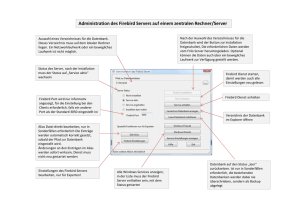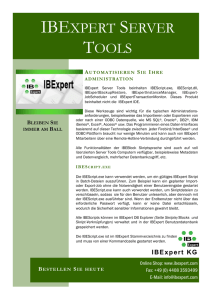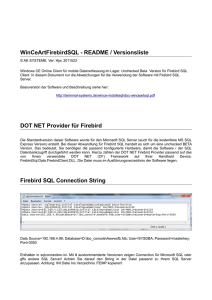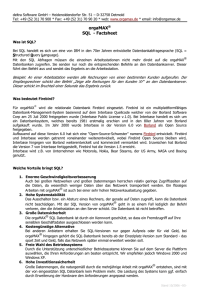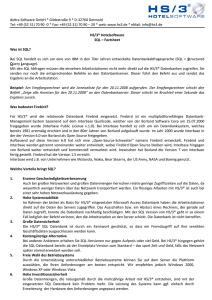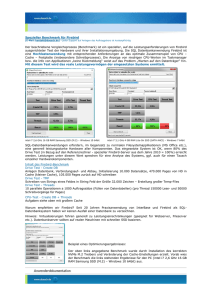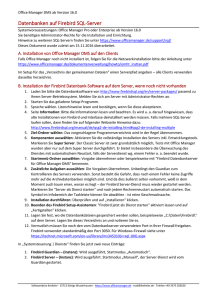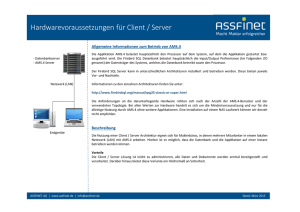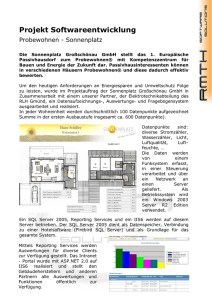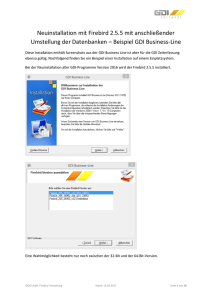Table Of Contents
Werbung

Installationsanweisung
GDI Produktreihe
Stand: 110324
Inhaltsverzeichnis
VORAUSSETZUNGEN ZUR INSTALLATION ..................................................... 3 Hardwarevoraussetzungen - Einzelplatzbetrieb ............................................................. 3 Softwarevoraussetzungen Einzelplatzbetrieb ................................................................ 4 Hardwarevoraussetzungen - Serverbetrieb ................................................................... 5 Softwarevoraussetzungen Serverbetrieb (Netzwerkinstallation) .................................... 6 Auswirkung bei zu geringer Systemleistung .................................................................. 7 VORBEREITUNGEN ZUR INSTALLATION ........................................................ 8 Installation auf dem Einzelplatz ...................................................................................... 8 Betrieb unter Windows XP (Einzelplatz) ........................................................................ 9 Windows XP Service Pack 2, 3, Vista & 7 ................................................................... 10 Installation auf einem Windows Server ........................................................................ 18 INSTALLATION BEGINNEN .............................................................................. 20 Installation allgemein .................................................................................................... 20 Neuinstallation.............................................................................................................. 22 Benutzerdefinierte Installation ...................................................................................... 25 Update-Installation ....................................................................................................... 29 Installation GDI Business-Line ab Version 3.1.x .......................................................... 32 TECHNIK ............................................................................................................ 37 Firebird SQL Server ..................................................................................................... 37 BDE .............................................................................................................................. 40 GDIFBTest.exe ............................................................................................................ 41 Firebird SQL 1.5 ........................................................................................................... 44 Firebird SQL 2.1.x / 2.5 ................................................................................................ 51 64-Bit Informationen ..................................................................................................... 52 Programmstruktur ........................................................................................................ 55 Einträge in der *.gdi - Datei .......................................................................................... 56 Informationen zu Linux ................................................................................................. 59 Informationen zu Terminal Server ................................................................................ 60 TCP/IP Einstellungen ................................................................................................... 61 Namenseintrag ............................................................................................................. 62 ANHANG ............................................................................................................ 63 Abbildungen ................................................................................................................. 63 Zielverzeichnis suchen ................................................................................................. 69 2
Voraussetzungen zur
Installation
Hardwarevoraussetzungen Einzelplatzbetrieb
Die GDI Produktreihe benötigt zum Betrieb auf einem Einzelplatz
mindestens einen Rechner mit 1 GB Arbeitsspeicher, wobei
mindestens 256 MB rein für den Betrieb der GDI Produktreihe zur
Verfügung stehen sollten und einen Pentium IV Prozessor (oder
kompatibler). Je mehr andere Programme gleichzeitig eingesetzt
werden, desto höher muss die Arbeitsspeicher- bzw.
Prozessorleistung sein.
Die GDI Produktreihe kann die Vorteile eines Dual-Prozessors nicht
nutzen, die Lastverteilung auf mehrere CPUs ist nicht möglich.
Komponente
Prozessor
Arbeitsspeicher
Grafikkarte
Festplatte
Monitor
Minimum
Pentium IV
1 GB
VGA ( 16 Bit Farbtiefe )
ca. 300-400 MB
freier Speicher + x MB
Speicher für die Datenbank
17" ( Auflösung 1280 x 1024 )
Für
Online-Systeme
(Live-Update,
Kassenabgleich,
MeldeCenter) ist ein Internetzugang erforderlich.
GDI-
3
Softwarevoraussetzungen
Einzelplatzbetrieb
Die GDI Produktreihe basiert auf dem Betriebssystem Windows.
Ein anderes Betriebssystem wird derzeit nicht unterstützt. Die
Installation kann auf folgenden Versionen von Windows eingesetzt
werden:
•
•
•
•
Windows XP Home
Windows XP Professional
Windows Vista
Windows 7
Die GDI Produktreihe ist auf 64-Bit * Betriebssystemen lauffähig.
Die GDI Produktreihe ist auch mit Virtualisierungssoftware wie z.B.
Virtual Box oder VMWare ESX lauffähig.
Unter der Windows XP Media Edition und Windows Home Server
sind die Programme grundsätzlich lauffähig, es wird jedoch
aufgrund
nicht
gesicherter
Erkenntnisse
zu
diesen
Betriebssystemen vom Betrieb unter diesen Versionen abgeraten.
Die Installation auf einem NAS/SAN System ist nicht möglich.
* Beachten Sie zu 64-Bit Systemen die Informationen im Kapitel
"Technik".
4
Hardwarevoraussetzungen Serverbetrieb
Die GDI Produktreihe benötigt zum Betrieb auf einem Server
mindestens einen Rechner mit 1 GB Arbeitsspeicher, wobei
mindestens 512MB rein für den Betrieb der GDI Produktreihe zur
Verfügung stehen sollten und einen Pentium IV Prozessor (oder
kompatibler). Je mehr andere Programme gleichzeitig eingesetzt
werden, bzw. je mehr Clients gleichzeitig Zugriff auf das Programm
haben,
desto
höher
muss
die
Arbeitsspeicherbzw.
Prozessorleistung sein.
Die GDI Produktreihe kann die Vorteile eines Dual-Prozessors nicht
nutzen, die Lastverteilung auf mehrere CPUs ist nicht möglich.
Komponente
Prozessor
Arbeitsspeicher
Grafikkarte
Festplatte
Monitor
Minimum
Pentium IV
1 GB
VGA ( 16 Bit Farbtiefe )
ca. 300-400 MB
freier Speicher + x MB
Speicher für die Datenbank
17" ( Auflösung 1280 x 1024 )
Client (Arbeitsstation)
Siehe Hardwarevoraussetzungen – Einzelplatzbetrieb Seite 3
5
Softwarevoraussetzungen Serverbetrieb
(Netzwerkinstallation)
Die GDI Produktreihe basiert auf dem Betriebssystem Windows.
Ein anderes Betriebssystem für den Server und den Client wird
derzeit nicht unterstützt. Die Installation kann auf folgenden
Versionen von Windows eingesetzt werden:
Server
• Windows Server 2003
• Windows Server 2008
• Microsoft Small Business Server 2003
• Microsoft Small Business Server 2008
Client (Arbeitsstation)
• Windows XP Professional
• Windows Vista Business - Ultimate
• Windows 7 Professional - Ultimate
Unternehmen die vernetzt arbeiten wollen, sollten auf den Einsatz
von
Windows
Home
Versionen
verzichten.
Diese
Betriebssystemvariante hat für diesen Einsatz zu viele
Einschränkungen.
Die GDI Produktreihe ist auf 64-Bit * Betriebssystemen lauffähig.
Die GDI Produktreihe ist auch mit Virtualisierungssoftware wie z.B.
Virtual Box oder VMWare ESX lauffähig.
Die Installation auf einem NAS/SAN System ist nicht möglich.
Beachten Sie zu Linux die Informationen im Kapitel "Technik".
* Beachten Sie zu 64-Bit Systemen die Informationen im Kapitel
"Technik".
6
Auswirkung bei zu geringer
Systemleistung
Es ist natürlich nicht ausgeschlossen, dass das Programm auch auf
Rechnern mit geringerer Leistung lauffähig ist. Man muss dann
jedoch bei der Bearbeitung von Daten damit rechnen, dass das
System die Menge der Daten nicht mehr in einer akzeptablen Zeit
bearbeiten kann oder sogar total überfordert ist, was dann auch zu
Systemabstürzen und dem Verlust von Daten führen kann.
Ein Rechner mit weniger als 256 MB RAM wird das Programm
unmöglich starten können, da das Betriebssystem und die Treiber
der Datenbank bereits den Arbeitsspeicher belegen.
Beachten Sie aus diesem Grund unbedingt die Hardwarevoraussetzungen zu den einzelnen Systemen bevor Sie mit der
Installation beginnen.
7
Vorbereitungen zur Installation
Installation auf dem Einzelplatz
Bevor Sie die Installation ausführen, sollten Sie einige
Vorbereitungen durchführen. Die folgende Checkliste führt die
wichtigsten Punkte auf:
Prüfen Sie, ob Ihr PC die Hardwarevoraussetzungen für den
Einzelplatzbetrieb erfüllt.
Prüfen Sie, ob Ihr PC die Softwarevoraussetzungen für den
Einzelplatzbetrieb erfüllt.
Deaktivieren Sie alle sonstigen gestarteten Programme vor der
Installation der GDI Produktreihe.
Deaktivieren Sie vorübergehend Software zum Virenschutz, da
die GDI Produktreihe sonst ggf. nicht korrekt installiert wird.
Für die Installation benötigen Sie Lese-/Schreibrechte auf das
Windowssystemverzeichnis.
Für die Installation benötigen Sie Lese-/Schreibrechte auf die
Windows-Registrierung, sowohl für das Programm als auch für die
Dienste.
Für den Betrieb benötigt das Programm Lese-/Schreibrechte auf
das Programmverzeichnis und auf das Mandantenverzeichnis.
Nach diesen Vorbereitungen sollten Sie sich überlegen, welche
Installationsvariante verwendet werden soll. Es werden dazu die
Installationsvarianten Neuinstallation, Benutzerdefinierte Installation
und Updateinstallation angeboten. ( siehe Kapitel Installation
ausführen ).
8
Betrieb unter Windows XP (Einzelplatz)
Windows XP Home, Professional bieten den sogenannten
„schnellen
Benutzerwechsel“.
Dies
kann
bei
mehreren
angemeldeten Bedienern zu einer Fehlermeldung der Datenbank
führen! Sie sollten daher den "schnellen Benutzerwechsel“ nach
Möglichkeit nicht verwenden.
Wählen Sie dazu in der „Systemsteuerung“ -> "Benutzerkonten".
Dort wählen Sie die Karteiseite "Art der Benutzeranmeldung
ändern" aus. Nun schalten Sie den schnellen Benutzerwechsel ab,
indem Sie das grüne Häkchen vor der Bezeichnung "schnellen
Benutzerwechsel verwenden" herausnehmen.
Auch die Funktion „Systemwiederherstellung“ kann einen negativen
Effekt auf die Dauer der Zugriffzeit auf die Datenbank (*.GDB)
haben. Daher sollte auch diese Einstellung nach Möglichkeit
eingeschränkt werden, sollte der Effekt bei Ihnen auftreten :
Die Systemwiederherstellung kann den Start des GDI Programmes
extrem verzögern, indem sie die Datenbank (gdi.gdb / gdilohn.gdb)
für eine Systemwiederherstellung „spiegelt“.
Daher sollten die Dateien mit der Endung *.GDB aus der Liste der
zu sichernden Dateien entfernt werden:
Die Datei trägt den Namen FILELIST.XML und befindet sich unter
{LW}:\WINDOWS\SYSTEM32\RESTORE.
Hier muss nun die Zeile bzgl. der Dateiendung *.GDB entfernt
werden. Die Datei FILELIST.XML können Sie mit einem einfachen
Editor öffnen:
</DIRECTORIES>
<EXTENSIONS>
<Include>
<REC>~~C</REC>
.
.
.
<REC>GCS</REC>
<REC>GDB</REC>
<REC>GMS</REC>
.
.
.
9
Windows XP Service Pack 2, 3, Vista & 7
Die GDI Produkte sind in den neuesten Versionen in Hinblick auf
die Windows XP/Vista/7 Firewall überarbeitet worden, sodass die
Programme nicht mehr von der Firewall geblockt werden.
Es sind jedoch im Netzbetrieb Einstellung in der Windows XP
Firewall zu setzen um den Firebird SQL Server über TCP/IP
ansprechen zu können.
Damit also diese Verbindung vom Client zum Firebird SQL Server
nicht mehr geblockt wird gehen Sie wie folgt vor:
Rufen Sie im Windows Sicherheitscenter (Systemsteuerung) die
Windows Firewall auf. Die Firewall sollte auf „Aktiv“ geschaltet sein.
Achten Sie darauf, dass die Option „Keine Ausnahmen zulassen“
nicht aktiviert ist !
Windows XP & Vista Firewall Einstellungen
10
Wählen Sie nun in der oberen Auswahl die Seite „Ausnahmen“ an
und klicken Sie auf die Schaltfläche „Port“ im unteren Bereich der
Maske:
Die hier aufgeführten Programme und Dienste müssen nicht
zwingend mit Ihrer Anzeige übereinstimmen.
11
Tragen Sie nun in das erste Eingabefeld „Name“ die Bezeichnung
für diese Ausnahme ein: „Firebird 23049“. Die standardmäßig
verwendeten Ports lauten 23050 / 23049. Diesen erfassen Sie im
Eingabefeld „Portnummer“. Für jeden Port muss eine eigene
Ausnahme erstellt werden.
Klicken Sie nun auf die Schaltfläche „Bereich ändern“ um die
Freigabe auf einen bestimmten Bereich hin einzugrenzen.
12
Wählen Sie die Option „Nur für eigenes Netzwerk“ aus. Bestätigen
Sie alle offenen Fenster nun mit OK, die Ausnahme „Firebird“ sollte
nun in der Anzeige Windows Firewall zu sehen sein.
Beachten Sie zu Firebird SQL 2.1.x die Informationen im nächsten
Abschnitt oder im Kapitel „Technik“.
13
Windows 7 Firewall Einstellungen
Rufen Sie die „Systemsteuerung“ auf und klicken Sie auf „System
und Sicherheit“. In diesem Fenster rufen Sie die „Windows-Firewall“
auf.
Klicken Sie nun links auf „Erweiterte Einstellungen“ um die Port
Freigabe zu erstellen.
Machen Sie ein Rechtsklick auf „Eingehende Regeln“ und klicken
Sie auf „Neue Regel …“.
14
Hier wählen Sie „Port“ und klicken Sie auf „Weiter“.
Nun tragen Sie die Ports für Firebird ein. Für Firebird 1.5 werden
die Ports 23050 / 23049 benötigt, für Firebird 2.1.x 23052 / 23049
und für Firebird 2.5 23053 / 23049.
15
In diesem Fenster wird festgelegt wie mit den Ports verfahren wird.
Stellen Sie hier „Verbindung zulassen“ ein.
Hier können Sie festlegen wo die Regel angewendet wird. Wenn
Sie sich nicht sicher sind lassen Sie die Standardeinstellung und
klicken Sie auf „Weiter“.
16
Im letzten Fenster wird der Name der Regel festgelegt. Am besten
wählen Sie einen aussagekräftigen Namen. Im Falle eines
Problems ist die Regel einfacher zu finden.
17
Installation auf einem Windows Server
Bevor Sie die Installation ausführen, sollten Sie einige
Vorbereitungen durchführen. Es werden grundsätzlich für die
Installation Administratorrechte benötigt. Die Installation kann
auch
über
eine
Remotedesktopverbindung
mit
Administratorrechten durchgeführt werden.
Die folgende Checkliste führt die wichtigsten Punkte auf:
Am Server:
Prüfen Sie, ob Ihr Server die Hardwarevoraussetzungen für den
Serverbetrieb erfüllt.
Prüfen Sie, ob Ihr Server die Softwarevoraussetzungen für den
Serverbetrieb erfüllt.
Für den Betrieb der GDI Produktreihe muss das TCP/IP
Protokoll installiert und auf jedem zugreifenden Client funktionsfähig
sein.
(Hinweise dazu finden Sie im Kapitel „Technik“ unter TCP/IP Einstellungen)
Für den Betrieb müssen die Ports 23050 / 23049 (Firebird 1.5),
23052 / 23049 (Firebird 2.1.x) bzw. 23053 / 23049 (Firebird 2.5)
freigeschaltet sein.
(siehe auch Hinweis #1 auf der Folgeseite)
Deaktivieren Sie alle sonstigen gestarteten Programme vor der
Installation der GDI Produktreihe.
Deaktivieren Sie Software zum Virenschutz, da GDI sonst ggf.
nicht korrekt installiert wird.
Für die Installation benötigen Sie Lese-/Schreibrechte auf das
Windowssystemverzeichnis. (mehr siehe Hinweis #2 auf der Folgeseite)
Für die Installation benötigen Sie Lese-/Schreibrechte auf die
Windows-Registrierung, sowohl für das Programm als auch für die
Dienste.
Für den Betrieb benötigt das Programm Lese-/Schreibzugriff auf
das Programmverzeichnis der GDI Produktreihe und auf alle
Mandantenverzeichnisse.
Für den Betrieb benötigen alle zugreifenden Benutzer Lese/Schreibzugriff auf das Programmverzeichnis der GDI Produktreihe
und auf alle Mandantenverzeichnisse.
18
Am Client
Um das Programm starten zu können, erstellen Sie auf dem
Client eine Verknüpfung der Programm Datei „Programmname.Exe“
vom Server.
Für den Betrieb der GDI Produktreihe muss das TCP/IP
Protokoll installiert und auf jedem zugreifenden Client funktionsfähig
sein.
(Hinweise dazu finden Sie im Kapitel „Technik“ unter TCP/IP Einstellungen)
Für den Betrieb müssen die Ports 23050 / 23049 (Firebird 1.5),
23052 / 23049 (Firebird 2.1.x) bzw. 23053 / 23049 (Firebird 2.5)
freigeschaltet sein.
(siehe auch Hinweis #1)
Für den ersten Aufruf der GDI Produktreihe benötigen Sie am
Client Lese-/Schreibrechte für die Windows Registrierung, da hier
der Pfad der BDE (Borland-Database-Engine) eingetragen wird.
Ohne diesen Eintrag ist das Programm nicht funktionsfähig.
Nach diesen Vorbereitungen sollten sie sich überlegen, welche
Installationsvariante verwendet werden soll. Es werden dazu die
Installationsvarianten Neuinstallation, Benutzerdefinierte Installation
und Updateinstallation angeboten. ( siehe Kapitel Installation
ausführen )
Hinweis # 1
Die Ports 23050 / 23049 (Firebird 1.5), 23052 / 23049 (Firebird
2.1.x) bzw. 23053 / 23049 (Firebird 2.5) muss für die Datenbank
freigeschaltet sein, und dies sowohl am Server als auch am Client.
Beachten Sie auch die Einstellung in der Windows Firewall.
Information zu Firebird 1.5 / 2.1.x im entsprechenden Kapitel in
Technik
Hinweis # 2
Für die Installation benötigen Sie Lese-/Schreibzugriff auf das
Windows-Systemverzeichnis, da hier die Dateien fbclient.dll und
gds32.dll installiert werden, welche für die externe Nutzung des
Firebird-Servers notwendig sind.
19
Installation beginnen
Installation allgemein
Schritt 1
Nach Start der Installationsroutine erhalten Sie im ersten
angezeigten Fenster einige Hinweise zu der zu installierenden
Version. Bitte lesen Sie diese aufmerksam durch, es wird unter
anderem auf den Versionsstand hingewiesen, der mit dieser
Routine installiert werden soll.
Wenn Sie bereits mit einer Version des zu installierenden
Programms arbeiten, beachten Sie bitte die Updateinformationen.
Sie finden dazu eine Schaltfläche im unteren linken Bereich des
ersten Fensters. Lesen Sie diese Information ebenfalls genau durch
und beachten Sie unbedingt die Voraussetzungen zur Installation.
Sie verlassen die Updateinformationen mit der Schaltfläche < OK >
im unteren rechten Bereich des Fensters.
( Anhang - Abbildung 01 )
Schritt 1
Um die Installation zu starten klicken Sie auf die Schaltfläche <
Weiter >, möchten Sie die Installation noch nicht starten klicken Sie
auf die Schaltfläche < Abbrechen >.
( Anhang - Abbildung 02 )
Schritt 2
Bevor Sie das Programm installieren können, müssen Sie zunächst
die
Lizenzbestimmungen
(allgemeine
Geschäftsund
Softwareüberlassungsbedingungen ) lesen und akzeptieren. Sie
können den Text weiter nach unten verschieben, indem Sie die
Bildlaufleiste am rechten Rand des Fensters verwenden.
Um nun die Installation fortführen zu können, klicken Sie auf das
Kontrollkästchen vor der Bezeichnung "Ich bin mit den
Lizenzbestimmungen einverstanden", die Schaltfläche < Weiter >
wird eingeblendet, klicken Sie diese an um die Installation
fortzusetzen. Akzeptieren Sie die Lizenzbestimmungen nicht,
müssen Sie hier die Routine mit der Schaltfläche < Abbrechen >
verlassen. Sie können die Installation zu einem späteren Zeitpunkt
wiederholen.
Mit der Schaltfläche < Zurück > gelangen Sie wieder zum ersten
Fenster.
( Anhang - Abbildung 03 )
20
Schritt 3
In diesem Fenster wählen Sie nun die Art der Installation aus. Dazu
ist zunächst zu entscheiden, wo Sie das Programm installieren
möchten.
Wollen Sie das Programm
zum ersten Mal auf einem
Einzelplatzrechner oder direkt auf einer Arbeitsstation installieren,
dann wählen Sie die "Neuinstallation" aus. Lesen Sie dazu weiter
im Kapitel Neuinstallation.
Wollen Sie das Programm zum ersten Mal auf einem Server
installieren, dann wählen Sie die "Benutzerdefinierte Installation"
aus. Lesen Sie dazu weiter im Kapitel Benutzerdefinierte
Installation.
Wollen Sie das Programm als Update installieren, d.h. ist
bereits eine ältere Version des Programms vorhanden, dann
müssen Sie die "Update-Installation" auswählen. Lesen Sie dazu
weiter im Kapitel Update-Installation.
( Anhang - Abbildung 04 )
Wenn Sie bereits mit dem Programm in einer älteren Version
arbeiten, dürfen Sie auf keinen Fall die Neuinstallation auswählen,
da hier automatisch der Demo-Mandant installiert wird und ggf. der
Namenseintrag überschrieben werden kann. Nutzen Sie daher die
Update-Installation um das Programm auf den neuesten Stand zu
bringen. Sofern Sie über einen Internetanschluss verfügen, können
Sie auch die Live-Updatefunktion innerhalb des Programms nutzen.
Lesen Sie mehr zum Live-Update im gleichnamigen Kapitel.
21
Neuinstallation
Bei der Neuinstallation werden alle Komponenten, die zum Start
des Programms notwendig sind, automatisch installiert. Zu dem
jeweiligen Produkt werden Firebird SQL Server 1.5 (Datenbanktreiber) und eine BDE 5.2 (Borland-Database-Engine) installiert.
(Sofern für das jeweilige Produkt benötigt). Ohne diese
Komponenten ist das Programm nicht lauffähig. Der Firebird SQL
Server dient dazu, die Datenbank zu verwalten und zu organisieren,
die BDE ist für die Zusammenarbeit von Datenbank und Programm
verantwortlich.
Bei der Neuinstallation können diese Teile nicht unterdrückt
werden, d.h. sie werden immer mit installiert. Sollten Sie bereits mit
einer anderen Version des Firebird SQL Servers oder eines
InterBase Servers bzw. mit einer anderen BDE Version arbeiten,
sollten Sie die Kompatibilität zunächst prüfen. Über Hintergründe
und verwendete Versionsstände lesen Sie mehr im Kapitel "Technik"
Schritt 4 - Zielverzeichnis wählen
In diesem Fenster wählen Sie das Verzeichnis aus, unter dem das
Programm auf Ihrem PC installiert werden soll. Bei Auslieferung ist
hier ein Standard für Einzelplatzrechner vorgegeben, der hier
vorgeschlagen wird, aber dennoch angepasst werden kann.
( Anhang - Abbildung 05_1 )
Im ersten Feld wird das Verzeichnis für die Installation des
Programms
inklusive
aller
Komponenten,
sowie
die
mandantenübergreifende Datenbank (enthält u.a. Postleitzahlen,
Bankleitzahlen, etc.) und des Demomandanten angezeigt.
Dieses Verzeichnis lautet standardmäßig [LW]:\[PROGRAMM] also
z.B. C:\GDIFIBU oder auch C:\GDILOHN. Grundsätzlich sollten
Sie dieses Verzeichnis beibehalten.
Sie können dieses Verzeichnis allerdings auch beliebig ändern.
Klicken Sie dazu auf die Schaltfläche < Durchsuchen > rechts am
Ende dieses Feldes. Es öffnet sich dann ein Verzeichnisfenster, mit
dessen Hilfe Sie nach bestehenden Ordnern und Verzeichnissen
suchen können, in welche Sie das Programm ablegen möchten.
Eine zusätzliche Beschreibung hierzu finden Sie im Anhang unter
"Zielverzeichnis suchen"
Im zweiten Feld wird das Verzeichnis für die Installation der
BDE angezeigt. Dieses kann bei der Neuinstallation nicht verändert
werden. Die BDE wird grundsätzlich unterhalb des Programmverzeichnisses, also z.B. unter C:\GDIFIBU\BDE installiert. Da dies
22
nicht geändert werden kann, ist die Schaltfläche < Durchsuchen >
hier abgeschaltet und kann nicht betätigt werden.
Im dritten Feld wird das Verzeichnis für die Installation des
Firebird SQL Servers angezeigt. Auch dieses kann bei der
Neuinstallation nicht verändert werden und wird immer unter
C:\PROGRAMME\FIREBIRD_1_5 installiert. Da auch dies nicht
geändert werden kann, ist auch hier die Schaltfläche <
Durchsuchen > abgeschaltet und kann nicht betätigt werden.
Prüfen Sie nun ob alle Pfade korrekt angezeigt werden. Um die
Installation jetzt zu beginnen, klicken Sie auf die Schaltfläche <
Weiter >.
Schritt 5 - Installation beginnen
Die Installation des Programms ist damit vorbereitet. Das Kopieren
der Dateien und Komponenten kann jetzt gestartet werden. Für den
Fall, dass Sie jetzt noch Änderungen an dem Verzeichnis
vornehmen möchten, oder zur Kontrolle noch einmal die Pfade und
Verzeichnisse prüfen und ggf. notieren möchten, können Sie mit
der Schaltfläche < Zurück > einen Schritt zurück in das Fenster
"Zielverzeichnis wählen" gehen. Sie haben hier auch noch einmal
die Gelegenheit die Installation abzubrechen, klicken Sie dazu auf
die Schaltfläche < Abbrechen >.
( Anhang - Abbildung 06 )
Starten Sie nun die Installation, indem Sie auf die Schaltfläche <
Weiter > klicken. Den Installationsvorgang sollten Sie nicht
unterbrechen.
Während des Kopiervorgangs wird angezeigt, welche Dateien
gerade auf den Rechner übertragen werden. Die angezeigten
Zeiten sind Schätzwerte des Systems und können je nach
Rechnerleistung auch abweichen.
( Anhang - Abbildung 07)
Für den Fall, dass der Rechner bei der Installation nicht mehr
reagiert, schalten Sie den Rechner ab bzw. fahren Sie den Rechner
herunter und führen Sie die Installation noch einmal komplett neu durch.
(Ab Schritt 1)
23
Schritt 6 - Installation beendet
Sobald das Kopieren der Dateien und
abgeschlossen ist, wird das letzte Fenster "Die
abgeschlossen" angezeigt. Beim ersten Start des
bereits ein Standardbediener angelegt, Sie haben
Demomandanten und einen Test-Namenseintrag.
Komponenten
Installation ist
Programms ist
Zugriff auf den
Schließen Sie nun die Installation ab, indem Sie auf die Schaltfläche < Beenden > klicken.
( Anhang - Abbildung 08)
Sie können das Programm nun über das Symbol auf dem Desktop
oder über die Programmgruppe aufrufen.
Um mit der Version regulär arbeiten zu können, müssen Sie zunächst
den Namenseintrag erfassen und einen realen Mandanten anlegen. Lesen
Sie dazu mehr im Anhang unter dem Kapitel "Namenseintrag"
24
Benutzerdefinierte Installation
Bei der benutzerdefinierten Installation können alle Komponenten,
die zum Start des Programms notwendig sind, selektiv angewählt
werden. Es ist jedoch darauf zu achten, dass die wichtigsten Teile
installiert werden, damit das System überhaupt funktionieren kann.
Sollten Sie bereits mit einer anderen Version des Firebird SQL
Servers oder eines InterBase Servers bzw. mit einer BDE Version
arbeiten, sollten Sie die Kompatibilität zunächst prüfen. Über
Hintergründe und verwendete Versionsstände lesen Sie mehr im
Kapitel "Technik"
Schritt 4 - Komponenten wählen
Bei der benutzerdefinierten Installation sind alle Komponenten
bereits angewählt. Sie können hier nun Komponenten abwählen,
indem Sie die Markierung des Kontrollkästchens entfernen. Achten
Sie jedoch darauf, dass Sie keine dringend benötigten Teile
abwählen ohne die das Programm nicht lauffähig ist. Hinter den
einzelnen Bezeichnungen wird die Größe der Komponente/n
angezeigt.
Hier die Übersicht der Komponenten. Die mit einem Ausrufezeichen
markierten Teile müssen zwingend installiert werden.
Programme
Das eigentliche Programm. (*.exe)
Firebird SQL Server
Datenbanktreiber
Borland-Database-Engine
Kommunikation zwischen Datenbank und Programm
Tools
Je nach Programm unterschiedlich
Konvertierung
Sofern Sie mit einer Vorversion eines der Programme arbeiten, müssen
Sie Ihre Daten zunächst konvertieren. In diesem Fall benötigen Sie diese
Komponente.
Demodaten
Testdatenbestand, mit dem Sie die Funktionen des Programms testen
können.
Nachschlagewerk
Mandantenübergreifende Datenbank (nur Lohnprogramm!)
( Anhang - Abbildung 09_1 )
Schritt 5 - Zielverzeichnis wählen
25
In diesem Fenster wählen Sie die Verzeichnisse aus, unter denen
die Programmteile installiert werden sollen. Bei Auslieferung ist
hier ein Standard vorgegeben, der nach den gegebenen
Voraussetzungen angepasst werden kann.
( Anhang - Abbildung 05_2 )
Im ersten Feld wird das Verzeichnis für die Installation des
Programms
inklusive
aller
Komponenten,
sowie
die
mandantenübergreifende Datenbank (enthält u.a. Postleitzahlen,
Bankleitzahlen, etc.) und des Demomandanten angezeigt.
Dieses Verzeichnis lautet standardmäßig [LW]:\[PROGRAMM] also
z.B. C:\GDIFIBU oder auch C:\GDILOHN.
Sie können dieses Verzeichnis nach den gegebenen Erfordernissen
ändern. Klicken Sie dazu auf die Schaltfläche < Durchsuchen >
rechts am Ende dieses Feldes. Es öffnet sich dann ein
Verzeichnisfenster, mit dessen Hilfe Sie nach bestehenden Ordnern
und Verzeichnissen suchen können, in welche Sie das Programm
ablegen möchten. Eine zusätzliche Beschreibung hierzu finden Sie
im Anhang unter "Zielverzeichnis suchen"
Achten Sie bei einer Server-Installation darauf, dass Sie alle
notwendigen Schreib- und Leserechte für das Verzeichnis in das installiert
werden soll haben, da ansonsten die Installation möglicherweise
fehlschlagen kann. Beachten Sie die Hinweise im Kapitel Vorbereitung zur
Installation.
Im zweiten Feld wird das Verzeichnis für die Installation der
BDE angezeigt (Unterverzeichnis BDE zum Programmverzeichnis).
Wir empfehlen, das vorgeschlagene Verzeichnis möglichst
beizubehalten. Nur so ist die automatische Registrierung der BDE
beim Programmstart gewährleistet.
Falls Sie das vorgeschlagene Verzeichnis unbedingt ändern
müssen, klicken Sie dazu auf die Schaltfläche < Durchsuchen >
rechts am Ende dieses Feldes. Es öffnet sich dann ein
Verzeichnisfenster, mit dessen Hilfe Sie nach bestehenden Ordnern
und Verzeichnissen suchen können, in welche Sie das Programm
ablegen möchten. Eine zusätzliche Beschreibung hierzu finden Sie
im Anhang unter "Zielverzeichnis suchen"
Beim ersten Start des Programms von der Arbeitsstation benötigen
Sie Schreib- und Leserechte für die lokale Registrierung. Was Sie noch
beachten müssen, finden Sie im Kapitel "Vorbereitung zur Installation"
unter "Installation auf einem Windows Server".
Hinweise zur Version der BDE und was Sie tun wenn bereits eine BDE
installiert ist, lesen Sie im Kapitel "Technik" unter "BDE".
Im dritten Feld wird das Verzeichnis für die Installation des
Firebird SQL Servers angezeigt. Sie können dieses Verzeichnis
26
nach den gegebenen Erfordernissen ändern. Klicken Sie dazu auf
die Schaltfläche < Durchsuchen > rechts am Ende dieses Feldes.
Es öffnet sich dann ein Verzeichnisfenster, mit dessen Hilfe Sie
nach bestehenden Ordnern und Verzeichnissen suchen können, in
welche Sie das Programm ablegen möchten.
Andere Programme nutzen ggf. eine andere oder ähnliche Version
des Firebird SQL Servers oder des InterBase Server. Nähere Informationen
dazu und wie Sie damit umgehen lesen Sie im Kapitel "Technik" unter
Firebird SQL Server.
Prüfen Sie nun ob alle Pfade korrekt angezeigt werden. Um die
Installation jetzt zu beginnen klicken Sie auf die Schaltfläche <
Weiter >.
Schritt 6 - Installation beginnen
Die Installation des Programms ist damit vorbereitet. Das Kopieren
der Dateien und Komponenten kann jetzt gestartet werden. Für den
Fall, dass Sie jetzt noch Änderungen an dem Verzeichnis
vornehmen möchten, oder zur Kontrolle noch einmal die Pfade und
Verzeichnisse prüfen und ggf. notieren möchten, können Sie mit
der Schaltfläche < Zurück > einen Schritt zurück in das Fenster
"Zielverzeichnis wählen" gehen. Sie haben hier auch noch einmal
die Gelegenheit die Installation abzubrechen, klicken Sie dazu auf
die Schaltfläche < Abbrechen >.
( Anhang - Abbildung 06 )
Starten Sie nun die Installation, indem Sie auf die Schaltfläche <
Weiter > klicken. Den Installationsvorgang sollten Sie nicht
unterbrechen.
27
Während des Kopiervorgangs wird angezeigt, welche Dateien
gerade auf den Rechner übertragen werden. Die angezeigten
Zeiten sind Schätzwerte des Systems und können je nach
Rechnerleistung auch abweichen.
( Anhang - Abbildung 07)
Für den Fall, dass der Server bei der Installation nicht mehr reagiert,
beenden Sie den Task und fahren Sie den Server herunter. Führen Sie die
Installation noch einmal komplett neu durch. (Ab Schritt 1)
Schritt 7 - Installation beendet
Sobald das Kopieren der Dateien und Komponenten
abgeschlossen ist, wird das letzte Fenster "Die Installation ist
abgeschlossen" angezeigt. Beim ersten Start des Programms ist
bereits ein Standardbediener angelegt, Sie haben Zugriff auf den
Demomandanten und einen Test-Namenseintrag der nach einiger
Zeit (ca. 90 Tage, je nach Datum der Version) seine Gültigkeit
verliert.
Schließen Sie nun die Installation ab indem Sie auf die Schaltfläche
< Beenden > klicken.
( Anhang - Abbildung 08)
Sie können das Programm nun über das Symbol auf dem Desktop
oder über die Programmgruppe aufrufen. Auf den Arbeitsstationen
benötigen Sie keine verbundenen Laufwerke um das Programm
starten zu können. Beachten Sie, dass Sie für den ersten Zugriff auf
das Programm vom Client auf den Server zwingend Schreib-/Lese
Rechte für die Windows Registrierung auf dem Client benötigen, da
hier der Pfad der BDE eingetragen werden muss. Ein Link über die
Netzwerkumgebung genügt für den Aufruf des Programms (Client
Server Technik) Diesen Link können Sie z.B. auf der Arbeitsstation
auf den Desktop legen und so direkt auf das Programm am Server
zugreifen. Beachten Sie auch die Hinweise im Kapitel "Technik".
Um mit der Version regulär arbeiten zu können, müssen Sie zunächst
den Namenseintrag erfassen und einen realen Mandanten anlegen. Lesen
Sie dazu mehr im Anhang unter dem Kapitel "Namenseintrag"
28
Update-Installation
Bei der Update-Installation werden alle Komponenten
des
Programms automatisch installiert, die ein neueres Datum
aufweisen, sich also zum letzten Versionsstand geändert haben.
Bei der Installation wird abgefragt, ob die vorhandene BDE erneuert
werden soll. Wenn Sie mit der BDE von GDI arbeiten und keine
weiteren Programme mit Zugriff auf die BDE vorhanden sind,
können Sie die BDE grundsätzlich austauschen, müssen es jedoch
nicht zwingend. Sollte sich etwas an der BDE ändern, so werden
Sie darüber mittels Infos zum jeweiligen Update informiert.
Wichtige Information für Update des Auftrag &
Warenwirtschaftsprogramms. Bevor Sie hier ein Update
installieren, sollten Sie zuvor mit Ihrem Fachhandelspartner
abgeklärt haben, ob Sie aufgrund eigener Masken und
Funktionen ein Update durchführen können.
Schritt 4 - Zielverzeichnis wählen
In diesem Fenster können Sie das Verzeichnis prüfen, auf welches
das Update vorgenommen wird. Da die BDE und auch der Firebird
SQL Server bereits installiert sind, können die Verzeichnisse dafür
hier nicht geändert werden.
( Anhang - Abbildung 05_1 )
Im ersten Feld wird das Verzeichnis für das Update angezeigt,
in welches zuletzt eine komplette Installation vorgenommen wurde.
Prüfen Sie dieses Verzeichnis unbedingt auf Richtigkeit, da
ansonsten das Update evtl. auf eine falsche Version durchgeführt
werden würde. ( Dies kann nur vorkommen, wenn Sie z.B. zu
Testzwecken zwei Versionen installiert haben/hatten)
Sie können dieses Verzeichnis ändern. Klicken Sie dazu auf die
Schaltfläche < Durchsuchen > rechts am Ende dieses Feldes. Es
öffnet sich dann ein Verzeichnisfenster, mit dessen Hilfe Sie nach
bestehenden Ordnern und Verzeichnissen suchen können, in
welche Sie das Programm ablegen möchten. Eine zusätzliche
Beschreibung hierzu finden Sie im Anhang unter "Zielverzeichnis
suchen"
Im zweiten Feld wird das Verzeichnis für die Installation der
BDE angezeigt. Dieses kann bei der Update-Installation nicht
verändert werden. Die BDE wird ggf. in das Verzeichnis installiert,
in der bereits die aktive BDE vorhanden ist. Da dies nicht geändert
werden kann ist hier die Schaltfläche < Durchsuchen >
abgeschaltet und kann nicht betätigt werden.
29
Im dritten Feld wird das Verzeichnis für die Installation des
Firebird SQL Servers angezeigt. Sofern ein funktionsfähiger
Firebird SQL Server installiert ist, wird beim Update kein neuer
Server installiert Auch dieses kann bei der Update-Installation nicht
verändert werden. Da auch dies nicht geändert werden kann, ist
auch hier die Schaltfläche < Durchsuchen > abgeschaltet und
kann nicht betätigt werden.
Prüfen Sie nun ob alle Pfade korrekt angezeigt werden. Um die
Installation fortzusetzen, klicken Sie auf die Schaltfläche < Weiter
>.
Schritt 5 - Sicherungskopien
Die Installationsroutine bietet die Möglichkeit, eine Sicherung aller
durch das Update überschriebenen Dateien anzulegen. Falls Sie
dies tun möchten, wählen Sie im Optionsfeld "Ja" aus, ansonsten
wählen Sie "Nein" aus.
Um die Installation jetzt zu beginnen, klicken Sie auf die Schaltfläche < Weiter >.
Schritt 6 - Installation beginnen
Die Installation des Programms ist damit vorbereitet. Das Kopieren
der Dateien und Komponenten kann jetzt gestartet werden. Für den
Fall, dass Sie jetzt noch Änderungen an dem Verzeichnis
vornehmen möchten, oder zur Kontrolle noch einmal die Pfade und
Verzeichnisse prüfen und ggf. notieren möchten, können Sie mit
der Schaltfläche < Zurück > in das Fenster "Zielverzeichnis
wählen" zurückgehen. Sie haben hier auch noch einmal die
Gelegenheit die Installation abzubrechen, klicken Sie dazu auf die
Schaltfläche < Abbrechen >.
( Anhang - Abbildung 06 )
Starten Sie nun die Installation, indem Sie auf die Schaltfläche <
Weiter > klicken. Den Installationsvorgang sollten Sie nicht
unterbrechen.
Während des Kopiervorgangs wird angezeigt, welche Dateien
gerade auf den Rechner übertragen werden. Die angezeigten
Zeiten sind Schätzwerte des Systems und können je nach
Rechnerleistung auch abweichen.
( Anhang - Abbildung 07)
Für den Fall, dass der Rechner bei der Installation nicht mehr
reagiert, schalten Sie den Rechner ab bzw. fahren Sie den Rechner
30
herunter und führen Sie die Installation noch einmal komplett neu durch.
(Ab Schritt 1)
Schritt 7 - Installation beendet
Sobald das Kopieren der Dateien und Komponenten abgeschlossen ist, wird das letzte Fenster "Die Installation ist abgeschlossen" angezeigt.
Schließen Sie nun die Installation ab, indem Sie auf die Schaltfläche < Beenden > klicken.
( Anhang - Abbildung 08)
Ihre angelegten Bediener und Mandanten können nach dem Update
wie gewohnt aufgerufen werden.
Beim ersten Start nach dem Update wird im Lohn & Gehaltsprogramm und
auch in der Finanzbuchhaltung automatisch eine Reorganisation der Daten
aufgerufen, die zwingend durchzuführen ist, also auch nicht unterbrochen
werden darf. Diese Reorganisation wird bei jedem Mandanten einzeln
aufgerufen.
31
Installation GDI Business-Line ab Version
3.1.x
Mit der Business-Line-Version 3.1.0.188 kommt eine überarbeitete
Installationsroutine zum Einsatz. Es besteht nun die Möglichkeit, in
einem Setup mehrere Firebirdversionen mit passenden Demodaten
mitzuliefern. Bisher mussten mehrere getrennte Setups erzeugt und
bereitgestellt werden.
Nachfolgend einige HardCopies zur überarbeiteten
Installationsroutine.
Abb. 1: Start-Bildschirm
32
Abb. 2: Lizenz-Vereinbarung
Die folgende Abbildung zeigt die neue Firebird-Auswahl. Der
Bediener wählt den gewünschten Firebird-Server aus und die
Installation wird nach Klick auf den Button "Öffnen" fortgesetzt.
Demodaten werden bei einer Neuinstallation (Installation in ein
neues Verzeichnis) passend zum Firebird-Server installiert.
Bitte beachten Sie, dass die mit x64 bezeichneten Firebird-Versionen nur
auf 64-Bit Betriebssystemen unterstützt werden! Sofern seitens GDI dem
Business-Line-Setup nur ein einziger Firebird-Server beigefügt wurde, entfällt der
Schritt der Firebird-Auswahl.
33
Abb. 3: Firebird-Auswahl, Anzeige der mitgelieferten FirebirdVersionen
Abb. 4: Pfadeinstellungen, über "Durchsuchen" können bei Bedarf
Pfade geändert werden
34
Abb. 4a: Dialog zum Ändern der Pfadeinstellungen
Abb. 5: Bereit zur Installation
35
Abb. 6: Installation läuft …
Abb. 7: Installation beendet
36
Technik
Firebird SQL Server
InterBase <-> Firebird
Im Jahr 1981 erschien bereits die erste Version des relationalen
Datenbanksystems InterBase, welche Ende der 80er Jahre von
Borland aufgekauft wurde. Borland, Hersteller von Delphi, gab im
Jahr 2000 die Version 6.0 von InterBase als Open Source frei.
Nun wurde auf Basis der Version 6.0 die Open-Source-Datenbank
Firebird 1.0 entwickelt, welche zur InterBase Version 6.0 kompatibel
ist. Während InterBase 6.0 und auch Firebird 1.0 noch immer im
Programmpfad identisch unter \Programme\Borland\InterBase
installiert werden und die Prozesse noch immer gleich als
IBGuard.exe und IBServer.exe gestartet sind, werden Firebird und
Interbase in Zukunft getrennt voneinander weiterentwickelt werden.
Dabei wird Firebird weiterhin Open-Source bleiben, InterBase wird
dagegen von Borland weiterentwickelt und soll kommerziell
vermarktet werden.
Inzwischen hat Borland die InterBase Version XE auf den Markt
gebracht und von Firebird gibt es bereits die Version 2.x, die
einen eigenen Installationspfad und eigene Prozesse (FBGuard.exe
und FBServer.exe) besitzt.
Für die Installation verwendet GDI derzeit noch die Version 1.5. Die
Produkte sind jedoch alle auch mit der Version 2.1/2.5 lauffähig.
Im Gegensatz zu anderen Produkten im Bereich der SQLDatenbanken ist Interbase bzw. Firebird wartungsarm und
betriebssicher. Man kann nicht viel einstellen, auch ein eigener
Datenbankadministrator ist nicht notwendig. Interbase benötigt nur
geringe Systemresourcen, sowohl was Festplattenspeicher als
auch Arbeitsspeicher angeht. Alle Dateien im /bin-Verzeichnis
haben zusammen etwa 10 MByte. Interbase wird z.B. von
Unternehmen wie Motorola*, Nokia*, der US Army*, NASA* und
Boeing* genutzt.
* Wir weisen darauf hin, dass die verwendeten Bezeichnungen und
Markennamen der jeweiligen Firmen im Allgemeinen warenzeichen-,
marken- oder patentrechtlichem Schutz unterliegen !
37
Struktur und Inhalte
Sofern der Installationspfad nicht geändert wurde, legt die
Installation folgenden Programmpfad an:
z lokaler Datenträger (C )
Programme
Firebird_1_5
bin
fbguard.exe
Der FBGuard dient der Überwachung des Firebird SQL Servers, ob dieser gestartet
ist und auch korrekt läuft. Ist dies nicht der Fall, wird der FBGuard den Firebird
Server so lange versuchen zu starten bis dieser wieder korrekt läuft oder er gibt eine
Fehlermeldung aus, dass der Firebird Server nicht gestartet werden konnte.
fbserver.exe
Der FBServer ist der eigentliche Datenbank Server. Eine Kontrolle wo bzw. ob dieser
Dienst gestartet ist und weitere Informationen können im Firebird Manager in der
Systemsteuerung abgefragt werden. Hier kann auch der Server manuell gestoppt
und gestartet werden.
Intl
fbintl.dll
lang
FBConfManagerURFORM.lang
Sprachvariante des Infofeldes für den Firebird-Konfigurations-Manager.
UDF
gdi_udf.dll
Diese DLL enthält GDI-eigene Funktionen für die Firebird Datenbank und ist
zwingend erforderlich.
fbudf.dll
Diese DLL enthält spezifische Funktionen des Firebird 1.0 SQL Servers und wird
standardmäßig mit jeder Firebird Datenbank installiert. Diese Funktionen werden
derzeit von GDI nicht verwendet
ibudf.dll
Diese DLL enthält spezifische Funktionen des früheren Interbase 6.0 SQL Servers
und wird standardmäßig installiert. Hier befinden sich die mathematischen
Funktionen die mit der Firebird Version 1.0 genutzt werden.
Alle weiteren Informationen über die genutzten Funktionen und DLLs sind in der
Domain.sql abgelegt, die im Programmverzeichnis unter der jeweiligen
programmspezifischen Rubrik abgelegt ist. (Vgl. Programmstruktur)
Verwendete Ports
Für den Firebird SQL Server 1.5 werden die Ports 23050 / 23049
verwendet. Dieser muss für die Datenbank am Server und auch am
zugreifenden Client frei zugänglich sein. Eine mögliche
Fehlermeldung (Firebird Server nicht verfügbar) kann ansonsten die
Folge sein.
Der Firebird SQL Server 2.1.x verwendet die Ports 23052 / 23049.
Der Firebird SQL Server 2.5 verwendet die Ports 23053 / 23049.
38
Firebird parallel zu anderen Datenbanken ?
Bis jetzt wurden noch keine Probleme bei dem Betrieb von Firebird
mit einer anderen SQL Datenbank (z.B. Microsoft SQL Server*,
Oracle*) gemeldet.
Wo es zu Problemen kommen kann ist, wenn andere Versionen
von InterBase oder Firebird vorhanden sind. Hier die möglichen
Versionen: (die von GDI verwendeten sind mit einem Ausrufezeichen versehen)
WI-V6.0.1.0 -> erste Open Source Version
WI-T6.2.679 Firebird Release Candidate 2
(wurde in älteren Version genutzt)
WI-V6.2.794 Firebird 1.0.3
LI-V6.2.796 Firebird 1.0
(wurde in älteren Version genutzt)
WI-V6.2.863 Firebird 1.0.2
LI-T1.5.0.???? FIREBIRD 1.5 BETA 4
WI-T1.5.0.2926 FIREBIRD 1.5 BETA 4
WI-V1.5.0.4306 Firebird 1.5
(wurde in älteren Version genutzt)
WI-V1.5.1.4481 Firebird 1.5
(wurde in älteren Version genutzt)
WI-V1.5.2.4731 Firebird 1.5
WI-V1.5.4.4910 Firebird 1.5
WI-V1.5.5.4926 Firebird 1.5
WI-V1.5.6.5026 Firebird 1.5
WI-V2.1.1.17910 Firebird 2.1
WI-V2.1.3.18185 Firebird 2.1
WI-V2.5.0.26074 Firebird 2.5
WI-V6.5.0.28 -> Interbase 6.5 Windows (wird mit Delphi 7
ausgeliefert)
LI-V7.0.0.206 -> Interbase 7.0 Linux
WI-V7.0.1.1 -> Interbase 7.0 Windows
Bei der Installation wird bereits geprüft, ob eine Version von
Interbase/Firebird vorhanden ist und bringt eine entsprechende
Hinweismeldung in der GDIFBTest.log. Lesen Sie dazu mehr im
Kapitel GDIFBTest.exe.
Firebird 1.5
Informationen zu dieser neuen Firebird Version finden Sie im
gleichnamigen Kapitel.
* Wir weisen darauf hin, dass die verwendeten Bezeichnungen und
Markennamen der jeweiligen Firmen im Allgemeinen warenzeichen-,
marken- oder patentrechtlichem Schutz unterliegen !
39
BDE
Die BDE ( Borland - Database - Engine) wird standardmäßig als
Unterverzeichnis zum Programmverzeichnis abgelegt, also z.B.
unter \GDILohn\BDE.
In diesem Verzeichnis befinden sich dann alle notwendigen DLL Dateien für alle Funktionen der BDE. Diese BDE dient der
Kommunikation der Anwendung mit den Daten der Datenbank und
ist daher derzeit unverzichtbar.
Versionen
Die derzeit installierte Version der BDE ist die 5.2.0.2. Sollte ein
anderes Programm die BDE bereits installiert haben, so muss dies
zumindest eine Version 5.0 sein, damit das GDI Produkt überhaupt
funktionieren kann. Eine typische BDE Information enthält folgende
Daten:
BDE-Pfad: C:\GDILOHN\BDE
BDE-Datum: 10.05.2001 11:00:00
BDE-Version 5.2.0.2
BDE-Level: 500
Local Share: ON
Net Share: ON
Sprachtreiber: ANSIINTL
40
GDIFBTest.exe
Das Programm GDIFBTest.exe wird bei jeder Installation in das
benutzerspezifische TEMP Verzeichnis installiert ( z.B. LW:\ Benutzer\
Benutzername \ AppData \ Local \ Temp \ GDI-SOFTWARE \ GdiFBtest.log )
und benötigt dort Schreib- und Leserechte. Sollte das Verzeichnis
nicht vorhanden sein, wird es durch eine Windows (Vista & 7)
Option ausgeblendet. Um das Verzeichnis anzuzeigen gehen Sie
im Windows Explorer auf „Organisieren“, „Ordner- und
Suchoptionen“, „Ansicht“, „Ausgeblendete Dateien, Ordner und
Laufwerke anzeigen“.
Beim Aufruf dieses Programms , z.B. durch die Installation, wird die
Protokoll-Datei GDIFBTest.log erzeugt. Das Programm testet ob
bzw. welche Version des Firebird-Server auf dem aktuellen
Rechner (auf dem das Programm installiert wurde) installiert bzw.
aktiv ist. Weiterhin werden für die SQL-Server-Installation wichtige
Windows-Registry-Einträge ausgelesen. Danach erfolgt eine DNSAnfrage mit "localhost" um grundlegende TCP/IP-Funktionalität zu
überprüfen.
Wird GDIFBTest.exe mit einem beliebigen Rechnernamen (z.B.
PC_FIBU) als Parameter aufgerufen, so wird dieser
aufgerufene Rechner im Netzwerk überprüft. Dies hat den
41
Vorteil gegenüber einem "Ping" , dass nicht die TCP/IPVerbindung über Port 7 sondern über den erforderlichen Port
23050, und somit auch erkannt werden kann, ob eine Firewall
die Verbindung evtl. verhindert.
Installation mit GDIFBTest.exe
Bei der Installation der GDI Produktreihe wird grundsätzlich die
GDIFBTest.exe installiert und zu Beginn der Installation gestartet,
um die Informationen bzw. die Fehlerhinweise auszulesen und ggf.
die Installation zu unterbrechen wenn die Voraussetzungen dazu
nicht gegeben sind. Schlägt nun eine Installation fehl weil ein nicht
unterstützter Interbase-/Firebird-Server installiert oder aktiv ist, wird
der Inhalt von GDIFBTest.log angezeigt und danach die Installation
abgebrochen.
Möglicher Inhalt von GDIFBTest.log
Beispiel 1
code:-------------------------------------------------------------------------------SETUP-Funktionswert : 1
Aktive Version IB/FB : WI-V1.5.0.3815 FIREBIRD 1.5
Reg. "Interbase Corp" :
Reg. "Borland"
: WI-V6.2.794 FIREBIRD 1.0
Reg. "FirebirdSQL" : WI-V1.5.0.4306 Firebird 1.5
DNS-Anfrage mit "localhost"
offizieller Hostname: pc_fibu1
offizielle Hostadresse: 192.168.120.254
Weitere IP-Adresse: 192.168.0.101 - pc_fibu1 - 192.168.0.101
--------------------------------------------------------------------------------
42
Beispiel2
code:-------------------------------------------------------------------------------SETUP-Funktionswert : 1
Aktive Version IB/FB : WI-V6.2.794 FIREBIRD 1.0
DNS-Anfrage mit "localhost"
offizieller Hostname: pc_fibu
offizielle Hostadresse: 192.168.0.207
Terminalservertest auf Host "PC_FIBU" Wert: 1
-------------------------------------------------------------------------------Statuscodes in GDIFBTest.log für den Setup-Funktionswert
0
1
2
3
11
12
13
21
22
-1
-2
-4
-99
-904
keine Interbase / Firebird gefunden
Firebird-Version 1.0 /1.5 für GDI
sonstige Interbase 6.0 / Firebird-Versionen
nicht unterstützte Version aktiv
nicht unterstützte Version in der Registrierung
nicht unterstützte Version in der Registrierung
nicht unterstützte Version in der Registrierung
Es wurde keine offizielle TCP/IP Hostadresse gefunden
Es wurde kein offizieller TCP/IP Hostname gefunden
Ein BDE Fehler ist aufgetreten
Ein IB Fehler ist aufgetreten
wtsapi32.dll nicht gefunden (Terminalserverdienste)
Sonstiger Fehler
DLL Fehler – Service Manager nicht gefunden
Version OK
wird upgedatet
Interbase 5
Interbase 6.x
Firebird 1.5
43
Firebird SQL 1.5
Firebird SQL Server 1.5 hat einen eigenen Installationspfad und
auch einen eigenen Registrierungseintrag. Dies bedeutet, dass es
ab der Version 1.5 keinen Konflikt mehr zwischen InterBase
Versionen und der Firebird Version gibt und diese ggf. parallel
eingesetzt werden können. In den derzeit aktuellen GDIVersionen wird
die Firebird Version 1.5 eingesetzt. Die
Installation unter 2.1 und 2.5 ist möglich. In diesem Fall setzen
Sie sich bitte mit Ihrem Fachhandelspartner in Verbindung.
Installationspfad des Firebird SQL Servers 1.5
Die Standardinstallation sieht als Pfad C:\Programme\Firebird_1_5
vor. In diesem Verzeichnis werden alle benötigten Dateien
abgelegt, so z.B. auch die firebird.conf, firebird,log und die
gdi_udf.dll.
44
Inhalt der firebird.conf – Datei
Die firebird.conf – Datei enthält die Informationen bzgl. der
Konfiguration des Firebird SQL Servers. Der RemoteServicePort (1)
gibt
des
Port
für
die
TCP/IP
Kommunikation
an,
DefaultDBCachePages (2) gibt die Größe des möglichen Cachespeichers an. Die Standardeinstellung ist hier 2048.
Die weiteren Stufen sind 4096 und 8192. Diese sollten jedoch nur
bei ausreichend verfügbarem schnellen Arbeitsspeicher eingestellt
werden.
45
Die Firebird-Log-Tabelle
In dieser Log-Datei werden alle Starts und jeder fehlerbedingte
Programmabbruch registriert und können eingesehen werden. Die
firebird.log steht im Installationsverzeichnis des Firebird SQL
Servers 1.5.
Userdefined Function (UDF)
Eine eigene UDF wird von GDI zusätzlich zu den vorhanden
fbudf.dll und ibudf.dll in das Installationsverzeichnis des Firebird
SQL Servers 1.5 unter den Ordner „UDF“ installiert. Die gdi_udf.dll
enthält die benötigten Zusatzfunktionen und sollte in der jeweils
aktuellen Version vorhanden sein.
46
Rechte für Firebird SQL Server 1.5
Es ist wichtig, das der Firebird SQL Server volle Zugriffsrechte auf
das Installationsverzeichnis von Firebird SQL Server 1.5
einschließlich aller Unterverzeichnisse und Dateien besitzt.
Zusätzlich zu den allgemeinen Rechten muss hier das
Systemrecht hinzugefügt werden. Die Einstellung finden Sie über
die Eigenschaften (rechte Maustaste) des Verzeichnisses.
Die Firebird SQL 1.5 Server Dienste
Es gibt zwei Dienste für den Firebird SQL Server 1.5. Zum einen
den Firebild Guardian – DefaultInstance, er ist zuständig dafür,
dass der eigentliche Firebird Server gestartet wird.
Zum anderen gibt es den Firebird Server DefaultInstance, dies ist
der eigentliche SQL Server.
47
48
Der Firebird 1.5 Server Manager
Den Server Manager, ein Kontrollprogramm für die Firebird Server
Dienste, können Sie in der Systemsteuerung direkt aufrufen.
(1).Hier finden Sie auch den Manager der Firebird Version 1.0 (2) ,
der hier noch die Bezeichnung Interbase Manager trägt.
Die Standardeinstellungen des Server Managers sehen Sie hier
abgebildet :
49
Die Firebird 1.5 Einträge in der Windows-Registrierung
Erster Eintrag unter:
HKEY_LOCAL_MACHINE/SOFTWARE/FIREBIRD_PROJECT/FIREB
IRDSERVER/INSTANCES
DefaultInstance REG_SZ [Pfad des Firebirdservers]
Zweiter Eintrag unter :
HKEY_LOCAL_MACHINE/SYSTEM/CURRENTCONTROLSET
/SERVICES/FIREBIRDGUARDIANDEFAULTINSTANCE
Displayname REG_SZ [Firebird Guardian Default
Ins…]
ImagePath REG_EXPAND_SZ [Pfad]
HKEY_LOCAL_MACHINE/SYSTEM/CURRENTCONTROLSET
/SERVICES/FIREBIRDSERVERDEFAULTINSTANCE
Displayname REG_SZ [Firebird Server Default Ins…]
ImagePath REG_EXPAND_SZ [Pfad]
50
Firebird SQL 2.1.x / 2.5
Hier werden die Abweichungen zur Firebird SQL 1.5 Installation
erläutert.
Programmpfad
Der Firebird SQL 2.1.x / 2.5 Server wird in das Verzeichnis
%programfiles%\Firebird\GDI_FB21_23052
%programfiles%\Firebird\GDI_FB25_23053
installiert.
Firewalleinstellungen
Als Ports werden 23052 und 23049 für Firebird 2.1.x verwendet.
Unter Firebird 2.5 werden 23053 und 23049 verwendet.
Einträge in der Firebird.conf
Die Einträge in der Firebird.conf sehen nun folgendermaßen aus:
Firebird 2.1.x
RemoteAuxPort=23049
RemoteServicePort=23052
# DefaultDbCachePages=2048
# NUR AB 512 MB ARBEITSSPEICHER
DefaultDbCachePages=8192
Firebird 2.5
RemoteAuxPort=23049
RemoteServicePort=23053
# DefaultDbCachePages=2048
# NUR AB 512 MB ARBEITSSPEICHER
DefaultDbCachePages=8192
Die DefaultDbCachePages wurden auf 8192 hochgesetzt da alle
aktuellen Rechner mindestens 512 MB Arbeitsspeicher haben
sollten. Je nach Ausbau des Speichers können Sie die
DefaultDbCachePages hochsetzen. Auf diese Weise ist es möglich
die komplette Datenbank im Speicher zu halten und somit für eine
schnellere Verarbeitung zu sorgen.
Windows-Registrierung
Firebird 2.1.x, erster Eintrag unter:
HKEY_LOCAL_MACHINE/SOFTWARE/FIREBIRD_PROJECT/FIREB
IRDSERVER/INSTANCES
DefaultIns_GDI2 REG_SZ [Pfad des Firebirdservers]
51
Zweiter Eintrag unter :
HKEY_LOCAL_MACHINE/SYSTEM/CURRENTCONTROLSET
/SERVICES/ FirebirdServerDefaultIns_GDI2
Displayname REG_SZ [Firebird Guardian Default
Ins_GDI2]
ImagePath REG_EXPAND_SZ [Pfad]
HKEY_LOCAL_MACHINE/SYSTEM/CURRENTCONTROLSET
/SERVICES/ FirebirdServerDefaultIns_GDI2
Displayname REG_SZ [FirebirdServerDefaultIns_GDI2]
ImagePath REG_EXPAND_SZ [Pfad]
Firebird 2.5, erster Eintrag unter:
HKEY_LOCAL_MACHINE/SOFTWARE/FIREBIRD_PROJECT/FIREB
IRDSERVER/INSTANCES
DefaultIns_GDI3 REG_SZ [Pfad des Firebirdservers]
Zweiter Eintrag unter :
HKEY_LOCAL_MACHINE/SYSTEM/CURRENTCONTROLSET
/SERVICES/ FirebirdServerDefaultIns_GDI3
Displayname REG_SZ [Firebird Guardian Default
Ins_GDI3]
ImagePath REG_EXPAND_SZ [Pfad]
HKEY_LOCAL_MACHINE/SYSTEM/CURRENTCONTROLSET
/SERVICES/ FirebirdServerDefaultIns_GDI3
Displayname REG_SZ [FirebirdServerDefaultIns_GDI3]
ImagePath REG_EXPAND_SZ [Pfad]
64-Bit Informationen
Die GDI Produktreihe ist generell auf einem 64-Bit Windows
Betriebssystem lauffähig. Einige Dinge sind jedoch zu beachten.
Der erste Firebird Registry Eintrag wird unter „Wow6432Node“
eingetragen. In diesem Schlüssel werden unter einem 64-Bit
Windows Betriebssystem die 32–Bit Anwendungen geschrieben.
HKEY_LOCAL_MACHINE/SOFTWARE/WOW6432NODE/FIREBI
RD_PROJECT/FIREBIRDSERVER/INSTANCES
GDI Lohn & Gehalt MeldeCenter hat Probleme beim Abholen von
ELSTER Meldungen. Es gibt allerdings eine Option wenn dieses
Problem bei Ihnen vorkommt. Öffnen Sie das MeldeCenter und
gehen Sie auf Datei|Einstellungen. Haken Sie in diesem Fenster
die Option „Windows 64 bit“. Nun können die Daten problemlos
abgeholt werden.
52
GDI Finanzbuchhaltung: ELSTER Meldungen können versendet
werden. Allerdings wird von ELSTER offiziell kein 64-Bit System
Um
unterstützt
https://www.elster.de/untplat_nw.php.
sicherzustellen dass die Übermittlung der ELSTER Meldungen
durchgeführt wird, empfehlen wir den Einsatz eines 32-Bit Clients.
Firebird 64-Bit
In der neuen Installationsroutine der GDI Business-Line ab Version
3.1.x gibt es die Möglichkeit einen 64-Bit Firebird Server zu
installieren. Weitere Informationen finden Sie im Kapitel „Installation
GDI Business-Line ab Version 3.1.x“.
GDS32.DLL
Schnittstelle zwischen SQL-Anwendung und Datenbank
Die gds32.dll sowie die FBClient.dll werden in unterschiedliche
Verzeichnisse installiert um sicherzustellen, dass sie beim Aufruf
der Datenbank verfügbar sind.
X Im Programmverzeichnis des GDI Programmes
Diese gds32.dll und FBClient.dll werden vom „Client“ verwendet,
d.h. vom eigentlichen Programm (fibu.exe, lohn.exe, bline.exe).
Y Im Windows Systemverzeichnis ..\windows\system32
Diese gds32.dll und FBClient.dll werden verwendet, wenn sie im
Programmverzeichnis nicht gefunden werden.
Z Im Firebird Verzeichnis ...\Programme\Firebird_1_5\bin
53
Diese Dateien werden von der eigentlichen Anwendung nicht
verwendet. Wird jedoch mit einem externen Tool (z.B. IBAdmin) auf
die Datenbank zugegriffen, dann wird diese gds32.dll bzw.
FBClient.dll genutzt.
Weitere Programmdateien:
mscvp60.dll / msvcrt.dll / msvcp71.dll / msvcp80.dll /
msvcr71.dll / msvcr80.dll
Bei diesen Dateien handelt es sich um die Microsoft C++ Runtime
Library. Auf älteren Betriebssystemen sind diese Dateien
möglicherweise nicht vorhanden und werden dann aus dem
Programmverzeichnis geladen.
idapi32.cfg
Wird verwendet um die BDE nachzutragen, falls der
Registrierungseintrag oder die BDE defekt ist. Es wird dazu die
BDE im Unterverzeichnis zum Programmverzeichnis genutzt.
.
54
Programmstruktur
Die Installation legt folgende Programmstruktur auf Ihrem Rechner
an. Diese ist je nach Programm welches Sie installieren
abweichend, was die Bezeichnungen der Ordner angeht. Die
Struktur wird hier am Beispiel Lohn dargestellt.
55
Programmverzeichnis
Das Programmverzeichnis enthält die exe-Dateien
nameintr.exe, rptdesgn.exe, gdihttp.exe)
(lohn.exe,
BDE
Das Verzeichnis BDE enthält die mit dem Programm installierte
Version
der
Borland
Database
Engine,
sofern
das
Installationsverzeichnis nicht vom Standard abgeändert wurde.
Mandantenverzeichnis
Das Mandantenverzeichnis enthält die Datenbank, in der die
mandantenspezifischen Daten enthalten sind. (gdi.gdb, bzw.
gdilohn.gdb im Lohnprogramm).
Unterverzeichnis "Lohn" zum Mandantenverzeichnis
Dieses
Unterverzeichnis
"Lohn"
enthält
alle
mandantenspezifischen, programmrelevanten Unterverzeichnisse,
in denen beispielsweise eigene Reports, Basics, Bilder, SQLSelektionen, etc. abgelegt werden.
Unterverzeichnis "Lohn" zum Programmverzeichnis
Dieses Unterverzeichnis "lohn" zum Programmverzeichnis enthält
die Lohn.dbs, die Lohn.gdi, die Lohn.dat, die Domain.sql ,die
Procedur.sql und alle programmspezifischen, lohnrelevanten
Unterverzeichnisse.
Dateien mit der Endung *.gdb sind Datenbanken. Es gibt hier zwei Arten:
gdi.gdb (Warenwirtschaft / Finanzbuchhaltung) /gdilohn.gdb (Lohn) und die
mandant.gdb.
In der gdi.gdb/gdilohn.gdb werden alle mandantenspezifischen Daten
abgelegt.
Aus
diesem
Grund
liegt
diese
Datei
im
jeweiligen
Mandantenverzeichnis und kann auf einem Rechner mehrfach vorhanden sein.
In der mandant.gdb werden alle Grundlagen und mitgelieferten Tabellen wie
Krankenkassen, Finanzämter, Arbeitsämter, Postleitzahlen, etc. abgelegt.
Diese Datei trägt den Namen mandant, da die Daten mandantenübergreifend
genutzt werden, was bedeutet, dass diese Datei im Gegensatz zur gdi.gdb nur
einmal vorhanden sein kann.
Die mandant.gdb wird derzeit nur im Lohn & Gehaltsprogramm genutzt.
In der Auftrag & Warenwirtschaft sowie in der Finanzbuchhaltung liegen die
übergreifenden Daten in einer sogenannten "Easy-Table". Für dieses System
wird kein zusätzlicher Treiber benötigt.
Einträge in der *.gdi - Datei
Diese Datei befindet sich im programmspezifischen Unterordner
zum Programmverzeichnis, also z.B: C:\GDILohn\Lohn\lohn.gdi.
In dieser Datei werden unter anderem die Lizenz, die Bediener und
die Mandanten verwaltet:
56
[Lizenz]
Name1=" Firebird - SQL"
Name2=" DEMOVERSION"
Strasse="Musterstrasse"
Ort="76829 Landau"
Datum=01.10.03
ProgrammNr=99990
Lizenz=36FFF3066F3F
Code1=59999
Code2=35531322
Code3=29898120
Interbase=Tcpip ( Eintrag zur Verwendung in Terminalserver-Umgebung)
( Eintrag zur Verwendung bei Firebird 1.5)
Firebird_Port=23050
Terminalserver=nein
( autom. Eintrag für Terminalserver)
Unter der Kennzeichnung [Lizenz] steht der aktive Namenseintrag,
welcher das Programm mit den lizenzierten Modulen "freischaltet".
Wie der Namenseintrag zu erfassen ist, lesen Sie im Anhang unter
"Namenseintrag"
[Bedienereinstellungen]
1=0,65280,1,0,1,"",,0;
Standardmaske,Hintergrundfarbe,Texthervorhebung,
Mehrlagerfähigkeit,Fenstergröße speichern?, Fenstergröße
Unter der Kennzeichnung [Bedienereinstellungen] werden die
benutzerdefinierten Einstellungen im Programm, wie z.B. Farben,
Fenstergrößen, etc. eingetragen.
[Bediener]
1=Bediener1,GRUPPE1,001,,1923618929097873
admin=Administrator,GRUPPE1,002,_lshu0151825801734264,,043
0898303748080
Bed1=,,001,,0117870901563324
Unter der Kennzeichnung [Bediener] werden alle angelegten
Bediener des Programms eingetragen. Sollte nun ein Bediener aus
einem Mandanten gelöscht werden, so bleibt der Eintrag in der *.gdi
vorhanden, da nicht ausgeschlossen werden kann, dass dieser
Bediener noch Zugriff auf andere Mandanten haben soll. Ist der
Bedienereintrag hier gelöscht, kann der Mandant mit diesem
Bediener nicht wieder aufgerufen werden.
[Mandant]
001=Demo-Daten,
\\server1\gdilohn\demolohn\gdilohn.gdb,server1/23050,
c:\gdillohn\demolohn\gdilohn.gdb,XRXOIJ,fjx ny`nr,
3631368726093067
57
Unter der Kennzeichnung [Mandant] werden die angelegten
Mandanten angezeigt. Nach der Mandantennummer (001=) folgt
mit Komma getrennt:
Mandantenname
(hier: Demo-Daten)
UNC-Pfad zu der Datenbank
(hier: \\server1\gdilohn\demolohn\gdilohn.gdb)
Servername/Port
(hier: server1/23050 – der Eintrag des Ports ist eine Option, die zur Stabilität
eingesetzt werden kann. Unter Firebird 1.5 wird der Port 23050 automatisch
eingetragen, sofern der Eintrag Firebird_Port=23050 unter Lizenz eingetragen ist)
lokaler Datenpfad auf dem Server zur Datenbank
(hier: c:\gdilohn\demolohn\gdilohn.gdb)
Codierte Passwörter und Checksumme
(hier: XRXOIJ,fjx ny`nr, 3631368726093067)
[Mandant] Besonderheiten im Lohnprogramm
Mandant=, \\server1\gdilohn\mandant\mandant.gdb,server1/23050,
c:\gdilohn\mandant\mandant.gdb,XRXOIJ,fjx ny`nr,
3631368726093067
Dieser Eintrag der mandant.gdb ist nur im Lohn notwendig und
auch nur dort vorhanden. In den anderen Programmen ist dieser
Eintrag nicht notwendig, da hier keine Krankenkassendaten etc.
benötigt werden.
58
Informationen zu Linux
Grundsätzlich ist der Betrieb der Firebird SQL Datenbank unter
Linux möglich.
Für Linux ist jedoch eine eigene Installation für den Firebird SQL
Server notwendig, die im Internet heruntergeladen werden kann.
Es kann kein telefonischer Support von GDI für Linux-Systeme
angeboten werden. Wenn Sie eine Installation unter Linux in
Erwägung ziehen, sollten Sie sich im Vorfeld mit Ihrem GDIFachhandelspartner in Verbindung setzen.
Technische Linux Informationen:
Installation und Anpassung von Firebird
• den aktuellen "SuperServer" als rpm von
http://www.firebirdsql.org/
downloaden. Im aktuellen Fall ist das:
FirebirdSS-2.1.3.18185-0.i686.rpm
• Kopieren der gdi_udf.so in das UDF Verzeichnis von Firebird.
http://www.gdi-software.com/download/progs/firebird/linux/gdi_udf_linux.zip
• In der Firebird.conf folgende Zeilen hinzufügen:
RemoteServiceName=gdi_db
RemoteServicePort=23052
DefaultDbCachePages=8192
59
Informationen zu Terminal Server
Wird die Installation auf einem Terminalserver durchgeführt so kann
der Connect ( Verbindung) nur mit TCP/IP erfolgen, auch wenn sich
der Firebird SQL Server ( also die Position der Datenbank - gdi.gdb,
gdilohn.gdb) und die installierte Anwendung (bline.exe, fibu.exe,
lohn.exe, ...) auf dem gleichen Rechner befinden.
Eine Verbindung mit TCP/IP kann durch eine TCP/IP-Nr. anstatt
des vom System eingetragenen Servernamens oder durch den
Eintrag "Interbase=TCPIP" in der Sektion "Lizenz" (Namenseintrag)
in der entsprechenden GDI-Datei (fibu.gdi, lohn.gdi, ...) erfolgen.
Beispieleintrag mit beiden Varianten unter Firebird 1.5:
code:-------------------------------------------------------------------------------[Lizenz]
Name1=" Firebird - SQL "
Name2=" DEMOVERSION"
Strasse="Musterstrasse"
Ort="76829 Landau"
Datum=01.01.04
ProgrammNr=99990
Lizenz=36FFF3066F3F
Code1=59999
Code2=35531322
Code3=29898120
Interbase=Tcpip
Firebird_Port=23050
Terminalserver=ja
[Bediener]
admin=Administrator,GRUPPE1,001,_lshu0151825801734
264,,0430805803747576
[Mandant]
001=Demo-Daten,
\\w2k\gdi\gdiline\DemoFact\GDI.GDB,
192.168.1.200/23050,
/home/gdi/gdiline/DemoFact/GDI.gdb.
Der Eintrag der IP Adresse statt des Servernamens kann natürlich
nur dann erfolgen, wenn die IP Vergabe nicht dynamisch über
DHCP ermittelt und vergeben wird.
60
TCP/IP Einstellungen
Eine Überprüfung der TCP/IP Einstellungen über die Eingabeaufforderung kann über den Befehl LW:\>ipconfig /all gestartet
werden. Hier eine Auswahl der Optionen:
Eine Überprüfung der verwendeten Ports erfolgt über die
Eingabeaufforderung über den Befehlt LW:\>netstat –a
61
Namenseintrag
Alle GDI-Programme sind mit einem speziellen Lizenzierungscode
vor unberechtigtem Kopieren und vor unberechtigtem Einsatz
geschützt.
Nach der Programm-Installation sind die Felder des
Namenseintrags mit GDI-Standarddaten vorbesetzt ("DemoLizenz").
Die Eingabe des Lizenzierungscodes wird über "?" Namenseintrag
gestartet.
Durch Eingabe Ihrer Programm-Nummer, der Lizenz und der CodeNummern werden die entsprechenden Module für Sie
freigeschaltet.
Weitere Informationen finden Sie in der separaten Hilfe-Datei,
die direkt aus der Maske "Namenseintrag" aufzurufen ist.
62
Anhang
Abbildungen
Abbildung 01
Abbildung 02
63
Abbildung 03
Abbildung 04
64
Abbildung 05_1
Abbildung 05_2
65
Abbildung 06
Abbildung 07
66
Abbildung 08
Abbildung 09_1
67
Abbildung 10
68
Zielverzeichnis suchen
Um ein neues Zielverzeichnis zu suchen, klicken Sie zunächst auf
die Schaltfläche "Durchsuchen", es öffnet sich das oben
dargestellte Fenster.
Sie können dann , sofern Ihnen bereits bekannt, den neuen bzw.
abweichenden Pfad direkt in die oberste Zeile eintragen. Zum
Bestätigen klicken Sie dann die Schaltfläche "OK".
Sie können auch zunächst das Laufwerk auswählen, auf dem Sie
nach dem Verzeichnis suchen möchten, klicken Sie dazu die
Schaltfläche rechts neben der Anzeige des untersten Felds
(Bezeichnung: Laufwerk auswählen) und wählen Sie das Laufwerk
aus. Achten Sie darauf, dass es ein Laufwerk auf dem Rechner ist,
auf dem auch der Firebird Server läuft. Nun können Sie in der
Anzeige in der Mitte durch anklicken der Ordner nach dem Pfad
suchen. Bevor Sie nun die Schaltfläche "OK" drücken, sollten Sie
sich vergewissern, dass der angegebene Pfad in der obersten Zeile
auch korrekt ist.
69