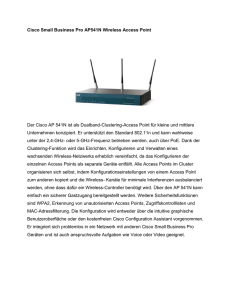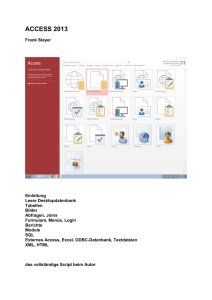Anwendungshinweis: WLAN-Fehlerbehebung unter
Werbung

| Anwendungshinweis | Anwendungshinweis: WLAN-Fehlerbehebung unter Verwendung des AirCheck G2 Wi-Fi Testers AirCheck Fehlersuchfunktionen Der AirCheck G2 Wi-Fi-Tester ist ein leistungsfähiges Tool für die Problembehandlung, das Ihnen viele Probleme im Zusammenhang mit Wi-Fi identifizieren und lösen hilft. Die folgende Anleitung führt Sie durch drei der häufigsten Szenarios: 1. Keine Verbindung 2. Das Netzwerk ist zu langsam 3. Erkennung von Sicherheitsrisiken im Allgemeinen Um zu verstehen, wie man am besten AirCheck G2 zur Problembehandlung verwendet, ist es wichtig zu verstehen, welche bestimmten Funktionen AirCheck G2 hat, die Sie dabei unterstützen werden. Diese beinhalten: Anzeigen einer Liste aller verfügbaren WLANs auf 2,4 und 5 GHz-Bändern mit detaillierten Informationen. Abrufen einer Liste von Access Points. Verbinden mit einem Access Point (sogar sichere), Abrufen einer IP-Adresse und Überprüfen von Übertragungen auf IP-Ebene. Messen von Signalstärke und Störungsniveau in jedem Übertragungskanal. Messen von Signalstärke und Störungsniveau für den Übertragungskanal, der von einem bestimmten Access Point genutzt wird. Feststellen, ob ein Übertragungskanal überlastet ist. Anzeigen, ob Störungen in einem Übertragungskanal den WLAN-Betrieb zulassen oder blockieren Für einen virtuellen Gang durch den AirCheck G2 besuchen Sie unsere Demo-Seite: www.enterprise.netscout.com/aircheck-g2-demo 1 of 12 Szenario 1 – keine Verbindung möglich AP-Probleme 1. Feststellen, ob das Netzwerk verfügbar ist. Wählen Sie Home/Netzwerke, um die Liste der sichtbaren SSIDs (Abbildung 1) zu überprüfen. Abbildung 1 Wählen Sie einzelne Netzwerke für zusätzliche Informationen. Stellen Sie sicher, dass die gewünschte AP in der Liste ist. Wenn dies nicht der Fall ist, starten Sie den AP neu. Wenn es immer noch nicht erscheint, kann es falsch konfiguriert sein (z.B. falsche SSID), defekt oder nicht versorgt. Wenn der AP nicht versorgt wird ist, können Sie den Ethernet-Test vom Home-Bildschirm verwenden, um festzustellen, ob PoE-Spannung von 802.3af und 802.3at-Geräten mit höherer Leistung auf der Twisted-Pair-Netzwerkverkabelung verfügbar ist. Stellen Sie sicher, dass das Signal-Rausch-Verhältnis (SNR) ausreichend für den AP ist. 10 dB SNR ist in der Regel das praktische Minimum, 20 dB liefern solide Konnektivität, 30 dB und höher ist sehr gut. Sie erhalten höhere Durchsatzleistungen bei höherem SNR. Wenn das SNR zu niedrig ist, ist der AP möglicherweise zu weit entfernt oder etwas könnte das Signal blockieren. 2 of 12 2. Überprüfen Sie die Konfiguration von Zugriffspunkten Wählen Sie Home/Netzwerke/SSID/Access Point oder Startseite/Access Points. Access Point Details ermöglicht die Überprüfung, dass der Access Point den korrekten 802.11 Modus (802.11a/b/g/n/ac) und die korrekte Sicherheit (Open, WEP, WPA, WPA2 usw.) unterstützt. Stellen Sie sicher, dass das Client-Gerät mit diesen Einstellungen übereinstimmt. Beachten Sie, dass 802.11 den vorherigen Modus nicht unterstützt, es sei denn, es wird in einem Legacy-Support-Modus ausgeführt. Z. B. zeigt Abbildung 2 einen Access Point, der 802.11ac-fähig ist. Abbildung 2 Wenn ein SSID-Name nicht angezeigt wird, wurde der AP u. U. konfiguriert, ihn nicht auszustrahlen. AirCheck G2 zeigt einen AP an, der seine SSID nicht als [Hidden] ausstrahlt. Clients können weiterhin mit dem AP verbinden, aber sie müssen mit dem versteckten SSID Namenswert konfiguriert werden. Wenn ein AP mittlere Zugriffskontroll- (MAC)-Adressfilterung verwendet, stellen Sie sicher, dass alle Client-Gerät-MACAdressen enthalten sind. Sie konfigurieren in der Regel den AP mit einem Drahtlos-Verwaltungsprogramm oder einer Webseite, womit Sie Ihren AP verwalten können. In Windows können Sie die MAC der Client-PC-Adresse abrufen. Dazu gehen Sie auf die Eingabeaufforderung und geben Folgendes ein: ipconfig /all. 3 of 12 3. Interferenz-Probleme ausschließen Wählen Sie den Bildschirm Home/Kanäle, um die Interferenz auf den einzelnen Kanälen zu überprüfen (Abbildung 3). Der blaue Teil der Balken zeigt den Anteil der 802.11 Signale auf dem Kanal und der graue Teil zeigt den Anteil der Störungen auf dem Kanal. Abbildung 3 4 of 12 Wählen Sie den gewünschten Kanal, um den Kanal über eine gewisse Zeit zu überwachen (Abbildung 4). Abbildung 4 Wenn Sie einen hohen Prozentsatz von Interferenz sehen, sollten Sie versuchen, die Ursache der Störung zu suchen und zu beseitigen. Häufige Störquellen bei 2,4 GHz umfassen Mikrowellenherde, Bluetooth® Geräte, ZigBee, Videokameras, schnurlose Telefone, Game-Controller, und vieles mehr. Übermäßige Interferenz kann darauf hinweisen, dass ein anderer Kanal oder vielleicht sogar ein anderes Band verwendet werden sollte (z. B. 5-GHz-Band anstelle des 2,4-GHz-Bandes), um die Auswirkungen von Störungen auf dem Kanal zu reduzieren. Wenn Störungen von anderen Access Points ausgehen, ziehen Sie eine Reduktion der AP-Sendeleistung in Betracht, damit die Deckungsbereiche nicht überlappen. 5 of 12 4. Verbindung mit dem Access Point aufbauen. Wählen Sie entweder Startseite/Netzwerke/(gewünschtes Netzwerk)/Connect oder Home/AccessPoints/(gewünschter AP)/Connect. Im ersten Fall oben werden Sie mit einem bestimmten Netzwerk nach SSID verbunden. Im zweiten Fall werden Sie über den angegebenen AP verbinden. Der Connect-Test zeigt: ob eine Verbindung mit dem AP möglich ist, einschließlich Authentifizierung, Zuweisung der IPAdresse und ob eine PING-Nachricht gesendet und empfangen werden kann. (Einige dieser Elemente sind konfigurierbar im AirCheck-Profil.) Nachdem der Verbindungstest abgeschlossen ist, enthält die Schaltfläche F1 zusätzliche Testoptionen. Für Netzwerktests führt er einen Roaming-Test aus, der mit verschiedenen APs Verbindung aufnimmt, wenn Sie umhergehen. Für AP-Verbindungstests führt er eine Reihe von Tests aus, die Ihnen den Bereich dieses AP anzeigen, während sie umhergehen. Das Protokoll (F2) enthält ausführliche Informationen über den Verbindungsversuch, die die weitere Problembehandlung unterstützen können. Fehler beim Herstellen der Verbindung sind möglicherweise auf falsche Sicherheitseinstellungen zurückzuführen. Zum Beispiel wird eine Verbindung fehlschlagen, wenn der Access Point die MAC-Adressen filtert und die AirCheck MACAdresse nicht in der Liste der genehmigten MAC-Adressen ist. Client-Probleme Es folgt eine Liste der Schritte, die verwendet werden können, um Client-Probleme zu beheben: AirCheck G2: Wählen Sie Clients, um schnell die Client-Details einsehen, um Signalniveau, AP MAC und Name, Kanal, SSID, Typ und Kanal und Frequenzen festzustellen, auf denen der Client forscht (Abbildung 5). Abbildung 5 6 of 12 Access Point: Sehen Sie sich den AP-Status-Bildschirm an (in der Regel erreichbar über einen Browser auf einem Computer auf dem Netzwerk oder über ein Verwaltungsprogramm) um zu sehen, ob der AP dem Client-Gerät eine IPAdresse zugewiesen hat. PC: Clientsystem neu starten und erneut versuchen. PC: Stellen Sie sicher, dass das WLAN aktiv ist. (Windows enthält in der Regel ein System-Tray-Icon für das WLANDienstprogramm.) Klicken Sie auf das WLAN-Systemsymbol oder ein gleichwertiges Symbol in anderen Systemen, um den WLAN-Status anzuzeigen. Bestätigen Sie, dass dieser Client am richtigen Netzwerk angeschlossen ist. (Bei mehrfachen lokalen Netzwerken können Benutzer mit der falschen SSID verbunden sein.) PC: Bestätigen Sie, dass dieser Client korrekte Netzwerkeinstellungen, einschließlich Datei/Druckerfreigabe hat. PC: Überprüfen Sie, ob das Client-Gerät die richtigen Sicherheitseinstellungen hat. PC: In Windows führen Sie eine „Reparatur-Connection“ aus, um die Netzwerksoftware neu zu initialisieren. Dies kann manchmal Probleme beheben. PC: Stellen Sie sicher, dass diese Client-seitige Firewall die Kommunikation nicht blockiert. Andere Netzwerkprobleme Wenn Clients und Access-Points ordnungsgemäß funktionieren, aber eine Netzwerkverbindung noch nicht vorhanden ist, ist möglicherweise ein anderes Netzwerk-Element, z. B. eine Firewall verantwortlich. Sie können AirCheck G2 zum Pingen von Geräten auf dem drahtlosen lokalen Netzwerk oder im Internet verwenden, um zu überprüfen, ob sie erreicht werden können. (Siehe Darstellung 6.) AirCheck G2 liefert automatisch die Adressen des Gateways und DHCP-Servers zum Testen – eine andere Adresse einschließlich URLs kann über AirCheck G2-Manager geladen werden und erscheint auf dem Testbildschirm. Abbildung 6 7 of 12 Szenario 2 – Netzwerk ist langsam Es gibt mehrere mögliche Ursachen für langsame Netzwerke, wie schwaches Signal, Störungen, Überlastung/Engpässe und gemischter Netzbetrieb. Schwaches Signal Wählen Sie Home/Netzwerke/SSID/Access Point oder Startseite/Access Points. Signalpegel der Access Points überprüfen. Überprüfen Sie die grafische Anzeige der Signalstärke oder wählen Sie Access Point für numerische Signalstärke und Signal-Rausch-(SNR) Informationen. 10dB SNR ist in der Regel das praktische Minimum, 20 dB liefern solide Konnektivität, 30 dB und höher ist sehr gut. Sie erhalten höhere Durchsatzleistungen bei höherem SNR. Wenn das SNR zu niedrig ist, sollten Sie: Die Station näher bewegen; Access Point umsetzen; Access PointSendeleistung verstärken; Hindernisse entfernen; einen anderen Access Point installieren; einen Kanal mit geringerer Interferenz verwenden; Wechsel zum 2,4 -GHz-Band, wenn das 5 -GHz-Band verwendet wird; ersetzen durch 802.11n, das eine größere Reichweite hat; einen Repeater einsetzen. Ergebnisdiagramm zur PCI-Konformität Wählen Sie den Bildschirm Home/Kanäle, um die Interferenz auf den einzelnen Kanälen zu überprüfen. Wählen Sie Startseite/Netzwerke/SSID/Kanal, um die von dem betreffenden Zugriffspunkt verwendete Aktivität zu überwachen. Dadurch wird angezeigt, wie viel von der Kanal-Nutzung im Laufe der Zeit Signal und wieviel Rauschen ist. Versuchen Sie, die Ursache der Störung zu finden und zu beseitigen. Häufige Quellen bei 2,4 GHz umfassen Mikrowellenherde, Bluetooth®-Geräte, ZigBee, Videokameras, schnurlose Telefone, Game-Controller, und vieles mehr. Wenn Störungen von anderen Access Points ausgehen, ziehen Sie eine Reduktion der AP-Sendeleistung in Betracht, damit die Deckungsbereiche nicht überlappen. Überlastetes Netzwerk Wählen Sie Home/Kanäle, um die Kanal-Aktivitäten zu überprüfen. Ein Access Point wird mit einem Punkt angezeigt. Mehrere Access-Points auf dem gleichen Kanal sind nicht wünschenswert, aber akzeptabel (und manchmal unvermeidbar), wenn die Gesamtauslastung auf diesem Kanal relativ niedrig ist (z. B. unter 50 %). Markieren Sie Kanal/Select für eine grafische Ansicht. Wenn ein Kanal überlastet ist, aber andere Kanäle zur Verfügung stehen, konfigurieren Sie den Access Point für die Verwendung eines weniger belasteten Kanals. Gemischtes Netzwerk Ein Netzwerk, das mit einem Mix von 802.11b- und 802.11g-Access-Points konfiguriert ist, arbeitet langsamer als ein Netzwerk nur mit 802.11g-Access-Points. Entsprechend ist 802.11n langsamer, wenn es Abwärtskompatibilität für 802.11b und g bereitstellen muss. Wählen Sie Startseite/Netzwerke/SSID/Access Point oder Home/Access Points. Überprüfen Sie die Modi in jedem Kanal im Einsatz. Abbildung 2 zeigt ein Beispiel für einen AP, der 802.11g und b unterstützt. Wenn Sie feststellen, dass keine Notwendigkeit besteht, die älteren Technologien zu unterstützen, können Sie die AP neu konfigurieren, diese nicht mehr zu unterstützen. Für einen virtuellen Gang durch den AirCheck G2 besuchen Sie unsere Demo-Seite: www.enterprise.netscout.com/aircheck-g2-demo 8 of 12 Szenario 3: Erkennung von Sicherheitsrisiken im Allgemeinen Verschlüsselung Wählen Sie Home/Netzwerke. Überprüfen Sie die Sicherheitssymbole neben Netzwerken (siehe Abbildung 1). Das grüne offene Schloss-Symbol zeigt ein ungesichertes Netzwerk, während ein gelbes Schlosssymbol WEP- oder Cisco LEAP-Sicherheit anzeigt, die weniger sicher ist als andere Protokolle. Das rote verschlossene Symbol zeigt sicherere Protokolle wie WPA oder WPA2 an. Auto-Tests im AirCheck G2 ausführen AirCheck G2 führt wesentliche Wi-Fi-Tests sowie einen Pass/Fail-Test über die drahtlose Umgebung durch und identifiziert herkömmliche Probleme – ganz gleich, über welche Qualifikation der Techniker verfügt (Abbildung 7). Abbildung 7 9 of 12 Air Quality - Überprüft auf den Gebrauch von Wi-Fi und Nicht-Wi-Fi nach Kanälen sowie Zweitkanalstörung (Abbildung 8). Abbildung 8 10 of 12 Netzwerkqualität - Verbindung aufnehmen zu einem spezifischen Netzwerk zur Bestätigung von Deckung, Störung, Sicherheit und der Möglichkeit, Verbindungen zu bestimmten Netzwerken herzustellen (Abbildung 9). Abbildung 9 11 of 12 Weitere Hinweise zur Problembehandlung Hier werden einige häufig auftretende Probleme gelistet, die den WLAN-Betrieb beeinträchtigen. 1. Stationen und Access Points sollten die aktuellste Version der Firmware beinhalten. 2. Wenn Sie in einem Access Point gespeicherte Kennwörter verlieren, müssen Sie das AP auf seine Werkseinstellungen zurückstellen, obwohl dies zusätzliche Konfigurationsschritte erfordert. Wenn sich die Probleme mit den oben genannten Schritten nicht beheben lassen, ist es wahrscheinlich eine kompliziertere oder schwierigere Angelegenheit, die komplexere Werkzeuge erfordert. AirCheck kann durch seine Fähigkeit helfen, die Sitzungsinformationen zur Problembehandlung zu speichern. Dies kann wertvolle Informationen für andere bereitstellen, die möglicherweise zur Problemlösung einspringen müssen. Da viele WLAN-Probleme nur zeitweilig auftreten können, können Sie auch das Problem für die spätere Analyse erfassen. Durch den Vergleich der Ergebnisse der Sitzungen vor und nach der Maßnahme können Sie auch überprüfen, ob diese getroffene Maßnahme auch wirklich das Problem gelöst hat. Und schließlich bieten die gespeicherten Sitzungsinformationen eine nützliche Informationsbasis, wenn in Zukunft Probleme auftreten sollten. Für einen virtuellen Gang durch den AirCheck G2 besuchen Sie unsere Demo-Seite: www.enterprise.netscout.com/aircheck-g2-demo NETSCOUT stellt eine breite Palette von Wi-Fi-Werkzeuge zur Fehlerbehebung fast aller Wireless-Probleme bereit. Weitere Informationen finden Sie unter http://enterprise.netscout.com/enterprise-network/wireless-design-analysis-and-security? td=products ©2016 NETSCOUT. Bearb.: 5.17.2016 6:11 vorm. (Literatur-Id: 3800525C) 12 of 12