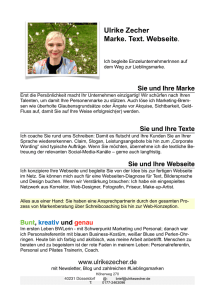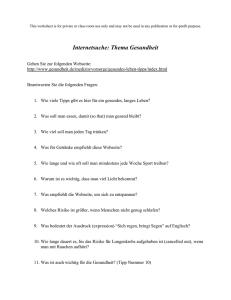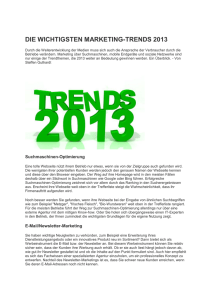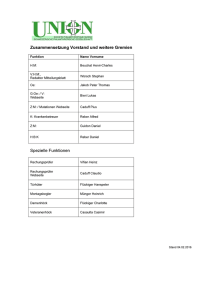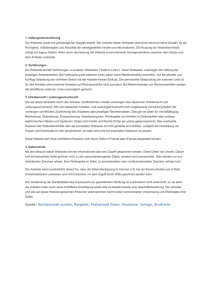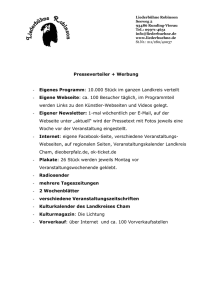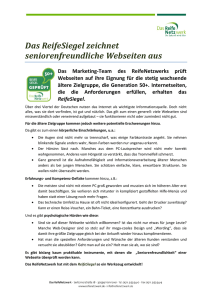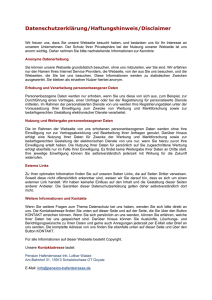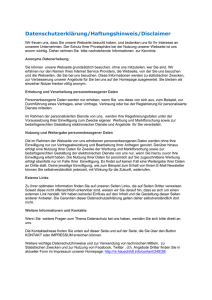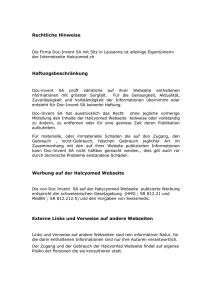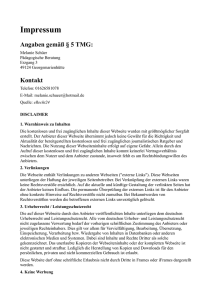Zum eigenen Online-Auftritt ganz ohne
Werbung

a Inhaltsverzeichnis Inhalt: Einleitung ......................................................................................................................... 3 Zum eigenen Online-Auftritt ganz ohne Programmieren: Der Software-Installer ................ 4 Den Software-Installer nutzen .................................................................................................................................... 4 Einen WordPress-Blog per Software-Installer installieren ............................................................................. 6 Einen Webshop mit PrestaShop installieren ......................................................................................................... 9 PrestaShop per Software-Installer installieren .................................................................................................. 10 Eine Webseite mit Joomla! automatisch installieren ....................................................................................... 12 Webseite mit Joomla! installieren ............................................................................................................................ 12 Wunsch-Software manuell installieren ............................................................................ 15 TYPO3 manuell installieren ........................................................................................................................................ 15 Webseite selber erstellen und hochladen ........................................................................ 22 Variante 1: Einen Homepage-Baukasten nutzen ............................................................................................... 22 Hochladen einer mit ZetaProducer erstellten Homepage.............................................................................. 23 Variante 2: Fertige Templates nutzen und diese individuell anpassen.................................................... 27 Hochladen einer per Template erstellten Homepage ...................................................................................... 28 Variante 3: Webseite selber programmieren ...................................................................................................... 28 Tipps und Tricks rund um die Webseiten-Erstellung......................................................... 33 Seite/Bilder werden nicht angezeigt ...................................................................................................................... 33 Umlaute, wie Ä,Ü,Ö werden als ? dargestellt ....................................................................................................... 33 Website wird nicht angezeigt, obwohl Daten hochgeladen wurden ......................................................... 35 Falsche PHP-Version auf dem Server eingestellt ............................................................................................... 37 Glossar: Die wichtigsten Begriffe rund um Ihre Webseite ................................................ 39 CMS ....................................................................................................................................................................................... 39 FTP ........................................................................................................................................................................................ 39 HTML .................................................................................................................................................................................... 39 MySQL .................................................................................................................................................................................. 40 PHP ........................................................................................................................................................................................ 40 Template ............................................................................................................................................................................. 41 Webspace ........................................................................................................................................................................... 41 Noch offene Fragen? ....................................................................................................... 42 Seite 2 Einleitung Einleitung Ihr Webhosting-Paket ist bestellt, Ihre Domain ist registriert – und damit sind die ersten großen Schritte für Ihren Internetauftritt gemacht. Jetzt stehen Ihnen alle Möglichkeiten offen, ob klassische Webseite, Blog oder Shop. Dank neuer, komfortabler Anwendungen können Sie sofort mit Ihrem Wunschprojekt starten. Unser E-Book zeigt Ihnen, wie Sie Schritt für Schritt Ihre Online-Pläne Realität werden lassen und Ihre selbstgestaltete Webseite ins Netz laden können. Das große Ziel des checkdomain-Teams ist es, unsere Kunden mit unserer Begeisterung für das Internet anzustecken. Wir arbeiten wir Tag für Tag daran, die Web-Nutzung noch einfacher und komfortabler zu machen, damit alle die Chancen nutzen können, die das Netz bietet. Unabhängig davon, ob Sie gerade dabei sind, an Ihrem ersten Blog zu basteln oder ob Sie einen professionellen Shop launchen möchten – dieses E-Book gibt Ihnen Antworten auf die wichtigsten Fragen rund um das Projekt eigene Webseite. Das checkdomain-Team wünscht Ihnen viel Erfolg und jede Menge Spaß! Zum eigenen Online-Auftritt ganz ohne Programmieren: Der Software-Installer Zum eigenen Online-Auftritt ganz ohne Programmieren: Der Software-Installer Was ist eigentlich der Softwaren-Installer? Eines unserer wichtigsten Ziele bei checkdomain ist es, Ihnen das Leben im Netz so einfach wie möglich zu machen. Wir möchten, dass unsere Kunden das große Potenzial des Internets aktiv nutzen können – auch ohne große technische Kenntnisse. Dafür arbeiten wir Tag für Tag an neuen Lösungen. Eine davon ist der Software-Installer. Der Software-Installer ist ab dem Webhosting-Paket Start Plus 4.0 inklusive und bietet Ihnen „Software auf Knopfdruck“. Die Idee dahinter ist, dass wir Ihnen im Rahmen Ihres Webhostings-Pakets eine umfangreiche Auswahl an Software mitliefern, die Sie mit wenigen Klicks installieren können. Aktuell reicht die Palette der angebotenen Programme von der weltweit populärsten Blog-Software WordPress über PrestaShop für Ihren eigenen Webshop bis hin zum WebsiteBaker, mit dem Sie sich Ihre eigene Homepage „backen“ können. Hier alle Programme im Überblick: WordPress (Blogs) Serendipity (Blogs) PrestaShop (Webshops) Coppermine Picture Gallery (Fotogalerie) Gallery 3 (Fotogalerie) Drupal (Content Management System) Joomla (Content Management System) WebsiteBaker (Content Management System) Vanilla (Foren) pHpBB-Forum (Foren) Cute News (News Management System) Alle diese Programme lassen sich im Netz zwar auch einzeln herunterladen und installieren. Der Clou am Software-Installer ist jedoch, dass Sie an die Hand genommen und durch den Installationsvorgang begleitet werdet. Unserer Erfahrung nach ist es für die wenigsten Nutzer ein Problem, sich zum Beispiel WordPress aus dem Netz herunterzuladen. Doch wie geht es dann weiter? Wie bekommt man den neuen Blog auf die eigene Domain integriert? Daran kann man als Techniklaie durchaus verzweifeln. Den Software-Installer nutzen Der Software-Installer steht allen checkdomain-Kunden ab dem Webhosting-Paket Start Plus 4.0 zur Verfügung. Um den Software-Installer zu nutzen, müssen Sie sich mit Ihrem Kundenlogin in den individuellen Kundenbereich einloggen. Seite 4 Zum eigenen Online-Auftritt ganz ohne Programmieren: Der Software-Installer Wählen Sie anschließend in der Navigationsleiste den Punkt Webhosting-Pakete aus: Im nächsten Schritt klicken Sie auf den Button “Software installieren”: Seite 5 Zum eigenen Online-Auftritt ganz ohne Programmieren: Der Software-Installer Wählen Sie nun im oberen Bereich aus, für welche Domain die Software installiert werden soll. Anschließend bekommen Sie die gesamte Palette präsentiert – jetzt müssen Sie nur noch entscheiden, welches Blog-, Shop- oder Webseiten-System es denn sein soll! Einen WordPress-Blog per Software-Installer installieren Um einen WordPress-Blog per Software-Installer einzurichten, gehen Sie wie eben geschildert im persönlichen Bereich auf den Navigationspunkt Webhosting-Pakete und klicken im folgenden Menü auf Software installieren. Wählen Sie dann bitte WordPress und klicken Sie auf “einrichten”. Die jetzt erscheinende Maske zeigt einen Namensvorschlag für den Blog, analog zur Webseite. Der Name kann selbstverständlich geändert werden. Wichtig ist, dass – wie im roten Kästchen – ein Haken gesetzt wird, damit der Blog im richtigen Verzeichnis abgelegt wird. Seite 6 Zum eigenen Online-Auftritt ganz ohne Programmieren: Der Software-Installer Geben Sie hier gegebenenfalls den Verzeichnisnamen an, in dem die Software installiert werden soll. Wird in einem bereits existierenden Verzeichnis installiert, müssen unter Umständen alle anderen Dateien und Ordner im Verzeichnis gelöscht werden. Setzen Sie dazu den entsprechenden Haken. Im nächsten Schritt geht es um die MySQL-Datenbank, die eine Grundvoraussetzung für das Betreiben eines Blogs ist. Sollten Sie bereits eine MySQL-Datenbank angelegt haben, müssen Sie lediglich Ihr Passwort eingeben. WICHTIG: Wird eine vorhandene Datenbank ausgewählt, müssen zuvor alle darin vorhandenen Tabellen im phpMyAdmin gelöscht werden. Hier finden Sie dazu eine Anleitung. Verfügen Sie bisher noch nicht über eine MySQL-Datenbank, erscheint dieser Hinweis: Klicken Sie bitte auf den Button „Neue Datenbank anlegen“. Es erscheint folgende Maske, in der Sie den Datenbanknamen sowie den Login sehen. In das Feld Beschreibung können Sie einen Text eingeben, um später leichter erkennen zu können, für was die Datenbank genutzt wird – nur für den Fall, dass Sie im Lauf der Zeit noch weitere Datenbanken anlegen. Legen Sie im Bereich Benutzerdaten das gewünschte Passwort fest: Seite 7 Zum eigenen Online-Auftritt ganz ohne Programmieren: Der Software-Installer Klicken Sie abschließend auf „Speichern“: Weiter geht es mit der Installation Ihres neues WordPress-Blogs – die Zielgerade ist bereits fast erreicht. Setzen Sie bitte Ihre Häkchen bei den Lizenzvereinbarungen. Dann müssen Sie das Passwort für den FTP-Server eingeben, damit alle Daten installiert werden können. Das FTP-Passwort finden Sie in Ihrem persönlichen Kundenbereich! Anschließend erscheint die Meldung, dass Ihr Blog jetzt installiert wird – hat alles funktioniert, erscheint diese Maske: Seite 8 Zum eigenen Online-Auftritt ganz ohne Programmieren: Der Software-Installer Wichtiger Hinweis: Sie bekommen nun eine E-Mail zugeschickt, in der sich ein Link befindet, über den Sie alle weiteren Einstellungen vornehmen und die Website bearbeiten können. Haben Sie die Domain gerade erst registriert oder ein neues Webhosting-Paket bestellt, kann es zirka 2 bis 6 Stunden dauern bis die Website erreichbar ist. Sobald es soweit ist, können Sie sofort mit Ihrem neuen WordPress-Blog loslegen! Dank fertiger Layouts – den sogenannten Templates – ist Ihr Blog tatsächlich innerhalb weniger Minuten startklar. Templates gibt es sowohl zum kostenlosen Download wie als kostenpflichtige Premium-Themes. Kostenpflichtige Angebote bieten Ihnen in der Regel bessere Möglichkeiten für individuelle Anpassungen sowie einen professionellen Support. Einen umfangreichen Überblick zu kostenlosen Templates finden Sie hier. Links zu großen Anbietern von Premium-Themes haben wir hier für Sie zusammengefasst. Tipp: Der checkdomain-Blog bietet im Bereich Bloggen zahlreiche Tutorials und Informationen für Einsteiger und Fortgeschrittene – von den ersten Schritten nach der Installation der Blog-Software bis hin zu Vermarktungsstrategien, um mit dem eigenen Blog Geld zu verdienen. Einen Webshop mit PrestaShop installieren Bei PrestaShop handelt es sich um ein in Frankreich entwickelte Shopsystem. 2005 gestartet, hat sich die Software mittlerweile zu einer europäischen Open-Source-E-CommercePlattform entwickelt. Aktuell gibt es laut PrestaShop rund 200 000 Shops, die das System nutzen. PrestaShop wird unter der OSL Open Software Lizenz angeboten und kann kostenlos heruntergeladen werden. Das Shopsystem basiert auf der Programmmiersprache PHP und nutzt eine MySQL Datenbank zur Speicherung der Daten. Die Software gilt vor allem für kleine Shops als gute Lösung – weil sie einfach zu installieren ist über viele Funktionen verfügt modular aufgebaut ist und eine große Community hat, die die Open Source-Software permanent weiterentwickelt Zu den Features für Shopbetreibern gehören unter anderem: ein einfach zu bedienendes Backend ein integriertes Customer Management System (CMS) zum Anlegen von Inhaltsseiten ausführliche Statistikfunktionen ein umfangreiches Produktmanagement automatische Thumbnails von Produktbildern und außerdem Lagerverwaltung, Gutscheinsystem, Suchmaschinenoptimierung, diverse Bezahlungsmodule (von Paypal über Vorauskasse bis Sofortüberweisung). Seite 9 Zum eigenen Online-Auftritt ganz ohne Programmieren: Der Software-Installer PrestaShop per Software-Installer installieren Für die Installation gehen Sie bitte in den persönlichen Kundenbereich und folgen Sie zunächst den im Abschnitt „Den Software-Installer nutzen“ geschilderten Schritten. Klicken Sie bei der Auswahl der gewünschten Software auf PrestaShop und anschließend auf „Installieren“. Sie sehen nun folgenden Bildschirm. Sie haben hier unter anderem die Möglichkeit, den Titel des Shops oder Ihre E-Mail-Adresse zu ändern. Die Angaben müssen aber nicht zwingend geändert werden: Nächster Schritt: Geben Sie hier gegebenenfalls den Verzeichnisnamen an, in dem der Prestashop installiert werden soll. Wird in einem bereits existierenden Verzeichnis installiert, müssen ggf. alle anderen Dateien und Ordner im Verzeichnis gelöscht werden. Setzen Sie dazu den entsprechenden Haken. Damit Ihr Prestashop direkt bei Eingabe Ihres Domainnamens erscheint, setzen Sie den Punkt vor "Direktaufruf via Domain". Soll die Installation in einem Unterverzeichnis oder unter einer Subdomain erfolgen, wählen Sie dies entsprechend aus. Seite 10 Zum eigenen Online-Auftritt ganz ohne Programmieren: Der Software-Installer Im nächsten Schritt geht es um die für Installation des Shops benötigte MySQL-Datenbank. Damit die benötigte Datenbank erstellt wird, lassen Sie die Auswahl wie in der Abbildung dargestellt auf "neue Datenbank". Eine Schritt-für-Schritt-Anleitung zum Anlegen der Datenbank finden Sie im Abschnitt „Automatisch einen WordPress-Blog erstellen“. Falls Sie eine bereits von Ihnen angelegte Datenbank nutzen möchten, können Sie diese ggf. auswählen. Geben in dem unteren Feld das gewünschte Passwort für Ihre MySQL Datenbank ein. WICHTIG: Wird eine vorhandene Datenbank ausgewählt, müssen zuvor alle darin vorhandenen Tabellen im phpMyAdmin gelöscht werden. Hier finden Sie dazu eine Anleitung. Anschließend setzen Sie den Haken um der Lizenzvereinbarung zuzustimmen. Bestätigen Ihre Angaben mit einem Klick auf "Installieren". Hinweis: Sie bekommen nun eine E-Mail zugeschickt, in der sich ein Link befindet, über den Sie alle weiteren Einstellungen vornehmen können. Und dann? Ist Ihr neuer Webshop bereit, mit Produkten und Leben gefüllt zu werden. Sie erhalten Ihren neuen PrestaShop bereits mit einem voreingestellten Theme, damit Sie sofort loslegen und im Prinzip die ersten Kunden begrüßen können. Diese Standardvorlage ist mobilfähig und verfügt über ein responsives Design, das heißt, Ihr Shop funktioniert Seite 11 Zum eigenen Online-Auftritt ganz ohne Programmieren: Der Software-Installer einwandfrei auf allen Geräten. Mit Hilfe des Live-Konfigurators können Sie Schriften und Farben individuell anpassen. Sollten Sie es persönlicher mögen, steht Ihnen eine große Anzahl weiterer Templates zur Verfügung, die es sowohl kostenlos wie auch als kostenpflichtige Premium-Variante gibt. Sie möchten weitere Tipps? Eine Anleitung zum Erstellen von Kategorien in PrestaShop finden Sie hier. Informationen zum Anlegen von Produkten haben wir hier für Sie zusammengefasst. Eine Webseite mit Joomla! automatisch installieren Joomla! ist ein Content Management System (CMS), mit dem sich eine Vielzahl von Webprojekten – allen voran Hiomepages – umsetzen lassen. Es steht seit 2005 als Open Source Software zur Verfügung und zählt zu den meistgenutzten Systemen weltweit. Zu den großen Vorteilen von Joomla! gehört die große Flexibilität: Da es sich um ein modulares System handelt, können wie bei einem Baukasten zahlreiche Erweiterungen je nach Bedarf miteinander kombiniert werden. Auch komplexe Projekte lassen sich so vergleichsweise schnell und unkompliziert umsetzen. Einsteiger können mit einer großen Auswahl moderner Designs arbeiten und einfach mit wenigen Maus-Klicks das Layout individuell anpassen. CSS- und HTML-Kenntnisse sind dafür nicht nötig. Fortgeschrittenen bietet das flexible Template-System einen großen Spielraum bei der Umsetzung ihrer eigenen Ideen. Joomla! ist darüber hinaus ausgesprochen bedienerfreundlich und hat eine starke OnlineCommunity, die ihre Mitglieder aktiv unterstützt. Wer mehr Unterstützung benötigt, findet auch im deutschsprachigen Raum Unternehmen, die kommerziellen Support anbieten und Entwicklung professionell betreiben. Webseite mit Joomla! installieren Für die Installation gehen Sie bitte in den persönlichen Kundenbereich und folgen Sie zunächst den im Abschnitt „Den Software-Installer nutzen“ geschilderten Schritten. Klicken Sie bei der Auswahl der gewünschten Software auf Joomla! und anschließend auf „Installieren“. Sie sehen nun folgenden Bildschirm. Sie haben hier unter anderem die Möglichkeit, den Titel des Joomla!-CMS oder Ihre E-Mail-Adresse zu ändern. Die Angaben müssen aber nicht zwingend geändert werden. Seite 12 Zum eigenen Online-Auftritt ganz ohne Programmieren: Der Software-Installer Geben Sie hier gegebenenfalls den Verzeichnisnamen an, in dem das Joomla!-CMS installiert werden soll. Wichtig: Wird in einem bereits existierenden Verzeichnis installiert, müssen alle anderen Dateien und Ordner im Verzeichnis gelöscht werden. Setzen Sie dazu den entsprechenden Haken. Damit Ihr Joomla!-CMS direkt bei Eingabe Ihres Domainnamens erscheint, setzen Sie den Punkt vor "Direktaufruf via Domain". Soll die Installation in einem Unterverzeichnis oder unter einer Subdomain erfolgen, wählen Sie dies entsprechend aus. Im nächsten Schritt geht es um die für Installation der Webseite benötigte MySQLDatenbank. Damit die benötigte Datenbank erstellt wird, lassen Sie die Auswahl wie in der Abbildung dargestellt auf "neue Datenbank". Eine Schritt-für-Schritt-Anleitung zum Anlegen der Datenbank finden Sie im Abschnitt „Automatisch einen WordPress-Blog erstellen“. Seite 13 Zum eigenen Online-Auftritt ganz ohne Programmieren: Der Software-Installer Falls Sie eine bereits von Ihnen angelegte Datenbank nutzen möchten, können Sie diese ggf. auswählen. Geben in dem unteren Feld das gewünschte Passwort für Ihre MySQL Datenbank ein. WICHTIG: Wird eine vorhandene Datenbank ausgewählt, müssen zuvor alle darin vorhandenen Tabellen im phpMyAdmin gelöscht werden. Hier finden Sie dazu eine Anleitung. Anschließend setzen Sie den Haken um der Lizenzvereinbarung zuzustimmen: Bestätigen Sie Ihre Angaben mit einem Klick auf „installieren“: Hinweis: Sie bekommen nun eine E-Mail zugeschickt, in der sich ein Link befindet, über den Sie alle weiteren Einstellungen vornehmen können. Damit sind Sie und Ihre neue Joomla!-Webseite bereits startklar. Lassen Sie sich von Designbeispielen inspirieren und gestalten Sie Ihre Seite nach eigenen Wünschen. Die hohe Nutzerfreundlichkeit von Joomla! macht es Ihnen einfach, ohne fremde Hilfe und große Kosten die optimale Lösung zu entwickeln. Seite 14 Wunsch-Software manuell installieren Wunsch-Software manuell installieren Mit dem Software-Installer bietet checkdomain ab dem Webhosting-Paket Start Plus 4.0 eine Auswahl der beliebtesten Open-Source-Programme zur komfortablen One-ClickInstallation. Aber natürlich gibt es eine große Zahl weiterer Anwendungen für Netzprojekte aller Art. Auch diese können Sie als checkdomain-Kunde selbstverständlich nutzen – Sie müssen sie lediglich manuell installieren. Auf diesem Weg können Sie auch als Nutzer des Webhosting-Pakets Start 4.0 die gewünschte Software auf ihrer Seite installieren. Wie das genau funktioniert, zeigen wir Ihnen Schritt für Schritt am Beispiel des Content Management-Systems TYPO3. TYPO3 manuell installieren Was ist TYPO3? TYPO3 – offiziell TYPO3 CMS - ist ein frei verfügbares Content ManagementFramework für Internetseiten, das auf der Skriptsprache PHP basiert. Es zählt zu den beliebtesten Open Source-CMS weltweit und wird von zahlreichen Entwicklern stetig weiterentwickelt. Daher verfügt TYPO3 mittlerweile über eine Vielzahl von frei verfügbaren Erweiterungen und Modulen, die interessierte Nutzer in ihre Anwendungen einbauen können. Dazu gehören unter anderem Module für Foren, Shopsysteme oder Kontaktformulare. Laden Sie im ersten Schritt TYPO3 auf der Webseite des Anbieters herunter. Entpacken Sie die Datei in ein leicht auffindbares Verzeichnis. Öffnen Sie als nächsten Schritt Ihren FTP-Client – zum Beispiel FileZilla - und verbinden Sie sich zu Ihren Webspace mit den FTP-Zugangsdaten. Hinweis: Das FTP-Passwort finden Sie in Ihrem persönlichen Kundenbereich. Anschließend suchen Sie den Ordner, den Sie entpackt haben. Wählen Sie jetzt den entsprechenden Ordner von Typo3 aus: Seite 15 Wunsch-Software manuell installieren Kopieren Sie den Ordner in das /htdocs Verzeichnis auf Ihrem FTP-Server, indem Sie den Ordner markieren und auf die rechte Maustaste klicken. Wählen sie in dem sich öffnenden Menü "Hochladen". Warten Sie, bis der Transfer abgeschlossen ist. Als nächstes rufen Sie sich in Ihrem Browser Ihre Domain auf (IHREDOMAIN.DE/index.php): Es folgt das Anlegen der für TYPO3 benötigten MySQL-Datenbank. Gehen Sie dafür in den persönlichen Kundenbereich und klicken Sie in der linken Navigationsleiste auf „Webhosting“. Wählen Sie im folgenden Menü den Punkt „Datenbanken“. Seite 16 Wunsch-Software manuell installieren Klicken Sie auf dem folgenden Screen bitte auf den Button „Neue Datenbank anlegen“. Es erscheint folgende Maske, in der Sie den Datenbanknamen sowie den Login sehen. In das Feld Beschreibung können Sie einen Text eingeben, um später leichter erkennen zu können, für was die Datenbank genutzt wird – nur für den Fall, dass Sie im Lauf der Zeit noch weitere Datenbanken anlegen. Legen Sie im Bereich Benutzerdaten das gewünschte Passwort fest: Seite 17 Wunsch-Software manuell installieren Klicken Sie abschließend auf „Speichern“: Zurück zu TYPO 3. Es erscheint folgender Screen: In dem folgenden Schritt tragen Sie bei "Username" den Datenbank-Login und bei "Password" das Datenbank-Passwort ein. Als "Driver" muss immer MySQL und als "Host" immer localhost ausgewählt sein. Anschließend führen Sie die Einrichtung mit "Continue" fort. Im folgenden Pulldown-Menü wählen Sie die Datenbank aus, die Sie zuvor angelegt haben und klicken auf die Schaltfläche "Continue". Jetzt können Sie auswählen ob Sie eine "leere" Installation, also eine Installation ohne Demo-Inhalt (Blank System) einrichten möchten oder ob schon eine Demoseite mit installiert werden soll (Introduction Package). Seite 18 Wunsch-Software manuell installieren Sie setzen die Einrichtung erneut mit "Continue" fort und warten einen Augenblick, bis der Ladebildschirm fertig ist. Im letzten Schritt der Installation von Typo3 legen Sie noch ein Passwort und für die DemoSeite eine Farbe fest. Schließen Sie die Installation mit einem Klick auf „Continue“ ab. Seite 19 Wunsch-Software manuell installieren Fertig – TYPO3 ist auf Ihrem Server installiert und Sie können mit der Gestaltung Ihrer neuen Webseite starten! TYPO3 ist nur eine von zahlreichen Open-Source-Anwendungen, die Sie kostenlos im Netz finden. Ob Concrete 5, OSCommerce oder opencart: Es gibt Software unterschiedlichster Art und für alle Zwecke. Der Download erfolgt jeweils auf der Seite des Anbieters. Dort Seite 20 Wunsch-Software manuell installieren bekommen Sie – in der Regel von der dazugehörigen Community – auch Hilfe, wenn Sie nicht alleine weiterkommen. Haben Sie Schwierigkeiten bei der manuellen Installation von Anwendungen wie Joomla oder PrestaShop, werfen Sie doch mal einen Blick in den SupportBereich auf der checkdomain-Webseite. Hier finden Sie mehr als ein Dutzend detaillierter Anleitungen. Seite 21 Webseite selber erstellen und hochladen Webseite selber erstellen und hochladen Natürlich können Sie – entsprechende Programmierkenntnisse vorausgesetzt – auch eine Webseite selbst erstellen und diese anschließend hochladen. Entweder programmieren Sie die Seite komplett selbst oder sie nutzen dazu einen Homepage-Baukasten wie den ZetaProducer beziehungsweise ein fertiges Template, das Sie individuell an Ihre Bedürfnisse anpassen können. Im Unterschied zu den in den vorherigen Kapiteln erklärten Methoden – also der Nutzung des Software-Installers oder der manuellen Installation einer Software – geht es in diesem Abschnitt darum, wie sich eine Webseite zunächst offline erstellen lässt und anschließend von Ihrem Rechner ins Web hochgeladen wird. Variante 1: Einen Homepage-Baukasten nutzen Homepage-Baukästen existieren mittlerweile in unterschiedlichsten Formen – sowohl in der Browser- beziehungsweise Online-Variante wie auch in Offline-Ausführungen, um die es in diesem Abschnitt geht. Während die Browser-Varianten vollständig auf den Servern des jeweiligen Anbieters laufen, werden für die Offline-Varianten die entsprechenden Programme lokal auf dem eigenen Rechner installiert. Bei Homepage-Baukästen handelt es sich ebenfalls um Content Management Systeme (CMS), allerdings in stark vereinfachter Form. Das Prinzip dahinter: Per „click and push“ oder „drag and drop“ können Sie einzelne Bausteine auswählen und aus diesen Elementen unkompliziert Ihre eigene Homepage erstellen – auf abstrakte Eingabemasken wird komplett verzichtet. Da die Baukästen in den vergangenen Jahren enorm erweitert und verfeinert wurden, lassen sich mit diesen Systemen mittlerweile durchaus professionelle Ergebnisse erreichen. Homepage-Baukästen empfehlen sich für Nutzer, die über geringe oder auch gar keine Programmierkenntnisse verfügen, aber dennoch selber ihre Webseite gestalten möchten. Seite 22 Webseite selber erstellen und hochladen Gut zu wissen: Der Funktionsumfang kann von Baukasten zu Baukasten ganz unterschiedlich sein. Je kleiner der Umfang, desto limitierter sind die Möglichkeiten, individuelle Ideen umzusetzen. Bevor Sie sich für ein System entscheiden, sollten Sie deshalb eine Checkliste mit Ihren Anforderungen erstellen. Vorteile von Homepage-Baukästen: Leicht zu bedienen; Kostengünstig; Volle Kontrolle über die eigene Webseite/keine Abhängigkeit von Dritten; Änderungen an der Webseite können schnell und einfach selbst durchgeführt werden. Nachteile: Geringere Individualität; Für größere Webprojekte in der Regel nicht geeignet; Eingeschränkter Funktionsumfang – abhängig vom jeweiligen System. Hinweis: Zusätzlich benötigen Sie ein FTP-Programm wie zum Beispiel FileZilla zum Hochladen der fertigen Website, wenn dieses nicht direkt über das Programm zur WebsiteErstellung möglich ist. Wie ein Upload per FTP funktioniert, erklären wir Schritt für Schritt im Abschnitt „Variante 3: Webseite selber programmieren“. Hochladen einer mit ZetaProducer erstellten Homepage Eine ausführliche Anleitung für die Erstellung einer Homepage mit dem Baukasten ZetaProducer finden Sie im FAQ-Bereich von checkdomain. Schritt 1: Sobald Sie Ihre Seite am Rechner lokal erstellt haben, können Sie diese via FTP in Ihren Webspace hochladen. Klicken Sie dafür im Programm Zetaproducer auf den Reiter „Website“: Schritt 2: Als nächstes wählen Sie die Schaltfläche „FTP“ an: Seite 23 Webseite selber erstellen und hochladen Schritt 3: Anschließend öffnet sich diese Eingabemaske: Achtung: Geben Sie bei „Servername“ ohne www. die Adresse ein, unter der Ihre Seite im Browser aufgerufen werden kann. Beim Feld Zielordner: Geben Sie hier das Stammverzeichnis Ihrer Domain ein. Das Verzeichnis /htdocs ist immer das Stammverzeichnis der Domain, in das die Daten hochgeladen werden. Bei mehreren Domains innerhalb eines Webhosting-Paketes kann das Verzeichnis variieren. Seite 24 Webseite selber erstellen und hochladen Schritt 4: Benutzername/Kennwort: Geben Sie nun Ihre FTP-Zugangsdaten an. Tipp: Diese finden Sie in Ihrem persönlichen checkdomain-Kundenbereich. Gehen Sie dafür bitte nach dem Login in der linken Navigationsleiste auf den Punkt „Webhosting“ und klicken Sie im folgenden Menü auf den Button „Serverinformationen“. Benötigt werden folgende Daten: Server: mustermann.de (Ihre registrierte Domain) FTP-Login FTP-Passwort Port: 21 Seite 25 Webseite selber erstellen und hochladen Web-Adresse: Geben Sie hier mit „www.“den Domainnamen ein, unter dem Ihre Seite im Browser aufgerufen werden kann. Klicken Sie dann auf den „Weiter“-Button unten rechts. Schritt 5: Jetzt wird die FTP-Verbindung geprüft: Verbindungstest erfolgreich? Klicken Sie auf die Schaltfläche "Schließen". Verbindungstest fehlgeschlagen? Überprüfen Sie bitte die eingegebenen Daten. Schritt 6: Haben Sie die Daten für Ihre Webseite hinterlegt, brauchen Sie in Zukunft nur noch auf den Reiter "Website" klicken. Schritt 7: Im Website-Menü gehen Sie etwas nach rechts, klicken auf „Veröffentlichen“ und anschließend auf „Komplette Website veröffentlichen". Herzlichen Glückwunsch, Ihre neue Webseite ist online! Seite 26 Webseite selber erstellen und hochladen Variante 2: Fertige Templates nutzen und diese individuell anpassen Neben dem Selberprogrammieren und der Nutzung eines Baukastens gibt es noch eine Art Zwischenlösung für alle Nutzer, die eine individuelle Lösung suchen, aber nicht die gesamte Webseite selber programmieren möchten: Fertige Templates, die nach eigenen Wünschen und Anforderungen abgewandelt werden können. Diese Templates gibt es im Web in einer riesigen Auswahl. In der Regel werden sie von Profis erstellt und über Plattformen wie themeforest zum Download angeboten. Templates bieten also ein professionelles Design, kosten aber wesentlich weniger als ein individuell erstelltes Layout. Fortgeschrittene können Templates als optimale Grundlage für die Umsetzung eigener Ideen nutzen. In der Praxis sieht das so aus: Sie laden sich bei einem Anbieter ein Layout für eine Webseite auf Ihren Rechner herunter. An Ihrem Rechner können Sie dann lokal die Bilder und Texte in der Vorlage gegen eigene Inhalte austauschen. Im nächsten Schritt können Sie dann das Layout – etwa Farben und Schriften – noch nach eigenen Wünschen ändern. Das setzt allerdings Basis-Kenntnisse im Programmieren voraus. Vorteile fertiger Templates: Professionelles Design; Geringe Kosten; Geringer Zeitaufwand; Leicht zu bedienen – Basis-Kenntnisse vorausgesetzt. Seite 27 Webseite selber erstellen und hochladen Nachteile fertiger Templates: Einschränkungen bei der Individualität; Anpassungen nur mit entsprechenden Programmier-Kenntnissen möglich. Hochladen einer per Template erstellten Homepage Nachdem Sie mit Hilfe des Templates Ihre neue Webseite am Rechner erstellt haben, müssen Sie die Daten ins Netz hochladen. Dies funktioniert per FTP und unterscheidet sich nicht vom Upload einer selbst programmierten Seite. Folgen Sie also einfach den Schritten 1 bis 4 im Abschnitt „Variante 1: Webseite selber programmieren – Daten hochladen“. Variante 3: Webseite selber programmieren Um eine Webseite selber zu erstellen, benötigen Sie einen HTML-Editor. Dieser Texteditor ermöglicht es, dass Sie zunächst offline den Quellcode für eine Seite programmieren. Normale Textverarbeitungsprogramme sind dafür nicht geeignet. Text-Editoren gibt es in vielen Varianten und häufig kostenlos zum Download im Netz. Zu den beliebtesten Editoren zählt das Programm Notepad++. Mac-User können alternativ beispielsweise auf Brackets ausweichen. Sind Sie noch kein Programmier-Profi, haben aber Lust, es einmal auszuprobieren und die Basics kennenzulernen, finden Sie im Netz zahlreiche kostenlose Tutorials für die ersten Schritte – besonders empfehlenswert finden wir zum Beispiel diesen HTML-GrundlagenKurs. Vorteile des Selberprogrammierens: Sie können ein komplett individuelles Design erstellen; Sie sind unabhängig von einem Anbieter oder einem System; Änderungen können selber umgesetzt werden. Nachteile: Die Erstellung einer Webseite kann länger dauern; Umfassende Programmier-Kenntnisse müssen vorhanden sein. Hochladen der Daten Damit auch der Rest der Welt Ihre offline erstellte Webseite sehen kann, muss sie ins Netz. Dafür müssen die entsprechenden Daten hochgeladen werden – das geschieht per FTP. Wichtig: Legen Sie sich vorab die benötigten Serverdaten bereit. Diese finden Sie in Ihrem persönlichen checkdomain-Kundenbereich. iese finden Sie in Ihrem persönlichen checkdomain-Kundenbereich. Gehen Sie dafür bitte nach dem Login in der linken Navigationsleiste auf den Punkt „Webhosting“ und klicken Sie im folgenden Menü auf den Button „Serverinformationen“. Seite 28 Webseite selber erstellen und hochladen Schritt 1: Starten Sie das Programm "FileZilla". Nach dem Start bekommen Sie folgenden Bildschirm angezeigt: Schritt 2: Verbinden Sie sich nun auf Ihren Server, in dem Sie auf den Servermanager klicken oder im oberen Bereich Ihre FTP-Daten eintragen und auf “Verbinden” klicken. Seite 29 Webseite selber erstellen und hochladen Schritt 3: Sie sehen folgenden Bildschirm: Seite 30 Webseite selber erstellen und hochladen Im rechten Bereich sehen Sie das Stammverzeichnis (htdocs) Ihrer Domain und im linken Bereich Ihre Festplatte. In diesem Beispiel ist im linken Bereich bereits das Verzeichnis auf der Festplatte ausgewählt, in dem die Homepage liegt. Bitte wählen Sie im linken Bereich das Verzeichnis auf Ihrer Festplatte, in dem Ihre Homepage liegt. Wenn Sie Ihre Homepage nun von Ihrer Festplatte auf Ihre Domain aufspielen beziehungsweise übertragen möchten, können Sie entweder jede Datei einzeln von links nach rechts verschieben oder mit gehaltener linker Maustaste alle Dateien markieren, indem Sie den Maus-Cursor über alle Dateien ziehen und die linke Maustaste anschließend wieder loslassen und alle auf einmal verschieben. Alternativ können Sie auch einen Rechtsklick auf die Dateien machen und “Hochladen” auswählen. Wichtig: Bitte achten Sie darauf, dass die Dateien in das Verzeichnis "/htdocs" kopiert werden, da ansonsten die Homepage nicht angezeigt wird. Schritt 4: Wenn Sie die Dateien überspielt haben, sehen Sie im linken Bereich nun die Dateien, die Sie ausgewählt beziehungsweise übertragen haben. In unserem Beispiel sind es alle Dateien gewesen. Seite 31 Webseite selber erstellen und hochladen Bitte achten Sie darauf, dass die Startseite Ihrer Homepage eine der folgenden Bezeichnungen hat: index.html index.htm index.php Wenn Sie Ihre Domain in einem Internetbrowser aufrufen, sollten Sie jetzt Ihre Homepage sehen – herzlichen Glückwunsch! Seite 32 Tipps und Tricks rund um die Webseiten-Erstellung Tipps und Tricks rund um die WebseitenErstellung Eine eigene Webseite zu erstellen ist viel einfacher, als die meisten Menschen denken – und wenn man erst einmal den Bogen raus hat, macht es richtig Spaß. Doch leider läuft nicht immer alles auf Anhieb glatt. Wenn Seiten nicht angezeigt oder einzelne Zeichen falsch dargestellt werden, kann einen das verzweifeln lassen. Damit das nicht passiert, haben wir für Sie im folgenden Abschnitt die häufigsten Probleme und ihre Lösung gesammelt. Seite/Bilder werden nicht angezeigt Wenn Sie die Texte auf Ihren Seiten sehen können, aber die Bilder nicht angezeigt werden, prüfen Sie bitte folgende Punkte: Stimmt der Dateiname? Achten Sie auf Groß- und Kleinschreibung. Stimmt der Verweis (Link) auf das Bild? Achten Sie darauf, in welches Verzeichnis der Link führt und ob das Bild auch in diesem Verzeichnis vorhanden ist. Umlaute, wie Ä,Ü,Ö werden als ? dargestellt Dieser Fehler tritt auf, wenn Ihre Website einen anderen Zeichensatz verwendet als den Zeichensatz, der als Standard (UTF-8) bei einem Webhosting-Paket verwendet wird. Im Regelfall lautet die Bezeichnung des Standardzeichensatzes charset=iso-8859-1 (Latin1). Zuerst müssen Sie herausfinden, welchen Zeichensatz Ihre Website verwendet. Öffnen Sie dazu Ihre Website in Ihrem Browser und machen Sie einen Rechtsklick an einer beliebigen Stelle Ihrer Website. In dem erscheinenden Menü wählen Sie “Seitenquelltext anzeigen” (Firefox) oder “Quellcode anzeigen” (Internet Explorer) aus. Seite 33 Tipps und Tricks rund um die Webseiten-Erstellung Im Quelltext finden Sie eine Angabe zum genutzten Zeichensatz. Voraussetzung ist, dass Ihre Website einen solchen Meta-Tag enthält, dies ist nicht zwingend der Fall. Stellen Sie diesen nun im Kundenbereich für Ihre Domain ein. Schritt 1: In der linken Navigation klicken Sie auf den Navigationspunkt "Webhosting" und dann auf “Einstellungen”. Seite 34 Tipps und Tricks rund um die Webseiten-Erstellung Schritt 2: Wählen Sie jetzt den Domainnamen aus, für den Sie die Einstellungen bearbeiten wollen. Schritt 3: Ändern Sie den Zeichensatz entsprechend ab und speichern Sie die Einstellung. Geben Sie im unteren Bereich Ihr Checkdomain.de-Passwort ein, welches Sie auch für Ihren Kundenlogin benutzen. Bestätigen Sie Ihre Änderungen, indem Sie auf die Schaltfläche "Speichern" klicken. Website wird nicht angezeigt, obwohl Daten hochgeladen wurden Dies kann verschiedene Gründe haben. Die häufigsten Gründe sind: 1. Das Webhosting-Paket wurde erst vor kurzem eingerichtet. 2. Die Domain wurde erst vor kurzem registriert. 3. Die Domain wurde erst vor kurzem dem Webhosting-Paket hinzugefügt. In allen 3 genannten Fällen, dauert es zirka 2 bis 6 Stunden, bis die bereits hinterlegte Website angezeigt wird. Sollte keiner der oben genannten Gründe zutreffen, gibt es noch weitere Ursachen dafür, dass die Website nicht angezeigt wird. Überprüfen Sie, ob einer der folgenden Punkte der Auslöser sein kann: Stellen Sie sicher, dass die Startseite Ihrer Homepage eine der folgenden Bezeichnungen hat: index.html Seite 35 Tipps und Tricks rund um die Webseiten-Erstellung index.htm index.php Stellen Sie sicher, dass alle Daten in das Hauptverzeichnis Ihrer Domain hochgeladen wurden. Das Standard-Hauptverzeichnis lautet: /htdocs Sie können das jeweilige Hauptverzeichnis Ihrer Domains jederzeit im Kundenbereich einsehen und gegebenfalls ändern, um festzulegen welche Inhalte (gleiche oder unterschiedliche Homepage) angezeigt werden sollen. Schritt 1: In der linken Navigation klicken Sie auf den Navigationspunkt “Webhosting” und dann auf “Paketdomains verwalten”. Schritt 2: In dem erscheinenden Bildschirm, können Sie rechts neben dem Domainnamen das aktuelle Hauptverzeichnis sehen und dieses – falls gewünscht - mit einem Klick auf die Schaltfläche "Bearbeiten" ändern. Schritt 3: Tragen Sie in das Textfeld den gewünschten Verzeichnisnamen ein und bestätigen Sie die Eingabe mit einem Klick auf “Speichern”. Seite 36 Tipps und Tricks rund um die Webseiten-Erstellung Falsche PHP-Version auf dem Server eingestellt Gelegentlich kann – zum Beispiel bei der Installation eines WordPress-Blogs – auch eine Fehlermeldung zu einer falschen PHP-Version angezeigt werden. Um eine Abwärtskompatibilität zu erreichen, kann die genutzte PHP-Version auf dem Server geändert werden. Auf unserer Startseite unter www.checkdomain.de klicken Sie rechts oben auf "Login" um sich in Ihren Kundenbereich einzuloggen. Sie gelangen zum Login-Formular, in dem Sie Ihr Kundenlogin oder E-Mail-Adresse und Ihr Kundenpasswort eintragen und anschließend auf den Button "Login" klicken. Sie befinden sich nun in Ihrem Kundenbereich. In der linken Navigation klicken Sie auf den Navigationspunkt "Webhosting". Im unteren Menü klicken Sie auf die Schaltfläche "Einstellungen": Wählen Sie jetzt den Domainnamen aus, für den Sie die Einstellungen bearbeiten wollen: Seite 37 Tipps und Tricks rund um die Webseiten-Erstellung In der folgenden Eingabemaske haben Sie die Möglichkeit, die genutzte PHP-Version zu ändern. Damit die Möglichkeit besteht die PHP-Version zu ändern, muss zuerst der Safemode ausgeschaltet werden. Danach erscheint die PHP-Version als Auswahl und kann geändert werden. Geben Sie im unteren Bereich Ihr checkdomain.de-Passwort ein, welches Sie auch für Ihren Kundenlogin benutzen. Bestätigen Sie Ihre Änderungen in dem Sie auf die Schaltfläche "Speichern" klicken. Seite 38 Glossar: Die wichtigsten Begriffe rund um Ihre Webseite Glossar: Die wichtigsten Begriffe rund um Ihre Webseite MySQL, HTML, FTP – wer sich mit seiner eigenen Webseite beschäftigt, trifft auf eine ganze Reihe von Abkürzungen und Begriffen, die nicht jedem geläufig sind. In diesem Abschnitt finden Sie deshalb die wichtigsten Bezeichnungen kurz und kompakt erklärt. CMS: CMS ist die Abkürzung des englischen Begriffs "Content Management System". Wörtlich ließe sich Content Management System mit „Inhalts-Verwaltungs-System“ übersetzen. Ein CMS kann eingesetzt werden, um Inhalte - etwa von einer Webseite - auf einfache Weise zu verwalten. Ein CMS, welches Inhalte von Webseiten verwaltet, wird auch WCMS genannt (ausgeschrieben "Web Content Management System"). Der Einsatz eines CMS auf einer Webseite verlangt zwar etwas mehr Installations-Aufwand, bietet aber viele Vorteile: Zum einen werden bei einem CMS die Gestaltung der Webseite (Layout & Design) und die Verwaltung der Inhalte getrennt verwaltet. Dadurch muss man sich beim Einsatz eines CMS nicht bei Inhalten um das Layout kümmern und umgekehrt. Außerdem kann so mit wenigen Klicks im CMS das Layout der kompletten Webseite geändert werden. Zum anderen können verschiedene CMS-Benutzer Zugriff auf verschiedene Inhalte erhalten oder festlegen, wann welche Inhalte durch das CMS veröffentlicht werden. Die Inhalte einer Webseite werden bei einem CMS meist in einer Datenbank (wie beispielsweise MySQL) gespeichert. Für die Gestaltung einer CMS-Webseite werden sogenannte Templates (=Formatvorlagen) verwendet, welche aus HTML und Platzhaltern bestehen. FTP: FTP steht für File Transfer Protocol oder auch Dateiübertragungsverfahren. FTP ist ein einfaches Protokoll, dessen erste Ansätze bereits Ende der siebziger Jahre entstanden sind. Genutzt wird FTP, um größere Datenmengen zu übertragen – etwa Bilder oder Programmdateien. Sprich: Wenn Datenmengen zu groß sind, um sie per Mail zu versenden, ist FTP eine unkomplizierte Alternative. FTP ermöglicht es zudem, unabhängig vom Rechnertyp und dem verwendeten Betriebssystem auf Dateien zuzugreifen – also zum Beispiel von einem Windows-PC auf einen Unix-Computer. FTP basiert auf dem Client-Server-Prinzip. Sie brauchen deshalb ein spezielles Programm, den FTP-Client, um auf einen FTP-Server zugreifen zu können. Solche Programme gibt es kostenlos zum Download, eines der bekanntesten ist FileZilla. HTML: Die exakte Bezeichnung für HTML lautet "Hypertext Markup Language" – übersetzt bedeutet das "Beschreibungssprache für Texte mit Verknüpfungen". Erfunden wurde HTML Anfang der 90er Jahre in der Schweiz von Mitarbeitern des Forschungslabors CERN. Ziel war Seite 39 Glossar: Die wichtigsten Begriffe rund um Ihre Webseite es, den wissenschaftlichen Austausch auf digitalen Wegen zu ermöglichen. Dafür benötigte man neben Übertragungsprotokollen auch eine einfach zu verstehende Textauszeichnungssprache. Genau hier lag der Ansatzpunkt von HTML. HTML ist keine Programmiersprache, sondern eine Dokumentenbeschreibungssprache. HTML-Dokumente können mit jedem beliebigen Textverarbeitungsprogramm angesehen und auch erstellt werden. Und HTML-Dateien sind plattformunabhängig. Es ist daher ohne Bedeutung, mit was für einem Computer und Betriebssystem gearbeitet wird. Dies hat enorme Vorteile im WWW, da dort ja die ganze Bandbreite von Hard- und Software in einem Netz vertreten ist und sich gegenseitig "verstehen" muß. HTML hat somit erst den enormen Erfolg des Internets möglich gemacht und ist heute Standardsprache. MySQL: MySQL wurde 1994 vom schwedischen Unternehmen MySQL AB entwickelt und ist ein quelloffenes SQL-Datenbankmanagementsystem, also eine Open-Source-Software. Der Name setzt sich aus My (so heißt eine der Töchter eines MySQL-Ab-Mitgründers) und dem Kürzel SQL zusammen. SQL steht für „Structured Query Language’“(strukturierte Abfragesprache) und ist die gebräuchlichste standardisierte Sprache für den Zugriff auf Datenbanken. Computerdatenbanken sind heute allgegenwärtig, funktionieren aber nur mit einem entsprechenden Datenbankmanagementsystem (DBMS oder kürzer DBS) wie MySQL. Erst mit einem DBS können Daten hinzugefügt, verarbeitet und abgerufen werden. MySQL ist die Grundlage für dynamische Webauftritte, also zum Beispiel für Blogs, aber auch Bildergalerien oder Shops. Natürlich gibt es neben MySQL auch noch andere DBS. MySQL hat sich mittlerweile aber zum beliebtesten System weltweit entwickelt. Es gilt als schnell, stabil und nutzerfreundlich. Außerdem bietet es eine hohe Flexibilität: MySQL kann auf mehr als 20 Plattformen angewendet werden, darunter Linux, Windows und Mac OS. Weitere Informationen zu MySQL finden Sie unter www.mysql.de. PHP: PHP ist eine rekursive Abkürzung und steht für “Hypertext Preprocessor”. PHP ist eine Programmiersprache, die speziell für das Web geschaffen wurde – vor allem zur Erstellung dynamischer Webseiten, also aller Seiten, die mehr sind als eine Art Broschüre im Netz. PHP ist eine sogenannte serverseitige Scriptsprache. Das bedeutet, der PHP Code wird ausgeführt, bevor eine entsprechende Webseite, in der der Code vorkommt, an den Browser gesendet wird. Die Daten im Script werden also verarbeitet, ohne das der Browser davon etwas mitbekommt. Der Sinn und Zweck dahinter: Ein derartiger Code funktioniert unabhängig vom Browser. Im Prinzip lässt sich PHP überall dort einsetzen, wo Webseiten einen dynamischen, veränderbaren Inhalt haben sollen. Beispiele für den PHP-Einsatz sind unter anderem Gästebücher, Umfragen, Besucherzähler und Diskussionsforen. Mit PHP können aber auch Eingaben auf Formularen weiterverarbeitet und automatisch Antwort-Mails verschickt werden. Seite 40 Glossar: Die wichtigsten Begriffe rund um Ihre Webseite PHP ist eine freie Software, die einer Open Source Lizenz unterliegt. jeder kann den PHPQuelltext weiterentwickeln und die Änderungen an das PHP-Projekt zurückfließen lassen. PHP läuft auf allen gängigen UNIX-Versionen, auf den verschiedenen Windows-Versionen sowie auf MacOS X, OS/2 und einigen anderen Betriebssystemen. Die Homepage des PHPProjektes finden Sie hier. Template: Ein Template ist eine Designvorlage, die Ihnen dabei hilft, eine Webseite zu erstellen – einfach, schnell und ohne Hilfe eines Grafikers oder Programmierers. Templates können in unterschiedlichen Maßen bearbeitet und individuell angepasst werden. Wie stark sie sich verändern lassen, hängt von den Vorlagen selbst, aber auch Ihren eigenen Kenntnissen ab. Templates bekommen Sie für die unterschiedlichsten Bereiche, angefangen bei der klassischen Webseite über Blogs bis hin zu Shops. Eingebunden werden Templates in der Regel über HTML. Inzwischen gibt es aber auch schon zahlreiche WYSIWYG-Programme, das macht es dann noch mal einfacher und funktioniert im Prinzip wie ein Baukasten: Sie bekommen ein „Design-Skelett“ geliefert und müssen nur noch einzelne Steine einfügen (Bilder, Texte etc.), um daraus ein großes Ganzes zu machen. Sowohl für kostenpflichtige wie für kostenlose Templates aller Art gibt es im Netz zahlreiche Quellen – eine der populärsten ist themeforest. Webspace: Im „echten Leben“ sind Sie in Ihrer Wohnung zuhause. Im virtuellen Leben übernimmt diese Rolle der Webspace. Und statt eines Vermieters haben Sie es hier mit einem Webhoster, der Ihnen einen an das Netz angebundenen Webserver für Ihre Projekte zur Verfügung stellt. Möchten Sie eine Webseite, einen Blog oder einen Online-Shop starten, brauchen Sie dafür als Basis ein Webhosting-Paket, das Ihnen neben zahlreichen weiteren Leistungen den für die Ablage Ihrer Daten benötigten Platz im Netz – den Webspace - liefert. Webspace ist die Bezeichnung für einen Speicherplatz für Dateien auf einem Server, auf den über das Internet dauerhaft zugegriffen werden kann. Dieser Speicherplatz wird von Internet-Dienstleistern wie checkdomain zur Verfügung gestellt. Das Bereitstellen des Webspace wird als Webhosting bezeichnet. Seite 41 Noch offene Fragen? Noch offene Fragen? Sollten Sie noch weitere Fragen haben, wenden Sie sich gerne an das checkdomain-Team. Wir sind per E-Mail unter [email protected] und telefonisch unter der Rufnummer +49 (0)451 709970 (montags bis freitags von 8-20 Uhr zum Ortstarif) zu erreichen. Außerdem können Sie rund um die Uhr unsere Online-Soforthilfe nutzen. Unter http://www.checkdomain.de/support/ finden Sie Antworten auf die häufigsten Fragen und ausführliche Anleitungen. Seite 42