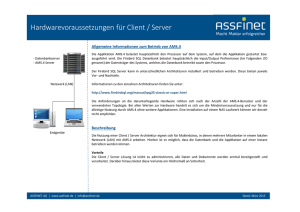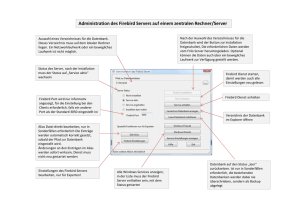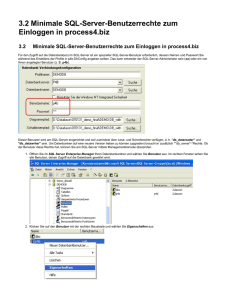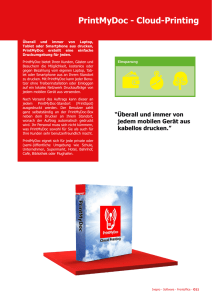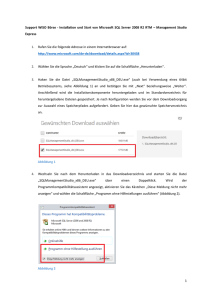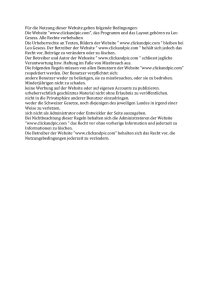Installation 1 Vorwort
Werbung

Installation TreesoftOffice.org 6.1 Copyright Die Informationen in dieser Dokumentation wurden nach bestem Wissen und mit größter Sorgfalt erstellt. Dennoch sind Fehler bzw. Unstimmigkeiten nicht vollständig auszuschließen. Aus diesem Grund stellen die Informationen dieser Dokumentation keinerlei Verpflichtung oder Eigenschaftszusicherung der TreeSoft GmbH & Co. KG dar. Die TreeSoft GmbH & Co. KG übernimmt keine Haftung, die durch die Benutzung die ser Dokumentation oder Teilen davon entsteht. Die Informationen in dieser Dokumentation können ohne Vorankündigung geändert werden. Diese Dokumentation ist urheberrechtlich geschützt. Diese Dokumentation, die auf der CD gespeicherten TreesoftOffice.org Dokumentationen und die in TreesoftOffice.org implementierten Hilfetexte sind für die ausschließliche Nutzung durch den rechtmäßigen Besitzer der Software bestimmt. Kein Teil darf ohne vorherige schriftliche Genehmigung der TreeSoft GmbH & Co. KG zu anderen Zwecken vervielfältigt oder übertragen werden, und zwar weder in elektronischer noch mechanischer Form, noch als Fotokopie, Datei oder Aufzeichnung. © 2011 TreeSoft GmbH & Co. KG Druckerweg 4 51789 Lindlar Deutschland Alle Rechte vorbehalten. Treesoft ist eine eingetragene Wortmarke von Andreas Küstermann. Alle weiteren Marken- und Produktnamen sind eingetragene Warenzeichen der jeweiligen Firma. 2 TreesoftOffice.org 6.1 Installation Inhaltsverzeichnis 1 Vorwort.......................................................................................................................................................................... 8 1.1 Client/Server Architektur.................................................................................................................................... 9 1.2 Demomandant.................................................................................................................................................... 10 2 Support........................................................................................................................................................................ 11 3 Dokumentation.......................................................................................................................................................... 11 4 Systemanforderungen............................................................................................................................................... 12 4.1 Betriebssysteme.................................................................................................................................................. 12 4.1.1 Einzelplatz-Installation.......................................................................................................................... 12 4.1.2 Netzwerk-Installation............................................................................................................................ 12 4.1.2.1 Client........................................................................................................................................... 12 4.1.2.2 Server.......................................................................................................................................... 13 4.1.3 TCP/IP Netzwerkprotokoll.................................................................................................................... 13 4.1.3.1 Hinweise für einen Fernzugriff............................................................................................... 13 4.1.3.2 Hardware................................................................................................................................... 14 5 Installationsanleitung............................................................................................................................................... 14 5.1 Installationsassistent.......................................................................................................................................... 14 5.1.1 Betriebssystem-Meldungen während der Installation......................................................................15 5.1.2 Willkommen-Dialog............................................................................................................................... 17 5.1.3 Lizenzabkommen................................................................................................................................... 17 5.1.4 Installationsart......................................................................................................................................... 18 5.1.4.1 Allgemeine Informationen zu den Installationsarten..........................................................19 5.1.4.2 Auswahl der Installationsart.................................................................................................... 21 5.2 Demo-Installation.............................................................................................................................................. 22 5.2.1 Programm- und Datenbankverzeichnis.............................................................................................. 23 5.2.2 Installation starten.................................................................................................................................. 24 5.2.3 Automatische Installation des Firebird Datenbankservers...............................................................26 5.2.4 Abschluss der TreesoftOffice.org 6.1 Installation................................................................................26 3 Installation TreesoftOffice.org 6.1 5.2.4.1 Starten der TreesoftOffice.org Demoversion.........................................................................28 5.3 Einzelplatz-Installation..................................................................................................................................... 29 5.3.1 Lizenzdatei angeben.............................................................................................................................. 30 5.3.2 Programm- und Datenbankverzeichnis..............................................................................................31 5.3.3 Installation starten.................................................................................................................................. 32 5.3.4 Automatische Installation des Firebird Datenbankservers...............................................................34 5.3.5 Plug-ins installieren................................................................................................................................ 34 5.3.6 Datenbank vorbereiten.......................................................................................................................... 35 5.3.7 Abschluss der TreesoftOffice.org 6.1 Installation................................................................................36 5.4 Netzwerk-Installation........................................................................................................................................ 37 5.4.1 Netzwerk-Installation (Server)............................................................................................................. 37 5.4.2 Lizenzdatei angeben.............................................................................................................................. 38 5.4.3 Programm- und Datenbankverzeichnis..............................................................................................40 5.4.4 Installation starten.................................................................................................................................. 41 5.4.5 Automatische Installation des Firebird Datenbankservers...............................................................43 5.4.6 Plug-ins installieren................................................................................................................................ 43 5.4.7 Datenbank vorbereiten.......................................................................................................................... 44 5.4.8 Abschluss der TreesoftOffice.org 6.1 Installation................................................................................44 5.4.8.1 Freigabe des Firebird-Datenbank-Server in der Firewall.....................................................46 5.4.8.2 Freigabe der Treesoft-Server in der Firewall..........................................................................50 5.4.8.3 Freigabe des Programmverzeichnisses..................................................................................55 5.4.8.4 Wichtige Hinweise zum Datenbankverzeichnis...................................................................55 5.4.9 Netzwerk-Installation (Client).............................................................................................................. 55 5.4.9.1 Programmverzeichnis auf dem Server...................................................................................55 5.4.9.2 Willkommen-Dialog.................................................................................................................. 57 5.4.9.3 Lizenzvereinbarung.................................................................................................................. 58 5.4.9.4 Installationsart wählen............................................................................................................. 59 5.4.9.5 Server-Freigabe.......................................................................................................................... 60 5.4.9.6 Produkt-Lizenzierung.............................................................................................................. 61 5.4.9.7 Installation.................................................................................................................................. 61 5.4.9.8 Abschluss der TreesoftOffice.org 6.1 Installation..................................................................62 5.4.9.9 Installation von weiteren Clients............................................................................................ 63 6 Einrichten nach dem Start........................................................................................................................................ 63 4 TreesoftOffice.org 6.1 Installation 6.1 Administrator...................................................................................................................................................... 63 6.2 Benutzer anlegen............................................................................................................................................... 64 6.2.1 Arbeitsablauf Server-Installation.......................................................................................................... 64 6.2.2 Arbeitsablauf Einzelplatz-Installation.................................................................................................. 66 6.2.3 Mitarbeiter als Personenadresse anlegen............................................................................................ 68 6.2.4 Adresse um Mitarbeiterinformationen ergänzen...............................................................................70 6.2.5 Einem Benutzer den Mitarbeiter zuweisen......................................................................................... 71 6.3 Bearbeiten von Benutzern................................................................................................................................ 74 6.4 Passwortänderung............................................................................................................................................. 74 6.5 Lizenzierung....................................................................................................................................................... 76 6.5.1 Lizenzzuordnung beim Programmstart.............................................................................................. 76 6.5.2 Lizenzen zuordnen................................................................................................................................ 77 6.6 Rechte für Benutzer im Optionendialog......................................................................................................... 79 6.6.1 Rechte ändern......................................................................................................................................... 80 6.6.2 Rechte von anderen Benutzern übertragen........................................................................................ 81 7 Datensicherheit.......................................................................................................................................................... 82 7.1 Datensicherung erstellen (Backup).................................................................................................................. 82 7.1.1 Sicherung der Datenbank...................................................................................................................... 83 7.1.2 Sicherung der Anwendungsdaten....................................................................................................... 85 7.2 Datensicherung Wiederherstellen (Restore).................................................................................................. 87 7.2.1 Wiederherstellen der Datenbanken..................................................................................................... 87 7.2.2 Wiederherstellen der Anwendungsdaten........................................................................................... 88 7.3 Einrichten einer automatischen Sicherung der Datenbank.........................................................................89 7.3.1 Batch-Datei anlegen............................................................................................................................... 89 7.3.2 Batch-Datei über Windows Aufgabenplanung ausführen................................................................90 8 Administration – Berechtigungen........................................................................................................................... 96 8.1 Database.............................................................................................................................................................. 96 8.2 Anwendungsdaten............................................................................................................................................ 97 8.2.1 Empfohlene Berechtigungen für das Dateisystem.............................................................................98 8.2.1.1 Empfohlene Dateiberechtigungen in einer Domäne...........................................................98 8.2.1.2 Empfohlene Dateiberechtigungen ohne Domäne................................................................99 8.2.2 Empfohlene Berechtigungen für die Freigabe „TreesoftAppData“..................................................99 5 Installation TreesoftOffice.org 6.1 8.2.2.1 Empfohlene Freigabeberechtigungen in einer Domäne......................................................99 8.2.2.2 Empfohlene Freigabeberechtigungen ohne Domäne........................................................100 8.3 Programmverzeichnis..................................................................................................................................... 100 8.3.1.1 Empfohlene Dateiberechtigungen in einer Domäne.........................................................101 8.3.1.2 Empfohlene Dateiberechtigungen ohne Domäne..............................................................101 8.3.2 Empfohlene Berechtigungen für die Freigabe „TreesoftAppData“................................................102 8.3.2.1 Empfohlene Freigabeberechtigungen in einer Domäne....................................................102 8.3.2.2 Empfohlene Freigabeberechtigungen ohne Domäne........................................................102 9 Deinstallation........................................................................................................................................................... 103 9.1 Starten des Deinstallations-Assitenten.......................................................................................................... 103 9.1.1 Windows XP, Windows Server 2003................................................................................................... 103 9.1.2 Windows Vista, Windows 7, Windows Server 2008.........................................................................104 9.1.3 Manueller Start des Assistenten zur Programmdeinstallation.......................................................104 9.1.4 Manueller Start des Assistenten zur Workstationdeinstallation.....................................................105 9.2 Willkommen-Dialog......................................................................................................................................... 106 9.3 Auswahl der Installation................................................................................................................................. 107 9.3.1 Deinstallationsart wählen.................................................................................................................... 108 9.4 Abschluss der Deinstallation.......................................................................................................................... 109 10 Weiterführende Informationen............................................................................................................................. 110 10.1 Überprüfen der IP-Konfiguration.................................................................................................................. 110 10.2 Überprüfen der Konfigurationsdatei............................................................................................................. 111 10.3 Startparameter.................................................................................................................................................. 113 10.4 Bedeutung der Startparameter....................................................................................................................... 113 11 Installationsprobleme............................................................................................................................................. 113 11.1 Verbindungsfehler........................................................................................................................................... 114 11.2 Problemlösungen............................................................................................................................................. 114 11.2.1 Überprüfen der Verbindung............................................................................................................... 114 11.2.2 Der Client ist nicht mit dem Server verbunden...............................................................................115 11.2.3 Der Datenbankserver ist nicht in Betrieb..........................................................................................117 11.2.4 Unzureichende Benutzer-/Zugriffsrechte......................................................................................... 118 11.2.5 Die Datenbank ist nicht (mehr) vorhanden......................................................................................119 6 TreesoftOffice.org 6.1 Installation 11.2.6 Datenbank ist schreibgeschützt.......................................................................................................... 121 7 Installation TreesoftOffice.org 6.1 Installation 1 Vorwort Vielen Dank für Ihr Vertrauen in TreesoftOffice.org. Mit TreesoftOffice.org haben Sie sich für eine leistungsfähige und zukunftssichere Software entschieden. TreesoftOffice.org ist modular aufgebaut und lässt sich somit durch einzelne Programmmodule optimal an Ihre betrieblichen Anforderungen anpassen. Dieses Installationshandbuch beschreibt die unterschiedlichen Installationsarten von TreesoftOffice.org. Egal ob Sie vor dem Kauf eine Demoversion testen oder eine Neuinstallation durchführen möchten, führt Sie dieses Handbuch Schritt für Schritt durch die gewählte Installationsart. Bevor wir jedoch mit der Schritt für Schritt Anleitung beginnen, möchten wir Sie mit einigen grundsätzlichen Informationen zu TreesoftOffice.org vertraut machen. Bitte lesen Sie daher die Kapitel 1 bis 4 aufmerksam durch, bevor Sie mit der Installation Ihrer TreesoftOffice.org Version beginnen. Das Treesoft Team wünscht Ihnen an dieser Stelle schon einmal viel Spaß und ein erfolgreiches Arbeiten mit TreesoftOffice.org! Die Beschreibungen in allen TreesoftOffice.org Dokumentationen setzen Grundkenntnisse in der Bedienung des Microsoft Windows Betriebssystems voraus. Bei einer Netzwerk-Installation von TreesoftOffice.org werden grundlegende Kenntnisse der Netzwerktechnologie vorausgesetzt. Wenden Sie sich hierzu im Zweifelsfall an Ihren Systemadministrator. HINWEIS 8 TreesoftOffice.org 6.1 Installation Abbildung 1.1: Entscheidungshilfe zur Installation 1.1 Client/Server Architektur TreesoftOffice.org ist eine Software für den Netzwerkbetrieb mit einer Client/Server Architektur. Diese basiert auf einer leistungsfähigen Datenbankserver Technologie. In dieser Architektur gibt es zwei Kategorien von Computern: Server Clients (Arbeitsplatzrechner) 9 Installation 1.2 TreesoftOffice.org 6.1 Demomandant TreesoftOffice.org wird mit einer Demodatenbank (Demomandant) und einer leeren Datenbank geliefert. In der Demodatenbank sind bereits eine Vielzahl an Beispieldaten hinterlegt. Verwenden Sie den Demomandanten zum Kennenlernen und Testen der Software. Setzen Sie anschließend aber auf der leeren Datenbank auf und lesen in diese die zu übernehmenden Daten ein. Zum Starten von TreesoftOffice.org stehen Ihnen aus diesem Grund die folgenden zwei Verknüpfungen auf dem Windows Desktop zur Verfügung: Abbildung 1.2.1: Unterschiedliche Verknüpfungen zum Starten der Software Alternativ hierzu lässt sich TreesoftOffice.org auch über das Startmenü Programme aufrufen. 10 TreesoftOffice.org 6.1 2 Installation Support Für eine reibungslose Einführung der Software bietet Ihnen der technische Support professionelle Unterstützung an. Darüber hinaus steht Ihnen ein umfangreiches Dienstleistungsangebot zur Verfügung. Dieses reicht von einem Software-Servicevertrag, über die verschiedensten Seminare bis hin zum individuellen Customizing von TreesoftOffice.org. Kontaktinformationen Treesoft Deutschland: TreeSoft GmbH & Co. KG Druckerweg 4 51789 Lindlar Tel.: +49 2266 4763-850 Fax: +49 2266 4763-950 E-Mail: [email protected] 3 Dokumentation Alle Dokumentationen liegen im PDF-Format vor. Die Installation von TreesoftOffice.org legt diese zusätzlich unterhalb des folgenden Verzeichnisses ab: ..\TreesoftOffice.org\Program\Documentation\German Für den direkten Zugriff auf diese Dokumentationen werden in dem Startmenü Programme unterhalb von TreesoftOffice.org entsprechende Einträge angelegt. Zum Lesen und Ausdrucken dieser Dokumentationen benötigen Sie den kostenlosen Adobe Acrobat Reader. Diese Software können Sie von der Adobe Internetseite herunterladen: www.adobe.com oder direkt von der TreesoftOffice.org Programm-CD installieren. 11 Installation 4 TreesoftOffice.org 6.1 Systemanforderungen Bevor Sie die Installation starten, sollten Sie unbedingt eine Datensicherung Ihres Rechners durchführen. Für Datenverlust, Datenveränderung oder Fehlfunktionen, die mangels geeigneter und angemessener Datensicherung nicht wieder behoben werden können, übernimmt Treesoft keine Haftung! WICHTIG 4.1 Betriebssysteme TreesoftOffice.org unterstützt nicht mehr die Microsoft Betriebssysteme Windows 95, Windows 98 Windows 2000 und Windows ME bzw. Windows NT 4.0, Windows NT 4 Server und Windows 2000 Server. Für diese Betriebssysteme wurde der Support von Microsoft eingestellt. HINWEIS 4.1.1 Einzelplatz-Installation Für den Betrieb von TreesoftOffice.org auf einem Einzelplatzrechner (auch Demoversion) ist eines der folgenden Betriebssysteme Voraussetzung: Microsoft Windows XP (Service Pack 3) Microsoft Windows Vista (Service Pack 1) Microsoft Windows 7 Hardware – Mindestvoraussetzung: mindestens 2 GB freier Festplattenspeicherplatz Monitor mit einer Auflösung von mindestens 1280 x 1024 Pixel 4.1.2 4.1.2.1 Netzwerk-Installation Client Bei einer Netzwerk-Installation ist für den Betrieb von TreesoftOffice.org auf einem Client eines der folgenden Betriebssysteme Voraussetzung: 12 TreesoftOffice.org 6.1 Installation Microsoft Windows XP (Service Pack 3) Microsoft Windows Vista (Service Pack 1) Microsoft Windows 7 4.1.2.2 Server Bei einer Netzwerk-Installation ist für den Betrieb von TreesoftOffice.org auf einem Server eines der folgenden Betriebssysteme Voraussetzung: Microsoft Windows 2003 Server Microsoft Windows 2008 Server Linux (alle neuen Distributionen)1 WICHTIG Die Software TreesoftOffice.org läuft nicht unter Linux. Es können lediglich die Daten und Datenbanken auf einem Linux-Server abgelegt werden. Parallel zum LinuxServer muss noch ein Windows-Server existieren, um die volle Funktionalität von TreesoftOffice.org zu gewährleisten. Wenden Sie sich im Zweifelsfall bei Fragen hierzu an unseren technischen Support. Unsere Support-Mitarbeiter helfen Ihnen gerne weiter! Viele andere Server Betriebssysteme könnten grundsätzlich zum Betrieb von TreesoftOffice.org verwendet werden. Diese sind aber derzeit noch nicht getestet und werden deshalb auch nicht empfohlen. HINWEIS 4.1.3 TCP/IP Netzwerkprotokoll Für den Betrieb von TreesoftOffice.org in einem Netzwerk benötigen Sie unbedingt auf dem Server und auf allen Arbeitsplatzrechnern ein vollständig installiertes und eingerichtetes TCP/IP Netzwerkprotokoll. HINWEIS 4.1.3.1 TreesoftOffice.org unterstützt nicht die Netzwerkprotokolle NetBUI und IPX. Hinweise für einen Fernzugriff Die Einrichtung eines Fernzugriffs (Remote Access) auf TreesoftOffice.org ist über den Einsatz des Windows 2003/2008 Server Betriebssystems oder vergleichbaren Software-Produkten möglich. Bitte kontaktieren Sie den technischen Support für weitere Informationen zur Einrichtung eines Fernzugriffs. 1 Treesoft empfiehlt die folgenden Linux-Distributionen: Debian, Suse, Red Hat 13 Installation 4.1.3.2 TreesoftOffice.org 6.1 Hardware TreesoftOffice.org stellt keine besonderen Anforderungen an die Hardware. Der eingesetzte Firebird SQL-Datenbankserver ist sehr kompakt und sehr leistungsfähig. Alle Rechner auf denen andere Anwendungssoftware gut läuft, sind für eine Installation von TreesoftOffice.org geeignet. Abhängig von der Ausbaustufe von TreesoftOffice.org sollte mindestens 2 GB freier Festplattenspeicher zur Verfügung stehen. 5 Installationsanleitung Zur Installation von TreesoftOffice.org müssen Sie über Administratorrechte verfügen oder als Administrator an Ihrem Rechner angemeldet sein. WICHTIG So installieren Sie TreesoftOffice.org: 1. Legen Sie die TreesoftOffice.org CD in das CD-ROM (oder DVD) Laufwerk ein. Wenn die Autorun-Funktion auf Ihrem Rechner eingeschaltet ist, startet automatisch das CD-Intro. Wenn das Installationsprogramm nicht automatisch nach dem Einlegen der CD startet, doppelklicken Sie auf das Icon Arbeitsplatz auf Ihrem Windows-Desktop. Doppelklicken Sie hiernach auf das Icon für Ihr CDROM (bzw. DVD) Laufwerk. 5.1 Installationsassistent Sie starten den Installationsassistenten über die Schaltfläche Installieren (siehe nachstehende Abbildung). Abbildung 5.1.1: Schaltfläche zum Starten des Installationsassistenten Der Assistent führt Sie Schritt für Schritt durch die Installation von TreesoftOffice.org. Die zur Installation benötigten Angaben erfolgen in einzelnen Dialogfeldern. 14 TreesoftOffice.org 6.1 5.1.1 Installation Betriebssystem-Meldungen während der Installation Zunächst möchten wie Sie mit einigen Meldungen, welche bei der Installation in Abhängigkeit des Betriebs systems auftreten können, vertraut machen. Die Vielfalt der Meldungen von Fremdprogrammen wie Virenscanner und Firewalls können wir hier leider nicht darstellen. Sollten Sie Meldungen von Ihrem Virenscanner erhalten, informieren Sie bitte unseren Service. Beim Start der Installation unter Microsoft Windows Vista und Windows 7 erhalten Sie nachfolgende Meldung. Betätigen Sie diese Meldung mit der Schaltfläche Ja. Abbildung 5.1.2 Benutzerkontensteuerung unter Windows Vista bzw. Windows 7 Für eine funktionierende TreesoftOffice.org Installation sind alle Meldungen der Firewall, welche versuchen das Installationsprogramm bzw. den Start von TreesoftOffice.org zu blockieren mit Zugriff zulassen bzw. Nicht mehr Blocken zu beantworten (siehe nachfolgende Abbildungen). 15 Installation TreesoftOffice.org 6.1 Abbildung 5.1.3 Beispiel einer Firewall-Meldung unter Microsoft Windows Vista bzw. Windows 7 Abbildung 5.1.4 Beispiel einer Firewall-Meldung unter Microsoft Windows XP 16 TreesoftOffice.org 6.1 5.1.2 Installation Willkommen-Dialog Nach dem Aufruf des Installationsprogramms erscheint der Willkommen-Dialog des Installationsassistenten. Abbildung 5.1.5: Willkommen-Dialog des Installationsprogramms 2. Fahren Sie mit der Schaltfläche Weiter fort. 5.1.3 Lizenzabkommen Die Verwendung von TreesoftOffice.org setzt die Zustimmung zu dem Lizenzabkommen voraus. 17 Installation TreesoftOffice.org 6.1 Abbildung 5.1.6: Lizenzabkommen der Software 3. Lesen Sie das Lizenzabkommen aufmerksam durch. Wenn Sie dieser zustimmen, aktivieren Sie das Kontrollkästchen und betätigen hiernach die Schaltfläche Weiter. Wenn Sie dem Lizenzabkommen nicht zustimmen, wird das Installationsprogramm beendet und Sie können TreesoftOffice.org nicht verwenden. HINWEIS 5.1.4 Installationsart Anschließend erscheint das Dialogfeld zur Auswahl der Installationsart. 18 TreesoftOffice.org 6.1 Installation Abbildung 5.1.7: Auswahl der Installationsart Das Installationsprogramm unterstützt unterschiedliche Arten zur Installation von TreesoftOffice.org. Die zu verwendende Installationsart ist von dem geplanten Einsatz der Software abhängig, d. h. davon, ob Sie diese beispielsweise zum Test der Software (Demo) installieren eine vollständige Programm-Installation oder ein Upgrade von einer bereits bestehenden Installation von TreesoftOffice.org 6.0 durchführen möchten. Die unterschiedlichen Installationsarten werden Ihnen nachfolgend näher beschrieben. Zur Installation eines Programmupgrades beachten Sie bitte unbedingt die Hinweise im Installationshandbuch "TreesoftOffice-Upgrade-Installation". Das Installationshandbuch finden Sie als PDF im Ordner ..\Documentation auf der Ihnen vorliegenden CD TreesoftOffice.org. 5.1.4.1 Allgemeine Informationen zu den Installationsarten TreesoftOffice.org benötigt immer eine Kombination aus einer Server- und einer Client-Installation. Diese kann sich auf einem Rechner (Einzelplatz-Installation) oder verteilt auf einem Server und Client in WICHTIG 19 Installation TreesoftOffice.org 6.1 einem Netzwerk befinden. Technisch gesehen sind die Installation auf einem Arbeitsplatzrechner für einen Einzelplatz und die TreesoftOffice.org Installation auf einem Server identisch. Der einzige Unterschied besteht darin, dass der Server mit mehreren Arbeitsstationen (Clients) verbunden ist. Bei einer Netzwerk-Instal lation läuft auf den einzelnen Arbeitsstationen lediglich der Datenbankclient. Der Datenbankserver wird nur auf dem Netzwerkserver betrieben. Vollständig Die Installationsart Vollständig wird empfohlen zur Installation von TreesoftOffice.org auf einem Einzelplatzrechner oder zur Installation von TreesoftOffice.org auf einem Server (bei einer Netzwerk-Installation). Diese Installationsart installiert die folgenden Komponenten auf dem Rechner: TreesoftOffice.org Programmdateien TreesoftOffice.org Datenbanken Firebird SQL-Datenbankserver Firebird SQL-Datenbankclient zusätzlich werden folgende Dienste installiert: TreesoftFindServer TreesoftMailAgent Die Installation des Datenbankclients auf dem gleichen Rechner erfolgt nicht nur bei einem Einzelplatzrechner, sondern auch bei einem Netzwerkserver. Hierdurch haben Systemadministratoren die Möglichkeit, den TreesoftOffice.org Client beispielsweise zur Konfiguration oder Diagnose direkt auf dem Server zu starten. Der normale Einsatz des TreesoftOffice.org Clients auf dem Server wird jedoch nicht empfohlen. HINWEIS Demo Bei der Demo-Installation wird eine voll funktionstüchtige Testversion von TreesoftOffice.org installiert. Die Demoversion ist ab dem Installationsdatum für 90 Tage lauffähig. Dies sollte Ihnen genügend Zeit geben, die leistungsfähigen Funktionen der Software ausgiebig zu testen. HINWEIS 20 Zur Installation der Demoversion benötigen Sie keine Lizenzdatei. TreesoftOffice.org 6.1 Installation Upgrade Die Installationsart Upgrade ist ausschließlich für Kunden bestimmt, welche bereits mit TreesoftOffice.org 6.0 arbeiten. Möchten Sie von früheren Versionen ein Upgrade durchführen, kontaktieren Sie bitte unseren Ser vice. Zur Installation eines Programmupgrades beachten Sie bitte unbedingt die Hinweise im Installationshandbuch "TreesoftOffice-Ugradeinstallation". Das Installationshandbuch finden Sie als PDF im Ordner Documentation auf der Ihnen vorliegenden CD TreesoftOffice.org. 5.1.4.2 Auswahl der Installationsart Für eine Neuinstallation führen Sie bitte folgende Arbeitsschritte entsprechend Ihrer Lizenz aus: Keine Lizenzdatei vorhanden: Demoinstallation......................................................Kapitel 5.2 Demo-Installation, ab Seite 22 Lizenzdatei vorhanden: Einzelplatzlizenz......................................................Kapitel 5.3 Einzelplatz-Installation, ab Seite 29. Serverlizenz...............................................................Kapitel 5.4 Netzwerk-Installation, ab Seite 37. Für ein Upgrade von der Version 6.0 auf 6.1 beachten Sie bitte unbedingt alle Hinweise im Installationshandbuch "TreesoftOffice-Upgrade-Installation". 21 Installation 5.2 WICHTIG TreesoftOffice.org 6.1 Demo-Installation Zur Installation von TreesoftOffice.org müssen Sie über Administratorrechte verfügen. So installieren Sie die Demoversion von TreesoftOffice.org auf einem PC: 1. Wählen Sie die Installationsart Demo. Abbildung 5.2.1: Installationsart wählen Bei der Demo-Installation wird eine voll funktionstüchtige Testversion von TreesoftOffice.org installiert. Die Demoversion ist ab dem Installationsdatum für 90 Tage lauffähig. Dies sollte Ihnen genügend Zeit geben, die leistungsfähigen Funktionen der Software ausgiebig zu testen. 22 TreesoftOffice.org 6.1 5.2.1 Installation Programm- und Datenbankverzeichnis Zur Installation der Demoversion benötigen Sie keine Lizenzdatei. Nach Auswahl der Installationsart Demo ist in dem nachfolgend abgebildeten Dialogfeld das Verzeichnis bzw. Laufwerk anzugeben, in dem die TreesoftOffice.org Programmdateien und die Datenbanken zu installieren sind. Die Programmdateien, Anwendungsdaten und Datenbanken sind in unterschiedlichen Verzeichnissen zu speichern. Bitte beachten Sie, dass für die Installation nur lokale Laufwerke (keine Netzwerklaufwerke) verwendet werden dürfen. Auf die Datenbankdateien sollten Sie niemals auf Dateisystemebene, beispielsweise mit dem Windows-Explorer, zugreifen. WICHTIG Abbildung 5.2.2: Auswahl der Installationsverzeichnisse für die Programmdateien 1. Übernehmen Sie das vorgeschlagene Installationsverzeichnis der Programmdateien, Anwendungsdaten und der Datenbanken mit der Schaltfläche Weiter. Zur Auswahl eines anderen Verzeichnisses bzw. Laufwerks ist die dazugehörige Schaltfläche zu betätigen. 23 Installation TreesoftOffice.org 6.1 Enthält eines der angegebenen Zielverzeichnisse zur Installation der Programmdateien, Anwendungsdaten oder Datenbanken bereits Dateien, erscheint ein entsprechender Hinweis. Die Installation von TreesoftOffice.org in einem bestehenden Verzeichnis ist nicht zulässig. Über diese Sicherheitsabfrage wird das versehentliche Überschreiben einer bestehenden TreesoftOffice.org Installation verhindert. HINWEIS Abbildung 5.2.3: Sicherheitsmeldung zu bestehenden Verzeichnissen bei der TreeSoftOffice.org Installation Die Installation der Demoversion ist weitestgehend mit der vollständigen Installation (Einzelplatz-Installation) identisch. Auch hierbei erfolgt die Installation des Firebird SQL-Datenbankservers automatisch im Hintergrund, d. h., es sind hierzu keine Benutzereingaben erforderlich. HINWEIS WICHTIG Die Demo-Installation kann nur als Einzelplatzversion installiert werden. Die Installation der De- moversion lässt sich nicht auf einem Server-Betriebssystem durchführen. 5.2.2 Installation starten Der Installationsassistent hat jetzt alle benötigten Informationen und ist nun bereit, die Installation von TreesoftOffice.org durchzuführen. 24 TreesoftOffice.org 6.1 Installation Abbildung 5.2.4: Fertig zum Installieren der Software 2. Überprüfen Sie bitte die im Installationsassistenten angezeigten Informationen. Starten Sie anschließend mit der Schaltfläche Installieren die Installation der Software entsprechend der vorgenommenen Einstellungen. Nachdem die TreesoftOffice.org Dateien installiert sind, ruft der Installationsassistent automatisch die Installation des Firebird Datenbankservers auf. Die Installation des Firebird Datenbankservers läuft vollautomatisch und bedarf keiner weiteren Bestätigung (siehe Kapitel 5.2.3 Automatische Installation des Firebird Datenbankservers, Seite 26). Der Betrieb von TreesoftOffice.org setzt die Installation des Firebird Datenbankservers voraus. TreesoftOffice.org arbeitet mit einem Firebird SQL-Datenbankserver. Dieser ist sehr leistungsfähig und arbeitet extrem zuverlässig. Für den Firebird Datenbankserver bzw. die einzelnen Firebird Datenbankclients sind, anders als beispielsweise bei Microsoft SQL, keine zusätzlichen Lizenzgebühren zu entrichten. HINWEIS 25 Installation 5.2.3 TreesoftOffice.org 6.1 Automatische Installation des Firebird Datenbankservers Das Installationsprogramm überprüft, ob auf dem Rechner bereits ein Firebird Datenbankserver für TreesoftOffice.org installiert ist, d. h. der Firebird Datenbankserver lokal läuft. Ist dies der Fall und lässt sich eine Verbindung zu diesem herstellen, wird die Installation des Firebird Datenbankservers nicht aufgerufen. HINWEIS Der Firebird Datenbankserver wird bei der Installationsart Demo, Vollständig und Upgrade automatisch installiert, d. h., es sind hierzu keine Benutzereingaben erforderlich. Bei der automatischen Installation des Firebird Datenbankservers wird dieser als Dienst eingerichtet. Diese Voreinstellung wird für den Betrieb des Firebird Datenbankservers auch empfohlen und ist bei spielsweise für den Einsatz auf einem Remote Rechner (Fernzugriff) zwingend erforderlich. Die Betriebsart des Firebird Datenbankservers lässt sich jederzeit über das Firebird Konfigurationsprogramm in der Windows Systemsteuerung ändern. WICHTIG 5.2.4 Abschluss der TreesoftOffice.org 6.1 Installation Nach der Installation der Plug-ins und Symbolbibliotheken erscheint das nachfolgend abgebildete Dialogfeld. In diesem ist der Abschluss der vollständigen TreesoftOffice.org Installation zu bestätigen. Durch Aktivieren des dazugehörigen Kontrollkästchen können Sie nun automatisch TreesoftOffice.org starten (siehe Abbildung 5.2.5). 26 TreesoftOffice.org 6.1 Installation Abbildung 5.2.5: Meldung zum Abschluss der TreeSoftOffice.org Installation 3. Bestätigen Sie den Abschluss der vollständigen TreesoftOffice.org Installation über die Schaltfläche Fertigstellen. Nach dem Bestätigen der Abschlussmeldung des Installationsprogrammes können Sie die Software über die Verknüpfung(en) auf dem Windows-Desktop oder über die Einträge im Startmenü Programme starten. 27 Installation 5.2.4.1 TreesoftOffice.org 6.1 Starten der TreesoftOffice.org Demoversion Zum Starten der Demoversion gehen Sie bitte wie nachfolgend beschrieben vor. 4. Starten Sie das Programm TreesoftOffice.org. Die Verknüpfung befindet sich nach der Installation auf Ihrem Desktop (siehe Abbildung 5.2.6). Abbildung 5.2.6: Verknüpfung zum Starten der TreesoftOffice.org Demoversion 5. Melden Sie sich als Benutzer mit dem Kurzzeichen ts ohne Passwort an (siehe Abbildung 5.2.7). 6. Betätigen Sie die Schaltfläche Ok. Abbildung 5.2.7: Anmelden Zur schnellen Einarbeitung in die unterschiedlichen TreesoftOffice.org Programmmodule stehen Ihnen nach der Installation Übungshandbücher zur Verfügung. Diese Dokumentationen liegen im PDF-For mat vor. Die Installation von TreesoftOffice.org legt diese unterhalb des folgenden Verzeichnisses ab: HINWEIS ..\TreesoftOffice.org\Program\Documentation\German Für den direkten Zugriff auf diese Dokumentationen werden in dem Startmenü Programme unterhalb von TreesoftOffice.org entsprechende Einträge angelegt. Zum Lesen und Ausdrucken dieser Dokumentationen benötigen Sie den kostenlosen Adobe Acrobat Reader (siehe Kapitel 3 Dokumentation, Seite 11). Diese Software können Sie von der Adobe Internetseite herunterladen: www.adobe.com 28 TreesoftOffice.org 6.1 Installation oder direkt von der TreesoftOffice.org Programm-CD installieren. 5.3 WICHTIG Einzelplatz-Installation Zur Installation von TreesoftOffice.org müssen Sie über Administratorrechte verfügen. So installieren Sie TreesoftOffice.org auf einem Einzelplatz: 1. Wählen Sie die Installationsart Vollständig. Abbildung 5.3.1: Installationsart wählen Bei einer Einzelplatz-Installation wird TreesoftOffice.org zusammen mit dem Firebird Datenbankserver und Firebird Datenbankclient auf einem Einzelplatzrechner installiert. 29 Installation TreesoftOffice.org 6.1 Der weitere Ablauf einer Installation wird Ihnen am Beispiel eines Einzelplatzrechners beschrieben (Installationsart Vollständig). Zusätzliche Informationen zur Installation von TreesoftOffice.org im Netzwerk finden Sie im Kapitel 5.4 Netzwerk-Installation, Seite 37. HINWEIS 5.3.1 Lizenzdatei angeben Nach Auswahl der Installationsart Vollständig öffnet sich automatisch das Dialogfeld zur Auswahl Ihrer TreesoftOffice.org Lizenzdatei. In dieser sind alle von Ihnen käuflich erworbenen Programmmodule freigeschaltet. Ihre persönliche Lizenzdatei erhalten Sie normalerweise per E-Mail von Ihrem Treesoft Fachhandelspartner oder direkt von Treesoft. Abbildung 5.3.2: Angabe der Lizenzdatei 1. Betätigen Sie zur Auswahl Ihrer persönlichen Lizenzdatei die Schaltfläche 30 . TreesoftOffice.org 6.1 Installation 2. Wechseln Sie in dem anschließend eingeblendeten Dialogfeld in das Verzeichnis bzw. auf das Laufwerk, in dem Sie Ihre Lizenzdatei gespeichert haben, und übernehmen diese mit der Schaltfläche Öffnen. 3. Bestätigen Sie die Angabe Ihrer Lizenzdatei mit der Schaltfläche Weiter. Erscheint jetzt nachfolgender Programmabbruch, versuchen Sie eine Server-Lizenz auf einem Betriebssystem zu installieren, welches nicht Microsoft Windows-Server 2003 oder 2008 ist. Starten Sie in die sem Fall die Installation bitte auf Ihrem Server-Betriebssystem. Bei Fragen oder Schwierigkeiten während der Installation setzen Sie sich bitte mit unserem technischen Support in Verbindung (siehe Kapitel 2 Support, Seite 11). ACHTUNG Abbildung 5.3.3: Hinweis auf das falsche Betriebssystem 5.3.2 Programm- und Datenbankverzeichnis In dem nachfolgend abgebildeten Dialogfeld ist das Verzeichnis bzw. Laufwerk anzugeben, in dem die TreesoftOffice.org Programmdateien, Anwendungsdaten und die Datenbanken zu installieren sind. Die Programmdateien, Anwendungsdaten und die Datenbanken sind in unterschiedlichen Verzeichnissen zu speichern. Bitte beachten Sie, dass für die Installation nur lokale Laufwerke (keine Netzwerklaufwerke) verwendet werden dürfen. Auf die Datenbankdateien sollten Sie niemals auf Dateisystemebene, beispielsweise mit dem Windows-Explorer, zugreifen. WICHTIG 31 Installation TreesoftOffice.org 6.1 Abbildung 5.3.4: Auswahl der Installationsverzeichnisse für die Programmdateien 4. Übernehmen Sie das vorgeschlagene Installationsverzeichnis der Programmdateien und der Datenbanken mit der Schaltfläche Weiter. Zur Auswahl eines anderen Verzeichnisses bzw. Laufwerks ist die dazugehörige Schaltfläche zu betätigen. Enthält das angegebene Zielverzeichnis zur Installation der Programmdateien, Anwendungsdaten oder Datenbanken bereits Dateien, erscheint eine entsprechende Hinweismeldung. Die Installation von TreesoftOffice.org in einem bestehenden Verzeichnis ist nicht zulässig. Über diese Sicherheitsabfrage wird das versehentliche Überschreiben einer bestehenden TreesoftOffice.org Installation verhindert. HINWEIS 5.3.3 Installation starten Der Installationsassistent hat nun alle benötigten Informationen gesammelt und ist bereit, die Installation von TreesoftOffice.org durchzuführen. 32 TreesoftOffice.org 6.1 Installation Abbildung 5.3.5: Fertig zum Installieren der Software 5. Überprüfen Sie bitte die im Installationsassistenten angezeigten Informationen. Starten Sie anschließend mit der Schaltfläche Installieren die Installation der Software entsprechend der vorgenommenen Einstellungen. Nachdem die TreesoftOffice.org Dateien installiert sind, ruft der Installationsassistent automatisch die Installation des Firebird Datenbankservers auf. Die Installation des Firebird Datenbankservers läuft vollautomatisch und bedarf keiner weiteren Bestätigung (siehe Kapitel 5.3.4 Automatische Installation des Firebird Datenbankservers, Seite 34). Der Betrieb von TreesoftOffice.org setzt die Installation des Firebird Datenbankservers voraus. TreesoftOffice.org arbeitet mit einem Firebird SQL-Datenbankserver. Dieser ist sehr leistungsfähig und arbeitet extrem zuverlässig. Für den Firebird Datenbankserver bzw. die einzelnen Firebird Datenbankclients sind, anders als beispielsweise bei Microsoft SQL, keine zusätzlichen Lizenzgebühren zu entrichten. HINWEIS 33 Installation 5.3.4 TreesoftOffice.org 6.1 Automatische Installation des Firebird Datenbankservers Das Installationsprogramm überprüft, ob auf dem Rechner bereits ein Firebird Datenbankserver für TreesoftOffice.org installiert ist, d. h. der Firebird Datenbankserver lokal läuft. Ist dies der Fall und lässt sich eine Verbindung zu diesem herstellen, wird die Installation des Firebird Datenbankservers nicht aufgerufen. HINWEIS Der Firebird Datenbankserver wird bei der Installationsart Demo, Vollständig und Upgrade automatisch installiert, d. h., es sind hierzu keine Benutzereingaben erforderlich. Bei der automatischen Installation des Firebird Datenbankservers wird dieser als Dienst eingerichtet. Diese Voreinstellung wird für den Betrieb des Firebird Datenbankservers auch empfohlen und ist bei spielsweise für den Einsatz auf einem Remote Rechner (Fernzugriff) zwingend erforderlich. Die Betriebsart des Firebird Datenbankservers lässt sich jederzeit über das Firebird Konfigurationsprogramm in der Windows Systemsteuerung ändern. WICHTIG 5.3.5 Plug-ins installieren Nach der Installation des Firebird Datenbankservers erscheint das nachfolgend abgebildete Dialogfeld. In diesem werden Ihnen alle für Ihre Lizenz(en) freigeschalteten Plug-ins für die Installation zur Auswahl angeboten. 34 TreesoftOffice.org 6.1 Installation Abbildung 5.3.6: Auswahl der zu installierenden Plugins HINWEIS In dem Dialogfeld sind standardmäßig alle in der Lizenzdatei freigeschalteten Plug-ins ausge- wählt. Zum Ausschließen eines Plug-ins von der Installation ist das dazugehörige Kontrollkästchen zu deaktivieren. Über das Kontextmenü (rechte Maustaste) stehen Ihnen komfortable Funktionen zum Aus- bzw. Ab wählen der Plug-ins zur Verfügung. 6. Bestätigen Sie die Auswahl der zu installierenden Plug-ins über die Schaltfläche Installieren. 5.3.6 Datenbank vorbereiten Nach Auswahl der zu installierenden Plug-ins erfolgt das Einspielen der gewählten Daten in die Datenbank sowie der Abgleich der installierten Symbole mit der installierten Datenbank. 35 Installation 5.3.7 TreesoftOffice.org 6.1 Abschluss der TreesoftOffice.org 6.1 Installation Nach der Installation der Plug-ins und Symbolbibliotheken erscheint das nachfolgend abgebildete Dialogfeld. In diesem ist der Abschluss der vollständigen TreesoftOffice.org Installation zu bestätigen. Durch Aktivieren des dazugehörigen Kontrollkästchen können Sie nun automatisch TreesoftOffice.org starten (siehe Abbildung 5.3.7). Abbildung 5.3.7: Abschluss der TreesoftOffice.org Einzelplatz-Installation 7. Bestätigen Sie den Abschluss der vollständigen TreesoftOffice.org Installation über die Schaltfläche Fertigstellen. Nach dem Bestätigen der Abschlussmeldung des Installationsprogrammes können Sie die Software über die Verknüpfung(en) auf dem Windows-Desktop oder über die Einträge im Startmenü Programme starten. 36 TreesoftOffice.org 6.1 Installation Nach dem ersten Start von TreesoftOffice.org sind minimale Einstellungen erforderlich, welche im Kapitel 6 Einrichten nach dem Start ab Seite 63 beschrieben sind. Beachten Sie auch das Kapitel 7 Datensicherheit, ab Seite 82. WICHTIG Wenn Sie sich eine Übersicht über die Software verschaffen wollen, starten Sie den Demomandant (siehe Kapitel 1.2 Demomandant, Seite 10). 5.4 Netzwerk-Installation Für eine Standard Mehrbenutzer-Installation (Client/Server Einsatz im Netzwerk) sind TreesoftOffice.org, der SQL-Datenbankserver und die TreesoftOffice.org Datenbanken auf dem Server zu installieren. Nach der Server-Installation ist die Datenbankclient-Software auf den einzelnen Arbeitsplatzrechnern zu installieren. Alle TreesoftOffice.org Rechner kommunizieren in dem Netzwerk über das TCP/IP Netzwerkprotokoll. Die Installation auf dem Server und der Clients auf den einzelnen Arbeitsplatzrechnern teilt sich auf die folgenden Installationsarten auf: Vollständig Installation von TreesoftOffice.org auf dem Netzwerkserver. Client Installation von TreesoftOffice.org auf den einzelnen Arbeitsplatzrechnern (Clients) Lassen Sie sich nicht davon verwirren, dass bei einer Server-Installation immer auch Verknüpfungen auf dem Netzwerkserver installiert werden. Dies ist nur für die Konfiguration bzw. zu Diagnosezwecken der Software gedacht. HINWEIS 5.4.1 WICHTIG Netzwerk-Installation (Server) Zur Installation von TreesoftOffice.org müssen Sie über Administratorrechte verfügen. So installieren Sie TreesoftOffice.org auf einem Server: 1. Legen Sie die Programm-CD in Ihr CD-ROM (oder DVD) Laufwerk auf dem Server ein. 2. Installieren Sie die Software auf Ihrem Netzwerkserver. Verwenden Sie hierzu die Installationsart Vollständig. 37 Installation TreesoftOffice.org 6.1 Abbildung 5.4.1: Installationsart wählen Die Installation einer Demoversion kann nicht auf einem Server-Betriebssystem durchgeführt werden. Die Demo-Installation kann nur als Einzelplatzversion installiert werden. ACHTUNG 5.4.2 Lizenzdatei angeben Nach Auswahl der Installationsart Vollständig öffnet sich automatisch das Dialogfeld zur Auswahl Ihrer TreesoftOffice.org Lizenzdatei. In dieser sind alle von Ihnen käuflich erworbenen Programmmodule freigeschaltet. Ihre persönliche Lizenzdatei erhalten Sie normalerweise per E-Mail von Ihrem Treesoft Fachhandelspartner oder direkt von Treesoft. 38 TreesoftOffice.org 6.1 Installation Abbildung 5.4.2: Angabe der Lizenzdatei 1. Betätigen Sie zur Auswahl Ihrer persönlichen Lizenzdatei die Schaltfläche . 2. Wechseln Sie in dem anschließend eingeblendeten Dialogfeld in das Verzeichnis bzw. auf das Laufwerk, in dem Sie Ihre Lizenzdatei gespeichert haben, und übernehmen diese mit der Schaltfläche Öffnen. 3. Bestätigen Sie die Angabe Ihrer Lizenzdatei mit der Schaltfläche Weiter. Erscheint jetzt nachfolgender Programmabbruch, versuchen Sie eine Einzelplatz-Lizenz auf einem Server-Betriebssystem zu installieren. Starten Sie in diesem Fall die Installation bitte auf Ihrem Einzelplatz-Betriebssystem. Bei Fragen oder Schwierigkeiten während der Installation setzen Sie sich bitte mit unserem technischen Support in Verbindung (siehe Kapitel 2 Support ab Seite 11). ACHTUNG 39 Installation TreesoftOffice.org 6.1 Abbildung 5.4.3: Hinweis auf das falsche Betriebssystem 5.4.3 Programm- und Datenbankverzeichnis In dem nachfolgend abgebildeten Dialogfeld ist das Verzeichnis bzw. Laufwerk anzugeben, in dem die Tree softOffice.org Programmdateien, Anwendungsdaten und die Datenbanken zu installieren sind. Die Programmdateien, Anwendungsdaten und die Datenbanken sind in unterschiedlichen Verzeichnissen zu speichern. Bitte beachten Sie, dass für die Installation nur lokale Laufwerke (keine Netzwerklaufwerke) verwendet werden dürfen. Auf die Datenbankdateien sollten Sie niemals auf Dateisystemebene, beispielsweise mit dem Windows-Explorer, zugreifen. WICHTIG 40 TreesoftOffice.org 6.1 Installation Abbildung 5.4.4: Auswahl des Installationsverzeichnisses für die Programmdateien 4. Übernehmen Sie das vorgeschlagene Installationsverzeichnis der Programmdateien und der Datenbanken mit der Schaltfläche Weiter. Zur Auswahl eines anderen Verzeichnisses bzw. Laufwerks ist die dazugehörige Schaltfläche zu betätigen. Enthält das angegebene Zielverzeichnis zur Installation der Programmdateien, Anwendungsdaten oder Datenbanken bereits Dateien, erscheint eine entsprechende Hinweismeldung auf dem Bildschirm. Die Installation von TreesoftOffice.org in einem bestehenden Verzeichnis ist nicht zulässig. Über diese Sicherheitsabfrage wird das versehentliche Überschreiben einer bestehenden TreesoftOffice.org Installation verhindert. HINWEIS 5.4.4 Installation starten Der Installationsassistent hat nun alle benötigten Informationen gesammelt und ist bereit, die Installation von TreesoftOffice.org durchzuführen. 41 Installation TreesoftOffice.org 6.1 Abbildung 5.4.5: Fertig zum Installieren der Software 5. Überprüfen Sie bitte die im Installationsassistenten angezeigten Informationen. Starten Sie anschließend mit der Schaltfläche Installieren die Installation der Software entsprechend der vorgenommenen Einstellungen. Nachdem die TreesoftOffice.org Dateien installiert sind, ruft der Installationsassistent automatisch die Installation des Firebird Datenbankservers auf. Die Installation des Firebird Datenbankservers läuft vollautomatisch und bedarf keiner weiteren Bestätigung. Der Betrieb von TreesoftOffice.org setzt die Installation des Firebird Datenbankservers voraus. Das Installationsprogramm des Firebird Datenbankservers wird automatisch nach dem Abschluss der TreesoftOffice.org Installation aufgerufen. TreesoftOffice.org arbeitet mit einem Firebird SQL Datenbankserver. Dieser ist sehr leistungsfähig und arbeitet extrem zuverlässig. Für den Firebird Datenbankserver bzw. die einzelnen Firebird Datenbankclients sind, anders als beispielsweise bei Microsoft SQL, keine zusätzlichen Lizenzgebühren zu entrichten. 42 TreesoftOffice.org 6.1 5.4.5 Installation Automatische Installation des Firebird Datenbankservers Das Installationsprogramm überprüft, ob auf dem Rechner bereits ein Firebird Datenbankserver für TreesoftOffice.org installiert ist, d. h. der Firebird Datenbankserver lokal läuft. Ist dies der Fall und lässt sich eine Verbindung zu diesem herstellen, wird die Installation des Firebird Datenbankservers nicht aufgerufen. HINWEIS Der Firebird Datenbankserver wird bei der Installationsart Demo, Vollständig und Upgrade automatisch installiert, d. h., es sind hierzu keine Benutzereingaben erforderlich. Bei der automatischen Installation des Firebird Datenbankservers wird dieser als Dienst eingerichtet. Diese Voreinstellung wird für den Betrieb des Firebird Datenbankservers auch empfohlen und ist bei spielsweise für den Einsatz auf einem Remote Rechner (Fernzugriff) zwingend erforderlich. Die Betriebsart des Firebird Datenbankservers lässt sich jederzeit über das Firebird Konfigurationsprogramm in der Windows Systemsteuerung ändern. WICHTIG 5.4.6 Plug-ins installieren Nach der Installation des Firebird Datenbankservers erscheint das nachfolgend abgebildete Dialogfeld. In diesem werden Ihnen alle für Ihre Lizenz(en) freigeschalteten Plug-ins für die Installation zur Auswahl angeboten. 43 Installation TreesoftOffice.org 6.1 Abbildung 5.4.6: Anzeige der für die Installation freigeschalteten Plug-ins 6. Bestätigen Sie die Auswahl der zu installierenden Plug-ins über die Schaltfläche Installieren. 5.4.7 Datenbank vorbereiten Nach Auswahl der zu installierenden Plug-ins erfolgt der Import der gewählten Daten in die Datenbank sowie der Abgleich der installierten Symbole mit der installierten Datenbank. 5.4.8 Abschluss der TreesoftOffice.org 6.1 Installation Nach der Installation der Plug-ins und Symbolbibliotheken erscheint das nachfolgend abgebildete Dialogfeld. In diesem ist der Abschluss der vollständigen TreesoftOffice.org Installation zu bestätigen. Durch Aktivieren des dazugehörigen Kontrollkästchen können Sie nun automatisch TreesoftOffice.org starten (siehe Abbildung 5.4.2). 44 TreesoftOffice.org 6.1 Installation Abbildung 5.4.7: Abschluss der TreesoftOffice.org Einzelplatz-Installation 7. Bestätigen Sie den Abschluss der vollständigen TreesoftOffice.org Installation über die Schaltfläche Fertigstellen. 8. Geben Sie den Firebird-Datenbank-Server in der Firewall frei (Kapitel 5.4.8.1). 9. Fahren Sie anschließend wie nachfolgend beschrieben mit der Installation der TreesoftOffice.org Clients auf den Arbeitsplatzrechnern fort (siehe Kapitel 5.4.9 Netzwerk-Installation (Client); Seite 55). 45 Installation 5.4.8.1 TreesoftOffice.org 6.1 Freigabe des Firebird-Datenbank-Server in der Firewall Die Freigabe des Firebird-Datenbank-Server in der Firewall ist erforderlich, um das Workstation Setup auf den Arbeitsplatzrechnern (Clients) korrekt ausführen zu können. Freigabe in der Firewall unter Windows Server 2008 oder Windows Vista Professional 1. Öffnen Sie in der klassischen Ansicht der Systemsteuerung Windows-Firewall Abbildung 5.4.8: Systemsteuerung 2. Betätigen Sie die Schaltfläche Programm durch die Windows-Firewall kommunizieren lassen. Abbildung 5.4.9: Windows-Firewall 46 TreesoftOffice.org 6.1 Installation 3. Betätigen Sie die Schaltfläche Programm hinzufügen. Abbildung 5.4.10: Windows-Firewalleinstellungen 4. Betätigen Sie die Schaltfläche Durchsuchen. Abbildung 5.4.11: Programm hinzufügen 47 Installation TreesoftOffice.org 6.1 5. Suchen Sie die Datei fbserver.exe. 5.1. Wählen Sie den Ordner Computer > Lokaler Datenträger (C:) > Programme.Übernehmen Sie die Änderungen im Dialog Programm hinzufügen mit Ok. 5.2. Geben Sie den Suchberiff fbs ein. 5.3. Wählen Sie die Datei fbserver aus. Sollten mehrere Dateien des fbserver angeboten werden, ist die aus dem Verzeichnis ...<Programverzeichnis>\Firebird\Firebird_2_1_tso\bin auszuwählen. 5.4. Betätigen Sie die Schaltfläche Öffnen. Abbildung 5.4.12: Programm fbserver.exe suchen 6. Übernehmen Sie die Änderungen im Dialog Windows Firewalleinstellungen mit der Schaltfläche OK. 48 TreesoftOffice.org 6.1 Installation Freigabe in der Firewall unter Windows Server 2003 1. Betätigen Sie die Schaltfläche Start und wählen Sie Systemsteuerung > Windows-Firewall. 2. Wählen Sie die Registerkarte Ausnahmen. 3. Betätigen Sie die Schaltfläche Programm. Abbildung 5.4.13: Windows-Firewall 4. Es öffnet sich das Fenster Programm hinzufügen. Betätigen Sie die Schaltfläche Durchsuchen. 5. Wechseln Sie in das Verzeichnis C:\Programme\Firebird\Firebird_2_1_tso\bin 6. Wählen Sie die Datei fbserver.exe. 7. Betätigen Sie die Schaltfläche Öffnen. 49 Installation TreesoftOffice.org 6.1 Abbildung 5.4.14: Auswahl der Datei fbserver.exe 8. Übernehmen Sie die Änderungen im Dialog Programm hinzufügen mit OK. 9. Übernehmen Sie die Änderungen im Dialog Windows Firewalleinstellungen mit OK. 5.4.8.2 Freigabe der Treesoft-Server in der Firewall Die nachfolgenden Darstellungen beziehen sich auf das Betriebssystem Windows Server 2008. Einstellungen unter Windows Server 2003 werden auf die gleiche Weise vorgenommen. 1. Öffnen Sie in der klassischen Ansicht der Systemsteuerung Windows-Firewall Abbildung 5.4.15: Systemsteuerung 50 TreesoftOffice.org 6.1 Installation 2. Betätigen Sie die Schaltfläche Programm durch die Windows-Firewall kommunizieren lassen. Abbildung 5.4.16: Windows-Firewall 3. Betätigen Sie die Schaltfläche Programm hinzufügen. Abbildung 5.4.17: Windows-Firewalleinstellungen 51 Installation TreesoftOffice.org 6.1 4. Betätigen Sie die Schaltfläche Durchsuchen. Abbildung 5.4.18: Programm hinzufügen 5. Wählen Sie im Verzeichnis: Computer > Lokaler Datenträger (C:) > Programme > Treesoftoffice.org > Program die Datei TreesoftMailAgent. 6. Betätigen Sie die Schaltfläche Öffnen. Abbildung 5.4.19: Programm TreesoftMailAgent öffnen 52 TreesoftOffice.org 6.1 Installation 7. Betätigen Sie die Schaltfläche Durchsuchen (siehe nachstehende Abbildung). Abbildung 5.4.20: Programm hinzufügen 8. Wählen Sie im Verzeichnis: Computer > Lokaler Datenträger (C:) > Programme > TreesoftOffice.org > Program die Datei TreesoftFindserver . 9. Betätigen Sie die Schaltfläche Öffnen. Abbildung 5.4.21: Programm TreesoftFindserver öffnen 53 Installation TreesoftOffice.org 6.1 10. Übernehmen Sie die Änderungen im Dialog Programm hinzufügen mit Ok. Abbildung 5.4.22: Bestätigung Programm hinzufügen 11. Übernehmen Sie die Änderungen im Dialog Windows Firewalleinstellungen. Abbildung 5.4.23: Windows-Firewalleinstellungen übernehmen 54 TreesoftOffice.org 6.1 5.4.8.3 Installation Freigabe des Programmverzeichnisses Die Installation erstellt automatisch eine Freigabe für das TreesoftOffice.org Programmverzeichnis. Ist der Rechner einer Domäne angeschlossen, werden die Zugriffsrechte auf "Vollzugriff" gesetzt. Von den einzelnen TreesoftOffice.org Clients ist somit direkt ein Zugriff auf das TreesoftOffice.org Programmverzeichnis auf dem Server möglich. Ist der Rechner keiner Domäne angeschlossen, sind die Zugriffsrechte für die einzelnen Benutzer manuell zu setzen bzw. anzupassen. Wenden Sie sich hierzu im Zweifelsfall bitte an Ihren Syste madministrator. 5.4.8.4 Wichtige Hinweise zum Datenbankverzeichnis Der Zugriff auf die Datenbanken sollte niemals auf Dateisystemebene, beispielsweise im Windows-Explorer, erfolgen. Aus diesem Grund sind die Datenbanken auch in einem separaten Verzeichnis gespeichert, sodass diese nicht in der Freigabe des Programmverzeichnisses enthalten sind. WICHTIG Auf einem Terminalserver müssen die Berechtigungen für das Datenbankverzeichnis so eingestellt werden, dass nur der Administrator Zugriff hat. 5.4.9 Netzwerk-Installation (Client) Vor der Arbeitsplatzinstallation empfehlen wir die Benutzer anzulegen. Starten Sie die Software TreesoftOffice.org auf dem Server, melden sich als Administrator an und legen die Benutzer an, wie im Kapitel 6 Einrichten nach dem Start ab Seite 63 beschrieben. WICHTIG So installieren Sie TreesoftOffice.org auf einem Arbeitsplatzrechner: Die Installation der Clients auf den jeweiligen Arbeitsplätzen erfolgt durch Starten der Datei WorkstationSetup.exe. Diese befindet sich im Verzeichnis Setup unterhalb des TreesoftOffice.org Programmverzeichnisses auf dem Server. 1. Starten Sie den Windows-Explorer auf dem Arbeitsplatzrechner. 5.4.9.1 Programmverzeichnis auf dem Server Die Installation erstellt automatisch eine Freigabe „TreesoftProgram“ für das TreesoftOffice.org Programmverzeichnis auf dem Server. 55 Installation TreesoftOffice.org 6.1 2. Wechseln Sie im Windows Explorer über die Netzwerkumgebung die bei der vorangegangenen Netzwerkinstallation auf dem Server erstellte Freigabe „TreesoftProgram“ in das TreesoftOffice.org Programmverzeichnis (siehe Abbildung 5.4.24). Abbildung 5.4.24: Auswahl des freigegebenen TreesoftOffice.org Programmverzeichnisses auf dem Server 3. Starten Sie hier das Workstation Setup durch doppelklicken auf die Datei WorstationSetup.exe. Ein Assistent führt Sie nun wieder Schritt für Schritt durch die Client-Installation von TreesoftOffice.org. Die zur Installation benötigten Angaben erfolgen in einzelnen Dialogfeldern. 56 TreesoftOffice.org 6.1 5.4.9.2 Installation Willkommen-Dialog Nach dem Aufruf des Installationsprogramms erscheint der Willkommen-Dialog des Installationsassistenten. Abbildung 5.4.25: Willkommen-Dialog des Client-Installationsprogramms 4. Fahren Sie mit der Schaltfläche Weiter fort. 57 Installation 5.4.9.3 TreesoftOffice.org 6.1 Lizenzvereinbarung Die Verwendung von TreesoftOffice.org setzt die Zustimmung zu der Lizenzvereinbarung voraus. Abbildung 5.4.26: Lizenzvereinbarung der Software 5. Lesen Sie die Lizenzvereinbarung aufmerksam durch. Wenn Sie dieser zustimmen, wählen Sie die dazugehörige Option und betätigen hiernach die Schaltfläche Weiter. Wenn Sie der Lizenzvereinbarung nicht zustimmen, wird das Installationsprogramm beendet und Sie können TreesoftOffice.org nicht verwenden. HINWEIS 58 TreesoftOffice.org 6.1 5.4.9.4 Installation Installationsart wählen Die Auswahl der Installationsart bei einer Arbeitsplatzinstallation erscheint nur, wenn schon einmal eine Arbeitsplatzinstallation auf diesem Arbeitsplatz durchgeführt wurde. Abbildung 5.4.27: Einstellungen zur Client-Installation Neue Arbeitsplatz-Installation Wenn Sie eine Neuinstallation eines Clients vornehmen, wählen Sie die Option Neue Arbeitsplatz-Installation. Auf dem Arbeitsplatz wird der Firebird-Client für den Zugriff auf die Datenbank eingerichtet. Zudem wird unter C:\Programme ein Verzeichnis TreesoftOffice.org angelegt, worin alle benötigten Dateien für die Deinstallation abgelegt werden (Siehe Informationen zur Deinstallation). 59 Installation TreesoftOffice.org 6.1 Eine bestehende Arbeitsplatz-Installation aktualisieren Sollten Sie versehentlich Verknüpfungen gelöscht haben, können Sie über die Option Eine bestehende Arbeitsplatz-Installation aktualisieren die Installation des Arbeitsplatzes (Client) reparieren. 5.4.9.5 Server-Freigabe Abbildung 5.4.28: Einstellungen zur Client-Installation Sollte das Eingabefeld TreesoftOffice.org Freigabe keine Informationen zum freigegebenen Programmverzeichnis enthalten, so betätigen Sie die Schaltfläche Durchsuchen und wählen den freigegebenen Programmordner für die TreesoftOffice.org Installation über die Netzwerkumbegung. HINWEIS 6. Bestätigen Sie die Angaben zur Client-Installation mit der Schaltfläche Weiter. 60 TreesoftOffice.org 6.1 5.4.9.6 Installation Produkt-Lizenzierung Die Einblendung des Dialoges „Produkt-Lizenzierung“ zur Auswahl der Lizenzen erfolgt nur, wenn es sich bei Ihrer Lizenz nicht um eine Benutzerlizenz handelt. 7. Betätigen Sie zum Starten der Installation die Schaltfläche Installieren. Der Installationsassistent installiert nun den TreesoftOffice.org Client auf dem Arbeitsplatzrechner. In dem anschließend eingeblendeten Dialogfeld ist der Abschluss der vollständigen TreesoftOffice.org Installation zu bestätigen. Durch Aktivieren der dazugehörigen Kontrollkästchen können Sie automatisch TreesoftOffice.org starten (siehe Abbildung 5.4.30). 5.4.9.7 Installation Abbildung 5.4.29: Abschluss der TreesoftOffice.org Client-Installation Auf einem Arbeitsplatzrechner werden bis auf die zur Kommunikation mit dem Firebird-Server benötigten Microsoft Laufzeitbibliotheken lediglich noch die zur Deinstallation benötigten Programm- und HINWEIS 61 Installation TreesoftOffice.org 6.1 Log-Dateien gespeichert. TreesoftOffice.org ist zu 100% eine Client/Server Software. Alle Dateien werden vom Netzwerkserver geladen. Dies reduziert auch entscheidend den Aufwand für den Support. Alle Änderungen auf dem Server (z. B. Update der Programmversion) haben unmittelbar Auswirkung auf alle Arbeitsplatzrechner.2 8. Bestätigen Sie mit der Schaltfläche Weiter den Abschluss der Installation. 5.4.9.8 Abschluss der TreesoftOffice.org 6.1 Installation Abbildung 5.4.30: Abschluss der TreesoftOffice.org Client-Installation 9. Bestätigen Sie mit der Schaltfläche Fertigstellen das Ende der Installationsvorgangs. Wiederholen Sie diesen Vorgang auf allen weiteren Arbeitsplatzrechnern, auf denen der TreesoftOffice.org Client zu installieren ist. 2 62 ggf. ist hierzu lediglich ein Neustart von TreesoftOffice.org erforderlich. TreesoftOffice.org 6.1 5.4.9.9 Installation Installation von weiteren Clients Zur Installation von weiteren TreesoftOffice.org Clients führen Sie die Client-Installation auf den gewünschten Arbeitsplätzen aus. 6 Einrichten nach dem Start Nach dem ersten Programmstart der „leeren“ Datenbank können Sie sich nur als Administrator anmelden. Die Mindestanforderungen für das Arbeiten mit TreesoftOffice.org sind die Einstellungen, welche in den nachfolgenden Kapiteln 6.1 Administrator und 6.2 Benutzer anlegen beschrieben sind. Alle weiteren Kapitel sind Hinweise welche bei Installationen mit mehreren Benutzern, die Einrichtung wesentlich erleichtern oder Änderungen der vorgenommenen Einstellungen beschreiben. 6.1 Administrator Der TreesoftOffice.org-Administrator kann nur administrative Aufgaben durchführen. Ihm können keine Lizenzen zugeordnet werden. Somit ist es nicht möglich als Administrator, alle Programmteile zu starten. Der Anwender einer Einzelplatz-Installation wird sich fragen „Wozu soll ich mich selbst als Benutzer anlegen?“. TreesoftOffice.org ist eine einheitliche Software die jederzeit erweitert, bzw. von einer Einzelplatz auf eine Mehrplatzinstallation umgestellt werden kann. Um eine einheitliche Struktur und Ausgangsbasis zu schaffen, ist es erforderlich, das Einzelplatzanwender sich einmalig als Benutzer anlegen. Hierbei können dem Benutzer dann gleich alle Administrativen Rechte zugewiesen werden, so das der Einzelplatzanwender sich nicht mehr als Administrator in TreesoftOffice.org anmelden muss. Beim ersten Start nach der Neuinstallation sind Sie als Administrator angemeldet. Es öffnet sich der Dialog Anlegen eines Neuen Benutzers. Bei einer Einzelplatzinstallation gehen Sie bitte direkt zu Kapitel 6.2.2 Arbeitsablauf Einzelplatz-Installati- on auf Seite 66. Bei einer Serverinstallation wechseln Sie bitte zu Kapitel 6.2.1 Arbeitsablauf Server-Installation auf Seite 64 63 Installation 6.2 TreesoftOffice.org 6.1 Benutzer anlegen Alle Mitarbeiter Ihres Unternehmens, die mit TreesoftOffice.org arbeiten, sind als Benutzer anzulegen. Bevor Sie jedoch die Benutzer anlegen, sollten Sie diese als Personen-Adresse in dem Adressen-Dialog anlegen und die dazugehörigen Mitarbeiterinformationen hinterlegen. Die entsprechenden Mitarbeiteradressen ordnen Sie anschließend den Benutzern zu. Die Mailingfunktion greift auf die, zu dem aktuellen Benutzer in der zugeordneten Adresse hinterlegten Kontaktdaten, beispielsweise E-Mail-Adresse, Telefon-/Faxnummer, usw., zu und füllt die Variablen mit dem entsprechenden Inhalt. HINWEIS 6.2.1 Arbeitsablauf Server-Installation 1. Betätigen Sie im Dialog Neuer Benutzer die Schaltfläche Abbrechen. Es erscheint nachstehende Meldung. Abbildung 6.2.1: Meldung nach dem Abbruch des Dialoges Neuer Benutzer 2. Betätigen Sie die Schaltfläche Abbrechen. 3. Es öffnet sich der Optionendialog mit dem Zweig Benutzer. 4. Sie können nun durch betätigen der Schaltfläche 64 die Benutzer anlegen. TreesoftOffice.org 6.1 Installation Abbildung 6.2.2: Anlegen eines neuen Benutzers Nachfolgend werden alle Eingabemöglichkeiten beschrieben. Schaltfläche OK Übernimmt alle Eingaben, legt den Benutzer an und schließt den Dialog. Schaltfläche Abbrechen Schließt den Dialog ohne einen Benutzer anzulegen und verwirft alle Eingaben. Kontrollkästchen Aktiv Ist das Kontrollkästchen aktiviert kann der Benutzer die Software mit den ihm zugeordneten Lizenzen verwenden. Feld Kürzel Das hier eingegebenen Kürzel wird an vielen Stellen in der Software verwendet: Beim Anmelden an TreesoftOffice.org. Es wird in den Listen der Einträge angezeigt, wenn der Benutzer den Eintrag erstellt hat, bzw. der Eintrag für Ihn erstellt wurde. Feld Benutzername Hier wird der Vorname und der Nachname des Benutzers eingegeben. Er wird im Start-Center bei der Begrüßung angezeigt und an anderen Stellen z.B. bei der Zeiterfassung angezeigt. 65 Installation TreesoftOffice.org 6.1 Feld Neues Passwort Hier wird das Passwort für den Benutzer festgelegt. Jeder Benutzer kann dann sein Passwort nach belieben ändern. Feld Passwort wiederholen Wiederholen Sie das Passwort. Listenfeld Mitarbeiter Ist der Benutzer als Mitarbeiter in den Adressen angelegt kann der zum Benutzernamen passende Mitarbeiter hier ausgewählt werden. Ändern Sie für den Administrator gleich nach der Anmeldung das Passwort, wie im Kapitel 6.4 Passwortänderung ab Seite 74 beschrieben. WICHTIG Beachten Sie weiterhin die Empfehlungen bzw. Arbeitsschritte aus den folgenden Kapiteln: 6.2.3 Mitarbeiter als Personenadresse anlegen ab Seite 68 6.2.4 Adresse um Mitarbeiterinformationen ergänzen ab Seite 70 6.2.5 Einem Benutzer den Mitarbeiter zuweisen ab Seite 71 6.5 Lizenzierung ab Seite 76 7 Datensicherheit ab Seite 82 8 Administration – Berechtigungen ab Seite 96 6.2.2 Arbeitsablauf Einzelplatz-Installation Geben Sie im Dialog Neuer Benutzer mindestens ein Kürzel und einen Benutzernamen ein wie nachstehend beschrieben. 66 TreesoftOffice.org 6.1 Installation Abbildung 6.2.3: Anlegen eines neuen Benutzers Nachfolgend werden alle Eingabemöglichkeiten beschrieben. Schaltfläche OK Übernimmt alle Eingaben, legt den Benutzer an und schließt den Dialog. Schaltfläche Abbrechen Schließt den Dialog ohne einen Benutzer anzulegen und verwirft alle Eingaben. Kontrollkästchen Aktiv Ist das Kontrollkästchen aktiviert kann der Benutzer die Software mit den ihm zugeordneten Lizenzen verwenden. Feld Kürzel Das hier eingegebenen Kürzel wird an vielen Stellen in der Software verwendet: Beim Anmelden an TreesoftOffice.org. Es wird in den Listen der Einträge angezeigt, wenn der Benutzer den Eintrag erstellt hat, bzw. der Eintrag für Ihn erstellt wurde. Feld Benutzername Hier wird der Vorname und der Nachname des Benutzers eingegeben. Er wird im Start-Center bei der Begrüßung angezeigt und an anderen Stellen z.B. bei der Zeiterfassung angezeigt. 67 Installation TreesoftOffice.org 6.1 Feld Neues Passwort Hier wird das Passwort für den Benutzer festgelegt. Jeder Benutzer kann dann sein Passwort nach belieben ändern. Feld Passwort wiederholen Wiederholen Sie das Passwort. Listenfeld Mitarbeiter Ist der Benutzer als Mitarbeiter in den Adressen angelegt kann der zum Benutzernamen passende Mitarbeiter hier ausgewählt werden. Beachten Sie weiterhin die Empfehlungen bzw. Arbeitsschritte aus den folgenden Kapiteln: 6.2.3 Mitarbeiter als Personenadresse anlegen ab Seite 68 6.2.4 Adresse um Mitarbeiterinformationen ergänzen ab Seite 70 6.2.5 Einem Benutzer den Mitarbeiter zuweisen ab Seite 71 6.5 Lizenzierung ab Seite 76 7 Datensicherheit ab Seite 82 6.2.3 Mitarbeiter als Personenadresse anlegen So legen Sie eine Adresse (Mitarbeiter) an: 1. Betätigen Sie zum Anlegen einer Adresse in dem Adressen-Dialog die Schaltfläche Neu. 68 TreesoftOffice.org 6.1 Installation Abbildung 6.2.4: Auswahl des Adresslayouts und der Adressart (Personenadresse) 2. Wählen Sie zum Anlegen Ihres Mitarbeiters die Option Person und bestätigen die Auswahl mit der Schaltfläche OK. Beim Anlegen einer Personenadresse wechselt TreesoftOffice.org automatisch auf die Registerkarte Kontakt. Das Anlegen einer Personenadresse erfolgt "zweigeteilt". D. h. als erstes geben Sie in dem Gruppenfeld Ansprechpartner die dazugehörigen Informationen der anzulegenden Person wie Anrede, vollständigen Namen, Briefanrede, usw., ein. Hiernach wechseln Sie in das Gruppenfeld Adresse und ergänzen die Adressangaben wie Straße, Postleitzahl, Ort, usw. der Personenadresse. Bei einer Personenadresse übernimmt die Software automatisch den vollständigen Namen in das Feld Kurzbezeichnung (Nachname, Vorname und ggf. weitere Vornamen). Dieses Feld dient der Sortierung der Adressen in Listen (z. B. Offene Posten). "Andreas Meier" würde somit in der Liste unter "Meier" und nicht unter "Andreas" aufgeführt. Bei Bedarf können Sie diesen Vorschlag auch ändern. Sie sollten aber für Ihr Unternehmen eine einheitliche Festlegung treffen, damit alle Mitarbeiter die Adressen gleich anlegen. Dies gilt z. B. auch für die Briefanrede, d. h. entweder immer mit Vor- und Nachnamen (z. B. Sehr geehrter Herr Andreas Küstermann) oder nur mit Nachnamen (Sehr geehrter Herr Küstermann) anreden. HINWEIS 3. Geben Sie in dem Feld Name den vollständigen Namen der anzulegenden Person, d. h. Vorname, ggf. weitere Vornamen und Nachname ein. 4. Tragen Sie hiernach in dem Gruppenfeld Adresse die allgemeinen Adressdaten, wie Straße, Postleitzahl, Ort usw. ein. 5. Wechseln Sie hiernach in das Gruppenfeld Kommunikation und ergänzen Sie zu der Person die Kommunikationen (Telefon-, Faxnummer, E-Mail-, Internetadresse, usw.). 69 Installation TreesoftOffice.org 6.1 Wenn Sie die Variablen des Mitarbeiters in Dokumenten verwenden beachten Sie das bei den Kommunikationen folgende Felder verwendet werden: WICHTIG Kommunikationsfeld Beschreibung Telefon Telefonnummer der Firma Mobil Mobiltelefonnummer der Firma E-Mail E-Mail der Firma Telefon privat Telefonnummer privat Mobil privat Mobiltelefonnummer privat E-Mail privat E-Mail der privat 6. Betätigen Sie zum Speichern der Personenadresse in der Datenbank-Symbolleiste die Schaltfläche 6.2.4 . Adresse um Mitarbeiterinformationen ergänzen So machen Sie eine Adresse zu einem Mitarbeiter: 1. Öffnen Sie in der Symbolleiste das Pull-Down Menü neben der Schaltfläche Neu und wählen den Befehl Mitarbeiterinformationen. 70 TreesoftOffice.org 6.1 Installation Abbildung 6.2.5: Adresse um Mitarbeiterinformationen ergänzen (PullDown Menü) 2. Bestätigen Sie in dem anschließend eingeblendeten Dialog die Option zur automatischen Vergabe der Mitarbeiternummer oder wählen Sie die Option zur manuellen Eingabe.3 3. Geben Sie in dem Register Mitarbeiterinformationen die erforderlichen Angaben zu dem Mitarbeiter, wie Firmeneintritt, Bankverbindung, Geburtstag, usw. ein. Sie können zu dem Mitarbeiter ggf. ein Lichtbild (Passfoto) hinterlegen.4 4. Betätigen Sie zum Speichern der neu angelegten Adresse und der dazugehörigen Mitarbeiterinformationen in der Datenbank-Symbolleiste die Schaltfläche . 5. Wiederholen Sie diesen Vorgang für alle weiteren anzulegenden Mitarbeiter Ihres Unternehmens. 6.2.5 Einem Benutzer den Mitarbeiter zuweisen 1. Öffnen Sie den Optionendialog über die Tastenkombination [STRG]+[UMSCHALT]+[O]. 2. Wählen Sie den Zweig Grundlagen > Benutzer. Dort können auf der Registerkarte Benutzer neue Benutzer angelegt oder bearbeitet werden. Die Registerkarte Gruppen ist in Vorbereitung für die zukünftige Gruppenverwaltung und wird noch nicht ausgewertet. Die nachfolgenden Kapitel setzen voraus, dass der Optionendialog geöffnet ist und der Zweig Grundlagen > Benutzer markiert und die Registerkarte Benutzer gewählt ist. 3 4 Bei der automatischen Vergabe der Mitarbeitenummer vergibt die Software automatisch die die nächste freie Mitarbeiternummer. Die Software greift hierbei auf die voreingestellten Nummernkreise im Optionen-Dialog zurück (Zweig Grundlagen > Nummernkreise) Klicken Sie hierzu mit der rechten Maustaste in das Feld Lichtbild und wählen in dem Kontextmenü den Befehl Laden. 71 Installation TreesoftOffice.org 6.1 Abbildung 6.2.6: Optionendialog Zweig Grundlagen Benutzer, Registerkarte Benutzer Die grau hinterlegte Zeile (Markierung A) ist der zum Bearbeiten gewählte Benutzer, und die grün hinterlegte Zeile (Markierung B) ist der angemeldete Benutzer. Nachfolgend werden die Funktionen der Schaltflächen erläutert: Schließen Beendet den Optionendialog. Lizenzen Öffnet den Dialog Lizenzen für den ausgewählten Benutzer . Das Feld Finden filtert die Liste nach dem eingegebenen Textfragment. Neben dem Feld Finden können Sie im Listenfeld folgende Optionen zum Filtern auswählen: Volltextsuche Filtert nach dem Textfragment in den Spalten Benutzername, Kürzel und Mitarbeiter. Spaltenbezeichnung Filter nach dem Textfragment nur in der Spaltenbezeichnung. Einmal angelegte Benutzer können nicht gelöscht werden. Wenn ein Benutzer das Programm nicht mehr verwenden soll, wird das Kontrollkästchen Aktiv, im Dialog Benutzer bearbeiten, abgehakt. Der Erhalt aller Benutzer ist wichtig, weil jeder Eintrag der in TreesoftOffice.org durch einen Benutzer anlegt oder geändert wird, eine Referenz auf die hier abgebildete Tabelle anlegt. Nur so kann dokumentiert werden, wer welchen Eintrag zuletzt geändert oder angelegt hat. WICHTIG 72 TreesoftOffice.org 6.1 Installation Um den angelegten Benutzer zu bearbeiten betätigen Sie bitte die Schaltfläche unter der Liste (siehe vorstehende Abbildung 6.2.6). Es öffnet sich der Dialog Benutzer bearbeiten. Weisen Sie nun dem Benutzer den Mitarbeiter zu. Abbildung 6.2.7: Anlegen eines neuen Benutzers Nachfolgend werden alle Eingabemöglichkeiten beschrieben. Schaltfläche OK Übernimmt alle Eingaben, legt den Benutzer an und schließt den Dialog. Schaltfläche Abbrechen Schließt den Dialog ohne einen Benutzer anzulegen und verwirft alle Eingaben. Kontrollkästchen Aktiv Ist das Kontrollkästchen aktiviert kann der Benutzer die Software mit den ihm zugeordneten Lizenzen verwenden. Feld Kürzel Das hier eingegebenen Kürzel wird an vielen Stellen in der Software verwendet: Beim Anmelden an TreesoftOffice.org. 73 Installation TreesoftOffice.org 6.1 Es wird in den Listen der Einträge angezeigt, wenn der Benutzer den Eintrag erstellt hat, bzw. der Eintrag für Ihn erstellt wurde. Feld Benutzername Hier wird der Vorname und der Nachname des Benutzers eingegeben. Er wird im Start-Center bei der Begrüßung angezeigt und an anderen Stellen z.B. bei der Zeiterfassung angezeigt. Feld Neues Passwort Hier wird das Passwort für den Benutzer festgelegt. Jeder Benutzer kann dann sein Passwort nach belieben ändern. Feld Passwort wiederholen Wiederholen Sie das Passwort. Listenfeld Mitarbeiter Ist der Benutzer als Mitarbeiter in den Adressen angelegt kann der zum Benutzernamen passende Mitarbeiter hier ausgewählt werden. 6.3 Bearbeiten von Benutzern Der Dialog Benutzer bearbeiten sollte nicht dazu verwendet werden, einen Benutzer, welcher die Software nicht mehr verwenden soll mit einem anderen Kürzel und einem neuen Namen für einen neuen Benutzer zu versehen. Das führt auf Grund der Referenzierung zu einer Verfälschung. Es werden dann alle Einträge des alten Benutzers durch den geänderten ersetzt. Der Dialog Benutzer bearbeiten dient in erster Linie dem Ändern des Passwortes des Benutzers und zur Namenskorrektur. WICHTIG Der Dialog Benutzer bearbeiten ist ähnlich aufgebaut wie der Dialog Neuer Benutzer, welcher im vorstehenden Kapitel beschrieben wurde. Wenn Sie einen Benutzer bearbeiten wollen markieren Sie den gewünschten Benutzer und betätigen die Schaltfläche unter der Liste (siehe vorstehende Abbildung 6.2.6). Ein zusätzliches Feld ist Altes Passwort, welches bei der Passwortänderung ausgefüllt werden muss (siehe nachstehendes Kapitel). 6.4 Passwortänderung Jeder Benutzer kann sein eigenes Passwort ändern. Führen Sie bitte dazu nachfolgende Schritte aus: 74 TreesoftOffice.org 6.1 Installation 1. Wenn der Optionendialog noch nicht geöffnet ist, betätigen Sie bitte die Tastenkombination [STRG]+[ALT]+[O]. 2. Wählen Sie den Zweig Grundlagen > Benutzer. 3. Im rechten Teil des Dialoges öffnet sich eine Liste mit allen Benutzern. 4. Markieren Sie den grün hinterlegten Eintrag mit der Maus, so das dieser grau hinterlegt ist. 5. Betätigen Sie die Schaltfläche unter der Liste. 6. Es öffnet sich der Dialog Benutzer bearbeiten. Abbildung 6.4.1: Benutzer bearbeiten 7. Geben Sie in das Feld Altes Passwort ihr bisheriges Passwort ein. 8. Geben Sie in das Feld Neues Passwort Ihr neues Passwort ein. 9. Wiederholen Sie im Feld Passwort wiederholen Ihr neues Passwort. Die Zeichen mit dem neuen Passwort färben sich bei Übereinstimmung grün. 10. Betätigen Sie die Schaltfläche OK um die Änderung zu übernehmen und den Dialog zu schließen. Die Schaltfläche abbrechen schließt den Dialog ohne das Passwort zu ändern. 75 Installation 6.5 TreesoftOffice.org 6.1 Lizenzierung Ab der Version 6.1 gibt es die Benutzerlizenzierung. Jeder Benutzer benötigt eine Lizenz. Damit kann der Benutzer entscheiden, von welchem Arbeitsplatz (PC) er arbeitet. In diesem Kapitel erfahren Sie wie Lizenzen zugeordnet werden. 6.5.1 Lizenzzuordnung beim Programmstart Wenn der Benutzer zwar angelegt ist, aber noch keine Lizenzen zugeordnet sind, öffnet Sich nach dem An melde-Dialog nachstehender Dialog. Abbildung 6.5.1: Benutzeranmeldung ohne existierende Lizenzen. Wenn der bisher noch nicht angemeldete Benutzer über die nötigen Rechte ((siehe Kapitel 6.6 Rechte für Benutzer im Optionendialog, Seite 79)verfügt, öffnet sich nachfolgendes Fenster, in welchem die Lizenzen für den Benutzer ausgewählt werden. Sollten Sie beim Versuch die Lizenzzuordnung vorzunehmen nachfolgender Dialog eingeblendet werden, verfügt der Benutzer nicht über die nötigen Rechte für die Lizenzzuordnung. Abbildung 6.5.2: Benutzeranmeldung ohne existierende Lizenzen und fehlender Berechtigung. Wenden Sie sich in diesem Fall bitte an Ihren Administrator. 76 TreesoftOffice.org 6.1 Installation Es müssen nicht zu jedem Programmteil alle Kontrollkästchen einzeln angehakt werden. In nachstehender Abbildung sind die Kontrollkästchen der Programmteile markiert. Wird dieses Kästchen angehakt, werden alle untergeordneten Zusätze aktiviert. Abbildung 6.5.3: Benutzerlizenzierung 6.5.2 Lizenzen zuordnen Sie sind als Administrator in TreesoftOffice.org anmeldet. 1. Öffnen Sie den Optionendialog und markieren den Zweig Grundlagen > Benutzer. 2. Im rechten Teil des Dialoges sehen Sie die Benutzerliste. Markieren Sie den Benutzer, zu welchem Sie Lizenzen zuordnen oder ändern möchten. 3. Betätigen Sie dann unter der Titelzeile des Dialoges die Schaltfläche Lizenzen (siehe nachstehende Abbildung). 77 Installation TreesoftOffice.org 6.1 Abbildung 6.5.4: Optionendialog: Auswahl des Benutzers zur Lizenzzuordnung Es öffnet sich das Fenster Benutzerlizenzen für den ausgewählten Benutzer wo sie die gewünschten Lizenzen an- oder abhaken können (siehe nachstehende Abbildung). 78 TreesoftOffice.org 6.1 Installation Abbildung 6.5.5: Benutzerlizenzierung 6.6 Rechte für Benutzer im Optionendialog Sie können für jeden Zweig im Optionendialog festlegen welche Datensätze der Benutzer sehen, anlegen und ändern kann. Wenn Sie einen Benutzer definiert haben, können Sie die Rechte mit wenigen Mausklicks auf eine Auswahl von Benutzern übertragen. Es bedeuten: Kein Zugriff Der Benutzer bekommt bei der Auswahl des Zweiges angezeigt das der Zugriff verweigert wird. Nur Lesen Der Benutzer kann alle Datensätze des Zweiges ansehen, aber nicht ändern oder neue Datensätze anlegen. Lesen + Schreiben Der Benutzer kann vorhandenen Datensätze ändern, aber keine neuen Datensätze anlegen. Voller Zugriff Der Benutzer kann Datensätze ändern, löschen und anlegen. 79 Installation 6.6.1 TreesoftOffice.org 6.1 Rechte ändern Melden Sie Sich als Administrator in TreesoftOffice.org an und öffnen den Optionendialog. 1. Markieren Sie den Benutzer zu welchem Sie die Rechte zur Bearbeitung ändern möchten. 2. Markieren Sie den Zweig zu welchem Sie die Rechte für den markierten Benutzer ändern möchten. 3. Wählen Sie die Rechte für die Zugriffsvergabe. Abbildung 6.6.1: Beispiel für Rechte eines Benutzers im Optionendialog Vergeben Sie für den Zweig Grundlagen Benutzer mindestens Leserechte. Nur so ist gewährleistet, das der Benutzer jederzeit sein Passwort ändern kann. WICHTIG 80 TreesoftOffice.org 6.1 6.6.2 Installation Rechte von anderen Benutzern übertragen Melden Sie Sich als Administrator in TreesoftOffice.org an und öffnen den Optionendialog. 1. Markieren Sie den Zweig Grundlagen > Benutzer. 2. Markieren Sie den Benutzer von welchem Sie die Rechte auf andere Benutzer Übertragen möchten. 3. Betätigen Sie die Schaltfläche (siehe nachstehende Abbildung). Abbildung 6.6.2: Beispiel für Übertragung der Rechte eines Benutzers im Optionendialog 4. Haken Sie in der Benutzerliste alle Benutzer an, welche die identischen Rechte wie der ausgewählte Benutzer bekommen sollen (siehe nachstehende Abbildung). 81 Installation TreesoftOffice.org 6.1 Abbildung 6.6.3: Beispiel für die Auswahl von Benutzern 5. Betätigen Sie die Schaltfläche OK. 7 Datensicherheit Zu Ihrer eigenen Sicherheit sollten Sie unbedingt in regelmäßigen Abständen eine Datensicherung durchführen. Die Datenbanken Data1.fdb und Files.fdb dürfen niemals einfach kopiert werden. Wenn im Moment des Kopierens Dienste auf die Datenbank zugreifen, ist die Datenbank-Kopie unbrauchbar. Verwenden Sie zum sichern der Datenbanken immer den Treesoft Backup-Manager oder die Programme der Fire bird-Datenbank. Die so erzeugten Dateien Data1.fbk und Files.fbk können wie gewohnt kopiert oder verschoben werden. WICHTIG 7.1 Datensicherung erstellen (Backup) Die Datensicherung besteht aus mehreren Schritten: 1. Sicherung der Datenbanken Data1.fdb, Files.fdb. 2. Sicherung des Verzeichnisses mit den Anwendungsdaten. 82 TreesoftOffice.org 6.1 Installation Die Schritte werden in diesem Kapitel beschrieben. Für den 1.Schritt bieten wir Ihnen eine automatisierte Lösung an, welche auch eine Sicherung neben der täglichen Arbeit ermöglicht. Den 2.Schritt müssen Sie selbst in Ihr vorhandenes Sicherungssystem einbauen, dazu beschreiben wir Ihnen die wichtigsten Verzeichnisse. 7.1.1 Sicherung der Datenbank Zum Sichern der Datenbank verwenden Sie den Treesoft Backup Manager. Bei der Installation haben Sie das Verzeichnis für die Datenbanken definiert oder den Standard übernommen. Dieses Verzeichnis wird nachfolgend mit <Datenbankverzeichnis> bezeichnet. Für die Standardwerte werden unter den folgenden Betriebssystemen die nachfolgend angegebenen Verzeichnisse angelegt: Windows XP, Windows Server 2003: C:\Dokumente und Einstellungen\All Users\Dokumente\TreesoftOffice.org\Database Windows Vista, Windows 7, Windows Server 2008: C:\Users\Public\Documents\TreesoftOffice.org\Database Die Datensicherung ist während der laufenden Nutzung möglich. Die Sicherungsdateien <Datenbankverzeichnis>\Data\DATA1.fbk und <Datenbankverzeichnis>\Data\Files.fbk werden in das selbe Verzeichnis geschrieben, wie die Originaldatenbanken. Verschieben Sie die vorhanden Sicherungen vor dem Start der Sicherung in ein anderes Verzeichnis . Die bei der Installation eingestellten Verzeichnisse werden aus der Datei Workstation.ini, welche sich im Programverzeichnis befindet, gelesen. HINWEIS So sichern Sie Ihre Datenbanken: 1. Der Treesoft Backup Manager kann, bei einer Einzelplatzinstallation auf dem Arbeitsplatz und bei einer Serverinstallation nur auf dem Server, über das Windows-Menü gestartet werden.: Start > Alle Programme > TreesoftOffice.org > Treesoft Backup Manager Der Backup-Manager muss als Administrator ausgeführt werden. Sollten Sie nicht als Administrator in Windows angemeldet sein, betätigen Sie im Startmenü auf dem Eintrag Treesoft Backup Manager die rechte Maustaste und wählen den Befehl Als Administrator ausführen (siehe nachstehende Abbildung). WICHTIG 83 Installation TreesoftOffice.org 6.1 Abbildung 7.1.1: Starten des Treesoft Backup Manager 2. Markieren Sie die Schaltfläche Backup. 3. Betätigen Sie die Schaltfläche Start. Abbildung 7.1.2: Backup starten 4. Nachfolgende Meldung erscheint zur Sicherheit Ihrer Daten immer. 84 4.1. Wenn Sie sich nicht absolut sicher sind, ob Sie die vorhandenen Dateien bereits gesichert haben, wählen Sie Abbrechen. 4.2. Wenn Sie überprüft haben, dass diese Dateien gesichert sind, betätigen Sie die Schaltfläche Ja, Sicherungsdateien überschreiben. TreesoftOffice.org 6.1 Installation Abbildung 7.1.3: Dialog bei vorhandenen Sicherungsdateien 5. Kopieren Sie jetzt die Sicherungsdateien *.fbk der Datenbanken in ein Archiv oder auf ein anderes Medium. 7.1.2 Sicherung der Anwendungsdaten Achten Sie vor dem Sichern von Anwendungsdaten darauf, dass diese nicht in Benutzung sind. Die meisten Sicherungsprogramme können geöffnete Dateien nicht sichern. Dabei kann unter Umständen die Sicherung unvollständig sein, ohne dass Sie es bemerken. Sichern Sie Anwendungsdaten immer außerhalb der offiziellen Arbeitszeiten. WICHTIG Bei der Installation haben Sie das Verzeichnis für die Anwendungsdaten definiert oder den Standard übernommen. Dieses Verzeichnis wird nachfolgend mit <AnwendungsDaten> bezeichnet. Für die Standardwerte werden unter den folgenden Betriebssystemen die nachfolgend angegebenen Verzeichnisse angelegt: Windows XP, Windows Server 2003: C:\Dokumente und Einstellungen\All Users\Dokumente\TreesoftOffice.org\AppData Windows Vista, Windows 7, Windows Server 2008: C:\Users\Public\Documents\TreesoftOffice.org\AppData Generell empfehlenswert ist es, das gesamte Verzeichnis regelmäßig zu sichern. Sollte Ihnen die Datenmenge zu groß werden, geben wir Ihnen nachfolgend eine Beschreibung der Verzeichnisinhalte als Entscheidungshilfe. HINWEIS 85 Installation TreesoftOffice.org 6.1 Eine regelmäßige Sicherung der nachfolgenden Verzeichnisse wird unbedingt empfohlen: <AnwendungsDaten>\Libraries Dieses Verzeichnis enthält die Bibliotheken und Symbole für Treesoft CAD. Wenn Sie den Programmteil Treesoft CAD nicht verwenden, können Sie dieses Verzeichnis von der Sicherung ausschließen. <AnwendungsDaten>\Projects Dieses Verzeichnis enthält alle Dateien zu Ihren Projekten. Das können Zeichnungsdateien oder beliebige Dateien sein, welche zum Projekt hinterlegt sind. Dieses Verzeichnis wird von allen Programmteilen verwen det und ist daher generell regelmäßig zu sichern. <AnwendungsDaten>\UserData Dieses Verzeichnis enthält die Benutzerdaten und Benutzereinstellungen. Bei einem Datenverlust müssten alle Benutzer neu angemeldet werden und alle persönlichen Einstellungen manuell wieder vorgenommen werden. <AnwendungsDaten>\Dictionaries Hier sind die Wörterbücher hinterlegt. Bei einem Datenverlust wären Ihre Ergänzungen in den Wörterbüchern für immer verloren. <AnwendungsDaten>\Templates In diesem Verzeichnis sind alle Vorlagen für die Projektverzeichnisse, unter anderem auch die Rahmenzeichnungen für Treesoft CAD gespeichert. Wenn Sie keine eigenen Vorlagen/Rahmenzeichnungen erstellt haben, können Sie dieses Verzeichnis von der Sicherung ausschließen. <AnwendungsDaten>\Forms In diesem Verzeichnis befinden sich die Formulare und Einstellungen für ERP-Dokumente. Wenn Sie den Programmteil Treesoft ERP nicht verwenden, können Sie dieses Verzeichnis von der Sicherung ausschließen. Nachfolgende Verzeichnisse können ohne Datensicherung rekonstruiert werden: <AnwendungsDaten>\Tutorial In diesem Verzeichnis befinden sich die Übungsvorlagen für das Treesoft ElektroCAD. <AnwendungsDaten>\Textfragments Dieses Verzeichnis enthält die Textfragmente für die Volltextsuche. Je nach dem Umfang Ihrer Daten und Ka taloge können hier größere Datenmengen auftauchen. Die Volltextsuche lässt sich jederzeit neu generieren. TIPP 86 Wie Sie die Anwendungsdaten sichern entnehmen Sie der Anleitung Ihrer Backup-Software. TreesoftOffice.org 6.1 7.2 Installation Datensicherung Wiederherstellen (Restore) Prüfen Sie vor dem Wiederherstellen von Datenbanken und Dateien ganz genau, und lieber doppelt, dass die Daten welche Sie wiederherstellen die richtigen sind. Prüfen Sie sowohl die Ausgangsdatei (Sicherung) als auch die Zieldatei (wieder herzustellende Datei). WICHTIG 7.2.1 Wiederherstellen der Datenbanken Zum Wiederherstellen der Datenbank verwenden Sie den Treesoft Backup Manager. Die Dateien zum Wiederherstellen DATA1.fbk und Files.fbk müssen sich im selben Verzeichnis befinden, wie die Originaldatenbanken. HINWEIS Beim Wiederherstellen der Datenbank aus einer Datensicherung wird die bestehende Datenbank gelöscht und durch die Datensicherung ersetzt. Alle seit dem Erstellen der Datensicherung vorgenommenen Änderungen und Ergänzungen sind somit unwiderruflich verloren! WARNUNG So stellen Sie die Datenbanken wieder her: 1. Stellen Sie sicher das keine Benutzer angemeldet sind. 2. Der Treesoft Backup Manager kann, bei einer Einzelplatzinstallation auf dem Arbeitsplatz und bei einer Serverinstallation nur auf dem Server, über das Windows-Menü gestartet werden. Start > Alle Programme > TreesoftOffice.org > Treesoft Backup Manager. Der Backup-Manager muss als Administrator ausgeführt werden. Sollten Sie nicht als Administrator in Windows angemeldet sein, betätigen Sie im Startmenü auf dem Eintrag Treesoft Backup Manager die rechte Maustaste und wählen den Befehl Als Administrator ausführen (siehe nachstehende Abbildung). WICHTIG Abbildung 7.2.1: Starten des Treesoft Backup Manager 87 Installation TreesoftOffice.org 6.1 3. Markieren Sie die Schaltfläche Restore. 4. Betätigen Sie die Schaltfläche Start. Abbildung 7.2.2: Restore starten 7.2.2 Wiederherstellen der Anwendungsdaten Stellen Sie sicher, dass keine Benutzer angemeldet sind und dass keine Dateien, die wiederhergestellt werden sollen, in Verwendung sind. Stellen Sie die Dateien in dieselben Verzeichnisse zurück, aus welchen Sie gesichert wurden. TIPP 88 Wie Sie die Anwendungsdaten wiederherstellen entnehmen Sie der Anleitung Ihrer Backup-Software. TreesoftOffice.org 6.1 7.3 Installation Einrichten einer automatischen Sicherung der Datenbank Das Einrichten einer automatischen Sicherung der TreesoftOffice.org Datenbanken ist in der Regel dann er forderlich, wenn Sie das Backup von TreesoftOffice.org, siehe Kapitel 7.1, in Ihre regelmäßige Datensicherung aufnehmen wollen, da das Ausführen des Treesoft Backup Managers bisher nicht automatisiert möglich ist. Die Datenbanken von TreesoftOffice.org sind auch wenn kein Anwender die Software geöffnet hat durch den Firebird SQL-Server bzw. den Treesoft Find Server und den Treesoft Mail Agent in Benutzung. Aus diesem Grund kann es bei einem einfachen kopieren der Datenbanken zu defekten Dateien und damit zu einem Datenverlust kommen. ACHTUNG Um eine automatisierte Datensicherung der TreesoftOffice.org Datenbanken einzurichten, können Sie die vom Firebird SQL Datenbank-Server mitgelieferte Konsolenanwendung gbak.exe verwenden. Diese lässt sich sehr einfach im Rahmen einer Batch-Datei ausführen und sorgt für sichere Backup Dateien die sich über den Windows Aufgabenplaner auch zeitgesteuert erstellen lassen. Die so erstellten Backup-Dateien der TreesoftOffice.org Datenbanken können Sie dann einfach in Ihre regelmäßige Datensicherung einfließen lassen. 7.3.1 Batch-Datei anlegen Über die Batchdatei wird die Konsolenanwendung gbak.exe des installierten Firebird SQL Datenbank Servers ausgeführt und so jeweils eine Backup-Datei der TreesoftOffice.org Datenbanken erstellt. Gehen Sie zum Anlegen der Batch-Datei wie folgt vor: So legen Sie die Batch-Datei an: 1. Starten Sie den Windows Editor über den Windows-Start Button > Programme > Zubehör > Editor 2. Fügen Sie die folgenden Befehlszeilen ein: @echo off set Datei=C:\Program Files\Firebird\Firebird_2_1_tso\bin\gbak.exe set Quelle=localhost/3051:C:\Users\Public\Documents\TreesoftOffice.org\Database\Data set Ziel=C:\Users\Public\Documents\TreesoftOffice.org\Database\Data "%Datei%" -V -t -USER sysdba -PASS masterkey "%Quelle%\Data1.fdb" "%Ziel%\Data1.fbk" "%Datei%" -V -t -USER sysdba -PASS masterkey "%Quelle%\Files.fdb" "%Ziel%\Files.fbk" 3. Speichern Sie die Datei im TreesoftOffice.org Verzeichnis Program als Backup.bat ab. 89 Installation TreesoftOffice.org 6.1 Abbildung 7.3.1: Die Datei Backup.bat bei einer Standard-Installation Die hier benutzten Befehle beziehen Sie auf eine Standard Installation unter Windows Vista, Windows 7 oder Windows Server 2008. Bitte passen Sie die Pfade in den Befehlen der Batchdatei gegebenenfalls gemäß Ihrer individuellen Installation an. ACHTUNG 7.3.2 Batch-Datei über Windows Aufgabenplanung ausführen Um eine aktuelle Sicherung der TreesoftOffice.org Datenbanken in Ihre allgemeine Datensicherung einzubinden bietet es sich an, die Datei Backup.bat über die in Microsoft Windows integrierte Aufgabenplanung zeitgesteuert auszuführen. Bitte achten Sie darauf, die Datei Backup.bat zur Sicherung der TreesoftOffice.org Datenbanken rechtzeitig vor Ihrer allgemeinen Datensicherung auszuführen. Stellen Sie bitte zusätzlich sicher, dass die dabei erstellten .fbk Dateien genauso wie die in Kapitel 7.1 benannten Dateien Ihrer allgemeinen Datensicherung hinzugefügt sind. ACHTUNG So fügen Sie die Datei Backup.bat der Aufgabenplanung hinzu: 1. Starten Sie die Windows Aufgabenplanung über den Windows-Start Button > Systemsteuerung > Verwaltung > Aufgabenplanung 2. Betätigen Sie die Schaltfläche Neuer Ordner im Bereich Aktionen und erstellen Sie unterhalb der Eintrags Aufgabenplanungsbibliothek einen neuen Ordner TreesoftOffice.org. 90 TreesoftOffice.org 6.1 Installation Abbildung 7.3.2: Beispiel für den Aufgabenplaner 3. Legen Sie anschließend eine neue Aufgabe über die Schaltfläche Aufgabe erstellen im Bereich Aktionen an. 4. Tragen Sie auf dem Register Allgemein einen Namen und eine Beschreibung für die Aufgabe ein und ändern Sie die Sicherheitseinstellungen auf Unabhängig von der Benutzeranmeldung ausführen. Verwenden Sie das Benutzerkonto Administrator. 91 Installation TreesoftOffice.org 6.1 Abbildung 7.3.3: Anlegen der Aufgabe zum regelmäßigen Ausführen der Datei Backup.bat in der Windows Aufgabenplanung. 5. Wechseln Sie auf das Register Trigger und betätigen Sie die Schaltfläche Neu. 6. Stellen Sie im folgenden Dialog die Einstellungen für das regelmäßige ausführen der Datei Backup.bat ein. 92 TreesoftOffice.org 6.1 Installation Abbildung 7.3.4: Einstellen des Zeitplans für das regelmäßige Ausführen der Aufgabe. 7. Wechseln Sie auf das Register Aktionen und betätigen die Schaltfläche Neu. 8. Tragen Sie im Bereich Einstellungen > Programm/Skript: den Pfad inklusive Dateiname für die Datei Backup.bat ein: „C:\Program Files\TreesoftOffice.org\Program\Backup.bat. 93 Installation TreesoftOffice.org 6.1 Abbildung 7.3.5: Auswahl der zu startenden Datei in der Windows Aufgabenplanung. 9. Betätigen Sie die Schaltfläche OK und kehren Sie zur Aufgabe zurück. 10. Schließen Sie die Anlage der Aufgabe über die Schaltfläche OK ab. 94 TreesoftOffice.org 6.1 Installation Abbildung 7.3.6: Aufgabe mit hinterlegter Aktion in der Windows Aufgabenplanung. 11. Geben Sie im anschließend erscheinenden Dialog die Benutzeranmeldung an mit der die Aufgabe ausgeführt werden soll. Abbildung 7.3.7: Benutzeranmeldung zur Verwendung bei der Ausführung der Aufgabe. Wählen Sie als Benutzeranmeldung für das Ausführen der Aufgabe ein Benutzerkonto mit administrativen Rechten um sicherzustellen, dass das Backup jederzeit zuverlässig ausgeführt wird. ACHTUNG 95 Installation TreesoftOffice.org 6.1 12. Schließen Sie die Aufgabenplanung über die Schaltfläche Beenden im Menü Datei. HINWEIS Prüfen Sie regelmäßig ob das Backup der TreesoftOffice.org Datenbanken erfolgreich ausgeführt wurde um einen eventuellen Datenverlust zu verhindern. 8 Administration – Berechtigungen Die Informationen zum Ändern der Berechtigungen wenden sich an Systemadministratoren und an erfahrene Benutzer! ACHTUNG Auch wenn die von uns empfohlenen und bei der Vollständigen-Installation automatisch angewendeten Berechtigungen für das fehlerfreie Funktionieren von TreesoftOffice.org im Netzwerk ausreichen, möchten wir Ihnen dennoch gerne einige Hinweise und Empfehlungen geben mit der Sie die Administration der Berechtigungen vereinfachen und klarer differenzieren können. Erstellen Sie eine neue Sicherheitsgruppe mit dem Namen "TreesoftOffice.org-Benutzer" im Active Directory. Diese Sicherheitsgruppe beinhaltet dann alle Benutzer in Ihrem Netzwerk die mit TreesoftOffice.org arbeiten müssen. Anschließend können Sie zu den Programm- und Anwendungsdatenverzeichnis sowie zu den dazugehörigen Freigaben die Sicherheitsgruppe "Benutzer" durch die neue Gruppe "TreesoftOffice.orgBenutzer" ersetzen. Bitte stellen Sie sicher, dass die Einstellungen für die neue Gruppe "TreesoftOffice.org-Benutzer" zu 100% den Einstellungen aus der Sicherheitsgruppe "Benutzer" entspricht. TIPP Jetzt müssen Sie beim Anlegen neuer Benutzer nur noch dafür Sorge tragen, dass diese Benutzer in der Gruppe "TreesoftOffice.org-Benutzer" sind. Dadurch verhindern Sie, dass Benutzer die zwar am System arbeiten müssen, aber TreesoftOffice.org nicht benutzen sollen, auf die Verzeichnisse und/oder Freigaben zugreifen und somit TreesoftOffice.org starten oder Änderungen an Dateien vornehmen können. 8.1 Database Bei der Installation haben Sie das Verzeichnis für die Datenbanken definiert oder den Standard übernommen. Dieses Verzeichnis wird nachfolgend mit <Datenbankverzeichnis> bezeichnet. 96 TreesoftOffice.org 6.1 Installation Für die Standardwerte werden unter den folgenden Betriebssystemen die nachfolgend angegebenen Verzeichnisse angelegt: Windows XP, Windows Server 2003: C:\Dokumente und Einstellungen\All Users\Dokumente\TreesoftOffice.org\Database Windows Vista, Windows 7, Windows Server 2008: C:\Users\Public\Documents\TreesoftOffice.org\Database Die Berechtigungen für das <Datenbankverzeichnis> werden bei der Installation, unabhängig von der Installationsart, wie folgt gesetzt: Benutzer / Gruppe Berechtigungen Hinweis Administrator (S-1-5-32-544)5 Vollzugriff Die Administratoren haben zu Administrationszwecken auf dieses Verzeichnis Vollzugriff SYSTEM (S-1-5-18)6 Vollzugriff Das Lokale System benötigt zwingend Vollzugriff auf das Verzeichnis, weil im Sicherheitskontext des SYSTEM-Accounts der Firebird-SQL-Server als Dienst läuft. Der Firebird-SQL-Server kann dann mit diesen Berechtigungen auf die Datenbank zugreifen Mit diesen Berechtigungen werden Ihre Daten (die sich in Datenbanken befinden) optimal geschützt, denn es ist einem normalen Anwender nicht möglich, unautorisiert die Datenbank zu kopieren/beschädigen oder löschen 8.2 Anwendungsdaten Bei der Installation haben Sie das Verzeichnis für die Anwendungsdaten definiert oder den Standard übernommen. Dieses Verzeichnis wird nachfolgend mit <AnwendungsDaten> bezeichnet. SID: S-1-5-32-544 (Quelle Microsoft: http://support.microsoft.com/kb/243330) Name: Administratoren Beschreibung: Vordefinierte Gruppe. Nach der Erstinstallation des Betriebssystems ist das Administratorkonto einziges Mitglied der Gruppe. Wenn ein Computer einer Domäne beitritt, wird die Gruppe "Domänen-Admins" der Administratorengruppe hinzugefügt. Wenn ein Server zum Domänencontroller wird, wird die Gruppe "Organisations-Admins" ebenfalls zur Administratorengruppe hinzugefügt. 6 SID: S-1-5-18 (Quelle Microsoft: http://support.microsoft.com/kb/243330) Name: Lokales System Beschreibung: Dienstkonto, das vom Betriebssystem genutzt wird. 5 97 Installation TreesoftOffice.org 6.1 Für die Standardwerte werden unter den folgenden Betriebssystemen die nachfolgend angegebenen Verzeichnisse angelegt: Windows XP, Windows Server 2003: C:\Dokumente und Einstellungen\All Users\Dokumente\TreesoftOffice.org\AppData Windows Vista, Windows 7, Windows Server 2008: C:\Users\Public\Documents\TreesoftOffice.org\AppData Bei den Berechtigungen für Ihre <AnwendungsDaten> empfehlen wir die folgenden Berechtigungen, die bei einer Vollständigen- und Demo-Installation angewendet werden: 8.2.1 8.2.1.1 Empfohlene Berechtigungen für das Dateisystem Empfohlene Dateiberechtigungen in einer Domäne Benutzer / Gruppe Berechtigungen Hinweis Benutzer (S-1-5-32-545)7 Vollzugriff Die Benutzer (Domänen- sowie auf dem installiertem System lokale Benutzer) bekommen auf dieses Verzeichnis Vollzugriff und können somit alle Operationen auf diese Verzeichnisse durchführen. Diese Berechtigung ist notwendig, da die Benutzer auf Projekte und Dateien in Projekten erstellen und auch wieder löschen können soll. Administrator (S-1-5-32-544)8 Vollzugriff Das Lokale System benötigt zwingend Vollzugriff auf das Verzeichnis, weil im Sicherheitskontext des SYSTEM-Accounts der Firebird-SQL-Server als Dienst läuft. Der Firebird-SQL-Server kann dann mit diesen Berechtigungen auf die Datenbank zugreifen SID: S-1-5-32-545 (Quelle Microsoft: http://support.microsoft.com/kb/243330) Name: Benutzer Beschreibung: Vordefinierte Gruppe. Nach der Erstinstallation des Betriebssystems ist die Gruppe der authentifizierten Benutzer einziges Mitglied dieser Gruppe. Wenn ein Computer einer Domäne beitritt, wird die Gruppe der Domänenbenutzer zur Benutzergruppe auf dem Computer hinzugefügt. 8 SID: S-1-5-18 (Quelle Microsoft: http://support.microsoft.com/kb/243330) Name: Lokales System Beschreibung: Dienstkonto, das vom Betriebssystem genutzt wird. 7 98 TreesoftOffice.org 6.1 8.2.1.2 Empfohlene Dateiberechtigungen ohne Domäne Benutzer / Gruppe Jeder (S-1-1-0)9 8.2.2 8.2.2.1 Installation Berechtigungen Lesen, Ausführen Hinweis Jeder auf diesem System und jeder von einem System im Netzwerk darf in diesem Verzeichnis lesen und Anwendungen starten. Diese Berechtigung ist zwingend notwendig bei dem Einsatz von TreesoftOffice.org in einem Netzwerk ohne Domäne. Empfohlene Berechtigungen für die Freigabe „TreesoftAppData“ Empfohlene Freigabeberechtigungen in einer Domäne Benutzer / Gruppe Berechtigungen Hinweis Benutzer (S-1-5-32-545)10 Vollzugriff Die Benutzer (Domänen- sowie auf dem installiertem System lokale Benutzer) bekommen auf dieses Verzeichnis Vollzugriff und können somit alle Operationen auf diese Verzeichnisse durchführen. Diese Berechtigung ist notwendig, da die Benutzer auf Projekte und Dateien in Projekten erstellen und auch wieder löschen können soll. Administrator (S-1-5-32-544)11 Vollzugriff Das Lokale System benötigt zwingend Vollzugriff auf das Verzeichnis, weil im Sicherheitskontext des SYSTEM-Accounts der Firebird-SQL-Server als Dienst läuft. Der Firebird-SQL-Server kann dann mit diesen Berechtigungen auf die Datenbank zugreifen SID: S-1-1-0 Name: Jeder Beschreibung: Gruppe, die alle Benutzer einschließlich der anonymen Benutzer und Gäste enthält. Die Mitgliedschaft wird vom Betriebssystem gesteuert. 10 SID: S-1-5-32-545 (Quelle Microsoft: http://support.microsoft.com/kb/243330) Name: Benutzer Beschreibung: Vordefinierte Gruppe. Nach der Erstinstallation des Betriebssystems ist die Gruppe der authentifizierten Benutzer einziges Mitglied dieser Gruppe. Wenn ein Computer einer Domäne beitritt, wird die Gruppe der Domänenbenutzer zur Benutzergruppe auf dem Computer hinzugefügt. 11 SID: S-1-5-18 (Quelle Microsoft: http://support.microsoft.com/kb/243330) Name: Lokales System Beschreibung: Dienstkonto, das vom Betriebssystem genutzt wird. 9 99 Installation TreesoftOffice.org 6.1 Benutzer / Gruppe SYSTEM (S-1-5-18)12 8.2.2.2 Vollzugriff 8.3 Hinweis Das Lokale System benötigt zwingend Vollzugriff auf das Verzeichnis, weil im Sicherheitskontext des SYSTEM-Accounts der Firebird-SQL-Server als Dienst läuft. Der Firebird-SQL-Server kann dann mit diesen Berechtigungen auf die Datenbank zugreifen Empfohlene Freigabeberechtigungen ohne Domäne Benutzer / Gruppe Jeder (S-1-1-0)13 Berechtigungen Berechtigungen Lesen, Ausführen Hinweis Jeder auf diesem System und jeder von einem System im Netzwerk darf in diesem Verzeichnis lesen und Anwendungen starten. Diese Berechtigung ist zwingend notwendig bei dem Einsatz von TreesoftOffice.org in einem Netzwerk ohne Domäne. Programmverzeichnis Bei der Installation haben Sie das Verzeichnis für die Programmdateien definiert oder den Standard über nommen. Dieses Verzeichnis wird nachfolgend mit <Program> bezeichnet. Für die Standardwerte werden unter den folgenden Betriebssystemen die nachfolgend angegebenen Verzeichnisse angelegt: Windows XP, Windows Server 2003: C:\Programme\TreesoftOffice.org\Program Windows Vista, Windows 7, Windows Server 2008: C:\Program Files\TreesoftOffice.org\Program SID: S-1-5-18 (Quelle Microsoft: http://support.microsoft.com/kb/243330) Name: Lokales System Beschreibung: Dienstkonto, das vom Betriebssystem genutzt wird. 13 SID: S-1-1-0 Name: Jeder Beschreibung: Gruppe, die alle Benutzer einschließlich der anonymen Benutzer und Gäste enthält. Die Mitgliedschaft wird vom Betriebssystem gesteuert. 12 100 TreesoftOffice.org 6.1 Installation Bei den Berechtigungen für Ihr <Program> empfehlen wir die folgenden Berechtigungen, die bei einer Vollständigen- und Demo-Installation angewendet werden: 8.3.1.1 Empfohlene Dateiberechtigungen in einer Domäne Benutzer / Gruppe Berechtigungen Hinweis Benutzer (S-1-5-32-545)14 Vollzugriff Die Benutzer (Domänen- sowie auf dem installiertem System lokale Benutzer) bekommen auf dieses Verzeichnis Vollzugriff und können somit alle Operationen auf diese Verzeichnisse durchführen. Diese Berechtigung ist notwendig, da die Benutzer auf Projekte und Dateien in Projekten erstellen und auch wieder löschen können soll. Administrator (S-1-5-32-544)15 Vollzugriff Das Lokale System benötigt zwingend Vollzugriff auf das Verzeichnis, weil im Sicherheitskontext des SYSTEM-Accounts der Firebird-SQL-Server als Dienst läuft. Der Firebird-SQL-Server kann dann mit diesen Berechtigungen auf die Datenbank zugreifen 8.3.1.2 Empfohlene Dateiberechtigungen ohne Domäne Benutzer / Gruppe Jeder (S-1-1-0)16 Berechtigungen Lesen, Ausführen Hinweis Jeder auf diesem System und jeder von einem System im Netzwerk darf in diesem Verzeichnis lesen und Anwendungen starten. Diese Berechtigung ist zwingend notwendig bei dem Einsatz von TreesoftOffice.org in einem Netzwerk ohne Domäne. SID: S-1-5-32-545 (Quelle Microsoft: http://support.microsoft.com/kb/243330) Name: Benutzer Beschreibung: Vordefinierte Gruppe. Nach der Erstinstallation des Betriebssystems ist die Gruppe der authentifizierten Benutzer einziges Mitglied dieser Gruppe. Wenn ein Computer einer Domäne beitritt, wird die Gruppe der Domänenbenutzer zur Benutzergruppe auf dem Computer hinzugefügt. 15 SID: S-1-5-18 (Quelle Microsoft: http://support.microsoft.com/kb/243330) Name: Lokales System Beschreibung: Dienstkonto, das vom Betriebssystem genutzt wird. 16 SID: S-1-1-0 Name: Jeder Beschreibung: Gruppe, die alle Benutzer einschließlich der anonymen Benutzer und Gäste enthält. Die Mitgliedschaft wird vom Betriebssystem gesteuert. 14 101 Installation 8.3.2 8.3.2.1 TreesoftOffice.org 6.1 Empfohlene Berechtigungen für die Freigabe „TreesoftAppData“ Empfohlene Freigabeberechtigungen in einer Domäne Benutzer / Gruppe Berechtigungen Hinweis Benutzer (S-1-5-32-545)17 Vollzugriff Die Benutzer (Domänen- sowie auf dem installiertem System lokale Benutzer) bekommen auf dieses Verzeichnis Vollzugriff und können somit alle Operationen auf diese Verzeichnisse durchführen. Diese Berechtigung ist notwendig, da die Benutzer auf Projekte und Dateien in Projekten erstellen und auch wieder löschen können soll. Administrator (S-1-5-32-544)18 Vollzugriff Das Lokale System benötigt zwingend Vollzugriff auf das Verzeichnis, weil im Sicherheitskontext des SYSTEM-Accounts der Firebird-SQL-Server als Dienst läuft. Der Firebird-SQL-Server kann dann mit diesen Berechtigungen auf die Datenbank zugreifen 8.3.2.2 Empfohlene Freigabeberechtigungen ohne Domäne Benutzer / Gruppe Jeder (S-1-1-0)19 Berechtigungen Lesen, Ausführen Hinweis Jeder auf diesem System und jeder von einem System im Netzwerk darf in diesem Verzeichnis lesen und Anwendungen starten. Diese Berechtigung ist zwingend notwendig bei dem Einsatz von TreesoftOffice.org in einem Netzwerk ohne Domäne. SID: S-1-5-32-545 (Quelle Microsoft: http://support.microsoft.com/kb/243330) Name: Benutzer Beschreibung: Vordefinierte Gruppe. Nach der Erstinstallation des Betriebssystems ist die Gruppe der authentifizierten Benutzer einziges Mitglied dieser Gruppe. Wenn ein Computer einer Domäne beitritt, wird die Gruppe der Domänenbenutzer zur Benutzergruppe auf dem Computer hinzugefügt. 18 SID: S-1-5-18 (Quelle Microsoft: http://support.microsoft.com/kb/243330) Name: Lokales System Beschreibung: Dienstkonto, das vom Betriebssystem genutzt wird. 19 SID: S-1-1-0 Name: Jeder Beschreibung: Gruppe, die alle Benutzer einschließlich der anonymen Benutzer und Gäste enthält. Die Mitgliedschaft wird vom Betriebssystem gesteuert. 17 102 TreesoftOffice.org 6.1 9 Installation Deinstallation Für die Deinstallation gibt es Assistenten. Wenn Sie die Assistenten über die Systemsteuerung Software starten, ist es egal ob es sich um einen Workstation (Client) oder um die Programmversion (Einzelplatz oder Server) handelt. Es wird der richtige Assistent aufgerufen. Nur beim manuellen Starten des Assistenten müssen Sie unterscheiden. 9.1 Starten des Deinstallations-Assitenten In diesem Kapitel wird beschrieben, auf welche Art Sie den Deinstallations-Assistenten für bestimmte Betriebssysteme starten können. 9.1.1 Windows XP, Windows Server 2003 Über das Windowsmenü Start > Systemsteuerung > Programme > Software öffnet der Dialog: Abbildung 9.1.1: Systemsteuerung Software Führen Sie einen Doppelklick auf die Installation aus, die Sie deinstallieren möchten. 103 Installation TreesoftOffice.org 6.1 Es startet der Assistent zur Deinstallation. Folgen Sie den weiteren Anweisungen ab Kapitel 9.2 WillkommenDialog, Seite 106. 9.1.2 Windows Vista, Windows 7, Windows Server 2008 Über das Windowsmenü Start > Systemsteuerung > Programme > Programme deinstallieren öffnet Sich folgendender Dialog: Abbildung 9.1.2: Systemsteuerung Software Führen Sie einen Doppelklick auf die Installation aus, die Sie deinstallieren möchten. Es startet der Assistent zur Deinstallation. Folgen Sie den weiteren Anweisungen ab Kapitel 9.2 WillkommenDialog, Seite 106. 9.1.3 Manueller Start des Assistenten zur Programmdeinstallation So starten Sie den Deinstallations-Assistenten auf einem Server oder Einzelpatz manuell: Die Deinstallation erfolgt durch Starten der Datei Uninstall.exe. Diese befindet sich im Programmverzeichnis. 1. Starten Sie den Windows-Explorer. 104 TreesoftOffice.org 6.1 Installation 2. Wechseln Sie im Windows Explorer in das Programmverzeichnis 3. Starten Sie hier die Deinstallation durch Doppelklicken auf die Datei Uninstall.exe. Es startet der Deinstallations-Assistent. Folgen Sie den weiteren Anweisungen ab Kapitel 9.2 WillkommenDialog, Seite 106. 9.1.4 Manueller Start des Assistenten zur Workstationdeinstallation Auf den Workstations (Clients) werden beim Setup nur wenige Dateien installiert. Der Assistent entfernt bei einer Deinstallation alle installierten Dateien. Die Deinstallation erfolgt durch Starten der Datei WorkstationUninstall.exe. Diese befindet sich im Programmverzeichnis. 1. Starten Sie den Windows-Explorer. 2. Wechseln Sie im Windows Explorer in das Programmverzeichnis 3. Starten Sie hier die Deinstallation durch doppelklicken auf die Datei WorstationUninstall.exe . Ein Assistent führt Sie Schritt für Schritt durch die Deinstallation von TreesoftOffice.org. Die zur Deinstallation benötigten Angaben erfolgen in einzelnen Dialogfeldern. 105 Installation 9.2 TreesoftOffice.org 6.1 Willkommen-Dialog Abbildung 9.2.1: Willkommen-Dialog des ServerDeinstallationsprogramms 106 TreesoftOffice.org 6.1 9.3 Installation Auswahl der Installation Abbildung 9.3.1: Auswahlder zu deinstallierenden Server-Installation Sollten Sie auf einem Server mehrere TreesoftOffice.org-Installationen durchgeführt haben, so erhalten Sie in diesem Dialog eine Auswahlliste der zu deinstallierenden Installation. 107 Installation 9.3.1 TreesoftOffice.org 6.1 Deinstallationsart wählen Bei der Auswahl der Option Programm- und Benutzerdaten entfernen werden zusätzlich zur Deinstallation der Programmdateien auch sämtliche von Ihnen erstellten Daten vollständig von Ihrem System entfernt. Eine Wiederherstellung der gelöschten Daten ist nicht mehr möglich! ACHTUNG Abbildung 9.3.2: Auswahlder zu deinstallierenden Programmdaten Abbildung 9.3.3: Sicherheitsabfrage vor dem Löschen aller Datenbanken und aller Symbole 108 TreesoftOffice.org 6.1 Installation Wählen Sie die Option Anwendungs- und Benutzerdaten entfernen nur dann, wenn Sie sicher sind, dass sie alle Daten Ihrer TreesoftOffice.org Installation von Ihrem System entfernen möchten. Eine Wiederherstellung der gelöschten Daten ist nicht mehr möglich! HINWEIS 9.4 Abschluss der Deinstallation Abbildung 9.4.1: Abschluss der TreesoftOffice.org Server-Deinstallation 109 Installation 10 TreesoftOffice.org 6.1 Weiterführende Informationen In dem folgenden Kapiteln finden Sie weiterführende Informationen zur Installation von TreesoftOffice.org, die Ihnen beispielsweise Diagnosemöglichkeiten beschreiben. 10.1 Überprüfen der IP-Konfiguration Zum Überprüfen der Verbindung zu dem Datenbankserver geben Sie auf dem Arbeitsplatzrechner über Start > Ausführen den folgenden Befehl ein:20 ping <Servername> Wenn die Verbindung zu dem Netzwerkserver korrekt funktioniert, sendet dieser eine Antwort an den Arbeitsplatzrechner. Diese zeigt an, dass alle gesendeten Datenpakete vollständig empfangen wurden. Es wird zusätzlich die IP-Adresse des Servers ausgegeben: Abbildung 10.1.1: Überprüfen der Verbindung zum TreesoftOffice.org Datenbankserver 20 110 Der Befehl "ping" überprüft die IP-Verbindung zu einem anderen Computer über das Versenden von Internet Control Message Protocol (ICMP) Anfragen. TreesoftOffice.org 6.1 Installation Wenn Sie die Meldung erhalten, dass Datenpakete verloren gegangen sind, ist die Verbindung nicht korrekt eingerichtet oder die Netzwerkverbindung ist physikalisch unterbrochen. Versuchen Sie auch den Server direkt über die IP-Adresse "anzupingen". Wenn auch dieser Versuch fehlschlägt, ist entweder das Gateway falsch eingestellt oder das Netzwerk ist nicht in Ordnung (beispielsweise defekte Kabelverbindung, Router falsch konfiguriert, usw.). Wenden Sie sich in diesem Fall an Ihren Systemadministrator. TIPP 10.2 Überprüfen der Konfigurationsdatei Beim Starten von TreesoftOffice.org wird als Startparameter die zu verwendende Konfigurationsdatei übergeben. In der Konfigurationsdatei sind unterhalb der Marke [Directories] die Zugriffspfade für die Datenbanken und die Programmdateien hinterlegt. Der Aufbau einer solchen Konfigurationsdatei wird Ihnen nachfolgend am Beispiel der Workstation.ini beschrieben. Bei den beiden Einträgen Documents und Files handelt es sich um Zugriffspfade auf die TreesoftOffice.org Datenbank. Bei der Pfadangabe für diese beiden Einträge ist immer der Servername oder die IP-Adresse des Servers anzugeben. Hinter dieser Angabe folgt getrennt durch einen Doppelpunkt die vollständige Pfadangabe von dem Server aus gesehen. WICHTIG Documents = Pfad zu der TreesoftOffice.org Datenbank Beispiel: Documents=192.168.0.29/3051:C:\Programme\TreesoftOffice.org\Database\Data\Data1.fdb oder Documents=<Servername>/3051:C:\Programme\TreesoftOffice.org\Database\Data\Data1.fdb Files = Pfad zu der TreesoftOffice.org Datenbank für Dateien Beispiel: Files=192.168.0.29/3051:C:\Programme\TreesoftOffice.org\Database\Data\Files.fdb oder Files=<Servername>/3051:C:\Programme\TreesoftOffice.org\Database\Data\Files.fdb Bei allen weiteren Einträgen in der Konfigurationsdatei ist der Zugriffspfad über eine absolute Verzeichnisangabe oder unter Verwendung von UNC-Pfaden anzugeben. Uniform Naming Convention (UNC-Pfade) 111 Installation TreesoftOffice.org 6.1 TreesoftOffice.org unterstützt in den Konfigurationsdateien die Verwendung von UNC-Pfaden. Die Uniform Naming Convention (UNC) ist ein Standard, um freigegebene Laufwerke oder Verzeichnisse in einem Netzwerk anzusprechen. Durch die Verwendung von UNC-Pfaden entfällt die Angabe eines Laufwerksbuchstaben. Die Verzeichnisangabe unter Verwendung eines Laufwerksbuchstabens kann im Netzwerk mit Problemen verbunden sein, weil nicht immer sichergestellt ist, dass auf allen Arbeitsplatzrechnern der gleiche Lauf werksbuchstabe für ein Netzlaufwerk bzw. Netzwerkverzeichnis verwendet wird. Diese Probleme werden beim Einsatz von UNC-Pfaden vermieden. Das Format eines UNC-Pfades ist: \\<Servername>\<Freigabename>\<Pfad> HINWEIS möglich. Alternativ zu dem <Servername> ist bei einem UNC-Pfad auch die Angabe der <IP-Adresse> LicensePath = Pfad zu dem Verzeichnis in dem die TreesoftOffice.org Lizenzdateien gespeichert sind Beispiel: LicensePath=\\<Servername>\TreesoftProgram\Licenses PlugInPath = Pfad zu dem Verzeichnis in dem die Plug-Ins gespeichert sind Beispiel: PluginPath=\\<Servername>\TreesoftProgram\Plugins SearchIndex = Pfad zu dem Verzeichnis in dem die Volltextsuchdateien gespeichert sind Beispiel: SearchIndex=\\<Servername>\TreesoftAppData\Textfragments\Data Forms = Pfad zu dem Verzeichnis in dem die Formulare gespeichert sind. Beispiel: Forms=\\<Servername>\TreesoftProgram\Forms Helpfiles = Pfad zu dem Verzeichnis in dem die Online-Hilfe gespeichert ist Beispiel: Helpfiles=\\<Servername>\TreesoftProgram\Help Sie können verschiedene Konfigurationsdateien für TreesoftOffice.org anlegen. Die zu verwendende Konfigurationsdatei ist als Startparameter in der Verknüpfung der Software eingetragen (siehe Kapitel 10.3 Startparameter, Seite 113). Bei einer Einzelplatz-Installation wird in der Konfigurationsdatei anstelle des Namens des TreesoftOffice.org Datenbankservers die Bezeichnung localhost verwendet. HINWEIS 112 TreesoftOffice.org 6.1 Installation Beispiel: Documents=localhost:C:\Programme\TreesoftOffice.org\Data\Data1.fdb 10.3 Startparameter Zum Starten von TreesoftOffice.org ist immer eine entsprechende Verknüpfung zu verwenden. Beim Aufruf der Software über eine solche Verknüpfung wird nicht nur die dazugehörige Programmdatei gestartet, sondern es sind hierzu noch entsprechende Startparameter hinterlegt. Über diese Startparameter ist beispielsweise die zu benutzende Filiale definiert. 10.4 Bedeutung der Startparameter Hinter dem eigentlichen Ziel sind in den Eigenschaften der Verknüpfung separiert durch ein Leerzeichen die Startparameter angegeben. Die Parameter haben folgende Bedeutung: /P=\\192.168.0.29\TreesoftOffice.org\Program\Workstation.ini gibt die vom Programm zu benutzende Konfigurationsdatei an. In der Datei Workstation.ini sind weitere Parameter gespeichert (siehe Kapitel 10.2 Überprüfen der Konfigurationsdatei, Seite 111). 11 Installationsprobleme Die Installation von TreesoftOffice.org wurde unter den verschiedensten Bedingungen erfolgreich getestet. Normalerweise sollte die Installation ohne Probleme funktionieren und Sie können somit direkt mit TreesoftOffice.org loslegen. Sollten bei Ihnen wider Erwarten Probleme auftreten, hilft Ihnen vielleicht dieses Kapitel das Problem in Eigenregie zu beheben. 113 Installation 11.1 TreesoftOffice.org 6.1 Verbindungsfehler Das am meist verbreitete technische Problem ist eine verlorene Verbindung zwischen den TreesoftOffice.org Clients und der Datenbank auf dem Datenbankserver. Dieser Fehler kann durch unterschiedlichste Installationsfehler verursacht werden. Hierzu gehören unter anderem: Der Arbeitsplatzrechner ist nicht mit dem Server verbunden. Die IP-Adresse des Servers hat sich geändert. Die Namensauflösung funktioniert nicht korrekt. Der Datenbankserver ist nicht oder nicht korrekt auf dem Server installiert. Der Server ist ausgeschaltet bzw. heruntergefahren. Die Versionsstände der Datenbankservermodule auf den Arbeitsplatzrechnern und dem Netzwerkserver sind unterschiedlich. Die Datenbank auf dem Server ist nicht bzw. nicht mehr vorhanden. Die Datenbank ist schreibgeschützt. 11.2 11.2.1 Problemlösungen Überprüfen der Verbindung Zur Überprüfung der Verbindung zu dem Datenbankserver gehen Sie bitte wie folgt beschrieben vor. Führen Sie zum Auffinden der Fehlerursache die einzelnen Schritte in der angegeben Reihenfolge durch, bis Sie den Fehler gefunden haben. So überprüfen Sie die Verbindung zu dem Datenbankserver: 1. Überprüfen Sie auf dem Netzwerkserver die IP-Adresse mit dem Befehl: ipconfig => Kapitel 11.2.2 Der Client ist nicht mit dem Server verbunden, Seite 115 2. Überprüfen Sie die physikalische Verbindung zwischen dem Arbeitsplatzrechner und dem Netzwerkserver. Verwenden Sie hierzu den Befehl ping. Pingen Sie von einem Arbeitsplatzrechner den Netz- 114 TreesoftOffice.org 6.1 Installation werkserver mit der IP-Adresse an, die der Befehl ipconfig (auf dem Netzwerkserver) ausgegeben hat. Wenn Sie den Server nicht erreichen können, scheint die Netzwerkverbindung unterbrochen zu sein. => Kapitel 11.2.2 Der Client ist nicht mit dem Server verbunden, Seite 115 3. Stellen Sie sicher, dass die Datenbank unter dem in der verwendeten Konfigurationsdatei angegebenen Verzeichnis vorhanden ist und passen Sie ggf. den Eintrag in der INI-Datei entsprechend an. => Kapitel 11.2.5 Die Datenbank ist nicht (mehr) vorhanden, Seite 119 4. Wenn Sie keine Verbindung zu der Datenbank herstellen können, obwohl die physikalische Verbindung zwischen dem Arbeitsplatzrechner und dem Netzwerkserver in Ordnung ist, überprüfen Sie bitte, ob der Datenbankserver auch in Betrieb ist. Überprüfen Sie zusätzlich ob der Datenbankclient gds32.dll korrekt auf dem Arbeitsplatzrechner installiert ist (z. B. über die Suchfunktion des Windows-Explorers). => Kapitel 11.2.3 Der Datenbankserver ist nicht in Betrieb, Seite 117 5. In manchen Fällen treten auch Fehler auf, wenn Sie nicht über ausreichende Benutzerrechte verfügen, auf die Datenbank schreibend zuzugreifen oder die Datenbank bzw. einige andere TreesoftOffice.org Dateien auf dem Netzwerkserver schreibgeschützt sind. => Kapitel 11.2.4 Unzureichende Benutzer-/Zugriffsrechte, Seite 118 => Kapitel 11.2.6 Datenbank ist schreibgeschützt, Seite 121 11.2.2 Der Client ist nicht mit dem Server verbunden Problem: Wenn der Arbeitsplatzrechner (Client) nicht bzw. nicht richtig mit dem Server verbunden ist, kann der TreesoftOffice.org Client keine Verbindung zu dem Datenbankserver (Firebird SQL) herstellen. Lösung: Verwenden Sie zum Überprüfen der Verbindung zu dem Server die beiden MS-DOS Kommandozeilentools ipconfig und ping: 1. Rufen Sie auf dem Server beispielsweise über Start > Ausführen und die Eingabe des Befehls cmd die MS-DOS Eingabeaufforderung auf: 115 Installation TreesoftOffice.org 6.1 Abbildung 11.2.1: Aufruf der MS-DOS Eingabeaufforderung 2. Geben Sie an der MS-DOS Eingabeaufforderung den Befehl ipconfig ein. 3. Notieren Sie sich die ausgegebene IP-Adresse des Servers. 4. Öffnen Sie hiernach auf dem Arbeitsplatzrechner die MS-DOS Eingabeaufforderung und geben dort den folgenden Befehl ein: ping <IP-Adresse des Servers>21 Abbildung 11.2.2: Überprüfen der Verbindung zum TreesoftOffice.org Datenbankserver Wenn Sie die Meldung erhalten, dass alle gesendeten Pakete auch wieder empfangen wurden, d. h. keine verloren gegangen sind, ist die Verbindung zum Datenbankserver in Ordnung (siehe Abbildung 11.2.2). Erhalten Sie die Meldung: "Zielhost ist nicht erreichbar" oder "Gesendet = 4, Empfangen = 0, Verloren = 4" ist die Ver21 116 Beispiel: ping 192.168.0.45 TreesoftOffice.org 6.1 Installation bindung unterbrochen bzw. kann nicht hergestellt werden. Wenn die Verbindung in Ordnung ist, kann die Ursache für den Fehler somit keine unterbrochene Netzwerkverbindung sein. 11.2.3 Der Datenbankserver ist nicht in Betrieb Problem: Der Datenbankserver ist nicht bzw. nicht richtig auf dem Server installiert oder ist nicht in Betrieb. Die folgende Fehlermeldung ist typisch für dieses Problem: Abbildung 11.2.3: Fehlermeldung wenn der Datenbankserver nicht installiert bzw. nicht in Betrieb ist TreesoftOffice.org arbeitet mit einer SQL-Datenbank, die auf dem Server gehostet ist. Auf dem Server läuft ein Programm, das als Datenbankserver bezeichnet wird. Wenn dieses Programm nicht bzw. nicht richtig installiert ist oder nicht gestartet wurde, kann der TreesoftOffice.org Client nicht auf die Datenbank zugreifen. Lösung: 1. Öffnen Sie die Dienste über die Systemsteuerung > Verwaltung > Dienste. 2. Suchen Sie den Eintrag Firebird Guardian-DefaultInstance. 3. Betätigen Sie neu starten. 117 Installation TreesoftOffice.org 6.1 Abbildung 11.2.4: Dienst neu starten Durch das neue Starten des FirebirdGuardian wird gegebenenfalls der Dienst TreesoftMailagent angehalten und neu gestartet und der Dienst FirebirdServer wieder neu gestartet. 11.2.4 Unzureichende Benutzer-/Zugriffsrechte Problem: Wenn der Firebird Datenbankserver unter einem Benutzer auf dem Server ausgeführt wird, der über keine ausreichende Zugriffsrechte auf die TreesoftOffice.org Datenbank verfügt, kann der Firebird Datenbankserver die Verbindung der Datenbank mit dem TreesoftOffice.org Client auf Ihrem Arbeitsplatzrechner nicht herstellen. Die einzelnen Arbeitsplatzrechner sollten keine Zugriffsrechte auf die TreesoftOffice.org Datenbank haben. Ein Zugriff über die Netzwerkfreigabe auf Datenbanken resultiert gewöhnlich in Datenkorrupti on. Das Verzeichnis in dem die TreesoftOffice.org Datenbank auf dem Server liegt ist somit auf keinen Fall über das Netzwerk freizugeben. Auf die Datenbank muss lediglich von dem Firebird Datenbankserver (der auf dem Server läuft) lesend und schreibend zugegriffen werden. WICHTIG Lösung: Kontaktieren Sie Ihren Systemadministrator um sicherzustellen, dass Sie über ausreichende Benutzerrechte verfügen, auf den Server und das TreesoftOffice.org Programmverzeichnis zugreifen zu können (Lese- und Schreibrechte!). Lassen Sie ggf. auch die Zugriffsrechte des Benutzers überprüfen unter dem der Firebird Datenbankserver auf dem Server läuft. 118 TreesoftOffice.org 6.1 11.2.5 Installation Die Datenbank ist nicht (mehr) vorhanden Problem: Die Verknüpfung auf dem Windows-Desktop zum Starten von TreesoftOffice.org legt fest, welche INI-Datei für den Programmstart zu verwenden ist. Zur Anzeige der Eigenschaften der Verknüpfung ist auf diese mit der rechten Maustaste zu klicken und in dem anschließend eingeblendeten Kontextmenü der Befehl Eigenschaften aufzurufen. Abbildung 11.2.5: Eigenschaften der Verknüpfung zum Starten von TreesoftOffice.org 119 Installation TreesoftOffice.org 6.1 Wenn die angegebene Konfigurationsdatei nicht vorhanden ist, erscheint die folgende Fehlermeldung: Abbildung 11.2.6: Fehlermeldung beim Öffnen der Konfigurationsdatei Lösung: 1. Überprüfen Sie, ob die in der Verknüpfung angegebene Konfigurationsdatei auch tatsächlich in dem Programmverzeichnis von TreesoftOffice.org vorhanden ist. 2. Öffnen Sie die entsprechende Konfigurationsdatei beispielsweise im Windows Texteditor Notepad und vergewissern Sie sich, dass die Einträge auf die bestehende Datenbank verweisen, d. h. die Verzeichnisangaben richtig sind. Abbildung 11.2.7: Beispiel einer TreesoftOffice.org Konfigurationsdatei (Server.ini) 120 TreesoftOffice.org 6.1 11.2.6 Installation Datenbank ist schreibgeschützt Problem: Wenn die Datenbank schreibgeschützt ist, lassen sich keine Daten in die Datenbank schreiben. Die nachfolgende Fehlermeldung ist typisch für dieses Problem: Abbildung 11.2.8: Fehlermeldung beim Zugriff auf eine schreibgeschützte Datenbank Lösung: 1. Rufen Sie den Windows-Explorer auf und wechseln Sie in das Verzeichnis, in dem die TreesoftOffice.org Datenbank gespeichert ist. 2. Klicken Sie mit der rechten Maustaste auf des Verzeichnis und wählen in dem anschließend eingeblendeten Kontextmenü den Befehl Eigenschaften. 121 Installation TreesoftOffice.org 6.1 Abbildung 11.2.9: Aufheben des Schreibschutzes 3. Deaktivieren Sie in dem anschließend eingeblendeten Dialogfeld das Kontrollkästchen Schreibgeschützt und wenden Sie die Änderungen mit der Schaltfläche Übernehmen auf das TreesoftOffice.org Datenbankverzeichnis und alle Unterverzeichnisse und Dateien an (siehe Abbildung 11.2.10). 122 TreesoftOffice.org 6.1 Installation Abbildung 11.2.10: Übernahme der Attributänderungen auf alle Unterverzeichnisse und Dateien 4. Schließen Sie den Eigenschaftendialog über die Schaltfläche OK. 123 Installation TreesoftOffice.org 6.1 Stichwortverzeichnis Adresse................................................................................................................................68, 70f., 110ff., 114ff. Benutzer.....................................................................................24, 26, 34, 43, 55, 64, 86ff., 96, 108f., 115, 118 Datensicherung................................................................................................................................12, 82f., 86f. Demodatenbank................................................................................................................................................10 Demomandant...................................................................................................................................................10 Einzelplatz-Installation....................................................................................................................................29 Fernzugriff........................................................................................................................................13, 26, 34, 43 Firebird Datenbankserver....................................................................................................................26, 34, 43 Freigabe.......................................................................................................................................................55, 118 Installationsart...................................................................................................................................................18 Demo........................................................................................................................................................20, 22 Upgrade.........................................................................................................................................................21 Vollständig.....................................................................................................................................................20 IP-Adresse.........................................................................................................................................................110 IP-Konfiguration..............................................................................................................................................110 Ipconfig.............................................................................................................................................................115 Konfigurationsdatei................................................................................................................................111, 120 Kontakt................................................................................................................................................................69 Lizenzabkommen..............................................................................................................................................17 Lizenzdatei...................................................................................................................................................30, 38 Lizenzvereinbarung.........................................................................................................................................58 Mitarbeiter................................................................................................................................................64, 68ff. Netzwerk-Installation.......................................................................................................................................37 Ping............................................................................................................................................................110, 115 Remote Access....................................................................................................................................................13 Startparameter.................................................................................................................................................113 Support...............................................................................................................................................................11 Systemanforderungen......................................................................................................................................12 124 TreesoftOffice.org 6.1 Installation TCP/IP Netzwerkprotokoll..............................................................................................................................13 Treesoft Backup Manager..........................................................................................................................83, 87 UNC-Pfad.........................................................................................................................................................112 Uniform Naming Convention......................................................................................................................111 Workstation.ini................................................................................................................................................111 Zugriffspfad.....................................................................................................................................................111 Zugriffsrechte..................................................................................................................................................118 125