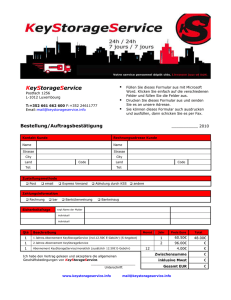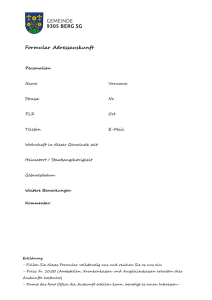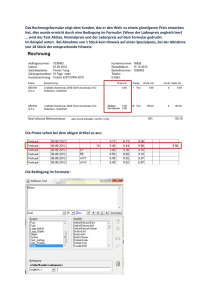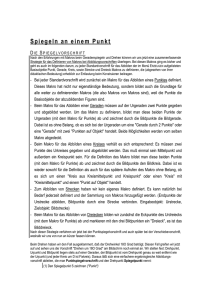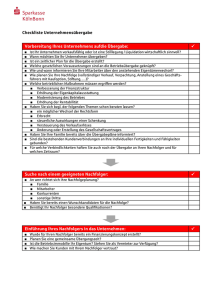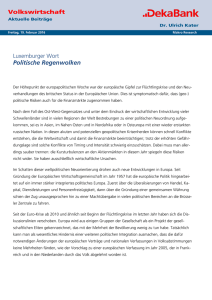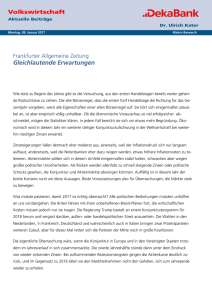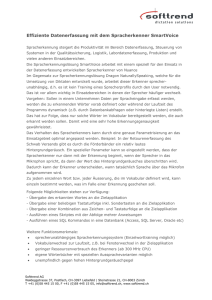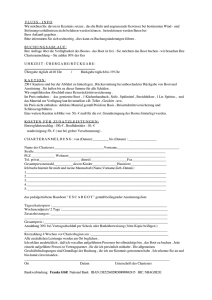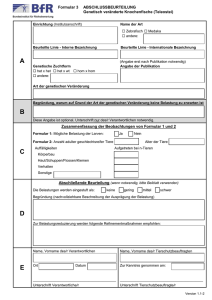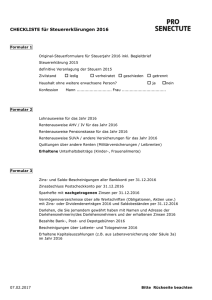Formular
Werbung

42 ERP
Programmierhandbuch
© 42 Software GmbH
Leißstraße 4
83620 Feldkirchen Westerham
Stand: 08.08.2006
Version: 7.8
Alle Rechte vorbehalten. Ohne schriftliche Genehmigung ist es nicht gestattet, diese Unterlagen oder Teile daraus mit
Hilfe irgendeines Verfahrens zu kopieren, zu vervielfältigen oder in Maschinensprache zu übertragen.
Inhaltsverzeichnis
1. Formular _________________________________________________________________ 1
Formulargenerator
Formular bearbeiten
Menü Optionen
Menü Felder
Validierung
SQL-Skript
1
1
3
19
38
40
2. Listen __________________________________________________________________ 51
Einführung
Listen
Menü Feld
Menü Objekt
Menü Optionen
Ausgabeformulare
Farbe
Gruppenformular
Unterformular
SQL-Listen-Dateien
Vorgehensweise
Allgemeines
Exkurs: Wie Sie bisher vorgehen mussten...
51
52
52
57
80
84
85
86
87
88
88
92
92
3. Diagramme ______________________________________________________________ 93
Einführung
Diagrammarten
Balkendiagramm
Banddiagramm
Diagramm
Flächendiagramm
Liniendiagramm
Tortendiagramm
Optionen
Einstellungen
Exportieren
Kopieren
Liste Auswählen
Spaltenselektion
Texte ändern
Datenbasis neu erstellen
Beispieldaten
93
94
94
96
97
98
99
100
101
101
101
102
102
102
103
104
105
iii
Programmierhandbuch
4. Makro _________________________________________________________________ 107
Makros bearbeiten
Makros bearbeiten
Menü Optionen
Menü Markierung
Integrationsmöglichkeiten
Sprachreferenz
Syntax
Variablen
Befehle
Funktionsreferenz
AddMenuItem
AddPopupMenu
AppendFile
Ascii
BindLib
br
CalcDate
CalcDateTime
CalcDateTimeMin
CalcDays
CalcTime
CalcYear
Chr
Close
CloseDatabase
CloseFile
CloseWait
cls
CommClose
CommOpen
CommRead
CommWrite
CopyFile
Crc
CreateDir
CreateGuiid
DateCmp
DateTimeToOleDate
Day
DayOfWeek
DDEExecute
DDEInitiate
DDEPoke
DDERequest
DDETerminate
Delete
iv
107
107
109
114
114
119
119
119
119
121
121
122
123
123
124
125
125
126
126
127
127
128
128
128
129
129
129
129
130
130
131
131
131
132
132
132
133
133
133
134
134
134
135
135
135
136
Inhaltsverzeichnis
DeleteFile
DialogBox
DurationToMin
EndDialog
EventLog
ExecuteLib
ExecuteMacro
ExecuteMenu
ExecuteShell
fgets
FindFirstDir
FindFirstFile
FindMenuItem
FindNextDir
FindNextFile
FindOneOf
FindPopupMenu
First
for
Format
FormatDate
FormatDateTime
FormatTime
Funktionsreferenz
GetAppWindow
GetArrayString
GetArrayVAL
GetArrColCount
GetArrRowCount
GetCurrentForm
GetDirectory
GetFileLength
GetFld
GetFldData
GetFldProperty
GetFldWnd
GetFocus
GetFormDocument
GetFrmName
GetList
GetMenu
GetParentWindow
GetProfileString
GetQuarter
GetSysPar
GetTabColCount
GetTabLabel
GetTabRowCount
136
136
137
137
137
138
138
139
139
140
140
140
141
141
141
142
142
142
143
143
144
144
145
146
146
147
148
148
148
148
149
149
150
150
151
152
152
152
152
152
153
153
153
154
154
154
155
155
v
Programmierhandbuch
GetTabValue
GetText
GetTickCount
GetUserPar
GetWeek
goto
GuidToHex
GVGet
GVSet
HexToGuid
HTMLConvert
if
isalnum
isalpha
isdigit
LastError
Left
LicenseInfo
LoginFlag
LoginInfo
LVGet
LVSet
MakeLower
MakeUpper
MAPILogoff
MAPILogon
MAPISendMail
mask
MessageBeep
MessageBox
Mid
MinToDuration
Month
Next
NextFocus
NumFormat
NumToTime
NumUnformat
OleCall
OleConnect
OleDateToDateTime
OleDisconnect
OleEnableMsg
OleGetProp
OleRelease
OleSetProp
OleSetProp
OnActivateForm
vi
155
156
156
156
156
157
157
157
157
158
158
158
159
159
160
160
160
161
162
162
162
163
163
163
163
164
164
164
165
165
166
166
166
167
167
167
168
168
168
169
169
170
170
171
171
172
172
172
Inhaltsverzeichnis
OnCloseForm
OnCommand
OnDeletedRecord
OnDeleteRecord
OnEnableFld, OnEnableFld[Feldname]
OnEnableForm
OnEndSession
OnInit
OnInitFeldData
OnKillFocus
OnList[FormularName]
OnListInit
OnListOkay
OnLogin
OnLogout
OnMandant
OnMenuInit
OnModified
OnOpenForm
OnSaveModified(Form)
OnSavedRecord
OnSaveRecord
OnSetFldData
OnSetFocus
OnStartedSession
OnStartSession
OnTimer
OnUserBreak
OnValidatedField
OnValidateField
OnValidateRecord
Open
OpenDatabase
OpenDocument
OpenFile
OpenWait
Perform
PerformFile
PressButton
Prev
PrevFocus
print
Random
RasConnect
RasDisconnect
RasGetEntries
RasSetup
ReadFile
173
173
173
173
174
175
175
175
175
176
177
177
177
178
178
178
179
181
182
182
183
184
184
184
184
185
185
186
186
187
187
187
187
188
188
189
189
189
189
189
190
190
190
191
191
191
191
192
vii
Programmierhandbuch
RegisterBO
RegisterDocType
RemoveDir
RemoveMenuItem
RenameFile
Replace
Reset
ResetArray
ResetTab
return
Right
Round
SeekFile
Select
SelectFile
SetArrayString
SetArrayVal
SetDocType
SetFld
SetFldData
SetFldFocus
SetFldProperty
SetFocus
SetFormMakro
SetList
SetPaneText
SetProfileString
SetState
SetSysPar
SetTabRowTitle
SetTabTitle
SetTabValue
SetTabValueTitel
SetText
SetUserPar
SetWaitText
ShowDiag
Sleep
Sort
SortDir
sprintf
SQL
StartImport
StartList
StartTimer
StopTimer
strcat
strcmp
viii
192
192
193
193
193
194
194
194
195
195
196
196
197
197
198
198
198
199
199
199
199
200
201
201
202
202
202
203
203
203
204
204
204
205
205
205
205
205
206
206
206
207
207
208
208
209
209
209
Inhaltsverzeichnis
stricmp
strlen
strstr
strtok
SysDate
SysDateTime
SysFlag
SysTime
TimeCmp
TimeToNum
Type
unmask
Update
while
WriteFile
Year
Programmschnittstelle
OLE
DDE
Winword
Excel
Tipps&Tricks
Automatisches Makro beim Starten der Warenwirtschaft
Reihenfolge der Handler-Funktionen im System-Makro
Neu Dokumente benutzen und registrieren
Felder in Formularen setzen
Neuer Datensatz anhängen
Auswahlfeld füllen und auslesen
Menüeinträge einfügen
Kasse öffnen mit externem Programm
Netto-Brutto-Umrechnung im Artikel
Beispiele
BSP_Array
BSP_Datei1
BSP_Datei2
BSP_Datei3
BSP_Datei4
BSP_Datenbank
BSP_DDE
BSP_DFÜ
BSP_Diagramm
BSP_Import
BSP_Makro
BSP_MAPI
BSP_OLE_EXCEL
BSP_OLE_MSSQL
BSP_OLE_OUTLOOK
BSP_OLE_WAWI
210
210
211
211
212
212
212
213
213
214
214
214
214
215
215
215
216
216
224
227
230
230
230
231
232
232
233
234
235
236
236
237
237
238
239
239
240
241
242
242
243
244
246
246
247
248
250
250
ix
Programmierhandbuch
BSP_OLE_WORD
BSP_Register setzen
BSP_SQL
BSP_Warten
251
252
253
254
5. Datenbank _____________________________________________________________ 255
Ablaufdiagramm
Register Datenbankdefinitionen
Register Verbindungen
255
256
259
6. Datenimport/-export _____________________________________________________ 261
Im-/Export-Dateien
Registerkarte Import
Registerkarte Felder
Registerkarte Export
Registerkarte Selektion
Zusammenfassendes Beispiel
ASCII-Import: Artikel-Lieferanten-Zuordnung
iBelegschnittstelle-Dateien
Inbetriebnahme/Prämissen für die I-Belegschnittstelle
Aufbereitung der Importdaten
Datenimport
Besonderheit beim Import von Belegen
Tabellendefinitionen
x
261
261
264
265
267
268
270
271
272
273
275
276
280
Formular
Der Formulargenerator ermöglicht Ihnen das Erzeugen neuer und das Verändern bestehender
Bildschirmformulare. In Verbindung mit dem Datenbankgenerator bildet er das wichtigste Werkzeug zur
Anpassung des Systems an Ihre individuellen Bedürfnisse. Bis auf wenige unveränderbare Systemdialoge
sind alle Eingabemasken und Symbolleisten mit Hilfe des Formulargenerators erstellt worden und können
demnach vom Benutzer nach Belieben erweitert und abgeändert werden.
Es empfiehlt sich, bei Durchführung von
Formularänderungen die entsprechenden
Formulare zunächst unter einem neuen
Mandanten abzuspeichern, um den Betrieb im
Netzwerk nicht zu gefährden. Richten Sie sich
diesen Mandanten lokal auf Ihren Rechner ein.
(siehe Administratorhandbuch Kapitel
"Neuanlage eines Mandanten".
Sie können mit dem Formulargenerator komplett
neue Masken erstellen und in Verbindung mit
dem Datenbankeditor und dem Makromodul
komplett neue Programmfunktionen hinterlegen.
(siehe hierzu entsprechende Kapitel sowie
"Exkurs ...")
Formulargenerator
Formular bearbeiten
Um Formulare editieren zu können gehen Sie wie nachfolgend beschrieben vor:
1. Klicken Sie mit der rechten Maustaste auf den Formularbereich den Sie bearbeiten möchten.
2. Wählen Sie aus dem Kontextmenü [Formular editieren]
Nun können bestehende Formularfelder bearbeitet und neue Felder über das Menü [Felder]
hinzugefügt werden.
Formulardateien (*.for)
Jedes Formular wird als eigene Datei gespeichert.
•
Standardformulare
Die Standardformulardateien befinden sich nach der Installation im Unterverzeichnis:
[Programmverzeichnis]\Standard\Formular Sie werden bei einem Programm-Update grundsätzlich
aktualisiert.
1
Programmierhandbuch
•
Benutzerformulare
Alle Formulare können vom Benutzer als Basis für Veränderungen übernommen werden. Die
veränderten Kopien werden im Verzeichnis: [Programmverzeichnis]\Formular gespeichert.
Diese Formulare bezeichnen wir als Benutzerformulare. Bei der Anzeige bestimmter Formulare
sucht die Warenwirtschaft zuerst im Benutzerverzeichnis und erst dann im Standardverzeichnis,
wenn das entsprechende Formular mit demselben Dateinamen im Benutzerverzeichnis nicht
existiert.
Sie können die Formularsuche im Benutzerverzeichnis temporär ausschalten. Dies geschieht
mittels der Option Nur "Standardformulare verwenden" in den Benutzereinstellungen. (siehe
Administratorhandbuch Kapitel "Benutzereinstellungen").
Formularkoordinaten
Formularkoordinaten beschreiben die Position und Größe eines Feldes innerhalb eines Formulars. Diese
stimmen nicht mit den Bildschirmpixel überein, um eine direkte Abhängigkeit zur Auflösung der
Grafikkarte zu vermeiden.
Eine horizontale Einheit der Formularkoordinate entspricht einem Viertel der durchschnittlichen
Zeichenbreite der verwendeten Schriftart.
Eine vertikale Einheit der Formularkoordinate entspricht einem Achtel der durchschnittlichen Zeichenhöhe
der verwendeten Schriftart.
Wird somit die Standardschriftart eines Formulars nachträglich verändert, passen sich die Positionen der
abhängigen Formularfelder automatisch an.
Die Schriftart auf der Arbeitsstation ist an die durch MS-Windows verwendete Grafikkarte angepasst.
Dadurch erscheinen die Formulare in entsprechender Auflösung jeweils in der gewünschten Größe.
Statusleiste
Während der Formularbearbeitung stehen Ihnen in der Statusleiste am unteren Fensterrand des
Hauptfensters zusätzliche Information zur Verfügung.
2
Formular
Menü Optionen
Andocken
Ermöglicht die automatische Anpassung der Feldgröße in Abhängigkeit der Formularfenstergröße. Das
Andocken einer bestimmten Fensterecke an den Formularrand lässt entsprechende Felder in optimaler
Größe erscheinen.
Beispiele möglicher Kombinationen und der Feldposition
Die X-Y-Position beträgt jeweils 10 und Höhe sowie Breite betragen jeweils 80.
Kombination
1a
1b
1c
1d
2a
2b
2c
2d
3a
3b
3c
3d
4a
4b
4c
4d
Position im
Formular
links oben
linke Hälfte
obere Hälfte
gesamtes Formular
links unten
links unten
Untere Hälfte
Untere Hälfte
Rechts oben
Rechte Hälfte
Rechts oben
Rechte Hälfte
Rechts unten
Rechts unten
Rechts unten
Rechts unten
Anpassung bei Formularveränderung
festgelegte Höhe und Breite
festgelegte Breite, Höhe veränderlich
festgelegte Höhe, Breite veränderlich
Höhe und Breite veränderlich
festgelegte Höhe und Breite
festgelegte Höhe und Breite
festgelegte Höhe, Breite veränderlich
festgelegte Höhe, Breite veränderlich
festgelegte Höhe und Breite
festgelegte Breite, Höhe veränderlich
festgelegte Höhe und Breite
festgelegte Breite, Höhe veränderlich
festgelegte Höhe und Breite
festgelegte Höhe und Breite
festgelegte Höhe und Breite
festgelegte Höhe und Breite
Ausrichten
Dieses Menü unterstützt Sie bei der Bearbeitung des Formularlayouts. So können Felder auf die gleiche
Höhe oder Größe angepasst werden.
Sie können mehrere Felder gleichzeitig
auswählen, indem Sie beim Anwählen des
zweiten Feldes die Umschalt-Taste gedrückt
halten oder durch Festhalten der linken
Maustaste einen Auswahlrahmen um die Felder
ziehen.
3
Programmierhandbuch
Eingabereihenfolge
Neue Eingabereihenfolge automatisch
Nach Auswahl dieses Befehls wird die Eingabereihenfolge auf der Basis der Feldpositionen automatisch
errechnet. Dabei liegt eine zeilenorientierte Bearbeitungsreihenfolge zugrunde.
Eingabereihenfolge bearbeiten
Die Eingabereihenfolge des Formulars kann frei bestimmt werden. Mit Hilfe des Befehls
Eingabereihenfolge bearbeiten wird sie sichtbar. Mit den Befehlen Feld eine Position nach hinten und Feld
eine Position nach vorne kann sie geändert werden. Die Position innerhalb der Eingabereihenfolge wird in
schwarzen Kästchen angezeigt.
Nur die Felder mit aktivierter Tabulatorstop-Funktion werden in der Eingabereihenfolge berücksichtigt und
entsprechend markiert.
Feld eine Position nach hinten
Das ausgewählte Feld wird um eine Position in der Reihenfolge nach hinten verschoben. Das bisherige
Folgefeld wird somit vorgezogen.
Feld eine Position nach vorne
Das ausgewählte Feld wird um eine Position in der Reihenfolge nach vorne verschoben. Das bisher
vorangehende Feld wird somit nach hinten verschoben.
4
Formular
Formulareinstellungen
Bei der Neuerstellung eines Formulares, erscheint nachfolgender Dialog. Definieren Sie hier die
Grundeinstellungen, Bemerkungen und weitere Informationen zum Formular.
Hilfetext
Der Hilfetext ist optional und wird in der Statusleiste und in ToolTips-Fenstern angezeigt,
sobald sich die Maus über dem Feld befindet.
Hilfeindex
Dieses Feld bestimmt das Schlüsselwort für die Online-Hilfe, wenn diese direkt aus diesem
Feld heraus aktiviert wird. Wird keine Eingabe gemacht, so wird der Datenbankname der
Felddefinition als Schlüsselwort verwendet. Lesen Sie hierzu das Hauptkapitel
„Verbindung“.
Formulargruppe
Eine Formulargruppe ermöglicht die Verbindung mehrerer Formulare. Diese werden dann
im Hauptformular als Register angezeigt. Die Gruppe wird im Haupt-/Basisformular
definiert. Ein Basisformular kann jedes beliebige Formular sein. Wählen Sie, nach
Aktivieren der Checkbox Gruppe ändern aus.
5
Programmierhandbuch
Die hier gezeigte Formulargruppe enthält sieben Gruppenmitglieder. Wenn Das
Basisformular nicht enthalten ist, wird es bei der Ausführung automatisch als erstes
Formular eingefügt. Wünschen Sie eine andere Position des Basisformulars, müssen Sie es
an entsprechender Position in die Gruppe einfügen.
Mit Hilfe der entsprechenden Auswahl in der oberen und unteren Tabelle oder über die
Nach-Links- und Nach-Rechts-Tasten können neue Formulare aufgenommen bzw.
bestehende entfernt werden. Über die Nach-Oben- und Nach-Unten-Tasten kann die
Sortierung innerhalb der Formulargruppe bestimmt werden.
OLEDokumente
Der Formulargenerator unterstützt OLE 2.0. Dieser Microsoft-Standard ermöglicht die
Einbettung oder Verbindung beliebiger Dokumente aus anderen OLE-fähigen WindowsAnwendungen (z.B.: Word oder Excel), in die Warenwirtschaft.
Die Option „OLE-Dokumente“ gilt nur für Formulare innerhalb
der in der Warenwirtschaft definierten Dokumentarten. Sie
bestimmt die Möglichkeit, ob OLE-Dokumente bei Ansicht dieses
Formulars sichtbar sein sollen bzw. bearbeitet werden können.
Voraussetzung für die Archivierung von OLE-Dokumenten ist die
Anmeldung in der entsprechenden Datenbank.
Da in den Eingabeformularen meistens der Platz zur direkten
Darstellung von OLE-Objekten fehlt, empfiehlt sich hier
grundsätzlich das Hinzufügen eines zusätzlichen leeren
Formulars am Ende der Formulargruppe. In sämtlichen anderen
Formularen sollten die OLE-Dokumente deaktiviert werden.
6
Formular
Größe
optimieren
Größe optimieren steuert die Größe des Fensters beim Start. Ist die Funktion deaktiviert,
wird das Fenster beim Start mit maximaler Größe angezeigt. Ist die Funktion aktiviert, wird
das Fenster mit der Größe geöffnet, die zur Darstellung aller Felder notwendig ist.
Transparente
Schaltflächen
Mit Hilfe dieser Funktion können Sie die Schaltflächen sichtbar oder unsichtbar schalten.
Sind die Schaltflächen unsichtbar, so wird nur die Beschriftung bzw. das Bild als
Schaltfläche angezeigt.
Makro
Der Befehl Makro ermöglicht Ihnen die Verknüpfung des Formulars oder eines Feldes mit einem Makro.
Wurde kein Feld ausgewählt, erscheint die Makrozuweisung für das gesamte Formular. Wählen Sie
vorher jedoch ein bestimmtes Feld aus, können Sie ein Makro speziell diesem Feld zuordnen. In beiden
Fällen wird dieser Dialog geöffnet.
Hinweis
Formularmakros müssen nicht jedem Register in einer Formulargruppe zugeordnet werden. Tragen Sie
das Makro lediglich im "Hauptregister" ein. Dies hat den Vorteil, dass in einer Datei die gesamten
notwendigen Ausführung programmiert werden können.
Weitere Informationen zum Erstellen von
Formularmakros finden Sie im Kapitel "Makro".
Makrodatei
Wählen Sie hier die Makrodatei, die verknüpft werden soll. Es werden nur
ausführbare Binärdateien mit der Dateinamenserweiterung .42b angezeigt.
Funktion
Das Feld bezeichnet die Funktion innerhalb des Makros, die gestartet werden
soll. Wird keine spezielle Funktion ausgewählt, wird die Funktion Main des
Makros gestartet. Sie können aber auch, je nach Aufbau des Makros, einzelne
Bereiche ausführen lassen.
Lokale Kopie
Wenn Sie die Option Lokale Kopie wählen, wird die Makrodatei in Kopie
eingebettet.
Aktualisieren
Diese Option ermöglicht eine automatische Aktualisierung des eingebetteten
Makros, wenn das Makro verändert wurde.
Extern
Diese Option ermöglicht eine Verknüpfung mit dem Makro. Das Makro wird zur
Laufzeit neu geladen und ist somit immer aktuell.
7
Programmierhandbuch
Neues Formular automatisch
Haben Sie innerhalb der Grundeinstellungen für das Formular eine Datenbank angegeben, erscheint nach
der Übernahme das unten abgebildete Konfigurationsdialogfeld. Mit Hilfe dieses Befehls kann ein mit der
Datenbank verbundenes Formular vollautomatisch erstellt werden. Dies erleichtert eine manuelle
Aufnahme aller Datenfelder und ist eine ideale Ausgangsbasis zur individuellen Formularerstellung. Ein
automatisch erzeugtes Formular kann nachträglich durch Entfernen überflüssiger Felder und Ändern der
Feldpositionen angepasst werden.
Beachten Sie bitte, dass die automatische Formularerstellung nur in leeren Formularen sinnvoll einsetzbar
ist und das ggf. vorher positionierte Felder nach der Erstellung gelöscht werden.
Es werden grundsätzlich alle Datenfelder der verbundenen Datenbank eingefügt. Sämtliche automatisch
eingefügten Felder werden ordnungsgemäß in ihrer Felddefinition bestimmt. Allerdings werden nur
Eingabefelder erzeugt. Möchten Sie teilweise Optionsfelder benutzen, müssen diese nachträglich
umgestellt werden.
8
Startposition
Horizontale und vertikale Startposition in der linken oberen Ecke des
Formulars. Sie ist der Bezugspunkt für alle anderen zu positionierenden
Felder.
Standardabstand
Der Abstand zwischen zwei Eingabezeilen und der minimale Abstand
zwischen Feldname und Eingabefeld in Formularkoordinaten.
Spaltenabstand
Der zusätzliche Abstand zwischen zwei Eingabespalten in
Formularkoordinaten.
Feldnamen
einfügen
Nur bei aktivierter Option Feldnamen einfügen wird für jedes Eingabefeld ein
bezeichnendes Textfeld erstellt.
Namenabstand
Die Option Namenabstand ist nur dann verfügbar, wenn das Kontrollkästchen
Feldnamen einfügen aktiviert und die Option Optimal deaktiviert ist. Sie dient
zur manuellen Bestimmung des Abstands zwischen Feldname (Textfeld) und
Eingabefeld in Formularkoordinaten.
Formular
Optimal
Die Aktivierung der Option Optimal bewirkt eine automatische Berechnung des
optimalen Abstandes zwischen Feldname (Textfeld) und Eingabefeld auf der
Basis der längsten Feldbezeichnung. Der errechnete Wert entspricht dem
festen Namenabstand für alle zu erstellenden Formularfelder.
Position u. Größe
Diese Funktion bietet die Möglichkeit Text- und Eingabefenster an einem Objekt mit veränderlicher Größe
anzudocken, um das verdecken der Text- und Eingabefenster zu verhindern. Sie können diesen
Menüpunkt auswählen sobald Sie ein Feld im Formular markiert haben.
.
9
Programmierhandbuch
Programm-Updates
Bei Programm-Updates spielt die Funktion Formularreport eine sehr wichtige Rolle. Durch Erweiterung
des Funktionsumfangs sind natürlich auch neue Felder im Standardformularen enthalten. Auch bei
Layoutänderungen, vor allem in der Registeraufteilung einzelner Formulare, können sich
verschiedenartige Änderungen beim Ausliefern einer neuen Programmversion ergeben.
Wenn Sie bei Nutzung der Vorgängerversion keine Formularänderungen durchgeführt haben, wird die
Aktualisierung bei Systeminstallation vollautomatisch durchgeführt.
Wurden Ihrerseits in der Vorgängerversion Formularänderungen durchgeführt, bleiben Ihre Formulare
weiterhin aktiviert. Dies bedeutet, das ggf. neue und abgeänderte Funktionalität nicht verfügbar ist oder
sogar Fehlermeldungen erscheinen. Sie können vorab mittels der Benutzereinstellung nur
Standardformulare verwenden, die neuen Formulare ansehen und sich über die neuen Funktionen und
das neue Layout informieren.
Wir empfehlen Ihnen folgende Vorgehensweise, um Ihre Formulare problemlos und auf den neuesten
Stand zu bringen.
1. Nach Update auf die neue Programmversion verweilen nur die von Ihnen in der
Vorgängerversion angepaßten Formulare im Benutzerformular-Verzeichnis (Standard
C:\Programme\42 Software\...\Formulare). Überprüfen Sie somit vorerst, ob sich nach der
Installation der neuen Programmversion Formulare in diesem Verzeichnis befinden. Ist dieses
Verzeichnis leer, dann müssen Sie auch keine Formulardateien anpassen, bzw. aktualisieren
und Sie können den Update-Vorgang als abgeschlossen betrachten.
In das Formular-Standardverzeichnis werden alle Formulare aktualisiert und neue Formulare
hinzugefügt (Standard C:\Programme\42 Software\...\ Standard\ Formulare).
2. Verschieben Sie alle Formulardateien im Benutzerformular-Verzeichnis in ein neues
Verzeichnis. (Vorschlag für einen Verzeichnisnamen: OLDFORMS).
10
Formular
3. Öffnen Sie das erste entsprechenden Standardformular (Datei mit dem selben Namen wie Ihr
Formular im Verzeichnis OLDFORMS).
Starten Sie den Formularreport und initiieren Sie hierbei einen Vergleich mit Ihrem alten
Formular und folgenden Einstellungen.
4. Nach Start der Formularreports mittels der Funktion Übernehmen erscheint eine Auswahl aller
in Ihrem alten Formular zusätzlich eingebundenen Felder. Betätigen Sie vorerst die Funktion
Keine und wählen dann nur die Felder aus, die von Ihnen selbst in der Vorgängerversion
eingefügt wurden.
5. Nach Übernahme der Felder mit Hilfe der Funktion Ausgewählte Felder einfügen werden Ihre
Felder in das neue Standardformular eingebunden. Positionieren Sie die Felder neu, und
speichern Sie das Formular ab.
6. Fahren Sie mit den restlichen Formularen in gleicher Weise fort, in dem Sie das nächste
Formular laden und mit Punkt 3) fortsetzen. Wenn alle persönlichen Formulare überprüft
wurden, ist die Formularaktualisierung abgeschlossen.
11
Programmierhandbuch
Raster
Das Raster ist eine optional einsetzbare Positionierungshilfe, die beim Verschieben von Feldern hilfreich
ist. Die Felder lassen sich bei aktivierter Rastereinstellungen nur auf eine Rasterposition verschieben.
Raster
Diese Option ermöglicht das Aktivieren bzw. Deaktivieren der
Positionierungshilfe, mit deren Hilfe mehrere Felder problemlos gegeneinander
ausgerichtet werden können. Die Positionierungshilfe kann frei konfiguriert
werden.
Rastereinstellungen
Haben Sie das Raste aktiviert, so können Sie hier die Einstellungen dazu
vornehmen.
Horizontal
Der horizontale Abstand zwischen zwei Positionierungspunkten in
Formularkoordinaten.
Vertikal
Der vertikale Abstand zwischen zwei Positionierungspunkten in
Formularkoordinaten.
Raster
sichtbar
12
Die Aktivierung dieser Option bedeutet, dass das Positionierungsraster durch
kleine Punkte auf dem Formular dargestellt wird. Wird diese Option deaktiviert, ist
es unsichtbar, jedoch bleibt die Positionierungshilfe weiterhin aktiv.
Formular
Schriftart & Farbe
Dieser Befehl wird verwendet, um die Schriftart und Farbattribute einzelner oder mehrerer Felder
anzupassen. Je nach Feldtyp werden zum Teil nur bestimmte Attribute unterstützt. Wurde vorher kein
Feld ausgewählt, bestimmen Sie hier die Standardattribute aller Felder.
Farbe auswählen
Mit dieser Funktion können Sie die Farbe des ausgewählten Feldes verändern.
Hintergrundfarbe
Diese Option legt fest, ob das ausgewählte Feld eine eigene Hintergrundfarbe
enthalten soll. Wird die Option Hintergrundfarbe deaktiviert, wird für das Feld
die Hintergrundfarbe des Formulars ausgewählt.
Schriftart
Mit diesem Befehl kann die Standardschriftart sämtlicher im Formular
enthaltenen Felder verändert werden. Ist kein Feld aktiviert, gilt die eingestellte
Schriftart als Standardeinstellung für alle Formularfelder dieses Formulars.
Hinweis
Diese Option eignet sich besonders für hervorzuhebende Überschriften, wie
zum Beispiel aktuelles Datum und Uhrzeit, und für Hervorhebungen
verschiedener Formularbereiche.
13
Programmierhandbuch
Berechtigungen
Felder können, abhängig von ihrer Berechtigung, unterschiedlichen Benutzern bzw. Benutzergruppen zur
Verfügung gestellt werden. Ausschlaggebend ist das Kennzeichen, das im Register [Berechtigung] in der
Benutzerverwaltung hinterlegt wurde.
Testmodus (Strg+F5)
Diese Funktion wird aktiviert, sobald Sie ein Feld im leeren Formular eingefügt haben.
Mit Hilfe dieses Befehls können Sie die durchgeführten Änderungen während des Erstellens testen.
14
Formular
Verbindung
Dieser Menüpunkt wird aktiv sobald Sie ein Feld markiert haben.
Mit Hilfe der Felddefinition kann ein Bezug vom Formularfeld zu einem Datenfeld hergestellt werden. Der
Inhalt des Feldes wird dadurch bei Datenbankfeldern aus der Datenbank entnommen. Eingaben werden
in der Datenbank in das hier angegebene Feld gespeichert.
Datenbank
Über dieses Feld definieren Sie die Datenbankdefinition bzw. Tabelle, mit der
Sie die Felder verknüpfen möchten.
Feldname
Der Feldname entspricht der in der Datenbank definierten Feldbezeichnung
bzw. Spalte. Hierbei stehen im Auswahlfeld alle in der dem Formular
zugeordneten Datenbank definierten Felder zur Verfügung. Sollen neue Felder
aufgenommen werden, müssen diese Felder erst in der Datenbank nach
Wunsch angelegt werden. (siehe Kapitel "Datenbank").
Formularfeldname
Um Bezug auf dieses Feld nehmen zu können, vergeben Sie einen
Formularfeldnamen. Dieser wird z.B. verwendet, wenn zwei Felder in der
Maske miteinander verbunden sind.
Falls Sie keinen Datenbankbezug für dieses Feld herstellen wollen reicht es
aus dieses Feld ohne obige Angaben (Datenbank, Feldname) zu füllen.
Feldtyp / Format
Text
Textfelder ermöglichen die Eingabe beliebiger Zeichenfolgen. Verschiedene
Formate werden in Textfeldern nicht unterstützt.
Numerisch
Numerische Felder ermöglichen die Eingabe von positiven und negativen
Zahlenwerten sowie von Fließkommawerten. Es stehen folgende Formate zur
Verfügung:
Standard: Zahl mit bis zu fünf Nachkommastellen
0000000: Ganze Zahlen ohne Nachkommastellen
0000000,00: Zahlen mit zwei Nachkommastellen
000%: Ganze Prozentzahlen. Das Zeichen % (Prozent) muss nicht mit
eingegeben werden. Dies wird automatisch ergänzt.
0000000,00(DM): Zahlen im Format der Hauswährung Eine Eingabe des
Währungssymbols ist nicht notwendig. Dies wird automatisch ergänzt.
15
Programmierhandbuch
0000000,00#(DM): Zahlen im Format der Hauswährung mit gerundeten
Nachkommastellen
Datum:
Datumsfelder ermöglichen die Eingabe eines Datums. Das Format wird
automatisch bei der Eingabe überprüft und richtig umgesetzt. Es stehen die
üblichen Formate zur Verfügung:
Standard
01.01.2002
T.M.JJ
1.1.02
T.M.JJJJ
1.01.2002
T.MMM JJJJ
1. Jan 2002
T.MMMM.JJJJ
1. Januar 2002
TT.MM.JJJJ
01.01.2002
TT.MMM.JJJJ
01. Jan 2002
TT.MMMM.JJJJ
01.Januar 2002
Uhrzeit
Uhrzeitfelder ermöglichen die Eingabe einer Uhrzeit in Stunden, Minuten und
auf Wunsch auch in Sekunden. Das Format der Eingabe wird überprüft und bei
Fehleingaben automatisch korrigiert. Folgende Formate stehen hier zur
Verfügung:
Standard
00
00:00
12:00
12 > 12 Uhr
12:01 > 12 Uhr 1 Minute
00:00:00
12:01:01 > 12 Uhr 1 Minute 1 Sekunde
Dauer
Diese Felder ermöglichen die Eingabe einer zeitlichen Dauer in Stunden,
Minuten und auf Wunsch auch in Sekunden. Folgende Formate sind hier
möglich:
000000 Stunden
000000:00 Stunden:Minuten
000000:00:00 Stunden:Minuten:Sekunden
Zeitpunkt
Der Zeitpunkt ist eine Mischung aus Datum und Uhrzeit. Folgende Formate
sind hier möglich:
Standard
01.01.02 12:00
TT.MM.JJJJ 00:00
01.01.2002 12:01
TT.MM.JJJJ 00:00:00
01.01.2002 12:01:01
Feldlänge
Die Gesamtlänge des Datenfelds kann ausschließlich für Textfelder hier
zwischen -1 und 9999 frei definiert werden. Hierbei steht der Wert -1 für
variable Länge. Die Feldlänge wird dann nicht überprüft.
16
Formular
Formularreport
Der Befehl Formularreport ermöglicht es Ihnen, eine Dokumentation über Ihren Formularbestand zu
erstellen und dabei auf von Ihnen durchgeführten Veränderungen aufzubauen. Er stellt auch eine
vereinfachte Prozedur dar, Ihre persönlichen Formularanpassungen in einem neuen Programm-Release
einzubauen.
Aktuelles Formular
Der Report bezieht sich bei aktivierter Option Aktuelles Formular nur auf
das aktuell geladene Formular. Auch nicht gespeicherte Änderungen
werden protokolliert.
Alle Benutzerformulare
Der Report bezieht sich auf alle Benutzerformulare. Da diese Option
dateiorientiert arbeitet, bleiben nicht gespeicherte Veränderungen am
aktuell geladenem Formular unberücksichtigt.
Alle Standardformulare
Der Report bezieht sich auf alle Standardformulare. Da diese Option
dateiorientiert arbeitet, bleiben nicht gespeicherte Veränderungen am
aktuell geladenem Formular unberücksichtigt.
Reportdatei
Das Kontrollkästchen Reportdatei bestimmt, ob ein Formularreport in
Form einer Textdatei erstellt werden soll. Wenn Sie nur entfernte Felder
einfügen wollen, ist das Aktivieren dieses Kontrollkästchens nicht
notwendig.
Formulardaten
Das Kontrollkästchen Formulardaten bestimmt, ob innerhalb des
Formularreports die Feldliste des entsprechenden Formulars enthalten
sein soll.
Vergleichsformulardaten
Das Kontrollkästchen Vergleichsformulardaten bestimmt, ob innerhalb
des Formularreports die Feldliste des entsprechenden
Vergleichsformulars enthalten sein soll.
Report nach Erstellung
automatisch öffnen
Wird dieses Kontrollkästchen aktiviert, erscheint nach dem
Erstellungsvorgang der Windows-Texteditor. Sie können diesen auch
bestimmen, indem Sie das verknüpfte Programm für Textdateien
17
Programmierhandbuch
(Dateien mit der Endung .txt) in Windows konfigurieren.
Reportdateien verbinden
Diese Option kann nur bei Erstellung mehrerer Formularreports
verwendet werden. Dies gilt somit für die Modi Alle Benutzerformulare
und Alle Standardformulare.
Reportverzeichnis
Das Reportverzeichnis bestimmt den Ordner auf Ihrer Festplatte, in dem
die Berichtsdateien abgelegt werden sollen. Standardmäßig wird hierbei
das temporäre Verzeichnis Ihrer Festplatte ausgewählt. Sie können
jedoch auch ein anderes Verzeichnis festlegen.
Formularvergleich
Das Kontrollkästchen Formularvergleich bestimmt die mit dem
ausgewählten Formular zu vergleichende Formulardatei. Handelt es sich
beim aktuellen Formular um ein Benutzerformular, oder ist die Option
Alle Benutzerformulare aktiviert, werden die dem Namen
entsprechenden Standardformulare als Vergleichsdatei vorgegeben.
Dieser Eintrag kann jedoch geändert werden, um beliebige
Formulardateien miteinander vergleichen zu können.
Geänderte Felder
Bei aktiviertem Kontrollkästchen Geänderte Felder werden die im
aktuellen Formular abweichenden Felder aufgelistet.
Feldpositionen
Bei aktiviertem Kontrollkästchen Feldpositionen werden Unterschiede in
den Feldpositionen beim Formularvergleich berücksichtigt.
Reihenfolge
Bei aktiviertem Kontrollkästchen Reihenfolge werden Unterschiede in
der Feldreihenfolge beim Formularvergleich berücksichtigt.
Entfernte Felder
Bei aktiviertem Kontrollkästchen Entfernte Felder werden alle im
aktuellen Formular fehlende Felder aufgelistet.
Eingefügte Felder
Bei aktiviertem Kontrollkästchen Eingefügte Felder werden alle im
aktuellen Formular zusätzlich enthaltenen Felder aufgelistet.
Entfernte Felder
einfügen
Diese Option ermöglicht im Anschluss an den Formularvergleich das
automatische Einfügen entfernter Felder aus dem Vergleichsformular in
das aktuelle Formular. Die Felder werden an der selben Position
eingesetzt, in der sie im Vergleichsformular vorkommen. Somit besteht
immer die Möglichkeit, vorher gelöschte Felder aus den
Standardformularen wieder zurückzuholen.
18
Formular
Menü Felder
Auswahl
Auswahlfelder ermöglichen eine beliebige Kombination zwischen freier Eingabe und Auswahl
vordefinierter Einträge.
Hilfetext
Der Hilfetext ist optional und wird in der Statusleiste und in ToolTips-Fenstern
angezeigt, sobald sich die Maus über dem Feld befindet.
Hilfeindex
Dieses Feld bestimmt das Schlüsselwort für die Online-Hilfe, wenn diese direkt
aus diesem Feld heraus aktiviert wird.
Neue Gruppe
Diese Option kennzeichnet das erste Feld einer Feldgruppe. Sie sollte dann
verwendet werden, wenn in der Eingabereihenfolge diesem Feld ein
Auswahlschalter vorsteht.
Sortiert
Sämtliche Einträge in der Auswahl werden bei Bearbeitung alphabetisch sortiert
dargestellt unabhängig von der Eingabenreihenfolge.
Tabulatorstop
Wird diese Option aktiviert, nimmt das Feld an der Schreibmarken-Reihenfolge
teil. Der Feldwechsel kann durch die Tab-Taste bzw. die Eingabetaste aktiviert
werden.
Rollbalken
immer sichtbar
Der Rollbalken ist bei aktivierter Option immer sichtbar, auch wenn alle Einträge
angezeigt werden und ein scrollen nicht notwendig ist. In letzterem Fall wird der
Rollbalken zwar angezeigt, kann jedoch nicht bedient werden.
19
Programmierhandbuch
Auswahlschalter
Auswahlschalter dienen ähnlich wie Optionsfelder zum Umschalten des Feldinhaltes zwischen mehreren
vordefinierten Feldinhalten. Hier können allerdings beliebig viele Texte vordefiniert werden, da für jeden
Feldinhalt ein eigener Auswahlschalter angelegt werden kann. In ausgewählten Auswahlschaltern muss
der selbe Feldname vergeben werden, damit das gleiche Datenfeld durch die Aktivierung verschiedener
Schalter geändert wird.
Hilfetext
Der Hilfetext ist optional und wird in der Statusleiste und in ToolTips-Fenstern
angezeigt, sobald sich die Maus über dem Feld befindet.
Hilfeindex
Dieses Feld bestimmt das Schlüsselwort für die Online-Hilfe, wenn diese direkt
aus diesem Feld heraus aktiviert wird. Mit drücken von F1 wird nach dem hier
eingetragenen Begriff in der aktuellen Hilfedatei gesucht.
Vorgabetext bei
Neuanlage
Hier wird die Schaltstufe gewählt, die bei Erfassung von neuen Datensätzen
vorgegeben werden soll. Beachten Sie bitte, dass nur jeweils ein Feld der
Auswahlschaltergruppe aktiviert sein kann und somit nur ein Schalter eine
aktivierte Vorgabe enthalten darf.
Inhalt
Hier wird der Inhalt des Datenfelds für den aktivierten Auswahlschalter
eingegeben.
Nur lesen
In derartig konfigurierten Feldern ist keine Eingabe oder Änderung möglich.
Neue Gruppe
Diese Option kennzeichnet das erste Feld einer Feldgruppe. Sie sollte dann
verwendet werden, wenn in der Eingabereihenfolge diesem Feld ein
Auswahlschalter vorsteht.
Tabulatorstop
Wird diese Option aktiviert, so gilt für dieses Feld die SchreibmarkenReihenfolge. Der Feldwechsel kann durch die TAB-TASTE bzw. die
RETURNTASTE aktiviert werden.
20
Formular
Bild
Bildfelder können verwendet werden, um grafische Dokumente einzubinden. Der Benutzer erhält z.B. ein
Foto des entsprechenden Artikels oder eine Grundrisszeichnung für die ausgewählte Immobilie. Nur der
verbundene Dateiname des Bildes wird im Datensatz archiviert. Auf diese Weise können mehrere
Datensätze das selbe Bilddokument verwenden.
Hilfetext
Der Hilfetext ist optional und wird in der Statusleiste und in ToolTips-Fenstern
angezeigt, sobald sich die Maus über dem Feld befindet.
Hilfeindex
Dieses Feld bestimmt das Schlüsselwort für die Online-Hilfe, wenn diese direkt
aus diesem Feld heraus aktiviert wird. Wird keine Eingabe gemacht, so wird der
Datenbankname der Felddefinition als Schlüsselwort verwendet. Lesen Sie
hierzu das Hauptkapitel „Verbindung“.
Tabulatorstop
Wird diese Option aktiviert, so gilt für dieses Feld die SchreibmarkenReihenfolge. Der Feldwechsel kann durch die TAB-TASTE bzw. die
EINGABETASTE aktiviert werden. Weitere Informationen hierzu finden Sie im
Kapitel „Eingabereihenfolge bearbeiten“.
Neue Gruppe
Diese Option kennzeichnet das erste Feld einer Feldgruppe. Sie sollte dann
verwendet werden, wenn in der Eingabereihenfolge diesem Feld ein
Auswahlschalter vorsteht.
21
Programmierhandbuch
Browser
Mit Unterstützung eines für die URL zuständigen Eingabefeldes, kann im Browserbereich eine Website
angezeigt werden.
1. Fügen Sie ein Browserfeld ein.
2. Klicken Sie mit der rechten Maustaste auf das Browserfeld und wählen Sie im Kontextmenü
"Verbindung".
3. Geben Sie im Feld [Formularfeldname] "Browser" ein.
4. Fügen Sie ein Eingabefeld ein.
5. Wählen Sie erneut "Verbindung" und geben Sie ebenfalls "Browser" im Formularfeld ein.
Ergebnis
Nach Eingabe der URL erscheint im Browserfeld die entsprechende Website.
22
Formular
Datenbank-Auswahl (Eingabefeld mit Grid)
Die Datenbank-Auswahl entspricht im Grund dem Auswahlfeld, jedoch handelt es sich bei der Auswahl
nicht mehr um vorgegebene Einträge, sondern um einen direkten dynamischen Zugriff auf die gewählte
Datenbank.
Hilfetext
Der Hilfetext ist optional und wird in der Statusleiste und in ToolTips-Fenstern
angezeigt, sobald sich die Maus über dem Feld befindet.
Hilfeindex
Dieses Feld bestimmt das Schlüsselwort für die Online-Hilfe, wenn diese direkt
aus diesem Feld heraus aktiviert wird. Wird keine Eingabe gemacht, so wird der
Datenbankname der Felddefinition als Schlüsselwort verwendet.
Vorgabetext
Standardwert der im Feld angezeigt wird.
Mehrere Werte
Keine
Filtervorgabe
Neue Gruppe
Diese Option kennzeichnet das erste Feld einer Feldgruppe. Sie sollte dann
verwendet werden, wenn in der Eingabereihenfolge diesem Feld ein
Auswahlschalter vorsteht.
Tabulatorstop
Wird diese Option aktiviert, so gilt für dieses Feld die SchreibmarkenReihenfolge. Der Feldwechsel kann durch die Tab-Taste bzw. die Eingabetaste
aktiviert werden.
23
Programmierhandbuch
Den Wert in ein Zielfeld übernehmen
1. Wählen Sie das Kontextmenü des Feldes und stellen Sie über [Verbindung] das gewünschte
Zielfeld der Datenbank ein.
Datenbank-Listenfeld (Grid)
Das Datenbank-Listenfeld entspricht im Wesentlichen dem Listenfeld. Jedoch handelt es sich bei der
Auswahl nicht mehr um vorgegebene Einträge, sondern um einen direkten dynamischen Zugriff auf eine
entsprechende Datenbank. Die Datenbankverbindung ist frei wählbar.
Ansicht
Hier können Namen für beliebig viele Ansichten mit verschiedenen
Einstellungen hinterlegt werden.
Anwendung
Dieses Feld bestimmt von welchem Typ das Datenbank-Listenfeld ist. Es gilt
für alle Ansichten innerhalb dieses Feldes.
Es können folgende Objekte angezeigt werden:
24
Formular
Auswahl:
Ansicht aller verfügbaren Dokumentenarten.
Ansicht:
Ansicht aus einer SQL Abfrage die in einer TXT-Datei im Verzeichnis "Script"
gespeichert wurde.
SQL Abfragen:
Ansicht einer SQL-Abfrage (Transact SQL)
SQL Skript:
SQL ähnliche Abfragesprache mit Funktionen
Tabelle:
Ansicht einer Tabelle aus der Datenbank.
Tabelle
Für das Objekt Tabelle kann hier die zugrunde liegende Tabelle ausgewählt
werden. Wählen Sie aus der Liste der vorhandenen Tabellen aus.
Feldnamen
Beim erstmaligen Auswählen einer Tabelle erscheinen hier alle Feldnamen
in der vorgesehenen Reihenfolge. Die Reihenfolge ist editierbar. Felder die
nicht angezeigt werden sollen, löschen Sie einfach aus der Liste raus.
Hilfetext
Der Hilfetext ist optional und wird in der Statusleiste und in ToolTipsFenstern angezeigt, sobald sich die Maus über dem Feld befindet.
Hilfeindex
Dieses Feld bestimmt das Schlüsselwort für die Online-Hilfe, wenn diese
direkt aus diesem Feld heraus aktiviert wird.
Felder verbinden
Mit dieser Option wird festgelegt, dass die Grid mit externen Formularfeldern
verbunden wird.
Beispiel:
Es soll in einer Grid mit dem Verbindung/Formularfeldname „P“ ein
Datumsfeld mit Kalender bereitgestellt werden. Hierzu muss ein externes
Eingabefeld mit der Schalterfunktion „Taschenrechner“ und dem Feldname
„P.Datum“ erstellt werden. Anschließend ist das Feld „Datum“ in der Tabelle
für die Grid editierbar.
Eingabe möglich
Im Systemobjekt Tabelle wird eine Eingabe von Daten ermöglicht.
Ändern (Standard)
Nach Aktivierung dieser Funktion steht in der untersten Zeile eine
Eingabemöglichkeit zur Verfügung, die es erlaubt neue Datensätze
einzugeben.
Selektierbar
Nach Aktivierung dieser Option können einzelne Zellen oder ganze Bereiche
selektiert werden, die nur als Textfelder erkennbar sind.
Standardselektion
Zeigt eine selektierte Auswahl von Datensätzen in einem
Datenbanklistenfeld an.
Autoschließen
Option
Schließt die Übersicht automatisch, wenn ein Vorgang geöffnet wird.
Vertikale Rollleiste
Nach Aktivierung dieser Option wird eine vertikale Rollleiste eingeblendet.
Horizontale
Rollleiste
Nach Aktivierung dieser Option wird eine horizontale Rollleiste eingeblendet.
Tabulatorstop
Wird diese Option aktiviert, so gilt für dieses Feld die SchreibmarkenReihenfolge. Der Feldwechsel kann durch die TabTaste bzw. die
Eingabetaste aktiviert werden. Weitere Informationen hierzu finden Sie im
Abschnitt „Eingabereihenfolge bearbeiten“.
Steht im Zusammenhang mit der Option „Vaterfenster schließen“ in „Weitere
Optionen“.
25
Programmierhandbuch
Rahmen
Nach Aktivierung dieser Option wird ein Rahmen um das DatenbankListenfeld gezeichnet.
Neue Gruppe
Diese Option kennzeichnet das erste Feld einer Feldgruppe. Sie sollte dann
verwendet werden, wenn in der Eingabereihenfolge diesem Feld ein
Auswahlschalter vorsteht.
Objekteigenschaften
Für ein Anwendung „SQL-Abfrage“ oder „SQL Skript“ kann hier in einen
Textfeld die entsprechende Abfrage eingegeben werden.
Die sprachliche Syntax der SQL-Abfrage richtet sich nach dem zugrunde
gelegten SQL-Server oder Oracle. Für Abfragen auf dem momentanen
Programmstand werden nur die allgemeingültige Syntax nach Transact-SQL
verwendet.
Beispiele zur Verwendung der einzelnen
Anwendungen finden Sie im Users Guide
(guide.pdf)
Diagramm
Verwenden Sie Diagramme um sich einen grafischen Überblick zu verschaffen. So können Sie zum
Beispiel den Kundenumsatz beim Öffnen eines Kunden einblenden.
Hilfetext
Der Hilfetext ist optional und wird in der Statusleiste und in ToolTips-Fenstern
angezeigt, sobald sich die Maus über dem Feld befindet.
Hilfeindex
Dieses Feld bestimmt das Schlüsselwort für die Online-Hilfe, wenn diese direkt
aus diesem Feld heraus aktiviert wird. Wird keine Eingabe gemacht, so wird der
Datenbankname der Felddefinition als Schlüsselwort verwendet. Lesen Sie
hierzu das Hauptkapitel „Verbindung“.
Tabulatorstop
Wird diese Option aktiviert, so gilt für dieses Feld die SchreibmarkenReihenfolge. Der Feldwechsel kann durch die TAB-TASTE bzw. die
EINGABETASTE aktiviert werden. Weitere Informationen hierzu finden Sie im
Kapitel „Eingabereihenfolge bearbeiten“.
Neue Gruppe
Diese Option kennzeichnet das erste Feld einer Feldgruppe. Sie sollte dann
verwendet werden, wenn in der Eingabereihenfolge diesem Feld ein
Auswahlschalter vorsteht.
26
Formular
Master-Felder
Mit dieser Funktion wird geregelt, wann die Datenbankansicht (Grid) aktualisiert
oder Felder automatisch gefüllt werden sollen.
Soll eine Grafik von einem externen Eingabefeld abhängig sein, dann muss
dieses Feld als Master eingetragen sein. Dadurch wird die Grafik nach einer
Änderung des Eingabefeldes aktualisiert.
Soll die Grafik nur aktualisiert werden, wenn das steuernde Eingabefeld gefüllt
ist, so muss das Flag „erforderlich“ gesetzt werden.
SQL
In diesem Textfeld muß eine entsprechende Abfrage eingegeben werden, um
ein grafisches Ergebnis zu erhalten.
Die sprachliche Syntax richtet sich nach dem zugrunde gelegten SQL-Server
oder Oracle-Server. Für Abfragen werden nur die allgemeingültige Syntax nach
Standard ANSI 92 verwendet.
Beispiel Artikel (Übersicht, Diagramm)
27
Programmierhandbuch
Eingabefeld
Eingabefelder stellen die wichtigste Formular-Feldart dar. Sie ermöglichen die Bearbeitung von Texten
durch den Benutzer.
Hilfetext
Der Hilfetext ist optional und wird in der Statusleiste und in ToolTips-Fenstern
angezeigt, sobald sich die Maus über dem Feld befindet.
Hilfeindex
Dieses Feld bestimmt das Schlüsselwort für die Online-Hilfe. Nach dem hier
eingetragenen Begriff wird durch Drücken der Taste F1 in der Hilfe-Datei
gesucht und das Thema entsprechend aufgelistet.
Ausrichtung
Die Ausrichtung des Eingabefelds kann beliebig gewählt werden. Während der
Eingabe erscheint der Inhalt des Feldes links, rechts oder zentriert. Die Position
des Mauszeigers wird entsprechend angepasst. Bei numerischen Feldern
empfiehlt sich die Rechts-Formatierung.
Roll-Leiste
Wenn mehr Text eingegeben wurde als in der Fenstergröße dargestellt werden
kann, steuert ein Rollbalken am rechten Seitenrand des Eingabefelds den
sichtbaren Textbereich. Hierdurch wird die Eingabe von mehrzeiligem Text
möglich. Die maximale Eingabelänge bleibt von der Felddefinition abhängig.
Passwort
Alle eingegebenen Zeichen werden als Stern dargestellt und können weder
gelesen noch in die Zwischenablage kopiert werden.
Tabulatorstop
Wird diese Option aktiviert, so gilt für dieses Feld die SchreibmarkenReihenfolge. Der Feldwechsel kann durch die TAB-TASTE bzw. die
EINGABETASTE aktiviert werden. Weitere Informationen hierzu finden Sie im
Kapitel „Eingabereihenfolge bearbeiten“.
Nur lesen
In derartig konfigurierten Feldern sind keine Eingabe möglich. Der Inhalt des
Feldes kann jedoch zur anderweitigen Verwendung in die Zwischenablage
kopiert werden.
Returntaste
Diese Option gilt nur für mehrzeilige Eingabefelder und ermöglicht das Einfügen
einer Zeilenschaltung durch einfaches Drücken der Eingabetaste. Dies
verhindert jedoch das standardmäßige Wechseln in das nächste Formularfeld
durch die Eingabetaste. Für das Wechseln kann jedoch die Tabulator-Taste
weiterhin verwendet werden.
Neue Gruppe
Diese Option kennzeichnet das erste Feld einer Feldgruppe. Sie sollte dann
verwendet werden, wenn in der Eingabereihenfolge diesem Feld ein
Auswahlschalter vorsteht.
28
Formular
Funktion
Um Menübefehle direkt aus dem Formular aufzurufen oder für die Formularsteuerung, können
Funktionsfelder eingesetzt werden.
Hilfetext
Der Hilfetext ist optional und wird in der Statusleiste und in ToolTips-Fenstern
angezeigt, sobald sich die Maus über dem Feld befindet.
Hilfeindex
Dieses Feld bestimmt das Schlüsselwort für die Online-Hilfe, wenn diese direkt
aus diesem Feld heraus aktiviert wird. Wird keine Eingabe gemacht, so wird der
Datenbankname der Felddefinition als Schlüsselwort verwendet. Lesen Sie
hierzu das Hauptkapitel „Verbindung“.
Tabulatorstop
Wird diese Option aktiviert, so gilt für dieses Feld die SchreibmarkenReihenfolge. Der Feldwechsel kann durch die TAB-TASTE bzw. die
EINGABETASTE aktiviert werden. Weitere Informationen hierzu finden Sie im
Kapitel „Eingabereihenfolge bearbeiten“.
Neue Gruppe
Diese Option kennzeichnet das erste Feld einer Feldgruppe. Sie sollte dann
verwendet werden, wenn in der Eingabereihenfolge diesem Feld ein
Auswahlschalter vorsteht.
Standard
Hiermit wird festgelegt, dass das Funktionsfeld durch die Eingabetaste
ausgelöst werden kann. Dies geschieht nur in Dialogformularen.
Beispiel
Nach Eingabe eines Datumsbereiches im Formular "Selektion" beim
Rechnungsdruck wird das Feld OK schwarz umrandet. Mit der Eingabetaste
wird die Selektion bestätigt.
Bild
Durch Aktivierung dieser Option ändert sich der Text in ein Bild, vorausgesetzt
der Text bzw. das Bild ist im Formular "button.for" vorhanden.
Der Eingabetext entspricht einem vom System vorgegebenen Bildnamen. Um
die richtige Schaltfläche auszusuchen, können Sie die Bildnamen als ToolTip
im Formular "buttons.for" auswählen. Klicken Sie auf das gewünschte Symbol
und öffnen Sie mit einem Rechtsklick aus dem Kontextmenü die Eigenschaften.
Entsprechend dieser Eigenschaften können Sie Ihr Textfeld definieren.
29
Programmierhandbuch
Ebenso kann mit einem Klick auf ein
Funktionsfeld auch ein Makro ausführt werden:
1. Klicken Sie das Funktionsfeld mit der rechten Maustaste an.
2. Wählen Sie aus dem Kontextmenü [Makro] den gewünschten Makronamen
Achten Sie darauf, dass kein Kommando angegeben ist. Zudem ist die Funktionalität abhängig
davon, ob das Makro im richtigen Formular ausgeführt wird.
Gruppenfeld
Gruppenfelder werden dazu verwendet, optisch mehrere Formularfelder in einer Gruppe
zusammenzufassen. Dies geschieht mittels eines durchsichtigen Rahmens, der die
zusammengehörenden Felder umschließt.
30
Formular
Listenfeld
Ein Listenfeld erscheint immer als offene Liste von vorgegebenen Einträgen. Sie nimmt deshalb auch
relativ viel Platz auf dem Formular ein. Sie eignet sich besonders gut für sehr häufig umzuschaltende
Felder. Eine Markierung der ausgewählten Zeile kennzeichnet gleichzeitig den Eintrag. Es kann nur eine
Zeile ausgewählt werden.
Hilfetext
Der Hilfetext ist optional und wird in der Statusleiste und in ToolTips-Fenstern
angezeigt, sobald sich die Maus über dem Feld befindet.
Hilfeindex
Dieses Feld bestimmt das Schlüsselwort für die Online-Hilfe, wenn diese direkt
aus diesem Feld heraus aktiviert wird. Wird keine Eingabe gemacht, so wird der
Datenbankname der Felddefinition als Schlüsselwort verwendet. Lesen Sie
hierzu das Hauptkapitel „Verbindung“.
Auswahlzeilen
Geben Sie hier eine beliebige Anzahl von Einträgen ein, die dem Benutzer bei
Bearbeitung des Formulars zur Auswahl stehen sollen.
Vertikaler
Rollbalken
Sind mehr Einträge vorhanden, als gleichzeitig dargestellt werden können, wird
nur bei aktiver Option ein Rollbalken angeboten. Wurde diese Option
deaktiviert, kann mit Hilfe der Pfeiltasten bzw. durch Ziehen der Maus, ein
Bildlauf durchgeführt werden. Ein vertikaler Rollbalken kann nicht dargestellt
werden, wenn das Listenfeld mehrspaltig ist.
Horizontaler
Rollbalken
Sind mehr Einträge vorhanden, als gleichzeitig dargestellt werden können, wird
nur bei aktiver Option ein Rollbalken angeboten. Wurde diese Option
deaktiviert, kann nur mit Hilfe der Pfeiltasten bzw. durch Ziehen der Maus ein
Bildlauf durchgeführt werden.
Rollbalken
immer sichtbar
Die verwendeten Rollbalken sind bei aktivierter Option immer sichtbar, auch
wenn nicht gescrollt werden muss. Ist dies der Fall, werden die Rollbalken zwar
angezeigt, jedoch können sie nicht bedient werden.
Sortiert
Sämtliche Einträge in der Auswahl werden bei Bearbeitung alphabetisch sortiert
31
Programmierhandbuch
dargestellt unabhängig von der Reihenfolge der Eingabe.
Mehrspaltig
Die Einträge werden in der vorgegeben Höhe spaltenweise angeordnet.
Neue Gruppe
Diese Option kennzeichnet das erste Feld einer Feldgruppe. Sie sollte dann
verwendet werden, wenn in der Eingabereihenfolge diesem Feld ein
Auswahlschalter vorsteht.
Tabulatorstop
Wird diese Option aktiviert, so gilt für dieses Feld die SchreibmarkenReihenfolge. Der Feldwechsel kann durch die TAB-TASTE bzw. die
EINGABETASTE aktiviert werden. Weitere Informationen hierzu finden Sie im
Kapitel „Eingabereihenfolge bearbeiten“.
Option
Optionsfelder dienen zum einfachen Umschalten eines vorgegebenen Datenfeldinhalts. Sie stehen in
zwei- und dreistufiger Form zur Verfügung.
Der durch die Schaltstufe erzielte Feldinhalt des Datenfelds kann durch drei unabhängige Texte frei
konfiguriert werden.
Text
Der Name des Optionsfeldes, der rechts davon positioniert werden soll.
Hilfetext
Der Hilfetext ist optional und wird in der Statusleiste und in ToolTips-Fenstern
angezeigt, sobald sich die Maus über dem Feld befindet.
Hilfeindex
Dieses Feld bestimmt das Schlüsselwort für die Online-Hilfe, wenn diese direkt
aus diesem Feld heraus aktiviert wird. Wird keine Eingabe gemacht, so wird der
Datenbankname der Felddefinition als Schlüsselwort verwendet. Lesen Sie
hierzu das Hauptkapitel „Verbindung“.
Vorgabetext bei
Neuanlage
Hier wird die Schaltstufe gewählt, die bei der Erfassung von neuen Datensätzen
vorgegeben werden soll. Beachten Sie bitte, dass hier nur dann dreistufige
Vorgaben gewählt werden können, wenn vorher das Optionsfeld 3 Stufen
aktiviert wurde
32
Formular
2 Stufen
Ein zweistufiges Optionsfeld ermöglicht im einfachsten Fall das Ein- und
Ausschalten eines vorgegebenen Feldinhaltes. Zum Beispiel könnte ein solch
konfigurierter Schalter mit dem Namen Status im AUS-Zustand „Interessent“
und im Ein-Zustand „Kunde“ bewirken. Die genannten Texte würden in den
Feldern Inhalt 1 und Inhalt 2 definiert.
3 Stufen
Ein dreistufiges Optionsfeld ermöglicht die Auswahl von 3 vorgegebenen
Feldinhalten für ein einziges Datenfeld. Zum Beispiel könnte ein solch
konfigurierter Schalter mit dem Namen Dringlichkeit im Aus-Zustand
„Unwichtig“, im Ein1-Zustand „Normal“ und im Ein2-Zustand „Wichtig“ bewirken.
Die genannten Texte würden in den Feldern Inhalt1, Inhalt 2 und Inhalt 3
definiert.
Nur lesen
Eine Auswahl kann nicht getätigt werden.
Tabulatorstop
Wird diese Option aktiviert, so gilt für dieses Feld die SchreibmarkenReihenfolge. Der Feldwechsel kann durch die TAB-TASTE bzw. die
EINGABETASTE aktiviert werden. Weitere Informationen hierzu finden Sie im
Kapitel „Eingabereihenfolge bearbeiten“.
Neue Gruppe
Diese Option kennzeichnet das erste Feld einer Feldgruppe. Sie sollte dann
verwendet werden, wenn in der Eingabereihenfolge diesem Feld ein
Auswahlschalter vorsteht.
Register
Registerkarten ermöglichen eine weitere Unterteilung einer einzigen Formularseite in mehrere Abschnitte.
Das gewährleistet eine übersichtlichere Darstellung in komplexen Formularen. Sie können Register in
vorhandene Formulare oder als "Unterregister" in bestehende Register einbauen.
33
Programmierhandbuch
Hotkey
Der Hotkey-Buchstabe wird gleichzeitig mit der Alt-Taste gedrückt. Er bestimmt
die Taste zum Wechseln zwischen den Seiten, wenn die Bedienung mit der
Maus nicht gewünscht wird. Auf diese Weise wird zur nächsten Seite des
Registers geblättert. Nach der letzten Seite wird wieder auf die erste
gewechselt.
Hinweis
Der Hotkey-Buchstabe Y (ALT+Y) ist für die Formulargruppe (Hauptregister)
reserviert und kann somit nicht für andere Unterregister verwendet werden. Wir
empfehlen die Verwendung der Tasten X und C, da diese auf der Tastatur
direkt neben der Alt-Taste liegen und einfach zu erreichen sind.
Hilfetext
Der Hilfetext ist optional und wird in der Statusleiste und in ToolTips-Fenstern
angezeigt, sobald sich die Maus über dem Feld befindet.
Hilfeindex
Dieses Feld bestimmt das Schlüsselwort für die Online-Hilfe, wenn diese direkt
aus diesem Feld heraus aktiviert wird. Wird keine Eingabe gemacht, so wird der
Datenbankname der Felddefinition als Schlüsselwort verwendet. Lesen Sie
hierzu das Hauptkapitel „Verbindung“.
Formularfeld
aktivieren
Dieser Befehl bestimmt, ob nach dem Wechsel in eine Registerseite
standardmäßig der Eingabefokus auf das erste Feld gesetzt werden soll.
Seitenrahmen
Mit Hilfe dieser dreistufigen Option wird die Darstellung des Registerfeldes
bestimmt.
Es wird kein Rahmen aktiviert.
Der obere Rand wird sichtbar.
Der ganze Rahmen wird aktiviert.
Bunt
Aktivieren Sie diese Auswahl wenn Sie möchten, dass dieses Register auch
farblich dargestellt werden kann. Um Farben zu aktivieren wählen Sie unter den
Benutzereinstellungen Farbige Register aus.
Keine Seite bei
Start
Wird die Option Keine Seite bei Start aktiviert, erscheint bei Aufruf des
Formulars keine Seite in diesem Register. Dies kann in umfangreichen Masken
eine zusätzliche Systemleistung bringen. Erst nach Auswahl einer Seite durch
den Benutzer wird die Anzeige aktiviert.
Eine Seite
immer aktiv
Wenn in einem Hauptformular Unterformulare eingebunden sind, bleibt beim
Öffnen der Unterformulare das Hauptformular aktiv. Erfolgt ein Sprung in das
Unterformular, bleibt das Hauptformular geöffnet, der Bildschirmwechsel erfolgt
nur innerhalb der Unterformulare.
Tabulatorstop
Wird diese Option aktiviert, so gilt für dieses Feld die SchreibmarkenReihenfolge. Der Feldwechsel kann durch die TAB-TASTE bzw. die
EINGABETASTE aktiviert werden. Weitere Informationen hierzu finden Sie im
Kapitel „Eingabereihenfolge bearbeiten“.
Neue Gruppe
Diese Option kennzeichnet das erste Feld einer Feldgruppe. Sie sollte dann
verwendet werden, wenn in der Eingabereihenfolge diesem Feld ein
Auswahlschalter vorsteht.
Oben / unten /
links / rechts /
keine
Positioniert die Register am oberen, unteren, linken bzw. rechten Feldrand.
Wenn Sie keine auswählen wird das Register an der Position im Formular, an
der Sie das Feld einsetzen, verankert.
34
Formular
Tabellenfeld
Hilfetext
Der Hilfetext ist optional und wird in der Statusleiste und in ToolTips-Fenstern
angezeigt, sobald sich die Maus über dem Feld befindet.
Hilfeindex
Dieses Feld bestimmt das Schlüsselwort für die Online-Hilfe, wenn diese direkt
aus diesem Feld heraus aktiviert wird. Wird keine Eingabe gemacht, so wird der
Datenbankname der Felddefinition als Schlüsselwort verwendet. Lesen Sie
hierzu das Hauptkapitel „Verbindung“.
Eingabe möglich
Ermöglicht es innerhalb der Zellen Eingaben zu machen.
Formeln
zulassen
Lässt die Eingabe von Formeln zur Berechnung von Werten zu.
Vertikale Linien
Ist diese Option aktiviert, werden die vertikalen Linien angezeigt.
Horizontale
Linien
Ist diese Option aktiviert, werden die horizontalen Linien angezeigt.
Spaltennamen
Zeigt den Spaltennamen an.
Zeilennummern
Zeigt die Zeilennummer an.
Spaltentitel
Aktiviert den Spaltentitel.
Zeilentitel
Aktiviert den Zeilentitel.
Tabulatorstop
Wird diese Option aktiviert, so gilt für dieses Feld die SchreibmarkenReihenfolge. Der Feldwechsel kann durch die TAB-TASTE bzw. die
EINGABETASTE aktiviert werden. Weitere Informationen hierzu finden Sie im
Kapitel „Eingabereihenfolge bearbeiten“.
Neue Gruppe
Diese Option kennzeichnet das erste Feld einer Feldgruppe. Sie sollte dann
verwendet werden, wenn in der Eingabereihenfolge diesem Feld ein
Auswahlschalter vorsteht.
35
Programmierhandbuch
Tabellenformular
Ein Tabellenformular dient zur vertikalen Erfassung von Daten. Im Gegensatz zu einer Grid werden hier
die Felder untereinander angeordnet und die Eingabe erfolgt in der Regel neben der Feldbezeichnung. In
der Grid wird die Eingabe zeilenweise vorgenommen.
Textfenster
Geben Sie im Textfenster die Namen der Felder ein, die angezeigt werden
sollen. Sie können auch mehrer Spalten nebeneinander durch ein Semikolon
getrennt eingeben.
Hilfetext
Der Hilfetext ist optional und wird in der Statusleiste und in ToolTips-Fenstern
angezeigt, sobald sich die Maus über dem Feld befindet.
Hilfeindex
Dieses Feld bestimmt das Schlüsselwort für die Online-Hilfe, wenn diese direkt
aus diesem Feld heraus aktiviert wird. Wird keine Eingabe gemacht, so wird der
Datenbankname der Felddefinition als Schlüsselwort verwendet. Lesen Sie
hierzu das Hauptkapitel „Verbindung“.
Spaltenbreite
Geben Sie für die einzelnen Spalten die gewünschte Spaltenbreite getrennt
durch ein Semikolon ein.
Eingabe möglich
Ist diese Checkbox aktiviert, so können Sie eine Eingabe in diese Feld
vornehmen, ansonsten ist das Feld schreibgeschützt.
Formeln zulassen
Zur Berechnung der Feldinhalte können Sie Formeln eingeben. (z.B. 100 *
1.16)
Vertikale Linien /
Horizontale
Linien
Zur besseren Übersicht können Sie sich die Tabellenlinien einblenden lassen.
Zeilentitel
Die einzelnen Zeilen können durch Aktivierung dieser Checkbox mit Titeln
erklärt werden. Der Titel entspricht der Eingabe im Textfeld.
36
Formular
Tabulatorstop
Wird diese Option aktiviert, so gilt für dieses Feld die SchreibmarkenReihenfolge. Der Feldwechsel kann durch die TAB-TASTE bzw. die
EINGABETASTE aktiviert werden. Weitere Informationen hierzu finden Sie im
Kapitel „Eingabereihenfolge bearbeiten“.
Neue Gruppe
Diese Option kennzeichnet das erste Feld einer Feldgruppe. Sie sollte dann
verwendet werden, wenn in der Eingabereihenfolge diesem Feld ein
Auswahlschalter vorsteht.
Rahmen
Aktivieren oder deaktivieren Sie einen Rahmen um das Tabellenfomular.
Textfeld
Textfelder eignen sich zur Beschriftung von Eingabefeldern und für zusätzliche Hinweise innerhalb des
Formulars. Positionieren Sie mit der Maus das Feld auf dem Formular. Anschließend wird folgender
Dialog geöffnet.
37
Programmierhandbuch
Validierung
Um die Eingabe zu erleichtern, ist es möglich die Funktion „Validierung“ zu aktivieren. Wenn Sie
Buchstaben in Felder eingeben, wird automatisch nach dem am ehesten zutreffenden Begriff gesucht und
die Daten automatisch vervollständigt.
Öffnen Sie dazu das Fenster „Validierung“ aus dem Konntextmenü. (Rechtsklick auf das Feld, Auswahl
aus dem Kontextmenü)
Tabelle/Feld
Wählen Sie die Tabelle und das Feld aus mit der die Eingabe verglichen und
vervollständigt werden soll.
Während der
Eingabe
automatisch
füllen
Wenn Sie mit der Eingabe über die Tastatur beginnen wird automatisch ein
Vorschlag gemacht, wie die Buchstaben ergänzt und welche Daten somit
verwendet werden sollen.
Beispiel
Als Kundenname in einer Rechnung geben Sie „Me“ ein. Automatisch wird
dieser Text mit „Meier“ vervollständigt, sofern Sie einen Kunden Namens „Meier“
in der Kundenkartei hinterlegt haben.
Eingabe
erforderlich
Soll in bestimmten Feldern eine Eingabe erzwungen werden, aktivieren Sie
diese Checkbox. Der Datensatz kann nicht gespeichert werden, bis dieses Feld
ausgefüllt ist.
Übernahmefelder
/Formularfeld
Sie haben die Möglichkeit zu bestimmen welche Felder mit der Auswahl des
oben angegebenen Feldes automatisch mit angezogen werden sollen. Sie
38
Formular
können angeben welches Tabellenfeld in welches Formularfeld eingetragen
werden soll.
Gleichnamige
Felder
automatisch
übernehmen
Um nicht extra eine Angabe machen zu müssen (siehe oben), welches
Tabellenfeld in welches Formularfeld eingetragen werden soll, können Sie durch
Aktivieren dieser Checkbox festlegen, dass die Inhalte Tabellenfelder, deren
Namen mit den Formularfeldern übereinstimmen, eingetragen werden sollen.
Beispiel
Eine Rechnung wird für einen Kunden geschrieben. Die Kundennummer wird
eingegeben. Straße, PLZ und Ort werden automatisch mit ausgefüllt, obwohl
diese nicht extra in „Übernahme/Formularfeld“ angegeben sind.
Bereits
übernommene
Felder nicht
löschen, wenn
ungültige
Eingabe erfolgt
Haben Sie bereits eine Auswahl getroffen und korrigieren Sie diese, so bleiben
die mit ausgefüllten Daten (siehe Übernahmefelder) erhalten und werden nicht
überschrieben.
Beispiel
Beim Anlegen des Kunden wählen Sie als PLZ 80335 aus und es wird
automatisch mit der Ort „München“ angegeben. Ändern Sie nun die PLZ auf
83026, so bleibt der Ortsname erhalten, obwohl dies die PLZ für einen anderen
Ort in der Tabelle PLZ hinterlegt ist.
39
Programmierhandbuch
SQL-Skript
Addcolumn()
Addcolumn(Tabellenname,Feldname,Tabelle)
Um eine Ansicht zu erstellen ist es notwendig die Spalten anzugeben, die angezeigt werden sollen. Diese
Spalten müssen in der Datenbank vorhanden sein.
Tabellenname
Interner Name der Tabelle aus der die Daten angezeigt werden sollen.
Feldname
Spalte die angezeigt werden soll.
Tabelle
Genaue Bezeichnung der Tabelle (DBD)
Beispiel
Eine Liste der Lieferscheine soll erstellt werden. Diese soll die Lieferscheinnummer, das Datum und die
Summe enthalten.
Addcolumn (Lieferschein,Nummer,Liefer)
Addcolumn(Lieferschein,Datum,Liefer)
Addcolumn(Lieferschein,Summe,Liefer)
Addcolumns()
Addcolumns(Tabellenname)
Möchten Sie alle Spalten Die in der jeweiligen Datenbankdefinition als sichtbar gekennzeichnet sind, einer
Tabelle mit einem Befehl hinzufügen, so geben Sie Addcolumns() an. Berücksichtigen Sie hierbei die
Übereinstimmung zwischen dem Tabellennamen und der Tabelle.
Beispiel 1
Addcolumns(Artikel,Lager)
select columns()
from table(Artikel)
where()
order()
Ergebnis
Lagerid
40
Artikelnummer
Bezeichnung
Code
Zusatztext...
Formular
Beispiel 2
Addcolumns(Kunde)
select columns()
from table(Kunde)
where()
order()
Ergebnis
KundenID
Anrede
Kundennummer
Vorname
Name...
Create()
Create(Dokumentart,Zielfeld=Quellfeld)
Die Funktion Create() bietet die Möglichkeit, einen in der Auswahl nicht vorhandenen Datensatz, direkt zu
erstellen.
Beispiel
In der Rechnungserfassung wird im Auswahlfeld "Kunde" eine Bezeichnung eingegeben, die kein Element
der Kundenliste ist. Mit Hilfe des SQL Skripts create(Kunde,Name=Kundensuche) wird automatisch die
neue Erfassungsansicht der Ausgangsdokumentart geöffnet. Die eingegebene Bezeichnung wird in das
definierte Eingabefeld übernommen.
Als Zielfeld ist der Formularfeldname des Zieldokumentes anzugeben. Als Quellfeld ist der
Formularfeldname des ausgehenden Dokuments anzugeben.
Weitere Beispiele
Neuer Artikel bei der
Artikelauswahl
create(Artikel,Bezeichnung=Artikelsuche)
Neue PLZ in der
Kundenerfassungsmaske
create(Plz,Plz=Plz)
41
Programmierhandbuch
Delete()
Delete(Dokumentart,Feldname)
Mit dieser Funktion können Datensätze gelöscht werden. Als Feldname ist der eindeutige
Tabellenschlüssel oder die Datensatz-ID zu verwenden.
Wichtig
Diese Funktion darf nicht für die Standard Belege- und Dokumentarten, die Daten in verknüpften Tabellen
vorhalten, verwendet werden.
Es erfolgt keine automatische Löschung der Daten in verbundenen Tabellen.
Wird dieser Befehl für eigene zusätzliche Dokumentarten mit verbundenen Tabellen verwendet, so ist per
Makro im Handler OnDelete() bzw. ONDeleted() dafür zu sorgen, das die Daten der verbundenen
Tabellen gelöscht werden.
Doc() / Doc0()
Doc(Formularfeldname) / Doc0(Formularfeldname)
Dieser Befehl ist zum Filtern von Datensätzen besonders wichtig, da bei einem geöffneten
Stammdatensatz, zum Beispiel einer Artikelnummer, nur für diesen Datensatz relevante Daten
ausgewertet werden sollen.
Wichtig
• Dieser Parameter ist nur in Verbindung mit der WHERE-Klausel anwendbar.
• Mit der Funktion doc() werden nur Zeilen angezeigt wenn im angegebenen Formularfeld ein Wert
steht.
• Mit der Funktion doc0() werden auch Zeilen angezeigt, wenn im angegebenen Formularfeld kein
Wert steht.
Beispiel
open(Angebot, Nummer)
addcolumn(Angebot,Nummer)
addcolumn(Angebot,Datum)
addcolumn(Angebot,Summe)
select columns()
from table(Angebot)
where Kundennumm='DOC(Kundennummer)'
filter()
order()
Öffnen Sie in der Warenwirtschaft einen Kunden
und wählen Sie im Register [Übersicht] "Info"
aus. Hier werden nur die Belege aufgelistet, die
für den Kunden relevant sind.
42
Formular
Filter()
Dieser Befehl ist notwendig, um die angezeigten Daten nach Belieben zu filtern. Ist die Ansicht fertig
gestellt, können Sie wie in den Standardübersichten auch, nach Eingabe eines Suchbegriffs, die Daten
filtern und die Ansicht somit auf die relevanten Zeilen begrenzen.
Möchten Sie Daten von vornherein filtern, so
geben Sie die wie im Transact SQL verwendete
WHERE-Klausel an.
From table()
From Table(Tabellenname)
Geben Sie hier den "internen" Tabellennamen (=interner Name, Datenname) an. Sie können auch die
ganz normale Transact SQL-Syntax (zum Beispiel "from lager") verwenden.
Das Prefix ist anzugeben, wenn der Tabellenname nicht mit dem Datenbanktabellennamen
übereinstimmt.
Beispiel
ohne Prefix
mit Prefix
open(Angebot,Nummer)
addcolumn(Artikel,Artikelnummer,Lager)
addcolumn(Angebot,Nummer)
addcolumn(Artikel,Bezeichnung,Lager)
select columns()
addcolumn(Artikel,Preis1,Lager)
from TABLE(Angebot)
addcolumn(Artikelstatistik,Bestand,Artstat)
where
Kundennumm='doc(Kundennummer)'
select columns()
filter()
order()
from TABLE(Artikel),table(Artikelstatistik)
where
Artstat Artikelnum=Lager.artikelnum
filter()
order()
43
Programmierhandbuch
Newcolumn()
Newcolumn(Name,Inhalt,Länge,Format)
Um einen neuen Spaltennamen in der Ansicht hinzuzufügen, die nicht in der Tabelle definiert worden ist,
können Sie diesen Befehl verwenden.
Als Format gilt Text (bei keiner Angabe Standard), Numerisch, Datum, Uhrzeit, Dauer, Binär, Zeitpunkt.
Diese Angabe ist optional. Die Angabe der Länge ist ebenfalls optional.
Beispiel
Es soll eine Umsatzberechnung in einer neuen Spalte angezeigt werden.
Newcolumn(Umsatz,Gesamtsumme,15,000000000000.00 EUR)
In diesem Falle wird der Inhalt, also die Gesamtsumme, in einer Unterabfrage berechnet:
Select sum(Summe) Gesamtsumme from Rechnung
Diese Abfrage ist in Transact-SQL verfasst.
Genauso ist es möglich eine in der Datenbank bereits vorhandene Spalte eine neue Überschrift zu
vergeben:
Newcolumn(reposten.nummer,Rechnungsnummer)
Open()
Open(Dokument,Feldname,Spaltenpräfix)
Sie haben die Möglichkeit aus einer Grid heraus direkt die dort angezeigten Dokumente zu öffnen.
Dokument
Geben Sie hier die Dokumentart an, aus die der Datensatz geöffnet werden soll.
Feldname
Der Feldname gilt als Suchkriterium für den zu öffnenden Datensatz.
Spaltenpräfix
Die Tabelle, aus der die Daten in der Grid angezeigt werden.
Beispiel
Im Kunden werden im Register „Übersicht“ die Artikel aufgeführt, die bis dato in Rechnung gestellt
wurden. Die einzelnen Artikel sollen geöffnet werden, aber auch die dazugehörige Rechnung. Die
Artikelnummern werden aus der Tabelle Reposten gezogen.
Open(Artikel,Arikelnummer,Reposten) >> Öffnet den Artikel
Open(Rechnung,Nummer,Reposten) >> Öffnet die Rechnung
44
Formular
Openindirect()
openindirect(Prefix,Quellfeld[,Quellfeld][Zielfeld])
Mit Hilfe dieser Funktion können Sie aus einer Ansicht, in der unterschiedliche Dokumentarten angezeigt
werden, den entsprechenden Beleg der selektierten Dokumentart öffnen. Diese Funktion ist zu
verwenden, wenn kein eindeutiger Bezug auf eine Dokumentart innerhalb des jeweiligen Datensatzes
besteht.
Im Prefix ist die zu öffnende Dokumentart anzugeben.
Bei den nächsten Parametern ist das entsprechende Quellfeld anzugeben, in dem der Wert für das
Öffnen des entsprechenden Belegs steht. Im vierten Parameter ist das Zielfeld über das die
entsprechende Dokumentart geöffnet werden soll anzugeben.
Wenn die Dokumentart über die eindeutige Datensatz-ID geöffnet wird, dann ist eine Angabe der
Parameter 3 und 4 nicht notwendig.
Wichtig
Bei der Funktion ist immer die Dokumentart anzugeben und nicht der Tabellenname(=interner Name
sprich Datenname).
Beispiel
newcolomn(T.Belegart,Belegart)
newcolomn(T.Belegnummer,Belegnummer)
OPENINDIRECT(T.Belegart,T.Belegnummer,T.Belegnummer,Nummer)
select * from
(
select Angebot Belegart, Nummer as Belegnunmmer from Angebot
where Kundennumm=doc(Kundennummer)
union
select Auftrag Belegart, Nummer as Belegnummer from Auftrag
where Kundennumm=doc(Kundennummer)
)T
where()
order()
Ergebnis
Öffnet den unter Belegart angegebenen Beleg mit der im Parameter angegebenen Belegnummer.
45
Programmierhandbuch
Order()
Order()
Um die angezeigten Daten nach einer beliebigen Spalte sortieren zu können, ist dieser Zusatz in der
Ansicht notwendig. Zum Sortieren führen Sie einfach in der Grid einen Doppelklick auf die Spalte aus,
nach der sortiert werden soll.
Möchten Sie in einer Ansicht eine Sortierung
festlegen, so verwenden Sie die Syntax von
Transact SQL.
Select columns()
Select Columns()
Wählt die in Addcolumn() und Addcolumns() angegebenen Spaltennamen aus und gibt deren Inhalt
wieder.
Wichtig
Ohne Select Columns() bekommen Sie keine Daten für die angegebenen Spalten unter Addcolumn bzw.
Addcolumns zurück.
Setid()
Für die Generierung einer Abfrage werden standardmäßig nur die am Bildschirm sichtbaren Felder
herangezogen. Mit der Funktion können zusätzliche Felder als ID-Felder für die Abfrage angemeldet
werden. Die Abfragen sind auf die sichtbaren Felder hin optimiert, damit die Datenmengen überschaubar
bleiben. Die mit Setid() gesetzten Felder werden zusätzlich zu den sichtbaren Feldern zu einer Abfrage
zusammengestellt.
46
Formular
Smartfilter()
Smartfilter(Tabellenname[.Feldname] [,Tabellenname[.Feldname]]..)
Mit der Funktion Smartfilter erzeugen Sie innerhalb Ihrer Ansicht einen Filter, der sich auf die in Klammern
angegebenen Tabellennamen oder Feldnamen erstreckt. Handelt es sich um die Angabe eines
Tabellennamens werden alle in der Datenbankdefinition definierten Schlüsselfelder verwendet.
Sollen Felder verwendet werden, die nicht standardmäßig als Schlüsselfelder definiert sind, müssen diese
im einzelnen angeben werden. Eine Kombination aus Tabellennamen und einzelnen Felder ist dabei nicht
möglich.
Beispiel
1. addcolumns(Artikel)
SMARTFILTER(Artikel)
select columns()
from table(Artikel) Artikel
where()
order()
2. SMARTFILTER(Artikel,Artstat.
Beachten Sie, das sich dies negativ auf die
Performance auswirken kann.
Gibt es für weitere Tabellen keinen
Dokumentnamen, dann ist der SQLTabellenname anzugeben.
SQL Skript
SQL Skript bietet den Vorteil, dass mit eingefügten Befehlen Dokumentarten direkt aus der Grid heraus
aufgerufen werden können. Sortierungen und Filter sind einfach anzuwenden.
Wichtig
Achten Sie darauf, dass keine Filter (Button Filter) eingerichtet sind! Diese verfälschen das Ergebnis der
Abfrage bzw. können zur Fehlermeldung führen. Achten Sie ebenfalls auf das Weglassen der
Leerzeichen! Verwenden Sie exakt die hier angegebene Syntax.
Die sprachliche Syntax der SQL-Skript-Sprache ist wie folgt zu verwenden:
SQLScript(<Dateiname>)
SQL Scripts können unter dem Verzeichnis „...\Standard\Script“ in Form von „*.sql“-Dateien gespeichert
werden. Diese „externen“ Dateien (=Ansichten) werden über diesen Befehl aufgerufen. Es ist also ein
Eintrag einer Zeile notwendig.
Beispiel
SQLScript(Umsatz)
47
Programmierhandbuch
SQL-Scripts
• addcolumn
• addcolumns
• doc
• filter
• from table
• newcolumn
• open
• openindirect
• order
• select
columns
• smartfilter
Neue SQL-Scripts ab Version
7.5:
• Create()
• Delete()
• SetID()
• Subflt()
• SubView()
Subflt()
Dieser Befehl ist notwendig um die angezeigten Daten der Subviews beliebig filtern zu können. Ist die
Ansicht fertig gestellt, können sie in den Subviews nach Eingabe eines Suchbegriffes die Daten filtern und
die Ansicht somit auf die Ihnen relevanten Zeilen begrenzen.
Wichtig
Diese Funktion ist immer bei der Verwendung der Funktion Subview() im Skript einzutragen.
48
Formular
Subview()
Mit dieser Funktion können zusätzliche Unteransichten generiert werden. Die Ansichten "Alle", "Von mir
bearbeitete"... und "Von mir erstellte" ... sind standardmäßig immer vorhanden. Diese zusätzlichen
Unteransichten erscheinen dann im rechten Teil der Ansicht.
Bei dieser Funktion sind alle drei Parameter anzugeben. Zwingend erforderlich ist der Name der Ansicht,
die Parameter "Bedingung" und "Sortierung" können leer gelassen werden.
Wenn innerhalb der Parameter "Bedingung" und "Sortierung" Kommatas verwendet werden, dann ist der
komplette String in Hochkommatas zu setzen. Für die Syntax dieser beiden Parameter ist Transact-SQL
zu verwenden.
Beispiel
name(Kunde)
smartfilter(Kunde)
addcolumns(Kunde)
SUBVIEW(Von mir bearbeitete Kunden,
Kunde.Bearbeiter='LoginInfo(Kennung)',Bearbeitet desc)
SUBVIEW(Von mir erfasste Kunden,
Kunde.Ersteller='LoginInfo(Kennung)',Erstellt desc)
SUBVIEW(Kunden nach Bearbeitung,,Bearbeitet desc)
SUBVIEW(TOP Kunden,,)
SUBVIEW(Kunden nach Umsatz aufsteigend,,Umsatz asc)
open(Kunde,Kunde.Kundenid)
select columns() from table(Kunde) Kunde
where isnull(Kunde.Archiv,0)=0
filter()
subflt()
order()
49
Listen
Einführung
Der Listengenerator dient zum Erstellen sämtlicher Ausgaben auf Drucker, Telefax oder Bildschirm.
Hierzu stehen Ihnen eine Vielzahl von Tools zur Verfügung, mit denen Sie Texte, Datenbankfelder, Logos
und Linien positionieren können.
Für sämtliche Programmfunktionen stehen bereits vorgefertigte Listen zur Verfügung. Diese können als
Grundlage für die Erstellung eigener Listen verwendet werden.
Nach dem Auslösen der Funktion Neu steht Ihnen die nachfolgende Maske zur Bearbeitung einer Liste
zur Verfügung.
51
Programmierhandbuch
Listen
Menü Feld
Bild
Bilder werden zur Einbindung von gescannten Dokumenten oder gezeichneten Logos benötigt.
Zur Erzeugung eines Bildes positionieren Sie den Mauszeiger auf die gewünschte Anfangsposition (linke
obere Ecke des Bildes), ziehen dann bei gedrückter Maustaste den Mauszeiger in die gewünschte
Endposition (rechte untere Ecke des Bildes) und lassen dann erst die Maustaste wieder los. Danach wird
ein Dialogfeld angezeigt, in der Sie die Bilddatei angeben können.
Die Größe der Bilder wird mit dem Rahmen bestimmt.
Folgende Bildformate werden hierbei unterstützt:
BMP
Bitmap
DIB
Device Independent Bitmap
PCX
Paintbrush
GIF
Grafics Interchange Format
WMF
Windows Metafile
RLE
Run Length Encoding
TIF
Tagged Image Format
Nach der Auswahl einer Bilddatei erscheint eine neue Maske:
52
Listen
Bilddateiname
Dateiname des zu druckenden Bildes. Achten Sie bitte darauf, dass im
Netzbetrieb die Bilder zentral verwaltet werden, damit die Liste von allen
Arbeitsstationen aus gedruckt werden kann. Auch das Bildlaufwerk muss in
diesem Falle den selben Laufwerksbuchstaben haben.
Bilddatei
suchen
Möchten Sie eine andere Bilddatei auswählen, so klicken Sie auf "Bilddatei
suchen" und suchen Sie in dem Explorer nach der entsprechenden Datei.
Ausgabegröße
Geben Sie hier die genauen Koordinaten und die Größe der Bilddatei an.
Größe
halbautomatisch
Die Aktivierung dieser Funktion bewirkt, dass das Bild im Ursprungsmaßstab
vergrößert bzw. verkleinert wird. Das heißt, dass das Größenverhältnis zwischen
Höhe und Breite erhalten bleibt.
Kreis
Zur Erzeugung eines Kreises positionieren Sie den Mauszeiger auf die gewünschte Anfangsposition (linke
obere Ecke des den Kreis umschließenden Rechtecks), ziehen dann bei gedrückter Maustaste den
Mauszeiger in die gewünschte Endposition (rechte untere Ecke des den Kreis umschließenden
Rechtecks) und lassen dann erst die Maustaste wieder los.
Linien
Linien können zum Beispiel als Abtrennung von Kopf- und Fußzeilen oder Formularen verwendet werden.
Außerdem sind sie nützlich beim Erstellen von tabellarischen Listen. Hierzu können vertikale Linien im
Seitenformular eingefügt werden.
Zur Erzeugung einer Linie positionieren Sie den Mauszeiger auf die gewünschte Anfangsposition, ziehen
dann bei gedrückter Maustaste den Mauszeiger in die gewünschte Endposition und lassen dann erst die
Maustaste wieder los.
53
Programmierhandbuch
Menü Feld
Die Verwendung der einzelnen Werkzeuge ermöglicht Ihnen die Erstellung neuer Felder der
verschiedensten Art, die im folgenden erläutert werden. Wird ein bereits bestehendes Feld durch
Doppelklicken angewählt, wird das Menü „Feld einrichten“ des entsprechenden Feldes aufgerufen und
bietet Ihnen die Möglichkeit vielfältiger Einstellungen.
Positionieren
Der Mauszeiger verwandelt sich beim Anklicken eines Feldes auf der Arbeitsfläche zu einem weißen Pfeil,
an dem ein rechteckiges Kästchen hängt. Sie können nun das Feld auf der Arbeitsfläche verschieben,
solange Sie die rechte Maustaste gedrückt halten. Lasse Sie die rechte Maustaste los, wird das Feld am
aktuellen Ort verankert. Diese Auswahl ist automatisch eingestellt.
Rechteck
Rechtecke können zum Beispiel als Rahmen für einzelne Formulare oder Listenfelder dienen.
Zur Erzeugung eines Rechtecks positionieren Sie den Mauszeiger auf die gewünschte Anfangsposition
(linke obere Ecke), ziehen dann bei gedrückter Maustaste den Mauszeiger in die gewünschte Endposition
(rechte untere Ecke) und lassen dann erst die Maustaste wieder los.
54
Listen
Text
Textfelder werden benötigt, um statische Texte, Makrovariablen oder Feldinhalte von Datenbanken
anzudrucken. Halten Sie die linke Maustaste gedrückt und ziehen Sie ein Textfeld auf die Liste. Folgender
Dialog wird geöffnet.
Text (Eingabefeld)
Geben Sie hier einen Text ein, der fest auf der Liste gedruckt werden soll.
Felder die aus einer Tabelle oder aus dem System ausgelesen werden sind in
eckigen Klammern eingeschlossen..
Text
Es handelt sich um ein reines Textfeld welches für Überschriften und
Bemerkungen verwendet wird.
System
Hierbei handelt es sich um ein Systemfeld wie aktuelles Datum, Systemzeit,
Seitennummer oder ein beliebiges Feld aus den Firmenparametern.
Makro
Zur Auswahl stehen hier alle definierten Makrovariablen der aktuellen Liste. Die
Variablen müssen Sie vorher über die Schaltfläche Makro aus der
Formulareinrichtung definieren, damit sie unter der entsprechenden Rubrik
erscheinen. Sie wählen in der direkt danebenstehenden Auswahlbox die Rubrik
der auszuwählenden Variablen, Global oder Lokal.
Datenbank
Wurde dem Formular eine Datenbanktabelle zugewiesen, ermöglicht Ihnen
diese Funktion das Verbinden des Listenfeldes mit einem Datenfeld aus der
Datenbank. Beim Ausdruck erscheint an der Stelle des Listenfeldes der
jeweilige Feldinhalt aus der Datenbank.
55
Programmierhandbuch
Formular
Wurde die Liste bei der Option „Formular einrichten“ mit einem Formular
verbunden, stehen hierbei alle Datenfelder dieser Maske zur Verfügung.
Feld
Hier wird das Feld ausgewählt, dessen Inhalt im Ausdruck erscheinen soll. Ist
im Text (Eingabefeld) das @-Zeichen gesetzt, wird dieses durch den
ausgewählten Feldnamen ersetzt.
Einrichten
Aktivieren Sie diese Funktion, wenn das Listenfeld in einem speziellen Format
ausgegeben werden soll. Eine Standardeinstellung wird auch sonst
grundsätzlich vorgenommen. Der Feldtyp lässt sich vom Listengenerator aus
nicht verändern, da er durch Datenbank, Makroerfassung oder
Eingabeformular vorgegeben ist. Allerdings können Sie in manchen Feldern
das Format und die Feldlänge anpassen.
Feldname
Möchten Sie zum Feldinhalt den in der Datenbasis definierten Feldnamen
andrucken, so wählen Sie diese Checkbox aus.
Einzeilig
Diese Option beschränkt die Ausgabe des Feldinhaltes auf maximal eine Zeile.
Daten, die mehr als eine Zeile lang sind, werden abgeschnitten.
Nullwerte nicht
drucken
Die Aktivierung dieser Funktion bewirkt, dass die Ausgabe numerischer Felder
mit dem Wert 0 oder 0.00 unterdrückt wird.
Ausgabe
x-Pos
Horizontale Position des Feldes.
y-Pos
Vertikale Position des Feldes.
Breite
Ausgabebreite des Feldes.
Höhe
Ausgabehöhe des Feldes.
Größe
automatisch
Diese Option bewirkt, dass die Breite und Höhe des Feldes anhand des
Inhaltes automatisch errechnet wird.
Wird auch die Option Einzeilig aktiviert, hat die vergebene Grundgröße
(Positionsrahmen) keine weitere Bedeutung, das Feld wird in seiner ganzen
Zeilenbreite angezeigt. Es ist sinnvoll, das sich hier kein anderes Listenfeld
rechts neben diesem Feld im selben Formular befindet.
Wird auch die Option Einzeilig deaktiviert, bleibt die vorgegebene Breite
erhalten und nur die Höhe wird je nach Inhalt mehrzeilig angepasst. Es ist
sinnvoll, das sich kein anderes Listenfeld unter diesem Feld im selben
Formular befindet
Ausrichtung
Das Feld wird in der angegebenen Richtung ausgegeben.
Ausgabeart
Hier bestimmen Sie die Art der Ausgabe für das Feld. Die Standardausgabeart
für ein Listenfeld ist Text. Außerdem können Sie hier noch die Ausgabeart
"Bild" und die verschiedenen Barcodestandards auswählen.
Die hier verwendbaren Barcode-Standards unterscheiden sich vor allem in der
Anzahl und Art der auszugebenden Zeichen. Kommen in dem auszugebenden
Text andere Zeichen vor, werden diese ignoriert und bzw. abgeschnitten.
Werden Kleinbuchstaben verwendet, werden diese automatisch als
Großbuchstaben ausgegeben.
Barcode (2/5
interleave)
Numerischer Code, darstellbar 0–9.
Barcode
(Codebar)
Numerischer Code mit 6 zusätzlichen Sonderzeichen.
Darstellbar 0–9, -, $, :, /, ., +.
56
Listen
Barcode (EAN-8)
Numerischer Code, darstellbar 0–9, Länge mit 8 Ziffern festgelegt.
Barcode (EAN-13)
Numerischer Code, darstellbar 0–9, Länge mit 13 Ziffern festgelegt.
Vertikal
Dieses Optionsfeld ist nur bei der Ausgabeart Barcode aktiv. Sie können es
verwenden, wenn sie den Barcode in vertikaler statt horizontaler Orientierung
ausgeben wollen.
Menü Objekt
Makro
Makrofunktionen ermöglichen Ihnen, zu jedem Formular eine frei definierbare Folge von Befehlen
auszuführen. Diese können zum Rechnen, zum Erzeugen neuer von anderen Feldern abhängiger Texte
und zum direkten Eingreifen in den Listendruck verwendet werden. Die Eingabe der Makrobefehle
geschieht mittels einer sogenannten 3-Adress-Maschine, in der jede Befehlszeile aus Kommando und
maximal drei Feldern besteht. Die Felder können Datenbankfelder, freie Variablen oder Sprungadressen
sein.
Wichtig
Bei der Erstellung eines Makros müssen zunächst die einzelnen Zeilen hinzugefügt und anschließend das
gesamte Makro übernommen werden.
57
Programmierhandbuch
Dateifunktionen
Funktionen zur Erzeugung frei definierter Exportdateien auf der Basis der im Listendruck verfügbaren
Datenfelder und festen Texten.
Datei auswählen
Fordert den Benutzer bei Makroausführung auf, einen Dateinamen
auszuwählen. Der Aufruf dieser Funktion ist im Makro des Beginformulars am
sinnvollsten. Der Dateiname mit Pfadangaben wird in Feld 1 gespeichert.
Optional kann in Feld 2 eine Standard-Dateierweiterung angegeben werden,
die an den eingegebenen Dateinamen angehängt wird, wenn dieser keine
Endung beinhaltet.
Feld 1: Text (Makrovariable).
Feld 2: Text (Datenbankfelder, Systemfelder, Makrovariablen, Direkteingabe).
Datei löschen
Löscht die Datei mit dem Dateinamen aus Feld 1.
Feld 1: Text (Datenbankfelder, Systemfelder, Makrovariablen, Direkteingabe).
Datei
umbenennen
Benennt die Datei mit dem Dateinamen aus Feld 1 in den Namen aus Feld 2
um.
Feld 1: Text (Datenbankfelder, Systemfelder, Makrovariablen, Direkteingabe).
Feld 2: Text (Datenbankfelder, Systemfelder, Makrovariablen, Direkteingabe).
Datei erweitern
Erweitert die Datei mit dem Dateinamen aus Feld 1 um den Text aus Feld 2. Es
werden keine Zeilenvorschübe automatisch angefügt. Diese müssen im Text
selbst enthalten sein.
Feld 1: Text (Datenbankfelder, Systemfelder, Makrovariablen, Direkteingabe).
Feld 2: Text (Datenbankfelder, , Makrovariablen, Direkteingabe).
58
Listen
Grafikfunktionen
Die Grafikfunktionen werden zur Erstellung von Auswertungsdiagrammen verwendet. Somit können im
Verlauf der Liste Werte aus den Datensätzen direkt in eine Tabelle übertragen werden. Diese kann durch
die Nutzung des Diagrammgenerators grafisch dargestellt werden. Zur Verdeutlichung der
Grafikfunktionen lesen Sie bitte Übung 3 des Kapitels Listen erstellen und bearbeiten.
Grafiktitel setzen
Setzt Titel des Diagramms mit Text aus Feld 1. Sollte nur im Beginn oder
Endformular benutzt werden, da die Initialisierung nur einmal pro Listenlauf
notwendig ist.
Feld 1: Text (Datenbankfelder, Systemfelder, Makrovariablen, Direkteingabe).
Grafik X-Name
setzen
Setzt Name der X-Achse mit Text aus Feld 1. Sollte nur im Beginn oder
Endformular benutzt werden, da die Initialisierung nur einmal pro Listenlauf
notwendig ist.
Feld 1: Text (Datenbankfelder, Systemfelder, Makrovariablen, Direkteingabe).
Grafik Y-Name
setzen
Setzt Name der Y-Achse mit Text aus Feld 1. Sollte nur im Beginn oder
Endformular benutzt werden, da die Initialisierung nur einmal pro Listenlauf
notwendig ist.
Feld 1: Text (Datenbankfelder, Systemfelder, Makrovariablen, Direkteingabe).
Grafikwert 2D
Addiert Wert aus Feld 2 zu dem bereits gespeicherten Wert unter
Spaltenbezeichnung aus Feld 1.
Feld 1: Text (Datenbankfelder, Systemfelder, Makrovariablen, Direkteingabe).
Feld 2: Zahl (Datenbankfelder, Systemfelder, Makrovariablen, Direkteingabe).
Grafikwert 3D
Addiert Wert aus Feld 3 zu dem bereit gespeicherten Wert unter
Spaltenbezeichnung aus Feld 1 und Zeilenbezeichnung aus Feld 2.
Feld 1: Text (Datenbankfelder, Systemfelder, Makrovariablen, Direkteingabe).
Feld 2: Text (Datenbankfelder, Systemfelder, Makrovariablen, Direkteingabe).
Feld 3: Zahl (Datenbankfelder, Systemfelder, Makrovariablen, Direkteingabe).
Grafikwert holen
pos
Holt Wert an bestimmter Position (Feld 1) aus Grafikspeicher und speichert
Spaltenbezeichnung in Feld 2 und Wert in Feld 3. Diese Funktion gilt nur in
Verbindung mit 2D-Grafikdaten. Der Zugriff auf 3D-Daten aus der
Grafikspeicher werden hier nicht unterstützt.
Feld 1: Zahl (Datenbankfelder, Systemfelder, Makrovariablen, Direkteingabe).
Feld 2: Text (Makrovariable).
Feld 3: Zahl (Makrovariable).
59
Programmierhandbuch
Makrofunktionen
Allgemeine Funktionen zur Beeinflussung des Makroablaufs und zur Erfassung von Bemerkungen.
. (Punkt)
Erzeugen einer Leerzeile für bessere Übersicht und sonst ohne jede Funktion.
//
Erzeugen einer Bemerkungszeile.
Feld 1: Text (Direkteingabe: Text zur Erklärung der folgenden
Programmzeile).
Ausgabezähler
setzen
"Ausgabezähler setzen" bestimmt, wie oft ein nachfolgendes Unterformular
ausgeführt oder angedruckt werden soll.
Feld 1: Festlegen der Anzahl über Direkteingabe, Datenbankbezug oder
Variable.
Feld 2: Name des betroffenen Unterformulars (Direkteingabe)
Beispiel:
Gehe zu
Möchten Sie ein Etikett für einen Artikel so oft drucken, wie er im
Wareneingang geliefert wurde, schreiben Sie die Anzahl aus den
Wareneingangsposten in eine Variable. Verwenden Sie den Befehl
"Ausgabezähler setzen" wie beschrieben und nehmen für Feld 1 die Variable,
für Feld 2 ein weiteres Unterformular, indem Sie das Etikett andrucken.
Gehe zu Sprungmarke. Mit diesem Befehl kann der Programmablauf an einer
definierten Sprungmarke, die sich an einer beliebigen Stelle dieses Makros
befindet, fortgesetzt werden.
Feld 1: Sprungmarke (Name der anzuspringenden Marke).
Hinweis
Die Sprungmarke muss vor dem Befehl "Gehe zu" gesetzt worden sein um sich
darauf beziehen zu können.
Makroende
Das Makro wird mit dieser Zeile beendet. Das nächste Formular und Makro
wird aktiviert.
Nächstes
Formular
Das aktuelle Formular wird beendet und das nächst folgende aktiviert. Mittels
dieser Funktion können komplexere Selektionen realisiert werden. Das nächste
Formular und Makro wird aktiviert.
Neue Seite
Der Ausdruck des aktuellen Druckformulars erfolgt auf einer neuen Seite.
Beende Liste
Der Ausdruck der Liste wird sofort beendet. Das aktuelle Formular wird nicht
mehr ausgedruckt.
Nachricht Okay
Es erscheint eine Meldung mit Text aus Feld 1 am Bildschirm, auf die vom
Benutzer bestätigt werden muss. Der Ausdruck wird an dieser Stelle
angehalten und nach Bestätigung fortgesetzt.
Feld 1: Text (Datenbankfelder, Systemfelder, Makrovariablen, Direkteingabe).
Nachricht J/N
Es erscheint eine Meldung mit Text aus Feld 1 am Bildschirm, die der Benutzer
mit Ja oder Nein bestätigen muss. Der Ausdruck wird an dieser Stelle
angehalten und nach Bestätigung fortgesetzt.
Feld 1: Text (Datenbankfelder, Systemfelder, Makrovariablen, Direkteingabe).
Feld 2: Text (Makrovariablen: "Ja", "Nein").
60
Listen
Nachricht J/N/A
Es erscheint eine Meldung mit Text aus Feld 1 am Bildschirm, auf die vom
Benutzer mit Ja oder Nein bestätigt werden muss. Der Ausdruck wird an dieser
Stelle angehalten und nach Bestätigung fortgesetzt.
Feld 1: Text (Datenbankfelder, Systemfelder, Makrovariablen, Direkteingabe).
Feld 2: Text (Makrovariablen: "Ja", "Nein", "Abbrechen").
Makros kopieren
Öffnen Sie das Makro-Script, das kopiert werden soll. Klicken Sie mit der Maus an einer beliebigen Stelle
im Makro-Script.
Halten sie die Tastenkombination STRG + SHIFT gedrückt und klicken Sie auf den Button „Entfernen“. Es
erscheint die Meldung: „Makro kopiert“.
Öffnen Sie den Makroeditor im Zielformular, es kann auch in einer neuen Liste sein. Wählen Sie im
Fenster Befehl „.“, um eine Leerzeile und klicken Sie mit der Maus auf den Befehl „Hinzufügen“. Bleiben
Sie auf der hinzugefügten Leerzeile, halten Sie die Tastenkombination STRG + SHIFT gedrückt und
klicken Sie mit der Maus auf den Befehl „Hinzufügen“. Es erscheint die Meldung „Makro ersetzt“. Sie
müssen nun noch mit dem Button „Übernehmen“ Ihr Makro übernehmen.
Mathematische Funktionen
Die mathematischen Funktionen können zum Rechnen benutzt werden. Sehr sinnvoll zum Bilden von
Listensummen mit der einmaligen Ausgabe im Endformular oder kumuliert in allen Formularen.
Grundsätzlich kann bei der Berechnung Festkomma- oder Ganzzahlarithmetik verwendet werden.
Letztere erkennen Sie an der Befehlsendung (Int).
Addiere
Addiert Wert aus Feld 1 und Feld 2 und speichert Ergebnis in Feld 3.
Feld 1: Zahl (Datenbankfelder, Systemfelder, Makrovariablen, Direkteingabe).
Feld 2: Zahl (Datenbankfelder, Systemfelder, Makrovariablen, Direkteingabe).
Feld 3: Zahl in Festkomma-Arithmetik (Makrovariable).
Addiere (Int)
Addiert Wert aus Feld 1 und Feld 2 und speichert das Ergebnis in Feld 3. Es
werden nur Integer-Werte addiert, d.h. Nachkommastellen werden
abgeschnitten.
Feld 1: Zahl (Datenbankfelder, Systemfelder, Makrovariablen, Direkteingabe).
Feld 2: Zahl (Datenbankfelder, Systemfelder, Makrovariablen, Direkteingabe).
Feld 3: Zahl in Ganzzahl-Arithmetik (Makrovariable).
Subtrahiere
Subtrahiert Wert aus Feld 2 von Wert aus Feld 1 und speichert Ergebnis in
Feld 3.
Feld 1: Zahl (Datenbankfelder, Systemfelder, Makrovariablen, Direkteingabe).
Feld 2: Zahl (Datenbankfelder, Systemfelder, Makrovariablen, Direkteingabe).
Feld 3: Zahl in Festkomma-Arithmetik (Makrovariable).
61
Programmierhandbuch
Subtrahiere (Int)
Subtrahiert Wert aus Feld 2 von Wert aus Feld 1 und speichert das Ergebnis in
Feld 3. Es werden nur Integer-Werte subtrahiert, d.h. Nachkommastellen
werden abgeschnitten.
Feld 1: Zahl (Datenbankfelder, Systemfelder, Makrovariablen, Direkteingabe).
Feld 2: Zahl (Datenbankfelder, Systemfelder, Makrovariablen, Direkteingabe).
Feld 3: Zahl in Ganzzahl-Arithmetik (Makrovariable).
Multipliziere
Multipliziert Wert aus Feld 1 mit dem Wert aus Feld 2 und speichert Ergebnis in
Feld 3.
Feld 1: Zahl (Datenbankfelder, Systemfelder, Makrovariablen, Direkteingabe).
Feld 2: Zahl (Datenbankfelder, Systemfelder, Makrovariablen, Direkteingabe).
Feld 3: Zahl in Festkomma-Arithmetik (Makrovariable).
Multipliziere (Int)
Multipliziert Wert aus Feld 1 mit dem Wert aus Feld 2 und speichert das
Ergebnis in Feld 3. Es werden nur Integer-Werte multipliziert, d.h.
Nachkommastellen werden abgeschnitten.
Feld 1: Zahl (Datenbankfelder, Systemfelder, Makrovariablen, Direkteingabe).
Feld 2: Zahl (Datenbankfelder, Systemfelder, Makrovariablen, Direkteingabe).
Feld 3: Zahl in Ganzzahl-Arithmetik (Makrovariable).
Dividieren
Dividiert Wert aus Feld 1 mit dem Wert aus Feld 2 und speichert Ergebnis in
Feld 3.
Feld 1: Zahl (Datenbankfelder, Systemfelder, Makrovariablen, Direkteingabe).
Feld 2: Zahl (Datenbankfelder, Systemfelder, Makrovariablen, Direkteingabe).
Feld 3: Zahl in Festkomma-Arithmetik (Makrovariable).
Dividiere (Int)
Dividiert Wert aus Feld 1 mit dem Wert aus Feld 2 und speichert das Ergebnis
in Feld 3. Es werden nur Integer-Werte dividiert, d.h. Nachkommastellen
werden abgeschnitten.
Feld 1: Zahl (Datenbankfelder, Systemfelder, Makrovariablen, Direkteingabe).
Feld 2: Zahl (Datenbankfelder, Systemfelder, Makrovariablen, Direkteingabe).
Feld 3: Zahl in Ganzzahl-Arithmetik (Makrovariable).
Rechne Hoch
Rechnet Wert aus Feld 1 hoch dem Wert aus Feld 2 und speichert das
Ergebnis in Feld 3.
Feld 1: Zahl (Datenbankfelder, Systemfelder, Makrovariablen, Direkteingabe).
Feld 2: Zahl (Datenbankfelder, Systemfelder, Makrovariablen, Direkteingabe).
Feld 3: Zahl in Festkomma-Arithmetik (Makrovariable).
Modulo (Int)
Berechnet den ganzzahligen Restwert, der sich bei Division von Wert aus Feld
1 mit dem Wert aus Feld 2 ergibt und speichert das Ergebnis in Feld 3.
Feld 1: Zahl (Datenbankfelder, Systemfelder, Makrovariablen, Direkteingabe).
Feld 2: Zahl (Datenbankfelder, Systemfelder, Makrovariablen, Direkteingabe).
Feld 3: Zahl in Ganzzahl-Arithmetik (Makrovariable).
62
Listen
Rechne Hoch (Int)
Rechnet Wert aus Feld 1 hoch dem Wert aus Feld 2 und speichert Ergebnis in
Feld 3.
Feld 1: Zahl (Datenbankfelder, Systemfelder, Makrovariablen, Direkteingabe).
Feld 2: Zahl (Datenbankfelder, Systemfelder, Makrovariablen, Direkteingabe).
Feld 3: Zahl in Ganzzahl-Arithmetik (Makrovariable).
Stringfunktionen
Stringfunktionen werden grundsätzlich für den Zugriff auf Makrovariablen verwendet.
Lösche
Löscht Inhalt von Feld 1.
Feld 1: Makrovariablen.
Kopiere
Kopiert Inhalt von Feld 1 in Feld 2 und speichert das Ergebnis in Feld 3.
Feld 1: Text (Datenbankfelder, Systemfelder, Makrovariablen, Direkteingabe).
Feld 2: Text (Datenbankfelder, Systemfelder, Makrovariablen, Direkteingabe).
Feld 3: Text (Makrovariablen).
Füge zusammen
Fügt Feld 1 und Feld 2 zusammen und speichert das Ergebnis in Feld 3.
Feld 1: Text (Datenbankfelder, Systemfelder, Makrovariablen, Direkteingabe).
Feld 2: Text (Datenbankfelder, Systemfelder, Makrovariablen, Direkteingabe).
Feld 3: Text (Makrovariablen).
Ermittle Länge
Ermittelt die Anzahl der Zeichen von Feld 1 und speichert das Ergebnis in Feld
2.
Feld 1: Text (Datenbankfelder, Systemfelder, Makrovariablen, Direkteingabe).
Feld 2: Text (Makrovariablen)
Suche Text in
Sucht Text aus Feld 2 in Feld 1 und speichert die erste Referenz-Position in
Feld 3.
Feld 1: Text (Datenbankfelder, Systemfelder, Makrovariablen, Direkteingabe).
Feld 2: Text (Datenbankfelder, Systemfelder, Makrovariablen, Direkteingabe).
Feld 3: Zahl (Makrovariablen).
Ersetze Text
Ersetzt Textstellen in der Variable von Feld 3, die dem Suchbegriff aus Feld 1
entsprechen durch den Wert von Feld 2.
Feld 1: Text (Datenbankfelder, Systemfelder, Makrovariablen, Direkteingabe).
Feld 2: Text (Datenbankfelder, Systemfelder, Makrovariablen, Direkteingabe).
Feld 3: Text (Makrovariablen).
Grossbuchstaben
Wandelt alle in Feld 1 vorkommenden Kleinbuchstaben in entsprechende
Großbuchstaben um und speichert das Ergebnis in Feld 2.
Feld 1: Text (Datenbankfelder, Systemfelder, Makrovariablen, Direkteingabe).
Feld 2: Text (Makrovariablen).
63
Programmierhandbuch
Kleinbuchstaben
Wandelt alle in Feld 1 vorkommenden Grossbuchstaben in entsprechende
Kleinbuchstaben um und speichert das Ergebniss in Feld 2.
Feld 1: Text (Datenbankfelder, Systemfelder, Makrovariablen, Direkteingabe).
Feld 2: Text (Makrovariablen).
Schneide links
Schneidet eine bestimmte Anzahl Zeichen (Angabe in Feld 2) vom Text in Feld
1 von links ab und speichert ihn in Feld 3.
Feld 1: Text (Datenbankfelder, Systemfelder, Makrovariablen, Direkteingabe).
Feld 2: Zahl (Datenbankfelder, Systemfelder, Makrovariablen, Direkteingabe).
Feld 3: Text (Makrovariablen).
Schneide rechts
Schneidet eine bestimmte Anzahl Zeichen (Angabe in Feld 2) vom Text in Feld
1 von rechts ab und speichert ihn in Feld 3.
Feld 1: Text (Datenbankfelder, Systemfelder, Makrovariablen, Direkteingabe).
Feld 2: Zahl (Datenbankfelder, Systemfelder, Makrovariablen, Direkteingabe).
Feld 3: Text (Makrovariablen).
Schneide mitte
Schneidet eine bestimmte Anzahl Zeichen (Angabe in Feld 2) vom Text in Feld
1 von links ab und speichert den restlichen Text in Feld 3.
Feld 1: Text (Datenbankfelder, Systemfelder, Makrovariablen, Direkteingabe).
Feld 2: Zahl, Zahl = Beginn, Anzahl (Datenbankfelder, Systemfelder,
Makrovariablen, Direkteingabe).
Feld 3: Text (Makrovariablen).
Formatieren
Diese Funktion formatiert den Text der in Feld 1 enthaltenen Makrovariablen
auf eine feste Länge. Die Länge wird in Feld 2 und das Füllzeichen in Feld 3
definiert.
Feld 1: Text (Makrovariablen).
Feld 2: Zahl, Ziellänge des Textes (Datenbankfelder, Systemfelder,
Makrovariablen, Direkteingabe).
Feld 3: Text, zu verwendendes Füllzeichen (Datenbankfelder, Systemfelder,
Makrovariablen, Direkteingabe).
Anhängen
Diese Funktion hängt den Text von Feld 1 an den Inhalt der in Feld 2
angegebene Makrovariablen.
Feld 1: Text (Datenbankfelder, Systemfelder, Makrovariablen, Direkteingabe).
Feld 2: Text (Makrovariable).
64
Listen
Vergleichsfunktionen
Vergleichsfunktionen werden für komplexe Selektionsaufgaben und für laufzeitabhängige
Variablenerzeugung verwendet.
Wenn Gleich
Wenn Inhalt von Feld 1 und Feld 2 gleich ist, wird das Makro an der Marke in
Feld 3 fortgesetzt.
Feld 1: Text (Datenbankfelder, Systemfelder, Makrovariablen, Direkteingabe).
Feld 2: Text (Datenbankfelder, Systemfelder, Makrovariablen, Direkteingabe).
Feld 3: Sprungmarke.
Wenn Ungleich
Wenn Inhalt von Feld 1 und Feld 2 ungleich ist, wird das Makro an der Marke in
Feld 3 fortgesetzt.
Feld 1: Text (Datenbankfelder, Systemfelder, Makrovariablen, Direkteingabe).
Feld 2: Text (Datenbankfelder, Systemfelder, Makrovariablen, Direkteingabe).
Feld 3: Sprungmarke.
Wenn Kleiner
Wenn Inhalt von Feld 1 kleiner als Feld 2 ist, wird das Makro an der Marke in
Feld 3 fortgesetzt.
Feld 1: Text (Datenbankfelder, Systemfelder, Makrovariablen, Direkteingabe).
Feld 2: Text (Datenbankfelder, Systemfelder, Makrovariablen, Direkteingabe).
Feld 3: Sprungmarke.
Wenn Größer
Wenn Inhalt von Feld 1 größer als Feld 2 ist, wird das Makro an der Marke in
Feld 3 fortgesetzt.
Feld 1: Text (Datenbankfelder, Systemfelder, Makrovariablen, Direkteingabe).
Feld 2: Text (Datenbankfelder, Systemfelder, Makrovariablen, Direkteingabe).
Feld 3: Sprungmarke.
Wenn Kleiner
Gleich
Wenn Inhalt von Feld 1 kleiner oder gleich Feld 2 ist, wird das Makro an der
Marke in Feld 3 fortgesetzt.
Feld 1: Text (Datenbankfelder, Systemfelder, Makrovariablen, Direkteingabe).
Feld 2: Text (Datenbankfelder, Systemfelder, Makrovariablen, Direkteingabe).
Feld 3: Sprungmarke.
Wenn Größer
Gleich
Wenn Inhalt von Feld 1 größer oder gleich Feld 2 ist, wird das Makro an der
Marke in Feld 3 fortgesetzt.
Feld 1: Text (Datenbankfelder, Systemfelder, Makrovariablen, Direkteingabe).
Feld 2: Text (Datenbankfelder, Systemfelder, Makrovariablen, Direkteingabe).
Feld 3: Sprungmarke.
Wenn Leer
Wenn Inhalt von Feld 1 leer ist, wird das Makro an der Marke in Feld 2
fortgesetzt.
Feld 1: Text (Datenbankfelder, Systemfelder, Makrovariablen, Direkteingabe).
Feld 2: Sprungmarke.
65
Programmierhandbuch
Wenn Nicht leer
Wenn Inhalt von Feld 1 nicht leer ist, wird das Makro an der Marke in Feld 2
fortgesetzt.
Feld 1: Text (Datenbankfelder, Systemfelder, Makrovariablen, Direkteingabe).
Feld 2: Sprungmarke.
Wenn Zahl (=)
Wenn Wert von Feld 1 und Feld 2 gleich ist, wird das Makro an der Marke in
Feld 3 fortgesetzt.
Feld 1: Text (Datenbankfelder, Systemfelder, Makrovariablen).
Feld 2: Text (Datenbankfelder, Systemfelder, Makrovariablen).
Feld 3: Sprungmarke.
Wenn Zahl (<>)
Wenn Wert von Feld 1 und Feld 2 ungleich ist, wird das Makro an der Marke in
Feld 3 fortgesetzt.
Feld 1: Text (Datenbankfelder, Systemfelder, Makrovariablen).
Feld 2: Text (Datenbankfelder, Systemfelder, Makrovariablen).
Feld 3: Sprungmarke.
Wenn Zahl (<)
Wenn Wert von Feld 1 kleiner als Feld 2 ist, wird das Makro an der Marke in
Feld 3 fortgesetzt.
Feld 1: Text (Datenbankfelder, Systemfelder, Makrovariablen).
Feld 2: Text (Datenbankfelder, Systemfelder, Makrovariablen).
Feld 3: Sprungmarke.
Wenn Zahl (>)
Wenn Wert von Feld 1 größer als Feld 2 ist, wird das Makro an der Marke in
Feld 3 fortgesetzt.
Feld 1: Text (Datenbankfelder, Systemfelder, Makrovariablen).
Feld 2: Text (Datenbankfelder, Systemfelder, Makrovariablen).
Feld 3: Sprungmarke.
Wenn Zahl (<=)
Wenn Wert von Feld 1 kleiner oder gleich Feld 2 ist, wird das Makro an der
Marke in Feld 3 fortgesetzt.
Feld 1: Text (Datenbankfelder, Systemfelder, Makrovariablen).
Feld 2: Text (Datenbankfelder, Systemfelder, Makrovariablen).
Feld 3: Sprungmarke.
Wenn Zahl (>=)
Wenn Wert von Feld 1 größer oder gleich Feld 2 ist, wird das Makro an der
Marke in Feld 3 fortgesetzt.
Feld 1: Text (Datenbankfelder, Systemfelder, Makrovariablen).
Feld 2: Text (Datenbankfelder, Systemfelder, Makrovariablen).
Feld 3: Sprungmarke.
66
Listen
Zeitfunktionen
Zeitfunktionen werden bei Umgang mit zeitlichen Werten wie zum Beispiel Datum oder Uhrzeit verwendet.
Außerdem können Zeiträume berechnet werden.
Zeit zwischen
Errechnet die Dauer zwischen der Uhrzeiten Feld 1 und der Uhrzeit Feld 2 und
speichert das Ergebnis in Feld 3.
Feld 1/2: Uhrzeit (Datenbankfelder, Systemfelder, Makrovariablen,
Direkteingabe).
Feld 3: Dauer in Stunden, Minuten und Sekunden (Makrovariable).
Tage zwischen
Errechnet die Anzahl der Tage zwischen zwei Daten aus Feld 1 und Feld 2 und
speichert das Ergebnis in Feld 3.
Feld 1/2: Datum (Datenbankfelder, Systemfelder, Makrovariablen,
Direkteingabe).
Feld 3: Zahl, Anzahl Tage (Makrovariable).
Jahre zwischen
Errechnet die Anzahl der Jahre zwischen zwei Daten aus Feld 1 und Feld 2
und speichert das Ergebnis in Feld 3.
Feld 1/2: Datum (Datenbankfelder, Systemfelder, Makrovariablen,
Direkteingabe).
Feld 3: Zahl, Anzahl Jahre (Makrovariable).
Kalenderwoche
von
Errechnet die Kalenderwoche für das Datum aus Feld 1 und speichert das
Ergebnis in Feld 2.
Feld 1: Datum (Datenbankfelder, Systemfelder, Makrovariablen,
Direkteingabe).
Feld 2: Zahl, Kalenderwoche (Makrovariable).
Errechne Datum
Addiert die Anzahl der Tage aus Feld 2 auf das Datum in Feld 1 und speichert
das Ergebnis in Feld 3.
Feld 1: Datum (Datenbankfelder, Systemfelder, Makrovariablen,
Direkteingabe).
Feld 2: Zahl, Anzahl Tage (Datenbankfelder, Systemfelder, Makrovariablen,
Direkteingabe).
Feld 3: Datum, Ergebnis (Makrovariable).
Quartal von
Liefert das Quartal entsprechend dem Datum in Feld 1 und speichert das
Ergebnis in Feld 2.
Feld 1: Datum (Datenbankfelder, Systemfelder, Makrovariablen,
Direkteingabe).
Feld 2: Zahl, Quartal 1–4 (Makrovariable).
Tag von
Liefert den Tag entsprechend dem Datum in Feld 1 und speichert das Ergebnis
in Feld 2.
Feld 1: Datum (Datenbankfelder, Systemfelder, Makrovariablen,
Direkteingabe).
Feld 2: Zahl, Tag 1–31 (Makrovariable).
67
Programmierhandbuch
Monat von
Liefert den Monat entsprechend dem Datum in Feld 1 und speichert das
Ergebnis in Feld 2.
Feld 1: Datum (Datenbankfelder, Systemfelder, Makrovariablen,
Direkteingabe).
Feld 2: Zahl, Monat 1–12 (Makrovariable).
Jahr von
Liefert den Jahr entsprechend dem Datum in Feld 1 und speichert das
Ergebnis in Feld 2.
Feld 1: Datum (Datenbankfelder, Systemfelder, Makrovariablen,
Direkteingabe).
Feld 2: Zahl, Jahr z. B. 1900 (Makrovariable).
Wochentag von
Liefert den entsprechenden Wochentag des Datums in Feld 1 in der
Ausgabeart von Feld 2 und speichert das Ergebnis in Feld 3.
Feld 1: Datum (Datenbankfelder, Systemfelder, Makrovariablen,
Direkteingabe).
Feld 2: Zahl, Art der Ausgabe: 0=Zahl (0=Montag-7), 1=Kurzform z. B. "Mit" für
Mittwoch, 2=Langform z. B. "Mittwoch" (Makrovariable).
Feld 3: Zahl, Wochentag 0=Montag–6=Sonntag (Makrovariable).
Datumvergleich
Vergleicht Datum aus Feld 1 mit Datum aus Feld 2 und speichert Ergebnis in
Feld 3.
Feld 1/2: Datum (Datenbankfelder, Systemfelder, Makrovariablen,
Direkteingabe).
Feld 3: Zahl (Makrovariable: 0 = Gleich, 1 = Datum 2 > Datum 1, 2 = Datum2
< Datum 1).
Zeitvergleich
Vergleicht Uhrzeit aus Feld 1 mit Uhrzeit aus Feld 2 und speichert Ergebnis in
Feld 3.
Feld 1/2:Uhrzeit (Datenbankfelder, Systemfelder, Makrovariablen,
Direkteingabe).
Feld 3: Zahl, Anzahl Minuten.
Jahr von
Extrahiert die Jahreszahl von Datum aus Feld 1 speichert Ergebnis in Feld 2.
Feld 1: Datum (Datenbankfelder, Systemfelder, Makrovariablen,
Direkteingabe).
Feld 2: Zahl (Makrovariable).
Jahre zwischen
Errechnet die Anzahl der Jahre (Alter) zwischen Datum aus Feld 1 und Datum
aus Feld 2 und speichert Ergebnis in Feld 3.
Feld 1:
Datum (Datenbankfelder, Systemfelder, Makrovariablen,
Direkteingabe).
Feld 2: Datum (Datenbankfelder, Systemfelder, Makrovariablen,
Direkteingabe).
Feld 3: Zahl (Makrovariable).
68
Listen
Kalenderwoche
von
Errechnet die Kalenderwoche von Datum aus Feld 1 speichert Ergebnis in Feld
2.
Feld 1: Datum (Datenbankfelder, Systemfelder, Makrovariablen,
Direkteingabe).
Feld 2: Zahl (Makrovariable).
Monat von
Extrahiert die Monatszahl von Datum aus Feld 1 speichert Ergebnis in Feld 2.
Feld 1: Datum (Datenbankfelder, Systemfelder, Makrovariablen,
Direkteingabe).
Feld 2: Zahl (Makrovariable).
Quartal von
Errechnet das Jahresquartal von Datum aus Feld 1 speichert Ergebnis in Feld
2.
Feld 1: Datum (Datenbankfelder, Systemfelder, Makrovariablen,
Direkteingabe).
Feld 2: Zahl (Makrovariable).
Tag von
Extrahiert die Tageszahl von Datum aus Feld 1 speichert Ergebnis in Feld 2.
Feld 1: Datum (Datenbankfelder, Systemfelder, Makrovariablen,
Direkteingabe).
Feld 2: Zahl (Makrovariable).
Tage zwischen
Errechnet die Anzahl der Tage zwischen Datum aus Feld 1 und Datum aus
Feld 2 und speichert Ergebnis in Feld 3.
Feld 1: Datum (Datenbankfelder, Systemfelder, Makrovariablen,
Direkteingabe).
Feld 2: Datum (Datenbankfelder, Systemfelder, Makrovariablen,
Direkteingabe).
Feld 3: Zahl (Makrovariable).
Wochentag von
Errechnet den Wochentag von Datum aus Feld 1 speichert Ergebnis in Feld 3
unter Verwendung von Format aus Feld 2 mit Wert 0 = Zahl (0–6),
1=Kurzname (Mon, Die, Mit) oder 2=Langname (Montag, Dienstag,...) ab.
Feld 1: Datum (Datenbankfelder, Systemfelder, Makrovariablen,
Direkteingabe).
Feld 2: Zahl (Direkteingabe: Format 0, 1 oder 2)
Feld 3: Zahl (Makrovariable: 0 = Montag, 1 = Dienstag, …, 6 = Sonntag)
Datumvergleich
Vergleicht Datum aus Feld 1 mit Datum aus Feld 2 und speichert Ergebnis in
Feld 3.
Feld 1/2: Zeit (Datenbankfelder, Systemfelder, Makrovariablen,
Direkteingabe).
Feld 3: Zahl (Makrovariable: 0 = Gleich, 1 = Datum 2 > Datum 1, 2 = Datum 2
< Datum 1).
69
Programmierhandbuch
Zeitvergleich
Vergleicht Zeit aus Feld 1 mit Zeit aus Feld 2 und speichert Ergebnis in Feld 3.
Feld 1/2: Zeit (Datenbankfelder, Systemfelder, Makrovariablen,
Direkteingabe).
Feld 3: Zahl (Makrovariable: 0=Gleich, 1=Zeit 2 > Zeit 1, 2=Zeit 2 < Zeit 1).
Ausrichten
Die verschiedenen Möglichkeiten unterstützen Sie beim Anordnen und Gruppieren der Listenfelder. So
können Felder auf die gleiche Höhe oder Größe angepasst werden.
Tip
Sie können mehrere Felder gleichzeitig auswählen, indem Sie beim Anwählen des zweiten Feldes die
Umschalt-Taste gedrückt halten oder durch Festhalten der linken Maustaste einen Auswahlrahmen um
die Felder ziehen.
Feld einrichten
Diese Funktion ist nur verfügbar, wenn ein einziges Feld ausgewählt wurde. Sie dient zur Bearbeitung der
feldspezifischen Attribute. Für jeden Feldtyp steht hierfür ein eigener Dialog zur Verfügung. Sie erreichen
diesen Dialog auch durch Markieren des Feldes mit der Maus. Klicken Sie anschließend auf die rechte
Maustaste und wählen Sie den Punkt Feld einrichten aus.
70
Listen
Formular einrichten
Jede Listendefinition besteht aus einer Zusammenstellung mehrerer Formulare. Diese enthalten einzelne
Felder, in denen beim Ausdruck die Dateninhalte entsprechend dem definierten Format ausgegeben
werden. Sie können jedes Formular mit nachfolgendem Dialogfeld einrichten.
Formularname
Der Name des Formulars sollte der Einfachheit halber der Datenbank
entsprechen, kann jedoch auch zusätzliche Informationen enthalten. Diese
Angabe ist sowohl im Erstellungsverlauf (z. B. Formularauswahl) als auch bei
späteren Anwenderselektionen von Bedeutung.
Unterformular von
/ Nr.
Im Feld Unterformular wird zur Info das aktuelle übergeordnete Formular
angezeigt. Im Feld Nr. kann die relative Position des Formulars unter dem
Vaterformular abgeändert werden. Neue Unterformulare werden
standardmäßig an letzter Position angefügt.
Alle Tabellen
anzeigen
Wird die Option „Alle Tabellen anzeigen“ ausgewählt, dann werden in der
Drop-down-Liste "Tabelle" alle Tabellen angezeigt. Hierzu gehören in dem Fall
auch Tabellen, die nicht mit der Tabelle des Vaterformulars verbunden sind.
Das bedeutet, das beim Ausdruck keine Datenzuordnung zum Vaterformular
besteht und somit ohne Selektion alle Datensätze dieser Tabelle zur Ausgabe
verwendet werden.
Tabelle
Die Datenbasis definiert den Datenbezug (Datenbank) des Ausgabeformulars.
Hierdurch werden auch die Datenfelder bestimmt, die bei der Listenerstellung
zur Verfügung stehen. Bei Unterformularen stehen natürlich auch die
Datenfelder aller Vaterformulare zur Verfügung.
In Unterformularen beschränkt sich die Auswahl der Tabellen auf die mit der
Tabelle des Vaterformulars kompatiblen. Dies bedeutet, dass nur die Tabellen
verfügbar sind, die lt. Datenbankdefinition eine Verbindung mit der Tabelle des
Vaterformulares enthalten.
71
Programmierhandbuch
Breite
Hier wird die Breite des Formulars eingestellt. Werden die Formulare nur
untereinander gedruckt, sollte die Breite der Seitenbreite entsprechen.
Wünschen Sie jedoch, dass die Formulare nebeneinander gedruckt werden
sollen (z. B. Etikettendruck), muss die Seitenbreite durch die zu wählende
Formularbreite teilbar sein, wodurch sich natürlich auch die Spaltenanzahl
ergibt.
Die Formularbreite darf die Seitenbreite in keinem Fall überschreiten. Werden
hier zu große Werte eingegeben, erscheint eine Meldung auf dem Bildschirm
und der eingegebene Wert wird auf die Seitenbreite zurückgesetzt.
Höhe
Hier wird die Höhe des Formulars eingestellt. Die Formularhöhe darf die
Seitenhöhe in keinem Fall überschreiten. Werden hier zu große Werte
eingegeben, erscheint eine Meldung auf dem Bildschirm. Und der eingegebene
Wert wird auf die Seitenhöhe zurückgesetzt.
Die hier eingegebene Höhe entspricht der Mindesthöhe eines Formulars.
Spalten
Geben Sie hier die Anzahl der Spalten ein, die Sie beim Etikettendruck pro
Seite ausgeben wollen. Die daraus resultierende Formularbreite wird
automatisch auf der Basis der Seitenbreite (Rand wird ebenfalls berücksichtigt)
errechnet und in dem Feld Breite eingetragen.
Reihen
Geben Sie hier die Anzahl der Reihen ein, die Sie beim Etikettendruck pro
Seite ausgeben wollen. Die daraus resultierende Formularhöhe wird
automatisch auf der Basis der Seitenhöhe (Rand wird ebenfalls berücksichtigt)
errechnet und in dem Feld Höhe eingetragen.
Formularhöhe
dynamisch
Wird diese Option aktiviert, wird die Höhe auf die Anzahl der Datensätze
erhöht. Entsprechend wird das nächste Formular nach unten verschoben.
Formular nicht
trennen
Wird diese Option aktiviert, kontrolliert das System vor jedem Ausdruck, ob das
Formular noch komplett auf die entsprechende Seite passt. Ist dies nicht der
Fall, wird eine neue Seite begonnen. Sämtliche Inhalte des Formulars bleiben
somit zusammen-hängend.
Seite 1 Formular
wiederholen
Bei Aktivierung dieser Funktion wird das Formular auf der Folgeseite
ausgegeben (Neue Seite beginnen) und dabei das Seite 1 Formular wiederholt
verwendet, auch wenn dies nicht Seite 1 ist. Die StandardSeitennummerierung wird hierdurch nicht beeinflusst.
am unteren Rand
positionieren
Über diese Option wird ein Formular am unteren Rand positioniert. Die Option
Formular nicht trennen wird hierbei automatisch mit aktiviert.
Anzahl
Geben Sie hier an, wie oft das Formular angedruckt werden soll.
72
Listen
Liste einrichten
Jede Liste wird als eigene Datei mit der Endung „LST“ gespeichert (Beispiel: "LISTE.LST"). Sie können in
jeder Liste Makros und in den datenbankorientierten Listen (mindestens eine Datenbasis) Selektionen und
Sortierungen speichern. Ein Titel und ein ausführlicher Beschreibungstext hilft dem Benutzter zum
Zeitpunkt des Ausdrucks bei der Auswahl seiner gewünschten Liste. Die Funktion "Liste einrichten"
befindet sich im Menü "Objekt".
Dokumentfilter
Wählen Sie hier aus, in welcher Gruppe die Liste am Besten zuzuordnen ist.
Beim Druck bzw. bei der Vorschau wird, ja nach Beleg, ein Filter aktiviert, der
alle Listen einer Gruppe anzeigt.
Einzelbeleg
Die Liste kann nur zum Ausdruck ausgewählt werden, wenn Sie einen
bestimmten Beleg geöffnet haben. Es wird nur dieser eine Beleg gedruckt. Die
Liste wird nicht zur Auswahl angeboten, wenn der Druck aus der Übersicht
gestartet wird.
Sammelbeleg
Die Liste kann nur ausgewählt werden, wenn der Druck aus der Übersicht
gestartet wird.
Bemerkung
Die Texte in diesem Feld sind beim Aufrufen der Funktion "Druck Vorschau" im
Fenster "Beschreibung" sichtbar. Das sorgfältige Ausfüllen dieses Fensters
unterstützt also spätere die Auswahl geeigneter Listen.
73
Programmierhandbuch
Formular
Wird diese Funktion aktiviert, kann in der nebenstehenden Dropdown-Liste ein
Eingabeformular ausgewählt werden. Hierdurch können Sie dem Anwender
ganz individuell auf die Liste abgestimmte vereinfachte Selektionsdialoge
anbieten, die automatisch erscheinen, wenn der Anwender diese Liste drucken
möchte.
Der Anwender erhält bei Start der Liste das ausgewählte Formular zur direkten
Dateneingabe. Dies eignet sich zur Eingabe von Selektionskriterien oder zur
temporären Eingabe von festen Textfeldern. Alle Datenfelder des
Eingabeformulars stehen Ihnen listenintern zur Ausgabe, für Makros und zur
Selektion zur Verfügung.
Die Aktivierung der Funktion erfolgt in 3 Stufen:
Kein Abfrageformular
Immer Abfrageformular
Bei Druck aus der Übersicht erscheint das Abfrageformular, bei Druck aus
einem Einzelbeleg erscheint kein Abfrageformular.
74
Listen
Benutzerselektion
ausschalten
Die Aktivierung dieses Kontrollkästchens bedeutet, dass der Anwender bei
Benutzung der Liste nicht die unten abgebildete Selektionsmaske erhält, d.h. er
kann keine weiteren Selektionen vornehmen. Somit werden nur die mit der
Liste abgespeicherten Selektionen berücksichtigt. Hierzu gehören
Datenselektionen, Makros und Sortierungen.
Druckerauswahl
ausschalten
Durch die Aktivierung dieser Option wird vor dem Druck kein Dialog zu
weiteren Druckereinstellungen bzw. der Druckerauswahl angeboten.
Mehrfachdruck /
Kopien
Durch Aktivierung der Option Mehrfachdruck kann im Feld Kopien eine
beliebige Zahl der notwendigen Kopien eingegeben werden, die bei Ausdruck
der Liste grundsätzlich angefertigt werden sollen.
75
Programmierhandbuch
Andere Liste
anschließen
Die Aktivierung dieser Option bewirkt den Ausdruck einer zweiten Liste im
Anschluss an diese aktuell ausgewählten Liste.
Hinweis
Diese Funktion ist nur bei Ausgabe auf einen Drucker aktiv und gilt nicht für die
Druckervorschau.
Bevorzugte Liste
Aktivierung dieser Option bewirkt, dass bei geöffnetem Fenster der Funktion
„Druck Vorschau“ und dem entsprechenden Dokumentfilter, die Listen
angezeigt werden, die mit der Option „Bevorzugte Liste“ versehen wurden.
Spaltensatz
Die Aktivierung dieser Option bewirkt, dass für jeden Datensatz die im
Datensatzformular angegebene Höhe verwendet wird. Das bedeutet, wenn bei
„Formular einrichten“ für das Formular Datensatz eine Höhe von 10 cm
eingegeben wird, wird der nächste Datensatz mit einem Abstand von 10 cm
gedruckt.
Druck
protokollieren
Ist diese Option aktiviert, wird jeder Druck dieser Liste in der Protokolltabelle
protokolliert, sofern der entsprechende Beleg in den Firmeneinstellungen zur
Protokollierung ausgewählt wurde. (siehe Administratorhandbuch Kapitel
"Firmeneinstellungen")
Berechtigung
Mit Hilfe dieser Funktion ermöglichen Sie eine benutzerabhängige Einstellung
einzelner Listen. Das Vorhandensein eines vergebenen Kennzeichens in der
Benutzerverwaltung ist ausschlaggebend dafür, ob auf die Liste zugegriffen
werden kann oder nicht. Möchten Sie zum Beispiel, dass die Liste für den
erzielten Umsatz nur für die Vertriebsleute sichtbar sein soll, kennzeichnen Sie
das Feld einfach durch das in der Benutzergruppe ebenfalls verwendete
Berechtigungskennzeichen "Vertrieb". (siehe auch "Administratorhandbuch"
Kapitel "Benutzereinstellungen").
Versuchen Sie auf eine Liste zuzugreifen, zu der Sie keine Berechtigung
haben, erhalten Sie die Meldung, dass Sie keine Berechtigungen besitzen.
Listen kopieren
Wenn Sie eine aufwendige Liste wie z.B. Auftrag.lst erstellt haben, können Sie diese kopieren, um Sie als
Grundlage für eine weitere komplexe Liste wie z.B. Rechnung.lst zu verwenden.
Speichern unter
Öffnen Sie die Liste Auftrag.lst, benutzen Sie die Funktion „Speichern unter“ und wählen Sie als
Bezeichnung für die neue Liste den Namen Rechnung.lst. Schliessen Sie Ihre Liste Auftrag.lst und öffnen
Sie anschließend Ihre neue Liste Rechnung.lst. Die Formularstruktur für Rechnung.lst ist noch identisch
mit der von Auftrag.lst.
76
Listen
Formulare bearbeiten
Sie müssen jetzt sämtliche Formulare nach bearbeiten. Der erste und wichtigste Schritt ist, die Datenbasis
zu ändern.
Wählen Sie aus dem Menü "Objekt | Formular einrichten" aus. Ändern Sie im Feld Tabelle die Datenbasis
um. (In unserem Beispiel auf "Rechnung")
Beim Ändern der Datenbasis werden Sie gefragt, ob Sie die Datenfelder automatisch anpassen wollen.
Klicken Sie auf "Ja". Die Verbindungen der einzelnen Felder werden zum größten Teil überprüft und
angepasst.
Feldnamen bearbeiten
Überprüfen Sie die einzelnen Felder auf deren Richtigkeit.
Tipp
Lassen Sie sich die Liste in der Vorschau anzeigen! Dort können Sie schnell und einfach erkenne, ob alle
Felder umgesetzt wurden.
Makros prüfen
Wenn Sie die Tabellen wie im Abschnitt "Formulare bearbeiten" beschrieben ändern, werden die
gesamten Makros automatisch vom System geändert. Es empfiehlt sich aber, die Makros in den
verschiedenen Formularen noch einmal sorgfältig zu prüfen.
Diese Vorgehensweise erscheint zwar auf den ersten Blick recht aufwendig, bedeutet jedoch gegenüber
einer vollständigen Neuanlage eine erhebliche Verringerung des Arbeitsaufwandes.
Menü Objekt
Die Benutzung dieser Menüfunktionen ermöglicht Ihnen das Einrichten und Anordnen von Feldern, sowie
das Einrichten von Listen und den dazu benötigten Unterformularen.
Neues Unterformular
Der Erstellungsvorgang eines Unterformulars unterscheidet sich nur durch die Verknüpfung mit einem
Vaterformular. Aktivieren Sie vorerst das gewünschte Datensatz- oder Unterformular, dass als
Vaterformular des neuen Unterformulars gelten soll und klicken Sie dann auf die Schaltfläche Neues
Unterformular.
Nur das Hauptformular "Datensatz" und darrunterliegende selbst erstellte Unterformulare können als
Vaterformular für weitere Unterformulare verwendet werden.
77
Programmierhandbuch
Reihenfolge
Mit dieser Option können Sie Felder auf der Liste positionieren.
In den
Vordergrund
Liegen zwei Felder ganz oder teilweise übereinander, kann mit dieser Option
das hintere Feld in den Vordergrund geschaltet werden.
In den
Hintergrund
Liegen zwei Felder ganz oder teilweise übereinander, kann mit dieser Option
das vordere Feld in den Hintergrund geschaltet werden.
Eine Ebene
nach vorne
Liegen mehrere Felder ganz oder teilweise übereinander, kann mit dieser
Option das hintere Feld um eine Position in den Vordergrund geschaltet
werden.
Eine Ebene
nach hinten
Liegen mehrere Felder ganz oder teilweise übereinander, kann mit dieser
Option das vordere Feld um eine Position in den Hintergrund geschaltet
werden.
78
Listen
Selektion
Durch die Selektion bestimmter Datensätze nach Datenfeldern kann der zu druckende Bereich
standardmäßig eingegrenzt werden.
Wichtig
Sie müssen bei der Erstellung einer Selektion zunächst die einzelnen Zeilen hinzufügen und anschließend
die gesamte Selektion in die Liste übernehmen.
Verknüpfung
und
oder
Datensatz wird nur dann selektiert, wenn aktuelle und vorherige Bedingung
wahr ist.
Datensatz wird selektiert, wenn die aktuelle Bedingung oder die vorherige
Bedingung wahr ist.
Basis
Die Datenbasis bestimmt die Herkunft des Datenfeldes, das ausgewählt
werden kann. Die Basis kann ein Tabellenname, ein Formularfeld oder ein
Makro sein.
Feld 1 / 2
Geben Sie hier die genaue Bezeichnung der Datenbasis an bzw. wählen Sie
aus der verfügbaren Liste aus.
Bedingung
Bestimmt die Art des Vergleiches zwischen Feld 1 und Feld 2. Wählen Sie aus
der Liste der verfügbaren Bedingungen aus.
79
Programmierhandbuch
Sortierung
Die Sortierung der Datensätze kann in bis zu vier Ebenen frei gewählt werden. Die Auswahl der
Datenfelder ist auf alle Felder der aktuellen Datenbasis begrenzt.
Menü Optionen
Menü Optionen
Absolute Position
Die Positionierungsangaben der Felder im linken unteren Fenster können als absolute Werte angezeigt
werden. "Absolut" bedeutet, dass die Koordinaten vom Seitenanfang berechnet werden und nicht vom
Begin der einzelnen Formulare.
80
Listen
Darstellung
Mit Hilfe der genannten Funktion kann die Darstellung variiert werden. Die Veränderung hat keinen
Einfluss auf die Druckausgabe bzw. die Listendefinition. Die Einstellung erleichtert das Bearbeiten von
Listen.
Vergrößern
Der mögliche Vergrößerungsbereich liegt zwischen 50% und 500%, wobei
100% je nach Seiteneinstellung die Darstellung der gesamten Seite liefert.
Verkleinern
Der mögliche Verkleinerungsbereich liegt zwischen 500% und 50%, wobei
100% je nach Seiteneinstellung die Darstellung der gesamten Seite liefert.
Lineale
Mit der Option Lineale können die horizontalen und vertikalen Lineale auf der
Arbeitsfläche ein- oder ausgeschaltet werden.
Hilfslinien
Mit dieser Option können Sie die unter dem Menüpunkt „Hilfslinien einrichten“ erstellten Hilfslinien auf der
Arbeitsfläche wahlweise aus- oder einblenden.
81
Programmierhandbuch
Hilfslinien einrichten
Hilfslinien sichtbar
Diese Funktion wird benutzt, um alle Hilfslinien anzuzeigen oder auszublenden. Sie können die Anzeige
der Hilfslinien auch über den Menüpunkt „Hilfslinien“ steuern.
Hinzufügen
Mit der Option Hinzufügen fügen Sie die Position für Ihre Linie in das große Feld ein. Sie sehen diese
Linie erst in Ihrem Arbeitsbereich, wenn Sie die Funktion „Übernehmen“ aktiviert haben.
Horizontal
Diese Option aktiviert die Eingabe und Modifizierung für die horizontalen Linien.
Löschen
Mit dieser Option können Sie die einzelnen Linien wieder löschen.
Position
Hier geben Sie die exakte Position ein, an der Ihre Linie verlaufen soll. Bitte beachten Sie die
Formatierung der Eingabe: 000,00cm.
Raster
Diese Funktion hilft Ihnen bei der genauen Positionierung von Feldern und Objekten in der Liste. Der
Mauszeiger folgt bei Drag & Drop Aktionen einem Raster, das über die Schaltfläche
Optionen / Rastereinstellungen für jede Liste unabhängig eingestellt werden kann. Wird zur Positionierung
spezieller Felder diese Option nicht benötigt, da sie vom Raster abweichend platziert werden sollen, kann
das Raster deaktiviert werden. Die Rastereinstellungen bleiben jedoch erhalten.
82
Listen
Rastereinstellungen
Nach Auswahl des Menüpunktes wird folgender Dialog geöffnet:
Raster sichtbar
Diese Option bewirkt, dass im aktiven Arbeitsbereich das Raster sichtbar bzw.
unsichtbar ist. Auf die Funktionalität der Positionierungshilfe hat diese Option
jedoch keinen Einfluss.
Abstände
horizontal
Horizontaler Abstand zwischen zwei Rasterpunkten.
vertikal
Vertikaler Abstand zwischen zwei Rasterpunkten.
Schriftart
Die Schriftart kann mit Hilfe dieser Funktion speziell für das aktuelle Listenfeld frei gewählt werden.
Möchten Sie die Schriftart mehrerer Felder gleichzeitig ändern, benutzen Sie nach Selektion mehrerer
Felder mit dem Mauszeiger und gedrückter Shift-Taste im Hauptmenü den Befehl Option/Schriftart. Bitte
beachten Sie, dass Schriftarten ohne TT-Kennzeichen (keine True-Type Schrift) eventuell am Bildschirm
anders dargestellt werden als später auf dem Ausdruck.
Setzen
Wollen Sie eine bereits eingegebene Linienposition verändern, so markieren Sie diese und geben Sie die
neue Position im Feld Position ein. Klicken Sie anschließend auf Setzen.
Stiftstil
Die Funktion wird benötigt, um den Linienstift zu aktivieren bzw. zu deaktivieren. Außerdem kann hier die
Dicke des Stiftes für jedes Objekt eingestellt werden. Standardvorgabe ist hier 10mm.
Transparent
Hiermit werden Objekte transparent oder undurchsichtig gemacht. Transparente Objekte enthalten keine
Füllfarbe und verdecken keine anderen darunter liegende Listenobjekte.
Nicht transparente Objekte haben eine Füllfarbe und verdecken andere darunter liegende Listenobjekte.
Vertikal
Diese Option aktiviert die Eingabe und Modifizierung für die vertikalen Linien.
83
Programmierhandbuch
Ausgabeformulare
Der Listengenerator basiert im Grundkonzept auf der Unterscheidung verschiedener Formulararten. Eine
Liste besteht somit aus der gesteuerten Zusammenstellung mehrerer Formulare.
Zur Bearbeitung der einzelnen Formulararten selektieren Sie einfach das gewünschte Ausgabeformular in
der Baumstruktur.
Seite
Das Seitenformular wird zur Darstellung von Logos, Überschriften,
Seitennummern oder Tabellenlinien und als Ausrichtung für die darin zu
druckenden Datensatzformulare verwendet. Diese werden automatisch
innerhalb der Ränder aneinander gesetzt. Passen mehrere Datensatzformulare
in eine Reihe, werden Sie nebeneinander angeordnet. Außerdem kann hier
auch ein Makro zugeordnet werden, das jeweils vor Ausfüllen der
Seiteninformationen ausgeführt wird. Des weiteren steht für die spezielle
Behandlung einer Seite 1 ein eigenes Ausgabeformular zur Verfügung.
Seite 1
Um z. B. ein Titelblatt einzurichten geben Sie auf Seite 1 die Angaben an.
Diese Seite unterscheidet sich von den Folgeseiten, die mit dem Formular
"Seite" einheitlich gestaltet werden können.
Diese Funktion wird auch gerne für Rechnungsdrucke verwendet, wenn auf
Seite 1 ein Logo , auf den Folgeseiten jedoch keines mehr gedruckt werden
soll.
Begin
Das Beginformular wird nur einmal zu Beginn der Listenausgabe eingesetzt,
und zwar nach dem Füllen des ersten Seitenformulars und vor dem ersten
Datensatz-formular. Es eignet sich besonders zur Ausgabe von
Listenbeschreibungen und Selektionen.
Hier können außerdem in der zugehörigen Makrodefinition sämtliche Variablen
mit Startwerten initialisiert werden.
Positionieren Sie außerhalb des sichtbaren Bereichs auch Steuerzeichen die
nicht angedruckt werden sollen.
Ende
Das Endeformular ist vor allem für die Ausgabe von Listensummen bzw
Endergebnissen bei Berechnungen mittels Makros zuständig. Es kann auch als
einziges zu druckendes Formular eingesetzt werden. Somit werden die
selektierten Datensätze ohne Ausdruck durchlaufen (inkl. der zugehörenden
Makros) und die Ergebnisse aus den globalen Variablen werden nur im
Endformular dargestellt.
Übertrag
Diese Formularart wird für den Ausdruck von z.B. Übertragssummen
verwendet, wie Sie bei der Erstellung von Rechnungen und Kalkulationen
üblich sind. Alle Angaben die hier gemacht werden, werden am Ende jeder
Seite ausgegeben, sobald ein mehrseitiger Druck erfolgt.
84
Listen
Vortrag
Auch diese Formular dient zum Ausdruck von z.B. Übertragssummen.
Allerdings werden diese Daten, im Unterschied zum Übertragsformular, am
Anfang einer jeden nachfolgenden Seite gedruckt.
Datensatz
Das Datensatzformular repräsentiert jeweils einen selektierten Datensatz
innerhalb des Listenausdruckes.
Datensatzformulare enthalten eine Datenbasis, von der die Datensätze beim
Ausdruck geladen werden können. Ist keine Datenbasis angegeben, wird das
Datensatzformular nur einmal ausgegeben und kann dementsprechend nur
aus festen Texten oder Rechenergebnissen bestehen.
Bei Nutzung der Datenbasis werden alle Datensätze ausgedruckt, die auf die
eingestellte Selektion passen. Ist das Seitenformular innerhalb der Ränder
ausgefüllt, wird eine neue Seite begonnen. Jedes Datensatzformular kann eine
Selektion, eine Sortierung und ein Makro enthalten. Außerdem können weitere
Datensatzformulare als Unterformulare hierarchisch erzeugt werden.
Farbe
Linie
Diese Funktion ermöglicht ein Verändern der Umrissfarbe für alle
Listenobjekte. Sie wird mit dem Linienstift aktiviert. Bei verschiedenen Objekten
wie Rechtecken und Linien ist dies die Standardeinstellung. Somit kann nach
Aufruf dieser Funktion in einer Windows-Standardfarbpalette die gewünschte
Farbe gewählt werden.
Inhalt
Die Funktion ermöglicht das Füllen der Listenobjekte mit einer bestimmten
Farbe. Diese Füllfarbe ist jedoch nur sichtbar wenn das Objekt nicht
transparent ist.
85
Programmierhandbuch
Gruppenformular
Gruppenformulare dienen, wie der Name schon sagt, zum gruppieren von Datensätzen.
Im Datensatzformular bzw. Unterformular geben Sie die Datenbankverbindung an. Klicken Sie mit der
rechten Maustaste auf das Formular und wählen Sie aus dem Menü Sortierung aus. Betätigen Sie den
Pfeil in Zeile 1 und wählen Sie das Feld aus, nachdem die Sortierung erfolgen soll. Sie haben die Option
Vorwärts oder Rückwärts zu sortieren.
Übernehmen Sie diese Einstellung. Beim nächsten Rechtsklick auf das Formular ist der Menüpunkt
Formulargruppe aktiviert worden.
Aus der Liste der zu sortierenden Felder können
Sie nur die im Formular angegebenen Felder
auswählen.
Nach Auswahl diese Punktes werden Sie
aufgefordert das Feld auszuwählen, nachdem
gruppiert werden soll. Es stehen Ihnen die Felder
zur Verfügung, die in der Sortierung angegeben
wurden.
86
Listen
Unter dem Formular wird Ihnen nun ein Gruppenformular angehängt.
Für den jeweiligen Abschnitt der Gruppe stehen auch hier Möglichkeiten zum Einrichten des Formular zur
Verfügung.
Unterformular
Wir verwenden Unterformulare, um für einen Datensatz mehrere hiermit verknüpfte Datensätze
auszudrucken. Die Unterformulare können nebeneinander oder untereinander angeordnet werden. Es
können beliebig viele Ebenen erzeugt werden. Die in den Unterformularen verwendbaren Datenbasen
sind mit der Hauptbasis verknüpfbar. Die Druckreihenfolge erfolgt in hierarchischer Struktur, wie Sie
anhand des nachfolgenden Beispiels erkennen können.
Beispiel
Aufbau:
Formular 1: Ort
Formular 2: Kunde (Unterformular von Formular 1)
Formular 3: Rechnung (Rechnungssumme auf Formular Ausgabe) (Unterformular von Formular 2)
Formular 4: Ausgabe (Rechnungsnummer, Teilezahl, Summe) (Unterformular von Formular 3)
Ergebnis:
87
Programmierhandbuch
SQL-Listen-Dateien
Unter der Bezeichnung SQL-Listen versteht man die Möglichkeit in Drucklisten ein Makro mit SQLAbfragen zu hinterlegen. Dadurch ist die Möglichkeit gegeben die Druckperformance erheblich zu
steigern.
Sobald Sie eine Liste erstellen, die mehrere Unterformulare enthält und die sich über mehrere Tabellen
erstreckt, sollten Sie dieses “Listentuning“ unbedingt einsetzen.
Es gilt: Je komplexer eine Liste – also je mehr Unterformulare und je mehr angesprochene
Datenbanktabellen – desto höher wird die Steigerung der Druckperformance sein.
Vor allem für Auswertungen über mehrere Datensätze und Seiten ist es sinnvoll die benötigten Daten mit
Hilfe von SQL-Abfragen zu ermitteln und in einer Liste anzudrucken. Für den Einzelbelegdruck (z.B:
Rechnung) ergeben sich daraus jedoch keine großen Vorteile.
Die Syntax der SQL Abfragesprache entnehmen
Sie bitte weiterführender Literatur. Dies hängt
auch von der sich im Hintergrund befindlichen
Datenbank ab: Bei Microsoft SQL Server ist die
Syntax von "Transact SQL" gültig, bei Oracle wird
die Programmiersprache "PL / SQL" eingesetzt
Vorgehensweise
Diese Listen mit Makros bzw. SQL-Abfragen
machen immer dann Sinn, wenn mehrere
Tabellen miteinander verknüpft und mehrere
Seiten gedruckt werden müssen. Testen Sie die
Performancesteigerung einmal selbst mit den
beigefügten Listen.
„ListeA.lst“ liefert Ihnen das gleiche
Listendruckergebnis wie „Liste.lst“.
Weitere Einsatzmöglichkeiten dieser SQL-Abfragen und Makros in Listen:
Stichpunktartig möchten wir Ihnen weitere Anregungen geben, wie Sie die neue Funktionalität einsetzen
können:
88
•
Jedes Unterformular kann eine SQL-Abfrage beinhalten. Dadurch wird es möglich komplexeste
Listen mit hoher Performance zu erstellen!
•
Per zugeordnetem Makro können zu dem Formular/Unterformular eine Liste „Messageboxen“
aufgerufen werden. Einige Beispiele sind im Makro „liste.42m“ eingearbeitet.
•
Abfrageformulare (Vorschaltformulare) können wie gewohnt integriert werden. In diesem Fall
können Sie die Selektionsergebnisse der Abfrageboxen wiederum als Variable in eine SQLAbfrage einsetzen, so dass hier ebenfalls Ergebniswerte mit hoher Performance ermittelt werden.
Listen
Zuordnung / Verbindung
In der „liste.lst“ wird bereits im Formular „Begin“ per Makro ein SQL-Statement abgesetzt. Diese SQLAbfrage ermittelt die Werte, die für den späteren Listendruck benötigt werden. Sie ist um ein Vielfaches
schneller, als die bisherige Vorgehensweise über die Listenselektion.
Per SQL-Abfrage [Q=“Select usw..] werden die für den Listendruck benötigten Werte aus den Tabellen
abgefragt, ohne dass dem Formular „Begin“ eine Datenbanktabelle zugeordnet wurde (was im übrigen
auch nicht möglich wäre).
Das Ergebnis wird in einem „Array“ gespeichert. Ein „Array“ ist eine zweidimensionale Tabelle. In diese
wird der gefundene Wert – hier der „Bestand“ – als Ergebnis gespeichert:
[SetArrayString(„Bestand“,Ergebnis);]
Da dem Formular „Begin“ keine Tabelle zugeordnet wird, ist nicht bekannt wie viele Datensätze es gibt
und wie oft per SQL-Abfrage ein Ergebniswert „Bestand“ zu ermitteln ist. Aus diesem Grund müssen die
Datensätze gezählt werden:
GVSet("FormCount-Datensatz",GetArrRowCount("Bestand"));
Der Counter (Datensatzzähler) gibt dann an wie oft das SQL-Select abgesetzt werden soll – nämlich so
oft, wie Datensätze vorhanden sind, auf die die SQL-Abfrage zutrifft.
Zusätzlich setzen Sie einen Index:
GVSet("index",1);
Die Bedeutung des Index wird etwas später erklärt.
Bis hierhin haben Sie alle für den Listendruck benötigten Werte ermittelt, in eine zweidimensionale
Tabelle („Array“) temporär „gespeichert“ und einen Index gesetzt.
Im Formular Datensatz holen Sie nun den Indexwert und die ermittelten Werte [GVSet].
Außerdem setzen Sie anschließend den Index um einen Zähler höher:
[GVSet („index“,Index+1);]
89
Programmierhandbuch
Den Index können Sie als eine Art internen Zähler verstehen, der jedem Datensatz eine Nummerierung
gibt. Alle in der SQL-Abfrage mit Zähler1 ermittelten Werte erhalten den Index0 und sind somit als
eindeutig zu einem ganz bestimmten Datensatz zugehörig identifiziert. Entsprechend werden die
nachfolgenden Datensätze, die per SQL-Abfrage ermittelt werden, mit einem Index+1 versehen und
eindeutig definiert.
Datensatz
Column Artikelnummer
Bezeichnung
Menge
Index
1
.0815
Nagel
22
0
2
.0816
Brett
131
1
3
.0817
Bohrer
33
2
4
.0818
Stift
101
3
usw.
usw.
usw.
usw.
usw.
In der Liste „liste.lst“ ordnen Sie über „Liste einrichten“ die ausführbare Makrodatei (*.42b) zu.
Der Listenaufbau selbst entspricht dem, den Sie bereits von der gewohnten Listenprogrammierung
kennen.
In unserem Beispiel wurde das Hauptformular als „Wurzel“ bezeichnet. Es ist leer, d. h. es wurde keine
Datenbanktabelle zugeordnet.
Üblicherweise würden Sie dem Formular „Datensatz“ eine der beiden benötigten Datenbanktabellen
zuordnen, z. B. die „mehrlager.dbd“ und darunter ein Unterformular mit der zugeordneten „lager.dbd“
erstellen. Dann würden Sie die beiden miteinander über eine Selektion verknüpfen.
Bei den Listen mit Makro bzw. SQL-Abfrage ist dies nicht notwendig, da Sie bereits in der SQL-Abfrage
die benötigten Werte ermittelt haben.
90
Listen
Deswegen ordnen Sie dem Unterformular „Datensatz“ ebenfalls keine Tabelle zu. Stattdessen bringen Sie
hier die im „Array gespeicherten“ Werte zum Andruck. Diese
behandeln Sie wie globale Variable, müssen aber deren Herkunft angeben:
Im Formular „Datensatz“ sind die zu druckenden Feldwerte angegeben: Artikelnummer, Bezeichnung und
Menge. Der Feldwert [Artikelnummer] ist jetzt kein Datenbankfeld, sondern eine globale Variable, die dem
Makro zugeordnet wurde. Dies sehen Sie, wenn Sie auf das Feld mit der rechten Maustaste klicken und
den Kontextmenüpunkt „Feld einrichten“ auswählen: Das Textfeld ist als globale Variable dem Makro
zugeordnet. Auch die anderen beiden Textfelder „Bezeichnung“ und „Menge“ sind auf diese Weise mit
dem Makro verknüpft.
Wenn Sie eine Liste aufrufen, welche die Werte per SQL-Abfrage/Makro ermittelt, so werden Sie
feststellen, dass das Zusammentragen der Werte für den Listendruck etwas länger dauert. Vor allem,
wenn die Liste mehrere Ergebnisseiten enthält, benötigt das Programm zunächst etwas mehr Zeit – aber
nur für die erste Seite, da die SQL-Abfrage hier die erforderlichen Werte für sämtliche Folgeseiten
zusammenträgt.
Letztendlich wird Ihr Listendruck insgesamt schneller sein, da vor dem Drucken der Folgeseiten die Werte
nicht mehr neu ermittelt werden müssen.
91
Programmierhandbuch
Allgemeines
Am optischen Aufbau und der Abfolge der Formulare in der Liste ändert sich zunächst nichts. Pro Liste
können Sie ein Makro zuordnen. In diesem Makro können Sie jedes Unterformular der Liste „ansprechen“.
Wird die Liste aufgerufen, so wird auch das Makro aufgerufen. Bei jedem Unterformular wird im Makro
geprüft, ob es einen Makrobefehl gibt, der bei der Ansprache des Unterformulars ausgeführt werden soll.
Die Reihenfolge der Makrobefehle innerhalb des Makros spielt bei der Abfolge der Unterformulare keine
Rolle! Wenn Sie z. B. im Formular „Begin“ eine Makroaktion durchführen möchten, so leiten Sie diese im
Makro mit dem Befehl: „OnListBegin(Table,db)“ ein.
Sie finden auf der CD im Verzeichnis „Zusatz / Makro“ im Unterverzeichnis „Listentuning“ ein
Listenbeispiel „liste.lst“, dem das Makro „liste.42m“ zugeordnet wurde. Die nachfolgenden Erklärungen
beziehen sich auf dieses Beispiel. Sofern Sie diese Beispiele jetzt öffnen, können Sie die Vorgehensweise
an diesem Beispiel nachvollziehen.
Weitere Beispiele finden Sie ebenfalls im Unterverzeichnis „Makro / Beispiele“.
Exkurs: Wie Sie bisher vorgehen mussten...
Ebenfalls im o. g. Verzeichnis befindet sich die Liste „ListeA.lst“, die zeigt, wie unser Listenbeispiel ohne
SQL-Abfrage bzw. ohne Makro aussehen würde.
Beide Beispiele führen zum gleichen Ergebnis: Eine Bestandsliste mit Artikelnummer, Artikelbezeichnung
und Gesamtlagerbestand wird gedruckt, wobei die Artikelbezeichnung aus der „lager.dbd“ geholt werden
muß, die Artikelnummer und der Gesamtbestand aus der „mehrlager.dbd“. Diese zwei Tabellen mussten
Sie bislang miteinander per Selektion verknüpfen – Performanceverluste waren die Folge.
War standardmäßig eine Datenbankverbindung zwischen der „lager.dbd“ und der „mehrlager.dbd“
vorhanden, hielten sich die Performanceverluste in Grenzen. Bestand eine solche Verbindung im
Standard nicht, waren die Performanceverluste beim Selektieren dieser Daten sehr hoch.
92
Diagramme
Einführung
Der Diagrammgenerator ermöglicht die grafische Auswertung aller Daten aus den Datenbanken der
Warenwirtschaft. Sie können jedes Datenbankfeld direkt oder indirekt über berechnete Makrovariablen als
Teil der Diagrammdaten darstellen. Grundlage jeder Grafik ist eine Liste, in der 2- oder 3-dimensionale
Datentabellen aufgebaut werden. Dies geschieht mittels Makrobefehlen innerhalb des Listengenerators.
Es können auch bereits vorhandene Listen durch Grafikfunktionen ergänzt werden, ohne dass sich dies
auf den Ausdruck der Liste auswirkt.
Nach entsprechender Vorbereitung kann jede Liste als Text (Liste) oder Grafik (Diagramm) darstellt
werden.
Es werden folgende Diagrammarten unterstützt:
Balkendiagramm
Liniendiagramm
Flächendiagramm
Tortendiagramm
Banddiagramm
Hinweis
Nachdem Sie die Funktion Diagramm / Neu oder Diagramm / Öffnen betätigt haben, wird das Aussehen
des Hauptmenüs verändert und Sie erhalten die zwei weitere Menüpunkte: Optionen und Diagramm.
93
Programmierhandbuch
Diagrammarten
Balkendiagramm
Mehr zum Dialog
ausgeschaltet
eingeschaltet
3-D
Bei Grafikkarten mit geringer Auflösung kann die 2D-Darstellung optimaler sein.
Gruppiert
hintereinander
Die Option ist nur dann möglich, wenn die dreidimensionale Darstellung gewählt
wurde. Außerdem müssen 3D-Grafikwerte in der Datenbasis verfügbar sein.
Weitere Informationen erhalten Sie im Hilfethema Makrobefehle unter "Grafikwert
3D".
Horizontal
Ermöglicht eine horizontale Darstellungsform der Balken. Sie eignet sich
besonders dann, wenn viele Balken mit längeren Texten vorhanden sind. Sie
lassen sich auf der linken Seite untereinander besser lesen.
94
Diagramme
Gestapelt
Ermöglicht eine kumulierte Darstellung, in der die Summen über die einzelnen
Artikel erkennbar sind. Hierzu müssen 3D-Grafikwerte in der Datenbasis
verfügbar sein. Weitere Informationen erhalten Sie im Hilfethema Makrobefehle
unter "Grafikwert 3D".
Prozentual
gestapelt
Ermöglicht eine prozentuale Darstellung, in der die Summen über die einzelnen
Artikel im Verhältnis zueinander erkennbar sind. Hierzu müssen 3D-Grafikwerte
in der Datenbasis verfügbar sein. Weitere Informationen erhalten Sie im
Hilfethema Makrobefehle unter "Grafikwert 3D".
Gitternetzlinien
Mit diesen Linien wird das Diagramm übersichtlicher und einfach zu lesen sein.
Keine
Achsenbeschriftung
Ist diese Option aktiviert, werden keine Achsenbeschriftungen angezeigt.
Legendentext
gleiche Farbe
Diese Funktion passt die Farbe des Legendentextes der Farbe des
Diagrammsymbols an. Standardmäßig ist der Legendentext schwarz.
Umgekehrte
Anordnung
Diese Option ist nur dann verfügbar, wenn die horizontale Darstellung aktiv ist.
Sie kehrt die y-Legende und deren Werte um. Der vorher letzte Wert ist dann der
erste.
95
Programmierhandbuch
Banddiagramm
Gitterlinien
Verbessern die Erkennbarkeit der einzelnen Spalten und Werte.
Keine
Achsenbeschriftung
Blendet die Achsenbeschriftung der Datenreihen aus.
Legendentext
gleiche Farbe
Diese Funktion passt die Farbe des Legendentextes der Farbe des
Diagrammsymbols an. Standardmäßig ist der Legendentext schwarz.
96
Diagramme
Diagramm
Nach erfolgreicher Erstellung können mit Hilfe der kreierten Datenbasis sämtliche hierzu kompatiblen
Diagrammarten ausgewählt werden. Es stehen verschiedene Standardvorschläge zur Verfügung, die
ausgewählt und im weiteren Bearbeitungsverlauf speziell angepasst werden können. Die
Standarddiagramme basieren auf einer Grund-Diagrammart wie z.B. Balken, enthalten jedoch
verschiedene Attribute, die manuell auch nachträglich ausgewählt werden können. Die Attribute eines
Diagramms lassen sich über den Befehl Einstellungen verändern, jede Diagramm-Basisart verfügt über
einen dazu passenden Einstellungsdialog.
97
Programmierhandbuch
Flächendiagramm
ausgeschaltet
eingeschaltet
Prozentual
Ermöglicht eine prozentuale Darstellung, in der die Summen über die einzelnen
Artikel im Verhältnis zueinander erkennbar sind. Hierzu müssen 3D-Grafikwerte
in der Datenbasis verfügbar sein. Weitere Informationen erhalten Sie im
Hilfethema Makrobefehle unter "Grafikwert 3D".
Hintereinander
Die Option ist nur dann möglich, wenn die dreidimensionale Darstellung gewählt
wurde. Außerdem müssen 3D-Grafikwerte in der Datenbasis verfügbar sein.
Weitere Informationen erhalten Sie im Hilfethema Makrobefehle unter "Grafikwert
3D".
Gitternetzlinien
Mit diesen Linien ist das Diagramm übersichtlicher und einfacher zu lesen.
Keine
Achsenbeschriftung
Ist diese Option aktiviert, werden keine Achsenbeschriftungen angezeigt.
Legendentext
gleiche Farbe
Diese Funktion passt die Farbe des Legendentextes der Farbe des
Diagrammsymbols an. Standardmäßig ist der Legendentext schwarz.
98
Diagramme
Liniendiagramm
ausgeschaltet
eingeschaltet
Symbole
Diese Option setzt an der Stelle jedes x-Wertes ein Symbol ein, dessen
Bedeutung auch per Legende erklärt wird.
Punkte verbinden
Diese Option setzt an der Stelle jedes x-Wertes ein Symbol ein, dessen
Bedeutung auch per Legende erklärt wird. Die Option ist nur dann verfügbar,
wenn Symbole angezeigt werden.
99
Programmierhandbuch
Vertikale Stäbchen
Diese Option setzt an der Stelle jedes x-Wertes eine Basislinie ein.
Gitternetzlinien
Mit diesen Linien ist das Diagramm übersichtlicher und einfacher zu lesen.
Keine
Achsenbeschriftung
Ist diese Option aktiviert, werden keine Achsenbeschriftungen angezeigt.
Legendentext
gleiche Farbe
Diese Funktion passt die Farbe des Legendentextes der Farbe des
Diagrammsymbols an. Standardmäßig ist der Legendentext schwarz.
Tortendiagramm
ausgeschaltet
100
eingeschaltet
Diagramme
Dimensional
Diese Option ermöglicht eine dreidimensionale Darstellung. Bei Grafikkarten mit
geringer Auflösung kann die zweidimensionale Darstellung optimaler sein.
Keine
Achsenbeschriftung
Ist diese Option aktiviert, werden keine Achsenbeschriftungen angezeigt.
Keine
Verbindungslinien
Ermöglicht ein Ein- bzw. Ausschalten der Verbindungslinien zwischen den
Tortensegmenten und den Beschriftungstexten.
Beschriftung
gleiche Farbe
Wird diese Option aktiviert, erscheint die Beschriftung der einzelnen
Kreissegmente in der Farbe, die auch für die Segmentfläche benutzt wird.
Legendentext
gleiche Farbe
Diese Funktion passt die Farbe des Legendentextes der Farbe des
Diagrammsymbols an. Standardmäßig ist der Legendentext schwarz.
Rand gleiche Farbe
Setzt die Farbe des 3D-Randes auf die Flächenfarbe. Zur visuellen
Unterscheidung werden stattdessen Schraffuren eingefügt. Die Option ist nur
dann verfügbar, wenn die Option 3 Dimensional aktiviert wurde.
Optionen
Einstellungen
Wenn Sie diese Funktion betätigen, wird Ihnen in Abhängigkeit von der ausgewählten Diagrammart ein
Fenster geöffnet, dass die zur Verfügung stehenden Optionen anzeigt. Sie können in diesem Fenster die
von Ihnen gewünschten Einstellungen vornehmen.
Exportieren
Die Exportfunktion ermöglicht Ihnen das Auslagern eines erstellten Diagramms in eine Datei. Sie kann in
zwei verschiedenen Formaten erzeugt werden und von allen kompatiblen Programmen eingelesen bzw.
weiterverarbeitet werden. Exportiert wird das aktuell sichtbare und ggf. selektierte Diagramm.
101
Programmierhandbuch
Windows Metafile (*.wmf)
Das Metafile Format ist ein Vektorformat, das sehr wenig Speicherplatz benötigt und auf jedem
Ausgabegerät in bestmöglicher Qualität ausgegeben wird. Auch Vergrößerungen und Verkleinerungen
können in anderen Programmen nachträglich ohne Qualitätsverlust vorgenommen werden. In
objektorientierten Zeichenprogrammen von Microsoft oder CorelDRAW können die einzelnen Bestandteile
des Diagramms unabhängig voneinander bearbeitet oder ergänzt, bzw. durch andere ersetzt werden.
Auch die einzelnen Texte werden als Textobjekte gespeichert. Die Ausgabe auf Plottern und
hochauflösenden Druckern wird in der Ausgabequalität des Gerätes vorgenommen.
Microsoft Bitmap (*.bmp)
Das Microsoft Bitmap Format ist ein Rasterbildformat. Die Ausgabequalität hängt von der aktuellen
Bildschirmauflösung ab. Nachträgliche Vergrößerungen oder Verkleinerungen sollten vermieden werden,
da die Qualität hierdurch abnimmt. Die Ausgabe auf Plottern und hochauflösenden Druckern erfolgt mit
der Bildschirmqualität.
Kopieren
Über den Befehl Kopieren können erstellte Diagramme in andere Windows-Anwendungen wie zum
Beispiel Winword, Excel oder Pagemaker eingefügt werden.
Dies geschieht über die Windows-Zwischenablage (lesen Sie hierzu auch das Microsoft WindowsHandbuch).
Das Diagramm wird in den 3 verschiedenen Formaten gleichzeitig auf die Zwischenablage übertragen:
•
Bitmap
•
Device independent Bitmap
•
Metafile
Die Partneranwendung wird im Normalfall das für sich am besten geeignete Format auswählen. Meistens
(z. B.: im Winword oder Excel) wird das Metafile-Format gewählt, da sich das Diagramm ohne
Qualitätsverlust vergrößern und verkleinern lässt. Dies kommt daher, dass dies das einzige Vektorformat
der drei genannten ist.
Liste Auswählen
Diese Funktion öffnet Ihnen das Auswahlfeld für Listen. Sie können hier die Liste Auswählen, für die Sie
eine Grafik erstellen möchten.
Spaltenselektion
Diese Funktion ermöglicht ein Ausschneiden einer oder mehrerer Spalten innerhalb einer bereits erstellen
Datenbasis. Die Art der Selektion geschieht im Arbeitsspeicher und erfordert somit keine Neuerstellung
der Datenbasis. Nach Aktivierung der Funktion kann der Selektionsdialog am Bildschirm verbleiben und
jede neue Eingabe direkt gesichtet werden.
102
Diagramme
Spalten darstellen von - bis
Wählt die Spalten, die im Diagramm weiterhin bestehen sollen; alle restlichen entfallen.
Texte ändern
Mit Hilfe des Befehls Texte ändern können der Titel, die x- und y-Achse zusätzlich beschriftet werden.
Sie erhalten nach Auswahl folgendes Fenster:
103
Programmierhandbuch
Datenbasis neu erstellen
Grundlage jedes Diagramms ist eine Liste. Diese erzeugt mit Hilfe der Grafikfunktionen eine Datenbasis.
Alle Ausgaben der Liste auf Bildschirm oder Drucker werden hierbei ignoriert, sämtliche Makros der Liste
jedoch intern mit Hilfe der Datenbank verarbeitet. Durch Nutzung der flexiblen Struktur einer Liste aus
dem Listengenerator und den dort verfügbaren Makros können sehr komplexe Auswertungen erstellt
werden.
Die Liste wird im Hintergrund verarbeitet und das Ergebnis (Wertetabelle) im Diagrammdokument
gespeichert. Mit der erstellten Datenbasis können mehrere Fenster gleichzeitig verwendet werden, um
z.B. verschiedene Ausschnitte bzw. Diagrammarten anzusehen. Um die Diagramme auf den aktuellen
Stand der Datenbank zu bringen, muss zu gewünschten Zeitpunkten die Datenbasis neu erstellt werden.
Durch Vergabe verschiedener Dateinamen können verschiedene Zeitabschnitte gespeichert und zu
gegebenen Zeitpunkten auf Wunsch aktualisiert werden.
Um Formulare editieren zu können gehen Sie wie nachfolgend beschrieben vor:
1. Wählen Sie zur Erstellung eines neuen Diagramms die Dokumentart Diagramm in der oberen
Symbolleiste.
2. Aktivieren Sie danach die Funktion Neu.
Zur Auswahl der zugehörigen Liste nutzen Sie bitte in der unteren Symbolleiste das
Auswahlfenster.
3. Danach klicken Sie auf die Schaltfläche Datenbasis neu erstellen.
Es erscheint nach einer Wartezeit in Abhängigkeit der auszuwertenden Datenmenge das
gewünschte Diagramm.
Wurde in der aktuellen Liste die
Benutzerselektion nicht ausgeschaltet, erscheint
die Selektionsmaske. Weitere Informationen
finden Sie im Hilfethema "Liste einrichten" unter
"Benutzerselektion ausschalten".
104
Diagramme
Beispieldaten
Für die Darstellungen in den verschiedenen Diagrammarten wurden die Umsätze nach Orten und Artikel
zugrunde gelegt. Zudem wurde eine Grafische Darstellung in 3D-Form gewählt, um alle Optionen
darstellen zu können.
Für die Datenbasis wurde die neue Liste "Rechnung.lst" mit der Verbindung zur Tabelle "Rechnung"
erstellt. Zudem wurde ein Unterformular mit Verbindung zu den Rechnungsposten (Reposten.dbd)
hinzugefügt. Im Rechnungspostenformular wurde folgendes Makro eingegeben.
105
Makro
Makro ist eine Programmiersprache. Sie ermöglicht es Ihnen, innerhalb der Warenwirtschaft,
Zusatzfunktionen selbst zu entwickeln und zu integrieren und bestimmte Abläufe zu automatisieren. Auch
die bestehenden Symbolleisten und Eingabedialogfelder der Warenwirtschaft können durch eigene
Funktionen erweitert oder angepasst werden.
Makros bearbeiten
Grundsätzlich werden alle Scripts in Dateien gespeichert. Wählen Sie ein neues Makro aus oder öffnen
Sie ein bereits Erstelltes. Danach wird der Makro-Editor zur Eingabe bzw. Bearbeitung des Makros
geöffnet:
Alle zur Verfügung stehenden Makrodateien finden Sie innerhalb des Systemverzeichnisses im Ordner
Makro. Für jedes Makro können zwei Dateien mit verschiedenen Dateinamenserweiterungen existieren:
[Makroname].42m
Makrodatei inklusive Quellcode
[Makroname].42b
Binärdatei ohne Quellcod
Makros bearbeiten
Funktions-Assistent
Der Funktions-Assistent erleichtert Ihnen die Suche nach der richtigen Funktion. Wird die Funktion
übernommen, fügt er auch den Funktionsaufruf an der aktuellen Position der Schreibmarke ein.
107
Programmierhandbuch
Hilfe exportieren
Verwenden Sie die Schaltfläche Hilfe exportieren, wenn Sie die gesamten
Informationen der Funktionsreferenz exportieren möchte, z.B. um sie
auszudrucken. In diesem Handbuch finden Sie ebenfalls die komplette
Referenz des Makro-Moduls.
Abbruch
Mit der Schaltfläche Abbruch kehren Sie zum Makro-Editor zurück.
Einfügen
Verwenden Sie die Schaltfläche Einfügen, wenn Sie die ausgewählte Funktion
in Ihren Quellcode an der Position der Schreibmarke einfügen möchten.
Makro-Editor
Sobald Sie ein Makro öffnen befinden Sie sich im Makro-Editor. Dieser bietet verschiedene Hilfsmittel zum
Erstellen, Prüfen und Ändern von Makros.
Markierungspunkt
108
Handelt es sich um ein umfangreiches Makro, können Zeilen durch Setzen von
Markierungspunkten einfach und schnell angesprungen werden.
Makro
[Strg]+[F2]
[F2]
[Shift]+[F2]
[Strg]+[Shift]+[F2]
Kommentarzeilen
Markierung setzen.
Zur nächsten Markierung.
Zur vorherigen Markierung.
Alle Markierungen entfernen.
Eine Kommentarzeile wird beim Ausführen des Makros nicht benutzt, dient zur
Beschreibung der Programmzeilen und zur übersichtlichen Gestaltung.
//
Eine Kommentarzeile kennzeichnen.
/*
Einen Kommentarbereich eröffnen.
*/
Einen Kommentarbereich schliessen.
Haltepunkt
Der komplette Code wird bis zum Haltepunkt/Breakpoint ausgeführt. Ab
diesem Punkt kann der Programmcode schrittweise im Debugmodus
ausgeführt werden.
[F9]
Unterbrechung setzen/entfernen.
[Strg]+[Shift]+[F9]
Alle Unterbrechungen entfernen.
Text einrücken
Das Einrücken von Programmzeilen dient der besseren Lesbarkeit im
Programmcode und erfolgt, für den markierten Bereich, über die Tabtaste.
Spaltenmarkierung
Benötigen Sie Inhalte des Programmcodes, die nicht unmittelbar
zusammenhängen, kann dies durch Drücken der Alt-Taste und spaltenweises
Markieren erzielt werden. Weitere Aktionen wie Ausschneiden, Kopieren und
Einfügen des Teilbereiches sind somit möglich.
[Alt]+Markierung
Syntax coloring
Ermöglicht eine eindeutige Unterscheidung zwischen Code, Kommentar und
Schlüsselwörtern. Dies hilft syntaktische Fehler zu vermeiden.
Menü Optionen
Ausführen
Der Befehl Ausführen führt das aktuelle Makro aus. Wurde es noch nicht kompiliert, wird dies automatisch
nachgeholt.
Bitte beachten Sie, dass fehlerhafte Makros nicht ausgeführt werden können. In diesem Fall erscheint
eine Fehlermeldung im Makro-Monitor.
Alternative Startmöglichkeiten:
Symbol Ausführen oder STRG+F5.
109
Programmierhandbuch
Debuggen
Wenn Sie das Programm schrittweise ausführen bzw. es während der Ausführung untersuchen möchten,
verwenden Sie die Schaltfläche Debuggen. Dieser spezielle Ausführungsmodus ermöglicht es Ihnen, den
Programmablauf und den Inhalt aller Variablen zu diesem Zeitpunkt genau festzustellen.
Das Debuggen von Handler-Funktionen ist nicht möglich.
Nachdem Sie den Befehl Debuggen gewählt haben, wird der Makro-Debugger geöffnet:
Der im oberen Fenster ausgewählte Bereich zeigt an, welcher Befehl als Nächster ausgeführt werden soll.
Im unteren Bereich sehen Sie die gegenwärtig definierten lokalen und globalen Variablen mit ihren
Werten.
Sie haben folgende Auswahlmöglichkeiten: Das Makro bis zum nächsten Befehl auf gleicher Ebene
fortzusetzen. Das Makro bis zum nächsten Befehl in unterer Ebene fortzusetzen (nur bei eigenen
Funktionen möglich). Es ab sofort im Debug-Modus bis zum nächsten Haltepunkt weiterlaufen zu lassen.
Es ab sofort im Ausführungsmodus weiterlaufen zu lassen.
110
Makro
EinzelschrittFunktion
Symbol Einzelschritt-Funktion oder F8
Einzelschritt
Symbol Einzelschritt oder F10
Der Befehl "Einzelschritt-Funktion" führt das Makro bis zum nächsten Befehl
aus. Handelt es sich bei dem nächsten Befehl um eine selbstentwickelte
Unterfunktion, hält das Makro wiederholt vor der Ausführung des ersten Befehls
innerhalb der Unterfunktion im Debugger an.
Der Befehl Einzelschritt führt das Makro bis zum nächsten Befehl aus. Handelt
es sich bei dem nächsten Befehl um eine selbstentwickelte Unterfunktion, wird
die gesamte Unterfunktion ausgeführt und erst danach der Debugger
angehalten.
Debug
Symbol Debug oder F5
Der Befehl "Debug" führt das Makro im Debug-Modus bis zum nächsten
Haltepunkt aus. Wurden keine Haltepunkte eingefügt, wird das gesamte Makro
ohne Stop ausgeführt.
Weitere Informationen zum Setzen von Haltepunkten finden Sie in diesem
Kapitel im Abschnitt „Befehle/br“.
Debuggen
beenden
Symbol Debuggen beenden oder STRG+F5
Der Befehl Debuggen beenden führt das Makro ab der aktuellen Position ohne
Debugger aus.
Kompilieren
Symbol Kompilieren oder Shift +F8Unter Kompilieren versteht man die Übersetzung des eingegebenen Scripts in ein, durch die
Warenwirtschaft ausführbares, Makro. Da nur fehlerfreie Makros kompiliert werden, wird das Script auch
auf Syntaxfehler untersucht.
Falls beim Kompilieren ein Fehler entdeckt wurde, wird er im Makro-Monitor angezeigt.
Makro-Monitor
Mit Hilfe des Makro-Monitors können Sie beliebig lange Texte direkt am Bildschirm ausgeben. Zu diesem
Zweck wird die Funktion "print()" verwendet. Weitere Informationen zu diesem Thema finden Sie in der
Funktionsreferenz.
111
Programmierhandbuch
Makro einrichten
Nachdem Sie den Befehl Option/Makro einrichten gewählt haben, erscheint folgender Dialog:
Titel
Hier können Sie einen Titel für Ihr Makro eingeben. Dieser erscheint zusammen mit einer Bemerkung in
der Auswahl der verfügbaren Makros, wenn Sie im Hauptmenü den Befehl "Datei | Makro ausführen"
wählen. Bitte vergeben Sie einen aussagekräftigen eindeutigen Titel!
112
Makro
Bemerkung
Im Feld Bemerkung können Sie eine ausführliche Beschreibung zum aktuellen Makro speichern. Dieser
Text erscheint zusammen mit dem Titel in der Auswahl der verfügbaren Makros, wenn Sie im Hauptmenü
den Befehl "Datei | Makro ausführen" wählen.
Selektionsformular
Mit Hilfe dieser Option können Sie bei der Makroausführung ein Selektionsformular vorschalten. Damit
lassen sich beispielsweise bestimmte Parameter zur Makroausführung abfragen. Wählen Sie dazu im
Auswahlfenster das anzuzeigende Formular. Weitere Informationen zum Erstellen von
Selektionsformularen finden Sie im Kapitel „Formulargenerator“.
Beispiel
Das Makro "kalkul2.42m" verwendet z.B. ein Selektionsformular, um Verbindungsparameter vom
Benutzer abzufragen. Für das Selektionsformular sind folgende Einstellungen im Makro hinterlegt:
Bei Ausführung des Makros wird das Formular "artikel.for" automatisch angezeigt:
Die Benutzereingaben, die durch Feldnamen verknüpft sind, stehen innerhalb des Makros als globale
Variablen zur Verfügung. Sie können mit Hilfe der Funktion GVGet abgefragt werden.
113
Programmierhandbuch
Menü Markierung
Markierung setzen/entfernen
Handelt es sich um ein umfangreiches Makro, können Zeilen durch Setzen von Markierungspunkten
einfach und schnell angesprungen werden.
Eine genauere Beschreibung zum Benutzen von
Markierungen lesen Sie im Bereich Makro-Editor.
Unterbrechung setzen/entfernen
Der komplette Code wird bis zum Haltepunkt/Breakpoint ausgeführt. Ab diesem Punkt kann der
Programmcode schrittweise im Debugmodus ausgeführt werden.
Eine genauere Beschreibung zum Benutzen von
Haltepunkte lesen Sie im Bereich Makro-Editor.
Integrationsmöglichkeiten
Es gibt verschiedene Möglichkeiten, ein Makro innerhalb der Warenwirtschaft auszuführen bzw. zu
integrieren. Voraussetzung ist in allen Fällen, dass Sie vorher ein Makro-Script erstellt und es in einer
Datei gespeichert haben.
Hauptmenü
Das Hauptmenü ist die einfachste Methode, ein Makro auszuführen. Hierzu wählen Sie einfach im Menü
Datei den Befehl Makro ausführen. Es wird eine Auswahlliste geöffnet, in der alle Makrodateien aufgeführt
werden. Die Anzeige erfolgt nur für Dateien mit der Dateinamenserweiterung .42b.
Nachdem Sie das gewünschte Makro ausgewählt haben, klicken Sie auf die Schaltfläche Übernehmen,
und das Makro wird ausgeführt.
114
Makro
Menü
Sie haben auch die Möglichkeit das Makro in Form eines Symbols in die Menüleiste oder als zusätzliches
Tool mit einzubinden.
Wählen Sie dazu aus dem Hauptmenü Extras Tools Einrichten. Wählen Sie im Dialogfeld den Knopf
"Neu"
aus. Tippen Sie einen Namen in die erste Zeile ein. Geben Sie im Feld Namen eine
Bezeichnung ein. Wählen Sie aus dem Feld Funktion "Makro" aus. Geben Sie als Datei die Makrodatei
(*.42b) an. Das Arbeitsverzeichnis ist hier nicht notwendig, da ein Makro und keine Programmdatei
ausgeführt wird. Als Parameter können Sie noch aus verschiedenen Makrobefehlen auswählen. Dazu
klicken Sie auf den Pfeil neben der Eingabezeile und wählen Sie entsprechend aus. Klicken Sie
abschließend auf übernehmen.
Im Menü "Extras" werden Sie nun einen neu hinzugefügten Punkt finden.
Möchten Sie diesen Menüpunkt noch zusätzlich als Symbol in der Symbolleiste integrieren, so wählen Sie
aus dem Menü Extras Toolleiste anpassen aus.
Wählen Sie aus dem geöffneten Dialogfeld zuerst Neu aus. Vergeben Sie dann einen neuen Namen für
die zusätzliche Toolleiste.
115
Programmierhandbuch
Klicken Sie anschließend auf OK. Es wird Ihnen eine kleine neue Toolleiste geöffnet, die noch keine
Symbole enthält.
Wechseln Sie zum Register Schaltfläche. Wählen Sie hier einen Knopf Ihrer Wahl aus und ziehen Sie
diesen mit der Maus in die neue Toolleiste. Es wird Ihnen sofort ein neuer Dialog geöffnet:
Hier können Sie nun wählen, welche Funktion das Symbol erhalten Soll. Sie können zwischen den
verschiedenen neu eingerichteten Tools auswählen. Klicken Sie jetzt auf übernehmen.
Ordnen Sie die neue Symbolleiste im Arbeitsbereich der Warenwirtschaft an.
116
Makro
Makro-Timer
Möchten Sie, dass ein bestimmtes Makro periodisch oder zu einem bestimmten Zeitpunkt automatisch
gestartet wird, verwenden Sie den Makro-Timer.
Mit dem Makro-Timer können Sie ein oder mehrere Makros vom Arbeitsplatz aus automatisieren. Zur
Konfiguration der Makros müssen Sie sich jedoch im Makro-Editor befinden. Laden Sie hierzu einfach ein
beliebiges Makro, und wählen Sie im Menü Optionen den Befehl Makro-Timer. Anschließend wird das
Dialogfeld für die Konfiguration geöffnet.
Makro
Wählen Sie hier die Makrodatei aus, die ausgeführt werden soll. Das ausgewählte Makro muss eine
Funktion Main enthalten.
Datum
Das Feld Datum gibt den Tag an, an dem das Makro einmalig oder erstmalig ausgeführt werden soll.
Zeit
Das Feld Zeit gibt die Uhrzeit an dem im Feld Datum genannten Tag an, zu der das Makro einmalig oder
erstmalig ausgeführt werden soll.
Ausführen
Wählen Sie die Option einmalig, wenn das gewählte Makro nur einmal zu einem bestimmten Zeitpunkt
ausgeführt werden soll. Wenn Sie möchten, dass das Makro in regelmäßigen Abständen ausgeführt
werden soll, wählen Sie die Option alle x Stunden:Minuten.
Im zweiten Fall geben Sie den Intervall in Stunden und Minuten ein. Die beiden Zahlen werden durch
einen Doppelpunkt voneinander getrennt.
117
Programmierhandbuch
Formularmakros
Ein Formularmakro ist die effektivste Art, ein Makro innerhalb einer Maske zu aktivieren. Die Integration
eines Formularmakros ermöglicht es Ihnen, auf Benutzereingaben direkt zu reagieren und den Benutzer
mit zusätzlichen Hilfestellungen versorgen.
Um ein Makro in ein Formularmakro umzuwandeln, wird es mit einem Formular verknüpft. Dies geschieht
durch die Auswahl einer Makrodatei direkt im Formulargenerator. Weitere Informationen hierzu finden Sie
im Kapitel „Formulargenerator“ im Abschnitt „Makro“.
Um auf Benutzereingaben reagieren zu können, verwendet man verschiedene Funktionen des Typs
"Handler". Wird im verbundenen Makro die entsprechende Handler-Funktion hinterlegt, wird diese
automatisch bei Bedarf aufgerufen. Folgende Funktionen des Typs Handler werden unterstützt::
OnSetFocus, OnKillFocus, OnOpenForm, OnCloseForm, OnCommand, OnAktiveForm, OnCloseForm,
OnEnableFld, OnEnableForm, OnSetFldData. Die Beschreibung der einzelnen Funktionen entnehmen
Sie bitte der Funktionsreferenz.
Feldmakro
Feldmakros werden in Verbindung mit Schaltflächen innerhalb des Formulars verwendet. Bei Aktivierung
der Schaltfläche durch den Benutzer wird ein bestimmtes Makro gestartet.
Diese Funktionalität kann auch über die Handler-Funktion "OnCommand" innerhalb eines
Formularmakros erzielt werden. Dies ist die elegantere Methode, da auf diese Weise mehrere
Schaltflächen über ein zentrales Makro gesteuert werden, das nur einmal durch das Formular geladen
wird.
DDE
Um ein Makro von einer anderen Anwendung aus über DDE zu starten, verwenden Sie den Befehl
RunMacro. Weitere Informationen hierzu finden Sie im entsprechenden Abschnitt im Kapitel „DDE“.
Beispiel
Starten des Makros „Import“ über DDE
Kanal = DDEInitiate(„WaWi“, „RunMacro“)
Item$ = „Import“ ‘Verwende die Macrodatei „Import.42m“
Result$ = DDERequest(Kanal, Item$)
DDETerminate Kanal
OLE
Um ein Makro von einer anderen Anwendung aus über OLE zu starten, verwenden Sie den Befehl
RunMacro oder PerformMacro. Weitere Informationen hierzu finden Sie im entsprechenden Abschnitt im
Kapitel „OLE“.
Beispiel
Starten des Makros „Import“ über OLE
Dim WaWi As Object
Set = CreateObject(„WaWi.application“)
Result = WaWi.RunMacro(„import“) ‘Macrodatei „import.42b“
118
Makro
Sprachreferenz
Syntax
Die Syntax von 42 Makro entspricht weitgehend der Programmiersprache C. Jedoch enthält 42 Makro
viele vereinfachte Elemente, die eine schnelle und sichere Verarbeitung in der Anwendung ermöglichen.
Variablen
Im Gegensatz zur Programmiersprache C benötigen die Variablen in 42 Makroim Makromdul keine
Dimensionierung. Der Typ der Variablen wird auf Grund ihres Inhalts automatisch bestimmt. Die
Übergabeparameter für selbst programmierte Funktionen werden bei Bedarf ebenfalls automatisch
umgewandelt. Variablen sind grundsätzlich ohne Voranmeldung verfügbar. Werden sie nicht mit einem
Wert belegt, sind sie leer oder haben den Wert 0. Einer Variablen kann ein eindeutiger Name zugeordnet
werden. Dieser Name darf nicht mit internen Namen von 42 Makroim Makromodul übereinstimmen.
Befehle
Im Folgenden steht:
{ } für einen einzusetzenden Befehl oder Parameter.
[ ] für einen optionalen Programmteil.
..... für eventuelle mehrere Programmschritte.
return( [ {Ergebnis} ] )
Kehrt aus einer Unterfunktion mit einem Ergebnis zurück.
Beispiel:
Testfunktion(a)
{
return( a+3 );
}
.....
Anzahl = 12;
Ergebnis = Testfunktion( Anzahl ); // ergibt 15
119
Programmierhandbuch
if ( {Bedingung} ) {Block} [ else {Block} ]
Führt einen Wenn-Block aus, wenn die Bedingung wahr ist.
Beispiel:
Anzahl = 5;
if ( Anzahl > 10 )
{
Ausgabe = "Anzahl ist zu groß.";
}
else
{
Ausgabe = "Anzahl ist in Ordnung.";
}
goto {Sprungmarke}
Während des Programmablaufs wird an die Stelle der definierten Marke gesprungen. Die Sprungmarke ist
eine beliebiger Namen gefolgt von einem Doppelpunkt.
Beispiel:
Anzahl = 5;
Wert = 0;
Schleife:
Wert = Wert + 1;
if ( Wert < Anzahl ) goto Schleife;
while ( {Bedingung} ) {Block}
Führt den Programmteil-Block so lange aus, bis die Bedingung falsch ist.
Beispiel:
Anzahl = 5;
Wert = 0;
while ( Wert < Anzahl )
{
.....
}
120
Makro
for ( {Startausdruck};{Schleifenausdruck};{Bedingung} ) {Block}
Führt den Programmteil-Block so lange aus, bis die Bedingung falsch ist.
Beispiel:
Anzahl = 5;
for ( i=0 ; i=i+1 ; i<Anzahl )
{
.....
}
br
Setzt einen Haltepunkt für eine Debug-Sitzung.
Beispiel:
Anzahl = 5;
while ( Wert < Anzahl )
{
....
br;
}
Funktionsreferenz
AddMenuItem
Kategorie:
Übergabe:
Menü
Zahl
Menünummer
Text
Name des Eintrags
Zahl
Position des Eintrags
Rückgabe:
Beschreibung:
Fügt einen neuen Menüeintrag hinzu.
( nur im SYSTEM-Makro vorhanden )
Menüname der Auswahlleiste: Documents
121
Programmierhandbuch
Beispiel "42System.42m"
OnStartedSession()
{
if(Menu = GetMenu("Hauptmenü"))
{
if(Menu = FindPopupMenu(Menu,"Datenpflege"))
{
if (FindMenuItem(Menu,"Datensicherung")<0)
{
AddMenuItem(Menu,"Datensicherung");
}
}
}
}
OnCommand(Form,Cmd)
{
if(stricmp(Cmd,"Datensicherung") == 0)
{
ExecuteMacro("backup");
return(1);
}
return(0);
}
AddPopupMenu
Kategorie:
Übergabe:
Menü
Zahl
Menünummer
Text
Name des Eintrags
Zahl
Position des Eintrags
Rückgabe:
Beschreibung:
122
Fügt ein neues Popup-Menü hinzu.
( nur im SYSTEM-Makro vorhanden )
Makro
Beispiel "42System.42m"
if(Menu = GetMenu("Hauptmenü"))
{
p = FindPopupMenu(Menu,"Sonderfunktion");
if(p == 0)
{
AddPopupMenu(Menu,"Sonderfunktion");
up = FindPopupMenu(Menu,"Sonderfunktion");
if(p == 0)
{
AddMenuItem(up,"Datensicherung");
}
}
}
AppendFile
Kategorie:
Übergabe:
Rückgabe:
Datei
Text
Dateiname
Text
Ausgabetext
Zahl
0: OK
1: Fehler
Beschreibung:
Erweitert eine Datei um einen bestimmten Text.
Beispiel "BSP_Datei4"
Main()
{
AppendFile( "C:\TEMP\ NOTIZ.TXT" , "Software" );
}
Ascii
Kategorie:
Übergabe:
Rückgabe:
Beschreibung:
Text
Text
Inhalt
Zahl
Position
Zahl
Ermittelt den ASCII-Code eines Zeichens an einer Position
innerhalb des Übergabetextes.
123
Programmierhandbuch
Beispiel "BSP_Datei4"
Ascii( "ABCDEF" , 0 );
// ergibt 65
Ascii( "ABCDEF" , 3 );
// ergibt 68
BindLib
Kategorie:
Übergabe:
Makro
Text
Zugriffsname
Text
Makroname
Rückgabe:
Beschreibung:
Bindet eine Makrobibliothek an das aktuelle Makro. Mit
LibExecute können einzelne Funktionen aus dieser Bibliothek
aufgerufen werden.
Beispiel "42Library.42m" / "42LibTest.42m"
Main()
{
}
sqldate(date)
{
return(sprintf("%.%.%",month(date),day(date),year(date)));
}
Frage()
{
return(MessageBox("Wollen Sie speichern?","Frage","YESNO",1));
}
Achtung()
{
MessageBox("Sie haben keine Berechtigung!","Achtung");
}
124
Makro
WriteTextInFile(Text)
{
erg = 0;
FileName = "42Marvin.txt";
Pfad = GetDirectory(0);
Pfad = strcat(Pfad,"\\");
Name = strcat(Pfad,FileName);
Logfile = OpenFile(Name,2|16|4096|8192);
SeekFile(Logfile,0,2);
erg = WriteFile(Logfile,Text);
CloseFile(Logfile);
return(erg);
}
br
Kategorie:
Makro
Übergabe:
Rückgabe:
Beschreibung:
Setzt einen Haltepunkt für eine Debug-Sitzung.
CalcDate
Kategorie:
Übergabe:
Rückgabe:
Datum
Datum
Startdatum
Zahl
Differenztage
Zahl
Beschreibung:
Ermittelt ein neues Datum in dem zum Startdatum eine Anzahl
von Tagen addiert wird.
Beispiel
CalcDate( "25.01.2000" , +14 );
// ergibt "08.02.2000"
CalcDate( "25.01.00" , -14 );
// ergibt "11.01.2000"
125
Programmierhandbuch
CalcDateTime
Kategorie:
Übergabe:
Datum
Datum/Uhrzeit Zeitpunkt
Dauer
Dauer (Format: Tag : Stunden : Minuten, TT:HH:MM)
Rückgabe:
Zeitpunkt
Beschreibung:
Addiert eine Dauer auf ein Zeitpunktfeld.
Beispiel "42Time.42m"
Main()
{
Vor = SysDateTime();
print("Vor CalcDateTime = "+Vor);
Nach = CalcDateTime(SysDateTime(),"01:01:00"); // Format TT:HH:MM
print("Nach CalcDateTime = "+Nach);
}
CalcDateTimeMin
Kategorie:
Übergabe:
Datum
Datum/Uhrzeit Zeitpunkt
Zahl
Minuten
126
Rückgabe:
Zeitpunkt
Beschreibung:
Addiert Minuten auf ein Zeitpunktfeld.
Makro
Beispiel "42Time.42m"
Main()
{
Vor1 = SysDateTime();
print("Vor CalcDateTimeMin = "+Vor1);
Nach1 = CalcDateTimeMin(SysDateTime(),"10");
print("Nach CalcDateTimeMin = "+Nach1);
}
CalcDays
Kategorie:
Übergabe:
Rückgabe:
Datum
Datum
Startdatum
Datum
Enddatum
Zahl
Beschreibung:
Ermittelt die Anzahl der Tage zwischen zwei Datumsangaben.
Beispiel "42Library.42m" / "42LibTest.42m"
CalcDays( "01.07.99" , "10.07.99" );
// ergibt 9
CalcTime
Kategorie:
Übergabe:
Rückgabe:
Beschreibung:
Zeit
Zeit
Startzeit
Zeit
Endzeit
Zeit
Ermittelt die Zeitdifferenz zwischen zwei Uhrzeitangeben in
Stunden:Minuten:Sekunden.
Beispiel
CalcTime( "12:00:00" , "13:05:20" );
// ergibt "01:05:20"
127
Programmierhandbuch
CalcYear
Kategorie:
Übergabe:
Rückgabe:
Datum
Datum
Startdatum
Datum
Enddatum
Zahl
Beschreibung:
Ermittelt die Anzahl der Jahre zwischen zwei Datumsangaben.
Beispiel
CalcYear( "01.01.1999" , "01.01.2003" );
// ergibt 4
Chr
Kategorie:
Text
Übergabe:
Zahl
Rückgabe:
Text
Beschreibung:
ASCII-Code
Ermittelt ein Zeichen aus dem Zeichensatz mit dem
angegebenen ASCII-Code
Beispiel
chr( 65 );
// ergibt "A"
Close
Kategorie:
Übergabe:
Datenbank
Zahl
Datenbanknummer
Rückgabe:
Beschreibung:
Beispiel
BSP_Datenbank
128
Schließt eine geöffnete Datenbank.
Makro
CloseDatabase
Kategorie:
Makro
Übergabe:
Keine Parameter
Rückgabe:
Beschreibung:
Schließt die Verbindung zur Datenbank für den aktuellen
Mandanten.
(nur innerhalb eines Mandanten möglich um z.B. für einen
RESTORE der Datenbank exklusiven Zugriff auf die
Datenbank zu haben)
CloseFile
Kategorie:
Übergabe:
Datei
Zahl
Dateinummer
Rückgabe:
Beschreibung:
Schließt eine geöffnete Datei.
Beispiel
BSP_Datei3
CloseWait
Kategorie:
Makro
Übergabe:
Rückgabe:
Beschreibung:
Schließt das Wartefenster.
Beispiel
BSP_Warten
cls
Kategorie:
Makro
Übergabe:
Rückgabe:
Beschreibung:
Löscht die Ausgaben auf dem Makromonitor.
129
Programmierhandbuch
CommClose
Kategorie:
Kommunikation
Übergabe:
Zahl
Kanalnummer
Rückgabe:
Zahl
0: OK
1: Fehler
Beschreibung:
Trennt eine bestehende serielle Verbindung.
CommOpen
Kategorie:
Übergabe:
Kommunikation
Text
Port
// "COM1"
Zahl
Baudrate
// 9600
Zahl
Parity
// 0=NONE
// 1=ODD
// 2=EVEN
// 3=MARK
// 4=SPACE
Zahl
Stopbits
// 0
// 1
// 2
Zahl
FlowControl
// 0=NONE
// 1=DTRDSR
// 2=RTSCTS
// 3=XONXOFF
Rückgabe:
Beschreibung:
Zahl
Timeout in 1/1000 Sekunden
Zahl
Kanalnummer
Stellt eine serielle Verbindung her.
Defaultwerte wenn keine Parameter angegeben werden:
Port:
Baudrate:
130
"COM1"
9600
Parity:
0 (=NOPARITY)
Stopbits:
2 (=TWOSTOPBITS)
FlowControl:
0 (=FC_NONE
Timeout:
2000
Makro
CommRead
Kategorie:
Übergabe:
Rückgabe:
Kommunikation
Zahl
Kanalnummer
Zahl
Anzahl der Zeichen
Text
Beschreibung:
Empfängt Zeichen über die serielle Verbindung.
CommWrite
Kategorie:
Übergabe:
Rückgabe:
Kommunikation
Zahl
Kanalnummer
Text
Zeichenfolge
Zahl
1: OK
0: Fehler
Beschreibung:
Sendet Zeichen über die serielle Verbindung.
CopyFile
Kategorie:
Übergabe:
Rückgabe:
Datei
Text
Quellverzeichnis
Text
Zielverzeichnis
Text
Dateiname, Wildcards (*.*)
Zahl
0: Fehler
1: OK
Beschreibung:
Kopiert eine oder mehrere Dateien.
Beispiel
BSP_Datei4
131
Programmierhandbuch
Crc
Kategorie:
Übergabe:
Rückgabe:
Mathematisch
Text
Puffer
Zahl
Länge
Zahl
Beschreibung:
Ermittelt die Prüfsumme für eine beliebige Zeichenfolge.
Beispiel
Crc( "Warenwirtschaft" , 10 );
// ergibt 25493
Crc( "Warenwirtschaft" , 15 );
// ergibt -31218
CreateDir
Kategorie:
Datei
Übergabe:
Text
Pfadname
Rückgabe:
Zahl
0: Fehler
1: OK
Beschreibung:
Legt ein neues Verzeichnis an.
CreateGuiid
Kategorie:
Makro
Übergabe:
Rückgabe:
Text
Beschreibung:
35-stellige Nummer
Erzeugt eine weltweit eindeutige ID.
Beispiel "42Makro.42m"
Main()
{
Erg3 = CreateGuid();
print("Eindeutige Nummer = "+Erg3);
}
132
Makro
DateCmp
Kategorie:
Übergabe:
Rückgabe:
Datum
Datum
Startdatum
Datum
Enddatum
Zahl
Anzahl Tage
Beschreibung:
Vergleicht zwei Datums miteinander.
Beispiel
DateCmp( "01.07.99" , "10.07.99" );
// ergibt 9
DateTimeToOleDate
Kategorie:
Übergabe:
Datum
Datum/Uhrzeit Zeitpunkt
Rückgabe:
OLE DATE
Beschreibung:
Konvertiert ein Zeitpunktfeld in ein OLE DATE.
Beispiel "42Time.42m"
Main()
{
Erg2 = DateTimeToOleDate(SysDateTime());
print("DateTimeToOleDate = "+Erg2);
}
Day
Kategorie:
Datum
Übergabe:
Datum
Rückgabe:
Zahl
Datumsangabe
Beschreibung:
Ermittelt den Tag des Datums.
Beispiel:
Day( "10.7.1999" );
// ergibt 10
133
Programmierhandbuch
DayOfWeek
Kategorie:
Übergabe:
Rückgabe:
Datum
Datum
Datumsangabe
Zahl
Format ( 0,1,2 )
Text
Beschreibung:
Ermittelt den Wochentag des Datums
Beispiel
x = DayOfWeek( "05.07.1999" , 0 );
// ergibt 0
k = DayOfWeek( "05.07.1999" , 1 );
// ergibt "Mon"
t = DayOfWeek( "05.07.1999" , 2 );
// ergibt "Montag"
DDEExecute
Kategorie:
Übergabe:
Rückgabe:
DDE
Zahl
Kanalnummer
Text
Kommando
Zahl
0: Fehler
1: OK
Beschreibung:
Führt einen Befehl über die DDE-Verbindung mit einer
anderen Verbindung aus.
Beispiel
BSP_DDE
DDEInitiate
Kategorie:
Übergabe:
Rückgabe:
Beschreibung:
Beispiel
BSP_DDE
134
DDE
Text
Anwendung
Text
Topic
Zahl
Kanalnummer
Stellt eine DDE-Verbindung zu einer anderen Anwendung her.
Makro
DDEPoke
Kategorie:
Übergabe:
Rückgabe:
DDE
Zahl
Kanalnummer
Text
Item
Variant
Wert
Zahl
0: Fehler
1: OK
Beschreibung:
Übergibt Daten über die DDE-Verbindung.
Beispiel
BSP_DDE
DDERequest
Kategorie:
Übergabe:
Rückgabe:
DDE
Zahl
Kanalnummer
Text
Item
Variant
Beschreibung:
Fordert bestimmte Daten über die DDE-Verbindung an.
Beispiel
BSP_DDE
DDETerminate
Kategorie:
DDE
Übergabe:
Zahl
Kanalnummer
Rückgabe:
Zahl
0: Fehler
1: OK
Beschreibung:
Beendet die DDE-Verbindung.
Beispiel
BSP_DDE
135
Programmierhandbuch
Delete
Kategorie:
Übergabe:
Datenbank
Zahl
Datenbanknummer
Rückgabe:
Beschreibung:
Löscht den aktuellen Datensatz
Beispiel
BSP_Datenbank
DeleteFile
Kategorie:
Datei
Übergabe:
Text
Dateiname
Rückgabe:
Zahl
0: OK
1: Fehler
Beschreibung:
Löscht eine Datei.
Beispiel
BSP_Datei4
DialogBox
Kategorie:
Übergabe:
Rückgabe:
Makro
Text
Formularname
Text
Makroname
Zahl
0: Zurück
1: OK
Beschreibung:
136
Erzeugt ein Bildschirmformular mit Hilfe aller globalen
Variablen.
Makro
DurationToMin
Kategorie:
Übergabe:
Datum
Dauer
Dauer (Format: Tag : Stunden : Minuten, TT:HH:MM)
Rückgabe:
Minuten
Beschreibung:
Konvertiert ein Dauerfeld in Minuten
Beispiel "42Time.42m"
Main()
{
Erg = DurationToMin("01:01:10");
// Format TT:HH:MM
print("DurationToMin = "+Erg);
}
EndDialog
Kategorie:
Fenster
Übergabe:
Parameter:
1. Zahl, die als Ergebnis der Funktion DialogBox
zurückgegeben wird.
Rückgabe:
Diese Funktion gibt keinen Wert zurück.
Beschreibung:
Schließt ein aktives Dialogfenster.
EventLog
Kategorie:
Übergabe:
Text
Meldetext
Text
Dienstkennung oder Name der Quelle
Rückgabe:
Beschreibung:
Hinterlegt eine Systemmeldung im Windows EventManagement.
Beispiel "42EventLog.42m"
Main()
{
EventLog("42 Software Event Message""SKS Soft GmbH Event Message","42 Arthur""SKS
BUSINESS");
}
137
Programmierhandbuch
ExecuteLib
Kategorie:
Übergabe:
Makro
Text
Zugriffsname
Text
Aufzurufender Funktionsname
[Text]
1. Aufrufparameter
[Text]
2. Aufrufparameter
[Text]
3. Aufrufparameter
Rückgabe:
Beschreibung:
Ruft eine Funktion aus einer gebundenen Makrobibliothek auf.
Beispiel "42LibTest.42m", "42Library.42m"
Main()
{
BindLib("42Lib","42Library");
Erg = ExecuteLib("42Lib","Frage");
ExecuteLib("42Lib","Achtung");
Erg1 = ExecuteLib("42Lib","sqldate",SysDate());
print("Ergebnis = "+Erg1);
Erg2 = ExecuteLib("42Lib","WriteTextInFile","Dies ist ein Beispieltext");
if(Erg2)
MessageBox("Der Text wurde erfolgreich in die Datei geschrieben!","Funktion WriteInFile");
}
ExecuteMacro
Kategorie:
Übergabe:
Rückgabe:
Beschreibung:
138
Makro
Text
Makroname
Text
Funktionsname
[Text]
Maximal 3 Übergabeparameter durch Komma getrennt.
Variant
Startet ein Makro oder eine einzelne Funktion daraus.
Makro
ExecuteMenu
Kategorie:
Übergabe:
Makro
Text
Menüeintrag
[Text]
Tastenfolge
[Text]
Buttons
Rückgabe:
Beschreibung:
Führt eine Menüfunktion mit entsprechenden Namen aus.
Danach wird eine Tastenfolge realisiert und auf Wunsch ein
Abschlußkommando versendet. Es stehen jeweils die gültigen
Systembefehle aus der Hauptmenüleiste zur Verfügung.
Beispiel
ExecuteMenu("Neu");
ExecuteMenu("Speichern");
ExecuteMenu("Import","C:\Eingabe.TXT");
ExecuteShell
Kategorie:
Übergabe:
Rückgabe:
Beschreibung:
Makro
Text
Anwendungsname
Text
Modus
[Text]
Parameter ( durch Komma getrennt )
[Text]
Startverzeichnis"
[Text]
Startmodus: "hide", "shownormal", "normal",
"showminimized", "showmaximized", "maximize",
"shownoactivate", "show", "minimize", "showminnoactive",
"showna", "restore"
Zahl
Starten von Windows-Anwendungen oder Dokumenten.
Beispiel
ExecuteShell( "winword.exe " , "open " , , );
139
Programmierhandbuch
fgets
Kategorie:
Datei
Übergabe:
Zahl
Rückgabe:
Text
Beschreibung:
Dateinummer
Ließt eine Zeile aus einer Datei.
Beispiel
BSP_Datei3
FindFirstDir
Kategorie:
Datei
Übergabe:
Text
Suchverzeichnis
Rückgabe:
Text
Verzeichnisname des gefundenen Verzeichnisses
Beschreibung:
Sucht das erste Unterverzeichnis im angegeben Verzeichnis.
Beispiel
BSP_Datei2
FindFirstFile
Kategorie:
Übergabe:
Text
Suchverzeichnis
Rückgabe:
Text
Dateiname der gefundenen Datei
Beschreibung:
Beispiel
BSP_Datei1
140
Datei
Sucht die erste Datei im angegebenen Verzeichnis.
Makro
FindMenuItem
Kategorie:
Übergabe:
Rückgabe:
Menü
Zahl
Menünummer
Text
Eintrag
Zahl
-1: Eintrag nicht vorhanden
>=0: Position des Eintrags
Beschreibung:
Ermittelt die Position eines Menüeintrags.
( nur im SYSTEM-Makro vorhanden )
Menüname der Auswahlleiste: Documents
Beispiel
42System.42m
FindNextDir
Kategorie:
Datei
Übergabe:
Rückgabe:
Text
Beschreibung:
Verzeichnisname des gefundenen Verzeichnisses
Sucht das nächste Unterverzeichnis im angegebenen
Verzeichnis.
Beispiel
BSP_Datei2
FindNextFile
Kategorie:
Datei
Übergabe:
Rückgabe:
Beschreibung:
Text
Dateiname der gefundenen Datei
Sucht die nächste Datei im angegebenen Verzeichnis.
Beispiel
BSP_Datei1
141
Programmierhandbuch
FindOneOf
Kategorie:
Übergabe:
Rückgabe:
Text
Text
Quelltext
Text
Suchtext
Zahl
Beschreibung:
Sucht den Suchtext im Quelltext und gibt die Startposition
zurück. Wenn nicht gefunden dann 0.
Beispiel
FindOneOff( "Ware" , "r" );
// ergibt 3
FindPopupMenu
Kategorie:
Übergabe:
Rückgabe:
Menü
Zahl
Menünummer
Text
Eintrag
Zahl
0: Menü nicht vorhanden
>0: Menünummer, Menüpunkt vorhanden
Beschreibung:
Ermittelt die Menünummer eines Popup-Menüs.
( nur im SYSTEM-Makro vorhanden )
Beispiel
42System.42m
First
Kategorie:
Datenbank
Übergabe:
Zahl
Datenbanknummer
Rückgabe:
Zahl
0: Fehler
1: Gefunden
Beschreibung:
142
Aktiviert den ersten Datensatz.
Makro
Beispiel
BSP_Datenbank
for
Kategorie:
Makro
Übergabe:
Startausdruck
Schleifenausdruck
Bedingung
Rückgabe:
Beschreibung:
Führt den Programmteil-Block solange aus, bis die Bedingung
falsch ist.
Beispiel
Anzahl = 5;
for ( i=0 ; i=i+1 ; i<Anzahl)
{
.....
}
Format
Kategorie:
Übergabe:
Text
Text
Quelltext
Zahl
Anzahl der Zeichen im Quelltext
[Text]
Füllzeichen
[Zahl]
0: Linksbündig
1: Rechtsbündig
Rückgabe:
Text
Beschreibung:
Formatiert einen Text.
Beispiel
Format( "Hugo" , 20 , "x" , 0);
// ergibt "Hugoxxxxxxxxxxxxxxxx"
Format( "Hugo" , 20 , "-" , 1);
// ergibt "----------------Hugo"
143
Programmierhandbuch
FormatDate
Kategorie:
Übergabe:
Rückgabe:
Datum
Datum
Datumsangabe
Text
Formattext
Text
Beschreibung:
Formatiert das Datum nach freier Definition.
Beispiel
FormatDate( "05.07.1999", "TT.MM.JJ" );
// "05.07.99"
FormatDate( "05.07.1999", "TT.MM.JJJJ"
// "05.07.1999"
FormatDate( "05.07.1999", "T.MMMM.JJJJ" );
// "5.Juli 1999"
FormatDateTime
Kategorie:
Übergabe:
Datum
Datum/Uhrzeit Zeitpunkt
Datum/Uhrzeit
Ausgabeformat (Format: TT.MM.JJ, MM.TT.JJ)
Rückgabe:
Text
Beschreibung:
Formatiert das Zeitpunktfeld nach freier Definition.
Beispiel "42Time.42m"
Main()
{
Erg4 = FormatDateTime(SysDateTime(),"MM.TT.JJ");
print("FormatDateTime = "+Erg4);
}
144
Makro
FormatTime
Kategorie:
Übergabe:
Rückgabe:
Zeit
Zeit
Zeitangabe
Zahl
Format
Text
Beschreibung:
Formatiert die Zeit nach freier Definition.
Beispiel
Format( "09:12:45" , 1 );
// ergibt "9:12:45"
Format( "09:12:45" , 2 );
// ergibt "09:12:45"
Format( "09:12:45" , 3 );
// ergibt "9:12"
Format( "09:12:45" , 4 );
// ergibt "09:12"
145
Programmierhandbuch
Funktionsreferenz
Als Parameter werden folgende Typen verwendet.
Text
// "Hugo"
Datum // "01.02.1999"
Zeit
// "12:00:00"
Zahl
// 4
Variant // alle Möglichkeiten
Folgende Kategorien werden verwendet:
Businessobjekt
Datei
Datenbank
Datum
DDE
Diagramm
Fenster
Formular
Handler
HTML
Kommunikation
Makro
MAPI
Mathematisch
Menü
OLE
System
Tabelle
Text
Zeit
GetAppWindow
Kategorie:
Fenster
Übergabe:
Rückgabe:
Beschreibung:
Beispiel
42Feld.42m
146
Zahl
Ermittelt die Nummer des Hauptfenster des Programms.
Makro
GetArrayString
Kategorie:
Übergabe:
Tabelle
Text
Name des Arrays
Text
Zeilendelimiter
Text
Spaltendelimiter
Rückgabe:
Beschreibung:
Liefert den Inhalt eines Arrays als Text.
Beispiel "42Array.42m"
Main()
{
Erg = SQL("select kundennumm, name, plz, ort from Kunde");
ResetArray("Kunden");
SetArrayString("Kunden",Erg);
Erg1 = GetArrayString("Kunden");
print("Gesamter Array Inhalt = "+Erg1);
// Anzahl der Einträge ermitteln
RowCount = GetArrRowCount("Kunden");
// Schleife für zeilenweises auslesen des Arrays
for(z = 0; z = z + 1;z < RowCount)
{
KndNr = GetArrayVal("Kunden",z,0);
KndName = GetArrayVal("Kunden",z,1);
Erg2 = sprintf("Kunden-Nr.: % \t Kundenname: % ",KndNr,KndName);
print(Erg2);
}
}
147
Programmierhandbuch
GetArrayVAL
Kategorie:
Übergabe:
Rückgabe:
Makro
Text
Name des Arrays
Zahl
Zeile
Zahl
Spalte
Variant
Beschreibung:
Ermittelt den Inhalt einer Array-Position.
Beispiel
BSP_Array; 42Array.42m
GetArrColCount
Kategorie:
Makro
Übergabe:
Text
Rückgabe:
Zahl
Beschreibung:
Name des Arrays
Ermittelt die Spaltenzahl eines Arrays.
Beispiel
BSP_Array
GetArrRowCount
Kategorie:
Makro
Übergabe:
Text
Rückgabe:
Zahl
Beschreibung:
Name des Arrays
Ermittelt die Zeilenzahl eines Arrays.
Beispiel
BSP_Array; 42Array.42m
GetCurrentForm
Kategorie:
Formular
Übergabe:
Rückgabe:
Beschreibung:
148
Zahl
Ermittelt die Nummer des aktuellen Formulars.
Makro
GetDirectory
Kategorie:
Übergabe:
Datei
Zahl
0: System
1: Mandant
2: Daten
3: Datenban
4: Formular
5: Listen
6: Dokumente
7: Makro
8: Import
9: Export
10: Diagramm
11: Temp
12: Bilder
13: Sound
14 :Client
Rückgabe:
Text
Beschreibung:
Ermittelt den entsprechenden Systempfad.
GetFileLength
Kategorie:
Datei
Übergabe:
Zahl
Rückgabe:
Zahl
Beschreibung:
Dateinummer
Ermittelt die Länge der geöffneten Datei in Bytes.
Beispiel
BSP_Datei1
149
Programmierhandbuch
GetFld
Kategorie:
Übergabe:
Rückgabe:
Datenbank
Text
Feldname
Zahl
Datenbanknummer
Variant
Wert aus der Datenbank
Beschreibung:
Ermittelt den Wert des Datenbankfeldes.
Beispiel
BSP_Datenbank
GetFldData
Kategorie:
Übergabe:
Rückgabe:
Formular
Zahl
Formularnummer
Text
Feldname
Variant
Inhtalt aus dem Formularfeld
Beschreibung:
Ermittelt den Inhalt des Feldes auf dem Formular.
Beispiel 42Feld.42m; Kunde.for
OnCommand(Form,Cmd)
{
if(stricmp(Cmd,”GetFeld”) == 0)
{
Erg = GetFldData(Form,”Artikelnummer”);
Print(“Inhalt des Feldes Artikelnummer = “+Erg);
}
}
150
Makro
GetFldProperty
Kategorie:
Übergabe:
Rückgabe:
Beschreibung:
Formular
Zahl
Formularnummer
Text
Feldname
Text
Eigenschaft
Variant
Inhalt eines Feldes aus einer Grid ermitteln
Ermittelt eine Eigenschaft eines Formularfeldes:
"RecordCount" (Anzahl Datensätze eines
Datenbanklistenfeldes)
"CurrentField" (Name des aktuellen Datenbanklistenfeldes )
"CurrentRecord" (Nummer des aktuellen Datensatzes im
Datenbanklistenfeld )
"CurrentRecFld" (Nummer und Feldname des aktuellen
Datensatzes im Datenbanklistenfeld)
"Sort" (Datenbanklistenfeld)
"Filter" (Datenbanklistenfeld)
"Rows" (Tabellenfeld)
"Columns" (Tabellenfeld)
"View" (Datenbanklistenfeld)
Weitere Eigenschaften werden folgen.
Beispiel
Beispielmakro Grid Handling (Makro / Beispiel / Grid Handling):
OnCommand(Form,Cmd)
{
if(stricmp(Cmd,”GetProperty”) == 0)
{
Zeilen = GetFldProperty(Form,"P","RecordCount");
Zeile = GetFldProperty(Form,"P","CurrentRecord");
Feld = GetFldProperty(Form,"P","CurrentField");
Feldinhalt = GetFldProperty(Form,"P",Feld);
ZeileFeld = GetFldProperty(Form,"P",”CurrentRecFld”);
Print(“Anzahl Zeilen = “+Zeilen);
Print(“Zeile Nummer = “+Zeile);
Print(“Feldname = “+Feld);
Print(“Feldinhalt = “+Feldinhalt);
Print(“Zeile und Feldname = “+ZeileFeld);
}
}
151
Programmierhandbuch
GetFldWnd
Kategorie:
Übergabe:
Rückgabe:
Formular
Zahl
Formularnummer
Text
Feldname
Zahl
Beschreibung:
Ermittelt die Feldnummer des Feldes im Formular.
GetFocus
Kategorie:
Formular
Übergabe:
Rückgabe:
Zahl
Beschreibung:
Ermittelt die Fensternummer mit dem aktuellen Eingabefokus.
Beispiel:
Beispiel
42Feld.42m
GetFormDocument
Kategorie:
Übergabe:
Formular
Form
Formularnummer
Rückgabe:
Dokumenttyp
Beschreibung:
Ermittelt die Dokumentart zu einem Formular
GetFrmName
Kategorie:
Formular
Übergabe:
Zahl
Rückgabe:
Text
Beschreibung:
Formularnummer
Ermittelt den Namen der zugehörigen Formulardatei.
GetList
Kategorie:
Übergabe:
Rückgabe:
Beschreibung:
152
Fenster
Zahl
Feldnummer
Text
Trennzeichen
Text
Ermittelt die Liste des angegebenen Feldes.
Makro
GetMenu
Kategorie:
Menü
Übergabe:
Text
Rückgabe:
Zahl
Beschreibung:
Menüname
Ermittelt die Menünummer des Menüs.
( nur im SYSTEM-Makro vorhanden )
Menüname der Auswahlleiste: Documents
Beispiel:
Beispiel
42System.42m
GetParentWindow
Kategorie:
Fenster
Übergabe:
Zahl
Rückgabe:
Zahl
Beschreibung:
Fensternummer
Ermittelt das übergeordnete Fenster eines bestimmten
Fensters.
GetProfileString
Kategorie:
Übergabe:
Rückgabe:
Beschreibung:
Text
Text
Dateiname
Text
Sektion
Text
Name
Text
Standardwert
Text
Ermittelt einen Eintrag aus einer Profildatei.
Beispiel:
Beispiel "42Profile.42m"
Main()
{
SetProfileString("42Marvin.ini","42Sektion","42Eintrag","42 Software GmbH""SKS Soft GmbH");
Erg = GetProfileString("42Marvin.ini","42Sektion","42Eintrag");
print("Eintrag aus Profildatei = "+Erg);
}
153
Programmierhandbuch
GetQuarter
Kategorie:
Datum
Übergabe:
Datum
Rückgabe:
Zahl
Beschreibung:
Datumsangabe
Ermittelt das zugehörige Quartal für das Datum.
Beispiel
GetQuarter( "10.7.1999" );
// ergibt 3
GetSysPar
Kategorie:
System
Übergabe:
Text
Rückgabe:
Variant
Beschreibung:
Parametername
Ermittelt den Inhalt einer bestimmten Systemeinstellung.
Beispiel
GetSysPar("Firma.Name");
// ergibt den in den Systemeinstellungen gesetzten Firmennamen
GetTabColCount
Kategorie:
Übergabe:
Text
Rückgabe:
Zahl
Beschreibung:
Beispiel
BSP_Diagramm
154
Tabelle
Tabellenname
Ermittelt die Spaltenzahl der Tabelle.
Makro
GetTabLabel
Kategorie:
Übergabe:
Rückgabe:
Tabelle
Text
Tabellenname
Zahl
Index X
[Zahl]
Index Z
Text
Beschreibung:
Ermittelt den Spaltentext der Zeilen der Tabelle.
Beispiel
BSP_Diagramm
GetTabRowCount
Kategorie:
Tabelle
Übergabe:
Text
Rückgabe:
Zahl
Beschreibung:
Tabellenname
Ermittelt die Zeilenzahl der Tabelle.
Beispiel
BSP_Diagramm
GetTabValue
Kategorie:
Übergabe:
Rückgabe:
Beschreibung:
Tabelle
Text
Tabellenname
Zahl
X-Position
Zahl
Y-Position
Zahl
Ermittelt einen bestimmten Wert aus der Tabelle. Wird nur ein
X-Wert übergeben dann wird der Label der X-Achse ermittelt.
Beispiel
BSP_Diagramm
155
Programmierhandbuch
GetText
Kategorie:
Fenster
Übergabe:
Zahl
Rückgabe:
Text
Beschreibung:
Fensternummer
Ermittelt den aktuellen Textinhalt eines bestimmten Fensters.
Beispiel "42Feld.42m"
GetTickCount
Kategorie:
Zeit
Übergabe:
Rückgabe:
Zahl
Beschreibung:
Ermittelt die Anzahl der Millisekunden seit dem Systemstart.
GetUserPar
Kategorie:
System
Übergabe:
Text
Rückgabe:
Variant
Beschreibung:
Parametername
Ermittelt den Inhalt einer bestimmten Benutzereinstellung.
In der Registry
Beispiel
GetUserPar( "Programmpfad" );
// ergibt "C:\Wawi"
GetWeek
Kategorie:
Datum
Übergabe:
Datum
Rückgabe:
Zahl
Beschreibung:
Beispiel
GetWeek( "10.7.2002" );
// ergibt 28
156
Datumsangabe
Ermittelt die zugehörige Kalenderwoche des Datums.
Makro
goto
Kategorie:
Makro
Übergabe:
Sprungmarke
Rückgabe:
Beschreibung:
Während des Programmablaufs wird an die Stelle der
definierten Marke gesprungen.
Beispiel
Anzahl = 5;
Wert = 0;
Schleife:
Wert = Wert + 1;
if ( Wert < Anzahl ) goto Schleife;
GuidToHex
Kategorie:
Übergabe:
Text
Guid im Guid-Format
Rückgabe:
Text
Guid im Hex-Format
Beschreibung:
Konvertiert eine Guid von Guid in Hex-Format
Wird hauptsächlich beim Einsatz einer ORACLE-Datenbank
benötigt
GVGet
Kategorie:
Makro
Übergabe:
Text
Variablenname
Rückgabe:
Variant
Inhalt
Beschreibung:
Ermittelt den Wert einer globalen Variable.
GVSet
Kategorie:
Übergabe:
Makro
Text
Variablenname
Variant
Inhalt
Rückgabe:
Beschreibung:
Setzt eine globale Variable.
157
Programmierhandbuch
HexToGuid
Kategorie:
Übergabe:
Text
Guid im Hex-Format
Rückgabe:
Text
Guid im Guid-Format
Beschreibung:
Konvertiert eine Guid von Hex in Guid-Format
Wird hauptsächlich beim Einsatz einer ORACLE-Datenbank
benötigt
HTMLConvert
Kategorie:
Übergabe:
HTML
Text
Inhalt
Zahl
Richtung
0: Text nach HTML
1: HTML nach Text
Rückgabe:
Text
Beschreibung:
Konvertiert einen HTML-Text.
Beispiel
HTMLConvert( "<title>Wawi</title>" , 0 );
// ergibt "&lt;title&gt; Wawi &lt;/title&gt;"
HTMLConvert( "&lt;title&gt; Wawi &lt;/title&gt;" , 1 );
// ergibt "<title> Wawi </title>"
if
Kategorie:
Makro
Übergabe:
Bedingung
Rückgabe:
Beschreibung:
Führt einen Wenn-Block aus,wenn die Bedingung wahr ist.
Beispiel
Anzahl = 5;
if ( Anzahl > 10 )
Ausgabe = "Anzahl zu groß";
else
Ausgabe = "Anzahl ist in Ordnung";
158
Makro
isalnum
Kategorie:
Text
Übergabe:
Text
Zeichen
Rückgabe:
Zahl
0: Unwahr
1: Wahr
Beschreibung:
Ermittelt ob das übergebene Zeichen ein Buchstabe oder eine
Ziffer ist.
Beispiel
Isalnum( "A" );
// ergibt 1
isalnum( "0" );
// ergibt 1
isalnum( "#" );
// ergibt 0
isalpha
Kategorie:
Text
Übergabe:
Text
Zeichen
Rückgabe:
Zahl
0: Unwahr
1: Wahr
Beschreibung:
Ermittelt ob das übergebene Zeichen ein Buchstabe ist.
Beispiel
Isalnum( "A" );
// ergibt 1
isalnum( "0" );
// ergibt 0
isalnum( "#" );
// ergibt 0
159
Programmierhandbuch
isdigit
Kategorie:
Text
Übergabe:
Text
Zeichen
Rückgabe:
Zahl
0: Unwahr
1: Wahr
Beschreibung:
Ermittelt ob das übergebene Zeichen eine Ziffer ist.
Beispiel
Isalnum( "A" );
// ergibt 0
isalnum( "0" );
// ergibt 1
isalnum( "#" );
// ergibt 0
LastError
Kategorie:
Makro
Übergabe:
Rückgabe:
Text
Beschreibung:
Fehlertext
Liefert den Fehlertext des zuletzt aufgetretenen Fehlers.
Left
Kategorie:
Übergabe:
Rückgabe:
Beschreibung:
Beispiel
Left( " Wawi ", 3 );
// ergibt " Waw"
160
Text
Text
Inhalt
Zahl
Anzahl
Text
Ermittelt eine Teilzeichenfolge mit bestimmter Anzahl Zeichen
von links.
Makro
LicenseInfo
Kategorie:
Makro
Übergabe:
Text
Name (Customer, User, Info,majorversion,minversion)
Rückgabe:
Text
Lizenzname
Anzahl Lizenzen
Info
Versionsnummer vor dem Punkt (Hauptversionsnummer
Versionsnummer nach dem Punkt (Unterversionsnummer)
Beschreibung:
Liefert Informationen zur Programmlizenz.
Beispiel "42Makro.42m"
Main()
{
Erg = LicenseInfo("Customer");
print("Lizenzname = "+Erg);
Erg1 = LicenseInfo("User");
print("Anzahl Lizenzen = "+Erg1);
Erg2 = LicenseInfo("Info");
print("Lizenzinfo = "+Erg2);
Erg3 = LicenseInfo("majorversion");
print("major = "+Erg3);
Erg4 = LicenseInfo("minversion");
print("minor = "+Erg4);
}
161
Programmierhandbuch
LoginFlag
Kategorie:
Übergabe:
System
Text
String
Rückgabe:
1:Vorhanden, 0:Nicht vorhanden
Beschreibung:
Ermittelt, ob ein bestimmtes Berechtigungs-Kennzeichen für
den Benutzer hinterlegt ist oder nicht.
Beispiel
Main()
{
Erg = LoginFlag(“Systemverwalter“);
if(Erg)
MessageBox(“Der Benutzer ist Systemverwalter“,“Ergebnis“);
else
MessageBox(“Der Benutzer ist kein Systemverwalter“,“Ergebnis“);
}
LoginInfo
Kategorie:
Übergabe:
System
Text
Parameter
// "Kennung"
// "Passwort"
// "Name"
// "Bemerkungen"
// "Systemverwalter"
Rückgabe:
Text
Beschreibung:
Ermittelt Informationen zum aktuellen Benutzer aus der
Datenbank der Benutzer.
LVGet
Kategorie:
Übergabe:
Text
Rückgabe:
Variant
Beschreibung:
162
Makro
Variablenname
Ermittelt den Wert einer lokalen Variable.
Makro
LVSet
Kategorie:
Übergabe:
Makro
Text
Variablenname
Variant
Inhalt
Rückgabe:
Beschreibung:
Setzt den Wert einer lokalen Variable.
MakeLower
Kategorie:
Text
Übergabe:
Text
Rückgabe:
Text
Beschreibung:
Zeichenfolge
Wandelt die Zeichenfolge in Kleinbuchstaben um.
Beispiel
X = MakeUpper( "abcdEFGhij" );
// ergibt "abcdefghij"
MakeUpper
Kategorie:
Text
Übergabe:
Text
Rückgabe:
Text
Beschreibung:
Zeichenfolge
Wandelt die Zeichenfolge in Großbuchstaben um.
Beispiel
X = MakeUpper( "abcdEFGhij" );
// ergibt "ABCDEFGHIJ"
MAPILogoff
Kategorie:
Übergabe:
MAPI
Zahl
MAPI-Nummer
Rückgabe:
Beschreibung:
Beendet eine MAPI-Session.
Beispiel
BSP_MAPI
163
Programmierhandbuch
MAPILogon
Kategorie:
Übergabe:
MAPI
Text
Profilname
Text
Passwort
Zahl
NewSession
0 = Bestehende Session verwenden
1 = Neue Session
Rückgabe:
Zahl
Beschreibung:
Beginnt eine MAPI-Session mit dem angegeben Profilnamen
und liefert eine MAPI-Nummer zurück.
Beispiel
BSP_MAPI
MAPISendMail
Kategorie:
Übergabe:
MAPI
Zahl
MAPI-Nummer
Text
Empfängeradresse
Text
Betreffzeile
Text
Nachricht
Text
Anhängende Dateien
Zahl
Dialog
0 = Silent
1 = Dialog anzeigen
Rückgabe:
Beschreibung:
Sendet eine EMAIL an einen Empfänger mit Anhang.
Beispiel
BSP_MAPI
mask
Kategorie:
Text
Übergabe:
Text
Rückgabe:
Text
Beschreibung:
Zeichenfolge
Ersetzt die in der Zeichenfolge vorkommenden Bytes durch
ihre Escape-Sequenzen.
09 Hex in "\t"
0C Hex in "\r"
0D Hex in "\n"
164
Makro
MessageBeep
Kategorie:
Übergabe:
Makro
Zahl
Typ
Rückgabe:
Beschreibung:
Standardsignale nach der Windows-Systemeinstellung
Beispiel
BSP_Makro
MessageBox
Kategorie:
Übergabe:
Makro
Text
Anzeige
[Text]
Titel
[Text]
Buttons
[Zahl]
Index des Standardbuttons
Mögliche Kombinationen bei Buttons
"OK" Defaulteinstellung: ohne Vorgabe
"OKCANCEL"
"YESNO"
"YESNOCANCEL"
"RETRYCANCEL"
Rückgabe:
Text
"OK"
"YES"
"NO"
"CANCEL"
"RETRY"
Beschreibung:
Nachrichtenfenster mit und ohne Benutzerabfrage.
Beispiel
BSP_Makro
165
Programmierhandbuch
Mid
Kategorie:
Übergabe:
Rückgabe:
Text
Text
Inhalt
Zahl
Startposition
Zahl
Anzahl
Text
Beschreibung:
Ermittelt eine Teilzeichenfolge mit bestimmter Anzahl Zeichen
ab einer bestimmten Position.
Beispiel
Mid( " Wawi", 2, 2);
// ergibt "wi"
MinToDuration
Kategorie:
Übergabe:
Datum
Zahl
Minuten
Rückgabe:
Dauer
Beschreibung:
Konvertiert Minuten in ein Dauerfeld
Beispiel "42Time.42m"
Main()
{
Erg1 = MinToDuration("1510");
print("MinToDuration = "+Erg1);
}
Month
Kategorie:
Datum
Übergabe:
Datum
Rückgabe:
Zahl
Beschreibung:
Beispiel
Month( "02.07.1999" );
// ergibt 7
166
Datumsangabe
Ermittelt den zugehörigen Monat des Datums.
Makro
Next
Kategorie:
Datenbank
Übergabe:
Zahl
Datenbanknummer
Rückgabe:
Zahl
0: Fehler
1: Gefunden
Beschreibung:
Aktiviert den nächsten Datensatz.
Beispiel
BSP_Datenbank
NextFocus
Kategorie:
Fenster
Beschreibung:
Fokussiert das nächste Eingabefenster.
NumFormat
Kategorie:
Übergabe:
Rückgabe:
Mathematisch
Zahl
Variant
Text
Ausgabeformat
Text
Basisformat
Text
Beschreibung:
Formatiert einen Wert nach freier Definition
Beispiel:
Beispiel:
NumFormat( 123.546 , "00","00.00" );
// ergibt 12,54
NumFormat( 123.546 , "00","00.000" );
// ergibt 12,546
NumFormat( 123.546 , "0000.0000","00.00" );
// ergibt 12,5400
NumFormat( 123.546 , "0000.0000","00.000" );
// ergibt 12,5460
NumFormat( 123.546 , "000.00 €","0.0" );
// ergibt 123,50 €
NumFormat( 123.546 , "000.00 €","0.00" );
// ergibt 123,54 €
NumFormat( 123.546 , "000.00 €","0.000" );
// ergibt 123,546 €
NumFormat( 123.546 , "0.0 €","0.000" );
// ergibt 1,546 €
NumFormat( 123.546 , "0.0 €","0.00" );
// ergibt 1,54 €
NumFormat( 123.546 , "0.0 €","0.0" );
// ergibt 1,5 €
167
Programmierhandbuch
NumToTime
Kategorie:
Zeit
Übergabe:
Zeit
Rückgabe:
Zeit
Beschreibung:
Zeitangabe
Umrechnung von Wert (100´stel) in Zeit (60´stel).
Beispiel
NumToTime( "02:50:00" );
// ergibt "02:30:00"
NumUnformat
Kategorie:
Übergabe:
Rückgabe:
Mathematisch
Text
Inhalt
Text
Format
Text
Beschreibung:
Formatiert einen Text in ein numerisches Format.
Beispiel
NumUnformat( "12,45 DM" , "000.0" );
// ergibt 012.4
NumUnformat( "DM" , "0000" );
// ergibt 0000
NumUnformat( "12" , "00.0" );
// ergibt 12.0
OleCall
Kategorie:
Übergabe:
OLE
Zahl
Kanalnummer
Text
Aufzurufende Methode
Variant
Parameter 1
Variant
Parameter 2
Variant
Parameter 3
Rückgabe:
Beschreibung:
Beispiel
BSP_OLE_EXCEL
BSP_OLE_MSSQL
BSP_OLE_OUTLOOK
BSP_OLE_WAWI
BSP_OLE_WORD
168
Ruft eine bestimmte Funktion eines OLE-Servers auf.
Makro
OleConnect
Kategorie:
OLE
Übergabe:
Text
OLE-Servername
Rückgabe:
Variant
OLE-Objekt
Beschreibung:
Stellt eine Verbindung zu einem OLE Automations-Server her.
Folgende Typen werden konvertiert.
"(BSTR)HUGO"
"(DISPATCH)Application"
"(BOOL)-1"
"(I4)24000000"
"(I2)65000"
Beispiel
BSP_OLE_EXCEL
BSP_OLE_MSSQL
BSP_OLE_OUTLOOK
BSP_OLE_WAWI
BSP_OLE_WORD
OleDateToDateTime
Kategorie:
Übergabe:
Datum
Datum/Uhrzeit OLE DATE
Rückgabe:
Zeitpunkt
Beschreibung:
Konvertiert ein OLE DATE in ein Zeitpunktfeld.
Beispiel:
Beispiel "42Time.42m"
Main()
{
Erg3 = OleDateToDateTime("04.14.2002");
print("OleDateToDateTime = "+Erg3);
}
169
Programmierhandbuch
OleDisconnect
Kategorie:
Übergabe:
OLE
Variant
OLE-Objekt
Rückgabe:
Beschreibung:
Trennt eine bestehende OLE Automations-Verbindung.
Beispiel
BSP_OLE_EXCEL
BSP_OLE_MSSQL
BSP_OLE_OUTLOOK
BSP_OLE_WAWI
BSP_OLE_WORD
OleEnableMsg
Kategorie:
Übergabe:
OLE
Zahl
0: Keine Nachrichten anzeigen
1: Nachrichten anzeigen
Rückgabe:
Beschreibung:
Beispiel
BSP_OLE_EXCEL
BSP_OLE_MSSQL
BSP_OLE_OUTLOOK
BSP_OLE_WAWI
BSP_OLE_WORD
170
Ermöglicht oder verhindert die Anzeige von Nachrichten von
OLE-Servern.
Makro
OleGetProp
Kategorie:
Übergabe:
Rückgabe:
OLE
Zahl
Channel
Text
Property
Text
Value
Variant
Beschreibung:
Holt den Wert einer OLE-Server-Eigenschaft.
Beispiel
BSP_OLE_EXCEL
BSP_OLE_MSSQL
BSP_OLE_OUTLOOK
BSP_OLE_WAWI
BSP_OLE_WORD
OleRelease
Kategorie:
Übergabe:
OLE
Zahl
Objektnummer
Rückgabe:
Beschreibung:
Gibt ein aktives OLE-Objekt frei.
Beispiel
BSP_OLE_EXCEL
BSP_OLE_MSSQL
BSP_OLE_OUTLOOK
BSP_OLE_WAWI
BSP_OLE_WORD
171
Programmierhandbuch
OleSetProp
Kategorie:
Übergabe:
OLE
Text
Eigenschaft
Variant
Wert
Rückgabe:
Beschreibung:
Setzt den Wert einer OLE-Server-Eigenschaft.
Beispiel
BSP_OLE_EXCEL
BSP_OLE_MSSQL
BSP_OLE_OUTLOOK
BSP_OLE_WAWI
BSP_OLE_WORD
OleSetProp
Kategorie:
Übergabe:
OLE
Zahl
Channel
Text
Property
Text
Value
Rückgabe:
Beschreibung:
Setzt den Wert einer OLE-Server-Eigenschaft.
Beispiel
BSP_OLE_EXCEL
BSP_OLE_MSSQL
BSP_OLE_OUTLOOK
BSP_OLE_WAWI
BSP_OLE_WORD
OnActivateForm
Kategorie:
Übergabe:
Handler
Zahl
Formularnummer
Rückgabe:
Beschreibung:
172
Wird bei Aktivierung des Formulars aufgerufen.
Makro
OnCloseForm
Kategorie:
Übergabe:
Handler
Zahl
Formularnummer
Rückgabe:
Beschreibung:
Wird vor dem Verlassen des Formulars aufgerufen.
OnCommand
Kategorie:
Übergabe:
Handler
Zahl
Formularnummer
Text
Kommando
Rückgabe:
Beschreibung:
Wird bei Aufruf eines Kommandos ( Tasten ) aufgerufen.
OnDeletedRecord
Kategorie:
Übergabe:
Handler
Text
Dokument
Zahl
Tabellennummer
Rückgabe:
Beschreibung:
Wird vor Löschen eines Datensatzes aufgerufen.
( nur im SYSTEM-Makro vorhanden )
OnDeleteRecord
Kategorie:
Übergabe:
Rückgabe:
Handler
Text
Dokument
Zahl
Tabellennummer
0: Löschen durchführen
1: Löschen nicht durchführen
Beschreibung:
Wird vor Löschen eines Datensatzes aufgerufen.
( nur im SYSTEM-Makro vorhanden )
173
Programmierhandbuch
OnEnableFld, OnEnableFld[Feldname]
Kategorie:
Übergabe:
Handler
Text
Feld
Zahl
Formularnummer
Rückgabe:
0: Keine Änderung
1: Eingabe freigeben
-1: Eingabe sperren
Beschreibung:
Wird zur Sperrung eines Feldes aufgerufen.
Beispiel
OnEnableFld(Field,Form)
{
if(stricmp(Field,”Zusatztext”) == 0)
return(-1);
return(0);
}
OnEnableFldZusatztext(Field,Form)
{
return(-1);
}
174
Makro
OnEnableForm
Kategorie:
Übergabe:
Rückgabe:
Handler
Zahl
Formularnummer
Text
Formularname
0: Keine Änderung
1: Eingabe freigeben
-1: Eingabe sperren
Beschreibung:
Wird zur Sperrung eines Formulars oder Registers aufgerufen.
OnEndSession
Kategorie:
Handler
Übergabe:
Rückgabe:
Beschreibung:
Wird vor dem Beenden der Anwendung ausgeführt.
( nur im SYSTEM-Makro vorhanden )
OnInit
Kategorie:
Handler
Übergabe:
Parameter:
Rückgabe:
Beschreibung:
Wird bei Systemstart aufgerufen. (Nur im System-Makro
möglich)
OnInitFeldData
Kategorie:
Handler
Übergabe:
Text Feldname
Zahl Formularnummer
Parameter:
Rückgabe:
Beschreibung:
Wird nach Initialisierung eines Feldes durch das Programm
aufgerufen. Diese Funktion wird beim Öfnen eines
Datensatzes aufgerufen, beim Blättern von Datensätzen und
wenn bei einem geöffneten Datensatz die Funktion [Neu]
aufgerufen wird.
175
Programmierhandbuch
Beispiel
Bei bestehenden Artikeldatensätzen soll das Feld Code gefüllt werden wenn es leer ist.
OnInitFldDataArtikelnummer(Field,Form)
{
ArtNr = GetFldData(Form,Field);
print('ArtNr = '+ArtNr);
if(strlen(ArtNr) > 0)
{
Code = GetFldData(Form,'Code');
if(strlen(Code) <= 0)
{
Wert = strcat('Code-',ArtNr);
SetFldData(Form,'Code',Wert);
}
}
}
OnKillFocus
Kategorie:
Übergabe:
Handler
Text
Feldname
Zahl
Formularnummer
Rückgabe:
Beschreibung:
176
Wird nach Verlassen eines Eingabefeldes aufgerufen.
Makro
OnList[FormularName]
Kategorie:
Übergabe:
Handler
Text
Tabellenname
Zahl
Tabellennummer
Rückgabe:
Beschreibung:
Wird beim Drucken des entsprechenden Formulars in einer
Liste aufgerufen. Der Liste muss ein Makro mit diesen
Handlerfunktionen zugewiesen werden.
Beispiel
OnListBeginn(Tabelle,dbnr)
//Wird vor dem Ausdruck des Formulars „Begin“ aufgerufen
OnListDatensatz(Tabelle,dbnr)
//Wird vor Ausdruck des Formulars „Datensatz“ aufgerufen
OnListMeines(Tabelle,dbnr)
//Wird vor Ausdruck des Formulars „Meines“ aufgerufen
OnListInit
Kategorie:
Handler
Übergabe:
Parameter:
Rückgabe:
0=Listenverarbeitung starten, 1=Listenverarbeitung nicht
starten
Beschreibung:
Wird vor Start der Liste aufgerufen, ermöglicht erweiterte
Benutzerselektionen oder weitere Druckaufbereitung.
OnListOkay
Kategorie:
Übergabe:
Handler
Zahl
Feldname
Text
Formularnummer
Text
Datensatz
Rückgabe:
Beschreibung:
Reagiert sowohl auf Doppelklick als auch auf
Return/Übernahme innerhalb einer Grid (Postenerfassung)
177
Programmierhandbuch
OnLogin
Kategorie:
Übergabe:
Handler
Text
Mandant
Text
User
Rückgabe:
Beschreibung:
Wird nach erfolgreicher Benutzeranmeldung aufgerufen.
( nur im SYSTEM-Makro vorhanden )
OnLogout
Kategorie:
Übergabe:
Handler
Text
Mandant
Text
User
Rückgabe:
Beschreibung:
Wird vor entgültiger Benutzerabmeldung aufgerufen.
( nur im SYSTEM-Makro vorhanden )
OnMandant
Kategorie:
Übergabe:
Handler
Text
Mandant
Rückgabe:
Beschreibung:
Wird bei Mandantenwechsel aufgerufen.
( nur im SYSTEM-Makro vorhanden )
178
Makro
OnMenuInit
Kategorie:
Übergabe:
Handler
Text
Zahl
MenuName (Inhalt: Frame, Hauptmenü, Documents,
[Dokumentname])
Menu
Rückgabe:
Beschreibung:
1. Frame: Funktionen erscheinen in allen Dokumentmenüs.
2. Hauptmenü: Funktionen erscheinen nur im Hauptmenü,
wenn alle Dokument geschlossen sind.
3. Documents: Funktionen erscheinen eigenständig in der
Dokumentstruktur, in der Explorerleiste, Outlookleiste und im
Dokumente-Untermenü.
4. [Dokumentname]: Funktionen erscheinen nur in einer
Dokumentart.
( nur im SYSTEM-Makro möglich)
Beispiel
Beispiel für das Einfügen eines neuen Menüeintrages in der Auswahlleiste unter einem bestehenden
Menüeintrag.
if(stricmp(MenuName,"Documents") == 0)
{
Erg = FindPopupMenu(Menu,"Auswertung");
AddMenuItem(Erg,"Mein Eintrag");
}
179
Programmierhandbuch
Beispiel
Beispiel für das Einfügen eines neuen Menüeintrages inkl. neuer Untermenüs in der Auswahlleiste.
if(stricmp(MenuName,"Documents") == 0)
{
Erg = FindPopupMenu(Menu,"Mein Menü");
if(Erg <= 0)
{
AddPopupMenu(Menu,"Mein Menü",10);
Erg1 = FindPopupMenu(Menu,"Mein Menü");
AddMenuItem(Erg1,"Mein Eintrag");
}
}
// Neuer Menüeintrag bei definierter Dokumentart
if(Stricmp(MenuName,"Kunde")==0)
{
if(Menu = FindPopupMenu(Menu,"Kunde"))
{
if (FindMenuItem(Menu,"Mein Menü")<0)
{
AddMenuItem(Menu,"Mein Menü",3);
}
}
}
// Neuer Menüeintrag sowohl in allen Dokementmenüs als auch im Hauptmenü
if ((stricmp(MenuName,"Frame") == 0) || (stricmp(MenuName,"Hauptmenü")==0) )
{
if (FindPopupMenu(Menu,"Haupt und Dokumentmemü")==0)
{
AddPopupMenu(Menu,"Haupt und Dokumentmemü",3);
Menu1=FindPopupMenu(Menu,"Haupt und Dokumentmemü") ;
if (Menu1)
{
AddMenuItem(Menu1,"Mein Untermenü 1");
AddMenuItem(Menu1,"Mein Untermenü 2");
}
}
}
180
Makro
// Neuer Menüeintrag nur im Hauptmenü
if (stricmp(MenuName,"Hauptmenü")==0)
{
if (FindPopupMenu(Menu,"Nur im Hauptmemü")==0)
{
AddPopupMenu(Menu,"Nur im Hauptmemü",3);
Menu1=FindPopupMenu(Menu,"Nur im Hauptmemü") ;
if (Menu1)
{
AddMenuItem(Menu1,"Mein Untermenü 1");
AddMenuItem(Menu1,"Mein Untermenü 2");
}
}
}
// Neuer Menüeintrag in allen Dokementmenüs
if (stricmp(MenuName,"Frame") == 0)
{
if (FindPopupMenu(Menu,"In allen Dokumentmenüs")==0)
{
AddPopupMenu(Menu,"In allen Dokumentmenüs",3);
Menu1=FindPopupMenu(Menu,"In allen Dokumentmenüs") ;
if (Menu1)
{
AddMenuItem(Menu1,"Mein Untermenü 1");
AddMenuItem(Menu1,"Mein Untermenü 2");
}
}
}
OnModified
Kategorie:
Handler
Übergabe:
Parameter:
Text
Feldname
Zahl
Formularnummer
Rückgabe:
Beschreibung:
Wird bei Verlassen aller geänderter Eingabefelder aufgerufen.
181
Programmierhandbuch
OnOpenForm
Kategorie:
Übergabe:
Handler
Zahl
Formularnummer
Rückgabe:
Beschreibung:
Wird nach dem Öffnen des Formulars aufgerufen. Funktioniert
nur im Hauptformular
OnSaveModified(Form)
Kategorie:
Handler
Übergabe:
Zahl
Formularnummer
Rückgabe:
Zahl
-1: Fehler
0: Fortsetzen (Datei)
1: Abgeschlossen
Beschreibung:
Wird zum Speichern eines geänderten Datensatzes innerhalb
eines Formularmakros aufgerufen.
Beispiel
Führt dazu das ein Kunde mit der Kundennummer 666666 nicht angelegt werden kann.
OnSaveModified(Form)
{
KndNr = GetFldData(Form, Kundennummer);
if(KndNr <> 666666)
return(0);
MessageBox(Kundennummer + KndNr + nicht zulässig!);
return(-1);
}
182
Makro
Beispiel
Nachfolgendes Beispiel führt nun dazu das der Eintrag im Feld [Telefon] des Kundenstammsatzes mit
0049 beginnen muss.
OnSaveModified(Form)
{
TelefonNr = GetFldData(Form,'Telefon');
Telefon=left(TelefNr,4);
if(Telefon) == '0049')
return(0);
MessageBox('Die Telefonnummer '+Telefon+' ist nicht zulässig!\r\n\r\nDie
Telefonnummer muß mit >> 0049 << beginnen');
return(-1);
}
OnSavedRecord
Kategorie:
Übergabe:
Handler
Text
Dokument
Zahl
Tabellennummer
Zahl
NeuFlag
0: vorhandener Eintrag
1: neuer Eintrag in Datenbank
Rückgabe:
Beschreibung:
Wird nach Archivierung eines Datensatzes aufgerufen.
( nur im SYSTEM-Makro vorhanden )
183
Programmierhandbuch
OnSaveRecord
Kategorie:
Übergabe:
Handler
Text
Dokument
Zahl
Tabellennummer
Zahl
NeuFlag
0: vorhandener Eintrag
1: neuer Eintrag in Datenbank
Rückgabe:
0: Archivierung durchführen
1: Archivierung nicht durchführen
Beschreibung:
Wird vor Archivierung eines Datensatzes aufgerufen
( nur im SYSTEM-Makro vorhanden )
OnSetFldData
Kategorie:
Übergabe:
Handler
Text
Feldname
Zahl
Formularnummer
Zahl
SaveFlag
Rückgabe:
Beschreibung:
Wird nach Aktualisierung eines Feldes aufgerufen.
OnSetFocus
Kategorie:
Übergabe:
Handler
Text
Feldname
Zahl
Formularnummer
Rückgabe:
Beschreibung:
Wird nach dem Fokussieren des Eingabefeldes auf dem
Formular ausgeführt.
OnStartedSession
Kategorie:
Handler
Übergabe:
Keine Parameter
Rückgabe:
Beschreibung:
184
Wird nach erfolgreichen Systemstart (inkl. Login) aufgerufen.
(Nur im System-Makro möglich).
Makro
Beispiel "42System.42m"
OnStartedSession()
{
// Dokumentart mit Datenbankdefinition registrieren
RegisterDocType("MakroTest","TabKey","MltKey",1,1,1);
// Dokumentart ohne Datenbankdefiniton registrieren (Dokumentname = Formularname)
RegisterDocType("Top10");
}
OnStartSession
Kategorie:
Handler
Übergabe:
Rückgabe:
Beschreibung:
Wird nach dem Starten der Anwendung ausgeführt.
( nur im SYSTEM-Makro vorhanden )
OnTimer
Kategorie:
Handler
Übergabe:
Keine Parameter
Rückgabe:
Beschreibung:
OnTimer() nur im Systemmakro möglich.
185
Programmierhandbuch
Beispiel "42System.42m"
OnTimer()
{
Time = SysTime();
OTime = GVGet("OldTime");
Erg = TimeCmp(OTime,Time);
if(Erg > 60)
{
GVSet("OldTime",SysTime());
print("Timer Aufruf nach 1 Minute");
}
}
OnUserBreak
Kategorie:
Handler
Übergabe:
Rückgabe:
Beschreibung:
Wird aufgerufen wenn der Benutzer ein Makro abbricht.
( nur im SYSTEM-Makro vorhanden )
OnValidatedField
Kategorie:
Übergabe:
Rückgabe:
Handler
Text
Feldname
Zahl
Formularnummer
Zahl
0: Feldinhalt okay
1: Feldinhalt nicht gültig, gegebenenfalls Korrektur oder
Vorbelegung anderer Felder durch SetFldProperty() erfolgt.
Beschreibung:
186
Wird nach Prüfung des Inhaltes eines Datenbank-Listenfeldes
nach Eingabe durch den Benutzer aufgerufen.
Makro
OnValidateField
Kategorie:
Übergabe:
Rückgabe:
Handler
Text
Feldname
Zahl
Formularnummer
Zahl
0: Feldinhalt okay
1: Feldinhalt nicht gültig, gegebenenfalls Korrektur oder
Vorbelegung anderer Felder durch SetFldProperty() erfolgt.
Beschreibung:
Wird vor Prüfung des Inhaltes eines Datenbank-Listenfeldes
nach Eingabe durch den Benutzer aufgerufen.
OnValidateRecord
Kategorie:
Übergabe:
Rückgabe:
Handler
Text
Dokument
Zahl
Tabellennummer
Zahl
0: Datensatz in Ordnung.
1: Datensatz fehlerhaft. Archivierung abbrechen.
Beschreibung:
Wird zur Prüfung des Datensatzes vor der Archivierung
aufgerufen.
( nur im SYSTEM-Makro vorhanden )
Open
Kategorie:
Datenbank
Übergabe:
Text
Rückgabe:
Zahl
Beschreibung:
Datenbankname
Öffnet eine Datenbank und liefert eine Datenbanknummer für
den direkten Zugriff.
Beispiel
BSP_Datenbank
OpenDatabase
Kategorie:
Makro
Übergabe:
Keine Parameter
Rückgabe:
Beschreibung:
Öffnet die Verbindung zur Datenbank für den aktuellen
Mandanten.
187
Programmierhandbuch
OpenDocument
Kategorie:
Übergabe:
Makro
Text
Dokumentart (z.B. Kunde)
Text
Schlüsselwert (Selektion
Text
Schlüsselfeld (Feldname, wenn leer - dann ID-Feld)
Rückgabe:
Beschreibung:
öffnet den entsprechenden Datensatz
Beispiel mit Kundennummer
OpenDocument(“Kunde“,“000012“,“Kundennummer“);
Beispiel mit Datensatz-ID
OpenDocument(“Kunde“,“ AC68DD3B-F6A0-4D4C-A7CD-D3D638B52BF5.KundeWawi“);
OpenFile
Kategorie:
Übergabe:
Datei
Text
Dateiname
[Zahl]
Modus
0: Read
1: Write
2: ReadWrite
16: Exlusiv
32: ShareDenyWrite
48: ShareDenyRead
64: ShareDenyNone
128: NoInherit
4096: ModeCreate
8192: ModeNoTruncate
Rückgabe:
Beschreibung:
Beispiel
BSP_Datei3
188
Zahl
Dateinummer, -1: Fehler
Öffnet eine Datei und liefert die Dateinummer für den Zugriff.
Makro
OpenWait
Kategorie:
Makro
Übergabe:
Rückgabe:
Beschreibung:
Öffnet das Wartenfenster.
Beispiel
BSP_Warten
Perform
Kategorie:
Makro
Übergabe:
Text
Rückgabe:
Variant
Beschreibung:
Makrobefehle
Führt ein dynamisches Makro aus und liefert den
Rückgabewert des Makros.
PerformFile
Kategorie:
Makro
Übergabe:
Text
Rückgabe:
Variant
Beschreibung:
Dateiname
Führt ein dynamisches Makro in einer angegebenen Datei aus
und liefert den Rückgabewert des Makros.
PressButton
Kategorie:
Übergabe:
Formular
Zahl
Formularnummer
Text
Kommando
Rückgabe:
Beschreibung:
Sendet ein Kommando an ein geöffnetes Formular.
Prev
Kategorie:
Datenbank
Übergabe:
Zahl
Datenbanknummer
Rückgabe:
Zahl
0: Fehler
1: Gefunden
Beschreibung:
Aktiviert den vorherigen Datensatz.
Beispiel mit Kundennummer
BSP_Datenbank
189
Programmierhandbuch
PrevFocus
Kategorie:
Fenster
Übergabe:
Rückgabe:
Beschreibung:
Fokussiert das vorherige Eingabefenster.
print
Kategorie:
Übergabe:
Text
Text
Ausgabe
[Zahl]
Zeilenvorschub
0: ohne Zeilenvorschub
1: mit Zeilenvorschub ( Standard )
Rückgabe:
Beschreibung:
Gibt einen Text auf dem Makro-Monitor aus.
Beispiel
Print( "Teil1" , 0);
Print( "Teil2" );
// ergibt
"Teil1Teil2"
print( "Teil1" , 1);
print( "Teil2" );
// ergibt
"Teil1"
"Teil2"
Random
Kategorie:
Übergabe:
Rückgabe:
Mathematisch
Zahl
Minimalwert
Zahl
Maximalwert
Zahl
Beschreibung:
Beispiel
Random( 1 , 10 );
// ergibt eine Zahl von 1 bis 9
190
Ermittelt eine Zufallszahl innerhalb eines Zahlenbereichs.
Makro
RasConnect
Kategorie:
Übergabe:
Rückgabe:
Kommunikation
Text
Eintrag aus Verbindungsliste
[Text]
Username
[Text]
Passwort
[Text]
Domain
Zahl
Beschreibung:
Stellt eine DFÜ-Verbindung her und liefert die
Verbindungsnummer zurück.
Beispiel
BSP_DFÜ
RasDisconnect
Kategorie:
Übergabe:
Kommunikation
Zahl
Verbindungsnummer.
Rückgabe:
Beschreibung:
Trennt eine DFÜ-Verbindung.
Beispiel
BSP_DFÜ
RasGetEntries
Kategorie:
Kommunikation
Übergabe:
Rückgabe:
Text
Beschreibung:
Ermittelt eine Liste der Verbindungsmöglichkeiten.
Beispiel
BSP_DFÜ
RasSetup
Kategorie:
Kommunikation
Übergabe:
Text
Name des Eintrags.
Rückgabe:
Zahl
0: Fehler
1: OK
Beschreibung:
Aktiviert das DFÜ-Telefonbuch.
Beispiel "BSP_DFÜ"
191
Programmierhandbuch
ReadFile
Kategorie:
Übergabe:
Rückgabe:
Datei
Zahl
Dateinummer
Zahl
Anzahl der Zeichen
Text
Beschreibung:
Liest eine bestimmte Anzahl Zeichen aus einer Datei.
Beispiel "BSP_Datei3"
RegisterBO
Kategorie:
Übergabe:
Businessobjekt
Text
Name des zu registrierenden Business-Objekt-Templates
Text
Name des zugehörigen Makros
Zahl
Statisch-Flag
Zahl
0=Egal, 1=Client, 2=Server
Rückgabe:
Beschreibung:
Registriert ein neues Business Objekt.
RegisterDocType
Kategorie:
Übergabe:
Rückgabe:
Makro
Text
Dokumentname (Datenbank)
Text
Eindeutiger Schlüssel der neuen Dokumentart
[Text]
Mehrdeutiger Schlüssel der neuen Dokumentart
[Zahl]
Neue Dokumente können mit der Standardfunktionen 'Neu'
erstellt werden (Wert: 1 = Option setzen, 0 = Option nicht
setzen)
[Zahl]
Dokumente können über die Dokumentauswahl geöffnet
werden (Wert: 1 = Option setzen, 0 = Option nicht setzen)
[Zahl]
Dokumente können mit den Standardfunktionen 'Speichern'
und Speichern als' gespeichert werden (Wert: 1 = Option
setzen, 0 = Option nicht setzen)
Zahl
0: Fehler
1: OK
Beschreibung:
Registriert eine benutzerdefinierte Dokumentenart.
Es können auch neue Dokumentarten ohne
Datenbankdefinitionen nur mit einem Formular registriert
werden. Der angegebene Dokumentname muss dann der
Formularname sein.
192
Makro
Beispiel "42System.42m"
OnStartedSession()
{
// Dokumentart mit Datenbankdefinition registrieren
RegisterDocType("MakroTest","TabKey","MltKey",1,1,1);
// Dokumentart ohne Datenbankdefiniton registrieren (Dokumentname = Formularname)
RegisterDocType("Top10");
}
RemoveDir
Kategorie:
Übergabe:
Datei
Text
Rückgabe:
Pfadname
0: Fehler
1: OK
Beschreibung:
Löscht ein Verzeichnis.
RemoveMenuItem
Kategorie:
Übergabe:
Menü
Zahl
Menünummer
Text
Eintrag
Rückgabe:
Beschreibung:
Löscht einen bestehenden Menüeintrag.
( nur im SYSTEM-Makro vorhanden )
Menüname der Auswahlleiste: Documents
RenameFile
Kategorie:
Übergabe:
Rückgabe:
Datei
Text
Alter Dateiname
Text
Neuer Dateiname
Zahl
0: OK
1: Fehler
Beschreibung:
Benennt eine bestehende Datei um.
Beispiel "BSP_Datei"
193
Programmierhandbuch
Replace
Kategorie:
Übergabe:
Rückgabe:
Text
Text
Text
Text
Suchtext
Text
Ersatztext
Zahl
Anzahl der Ersetzungen
[Zahl]
Groß & Kleinschreibung beachten
Text
Beschreibung:
Ersetzt alle Referenzen einer Zeichenfolge durch eine andere.
Beispiel
Replace( " Wawiware" , " Wawi" , "Soft", 1);
// ergibt "Software"
Replace(Text,unmask("\t"),";",0,0);
// ersetzt alle Tabulatorzeichen durch ein Semikolon
Reset
Kategorie:
Übergabe:
Datenbank
Zahl
Datenbanknummer
Rückgabe:
Beschreibung:
Setzt den aktuellen Datensatz zurück.
Beispiel "BSP_Datenbank"
ResetArray
Kategorie:
Übergabe:
Tabelle
Text
Name des Arrays
Rückgabe:
Beschreibung:
194
Löscht ein oder alle Arrays.
Makro
Beispiel "42Array.42m"
Main()
{
Erg = SQL("select kundennumm, name, plz, ort from Kunde");
ResetArray("Kunden");
SetArrayString("Kunden",Erg);
Erg1 = GetArrayString("Kunden");
print("Gesamter Array Inhalt = "+Erg1);
// Anzahl der Einträge ermitteln
RowCount = GetArrRowCount("Kunden");
// Schleife für zeilenweises auslesen des Arrays
for(z = 0; z = z + 1;z < RowCount)
{
KndNr = GetArrayVal("Kunden",z,0);
KndName = GetArrayVal("Kunden",z,1);
Erg2 = sprintf("Kunden-Nr.: % \t Kundenname: % ",KndNr,KndName);
print(Erg2);
}
}
ResetTab
Kategorie:
Übergabe:
Tabelle
Text
Tabellenname
Rückgabe:
Beschreibung:
Setzt alle Inhalte und Definitionen einer Tabelle zurück.
return
Kategorie:
Makro
Übergabe:
Rückgabe:
Beschreibung:
Variant
Rückgabewert
Kehrt aus einer Unterfunktion mit einem Ergebnis zurück.
195
Programmierhandbuch
Right
Kategorie:
Übergabe:
Rückgabe:
Text
Text
Inhalt
Zahl
Anzahl Zeichen
Text
Beschreibung:
Ermittelt eine Teilzeichenfolge mit einer bestimmten Anzahl
Zeichen von rechts.
Beispiel
Right( "Software" , 4 );
// ergibt "ware"
Round
Kategorie:
Übergabe:
Rückgabe:
Beschreibung:
Beispiel
Round( 123.546 , 0 );
// ergibt 124
Round( 123.546 , 1 );
// ergibt 123.5
Round( 123.546 , 2 );
// ergibt 123.55
Round( 123.546 , 3 );
// ergibt 123.546
196
Mathematisch
Zahl
Wert
Zahl
Nachkommastellen
Zahl
Rundet einen Fließkommawert auf eine beliebige Anzahl von
Nachkommastellen.
Makro
SeekFile
Kategorie:
Übergabe:
Datei
Zahl
Dateinummer
Zahl
Offset
Zahl
Richtung
0: Anfang
1: Aktuell
2: Ende
Rückgabe:
Zahl
Beschreibung:
Setzt die aktuelle Position des Dateizeigers und liefert die
neue Position zurück.
Beispiel "BSP_Datei3"
Select
Kategorie:
Übergabe:
Datenbank
Zahl
Datenbanknummer
Text
Filter
z.B. "Name == ‚Huber‘ || Name == ‚Meier‘ "
Wert = „Huber“;
“Name == ’ “+Wert+ ’ “ “
Rückgabe:
Beschreibung:
Selektiert die Datenbank nach dem Filterkriterium. Die
Hochkommas ' müssen dem Text mit übergeben werden.
Folgende Vergleiche stehen zur Verfügung
==
; gleich
!=
; ungleich
<
; kleiner
<=
; kleiner oder gleich
>
; größer
>=
; größer oder gleich
null
; leer
notnull
; nicht leer
contain
; enthält
notcontain
; enthält nicht
begins
; beginnt mit
notbegins
; beginnt nicht mit
197
Programmierhandbuch
Beispiel "BSP_Datenbank"
SelectFile
Kategorie:
Übergabe:
Rückgabe:
Datei
Text
Vorgabedateiname
Text
Wildcard ( *.* )
Text
Beschreibung:
Erzeugt ein Dialogfeld zur Auswahl einer Datei.
Beispiel "BSP_Datei3"
SetArrayString
Kategorie:
Übergabe:
Makro
Text
Name des Arrays
Text
Tabellenstring
Text
Zeilentrenner
Text
Spaltentrenner
Rückgabe:
Beschreibung:
Setzt den Inhalt eines Arrays.
Beispiel "BSP_Array", "42Array.42m"
SetArrayVal
Kategorie:
Übergabe:
Makro
Text
Name des Arrays
Zahl
Zeile
Zahl
Spalte
Variant
Wert
Rückgabe:
Beschreibung:
Beispiel "BSP_Array"
198
Setzt den Inhalt einer Array-Position.
Makro
SetDocType
Kategorie:
Übergabe:
Makro
Text
Rückgabe:
Beschreibung:
Legt die aktuelle Dokumentenart fest.
Beispiel
SetDocType("Kunde");
ExecuteMenu("Neu");
// öffnet einen neuen, leere Kundenerfassungsmaske
SetFld
Kategorie:
Übergabe:
Datenbank
Text
Feldname
Variant
Inhalt
Zahl
Datenbanknummer
Rückgabe:
Beschreibung:
Setzt den Inhalt eines Datenbankfeldes.
Beispiel "BSP_Datenbank"
SetFldData
Kategorie:
Übergabe:
Formular
Zahl
Formularnummer
Text
Feldname
Variant
Inhalt
Rückgabe:
Beschreibung:
Setzt den Inhalt eines Feldes in einem Formular.
SetFldFocus
Kategorie:
Übergabe:
Formular
Zahl
Formularnummer
Text
Feldname
Rückgabe:
Beschreibung:
Setzt den Fokus auf ein bestimmtes Feld im angegebenen
Formular.
199
Programmierhandbuch
SetFldProperty
Kategorie:
Übergabe:
Rückgabe:
Beschreibung:
Formular
Zahl
Formularnummer
Text
Feldname
Text
Eigenschaft
Variant
Wert
Setzt eine Eigenschaft eines Formularfeldes.
"CurrentRecord" (setzt den Cursor in die im Parameter Wert
angegebene Zeile des Datenbanklistenfeldes)
"CurrentField" (setzt den Cursor in das unter dem Parameter
Wert angegebene Feld)
"CurrentRecFld" (setzt den Cursor in das unter dem Parameter
Wert angegebene Zeile und Feld)
"Columns" (Tabellenfeld)
"Filter" (Datenbanklistenfeld)
"HeaderColumns" (Tabellenfeld)
"HeaderRows" (Tabellenfeld)
"Name" (alle Felder)
"Rows" (Tabellenfeld)
"Sort" (Datenbanklistenfeld)
"Value" (alle Felder)
"View" (Datenbanklistenfeld)
"Page" (setzt das Unterregister das im Parameter "Wert"
angegeben ist. Hierbei ist im Parameter Wert der
Formulardateiname anzugeben.
"Form" (Formularnummer des Hauptfensters)
"Kundenselect" (Formularfeldname des Registerfeldes
"Page" (Parameter für das Setzen eines Unterregisters)
"Kundea17.for" (Formulardateiname des Unterregisters)
Grid in Editiermodus schalten
SetFldProperty(Form,"P","Edit","1");
Editiermodus der Grid ausschalten
SetFldProperty(Form,"P","Edit","0");
200
Makro
Beispiel
Grid Handling (Makro / Beispiel / Grid Handling)
OnCommand(Form,Cmd)
{
if(stricmp(Cmd,”SetProperty”) == 0)
{
D = 0;
F = “Anzahl”
SetFldProperty(Form,"P","CurrentRecord",D);
SetFldProperty(Form,"P","CurrentField",”Bezeichnung”);
SetFldProperty(Form,"P",”CurrentRecFld”,D+“;“+F);
}
}
Beispiel
Unterregister Vertrieb setzen
....
SetFldProperty(Form,"Kundenselect","Page","kundea17.for");
....
Siehe auch Beispielmakro im Verzeichnis "Register setzen"
SetFocus
Kategorie:
Übergabe:
Fenster
Zahl
Fensternummer
Rückgabe:
Beschreibung:
Fokussiert eine bestimmtes Fenster.
SetFormMakro
Kategorie:
Übergabe:
Makro
Text
Rückgabe:
Beschreibung:
Setzt das zugehörige Makro zu einem Formular (Dialog).
201
Programmierhandbuch
SetList
Kategorie:
Übergabe:
Fenster
Zahl
Fensternummer
Text
Listentext
Text
Trennzeichen
Rückgabe:
Beschreibung:
Setzt den Listeninhalt eines Fensters.
SetPaneText
Kategorie:
Übergabe:
Fenster
Text
Inhalt
Rückgabe:
Beschreibung:
Legt den Textinhalt der Statuszeile fest.
SetProfileString
Kategorie:
Übergabe:
Rückgabe:
Text
Text
Dateiname
Text
Sektion
Text
Name
Text
Wert
Zahl
0: Fehler
1: OK
Beschreibung:
202
Erzeugt oder aktualisiert einen Eintrag in einer Profildatei.
Makro
Beispiel "42Profile.42m"
Main()
{
SetProfileString("42Marvin.ini","42Sektion","42Eintrag","42 Software GmbH""SKS Soft GmbH");
Erg = GetProfileString("42Marvin.ini","42Sektion","42Eintrag");
print("Eintrag aus Profildatei = "+Erg);
}
SetState
Kategorie:
Übergabe:
Makro
Zahl
Ablaufstatus
Rückgabe:
Beschreibung:
Setzt den Ablaufstatus des Makros.
SetSysPar
Kategorie:
Übergabe:
System
Text
Parametername
Variant
Inhalt
Rückgabe:
Beschreibung:
Setzt den Inhalt einer bestimmten Systemeinstellung.
Beispiel
SetSysPar("Firma.Name","MeineFirma");
SetTabRowTitle
Kategorie:
Übergabe:
Tabelle
Text
Tabellenname
Text
Beschriftung
Rückgabe:
Beschreibung:
Setzt die Benennung der X-Achse.
Beispiel "BSP_Diagramm"
203
Programmierhandbuch
SetTabTitle
Kategorie:
Übergabe:
Tabelle
Text
Tabellenname
Text
Beschriftung
Rückgabe:
Beschreibung:
Setzt den Titel der Tabelle.
Beispiel "BSP_Diagramm"
SetTabValue
Kategorie:
Übergabe:
Tabelle
Text
Tabellenname
Zahl
Wert
Zahl
X-Position
Zahl
Y-Position
Rückgabe:
Beschreibung:
Setzt einen bestimmten Wert in der Tabelle.
Beispiel "BSP_Diagramm"
SetTabValueTitel
Kategorie:
Übergabe:
Tabelle
Text
Tabellenname
Text
Beschriftung
Rückgabe:
Beschreibung:
Beispiel "BSP_Diagramm"
204
Setzt die Benennung der Y-Achse.
Makro
SetText
Kategorie:
Übergabe:
Fenster
Zahl
Fensternummer
Text
Inhalt
Rückgabe:
Beschreibung:
Setzt den Textinhalt eines bestimmten Fensters.
SetUserPar
Kategorie:
Übergabe:
System
Text
Parametername
Variant
Inhalt
Rückgabe:
Beschreibung:
Setzt den Inhalt einer bestimmten Benutzereinstellung.
SetWaitText
Kategorie:
Übergabe:
Makro
Text
Inhalt
Rückgabe:
Beschreibung:
Setzt den Text im Wartefenster.
Beispiel "BSP_Warten"
ShowDiag
Kategorie:
Übergabe:
Diagramm
Text
Tabellenname
Rückgabe:
Beschreibung:
Erstellt ein Diagrammdokument mit angegebener Tabelle.
Beispiel "BSP_Diagramm"
Sleep
Kategorie:
Übergabe:
Makro
Zahl
Sekunden
Rückgabe:
Beschreibung:
Hält den Prozeß für eine bestimmte Dauer in Sekunden an.
Beispiel "BSP_Warten"
205
Programmierhandbuch
Sort
Kategorie:
Übergabe:
Datenbank
Zahl
Datenbanknummer
Text
Sortierfeld1
Text
Sortierfeld2
[Text]
Sortierfeld3
[Text]
Sortierfeld4
Rückgabe:
Beschreibung:
Sortiert die Datenbank nach bis zu 4 Datenbankfeldern.
Beispiel "BSP_Datenbank"
SortDir
Kategorie:
Übergabe:
Datenbank
Zahl
Datenbanknummer
Zahl
Richtung
0: Vorwärts
1: Rückwärts
Rückgabe:
Beschreibung:
Setzt die Sortierrichtung innerhalb einer Datenbank.
sprintf
Kategorie:
Übergabe:
Rückgabe:
Text
Text
Formattext
Variant
Parameter1
[...]
Paramater2..n
Text
Beschreibung:
Formatierte Ausgabe mit bis zu 255 Parametern.
Beispiel:
Sprintf( " % von % Datensätzen.", 2 , 100 );
// ergibt "2 von 100 Datensätzen."
Beispiel
Sprintf( " % von % Datensätzen.", 2 , 100 );
// ergibt "2 von 100 Datensätzen."
206
Makro
SQL
Kategorie:
Übergabe:
Datenbank
Text
SQL Abfrage
Zahl
Maximale Anzahl der Ergebniszeilen
Text
Delimiter für Zeilen
Text
Delimiter für Spalten
Rückgabe:
Beschreibung:
Ermittelt das Ergebnis einer SQL-Abfrage.
StartImport
Kategorie:
Übergabe:
Datenbank
SessionID Started eine einzelne Importsession, bei der die Spalte
IStartID des Importstapels verwendet wurde
Validate
Nur Validierungslauf, Es werden dabei keinerlei Datensätze
importiert!
0 = Belegdaten importieren
1 = Belegdaten prüfen (Analog des Buttons Test im Fomular
Standard Import)
Rückgabe:
Beschreibung:
Zahl
Anzahl ignorierter Belege.
Aktiviert und verarbeitet den Importstapelder iBelegschnittstelle.
Funktion kann ohne Parameter, mit dem ersten Parameter
oder mit beiden Parametern aufgerufen werden.
Wenn nur der zweite Parameter verwendet werden soll, dann
ist der erste Parameter mit zwei Hochkommatas ohne Inhalt
anzugeben.
Beispiel
StartImport();
StartImport("B2C78264-F823-7F4D-ABD3-3FE8CE849FE8");
StartImport("B2C78264-F823-7F4D-ABD3-3FE8CE849FE8","1");
StartImport("","1");
Nur Validierungslauf: Es werden dabei keinerlei Datensätze importiert!
207
Programmierhandbuch
StartList
Kategorie:
Übergabe:
Makro
Text
Listenname (*.lst)
Zahl
Vorschau
0: Nein
1: Ja
Rückgabe:
Beschreibung:
Startet den Listendruck oder Vorschau. Das vorgeschaltete
Abfrageformular wird hier nicht gestartet. Es muss explizit
vorher aufgerufen werden.
Beispiel
DialogBox( "SELLISTE.FOR" );
StartList(" SELLISTE.LST" , 1 );
StartTimer
Kategorie:
Makro
Übergabe:
Keine Parameter
Rückgabe:
Beschreibung:
Beispiel "42System.42m"
OnStartSession()
{
StartTimer();
Time = SysTime();
GVSet("OldTime",Time);
}
208
Startet den Makro-Timer, StartTimer() nur im Systemmakro
möglich.
Makro
StopTimer
Kategorie:
Makro
Übergabe:
Keine Parameter
Rückgabe:
Beschreibung:
Beendet den Makro-Timer, StopTimer() nur im Systemmakro
möglich.
Beispiel "42System.42m"
OnEndSession()
{
StopTimer();
}
strcat
Kategorie:
Übergabe:
Rückgabe:
Text
Text
Inhalt1
Text
Inhalt2
Text
Beschreibung:
Hängt zwei Zeichenfolgen aneinander.
Beispiel
strcat( "Soft" , "ware" );
// ergibt "Software"
strcmp
Kategorie:
Übergabe:
Rückgabe:
Text
Text
Inhalt1
Text
Inhalt2
Zahl
-1: Inhalt1 kleiner als Inhalt2
0: Inhalt1 gleich Inhalt2
+1:Inhalt1 größer als Inhalt2
Beschreibung:
Vergleicht zwei Zeichenfolgen miteinander, mit
Berücksichtigung von Groß- und Kleinschreibung.
209
Programmierhandbuch
Beispiel
strcmp( "Software" , "software" );
// ergibt –1
strcmp( "Software" , "Software" );
// ergibt 0
strcmp( "Software" , " SOFTWARE" );
// ergibt +1
stricmp
Kategorie:
Übergabe:
Rückgabe:
Text
Text
Inhalt1
Text
Inhalt2
Zahl
-1: Inhalt1 kleiner alsInhalt2
0: Inhalt1 gleich Inhalt2
+1:Inhalt1 größer als Inhalt2
Beschreibung:
Vergleicht zwei Zeichenfolgen miteinander, ohne
Berücksichtigung von Groß- und Kleinschreibung. Bei
Vergleichen sollte immer die Funktion stricmp() verwendet
werden, da Inhalte die von der Datenbank zurückgegeben
werden in Ihrer Groß- und Kleinschreibung variieren können.
Beispiel
stricmp( "Auto" , "Roller" );
// ergibt –1
stricmp( "Auto" , "aUtO" );
// ergibt 0
stricmp( "Roller" , "Auto" );
// ergibt +1
strlen
Kategorie:
Übergabe:
Text
Rückgabe:
Zahl
Beschreibung:
Beispiel
strlen( "Software" ),
// ergibt 8
210
Text
Inhalt
Ermittelt die Anzahl Zeichen in der Zeichenfolge.
Makro
strstr
Kategorie:
Übergabe:
Rückgabe:
Text
Text
Inhalt
Text
Suchtext
Zahl
Beschreibung:
Ermittelt die Position des Suchtextes innerhalb einer anderen
Zeichenfolge.
Beispiel
strstr( "Software" , "wa" );
// ergibt 4
strstr( "Software" , "hugo" );
// ergibt 0
strtok
Kategorie:
Übergabe:
Rückgabe:
Text
Text
Inhalt
Text
Trennzeichen
Zahl
Index innerhalb des Textes
[Zahl]
Nullwerte ignorieren
Text
Beschreibung:
Sucht aus einer Zeichenfolge anhand von Seperatorzeichen
eine bestimmte Spalte.
Beispiel
strtok( " Software;Warenwirtschaft;Makro" , ";" , 0 , 1 );
// ergibt "Software"
strtok( " Software;Warenwirtschaft;Makro" , ";" , 1 , 1 );
// ergibt "Warenwirtschaft"
strtok( " Software;Warenwirtschaft;Makro" , ";" , 2 , 1 );
// ergibt "Makro"
211
Programmierhandbuch
SysDate
Kategorie:
Datum
Übergabe:
Rückgabe:
Datum
Beschreibung:
Ermittelt das aktuelle Systemdatum.
SysDateTime
Kategorie:
Datum
Übergabe:
Rückgabe:
Beschreibung:
Datum/
Zeit
Zeitpunkt
Ermittelt das aktuelle Systemdatum und -zeit.
Beispiel "42Time.42m"
Main()
{
Erg5 = SysDateTime();
print("SysDateTime = "+Erg5);
}
SysFlag
Kategorie:
System
Übergabe:
Rückgabe:
0 = nicht vorhanden
1 = vorhanden
Beschreibung:
212
Ermittelt, ob ein bestimmtes Lizenzkennzeichen in der
aktuellen Konfiguration hinterlegt ist, oder nicht.
Makro
Beispiele
erg = SysFlag('Farben')
1 = Modul Farben + Größen lizenziert
0 = Modul Farben + Größen nicht lizenziert
erg = SysFlag('Charge')
1 = Modul Charge lizenziert
0 = Modul Charge nicht lizenziert
erg = SysFlag('Team')
1 = Modul Team lizenziert
0 = Modul Team nicht lizenziert
erg = SysFlag('ERP')
1 = ERP lizenziert
0 = ERP nicht lizenziert
SysTime
Kategorie:
Zeit
Übergabe:
Rückgabe:
Zeit
Beschreibung:
Ermittelt die aktuelle Systemzeit.
TimeCmp
Kategorie:
Übergabe:
Rückgabe:
Beschreibung:
Zeit
Zeit
Startzeit
Zeit
Endzeit
Zahl
Ermittelt die Differenz in Sekunden.
Beispiel
TimeCmp( "00:00:00" , "11:59:50" );
// ergibt 43190
213
Programmierhandbuch
TimeToNum
Kategorie:
Zeit
Übergabe:
Zeit
Rückgabe:
Zahl
Beschreibung:
Zeitangabe
Umrechnung von Zeit (60´stel) in Wert (100´stel).
Beispiel
TimeToNum( "02:50:00" );
// ergibt 2.83
Type
Kategorie:
Übergabe:
Fenster
Text
Zeichenfolge
Zahl
Fensternummer
Rückgabe:
Beschreibung:
Sendet eine Zeichenfolge an ein bestimmtes Fenster.
unmask
Kategorie:
Text
Übergabe:
Text
Rückgabe:
Text
Beschreibung:
Zeichenfolge
Ersetzt maskierte Steuerzeichen in die "echten" Zeichen.
Zum Beispiel wandelt unmask("\t") beide Zeichen "\" + "t" in
das einzige Zeichen 09 Hex.
Update
Kategorie:
Übergabe:
Datenbank
Zahl
Datenbanknummer
Rückgabe:
Beschreibung:
Beispiel "BSP_Datenbank"
214
Speichert den aktuellen Datensatz der entsprechenden
Datenbank zurück.
Makro
while
Kategorie:
Makro
Übergabe:
Bedingung
Rückgabe:
Beschreibung:
Führt den Programmteil-Block solange aus, bis die Bedingung
falsch ist.
Beispiel
Anzahl = 5;
Wert = 0;
while ( Wert < Anzahl )
{
Wert = Wert +1;
.....
}
WriteFile
Kategorie:
Übergabe:
Rückgabe:
Datei
Zahl
Dateinummer
Text
Inhalt
Zahl
1: OK
Beschreibung:
Schreibt einen Text in eine Datei.
Beispiel "BSP_Datei"
Year
Kategorie:
Datum
Übergabe:
Datum
Rückgabe:
Zahl
Beschreibung:
Datumsangabe
Ermittelt das zugehörige Jahr für das Datum.
Beispiel
Year( "04.07.1999" );
// ergibt 1999
215
Programmierhandbuch
Programmschnittstelle
Die Programmierschnittstellen der Warenwirtschaft ermöglichen den Zugang zu den
Anwendungsfunktionen aus anderen Windows-Anwendungen.
Die Warenwirtschaft kann dabei als DDE-Server und OLE-Server agieren.
Sämtliche Beispielzeilen und Erläuterungen beziehen sich auf die Makrosprache von Word für Windows
und können problemlos in die Makrosprachen anderer Anwendungen (z.B. Excel), übersetzt werden.
Beispiel
Sie können Adressen direkt aus der Datenbank von der Warenwirtschaft in einen MicrosoftWord-Briefkopf
einfügen.
OLE
Funktionen des Application Servers
Der Application Server stellt allgemeine Funktionen der Anwendung bereit.
ShowApp
Der Befehl ShowApp steuert die Sichtbarkeit des Anwendungsfensters der Warenwirtschaft während der
OLE-Kommunikation. Standardmäßig ist das Anwendungsfenster nach der Initialisierung des OLEServers sichtbar.
Parameter: „Visible“
FALSE Wawisdk unsichtbar
TRUE Wawisdk sichtbar
Beispiel
Warenwirtschaft sichtbar und unsichtbar machen
Dim WawisdkApp As Object
Set WawisdkApp = CreateObject(„Wawisdk.application“)
WawisdkApp.ShowApp (False)
MsgBox „Warenwirtschaft ist jetzt unsichtbar!“
WawisdkApp.ShowApp (True)
MsgBox „Warenwirtschaft ist jetzt sichtbar!“
QuitApp
Der Befehl QuitApp beendet die Warenwirtschaft
Beispiel:
Warenwirtschaft beenden
Dim WawisdkApp As Object
Set WawisdkApp = CreateObject(„Wawisdk.application“)
WawisdkApp.QuitApp
MsgBox „Warenwirtschaft ist erfolgreich beendet worden!“
216
Makro
PerformMacro
Der Befehl PerformMacro führt ein freies Makro aus. Hierzu muss keine Makrodatei existieren, das Script
hierzu wird direkt als Parameter übergeben.
Beispiel
Dynamisches Makro ausführen
Dim WawisdkApp As Object
Set WawisdkApp = CreateObject(„Wawisdk.application“)
MsgBox WawisdkApp.PerformMacro(„return(4+22-2)“)
RunMacro
Der Befehl RunMacro führt eine beliebige Makrodatei der Warenwirtschaft aus. Das Ergebnis des Makros
wird als Rückgabewert im DDE-Request zurückgeliefert.
Beispiel
Starten des Makros Import.42b
Dim Wawisdk As Object
Set Wawisdk = CreateObject(„Wawisdk.application“)
Result = Wawisdk.RunMacro(„import“) ‘Makrodatei „import.42b“
GetActiveDocument
Der Befehl GetActiveDocument ermittelt das momentan aktuelle Dokument am Bildschirm. Der
Rückgabewert liefert den Namen der Dokumentart. Ist zur Zeit kein Dokument aktiv, ist der Rückgabewert
leer.
Beispiel
Ermitteln der aktiven Dokumentart
Dim Wawisdk As Object
Set Wawisdk = CreateObject(„Wawisdk.application“)
MsgBox Wawisdk.GetActiveDocument()
GetActiveDocField
Der Befehl GetActiveDocField liefert einen beliebigen Feldinhalt des aktiven Dokuments.
Beispiel
Ermitteln des Namen eines aktiven Kunden
Dim Wawisdk As Object
Set Wawisdk = CreateObject(„Wawisdk.application“)
If Wawisdk.GetActiveDocument() <> „Kunde“ Then GoTo fehler
MsgBox Wawisdk.GetActiveDocField(„Name“)
GoTo ende
fehler:
MsgBox „Bitte öffnen Sie vorher ein Kundendokument“
ende:
217
Programmierhandbuch
Funktionen des Data Servers
Der Data Server ist speziell für den direkten Datenzugriff auf die Datenbank der Warenwirtschaft
konzipiert.
Delete
Der Befehl Delete löscht den aktuellen Datensatz.
Parameter: (Keine)
Beispiel
Löschen des Kunden ‘Huber’
Dim WawisdkDb As Object
Set WawisdkDb = CreateObject(„Wawisdk.data“)
If WawisdkDb.SetTable(„kunde“) = False Then GoTo ende
WawisdkDb.SetFilter („Name == ‘Huber’“)
If (WawisdkDb.MoveFirst() = False) Then GoTo ende
WawisdkDb.Delete()
Ende:
GetFieldData
Der Befehl GetFieldData ermittelt einen Feldinhalt des aktuellen Datensatzes.
Parameter: Feldname
Beispiel
Lesen des Feldinhaltes ‘Name’
Dim WawisdkDb As Object
Set WawisdkDb = CreateObject(„Wawisdk.data“)
If WawisdkDb.SetTable(„kunde“) = False Then GoTo ende
If (WawisdkDb.MoveFirst() = False) Then GoTo ende
MsgBox WawisdkDb.GetFieldData(„Name“)
ende:
MoveFirst
Der Befehl MoveFirst liest den ersten Datensatz auf den aktueller Filter und aktuelle Sortierung zutreffen.
Parameter: (Keine)
Beispiel
Auslesen des ersten Kunden
Dim WawisdkDb As Object
Set WawisdkDb = CreateObject(„Wawisdk.data“)
If WawisdkDb.SetTable(„kunde“) = False Then GoTo ende
If (WawisdkDb.MoveFirst() = False) Then GoTo ende
MsgBox WawisdkDb.GetFieldData(„Name“)
Ende:
218
Makro
MoveNext
Der Befehl MoveNext liest den folgenden Datensatz auf den aktueller Filter und aktuelle Sortierung
zutreffen.
Parameter: (Keine)
Beispiel
Durchlesen der Kundentabelle der Warenwirtschaft
Dim WawisdkDb As Object
Set WawisdkDb = CreateObject(„Wawisdk.data“)
If WawisdkDb.SetTable(„kunde“) = False Then GoTo ende
If (WawisdkDb.MoveFirst() = False) Then GoTo ende
Do
MsgBox WawisdkDb.GetFieldData(„Name“)
Loop While WawisdkDb.MoveNext()
ende:
MovePrevious
Der Befehl MovePrevious liest den vorherigen Datensatz auf den aktueller Filter und aktuelle Sortierung
zutreffen.
Parameter: (Keine)
Beispiel
Durchlesen der Kundentabelle der Warenwirtschaft, Rückwärts
Dim WawisdkDb As Object
Set WawisdkDb = CreateObject(„Wawisdk.data“)
If WawisdkDb.SetTable(„kunde“) = False Then GoTo ende
If (WawisdkDb.MoveLast() = False) Then GoTo ende
Do
MsgBox WawisdkDb.GetFieldData(„Name“)
Loop While WawisdkDb.MovePrevious()
ende:
219
Programmierhandbuch
MoveLast
Der Befehl MoveLast liest den letzten Datensatz auf den aktueller Filter und aktuelle Sortierung zutreffen.
Parameter: (Keine)
Beispiel
Durchlesen der Kundentabelle der Warenwirtschaft
Dim WawisdkDb As Object
Set WawisdkDb = CreateObject(„Wawisdk.data“)
If WawisdkDb.SetTable(„kunde“) = False Then GoTo ende
If (WawisdkDb.MoveLast() = False) Then GoTo ende
Do
MsgBox WawisdkDb.GetFieldData(„Name“)
Loop While WawisdkDb.MovePrevious()
Ende:
SetFieldData
Der Befehl SetFieldData setzt den Feldinhalt eines bestimmten Feldes im aktuellen Datensatz.
Parameter: Feldname, Inhalt
Beispiel: Ändern der Straße eines Kunden
Dim WawisdkDb As Object
Set WawisdkDb = CreateObject(„Wawisdk.data“)
If WawisdkDb.SetTable(„kunde“) = False Then GoTo ende
WawisdkDb.SetFilter („Name = ‘Huber’“)
If (WawisdkDb.MoveFirst() = False) Then GoTo ende
WawisdkDb.SetFieldData(„Strasse“,“Hubertusweg 7")
WawisdkDb.Update()
ende:
220
Makro
SetFilter
Der Befehl SetFilter setzt einen Auswahlfilter.
Parameter: Filterstring
Beispiel
Sucht alle Kunden der Branche ‘EDV’ in München
Dim WawisdkDb As Object
Set WawisdkDb = CreateObject(„Wawisdkr.data“)
If WawisdkDb.SetTable(„kunde“) = False Then GoTo ende
WawisdkDb.SetFilter („Ort = ‘München’ && Branche = ‘EDV’“)
If (WawisdkDb.MoveFirst() = False) Then GoTo ende
Do
MsgBox WawisdkDb.GetFieldData(„Name“)
Loop While WawisdkDb.MoveNext()
ende:
SetSortFields
Der Befehl SetSortFields setzt eine Sortierung.
Parameter: Sortierfeldliste mit ‘;’ getrennt.
Beispiel
Durchlesen der Kundentabelle der Warenwirtschaft, sortiert nach Name und Ort
Dim WawisdkDb As Object
Set WawisdkDb = CreateObject(„Wawisdk.data“)
If WawisdkDb.SetTable(„kunde“) = False Then GoTo ende
WawisdkDb.SetSortFields(„Name;Ort“)
If (WawisdkDb.MoveFirst() = False) Then GoTo ende
Do
MsgBox WawisdkDb.GetFieldData(„Name“)
Loop While WawisdkDb.MoveNext()
ende:
221
Programmierhandbuch
SetSortDirection
Der Befehl SetSortDirection setzt die Sortierrichtung.
Parameter: bool
TRUE Vorwärts
FALSE Rückwärts
Beispiel
Durchlesen der Kundentabelle der Warenwirtschaft, rückwärts sortiert nach Name und Ort
Dim WawisdkDb As Object
Set WawisdkDb = CreateObject(„Wawisdk.data“)
If WawisdkDb.SetTable(„kunde“) = False Then GoTo ende
WawisdkDb.SetSortFields(„Name;Ort“)
WawisdkDb.SetSortDirection(False)
If (WawisdkDb.MoveFirst() = False) Then GoTo ende
Do
MsgBox WawisdkDb.GetFieldData(„Name“)
Loop While WawisdkDb.MoveNext()
ende:
SetTable
Der Befehl SetTable setzt das Datenbankobjekt auf eine bestimmte Tabelle.
Parameter: Tabellenname
Beispiel
Auslesen des ersten Kunden
Dim WawisdkDb As Object
Set WawisdkDb = CreateObject(„Wawisdkr.data“)
If WawisdkDb.SetTable(„kunde“) = False Then GoTo ende
If (WawisdkDb.MoveFirst() = False) Then GoTo ende
MsgBox WawisdkDb.GetFieldData(„Name“)
ende:
222
Makro
Update
Der Befehl Update schreibt die mit SetFieldData gesetzten Felder in die Datenbank zurück.
Parameter: (Keine)
Beispiel
Ändern der Straße eines Kunden
Dim WawisdkDb As Object
Set WawisdkDb = CreateObject(„Wawisdk.data“)
If WawisdkDb.SetTable(„kunde“) = False Then GoTo ende
WawisdkDb.SetFilter („Name = ‘Huber’“)
If (WawisdkDb.MoveFirst() = False) Then GoTo ende
WawisdkDb.SetFieldData(„Strasse“,“Hubertusweg 7")
WawisdkDb.Update()
ende:
Kommunikation
Mittlerweile sind fast alle verfügbaren Windows Script- und Programmiersprachen OLE-fähig. Die Syntax
bzw. die Form in der Sie die Scripts erstellen, hängt speziell von der Programmiersprache ab, die Sie für
den OLE-Kontakt mit der Warenwirtschaft verwenden.
In der Warenwirtschaft stehen verschiedene OLE-Server zur Verfügung, über die eine Kommunikation
initiiert werden kann:
Application Server
Der Application Server stellt allgemeine Funktionen der Anwendung bereit.
Beispiel
Starten des Makros "Import.42b"
Dim Wawisdk As Object
Set Wawisdk = CreateObject(„Wawisdk.application“)
Result = Wawisdk.RunMacro(„import“) ‘Makrodatei „import.42b“
223
Programmierhandbuch
Data Server
Der Data Server ist speziell für den direkten Datenzugriff auf die Datenbank der Warenwirtschaft
konzipiert.
Beispiel
Auslesen der Kundentabelle
Dim WawisdkDb As Object
Set WawisdkDb = CreateObject(„Wawisdk.data“)
If WawisdkDb.SetTable(„kunde“) = False Then GoTo Ende
If (WawisdkDb.MoveFirst() = False) Then GoTo Ende
Do
MsgBox WawisdkDb.GetFieldData(„Name“)
Loop While WawisdkDb.MoveNext()
Ende:
OLE
Der OLE-Standard gehört zum modernsten Kommunikationsstandard zwischen Windows-Anwendungen.
Mit Hilfe von OLE können Anwendungen bedient und sogar automatisch gestartet bzw. beendet werden.
Dies ist ein wichtiger Vorteil gegenüber der DDE-Kommunikation, die für solche Dienste nicht geeignet ist.
Ab Windows NT 4.0 bzw. Windows 95 mit Zusatzsoftware ist es Ihnen sogar möglich, zwei OLEAnwendungen über das Netzwerk kommunizieren zu lassen.
DDE
DDE
Der DDE-Standard existiert bereits seit vielen Windows-Versionen und gehört mittlerweile zu den älteren
Methoden. Er wurde in technologischer Hinsicht bereits vom Standard OLE abgelöst. Da aber viele ältere
Anwendungen heute noch ausschließlich über DDE kommunizieren, ist diese Schnittstelle in der
Warenwirtschaft weiterhin verfügbar. Wenn Sie die Wahl zwischen OLE und DDE haben, sollten Sie
unbedingt die OLE-Schnittstelle verwenden.
Kommunikation
Die Kommunikation kann sowohl mit allen DDE-fähigen Windows-Programmen als auch mit Hilfe von
Windows-Programmiersprachen wie z.B. Word Basic, Visual Basic oder C bzw. C++ geschehen.
Anmeldung
Der DDE-Server der Warenwirtschaft kann nur unter dem Namen „WAWI“ erreicht werden.
Beispiel
Mit folgender Zeile wird beispielsweise ein Verbindungskanal von Winword zu der Warenwirtschaft
aufgebaut und ein Thema GetActiveDocument für folgenden Datenrequest angemeldet.
Kanal = DDEInitiate(„Wawisdk“, „GetActiveDocument“)
Abmeldung
Schließt einen bestehenden Verbindungskanal zur Warenwirtschaft.
DDETerminate Kanal
224
Makro
Datenrequest
Der Request wird verwendet, um bestimmte Daten von der Warenwirtschaft anzufordern. Die Art der
Daten wurde bereits bei der Anmeldung angegeben. Nun kann zusätzlich ein Feldname übergeben
werden, für den die Daten zurückzuliefern sind. Die Notwendigkeit des Items hängt jedoch von der
Datenart ab. Als Rückgabewert wird das entsprechende Ergebnis zurückgeliefert. Im Beispiel ist dies
Text$.
Beispiel
Kanal = DDEInitiate(„Wawisdk“, „GetActiveDocument“)
Item$ = „“
Text$ = DDERequest$(Kanal,Item$)
DDETerminate Kanal
ActiveDocument
Datenanforderung aus dem aktiven Dokument. Als Item wird der Feldname des anzufordernden Feldes
übergeben. Der Rückgabewert entspricht dem Feldinhalt des aktiven Dokuments der Warenwirtschaft.
Beispiel
Kanal = DDEInitiate(„Wawisdk“, „ActiveDocument“)
Item$ = „Name“
Text$ = DDERequest$(Kanal,Item$)
DDETerminate Kanal
GetActiveDocument
Fordert die aktive Dokumentart an. Wurde z.B. zuvor in der Warenwirtschaft eine Kundenmaske
aufgerufen und aktiviert, wird „Kunde“ zurückgegeben. Dies ermöglicht eine Überprüfung des
Systemzustandes der Warenwirtschaft, um sicherzustellen, dass die richtige Datenart aktiviert wurde.
Beispiel
Kanal = DDEInitiate(„Wawisdk“, „GetActiveDocument“)
Item$ = „“
Text$ = DDERequest$(Kanal,Item$)
DDETerminate Kanal
RunMacro
Der Befehl RunMacro führt eine beliebige Makrodatei der Warenwirtschaft aus. Das Ergebnis des Makros
wird als Rückgabewert in DDERequest zurückgeliefert.
Beispiel
Kanal = DDEInitiate(„Wawisdk“, „RunMacro“)
Item$ = „Import“
‘Verwende die Marodatei „Import.42m“’
Result$ = DDERequest(Kanal, Item$)
DDETerminate Kanal
225
Programmierhandbuch
SysPar
Datenanforderung einer bestimmten Systemeinstellung aus der Warenwirtschaft. Da diese über den
Formulargenerator beliebig erweitert werden können, sind hier systemspezifische Daten für den Absender
des Briefes, wie z.B. Firmenname und Adresse, verwendbar.
Beispiel
Kanal = DDEInitiate(„Wawisdk“, „SysPar“)
Item$ = „Firmenname“
Text$ = DDERequest$(Kanal,Item$)
DDETerminate Kanal
UserPar
Datenanforderung einer bestimmten Benutzereinstellung aus der Warenwirtschaft. Da diese über den
Formulargenerator beliebig erweitert werden kann, ist dies hier besonders sinnvoll.
Beispiel
Kanal = DDEInitiate(„Wawisdk“, „UserPar“)
Item$ = „Benutzername“
Text$ = DDERequest$(Kanal,Item$)
DDETerminate Kanal
226
Makro
Winword
Makro ist eine Programmiersprache. Sie ermöglicht es Ihnen, innerhalb der Warenwirtschaft,
Zusatzfunktionen selbst zu entwickeln und zu integrieren und bestimmte Abläufe zu automatisieren. Auch
die bestehenden Symbolleisten und Eingabedialogfelder der Warenwirtschaft können durch eigene
Funktionen erweitert oder angepasst werden.
Makros bearbeiten
Grundsätzlich werden alle Scripts in Dateien gespeichert. Wählen Sie ein neues Makro aus oder öffnen
Sie ein bereits Erstelltes. Danach wird der Makro-Editor zur Eingabe bzw. Bearbeitung des Makros
geöffnet:
Alle zur Verfügung stehenden Makrodateien finden Sie innerhalb des Systemverzeichnisses im Ordner
Makro. Für jedes Makro können zwei Dateien mit verschiedenen Dateinamenserweiterungen existieren:
[Makroname].42m
Makrodatei inklusive Quellcode
[Makroname].42b
Binärdatei ohne Quellcod
Winword Dokumentvorlagen
Um die Funktionalität der Beispielmakros zu aktivieren, müssen die Vorlagedateien in entsprechende
Word-Verzeichnisse kopiert werden.
1. Kopieren Sie die Datei wawi.dot in das Verzeichnis für Word-Benutzervorlagen. Welchen
Verzeichnispfad Sie beachten müssen, zeigt Ihnen das Register "Speicherort für Dateien" im WordMenü [Extras] [Optionen].
2. Die Vorlage kann anschließend über den Menüpunkt [Datei] [Neu] im Register "Allgemein"
verwendet werden.
Die Symbolleiste zur Wawi.dot
Die in der Vorlage enthaltene Symbolleiste aktivieren Sie, indem Sie im Word-Menü [Ansicht] auf den
Befehl "Symbolleisten/Anpassen" klicken und den Eintrag "Wawi" auswählen. Ebenso kann auf ein
beliebiges Symbol der Standardsymbolleiste mit der rechten Maustaste geklickt werden. Somit erhalten
Sie die Auswahl aller Symbolleisten und können die "Wawi"-Symbolleiste ein- und ausschalten.
Nachdem Sie die Symbolleiste gewählt haben, stehen Ihnen in Word die Symbole „Standard-Brief
schreiben" und „Hole aktives Dokument" zur Verfügung.
Mehr zum Thema
Bei der Vorlage handelt es sich um einen Geschäftsdokument mit Briefkopf, in das automatisch die
aktuelle Adresse aus der Warenwirtschaft eingefügt werden kann. Als Platzhalter bzw. Variablen werden
die Formularfelder von Word verwendet. Diese können per Doppelklick einfach angepasst werden, wobei
es sich bei der Textmarke um den Feldnamen aus der Warenwirtschaft handelt.
227
Programmierhandbuch
Beispiel-Makro "Microsoft Word Brief schreiben"
Mit Hilfe dieses Makros können Sie aus dem Kunden und dem Lieferanten heraus die WawiDokumentvorlage nutzen. Unter Verwendung dieser Vorlage wird automatisch die Adresse mit in den
Brief übernommen. Im jeweiligen Register "Kontakte" wird automatisch ein Eintrag mit dem kompletten
Pfad und Dateinamen erstellt. Der Brief kann direkt aus dem Register Kontakte geöffnet werden. Die
Pfadangaben sind frei wählbar und in den Firmeneinstellungen einzutragen.
Vorgehensweise bei der ersten Installation
1. Erstellen Sie eine Datensicherung und sichern Sie Ihre Formulare, Makros, Listen usw.
2. Beenden Sie die Warenwirtschaft.
3. Kopieren Sie die Formulardateien (*.for) in das Verzeichnis "Formular" der Warenwirtschaft.
4. Kopieren Sie die Makrodateien (*.42b, *.42m) in das Verzeichnis "Makro" der Warenwirtschaft.
5. Kopieren Sie die Datenbankdefinitionsdateien (*.dbd) in das Verzeichnis "Datenban" der
Warenwirtschaft.
6. Kopieren Sie die Word-Vorlagendatei "Wawi.dot" in das eingerichtete Verzeichnis "Vorlagen".
7. Starten Sie die Warenwirtschaft.
8. Wählen Sie [Datenpflege] [Systemadministration] "Datenbank aktualisieren".
9. Nehmen Sie die Pfandangaben im Register "Firmendaten" der Firmeneinstellungen vor.
Ergebnis
Im Kunden und Lieferanten erscheint das zusätzliche Funktionsfeld "Microsoft WinWord aufrufen". Ein
Klick darauf startet den Öffnen-Dialog zur Vorlagendatei. Nach Auswahl der Vorlage kann diese geöffnet
und Text erfasst werden.
Nach einem Klick auf das Symbol "Brief aktualisieren" aktualisieren Sie die Felder im Worddokument mit
den aktuellen Daten des gerade geöffneten Kunden oder Lieferanten.
228
Makro
Word-Dokumente in der Warenwirtschaft erzeugen
Wenn Sie in der Warenwirtschaft ein Word-Dokument erzeugen und in einer Kundenmaske archivieren
möchten, gehen Sie wie folgt vor:
1. Wechseln Sie im ausgewählten Kunden zur Registerkarte Dokumente.
2. Klicken Sie im freien Bereich mit der rechten Maustaste.
3. Wählen Sie aus dem Kontextmenü den Befehl [Neues Objekt einfügen].
4. Wählen Sie als Objekttyp "Microsoft Word Dokument" aus.
5. Aktivieren Sie das Kontrollkästchen "Symbol" um die volle Funktionalität von Microsoft Word
nutzen zu können.
6. Speichern Sie das Dokument und schliessen Sie es.
Ergebnis
Nach dem Schliessen des Dokumentes, wird ein Symbol im Register hinterlegt. Das Dokument kann
jederzeit mit einem Doppelklick geöffnet werden.
229
Programmierhandbuch
Excel
Das Excel-Beispielmakro fordert mehrere Datenfelder aus dem aktiven Dokument der Warenwirtschaft an.
Das Makro befindet sich nach der Installation im Programmverzeichnis und heißt WAWI.xls. Zum Test
sollte eine Kundenmaske aktiviert werden. Weitere Informationen zur Verwendung von Makros finden Sie
im entsprechenden Kapitel des Benutzerhandbuchs für Microsoft Excel.
Tipps&Tricks
Automatisches Makro beim Starten der Warenwirtschaft
Einstellungen, die bei jedem Start der Warenwirtschaft zur Verfügung stehen sollen (z.B.
benutzerdefinierte Dokumente, neuste Importe einlesen etc.), können Sie mit Hilfe eines Makros
vornehmen. Dazu müssen Sie ein neues Makro erstellen und als „System.42B“ im Verzeichnis „Makro“
ablegen. Nach dem Neustart des Programms wird dieses Makro automatisch ausgeführt.
Das Makro sollte folgende Syntax aufweisen:
Main()
{
}
OnStartSession()
{
MessageBox( "hierbinichundweisnichtweiter" );
// Hier stehen noch nicht alle Funktionen zur Verfügung
// da die Warenwirtschaft zu dieser Zeit noch nicht komplett installiert ist.
}
OnMandant()
{
MessageBox( "jetzt ist der Benutzer angemeldet" );
}
.....
Hinweis
Sollte das Makro bereits bestehen, so öffnen Sie dieses und ergänzen Sie die Zeilen!
230
Makro
Reihenfolge der Handler-Funktionen im System-Makro
Folgende Handler-Funktionen werden beim Start der Warenwirtschaft nacheinander aufgerufen:
OnStartSession()
OnMandant(Mandant)
OnLogin(Mandant,User)
Folgende Handler-Funktionen werden beim Beenden der Warenwirtschaft nacheinander aufgerufen:
OnLogout(Mandant,User)
OnEndSession()
Folgende Handler-Funktionen werden beim Löschen eines Datensatzes in der Warenwirtschaft
nacheinander aufgerufen:
Hinweis
DocType ist die Bezeichnung des Dokuments z.B. KUNDE, Table ist die Tabellennummer der geöffneten
Datenbank
OnDeleteRecord(DocType,Table)
OnDeletedRecord(DocType,Table)
Folgende Handler-Funktionen werden beim Anlegen eines neuen Datensatzes oder beim Speichern
eines Datensatzes nacheinander aufgerufen:
Hinweis
DocType ist die Bezeichnung des Dokuments z.B. KUNDE, Table ist die Tabellennummer der geöffneten
Datenbank, NewFlag zeigt an, ob es sich um einen neuen Datensatz handelt.
OnSaveRecord(DocType,Table,NewFlag)
OnSavedRecord(DocType,Table,NewFlag)
Folgende Handlerfunktion wird immer aufgerufen wenn ein Dokument geöffnet wird.
OnMenuInit(Menuname,Menu)
231
Programmierhandbuch
Neu Dokumente benutzen und registrieren
Folgende Schritte sind zur Benutzung des eigenen neuen Dokuments "HUGO" notwendig:
Anlegen einer Datenbank "HUGO.DBD"
Datenbank – Neu
Feld 1 : ID,Numerisch ( eindeutiger Schlüssel )
Feld 2 : Name,Text
Feld 3 : Geburtstag,Datum
.....
Datenname = "HUGO"
Speichern "HUGO.DBD" im Verzeichnis "DATENBAN"
Anlegen eines Formulars "HUGO.FOR" zur Eingabe der Datenbankfelder
Formular – Neu
Felder einfügen ( Name, Geburtstag etc. )
Speichern "HUGO.FOR" im Verzeichnis "FORMULAR"
Registrieren des neuen Dokuments "HUGO"
Im System-Makro (BSP_Datei1) folgende Befehlszeile:
OnMandant()
{
.....
RegisterDocType( "HUGO" , "XID" );
.....
}
Felder in Formularen setzen
Damit Werte in Dialogfeldern vorbelegt werden können, muss folgende Syntax in Makros programmiert
werden:
Im unten stehenden Beispiel wird das Feld "Dateiname" nach dem Öffnen des Dialoges mit dem Wert der
globalen Variable "Dateiname" gesetzt.
.....
GVSet( "Dateiname" , "C:\TEMP\TEST.TXT" );
DialogBox( "Datei.FOR" );
.....
232
Makro
Neuer Datensatz anhängen
Um einen oder mehrere Datensätze an eine Datenbank anzuhängen, muss zuerst zum letzten Datensatz
gesprungen werden. Anschließend kann zu einem neuen Datensatz gesprungen werden.
// Datenbank öffnen
dbnr = Open( "Kunde" );
Next( dbnr );
// Werte eingeben
SetFld( "Kundennummer" , "10" , dbnr );
SetFld( "Name" , "Meier" , dbnr );
SetFld( "Vorname" , "Hugo" , dbnr );
// Abspeichern
Update( dbnr );
// noch ein neuer Datensatz
Next( dbnr );
// Werte eingeben
SetFld( "Kundennummer" , "11" , dbnr );
SetFld( "Name" , "Meier" , dbnr );
SetFld( "Vorname" , "Alfred" , dbnr );
// Abspeichern
Update( dbnr );
// Datenbank schließen
Close( dbnr );
233
Programmierhandbuch
Auswahlfeld füllen und auslesen
Füllt ein Auswahlfeld in einem Formular mit Werten und liest anschließend den selektierten Wert aus.
// Liste füllen z.B. beim Öffnen des Formulars
OnOpenForm(Form)
{
.....
Liste = "Jan;Feb;Mar;Apr;Mai;Jun;Jul;Aug;Sep;Okt;Nov;Dez";
Wnd = GetFldWnd( Form , "Monatsliste" );
SetList( Wnd , Liste , ";");
// erster Eintrag aktivieren
SetFldData( Form ,"Monatsliste" , strtok( Liste , ";" , 0 ) );
.....
}
// Auswahlfeld auswerten z.B. beim Drücken einer Taste
OnCommand(Form,Cmd)
{
.....
if ( Cmd == "Lesen" )
{
Monat = GetFldData( Form, "Monatsliste" );
.....
}
234
Makro
Menüeinträge einfügen
Fügt einen oder mehrere Einträge in bestimmten Menüs ein. Dazu müssen Sie im das Makro „System“
aus dem Verzeichnis „Makros“ editieren.
Einträgen die über einen Shortcut bedient werden sollen, muss das kaufmännische „Und“ („&“)
vorangestellt werden.
In diesem Beispiel wird nur bei den Übersichten ein neues Popup-Menü eingefügt und bei den Kunden ein
neuer Eintrag in das Menü Kunde eingetragen.
OnMenuInit(MenuName,Menu)
{
if (MenuName=="Kunde")
{
Menu=FindPopupMenu(Menu,"Kunde");
AddMenuItem(Menu,"&Umsatz",0);
}
if (MenuName=="Übersicht")
{
AddPopupMenu(Menu,"&Zubehör",100);
Menu=FindPopupMenu(Menu,"Zubehör");
AddMenuItem(Menu,"&Rechner",1);
AddMenuItem(Menu,"&Umsatz",2);
AddMenuItem(Menu,"&Kasse",3);
AddMenuItem(Menu,"&Test",4);
}
}
OnCommand(Form,Cmd)
{
if (Cmd=="&Rechner")
{
ExecuteMacro("Rechner"),
return(1);
}
if (Cmd=="&Umsatz")
{
ExecuteMacro("Umsatz");
return(1);
}
.....
}
235
Programmierhandbuch
Kasse öffnen mit externem Programm
Die Geräteeinstellungen im Kassiervorgang öffnen die Kassenschublade über die serielle oder parallel
Schnittstelle. Wenn Sie über ein externes Programm auf die Kasse zugreifen, müssen Sie das Makro
„System“ editieren. In diesem Fall erhalten Sie eine Bildschirmmeldung und der Taschenrechner von
Microsoft startet.
.....
OnCommand(Form,Cmd)
{
.....
if ( Cmd == "&Kassieren" )
{
MessageBox( "Kasse geht auf!" , "Kasse" );
ExecuteShell( "c:\winnt\calc.exe" , "" , "" , "" , "shownormal" );
return( 1 );
}
.....
}
.....
Netto-Brutto-Umrechnung im Artikel
Um im Feld "Preis1“ den Nettopreis und im Feld "Preis9" den Bruttopreis zu erhalten muß die Funktion
"OnKillFocus" des Makros KALKUL2.42M modifiziert werden:
.....
// Umrechnung Preis1 = Netto
// Umrechnung Preis9 = Brutto
// Preis9 nach Preis1 rechnen
if ( Field == "Preis9" )
{
p9 = GetFldData( Form , "Preis9" );
mwst = GetFldData( Form , "Mwstsatz" );
p1 = p9 / ( 1.0 + ( mwst * 0.01 ) );
SetFldData( Form , "Preis1" , Round( p1 ,2 ) );
}
// Preis1 nach Preis9 rechnen
if ( Field == "Preis1" )
{
p1 = GetFldData( Form , "Preis1" );
mwst = GetFldData( Form , "Mwstsatz" );
p9 = p1 * ( 1.0 + ( mwst * 0.01 ) );
SetFldData( Form , "Preis9" , Round( p9 , 2 ) );
}
.....
236
Makro
Beispiele
BSP_Array
Funktionen um eine Array hand zuhaben.
Anzeigen(R)
{
// Titel ausgeben
print(R);
// Array-Dimensionen auslesen
smax=GetArrColCount(R);
zmax=GetArrRowCount(R);
// Array-Werte auslesen
for(z=0;z=z+1;z<zmax)
{
for(s=0;s=s+1;s<smax)
{
w=GetArrayVal(R,z,s);
print(w+";",0);
}
print("");
}
}
…..
Main()
{
// Array löschen
ResetArray("Array1");
// Array füllen
for(z=0;z=z+1;z<9)
{
for(s=0;s=s+1;s<7)
{
SetArrayVal("Array1",z,s,(z+1)*10+(s+1));
}
}
// auf den Bildschirm
Anzeigen("Array1");
// Array löschen
ResetArray("Array2");
// Query erzeugen
Q="select ";
Q=Q+"lager.artikelnum,lager.bezeichnun,mehrlage.bestand ";
237
Programmierhandbuch
Q=Q+"from lager,mehrlage ";
Q=Q+"where lager.artikelnum=mehrlage.artikelnum";
// Ergebnisse einlesen
Ergebnisse=SQL(Q);
// und dem Array zuweisen
SetArrayString("Array2",Ergebnisse);
// auf den Bildschirm
Anzeigen("Array2");
}
BSP_Datei1
Ausgabe der Dateien "*.*" aus dem Verzeichnis "C:\TEMP" mit Angabe der Dateigröße in Bytes im
Debugfenster. (Makromonitor)
.....
// Werte setzen
Verzeichnis = "C:\Temp\*.*";
// ersten Eintrag suchen
if ( strlen( File = FindFirstFile( Verzeichnis ) ) )
{
// Schleifenbedingung
weiter = 1;
while( weiter )
{
// Datei öffnen
fnr = OpenFile( File );
// Länge auslesen
byte = GetFileLength( fnr );
// Datei schließen
CloseFile( fnr );
// Ausgabe
print( "Datei : " + File + " " + byte + "Bytes " , 1 );
// nächster Eintrag
weiter = strlen( File = FindNextFile() );
}
}
.....
238
Makro
BSP_Datei2
Ausgabe aller Unterverzeichnisse im Verzeichnis "C:\" im Debugfenster. (Makromonitor)
.....
// Werte setzen
Verzeichnis = "C:\*.*";
// ersten Eintrag suchen
if ( strlen( File = FindFirstDir( Verzeichnis ) ) )
{
// Schleifenbedingung
weiter = 1;
while( weiter )
{
// Ausgabe
print( "File : " + File , 1 );
// nächster Eintrag
weiter = strlen( File = FindNextDir() );
}
}
.....
BSP_Datei3
Datei zum Bearbeiten auswählen und verschiedene Änderungen an der Datei vornehmen.
.....
// Datei auswählen
Datei = SelectFile( "C:\TEMP" , "*.*" );
// Datei öffnen zum Lesen und schreiben
fnr = OpenFile( datei , 2 );
.....
// ersten 5 Zeichen einlesen
inhalt = ReadFile( fnr , 5 );
// zum Anfang zurück springen
SeekFile( fnr, 0 , 0 );
// ersten 5 Zeichen überschreiben
WriteFile( fnr , "XXXXX" );
.....
// erste Zeile einlesen
zeile = fgets( fnr );
// 13 Zeichen weiter
SeekFile( fnr , 13 , 1 );
// Zeichen einfügen
WriteFile( fnr , "ä" );
.....
// Datei schließen
CloseFile( fnr );
.....
239
Programmierhandbuch
BSP_Datei4
Verschiedene Funktionen um Dateien aus Verzeichnissen zu löschen, umzubenennen und zu kopieren.
.....
// Datei mit der Endung TXT vom Verzeichnis C:\TEMP
// ins Verzeichnis C:\PROGRAMME kopieren
x = CopyFile( "C:\TEMP" , "C:\PROGRAMME" , "*.TXT" );
if ( x == 0 )
MessageBox( "Fehler beim Kopieren." );
.....
// Datei C:\TEMP\NOTIZ.TXT löschen
x = DeleteFile( "C:\TEMP\NOTIZ.TXT" );
if ( x == 0 )
MessageBox( "Fehler beim Löschen." );
.....
// Datei C:\TEMP\NOTIZ.TXT in C:\TEMP\NOTE.TXT umbenennen
x = RenameFile( "C:\TEMP\NOTIZ.TXT" , "C:\TEMP\NOTE.TXT" );
if ( x == 0 )
MessageBox( "Fehler beim Umbenennen." );
.....
// eine Zeile hinten anhängen
AppendFile( "C:\TEMP\ NOTIZ.TXT" , "Software" );
.....
240
Makro
BSP_Datenbank
Bewegung innerhalb einer Datenbank, Löschen oder Editieren von Datensätzen.
.....
// Datenbank öffnen
dbnr = Open( "BLZ" );
// sortieren
Sort( dbnr , "Bank" , "Blz" );
// Sortierrichtung abwärts
SortDir( dbnr , 1 );
// selektieren
Name1 = "Huber";
Name2 = "Meier";
Filter = "Name == '" + Name1 + "' || Name == '" + Name2 + "'";
Select( dbnr , Filter );
// zum ersten Datensatz
weiter = First ( dbnr );
// alle lesen
while ( weiter )
{
// Daten lesen
Name = GetFld( "Bank" , dbnr );
Name = Name + "YYY";
// Daten schreiben
SetFld( "Zusatz" , Name, dbnr );
// Datensatz updaten
Update( dbnr );
// nächster Datensatz aktivieren
weiter = Next( dbnr );
}
// letzten löschen
Delete ( dbnr );
// Mehrere Datensätze zurück
Prev( dbnr );
Prev( dbnr );
Prev( dbnr );
// Feld editieren
SetFld( "Bank" , dbnr , "nix" );
// Datensatz zurücksetzten
Reset( dbnr );
// Datenbank schließen
Close( dbnr );
.....
241
Programmierhandbuch
BSP_DDE
Funktionen um in einem Excel-Sheet ( Programm muss geöffnet sein ) Werte zu schreiben und zu lesen.
.....
// Kanal öffnen
knr = DDEInitiate( "Excel" , "[Kalkulation.xls]Tabelle1");
if ( knr )
{
// Wert in Zeile 1 Spalte 8 ausgeben
ausgabe = 100.0;
DDEPoke( knr , "Z1S8" , ausgabe );
// Wert aus Zeile 1 Spalte 10 einlesen
eingabe = DDERequest( knr , "Z1S10" );
// ganze Spalte löschen
DDEPoke( knr , "S1" , "" );
}
else
{
MessageBox( "Kann Kanal nicht öffnen" , "DDE" );
}
DDETerminate(knr);
.....
BSP_DFÜ
Datenfernübertragung.
.....
wnd = GetFldWnd( Formularnummer , "Liste" );
if ( wnd == 0 )
return();
SetList( wnd , RasGetEntries() );
.....
vnr = RasConnect( "connection" , "Name" , "Passwort" , "Domain" );
if ( vnr == 0 )
{
MessageBox( "Kann Verbindung nicht aufbauen!" );
}
else
{
MessageBox( "Verbindung steht!" );
RasDisconnect( vnr );
}
.....
242
Makro
BSP_Diagramm
Funktionen um ein Diagramm zu erstellen und anzuzeigen.
.....
// Tabellennamen vergeben
Tabelle = "HUGO.DIA";
// Titel setzen
SetTabTitle( Tabelle , "TITEL" );
// X-Achse beschriften
SetTabRowTitle( Tabelle , "ROW" );
// Y-Achse beschriften
SetTabValueTitle( Tabelle , "VALUE" );
// Werte setzen
SetTabValue( Tabelle , 1 , 0.0 , "A" );
SetTabValue( Tabelle , 6 , 0.0 , "B" );
SetTabValue( Tabelle , 2 , 0.5 , "A" );
SetTabValue( Tabelle , 5 , 0.5 , "B" );
SetTabValue( Tabelle , 3 , 1.0 , "A" );
SetTabValue( Tabelle , 8 , 1.0 , "B" );
SetTabValue( Tabelle , 4 , 1.5 , "A" );
SetTabValue( Tabelle , 9 , 1.5 , "B" );
SetTabValue( Tabelle , 7 , 2.0 , "A" );
SetTabValue( Tabelle , 4 , 2.0 , "B" );
SetTabValue( Tabelle , 8 , 2.5 , "A" );
SetTabValue( Tabelle , 3 , 2.5 , "B" );
SetTabValue( Tabelle , 7 , 3.0 , "A" );
SetTabValue( Tabelle , 5 , 3.0 , "B" );
SetTabValue( Tabelle , 2 , 3.5 , "A" );
SetTabValue( Tabelle , 7 , 3.5 , "B" );
SetTabValue( Tabelle , 3 , 4.0 , "A" );
SetTabValue( Tabelle , 7 , 4.0 , "B" );
SetTabValue( Tabelle , 4 , 4.5 , "A" );
SetTabValue( Tabelle , 5 , 4.5 , "B" );
// Diagramm anzeigen
ShowDiag( Tabelle );
.....
// Anzahl der Zeilen
z = GetTabRowCount (Tabelle );
// ergibt 2
.....
// Anzahl der Spalten
s = GetTabColCount (Tabelle );
// ergibt 10
.....
// Werte auslesen
w = GetTabValue( Tabelle , 8 , 0.0 );
// ergibt 3
w = GetTabValue( Tabelle , 4 , 0.5 );
243
Programmierhandbuch
// ergibt 4
.....
w = GetTabLabel( Tabelle , 0 );
// ergibt 0.0
w = GetTabLabel( Tabelle , 1 );
// ergibt 0.5
w = GetTabLabel( Tabelle , 0 , 0 );
// ergibt "A"
w = GetTabLabel( Tabelle , 0 , 1 );
// ergibt "B"
.....
BSP_Import
IMPORT-Makro
Die Daten aus der Text-Datei „XIMPORT.TXT“ werden in die Tabellen „LAGER“ und „ARTSTAT“
eingelesen.
Aufbau der Textdatei:
-------------------------ArtNr;Bezeichnung;Preis1
123456;Dampflok schwarz und rot; 80,50
123457;Dampflok schwarz und gelb;82,50
Main()
{
// Grundwerte
Dateiname="C:\TEMP\XIMPORT.TXT";
// Öffnen
OpenWait();
SetWaitText("Lesen ("+Dateiname+")");
flnr=OpenFile(Dateiname,0);
// einlesen
Zeile=fgets(flnr);
weiter=strlen(Zeile);
while(weiter)
{
// Zeile einlesen
Zeile=fgets(flnr);
// ist was vorhanden
if (strlen(Zeile))
{
AN=strtok(Zeile,";",0);
BZ=strtok(Zeile,";",1);
P1=Replace(strtok(Zeile,";",2),",",".");
SetWaitText("Lesen ("+AN+")");
// suchen
244
Makro
Q="select bezeichnun from lager ";
Q=Q+"where lager.artikelnum='"+AN+"'";
Ergebnis=strtok(SQL(Q),unmask("\r\n"),1);
// schon vorhanden
if (strlen(Ergebnis)>0)
{
// Update, die schon drin sind
Q="update lager set ";
Q=Q+"lager.preis1="+P1+" ";
Q=Q+"where lager.artikelnum='"+AN+"';";
SQL(Q);
}
else
{
// einfügen in LAGER
dbnr=Open("ARTIKEL");
Last(dbnr);
Next(dbnr);
SetFld("Artikelnummer",AN,dbnr);
SetFld("Bezeichnung",BZ,dbnr);
SetFld("Preis1",P1,dbnr);
Update(dbnr);
Close(dbnr);
// einfügen in ARTSTAT
dbnr=Open("ARTIKELSTATISTIK");
Last(dbnr);
Next(dbnr);
SetFld("Artikelnummer",AN,dbnr);
Update(dbnr);
Close(dbnr);
}
}
else
weiter=0;
}
// beenden
CloseFile(flnr);
CloseWait();
}
.....
245
Programmierhandbuch
BSP_Makro
Funktionen für die Ausgabe von Meldungen auf dem Bildschirm.
.....
// Anzeige von Statusmeldungen
MessageBox( "a ist zu klein!" , "Berechnung" );
// Auswahl mit verschiedenen Buttons
MessageBox( "Auswahl" , "Buttons" , "YESNOCANCEL", 1 );
// Auswahl mit verschiedenen Buttons
MessageBox( "Auswahl" , "Buttons" , "RETRYCANCEL", 1 );
}
else
// Warnton ausgeben
MessageBeep( 0 );
.....
BSP_MAPI
Email abschicken an Empfänger.
.....
mnr = MAPILogon( "profilname" );
if (mnr == 0)
{
MessageBox( "Kann Mail-Dienst nicht starten!" );
return;
}
Fehler = MAPISendMail( mnr , "Adresse" , "Betreff",
"Dies ist eine Nachricht" , "C:\TEMP\NOTIZ.TXT" );
if ( Fehler == 0 )
{
MessageBox( "Fehler :" + Fehler );
}
MAPILogoff( mnr );
.....
246
Makro
BSP_OLE_EXCEL
Verbindung mit der Tabellenkalkulation Microsoft-Excel.
.....
// Verbindung zu Excel
Excel=OleConnect("excel.application");
Excel.Visible = "(BOOL)-1";
// Arbeitsmappe hinzufügen
Excel.Workbooks.Add();
Workbook=Excel.ActiveWorkbook;
if (Workbook)
{
// erste Tabelle aktivieren
Sheet=Excel.ActiveWorkbook.ActiveSheet;
f (Sheet)
{
// Titelzeile
Range=Sheet.~Range("A1:A1");
Range.Value="Testwerte";
Range.Font.Size=20;
Range.Font.Color=255*256*256;
Range.Font.Underline="(BOOL)-1";
OleRelease(Range);
// Werte eintragen
z=0;
while(z<10)
{
s=0;
while(s<5)
{
C=chr(65+s)+(z+2);
R=C+":"+C;
Range=Sheet.~Range(C+":"+C);
Range.Value=Random(-20,+21);
OleRelease(Range);
s=s+1;
}
z=z+1;
}
// Summen bilden
Range=Sheet.~Range("A12:E12");
Range.Value="=sum(A2:A11)";
Range.Font.Size=16;
Range.Font.Bold="(BOOL)-1";
Range.Font.Italic="(BOOL)-1";
Range.Font.Color=255;
OleRelease(Range);
247
Programmierhandbuch
OleRelease(Sheet);
}
OleRelease(Workbook);
}
OleDisconnect(Excel);
.....
BSP_OLE_MSSQL
Verbindung mit dem Microsoft-SQL-Server um Datenbanken auszulesen, anzulegen und ein Backup zu
starten.
.....
// Grundwerte
ServerName = "";
UserName = "sa";
Password = "";
Name = "HUGO";
// Verbinden mit SQL-Server
SERVER = OleConnect( "SQLDMO.SQLServer" );
// Meldungen ausschalten
OleEnableMsg( 0 );
// Verbindung prüfen
SERVER.Connect( ServerName , UserName , Password );
ok = SERVER.VerifyConnection( "(I2)" + 2 );
if ( ok == 0 )
MessageBox( "Kann Verbindung zum SQL-Server nicht aufbauen!" );
else
{
// Ausgabe der Datenbanken
Count = SERVER.Databases.Count;
print( Count + " Datenbanken sind vorhanden." );
while( Count > 0 )
{
DB = SERVER.Databases.Item( "(I2)" + Count );
Liste = Liste + DB.Name + "\r\n";
Count = Count - 1;
}
print( Liste );
// Anlegen einer Datenbank
DB = OleConnect( "SQLDMO.Database" );
DB.Name = Name;
if ( strstr( Liste , DB.Name ) <0 )
{
SERVER.Databases.Add( "(DISPATCH)" + DB );
print( "Datenbank " + DB.Name + " angelegt." );
}
248
Makro
else
print( "Datenbank " + DB.Name + " schon vorhanden." );
// Backup für eine Datenbank erstellen
if ( SERVER.BackupDevices.Item( Name ) == 0 )
{
bd = OleConnect( "SQLDMO.Backupdevice" );
bd.Name = Name;
Pfad=SERVER.Registry.SQLRootPath;
Pfad=Pfad+unmask("\\Backup\\");
Pfad=Pfad+Name+".dat";
bd.PhysicalLocation = Pfad;
bd.Type = 2;
SERVER.BackupDevices.Add( "(DISPATCH)" + bd );
SERVER.BackupDevices.Refresh();
print( "Backup " + Name + " anlegen." );
print( "Backuppfad=" + Pfad );
}
else
print( "Backup " + Name + " schon vorhanden." );
// Backup ausführen
Backup = OleConnect( "SQLDMO.Backup" );
if ( Backup )
{
Backup.BackupSetName = Name;
Backup.Database = Name;
Backup.Devices = Name;
print( "Backup " + Name + " wurde gestartet." );
Backup.SQLBackup( "(DISPATCH)" + SERVER );
print( "Backup " + Name + " beendet.");
}
// Meldungen einschalten
OleEnableMsg( 1 );
}
// Verbindung beenden
OleDisconnect( SERVER );
.....
249
Programmierhandbuch
BSP_OLE_OUTLOOK
Liest aus Microsoft-Outlook das Adressbuch (Kontakte) aus.
.....
if ( Object = OleConnect( "Outlook.Application" ) )
{
mapi = Object.GetNameSpace( "MAPI" );
contacts = mapi.GetDefaultFolder( 10 );
items = contacts.items;
count = items.count;
item = items.getfirst();
while((count = count - 1) > 0)
{
comp = item.companyname;
name = item.FullName;
tel = item.BusinessTelephoneNumber;
print( name + " (" + comp + ")," + tel );
item = items.getnext();
}
OleDisconnect(Object);
}
else
MessageBox("Kann keine Verbindung zum OLE-Server aufbauen!");
.....
BSP_OLE_WAWI
Liest aus der Warenwirtschaft die Tabelle Kunde aus.
.....
if ( Object = OleConnect( "wawisdk.data" ) )
{
if ( OleCall( Object , "SetTable" , "Kunde" ) )
{
OleCall( Object , "SetSortFields" , "Name" );
OleCall( Object , "SetSortDirection" , 1 );
OleCall( Object , "SetFilter" , "Name == 'Huber4'" );
If ( OleCall( Object , "MoveFirst" ) )
print( OleCall( Object , "GetFieldData" , "Name" ) );
while( OleCall( Object , "MoveNext" ) )
print( OleCall( Object , "GetFieldData" , "Name" ) );
}
else
MessageBox( "Tabelle unbekannt!" );
OleDisconnect( Object );
}
else
MessageBox( "Kann Verbindung zum Oleserver aufbauen!" );
.....
Füllt ein Tabellenfeld ( Verbindung = "TAB" ) mit der Artikelliste.
250
Makro
.....
test = OleConnect( "wawisdk.Application" );
wawi = test.wawi;
Form = wawi.CurrentForm;
ctl = Form.Controls.Item( "TAB" );
if(ctl == 0)
return();
db = Open( "Artikel" );
Sort( db , "Artikelnummer" );
n = first( db );
ctl.Window.SetCellValue( "Artikelnummer" , 1 , 1 );
ctl.Window.SetCellValue( "Preis1" , 2 , 1 );
rows = 2;
while( n )
{
ctl.Window.SetCellValue("'" + GetFld("Artikelnummer",db) , 1 , rows );
P1= NumFormat( GetFld( "preis1" , db ),"0000000,00 DM" );
ctl.Window.SetCellValue( P1 , 2 , rows );
n = next( db );
rows = rows + 1;
}
BSP_OLE_WORD
Öffnet die Textverarbeitung Microsoft-Word, legt ein neues Dokument an und schreibt einen Text.
.....
word = OleConnect("word.application");
word.visible = 1;
word.documents.add();
word.selection.TypeText("Dies ist ein Text von mir geschrieben...");
OleDisconnect( word );
.....
251
Programmierhandbuch
BSP_Register setzen
Main()
{
}
OnCommand(Form,Cmd)
{
// Hauptregister Übersicht in der Dokumentart Kunde setzen
if(stricmp(Cmd,"SetRegister") == 0)
SetFormPage(Form,"4");
// Unterregister Vertrieb setzen
if(stricmp(Cmd,"SetUnterregister") == 0)
SetFldProperty(Form,"Kundenselect","Page","kundea17.for");
}
// Register Vertrieb aktivieren nach der Eingabe im Feld Name2
OnModified(Field,Form)
{
if(stricmp(Field,"Name2") == 0)
SetFldProperty(Form,"Kundenselect","Page","kundea17.for");
}
// Register Vertrieb aktivieren nach dem verlassen des Feldes Zusatz
OnKillFocus(Field,Form)
{
if(stricmp(Field,"Zusatz") == 0)
SetFldProperty(Form,"Kundenselect","Page","kundea17.for");
}
252
Makro
BSP_SQL
Mit Hilfe dieses Befehls kann eine SQL-Abfrage gestartet werden.
Hier wird der komplette Inhalt der Datenbank Artikel LAGER.DBD in einer Textdatei abgespeichert.
.....
Query = "select * from lager";
Ergebnis = Sql( Query , 32000 );
fn = OpenFile( "C:\TEMP\ARTIKEL.TXT" , 4097 );
WriteFile( fn , Ergebnis );
CloseFile( fn );
.....
// Kundennamen
Query = "select kundennumm as Nr, name from kunde";
.....
// Bestand der Artikel in allen Lagern
Query = "select Mehrlage.Artikelnum as Nr, Lager.Bezeichnun as Name, sum(Mehrlage.Bestand) as
Gesamt from Mehrlage inner join Lager on Lager.Artikelnum=Mehrlage.Artikelnum group by
Mehrlage.Artikelnum,Lager.Bezeichnun order by Mehrlage.Artikelnum";
.....
// Alle Tabellen und deren Felder aus der Datenbank auslesen ( MSSQL )
Query = "select sysobjects.name as Tabelle, syscolumns.name as Feld, systypes.name as Typ,
syscolumns.length as Länge from sysobjects inner join syscolumns on sysobjects.id=syscolumns.id inner
join systypes on syscolumns.xtype=systypes.xtype where sysobjects.xtype='U'";
.....
253
Programmierhandbuch
BSP_Warten
Funktionen um eine Statusmeldung auf dem Bildschirm auszugeben.
.....
// Öffnen des Wartenfensters
OpenWait();
// Schleifenwerte setzen
Anzahl = 100;
a = 1;
// Zählschleife
while ( a <= Anzahl )
{
// Text ausgeben "Aktueller Datensatz = 1"
SetWaitText( "Aktueller Datensatz = " + a );
// eine Sekunde warten
Sleep( 1 );
// Zähler erhöhen
a = a + 1;
}
// Fenster schließen
CloseWait();
// Piepston ausgeben
MessageBeep( 0 );
.....
254
Datenbank
Ablaufdiagramm
Nachfolgendes Schaubild zeigt, welche Schritte beim Starten der Warenwirtschaft durchgeführt werden.
255
Programmierhandbuch
Register Datenbankdefinitionen
Wichtig
Änderungen an der bestehenden Datenbankdefinition sollten nur vom Systemadministrator durchgeführt
werden. Das Löschen bereits im Datenbestand verwendeter Datenfelder führt zum Datenverlust!
In einer Datenbank können beliebige Felder hinzugefügt oder entfernt werden. Felder, die standardmäßig
bereits in der Datenbank enthalten sind, sogenannten Systemfelder, können über den Datenbankeditor
nicht geändert werden (grau).
Mehr zum Thema
Vergessen Sie nicht nach Ändern der Datenbankdefinitionen den Menüpunkt [Datenpflege]
[Systemadministration] [Datenbank aktualisieren] auszuführen. Erst dann werden die Änderungen
wirksam! Führen Sie dies in allen Mandanten durch.
Wählen Sie [Datenbank öffnen] aus. Selektieren Sie eine Datenbankdefinition aus der Liste der Dateien
aus: es erscheint der gesamte Tabellenaufbau mit den einzelnen Feldern auf dem Bildschirm.
256
Datenbank
Im Feld links oben wird die Datei angezeigt, die gerade bearbeitet wird. Im mittleren Bildschirmteil werden
die einzelnen Felder der Datenbank eingeblendet, während im unteren Bereich die Eingabezeile dazu
dargestellt wird. Wenn Sie ein neues Feld definieren möchten markieren Sie zuerst eine leere Zeile.
Geben Sie dann im unteren Teil entsprechende Angaben ein.
Name
Geben Sie hier den Namen des Feldes ein, das Sie hinzufügen möchten.
Internname
In diesem Feld wird der Name des Feldes in einen internen maximal 10
Stellen langen Feldnamen umgewandelt. Die interne Namensgebung nimmt
das System selbständig vor.
Hinweis
Bei neuen Datenbankfeldern wird automatisch ein X vorne angefügt. Dies
unterscheidet die Systemfelder von den Benutzerfeldern. Bei einem Update
werden diese Felder ignoriert. Bitte achten Sie beim Erstellen der Felder
darauf, dass diese entsprechend gekennzeichnet sind, da es sonst zu einem
Verlust von Daten und Definitionen kommen kann.
Länge
Geben Sie hier die Länge des Eingabefelds ein.
Art
Hier wird bestimmt, ob das Feld ein Textfeld oder numerisches Feld, ein
Datums- oder Uhrzeitfeld ist. Wählen Sie mit Hilfe der Maus den
entsprechenden Typ aus.
Text
alphanumerische Eingabe
Numerisch
rein numerische Eingabe, siehe auch „Format“
Datum
Datumsfeld
Uhrzeit
Uhrzeitfeld
Dauer
Zeitfeld
Zeitpunkt
GUID
Uhrzeit+Datum
Wird für unsere eindeutigen IDs verwendet.
Format
Dieses Feld wird nur für numerische Feldtypen benötigt. Hier wird das
genaue Format des Feldes festgelegt (z.B. 0,00).
Schlüssel
Definieren Sie hier, ob es sich um ein eindeutiges oder mehrdeutiges Feld
handelt. Bei eindeutigen Feldern darf der Inhalt des Feldes nur einmal im
Datensatz vorkommen, bei mehrdeutigen darf er mehrfach verwendet
werden.
Beispiel
Die Kundennummer ist ein eindeutiges, der Kundenname ein mehrdeutiges
Feld.
Achtung
Ist bereits ein eindeutiger Schlüssel in einer Tabelle definiert dürfen Sie
keinen weiteren vergeben! Dies führt zu einer Inkonsistent in der Datenbank
und evtl. zum Datenverlust in den Ansichten, da die Datensätze nicht richtig
angezeigt werden können.
Vergeben Sie einen eindeutigen Schlüssel nur, wenn Sie eine komplett neue
Datenbankdefinition erstellen.
257
Programmierhandbuch
Flag
In dieses Feld können Sie keine Eingabe machen. Hier wird registriert, ob
das Feld vom System vergeben wurde, oder ob Sie selbst ein Feld erstellt
haben. Bei allen Feldern, die standardmäßig in der Datenbank der
Warenwirtschaft enthalten sind, handelt es sich um Systemfelder. Diese
Felder haben alle als Flag den Eintrag SYSTEM. Alle nachträglich über den
Datenbankeditor eingefügten Felder sind keine Systemfelder, ihnen fehlt das
System-Flag.
Ausgabename
Definiert den Ausgabenamen des Datenbankfeldes innerhalb der Listen und
Spaltentitel.
Beispiel
Ausgabeformat
Heißt das Feld LNUMMER, so kann als Ausgabename Lagernummer oder
Lager eingegeben werden.
Dieses Ausgabeformat kann sich vom Format des Datenbankfeldes
unterscheiden. So kann ein Numerisches Feld in der Datenbank mit drei
Nachkommastellen gespeichert, aber in der Ausgabe mit zwei
Nachkommastellen angezeigt werden.
Ändern der Datenbankstruktur
Wenn Sie Änderungen bzw. Neuerungen eingegeben haben, speichern Sie die Beschreibungsdatei der
Datenbank wieder ab.
258
Datenbank
Register Verbindungen
Über diese Funktion können Sie unterschiedliche Datenbanken der Warenwirtschaft über einzelne
Datenfelder miteinander verbinden. Dies ist erforderlich, um im Listengenerator mehrere Datenbanken zu
Auswertungszwecken miteinander zu verknüpfen. Aktivieren Sie die Datenbank, die Sie mit dem Feld
einer anderen verbinden möchten, und klicken Sie anschließend auf [Verbindungen]. Anschließend wird
ein weiteres Dialogfeld geöffnet.
Hier wählen Sie die Datenbank, aus der Sie das Feld auswählen möchten. Unterhalb dieser Auswahlliste
befinden sich zwei Eingabefelder nebeneinander. Der Name der ausgewählten Datenbank wird in dem
linken Eingabefeld angezeigt. Klicken Sie anschließend auf den Pfeil neben dem rechten Eingabefeld,
erhalten Sie eine Auswahl aller Felder die in der ausgewählten Datenbank zur Verfügung stehen.
Nachdem Sie ein Feld ausgewählt haben, klicken Sie auf die Schaltfläche mit dem Haken. Das Dialogfeld
wird geschlossen und die Verbindung hergestellt. Über die zweite Schaltfläche können Sie die
Verknüpfung einzelner Felder wieder trennen.
Wenn Sie eine Verknüpfung aller Felder trennen möchten, klicken Sie auf die Schaltfläche [Alles löschen].
Aktuelle Verbindungen können Sie über die gleichnamige Schaltfläche anzeigen lassen.
Wenn Sie auf die Schaltfläche [Vorschlag] klicken, werden Ihnen Vorschläge zu möglichen
Feldverknüpfungen präsentiert.
259
Datenimport/-export
Im-/Export-Dateien
In der Warenwirtschaft haben Sie die Möglichkeit, über ein integriertes Import- und Exportmodul
Stammdaten anderer Programme oder Datenbanken einzulesen oder zu übergeben. Die Daten werden
als Text- oder DBase-Datei exportiert und importiert. Beim Datenimport können auch DBase-Daten direkt
eingelesen werden. Dies gilt nicht nur für Windows-Anwendungen. Auch mit DOS-, OS/2 oder UNIXAnwendungen kann auf diese Art und Weise ein einmaliger oder mehrmaliger Datenaustausch
stattfinden.
Registerkarte Import
Der Datenimport ermöglicht das Einlesen von Daten anderer Programme oder Datenbanken. Text- oder
DBase-Daten können direkt eingelesen werden. Durch die Importdefinition kann diese Datenübergabe
einmalig definiert, in einer Datei abgespeichert und jederzeit wiederholt werden. Die zu importierenden
Felder und Daten können frei gewählt werden.
Wichtig
Verwenden Sie den Import gewissenhaft. Die Daten werden ohne Rückfrage aktualisiert!
1. Öffnen Sie die Dokumentart "Import".
2. Klicken Sie auf das Symbol neu
Es erscheint das Bildschirmformular "Import".
261
Programmierhandbuch
Name
Geben Sie hier den Dateinamen und den kompletten Pfad der einzulesenden
Datei ein. Hier muß der komplette Pfad inklusive Laufwerk und Verzeichnis
angegeben werden.
Datenart
Wählen Sie hier die Tabelle aus der Liste aus, in welche die Daten importiert
werden sollen.
Analyse
Die Analyse füllt die Importdefinition komplett aus. Können die Vorgaben nicht
anhand der angegebenen Importdatei ermittelt werden, müssen diese manuell
ausgefüllt werden.
Trennzeichen
Das Trennzeichen gibt an, in welcher Form die Feldinhalte der Importdatei
getrennt sind. Zur Auswahl stehen die drei Zeichen ,(Komma) ;(Semikolon)
oder Tab(Tabulatorschritt).
Textanfang
Das Textanfang- und Textende-Zeichen bestimmt, mit welchem Trennzeichen
die zu importierenden Felder gekennzeichnet sind. Zur Auswahl stehen die
zwei Zeichen ´(Hochkomma) “ (Apostroph).
Zeichensatz
Die beiden Betriebssysteme DOS und Windows 9x verwenden zur Darstellung
und Eingabe von Zeichen (zum Beispiel Umlaute) verschiedene ASCII-Codes.
Die Angabe des zu verwendenden Zeichensatzes (DOS oder Windows) stellt
sicher, dass die Daten von anderen Anwendungen richtig in die
Warenwirtschafttabellen aufgenommen werden. Wird eine falsche Eingabe
getätigt, kann dies dazu führen, dass Umlaute und Sonderzeichen durch
falsche Zeichen ersetzt werden.
262
Datenimport/-export
Datenfeld je Zeile
Wird die Option 1 Datenfeld je Zeile ausgewählt, bestimmt dies das Format der
Importdatei, wobei sich jede Zeile der Datei auf ein anderes Feld bezieht. Die
Feldnamen befinden sich in diesem Fall in einer anderen Textdatei, deren
Dateinamen Sie im Feld Beschreibung eingeben müssen.
Die Einstellung "Datenfeld je Spalte" ist die Voreinstellung von 42Arthur42
ERPSKS Professional.
Beschreibung
Das Eingabefeld Beschreibung enthält den Dateinamen einer
Beschreibungsdatei, die für den zeilenweisen Import der Felder benötigt wird.
Diese Datei enthält die zu importierenden Feldnamen, jeweils einen gültigen
Feldnamen pro Zeile. Sie muss im Verzeichnis Import abgelegt sein.
Xbase
Die Aktivierung dieses Kontrollkästchens bedeutet, dass es sich bei der zu
importierenden Datei um eine DBase-Datei handelt.
Wichtig
Achten Sie auf die korrekte Wahl der Zieltabelle! Es wird nicht überprüft in
welche Tabelle die Daten eingelesen werden. Bei Ungenauem Arbeiten kann
dies zu einem ungewollten Datenverlust führen!
263
Programmierhandbuch
Registerkarte Felder
Über die Registerkarte Felder können die zu importierenden Felder und Daten genau zugeordnet werden.
Überschrift
Diese Spalte enthält die in der Importdatei enthaltenen Feldnamen. Stimmen
diese mit den Feldnamen von der Warenwirtschaft überein, werden sie per
Analyse automatisch zugeordnet. Jedes dieser Felder kann nachträglich
anders zugeordnet werden.
Feld
Hier ist das Warenwirtschaftstabellenfeld enthalten, in welches das Feld der
Importdatei übernommen wird.
Zeile 1–5
Hier werden die ersten fünf Zeilen der Exportdatei abgebildet. Durch Prüfung
der Inhalte erkennen Sie den Aufbau der Importdatei.
Importieren
Durch das Auslösen der Funktion OK (grünes Häkchen) auf dem Register
Import starten Sie den Import. Alternativ können Sie aus dem Menüpunkt
Export Starten auswählen. Durch Auslösen dieser Funktion starten sie den
Import der Daten.
Dies kann je nach Datenumfang mehrer Minuten dauern.
Exportieren Sie zuerst die leere Tabelle, in der Daten importiert
werden sollen, um die Spaltenüberschriften und die Formate zu
erhalten. Öffnen Sie diese Text-Datei dann in Excel und geben Sie
Zeile für Zeile die Daten ein. Speichern Sie die Excel-Datei
wiederum im Asci-Format ab und importieren Sie diese.
264
Datenimport/-export
Registerkarte Export
Der Datenexport ermöglicht die Übergabe aller Daten an andere Programme oder Datenbanken. Durch
die Exportdefinition kann die Datenübergabe einmalig definiert, in einer Datei abgespeichert und jederzeit
wiederholt werden. Die zu exportierenden Felder und Daten können frei ausgewählt werden.
Öffnen Sie ein neues Exportdokument. Es erscheint das Bildschirmformular Export.
Name
Geben Sie hier den Dateinamen der zu erstellenden Datei ein. Hier muß der
komplette Pfad inklusive Laufwerk und Verzeichnis enthalten sein.
Datenart
Wählen Sie aus der Liste die Tabelle aus, deren Daten exportiert werden
sollen
Trennzeichen
Das Trennzeichen wird in der Exportdatei zwischen allen Feldinhalten
eingefügt, um diese für andere Programme als einzelne Inhalte darzustellen.
Zur Auswahl stehen die drei Zeichen ,(Komma) ;(Semikolon)
Tab(Tabulatorschritt).
Textanfang
Das Textanfang- und das Textende-Zeichen gibt an in welcher Form (d.h.,
durch welches Trennzeichen) die einzelnen Feldinhalte der Exportdatei
getrennt werden. Zur Auswahl stehen die zwei Zeichen ´( Hochkommata) “
(Apostroph).
Zeichensatz
Die Auswahl des zu verwendenden Zeichensatzes sollte in Abhängigkeit
davon geschehen, ob das empfangende Programm ein DOS- oder
Windows-Programm ist. Die beiden Betriebssysteme verwenden zur
Darstellung und Eingabe von Zeichen (zum Beispiel Umlaute) verschiedene
ASCII-Codes. Durch die Auswahl des richtigen Zeichensatzes (DOS oder
Windows) können Sie dieses Problem lösen.
265
Programmierhandbuch
Dezimal
Für ein korrektes Exportieren von numerischen Feldern ist es notwendig,
das Dezimaltrennzeichen anzugeben. Besondere Vorsicht ist bei Daten mit
Tausendertrennzeichen geboten. In Fall 1.000,00 wird das Zeichen "," als
Dezimaltrennzeichen ausgewählt.
Xbase
Die Aktivierung dieses Kontrollkästchens bedeutet, dass die zu
exportierende Datei im DBase-Format erzeugt werden soll.
Feldbezeichnungen
exportieren
Wird diese Option aktiviert, enthält die neu entstandene Textdatei in der
ersten Zeile die gleichen Feldbezeichnungen in derselben Reihenfolge wie
die exportierten Felddaten. Dies ist in den meisten Anwendungen eine
übliche Methode der Datenbeschreibung.
Daten hinzufügen
Das Kontrollkästchen Daten hinzufügen sorgt dafür, dass eine bereits
bestehende Exportdatei mit demselben Dateinamen nicht gelöscht und neu
erstellt wird, sondern dass die zu exportierenden Daten am Dateiende
angefügt werden.
266
Datenimport/-export
Registerkarte Selektion
Durch die Selektion bestimmter Datensätze nach Datenfeldern kann der zu exportierende Bereich
eingegrenzt werden.
Bezeichnung
Hier erscheinen die in der Tabelle hinterlegten Feldnamen des zu
exportierenden Feldes.
Export
Durch Aktivierung bzw. Deaktivierung dieser Option wird definiert, ob das Feld
beim Export berücksichtigt werden soll oder nicht. Möchten Sie Felder
exportieren, so wählen Sie jeweils eines aus der Liste aus und aktivieren Sie
diese Box. Entfernen Sie mit der Maus das Häkchen vor der Option Export,
wenn das Feld nicht exportiert werden soll. Der Wert im Feld Export ändert
sich erst von „Ja“ auf „Nein“, wenn Sie die selektierte Zeile verlassen.
Von
Definieren Sie ein Selektionsfilter um die zu exportierenden Daten
einzugrenzen, falls nur eine bestimmte Datenmenge ausgegeben werden soll.
Geben Sie hier den Minimalwert des Feldinhaltes an.
Bis
Geben Sie hier die obere Grenze der zu exportierenden Daten an.
Beispiel:
Möchten Sie alle Kunden mit den Namen, die mit einem "F" beginnen
exportieren, so geben Sie in die Felder Von ein "F" und Bis "Fz" jeweils ein.
Exportieren
Durch das Auslösen der Funktion OK (grünes Häkchen) auf dem Register
Export starten Sie den Export. Alternativ können Sie im Menü Export Starten
auswählen. Durch Auslösen dieser Funktion starten sie den Export der Daten
in angegebene Datei.
Dies kann je nach Datenumfang mehrer Minuten dauern.
267
Programmierhandbuch
Zusammenfassendes Beispiel
Mit der nachfolgenden Vorgehensweise können Sie Daten aus Fremdanwendungen in die
Warenwirtschaft einlesen. Führen Sie dazu folgende Schritte aus:
Erstellen Sie einen Test-Mandanten!
Der Test-Mandant hat den Vorteil, dass Sie probieren können ob die Daten im gewünschten Umfang
übernommen werden. Ist dies der Fall, können Sie die erstellte Import-Datei in Ihren Originalmandanten
ins Verzeichnis "Import" kopieren. Wechseln Sie dann auf den "echten" Mandanten und öffnen Sie diese
Import-Datei über Import | Öffnen.
Erstellen Sie innerhalb dieses Mandanten Datensätze, für den Bereich den Sie importieren wollen. Achten
Sie darauf, dass Sie soviel unterschiedliche Datensätze erfassen, wie Sie benötigen. z. B.: Kunden mit,
ohne und inklusive Mehrwertsteuer. Zusätzlich sollten Sie einen Datensatz mit minimalsten Angaben
speichern.
Daten exportieren
1. Wählen Sie die Dokumentart "Export" aus und klicken Sie auf das Symbol Neu
.
2. Wählen Sie die gewünschte Datenart aus, die exportiert werden soll.
3. Geben Sie als Zieldatei "Kunden.txt" ein.
4. Exportieren Sie die Daten inklusive der Überschriften (ohne Selektion) durch einen Klick auf das
grüne Häkchen
5. Speichern Sie den Exportfilter als Kunden.exp.
268
Datenimport/-export
Nun stehen Ihnen die Daten in der Kunde.txt zur Verfügung
6. Starten Sie nun eine Tabellenanwendung (z.B. Microsoft Excel)
7. Importieren Sie die Daten aus der kunde.txt. Sie können nun erkennen in welcher Spalte die
Daten zu finden sind, wie sie formatiert wurden und wie sich die gewählten Einstellungen
darstellen. Unter Kunde wird z.B. für den Eintrag "Inklusive Mehrwertsteuer das Wort "inklusive"
eingesetzt.
8. Geben Sie als Zieldatei "Kunden.txt" ein.
9. Exportieren
10. Füllen Sie nun die Spalten mit Ihren Daten.
Achten Sie darauf das die Überschriften und die Formatierung erhalten bleiben. Am Beispiel des
Minimalsatzes können Sie erkennen welche Daten mindestens eingetragen werden müssen.
11. Haben Sie alle Daten übertragen, speichern Sie die Datei als .txt-Datei
Achten Sie bitte darauf: Trennzeichen = Tab, Zeichensatz = Windows, Textanfang = „
269
Programmierhandbuch
Daten importieren
Wählen Sie Neu und Import, und die gespeicherte .txt-Datei: Drücken Sie Analyse. Es wird nun die
richtige Zieldatei gefunden und die Datenfelder werden korrekt zugeordnet. Dies ist nicht der Fall, wenn
Sie mit eigenen Überschriften arbeiten.
1. Wechseln Sie auf die Registerkarte [Felder].
2. Lösen Sie die Verbindung des ID-Feldes.
Dazu markieren Sie das Feld und wählen aus dem Auswahlfeld "Importieren nach" den leeren
Eintrag.
3. Speichern Sie den neu erstellten Importfilter.
4. Klicken Sie auf das grüne Häkchen oder wählen Sie "Starten" aus dem Menü [Import].
ASCII-Import: Artikel-Lieferanten-Zuordnung
Erstellen der Verknüpfung vom Lieferanten zum Artikel (1:n-Beziehung).
Importieren von .txt-Dateien in die Tabelle Datanorm
Wenn Sie einen Import von Artikel-Lieferanten-Zuordnungen herstellen möchten, müssen Sie die
Lieferantennummer, die lieferantenspezifische Artikelbestellnummer und die Artikelnummer in die Tabelle
Datanorm.dbd einfügen. Voraussetzung hierfür ist, dass die Artikel sowie die Lieferanten in der
Datenbank bereits hinterlegt worden sind.
Exportieren der Datanormtabelle
Exportieren Sie aus 42 Arthur42 ERPSKS Professional eine Datanormtabelle als .txt-File und schließen
Sie 42 Arthur42 ERPSKS Professional. Ziel dieser Aktion ist es, die Struktur der Datanormtabelle zu
erhalten. Setzen Sie deswegen beim Export unbedingt den Schalter Feldbezeichnungen exportieren und
die entsprechenden Trennzeichen wie im Bild ersichtlich.
270
Datenimport/-export
Excel Tabelle bearbeiten
1. Starten Sie Microsoft Excel und öffnen Sie die Txt-Datei.
2. Wählen Sie die entsprechenden Optionen in den 3 Schritten des Konvertierungsassistenten.
Anschließend wird die Datei im Excel-Format geöffnet.
3. Geben Sie alle notwendigen Daten ein.
Eine Eingabe für die Spalte DatanormID ist nicht erforderlich.
4. Starten Sie die Warenwirtschaft und führen Sie den Import der Datannorm.txt durch.
5. Nach Beenden des Imports stehen Ihnen beim Lieferanten die Verknüpfungen zum Artikel zur
Verfügung.
Mehrfach-Import von Daten in die Datanorm.dbd
Sie können den Import jederzeit auf diese Weise wiederholen.
iBelegschnittstelle-Dateien
Unter der Bezeichnung I-Belegschnittstelle werden verschiedene Importschnittstellen zusammengefasst.
Trotz der Bezeichnung "Beleg-Schnittstelle" ist diese Schnittstelle auch zum Import von Lieferanten-,
Kunden- und Artikelstammdaten geeignet.
Der Import von Daten über die I-Belegschnittstelle erfolgt automatisch, wenn die entsprechenden
Einstellungen vorgenommen wurden.
Hinweis
Es wird erforderlich sein, Stammdaten und Belegdaten nachzubearbeiten.
271
Programmierhandbuch
Inbetriebnahme/Prämissen für die I-Belegschnittstelle
Aktivieren der Importautomatik
Die Schnittstelle wird über das Menü [Einstellungen] [Benutzereinstellungen] aktiviert. Dort setzen Sie in
der Registerkarte [Überwachung] den Schalter "Standardimport überwachen:"
Empfehlung
Führen Sie anschließend einen Neustart der Warenwirtschaft durch! Durch das Aktivieren des Schalters
prüft die Anwendung in einem Zeitabstand von ca. 20 – 40 Sekunden automatisch, ob Dateien in einem
Verzeichnis für den Import bereitgestellt wurden.
Manueller Start des Imports
Wählen Sie aus dem Menü [Datenpflege] die Funktion [Standardimport] um den Belegimport manuell zu
starten.
Mandantenbezogenes Importverzeichnis erstellen
Das Programm sucht die zu importierenden Daten im Verzeichnis "Daten\Import" des entsprechenden
Mandanten. Da dieses Verzeichnis nicht automatisch beim Anlegen eines neuen Mandanten angelegt
wird, muss es manuell angelegt werden.
Wichtig
Achten Sie hierbei auf die korrekte Anlage der Unterordner \Daten\Import im Verzeichnis Ihres neuen
Mandanten. Wir empfehlen Ihnen, den Mandanten und auch das Import-Verzeichnis im
Programmverzeichnis anzulegen, da bei einer Datensicherung das Import-Verzeichnis automatisch
gesichert wird.
272
Datenimport/-export
Aufbereitung der Importdaten
Für einen erfolgreichen Import sind folgende Voraussetzungen notwendig:
o
Die Importdatei muß den gleichen Namen haben wie die Bezeichnung im Feld Datenname der
Datenbankdatei.
o
Die Struktur der Importdatei muß der Struktur der Datenbankdatei entsprechen.
o
Beim Import notwendige Stammdaten müssen vorhanden sein.
Beispielsweise müssen für den Import von Belegen Kunden- und Artikeldaten bestehen.
o
Beachten Sie beim Export bzw. Erzeugen der Importdatei auf die Ausgabe im ASCII-Format mit
Tabulatorbegrenzung. Es gibt auch das ASCII-Format mit Kommabegrenzung, die hier jedoch
nicht verwendet werden kann.
o
Sorgen Sie dafür, dass auch der letzte Datensatz in der Importdatei mit der Entertaste
abgeschlossen wird.
Beispiel: ilager.dbd
1. Wählen Sie den Eintrag "Datenbank" im Dokumenten-Auswahlfeld.
2. Klicken Sie auf das Symbol Öffnen um die Datei auszuwählen.
3. Tippen Sie ein "i" in das Feld "Dateiname".
4. Wählen Sie die Datei "iLager.dbd" aus der Liste.
273
Programmierhandbuch
5. Nun können Sie die Bezeichnung für die Importdatei und die Feldbezeichnungen einsehen.
Mehr zum Thema
o
Die Dateien "inventur.dbd" und "invesatz.dbd" sind keine Belegschnittstellentabellen.
o
weitere Dateibezeichnungen:
Daten
o
274
Tabelle
Textdatei / Importdatei
Sicherungsdatei
Kunde
ikunde.dbd
ikunde.txt
ikunde.bak
Artikel
ilager.dbd
iartikel.txt
iartikel.bak
Lieferant
iliefera.dbd
ilieferant.txt
ilieferant.bak
Belegkopf
ibeleg.dbd
ibeleg.txt
ibeleg.bak
Belegposten
ibelegpo.dbd
ibelegposten.txt
ibelegposten.bak
Die Sicherungsdateien entstehen nach einem Import. Sobald die *.txt-Dateien importiert wurden,
werden sie als *.bak-Dateien gesichert. Sie werden erst beim nächsten Import durch die neuen
*.BAK-Dateien ersetzt.
Datenimport/-export
Datenimport
Wichtig
Beachten Sie bitte unbedingt, dass die Tabellen-ID´s (z. B. Lagerid) niemals importiert werden dürfen! Bei
dieser Schnittstelle gilt, dass diese ID´s vom Programm generiert werden!
1. Achten Sie darauf, dass die notwendigen Voraussetzungen für den Datenimport getroffen wurden.
2. Kopieren Sie die Importdatei in das Importverzeichnis Ihres Mandanten.
Standard: ...\42 Software\ERP\Import
Standard: ...\42 Software\Arthur\Import
Standard: ...\SKS-Anwendungen\SKS BUSINESS\Import
Eigener Mandant: "Ihr Mandant"\Import.
3. Wählen Sie den Menüpunkt [Datenpflege] [Standard Import]
275
Programmierhandbuch
Besonderheit beim Import von Belegen
Beim Import von Belegen über die i-Belegschnittstelle müssen Sie eine Besonderheit beachten. Die
Belege werden nach Belegkopf und nach den zugehörigen Belegposten importiert. Damit beim Import
Belegkopf und Belegposten richtig miteinander verknüpft werden, gibt es eine Belegverbindungsnummer
(Belegverbindung). Diese ersetzt die Belegnummer, die beim Import erst erzeugt wird.
Folgende Belegarten können importiert werden:
Eintrag Belegart
Dokumentart
Rechnung
Lieferschein
Angebot
Auftrag
Storno
Gutschrift
Lieferung
Bestellung
Anfrage
Reparatur
Standard
Fertigung
Fmeldung
Abschlagszahlung
Wareneingang
Ruecklieferung
Barkasse
Lieferantengutschrift
Rechnung
Lieferschein
Angebot
Auftrag
Storno
Gutschrift
Eingangsrechnung
Bestellung
Anfrage
Reparatur
Standard
Fertigung
Fertigungsmeldung
Abschlagszahlung
Wareneingang
Ruecklieferung
Barkasse
Lieferantengutschrift
276
Datenimport/-export
Beispiel 1
Belegkopfdatei:
Diese Datei besteht mindestens aus der Belegart, der Belegverbindung und der Kundennummer.
Zugehörige Belegpostendatei:
Diese Datei besteht aus Belegart, Belegverbindungsnummer, Artikelnummer und Anzahl.
Beim Import von Belegen müssen die angesprochenen Stammdaten im Programm vorhanden sein. Also
in unserem Falle Kunde Nr. 000002 sowie Artikel „DT-EZ 2“ und „DT-KD 202“.
Die Belegnummer wird vom Programm generiert. Die nächste freie Nummer können Sie aus dem
Nummernkreis der Firmeneinstellungen entnehmen.
277
Programmierhandbuch
Beispiel 2
Belegkopfdatei zum Import verschiedener Belegarten:
Zugehörige Belegposten-Datei:
Es können auf diese Weise auch Einkaufsbelege eingelesen werden (Anfrage, Bestellung,
Eingangsrechnung, Rücksendung).
Wichtig
o Beim Import von Belegen (Ibeleg, Ibelegposten) können in Feldern, die länger als 250 Zeichen
sind, Texte mit Zeilenumbrüchen importiert werden. Das Trennzeichen hierfür ist %% (neu ab Ver.
7.05.016).
o
Zum Belegimport werden immer die beiden Dateien iBeleg und IBelegposten benötigt.
o
Periodische Rechnungen und Proforma-Belege können nicht importiert werden.
o
Bei einem direkten Import einer Textdatei in die I-Tabellen ist es zwingend notwendig IDs mit
anzugeben. Über einen Import über die Warenwirtschaft wird diese ID automatisch vergeben.
o
Unter dem Verzeichnis „Makro | Beispiele“ finden Sie im Unterverzeichnis
„Auftragsrückstandbearbeitung“ ein Makro, welches Aufträge in Rechnungen umwandelt. Hier
werden Daten in die Ibeleg-Tabelle geschrieben und zum Erstellen der Rechnungen ausgelesen.
Sie können durch den Belegimport auch die Übernahme von Belegen simulieren. Hierbei ist wichtig, das
Feld Überform mit dem richtigen Parameter für die Ursprungsbelegart zu füllen:
278
Datenimport/-export
Eintrag Ueberform
Dokumentart
Reposten
Lsposten
Anposten
Auposten
Stposten
Guposten
Liposten
Beposten
Afposten
Rpposten
Snposten
Feposten
Fmposten
Abposten
Weposten
Rlposten
Baposten
Lgposten
Rechnungsposten
Lieferscheinposten
Angebotsposten
Auftragsposten
Stornoposten
Gutschriftposten
Eingangsrechnungsposten
Bestellposten
Anfrageposten
Reparaturposten
Standardposten
Fertigungsposten
Fertigungsmeldungsposten
Abschlagszahlungsposten
Wareneingangsposten
Ruecklieferungspsoten
Barkassenposten
Lieferantengutschriftsposten
Auf folgende Dokumentarten kann Bezug genommen werden (Übernahme)
Belegart
zu übernehmende Belegart
Rechnung
Lieferschein
Auftrag
Lieferung
Bestellung
Fmeldung
Wareneingang
Ruecklieferung
Auftrag, Lieferschein, Angebot, Reparatur, Abschlagszahlung
Auftrag, Angebot, Reparatur, Abrufauftrag
Angebot, Abrufauftrag
Bestellung, Wareneingang
Auftrag
Fertigung
Bestellung
Eingangsrechnung
279
Programmierhandbuch
Tabellendefinitionen
Ibeleg
Feldname
Belegid
Belegart
Belegverbindung
Nummer
Datum
Anrede
Kundennummer
Projekt
Vorname
Name
Name2
Zusatz
Strasse
Land
Plz
Ort
Fremdsumme
Summe
Fremdmwst
Mwst
Mwst1
Mwst2
Mwst3
Mwst4
Fremdmwst1
Fremdmwst2
Fremdmwst3
Fremdmwst4
Umsatz1
Umsatz2
Umsatz3
Umsatz4
Rabatt
Preisstaffel
Rabattgruppe
Fremdbruttosumme
Bruttosumme
Buchung
280
Länge
36
20
20
15
10
40
20
8
40
40
40
40
40
3
8
40
12
12
12
12
12
12
12
12
12
12
12
12
12
12
12
12
5
1
1
12
12
1
Typ
GUID
Text
Text
Text
Text
Text
Text
Text
Text
Text
Text
Text
Text
Text
Text
Text
Text
Text
Text
Text
Text
Text
Text
Text
Text
Text
Text
Text
Text
Text
Text
Text
Text
Text
Text
Text
Text
Text
Datenimport/-export
Feldname
Formart
Mwstkennung
Ustidland
Umsatzsteuerid
Fakturatext
Skontotage
Skonto
Skontotage2
Skonto2
Skontosumme
Fremdsksumme
Nettotage
Fremdskontobetrag
Skontobetrag
Skontobetrag2
Fremdskontobetrag2
Vorlagedatum
Skontotext
Buchungskennung
Rechnungstext
Projektnummer
Bestellnummer
Uebernahme
Versandart
Gewicht
Mitarbeiterkurz
Sprachnummer
Kursart
Kurs
Kurseinheit
Waehrung
Tarifzone
Porto
Fremdporto
Fibu
Faelligam
Text
Lnummer
Teile
Teilanzahl
Rohgesamt
Auslandsart
Länge
2
8
2
20
255
3
5
3
5
12
12
3
12
12
12
12
10
255
10
255
2000
2000
2000
20
10
10
2
10
11
5
4
4
12
12
2
10
32000
4
13
13
12
1
Typ
Text
Text
Text
Text
Text
Text
Text
Text
Text
Text
Text
Text
Text
Text
Text
Text
Text
Text
Text
Text
Text
Text
Text
Text
Text
Text
Text
Text
Text
Text
Text
Text
Text
Text
Text
Text
Text
Text
Text
Text
Text
Text
281
Programmierhandbuch
Feldname
Wunschtermin
Terminbestaetigung
Vorlaufzeit
Teillieferung
Dokument
Kalkmaterial
Kalklohn
Materialzuschlag
Lohnzuschlag
Materialsumme
Lohnsumme
Eurobrutto
Lieferanrede
Liefername
Liefername2
Lieferzusatz
Lieferstrasse
Lieferplz
Lieferort
Lieferland
Liefervorname
Kostentraeger
Kostenstelle
Steuercode
Provisionsnummer
Provisionsnummer2
Provisionsnummer3
Gueltigbis
Abrechnung
Panzahl
Periode
282
Länge
10
10
1
1
15
20
20
8
8
12
12
12
40
40
40
40
40
8
40
3
40
10
10
5
10
10
10
10
10
4
10
Typ
Text
Text
Text
Text
Text
Text
Text
Text
Text
Text
Text
Text
Text
Text
Text
Text
Text
Text
Text
Text
Text
Text
Text
Text
Text
Text
Text
Datum
Datum
Numerisch
Text
Datenimport/-export
Ibelegposten
Feldname
Postenid
Belegart
Belegverbindung
Art
Nummer
Postennummer
Artikelnummer
Code
Datum
Bezeichnung
Zusatztext
Anzahl
Fremdeinzelpreis
Einzelpreis
Bruttoeinzelpreis
Fremdbreinzelpreis
Betrag
Fremdbetrag
Bruttobetrag
Bruttofremdbetrag
Rabatt
Fremdsumme
Summe
Mwstsatz
Fremdbruttopreis
Bruttopreis
Gewicht
Seriennummer
Buchung
Ueberform
Uebernummer
Ueberid
Uebersumme
Teilanzahl
Teilsumme
Flag
Porto
Lnummer
Eigenschaft
Gliederung
Offset
Länge
36
20
20
13
15
3
20
20
10
60
2000
10
13
13
13
13
12
12
12
12
5
12
12
5
12
12
10
1000
1
20
15
10
12
10
12
1
1
4
20
20
10
Typ
GUID
Text
Text
Text
Text
Text
Text
Text
Text
Text
Text
Text
Text
Text
Text
Text
Text
Text
Text
Text
Text
Text
Text
Text
Text
Text
Text
Text
Text
Text
Text
Text
Text
Text
Text
Text
Text
Text
Text
Text
Text
283
Programmierhandbuch
Feldname
F1
F2
F3
F4
F5
Kolli
Kollianz
Preiseinheit
Rueckstand
Anzahlmakro
Ekmittel
Wunschtermin
Terminbestaetigung
Teillieferung
Vorlaufzeit
Kundennummer
Einheit
Charge
Test
Lohnartikel
Lohnanzahl
Zuschlag
Kalklohn
Kalkmaterial
Lohnzuschlag
Materialzuschlag
Lohnsumme
Materialsumme
Panzahl
Packung
Skonto
Kostentraeger
Kostenstelle
284
Länge
20
40
250
12
12
6
6
7
10
2000
13
10
10
1
3
20
11
20
1
20
13
8
20
20
8
8
12
12
13
10
1
10
10
Typ
Text
Text
Text
Text
Text
Text
Text
Text
Text
Text
Text
Text
Text
Text
Text
Text
Text
Text
Text
Text
Text
Text
Text
Text
Text
Text
Text
Text
Text
Text
Text
Text
Text
Datenimport/-export
Ikunde
Feldname
Kundenid
Anrede
Kundennummer
Vorname
Name
Name2
Zusatz
Strasse
Land
Plz
Ort
Plzpostfach
Postfachnummer
Telefon
Telefon2
Telefax
Telex
Rabatt
Preisstaffel
Branche
Liefervorname
Liefername
Liefername2
Lieferzusatz
Lieferstrasse
Lieferplz
Lieferort
Lieferland
Rechnungsvorname
Rechnungsname
Rechnungsname2
Rechnungszusatz
Rechnungsstrasse
Rechnungsplz
Rechnungsort
Rechnungsland
Gruppe
Sperrkennzeichen
Limit
Mwstkennung
Ustidland
Umsatzsteuerid
Länge
36
40
20
40
40
40
40
40
3
8
40
8
40
20
20
20
20
5
1
40
40
40
40
40
40
8
40
3
40
40
40
40
40
8
40
3
20
4
15
8
2
20
Typ
GUID
Text
Text
Text
Text
Text
Text
Text
Text
Text
Text
Text
Text
Text
Text
Text
Text
Numerisch
Numerisch
Text
Text
Text
Text
Text
Text
Text
Text
Text
Text
Text
Text
Text
Text
Text
Text
Text
Text
Text
Numerisch
Text
Text
Text
285
Programmierhandbuch
Feldname
Bemerkung
Bemerkung1
Bemerkung2
Fakturatextnr
Zahlungszielnr
Rechnungsanrede
Lieferanrede
Briefanrede
Mitarbeiterkurz
Sprachnummer
Kursart
Rabattgruppe
Bank
Blz
Konto
Kontonummer
Einzug
Opnummer
Auslandsart
Versandart
Versandkosten
Tarifzone
EDatum
Funktelefon
Klasse
Umsatzgeplant
Wahrscheinlichkeit
Keyaccount
Lnummer
Email
Webadresse
Vorlaufzeit
Sammelrechnung
Provisionsnummer
Provisionsnummer2
Provisionsnummer3
Lohnrabatt
Matchcode
Dokument
Kostentraeger
Kostenstelle
Steuercode
286
Länge
32000
60
60
1
1
40
40
40
10
2
10
1
40
8
20
20
1
8
1
20
1
4
10
20
1
15
5
4
4
50
50
3
1
10
10
10
5
20
15
10
10
5
Typ
Text
Text
Text
Text
Text
Text
Text
Text
Text
Numerisch
Text
Text
Text
Text
Text
Text
Text
Text
Text
Text
Numerisch
Text
Datum
Text
Text
Numerisch
Numerisch
Text
Text
Text
Text
Numerisch
Text
Text
Text
Text
Numerisch
Text
Text
Text
Text
Text
Datenimport/-export
Ilieferant
Feldname
Lieferantid
Lieferantennummer
Vorname
Name
Name2
Lieferantkurz
Zusatz
Strasse
Land
Plz
Ort
Telefon
Telefax
Bemerkung
Kundennummer
Mwstkennung
Ustidland
Umsatzsteuerid
Skontotage
Skonto
Skontotage2
Skonto2
Nettotage
Bank
Blz
Konto
Opnummer
Auslandsart
Lnummer
Email
Sprachnummer
Kursart
Rabatt
Dokument
Kostentraeger
Kostenstelle
Plzpostfach
Postfachnummer
Telefon2
Telex
Webadresse
Länge
36
20
40
40
40
5
40
40
3
8
40
20
20
255
20
8
2
20
3
5
12
5
3
40
8
20
8
1
4
50
2
10
5
15
10
10
8
40
20
20
50
Typ
GUID
Text
Text
Text
Text
Text
Text
Text
Text
Text
Text
Text
Text
Text
Text
Text
Text
Text
Numerisch
Numerisch
Numerisch
Numerisch
Numerisch
Text
Text
Text
Text
Text
Text
Text
Numerisch
Text
Numerisch
Text
Text
Text
Text
Text
Text
Text
Text
287
Programmierhandbuch
Feldname
Funktelefon
Anrede
Edatum
Briefanrede
Länge
20
40
10
60
Typ
Text
Text
Datum
Text
Feldname
Lagerid
Artikelnummer
Bezeichnung
Code
Zusatztext
Warengruppe
Verkaufspreis
Preis1
Preis2
Preis3
Mwstklasse
Bestandminimum
Sollbestand
Rabattflag
Gewicht
Rabattgruppe
Sonderpreis
Sonderdatum
Sonderpreisrabatt
Stueck1
Stueck2
Stueck3
Preis1s1
Preis1s2
Preis1s3
Preis2s1
Preis2s2
Preis2s3
Preis3s1
Preis3s2
Preis3s3
Bestandsfuehrung
Lagerort
Masse
Länge
36
20
60
20
2000
20
16
16
16
16
1
13
13
4
10
1
16
10
1
13
13
13
16
16
16
16
16
16
16
16
16
1
60
30
Typ
GUID
Text
Text
Text
Text
Text
Numerisch
Numerisch
Numerisch
Numerisch
Numerisch
Numerisch
Numerisch
Text
Numerisch
Text
Numerisch
Datum
Text
Numerisch
Numerisch
Numerisch
Numerisch
Numerisch
Numerisch
Numerisch
Numerisch
Numerisch
Numerisch
Numerisch
Numerisch
Text
Text
Text
Ilager
288
Datenimport/-export
Feldname
Einheit
Zolltarif
Erloeskonto
Auslandskonto
Egmitid
Egohneid
Einkaufskonto
Ekausland
Ekmitid
Ekohneid
Zuschlag
Mindestpreis
Inventurpreis
Text
Ersatzartikel
Porto
Edatum
Lnummer
Bild
Internet
Lieferzeit
Preiseinheit
Kollianz
Einkaufspreis
Anzahlmakro
Kalkulation
Lohnkosten
Zwischenprodukt
Bedarf
Preis4
Preis5
Preis6
Preis7
Preis8
Preis9
Provisionskennung
Materialart
Kupferzahl
Kupferbasis
Kupfermenge
Chargenverwaltung
Serienverwaltung
Länge
11
11
8
8
8
8
8
8
8
8
5
16
16
32000
20
1
10
4
254
1
3
7
10
16
2000
2000
1
1
13
16
16
16
16
16
16
10
1
12
12
12
1
1
Typ
Text
Text
Text
Text
Text
Text
Text
Text
Text
Text
Numerisch
Numerisch
Numerisch
Text
Text
Numerisch
Datum
Text
Text
Text
Numerisch
Numerisch
Numerisch
Numerisch
Text
Text
Text
Text
Numerisch
Numerisch
Numerisch
Numerisch
Numerisch
Numerisch
Numerisch
Text
Text
Numerisch
Numerisch
Numerisch
Text
Text
289
Programmierhandbuch
Feldname
Lohnanzahl
Lohnartikel
Dokument
Dimensionstext
Langtext
Packung1
Packung2
Packung3
Panzahl1
Panzahl2
Panzahl3
Epackung1
Eanzahl1
Skonto
Kostentraeger
Kostenstelle
Lagerzahl
Lagerme
Lbestand
Garantiezeit
290
Länge
13
20
15
2000
2000
10
10
10
13
13
13
10
13
1
10
10
13
10
13
4
Typ
Numerisch
Text
Text
Text
Text
Text
Text
Text
Numerisch
Numerisch
Numerisch
Text
Numerisch
Text
Text
Text
Numerisch
Text
Numerisch
Numerisch