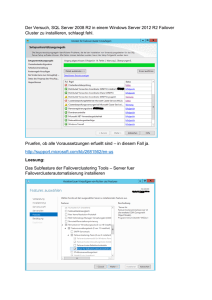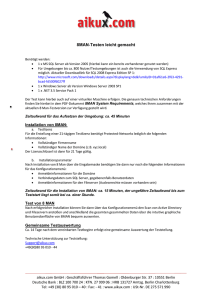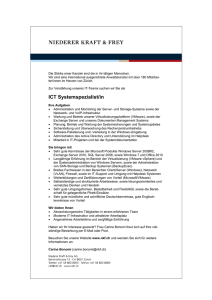(VA) aktualisieren
Werbung

Dell™ vRanger™ 7.5 Installations- und Upgrade-Handbuch © 2016 Dell Inc. Alle Rechte vorbehalten. Dieses Produkt ist durch US-amerikanische und internationale Gesetze zum Urheberschutz und zum Schutz geistigen Eigentums geschützt. Dell, das Dell-Logo, Foglight, NetVault und vRanger sind Marken von Dell Inc. in den USA und anderen Gerichtsbarkeiten. Linux ist eine eingetragene Marke von Linus Torvalds in den USA und/oder anderen Ländern. vCenter, vSphere, vMotion, VMware und ESXi sind eingetragene Marken oder Marken von VMware, Inc. in den USA und/oder anderen Gerichtsbarkeiten. Active Directory, Hyper-V, SharePoint, SQL Server, Windows und Windows Server sind eingetragene Marken der Microsoft Corporation in den USA und/oder anderen Ländern. Data Domain und DD Boost sind Marken oder eingetragene Marken der EMC Corporation in den USA und anderen Ländern. Alle anderen in diesem Dokument erwähnten Marken und Namen können Marken der jeweiligen Unternehmen sein. Legende VORSICHT: Das Symbol VORSICHT weist auf eine mögliche Beschädigung von Hardware oder den möglichen Verlust von Daten hin, wenn die Anweisungen nicht befolgt werden. WARNUNG: Das Symbol WARNUNG weist auf mögliche Personen- oder Sachschäden oder Schäden mit Todesfolge hin. WICHTIG, HINWEIS, TIPP, MOBIL oder VIDEO: Ein Informationssymbol weist auf Begleitinformationen hin. vRanger Installations- und Upgrade-Handbuch Aktualisiert: November 2016 Softwareversion: 7.5 Inhalt Einleitung . . . . . . . . . . . . . . . . . . . . . . . . . . . . . . . . . . . . . . . . . . . . . . . . . . . . . 5 Dell™ vRanger™: Auf einen Blick . . . . . . . . . . . . . . . . . . . . . . . . . . . . . . . . . . . . . . 5 Hauptvorteile . . . . . . . . . . . . . . . . . . . . . . . . . . . . . . . . . . . . . . . . . . . . . . . . . . . 5 Liste der Hauptfunktionen . . . . . . . . . . . . . . . . . . . . . . . . . . . . . . . . . . . . . . . . . . 6 Zielgruppe . . . . . . . . . . . . . . . . . . . . . . . . . . . . . . . . . . . . . . . . . . . . . . . . . . . . . 7 Empfohlene Literatur . . . . . . . . . . . . . . . . . . . . . . . . . . . . . . . . . . . . . . . . . . . . . . 8 Installationsvorbereitung . . . . . . . . . . . . . . . . . . . . . . . . . . . . . . . . . . . . . . . . . . 9 Vor der Installation von vRanger . . . . . . . . . . . . . . . . . . . . . . . . . . . . . . . . . . . . . . 9 vRanger-Lizenzstufen . . . . . . . . . . . . . . . . . . . . . . . . . . . . . . . . . . . . . . . . . . . 9 Probelizenz . . . . . . . . . . . . . . . . . . . . . . . . . . . . . . . . . . . . . . . . . . . . . . . . .10 Einschränkungen der Einzellizenz . . . . . . . . . . . . . . . . . . . . . . . . . . . . . . . . . . .11 Übersicht über die vRanger-Installation . . . . . . . . . . . . . . . . . . . . . . . . . . . . . . . . . .11 vRanger-Server installieren . . . . . . . . . . . . . . . . . . . . . . . . . . . . . . . . . . . . . . . . . .11 Verfügbare Transportmethoden für Sicherungen . . . . . . . . . . . . . . . . . . . . . . . . .11 vRanger in einer virtuellen Maschine (VM) installieren . . . . . . . . . . . . . . . . . . . . .12 vRanger auf einem physischen Server installieren . . . . . . . . . . . . . . . . . . . . . . . .14 Netzwerk für Sicherungen optimieren . . . . . . . . . . . . . . . . . . . . . . . . . . . . . . . .16 vRanger-Datenbank installieren . . . . . . . . . . . . . . . . . . . . . . . . . . . . . . . . . . . . . . .17 Datenbankoptionen . . . . . . . . . . . . . . . . . . . . . . . . . . . . . . . . . . . . . . . . . . . .17 Datenbanken installieren . . . . . . . . . . . . . . . . . . . . . . . . . . . . . . . . . . . . . . . .17 Virtuelle vRanger-Appliance (VA) installieren . . . . . . . . . . . . . . . . . . . . . . . . . . . . . .18 VA-Verwendung . . . . . . . . . . . . . . . . . . . . . . . . . . . . . . . . . . . . . . . . . . . . . . .18 Implementierungsspeicherorte . . . . . . . . . . . . . . . . . . . . . . . . . . . . . . . . . . . . .18 vRanger-Repository erstellen . . . . . . . . . . . . . . . . . . . . . . . . . . . . . . . . . . . . . . . . .19 Repositoryspeichergeräte . . . . . . . . . . . . . . . . . . . . . . . . . . . . . . . . . . . . . . . .19 Bandbreite für Repositorys . . . . . . . . . . . . . . . . . . . . . . . . . . . . . . . . . . . . . . .19 Repositorygröße . . . . . . . . . . . . . . . . . . . . . . . . . . . . . . . . . . . . . . . . . . . . . .20 vCenter-Berechtigungen konfigurieren . . . . . . . . . . . . . . . . . . . . . . . . . . . . . . . . . .20 vSphere 5 oder höher verwenden . . . . . . . . . . . . . . . . . . . . . . . . . . . . . . . . . . .20 Systemanforderungen und Kompatibilität . . . . . . . . . . . . . . . . . . . . . . . . . . . . . . 23 Anforderungen für die vRanger-Maschine . . . . . . . . . . . . . . . . . . . . . . . . . . . . . . . . .23 Hardwareanforderungen . . . . . . . . . . . . . . . . . . . . . . . . . . . . . . . . . . . . . . . . .23 Unterstützte Betriebssysteme für die Installation . . . . . . . . . . . . . . . . . . . . . . . .24 Unterstützte SQL Server-Versionen . . . . . . . . . . . . . . . . . . . . . . . . . . . . . . . . . .25 Unterstützte Plattformen . . . . . . . . . . . . . . . . . . . . . . . . . . . . . . . . . . . . . . . . . . .25 Unterstützte vSphere-Versionen . . . . . . . . . . . . . . . . . . . . . . . . . . . . . . . . . . . .25 Unterstützte Hyper-V-Versionen . . . . . . . . . . . . . . . . . . . . . . . . . . . . . . . . . . . .27 Unterstützte Plattformen für Sicherungen von physischen Maschinen . . . . . . . . . . .27 Unterstützte Versionen der virtuellen Appliance (VA) . . . . . . . . . . . . . . . . . . . . . .27 Unterstützte Festplattentypen und Dateisysteme . . . . . . . . . . . . . . . . . . . . . . . .28 Unterstützte Festplattentypen . . . . . . . . . . . . . . . . . . . . . . . . . . . . . . . . . . . . .28 Unterstützte Dateisysteme . . . . . . . . . . . . . . . . . . . . . . . . . . . . . . . . . . . . . . .28 Dell vRanger 7.5 Installations- und Upgrade-Handbuch Inhalt 3 Anforderungen auf Funktionsebene . . . . . . . . . . . . . . . . . . . . . . . . . . . . . . . . . .29 Standardsicherung, -wiederherstellung und -replikation . . . . . . . . . . . . . . . . . . . .29 HotAdd . . . . . . . . . . . . . . . . . . . . . . . . . . . . . . . . . . . . . . . . . . . . . . . . . . . .30 FLR-Wiederherstellung: Windows . . . . . . . . . . . . . . . . . . . . . . . . . . . . . . . . . . .30 FLR-Wiederherstellung: Linux . . . . . . . . . . . . . . . . . . . . . . . . . . . . . . . . . . . . .31 Konfigurationsanforderungen . . . . . . . . . . . . . . . . . . . . . . . . . . . . . . . . . . . . . . . .31 Festplattenanforderungen für HotAdd . . . . . . . . . . . . . . . . . . . . . . . . . . . . . . . .31 Richtlinie für die Einrichtung der Kennwortsicherheit . . . . . . . . . . . . . . . . . . . . . .31 Portanforderungen . . . . . . . . . . . . . . . . . . . . . . . . . . . . . . . . . . . . . . . . . . . . .32 Kompatibilität mit anderen Anwendungen . . . . . . . . . . . . . . . . . . . . . . . . . . . . . . . .33 Microsoft Volumeschattenkopie-Dienst . . . . . . . . . . . . . . . . . . . . . . . . . . . . . . . .34 vRanger installieren . . . . . . . . . . . . . . . . . . . . . . . . . . . . . . . . . . . . . . . . . . . . . 35 Übersicht über die vRanger-Installation . . . . . . . . . . . . . . . . . . . . . . . . . . . . . . . . . .35 vRanger installieren . . . . . . . . . . . . . . . . . . . . . . . . . . . . . . . . . . . . . . . . . . . . . .35 vRanger einrichten . . . . . . . . . . . . . . . . . . . . . . . . . . . . . . . . . . . . . . . . . . . . .35 Anmeldeinformationen für den vRanger-Dienst eingeben . . . . . . . . . . . . . . . . . . .36 vRanger-Datenbank installieren . . . . . . . . . . . . . . . . . . . . . . . . . . . . . . . . . . . .36 vRanger-Datenbankanmeldeinformationen zur Laufzeit eingeben . . . . . . . . . . . . . .37 vRanger-Katalogdienst installieren . . . . . . . . . . . . . . . . . . . . . . . . . . . . . . . . . .37 Installation durchführen . . . . . . . . . . . . . . . . . . . . . . . . . . . . . . . . . . . . . . . . .38 vRanger-Katalogdienst später installieren . . . . . . . . . . . . . . . . . . . . . . . . . . . . . . . .38 vRanger aktualisieren . . . . . . . . . . . . . . . . . . . . . . . . . . . . . . . . . . . . . . . . . . . . 40 Vor dem Upgrade von vRanger . . . . . . . . . . . . . . . . . . . . . . . . . . . . . . . . . . . . . . . .40 Änderungen der virtuellen Appliance (VA) . . . . . . . . . . . . . . . . . . . . . . . . . . . . .40 Lizenzierungsänderungen in vRanger . . . . . . . . . . . . . . . . . . . . . . . . . . . . . . . . .40 vRanger-Editionen . . . . . . . . . . . . . . . . . . . . . . . . . . . . . . . . . . . . . . . . . . . . .40 vRanger-Datenbank sichern . . . . . . . . . . . . . . . . . . . . . . . . . . . . . . . . . . . . . . .41 Frühere vRanger-Installation aktualisieren . . . . . . . . . . . . . . . . . . . . . . . . . . . . . . . .42 Virtuelle vRanger-Appliance (VA) aktualisieren . . . . . . . . . . . . . . . . . . . . . . . . . . . . .43 Version der VA ermitteln . . . . . . . . . . . . . . . . . . . . . . . . . . . . . . . . . . . . . . . . .43 VA aktualisieren . . . . . . . . . . . . . . . . . . . . . . . . . . . . . . . . . . . . . . . . . . . . . .44 Frühere vReplicator-Installation aktualisieren . . . . . . . . . . . . . . . . . . . . . . . . . . . . .45 Informationen zu Dell . . . . . . . . . . . . . . . . . . . . . . . . . . . . . . . . . . . . . . . . . . . . 47 Kontaktaufnahme zu Dell . . . . . . . . . . . . . . . . . . . . . . . . . . . . . . . . . . . . . . . . . . .47 Technische Supportressourcen . . . . . . . . . . . . . . . . . . . . . . . . . . . . . . . . . . . . . . . .47 Dell vRanger 7.5 Installations- und Upgrade-Handbuch Inhalt 4 1 Einleitung • Dell™ vRanger™: Auf einen Blick • Hauptvorteile • Liste der Hauptfunktionen • Zielgruppe • Empfohlene Literatur Dell™ vRanger™: Auf einen Blick vRanger stellt eine einfache, schnelle und skalierbare Lösung für den Schutz von Daten dar, die nahtlos in virtuelle Umgebungen implementiert werden kann. vRanger ermöglicht Hochgeschwindigkeitssicherung und wiederherstellung von VMware®-, Hyper-V®- und physischen Windows Server®-Umgebungen. Weiterhin ist eine Hochgeschwindigkeitsreplikation für VMware möglich. Die Software schützt ganze virtuelle Umgebungen in Minuten, erkennt und sichert neue virtuelle Maschinen (VMs) automatisch und bietet sichere, skalierbare Datenschutzfunktionen für extrem umfangreiche VMware- und Hyper-V-Umgebungen. Mit vRanger können Sie einzelne Dateien auf einer zentralen intuitiven Benutzeroberfläche in Sekunden finden und wiederherstellen — auch dann, wenn sie in umfangreichen virtuellen und physischen Sicherungen enthalten sind. vRanger unterstützt die Deduplizierung in Großunternehmen und ermöglicht Sicherungen von Festplatte auf Festplatte mit Dell DR-Appliances, EMC® Data Domain® und Dell NetVault™ SmartDisk, sodass die Speicherkosten für Sicherungen verringert und der Zeitbedarf für Sicherungen durch eine clientseitige Deduplizierung verkürzt werden. vRanger kann problemlos an Ihre virtuelle Umgebung skaliert werden, indem Ressourcen durch eine verteilte Verarbeitung maximiert und gleichzeitig die Verwaltung zentralisiert und vereinfacht wird. Die vRanger-Funktionen umfassen: • Schutz ganzer VMware- und Hyper-V-Umgebungen in Minuten. • Hochgeschwindigkeitssicherung/-wiederherstellung mit minimalem Speicherverbrauch von VMware-, Hyper-V- und physischen Windows®-Servern. • Schnelle Suche und Wiederherstellung einzelner Dateien in virtuellen und physischen Sicherungen. • Replikation von wichtigen VMs an externe Standorte, um auf eine Notfallwiederherstellung vorbereitet zu sein. • Bereitstellung skalierbarer Datenschutzfunktionen für extrem umfangreiche virtuelle Infrastrukturen. Hauptvorteile Die Hauptvorteile von vRanger umfassen: • Nutzung der Verbesserungen von VMware vSphere® bei Leistung und Skalierbarkeit. • Ressourceneffiziente Sicherung, Replikation und Wiederherstellung von VMware®- und Hyper-V®-VMImages mit hoher Geschwindigkeit. Dell vRanger 7.5 Installations- und Upgrade-Handbuch Einleitung 5 • Maximale Speichereinsparung in Verbindung mit Dell DR-Serie-Appliances, EMC® Data Domain® oder NetVault SmartDisk. • Unterstützung von EMC Data Domain Boost und Dell DR RDA für optimierte Deduplizierung und Replikation. • Betrieb als einfach zu implementierende virtuelle Appliance (VA) mit geringem Ressourcenbedarf für Skalierbarkeit mit geringen Auswirkungen. • Höhere Leistung für VM-Sicherungen und Wiederherstellungen durch HotAdd-Unterstützung. • Optimierte Nutzung von kritischen Ressourcen in virtuellen Umgebungen, z. B. Hypervisor-Hosts, Netzwerke und Speicher. • Katalog für schnelle Suche von Dateien und Wiederherstellung auf Dateiebene. • Schutz für extrem umfangreiche VM-Implementierungen. • Wartungsfreie Implementierung ohne Agenten. • Hohe Zuverlässigkeit. • Unübertroffene Leistung und Skalierbarkeit. • Erstklassiger Service und Support. Liste der Hauptfunktionen vRanger kann physische Umgebungen mit hoher Geschwindigkeit und minimalem Speicherbedarf sichern sowie wiederherstellen und ist in der Lage, Windows-Server sowie sogar einzelne Dateien und Ordner wiederherzustellen. vRanger sorgt für einen umfassenden Schutz von virtuellen und physischen Umgebungen, die Sie über eine einfache Benutzeroberfläche verwalten können. • VMware® Ready™-Zertifizierung für vSphere® 6: Zuverlässiger, sicherer und skalierbarer Betrieb mit vSphere 6. • Unterstützung für VMware vSphere/ESXi/vCloud/Virtual SAN, virtuelle Volumes, Speicherprofile und DRS-Cluster - bietet eine Vielzahl von Sicherungs- und Wiederherstellungs- und Notfallwiederherstellungmöglichkeiten für virtuelle VMware-Infrastrukturen. • Microsoft Hyper-V 2012 / 2012 R2: Unterstützt die jüngsten Hyper-V-Versionen. • VA-Architektur: Die zentralisierte und assistentengesteuerte Implementierung und Verwaltung von virtuellen Appliances (VAs) vom vRanger-Server ermöglicht eine skalierbare und kostengünstige verteilte Datenverarbeitung und -übertragung. • Sicherung von Festplatte auf Festplatte und Deduplizierung: Unterstützung der RDA-Funktion (Rapid Data Access) von Systemen der Dell DR-Serie für optimierte clientseitige Deduplizierung und Replikation. • Unterstützung von EMC® Data Domain® (DD Boost™): Unterstützung einer verteilten Deduplizierung mit EMC Data Domain-Appliances durch Nutzung der DD Boost-API. • Sicherung von Festplatte auf Festplatte und Deduplizierung: Das Zusatzmodul Dell NetVault SmartDisk - vRanger Edition für die professionelle Deduplizierung in Unternehmen reduziert den Speicherbedarf um bis zu 90 Prozent. • Unterstützung von VMware HotAdd: LAN-unabhängige Sicherungen durch Installation von vRanger in einer VM und mit der vRanger-VA. HotAdd beschleunigt außerdem ESXi-Netzwerksicherungen. • Patentiertes Active Block Mapping (ABM): Entfernt ungenutzte und leere Speicherblöcke aus geschützten Windows-VMs und beschleunigt so Sicherungs-, Replikations- und Wiederherstellungsjobs bei gleichzeitiger Reduzierung von Netzwerk- und Speicheranforderungen. • Change Block Tracking (CBT): Eliminiert die erforderliche Zeit zum Einlesen von geänderten Blöcken in Gastimages von vSphere-Hypervisorsystemen und beschleunigt so Sicherungs- und Replikationsjobs. • Sofortige Wiederherstellung auf Dateiebene (FLR) für Windows und Linux®: Ermöglicht die Wiederherstellung einer einzelnen Datei aus einem Sicherungsimage im Repository in einem einzigen Schritt. Dell vRanger 7.5 Installations- und Upgrade-Handbuch Einleitung 6 • Patentierte, systeminterne, umfassende Katalogfunktion: Der systeminterne, umfassende Katalog aller Images im Sicherungsrepository ermöglicht die unmittelbare Ermittlung verfügbarer Wiederherstellungspositionen sowie die Wiederherstellung mit einem Klick. Die Suchfunktion mit Platzhalterzeichen ermöglicht die Suche der Dateien im Sicherungsrepository, die wiederhergestellt werden sollen. • Advanced Encryption Standard (AES)-256: Blockweiser Schutz von Images auf dem VMware-Host beim Lesen, sodass sie sicher über das Netzwerk und in das Sicherungsrepository übertragen werden. • Vollständige, inkrementelle und differenzielle Sicherung: Ermöglicht einen umfassenden Sicherungszyklus für geschützte Images, der in Hinblick auf Geschwindigkeit und Ressourceneffizienz optimiert wurde. • Vollständige, inkrementelle und hybride Replikation: Stellt umfassende Möglichkeiten für die effiziente Replikation von VMware-VMs über LANs und WANs zur Verfügung. • Replikation: Bietet standortinterne und -externe Möglichkeiten für flexible, zuverlässige Notfallwiederherstellungen. • Unterstützung physischer Windows Server®: Unterstützung von Sicherung und Wiederherstellung von physischen Windows-Servern, Dateien und Ordnern. • Synthetische Wiederherstellung: Wiederherstellung in einem Durchlauf durch einmaliges Lesen der benötigten Blöcke aus mehreren vollständigen, inkrementellen und differenziellen Sicherungsimages im Repository für schnelle, hocheffiziente Ergebnisse. • Unterstützung von VMware vSphere® vMotion® und Storage vMotion®: Die Unterstützung von vSphere vMotion von vRanger sorgt dafür, dass VMware-VMs bei der Verschiebung von einem Host auf einen anderen Host automatisch geschützt werden – auch bei aktiven Sicherungsjobs. Dadurch wird auch sichergestellt, dass vRanger die Verschiebung von VM-Speicherfestplatten in andere Datenspeicher protokolliert und VM-Speicherfestplatten gesperrt werden, wenn vRanger bei der Jobverarbeitung auf die Festplatten zugreift. • Agentenlose Jobausführung (Patent ausstehend): Binäre Injektion zur Laufzeit auf VMware ESXi-Hosts; eliminiert den Aufwand für Lizenzverfolgung und Wartungsaktualisierungen. • Erweiterte Sicherungspunktverwaltung: Ermöglicht die Verwaltung und Verwendung mehrerer zeitabhängiger Kopien von Sicherungs- und Replikatimages für präzise Image-, Datei- und Objektwiederherstellungen. • Dynamische Ressourcenverwaltung: Optimiert die Nutzung von kritischen Ressourcen in Echtzeit und sorgt für effiziente sowie schnelle Jobdurchführung ohne Überschreitung der Ressourcenkapazität. • Multistreaming für Jobs: Bietet die Möglichkeit, mehrere Sicherungs-, Wiederherstellungs- und Replikationsjobs gleichzeitig auszuführen, sodass die Ausführung erheblich beschleunigt wird. • Direct-to-Target-Architektur (D2T): Verteilung von Jobausführung und Datentransport mit optimaler Effizienz für besseren Schutz der Daten und nahtlose Skalierbarkeit. • Direkte Datenvalidierung: Blockweise Überprüfung der erfassten Daten auf dem Quellsystem beim Lesen ermöglicht Imagewiederherstellung aus dem Sicherungsrepository und gewährleistet die Brauchbarkeit des Replikatimages. • Remoteverwaltung: Bietet die Möglichkeit, Datenschutzjobs über LAN- und WAN-Verbindungen zu verwalten sowie alle Systeme und Standorte in einer Umgebung über eine zentrale Konsole zu steuern. • PowerShell®-Zugriff: Automatisierung von Skripts für Schutzjobs sowie Reduzierung von Verwaltungsaufwand und menschlichen Fehlern. Zielgruppe Dieses Handbuch ist für Sicherungsadministratoren und sonstige technische Mitarbeiter gedacht, die für den Entwurf und die Implementierung einer Sicherungsstrategie im Unternehmen zuständig sind. Gute Kenntnisse des Betriebssystems, auf dem vRanger ausgeführt wird, werden vorausgesetzt. Dell vRanger 7.5 Installations- und Upgrade-Handbuch Einleitung 7 Empfohlene Literatur Die folgenden Dokumentationen sind ebenfalls verfügbar: • Dell vRanger Benutzerhandbuch: In diesem Handbuch wird das Konfigurieren von und Arbeiten mit vRanger beschrieben. • Dell vRanger Integrationshandbuch für EMC® Data Domain® Boost (DD Boost™): In diesem Handbuch wird die Konfiguration von vRanger für die Arbeit mit einem Data Domain Boost-Repository beschrieben, um die quellenseitige Deduplizierung von Sicherungsdaten zu realisieren. • Dell vRanger Integrationshandbuch für Dell NetVault SmartDisk - vRanger Edition: In diesem Handbuch wird die Konfiguration von vRanger für die Arbeit mit einem "NetVault SmartDisk - vRanger Edition"Repository beschrieben, um die Deduplizierung von Sicherungsdaten zu realisieren. • Dell vRanger Integrationshandbuch für Dell™ DR Series Disk Backup Appliance: In diesem Handbuch wird die Konfiguration von vRanger für die Arbeit mit einer DR4x00-Appliance beschrieben, um die Deduplizierung von Sicherungsdaten zu realisieren. • Total Virtual Data Protection - Protecting virtualized applications with Dell vRanger and Dell Recovery Manager: In diesem Handbuch wird beschrieben, wie vRanger mit Recovery Manager-Produkten zusammenarbeiten kann, um wichtige Dienste wie Active Directory®, Exchange und SharePoint® zu schützen. Dell vRanger 7.5 Installations- und Upgrade-Handbuch Einleitung 8 2 Installationsvorbereitung • Vor der Installation von vRanger • Übersicht über die vRanger-Installation • vRanger-Server installieren • vRanger-Datenbank installieren • Virtuelle vRanger-Appliance (VA) installieren • vRanger-Repository erstellen • vCenter-Berechtigungen konfigurieren Vor der Installation von vRanger Vor der Installation von vRanger müssen Sie sich für Ihre Umgebung für eine optimale Architektur entscheiden. Ferner sollten Sie einige vorbereitende Konfigurationen vornehmen, um vRanger optimal nutzen zu können. Die folgenden Themen enthalten grundlegende Informationen, die Ihnen bei der Entscheidung helfen, wo und wie Sie vRanger implementieren. • vRanger-Lizenzstufen • Probelizenz • Einschränkungen der Einzellizenz HINWEIS: Informationen zum Aktualisieren einer früheren Version von vRanger finden Sie unter vRanger aktualisieren. vRanger-Lizenzstufen Es gibt drei verschiedene vRanger-Lizenzstufen mit jeweils unterschiedlichem Funktionsumfang: • vRanger Standard Edition (SE) • vRanger Backup & Replication • vReplicator Tabelle 1. Verfügbare Funktionen vRanger SE vRanger Backup & Replication vReplicator VM-Sicherung X X Virtuelle und physische Maschine wiederherstellen X X VA-basierte Sicherung und Wiederherstellung X Physische Maschine sichern X Replikation X X X X Changed Block Tracking (CBT) X Dell vRanger 7.5 Installations- und Upgrade-Handbuch Installationsvorbereitung 9 Tabelle 1. Verfügbare Funktionen Active Block Mapping (ABM) vRanger SE vRanger Backup & Replication vReplicator X X X LAN-unabhängig (SAN)a LAN-unabhängig (HotAdd) X X Katalog Windows® FLR-Wiederherstellung X X X X X Linux® FLR a. In der vRanger-Benutzeroberfläche bezeichnet "LAN-unabhängig" sowohl konventionelle LAN-unabhängige Operationen (mit vRanger auf einem physischen Proxy, der an das Fibre-Channel-SAN angeschlossen ist) als auch LAN-unabhängige Operationen über HotAdd (mit vRanger in einer VM). Konventionelle LAN-unabhängige Operationen sind auf vRanger Backup & Replication-Lizenzen beschränkt. vRanger SE kann weiterhin LANunabhängige Sicherungen und Wiederherstellungen über die HotAdd-API von VMware® durchführen. Bei der VM-Sicherung steuert eine Lizenz für vRanger die Anzahl der Quellen-CPUs, die Sie für Sicherungen konfigurieren können. Ein Multi-Core-Prozessor wird bei der Lizenzierung als einzelne CPU gezählt. Bei physischen Sicherungen belegt jeder geschützte Server eine physische Sicherungslizenz. HINWEIS: Die Sicherungsfunktionen für virtuelle und physische Maschine werden getrennt lizenziert. Probelizenz Sie können vRanger mit der im Produktumfang enthaltenen Probelizenz testen. Die Probelizenz umfasst die folgenden vRanger-Funktionen: • Virtuelle Maschine (VM) sichern: 30 CPUs für 15 Tage • VM-Replikation: 30 CPUs für 15 Tage • Physische Maschine sichern: 10 physische Maschinen für 15 Tage Damit Sie vRanger im Anschluss an den Probezeitraum verwenden können, müssen Sie eine Lizenz erwerben und den von Dell bereitgestellten neuen Lizenzschlüssel importieren. Rufen Sie die folgende Website auf, wenn Sie keinen neuen Lizenzschlüssel erhalten haben: https://support.software.dell.com/de-de/licensing-assistance. Erweiterte Probelizenzen In einigen Fällen kann es notwendig sein, den Geltungsbereich einer Probelizenz (z. B. mehr CPUs für die Replikation) zu erweitern, den Evaluierungszeitraum zu verlängern oder eine neue Funktion mit einer bereits lizenzierten Version von vRanger zu testen. Ab vRanger 6.1 können Sie eine erweiterte Probelizenz hinzufügen, um die Dauer der vorhandenen Lizenz vorübergehend zu verlängern oder den Geltungsbereich zu erweitern. Bei Verwendung einer erweiterten Probelizenz müssen einige Dinge beachtet werden: • Bei Installation einer erweiterten Lizenz über einer vorhandenen Lizenz oder einer Probelizenz wird die höchste Lizenzzahl verwendet. • Erweiterte Lizenzen stellen für die Dauer der erweiterten Evaluierung alle vRanger-Funktionen zur Verfügung. Weitere Informationen finden Sie in der Tabelle unter vRanger-Lizenzstufen. • Wenn eine erweiterte Probelizenz abläuft oder entfernt wird, wird die primäre Lizenz verwendet. • Bei der Installation einer erweiterten Probelizenz wird die Liste der lizenzierten Hosts und physischen Server nicht gespeichert. Wenn die erweiterte Probelizenz aufläuft oder entfernt wird, müssen Sie möglicherweise die Host- oder Serverlizenzierung wieder in die ursprüngliche Konfiguration ändern. Dell vRanger 7.5 Installations- und Upgrade-Handbuch Installationsvorbereitung 10 Einschränkungen der Einzellizenz vRanger ist in drei Versionen verfügbar: vRanger SE, vRanger Backup & Replication und vReplicator. Außerhalb eines erweiterten Evaluierungszeitraums (siehe Erweiterte Probelizenzen) kann jeweils nur eine Version von vRanger auf einer Maschine lizenziert sein. Sie können beispielsweise nicht gleichzeitig vRanger SE und vReplicator auf einer Maschine lizenzieren. Übersicht über die vRanger-Installation Eine vollständige vRanger-Installation umfasst vier Komponenten: vRanger-Server, vRanger-Datenbank, virtuelle vRanger-Appliances (VAs) und mindestens ein Repository. In den folgenden Themen finden Sie Informationen zu den jeweils für die einzelnen Komponenten zur Verfügung stehenden Optionen. • vRanger-Server installieren • vRanger-Datenbank installieren • Virtuelle vRanger-Appliance (VA) installieren • vRanger-Repository erstellen • vCenter-Berechtigungen konfigurieren vRanger-Server installieren vRanger kann entweder auf einem physischen Server oder in einer VM installiert werden. Sofern die vRangerMaschine den unter Systemanforderungen und Kompatibilität aufgeführten Spezifikationen entspricht, sollte die Anwendungsleistung unabhängig von der gewählten Option vergleichbar sein. • Virtuelle Maschine (VM): Die Installation von vRanger in einer VM bietet auch ohne dedizierte Hardware hohe Leistungen. Dieser Ansatz wird aufgrund der geringeren Kosten und der höheren Flexibilität empfohlen. Informationen zur Installation in einer VM finden Sie unter vRanger in einer virtuellen Maschine (VM) installieren. • Physische Maschine: Der Hauptvorteil der Installation von vRanger auf einem physischen Server ist, dass der Ressourcenbedarf für Sicherungsaktivitäten von der virtuellen Umgebung auf den physischen Proxy verlagert wird. Weitere Informationen zur Installation auf einem physischen Server finden Sie unter vRanger auf einem physischen Server installieren. vRanger kann unabhängig vom gewählten Ansatz die vRanger-VA für Sicherungs-, Wiederherstellungs- und Replikationsaufgaben nutzen. Dies erhöht die Skalierbarkeit, während der Ressourcenbedarf von Aktivitäten zum Schutz von Daten auf mehrere Hosts verteilt wird. Weitere Informationen finden Sie unter Virtuelle vRanger-Appliance (VA) installieren. Verfügbare Transportmethoden für Sicherungen vRanger unterstützt mehrere Datentransportoptionen für Sicherungs- und Wiederherstellungsaufgaben. Die vRanger-Assistenten für Sicherung und Wiederherstellung wählen abhängig von der jeweiligen Konfiguration automatisch die optimale verfügbare Transportoption aus. Die verfügbaren Transportoptionen sind: • VA-basiertes HotAdd: Bei dieser Methode wird die Festplatte der Quellen-VM in der vRanger-VA gemountet, die auf dem Quellenhost oder -cluster implementiert ist. vRanger kann damit direkt über den E/A-Stack von VMware® (anstatt über das Netzwerk) auf die VM-Daten zugreifen. Hierbei handelt es sich um die bevorzugte Transportmethode. Sie ist unabhängig davon verfügbar, wo vRanger installiert ist. Die vRanger-VA muss auf dem Quellenhost oder -cluster implementiert sein, damit diese Transportmethode zur Verfügung steht. Dell vRanger 7.5 Installations- und Upgrade-Handbuch Installationsvorbereitung 11 HINWEIS: Ist der Host nicht ordnungsgemäß lizenziert oder kann die VA nicht auf den Speicher für die Quellen-VM zugreifen, ist HotAdd nicht verfügbar. Ist eine VA konfiguriert und HotAdd nicht verfügbar, wird von der VA eine Netzwerksicherung durchgeführt. • Maschinenbasiertes HotAdd: Wenn vRanger in einer VM installiert ist, wird die Festplatte der QuellenVM bei dieser Methode in der vRanger-VM gemountet. vRanger kann damit direkt über den E/A-Stack von VMware (anstatt über das Netzwerk) auf die VM-Daten zugreifen. Bei dieser Methode findet die Sicherungsverarbeitung auf dem vRanger-Server statt. • VA-basiertes LAN: Bei dieser Methode werden die Daten der Quellen-VM von der Quellenfestplatte über das Netzwerk an die vRanger-VA übertragen. Bei dieser Methode findet die Sicherungsverarbeitung in der vRanger-VA statt. • Maschinenbasiertes LAN: Wenn keine vRanger-VA implementiert ist, überträgt vRanger die Daten der Quellen-VM von der Quellenfestplatte über das Netzwerk an die vRanger-Maschine. Bei dieser Methode findet die Sicherungsverarbeitung auf dem vRanger-Server statt. • Maschinenbasiertes SAN: Ist keine VA konfiguriert, überprüft vRanger, ob der vRanger-Server für SANSicherungen konfiguriert ist. Diese Konfiguration ist für hohe Leistungen ausgelegt, für die vRanger an das Fibre-Channel- oder iSCSI-Netzwerk angeschlossen sein muss. Ferner müssen die VMFS-Volumes, die die zu schützenden VMs enthalten, der richtigen Zone und dem richtigen vRanger-Server zugeordnet sein. HINWEIS: Bei maschinenbasierten Transportmethoden handelt es sich bei „Maschine“ um die vRanger-Maschine (physisch oder virtuell). Die Transportmethode beschreibt lediglich, wie Daten vom Quellenserver gelesen werden, und nicht, wie Daten an das Repository gesendet werden. vRanger in einer virtuellen Maschine (VM) installieren Wenn vRanger in einer VM installiert ist, können Sie Sicherungen und Wiederherstellungen über das Netzwerk oder in einem LAN-unabhängigen Modus über die SCSI HotAdd-Funktionalität unter VMware® ESXi™ durchführen. In den nachfolgenden Themen werden die einzelnen Methoden beschrieben. Replikationsaufgaben und physische Sicherungsaufgaben werden immer über das Netzwerk ausgeführt. HINWEIS: Die Transportmethode für Sicherungen beschreibt lediglich, wie Daten vom Quellenserver gelesen werden, und nicht, wie Daten an das Repository gesendet werden. Verfügbare Transportmethoden Die verfügbaren Transportmethoden bei der Installation von vRanger in einer VM sind nachstehend aufgeführt: • • Mit vRanger-VA: • VA-basiertes HotAdd • VA-basiertes LAN • Maschinenbasiertes HotAdd • Maschinenbasiertes LAN Ohne vRanger-VA: • Maschinenbasiertes HotAdd • Maschinenbasiertes LAN Dell vRanger 7.5 Installations- und Upgrade-Handbuch Installationsvorbereitung 12 HotAdd-Sicherungen (nur VMs) LAN-unabhängige Sicherungen werden über den HotAdd-Festplattentransport von VMware® ermöglicht, wenn vRanger in einer virtuellen Maschine installiert ist. Bei Sicherungen mit HotAdd werden die VM-Quellenfestplatten in der vRanger-VM gemountet, wodurch vRanger über den E/A-Stack von VMware den direkten Zugriff auf die Daten der VM erhält. Die Verarbeitung der Sicherung erfolgt in der vRanger-VM, wobei die Daten dann an das konfigurierte Repository gesendet werden. Anforderungen für eine HotAdd-Konfiguration Damit vRanger mit HotAdd verwendet werden kann, muss vRanger die folgenden Anforderungen erfüllen: • vRanger muss in einer VM installiert sein. Diese VM muss auf die Datenspeicher der Ziel-VM zugreifen können. • Alle Hosts, auf die die vRanger-VM mithilfe von vMotion übertragen werden könnte, müssen den Speicher für alle VMs anzeigen können, für deren Sicherung vRanger konfiguriert ist. • Sie müssen eine Version von VMware vSphere® verwenden, die VMware vSphere Storage APIs - Data Protection unterstützt (früher vStorage APIs for Data Protection oder VADP genannt). vRanger für HotAdd konfigurieren Wenn Sie HotAdd verwenden, müssen Sie die automatische Mountfunktion auf der vRanger-Maschine deaktivieren, damit Windows® auf der vRanger-VM der VM-Zielfestplatte keinen Laufwerksbuchstaben zuweist. So konfigurieren Sie vRanger für HotAdd: 1 Klicken Sie auf Start > Ausführen, und geben Sie diskpart ein. 2 Führen Sie den Befehl automount disable aus, um die automatische Zuweisung von Laufwerksbuchstaben zu deaktivieren. 3 Achten Sie bei Verwendung eines SAN darauf, dass die SAN-Richtlinie auf Online All eingestellt ist, indem Sie san eingeben und die Eingabetaste drücken. Geben Sie san policy=onlineAll, wenn dies nicht der Fall ist, um die SAN-Richtlinie auf Online All festzulegen. 4 Führen Sie den Befehl automount scrub aus, um Registrierungseinträge für zuvor gemountete Volumes zu bereinigen. LAN-Sicherungen vRanger kann zwei verschiedenartige LAN-Sicherungen durchführen: über die vRanger-Maschine oder mit der vRanger-VA. • VA-basiertes LAN: Bei dieser Option werden die Daten der Quellen-VM von der Quellenfestplatte mit dem VMware® VDDK LAN-Transport über das Netzwerk an die vRanger-VA übertragen. Die Verarbeitung der Sicherungsaktivitäten erfolgt in der vRanger-VA. Die Daten werden anschließend direkt an das Repository gesendet. • Maschinenbasiertes LAN: Wenn keine vRanger-VA implementiert ist, überträgt vRanger die Daten der Quellen-VM von der Quellenfestplatte über das Netzwerk an die vRanger-VM. Bei dieser Methode findet die Sicherungsverarbeitung auf dem vRanger-Server statt. Die Sicherungsdaten werden direkt vom Quellenserver an das Zielrepository übertragen (Direct-to-Target), sodass auf dem vRanger-Server kein Sicherungsdatenverkehr verarbeitet werden muss. HINWEIS: Diese Konfiguration ist im Allgemeinen sehr langsam und sollte nach Möglichkeit vermieden werden. Stattdessen sollten Sie eine VA auf einem VMware® ESXi™-Server implementieren und diese für Sicherungen und Wiederherstellungen verwenden. Dell vRanger 7.5 Installations- und Upgrade-Handbuch Installationsvorbereitung 13 Hinweise zur Installation von vRanger in einer VM Im folgenden Abschnitt finden Sie Hinweise zu Einschränkungen und Überlegungen zum Installieren von vRanger in einer VM: • Eine maschinenbasierte Sicherung der vRanger-VM wird beim Installieren von vRanger in einer VM nicht unterstützt. Die vRanger-VM kann sich somit nicht selbst in eine Sicherung einbeziehen. Sie können jedoch eine VA-basierte Sicherung der vRanger-VM ausführen. • Für die Erstellung der VM für vRanger empfiehlt Dell, eine neue VM zu erstellen, anstatt eine vorhandene VM oder Vorlage zu klonen. In den neueren Versionen von Windows® werden Volumes über eine Seriennummer erkannt, die von Windows zugewiesen wird. Beim Klonen der VMs wird die Seriennummer der einzelnen VM-Volumes ebenfalls geklont. Für den normalen Betrieb stellt ein Klonen kein Problem dar. Wenn vRanger aber von derselben Quelle oder Vorlage wie die zu sichernde VM geklont wird, weist das vRanger-Volume dieselbe Seriennummer wie das Quellenvolume auf. Bei Sicherungsoperationen mit HotAdd werden die Quellenvolumes an die vRanger-VM gemountet. Wenn die VM-Quellenvolumes dieselbe Seriennummer wie der vRanger-Volumes aufweisen (dies ist bei geklonten VMs der Fall), wird die Seriennummer der Quellen-VM von Windows geändert, wenn sie an die vRanger-VM gemountet wird. Bei der Wiederherstellung aus diesen Sicherungen liegt dem Boot-Manager nicht die erwartete Seriennummer vor. Daher wird die wiederhergestellte VM nicht gestartet, bis die Startinformationen korrigiert wurden. vRanger auf einem physischen Server installieren Durch die Installation von vRanger auf einem physischen Server wird der Ressourcenbedarf für die Sicherungen vom VMware® ESXi™-Host und aus dem Netzwerk verlagert. Obwohl Sie in dieser Konfiguration maschinenbasierte LAN-Operationen ausführen können, stellen LAN-unabhängige Sicherungen den Hauptaspekt für die Verwendung von vRanger auf einem physischen Server dar. Weitere Informationen finden Sie unter LANunabhängige Sicherungen (nur VM-Sicherungen) und LAN-Sicherungen. HINWEIS: Sie können die vRanger-VAs weiterhin für Sicherung, Wiederherstellung und Replikation nutzen, wenn vRanger auf einem physischen Server installiert ist. Weitere Informationen finden Sie unter Virtuelle vRanger-Appliance (VA) installieren. Verfügbare Transportmethoden Die verfügbaren Transportmethoden bei der Installation von vRanger in einer physischen Maschine sind nachstehend aufgeführt: • • Mit vRanger-VA: • VA-basiertes HotAdd • VA-basiertes LAN • Maschinenbasiertes SAN • Maschinenbasiertes LAN Ohne vRanger-VA: • Maschinenbasiertes SAN • Maschinenbasiertes LAN Dell vRanger 7.5 Installations- und Upgrade-Handbuch Installationsvorbereitung 14 LAN-unabhängige Sicherungen (nur VM-Sicherungen) Wenn vRanger auf einer physischen Maschine installiert ist, können Sie mit den Transportmethoden VA-basiertes HotAdd oder Maschinenbasiertes SAN LAN-unabhängige Sicherungen durchführen. • VA-basiertes HotAdd: Bei dieser Transportmethode wird die Festplatte der Quellen-VM in der vRangerVA gemountet, die auf dem Quellenhost oder -cluster implementiert ist. vRanger kann damit (über die VA) direkt über den E/A-Stack von VMware® (anstatt über das Netzwerk) auf die VM-Daten zugreifen. In dieser Konfiguration werden die Daten direkt von der VA an das Repository gesendet. Aufgrund der Einfachheit und Flexibilität der Konfiguration wird diese Transportoption empfohlen. Um diese Option verwenden zu können, muss auf jedem Host oder in jedem Cluster, für den Sicherungen konfiguriert werden sollen, eine vRanger-VA implementiert sein. Weitere Informationen zu HotAdd finden Sie unter Anforderungen für eine HotAdd-Konfiguration. • Maschinenbasiertes SAN: Bei dieser Transportoption wird die Fibre Channel-Infrastruktur oder das iSCSINetzwerk verwendet, um Sicherungsdaten an den vRanger-Rechner zu transportieren. vRanger muss auf einem physischen System installiert sein, das an Ihre SAN-Umgebung angeschlossen ist, um maschinenbasierte SAN-Sicherungen ausführen zu können. Diese Konfiguration ist für hohe Leistungen ausgelegt, für die vRanger an das Fibre-Channel- oder iSCSI-Netzwerk angeschlossen sein muss. Ferner müssen die VMFS-Volumes, die die zu schützenden VMs enthalten, der richtigen Zone und dem richtigen vRanger-Server zugeordnet sein. vRanger für maschinenbasierte SAN-Sicherungen konfigurieren Führen Sie auf einem physischen Server, auf dem vRanger installiert ist, die folgenden Konfigurationsschritte durch: • Deaktivieren Sie die automatische Mountfunktion auf der vRanger-Maschine: Klicken Sie auf Start > Alle Programme, und geben Sie diskpart ein. Führen Sie den Befehl automount disable aus, um die automatische Zuweisung von Laufwerksbuchstaben zu deaktivieren. • Führen Sie den Befehl automount scrub aus, um alle Registrierungseinträge für zuvor gemountete Volumes zu bereinigen. • Teilen Sie die logischen Einheiten auf dem Speichergerät so in Zonen ein, dass sie für den vRangerHostbusadapter oder iSCSI-Initiator sichtbar sind und gelesen werden können. • Eine Gruppe von logischen VMFS-Einheiten darf nur jeweils auf einem vRanger-Server sichtbar sein. Der vRanger-Server darf für Sicherungen ausschließlich über den schreibgeschützten Zugriff auf die logischen Einheiten verfügen. Um LAN-unabhängige Wiederherstellungen durchführen zu können, muss der vRanger-Server über Lese- und Schreibzugriff auf verzonte logische VMFS-Einheiten verfügen, die wiederhergestellt werden sollen. LAN-Sicherungen vRanger kann zwei verschiedenartige LAN-Sicherungen durchführen: über die vRanger-Maschine oder mit der vRanger-VA. • VA-basiertes LAN: Bei dieser Option werden die Daten der Quellen-VM von der Quellenfestplatte mit dem VMware® VDDK LAN-Transport über das Netzwerk an die vRanger-VA übertragen. Die Verarbeitung der Sicherungsaktivitäten erfolgt in der vRanger-VA. Die Daten werden anschließend direkt an das Repository gesendet. • Maschinenbasiertes LAN: Wenn keine vRanger-VA implementiert ist, überträgt vRanger die Daten der Quellen-VM von der Quellenfestplatte über das Netzwerk an die vRanger-Maschine. Bei dieser Methode findet die Sicherungsverarbeitung auf dem vRanger-Server statt. Die Sicherungsdaten werden direkt vom Quellenserver an das Zielrepository übertragen (Direct-to-Target), sodass auf dem vRanger-Server kein Sicherungsdatenverkehr verarbeitet werden muss. HINWEIS: Diese Konfiguration ist im Allgemeinen sehr langsam und sollte nach Möglichkeit vermieden werden. Stattdessen sollten Sie eine VA auf einem VMware® ESXi™-Server implementieren und diese für Sicherungen und Wiederherstellungen verwenden. Dell vRanger 7.5 Installations- und Upgrade-Handbuch Installationsvorbereitung 15 Installation mit anderen Anwendungen Kunden möchten vRanger häufig zusammen mit anderen Anwendungen auf demselben Server installieren. Da sich zahlreiche Faktoren auf die Leistung auswirken, gibt es hier keine allgemein gültigen Empfehlungen. Zu beachtende wichtige Punkte: • Viele Kunden möchten vRanger auf demselben Server wie VMware® vCenter™ installieren, um ihre Hardware optimal zu nutzen. Diese Vorgehensweise wird nicht empfohlen. • Viele Kunden installieren vRanger beim Testen mit anderen Dell-Produkten. In diesem Fall empfiehlt Dell, vRanger nicht auf derselben Maschine wie Dell Foglight zu installieren. • Auf einer Maschine kann jeweils nur eine Version von vRanger installiert werden. Sie können beispielsweise nicht vRanger SE und vReplicator auf einer Maschine installieren. Netzwerk für Sicherungen optimieren Mit vRanger werden große Datenvolumen schnell über das Netzwerk übertragen. Während eine hohe Leistung den Zeitaufwand für die Sicherung minimiert, kann eine nicht ordnungsgemäße Konfiguration die Leistung des Produktionsnetzwerks herabsetzen. Der bei der Sicherung auftretende Datenverkehr sollte durch die Konfiguration eines dedizierten Sicherungsnetzwerks vom Produktionsnetzwerk getrennt werden. HINWEIS: Für diesen Ansatz müssen auf jedem VMware® ESXi™-Host und in der vRanger-Maschine zwei Netzwerkkarten installiert sein. 1 Schließen Sie den vRanger-Server, die vRanger-VAs, den VMware® vCenter™-Server und das Verwaltungsnetzwerk der einzelnen ESXi-Serverhosts über die erste (primäre) Netzwerkkarte an das Produktionsnetzwerk an. 2 Erstellen Sie einen virtuellen Switch und schließen Sie ihn an eine dedizierte physische Netzwerkkarte der einzelnen ESXi-Hosts an. Durch diese Konfiguration entsteht ein dediziertes Sicherungsnetzwerk. 3 Konfigurieren Sie auf dem vRanger-Server, in jeder VA und in jedem Repository eine zweite (sekundäre) virtuelle Netzwerkkarte. 4 Schließen Sie diese Netzwerkkarte an das dedizierte Sicherungsnetzwerk an. Netzwerkkartengruppierung verwenden Die Gruppierung von Netzwerkkarten ist eine Funktion der VMware®-Infrastruktur, bei der ein einzelner virtueller Switch mit mehreren physischen Ethernet-Adaptern verbunden werden kann. Für die Netzwerkkartengruppierung müssen mindestens zwei Netzwerkadapter mit einem virtuellen Switch gekoppelt werden. Der Hauptvorteil der Netzwerkkartengruppierung ist die höhere Netzwerkkapazität für den virtuellen Switch, der für die Gruppierung verwendet wird. Bei der Netzwerkkartengruppierung müssen Netzwerkkarten desselben Herstellers verwendet werden, da verschiedene Netzwerkkartenhersteller die Gruppierung unterschiedlich umsetzen. Bei der Gruppierung von Netzwerkkarten mit vRanger liegt das Hauptaugenmerk auf der Leistung und nicht auf dem Lastenausgleich. vRanger-Sicherungen werden als fortlaufende Datei übertragen. Wenn die Netzwerkkarten während einer Datenübertragung geändert werden, führt dies zu Sicherungsfehlern. HINWEIS: Weitere Informationen zur Gruppierung von Netzwerkkarten finden Sie im VMware Knowledge Base-Artikel 1004088. Dell vRanger 7.5 Installations- und Upgrade-Handbuch Installationsvorbereitung 16 vRanger-Datenbank installieren vRanger verwendet eine SQL Server®-Datenbank, um Daten für die Anwendungs- und Aufgabenkonfiguration zu speichern. Die Datenbank kann entweder die eingebettete SQL Server Express-Instanz (Standardeinstellung) oder eine SQL Server-Datenbank sein, die auf einer eigenen SQL Server- oder SQL Server Express-Instanz ausgeführt wird. Datenbankoptionen Die Implementierung der Datenbank erfolgt während der Erstinstallation von vRanger. Standardmäßig wird eine SQL Server® Express-Datenbank auf dem vRanger-Server installiert. Sie können vRanger auch mit einer separaten SQL Server-Instanz installieren. Wenn Sie eine eigene SQL Server-Instanz sowie die vRangerKatalogisierungsfunktion verwenden möchten, muss die SQL Server-Instanz auf dem vRanger-Server installiert sein. Weitere Informationen finden Sie unter Datenbanken installieren. • Standardeinstellung: Der Installationsassistenten installiert vRanger standardmäßig mit der eingebetteten SQL Server® Express 2008 R2-Datenbank. Die SQL Server Express-Datenbank kann nur auf dem vRanger-Server installiert werden. HINWEIS: Die eingebettete SQL Server Express-Datenbank ist kostenlos und einfach zu installieren, aber es besteht eine Größenbeschränkung von 10 GB pro Datenbank. • Externe SQL Server-Instanz: Der Installationsassistent leitet Sie durch die Konfiguration von vRanger mit einer externen SQL Server®-Datenbank. Die Datenbankverbindung kann über den Installationsassistenten auch manuell konfiguriert werden, wobei dieser Ansatz nicht empfohlen wird. WICHTIG: Eine Liste der unterstützten SQL Server-Datenbankversionen finden Sie unter Systemanforderungen und Kompatibilität. Datenbanken installieren Überlegen Sie sich die Auswahl der Datenbank beim Installieren von vRanger sorgfältig, da bei der Migration von einer SQL Server® Express-Installation zu einer externen SQL Server-Datenbank Anwendungsdaten beschädigt werden können. Wenn Sie die Katalogisierung nicht verwenden möchten, empfiehlt Dell, vRanger mit einem externen SQL Server-Datenbankserver zu installieren, um die höchste Flexibilität zu erreichen,. Auf diese Weise können Sie die vRanger-Installation einfach verlagern, indem Sie die Anwendung an einem anderen Speicherort installieren und im Installationsassistenten auf die vorhandene Datenbank verweisen. Größe der Katalogdatenbank festlegen Mithilfe des vRanger-Katalogprozesses werden Metadaten und Pfadinformationen für Dateien, die seit der letzten Sicherung und dem letzten Katalogeintrag aktualisiert wurden, erfasst und aufgezeichnet. In Abhängigkeit von der Anzahl der geschützten VMs und der Anzahl der Dateien in den jeweiligen VMs kann die Größe der Katalogdatenbank schnell zunehmen. Die tatsächliche Zunahme der Datenbankgröße variiert in Abhängigkeit vom Gastbetriebssystem und der Anzahl der zwischen den Sicherungen geänderten Dateien. Die nachfolgenden Informationen können jedoch als Anhaltspunkt verwendet werden. • Bei der Standardfilterung umfasst der vollständige Katalog einer allgemeinen Windows Server® 2008-VM ungefähr 500 Dateien oder 0,2 MB. Dell vRanger 7.5 Installations- und Upgrade-Handbuch Installationsvorbereitung 17 HINWEIS: Viele Windows®-Dateien werden aufgrund einer Filterung nicht katalogisiert. Weitere Informationen zur Katalogfilterung finden Sie im Dell vRanger Benutzerhandbuch. Ein Datenvolumen, das einer Windows Server® 2008-Standardinstallation entspricht, führt zu einem größeren Katalog. • Bei inkrementellen und differenziellen Sicherungen werden nur geänderte Daten katalogisiert. Dadurch fällt der Katalogeintrag für diese Sicherungen erheblich kleiner aus. Mithilfe von inkrementellen und/oder differenziellen Sicherungen können Sie im Vergleich zu vollständigen Sicherungen für weitaus mehr Sicherungspunkte die Katalogdaten speichern. Virtuelle vRanger-Appliance (VA) installieren Die vRanger-VA kann neben Replikationsaufgaben auch Sicherungs- und Wiederherstellungsaufgaben verarbeiten. Diese Konfiguration bietet die Möglichkeit, Sicherungs-, Wiederherstellungs- und Replikationsaktivitäten auf mehrere Hosts oder Cluster zu verteilen, während die Zeitpläne und Berichte weiterhin über einen einzelnen vRanger-Server gesteuert werden. Implementierung und Konfiguration der VA werden im Dell vRanger Benutzerhandbuch behandelt. Die folgenden Informationen sind jedoch hilfreich, um die Verwendung der VA besser zu verstehen. VA-Verwendung Mithilfe der vRanger-VA können die folgenden Operationen ausgeführt werden. Jede dieser Operationen wird auf der virtuellen Appliance verarbeitet. • Sicherung: Netzwerk und LAN-unabhängig (HotAdd) • Wiederherstellung: Netzwerk und LAN-unabhängig (HotAdd) • Linux® File Level Restore • Replikation Implementierungsspeicherorte Die Speicherorte, an denen die vRanger-VAs implementiert werden, hängen von den Details der betreffenden virtuellen Umgebung ab. Nachfolgend finden Sie einige allgemeine Richtlinien zum Implementieren der virtuellen Appliance: • Eine einzelne VA kann von den Hosts in einem Cluster gemeinsam genutzt werden. Ebenso kann eine VA auf einigen oder auf allen Hosts in einem Cluster installiert werden. Wenn auf dem Host eine VA erkannt wird, prüft vRanger, ob der Host Teil eines Clusters ist. Anschließend wird ermittelt, ob in diesem Cluster eine VA zur Verfügung steht. • Auf jedem VMware® ESXi™-Host oder -Cluster, der für Replikation und Sicherung verwendet wird, muss eine VA implementiert werden. Dies gilt unabhängig davon, ob der Host oder Cluster für die Replikation als Quelle oder Ziel verwendet wird. • Wenn die Replikation über die VA erfolgt, müssen sowohl Quellen- als auch Zielhost bzw. Quellen- und Zielcluster eine VA verwenden. HINWEIS: Die vRanger-VA ist jetzt Bestandteil von vRanger und befindet sich in: C:\Program Files\Dell\vRanger Dell vRanger 7.5 Installations- und Upgrade-Handbuch Installationsvorbereitung 18 vRanger-Repository erstellen Repositorys vereinfachen Wiederherstellungsoperationen, da weder unzählige Sicherungsspeicherorte noch endlose Konfigurationen erforderlich sind. Mit vRanger können Sie ein Repository einmal konfigurieren und anschließend unbegrenzt verwenden. Es gibt folgende Repositoryformate: • Common Internet File System (CIFS) • Network File System (NFS) (Version 3) • File Transfer Protocol (FTP) • Secure File Transfer Protocol (SFTP) • NetVault SmartDisk • EMC® Data Domain® Boost (DD Boost™) • Dell DR4000 Disk Backup Appliance (Dell Rapid Data Access [RDA]) Ein Repository ist im Wesentlichen ein Verzeichnis in einem unterstützten Dateisystem, in dem vRanger Sicherungspunkte (Sicherungsarchive) speichert. Außerhalb von vRanger betrachtet (z. B. in Windows® Explorer) besteht ein Repository aus einer Konfigurationsdatei (GlobalManifest.metadata) und aus Verzeichnissen für jeden Sicherungspunkt. Bei jedem Hinzufügen eines Repositorys in vRanger wird im ausgewählten Ordner die XML-Datei GlobalManifest.metadata erstellt. Diese Manifestdatei teilt vRanger mit, dass in diesem Ordner ein Repository vorhanden ist. Der Speicherort des Repositorys wirkt sich zusammen mit der Konfiguration von Jobs für diese Repositorys erheblich auf die Leistung von vRanger aus. Verwenden Sie die nachfolgenden Empfehlungen zum Planen der Repositorykonfiguration. Repositoryspeichergeräte Geringe Festplattenleistungen wirken sich nachweislich negativ auf die Sicherungsleistung von vRanger aus. Beim Konfigurieren von Repositorys müssen Sie besonders auf den Typ der verwendeten Speichergeräte achten. Es wird empfohlen, SAS-Plattenlaufwerke (Serial Attached SCSI) zu verwenden. SAS-Laufwerke bieten im Vergleich zu SATA-Laufwerken in der Regel eine Leistungssteigerung von 30 %. Verwenden Sie keine externen USB-Laufwerke oder NAS-Laufwerke mit minderer Qualität. Wenn Sie diese Speichertypen verwenden, muss die vRanger-Konfiguration hinsichtlich der geringen Leistung der Laufwerke angepasst werden. In der folgenden Liste sind die empfohlenen Konfigurationseinstellungen für langsamere Repositorys aufgeführt. Diese Konfigurationen können im Dialogfenster vRanger-Konfigurationsoptionen vorgenommen werden, das über das Menü Tools > Optionen verfügbar ist. • Maximale Anzahl von aktiven Aufgaben einer logischen Einheit = 3 • Maximale Anzahl von aktiven Aufgaben auf einem Host = 1 • Maximale Anzahl von aktiven Aufgaben pro Repository = 2 Wenn bei Verwendung dieser Einstellungen keine Fehler angezeigt werden, erhöhen Sie den Wert für die Anzahl der Aufgaben pro Repository um 1, um den optimalen Wert für Ihre Umgebung zu ermitteln. Bandbreite für Repositorys Während die Leistung von den jeweiligen Umgebungsfaktoren abhängt, kann der Datendurchsatz bei einer einzelnen Sicherungsaufgabe 100 Mbit/s erreichen. Ausgehend von dem Normalfall, dass ein Repository über ein Dell vRanger 7.5 Installations- und Upgrade-Handbuch Installationsvorbereitung 19 Gigabit-Netzwerk angeschlossen ist, können bereits 10 gleichzeitige Jobs die Verbindung zu diesem Repository sättigen. Obwohl es keine Möglichkeit gibt, die Datenübertragungen von einem Quellenserver zu regulieren, kann vRanger die Anzahl gleichzeitiger Sicherungsaufgaben auf Repositoryebene einschränken. HINWEIS: Dies ist eine globale Konfiguration, d. h. sie gilt für alle Repositorys. Repositorygröße Die Anzahl der Sicherungspunkte, die in einem vRanger-Repository gespeichert werden können, ist nicht begrenzt. Es gibt jedoch umgebungsabhängige Limits für die Größe einzelner Verzeichnisse. In der folgenden Liste werden die verfügbaren Optionen und ihre Einschränkungen beschrieben. HINWEIS: Die in diesem Thema beschriebenen Volumeeinschränkungen sind Einschränkungen innerhalb der Windows®-Umgebung. • Standardkonfiguration: Ein Standardvolume mit einer MBR-Partition auf einer Basisfestplatte weist ein Limit von 2 TB auf. Dies ist die Standardkonfiguration für Windows Server® 2003. In dieser Konfiguration kann das vRanger-Repository den Wert von 2 TB nicht überschreiten. • Dynamische Festplatten: Dynamische Festplatten enthalten dynamische Volumes, einschließlich einfacher, segmentierter, Stripeset-, gespiegelter und RAID-5-Volumes. Ein Repository auf dynamischen Festplattenvolumes kann bis zu 64 TB groß sein. • GPT-Volumes: GPT-Volumes (GUID-Partitionstabellen) bieten einen flexibleren Mechanismus für die Partitionierung von Festplatten als das ältere MBR-Partitionierungssystem (Master Boot Record), das im Allgemeinen auf PCs verwendet wurde. GPT-Partitionen werden unter Windows Server 2003, SP1 und höher unterstützt und können bis zu 256 TB groß sein. Weitere Informationen finden Sie unter http://www.microsoft.com/whdc/device/storage/GPT_FAQ.mspx. vCenter-Berechtigungen konfigurieren Für die einwandfreie Funktion von vRanger ist ein VMware® vCenter™-Konto erforderlich. Aus Sicherheitsgründen wird von Dell empfohlen, dass Sie ein vCenter-Benutzerkonto mit den minimal erforderlichen Berechtigungen für vRanger erstellen. In Abhängigkeit von der verwendeten Version von vCenter variieren die Verfahren etwas. Informationen für VMware vSphere® 5 oder höher finden Sie im folgenden Thema. vSphere 5 oder höher verwenden Ab VMware vSphere® 5 weichen die Berechtigungen für Sicherungs- und Wiederherstellungsoperationen in einer vSphere-Umgebung geringfügig von den Berechtigungen ab, die für vorherige Versionen von VMware® vCenter™ erforderlich sind. Aktualisieren Sie die Berechtigungen nach dem Erstellen eines vRanger-Benutzerkontos und der anschließenden Migration auf vSphere 5 oder höher entsprechend, um eine Jobunterbrechung zu vermeiden. So erstellen Sie einen vRanger-Benutzer unter vSphere 5 oder höher: 1 Navigieren Sie zu Verwaltung > Rollen. 2 Wählen Sie Rolle hinzufügen aus. 3 Geben Sie einen Namen für die Rolle ein, z. B. vRanger Nicht-Admin. 4 Legen Sie im Abschnitt Berechtigungen die Berechtigungen gemäß der nachfolgenden Tabelle fest: Dell vRanger 7.5 Installations- und Upgrade-Handbuch Installationsvorbereitung 20 Abschnitt Datenspeicher Berechtigungen • Speicherplatz reservieren • Datenspeicher durchsuchen • Maschinennahe Dateioperationen • Datei entfernen • Aufgabe abbrechen • Methoden deaktivieren • Methoden aktivieren • Lizenzen • Ereignis protokollieren • VM erstellen • VM-Konfiguration ändern Host > Bestandsliste • Cluster ändern Netzwerk • Netzwerk zuordnen Profilgesteuerter Speicher • Ansicht für profilgesteuerte Speicher • vApp zu Ressourcenpool zuweisen • VM zu Ressourcenpool zuweisen • Aufgabe erstellen Global Host > Lokale Vorgänge [vSphere 5.5 und 6.x] Ressource Aufgaben • Aufgabe aktualisieren vApp • Importieren Virtuelle Maschine > Konfiguration • Alle Berechtigungen in diesem Abschnitt auswählen Virtuelle Maschine > Interaktion • CD-Medien konfigurieren • Diskettenmedien konfigurieren • Geräteverbindung • Ausschalten • Einschalten • VMware-Tools installieren • Neu erstellen • Registrieren • Entfernen • Registrierung aufheben • Festplattenzugriff zulassen • Lesezugriff auf Festplatte zulassen • VM-Download zulassen • Upload von VM-Dateien zulassen • Als Vorlage markieren • Als VM markieren Virtuelle Maschine > Status • Snapshot erstellen [vSphere 5.0] • Snapshot entfernen Virtuelle Maschine > Snapshotverwaltung • Snapshot wiederherstellen Virtuelle Maschine > Bestandsliste Virtuelle Maschine > Bereitstellen [vSphere 5.1] 5 Navigieren Sie zur Ansicht Bestandsliste. 6 Klicken Sie mit der rechten Maustaste auf die gewünschte Ebene, z. B. die vCenter-Hauptebene, um die Benutzerberechtigung zu erteilen, und klicken Sie auf Berechtigung hinzufügen. Dell vRanger 7.5 Installations- und Upgrade-Handbuch Installationsvorbereitung 21 7 Fügen Sie das gewünschte Benutzerkonto hinzu und navigieren Sie anschließend zu diesem Konto. Wählen Sie dann die soeben erstellte Benutzerrolle aus und klicken auf Hinzufügen. 8 Klicken Sie auf OK. HINWEIS: Verwenden Sie dieses Konto für die Authentifizierung, wenn Sie vCenter zur Bestandsliste von vRanger hinzufügen. Dell vRanger 7.5 Installations- und Upgrade-Handbuch Installationsvorbereitung 22 3 Systemanforderungen und Kompatibilität • Anforderungen für die vRanger-Maschine • Unterstützte Plattformen • Anforderungen auf Funktionsebene • Konfigurationsanforderungen • Kompatibilität mit anderen Anwendungen Anforderungen für die vRanger-Maschine Sie müssen sicherstellen, dass die vRanger-Maschine die in diesem Thema aufgeführten Anforderungen erfüllt, um die Anwendungsleistung zu maximieren und für einen fehlerfreien Betrieb zu sorgen. Die Anforderungen an die vRanger-Maschine sind in folgende Themen unterteilt: • Hardwareanforderungen • Zusätzlich erforderliche Software Lesen Sie die einzelnen Themen vor der Installation von vRanger gründlich durch. HINWEIS: Informationen zu den Anforderungen für LAN-unabhängige HotAdd-Installationen finden Sie unter HotAdd. Hardwareanforderungen Die Hardwareanforderungen für die Ausführung von vRanger hängen von mehreren Faktoren ab. Bevor Sie nicht mit Scoping oder Dimensionierung vertraut sind, sollten Sie keine Implementierung im großen Umfang realisieren. vRanger: Physische Maschine Nachstehend sind die Hardwareempfehlungen für die physische vRanger-Maschine aufgeführt: CPU Es wird eine beliebige Kombination mit vier CPU-Kernen empfohlen, z. B. eine CPU mit vier Kernen oder zwei CPUs mit jeweils zwei Kernen. RAM 4 GB RAM sind erforderlich. Speicher Mindestens 4 GB freier Festplattenspeicher auf der vRanger-Maschine. Hostbusadapter Für LAN-unabhängige Operationen empfiehlt Dell die Verwendung von zwei Hostbusadapter: ein Adapter für Lese- und einer für Schreibvorgänge. Dell vRanger 7.5 Installations- und Upgrade-Handbuch Systemanforderungen und Kompatibilität 23 vRanger: Virtuelle Maschine (VM) Nachstehend sind die Hardwareempfehlungen für die Verwendung von vRanger in einer VM aufgeführt: CPU Vier vCPUs. RAM 4 GB RAM werden empfohlen. Speicher Mindestens 4 GB freier Festplattenspeicher auf der vRanger-Maschine. Anforderungen für physische Sicherungen und Wiederherstellungen Bei der Sicherung auf einem physischen Server bzw. bei der Wiederherstellung von einem physischen Server verwendet vRanger einen auf dem jeweiligen Server ausgeführten Client, um die Sicherungs- und Wiederherstellungsvorgänge durchzuführen. Damit eine effektive Verarbeitung der Sicherungsarbeitslast möglich ist, muss der physische Server die nachstehend aufgeführten Anforderungen erfüllen: CPU Es wird eine beliebige Kombination mit vier CPU-Kernen empfohlen, z. B. eine CPU mit vier Kernen oder zwei CPUs mit jeweils zwei Kernen. RAM 2 GB RAM sind erforderlich. Unterstützte Betriebssysteme für die Installation Die folgenden Betriebssysteme werden für die Installation von vRanger unterstützt. Tabelle 2. Unterstützte Betriebssysteme Betriebssystem Service Pack-Version Bitversion Windows® 7 Alle Service Packs x64 Windows 8.1 Alle Service Packs x64 Windows 10a Alle Service Packs x64 Windows Server® 2008 Alle Service Packs x64 Windows Server 2008 R2b Alle Service Packs x64 Windows Server 2012 Alle Service Packs x64 Windows Server 2012 R2 Alle Service Packs x64 a. Nur mit der englischen Plattform getestet. b. Windows Storage Server 2008 wird nicht als Installationsplattform für vRanger unterstützt. Zusätzlich erforderliche Software Zusätzlich zu einer unterstützten Version von Windows® und einer unterstützten VMware®-Infrastruktur sind in Abhängigkeit von Ihrer Konfiguration möglicherweise weitere Softwarekomponenten erforderlich. • Microsoft® .NET Framework: Für vRanger ist .NET Framework 4.5 erforderlich. Diese Softwarekomponente wird vom vRanger-Installationsprogramm installiert, wenn sie auf dem System nicht gefunden wurde. • SQL Server: [Optional] Für die Funktionalität der Anwendung verwendet vRanger zwei SQL Server®Datenbanken. vRanger kann eine lokale Version von SQL Express 2008 R2 installieren. Sie können die vRanger-Datenbanken auch in einer eigenen SQL Server-Instanz installieren. Dell vRanger 7.5 Installations- und Upgrade-Handbuch Systemanforderungen und Kompatibilität 24 • Virtuelle vRanger-Appliance (VA): Die virtuelle vRanger-Appliance ist eine kleine, gebündelte Linux®Distribution, die als Plattform für vRanger-Operationen abseits des vRanger-Servers dient. vRanger verwendet die VA für die folgenden Funktionen: • Replikation zu und von VMware® ESXi™-Hosts. • Wiederherstellung auf Dateiebene (FLR) von Linux-Maschinen. • Optional für Sicherungen und Wiederherstellungen. Unterstützte SQL Server-Versionen Standardmäßig wird vRanger mit der SQL Server® Express 2008 R2-Datenbank installiert, aber Sie können bei Bedarf auch eine eigene SQL Server-Instanz verwenden. Wenn Sie eine eigene SQL Server-Instanz auswählen und die Katalogisierungsfunktion von vRanger verwenden möchten, müssen Sie die SQL Server-Instanz auf dem vRanger-Server installieren, da die Katalogdatenbank für vRanger lokal zugänglich sein muss. Die folgenden Versionen von Microsoft SQL Server werden von vRanger unterstützt. Tabelle 3. Unterstützte SQL Server-Versionen Version Service Pack-Version SQL Server 2008 R2 Express (eingebettete Option) SP2 SQL Server 2008 (alle Editionen) Alle Service Packs SQL Server 2008 R2 (alle Editionen) Alle Service Packs SQL Server 2012 (alle Editionen) Alle Service Packs SQL Server 2014 (alle Editionen) Alle Service Packs SQL Server 2016 (alle Editionen) Alle Service Packs Unterstützte Plattformen In den nachfolgenden Themen sind die Plattformen und Betriebssysteme aufgelistet, die für Sicherungs-, Wiederherstellungs- und Replikationsoperationen unterstützt werden. Unterstützte vSphere-Versionen vRanger unterstützt Sicherungs-, Wiederherstellungs- und Replikationsoperationen für die folgenden Versionen der VMware®-Infrastruktur: Dell vRanger 7.5 Installations- und Upgrade-Handbuch Systemanforderungen und Kompatibilität 25 Tabelle 4. vSphere-Versionen Komponente Unterstützte Versionen ® VMware ESXi™ • 5.0 • 5.1 • 5.5 • 6.0 HINWEIS: Für die ESXi-Replikation ist die virtuelle vRanger-Appliance (VA) erforderlich. VMware® vCenter™ VMware® Director® vCloud VMware® vSphere®-Lizenz • 5.0 • 5.1 • 5.5 • 6.0 5.5.x vRanger unterstützt alle vSphere-Editionen mit Ausnahme der kostenlosen Versionen von ESXi. Die kostenlosen Versionen umfassen nicht die für die ordnungsgemäße Funktion von vRanger erforderlichen APIs. Richtlinie zur Unterstützung äquivalenter Versionen Zusätzlich zu den Angaben in diesem Dokument unterstützt vRanger andere VMware®-Versionen, wenn die folgenden Kriterien erfüllt werden: HINWEIS: Die Benennungskonvention in diesem Richtlinienthema entspricht dem Standardschema für Versionsangaben von Produktreleases (Hauptrelease.Nebenrelease.Update.Patch). • VMware-Updates oder -Patches eines unterstützten Haupt- oder Nebenrelease werden ebenfalls unterstützt, sofern keine anders lautenden Angaben gemacht werden. • Haupt- oder Nebenversionen, die neuer sind als die Angaben in dieser Dokumentation, werden nicht unterstützt und müssen getrennt auf ihre Eignung hin überprüft werden, sofern keine anders lautenden Angaben gemacht werden. vRanger- und VM-Snapshots Für die Sicherung und Wiederherstellung mit vRanger ist die Erstellung von Snapshots erforderlich. Unter bestimmten Umständen wird die Erstellung von VM-Snapshots von VMware® nicht unterstützt. In diesen Fällen können diese VMs oder Festplatten nicht gesichert oder repliziert werden. Nachfolgend sind einige häufige Beispiele aufgeführt: • RDM-Festplatten im physischen Kompatibilitätsmodus • Festplatten im unabhängigen Modus • Fehlertolerante VMs HINWEIS: Dies ist keine vollständige Liste der Beispiele. Alle Konfigurationen, in denen Snapshots von VMware nicht unterstützt werden oder die nicht möglich sind, werden von vRanger nicht unterstützt. Unterstützte vSAN- und VVOL-Konfigurationen vRanger unterstützt die folgenden VMware® vSAN- und VMware vSphere® Virtual Volumes (VVOLs)Konfigurationen mit VMware® ESXi™: Dell vRanger 7.5 Installations- und Upgrade-Handbuch Systemanforderungen und Kompatibilität 26 Tabelle 5. vSphere-Versionen vRanger-Versionen Datenspeicherkonfigurationen 7.1 oder höher vSAN 1.0 unter ESXi 5.5.x 7.3 • vSAN 6.x unter ESXi 6.x • VVOLs unter ESXi 6.x Unterstützte Hyper-V-Versionen vRanger unterstützt Sicherungs- und Wiederherstellungsoperationen für die folgenden Versionen von Hyper-V® Server: Tabelle 6. Hyper-V-Versionen Komponente Unterstützte Versionen Hyper-V-Server System Center Virtual Machine Manager (VMM) • Windows Server® 2012, vollständiger Server und Serverkern • Windows Server 2012 R2, vollständiger Server und Serverkern • Windows Server 2012, vollständiger Server und Serverkern • Windows Server 2012 R2, vollständiger Server und Serverkern Unterstützte Plattformen für Sicherungen von physischen Maschinen vRanger unterstützt Sicherungs- und Wiederherstellungsoperationen für die folgenden Betriebssysteme: Tabelle 7. Unterstützte Plattformen Betriebssystem Windows Server® Bitversion 2003 Windows Server 2003 R2 x86 oder x64 x86 oder x64 Windows Server 2008 x86 oder x64 Windows Server 2008 R2 x64 Windows Server 2012 x64 Windows Server 2012 R2 x64 Unterstützte Versionen der virtuellen Appliance (VA) vRanger 7.5 unterstützt VA 7.0.x oder höher. WICHTIG: In vRanger 7.0 wurden die VAs auf eine 64-Bit-Architektur aktualisiert. Wenn Sie bereits vRanger-VAs implementiert haben, müssen Sie diese VAs auf die 64-Bit-Version aktualisieren, bevor Sie Jobs in vRanger 7.0 ausführen, damit Sie die erwarteten Ergebnisse erhalten. Weitere Informationen finden Sie unter Virtuelle vRanger-Appliance (VA) aktualisieren. Dell vRanger 7.5 Installations- und Upgrade-Handbuch Systemanforderungen und Kompatibilität 27 Unterstützte Festplattentypen und Dateisysteme In den folgenden Themen finden Sie eine Liste der von vRanger unterstützten Festplattentypen und Dateisysteme. Unterstützte Festplattentypen Die folgende Tabelle enthält ausführliche Informationen zur Unterstützung der aufgeführten Festplattentypen für die angegebenen vRanger-Funktionen. Tabelle 8. Unterstützte Festplattentypen Festplattentypen Sicherung oder Wiederherstellung Katalog Wiederherstellung auf Dateiebene (FLR) Virtuelle Windows®-Maschinen (VMs) MBR Unterstützt Unterstützt Unterstützt GPT Unterstützt Unterstützt Unterstützta Dynamisch Unterstützt Nicht unterstützt Nicht unterstützt Physische Windows-Maschinen MBR Unterstützt Unterstützt Unterstützt GPT Unterstützt Unterstützt Unterstützta Dynamisch Nicht unterstützt Nicht unterstützt Nicht unterstützt Virtuelle Linux®-Maschinen (VMs)b LVM Unterstützt Nicht unterstützt Unterstützt MBR Unterstützt Nicht unterstützt Nicht unterstützt GPT Unterstützt Nicht unterstützt Unterstützt Dynamisch Unterstützt Nicht unterstützt Nicht unterstützt a. FLR-Wiederherstellung wird nur für Systeme der Version 2012 oder neuer unterstützt. Bei älteren Systemen werden auf GPT-Datenträgern u. U. keine Daten angezeigt. b. FLR-Wiederherstellung wird für Hyper-V® Linux-VMs nicht unterstützt. Unterstützte Dateisysteme Die folgende Tabelle enthält ausführliche Informationen zur Unterstützung der aufgeführten Dateisysteme für die angegebenen vRanger-Funktionen. Tabelle 9. Unterstützte Dateisysteme Festplattentypen Sicherung oder Wiederherstellung Katalog Wiederherstellung auf Dateiebene (FLR) Virtuelle Windows®-Maschinen (VMs) NTFS Unterstützt Unterstützt Unterstützt FAT32 Unterstützt Nicht unterstützt Nicht unterstützt exFAT Unterstützt Nicht unterstützt Nicht unterstützt MBR Unterstützt Unterstützt Unterstützt Dynamisch Unterstützt Nicht unterstützt Nicht unterstützt Dell vRanger 7.5 Installations- und Upgrade-Handbuch Systemanforderungen und Kompatibilität 28 Tabelle 9. Unterstützte Dateisysteme Festplattentypen Sicherung oder Wiederherstellung Katalog Wiederherstellung auf Dateiebene (FLR) GPT Unterstützt Unterstützt Unterstützta ReFS Unterstützt Nicht unterstützt Unterstütztb Physische Windows-Maschinen NTFS Unterstützt Unterstützt Unterstützt FAT32 Unterstützt Nicht unterstützt Nicht unterstützt exFAT Unterstützt Nicht unterstützt Nicht unterstützt MBR Unterstützt Unterstützt Unterstützt Dynamisch Unterstützt Nicht unterstützt Nicht unterstützt GPT Unterstützt Unterstützt Unterstützta ReFS Unterstützt Nicht unterstützt Unterstütztb Virtuelle Linux®-Maschinen (VMs) ext2 Unterstützt Nicht unterstützt Unterstützt ext3 Unterstützt Nicht unterstützt Unterstützt ext4 Unterstützt Nicht unterstützt Unterstützt JFS Unterstützt Nicht unterstützt Unterstützt XFS Unterstützt Nicht unterstützt Unterstützt ReiserFS Unterstützt Nicht unterstützt Unterstützt LVM (eine physische Festplatte) Unterstützt Unterstützt Unterstützt a. FLR-Wiederherstellung wird nur für Systeme der Version 2012 oder neuer unterstützt. Bei älteren Systemen werden auf GPT-Datenträgern u. U. keine Daten angezeigt. b. FLR-Wiederherstellung wird nur für Systeme der Version 2012 oder neuer unterstützt. Anforderungen auf Funktionsebene Einige Features und Funktionen von vRanger weisen Anforderungen oder Einschränkungen auf, die nicht für das restliche Produkt gelten. Überprüfen Sie diese Liste, um sicherzustellen, dass alle Anforderungen verstanden wurden. Die folgenden Features und Funktionen werden hier beschrieben: • Standardsicherung, -wiederherstellung und -replikation • HotAdd • FLR-Wiederherstellung: Windows • FLR-Wiederherstellung: Linux • Microsoft Volumeschattenkopie-Dienst Standardsicherung, -wiederherstellung und replikation Für einfache Sicherungs- und Replikationsfunktionen werden alle Gastbetriebssysteme von vRanger unterstützt, die auch von VMware unterstützt werden. Eine vollständige Liste finden Sie im Installationshandbuch für Gastbetriebssysteme von VMware. Die Anforderungen für erweiterte Funktionen, z. B. FLR-Wiederherstellung (File Level Restore) oder zusätzliche Anwendungskonsistenz, werden in den nachfolgenden Themen beschrieben. Dell vRanger 7.5 Installations- und Upgrade-Handbuch Systemanforderungen und Kompatibilität 29 • FLR-Wiederherstellung: Windows • FLR-Wiederherstellung: Linux • Microsoft Volumeschattenkopie-Dienst Weitere Replikationsanforderungen Die folgenden Einschränkungen und Anforderungen gelten für die Replikation: • Die vRanger-Replikation funktioniert nicht mit Servern, die sich hinter einer NAT-Firewall (Network Address Translation) befinden. Sie müssen einen IP-Tunnel zwischen zwei NAT-Subnetzen einrichten, um die Replikation über eine NAT-Firewall ausführen zu können. Wenden Sie sich an Ihren Internetdienstanbieter, um zu erfahren, ob diese Option für Sie verfügbar ist. • Während der Replikation kann die VM-Hardware nicht geändert werden. Aus diesem Grund muss die VM eine Hardwareversionsstufe aufweisen, die sowohl mit dem Quellenserver als mit auch dem Zielserver kompatibel ist. Die VMware® ESXi™-Version von Quellen- und Zielhost ist ohne Bedeutung, solange die VM-Hardware in beiden ESXi-Versionen unterstützt wird. Weitere Informationen zu Versionen und Kompatibilität von VM-Hardware finden Sie in der VMware-Dokumentation unter https://www.vmware.com/support/pubs/. • Wenn eine Replikation erfolgt, muss eine ständige Verbindung zwischen Quellen- und Zielstandort vorhanden sein. • Ein übermäßiger Verlust von Netzwerkpaketen kann dazu führen, dass die Replikation fehlschlägt. Die Replikation ist bei Verbindungen mit einem durchschnittlichen Paketverlust von weniger als 2% möglich. Die Replikation ist nicht für Replikationsumgebungen ausgelegt, in denen der Paketverlust die üblicherweise zulässigen Grenzwerte übersteigt. • Netzwerke mit einer Verfügbarkeit von 99% bieten normalerweise eine gute Replikationsleistung. HotAdd vRanger muss auf einer VM installiert werden, damit Sie Sicherungs-, Wiederherstellungs- und Replikationsaufgaben mithilfe von HotAdd ausführen können. Weiterhin gilt: • HotAdd funktioniert nur auf SCSI-Festplatten. IDE-Festplatten und vRDMs werden nicht unterstützt. • Datenspeicher für die Ziel-VMs müssen für die vRanger-VM zugänglich sein. • vRanger kann Operationen nur auf VMs ausführen, die sich im gleichen Datacenter befinden. • HotAdd kann nicht verwendet werden, wenn die VMFS-Blockgröße des Datenspeichers, der den VMOrdner für die Ziel-VM enthält, nicht mit der VMFS-Blockgröße des Datenspeichers übereinstimmt, der die vRanger-VM enthält. Wenn Sie beispielsweise eine virtuelle Festplatte in einem Datenspeicher mit 1MB-Blöcken sichern, muss sich der Proxy ebenfalls auf einem Datenspeicher mit 1-MB-Blöcken befinden. • Bei der Sicherung von Thick Disks muss die maximale Festplattengröße verfügbar sein. Bei der Sicherung einer Thick Disk muss der Datenspeicher der vRanger-VM mindestens so viel freier Speicherplatz zur Verfügung stellen, wie für die maximal konfigurierte Festplattengröße für die zu sichernde VM erforderlich ist. FLR-Wiederherstellung: Windows Damit eine FLR-Wiederherstellung in einer Windows®-VM durchgeführt werden kann, muss die VM einen unterstützten Festplattentyp aufweisen. Weitere Informationen finden Sie unter Unterstützte Festplattentypen. Dell vRanger 7.5 Installations- und Upgrade-Handbuch Systemanforderungen und Kompatibilität 30 FLR-Wiederherstellung: Linux Im folgenden Abschnitt finden Sie grundlegende Informationen zu den Funktionen und Einschränkungen der vRanger Linux® FLR-Wiederherstellungsfunktion. • Für Linux FLR-Wiederherstellungen ist die vRanger-VA erforderlich. • vRanger setzt voraus, dass die Linux-Dateien auf eine temporäre Windows®-Maschine wiederhergestellt werden. Bei der Wiederherstellung von Linux-Dateien auf eine Windows-Maschine gehen die Dateiberechtigungen verloren. • In den Eigenschaften der Quellen-VM muss Linux als Betriebssystemtyp angezeigt werden. Andernfalls kann vRanger den Sicherungspunkt nicht als Linux-VM erkennen. • Eine Liste der unterstützten Dateisysteme finden Sie unter Unterstützte Festplattentypen und Dateisysteme. Konfigurationsanforderungen Festplattenanforderungen für HotAdd Bei Verwendung der HotAdd-Transportmethode gelten die folgenden Festplatteneinschränkungen und anforderungen. • HotAdd funktioniert nur auf SCSI-Festplatten. IDE-Festplatten und vRDMs werden nicht unterstützt. • HotAdd kann nicht verwendet werden, wenn die VMFS-Blockgröße des Datenspeichers, der den VMOrdner für die Ziel-VM enthält, nicht mit der VMFS-Blockgröße des Datenspeichers übereinstimmt, der die vRanger-VM enthält. Wenn Sie beispielsweise eine virtuelle Festplatte in einem Datenspeicher mit 1MB-Blöcken sichern, muss sich der Proxy ebenfalls auf einem Datenspeicher mit 1-MB-Blöcken befinden. Richtlinie für die Einrichtung der Kennwortsicherheit Unsichere Kennwörter gefährden die Sicherheit des Systems. Wenn Sie Kennwörter in vRanger erstellen und aktualisieren, befolgen Sie möglichst alle nachfolgenden Richtlinien, die in Ihrer Umgebung umgesetzt werden können: • Ein Kennwort darf weder den Benutzernamen noch einen größeren Teil des Benutzernamens enthalten. Ein Kennwort muss mindestens sechs Zeichen umfassen und verschiedene Zeichen aus den folgenden Kategorien enthalten: • Großbuchstaben (A-Z), keine Umlaute • Kleinbuchstaben (a-z), keine Umlaute • Ziffern (0-9) • Nichtalphabetische Zeichen, z. B. $, !, #, % Dell vRanger 7.5 Installations- und Upgrade-Handbuch Systemanforderungen und Kompatibilität 31 Portanforderungen Die folgende Tabelle enthält eine Liste der Ports, die von den einzelnen vRanger-Komponenten verwendet werden. Tabelle 10. Ports Portnummer Protokoll Richtung 21 TCP vRanger/VA/ESXi-Host zum FTP-Repository 22 TCP vRanger/VA/ESXi-Host zum SFTP-Repository vRanger zum VMware® ESXi™-Host vRanger zur VA VA zu VA 53 TCP vRanger/VA/ESXi-Host zum DNS-Server 137 TCP vRanger/VA/ESXi-Host zum CIFS-Repository 137 UDP vRanger/VA/ESXi-Host zum CIFS-Repository 138 UDP vRanger/VA/ESXi-Host zum CIFS-Repository 139 TCP vRanger/VA/ESXi-Host zum CIFS-Repository 443 TCP vRanger und VA zu ESXi-Hosts vRanger und VA zum VMware® vCenter™ 445 TCP vRanger/VA/ESXi-Host zum CIFS-Repository vRanger zur VA 902 TCP vRanger zu Hosts VA zu Hosts 2049 TCP vRanger/VA/ESXi-Host zum NFS-Repository 2049 UDP vRanger/VA/ESXi-Host zum NFS-Repository 37453 TCP vRanger/VA/ESXi-Host zum NetVault SmartDisk-Repository 10011 TCP RDA-Steuerkanal 11000 TCP RDA-Datenkanal 51000 TCP Physische Sicherung: vRanger zum physischen Server Weitere Portanforderungen • Die Firewall für die VA, die für Linux® FLR bestimmt ist, muss ICMP-Pakete (Ping) zulassen. • Damit physische Sicherungen ordnungsgemäß funktionieren, muss die Firewall so konfiguriert sein, dass WMI-Verbindungen zulässig sind. Dell vRanger 7.5 Installations- und Upgrade-Handbuch Systemanforderungen und Kompatibilität 32 Kompatibilität mit anderen Anwendungen vRanger kann zusammen verschiedenen Anwendungen verwendet werden, um die Funktionalität zu erweitern. Die folgende Tabelle enthält eine Übersicht über die Anwendungen, die von den letzten vRanger-Versionen unterstützt werden. Tabelle 11. Kompatibilität Firma Dell vRanger-Version AnwenAnwendungsdungsname version 6.1 7.0 7.1 7.2 7.3 7.5 Supportdetails NetVault SmartDisk a DR OS EMC® DD OSb 1.6 X 2.0.1 X X X X X 10.0 X X X X 3.1 X 3.2 X X X X X X X X X X X X X 5.1 X X 5.2 X X 5.4 X 5.5 X 5.6 5.7 Für eine RDA-Integration ist Version 3.1 erforderlich. a. Betriebssystem für Appliances der Dell DR-Serie b. Data Domain®-Betriebssystem Dell vRanger 7.5 Installations- und Upgrade-Handbuch Systemanforderungen und Kompatibilität 33 Microsoft Volumeschattenkopie-Dienst vRanger verwendet den Volumeschattenkopie-Dienst (Volume Shadow Copy Service, VSS) von Microsoft, um die Konsistenz von Anwendungen zu gewährleisten. Um VSS nutzen zu können, müssen die folgenden Bedingungen erfüllt sein: Der Quellenserver muss ein Betriebssystem verwenden, das den VSS-Ruhemodus unterstützt. Nachstehend finden Sie eine Liste der unterstützten Gastbetriebssysteme: • Windows Server® 2003 • Windows Server 2003 SP1 • Windows Server 2003 SP2 • Windows Server 2003 R2 • Windows Server 2003 R2 SP1 • Windows Server 2003 R2 SP2 • Windows Server 2008 • Windows Server 2008 SP2 • Windows Server 2008 R2 • Windows Server 2012 • Windows Server 2012 R2 • Sie müssen VMware® ESXi™ 5 oder höher mit aktualisierten VMware Tools verwenden, um VMs sichern zu können. • Die Anwendung muss den VSS-Ruhemodus unterstützen, damit die Anwendungskonsistenz sichergestellt werden kann. Wie anhand der folgenden Tabelle ersichtlich ist, steht die Anwendungskonsistenz bei den grundlegenden Ruhemodusoptionen nicht immer zur Verfügung. In diesen Situationen können Sie die VSSTools von vRanger verwenden, um die Konsistenz auf Anwendungsebene sicherzustellen. Ruhemodus auf Dateiebene VMware ESXi-Version Windows Server 2003 Windows Server 2008/2008 R2 Windows Server 2012/2012 R2 ESXi 5.0 VMware VSS VMware VSS VMware VSS ESXi 5.1 VMware VSS VMware VSS VMware VSS ESXi 5.5 VMware VSS VMware VSS VMware VSS ESXi 6.0 VMware VSS VMware VSS VMware VSS Ruhemodus auf Anwendungsebene ESXi-Version Windows Server 2003 Windows Server 2008/2008 R2 Windows Server 2012/2012 R2 ESXi 5.0 VMware VSS vzShadow.exe vzShadow.exe ESXi 5.1 VMware VSS vzShadow.exe vzShadow.exe ESXi 5.5 VMware VSS vzShadow.exe vzShadow.exe ESXi 6.0 VMware VSS vzShadow.exe vzShadow.exe Dell vRanger 7.5 Installations- und Upgrade-Handbuch Systemanforderungen und Kompatibilität 34 4 vRanger installieren • Übersicht über die vRanger-Installation • vRanger installieren • vRanger-Katalogdienst später installieren Übersicht über die vRanger-Installation Diese Version der Software kann auf einer physischen oder virtuellen Maschine (VM) installiert werden. Dabei werden drei Dienste installiert: Dell vRanger-Dienst, Dell vRanger API-Dienst und Dell vRanger File Level Restore-Dienst. Darüber hinaus kann der optionale Dell vRanger-Katalogdienst ebenfalls installiert werden. Installationsvoraussetzungen für vRanger: • Eine physische Maschine oder VM als Host für die Installation. • Administratorzugriff auf die Maschine, auf der die Software installiert wird. vRanger installieren Bei den in den folgenden Themen beschriebenen Verfahren wird vorausgesetzt, dass Sie die vRanger-Software bereits heruntergeladen und an einen zugänglichen Speicherort gespeichert haben. • vRanger einrichten • Anmeldeinformationen für den vRanger-Dienst eingeben • vRanger-Datenbank installieren • vRanger-Datenbankanmeldeinformationen zur Laufzeit eingeben • vRanger-Katalogdienst installieren • Installation durchführen vRanger einrichten 1 Doppelklicken Sie auf die ausführbare Datei für die vRanger-Installation. 2 Wählen Sie im Dialogfenster vRanger Backup & Replication die Sprache für die Benutzeroberfläche in der Liste Language aus und klicken Sie auf Weiter. HINWEIS: Diese Einstellung gilt für den vRanger-Installationsvorgang und die Benutzeroberfläche des Produkts. 3 Lesen Sie im Dialogfenster Lizenzvereinbarung die Lizenzbedingungen durch, akzeptieren Sie diese und klicken Sie auf Weiter. Dell vRanger 7.5 Installations- und Upgrade-Handbuch vRanger installieren 35 Anmeldeinformationen für den vRanger-Dienst eingeben Das Dialogfenster vRanger-Dienstinformationen wird angezeigt. Geben Sie in diesem Dialogfenster die Anmeldeinformationen an, die für die Ausführung der von vRanger installierten Dienste verwendet werden. VORSICHT: Das für diesen Schritt erforderliche Benutzerkonto muss über Administratorberechtigungen auf der vRanger-Maschine verfügen. 1 Geben Sie in das Feld Domäne die Domäne ein, in der sich das Benutzerkonto befindet. Lassen Sie dieses Feld leer, wenn Sie ein Konto der lokalen Maschine verwenden möchten. 2 Geben Sie in das Feld Benutzername den Benutzernamen für das Konto ein. WICHTIG: Wenn Sie den Dell vRanger-Dienst mit einem anderen Konto als dem Konto installieren möchten, mit dem Sie derzeit angemeldet sind, müssen Sie bei der Installation der vRangerDatenbank Gemischter Modus für die Authentifizierung auswählen. 3 Geben Sie in das Feld Kennwort das Kennwort für das Konto ein. 4 Klicken Sie im Dialogfenster Komponenten auswählen auf Weiter. vRanger-Datenbank installieren vRanger verwendet eine SQL Server®-Datenbank, um Daten für die Anwendungs- und Aufgabenkonfiguration zu speichern. Die Datenbank kann entweder die eingebettete SQL Server Express-Instanz (Standardeinstellung) oder eine SQL Server-Datenbank sein, die auf einer eigenen SQL Server- oder SQL Server Express-Instanz ausgeführt wird. Weitere Informationen zu den vRanger-Datenbank- und -Konfigurationsoptionen finden Sie unter vRanger-Datenbank installieren. HINWEIS: Dieser Schritt entfällt, wenn eine vorhandene SQL Server-Instanz festgestellt wird. 1 2 Wählen Sie im Dialogfenster vRanger-Datenbankinstallation eine der folgenden Optionen aus: • Lassen Sie Neue lokale Instanz von SQL Server Express installieren ausgewählt, wenn Sie die Standardoption verwenden möchten, und fahren Sie mit Schritt 3 fort. • Deaktivieren Sie Neue lokale Instanz von SQL Server Express installieren, wenn Sie vRanger in einer vorhandenen SQL Server-Instanz installieren möchten, und klicken Sie auf Weiter. Wählen Sie einen Modus für die Serverauthentifizierung aus: • Windows-Authentifizierungsmodus: Wenn ein Benutzer die Verbindung über ein Windows®Benutzerkonto herstellt, werden der Benutzername und das Kennwort mithilfe von Informationen im Windows-Betriebssystem von SQL Server überprüft. Bei der Windows-Authentifizierung werden das Kerberos-Sicherheitsprotokoll verwendet, die Durchsetzung der Kennwortrichtlinie (Überprüfung der Komplexität für sichere Kennwörter) und die Unterstützung der Kontosperrung ermöglicht sowie der Ablauf von Kennwörtern unterstützt. • Gemischter Modus (SQL Server- und Windows-Authentifizierung): Geben Sie das Kennwort des Systemadministrators (sa) ein und bestätigen Sie es anschließend, wenn Sie die Authentifizierung im gemischten Modus auswählen. Für die Sicherheit des Systems ist es entscheidend, dass Sie ein sicheres Kennwort festlegen. Legen Sie niemals ein leeres oder unsicheres Kennwort für den Systemadministrator fest. WICHTIG: Wenn Sie den Dell vRanger-Dienst mit einem anderen Konto als dem Konto installieren möchten, mit dem Sie derzeit angemeldet sind, müssen Sie Gemischter Modus auswählen. Dell vRanger 7.5 Installations- und Upgrade-Handbuch vRanger installieren 36 Wenn Sie Gemischter Modus ausgewählt haben, werden Sie aufgefordert, ein Kennwort für das Systemadministratorkonto (sa) einzugeben. Wenn Sie Windows-Authentifizierungsmodus ausgewählt haben, wird die Installation mit dem in Anmeldeinformationen für den vRanger-Dienst eingeben angegebenen Konto fortgesetzt. 3 Klicken Sie auf Weiter. vRanger-Datenbankanmeldeinformationen zur Laufzeit eingeben Das Dialogfenster vRanger-Datenbankanmeldeinformationen zur Laufzeit wird angezeigt. In diesem Dialogfenster können Sie verschiedene Anmeldeinformationen für die Datenbankinstallation und für normale Laufzeitoperationen konfigurieren. In diesem Dialogfenster können Sie außerdem eine Verbindung zu einer vorhandenen SQL-Server®-Datenbank konfigurieren. 1 Um eine externe Datenbank auszuwählen, wählen Sie den Server- und den Datenbanknamen in den Dropdown-Listen aus. TIPP: Klicken Sie auf das Aktualisierungssymbol, wenn der gewünschte Server nicht angezeigt wird, um einen erneuten Suchvorgang durchzuführen. Bei Verwendung eines externen SQL Servers müssen die folgenden Konfigurationen durchgeführt worden sein. 2 3 • Für den externen SQL Server müssen Named Pipes und TCP/IP im SQL Server-KonfigurationsManager aktiviert sein. Named Pipes finden Sie unter SQL Server-Netzwerkkonfiguration, TCP/IP unter Protokolle für <Datenbankinstanzname>. Starten Sie SQL Server neu, wenn diese Einstellungen geändert wurden. • Darüber hinaus müssen die SQL Server-Browser-Dienste aktiv sein, damit vRanger die externe Datenbank erkennen kann. Konfigurieren Sie die Anmeldeinformationen für die Datenbankinstallation und -verbindung wie folgt: • Anmeldeinformationen für die Datenbankinstallation: Bei Auswahl von Windows wird die Datenbank mit den Anmeldeinformationen installiert, die in Anmeldeinformationen für den vRanger-Dienst eingeben ausgewählt wurden. Wenn die SQL Server-Authentifizierung verwendet wird, müssen die verwendeten Anmeldeinformationen über Administratorberechtigungen für die SQL Server-Instanz verfügen. • Anmeldeinformationen zur Laufzeit für die Datenbankverbindung: Sie können verschiedene Anmeldeinformationen auswählen, die bei normalen vRanger-Operationen verwendet werden. • Bei Auswahl von Windows wird die Datenbank mit den Anmeldeinformationen installiert, die in Anmeldeinformationen für den vRanger-Dienst eingeben ausgewählt wurden. • Geben Sie bei Auswahl von SQL Server das Kennwort des Systemadministrators (sa) ein und bestätigen Sie es anschließend, wenn Sie die Authentifizierung im gemischten Modus auswählen. Für die Sicherheit des Systems ist es entscheidend, dass Sie ein sicheres Kennwort festlegen. Legen Sie niemals ein leeres oder unsicheres Kennwort für den Systemadministrator fest. Klicken Sie auf Weiter. vRanger-Katalogdienst installieren Der Dell vRanger-Katalogdienst stellt einen durchsuchbaren Katalog der Dateien in katalogisierten Sicherungen zur Verfügung. Diese Funktion beschleunigt Suchvorgänge bei FLR-Wiederherstellungen. 1 Wählen Sie im Dialogfenster vRanger-Katalogdienst eine der folgenden Optionen aus: • Wählen Sie vRanger-Katalogdienst installieren aus, um den Katalogdienst zu installieren. Dell vRanger 7.5 Installations- und Upgrade-Handbuch vRanger installieren 37 • Deaktivieren Sie das Kontrollkästchen, wenn der Katalogdienst nicht installiert werden soll, klicken Sie auf Weiter und fahren Sie mit Installation durchführen fort. HINWEIS: Wenn der Katalogdienst bereits installiert wurde, kann das Kontrollkästchen nicht deaktiviert werden. 2 Wählen Sie die Anmeldeinformationen aus, die für die Datenbankinstallation verwendet werden sollen. Wählen Sie Gleiche Anmeldeinformationen wie vRanger-Datenbank verwenden aus oder konfigurieren Sie die Anmeldeinformationen für die Katalogdatenbank mit den folgenden Optionen: 3 • Anmeldeinformationen für die Datenbankinstallation: Bei Auswahl von Windows wird die Datenbank mit den Anmeldeinformationen installiert, die in Anmeldeinformationen für den vRanger-Dienst eingeben ausgewählt wurden. Wenn die SQL Server®-Authentifizierung verwendet wird, müssen die verwendeten Anmeldeinformationen über Administratorberechtigungen für die SQL Server-Instanz verfügen. • Anmeldeinformationen zur Laufzeit für die Datenbankverbindung: Sie können verschiedene Anmeldeinformationen auswählen, die bei normalen vRanger-Operationen verwendet werden. • Bei Auswahl von Windows wird die Datenbank mit den Anmeldeinformationen installiert, die in Anmeldeinformationen für den vRanger-Dienst eingeben ausgewählt wurden. • Geben Sie bei Auswahl von SQL Server die Anmeldeinformationen für vRanger ein, die beim Herstellen der Verbindung zur vRanger-Datenbank verwendet werden sollen. Wenn das eingegebene Konto nicht vorhanden ist, wird es erstellt. Klicken Sie auf Weiter. Installation durchführen Das Dialogfenster Bereit für Installation wird angezeigt. 1 Überprüfen und bestätigen Sie die ausgewählten Konfigurationsoptionen. 2 Klicken Sie auf Zurück, wenn Sie eine Konfiguration ändern möchten. Klicken Sie auf Installieren. 3 Nachdem die Installation abgeschlossen ist, klicken Sie auf Weiter. HINWEIS: Informationen zur Verwendung des vRanger-Assistenten für die Erstkonfiguration oder zur Durchführung anderer Konfigurationen finden Sie im Dell vRanger Benutzerhandbuch. vRanger-Katalogdienst später installieren Wenn Sie den Katalogmanager nach der Installation von vRanger Backup & Replication installieren möchten, können Sie die Installation mit dem normalen vRanger-Installationsprogramm ändern. 1 Doppelklicken Sie auf die Installationsdatei. 2 Wählen Sie im Einrichtungsassistenten Installation ändern aus und klicken Sie auf Weiter. 3 Klicken Sie im Dialogfenster vRanger-Dienstinformationen und im Dialogfenster vRangerDatenbankanmeldeinformationen zur Laufzeit jeweils auf Weiter. 4 Wählen Sie im Dialogfenster vRanger-Katalogdienst die Option vRanger-Katalogdienst installieren und klicken Sie auf Weiter. 5 Wählen Sie die Anmeldeinformationen aus, die für die Datenbankinstallation verwendet werden sollen. Wählen Sie Gleiche Anmeldeinformationen wie vRanger-Datenbank verwenden aus oder konfigurieren Sie die Anmeldeinformationen für die Katalogdatenbank mit den folgenden Optionen: Dell vRanger 7.5 Installations- und Upgrade-Handbuch vRanger installieren 38 • Anmeldeinformationen für die Datenbankinstallation: Bei Auswahl von Windows wird die Datenbank mit den Anmeldeinformationen installiert, die in Anmeldeinformationen für den vRanger-Dienst eingeben ausgewählt wurden. Wenn die SQL Server®-Authentifizierung verwendet wird, müssen die verwendeten Anmeldeinformationen über Administratorberechtigungen für die SQL Server-Instanz verfügen. • Anmeldeinformationen zur Laufzeit für die Datenbankverbindung: Sie können verschiedene Anmeldeinformationen auswählen, die bei normalen vRanger-Operationen verwendet werden. • Bei Auswahl von Windows wird die Datenbank mit den Anmeldeinformationen installiert, die in Anmeldeinformationen für den vRanger-Dienst eingeben ausgewählt wurden. • Geben Sie bei Auswahl von SQL Server die Anmeldeinformationen für vRanger ein, die beim Herstellen der Verbindung zur vRanger-Datenbank verwendet werden sollen. Wenn das eingegebene Konto nicht vorhanden ist, wird es erstellt. 6 Klicken Sie auf Weiter. 7 Klicken Sie im Dialogfenster Bereit für Installation auf Installieren. Dell vRanger 7.5 Installations- und Upgrade-Handbuch vRanger installieren 39 5 vRanger aktualisieren • Vor dem Upgrade von vRanger • Frühere vRanger-Installation aktualisieren • Virtuelle vRanger-Appliance (VA) aktualisieren • Frühere vReplicator-Installation aktualisieren Vor dem Upgrade von vRanger Die nachfolgenden Themen enthalten wichtige Informationen zum Aktualisieren einer vorhandenen vRangerInstallation. • Änderungen der virtuellen Appliance (VA) • Lizenzierungsänderungen in vRanger • vRanger-Editionen • vRanger-Datenbank sichern Änderungen der virtuellen Appliance (VA) Ab vRanger 7.0 wurden die VAs auf eine 64-Bit-Architektur aktualisiert. Wenn Sie bereits vRanger-VAs implementiert haben, müssen Sie diese VAs auf die 64-Bit-Version aktualisieren, bevor Sie Jobs in vRanger ausführen, damit Sie die erwarteten Ergebnisse erhalten. Weitere Informationen finden Sie unter Virtuelle vRanger-Appliance (VA) aktualisieren. WICHTIG: Die früheren Versionen der vRanger-VA werden nicht bei Sicherungs-, Wiederherstellungs- oder Replikationsaufgaben genutzt. Diese Konfiguration kann dazu führen, dass die Aufgabe mit einer anderen Transportoption durchgeführt wird (bei Auswahl von Automatische Transportauswahl) oder komplett fehlschlägt. Lizenzierungsänderungen in vRanger Ab vRanger 6.1 wird ein neuer Lizenzschlüssel verwendet, der sich von vorherigen vRanger-Versionen unterscheidet. Wenn Sie ein Upgrade von einer Version von vRanger vor 6.1 durchführen, benötigen Sie einen neuen Lizenzschlüssel. Rufen Sie die folgende Website auf, wenn Sie keinen neuen Lizenzschlüssel erhalten haben: https://support.software.dell.com/de-de/licensing-assistance. vRanger-Editionen Mit der jetzt in vRanger integrierten Replikation und der Verfügbarkeit mehrerer vRanger-Versionen sind verschiedene Upgradeoptionen verfügbar. Dell vRanger 7.5 Installations- und Upgrade-Handbuch vRanger aktualisieren 40 • Derzeitige vRanger-Kunden: Weitere Informationen finden Sie unter Frühere vRanger-Installation aktualisieren. • Derzeitige vReplicator-Kunden: Weitere Informationen finden Sie unter Frühere vReplicator-Installation aktualisieren. • Kunden von vRanger und vReplicator: Das die Vorgehensweise bei der Aktualisierung hängt davon ab, ob die Replikation über den Standort für die Notfallwiederherstellung verwaltet oder die Verwaltung der Sicherung und Wiederherstellung am Produktionsstandort kombiniert wird. • Standort für die Notfallwiederherstellung: Wenn Sie die Replikation über den Standort für die Notfallwiederherstellung (zur Vereinfachung des Failovers) verwalten möchten, befolgen Sie die beiden oben aufgeführten Verfahren, um die vRanger-Installation am Produktionsstandort und die vReplicator-Installation am Standort für die Notfallwiederherstellung zu aktualisieren. Sie können eine kombinierte Lizenzdatei für beide Installationen unter der Voraussetzung verwenden, dass die kombinierte Anzahl der CPUs für den jeweiligen Schutztyp (Sicherung und Replikation) für beide Standorte nicht die lizenzierte Gesamtanzahl von CPUs überschreitet. • Produktionsstandort: Wenn sowohl Sicherung als auch Wiederherstellung über den Produktionsstandort verwaltet werden, beginnen Sie mit Frühere vRanger-Installation aktualisieren und fahren dann mit Schritt 4 der Verfahren für Frühere vReplicator-Installation aktualisieren fort. Wenn Sie die vRanger SE erworben haben, können Sie ein Upgrade auf vRanger Backup & Replication erwerben. Ebenso können Sie ein Upgrade von vReplicator 5.0 auf vRanger Backup & Replication 7.5 erwerben. Unterstützte Upgradepfade Aufgrund von Änderungen der Architektur ist u. U. kein direktes Upgrade von älteren vRanger-Versionen auf vRanger 7.5 möglich. • • Unterstützte Versionen für direktes Upgrade: Wenn Sie eine der folgenden vRanger-Versionen verwenden, können Sie direkt ein Upgrade auf vRanger 7.5 durchführen. • vRanger 6.1 • vRanger 7.0.x • vRanger 7.1.x • vRanger 7.2.x • vRanger 7.3.x Zwischenupgrade erforderlich: Für die folgenden Versionen wird kein direktes Upgrade auf vRanger 7.5 unterstützt. Wenn Sie eine dieser Versionen verwenden, müssen Sie zuerst ein Upgrade auf eine Version durchführen, die ein direktes Upgrade unterstützt (siehe obige Aufzählungsliste). • vRanger 5.x • vRanger 6.0 vRanger-Datenbank sichern vRanger verwendet eine SQL Server®-Datenbank, um Daten für die Anwendungs- und Aufgabenkonfiguration zu speichern. Die Datenbank kann entweder die eingebettete SQL Server Express-Instanz (Standardeinstellung) oder eine SQL Server-Datenbank sein, die auf einer eigenen SQL Server- oder SQL Server Express-Instanz ausgeführt wird. Wenn Sie die SQL Server-Datenbank vor der Installation eines Upgrades sichern möchten, müssen Sie SQL Server Management Studio verwenden. 1 Starten Sie SQL Server Management Studio und melden Sie sich als Systemadministrator (sa) oder mit den Windows-Anmeldeinformationen an. 2 Erweitern Sie die Liste der Datenbanken. 3 Klicken Sie mit der rechten Maustaste auf vRangerPro Database und wählen Sie Tasks sowie Backup aus. Dell vRanger 7.5 Installations- und Upgrade-Handbuch vRanger aktualisieren 41 4 Achten Sie darauf, dass im Back Up Database Wizard die Option Disk im Abschnitt Destination ausgewählt ist. 5 Gehen Sie wie folgt vor, wenn Sie auf ein anderes Ziel verweisen möchten: a Klicken Sie auf Add. b Vergewissern Sie sich, dass der Standardpfad zum SQL Server-Sicherungsordner akzeptabel ist. Geben Sie andernfalls einen anderen Speicherort an. c Geben Sie vRangerPro.bak hinter dem umgekehrten Schrägstrich am Ende des Pfadnamens ein, nachdem Sie den gewünschten Pfad angegeben haben, und klicken Sie auf OK. 6 Klicken Sie auf OK, um den Sicherungsvorgang für die Datenbank auszuführen. 7 Navigieren Sie zum ausgewählten Speicherort, um festzustellen, ob die Sicherung erstellt wurde, und ermitteln Sie, ob die Datei vRangerPro.bak vorhanden ist. Frühere vRanger-Installation aktualisieren Mit dem Standardinstallationsprogramm von vRanger können Sie für eine frühere vRanger-Installation ein Upgrade auf die neueste Version ausführen. Informationen zu den unterstützten Versionen von vRanger für ein Upgrade finden Sie unter Unterstützte Upgradepfade. HINWEIS: Ab vRanger 7.0 gibt es kein separates Installationsprogramm für Upgrades mehr. Es werden weder Upgrades von Betaversionen unterstützt noch können GA-Versionen gleichzeitig mit Betaversionen ausgeführt werden. Die Betaversion muss deinstalliert werden, bevor ein Upgrade einer früheren GA-Version oder eine vollständige Installation ausgeführt werden kann. HINWEIS: Dell empfiehlt, die vRanger-Datenbank zu sichern, bevor Sie die Anwendung aktualisieren. So aktualisieren Sie eine vRanger-Installation: 1 Doppelklicken Sie auf die ausführbare Datei für die vRanger-Installation. 2 Wählen Sie im Dialogfenster vRanger Backup & Replication die Sprache für die Benutzeroberfläche in der Liste Language aus und klicken Sie auf Weiter. HINWEIS: Diese Einstellung gilt für den vRanger-Installationsvorgang und die Benutzeroberfläche des Produkts. 3 Lesen Sie im Dialogfenster Lizenzvereinbarung die Lizenzbedingungen durch, akzeptieren Sie diese und klicken Sie auf Weiter. 4 Geben Sie im Dialogfenster vRanger-Dienstinformationen die Anmeldeinformationen ein, die für die Ausführung der von vRanger installierten Dienste verwendet werden sollen. VORSICHT: Das für diesen Schritt erforderliche Benutzerkonto muss über Administratorberechtigungen auf der vRanger-Maschine verfügen. 5 • Geben Sie in das Feld Domäne die Domäne ein, in der sich das Benutzerkonto befindet. • Geben Sie in das Feld Benutzername den Benutzernamen für das Konto ein. • Geben Sie in das Feld Kennwort das Kennwort für das Konto ein. Klicken Sie auf Weiter. Das Dialogfenster vRanger-Datenbankanmeldeinformationen zur Laufzeit wird angezeigt. In diesem Dialogfenster können Sie verschiedene Anmeldeinformationen für die Datenbankinstallation und für Dell vRanger 7.5 Installations- und Upgrade-Handbuch vRanger aktualisieren 42 normale Laufzeitoperationen konfigurieren. In diesem Dialogfenster können Sie außerdem eine Verbindung zu einer vorhandenen SQL-Server®-Datenbank konfigurieren. 6 Um eine externe Datenbank auszuwählen, wählen Sie den Server- und den Datenbanknamen in den Dropdown-Listen aus. TIPP: Klicken Sie auf das Aktualisierungssymbol, wenn der gewünschte Server nicht angezeigt wird, um einen erneuten Suchvorgang durchzuführen. 7 8 Konfigurieren Sie die Anmeldeinformationen für die Datenbankinstallation und -verbindung wie folgt: • Anmeldeinformationen für die Datenbankinstallation: Bei Auswahl von Windows wird die Datenbank mit den Anmeldeinformationen installiert, die in Anmeldeinformationen für den vRanger-Dienst eingeben ausgewählt wurden. Wenn die SQL Server-Authentifizierung verwendet wird, müssen die verwendeten Anmeldeinformationen über Administratorberechtigungen für die SQL Server-Instanz verfügen. • Anmeldeinformationen zur Laufzeit für die Datenbankverbindung: Sie können verschiedene Anmeldeinformationen auswählen, die bei normalen vRanger-Operationen verwendet werden. • Bei Auswahl von Windows wird die Datenbank mit den Anmeldeinformationen installiert, die in Anmeldeinformationen für den vRanger-Dienst eingeben ausgewählt wurden. • Geben Sie bei Auswahl von SQL Server das Kennwort des Systemadministrators (sa) ein und bestätigen Sie es anschließend, wenn Sie die Authentifizierung im gemischten Modus auswählen. Für die Sicherheit des Systems ist es entscheidend, dass Sie ein sicheres Kennwort festlegen. Legen Sie niemals ein leeres oder unsicheres Kennwort für den Systemadministrator fest. Wählen Sie im Dialogfenster vRanger-Katalogdienst eine der folgenden Optionen aus: • Wählen Sie vRanger-Katalogdienst installieren aus, um den Katalogdienst zu installieren. • Deaktivieren Sie das Kontrollkästchen, wenn der Katalogdienst nicht installiert werden soll, und fahren Sie mit Schritt 9 fort. HINWEIS: Wenn der Katalogdienst bereits installiert wurde, kann das Kontrollkästchen nicht deaktiviert werden. 9 Klicken Sie auf Weiter. 10 Klicken Sie im Dialogfenster Bereit für Installation auf Installieren. 11 Nachdem die Installation abgeschlossen ist, klicken Sie auf Weiter. Virtuelle vRanger-Appliance (VA) aktualisieren Die Version der vRanger-VA für dieses Release finden Sie unter Unterstützte Versionen der virtuellen Appliance (VA). In den folgenden Themen finden Sie Informationen zum Überprüfen der Version der implementierten VAs und ggf. zur Vorgehensweise zum Aktualisieren dieser Appliances. HINWEIS: Die vRanger-VA ist jetzt Bestandteil von vRanger und befindet sich in: C:\Program Files\Dell\vRanger Version der VA ermitteln So ermitteln Sie die Version der VA: 1 Melden Sie sich bei der VA an. Dell vRanger 7.5 Installations- und Upgrade-Handbuch vRanger aktualisieren 43 2 Geben Sie an der Eingabeaufforderung den folgenden Befehl ein: cat /etc/vzvaversion VA aktualisieren Die Vorgehensweise zum Aktualisieren der VA hängt von der Version der VA ab, die aktualisiert werden soll. Führen Sie die Schritte für die jeweilige Version aus, um die VAs zu aktualisieren. • VA-Version 1.9.0 und höher aktualisieren • VA-Version 1.8.0 aktualisieren VA-Version 1.9.0 und höher aktualisieren Bei VA-Version 1.9.0 und höher können Sie die Aktualisierung im Dialogfenster Konfiguration für virtuelle Appliance durchführen. Wenn für die vorhandenen VAs Scratch-Festplatten für Replikationen konfiguriert sind, werden sie im Rahmen der Aktualisierung auf die aktualisierte VA migriert. 1 Klicken Sie auf Tools und dann auf Optionen. 2 Klicken Sie auf der Seite Konfigurationsoptionen unter Virtuelle Appliance auf Konfiguration. 3 Wählen Sie im Abschnitt Vorhandene virtuelle Appliances konfigurieren die VAs aus, die aktualisiert werden sollen, und klicken Sie auf Upgrade. WICHTIG: Mit dieser Methode kann nur VA-Version 1.9.0 oder höher aktualisiert werden. 4 Klicken Sie auf Durchsuchen, wenn der Speicherort der letzten OVA-Datei (Open Virtual Appliance) nicht automatisch eingetragen wurde, und navigieren Sie zur neuesten OVA-Datei. Standardmäßig befinden sich die OVA-Dateien für die virtuelle vRanger-Appliance im Verzeichnis: C:\Program Files\Dell\vRanger. 5 6 Führen Sie einen der folgenden Schritte aus: • Wählen Sie Alte virtuelle Appliance nicht löschen aus, wenn Sie die vorhandenen VAs beibehalten möchten. Bei Auswahl dieser Option wird parallel eine neue VA implementiert. • Wählen Sie diese Option nicht aus, wenn die alten VAs entfernt werden sollen. Klicken Sie auf OK, um den Upgradevorgang zu starten. VA-Version 1.8.0 aktualisieren 1 Verwenden Sie den Implementierungsassistent für virtuelle Appliances, um die neue VA-Version zu implementieren. Weitere Informationen finden Sie im Dell vRanger Benutzerhandbuch. HINWEIS: Wenn Sie die Scratch-Festplatte Ihrer vorhandenen VAs erhalten möchten, implementieren Sie eine VA ohne Scratch-Festplatte. 2 Migrieren Sie die Scratch-Festplatte gemäß der Beschreibung unter Vorhandene Scratch-Festplatte migrieren. 3 Entfernen Sie die vorherigen virtuellen Appliances aus vRanger. Navigieren Sie über Tools > Optionen > Konfiguration für virtuelle Appliance zum Dialogfenster Konfiguration für virtuelle Appliance, um die vorherigen VAs zu entfernen. Wählen Sie die zu entfernenden VAs aus und klicken Sie auf Entfernen. HINWEIS: Wenn Sie die vorhandene Scratch-Festplatte an die aktualisierte VA anhängen möchten, müssen Sie diesen Schritt ausführen, bevor die alte VA entfernt wird. Dell vRanger 7.5 Installations- und Upgrade-Handbuch vRanger aktualisieren 44 Scratch-Festplatte erhalten Die zweite Festplatte (Scratch-Festplatte) der VA enthält für jede replizierte VM eine Hashdatei. Anhand dieser Datei erkennt vRanger während der Replikation die geänderten Datenblöcke. Sie können beim Upgrade der VA die Scratch-Festplatte von der früheren VA zur aktualisierten Version migrieren. Diese Migration stellt sicher, dass die Hashdateien erhalten bleiben. Weitere Informationen finden Sie unter VA aktualisieren. WICHTIG: Wenn die Scratch-Festplatte nicht zu den aktualisierten VAs migriert wird, muss vRanger alle Hashdateien neu erstellen. Dazu ist eine vollständige Überprüfung der replizierten virtuellen Maschine erforderlich. Obwohl nur die geänderten Daten gesendet werden, kann die erneute Überprüfung der VM bis zu eine Minute pro GB Festplattenspeicher dauern. HINWEIS: Wenn Sie eine VMware® vCenter™-Version kleiner als 5.0 verwenden, ist es nicht möglich, den Datenspeicher der Scratch-Festplatte der VA, die für die Replikation verwendet wird, zu ändern. Weitere Informationen zur Scratch-Festplatte finden Sie im Dell vRanger Benutzerhandbuch. Vorhandene Scratch-Festplatte migrieren Der Implementierungsassistent für virtuelle Appliances bietet die Möglichkeit, VAs mit oder ohne ScratchFestplatte zu implementieren. Wenn Sie eine neue VA als Upgrade für eine vorhandene VA implementieren, die für die Replikation eingesetzt wurde, erstellen Sie während der Implementierung keine Scratch-Festplatte. Sie können die vorhandene Scratch-Festplatte wie folgt zur neuen VA hinzufügen: 1 Schalten Sie die vorhandene VA aus. 2 Klicken Sie im VI-Client mit der rechten Maustaste auf die neue VA und wählen Sie Einstellungen bearbeiten aus. 3 Klicken Sie auf der Registerkarte Hardware auf Hinzufügen. 4 Wählen Sie Festplatte aus und klicken Sie auf Weiter. 5 Wählen Sie Vorhandene virtuelle Festplatte verwenden aus. 6 Navigieren Sie zum Speicherort Ihrer vorhandenen Scratch-Festplatte. 7 Wählen Sie die VM-Festplatte für die Scratch-Festplatte aus und klicken Sie auf OK. 8 Melden Sie sich über die Konsole des VI-Clients bei der VA an. 9 Starten Sie die VM neu, indem Sie an der Eingabeaufforderung reboot eingeben. 10 Melden Sie sich nach dem Neustart über die Konsole an und geben Sie die folgenden Befehle ein: echo "/dev/sdb /scratch/sdb ext3 defaults 0 0">>/etc/fstab mkdir /scratch mkdir /scratch sdb reboot Frühere vReplicator-Installation aktualisieren Aufgrund der unterschiedlichen Anwendungsarchitektur ist kein Upgrade von vReplicator 3.x auf vRanger 7.5 verfügbar. vRanger muss neu installiert werden (mit dem Installationsprogramm für das Produkt) und die Replikationsjobs müssen neu erstellt werden. Die Migration von vReplicator zu vRanger 7.5 umfasst die folgenden übergeordneten Schritte: 1 Neue vRanger 7.x-Lizenz anfordern. Dell vRanger 7.5 Installations- und Upgrade-Handbuch vRanger aktualisieren 45 vReplicator-Kunden benötigen für die Migration zu vRanger 7.5 eine neue Lizenz. Fordern Sie die neue Lizenz mit dem Formular unter folgender Adresse an: https://support.software.dell.com/dede/licensing-assistance. HINWEIS: Aktuelle vReplicator 3.x-Kunden, die auch vRanger-Kunden sind, können eine kombinierte Lizenzdatei anfordern, die die Lizenzierung der Sicherung und Wiederherstellung umfasst. 2 vRanger herunterladen und mit dem Installationsprogramm installieren. Informationen zu den Installationsverfahren finden Sie unter vRanger installieren. VORSICHT: Wenn Sie Ihre Replikationsjobs neu erstellen müssen, deinstallieren Sie vReplicator 3.x nicht. Sie können vRanger problemlos auf derselben Maschine wie vReplicator 3.x installieren und ausführen. 3 vRanger ordnungsgemäß konfigurieren. Weitere Informationen finden Sie im Dell vRanger Benutzerhandbuch im Abschnitt zum Assistenten für die Erstkonfiguration. 4 Replikationsjobs gemäß Ihrer vReplicator-Konfiguration neu erstellen. vRanger-Replikationsjobs können die vorhandenen Ziel-VMs wiederverwenden, die von den vReplicatorJobs erstellt wurden. Auf diese Weise ist keine vollständige Synchronisierung erforderlich, um die neuen Replikationsjobs zu starten. Stellen Sie beim Konfigurieren von Jobs sicher, dass die Host- und Datenspeicherkonfiguration mit dem ursprünglichen Job übereinstimmt. vRanger erkennt die vorhandene Ziel-VM und setzt die Replikation fort, ohne die vollständige VM zu senden. VORSICHT: Deaktivieren Sie den vReplicator-Job, bevor Sie den zugehörigen entsprechenden vRanger-Job aktivieren. 5 Nach der Überprüfung, dass alle Replikationsjobs ordnungsgemäß migriert wurden und einwandfrei funktionieren, deinstallieren Sie vReplicator. Dell vRanger 7.5 Installations- und Upgrade-Handbuch vRanger aktualisieren 46 Informationen zu Dell Dell berücksichtigt die Wünsche seiner Kunden und liefert auf der ganzen Welt innovative Technologien, Geschäftslösungen und Dienstleistungen, die anerkannt und geschätzt werden. Weitere Informationen finden Sie unter http://www.software.dell.com/de-de. Kontaktaufnahme zu Dell Rufen Sie bei Fragen zum Vertrieb oder anderen Fragen http://software.dell.com/de-de/company/contact-us.aspx auf oder rufen Sie +1-949-754-8000 an. Technische Supportressourcen Der technische Support steht Kunden, die Dell-Software mit einem gültigen Wartungsvertrag gekauft haben, und Kunden zur Verfügung, die über eine Testversion verfügen. Das Support Portal ist unter https://support.software.dell.com/de-de erreichbar. Das Support Portal stellt Selbsthilfetools bereit, mit denen Sie Probleme schnell und eigenständig lösen können – 24 Stunden am Tag, 365 Tage im Jahr. Darüber hinaus ermöglicht das Support Portal über ein OnlineServiceanforderungssystem auch direkten Zugang zu unseren Produktsupporttechnikern. Das Support Portal bietet folgende Möglichkeiten: • Erstellen, Aktualisieren und Verwalten von Serviceanforderungen (Supportfälle). • Anzeigen von Knowledge Base-Artikeln. • Erhalten von Produktbenachrichtigungen. • Herunterladen von Software. Testsoftware finden Sie unter http://software.dell.com/de-de/trials. • Anzeigen von Videos zur Vorgehensweise. • Teilnahme an Communitydiskussionen. • Chatten mit einem Supporttechniker. Dell vRanger 7.5 Installations- und Upgrade-Handbuch Informationen zu Dell 47