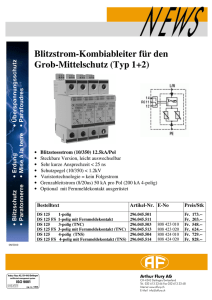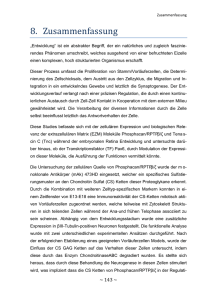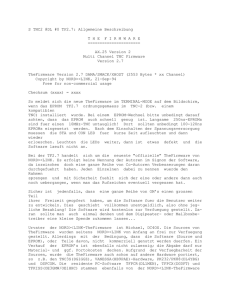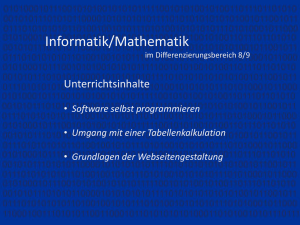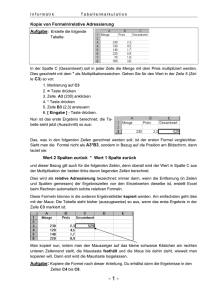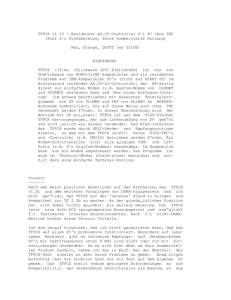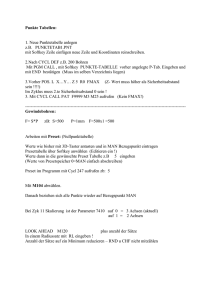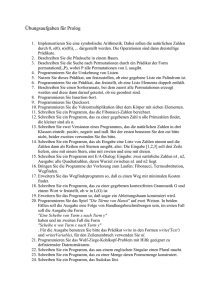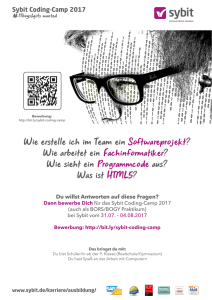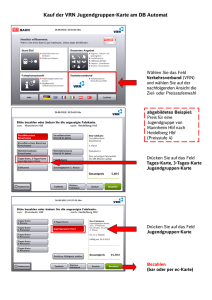TNC 320 - Benutzer-Handbuch HEIDENHAIN-Klartext
Werbung
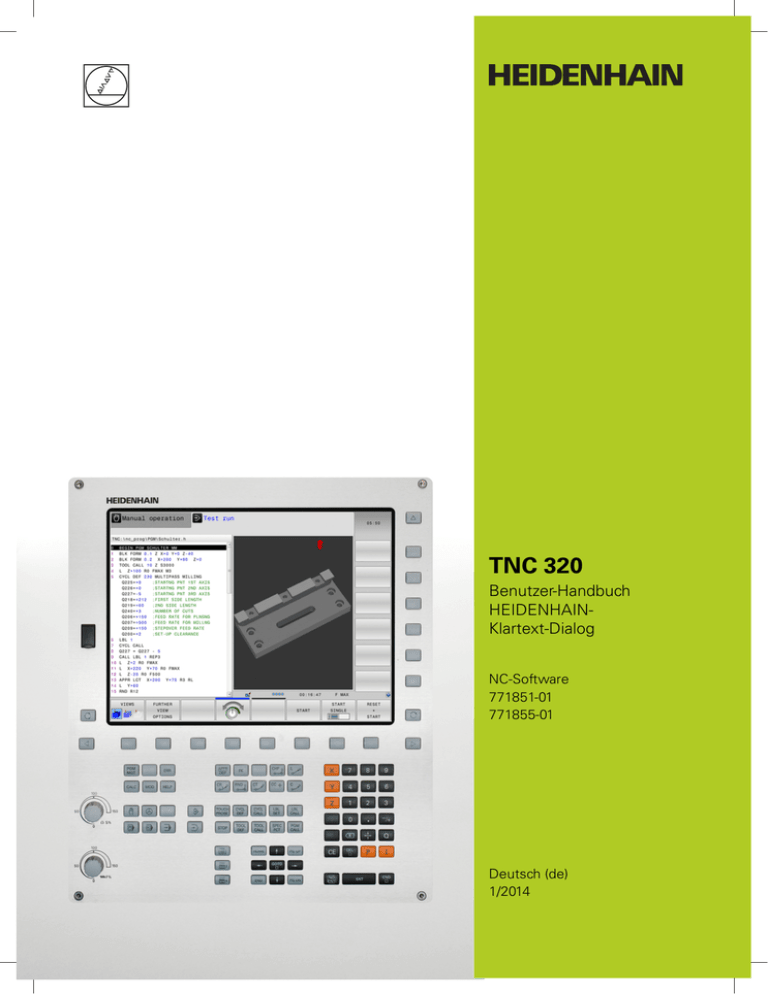
TNC 320 Benutzer-Handbuch HEIDENHAINKlartext-Dialog NC-Software 771851-01 771855-01 Deutsch (de) 1/2014 Bedienelemente der TNC Bedienelemente der TNC Programme/Dateien verwalten, TNC-Funktionen Bedienelemente am Bildschirm Taste Taste Funktion Programme/Dateien wählen und löschen, externe Datenübertragung Funktion Bildschirm-Aufteilung wählen Programm-Aufruf definieren, Nullpunkt- und Punkte-Tabellen wählen Bildschirm zwischen Maschinenund Programmier-Betriebsart umschalten MOD-Funktion wählen Softkeys: Funktion im Bildschirm wählen Hilfstexte anzeigen bei NCFehlermeldungen, TNCguide aufrufen Softkey-Leisten umschalten Alle anstehenden Fehlermeldungen anzeigen Maschinen-Betriebsarten Taste Taschenrechner einblenden Funktion Manueller Betrieb Navigationstasten Elektronisches Handrad Taste Funktion Hellfeld verschieben Positionieren mit Handeingabe Sätze, Zyklen und ParameterFunktionen direkt wählen Programmlauf Einzelsatz Programmlauf Satzfolge Programmier-Betriebsarten Taste Potentiometer für Vorschub und Spindeldrehzahl Vorschub Spindeldrehzahl Funktion Programmieren Programm-Test 2 TNC 320 | Benutzer-Handbuch HEIDENHAIN-Klartext-Dialog | 1/2014 Zyklen, Unterprogramme und Programmteil-Wiederholungen Taste Sonderfunktionen Taste Funktion Funktion Sonderfunktionen anzeigen Tastsystem-Zyklen definieren Nächsten Reiter in Formularen wählen Zyklen definieren und aufrufen Unterprogramme und Programmteil-Wiederholungen eingeben und aufrufen Programm-Halt in ein Programm eingeben Dialogfeld oder Schaltfläche vor / zurück Koordinatenachsen und Ziffern eingeben, Editieren Taste Funktion Angaben zu Werkzeugen ... Taste Funktion Koordinatenachsen wählen bzw. ins Programm eingeben Ziffern Werkzeugdaten im Programm definieren ... Dezimal-Punkt/Vorzeichen umkehren Werkzeugdaten aufrufen Polarkoordinaten Eingabe/ Inkremental-Werte Bahnbewegungen programmieren Taste Q-Parameter-Programmierung / Q-Parameter-Status Funktion Kontur anfahren/verlassen Freie Konturprogrammierung FK Ist-Position, Werte vom Taschenrechner übernehmen NO ENT Dialogfragen übergehen und Wörter löschen Gerade Eingabe abschließen und Dialog fortsetzen Kreismittelpunkt/Pol für Polarkoordinaten Satz abschließen, Eingabe beenden Kreisbahn um Kreismittelpunkt Eingaben rücksetzen oder TNC Fehlermeldung löschen Kreisbahn mit Radius Dialog abbrechen, Programmteil löschen Kreisbahn mit tangentialem Anschluss Fase/Ecken-Runden TNC 320 | Benutzer-Handbuch HEIDENHAIN-Klartext-Dialog | 1/2014 3 Bedienelemente der TNC 4 TNC 320 | Benutzer-Handbuch HEIDENHAIN-Klartext-Dialog | 1/2014 Grundlegendes Grundlegendes Über dieses Handbuch Über dieses Handbuch Nachfolgend finden Sie eine Liste der in diesem Handbuch verwendeten Hinweis-Symbole Dieses Symbol zeigt Ihnen, dass zur beschriebenen Funktion besondere Hinweise zu beachten sind. Dieses Symbol zeigt Ihnen, dass bei Verwendung der beschriebenen Funktion eine oder mehrere der folgenden Gefahren bestehen: Gefahren für Werkstück Gefahren für Spannmittel Gefahren für Werkzeug Gefahren für Maschine Gefahren für Bediener Dieses Symbol weist auf eine möglicherweise gefährliche Situation hin, die zu Verletzungen führen kann, wenn sie nicht gemieden wird. Dieses Symbol zeigt Ihnen, dass die beschriebene Funktion von Ihrem Maschinenhersteller angepasst werden muss. Die beschriebene Funktion kann demnach von Maschine zu Maschine unterschiedlich wirken. Dieses Symbol zeigt Ihnen, dass Sie detailliertere Beschreibungen einer Funktion in einem anderen Benutzer-Handbuch finden. Änderungen gewünscht oder den Fehlerteufel entdeckt? Wir sind ständig bemüht unsere Dokumentation für Sie zu verbessern. Helfen Sie uns dabei und teilen uns bitte Ihre Änderungswünsche unter folgender E-Mail-Adresse mit: [email protected]. 6 TNC 320 | Benutzer-Handbuch HEIDENHAIN-Klartext-Dialog | 1/2014 TNC-Typ, Software und Funktionen TNC-Typ, Software und Funktionen Dieses Handbuch beschreibt Funktionen, die in den TNCs ab den folgenden NC-Software-Nummern verfügbar sind. TNC-Typ NC-Software-Nr. TNC 320 771851-01 TNC 320 Programmierplatz 771855-01 Der Kennbuchstabe E kennzeichnet die Exportversion der TNC. Für die Exportversion der TNC gilt folgende Einschränkung: Geradenbewegungen simultan bis zu 4 Achsen Der Maschinenhersteller passt den nutzbaren Leistungsumfang der TNC über Maschinen-Parameter an die jeweilige Maschine an. Daher sind in diesem Handbuch auch Funktionen beschrieben, die nicht an jeder TNC verfügbar sind. TNC-Funktionen, die nicht an allen Maschinen zur Verfügung stehen, sind beispielsweise: Werkzeug-Vermessung mit dem TT Setzen Sie sich bitte mit dem Maschinenhersteller in Verbindung, um den tatsächlichen Funktionsumfang Ihrer Maschine kennenzulernen. Viele Maschinenhersteller und HEIDENHAIN bieten für die TNCs Programmier-Kurse an. Die Teilnahme an solchen Kursen ist empfehlenswert, um sich intensiv mit den TNC-Funktionen vertraut zu machen. Benutzer-Handbuch Zyklenprogrammierung: Alle Zyklen-Funktionen (Tastsystemzyklen und Bearbeitungszyklen) sind im Benutzer-Handbuch Zyklenprogrammierung beschrieben. Wenden Sie sich ggf. an HEIDENHAIN, wenn Sie dieses BenutzerHandbuch benötigen. ID: 1096959-xx TNC 320 | Benutzer-Handbuch HEIDENHAIN-Klartext-Dialog | 1/2014 7 Grundlegendes TNC-Typ, Software und Funktionen Software-Optionen Die TNC 320 verfügt über verschiedene Software-Optionen, die von Ihrem Maschinenhersteller freigeschaltet werden können. Jede Option ist separat freizuschalten und beinhaltet jeweils die nachfolgend aufgeführten Funktionen: Hardware Optionen ■ 1. Zusatzachse für 4 Achsen und Spindel ■ 2. Zusatzachse für 5 Achsen und Spindel Software Option 1 (Optionsnummer #08) ■ Programmieren von Konturen auf der Abwicklung eines Zylinders ■ Vorschub in mm/min Koordinaten-Umrechnungen ■ Schwenken der Bearbeitungsebene Interpolation ■ Kreis in 3 Achsen bei gedrehter Bearbeitungsebene (Raumkreis) Rundtisch-Bearbeitung HEIDENHAIN DNC (Optionsnummer #18) ■ Kommunikation mit externen PC-Anwendungen über COMKomponente Software-Option DXF-Konverter (Optionsnummer #42) Aus DXF-Daten KonturProgramme und Bearbeitungspositionen extrahieren. Aus KlartextDialogprogrammen Konturabschnitte extrahieren. 8 ■ Unterstütztes DXF-Format: AC1009 (AutoCAD R12) ■ Für Konturen und Punktemuster ■ Komfortable Bezugspunkt-Festlegung ■ Grafisches wählen von Konturabschnitten aus Klartext-DialogProgrammen TNC 320 | Benutzer-Handbuch HEIDENHAIN-Klartext-Dialog | 1/2014 TNC-Typ, Software und Funktionen Entwicklungsstand (Upgrade-Funktionen) Neben Software-Optionen werden wesentliche Weiterentwicklungen der TNC-Software über Upgrade-Funktionen, den sogenannten Feature Content Level (engl. Begriff für Entwicklungsstand), verwaltet. Funktionen die dem FCL unterliegen, stehen Ihnen nicht automatisch zur Verfügung, wenn Sie an Ihrer TNC einen Software-Update erhalten. Wenn Sie eine neue Maschine erhalten, dann stehen Ihnen alle Upgrade-Funktionen ohne Mehrkosten zur Verfügung. Upgrade-Funktionen sind im Handbuch mit FCL n gekennzeichnet, wobei n die fortlaufende Nummer des Entwicklungsstandes kennzeichnet. Sie können durch eine käuflich zu erwerbende Schlüsselzahl die FCL-Funktionen dauerhaft freischalten. Setzen Sie sich hierzu mit Ihrem Maschinenhersteller oder mit HEIDENHAIN in Verbindung. Vorgesehener Einsatzort Die TNC entspricht der Klasse A nach EN 55022 und ist hauptsächlich für den Betrieb in Industriegebieten vorgesehen. Rechtlicher Hinweis Dieses Produkt verwendet Open Source Software. Weitere Informationen finden Sie auf der Steuerung unter Betriebsart Einspeichern/Editieren MOD-Funktion Softkey LIZENZ Hinweise TNC 320 | Benutzer-Handbuch HEIDENHAIN-Klartext-Dialog | 1/2014 9 Grundlegendes TNC-Typ, Software und Funktionen Neue Funktionen Neue Funktionen 34055x-06 Die aktive Werkzeugachs-Richtung kann jetzt im manuellen Betrieb und während der Handradüberlagerung als virtuelle Werkzeugachse aktiviert werden ("Handrad-Positionierung während des Programmlaufs überlagern: M118 ", Seite 354). Schreiben und Lesen von Tabellen ist nun mit Frei definierbaren Tabellen möglich ("Frei definierbare Tabellen", Seite 377). Neuer Tastsystem-Zyklus 484 zum Kalibrieren des kabellosen Tastsystems TT 449 (siehe Benutzer-Handbuch Zyklen). Die neuen Handräder HR 520 und HR 550 FS werden unterstützt ("Verfahren mit elektronischen Handrädern", Seite 416). Neuer Bearbeitungszyklus 225 Gravieren (siehe BenutzerHandbuch Zyklen-Programmierung). Neuer manueller Antastzyklus "Mittelachse als Bezugspunkt" ("Mittelachse als Bezugspunkt ", Seite 454). Neue Funktion zum Verrunden von Ecken ("Ecken verrunden: M197", Seite 360). Der externe Zugriff auf die TNC kann nun über eine MOD-Funktion gesperrt werden ("Externer Zugriff", Seite 505). 10 TNC 320 | Benutzer-Handbuch HEIDENHAIN-Klartext-Dialog | 1/2014 TNC-Typ, Software und Funktionen Geänderte Funktionen 34055x-06 In der Werkzeugtabelle wurde die maximale Zeichenanzahl, für die Felder NAME und DOC, von 16 auf 32 erhöht ("Werkzeug-Daten in die Tabelle eingeben", Seite 160). Die Bedienung und das Positionierverhalten der manuellen Tastzyklen wurde verbessert ("3D-Tastsystem verwenden ", Seite 435). In Zyklen können mit der Funktion PREDEF nun auch vordefinierte Werte in einen Zyklus-Parameter übernommen werden (siehe Benutzer- Handbuch Zyklen-Programmierung). Bei den KinematicsOpt-Zyklen wird nun ein neuer Optimierungsalgorithmus verwendet (siehe Benutzer- Handbuch Zyklen-Programmierung). Beim Zyklus 257 Kreiszapfenfräsen steht jetzt ein Parameter zur Verfügung, mit dem Sie die Anfahrposition am Zapfen festlegen können (siehe Benutzer- Handbuch Zyklen-Programmierung). Beim Zyklus 256 Rechteckzapfen steht jetzt ein Parameter zur Verfügung, mit dem Sie die Anfahrposition am Zapfen festlegen können (siehe Benutzer- Handbuch Zyklen-Programmierung). Mit dem manuellen Tastzyklus "Grunddrehung" kann die WerkstückSchieflage nun auch über eine Tischdrehung ausgeglichen werden ("Werkstück-Schieflage über eine Tischdrehung ausgleichen", Seite 448) TNC 320 | Benutzer-Handbuch HEIDENHAIN-Klartext-Dialog | 1/2014 11 Grundlegendes TNC-Typ, Software und Funktionen Neue Funktionen 77185x-01 Neue Sonderbetriebsart Freifahren ("Freifahren nach Stromausfall", Seite 491). Neue Simulationsgrafik ("Grafiken ", Seite 472). Neue MOD-Funktion "Werkzeug-Einsatzdatei" innerhalb der Gruppe Maschinen-Einstellungen ("Werkzeug-Einsatzdatei", Seite 505). Neue MOD-Funktion "Systemzeit stellen" innerhalb der Gruppe System-Einstellungen ("Systemzeit stellen", Seite 507). Neue MOD-Gruppe "Grafik-Einstellungen" ("Grafik-Einstellungen", Seite 504). Mit dem neuen Schnittdatenrechner können Sie die Spindeldrehzahl und den Vorschub berechnen ("Schnittdatenrechner", Seite 136). Bei den Sprungbefehlen wurden neue Wenn/dann-Entscheidungen eingeführt ("Wenn/dann-Entscheidungen programmieren", Seite 280). Der Zeichensatz des Bearbeitungszyklus 225 Gravieren wurde um Umlaute und Durchmesserzeichen erweitert (siehe BenutzerHandbuch Zyklen-Programmierung). Neuer Bearbeitungszyklus 275 Wirbelfräsen (siehe BenutzerHandbuch Zyklen-Programmierung). Neuer Bearbeitungszyklus 233 Planfräsen (siehe BenutzerHandbuch Zyklen-Programmierung). In den Bohrzyklen 200, 203 und 205 wurde der Parameter Q395 BEZUG TIEFE eingeführt, um den T-ANGLE auszuwerten (siehe Benutzer- Handbuch Zyklen-Programmierung). Der Antastzyklus 4 MESSEN 3D wurde eingeführt (siehe BenutzerHandbuch Zyklen-Programmierung). 12 TNC 320 | Benutzer-Handbuch HEIDENHAIN-Klartext-Dialog | 1/2014 TNC-Typ, Software und Funktionen Geänderte Funktionen 77185x-01 In einem NC-Satz sind nun bis zu 4 M-Funktionen erlaubt ("Grundlagen", Seite 342). Im Taschenrechner wurden neue Softkeys zur Wertübernahme eingeführt ("Bedienung", Seite 133). Die Restweganzeige kann nun auch im Eingabe-System angezeigt werden ("Positions-Anzeige wählen", Seite 508). Der Zyklus 241 EINLIPPEN-TIEFBOHREN wurde um mehrere Eingebparameter erweitert (siehe Benutzer- Handbuch ZyklenProgrammierung). Der Zyklus 404 wurde um Parameter Q305 NR. IN TABELLE erweitert (siehe Benutzer- Handbuch Zyklen-Programmierung). In den Gewindefräszyklen 26x wurde ein Anfahrvorschub eingeführt (siehe Benutzer- Handbuch Zyklen-Programmierung). Im Zyklus 205 Universal-Tiefbohren kann nun mit dem Parameter Q208 ein Vorschub für den Rückzug definiert werden (siehe Benutzer- Handbuch Zyklen-Programmierung). TNC 320 | Benutzer-Handbuch HEIDENHAIN-Klartext-Dialog | 1/2014 13 Grundlegendes TNC-Typ, Software und Funktionen 14 TNC 320 | Benutzer-Handbuch HEIDENHAIN-Klartext-Dialog | 1/2014 Inhaltsverzeichnis 1 Erste Schritte mit der TNC 320.....................................................................................................43 2 Einführung....................................................................................................................................... 63 3 Programmieren: Grundlagen, Datei-Verwaltung......................................................................... 81 4 Programmieren: Programmierhilfen........................................................................................... 127 5 Programmieren: Werkzeuge........................................................................................................ 155 6 Programmieren: Konturen programmieren................................................................................185 7 Programmieren: Datenübernahme aus DXF-Dateien oder Klartext-Konturen........................ 237 8 Programmieren: Unterprogramme und Programmteil-Wiederholungen................................ 255 9 Programmieren: Q-Parameter......................................................................................................271 10 Programmieren: Zusatz-Funktionen........................................................................................... 341 11 Programmieren: Sonderfunktionen............................................................................................ 361 12 Programmieren: Mehrachs-Bearbeitung.................................................................................... 383 13 Handbetrieb und Einrichten.........................................................................................................411 14 Positionieren mit Handeingabe...................................................................................................465 15 Programm-Test und Programmlauf............................................................................................ 471 16 MOD-Funktionen...........................................................................................................................501 17 Tabellen und Übersichten............................................................................................................ 529 TNC 320 | Benutzer-Handbuch HEIDENHAIN-Klartext-Dialog | 1/2014 15 Inhaltsverzeichnis 16 TNC 320 | Benutzer-Handbuch HEIDENHAIN-Klartext-Dialog | 1/2014 1 Erste Schritte mit der TNC 320.....................................................................................................43 1.1 Übersicht................................................................................................................................................ 44 1.2 Einschalten der Maschine.................................................................................................................... 44 Stromunterbrechung quittieren und Referenzpunkte anfahren...............................................................44 1.3 Das erste Teil programmieren..............................................................................................................45 Die richtige Betriebsart wählen...............................................................................................................45 Die wichtigsten Bedienelemente der TNC............................................................................................. 45 Ein neues Programm eröffnen / Datei-Verwaltung................................................................................. 46 Ein Rohteil definieren..............................................................................................................................47 Programmaufbau..................................................................................................................................... 48 Eine einfache Kontur programmieren..................................................................................................... 49 Zyklenprogramm erstellen...................................................................................................................... 52 1.4 Das erste Teil grafisch testen...............................................................................................................54 Die richtige Betriebsart wählen...............................................................................................................54 Werkzeug-Tabelle für den Programm-Test wählen................................................................................. 54 Das Programm wählen, das Sie testen wollen...................................................................................... 55 Die Bildschirm-Aufteilung und die Ansicht wählen................................................................................. 55 Den Programm-Test starten....................................................................................................................56 1.5 Werkzeuge einrichten............................................................................................................................57 Die richtige Betriebsart wählen...............................................................................................................57 Werkzeuge vorbereiten und vermessen................................................................................................. 57 Die Werkzeug-Tabelle TOOL.T................................................................................................................ 58 Die Platz-Tabelle TOOL_P.TCH................................................................................................................ 59 1.6 Werkstück einrichten.............................................................................................................................60 Die richtige Betriebsart wählen...............................................................................................................60 Werkstück aufspannen............................................................................................................................60 Bezugspunkt-Setzen mit 3D-Tastsystem................................................................................................ 61 1.7 Das erste Programm abarbeiten..........................................................................................................62 Die richtige Betriebsart wählen...............................................................................................................62 Das Programm wählen, das Sie abarbeiten wollen................................................................................62 Programm starten................................................................................................................................... 62 TNC 320 | Benutzer-Handbuch HEIDENHAIN-Klartext-Dialog | 1/2014 17 Inhaltsverzeichnis 2 Einführung....................................................................................................................................... 63 2.1 Die TNC 320...........................................................................................................................................64 Programmierung: HEIDENHAIN-Klartext-Dialog und DIN/ISO................................................................ 64 Kompatibilität........................................................................................................................................... 64 2.2 Bildschirm und Bedienfeld................................................................................................................... 65 Bildschirm................................................................................................................................................ 65 Bildschirm-Aufteilung festlegen...............................................................................................................66 Bedienfeld................................................................................................................................................66 2.3 Betriebsarten..........................................................................................................................................67 Manueller Betrieb und El. Handrad........................................................................................................ 67 Positionieren mit Handeingabe............................................................................................................... 67 Programmieren........................................................................................................................................ 67 Programm-Test........................................................................................................................................ 68 Programmlauf Satzfolge und Programmlauf Einzelsatz.......................................................................... 68 2.4 Status-Anzeigen.................................................................................................................................... 69 „Allgemeine“ Status-Anzeige................................................................................................................. 69 Zusätzliche Status-Anzeigen....................................................................................................................70 2.5 Window-Manager.................................................................................................................................. 76 Task-Leiste...............................................................................................................................................77 2.6 Sicherheitssoftware SELinux............................................................................................................... 78 2.7 Zubehör: 3D-Tastsysteme und elektronische Handräder von HEIDENHAIN....................................79 3D-Tastsysteme.......................................................................................................................................79 Elektronische Handräder HR................................................................................................................... 80 18 TNC 320 | Benutzer-Handbuch HEIDENHAIN-Klartext-Dialog | 1/2014 3 Programmieren: Grundlagen, Datei-Verwaltung......................................................................... 81 3.1 Grundlagen.............................................................................................................................................82 Wegmessgeräte und Referenzmarken................................................................................................... 82 Bezugssystem......................................................................................................................................... 82 Bezugssystem an Fräsmaschinen........................................................................................................... 83 Bezeichnung der Achsen an Fräsmaschinen...........................................................................................83 Polarkoordinaten...................................................................................................................................... 84 Absolute und inkrementale Werkstück-Positionen................................................................................. 85 Bezugspunkt wählen............................................................................................................................... 86 3.2 Programme eröffnen und eingeben.................................................................................................... 87 Aufbau eines NC-Programms im HEIDENHAIN-Klartext-Format............................................................ 87 Rohteil definieren: BLK FORM............................................................................................................... 88 Neues Bearbeitungsprogramm eröffnen.................................................................................................90 Werkzeug-Bewegungen im Klartext-Dialog programmieren................................................................... 91 Ist-Positionen übernehmen..................................................................................................................... 93 Programm editieren.................................................................................................................................94 Die Suchfunktion der TNC...................................................................................................................... 97 3.3 Datei-Verwaltung: Grundlagen.............................................................................................................99 Dateien.................................................................................................................................................... 99 Extern erstellte Dateien auf der TNC anzeigen.................................................................................... 101 Datensicherung......................................................................................................................................101 TNC 320 | Benutzer-Handbuch HEIDENHAIN-Klartext-Dialog | 1/2014 19 Inhaltsverzeichnis 3.4 Arbeiten mit der Datei-Verwaltung................................................................................................... 102 Verzeichnisse......................................................................................................................................... 102 Pfade......................................................................................................................................................102 Übersicht: Funktionen der Datei-Verwaltung........................................................................................ 103 Datei-Verwaltung aufrufen.....................................................................................................................104 Laufwerke, Verzeichnisse und Dateien wählen.................................................................................... 105 Neues Verzeichnis erstellen.................................................................................................................. 106 Neue Datei erstellen............................................................................................................................. 106 Einzelne Datei kopieren........................................................................................................................ 106 Dateien in ein anderes Verzeichnis kopieren........................................................................................ 107 Tabelle kopieren.................................................................................................................................... 108 Verzeichnis kopieren..............................................................................................................................109 Eine der zuletzt gewählten Dateien auswählen....................................................................................109 Datei löschen.........................................................................................................................................110 Verzeichnis löschen............................................................................................................................... 110 Dateien markieren.................................................................................................................................111 Datei umbenennen................................................................................................................................112 Dateien sortieren...................................................................................................................................112 Zusätzliche Funktionen.......................................................................................................................... 113 Zusatztools zur Verwaltung externer Datei-Typen.................................................................................114 Datenübertragung zu/von einem externen Datenträger....................................................................... 121 Die TNC am Netzwerk..........................................................................................................................123 USB-Geräte an der TNC........................................................................................................................124 20 TNC 320 | Benutzer-Handbuch HEIDENHAIN-Klartext-Dialog | 1/2014 4 Programmieren: Programmierhilfen........................................................................................... 127 4.1 Bildschirm-Tastatur..............................................................................................................................128 Text mit der Bildschirm-Tastatur eingeben............................................................................................128 4.2 Kommentare einfügen........................................................................................................................ 129 Anwendung........................................................................................................................................... 129 Kommentar in eigenem Satz................................................................................................................ 129 Funktionen beim Editieren des Kommentars....................................................................................... 130 4.3 Darstellung der NC-Programme........................................................................................................ 131 Syntaxhervorhebung..............................................................................................................................131 Scrollbalken............................................................................................................................................131 4.4 Programme gliedern........................................................................................................................... 132 Definition, Einsatzmöglichkeit............................................................................................................... 132 Gliederungsfenster anzeigen/Aktives Fenster wechseln.......................................................................132 Gliederungssatz im Programm-Fenster einfügen..................................................................................132 Sätze im Gliederungsfenster wählen.................................................................................................... 132 4.5 Der Taschenrechner.............................................................................................................................133 Bedienung............................................................................................................................................. 133 4.6 Schnittdatenrechner............................................................................................................................136 Anwendung........................................................................................................................................... 136 4.7 Programmier-Grafik............................................................................................................................. 139 Programmier-Grafik mitführen / nicht mitführen................................................................................... 139 Programmier-Grafik für bestehendes Programm erstellen................................................................... 139 Satz-Nummern ein- und ausblenden.....................................................................................................140 Grafik löschen........................................................................................................................................140 Gitterlinien einblenden.......................................................................................................................... 140 Ausschnittsvergrößerung oder -verkleinerung.......................................................................................141 TNC 320 | Benutzer-Handbuch HEIDENHAIN-Klartext-Dialog | 1/2014 21 Inhaltsverzeichnis 4.8 Fehlermeldungen................................................................................................................................. 142 Fehler anzeigen..................................................................................................................................... 142 Fehlerfenster öffnen.............................................................................................................................. 142 Fehlerfenster schließen......................................................................................................................... 142 Ausführliche Fehlermeldungen..............................................................................................................143 Softkey INTERNE INFO.........................................................................................................................143 Fehler löschen....................................................................................................................................... 144 Fehlerprotokoll....................................................................................................................................... 144 Tastenprotokoll...................................................................................................................................... 145 Hinweistexte..........................................................................................................................................146 Service-Dateien speichern.....................................................................................................................146 Hilfesystem TNCguide aufrufen............................................................................................................ 147 4.9 Kontextsensitives Hilfesystem TNCguide.........................................................................................148 Anwendung........................................................................................................................................... 148 Arbeiten mit dem TNCguide.................................................................................................................149 Aktuelle Hilfedateien downloaden.........................................................................................................153 22 TNC 320 | Benutzer-Handbuch HEIDENHAIN-Klartext-Dialog | 1/2014 5 Programmieren: Werkzeuge........................................................................................................ 155 5.1 Werkzeugbezogene Eingaben............................................................................................................ 156 Vorschub F.............................................................................................................................................156 Spindeldrehzahl S..................................................................................................................................157 5.2 Werkzeug-Daten...................................................................................................................................158 Voraussetzung für die Werkzeug-Korrektur...........................................................................................158 Werkzeug-Nummer, Werkzeug-Name................................................................................................... 158 Werkzeug-Länge L................................................................................................................................ 158 Werkzeug-Radius R............................................................................................................................... 158 Delta-Werte für Längen und Radien..................................................................................................... 159 Werkzeug-Daten ins Programm eingeben............................................................................................ 159 Werkzeug-Daten in die Tabelle eingeben............................................................................................. 160 Werkzeug-Tabellen importieren............................................................................................................. 168 Platz-Tabelle für Werkzeug-Wechsler.................................................................................................... 170 Werkzeug-Daten aufrufen......................................................................................................................173 Werkzeugwechsel..................................................................................................................................175 Werkzeug-Einsatzprüfung...................................................................................................................... 177 5.3 Werkzeug-Korrektur.............................................................................................................................180 Einführung............................................................................................................................................. 180 Werkzeug-Längenkorrektur....................................................................................................................180 Werkzeug-Radiuskorrektur.....................................................................................................................181 TNC 320 | Benutzer-Handbuch HEIDENHAIN-Klartext-Dialog | 1/2014 23 Inhaltsverzeichnis 6 Programmieren: Konturen programmieren................................................................................185 6.1 Werkzeug-Bewegungen...................................................................................................................... 186 Bahnfunktionen......................................................................................................................................186 Freie Kontur-Programmierung FK.......................................................................................................... 186 Zusatzfunktionen M.............................................................................................................................. 186 Unterprogramme und Programmteil-Wiederholungen..........................................................................187 Programmieren mit Q-Parametern........................................................................................................187 6.2 Grundlagen zu den Bahnfunktionen................................................................................................. 188 Werkzeugbewegung für eine Bearbeitung programmieren.................................................................. 188 6.3 Kontur anfahren und verlassen......................................................................................................... 192 Übersicht: Bahnformen zum Anfahren und Verlassen der Kontur........................................................ 192 Wichtige Positionen beim An- und Wegfahren.....................................................................................193 Anfahren auf einer Geraden mit tangentialem Anschluss: APPR LT.................................................... 195 Anfahren auf einer Geraden senkrecht zum ersten Konturpunkt: APPR LN.........................................195 Anfahren auf einer Kreisbahn mit tangentialem Anschluss: APPR CT................................................. 196 Anfahren auf einer Kreisbahn mit tangentialem Anschluss an die Kontur und Geradenstück: APPR LCT.............................................................................................................................................. 197 Wegfahren auf einer Geraden mit tangentialem Anschluss: DEP LT................................................... 197 Wegfahren auf einer Geraden senkrecht zum letzten Konturpunkt: DEP LN....................................... 198 Wegfahren auf einer Kreisbahn mit tangentialem Anschluss: DEP CT................................................ 199 Wegfahren auf einer Kreisbahn mit tangentialem Anschluss an Kontur und Geradenstück: DEP LCT................................................................................................................................................ 199 6.4 Bahnbewegungen - rechtwinklige Koordinaten...............................................................................200 Übersicht der Bahnfunktionen.............................................................................................................. 200 Gerade L................................................................................................................................................201 Fase zwischen zwei Geraden einfügen................................................................................................ 202 Ecken-Runden RND...............................................................................................................................203 Kreismittelpunkt CC.............................................................................................................................. 204 Kreisbahn C um Kreismittelpunkt CC................................................................................................... 205 Kreisbahn CR mit festgelegtem Radius................................................................................................206 Kreisbahn CT mit tangentialem Anschluss........................................................................................... 208 Beispiel: Geradenbewegung und Fasen kartesisch.............................................................................. 209 Beispiel: Kreisbewegung kartesisch......................................................................................................210 Beispiel: Vollkreis kartesisch................................................................................................................. 211 24 TNC 320 | Benutzer-Handbuch HEIDENHAIN-Klartext-Dialog | 1/2014 6.5 Bahnbewegungen – Polarkoordinaten.............................................................................................. 212 Übersicht............................................................................................................................................... 212 Polarkoordinaten-Ursprung: Pol CC....................................................................................................... 213 Gerade LP............................................................................................................................................. 213 Kreisbahn CP um Pol CC...................................................................................................................... 214 Kreisbahn CTP mit tangentialem Anschluss......................................................................................... 214 Schraubenlinie (Helix)............................................................................................................................ 215 Beispiel: Geradenbewegung polar........................................................................................................ 217 Beispiel: Helix........................................................................................................................................218 6.6 Bahnbewegungen – Freie Kontur-Programmierung FK................................................................... 219 Grundlagen............................................................................................................................................ 219 Grafik der FK-Programmierung..............................................................................................................221 FK-Dialog eröffnen.................................................................................................................................223 Pol für FK-Programmierung................................................................................................................... 223 Geraden frei programmieren.................................................................................................................224 Kreisbahnen frei programmieren.......................................................................................................... 225 Eingabemöglichkeiten............................................................................................................................226 Hilfspunkte............................................................................................................................................ 229 Relativ-Bezüge....................................................................................................................................... 230 Beispiel: FK-Programmierung 1.............................................................................................................232 Beispiel: FK-Programmierung 2.............................................................................................................233 Beispiel: FK-Programmierung 3.............................................................................................................234 TNC 320 | Benutzer-Handbuch HEIDENHAIN-Klartext-Dialog | 1/2014 25 Inhaltsverzeichnis 7 Programmieren: Datenübernahme aus DXF-Dateien oder Klartext-Konturen........................ 237 7.1 DXF-Dateien verarbeiten (Software-Option).....................................................................................238 Anwendung........................................................................................................................................... 238 DXF-Datei öffnen................................................................................................................................... 239 Arbeiten mit dem DXF-Konverter.......................................................................................................... 239 Grundeinstellungen................................................................................................................................240 Layer einstellen..................................................................................................................................... 242 Bezugspunkt festlegen..........................................................................................................................243 Kontur wählen und speichern............................................................................................................... 245 Bearbeitungspositionen wählen und speichern.................................................................................... 249 26 TNC 320 | Benutzer-Handbuch HEIDENHAIN-Klartext-Dialog | 1/2014 8 Programmieren: Unterprogramme und Programmteil-Wiederholungen................................ 255 8.1 Unterprogramme und Programmteil-Wiederholungen kennzeichnen........................................... 256 Label...................................................................................................................................................... 256 8.2 Unterprogramme................................................................................................................................. 257 Arbeitsweise..........................................................................................................................................257 Programmier-Hinweise.......................................................................................................................... 257 Unterprogramm programmieren........................................................................................................... 257 Unterprogramm aufrufen.......................................................................................................................258 8.3 Programmteil-Wiederholungen.......................................................................................................... 259 Label...................................................................................................................................................... 259 Arbeitsweise..........................................................................................................................................259 Programmier-Hinweise.......................................................................................................................... 259 Programmteil-Wiederholung programmieren........................................................................................259 Programmteil-Wiederholung aufrufen................................................................................................... 260 8.4 Beliebiges Programm als Unterprogramm....................................................................................... 261 Arbeitsweise..........................................................................................................................................261 Programmier-Hinweise.......................................................................................................................... 261 Beliebiges Programm als Unterprogramm aufrufen............................................................................. 262 8.5 Verschachtelungen.............................................................................................................................. 263 Verschachtelungsarten...........................................................................................................................263 Verschachtelungstiefe............................................................................................................................263 Unterprogramm im Unterprogramm.....................................................................................................264 Programmteil-Wiederholungen wiederholen.........................................................................................265 Unterprogramm wiederholen................................................................................................................ 266 8.6 Programmier-Beispiele........................................................................................................................ 267 Beispiel: Konturfräsen in mehreren Zustellungen.................................................................................267 Beispiel: Bohrungsgruppen................................................................................................................... 268 Beispiel: Bohrungsgruppe mit mehreren Werkzeugen......................................................................... 269 TNC 320 | Benutzer-Handbuch HEIDENHAIN-Klartext-Dialog | 1/2014 27 Inhaltsverzeichnis 9 Programmieren: Q-Parameter......................................................................................................271 9.1 Prinzip und Funktionsübersicht......................................................................................................... 272 Programmierhinweise............................................................................................................................273 Q-Parameter-Funktionen aufrufen..........................................................................................................274 9.2 Teilefamilien – Q-Parameter statt Zahlenwerte................................................................................ 275 Anwendung........................................................................................................................................... 275 9.3 Konturen durch mathematische Funktionen beschreiben.............................................................. 276 Anwendung........................................................................................................................................... 276 Übersicht............................................................................................................................................... 276 Grundrechenarten programmieren........................................................................................................ 277 9.4 Winkelfunktionen................................................................................................................................ 278 Definitionen........................................................................................................................................... 278 Winkelfunktionen programmieren.........................................................................................................278 9.5 Kreisberechnungen..............................................................................................................................279 Anwendung........................................................................................................................................... 279 9.6 Wenn/dann-Entscheidungen mit Q-Parametern.............................................................................. 280 Anwendung........................................................................................................................................... 280 Unbedingte Sprünge............................................................................................................................. 280 Wenn/dann-Entscheidungen programmieren........................................................................................ 280 Verwendete Abkürzungen und Begriffe................................................................................................281 9.7 Q-Parameter kontrollieren und ändern............................................................................................. 282 Vorgehensweise.................................................................................................................................... 282 9.8 Zusätzliche Funktionen.......................................................................................................................284 Übersicht............................................................................................................................................... 284 FN 14: ERROR: Fehlermeldungen ausgeben........................................................................................285 FN 16: F-PRINT: Texte und Q-Parameter-Werte formatiert ausgeben................................................... 289 FN 18: SYSREAD: Systemdaten lesen..................................................................................................293 FN 19: PLC: Werte an PLC übergeben................................................................................................ 302 FN 20: WAIT FOR: NC und PLC synchronisieren.................................................................................302 FN 29: PLC: Werte an PLC übergeben................................................................................................ 303 FN 37: EXPORT.....................................................................................................................................303 28 TNC 320 | Benutzer-Handbuch HEIDENHAIN-Klartext-Dialog | 1/2014 9.9 Tabellenzugriffe mit SQL-Anweisungen............................................................................................ 304 Einführung............................................................................................................................................. 304 Eine Transaktion.................................................................................................................................... 305 SQL-Anweisungen programmieren........................................................................................................307 Übersicht der Softkeys.......................................................................................................................... 307 SQL BIND..............................................................................................................................................308 SQL SELECT......................................................................................................................................... 309 SQL FETCH........................................................................................................................................... 311 SQL UPDATE.........................................................................................................................................312 SQL INSERT.......................................................................................................................................... 312 SQL COMMIT....................................................................................................................................... 313 SQL ROLLBACK.................................................................................................................................... 313 9.10 Formel direkt eingeben.......................................................................................................................314 Formel eingeben................................................................................................................................... 314 Rechenregeln.........................................................................................................................................316 Eingabe-Beispiel.................................................................................................................................... 317 9.11 String-Parameter................................................................................................................................. 318 Funktionen der Stringverarbeitung........................................................................................................ 318 String-Parameter zuweisen................................................................................................................... 319 String-Parameter verketten....................................................................................................................319 Numerischen Wert in einen String-Parameter umwandeln.................................................................. 320 Teilstring aus einem String-Parameter kopieren................................................................................... 321 String-Parameter in einen numerischen Wert umwandeln................................................................... 322 Prüfen eines String-Parameters............................................................................................................ 323 Länge eines String-Parameters ermitteln..............................................................................................324 Alphabetische Reihenfolge vergleichen................................................................................................ 325 Maschinen-Parameter lesen..................................................................................................................326 TNC 320 | Benutzer-Handbuch HEIDENHAIN-Klartext-Dialog | 1/2014 29 Inhaltsverzeichnis 9.12 Vorbelegte Q-Parameter..................................................................................................................... 329 Werte aus der PLC: Q100 bis Q107.....................................................................................................329 Aktiver Werkzeug-Radius: Q108............................................................................................................329 Werkzeugachse: Q109...........................................................................................................................329 Spindelzustand: Q110............................................................................................................................ 330 Kühlmittelversorgung: Q111.................................................................................................................. 330 Überlappungsfaktor: Q112.....................................................................................................................330 Maßangaben im Programm: Q113........................................................................................................330 Werkzeug-Länge: Q114......................................................................................................................... 330 Koordinaten nach Antasten während des Programmlaufs....................................................................331 Ist-Sollwert-Abweichung bei automatischer Werkzeug-Vermessung mit dem TT 130..........................331 Schwenken der Bearbeitungsebene mit Werkstück-Winkeln: von der TNC berechnete Koordinaten für Drehachsen............................................................................................................................................331 Messergebnisse von Tastsystem-Zyklen (siehe Benutzer-Handbuch Zyklenprogrammierung)............. 332 9.13 Programmier-Beispiele........................................................................................................................ 334 Beispiel: Ellipse..................................................................................................................................... 334 Beispiel: Zylinder konkav mit Radiusfräser........................................................................................... 336 Beispiel: Kugel konvex mit Schaftfräser................................................................................................338 30 TNC 320 | Benutzer-Handbuch HEIDENHAIN-Klartext-Dialog | 1/2014 10 Programmieren: Zusatz-Funktionen........................................................................................... 341 10.1 Zusatz-Funktionen M und STOPP eingeben.................................................................................... 342 Grundlagen............................................................................................................................................ 342 10.2 Zusatz-Funktionen für Programmlauf-Kontrolle, Spindel und Kühlmittel.....................................343 Übersicht............................................................................................................................................... 343 10.3 Zusatz-Funktionen für Koordinatenangaben....................................................................................344 Maschinenbezogene Koordinaten programmieren: M91/M92..............................................................344 Positionen im ungeschwenkten Koordinaten-System bei geschwenkter Bearbeitungsebene anfahren: M130..................................................................................................................................................... 346 10.4 Zusatz-Funktionen für das Bahnverhalten........................................................................................347 Kleine Konturstufen bearbeiten: M97................................................................................................... 347 Offene Konturecken vollständig bearbeiten: M98.................................................................................348 Vorschubfaktor für Eintauchbewegungen: M103.................................................................................. 349 Vorschub in Millimeter/Spindel-Umdrehung: M136.............................................................................. 350 Vorschubgeschwindigkeit bei Kreisbögen: M109/M110/M111...............................................................351 Radiuskorrigierte Kontur vorausberechnen (LOOK AHEAD): M120...................................................... 352 Handrad-Positionierung während des Programmlaufs überlagern: M118............................................. 354 Rückzug von der Kontur in Werkzeugachs-Richtung: M140..................................................................356 Tastsystem-Überwachung unterdrücken: M141................................................................................... 357 Grunddrehung löschen: M143...............................................................................................................358 Werkzeug bei NC-Stopp automatisch von der Kontur abheben: M148.................................................359 Ecken verrunden: M197........................................................................................................................ 360 TNC 320 | Benutzer-Handbuch HEIDENHAIN-Klartext-Dialog | 1/2014 31 Inhaltsverzeichnis 11 Programmieren: Sonderfunktionen............................................................................................ 361 11.1 Übersicht Sonderfunktionen..............................................................................................................362 Hauptmenü Sonderfunktionen SPEC FCT............................................................................................ 362 Menü Programmvorgaben.................................................................................................................... 363 Menü Funktionen für Kontur- und Punktbearbeitungen........................................................................ 363 Menü verschiedene Klartext-Funktionen definieren..............................................................................364 11.2 Bearbeitung mit Parallelachsen U, V und W....................................................................................365 Übersicht............................................................................................................................................... 365 FUNCTION PARAXCOMP DISPLAY......................................................................................................366 FUNCTION PARAXCOMP MOVE..........................................................................................................366 FUNCTION PARAXCOMP OFF............................................................................................................. 367 FUNCTION PARAXMODE..................................................................................................................... 367 FUNCTION PARAXMODE OFF............................................................................................................. 368 11.3 Dateifunktionen................................................................................................................................... 369 Anwendung........................................................................................................................................... 369 Dateioperationen definieren.................................................................................................................. 369 11.4 Koordinaten-Transformationen definieren........................................................................................ 370 Übersicht............................................................................................................................................... 370 TRANS DATUM AXIS............................................................................................................................ 370 TRANS DATUM TABLE......................................................................................................................... 371 TRANS DATUM RESET......................................................................................................................... 372 11.5 Text-Dateien erstellen......................................................................................................................... 373 Anwendung........................................................................................................................................... 373 Text-Datei öffnen und verlassen........................................................................................................... 373 Texte editieren.......................................................................................................................................374 Zeichen, Wörter und Zeilen löschen und wieder einfügen................................................................... 374 Textblöcke bearbeiten............................................................................................................................375 Textteile finden...................................................................................................................................... 376 32 TNC 320 | Benutzer-Handbuch HEIDENHAIN-Klartext-Dialog | 1/2014 11.6 Frei definierbare Tabellen................................................................................................................... 377 Grundlagen............................................................................................................................................ 377 Frei definierbare Tabellen anlegen........................................................................................................ 377 Tabellenformat ändern...........................................................................................................................378 Wechseln zwischen Tabellen- und Formularansicht.............................................................................. 379 FN 26: TABOPEN: Frei definierbare Tabelle öffnen.............................................................................. 380 FN 27: TABWRITE: Frei definierbare Tabelle beschreiben.................................................................... 381 FN 28: TABREAD: Frei definierbare Tabelle lesen................................................................................ 382 TNC 320 | Benutzer-Handbuch HEIDENHAIN-Klartext-Dialog | 1/2014 33 Inhaltsverzeichnis 12 Programmieren: Mehrachs-Bearbeitung.................................................................................... 383 12.1 Funktionen für die Mehrachsbearbeitung........................................................................................ 384 12.2 Die PLANE-Funktion: Schwenken der Bearbeitungsebene (Software-Option 1).......................... 385 Einführung............................................................................................................................................. 385 PLANE-Funktion definieren................................................................................................................... 387 Positions-Anzeige...................................................................................................................................387 PLANE-Funktion rücksetzen.................................................................................................................. 388 Bearbeitungsebene über Raumwinkel definieren: PLANE SPATIAL..................................................... 389 Bearbeitungsebene über Projektionswinkel definieren: PLANE PROJECTED...................................... 391 Bearbeitungsebene über Eulerwinkel definieren: PLANE EULER........................................................ 392 Bearbeitungsebene über zwei Vektoren definieren: PLANE VECTOR.................................................. 394 Bearbeitungsebene über drei Punkte definieren: PLANE POINTS....................................................... 396 Bearbeitungsebene über einen einzelnen, inkrementalen Raumwinkel definieren: PLANE RELATIVE.................................................................................................................................. 398 Bearbeitungsebene über Achswinkel: PLANE AXIAL (FCL 3-Funktion)................................................ 399 Positionierverhalten der PLANE-Funktion festlegen............................................................................. 401 12.3 Zusatz-Funktionen für Drehachsen................................................................................................... 406 Vorschub in mm/min bei Drehachsen A, B, C: M116 (Software-Option 1)............................................406 Drehachsen wegoptimiert fahren: M126.............................................................................................. 407 Anzeige der Drehachse auf Wert unter 360° reduzieren: M94............................................................ 408 Auswahl von Schwenkachsen: M138................................................................................................... 409 34 TNC 320 | Benutzer-Handbuch HEIDENHAIN-Klartext-Dialog | 1/2014 13 Handbetrieb und Einrichten.........................................................................................................411 13.1 Einschalten, Ausschalten.................................................................................................................... 412 Einschalten............................................................................................................................................ 412 Ausschalten........................................................................................................................................... 414 13.2 Verfahren der Maschinenachsen........................................................................................................415 Hinweis..................................................................................................................................................415 Achse mit den externen Richtungstasten verfahren.............................................................................415 Schrittweises Positionieren................................................................................................................... 415 Verfahren mit elektronischen Handrädern.............................................................................................416 13.3 Spindeldrehzahl S, Vorschub F und Zusatzfunktion M...................................................................426 Anwendung........................................................................................................................................... 426 Werte eingeben.....................................................................................................................................426 Spindeldrehzahl und Vorschub ändern.................................................................................................. 427 Vorschubbegrenzung aktivieren.............................................................................................................427 13.4 Bezugspunkt-Setzen ohne 3D-Tastsystem....................................................................................... 428 Hinweis..................................................................................................................................................428 Vorbereitung.......................................................................................................................................... 428 Bezugspunkt setzen mit Achstasten.................................................................................................... 428 Bezugspunkt-Verwaltung mit der Preset-Tabelle.................................................................................. 429 13.5 3D-Tastsystem verwenden................................................................................................................. 435 Übersicht............................................................................................................................................... 435 Funktionen in Tastsystem-Zyklen.......................................................................................................... 436 Tastsystem-Zyklus wählen.................................................................................................................... 438 Messwerte aus den Tastsystem-Zyklen protokollieren.........................................................................439 Messwerte aus den Tastsystem-Zyklen in eine Nullpunkt-Tabelle schreiben....................................... 440 Messwerte aus den Tastsystem-Zyklen in die Preset-Tabelle schreiben..............................................441 13.6 3D-Tastsystem kalibrieren.................................................................................................................. 442 Einführung............................................................................................................................................. 442 Kalibrieren der wirksamen Länge......................................................................................................... 443 Wirksamen Radius kalibrieren und Tastsystem-Mittenversatz ausgleichen.......................................... 444 Kalibrierwerte anzeigen.........................................................................................................................446 TNC 320 | Benutzer-Handbuch HEIDENHAIN-Klartext-Dialog | 1/2014 35 Inhaltsverzeichnis 13.7 Werkstück-Schieflage mit 3D-Tastsystem kompensieren............................................................... 447 Einführung............................................................................................................................................. 447 Grunddrehung ermitteln........................................................................................................................ 448 Grunddrehung in der Preset-Tabelle speichern..................................................................................... 448 Werkstück-Schieflage über eine Tischdrehung ausgleichen................................................................. 448 Grunddrehung anzeigen........................................................................................................................ 449 Grunddrehung aufheben....................................................................................................................... 449 13.8 Bezugspunkt-Setzen mit 3D-Tastsystem.......................................................................................... 450 Übersicht............................................................................................................................................... 450 Bezugspunkt-Setzen in einer beliebigen Achse.................................................................................... 450 Ecke als Bezugspunkt........................................................................................................................... 451 Kreismittelpunkt als Bezugspunkt......................................................................................................... 452 Mittelachse als Bezugspunkt................................................................................................................ 454 Werkstücke vermessen mit 3D-Tastsystem......................................................................................... 455 Antastfunktionen mit mechanischen Tastern oder Messuhren nutzen.................................................458 13.9 Bearbeitungsebene schwenken (Software-Option 1)......................................................................459 Anwendung, Arbeitsweise.................................................................................................................... 459 Referenzpunkte-Anfahren bei geschwenkten Achsen.......................................................................... 461 Positionsanzeige im geschwenkten System......................................................................................... 461 Einschränkungen beim Schwenken der Bearbeitungsebene................................................................ 461 Manuelles Schwenken aktivieren..........................................................................................................462 Aktuelle Werkzeugachs-Richtung als aktive Bearbeitungsrichtung setzen............................................ 463 Bezugspunkt-Setzen im geschwenkten System................................................................................... 464 36 TNC 320 | Benutzer-Handbuch HEIDENHAIN-Klartext-Dialog | 1/2014 14 Positionieren mit Handeingabe...................................................................................................465 14.1 Einfache Bearbeitungen programmieren und abarbeiten............................................................... 466 Positionieren mit Handeingabe anwenden........................................................................................... 466 Programme aus $MDI sichern oder löschen........................................................................................ 469 TNC 320 | Benutzer-Handbuch HEIDENHAIN-Klartext-Dialog | 1/2014 37 Inhaltsverzeichnis 15 Programm-Test und Programmlauf............................................................................................ 471 15.1 Grafiken................................................................................................................................................ 472 Anwendung........................................................................................................................................... 472 Geschwindigkeit des Programm-Tests einstellen................................................................................. 473 Übersicht: Ansichten............................................................................................................................. 474 Draufsicht.............................................................................................................................................. 475 Darstellung in 3 Ebenen....................................................................................................................... 475 3D-Darstellung.......................................................................................................................................476 Grafische Simulation wiederholen........................................................................................................ 479 Werkzeug anzeigen............................................................................................................................... 479 Bearbeitungszeit ermitteln.....................................................................................................................480 15.2 Rohteil im Arbeitsraum darstellen.................................................................................................... 481 Anwendung........................................................................................................................................... 481 15.3 Funktionen zur Programmanzeige.................................................................................................... 482 Übersicht............................................................................................................................................... 482 15.4 Programm-Test.....................................................................................................................................483 Anwendung........................................................................................................................................... 483 15.5 Programmlauf...................................................................................................................................... 486 Anwendung........................................................................................................................................... 486 Bearbeitungsprogramm ausführen........................................................................................................487 Bearbeitung unterbrechen.....................................................................................................................488 Maschinenachsen während einer Unterbrechung verfahren................................................................ 489 Programmlauf nach einer Unterbrechung fortsetzen............................................................................ 489 Freifahren nach Stromausfall.................................................................................................................491 Beliebiger Einstieg ins Programm (Satzvorlauf).................................................................................... 494 Wiederanfahren an die Kontur.............................................................................................................. 496 15.6 Automatischer Programmstart.......................................................................................................... 497 Anwendung........................................................................................................................................... 497 15.7 Sätze überspringen............................................................................................................................. 498 Anwendung........................................................................................................................................... 498 „/“-Zeichen einfügen.............................................................................................................................498 „/“-Zeichen löschen...............................................................................................................................498 38 TNC 320 | Benutzer-Handbuch HEIDENHAIN-Klartext-Dialog | 1/2014 15.8 Wahlweiser Programmlauf-Halt.........................................................................................................499 Anwendung........................................................................................................................................... 499 TNC 320 | Benutzer-Handbuch HEIDENHAIN-Klartext-Dialog | 1/2014 39 Inhaltsverzeichnis 16 MOD-Funktionen...........................................................................................................................501 16.1 MOD-Funktion......................................................................................................................................502 MOD-Funktionen wählen...................................................................................................................... 502 Einstellungen ändern.............................................................................................................................502 MOD-Funktionen verlassen...................................................................................................................502 Übersicht MOD-Funktionen...................................................................................................................503 16.2 Grafik-Einstellungen............................................................................................................................ 504 16.3 Maschinen-Einstellungen....................................................................................................................505 Externer Zugriff..................................................................................................................................... 505 Werkzeug-Einsatzdatei.......................................................................................................................... 505 Kinematik wählen..................................................................................................................................505 16.4 System-Einstellungen......................................................................................................................... 507 Systemzeit stellen................................................................................................................................. 507 16.5 Positions-Anzeige wählen.................................................................................................................. 508 Anwendung........................................................................................................................................... 508 16.6 Maßsystem wählen.............................................................................................................................509 Anwendung........................................................................................................................................... 509 16.7 Betriebszeiten anzeigen......................................................................................................................509 Anwendung........................................................................................................................................... 509 16.8 Software-Nummern.............................................................................................................................510 Anwendung........................................................................................................................................... 510 16.9 Schlüsselzahl eingeben...................................................................................................................... 510 Anwendung........................................................................................................................................... 510 40 TNC 320 | Benutzer-Handbuch HEIDENHAIN-Klartext-Dialog | 1/2014 16.10 Datenschnittstellen einrichten........................................................................................................... 511 Serielle Schnittstellen an der TNC 320................................................................................................. 511 Anwendung........................................................................................................................................... 511 RS-232-Schnittstelle einrichten..............................................................................................................511 BAUD-RATE einstellen (baudRate)........................................................................................................ 511 Protokoll einstellen (protocol)................................................................................................................512 Datenbits einstellen (dataBits).............................................................................................................. 512 Parität überprüfen (parity)......................................................................................................................512 Stopp-Bits einstellen (stopBits).............................................................................................................512 Handshake einstellen (flowControl)...................................................................................................... 513 Dateisystem für Dateioperation (fileSystem)........................................................................................ 513 Einstellungen für die Datenübertragung mit der PC-Software TNCserver............................................513 Betriebsart des externen Geräts wählen (fileSystem).......................................................................... 514 Software für Datenübertragung............................................................................................................ 515 16.11 Ethernet-Schnittstelle......................................................................................................................... 517 Einführung............................................................................................................................................. 517 Anschluss-Möglichkeiten....................................................................................................................... 517 TNC konfigurieren................................................................................................................................. 517 16.12Firewall................................................................................................................................................. 523 Anwendung........................................................................................................................................... 523 16.13Funkhandrad HR 550 FS konfigurieren..............................................................................................526 Anwendung........................................................................................................................................... 526 Handrad einer bestimmten Handradaufnahme zuordnen.....................................................................526 Funkkanal einstellen.............................................................................................................................. 527 Sendeleistung einstellen....................................................................................................................... 527 Statistik..................................................................................................................................................528 16.14Maschinenkonfiguration laden.......................................................................................................... 528 Anwendung........................................................................................................................................... 528 TNC 320 | Benutzer-Handbuch HEIDENHAIN-Klartext-Dialog | 1/2014 41 Inhaltsverzeichnis 17 Tabellen und Übersichten............................................................................................................ 529 17.1 Maschinenspezifische Anwenderparameter..................................................................................... 530 Anwendung........................................................................................................................................... 530 17.2 Steckerbelegung und Anschlusskabel für Datenschnittstellen...................................................... 540 Schnittstelle V.24/RS-232-C HEIDENHAIN-Geräte.................................................................................540 Fremdgeräte.......................................................................................................................................... 542 Ethernet-Schnittstelle RJ45-Buchse...................................................................................................... 543 17.3 Technische Information.......................................................................................................................544 17.4 Übersichtstabellen...............................................................................................................................550 Bearbeitungszyklen................................................................................................................................550 Zusatz-Funktionen..................................................................................................................................551 17.5 Funktionen der TNC 320 und der iTNC 530 im Vergleich............................................................... 553 Vergleich: Technische Daten..................................................................................................................553 Vergleich: Datenschnittstellen............................................................................................................... 553 Vergleich: Zubehör.................................................................................................................................554 Vergleich: PC-Software.......................................................................................................................... 554 Vergleich: Maschinenspezifische Funktionen........................................................................................ 555 Vergleich: Benutzer-Funktionen............................................................................................................. 555 Vergleich: Zyklen................................................................................................................................... 562 Vergleich: Zusatz-Funktionen................................................................................................................. 565 Vergleich: Tastsystem-Zyklen in den Betriebsarten Manuell und El. Handrad...................................... 567 Vergleich: Tastsystem-Zyklen zur automatischen Werkstück-Kontrolle................................................. 567 Vergleich: Unterschiede beim Programmieren......................................................................................569 Vergleich: Unterschiede beim Programm-Test, Funktionalität...............................................................572 Vergleich: Unterschiede beim Programm-Test, Bedienung................................................................... 573 Vergleich: Unterschiede Manueller Betrieb, Funktionalität....................................................................573 Vergleich: Unterschiede Manueller Betrieb, Bedienung........................................................................575 Vergleich: Unterschiede beim Abarbeiten, Bedienung..........................................................................575 Vergleich: Unterschiede beim Abarbeiten, Verfahrbewegungen........................................................... 576 Vergleich: Unterschiede im MDI-Betrieb...............................................................................................580 Vergleich: Unterschiede beim Programmierplatz.................................................................................. 581 42 TNC 320 | Benutzer-Handbuch HEIDENHAIN-Klartext-Dialog | 1/2014 1 Erste Schritte mit der TNC 320 1 Erste Schritte mit der TNC 320 1.1 1.1 Übersicht Übersicht Dieses Kapitel soll TNC-Einsteigern helfen, schnell mit den wichtigsten Bedienfolgen der TNC zurechtzukommen. Nähere Informationen zum jeweiligen Thema finden Sie in der zugehörigen Beschreibung, auf die jeweils verwiesen ist. Folgende Themen werden in diesem Kapitel behandelt: Einschalten der Maschine Das erste Teil programmieren Das erste Teil grafisch testen Werkzeuge einrichten Werkstück einrichten Das erste Programm abarbeiten 1.2 Einschalten der Maschine Stromunterbrechung quittieren und Referenzpunkte anfahren Das Einschalten und Anfahren der Referenzpunkte sind maschinenabhängige Funktionen. Beachten Sie Ihr Maschinenhandbuch! Die Versorgungsspannung von TNC und Maschine einschalten: Die TNC startet das Betriebssystem. Dieser Vorgang kann einige Minuten dauern. Danach zeigt die TNC in der Kopfzeile des Bildschirms den Dialog Stromunterbrechung an. Taste CE drücken: Die TNC übersetzt das PLCProgramm Steuerspannung einschalten: Die TNC überprüft die Funktion der Not-Aus-Schaltung und wechselt in den Modus Referenzpunkt fahren Referenzpunkte in vorgegebener Reihenfolge überfahren: Für jede Achse externe STARTTaste drücken. Wenn Sie absolute Längen- und Winkelmessgeräte an Ihrer Maschine haben, entfällt das Anfahren der Referenzpunkte Die TNC ist jetzt betriebsbereit und befindet sich in der Betriebsart Manueller Betrieb. Detaillierte Informationen zu diesem Thema Referenzpunkte anfahren: siehe "Einschalten", Seite 412 Betriebsarten: siehe "Programmieren", Seite 67 44 TNC 320 | Benutzer-Handbuch HEIDENHAIN-Klartext-Dialog | 1/2014 1 Das erste Teil programmieren 1.3 1.3 Das erste Teil programmieren Die richtige Betriebsart wählen Programme erstellen können Sie ausschließlich in der Betriebsart Programmieren: Betriebsarten-Taste drücken: Die TNC wechselt in die Betriebsart Programmieren Detaillierte Informationen zu diesem Thema Betriebsarten: siehe "Programmieren", Seite 67 Die wichtigsten Bedienelemente der TNC Funktionen zur Dialogführung Taste Eingabe bestätigen und nächste Dialogfrage aktivieren Dialogfrage übergehen NO ENT Dialog vorzeitig beenden Dialog abbrechen, Eingaben verwerfen Softkeys am Bildschirm, mit denen Sie abhängig vom aktiven Betriebszustand Funktion wählen Detaillierte Informationen zu diesem Thema Programme erstellen und ändern: siehe "Programm editieren", Seite 94 Tastenübersicht: siehe "Bedienelemente der TNC", Seite 2 TNC 320 | Benutzer-Handbuch HEIDENHAIN-Klartext-Dialog | 1/2014 45 1 Erste Schritte mit der TNC 320 1.3 Das erste Teil programmieren Ein neues Programm eröffnen / Datei-Verwaltung Taste PGM MGT drücken: Die TNC öffnet die Datei-Verwaltung. Die Datei-Verwaltung der TNC ist ähnlich aufgebaut wie die Datei-Verwaltung auf einem PC mit dem Windows Explorer. Mit der Datei-Verwaltung verwalten Sie die Daten auf dem internen Speicher der TNC Wählen Sie mit den Pfeiltasten den Ordner, in dem Sie die neue Datei öffnen wollen Geben Sie einen beliebigen Dateinamen mit der Endung .H ein Mit Taste ENT bestätigen: Die TNC fragt nach der Maßeinheit des neuen Programmes Maßeinheit wählen: Softkey MM oder INCH drücken Die TNC erzeugt den ersten und letzten Satz des Programmes automatisch. Diese Sätze können Sie nachträglich nicht mehr verändern. Detaillierte Informationen zu diesem Thema Datei-Verwaltung: siehe "Arbeiten mit der Datei-Verwaltung", Seite 102 Neues Programm erstellen: siehe "Programme eröffnen und eingeben", Seite 87 46 TNC 320 | Benutzer-Handbuch HEIDENHAIN-Klartext-Dialog | 1/2014 1 Das erste Teil programmieren 1.3 Ein Rohteil definieren Nachdem Sie ein neues Programm eröffnet haben, können Sie ein Rohteil definieren. Einen Quader beispielsweise definieren Sie durch Angabe des MIN- und MAX-Punktes, jeweils bezogen auf den gewählten Bezugspunkt. Nachdem Sie per Softkey die gewünschte Rohteilform gewählt haben, leitet die TNC automatisch die Rohteil-Definition ein und fragt die erforderlichen Rohteildaten ab: Bearbeitungsebene in Grafik: XY?: Aktive Spindelachse eingeben. Z ist als Voreinstellung hinterlegt, mit Taste ENT übernehmen Rohteil-Definition: Minimum X: Kleinste X-Koordinate des Rohteils bezogen auf den Bezugspunkt eingeben, z.B. 0, mit Taste ENT bestätigen Rohteil-Definition: Minimum Y: Kleinste Y-Koordinate des Rohteils bezogen auf den Bezugspunkt eingeben, z.B. 0, mit Taste ENT bestätigen Rohteil-Definition: Minimum Z: Kleinste Z-Koordinate des Rohteils bezogen auf den Bezugspunkt eingeben, z.B. -40, mit Taste ENT bestätigen Rohteil-Definition: Maximum X: Größte X-Koordinate des Rohteils bezogen auf den Bezugspunkt eingeben, z.B. 100, mit Taste ENT bestätigen Rohteil-Definition: Maximum Y: Größte Y-Koordinate des Rohteils bezogen auf den Bezugspunkt eingeben, z.B. 100, mit Taste ENT bestätigen Rohteil-Definition: Maximum Z: Größte Z-Koordinate des Rohteils bezogen auf den Bezugspunkt eingeben, z.B. 0, mit Taste ENT bestätigen: Die TNC beendet den Dialog NC-Beispielsätze 0 BEGIN PGM NEU MM 1 BLK FORM 0.1 Z X+0 Y+0 Z-40 2 BLK FORM 0.2 X+100 Y+100 Z+0 3 END PGM NEU MM Detaillierte Informationen zu diesem Thema Rohteil definieren: Seite 90 TNC 320 | Benutzer-Handbuch HEIDENHAIN-Klartext-Dialog | 1/2014 47 1 Erste Schritte mit der TNC 320 1.3 Das erste Teil programmieren Programmaufbau Bearbeitungsprogramme sollten möglichst immer ähnlich aufgebaut sein. Das erhöht die Übersicht, beschleunigt die Programmierung und reduziert Fehlerquellen. Empfohlener Programmaufbau bei einfachen, konventionellen Konturbearbeitungen 1 Werkzeug aufrufen, Werkzeugachse definieren 2 Werkzeug freifahren 3 In der Bearbeitungsebene in die Nähe des Konturstartpunktes vorpositionieren 4 In der Werkzeugachse über das Werkstück oder gleich auf Tiefe vorpositionieren, bei Bedarf Spindel/Kühlmittel einschalten 5 Kontur anfahren 6 Kontur bearbeiten 7 Kontur verlassen 8 Werkzeug freifahren, Programm beenden Detaillierte Informationen zu diesem Thema Konturprogrammierung: siehe "Werkzeugbewegungen im Programm" Programmaufbau Konturprogrammierung 0 BEGIN PGM BSPCONT MM 1 BLK FORM 0.1 Z X... Y... Z... 2 BLK FORM 0.2 X... Y... Z... 3 TOOL CALL 5 Z S5000 4 L Z+250 R0 FMAX 5 L X... Y... R0 FMAX 6 L Z+10 R0 F3000 M13 7 APPR ... RL F500 ... 16 DEP ... X... Y... F3000 M9 17 L Z+250 R0 FMAX M2 18 END PGM BSPCONT MM Empfohlener Programmaufbau bei einfachen Zyklenprogrammen 1 Werkzeug aufrufen, Werkzeugachse definieren 2 Werkzeug freifahren 3 Bearbeitungspositionen definieren 4 Bearbeitungszyklus definieren 5 Zyklus aufrufen, Spindel/Kühlmittel einschalten 6 Werkzeug freifahren, Programm beenden Detaillierte Informationen zu diesem Thema Zyklenprogrammierung: Siehe Benutzer-Handbuch Zyklen Programmaufbau Zyklenprogrammierung 0 BEGIN PGM BSBCYC MM 1 BLK FORM 0.1 Z X... Y... Z... 2 BLK FORM 0.2 X... Y... Z... 3 TOOL CALL 5 Z S5000 4 L Z+250 R0 FMAX 5 PATTERN DEF POS1( X... Y... Z... ) ... 6 CYCL DEF... 7 CYCL CALL PAT FMAX M13 8 L Z+250 R0 FMAX M2 9 END PGM BSBCYC MM 48 TNC 320 | Benutzer-Handbuch HEIDENHAIN-Klartext-Dialog | 1/2014 1 Das erste Teil programmieren 1.3 Eine einfache Kontur programmieren Die im Bild rechts dargestellte Kontur soll auf Tiefe 5 mm einmal umfräst werden. Die Rohteildefinition haben Sie bereits erstellt. Nachdem Sie über eine Funktionstaste einen Dialog eröffnet haben, geben Sie alle von der TNC in der Kopfzeile des Bildschirms abgefragten Daten ein. Werkzeug aufrufen: Geben Sie die Werkzeugdaten ein. Bestätigen Sie die Eingabe jeweils mit der Taste ent, Werkzeugachse nicht vergessen Werkzeug freifahren: Drücken Sie die orange Achstaste Z, um in der Werkzeugachse freizufahren, und geben den Wert für die anzufahrende Position ein, z.B. 250. Mit Taste ENT bestätigen Radiuskorr.: RL/RR/keine Korr.? mit Taste ENT bestätigen: Keine Radiuskorrektur aktivieren Vorschub F=? mit Taste ENT bestätigen: Im Eilgang (FMAX) verfahren Zusatz-Funktion M? mit Taste END bestätigen: Die TNC speichert den eingegebenen Verfahrsatz Werkzeug in der Bearbeitungsebene vorpositionieren: Drücken Sie die orange Achstaste X und geben den Wert für die anzufahrende Position ein, z.B. -20 Drücken Sie die orange Achstaste Y und geben den Wert für die anzufahrende Position ein, z.B. -20. Mit Taste ENT bestätigen Radiuskorr.: RL/RR/keine Korr.? mit Taste ENT bestätigen: Keine Radiuskorrektur aktivieren Vorschub F=? mit Taste ENT bestätigen: Im Eilgang (FMAX) verfahren Zusatz-Funktion M? mit Taste END bestätigen: Die TNC speichert den eingegebenen Verfahrsatz Werkzeug auf Tiefe fahren: Drücken Sie die orange Achstaste und geben den Wert für die anzufahrende Position ein, z.B. -5. Mit Taste ENT bestätigen Radiuskorr.: RL/RR/keine Korr.? mit Taste ENT bestätigen: Keine Radiuskorrektur aktivieren Vorschub F=? Positioniervorschub eingeben, z.B. 3000 mm/min, mit Taste ENT bestätigen Zusatz-Funktion M? Spindel und Kühlmittel einschalten, z.B. M13, mit Taste END bestätigen: Die TNC speichert den eingegebenen Verfahrsatz Kontur anfahren: Drücken Sie die Taste APPR/DEP: Die TNC blendet eine Softkey-Leiste mit An- und Wegfahrfunktionen ein TNC 320 | Benutzer-Handbuch HEIDENHAIN-Klartext-Dialog | 1/2014 49 1 Erste Schritte mit der TNC 320 1.3 Das erste Teil programmieren Anfahrfunktion APPR CT wählen: Koordinaten des Konturstartpunktes 1 in X und Y angeben, z.B. 5/5, mit Taste ENT bestätigen Mittelpunktswinkel? Einfahrwinkel eingeben, z.B.90°, mit Taste ENT bestätigen Kreisradius? Einfahrradius eingeben, z.B. 8 mm, mit Taste ENT bestätigen Radiuskorr.: RL/RR/keine Korr.? mit Softkey RL bestätigen: Radiuskorrektur links der programmierten Kontur aktivieren Vorschub F=? Bearbeitungsvorschub eingeben, z.B. 700 mm/min, mit Taste END Eingaben speichern Kontur bearbeiten, Konturpunkt 2 anfahren: Es genügt die Eingabe der sich ändernden Informationen, also lediglich Y-Koordinate 95 eingeben und mit Taste END Eingaben speichern Konturpunkt 3 anfahren: X-Koordinate 95 eingeben und mit Taste END Eingaben speichern Fase am Konturpunkt 3 definieren: Fasenbreite 10 mm eingeben, mit Taste END speichern Konturpunkt 4 anfahren: Y-Koordinate 5 eingeben und mit Taste END Eingaben speichern Fase am Konturpunkt 4 definieren: Fasenbreite 20 mm eingeben, mit Taste END speichern Konturpunkt 1 anfahren: X-Koordinate 5 eingeben und mit Taste END Eingaben speichern Kontur verlassen Wegfahrfunktion DEP CT wählen Mittelpunktswinkel? Wegfahrwinkel eingeben, z.B.90°, mit Taste ENT bestätigen Kreisradius? Wegfahrradius eingeben, z.B. 8 mm, mit Taste ENT bestätigen Vorschub F=? Positioniervorschub eingeben, z.B. 3000 mm/min, mit Taste ENT speichern Zusatz-Funktion M? Kühlmittel ausschalten, z.B. M9, mit Taste END bestätigen: Die TNC speichert den eingegebenen Verfahrsatz 50 TNC 320 | Benutzer-Handbuch HEIDENHAIN-Klartext-Dialog | 1/2014 1 Das erste Teil programmieren 1.3 Werkzeug freifahren: Drücken Sie die orange Achstaste Z, um in der Werkzeugachse freizufahren, und geben den Wert für die anzufahrende Position ein, z.B. 250. Mit Taste ENT bestätigen Radiuskorr.: RL/RR/keine Korr.? mit Taste ENT bestätigen: Keine Radiuskorrektur aktivieren Vorschub F=? mit Taste ENT bestätigen: Im Eilgang (FMAX) verfahren ZUSATZ-FUNKTION M? M2 für Programmende eingeben, mit Taste END bestätigen: Die TNC speichert den eingegebenen Verfahrsatz Detaillierte Informationen zu diesem Thema Komplettes Beispiel mit NC-Sätzen: siehe "Beispiel: Geradenbewegung und Fasen kartesisch", Seite 209 Neues Programm erstellen: siehe "Programme eröffnen und eingeben", Seite 87 Konturen anfahren/verlassen: siehe " Kontur anfahren und verlassen", Seite 192 Konturen programmieren: siehe "Übersicht der Bahnfunktionen", Seite 200 Programmierbare Vorschubarten: siehe "Mögliche Vorschubeingaben", Seite 92 Werkzeug-Radiuskorrektur: siehe "Werkzeug-Radiuskorrektur ", Seite 181 Zusatz-Funktionen M: siehe "Zusatz-Funktionen für Programmlauf-Kontrolle, Spindel und Kühlmittel ", Seite 343 TNC 320 | Benutzer-Handbuch HEIDENHAIN-Klartext-Dialog | 1/2014 51 1 Erste Schritte mit der TNC 320 1.3 Das erste Teil programmieren Zyklenprogramm erstellen Die im Bild rechts dargestellten Bohrungen (Tiefe 20 mm) sollen mit einem Standardbohrzyklus gefertigt werden. Die Rohteildefinition haben Sie bereits erstellt. Werkzeug aufrufen: Geben Sie die Werkzeugdaten ein. Bestätigen Sie die Eingabe jeweils mit der Taste ent, Werkzeugachse nicht vergessen Werkzeug freifahren: Drücken Sie die orange Achstaste Z, um in der Werkzeugachse freizufahren und geben den Wert für die anzufahrende Position ein, z.B. 250. Mit Taste ENT bestätigen Radiuskorr.: RL/RR/keine Korr.? mit Taste ENT bestätigen: Keine Radiuskorrektur aktivieren Vorschub F=? mit Taste ENT bestätigen: Im Eilgang (FMAX) verfahren Zusatz-Funktion M? mit Taste END bestätigen: Die TNC speichert den eingegebenen Verfahrsatz Zyklenmenü aufrufen Bohrzyklen anzeigen Standardbohrzyklus 200 wählen: Die TNC startet den Dialog zur Zyklusdefinition. Geben Sie die von der TNC abgefragten Parameter Schritt für Schritt ein, Eingabe jeweils mit Taste ENT bestätigen. Die TNC zeigt im rechten Bildschirm zusätzlich eine Grafik an, in der der jeweilige Zyklusparameter dargestellt ist Menü für Sonderfunktionen aufrufen Funktionen für die Punktebearbeitung anzeigen Musterdefinition wählen Punkteingabe wählen: Geben Sie die Koordinaten der 4 Punkte ein, jeweils mit Taste ENT bestätigen. Nach Eingabe des vierten Punktes den Satz mit Taste END speichern Menü zur Definition des Zyklus-Aufrufs anzeigen Den Bohrzyklus auf dem definierten Muster abarbeiten: Vorschub F=? mit Taste ENT bestätigen: Im Eilgang (FMAX) verfahren Zusatz-Funktion M? Spindel und Kühlmittel einschalten, z.B. M13, mit Taste END bestätigen: Die TNC speichert den eingegebenen Verfahrsatz 52 TNC 320 | Benutzer-Handbuch HEIDENHAIN-Klartext-Dialog | 1/2014 1 Das erste Teil programmieren 1.3 Werkzeug freifahren: Drücken Sie die orange Achstaste Z, um in der Werkzeugachse freizufahren, und geben den Wert für die anzufahrende Position ein, z.B. 250. Mit Taste ENT bestätigen Radiuskorr.: RL/RR/keine Korr.? mit Taste ENT bestätigen: Keine Radiuskorrektur aktivieren Vorschub F=? mit Taste ENT bestätigen: Im Eilgang (FMAX) verfahren Zusatz-Funktion M? M2 für Programmende eingeben, mit Taste END bestätigen: Die TNC speichert den eingegebenen Verfahrsatz NC-Beispielsätze 0 BEGIN PGM C200 MM 1 BLK FORM 0.1 Z X+0 Y+0 Z-40 Rohteil-Definition 2 BLK FORM 0.2 X+100 Y+100 Z+0 3 TOOL CALL 5 Z S4500 Werkzeug-Aufruf 4 L Z+250 R0 FMAX Werkzeug freifahren 5 PATTERN DEF POS1 (X+10 Y+10 POS2 (X+10 Y+90 POS3 (X+90 Y+90 POS4 (X+90 Y+10 Bearbeitungspositionen definieren Z+0) Z+0) Z+0) Z+0) 6 CYCL DEF 200 BOHREN Q200=2 ;SICHERHEITS-ABST. Q201=-20 ;TIEFE Q206=250 ;F TIEFENZUST. Q202=5 ;ZUSTELL-TIEFE Q210=0 ;F.-ZEIT OBEN Q203=-10 ;KOOR. OBERFL. Q204=20 ;2. S.-ABSTAND Q211=0.2 ;VERWEILZEIT UNTEN Zyklus definieren 7 CYCL CALL PAT FMAX M13 Spindel und Kühlmittel ein, Zyklus aufrufen 8 L Z+250 R0 FMAX M2 Werkzeug freifahren, Programm-Ende 9 END PGM C200 MM Detaillierte Informationen zu diesem Thema Neues Programm erstellen: siehe "Programme eröffnen und eingeben", Seite 87 Zyklenprogrammierung: Siehe Benutzer-Handbuch Zyklen, "Zyklen-Grundlagen / Übersichten" TNC 320 | Benutzer-Handbuch HEIDENHAIN-Klartext-Dialog | 1/2014 53 1 Erste Schritte mit der TNC 320 1.4 1.4 Das erste Teil grafisch testen Das erste Teil grafisch testen Die richtige Betriebsart wählen Programme testen können Sie in der Betriebsart Programm-Test: Betriebsarten-Taste drücken: Die TNC wechselt in die Betriebsart Programm-Test Detaillierte Informationen zu diesem Thema Betriebsarten der TNC: siehe "Betriebsarten", Seite 67 Programme testen: siehe "Programm-Test", Seite 483 Werkzeug-Tabelle für den Programm-Test wählen Diesen Schritt müssen Sie nur ausführen, wenn Sie in der Betriebsart Programm-Test noch keine Werkzeug-Tabelle aktiviert haben. Taste PGM MGT drücken: Die TNC öffnet die DateiVerwaltung Softkey typ wählen drücken: Die TNC zeigt ein Softkeymenü zur Auswahl des anzuzeigenden Datei-Typs Softkey Default drücken: Die TNC zeigt alle gespeicherten Dateien im rechten Fenster an Hellfeld nach links auf die Verzeichnisse schieben Hellfeld auf das Verzeichnis TNC:\table\ schieben Hellfeld nach rechts auf die Dateien schieben Hellfeld auf die Datei TOOL.T (aktive WerkzeugTabelle) schieben, mit Taste ENT übernehmen: TOOL.T erhält den Status S und ist damit für den Programm-Test aktiv Taste END drücken: Datei-Verwaltung verlassen Detaillierte Informationen zu diesem Thema Werkzeug-Verwaltung: siehe "Werkzeug-Daten in die Tabelle eingeben", Seite 160 Programme testen: siehe "Programm-Test", Seite 483 54 TNC 320 | Benutzer-Handbuch HEIDENHAIN-Klartext-Dialog | 1/2014 1 Das erste Teil grafisch testen 1.4 Das Programm wählen, das Sie testen wollen Taste PGM MGT drücken: Die TNC öffnet die DateiVerwaltung Softkey letzte dateien drücken: Die TNC öffnet ein Überblendfenster mit den zuletzt gewählten Dateien Mit den Pfeiltasten das Programm wählen, das Sie testen wollen, mit Taste ENT übernehmen Detaillierte Informationen zu diesem Thema Programm wählen: siehe "Arbeiten mit der Datei-Verwaltung", Seite 102 Die Bildschirm-Aufteilung und die Ansicht wählen Taste zur Auswahl der Bildschirm-Aufteilung drücken: Die TNC zeigt in der Softkey-Leiste alle verfügbaren Alternativen an Softkey programm + grafik drücken: Die TNC zeigt in der linken Bildschirmhäfte das Progamm, in der rechten Bildschirmhälfte das Rohteil an Softkey weitere Ansichtsoptionen wählen Softkeyleiste weiterschalten und per Softkey gewünschte Ansicht wählen Die TNC bietet folgende Ansichten: Softkey Funktion Draufsicht Darstellung in 3 Ebenen 3D-Darstellung Detaillierte Informationen zu diesem Thema Grafikfunktionen: siehe "Grafiken ", Seite 472 Programm-Test durchführen: siehe "Programm-Test", Seite 483 TNC 320 | Benutzer-Handbuch HEIDENHAIN-Klartext-Dialog | 1/2014 55 1 Erste Schritte mit der TNC 320 1.4 Das erste Teil grafisch testen Den Programm-Test starten Softkey reset + start drücken: Die TNC simuliert das aktive Programm, bis zu einer programmierten Unterbrechung oder bis zum Programmende Während die Simulation läuft, können Sie über die Softkeys die Ansichten wechseln Softkey stopp drücken: Die TNC unterbricht den Programm-Test Softkey start drücken: Die TNC setzt den Programm-Test nach einer Unterbrechung fort Detaillierte Informationen zu diesem Thema Programm-Test durchführen: siehe "Programm-Test", Seite 483 Grafikfunktionen: siehe "Grafiken ", Seite 472 Simulationsgeschwindigkeit einstellen: siehe "Geschwindigkeit des Programm-Tests einstellen", Seite 473 56 TNC 320 | Benutzer-Handbuch HEIDENHAIN-Klartext-Dialog | 1/2014 1 Werkzeuge einrichten 1.5 1.5 Werkzeuge einrichten Die richtige Betriebsart wählen Werkzeuge richten Sie in der Betriebsart Manueller Betrieb ein: Betriebsarten-Taste drücken: Die TNC wechselt in die Betriebsart Manueller Betrieb Detaillierte Informationen zu diesem Thema Betriebsarten der TNC: siehe "Betriebsarten", Seite 67 Werkzeuge vorbereiten und vermessen Erforderliche Werkzeuge in die jeweiligen Werkzeugaufnahmen spannen Bei Vermessung mit externem Werkzeug-Voreinstellgerät: Werkzeuge vermessen, Länge und Radius notieren oder direkt mit einem Übertragungsprogramm zur Maschine übertragen Bei Vermessung auf der Maschine: Werkzeuge im Werkzeugwechsler einlagern Seite 59 TNC 320 | Benutzer-Handbuch HEIDENHAIN-Klartext-Dialog | 1/2014 57 1 Erste Schritte mit der TNC 320 1.5 Werkzeuge einrichten Die Werkzeug-Tabelle TOOL.T In der Werkzeug-Tabelle TOOL.T (fest unter TNC:\table\ gespeichert) speichern Sie Werkzeugdaten wie Länge und Radius, aber auch weitere werkzeugspezifische Informationen, die die TNC für die Ausführung verschiedenster Funktionen benötigt. Um Werkzeugdaten in die Werkzeug-Tabelle TOOL.T einzugeben, gehen Sie wie folgt vor: Werkzeug-Tabelle anzeigen: Die TNC zeigt die Werkzeug-Tabelle in einer Tabellendarstellung Werkzeug-Tabelle ändern: Softkey EDITIEREN auf EIN setzen Mit den Pfeiltasten nach unten oder nach oben die Werkzeug-Nummer wählen, die Sie ändern wollen Mit den Pfeiltasten nach rechts oder nach links die Werkzeugdaten wählen, die Sie ändern wollen Werkzeug-Tabelle verlassen: Taste END drücken Detaillierte Informationen zu diesem Thema Betriebsarten der TNC: siehe "Betriebsarten", Seite 67 Arbeiten mit der Werkzeug-Tabelle: siehe "Werkzeug-Daten in die Tabelle eingeben", Seite 160 58 TNC 320 | Benutzer-Handbuch HEIDENHAIN-Klartext-Dialog | 1/2014 1 Werkzeuge einrichten 1.5 Die Platz-Tabelle TOOL_P.TCH Die Funktionsweise der Platz-Tabelle ist maschinenabhängig. Beachten Sie Ihr Maschinenhandbuch! In der Platz-Tabelle TOOL_P.TCH (fest gespeichert unter TNC: \TABLE\) legen Sie fest, welche Werkzeuge in Ihrem WerkzeugMagazin bestückt sind. Um Daten in die Platz-Tabelle TOOL_P.TCH einzugebengehen Sie wie folgt vor: Werkzeug-Tabelle anzeigen: Die TNC zeigt die Werkzeug-Tabelle in einer Tabellendarstellung Platz-Tabelle anzeigen: Die TNC zeigt die PlatzTabelle in einer Tabellendarstellung Platz-Tabelle ändern: Softkey EDITIEREN auf EIN setzen Mit den Pfeiltasten nach unten oder nach oben die Platz-Nummer wählen, die Sie ändern wollen Mit den Pfeiltasten nach rechts oder nach links die Daten wählen, die Sie ändern wollen Platz-Tabelle verlassen: Taste END drücken Detaillierte Informationen zu diesem Thema Betriebsarten der TNC: siehe "Betriebsarten", Seite 67 Arbeiten mit der Platz-Tabelle: siehe "Platz-Tabelle für WerkzeugWechsler", Seite 170 TNC 320 | Benutzer-Handbuch HEIDENHAIN-Klartext-Dialog | 1/2014 59 1 Erste Schritte mit der TNC 320 1.6 1.6 Werkstück einrichten Werkstück einrichten Die richtige Betriebsart wählen Werkstücke richten Sie in der Betriebsart Manueller Betrieb oder El. Handrad ein Betriebsarten-Taste drücken: Die TNC wechselt in die Betriebsart Manueller Betrieb Detaillierte Informationen zu diesem Thema Der Manuelle Betrieb: siehe "Verfahren der Maschinenachsen", Seite 415 Werkstück aufspannen Spannen Sie das Werkstück mit einer Spannvorrichtung auf den Maschinentisch. Wenn Sie ein 3D-Tastsystem an Ihrer Maschine zur Verfügung haben, dann entfällt das achsparallele Ausrichten des Werkstücks. Wenn Sie kein 3D-Tastsystem zur Verfügung haben, dann müssen Sie das Werkstück so ausrichten, dass es parallel zu den Maschinenachsen aufgespannt ist. 60 TNC 320 | Benutzer-Handbuch HEIDENHAIN-Klartext-Dialog | 1/2014 1 Werkstück einrichten 1.6 Bezugspunkt-Setzen mit 3D-Tastsystem 3D-Tastsystem einwechseln: In der Betriebsart Positionieren mit Handeingabe einen TOOL CALL-Satz mit Angabe der Werkzeugachse ausführen und anschließend wieder die Betriebsart Manueller Betrieb wählen Antast-Funktionen wählen: Die TNC zeigt in der Softkey-Leiste die verfügbaren Funktionen an Bezugspunkt z.B. an die Werkstückecke setzen Tastsystem in die Nähe des ersten Antastpunkts der ersten Werkstückkante positionieren Per Softkey die Antastrichtung wählen NC-Start drücken: Das Tastsystem fährt in die definierte Richtung, bis es das Werkstück berührt und anschließend automatisch wieder zurück auf den Startpunkt Tastsystem mit den Achsrichtungstasten in die Nähe des zweiten Antastpunktes der ersten Werkstückkante vorpositionieren NC-Start drücken: Das Tastsystem fährt in die definierte Richtung, bis es das Werkstück berührt und anschließend automatisch wieder zurück auf den Startpunkt Tastsystem mit den Achsrichtungstasten in die Nähe des ersten Antastpunktes der zweiten Werkstückkante vorpositionieren Per Softkey die Antastrichtung wählen NC-Start drücken: Das Tastsystem fährt in die definierte Richtung, bis es das Werkstück berührt und anschließend automatisch wieder zurück auf den Startpunkt Tastsystem mit den Achsrichtungstasten in die Nähe des zweiten Antastpunktes der zweiten Werkstückkante vorpositionieren NC-Start drücken: Das Tastsystem fährt in die definierte Richtung, bis es das Werkstück berührt und anschließend automatisch wieder zurück auf den Startpunkt Anschließend zeigt die TNC die Koordinaten des ermittelten Eckpunktes an 0 setzen: Softkey bezugsp. setzen drücken Menü mit Softkey ENDE verlassen Detaillierte Informationen zu diesem Thema Bezugspunkte setzen: siehe "Bezugspunkt-Setzen mit 3DTastsystem ", Seite 450 TNC 320 | Benutzer-Handbuch HEIDENHAIN-Klartext-Dialog | 1/2014 61 1 Erste Schritte mit der TNC 320 1.7 1.7 Das erste Programm abarbeiten Das erste Programm abarbeiten Die richtige Betriebsart wählen Programme abarbeiten können Sie entweder in der Betriebsart Programmlauf Einzelsatz oder in der Betriebsart ProgrammlaufSatzfolge: Betriebsarten-Taste drücken: Die TNC wechselt in die Betriebsart Programmlauf Einzelsatz, die TNC arbeitet das Programm Satz für Satz ab. Sie müssen jeden Satz mit der Taste NC-Start bestätigen Betriebsarten-Taste drücken: Die TNC wechselt in die Betriebsart Programmlauf Satzfolge, die TNC arbeitet das Programm nach NC-Start bis zu einer Programm-Unterbrechung oder bis zum Ende ab Detaillierte Informationen zu diesem Thema Betriebsarten der TNC: siehe "Betriebsarten", Seite 67 Programme abarbeiten: siehe "Programmlauf", Seite 486 Das Programm wählen, das Sie abarbeiten wollen Taste PGM MGT drücken: Die TNC öffnet die DateiVerwaltung Softkey letzte Dateien drücken: Die TNC öffnet ein Überblendfenster mit den zuletzt gewählten Dateien Bei Bedarf mit den Pfeiltasten das Programm wählen, das Sie abarbeiten wollen, mit Taste ENT übernehmen Detaillierte Informationen zu diesem Thema Datei-Verwaltung: siehe "Arbeiten mit der Datei-Verwaltung", Seite 102 Programm starten Taste NC-Start drücken: Die TNC arbeitet das aktive Programm ab Detaillierte Informationen zu diesem Thema Programme abarbeiten: siehe "Programmlauf", Seite 486 62 TNC 320 | Benutzer-Handbuch HEIDENHAIN-Klartext-Dialog | 1/2014 2 Einführung 2 Einführung 2.1 2.1 Die TNC 320 Die TNC 320 HEIDENHAIN TNCs sind werkstattgerechte Bahnsteuerungen, mit denen Sie herkömmliche Fräs- und Bohrbearbeitungen direkt an der Maschine im leicht verständlichen Klartext-Dialog programmieren. Sie sind für den Einsatz an Fräs- und Bohrmaschinen sowie Bearbeitungszentren mit bis zu 5 Achsen ausgelegt. Zusätzlich können Sie die Winkelposition der Spindel programmiert einstellen. Bedienfeld und Bildschirmdarstellung sind übersichtlich gestaltet, so dass Sie alle Funktionen schnell und einfach erreichen können. Programmierung: HEIDENHAIN-Klartext-Dialog und DIN/ISO Besonders einfach ist die Programm-Erstellung im benutzerfreundlichen HEIDENHAIN-Klartext-Dialog. Eine Programmier-Grafik stellt die einzelnen Bearbeitungsschritte während der Programmeingabe dar. Zusätzlich hilft die Freie KonturProgrammierung FK, wenn einmal keine NC-gerechte Zeichnung vorliegt. Die grafische Simulation der Werkstückbearbeitung ist sowohl während des Programmtests als auch während des Programmlaufs möglich. Zusätzlich können Sie die TNC’s auch nach DIN/ISO oder im DNCBetrieb programmieren. Ein Programm lässt sich auch dann eingeben und testen, während ein anderes Programm gerade eine Werkstückbearbeitung ausführt. Kompatibilität Bearbeitungsprogramme die Sie an HEIDENHAINBahnsteuerungen (ab der TNC 150 B) erstellt haben, sind von der TNC 320 bedingt abarbeitbar. Falls NC-Sätze ungültige Elemente enthalten, werden diese von der TNC beim Öffnen der Datei als ERROR-Sätze gekennzeichnet. siehe "Funktionen der TNC 320 und der iTNC 530 im Vergleich", Seite 553. Beachten Sie hierzu auch die ausführliche Beschreibung der Unterschiede zwischen der iTNC 530 und der TNC 320 64 TNC 320 | Benutzer-Handbuch HEIDENHAIN-Klartext-Dialog | 1/2014 2 Bildschirm und Bedienfeld 2.2 2.2 Bildschirm und Bedienfeld Bildschirm Die TNC wird als Kompaktversion oder als Version mit separatem Bildschirm und Bedienfeld geliefert. In beiden Varianten ist die TNC mit einem 15 Zoll TFT-Flachbildschirm ausgestattet. 1 2 3 4 5 6 7 8 9 Kopfzeile Bei eingeschalteter TNC zeigt der Bildschirm in der Kopfzeile die angewählten Betriebsarten an: Maschinen-Betriebsarten links und Programmier-Betriebsarten rechts. Im größeren Feld der Kopfzeile steht die Betriebsart, auf die der Bildschirm geschaltet ist: dort erscheinen Dialogfragen und Meldetexte (Ausnahme: Wenn die TNC nur Grafik anzeigt). Softkeys In der Fußzeile zeigt die TNC weitere Funktionen in einer Softkey-Leiste an. Diese Funktionen wählen Sie über die darunterliegenden Tasten. Zur Orientierung zeigen schmale Balken direkt über der Softkey-Leiste die Anzahl der SoftkeyLeisten an, die sich mit den außen angeordneten SoftkeyUmschalttasten wählen lassen. Die aktive Softkey-Leiste wird als aufgehellter Balken dargestellt Softkey-Wahltasten Softkey-Umschalttasten Festlegen der Bildschirm-Aufteilung Bildschirm-Umschalttaste für Maschinen- und ProgrammierBetriebsarten Softkey-Wahltasten für Maschinenhersteller-Softkeys Softkey-Umschalttasten für Maschinenhersteller-Softkeys USB-Anschluss TNC 320 | Benutzer-Handbuch HEIDENHAIN-Klartext-Dialog | 1/2014 8 1 9 5 7 6 2 3 4 4 65 2 Einführung 2.2 Bildschirm und Bedienfeld Bildschirm-Aufteilung festlegen Der Benutzer wählt die Aufteilung des Bildschirms: So kann die TNC, z. B. in der Betriebsart Programmieren das Programm im linken Fenster anzeigen, während das rechte Fenster gleichzeitig eine Programmier-Grafik darstellt. Alternativ lässt sich im rechten Fenster auch die Programm-Gliederung anzeigen oder ausschließlich das Programm in einem großen Fenster. Welche Fenster die TNC anzeigen kann, hängt von der gewählten Betriebsart ab. Bildschirm-Aufteilung festlegen: Bildschirm-Umschalttaste drücken: Die SoftkeyLeiste zeigt die möglichen Bildschirm-Aufteilungen an, siehe "Betriebsarten" Bildschirm-Aufteilung mit Softkey wählen Bedienfeld Die TNC 320 wird mit einem integriertem Bedienfeld geliefert. Alternativ gibt es die TNC 320 auch als Version mit separatem Bildschirm und Bedienfeld mit Alpha-Tastatur. 1 2 3 4 5 6 Alpha-Tastatur für Texteingaben, Dateinamen und DIN/ISOProgrammierungen. Datei-Verwaltung Taschenrechner MOD-Funktion HELP-Funktion Programmier-Betriebsarten Maschinen-Betriebsarten Eröffnen derProgrammier-Dialoge Navigationstasten und Sprunganweisung GOTO 7 Zahleneingabe und Achswahl 10 Maschinenbedienfeld (siehe Maschinenhandbuch) 2 5 7 4 3 6 Die Funktionen der einzelnen Tasten sind auf der ersten Umschlagsseite zusammengefasst. Manche Maschinenhersteller verwenden nicht das Standard-Bedienfeld von HEIDENHAIN. Beachten Sie Ihr Maschinenhandbuch! Externe Tasten, wie z.B. NC-START oder NC-STOPP, sind in Ihrem Maschinenhandbuch beschrieben. 66 TNC 320 | Benutzer-Handbuch HEIDENHAIN-Klartext-Dialog | 1/2014 2 Betriebsarten 2.3 2.3 Betriebsarten Manueller Betrieb und El. Handrad Das Einrichten der Maschinen geschieht in der Betriebsart Manueller Betrieb. In dieser Betriebsart lassen sich die Maschinenachsen manuell oder schrittweise positionieren, die Bezugspunkte setzen und die Bearbeitungsebene schwenken. Die Betriebsart El. Handrad unterstützt das manuelle Verfahren der Maschinenachsen mit einem elektronischen Handrad HR. Softkeys zur Bildschirm-Aufteilung (wählen wie zuvor beschrieben) Fenster Softkey Positionen Links: Positionen, rechts: Status-Anzeige Positionieren mit Handeingabe In dieser Betriebsart lassen sich einfache Verfahrbewegungen programmieren, z. B. um planzufräsen oder vorzupositionieren. Softkeys zur Bildschirm-Aufteilung Fenster Softkey Programm Links: Programm, rechts: Status-Anzeige Programmieren Ihre Bearbeitungsprogramme erstellen Sie in dieser Betriebsart. Vielseitige Unterstützung und Ergänzung beim Programmieren bieten die Freie Kontur-Programmierung, die verschiedenen Zyklen und die Q-Parameter-Funktionen. Auf Wunsch zeigt die Programmiergrafik die programmierten Verfahrwege an. Softkeys zur Bildschirm-Aufteilung Fenster Softkey Programm Links: Programm, rechts: ProgrammGliederung Links: Programm, rechts: Programmier-Grafik TNC 320 | Benutzer-Handbuch HEIDENHAIN-Klartext-Dialog | 1/2014 67 2 Einführung 2.3 Betriebsarten Programm-Test Die TNC simuliert Programme und Programmteile in der Betriebsart Programm-Test, um z. B. geometrische Unverträglichkeiten, fehlende oder falsche Angaben im Programm und Verletzungen des Arbeitsraumes herauszufinden. Die Simulation wird grafisch mit verschiedenen Ansichten unterstützt. Softkeys zur Bildschirm-Aufteilung: siehe "Programmlauf Satzfolge und Programmlauf Einzelsatz", Seite 68. Programmlauf Satzfolge und Programmlauf Einzelsatz In Programmlauf Satzfolge führt die TNC ein Programm bis zum Programm-Ende oder zu einer manuellen bzw. programmierten Unterbrechung aus. Nach einer Unterbrechung können Sie den Programmlauf wieder aufnehmen. In Programmlauf Einzelsatz starten Sie jeden Satz mit der externen START-Taste einzeln. Softkeys zur Bildschirm-Aufteilung Fenster Softkey Programm Links: Programm, rechts: ProgrammGliederung Links: Programm, rechts: Status Links: Programm, rechts: Grafik Grafik 68 TNC 320 | Benutzer-Handbuch HEIDENHAIN-Klartext-Dialog | 1/2014 2 Status-Anzeigen 2.4 2.4 Status-Anzeigen „Allgemeine“ Status-Anzeige Die allgemeine Status-Anzeige im unteren Bereich des Bildschirms informiert Sie über den aktuellen Zustand der Maschine. Sie erscheint automatisch in den Betriebsarten Programmlauf Einzelsatz und Programmlauf Satzfolge, solange für die Anzeige nicht ausschließlich „Grafik“ gewählt wurde, und beim Positionieren mit Handeingabe. In den Betriebsarten Manueller Betrieb und El. Handrad erscheint die Status-Anzeige im großen Fenster. Informationen der Status-Anzeige Symbol Bedeutung IST Positions-Anzeige: Modus Ist-, Soll- oder Restweg-Koordinaten Maschinenachsen; Hilfsachsen zeigt die TNC mit kleinen Buchstaben an. Die Reihenfolge und Anzahl der angezeigten Achsen legt Ihr Maschinenhersteller fest. Beachten Sie Ihr Maschinenhandbuch Nummer des aktiven Bezugspunkts aus der Preset-Tabelle. Wenn der Bezugspunkt manuell gesetzt wurde, zeigt die TNC hinter dem Symbol den Text MAN an FSM Die Anzeige des Vorschubs in Zoll entspricht dem zehnten Teil des wirksamen Wertes. Drehzahl S, Vorschub F und wirksame Zusatzfunktion M Achse ist geklemmt Achse kann mit dem Handrad verfahren werden Achsen werden unter Berücksichtigung der Grunddrehung verfahren Achsen werden in geschwenkter Bearbeitungsebene verfahren kein Programm aktiv TNC 320 | Benutzer-Handbuch HEIDENHAIN-Klartext-Dialog | 1/2014 69 2 Einführung 2.4 Status-Anzeigen Symbol Bedeutung Programm ist gestartet Programm ist gestoppt Programm wird abgebrochen Zusätzliche Status-Anzeigen Die zusätzlichen Status-Anzeigen geben detaillierte Informationen zum Programm-Ablauf. Sie lassen sich in allen Betriebsarten aufrufen, mit Ausnahme der Betriebsart Programmieren. Zusätzliche Status-Anzeige einschalten Softkey-Leiste für die Bildschirm-Aufteilung aufrufen Bildschirmdarstellung mit zusätzlicher StatusAnzeige wählen: Die TNC zeigt in der rechten Bildschirmhälfte das Statusformular ÜBERSICHT an Zusätzliche Status-Anzeigen wählen Softkey-Leiste umschalten, bis STATUS-Softkeys erscheinen Zusätzliche Status-Anzeige direkt per Softkey wählen, z. B. Positionen und Koordinaten, oder Gewünschte Ansicht per Umschalt-Softkeys wählen Nachfolgend sind die verfügbaren Status-Anzeigen beschrieben, die Sie direkt über Softkeys oder über die Umschalt-Softkeys wählen können. Beachten Sie bitte, dass einige der nachfolgend beschriebenen Status-Informationen nur dann zur Verfügung stehen, wenn Sie die dazugehörende Software-Option an Ihrer TNC freigeschaltet haben. 70 TNC 320 | Benutzer-Handbuch HEIDENHAIN-Klartext-Dialog | 1/2014 2 Status-Anzeigen 2.4 Übersicht Das Status-Formular Übersicht zeigt die TNC nach dem Einschalten der TNC an, sofern Sie die Bildschirm-Aufteilung PROGRAMM +STATUS (bzw. POSITION + STATUS) gewählt haben. Das Übersichtsformular enthält zusammengefasst die wichtigsten Status-Informationen, die Sie auch verteilt auf den entsprechenden Detailformularen finden. Softkey Bedeutung Positionsanzeige Werkzeug-Informationen Aktive M-Funktionen Aktive Koordinaten-Transformationen Aktives Unterprogramm Aktive Programmteil-Wiederholung Mit PGM CALL gerufenes Programm Aktuelle Bearbeitungszeit Name des aktiven Hauptprogrammes Allgemeine Programm-Information (Reiter PGM) Softkey Bedeutung Keine Direktanwahl möglich Name des aktiven Hauptprogrammes Kreismittelpunkt CC (Pol) Zähler für Verweilzeit Bearbeitungszeit, wenn das Programm in der Betriebsart Programm-Test vollständig simuliert wurde Aktuelle Bearbeitungszeit in % Aktuelle Uhrzeit Aufgerufene Programme TNC 320 | Benutzer-Handbuch HEIDENHAIN-Klartext-Dialog | 1/2014 71 2 Einführung 2.4 Status-Anzeigen Programmteil-Wiederholung/Unterprogramme (Reiter LBL) Softkey Bedeutung Keine Direktanwahl möglich Aktive Programmteil-Wiederholungen mit Satz-Nummer, Label-Nummer und Anzahl der programmierten/noch auszuführenden Wiederholungen Aktive Unterprogramme mit Satz-Nummer, in der das Unterprogramm gerufen wurde und Label-Nummer die aufgerufen wurde Informationen zu Standard-Zyklen (Reiter CYC) Softkey Bedeutung Keine Direktanwahl möglich Aktiver Bearbeitungszyklus Aktive Werte des Zyklus 32 Toleranz 72 TNC 320 | Benutzer-Handbuch HEIDENHAIN-Klartext-Dialog | 1/2014 2 Status-Anzeigen 2.4 Aktive Zusatzfunktionen M (Reiter M) Softkey Bedeutung Keine Direktanwahl möglich Liste der aktiven M-Funktionen mit festgelegter Bedeutung Liste der aktiven M-Funktionen, die von Ihrem Maschinenhersteller angepasst werden Positionen und Koordinaten (Reiter POS) Softkey Bedeutung Art der Positionsanzeige, z. B. Ist-Position Schwenkwinkel für die Bearbeitungsebene Winkel der Grunddrehung Aktive Kinematik TNC 320 | Benutzer-Handbuch HEIDENHAIN-Klartext-Dialog | 1/2014 73 2 Einführung 2.4 Status-Anzeigen Informationen zu den Werkzeugen (Reiter TOOL) Softkey Bedeutung Anzeige des aktiven Werkzeugs: Anzeige T: Werkzeug-Nummer und -Name Anzeige RT: Nummer und Name eines Schwester-Werkzeugs Werkzeugachse Werkzeug-Länge und -Radien Aufmaße (Delta-Werte) aus der WerkzeugTabelle (TAB) und dem TOOL CALL (PGM) Standzeit, maximale Standzeit (TIME 1) und maximale Standzeit bei TOOL CALL (TIME 2) Anzeige programmiertes Werkzeug und Schwester-Werkzeug Werkzeug-Vermessung (Reiter TT) Die TNC zeigt den Reiter TT nur dann an, wenn diese Funktion an Ihrer Maschine aktiv ist. Softkey Bedeutung Keine Direktanwahl möglich Nummer des Werkzeugs, das vermessen wird Anzeige, ob Werkzeug-Radius oder -Länge vermessen wird MIN- und MAX-Wert EinzelschneidenVermessung und Ergebnis der Messung mit rotierendem Werkzeug (DYN) Nummer der Werkzeug-Schneide mit zugehörigem Messwert. Der Stern hinter dem Messwert zeigt an, dass die Toleranz aus der Werkzeug-Tabelle überschritten wurde 74 TNC 320 | Benutzer-Handbuch HEIDENHAIN-Klartext-Dialog | 1/2014 2 Status-Anzeigen 2.4 Koordinaten-Umrechnungen (Reiter TRANS) Softkey Bedeutung Name der aktiven Nullpunkt-Tabelle Aktive Nullpunkt-Nummer (#), Kommentar aus der aktiven Zeile der aktiven NullpunktNummer (DOC) aus Zyklus 7 Aktive Nullpunkt-Verschiebung (Zyklus 7); Die TNC zeigt eine aktive Nullpunkt-Verschiebung in bis zu 8 Achsen an Gespiegelte Achsen (Zyklus 8) Aktive Grunddrehung Aktiver Drehwinkel (Zyklus 10) Aktiver Maßfaktor / Maßfaktoren (Zyklen 11 / 26); Die TNC zeigt einen aktiven Maßfaktor in bis zu 6 Achsen an Mittelpunkt der zentrischen Streckung Siehe Benutzer-Handbuch Zyklen, Zyklen zur KoordinatenUmrechnung. Q-Parameter anzeigen (Reiter QPARA) Softkey Bedeutung Anzeige der aktuellen Werte der definierten QParameter Anzeige der Zeichenketten der definierten String-Parameter Drücken Sie den Softkey Q PARAMETER LISTE. Die TNC öffnet ein Überblendfenster in dem Sie den gewünschten Bereich für die Anzeige der QParameter bzw. String-Parameter eingeben können. Mehrere Q-Parameter geben Sie mit Kommas ein (z. B. 1,2,3,4). Anzeigebereiche definieren Sie mit einem Bindestrich (z. B. 10-14). TNC 320 | Benutzer-Handbuch HEIDENHAIN-Klartext-Dialog | 1/2014 75 2 Einführung 2.5 2.5 Window-Manager Window-Manager Ihr Maschinenhersteller legt den Funktionsumfang und das Verhalten des Window-Managers fest. Beachten Sie Ihr Maschinenhandbuch! Auf der TNC steht der Window-Manager Xfce zur Verfügung. Xfce ist ein Standardanwendung für UNIX-basierte Betriebssysteme, mit der sich die grafischen Benutzer-Oberfläche verwalten lässt. Mit dem Window-Manager sind folgende Funktionen möglich: Taskleiste zum Umschalten zwischen verschiedenen Anwendungen (Benutzeroberflächen) anzeigen. Zusätzlichen Desktop verwalten, auf dem Sonderanwendungen Ihres Maschinenherstellers ablaufen können. Steuern des Fokus zwischen Anwendungen der NC-Software und Anwendungen des Maschinenherstellers. Überblendfenster (Pop-Up Fenster) können Sie in Größe und Position verändern. Schließen, Wiederherstellen und Minimieren der Überblendfenster ist ebenfalls möglich. Die TNC blendet im Bildschirm links oben einen Stern ein, wenn eine Anwendung des WindowsManagers, oder der Window-Manager selbst einen Fehler verursacht hat. Wechseln Sie in diesem Fall in den Window-Manager und beheben das Problem, ggf. Maschinenhandbuch beachten. 76 TNC 320 | Benutzer-Handbuch HEIDENHAIN-Klartext-Dialog | 1/2014 2 Window-Manager 2.5 Task-Leiste Über die Task-Leiste wählen Sie per Mouse verschiedene Arbeitsbereiche. Die TNC stellt folgende Arbeitsbereiche zur Verfügung: Arbeitsbereich 1: Aktive Maschinen-Betriebsart Arbeitsbereich 2: Aktive Programmier-Betriebsart Arbeitsbereich 3: Anwendungen des Maschinenherstellers (optional verfügbar) Darüber hinaus können Sie über die Task-Leiste auch andere Anwendungen wählen, die Sie parallel zur TNC gestartet haben (z.B. auf den PDF Betrachter oder den TNCguide umschalten). Über das grüne HEIDENHAIN-Symbol öffnen Sie per Mouse-Klick ein Menü, über das Sie Informationen erhalten, Einstellungen vornehmen oder Anwendungen starten können. Folgende Funktionen stehen zur Verfügung: About Xfce: Informationen zum Window-Manager Xfce About HeROS: Informationen zum Betriebssystem der TNC NC Control: TNC-Software starten und stoppen. Nur für Diagnose-Zwecke erlaubt Web Browser: Mozilla Firefox starten Diagnostics: Benutzung nur für autorisierte Fachkräfte zum Starten von Diagnoseanwendungen Settings: Konfiguration verschiedener Einstellungen Date/Time: Einstellung von Datum und Uhrzeit Language: Spracheinstellung für Systemdialoge. Die TNC überschreibt diese Einstellung beim Starten mit der Spracheinstellung des Maschinen-Parameters CfgLanguage Network: Netzwerk-Einstellung Reset WM-Conf: Grundeinstellungen des WindowsManagers wiederherstellen. Setzt ggf. auch Einstellungen zurück, die Ihr Maschinenhersteller durchgeführt hat Screensaver: Einstellungen für den Bildschirmschoner, es stehen verschiedene zur Verfügung Shares: Netzwerk-Verbindungen konfigurieren Firewall: Firewall konfigurieren siehe "Firewall", Seite 523 Tools: Nur für autorisierte Benutzer freigegeben. Die unter Tools verfügbaren Anwendungen können sich durch Anwahl des zugehörigen Datei-Typs in der Datei-Verwaltung der TNC direkt starten (siehe "Datei-Verwaltung: Grundlagen", Seite 99) TNC 320 | Benutzer-Handbuch HEIDENHAIN-Klartext-Dialog | 1/2014 77 2 Einführung 2.6 2.6 Sicherheitssoftware SELinux Sicherheitssoftware SELinux SELinux ist eine Erweiterung für Linux-basierte Betriebssysteme. SELinux ist eine zusätzliche Sicherheitssoftware im Sinne von Mandatory Access Control (MAC) und schützt das System gegen die Ausführung nicht autorisierter Prozesse oder Funktionen und somit Viren und andere Schadsoftware. MAC bedeutet, dass jede Aktion explizit erlaubt sein muss, andernfalls führt die TNC diese nicht aus. Die Software dient als zusätzlicher Schutz zur normalen Zugriffsbeschränkung unter Linux. Nur wenn die Standard-Funktionen und die Zugriffkontrolle von SELinux das Ausführen bestimmter Prozesse und Aktionen erlauben, wird dies zugelassen. Die SELinux-Installation der TNC ist so vorbereitet, dass nur Programme ausgeführt werden dürfen, die mit der NC-Software von HEIDENHAIN installiert werden. Andere Programme können mit der Standard-Installation nicht ausgeführt werden. Die Zugriffkontrolle von SELinux unter HEROS 5 ist wie folgt geregelt: Die TNC führt nur Anwendungen aus, die mit der NC-Software von HEIDENHAIN installiert werden. Dateien, die in Zusammenhang mit der Sicherheit der Software stehen (Systemdateien von SELinux, Boot-Dateien von HEROS 5, usw.) dürfen nur von explizit ausgewählten Programmen verändert werden. Dateien, die von anderen Programmen neu erstellt werden, dürfen grundsätzlich nicht ausgeführt werden. Es gibt nur zwei Vorgänge, denen es erlaubt ist neue Dateien auszuführen: Starten eines Software-Updates Ein Software-Update von HEIDENHAIN kann Systemdateien ersetzen oder ändern. Starten der SELinux-Konfiguration Die Konfiguration von SELinux ist in der Regel von Ihrem Maschinenhersteller durch ein Passwort geschützt, Maschinenhandbuch beachten. HEIDENHAIN empfiehlt grundsätzlich die Aktivierung von SELinux, da dies einen zusätzlichen Schutz gegen einen Angriff von außen darstellt. 78 TNC 320 | Benutzer-Handbuch HEIDENHAIN-Klartext-Dialog | 1/2014 2 Zubehör: 3D-Tastsysteme und elektronische Handräder von HEIDENHAIN 2.7 2.7 Zubehör: 3D-Tastsysteme und elektronische Handräder von HEIDENHAIN 3D-Tastsysteme Mit den verschiedenen 3D-Tastsystemen von HEIDENHAIN können Sie: Werkstücke automatisch ausrichten Schnell und genau Bezugspunkte setzen Messungen am Werkstück während des Programmlaufs ausführen Werkzeuge vermessen und prüfen Alle Zyklen-Funktionen (Tastsystemzyklen und Bearbeitungszyklen) sind im Benutzer-Handbuch Zyklenprogrammierung beschrieben. Wenden Sie sich ggf. an HEIDENHAIN, wenn Sie dieses BenutzerHandbuch benötigen. ID: 1096959-xx Die schaltenden Tastsysteme TS 220, TS 440, TS 444, TS 640 und TS 740 Diese Tastsysteme eignen sich besonders gut zum automatischen Werkstück-Ausrichten, Bezugspunkt-Setzen und für Messungen am Werkstück. Das TS 220 überträgt die Schaltsignale über ein Kabel und ist zudem eine kostengünstige Alternative, wenn Sie gelegentlich digitalisieren müssen. Speziell für Maschinen mit Werkzeugwechsler eignen sich die Tastsysteme TS 640 (siehe Bild) und das kleinere TS 440, die die Schaltsignale via Infrarot-Strecke kabellos übertragen. Das Funktionsprinzip: In den schaltenden Tastsystemen von HEIDENHAIN registriert ein verschleißfreier optischer Schalter die Auslenkung des Taststifts. Das erzeugte Signal veranlasst, den Istwert der aktuellen Tastsystem-Position zu speichern. Das Werkzeug-Tastsystem TT 140 zur Werkzeug-Vermessung Das TT 140 ist ein schaltendes 3D-Tastsystem zum Vermessen und Prüfen von Werkzeugen. Die TNC stellt hierzu 3 Zyklen zur Verfügung, mit denen sich Werkzeug-Radius und -Länge bei stehender oder rotierender Spindel ermitteln lassen. Die besonders robuste Bauart und die hohe Schutzart machen das TT 140 gegenüber Kühlmittel und Spänen unempfindlich. Das Schaltsignal wird mit einem verschleißfreien optischen Schalter gebildet, der sich durch eine hohe Zuverlässigkeit auszeichnet. TNC 320 | Benutzer-Handbuch HEIDENHAIN-Klartext-Dialog | 1/2014 79 2 Einführung 2.7 Zubehör: 3D-Tastsysteme und elektronische Handräder von HEIDENHAIN Elektronische Handräder HR Die elektronischen Handräder vereinfachen das präzise manuelle Verfahren der Achsschlitten. Der Verfahrweg pro HandradUmdrehung ist in einem weiten Bereich wählbar. Neben den Einbau-Handrädern HR 130 und HR 150 bietet HEIDENHAIN auch das portable Handrad HR 410 an. 80 TNC 320 | Benutzer-Handbuch HEIDENHAIN-Klartext-Dialog | 1/2014 3 Programmieren: Grundlagen, DateiVerwaltung 3 Programmieren: Grundlagen, Datei-Verwaltung 3.1 3.1 Grundlagen Grundlagen Wegmessgeräte und Referenzmarken An den Maschinenachsen befinden sich Wegmessgeräte, die die Positionen des Maschinentisches bzw. des Werkzeugs erfassen. An Linearachsen sind üblicherweise Längenmessgeräte angebaut, an Rundtischen und Schwenkachsen Winkelmessgeräte. Wenn sich eine Maschinenachse bewegt, erzeugt das dazugehörige Wegmessgerät ein elektrisches Signal, aus dem die TNC die genaue Ist-Position der Maschinenachse errechnet. Bei einer Stromunterbrechung geht die Zuordnung zwischen der Maschinenschlitten-Position und der berechneten Ist-Position verloren. Um diese Zuordnung wieder herzustellen, verfügen inkrementale Wegmessgeräte über Referenzmarken. Beim Überfahren einer Referenzmarke erhält die TNC ein Signal, das einen maschinenfesten Bezugspunkt kennzeichnet. Damit kann die TNC die Zuordnung der Ist-Position zur aktuellen Maschinenposition wieder herstellen. Bei Längenmessgeräten mit abstandscodierten Referenzmarken müssen Sie die Maschinenachsen maximal 20 mm verfahren, bei Winkelmessgeräten um maximal 20°. Bei absoluten Messgeräten wird nach dem Einschalten ein absoluter Positionswert zur Steuerung übertragen. Dadurch ist, ohne Verfahren der Maschinenachsen, die Zuordnung zwischen der Ist-Position und der Maschinenschlitten-Position direkt nach dem Einschalten wieder hergestellt. Bezugssystem Mit einem Bezugssystem legen Sie Positionen in einer Ebene oder im Raum eindeutig fest. Die Angabe einer Position bezieht sich immer auf einen festgelegten Punkt und wird durch Koordinaten beschrieben. Im rechtwinkligen System (kartesisches System) sind drei Richtungen als Achsen X, Y und Z festgelegt. Die Achsen stehen jeweils senkrecht zueinander und schneiden sich in einem Punkt, dem Nullpunkt. Eine Koordinate gibt den Abstand zum Nullpunkt in einer dieser Richtungen an. So lässt sich eine Position in der Ebene durch zwei Koordinaten und im Raum durch drei Koordinaten beschreiben. Koordinaten, die sich auf den Nullpunkt beziehen, werden als absolute Koordinaten bezeichnet. Relative Koordinaten beziehen sich auf eine beliebige andere Position (Bezugspunkt) im Koordinatensystem. Relative Koordinaten-Werte werden auch als inkrementale Koordinaten-Werte bezeichnet. 82 TNC 320 | Benutzer-Handbuch HEIDENHAIN-Klartext-Dialog | 1/2014 3 Grundlagen 3.1 Bezugssystem an Fräsmaschinen Bei der Bearbeitung eines Werkstücks an einer Fräsmaschine beziehen Sie sich generell auf das rechtwinklige Koordinatensystem. Das Bild rechts zeigt, wie das rechtwinklige Koordinatensystem den Maschinenachsen zugeordnet ist. Die DreiFinger-Regel der rechten Hand dient als Gedächtnisstütze: Wenn der Mittelfinger in Richtung der Werkzeugachse vom Werkstück zum Werkzeug zeigt, so weist er in die Richtung Z+, der Daumen in die Richtung X+ und der Zeigefinger in Richtung Y+. Die TNC 320 kann optional bis zu 5 Achsen steuern. Neben den Hauptachsen X, Y und Z gibt es parallel laufende Zusatzachsen U, V und W. Drehachsen werden mit A, B und C bezeichnet. Das Bild rechts unten zeigt die Zuordnung der Zusatzachsen bzw. Drehachsen zu den Hauptachsen. Bezeichnung der Achsen an Fräsmaschinen Die Achsen X, Y und Z an Ihrer Fräsmaschine werden auch als Werkzeugachse, Hauptachse (1. Achse) und Nebenachse (2. Achse) bezeichnet. Die Anordnung der Werkzeugachse ist entscheidend für die Zuordnung von Haupt- und Nebenachse. Werkzeugachse Hauptachse Nebenachse X Y Z Y Z X Z X Y TNC 320 | Benutzer-Handbuch HEIDENHAIN-Klartext-Dialog | 1/2014 83 3 Programmieren: Grundlagen, Datei-Verwaltung 3.1 Grundlagen Polarkoordinaten Wenn die Fertigungszeichnung rechtwinklig bemaßt ist, erstellen Sie das Bearbeitungs-Programm auch mit rechtwinkligen Koordinaten. Bei Werkstücken mit Kreisbögen oder bei Winkelangaben ist es oft einfacher, die Positionen mit Polarkoordinaten festzulegen. Im Gegensatz zu den rechtwinkligen Koordinaten X, Y und Z beschreiben Polarkoordinaten nur Positionen in einer Ebene. Polarkoordinaten haben ihren Nullpunkt im Pol CC (CC = circle centre; engl. Kreismittelpunkt). Eine Position in einer Ebene ist so eindeutig festgelegt durch: Polarkoordinaten-Radius: der Abstand vom Pol CC zur Position Polarkoordinaten-Winkel: Winkel zwischen der WinkelBezugsachse und der Strecke, die den Pol CC mit der Position verbindet Festlegen von Pol und Winkel-Bezugsachse Den Pol legen Sie durch zwei Koordinaten im rechtwinkligen Koordinatensystem in einer der drei Ebenen fest. Damit ist auch die Winkel-Bezugsachse für den Polarkoordinaten-Winkel PA eindeutig zugeordnet. Pol-Koordinaten (Ebene) Winkel-Bezugsachse X/Y +X Y/Z +Y Z/X +Z 84 TNC 320 | Benutzer-Handbuch HEIDENHAIN-Klartext-Dialog | 1/2014 3 Grundlagen 3.1 Absolute und inkrementale Werkstück-Positionen Absolute Werkstück-Positionen Wenn sich die Koordinaten einer Position auf den KoordinatenNullpunkt (Ursprung) beziehen, werden diese als absolute Koordinaten bezeichnet. Jede Position auf einem Werkstück ist durch ihre absoluten Koordinaten eindeutig festgelegt. Beispiel 1: Bohrungen mit absoluten Koordinaten: Bohrung 1 Bohrung 2 Bohrung 3 X = 10 mm X = 30 mm X = 50 mm Y = 10 mm Y = 20 mm Y = 30 mm Inkrementale Werkstück-Positionen Inkrementale Koordinaten beziehen sich auf die zuletzt programmierte Position des Werkzeugs, die als relativer (gedachter) Nullpunkt dient. Inkrementale Koordinaten geben bei der Programmerstellung somit das Maß zwischen der letzten und der darauf folgenden Soll-Position an, um die das Werkzeug verfahren soll. Deshalb wird es auch als Kettenmaß bezeichnet. Ein Inkremental-Maß kennzeichnen Sie durch ein „I“ vor der Achsbezeichnung. Beispiel 2: Bohrungen mit inkrementalen Koordinaten Absolute Koordinaten der Bohrung 4 X = 10 mm Y = 10 mm Bohrung 5, bezogen auf 4 Bohrung 6, bezogen auf 5 X = 20 mm X = 20 mm Y = 10 mm Y = 10 mm Absolute und inkrementale Polarkoordinaten Absolute Koordinaten beziehen sich immer auf den Pol und die Winkel-Bezugsachse. Inkrementale Koordinaten beziehen sich immer auf die zuletzt programmierte Position des Werkzeugs. TNC 320 | Benutzer-Handbuch HEIDENHAIN-Klartext-Dialog | 1/2014 85 3 Programmieren: Grundlagen, Datei-Verwaltung 3.1 Grundlagen Bezugspunkt wählen Eine Werkstück-Zeichnung gibt ein bestimmtes Formelement des Werkstücks als absoluten Bezugspunkt (Nullpunkt) vor, meist eine Werkstück-Ecke. Beim Bezugspunkt-Setzen richten Sie das Werkstück zuerst zu den Maschinenachsen aus und bringen das Werkzeug für jede Achse in eine bekannte Position zum Werkstück. Für diese Position setzen Sie die Anzeige der TNC entweder auf Null oder einen vorgegebenen Positionswert. Dadurch ordnen Sie das Werkstück dem Bezugssystem zu, das für die TNC-Anzeige bzw. Ihr Bearbeitungs-Programm gilt. Gibt die Werkstück-Zeichnung relative Bezugspunkte vor, so nutzen Sie einfach die Zyklen zur Koordinaten-Umrechnung (siehe Benutzer-Handbuch Zyklen, Zyklen zur Koordinaten-Umrechnung). Wenn die Werkstück-Zeichnung nicht NC-gerecht bemaßt ist, dann wählen Sie eine Position oder eine Werkstück-Ecke als Bezugspunkt, von dem aus sich die Maße der übrigen Werkstückpositionen möglichst einfach ermitteln lassen. Besonders komfortabel setzen Sie Bezugspunkte mit einem 3D-Tastsystem von HEIDENHAIN. Siehe Benutzer-Handbuch Zyklenprogrammierung „Bezugspunkt-Setzen mit 3DTastsystemen“. Beispiel Die Werkstück-Skizze zeigt Bohrungen (1 bis 4), deren Bemaßungen sich auf einen absoluten Bezugspunkt mit den Koordinaten X=0 Y=0 beziehen. Die Bohrungen (5 bis 7) beziehen sich auf einen relativen Bezugspunkt mit den absoluten Koordinaten X=450 Y=750. Mit dem Zyklus NULLPUNKTVERSCHIEBUNG können Sie den Nullpunkt vorübergehend auf die Position X=450, Y=750 verschieben, um die Bohrungen (5 bis 7) ohne weitere Berechnungen zu programmieren. 86 TNC 320 | Benutzer-Handbuch HEIDENHAIN-Klartext-Dialog | 1/2014 3 Programme eröffnen und eingeben 3.2 3.2 Programme eröffnen und eingeben Aufbau eines NC-Programms im HEIDENHAINKlartext-Format Ein Bearbeitungsprogramm besteht aus einer Reihe von Programm-Sätzen. Das Bild rechts zeigt die Elemente eines Satzes. Die TNC nummeriert die Sätze eines Bearbeitungsprogramms in aufsteigender Reihenfolge. Der erste Satz eines Programms ist mit BEGIN PGM, dem Programm-Namen und der gültigen Maßeinheit gekennzeichnet. Die darauffolgenden Sätze enthalten Informationen über: das Rohteil Werkzeug-Aufrufe Anfahren einer Sicherheits-Position Vorschübe und Drehzahlen Bahnbewegungen, Zyklen und weitere Funktionen Der letzte Satz eines Programms ist mit END PGM, dem ProgrammNamen und der gültigen Maßeinheit gekennzeichnet. Satz Bahnfunktion Wörter Satznummer HEIDENHAIN empfiehlt, dass Sie nach dem Werkzeug-Aufruf grundsätzlich eine SicherheitsPosition anfahren, von der aus die TNC kollisionsfrei zur Bearbeitung positionieren kann! TNC 320 | Benutzer-Handbuch HEIDENHAIN-Klartext-Dialog | 1/2014 87 3 Programmieren: Grundlagen, Datei-Verwaltung 3.2 Programme eröffnen und eingeben Rohteil definieren: BLK FORM Direkt nach dem Eröffnen eines neuen Programms definieren Sie ein unbearbeitetes Werkstück. Um das Rohteil nachträglich zu definieren, drücken Sie die Taste spec fct, den Softkey PROGRAMM VORGABEN und anschließend den Softkey BLK FORM. Die TNC benötigt die Definition für die grafischen Simulationen. Die Rohteil-Definition ist nur erforderlich, wenn Sie das Programm grafisch testen wollen! Die TNC kann unterschiedliche Rohteilformen darstellen: Softkey Funktion Rechteckiges Rohteil definieren Zylindrisches Rohteil definieren Rotationssymmetrisches Rohteil mit beliebiger Form definieren Rechteckiges Rohteil Die Seiten des Quaders liegen parallel zu den Achsen X,Y und Z. Dieses Rohteil ist durch zwei seiner Eckpunkte festgelegt: MIN-Punkt: kleinste X-,Y- und Z-Koordinate des Quaders; Absolut-Werte eingeben MAX-Punkt: größte X-,Y- und Z-Koordinate des Quaders; Absolut- oder Inkremental-Werte eingeben Beispiel: Anzeige der BLK FORM im NC-Programm 0 BEGIN PGM NEU MM Programm-Anfang, Name, Maßeinheit 1 BLK FORM 0.1 Z X+0 Y+0 Z-40 Spindelachse, MIN-Punkt-Koordinaten 2 BLK FORM 0.2 X+100 Y+100 Z+0 MAX-Punkt-Koordinaten 3 END PGM NEU MM Programm-Ende, Name, Maßeinheit 88 TNC 320 | Benutzer-Handbuch HEIDENHAIN-Klartext-Dialog | 1/2014 3 Programme eröffnen und eingeben 3.2 Zylindrisches Rohteil Das zylindrische Rohteil ist durch die Abmessungen des Zylinders festgelegt: R: Radius des Zylinders L: Länge des Zylinders DIST: Verschiebung entlang der Rotationsachse RI: Innenradius für Hohlzylinder Die Parameter DIST und RI sind optional und müssen nicht programmiert werden. Beispiel: Anzeige der BLK FORM CYLINDER im NC-Programm 0 BEGIN PGM NEU MM Programm-Anfang, Name, Maßeinheit 1 BLK FORM CYLINDER Z R50 L105 DIST+5 RI10 Spindelachse, Radius, Länge, Distanz, Innenradius 2 END PGM NEU MM Programm-Ende, Name, Maßeinheit Rotationssymmetrisches Rohteil mit beliebiger Form Die Kontur des rotationssymmetrischen Rohteils definieren Sie in einem Unterprogramm. In der Rohteildefinition verweisen Sie auf die Konturbeschreibung: DIM_D, DIM_R: Durchmesser oder Radius des rotationssymmetrischen Rohteils LBL: Unterprogramm mit der Konturbeschreibung Die Angabe des Unterprogramms kann mit Hilfe einer Nummer, eines Namens oder eines QSParameters erfolgen. Beispiel: Anzeige der BLK FORM ROTATION im NC-Programm 0 BEGIN PGM NEU MM Programm-Anfang, Name, Maßeinheit 1 BLK FORM ROTATION Z DIM_R LBL1 Spindelachse, Interpretationsweise, UnterprogrammNummer 2 M30 Hauptprogramm-Ende 3 LBL 1 Unterprogramm-Anfang 4 L X+0 Z+1 Kontur-Anfang 5 L X+50 6 L Z-20 7 L X+70 8 L Z-100 9 L X+0 10 L Z+1 Kontur-Ende 11 LBL 0 Unterprogramm-Ende 12 END PGM NEU MM Programm-Ende, Name, Maßeinheit TNC 320 | Benutzer-Handbuch HEIDENHAIN-Klartext-Dialog | 1/2014 89 3 Programmieren: Grundlagen, Datei-Verwaltung 3.2 Programme eröffnen und eingeben Neues Bearbeitungsprogramm eröffnen Ein Bearbeitungsprogramm geben Sie immer in der Betriebsart PROGRAMMIEREN ein. Beispiel für eine Programm-Eröffnung: Betriebsart PROGRAMMIEREN wählen Datei-Verwaltung aufrufen: Taste PGM MGT drücken Wählen Sie das Verzeichnis, in dem Sie das neue Programm speichern wollen: DATEI-NAME = NEU.H Neuen Programm-Namen eingeben, mit Taste ENT bestätigen Maßeinheit wählen: Softkey MM oder INCH drücken. Die TNC wechselt ins Programm-Fenster und eröffnet den Dialog zur Definition der BLKFORM (Rohteil) Rechteckiges Rohteil wählen: Softkey für rechteckige Rohteilform drücken BEARBEITUNGSEBENE IN GRAFIK: XY Spindelachse eingeben, z.B. Z Z ROHTEIL-DEFINITION: MINIMUM Nacheinander X-, Y- und Z-Koordinaten des MINPunktes eingeben und jeweils mit Taste ENT bestätigen ROHTEIL-DEFINITION: MAXIMUM Nacheinander X-, Y- und Z-Koordinaten des MAXPunktes eingeben und jeweils mit Taste ENT bestätigen Beispiel: Anzeige der BLK-Form im NC-Programm 0 BEGIN PGM NEU MM Programm-Anfang, Name, Maßeinheit 1 BLK FORM 0.1 Z X+0 Y+0 Z-40 Spindelachse, MIN-Punkt-Koordinaten 2 BLK FORM 0.2 X+100 Y+100 Z+0 MAX-Punkt-Koordinaten 3 END PGM NEU MM Programm-Ende, Name, Maßeinheit Die TNC erzeugt die Satz-Nummern, sowie den BEGIN- und ENDSatz automatisch. Wenn Sie keine Rohteil-Definition programmieren wollen, brechen Sie den Dialog bei Bearbeitungsebene in Grafik: XY mit der Taste DEL ab! 90 TNC 320 | Benutzer-Handbuch HEIDENHAIN-Klartext-Dialog | 1/2014 3 Programme eröffnen und eingeben 3.2 Werkzeug-Bewegungen im Klartext-Dialog programmieren Um einen Satz zu programmieren, beginnen Sie mit einer Dialogtaste. In der Kopfzeile des Bildschirms erfragt die TNC alle erforderlichen Daten. Beispiel für einen Positioniersatz Satz eröffnen KOORDINATEN? 10 (Zielkoordinate für X-Achse eingeben) Y 20 (Zielkoordinate für Y-Achse eingeben) mit Taste ENT zur nächsten Frage RADIUSKORR.: RL/RR/KEINE KORR.:? „Keine Radiuskorrektur“ eingeben, mit Taste ENT zur nächsten Frage VORSCHUB F=? / F MAX = ENT 100 (Vorschub für diese Bahnbewegung 100 mm/min eingeben) mit Taste ENT zur nächsten Frage ZUSATZ-FUNKTION M? 3 (Zusatzfunktion M3 „Spindel ein“) eingeben. Mit Taste END beendet die TNC diesen Dialog. Das Programmfenster zeigt die Zeile: 3 L X+10 Y+5 R0 F100 M3 TNC 320 | Benutzer-Handbuch HEIDENHAIN-Klartext-Dialog | 1/2014 91 3 Programmieren: Grundlagen, Datei-Verwaltung 3.2 Programme eröffnen und eingeben Mögliche Vorschubeingaben Funktionen zur Vorschubfestlegung Softkey Im Eilgang verfahren, satzweise wirksam. Ausnahme: Wenn vor APPR-Satz definiert, dann wirkt FMAX auch zum Anfahren des Hilfspunktes (siehe "Wichtige Positionen beim An- und Wegfahren", Seite 193) Mit automatisch berechnetem Vorschub aus dem TOOL CALL-Satz verfahren Mit programmiertem Vorschub (Einheit mm/min bzw. 1/10 inch/min) verfahren. Bei Drehachsen interpretiert die TNC den Vorschub in Grad/min, unabhängig davon, ob das Programm in mm oder inch geschrieben ist Umdrehungsvorschub definieren (Einheit mm/ U bzw. inch/U). Achtung: in Inch-Programmen FU nicht mit M136 kombinierbar Zahnvorschub definieren (Einheit mm/Zahn bzw. inch/Zahn). Anzahl der Zähne muss in der Werkzeug-Tabelle in der Spalte CUT definiert sein Funktionen zur Dialogführung Dialogfrage übergehen Taste NO ENT Dialog vorzeitig beenden Dialog abbrechen und löschen 92 TNC 320 | Benutzer-Handbuch HEIDENHAIN-Klartext-Dialog | 1/2014 3 Programme eröffnen und eingeben 3.2 Ist-Positionen übernehmen Die TNC ermöglicht die aktuelle Position des Werkzeugs in das Programm zu übernehmen, z.B. wenn Sie Verfahrsätze programmieren Zyklen programmieren Um die richtigen Positionswerte zu übernehmen, gehen Sie wie folgt vor: Eingabefeld an die Stelle in einem Satz positionieren, an der Sie eine Position übernehmen wollen Funktion Ist-Position übernehmen wählen: Die TNC zeigt in der Softkey-Leiste die Achsen an, deren Positionen Sie übernehmen können Achse wählen: Die TNC schreibt die aktuelle Position der gewählten Achse in das aktive Eingabefeld Die TNC übernimmt in der Bearbeitungsebene immer die Koordinaten des Werkzeug-Mittelpunktes, auch wenn die Werkzeug-Radiuskorrektur aktiv ist. Die TNC übernimmt in der Werkzeug-Achse immer die Koordinate der Werkzeug-Spitze, berücksichtigt also immer die aktive Werkzeug-Längenkorrektur. Die TNC lässt die Softkey-Leiste zur Achsauswahl so lange aktiv, bis Sie diese durch erneutes Drücken der Taste „Ist-Position übernehmen“ wieder ausschalten. Dieses Verhalten gilt auch dann, wenn Sie den aktuellen Satz speichern und per Bahnfunktionstaste einen neuen Satz eröffnen. Wenn Sie ein Satzelement wählen, in dem Sie per Softkey eine Eingabealternative wählen müssen (z. B. die Radiuskorrektur), dann schließt die TNC die Softkey-Leiste zur Achsauswahl ebenfalls. Die Funktion „Ist-Position übernehmen“ ist nicht erlaubt, wenn die Funktion Bearbeitungsebene schwenken aktiv ist. TNC 320 | Benutzer-Handbuch HEIDENHAIN-Klartext-Dialog | 1/2014 93 3 Programmieren: Grundlagen, Datei-Verwaltung 3.2 Programme eröffnen und eingeben Programm editieren Sie können ein Programm nur dann editieren, wenn es nicht gerade in einer Maschinen-Betriebsart von der TNC abgearbeitet wird. Während Sie ein Bearbeitungsprogramm erstellen oder verändern, können Sie mit den Pfeil-Tasten oder mit den Softkeys jede Zeile im Programm und einzelne Wörter eines Satzes wählen: Funktion Softkey/Tasten Seite nach oben blättern Seite nach unten blättern Sprung zum Programm-Anfang Sprung zum Programm-Ende Position des aktuellen Satzes im Bildschirm verändern. Damit können Sie mehr Programmsätze anzeigen lassen, die vor dem aktuellen Satz programmiert sind Position des aktuellen Satzes im Bildschirm verändern. Damit können Sie mehr Programmsätze anzeigen lassen, die hinter dem aktuellen Satz programmiert sind Von Satz zu Satz springen Einzelne Wörter im Satz wählen Bestimmten Satz wählen: Taste GOTO drücken, gewünschte Satznummer eingeben, mit Taste ENT bestätigen. Oder: Satznummernschritt eingeben und die Anzahl der eingegeben Zeilen durch Druck auf Softkey N ZEILEN nach oben oder unten überspringen 94 TNC 320 | Benutzer-Handbuch HEIDENHAIN-Klartext-Dialog | 1/2014 3 Programme eröffnen und eingeben Funktion 3.2 Softkey/Taste Wert eines gewählten Wortes auf Null setzen Falschen Wert löschen Löschbare Fehlermeldung löschen Gewähltes Wort löschen NO ENT Gewählten Satz löschen Zyklen und Programmteile löschen Satz einfügen, den Sie zuletzt editiert bzw. gelöscht haben Sätze an beliebiger Stelle einfügen Wählen Sie den Satz, hinter dem Sie einen neuen Satz einfügen wollen und eröffnen Sie den Dialog Wörter ändern und einfügen Wählen Sie in einem Satz ein Wort und überschreiben Sie es mit dem neuen Wert. Während Sie das Wort gewählt haben, steht der Klartext-Dialog zur Verfügung Änderung abschließen: Taste END drücken Wenn Sie ein Wort einfügen wollen, betätigen Sie die Pfeil-Tasten (nach rechts oder links), bis der gewünschte Dialog erscheint und geben den gewünschten Wert ein. Gleiche Wörter in verschiedenen Sätzen suchen Für diese Funktion Softkey AUTOM. ZEICHNEN auf AUS setzen. Ein Wort in einem Satz wählen: Pfeil-Taste so oft drücken, bis gewünschtes Wort markiert ist Satz mit Pfeiltasten wählen Die Markierung befindet sich im neu gewählten Satz auf dem gleichen Wort, wie im zuerst gewählten Satz. Wenn Sie in sehr langen Programmen die Suche gestartet haben, blendet die TNC ein Symbol mit der Fortschritts-Anzeige ein. Zusätzlich können Sie dann per Softkey die Suche abbrechen. TNC 320 | Benutzer-Handbuch HEIDENHAIN-Klartext-Dialog | 1/2014 95 3 Programmieren: Grundlagen, Datei-Verwaltung 3.2 Programme eröffnen und eingeben Programmteile markieren, kopieren, ausschneiden und einfügen Um Programmteile innerhalb eines NC-Programms, bzw. in ein anderes NC-Programm zu kopieren, stellt die TNC folgende Funktionen zur Verfügung: Siehe Tabelle unten. Um Programmteile zu kopieren gehen Sie wie folgt vor: Softkeyleiste mit Markierungsfunktionen wählen Ersten Satz des zu kopierenden Programmteils wählen Ersten Satz markieren: Softkey BLOCK MARKIEREN drücken. Die TNC hinterlegt den Satz mit einem Hellfeld und blendet den Softkey MARKIEREN ABBrechen ein Bewegen Sie das Hellfeld auf den letzten Satz des Programmteils den Sie kopieren oder ausschneiden wollen. Die TNC stellt alle markierten Sätze in einer anderen Farbe dar. Sie können die Markierungsfunktion jederzeit beenden, indem Sie den Softkey MARKIEREN ABBRECHEN drücken Markierten Programmteil kopieren: Softkey BLOCK KOPIEREN drücken, markierten Programmteil ausschneiden: Softkey BLOCK AUSSCHNEIDEN drücken. Die TNC speichert den markierten Block Wählen Sie mit den Pfeiltasten den Satz, hinter dem Sie das kopierte (ausgeschnittene) Programmteil einfügen wollen Um den kopierten Programmteil in einem anderen Programm einzufügen, wählen Sie das entsprechende Programm über die Datei-Verwaltung und markieren dort den Satz, hinter dem Sie einfügen wollen. Gespeicherten Programmteil einfügen: Softkey BLOCK EINFÜGEN drücken Markierungsfunktion beenden: Softkey markieren abbrechen drücken 96 TNC 320 | Benutzer-Handbuch HEIDENHAIN-Klartext-Dialog | 1/2014 3 Programme eröffnen und eingeben Funktion 3.2 Softkey Markierungsfunktion einschalten Markierungsfunktion ausschalten Markierten Block ausschneiden Im Speicher befindlichen Block einfügen Markierten Block kopieren Die Suchfunktion der TNC Mit der Suchfunktion der TNC können Sie beliebige Texte innerhalb eines Programmes suchen und bei Bedarf auch durch einen neuen Text ersetzen. Nach beliebigen Texten suchen Suchfunktion wählen: Die TNC blendet das Suchfenster ein und zeigt in der Softkey-Leiste die zur Verfügung stehenden Suchfunktionen an TOOL (zu suchenden Text eingeben) Suchvorgang starten: Die TNC springt auf den nächsten Satz, in dem der gesuchte Text gespeichert ist Suchvorgang wiederholen: Die TNC springt auf den nächsten Satz, in dem der gesuchte Text gespeichert ist Suchfunktion beenden TNC 320 | Benutzer-Handbuch HEIDENHAIN-Klartext-Dialog | 1/2014 97 3 Programmieren: Grundlagen, Datei-Verwaltung 3.2 Programme eröffnen und eingeben Suchen/Ersetzen von beliebigen Texten Die Funktion Suchen/Ersetzen ist nicht möglich, wenn ein Programm geschützt ist das Programm von der TNC gerade abgearbeitet wird Bei der Funktion ALLE ERSETZEN darauf achten, dass Sie nicht versehentlich Textteile ersetzen, die eigentlich unverändert bleiben sollen. Ersetzte Texte sind unwiederbringlich verloren. Satz wählen, in dem das zu suchende Wort gespeichert ist Suchfunktion wählen: Die TNC blendet das Suchfenster ein und zeigt in der Softkey-Leiste die zur Verfügung stehenden Suchfunktionen an Softkey AKTUELLES WORT drücken: Die TNC übernimmt das erste Wort des aktuellen Satzes. Ggf. Softkey erneut drücken um das gewünschte Wort zu übernehmen. Suchvorgang starten: Die TNC springt auf den nächsten gesuchten Text Um den Text zu ersetzen und anschließend die nächste Fundstelle anzuspringen: Softkey ersetzen drücken, oder um alle gefundenen Textstellen zu ersetzen: Softkey alle ersetzen drücken, oder um den Text nicht zu ersetzen und die nächste Fundstelle anzuspringen: Softkey SUCHEN drücken Suchfunktion beenden 98 TNC 320 | Benutzer-Handbuch HEIDENHAIN-Klartext-Dialog | 1/2014 3 Datei-Verwaltung: Grundlagen 3.3 3.3 Datei-Verwaltung: Grundlagen Dateien Dateien in der TNC Typ Programme im HEIDENHAIN-Format im DIN/ISO-Format .H .I Tabellen für Werkzeuge Werkzeug-Wechsler Nullpunkte Punkte Presets Tastsysteme Backup-Dateien Abhängige Daten (z.B. Gliederungspunkte) Frei definierbare Tabellen .T .TCH .D .PNT .PR .TP .BAK .DEP .TAB Texte als ASCII-Dateien Protokoll-Dateien Hilfe-Dateien .A .TXT .CHM Zeichnungsdaten als ASCII-Dateien .DXF Wenn Sie ein Bearbeitungsprogramm in die TNC eingeben, geben Sie diesem Programm zuerst einen Namen. Die TNC speichert das Programm auf dem internen Speicher als eine Datei mit dem gleichen Namen ab. Auch Texte und Tabellen speichert die TNC als Dateien. Damit Sie die Dateien schnell auffinden und verwalten können, verfügt die TNC über ein spezielles Fenster zur Datei-Verwaltung. Hier können Sie die verschiedenen Dateien aufrufen, kopieren, umbenennen und löschen. Sie können mit der TNC Dateien bis zu einer Gesamtgröße von 2 GByte verwalten und speichern. Je nach Einstellung erzeugt die TNC nach dem Editieren und Abspeichern von NC-Programmen eine Backup-Datei *.bak. Dies kann den Ihnen zur Verfügung stehenden Speicherplatz beeinträchtigen. TNC 320 | Benutzer-Handbuch HEIDENHAIN-Klartext-Dialog | 1/2014 99 3 Programmieren: Grundlagen, Datei-Verwaltung 3.3 Datei-Verwaltung: Grundlagen Namen von Dateien Bei Programmen, Tabellen und Texten hängt die TNC noch eine Erweiterung an, die vom Datei-Namen durch einen Punkt getrennt ist. Diese Erweiterung kennzeichnet den Datei-Typ. Datei-Name Datei-Typ PROG20 .H Die Länge von Dateinamen sollte 24 Zeichen nicht überschreiten, ansonsten zeigt die TNC den Programm-Namen nicht mehr vollständig an. Dateinamen auf der TNC unterliegen folgender Norm: The Open Group Base Specifications Issue 6 IEEE Std 1003.1, 2004 Edition (Posix-Standard). Demnach dürfen Dateinamen folgende Zeichen enthalten: ABCDEFGHIJKLMNOPQRSTUVWXYZabcdefg hijklmnopqrstuvwxyz0123456789._Alle anderen Zeichen sollten Sie in Dateinamen nicht verwenden, um Probleme bei der Dateiübertragung zu vermeiden. Die maximal erlaubte Länge von Dateinamen darf so lang sein, dass die maximal erlaubte Pfadlänge von 255 Zeichen nicht überschritten wird, siehe "Pfade", Seite 102. 100 TNC 320 | Benutzer-Handbuch HEIDENHAIN-Klartext-Dialog | 1/2014 3 Datei-Verwaltung: Grundlagen 3.3 Extern erstellte Dateien auf der TNC anzeigen Auf der TNC sind einige Zusatztools installiert, mit denen Sie die in der folgenden Tabelle dargestellten Dateien anzeigen und teilweise auch bearbeiten können. Dateiarten Typ PDF-Dateien Excel-Tabellen pdf xls csv html Internet-Dateien Text-Dateien txt ini Grafik-Dateien bmp gif jpg png Weitere Informationen zum Anzeigen und Bearbeiten der aufgeführten Datei-Typen: siehe Seite 114 Datensicherung HEIDENHAIN empfiehlt, die auf der TNC neu erstellten Programme und Dateien in regelmäßigen Abständen auf einem PC zu sichern. Mit der kostenlosen Datenübertragungs-Software TNCremo stellt HEIDENHAIN eine einfache Möglichkeit zur Verfügung, Backups von auf der TNC gespeicherten Daten zu erstellen. Weiterhin benötigen Sie einen Datenträger, auf dem alle maschinenspezifischen Daten (PLC-Programm, MaschinenParameter usw.) gesichert sind. Wenden Sie sich hierzu ggf. an Ihren Maschinenhersteller. Löschen Sie von Zeit zu Zeit nicht mehr benötigte Dateien, damit die TNC für Systemdateien (z. B. Werkzeug-Tabelle) immer genügend freien Speicher zur Verfügung hat. TNC 320 | Benutzer-Handbuch HEIDENHAIN-Klartext-Dialog | 1/2014 101 3 Programmieren: Grundlagen, Datei-Verwaltung 3.4 3.4 Arbeiten mit der Datei-Verwaltung Arbeiten mit der Datei-Verwaltung Verzeichnisse Da Sie auf dem internen Speicher sehr viele Programme bzw. Dateien speichern können, legen Sie die einzelnen Dateien in Verzeichnissen (Ordnern) ab, um den Überblick zu wahren. In diesen Verzeichnissen können Sie weitere Verzeichnisse einrichten, sogenannte Unterverzeichnisse. Mit der Taste -/+ oder ENT können Sie Unterverzeichnisse ein- bzw. ausblenden. Pfade Ein Pfad gibt das Laufwerk und sämtliche Verzeichnisse bzw. Unterverzeichnisse an, in denen eine Datei gespeichert ist. Die einzelnen Angaben werden mit „\“ getrennt. Die maximal erlaubte Pfadlänge, also alle Zeichen von Laufwerk, Verzeichnis und Dateiname inklusive Erweiterung, darf 255 Zeichen nicht überschreiten! Beispiel Auf dem Laufwerk TNC wurde das Verzeichnis AUFTR1 angelegt. Danach wurde im Verzeichnis AUFTR1 noch das Unterverzeichnis NCPROG angelegt und dort das Bearbeitungsprogramm PROG1.H hineinkopiert. Das Bearbeitungsprogramm hat damit den Pfad: TNC:\AUFTR1\NCPROG\PROG1.H Die Grafik rechts zeigt ein Beispiel für eine Verzeichnisanzeige mit verschiedenen Pfaden. 102 TNC 320 | Benutzer-Handbuch HEIDENHAIN-Klartext-Dialog | 1/2014 3 Arbeiten mit der Datei-Verwaltung 3.4 Übersicht: Funktionen der Datei-Verwaltung Funktion Softkey Seite Einzelne Datei kopieren 106 Bestimmten Datei-Typ anzeigen 105 Neue Datei anlegen 106 Die letzten 10 gewählten Dateien anzeigen 109 Datei löschen 110 Datei markieren 111 Datei umbenennen 112 Datei gegen Löschen und Ändern schützen 113 Datei-Schutz aufheben 113 Werkzeug-Tabelle importieren 168 Netzlaufwerke verwalten 123 Editor wählen 113 Dateien nach Eigenschaften sortieren 112 Verzeichnis kopieren 109 Verzeichnis mit allen Unterverzeichnissen löschen Verzeichnisse eines Laufwerks anzeigen Verzeichnis umbenennen Neues Verzeichnis erstellen TNC 320 | Benutzer-Handbuch HEIDENHAIN-Klartext-Dialog | 1/2014 103 3 Programmieren: Grundlagen, Datei-Verwaltung 3.4 Arbeiten mit der Datei-Verwaltung Datei-Verwaltung aufrufen Taste PGM MGT drücken: Die TNC zeigt das Fenster zur Datei-Verwaltung (das Bild zeigt die Grundeinstellung. Wenn die TNC eine andere Bildschirm-Aufteilung anzeigt, drücken Sie den Softkey FENSTER) Das linke, schmale Fenster zeigt die vorhandenen Laufwerke und Verzeichnisse an. Laufwerke bezeichnen Geräte, mit denen Daten gespeichert oder übertragen werden. Ein Laufwerk ist der interne Speicher der TNC, weitere Laufwerke sind die Schnittstellen (RS232, Ethernet), an die Sie beispielsweise einen PersonalComputer anschließen können. Ein Verzeichnis ist immer durch ein Ordner-Symbol (links) und den Verzeichnis-Namen (rechts) gekennzeichnet. Unterverzeichnisse sind nach rechts eingerückt. Sind Unterverzeichnisse vorhanden, können Sie diese mit der Taste -/+ ein- und ausblenden. Das rechte, breite Fenster zeigt alle Dateien an, die in dem gewählten Verzeichnis gespeichert sind. Zu jeder Datei werden mehrere Informationen gezeigt, die in der Tabelle unten aufgeschlüsselt sind. Anzeige Bedeutung Datei-Name Name mit maximal 25 Zeichen Typ Datei-Typ Byte Dateigröße in Byte Status Eigenschaft der Datei: E Programm ist in der Betriebsart Programmieren angewählt S Programm ist in der Betriebsart Programm-Test angewählt M Programm ist in einer ProgrammlaufBetriebsart angewählt Datei ist gegen Löschen und Ändern geschützt Datei ist gegen Löschen und Ändern geschützt weil es gerade abgearbeitet wird Datum Datum, an der die Datei das letzte Mal geändert wurde Zeit Uhrzeit, an der die Datei das letzte Mal geändert wurde 104 TNC 320 | Benutzer-Handbuch HEIDENHAIN-Klartext-Dialog | 1/2014 3 Arbeiten mit der Datei-Verwaltung 3.4 Laufwerke, Verzeichnisse und Dateien wählen Datei-Verwaltung aufrufen Benutzen Sie die Pfeil-Tasten oder die Softkeys, um das Hellfeld an die gewünschte Stelle auf dem Bildschirm zu bewegen: Bewegt das Hellfeld vom rechten ins linke Fenster und umgekehrt Bewegt das Hellfeld in einem Fenster auf und ab Bewegt das Hellfeld in einem Fenster seitenweise auf und ab Schritt 1: Laufwerk wählen Laufwerk im linken Fenster markieren Laufwerk wählen: Softkey WÄHLEN drücken, oder Taste ENT drücken Schritt 2: Verzeichnis wählen Verzeichnis im linken Fenster markieren: Das rechte Fenster zeigt automatisch alle Dateien aus dem Verzeichnis an, das markiert (hell hinterlegt) ist Schritt 3: Datei wählen Softkey TYP WÄHLEN drücken Softkey des gewünschten Datei-Typs drücken, oder alle Dateien anzeigen: Softkey ALLE ANZ. drücken, oder Datei im rechten Fenster markieren Softkey WÄHLEN drücken, oder Taste ENT drücken Die TNC aktiviert die gewählte Datei in der Betriebsart, aus der Sie die Datei-Verwaltung aufgerufen haben TNC 320 | Benutzer-Handbuch HEIDENHAIN-Klartext-Dialog | 1/2014 105 3 Programmieren: Grundlagen, Datei-Verwaltung 3.4 Arbeiten mit der Datei-Verwaltung Neues Verzeichnis erstellen Verzeichnis im linken Fenster markieren, in dem Sie ein Unterverzeichnis erstellen wollen NEU (neuen Verzeichnisnamen eingeben) Taste ENT drücken VERZEICHNIS \NEU ERZEUGEN? Mit Softkey JA bestätigen, oder mit Softkey NEIN abbrechen Neue Datei erstellen Verzeichnis wählen, in dem Sie die neue Datei erstellen wollen. NEU (neuen Dateinamen mit Datei-Endung) eingeben und Taste ENT drücken, oder Dialog zum Erstellen einer neuen Datei öffnen, NEU (neuen Dateinamen mit Datei-Endung) eingeben und Taste ENT drücken. Einzelne Datei kopieren Bewegen Sie das Hellfeld auf die Datei, die kopiert werden soll Softkey KOPIEREN drücken: Kopierfunktion wählen. Die TNC öffnet ein Überblendfenster Namen der Ziel-Datei eingeben und mit Taste ENT oder Softkey OK übernehmen: Die TNC kopiert die Datei ins aktuelle Verzeichnis, bzw. ins gewählte Ziel-Verzeichnis. Die ursprüngliche Datei bleibt erhalten, oder Drücken Sie den Softkey Ziel-Verzeichnis, um in einem Überblendfenster das Ziel-Verzeichnis zu wählen und mit Taste ENT oder Softkey OK übernehmen: Die TNC kopiert die Datei mit dem gleichen Namen ins gewählte Verzeichnis. Die ursprüngliche Datei bleibt erhalten. Die TNC zeigt eine Fortschrittanzeige, wenn Sie den Kopiervorgang mit der Taste ENT oder dem Softkey OK gestartet haben. 106 TNC 320 | Benutzer-Handbuch HEIDENHAIN-Klartext-Dialog | 1/2014 3 Arbeiten mit der Datei-Verwaltung 3.4 Dateien in ein anderes Verzeichnis kopieren Bildschirm-Aufteilung mit gleich großen Fenstern wählen In beiden Fenstern Verzeichnisse anzeigen: Softkey PFAD drücken Rechtes Fenster Hellfeld auf das Verzeichnis bewegen, in das Sie die Dateien kopieren möchten und mit Taste ENT Dateien in diesem Verzeichnis anzeigen Linkes Fenster Verzeichnis mit den Dateien wählen, die Sie kopieren möchten und mit Taste ENT Dateien anzeigen Funktionen zum Markieren der Dateien anzeigen Hellfeld auf Datei bewegen, die Sie kopieren möchten und markieren. Falls gewünscht, markieren Sie weitere Dateien auf die gleiche Weise Die markierten Dateien in das Zielverzeichnis kopieren Weitere Markierungs-Funktionen: siehe "Dateien markieren", Seite 111. Wenn Sie sowohl im linken als auch im rechten Fenster Dateien markiert haben, dann kopiert die TNC von dem Verzeichnis aus in dem das Hellfeld steht. Dateien überschreiben Wenn Sie Dateien in ein Verzeichnis kopieren, in dem sich Dateien mit gleichem Namen befinden, dann fragt die TNC, ob die Dateien im Zielverzeichnis überschrieben werden dürfen: Alle Dateien überschreiben (Feld „Bestehende Dateien“ angewählt): Softkey OK drücken oder Keine Datei überschreiben: Softkey ABBRUCH drücken oder Wenn Sie eine geschütze Datei überschreiben wollen, müssen Sie dies in dem Feld „Geschützte Dateien“ anwählen bzw. den Vorgang abbrechen. TNC 320 | Benutzer-Handbuch HEIDENHAIN-Klartext-Dialog | 1/2014 107 3 Programmieren: Grundlagen, Datei-Verwaltung 3.4 Arbeiten mit der Datei-Verwaltung Tabelle kopieren Zeilen in eine Tabelle importieren Wenn Sie eine Tabelle in eine bestehende Tabelle kopieren, können Sie mit dem Softkey FELDER ERSETZEN einzelne Zeilen überschreiben. Voraussetzungen: die Ziel-Tabelle muss bereits existieren die zu kopierende Datei darf nur die zu ersetzenden Zeilen enthalten der Datei-Typ der Tabellen muss identisch sein Mit der Funktion FELDER ERSETZEN werden Zeilen in der Ziel-Tabelle überschrieben. Legen Sie eine Sicherheits-Kopie der originalen Tabelle an, um Datenverlust zu vermeiden. Beispiel Sie haben auf einem Voreinstellgerät die Werkzeug-Länge und den Werkzeug-Radius von 10 neuen Werkzeugen vermessen. Anschließend erzeugt das Voreinstellgerät die Werkzeug-Tabelle TOOL_Import.T mit 10 Zeilen, also 10 Werkzeugen. Kopieren Sie diese Tabelle von dem externen Datenträger in ein beliebiges Verzeichnis Kopieren Sie die extern erstellte Tabelle mit der Dateiverwaltung der TNC in die bestehende Tabelle TOOL.T: Die TNC fragt, ob die bestehende Werkzeug-Tabelle TOOL.T überschrieben werden soll: Drücken Sie den Softkey JA, dann überschreibt die TNC die aktuelle Datei TOOL.T vollständig. Nach dem Kopiervorgang besteht TOOL.T also aus 10 Zeilen Oder drücken Sie den Softkey FELDER ERSETZEN, dann überschreibt die TNC in der Datei TOOL.T die 10 Zeilen. Die Daten der restlichen Zeilen werden von der TNC nicht verändert Zeilen aus einer Tabelle extrahieren In Tabellen können Sie eine oder mehrere Zeilen markieren und in einer separaten Tabelle speichern. Öffnen Sie die Tabelle aus der Sie Zeilen kopieren möchten Wählen Sie mit den Pfeiltasten die erste zu kopierende Zeile Drücken Sie den Softkey ZUSÄTZL. FUNKT. Drücken Sie den Softkey MARKIEREN Markieren Sie ggf. weitere Zeilen Drücken Sie den Softkey SPEICHERN UNTER Geben Sie einen Tabellen-Namen ein, in dem die selektierten Zeilen gespeichert werde sollen 108 TNC 320 | Benutzer-Handbuch HEIDENHAIN-Klartext-Dialog | 1/2014 3 Arbeiten mit der Datei-Verwaltung 3.4 Verzeichnis kopieren Bewegen Sie das Hellfeld im rechten Fenster auf das Verzeichnis das Sie kopieren wollen Drücken Sie den Softkey kopieren: Die TNC blendet das Fenster zur Auswahl des Zielverzeichnisses ein Zielverzeichnis wählen und mit Taste ENT oder Softkey OK bestätigen: Die TNC kopiert das gewählte Verzeichnis inclusive Unterverzeichnisse in das gewählte Zielverzeichnis Eine der zuletzt gewählten Dateien auswählen Datei-Verwaltung aufrufen Die letzten 10 angewählten Dateien anzeigen: Softkey LETZTE DATEIEN drücken Benutzen Sie die Pfeil-Tasten, um das Hellfeld auf die Datei zu bewegen, die Sie anwählen wollen: Bewegt das Hellfeld in einem Fenster auf und ab Datei wählen: Softkey OK drücken, oder Taste ENT drücken TNC 320 | Benutzer-Handbuch HEIDENHAIN-Klartext-Dialog | 1/2014 109 3 Programmieren: Grundlagen, Datei-Verwaltung 3.4 Arbeiten mit der Datei-Verwaltung Datei löschen Achtung, Datenverlust möglich! Das Löschen von Dateien können Sie nicht mehr rückgängig machen! Bewegen Sie das Hellfeld auf die Datei, die löschen möchten Löschfunktion wählen: Softkey LÖSCHEN drücken. Die TNC fragt, ob die Datei tatsächlich gelöscht werden soll Löschen bestätigen: Softkey ok drücken oder Löschen abbrechen: Softkey abbruch drücken Verzeichnis löschen Achtung, Datenverlust möglich! Das Löschen von Dateien können Sie nicht mehr rückgängig machen! Bewegen Sie das Hellfeld auf das Verzeichnis, das Sie löschen möchten Löschfunktion wählen: Softkey LÖSCHEN drücken. Die TNC fragt, ob das Verzeichnis mit allen Unterverzeichnissen und Dateien tatsächlich gelöscht werden soll Löschen bestätigen: Softkey OK drücken oder Löschen abbrechen: Softkey Abbruch drücken 110 TNC 320 | Benutzer-Handbuch HEIDENHAIN-Klartext-Dialog | 1/2014 3 Arbeiten mit der Datei-Verwaltung 3.4 Dateien markieren Markierungs-Funktion Softkey Einzelne Datei markieren Alle Dateien im Verzeichnis markieren Markierung für einzelne Datei aufheben Markierung für alle Dateien aufheben Alle markierten Dateien kopieren Funktionen, wie das Kopieren oder Löschen von Dateien, können Sie sowohl auf einzelne als auch auf mehrere Dateien gleichzeitig anwenden. Mehrere Dateien markieren Sie wie folgt: Hellfeld auf erste Datei bewegen Markierungs-Funktionen anzeigen: Softkey MARKIEREN drücken Datei markieren: Softkey DATEI MARKIEREN drücken Hellfeld auf weitere Datei bewegen. Funktioniert nur über Softkeys, nicht mit den Pfeiltasten navigieren! Weitere Datei markieren: Softkey DATEI MARKIEREN drücken, usw. Markierte Dateien kopieren: Softkey KOPieren drücken, oder Markierte Dateien löschen: aktive Softkey verlassen und anschließend Softkey LÖSCHEN drücken, um markierte Dateien zu löschen TNC 320 | Benutzer-Handbuch HEIDENHAIN-Klartext-Dialog | 1/2014 111 3 Programmieren: Grundlagen, Datei-Verwaltung 3.4 Arbeiten mit der Datei-Verwaltung Datei umbenennen Bewegen Sie das Hellfeld auf die Datei, die Sie umbenennen möchten Funktion zum Umbenennen wählen Neuen Datei-Namen eingeben; der Datei-Typ kann nicht geändert werden Umbenennen ausführen: Softkey OK oder Taste ENT drücken Dateien sortieren Wählen Sie den Ordner in dem Sie die Dateien sortieren möchten Softkey SORTIEREN wählen Softkey mit entsprechendem Darstellungskriterium wählen 112 TNC 320 | Benutzer-Handbuch HEIDENHAIN-Klartext-Dialog | 1/2014 3 Arbeiten mit der Datei-Verwaltung 3.4 Zusätzliche Funktionen Datei schützen/Dateischutz aufheben Bewegen Sie das Hellfeld auf die Datei, die Sie schützen möchten Zusätzliche Funktionen wählen: Softkey ZUSÄTZL. FUNKT. drücken Dateischutz aktivieren: Softkey SCHÜTZEN drücken, die Datei erhält das Protect-Symbol Dateischutz aufheben: Softkey UNGESCH. drücken Editor wählen Bewegen Sie das Hellfeld im rechten Fenster auf die Datei, die Sie öffnen möchten Zusätzliche Funktionen wählen: Softkey ZUSÄTZL. FUNKT. drücken Auswahl des Editors mit dem die gewählte Datei geöffnet werden soll: Softkey EDITOR WÄHLEN drücken Gewünschten Editor markieren Softkey OK drücken, um Datei zu öffnen USB-Gerät anbinden/entfernen Bewegen Sie das Hellfeld ins linke Fenster Zusätzliche Funktionen wählen: Softkey ZUSÄTZL. FUNKT. drücken Softkey-Leiste umschalten Nach USB-Gerät suchen Um das USB-Gerät zu entfernen: Bewegen Sie das Hellfeld auf das USB-Gerät USB-Gerät entfernen Weitere Informationen: siehe "USB-Geräte an der TNC", Seite 124. TNC 320 | Benutzer-Handbuch HEIDENHAIN-Klartext-Dialog | 1/2014 113 3 Programmieren: Grundlagen, Datei-Verwaltung 3.4 Arbeiten mit der Datei-Verwaltung Zusatztools zur Verwaltung externer Datei-Typen Mit Zusatztools können Sie verschiedene, extern erstellte DateiTypen auf der TNC anzeigen oder bearbeiten. Dateiarten Beschreibung PDF-Dateien (pdf) Seite 114 Excel-Tabellen (xls, csv) Seite 116 Internet-Dateien (htm, html) Seite 117 ZIP-Archive (zip) Seite 118 Text-Dateien (ASCII-Dateien, z.B. txt, ini) Seite 119 Grafik-Dateien (bmp, gif, jpg, png) Seite 120 Wenn Sie die Dateien vom PC aus mit TNCremo auf die Steuerung übertragen, dann müssen Sie die Dateinamenserweiterungen pdf, xls, zip, bmp gif, jpg und png in die Liste der binär zu übertragenden Dateitypen eingetragen haben (Menüpunkt >Extras >Konfiguration >Modus in TNCremo). PDF-Dateien anzeigen Um PDF-Dateien direkt auf der TNC zu öffnen, gehen Sie wie folgt vor: Datei-Verwaltung aufrufen Verzeichnis wählen, in dem die PDF-Datei gespeichert ist Bewegen Sie das Hellfeld auf die PDF-Datei Taste ENT drücken: Die TNC öffnet die PDF-Datei mit dem Zusatz-Tool Dokumentenbetrachter in einer eigenen Anwendung Mit der Tasten-Kombination ALT+TAB können Sie jederzeit auf die TNC-Oberfläche zurückschalten und die PDF-Datei geöffnet lassen. Alternativ können Sie auch per Mouse-Klick auf das entsprechende Symbol in der Task-Leiste zurück auf die TNC-Oberfläche wechseln. Wenn Sie den Mouse-Zeiger über einer Schaltfläche positionieren, erhalten Sie einen kurzen TippText zur jeweiligen Funktion der Schaltfläche. Weitere Informationen zur Bedienung des Dokumentenbetrachters finden Sie unter Hilfe. 114 TNC 320 | Benutzer-Handbuch HEIDENHAIN-Klartext-Dialog | 1/2014 3 Arbeiten mit der Datei-Verwaltung 3.4 Um den Dokumentenbetrachter zu beenden gehen Sie wie folgt vor: Mit der Mouse Menüpunkt Datei wählen Menüpunkt Schließen wählen: Die TNC kehrt zurück in die Datei-Verwaltung Falls Sie keine Mouse verwenden, schließen Sie den Dokumentenbetrachter wie folgt: Softkey-Umschalttaste drücken: Der Dokumentenbetrachter öffnet das PulldownMenü Datei Menüpunkt Schließen wählen und mit Taste ent bestätigen: Die TNC kehrt zurück in die DateiVerwaltung TNC 320 | Benutzer-Handbuch HEIDENHAIN-Klartext-Dialog | 1/2014 115 3 Programmieren: Grundlagen, Datei-Verwaltung 3.4 Arbeiten mit der Datei-Verwaltung Excel-Dateien anzeigen und bearbeiten Um Excel-Dateien mit der Dateiendung xls, xlsx oder csv direkt auf der TNC zu öffnen und zu bearbeiten, gehen Sie wie folgt vor: Datei-Verwaltung aufrufen Verzeichnis wählen, in dem die Excel-Datei gespeichert ist Bewegen Sie das Hellfeld auf die Excel-Datei Taste ENT drücken: Die TNC öffnet die Excel-Datei mit dem Zusatz-Tool Gnumeric in einer eigenen Anwendung Mit der Tasten-Kombination ALT+TAB können Sie jederzeit auf die TNC-Oberfläche zurückschalten und die Excel-Datei geöffnet lassen. Alternativ können Sie auch per Mouse-Klick auf das entsprechende Symbol in der Task-Leiste zurück auf die TNCOberfläche wechseln. Wenn Sie den Mouse-Zeiger über einer Schaltfläche positionieren, erhalten Sie einen kurzen Tipp-Text zur jeweiligen Funktion der Schaltfläche. Weitere Informationen zur Bedienung von Gnumeric finden Sie unter Hilfe. Um Gnumeric zu beenden gehen Sie wie folgt vor: Mit der Mouse Menüpunkt Datei wählen Menüpunkt Schließen wählen: Die TNC kehrt zurück in die Datei-Verwaltung Falls Sie keine Mouse verwenden, schließen Sie das Zusatz-Tool Gnumeric wie folgt: Softkey-Umschalttaste drücken: Das Zusatz-Tool Gnumeric öffnet das Pulldown-Menü Datei Menüpunkt Schließen wählen und mit Taste ent bestätigen: Die TNC kehrt zurück in die DateiVerwaltung 116 TNC 320 | Benutzer-Handbuch HEIDENHAIN-Klartext-Dialog | 1/2014 3 Arbeiten mit der Datei-Verwaltung 3.4 Internet-Dateien anzeigen Um Internet-Dateien mit der Dateiendung htm oder html direkt auf der TNC zu öffnen, gehen Sie wie folgt vor: Datei-Verwaltung aufrufen Verzeichnis wählen, in dem die Internet-Datei gespeichert ist Bewegen Sie das Hellfeld auf die Internet-Datei Taste ENT drücken: Die TNC öffnet die InternetDatei mit dem Zusatz-Tool Mozilla Firefox in einer eigenen Anwendung Mit der Tasten-Kombination ALT+TAB können Sie jederzeit auf die TNC-Oberfläche zurückschalten und die PDF-Datei geöffnet lassen. Alternativ können Sie auch per Mouse-Klick auf das entsprechende Symbol in der Task-Leiste zurück auf die TNC-Oberfläche wechseln. Wenn Sie den Mouse-Zeiger über einer Schaltfläche positionieren, erhalten Sie einen kurzen Tipp-Text zur jeweiligen Funktion der Schaltfläche. Weitere Informationen zur Bedienung des Mozilla Firefox finden Sie unter Help. Um den Mozilla Firefox zu beenden gehen Sie wie folgt vor: Mit der Mouse Menüpunkt File wählen Menüpunkt Quit wählen: Die TNC kehrt zurück in die DateiVerwaltung Falls Sie keine Mouse verwenden, schließen Sie den Mozilla Firefox wie folgt: Softkey-Umschalttaste drücken: Der Mozilla Firefox öffnet das Pulldown-Menü File Menüpunkt Quit wählen und mit Taste ent bestätigen: Die TNC kehrt zurück in die DateiVerwaltung TNC 320 | Benutzer-Handbuch HEIDENHAIN-Klartext-Dialog | 1/2014 117 3 Programmieren: Grundlagen, Datei-Verwaltung 3.4 Arbeiten mit der Datei-Verwaltung Arbeiten mit ZIP-Archiven Um ZIP-Archive mit der Dateiendung zip direkt auf der TNC zu öffnen, gehen Sie wie folgt vor: Datei-Verwaltung aufrufen Verzeichnis wählen, in dem die Archiv-Datei gespeichert ist Bewegen Sie das Hellfeld auf die Archiv-Datei Taste ENT drücken: Die TNC öffnet die ArchivDatei mit dem Zusatz-Tool Xarchiver in einer eigenen Anwendung Mit der Tasten-Kombination ALT+TAB können Sie jederzeit auf die TNC-Oberfläche zurückschalten und die Archiv-Datei geöffnet lassen. Alternativ können Sie auch per Mouse-Klick auf das entsprechende Symbol in der Task-Leiste zurück auf die TNCOberfläche wechseln. Wenn Sie den Mouse-Zeiger über einer Schaltfläche positionieren, erhalten Sie einen kurzen Tipp-Text zur jeweiligen Funktion der Schaltfläche. Weitere Informationen zur Bedienung von Xarchiver finden Sie unter Hilfe. Beachten Sie, dass die TNC beim Packen und Entpacken von NC-Programmen und NC-Tabellen keine Konvertierung von binär nach ASCII bzw. umgekehrt durchführt. Beim Übertragen auf TNCSteuerungen mit anderen Software-Versionen, können solche Dateien dann ggf. nicht von der TNC gelesen werden. Um Xarchiver zu beenden gehen Sie wie folgt vor: Mit der Mouse Menüpunkt Archiv wählen Menüpunkt Beenden wählen: Die TNC kehrt zurück in die DateiVerwaltung Falls Sie keine Mouse verwenden, schließen Sie den Xarchiver wie folgt: Softkey-Umschalttaste drücken: Der Xarchiver öffnet das Pulldown-Menü Archiv Menüpunkt Beenden wählen und mit Taste ent bestätigen: Die TNC kehrt zurück in die DateiVerwaltung 118 TNC 320 | Benutzer-Handbuch HEIDENHAIN-Klartext-Dialog | 1/2014 3 Arbeiten mit der Datei-Verwaltung 3.4 Text-Dateien anzeigen oder bearbeiten Um Text-Dateien (ASCII-Dateien, z. B. mit Dateiendung txt) zu öffnen und zu bearbeiten, verwenden Sie den internen Text-Editor. Gehen Sie dazu wie folgt vor: Datei-Verwaltung aufrufen Laufwerk und Verzeichnis wählen, in dem die TextDatei gespeichert ist Bewegen Sie das Hellfeld auf die Text-Datei Taste ENT drücken: öffnet die Text-Datei mit dem internen Text-Editor Alternativ können Sie ASCII-Dateien auch mit dem Zusatz-Tool Leafpad öffnen. Innerhalb von Leafpad stehen die von Windows her bekannten Shortcuts zur Verfügung, mit denen Sie Texte schnell bearbeiten können (STRG+C, STRG+V,...). Mit der Tasten-Kombination ALT+TAB können Sie jederzeit auf die TNC-Oberfläche zurückschalten und die Text-Datei geöffnet lassen. Alternativ können Sie auch per Mouse-Klick auf das entsprechende Symbol in der Task-Leiste zurück auf die TNC-Oberfläche wechseln. Um Leafpad zu öffnen gehen Sie wie folgt vor: Mit der Mouse innerhalb der Task-Leiste das HEIDENHAIN-Icon Menu wählen Im Pulldown-Menü die Menüpunkte Tools und Leafpad wählen Um Leafpad zu beenden gehen Sie wie folgt vor: Mit der Mouse Menüpunkt Datei wählen Menüpunkt Beenden wählen: Die TNC kehrt zurück in die DateiVerwaltung TNC 320 | Benutzer-Handbuch HEIDENHAIN-Klartext-Dialog | 1/2014 119 3 Programmieren: Grundlagen, Datei-Verwaltung 3.4 Arbeiten mit der Datei-Verwaltung Grafik-Dateien anzeigen Um Grafik-Dateien mit der Dateiendung bmp, gif, jpg oder png direkt auf der TNC zu öffnen, gehen Sie wie folgt vor: Datei-Verwaltung aufrufen Verzeichnis wählen, in dem die Grafik-Datei gespeichert ist Bewegen Sie das Hellfeld auf die Grafik-Datei Taste ENT drücken: Die TNC öffnet die Grafik-Datei mit dem Zusatz-Tool ristretto in einer eigenen Anwendung Mit der Tasten-Kombination ALT+TAB können Sie jederzeit auf die TNC-Oberfläche zurückschalten und die Grafik-Datei geöffnet lassen. Alternativ können Sie auch per Mouse-Klick auf das entsprechende Symbol in der Task-Leiste zurück auf die TNCOberfläche wechseln. Weitere Informationen zur Bedienung von ristretto finden Sie unter Hilfe. Um ristretto zu beenden gehen Sie wie folgt vor: Mit der Mouse Menüpunkt Datei wählen Menüpunkt Beenden wählen: Die TNC kehrt zurück in die DateiVerwaltung Falls Sie keine Mouse verwenden, schließen Sie das Zusatz-Tool ristretto wie folgt: Softkey-Umschalttaste drücken: Das ristretto öffnet das Pulldown-Menü Datei Menüpunkt Beenden wählen und mit Taste ent bestätigen: Die TNC kehrt zurück in die DateiVerwaltung 120 TNC 320 | Benutzer-Handbuch HEIDENHAIN-Klartext-Dialog | 1/2014 3 Arbeiten mit der Datei-Verwaltung 3.4 Datenübertragung zu/von einem externen Datenträger Bevor Sie Daten zu einem externen Datenträger übertragen können, müssen Sie die Datenschnittstelle einrichten (siehe "Datenschnittstellen einrichten", Seite 511). Wenn Sie über die serielle Schnittstelle Daten übertragen, dann können in Abhängigkeit von der verwendeten Datenübertragungs-Software Probleme auftreten, die Sie durch wiederholtes Ausführen der Übertragung beheben können. Datei-Verwaltung aufrufen Bildschirm-Aufteilung für die Datenübertragung wählen: Softkey FENSTER drücken. Benutzen Sie die Pfeil-Tasten, um das Hellfeld auf die Datei zu bewegen, die Sie übertragen wollen: Bewegt das Hellfeld in einem Fenster auf und ab Bewegt das Hellfeld vom rechten Fenster ins linke Fenster und umgekehrt TNC 320 | Benutzer-Handbuch HEIDENHAIN-Klartext-Dialog | 1/2014 121 3 Programmieren: Grundlagen, Datei-Verwaltung 3.4 Arbeiten mit der Datei-Verwaltung Wenn Sie von der TNC zum externen Datenträger kopieren wollen, schieben Sie das Hellfeld im linken Fenster auf die zu übertragende Datei. Wenn Sie vom externen Datenträger in die TNC kopieren wollen, schieben Sie das Hellfeld im rechten Fenster auf die zu übertragende Datei. Anderes Laufwerk oder Verzeichnis wählen: Softkey zeige Baum drücken Wählen Sie das gewünschte Verzeichnis mit den Pfeiltasten Gewünschte Datei wählen: Softkey zeige Dateien drücken Wählen Sie die gewünschte Datei mit den Pfeiltasten Einzelne Datei übertragen: Softkey KOPIEREN drücken Mit Softkey OK oder mit der Taste ENT bestätigen. Die TNC blendet ein Status-Fenster ein, das Sie über den Kopierfortschritt informiert, oder Datenübertragung beenden: Softkey FENSTER drücken. Die TNC zeigt wieder das Standardfenster für die Datei-Verwaltung 122 TNC 320 | Benutzer-Handbuch HEIDENHAIN-Klartext-Dialog | 1/2014 3 Arbeiten mit der Datei-Verwaltung 3.4 Die TNC am Netzwerk Um die Ethernet-Karte an Ihr Netzwerk anzuschließen, siehe "Ethernet-Schnittstelle ", Seite 517. Fehlermeldungen während des Netzwerk-Betriebs protokolliert die TNC, siehe "Ethernet-Schnittstelle ", Seite 517. Wenn die TNC an ein Netzwerk angeschlossen ist, stehen Ihnen zusätzliche Laufwerke im linken Verzeichnis-Fenster zur Verfügung (siehe Bild). Alle zuvor beschriebenen Funktionen (Laufwerk wählen, Dateien kopieren usw.) gelten auch für Netzlaufwerke, sofern Ihre Zugriffsberechtigung dies erlaubt. Netzlaufwerk verbinden und lösen Datei-Verwaltung wählen: Taste PGM MGT drücken, ggf. mit Softkey FENSTER die BildschirmAufteilung so wählen, wie im Bild rechts oben dargestellt Netzwerk-Einstellungen wählen: Softkey NETZWERK (zweite Softkey-Leiste) drücken. Netzlaufwerke verwalten: Softkey NETZWERK VERBIND. DEFINER. drücken. Die TNC zeigt in einem Fenster mögliche Netzlaufwerke an, auf die Sie Zugriff haben. Mit den nachfolgend beschriebenen Softkeys legen Sie für jedes Laufwerk die Verbindungen fest Funktion Softkey Netzwerk-Verbindung herstellen, die TNC markiert die Spalte Mount, wenn die Verbindung aktiv ist. Verbinden Netzwerk-Verbindung beenden Trennen Netzwerk-Verbindung beim Einschalten der TNC automatisch herstellen. Die TNC markiert die Spalte Auto, wenn die Verbindung automatisch hergestellt wird Auto Neue Netzwerk-Verbing einrichten Hinzufügen Bestehende Netzwerk-Verbing löschen Entfernen Netzwerk-Verbing kopieren Kopieren Netzwerk-Verbing editieren Bearbeiten Status-Fenster löschen Leeren TNC 320 | Benutzer-Handbuch HEIDENHAIN-Klartext-Dialog | 1/2014 123 3 Programmieren: Grundlagen, Datei-Verwaltung 3.4 Arbeiten mit der Datei-Verwaltung USB-Geräte an der TNC Besonders einfach können Sie Daten über USB-Geräte sichern bzw. in die TNC einspielen. Die TNC unterstützt folgende USBBlockgeräte: Disketten-Laufwerke mit Dateisystem FAT/VFAT Memory-Sticks mit Dateisystem FAT/VFAT Festplatten mit Dateisystem FAT/VFAT CD-ROM-Laufwerke mit Dateisystem Joliet (ISO9660) Solche USB-Geräte erkennt die TNC beim Anstecken automatisch. USB-Geräte mit anderen Dateisystemen (z.B. NTFS) unterstützt die TNC nicht. Die TNC gibt beim Anstecken dann die Fehlermeldung USB: TNC unterstützt Gerät nicht aus. Die TNC gibt die Fehlermeldung USB: TNC unterstützt Gerät nicht auch dann aus, wenn Sie einen USB-Hub anschließen. In diesem Fall die Meldung einfach mit der Taste CE quittieren. Prinzipiell sollten alle USB-Geräte mit oben erwähnten Dateisystemen an die TNC anschließbar sein. Unter Umständen kann es vorkommen, dass ein USB-Gerät nicht korrekt von der Steuerung erkannt wird. In solchen Fällen ein anderes USBGerät verwenden. In der Datei-Verwaltung sehen Sie USB-Geräte als eigenes Laufwerk im Verzeichnisbaum, so dass Sie die in den vorherigen Abschnitten beschriebenen Funktionen zur Datei-Verwaltung entsprechend nutzen können. Ihr Maschinenhersteller kann für USB-Geräte feste Namen vergeben. Maschinen-Handbuch beachten! 124 TNC 320 | Benutzer-Handbuch HEIDENHAIN-Klartext-Dialog | 1/2014 3 Arbeiten mit der Datei-Verwaltung 3.4 Um ein USB-Gerät zu entfernen, müssen Sie grundsätzlich wie folgt vorgehen: Datei-Verwaltung wählen: Taste PGM MGT drücken Mit der Pfeiltaste das linke Fenster wählen Mit einer Pfeiltaste das zu trennende USB-Gerät wählen Softkey-Leiste weiterschalten Zusätzliche Funktionen wählen Softkey-Leiste weiterschalten Funktion zum Entfernen von USB-Geräten wählen: Die TNC entfernt das USB-Geräte aus dem Verzeichnisbaum Datei-Verwaltung beenden Umgekehrt können Sie ein zuvor entferntes USB-Gerät wieder anbinden, indem Sie folgenden Softkey betätigen: Funktion zum Wiederanbinden von USB-Geräten wählen TNC 320 | Benutzer-Handbuch HEIDENHAIN-Klartext-Dialog | 1/2014 125 4 Programmieren: Programmierhilfen 4 Programmieren: Programmierhilfen 4.1 4.1 Bildschirm-Tastatur Bildschirm-Tastatur Wenn Sie die Kompaktversion (ohne Alpha-Tastatur) der TNC 320 verwenden, können Sie Buchstaben und Sonderzeichen mit der Bildschirm-Tastatur oder mit einer über den USB-Anschluss verbundenen PC-Tastatur eingeben. Text mit der Bildschirm-Tastatur eingeben Drücken Sie die GOTO-Taste, wenn Sie Buchstaben z.B. für Programm-Namen oder Verzeichnis-Namen, mit der BildschirmTastatur eingeben wollen Die TNC öffnet ein Fenster, in dem das Zahlen-Eingabefeld der TNC mit der entsprechenden Buchstabenbelegung dargestellt wird Durch evtl. mehrmaliges Drücken der jeweiligen Taste, bewegen Sie den Cursor auf das gewünschte Zeichen Warten Sie bis die TNC das angewählte Zeichen in das Eingabefeld übernimmt, bevor Sie das nächste Zeichen eingeben Mit Softkey OK den Text in das geöffnete Dialogfeld übernehmen Mit dem Softkey abc/ABC wählen Sie zwischen der Großund Kleinschreibung. Falls Ihr Maschinenhersteller zusätzliche Sonderzeichen definiert hat, können Sie diese über den Softkey SONDERZEICHEN aufrufen und einfügen. Um einzelne Zeichen zu löschen verwenden Sie den Softkey BACKSPACE. 128 TNC 320 | Benutzer-Handbuch HEIDENHAIN-Klartext-Dialog | 1/2014 4 Kommentare einfügen 4.2 4.2 Kommentare einfügen Anwendung Sie können in einem Bearbeitungsprogramm Kommentare einfügen, um Programmschritte zu erläutern oder Hinweise zu geben. Wenn die TNC einen Kommentar nicht mehr vollständig am Bildschirm anzeigen kann, erscheint das Zeichen >> am Bildschirm. Das letzte Zeichen in einem Kommentarsatz darf keine Tilde sein (~). Kommentar in eigenem Satz Satz wählen, hinter dem Sie den Kommentar einfügen wollen Programmier-Dialog mit der Taste „;“ (Semikolon) auf der AlphaTastatur eröffnen Kommentar eingeben und den Satz mit der Taste END abschließen TNC 320 | Benutzer-Handbuch HEIDENHAIN-Klartext-Dialog | 1/2014 129 4 Programmieren: Programmierhilfen 4.2 Kommentare einfügen Funktionen beim Editieren des Kommentars Funktion Softkey An den Anfang des Kommentars springen An das Ende des Kommentars springen An den Anfang eines Wortes springen. Wörter sind durch ein Blank zu trennen An das Ende eines Wortes springen. Wörter sind durch ein Blank zu trennen Umschalten zwischen Einfüge- und Überschreib-Modus 130 TNC 320 | Benutzer-Handbuch HEIDENHAIN-Klartext-Dialog | 1/2014 4 Darstellung der NC-Programme 4.3 4.3 Darstellung der NC-Programme Syntaxhervorhebung Die TNC stellt Syntaxelemente, abhängig von deren Bedeutung, mit unterschiedlichen Farben dar. Durch die farbliche Hervorhebung sind Programme besser lesbar und übersichtlicher. Farbliche Hervorhebung von Syntaxelementen Verwendung Farbe Standardfarbe Schwarz Darstellung von Kommentaren Grün Darstellung von Zahlenwerten Blau Satznummer Lila Scrollbalken Mit dem Scrollbalken (Bildlaufleiste) am rechten Rand des Programmfensters, können Sie den Bildschirminhalt mit der Maus verschieben. Zudem können Sie durch Größe und Position des Scrollbalkens, Rückschlüsse auf die Programmlänge und die Position des Cursors ziehen. TNC 320 | Benutzer-Handbuch HEIDENHAIN-Klartext-Dialog | 1/2014 131 4 Programmieren: Programmierhilfen 4.4 4.4 Programme gliedern Programme gliedern Definition, Einsatzmöglichkeit Die TNC gibt Ihnen die Möglichkeit, die Bearbeitungsprogramme mit Gliederungssätzen zu kommentieren. Gliederungssätze sind Texte (max. 252 Zeichen), die als Kommentare oder Überschriften für die nachfolgenden Programmzeilen zu verstehen sind. Lange und komplexe Programme lassen sich durch sinnvolle Gliederungssätze übersichtlicher und verständlicher gestalten. Das erleichtert besonders spätere Änderungen im Programm. Gliederungssätze fügen Sie an beliebiger Stelle in das Bearbeitungsprogramm ein. Gliederungssätze lassen sich zusätzlich in einem eigenen Fenster darstellen. Verwenden Sie hierfür die entsprechende BildschirmAufteilung. Die eingefügten Gliederungspunkte werden von der TNC in einer separaten Datei verwaltet (Endung .SEC.DEP). Dadurch erhöht sich die Geschwindigkeit beim Navigieren im Gliederungsfenster. Gliederungsfenster anzeigen/Aktives Fenster wechseln Gliederungsfenster anzeigen: Bildschirm-Aufteilung PROGRAMM + GLIEDER. wählen Das aktive Fenster wechseln: Softkey Fenster wechseln drücken Gliederungssatz im Programm-Fenster einfügen Gewünschten Satz wählen, hinter dem Sie den Gliederungssatz einfügen wollen Taste Spec FCT drücken Softkey Programmier Hilfen drücken Softkey GLIEDERUNG EINFÜGEN oder Taste * auf der ASCII-Tastatur drücken Gliederungstext eingeben Ggf. Gliederungstiefe per Softkey verändern Sätze im Gliederungsfenster wählen Wenn Sie im Gliederungsfenster von Satz zu Satz springen, führt die TNC die Satz-Anzeige im Programm-Fenster mit. So können Sie mit wenigen Schritten große Programmteile überspringen. 132 TNC 320 | Benutzer-Handbuch HEIDENHAIN-Klartext-Dialog | 1/2014 4 Der Taschenrechner 4.5 4.5 Der Taschenrechner Bedienung Die TNC verfügt über einen Taschenrechner mit den wichtigsten mathematischen Funktionen. Mit der Taste CALC den Taschenrechner einblenden bzw. wieder schließen Rechenfunktionen wählen: Kurzbefehl über Softkey wählen oder mit einer externen Alpha-Tastatur eingeben. Rechen-Funktion Kurzbefehl Addieren + Subtrahieren – Multiplizieren * Dividieren / Klammer-Rechnung () Arcus-Cosinus ARC Sinus SIN Cosinus COS Tangens TAN Werte potenzieren X^Y Quadratwurzel ziehen SQRT Umkehrfunktion 1/x PI (3.14159265359) PI Wert zum Zwischenspeicher addieren M+ Wert zwischenspeichern MS Zwischenspeicher aufrufen MR Zwischenspeicher löschen MC Logarithmus Naturalis LN Logarithmus LOG Exponentialfunktion e^x Vorzeichen prüfen SGN Absolutwert bilden ABS TNC 320 | Benutzer-Handbuch HEIDENHAIN-Klartext-Dialog | 1/2014 133 4 Programmieren: Programmierhilfen 4.5 Der Taschenrechner Rechen-Funktion Kurzbefehl Nachkomma-Stellen abschneiden INT Vorkomma-Stellen abschneiden FRAC Modulwert MOD Ansicht wählen Ansicht Wert löschen CE Maßeinheit MM oder INCH Winkelwert im Bogenmaß darstellen (Standard: Winkelwert in Grad) RAD Darstellungsart des Zahlenwertes wählen DEC (dezimal) oder HEX (hexadezimal) Berechneten Wert ins Programm übernehmen Mit den Pfeiltasten das Wort wählen, in das der berechnete Wert übernommen werden soll Mit der Taste calc den Taschenrechner einblenden und gewünschte Berechnung durchführen Taste „Ist-Position-übernehmen“ oder Softkey WERT ÜBERNEHMEN drücken: Die TNC übernimmt den Wert ins aktive Eingabefeld und schließt den Taschenrechner Sie können auch Werte aus einem Programm in den Taschenrechner übernehmen. Wenn Sie den Softkey AKTUELLEN WERT HOLEN bzw. die Taste GOTO drücken, übernimmt die TNC den Wert aus dem aktiven Eingabefeld in den Taschenrechner. Der Taschenrechner bleibt auch nach einem Wechsel der Betriebsart aktiv. Drücken Sie den Softkey END, um den Taschenrechner zu schließen. 134 TNC 320 | Benutzer-Handbuch HEIDENHAIN-Klartext-Dialog | 1/2014 4 Der Taschenrechner 4.5 Funktionen im Taschenrechner Funktion Softkey Wert der jeweiligen Achsposition aus der zusätzliche Status-Anzeige (Positions-Anzeige 2) in den Taschenrechner übernehmen Zahlenwert aus dem aktiven Eingabefeld in den Taschenrechner übernehmen Zahlenwert aus dem Taschenrechner in das aktive Eingabefeld übernehmen Zahlenwert aus dem Taschenrechner kopieren Kopierten Zahlenwert in den Taschenrechner einfügen Schnittdatenrechner öffnen Taschenrechner in die Mitte positionieren Sie können den Taschenrechner auch mit den Pfeiltasten Ihrer Tastatur verschieben. Falls Sie eine Maus angeschlossen haben, können Sie den Taschenrechner auch damit positionieren. TNC 320 | Benutzer-Handbuch HEIDENHAIN-Klartext-Dialog | 1/2014 135 4 Programmieren: Programmierhilfen 4.6 4.6 Schnittdatenrechner Schnittdatenrechner Anwendung Mit dem Schnittdatenrechner können Sie die Spindeldrehzahl und den Vorschub für einen Bearbeitungsprozess berechnen. Die berechneten Werte können Sie dann im NC-Programm in einen geöffneten Vorschub- oder Drehzahl-Dialog übernehmen. Verwenden Sie den Schnittdatenrechner nicht, wenn Sie die Funktion M136 programmiert haben. Mit der Funktion M136 verfährt die TNC das Werkzeug mit dem im Programm festgelegten Vorschub F in Millimeter/Spindel- Umdrehung, der Schnittdatenrechner berechnet Vorschübe aber immer in mm pro Minute. Um den Schnittdatenrechner zu öffnen, drücken Sie den Softkey SCHNITTDATENRECHNER. Die TNC zeigt den Softkey an, wenn Sie: den Taschrenchner öffnen (Taste CALC) das Dialogfeld für die Drehzahleingabe im TOOL CALL-Satz öffnen das Dialogfeld zur Vorschubeingabe in Verfahrsätzen oder Zyklen öffnen einen Vorschub im Manuellen Betrieb eingeben (Softkey F) eine Spindeldrehzahl im Manuellen Betrieb eingeben (Softkey S) Abhängig davon, ob Sie eine Drehzahl oder einen Vorschub berechnen, wird der Schnittdatenrechner mit unterschiedlichen Eingabefeldern angezeigt: Fenster zur Drehzahlberechnung: Kennbuchstabe Bedeutung R: Werkzeug-Radius (mm) VC: Schnittgeschwindigkeit (m/ min) S= Ergebnis für Spindeldrehzahl (U/min) Fenster zur Vorschubberechnung: Kennbuchstabe Bedeutung S: Spindeldrehzahl (U/min) Z: Anzahl der Zähne am Werkzeug (n) FZ: Vorschub pro Zahn (mm/Zahn) FU: Vorschub pro Umdrehung (mm/U) F= Ergebnis für Vorschub (mm/ min) 136 TNC 320 | Benutzer-Handbuch HEIDENHAIN-Klartext-Dialog | 1/2014 4 Schnittdatenrechner 4.6 Sie können den Vorschub auch im TOOL CALL-Satz berechnen und in nachfolgenden Verfahrsätzen und Zyklen automatisch übernehmen. Wählen Sie hierzu, bei der Vorschubeingabe in Verfahrsätzen oder Zyklen, den Softkey F AUTO. Die TNC verwendent dann den im TOOL CALL-Satz definierten Vorschub. Falls Sie den Vorschub nachträglich ändern müssen, brauchen Sie nur den Vorschubwert im TOOL CALLSatz anzupassen. Funktionen im Schnittdatenrechner: Funktion Softkey Drehzahl aus dem SchnittdatenrechnerFormular in ein geöffnetes Dialogfeld übernehmen Vorschub aus dem SchnittdatenrechnerFormular in ein geöffnetes Dialogfeld übernehmen Schnittgeschwindigkeit aus dem Schnittdatenrechner-Formular in ein geöffnetes Dialogfeld übernehmen Vorschub pro Zahn aus dem Schnittdatenrechner-Formular in ein geöffnetes Dialogfeld übernehmen Vorschub pro Umdrehung aus dem Schnittdatenrechner-Formular in ein geöffnetes Dialogfeld übernehmen Werkzeug-Radius in das SchnittdatenrechnerFormular übernehemen Drehzahl aus dem geöffneten Dialogfeld in das Schnittdatenrechner-Formular übernehemen Vorschub aus dem geöffneten Dialogfeld in das Schnittdatenrechner-Formular übernehemen Vorschub pro Umdrehung aus dem geöffneten Dialogfeld in das Schnittdatenrechner-Formular übernehemen Vorschub pro Zahn aus dem geöffneten Dialogfeld in das Schnittdatenrechner-Formular übernehemen Wert aus einem geöffneten Dialogfeld in das Schnittdatenrechner-Formular übernehemen Zum Taschenrechner wechseln Schnittdatenrechner in Pfeilrichtung verschieben Schnittdatenrechner in die Mitte positionieren Inch-Werte im Schnittdatenrechner verwenden TNC 320 | Benutzer-Handbuch HEIDENHAIN-Klartext-Dialog | 1/2014 137 4 Programmieren: Programmierhilfen 4.6 Schnittdatenrechner Funktion Softkey Schnittdatenrechner beenden 138 TNC 320 | Benutzer-Handbuch HEIDENHAIN-Klartext-Dialog | 1/2014 4 Programmier-Grafik 4.7 4.7 Programmier-Grafik Programmier-Grafik mitführen / nicht mitführen Während Sie ein Programm erstellen, kann die TNC die programmierte Kontur mit einer 2D-Strichgrafik anzeigen. Zur Bildschirm-Aufteilung Programm links und Grafik rechts wechseln: Bildschirm-Umschalttaste und Softkey PROGRAMM + GRAFIK drücken Softkey AUTOM. ZEICHNEN auf EIN setzen. Während Sie die Programmzeilen eingeben, zeigt die TNC jede programmierte Bahnbewegung im Grafik-Fenster rechts an Wenn die TNC die Grafik nicht mitführen soll, setzen Sie den Softkey AUTOM. ZEICHNEN auf AUS. AUTOM. ZEICHNEN EIN zeichnet keine ProgrammteilWiederholungen mit. Programmier-Grafik für bestehendes Programm erstellen Wählen Sie mit den Pfeil-Tasten den Satz, bis zu dem die Grafik erstellt werden soll oder drücken Sie GOTO und geben die gewünschte Satz-Nummer direkt ein Grafik erstellen: Softkey RESET + START drücken Weitere Funktionen: Funktion Softkey Programmier-Grafik vollständig erstellen Programmier-Grafik satzweise erstellen Programmier-Grafik komplett erstellen oder nach RESET + START vervollständigen Programmier-Grafik anhalten. Dieser Softkey erscheint nur, während die TNC eine Programmier-Grafik erstellt TNC 320 | Benutzer-Handbuch HEIDENHAIN-Klartext-Dialog | 1/2014 139 4 Programmieren: Programmierhilfen 4.7 Programmier-Grafik Satz-Nummern ein- und ausblenden Softkey-Leiste umschalten: Siehe Bild Satz-Nummern einblenden: Softkey ANZEIGEN AUSBLEND. SATZ-NR. auf ANZEIGEN setzen Satz-Nummern ausblenden: Softkey ANZEIGEN AUSBLEND. SATZ-NR. auf AUSBLEND. setzen Grafik löschen Softkey-Leiste umschalten: Siehe Bild Grafik löschen: Softkey GRAFIK LÖSCHEN drücken Gitterlinien einblenden Softkey-Leiste umschalten: Siehe Bild Gitterlinien einblenden: Softkey „Gitterlinien einblenden“ drücken 140 TNC 320 | Benutzer-Handbuch HEIDENHAIN-Klartext-Dialog | 1/2014 4 Programmier-Grafik 4.7 Ausschnittsvergrößerung oder -verkleinerung Sie können die Ansicht für eine Grafik selbst festlegen. Softkey-Leiste umschalten (zweite Leiste, siehe Bild) Damit stehen folgende Funktionen zur Verfügung: Funktion Softkey Zum Verschieben des Ausschnitts jeweiligen Softkey gedrückt halten Zum Verkleinern des Ausschnitts Softkey drücken Zum Vergrößern des Ausschnitts Softkey drücken Mit dem Softkey ROHTEIL ZURÜCKSETZEN stellen Sie den ursprünglichen Ausschnitt wieder her. Falls Sie eine Maus angeschlossen haben, können Sie mit der linken Maustaste einen Ramen für den zu vergrößernden Bereich ziehen. Sie können die Grafik auch mit dem Mausrad verrößern und verkleinern. TNC 320 | Benutzer-Handbuch HEIDENHAIN-Klartext-Dialog | 1/2014 141 4 Programmieren: Programmierhilfen 4.8 4.8 Fehlermeldungen Fehlermeldungen Fehler anzeigen Fehler zeigt die TNC unter anderem an bei: falschen Eingaben logischen Fehlern im Programm nicht ausführbaren Konturelementen unvorschriftsmäßigen Tastsystem-Einsätzen Ein aufgetretener Fehler wird in der Kopfzeile in roter Schrift angezeigt. Dabei werden lange und mehrzeilige Fehlermeldungen verkürzt dargestellt. Die vollständige Information zu allen anstehenden Fehlern erhalten Sie im Fehlerfenster. Sollte ausnahmsweise ein „Fehler in der Datenverarbeitung“ auftreten, öffnet die TNC automatisch das Fehlerfenster. Einen solchen Fehler können Sie nicht beheben. Beenden Sie das System und starten die TNC erneut. Die Fehlermeldung in der Kopfzeile wird solange angezeigt, bis sie gelöscht oder durch einen Fehler höherer Priorität ersetzt wird. Eine Fehlermeldung, die die Nummer eines Programmsatzes enthält, wurde durch diesen Satz oder einen vorhergegangenen verursacht. Fehlerfenster öffnen Drücken Sie die Taste Err. Die TNC öffnet das Fehlerfenster und zeigt alle anstehenden Fehlermeldungen vollständig an. Fehlerfenster schließen Drücken Sie den Softkey Ende, oder drücken Sie die Taste Err. Die TNC schließt das Fehlerfenster. 142 TNC 320 | Benutzer-Handbuch HEIDENHAIN-Klartext-Dialog | 1/2014 4 Fehlermeldungen 4.8 Ausführliche Fehlermeldungen Die TNC zeigt Möglichkeiten für die Ursache des Fehlers und Möglichkeiten zum beheben des Fehlers: Fehlerfenster öffnen Informationen zur Fehlerursache und Fehlerbehebung: Positionieren Sie das Hellfeld auf die Fehlermeldung und drücken den Softkey ZUSÄTZL. INFO. Die TNC öffnet ein Fenster mit Informationen zur Fehlerursache und Fehlerbehebung Info verlassen: drücken Sie den Softkey ZUSÄTZL. Info erneut Softkey INTERNE INFO Der Softkey INTERNE INFO liefert Informationen zur Fehlermeldung, die ausschließlich im Service-Fall von Bedeutung sind. Fehlerfenster öffnen. Detail-Informationen zur Fehlermeldung: Positionieren Sie das Hellfeld auf die Fehlermeldung und drücken den Softkey INTERNE INFO. Die TNC öffnet ein Fenster mit internen Informationen zum Fehler Details verlassen: Drücken Sie den Softkey INTERNE INFO erneut. TNC 320 | Benutzer-Handbuch HEIDENHAIN-Klartext-Dialog | 1/2014 143 4 Programmieren: Programmierhilfen 4.8 Fehlermeldungen Fehler löschen Fehler außerhalb des Fehlerfensters löschen In der Kopfzeile angezeigte Fehler/Hinweise löschen: CE-Taste drücken In einigen Betriebsarten (Beispiel: Editor) können Sie die CE-Taste nicht zum Löschen der Fehler verwenden, da die Taste für andere Funktionen eingesetzt wird. Fehler löschen Fehlerfenster öffnen Einzelnen Fehler löschen: Positionieren Sie das Hellfeld auf die Fehlermeldung und drücken den Softkey LÖSCHEN. Alle Fehler löschen: Drücken Sie den Softkey ALLE LÖSCHEN. Ist bei einem Fehler die Fehlerursache nicht behoben, kann er nicht gelöscht werden. In diesem Fall bleibt die Fehlermeldung erhalten. Fehlerprotokoll Die TNC speichert aufgetretene Fehler und wichtige Ereignisse (z. B. Systemstart) in einem Fehlerprotokoll. Die Kapazität des Fehlerprotokolls ist begrenzt. Wenn das Fehlerprotokoll voll ist, verwendet die TNC eine zweite Datei. Ist auch diese voll, wird das erste Fehlerprotokoll gelöscht und neu beschrieben, usw. Schalten Sie bei Bedarf von Aktuelle Datei auf Vorherige Datei, um die Historie einzusehen. Fehlerfenster öffnen. Softkey PROTOKOLL DATEIEN drücken. Fehlerprotokoll öffnen: Softkey FEHLER PROTOKOLL drücken. Bei Bedarf vorheriges Fehlerprotokoll einstellen: Softkey Vorherige Datei drücken. Bei Bedarf aktuelles Fehlerprotokoll einstellen: Softkey Aktuelle Datei drücken. Der älteste Eintrag des Fehlerprotokolls steht am Anfang – der jüngste Eintrag am Ende der Datei. 144 TNC 320 | Benutzer-Handbuch HEIDENHAIN-Klartext-Dialog | 1/2014 4 Fehlermeldungen 4.8 Tastenprotokoll Die TNC speichert Tasteneingaben und wichtige Ereignisse (z. B. Systemstart) in einem Tastenprotokoll. Die Kapazität des Tastenprotokolls ist begrenzt. Ist das Tastenprotokoll voll, dann wird auf ein zweites Tastenprotokoll umgeschaltet. Ist dieses wieder gefüllt, wird das erste Tastenprotokoll gelöscht und neu beschrieben, usw. Schalten Sie bei Bedarf von Aktuelle Datei auf Vorherige Datei, um die Historie der Eingaben zu sichten. Softkey PROTOKOLL DATEIEN drücken Tastenprotokoll öffnen: Softkey Tasten PROTOKOLL drücken Bei Bedarf vorheriges Tastenprotokoll einstellen: Softkey Vorherige Datei drücken Bei Bedarf aktuelles Tastenprotokoll einstellen: Softkey Aktuelle Datei drücken Die TNC speichert jede im Bedienablauf betätigte Taste des Bedienfeldes in einem Tastenprotokoll. Der älteste Eintrag steht am Anfang – der jüngste Eintrag am Ende der Datei. TNC 320 | Benutzer-Handbuch HEIDENHAIN-Klartext-Dialog | 1/2014 145 4 Programmieren: Programmierhilfen 4.8 Fehlermeldungen Übersicht der Tasten und Softkeys zum Sichten der Protokolls Funktion Softkey/Tasten Sprung zum Tastenprotokoll-Anfang Sprung zum Tastenprotokoll-Ende Aktuelles Tastenprotokoll Vorheriges Tastenprotokoll Zeile vor/zurück Zurück zum Hauptmenü Hinweistexte Bei einer Fehlbedienung, z. B. Betätigung einer nicht erlaubten Taste oder Eingabe eines Wertes außerhalb des Gültigkeitsbereichs, weist die TNC Sie mit einem (grünen) Hinweistext in der Kopfzeile auf diese Fehlbedienung hin. Die TNC löscht den Hinweistext bei der nächsten gültigen Eingabe. Service-Dateien speichern Bei Bedarf können Sie die „aktuelle Situation der TNC“ speichern und dem Service-Techniker zur Auswertung zur Verfügung stellen. Dabei wird eine Gruppe Service-Dateien gespeichert (Fehler- und Tastenprotokolle, sowie weitere Dateien, die Auskunft über die aktuelle Situation der Maschine und die Bearbeitung geben). Falls Sie die Funktion „Service-Dateien speichern“ mehrmals mit gleichem Datei-Namen ausführen, wird die vorher gespeicherte Gruppe Service-Dateien überschrieben. Verwenden Sie daher bei erneutem Ausführen der Funktion einen anderen Datei-Namen. Service-Dateien speichern Fehlerfenster öffnen. Softkey PROTOKOLL DATEIEN drücken. Softkey Service Dateien speichern drücken: Die TNC öffnet ein Überblend-Fenster, in dem Sie einen Namen für die Service-Datei eingeben können. Service-Dateien speichern: Softkey OK drücken. 146 TNC 320 | Benutzer-Handbuch HEIDENHAIN-Klartext-Dialog | 1/2014 4 Fehlermeldungen 4.8 Hilfesystem TNCguide aufrufen Per Softkey können Sie das Hilfesystem der TNC aufrufen. Momentan erhalten Sie innerhalb des Hilfesystems dieselbe Fehlererklärung, die Sie auch beim Druck auf die Taste HELP erhalten. Wenn Ihr Maschinenhersteller auch ein Hilfesystem zur Verfügung stellt, dann blendet die TNC den zusätzlichen Softkey maschinen-hersteller ein, über den Sie dieses separate Hilfesystem aufrufen können. Dort finden Sie dann weitere, detailiertere Informationen zur anstehenden Fehlermeldung. Hilfe zu HEIDENHAIN-Fehlermeldungen aufrufen Wenn verfügbar, Hilfe zu maschinenspezifischen Fehlermeldungen aufrufen TNC 320 | Benutzer-Handbuch HEIDENHAIN-Klartext-Dialog | 1/2014 147 4 Programmieren: Programmierhilfen 4.9 4.9 Kontextsensitives Hilfesystem TNCguide Kontextsensitives Hilfesystem TNCguide Anwendung Bevor Sie den TNCguide nutzen können, müssen Sie die Hilfedateien von der HEIDENHAIN Homepage downloaden (siehe "Aktuelle Hilfedateien downloaden", Seite 153). Das kontextsensitive Hilfesystem TNCguide enthält die BenutzerDokumentation im HTML-Format. Der Aufruf des TNCguide erfolgt über die HELP-Taste, wobei die TNC teilweise situationsabhängig die zugehörige Information direkt anzeigt (kontextsensitiver Aufruf). Auch wenn Sie in einem NC-Satz editieren und die HELP-Taste drücken, gelangen Sie in der Regel genau an die Stelle in der Dokumentation, an der die entsprechende Funktion beschrieben ist. Die TNC versucht grundsätzlich den TNCguide in der Sprache zu starten, die Sie als Dialogsprache an Ihrer TNC eingestellt haben. Wenn die Dateien dieser Dialogsprache an Ihrer TNC noch nicht zur Verfügung stehen, dann öffnet die TNC die englische Version. Folgende Benutzer-Dokumentationen sind im TNCguide verfügbar: Benutzer-Handbuch Klartext-Dialog (BHBKlartext.chm) Benutzer-Handbuch DIN/ISO (BHBIso.chm) Benutzer-Handbuch Zyklenprogrammierung (BHBtchprobe.chm) Liste aller NC-Fehlermeldungen (errors.chm) Zusätzlich ist noch die Buchdatei main.chm verfügbar, in der alle vorhandenen CHM-Dateien zusammengefasst dargestellt sind. Optional kann Ihr Maschinenhersteller noch maschinenspezifische Dokumentationen in den TNCguide einbetten. Diese Dokumente erscheinen dann als separates Buch in der Datei main.chm. 148 TNC 320 | Benutzer-Handbuch HEIDENHAIN-Klartext-Dialog | 1/2014 4 Kontextsensitives Hilfesystem TNCguide 4.9 Arbeiten mit dem TNCguide TNCguide aufrufen Um den TNCguide zu starten, stehen mehrere Möglichkeiten zur Verfügung: Taste HELP drücken, wenn die TNC nicht gerade eine Fehlermeldung anzeigt Per Mouse-Klick auf Softkeys, wenn Sie zuvor das rechts unten im Bildschirm eingeblendete Hilfesymbol angeklickt haben Über die Datei-Verwaltung eine Hilfe-Datei (CHM-Datei) öffnen. Die TNC kann jede beliebige CHM-Datei öffnen, auch wenn diese nicht auf dem internen Speicher der TNC gespeichert ist Wenn eine oder mehrere Fehlermeldungen anstehen, dann blendet die TNC die direkte Hilfe zu den Fehlermeldungen ein. Um den TNCguide starten zu können müssen Sie zunächst alle Fehlermeldungen quittieren. Die TNC startet beim Aufruf des Hilfesystems auf dem Programmierplatz den systemintern definierten Standardbrowser. Zu vielen Softkeys steht ein kontextsensitiver Aufruf zur Verfügung, über den Sie direkt zur Funktionsbeschreibung des jeweiligen Softkeys gelangen. Diese Funktionalität steht Ihnen nur über Mouse-Bedienung zur Verfügung. Gehen Sie wie folgt vor: Softkey-Leiste wählen, in der der gewünschte Softkey angezeigt wird Mit der Mouse auf das Hilfesymbol klicken, das die TNC direkt rechts über der Softkey-Leiste anzeigt: Der Mouse-Zeiger ändert sich zum Fragezeichen Mit dem Fragezeichen auf den Softkey klicken, dessen Funktion Sie erklärt haben wollen: Die TNC öffnet den TNCguide. Wenn für den von Ihnen gewählten Softkey keine Einsprungstelle existiert, dann öffnet die TNC die Buchdatei main.chm, von der aus Sie per Volltextsuche oder per Navigation manuell die gewünschte Erklärung suchen müssen Auch wenn Sie gerade einen NC-Satz editieren steht ein kontextsensitiver Aufruf zur Verfügung: Beliebigen NC-Satz wählen Das gewünschte Wort markieren Taste HELP drücken: Die TNC startet das Hilfesystem und zeigt die Beschreibung zur aktiven Funktion (gilt nicht für ZusatzFunktionen oder Zyklen, die von Ihrem Maschinenhersteller integriert wurden) TNC 320 | Benutzer-Handbuch HEIDENHAIN-Klartext-Dialog | 1/2014 149 4 Programmieren: Programmierhilfen 4.9 Kontextsensitives Hilfesystem TNCguide Im TNCguide navigieren Am einfachsten können Sie per Mouse im TNCguide navigieren. Auf der linken Seite ist das Inhaltsverzeichnis sichtbar. Sie können durch Klick auf das nach rechts zeigende Dreieck die darunterliegenden Kapitel anzeigen lassen oder direkt durch Klick auf den jeweiligen Eintrag die entsprechende Seite anzeigen lassen. Die Bedienung ist identisch zur Bedienung des Windows Explorers. Verlinkte Textstellen (Querverweise) sind blau und unterstrichen dargestellt. Ein Klick auf einen Link öffnet die entsprechende Seite. Selbstverständlich können Sie den TNCguide auch per Tasten und Softkeys bedienen. Nachfolgende Tabelle enthält eine Übersicht der entsprechenden Tastenfunktionen. Funktion Softkey Inhaltsverzeichnis links ist aktiv: Den darunter- bzw. darüberliegenden Eintrag wählen Textfenster rechts ist aktiv: Seite nach unten bzw. nach oben verschieben, wenn Text oder Grafiken nicht vollständig angezeigt werden Inhaltsverzeichnis links ist aktiv: Inhaltsverzeichnis aufklappen. Textfenster rechts ist aktiv: Keine Funktion Inhaltsverzeichnis links ist aktiv: Inhaltsverzeichnis zuklappen Textfenster rechts ist aktiv: Keine Funktion Inhaltsverzeichnis links ist aktiv: Per CursorTaste gewählte Seite anzeigen Textfenster rechts ist aktiv: Wenn Cursor auf einem Link steht, dann Sprung auf die verlinkte Seite Inhaltsverzeichnis links ist aktiv: Reiter umschalten zwischen Anzeige des Inhalts-Verzeichnisses, Anzeige des Stichwort-Verzeichnisses und der Funktion Volltextsuche und Umschalten auf die rechte Bildschirmseite Textfenster rechts ist aktiv: Sprung zurück ins linke Fenster Inhaltsverzeichnis links ist aktiv: Den darunter- bzw. darüberliegenden Eintrag wählen Textfenster rechts ist aktiv: Nächsten Link anspringen Zuletzt angezeigte Seite wählen Vorwärts blättern, wenn Sie mehrfach die Funktion „zuletzt angezeigte Seite wählen“ verwendet haben 150 TNC 320 | Benutzer-Handbuch HEIDENHAIN-Klartext-Dialog | 1/2014 4 Kontextsensitives Hilfesystem TNCguide Funktion 4.9 Softkey Eine Seite zurück blättern Eine Seite nach vorne blättern Inhaltsverzeichnis anzeigen/ausblenden Wechseln zwischen Vollbild-Darstellung und reduzierter Darstellung. Bei reduzierter Darstellung sehen Sie noch einen Teil der TNC-Oberfläche Der Fokus wird intern auf die TNC-Anwendung gewechselt, so dass Sie bei geöffnetem TNCguide die Steuerung bedienen können. Wenn die Vollbild-Darstellung aktiv ist, dann reduziert die TNC vor dem Fokuswechsel automatisch die Fenstergröße TNCguide beenden Stichwort-Verzeichnis Die wichtigsten Stichwörter sind im Stichwortverzeichnis (Reiter Index) aufgeführt und können von Ihnen per Mouse-Klick oder durch Selektieren per Pfeil-Tasten direkt angewählt werden. Die linke Seite ist aktiv. Reiter Index wählen Eingabefeld Schlüsselwort aktivieren Zu suchendes Wort eingeben, die TNC synchronisiert dann das Stichwortverzeichnis bezogen auf den eingegebenen Text, so dass Sie das Stichwort in der aufgeführten Liste schneller finden können, oder Per Pfeil-Taste gewünschtes Stichwort hell hinterlegen Mit Taste ENT Informationen zum gewählten Stichwort anzeigen lassen Das zu suchende Wort können Sie nur über eine per USB angeschlossene Tastatur eingeben. TNC 320 | Benutzer-Handbuch HEIDENHAIN-Klartext-Dialog | 1/2014 151 4 Programmieren: Programmierhilfen 4.9 Kontextsensitives Hilfesystem TNCguide Volltext-Suche Im Reiter Suchen haben Sie die Möglichkeit, den kompletten TNCguide nach einem bestimmten Wort zu durchsuchen. Die linke Seite ist aktiv. Reiter Suchen wählen Eingabefeld Suchen: aktivieren Zu suchendes Wort eingeben, mit Taste ENT bestätigen: Die TNC listet alle Fundstellen auf, die dieses Wort enthalten Per Pfeiltaste gewünschte Stelle hell hinterlegen Mit Taste ENT die gewählte Fundstelle anzeigen Das zu suchende Wort können Sie nur über eine per USB angeschlossene Tastatur eingeben. Die Volltext-Suche können Sie immer nur mit einem einzelnen Wort durchführen. Wenn Sie die Funktion Nur in Titeln suchen aktivieren (per Mouse-Taste oder durch Selektieren und anschließendes Betätigen der Leertaste), durchsucht die TNC nicht den kompletten Text sondern nur alle Überschriften. 152 TNC 320 | Benutzer-Handbuch HEIDENHAIN-Klartext-Dialog | 1/2014 4 Kontextsensitives Hilfesystem TNCguide 4.9 Aktuelle Hilfedateien downloaden Die zu Ihrer TNC-Software passenden Hilfedateien finden sie auf der HEIDENHAIN-Homepage www.heidenhain.de unter: Dokumentation und Information Dokumentation Benutzer-Dokumentation TNCguide Gewünschte Sprache wählen TNC-Steuerungen Baureihe, z.B. TNC 300 Gewünschte NC-Software-Nummer, z.B. TNC 320 (77185x-01) Aus der Tabelle Online-Hilfe (TNCguide) die gewünschte Sprachversion wählen ZIP-Datei herunterladen und entpacken Die ausgepackten CHM-Dateien auf die TNC in das Verzeichnis TNC:\tncguide\de bzw. in das entsprechende SprachUnterverzeichnis übertragen (siehe auch nachfolgende Tabelle) Wenn Sie die CHM-Dateien mit TNCremo zur TNC übertragen, müssen Sie im Menüpunkt Extras >Konfiguration >Modus >Übertragung im Binärformat die Extension .CHM eintragen. TNC 320 | Benutzer-Handbuch HEIDENHAIN-Klartext-Dialog | 1/2014 153 4 Programmieren: Programmierhilfen 4.9 Kontextsensitives Hilfesystem TNCguide Sprache TNC-Verzeichnis Deutsch TNC:\tncguide\de Englisch TNC:\tncguide\en Tschechisch TNC:\tncguide\cs Französisch TNC:\tncguide\fr Italienisch TNC:\tncguide\it Spanisch TNC:\tncguide\es Portugiesisch TNC:\tncguide\pt Schwedisch TNC:\tncguide\sv Dänisch TNC:\tncguide\da Finnisch TNC:\tncguide\fi Niederländisch TNC:\tncguide\nl Polnisch TNC:\tncguide\pl Ungarisch TNC:\tncguide\hu Russisch TNC:\tncguide\ru Chinesisch (simplified) TNC:\tncguide\zh Chinesisch (traditional) TNC:\tncguide\zh-tw Slowenisch (Software-Option) TNC:\tncguide\sl Norwegisch TNC:\tncguide\no Slowakisch TNC:\tncguide\sk Koreanisch TNC:\tncguide\kr Türkisch TNC:\tncguide\tr Rumänisch TNC:\tncguide\ro 154 TNC 320 | Benutzer-Handbuch HEIDENHAIN-Klartext-Dialog | 1/2014 5 Programmieren: Werkzeuge 5 Programmieren: Werkzeuge 5.1 5.1 Werkzeugbezogene Eingaben Werkzeugbezogene Eingaben Vorschub F Der Vorschub F ist die Geschwindigkeit in mm/min (inch/min), mit der sich der Werkzeugmittelpunkt auf seiner Bahn bewegt. Der maximale Vorschub kann für jede Maschinenachse unterschiedlich sein und ist durch Maschinen-Parameter festgelegt. Eingabe Den Vorschub können Sie im TOOL CALL-Satz (Werkzeug-Aufruf) und in jedem Positioniersatz eingeben (siehe "Erstellen der Programm-Sätze mit den Bahnfunktionstasten", Seite 190). In Millimeter-Programmen geben Sie den Vorschub in der Einheit mm/ min ein, in Inch-Programmen aus Gründen der Auflösung in 1/10 inch/min. Eilgang Für den Eilgang geben Sie F MAX ein. Zur Eingabe von F MAX drücken Sie auf die Dialogfrage Vorschub F= ? die Taste ENT oder den Softkey FMAX. Um im Eilgang Ihrer Maschine zu verfahren, können Sie auch den entsprechenden Zahlenwert, z.B. F30000 programmieren. Dieser Eilgang wirkt im Gegensatz zu FMAX nicht nur Satzweise, sondern so lange, bis Sie einen neuen Vorschub programmieren. Wirkungsdauer Der mit einem Zahlenwert programmierte Vorschub gilt bis zu dem Satz, in dem ein neuer Vorschub programmiert wird. F MAX gilt nur für den Satz, in dem er programmiert wurde. Nach dem Satz mit F MAX gilt wieder der letzte mit Zahlenwert programmierte Vorschub. Änderung während des Programmlaufs Während des Programmlaufs ändern Sie den Vorschub mit dem Vorschub-Potentiometer F für den Vorschub. 156 TNC 320 | Benutzer-Handbuch HEIDENHAIN-Klartext-Dialog | 1/2014 5 Werkzeugbezogene Eingaben 5.1 Spindeldrehzahl S Die Spindeldrehzahl S geben Sie in Umdrehungen pro Minute (U/ min) in einem TOOL CALL-Satz ein (Werkzeug-Aufruf). Alternativ können Sie auch eine Schnittgeschwindigkeit Vc in Metern pro Minute (m/min) definieren. Programmierte Änderung Im Bearbeitungs-Programm können Sie die Spindeldrehzahl mit einem TOOL CALL-Satz ändern, indem Sie ausschließlich die neue Spindeldrehzahl eingeben: Werkzeug-Aufruf programmieren: Taste TOOL CALL drücken Dialog Werkzeug-Nummer? mit Taste NO ENT übergehen Dialog Spindelachse parallel X/Y/Z ? mit Taste NO ENT übergehen Im Dialog Spindeldrehzahl S= ? neue Spindeldrehzahl eingeben, mit Taste END bestätigen, oder per Softkey VC umschalten auf Schnittgeschwindigkeitseingabe Änderung während des Programmlaufs Während des Programmlaufs ändern Sie die Spindeldrehzahl mit dem Drehzahl-Potentiometer S für die Spindeldrehzahl. TNC 320 | Benutzer-Handbuch HEIDENHAIN-Klartext-Dialog | 1/2014 157 5 Programmieren: Werkzeuge 5.2 5.2 Werkzeug-Daten Werkzeug-Daten Voraussetzung für die Werkzeug-Korrektur Üblicherweise programmieren Sie die Koordinaten der Bahnbewegungen so, wie das Werkstück in der Zeichnung bemaßt ist. Damit die TNC die Bahn des Werkzeug-Mittelpunkts berechnen, also eine Werkzeug-Korrektur durchführen kann, müssen Sie Länge und Radius zu jedem eingesetzten Werkzeug eingeben. Werkzeug-Daten können Sie entweder mit der Funktion TOOL DEF direkt im Programm oder separat in Werkzeug-Tabellen eingeben. Wenn Sie die Werkzeug-Daten in Tabellen eingeben, stehen weitere werkzeugspezifische Informationen zur Verfügung. Die TNC berücksichtigt alle eingegebenen Informationen, wenn das Bearbeitungs-Programm läuft. Werkzeug-Nummer, Werkzeug-Name Jedes Werkzeug ist durch eine Nummer zwischen 0 und 32767 gekennzeichnet. Wenn Sie mit Werkzeug-Tabellen arbeiten, können Sie zusätzlich Werkzeug-Namen vergeben. Werkzeug-Namen dürfen maximal aus 32 Zeichen bestehen. Das Werkzeug mit der Nummer 0 ist als Null-Werkzeug festgelegt und hat die Länge L=0 und den Radius R=0. In Werkzeug-Tabellen sollten Sie das Werkzeug T0 ebenfalls mit L=0 und R=0 definieren. Werkzeug-Länge L Die Werkzeug-Länge L sollten Sie grundsätzlich als absolute Länge bezogen auf den Werkzeug-Bezugspunkt eingeben. Die TNC benötigt für zahlreiche Funktionen in Verbindung mit Mehrachsbearbeitung zwingend die Gesamtlänge des Werkzeugs. Werkzeug-Radius R Den Werkzeug-Radius R geben Sie direkt ein. 158 TNC 320 | Benutzer-Handbuch HEIDENHAIN-Klartext-Dialog | 1/2014 5 Werkzeug-Daten 5.2 Delta-Werte für Längen und Radien Delta-Werte bezeichnen Abweichungen für die Länge und den Radius von Werkzeugen. Ein positiver Delta-Wert steht für ein Aufmaß (DL, DR, DR2>0). Bei einer Bearbeitung mit Aufmaß geben Sie den Wert für das Aufmaß beim Programmieren des Werkzeug-Aufrufs mit TOOL CALL ein. Ein negativer Delta-Wert bedeutet ein Untermaß (DL, DR, DR2<0). Ein Untermaß wird in der Werkzeug-Tabelle für den Verschleiß eines Werkzeugs eingetragen. Delta-Werte geben Sie als Zahlenwerte ein, in einem TOOL CALLSatz können Sie den Wert auch mit einem Q-Parameter übergeben. Eingabebereich: Delta-Werte dürfen maximal ± 99,999 mm betragen. Delta-Werte aus der Werkzeug-Tabelle beeinflussen die grafische Darstellung des Werkzeuges. Delta-Werte aus dem TOOL CALL-Satz verändern in der Simulation die dargestellte Größe des Werkzeuges nicht. Die programmierten Delta-Werte verschieben aber das Werkzeug in der Simulation um den definierten Betrag. Werkzeug-Daten ins Programm eingeben Nummer, Länge und Radius für ein bestimmtes Werkzeug legen Sie im Bearbeitungs-Programm einmal in einem TOOL DEF-Satz fest: Werkzeug-Definition wählen: Taste TooL DEF drücken Werkzeug-Nummer: Mit der Werkzeug-Nummer ein Werkzeug eindeutig kennzeichnen Werkzeug-Länge: Korrekturwert für die Länge Werkzeug-Radius: Korrekturwert für den Radius Während des Dialogs können Sie den Wert für die Länge und den Radius direkt in das Dialogfeld einfügen: Gewünschten Achs-Softkey drücken. Beispiel 4 TOOL DEF 5 L+10 R+5 TNC 320 | Benutzer-Handbuch HEIDENHAIN-Klartext-Dialog | 1/2014 159 5 Programmieren: Werkzeuge 5.2 Werkzeug-Daten Werkzeug-Daten in die Tabelle eingeben In einer Werkzeug-Tabelle können Sie bis zu 32767 Werkzeuge definieren und deren Werkzeug-Daten speichern. Beachten Sie auch die Editier-Funktionen weiter unten in diesem Kapitel. Um zu einem Werkzeug mehrere Korrekturdaten eingeben zu können (Werkzeug-Nummer indizieren), fügen Sie eine Zeilen ein und erweitern die Werkzeugnummer durch einen Punkt und eine Zahl von 1 bis 9 (z.B. T 5.2). Sie müssen die Werkzeug-Tabellen verwenden, wenn Sie indizierte Werkzeuge, wie z.B. Stufenbohrer mit mehreren Längenkorrekturen, einsetzen wollen Ihre Maschine mit einem automatischen Werkzeug-Wechsler ausgerüstet ist Sie mit dem Bearbeitungszyklus 22 nachräumen wollen (siehe Benutzer-Handbuch Zyklenprogrammierung, Zyklus AUSRAEUMEN) Sie mit den Bearbeitungszyklen 251 bis 254 arbeiten wollen (siehe Benutzer-Handbuch Zyklenprogrammierung, Zyklen 251 bis 254) Wenn Sie weitere Werkzeug-Tabellen erstellen oder verwalten, muss der Dateiname mit einem Buchstaben beginnen. In Tabellen können Sie mit der BildschirmAufteilungstaste zwischen einer Listen-Ansicht oder einer Formular-Ansicht wählen. Sie können die Ansicht der Werkzeug-Tabelle auch ändern, wenn Sie die WerkzeugTabelle öffnen. 160 TNC 320 | Benutzer-Handbuch HEIDENHAIN-Klartext-Dialog | 1/2014 5 Werkzeug-Daten 5.2 Werkzeug-Tabelle: Standard Werkzeug-Daten Abk. Eingaben Dialog T Nummer, mit der das Werkzeug im Programm aufgerufen wird (z. B. 5, indiziert: 5.2) - NAME Name, mit dem das Werkzeug im Programm aufgerufen wird (maximal 32 Zeichen, nur Großbuchstaben, kein Leerzeichen) Werkzeug-Name? L Korrekturwert für die Werkzeug-Länge L Werkzeug-Länge? R Korrekturwert für den Werkzeug-Radius R Werkzeug-Radius R? R2 Werkzeug-Radius R2 für Ecken-Radiusfräser (nur für dreidimensionale Radiuskorrektur oder grafische Darstellung der Bearbeitung mit Radiusfräser) Werkzeug-Radius R2? DL Delta-Wert Werkzeug-Länge L Aufmaß Werkzeug-Länge? DR Delta-Wert Werkzeug-Radius R Aufmaß Werkzeug-Radius? DR2 Delta-Wert Werkzeug-Radius R2 Aufmaß Werkzeug-Radius R2? ANGLE Maximaler Eintauchwinkel des Werkzeugs bei pendelnder Eintauchbewegung für Zyklen 22 und 208 Maximaler Eintauchwinkel? TL Werkzeug-Sperre setzen (TL: für Tool Locked = engl. Werkzeug gesperrt) Wkz gesperrt? Ja = ENT / Nein = NO ENT RT Nummer eines Schwester-Werkzeugs – falls vorhanden – als Ersatz-Werkzeug (RT: für Replacement Tool = engl. Ersatz-Werkzeug); siehe auch TIME2) Schwester-Werkzeug? TIME1 Maximale Standzeit des Werkzeugs in Minuten. Diese Funktion ist maschinenabhängig und ist im Maschinenhandbuch beschrieben Max. Standzeit? TIME2 Maximale Standzeit des Werkzeugs bei einem TOOL CALL in Minuten: Erreicht oder überschreitet die aktuelle Standzeit diesen Wert, so setzt die TNC beim nächsten TOOL CALL das Schwester-Werkzeug ein (siehe auch CUR_TIME) Maximale Standzeit bei TOOL CALL? CUR_TIME Aktuelle Standzeit des Werkzeugs in Minuten: Die TNC zählt die aktuelle Standzeit (CUR_TIME: für CURrent TIME = engl. aktuelle/laufende Zeit) selbsttätig hoch. Für benutzte Werkzeuge können Sie eine Vorgabe eingeben Aktuelle Standzeit? TNC 320 | Benutzer-Handbuch HEIDENHAIN-Klartext-Dialog | 1/2014 161 5 Programmieren: Werkzeuge 5.2 Werkzeug-Daten Abk. Eingaben Dialog TYP Werkzeugtyp: Taste ENT drücken um das Feld zu editieren; Die Taste GOTO öffnet ein Fenster, in dem Sie den Werkzeugtyp wählen können. Werkzeug-Typen können Sie vergeben, um Anzeigefiltereinstellungen so zu treffen, dass nur der gewählte Typ in der Tabelle sichtbar ist Werkzeug Typ? DOC Kommentar zum Werkzeug (maximal 32 Zeichen) Werkzeug-Kommentar? PLC Information zu diesem Werkzeug, die an die PLC übertragen werden soll PLC-Status? LCUTS Schneidenlänge des Werkzeugs für Zyklus 22 Schneidenlänge in der WkzAchse? PTYP Werkzeugtyp zur Auswertung in der Platz-Tabelle Werkzeugtyp für Platztabelle? NMAX Begrenzung der Spindeldrehzahl für dieses Werkzeug. Überwacht wird sowohl der programmierte Wert (Fehlermeldung) als auch eine Drehzahlerhöhung über Potentiometer. Funktion inaktiv: – eingeben. Maximaldrehzahl [1/min]? Eingabebereich: 0 bis +999999, Funktion inaktiv: – eingeben LIFTOFF Festlegung, ob die TNC das Werkzeug bei einem NC-Stopp in Richtung der positiven Werkzeug-Achse freifahren soll, um Freischneidemarkierungen auf der Kontur zu vermeiden. Wenn Y definiert ist, hebt die TNC das Werkzeug von der Kontur ab, wenn diese Funktion im NC-Programm mit M148 aktiviert wurde, siehe "Werkzeug bei NC-Stopp automatisch von der Kontur abheben: M148", Seite 359 Werkzeug abheben Y/N ? TP_NO Verweis auf die Nummer des Tastsystems in der Tastsystem-Tabelle Nummer des Tastsystems T_ANGLE Spitzenwinkel des Werkzeugs. Wird vom Zyklus Zentrieren (Zyklus 240) verwendet, um aus der Durchmesser-Eingabe die Zentrier-Tiefe berechnen zu können Spitzenwinkel? LAST_USE Datum und Uhrzeit, zu der die TNC das Werkzeug das letzte Mal per TOOL CALL eingewechselt hat Eingabebereich: Maximal 16 Zeichen, Format intern festgelegt: Datum = JJJJ.MM.TT, Uhrzeit = hh.mm LAST_USE 162 TNC 320 | Benutzer-Handbuch HEIDENHAIN-Klartext-Dialog | 1/2014 5 Werkzeug-Daten 5.2 Werkzeug-Tabelle: Werkzeug-Daten für die automatische Werkzeug-Vermessung Beschreibung der Zyklen zur automatischen Werkzeug-Vermessung: Siehe Benutzer-Handbuch Zyklenprogrammierung. Abk. Eingaben Dialog CUT Anzahl der Werkzeug-Schneiden (max. 99 Schneiden) Anzahl der Schneiden? LTOL Zulässige Abweichung von der Werkzeug-Länge L für Verschleiß-Erkennung. Wird der eingegebene Wert überschritten, sperrt die TNC das Werkzeug (Status L). Eingabebereich: 0 bis 0,9999 mm Verschleiß-Toleranz: Länge? RTOL Zulässige Abweichung vom Werkzeug-Radius R für Verschleiß-Erkennung. Wird der eingegebene Wert überschritten, sperrt die TNC das Werkzeug (Status L). Eingabebereich: 0 bis 0,9999 mm Verschleiß-Toleranz: Radius? R2TOL Zulässige Abweichung vom Werkzeug-Radius R2 für Verschleiß-Erkennung. Wird der eingegebene Wert überschritten, sperrt die TNC das Werkzeug (Status L). Eingabebereich: 0 bis 0,9999 mm Verschleiß-Toleranz: Radius 2? DIRECT. Schneid-Richtung des Werkzeugs für Vermessung mit drehendem Werkzeug Schneid-Richtung (M3 = –)? R_OFFS Radiusvermessung: Versatz des Werkzeugs zwischen Stylus-Mitte und Werkzeug-Mitte. Voreinstellung: Kein Wert eingetragen (Versatz = Werkzeug-Radius) Werkzeug-Versatz Radius? L_OFFS Längenvermessung: zusätzlicher Versatz des Werkzeugs zu offsetToolAxis zwischen Stylus-Oberkante und Werkzeug-Unterkante. Voreinstellung: 0 Werkzeug-Versatz Länge? LBREAK Zulässige Abweichung von der Werkzeug-Länge L für Bruch-Erkennung. Wird der eingegebene Wert überschritten, sperrt die TNC das Werkzeug (Status L). Eingabebereich: 0 bis 3,2767 mm Bruch-Toleranz: Länge? RBREAK Zulässige Abweichung vom Werkzeug-Radius R für Bruch-Erkennung. Wird der eingegebene Wert überschritten, sperrt die TNC das Werkzeug (Status L). Eingabebereich: 0 bis 0,9999 mm Bruch-Toleranz: Radius? TNC 320 | Benutzer-Handbuch HEIDENHAIN-Klartext-Dialog | 1/2014 163 5 Programmieren: Werkzeuge 5.2 Werkzeug-Daten Werkzeug-Tabellen editieren Die für den Programmlauf gültige Werkzeug-Tabelle hat den DateiNamen TOOL.T und muss im Verzeichnis TNC:\table gespeichert sein. Werkzeug-Tabellen, die Sie archivieren oder für den ProgrammTest einsetzen wollen, geben Sie einen beliebigen anderen DateiNamen mit der Endung .T. Für die Betriebsarten Programm-Test und Programmieren verwendet die TNC standardmäßig auch die Werkzeugtabelle TOOL.T. Zum Editieren drücken Sie in der Betriebsart Programm-Test den Softkey WERKZEUG TABELLE. Werkzeug-Tabelle TOOL.T öffnen: Beliebige Maschinen-Betriebsart wählen Werkzeug-Tabelle wählen: Softkey WERKZEUG TABELLE drücken Softkey EDITIEREN auf EIN setzen Nur bestimmte Werkzeug-Typen anzeigen (Filtereinstellung) Softkey tabellen filter drücken (vierte Softkey-Leiste) Gewünschten Werkzeug-Typ per Softkey wählen: Die TNC zeigt nur die Werkzeuge des gewählten Typs an Filter wieder aufheben: Softkey alle anz. drücken Der Maschinenhersteller passt den Funktionsumfang der Filterfunktion an Ihre Maschine an. Beachten Sie Ihr Maschinenhandbuch! 164 TNC 320 | Benutzer-Handbuch HEIDENHAIN-Klartext-Dialog | 1/2014 5 Werkzeug-Daten 5.2 Spalten der Werkzeug-Tabelle ausblenden oder sortieren Sie können die Darstellung der Werkzeug-Tabelle an Ihre Bedürfnisse anpassen. Spalten die nicht angezeigt werden sollen, können Sie einfach ausblenden: Softkey SPALTEN SORTIEREN/AUSBLENDEN drücken (vierte Softkey-Leiste) Gewünschten Spaltenamen mit der Pfeiltaste wählen Softkey SPALTE AUSBLENDEN drücken, um dies Spalte aus der Tabellenansich zu entfernen Sie können auch die Reihenfolge ändern, in der die Tabellenspalten angezeigt werden: Über das Dialogfeld Verschieben vor: können Sie die Reihenfolge ändern, in der die Tabellenspalten angezeigt werden. Der in Angezeigte Spalten markierte Eintrag wird vor diese Spalte geschoben Sie können im Formular mit einer angeschlossenen Maus oder mit der TNC-Tastatur navigieren. Navigation mit der TNC-Tastatur: Drücken Sie die Navigationstasten, um in die Eingabefelder zu springen. Innerhalb eines Eingabefeldes können Sie mit den Pfeiltasten navigieren. Aufklappbare Menüs öffnen Sie mit der Taste GOTO. Mit der Funktion Anzahl der Spalten fixieren können Sie festlegen, wieviele Spalten (0-3) am linken Bildschirmrand fixiert werden. Diese Spalten werden auch dann angezeigt, wenn Sie in der Tabelle nach rechts navigieren. TNC 320 | Benutzer-Handbuch HEIDENHAIN-Klartext-Dialog | 1/2014 165 5 Programmieren: Werkzeuge 5.2 Werkzeug-Daten Beliebige andere Werkzeug-Tabelle öffnen Betriebsart Programmieren wählen Datei-Verwaltung aufrufen Wählen Sie eine Datei oder geben einen neuen Dateinamen ein. Bestätigen Sie mit der Taste ENT oder mit dem Softkey WÄHLEN Wenn Sie eine Werkzeug-Tabelle zum Editieren geöffnet haben, dann können Sie das Hellfeld in der Tabelle mit den Pfeiltasten oder mit den Softkeys auf jede beliebige Position bewegen. An einer beliebigen Position können Sie die gespeicherten Werte überschreiben oder neue Werte eingeben. Zusätzliche Funktionen entnehmen Sie bitte aus nachfolgender Tabelle. 166 TNC 320 | Benutzer-Handbuch HEIDENHAIN-Klartext-Dialog | 1/2014 5 Werkzeug-Daten Editierfunktionen für Werkzeug-Tabellen 5.2 Softkey Tabellen-Anfang wählen Tabellen-Ende wählen Vorherige Tabellen-Seite wählen Nächste Tabellen-Seite wählen Text oder Zahl suchen Sprung zum Zeilenanfang Sprung zum Zeilenende Hell hinterlegtes Feld kopieren Kopiertes Feld einfügen Eingebbare Anzahl von Zeilen (Werkzeugen) am Tabellenende anfügen Zeile mit eingebbarer Werkzeugnummer einfügen Aktuelle Zeile (Werkzeug) löschen Werkzeuge nach dem Inhalt einer wählbaren Spalte sortieren Alle Bohrer in der Werkzeugtabelle anzeigen Alle Fräser in der Werkzeugtabelle anzeigen Alle Gewindebohrer / Gewindefräser in der Werkzeugtabelle anzeigen Alle Taster in der Werkzeugtabelle anzeigen TNC 320 | Benutzer-Handbuch HEIDENHAIN-Klartext-Dialog | 1/2014 167 5 Programmieren: Werkzeuge 5.2 Werkzeug-Daten Beliebige andere Werkzeug-Tabelle verlassen Datei-Verwaltung aufrufen und eine Datei eines anderen Typs wählen, z. B. ein Bearbeitungsprogramm Werkzeug-Tabellen importieren Der Maschinenhersteller kann die Funktion TABELLE IMPORTIEREN anpassen. Beachten Sie Ihr Maschinenhandbuch! Wenn Sie eine Werkzeug-Tabelle von einer iTNC 530 auslesen und an einer TNC 320 einlesen, müssen Sie Format und Inhalt anpassen bevor Sie die Werkzeug-Tabelle verwenden können. An der TNC 320 können Sie die Anpassung der Werkzeug-Tabelle komfortabel mit der Funktion Tabelle importieren durchführen. Die TNC konvertiert den Inhalt der eingelesenen WerkzeugTabelle in ein für die TNC 320 gültiges Format und speichert die Änderungen in der gewählten Datei. Beachten Sie folgende Vorgehensweise: Speichern Sie die Werkzeug-Tabelle der iTNC 530 in das Verzeichnis TNC:\table Wählen Sie die Betriebsart Programmieren Wählen Sie Dateiverwaltung: Taste PGM MGT drücken Bewegen Sie das Hellfeld auf die Werkzeug-Tabelle die Sie importieren möchten Wählen Sie den Softkey Zusätzliche Funktionen Schalten Sie die Softkey-Leiste um Softkey TABELLE IMPORTIEREN wählen: Die TNC fragt, ob die angewählte Werkzeug-Tabelle überschrieben werden soll Datei nicht überschreiben: Softkey ABBRUCH drücken oder Datei überschreiben: Softkey OK drücken Öffnen Sie die konvertierte Tabelle und überprüfen Sie den Inhalt 168 TNC 320 | Benutzer-Handbuch HEIDENHAIN-Klartext-Dialog | 1/2014 5 Werkzeug-Daten 5.2 In der Werkzeug-Tabelle sind in der Spalte Name folgende Zeichen erlaubt: „ABCDEFGHIJKLMNOPQRSTUVWXYZ0123456789# $&-._“. Die TNC wandelt ein Komma im WerkzeugNamen beim Importieren in einen Punkt um. Die TNC überschreibt die angewählte WerkzeugTabelle beim Ausführen der Funktion TABELLE IMPORTIEREN. Sichern Sie vor dem Importieren Ihre originale Werkzeug-Tabelle, um Datenverlust zu vermeiden! Wie Sie Werkzeug-Tabellen über die TNC-DateiVerwaltung kopieren können, ist in dem Abschnitt „Datei-Verwaltung“ beschrieben (siehe "Tabelle kopieren", Seite 108). Beim Import von Werkzeug-Tabellen der iTNC 530 werden alle vorhandenen Werkzeug-Typen mit dem entsprechenden Werkzeug-Typ importiert. Nicht vorhandene Werkzeug-Typen werden als Typ 0 (MILL) importiert. Überprüfen Sie die WerkzeugTabelle nach dem Importieren. TNC 320 | Benutzer-Handbuch HEIDENHAIN-Klartext-Dialog | 1/2014 169 5 Programmieren: Werkzeuge 5.2 Werkzeug-Daten Platz-Tabelle für Werkzeug-Wechsler Der Maschinenhersteller passt den Funktionsumfang der Platz-Tabelle an Ihre Maschine an. Beachten Sie Ihr Maschinenhandbuch! Sie benötigen eine Platz-Tabelle für den automatischen Werkzeugwechsel. In der Platz-Tabelle verwalten Sie die Belegung Ihres Werkzeugwechslers. Die Platz-Tabelle befindet sich im Verzeichnis TNC:\TABLE. Der Maschinenhersteller kann Name, Pfad und Inhalt der Platz-Tabelle anpassen. Ggf. können Sie auch unterschiedliche Ansichten über Softkeys im Menü TABELLEN FILTER wählen. Platz-Tabelle in einer Programmlauf-Betriebsart editieren Werkzeug-Tabelle wählen: Softkey WERKZEUG TABELLE drücken Platz-Tabelle wählen: Softkey PLATZ TABELLE wählen Softkey EDITIEREN auf EIN setzen, kann ggf. an Ihrer Maschine nicht nötig bzw. möglich sein: Maschinenhandbuch beachten 170 TNC 320 | Benutzer-Handbuch HEIDENHAIN-Klartext-Dialog | 1/2014 5 Werkzeug-Daten 5.2 Platz-Tabelle in der Betriebsart Programmieren wählen Datei-Verwaltung aufrufen Wahl der Datei-Typen anzeigen: Softkey alle anz drücken Wählen Sie eine Datei oder geben einen neuen Dateinamen ein. Bestätigen Sie mit der Taste ENT oder mit dem Softkey WÄHLEN Abk. Eingaben Dialog P Platz-Nummer des Werkzeugs im Werkzeug-Magazin - T Werkzeug-Nummer Werkzeug-Nummer? RSV Platz-Reservierung für Flächenmagazin Platz reserv.: Ja=ENT/Nein = NOENT ST Werkzeug ist Sonderwerkzeug (ST: für Special Tool = engl. Sonderwerkzeug); wenn Ihr Sonderwerkzeug Plätze vor und hinter seinem Platz blockiert, dann sperren Sie den entsprechenden Platz in der Spalte L (Status L) Sonderwerkzeug? F Werkzeug immer auf gleichen Platz im Magazin zurückwechseln (F: für Fixed = engl. festgelegt) Festplatz? Ja = ENT / Nein = NO ENT L Platz sperren (L: für Locked = engl. gesperrt, siehe auch Spalte ST) Platz gesperrt Ja = ENT / Nein = NO ENT DOC Anzeige des Kommentar zum Werkzeug aus TOOL.T - PLC Information, die zu diesem Werkzeug-Platz an die PLC übertragen werden soll PLC-Status? P1 ... P5 Funktion wird vom Maschinenhersteller definiert. Maschinendokumentation beachten Wert? PTYP Werkzeugtyp. Funktion wird vom Maschinenhersteller definiert. Maschinendokumentation beachten Werkzeugtyp für Platztabelle? LOCKED_ABOVE Flächenmagazin: Platz oberhalb sperren Platz oben sperren? LOCKED_BELOW Flächenmagazin: Platz unterhalb sperren Platz unten sperren? LOCKED_LEFT Flächenmagazin: Platz links sperren Platz links sperren? LOCKED_RIGHT Flächenmagazin: Platz rechts sperren Platz rechts sperren? TNC 320 | Benutzer-Handbuch HEIDENHAIN-Klartext-Dialog | 1/2014 171 5 Programmieren: Werkzeuge 5.2 Werkzeug-Daten Editierfunktionen für Platz-Tabellen Softkey Tabellen-Anfang wählen Tabellen-Ende wählen Vorherige Tabellen-Seite wählen Nächste Tabellen-Seite wählen Platz-Tabelle rücksetzen Spalte Werkzeug-Nummer T rücksetzen Sprung zum Anfang der Zeile Sprung zum Ende der Zeile Werkzeugwechsel simulieren Werkzeug aus der Werkzeug-Tabelle wählen: TNC blendet den Inhalt der Werkzeug-Tabelle ein. Mit Pfeiltasten Werkzeug wählen, mit Softkey OK in die Platz-Tabelle übernehmen Aktuelles Feld editieren Ansicht sortieren Der Maschinenhersteller legt Funktion, Eigenschaft und Bezeichnung der verschiedenen Anzeige-Filter fest. Beachten Sie Ihr Maschinenhandbuch! 172 TNC 320 | Benutzer-Handbuch HEIDENHAIN-Klartext-Dialog | 1/2014 5 Werkzeug-Daten 5.2 Werkzeug-Daten aufrufen Einen Werkzeug-Aufruf TOOL CALL im Bearbeitungsprogramm programmieren Sie mit folgenden Angaben: Werkzeug-Aufruf mit Taste TOOL CALL wählen Werkzeug-Nummer: Nummer oder Name des Werkzeugs eingeben. Das Werkzeug haben Sie zuvor in einem TOOL DEF-Satz oder in der Werkzeug-Tabelle festgelegt. Mit dem Softkey Werkzeug-Name können Sie einen Namen eingeben, mit dem Softkey QS geben Sie einen String-Parameter ein. Einen Werkzeug-Namen setzt die TNC automatisch in Anführungszeichen. Einem String-Parameter müssen Sie vorher einen Wekzeug-Namen zuweisen. Namen beziehen sich auf einen Eintrag in der aktiven WerkzeugTabelle TOOL.T. Um ein Werkzeug mit anderen Korrekturwerten aufzurufen, geben Sie den in der Werkzeug-Tabelle definierten Index nach einem Dezimalpunkt mit ein. Per Softkey AUSwählen können Sie ein Fenster einblenden, über das Sie ein in der Werkzeug-Tabelle TOOL.T definiertes Werkzeug direkt ohne Eingabe der Nummer oder des Namens wählen können Spindelachse parallel X/Y/Z: Werkzeugachse eingeben Spindeldrehzahl S: Spindeldrehzahl S in Umdrehungen pro Minute (U/min) eingeben. Alternativ können Sie eine Schnittgeschwindigkeit Vc in Metern pro Minute (m/min) definieren. Drücken Sie dazu den Softkey VC Vorschub F: Der Vorschub (mm/min bzw. 0,1 inch/ min) wirkt solange, bis Sie in einem Positioniersatz oder in einem TOOL CALL-Satz einen neuen Vorschub programmieren Aufmaß Werkzeug-Länge DL: Delta-Wert für die Werkzeug-Länge Aufmaß Werkzeug-Radius DR: Delta-Wert für den Werkzeug-Radius Aufmaß Werkzeug-Radius DR2: Delta-Wert für den Werkzeug-Radius 2 Wenn Sie das Überblendfenster zur Werkzeugauswahl öffnen, markiert die TNC alle im Werkzeugmagazin vorhandenen Werkzeuge grün. Sie können in dem Überblendfenster auch nach einem Werkzeug suchen. Hierzu drücken Sie den Softkey SUCHEN und geben die Werkzeugnummer oder den Werkzeugnamen ein. Mit dem Softkey OK können Sie das Werkzeug in den Dialog übernehmen. TNC 320 | Benutzer-Handbuch HEIDENHAIN-Klartext-Dialog | 1/2014 173 5 Programmieren: Werkzeuge 5.2 Werkzeug-Daten Beispiel: Werkzeug-Aufruf Aufgerufen wird Werkzeug Nummer 5 in der Werkzeugachse Z mit der Spindeldrehzahl 2500 U/min und einem Vorschub von 350 mm/min. Das Aufmaß für die Werkzeug-Länge und den WerkzeugRadius 2 betragen 0,2 bzw. 0,05 mm, das Untermaß für den Werkzeug-Radius 1 mm. 20 TOOL CALL 5.2 Z S2500 F350 DL+0,2 DR-1 DR2+0,05 Das D vor L, R und R2 steht für Delta-Wert. Vorauswahl von Werkzeugen Die Vorauswahl von Werkzeugen ist eine maschinenabhängige Funktion. Beachten Sie Ihr Maschinenhandbuch! Wenn Sie Werkzeug-Tabellen einsetzen, dann treffen Sie mit einem TOOL DEF-Satz eine Vorauswahl für das nächste einzusetzende Werkzeug. Dazu geben Sie die Werkzeug-Nummer bzw. einen QParameter ein, oder einen Werkzeug-Namen in Anführungszeichen. 174 TNC 320 | Benutzer-Handbuch HEIDENHAIN-Klartext-Dialog | 1/2014 5 Werkzeug-Daten 5.2 Werkzeugwechsel Automatischer Werkzeugwechsel Der Werkzeugwechsel ist eine maschinenabhängige Funktion. Beachten Sie Ihr Maschinenhandbuch! Beim automatischen Werkzeugwechsel wird der Programmlauf nicht unterbrochen. Bei einem Werkzeug-Aufruf mit TOOL CALL wechselt die TNC das Werkzeug aus dem Werkzeug-Magazin ein. Automatischer Werkzeugwechsel beim Überschreiten der Standzeit: M101 M101 ist eine maschinenabhängige Funktion. Beachten Sie Ihr Maschinenhandbuch! Die TNC kann nach Ablaufen einer vorgegebenen Standzeit, automatisch ein Schwester-Werkzeug einwechseln und mit diesem die Bearbeitung fortführen. Aktivieren Sie hierzu die Zusatzfunktion M101. Die Wirkung von M101 können Sie mit M102 wieder aufheben. TNC 320 | Benutzer-Handbuch HEIDENHAIN-Klartext-Dialog | 1/2014 175 5 Programmieren: Werkzeuge 5.2 Werkzeug-Daten In der Werkzeug-Tabelle tragen Sie in der Spalte TIME2 die Standzeit des Werkzeuges ein, nach der die Bearbeitung mit einem Schwester-Werkzeug fortgesetzt werden soll. Die TNC trägt in der Spalte CUR_TIME die jeweils aktuelle Standzeit des Werkzeuges ein. Überschreitet die aktuelle Standzeit den in der Spalte TIME2 eingetragenen Wert, wird spätestens eine Minute nach Ablauf der Standzeit, an der nächsten möglichen Programmstelle ein Schwester-Werkzeug eingewechselt. Der Wechsel erfolgt erst nachdem der NC-Satz beendet ist. Die TNC führt den automatischen Werkzeugwechsel an einer geeigneten Programm-Stellen aus. Der automatische Werkzeugwechsel wird nicht durchgeführt: während Bearbeitungszyklen ausgeführt werden während eine Radiuskorrektur (RR/RL)aktiv ist direkt nach einer Anfahrfunktionen APPR direkt vor einer Wegfahrfunktion DEP direkt vor und nach CHF und RND während Makros ausgeführt werden während ein Werkzeugwechsel durchgeführt wird direkt nach einem TOOL CALL oder TOOL DEF während SL-Zyklen ausgeführt werden Achtung Gefahr für Werkzeug und Werkstück! Den automatischen Werkzeugwechsel mit M102 ausschalten, wenn Sie mit Sonderwerkzeugen (z. B. Scheibenfräser) arbeiten, da die TNC das Werkzeug zunächst immer in Werkzeug-Achsrichtung vom Werkstück wegfährt. Durch die Überprüfung der Standzeit bzw. die Berechnung des automatischen Werkzeugwechsels kann sich, vom NC-Programm abhängig, die Bearbeitungszeit erhöhen. Hierauf können Sie mit dem optionalen Eingabe-Element BT (Block Tolerance) Einfluss nehmen. Wenn Sie die Funktion M101 eingeben, führt die TNC den Dialog mit der Abfrage nach BT fort. Hier definieren Sie die Anzahl der NCSätze (1 - 100 ), um die sich der automatische Werkzeugwechsel verzögern darf. Der sich daraus ergebende Zeitraum, um den sich der Werkzeugwechsel verzögert, ist abhängig vom Inhalt der NC-Sätze (z.B. Vorschub, Wegstrecke). Wenn Sie BT nicht definieren, verwendet die TNC den Wert 1 oder ggf. einen vom Maschinenhersteller festgelegten Standard-Wert. 176 TNC 320 | Benutzer-Handbuch HEIDENHAIN-Klartext-Dialog | 1/2014 5 Werkzeug-Daten 5.2 Je mehr Sie den Wert BT erhöhen, umso geringer wird sich eine eventuelle Laufzeitverlängerungen durch M101 auswirken. Beachten Sie, dass der automatische Werkzeugwechsel dadurch später ausgeführt wird! Um einen geeigneten Ausgangswert für BT zu errechnen, verwenden Sie die Formel BT = 10 : Durchschnittliche Bearbeitungszeit eines NCSatzes in Sekunden. Runden Sie ein ungerades Ergebnis auf. Falls der berechnete Wert größer als 100 ist, verwenden Sie den maximalen Eingabewert 100. Wenn Sie die aktuelle Standzeit eines Werkzeuges rücksetzen wollen (z. B. nach einem Wechsel der Schneideplatten) tragen Sie in der Spalte CUR_TIME den Wert 0 ein. Werkzeug-Einsatzprüfung Die Funktion Werkzeug-Einsatzprüfung muss vom Maschinenhersteller freigegeben werden. Beachten Sie Ihr Maschinenhandbuch! Um eine Werkzeug-Einsatzprüfung durchführen zu können, müssen Werkzeug-Einsatzdateien erzeugt werden. Seite 505 Das zu prüfende Klartext-Dialog-Programm muss in der Betriebsart Programm-Test vollständig simuliert oder in den Betriebsarten Programmlauf Satzfolge/Programmlauf Einzelsatz vollständig abgearbeitet werden. Werkzeug-Einsatzprüfung anwenden Über die Softkeys werkzeug einsatz und werkzeug einsatzprüfung können sie vor dem Start eines Programmes in der Betriebsart Abarbeiten prüfen, ob die im angewählten Programm verwendeten Werkzeuge vorhanden sind und noch über genügend Reststandzeit verfügen. Die TNC vergleicht hierbei die StandzeitIstwerte aus der Werkzeug-Tabelle, mit den Sollwerten aus der Werkzeug-Einsatzdatei. Die TNC zeigt, nachdem Sie den Softkey werkzeug einsatzprüfung betätigt haben, das Ergebnis der Einsatzprüfung in einem Überblendfenster an. Überblendfenster mit Taste ENT schließen. Die TNC speichert die Werkzeug-Einsatzzeiten in einer separaten Datei mit der Endung pgmname.H.T.DEP. Diese Datei ist nur sichtbar, wenn der Maschinen-Parameter CfgPgmMgt/ dependentFiles auf MANUAL eingestellt ist. Die erzeugte Werkzeug-Einsatzdatei enthält folgende Informationen: TNC 320 | Benutzer-Handbuch HEIDENHAIN-Klartext-Dialog | 1/2014 177 5 Programmieren: Werkzeuge 5.2 Werkzeug-Daten Spalte TOKEN Bedeutung TOOL: Werkzeug-Einsatzzeit pro TOOL CALL. Die Einträge sind in chronologischer Reihenfolge aufgelistet TTOTAL: Gesamte Einsatzzeit eines Werkzeugs STOTAL: Aufruf eines Unterprogramms; die Einträge sind in chronologischer Reihenfolge aufgelistet TIMETOTAL: Gesamtbearbeitungszeit des NC-Programms wird in der Spalte WTIME eingetragen. In der Spalte PATH hinterlegt die TNC den Pfadnahmen des entsprechenden NC-Programms. Die Spalte TIME enthält die Summe aller TIME-Einträge (Vorschub-Zeit ohne Eilgangbewegungen). Alle übrigen Spalten setzt die TNC auf 0 TOOLFILE: In der Spalte PATH hinterlegt die TNC den Pfadnahmen der Werkzeug-Tabelle, mit der Sie den Programm-Test durchgeführt haben. Dadurch kann die TNC bei der eigentlichen Werkzeug-Einsatzprüfung festellen, ob Sie den Programm-Test mit TOOL.T durchgeführt haben TNR Werkzeug-Nummer (–1: noch kein Werkzeug eingewechselt) IDX Werkzeug-Index NAME Werkzeug-Name aus der Werkzeug-Tabelle TIME Werkzeugeinsatz-Zeit in Sekunden (Vorschub-Zeit ohne Eilgangbewegungen) WTIME Werkzeugeinsatz-Zeit in Sekunden (Gesamteinsatzzeit von Werkzeugwechsel zu Werkzeugwechsel) RAD Werkzeug-Radius R + Aufmaß WerkzeugRadius DR aus der Werkzeug-Tabelle. Einheit ist mm BLOCK Satznummer, in dem der TOOL CALL-Satz programmiert wurde PATH TOKEN = TOOL: Pfadname des aktiven Haupt- bzw. Unterprogramms TOKEN = STOTAL: Pfadname des Unterprogramms T Werkzeug-Nummer mit Werkzeug-Index OVRMAX Während der Bearbeitung maximal aufgetretener Vorschub-Override. Beim Programm-Test trägt die TNC hier den Wert 100 (%) ein 178 TNC 320 | Benutzer-Handbuch HEIDENHAIN-Klartext-Dialog | 1/2014 5 Werkzeug-Daten Spalte Bedeutung OVRMIN Während der Bearbeitung minimal aufgetretener Vorschub-Override. Beim Programm-Test trägt die TNC hier den Wert -1 ein NAMEPROG 5.2 0: Werkzeug-Nummer ist programmiert 1: Werkzeug-Name ist programmiert Bei der Werkzeug-Einsatzprüfung einer Paletten-Datei stehen zwei Möglichkeiten zur Verfügung: Hellfeld steht in der Paletten-Datei auf einem PalettenEintrag: Die TNC führt für die Werkzeug-Einsatzprüfung für die komplette Palette durch Hellfeld steht in der Paletten-Datei auf einem Programm-Eintrag: Die TNC führt nur für das angewählte Programm die WerkzeugEinsatzprüfung durch TNC 320 | Benutzer-Handbuch HEIDENHAIN-Klartext-Dialog | 1/2014 179 5 Programmieren: Werkzeuge 5.3 5.3 Werkzeug-Korrektur Werkzeug-Korrektur Einführung Die TNC korrigiert die Werkzeugbahn um den Korrekturwert für Werkzeug-Länge in der Spindelachse und um den Werkzeug-Radius in der Bearbeitungsebene. Wenn Sie das Bearbeitungsprogramm direkt an der TNC erstellen, ist die Werkzeug-Radiuskorrektur nur in der Bearbeitungsebene wirksam. Die TNC berücksichtigt dabei bis zu fünf Achsen incl. der Drehachsen. Werkzeug-Längenkorrektur Die Werkzeug-Korrektur für die Länge wirkt, sobald Sie ein Werkzeug aufrufen. Sie wird aufgehoben, sobald ein Werkzeug mit der Länge L=0 (z. B. TOOL CALL 0) aufgerufen wird. Achtung Kollisionsgefahr! Wenn Sie eine Längenkorrektur mit positivem Wert mit TOOL CALL 0 aufheben, verringert sich der Abstand vom Werkzeug zu Werkstück. Nach einem Werkzeug-Aufruf TOOL CALL ändert sich der programmierte Weg des Werkzeugs in der Spindelachse um die Längendifferenz zwischen altem und neuem Werkzeug. Bei der Längenkorrektur werden Delta-Werte sowohl aus dem TOOL CALL-Satz als auch aus der Werkzeug-Tabelle berücksichtigt. Korrekturwert = L + DL TOOL CALL + DL TAB mit L: Werkzeug-Länge L aus TOOL DEF-Satz oder Werkzeug-Tabelle DL TOOL CALL:Aufmaß DL für Länge aus TOOL CALL-Satz DL TAB: 180 Aufmaß DL für Länge aus der Werkzeug-Tabelle TNC 320 | Benutzer-Handbuch HEIDENHAIN-Klartext-Dialog | 1/2014 5 Werkzeug-Korrektur 5.3 Werkzeug-Radiuskorrektur Der Programm-Satz für eine Werkzeug-Bewegung enthält: RL oder RR für eine Radiuskorrektur R0, wenn keine Radiuskorrektur ausgeführt werden soll Die Radiuskorrektur wirkt, sobald ein Werkzeug aufgerufen und mit einem Geradensatz in der Bearbeitungsebene mit RLoder RR verfahren wird. Die TNC hebt die Radiuskorrektur auf, wenn Sie: einen Geradensatz mit R0 programmieren die Kontur mit der Funktion DEP verlassen einen PGM CALL programmieren ein neues Programm mit PGM MGT anwählen Bei der Radiuskorrektur berücksichtigt die TNC Delta-Werte sowohl aus dem TOOL CALL-Satz als auch aus der Werkzeug-Tabelle berücksichtigt: Korrekturwert = R + DRTOOL CALL + DRTAB mit R: DR TOOL CALL: DR TAB: Werkzeug-Radius R aus TOOL DEF-Satz oder Werkzeug-Tabelle Aufmaß DR für Radius aus TOOL CALL-Satz Aufmaß DR für Radius aus der Werkzeug-Tabelle Bahnbewegungen ohne Radiuskorrektur: R0 Das Werkzeug verfährt in der Bearbeitungsebene mit seinem Mittelpunkt auf der programmierten Bahn, bzw. auf die programmierten Koordinaten. Anwendung: Bohren, Vorpositionieren. TNC 320 | Benutzer-Handbuch HEIDENHAIN-Klartext-Dialog | 1/2014 181 5 Programmieren: Werkzeuge 5.3 Werkzeug-Korrektur Bahnbewegungen mit Radiuskorrektur: RR und RL RR: Das Werkzeug verfährt rechts von der Kontur RL: Das Werkzeug verfährt links von der Kontur Der Werkzeug-Mittelpunkt hat dabei den Abstand des WerkzeugRadius von der programmierten Kontur. „Rechts“ und „links“ bezeichnet die Lage des Werkzeugs in Verfahrrichtung entlang der Werkstück-Kontur. Siehe Bilder. Zwischen zwei Programm-Sätzen mit unterschiedlicher Radiuskorrektur RR und RL muss mindestens ein Verfahrsatz in der Bearbeitungsebene ohne Radiuskorrektur (also mit R0) stehen. Die TNC aktiviert eine Radiuskorrektur zum Ende des Satzes, in dem Sie das erste Mal die Korrektur programmiert haben. Beim ersten Satz mit Radiuskorrektur RR/RL und beim Aufheben mit R0 positioniert die TNC das Werkzeug immer senkrecht auf den programmierten Start- oder Endpunkt. Positionieren Sie das Werkzeug so vor dem ersten Konturpunkt bzw. hinter dem letzten Konturpunkt, dass die Kontur nicht beschädigt wird. Eingabe der Radiuskorrektur Die Radiuskorrektur geben Sie in einem L-Satz ein. Koordinaten des Zielpunktes eingeben und mit Taste ENT bestätigen RADIUSKORR.: RL/RR/KEINE KORR.? Werkzeugbewegung links von der programmierten Kontur: Softkey RL drücken, oder Werkzeugbewegung rechts von der programmierten Kontur: Softkey RR drücken, oder Werkzeugbewegung ohne Radiuskorrektur bzw. Radiuskorrektur aufheben: Taste ENT drücken Satz beenden: Taste END drücken 182 TNC 320 | Benutzer-Handbuch HEIDENHAIN-Klartext-Dialog | 1/2014 5 Werkzeug-Korrektur 5.3 Radiuskorrektur: Ecken bearbeiten Außenecken: Wenn Sie eine Radiuskorrektur programmiert haben, dann führt die TNC das Werkzeug an den Außenecken auf einem Übergangskreis. Falls nötig, reduziert die TNC den Vorschub an den Außenecken, zum Beispiel bei großen Richtungswechseln. Innenecken: An Innenecken errechnet die TNC den Schnittpunkt der Bahnen, auf denen der Werkzeug-Mittelpunkt korrigiert verfährt. Von diesem Punkt an verfährt das Werkzeug am nächsten Konturelement entlang. Dadurch wird das Werkstück an den Innenecken nicht beschädigt. Daraus ergibt sich, dass der Werkzeug-Radius für eine bestimmte Kontur nicht beliebig groß gewählt werden darf. Achtung Kollisionsgefahr! Legen Sie den Start- oder Endpunkt bei einer Innenbearbeitung nicht auf einen Kontur-Eckpunkt, da sonst die Kontur beschädigt werden kann. TNC 320 | Benutzer-Handbuch HEIDENHAIN-Klartext-Dialog | 1/2014 183 6 Programmieren: Konturen programmieren 6 Programmieren: Konturen programmieren 6.1 6.1 Werkzeug-Bewegungen Werkzeug-Bewegungen Bahnfunktionen Eine Werkstück-Kontur setzt sich gewöhnlich aus mehreren Konturelementen wie Geraden und Kreisbögen zusammen. Mit den Bahnfunktionen programmieren Sie die Werkzeugbewegungen für Geraden und Kreisbögen. Freie Kontur-Programmierung FK Wenn keine NC-gerecht bemaßte Zeichnung vorliegt und die Maßangaben für das NC-Programm unvollständig sind, dann programmieren Sie die Werkstück-Kontur mit der Freien KonturProgrammierung. Die TNC errechnet die fehlenden Angaben. Auch mit der FK-Programmierung programmieren Sie Werkzeugbewegungen für Geraden und Kreisbögen. Zusatzfunktionen M Mit den Zusatzfunktionen der TNC steuern Sie den Programmlauf, z. B. eine Unterbrechung des Programmlaufs die Maschinenfunktionen, wie das Ein- und Ausschalten der Spindeldrehung und des Kühlmittels das Bahnverhalten des Werkzeugs 186 TNC 320 | Benutzer-Handbuch HEIDENHAIN-Klartext-Dialog | 1/2014 6 Werkzeug-Bewegungen 6.1 Unterprogramme und Programmteil-Wiederholungen Bearbeitungsschritte, die sich wiederholen, geben Sie nur einmal als Unterprogramm oder Programmteil-Wiederholung ein. Wenn Sie einen Teil des Programms nur unter bestimmten Bedingungen ausführen lassen möchten, dann legen Sie diese Programmschritte ebenfalls in einem Unterprogramm fest. Zusätzlich kann ein Bearbeitungsprogramm ein weiteres Programm aufrufen und ausführen lassen. Das Programmieren mit Unterprogrammen und ProgrammteilWiederholungen: siehe "Programmieren: Unterprogramme und Programmteil-Wiederholungen", Seite 255. Programmieren mit Q-Parametern Im Bearbeitungsprogramm stehen Q-Parameter stellvertretend für Zahlenwerte: Einem Q-Parameter wird an anderer Stelle ein Zahlenwert zugeordnet. Mit Q-Parametern können Sie mathematische Funktionen programmieren, die den Programmlauf steuern oder die eine Kontur beschreiben. Zusätzlich können Sie mit Hilfe der Q-Parameter-Programmierung Messungen mit dem 3D-Tastsystem während des Programmlaufs ausführen. Das Programmieren mit Q-Parametern: siehe " Programmieren: QParameter", Seite 271. TNC 320 | Benutzer-Handbuch HEIDENHAIN-Klartext-Dialog | 1/2014 187 6 Programmieren: Konturen programmieren 6.2 Grundlagen zu den Bahnfunktionen 6.2 Grundlagen zu den Bahnfunktionen Werkzeugbewegung für eine Bearbeitung programmieren Wenn Sie ein Bearbeitungs-Programm erstellen, programmieren Sie nacheinander die Bahnfunktionen für die einzelnen Elemente der Werkstück-Kontur. Dazu geben Sie gewöhnlich die Koordinaten für die Endpunkte der Konturelemente aus der Maßzeichnung ein. Aus diesen Koordinaten-Angaben, den Werkzeug-Daten und der Radiuskorrektur ermittelt die TNC den tatsächlichen Verfahrweg des Werkzeugs. Die TNC fährt gleichzeitig alle Maschinenachsen, die Sie in dem Programm-Satz einer Bahnfunktion programmiert haben. Bewegungen parallel zu den Maschinenachsen Der Programm-Satz enthält eine Koordinaten-Angabe: Die TNC fährt das Werkzeug parallel zur programmierten Maschinenachse. Je nach Konstruktion Ihrer Maschine bewegt sich beim Abarbeiten entweder das Werkzeug oder der Maschinentisch mit dem aufgespannten Werkstück. Beim Programmieren der Bahnbewegung tun Sie grundsätzlich so, als ob sich das Werkzeug bewegt. Beispiel: 50 L X+100 50 Satznummer L Bahnfunktion "Gerade" X+100 Koordinaten des Endpunkts Das Werkzeug behält die Y- und Z-Koordinaten bei und fährt auf die Position X=100. Siehe Bild. Bewegungen in den Hauptebenen Der Programm-Satz enthält zwei Koordinaten-Angaben: Die TNC fährt das Werkzeug in der programmierten Ebene. Beispiel L X+70 Y+50 Das Werkzeug behält die Z-Koordinate bei und fährt in der XYEbene auf die Position X=70, Y=50. Siehe Bild 188 TNC 320 | Benutzer-Handbuch HEIDENHAIN-Klartext-Dialog | 1/2014 6 Grundlagen zu den Bahnfunktionen 6.2 Dreidimensionale Bewegung Der Programm-Satz enthält drei Koordinaten-Angaben: Die TNC fährt das Werkzeug räumlich auf die programmierte Position. Beispiel L X+80 Y+0 Z-10 Kreise und Kreisbögen Bei Kreisbewegungen fährt die TNC zwei Maschinenachsen gleichzeitig: Das Werkzeug bewegt sich relativ zum Werkstück auf einer Kreisbahn. Für Kreisbewegungen können Sie einen Kreismittelpunkt CC eingeben. Mit den Bahnfunktionen für Kreisbögen programmieren Sie Kreise in den Hauptebenen: Die Hauptebene ist beim Werkzeug-Aufruf TOOL CALL mit dem Festlegen der Spindelachse zu definieren: Spindelachse Hauptebene Z XY, auch UV, XY, UY Y ZX, auch WU, ZU, WX X YZ, auch VW, YW, VZ Kreise, die nicht parallel zur Hauptebene liegen, programmieren Sie auch mit der Funktion „Bearbeitungsebene schwenken“ (siehe Benutzer-Handbuch Zyklen, Zyklus 19, BEARBEITUNGSEBENE), oder mit Q-Parametern (siehe "Prinzip und Funktionsübersicht", Seite 272). Drehsinn DR bei Kreisbewegungen Für Kreisbewegungen ohne tangentialen Übergang zu anderen Konturelementen geben Sie den Drehsinn wie folgt ein: Drehung im Uhrzeigersinn: DRDrehung gegen den Uhrzeigersinn: DR+ TNC 320 | Benutzer-Handbuch HEIDENHAIN-Klartext-Dialog | 1/2014 189 6 Programmieren: Konturen programmieren 6.2 Grundlagen zu den Bahnfunktionen Radiuskorrektur Die Radiuskorrektur muss in dem Satz stehen, mit dem Sie das erste Konturelement anfahren. Die Radiuskorrektur dürfen Sie nicht in einem Satz für eine Kreisbahn aktivieren. Programmieren Sie diese zuvor in einem Geraden-Satz (siehe "Bahnbewegungen - rechtwinklige Koordinaten", Seite 200) oder im Anfahr-Satz (APPR-Satz, siehe " Kontur anfahren und verlassen", Seite 192). Vorpositionieren Achtung Kollisionsgefahr! Positionieren Sie das Werkzeug zu Beginn eines Bearbeitungsprogramms so vor, dass eine Beschädigung von Werkzeug und Werkstück ausgeschlossen ist. Erstellen der Programm-Sätze mit den Bahnfunktionstasten Mit den grauen Bahnfunktionstasten eröffnen Sie den KlartextDialog. Die TNC erfragt nacheinander alle Informationen und fügt den Programm-Satz ins Bearbeitungs-Programm ein. 190 TNC 320 | Benutzer-Handbuch HEIDENHAIN-Klartext-Dialog | 1/2014 6 Grundlagen zu den Bahnfunktionen 6.2 Beispiel - Programmieren einer Geraden Programmier-Dialog eröffnen: z.B. Gerade KOORDINATEN? Koordinaten des Geraden-Entpunkts eingeben, z.B. -20 in X KOORDINATEN? Y Koordinaten des Geraden-Entpunkts eingeben, z.B. 30 in Y, mit Taste ENT bestätigen RADIUSKORR.: RL/RR/KEINE KORR.? Radiuskorrektur wählen: z.B. Softkey R0 drücken, das Werkzeug fährt unkorrigiert. VORSCHUB F=? / F MAX = ENT 100 eingeben (Vorschub z.B. 100 mm/min; bei INCH-Programmierung: Eingabe von 100 entspricht Vorschub von 10 inch/min.) und mit Taste ENT bestätigen, oder im Eilgang verfahren: Softkey FMAX drücken, oder mit Vorschub verfahren, der im TOOL CALL-Satz definiert ist: Softkey F AUTO drücken. ZUSATZ-FUNKTION M? 3 (Zusatzfunktion z.B. M3) eingeben und den Dialog mit der Taste END abschließen Zeile im Bearbeitungsprogramm L X-20 Y+30 R0 FMAX M3 TNC 320 | Benutzer-Handbuch HEIDENHAIN-Klartext-Dialog | 1/2014 191 6 Programmieren: Konturen programmieren 6.3 Kontur anfahren und verlassen 6.3 Kontur anfahren und verlassen Übersicht: Bahnformen zum Anfahren und Verlassen der Kontur Die Funktionen APPR (engl. approach = Anfahrt) und DEP (engl. departure = Verlassen) werden mit der APPR/DEP-Taste aktiviert. Danach lassen sich folgende Bahnformen über Softkeys wählen: Funktion Anfahren Verlassen Gerade mit tangentialem Anschluss Gerade senkrecht zum Konturpunkt Kreisbahn mit tangentialem Anschluss Kreisbahn mit tangentialem Anschluss an die Kontur, An- und Wegfahren zu einem Hilfspunkt außerhalb der Kontur auf tangential anschließendem Geradenstück Schraubenlinie anfahren und verlassen Beim Anfahren und Verlassen einer Schraubenlinie (Helix) fährt das Werkzeug in der Verlängerung der Schraubenlinie und schließt so auf einer tangentialen Kreisbahn an die Kontur an. Verwenden Sie dazu die Funktion APPR CT bzw. DEP CT. 192 TNC 320 | Benutzer-Handbuch HEIDENHAIN-Klartext-Dialog | 1/2014 6 Kontur anfahren und verlassen 6.3 Wichtige Positionen beim An- und Wegfahren Startpunkt PS Diese Position programmieren Sie unmittelbar vor dem APPR-Satz. PS liegt außerhalb der Kontur und wird ohne Radiuskorrektur (R0) angefahren. Hilfspunkt PH Das An- und Wegfahren führt bei einigen Bahnformen über einen Hilfspunkt PH, den die TNC aus Angaben im APPR- und DEP-Satz errechnet. Die TNC fährt von der aktuellen Position zum Hilfspunkt PH im zuletzt programmierten Vorschub. Wenn Sie im letzten Positioniersatz vor der Anfahrfunktion FMAX (positionieren mit Eilgang) programmiert haben, dann fährt die TNC auch den Hilfspunkt PH im Eilgang an Erster Konturpunkt PA und letzter Konturpunkt PE Den ersten Konturpunkt PA programmieren Sie im APPR-Satz, den letzten Konturpunkt PE mit einer beliebigen Bahnfunktion. Enthält der APPR-Satz auch die Z-Koordinate, fährt die TNC das Werkzeug erst in der Bearbeitungsebene auf PH und dort in der Werkzeug-Achse auf die eingegebene Tiefe. Endpunkt PN Die Position PN liegt außerhalb der Kontur und ergibt sich aus Ihren Angaben im DEP-Satz. Enthält der DEP-Satz auch die Z-Koordinate, fährt die TNC das Werkzeug erst in der Bearbeitungsebene auf PN und dort in der Werkzeug-Achse auf die eingegebene Höhe. Kurzbezeichnung Bedeutung APPR engl. APPRoach = Anfahrt DEP engl. DEParture = Abfahrt L engl. Line = Gerade C engl. Circle = Kreis T Tangential (stetiger, glatter Übergang N Normale (senkrecht) Beim Positionieren von der Ist-Position zum Hilfspunkt PH überprüft die TNC nicht, ob die programmierte Kontur beschädigt wird. Überprüfen Sie das mit der Test-Grafik! Bei den Funktionen APPR LT, APPR LN und APPR CT fährt die TNC von der Ist-Position zum Hilfspunkt PH mit dem zuletzt programmierten Vorschub/ Eilgang. Bei der Funktion APPR LCT fährt die TNC den Hilfspunkt PH mit dem im APPR-Satz programmierten Vorschub an. Wenn vor dem Anfahrsatz noch kein Vorschub programmiert wurde, gibt die TNC eine Fehlermeldung aus. TNC 320 | Benutzer-Handbuch HEIDENHAIN-Klartext-Dialog | 1/2014 193 6 Programmieren: Konturen programmieren 6.3 Kontur anfahren und verlassen Polarkoordinaten Die Konturpunkte für folgende An-/Wegfahrfunktionen können Sie auch über Polarkoordinaten programmieren: APPR LT wird zu APPR PLT APPR LN wird zu APPR PLN APPR CT wird zu APPR PCT APPR LCT wird zu APPR PLCT DEP LCT wird zu DEP PLCT Drücken Sie dazu die orange Taste P, nachdem Sie per Softkey eine Anfahr- bzw. Wegfahrfunktion gewählt haben. Radiuskorrektur Die Radiuskorrektur programmieren Sie zusammen mit dem ersten Konturpunkt PA im APPR-Satz. Die DEP-Sätze heben die Radiuskorrektur automatisch auf! Anfahren ohne Radiuskorrektur: Wenn Sie im APPR-Satz R0 programmiert, fährt die TNC das Werkzeug wie ein Werkzeug mit R = 0 mm und Radiuskorrektur RR! Dadurch ist bei den Funktionen APPR/DEP LN und APPR/DEP CT die Richtung festgelegt, in der die TNC das Werkzeug zur Kontur hin und von ihr fort fährt. Zusätzlich müssen Sie im ersten Verfahrsatz nach APPR beide Koordinaten der Bearbeitungsebene programmieren 194 TNC 320 | Benutzer-Handbuch HEIDENHAIN-Klartext-Dialog | 1/2014 6 Kontur anfahren und verlassen 6.3 Anfahren auf einer Geraden mit tangentialem Anschluss: APPR LT Die TNC fährt das Werkzeug auf einer Geraden vom Startpunkt PS auf einen Hilfspunkt PH. Von dort aus fährt es den ersten Konturpunkt PA auf einer Geraden tangential an. Der Hilfspunkt PH hat den Abstand LEN zum ersten Konturpunkt PA. Beliebige Bahnfunktion: Startpunkt PS anfahren Dialog mit Taste APPR/DEP und Softkey APPR LT eröffnen: Koordinaten des ersten Konturpunkts PA LEN: Abstand des Hilfspunkts PH zum ersten Konturpunkt PA Radiuskorrektur RR/RL für die Bearbeitung NC-Beispielsätze 7 L X+40 Y+10 R0 FMAX M3 PS ohne Radiuskorrektur anfahren 8 APPR LT X+20 Y+20 Z-10 LEN15 RR F100 PA mit Radiuskorr. RR, Abstand PH zu PA: LEN=15 9 L X+35 Y+35 Endpunkt erstes Konturelement 10 L ... Nächstes Konturelement Anfahren auf einer Geraden senkrecht zum ersten Konturpunkt: APPR LN Beliebige Bahnfunktion: Startpunkt PS anfahren Dialog mit Taste APPR/DEP und Softkey APPR LN eröffnen: Koordinaten des ersten Konturpunkts PA Länge: Abstand des Hilfspunkts PH. LEN immer positiv eingeben! Radiuskorrektur RR/RL für die Bearbeitung NC-Beispielsätze 7 L X+40 Y+10 R0 FMAX M3 PS ohne Radiuskorrektur anfahren 8 APPR LN X+10 Y+20 Z-10 LEN15 RR F100 PA mit Radiuskorr. RR 9 L X+20 Y+35 Endpunkt erstes Konturelement 10 L ... Nächstes Konturelement TNC 320 | Benutzer-Handbuch HEIDENHAIN-Klartext-Dialog | 1/2014 195 6 Programmieren: Konturen programmieren 6.3 Kontur anfahren und verlassen Anfahren auf einer Kreisbahn mit tangentialem Anschluss: APPR CT Die TNC fährt das Werkzeug auf einer Geraden vom Startpunkt PS auf einen Hilfspunkt PH. Von dort fährt es auf einer Kreisbahn, die tangential in das erste Konturelement übergeht, den ersten Konturpunkt PA an. Die Kreisbahn von PH nach PA ist festgelegt durch den Radius R und den Mittelpunktswinkel CCA. Der Drehsinn der Kreisbahn ist durch den Verlauf des ersten Konturelements gegeben. Beliebige Bahnfunktion: Startpunkt PS anfahren Dialog mit Taste APPR/DEP und Softkey APPR CT eröffnen: Koordinaten des ersten Konturpunkts PA Radius R der Kreisbahn Anfahren auf der Seite des Werkstücks, die durch die Radiuskorrektur definiert ist: R positiv eingeben. Von der Werkstück-Seite aus anfahren: R negativ eingeben. Mittelpunktswinkel CCA der Kreisbahn CCA nur positiv eingeben. Maximaler Eingabewert 360° Radiuskorrektur RR/RL für die Bearbeitung NC-Beispielsätze 7 L X+40 Y+10 R0 FMAX M3 PS ohne Radiuskorrektur anfahren 8 APPR CT X+10 Y+20 Z-10 CCA180 R+10 RR F100 PA mit Radiuskorr. RR, Radius R=10 9 L X+20 Y+35 Endpunkt erstes Konturelement 10 L ... Nächstes Konturelement 196 TNC 320 | Benutzer-Handbuch HEIDENHAIN-Klartext-Dialog | 1/2014 6 Kontur anfahren und verlassen 6.3 Anfahren auf einer Kreisbahn mit tangentialem Anschluss an die Kontur und Geradenstück: APPR LCT Die TNC fährt das Werkzeug auf einer Geraden vom Startpunkt PS auf einen Hilfspunkt PH. Von dort aus fährt es auf einer Kreisbahn den ersten Konturpunkt PA an. Der im APPR-Satz programmierte Vorschub ist wirksam für die gesamte Strecke, die die TNC im Anfahrsatz verfährt (Strecke PS – PA). Wenn Sie im Anfahrsatz alle drei Hauptachs-Koordinaten X, Y und Z programmiert haben, dann fährt die TNC von der vor dem APPRSatz definierten Position in allen drei Achsen gleichzeitig auf den Hilfspunkt PH und daran anschließend von PH nach PA nur in der Bearbeitungsebene. Die Kreisbahn schließt sowohl an die Gerade PS – PH als auch an das erste Konturelement tangential an. Damit ist sie durch den Radius R eindeutig festgelegt. Beliebige Bahnfunktion: Startpunkt PS anfahren Dialog mit Taste APPR/DEP und Softkey APPR LCT eröffnen: Koordinaten des ersten Konturpunkts PA Radius R der Kreisbahn. R positiv angeben Radiuskorrektur RR/RL für die Bearbeitung NC-Beispielsätze 7 L X+40 Y+10 R0 FMAX M3 PS ohne Radiuskorrektur anfahren 8 APPR LCT X+10 Y+20 Z-10 R10 RR F100 PA mit Radiuskorr. RR, Radius R=10 9 L X+20 Y+35 Endpunkt erstes Konturelement 10 L ... Nächstes Konturelement Wegfahren auf einer Geraden mit tangentialem Anschluss: DEP LT Die TNC fährt das Werkzeug auf einer Geraden vom letzten Konturpunkt PE zum Endpunkt PN. Die Gerade liegt in der Verlängerung des letzten Konturelements. PN befindet sich im Abstand LEN von PE. Letztes Konturelement mit Endpunkt PE und Radiuskorrektur programmieren Dialog mit Taste APPR/DEP und Softkey DEP LT eröffnen: LEN: Abstand des Endpunkts PN vom letzten Konturelement PE eingeben NC-Beispielsätze 23 L Y+20 RR F100 Letztes Konturelement: PE mit Radiuskorrektur 24 DEP LT LEN12.5 F100 Um LEN=12,5 mm wegfahren 25 L Z+100 FMAX M2 Z freifahren, Rücksprung, Programm-Ende TNC 320 | Benutzer-Handbuch HEIDENHAIN-Klartext-Dialog | 1/2014 197 6 Programmieren: Konturen programmieren 6.3 Kontur anfahren und verlassen Wegfahren auf einer Geraden senkrecht zum letzten Konturpunkt: DEP LN Die TNC fährt das Werkzeug auf einer Geraden vom letzten Konturpunkt PE zum Endpunkt PN. Die Gerade führt senkrecht vom letzten Konturpunkt PE weg. PN befindet sich von PE im Abstand LEN + Werkzeug-Radius. Letztes Konturelement mit Endpunkt PE und Radiuskorrektur programmieren Dialog mit Taste APPR/DEP und Softkey DEP LN eröffnen: LEN: Abstand des Endpunkts PN eingeben Wichtig: LEN positiv eingeben! NC-Beispielsätze 23 L Y+20 RR F100 Letztes Konturelement: PE mit Radiuskorrektur 24 DEP LN LEN+20 F100 Um LEN=20 mm senkrecht von Kontur wegfahren 25 L Z+100 FMAX M2 Z freifahren, Rücksprung, Programm-Ende 198 TNC 320 | Benutzer-Handbuch HEIDENHAIN-Klartext-Dialog | 1/2014 6 Kontur anfahren und verlassen 6.3 Wegfahren auf einer Kreisbahn mit tangentialem Anschluss: DEP CT Die TNC fährt das Werkzeug auf einer Kreisbahn vom letzten Konturpunkt PE zum Endpunkt PN. Die Kreisbahn schließt tangential an das letzte Konturelement an. Letztes Konturelement mit Endpunkt PE und Radiuskorrektur programmieren Dialog mit Taste APPR/DEP und Softkey DEP CT eröffnen: Mittelpunktswinkel CCA der Kreisbahn Radius R der Kreisbahn Das Werkzeug soll zu der Seite das Werkstück verlassen, die durch die Radiuskorrektur festgelegt ist: R positiv eingeben. Das Werkzeug soll zu der entgegengesetzten Seite das Werkstück verlassen, die durch die Radiuskorrektur festgelegt ist: R negativ eingeben. NC-Beispielsätze 23 L Y+20 RR F100 Letztes Konturelement: PE mit Radiuskorrektur 24 DEP CT CCA 180 R+8 F100 Mittelpunktswinkel=180°, Kreisbahn-Radius=8 mm 25 L Z+100 FMAX M2 Z freifahren, Rücksprung, Programm-Ende Wegfahren auf einer Kreisbahn mit tangentialem Anschluss an Kontur und Geradenstück: DEP LCT Die TNC fährt das Werkzeug auf einer Kreisbahn vom letzten Konturpunkt PE auf einen Hilfspunkt PH. Von dort fährt es auf einer Geraden zum Endpunkt PN. Das letzte Konturelement und die Gerade von PH – PN haben mit der Kreisbahn tangentiale Übergänge. Damit ist die Kreisbahn durch den Radius R eindeutig festgelegt. Letztes Konturelement mit Endpunkt PE und Radiuskorrektur programmieren Dialog mit Taste APPR/DEP und Softkey DEP LCT eröffnen: Koordinaten des Endpunkts PN eingeben Radius R der Kreisbahn. R positiv eingeben NC-Beispielsätze 23 L Y+20 RR F100 Letztes Konturelement: PE mit Radiuskorrektur 24 DEP LCT X+10 Y+12 R+8 F100 Koordinaten PN, Kreisbahn-Radius=8 mm 25 L Z+100 FMAX M2 Z freifahren, Rücksprung, Programm-Ende TNC 320 | Benutzer-Handbuch HEIDENHAIN-Klartext-Dialog | 1/2014 199 6 Programmieren: Konturen programmieren 6.4 Bahnbewegungen - rechtwinklige Koordinaten 6.4 Bahnbewegungen - rechtwinklige Koordinaten Übersicht der Bahnfunktionen Funktion Bahnfunktionstaste Werkzeug-Bewegung Erforderliche Eingaben Seite Gerade L engl.: Line Gerade Koordinaten des Geraden-Endpunkts 201 Fase: CHF engl.: CHamFer Fase zwischen zwei Geraden Fasenlänge 202 Kreismittelpunkt CC; engl.: Circle Center Keine Koordinaten des Kreismittelpunkts bzw. Pols 204 Kreisbogen C engl.: Circle Kreisbahn um Kreismittelpunkt CC zum KreisbogenEndpunkt Koordinaten des Kreis-Endpunkts, Drehrichtung 205 Kreisbogen CR engl.: Circle by Radius Kreisbahn mit bestimmten Radius Koordinaten des KreisEndpunkts, Kreisradius, Drehrichtung 206 Kreisbogen CT engl.: Circle Tangential Kreisbahn mit tangentialem Anschluss an vorheriges und nachfolgendes Konturelement Koordinaten des KreisEndpunkts 208 Ecken-Runden RND engl.: RouNDing of Corner Kreisbahn mit tangentialem Anschluss an vorheriges und nachfolgendes Konturelement Eckenradius R 203 Freie KonturProgrammierung FK Gerade oder Kreisbahn mit beliebigem Anschluss an vorheriges Konturelement siehe "Bahnbewegungen – Freie KonturProgrammierung FK ", Seite 219 223 200 TNC 320 | Benutzer-Handbuch HEIDENHAIN-Klartext-Dialog | 1/2014 6 Bahnbewegungen - rechtwinklige Koordinaten 6.4 Gerade L Die TNC fährt das Werkzeug auf einer Geraden von seiner aktuellen Position zum Endpunkt der Geraden. Der Startpunkt ist der Endpunkt des vorangegangenen Satzes. Koordinaten des Endpunkts der Geraden, falls nötig Radiuskorrektur RL/RR/R0 Vorschub F Zusatz-Funktion M NC-Beispielsätze 7 L X+10 Y+40 RL F200 M3 8 L IX+20 IY-15 9 L X+60 IY-10 Ist-Position übernehmen Einen Geraden-Satz (L-Satz) können Sie auch mit der Taste „IstPosition-übernehmen“ generieren: Fahren Sie das Werkzeug in der Betriebsart Manueller Betrieb auf die Position, die übernommen werden soll Bildschirm-Anzeige auf Programm-Einspeichern/Editieren wechseln Programm-Satz wählen, hinter dem der L-Satz eingefügt werden soll Taste „Ist-Position-übernehmen“ drücken: Die TNC generiert einen L-Satz mit den Koordinaten der Ist-Position TNC 320 | Benutzer-Handbuch HEIDENHAIN-Klartext-Dialog | 1/2014 201 6 Programmieren: Konturen programmieren 6.4 Bahnbewegungen - rechtwinklige Koordinaten Fase zwischen zwei Geraden einfügen Konturecken, die durch den Schnitt zweier Geraden entstehen, können Sie mit einer Fase versehen. In den Geradensätzen vor und nach dem CHF-Satz programmieren Sie jeweils beide Koordinaten der Ebene, in der die Fase ausgeführt wird Die Radiuskorrektur vor und nach CHF-Satz muss gleich sein Die Fase muss mit dem aktuellen Werkzeug ausführbar sein Fasen-Abschnitt: Länge der Fase, falls nötig: Vorschub F (wirkt nur im CHF-Satz) NC-Beispielsätze 7 L X+0 Y+30 RL F300 M3 8 L X+40 IY+5 9 CHF 12 F250 10 L IX+5 Y+0 Eine Kontur nicht mit einem CHF-Satz beginnen. Eine Fase wird nur in der Bearbeitungsebene ausgeführt. Der von der Fase abgeschnittene Eckpunkt wird nicht angefahren. Ein im CHF-Satz programmierter Vorschub wirkt nur in diesem CHF-Satz. Danach ist wieder der vor dem CHF-Satz programmierte Vorschub gültig. 202 TNC 320 | Benutzer-Handbuch HEIDENHAIN-Klartext-Dialog | 1/2014 6 Bahnbewegungen - rechtwinklige Koordinaten 6.4 Ecken-Runden RND Die Funktion RND rundet Kontur-Ecken ab. Das Werkzeug fährt auf einer Kreisbahn, die sowohl an das vorhergegangene als auch an das nachfolgende Konturelement tangential anschließt. Der Rundungskreis muss mit dem aufgerufenen Werkzeug ausführbar sein. Rundungs-Radius: Radius des Kreisbogens, falls nötig: Vorschub F (wirkt nur im RND-Satz) NC-Beispielsätze 5 L X+10 Y+40 RL F300 M3 6 L X+40 Y+25 7 RND R5 F100 8 L X+10 Y+5 Das vorhergehende und nachfolgende Konturelement sollte beide Koordinaten der Ebene enthalten, in der das Ecken-Runden ausgeführt wird. Wenn Sie die Kontur ohne Werkzeug-Radiuskorrektur bearbeiten, dann müssen Sie beide Koordinaten der Bearbeitungsebene programmieren. Der Eckpunkt wird nicht angefahren. Ein im RND-Satz programmierter Vorschub wirkt nur in diesem RND-Satz. Danach ist wieder der vor dem RND-Satz programmierte Vorschub gültig. Ein RND-Satz lässt sich auch zum weichen Anfahren an die Kontur nutzen TNC 320 | Benutzer-Handbuch HEIDENHAIN-Klartext-Dialog | 1/2014 203 6 Programmieren: Konturen programmieren 6.4 Bahnbewegungen - rechtwinklige Koordinaten Kreismittelpunkt CC Den Kreismittelpunkt legen Sie für Kreisbahnen fest, die Sie mit der C-Taste (Kreisbahn C) programmieren, oder programmieren. Dazu geben Sie die rechtwinkligen Koordinaten des Kreismittelpunkts in der Bearbeitungsebene ein oder übernehmen die zuletzt programmierte Position oder übernehmen die Koordinaten mit der Taste „Ist-Positionenübernehmen“ Koordinaten für den Kreismittelpunkt eingeben oder Um die zuletzt programmierte Position zu übernehmen: Keine Koordinaten eingeben NC-Beispielsätze 5 CC X+25 Y+25 oder 10 L X+25 Y+25 11 CC Die Programmzeilen 10 und 11 beziehen sich nicht auf das Bild. Gültigkeit Der Kreismittelpunkt bleibt solange festgelegt, bis Sie einen neuen Kreismittelpunkt programmieren. Kreismittelpunkt inkremental eingeben Eine inkremental eingegebene Koordinate für den Kreismittelpunkt bezieht sich immer auf die zuletzt programmierte WerkzeugPosition. Mit CC kennzeichnen Sie eine Position als Kreismittelpunkt: Das Werkzeug fährt nicht auf diese Position. Der Kreismittelpunkt ist gleichzeitig Pol für Polarkoordinaten. 204 TNC 320 | Benutzer-Handbuch HEIDENHAIN-Klartext-Dialog | 1/2014 6 Bahnbewegungen - rechtwinklige Koordinaten 6.4 Kreisbahn C um Kreismittelpunkt CC Legen Sie den Kreismittelpunkt CC fest, bevor Sie die Kreisbahn programmieren. Die zuletzt programmierte Werkzeug-Position vor der Kreisbahn ist der Startpunkt der Kreisbahn. Werkzeug auf den Startpunkt der Kreisbahn fahren Koordinaten des Kreismittelpunkts eingeben Koordinaten des Kreisbogen-Endpunkts eingeben, falls nötig: Drehsinn DR Vorschub F Zusatz-Funktion M Die TNC verfährt Kreisbewegungen normalerweise in der aktiven Bearbeitungsebene. Wenn Sie Kreise programmieren, die nicht in der aktiven Bearbeitungseben liegen, z.B. C Z... X... DR+ bei Werkzeug-Achse Z, und gleichzeitig diese Bewegung rotieren, dann verfährt die TNC einen Raumkreis, also einen Kreis in 3 Achsen (Software-Option 1). NC-Beispielsätze 5 CC X+25 Y+25 6 L X+45 Y+25 RR F200 M3 7 C X+45 Y+25 DR+ Vollkreis Programmieren Sie für den Endpunkt die gleichen Koordinaten wie für den Startpunkt. Start- und Endpunkt der Kreisbewegung müssen auf der Kreisbahn liegen. Eingabe-Toleranz: bis 0.016 mm (über MaschinenParameter circleDeviation wählbar). Kleinstmöglicher Kreis, den die TNC verfahren kann: 0.0016 µm. TNC 320 | Benutzer-Handbuch HEIDENHAIN-Klartext-Dialog | 1/2014 205 6 Programmieren: Konturen programmieren 6.4 Bahnbewegungen - rechtwinklige Koordinaten Kreisbahn CR mit festgelegtem Radius Das Werkzeug fährt auf einer Kreisbahn mit dem Radius R. Koordinaten des Kreisbogen-Endpunkts Radius R Achtung: Das Vorzeichen legt die Größe des Kreisbogens fest! Drehsinn DR Achtung: Das Vorzeichen legt konkave oder konvexe Wölbung fest! Zusatz-Funktion M Vorschub F Vollkreis Für einen Vollkreis programmieren Sie zwei Kreissätze hintereinander: Der Endpunkt des ersten Halbkreises ist Startpunkt des zweiten. Endpunkt des zweiten Halbkreises ist Startpunkt des ersten. Zentriwinkel CCA und Kreisbogen-Radius R Startpunkt und Endpunkt auf der Kontur lassen sich durch vier verschiedene Kreisbögen mit gleichem Radius miteinander verbinden: Kleinerer Kreisbogen: CCA<180° Radius hat positives Vorzeichen R>0 Größerer Kreisbogen: CCA>180° Radius hat negatives Vorzeichen R<0 Über den Drehsinn legen Sie fest, ob der Kreisbogen außen (konvex) oder nach innen (konkav) gewölbt ist: Konvex: Drehsinn DR– (mit Radiuskorrektur RL) Konkav: Drehsinn DR+ (mit Radiuskorrektur RL) Der Abstand von Start- und Endpunkt des Kreisdurchmessers darf nicht größer als der Kreisdurchmesser sein. Der maximale Radius beträgt 99,9999 m. Winkelachsen A, B und C werden unterstützt. 206 TNC 320 | Benutzer-Handbuch HEIDENHAIN-Klartext-Dialog | 1/2014 6 Bahnbewegungen - rechtwinklige Koordinaten 6.4 NC-Beispielsätze 10 L X+40 Y+40 RL F200 M3 11 CR X+70 Y+40 R+20 DR- (BOGEN 1) oder 11 CR X+70 Y+40 R+20 DR+ (BOGEN 2) oder 11 CR X+70 Y+40 R-20 DR- (BOGEN 3) oder 11 CR X+70 Y+40 R-20 DR+ (BOGEN 4) TNC 320 | Benutzer-Handbuch HEIDENHAIN-Klartext-Dialog | 1/2014 207 6 Programmieren: Konturen programmieren 6.4 Bahnbewegungen - rechtwinklige Koordinaten Kreisbahn CT mit tangentialem Anschluss Das Werkzeug fährt auf einem Kreisbogen, der tangential an das zuvor programmierte Konturelement anschließt. Ein Übergang ist „tangential“, wenn am Schnittpunkt der Konturelemente kein Knick- oder Eckpunkt entsteht, die Konturelemente also stetig ineinander übergehen. Das Konturelement, an das der Kreisbogen tangential anschließt, programmieren Sie direkt vor dem CT-Satz. Dazu sind mindestens zwei Positionier-Sätze erforderlich Koordinaten des Kreisbogen-Endpunkts, falls nötig: Vorschub F Zusatz-Funktion M NC-Beispielsätze 7 L X+0 Y+25 RL F300 M3 8 L X+25 Y+30 9 CT X+45 Y+20 10 L Y+0 Der CT-Satz und das zuvor programmierte Konturelement sollten beide Koordinaten der Ebene enthalten, in der der Kreisbogen ausgeführt wird! 208 TNC 320 | Benutzer-Handbuch HEIDENHAIN-Klartext-Dialog | 1/2014 6 Bahnbewegungen - rechtwinklige Koordinaten 6.4 Beispiel: Geradenbewegung und Fasen kartesisch 0 BEGIN PGM LINEAR MM 1 BLK FORM 0.1 Z X+0 Y+0 Z-20 Rohteil-Definition für grafische Simulation der Bearbeitung 2 BLK FORM 0.2 X+100 Y+100 Z+0 3 TOOL CALL 1 Z S4000 Werkzeug-Aufruf mit Spindelachse und Spindeldrehzahl 4 L Z+250 R0 FMAX Werkzeug freifahren in der Spindelachse mit Eilgang FMAX 5 L X-10 Y-10 R0 FMAX Werkzeug vorpositionieren 6 L Z-5 R0 F1000 M3 Auf Bearbeitungstiefe fahren mit Vorschub F = 1000 mm/ min 7 APPR LT X+5 Y+5 LEN10 RL F300 Kontur an Punkt 1 anfahren auf einer Geraden mit tangentialem Anschluss 8 L Y+95 Punkt 2 anfahren 9 L X+95 Punkt 3: erste Gerade für Ecke 3 10 CHF 10 Fase mit Länge 10 mm programmieren 11 L Y+5 Punkt 4: zweite Gerade für Ecke 3, erste Gerade für Ecke 4 12 CHF 20 Fase mit Länge 20 mm programmieren 13 L X+5 Letzten Konturpunkt 1 anfahren, zweite Gerade für Ecke 4 14 DEP LT LEN10 F1000 Kontur verlassen auf einer Geraden mit tangentialem Anschluss 15 L Z+250 R0 FMAX M2 Werkzeug freifahren, Programm-Ende 16 END PGM LINEAR MM TNC 320 | Benutzer-Handbuch HEIDENHAIN-Klartext-Dialog | 1/2014 209 6 Programmieren: Konturen programmieren 6.4 Bahnbewegungen - rechtwinklige Koordinaten Beispiel: Kreisbewegung kartesisch 0 BEGIN PGM CIRCULAR MM 1 BLK FORM 0.1 Z X+0 Y+0 Z-20 Rohteil-Definition für grafische Simulation der Bearbeitung 2 BLK FORM 0.2 X+100 Y+100 Z+0 3 TOOL CALL 1 Z S4000 Werkzeug-Aufruf mit Spindelachse und Spindeldrehzahl 4 L Z+250 R0 FMAX Werkzeug freifahren in der Spindelachse mit Eilgang FMAX 5 L X-10 Y-10 R0 FMAX Werkzeug vorpositionieren 6 L Z-5 R0 F1000 M3 Auf Bearbeitungstiefe fahren mit Vorschub F = 1000 mm/ min 7 APPR LCT X+5 Y+5 R5 RL F300 Kontur an Punkt 1 anfahren auf einer Kreisbahn mit tangentialem Anschluss 8 L X+5 Y+85 Punkt 2: erste Gerade für Ecke 2 9 RND R10 F150 Radius mit R = 10 mm einfügen, Vorschub: 150 mm/min 10 L X+30 Y+85 Punkt 3 anfahren: Startpunkt des Kreises mit CR 11 CR X+70 Y+95 R+30 DR- Punkt 4 anfahren: Endpunkt des Kreises mit CR, Radius 30 mm 12 L X+95 Punkt 5 anfahren 13 L X+95 Y+40 Punkt 6 anfahren 14 CT X+40 Y+5 Punkt 7 anfahren: Endpunkt des Kreises, Kreisbogen mit tangentialem Anschluss an Punkt 6, TNC berechnet den Radius selbst 15 L X+5 Letzten Konturpunkt 1 anfahren 16 DEP LCT X-20 Y-20 R5 F1000 Kontur verlassen auf einer Kreisbahn mit tangentialem Anschluss 17 L Z+250 R0 FMAX M2 Werkzeug freifahren, Programm-Ende 18 END PGM CIRCULAR MM 210 TNC 320 | Benutzer-Handbuch HEIDENHAIN-Klartext-Dialog | 1/2014 6 Bahnbewegungen - rechtwinklige Koordinaten 6.4 Beispiel: Vollkreis kartesisch 0 BEGIN PGM C-CC MM 1 BLK FORM 0.1 Z X+0 Y+0 Z-20 Rohteil-Definition 2 BLK FORM 0.2 X+100 Y+100 Z+0 3 TOOL CALL 1 Z S3150 Werkzeug-Aufruf 4 CC X+50 Y+50 Kreismittelpunkt definieren 5 L Z+250 R0 FMAX Werkzeug freifahren 6 L X-40 Y+50 R0 FMAX Werkzeug vorpositionieren 7 L Z-5 R0 F1000 M3 Auf Bearbeitungstiefe fahren 8 APPR LCT X+0 Y+50 R5 RL F300 Kreisstartpunkt anfahren auf einer Kreisbahn mit tangentialem Anschluss 9 C X+0 DR- Kreisendpunkt (=Kreisstartpunkt) anfahren 10 DEP LCT X-40 Y+50 R5 F1000 Kontur verlassen auf einer Kreisbahn mit tangentialem Anschluss 11 L Z+250 R0 FMAX M2 Werkzeug freifahren, Programm-Ende 12 END PGM C-CC MM TNC 320 | Benutzer-Handbuch HEIDENHAIN-Klartext-Dialog | 1/2014 211 6 Programmieren: Konturen programmieren 6.5 Bahnbewegungen – Polarkoordinaten 6.5 Bahnbewegungen – Polarkoordinaten Übersicht Mit Polarkoordinaten legen Sie eine Position über einen Winkel PA und einen Abstand PR zu einem zuvor definierten Pol CC fest. Polarkoordinaten setzen Sie vorteilhaft ein bei: Positionen auf Kreisbögen Werkstück-Zeichnungen mit Winkelangaben, z.B. bei Lochkreisen Übersicht der Bahnfunktion mit Polarkoordinaten Funktion Bahnfunktionstaste Werkzeug-Bewegung Erforderliche Eingaben Seite Gerade LP + Gerade Polarradius, Polarwinkel des Geraden-Endpunkts 213 Kreisbogen CP + Kreisbahn um Kreismittelpunkt/ Pol zum KreisbogenEndpunkt Polarwinkel des Kreisendpunkts, Drehrichtung 214 Kreisbogen CTP + Kreisbahn mit tangentialem Anschluss an vorheriges Konturelement Polarradius, Polarwinkel des Kreisendpunkts 214 Schraubenlinie (Helix) + Überlagerung einer Kreisbahn mit einer Geraden Polarradius, Polarwinkel des Kreisendpunkts, Koordinate des Endpunkts in der Werkzeugachse 215 212 TNC 320 | Benutzer-Handbuch HEIDENHAIN-Klartext-Dialog | 1/2014 6 Bahnbewegungen – Polarkoordinaten 6.5 Polarkoordinaten-Ursprung: Pol CC Den Pol CC können Sie an beliebigen Stellen im BearbeitungsProgramm festlegen, bevor Sie Positionen durch Polarkoordinaten angeben. Gehen Sie beim Festlegen des Pols vor, wie beim Programmieren des Kreismittelpunkts. Koordinaten: Rechtwinklige Koordinaten für den Pol eingeben oder um die zuletzt programmierte Position zu übernehmen: Keine Koordinaten eingeben. Den Pol festlegen, bevor Sie Polarkoordinaten programmieren. Pol nur in rechtwinkligen Koordinaten programmieren. Der Pol ist solange wirksam, bis Sie einen neuen Pol festlegen. NC-Beispielsätze 12 CC X+45 Y+25 Gerade LP Das Werkzeug fährt auf einer Geraden von seiner aktuellen Position zum Endpunkt der Geraden. Der Startpunkt ist der Endpunkt des vorangegangenen Satzes. Polarkoordinaten-Radius PR: Abstand des Geraden-Endpunkts zum Pol CC eingeben Polarkoordinaten-Winkel PA: Winkelposition des Geraden-Endpunkts zwischen –360° und +360° Das Vorzeichen von PA ist durch die Winkel-Bezugsachse festgelegt: Winkel von der Winkel-Bezugsachse zu PR gegen den Uhrzeigersinn: PA>0 Winkel von der Winkel-Bezugsachse zu PR im Uhrzeigersinn: PA<0 NC-Beispielsätze 12 CC X+45 Y+25 13 LP PR+30 PA+0 RR F300 M3 14 LP PA+60 15 LP IPA+60 16 LP PA+180 TNC 320 | Benutzer-Handbuch HEIDENHAIN-Klartext-Dialog | 1/2014 213 6 Programmieren: Konturen programmieren 6.5 Bahnbewegungen – Polarkoordinaten Kreisbahn CP um Pol CC Der Polarkoordinaten-Radius PR ist gleichzeitig Radius des Kreisbogens. PR ist durch den Abstand des Startpunkts zum Pol CC festgelegt. Die zuletzt programmierte Werkzeug-Position vor der Kreisbahn ist der Startpunkt der Kreisbahn. Polarkoordinaten-Winkel PA: Winkelposition des Kreisbahn-Endpunkts zwischen –99999,9999° und +99999,9999° Drehsinn DR NC-Beispielsätze 18 CC X+25 Y+25 19 LP PR+20 PA+0 RR F250 M3 20 CP PA+180 DR+ Bei inkrementalen Koordinaten gleiches Vorzeichen für DR und PA eingeben. Kreisbahn CTP mit tangentialem Anschluss Das Werkzeug fährt auf einer Kreisbahn, die tangential an ein vorangegangenes Konturelement anschließt. Polarkoordinaten-Radius PR: Abstand des Kreisbahn-Endpunkts zum Pol CC Polarkoordinaten-Winkel PA: Winkelposition des Kreisbahn-Endpunkts Der Pol ist nicht Mittelpunkt des Konturkreises! NC-Beispielsätze 12 CC X+40 Y+35 13 L X+0 Y+35 RL F250 M3 14 LP PR+25 PA+120 15 CTP PR+30 PA+30 16 L Y+0 214 TNC 320 | Benutzer-Handbuch HEIDENHAIN-Klartext-Dialog | 1/2014 6 Bahnbewegungen – Polarkoordinaten 6.5 Schraubenlinie (Helix) Eine Schraubenlinie entsteht aus der Überlagerung einer Kreisbewegung und einer Geradenbewegung senkrecht dazu. Die Kreisbahn programmieren Sie in einer Hauptebene. Die Bahnbewegungen für die Schraubenlinie können Sie nur in Polarkoordinaten programmieren. Einsatz Innen- und Außengewinde mit größeren Durchmessern Schmiernuten Berechnung der Schraubenlinie Zum Programmieren benötigen Sie die inkrementale Angabe des Gesamtwinkels, den das Werkzeug auf der Schraubenlinie fährt und die Gesamthöhe der Schraubenlinie. Anzahl Gänge n: Gesamthöhe h: Inkrementaler Gesamtwinkel IPA: Anfangskoordinate Z: Gewindegänge + Gangüberlauf am Gewinde-Anfang und -ende Steigung P x Anzahl der Gänge n Anzahl der Gänge x 360° + Winkel für Gewinde-Anfang + Winkel für Gangüberlauf Steigung P x (Gewindegänge + Gangüberlauf am Gewinde-Anfang) Form der Schraubenlinie Die Tabelle zeigt die Beziehung zwischen Arbeitsrichtung, Drehsinn und Radiuskorrektur für bestimmte Bahnformen. Innengewinde Arbeitsrichtung Drehsinn Radiuskorrektur rechtsgängig linksgängig Z+ Z+ DR+ DR– RL RR rechtsgängig linksgängig Z– Z– DR– DR+ RR RL rechtsgängig linksgängig Z+ Z+ DR+ DR– RR RL rechtsgängig linksgängig Z– Z– DR– DR+ RL RR Außengewinde TNC 320 | Benutzer-Handbuch HEIDENHAIN-Klartext-Dialog | 1/2014 215 6 Programmieren: Konturen programmieren 6.5 Bahnbewegungen – Polarkoordinaten Schraubenlinie programmieren Geben Sie Drehsinn und den inkrementalen Gesamtwinkel IPA mit gleichem Vorzeichen ein, sonst kann das Werkzeug in einer falschen Bahn fahren. Für den Gesamtwinkel IPA ist ein Wert von -99 999,9999° bis +99 999,9999° eingebbar. Polarkoordinaten-Winkel: Gesamtwinkel inkremental eingeben, den das Werkzeug auf der Schraubenlinie fährt. Nach der Eingabe des Winkels wählen Sie die Werkzeug-Achse mit einer Achswahltaste. Koordinate für die Höhe der Schraubenlinie inkremental eingeben Drehsinn DR Schraubenlinie im Uhrzeigersinn: DR– Schraubenlinie gegen den Uhrzeigersinn: DR+ Radiuskorrektur gemäß Tabelle eingeben NC-Beispielsätze: Gewinde M6 x 1 mm mit 5 Gängen 12 CC X+40 Y+25 13 L Z+0 F100 M3 14 LP PR+3 PA+270 RL F50 15 CP IPA-1800 IZ+5 DR- 216 TNC 320 | Benutzer-Handbuch HEIDENHAIN-Klartext-Dialog | 1/2014 6 Bahnbewegungen – Polarkoordinaten 6.5 Beispiel: Geradenbewegung polar 0 BEGIN PGM LINEARPO MM 1 BLK FORM 0.1 Z X+0 Y+0 Z-20 Rohteil-Definition 2 BLK FORM 0.2 X+100 Y+100 Z+0 3 TOOL CALL 1 Z S4000 Werkzeug-Aufruf 4 CC X+50 Y+50 Bezugspunkt für Polarkoordinaten definieren 5 L Z+250 R0 FMAX Werkzeug freifahren 6 LP PR+60 PA+180 R0 FMAX Werkzeug vorpositionieren 7 L Z-5 R0 F1000 M3 Auf Bearbeitungstiefe fahren 8 APPR PLCT PR+45 PA+180 R5 RL F250 Kontur an Punkt 1 anfahren auf einem Kreis mit tangentialem Anschluss 9 LP PA+120 Punkt 2 anfahren 10 LP PA+60 Punkt 3 anfahren 11 LP PA+0 Punkt 4 anfahren 12 LP PA-60 Punkt 5 anfahren 13 LP PA-120 Punkt 6 anfahren 14 LP PA+180 Punkt 1 anfahren 15 DEP PLCT PR+60 PA+180 R5 F1000 Kontur verlassen auf einem Kreis mit tangentialem Anschluss 16 L Z+250 R0 FMAX M2 Werkzeug freifahren, Programm-Ende 17 END PGM LINEARPO MM TNC 320 | Benutzer-Handbuch HEIDENHAIN-Klartext-Dialog | 1/2014 217 6 Programmieren: Konturen programmieren 6.5 Bahnbewegungen – Polarkoordinaten Beispiel: Helix 0 BEGIN PGM HELIX MM 1 BLK FORM 0.1 Z X+0 Y+0 Z-20 Rohteil-Definition 2 BLK FORM 0.2 X+100 Y+100 Z+0 3 TOOL CALL 1 Z S1400 Werkzeug-Aufruf 4 L Z+250 R0 FMAX Werkzeug freifahren 5 L X+50 Y+50 R0 FMAX Werkzeug vorpositionieren 6 CC Letzte programmierte Position als Pol übernehmen 7 L Z-12,75 R0 F1000 M3 Auf Bearbeitungstiefe fahren 8 APPR PCT PR+32 PA-182 CCA180 R+2 RL F100 Kontur anfahren auf einem Kreis mit tangentialem Anschluss 9 CP IPA+3240 IZ+13.5 DR+ F200 Helix fahren 10 DEP CT CCA180 R+2 Kontur verlassen auf einem Kreis mit tangentialem Anschluss 11 L Z+250 R0 FMAX M2 Werkzeug freifahren, Programm-Ende 12 END PGM HELIX MM 218 TNC 320 | Benutzer-Handbuch HEIDENHAIN-Klartext-Dialog | 1/2014 6 Bahnbewegungen – Freie Kontur-Programmierung FK 6.6 6.6 Bahnbewegungen – Freie KonturProgrammierung FK Grundlagen Werkstückzeichnungen, die nicht NC-gerecht bemaßt sind, enthalten oft Koordinaten-Angaben, die Sie nicht über die grauen Dialog-Tasten eingeben können. So können z.B. bekannte Koordinaten auf dem Konturelement oder in der Nähe liegen, Koordinaten-Angaben sich auf ein anderes Konturelement beziehen oder Richtungsangaben und Angaben zum Konturverlauf bekannt sein. Solche Angaben programmieren Sie direkt mit der Freien KonturProgrammierung FK. Die TNC errechnet die Kontur aus den bekannten Koordinaten-Angaben und unterstützt den ProgrammierDialog mit der interaktiven FK-Grafik. Das Bild rechts oben zeigt eine Bemaßung, die Sie am einfachsten über die FKProgrammierung eingeben. TNC 320 | Benutzer-Handbuch HEIDENHAIN-Klartext-Dialog | 1/2014 219 6 Programmieren: Konturen programmieren 6.6 Bahnbewegungen – Freie Kontur-Programmierung FK Beachten Sie folgende Voraussetzungen für die FK-Programmierung Konturelemente können Sie mit der Freien KonturProgrammierung nur in der Bearbeitungsebene programmieren. Die Bearbeitungsebene der FK-Programmierung wird nach folgender Hierarchie festgelegt: 1. Durch die in einem FPOL-Satz beschriebene Ebene 2. In der Z/X-Ebene, falls die FK-Sequenz im Drehbetrieb ausgeführt wird 3. Über die im TOOL CALL festgelegte definierte Bearbeitungsebene (z. B. TOOL CALL 1 Z = X/YEbene) 4. Falls nichts zutrifft ist die Standard-Ebene X/Y aktiv Die Anzeige der FK-Softkeys ist von der Spindelachse in der BLK FORM abhängig. Falls Sie beispielsweise in der BLK FORM die Spindelachse Z eingeben, zeigt die TNC nur FK-Softkeys für die X/Y-Ebene an. Geben Sie für jedes Konturelement alle verfügbaren Daten ein. Programmieren Sie auch Angaben in jedem Satz, die sich nicht ändern: Nicht programmierte Daten gelten als nicht bekannt! Q-Parameter sind in allen FK-Elementen zulässig, außer in Elementen mit Relativ-Bezügen (z.B RX oder RAN), also Elementen, die sich auf andere NC-Sätze beziehen. Wenn Sie im Programm konventionelle und Freie Kontur-Programmierung mischen, dann muss jeder FK-Abschnitt eindeutig bestimmt sein. Die TNC benötigt einen festen Punkt, von dem aus die Berechnungen durchgeführt werden. Programmieren Sie direkt vor dem FK-Abschnitt mit den grauen Dialogtasten eine Position, die beide Koordinaten der Bearbeitungsebene enthält. In diesem Satz keine Q-Parameter programmieren. Wenn der erste Satz im FK-Abschnitt ein FCT- oder FLT-Satz ist, müssen Sie davor mindestens zwei NCSätze über die grauen Dialog-Tasten programmieren, damit die Anfahrrichtung eindeutig bestimmt ist. Ein FK-Abschnitt darf nicht direkt hinter einer Marke LBL beginnen. 220 TNC 320 | Benutzer-Handbuch HEIDENHAIN-Klartext-Dialog | 1/2014 6 Bahnbewegungen – Freie Kontur-Programmierung FK 6.6 Grafik der FK-Programmierung Um die Grafik bei der FK-Programmierung nutzen zu können, wählen Sie die Bildschirm-Aufteilung PROGRAMM + GRAFIK, siehe "Programmieren", Seite 67 Mit unvollständigen Koordinaten-Angaben lässt sich eine Werkstück- Kontur oft nicht eindeutig festlegen. In diesem Fall zeigt die TNC die verschiedenen Lösungen in der FK-Grafik an und Sie wählen die richtige aus. Die FK-Grafik stellt die Werkstück-Kontur mit verschiedenen Farben dar: blau: grün: rot: Das Konturelement ist eindeutig bestimmt. Die eingegebenen Daten lassen mehrere Lösungen zu; Sie wählen die richtige aus. Die eingegebenen Daten legen das Konturelement noch nicht ausreichend fest; Sie geben weitere Angaben ein. Wenn die Daten auf mehrere Lösungen führen und das Konturelement grün angezeigt wird, dann wählen Sie die richtige Kontur wie folgt: Softkey ZEIGE LÖSUNG so oft drücken, bis das Konturelement richtig angezeigt wird. Benutzen Sie die Zoom-Funktion (2. Softkey-Leiste), wenn mögliche Lösungen in der Standard-Darstellung nicht unterscheidbar sind Das angezeigte Konturelement entspricht der Zeichnung: Mit Softkey LÖSUNG WÄHLEN festlegen TNC 320 | Benutzer-Handbuch HEIDENHAIN-Klartext-Dialog | 1/2014 221 6 Programmieren: Konturen programmieren 6.6 Bahnbewegungen – Freie Kontur-Programmierung FK Wenn Sie eine grün dargestellte Kontur noch nicht festlegen wollen, dann drücken Sie den Softkey AUSWAHL BEENDEN, um den FK-Dialog fortzuführen. Die grün dargestellten Konturelemente sollten Sie so früh wie möglich mit LÖSUNG WÄHLEN festlegen, um die Mehrdeutigkeit für die nachfolgenden Konturelemente einzuschränken. Ihr Maschinenhersteller kann für die FK-Grafik andere Farben festlegen. NC-Sätze aus einem Programm, das mit PGM CALL aufgerufen wird, zeigt die TNC mit einer weiteren Farbe. Satznummern im Grafikfenster anzeigen Um Satznummern im Grafikfenster anzuzeigen: Softkey anzeigen ausblend. satz-nr. auf anzeigen stellen (Softkey-Leiste 3) 222 TNC 320 | Benutzer-Handbuch HEIDENHAIN-Klartext-Dialog | 1/2014 6 Bahnbewegungen – Freie Kontur-Programmierung FK 6.6 FK-Dialog eröffnen Wenn Sie die graue Bahnfunktionstaste FK drücken, zeigt die TNC Softkeys an, mit denen Sie den FK-Dialog eröffnen: Siehe nachfolgende Tabelle. Um die Softkeys wieder abzuwählen, drücken Sie die Taste FK erneut. Wenn Sie den FK-Dialog mit einem dieser Softkeys eröffnen, dann zeigt die TNC weitere Softkey-Leisten, mit denen Sie bekannte Koordinaten eingeben, Richtungsangaben und Angaben zum Konturverlauf machen können. FK-Element Softkey Gerade mit tangentialem Anschluss Gerade ohne tangentialen Anschluss Kreisbogen mit tangentialem Anschluss Kreisbogen ohne tangentialen Anschluss Pol für FK-Programmierung Pol für FK-Programmierung Softkeys zur Freien Kontur-Programmierung anzeigen: Taste FK drücken Dialog zur Definition des Pols eröffnen: Softkey FpoL drücken. Die TNC zeigt die Achs-Softkeys der aktiven Bearbeitungsebene Über diese Softkeys die Pol-Koordinaten eingeben Der Pol für die FK-Programmierung bleibt solange aktiv, bis Sie über FPOL einen neuen definieren. TNC 320 | Benutzer-Handbuch HEIDENHAIN-Klartext-Dialog | 1/2014 223 6 Programmieren: Konturen programmieren 6.6 Bahnbewegungen – Freie Kontur-Programmierung FK Geraden frei programmieren Gerade ohne tangentialem Anschluss Softkeys zur Freien Kontur-Programmierung anzeigen: Taste FK drücken Dialog für freie Gerade eröffnen: Softkey FL drücken. Die TNC zeigt weitere Softkeys Über diese Softkeys alle bekannten Angaben in den Satz eingeben. Die FK-Grafik zeigt die programmierte Kontur rot, bis die Angaben ausreichen. Mehrere Lösungen zeigt die Grafik grün (siehe "Grafik der FK-Programmierung", Seite 221) Gerade mit tangentialem Anschluss Wenn die Gerade tangential an ein anderes Konturelement anschließt, eröffnen Sie den Dialog mit dem Softkey FLT: Softkeys zur Freien Kontur-Programmierung anzeigen: Taste FK drücken Dialog eröffnen: Softkey FLT drücken Über die Softkeys alle bekannten Angaben in den Satz eingeben 224 TNC 320 | Benutzer-Handbuch HEIDENHAIN-Klartext-Dialog | 1/2014 6 Bahnbewegungen – Freie Kontur-Programmierung FK 6.6 Kreisbahnen frei programmieren Kreisbahn ohne tangentialem Anschluss Softkeys zur Freien Kontur-Programmierung anzeigen: Taste FK drücken Dialog für freien Kreisbogen eröffnen: Softkey FC drücken; die TNC zeigt Softkeys für direkte Angaben zur Kreisbahn oder Angaben zum Kreismittelpunkt Über diese Softkeys alle bekannten Angaben in den Satz eingeben: Die FK-Grafik zeigt die programmierte Kontur rot, bis die Angaben ausreichen. Mehrere Lösungen zeigt die Grafik grün (siehe "Grafik der FK-Programmierung", Seite 221) Kreisbahn mit tangentialem Anschluss Wenn die Kreisbahn tangential an ein anderes Konturelement anschließt, eröffnen Sie den Dialog mit dem Softkey FCT: Softkeys zur Freien Kontur-Programmierung anzeigen: Taste FK drücken Dialog eröffnen: Softkey FCT drücken Über die Softkeys alle bekannten Angaben in den Satz eingeben TNC 320 | Benutzer-Handbuch HEIDENHAIN-Klartext-Dialog | 1/2014 225 6 Programmieren: Konturen programmieren 6.6 Bahnbewegungen – Freie Kontur-Programmierung FK Eingabemöglichkeiten Endpunkt-Koordinaten Bekannte Angaben Softkeys Rechtwinklige Koordinaten X und Y Polarkoordinaten bezogen auf FPOL NC-Beispielsätze 7 FPOL X+20 Y+30 8 FL IX+10 Y+20 RR F100 9 FCT PR+15 IPA+30 DR+ R15 Richtung und Länge von Konturelementen Bekannte Angaben Softkeys Länge der Geraden Anstiegswinkel der Geraden Sehnenlänge LEN des Kreisbogenabschnitts Anstiegswinkel AN der Eintrittstangente Mittelpunktswinkel des Kreisbogenabschnitts Achtung Gefahr für Werkstück und Werkzeug! Anstiegswinkel die Sie inkremental (IAN) definiert haben, bezieht die TNC auf die Richtung des letzten Verfahrsatzes. Programme die inkrementale Anstiegswinkel enthalten und auf einer iTNC 530 oder älteren TNC´s erstellt wurden, sind nicht kompatibel. NC-Beispielsätze 27 FLT X+25 LEN 12.5 AN+35 RL F200 28 FC DR+ R6 LEN 10 AN-45 29 FCT DR- R15 LEN 15 226 TNC 320 | Benutzer-Handbuch HEIDENHAIN-Klartext-Dialog | 1/2014 6 Bahnbewegungen – Freie Kontur-Programmierung FK 6.6 Kreismittelpunkt CC, Radius und Drehsinn im FC-/FCT-Satz Für frei programmierte Kreisbahnen berechnet die TNC aus Ihren Angaben einen Kreismittelpunkt. Damit können Sie auch mit der FK-Programmierung einen Vollkreis in einem Satz programmieren. Wenn Sie den Kreismittelpunkt in Polarkoordinaten definieren wollen, müssen Sie den Pol anstelle mit CC mit der Funktion FPOL definieren. FPOL bleibt bis zum nächsten Satz mit FPOL wirksam und wird in rechtwinkligen Koordinaten festgelegt. Ein konventionell programmierter oder ein errechneter Kreismittelpunkt ist in einem neuen FKAbschnitt nicht mehr als Pol oder Kreismittelpunkt wirksam: Wenn sich konventionell programmierte Polarkoordinaten auf einen Pol beziehen, den Sie zuvor in einem CC-Satz festgelegt haben, dann legen Sie diesen Pol nach dem FK-Abschnitt erneut mit einem CC-Satz fest. Bekannte Angaben Softkeys Mittelpunkt in rechtwinkligen Koordinaten Mittelpunkt in Polarkoordinaten Drehsinn der Kreisbahn Radius der Kreisbahn NC-Beispielsätze 10 FC CCX+20 CCY+15 DR+ R15 11 FPOL X+20 Y+15 12 FL AN+40 13 FC DR+ R15 CCPR+35 CCPA+40 TNC 320 | Benutzer-Handbuch HEIDENHAIN-Klartext-Dialog | 1/2014 227 6 Programmieren: Konturen programmieren 6.6 Bahnbewegungen – Freie Kontur-Programmierung FK Geschlossene Konturen Mit dem Softkey CLSD kennzeichnen Sie Beginn und Ende einer geschlossenen Kontur. Dadurch reduziert sich für das letzte Konturelement die Anzahl der möglichen Lösungen. CLSD geben Sie zusätzlich zu einer anderen Konturangabe im ersten und letzten Satz eines FK-Abschnitts ein. Konturanfang: Konturende: CLSD+ CLSD– NC-Beispielsätze 12 L X+5 Y+35 RL F500 M3 13 FC DR- R15 CLSD+ CCX+20 CCY+35 ... 17 FCT DR- R+15 CLSD- 228 TNC 320 | Benutzer-Handbuch HEIDENHAIN-Klartext-Dialog | 1/2014 6 Bahnbewegungen – Freie Kontur-Programmierung FK 6.6 Hilfspunkte Sowohl für freie Geraden als auch für freie Kreisbahnen können Sie Koordinaten für Hilfspunkte auf oder neben der Kontur eingeben. Hilfspunkte auf einer Kontur Die Hilfspunkte befinden sich direkt auf der Geraden bzw. auf der Verlängerung der Geraden oder direkt auf der Kreisbahn. Bekannte Angaben Softkeys X-Koordinate eines Hilfspunkts P1 oder P2 einer Geraden Y-Koordinate eines Hilfspunkts P1 oder P2 einer Geraden X-Koordinate eines Hilfspunkts P1, P2 oder P3 einer Kreisbahn Y-Koordinate eines Hilfspunkts P1, P2 oder P3 einer Kreisbahn Hilfspunkte neben einer Kontur Bekannte Angaben Softkeys X- und Y- Koordinate des Hilfspunkts neben einer Geraden Abstand des Hilfspunkts zur Geraden X- und Y-Koordinate eines Hilfspunkts neben einer Kreisbahn Abstand des Hilfspunkts zur Kreisbahn NC-Beispielsätze 13 FC DR- R10 P1X+42.929 P1Y+60.071 14 FLT AN-70 PDX+50 PDY+53 D10 TNC 320 | Benutzer-Handbuch HEIDENHAIN-Klartext-Dialog | 1/2014 229 6 Programmieren: Konturen programmieren 6.6 Bahnbewegungen – Freie Kontur-Programmierung FK Relativ-Bezüge Relativ-Bezüge sind Angaben, die sich auf ein anderes Konturelement beziehen. Softkeys und Programm-Wörter für Relativ-Bezüge beginnen mit einem „R“. Das Bild rechts zeigt Maßangaben, die Sie als Relativ-Bezüge programmieren sollten. Koordinaten mit Relativbezug immer inkremental eingeben. Zusätzlich Satz-Nummer des Konturelements eingeben, auf das Sie sich beziehen. Das Konturelement, dessen Satz-Nummer Sie angeben, darf nicht mehr als 64 Positionier-Sätze vor dem Satz stehen, in dem Sie den Bezug programmieren. Wenn Sie einen Satz löschen, auf den Sie sich bezogen haben, dann gibt die TNC eine Fehlermeldung aus. Ändern Sie das Programm, bevor Sie diesen Satz löschen. Relativbezug auf Satz N: Endpunkt-Koordinaten Bekannte Angaben Softkeys Rechtwinklige Koordinaten bezogen auf Satz N Polarkoordinaten bezogen auf Satz N NC-Beispielsätze 12 FPOL X+10 Y+10 13 FL PR+20 PA+20 14 FL AN+45 15 FCT IX+20 DR- R20 CCA+90 RX 13 16 FL IPR+35 PA+0 RPR 13 230 TNC 320 | Benutzer-Handbuch HEIDENHAIN-Klartext-Dialog | 1/2014 6 Bahnbewegungen – Freie Kontur-Programmierung FK 6.6 Relativbezug auf Satz N: Richtung und Abstand des Konturelements Bekannte Angaben Softkey Winkel zwischen Gerade und anderem Konturelement bzw. zwischen KreisbogenEintrittstangente und anderem Konturelement Gerade parallel zu anderem Konturelement Abstand der Geraden zu parallelem Konturelement NC-Beispielsätze 17 FL LEN 20 AN+15 18 FL AN+105 LEN 12.5 19 FL PAR 17 DP 12.5 20 FSELECT 2 21 FL LEN 20 IAN+95 22 FL IAN+220 RAN 18 Relativbezug auf Satz N: Kreismittelpunkt CC Bekannte Angaben Softkey Rechtwinklige Koordinaten des Kreismittelpunktes bezogen auf Satz N Polarkoordinaten des Kreismittelpunktes bezogen auf Satz N NC-Beispielsätze 12 FL X+10 Y+10 RL 13 FL ... 14 FL X+18 Y+35 15 FL ... 16 FL ... 17 FC DR- R10 CCA+0 ICCX+20 ICCY-15 RCCX12 RCCY14 TNC 320 | Benutzer-Handbuch HEIDENHAIN-Klartext-Dialog | 1/2014 231 6 Programmieren: Konturen programmieren 6.6 Bahnbewegungen – Freie Kontur-Programmierung FK Beispiel: FK-Programmierung 1 0 BEGIN PGM FK1 MM 1 BLK FORM 0.1 Z X+0 Y+0 Z-20 Rohteil-Definition 2 BLK FORM 0.2 X+100 Y+100 Z+0 3 TOOL CALL 1 Z S500 Werkzeug-Aufruf 4 L Z+250 R0 FMAX Werkzeug freifahren 5 L X-20 Y+30 R0 FMAX Werkzeug vorpositionieren 6 L Z-10 R0 F1000 M3 Auf Bearbeitungstiefe fahren 7 APPR CT X+2 Y+30 CCA90 R+5 RL F250 Kontur anfahren auf einem Kreis mit tangentialem Anschluss 8 FC DR- R18 CLSD+ CCX+20 CCY+30 FK- Abschnitt: 9 FLT Zu jedem Konturelement bekannte Angaben programmieren 10 FCT DR- R15 CCX+50 CCY+75 11 FLT 12 FCT DR- R15 CCX+75 CCY+20 13 FLT 14 FCT DR- R18 CLSD- CCX+20 CCY+30 15 DEP CT CCA90 R+5 F1000 Kontur verlassen auf einem Kreis mit tangentialem Anschluss 16 L X-30 Y+0 R0 FMAX 17 L Z+250 R0 FMAX M2 Werkzeug freifahren, Programm-Ende 18 END PGM FK1 MM 232 TNC 320 | Benutzer-Handbuch HEIDENHAIN-Klartext-Dialog | 1/2014 6 Bahnbewegungen – Freie Kontur-Programmierung FK 6.6 Beispiel: FK-Programmierung 2 0 BEGIN PGM FK2 MM 1 BLK FORM 0.1 Z X+0 Y+0 Z-20 Rohteil-Definition 2 BLK FORM 0.2 X+100 Y+100 Z+0 3 TOOL CALL 1 Z S4000 Werkzeug-Aufruf 4 L Z+250 R0 FMAX Werkzeug freifahren 5 L X+30 Y+30 R0 FMAX Werkzeug vorpositionieren 6 L Z+5 R0 FMAX M3 Werkzeug-Achse vorpositionieren 7 L Z-5 R0 F100 Auf Bearbeitungstiefe fahren 8 APPR LCT X+0 Y+30 R5 RR F350 Kontur anfahren auf einem Kreis mit tangentialem Anschluss 9 FPOL X+30 Y+30 FK- Abschnitt: 10 FC DR- R30 CCX+30 CCY+30 Zu jedem Konturelement bekannte Angaben programmieren 11 FL AN+60 PDX+30 PDY+30 D10 12 FSELECT 3 13 FC DR- R20 CCPR+55 CCPA+60 14 FSELECT 2 15 FL AN-120 PDX+30 PDY+30 D10 16 FSELECT 3 17 FC X+0 DR- R30 CCX+30 CCY+30 18 FSELECT 2 19 DEP LCT X+30 Y+30 R5 Kontur verlassen auf einem Kreis mit tangentialem Anschluss 20 L Z+250 R0 FMAX M2 Werkzeug freifahren, Programm-Ende 21 END PGM FK2 MM TNC 320 | Benutzer-Handbuch HEIDENHAIN-Klartext-Dialog | 1/2014 233 6 Programmieren: Konturen programmieren 6.6 Bahnbewegungen – Freie Kontur-Programmierung FK Beispiel: FK-Programmierung 3 0 BEGIN PGM FK3 MM 1 BLK FORM 0.1 Z X-45 Y-45 Z-20 Rohteil-Definition 2 BLK FORM 0.2 X+120 Y+70 Z+0 3 TOOL CALL 1 Z S4500 Werkzeug-Aufruf 4 L Z+250 R0 FMAX Werkzeug freifahren 5 L X-70 Y+0 R0 FMAX Werkzeug vorpositionieren 6 L Z-5 R0 F1000 M3 Auf Bearbeitungstiefe fahren 7 APPR CT X-40 Y+0 CCA90 R+5 RL F250 Kontur anfahren auf einem Kreis mit tangentialem Anschluss 8 FC DR- R40 CCX+0 CCY+0 FK- Abschnitt: 9 FLT Zu jedem Konturelement bekannte Angaben programmieren 10 FCT DR- R10 CCX+0 CCY+50 11 FLT 12 FCT DR+ R6 CCX+0 CCY+0 13 FCT DR+ R24 14 FCT DR+ R6 CCX+12 CCY+0 15 FSELECT 2 16 FCT DR- R1.5 17 FCT DR- R36 CCX+44 CCY-10 18 FSELECT 2 19 FCT DR+ R5 20 FLT X+110 Y+15 AN+0 21 FL AN-90 22 FL X+65 AN+180 PAR21 DP30 23 RND R5 24 FL X+65 Y-25 AN-90 25 FC DR+ R50 CCX+65 CCY-75 26 FCT DR- R65 27 FSELECT 1 28 FCT Y+0 DR- R40 CCX+0 CCY+0 29 FSELECT 4 30 DEP CT CCA90 R+5 F1000 234 Kontur verlassen auf einem Kreis mit tangentialem Anschluss TNC 320 | Benutzer-Handbuch HEIDENHAIN-Klartext-Dialog | 1/2014 6 Bahnbewegungen – Freie Kontur-Programmierung FK 6.6 31 L X-70 R0 FMAX 32 L Z+250 R0 FMAX M2 Werkzeug freifahren, Programm-Ende 33 END PGM FK3 MM TNC 320 | Benutzer-Handbuch HEIDENHAIN-Klartext-Dialog | 1/2014 235 7 Programmieren: Datenübernahme aus DXF-Dateien oder KlartextKonturen 7 Programmieren: Datenübernahme aus DXF-Dateien oder KlartextKonturen 7.1 7.1 DXF-Dateien verarbeiten (Software-Option) DXF-Dateien verarbeiten (SoftwareOption) Anwendung Auf einem CAD-System erzeugte DXF-Dateien können Sie direkt auf der TNC öffnen, um daraus Konturen oder Bearbeitungspositionen zu extrahieren und diese als KlartextDialog-Programme bzw. als Punkte-Dateien zu speichern. Die bei der Konturselektion gewonnen Klartext-Dialog-Programme können Sie auch auf älteren TNC-Steuerungen abarbeiten, da die Konturprogramme nur L- und CC-/C-Sätze enthalten. Wenn Sie DXF-Dateien in der Betriebsart Programmieren verarbeiten, dann erzeugt die TNC Konturprogramme standardmäßig mit der Dateiendung .H und Punkte-Dateien mit der Endung .PNT. Wenn Sie DXF-Dateien in der Betriebsart smarT.NC verarbeiten, dann erzeugt die TNC Kontur-Programme standardmäßig mit der Dateiendung .HC und Punkte-Dateien mit der Endung .HP. Sie können jedoch beim Speichern-Dialog den Datei-Typ frei wählen. Darüber hinaus können Sie die selektierte Kontur bzw. die selektierten Bearbeitungspositionen auch in den Zwischenspeicher der TNC ablegen, um diese anschließend direkt in ein NC-Programm einzufügen. Die zu verarbeitende DXF-Datei muss auf der Festplatte der TNC gespeichert sein. Vor dem Einlesen in die TNC darauf achten, dass der Dateiname der DXF-Datei keine Leerzeichen bzw. nicht erlaubte Sonderzeichen enthält siehe "Namen von Dateien", Seite 100. Die zu öffnende DXF-Datei muss mindestens einen Layer enthalten. Die TNC unterstützt das am weitesten verbreitete DXF-Format R12 (entspricht AC1009). Die TNC unterstützt kein binäres DXF-Format. Beim Erzeugen der DXF-Datei aus dem CAD- oder Zeichenprogramm darauf achten, dass Sie die Datei im ASCII-Format speichern. Als Kontur selektierbar sind folgende DXF-Elemente: LINE (Gerade) CIRCLE (Vollkreis) ARC (Teilkreis) POLYLINE (Poly-Linie) 238 TNC 320 | Benutzer-Handbuch HEIDENHAIN-Klartext-Dialog | 1/2014 7 DXF-Dateien verarbeiten (Software-Option) 7.1 DXF-Datei öffnen Betriebsart Programmieren wählen Datei-Verwaltung wählen Softkey-Menü zur Auswahl der anzuzeigenden Datei-Typen wählen: Softkey TYP WÄHLEN drücken Alle DXF-Dateien anzeigen lassen: Softkey zeige DXF drücken Verzeichnis wählen, in dem die DXF-Datei gespeichert ist Gewünschte DXF-Datei wählen, mit Taste ENT übernehmen: Die TNC startet den DXFKonverter und zeigt den Inhalt der DXF-Datei am Bildschirm an. Im linken Fenster zeigt die TNC die sogenannten Layer (Ebenen) an, im rechten Fenster die Zeichnung Arbeiten mit dem DXF-Konverter Um den DXF-Konverter bedienen zu können, benötigen Sie zwingend eine Maus. Alle Betriebsmodi und Funktionen, sowie die Anwahl von Konturen und Bearbeitungspositionen sind ausschließlich per Maus möglich. Der DXF-Konverter läuft als separate Anwendung auf dem 3. Desktop der TNC. Sie können daher mit der BildschirmUmschalttaste beliebig zwischen den Maschinen-Betriebsarten, den Programmier-Betriebsarten und dem DXF-Konverter hinund herschalten. Dies ist besonders dann hilfreich, wenn Sie Konturen oder Bearbeitungspositionen durch Kopieren über die Zwischenablage in ein Klartext-Programm einfügen wollen. TNC 320 | Benutzer-Handbuch HEIDENHAIN-Klartext-Dialog | 1/2014 239 7 Programmieren: Datenübernahme aus DXF-Dateien oder KlartextKonturen 7.1 DXF-Dateien verarbeiten (Software-Option) Grundeinstellungen Die nachfolgend aufgeführten Grundeinstellungen wählen Sie über die Icons der Kopfleiste. Manche Icons zeigt die TNC nur in bestimmten Modi an. Einstellung Icon Zoom auf größtmögliche Darstellung setzen Farbschema umschalten (Hintergrundfarbe wechseln) Umschalten zwischen 2D- und 3D-Modus. Bei aktivem 3D-Modus können sie die Ansicht mit der rechten Mouse-Taste drehen und neigen Maßeinheit mm oder inch der DXF-Datei einstellen. In dieser Maßeinheit gibt die TNC auch das Konturprogramm bzw. die Bearbeitungspositionen aus Auflösung einstellen: Die Auflösung legt fest, mit wie viel Nachkommastellen die TNC das Kontur-Programm erzeugen soll. Grundeinstellung: 4 Nachkommastellen (entspricht 0.1 µm Auflösung bei aktiver Maßeinheit MM) 240 TNC 320 | Benutzer-Handbuch HEIDENHAIN-Klartext-Dialog | 1/2014 7 DXF-Dateien verarbeiten (Software-Option) Einstellung 7.1 Icon Modus Konturübernahme, Toleranz einstellen: Die Toleranz legt fest, wie weit benachbarte Konturelemente voneinander entfernt sein dürfen. Mit der Toleranz können Sie Ungenauigkeiten ausgleichen, die bei der Zeichnungserstellung gemacht wurden. Grundeinstellung ist abhängig von der Ausdehnung der gesamten DXF-Datei Modus Punktübernahme bei Kreisen und Teilkreisen: Modus legt fest, ob die TNC beim Wählen von Bearbeitungspositionen mit einem Mouse-Klick den Kreismittelpunkt direkt übernehmen soll (AUS), oder ob die TNC zunächst zusätzliche Kreispunkte anzeigen soll. AUS Zusätzliche Kreispunkte nicht anzeigen, Kreismittelpunkt direkt übernehmen, wenn Sie einen Kreis oder einen Teilkreis anklicken EIN Zusätzliche Kreispunkte anzeigen, gewünschten Kreispunkt durch erneutes Anklicken übernehmen Modus Punktübernahme: Festlegen, ob die TNC beim Wählen von Bearbeitungspositionen den Verfahrweg des Werkzeugs anzeigen soll oder nicht. Beachten Sie, dass Sie die richtige Maßeinheit einstellen müssen, da in der DXF-Datei diesbezüglich keine Informationen enthalten sind. Wenn Sie Programme für ältere TNC-Steuerungen erzeugen wollen, müssen Sie die Auflösung auf 3 Nachkommastellen begrenzen. Zusätzlich müssen Sie die Kommentare entfernen, die der DXFKonverter mit in das Konturprogramm ausgibt. Die TNC zeigt die aktiven Grundeinstellungen in der Fußzeile am Bildschirm an. TNC 320 | Benutzer-Handbuch HEIDENHAIN-Klartext-Dialog | 1/2014 241 7 Programmieren: Datenübernahme aus DXF-Dateien oder KlartextKonturen 7.1 DXF-Dateien verarbeiten (Software-Option) Layer einstellen DXF-Dateien enthalten in der Regel mehrere Layer (Ebenen), mit denen der Konstruktuer seine Zeichnungen organisieren kann. Mit Hilfe der Layertechnik gruppiert der Konstrukteur verschiedenartige Elemente, z.B. die eigentliche Werkstück-Kontur, Bemaßungen, Hilfs- und Konsturktionslinien, Schraffuren und Texte. Um bei der Konturauswahl möglichst wenig überflüssige Informationen am Bildschirm zu haben, können Sie alle überflüssigen, in der DXF-Datei enthaltenen Layer ausblenden. Die zu verarbeitende DXF-Datei muss mindestens einen Layer enthalten. Sie können eine Kontur auch dann selektieren, wenn der Konstrukteur diese auf unterschiedlichen Layern gespeichert hat. Wenn nicht schon aktiv, den Modus zum Einstellen der Layer wählen: Die TNC zeigt im linken Fenster alle Layer an, die in der aktiven DXF-Datei enthalten sind Um einen Layer auszublenden: Mit der linken Maus-Taste den gewünschten Layer wählen und durch -Klicken auf das Kontrollkästchen ausblenden Um einen Layer einzublenden: Mit der linken Maus-Taste den gewünschten Layer wählen und durch -Klicken auf das Kontrollkästchen wieder einblenden 242 TNC 320 | Benutzer-Handbuch HEIDENHAIN-Klartext-Dialog | 1/2014 7 DXF-Dateien verarbeiten (Software-Option) 7.1 Bezugspunkt festlegen Der Zeichnungs-Nullpunkt der DXF-Datei liegt nicht immer so, dass Sie diesen direkt als Werkstück-Bezugspunkt verwenden können. Die TNC stellt daher eine Funktion zur Verfügung, mit der Sie den Zeichnungs-Nullpunkt durch Anklicken eines Elementes an eine sinnvolle Stelle verschieben können. An folgenden Stellen können Sie den Bezugspunkt definieren: Am Anfangs-, Endpunkt oder in der Mitte einer Geraden Am Anfangs- oder Endpunkt eines Kreisbogens Jeweils am Quadrantenübergang oder in der Mitte eines Vollkreises Im Schnittpunkt von Gerade – Gerade, auch wenn der Schnittpunkt in der Verlängerung der jeweiligen Geraden liegt Gerade – Kreisbogen Gerade – Vollkreis Kreis – Kreis (unabhängig ob Teil- oder Vollkreis) Um einen Bezugspunkt festlegen zu können, müssen Sie das Touch-Pad auf der TNC-Tastatur oder eine über USB angeschlossene Mouse verwenden. Sie können den Bezugspunkt auch noch verändern, wenn Sie die Kontur bereits gewählt haben. Die TNC berechnet die tatsächlichen Konturdaten erst, wenn Sie die gewählte Kontur in ein Konturprogramm speichern. TNC 320 | Benutzer-Handbuch HEIDENHAIN-Klartext-Dialog | 1/2014 243 7 Programmieren: Datenübernahme aus DXF-Dateien oder KlartextKonturen 7.1 DXF-Dateien verarbeiten (Software-Option) Bezugspunkt auf einzelnem Element wählen Modus zum Festlegen des Bezugspunktes wählen Mit der linken Maus-Taste das gewünschte Element anklicken auf das Sie den Bezugspunkt legen wollen: Die TNC zeigt per Stern wählbare Bezugspunkte an, die auf dem selektierten Element liegen Auf den Stern klicken, den Sie als Bezugspunkt wählen wollen: Die TNC setzt das BezugspunktSymbol auf die gewählte Stelle. Ggf. ZoomFunktion verwenden, wenn das gewählte Element zu klein ist Bezugspunkt als Schnittpunkt zweier Elemente wählen Modus zum Festlegen des Bezugspunktes wählen Mit der linken Maus-Taste das erste Element (Gerade, Vollkreis oder Kreisbogen) anklicken: Die TNC zeigt per Stern wählbare Bezugspunkte an, die auf dem selektierten Element liegen Mit der linken Maus-Taste das zweite Element (Gerade, Vollkreis oder Kreisbogen) anklicken: Die TNC setzt das Bezugspunkt-Symbol auf den Schnittpunkt Die TNC berechnet den Schnittpunkt zweier Elemente auch dann, wenn dieser in der Verlängerung eines Elementes liegt. Wenn die TNC mehrere Schnittpunkte berechnen kann, dann wählt die Steuerung den Schnittpunkt, der dem Mouseklick des zweiten Elementes am nächsten liegt. Wenn die TNC keinen Schnittpunkt berechnen kann, dann hebt sie ein bereits markiertes Element wieder auf. 244 TNC 320 | Benutzer-Handbuch HEIDENHAIN-Klartext-Dialog | 1/2014 7 DXF-Dateien verarbeiten (Software-Option) 7.1 Elementinformationen Die TNC zeigt im Bildschirm links unten an, wie weit der von Ihnen gewählte Bezugspunkt vom Zeichnungsnullpunkt entfernt ist. Kontur wählen und speichern Um eine Kontur wählen zu können, müssen Sie das Touch-Pad auf der TNC-Tastatur oder eine über USB angeschlossene Mouse verwenden. Legen Sie die Umlaufrichtung bei der Konturauswahl so fest, dass diese mit der gewünschten Bearbeitungsrichtung übereinstimmt. Wählen Sie das erste Konturelement so aus, dass ein kollisionsfreies Anfahren möglich ist. Sollten die Konturelemente sehr dicht aufeinander liegen, Zoom-Funktion nutzen. TNC 320 | Benutzer-Handbuch HEIDENHAIN-Klartext-Dialog | 1/2014 245 7 Programmieren: Datenübernahme aus DXF-Dateien oder KlartextKonturen 7.1 DXF-Dateien verarbeiten (Software-Option) Modus zum Selektieren der Kontur wählen: Die TNC blendet die im linken Fenster angezeigten Layer aus und das rechte Fenster ist für die Konturauswahl aktiv Um ein Konturelement zu wählen: Mit der linken Mouse-Taste auf das gewünschten Konturelement klicken. Die TNC stellt das ausgewählte Konturelement blau dar. Gleichzeitig zeigt die TNC das gewählte Element mit einem Symbol (Kreis oder Gerade) im linken Fenster an Um das nächste Konturelement zu wählen: Mit der linken Mouse-Taste auf das gewünschte Konturelement klicken. Die TNC stellt das ausgewählte Konturelement blau dar. Wenn weitere Konturelemente in der gewählten Umlaufrichtung eindeutig selektierbar sind, dann kennzeichnet die TNC diese Elemente grün. Durch Klicken auf das letzte grüne Element übernehmen Sie alle Elemente in das Konturprogramm. Im linken Fenster zeigt die TNC alle selektierten Konturelemente an. Noch grün markierte Elemente zeigt die TNC ohne Häkchen in der Spalte NC an. Solche Elemente speichert die TNC nicht in das Konturprogramm. Sie können markierte Elemente auch durch Anklicken im linken Fenster in das Konturprogramm übernehmen Bei Bedarf können Sie bereits selektierte Elemente wieder deselektieren, indem Sie das Element im rechten Fenster erneut anklicken, jedoch zusätzlich die Taste CTRL gedrückt halten. Durch Klick auf das Papierkorb-Symbol können Sie alle selektierten Elemente deselektieren Wenn Sie Poly-Linien selektiert haben, dann zeigt die TNC im linken Fenster eine zweistufige IdNummer an. Die erste Nummer ist die fortlaufende Konturelement-Nummer, die zweite Nummer ist die aus der DXF-Datei stammende Elementnummer der jeweiligen Poly-Linie. 246 TNC 320 | Benutzer-Handbuch HEIDENHAIN-Klartext-Dialog | 1/2014 7 DXF-Dateien verarbeiten (Software-Option) 7.1 Gewählte Konturelemente in den Zwischenspeicher der TNC speichern, um die Kontur anschließend in einem Klartext-DialogProgramm einfügen zu können, oder Gewählte Konturelemente in einem KlartextDialog-Programm speichen: Die TNC zeigt ein Überblendfenster, in dem Sie das Zielverzeichnis und einen beliebigen Dateinamen eingeben können. Grundeinstellung: Name der DXFDatei. Wenn der Name der DXF Umlaute oder Leerstellen enthält, dann ersetzt die TNC diese Zeichen durch einen Unterstrich. Alternativ können Sie auch den Datei-Typ wählen: Klartext-DialogProgramm (.H) oder Konturbeschreibung (.HC) Eingabe bestätigen: Die TNC speichert das KonturProgramm in dem gewählten Verzeichnis Wenn Sie noch weitere Konturen wählen wollen: Icon gewähte Elemente deselktieren drücken und nächste Kontur wie zuvor beschrieben wählen Die TNC gibt zwei Rohteil-Definitionen () mit ins Konturprogramm aus. Die erste Definition enthält die Abmessungen der gesamten DXF-Datei, die zweite und damit - zunächst wirksame Definition umschließt die selektierten Konturelemente, so dass eine optimierte Rohteilgröße entsteht. Die TNC speichert nur die Elemente, die tatsächlich auch selektiert sind (blaue markierte Elemente), also mit einem Häckchen im linken Fenster versehen sind. Beim Speichern einer Datei können Sie ein Lesezeichen für den Speicherort der Datei hinzufügen. Sie können das Lesezeichen später anwählen, wenn Sie weitere Dateien im gleichen Verzeichnis speichern wollen. Wenn Sie ein Lesezeichen hinzufügen oder anwählen möchten, klicken Sie im Speichern-Dialog auf die Pfadangabe rechts neben dem Symbol . Die TNC öffnet dann ein Menü, in dem Sie die Lesezeichen verwalten können. TNC 320 | Benutzer-Handbuch HEIDENHAIN-Klartext-Dialog | 1/2014 247 7 Programmieren: Datenübernahme aus DXF-Dateien oder KlartextKonturen 7.1 DXF-Dateien verarbeiten (Software-Option) Konturelemente teilen, verlängern, verkürzen Wenn zu selektierende Konturelemente in der Zeichnung stumpf aneinanderstoßen, müssen Sie das entsprechende Konturelement zunächst teilen. Diese Funktion steht Ihnen automatisch zur Verfügung, wenn Sie sich im Modus zum Selektieren einer Kontur befinden. Gehen Sie wie folgt vor: Das stumpf anstoßende Konturelement ist ausgewählt, also blau markiert Zu teilendes Konturelement anklicken: Die TNC zeigt den Schnittpunkt durch einen Stern mit Kreis an und die selektierbaren Endpunkte durch einen einfachen Stern Mit gedrückter Taste CTRL auf den Schnittpunkt klicken: Die TNC teilt das Konturelement im Schnittpunkt und blendet die Punkte wieder aus. Ggf. verlängert oder verkürzt die TNC das stumpf anstoßende Konturelement bis an den Schnittpunkt beider Elemente Das geteilte Konturelement erneut anklicken: Die TNC blendet den Schnitt- und die Endpunkte wieder ein Gewünschten Endpunkt anklicken: Die TNC markiert das jetzt geteilte Element blau Nächstes Konturelement wählen Wenn das zu verlängernde/zu verkürzende Konturelement eine Gerade ist, dann verlängert/ verkürzt die TNC das Konturelement linear. Wenn das zu verlängernde/zu verkürzende Konturelement ein Kreisbogen ist, dann verlängert/verkürzt die TNC den Kreisbogen zirkular. Um diese Funktionen nutzen zu können, müssen mindestens zwei Konturelemente bereits selektiert sein, damit die Richtung eindeutig bestimmt ist. 248 TNC 320 | Benutzer-Handbuch HEIDENHAIN-Klartext-Dialog | 1/2014 7 DXF-Dateien verarbeiten (Software-Option) 7.1 Elementinformationen Die TNC zeigt im Bildschirm links unten verschiedene Informationen zu dem Konturelement an, das Sie zuletzt im linken oder rechten Fenster per Mouse-Klick gewählt haben. Gerade Endpunkt der Geraden und zusätzlich ausgegraut den Startpunkt der Geraden Kreis, Teilkreis Kreismittelpunkt, Kreisendpunkt und Drehsinn. Zusätzlich ausgegraut Startpunkt und Radius des Kreises Bearbeitungspositionen wählen und speichern Um Bearbeitungspositionen wählen zu können, müssen Sie das Touch-Pad auf der TNC-Tastatur oder eine über USB angeschlossene Mouse verwenden. Sollten die zu wählenden Positionen sehr dicht aufeinander liegen, Zoom-Funktion nutzen. Ggf. Grundeinstellung so wählen, dass die TNC Werkzeugbahnen anzeigt, siehe "Grundeinstellungen", Seite 240. Um Bearbeitungspositionen zu wählen, stehen Ihnen drei Möglichkeiten zur Verfügung: Einzelanwahl: Sie wählen die gewünschte Bearbeitungsposition durch einzelne Maus-Klicks (siehe "Einzelanwahl", Seite 250) Schnellanwahl für Bohrpositionen über Maus-Bereich: Sie wählen durch Aufziehen eines Bereiches mit der Maus alle darin enthaltenen Bohrpositionen aus ("Schnellanwahl von Bohrpositionen über Maus-Bereich"). Schnellanwahl für Bohrpositionen über Durchmesser-Eingabe: Sie wählen durch Eingabe eines Bohrungsdurchmessers alle in der DXF-Datei enthaltenen Bohrpossitionen mit diesem Durchmesser aus ("Schnellanwahl von Bohrpositionen über Durchmesser-Eingabe"). TNC 320 | Benutzer-Handbuch HEIDENHAIN-Klartext-Dialog | 1/2014 249 7 Programmieren: Datenübernahme aus DXF-Dateien oder KlartextKonturen 7.1 DXF-Dateien verarbeiten (Software-Option) Einzelanwahl Modus zum Selektieren von Bearbeitungsposition wählen: Die TNC blendet die im linken Fenster angezeigten Layer aus und das rechte Fenster ist für die Positionsauswahl aktiv Um eine Bearbeitungsposition zu wählen: Mit der linken Maus-Taste das gewünschte Element anklicken: Die TNC zeigt per Stern wählbare Bearbeitungspositionen an, die auf dem selektierten Element liegen. Einen der Sterne anklicken: Die TNC übernimmt die gewählte Position ins linke Fenster (anzeigen eines PunktSymbols). Wenn Sie einen Kreis anklicken, dann übernimmt die TNC den Kreismittelpunkt direkt als Bearbeitungsposition Bei Bedarf können Sie bereits selektierte Elemente wieder deselektieren, indem Sie das Element im rechten Fenster erneut anklicken, jedoch zusätzlich die Taste CTRL gedrückt halten (innerhalb der Markierung anklicken) Wenn Sie die Bearbeitungsposition durch Schneiden zweier Elemente bestimmen wollen, erstes Element mit der linken Maus-Taste anklicken: Die TNC zeigt per Stern wählbare Bearbeitungspositionen an Mit der linken Maus-Taste das zweite Element (Gerade, Vollkreis oder Kreisbogen) anklicken: Die TNC übernimmt den Schnittpunkt der Elemente ins linke Fenster (anzeigen eines Punkt-Symbols) Gewählte Bearbeitungspositionen in den Zwischenspeicher der TNC speichern, um diese dann anschließend als Positioniersatz mit ZyklusAufruf in einem Klartext-Dialog-Programm einfügen zu können, oder Gewählte Bearbeitungspositionen in eine Punkte-Datei speichen: Die TNC zeigt ein Überblendfenster, in dem Sie das Zielverzeichnis und einen beliebigen Dateinamen eingeben können. Grundeinstellung: Name der DXF-Datei. Wenn der Name der DXF-Datei Umlaute oder Leerstellen enthält, dann ersetzt die TNC diese Zeichen durch einen Unterstrich. Alternativ können Sie auch den Datei-Typ wählen: PunkteTabelle (.PNT), Mustergenerator-Tabelle (.HP) oder Klartext-Dialog-Programm (.H). Wenn Sie die Bearbeitungspositionen in ein Klartext-DialogProgramm speichern, dann erzeugt die TNC für jede Bearbeitungsposition einen separaten Linearsatz mit Zyklusaufruf (L X... Y... M99). Dieses Programm können Sie auch auf alte TNCSteuerungen übertragenund dort abarbeiten. Eingabe bestätigen: Die TNC speichert das KonturProgramm in dem Verzeichnis, in dem auch die DXF-Datei gespeichert ist 250 TNC 320 | Benutzer-Handbuch HEIDENHAIN-Klartext-Dialog | 1/2014 7 DXF-Dateien verarbeiten (Software-Option) 7.1 Wenn Sie noch weitere Bearbeitungspositionen wählen wollen um diese in einer anderen Datei zu speichern: Icon gewählte Elemente aufheben drücken und wie zuvor beschrieben wählen Schnellanwahl von Bohrpositionen über Maus-Bereich Modus zum Selektieren von Bearbeitungsposition wählen: Die TNC blendet die im linken Fenster angezeigten Layer aus und das rechte Fenster ist für die Positionsauswahl aktiv Shift-Taste auf der Tastatur drücken und mit der linken Maus-Taste einen Bereich aufziehen, in dem die TNC alle enthaltenen Kreismittelpunkte als Bohrpositionen übernehmen soll: Die TNC blendet ein Fenster ein, in dem Sie die Bohrungen nach ihrer Größe filtern können Filtereinstellungen setzen siehe "" und mit Schaltfläche Anwenden bestätigen: Die TNC übernimmt die gewählten Positionen ins linke Fenster (anzeigen eines Punkt-Symbols) Bei Bedarf können Sie bereits selektierte Elemente wieder deselektieren, indem Sie nochmal einen Bereich aufziehen, jedoch zusätzlich die Taste CTRL gedrückt halten Gewählte Bearbeitungspositionen in den Zwischenspeicher der TNC speichern, um diese dann anschließend als Positioniersatz mit ZyklusAufruf in einem Klartext-Dialog-Programm einfügen zu können, oder Gewählte Bearbeitungspositionen in eine Punkte-Datei speichen: Die TNC zeigt ein Überblendfenster, in dem Sie das Zielverzeichnis und einen beliebigen Dateinamen eingeben können. Grundeinstellung: Name der DXF-Datei. Wenn der Name der DXF-Datei Umlaute oder Leerstellen enthält, dann ersetzt die TNC diese Zeichen durch einen Unterstrich. Alternativ können Sie auch den Datei-Typ wählen: PunkteTabelle (.PNT), Mustergenerator-Tabelle (.HP) oder Klartext-Dialog-Programm (.H). Wenn Sie die Bearbeitungspositionen in ein Klartext-DialogProgramm speichern, dann erzeugt die TNC für jede Bearbeitungsposition einen separaten Linearsatz mit Zyklusaufruf (L X... Y... M99). Dieses Programm können Sie auch auf alte TNCSteuerungen übertragenund dort abarbeiten. Eingabe bestätigen: Die TNC speichert das KonturProgramm in dem Verzeichnis, in dem auch die DXF-Datei gespeichert ist Wenn Sie noch weitere Bearbeitungspositionen wählen wollen um diese in einer anderen Datei zu speichern: Icon gewählte Elemente aufheben drücken und wie zuvor beschrieben wählen TNC 320 | Benutzer-Handbuch HEIDENHAIN-Klartext-Dialog | 1/2014 251 7 Programmieren: Datenübernahme aus DXF-Dateien oder KlartextKonturen 7.1 DXF-Dateien verarbeiten (Software-Option) Schnellanwahl von Bohrpositionen über Durchmesser-Eingabe Modus zum Selektieren von Bearbeitungsposition wählen: Die TNC blendet die im linken Fenster angezeigten Layer aus und das rechte Fenster ist für die Positionsauswahl aktiv Dialog zur Durchmessereingabe öffnen: Die TNC zeigt ein Überblendfenster, in dem Sie einen beliebigen Durchmesser eingeben können Gewünschten Durchmesser eingeben, mit Taste ENT bestätigen: Die TNC durchsucht die DXFDatei nach dem eingegebenen Durchmesser und blendet danach ein Fenster ein, in dem der Durchmesser gewählt ist, der dem von Ihnen eingegebenen Durchmesser am nächsten kommt. Zusätzlich können Sie die Bohrungen nachträglich nach ihrer Größe filtern Ggf. Filtereinstellungen setzen siehe "" und mit Schaltfläche Anwenden bestätigen: Die TNC übernimmt die gewählten Positionen ins linke Fenster (anzeigen eines Punkt-Symbols) Bei Bedarf können Sie bereits selektierte Elemente wieder deselektieren, indem Sie nochmal einen Bereich aufziehen, jedoch zusätzlich die Taste CTRL gedrückt halten Gewählte Bearbeitungspositionen in den Zwischenspeicher der TNC speichern, um diese dann anschließend als Positioniersatz mit ZyklusAufruf in einem Klartext-Dialog-Programm einfügen zu können, oder Gewählte Bearbeitungspositionen in eine Punkte-Datei speichen: Die TNC zeigt ein Überblendfenster, in dem Sie das Zielverzeichnis und einen beliebigen Dateinamen eingeben können. Grundeinstellung: Name der DXF-Datei. Wenn der Name der DXF-Datei Umlaute oder Leerstellen enthält, dann ersetzt die TNC diese Zeichen durch einen Unterstrich. Alternativ können Sie auch den Datei-Typ wählen: PunkteTabelle (.PNT), Mustergenerator-Tabelle (.HP) oder Klartext-Dialog-Programm (.H). Wenn Sie die Bearbeitungspositionen in ein Klartext-DialogProgramm speichern, dann erzeugt die TNC für jede Bearbeitungsposition einen separaten Linearsatz mit Zyklusaufruf (L X... Y... M99). Dieses Programm können Sie auch auf alte TNCSteuerungen übertragenund dort abarbeiten. Eingabe bestätigen: Die TNC speichert das KonturProgramm in dem Verzeichnis, in dem auch die DXF-Datei gespeichert ist Wenn Sie noch weitere Bearbeitungspositionen wählen wollen um diese in einer anderen Datei zu speichern: Icon gewählte Elemente aufheben drücken und wie zuvor beschrieben wählen 252 TNC 320 | Benutzer-Handbuch HEIDENHAIN-Klartext-Dialog | 1/2014 7 DXF-Dateien verarbeiten (Software-Option) 7.1 Filtereinstellungen Nachdem Sie über die Schnellauswahl Bohrpositionen markiert haben, zeigt die TNC ein Überblendfenster an, in dem links der kleinste und rechts der größte gefundene Bohrungsdurchmesser angezeigt wird. Mit den Schaltflächen unterhalb der Durchmesseranzeige können Sie im linken Bereich den unteren und im rechten Bereich den oberen Durchmesser so einstellen, dass Sie die von Ihnen gewünschten Bohrungsdurchmesser übernehmen können. Folgende Schaltflächen stehen zur Verfügung: Filtereinstellung kleinster Durchmesser Icon Kleinsten gefundenen Durchmesser anzeigen (Grundeinstellung) Nächst kleineren gefundenen Durchmesser anzeigen Nächst größeren gefundenen Durchmesser anzeigen Größten gefundenen Durchmesser anzeigen. Die TNC setzt den Filter für den kleinsten Durchmesser auf den Wert, der für den größten Durchmesser gesetzt ist Filtereinstellung größter Durchmesser Icon Kleinsten gefundenen Durchmesser anzeigen. Die TNC setzt den Filter für den größten Durchmesser auf den Wert, der für den kleinsten Durchmesser gesetzt ist Nächst kleineren gefundenen Durchmesser anzeigen Nächst größeren gefundenen Durchmesser anzeigen Größten gefundenen Durchmesser anzeigen (Grundeinstellung) Mit der Option Wegoptimierung anwenden (Grundeinstellung ist Wegoptimierung anwenden) sortiert die TNC die gewählten Bearbeitungspositionen so, dass möglichst keine unnötigen Leerwege entstehen. Die Werkzeugbahn können Sie sich über das Icon Werkzeugbahn anzeigen einblenden lassen, siehe "Grundeinstellungen", Seite 240. TNC 320 | Benutzer-Handbuch HEIDENHAIN-Klartext-Dialog | 1/2014 253 7 Programmieren: Datenübernahme aus DXF-Dateien oder KlartextKonturen 7.1 DXF-Dateien verarbeiten (Software-Option) Elementinformationen Die TNC zeigt im Bildschirm links unten die Koordinaten der Bearbeitungsposition an, die Sie zuletzt im linken oder rechten Fenster per Maus-Klick gewählt haben. Aktionen rückgängig machen Sie können die letzten vier Aktionen, die Sie im Modus zum Selektieren von Bearbeitungspositionen durchgeführt haben, rückgängig machen. Hierfür stehen folgende Icons zur Verfügung: Funktion Icon Zuletzt durchgeführte Aktion rückgängig machen Zuletzt durchgeführte Aktion wiederholen Maus-Funktionen Vergrößern und verkleinern können Sie mit der Maus wie folgt: Zoombereich festlegen durch Aufziehen mit gedrückter linker Maustaste Wenn Sie eine Maus mit Rad verwenden, dann können Sie durch Drehen des Rades Ein- und Auszoomen. Das Zoomzentrum liegt an der Stelle, an der sich der Maus-Zeiger gerade befindet Durch Einfachklick auf das Lupen-Icon oder durch Doppelklick mit der rechten Maus-Taste setzen die Ansicht wieder in die Grundstellung zurück Die aktuelle Ansicht können sie durch gedrückt halten der mittleren Maus-Taste verschieben. Bei aktivem Modus 3D können Sie durch gedrückt halten der rechten Maus-Taste die Ansicht drehen und neigen. Gewählte Positionen abwählen: Ziehen Sie bei gedrückter STRG-Taste mit der linken Maustaste einen Bereich auf, um mehrere Positionen wieder abzuwählen Klicken Sie bei gedrückter STRG-Taste mit der linken Maustaste markierte Positionen an, um einzelne Positionen wieder abzuwählen 254 TNC 320 | Benutzer-Handbuch HEIDENHAIN-Klartext-Dialog | 1/2014 8 Programmieren: Unterprogramme und ProgrammteilWiederholungen 8 Programmieren: Unterprogramme und Programmteil-Wiederholungen 8.1 8.1 Unterprogramme und Programmteil-Wiederholungen kennzeichnen Unterprogramme und ProgrammteilWiederholungen kennzeichnen Einmal programmierte Bearbeitungsschritte können Sie mit Unterprogrammen und Programmteil-Wiederholungen wiederholt ausführen lassen. Label Unterprogramme und Programmteil-Wiederholungen beginnen im Bearbeitungsprogramm mit der Marke LBL, eine Abkürzung für LABEL (engl. für Marke, Kennzeichnung). LABEL erhalten eine Nummer zwischen 1 und 65535 oder einen von Ihnen definierbaren Namen. Jede LABEL-Nummer, bzw. jeden LABEL-Namen, dürfen Sie im Programm nur einmal vergeben mit der Taste LABEL SET. Die Anzahl von eingebbaren Label-Namen ist lediglich durch den internen Speicher begrenzt. Verwenden Sie eine Label-Nummer bzw. einen Label-Namen nicht mehrmals! Label 0 (LBL 0) kennzeichnet ein Unterprogramm-Ende und darf deshalb beliebig oft verwendet werden. 256 TNC 320 | Benutzer-Handbuch HEIDENHAIN-Klartext-Dialog | 1/2014 8 Unterprogramme 8.2 8.2 Unterprogramme Arbeitsweise 1 Die TNC führt das Bearbeitungs-Programm bis zu einem Unterprogramm-Aufruf CALL LBL aus 2 Ab dieser Stelle arbeitet die TNC das aufgerufene Unterprogramm bis zum Unterprogramm-Ende LBL 0 ab 3 Danach führt die TNC das Bearbeitungs-Programm mit dem Satz fort, der auf den Unterprogramm-Aufruf CALL LBL folgt Programmier-Hinweise Ein Hauptprogramm kann beliebig viele Unterprogramme enthalten Sie können Unterprogramme in beliebiger Reihenfolge beliebig oft aufrufen Ein Unterprogramm darf sich nicht selbst aufrufen Unterprogramme hinter dem Satz mit M2 bzw. M30 programmieren Wenn Unterprogramme im Bearbeitungsprogramm vor dem Satz mit M2 oder M30 stehen, dann werden sie ohne Aufruf mindestens einmal abgearbeitet Unterprogramm programmieren Anfang kennzeichnen: Taste LBL SET drücken Unterprogramm-Nummer eingeben. Wenn Sie LABEL-Namen verwenden wollen: Softkey lblname drücken, um zur Texteingabe zu wechseln Inhalt eingeben Ende kennzeichnen: Taste LBL SET drücken und Label-Nummer 0 eingeben TNC 320 | Benutzer-Handbuch HEIDENHAIN-Klartext-Dialog | 1/2014 257 8 Programmieren: Unterprogramme und Programmteil-Wiederholungen 8.2 Unterprogramme Unterprogramm aufrufen Unterprogramm aufrufen: Taste LBL CALL drücken Unterprogramm-Nummer des aufzurufenden Unterprogramms eingeben. Wenn Sie LABELNamen verwenden wollen: Softkey lbl-name drücken, um zur Texteingabe zu wechseln. Wenn Sie die Nummer eines String- Parameters als Ziel-Adresse eingeben wollen: Softkey QS drücken, die TNC springt dann auf den LabelNamen, der im definierten String-Parameter angegeben ist Wiederholungen REP mit Taste NO ENT übergehen. Wiederholungen REP nur bei Programmteil-Wiederholungen einsetzen CALL LBL 0 ist nicht erlaubt, da es dem Aufruf eines Unterprogramm-Endes entspricht. 258 TNC 320 | Benutzer-Handbuch HEIDENHAIN-Klartext-Dialog | 1/2014 8 Programmteil-Wiederholungen 8.3 8.3 Programmteil-Wiederholungen Label Programmteil-Wiederholungen beginnen mit der Marke LBL. Eine Programmteil-Wiederholung schließt mit CALL LBL n REPn ab. Arbeitsweise 1 Die TNC führt das Bearbeitungs-Programm bis zum Ende des Programmteils (CALL LBL n REPn) aus 2 Anschließend wiederholt die TNC den Programmteil zwischen dem aufgerufenen LABEL und dem Label-Aufruf CALL LBL n REPn so oft, wie Sie unter REP angegeben haben 3 Danach arbeitet die TNC das Bearbeitungs-Programm weiter ab Programmier-Hinweise Sie können ein Programmteil bis zu 65 534 mal hintereinander wiederholen Programmteile werden von der TNC immer einmal häufiger ausgeführt, als Wiederholungen programmiert sind, da die erste Wiederholung nach der ersten Bearbeitung beginnt. Programmteil-Wiederholung programmieren Anfang kennzeichnen: Taste LBL SET drücken und LABEL-Nummer für den zu wiederholenden Programmteil eingeben. Wenn Sie LABEL-Namen verwenden wollen: Softkey lbl-name drücken, um zur Texteingabe zu wechseln Programmteil eingeben TNC 320 | Benutzer-Handbuch HEIDENHAIN-Klartext-Dialog | 1/2014 259 8 Programmieren: Unterprogramme und Programmteil-Wiederholungen 8.3 Programmteil-Wiederholungen Programmteil-Wiederholung aufrufen Programmteil aufrufen: Taste LBL CALL drücken Programmteil-Nummer des zu wiederholdenden Programmteils eingeben. Wenn Sie LABEL-Namen verwenden wollen: Softkey LBL-NAME drücken, um zur Texteingabe zu wechseln. Anzahl der Wiederholungen REP eingeben, mit Taste ENT bestätigen. 260 TNC 320 | Benutzer-Handbuch HEIDENHAIN-Klartext-Dialog | 1/2014 8 Beliebiges Programm als Unterprogramm 8.4 8.4 Beliebiges Programm als Unterprogramm Arbeitsweise Wenn Sie variable Programmaufrufe in Verbindung mit String-Parametern programmieren wollen, verwenden Sie die Funktion SEL PGM. 1 Die TNC führt ein Bearbeitungsprogramm aus, bis Sie ein anderes Bearbeitungsprogramm mit CALL PGM aufrufen 2 Anschließend führt die TNC das aufgerufene Bearbeitungsprogramm bis zum Programmende aus 3 Danach arbeitet die TNC wieder das aufrufende Bearbeitungsprogramm mit dem Satz weiter ab, der auf den Programm-Aufruf folgt Programmier-Hinweise Um ein beliebiges Bearbeitungsprogramm zu rufen, benötigt die TNC keine Labels Das aufgerufene Programm darf keine Zusatz-Funktion M2 oder M30 enthalten. Wenn Sie in dem aufgerufenen Bearbeitungsprogramm Unterprogramme mit Labeln definiert haben, dann müssen Sie M2 bzw. M30 durch die SprungFunktion FN 9: IF +0 EQU +0 GOTO LBL 99 ersetzen, um diesen Programmteil zwingend zu überspringen Das aufgerufene Bearbeitungsprogramm darf keinen Aufruf CALL PGM ins aufrufende Bearbeitungsprogramm enthalten (Endlosschleife) TNC 320 | Benutzer-Handbuch HEIDENHAIN-Klartext-Dialog | 1/2014 261 8 Programmieren: Unterprogramme und Programmteil-Wiederholungen 8.4 Beliebiges Programm als Unterprogramm Beliebiges Programm als Unterprogramm aufrufen Funktionen zum Programm-Aufruf wählen: Taste PGM CALL drücken Softkey PROGRAMM drücken: Die TNC startet den Dialog zur Definition des zu rufenden Programms. Pfadname über die Bildschirmtastatur eingeben (Taste GOTO), oder Softkey PROGRAMM WÄHLEN drücken: Die TNC blendet ein Auswahlfenster ein, über das Sie das zu rufende Programm wählen können, mit Taste END bestätigen Wenn Sie nur den Programm-Namen eingeben, muss das aufgerufene Programm im selben Verzeichnis stehen wie das rufende Programm. Wenn das aufgerufene Programm nicht im selben Verzeichnis steht wie das rufende Programm, dann geben Sie den vollständigen Pfadnamen ein, z. B. TNC:\ZW35\SCHRUPP\PGM1.H Wenn Sie ein DIN/ISO-Programm aufrufen wollen, dann geben Sie den Datei-Typ .I hinter dem Programm-Namen ein. Sie können ein beliebiges Programm auch über den Zyklus 12 PGM CALL aufrufen. Q-Parameter wirken bei einem PGM CALL grundsätzlich global. Beachten Sie daher, dass Änderungen an Q-Parametern im aufgerufenen Programm sich auch auf das aufrufende Programm auswirken. Achtung Kollisionsgefahr! Koordinaten-Umrechnungen, die Sie im gerufenen Programm definieren und nicht gezielt zurücksetzen, bleiben grundsätzlich auch für das rufende Programm aktiv. 262 TNC 320 | Benutzer-Handbuch HEIDENHAIN-Klartext-Dialog | 1/2014 8 Verschachtelungen 8.5 8.5 Verschachtelungen Verschachtelungsarten Unterprogramm-Aufrufe in Unterprogrammen Programmteil-Wiederholungen in Programmteil-Wiederholung Unterprogramm-Aufrufe in Programmteil-Wiederholungen Programmteil-Wiederholungen in Unterprogrammen Verschachtelungstiefe Die Verschachtelungs-Tiefe legt fest, wie oft Programmteile oder Unterprogramme weitere Unterprogramme oder ProgrammteilWiederholungen enthalten dürfen. Maximale Verschachtelungstiefe für Unterprogramme: 19 Maximale Verschachtelungstiefe für Hauptprogramm-Aufrufe: 19, wobei ein CYCL CALL wie ein Hauptprogramm-Aufruf wirkt Programmteil-Wiederholungen können Sie beliebig oft verschachteln TNC 320 | Benutzer-Handbuch HEIDENHAIN-Klartext-Dialog | 1/2014 263 8 Programmieren: Unterprogramme und Programmteil-Wiederholungen 8.5 Verschachtelungen Unterprogramm im Unterprogramm NC-Beispielsätze 0 BEGIN PGM UPGMS MM ... 17 CALL LBL “UP1“ Unterprogramm bei LBL UP1 aufrufen ... 35 L Z+100 R0 FMAX M2 Letzter Programmsatz des Hauptprogramms mit M2 36 LBL “UP1“ Anfang von Unterprogramm UP1 ... 39 CALL LBL 2 Unterprogramm bei LBL2 wird aufgerufen ... 45 LBL 0 Ende von Unterprogramm 1 46 LBL 2 Anfang von Unterprogramm 2 ... 62 LBL 0 Ende von Unterprogramm 2 63 END PGM UPGMS MM Programm-Ausführung 1 Hauptprogramm UPGMS wird bis Satz 17 ausgeführt 2 Unterprogramm UP1 wird aufgerufen und bis Satz 39 ausgeführt 3 Unterprogramm 2 wird aufgerufen und bis Satz 62 ausgeführt. Ende von Unterprogramm 2 und Rücksprung zum Unterprogramm, von dem es aufgerufen wurde 4 Unterprogramm UP1 wird von Satz 40 bis Satz 45 ausgeführt. Ende von Unterprogramm UP1 und Rücksprung ins Hauptprogramm UPGMS 5 Hauptprogramm UPGMS wird von Satz 18 bis Satz 35 ausgeführt. Rücksprung zu Satz 1 und Programm-Ende 264 TNC 320 | Benutzer-Handbuch HEIDENHAIN-Klartext-Dialog | 1/2014 8 Verschachtelungen 8.5 Programmteil-Wiederholungen wiederholen NC-Beispielsätze 0 BEGIN PGM REPS MM ... 15 LBL 1 Anfang der Programmteil-Wiederholung 1 ... 20 LBL 2 Anfang der Programmteil-Wiederholung 2 ... 27 CALL LBL 2 REP 2 Programmteil-Aufruf mit 2 Wiederholungen ... 35 CALL LBL 1 REP 1 Programmteil zwischen diesem Satz und LBL 1 ... (Satz 15) wird 1 mal wiederholt 50 END PGM REPS MM Programm-Ausführung 1 Hauptprogramm REPS wird bis Satz 27 ausgeführt 2 Programmteil zwischen Satz 27 und Satz 20 wird 2 mal wiederholt 3 Hauptprogramm REPS wird von Satz 28 bis Satz 35 ausgeführt 4 Programmteil zwischen Satz 35 und Satz 15 wird 1 mal wiederholt (beinhaltet die Programmteil-Wiederholung zwischen Satz 20 und Satz 27) 5 Hauptprogramm REPS wird von Satz 36 bis Satz 50 ausgeführt. Rücksprung zu Satz 1 und Programm-Ende TNC 320 | Benutzer-Handbuch HEIDENHAIN-Klartext-Dialog | 1/2014 265 8 Programmieren: Unterprogramme und Programmteil-Wiederholungen 8.5 Verschachtelungen Unterprogramm wiederholen NC-Beispielsätze 0 BEGIN PGM UPGREP MM ... 10 LBL 1 Anfang der Programmteil-Wiederholung 1 11 CALL LBL 2 Unterprogramm-Aufruf 12 CALL LBL 1 REP 2 Programmteil-Aufruf mit 2 Wiederholungen ... 19 L Z+100 R0 FMAX M2 Letzter Satz des Hauptprogramms mit M2 20 LBL 2 Anfang des Unterprogramms ... 28 LBL 0 Ende des Unterprogramms 29 END PGM UPGREP MM Programm-Ausführung 1 Hauptprogramm UPGREP wird bis Satz 11 ausgeführt 2 Unterprogramm 2 wird aufgerufen und ausgeführt 3 Programmteil zwischen Satz 12 und Satz 10 wird 2 mal wiederholt: Unterprogramm 2 wird 2 mal wiederholt 4 Hauptprogramm UPGREP wird von Satz 13 bis Satz 19 ausgeführt. Rücksprung zu Satz 1 und Programm-Ende 266 TNC 320 | Benutzer-Handbuch HEIDENHAIN-Klartext-Dialog | 1/2014 8 Programmier-Beispiele 8.6 8.6 Programmier-Beispiele Beispiel: Konturfräsen in mehreren Zustellungen Programm-Ablauf: Werkzeug vorpositionieren auf Oberkante Werkstück Zustellung inkremental eingeben Konturfräsen Zustellung und Konturfräsen wiederholen 0 BEGIN PGM PGMWDH MM 1 BLK FORM 0.1 Z X+0 Y+0 Z-40 2 BLK FORM 0.2 X+100 Y+100 Z+0 3 TOOL CALL 1 Z S500 Werkzeug-Aufruf 4 L Z+250 R0 FMAX Werkzeug freifahren 5 L X-20 Y+30 R0 FMAX Vorpositionieren Bearbeitungsebene 6 L Z+0 R0 FMAX M3 Vorpositionieren auf Oberkante Werkstück 7 LBL 1 Marke für Programmteil-Wiederholung 8 L IZ-4 R0 FMAX Inkrementale Tiefen-Zustellung (im Freien) 9 APPR CT X+2 Y+30 CCA90 R+5 RL F250 Kontur anfahren 10 FC DR- R18 CLSD+ CCX+20 CCY+30 Kontur 11 FLT 12 FCT DR- R15 CCX+50 CCY+75 13 FLT 14 FCT DR- R15 CCX+75 CCY+20 15 FLT 16 FCT DR- R18 CLSD- CCX+20 CCY+30 17 DEP CT CCA90 R+5 F1000 Kontur verlassen 18 L X-20 Y+0 R0 FMAX Freifahren 19 CALL LBL 1 REP 4 Rücksprung zu LBL 1; insgesamt vier Mal 20 L Z+250 R0 FMAX M2 Werkzeug freifahren, Programm-Ende 21 END PGM PGMWDH MM TNC 320 | Benutzer-Handbuch HEIDENHAIN-Klartext-Dialog | 1/2014 267 8 Programmieren: Unterprogramme und Programmteil-Wiederholungen 8.6 Programmier-Beispiele Beispiel: Bohrungsgruppen Programm-Ablauf: Bohrungsgruppen anfahren im Hauptprogramm Bohrungsgruppe (Unterprogramm 1) aufrufen im Hauptprogramm Bohrungsgruppe nur einmal im Unterprogramm 1 programmieren 0 BEGIN PGM UP1 MM 1 BLK FORM 0.1 Z X+0 Y+0 Z-20 2 BLK FORM 0.2 X+100 Y+100 Z+0 3 TOOL CALL 1 Z S5000 Werkzeug-Aufruf 4 L Z+250 R0 FMAX Werkzeug freifahren 5 CYCL DEF 200 BOHREN Zyklus-Definition Bohren Q200=2 ;SICHERHEITS-ABST. Q201=-10 ;TIEFE Q206=250 ;F TIEFENZUST. Q202=5 ;ZUSTELL-TIEFE Q210=0 ;V.-ZEIT OBEN Q203=+0 ;KOOR. OBERFL. Q204=10 ;2. S.-ABSTAND Q211=0.25 ;VERWEILZEIT UNTEN 6 L X+15 Y+10 R0 FMAX M3 Startpunkt Bohrungsgruppe 1 anfahren 7 CALL LBL 1 Unterprogramm für Bohrungsgruppe rufen 8 L X+45 Y+60 R0 FMAX Startpunkt Bohrungsgruppe 2 anfahren 9 CALL LBL 1 Unterprogramm für Bohrungsgruppe rufen 10 L X+75 Y+10 R0 FMAX Startpunkt Bohrungsgruppe 3 anfahren 11 CALL LBL 1 Unterprogramm für Bohrungsgruppe rufen 12 L Z+250 R0 FMAX M2 Ende des Hauptprogramms 13 LBL 1 Anfang des Unterprogramms 1: Bohrungsgruppe 14 CYCL CALL Bohrung 1 15 L IX+20 R0 FMAX M99 Bohrung 2 anfahren, Zyklus aufrufen 16 L IY+20 R0 FMAX M99 Bohrung 3 anfahren, Zyklus aufrufen 17 L IX-20 R0 FMAX M99 Bohrung 4 anfahren, Zyklus aufrufen 18 LBL 0 Ende des Unterprogramms 1 19 END PGM UP1 MM 268 TNC 320 | Benutzer-Handbuch HEIDENHAIN-Klartext-Dialog | 1/2014 8 Programmier-Beispiele 8.6 Beispiel: Bohrungsgruppe mit mehreren Werkzeugen Programm-Ablauf: Bearbeitungszyklen programmieren im Hauptprogramm Komplettes Bohrbild (Unterprogramm 1) aufrufen im Hauptprogramm Bohrungsgruppen (Unterprogramm 2) anfahren im Unterprogramm 1 Bohrungsgruppe nur einmal im Unterprogramm 2 programmieren 0 BEGIN PGM UP2 MM 1 BLK FORM 0.1 Z X+0 Y+0 Z-20 2 BLK FORM 0.2 X+100 Y+100 Z+0 3 TOOL CALL 1 Z S5000 Werkzeug-Aufruf Zentrierbohrer 4 L Z+250 R0 FMAX Werkzeug freifahren 5 CYCL DEF 200 BOHREN Zyklus-Definition Zentrieren Q200=2 ;SICHERHEITS-ABST. Q202=-3 ;TIEFE Q206=250 ;F TIEFENZUST. Q202=3 ;ZUSTELL-TIEFE Q210=0 ;V.-ZEIT OBEN Q203=+0 ;KOOR. OBERFL. Q204=10 ;2. S.-ABSTAND Q211=0.25 ;VERWEILZEIT UNTEN 6 CALL LBL 1 Unterprogramm 1 für komplettes Bohrbild rufen 7 L Z+250 R0 FMAX 8 TOOL CALL 2 Z S4000 Werkzeug-Aufruf Bohrer 9 FN 0: Q201 = -25 Neue Tiefe fürs Bohren 10 FN 0: Q202 = +5 Neue Zustellung fürs Bohren 11 CALL LBL 1 Unterprogramm 1 für komplettes Bohrbild rufen 12 L Z+250 R0 FMAX 13 TOOL CALL 3 Z S500 TNC 320 | Benutzer-Handbuch HEIDENHAIN-Klartext-Dialog | 1/2014 Werkzeug-Aufruf Reibahle 269 8 Programmieren: Unterprogramme und Programmteil-Wiederholungen 8.6 Programmier-Beispiele 14 CYCL DEF 201 REIBEN Q200=2 ;SICHERHEITS-ABST. Q201=-15 ;TIEFE Q206=250 ;F TIEFENZUST. Q211=0.5 ;V.-ZEIT UNTEN Q208=400 ;F RUECKZUG Q203=+0 ;KOOR. OBERFL. Q204=10 ;2. S.-ABSTAND Zyklus-Definition Reiben 15 CALL LBL 1 Unterprogramm 1 für komplettes Bohrbild rufen 16 L Z+250 R0 FMAX M2 Ende des Hauptprogramms 17 LBL 1 Anfang des Unterprogramms 1: Komplettes Bohrbild 18 L X+15 Y+10 R0 FMAX M3 Startpunkt Bohrungsgruppe 1 anfahren 19 CALL LBL 2 Unterprogramm 2 für Bohrungsgruppe rufen 20 L X+45 Y+60 R0 FMAX Startpunkt Bohrungsgruppe 2 anfahren 21 CALL LBL 2 Unterprogramm 2 für Bohrungsgruppe rufen 22 L X+75 Y+10 R0 FMAX Startpunkt Bohrungsgruppe 3 anfahren 23 CALL LBL 2 Unterprogramm 2 für Bohrungsgruppe rufen 24 LBL 0 Ende des Unterprogramms 1 25 LBL 2 Anfang des Unterprogramms 2: Bohrungsgruppe 26 CYCL CALL Bohrung 1 mit aktivem Bearbeitungs-Zyklus 27 L IX+20 R0 FMAX M99 Bohrung 2 anfahren, Zyklus aufrufen 28 L IY+20 R0 FMAX M99 Bohrung 3 anfahren, Zyklus aufrufen 29 L IX-20 R0 FMAX M99 Bohrung 4 anfahren, Zyklus aufrufen 30 LBL 0 Ende des Unterprogramms 2 31 END PGM UP2 MM 270 TNC 320 | Benutzer-Handbuch HEIDENHAIN-Klartext-Dialog | 1/2014 9 Programmieren: Q-Parameter 9 Programmieren: Q-Parameter 9.1 9.1 Prinzip und Funktionsübersicht Prinzip und Funktionsübersicht Mit Parametern können Sie in einem Bearbeitungs-Programm ganze Teilefamilien definieren. Dazu geben Sie anstelle von Zahlenwerten Platzhalter ein: die Q-Parameter. Q-Parameter stehen beispielsweise für Koordinatenwerte Vorschübe Drehzahlen Zyklus-Daten Außerdem können Sie mit Q-Parametern Konturen programmieren, die über mathematische Funktionen bestimmt sind oder die Ausführung von Bearbeitungsschritten von logischen Bedingungen abhängig machen. In Verbindung mit der FK-Programmierung, können Sie auch Konturen die nicht NC-gerecht bemaßt sind mit QParametern kombinieren. Q-Parameter sind durch Buchstaben und eine Nummer zwischen 0 und 1999 gekennzeichnet. Es stehen Parameter mit unterschiedlicher Wirkungsweise zur Verfügung, siehe nachfolgende Tabelle: Bedeutung Bereich Frei verwendbare Parameter, sofern keine Überschneidungen mit SL-Zyklen auftreten können, global für alle im TNC-Speicher befindlichen Programme wirksam Q0 bis Q99 Parameter für Sonderfunktionen der TNC Q100 bis Q199 Parameter, die bevorzugt für Zyklen verwendet werden, global für alle im TNC-Speicher befindlichen Programme wirksam Q200 bis Q1199 Parameter, die bevorzugt für HerstellerZyklen verwendet werden, global für alle im TNC-Speicher befindlichen Programme wirksam. Ggf. Abstimmung mit Maschinenhersteller oder Drittanbieter erforderlich Q1200 bis Q1399 Parameter, die bevorzugt für CallAktive Hersteller-Zyklen verwendet werden, global für alle im TNC-Speicher befindlichen Programme wirksam Q1400 bis Q1499 Parameter, die bevorzugt für DefAktive Hersteller-Zyklen verwendet werden, global für alle im TNC-Speicher befindlichen Programme wirksam Q1500 bis Q1599 272 TNC 320 | Benutzer-Handbuch HEIDENHAIN-Klartext-Dialog | 1/2014 9 Prinzip und Funktionsübersicht Bedeutung Bereich Frei verwendbare Parameter, global für alle im TNC-Speicher befindlichen Programme wirksam Q1600 bis Q1999 Frei verwendbare Parameter QL, nur lokal innerhalb eines Programmes wirksam QL0 bis QL499 Frei verwendbare Parameter QR, dauerhaft (remanent) wirksam, auch über eine Stromunterbrechung hinaus QR0 bis QR499 9.1 Zusätzlich stehen Ihnen auch QS-Parameter (S steht für String) zur Verfügung, mit denen Sie auf der TNC auch Texte verarbeiten können. Prinzipiell gelten für QS-Parameter dieselben Bereiche wie für Q-Parameter (siehe Tabelle oben). Beachten Sie, dass auch bei den QS-Parametern der Bereich QS100 bis QS199 für interne Texte reserviert ist. Lokale Parameter QL sind nur innerhalb eines Programmes wirksam und werden bei ProgrammAufrufen oder in Makros nicht übernommen. Programmierhinweise Q-Parameter und Zahlenwerte dürfen Sie in ein Programm gemischt eingeben. Sie können Q-Parametern Zahlenwerte zwischen –999 999 999 und +999 999 999 zuweisen. Der Eingabebereich ist auf maximal 16 Zeichen, davon bis zu 9 Vorkommastellen, beschränkt. Intern kann die TNC Zahlenwerte bis zu einer Höhe von 1010 berechnen. QS-Parametern können Sie maximal 254 Zeichen zuweisen. Die TNC weist einigen Q- und QS-Parametern selbsttätig immer die gleichen Daten zu, z. B. dem Q-Parameter Q108 den aktuellen Werkzeug-Radius, siehe " Vorbelegte Q-Parameter", Seite 329. Die TNC speichert Zahlenwerte intern in einem binären Zahlenformat (Norm IEEE 754). Durch die Verwendung dieses genormten Formats können manche Dezimalzahlen nicht zu 100% exakt binär dargestellt werden (Rundungsfehler). Beachten Sie diesen Umstand insbesondere dann, wenn Sie, berechnete Q-Parameter-Inhalte bei Sprungbefehlen oder Positionierungen verwenden. TNC 320 | Benutzer-Handbuch HEIDENHAIN-Klartext-Dialog | 1/2014 273 9 Programmieren: Q-Parameter 9.1 Prinzip und Funktionsübersicht Q-Parameter-Funktionen aufrufen Während Sie ein Bearbeitungsprogramm eingeben, drücken Sie die Taste Q (im Feld für Zahlen-Eingaben und Achswahl unter der Taste +/-). Dann zeigt die TNC folgende Softkeys: Funktionsgruppe Softkey Seite Mathematische Grundfunktionen 276 Winkelfunktionen 278 Funktion zur Kreisberechnung 279 Wenn/dann-Entscheidungen, Sprünge 280 Sonstige Funktionen 284 Formel direkt eingeben 314 Funktion zur Bearbeitung komplexer Konturen Siehe BenutzerHandbuch Zyklen Wenn Sie einen Q-Parameter definieren oder zuweisen, zeigt die TNC die Softkeys Q, QL und QR an. Mit diesen Softkeys wählen Sie zunächst den gewünschten Parametertyp aus und geben anschließend die Parameter-Nummer ein. Falls Sie eine USB-Tastatur angeschlossen haben, können Sie durch drücken der Taste Q den Dialog zur Formeleingabe direkt öffnen. 274 TNC 320 | Benutzer-Handbuch HEIDENHAIN-Klartext-Dialog | 1/2014 9 Teilefamilien – Q-Parameter statt Zahlenwerte 9.2 9.2 Teilefamilien – Q-Parameter statt Zahlenwerte Anwendung Mit der Q-Parameter-Funktion FN 0: ZUWEISUNG können Sie Q-Parametern Zahlenwerte zuweisen. Dann setzen Sie im Bearbeitungs-Programm statt dem Zahlenwert einen Q-Parameter ein. NC-Beispielsätze 15 FN O: Q10=25 Zuweisung ... Q10 erhält den Wert 25 25 L X +Q10 entspricht L X +25 Für Teilefamilien programmieren Sie, z. B. die charakteristischen Werkstück-Abmessungen als Q-Parameter. Für die Bearbeitung der einzelnen Teile weisen Sie dann jedem dieser Parameter einen entsprechenden Zahlenwert zu. Beispiel: Zylinder mit Q-Parametern Zylinder-Radius: Zylinder-Höhe: Zylinder Z1: Zylinder Z2: R = Q1 H = Q2 Q1 = +30 Q2 = +10 Q1 = +10 Q2 = +50 TNC 320 | Benutzer-Handbuch HEIDENHAIN-Klartext-Dialog | 1/2014 275 9 Programmieren: Q-Parameter 9.3 Konturen durch mathematische Funktionen beschreiben 9.3 Konturen durch mathematische Funktionen beschreiben Anwendung Mit Q-Parametern können Sie mathematische Grundfunktionen im Bearbeitungsprogramm programmieren: Q-Parameter-Funktion wählen: Taste Q drücken (im Feld für Zahlen-Eingabe, rechts). Die Softkey-Leiste zeigt die QParameter-Funktionen Mathematische Grundfunktionen wählen: Softkey GRUNDFUNKT. drücken. Die TNC zeigt folgende Softkeys: Übersicht Funktion Softkey FN 0: ZUWEISUNG z. B. FN 0: Q5 = +60 Wert direkt zuweisen FN 1: ADDITION z. B. FN 1: Q1 = -Q2 + -5 Summe aus zwei Werten bilden und zuweisen FN 2: SUBTRAKTION z. B. FN 2: Q1 = +10 - +5 Differenz aus zwei Werten bilden und zuweisen FN 3: MULTIPLIKATION z. B. FN 3: Q2 = +3 * +3 Produkt aus zwei Werten bilden und zuweisen FN 4: DIVISION z. B. FN 4: Q4 = +8 DIV +Q2 Quotient aus zwei Werten bilden und zuweisen Verboten: Division durch 0! FN 5: WURZEL z. B. FN 5: Q20 = SQRT 4 Wurzel aus einer Zahl ziehen und zuweisen Verboten: Wurzel aus negativem Wert! Rechts vom „=“-Zeichen dürfen Sie eingeben: zwei Zahlen zwei Q-Parameter eine Zahl und einen Q-Parameter Die Q-Parameter und Zahlenwerte in den Gleichungen können Sie mit Vorzeichen versehen. 276 TNC 320 | Benutzer-Handbuch HEIDENHAIN-Klartext-Dialog | 1/2014 9 Konturen durch mathematische Funktionen beschreiben 9.3 Grundrechenarten programmieren Beispiel 1 Q-Parameter-Funktion wählen: Taste Q drücken Programmsätze in der TNC 16 FN 0: Q5 = +10 Mathematische Grundfunktionen wählen: Softkey GRUNDFUNKT. drücken 17 FN 3: Q12 = +Q5 * +7 Q-Parameter-Funktion ZUWEISUNG wählen: Softkey FN0 X = Y drücken PARAMETER-NR. FÜR ERGEBNIS? 12 (Nummer des Q-Parameters) eingeben und mit Taste ENT bestätigen. 1. WERT ODER PARAMETER? 10 eingeben: Q5 den Zahlenwert 10 zuweisen und mit Taste ENT bestätigen. Beispiel 2 Q-Parameter-Funktion wählen: Taste Q drücken Mathematische Grundfunktionen wählen: Softkey GRUNDFUNKT. drücken Q-Parameter-Funktion MULTIPLIKATION wählen: Softkey FN3 X * Y drücken PARAMETER-NR. FÜR ERGEBNIS? 12 (Nummer des Q-Parameters) eingeben und mit Taste ENT bestätigen. 1. WERT ODER PARAMETER? Q5 als ersten Wert eingeben und mit Taste ENT bestätigen. 2. WERT ODER PARAMETER? 7 als zweiten Wert eingeben und mit Taste ENT bestätigen. TNC 320 | Benutzer-Handbuch HEIDENHAIN-Klartext-Dialog | 1/2014 277 9 Programmieren: Q-Parameter 9.4 Winkelfunktionen 9.4 Winkelfunktionen Definitionen Sinus: sin α = a / c Cosinus: cos α = b / c Tangens: tan α = a / b = sin α / cos α Dabei ist c die Seite gegenüber dem rechten Winkel a die Seite gegenüber dem Winkel α b die dritte Seite Aus dem Tangens kann die TNC den Winkel ermitteln: α = arctan (a / b) = arctan (sin α / cos α) Beispiel: a = 25 mm b = 50 mm α = arctan (a / b) = arctan 0,5 = 26,57° Zusätzlich gilt: a² + b² = c² (mit a² = a x a) c = √ (a2 + b2) Winkelfunktionen programmieren Die Winkelfunktionen erscheinen mit Druck auf den Softkey WINKEL---FUNKT. Die TNC zeigt die Softkeys in der Tabelle unten. Programmierung: vergleiche „Beispiel: Grundrechenarten programmieren“ Funktion Softkey FN 6: SINUS z.B. FN 6: Q20 = SIN-Q5 Sinus eines Winkels in Grad (°) bestimmen und zuweisen FN 7: COSINUS z.B. FN 7: Q21 = COS-Q5 Cosinus eines Winkels in Grad (°) bestimmen und zuweisen FN 8: WURZEL AUS QUADRATSUMME z.B. FN 8: Q10 = +5 LEN +4 Länge aus zwei Werten bilden und zuweisen FN 13: WINKEL z.B. FN 13: Q20 = +25 ANG-Q1 Winkel mit arctan aus zwei Seiten oder sin und cos des Winkels (0 < Winkel < 360°) bestimmen und zuweisen 278 TNC 320 | Benutzer-Handbuch HEIDENHAIN-Klartext-Dialog | 1/2014 9 Kreisberechnungen 9.5 9.5 Kreisberechnungen Anwendung Mit den Funktionen zur Kreisberechnung können Sie aus drei oder vier Kreispunkten den Kreismittelpunkt und den Kreisradius von der TNC berechnen lassen. Die Berechnung eines Kreises aus vier Punkten ist genauer. Anwendung: Diese Funktionen können Sie z. B. einsetzen, wenn Sie über die programmierbare Antastfunktion Lage und Größe einer Bohrung oder eines Teilkreises bestimmen wollen. Funktion Softkey FN 23: KREISDATEN ermitteln aus drei Kreispunkten z.B. FN 23: Q20 = CDATA Q30 Die Koordinatenpaare von drei Kreispunkten müssen im Parameter Q30 und den folgenden fünf Parametern – hier also bis Q35 – gespeichert sein. Die TNC speichert dann den Kreismittelpunkt der Hauptachse (X bei Spindelachse Z) im Parameter Q20, den Kreismittelpunkt der Nebenachse (Y bei Spindelachse Z) im Parameter Q21 und den Kreisradius im Parameter Q22 ab. Funktion Softkey FN 24: KREISDATEN ermitteln aus vier Kreispunkten z.B. FN 24: Q20 = CDATA Q30 Die Koordinatenpaare von vier Kreispunkten müssen im Parameter Q30 und den folgenden sieben Parametern – hier also bis Q37 – gespeichert sein. Die TNC speichert dann den Kreismittelpunkt der Hauptachse (X bei Spindelachse Z) im Parameter Q20, den Kreismittelpunkt der Nebenachse (Y bei Spindelachse Z) im Parameter Q21 und den Kreisradius im Parameter Q22 ab. Beachten Sie, dass FN 23 und FN 24 neben dem Ergebnis-Parameter auch die zwei folgenden Parameter automatisch überschreiben. TNC 320 | Benutzer-Handbuch HEIDENHAIN-Klartext-Dialog | 1/2014 279 9 Programmieren: Q-Parameter 9.6 Wenn/dann-Entscheidungen mit Q-Parametern 9.6 Wenn/dann-Entscheidungen mit QParametern Anwendung Bei Wenn/dann-Entscheidungen vergleicht die TNC einen Q-Parameter mit einem anderen Q-Parameter oder einem Zahlenwert. Wenn die Bedingung erfüllt ist, dann setzt die TNC das Bearbeitungs-Programm an dem Label fort, der hinter der Bedingung programmiert ist (Label siehe "Unterprogramme und Programmteil-Wiederholungen kennzeichnen", Seite 256). Wenn die Bedingung nicht erfüllt ist, dann führt die TNC den nächsten Satz aus. Wenn Sie ein anderes Programm als Unterprogramm aufrufen möchten, dann programmieren Sie hinter dem Label einen Programm-Auruf mit PGM CALL. Unbedingte Sprünge Unbedingte Sprünge sind Sprünge, deren Bedingung immer (=unbedingt) erfüllt ist, z. B. FN 9: IF+10 EQU+10 GOTO LBL1 Wenn/dann-Entscheidungen programmieren Die Wenn/dann-Entscheidungen erscheinen mit Druck auf den Softkey SPRÜNGE. Die TNC zeigt folgende Softkeys: Funktion Softkey FN 9: WENN GLEICH, SPRUNG z.B. FN 9: IF +Q1 EQU +Q3 GOTO LBL “UPCAN25“ Wenn beide Werte oder Parameter gleich, Sprung zu angegebenem Label FN 9: WENN UNDEFINIERT, SPRUNG z.B. FN 9: IF +Q1 IS UNDEFINED GOTO LBL “UPCAN25“ Wenn der angegebene Parameter undefiniert ist, Sprung zu angegebenem Label FN 9: WENN DEFINIERT, SPRUNG z.B. FN 9: IF +Q1 IS DEFINED GOTO LBL “UPCAN25“ Wenn der angegebene Parameter definiert ist, Sprung zu angegebenem Label FN 10: WENN UNGLEICH, SPRUNG z.B. FN 10: IF +10 NE –Q5 GOTO LBL 10 Wenn beide Werte oder Parameter ungleich, Sprung zu angegebenem Label FN 11: WENN GROESSER, SPRUNG z.B. FN 11: IF+Q1 GT+10 GOTO LBL 5 Wenn erster Wert oder Parameter größer als zweiter Wert oder Parameter, Sprung zu angegebenem Label 280 TNC 320 | Benutzer-Handbuch HEIDENHAIN-Klartext-Dialog | 1/2014 9 Wenn/dann-Entscheidungen mit Q-Parametern Funktion 9.6 Softkey FN 12: WENN KLEINER, SPRUNG z.B. FN 12: IF+Q5 LT+0 GOTO LBL “ANYNAME“ Wenn erster Wert oder Parameter kleiner als zweiter Wert oder Parameter, Sprung zu angegebenem Label Verwendete Abkürzungen und Begriffe IF (engl.): EQU (engl. equal): NE (engl. not equal): GT (engl. greater than): LT (engl. less than): GOTO (engl. go to): UNDEFINED (engl. undefined): DEFINED (engl. defined): Wenn Gleich Ungleich Größer als Kleiner als Gehe zu Undefiniert Definiert TNC 320 | Benutzer-Handbuch HEIDENHAIN-Klartext-Dialog | 1/2014 281 9 Programmieren: Q-Parameter 9.7 9.7 Q-Parameter kontrollieren und ändern Q-Parameter kontrollieren und ändern Vorgehensweise Sie können Q-Parameter in allen Betriebsarten kontrollieren und auch ändern. Ggf. Programmlauf abbrechen (z. B. externe STOP-Taste und Softkey INTERNER STOP drücken) bzw. Programm-Test anhalten Q-Parameter-Funktionen aufrufen: Softkey Q INFO bzw. Taste Q drücken Die TNC listet alle Parameter und die dazugehörigen aktuellen Werte auf. Wählen Sie mit den Pfeiltasten oder der Taste GOTO den gewünschten Parameter. Wenn Sie den Wert ändern möchten, drücken Sie den Softkey AKTUELLES FELD EDITIEREN geben Sie den neuen Wert ein und bestätigen Sie mit der Taste ENT Wenn Sie den Wert nicht ändern möchten, dann drücken Sie den Softkey AKTUELLEN WERT oder beenden Sie den Dialog mit der Taste END Von der TNC in Zyklen oder intern verwendete Parameter, sind mit Kommentaren versehen. Wenn Sie lokale, globale oder String-Parameter kontrollieren oder ändern wollen, drücken Sie den Softkey parameter anzeigen q QL QR qs. Die TNC zeigt dann den jeweiligen Parametertyp. Die zuvor beschriebenen Funktionen gelten ebenso. 282 TNC 320 | Benutzer-Handbuch HEIDENHAIN-Klartext-Dialog | 1/2014 9 Q-Parameter kontrollieren und ändern 9.7 In allen Betriebsarten (Ausnahme Betriebsart Programmieren) können Sie Q-Parameter auch in der zusätzlichen Statusanzeige anzeigen lassen. Ggf. Programmlauf abbrechen (z.B. externe STOP-Taste und Softkey INTERNER STOP drücken) bzw. Programm-Test anhalten Softkey-Leiste für die Bildschirm-Aufteilung aufrufen Bildschirmdarstellung mit zusätzlicher StatusAnzeige wählen: Die TNC zeigt in der rechten Bildschirmhälfte das Statusformular Übersicht an Wählen Sie den Softkey STATUS Q-PARAM Wählen Sie den Softkey Q PARAMETER LISTE Die TNC öffnet ein Überblend-Fenster in dem Sie den gewünschten Bereich für die Anzeige der Q-Parameter bzw. String-Parameter eingeben können. Mehrere Q-Parameter geben Sie mit Kommas ein (z. B. 1,2,3,4). Anzeigebereiche definieren Sie mit einem Bindestrich eingeben (z. B. 10-14) TNC 320 | Benutzer-Handbuch HEIDENHAIN-Klartext-Dialog | 1/2014 283 9 Programmieren: Q-Parameter 9.8 Zusätzliche Funktionen 9.8 Zusätzliche Funktionen Übersicht Die zusätzlichen Funktionen erscheinen mit Druck auf den Softkey SONDER-FUNKT. Die TNC zeigt folgende Softkeys: Funktion Softkey Seite FN 14:ERROR Fehlermeldungen ausgeben 285 FN 16:F-PRINT Texte oder Q-Parameter-Werte formatiert ausgeben 289 FN 18:SYSREAD Systemdaten lesen 293 FN 19:PLC Werte an die PLC übergeben 302 FN 20:WAIT FOR NC und PLC synchronisieren 302 FN 29:PLC bis zu acht Werte an die PLC übergeben 303 FN 37:EXPORT lokale Q-Parameter oder QS-Parameter in ein rufendes Programm exportieren 303 FN 26:TABOPEN Frei definierbare Tabelle öffnen 380 FN 27:TABWRITE In eine frei definierbare Tabelle schreiben 381 FN 28:TABREAD Aus einer frei definierbaren Tabelle lesen 382 284 TNC 320 | Benutzer-Handbuch HEIDENHAIN-Klartext-Dialog | 1/2014 9 Zusätzliche Funktionen 9.8 FN 14: ERROR: Fehlermeldungen ausgeben Mit der Funktion FN 14: ERROR können Sie programmgesteuert Fehlermeldungen ausgeben lassen, die vom Maschinenhersteller bzw. von HEIDENHAIN vorgegeben sind: Wenn die TNC im Programmlauf oder Programm-Test zu einem Satz mit FN 14 kommt, so unterbricht sie und gibt eine Meldung aus. Anschließend müssen Sie das Programm neu starten. FehlerNummern: siehe Tabelle. Bereich Fehler-Nummern Standard-Dialog 0 ... 999 Maschinenabhängiger Dialog 1000 ... 1199 Interne Fehlermeldungen (siehe Tabelle) NC-Beispielsatz Die TNC soll eine Meldung ausgeben, die unter der Fehler-Nummer 1000 gespeichert ist 180 FN 14: ERROR = 1000 Von HEIDENHAIN vorbelegte Fehlermeldung Fehler-Nummer Text 1000 Spindel? 1001 Werkzeugachse fehlt 1002 Werkzeug-Radius zu klein 1003 Werkzeug-Radius zu groß 1004 Bereich überschritten 1005 Anfangs-Position falsch 1006 DREHUNG nicht erlaubt 1007 MASSFAKTOR nicht erlaubt 1008 SPIEGELUNG nicht erlaubt 1009 Verschiebung nicht erlaubt 1010 Vorschub fehlt 1011 Eingabewert falsch 1012 Vorzeichen falsch 1013 Winkel nicht erlaubt 1014 Antastpunkt nicht erreichbar 1015 Zu viele Punkte 1016 Eingabe widersprüchlich 1017 CYCL unvollständig 1018 Ebene falsch definiert 1019 Falsche Achse programmiert 1020 Falsche Drehzahl 1021 Radius-Korrektur undefiniert 1022 Rundung nicht definiert 1023 Rundungs-Radius zu groß TNC 320 | Benutzer-Handbuch HEIDENHAIN-Klartext-Dialog | 1/2014 285 9 Programmieren: Q-Parameter 9.8 Zusätzliche Funktionen Fehler-Nummer Text 1024 Undefinierter Programmstart 1025 Zu hohe Verschachtelung 1026 Winkelbezug fehlt 1027 Kein Bearb.-Zyklus definiert 1028 Nutbreite zu klein 1029 Tasche zu klein 1030 Q202 nicht definiert 1031 Q205 nicht definiert 1032 Q218 größer Q219 eingeben 1033 CYCL 210 nicht erlaubt 1034 CYCL 211 nicht erlaubt 1035 Q220 zu groß 1036 Q222 größer Q223 eingeben 1037 Q244 größer 0 eingeben 1038 Q245 ungleich Q246 eingeben 1039 Winkelbereich < 360° eingeben 1040 Q223 größer Q222 eingeben 1041 Q214: 0 nicht erlaubt 1042 Verfahrrichtung nicht definiert 1043 Keine Nullpunkt-Tabelle aktiv 1044 Lagefehler: Mitte 1. Achse 1045 Lagefehler: Mitte 2. Achse 1046 Bohrung zu klein 1047 Bohrung zu groß 1048 Zapfen zu klein 1049 Zapfen zu groß 1050 Tasche zu klein: Nacharbeit 1.A. 1051 Tasche zu klein: Nacharbeit 2.A. 1052 Tasche zu groß: Ausschuss 1.A. 1053 Tasche zu groß: Ausschuss 2.A. 1054 Zapfen zu klein: Ausschuss 1.A. 1055 Zapfen zu klein: Ausschuss 2.A. 1056 Zapfen zu groß: Nacharbeit 1.A. 1057 Zapfen zu groß: Nacharbeit 2.A. 1058 TCHPROBE 425: Fehler Größtmaß 1059 TCHPROBE 425: Fehler Kleinstmaß 1060 TCHPROBE 426: Fehler Größtmaß 1061 TCHPROBE 426: Fehler Kleinstmaß 1062 TCHPROBE 430: Durchm. zu groß 286 TNC 320 | Benutzer-Handbuch HEIDENHAIN-Klartext-Dialog | 1/2014 9 Zusätzliche Funktionen Fehler-Nummer Text 1063 TCHPROBE 430: Durchm. zu klein 1064 Keine Messachse definiert 1065 Werkzeug-Bruchtoleranz überschr. 1066 Q247 ungleich 0 eingeben 1067 Betrag Q247 größer 5 eingeben 1068 Nullpunkt-Tabelle? 1069 Fräsart Q351 ungleich 0 eingeben 1070 Gewindetiefe verringern 1071 Kalibrierung durchführen 1072 Toleranz überschritten 1073 Satzvorlauf aktiv 1074 ORIENTIERUNG nicht erlaubt 1075 3DROT nicht erlaubt 1076 3DROT aktivieren 1077 Tiefe negativ eingeben 1078 Q303 im Messzyklus undefiniert! 1079 Werkzeugachse nicht erlaubt 1080 Berechnete Werte fehlerhaft 1081 Messpunkte widersprüchlich 1082 Sichere Höhe falsch eingegeben 1083 Eintauchart widersprüchlich 1084 Bearbeitungszyklus nicht erlaubt 1085 Zeile ist schreibgeschützt 1086 Aufmaß größer als Tiefe 1087 Kein Spitzenwinkel definiert 1088 Daten widersprüchlich 1089 Nutlage 0 nicht erlaubt 1090 Zustellung ungleich 0 eingeben 1091 Umschaltung Q399 nicht erlaubt 1092 Werkzeug nicht definiert 1093 Werkzeug-Nummer nicht erlaubt 1094 Werkzeug-Name nicht erlaubt 1095 Software-Option nicht aktiv 1096 Restore Kinematik nicht möglich 1097 Funktion nicht erlaubt 1098 Rohteilmaße widersprüchlich 1099 Messposition nicht erlaubt 1100 Kinematik-Zugriff nicht möglich 1101 Messpos. nicht im Verfahrbereich TNC 320 | Benutzer-Handbuch HEIDENHAIN-Klartext-Dialog | 1/2014 9.8 287 9 Programmieren: Q-Parameter 9.8 Zusätzliche Funktionen Fehler-Nummer Text 1102 Presetkompensation nicht möglich 1103 Werkzeug-Radius zu groß 1104 Eintauchart nicht möglich 1105 Eintauchwinkel falsch definiert 1106 Öffnungswinkel nicht definiert 1107 Nutbreite zu groß 1108 Maßfaktoren nicht gleich 1109 Werkzeug-Daten inkonsistent 288 TNC 320 | Benutzer-Handbuch HEIDENHAIN-Klartext-Dialog | 1/2014 9 Zusätzliche Funktionen 9.8 FN 16: F-PRINT: Texte und Q-Parameter-Werte formatiert ausgeben Sie können mit FN 16 auch vom NC-Programm aus beliebige Meldungen auf den Bildschirm ausgeben. Solche Meldungen werden von der TNC in einem Überblendfenster angezeigt. Mit der Funktion FN 16: F-PRINT können Sie Q-Parameter-Werte und Texte formatiert ausgeben. Wenn Sie die Werte ausgeben, speichert die TNC die Daten in der Datei, die Sie im FN 16-Satz definieren. Um formatierten Text und die Werte der Q-Parameter auszugeben, erstellen Sie mit dem Text-Editor der TNC eine Text-Datei, in der Sie die Formate und die auszugebenden Q-Parameter festlegen. Beispiel für eine Text-Datei, die das Ausgabeformat festlegt: “MESSPROTOKOLL SCHAUFELRAD-SCHWERPUNKT“; “DATUM: %2d-%2d-%4d“,DAY,MONTH,YEAR4; “UHRZEIT: %2d:%2d:%2d“,HOUR,MIN,SEC; “ANZAHL MESSWERTE: = 1“; “X1 = %9.3LF“, Q31; “Y1 = %9.3LF“, Q32; “Z1 = %9.3LF“, Q33; Zum Erstellen von Text-Dateien setzen Sie folgende Formatierungsfunktionen ein: Sonderzeichen Funktion “...........“ Ausgabeformat für Text und Variablen zwischen Anführungszeichen oben festlegen %9.3LF Format für Q-Parameter festlegen: 9 Stellen insgesamt (incl. Dezimalpunkt), davon 3 Nachkomma-Stellen, Long, Floating (Dezimalzahl) %S Format für Textvariable %d Format für Ganzzahl (Integer) , Trennzeichen zwischen Ausgabeformat und Parameter ; Satzende-Zeichen, schließt eine Zeile ab \n Zeilenumbruch TNC 320 | Benutzer-Handbuch HEIDENHAIN-Klartext-Dialog | 1/2014 289 9 Programmieren: Q-Parameter 9.8 Zusätzliche Funktionen Um verschiedene Informationen mit in die Protokolldatei ausgeben zu können stehen folgende Funktionen zur Verfügung: Schlüsselwort Funktion CALL_PATH Gibt den Pfadnamen des NC-Programms aus, in dem die FN16-Funktion steht. Beispiel: "Messprogramm: %S",CALL_PATH; M_CLOSE Schließt die Datei, in die Sie mit FN16 schreiben. Beispiel: M_CLOSE; M_APPEND Hängt das Protokoll bei erneuter Ausgabe an das bestehende Protokoll an. Beispiel: M_APPEND; M_APPEND_MAX Hängt das Protokoll bei erneuter Ausgabe an das bestehende Protokoll an bis die anzugebende maximale Dateigröße in Kilo Bytes überschritten wird. Beispiel: M_APPEND_MAX1024; M_TRUNCATE Überschreibt das Protokoll bei erneuter Ausgabe. Beispiel: M_TRUNCATE; L_ENGLISH Text nur bei Dialogspr. Englisch ausgeben L_GERMAN Text nur bei Dialogspr. Deutsch ausgeben L_CZECH Text nur bei Dialogspr. Tschechisch ausgeben L_FRENCH Text nur bei Dialogspr. Französisch ausgeben L_ITALIAN Text nur bei Dialogspr. Italienisch ausgeben L_SPANISH Text nur bei Dialogspr. Spanisch ausgeben L_SWEDISH Text nur bei Dialogspr. Schwedisch ausgeben L_DANISH Text nur bei Dialogspr. Dänisch ausgeben L_FINNISH Text nur bei Dialogspr. Finnisch ausgeben L_DUTCH Text nur bei Dialogspr. Niederl. ausgeben L_POLISH Text nur bei Dialogspr. Polnisch ausgeben L_PORTUGUE Text nur bei Dialogspr. Portugiesisch ausgeben L_HUNGARIA Text nur bei Dialogspr. Ungarisch ausgeben L_SLOVENIAN Text nur bei Dialogspr. Slowenisch ausgeben L_ALL Text unabhängig von der Dialogspr. ausgeben 290 TNC 320 | Benutzer-Handbuch HEIDENHAIN-Klartext-Dialog | 1/2014 9 Zusätzliche Funktionen Schlüsselwort Funktion HOUR Anzahl Stunden aus der Echtzeit MIN Anzahl Minuten aus der Echtzeit SEC Anzahl Sekunden aus der Echtzeit DAY Tag aus der Echtzeit MONTH Monat als Zahl aus der Echtzeit STR_MONTH Monat als Stringkürzel aus der Echtzeit YEAR2 Jahreszahl zweistellig aus der Echtzeit YEAR4 Jahreszahl vierstellig aus der Echtzeit 9.8 Im Bearbeitungs-Programm programmieren Sie FN 16: F-PRINT, um die Ausgabe zu aktivieren: 96 FN 16: F-PRINT TNC:\MASKE\MASKE1.A/ TNC:\PROT1.TXT Die TNC erzeugt dann die Datei PROT1.TXT: MESSPROTOKOLL SCHAUFELRAD-SCHWERPUNKT DATUM: 27:11:2001 UHRZEIT: 8:56:34 ANZAHL MESSWERTE : = 1 X1 = 149,360 Y1 = 25,509 Z1 = 37,000 Wenn Sie mehrmals im Programm dieselbe Datei ausgeben, dann hängt die TNC alle Texte innerhalb der Zieldatei hinter bereits ausgegebene Texte an. Wenn Sie FN 16 mehrmals im Programm verwenden, speichert die TNC alle Texte in der Datei, die Sie in der FN 16-Funktion festgelegt haben. Die Ausgabe der Datei erfolgt erst, wenn die TNC den Satz END PGM liest, wenn Sie die NC-StoppTaste drücken oder wenn Sie die Datei mit M_CLOSE schließen. Im FN 16-Satz die Format-Datei und die ProtokollDatei jeweils mit der Endung des Dateityps programmieren. Wenn Sie als Pfadnamen der Protokoll-Datei lediglich den Dateinamen angeben, dann speichert die TNC die Protokolldatei in dem Verzeichnis, in dem das NCProgramm mit der FN 16-Funktion steht. In den Anwender-Parametern fn16DefaultPath und fn16DefaultPathSim (Programm-Test) können Sie einen Standard-Pfad für die Ausgabe von ProtokollDateien definieren. TNC 320 | Benutzer-Handbuch HEIDENHAIN-Klartext-Dialog | 1/2014 291 9 Programmieren: Q-Parameter 9.8 Zusätzliche Funktionen Meldungen auf den Bildschirm ausgeben Sie können die Funktion FN 16 auch benützen, um beliebige Meldungen vom NC-Programm aus in einem Überblendfenster auf den Bildschirm der TNC auszugeben. Dadurch lassen sich auf einfache Weise auch längere Hinweistexte an einer beliebigen Stelle im Programm so anzeigen, dass der Bediener darauf reagieren muss. Sie können auch Q-Parameter-Inhalte ausgeben, wenn die Protokoll-Beschreibungsdatei entsprechende Anweisungen enthält. Damit die Meldung auf dem TNC-Bildschirm erscheint, müssen Sie als Name der Protokolldatei lediglich SCREEN: eingeben. 96 FN 16: F-PRINT TNC:\MASKE\MASKE1.A/SCREEN: Sollte die Meldung mehr Zeilen haben, als in dem Überblendfenster dargestellt sind, können Sie mit den Pfeiltasten im Überblendfenster blättern. Um das Überblendfenster zu schließen: Taste CE drücken. Um das Fenster programmgesteuert zu schließen folgenden NC-Satz programmieren: 96 FN 16: F-PRINT TNC:\MASKE\MASKE1.A/SCLR: Wenn Sie mehrmals im Programm dieselbe Datei ausgeben, dann hängt die TNC alle Texte innerhalb der Zieldatei hinter bereits ausgegebene Texte an. Meldungen extern ausgeben Mit der Funktion FN 16 können Sie die Protokolldateien auch extern abspeichern. Name des Zielpfades in der FN 16-Funktion vollständig angeben: 96 FN 16: F-PRINT TNC:\MSK\MSK1.A / PC325:\LOG\PRO1.TXT Wenn Sie mehrmals im Programm dieselbe Datei ausgeben, dann hängt die TNC alle Texte innerhalb der Zieldatei hinter bereits ausgegebene Texte an. 292 TNC 320 | Benutzer-Handbuch HEIDENHAIN-Klartext-Dialog | 1/2014 9 Zusätzliche Funktionen 9.8 FN 18: SYSREAD: Systemdaten lesen Mit der Funktion FN 18: SYSREAD können Sie Systemdaten lesen und in Q-Parametern speichern. Die Auswahl des Systemdatums erfolgt über eine Gruppen-Nummer (ID-Nr.), eine Nummer und ggf. über einen Index. Gruppen-Name, ID-Nr. Nummer Index Bedeutung Programm-Info, 10 3 - Nummer aktiver Bearbeitungszyklus 103 Q-ParameterNummer Innerhalb von NC-Zyklen relevant; zur Abfrage, ob der unter IDX angegebene QParameter im zugehörigen CYCLE DEF explizit angegeben wurde. 1 - Label, zu dem bei M2/M30 gesprungen wird, statt das aktuelle Programm zu beenden Wert = 0: M2/M30 wirkt normal 2 - Label zu dem bei FN14: ERROR mit Reaktion NC-CANCEL gesprungen wird, statt das Programm mit einem Fehler abzubrechen. Die im FN14-Befehl programmierte Fehlernummer kann unter ID992 NR14 gelesen werden. Wert = 0: FN14 wirkt normal. 3 - Label zu dem bei einem internen ServerFehler (SQL, PLC, CFG) gesprungen wird, statt das Programm mit einem Fehler abzubrechen. Wert = 0: Server-Fehler wirkt normal. 1 - Aktive Werkzeug-Nummer 2 - Vorbereitete Werkzeug-Nummer 3 - Aktive Werkzeug-Achse 0=X, 1=Y, 2=Z, 6=U, 7=V, 8=W 4 - Programmierte Spindeldrehzahl 5 - Aktiver Spindelzustand: -1=undefiniert, 0=M3 aktiv, 1=M4 aktiv, 2=M5 nach M3, 3=M5 nach M4 7 - Getriebestufe 8 - Kühlmittelzustand: 0=aus, 1=ein 9 - Aktiver Vorschub 10 - Index des vorbereiteten Werkzeugs 11 - Index des aktiven Werkzeugs 1 - Kanalnummer System-Sprungadressen, 13 Maschinenzustand, 20 Kanaldaten, 25 TNC 320 | Benutzer-Handbuch HEIDENHAIN-Klartext-Dialog | 1/2014 293 9 Programmieren: Q-Parameter 9.8 Zusätzliche Funktionen Gruppen-Name, ID-Nr. Nummer Index Bedeutung Zyklus-Parameter, 30 1 - Sicherheits-Abstand aktiver Bearbeitungszyklus 2 - Bohrtiefe/Frästiefe aktiver Bearbeitungszyklus 3 - Zustell-Tiefe aktiver Bearbeitungszyklus 4 - Vorschub Tiefenzust. aktiver Bearbeitungszyklus 5 - Erste Seitenlänge Zyklus Rechtecktasche 6 - Zweite Seitenlänge Zyklus Rechtecktasche 7 - Erste Seitenlänge Zyklus Nut 8 - Zweite Seitenlänge Zyklus Nut 9 - Radius Zyklus Kreistasche 10 - Vorschub Fräsen aktiver Bearbeitungszyklus 11 - Drehsinn aktiver Bearbeitungszyklus 12 - Verweilzeit aktiver Bearbeitungszyklus 13 - Gewindesteigung Zyklus 17, 18 14 - Schlichtaufmaß aktiver Bearbeitungszyklus 15 - Ausräumwinkel aktiver Bearbeitungszyklus 21 - Antastwinkel 22 - Antastweg 23 - Antastvorschub Modaler Zustand, 35 1 - Bemaßung: 0 = absolut (G90) 1 = inkremental (G91) Daten zu SQL-Tabellen, 40 1 - Ergebniscode zum letzten SQL-Befehl Daten aus der WerkzeugTabelle, 50 1 WKZ-Nr. Werkzeug-Länge 2 WKZ-Nr. Werkzeug-Radius 3 WKZ-Nr. Werkzeug-Radius R2 4 WKZ-Nr. Aufmaß Werkzeug-Länge DL 5 WKZ-Nr. Aufmaß Werkzeug-Radius DR 6 WKZ-Nr. Aufmaß Werkzeug-Radius DR2 7 WKZ-Nr. Werkzeug gesperrt (0 oder 1) 8 WKZ-Nr. Nummer des Schwester-Werkzeugs 294 TNC 320 | Benutzer-Handbuch HEIDENHAIN-Klartext-Dialog | 1/2014 9 Zusätzliche Funktionen Gruppen-Name, ID-Nr. Daten aus der Platz-Tabelle, 51 Nummer Index Bedeutung 9 WKZ-Nr. Maximale Standzeit TIME1 10 WKZ-Nr. Maximale Standzeit TIME2 11 WKZ-Nr. Aktuelle Standzeit CUR. TIME 12 WKZ-Nr. PLC-Status 13 WKZ-Nr. Maximale Schneidenlänge LCUTS 14 WKZ-Nr. Maximaler Eintauchwinkel ANGLE 15 WKZ-Nr. TT: Anzahl der Schneiden CUT 16 WKZ-Nr. TT: Verschleiß-Toleranz Länge LTOL 17 WKZ-Nr. TT: Verschleiß-Toleranz Radius RTOL 18 WKZ-Nr. TT: Drehrichtung DIRECT (0=positiv/-1=negativ) 19 WKZ-Nr. TT: Versatz Ebene R-OFFS 20 WKZ-Nr. TT: Versatz Länge L-OFFS 21 WKZ-Nr. TT: Bruch-Toleranz Länge LBREAK 22 WKZ-Nr. TT: Bruch-Toleranz Radius RBREAK 23 WKZ-Nr. PLC-Wert 25 WKZ-Nr. Taster-Mittenversatz Nebenachse CAL-OF2 26 WKZ-Nr. Spindelwinkel beim Kalibrieren CAL-ANG 27 WKZ-Nr. Werkzeugtyp für Platztabelle 28 WKZ-Nr. Maximaldrehzahl NMAX 32 WKZ-Nr. Spitzenwinkel TANGLE 34 WKZ-Nr. Abheben erlaubt LIFTOFF (0=Nein, 1=Ja) 35 WKZ-Nr. Verschleißtoleranz-Radius R2TOL 37 WKZ-Nr Zugehörige Zeile in der Tastsystem- Tabelle 38 WKZ-Nr Zeitstempel der letzten Verwendung 1 Platz-Nr. Werkzeug-Nummer 2 Platz-Nr. Sonderwerkzeug: 0=nein, 1=ja 3 Platz-Nr. Festplatz: 0=nein, 1=ja 4 Platz-Nr. gesperrter Platz: 0=nein, 1=ja 5 Platz-Nr. PLC-Status TNC 320 | Benutzer-Handbuch HEIDENHAIN-Klartext-Dialog | 1/2014 9.8 295 9 Programmieren: Q-Parameter 9.8 Zusätzliche Funktionen Gruppen-Name, ID-Nr. Nummer Index Bedeutung Direkt nach TOOL CALL programmierte Werte, 60 1 - Werkzeug-Nummer T 2 - Aktive Werkzeug-Achse 0=X6=U 1=Y7=V 2=Z8=W 3 - Spindel-Drehzahl S 4 - Aufmaß Werkzeug-Länge DL 5 - Aufmaß Werkzeug-Radius DR 6 - Automatischer TOOL CALL 0 = Ja, 1 = Nein 7 - Aufmaß Werkzeug-Radius DR2 8 - Werkzeugindex 9 - Aktiver Vorschub 1 - Werkzeug-Nummer T 2 - Länge 3 - Radius 4 - Index 5 - Werkzeugdaten in TOOL DEF programmiert 1 = Ja, 0 = Nein 1 1 = ohne Aufmaß 2 = mit Aufmaß 3 = mit Aufmaß und Aufmaß aus TOOL CALL Aktiver Radius 2 1 = ohne Aufmaß 2 = mit Aufmaß 3 = mit Aufmaß und Aufmaß aus TOOL CALL Aktive Länge 3 1 = ohne Aufmaß 2 = mit Aufmaß 3 = mit Aufmaß und Aufmaß aus TOOL CALL Verrundungsradius R2 Direkt nach TOOL DEF programmierte Werte, 61 Aktive Werkzeug-Korrektur, 200 296 TNC 320 | Benutzer-Handbuch HEIDENHAIN-Klartext-Dialog | 1/2014 9 Zusätzliche Funktionen Gruppen-Name, ID-Nr. Nummer Index Bedeutung Aktive Transformationen, 210 1 - Grunddrehung Betriebsart Manuell 2 - Programmierte Drehung mit Zyklus 10 - Aktive Spiegelachse 3 9.8 0: Spiegeln nicht aktiv +1: X-Achse gespiegelt +2: Y-Achse gespiegelt +4: Z-Achse gespiegelt +64: U-Achse gespiegelt +128: V-Achse gespiegelt +256: W-Achse gespiegelt Kombinationen = Summe der Einzelachsen Aktive NullpunktVerschiebung, 220 4 1 Aktiver Maßfaktor X-Achse 4 2 Aktiver Maßfaktor Y-Achse 4 3 Aktiver Maßfaktor Z-Achse 4 7 Aktiver Maßfaktor U-Achse 4 8 Aktiver Maßfaktor V-Achse 4 9 Aktiver Maßfaktor W-Achse 5 1 3D-ROT A-Achse 5 2 3D-ROT B-Achse 5 3 3D-ROT C-Achse 6 - Bearbeitungsebene Schwenken aktiv/inaktiv (-1/0) in einer Programmlauf-Betriebsart 7 - Bearbeitungsebene Schwenken aktiv/inaktiv (-1/0) in einer manuellen Betriebsart 2 1 X-Achse 2 Y-Achse 3 Z-Achse 4 A-Achse 5 B-Achse 6 C-Achse 7 U-Achse 8 V-Achse 9 W-Achse TNC 320 | Benutzer-Handbuch HEIDENHAIN-Klartext-Dialog | 1/2014 297 9 Programmieren: Q-Parameter 9.8 Zusätzliche Funktionen Gruppen-Name, ID-Nr. Nummer Index Bedeutung Verfahrbereich, 230 2 1 bis 9 Negativer Software-Endschalter Achse 1 bis 9 3 1 bis 9 Positiver Software-Endschalter Achse 1 bis 9 5 - Software-Endschalter ein- oder aus: 0 = ein, 1 = aus 1 1 X-Achse 2 Y-Achse 3 Z-Achse 4 A-Achse 5 B-Achse 6 C-Achse 7 U-Achse 8 V-Achse 9 W-Achse 1 X-Achse 2 Y-Achse 3 Z-Achse 4 A-Achse 5 B-Achse 6 C-Achse 7 U-Achse 8 V-Achse 9 W-Achse Soll-Position im REF-System, 240 Aktuelle Position im aktiven Koordinatensystem, 270 298 1 TNC 320 | Benutzer-Handbuch HEIDENHAIN-Klartext-Dialog | 1/2014 9 Zusätzliche Funktionen Gruppen-Name, ID-Nr. Nummer Index Bedeutung Schaltendes Tastsystem TS, 350 50 1 Tastsystem-Typ 2 Zeile in der Tastsystem-Tabelle 51 - Wirksame Länge 52 1 Wirksamer Kugelradius 2 Verrundungsradius 1 Mittenversatz (Hauptachse) 2 Mittenversatz (Nebenachse) 54 - Winkel der Spindelorientierung in Grad (Mittenversatz) 55 1 Eilgang 2 Messvorschub 1 Maximaler Messweg 2 Sicherheitsabstand 1 Spindelorientierung möglich: 0=nein, 1=ja 2 Winkel der Spindelorientierung 1 Tastsystem-Typ 2 Zeile in der Tastsystem-Tabelle 1 Mittelpunkt Hauptachse (REF-System) 2 Mittelpunkt Nebenachse (REF-System) 3 Mittelpunkt Werkzeugachse (REF-System) 72 - Teller-Radius 75 1 Eilgang 2 Messvorschub bei stehender Spindel 3 Messvorschub bei drehender Spindel 1 Maximaler Messweg 2 Sicherheitsabstand für Längenmessung 3 Sicherheitsabstand für Radiusmessung 77 - Spindeldrehzahl 78 - Antastrichtung 53 56 57 Tischtastsystem TT 70 71 76 TNC 320 | Benutzer-Handbuch HEIDENHAIN-Klartext-Dialog | 1/2014 9.8 299 9 Programmieren: Q-Parameter 9.8 Zusätzliche Funktionen Gruppen-Name, ID-Nr. Nummer Index Bedeutung Bezugspunkt aus Tastsystem-Zyklus, 360 1 1 bis 9 (X, Y, Z, A, B, C, U, V, W) Letzter Bezugspunkt eines manuellen Tastsystem-Zyklus bzw. letzter Antastpunkt aus Zyklus 0 ohne Tasterlängen-, aber mit Tasterradiuskorrektur (WerkstückKoordinatensystem) 2 1 bis 9 (X, Y, Z, A, B, C, U, V, W) Letzter Bezugspunkt eines manuellen Tastsystem-Zyklus bzw. letzter Antastpunkt aus Zyklus 0 ohne Tasterlängenund -radiuskorrektur (MaschinenKoordinatensystem) 3 1 bis 9 (X, Y, Z, A, B, C, U, V, W) Messergebnis der Tastsystem-Zyklen 0 und 1 ohne Tasterradius- und Tasterlängenkorrektur 4 1 bis 9 (X, Y, Z, A, B, C, U, V, W) Letzter Bezugspunkt eines manuellen Tastsystem-Zyklus bzw. letzter Antastpunkt aus Zyklus 0 ohne Tasterlängenund -radiuskorrektur (WerkstückKoordinatensystem) 10 - Spindelorientierung Wert aus der aktiven Nullpunkt-Tabelle im aktiven Koordinatensystem, 500 Zeile Spalte Werte lesen Basis-Transformation, 507 Zeile 1 bis 6 (X, Y, Z, SPA, SPB, SPC) Basis-Transformation eines Presets lesen Achs-Offset, 508 Zeile 1 bis 9 (X_OFFS, Y_OFFS, Z_OFFS, A_OFFS, B_OFFS, C_OFFS, U_OFFS, V_OFFS, W_OFFS) Achs-Offset eines Presets lesen Aktiver Preset, 530 1 - Nummer des Aktiven Presets lesen Daten des aktuellen Werkzeugs lesen, 950 1 - Werkzeug-Länge L 2 - Werkzeug-Radius R 3 - Werkzeug-Radius R2 4 - Aufmaß Werkzeug-Länge DL 5 - Aufmaß Werkzeug-Radius DR 6 - Aufmaß Werkzeug-Radius DR2 7 - Werkzeug gesperrt TL 0 = Nicht gesperrt, 1 = Gesperrt 8 - Nummer des Schwester-Werkzeugs RT 9 - Maximale Standzeit TIME1 10 - Maximale Standzeit TIME2 300 TNC 320 | Benutzer-Handbuch HEIDENHAIN-Klartext-Dialog | 1/2014 9 Zusätzliche Funktionen Gruppen-Name, ID-Nr. Tastsystemzyklen, 990 Abarbeitungs-Status, 992 Nummer Index Bedeutung 11 - Aktuelle Standzeit CUR. TIME 12 - PLC-Status 13 - Maximale Schneidenlänge LCUTS 14 - Maximaler Eintauchwinkel ANGLE 15 - TT: Anzahl der Schneiden CUT 16 - TT: Verschleiß-Toleranz Länge LTOL 17 - TT: Verschleiß-Toleranz Radius RTOL 18 - TT: Drehrichtung DIRECT 0 = Positiv, –1 = Negativ 19 - TT: Versatz Ebene R-OFFS 20 - TT: Versatz Länge L-OFFS 21 - TT: Bruch-Toleranz Länge LBREAK 22 - TT: Bruch-Toleranz Radius RBREAK 23 - PLC-Wert 24 - Werkzeugtyp TYP 0 = Fräser, 21 = Tastsystem 27 - Zugehörige Zeile in der Tastsystem-Tabelle 32 - Spitzen-Winkel 34 - Lift off 1 - Anfahrverhalten: 0 = Standardverhalten 1 = Wirksamer Radius, Sicherheitsabstand Null 2 - 0 = Tasterüberwachung aus 1 = Tasterüberwachung ein 4 - 0 = Taststift nicht ausgelenkt 1 = Taststift ausgelenkt 10 - Satzvorlauf aktiv 1 = ja, 0 = nein 11 - Suchphase 14 - Nummer des letzten FN14-Fehlers 16 - Echte Abarbeitung aktiv 1 = Abarbeitung, 2 = Simulation 9.8 Beispiel: Wert des aktiven Maßfaktors der Z-Achse an Q25 zuweisen 55 FN 18: SYSREAD Q25 = ID210 NR4 IDX3 TNC 320 | Benutzer-Handbuch HEIDENHAIN-Klartext-Dialog | 1/2014 301 9 Programmieren: Q-Parameter 9.8 Zusätzliche Funktionen FN 19: PLC: Werte an PLC übergeben Diese Funktion dürfen Sie nur in Abstimmung mit Ihrem Maschinenhersteller verwenden! Mit der Funktion FN 19: PLC können Sie bis zu zwei Zahlenwerte oder Q-Parameter an die PLC übergeben. FN 20: WAIT FOR: NC und PLC synchronisieren Diese Funktion dürfen Sie nur in Abstimmung mit Ihrem Maschinenhersteller verwenden! Mit der Funktion FN 20: WAIT FOR können Sie während des Programmlaufs eine Synchronisation zwischen NC und PLC durchführen. Die NC stoppt das Abarbeiten, bis die Bedingung erfüllt ist, die Sie im FN 20: WAIT FOR-Satz programmiert haben. Die Funktion WAIT FOR SYNC können Sie immer dann verwenden, wenn Sie z. B. über FN18: SYSREAD Systemdaten lesen, die eine Synchronisation zur Echtzeit erfordern. Die TNC hält dann die Vorausrechnung an und führt den folgenden NC-Satz erst dann aus, wenn auch das NC-Programm tatsächlich diesen Satz erreicht hat. Beispiel: Interne Vorausrechnung anhalten, aktuelle Position in der X-Achse lesen 32 FN 20: WAIT FOR SYNC 33 FN 18: SYSREAD Q1 = ID270 NR1 IDX1 302 TNC 320 | Benutzer-Handbuch HEIDENHAIN-Klartext-Dialog | 1/2014 9 Zusätzliche Funktionen 9.8 FN 29: PLC: Werte an PLC übergeben Diese Funktion dürfen Sie nur in Abstimmung mit Ihrem Maschinenhersteller verwenden! Mit der Funktion FN 29: PLCkönnen Sie bis zu acht Zahlenwerte oder Q-Parameter an die PLC übergeben. FN 37: EXPORT Diese Funktion dürfen Sie nur in Abstimmung mit Ihrem Maschinenhersteller verwenden! Die Funktion FN 37: EXPORT benötigen Sie, wenn Sie eigene Zyklen erstellen und in die TNC einbinden möchten. TNC 320 | Benutzer-Handbuch HEIDENHAIN-Klartext-Dialog | 1/2014 303 9 Programmieren: Q-Parameter 9.9 9.9 Tabellenzugriffe mit SQL-Anweisungen Tabellenzugriffe mit SQL-Anweisungen Einführung Tabellenzugriffe programmieren Sie bei der TNC mit SQLAnweisungen im Rahmen einer Transaktion. Eine Transaktion besteht aus mehreren SQL-Anweisungen, die ein geordnetes Bearbeiten der Tabellen-Einträge gewährleisten. Tabellen werden vom Maschinen-Hersteller konfiguriert. Dabei werden auch die Namen und Bezeichnungen festgelegt, die als Parameter für SQLAnweisungen erforderlich sind. Begriffe, die im folgenden verwendet werden: Tabelle: Eine Tabelle besteht aus x Spalten und y Zeilen. Sie wird als Datei in der Dateiverwaltung der TNC gespeichert und mit Pfad- und dem Dateinamen (=Tabellen-Name) adressiert. Alternativ zur Adressierung durch Pfad- und Dateiname können Synonyme verwendet werden. Spalten: Die Anzahl und die Bezeichnung der Spalten wird bei der Konfiguration der Tabelle festgelegt. Die Spalten-Bezeichnug wird bei verschiedene SQL-Anweisungen zur Adressierung verwendet. Zeilen: Die Anzahl der Zeilen ist variabel. Sie können neue Zeilen hinzufügen. Es werden keine Zeilen-Nummern oder ähnliches geführt. Sie können aber Zeilen aufgrund ihres Spalten-Inhalts auswählen (selektieren). Das Löschen von Zeilen ist nur im Tabellen-Editor möglich – nicht per NC-Programm. Zelle: Eine Spalte aus einer Zeile. Tabellen-Eintrag: Inhalt einer Zelle Result-set: Während einer Transaktion werden die selektierten Zeilen und Spalten im Result-set verwaltet. Betrachten Sie den Result-set als Zwischenspeicher, der temporär die Menge selektierter Zeilen und Spalten aufnimmt. (Result-set = englisch Ergebnismenge). Synonym: Mit diesem Begriff wird ein Name für eine Tabelle bezeichnet, der statt Pfad- und Dateinamen verwendet wird. Synonyme werden vom Maschinen-Hersteller in den Konfigurationsdaten festgelegt. 304 TNC 320 | Benutzer-Handbuch HEIDENHAIN-Klartext-Dialog | 1/2014 9 Tabellenzugriffe mit SQL-Anweisungen 9.9 Eine Transaktion Prinzipiell besteht eine Transaktion aus den Aktionen: Tabelle (Datei) adressieren, Zeilen selektieren und in den Resultset transferieren. Zeilen aus dem Result-set lesen, ändern und/oder neue Zeilen hinzufügen. Transaktion abschließen. Bei Änderungen/Ergänzungen werden die Zeilen aus dem Result-set in die Tabelle (Datei) übernommen. Es sind aber weitere Aktionen erforderlich, damit Tabellen-Einträge im NC-Programm bearbeitet werden können und ein paralleles Ändern gleicher Tabellen-Zeilen vermieden wird. Daraus ergibt sich folgender Ablauf einer Transaktion: 1 Für jede Spalte, die bearbeitet werden soll, wird ein QParameter spezifiziert. Der Q-Parameter wird an der Spalte zugeordnet – er wird gebunden (SQL BIND...) 2 Tabelle (Datei) adressieren, Zeilen selektieren und in den Resultset transferieren. Zusätzlich definieren Sie, welche Spalten in den Result-set übernommen werden sollen (SQL SELECT...). Sie können die selektierten Zeilen sperren. Dann können andere Prozesse zwar lesend auf diese Zeilen zugreifen, die Tabellen-Einträge aber nicht ändern. Sie sollten immer dann die selektierten Zeilen sperren, wenn Änderungen vorgenommen werden (SQL SELECT ... FOR UPDATE). 3 Zeilen aus dem Result-set lesen, ändern und/oder neue Zeilen hinzufügen: – Eine Zeile des Result-sets in die QParameter Ihres NC-Programms übernehmen (SQL FETCH...) – Änderungen in den Q-Parametern vorbereiten und in eine Zeile des Result-set transferieren (SQL UPDATE...) – Neue TabellenZeile in den Q-Parametern vorbereiten und als neue Zeile in den Result-set übergeben (SQL INSERT...) 4 Transaktion abschließen. – Tabellen-Einträge wurden geändert/ ergänzt: Die Daten werden aus dem Result-set in die Tabelle (Datei) übernommen. Sie sind jetzt in der Datei gespeichert. Eventuelle Sperren werden zurückgesetzt, der Result-set wird freigegeben (SQL COMMIT...). – Tabellen-Einträge wurden nicht geändert/ergänzt (nur lesende Zugriffe): Eventuelle Sperren werden zurückgesetzt, der Result-set wird freigegeben (SQL ROLLBACK... OHNE INDEX). Sie können mehrere Transaktionen parallel zueinander bearbeiten. Schließen Sie eine begonnene Transaktion unbedingt ab – auch wenn Sie ausschließlich lesende Zugriffe verwenden. Nur so ist gewährleistet, dass Änderungen/Ergänzungen nicht verloren gehen, Sperren aufgehoben werden und der Result-set freigegeben wird. TNC 320 | Benutzer-Handbuch HEIDENHAIN-Klartext-Dialog | 1/2014 305 9 Programmieren: Q-Parameter 9.9 Tabellenzugriffe mit SQL-Anweisungen Result-set Die selektierten Zeilen innerhalb des Result-sets werden mit 0 beginnend aufsteigend nummeriert. Diese Nummerierung wird als Index bezeichnet. Bei den Lese- und Schreibzugriffen wird der Index angegeben und so gezielt eine Zeile des Result-sets angesprochen. Häufig ist es vorteilhaft die Zeilen innerhalb des Result-sets sortiert abzulegen. Das ist möglich durch Definition einer TabellenSpalte, die das Sortierkriterium beinhaltet. Zusätzlich wird eine aufsteigende oder absteigende Reihenfolge gewählt (SQL SELECT ... ORDER BY ...). Die selektierten Zeilen, die in den Result-set übernommen wurde, wird mit dem HANDLE adressiert. Alle folgenden SQL-Anweisungen verwenden das Handle als Referenz auf diese Menge selektierter Zeilen und Spalten. Bei dem Abschluß einer Transaktion wird das Handle wieder freigegeben (SQL COMMIT... oder SQL ROLLBACK...). Es ist dann nicht mehr gültig. Sie können gleichzeitig mehrere Result-sets bearbeiten. Der SQLServer vergibt bei jeder Select-Anweisung ein neues Handle. Q-Parameter an Spalten binden Das NC-Programm hat keinen direkten Zugriff auf Tabellen-Einträge im Result-set. Die Daten müssen in Q-Parameter transferiert werden. Umgekehrt werden die Daten zuerst in den Q-Parametern aufbereitet und dann in den Result-set transferiert. Mit SQL BIND ... legen Sie fest, welche Tabellen-Spalten in welchen Q-Parametern abgebildet werden. Die Q-Parameter werden an die Spalten gebunden (zugeordnet). Spalten, die nicht an Q-Parameter gebunden sind, werden bei den Lese-/ Schreibvorgängen nicht berücksichtigt. Wird mit SQL INSERT... eine neue Tabellen-Zeile generiert, werden Spalten, die nicht an Q-Parameter gebunden sind, mit DefaultWerten belegt. 306 TNC 320 | Benutzer-Handbuch HEIDENHAIN-Klartext-Dialog | 1/2014 9 Tabellenzugriffe mit SQL-Anweisungen 9.9 SQL-Anweisungen programmieren Diese Funktion können Sie nur programmieren, wenn Sie die Schlüssel-Zahl 555343 eingegeben haben. SQL-Anweisungen programmieren Sie in der Betriebsart Programmieren: SQL-Funktionen wählen: Softkey SQL drücken SQL-Anweisung per Softkey auswählen (siehe Übersicht) oder Softkey SQL EXECUTE drücken und SQL-Anweisung programmieren Übersicht der Softkeys Funktion Softkey SQL EXECUTE Select-Anweisung programmieren SQL BIND Q-Parameter an Tabellen-Spalte binden (zuordnen) SQL FETCH Tabellen-Zeilen aus dem Result-set lesen und in QParametern ablegen SQL UPDATE Daten aus den Q-Parametern in eine vorhandene Tabellen-Zeile des Result-set ablegen SQL INSERT Daten aus den Q-Parametern in eine neue TabellenZeile im Result-set ablegen SQL COMMIT Tabellen-Zeilen aus dem Result-set in die Tabelle transferieren und Transaktion abschließen. SQL ROLLBACK INDEX nicht programmiert: Bisherige Änderungen/Ergänzungen verwerfen und Transaktion abschließen. INDEX programmiert: Die indizierte Zeile bleibt im Result-set erhalten – alle anderen Zeilen werden aus dem Result-set entfernt. Die Transaktion wird nicht abgeschlossen. TNC 320 | Benutzer-Handbuch HEIDENHAIN-Klartext-Dialog | 1/2014 307 9 Programmieren: Q-Parameter 9.9 Tabellenzugriffe mit SQL-Anweisungen SQL BIND SQL BIND bindet einen Q-Parameter an eine Tabellen-Spalte. Die SQL-Anweisungen Fetch, Update und Insert werten diese Bindung (Zuordnung) bei den Datentransfers zwischen Result-set und NCProgramm aus. Ein SQL BIND ohne Tabellen- und Spalten-Name hebt die Bindung auf. Die Bindung endet spätestens mit dem Ende des NC-Programms bzw. Unterprogramms. Sie können beliebig viele Bindungen programmieren. Bei den Lese-/Schreibvorgängen werden ausschließlich die Spalten berücksichtigt, die in der Select-Anweisung angegeben wurden. SQL BIND... muss vor Fetch-, Update- oder InsertAnweisungen programmiert werden. Eine SelectAnweisung können Sie ohne vorhergehende BindAnweisungen programmieren. Wenn Sie in der Select-Anweisung Spalten aufführen, für die keine Bindung programmiert ist, dann führt das bei Lese-/Schreibvorgängen zu einem Fehler (Programm-Abbruch). Q-Parameter an Tabellen-Spalte binden 11 SQL BIND Q881"TAB_EXAMPLE.MESS_NR" 12 SQL BIND Q882"TAB_EXAMPLE.MESS_X" 13 SQL BIND Q883"TAB_EXAMPLE.MESS_Y" 14 SQL BIND Q884"TAB_EXAMPLE.MESS_Z" Bindung aufheben 91 SQL BIND Q881 92 SQL BIND Q882 93 SQL BIND Q883 94 SQL BIND Q884 Parameter-Nr für Ergebnis: Q-Parameter der an die Tabellen-Spalte gebunden (zugeordnet) wird. Datenbank: Spaltenname: Geben Sie den Tabellennamen und die Spalten-Bezeichnung – getrennt duch . ein. Tabellen-Name: Synonym oder Pfad- und Dateinamen dieser Tabelle. Das Synonym wird direkt eingetragen – Pfad- und Datei-Name werden in einfache Anführungszeichen eingeschlossen. Spalten-Bezeichnung: in den Konfigurationsdaten festgelegte Bezeichnung der Tabellen-Spalte 308 TNC 320 | Benutzer-Handbuch HEIDENHAIN-Klartext-Dialog | 1/2014 9 Tabellenzugriffe mit SQL-Anweisungen 9.9 SQL SELECT SQL SELECT selektiert Tabellen-Zeilen und transferiert sie in den Result-set. Der SQL-Server legt die Daten zeilenweise im Result-set ab. Die Zeilen werden mit 0 beginnend fortlaufend numeriert. Diese ZeilenNummer, der INDEX, wird bei den SQL-Befehlen Fetch und Update verwendet. In der Funktion SQL SELECT...WHERE... geben Sie die SelektionsKriterien an. Damit können die Anzahl der zu transferierenden Zeilen eingrenzen. Verwenden Sie diese Option nicht, werden alle Zeilen der Tabelle geladen. In der Funktion SQL SELECT...ORDER BY... geben Sie das SortierKriterium an. Es besteht aus der Spalten-Bezeichnung und dem Schlüsselwort für aufsteigende/absteigende Sortierung. Verwenden Sie diese Option nicht, werden die Zeilen in einer zufälligen Reihenfolge abgelegt. Mit der Funktion SQL SELCT...FOR UPDATE sperren Sie die selektierten Zeilen für andere Anwendungen. Andere Anwendungen können diese Zeilen weiterhin lesen, aber nicht ändern. Verwenden Sie diese Option unbedingt, wenn Sie Änderungen an den TabellenEinträgen vornehmen. Leerer Result-set: Sind keine Zeilen vorhanden, die dem SelektionsKriterium entsprechen, liefert der SQL-Server ein gültiges Handle aber keine Tabellen-Einträge zurück. Parameter-Nr für Ergebnis: Q-Parameter für das Handle. Der SQL-Server liefert das Handle für diese mit der aktuellen Select-Anweisung selektierten Gruppe Zeilen und Spalten. Im Fehlerfall (die Selection konnte nicht durchgeführt werden) gibt der SQL-Server 1 zurück. Eine 0 bezeichnet ein ungültiges Handle. Datenbank: SQL-Kommandotext: mit folgenden Elementen: SELECT (Schlüsselwort): Kennung des SQL-Befehls, Bezeichnungen der zu transferierenden Tabellen-Spalten – mehrere Spalten durch , trennen (siehe Beispiele). Für alle hier angegebenen Spalten müssen Q-Parameter gebunden werden FROM Tabellen-Name: Synonym oder Pfad- und Dateinamen dieser Tabelle. Das Synonym wird direkt eingetragen – Pfad- und Tabellen-Name werden in einfache Anführungszeichen eingeschlossen (siehe Beispiele)des SQL-Befehls, Bezeichnungen der zu transferierenden Tabellen-Spalten – mehrere Spalten durch , trennen (siehe Beispiele). Für alle hier angegebenen Spalten müssen Q-Parameter gebunden werden TNC 320 | Benutzer-Handbuch HEIDENHAIN-Klartext-Dialog | 1/2014 Alle Tabellen-Zeilen selektieren 11 SQL BIND Q881"TAB_EXAMPLE.MESS_NR" 12 SQL BIND Q882"TAB_EXAMPLE.MESS_X" 13 SQL BIND Q883"TAB_EXAMPLE.MESS_Y" 14 SQL BIND Q884"TAB_EXAMPLE.MESS_Z" ... 20 SQL Q5 "SELECTMESS_NR,MESS_X,MESS_Y, MESS_Z FROM TAB_EXAMPLE" Selektion der Tabellen-Zeilen mit Funktion WHERE ... 20 SQL Q5 "SELECTMESS_NR,MESS_X,MESS_Y, MESS_Z FROM TAB_EXAMPLE WHERE MESS_NR<20" Selektion der Tabellen-Zeilen mit Funktion WHEREund Q-Parameter ... 20 SQL Q5 "SELECTMESS_NR,MESS_X,MESS_Y, MESS_Z FROM TAB_EXAMPLE WHERE MESS_NR==:’Q11’" Tabellen-Name definiert durch Pfadund Dateinamen ... 20 SQL Q5 "SELECTMESS_NR,MESS_X,MESS_Y, MESS_Z FROM ’V:\TABLE \TAB_EXAMPLE’ WHERE MESS_NR<20" 309 9 Programmieren: Q-Parameter 9.9 Tabellenzugriffe mit SQL-Anweisungen Optional: WHERE Selektions-Kriterien: Ein SelektionsKriterium besteht aus Spalten-Bezeichnung, Bedingung (siehe Tabelle) und Vergleichswert. Mehrere Selektions-Kriterien verknüpfen Sie mit logischem UND bzw. ODER. Den Vergleichswert programmieren Sie direkt oder in einem QParameter. Ein Q-Parameter wird mit : eingeleitet und in einfache Hochkomma gesetzt (siehe Beispiel Optional: ORDER BY Spalten-Bezeichnung ASC für aufsteigende Sortierung, oder ORDER BY Spalten-Bezeichnung DESC für absteigende Sortierung Wenn Sie weder ASC noch DESC programmieren, gilt die aufsteigende Sortierung als Default-Eigenschaft. Die TNC legt die selektierten Zeilen nach der angegebenen Spalte ab Optional: FOR UPDATE (Schlüsselwort): Die selektierten Zeilen werden für den schreibenden Zugriff anderer Prozesse gesperrt Bedingung Programmierung gleich = == ungleich != <> kleiner < kleiner oder gleich <= größer > größer oder gleich >= Mehrere Bedingungen verknüpfen: Logisches UND AND Logisches ODER OR 310 TNC 320 | Benutzer-Handbuch HEIDENHAIN-Klartext-Dialog | 1/2014 9 Tabellenzugriffe mit SQL-Anweisungen 9.9 SQL FETCH SQL FETCH liest die mit INDEX adressierte Zeile aus dem Result-set und legt die Tabellen-Einträge in den gebundenen (zugeordneten) QParametern ab. Der Result-set wird mit mit demHANDLE adressiert. SQL FETCH berücksichtigt alle Spalten, die bei der Select-Anweisung angegeben wurden. Parameter-Nr für Ergebnis: Q-Parameter, in dem der SQL-Server das Ergebnis zurückmeldet: 0: kein Fehler aufgetreten 1: Fehler aufgetreten (falsches Handle oder Index zu groß) Datenbank: SQL-Zugriffs-ID: Q-Parameter, mit dem Handle zur Identification des Result-sets (siehe auch SQL SELECT). Datenbank: Index zu SQL-Ergebnis: ZeilenNummer innerhalb des Result-sets. Die TabellenEinträge dieser Zeile werden gelesen und in die gebundenen Q-Parameter transferiert. Geben Sie den Index nicht an, wird die erste Zeile (n=0) gelesen. Die Zeilen-Nummer wird direkt angegeben oder Sie programmieren den Q-Parameter, der den Index enthält. Zeilen-Nummer wird im Q-Parameter übergeben 11 SQL BIND Q881"TAB_EXAMPLE.MESS_NR" 12 SQL BIND Q882"TAB_EXAMPLE.MESS_X" 13 SQL BIND Q883"TAB_EXAMPLE.MESS_Y" 14 SQL BIND Q884"TAB_EXAMPLE.MESS_Z" ... 20 SQL Q5 "SELECTMESS_NR,MESS_X,MESS_Y, MESS_Z FROM TAB_EXAMPLE" ... 30 SQL FETCH Q1HANDLE Q5 INDEX +Q2 Zeilen-Nummer wird direkt programmiert ... 30 SQL FETCH Q1HANDLE Q5 INDEX5 TNC 320 | Benutzer-Handbuch HEIDENHAIN-Klartext-Dialog | 1/2014 311 9 Programmieren: Q-Parameter 9.9 Tabellenzugriffe mit SQL-Anweisungen SQL UPDATE SQL UPDATE transferiert die in den Q-Parametern vorbereiteten Daten in die mit INDEX adressierte Zeile des Result-sets. Die bestehende Zeile im Result-set wird vollständig überschrieben. SQL UPDATE berücksichtigt alle Spalten, die bei der SelectAnweisung angegeben wurden. Parameter-Nr für Ergebnis: Q-Parameter, in dem der SQL-Server das Ergebnis zurückmeldet: 0: kein Fehler aufgetreten 1: Fehler aufgetreten (falsches Handle, Index zu groß, Wertebereich über-/unterschritten oder falsches Datenformat) Datenbank: SQL-Zugriffs-ID: Q-Parameter, mit dem Handle zur Identification des Result-sets (siehe auch SQL SELECT). Zeilen-Nummer wird direkt programmiert ... 40 SQL UPDATEQ1 HANDLE Q5 INDEX5 Datenbank: Index zu SQL-Ergebnis: ZeilenNummer innerhalb des Result-sets. Die in den QParametern vorbereiteten Tabellen-Einträge werden in diese Zeile geschrieben. Geben Sie den Index nicht an, wird die erste Zeile (n=0) beschrieben. Die Zeilen-Nummer wird direkt angegeben oder Sie programmieren den Q-Parameter, der den Index enthält. SQL INSERT SQL INSERT generiert eine neue Zeile im Result-set und transferiert die in den Q-Parametern vorbereiteten Daten in die neue Zeile. SQL INSERT berücksichtigt alle Spalten, die bei der Select-Anweisung angegeben wurden – Tabellen-Spalten, die nicht bei der SelectAnweisung berücksichtigt wurden, werden mit Default-Werten beschrieben. Parameter-Nr für Ergebnis: Q-Parameter, in dem der SQL-Server das Ergebnis zurückmeldet: 0: kein Fehler aufgetreten 1: Fehler aufgetreten (falsches Handle, Wertebereich über-/unterschritten oder falsches Datenformat) Datenbank: SQL-Zugriffs-ID: Q-Parameter, mit dem Handle zur Identification des Result-sets (siehe auch SQL SELECT). Zeilen-Nummer wird im Q-Parameter übergeben 11 SQL BIND Q881"TAB_EXAMPLE.MESS_NR" 12 SQL BIND Q882"TAB_EXAMPLE.MESS_X" 13 SQL BIND Q883"TAB_EXAMPLE.MESS_Y" 14 SQL BIND Q884"TAB_EXAMPLE.MESS_Z" ... 20 SQL Q5 "SELECTMESS_NR,MESS_X,MESS_Y, MESS_Z FROM TAB_EXAMPLE" ... 40 SQL INSERTQ1 HANDLE Q5 312 TNC 320 | Benutzer-Handbuch HEIDENHAIN-Klartext-Dialog | 1/2014 9 Tabellenzugriffe mit SQL-Anweisungen 9.9 SQL COMMIT SQL COMMIT transferiert alle im Result-set vorhandenen Zeilen zurück in die Tabelle. Eine mit SELCT...FOR UPDATE gesetzte Sperre wird zurückgesetzt. Das bei der Anweisung SQL SELECT vergebene Handle verliert seine Gültigkeit. Parameter-Nr für Ergebnis: Q-Parameter, in dem der SQL-Server das Ergebnis zurückmeldet: 0: kein Fehler aufgetreten 1: Fehler aufgetreten (falsches Handle oder gleiche Einträge in Spalten, in denen eindeutige Einträge gefordert sind) Datenbank: SQL-Zugriffs-ID: Q-Parameter, mit dem Handle zur Identification des Result-sets (siehe auch SQL SELECT). 11 SQL BIND Q881"TAB_EXAMPLE.MESS_NR" 12 SQL BIND Q882"TAB_EXAMPLE.MESS_X" 13 SQL BIND Q883"TAB_EXAMPLE.MESS_Y" 14 SQL BIND Q884"TAB_EXAMPLE.MESS_Z" ... 20 SQL Q5 "SELECTMESS_NR,MESS_X,MESS_Y, MESS_Z FROM TAB_EXAMPLE" ... 30 SQL FETCH Q1HANDLE Q5 INDEX +Q2 ... 40 SQL UPDATEQ1 HANDLE Q5 INDEX +Q2 ... 50 SQL COMMITQ1 HANDLE Q5 SQL ROLLBACK Die Ausführung des SQL ROLLBACK ist abhängig davon, ob INDEX programmiert ist: INDEX nicht programmiert: Der Result-set wird nicht in die Tabelle zurückgeschrieben (eventuelle Änderungen/Ergänzungen gehen verloren). Die Transaktion wird abgeschlossen – das bei SQL SELECT vergebene Handle verliert seine Gültigkeit. Typische Anwendung: Sie beenden eine Transaktion mit ausschließlich lesenden Zugriffen. INDEX programmiert: Die indizierte Zeile bleibt erhalten – alle anderen Zeilen werden aus dem Result-set entfernt. Die Transaktion wird nicht abgeschlossen. Eine mit SELCT...FOR UPDATE gesetzte Sperre bleibt für die indizierte Zeile erhalten – für alle anderen Zeilen wird sie zurückgesetzt. Parameter-Nr für Ergebnis: Q-Parameter, in dem der SQL-Server das Ergebnis zurückmeldet: 0: kein Fehler aufgetreten 1: Fehler aufgetreten (falsches Handle) Datenbank: SQL-Zugriffs-ID: Q-Parameter, mit dem Handle zur Identification des Result-sets (siehe auch SQL SELECT). 11 SQL BIND Q881"TAB_EXAMPLE.MESS_NR" 12 SQL BIND Q882"TAB_EXAMPLE.MESS_X" 13 SQL BIND Q883"TAB_EXAMPLE.MESS_Y" 14 SQL BIND Q884"TAB_EXAMPLE.MESS_Z" ... 20 SQL Q5 "SELECTMESS_NR,MESS_X,MESS_Y, MESS_Z FROM TAB_EXAMPLE" ... 30 SQL FETCH Q1HANDLE Q5 INDEX +Q2 ... 50 SQL ROLLBACKQ1 HANDLE Q5 Datenbank: Index zu SQL-Ergebnis: Zeile, die im Result-set bleiben soll. Die Zeilen-Nummer wird direkt angegeben oder Sie programmieren den QParameter, der den Index enthält. TNC 320 | Benutzer-Handbuch HEIDENHAIN-Klartext-Dialog | 1/2014 313 9 Programmieren: Q-Parameter 9.10 Formel direkt eingeben 9.10 Formel direkt eingeben Formel eingeben Über Softkeys können Sie mathematische Formeln, die mehrere Rechenoperationen beinhalten, direkt ins Bearbeitungs-Programm eingeben. Die mathematischen Verknüpfungsfunktionen erscheinen mit Druck auf den Softkey FORMEL. Die TNC zeigt folgende Softkeys in mehreren Leisten: Verknüpfungs-Funktion Softkey Addition z.B. Q10 = Q1 + Q5 Subtraktion z.B. Q25 = Q7 – Q108 Multiplikation z.B. Q12 = 5 * Q5 Division z.B. Q25 = Q1 / Q2 Klammer auf z.B. Q12 = Q1 * (Q2 + Q3) Klammer zu z.B. Q12 = Q1 * (Q2 + Q3) Wert quadrieren (engl. square) z.B. Q15 = SQ 5 Wurzel ziehen (engl. square root) z.B. Q22 = SQRT 25 Sinus eines Winkels z.B. Q44 = SIN 45 Cosinus eines Winkels z.B. Q45 = COS 45 Tangens eines Winkels z.B. Q46 = TAN 45 Arcus-Sinus Umkehrfunktion des Sinus; Winkel bestimmen aus dem Verhältnis Gegenkathete/Hypotenuse z.B. Q10 = ASIN 0,75 Arcus-Cosinus Umkehrfunktion des Cosinus; Winkel bestimmen aus dem Verhältnis Ankathete/Hypotenuse z.B. Q11 = ACOS Q40 Arcus-Tangens Umkehrfunktion des Tangens; Winkel bestimmen aus dem Verhältnis Gegenkathete/Ankathete z.B. Q12 = ATAN Q50 Werte potenzieren z.B. Q15 = 3^3 314 TNC 320 | Benutzer-Handbuch HEIDENHAIN-Klartext-Dialog | 1/2014 9 Formel direkt eingeben 9.10 Verknüpfungs-Funktion Softkey Konstante Pl (3,14159) z.B. Q15 = PI Logarithmus Naturalis (LN) einer Zahl bilden Basiszahl 2,7183 z.B. Q15 = LN Q11 Logarithmus einer Zahl bilden, Basiszahl 10 z.B. Q33 = LOG Q22 Exponentialfunktion, 2,7183 hoch n z.B. Q1 = EXP Q12 Werte negieren (Multiplikation mit -1) z.B. Q2 = NEG Q1 Nachkomma-Stellen abschneiden Integer-Zahl bilden z.B. Q3 = INT Q42 Absolutwert einer Zahl bilden z.B. Q4 = ABS Q22 Vorkomma-Stellen einer Zahl abschneiden Fraktionieren z.B. Q5 = FRAC Q23 Vorzeichen einer Zahl prüfen z.B. Q12 = SGN Q50 Wenn Rückgabewert Q12 = 1, dann Q50 >= 0 Wenn Rückgabewert Q12 = -1, dann Q50 < 0 Modulowert (Divisionsrest) berechnen z.B. Q12 = 400 % 360 Ergebnis: Q12 = 40 TNC 320 | Benutzer-Handbuch HEIDENHAIN-Klartext-Dialog | 1/2014 315 9 Programmieren: Q-Parameter 9.10 Formel direkt eingeben Rechenregeln Für das Programmieren mathematischer Formeln gelten folgende Regeln: Punkt- vor Strichrechnung 12 Q1 = 5 * 3 + 2 * 10 = 35 1 Rechenschritt 5 * 3 = 15 2 Rechenschritt 2 * 10 = 20 3 Rechenschritt 15 + 20 = 35 oder 13 Q2 = SQ 10 - 3^3 = 73 1 Rechenschritt 10 quadrieren = 100 2 Rechenschritt 3 mit 3 potenzieren = 27 3 Rechenschritt 100 – 27 = 73 Distributivgesetz Gesetz der Verteilung beim Klammerrechnen a * (b + c) = a * b + a * c 316 TNC 320 | Benutzer-Handbuch HEIDENHAIN-Klartext-Dialog | 1/2014 9 Formel direkt eingeben 9.10 Eingabe-Beispiel Winkel berechnen mit arctan aus Gegenkathete (Q12) und Ankathete (Q13); Ergebnis Q25 zuweisen: Formel-Eingabe wählen: Taste Q und Softkey FORMEL drücken, oder Schnelleinstieg nutzen: Q-Taste auf der ASCII-Taste drücken. PARAMETER-NR. FÜR ERGEBNIS? 25 (Parameter-Nummer) eingeben und Taste ENT drücken. Softkey-Leiste weiterschalten und Arcus-TangensFunktion wählen. Softkey-Leiste weiterschalten und Klammer öffnen. 12 (Q-Parameter Nummer) eingeben. Division wählen. 13 (Q-Parameter Nummer) eingeben. Klammer schließen und Formel-Eingabe beenden. NC-Beispielsatz 37 Q25 = ATAN (Q12/Q13) TNC 320 | Benutzer-Handbuch HEIDENHAIN-Klartext-Dialog | 1/2014 317 9 Programmieren: Q-Parameter 9.11 9.11 String-Parameter String-Parameter Funktionen der Stringverarbeitung Die Stringverarbeitung (engl. string = Zeichenkette) über QSParameter können Sie verwenden, um variable Zeichenketten zu erstellen. Solche Zeichenketten können Sie beispielsweise über die Funktion FN 16:F-PRINT ausgeben, um variable Protokolle zu erstellen. Einem String-Parameter können Sie eine Zeichenkette (Buchstaben, Ziffern, Sonderzeichen, Steuerzeichen und Leerzeichen) mit einer Länge von bis zu 256 Zeichen zuweisen. Die zugewiesenen bzw. eingelesenen Werte können Sie mit den nachfolgend beschriebenen Funktionen weiter verarbeiten und überprüfen. Wie bei der Q-Parameter-Programmierung stehen Ihnen insgesamt 2000 QS-Parameter zur Verfügung (siehe "Prinzip und Funktionsübersicht", Seite 272). In den Q-Parameter-Funktionen STRING FORMEL und FORMEL sind unterschiedliche Funktionen für die Verarbeitung von StringParametern enthalten. Funktionen der String Formel Softkey Seite String-Parameter zuweisen 319 String-Parameter verketten 319 Numerischen Wert in einen StringParameter umwandeln 320 Teilstring aus einem String-Parameter kopieren 321 String-Funktionen in der FormelFunktion Softkey Seite String-Parameter in einen numerischen Wert umwandeln 322 Prüfen eines String-Parameters 323 Länge eines String-Parameters ermitteln 324 Alphabetische Reihenfolge vergleichen 325 Wenn Sie die Funktion STRING FORMEL verwenden, ist das Ergebnis der durchgeführten Rechenoperation immer ein String. Wenn Sie die Funktion FORMEL verwenden, ist das Ergebnis der durchgeführten Rechenoperation immer ein numerischer Wert. 318 TNC 320 | Benutzer-Handbuch HEIDENHAIN-Klartext-Dialog | 1/2014 9 String-Parameter 9.11 String-Parameter zuweisen Bevor Sie String-Variablen verwenden, müssen Sie diese zuerst zuweisen. Dazu verwenden Sie den Befehl DECLARE STRING. Softkey-Leiste mit Sonderfunktionen einblenden Menü für Funktionen zur Definition verschiedener Klartext-Funktionen wählen String-Funktionen wählen Funktion DECLARE STRING wählen NC-Beispielsatz 37 DECLARE STRING QS10 = "WERKSTÜCK" String-Parameter verketten Mit dem Verkettungsoperator (String-Parameter || StringParameter) können Sie mehrere String-Parameter miteinander verbinden. Softkey-Leiste mit Sonderfunktionen einblenden Menü für Funktionen zur Definition verschiedener Klartext-Funktionen wählen String-Funktionen wählen Funktion string-formel wählen Nummer des String-Parameters eingeben, in den die TNC den verketteten String speichern soll, mit Taste ent bestätigen Nummer des String-Parameters eingeben, in dem der erste Teilstring gespeichert ist, mit Taste ent bestätigen: Die TNC zeigt das Verkettungssymbol || an Mit Taste ent bestätigen Nummer des String-Parameters eingeben, in dem der zweite Teilstring gespeichert ist, mit Taste ent bestätigen Vorgang wiederholen, bis Sie alle zu verkettenden Teilstrings gewählt haben, mit Taste end beenden TNC 320 | Benutzer-Handbuch HEIDENHAIN-Klartext-Dialog | 1/2014 319 9 Programmieren: Q-Parameter 9.11 String-Parameter Beispiel: QS10 soll den kompletten Text von QS12, QS13 und QS14 enthalten 37 QS10 = QS12 || QS13 || QS14 Parameter-Inhalte: QS12: Werkstück QS13: Status: QS14: Ausschuss QS10: Werkstück Status: Ausschuss Numerischen Wert in einen String-Parameter umwandeln Mit der Funktion TOCHAR wandelt die TNC einen numerischen Wert in einen String-Parameter um. Auf diese Weise können Sie Zahlenwerte mit Stringvariablen verketten. Softkey-Leiste mit Sonderfunktionen einblenden Menü für Funktionen zur Definition verschiedener Klartext-Funktionen wählen String-Funktionen wählen Funktion string-formel wählen Funktion zum Umwandeln eines numerischen Wertes in einen String-Parameter wählen Zahl oder gewünschten Q-Parameter eingeben, den die TNC wandeln soll, mit Taste ENT bestätigen Wenn gewünscht die Anzahl der Nachkommastellen eingeben, die die TNC mit umwandeln soll, mit Taste ent bestätigen Klammerausdruck mit Taste ent schließen und Eingabe mit Taste end beenden Beispiel: Parameter Q50 in String-Parameter QS11 umwandeln, 3 Dezimalstellen verwenden 37 QS11 = TOCHAR ( DAT+Q50 DECIMALS3 ) 320 TNC 320 | Benutzer-Handbuch HEIDENHAIN-Klartext-Dialog | 1/2014 9 String-Parameter 9.11 Teilstring aus einem String-Parameter kopieren Mit der Funktion SUBSTR können Sie aus einem String-Parameter einen definierbaren Bereich herauskopieren. Softkey-Leiste mit Sonderfunktionen einblenden Menü für Funktionen zur Definition verschiedener Klartext-Funktionen wählen String-Funktionen wählen Funktion string-formel wählen Nummer des Parameters eingeben, in den die TNC die kopierte Zeichenfolge speichern soll, mit Taste ent bestätigen Funktion zum Ausschneiden eines Teilstrings wählen Nummer des QS-Parameters eingeben, aus dem Sie den Teilstring herauskopieren wollen, mit Taste ENT bestätigen Nummer der Stelle eingeben, ab der Sie den Teilstring kopieren wollen, mit Taste ent bestätigen Anzahl der Zeichen eingeben, die Sie kopieren wollen, mit Taste ent bestätigen Klammerausdruck mit Taste ent schließen und Eingabe mit Taste end beenden Darauf achten, dass das erste Zeichen einer Textfolge intern an der 0. Stelle beginnt. Beispiel: Aus dem String-Parameter QS10 ist ab der dritten Stelle (BEG2) ein vier Zeichen langer Teilstring (LEN4) zu lesen 37 QS13 = SUBSTR ( SRC_QS10 BEG2 LEN4 ) TNC 320 | Benutzer-Handbuch HEIDENHAIN-Klartext-Dialog | 1/2014 321 9 Programmieren: Q-Parameter 9.11 String-Parameter String-Parameter in einen numerischen Wert umwandeln Die Funktion TONUMB wandelt einen String-Parameter in einen numerischen Wert um. Der umzuwandelnde Wert sollte nur aus Zahlenwerten bestehen. Der umzuwandelnde QS-Parameter darf nur einen Zahlenwert enthalten, ansonsten gibt die TNC eine Fehlermeldung aus. Q-Parameter-Funktionen wählen Funktion formel wählen Nummer des Parameters eingeben, in den die TNC den numerischen Wert speichern soll, mit Taste ent bestätigen Softkey-Leiste umschalten Funktion zum Umwandeln eines String-Parameters in einen numerischen Wert wählen Nummer des QS-Parameters eingeben, den die TNC wandeln soll, mit Taste ENT bestätigen Klammerausdruck mit Taste ent schließen und Eingabe mit Taste end beenden Beispiel: String-Parameter QS11 in einen numerischen Parameter Q82 umwandeln 37 Q82 = TONUMB ( SRC_QS11 ) 322 TNC 320 | Benutzer-Handbuch HEIDENHAIN-Klartext-Dialog | 1/2014 9 String-Parameter 9.11 Prüfen eines String-Parameters Mit der Funktion INSTR können Sie überprüfen, ob bzw. wo ein String-Parameter in einem anderen String-Parameter enthalten ist. Q-Parameter-Funktionen wählen Funktion formel wählen Nummer des Q-Parameters für das Ergebnis eingeben und mit Taste ent bestätigen. Die TNC speichert in dem Parameter die Stelle, an der der zu suchende Text beginnt Softkey-Leiste umschalten Funktion zum Prüfen eines String-Parameters wählen Nummer des QS-Parameters eingeben, in dem der zu suchende Text gespeichert ist, mit Taste ENT bestätigen Nummer des QS-Parameters eingeben, den die TNC durchsuchen soll, mit Taste ENT bestätigen Nummer der Stelle eingeben, ab der die TNC den Teilstring suchen soll, mit Taste ent bestätigen Klammerausdruck mit Taste ent schließen und Eingabe mit Taste end beenden Darauf achten, dass das erste Zeichen einer Textfolge intern an der 0. Stelle beginnt. Wenn die TNC den zu suchenden Teilstring nicht findet, dann speichert sie die Gesamtlänge des zu durchsuchenden Strings (Zählung beginnt hier bei 1) in den Ergebnis-Parameter. Tritt der zu suchende Teilstring mehrfach auf, dann liefert die TNC die erste Stelle zurück, an der sie den Teilstring findet. Beispiel: QS10 durchsuchen auf den in Parameter QS13 gespeicherten Text. Suche ab der dritten Stelle beginnen 37 Q50 = INSTR ( SRC_QS10 SEA_QS13 BEG2 ) TNC 320 | Benutzer-Handbuch HEIDENHAIN-Klartext-Dialog | 1/2014 323 9 Programmieren: Q-Parameter 9.11 String-Parameter Länge eines String-Parameters ermitteln Die Funktion STRLEN liefert die Länge des Textes, der in einem wählbaren String-Parameter gespeichert ist. Q-Parameter-Funktionen wählen Funktion formel wählen Nummer des Q-Parameters eingeben, in dem die TNC die zu ermittelnde Stringlänge speichern soll, mit Taste ent bestätigen Softkey-Leiste umschalten Funktion zum Ermitteln der Textlänge eines StringParameters wählen Nummer des QS-Parameters eingeben, von dem die TNC die Länge ermitteln soll, mit Taste ENT bestätigen Klammerausdruck mit Taste ent schließen und Eingabe mit Taste end beenden Beispiel: Länge von QS15 ermitteln 37 Q52 = STRLEN ( SRC_QS15 ) 324 TNC 320 | Benutzer-Handbuch HEIDENHAIN-Klartext-Dialog | 1/2014 9 String-Parameter 9.11 Alphabetische Reihenfolge vergleichen Mit der Funktion STRCOMP können Sie die alphabetische Reihenfolge von String-Parametern vergleichen. Q-Parameter-Funktionen wählen Funktion formel wählen Nummer des Q-Parameters eingeben, in dem die TNC das Vergleichsergebnis speichern soll, mit Taste ent bestätigen Softkey-Leiste umschalten Funktion zum Vergleichen von String-Parametern wählen Nummer des ersten QS-Parameters eingeben, den die TNC vergleichen soll, mit Taste ENT bestätigen Nummer des zweiten QS-Parameters eingeben, den die TNC vergleichen soll, mit Taste ENT bestätigen Klammerausdruck mit Taste ent schließen und Eingabe mit Taste end beenden Die TNC liefert folgende Ergebnisse zurück: 0: Die verglichenen QS-Parameter sind identisch -1: Der erste QS-Parameter liegt alphabetisch vor dem zweiten QS-Parameter +1: Der erste QS-Parameter liegt alphabetisch hinter dem zweiten QS-Parameter Beispiel: Alphabetische Reihenfolge von QS12 und QS14 vergleichen 37 Q52 = STRCOMP ( SRC_QS12 SEA_QS14 ) TNC 320 | Benutzer-Handbuch HEIDENHAIN-Klartext-Dialog | 1/2014 325 9 Programmieren: Q-Parameter 9.11 String-Parameter Maschinen-Parameter lesen Mit der Funktion CFGREAD können Sie Maschinen-Parameter der TNC als numerische Werte oder als Strings auslesen. Um einen Maschinen-Parameter zu lesen, müssen Sie Parameternamen, Parameter-Objekt und falls vorhanden Gruppennamen und Index im Konfigurationseditor der TNC ermitteln: Typ Bedeutung Beispiel Key Gruppenname des MaschinenParameters (falls vorhanden) CH_NC Entität Parameter-Objekt (der Name beginnt mit „Cfg...“) CfgGeoCycle Attribut Name des MaschinenParameters displaySpindleErr Index Listen-Index eines MaschinenParameters (falls vorhanden) [0] Symbol Wenn Sie sich im Konfigurations-Editor für die Anwender-Parameter befinden, können Sie die Darstellung der vorhandenen Parameter ändern. Mit der Standard-Einstellung werden die Parameter mit kurzen, erklärenden Texten angezeigt. Um die tatsächlichen Systemnamen der Parameter anzeigen zu lassen, drücken Sie die Taste für die Bildschirm-Aufteilung und anschließend den Softkey SYSTEMNAMEN ANZEIGEN. Gehen Sie in gleicher Weise vor, um wieder zur Standard-Ansicht zu gelangen. Bevor Sie einen Maschinen-Parameter mit der Funktion CFGREAD abfragen können, müssen Sie jeweils einen QS-Parameter mit Attribut, Entität und Key definieren. Folgende Parameter werden im Dialog der Funktion CFGREAD abgefragt: KEY_QS: Gruppenname (Key) des Maschinen-Parameters TAG_QS: Objektname (Entität) des Maschinen-Parameters ATR_QS: Name (Attribut) des Maschinen-Parameters IDX: Index des Maschinen-Parameters 326 TNC 320 | Benutzer-Handbuch HEIDENHAIN-Klartext-Dialog | 1/2014 9 String-Parameter 9.11 String eines Maschinen-Parameters lesen Inhalt eines Maschinen-Parameters als String in einem QSParameter ablegen: Softkey-Leiste mit Sonderfunktionen einblenden Menü für Funktionen zur Definition verschiedener Klartext-Funktionen wählen String-Funktionen wählen Funktion string-formel wählen Nummer des String-Parameters eingeben, in dem die TNC den Maschinen-Parameter speichern soll, mit Taste ent bestätigen Funktion CFGREAD wählen Nummern der String-Parameter für Key, Entität und Attribut eingeben, mit Taste ent bestätigen Ggf. Nummer für Index eingeben oder Dialog mit NO ENT überspringen Klammerausdruck mit Taste ent schließen und Eingabe mit Taste end beenden Beispiel: Achsbezeichnung der vierten Achse als String lesen Parametereinstellung im Konfig-Editor DisplaySettings CfgDisplayData axisDisplayOrder [0] bis [5] 14 DECLARE STRINGQS11 = "" String-Parameter für Key zuweisen 15 DECLARE STRINGQS12 = "CFGDISPLAYDATA" String-Parameter für Entität zuweisen 16 DECLARE STRINGQS13 = "AXISDISPLAYORDER" String-Parameter für Parameter-Namen zuweisen 17 QS1 = CFGREAD( KEY_QS11 TAG_QS12 ATR_QS13 IDX3 ) Maschinen-Parameter auslesen TNC 320 | Benutzer-Handbuch HEIDENHAIN-Klartext-Dialog | 1/2014 327 9 Programmieren: Q-Parameter 9.11 String-Parameter Zahlenwert eines Maschinen-Parameters lesen Wert eines Maschinen-Parameters als numerischen Wert in einem Q-Parameter ablegen: Q-Parameter-Funktionen wählen Funktion FORMEL wählen Nummer des Q-Parameters eingeben, in dem die TNC den Maschinen-Parameter speichern soll, mit Taste ent bestätigen Funktion CFGREAD wählen Nummern der String-Parameter für Key, Entität und Attribut eingeben, mit Taste ent bestätigen Ggf. Nummer für Index eingeben oder Dialog mit NO ENT überspringen Klammerausdruck mit Taste ent schließen und Eingabe mit Taste end beenden Beispiel: Überlappungsfaktor als Q-Parameter lesen Parametereinstellung im Konfig-Editor ChannelSettings CH_NC CfgGeoCycle pocketOverlap 14 DECLARE STRINGQS11 = "CH_NC" String-Parameter für Key zuweisen 15 DECLARE STRINGQS12 = "CFGGEOCYCLE" String-Parameter für Entität zuweisen 16 DECLARE STRINGQS13 = "POCKETOVERLAP" String-Parameter für Parameter-Namen zuweisen 17 Q50 = CFGREAD( KEY_QS11 TAG_QS12 ATR_QS13 ) Maschinen-Parameter auslesen 328 TNC 320 | Benutzer-Handbuch HEIDENHAIN-Klartext-Dialog | 1/2014 9 Vorbelegte Q-Parameter 9.12 9.12 Vorbelegte Q-Parameter Die Q-Parameter Q100 bis Q199 werden von der TNC mit Werten belegt. Den Q-Parametern werden zugewiesen: Werte aus der PLC Angaben zu Werkzeug und Spindel Angaben zum Betriebszustand Messergebnisse aus Tastsystem-Zyklen usw. Die TNC legt die vorbelegten Q-Parameter Q108, Q114 und Q115 Q117 in der jeweiligen Maßeinheit des aktuellen Programmes ab. Vorbelegte Q-Parameter (QS-Parameter) zwischen Q100 und Q199 (QS100 und QS199) dürfen Sie in NC-Programmen nicht als Rechenparameter verwenden, ansonsten können unerwünschte Effekte auftreten. Werte aus der PLC: Q100 bis Q107 Die TNC benutzt die Parameter Q100 bis Q107, um Werte aus der PLC in ein NC-Programm zu übernehmen. Aktiver Werkzeug-Radius: Q108 Der aktive Wert des Werkzeug-Radius wird Q108 zugewiesen. Q108 setzt sich zusammen aus: Werkzeug-Radius R (Werkzeug-Tabelle oder TOOL DEF-Satz) Delta-Wert DR aus der Werkzeug-Tabelle Delta-Wert DR aus dem TOOL CALL-Satz Die TNC speichert den aktiven Werkzeug-Radius auch über eine Stromunterbrechung hinaus. Werkzeugachse: Q109 Der Wert des Parameters Q109 hängt von der aktuellen Werkzeugachse ab: Werkzeugachse Parameter-Wert Keine Werkzeugachse definiert Q109 = –1 X-Achse Q109 = 0 Y-Achse Q109 = 1 Z-Achse Q109 = 2 U-Achse Q109 = 6 V-Achse Q109 = 7 W-Achse Q109 = 8 TNC 320 | Benutzer-Handbuch HEIDENHAIN-Klartext-Dialog | 1/2014 329 9 Programmieren: Q-Parameter 9.12 Vorbelegte Q-Parameter Spindelzustand: Q110 Der Wert des Parameters Q110 hängt von der zuletzt programmierten M-Funktion für die Spindel ab: M-Funktion Parameter-Wert Kein Spindelzustand definiert Q110 = –1 M3: Spindel EIN, Uhrzeigersinn Q110 = 0 M4: Spindel EIN, Gegenuhrzeigersinn Q110 = 1 M5 nach M3 Q110 = 2 M5 nach M4 Q110 = 3 Kühlmittelversorgung: Q111 M-Funktion Parameter-Wert M8: Kühlmittel EIN Q111 = 1 M9: Kühlmittel AUS Q111 = 0 Überlappungsfaktor: Q112 Die TNC weist Q112 den Überlappungsfaktor beim Taschenfräsen zu. Maßangaben im Programm: Q113 Der Wert des Parameters Q113 hängt bei Verschachtelungen mit PGM CALL von den Maßangaben des Programms ab, das als erstes andere Programme ruft. Maßangaben des Hauptprogramms Parameter-Wert Metrisches System (mm) Q113 = 0 Zoll-System (inch) Q113 = 1 Werkzeug-Länge: Q114 Der aktuelle Wert der Werkzeug-Länge wird Q114 zugewiesen. Die TNC speichert die aktive Werkzeug-Länge auch über eine Stromunterbrechung hinaus. 330 TNC 320 | Benutzer-Handbuch HEIDENHAIN-Klartext-Dialog | 1/2014 9 Vorbelegte Q-Parameter 9.12 Koordinaten nach Antasten während des Programmlaufs Die Parameter Q115 bis Q119 enthalten nach einer programmierten Messung mit dem 3D-Tastsystem die Koordinaten der Spindelposition zum Antast-Zeitpunkt. Die Koordinaten beziehen sich auf den Bezugspunkt, der in der Betriebsart Manueller Betrieb aktiv ist. Die Länge des Taststifts und der Radius der Tastkugel werden für diese Koordinaten nicht berücksichtigt. Koordinatenachse Parameter-Wert X-Achse Q115 Y-Achse Q116 Z-Achse Q117 IV. Achse Maschinenabhängig Q118 V. Achse Maschinenabhängig Q119 Ist-Sollwert-Abweichung bei automatischer WerkzeugVermessung mit dem TT 130 Ist-Soll-Abweichung Parameter-Wert Werkzeug-Länge Q115 Werkzeug-Radius Q116 Schwenken der Bearbeitungsebene mit WerkstückWinkeln: von der TNC berechnete Koordinaten für Drehachsen Koordinaten Parameter-Wert A-Achse Q120 B-Achse Q121 C-Achse Q122 TNC 320 | Benutzer-Handbuch HEIDENHAIN-Klartext-Dialog | 1/2014 331 9 Programmieren: Q-Parameter 9.12 Vorbelegte Q-Parameter Messergebnisse von Tastsystem-Zyklen (siehe Benutzer-Handbuch Zyklenprogrammierung) Gemessene Istwerte Parameter-Wert Winkel einer Geraden Q150 Mitte in der Hauptachse Q151 Mitte in der Nebenachse Q152 Durchmesser Q153 Taschenlänge Q154 Taschenbreite Q155 Länge in der im Zyklus gewählten Achse Q156 Lage der Mittelachse Q157 Winkel der A-Achse Q158 Winkel der B-Achse Q159 Koordinate der im Zyklus gewählten Achse Q160 Ermittelte Abweichung Parameter-Wert Mitte in der Hauptachse Q161 Mitte in der Nebenachse Q162 Durchmesser Q163 Taschenlänge Q164 Taschenbreite Q165 Gemessene Länge Q166 Lage der Mittelachse Q167 Ermittelte Raumwinkel Parameter-Wert Drehung um die A-Achse Q170 Drehung um die B-Achse Q171 Drehung um die C-Achse Q172 Werkstück-Status Parameter-Wert Gut Q180 Nacharbeit Q181 Ausschuss Q182 332 TNC 320 | Benutzer-Handbuch HEIDENHAIN-Klartext-Dialog | 1/2014 9 Vorbelegte Q-Parameter 9.12 Werkzeug-Vermessung mit BLUMLaser Parameter-Wert Reserviert Q190 Reserviert Q191 Reserviert Q192 Reserviert Q193 Reserviert für interne Verwendung Parameter-Wert Merker für Zyklen Q195 Merker für Zyklen Q196 Merker für Zyklen (Bearbeitungsbilder) Q197 Nummer des zuletzt aktiven Messzyklus Q198 Status Werkzeug-Vermessung mit TT Parameter-Wert Werkzeug innerhalb Toleranz Q199 = 0,0 Werkzeug ist verschlissen (LTOL/RTOL überschritten) Q199 = 1,0 Werkzeug ist gebrochen (LBREAK/ RBREAK überschritten) Q199 = 2,0 TNC 320 | Benutzer-Handbuch HEIDENHAIN-Klartext-Dialog | 1/2014 333 9 Programmieren: Q-Parameter 9.13 Programmier-Beispiele 9.13 Programmier-Beispiele Beispiel: Ellipse Programm-Ablauf Die Ellipsen-Kontur wird durch viele kleine Geradenstücke angenähert (über Q7 definierbar). Je mehr Berechnungsschritte definiert sind, desto glatter wird die Kontur Die Fräsrichtung bestimmen Sie über den Startund Endwinkel in der Ebene: Bearbeitungsrichtung im Uhrzeigersinn: Startwinkel > Endwinkel Bearbeitungsrichtung im Gegen-Uhrzeigersinn: Startwinkel < Endwinkel Werkzeug-Radius wird nicht berücksichtigt 0 BEGIN PGM ELLIPSE MM 1 FN 0: Q1 = +50 Mitte X-Achse 2 FN 0: Q2 = +50 Mitte Y-Achse 3 FN 0: Q3 = +50 Halbachse X 4 FN 0: Q4 = +30 Halbachse Y 5 FN 0: Q5 = +0 Startwinkel in der Ebene 6 FN 0: Q6 = +360 Endwinkel in der Ebene 7 FN 0: Q7 = +40 Anzahl der Berechnungs-Schritte 8 FN 0: Q8 = +0 Drehlage der Ellipse 9 FN 0: Q9 = +5 Frästiefe 10 FN 0: Q10 = +100 Tiefenvorschub 11 FN 0: Q11 = +350 Fräsvorschub 12 FN 0: Q12 = +2 Sicherheits-Abstand für Vorpositionierung 13 BLK FORM 0.1 Z X+0 Y+0 Z-20 Rohteil-Definition 14 BLK FORM 0.2 X+100 Y+100 Z+0 15 TOOL CALL 1 Z S4000 Werkzeug-Aufruf 16 L Z+250 R0 FMAX Werkzeug freifahren 17 CALL LBL 10 Bearbeitung aufrufen 18 L Z+100 R0 FMAX M2 Werkzeug freifahren, Programm-Ende 19 LBL 10 Unterprogramm 10: Bearbeitung 20 CYCL DEF 7.0 NULLPUNKT Nullpunkt ins Zentrum der Ellipse verschieben 21 CYCL DEF 7.1 X+Q1 22 CYCL DEF 7.2 Y+Q2 23 CYCL DEF 10.0 DREHUNG Drehlage in der Ebene verrechnen 24 CYCL DEF 10.1 ROT+Q8 25 Q35 = (Q6 -Q5) / Q7 Winkelschritt berechnen 26 Q36 = Q5 Startwinkel kopieren 334 TNC 320 | Benutzer-Handbuch HEIDENHAIN-Klartext-Dialog | 1/2014 9 Programmier-Beispiele 9.13 27 Q37 = 0 Schnittzähler setzen 28 Q21 = Q3 *COS Q36 X-Koordinate des Startpunkts berechnen 29 Q22 = Q4 *SIN Q36 Y-Koordinate des Startpunkts berechnen 30 L X+Q21 Y+Q22 R0 FMAX M3 Startpunkt anfahren in der Ebene 31 L Z+Q12 R0 FMAX Vorpositionieren auf Sicherheits-Abstand in der Spindelachse 32 L Z-Q9 R0 FQ10 Auf Bearbeitungstiefe fahren 33 LBL 1 34 Q36 = Q36 +Q35 Winkel aktualisieren 35 Q37 = Q37 +1 Schnittzähler aktualisieren 36 Q21 = Q3 *COS Q36 Aktuelle X-Koordinate berechnen 37 Q22 = Q4 *SIN Q36 Aktuelle Y-Koordinate berechnen 38 L X+Q21 Y+Q22 R0 FQ11 Nächsten Punkt anfahren 39 FN 12: IF +Q37 LT +Q7 GOTO LBL 1 Abfrage ob unfertig, wenn ja dann Rücksprung zu LBL 1 40 CYCL DEF 10.0 DREHUNG Drehung rücksetzen 41 CYCL DEF 10.1 ROT+0 42 CYCL DEF 7.0 NULLPUNKT Nullpunkt-Verschiebung rücksetzen 43 CYCL DEF 7.1 X+0 44 CYCL DEF 7.2 Y+0 45 L Z+Q12 R0 FMAX Auf Sicherheits-Abstand fahren 46 LBL 0 Unterprogramm-Ende 47 END PGM ELLIPSE MM TNC 320 | Benutzer-Handbuch HEIDENHAIN-Klartext-Dialog | 1/2014 335 9 Programmieren: Q-Parameter 9.13 Programmier-Beispiele Beispiel: Zylinder konkav mit Radiusfräser Programm-Ablauf Programm funktioniert nur mit Radiusfräser, die Werkzeuglänge bezieht sich auf das Kugelzentrum Die Zylinder-Kontur wird durch viele kleine Geradenstücke angenähert (über Q13 definierbar). Je mehr Schnitte definiert sind, desto glatter wird die Kontur Der Zylinder wird in Längsschnitten (hier: Parallel zur Y-Achse) gefräst Die Fräsrichtung bestimmen Sie über den Startund Endwinkel im Raum: Bearbeitungsrichtung im Uhrzeigersinn: Startwinkel > Endwinkel Bearbeitungsrichtung im Gegen-Uhrzeigersinn: Startwinkel < Endwinkel Werkzeug-Radius wird automatisch korrigiert 0 BEGIN PGM ZYLIN MM 1 FN 0: Q1 = +50 Mitte X-Achse 2 FN 0: Q2 = +0 Mitte Y-Achse 3 FN 0: Q3 = +0 Mitte Z-Achse 4 FN 0: Q4 = +90 Startwinkel Raum (Ebene Z/X) 5 FN 0: Q5 = +270 Endwinkel Raum (Ebene Z/X) 6 FN 0: Q6 = +40 Zylinderradius 7 FN 0: Q7 = +100 Länge des Zylinders 8 FN 0: Q8 = +0 Drehlage in der Ebene X/Y 9 FN 0: Q10 = +5 Aufmaß Zylinderradius 10 FN 0: Q11 = +250 Vorschub Tiefenzustellung 11 FN 0: Q12 = +400 Vorschub Fräsen 12 FN 0: Q13 = +90 Anzahl Schnitte 13 BLK FORM 0.1 Z X+0 Y+0 Z-50 Rohteil-Definition 14 BLK FORM 0.2 X+100 Y+100 Z+0 15 TOOL CALL 1 Z S4000 Werkzeug-Aufruf 16 L Z+250 R0 FMAX Werkzeug freifahren 17 CALL LBL 10 Bearbeitung aufrufen 18 FN 0: Q10 = +0 Aufmaß rücksetzen 19 CALL LBL 10 Bearbeitung aufrufen 20 L Z+100 R0 FMAX M2 Werkzeug freifahren, Programm-Ende 336 TNC 320 | Benutzer-Handbuch HEIDENHAIN-Klartext-Dialog | 1/2014 9 Programmier-Beispiele 9.13 21 LBL 10 Unterprogramm 10: Bearbeitung 22 Q16 = Q6 -Q10 - Q108 Aufmaß und Werkzeug bezogen auf Zylinder-Radius verrechnen 23 FN 0: Q20 = +1 Schnittzähler setzen 24 FN 0: Q24 = +Q4 Startwinkel Raum (Ebene Z/X) kopieren 25 Q25 = (Q5 -Q4) / Q13 Winkelschritt berechnen 26 CYCL DEF 7.0 NULLPUNKT Nullpunkt in die Mitte des Zylinders (X-Achse) verschieben 27 CYCL DEF 7.1 X+Q1 28 CYCL DEF 7.2 Y+Q2 29 CYCL DEF 7.3 Z+Q3 30 CYCL DEF 10.0 DREHUNG Drehlage in der Ebene verrechnen 31 CYCL DEF 10.1 ROT+Q8 32 L X+0 Y+0 R0 FMAX Vorpositionieren in der Ebene in die Mitte des Zylinders 33 L Z+5 R0 F1000 M3 Vorpositionieren in der Spindelachse 34 LBL 1 35 CC Z+0 X+0 Pol setzen in der Z/X-Ebene 36 LP PR+Q16 PA+Q24 FQ11 Startposition auf Zylinder anfahren, schräg ins Material eintauchend 37 L Y+Q7 R0 FQ12 Längsschnitt in Richtung Y+ 38 FN 1: Q20 = +Q20 + +1 Schnittzähler aktualisieren 39 FN 1: Q24 = +Q24 + +Q25 Raumwinkel aktualisieren 40 FN 11: IF +Q20 GT +Q13 GOTO LBL 99 Abfrage ob bereits fertig, wenn ja, dann ans Ende springen 41 LP PR+Q16 PA+Q24 FQ11 Angenäherten “Bogen” fahren für nächsten Längsschnitt 42 L Y+0 R0 FQ12 Längsschnitt in Richtung Y– 43 FN 1: Q20 = +Q20 + +1 Schnittzähler aktualisieren 44 FN 1: Q24 = +Q24 + +Q25 Raumwinkel aktualisieren 45 FN 12: IF +Q20 LT +Q13 GOTO LBL 1 Abfrage ob unfertig, wenn ja dann Rücksprung zu LBL 1 46 LBL 99 47 CYCL DEF 10.0 DREHUNG Drehung rücksetzen 48 CYCL DEF 10.1 ROT+0 49 CYCL DEF 7.0 NULLPUNKT Nullpunkt-Verschiebung rücksetzen 50 CYCL DEF 7.1 X+0 51 CYCL DEF 7.2 Y+0 52 CYCL DEF 7.3 Z+0 53 LBL 0 Unterprogramm-Ende 54 END PGM ZYLIN TNC 320 | Benutzer-Handbuch HEIDENHAIN-Klartext-Dialog | 1/2014 337 9 Programmieren: Q-Parameter 9.13 Programmier-Beispiele Beispiel: Kugel konvex mit Schaftfräser Programm-Ablauf Programm funktioniert nur mit Schaftfräser Die Kugel-Kontur wird durch viele kleine Geradenstücke angenähert (Z/X-Ebene, über Q14 definierbar). Je kleiner der Winkelschritt definiert ist, desto glatter wird die Kontur Die Anzahl der Kontur-Schnitte bestimmen Sie durch den Winkelschritt in der Ebene (über Q18) Die Kugel wird im 3D-Schnitt von unten nach oben gefräst Werkzeug-Radius wird automatisch korrigiert 0 BEGIN PGM KUGEL MM 1 FN 0: Q1 = +50 Mitte X-Achse 2 FN 0: Q2 = +50 Mitte Y-Achse 3 FN 0: Q4 = +90 Startwinkel Raum (Ebene Z/X) 4 FN 0: Q5 = +0 Endwinkel Raum (Ebene Z/X) 5 FN 0: Q14 = +5 Winkelschritt im Raum 6 FN 0: Q6 = +45 Kugelradius 7 FN 0: Q8 = +0 Startwinkel Drehlage in der Ebene X/Y 8 FN 0: Q9 = +360 Endwinkel Drehlage in der Ebene X/Y 9 FN 0: Q18 = +10 Winkelschritt in der Ebene X/Y fürs Schruppen 10 FN 0: Q10 = +5 Aufmaß Kugelradius fürs Schruppen 11 FN 0: Q11 = +2 Sicherheits-Abstand für Vorpositionierung in der Spindelachse 12 FN 0: Q12 = +350 Vorschub Fräsen 13 BLK FORM 0.1 Z X+0 Y+0 Z-50 Rohteil-Definition 14 BLK FORM 0.2 X+100 Y+100 Z+0 15 TOOL CALL 1 Z S4000 Werkzeug-Aufruf 16 L Z+250 R0 FMAX Werkzeug freifahren 17 CALL LBL 10 Bearbeitung aufrufen 18 FN 0: Q10 = +0 Aufmaß rücksetzen 19 FN 0: Q18 = +5 Winkelschritt in der Ebene X/Y fürs Schlichten 20 CALL LBL 10 Bearbeitung aufrufen 21 L Z+100 R0 FMAX M2 Werkzeug freifahren, Programm-Ende 22 LBL 10 Unterprogramm 10: Bearbeitung 23 FN 1: Q23 = +Q11 + +Q6 Z-Koordinate für Vorpositionierung berechnen 24 FN 0: Q24 = +Q4 Startwinkel Raum (Ebene Z/X) kopieren 25 FN 1: Q26 = +Q6 + +Q108 Kugelradius korrigieren für Vorpositionierung 26 FN 0: Q28 = +Q8 Drehlage in der Ebene kopieren 27 FN 1: Q16 = +Q6 + -Q10 Aufmaß berücksichtigen beim Kugelradius 28 CYCL DEF 7.0 NULLPUNKT Nullpunkt ins Zentrum der Kugel verschieben 29 CYCL DEF 7.1 X+Q1 30 CYCL DEF 7.2 Y+Q2 338 TNC 320 | Benutzer-Handbuch HEIDENHAIN-Klartext-Dialog | 1/2014 9 Programmier-Beispiele 9.13 31 CYCL DEF 7.3 Z-Q16 32 CYCL DEF 10.0 DREHUNG Startwinkel Drehlage in der Ebene verrechnen 33 CYCL DEF 10.1 ROT+Q8 34 LBL 1 Vorpositionieren in der Spindelachse 35 CC X+0 Y+0 Pol setzen in der X/Y-Ebene für Vorpositionierung 36 LP PR+Q26 PA+Q8 R0 FQ12 Vorpositionieren in der Ebene 37 CC Z+0 X+Q108 Pol setzen in der Z/X-Ebene, um Werkzeug-Radius versetzt 38 L Y+0 Z+0 FQ12 Fahren auf Tiefe 39 LBL 2 40 LP PR+Q6 PA+Q24 FQ12 Angenäherten „Bogen” nach oben fahren 41 FN 2: Q24 = +Q24 - +Q14 Raumwinkel aktualisieren 42 FN 11: IF +Q24 GT +Q5 GOTO LBL 2 Abfrage ob ein Bogen fertig, wenn nicht, dann zurück zu LBL 2 43 LP PR+Q6 PA+Q5 Endwinkel im Raum anfahren 44 L Z+Q23 R0 F1000 In der Spindelachse freifahren 45 L X+Q26 R0 FMAX Vorpositionieren für nächsten Bogen 46 FN 1: Q28 = +Q28 + +Q18 Drehlage in der Ebene aktualisieren 47 FN 0: Q24 = +Q4 Raumwinkel rücksetzen 48 CYCL DEF 10.0 DREHUNG Neue Drehlage aktivieren 49 CYCL DEF 10.0 ROT+Q28 50 FN 12: IF +Q28 LT +Q9 GOTO LBL 1 51 FN 9: IF +Q28 EQU +Q9 GOTO LBL 1 Abfrage ob unfertig, wenn ja, dann Rücksprung zu LBL 1 52 CYCL DEF 10.0 DREHUNG Drehung rücksetzen 53 CYCL DEF 10.1 ROT+0 54 CYCL DEF 7.0 NULLPUNKT Nullpunkt-Verschiebung rücksetzen 55 CYCL DEF 7.1 X+0 56 CYCL DEF 7.2 Y+0 57 CYCL DEF 7.3 Z+0 58 LBL 0 Unterprogramm-Ende 59 END PGM KUGEL MM TNC 320 | Benutzer-Handbuch HEIDENHAIN-Klartext-Dialog | 1/2014 339 10 Programmieren: Zusatz-Funktionen 10 Programmieren: Zusatz-Funktionen 10.1 Zusatz-Funktionen M und STOPP eingeben 10.1 Zusatz-Funktionen M und STOPP eingeben Grundlagen Mit den Zusatz-Funktionen der TNC - auch M-Funktionen genannt steuern Sie den Programmlauf, z.B. eine Unterbrechung des Programmlaufs Maschinenfunktionen, wie das Ein- und Ausschalten der Spindeldrehung und des Kühlmittels das Bahnverhalten des Werkzeugs Der Maschinenhersteller kann Zusatz-Funktionen freigeben, die nicht in diesem Handbuch beschrieben sind. Beachten Sie Ihr Maschinenhandbuch! Sie können bis zu vier Zusatz-Funktionen M am Ende eines Positionier-Satzes oder auch in einem separaten Satz eingeben. Die TNC zeigt dann den Dialog: Zusatz-Funktion M ? Gewöhnlich geben Sie im Dialog nur die Nummer der ZusatzFunktion an. Bei einigen Zusatz-Funktionen wird der Dialog fortgeführt, damit Sie Parameter zu dieser Funktion eingeben können. In den Betriebsarten Manueller Betrieb und El. Handrad geben Sie die Zusatz-Funktionen über den Softkey M ein. Beachten Sie, dass einige Zusatz-Funktionen zu Beginn eines Positionier-Satzes wirksam werden, andere am Ende, unabhängig von der Reihenfolge, in der sie im jeweiligen NC-Satz stehen. Die Zusatz-Funktionen wirken ab dem Satz, in dem sie aufgerufen werden. Einige Zusatz-Funktionen gelten nur in dem Satz, in dem sie programmiert sind. Wenn die ZusatzFunktion nicht nur satzweise wirksam ist, müssen Sie diese in einem nachfolgenden Satz mit einer separaten M-Funktion wieder aufheben, oder sie wird automatisch von der TNC am Programm-Ende aufgehoben. Zusatz-Funktion im STOPP-Satz eingeben Ein programmierter STOPP-Satz unterbricht den Programmlauf bzw. den Programm-Test, z.B. für eine Werkzeug-Überprüfung. In einem STOPP-Satz können Sie eine Zusatz-Funktion M programmieren: Programmlauf-Unterbrechung programmieren: Taste STOPP drücken Zusatz-Funktion M eingeben NC-Beispielsätze 87 STOP M6 342 TNC 320 | Benutzer-Handbuch HEIDENHAIN-Klartext-Dialog | 1/2014 10 Zusatz-Funktionen für Programmlauf-Kontrolle, Spindel und 10.2 Kühlmittel 10.2 Zusatz-Funktionen für ProgrammlaufKontrolle, Spindel und Kühlmittel Übersicht Der Maschinenhersteller kann das Verhalten der nachfolgend beschriebenen Zusatz-Funktionen beeinflussen. Beachten Sie Ihr Maschinenhandbuch! M Wirkung Wirkung am Satz - Anfang Ende M0 Programmlauf HALT Spindel HALT ■ M1 Wahlweiser Programmlauf HALT ggf. Spindel HALT ggf. Kühlmittel AUS (wirkt nicht im Programm-Test, Funktion wird vom Maschinenhersteller festgelegt) ■ M2 Programmlauf HALT Spindel HALT Kühlmittel aus Rücksprung zu Satz 1 Löschen der Status-Anzeige (abhängig von Maschinen-Parameter clearMode) ■ M3 Spindel EIN im Uhrzeigersinn ■ M4 Spindel EIN gegen den Uhrzeigersinn ■ M5 Spindel HALT ■ M6 Werkzeugwechsel Spindel HALT Programmlauf HALT ■ M8 Kühlmittel EIN M9 Kühlmittel AUS M13 Spindel EIN im Uhrzeigersinn Kühlmittel EIN ■ M14 Spindel EIN gegen den Uhrzeigersinn Kühlmittel ein ■ M30 wie M2 ■ ■ TNC 320 | Benutzer-Handbuch HEIDENHAIN-Klartext-Dialog | 1/2014 ■ 343 10 Programmieren: Zusatz-Funktionen 10.3 Zusatz-Funktionen für Koordinatenangaben 10.3 Zusatz-Funktionen für Koordinatenangaben Maschinenbezogene Koordinaten programmieren: M91/M92 Maßstab-Nullpunkt Auf dem Maßstab legt eine Referenzmarke die Position des Maßstab-Nullpunkts fest. Maschinen-Nullpunkt Den Maschinen-Nullpunkt benötigen Sie, um Verfahrbereichsbegrenzungen (Software-Endschalter) zu setzen maschinenfeste Positionen (z.B. Werkzeugwechsel-Position) anzufahren einen Werkstück-Bezugspunkt zu setzen Der Maschinenhersteller gibt für jede Achse den Abstand des Maschinen-Nullpunkts vom Maßstab-Nullpunkt in einen MaschinenParameter ein. Standardverhalten Koordinaten bezieht die TNC auf den Werkstück-Nullpunkt, siehe "Bezugspunkt-Setzen ohne 3D-Tastsystem", Seite 428. Verhalten mit M91 – Maschinen-Nullpunkt Wenn sich Koordinaten in Positioniersätzen auf den MaschinenNullpunkt beziehen sollen, dann geben Sie in diesen Sätzen M91 ein. Wenn Sie in einem M91-Satz inkrementale Koordinaten programmieren, dann beziehen sich diese Koordinaten auf die letzte programmierte M91-Position. Ist im aktiven NC-Programm keine M91-Position programmiert, dann beziehen sich die Koordinaten auf die aktuelle Werkzeug-Position. Die TNC zeigt die Koordinatenwerte bezogen auf den MaschinenNullpunkt an. In der Statusanzeige schalten Sie die KoordinatenAnzeige auf REF, siehe "Status-Anzeigen", Seite 69. 344 TNC 320 | Benutzer-Handbuch HEIDENHAIN-Klartext-Dialog | 1/2014 10 Zusatz-Funktionen für Koordinatenangaben 10.3 Verhalten mit M92 – Maschinen-Bezugspunkt Neben dem Maschinen-Nullpunkt kann der Maschinenhersteller noch eine weitere maschinenfeste Position (Maschinen-Bezugspunkt) festlegen. Der Maschinenhersteller legt für jede Achse den Abstand des Maschinen-Bezugspunkts vom Maschinen-Nullpunkt fest. Beachten Sie Ihr Maschinenhandbuch! Wenn sich die Koordinaten in Positioniersätzen auf den MaschinenBezugspunkt beziehen sollen, dann geben Sie in diesen Sätzen M92 ein. Auch mit M91 oder M92 führt die TNC die Radiuskorrektur korrekt aus. Die Werkzeug-Länge wird jedoch nicht berücksichtigt. Wirkung M91 und M92 wirken nur in den Programmsätzen, in denen M91 oder M92 programmiert ist. M91 und M92 werden wirksam am Satz-Anfang. Werkstück-Bezugspunkt Wenn sich Koordinaten immer auf den Maschinen-Nullpunkt beziehen sollen, dann kann das Bezugspunkt-Setzen für eine oder mehrere Achsen gesperrt werden. Wenn das Bezugspunkt-Setzen für alle Achsen gesperrt ist, dann zeigt die TNC den Softkey BEZUGSPUNKT SETZEN in der Betriebsart Manueller Betrieb nicht mehr an. Das Bild zeigt Koordinatensysteme mit Maschinen- und WerkstückNullpunkt. M91/M92 in der Betriebsart Programm-Test Um M91/M92-Bewegungen auch grafisch simulieren zu können, müssen Sie die Arbeitsraum-Überwachung aktivieren und das Rohteil bezogen auf den gesetzten Bezugspunkt anzeigen lassen, siehe "Rohteil im Arbeitsraum darstellen ", Seite 481. TNC 320 | Benutzer-Handbuch HEIDENHAIN-Klartext-Dialog | 1/2014 345 10 Programmieren: Zusatz-Funktionen 10.3 Zusatz-Funktionen für Koordinatenangaben Positionen im ungeschwenkten Koordinaten-System bei geschwenkter Bearbeitungsebene anfahren: M130 Standardverhalten bei geschwenkter Bearbeitungsebene Koordinaten in Positionier-Sätzen bezieht die TNC auf das geschwenkte Koordinatensystem. Verhalten mit M130 Koordinaten in Geraden-Sätzen bezieht die TNC bei aktiver, geschwenkter Bearbeitungsebene auf das ungeschwenkte Koordinatensystem. Die TNC positioniert dann das (geschwenkte) Werkzeug auf die programmierte Koordinate des ungeschwenkten Systems. Achtung Kollisionsgefahr! Nachfolgende Positioniesätze bzw. Bearbeitungszyklen werden wieder im geschwenkten Koordinaten-System ausgeführt, dies kann bei Bearbeitungszyklen mit absoluter Vorpositionierung zu Problemen führen. Die Funktion M130 ist nur erlaubt, wenn die Funktion Bearbeitungsebene Schwenken aktiv ist. Wirkung M130 ist satzweise wirksam in Geraden-Sätzen ohne WerkzeugRadiuskorrektur. 346 TNC 320 | Benutzer-Handbuch HEIDENHAIN-Klartext-Dialog | 1/2014 10 Zusatz-Funktionen für das Bahnverhalten 10.4 10.4 Zusatz-Funktionen für das Bahnverhalten Kleine Konturstufen bearbeiten: M97 Standardverhalten Die TNC fügt an der Außenecke einen Übergangskreis ein. Bei sehr kleinen Konturstufen würde das Werkzeug dadurch die Kontur beschädigen Die TNC unterbricht an solchen Stellen den Programmlauf und gibt die Fehlermeldung „Werkzeug-Radius zu groß“ aus. Verhalten mit M97 Die TNC ermittelt einen Bahnschnittpunkt für die Konturelemente – wie bei Innenecken – und fährt das Werkzeug über diesen Punkt. Programmieren Sie M97 in dem Satz, in dem der Außeneckpunkt festgelegt ist. Anstelle von M97 sollten Sie die wesentlich leistungsfähigere Funktion M120 LA verwenden, siehe "Radiuskorrigierte Kontur vorausberechnen (LOOK AHEAD): M120 ", Seite 352! Wirkung M97 wirkt nur in dem Programmsatz, in dem M97 programmiert ist. Die Konturecke wird mit M97 nur unvollständig bearbeitet. Eventuell müssen Sie die Konturecke mit einem kleineren Werkzeug nachbearbeiten. NC-Beispielsätze 5 TOOL DEF L ... R+20 Großer Werkzeug-Radius ... 13 L X... Y... R... F... M97 Konturpunkt 13 anfahren 14 L IY-0.5 ... R... F... Kleine Konturstufe 13 und 14 bearbeiten 15 L IX+100 ... Konturpunkt 15 anfahren 16 L IY+0.5 ... R... F... M97 Kleine Konturstufe 15 und 16 bearbeiten 17 L X... Y... Konturpunkt 17 anfahren TNC 320 | Benutzer-Handbuch HEIDENHAIN-Klartext-Dialog | 1/2014 347 10 Programmieren: Zusatz-Funktionen 10.4 Zusatz-Funktionen für das Bahnverhalten Offene Konturecken vollständig bearbeiten: M98 Standardverhalten Die TNC ermittelt an Innenecken den Schnittpunkt der Fräserbahnen und fährt das Werkzeug ab diesem Punkt in die neue Richtung. Wenn die Kontur an den Ecken offen ist, dann führt das zu einer unvollständigen Bearbeitung: Verhalten mit M98 Mit der Zusatz-Funktion M98 fährt die TNC das Werkzeug so weit, dass jeder Konturpunkt tatsächlich bearbeitet wird: Wirkung M98 wirkt nur in den Programmsätzen, in denen M98 programmiert ist. M98 wird wirksam am Satz-Ende. NC-Beispielsätze Nacheinander Konturpunkte 10, 11 und 12 anfahren: 10 L X... Y... RL F 11 L X... IY... M98 12 L IX+ ... 348 TNC 320 | Benutzer-Handbuch HEIDENHAIN-Klartext-Dialog | 1/2014 10 Zusatz-Funktionen für das Bahnverhalten 10.4 Vorschubfaktor für Eintauchbewegungen: M103 Standardverhalten Die TNC fährt das Werkzeug unabhängig von der Bewegungsrichtung mit dem zuletzt programmierten Vorschub. Verhalten mit M103 Die TNC reduziert den Bahnvorschub, wenn das Werkzeug in negativer Richtung der Werkzeugachse fährt. Der Vorschub beim Eintauchen FZMAX wird errechnet aus dem zuletzt programmierten Vorschub FPROG und einem Faktor F%: FZMAX = FPROG x F% M103 eingeben Wenn Sie in einem Positioniersatz M103 eingeben, dann führt die TNC den Dialog fort und erfragt den Faktor F. Wirkung M103 wird wirksam am Satz-Anfang. M103 aufheben: M103 ohne Faktor erneut programmieren M103 wirkt auch bei aktiver geschwenkter Bearbeitungsebene. Die Vorschubreduzierung wirkt dann beim Verfahren in negativer Richtung der geschwenkten Werkzeugachse. NC-Beispielsätze Vorschub beim Eintauchen beträgt 20% des Ebenenvorschubs. ... Tatsächlicher Bahnvorschub (mm/min): 17 L X+20 Y+20 RL F500 M103 F20 500 18 L Y+50 500 19 L IZ-2.5 100 20 L IY+5 IZ-5 141 21 L IX+50 500 22 L Z+5 500 TNC 320 | Benutzer-Handbuch HEIDENHAIN-Klartext-Dialog | 1/2014 349 10 Programmieren: Zusatz-Funktionen 10.4 Zusatz-Funktionen für das Bahnverhalten Vorschub in Millimeter/Spindel-Umdrehung: M136 Standardverhalten Die TNC verfährt das Werkzeug mit dem im Programm festgelegten Vorschub F in mm/min Verhalten mit M136 In Inch-Programmen ist M136 in Kombination mit der neu eingeführten Vorschub-Alternative FU nicht erlaubt. Bei aktivem M136 darf die Spindel nicht in Regelung sein. Mit M136 verfährt die TNC das Werkzeug nicht in mm/min sondern mit dem im Programm festgelegten Vorschub F in Millimeter/ Spindel-Umdrehung. Wenn Sie die Drehzahl über den SpindelOverride verändern, passt die TNC den Vorschub automatisch an. Wirkung M136 wird wirksam am Satz-Anfang. M136 heben Sie auf, indem Sie M137 programmieren. 350 TNC 320 | Benutzer-Handbuch HEIDENHAIN-Klartext-Dialog | 1/2014 10 Zusatz-Funktionen für das Bahnverhalten 10.4 Vorschubgeschwindigkeit bei Kreisbögen: M109/ M110/M111 Standardverhalten Die TNC bezieht die programmierte Vorschubgeschwindigkeit auf die Werkzeug-Mittelpunktsbahn. Verhalten bei Kreisbögen mit M109 Die TNC hält bei Innen- und Außenbearbeitungen den Vorschub von Kreisbögen an der Werkzeug-Schneide konstant. Achtung Gefahr für Werkzeug und Werkstück! Bei sehr kleinen Außenecken, erhöht die TNC den Vorschub ggf. so stark, dass Werkzeug oder Werkstück beschädigt werden können. M109 bei kleinen Außenecken vermeiden. Verhalten bei Kreisbögen mit M110 Die TNC hält den Vorschub bei Kreisbögen ausschließlich bei einer Innenbearbeitung konstant. Bei einer Außenbearbeitung von Kreisbögen wirkt keine Vorschub-Anpassung. Wenn Sie M109 bzw. M110 vor dem Aufruf eines Bearbeitungszyklus mit einer Nummer größer 200 definieren, wirkt die Vorschub-Anpassung auch bei Kreisbögen innerhalb dieser Bearbeitungszyklen. Am Ende oder nach Abbruch eines Bearbeitungszyklus wird der Ausgangszustand wieder hergestellt. Wirkung M109 und M110 werden wirksam am Satz-Anfang. M109 und M110 setzen Sie mit M111 zurück. TNC 320 | Benutzer-Handbuch HEIDENHAIN-Klartext-Dialog | 1/2014 351 10 Programmieren: Zusatz-Funktionen 10.4 Zusatz-Funktionen für das Bahnverhalten Radiuskorrigierte Kontur vorausberechnen (LOOK AHEAD): M120 Standardverhalten Wenn der Werkzeug-Radius größer ist, als eine Konturstufe, die radiuskorrigiert zu fahren ist, dann unterbricht die TNC den Programmlauf und zeigt eine Fehlermeldung. M97 (siehe "Kleine Konturstufen bearbeiten: M97", Seite 347) verhindert die Fehlermeldung, führt aber zu einer Freischneidemarkierung und verschiebt zusätzlich die Ecke. Bei Hinterschneidungen verletzt die TNC u.U. die Kontur. Verhalten mit M120 Die TNC überprüft eine radiuskorrigierte Kontur auf Hinterschneidungen und Überschneidungen und berechnet die Werkzeugbahn ab dem aktuellen Satz voraus. Stellen, an denen das Werkzeug die Kontur beschädigen würde, bleiben unbearbeitet (im Bild dunkel dargestellt). Sie können M120 auch verwenden, um Digitalisierdaten oder Daten, die von einem externen Programmier-System erstellt wurden, mit WerkzeugRadiuskorrektur zu versehen. Dadurch sind Abweichungen vom theoretischen Werkzeug-Radius kompensierbar. Die Anzahl der Sätze (maximal 99), die die TNC vorausrechnet, legen Sie mit LA (engl. Look Ahead: schaue voraus) hinter M120 fest. Je größer Sie die Anzahl der Sätze wählen, die die TNC vorausrechnen soll, desto langsamer wird die Satzverarbeitung. Eingabe Wenn Sie in einem Positionier-Satz M120 eingeben, dann führt die TNC den Dialog für diesen Satz fort und erfragt die Anzahl der vorauszuberechnenden Sätze LA. Wirkung M120 muss in einem NC-Satz stehen, der auch die Radiuskorrektur RL oder RR enthält. M120 wirkt ab diesem Satz bis Sie die Radiuskorrektur mit R0 aufheben M120 LA0 programmieren M120 ohne LA programmieren mit PGM CALL ein anderes Programm aufrufen mit Zyklus 19 oder mit der PLANE-Funktion die Bearbeitungsebene schwenken M120 wird wirksam am Satz-Anfang. 352 TNC 320 | Benutzer-Handbuch HEIDENHAIN-Klartext-Dialog | 1/2014 10 Zusatz-Funktionen für das Bahnverhalten 10.4 Einschränkungen Den Wiedereintritt in eine Kontur nach Extern/Intern Stopp dürfen Sie nur mit der Funktion VORLAUF ZU SATZ N durchführen. Bevor Sie den Satzvorlauf starten, müssen Sie M120 aufheben, ansonsten gibt die TNC eine Fehlermeldung aus Wenn Sie die Bahnfunktionen RND und CHF verwenden, dürfen die Sätze vor und hinter RND bzw. CHF nur Koordinaten der Bearbeitungsebene enthalten Wenn Sie die Kontur tangential anfahren, müssen Sie die Funktion APPR LCT verwenden; der Satz mit APPR LCT darf nur Koordinaten der Bearbeitungsebene enthalten Wenn Sie die Kontur tangential verlassen, müssen Sie die Funktion DEP LCT verwenden; der Satz mit DEP LCT darf nur Koordinaten der Bearbeitungsebene enthalten Vor Verwendung der nachfolgend aufgeführte Funktionen müssen Sie M120 und die Radiuskorrektur aufheben: Zyklus 32 Toleranz Zyklus 19 Bearbeitungsebene PLANE-Funktion M114 M128 FUNCTION TCPM TNC 320 | Benutzer-Handbuch HEIDENHAIN-Klartext-Dialog | 1/2014 353 10 Programmieren: Zusatz-Funktionen 10.4 Zusatz-Funktionen für das Bahnverhalten Handrad-Positionierung während des Programmlaufs überlagern: M118 Standardverhalten Die TNC fährt das Werkzeug in den Programmlauf-Betriebsarten wie im Bearbeitungs-Programm festgelegt. Verhalten mit M118 Mit M118 können Sie während des Programmlaufs manuelle Korrekturen mit dem Handrad durchführen. Dazu programmieren Sie M118 und geben einen achsspezifischen Wert (Linearachse oder Drehachse) in mm ein. Eingabe Wenn Sie in einem Positionier-Satz M118 eingeben, dann führt die TNC den Dialog fort und erfragt die achsspezifischen Werte. Benutzen Sie die orangefarbenen Achstasten oder die ASCIITastatur zur Koordinaten-Eingabe. Wirkung Die Handrad-Positionierung heben Sie auf, indem Sie M118 ohne Koordinaten-Eingabe erneut programmieren. M118 wird wirksam am Satz-Anfang. NC-Beispielsätze Während des Programmlaufs soll mit dem Handrad in der Bearbeitungsebene X/Y um ±1 mm und in der Drehachse B um ±5° vom programmierten Wert verfahren werden können: L X+0 Y+38.5 RL F125 M118 X1 Y1 B5 M118 wirkt im geschwenkten Koordinatensystem, wenn Sie Schwenken der Bearbeitungsebene für den manuellen Betrieb aktivieren. Falls Bearbeitungsebene Schwenken für den manuellen Betrieb inaktiv ist, wirkt das OriginalKoordinatensystem. M118 wirkt auch in der Betriebsart Positionieren mit Handeingabe! 354 TNC 320 | Benutzer-Handbuch HEIDENHAIN-Klartext-Dialog | 1/2014 10 Zusatz-Funktionen für das Bahnverhalten 10.4 Virtuelle Werkzeugachse VT Ihr Maschinenhersteller muss die TNC für diese Funktion angepasst haben. Beachten Sie Ihr Maschinenhandbuch! Mit der virtuellen Werkzeugachse können Sie an SchwenkkopfMaschinen auch in Richtung eines schräg stehenden Werkzeugs mit dem Handrad verfahren. Um in virtueller Werkzeugachsrichtung zu verfahren, wählen Sie am Diplay Ihres Handrades die Achse VT an, siehe "Verfahren mit elektronischen Handrädern", Seite 416. Über ein Handrad HR 5xx können Sie die virtuelle Achse ggf. direkt mit der orangen Achstaste VI anwählen (beachten Sie Ihr Maschinenhandbuch). In Verbindung mit der Funktion M118 können Sie eine HandradÜberlagerung auch in der momentan aktiven WerkzeugAchsrichtung ausführen. Hierzu müssen Sie in der Funktion M118 mindestens die Spindelachse mit dem erlaubten Verfahbereich definieren (z. B. M118 Z5) und am Handrad die Achse VT wählen. TNC 320 | Benutzer-Handbuch HEIDENHAIN-Klartext-Dialog | 1/2014 355 10 Programmieren: Zusatz-Funktionen 10.4 Zusatz-Funktionen für das Bahnverhalten Rückzug von der Kontur in Werkzeugachs-Richtung: M140 Standardverhalten Die TNC fährt das Werkzeug in den Betriebsarten Programmlauf Einzelsatz und Programmlauf Satzfolge wie im Bearbeitungsprogramm festgelegt. Verhalten mit M140 Mit M140 MB (move back) können Sie einen eingebbaren Weg in Richtung der Werkzeugachse von der Kontur wegfahren. Eingabe Wenn Sie in einem Positionier-Satz M140 eingeben, dann führt die TNC den Dialog fort und erfragt den Weg, den das Werkzeug von der Kontur wegfahren soll. Geben Sie den gewünschten Weg ein, den das Werkzeug von der Kontur wegfahren soll oder drücken Sie den Softkey MB MAX, um bis an den Rand des Verfahrbereichs zu fahren. Zusätzlich ist ein Vorschub programmierbar, mit dem das Werkzeug den eingegebenen Weg verfährt. Wenn Sie keinen Vorschub eingeben, verfährt die TNC den programmierten Weg im Eilgang. Wirkung M140 wirkt nur in dem Programmsatz, in dem M140 programmiert ist. M140 wird wirksam am Satz-Anfang. NC-Beispielsätze Satz 250: Werkzeug 50 mm von der Kontur wegfahren Satz 251: Werkzeug bis an den Rand des Verfahrbereichs fahren 250 L X+0 Y+38.5 F125 M140 MB 50 F750 251 L X+0 Y+38.5 F125 M140 MB MAX M140 wirkt auch wenn die Funktion Bearbeitungsebene schwenken aktiv ist. Bei Maschinen mit Schwenkköpfen verfährt die TNC das Werkzeug dann im geschwenkten System. Mit M140 MB MAX können Sie nur in positiver Richtung freifahren. Vor M140 grundsätzlich einen Werkzeugaufruf mit Werkzeugachse definieren, ansonsten ist die Verfahrrichtung nicht definiert. 356 TNC 320 | Benutzer-Handbuch HEIDENHAIN-Klartext-Dialog | 1/2014 10 Zusatz-Funktionen für das Bahnverhalten 10.4 Tastsystem-Überwachung unterdrücken: M141 Standardverhalten Die TNC gibt bei ausgelenktem Taststift eine Fehlermeldung aus, sobald Sie eine Maschinenachse verfahren wollen. Verhalten mit M141 Die TNC verfährt die Maschinenachsen auch dann, wenn das Tastsystem ausgelenkt ist. Diese Funktion ist erforderlich, wenn Sie einen eigenen Messzyklus in Verbindung mit dem Messzyklus 3 schreiben, um das Tastsystem nach dem Auslenken mit einem Positioniersatz wieder freizufahren. Achtung Kollisionsgefahr! Wenn Sie die Funktion M141 einsetzen, dann darauf achten, dass Sie das Tastsystem in die richtige Richtung freifahren. M141 wirkt nur in Verfahrbewegungen mit GeradenSätzen. Wirkung M141 wirkt nur in dem Programmsatz, in dem M141 programmiert ist. M141 wird wirksam am Satz-Anfang. TNC 320 | Benutzer-Handbuch HEIDENHAIN-Klartext-Dialog | 1/2014 357 10 Programmieren: Zusatz-Funktionen 10.4 Zusatz-Funktionen für das Bahnverhalten Grunddrehung löschen: M143 Standardverhalten Die Grunddrehung bleibt solange wirksam, bis sie zurückgesetzt oder mit einen neuen Wert überschrieben wird. Verhalten mit M143 Die TNC löscht eine programmierte Grunddrehung im NCProgramm. Die Funktion M143 ist bei einem Satzvorlauf nicht erlaubt. Wirkung M143 wirkt nur in dem Programmsatz, in dem M143 programmiert ist. M143 wird wirksam am Satz-Anfang. 358 TNC 320 | Benutzer-Handbuch HEIDENHAIN-Klartext-Dialog | 1/2014 10 Zusatz-Funktionen für das Bahnverhalten 10.4 Werkzeug bei NC-Stopp automatisch von der Kontur abheben: M148 Standardverhalten Die TNC stoppt bei einem NC-Stop alle Verfahrbewegungen. Das Werkzeug bleibt am Unterbrechungspunkt stehen. Verhalten mit M148 Die Funktion M148 muss vom Maschinenhersteller freigegeben sein. Der Maschinenhersteller definiert in einem Maschinen-Parameter den Weg, den die TNC bei einem LIFTOFF verfahren soll. Die TNC fährt das Werkzeug um bis zu 2 mm in Richtung der Werkzeug-Achse von der Kontur zurück, wenn Sie in der WerkzeugTabelle in der Spalte LIFTOFF für das aktive Werkzeug den Parameter Y gesetzt haben siehe "Werkzeug-Daten in die Tabelle eingeben", Seite 160. LIFTOFF wirkt in folgenden Situationen: Bei einem von Ihnen ausgelösten NC-Stopp Bei einem von der Software ausgelösten NC-Stopp, z.B. wenn im Antriebssystem ein Fehler aufgetreten ist Bei einer Stromunterbrechung Achtung Kollisionsgefahr! Beachten Sie, dass beim Wiederanfahren an die Kontur insbesondere bei gekrümmten Flächen Konturverletzungen entstehen können. Werkzeug vor dem Wiederanfahren freifahren! Definieren Sie den Wert, um welchen das Werkzeug abgehoben werden soll im Maschinen-Parameter CfgLiftOff. Zudem können Sie im MaschinenParameter CfgLiftOff die Funktion generell inaktiv setzen. Wirkung M148 wirkt solange, bis die Funktion mit M149 deaktiviert wird. M148 wird wirksam am Satz-Anfang, M149 am Satz-Ende. TNC 320 | Benutzer-Handbuch HEIDENHAIN-Klartext-Dialog | 1/2014 359 10 Programmieren: Zusatz-Funktionen 10.4 Zusatz-Funktionen für das Bahnverhalten Ecken verrunden: M197 Standardverhalten Die TNC fügt bei aktiver Radiuskorrektur an einer Außenecke einen Übergangskreis ein. Dies kann zum Verschleifen der Kante führen. Verhalten mit M197 Mit der Funktion M197 wird die Kontur an der Ecke tangential verlängert und danach ein kleinerer Übergangskreis eingefügt. Wenn Sie die Funktion M197 programmieren und anschließend die Taste ENT drücken, öffnet die TNC das Eingabefeld DL. In DL definieren Sie die Länge, um welche die TNC die Konturelemente verlängert. Mit M197 verringert sich der Eckenradius, die Ecke verschleift weniger und die Verfahrbewegung wird trotzdem noch weich ausgeführt. Wirkung Die Funktion M197 ist satzweise wirksam und wirkt nur an Außenecken. NC-Beispielssätze L X... Y... RL M197 DL0.876 360 TNC 320 | Benutzer-Handbuch HEIDENHAIN-Klartext-Dialog | 1/2014 11 Programmieren: Sonderfunktionen 11 Programmieren: Sonderfunktionen 11.1 Übersicht Sonderfunktionen 11.1 Übersicht Sonderfunktionen Die TNC stellt für verschiedenste Anwendung folgende leistungsfähige Sonderfunktionen zur Verfügung: Funktion Beschreibung Arbeiten mit Textdateien Seite 373 Arbeiten mit frei definierbaren Tabellen Seite 377 Über die Taste SPEC FCT und die entsprechenden Softkeys, haben Sie Zugriff auf weitere Sonderfunktionen der TNC. In den folgenden Tabellen erhalten Sie eine Übersicht, welche Funktionen verfügbar sind. Hauptmenü Sonderfunktionen SPEC FCT Sonderfunktionen wählen Funktion Softkey Beschreibung Programmvorgaben definieren Seite 363 Funktionen für Kontur- und Punktbearbeitungen Seite 363 PLANE-Funktion definieren Seite 387 Verschiedene KlartextFunktionen definieren Seite 364 Gliederungspunkt definieren Seite 132 Nachdem Sie die Taste SPEC FCT gedrückt haben, können Sie mit der Taste GOTO das smartSelect Auswahlfenster öffnen. Die TNC zeigt eine Strukturübersicht mit allen zur Verfügung stehenden Funktionen. In der Baumstruktur können Sie schnell mit dem Cursor oder der Maus navigieren und Funktionen wählen. Im rechten Fenster zeigt die TNC die Onlinehilfe zu den jeweiligen Funktionen. 362 TNC 320 | Benutzer-Handbuch HEIDENHAIN-Klartext-Dialog | 1/2014 11 Übersicht Sonderfunktionen 11.1 Menü Programmvorgaben Menü Programmvorgaben wählen Funktion Softkey Beschreibung Rohteil definieren Seite 88 Nullpunkt-Tabelle wählen "NULLPUNKTVerschiebung mit NullpunktTabellen (Zyklus 7, DIN/ ISO: G53)" Globale Zyklenparameter definieren Siehe BenutzerHandbuch Zyklen Menü Funktionen für Kontur- und Punktbearbeitungen Menü für Funktionen zur Kontur- und Punktbearbeitung wählen Funktion Softkey Beschreibung Konturbeschreibung zuweisen Siehe BenutzerHandbuch Zyklen Einfache Konturformel definieren Siehe BenutzerHandbuch Zyklen Konturdefinition wählen Siehe BenutzerHandbuch Zyklen Komplexe Konturformel definieren Siehe BenutzerHandbuch Zyklen Regelmäßige Bearbeitungsmuster definieren Siehe BenutzerHandbuch Zyklen Punkte-Datei mit Bearbeitungspositionen wählen Siehe BenutzerHandbuch Zyklen TNC 320 | Benutzer-Handbuch HEIDENHAIN-Klartext-Dialog | 1/2014 363 11 Programmieren: Sonderfunktionen 11.1 Übersicht Sonderfunktionen Menü verschiedene Klartext-Funktionen definieren Menü zur Definition verschiedener KlartextFunktionen wählen Funktion Softkey Beschreibung Dateifunktionen definieren Seite 369 Positionierverhalten für Parallelachsen U, V, W festlegen Seite 365 Koordinaten-Transformationen definieren Seite 370 String-Funktionen definieren Seite 318 Kommentar einfügen Seite 129 364 TNC 320 | Benutzer-Handbuch HEIDENHAIN-Klartext-Dialog | 1/2014 11 Bearbeitung mit Parallelachsen U, V und W 11.2 11.2 Bearbeitung mit Parallelachsen U, V und W Übersicht Ihre Maschine muss vom Maschinenhersteller konfiguriert sein, wenn Sie die Parallelachsfunktionen nutzen wollen. Neben den Hauptachsen X, Y und Z gibt es parallel laufende Zusatzachsen U, V und W. Hauptachsen und Parallelachsen sind einander fest zugeordnet: Hauptachse Parallelachse Rundachse X U A Y V B Z W C Die TNC stellt für das Bearbeiten mit Parallelachsen U, V und W folgende Funktionen zur Verfügung: Funktion Bedeutung Softkey Seite PARAXCOMP Definieren, wie sich die TNC beim Positionieren von Parallelachsen verhalten soll 367 PARAXMODE Definieren, mit welchen Achsen die TNC die Bearbeitung durchführen soll 367 Nach dem Hochlauf der TNC ist grundsätzlich die Standardkonfiguration wirksam. Die TNC setzt Parallelachsfunktionen mit folgenden Funktionen zurück: Anwahl eines Programmes Programm-Ende M2 bzw. M30 Programm-Abbruch (PARAXCOMP bleibt aktiv) PARAXCOMP OFF bzw. PARAXMODE OFF Vor einem Wechsel der Maschinen-Kinematik müssen Sie die Parallelachs-Funktionen deaktivieren. TNC 320 | Benutzer-Handbuch HEIDENHAIN-Klartext-Dialog | 1/2014 365 11 Programmieren: Sonderfunktionen 11.2 Bearbeitung mit Parallelachsen U, V und W FUNCTION PARAXCOMP DISPLAY Mit der Funktion PARAXCOMP DISPLAY schalten Sie die AnzeigeFunktion für Parallelachsbewegungen ein. Die TNC verrechnet Verfahrbewegungen der Parallelachse in der Positions-Anzeige der zugehörigen Hauptachse (Summenanzeige). Die PositionsAnzeige der Hauptachse zeigt dadurch immer die relative Entfernung vom Werkzeug zum Werkstück an, unabhängig davon, ob Sie die Hauptachse oder die Nebenachse bewegen. Gehen Sie bei der Definition wie folgt vor: Softkey-Leiste mit Sonderfunktionen einblenden NC-Satz 13 FUNCTION PARAXCOMP DISPLAY W Menü für Funktionen zur Definition verschiedener Klartext-Funktionen wählen FUNCTION PARAX wählen FUNCTION PARAXCOMP wählen FUNCTION PARAXCOMP DISPLAY wählen Parallelachse definieren, deren Bewegungen die TNC in der Positionsanzeige der zugehörigen Hauptachse verrechnen soll FUNCTION PARAXCOMP MOVE Die Funktion PARAXCOMP MOVE können Sie nur in Verbindung mit Geraden-Sätzen (L) verwenden. NC-Satz 13 FUNCTION PARAXCOMP MOVE W Mit der Funktion PARAXCOMP MOVE kompensiert die TNC Parallelachsbewegungen durch Ausgleichsbewegungen in der jeweils zugehörigen Hauptachse. Beispielsweise würde, bei einer Parallelachsbewegung der WAchse in negativer Richtung, gleichzeitig die Hauptachse Z um den gleichen Wert in positiver Richtung bewegt. Die relative Entfernung vom Werkzeug zum Werkstück bleibt gleich. Anwendung bei Portalmaschine: Pinole einfahren, um synchron den Querbalken nach unten zu verfahren. Gehen Sie bei der Definition wie folgt vor: Softkey-Leiste mit Sonderfunktionen einblenden Menü für Funktionen zur Definition verschiedener Klartext-Funktionen wählen FUNCTION PARAX wählen FUNCTION PARAXCOMP wählen FUNCTION PARAXCOMP MOVE wählen Parallelachse definieren 366 TNC 320 | Benutzer-Handbuch HEIDENHAIN-Klartext-Dialog | 1/2014 11 Bearbeitung mit Parallelachsen U, V und W 11.2 FUNCTION PARAXCOMP OFF Mit der Funktion PARAXCOMP OFF schalten Sie die Parallelachsfunktionen PARAXCOMP DISPLAY und PARAXCOMP MOVE aus. Gehen Sie bei der Definition wie folgt vor: Softkey-Leiste mit Sonderfunktionen einblenden NC-Sätze 13 FUNCTION PARAXCOMP OFF 13 FUNCTION PARAXCOMP OFF W Menü für Funktionen zur Definition verschiedener Klartext-Funktionen wählen FUNCTION PARAX wählen FUNCTION PARAXCOMP wählen FUNCTION PARAXCOMP OFF wählen. Wenn Sie nur für einzelne Parallelachsen die Parallelachsfunktionen ausschalten wollen, dann diese Achse zusätzlich mit angeben FUNCTION PARAXMODE Zum Aktivieren der Funktion PARAXMODE müssen Sie immer 3 Achsen definieren. Falls Sie die Funktionen PARAXMODE und PARAXCOMP kombinieren, deaktiviert die TNC die Funktion PARAXCOMP für eine Achse die in beiden Funktionen definiert wurde. Nachdem Sie PARAXMODE deaktivieren, ist die Funktion PARAXcomp wieder aktiv. NC-Satz 13 FUNCTION PARAXMODE X Y W Mit der Funktion PARAXMODE definieren Sie die Achsen, mit denen die TNC die Bearbeitung durchführen soll. Sämtliche Verfahrbewegungen und Konturbeschreibungen programmieren Sie maschinenunabhängig über die Hauptachsen X, Y und Z. Definieren Sie in der Funktion PARAXMODE 3 Achsen (z.B. FUNCTION PARAXMODE X Y W), mit denen die TNC die programmierten Verfahrbewegungen ausführen soll. Gehen Sie bei der Definition wie folgt vor: Softkey-Leiste mit Sonderfunktionen einblenden Menü für Funktionen zur Definition verschiedener Klartext-Funktionen wählen FUNCTION PARAX wählen FUNCTION PARAXMODE wählen FUNCTION PARAXMODE wählen Achsen für die Bearbeitung definieren TNC 320 | Benutzer-Handbuch HEIDENHAIN-Klartext-Dialog | 1/2014 367 11 Programmieren: Sonderfunktionen 11.2 Bearbeitung mit Parallelachsen U, V und W Hauptachse und Parallelachse gleichzeitig verfahren Wenn die Funktion PARAXMODE aktiv ist, führt die TNC programmierte Verfahrbewegungen mit den in der Funktion definierten Achsen aus. Falls die TNC gleichzeitig mit einer Parallelachse und der zugehörige Hauptachse verfahren soll, können Sie die jeweilige Achse zusätzlich mit dem Zeichen „&“eingeben. Die Achse mit dem &-Zeichen bezieht sich dann auf die Hauptachse. NC-Satz 13 FUNCTION PARAXMODE X Y W 14 L Z+100 &Z+150 R0 FMAX Das Syntaxelement „&“ ist nur in L-Sätzen erlaubt. Die zusätzliche Positionierung einer Hauptachse mit dem Befehl „&“ erfolgt im REF-System. Falls Sie die Positionsanzeige auf „Ist-Wert“ eingestellt haben, wird diese Bewegung nicht angezeigt. Schalten Sie die Positionsanzeige ggf. auf „REF-Wert“ um. FUNCTION PARAXMODE OFF Mit der Funktion PARAXCOMP OFF schalten Sie die Parallelachsfunktion aus. Die TNC verwendet die vom Maschinenhersteller konfigurierten Hauptachsen. Gehen Sie bei der Definition wie folgt vor: Softkey-Leiste mit Sonderfunktionen einblenden NC-Satz 13 FUNCTION PARAXCOMP OFF Menü für Funktionen zur Definition verschiedener Klartext-Funktionen wählen FUNCTION PARAX wählen FUNCTION PARAXMODE wählen FUNCTION PARAXMODE OFF wählen 368 TNC 320 | Benutzer-Handbuch HEIDENHAIN-Klartext-Dialog | 1/2014 11 Dateifunktionen 11.3 11.3 Dateifunktionen Anwendung Mit den FUNCTION FILE-Funktionen können Sie aus dem NCProgramm heraus die Dateioperationen kopieren, verschieben und löschen ausführen. Die FILE-Funktionen dürfen Sie nicht auf Programme oder Dateien anwenden, auf die Sie zuvor mit Funktionen wie CALL PGM oder CYCL DEF 12 PGM CALL referenziert haben. Dateioperationen definieren Sonderfunktionen wählen Programmfunktionen wählen Dateioperationen wählen: Die TNC zeigt die verfügbaren Funktionen an Funktion Bedeutung FILE COPY Datei kopieren: Pfadnamen der zu kopierenden Datei und Pfadnamen der Zieldatei angeben FILE MOVE Datei verschieben: Pfadnamen der zu verschiebenden Datei und Pfadnamen der Zieldatei angeben FILE DELETE Datei löschen: Pfadnamen der zu löschenden Datei angeben TNC 320 | Benutzer-Handbuch HEIDENHAIN-Klartext-Dialog | 1/2014 Softkey 369 11 Programmieren: Sonderfunktionen 11.4 11.4 Koordinaten-Transformationen definieren Koordinaten-Transformationen definieren Übersicht Alternativ zum Koordinaten-Transformationszyklus 7 NULLPUNKTVERSCHIEBUNG, können Sie auch die Klartext-Funktion TRANS DATUM verwenden. Ebenso wie beim Zyklus 7 können Sie mit TRANS DATUM Verschiebungswerte direkt programmieren oder eine Zeile aus einer wählbaren Nullpunkt-Tabelle aktivieren. Zusätzlich steht Ihnen die Funktion TRANS DATUM RESET zur Verfügung, mit der Sie eine aktive Nullpunkt-Verschiebung auf einfache Weise zurücksetzen können. TRANS DATUM AXIS Mit der Funktion TRANS DATUM AXIS definieren Sie eine NullpunktVerschiebung durch Eingabe von Werten in der jeweiligen Achse. Sie können in einem Satz bis zu 9 Koordinaten definieren, Inkrementaleingabe ist möglich. Gehen Sie bei der Definition wie folgt vor: Softkey-Leiste mit Sonderfunktionen einblenden NC-Satz 13 TRANS DATUMAXIS X+10 Y+25 Z+42 Menü für Funktionen zur Definition verschiedener Klartext-Funktionen wählen Transformationen wählen Nullpunkt-Verschiebung TRANS DATUM wählen Softkey für Werteingabe wählen Nullpunkt-Verschiebung in den gewünschten Achsen eingeben, jeweils mit Taste ent bestätigen Absolut eingegebene Werte beziehen sich auf den Werkstück-Nullpunkt, der durch das BezugspunktSetzen oder durch einen Preset aus der Preset-Tabelle festgelegt ist. Inkrementalwerte beziehen sich immer auf den zuletzt gültigen Nullpunkt – dieser kann bereits verschoben sein. 370 TNC 320 | Benutzer-Handbuch HEIDENHAIN-Klartext-Dialog | 1/2014 11 Koordinaten-Transformationen definieren 11.4 TRANS DATUM TABLE Mit der Funktion TRANS DATUM TABLE definieren Sie eine NullpunktVerschiebung durch Anwählen einer Nullpunkt-Nummer aus einer Nullpunkt-Tabelle. Gehen Sie bei der Definition wie folgt vor: Softkey-Leiste mit Sonderfunktionen einblenden NC-Satz 13 TRANS DATUMTABLE TABLINE25 Menü für Funktionen zur Definition verschiedener Klartext-Funktionen wählen Transformationen wählen Nullpunkt-Verschiebung TRANS DATUM wählen Cursor bis zur Funktion TRANS AXIS zurücksetzen Nullpunkt-Verschiebung TRANS DATUM TABLE wählen Wenn gewünscht, Namen der Nullpunkt-Tabelle eingeben, aus der Sie die Nullpunkt-Nummer aktivieren wollen, mit Taste ENT bestätigen. Wenn Sie keine Nullpunkt-Tabelle definieren wollen, mit Taste no ent bestätigen Zeilennummer eingeben, die die TNC aktivieren soll, mit Taste ent bestätigen Wenn Sie im TRANS DATUM TABLE-Satz keine Nullpunkt-Tabelle definiert haben, dann verwendet die TNC die mit SEL TABLE bereits zuvor im NC-Programm gewählte Nullpunkt-Tabelle oder die in der Betriebsart Programmlauf Einzelsatz oder Programmlauf Satzfolge gewählte Nullpunkt-Tabelle mit Status M. TNC 320 | Benutzer-Handbuch HEIDENHAIN-Klartext-Dialog | 1/2014 371 11 Programmieren: Sonderfunktionen 11.4 Koordinaten-Transformationen definieren TRANS DATUM RESET Mit der Funktion TRANS DATUM RESET setzen Sie eine NullpunktVerschiebung zurück. Dabei ist es unerheblich, wie Sie den Nullpunkt zuvor definiert haben. Gehen Sie bei der Definition wie folgt vor: Softkey-Leiste mit Sonderfunktionen einblenden NC-Satz 13 TRANS DATUM RESET Menü für Funktionen zur Definition verschiedener Klartext-Funktionen wählen Transformationen wählen Nullpunkt-Verschiebung TRANS DATUM wählen Softkey NULLPUNKTVERSCHIEB. RÜCKSETZEN wählen 372 TNC 320 | Benutzer-Handbuch HEIDENHAIN-Klartext-Dialog | 1/2014 11 Text-Dateien erstellen 11.5 11.5 Text-Dateien erstellen Anwendung An der TNC können Sie Texte mit einem Text-Editor erstellen und überarbeiten. Typische Anwendungen: Erfahrungswerte festhalten Arbeitsabläufe dokumentieren Formelsammlungen erstellen Text-Dateien sind Dateien vom Typ .A (ASCII). Wenn Sie andere Dateien bearbeiten möchten, dann konvertieren Sie diese zuerst in den Typ .A. Text-Datei öffnen und verlassen Betriebsart Programmieren wählen Datei-Verwaltung aufrufen: Taste PGM MGT drücken Dateien vom Typ .A anzeigen: Nacheinander Softkey TYP WÄHLEN und Softkey ANZEIGEN .A drücken Datei wählen und mit Softkey WÄHLEN oder Taste ENT öffnen oder eine neue Datei öffnen: Neuen Namen eingeben, mit Taste ENT bestätigen Wenn Sie den Text-Editor verlassen wollen, dann rufen Sie die Datei-Verwaltung auf und wählen eine Datei eines anderen Typs, wie z.B. ein Bearbeitungs-Programm. Cursor-Bewegungen Softkey Cursor ein Wort nach rechts Cursor ein Wort nach links Cursor auf die nächste Bildschirmseite Cursor auf die vorherige Bildschirmseite Cursor zum Datei-Anfang Cursor zum Datei-Ende TNC 320 | Benutzer-Handbuch HEIDENHAIN-Klartext-Dialog | 1/2014 373 11 Programmieren: Sonderfunktionen 11.5 Text-Dateien erstellen Texte editieren Über der ersten Zeile des Text-Editors befindet sich ein Informationsfeld, in dem Dateinamen, Aufenthaltsort und Zeileninformationen anzeigt werden: Datei: Name der Textdatei Zeile: Aktuelle Zeilenposition des Cursors Spalte: Aktuelle Spaltenposition des Cursors Der Text wird an der Stelle eingefügt, an der sich der Cursor gerade befindet. Mit den Pfeiltasten bewegen Sie den Cursor an jede beliebige Stelle der Textdatei. Die Zeile, in der sich der Cursor befindet, wird farblich hervorgehoben. Mit der Taste Return oder ENT können Sie Zeilen umbrechen. Zeichen, Wörter und Zeilen löschen und wieder einfügen Mit dem Text-Editor können Sie ganze Worte oder Zeilen löschen und an anderer Stelle wieder einfügen. Cursor auf Wort oder Zeile bewegen, die gelöscht und an anderer Stelle eingefügt werden soll Softkey WORT LÖSCHEN bzw. ZEILE LÖSCHEN drücken: Der Text wird entfernt und zwischengespeichert Cursor auf Position bewegen, an der der Text eingefügt werden soll und Softkey ZEILE/WORT EINFÜGEN drücken Funktion Softkey Zeile löschen und zwischenspeichern Wort löschen und zwischenspeichern Zeichen löschen und zwischenspeichern Zeile oder Wort nach Löschen wieder einfügen 374 TNC 320 | Benutzer-Handbuch HEIDENHAIN-Klartext-Dialog | 1/2014 11 Text-Dateien erstellen 11.5 Textblöcke bearbeiten Sie können Textblöcke beliebiger Größe kopieren, löschen und an anderer Stelle wieder einfügen. In jedem Fall markieren Sie zuerst den gewünschten Textblock: Textblock markieren: Cursor auf das Zeichen bewegen, an dem die Textmarkierung beginnen soll Softkey BLOCK MARKIEREN drücken Cursor auf das Zeichen bewegen, an dem die Textmarkierung enden soll. Wenn Sie den Cursor mit den Pfeil-Tasten direkt nach oben und unten bewegen, werden die dazwischenliegenden Textzeilen vollständig markiert – der markierte Text wird farblich hervorgehoben Nachdem Sie den gewünschten Textblock markiert haben, bearbeiten Sie den Text mit folgenden Softkeys weiter: Funktion Softkey Markierten Block löschen und zwischenspeichern Markierten Block zwischenspeichern, ohne zu löschen (kopieren) Wenn Sie den zwischengespeicherten Block an anderer Stelle einfügen wollen, führen Sie noch folgende Schritte aus: Cursor auf die Position bewegen, an der Sie den zwischengespeicherten Textblock einfügen wollen Softkey BLOCK EINFÜGEN drücken: Text wird eingefügt Solange sich der Text im Zwischenspeicher befindet, können Sie ihn beliebig oft einfügen. Markierten Block in andere Datei übertragen Den Textblock wie bereits beschrieben markieren Softkey ANHÄNGEN AN DATEI drücken. Die TNC zeigt den Dialog Ziel-Datei = Pfad und Namen der Zieldatei eingeben. Die TNC hängt den markierten Textblock an die Zieldatei an. Wenn keine Zieldatei mit dem eingegebenen Namen existiert, dann schreibt die TNC markierten Text in eine neue Datei Andere Datei an Cursor-Position einfügen Den Cursor an die Stelle im Text bewegen, an der Sie eine andere Textdatei einfügen möchten Softkey EINFÜGEN VON DATEI drücken. Die TNC zeigt den Dialog Datei-Name = Pfad und Namen der Datei eingeben, die Sie einfügen wollen TNC 320 | Benutzer-Handbuch HEIDENHAIN-Klartext-Dialog | 1/2014 375 11 Programmieren: Sonderfunktionen 11.5 Text-Dateien erstellen Textteile finden Die Suchfunktion des Text-Editors findet Worte oder Zeichenketten im Text. Die TNC stellt zwei Möglichkeiten zur Verfügung. Aktuellen Text finden Die Suchfunktion soll ein Wort finden, das dem Wort entspricht, in dem sich der Cursor gerade befindet: Cursor auf das gewünschte Wort bewegen Suchfunktion wählen: Softkey SUCHEN drücken Softkey AKTUELLES WORT SUCHEN drücken Suchfunktion verlassen: Softkey ENDE drücken Beliebigen Text finden Suchfunktion wählen: Softkey SUCHEN drücken. Die TNC zeigt den Dialog Suche Text: Gesuchten Text eingeben Text suchen: Softkey AUSFÜHREN drücken Suchfunktion verlassen Softkey ENDE drücken 376 TNC 320 | Benutzer-Handbuch HEIDENHAIN-Klartext-Dialog | 1/2014 11 Frei definierbare Tabellen 11.6 11.6 Frei definierbare Tabellen Grundlagen In frei definierbaren Tabellen, können Sie beliebige Informationen vom NC-Programm aus speichern und lesen. Dafür stehen die QParameter-Funktionen FN 26 bis FN 28 zur Verfügung. Das Format frei definierbarer Tabellen, also die enthaltenen Spalten und ihre Eigenschaften, können Sie mit dem Struktur-Editor ändern. Dadurch können Sie Tabellen erstellen, die exakt auf Ihre Anwendung zugeschnitten sind. Desweiteren können Sie zwischen einer Tabellen-Ansicht (Standard-Einstellung) und einer Formular-Ansicht wechseln. Frei definierbare Tabellen anlegen Dateiverwaltung wählen: Taste pgm mgt drücken Beliebigen Dateinamen mit Endung .TAB eingeben, mit Taste ENT bestätigen: Die TNC zeigt ein Überblendfenster mit fest hinterlegten Tabellenformaten Mit der Pfeiltaste eine Tabellenvorlage z.B. EXAMPLE.TAB wählen, mit Taste ent bestätigen: Die TNC öffnet eine neue Tabelle in dem vordefinierten Format Um die Tabelle an Ihre Bedürfnisse anzupassen, müssen Sie das Tabellenformat ändern, siehe "Tabellenformat ändern", Seite 378 Ihr Maschinenhersteller kann eigene Tabellenvorlagen erstellen und in der TNC ablegen. Wenn Sie eine neue Tabelle erzeugen, öffnet die TNC ein Überblendfenster, in dem alle vorhandenen Tabellenvorlagen aufgelistet werden. Sie können auch eigene Tabellenvorlagen in der TNC hinterlegen. Hierzu erstellen Sie eine neue Tabelle, ändern das Tabellenformat und speichern diese Tabelle im Verzeichnis TNC:\system\proto. Wenn Sie nun eine neue Tabelle erstellen, wird Ihre Vorlage ebenfalls in dem Auswahlfenster für die Tabellenvorlagen angeboten. TNC 320 | Benutzer-Handbuch HEIDENHAIN-Klartext-Dialog | 1/2014 377 11 Programmieren: Sonderfunktionen 11.6 Frei definierbare Tabellen Tabellenformat ändern Drücken Sie den Softkey FORMAT EDITIEREN (2. SoftkeyEbene): Die TNC öffnet das Editor-Formular, in dem die Tabellenstruktur dargestellt ist. Entnehmen Sie die Bedeutung des Strukturbefehls (Kopfzeileneintrag) aus nachfolgender Tabelle. Strukturbefehl Bedeutung Verfügbare Spalten: Auflistung aller in der Tablle enthaltenen Spalten Verschieben vor: Der in Verfügbare Spalten markierte Eintrag wird vor diese Spalte geschoben Name Spaltenname: wird in der Kopfzeile angezeigt Spaltentyp TEXT: Texteingabe SIGN: Vorzeichen + oder BIN: Binärzahl DEC: Dezimale, positive, ganze Zahl (Kardinalzahl) HEX: Hexadezimalzahl INT: ganze Zahl LENGTH: Länge (wird in inchProgrammen umgerechnet) FEED: Vorschub (mm/min oder 0.1 inch/ min) IFEED: Vorschub (mm/min oder inch/ min) FLOAT: Fließkommazahl BOOL: Wahrheitswert INDEX: Index TSTAMP: Fest definiertes Format für Datum und Uhrzeit Default Wert Wert, mit dem die Felder in dieser Spalte vorbelegt werden Breite Breite der Spalte (Anzahl Zeichen) Primärschlüssel Erste Tabellenspalte Sprachabhängige Dialoge Sprachabhängige Spaltenbezeichnung 378 TNC 320 | Benutzer-Handbuch HEIDENHAIN-Klartext-Dialog | 1/2014 11 Frei definierbare Tabellen 11.6 Sie können im Formular mit einer angeschlossenen Mouse oder mit der TNC-Tastatur navigieren. Navigation mit der TNC-Tastatur: Drücken Sie die Navigationstasten, um in die Eingabefelder zu springen. Innerhalb eines Eingabefeldes können Sie mit den Pfeiltasten navigieren. Aufklappbare Menüs öffnen Sie mit der Taste GOTO. In einer Tabelle die bereits Zeilen enthält, können Sie die Tabelleneigenschaften Name und Spaltentyp nicht verändern. Erst wenn Sie alle Zeilen löschen, können Sie diese Eigenschaften ändern. Erstellen Sie ggf. vorher eine Sicherheitskopie der Tabelle. In einem Feld vom Spaltentyp TSTAMP können Sie einen ungültigen Wert zurücksetzten, wenn Sie die Taste CE und anschließend die Taste ENT drücken. Struktur-Editor beenden Drücken Sie den Softkey OK. Die TNC schließt das EditorFormular und übernimmt die Änderungen. Durch Drücken des Softkeys ABBRUCH werden alle Änderungen verworfen. Wechseln zwischen Tabellen- und Formularansicht Alle Tabellen mit der Dateiendung .TAB können Sie sich entweder in der Listenansicht oder in der Formularansicht anzeigen lassen. Drücken Sie die Taste für die Einstellung der Bildschirmaufteilung. Wählen Sie den entsprechenden Softkey für die Listen- oder Formularansicht (Formularansicht: mit und ohne Dialogtexte) In der Formularansicht zeigt die TNC in der linken Bildschirmhälfte die Zeilennummern mit dem Inhalt der ersten Spalte. In der rechten Bildschirmhälfte können Sie die Daten ändern. Drücken Sie die Taste ENT oder die Pfeiltaste, um in das nächste Eingabefeld zu wechseln. Um eine andere Zeile zu wählen, drücken Sie die grüne Navigationstaste (Ordnersymbol). Dadurch wechselt der Cursor in das linke Fenster und Sie können mit den Pfeiltasten die gewünschte Zeile anwählen. Mit der grünen Navigationstaste wechseln Sie wieder in das Eingabefenster. TNC 320 | Benutzer-Handbuch HEIDENHAIN-Klartext-Dialog | 1/2014 379 11 Programmieren: Sonderfunktionen 11.6 Frei definierbare Tabellen FN 26: TABOPEN: Frei definierbare Tabelle öffnen Mit der Funktion FN 26: TABOPEN öffnen Sie eine beliebige frei definierbare Tabelle, um diese Tabelle mit FN 27 zu beschreiben, bzw. aus dieser Tabelle mit FN 28 zu lesen. In einem NC Programm kann immer nur eine Tabelle geöffnet sein. Ein neuer Satz mit TABOPEN schließt die zuletzt geöffnete Tabelle automatisch. Die zu öffnende Tabelle muss die Erweiterung .TAB haben. Beispiel: Tabelle TAB1.TAB öffnen, die im Verzeichnis TNC:\DIR1 gespeichert ist 56 FN 26: TABOPEN TNC:\DIR1\TAB1.TAB 380 TNC 320 | Benutzer-Handbuch HEIDENHAIN-Klartext-Dialog | 1/2014 11 Frei definierbare Tabellen 11.6 FN 27: TABWRITE: Frei definierbare Tabelle beschreiben Mit der Funktion FN 27: TABWRITE beschreiben Sie die Tabelle, die Sie zuvor mit FN 26: TABOPEN geöffnet haben. Sie können mehrere Spaltennamen in einem TABWRITE-Satz definieren, d.h. beschreiben. Die Spaltennamen müssen zwischen Anführungszeichen stehen und durch ein Komma getrennt sein. Den Wert, den die TNC in die jeweilige Spalte schreiben soll, definieren Sie in Q-Parametern. Beachten Sie, dass die Funktion FN 27: TABWRITE standardmäßig auch in der Betriebsart ProgrammTest Werte in die aktuell geöffnete Tabelle schreibt. Mit der Funktion FN18 ID992 NR16 können Sie abfragen, in welcher Betriebsart das Programm ausgeführt wird. Falls die Funktion FN27 nur in den Betriebsarten Programmlauf Einzelsatz und Programmlauf Satzfolge ausgeführt werden soll, können Sie mit einer Sprunganweisung den entsprechenden Programmabschnitt überspringen Seite 280. Sie können nur numerische Tabellenfelder beschreiben. Wenn Sie mehrere Spalten in einem Satz beschreiben wollen, müssen Sie die zu schreibenden Werte in aufeinanderfolgenden Q-ParameterNummern speichern. Beispiel In die Zeile 5 der momentan geöffneten Tabelle die Spalten Radius, Tiefe und D beschreiben. Die Werte, die in die Tabelle geschrieben werden sollen, müssen in den Q-Parametern Q5, Q6 und Q7 gespeichert sein. 53 Q5 = 3,75 54 Q6 = -5 55 Q7 = 7,5 56 FN 27: TABWRITE 5/“RADIUS,TIEFE,D“ = Q5 TNC 320 | Benutzer-Handbuch HEIDENHAIN-Klartext-Dialog | 1/2014 381 11 Programmieren: Sonderfunktionen 11.6 Frei definierbare Tabellen FN 28: TABREAD: Frei definierbare Tabelle lesen Mit der Funktion FN 28: TABREAD lesen Sie aus der Tabelle, die Sie zuvor mit FN 26: TABOPEN geöffnet haben. Sie können mehrere Spaltennamen in einem TABREAD-Satz definieren, d.h. lesen. Die Spaltennamen müssen zwischen Anführungszeichen stehen und durch ein Komma getrennt sein. Die Q-Parameter-Nummer, in die die TNC den ersten gelesenen Wert schreiben soll, definieren Sie im FN 28-Satz. Sie können nur numerische Tabellenfelder lesen. Wenn Sie mehrere Spalten in einem Satz lesen, dann speichert die TNC die gelesenen Werte in aufeinanderfolgenden Q-Parameter-Nummern. Beispiel Aus der Zeile 6 der momentan geöffneten Tabelle die Werte der Spalten Radius, Tiefe und D lesen. Den ersten Wert im QParametern Q10 speichern (zweiter Wert in Q11, dritter Wert in Q12). 56 FN 28: TABREAD Q10 = 6/“RADIUS,TIEFE,D“ 382 TNC 320 | Benutzer-Handbuch HEIDENHAIN-Klartext-Dialog | 1/2014 12 Programmieren: MehrachsBearbeitung 12 Programmieren: Mehrachs-Bearbeitung 12.1 Funktionen für die Mehrachsbearbeitung 12.1 Funktionen für die Mehrachsbearbeitung In diesem Kapitel sind die TNC-Funktionen zusammengefasst, die mit der Mehrachsbearbeitung zusammenhängen: TNC-Funktion Beschreibung Seite PLANE Beabeitungen in der geschwenkten Bearbeitungsebene definieren 385 M116 Vorschub von Drehachsen 406 M126 Drehachsen wegoptimiert verfahren 407 M94 Anzeigewert von Drehachsen reduzieren 408 M138 Auswahl von Schwenkachsen 409 384 TNC 320 | Benutzer-Handbuch HEIDENHAIN-Klartext-Dialog | 1/2014 12 Die PLANE-Funktion: Schwenken der Bearbeitungsebene 12.2 (Software-Option 1) 12.2 Die PLANE-Funktion: Schwenken der Bearbeitungsebene (Software-Option 1) Einführung Die Funktionen zum Schwenken der Bearbeitungsebene müssen von Ihrem Maschinenhersteller freigegeben sein! Die PLANE-Funktion können Sie in vollem Umfang nur an Maschinen einsetzen, die über mindestens zwei Drehachsen (Tisch oder/und Kopf) verfügen. Ausnahme: Die Funktion PLANE AXIAL können Sie auch dann verwenden, wenn an Ihrer Maschine nur eine einzelne Drehachse vorhanden bzw. aktiv ist. Mit der PLANE-Funktion (engl. plane = Ebene) steht Ihnen eine leistungsfähige Funktion zur Verfügung, mit der Sie auf unterschiedliche Weisen geschwenkte Bearbeitungsebenen definieren können. Alle in der TNC verfügbaren PLANE-Funktionen beschreiben die gewünschte Bearbeitungsebene unabhängig von den Drehachsen, die tatsächlich an Ihrer Maschine vorhanden sind. Folgende Möglichkeiten stehen zur Verfügung: Funktion Erforderliche Parameter SPATIAL Drei Raumwinkel SPA, SPB, SPC Softkey Seite 389 PROJECTED Zwei Projektionswinkel PROPR und PROMIN sowie ein Rotationswinkel ROT 391 EULER Drei Eulerwinkel Präzession (EULPR), Nutation (EULNU) und Rotation (EULROT), 392 VECTOR Normalenvektor zur Definition der Ebene und Basisvektor zur Definition der Richtung der geschwenkten XAchse 394 TNC 320 | Benutzer-Handbuch HEIDENHAIN-Klartext-Dialog | 1/2014 385 12 Programmieren: Mehrachs-Bearbeitung 12.2 Die PLANE-Funktion: Schwenken der Bearbeitungsebene (Software-Option 1) Funktion Erforderliche Parameter Softkey Seite POINTS Koordinaten von drei beliebigen Punkten der zu schwenkenden Ebene 396 RELATIV Einzelner, inkremental wirkender Raumwinkel 398 AXIAL Bis zu drei absolute oder inkrementale Achswinkel A, B, C 399 RESET PLANE-Funktion rücksetzen 388 Die Parameter-Definition der PLANE-Funktion ist in zwei Teile gegliedert: Die geometrische Definition der Ebene, die für jede der verfügbaren PLANE-Funktionen unterschiedlich ist Das Positionierverhalten der PLANE-Funktion, das unabhängig von der Ebenendefinition zu sehen ist und für alle PLANE-Funktionen identisch ist, siehe "Positionierverhalten der PLANE-Funktion festlegen", Seite 401 Die Funktion Ist-Position übernehmen ist bei aktiver geschwenkter Bearbeitungsebene nicht möglich. Wenn Sie die PLANE-Funktion bei aktivem M120 verwenden, dann hebt die TNC die Radius-Korrektur und damit auch die Funktion M120 automatisch auf. PLANE-Funktionen grundsätzlich immer mit PLANE RESET zurücksetzen. Die Eingabe von 0 in allen PLANE-Parametern setzt die Funktion nicht vollständig zurück. Falls Sie mit der Funktion M138 die Anzahl der Schwenkachsen begrenzen, können dadurch die Schwenkmöglichkeiten an Ihrer Maschine eingeschränkt werden. Sie können die PLANE-Funktionen nur mit WerkzeugAchse Z verwenden. Die TNC unterstützt das Schwenken der Bearbeitungsebene nur mit Spindelachse Z. 386 TNC 320 | Benutzer-Handbuch HEIDENHAIN-Klartext-Dialog | 1/2014 12 Die PLANE-Funktion: Schwenken der Bearbeitungsebene 12.2 (Software-Option 1) PLANE-Funktion definieren Softkey-Leiste mit Sonderfunktionen einblenden PLANE-Funktion wählen: Softkey bearb.-ebene schwenken drücken: Die TNC zeigt in der Softkey-Leiste die zur Verfügung stehenden Definitionsmöglichkeiten an Funktion wählen Gewünschte Funktion per Softkey wählen: Die TNC führt den Dialog fort und fragt die erforderlichen Parameter ab Positions-Anzeige Sobald eine beliebige PLANE-Funktion aktiv ist, zeigt die TNC in der zusätzlichen Status-Anzeige den berechneten Raumwinkel an (siehe Bild). Grundsätzlich rechnet die TNC – unabhängig von der verwendeten PLANE-Funktion – intern immer zurück auf Raumwinkel. Im Modus Restweg (RESTW) zeigt die TNC beim Einschwenken (Modus MOVE oder TURN) in der Drehachse den Weg bis zur definierten (bzw. berechneten) Endposition der Drehachse an. TNC 320 | Benutzer-Handbuch HEIDENHAIN-Klartext-Dialog | 1/2014 387 12 Programmieren: Mehrachs-Bearbeitung 12.2 Die PLANE-Funktion: Schwenken der Bearbeitungsebene (Software-Option 1) PLANE-Funktion rücksetzen Softkey-Leiste mit Sonderfunktionen einblenden NC-Satz 25 PLANE RESET MOVE ABST50 F1000 TNC Sonderfunktionen wählen: Softkey spezielle TNC funkt. drücken PLANE-Funktion wählen: Softkey bearb.-ebene schwenken drücken: Die TNC zeigt in der Softkey-Leiste die zur Verfügung stehenden Definitionsmöglichkeiten an Funktion zum Rücksetzen wählen: Damit ist die PLANE-Funktion intern zurückgesetzt, an den aktuellen Achspositionen ändert sich dadurch nichts Festlegen, ob die TNC die Schwenkachsen automatisch in Grundstellung fahren soll (MOVE oder TURN) oder nicht (STAY), siehe "Automatisches Einschwenken: MOVE/TURN/STAY (Eingabe zwingend erforderlich)", Seite 401 Eingabe beenden: Taste END drücken Die Funktion PLANE RESET setzt die aktive PLANEFunktion – oder einen aktiven Zyklus 19 – vollständig zurück (Winkel = 0 und Funktion inaktiv). Eine Mehrfachdefinition ist nicht erforderlich. 388 TNC 320 | Benutzer-Handbuch HEIDENHAIN-Klartext-Dialog | 1/2014 12 Die PLANE-Funktion: Schwenken der Bearbeitungsebene 12.2 (Software-Option 1) Bearbeitungsebene über Raumwinkel definieren: PLANE SPATIAL Anwendung Raumwinkel definieren eine Bearbeitungsebene durch bis zu drei Drehungen um ein Koordinatensystem, wobei hierfür zwei Sichtweisen existieren, die immer auf dasselbe Ergebnis führen. Drehungen um das maschinenfeste Koordinatensystem: Die Reihenfolge der Drehungen erfolgt zunächst um die Maschinenachse C, dann um die Maschinenachse B, dann um die Maschinenachse A. Drehungen um das jeweils geschwenkte Koordinatensystem: Die Reihenfolge der Drehungen erfolgt zunächst um die Maschinenachse C, dann um die gedrehte Achse B, dann um die gedrehte Achse A. Diese Sichtweise ist in der Regel einfacher verständlich, da sich die Drehungen des Koordinatensystems durch das Feststehen einer Drehachse einacher nachvollziehen lassen. Beachten Sie vor dem Programmieren Sie müssen immer alle drei Raumwinkel SPA, SPB und SPC definieren, auch wenn einer der Winkel 0 ist. Die Funktionsweise entspricht der des Zyklus 19, sofern die Eingaben im Zyklus 19 maschinenseitig auf Raumwinkeleingabe gestellt sind. Parameterbeschreibung für das Positionierverhalten: siehe "Positionierverhalten der PLANE-Funktion festlegen", Seite 401. TNC 320 | Benutzer-Handbuch HEIDENHAIN-Klartext-Dialog | 1/2014 389 12 Programmieren: Mehrachs-Bearbeitung 12.2 Die PLANE-Funktion: Schwenken der Bearbeitungsebene (Software-Option 1) Eingabeparameter Raumwinkel A?: Drehwinkel SPA um die maschinenfeste Achse X (siehe Bild rechts oben). Eingabebereich von -359.9999° bis +359.9999° Raumwinkel B?: Drehwinkel SPB um die maschinenfeste Achse Y (siehe Bild rechts oben). Eingabebereich von -359.9999° bis +359.9999° Raumwinkel C?: Drehwinkel SPC um die maschinenfeste Achse Z (siehe Bild rechts Mitte). Eingabebereich von -359.9999° bis +359.9999° Weiter mit den Positioniereigenschaften, siehe "Positionierverhalten der PLANE-Funktion festlegen", Seite 401 Verwendete Abkürzungen Abkürzung Bedeutung SPATIAL Engl. spatial = räumlich SPA spatial A: Drehung um X-Achse SPB spatial B: Drehung um Y-Achse SPC spatial C: Drehung um Z-Achse NC-Satz 5 PLANE SPATIAL SPA+27 SPB+0 SPC +45 ..... 390 TNC 320 | Benutzer-Handbuch HEIDENHAIN-Klartext-Dialog | 1/2014 12 Die PLANE-Funktion: Schwenken der Bearbeitungsebene 12.2 (Software-Option 1) Bearbeitungsebene über Projektionswinkel definieren: PLANE PROJECTED Anwendung Projektionswinkel definieren eine Bearbeitungsebene durch die Angabe von zwei Winkeln, die Sie durch Projektion der 1. Koordinaten-ebene (Z/X bei Werkzeugachse Z) und der 2. Koordinatenebene (Y/Z bei Werkzeugachse Z) in die zu definierende Bearbeitungsebene ermitteln können. Beachten Sie vor dem Programmieren Projektionswinkel können Sie nur dann verwenden, wenn die Winkeldefinitionen sich auf einen rechtwinkligen Quader beziehen. Ansonsten entstehen Verzerrungen am Werkstück. Parameterbeschreibung für das Positionierverhalten: siehe "Positionierverhalten der PLANE-Funktion festlegen", Seite 401. Eingabeparameter Proj.-Winkel 1. Koordinatenebene?: Projizierter Winkel der geschwenkten Bearbeitungsebene in die 1. Koordinatenebene des maschinenfesten Koordinatensystems (Z/X bei Werkzeugachse Z, siehe Bild rechts oben). Eingabebereich von -89.9999° bis +89.9999°. 0°-Achse ist die Hauptachse der aktiven Bearbeitungsebene (X bei Werkzeugachse Z, positive Richtung siehe Bild rechts oben) Proj.-Winkel 2. Koordinatenebene?: Projizierter Winkel in die 2. Koordinatenebene des maschinenfesten Koordinatensystems (Y/Z bei Werkzeugachse Z, siehe Bild rechts oben). Eingabebereich von -89.9999° bis +89.9999°. 0°-Achse ist die Nebenachse der aktiven Bearbeitungsebene (Y bei Werkzeugachse Z) ROT-Winkel der geschw. Ebene?: Drehung des geschwenkten Koordinatensystems um die geschwenkte Werkzeug-Achse (entspricht sinngemäß einer Rotation mit Zyklus 10 DREHUNG). Mit dem Rotations-Winkel können Sie auf einfache Weise die Richtung der Hauptachse der Bearbeitungsebene (X bei Werkzeug-Achse Z, Z bei Werkzeug-Achse Y, siehe Bild rechts Mitte) bestimmen. Eingabebereich von -360° bis +360° Weiter mit den Positioniereigenschaften, siehe "Positionierverhalten der PLANE-Funktion festlegen", Seite 401 NC-Satz 5 PLANE PROJECTED PROPR+24 PROMIN+24 PROROT+30 ..... TNC 320 | Benutzer-Handbuch HEIDENHAIN-Klartext-Dialog | 1/2014 391 12 Programmieren: Mehrachs-Bearbeitung 12.2 Die PLANE-Funktion: Schwenken der Bearbeitungsebene (Software-Option 1) Verwendete Abkürzungen: PROJECTED Engl. projected = projiziert PROPR principle plane: Hauptebene PROMIN minor plane: Nebenebene PROMIN Engl. rotation: Rotation Bearbeitungsebene über Eulerwinkel definieren: PLANE EULER Anwendung Eulerwinkel definieren eine Bearbeitungsebene durch bis zu drei Drehungen um das jeweils geschwenkte Koordinatensystem. Die drei Eulerwinkel wurden vom Schweizer Mathematiker Euler definiert. Übertragen auf das Maschinen-Koordinatensystem ergeben sich folgende Bedeutungen: Präzessionswinkel: EULPR Nutationswinkel: EULNU Rotationswinkel: EULROT Drehung des Koordinatensystems um die Z-Achse Drehung des Koordinatensystems um die durch den Präzessionswinkel verdrehte X-Achse Drehung der geschwenkten Bearbeitungsebene um die geschwenkte Z-Achse Beachten Sie vor dem Programmieren Parameterbeschreibung für das Positionierverhalten: siehe "Positionierverhalten der PLANE-Funktion festlegen", Seite 401. 392 TNC 320 | Benutzer-Handbuch HEIDENHAIN-Klartext-Dialog | 1/2014 12 Die PLANE-Funktion: Schwenken der Bearbeitungsebene 12.2 (Software-Option 1) Eingabeparameter Drehw. Haupt-Koordinatenebene?: Drehwinkel EULPR um die Z-Achse (siehe Bild rechts oben). Beachten Sie: Eingabebereich ist -180.0000° bis 180.0000° 0°-Achse ist die X-Achse Schwenkwinkel Werkzeug-Achse?: Schwenkwinkel EULNUT des Koordinatensystems um die durch den Präzessionswinkel verdrehte XAchse (siehe Bild rechts Mitte). Beachten Sie: Eingabebereich ist 0° bis 180.0000° 0°-Achse ist die Z-Achse ROT-Winkel der geschw. Ebene?: Drehung EULROT des geschwenkten Koordinatensystems um die geschwenkte Z-Achse (entspricht sinngemäß einer Rotation mit Zyklus 10 DREHUNG). Mit dem Rotations-Winkel können Sie auf einfache Weise die Richtung der X-Achse in der geschwenkten Bearbeitungsebene bestimmen (siehe Bild rechts unten). Beachten Sie: Eingabebereich ist 0° bis 360.0000° 0°-Achse ist die X-Achse Weiter mit den Positioniereigenschaften, siehe "Positionierverhalten der PLANE-Funktion festlegen", Seite 401 NC-Satz 5 PLANE EULER EULPR45 EULNU20 EULROT22 ..... TNC 320 | Benutzer-Handbuch HEIDENHAIN-Klartext-Dialog | 1/2014 393 12 Programmieren: Mehrachs-Bearbeitung 12.2 Die PLANE-Funktion: Schwenken der Bearbeitungsebene (Software-Option 1) Verwendete Abkürzungen Abkürzung Bedeutung EULER Schweizer Mathematiker, der die sogenannten Euler-Winkel definierte EULPR Präzessions-Winkel: Winkel, der die Drehung des Koordinatensystems um die Z-Achse beschreibt EULNU Nutationswinkel: Winkel, der die Drehung des Koordinatensystems um die durch den Präzessionswinkel verdrehte X-Achse beschreibt EULROT Rotations-Winkel: Winkel, der die Drehung der geschwenkten Bearbeitungsebene um die geschwenkte Z-Achse beschreibt Bearbeitungsebene über zwei Vektoren definieren: PLANE VECTOR Anwendung Die Definition einer Bearbeitungsebene über zwei Vektoren können Sie dann verwenden, wenn Ihr CAD-System den Basisvektor und den Normalenvektor der geschwenkten Bearbeitungsebene berechnen kann. Eine normierte Eingabe ist nicht erforderlich. Die TNC berechnet die Normierung intern, so dass Sie Werte zwischen -9.999999 und +9.999999 eingeben können. Der für die Definition der Bearbeitungsebene erforderliche Basisvektor ist durch die Komponenten BX, BY und BZ definiert (siehe Bild rechts oben). Der Normalenvektor ist durch die Komponenten NX, NY und NZ definiert. Beachten Sie vor dem Programmieren Der Basisvektor definiert die Richtung der Hauptachse in der geschwenkten Bearbeitunsebene, der Normalenvektor muss senkrecht auf der geschwenkten Bearbeitungsebene stehen und bestimmt somit deren Ausrichtung. Die TNC berechnet intern aus den von Ihnen eingegebenen Werten jeweils normierte Vektoren. Parameterbeschreibung für das Positionierverhalten: siehe "Positionierverhalten der PLANE-Funktion festlegen", Seite 401. 394 TNC 320 | Benutzer-Handbuch HEIDENHAIN-Klartext-Dialog | 1/2014 12 Die PLANE-Funktion: Schwenken der Bearbeitungsebene 12.2 (Software-Option 1) Eingabeparameter X-Komponente Basisvektor?: X-Komponente BX des Basisvektors B (siehe Bild rechts oben). Eingabebereich: -9.9999999 bis +9.9999999 Y-Komponente Basisvektor?: Y-Komponente BY des Basisvektors B (siehe Bild rechts oben). Eingabebereich: -9.9999999 bis +9.9999999 Z-Komponente Basisvektor?: Z-Komponente BZ des Basisvektors B (siehe Bild rechts oben). Eingabebereich: -9.9999999 bis +9.9999999 X-Komponente Normalenvektor?: X-Komponente NX des Normalenvektors N (siehe Bild rechts Mitte). Eingabebereich: -9.9999999 bis +9.9999999 Y-Komponente Normalenvektor?: Y-Komponente NY des Normalenvektors N (siehe Bild rechts Mitte). Eingabebereich: -9.9999999 bis +9.9999999 Z-Komponente Normalenvektor?: Z-Komponente NZ des Normalenvektors N (siehe Bild rechts unten). Eingabebereich: -9.9999999 bis +9.9999999 Weiter mit den Positioniereigenschaften, siehe "Positionierverhalten der PLANE-Funktion festlegen", Seite 401 NC-Satz 5 PLANE VECTOR BX0.8 BY-0.4 BZ-0.42 NX0.2 NY0.2 NZ0.92 .. Verwendete Abkürzungen Abkürzung Bedeutung VECTOR Englisch vector = Vektor BX, BY, BZ Basisvektor: X-, Y- und Z-Komponente NX, NY, NZ Normalenvektor: X-, Y- und Z-Komponente TNC 320 | Benutzer-Handbuch HEIDENHAIN-Klartext-Dialog | 1/2014 395 12 Programmieren: Mehrachs-Bearbeitung 12.2 Die PLANE-Funktion: Schwenken der Bearbeitungsebene (Software-Option 1) Bearbeitungsebene über drei Punkte definieren: PLANE POINTS Anwendung Eine Bearbeitungsebene lässt sich eindeutig definieren durch die Angabe dreier beliebiger Punkte P1 bis P3 dieser Ebene. Diese Möglichkeit ist in der Funktion PLANE POINTS realisiert. Beachten Sie vor dem Programmieren Die Verbindung von Punkt 1 zu Punkt 2 legt die Richtung der geschwenkten Hauptachse fest (X bei Werkzeugachse Z). Die Richtung der geschwenkten Werkzeugachse bestimmen Sie durch die Lage des 3. Punktes bezogen auf die Verbindungslinie zwischen Punkt 1 und Punkt 2. Mit Hilfe der Rechte-Hand-Regel (Daumen = X-Achse, Zeigefinger = Y-Achse, Mittelfinger = Z-Achse, siehe Bild rechts oben), gilt: Daumen (X-Achse) zeigt von Punkt 1 nach Punkt 2, Zeigefinger (Y-Achse) zeigt parallel zur geschwenkten Y-Achse in Richtung Punkt 3. Dann zeigt der Mittelfinger in Richtung der geschwenkten Werkzeug-Achse. Die drei Punkte definieren die Neigung der Ebene. Die Lage des aktiven Nullpunkts wird von der TNC nicht verändert. Parameterbeschreibung für das Positionierverhalten: siehe "Positionierverhalten der PLANE-Funktion festlegen", Seite 401. 396 TNC 320 | Benutzer-Handbuch HEIDENHAIN-Klartext-Dialog | 1/2014 12 Die PLANE-Funktion: Schwenken der Bearbeitungsebene 12.2 (Software-Option 1) Eingabeparameter X-Koordinate 1. Ebenenpunkt?: X-Koordinate P1X des 1. Ebenenpunktes (siehe Bild rechts oben) Y-Koordinate 1. Ebenenpunkt?: Y-Koordinate P1Y des 1. Ebenenpunktes (siehe Bild rechts oben) Z-Koordinate 1. Ebenenpunkt?: Z-Koordinate P1Z des 1. Ebenenpunktes (siehe Bild rechts oben) X-Koordinate 2. Ebenenpunkt?: X-Koordinate P2X des 2. Ebenenpunktes (siehe Bild rechts Mitte) Y-Koordinate 2. Ebenenpunkt?: Y-Koordinate P2Y des 2. Ebenenpunktes (siehe Bild rechts Mitte) Z-Koordinate 2. Ebenenpunkt?: Z-Koordinate P2Z des 2. Ebenenpunktes (siehe Bild rechts Mitte) X-Koordinate 3. Ebenenpunkt?: X-Koordinate P3X des 3. Ebenenpunktes (siehe Bild rechts unten) Y-Koordinate 3. Ebenenpunkt?: Y-Koordinate P3Y des 3. Ebenenpunktes (siehe Bild rechts unten) Z-Koordinate 3. Ebenenpunkt?: Z-Koordinate P3Z des 3. Ebenenpunktes (siehe Bild rechts unten) Weiter mit den Positioniereigenschaften siehe "Positionierverhalten der PLANE-Funktion festlegen", Seite 401 NC-Satz 5 PLANE POINTS P1X+0 P1Y+0 P1Z+20 P2X+30 P2Y+31 P2Z+20 P3X +0 P3Y+41 P3Z+32.5 ..... Verwendete Abkürzungen Abkürzung Bedeutung POINTS Englisch points = Punkte TNC 320 | Benutzer-Handbuch HEIDENHAIN-Klartext-Dialog | 1/2014 397 12 Programmieren: Mehrachs-Bearbeitung 12.2 Die PLANE-Funktion: Schwenken der Bearbeitungsebene (Software-Option 1) Bearbeitungsebene über einen einzelnen, inkrementalen Raumwinkel definieren: PLANE RELATIVE Anwendung Den inkrementalen Raumwinkel verwenden Sie dann, wenn eine bereits aktive geschwenkte Bearbeitungsebene durch eine weitere Drehung geschwenkt werden soll. Beispiel 45° Fase an einer geschwenkten Ebene anbringen. Beachten Sie vor dem Programmieren Der definierte Winkel wirkt immer bezogen auf die aktive Bearbeitungsebene, ganz gleich mit welcher Funktion Sie diese aktiviert haben. Sie können beliebig viele PLANE RELATIVEFunktionen nacheinander programmieren. Wollen Sie wieder auf die Bearbeitungsebene zurück, die vor der PLANE RELATIVE Funktion aktiv war, dann definieren Sie PLANE RELATIVE mit dem gleichen Winkel, jedoch mit dem entgegengesetzten Vorzeichen. Wenn Sie PLANE RELATIVE auf eine ungeschwenkte Bearbeitungsebene anwenden, dann drehen Sie die ungeschwenkte Ebene einfach um den in der PLANEFunktion definierten Raumwinkel. Parameterbeschreibung für das Positionierverhalten: siehe "Positionierverhalten der PLANE-Funktion festlegen", Seite 401. Eingabeparameter Inkrementaler Winkel?: Raumwinkel, um den die aktive Bearbeitungsebene weitergeschwenkt werden soll (siehe Bild rechts oben). Achse, um die geschwenkt werden soll, per Softkey wählen. Eingabebereich: -359.9999° bis +359.9999° Weiter mit den Positioniereigenschaften, siehe "Positionierverhalten der PLANE-Funktion festlegen", Seite 401 Verwendete Abkürzungen Abkürzung Bedeutung RELATIV Englisch relative = bezogen auf NC-Satz 5 PLANE RELATIV SPB-45 ..... 398 TNC 320 | Benutzer-Handbuch HEIDENHAIN-Klartext-Dialog | 1/2014 12 Die PLANE-Funktion: Schwenken der Bearbeitungsebene 12.2 (Software-Option 1) Bearbeitungsebene über Achswinkel: PLANE AXIAL (FCL 3-Funktion) Anwendung Die Funktion PLANE AXIAL definiert sowohl die Lage der Bearbeitungsebene als auch die Soll-Koordinaten der Drehachsen. Insbesondere bei Maschinen mit rechtwinkligen Kinematiken und mit Kinematiken in denen nur eine Drehachse aktiv ist, lässt sich diese Funktion einfach einsetzen. Die Funktion PLANE AXIAL können Sie auch dann verwenden, wenn Sie nur eine Drehachse an Ihrer Maschine aktiv haben. Die Funktion PLANE RELATIV können Sie nach PLANE AXIAL verwenden, wenn Ihre Maschine Raumwinkeldefinitionen erlaubt. Beachten Sie Ihr Maschinenhandbuch! Beachten Sie vor dem Programmieren Nur Achswinkel eingeben, die tatsächlich an Ihrer Maschine vorhanden sind, ansonsten gibt die TNC eine Fehlermeldung aus. Mit PLANE AXIAL definierte Drehachs-Koordinaten sind modal wirksam. Mehrfachdefinitionen bauen also aufeinander auf, inkrementale Eingaben sind erlaubt. Zum Rücksetzen der Funktion PLANE AXIAL die Funktion PLANE RESET verwenden. Rücksetzen durch Eingabe von 0 deaktiviert PLANE AXIAL nicht. Die Funktionen SEQ, TABLE ROT und COORD ROT haben in Verbindung mit PLANE AXIAL keine Funktion. Parameterbeschreibung für das Positionierverhalten: siehe "Positionierverhalten der PLANE-Funktion festlegen", Seite 401. TNC 320 | Benutzer-Handbuch HEIDENHAIN-Klartext-Dialog | 1/2014 399 12 Programmieren: Mehrachs-Bearbeitung 12.2 Die PLANE-Funktion: Schwenken der Bearbeitungsebene (Software-Option 1) Eingabeparameter Achswinkel A?: Achswinkel, auf den die A-Achse eingeschwenkt werden soll. Wenn inkremental eingegeben, dann Winkel, um den die A-Achse von der aktuellen Position aus weitergeschwenkt werden soll. Eingabebereich: -99999,9999° bis +99999,9999° Achswinkel B?: Achswinkel, auf den die B-Achse eingeschwenkt werden soll. Wenn inkremental eingegeben, dann Winkel, um den die B-Achse von der aktuellen Position aus weitergeschwenkt werden soll. Eingabebereich: -99999,9999° bis +99999,9999° Achswinkel C?: Achswinkel, auf den die C-Achse eingeschwenkt werden soll. Wenn inkremental eingegeben, dann Winkel, um den die C-Achse von der aktuellen Position aus weitergeschwenkt werden soll. Eingabebereich: -99999,9999° bis +99999,9999° Weiter mit den Positioniereigenschaften, siehe "Positionierverhalten der PLANE-Funktion festlegen", Seite 401 NC-Satz 5 PLANE AXIAL B-45 ..... Verwendete Abkürzungen Abkürzung Bedeutung AXIAL Englisch axial = achsenförmig 400 TNC 320 | Benutzer-Handbuch HEIDENHAIN-Klartext-Dialog | 1/2014 12 Die PLANE-Funktion: Schwenken der Bearbeitungsebene 12.2 (Software-Option 1) Positionierverhalten der PLANE-Funktion festlegen Übersicht Unabhängig davon, welche PLANE-Funktion Sie verwenden um die geschwenkte Bearbeitungsebene zu definieren, stehen folgende Funktionen zum Positionierverhalten immer zur Verfügung: Automatisches Einschwenken Auswahl von alternativen Schwenkmöglichkeiten (nicht bei PLANE AXIAL) Auswahl der Transformationsart (nicht bei PLANE AXIAL) Automatisches Einschwenken: MOVE/TURN/STAY (Eingabe zwingend erforderlich) Nachdem Sie alle Parameter zur Ebenendefinition eingegeben haben, müssen Sie festlegen, wie die Drehachsen auf die berechneten Achswerte eingeschwenkt werden sollen: Die PLANE-Funktion soll die Drehachsen automatisch auf die berechneten Achswerte einschwenken, wobei sich die Relativposition zwischen Werkstück und Werkzeug nicht verändert. Die TNC führt eine Ausgleichsbewegung in den Linearachsen aus Die PLANE-Funktion soll die Drehachsen automatisch auf die berechneten Achswerte einschwenken, wobei nur die Drehachsen positioniert werden. Die TNC führt keine Ausgleichsbewegung in den -Linearachsen aus Sie schwenken die Drehachsen in einem nachfolgenden, separaten Positioniersatz ein Wenn Sie die Option MOVE (PLANE-Funktion soll automatisch mit Ausgleichsbewegung einschwenken) gewählt haben, sind noch die zwei nachfolgend erklärten Parameter Abstand Drehpunkt von WZ-Spitze und Vorschub? F= zu definieren. Wenn Sie die Option TURN (PLANE-Funktion soll automatisch ohne Ausgleichsbewegung einschwenken) gewählt haben, ist noch der nachfolgend erklärte Parameter Vorschub? F= zu definieren. Alternativ zu einem direkt per Zahlenwert definierten Vorschub F, können Sie die Einschwenkbewegung auch mit FMAX (Eilgang) oder FAUTO (Vorschub aus TOOL CALLT-Satz) ausführen lassen. Wenn Sie die Funktion PLANE AXIAL in Verbindung mit STAY verwenden, dann müssen Sie die Drehachsen in einem separaten Positioniersatz nach der PLANE-Funktion einschwenken. TNC 320 | Benutzer-Handbuch HEIDENHAIN-Klartext-Dialog | 1/2014 401 12 Programmieren: Mehrachs-Bearbeitung 12.2 Die PLANE-Funktion: Schwenken der Bearbeitungsebene (Software-Option 1) Abstand Drehpunkt von WZ-Spitze (inkremental): Die TNC schwenkt das Werkzeug (den Tisch) um die Werkzeugspitze ein. Über den Parameter ABST verlagern Sie den Drehpunkt der Einschwenkbewegung bezogen auf die aktuelle Position der Werkzeugspitze. Beachten Sie! Wenn das Werkzeug vor dem Einschwenken auf dem angegebenen Abstand zum Werkstück steht, dann steht das Werkzeug auch nach dem Einschwenken relativ gesehen auf der gleichen Position (siehe Bild rechts Mitte, 1 = ABST) Wenn das Werkzeug vor dem Einschwenken nicht auf dem angegebenen Abstand zum Werkstück steht, dann steht das Werkzeug nach dem Einschwenken relativ gesehen versetzt zur ursprünglichen Position (siehe Bild rechts unten, 1 = ABST) Vorschub? F=: Bahngeschwindigkeit, mit der das Werkzeug einschwenken soll Rückzugslänge in der WZ-Achse?: Rückzugsweg MB, wirkt inkremental von der aktuellen Werkzeug-Position in der aktiven Werkzeug-Achsrichtung, den die TNC vor dem Einschwenkvorgang anfährt. MB MAX fährt das Werkzeug bis kurz vor den Software-Endschalter 402 TNC 320 | Benutzer-Handbuch HEIDENHAIN-Klartext-Dialog | 1/2014 12 Die PLANE-Funktion: Schwenken der Bearbeitungsebene 12.2 (Software-Option 1) Drehachsen in einem separaten Satz einschwenken Wenn Sie die Drehachsen in einem separaten Positioniersatz einschwenken wollen (Option STAY gewählt), gehen Sie wie folgt vor: Achtung Kollisionsgefahr! Werkzeug so vorpositionieren, dass beim Einschwenken keine Kollision zwischen Werkzeug und Werkstück (Spannmittel) erfolgen kann. Beliebige PLANE-Funkion wählen, automatisches Einschwenken mit STAY definieren. Beim Abarbeiten berechnet die TNC die Positionswerte der an Ihrer Maschine vorhandenen Drehachsen und legt diese in den Systemparametern Q120 (A-Achse), Q121 (B-Achse) und Q122 (C-Achse) ab Positioniersatz definieren mit den von der TNC berechneten Winkelwerten NC-Beispielsätze: Maschine mit C-Rundtisch und A-Schwenktisch auf einen Raumwinkel B+45° einschwenken ... 12 L Z+250 R0 FMAX Auf sichere Höhe positionieren 13 PLANE SPATIAL SPA+0 SPB+45 SPC+0 STAY PLANE-Funktion definieren und aktivieren 14 L A+Q120 C+Q122 F2000 Drehachse positionieren mit den von der TNC berechneten Werten ... Bearbeitung in der geschwenkten Ebene definieren TNC 320 | Benutzer-Handbuch HEIDENHAIN-Klartext-Dialog | 1/2014 403 12 Programmieren: Mehrachs-Bearbeitung 12.2 Die PLANE-Funktion: Schwenken der Bearbeitungsebene (Software-Option 1) Auswahl von alternativen Schwenk-möglichkeiten: SEQ +/– (Eingabe optional) Aus der von Ihnen definierten Lage der Bearbeitungsebene muss die TNC die dazu passende Stellung der an Ihrer Maschine vorhandenen Drehachsen berechnen. In der Regel ergeben sich immer zwei Lösungsmöglichkeiten. Über den Schalter SEQ stellen Sie ein, welche Lösungsmöglichkeit die TNC verwenden soll: SEQ+ positioniert die Masterachse so, dass sie einen positiven Winkel einnimmt. Die Masterachse ist die 1. Drehachse ausgehend vom Werkzeug oder die letzte Drehachse ausgehend vom Tisch (abhängig von der Maschinenkonfiguration, siehe auch Bild rechts oben) SEQ- positioniert die Masterachse so, dass sie einen negativen Winkel einnimmt Liegt die von Ihnen über SEQ gewählte Lösung nicht im Verfahrbereich der Maschine, gibt die TNC die Fehlermeldung Winkel nicht erlaubt aus. Bei Verwendung der Funktion PLANE AXIS hat der Schalter SEQ keine Funktion. 1 Die TNC prüft zunächst, ob beide Lösungsmöglichkeiten im Verfahrbereich der Drehachsen liegen 2 Trifft dies zu, wählt die TNC die Lösung, die auf dem kürzesten Weg zu erreichen ist 3 Liegt nur eine Lösung im Verfahrbereich, dann verwendet die TNC diese Lösung 4 Liegt keine Lösung im Verfahrbereich, dann gibt die TNC die Fehlermeldung Winkel nicht erlaubt aus Wenn Sie SEQ nicht definieren, ermittelt die TNC die Lösung wie folgt: 404 TNC 320 | Benutzer-Handbuch HEIDENHAIN-Klartext-Dialog | 1/2014 12 Die PLANE-Funktion: Schwenken der Bearbeitungsebene 12.2 (Software-Option 1) Beispiel für eine Maschine mit C-Rundtisch und ASchwenktisch. Programmierte Funktion: PLANE SPATIAL SPA+0 SPB+45 SPC+0 Endschalter Startposition SEQ Ergebnis Achsstellung Keine A+0, C+0 nicht progr. A+45, C+90 Keine A+0, C+0 + A+45, C+90 Keine A+0, C+0 – A–45, C–90 Keine A+0, C–105 nicht progr. A–45, C–90 Keine A+0, C–105 + A+45, C+90 Keine A+0, C–105 – A–45, C–90 –90 < A < +10 A+0, C+0 nicht progr. A–45, C–90 –90 < A < +10 A+0, C+0 + Fehlermeldung Keine A+0, C–135 + A+45, C+90 Auswahl der Transformationsart (Eingabe optional) Für Maschinen die einen C-Rundtisch haben, steht eine Funktion zur Verfügung, mit der Sie die Art der Transformation festlegen können: COORD ROT legt fest, dass die PLANE-Funktion nur das Koordinatensystem auf den definierten Schwenkwinkel drehen soll. Der Rundtisch wird nicht bewegt, die Kompensation der Drehung erfolgt rechnerisch TABLE ROT legt fest, dass die PLANE-Funktion den Rundtisch auf den definierten Schwenkwinkel positionieren soll. Die Kompensation erfolgt durch eine Werkstück-Drehung Bei Verwendung der Funktion PLANE AXIAL haben die Funktionen COORD ROT und TABLE ROT keine Funktion. Wenn Sie die Funktion TABLE ROT in Verbindung mit einer Grunddrehung und Schwenkwinkel 0 verwenden, dann schwenkt die TNC den Tisch auf den in der Grunddrehung definierten Winkel. TNC 320 | Benutzer-Handbuch HEIDENHAIN-Klartext-Dialog | 1/2014 405 12 Programmieren: Mehrachs-Bearbeitung 12.3 12.3 Zusatz-Funktionen für Drehachsen Zusatz-Funktionen für Drehachsen Vorschub in mm/min bei Drehachsen A, B, C: M116 (Software-Option 1) Standardverhalten Die TNC interpretiert den programmierten Vorschub bei einer Drehachse in Grad/min (in mm-Programmen und auch in inchProgrammen). Der Bahnvorschub ist also abhängig von der Entfernung des Werkzeug-Mittelpunktes zum Drehachsen-Zentrum. Je größer diese Entfernung wird, desto größer wird der Bahnvorschub. Vorschub in mm/min bei Drehachsen mit M116 Die Maschinengeometrie muss vom Maschinenhersteller in der Kinematikbeschreibung definiert sein. M116 wirkt nur bei Rund- und Drehtischen. Bei Schwenkköpfen kann M116 nicht verwendet werden. Sollte Ihre Maschine mit einer Tisch-/KopfKombination ausgerüstet sein, ignoriert die TNC Schwenkkopf-Drehachsen. M116 wirkt auch bei aktiver geschwenkter Bearbeitungsebene und in Kombination mit M128, wenn Sie über die Funktion M138 Drehachsen ausgewählt haben, siehe "Auswahl von Schwenkachsen: M138", Seite 409. M116 wirkt dann nur auf die nicht mit M138 ausgewählten Drehachsen. Die TNC interpretiert den programmierten Vorschub bei einer Drehachse in mm/min (bzw. 1/10 inch/min). Dabei berechnet die TNC jeweils am Satz-Anfang den Vorschub für diesen Satz. Der Vorschub bei einer Drehachse ändert sich nicht, während der Satz abgearbeitet wird, auch wenn sich das Werkzeug auf das Drehachsen-Zentrum zubewegt. Wirkung M116 wirkt in der Bearbeitungsebene. Mit M117 setzen Sie M116 zurück; am Programm-Ende wird M116 ebenfalls unwirksam. M116 wird wirksam am Satz-Anfang. 406 TNC 320 | Benutzer-Handbuch HEIDENHAIN-Klartext-Dialog | 1/2014 12 Zusatz-Funktionen für Drehachsen 12.3 Drehachsen wegoptimiert fahren: M126 Standardverhalten Das Verhalten der TNC beim Positionieren von Drehachsen ist eine maschinenabhängige Funktion. Beachten Sie Ihr Maschinenhandbuch! Das Standardverhalten der TNC beim Positionieren von Drehachsen, deren Anzeige auf Werte unter 360° reduziert ist, ist abhängig vom Maschinen-Parameter shortestDistance (300401). Dort ist festgelegt, ob die TNC die Differenz Soll-Position – IstPosition, oder ob die TNC grundsätzlich immer (auch ohne M126) auf kürzestem Weg die programmierte Position anfahren soll. Beispiele: Ist-Position Soll-Position Fahrweg 350° 10° –340° 10° 340° +330° Verhalten mit M126 Mit M126 fährt die TNC eine Drehachse, deren Anzeige auf Werte unter 360° reduziert ist, auf kurzem Weg. Beispiele: Ist-Position Soll-Position Fahrweg 350° 10° +20° 10° 340° –30° Wirkung M126 wird wirksam am Satzanfang. M126 setzen Sie mit M127 zurück; am Programm-Ende wird M126 ebenfalls unwirksam. TNC 320 | Benutzer-Handbuch HEIDENHAIN-Klartext-Dialog | 1/2014 407 12 Programmieren: Mehrachs-Bearbeitung 12.3 Zusatz-Funktionen für Drehachsen Anzeige der Drehachse auf Wert unter 360° reduzieren: M94 Standardverhalten Die TNC fährt das Werkzeug vom aktuellen Winkelwert auf den programmierten Winkelwert. Beispiel: Aktueller Winkelwert: Programmierter Winkelwert: Tatsächlicher Fahrweg: 538° 180° -358° Verhalten mit M94 Die TNC reduziert am Satzanfang den aktuellen Winkelwert auf einen Wert unter 360° und fährt anschließend auf den programmierten Wert. Sind mehrere Drehachsen aktiv, reduziert M94 die Anzeige aller Drehachsen. Alternativ können Sie hinter M94 eine Drehachse eingeben. Die TNC reduziert dann nur die Anzeige dieser Achse. NC-Beispielsätze Anzeigewerte aller aktiven Drehachsen reduzieren: L M94 Nur Anzeigewert der C-Achse reduzieren: L M94 C Anzeige aller aktiven Drehachsen reduzieren und anschließend mit der C-Achse auf den programmierten Wert fahren: L C+180 FMAX M94 Wirkung M94 wirkt nur in dem Programmsatz, in dem M94 programmiert ist. M94 wird wirksam am Satzanfang. 408 TNC 320 | Benutzer-Handbuch HEIDENHAIN-Klartext-Dialog | 1/2014 12 Zusatz-Funktionen für Drehachsen 12.3 Auswahl von Schwenkachsen: M138 Standardverhalten Die TNC berücksichtigt bei den Funktionen M128, TCPM und Bearbeitungsebene schwenken die Drehachsen, die von Ihrem Maschinenhersteller in Maschinen-Parametern festgelegt sind. Verhalten mit M138 Die TNC berücksichtigt bei den oben aufgeführten Funktionen nur die Schwenkachsen, die Sie mit M138 definiert haben. Falls Sie mit der Funktion M138 die Anzahl der Schwenkachsen begrenzen, können dadurch die Schwenkmöglichkeiten an Ihrer Maschine eingeschränkt werden. Wirkung M138 wird wirksam am Satz-Anfang. M138 setzen Sie zurück, indem Sie M138 ohne Angabe von Schwenkachsen erneut programmieren. NC-Beispielsätze Für die oben aufgeführten Funktionen nur die Schwenkachse C berücksichtigen: L Z+100 R0 FMAX M138 C TNC 320 | Benutzer-Handbuch HEIDENHAIN-Klartext-Dialog | 1/2014 409 13 Handbetrieb und Einrichten 13 Handbetrieb und Einrichten 13.1 Einschalten, Ausschalten 13.1 Einschalten, Ausschalten Einschalten Das Einschalten und Anfahren der Referenzpunkte sind maschinenabhängige Funktionen. Beachten Sie Ihr Maschinenhandbuch! Die Versorgungsspannung von TNC und Maschine einschalten. Danach zeigt die TNC folgenden Dialog an: SYSTEM STARTUP TNC wird gestartet STROMUNTERBRECHUNG TNC-Meldung, dass Stromunterbrechung vorlag Meldung löschen PLC-PROGRAMM ÜBERSETZEN PLC-Programm der TNC wird automatisch übersetzt STEUERSPANNUNG FÜR RELAIS FEHLT Steuerspannung einschalten. Die TNC prüft die Funktion der Not-Aus-Schaltung MANUELLER BETRIEB REFERENZPUNKTE ÜBERFAHREN Referenzpunkte in vorgegebener Reihenfolge überfahren: Für jede Achse externe START-Taste drücken, oder Referenzpunkte in beliebiger Reihenfolge überfahren: Für jede Achse externe Richtungstaste drücken und halten, bis Referenzpunkt überfahren ist Wenn Ihre Maschine mit absoluten Messgeräten ausgerüstet ist, entfällt das Überfahren der Referenzmarken. Die TNC ist dann sofort nach dem Einschalten der Steuerspannung funktionsbereit. Die TNC ist jetzt funktionsbereit und befindet sich in der Betriebsart Manueller Betrieb. Die Referenzpunkte müssen Sie nur dann überfahren, wenn Sie die Maschinenachsen verfahren wollen. Wenn Sie nur Programme editieren oder testen wollen, dann wählen Sie nach dem Einschalten der Steuerspannung sofort die Betriebsart Programmieren oder Programm-Test. Die Referenzpunkte können Sie dann nachträglich überfahren. Drücken Sie dazu in der Betriebsart Manueller Betrieb den Softkey REF.-PKT. ANFAHREN. 412 TNC 320 | Benutzer-Handbuch HEIDENHAIN-Klartext-Dialog | 1/2014 13 Einschalten, Ausschalten 13.1 Referenzpunkt überfahren bei geschwenkter Bearbeitungsebene Achtung Kollisionsgefahr! Beachten Sie, dass die im Menü eingetragenen Winkelwerte mit den tatsächlichen Winkeln der Schwenkachse übereinstimmen. Deaktivieren Sie die Funktion „Bearbeitungsebene schwenken“ vor dem Überfahren der Referenzpunkte. Achten Sie darauf, dass keine Kollision entsteht. Fahren Sie das Werkzeug ggf. vorher frei. Die TNC aktiviert automatisch die geschwenkte Bearbeitungsebene, falls diese Funktion beim Ausschalten der Steuerung aktiv war. Dann verfährt die TNC die Achsen beim Betätigen einer Achsrichtungstaste, im geschwenkten Koordinatensystem. Positionieren Sie das Werkzeug so, dass beim späteren Überfahren der Referenzpunkte keine Kollision entstehen kann. Zum Überfahren der Referenzpunkte müssen Sie die Funktion „Bearbeitungsebene schwenken“ deaktivieren, siehe "Manuelles Schwenken aktivieren", Seite 462. Wenn Sie diese Funktion nutzen, dann müssen Sie bei nicht absoluten Messgeräten die Position der Drehachsen, die die TNC dann in einem Überblendfenster anzeigt, bestätigen. Die angezeigte Position entspricht der letzten, vor dem Ausschalten aktiven Position der Drehachsen. Sofern eine der beiden zuvor aktiven Funktionen aktiv ist, hat die NC-START-Taste keine Funktion. Die TNC gibt eine entsprechende Fehlermeldung aus. TNC 320 | Benutzer-Handbuch HEIDENHAIN-Klartext-Dialog | 1/2014 413 13 Handbetrieb und Einrichten 13.1 Einschalten, Ausschalten Ausschalten Um Datenverluste beim Ausschalten zu vermeiden, müssen Sie das Betriebssystem der TNC gezielt herunterfahren: Betriebsart Manueller Betrieb wählen Funktion zum Herunterfahren wählen, nochmal mit Softkey JA bestätigen Wenn die TNC in einem Überblendfenster den Text Sie können jetzt ausschalten. Drücken Sie die Taste END, wenn Sie die Steuerung neu starten wollen! anzeigt, dürfen Sie die Versorgungsspannung zur TNC unterbrechen Achtung, Datenverlust möglich! Willkürliches Ausschalten der TNC kann zu Datenverlust führen! Beachten Sie, dass das Betätigen der END-Taste nach dem Herunterfahren der Steuerung zu einem Neustart der Steuerung führt. Auch das Ausschalten während des Neustarts kann zu Datenverlust führen! 414 TNC 320 | Benutzer-Handbuch HEIDENHAIN-Klartext-Dialog | 1/2014 13 Verfahren der Maschinenachsen 13.2 13.2 Verfahren der Maschinenachsen Hinweis Das Verfahren mit den externen Richtungstasten ist maschinenabhängig. Beachten Sie Ihr Maschinenhandbuch! Achse mit den externen Richtungstasten verfahren Betriebsart Manueller Betrieb wählen Externe Richtungstaste drücken und halten, solange Achse verfahren soll, oder Achse kontinuierlich verfahren: Externe Richtungstaste gedrückt halten und externe START-Taste kurz drücken Anhalten: Externe STOPP-Taste drücken Mit beiden Methoden können Sie auch mehrere Achsen gleichzeitig verfahren. Den Vorschub, mit dem die Achsen verfahren, ändern Sie über den Softkey F, siehe "Spindeldrehzahl S, Vorschub F und Zusatzfunktion M", Seite 426. Schrittweises Positionieren Beim schrittweisen Positionieren verfährt die TNC eine Maschinenachse um ein von Ihnen festgelegtes Schrittmaß. Betriebsart Manueller Betrieb oder El. Handrad wählen Softkey-Leiste umschalten Schrittweises Positionieren wählen: Softkey SCHRITTMASS auf EIN ZUSTELLUNG = Zustellung in mm eingeben, mit Taste ENT bestätigen Externe Richtungstaste drücken: beliebig oft positionieren Der maximal eingebbare Wert für eine Zustellung beträgt 10 mm. TNC 320 | Benutzer-Handbuch HEIDENHAIN-Klartext-Dialog | 1/2014 415 13 Handbetrieb und Einrichten 13.2 Verfahren der Maschinenachsen Verfahren mit elektronischen Handrädern Die TNC unterstützt das Verfahren mit folgenden neuen elektronischen Handrädern: HR 520: Anschlusskompatibles Handrad zum HR 420 mit Display, Datenübertragung per Kabel HR 550 FS: Handrad mit Display, Datenübertragung per Funk Darüber hinaus unterstützt die TNC weiterhin die Kabelhandräder HR 410 (ohne Display) und HR 420 (mit Display). Achtung, Gefahr für Bediener und Handrad! Alle Verbindungsstecker des Handrads dürfen nur von autorisiertem Service-Personal entfernt werden, auch wenn dies ohne Werkzeug möglich ist! Maschine grundsätzlich nur mit angestecktem Handrad einschalten! Wenn Sie Ihre Maschine bei nicht angestecktem Handrad betreiben wollen, dann Kabel von der Maschine abstecken und die offene Buchse mit einer Kappe sichern! Ihr Maschinenhersteller kann zusätzliche Funktionen für die Handräder HR 5xx zur Verfügung stellen. Beachten Sie Ihr Maschinenhandbuch! Ein Handrad HR 5xx ist empfehlenswert, wenn Sie die Funktion Handradüberlagerung in virtueller Achse einsetzen wollen siehe "Virtuelle Werkzeugachse VT". Die tragbaren Handräder HR 5xx sind mit einem Display ausgestattet, auf dem die TNC verschiedene Informationen anzeigt. Darüber hinaus können Sie über die Handrad-Softkeys wichtige Einrichte-Funktionen ausführen, z.B. Bezugspunkte setzen oder MFunktionen eingeben und abarbeiten. Sobald Sie das Handrad über die Handrad-Aktivierungstaste aktiviert haben, ist keine Bedienung über das Bedienpult mehr möglich. Die TNC zeigt diesen Zustand am TNC-Bildschirm durch ein Überblendfenster an. 416 TNC 320 | Benutzer-Handbuch HEIDENHAIN-Klartext-Dialog | 1/2014 13 Verfahren der Maschinenachsen 13.2 1 2 3 4 5 6 7 8 9 10 11 12 13 14 15 16 17 18 19 NOT-AUS-Taste Handrad-Display zur Status-Anzeige und Auswahl von Funktionen, weitere Informationen dazu: "" Softkeys Achswahltasten, können vom Maschinenhersteller entsprechend der Achskonfiguration getauscht werden Zustimmtaste Pfeiltasten zur Definition der Handrad-Empfindlichkeit Handrad-Aktivierungstaste Richtungstaste, in die die TNC die gewählte Achse verfährt Eilgangüberlagerung für Richtungstaste Spindel einschalten (maschinenabhängige Funktion, Taste vom Maschinenhersteller tauschbar) Taste „NC-Satz generieren“ (maschinenabhängige Funktion, Taste vom Maschinenhersteller tauschbar) Spindel ausschalten (maschinenabhängige Funktion, Taste vom Maschinenhersteller tauschbar) CTRL-Taste für Sonderfunktionen (maschinenabhängige Funktion, Taste vom Maschinenhersteller tauschbar) NC-Start (maschinenabhängige Funktion, Taste vom Maschinenhersteller tauschbar) NC-Stopp (maschinenabhängige Funktion, Taste vom Maschinenhersteller tauschbar) Handrad Spindeldrehzahl-Potentiometer Vorschub-Potentiometer Kabelanschluss, entfällt bei Funkhandrad HR 550 FS TNC 320 | Benutzer-Handbuch HEIDENHAIN-Klartext-Dialog | 1/2014 1 2 3 4 4 5 6 8 7 6 8 9 10 11 12 13 14 15 16 18 17 417 13 Handbetrieb und Einrichten 13.2 Verfahren der Maschinenachsen Handrad-Display 1 Nur beim Funkhandrad HR 550 FS: Anzeige, ob Handrad in der Docking-Station liegt oder ob Funkbetrieb aktiv ist 2 Nur beim Funkhandrad HR 550 FS: Anzeige der Feldstärke, 6 Balken = maximale Feldstärke 3 Nur beim Funkhandrad HR 550 FS: Ladezustand des Akkus, 6 Balken = maximaler Ladezustand. Während des Ladevorgangs läuft ein Balken von links nach rechts 4 IST: Art der Positionsanzeige 5 Y+129.9788: Position der gewählten Achse 6 *: STIB (Steuerung in Betrieb); Programmlauf ist gestartet oder Achse ist in Bewegung 7 S0: Aktuelle Spindeldrehzahl 8 F0: Aktueller Vorschub, mit dem die gewählte Achse momentan verfahren wird 9 E: Fehlermeldung steht an 10 3D: Funktion Bearbeitungsebene schwenken ist aktiv 11 2D: Funktion Grunddrehung ist aktiv 12 RES 5.0: Aktive Handrad-Auflösung. Weg in mm/Umdrehung (°/ Umdrehung bei Drehachsen), den die gewählte Achse bei einer Handradumdrehung verfährt 13 STEP ON bzw. OFF: Schrittweises Positionieren aktiv bzw. inaktiv. Bei aktiver Funktion zeigt die TNC zusätzlich den aktiven Verfahrschritt an 14 Softkey-Leiste: Auswahl verschiedener Funktionen, Beschreibung in den nachfolgenden Abschnitten 418 1 3 4 2 12 6 7 11 5 7 8 7 9 10 13 14 TNC 320 | Benutzer-Handbuch HEIDENHAIN-Klartext-Dialog | 1/2014 13 Verfahren der Maschinenachsen 13.2 Besonderheiten des Funkhandrades HR 550 FS Eine Funkverbindung besitzt aufgrund vieler möglicher Störeinflüsse nicht die gleiche Verfügbarkeit wie eine leitungsgebundene Verbindung. Bevor Sie das Funkhandrad einsetzen ist daher zu prüfen, ob Störungen mit anderen, im Umfeld der Maschine vorhandenen, Funkteilnehmer bestehen. Diese Prüfung in Bezug auf vorhandene Funkfrequenzen, bzw. -kanäle, empfiehlt sich für alle industriellen Funksysteme. Wenn Sie das HR 550 nicht verwenden, setzen sie es immer in die dafür vorgesehene HandradAufnahme. Dadurch stellen Sie sicher, das über die Kontaktleiste auf der Rückseite des Funkhandrads eine stete Einsatzbereitschaft der Handrad-Akkus durch eine Laderegelung und eine direkte Kontaktverbindung für den Not-Aus-Kreis gewährleistet ist. Das Funkhandrad reagiert im Fehlerfall (Funkunterbrechung, schlechte Empfangsqualität, Defekt einer Handrad-Komponente) immer mit einer Not-Aus-Reaktion. Beachten Sie die Hinweise zur Konfiguration des Funkhandrades HR 550 FS siehe "Funkhandrad HR 550 FS konfigurieren", Seite 526 Achtung, Gefahr für Bediener und Maschine! Aus Sicherheitsgründen müssen Sie das Funkhandrad und die Handradaufnahme spätestens nach einer Betriebsdauer von 120 Stunden ausschalten, damit die TNC beim Wiedereinschalten einen Funktionstest ausführen kann! Wenn Sie in Ihrer Werkstatt mehrere Maschinen mit Funkhandrädern betreiben, müssen Sie die zusammengehörenden Handräder und Handradaufnahmen so markieren, dass diese eindeutig als zusammengehörig erkennbar sind (z.B. durch Farbaufkleber oder Nummerierung). Die Markierungen müssen am Funkhandrad und an der Handradaufnahme für den Bediener eindeutig sichtbar angebracht sein! Prüfen Sie vor jeder Verwendung, ob das richtige Funkhandrad für Ihre Maschine aktiv ist! TNC 320 | Benutzer-Handbuch HEIDENHAIN-Klartext-Dialog | 1/2014 1 419 13 Handbetrieb und Einrichten 13.2 Verfahren der Maschinenachsen Das Funkhandrad HR 550 FS ist mit einem Akku ausgestattet. Der Akku wird geladen, sobald Sie das Handrad in die HandradAufnahme (siehe Bild) eingelegt haben. Sie können das HR 550 FS mit dem Akku bis zu 8 Stunden betreiben, bevor Sie es wieder aufladen müssen. Es empfiehlt sich jedoch das Handrad grundsätzlich in die Handrad-Aufnahme zu legen, wenn Sie es nicht benützen. Sobald das Handrad in der Handrad-Aufnahme liegt, schaltet es intern auf Kabelbetrieb um. Dadurch können Sie das Handrad auch verwenden, wenn es vollständig entladen wäre. Die Funktionalität ist dabei identisch zum Funkbetrieb. Wenn das Handrad vollständig entladen ist, dauert es ca. 3 Stunden, bis es in der Handrad-Aufnahme wieder voll aufgeladen ist. Reinigen Sie die Kontakte 1 der Handrad-Aufnahme und des Handrades regelmäßig, um deren Funktion sicherzustellen. Der Übertragungsbereich der Funkstrecke ist großzügig bemessen. Sollte es dennoch vorkommen, dass Sie – z.B. bei sehr großen Maschinen – an den Rand der Übertragungstrecke kommen, warnt Sie das HR 550 FS rechtzeitig durch einen sicher bemerkbaren Vibrationsalarm. In diesem Fall müssen Sie den Abstand zur Handrad-Aufnahme, in der der Funkempfänger integriert ist, wieder verringern. Achtung Gefahr für Werkzeug und Werkstück! Wenn die Funkstrecke keinen unterbrechungsfreien Betrieb mehr zulässt, löst die TNC automatisch einen NOT-AUS aus. Dies kann auch während der Bearbeitung passieren. Abstand zur HandradAufnahme möglichst gering halten und das Handrad in die Handrad-Aufnahme legen, wenn Sie es nicht verwenden! 420 TNC 320 | Benutzer-Handbuch HEIDENHAIN-Klartext-Dialog | 1/2014 13 Verfahren der Maschinenachsen 13.2 Wenn die TNC einen NOT-AUS ausgelöst hat, müssen Sie das Handrad wieder neu aktivieren. Gehen Sie dabei wie folgt vor: Betriebsart Programm-Einspeichern/Editieren wählen MOD-Funktion wählen: Taste MOD drücken Softkey-Leiste weiterschalten Konfigurationsmenü für Funkhandrad wählen: Softkey funkhandrad einrichten drücken Über die Schaltfläche Handrad starten das Funkhandrad wieder aktivieren Konfiguration speichern und Konfigurationsmenü verlassen: Schaltfläche ENDE drücken Für die Inbetriebnahme und Konfiguration des Handrades steht in der Betriebsart MOD eine entsprechende Funktion zur Verfügung siehe "Funkhandrad HR 550 FS konfigurieren", Seite 526. Zu verfahrende Achse wählen Die Hauptachsen X, Y und Z, sowie drei weitere, vom Maschinenhersteller definierbare Achsen, können Sie direkt über die Achswahltasten aktivieren. Auch die virtuelle Achse VT kann Ihr Maschinenhersteller direkt auf eine der freien Achstasten legen. Liegt die virtuelle Achse VT nicht auf einer Achswahltaste, gehen Sie wie folgt vor: Handrad-Softkey F1 (AX) drücken: Die TNC zeigt auf dem Handrad-Display alle aktiven Achsen an. Die momentan aktive Achse blinkt Gewünschte Achse mit Handrad-Softkeys F1 (->) oder F2 (<-) wählen und mit Handrad-Softkey F3 (OK) bestätigen Handrad-Empfindlichkeit einstellen Die Handrad-Empfindlichkeit legt fest, welchen Weg eine Achse pro Handrad-Umdrehung verfahren soll. Die definierbaren Empfindlichkeiten sind fest eingestellt und über die HandradPfeiltasten direkt wählbar (nur wenn Schrittmaß nicht aktiv ist). Einstellbare Empfindlichkeiten: 0.01/0.02/0.05/0.1/0.2/0.5/1/2/5/10/20 [mm/Umdrehung bzw. Grad/ Umdrehung] TNC 320 | Benutzer-Handbuch HEIDENHAIN-Klartext-Dialog | 1/2014 421 13 Handbetrieb und Einrichten 13.2 Verfahren der Maschinenachsen Achsen verfahren Handrad aktiveren: Handrad-Taste auf dem HR 5xx drücken: Sie können die TNC jetzt nur noch über das HR 5xx bedienen, die TNC zeigt ein Überblendfenster mit Hinweistext am TNCBildschirm an Ggf. über Softkey OPM die gewünschte Betriebsart wählen Ggf. Zustimmtaste gedrückt halten Auf dem Handrad die Achse wählen, die Sie verfahren wollen. Zusatz-Achsen ggf. über Softkeys wählen Aktive Achse in Richtung + verfahren, oder Aktive Achse in Richtung - verfahren Handrad deaktiveren: Handrad-Taste auf dem HR 5xx drücken: Sie können die TNC jetzt wieder über das Bedienfeld bedienen Potentiometer-Einstellungen Nachdem Sie das Handrad aktiviert haben, sind weiterhin die Potentiometer des Maschinen-Bedienfeldes aktiv. Wenn Sie die Potentiometer am Handrad nutzen wollen, gehen Sie wie folgt vor: Tasten Ctrl und Handrad am HR 5xx drücken, die TNC zeigt im Handrad-Display das Softkey-Menü zur Potentiometer-Auswahl an Softkey HW drücken, um die Handrad-Potentiometer aktiv zu schalten Sobald Sie die Handrad-Potentiometer aktiviert haben, müssen Sie vor der Abwahl des Handrades die Potentiometer des MaschinenBedienfeldes wieder aktivieren. Gehen Sie wie folgt vor: Tasten CTRL und Handrad am HR 5xx drücken, die TNC zeigt im Handrad-Display das Softkey-Menü zur Potentiometer-Auswahl an Softkey KBD drücken, um die Potentiometer auf dem Maschinen-Bedienfeld aktiv zu schalten 422 TNC 320 | Benutzer-Handbuch HEIDENHAIN-Klartext-Dialog | 1/2014 13 Verfahren der Maschinenachsen 13.2 Schrittweise positionieren Beim schrittweisen Positionieren verfährt die TNC die momentan aktive Handrad-Achse um ein von Ihnen festgelegtes Schrittmaß: Handrad-Softkey F2 (STEP) drücken Schrittweise positionieren aktivieren: Handrad-Softkey 3 (ON) drücken Gewünschtes Schrittmaß durch Drücken der Tasten F1 oder F2 wählen. Wenn Sie die jeweilige Taste gedrückt halten, erhöht die TNC den Zählschritt bei einem Zehnerwechsel jeweils um den Faktor 10. Durch zusätzliches Drücken der Taste Ctrl erhöht sich der Zählschritt auf 1. Kleinstmögliches Schrittmaß ist 0.0001 mm, größtmögliches Schrittmaß ist 10 mm Gewähltes Schrittmaß mit Softkey 4 (OK) übernehmen Mit Handrad-Taste + bzw. – die aktive Handrad-Achse in die entsprechende Richtung verfahren Zusatz-Funktionen M eingeben Handrad-Softkey F3 (MSF) drücken Handrad-Softkey F1 (M) drücken Gewünschte M-Funktionsnummer durch Drücken der Tasten F1 oder F2 wählen Zusatz-Funktion M mit Taste NC-Start ausführen Spindeldrehzahl S eingeben Handrad-Softkey F3 (MSF) drücken Handrad-Softkey F2 (S) drücken Gewünschte Drehzahl durch Drücken der Tasten F1 oder F2 wählen. Wenn Sie die jeweilige Taste gedrückt halten, erhöht die TNC den Zählschritt bei einem Zehnerwechsel jeweils um den Faktor 10. Durch zusätzliches Drücken der Taste Ctrl erhöht sich der Zählschritt auf 1000 Neue Drehzahl S mit Taste NC-Start aktivieren TNC 320 | Benutzer-Handbuch HEIDENHAIN-Klartext-Dialog | 1/2014 423 13 Handbetrieb und Einrichten 13.2 Verfahren der Maschinenachsen Vorschub F eingeben Handrad-Softkey F3 (MSF) drücken Handrad-Softkey F3 (F) drücken Gewünschten Vorschub durch Drücken der Tasten F1 oder F2 wählen. Wenn Sie die jeweilige Taste gedrückt halten, erhöht die TNC den Zählschritt bei einem Zehnerwechsel jeweils um den Faktor 10. Durch zusätzliches Drücken der Taste Ctrl erhöht sich der Zählschritt auf 1000 Neuen Vorschub F mit Handrad-Softkey F3 (OK) übernehmen Bezugspunkt setzen Handrad-Softkey F3 (MSF) drücken Handrad-Softkey F4 (PRS) drücken Ggf. Achse wählen, in der der Bezugspunkt gesetzt werden soll Achse mit Handrad-Softkey F3 (OK) abnullen, oder mit HandradSoftkeys F1 und F2 gewünschten Wert einstellen und dann mit Handrad-Softkey F3 (OK) übernehmen. Durch zusätzliches Drücken der Taste Ctrl erhöht sich der Zählschritt auf 10 Betriebsarten wechseln Über den Handrad-Softkey F4 (OPM) können Sie vom Handrad aus die Betriebsart umschalten, sofern der aktuelle Zustand der Steuerung ein Umschalten erlaubt. Handrad-Softkey F4 (OPM) drücken Über Handrad-Softkeys gewünschte Betriebsart wählen MAN: Manueller Betrieb MDI: Positionieren mit Handeingabe SGL: Programmlauf Einzelsatz RUN: Programmlauf Satzfolge 424 TNC 320 | Benutzer-Handbuch HEIDENHAIN-Klartext-Dialog | 1/2014 13 Verfahren der Maschinenachsen 13.2 Kompletten L-Satz erzeugen Ihr Maschinenhersteller kann die Handradtaste „NC-Satz generieren“ mit einer beliebigen Funktion belegen. Beachten Sie Ihr Maschinenhandbuch! Betriebsart Positionieren mit Handeingabe wählen Ggf. mit den Pfeiltasten auf der TNC-Tastatur den NC-Satz wählen, hinter den Sie den neuen L-Satz einfügen wollen Handrad aktivieren Handrad-Taste „NC-Satz generieren“ drücken: Die TNC fügt einen kompletten L-Satz ein, der alle über die MOD-Funktion ausgewählten Achspositionen enthält Funktionen in den Programmlauf-Betriebsarten In den Programmlauf-Betriebsarten können Sie folgende Funktionen ausführen: NC-Start (Handrad-Taste NC-Start) NC-Stopp (Handrad-Taste NC-Stopp) Wenn Sie NC-Stopp betätigt haben: Interner Stopp (HandradSoftkeys MOP und dann Stopp) Wenn Sie NC-Stopp betätigt haben: Manuell Achsen verfahren (Handrad-Softkeys MOP und dann MAN) Wiederanfahren an die Kontur, nachdem Achsen während einer Programm-Unterbrechung manuell verfahren wurden (Handrad-Softkeys MOP und dann REPO). Die Bedienung erfolgt per Handrad-Softkeys, wie über die Bildschirm-Softkeys, siehe "Wiederanfahren an die Kontur", Seite 496 Ein-/Ausschalten der Funktion Bearbeitungsebene schwenken (Handrad-Softkeys MOP und dann 3D) TNC 320 | Benutzer-Handbuch HEIDENHAIN-Klartext-Dialog | 1/2014 425 13 Handbetrieb und Einrichten 13.3 Spindeldrehzahl S, Vorschub F und Zusatzfunktion M 13.3 Spindeldrehzahl S, Vorschub F und Zusatzfunktion M Anwendung In den Betriebsarten Manueller Betrieb und El. Handrad geben Sie Spindeldrehzahl S, Vorschub F und Zusatzfunktion M über Softkeys ein. Die Zusatzfunktionen sind in Seite 342 beschrieben. Der Maschinenhersteller legt fest, welche Zusatzfunktionen M Sie nutzen können und welche Funktion sie haben. Werte eingeben Spindeldrehzahl S, Zusatzfunktion M Eingabe für Spindeldrehzahl wählen: Softkey S SPINDELDREHZAHL S= 1000 (Spindeldrehzahl) eingeben und mit der externen START-Taste übernehmen. Die Spindeldrehung mit der eingegebenen Drehzahl S starten Sie mit einer Zusatzfunktion M. Eine Zusatzfunktion M geben Sie auf die gleiche Weise ein. Vorschub F Die Eingabe eines Vorschub F müssen Sie anstelle mit der externen START-Taste mit der Taste ENT bestätigen. Für den Vorschub F gilt: Wenn F=0 eingegeben, dann wirkt der kleinste Vorschub aus Maschinen-Parameter manualFeed Überschreitet der eingegebene Vorschub den in MaschinenParameter maxFeed definierten Wert, dann wirkt der im Maschinen-Parameter eingetragene Wert F bleibt auch nach einer Stromunterbrechung erhalten 426 TNC 320 | Benutzer-Handbuch HEIDENHAIN-Klartext-Dialog | 1/2014 13 Spindeldrehzahl S, Vorschub F und Zusatzfunktion M 13.3 Spindeldrehzahl und Vorschub ändern Mit den Override-Drehknöpfen für Spindeldrehzahl S und Vorschub F lässt sich der eingestellte Wert von 0% bis 150% ändern. Der Override-Drehknopf für die Spindeldrehzahl wirkt nur bei Maschinen mit stufenlosem Spindelantrieb. Vorschubbegrenzung aktivieren Die Vorschubbegrenzung ist maschinenabhängig. Beachten Sie Ihr Maschinenhandbuch! Die TNC limitiert beim Setzen des Softkey F LIMITIERT auf EIN die maximal zugelassene Geschwindigkeit der Achsen, auf eine vom Maschinenhersteller festgelegte, sicher begrenzte Geschwindigkeit. Betriebsart Manueller Betrieb wählen Auf letzte Softkey-Leiste weiterschalten Vorschublimit ein- oder ausschalten TNC 320 | Benutzer-Handbuch HEIDENHAIN-Klartext-Dialog | 1/2014 427 13 Handbetrieb und Einrichten 13.4 Bezugspunkt-Setzen ohne 3D-Tastsystem 13.4 Bezugspunkt-Setzen ohne 3DTastsystem Hinweis Bezugspunkt-Setzen mit 3D-Tastsystem: siehe "Bezugspunkt-Setzen mit 3D-Tastsystem ", Seite 450. Beim Bezugspunkt-Setzen setzen Sie die Anzeige der TNC auf die Koordinaten einer bekannten Werkstück-Position. Vorbereitung Werkstück aufspannen und ausrichten Nullwerkzeug mit bekanntem Radius einwechseln Sicherstellen, dass die TNC Ist-Positionen anzeigt Bezugspunkt setzen mit Achstasten Schutzmaßnahme Falls die Werkstück-Oberfläche nicht angekratzt werden darf, wird auf das Werkstück ein Blech bekannter Dicke d gelegt. Für den Bezugspunkt geben Sie dann einen um d größeren Wert ein. Betriebsart Manueller Betrieb wählen Werkzeug vorsichtig verfahren, bis es das Werkstück berührt (ankratzt) Z Achse wählen BEZUGSPUNKT - SETZEN Z= Nullwerkzeug, Spindelachse: Anzeige auf bekannte Werkstück-Position (z.B. 0) setzen oder Dicke d des Blechs eingeben. In der Bearbeitungsebene: Werkzeug-Radius berücksichtigen Die Bezugspunkte für die verbleibenden Achsen setzen Sie auf die gleiche Weise. Wenn Sie in der Zustellachse ein voreingestelltes Werkzeug verwenden, dann setzen Sie die Anzeige der Zustellachse auf die Länge L des Werkzeugs bzw. auf die Summe Z=L+d. Den über die Achstasten gesetzten Bezugspunkt speichert die TNC automatisch in der Zeile 0 der Preset-Tabelle. 428 TNC 320 | Benutzer-Handbuch HEIDENHAIN-Klartext-Dialog | 1/2014 13 Bezugspunkt-Setzen ohne 3D-Tastsystem 13.4 Bezugspunkt-Verwaltung mit der Preset-Tabelle Die Preset-Tabelle sollten Sie unbedingt verwenden, wenn Ihre Maschine mit Drehachsen (Schwenktisch oder Schwenkkopf) ausgerüstet ist und Sie mit der Funktion Bearbeitungsebene schwenken arbeiten Ihre Maschine mit einem Kopfwechsel-System ausgerüstet ist Sie bisher an älteren TNC-Steuerungen mit REFbezogenen Nullpunkt-Tabellen gearbeitet haben Sie mehrere gleiche Werkstücke bearbeiten wollen, die mit unterschiedlicher Schieflage aufgespannt sind Die Preset-Tabelle darf beliebig viel Zeilen (Bezugspunkte) enthalten. Um die Dateigröße und die Verarbeitungs-Geschwindigkeit zu optimieren, sollten Sie nur so viele Zeilen verwenden, wie Sie für Ihre Bezugspunkt-Verwaltung auch benötigen. Neue Zeilen können Sie aus Sicherheitsgründen nur am Ende der Preset-Tabelle einfügen. TNC 320 | Benutzer-Handbuch HEIDENHAIN-Klartext-Dialog | 1/2014 429 13 Handbetrieb und Einrichten 13.4 Bezugspunkt-Setzen ohne 3D-Tastsystem Bezugspunkte in der Preset-Tabelle speichern Die Preset-Tabelle hat den Namen PRESET.PR und ist im Verzeichnis TNC:\table\ gespeichert. PRESET.PR ist in der Betriebsart Manueller Betrieb und El. Handrad nur editierbar, wenn der Softkey PRESET ÄNDERN gedrückt wurde. Das Kopieren der Preset-Tabelle in ein anderes Verzeichnis (zur Datensicherung) ist erlaubt. Zeilen, die von Ihrem Maschinenhersteller schreibgeschützt wurden, sind auch in den kopierten Tabellen grundsätzlich schreibgeschützt, können also von Ihnen nicht verändert werden. Verändern Sie in den kopierten Tabellen die Anzahl der Zeilen grundsätzlich nicht! Dies könnte zu Problemen führen, wenn Sie die Tabelle wieder aktivieren wollen. Um die in ein anderes Verzeichnis kopierte Preset-Tabelle zu aktivieren, müssen Sie diese wieder in das Verzeichnis TNC:\table\ zurückkopieren. Sie haben mehrere Möglichkeiten, Bezugspunkte/Grunddrehungen in der Preset-Tabelle zu speichern: Über Antast-Zyklen in der Betriebsart Manueller Betrieb bzw. El. Handrad Über die Antast-Zyklen 400 bis 402 und 410 bis 419 im Automatik-Betrieb (siehe Benutzer-Handbuch Zyklen, Kapitel 14 und 15) Manuelles Eintragen (siehe nachfolgende Beschreibung) Grunddrehungen aus der Preset-Tabelle drehen das Koordinatensystem um den Preset, der in derselben Zeile steht wie die Grunddrehung. Achten Sie beim Setzen des Bezugspunktes darauf, dass die Position der Schwenkachsen mit den entsprechenden Werten des 3D ROT-Menüs übereinstimmt. Daraus folgt: Bei inaktiver Funktion Bearbeitungsebene Schwenken muss die Positionsanzeige der Drehachsen = 0° sein (ggf. Drehachsen abnullen) Bei aktiver Funktion Bearbeitungsebene Schwenken müssen die Positionsanzeigen der Drehachsen und die eingetragenen Winkel im 3D ROT-Menü übereinstimmen Die Zeile 0 in der Preset-Tabelle ist grundsätzlich schreibgeschützt. Die TNC speichert in der Zeile 0 immer den Bezugspunkt, den Sie zuletzt manuell über die Achstasten oder per Softkey gesetzt haben. Ist der manuell gesetzte Bezugspunkt aktiv, zeigt die TNC in der Status-Anzeige den Text PR MAN(0) an. 430 TNC 320 | Benutzer-Handbuch HEIDENHAIN-Klartext-Dialog | 1/2014 13 Bezugspunkt-Setzen ohne 3D-Tastsystem 13.4 Bezugspunkte manuell in der Preset-Tabelle speichern Um Bezugspunkte in der Preset-Tabelle speichern zu können, gehen Sie wie folgt vor: Betriebsart Manueller Betrieb wählen Werkzeug vorsichtig verfahren, bis es das Werkstück berührt (ankratzt), oder Messuhr entsprechend positionieren Preset-Tabelle anzeigen lassen: Die TNC öffnet die Preset-Tabelle und setzt den Cursor auf die aktive Tabellenzeile Funktionen zur Preset-Eingabe wählen: Die TNC zeigt in der Softkey-Leiste die verfügbaren Eingabemöglichkeiten an. Beschreibung der Eingabemöglichkeiten: siehe nachfolgende Tabelle Zeile in der Preset-Tabelle wählen, die Sie ändern wollen (Zeilennummer entspricht der PresetNummer) Ggf. Spalte (Achse) in der Preset-Tabelle wählen, die Sie ändern wollen Per Softkey eine der verfügbaren Eingabemöglichkeiten wählen (siehe nachfolgende Tabelle) Funktion Softkey Die Ist-Position des Werkzeugs (der Messuhr) als neuen Bezugspunkt direkt übernehmen: Funktion speichert den Bezugspunkt nur in der Achse ab, in der das Hellfeld gerade steht Der Ist-Position des Werkzeugs (der Messuhr) einen beliebigen Wert zuweisen: Funktion speichert den Bezugspunkt nur in der Achse ab, in der das Hellfeld gerade steht. Gewünschten Wert im Überblendfenster eingeben Einen bereits in der Tabelle gespeicherten Bezugspunkt inkremental verschieben: Funktion speichert den Bezugspunkt nur in der Achse ab, in der das Hellfeld gerade steht. Gewünschten Korrekturwert vorzeichenrichtig im Überblendfenster eingeben. Bei aktiver Inch-Anzeige: Wert in inch eingeben, die TNC rechnet intern den eingegebenen Wert nach mm um TNC 320 | Benutzer-Handbuch HEIDENHAIN-Klartext-Dialog | 1/2014 431 13 Handbetrieb und Einrichten 13.4 Bezugspunkt-Setzen ohne 3D-Tastsystem Funktion Softkey Neuen Bezugspunkt ohne Verrechnung der Kinematik direkt eingeben (achsspezifisch). Diese Funktion nur dann verwenden, wenn Ihre Maschine mit einem Rundtisch ausgerüstet ist und Sie durch direkte Eingabe von 0 den Bezugspunkt in die RundtischMitte setzen wollen. Funktion speichert den Wert nur in der Achse ab, in der das Hellfeld gerade steht. Gewünschten Wert im Überblendfenster eingeben. Bei aktiver Inch-Anzeige: Wert in inch eingeben, die TNC rechnet intern den eingegebenen Wert nach mm um Ansicht BASISTRANSFORMATION/ ACHSOFFSET wählen. In der Standardansicht BASISTRANSFORMATION werden die Spalten X, Y und Z angezeigt. Maschinenabhängig werden zusätzlich die Spalten SPA, SPB und SPC angezeigt. Hier speichert die TNC die Grunddrehung (bei Werkzeugachse Z verwendet die TNC die Spalte SPC). In der Ansicht OFFSET werden Offset-Werte zum Preset angezeigt. Den momentan aktiven Bezugspunkt in eine wählbare Tabellenzeile schreiben: Funktion speichert den Bezugspunkt in allen Achsen ab und aktiviert die jeweilige Tabellenzeile dann automatisch. Bei aktiver Inch-Anzeige: Wert in inch eingeben, die TNC rechnet intern den eingegebenen Wert nach mm um 432 TNC 320 | Benutzer-Handbuch HEIDENHAIN-Klartext-Dialog | 1/2014 13 Bezugspunkt-Setzen ohne 3D-Tastsystem 13.4 Preset-Tabelle editieren Editier-Funktion im Tabellenmodus Softkey Tabellen-Anfang wählen Tabellen-Ende wählen Vorherige Tabellen-Seite wählen Nächste Tabellen-Seite wählen Funktionen zur Preset-Eingabe wählen Auswahl Basistransformation/Achsoffset anzeigen Den Bezugspunkt der aktuell angewählten Zeile der Preset-Tabelle aktivieren Eingebbare Anzahl von Zeilen am Tabellenende anfügen (2. Softkey-Leiste) Hell hinterlegtes Feld kopieren 2. SoftkeyLeiste) Kopiertes Feld einfügen (2. Softkey-Leiste) Aktuell angewählte Zeile zurücksetzen: Die TNC trägt in alle Spalten - ein (2. SoftkeyLeiste) Einzelne Zeile am Tabellen-Ende einfügen (2. Softkey-Leiste) Einzelne Zeile am Tabellen-Ende löschen (2. Softkey-Leiste) TNC 320 | Benutzer-Handbuch HEIDENHAIN-Klartext-Dialog | 1/2014 433 13 Handbetrieb und Einrichten 13.4 Bezugspunkt-Setzen ohne 3D-Tastsystem Bezugspunkt aus der Preset-Tabelle in der Betriebsart Manueller Betrieb aktivieren Beim Aktivieren eines Bezugspunktes aus der Preset-Tabelle, setzt die TNC eine aktive NullpunktVerschiebung, Spiegelung, Drehung und Massfaktor zurück. Eine Koordinaten-Umrechnung die Sie über Zyklus 19, Bearbeitungsebene schwenken oder die PLANEFunktion programmiert haben, bleibt dagegen aktiv. Betriebsart Manueller Betrieb wählen Preset-Tabelle anzeigen lassen Bezugspunkt-Nummer wählen, die Sie aktivieren wollen, oder über die Taste GOTO die Bezugspunkt-Nummer wählen, die Sie aktivieren wollen, mit der Taste ENT bestätigen Bezugspunkt aktivieren Aktivieren des Bezugspunktes bestätigen. Die TNC setzt die Anzeige und - wenn definiert - die Grunddrehung Preset-Tabelle verlassen Bezugspunkt aus der Preset-Tabelle in einem NC-Programm aktivieren Um Bezugspunkte aus der Preset-Tabelle während des Programmlaufs zu aktivieren, benutzen Sie den Zyklus 247. Im Zyklus 247 definieren Sie lediglich die Nummer des Bezugspunktes, den Sie aktivieren wollen (siehe BenutzerHandbuch Zyklen, Zyklus 247 BEZUGSPUNKT-SETZEN). 434 TNC 320 | Benutzer-Handbuch HEIDENHAIN-Klartext-Dialog | 1/2014 13 3D-Tastsystem verwenden 13.5 13.5 3D-Tastsystem verwenden Übersicht In der Betriebsart Manueller Betrieb stehen Ihnen folgende Tastsystem-Zyklen zur Verfügung: HEIDENHAIN übernimmt die Gewährleistung für die Funktion der Antastzyklen nur dann, wenn HEIDENHAIN-Tastsysteme eingesetzt werden. Die TNC muss vom Maschinenhersteller für den Einsatz von 3D-Tastsystemen vorbereitet sein. Beachten Sie Ihr Maschinenhandbuch! Funktion Softkey Seite Wirksame Länge kalibrieren 443 Wirksamen Radius kalibrieren 444 Grunddrehung über eine Gerade ermitteln 448 Bezugspunkt-Setzen in einer wählbaren Achse 450 Ecke als Bezugspunkt setzen 451 Kreismittelpunkt als Bezugspunkt setzen 452 Mittelachse als Bezugspunkt setzen 454 Verwaltung der Tastsystemdaten Siehe BenutzerHandbuch Zyklen Weitere Informationen zur Tastsystem-Tabelle finden Sie im Benutzer-Handbuch Zyklenprogrammierung. TNC 320 | Benutzer-Handbuch HEIDENHAIN-Klartext-Dialog | 1/2014 435 13 Handbetrieb und Einrichten 13.5 3D-Tastsystem verwenden Funktionen in Tastsystem-Zyklen In den manuellen Tastsystem-Zyklen werden Softkeys angezeigt, mit denen Sie die Antastrichtung oder eine Antastroutine wählen können. Welche Softkeys angezeigt werden, ist vom jeweiligen Zyklus abhängig: Softkey Funktion Antastrichtung wählen Aktuelle Istposition übernehmen Bohrung (Innenkreis) automatisch antasten Zapfen (Außenkreis) automatisch antasten Automatische Antastroutine Bohrung und Zapfen Wenn Sie eine Funktion zum automatischen Kreis antasten verwenden, positioniert die TNC das Tastsystem automatisch zu den jeweiligen Antastpositionen. Achten Sie darauf, dass die Positionen kollisionsfrei angefahren werden können. Falls Sie eine Antastroutine verwenden, um eine Bohrung oder einen Zapfen automatisch anzutasten, öffnet die TNC ein Formular mit den erforderlichen Eingabefeldern. Eingabefelder in den Formularen Messen Zapfen und Messen Bohrung Eingabefeld Funktion Zapfendurchmesser? oder Bohrungsdurchmesser? Durchmesser des Antastelements (bei Bohrungen optional) Sicherheitsabstand? Abstand zum Antastelement in der Ebene Sichere Hoehe inkr.? Positionierung des Tasters in Spindelachsrichtung (ausgehend von der aktuellen Position) Startwinkel? Winkel für den ersten Antastvorgang (0° = positive Richtung der Hauptachse, d. h. bei Spindelachse Z in X+). Alle weiteren Antastwinkel ergeben sich aus der Anzahl der Antastpunkte. Anzahl Antastpunkte? Anzahl der Antastvorgänge (3 - 8) Öffnungswinkel? Vollkreis (360°) oder Kreissegment antasten (Öffnungswinkel<360°) 436 TNC 320 | Benutzer-Handbuch HEIDENHAIN-Klartext-Dialog | 1/2014 13 3D-Tastsystem verwenden 13.5 Positionieren Sie das Tastsystem ungefähr in die Bohrungsmitte (Innenkreis) bzw. in die Nähe des ersten Antastpunkts am Zapfen (Außenkreis) und wählen Sie den Softkey für die erste Antastrichtung. Wenn Sie den Tastsystem-Zyklus mit der externen START-Taste starten, führt die TNC alle Vorpositionierungen und Antastvorgänge automatisch aus. Die TNC positioniert das Tastsystem zu den einzelnen Antastpunkten und berücksichtigt dabei den Sicherheitsabstand. Falls Sie eine Sichere Höhe definiert haben, positioniert die TNC das Tastsystem vorher in der Spindelachse auf Sichere Höhe. Zum Anfahren der Position verwendet die TNC den in der Tastsystem-Tabelle definierten Vorschub FMAX. Der eigentliche Antastvorgang wird mit dem definierten Tastvorschub F ausgeführt. Bevor Sie die automatische Antastroutine starten, müssen Sie das Tastsystem in der Nähe des ersten Antastpunkts vorpositionieren. Versetzen Sie das Tastsystem in etwa um den Sicherheitsabstand (Wert aus Tastsystem-Tabelle + Wert aus Eingabeformular) entgegengesetzt der Antastrichtung. Bei einem Innenkreis mit großem Durchmesser kann die TNC das Tastsystem auch auf einer Kreisbahn, mit dem Positioniervorschub FMAX, vorpositionieren. Hierzu tragen Sie im Eingabeformular einen Sicherheitsabstand für die Vorpositionierung und den Bohrungsdurchmesser ein. Positionieren Sie das Tastsystem in der Bohrung etwa um den Sicherheitsabstand versetzt neben der Wandung. Beachten sie bei der Vorpositionierung den Startwinkel für den ersten Antastvorgang (bei 0° tastet die TNC in positiver Hauptachsrichtung). TNC 320 | Benutzer-Handbuch HEIDENHAIN-Klartext-Dialog | 1/2014 437 13 Handbetrieb und Einrichten 13.5 3D-Tastsystem verwenden Tastsystem-Zyklus wählen Betriebsart Manueller Betrieb oder El. Handrad wählen Antastfunktionen wählen: Softkey ANTASTFUNKTION drücken. Die TNC zeigt weitere Softkeys: Siehe Übersichtstabelle Tastsystem-Zyklus wählen: z.B. Softkey ANTASTEN POS drücken, die TNC zeigt am Bildschirm das entsprechende Menü an Wenn Sie eine manuelle Antastfunktion wählen, öffnet die TNC ein Formular, in dem alle erforderlichen Informationen angezeigt werden. Der Inhalt der Formulare ist abhängig von der jeweiligen Funktion. In einigen Feldern können Sie auch Werte eingeben. Verwenden Sie die Pfeiltasten, um in das gewünschte Eingabefeld zu wechseln. Sie können den Cursor nur in Felder positionieren, die editierbar sind. Felder, die Sie nicht editieren können, werden grau dargestellt. 438 TNC 320 | Benutzer-Handbuch HEIDENHAIN-Klartext-Dialog | 1/2014 13 3D-Tastsystem verwenden 13.5 Messwerte aus den Tastsystem-Zyklen protokollieren Die TNC muss für diese Funktion vom Maschinenhersteller vorbereitet sein. Beachten Sie Ihr Maschinenhandbuch! Nachdem die TNC einen beliebigen Tastsystem-Zyklus ausgeführt hat, zeigt die TNC den Softkey PROTOKOLL IN DATEI SCHREIBEN. Wenn Sie den Softkey betätigen, protokolliert die TNC die aktuellen Werte des aktiven Tastsystem-Zyklus. Wenn Sie die Messergebnisse speichern, legt die TNC die TextDatei TCHPRMAN.TXT an. Falls Sie im Maschinen-Parameter fn16DefaultPath keinen Pfad festgelegt haben, speichert die TNC die Datei TCHPRMAN.TXT im Haupt-Verzeichnis TNC:\ ab. Wenn Sie den Softkey PROTOKOLL IN DATEI SCHREIBEN drücken, darf die Datei TCHPRMAN.TXT in der Betriebsart Programmieren nicht angewählt sein. Sonst gibt die TNC eine Fehlermeldung aus. Die TNC schreibt die Messwerte ausschließlich in die Datei TCHPRMAN.TXT. Wenn Sie mehrere Tastsystem-Zyklen hintereinander ausführen und deren Messwerte speichern wollen, müssen Sie den Inhalt der Datei TCHPRMAN.TXT zwischen den Tastsystem-Zyklen sichern, indem Sie sie kopieren oder umbenennen. Format und Inhalt der Datei TCHPRMAN.TXT legt Ihr Maschinenhersteller fest. TNC 320 | Benutzer-Handbuch HEIDENHAIN-Klartext-Dialog | 1/2014 439 13 Handbetrieb und Einrichten 13.5 3D-Tastsystem verwenden Messwerte aus den Tastsystem-Zyklen in eine Nullpunkt-Tabelle schreiben Verwenden Sie diese Funktion, wenn Sie Messwerte im Werkstück-Koordinatensystem speichern wollen. Wenn Sie Messwerte im maschinenfesten Koordinatensystem (REF-Koordinaten) speichern wollen, verwenden Sie den Softkey EINTRAG PRESET TABELLE, siehe "Messwerte aus den Tastsystem-Zyklen in die Preset-Tabelle schreiben", Seite 441. Über den Softkey EINTRAG NULLPUNKT TABELLE kann die TNC, nachdem ein beliebiger Tastsystem-Zyklus ausgeführt wurde, die Messwerte in eine Nullpunkt-Tabelle schreiben: Beliebige Antastfunktion durchführen Gewünschte Koordinaten des Bezugspunkts in die dafür angebotenen Eingabefelder eintragen (abhängig vom ausgeführten Tastsystem-Zyklus) Nullpunkt-Nummer im Eingabefeld Nummer in Tabelle = eingeben Softkey EINTRAG NULLPUNKT TABELLE drücken, die TNC speichert den Nullpunkt unter der eingegeben Nummer in die angegebene Nullpunkt-Tabelle 440 TNC 320 | Benutzer-Handbuch HEIDENHAIN-Klartext-Dialog | 1/2014 13 3D-Tastsystem verwenden 13.5 Messwerte aus den Tastsystem-Zyklen in die PresetTabelle schreiben Verwenden Sie diese Funktion, wenn Sie Messwerte im maschinenfesten Koordinatensystem (REFKoordinaten) speichern wollen. Wenn Sie Messwerte im Werkstück-Koordinatensystem speichern wollen, verwenden Sie den Softkey EINTRAG Nullpunkt TABELLE, siehe "Messwerte aus den TastsystemZyklen in eine Nullpunkt-Tabelle schreiben", Seite 440. Über den Softkey EINTRAG PRESET TABELLE kann die TNC, nachdem ein beliebiger Tastsystem-Zyklus ausgeführt wurde, die Messwerte in die Preset-Tabelle schreiben. Die Messwerte werden dann bezogen auf das maschinenfeste Koordinatensystem (REF-Koordinaten) gespeichert. Die Preset-Tabelle hat den Namen PRESET.PR und ist im Verzeichnis TNC:\table\ gespeichert. Beliebige Antastfunktion durchführen Gewünschte Koordinaten des Bezugspunkts in die dafür angebotenen Eingabefelder eintragen (abhängig vom ausgeführten Tastsystem-Zyklus) Preset-Nummer im Eingabefeld Nummer in Tabelle: eingeben Softkey EINTRAG PRESET TABELLE drücken: Die TNC speichert den Nullpunkt unter der eingegeben Nummer in die PresetTabelle TNC 320 | Benutzer-Handbuch HEIDENHAIN-Klartext-Dialog | 1/2014 441 13 Handbetrieb und Einrichten 13.6 3D-Tastsystem kalibrieren 13.6 3D-Tastsystem kalibrieren Einführung Um den tatsächlichen Schaltpunkt eines 3D-Tastsystems exakt bestimmen zu können, müssen Sie das Tastsystem kalibrieren, ansonsten kann die TNC keine exakten Messergebnisse ermitteln. Tastsystem immer kalibrieren bei: Inbetriebnahme Taststift-Bruch Taststift-Wechsel Änderung des Antastvorschubs Unregelmäßigkeiten, beispielsweise durch Erwärmung der Maschine Änderung der aktiven Werkzeugachse Wenn Sie nach dem Kalibriervorgang den Softkey OK drücken, werden die Kalibrierwerte für das aktive Tastsystem übernommen. Die aktualisierten Werkzeugdaten sind dann sofort wirksam, ein erneuter Werkzeugaufruf ist nicht erforderlich. Beim Kalibrieren ermittelt die TNC die „wirksame“ Länge des Taststifts und den „wirksamen“ Radius der Tastkugel. Zum Kalibrieren des 3D-Tastsystems spannen Sie einen Einstellring oder einen Zapfen mit bekannter Höhe und bekanntem Radius auf den Maschinentisch. Die TNC verfügt über Kalibrier-Zyklen für die Längen-Kalibrierung und für die Radius-Kalibrierung: Softkey Antastfunktion wählen. Kalibrier-Zyklen anzeigen: TS KALIBR drücken. Kalibrier-Zyklus wählen Kalibrier-Zyklen der TNC Softkey 442 Funktion Seite Länge kalibrieren 443 Radius und Mittenversatz mit einem Kalibrierring ermitteln 444 Radius und Mittenversatz mit einem Zapfen bzw. Kalibrierdorn ermitteln 444 Radius und Mittenversatz mit einer Kalibrierkugel ermitteln 444 TNC 320 | Benutzer-Handbuch HEIDENHAIN-Klartext-Dialog | 1/2014 13 3D-Tastsystem kalibrieren 13.6 Kalibrieren der wirksamen Länge HEIDENHAIN übernimmt die Gewährleistung für die Funktion der Antastzyklen nur dann, wenn HEIDENHAIN-Tastsysteme eingesetzt werden. Die wirksame Länge des Tastsystems bezieht sich immer auf den Werkzeug-Bezugspunkt. In der Regel legt der Maschinenhersteller den WerkzeugBezugspunkt auf die Spindelnase. Bezugspunkt in der Spindel-Achse so setzen, dass für den Maschinentisch gilt: Z=0. Kalibrier-Funktion für die Tastsystem-Länge wählen: Softkey KAL. L drücken. Die TNC öffnet ein Menü-Fenster mit Eingabefeldern Bezug für Länge: Höhe des Einstellrings eingeben Neuer kal. Spindelwinkel: Spindelwinkel mit dem die Kalibrierung durchgeführt wird. Die TNC verwendet den Wert CAL_ANG aus der Tastsystem-Tabelle als Vorgabe. Falls Sie den Wert ändern, speichert die TNC den Wert beim Kalibrieren in der Tastsystem-Tabelle. Tastsystem dicht über die Oberfläche des Einstellrings fahren Wenn nötig Verfahrrichtung ändern: über Softkey oder Pfeiltasten wählen Oberfläche antasten: Externe START-Taste drücken Ergebnisse überprüfen (ggf. Werte ändern) Softkey OK drücken um die Werte zu übernehmen Softkey ENDE drücken um die Kalibrierfunktion zu beenden TNC 320 | Benutzer-Handbuch HEIDENHAIN-Klartext-Dialog | 1/2014 443 13 Handbetrieb und Einrichten 13.6 3D-Tastsystem kalibrieren Wirksamen Radius kalibrieren und TastsystemMittenversatz ausgleichen HEIDENHAIN übernimmt die Gewährleistung für die Funktion der Antastzyklen nur dann, wenn HEIDENHAIN-Tastsysteme eingesetzt werden. Sie können den Mittenversatz nur mit einem dafür geeigneten Tastsystem ermitteln. Wenn Sie eine Außen-Kalibrierung durchführen, müssen Sie das Tastsystem mittig über der Kalibrierkugel oder dem Kalibrierdorn vorpositionieren. Achten Sie darauf, dass die Antastpositionen kollisionsfrei angefahren werden können. Beim Kalibrieren des Tastkugel-Radius führt die TNC eine automatische Antastroutine aus. Im ersten Durchlauf ermittelt die TNC die Mitte des Kalibrierrings bzw. des Zapfens (Grobmessung) und positioniert das Tastsystem in das Zentrum. Anschließend wird im eigentlichen Kalibriervorgang (Feinmessung) der TastkugelRadius ermittelt. Falls mit dem Tastsystem eine Umschlagmessung möglich ist, wird in einem weiteren Durchlauf der Mittenversatz ermittelt. Die Eigenschaft ob oder wie Ihr Tastsystem orientiert werden kann, ist bei HEIDENHAIN-Tastsystemen bereits vordefiniert. Andere Tastsysteme werden vom Maschinenhersteller konfiguriert. Die Tastsystem-Achse fällt normalerweise nicht genau mit der Spindelachse zusammen. Die Kalibrier-Funktion kann den Versatz zwischen Tastsystem-Achse und Spindelachse durch eine Umschlagmessung (Drehung um 180°) erfassen und rechnerisch ausgleichen. 444 TNC 320 | Benutzer-Handbuch HEIDENHAIN-Klartext-Dialog | 1/2014 13 3D-Tastsystem kalibrieren 13.6 Abhängig davon, wie Ihr Tastsystem orientiert werden kann, läuft die Kalibrier-Routine unterschiedlich ab: Keine Orientierung möglich bzw. Orientierung nur in eine Richtung möglich: Die TNC führt eine Grob- und eine Feinmessung aus und ermittelt den wirksamen TastkugelRadius (Spalte R in tool.t) Orientierung in zwei Richtungen möglich (z.B. KabelTastsysteme von HEIDENHAIN): Die TNC führt eine Grob- und eine Feinmessung aus, dreht das Tastsystem um 180° und führt vier weitere Antastroutine aus. Durch die Umschlagmessung wird zusätzlich zum Radius, der Mittenversatz (CAL_OF in tchprobe.tp) ermittelt. Beliebige Orientierung möglich (z.B. Infrarot-Tastsysteme von HEIDENHAIN): Antastroutine: siehe „Orientierung in zwei Richtungen möglich” Gehen Sie beim manuellen Kalibrieren mit einem Kalibrierring wie folgt vor: Tastkugel in der Betriebsart Manueller Betrieb in die Bohrung des Einstellrings positionieren Kalibrier-Funktion wählen: Softkey KAL. R drücken Durchmesser des Einstellrings eingeben Sicherheitsabstand eingeben Neuer kal. Spindelwinkel: Spindelwinkel mit dem die Kalibrierung durchgeführt wird. Die TNC verwendet den Wert CAL_ANG aus der Tastsystem-Tabelle als Vorgabe. Falls Sie den Wert ändern, speichert die TNC den Wert beim Kalibrieren in der Tastsystem-Tabelle. Antasten: externe START-Taste drücken. Das 3D-Tastsystem tastet in einer automatischen Antastroutine alle erforderlichen Punkte an und errechnet den wirksamen Tastkugel-Radius. Wenn eine Umschlagmessung möglich ist, errechnet die TNC den Mittenversatz Ergebnisse überprüfen (ggf. Werte ändern) Softkey OK drücken um die Werte zu übernehmen Softkey ENDE drücken um die Kalibrierfunktion zu beenden Um den Tastkugel-Mittenversatz zu bestimmen, muss die TNC vom Maschinenhersteller vorbereitet sein. Beachten Sie Ihr Maschinenhandbuch! TNC 320 | Benutzer-Handbuch HEIDENHAIN-Klartext-Dialog | 1/2014 445 13 Handbetrieb und Einrichten 13.6 3D-Tastsystem kalibrieren Gehen Sie beim manuellen Kalibrieren mit einem Zapfen bzw. Kalibrierdorn wie folgt vor: Tastkugel in der Betriebsart Manueller Betrieb mittig über den Kalibrierdorn positionieren Kalibrier-Funktion wählen: Softkey KAL. R drücken Durchmesser des Zapfens eingeben Sicherheitsabstand eingeben Neuer kal. Spindelwinkel: Spindelwinkel mit dem die Kalibrierung durchgeführt wird. Die TNC verwendet den Wert CAL_ANG aus der Tastsystem-Tabelle als Vorgabe. Falls Sie den Wert ändern, speichert die TNC den Wert beim Kalibrieren in der Tastsystem-Tabelle. Antasten: externe START-Taste drücken. Das 3D-Tastsystem tastet in einer automatischen Antastroutine alle erforderlichen Punkte an und errechnet den wirksamen Tastkugel-Radius. Wenn eine Umschlagmessung möglich ist, errechnet die TNC den Mittenversatz Ergebnisse überprüfen (ggf. Werte ändern) Softkey OK drücken um die Werte zu übernehmen Softkey ENDE drücken um die Kalibrierfunktion zu beenden Um den Tastkugel-Mittenversatz zu bestimmen, muss die TNC vom Maschinenhersteller vorbereitet sein. Beachten Sie Ihr Maschinenhandbuch! Kalibrierwerte anzeigen Die TNC speichert wirksame Länge und wirksamen Radius des Tastsystems in der Werkzeugtabelle. Den TastsystemMittenversatz speichert die TNC in der Tastsystem-Tabelle, in den Spalten CAL_OF1 (Hauptachse) und CAL_OF2 (Nebenachse). Um die gespeicherten Werte anzuzeigen, drücken Sie den Softkey Tastsystem-Tabelle. Beachten Sie, dass Sie die richtige WerkzeugNummer aktiv haben, wenn Sie das Tastsystem verwenden, unabhängig davon, ob Sie einen Tastsystem-Zyklus im Automatik-Betrieb oder in der Betriebsart Manueller Betrieb abarbeiten wollen. Weitere Informationen zur Tastsystem-Tabelle finden Sie im Benutzer-Handbuch Zyklenprogrammierung. 446 TNC 320 | Benutzer-Handbuch HEIDENHAIN-Klartext-Dialog | 1/2014 13 Werkstück-Schieflage mit 3D-Tastsystem kompensieren 13.7 13.7 Werkstück-Schieflage mit 3DTastsystem kompensieren Einführung HEIDENHAIN übernimmt die Gewährleistung für die Funktion der Antastzyklen nur dann, wenn HEIDENHAIN-Tastsysteme eingesetzt werden. Eine schiefe Werkstück-Aufspannung kompensiert die TNC rechnerisch durch eine „Grunddrehung“. Dazu setzt die TNC den Drehwinkel auf den Winkel, den eine Werkstückfläche mit der Winkelbezugsachse der Bearbeitungsebene einschließen soll. Siehe Bild rechts. Die TNC speichert die Grunddrehung, abhängig von der WerkzeugAchse, in den Spalten SPA, SPB oder SPC der Preset-Tabelle. Zum Ermitteln der Grunddrehung tasten Sie zwei Punkte an einer Seitenfläche ihres Werkstückes an. Die Reihenfolge in der Sie die Punkte antasten beeinflusst den berechneten Winkel. Der ermittelte Winkel weist vom ersten zum zweiten Antastpunkt. Sie können die Grunddrehung auch über Bohrungen oder Zapfen ermitteln. Antastrichtung zum Messen der WerkstückSchieflage immer senkrecht zur Winkelbezugsachse wählen. Damit die Grunddrehung im Programmlauf richtig verrechnet wird, müssen Sie im ersten Verfahrsatz beide Koordinaten der Bearbeitungsebene programmieren. Eine Grunddrehung können Sie auch in Kombination mit der PLANE-Funktion verwenden, Sie müssen in diesem Fall zuerst die Grunddrehung und dann die PLANE-Funktion aktivieren. Sie können eine Grunddrehung auch aktivieren ohne ein Werkstück anzutasten. Geben Sie hierzu einen Wert in das Grunddrehungsmenü ein und drücken den Softkey grunddrehung setzen. TNC 320 | Benutzer-Handbuch HEIDENHAIN-Klartext-Dialog | 1/2014 447 13 Handbetrieb und Einrichten 13.7 Werkstück-Schieflage mit 3D-Tastsystem kompensieren Grunddrehung ermitteln Antastfunktion wählen: Softkey ANTASTEN ROT drücken Tastsystem in die Nähe des ersten Antastpunkts positionieren Antastrichtung senkrecht zur Winkelbezugsachse wählen: Achse und Richtung über Softkey wählen Antasten: Externe START-Taste drücken Tastsystem in die Nähe des zweiten Antastpunkts positionieren Antasten: Externe START-Taste drücken. Die TNC ermittelt die Grunddrehung und zeigt den Winkel hinter dem Dialog Drehwinkel an Grunddrehung aktivieren: Softkey grunddrehung setzen drücken Antastfunktion beenden: Softkey ENDE drücken Grunddrehung in der Preset-Tabelle speichern Nach dem Antast-Vorgang die Preset-Nummer im Eingabefeld Nummer in Tabelle: eingeben, in der die TNC die aktive Grunddrehung speichern soll Softkey GRUNDDR. IN presettab. drücken, um die Grunddrehung in der Preset-Tabelle zu speichern Werkstück-Schieflage über eine Tischdrehung ausgleichen Um die ermittelte Schieflage durch eine Positionierung des Drehtisches auszugleichen, drücken Sie nach dem AntastVorgang Softkey den DREHTISCH AUSRICHTEN Positionieren Sie vor der Tischdrehung alle Achsen so vor, dass keine Kollision entstehen kann. Die TNC gibt vor der Tischdrehung eine zusätzliche Warnmeldung aus. Falls Sie den Bezugspunkt in der Drehtisch-Achse setzen möchten, drücken Sie den Softkey TISCHDREHUNG SETZEN. Sie können die Schieflage des Drehtisches auch in einer beliebigen Zeile der Preset-Tabelle speichern. Geben Sie hierzu die Zeilennummer ein und drücken den Softkey TISCHDR. IN PRESETTAB.. Die TNC speichert den Winkel in der Offset-Spalte des Drehtisches, z. B. in der Spalte C_OFFS bei einer C-Achse. Ggf. müssen Sie die Ansicht in der Preset-Tabelle mit dem Softkey BASIS-TRANSFORM./OFFSET wechseln, damit diese Spalte angezeigt wird. 448 TNC 320 | Benutzer-Handbuch HEIDENHAIN-Klartext-Dialog | 1/2014 13 Werkstück-Schieflage mit 3D-Tastsystem kompensieren 13.7 Grunddrehung anzeigen Wenn Sie die Funktion ANTASTEN ROT wählen, zeigt die TNC den aktiven Winkel der Grunddrehung im Dialog Drehwinkel an. Zudem wird der Drehwinkel auch in der zusätzlichen Statusanzeige (STATUS POS.) angezeigt. In der Status-Anzeige wird ein Symbol für die Grunddrehung eingeblendet, wenn die TNC die Maschinen-Achsen entsprechend der Grunddrehung verfährt. Grunddrehung aufheben Antastfunktion wählen: Softkey ANTASTEN ROT drücken Drehwinkel „0“ eingeben, mit Softkey GRUNDDREHUNG SETZEN übernehmen Antastfunktion beenden: Taste Softkey drücken TNC 320 | Benutzer-Handbuch HEIDENHAIN-Klartext-Dialog | 1/2014 449 13 Handbetrieb und Einrichten 13.8 Bezugspunkt-Setzen mit 3D-Tastsystem 13.8 Bezugspunkt-Setzen mit 3DTastsystem Übersicht Die Funktionen zum Bezugspunkt-Setzen am ausgerichteten Werkstück wählen Sie mit folgenden Softkeys: Softkey Funktion Seite Bezugspunkt-Setzen in einer beliebigen Achse mit 450 Ecke als Bezugspunkt setzen 451 Kreismittelpunkt als Bezugspunkt setzen 452 Mittelachse als Bezugspunkt Mittelachse als Bezugspunkt setzen 454 Bezugspunkt-Setzen in einer beliebigen Achse Antastfunktion wählen: Softkey ANTASTEN POS drücken Tastsystem in die Nähe des Antastpunkts positionieren Antastrichtung und gleichzeitig Achse wählen, für die der Bezugspunkt gesetzt wird, z.B. Z in Richtung Z– antasten: Über Softkey wählen Antasten: Externe START-Taste drücken Bezugspunkt: Soll-Koordinate eingeben, mit Softkey bezugsp. setzen übernehmen, siehe "Messwerte aus den Tastsystem-Zyklen in eine Nullpunkt-Tabelle schreiben", Seite 440 Antast-Funktion beenden: Softkey END drücken HEIDENHAIN übernimmt die Gewährleistung für die Funktion der Antastzyklen nur dann, wenn HEIDENHAIN-Tastsysteme eingesetzt werden. 450 TNC 320 | Benutzer-Handbuch HEIDENHAIN-Klartext-Dialog | 1/2014 13 Bezugspunkt-Setzen mit 3D-Tastsystem 13.8 Ecke als Bezugspunkt Antastfunktion wählen: Softkey ANTASTEN P drücken Tastsystem in die Nähe des ersten Antastpunkts auf der ersten Werkstück-Kante positionieren Antastrichtung wählen: Über Softkey wählen Antasten: Externe START-Taste drücken Tastsystem in die Nähe des zweiten Antastpunkts auf der gleichen Kante positionieren Antasten: Externe START-Taste drücken Tastsystem in die Nähe des ersten Antastpunkts auf der zweiten Werkstück-Kante positionieren Antastrichtung wählen: Über Softkey wählen Antasten: Externe START-Taste drücken Tastsystem in die Nähe des zweiten Antastpunkts auf der gleichen Kante positionieren Antasten: Externe START-Taste drücken Bezugspunkt: Beide Koordinaten des Bezugspunkts im Menüfenster eingeben, mit Softkey bezugsp. setzen übernehmen, oder siehe "Messwerte aus den Tastsystem-Zyklen in die Preset-Tabelle schreiben", Seite 441) Antast-Funktion beenden: Softkey ENDE drücken HEIDENHAIN übernimmt die Gewährleistung für die Funktion der Antastzyklen nur dann, wenn HEIDENHAIN-Tastsysteme eingesetzt werden. Sie können den Schnittpunkt zweier Geraden auch über Bohrungen oder Zapfen ermitteln und als Bezugspunkt setzen. Pro Gerade darf aber nur mit zwei gleichen Antastfunktionen (z. B. zwei Bohrungen) angetastet werden. Der Antastzyklus „Ecke als Bezugspunkt” ermittelt die Winkel und den Schnittpunkt zweier Geraden. Neben dem Bezugspunkt Setzen können Sie mit dem Zyklus auch eine Grunddrehung aktivieren. Hierzu bietet die TNC zwei Softkeys an, mit denen Sie entscheiden können, welche Gerade Sie hierfür verwenden möchten. Mit dem Softkey ROT 1 können Sie den Winkel der ersten Gerade als Grunddrehung aktivieren, mit dem Softkey ROT 2 den Winkel der zweiten Gerade. Wenn Sie im Zyklus die Grunddrehung aktivieren möchten, müssen Sie dies immer vor dem Bezugspunkt Setzen ausführen. Nachdem Sie einen Bezugspunkt setzen, in eine Nullpunkt- oder PresetTabelle schreiben, werden die Softkeys ROT 1 und ROT 2 nicht mehr angezeigt. TNC 320 | Benutzer-Handbuch HEIDENHAIN-Klartext-Dialog | 1/2014 451 13 Handbetrieb und Einrichten 13.8 Bezugspunkt-Setzen mit 3D-Tastsystem Kreismittelpunkt als Bezugspunkt Mittelpunkte von Bohrungen, Kreistaschen, Vollzylindern, Zapfen, kreisförmigen Inseln usw. können Sie als Bezugspunkte setzen. Innenkreis: Die TNC tastet die Kreis-Innenwand in alle vier KoordinatenachsenRichtungen an. Bei unterbrochenen Kreisen (Kreisbögen) können Sie die Antastrichtung beliebig wählen. Tastkugel ungefähr in die Kreismitte positionieren Antastfunktion wählen: Softkey ANTASTEN CC wählen Antastrichtung oder Softkey für automatische Antastroutine wählen Antasten: Externe START-Taste drücken. Das Tastsystem tastet die Kreis-Innenwand in der gewählten Richtung. Falls Sie keine automatische Antastroutine verwenden, müssen Sie diesen Vorgang wiederholen. Nach dem dritten Antastvorgang können Sie den Mittelpunkt berechnen lassen (empfohlen werden vier Antastpunkte) Antastvorgang beenden, in das Auswertungsmenü wechseln: Softkey AUSWERTEN drücken Bezugspunkt: Im Menüfenster beide Koordinaten des Kreismittelpunkts eingeben, mit Softkey bezugsp. setzen übernehmen, oder Werte in eine Tabelle schreiben (siehe "Messwerte aus den Tastsystem-Zyklen in eine Nullpunkt-Tabelle schreiben", Seite 440, oder siehe "Messwerte aus den Tastsystem-Zyklen in die Preset-Tabelle schreiben", Seite 441) Antastfunktion beenden: Softkey ENDE drücken Die TNC kann Außen- oder Innenkreise bereits mit drei Antastpunkten berechnen, z. B. bei Kreissegmenten. Genauere Ergebnisse erhalten Sie, wenn Sie Kreise mit vier Antastpunkten erfassen. Wenn möglich, sollten Sie das Tastsystem immer möglichst mittig vorpositionieren. 452 TNC 320 | Benutzer-Handbuch HEIDENHAIN-Klartext-Dialog | 1/2014 13 Bezugspunkt-Setzen mit 3D-Tastsystem 13.8 Außenkreis: Tastkugel in die Nähe des ersten Antastpunkts außerhalb des Kreises positionieren Antastrichtung wählen: Entsprechenden Softkey wählen Antasten: Externe START-Taste drücken. Falls Sie keine automatische Antastroutine verwenden, müssen Sie diesen Vorgang wiederholen. Nach dem dritten Antasvorgang können Sie den Mittelpunkt berechnen lassen (empfohlen werden vier Antastpunkte) Antastvorgang beenden, in das Auswertungsmenü wechseln: Softkey AUSWERTEN drücken Bezugspunkt: Koordinaten des Bezugspunkts eingeben, mit Softkey bezugsp. setzen übernehmen, oder Werte in eine Tabelle schreiben (siehe "Messwerte aus den Tastsystem-Zyklen in eine Nullpunkt-Tabelle schreiben", Seite 440, oder siehe "Messwerte aus den Tastsystem-Zyklen in die Preset-Tabelle schreiben", Seite 441) Antast-Funktion beenden: Softkey ENDE drücken Nach dem Antasten zeigt die TNC die aktuellen Koordinaten des Kreismittelpunkts und den Kreisradius PR an. Bezugspunkt über mehrere Bohrungen / Kreiszapfen setzen Auf der zweiten Softkey-Leiste befindet sich ein Softkey, mit dem Sie den Bezugspunkt über die Anordnung mehrerer Bohrungen oder Kreiszapfen setzen können. Sie können den Schnittpunkt von zwei oder mehr anzutastenden Elementen als Bezugspunkt setzen. Antastfunktion für den Schnittpunkt von Bohrungen/Kreiszapfen wählen: Antastfunktion wählen: Softkey ANTASTEN CC drücken Bohrung soll automatisch angetastet werden: Über Softkey festlegen Kreiszapfen soll automatisch angetastet werden: Über Softkey festlegen Tastsystem ungefähr in der Mitte der Bohrung bzw. in die Nähe des ersten Antastpunkts am Kreiszapfen vorpositionieren. Nachdem Sie die NC-Start-Taste gedrückt haben, tastet die TNC automatisch die Kreispunkte an. Anschließend fahren Sie das Tastsystem zur nächsten Bohrung und tasten diese genauso an. Wiederholen Sie diesen Vorgang, bis alle Bohrungen für die Bezugspunkt-Bestimmung angetastet sind. TNC 320 | Benutzer-Handbuch HEIDENHAIN-Klartext-Dialog | 1/2014 453 13 Handbetrieb und Einrichten 13.8 Bezugspunkt-Setzen mit 3D-Tastsystem Bezugspunkt im Schnittpunkt mehreren Bohrungen setzen: Tastsystem ungefähr in der Mitte der Bohrung vorpositionieren Bohrung soll automatisch angetastet werden: Über Softkey festlegen Antasten: Externe START-Taste drücken. Das Tastsystem tastet den Kreis automatisch an Vorgang für die übrigen Elemente wiederholen Antastvorgang beenden, in das Auswertungsmenü wechseln: Softkey AUSWERTEN drücken Bezugspunkt: Im Menüfenster beide Koordinaten des Kreismittelpunkts eingeben, mit Softkey bezugsp. setzen übernehmen, oder Werte in eine Tabelle schreiben (siehe "Messwerte aus den Tastsystem-Zyklen in eine Nullpunkt-Tabelle schreiben", Seite 440, oder siehe "Messwerte aus den Tastsystem-Zyklen in die Preset-Tabelle schreiben", Seite 441) Antastfunktion beenden: Softkey ENDE drücken Mittelachse als Bezugspunkt Antastfunktion wählen: Softkey ANTASTEN CL drücken Tastsystem in die Nähe des ersten Antastpunkts positionieren Antastrichtung über Softkey wählen Antasten: NC-Start-Taste drücken Tastsystem in die Nähe des zweiten Antastpunkts positionieren Antasten: NC-Start-Taste drücken Bezugspunkt: Koordinate des Bezugspunkts im Menüfenster eingeben, mit Softkey bezugsp. setzen übernehmen, oder Wert in eine Tabelle schreiben (siehe "Messwerte aus den TastsystemZyklen in eine Nullpunkt-Tabelle schreiben", Seite 440, oder siehe "Messwerte aus den Tastsystem-Zyklen in die Preset-Tabelle schreiben", Seite 441. Antast-Funktion beenden: Taste ENDE drücken Nachdem Sie den zweiten Antastpunkt ermittelt haben, können Sie im Auswertemenü die Richtung der Mittelachse ändern. Über Softkeys können Sie wählen, ob der Bezugspunkt bzw. Nullpunkt in der Haupt-, Neben- oder Werkzeugachse gesetzt werden soll. Dies kann zum Beispiel erforderlich sein, wenn Sie die ermittelte Position in der Haupt- und Nebenachse speichern möchten. 454 TNC 320 | Benutzer-Handbuch HEIDENHAIN-Klartext-Dialog | 1/2014 13 Bezugspunkt-Setzen mit 3D-Tastsystem 13.8 Werkstücke vermessen mit 3D-Tastsystem Sie können das Tastsystem in den Betriebsarten Manueller Betrieb und El. Handrad auch verwenden, um einfache Messungen am Werkstück durchzuführen. Für komplexere Messaufgaben stehen zahlreiche programmierbare Antast-Zyklen zur Verfügung (siehe Benutzer-Handbuch Zyklen, Kapitel 16, Werkstücke automatisch kontrollieren). Mit dem 3D-Tastsystem bestimmen Sie: Positionskoordinaten und daraus Maße und Winkel am Werkstück Koordinate einer Position am ausgerichteten Werkstück bestimmen Antastfunktion wählen: Softkey ANTASTEN POS drücken Tastsystem in die Nähe des Antastpunkts positionieren Antastrichtung und gleichzeitig Achse wählen, auf die die Koordinate sich beziehen soll: Entsprechenden Softkey wählen. Antastvorgang starten: Externe START-Taste drücken Die TNC zeigt die Koordinate des Antastpunkts als Bezugspunkt an. Koordinaten eines Eckpunktes in der Bearbeitungsebene bestimmen Koordinaten des Eckpunktes bestimmen: siehe "Ecke als Bezugspunkt ", Seite 451. Die TNC zeigt die Koordinaten der angetasteten Ecke als Bezugspunkt an. TNC 320 | Benutzer-Handbuch HEIDENHAIN-Klartext-Dialog | 1/2014 455 13 Handbetrieb und Einrichten 13.8 Bezugspunkt-Setzen mit 3D-Tastsystem Werkstückmaße bestimmen Antastfunktion wählen: Softkey ANTASTEN POS drücken Tastsystem in die Nähe des ersten Antastpunkts A positionieren Antastrichtung über Softkey wählen Antasten: Externe START-Taste drücken Als Bezugspunkt angezeigten Wert notieren (nur, falls vorher gesetzter Bezugspunkt wirksam bleibt) Bezugspunkt: „0“ eingeben Dialog abbrechen: Taste END drücken Antastfunktion erneut wählen: Softkey ANTASTEN POS drücken Tastsystem in die Nähe des zweiten Antastpunkts B positionieren Antastrichtung über Softkey wählen: Gleiche Achse, jedoch entgegengesetzte Richtung wie beim ersten Antasten. Antasten: Externe START-Taste drücken In der Anzeige Bezugspunkt steht der Abstand zwischen den beiden Punkten auf der Koordinatenachse. Positionsanzeige wieder auf Werte vor der Längenmessung setzen Antastfunktion wählen: Softkey ANTASTEN POS drücken Ersten Antastpunkt erneut antasten Bezugspunkt auf notierten Wert setzen Dialog abbrechen: Taste END drücken Winkel messen Mit einem 3D-Tastsystem können Sie einen Winkel in der Bearbeitungsebene bestimmen. Gemessen wird der Winkel zwischen der Winkelbezugsachse und einer WerkstückKante oder der Winkel zwischen zwei Kanten Der gemessene Winkel wird als Wert von maximal 90° angezeigt. 456 TNC 320 | Benutzer-Handbuch HEIDENHAIN-Klartext-Dialog | 1/2014 13 Bezugspunkt-Setzen mit 3D-Tastsystem 13.8 Winkel zwischen der Winkelbezugsachse und einer WerkstückKante bestimmen Antastfunktion wählen: Softkey ANTASTEN ROT drücken Drehwinkel: Angezeigten Drehwinkelnotieren, falls Sie die zuvor durchgeführte Grunddrehung später wieder herstellen möchten Grunddrehung mit der zu vergleichenden Seite durchführen siehe "Werkstück-Schieflage mit 3DTastsystem kompensieren ", Seite 447 Mit Softkey ANTASTEN ROT den Winkel zwischen Winkelbezugsachse und Werkstückkante als Drehwinkel anzeigen lassen Grunddrehung aufheben oder ursprüngliche Grunddrehung wieder herstellen Drehwinkel auf notierten Wert setzen Winkel zwischen zwei Werkstück-Kanten bestimmen Antastfunktion wählen: Softkey ANTASTEN ROT drücken Drehwinkel: Angezeigten Drehwinkel notieren, falls Sie die zuvor durchgeführte Grunddrehung wieder herstellen möchten Grunddrehung für die erste Seite durchführen siehe "WerkstückSchieflage mit 3D-Tastsystem kompensieren ", Seite 447 Zweite Seite ebenfalls wie bei einer Grunddrehung antasten, Drehwinkel hier nicht auf 0 setzen! Mit Softkey ANTASTEN ROT Winkel PA zwischen den Werkstück-Kanten als Drehwinkel anzeigen lassen Grunddrehung aufheben oder ursprüngliche Grunddrehung wieder herstellen: Drehwinkel auf notierten Wert setzen TNC 320 | Benutzer-Handbuch HEIDENHAIN-Klartext-Dialog | 1/2014 457 13 Handbetrieb und Einrichten 13.8 Bezugspunkt-Setzen mit 3D-Tastsystem Antastfunktionen mit mechanischen Tastern oder Messuhren nutzen Sollten Sie an Ihrer Maschine kein elektronisches 3D-Tastsystem zur Verfügung haben, dann können Sie alle zuvor beschriebenen manuellen Antast-Funktionen (Ausnahme: Kalibrierfunktionen) auch mit mechanischen Tastern oder auch durch einfaches Ankratzen nutzen. Anstelle eines elektronischen Signales, das automatisch von einem 3D-Tastsystem während der Antast-Funktion erzeugt wird, lösen Sie das Schaltsignal zur Übernahme der Antast-Position manuell über eine Taste aus. Gehen Sie dabei wie folgt vor: Per Softkey beliebige Antastfunktion wählen Mechanischen Taster auf die erste Position fahren, die von der TNC übernommen werden soll Position übernehmen: Softkey Ist-PositionsÜbernahme drücken, die TNC speichert die aktuelle Position Mechanischen Taster auf die nächste Position fahren, die von der TNC übernommen werden soll Position übernehmen: Softkey Ist-PositionsÜbernahme drücken, die TNC speichert die aktuelle Position Ggf. weitere Positionen anfahren und wie zuvor beschrieben übernehmen Bezugspunkt: Im Menüfenster die Koordinaten des neuen Bezugspunktes eingeben, mit Softkey bezugsp. setzen übernehmen, oder Werte in eine Tabelle schreiben (siehe "Messwerte aus den Tastsystem-Zyklen in eine Nullpunkt-Tabelle schreiben", Seite 440, oder siehe "Messwerte aus den Tastsystem-Zyklen in die Preset-Tabelle schreiben", Seite 441) Antastfunktion beenden: Taste END drücken 458 TNC 320 | Benutzer-Handbuch HEIDENHAIN-Klartext-Dialog | 1/2014 13 Bearbeitungsebene schwenken (Software-Option 1) 13.9 13.9 Bearbeitungsebene schwenken (Software-Option 1) Anwendung, Arbeitsweise Die Funktionen zum Schwenken der Bearbeitungsebene werden vom Maschinenhersteller an TNC und Maschine angepasst. Bei bestimmten Schwenkköpfen (Schwenktischen) legt der Maschinenhersteller fest, ob die im Zyklus programmierten Winkel von der TNC als Koordinaten der Drehachsen oder als Winkelkomponenten einer schiefen Ebene interpretiert werden. Beachten Sie Ihr Maschinenhandbuch! Die TNC unterstützt das Schwenken von Bearbeitungsebenen an Werkzeugmaschinen mit Schwenkköpfen sowie Schwenktischen. Typische Anwendungen sind z.B. schräge Bohrungen oder schräg im Raum liegende Konturen. Die Bearbeitungsebene wird dabei immer um den aktiven Nullpunkt geschwenkt. Wie gewohnt, wird die Bearbeitung in einer Hauptebene (z.B. X/Y-Ebene) programmiert, jedoch in der Ebene ausgeführt, die zur Hauptebene geschwenkt wurde. Für das Schwenken der Bearbeitungsebene stehen drei Funktionen zur Verfügung: Manuelles Schwenken mit dem Softkey 3D ROT in den Betriebsarten Manueller Betrieb und El. Handrad, siehe "Manuelles Schwenken aktivieren", Seite 462 Gesteuertes Schwenken, Zyklus 19 BEARBEITUNGSEBENE im Bearbeitungs-Programm (siehe Benutzer-Handbuch Zyklen, Zyklus 19 BEARBEITUNGSEBENE) Gesteuertes Schwenken, PLANE-Funktion im BearbeitungsProgramm siehe "Die PLANE-Funktion: Schwenken der Bearbeitungsebene (Software-Option 1)", Seite 385 Die TNC-Funktionen zum „Schwenken der Bearbeitungsebene“ sind Koordinaten-Transformationen. Dabei steht die BearbeitungsEbene immer senkrecht zur Richtung der Werkzeugachse. TNC 320 | Benutzer-Handbuch HEIDENHAIN-Klartext-Dialog | 1/2014 459 13 Handbetrieb und Einrichten 13.9 Bearbeitungsebene schwenken (Software-Option 1) Grundsätzlich unterscheidet die TNC beim Schwenken der Bearbeitungsebene zwei Maschinen-Typen: Maschine mit Schwenktisch Sie müssen das Werkstück durch entsprechende Positionierung des Schwenktisches, z.B. mit einem L-Satz, in die gewünschte Bearbeitungslage bringen Die Lage der transformierten Werkzeugachse ändert sich im Bezug auf das maschinenfeste Koordinatensystem nicht. Wenn Sie Ihren Tisch – also das Werkstück – z.B. um 90° drehen, dreht sich das Koordinatensystem nicht mit. Wenn Sie in der Betriebsart Manueller Betrieb die AchsrichtungsTaste Z+ drücken, verfährt das Werkzeug in die Richtung Z+ Die TNC berücksichtigt für die Berechnung des transformierten Koordinatensystems lediglich mechanisch bedingte Versätze des jeweiligen Schwenktisches – sogenannte „translatorische“ Anteile Maschine mit Schwenkkopf Sie müssen das Werkzeug durch entsprechende Positionierung des Schwenkkopfs, z.B. mit einem L-Satz, in die gewünschte Bearbeitungslage bringen Die Lage der geschwenkten (transformierten) Werkzeugachse ändert sich im Bezug auf das maschinenfeste Koordinatensystem: Drehen Sie den Schwenkkopf Ihrer Maschine – also das Werkzeug – z.B. in der B-Achse um +90°, dreht sich das Koordinatensystem mit. Wenn Sie in der Betriebsart Manueller Betrieb die Achsrichtungs-Taste Z+ drücken, verfährt das Werkzeug in die Richtung X+ des maschinenfesten Koordinatensystems Die TNC berücksichtigt für die Berechnung des transformierten Koordinatensystems mechanisch bedingte Versätze des Schwenkkopfs („translatorische“ Anteile) und Versätze, die durch das Schwenken des Werkzeugs entstehen (3D Werkzeug-Längenkorrektur) Die TNC unterstützt das Schwenken der Bearbeitungsebene nur mit Spindelachse Z. 460 TNC 320 | Benutzer-Handbuch HEIDENHAIN-Klartext-Dialog | 1/2014 13 Bearbeitungsebene schwenken (Software-Option 1) 13.9 Referenzpunkte-Anfahren bei geschwenkten Achsen Die TNC aktiviert automatisch die geschwenkte Bearbeitungsebene, falls diese Funktion beim Ausschalten der Steuerung aktiv war. Dann verfährt die TNC die Achsen beim Betätigen einer Achsrichtungstaste, im geschwenkten Koordinatensystem. Positionieren Sie das Werkzeug so, dass beim späteren Überfahren der Referenzpunkte keine Kollision entstehen kann. Zum Überfahren der Referenzpunkte müssen Sie die Funktion „Bearbeitungsebene schwenken“ deaktivieren , siehe "Manuelles Schwenken aktivieren", Seite 462. Achtung Kollisionsgefahr! Beachten Sie, dass die Funktion „Bearbeitungsebene schwenken“ in der Betriebsart Manueller Betrieb aktiv ist und die im Menü eingetragenen Winkelwerte mit den tatsächlichen Winkeln der Schwenkachse übereinstimmen. Deaktivieren Sie die Funktion „Bearbeitungsebene schwenken“ vor dem Überfahren der Referenzpunkte. Achten Sie darauf, dass keine Kollision entsteht. Fahren Sie das Werkzeug ggf. vorher frei. Positionsanzeige im geschwenkten System Die im Status-Feld angezeigten Positionen (SOLL und IST) beziehen sich auf das geschwenkte Koordinatensystem. Einschränkungen beim Schwenken der Bearbeitungsebene Die Antastfunktion Grunddrehung steht nicht zur Verfügung, wenn Sie in der Betriebsart Manuell die Funktion Bearbeitungsebene schwenken aktiviert haben Die Funktion „Ist-Position übernehmen“ ist nicht erlaubt, wenn die Funktion Bearbeitungsebene schwenken aktiviert ist PLC-Positionierungen (vom Maschinenhersteller festgelegt) sind nicht erlaubt TNC 320 | Benutzer-Handbuch HEIDENHAIN-Klartext-Dialog | 1/2014 461 13 Handbetrieb und Einrichten 13.9 Bearbeitungsebene schwenken (Software-Option 1) Manuelles Schwenken aktivieren Manuelles Schwenken wählen: Softkey 3D ROT drücken Hellfeld per Pfeiltaste auf Menüpunkt Manueller Betrieb positionieren Manuelles Schwenken aktivieren: Softkey AKTIV drücken Hellfeld per Pfeiltaste auf gewünschte Drehachse positionieren Schwenkwinkel eingeben Eingabe beenden: Taste END Zum Deaktivieren setzen Sie im Menü Bearbeitungsebene schwenken die gewünschten Betriebsarten auf Inaktiv. Wenn die Funktion Bearbeitungsebene schwenken aktiv ist und die TNC die Maschinenachsen entsprechend der geschwenkten Achsen verfährt, blendet die Status-Anzeige das Symbol ein. Falls Sie die Funktion Bearbeitungsebene schwenken für die Betriebsart Programmlauf auf Aktiv setzen, gilt der im Menü eingetragene Schwenkwinkel ab dem ersten Satz des abzuarbeitenden Bearbeitungs-Programms. Verwenden Sie im Bearbeitungs-Programm den Zyklus 19 BEARBEITUNGSEBENE oder die PLANE-Funktion, sind die dort definierten Winkelwerte wirksam. Im Menü eingetragene Winkelwerte werden mit den aufgerufenen Werten überschrieben. 462 TNC 320 | Benutzer-Handbuch HEIDENHAIN-Klartext-Dialog | 1/2014 13 Bearbeitungsebene schwenken (Software-Option 1) 13.9 Aktuelle Werkzeugachs-Richtung als aktive Bearbeitungsrichtung setzen Diese Funktion muss vom Maschinenhersteller freigeschaltet werden. Beachten Sie Ihr Maschinenhandbuch! Mit dieser Funktion können Sie in den Betriebsarten Manuell und El. Handrad das Werkzeug per externer Richtungstasten oder mit dem Handrad in der Richtung verfahren, in der die Werkzeugachse momentan zeigt. Diese Funktion benützen, wenn Sie das Werkzeug während einer Programm-Unterbrechung in einem 5-Achs-Programm in Werkzeug-Achsrichtung freifahren wollen Sie mit dem Handrad oder den externen Richtungstasten im Manuellen Betrieb eine Bearbeitung mit angestelltem Werkzeug durchführen wollen Manuelles Schwenken wählen: Softkey 3D ROT drücken Hellfeld per Pfeiltaste auf Menüpunkt Manueller Betrieb positionieren Aktivie Werkzeugachs-Richtung als aktive Bearbeitungsrichtung aktivieren: Softkey WZACHSE drücken Eingabe beenden: Taste END Zum Deaktivieren setzen Sie im Menü Bearbeitungsebene schwenken den Menüpunkt Manueller Betrieb auf Inaktiv. Wenn die Funktion Verfahren in Werkzeugachs-Richtung aktiv ist, blendet die Status-Anzeige das Symbol ein. Diese Funktion steht auch dann zur Verfügung, wenn Sie den Programmlauf unterbrechen und die Achsen manuell verfahren wollen. TNC 320 | Benutzer-Handbuch HEIDENHAIN-Klartext-Dialog | 1/2014 463 13 Handbetrieb und Einrichten 13.9 Bearbeitungsebene schwenken (Software-Option 1) Bezugspunkt-Setzen im geschwenkten System Nachdem Sie die Drehachsen positioniert haben, setzen Sie den Bezugspunkt wie im ungeschwenkten System. Das Verhalten der TNC beim Bezugspunkt-Setzen ist dabei abhängig von der Einstellung des Maschinen-Parameters CfgPresetSettings/ chkTiltingAxes: chkTiltingAxes: On Die TNC prüft bei aktiver geschwenkter Bearbeitungsebene, ob beim Setzen des Bezugspunktes in den Achsen X, Y und Z die aktuellen Koordinaten der Drehachsen mit den von Ihnen definierten Schwenkwinkeln (3D-ROT-Menü) übereinstimmen. Ist die Funktion Bearbeitungsebe schwenken inaktiv, dann prüft die TNC, ob die Drehachsen auf 0° stehen (Ist-Positionen). Stimmen die Positionennicht überein, gibt die TNC eine Fehlermeldung aus. chkTiltingAxes: Off Die TNC prüft nicht, ob die aktuellen Koordinaten der Drehachsen (Ist-Positionen) mit den von Ihnen definierten Schwenkwinkeln übereinstimmen. Achtung Kollisionsgefahr! Bezugspunkt grundsätzlich immer in allen drei Hauptachsen setzen. 464 TNC 320 | Benutzer-Handbuch HEIDENHAIN-Klartext-Dialog | 1/2014 14 Positionieren mit Handeingabe 14 Positionieren mit Handeingabe 14.1 Einfache Bearbeitungen programmieren und abarbeiten 14.1 Einfache Bearbeitungen programmieren und abarbeiten Für einfache Bearbeitungen oder zum Vorpositionieren des Werkzeugs eignet sich die Betriebsart Positionieren mit Handeingabe. Hier können Sie ein kurzes Programm im HEIDENHAIN-Klartext-Format oder nach DIN/ISO eingeben und direkt ausführen lassen. Auch die Zyklen der TNC lassen sich aufrufen. Das Programm wird in der Datei $MDI gespeichert. In der Betriebsart Positionieren mit Handeingabe lässt sich die zusätzliche Statusanzeige aktivieren. Positionieren mit Handeingabe anwenden Einschränkung Folgende Funktionen stehen in der Betriebsart Positionieren mit Handeingabe nicht zur Verfügung: Die Freie Kontur-Programmierung FK Programmteil-Wiederholungen Unterprogramm-Technik Bahnkorrekturen Die Programmiergrafik Programmaufruf PGM CALL Die Programmlauf-Grafik Betriebsart Positionieren mit Handeingabe wählen. Die Datei $MDI beliebig programmieren Programmlauf starten: Externe START-Taste 466 TNC 320 | Benutzer-Handbuch HEIDENHAIN-Klartext-Dialog | 1/2014 14 Einfache Bearbeitungen programmieren und abarbeiten 14.1 Beispiel 1 Ein einzelnes Werkstück soll mit einer 20 mm tiefen Bohrung versehen werden. Nach dem Aufspannen des Werkstücks, dem Ausrichten und Bezugspunkt-Setzen lässt sich die Bohrung mit wenigen Programmzeilen programmieren und ausführen. Zuerst wird das Werkzeug mit Geraden-Sätzen über dem Werkstück vorpositioniert und auf einen Sicherheitsabstand von 5 mm über dem Bohrloch positioniert. Danach wird die Bohrung mit dem Zyklus 200 BOHREN ausgeführt. 0 BEGIN PGM $MDI MM 1 TOOL CALL 1 Z S2000 Werkzeug aufrufen: Werkzeugachse Z, Spindeldrehzahl 2000 U/min 2 L Z+200 R0 FMAX Werkzeug freifahren (F MAX = Eilgang) 3 L X+50 Y+50 R0 FMAX M3 Werkzeug mit F MAX über Bohrloch positionieren, Spindel ein 4 CYCL DEF 200 BOHREN Zyklus BOHREN definieren Q200=5 ;SICHERHEITS-ABST. Sicherheitsabstand des Wkz über Bohrloch Q201=-15 ;TIEFE Tiefe des Bohrlochs (Vorzeichen=Arbeitsrichtung) Q206=250 ;F TIEFENZUST. Bohrvorschub Q202=5 ;ZUSTELL-TIEFE Tiefe der jeweiligen Zustellung vor dem Rückzug Q210=0 ;F.-ZEIT OBEN Verweilzeit nach jedem Freifahren in Sekunden Q203=-10 ;KOOR. OBERFL. Koordinate der Werkstück-Oberfläche Q204=20 ;2. S.-ABSTAND Sicherheitsabstand des Wkz über Bohrloch Q211=0.2 ;VERWEILZEIT UNTEN Verweilzeit am Bohrungsgrund in Sekunden 5 CYCL CALL Zyklus BOHREN aufrufen 6 L Z+200 R0 FMAX M2 Werkzeug freifahren 7 END PGM $MDI MM Programm-Ende Geraden-Funktion: siehe "Gerade L", Seite 201 Zyklus BOHREN: Siehe Benutzer-Handbuch Zyklen, Zyklus 200 BOHREN. TNC 320 | Benutzer-Handbuch HEIDENHAIN-Klartext-Dialog | 1/2014 467 14 Positionieren mit Handeingabe 14.1 Einfache Bearbeitungen programmieren und abarbeiten Beispiel 2: Werkstück-Schieflage bei Maschinen mit Rundtisch beseitigen Grunddrehung mit 3D-Tastsystem durchführen, siehe BenutzerHandbuch Zyklenprogrammierung „Tastsystem-Zyklen in den Betriebsarten Manueller Betrieb und El. Handrad“, Abschnitt „Werkstück-Schieflage kompensieren“. Drehwinkel notieren und Grunddrehung wieder aufheben Betriebsart wählen: Positionieren mit Handeingabe Rundtischachse wählen, notierten Drehwinkel und Vorschub eingeben z.B. L C+2.561 F50 Eingabe abschließen Externe START-Taste drücken: Schieflage wird durch Drehung des Rundtischs beseitigt 468 TNC 320 | Benutzer-Handbuch HEIDENHAIN-Klartext-Dialog | 1/2014 14 Einfache Bearbeitungen programmieren und abarbeiten 14.1 Programme aus $MDI sichern oder löschen Die Datei $MDI wird gewöhnlich für kurze und vorübergehend benötigte Programme verwendet. Soll ein Programm trotzdem gespeichert werden, gehen Sie wie folgt vor: Betriebsart Programmieren wählen Datei-Verwaltung aufrufen: Taste PGM MGT drücken Datei $MDI markieren Datei kopieren: Softkey KOPIEREN wählen ZIEL-DATEI = Geben Sie einen Namen ein, unter dem der aktuelle Inhalt der Datei $MDI gespeichert werden soll, z.B. BOHRUNG. Softkey OK wählen Datei-Verwaltung verlassen: Softkey ENDE Weitere Informationen: siehe "Einzelne Datei kopieren", Seite 106. TNC 320 | Benutzer-Handbuch HEIDENHAIN-Klartext-Dialog | 1/2014 469 15 Programm-Test und Programmlauf 15 Programm-Test und Programmlauf 15.1 Grafiken 15.1 Grafiken Anwendung In den Betriebsarten Programmlauf Einzelsatz und Programmlauf Satzfolge und der Betriebsart Programm-Test simuliert die TNC eine Bearbeitung grafisch. Die TNC bietet folgende Ansichten: Draufsicht Darstellung in 3 Ebenen 3D-Darstellung In der Betriebsart Programm-Test steht Ihnen außerdem die 3D-Liniengrafik zur Verfügung. Die TNC-Grafik entspricht der Darstellung eines definierten Werkstücks, das mit einem zylinderförmigen Werkzeug bearbeitet wird. Bei aktiver Werkzeug-Tabelle berücksichtigt die TNC zusätzlich die Einträge in den Spalten LCUTS, T-ANGLE und R2. Die TNC zeigt keine Grafik, wenn das aktuelle Programm keine gültige Rohteil-Definition enthält kein Programm angewählt ist bei Rohteildefinition mit Hilfe eines Unterprogramms der BLKFORM-Satz noch nicht abgearbeitet wurde Programme mit fünfachsiger oder geschwenkter Bearbeitung können die Geschwindigkeit der Simulation verringern. Mit dem MOD-Menü GrafikEinstellungen können Sie die Modellqualität verringern und so die Geschwindigkeit der Simulation erhöhen. 472 TNC 320 | Benutzer-Handbuch HEIDENHAIN-Klartext-Dialog | 1/2014 15 Grafiken 15.1 Geschwindigkeit des Programm-Tests einstellen Die zuletzt eingestellte Geschwindigkeit bleibt bis zu einer Stromunterbrechung aktiv. Nach dem Einschalten der Steuerung ist die Geschwindigkeit auf FMAX gesetzt. Nachdem Sie ein Programm gestartet haben, zeigt die TNC folgende Softkeys, mit der Sie die Simulationsgeschwindigkeit einstellen können: Funktionen Softkey Programm mit der Geschwindigkeiten testen, mit der es auch abgearbeitet wird (programmierte Vorschübe werden berücksichtigt) Simulationsgeschwindigkeit schrittweise erhöhen Simulationsgeschwindigkeit schrittweise verkleinern Programm mit maximal möglicher Geschwindigkeit testen (Grundeinstellung) Sie können die Simulationsgeschwindigkeit auch einstellen, bevor Sie ein Programm starten: Funktionen zur Einstellung der Simulationsgeschwindigkeit wählen Gewünschte Funktion per Softkey wählen, z.B. Simulationsgeschwindigkeit schrittweise erhöhen TNC 320 | Benutzer-Handbuch HEIDENHAIN-Klartext-Dialog | 1/2014 473 15 Programm-Test und Programmlauf 15.1 Grafiken Übersicht: Ansichten In den Betriebsarten Programmlauf Einzelsatz und Programmlauf Satzfolge und in der Betriebsart Programm-Test zeigt die TNC folgende Softkeys: Ansicht Softkey Draufsicht Darstellung in 3 Ebenen 3D-Darstellung Die Lage der Softkeys ist von der gewählten Betriebsart abhängig. Die Betriebsart Programm-Test bietet zusätzlich folgende Ansichten: Ansicht Softkey Volumenansicht Volumenansicht und Werkzeugwege Werkzeugwege Einschränkung während des Programmlaufs Das Resultat der Simulation kann fehlerhaft sein, wenn der Rechner der TNC durch komplizierte Bearbeitungsaufgaben ausgelastet ist. 474 TNC 320 | Benutzer-Handbuch HEIDENHAIN-Klartext-Dialog | 1/2014 15 Grafiken 15.1 Draufsicht Draufsicht wählen: Softkey Draufsicht drücken Darstellung in 3 Ebenen Die Darstellung zeigt drei Schnittebenen und ein 3D-Modell, ähnlich einer technischen Zeichnung. Darstellung in 3 Ebenen wählen: Softkey Darstellung in 3 Ebenen drücken Schnittebenen verschieben: Funktionen zum Verschieben der Schnittebene wählen: Die TNC zeigt folgende Softkeys Funktion Softkeys Vertikale Schnittebene nach rechts oder links verschieben Vertikale Schnittebene nach vorne oder hinten verschieben Horizontale Schnittebene nach oben oder unten verschieben Die Lage der Schnittebene ist während des Verschiebens im 3DModell sichtbar. Die Grundeinstellung der Schnittebene ist so gewählt, dass sie in der Bearbeitungsebene in der Rohteilmitte liegt und in der Werkzeug-Achse auf der Rohteiloberkante. Schnittebenen in Grundstellung bringen: Funktion zum Rücksetzen der Schnittebenen wählen TNC 320 | Benutzer-Handbuch HEIDENHAIN-Klartext-Dialog | 1/2014 475 15 Programm-Test und Programmlauf 15.1 Grafiken 3D-Darstellung Mit der hochauflösenden 3D-Darstellung können Sie die Oberfläche des bearbeiteten Werkstücks detailliert darstellen. Die TNC erzeugt durch eine simulierte Lichtquelle realistische Verhältnisse von Licht und Schatten. 3D-Darstellung wählen: Softkey 3D-Darstellung drücken 476 TNC 320 | Benutzer-Handbuch HEIDENHAIN-Klartext-Dialog | 1/2014 15 Grafiken 15.1 3D-Darstellung drehen, vergrößern/verkleinern und verschieben Funktionen zum Drehen und Vergrößern/ Verkleinern wählen: Die TNC zeigt folgende Softkeys Funktion Softkeys Darstellung in 5°-Schritten vertikal drehen Darstellung in 5°-Schritten horizontal kippen Darstellung schrittweise vergrößern Darstellung schrittweise verkleinern Darstellung auf ursprüngliche Größe rücksetzen Softkeyleiste weiterschalten Funktion Softkeys Darstellung nach oben und unten verschieben Darstellung nach links und rechts verschieben Darstellung auf ursprüngliche Position rücksetzen Sofern Sie eine Mouse an ihre TNC angeschlossen haben, können Sie die zuvor beschriebenen Funktionen auch mit der Mouse durchführen: Um die dargestellte Grafik dreidimensional zu drehen: rechte Mouse-Taste gedrückt halten und Mouse bewegen. Nachdem Sie die rechte Mouse-Taste losgelassen haben, orientiert die TNC das Werkstück auf die definierte Ausrichtung Um die dargestellte Grafik zu verschieben: mittlere MouseTaste, bzw. Mouse-Rad, gedrückt halten und Mouse bewegen. Die TNC verschiebt das Werkstück in die entsprechende Richtung. Nachdem Sie die mittlere Mouse-Taste losgelassen haben, verschiebt die TNC das Werkstück auf die definierte Position Um mit der Mouse einen bestimmten Bereich zu zoomen: mit gedrückter linker Mouse-Taste den Zoom-Bereichs markieren. Nachdem Sie die linke Mouse-Taste losgelassen haben, vergrößert die TNC das Werkstück auf den definierten Bereich Um mit der Mouse schnell aus- und einzuzoomen: Mouserad vor bzw. zurückdrehen TNC 320 | Benutzer-Handbuch HEIDENHAIN-Klartext-Dialog | 1/2014 477 15 Programm-Test und Programmlauf 15.1 Grafiken 3D-Darstellung in der Betriebsart Programm-Test Die Betriebsart Programm-Test bietet zusätzlich folgende Ansichten: Funktion Softkeys Volumenansicht Volumenansicht und Werkzeugwege Werkzeugwege Die Betriebsart Programm-Test bietet zusätzlich folgende Funktionen: Funktion Softkeys Rohteilrahmen einblenden Werkstückkanten hervorheben Werkstück transparent anzeigen Endpunkte der Werkzeugwege anzeigen Satznummern der Werkzeugwege anzeigen Werkstück farbig anzeigen Beachten Sie, dass der Umfang der Funktionen von der eingestellten Modellqualität abhängt. Die Modellqualität wählen Sie in der MOD-Funktion Grafik-Einstellungen. Mit dem Anzeigen der Werkzeugwege können Sie die programmierten Verfahrwege der TNC dreidimensional darstellen lassen. Um Details schnell erkennen zu können, steht eine leistungsfähige Zoom-Funktion zur Verfügung. Insbesondere extern erstellte Programme können Sie durch das Anzeigen der Werkzeugwege schon vor der Bearbeitung auf Unregelmäßigkeiten prüfen, um unerwünschte Bearbeitungsmarken am Werkstück zu vermeiden. Solche Bearbeitungsmarken treten beispielsweise dann auf, wenn Punkte vom Postprozessor falsch ausgegeben wurden. Die TNC stellt Verfahrbewegungen mit FMAX rot dar. 478 TNC 320 | Benutzer-Handbuch HEIDENHAIN-Klartext-Dialog | 1/2014 15 Grafiken 15.1 Grafische Simulation wiederholen Ein Bearbeitungs-Programm lässt sich beliebig oft grafisch simulieren. Dafür können Sie die Grafik wieder auf das Rohteil zurücksetzen. Funktion Softkey Unbearbeitetes Rohteil anzeigen Werkzeug anzeigen Unabhängig von der Betriebsart können Sie sich das Werkzeug während der Simulation anzeigen lassen. Funktion Softkey Programmlauf Satzfolge / Programmlauf Einzelsatz Programm-Test TNC 320 | Benutzer-Handbuch HEIDENHAIN-Klartext-Dialog | 1/2014 479 15 Programm-Test und Programmlauf 15.1 Grafiken Bearbeitungszeit ermitteln Betriebsarten Programmlauf Einzelsatz und Programmlauf Satzfolge Anzeige der Zeit vom Programm-Start bis zum Programm-Ende. Bei Unterbrechungen wird die Zeit angehalten. Betriebsart Programm-Test Anzeige der Zeit, die die TNC für die Dauer der WerkzeugBewegungen, die mit Vorschub ausgeführt werden, errechnet, Verweilzeiten werden von der TNC mit eingerechnet. Die von der TNC ermittelte Zeit eignet sich nur bedingt zur Kalkulation der Fertigungszeit, da die TNC keine maschinenabhängigen Zeiten (z.B. für Werkzeug-Wechsel) berücksichtigt. Stoppuhr-Funktion anwählen Softkey-Leiste umschalten, bis der AuswahlSoftkey für die Stoppuhr-Funktionen erscheint Stoppuhr-Funktionen wählen Gewünschte Funktion per Softkey wählen, z.B. angezeigte Zeit speichern Stoppuhr-Funktionen Softkey Angezeigte Zeit speichern Summe aus gespeicherter und angezeigter Zeit anzeigen Angezeigte Zeit löschen 480 TNC 320 | Benutzer-Handbuch HEIDENHAIN-Klartext-Dialog | 1/2014 15 Rohteil im Arbeitsraum darstellen 15.2 15.2 Rohteil im Arbeitsraum darstellen Anwendung In der Betriebsart Programm-Test können Sie die Lage des Rohteils bzw. Bezugspunktes im Arbeitsraum der Maschine grafisch überprüfen und die Arbeitsraum-Überwachung in der Betriebsart Programm-Test aktivieren: Drücken Sie dazu den Softkey ROHTEIL IM ARBEITSRAUM. Mit dem Softkey SW-Endsch. überw. (zweite Softkey-Leiste) können Sie die Funktion aktivieren bzw. deaktivieren. Ein transparenter Quader stellt das Rohteil dar, dessen Abmaße in der Tabelle BLK FORM aufgeführt sind. Die Abmaße übernimmt die TNC aus der Rohteil-Definition des angewählten Programms. Der Rohteil-Quader definiert das Eingabe-Koordinatensystem, dessen Nullpunkt innerhalb des Verfahrbereichs-Quaders liegt. Wo sich das Rohteil innerhalb des Arbeitsraumes befindet ist im Normalfall für den Programm-Test unerheblich. Wenn Sie jedoch die Arbeitsraumüberwachung aktivieren, müssen Sie das Rohteil „grafisch“ so verschieben, dass das Rohteil innerhalb des Arbeitsraums liegt. Benützen Sie dazu die in der Tabelle aufgeführten Softkeys. Darüber hinaus können Sie den aktuellen Bezugspunkt für die Betriebsart Programm-Test aktivieren (siehe nachfolgende Tabelle). Funktion Softkeys Rohteil in positiver/negativer X-Richtung verschieben Rohteil in positiver/negativer Y-Richtung verschieben Rohteil in positiver/negativer Z-Richtung verschieben Rohteil bezogen auf den gesetzten Bezugspunkt anzeigen Ein- bzw. Ausschalten der Überwachungsfunktion Beachten Sie, dass auch bei BLK FORM CYLINDER ein Quader als Rohteil im Arbeitsraum dargestellt wird. Bei Verwendung der BLK FORM ROTATION wird kein Rohteil im Arbeitsraum dargestellt. TNC 320 | Benutzer-Handbuch HEIDENHAIN-Klartext-Dialog | 1/2014 481 15 Programm-Test und Programmlauf 15.3 15.3 Funktionen zur Programmanzeige Funktionen zur Programmanzeige Übersicht In den Betriebsarten Programmlauf Einzelsatz und Programmlauf Satzfolge zeigt die TNC Softkeys, mit denen Sie das Bearbeitungsprogramm seitenweise anzeigen lassen können: Funktionen Softkey Im Programm um eine Bildschirm-Seite zurückblättern Im Programm um eine Bildschirm-Seite vorblättern Programm-Anfang wählen Programm-Ende wählen 482 TNC 320 | Benutzer-Handbuch HEIDENHAIN-Klartext-Dialog | 1/2014 15 Programm-Test 15.4 15.4 Programm-Test Anwendung In der Betriebsart Programm-Test simulieren Sie den Ablauf von Programmen und Programmteilen, um Programmierfehler im Programmlauf zu reduzieren. Die TNC unterstützt Sie beim Auffinden von geometrischen Unverträglichkeiten fehlenden Angaben nicht ausführbaren Sprüngen Verletzungen des Arbeitsraums Zusätzlich können Sie folgende Funktionen nutzen: Programm-Test satzweise Testabbruch bei beliebigem Satz Sätze überspringen Funktionen für die grafische Darstellung Bearbeitungszeit ermitteln Zusätzliche Statusanzeige TNC 320 | Benutzer-Handbuch HEIDENHAIN-Klartext-Dialog | 1/2014 483 15 Programm-Test und Programmlauf 15.4 Programm-Test Achtung Kollisionsgefahr! Die TNC kann bei der grafischen Simulation nicht alle tatsächlich von der Maschine ausgeführten Verfahrbewegungen simulieren, z.B. Verfahrbewegungen beim Werkzeugwechsel, die der Maschinenhersteller in einem Werkzeugwechsel-Makro oder über die PLC definiert hat Positionierungen, die der Maschinenhersteller in einem M-Funktions-Makro definiert hat Positionierungen, die der Maschinenhersteller über die PLC ausführt HEIDENHAIN empfiehlt daher jedes Programm mit entsprechender Vorsicht einzufahren, auch wenn der Programm-Test zu keiner Fehlermeldung und zu keinen sichtbaren Beschädigungen des Werkstücks geführt hat. Die TNC startet bei quaderförmigen Rohteilen den Programm-Test nach einem Werkzeug-Aufruf auf folgender Position: In der Bearbeitungsebene auf der Position X=0, Y=0 In der Werkzeugachse 1 mm oberhalb des in der BLK FORM definierten MAX-Punktes Die TNC startet bei rotationssymmetrischen Rohteilen den Programm-Test nach einem WerkzeugAufruf auf folgender Position: In der Bearbeitungsebene auf der Position X=0, Y=0 In der Werkzeugachse auf der Position Z=1 Wenn Sie dasselbe Werkzeug aufrufen, dann simuliert die TNC das Programm weiter von der zuletzt, vor dem Werkzeug-Aufruf programmierten Position. Um auch beim Abarbeiten ein eindeutiges Verhalten zu haben, sollten Sie nach einem Werkzeugwechsel grundsätzlich eine Position anfahren, von der aus die TNC kollisionsfrei zur Bearbeitung positionieren kann. Ihr Maschinenhersteller kann auch für die Betriebsart Programm-Test ein Werkzeugwechsel-Makro definieren, dass das Verhalten der Maschine exakt simuliert. Beachten Sie Ihr Maschinenhandbuch! 484 TNC 320 | Benutzer-Handbuch HEIDENHAIN-Klartext-Dialog | 1/2014 15 Programm-Test 15.4 Programm-Test ausführen Bei aktivem zentralen Werkzeug-Speicher müssen Sie für den Programm-Test eine Werkzeug-Tabelle aktiviert haben (Status S). Wählen Sie dazu in der Betriebsart Programm-Test über die DateiVerwaltung die gewünschte Werkzeug-Tabelle aus. Mit der Funktion ROHTEIL IM ARB.-RAUM aktivieren Sie für den Programm-Test eine Arbeitsraum-Überwachung, siehe "Rohteil im Arbeitsraum darstellen ", Seite 481. Betriebsart Programm-Test wählen Datei-Verwaltung mit Taste PGM MGT anzeigen und Datei wählen, die Sie testen möchten Die TNC zeigt folgende Softkeys: Funktionen Softkey Rohteil rücksetzen und gesamtes Programm testen Gesamtes Programm testen Jeden Programm-Satz einzeln testen Programm-Test anhalten (Softkey erscheint nur, wenn Sie den Programm-Test gestartet haben) Sie können den Programm-Test zu jeder Zeit – auch innerhalb von Bearbeitungs-Zyklen – unterbrechen und wieder fortsetzen. Um den Test wieder fortsetzen zu können, dürfen Sie folgende Aktionen nicht durchführen: mit den Pfeiltasten oder der Taste GOTO einen anderen Satz wählen Änderungen am Programm durchführen ein neues Programm wählen TNC 320 | Benutzer-Handbuch HEIDENHAIN-Klartext-Dialog | 1/2014 485 15 Programm-Test und Programmlauf 15.5 Programmlauf 15.5 Programmlauf Anwendung In der Betriebsart Programmlauf Satzfolge führt die TNC ein Bearbeitungsprogramm kontinuierlich bis zum Programm-Ende oder bis zu einer Unterbrechung aus. In der Betriebsart Programmlauf Einzelsatz führt die TNC jeden Satz nach Drücken der externen START-Taste einzeln aus. Die folgenden TNC-Funktionen können Sie in den Betriebsarten Programmlauf Einzelsatz und Programmlauf Satzfolge nutzen: Programmlauf unterbrechen Programmlauf ab bestimmtem Satz Sätze überspringen Werkzeug-Tabelle TOOL.T editieren Q-Parameter kontrollieren und ändern Handrad-Positionierung überlagern Funktionen für die grafische Darstellung Zusätzliche Status-Anzeige 486 TNC 320 | Benutzer-Handbuch HEIDENHAIN-Klartext-Dialog | 1/2014 15 Programmlauf 15.5 Bearbeitungsprogramm ausführen Vorbereitung 1 Werkstück auf dem Maschinentisch aufspannen 2 Bezugspunkt setzen 3 Benötigte Tabellen und Paletten-Dateien wählen (Status M) 4 Bearbeitungs-Programm wählen (Status M) Vorschub und Spindeldrehzahl können Sie mit den Override-Drehknöpfen ändern. Über den Softkey FMAX können Sie die VorschubGeschwindigkeit reduzieren, wenn Sie das NCProgramm einfahren wollen. Die Reduzierung gilt für alle Eilgang- und Vorschubbewegungen. Der von Ihnen eingegebene Wert ist nach dem Aus- /Einschalten der Maschine nicht mehr aktiv. Um die jeweils festgelegte maximale Vorschub-Geschwindigkeit nach dem Einschalten wiederherzustellen, müssen Sie den entsprechenden Zahlenwert erneut eingeben. Das Verhalten dieser Funktion ist maschinenabhängig. Beachten Sie Ihr Maschinenhandbuch! Programmlauf Satzfolge Bearbeitungsprogramm mit externer Start-Taste starten Programmlauf Einzelsatz Jeden Satz des Bearbeitungsprogramms mit der externen StartTaste einzeln starten TNC 320 | Benutzer-Handbuch HEIDENHAIN-Klartext-Dialog | 1/2014 487 15 Programm-Test und Programmlauf 15.5 Programmlauf Bearbeitung unterbrechen Sie haben verschiedene Möglichkeiten, einen Programmlauf zu unterbrechen: Programmierte Unterbrechungen Externe STOPP-Taste Umschalten auf die Betriebsart Programmlauf Einzelsatz Registriert die TNC während eines Programmlaufs einen Fehler, so unterbricht sie die Bearbeitung automatisch. Programmierte Unterbrechungen Unterbrechungen können Sie direkt im Bearbeitungs-Programm festlegen. Die TNC unterbricht den Programmlauf, sobald das Bearbeitungs-Programm bis zu dem Satz ausgeführt ist, der eine der folgenden Eingaben enthält: STOPP (mit und ohne Zusatzfunktion) Zusatzfunktion M0, M2 oder M30 Zusatzfunktion M6 (wird vom Maschinenhersteller festgelegt) Unterbrechung durch externe STOPP-Taste Externe stopp-Taste drücken: Der Satz, den die TNC zum Zeitpunkt des Tastendrucks abarbeitet, wird nicht vollständig ausgeführt; in der Statusanzeige blinkt das NC-Stopp-Symbol (siehe Tabelle) Wenn Sie die Bearbeitung nicht fortführen wollen, dann die TNC mit dem Softkey INTERNER STOPP zurücksetzen: das NC-StoppSymbol in der Statusanzeige erlischt. Programm in diesem Fall vom Programm-Anfang aus erneut starten Symbol Bedeutung Programm ist gestoppt Bearbeitung unterbrechen durch Umschalten auf Betriebsart Programmlauf Einzelsatz Während ein Bearbeitungsprogramm in der Betriebsart Programmlauf Satzfolge abgearbeitet wird, Programmlauf Einzelsatz wählen. Die TNC unterbricht die Bearbeitung, nachdem der aktuelle Bearbeitungsschritt ausgeführt wurde. 488 TNC 320 | Benutzer-Handbuch HEIDENHAIN-Klartext-Dialog | 1/2014 15 Programmlauf 15.5 Maschinenachsen während einer Unterbrechung verfahren Sie können die Maschinenachsen während einer Unterbrechung wie in der Betriebsart Manueller Betrieb verfahren. Achtung Kollisionsgefahr! Wenn sie bei geschwenkter Bearbeitungsebene den Programmlauf unterbrechen, können Sie mit dem Softkey 3D ROT das Koordinatensystem zwischen geschwenkt/ungeschwenkt und aktive Werkzeugachs-Richtung umschalten. Die Funktion der Achsrichtungstasten, des Handrads und der Wiederanfahrlogik werden dann von der TNC entsprechend ausgewertet. Achten Sie beim Freifahren darauf, dass das richtige Koordinatensystem aktiv ist, und die Winkelwerte der Drehachsen ggf. im 3D-ROT-Menü eingetragen sind. Anwendungsbeispiel: Freifahren der Spindel nach Werkzeugbruch Bearbeitung unterbrechen Externe Richtungstasten freigeben: Softkey MANUELL VERFAHREN drücken Maschinenachsen mit externen Richtungstasten verfahren Bei einigen Maschinen müssen Sie nach dem Softkey MANUELL VERFAHREN die externe STARTTaste zur Freigabe der externen Richtungstasten drücken. Beachten Sie Ihr Maschinenhandbuch! Programmlauf nach einer Unterbrechung fortsetzen Wenn Sie ein Programm mit INTERNER STOPP abbrechen, müssen Sie das Programm mit der Funktion VORLAUF ZU SATZ N oder mit GOTO „0“ starten. Wenn Sie den Programmlauf während eines Bearbeitungszyklus unterbrechen, müssen Sie beim Wiedereinstieg mit dem Zyklusanfang fortfahren. Bereits ausgeführte Bearbeitungsschritte muss die TNC dann erneut abfahren. Wenn Sie den Programmlauf innerhalb einer ProgrammteilWiederholung oder innerhalb eines Unterprogramms unterbrechen, müssen Sie mit der Funktion VORLAUF ZU SATZ N die Unterbrechungsstelle wieder anfahren. TNC 320 | Benutzer-Handbuch HEIDENHAIN-Klartext-Dialog | 1/2014 489 15 Programm-Test und Programmlauf 15.5 Programmlauf Die TNC speichert bei einer Programmlauf-Unterbrechung die Daten des zuletzt aufgerufenen Werkzeugs aktive Koordinaten-Umrechnungen (z.B. Nullpunkt-Verschiebung, Drehung, Spiegelung) die Koordinaten des zuletzt definierten Kreismittelpunkts Beachten Sie, dass die gespeicherten Daten solange aktiv bleiben, bis Sie sie zurücksetzen (z.B. indem Sie ein neues Programm anwählen). Die gespeicherten Daten werden für das Wiederanfahren an die Kontur nach manuellem Verfahren der Maschinenachsen während einer Unterbrechung (Softkey POSITION ANFAHREN) genutzt. Programmlauf mit START-Taste fortsetzen Nach einer Unterbrechung können Sie den Programmlauf mit der externen START-Taste fortsetzen, wenn Sie das Programm auf folgende Art angehalten haben: Externe STOPP-Taste gedrückt Programmierte Unterbrechung Programmlauf nach einem Fehler fortsetzen Bei löschbarer Fehlermeldung: Fehlerursache beseitigen Fehlermeldung am Bildschirm löschen: Taste CE drücken Neustart oder Programmlauf fortsetzen an der Stelle, an der unterbrochen wurde Bei nicht löschbarer Fehlermeldung Taste END zwei Sekunden gedrückt halten, TNC führt einen Warmstart aus Fehlerursache beseitigen Neustart Bei wiederholtem Auftreten des Fehlers notieren Sie bitte die Fehlermeldung und benachrichtigen den Kundendienst. 490 TNC 320 | Benutzer-Handbuch HEIDENHAIN-Klartext-Dialog | 1/2014 15 Programmlauf 15.5 Freifahren nach Stromausfall Die Betriebsart Freifahren muss vom Maschinenhersteller freigegeben und angepasst werden. Beachten Sie Ihr Maschinenhandbuch. Mit der Betriebsart Freifahren können Sie nach einem Stromausfall das Werkzeug freifahren. Die Betriebsart Freifahren ist in folgenden Zuständen anwählbar: Strom-Unterbrechung Steuerspannung für Relais fehlt Referenzpunkte überfahren Die Betriebsart Freifahren bietet Ihnen folgende Verfahrmodi: Modus Funktion Maschinenachsen Bewegungen aller Achsen im ursprünglichen Koordinatensystem geschwenktes System Bewegungen aller Achsen im aktiven Koordinatensystem Wirksame Parameter: Position der Schwenkachsen WZ-Achse Bewegungen der Werkzeugachse im aktiven Koordinatensystem Gewinde Bewegungen der Werkzeugachse im aktiven Koordinatensystem mit Ausgleichsbewegung der Spindel Wirksame Parameter: Gewindesteigung und Drehrichtung Der Verfahrmodus geschwenktes System steht nur dann zur Verfügung, wenn die Software-Option Schwenken der Bearbeitungsebene an Ihrer TNC freigeschaltet ist. Die TNC wählt den Verfahrmodus und die dazugehörigen Parameter automatisch vor. Falls der Verfahrmodus oder die Paremeter nicht korrekt vorgewählt wurden, können Sie diese manuell umstellen. TNC 320 | Benutzer-Handbuch HEIDENHAIN-Klartext-Dialog | 1/2014 491 15 Programm-Test und Programmlauf 15.5 Programmlauf Achtung Kollisionsgefahr! Für nicht referenzierte Achsen übernimmt die TNC die zuletzt gespeicherten Achswerte. Diese entsprechen im Allgemeinen nicht exakt den tatsächlichen Achspositionen! Das kann u.a. zur Folge haben, dass die TNC beim Fahren in Werkzeugrichtung das Werkzeug nicht exakt entlang der tatsächlichen Werkzeugrichtung bewegt. Steht das Werkzeug noch in Kontakt mit dem Werkstück, kann dies Verspannungen oder Schäden an Werkstück und Werkzeug verursachen. Spannungen oder Schäden an Werkstück und Werkzeug können auch durch unkontrolliertes Austrudeln oder Abbremsen der Achsen nach dem Stromausfall hervorgerufen werden. Bewegen Sie die Achsen vorsichtig, falls sich das Werkzeug noch in Kontakt mit dem Werkstück befindet. Stellen Sie den Vorschub-Override auf möglichst kleine Werte. Falls Sie das Handrad einsetzen, wählen Sie einen kleinen Vorschubfaktor. Für nicht referenzierte Achsen steht die Verfahrbereichsüberwachung nicht zur Verfügung. Beobachten Sie die Achsen während Sie sie bewegen. Fahren Sie nicht an die Verfahrbereichsgrenzen. 492 TNC 320 | Benutzer-Handbuch HEIDENHAIN-Klartext-Dialog | 1/2014 15 Programmlauf 15.5 Beispiel Während ein Gewindeschneidzyklus in der geschwenkten Bearbeitungsebene abgearbeitet wurde, fiel der Strom aus. Sie müssen den Gewindebohrer freifahren: Die Versorgungsspannung von TNC und Maschine einschalten: Die TNC startet das Betriebssystem. Dieser Vorgang kann einige Minuten dauern. Danach zeigt die TNC in der Kopfzeile des Bildschirms den Dialog Stromunterbrechung an Betriebsart Freifahren aktivieren: Softkey FREIFAHREN drücken. Die TNC zeigt die Meldung Freifahren angewählt an. Strom-Unterbrechung quittieren: Taste CE drücken. Die TNC übersetzt das PLC-Programm Steuerspannung einschalten: Die TNC überprüft die Funktion der Not-Aus-Schaltung. Falls mindestens eine Achse nicht referenziert ist, müssen Sie die angezeigten Positionswerte mit den tatsächlichen Achswerten vergleichen und die Übereinstimmung bestätigen, ggf. Dialog folgen. Vorgewählten Verfahrmodus überprüfen: ggf. GEWINDE auswählen Vorgewählte Gewindesteigung überprüfen: ggf. die Gewindesteigung eingeben Vorgewählte Drehrichtung überprüfen: ggf. die Drehrichtung des Gewindes auswählen. Rechtsgewinde: Spindel dreht im Uhrzeigersinn bei Einfahren in das Werkstück, gegen den Uhrzeigersinn bei Ausfahren Linksgewinde: Spindel dreht gegen den Uhrzeigersinn bei Einfahren in das Werkstück, im Uhrzeigersinn bei Ausfahren Freifahren aktivieren: Softkey FREIFAHREN drücken Freifahren: das Werkzeug mit den externen Achstasten oder dem elektronischen Handrad freifahren AchstasteZ+: Ausfahren aus dem Werkstück Achstaste Z-: Einfahren in Werkstück Freifahren verlassen: zur ursprünglichen Softkeyebene zurückkehren Betriebsart Freifahren beenden: Softkey FREIFAHREN BEENDEN drücken. Die TNC prüft ob die Betriebsart Freifahren beendet werden kann, ggf. Dialog folgen. Sicherheitsfrage beantworten: Falls das Werkzeug nicht korrekt freigefahren wurde, Softkey NEIN drücken. Falls das Werkzeug korrekt freigefahren wurde, Softkey JA drücken. Die TNC blendet den Dialog Freifahren angewählt aus. Maschine initialisieren: ggf. Referenzpunkte überfahren Gewünschten Maschinenzustand herstellen: ggf. geschwenkte Bearbeitungsebene rücksetzen TNC 320 | Benutzer-Handbuch HEIDENHAIN-Klartext-Dialog | 1/2014 493 15 Programm-Test und Programmlauf 15.5 Programmlauf Beliebiger Einstieg ins Programm (Satzvorlauf) Die Funktion VORLAUF ZU SATZ N muss vom Maschinenhersteller freigegeben und angepasst werden. Beachten Sie Ihr Maschinenhandbuch! Mit der Funktion VORLAUF ZU SATZ N (Satzvorlauf) können Sie ein Bearbeitungsprogramm ab einem frei wählbaren Satz N abarbeiten. Die Werkstück-Bearbeitung bis zu diesem Satz wird von der TNC rechnerisch berücksichtigt. Sie kann von der TNC grafisch dargestellt werden. Wenn Sie ein Programm mit einem INTERNEN STOPP abgebrochen haben, dann bietet die TNC automatisch den Satz N zum Einstieg an, in dem Sie das Programm abgebrochen haben. Der Satzvorlauf darf nicht in einem Unterprogramm beginnen. Alle benötigten Programme, Tabellen und PalettenDateien müssen in den Betriebsarten Programmlauf Einzelsatz und Programmlauf Satzfolge angewählt sein (Status M). Enthält das Programm bis zum Ende des Satzvorlaufs eine programmierte Unterbrechung, wird dort der Satzvorlauf unterbrochen. Um den Satzvorlauf fortzusetzen, die externe START-Taste drücken. Nach einem Satzvorlauf müssen Sie das Werkzeug mit der Funktion POSITION ANFAHREN auf die ermittelte Position fahren. Die Werkzeug-Längenkorrektur wird erst durch den Werkzeug-Aufruf und einen nachfolgenden Positioniersatz wirksam. Das gilt auch dann, wenn Sie nur die Werkzeuglänge geänderte haben. 494 TNC 320 | Benutzer-Handbuch HEIDENHAIN-Klartext-Dialog | 1/2014 15 Programmlauf 15.5 Alle Tastsystemzyklen werden bei einem Satzvorlauf von der TNC übersprungen. Ergebnisparameter, die von diesen Zyklen beschrieben werden, enthalten dann ggf. keine Werte. Sie dürfen den Satzvorlauf nicht verwenden, wenn Sie nach einem Werkzeugwechsel im Bearbeitungsprogramm: das Programm in einer FK-Sequenz starten der Stretch-Filter aktiv ist die Paletten-Bearbeitung nutzen das Programm bei einem Gewinde-Zyklus (Zyklus 17, 18, 19, 206, 207 und 209) oder dem nachfolgenden Programm-Satz starten die Tastsystem-Zyklen 0, 1 und 3 vor dem Programm-Start verwenden Ersten Satz des aktuellen Programms als Beginn für Vorlauf wählen: GOTO „0“ eingeben. Satzvorlauf wählen: Softkey SATZVORLAUF drücken Vorlauf bis N: Nummer N des Satzes eingeben, bei dem der Vorlauf enden soll Programm: Namen des Programms eingeben, in dem der Satz N steht Wiederholungen: Anzahl der Wiederholungen eingeben, die im Satz-Vorlauf berücksichtigt werden sollen, falls Satz N innerhalb einer Programmteil-Wiederholung oder in einem mehrfach aufgerufenen Unterprogramm steht Satzvorlauf starten: Externe START-Taste drücken Kontur anfahren (siehe folgenden Abschnitt) Einstieg mit der Taste GOTO Beim Einstieg mit der Taste GOTO Satznummer führen weder die TNC noch die PLC irgendwelche Funktionen aus, die einen sicheren Einstieg gewährleisten. Wenn Sie in ein Unterprogramm mit Taste GOTO Satznummer einsteigen: überliest die TNC das Unterprogramm-Ende (LBL 0) setzt die TNC die Funktion M126 (Drehachsen wegoptimiert verfahren) zurück In solchen Fällen grundsätzlich mit der Funktion Satzvorlauf einsteigen! TNC 320 | Benutzer-Handbuch HEIDENHAIN-Klartext-Dialog | 1/2014 495 15 Programm-Test und Programmlauf 15.5 Programmlauf Wiederanfahren an die Kontur Mit der Funktion POSITION ANFAHREN fährt die TNC das Werkzeug in folgenden Situationen an die Werkstück-Kontur: Wiederanfahren nach dem Verfahren der Maschinenachsen während einer Unterbrechung, die ohne INTERNER STOPP ausgeführt wurde Wiederanfahren nach einem Vorlauf mit VORLAUF ZU SATZ N, z.B. nach einer Unterbrechung mit INTERNER STOPP Wenn sich die Position einer Achse nach dem Öffnen des Regelkreises während einer Programm-Unterbrechung verändert hat (maschinenabhängig) Wiederanfahren an die Kontur wählen: Softkey POSITION ANFAHREN wählen Ggf. Maschinenstatus wiederherstellen Achsen in der Reihenfolge verfahren, die die TNC am Bildschirm vorschlägt: Externe START-Taste drücken oder Achsen in beliebiger Reihenfolge verfahren: Softkeys ANFAHREN X, ANFAHREN Z usw. drücken und jeweils mit externer STARTTaste aktivieren Bearbeitung fortsetzen: Externe START-Taste drücken 496 TNC 320 | Benutzer-Handbuch HEIDENHAIN-Klartext-Dialog | 1/2014 15 Automatischer Programmstart 15.6 15.6 Automatischer Programmstart Anwendung Um einen automatischen Programmstart durchführen zu können, muss die TNC von Ihrem Maschinenhersteller vorbereitet sein. Beachten Sie Ihr Maschinenhandbuch! Achtung Gefahr für Bediener! Die Funktion Autostart darf nicht an Maschinen verwendet werden, die keinen geschlossenen Arbeitsraum haben. Über den Softkey AUTOSTART (siehe Bild rechts oben), können Sie in einer Programmlauf-Betriebsart zu einem eingebbaren Zeitpunkt das in der jeweiligen Betriebsart aktive Programm starten: Fenster zur Festlegung des Startzeitpunktes einblenden (siehe Bild rechts MItte) Zeit (Std:Min:Sek): Uhrzeit, zu der das Programm gestartet werden soll Datum (TT.MM.JJJJ): Datum, an dem das Programm gestartet werden soll Um den Start zu aktivieren: Softkey OK drücken TNC 320 | Benutzer-Handbuch HEIDENHAIN-Klartext-Dialog | 1/2014 497 15 Programm-Test und Programmlauf 15.7 Sätze überspringen 15.7 Sätze überspringen Anwendung Sätze, die Sie beim Programmieren mit einem „/“-Zeichen gekennzeichnet haben, können Sie beim Programm-Test oder Programmlauf überspringen lassen: Programm-Sätze mit „/“-Zeichen nicht ausführen oder testen: Softkey auf EIN stellen Programm-Sätze mit „/“-Zeichen ausführen oder testen: Softkey auf AUS stellen Diese Funktion wirkt nicht für TOOL DEF-Sätze. Die zuletzt gewählte Einstellung bleibt auch nach einer Stromunterbrechung erhalten. „/“-Zeichen einfügen In der Betriebsart Programmieren den Satz wählen, bei dem das Ausblendzeichen eingefügt werden soll Softkey EINFÜGEN wählen „/“-Zeichen löschen In der Betriebsart Programmieren den Satz wählen, bei dem das Ausblendzeichen gelöscht werden soll Softkey ENTFERNEN wählen 498 TNC 320 | Benutzer-Handbuch HEIDENHAIN-Klartext-Dialog | 1/2014 15 Wahlweiser Programmlauf-Halt 15.8 15.8 Wahlweiser Programmlauf-Halt Anwendung Die TNC unterbricht wahlweise den Programmlauf bei Sätzen in denen ein M1 programmiert ist. Wenn Sie M1 in der Betriebsart Programmlauf verwenden, dann schaltet die TNC die Spindel und das Kühlmittel nicht ab. Programmlauf oder Programm-Test bei Sätzen mit M1 nicht unterbrechen: Softkey auf AUS stellen Programmlauf oder Programm-Test bei Sätzen mit M1 unterbrechen: Softkey auf EIN stellen TNC 320 | Benutzer-Handbuch HEIDENHAIN-Klartext-Dialog | 1/2014 499 16 MOD-Funktionen 16 MOD-Funktionen 16.1 MOD-Funktion 16.1 MOD-Funktion Über die MOD-Funktionen können Sie zusätzliche Anzeigen und Eingabemöglichkeiten wählen. Zudem können Sie Schlüsselzahlen eingeben um den Zugang zu geschützten Bereichen freizuschalten. MOD-Funktionen wählen Überblendfenster mit den MOD-Funktionen öffnen: MOD-Funktionen wählen: Taste MOD drücken. Die TNC öffnet ein Überblendfenster in dem die verfügbaren MOD-Funktionen angezeigt werden. Einstellungen ändern In den MOD-Funktionen ist neben der Mouse-Bedienung auch die Navigation mit der Tastatur möglich: Mit der Tab-Taste vom Eingabebereich im rechten Fenster, in die Auswahl der MOD-Funktionen im linken Fenster wechseln MOD-Funktion auswählen Mit der Tab-Taste oder der Taste ENT in das Eingabefeld wechseln Je nach Funktion Wert eingeben und mit OK bestätigen oder Auswahl treffen und mit Übernehmen bestätigen Wenn mehrere Einstellmöglichkeiten zur Verfügung stehen, können Sie durch Drücken der Taste GOTO ein Fenster einblenden, in dem alle Einstellmöglichkeiten auf einen Blick sichtbar sind. Mit der Taste ENT wählen Sie die Einstellung aus. Wenn Sie die Einstellung nicht ändern wollen, schließen Sie das Fenster mit der Taste END. MOD-Funktionen verlassen MOD-Funktion beenden: Softkey ABBRUCH oder Taste END drücken 502 TNC 320 | Benutzer-Handbuch HEIDENHAIN-Klartext-Dialog | 1/2014 16 MOD-Funktion 16.1 Übersicht MOD-Funktionen Unabhängig von der gewählten Betriebsart stehen folgende Funktionen zur Verfügung: Schlüsselzahl-Eingabe Schlüsselzahl Anzeige-Einstellungen Positions-Anzeigen Maß-Einheit (mm/inch) für Positions-Anzeige Programmier-Eingabe für MDI Uhrzeit anzeigen Info-Zeile anzeigen Grafik-Einstellungen Modelltyp Modellqualität Maschinen-Einstellungen Kinematik-Auswahl Werkzeug-Einsatzdatei Externer Zugriff System-Einstellungen Systemzeit stellen Netzwerk-Verbindung definieren Netzwerk: IP Konfiguration Diagnose-Funktionen Bus-Diagnose Antriebs-Diagnose HeROS-Information Allgemeine Information Software-Version FCL-Information Lizenz-Information Maschinenzeiten TNC 320 | Benutzer-Handbuch HEIDENHAIN-Klartext-Dialog | 1/2014 503 16 MOD-Funktionen 16.2 Grafik-Einstellungen 16.2 Grafik-Einstellungen Mit der MOD-Funktion Grafik-Einstellungen können Sie den Modelltyp und die Modellqualität wählen. Grafik-Einstellungen wählen: Wählen Sie im MOD-Menü die Gruppe Grafik-Einstellungen Wählen Sie den Modelltyp Wählen Sie die Modellqualität Drücken Sie den Softkey ÜBERNEHMEN Drücken Sie den Softkey OK Für die Grafik-Einstellung der TNC haben Sie folgende Simulationsparameter: Modelltyp Auswahl Eigenschaften Anwendung 3D sehr detailgetreu, zeit- und speicheraufwändig Fräsbearbeitung mit Hinterschnitten, Fräs-Dreh-Bearbeitung 2.5D schnell Fräsbearbeitung ohne Hinterschnitte kein Modell sehr schnell Liniengrafik Angezeigtes Symbol Modellqualität Auswahl Eigenschaften sehr hoch hohe Datenrate, genaue Abbildung der Werkzeuggeometrie, Abbildung von Satzendpunkten und Satznummern möglich, hoch hohe Datenrate, genaue Abbildung der Werkzeuggeometrie mittel mittlere Datenrate, Näherung der Werkzeuggeometrie niedrig niedrige Datenrate, geringe Näherung der Werkzeuggeometrie 504 Angezeigtes Symbol TNC 320 | Benutzer-Handbuch HEIDENHAIN-Klartext-Dialog | 1/2014 16 Maschinen-Einstellungen 16.3 16.3 Maschinen-Einstellungen Externer Zugriff Der Maschinenhersteller kann die externen Zugriffsmöglichkeiten konfigurieren. Beachten Sie Ihr Maschinenhandbuch! Maschinenabhängige Funktion: Mit dem Softkey TNCOPT können Sie den Zugriff für eine externe Diagnose- oder Inbetriebnahme-Software zulassen oder sperren. Mit der MOD-Funktion Externer Zugriff können Sie den Zugriff auf die TNC freigeben oder sperren. Wenn Sie den Externer Zugriff gesperrt haben, ist es nicht mehr möglich sich mit der TNC zu verbinden und Daten über ein Netzwerk oder über eine serielle Verbindung auszutaschen, z. B. mit der Datenübertragungssoftware TNCremo. Externen Zugriff sperren: Wählen Sie im MOD-Menü die Gruppe MaschinenEinstellungen Menü Externer Zugriff wählen Stellen Sie den Softkey ExterneR Zugriff Ein/aus auf AUS Drücken Sie den Softkey OK Werkzeug-Einsatzdatei Die Funktion Werkzeug-Einsatzprüfung muss vom Maschinenhersteller freigegeben werden. Beachten Sie Ihr Maschinenhandbuch! Mit der MOD-Funktion Werkzeug-Einsatzdatei wählen Sie, ob die TNC eine Werkzeug-Einsatzdatei nie, einmalig oder immer erzeugt. Werkzeug-Einsatzdatei erzeugen: Wählen Sie im MOD-Menü die Gruppe MaschinenEinstellungen Wählen Sie das Menü Werkzeug-Einsatzdatei Wählen Sie die gewünschte Einstellung für die Betriebsarten Programmlauf Satzfolge/Einzelsatz und Programm-Test Drücken Sie den Softkey ÜBERNEHMEN Drücken Sie den Softkey OK Kinematik wählen Die Funktion Kinematik-Auswahl muss vom Maschinenhersteller freigegeben und angepasst werden. Beachten Sie Ihr Maschinenhandbuch! Diese Funktion können Sie verwenden um Programme zu testen, deren Kinematik nicht mit der aktiven Maschinenkinematik TNC 320 | Benutzer-Handbuch HEIDENHAIN-Klartext-Dialog | 1/2014 505 16 MOD-Funktionen 16.3 Maschinen-Einstellungen übereinstimmt. Sofern Ihr Maschinenhersteller unterschiedliche Kinematiken auf Ihrer Maschine hinterlegt hat, können Sie über die MOD-Funktion eine dieser Kinematiken aktivieren. Wenn Sie eine Kinematik für den Programm-Test wählen, bleibt die Maschinenkinematik davon unberührt. Achtung Kollisionsgefahr! Wenn Sie die Kinematik für den Maschinenbetrieb umschalten, führt die TNC alle nachfolgenden Verfahrbewegungen mit der geänderten Kinematik aus. Achten Sie darauf, dass Sie zum Überprüfen Ihres Werkstücks die richtige Kinematik im Programm-Test angewählt haben. 506 TNC 320 | Benutzer-Handbuch HEIDENHAIN-Klartext-Dialog | 1/2014 16 System-Einstellungen 16.4 16.4 System-Einstellungen Systemzeit stellen Mit der MOD-Funktion Systemzeit stellen können Sie die Zeitzone, das Datum und die Uhrzeit manuell oder mit Hilfe einer NTP-ServerSynchronisation einstellen. Systemzeit manuell stellen: Wählen Sie im MOD-Menü die Gruppe System-Einstellungen Drücken Sie den Softkey Datum/Uhrzeit einstellen Wählen Sie Ihre Zeitzone im Bereich Zeitzone Drücken Sie den Softkey Local/NTP, um den Eintrag Zeit manuell einstellen zu wählen Ändern Sie bei Bedarf das Datum und die Uhrzeit Drücken Sie den Softkey OK Systemzeit mit Hilfe eines NTP-Servers stellen: Wählen Sie im MOD-Menü die Gruppe System-Einstellungen Drücken Sie den Softkey Datum/Uhrzeit einstellen Wählen Sie Ihre Zeitzone im Bereich Zeitzone Drücken Sie den Softkey Local/NTP, um den Eintrag Zeit über NTP Server synchronisieren zu wählen Geben Sie den Hostnamen oder die URL eines NTP-Servers ein Drücken Sie den Softkey Hinzufügen Drücken Sie den Softkey OK TNC 320 | Benutzer-Handbuch HEIDENHAIN-Klartext-Dialog | 1/2014 507 16 MOD-Funktionen 16.5 Positions-Anzeige wählen 16.5 Positions-Anzeige wählen Anwendung Für die Betriebsart Manueller Betrieb und die Betriebsarten Programmlauf Satzfolge und Programmlauf Einzelsatz können Sie die Anzeige der Koordinaten beeinflussen: Das Bild rechts zeigt verschiedene Positionen des Werkzeugs Ausgangsposition Zielposition des Werkzeugs Werkstück-Nullpunkt Maschinen-Nullpunkt Für die Positions-Anzeigen der TNC können Sie folgende Koordinaten wählen: Funktion Anzeige Soll-Position; von der TNC aktuell vorgegebener Wert SOLL Ist-Position; momentane Werkzeug-Position IST Referenz-Position; Ist-Position bezogen auf den Maschinen-Nullpunkt REFIST Referenz-Position; Soll-Position bezogen auf den Maschinen-Nullpunkt REFSOLL Schleppfehler; Differenz zwischen Soll und IstPosition SCHPF Restweg zur programmierten Position im Eingabe-System; Differenz zwischen Ist- und Ziel-Position ISTRW Restweg zur programmierten Position bezogen auf den Maschinen-Nullpunkt; Differenz zwischen Ref- und Ziel-Position REFRW Verfahrwege, die mit der Funktion HandradÜberlagerung (M118) ausgeführt wurden M118 Mit der MOD-Funktion Positions-Anzeige 1 wählen Sie die Positions-Anzeige in der Status-Anzeige. Mit der MOD-Funktion Positions-Anzeige 2 wählen Sie die Positions-Anzeige in der zusätzlichen Status-Anzeige. 508 TNC 320 | Benutzer-Handbuch HEIDENHAIN-Klartext-Dialog | 1/2014 16 Betriebszeiten anzeigen 16.7 16.6 Maßsystem wählen Anwendung Mit dieser MOD-Funktion legen Sie fest, ob die TNC Koordinaten in mm oder Inch anzeigen soll. Metrisches Maßsystem: z.B. X = 15,789 (mm) Anzeige mit 3 Stellen nach dem Komma Zoll-System: z.B. X = 0,6216 (inch) Anzeige mit 4 Stellen nach dem Komma Wenn Sie die Inch-Anzeige aktiv haben, zeigt die TNC auch den Vorschub in inch/min an. In einem Inch-Programm müssen Sie den Vorschub mit einem Faktor 10 größer eingeben. 16.7 Betriebszeiten anzeigen Anwendung Über die MOD-Funktion MASCHINENZEITEN können Sie sich verschiedene Betriebszeiten anzeigen lassen: Betriebszeit Bedeutung Steuerung ein Betriebszeit der Steuerung seit der Inbetriebnahme Maschine ein Betriebszeit der Maschine seit der Inbetriebnahme Programmlauf Betriebszeit für den gesteuerten Betrieb seit der Inbetriebnahme Der Maschinenhersteller kann noch zusätzliche Zeiten anzeigen lassen. Beachten Sie Ihr Maschinenhandbuch! TNC 320 | Benutzer-Handbuch HEIDENHAIN-Klartext-Dialog | 1/2014 509 16 MOD-Funktionen 16.8 Software-Nummern 16.8 Software-Nummern Anwendung Folgende Software-Nummern werden nach Anwahl der MODFunktion Software-Version im TNC-Bildschirm angezeigt: Steuerungstyp: Bezeichnung der Steuerung (wird von HEIDENHAIN verwaltet) NC-SW: Nummer der NC-Software (wird von HEIDENHAIN verwaltet) NCK: Nummer der NC-Software (wird von HEIDENHAIN verwaltet) PLC-SW: Nummer oder Name der PLC-Software (wird von Ihrem Maschinen-Hersteller verwaltet) In der MOD-Funktion FCL-Information zeigt die TNC folgende Informationen: Entwicklungsstand (FCL=Feature Content Level): Auf der Steuerung installierter Entwicklungsstand, siehe "Entwicklungsstand (Upgrade-Funktionen)", Seite 9 16.9 Schlüsselzahl eingeben Anwendung Die TNC benötigt für folgende Funktionen eine Schlüsselzahl: Funktion Schlüsselzahl Anwender-Parameter wählen 123 Ethernet-Karte konfigurieren NET123 Sonder-Funktionen bei der Q-ParameterProgrammierung freigeben 555343 510 TNC 320 | Benutzer-Handbuch HEIDENHAIN-Klartext-Dialog | 1/2014 16 Datenschnittstellen einrichten 16.10 16.10 Datenschnittstellen einrichten Serielle Schnittstellen an der TNC 320 Die TNC 320 verwendet automatisch das Übertragungsprotokoll LSV2 für die serielle Datenübertragung. Das LSV2-Protokoll ist fest vorgegeben und kann außer der Einstellung der Baud-Rate (Maschinen-Parameter baudRateLsv2), nicht verändert werden. Sie können auch eine andere Übertragungsart (Schnittstelle) festlegen. Die nachfolgend beschriebenen Einstellmöglichkeiten sind dann nur für die jeweils neu definierte Schnittstelle wirksam. Anwendung Zum Einrichten einer Datenschnittstelle wählen Sie die DateiVerwaltung (PGM MGT) und drücken die Taste MOD. Drücken Sie erneut die Taste MOD und geben Sie die Schlüsselzahl 123 ein. Die TNC zeigt den Anwender-Parameter GfgSerialInterface, in dem Sie folgende Einstellungen eingeben können: RS-232-Schnittstelle einrichten Öffnen Sie den Ordner RS232. Die TNC zeigt folgende Einstellmöglichkeiten: BAUD-RATE einstellen (baudRate) Die BAUD-RATE (Datenübertragungs-Geschwindigkeit) ist zwischen 110 und 115.200 Baud wählbar. TNC 320 | Benutzer-Handbuch HEIDENHAIN-Klartext-Dialog | 1/2014 511 16 MOD-Funktionen 16.10 Datenschnittstellen einrichten Protokoll einstellen (protocol) Das Datenübertragungsprotokoll steuert den Datenfluss einer seriellen Übertragung (vergleichbar mit MP5030 der iTNC 530). Die Einstellung BLOCKWISE bezeichnet hier eine Form der Datenübertragung, bei der die Daten in Blöcke zusammengefasst übertragen werden. Nicht zu verwechseln mit dem blockweisen Datenempfang und gleichzeitigem blockweisen Abarbeiten von älteren TNC-Bahnsteuerungen. Das blockweise Empfangen und gleichzeitige Abarbeiten des selben NC-Programms wird von der Steuerung nicht unterstützt! Datenübertragungsprotokoll Auswahl Standard Datenübertragung (zeilenweise Übertragung) STANDARD Paketweise Datenübertragung BLOCKWISE Überragung ohne Protokoll (reine Zeichenübertragung) RAW_DATA Datenbits einstellen (dataBits) Mit der Einstellung dataBits definieren Sie, ob ein Zeichen mit 7 oder 8 Datenbits übertragen wird. Parität überprüfen (parity) Mit dem Paritätsbit werden Übertragungsfehler erkannt. Das Paritätsbit kann auf drei verschiedene Arten gebildet werden: Keine Paritätsbildung (NONE): Es wird auf eine Fehlererkennung verzichtet Gerade Parität (EVEN): Hier liegt ein Fehler vor, falls der Empfänger bei seiner Auswertung eine ungerade Anzahl an gesetzten Bits feststellt Ungerade Parität (ODD): Hier liegt ein Fehler vor, falls der Empfänger bei seiner Auswertung eine gerade Anzahl an gesetzten Bit feststellt Stopp-Bits einstellen (stopBits) Mit dem Start- und einem oder zwei Stopp-Bits wird bei der seriellen Datenübertragung dem Empfänger eine Synchronistation auf jedes übertragene Zeichen ermöglicht. 512 TNC 320 | Benutzer-Handbuch HEIDENHAIN-Klartext-Dialog | 1/2014 16 Datenschnittstellen einrichten 16.10 Handshake einstellen (flowControl) Mit einem Handshake üben zwei Geräte eine Kontrolle der Datenübertragung aus. Man unterscheidet zwischen SoftwareHandshake und Hardware-Handshake. Keine Datenflusskontrolle (NONE): Handshake ist nicht aktiv Hardware-Handshake (RTS_CTS): Übertragungsstopp durch RTS aktiv Software-Handshake (XON_XOFF): Übertragungsstopp durch DC3 (XOFF) aktiv Dateisystem für Dateioperation (fileSystem) Mit fileSystem legen Sie das Dateisystem für die serielle Schnittstelle fest. Dieser Maschinen-Parameter ist nicht erforderlich, wenn Sie kein spezielles Dateisystem benötigen. EXT: Minimales Dateisystem für Drucker oder HEIDENHAINfremde Übertragungssoftware. Entspricht der Betriebsart EXT1 und EXT2 von älteren TNC-Steuerungen. FE1: Kommunikation mit der PC-Software TNCserver oder einer externen Disketteneinheit. Einstellungen für die Datenübertragung mit der PCSoftware TNCserver Treffen Sie in den Anwender-Parametern (serialInterfaceRS232 / Definition von Datensätzen für die seriellen Ports / RS232) folgende Einstellungen: Parameter Auswahl Datenübertragungsrate in Baud Muss mit der Einstellung in TNCserver übereinstimmen Datenübertragungsprotokoll BLOCKWISE Datenbits in jedem übertragenen Zeichen 7 Bit Art der Paritätsprüfung EVEN Anzahl Stopp-Bits 1 Stop-Bit Art des Handshake festlegen RTS_CTS Dateisystem für Dateioperation FE1 TNC 320 | Benutzer-Handbuch HEIDENHAIN-Klartext-Dialog | 1/2014 513 16 MOD-Funktionen 16.10 Datenschnittstellen einrichten Betriebsart des externen Geräts wählen (fileSystem) In den Betriebsarten FE2 und FEX können Sie die Funktionen „alle Programme einlesen“, „angebotenes Programm einlesen“ und „Verzeichnis einlesen“ nicht nutzen. Externes Gerät Betriebsart PC mit HEIDENHAIN Übertragungs-Software TNCremo LSV2 HEIDENHAIN DiskettenEinheiten FE1 Fremdgeräte, wie Drucker, Leser, Stanzer, PC ohne TNCremo FEX 514 Symbol TNC 320 | Benutzer-Handbuch HEIDENHAIN-Klartext-Dialog | 1/2014 16 Datenschnittstellen einrichten 16.10 Software für Datenübertragung Zur Übertragung von Dateien von der TNC und zur TNC, sollten Sie die HEIDENHAIN-Software zur Datenübertragung TNCremo benutzen. Mit TNCremo können Sie über die serielle Schnittstelle oder über die Ethernet-Schnittstelle alle HEIDENHAIN-Steuerungen ansteuern. Die aktuelle Version von TNCremo können Sie kostenlos von der HEIDENHAIN Filebase herunterladen (www.heidenhain.de, <Dokumentation und Information>, <Software>, <DownloadBereich>, <PC-Software>, <TNCremo>). System-Voraussetzungen für TNCremo: PC mit 486 Prozessor oder besser Betriebssystem Windows 95, Windows 98, Windows NT 4.0, Windows 2000, Windows XP, Windows Vista, Windows 7 16 MByte Arbeitsspeicher 5 MByte frei auf Ihrer Festplatte Eine freie serielle Schnittstelle oder Anbindung ans TCP/IPNetzwerk Installation unter Windows Starten Sie das Installationsprogramm SETUP.EXE mit dem Datei-Manager (Explorer) Folgen Sie den Anweisungen des Setup-Programms TNCremo unter Windows starten Klicken Sie auf <Start>, <Programme>, <HEIDENHAIN Anwendungen>, <TNCremo> Wenn Sie TNCremo das erste Mal starten, versucht TNCremo automatisch eine Verbindung zur TNC herzustellen. TNC 320 | Benutzer-Handbuch HEIDENHAIN-Klartext-Dialog | 1/2014 515 16 MOD-Funktionen 16.10 Datenschnittstellen einrichten Datenübertragung zwischen TNC und TNCremo Bevor Sie ein Programm von der TNC zum PC übertragen unbedingt sicherstellen, dass Sie das momentan auf der TNC angewählte Programm auch gespeichert haben. Die TNC speichert Änderungen automatisch, wenn Sie die Betriebsart auf der TNC wechseln oder wenn Sie über die Taste PGM MGT die Datei-Verwaltung anwählen. Überprüfen Sie, ob die TNC an der richtigen seriellen Schnittstelle Ihres Rechners, bzw. am Netzwerk angeschlossen ist. Nachdem Sie die TNCremo gestartet haben, sehen Sie im oberen Teil des Hauptfensters 1 alle Dateien, die im aktiven Verzeichnis gespeichert sind. Über <Datei>, <Ordner wechseln> können Sie ein beliebiges Laufwerk bzw. ein anderes Verzeichnis auf Ihrem Rechner wählen. Wenn Sie die Datenübertragung vom PC aus steuern wollen, dann bauen Sie die Verbindung auf dem PC wie folgt auf: Wählen Sie <Datei>, <Verbindung erstellen>. TNCremo empfängt nun die Datei- und Verzeichnis-Struktur von der TNC und zeigt diese im unteren Teil des Hauptfensters 2 an Um eine Datei von der TNC zum PC zu übertragen, wählen Sie die Datei im TNC-Fenster durch Mausklick und ziehen die markierte Datei bei gedrückter Maustaste in das PC-Fenster 1 Um eine Datei vom PC zur TNC zu übertragen, wählen Sie die Datei im PC-Fenster durch Mausklick und ziehen die markierte Datei bei gedrückter Maustaste in das TNC-Fenster 2 Wenn Sie die Datenübertragung von der TNC aus steuern wollen, dann bauen Sie die Verbindung auf dem PC wie folgt auf: Wählen Sie <Extras>, <TNCserver>. TNCremo startet dann den Serverbetrieb und kann von der TNC Daten empfangen, bzw. an die TNC Daten senden Wählen Sie auf der TNC die Funktionen zur Datei-Verwaltung über die Taste PGM MGT, siehe "Datenübertragung zu/von einem externen Datenträger", Seite 121 und übertragen die gewünschten Dateien TNCremo beenden Wählen Sie den Menüpunkt <Datei>, <Beenden> Beachten Sie auch die kontextsensitive Hilfefunktion von TNCremo, in der alle Funktionen erklärt sind. Der Aufruf erfolgt über die Taste F1. 516 TNC 320 | Benutzer-Handbuch HEIDENHAIN-Klartext-Dialog | 1/2014 16 Ethernet-Schnittstelle 16.11 16.11 Ethernet-Schnittstelle Einführung Die TNC ist standardmäßig mit einer Ethernet-Karte ausgerüstet, um die Steuerung als Client in Ihr Netzwerk einzubinden. Die TNC überträgt Daten über die Ethernet-Karte mit dem smb-Protokoll (server message block) für WindowsBetriebssysteme, oder der TCP/IP-Protokoll-Familie (Transmission Control Protocol/ Internet Protocol) und mit Hilfe des NFS (Network File System) Anschluss-Möglichkeiten Sie können die Ethernet-Karte der TNC über den RJ45-Anschluss (X26,100BaseTX bzw. 10BaseT) in Ihr Netzwerk einbinden oder direkt mit einem PC verbinden. Der Anschluss ist galvanisch von der Steuerungselektronik getrennt. Beim 100BaseTX bzw. 10BaseT-Anschluss verwenden Sie Twisted Pair-Kabel, um die TNC an Ihr Netzwerk anzuschließen. Die maximale Kabellänge zwischen TNC und einem Knotenpunkt ist abhängig von der Güteklasse des Kabels, von der Ummantelung und von der Art des Netzwerks (100BaseTX oder 10BaseT). Sie können die TNC auch ohne großen Aufwand direkt mit einem PC verbinden, der mit einer Ethernet-Karte ausgerüstet ist. Verbinden Sie hierzu die TNC (Anschluss X26) und den PC mit einem gekreuzten Ethernet-Kabel (Handelsbezeichnung: Patchkabel gekreuzt oder STP-Kabel gekreuzt) TNC konfigurieren Lassen Sie die TNC von einem Netzwerk-Spezialisten konfigurieren. Drücken Sie in der Betriebsart Programmieren die Taste MOD und geben Sie die Schlüsselzahl NET123 ein Drücken Sie in der Dateiverwaltung den Softkey NETZWERK. Die TNC zeigt den Hauptbildschirm zur Netzwerk-Konfiguration TNC 320 | Benutzer-Handbuch HEIDENHAIN-Klartext-Dialog | 1/2014 517 16 MOD-Funktionen 16.11 Ethernet-Schnittstelle Allgemeine Netzwerk-Einstellungen Drücken Sie den Softkey DEFINE NET zur Eingabe der allgemeinen Netzwerk-Einstellungen. Reiter Computernamen ist aktiv: Einstellung Bedeutung Primäre Schnittstelle Name der Ethernet-Schnittstelle, die in Ihr Firmennetzwerk eingebunden werden soll. Nur aktiv, wenn eine optionale zweite Ethernetschnittstelle in der Steuerungshardware zur Verfügung steht Rechnername Name, mit der die TNC in Ihrem Firmennetzwerk sichtbar sein soll Host-Datei Nur für Sonderanwendungen erforderlich: Name einer Datei, in der Zuordnungen zwischen IP-Adressen und Rechnernamen definiert sind Wählen Sie den Reiter Schnittstellen zur Eingabe der Schnittstellen-Einstellungen: Einstellung Bedeutung SchnittstellenListe Liste der aktiven Ethernet-Schnittstellen. Eine der aufgelisteten Schnittstellen selektieren (per Mouse oder per Pfeiltasten) Schaltfläche Aktivieren: Gewählte Schnittstelle aktivieren (X in Spalte Aktiv) Schaltfläche Deaktivieren: Gewählte Schnittstelle deaktivieren (- in Spalte Aktiv) Schaltfläche Konfigurieren: Konfigurationsmenü öffnen IP-Forwarding erlauben 518 Diese Funktion muss standardmäßig deaktiviert sein. Funktion nur aktivieren, wenn zu Diagnosezwecken von extern über die TNC auf die optional vorhandene zweite TNC Ethernet-Schnittstelle zugegriffen werden soll. Nur in Verbindung mit dem Kundendienst akivieren TNC 320 | Benutzer-Handbuch HEIDENHAIN-Klartext-Dialog | 1/2014 16 Ethernet-Schnittstelle 16.11 Wählen Sie die Schaltfläche Konfigurieren zum Öffnen des Konfigurationsmenüs: Einstellung Status Profil Bedeutung Schnittstelle aktiv: Verbindungsstatus der gewählten Ethernet-Schnittstelle Name: Name der Schnittstelle, die Sie gerade konfigurieren Steckerverbindung: Nummer der Steckerverbindung dieser Schnittstelle an der Logikeinheit der Steuerung Hier können Sie ein Profil erstellen bzw. auswählen, in dem alle in diesem Fenster sichtbaren Einstellungen hinterlegt sind. HEIDENHAIN stellt zwei Standardprofile zur Verfügung: DHCP-LAN: Einstellungen für die Standard TNC Ethernet-Schnittstelle, die in einem Standard-Firmennetz funktionieren sollten MachineNet: Einstellungen für die zweite, optionale Ethernet-Schnittstelle, zur Konfiguration des Maschinennetzwerks Über die entsprechenden Schaltflächen können Sie die Profile speichern, laden und löschen IP-Adresse Option IP-Adresse automatisch beziehen: Die TNC soll die IP-Adresse vom DHCP-Server beziehen Option IP-Adresse manuell einstellen: IP-Adresse und Subnet-Mask manuell definieren. Eingabe: Jeweils vier durch Punkt getrennte Zahlenwerte, z.B. 160.1.180.20 und 255.255.0.0 Domain Name Server (DNS) Option DNS automatisch beziehen: Die TNC soll die IP-Adresse des Domain Name Servers automatisch beziehen Option DNS manuell konfigurieren: IPAdressen der Server und Domänenname manuell eingeben Default Gateway Option Default GW automatisch beziehen: Die TNC soll den DefaultGateway automatisch beziehen Option Default GW manuell konfigurieren: IP-Adressen des DefaultGateways manuell eingeben Änderungen mit Schaltfläche OK übernehmen oder mit Schaltfläche Abbrechen verwerfen TNC 320 | Benutzer-Handbuch HEIDENHAIN-Klartext-Dialog | 1/2014 519 16 MOD-Funktionen 16.11 Ethernet-Schnittstelle Wählen Sie den Reiter Internet ist momentan ohne Funktion. Einstellung Proxy Fernwartung Bedeutung Direkte Verbindung zum Internet /NAT: Internet-Anfragen leitet die Steuerung an das Default-Gateway weiter und müssen dort über Network Adress Translation weitergegeben werden (z.B. bei direktem Anschluss an ein Modem) Proxy verwenden: Adresse und Port des Internet-Routers im Netzwerk definieren, beim Netzwerk-Administrator erfragen Der Maschinenhersteller konfiguriert hier den Server für die Fernwartung. Änderungen nur in Absprache mit Ihrem Maschinenhersteller durchführen Wählen Sie den Reiter Ping/Routing zur Eingabe der Ping- und Routing-Einstellungen: Einstellung Bedeutung Ping Im Eingabefeld Adresse: die IP-Nummer eingeben, zu der Sie eine NetzwerkVerbindung prüfen wollen. Eingabe: Vier durch Punkt getrennte Zahlenwerte, z.B. 160.1.180.20. Alternativ können Sie auch den Rechnernamen eingeben, zu dem Sie die Verbindung prüfen wollen Schaltfläche Start: Prüfung starten, die TNC blendet Statusinformationen im Pingfeld ein Schaltfläche Stopp: Prüfung beenden Routing Für Netzwerkspezialisten: Statusinformationen des Betriebssystems zum aktuellen Routing Schaltfläche Aktualisieren: Routing aktualisieren Wählen Sie den Reiter NFS UID/GID zur Eingabe von Benutzerund Gruppenkennungen: Einstellung UID/GID für NFS-Shares setzen 520 Bedeutung User ID: Definition, mit welcher UserIdentifikation der Endanwender im Netzwerk auf Dateien zugreift. Wert beim Netzwerk-Spezialisten erfragen Group ID: Definition, mit welcher Gruppen-Identifikation Sie im Netzwerk auf Dateien zugreifen. Wert beim Netzwerk-Spezialisten erfragen TNC 320 | Benutzer-Handbuch HEIDENHAIN-Klartext-Dialog | 1/2014 16 Ethernet-Schnittstelle 16.11 DHCP Server: Einstellungen zur automatischen Netzwerkkonfiguration Einstellung DHCP Server Bedeutung IP Adressen ab:: Definition, ab welcher IP-Adresse die TNC den Pool der dynamischen IP-Adressen ableiten soll. Die ausgegrauten Werte übernimmt die TNC aus der statischen IPAdresse der definierten Ethernet- Schnittstelle, diese sind nicht veränderbar. IP Adressen bis: Definition, bis zu welcher IP-Adresse die TNC den Pool der dynamischen IP-Adressen ableiten soll. Lease Time (Stunden): Zeit, innerhalb der die dynamische IP-Adresse für einen Client reserviert bleiben soll. Meldet sich ein Client innerhalb dieser Zeit an, dann weist die TNC wieder dieselbe dynamische IP-Adresse zu. Domainname: Hier können Sie bei Bedarf einen Namen für das Maschinennetz definieren. Ist erforderlich, wenn z.B. gleiche Namen im Maschinennetz und dem externen Netz vergeben sind. DNS nach extern weiterleiten: Wenn IP Forwarding aktiv ist (Reiter Schnittstellen) können Sie bei aktiver Option festlegen, dass die Namensauflösung für Geräte am Maschinennetz auch vom externen Netz verwendet werden kann. DNS von extern weiterleiten: Wenn IP Forwarding aktiv ist (Reiter Schnittstellen) können Sie bei aktiver Option festlegen, dass die TNS DNSAnfragen von Geräten innerhalb des Maschinennetzes auch an den Namensserver des externen Netzes weiterleiten soll, sofern der DNS-Server der MC die Anfrage nicht beantworten kann. Schaltfläche Status: Übersicht der Geräte aufrufen, die im Maschinennetz mit dynamischer IP-Adresse versorgt sind. Zusätzlich können Sie Einstellungen für diese Geräte vornehmen Schaltfläche Erweiterte Optionen: Erweiterte Einstellmöglichkeiten für den DNS-/DHCP-Server. Schaltfläche Setze Standardwerte: Werkseinstellungen setzen. TNC 320 | Benutzer-Handbuch HEIDENHAIN-Klartext-Dialog | 1/2014 521 16 MOD-Funktionen 16.11 Ethernet-Schnittstelle Gerätespezifische Netzwerk-Einstellungen Drücken Sie den Softkey DEFINE MOUNT zur Eingabe der gerätespezifischen Netzwerk-Einstellungen. Sie können beliebig viele Netzwerk-Einstellungen festlegen, jedoch nur maximal 7 gleichzeitig verwalten Einstellung Bedeutung Netzwerklaufwerk Liste aller Verbundenen Netzlaufwerke. In den Spalten zeigt die TNC den jeweiligen Status der Netzwerkverbindungen an: Mount: Netzlaufwerk verbunden/nicht verbunden Auto: Netzlaufwerk soll automatisch/ manuell verbunden werden Typ: Art der Netzwerk-Verbindung. Möglich sind cifs und nfs Laufwerk: Bezeichnung des Laufwerks auf der TNC ID: Interne ID die kennzeichnet, wenn Sie mehrere Verbindungen über einen Mount-Point definiert haben Server: Name des Servers Freigabename: Name des Verzeichnisses auf dem Server auf das die TNC zugreifen soll Benutzer: Name des Benutzers am Netzwerk Passwort: Netzlaufwerk Passwort geschützt oder nicht Passwort erfragen?: Passwort beim Verbinden erfragen/nicht erfragen Optionen: Anzeige von zusätzlichen Verbindungsoptionen Über die Schaltflächen verwalten Sie die Netzlaufwerke. Üm Netzwerklaufwerke hinzuzufügen, verwenden Sie die Schaltfläche Hinzufügen: Die TNC startet dann den Verbindungs-Assistenten, in dem Sie alle erforderlichen Angeben dialoggeführt eingeben können Status log 522 Anzeige von Status-Informationen und Fehlermeldungen. Über die Schaltfläche Leeren können Sie den Inhalt des Status-Fensters löschen. TNC 320 | Benutzer-Handbuch HEIDENHAIN-Klartext-Dialog | 1/2014 16 Firewall 16.12 16.12 Firewall Anwendung Sie haben die Möglichkeit eine Firewall für die primäre Netzwerkschnittselle der Steuerung einzurichten. Diese kann so konfiguriert werden, dass eingehender Netzwerk-Verkehr je nach Absender und Dienst abgeblockt und/oder eine Meldung angezeigt wird. Die Firewall kann jedoch nicht für die zweite Netzwerkschnittstelle der Steuerung gestartet werden, wenn diese als DHCP-Server aktiv ist. Nachdem die Firewall aktiviert wurde, wird dies über ein Symbol rechts unten in der Taskleiste angezeigt. Je nach Sicherheitsstufe, mit der die Firewall aktiviert wurde, verändert sich dieses Symbol und gibt Auskunft über die Höhe der Sicherheitseinstellungen: Symbol Bedeutung Ein Schutz durch die Firewall ist noch nicht gegeben, obwohl diese laut Konfiguration aktiviert wurde. Dies ist der Fall wenn z.B. in der Konfiguration Rechnernamen verwendet wurden, diese aber noch nicht auf IP-Adressen umgesetzt sind. Firewall ist mit mittlerer Sicherheitsstufe aktiviert. Firewall ist mit hoher Sicherheitsstufe aktiviert. (Alle Dienste außer SSH sind gesperrt) Lassen Sie die Standard-Einstellungen von Ihrem Netzwerk-Spezialisten überprüfen und gegebenenfalls ändern. Die Einstellungen in dem zusätzlichen Reiter SSH Settings sind eine Vorbereitung für zukünftige Erweiterungen und derzeit noch ohne Funktion. Firewall konfigurieren Einstellungen für die Firewall nehmen Sie wie folgt vor: Öffnen Sie mit der Maus die Taskleiste am unteren Bildschirmrand (siehe "Window-Manager", Seite 76) Betätigen Sie den grünen HEIDENHAIN-Button um das JHMenu zu öffnen Wählen Sie den Menüpunkt Einstellungen Wählen Sie den Menüpunkt Firewall HEIDENHAIN empfiehlt die Firewall mit den vorbereiteten Standard-Einstellungen zu aktivieren: Setzen Sie die Option Active um die Fireall einzuschalten Betätigen Sie die Schaltfläche Set standard values, um die von HEIDENHAIN empfohlenen Standard-Einstellungen zu aktivieren. Verlassen Sie den Dialog mit OK TNC 320 | Benutzer-Handbuch HEIDENHAIN-Klartext-Dialog | 1/2014 523 16 MOD-Funktionen 16.12 Firewall EInstellungen der Firewall Option Bedeutung Active Ein- bzw. Ausschalten der Firewall Interface: Auswahl der Schnittstelle eth0 entspricht im allgemeinen X26 des Hauptrechners MC, eth1 entspricht X116. Sie können dies in den Netzwerkeinstellungen im Reiter Schnittstellen überprüfen. Bei Hauptrechner-Einheiten mit zwei EthernetSchnittstellen ist für die zweite (nicht primäre) im Standard der DHCP-Server für das Maschinen-Netz aktiv. Mit dieser Einstellung kann die Firewall für eth1 nicht aktiviert werden, da sich Firewall und DHCP-Server gegenseitig ausschließen Report other inhibited packets: Firewall ist mit hoher Sicherheitsstufe aktiviert. (Alle Dienste außer SSH sind gesperrt) Inhibit ICMP echo answer: Ist diese Option gesetzt, antwortet die Steuerung nicht mehr auf eine PINGAnforderung. Servcie In dieser Spalte ist die Kurzbezeichnung der Dienste aufgeführt, die mit diesem Dialog konfiguriert werden. Ob die Dienste selbst gestartet sind, spielt für die Konfiguration hier keine Rolle LSV2 beinhaltet neben der Funktionalität für TNCRemoNT oder Teleservice auch die Heidenhain DNC-Schnittstelle (Ports 19000 bis 19010) SMB bezieht sich nur auf eingehende SMB-Verbindungen, wenn also auf der NC eine Windows-Freigabe erstellt wird. Ausge-hende SMB-Verbindungen (wenn also eine Windows-Freigabe an der NC angebunden wird) können nicht verhindert werden. SSH bezeichnet das SecureShellProtokoll (Port 22). Über dieses SSHProtokoll kann ab HeROS 504 das LSV2 sicher getunnelt abgewickelt werden. VNC Protokoll bedeutet Zugriff auf den Bildschirminhalt. Wird die-ser Dienst gesperrt, kann auch mit den TeleserviceProgrammen von Heidenhain nicht auf den Bildschirminhalt (z.B. BildschirmFoto) zugegriffen werden. Wird dieser Dienst gesperrt, so wird im VNCKonfigurationsdialog von HeROS eine Warnung ange-zeigt, dass in der Firewall VNC gesperrt ist. 524 TNC 320 | Benutzer-Handbuch HEIDENHAIN-Klartext-Dialog | 1/2014 16 Firewall 16.12 Option Bedeutung Method Unter Method kann konfiguriert werden, ob der Dienst für niemand erreichbar ist (Prohibit all), für alle erreichbar ist (Permit all) oder nur für einzelne erreichbar ist (Permit some). Wird Permit some angegeben, muss auch unter Computer der Rechner angegeben werden, dem der Zugriff auf den entsprechenden Dienst erlaubt sein soll. Wird unter Computer kein Rechner eingetragen, wird beim Abspeichern der Konfiguration automatisch die Einstellung Prohibit all aktiv. Log Ist Log aktiviert, so wird eine "rote" Meldung ausgegeben , falls ein Netzwerkpaket für diesen Dienst geblockt wurde. Eine "blaue" Meldung wird ausgegeben, falls ein Netzwerkpaket für diesen Dienst angenommen wurde. Computer Wird unter Method die Einstellung Permit some konfiguriert, können hier Rechner angeben werden. Die Rechner können mit IP-Adresse oder mit Hostnamen durch Komma getrennt eingetragen werden. Wird ein Hostname verwendet, so wird beim Beenden oder Speichern des Dialogs geprüft, ob dieser Hostname in eine IPAdresse übersetzt werden kann. Ist dies nicht der Fall, bekommt der Benutzer eine Fehlermeldung und der Dialog beendet sich nicht. Gibt man einen gültigen Hostnamen an, so wird bei jedem Start der Steuerung dieser Hostname in eine IPAdresse übersetzt. Ändert ein mit Namen eingetragener Rechner seine IP-Adresse, kann es notwendig sein, die Steuerung neu zu starten oder formal die Konfiguration der Firewall zu ändern, damit die Steuerung in der Firewall die neue IP-Adresse zu einem Hostna-men verwendet. Advanced options Diese Einstellungen sind nur für Ihre Netzwerkspezialisten. Set standard values Setzt die Einstellungen auf die von HEIDENHAIN empfohlenen Standardwerte zurück TNC 320 | Benutzer-Handbuch HEIDENHAIN-Klartext-Dialog | 1/2014 525 16 MOD-Funktionen 16.13 Funkhandrad HR 550 FS konfigurieren 16.13 Funkhandrad HR 550 FS konfigurieren Anwendung Über den Softkey FUNKHANDRAD einrichten können Sie das Funkhandrad HR 550 FS konfigurieren. Folgende Funktionen stehen zur Verfügung: Handrad einer bestimmten Handradaufnahme zuordnen Funkkanal einstellen Analyse des Frequenz-Spektrums zur Bestimmung des bestmöglichen Funkkanals Sendeleistung einstellen Statistische Informationen zur Übertragungsqualität Handrad einer bestimmten Handradaufnahme zuordnen Stellen Sie sicher, dass die Handradaufnahme mit der Steuerungshardware verbunden ist Legen Sie das Funkhandrad, das Sie der Handradaufnahme zuordnen wollen, in die Handradaufnahme MOD-Funktion wählen: Taste MOD drücken Softkey-Leiste weiterschalten Konfigurationsmenü für Funkhandrad wählen: Softkey funkhandrad einrichten drücken Klicken Sie auf die Schaltfläche HR anbinden: Die TNC speichert die Seriennummer des eingelegten Funkhandrades ab und zeigt diese im Konfigurationsfenster links neben der Schaltfläche HR anbinden an Konfiguration speichern und Konfigurationsmenü verlassen: Schaltfläche ENDE drücken 526 TNC 320 | Benutzer-Handbuch HEIDENHAIN-Klartext-Dialog | 1/2014 16 Funkhandrad HR 550 FS konfigurieren 16.13 Funkkanal einstellen Beim automatischen Starten des Funkhandrades versucht die TNC den Funkkanal zu wählen, der das beste Funksignal liefert. Wenn Sie den Funkkanal selber einstellen wollen, gehen Sie wie folgt vor: MOD-Funktion wählen: Taste MOD drücken Softkey-Leiste weiterschalten Konfigurationsmenü für Funkhandrad wählen: Softkey funkhandrad einrichten drücken Durch Mouse-Klick den Reiter FrequenzSpektrum wählen Klicken Sie auf die Schaltfläche HR anhalten: Die TNC stoppt die Verbindung zum Funkhandrad und ermittelt das aktuelle Frequenz-Spektrum für alle 16 verfügbaren Kanäle Kanalnummer des Kanals merken, der am wenigsten Funkverkehr aufweist (kleinster Balken) Über die Schaltfläche Handrad starten das Funkhandrad wieder aktivieren Durch Mouse-Klick den Reiter Eigenschaften wählen Klicken Sie auf die Schaltfläche Kanal wählen: Die TNC blendet alle verfügbaren Kanalnummern ein. Wählen Sie per Mouse die Kanalnummer, für die die TNC am wenigsten Funkverkehr ermittelt hat Konfiguration speichern und Konfigurationsmenü verlassen: Schaltfläche ENDE drücken Sendeleistung einstellen Beachten Sie, dass beim Reduzieren der Sendeleistung die Reichweite des Funkhandrades abnimmt. MOD-Funktion wählen: Taste MOD drücken Softkey-Leiste weiterschalten Konfigurationsmenü für Funkhandrad wählen: Softkey funkhandrad einrichten drücken Klicken Sie auf die Schaltfläche Setze Leistung: Die TNC blendet die drei verfügbaren Leistungseinstellungen ein. Wählen Sie per Mouse die gewünschte Einstellung aus Konfiguration speichern und Konfigurationsmenü verlassen: Schaltfläche ENDE drücken TNC 320 | Benutzer-Handbuch HEIDENHAIN-Klartext-Dialog | 1/2014 527 16 MOD-Funktionen 16.13 Funkhandrad HR 550 FS konfigurieren Statistik Unter Statistik zeigt die TNC Informationen zur Übertragungsqualität an. Das Funkhandrad reagiert bei einer eingeschränkten Empfangsqualität, die einen einwandfreien, sicheren Halt der Achsen nicht mehr gewährleisten kann, mit einer Not-Aus-Reaktion. Hinweis auf eine eingeschränkte Empfangsqualität gibt der angezeigte Wert Max. Folge verloren. Zeigt die TNC im normalen Betrieb des Funkhandrades, innerhalb des gewünschten Einsatzradius hier wiederholt Werte größer 2 an, so besteht die erhöhte Gefahr eines unerwünschten Verbindungsabbruchs. Abhilfe kann hier die Erhöhung der Sendeleistung, aber auch ein Kanalwechsel auf einen weniger frequentierten Kanal schaffen. Versuchen Sie in solchen Fällen die Übertragungsqualität durch Auswählen eines anderen Kanals zu verbessern (siehe "Funkkanal einstellen", Seite 527) oder die Sendeleistung zu erhöhen (siehe "Sendeleistung einstellen", Seite 527). Die Statistik-Daten können Sie wie folgt anzeigen lassen: MOD-Funktion wählen: Taste MOD drücken Softkey-Leiste weiterschalten Konfigurationsmenü für Funkhandrad wählen: Softkey funkhandrad einrichten drücken: Die TNC zeigt das Konfigurationsmenü mit den Statistik-Daten 16.14 Maschinenkonfiguration laden Anwendung Achtung, Datenverlust! Die TNC überschreibt beim Ausführen des Backups Ihre Maschinenkonfiguration. Die überschriebenen Maschinendaten gehen dabei verloren. Sie können diesen Vorgang nicht mehr rückgängig machen! Ihr Maschinenhersteller kann Ihnen ein Backup mit einer Maschinenkonfiguration zur Verfügung stellen. Nach Eingabe das Schlüsselwort RESTORE können Sie das Backup auf Ihrer Maschine oder Ihren Programmierplatz laden. Um das Backup zu laden, gehen Sie wie folgt vor: Im MOD-Dialog Schlüsselwort RESTORE eingeben In der Datei-Verwaltung der TNC die Backup-Datei (z. B. BKUP-2013-12-12_.zip) wählen, die TNC öffnet ein Überblendfenster für das Backup Not-Aus betätigen Softkey OK wählen, um den Backup-Vorgang zu starten 528 TNC 320 | Benutzer-Handbuch HEIDENHAIN-Klartext-Dialog | 1/2014 17 Tabellen und Übersichten 17 Tabellen und Übersichten 17.1 17.1 Maschinenspezifische Anwenderparameter Maschinenspezifische Anwenderparameter Anwendung Die Eingabe der Parameter-Werte erfolgt über den sogenannten Konfigurationseditor. Um die Einstellung maschinenspezifischer Funktionen für den Anwender zu ermöglichen, kann Ihr Maschinenhersteller definieren, welche Maschinen-Parameter als Anwender-Parameter zur Verfügung stehen. Darüber hinaus kann Ihr Maschinenhersteller auch zusätzliche, im nachfolgenden nicht beschriebene MaschinenParameter in die TNC einbinden. Beachten Sie Ihr Maschinenhandbuch! Im Konfigurationseditor sind die Maschinen-Parameter in einer Baumstruktur zu Parameter-Objekten zusammengefasst. Jedes Parameter-Objekt trägt einen Namen (z.B. CfgDisplayLanguage), der auf die Funktion der darunterliegenden Parameter schließen lässt. Ein Parameter-Objekt (Entität) wird in der Baumstruktur mit einem „E“ im Ordnersymbol gekennzeichnet. Einige MaschinenParameter besitzen zur eindeutigen Identifizierung einen KeyNamen, der den Parameter einer Gruppe (z.B. X für die X-Achse) zuordnet. Der jeweilige Gruppenordner trägt den Key-Namen und wird durch ein „K“ im Ordnersymbol gekennzeichnet. Wenn Sie sich im Konfigurations-Editor für die Anwender-Parameter befinden, können Sie die Darstellung der vorhandenen Parameter ändern. Mit der Standard-Einstellung werden die Parameter mit kurzen, erklärenden Texten angezeigt. Um die tatsächlichen Systemnamen der Parameter anzeigen zu lassen, drücken Sie die Taste für die Bildschirm-Aufteilung und anschließend den Softkey SYSTEMNAMEN ANZEIGEN. Gehen Sie in gleicher Weise vor, um wieder zur Standard-Ansicht zu gelangen. Noch nicht aktive Parameter und Objekte werden mit einem grauen Icon dargestellt. Mit dem Softkey ZUSÄTZL. FUNKT. und EINFÜGEN können Sie diese aktivieren. Die TNC führt eine fortlaufenden Änderungsliste, in der bis zu 20 Änderungen der Konfig-Daten gespeichert sind. Um Änderungen rückgängig zu machen, wählen Sie die gewünschte Zeile und drücken den Softkey ZUSÄTZL. FUNKT. und ÄNDERUNG VERWERFEN. 530 TNC 320 | Benutzer-Handbuch HEIDENHAIN-Klartext-Dialog | 1/2014 17 Maschinenspezifische Anwenderparameter 17.1 Konfigurations- Editor aufrufen und Parameter ändern Betriebsart Programmieren anwählen Taste MOD betätigen Schlüsselzahl 123 eingeben Parameter ändern Mit dem Softkey ENDE den Konfigurations-Editor verlassen Änderungen mit Softkey SPEICHERN übernehmen Am Anfang jeder Zeile des Parameter-Baums zeigt die TNC ein Icon an, das Zusatzinformationen zu dieser Zeile liefert. Die Icons haben folgende Bedeutung: Zweig vorhanden aber zugeklappt Zweig aufgeklappt leeres Objekt, nicht aufklappbar initialisierter Maschinen-Parameter nicht initialisierter (optionaler) Maschinen-Parameter lesbar aber nicht editierbar nicht lesbar und nicht editierbar Am Ordner-Symbol ist der Typ des Konfig-Objektes erkennbar: Key (Gruppenname) Liste Entität bzw. Parameter-Objekt Hilfetext anzeigen Mit der Taste HELP kann zu jedem Parameterobjekt bzw. Attribut ein Hilfetext angezeigt werden. Hat der Hilfetext nicht auf einer Seite Platz (oben rechts steht dann z.B. 1/2), dann kann mit dem Softkey HILFE BLÄTTERN auf die zweite Seite geschaltet werden. Ein erneutes Drücken der Taste HELP schaltet den Hilfetext wieder aus. Zusätzlich zum Hilfetext werden weitere Informationen angezeigt, wie z.B. die Maßeinheit, ein Initialwert, eine Auswahl usw. Wenn der angewählte Maschinen-Parameter einem Parameter der Vorgängersteuerung entspricht, dann wird auch die entsprechende MP-Nummer angezeigt. TNC 320 | Benutzer-Handbuch HEIDENHAIN-Klartext-Dialog | 1/2014 531 17 Tabellen und Übersichten 17.1 Maschinenspezifische Anwenderparameter Parameterliste Parametereinstellungen DisplaySettings Einstellungen für Bildschirmanzeige Reihenfolge der angezeigten Achsen [0] bis [5] Abhängig von verfügbaren Achsen Art der Positionsanzeige im Positionsfenster SOLL IST REFIST REFSOLL SCHPF RESTW Art der Positionsanzeige in der Status-Anzeige SOLL IST REFIST REFSOLL SCHPF RESTW Definition Dezimal-Trennzeichen für Positions-Anzeige . Anzeige des Vorschubs in Betriebsart Manueller Betrieb at axis key: Vorschub nur anzeigen, wenn Achsrichtungstaste gedrückt always minimum: Vorschub immer anzeigen Anzeige der Spindel-Position in der Positions-Anzeige during closed loop: Spindelposition nur anzeigen, wenn Spindel in Lageregelung during closed loop and M5: Spindelpositon anzeigen, wenn Spindel in Lageregelung und bei M5 Softkey Preset Tabelle anzeigen oder ausblenden True: Softkey Preset-Tabelle wird nicht angezeigt False: Softkey Preset-Tabelle anzeigen 532 TNC 320 | Benutzer-Handbuch HEIDENHAIN-Klartext-Dialog | 1/2014 17 Maschinenspezifische Anwenderparameter 17.1 Parametereinstellungen DisplaySettings Anzeigeschritt für die einzelnen Achsen Liste aller verfügbaren Achsen Anzeigeschritt für Positionsanzeige in mm bzw. Grad 0.1 0.05 0.01 0.005 0.001 0.0005 0.0001 0.00005 (Software-Option Display step) 0.00001 (Software-Option Display step) Anzeigeschritt für Positionsanzeige in inch 0.005 0.001 0.0005 0.0001 0.00005 (Software-Option Display step) 0.00001 (Software-Option Display step) DisplaySettings Definition der für die Anzeige gültigen Maßeinheit metric: Metrisches System verwenden inch: Inch-System verwenden DisplaySettings Format der NC-Programme und Zyklenanzeige Programmeingabe im HEIDENHAIN Klartext oder in DIN/ISO HEIDENHAIN: Programm-Eingabe in der Betriebsart Positionieren mit Handeingabe im Klartext-Dialog ISO: Programm-Eingabe in der Betriebsart Positionieren mit Handeingabe in DIN/ISO Darstellung der Zyklen TNC_STD: Zyklen mit Kommentartexten anzeigen TNC_PARAM: Zyklen ohne Kommentartext anzeigen TNC 320 | Benutzer-Handbuch HEIDENHAIN-Klartext-Dialog | 1/2014 533 17 Tabellen und Übersichten 17.1 Maschinenspezifische Anwenderparameter Parametereinstellungen DisplaySettings Verhalten beim Steuerungshochlauf True: Meldung Stromunterbrechung anzeigen False: Meldung Stromunterbrechung nicht anzeigen DisplaySettings Einstellung der NC- und PLC-Dialogsprache NC-Dialogsprache ENGLISH GERMAN CZECH FRENCH ITALIAN SPANISH PORTUGUESE SWEDISH DANISH FINNISH DUTCH POLISH HUNGARIAN RUSSIAN CHINESE CHINESE_TRAD SLOVENIAN ESTONIAN KOREAN NORWEGIAN ROMANIAN SLOVAK TURKISH PLC-Dialogsprache Siehe NC-Dialogsprache PLC-Fehlermeldungssprache Siehe NC-Dialogsprache Hilfe-Sprache Siehe NC-Dialogsprache 534 TNC 320 | Benutzer-Handbuch HEIDENHAIN-Klartext-Dialog | 1/2014 17 Maschinenspezifische Anwenderparameter 17.1 Parametereinstellungen DisplaySettings Verhalten beim Steuerungshochlauf Meldung ’Strom-Unterbrechung’ quittieren TRUE: Steuerungshochlauf wird erst nach Quittierung der Meldung fortgesetzt FALSE: Meldung ’Strom-Unterbrechung’ erscheint nicht Darstellung der Zyklen TNC_STD: Zyklen mit Kommentartexten anzeigen TNC_PARAM: Zyklen ohne Kommentartext anzeigen DisplaySettings Einstellungen für die Programmlauf-Grafik Art der Grafikanzeige High (rechenintensiv): Die Stellung von Linear- und Rundachsen wird in der Programmlauf-Grafik berücksichtigt (3D) Low: Nur die Stellung der Linearachsen wird in der Programmlauf-Grafik berücksichtigt (2,5D) Disabled: Die Programmlauf-Grafik ist deaktiviert ProbeSettings Konfiguration des Antast-Verhaltens Manueller Betrieb: Berücksichtigung Grunddrehung TRUE: Eine aktive Grunddrehung beim Antasten berücksichtigen FALSE: Beim Antasten immer achsparallel fahren Automatik-Betrieb: Mehrfachmessung bei Antastfunktionen 1 bis 3: Anzahl der Antastungen pro Antastvorgang Automatik-Betrieb: Vertrauensbereich für Mehrfachmessung 0,002 bis 0,999 [mm]: Bereich in dem der Messwert bei einer Mehrfachmessung liegen muss Konfiguration eines runden Stylus Koordinaten des Stylus-Mittelpunktes [0]: X-Koordinate des Stylus-Mittelpunktes bezogen auf den Maschinen-Nullpunkt [1]: Y-Koordinate des Stylus-Mittelpunktes bezogen auf den Maschinen-Nullpunkt [2]: Z-Koordinate des Stylus-Mittelpunktes bezogen auf den Maschinen-Nullpunkt Sicherheitsabstand über dem Stylus für Vorpositionierung 0.001 bis 99 999.9999 [mm]: Sicherheitsabstand in Werkzeugachsrichtung Sicherheitszone um den Stylus für Vorpositionierung 0.001 bis 99 999.9999 [mm]: Sicherheitsabstand in der Ebene senkrecht zur Werkzeugachse TNC 320 | Benutzer-Handbuch HEIDENHAIN-Klartext-Dialog | 1/2014 535 17 Tabellen und Übersichten 17.1 Maschinenspezifische Anwenderparameter Parametereinstellungen CfgToolMeasurement M-Funktion für Spindel-Orientierung -1: Spindel-Orientierung direkt über NC 0: Funktion inaktiv 1 bis 999: Nummer der M-Funktion zur Spindel-Orientierung Antastroutine MultiDirections: Aus mehreren Richtungen antasten SingleDirection: Aus einer Richtung antasten Antast-Richtung für Werkzeug-Radius-Vermessung X_Positive, Y_Positive, X_Negative, Y_Negative (abhängig von der Werkzeug-Achse) Abstand Werkzeug-Unterkante zu Stylus-Oberkante 0.001 bis 99.9999 [mm]: Versatz Stylus zu Werkzeug Eilgang im Antast-Zyklus 10 bis 300 000 [mm/min]: Eilgang im Antast-Zyklus Antast-Vorschub bei Werkzeug-Vermessung 1 bis 3 000 [mm/min]: Antast-Vorschub bei Werkzeug-Vermessung Berechnung des Antast-Vorschubs ConstantTolerance: Berechnung des Antast-Vorschubs mit konstanter Toleranz VariableTolerance: Berechnung des Antast-Vorschubs mit variabler Toleranz ConstantFeed: Konstanter Antast-Vorschub Max. zul. Umlaufgeschwindigkeit an der Werkzeugschneide 1 bis 129 [m/min]: Zulässige Umlaufgeschwindigkeit am Fräserumfang Maximal zulässige Drehzahl beim Werkzeug-Vermessen 0 bis 1 000 [1/min]: Maximal zulässige Drehzahl Maximal zulässiger Messfehler bei Werkzeug-Vermessung 0.001 bis 0.999 [mm]: Erster maximal zulässiger Messfehler Maximal zulässiger Messfehler bei Werkzeug-Vermessung 0.001 bis 0.999 [mm]: Zweiter maximal zulässiger Messfehler 536 TNC 320 | Benutzer-Handbuch HEIDENHAIN-Klartext-Dialog | 1/2014 17 Maschinenspezifische Anwenderparameter 17.1 Parametereinstellungen ChannelSettings CH_NC Aktive Kinematik Zu aktivierende Kinematik Liste der Maschinen-Kinematiken Geometrie-Toleranzen Zulässige Abweichung des Kreisradius 0.0001 bis 0.016 [mm]: Zulässige Abweichung des Kreisradius am Kreisendpunkt verglichen mit dem Kreis-Anfangspunkt Verhalten des NC-Programmes festlegen Zurücksetzen der Bearbeitungszeit bei Programmstart True: Bearbeitungszeit wird zurückgesetzt False: Bearbeitungszeit wird nicht zurückgesetzt Konfiguration der Bearbeitungszyklen Überlappungsfaktor beim Taschenfräsen 0.001 bis 1.414: Überlappungsfaktor für Zyklus 4 TASCHENFRAESEN und Zyklus 5 KREISTASCHE Fehlermeldung „Spindel ?“ anzeigen wenn kein M3/M4 aktiv on: Fehlermeldung ausgeben off: Keine Fehlermeldung ausgeben Fehlermeldung „Tiefe negativ eingeben“ anzeigen on: Fehlermeldung ausgeben off: Keine Fehlermeldung ausgeben Anfahrverhalten an die Wand einer Nut im Zylindermantel LineNormal: Anfahren mit einer Geraden CircleTangential: Anfahren mit einer Kreisbewegung M-Funktion für Spindel-Orientierung -1: Spindel-Orientierung direkt über NC 0: Funktion inaktiv 1 bis 999: Nummer der M-Funktion zur Spindel-Orientierung TNC 320 | Benutzer-Handbuch HEIDENHAIN-Klartext-Dialog | 1/2014 537 17 Tabellen und Übersichten 17.1 Maschinenspezifische Anwenderparameter Parametereinstellungen Geometie-Filter zum Herausfiltern linearer Elemente Typ des Stretch-Filters - Off: Kein Filter aktiv - ShortCut: Weglassen einzelner Punkte auf Polygon - Average: Der Geometrie-Filter glättet Ecken Maximaler Abstand der gefilterten zur ungefilterten Kontur 0 bis 10 [mm]: Die weggefilterten Punkte liegen innerhalb dieser Toleranz zur resultierenden Strecke Maximale Länge der durch Filterung entstehenden Strecke 0 bis 1000 [mm]: Länge über die die Geometrie-Filterung wirkt Einstellungen für den NC-Editor Backup-Dateien erzeugen TRUE: Nach dem Editieren von NC-Programmen Backup-Datei erstellen FALSE: Nach dem Editieren von NC-Programmen keine Backup-Datei erstellen Verhalten des Cursors nach dem Löschen von Zeilen TRUE: Cursor steht nach dem Löschen auf vorheriger Zeile (iTNC-Verhalten) FALSE: Cursor steht nach dem Löschen auf nachfolgender Zeile Verhalten des Cursors bei der ersten bzw. letzen Zeile TRUE: Rundum-Cursorn am PGM-Anfang/Ende erlaubt FALSE: Rundum-Cursorn am PGM-Anfang/Ende nicht erlaubt Zeilenumbruch bei mehrzeiligen Sätzen ALL: Zeilen immer vollständig darstellen ACT: Nur die Zeilen des aktiven Satzes vollständig darstellen NO: Zeilen nur vollständig anzeigen, wenn Satz editiert wird Hilfe aktivieren TRUE: Hilfsbilder grundsätzlich immer während der Eingabe anzeigen FALSE: Hilfsbilder nur anzeigen, wenn der Softkey ZYKLEN-HILFE auf EIN gesetzt wird. Der Softkey ZYKLEN-HILFE AUS/EIN wird in der Betriebsart Programmieren, nach dem Drücken der Taste „Bildschirmaufteilung“ angezeigt Verhalten der Softkeyleiste nach einer Zyklus-Eingabe TRUE: Zyklen-Softkeyleiste nach einer Zyklus-Definition aktiv lassen FALSE: Zyklen-Softkeyleiste nach einer Zyklus-Definition ausblenden Sicherheitsabfrage bei Block löschen TRUE: Beim Löschen eines NC-Satzes Sicherheitsabfrage anzeigen FALSE: Beim Löschen eines NC-Satzes Sicherheitsabfrage nicht anzeigen Zeilennummer, bis zu der eine Prüfung das NC-Programms durchgeführt wird 100 bis 9999: Programmlänge, auf die die Geometrie überprüft werden soll DIN/ISO-Programmierung: Satznummern Schrittweite 538 TNC 320 | Benutzer-Handbuch HEIDENHAIN-Klartext-Dialog | 1/2014 17 Maschinenspezifische Anwenderparameter 17.1 Parametereinstellungen 0 bis 250: Schrittweite, mit der DIN/ISO-Sätze im Programm erzeugt werden Zeilennummer, bis zu der gleiche Syntax-Elemente gesucht werden 500 bis 9999: Angewählte Elemente mit Pfeiltasten oben / unten suchen Pfadangaben für den Endanwender Liste mit Laufwerken und/oder Verzeichnissen Hier eingetragene Laufwerke und Verzeichnisse zeigt die TNC in der Dateiverwaltung an FN 16-Ausgabepfad für die Abarbeitung Pfad für FN 16-Ausgabe, wenn im Programm keine Pfad definiert wird FN 16-Ausgabepfad für Betriebsart Programmieren und Programm-Test Pfad für FN 16-Ausgabe, wenn im Programm keine Pfad definiert wird Einstellungen für die Datei-Verwaltung Anzeige von Abhängigen Dateien MANUAL: Abhängige Dateien werden angezeigt AUTOMATIC: Abhängige Dateien werden nicht angezeigt serial Interface: siehe "Datenschnittstellen einrichten", Seite 511 TNC 320 | Benutzer-Handbuch HEIDENHAIN-Klartext-Dialog | 1/2014 539 17 Tabellen und Übersichten 17.2 17.2 Steckerbelegung und Anschlusskabel für Datenschnittstellen Steckerbelegung und Anschlusskabel für Datenschnittstellen Schnittstelle V.24/RS-232-C HEIDENHAIN-Geräte Die Schnittstelle erfüllt EN 50 178 Sichere Trennung vom Netz. Bei Verwendung des 25-poligen Adapterblocks: TNC VB 365725-xx Adapterblock 310085-01 VB 274545-xx Stift Belegung Buchse Farbe Buchse Stift Buchse Stift Farbe Buchse 1 nicht belegen 1 1 1 1 1 weiß/ braun 1 2 RXD 2 gelb 3 3 3 3 gelb 2 3 TXD 3 grün 2 2 2 2 grün 3 4 DTR 4 braun 20 20 20 20 braun 8 5 Signal GND 5 rot 7 7 7 7 rot 7 6 DSR 6 blau 6 6 6 6 7 RTS 7 grau 4 4 4 4 grau 5 8 CTR 8 rosa 5 5 5 5 rosa 4 9 nicht belegen 9 8 violett 20 Geh. Außenschirm Geh. Geh. Außenschirm Geh. 540 Außenschirm Geh. Geh. Geh. 6 TNC 320 | Benutzer-Handbuch HEIDENHAIN-Klartext-Dialog | 1/2014 17 Steckerbelegung und Anschlusskabel für Datenschnittstellen 17.2 Bei Verwendung des 9-poligen Adapterblocks: TNC VB 355484-xx Adapterblock 363987-02 VB 366964-xx Stift Belegung Buchse Farbe Stift Buchse Stift Buchse Farbe Buchse 1 nicht belegen 1 rot 1 1 1 1 rot 1 2 RXD 2 gelb 2 2 2 2 gelb 3 3 TXD 3 weiß 3 3 3 3 weiß 2 4 DTR 4 braun 4 4 4 4 braun 6 5 Signal GND 5 schwarz 5 5 5 5 schwarz 5 6 DSR 6 violett 6 6 6 6 violett 4 7 RTS 7 grau 7 7 7 7 grau 8 8 CTR 8 weiß/grün 8 8 8 8 weiß/grün 7 9 nicht belegen 9 grün 9 9 9 9 grün 9 Geh. Außenschirm Geh. Geh. Geh. Geh. Außenschirm Geh. Außenschirm Geh. TNC 320 | Benutzer-Handbuch HEIDENHAIN-Klartext-Dialog | 1/2014 541 17 Tabellen und Übersichten 17.2 Steckerbelegung und Anschlusskabel für Datenschnittstellen Fremdgeräte Die Stecker-Belegung am Fremdgerät kann erheblich von der Stecker-Belegung eines HEIDENHAIN-Gerätes abweichen. Sie ist vom Gerät und der Übertragungsart abhängig. Entnehmen Sie bitte die Steckerbelegung des Adapter-Blocks der untenstehenden Tabelle. Adapterblock 363987-02 VB 366964-xx Buchse Stift Buchse Farbe Buchse 1 1 1 rot 1 2 2 2 gelb 3 3 3 3 weiß 2 4 4 4 braun 6 5 5 5 schwarz 5 6 6 6 violett 4 7 7 7 grau 8 8 8 8 weiß/ grün 7 9 9 9 grün 9 Geh. Geh. Geh. Außenschirm Geh. 542 TNC 320 | Benutzer-Handbuch HEIDENHAIN-Klartext-Dialog | 1/2014 17 Steckerbelegung und Anschlusskabel für Datenschnittstellen 17.2 Ethernet-Schnittstelle RJ45-Buchse Maximale Kabellänge: Ungeschirmt: 100 m Geschirmt: 400 m Pin Signal Beschreibung 1 TX+ Transmit Data 2 TX– Transmit Data 3 REC+ Receive Data 4 frei 5 frei 6 REC– 7 frei 8 frei Receive Data TNC 320 | Benutzer-Handbuch HEIDENHAIN-Klartext-Dialog | 1/2014 543 17 Tabellen und Übersichten 17.3 17.3 Technische Information Technische Information Symbolerklärung ■ Standard □ Achs-Option 1 Software-Option 1 Benutzer-Funktionen Kurzbeschreibung Kurzbeschreibung ■ Grundausführung: 3 Achsen plus geregelte Spindel ■ Vierte NC-Achse plus Hilfsachse ■ oder □ Zusatzachse für 4 Achsen plus geregelte Spindel □ Zusatzachse für 5 Achsen plus geregelte Spindel ■ Grundausführung: 3 Achsen plus geregelte Spindel □ 1. Zusatzachse für 4 Achsen plus geregelte Spindel □ 2. Zusatzachse für 5 Achsen plus geregelte Spindel Programm-Eingabe Im HEIDENHAIN-Klartext-Dialog und DIN/ISO Positions-Angaben ■ Soll-Positionen für Geraden und Kreise in rechtwinkligen Koordinaten oder Polarkoordinaten ■ Maßangaben absolut oder inkremental ■ Anzeige und Eingabe in mm oder inch ■ Werkzeug-Radius in der Bearbeitungsebene und Werkzeug-Länge ■ Radiuskorrigierte Kontur bis zu 99 Sätze vorausberechnen (M120) Werkzeug-Korrekturen Werkzeug-Tabellen Mehrere Werkzeug-Tabellen mit beliebig vielen Werkzeugen Konstante Bahngeschwindigkeit ■ Bezogen auf die Werkzeug-Mittelpunktsbahn ■ Bezogen auf die Werkzeugschneide Parallelbetrieb Programm mit grafischer Unterstützung erstellen, während ein anderes Programm abgearbeitet wird Rundtisch-Bearbeitung (Software- Option 1) 1 Programmieren von Konturen auf der Abwicklung eines Zylinders 1 Vorschub in mm/min ■ Gerade ■ Fase ■ Kreisbahn ■ Kreismittelpunkt ■ Kreisradius ■ Tangential anschließende Kreisbahn ■ Ecken-Runden ■ Über Gerade: tangential oder senkrecht ■ Über Kreis ■ Freie Konturprogrammierung FK im HEIDENHAIN-Klartext mit grafischer Unterstützung für nicht NC-gerecht bemaßte Werkstücke Konturelemente Anfahren und Verlassen der Kontur Freie Konturprogrammierung FK 544 TNC 320 | Benutzer-Handbuch HEIDENHAIN-Klartext-Dialog | 1/2014 17 Technische Information 17.3 Benutzer-Funktionen ■ Unterprogramme ■ Programmteil-Wiederholung ■ Beliebiges Programm als Unterprogramm ■ Bohrzyklen zum Bohren, Gewindebohren mit und ohne Ausgleichsfutter ■ Rechteck- und Kreistasche schruppen ■ Bohrzyklen zum Tiefbohren, Reiben, Ausdrehen und Senken ■ Zyklen zum Fräsen von Innen- und Außengewinden ■ Rechteck- und Kreistasche schlichten ■ Zyklen zum Abzeilen ebener und schiefwinkliger Flächen ■ Zyklen zum Fräsen gerader und kreisförmiger Nuten ■ Punktemuster auf Kreis und Linien ■ Konturtasche konturparallel ■ Konturzug ■ Zusätzlich können Herstellerzyklen – spezielle vom Maschinenhersteller erstellte Bearbeitungszyklen – integriert werden ■ Verschieben, Drehen, Spiegeln ■ Maßfaktor (achsspezifisch 1 Schwenken der Bearbeitungsebene (Software-Option 1) ■ Mathematische Funktionen =, +, –, *, /, sin α, cos α, Wurzelrechnung ■ Logische Verknüpfungen (=, ≠, <, >) ■ Klammerrechnung ■ tan α , arcus sin, arcus cos, arcus tan, an, en, ln, log, Absolutwert einer Zahl, Konstante π, Negieren, Nachkommastellen oder Vorkommastellen abschneiden ■ Funktionen zur Kreisberechnung ■ String-Parameter ■ Taschenrechner ■ Vollständige Liste aller anstehenden Fehlermeldungen ■ Kontextsensitive Hilfe-Funktion bei Fehlermeldungen ■ Grafische Unterstützung beim Programmieren von Zyklen ■ Kommentar-Sätze im NC-Programm Teach-In ■ Ist-Postitionen werden direkt ins NC-Programm übernommen Test-Grafik Darstellungsarten ■ Grafische Simulation des Bearbeitungsablaufs auch wenn ein anderes Programm abgearbeitet wird ■ Draufsicht / Darstellung in 3 Ebenen / 3D-Darstellung / 3D-Liniengrafik ■ Ausschnitt-Vergrößerung Programmier-Grafik ■ In der Betriebsart Programmieren werden die eingegebenen NC-Sätze mitgezeichnet (2D-Strich-Grafik) auch wenn ein anderes Programm abgearbeitet wird Bearbeitungs-Grafik Darstellungsarten ■ Grafische Darstellung des abgearbeiteten Programms in Draufsicht / Darstellung in 3 Ebenen / 3D-Darstellung Programmsprünge Bearbeitungs-Zyklen Koordinaten-Umrechnung Q-Parameter Programmieren mit Variablen Programmierhilfen TNC 320 | Benutzer-Handbuch HEIDENHAIN-Klartext-Dialog | 1/2014 545 17 Tabellen und Übersichten 17.3 Technische Information Benutzer-Funktionen ■ Berechnen der Bearbeitungszeit in der Betriebsart „Programm-Test” ■ Anzeige der aktuellen Bearbeitungszeit in den ProgrammlaufBetriebsarten ■ Satzvorlauf zu einem beliebigen Satz im Programm und Anfahren der errechneten Soll- Position zum Fortführen der Bearbeitung ■ Programm unterbrechen, Kontur verlassen und wieder anfahren Nullpunkt-Tabellen ■ Mehrere Nullpunkt-Tabellen zum Speichern werkstückbezogener Nullpunkte Tastsystem-Zyklen ■ Tastsystem kalibrieren ■ Werkstück-Schieflage manuell und automatisch kompensieren ■ Bezugspunkt manuell und automatisch setzen ■ Werkstücke automatisch vermessen ■ Zyklen zur automatischen Werkzeugvermessung ■ Zyklen zur automatischen Werkzeugvermessung Bearbeitungszeit Wiederanfahren an die Kontur 546 TNC 320 | Benutzer-Handbuch HEIDENHAIN-Klartext-Dialog | 1/2014 17 Technische Information 17.3 Technische-Daten ■ Bedienfeld ■ TFT-Farb-Flachbildschirm mit Softkeys Programm-Speicher ■ 2 GByte Eingabefeinheit und Anzeigeschritt ■ bis 0,1 µm bei Linearachsen ■ bis 0,000 1° bei Winkelachsen Eingabebereich ■ Maximum 999 999 999 mm bzw. 999 999 999° Interpolation ■ Gerade in 4 Achsen ■ Kreis in 2 Achsen ■ Schraubenlinie: Überlagerung von Kreisbahn und Gerade ■ Schraubenlinie: Überlagerung von Kreisbahn und Gerade Satzverarbeitungszeit 3D-Gerade ohne Radiuskorrektur ■ 6 ms Achsregelung ■ Lageregelfeinheit: Signalperiode des Positionsmessgeräts/1024 ■ Zykluszeit Lageregler: 3 ms ■ Zykluszeit Drehzahlregler: 200 µs Verfahrweg ■ Maximal 100 m (3 937 Zoll) Spindeldrehzahl ■ Maximal 100 000 U/min (analoger Drehzahlsollwert) Fehler-Kompensation ■ Lineare und nichtlineare Achsfehler, Lose, Umkehrspitzen bei Kreisbewegungen, Wärmeausdehnung ■ Haftreibung ■ je eine V.24 / RS-232-C max. 115 kBaud ■ Erweiterte Datenschnittstelle mit LSV-2-Protokoll zum externen Bedienen der TNC über die Datenschnittstelle mit HEIDENHAINSoftware TNCremo ■ Ethernet-Schnittstelle 100 Base T ca. 40 bis 80 MBit/s (abhängig vom Dateityp und der Netzauslastung) ■ 3 x USB 2.0 ■ Betrieb: 0°C bis +45°C ■ Lagerung: -30°C bis +70°C Komponenten Datenschnittstellen Umgebungstemperatur TNC 320 | Benutzer-Handbuch HEIDENHAIN-Klartext-Dialog | 1/2014 547 17 Tabellen und Übersichten 17.3 Technische Information Zubehör Elektronische Handräder Tastsysteme ■ ein HR 410 tragbares Handrad oder ■ ein tragbares Funkhandrad HR 550 FS mit Display oder ■ ein HR 520 tragbares Handrad mit Display oder ■ ein HR 420 tragbares Handrad mit Display oder ■ ein HR 130 Einbau-Handrad oder ■ bis zu drei HR 150 Einbau-Handräder über Handrad-Adapter HRA 110 ■ TS 220: schaltendes 3D-Tastsystem mit Kabelanschluss ■ TS 440: schaltendes 3D-Tastsystem mit Infrarot-Übertragung ■ TS 444: batterieloses schaltendes 3D-Tastsystem mit InfrarotÜbertragung ■ TS 640: schaltendes 3D-Tastsystem mit Infrarot-Übertragung ■ TS 740: hochgenaues schaltendes 3D-Tastsystem mit InfrarotÜbertragung ■ TT 140: schaltendes 3D-Tastsystem zur Werkzeug-Vermessung ■ TT 449: schaltendes 3D-Tastsystem zur Werkzeug-Vermessung mit Infrarot-Übertragung Software Option 1 (Optionsnummer #08) ■ Programmieren von Konturen auf der Abwicklung eines Zylinders ■ Vorschub in mm/min Koordinaten-Umrechnungen ■ Schwenken der Bearbeitungsebene Interpolation ■ Kreis in 3 Achsen bei gedrehter Bearbeitungsebene (Raumkreis) Rundtisch-Bearbeitung HEIDENHAIN DNC (Optionsnummer #18) ■ Kommunikation mit externen PC-Anwendungen über COMKomponente Software-Option DXF-Konverter (Optionsnummer #42) Aus DXF-Daten KonturProgramme und Bearbeitungspositionen extrahieren. Aus KlartextDialogprogrammen Konturabschnitte extrahieren. 548 ■ Unterstütztes DXF-Format: AC1009 (AutoCAD R12) ■ Für Konturen und Punktemuster ■ Komfortable Bezugspunkt-Festlegung ■ Grafisches wählen von Konturabschnitten aus Klartext-DialogProgrammen TNC 320 | Benutzer-Handbuch HEIDENHAIN-Klartext-Dialog | 1/2014 17 Technische Information 17.3 Eingabe-Formate und Einheiten von TNC-Funktionen Positionen, Koordinaten, Kreisradien, Fasenlängen -99 999.9999 bis +99 999.9999 (5,4: Vorkommastellen, Nachkommastellen) [mm] Werkzeug-Nummern 0 bis 32 767,9 (5,1) Werkzeug-Namen 16 Zeichen, bei TOOL CALL zwischen ““ geschrieben. Erlaubte Sonderzeichen: #, $, %, &, - Delta-Werte für Werkzeug-Korrekturen -99,9999 bis +99,9999 (2,4) [mm] Spindeldrehzahlen 0 bis 99 999,999 (5,3) [U/min] Vorschübe 0 bis 99 999,999 (5,3) [mm/min] oder [mm/Zahn] oder [mm/U] Verweilzeit in Zyklus 9 0 bis 3 600,000 (4,3) [s] Gewindesteigung in diversen Zyklen -99,9999 bis +99,9999 (2,4) [mm] Winkel für Spindel-Orientierung 0 bis 360,0000 (3,4) [°] Winkel für Polar-Koordinaten, Rotation, Ebene schwenken -360,0000 bis 360,0000 (3,4) [°] Polarkoordinaten-Winkel für Schraubenlinien-Interpolation (CP) -5 400,0000 bis 5 400,0000 (4,4) [°] Nullpunkt-Nummern in Zyklus 7 0 bis 2 999 (4,0) Maßfaktor in Zyklen 11 und 26 0,000001 bis 99,999999 (2,6) Zusatz-Funktionen M 0 bis 999 (4,0) Q-Parameter-Nummern 0 bis 1999 (4,0) Q-Parameter-Werte -99 999,9999 bis +99 999,9999 (9.6) Normalenvektoren N und T bei 3D-Korrektur -9,99999999 bis +9,99999999 (1,8) Marken (LBL) für Programm-Sprünge 0 bis 999 (5,0) Marken (LBL) für Programm-Sprünge Beliebiger Textstring zwischen Hochkommas (““) Anzahl von Programmteil-Wiederholungen REP 1 bis 65 534 (5,0) Fehler-Nummer bei Q-Parameter-Funktion FN14 0 bis 1 199 (4,0) TNC 320 | Benutzer-Handbuch HEIDENHAIN-Klartext-Dialog | 1/2014 549 17 Tabellen und Übersichten 17.4 17.4 Übersichtstabellen Übersichtstabellen Bearbeitungszyklen Zyklus- Zyklus-Bezeichnung Nummer DEF- CALLaktiv aktiv 7 Nullpunkt-Verschiebung ■ 8 Spiegeln ■ 9 Verweilzeit ■ 10 Drehung ■ 11 Maßfaktor ■ 12 Programm-Aufruf ■ 13 Spindel-Orientierung ■ 14 Konturdefinition ■ 19 Bearbeitungsebene schwenken ■ 20 Kontur-Daten SL II ■ 21 Vorbohren SL II ■ 22 Räumen SL II ■ 23 Schlichten Tiefe SL II ■ 24 Schlichten Seite SL II ■ 25 Konturzug ■ 26 Maßfaktor Achsspezifisch 27 Zylinder-Mantel ■ 28 Zylinder-Mantel Nutenfräsen ■ 29 Zylinder-Mantel Steg ■ 32 Toleranz 200 Bohren ■ 201 Reiben ■ 202 Ausdrehen ■ 203 Universal-Bohren ■ 204 Rückwärts-Senken ■ 205 Universal-Tiefbohren ■ 206 Gewindebohren mit Ausgleichsfutter, neu ■ 207 Gewindebohren ohne Ausgleichsfutter, neu ■ 208 Bohrfräsen ■ 209 Gewindebohren mit Spanbruch ■ 220 Punktemuster auf Kreis ■ 221 Punktemuster auf Linien ■ 230 Abzeilen ■ 231 Regelfläche ■ 232 Planfräsen ■ 550 ■ ■ TNC 320 | Benutzer-Handbuch HEIDENHAIN-Klartext-Dialog | 1/2014 17 Übersichtstabellen Zyklus- Zyklus-Bezeichnung Nummer 17.4 DEF- CALLaktiv aktiv 233 Planfräsen (Bearbeitungsrichtung wählbar, Seitenflächen berücksichtigen) ■ 240 Zentrieren ■ 241 Einlippen-Tiefbohren ■ 247 Bezugspunkt Setzen 251 Rechtecktasche Komplettbearbeitung ■ 252 Kreistasche Komplettbearbeitung ■ 253 Nutenfräsen ■ 254 Runde Nut ■ 256 Rechteckzapfen Komplettbearbeitung ■ 257 Kreiszapfen Komplettbearbeitung ■ 262 Gewindefräsen ■ 263 Senkgewindefräsen ■ 264 Bohrgewindefräsen ■ 265 Helix-Bohrgewindefräsen ■ 267 Aussengewindefräsen ■ 275 Konturnut Trochoidal ■ ■ Zusatz-Funktionen M Wirkung M0 Programmlauf HALT/Spindel HALT/Kühlmittel AUS ■ 343 M1 Wahlweiser Programmlauf HALT/Spindel HALT/Kühlmittel AUS ■ 499 M2 Programmlauf HALT/Spindel HALT/Kühlmittel AUS/ggf. Löschen der Status-Anzeige (abhängig von Maschinen-Parameter)/Rücksprung zu Satz 1 ■ 343 M3 M4 M5 Spindel EIN im Uhrzeigersinn Spindel EIN gegen den Uhrzeigersinn Spindel HALT M6 Werkzeugwechsel/Programmlauf HALT (abhängig von MaschinenParameter)/Spindel HALT M8 M9 Kühlmittel EIN Kühlmittel AUS ■ M13 M14 Spindel EIN im Uhrzeigersinn /Kühlmittel EIN Spindel EIN gegen den Uhrzeigersinn/Kühlmittel ein ■ ■ M30 Gleiche Funktion wie M2 M89 Freie Zusatz-Funktion oder Zyklus-Aufruf, modal wirksam (abhängig von Maschinen-Parameter) ■ M91 Im Positioniersatz: Koordinaten beziehen sich auf den MaschinenNullpunkt ■ 344 M92 Im Positioniersatz: Koordinaten beziehen sich auf eine vom Maschinenhersteller definierte Position, z.B. auf die WerkzeugwechselPosition ■ 344 TNC 320 | Benutzer-Handbuch HEIDENHAIN-Klartext-Dialog | 1/2014 Wirkung am Satz - Anfang Ende Seite ■ ■ 343 ■ ■ 343 343 ■ 343 ■ 343 ■ ZyklenHandbuch 551 17 Tabellen und Übersichten 17.4 Übersichtstabellen M Wirkung Wirkung am Satz - Anfang Ende Seite M94 Anzeige der Drehachse reduzieren auf einen Wert unter 360° M97 Kleine Konturstufen bearbeiten ■ 347 M98 Offene Konturen vollständig bearbeiten ■ 348 M99 Satzweiser Zyklus-Aufruf ■ ZyklenHandbuch M101 Automatischer Werkzeugwechsel mit Schwesterwerkzeug, bei abgelaufener Standzeit M102 M101 rücksetzen ■ 175 M107 Fehlermeldung bei Schwesterwerkzeugen mit Aufmaß unterdrücken M108 M107 rücksetzen ■ ■ ■ 408 ■ 175 M109 Konstante Bahngeschwindigkeit an der Werkzeug-Schneide (VorschubErhöhung und -Reduzierung) M110 Konstante Bahngeschwindigkeit an der Werkzeug-Schneide (nur Vorschub-Reduzierung) M111 M109/M110 rücksetzen ■ M116 Vorschub bei Drehachsen in mm/min M117 M116 rücksetzen ■ M118 Handrad-Positionierung während des Programmlaufs überlagern ■ 354 M120 Radiuskorrigierte Kontur vorausberechnen (LOOK AHEAD) ■ 352 M126 Drehachsen wegoptimiert verfahren M127 M126 rücksetzen ■ M130 Im Positioniersatz: Punkte beziehen sich auf das ungeschwenkte Koordinatensystem ■ 346 M138 Auswahl von Schwenkachsen ■ 409 M140 Rückzug von der Kontur in Werkzeugachsen-Richtung ■ 356 M143 Grunddrehung löschen ■ 358 M141 Tastsystem-Überwachung unterdrücken ■ 357 M148 Werkzeug bei NC-Stopp automatisch von der Kontur abheben M149 M148 zurücksetzen ■ 552 351 ■ ■ 406 ■ 407 ■ 359 ■ TNC 320 | Benutzer-Handbuch HEIDENHAIN-Klartext-Dialog | 1/2014 17 Funktionen der TNC 320 und der iTNC 530 im Vergleich 17.5 17.5 Funktionen der TNC 320 und der iTNC 530 im Vergleich Vergleich: Technische Daten Funktion TNC 320 iTNC 530 Achsen Maximal 6 Maximal 18 Linearachsen 0,1µm 0,1 µm Drehachsen 0,001° 0,0001° Eingabefeinheit und Anzeigeschritt: Anzeige 15,1 Zoll-TFT-FarbFlachbildschirm 19 Zoll-TFT-FarbFlachbildschirm oder 15,1 Zoll-TFT-FarbFlachbildschirm Speicher-Medium für NC-, PLC-Programme und SystemDateien CompactFlash Speicherkarte Festplatte oder Solid State Disk SSDR Programm-Speicher für NC-Programme 2 GByte >21 GByte Satzverarbeitungszeit 6 ms 0,5 ms Betriebssystem HeROS Ja Ja Betriebssystem Windows XP Nein Option Interpolation: Gerade Kreis Schraubenlinie Spline Hardware 5 Achsen 3 Achsen Ja Nein 5 Achsen 3 Achsen Ja Ja mit Option 9 Kompakt im Bedienpult Modular im Schaltschrank Funktion TNC 320 iTNC 530 Gigabit-Ethernet 1000BaseT X X Serielle Schnittstelle RS-232-C X X Serielle Schnittstelle RS-422 - X USB Schnittstelle X X Vergleich: Datenschnittstellen TNC 320 | Benutzer-Handbuch HEIDENHAIN-Klartext-Dialog | 1/2014 553 17 Tabellen und Übersichten 17.5 Funktionen der TNC 320 und der iTNC 530 im Vergleich Vergleich: Zubehör Funktion TNC 320 iTNC 530 Elektronische Handräder HR 410 HR 420 HR 520/530/550 HR 130 HR 150 über HRA 110 X X X X X X X X X X X X X X X X X X X X X X X X Tastsysteme TS 220 TS 440 TS 444 TS 449 / TT 449 TS 640 TS 740 TT 130 / TT 140 Industrie-PC IPC 61xx – X Vergleich: PC-Software Funktion TNC 320 iTNC 530 Programmierplatz-Software Verfügbar Verfügbar TNCremoNT zur Datenübertragung mit TNCbackup zur Datensicherung Verfügbar Verfügbar TNCremoPlus DatenübertragungsSoftware mit Live Screen Verfügbar Verfügbar RemoTools SDK 1.2: Funktionsbibliothek für die Entwicklung eigener Anwendungen zur Kommunikation mit HEIDENHAINSteuerungen Eingeschränkt verfügbar Verfügbar virtualTNC: Steuerungskomponente für virtuelle Maschinen Nicht verfügbar Verfügbar ConfigDesign: Software zur Konfiguration der Steuerung Verfügbar Nicht verfügbar TeleService: Software zur Ferndiagnose und Wartung Verfügbar Verfügbar 554 TNC 320 | Benutzer-Handbuch HEIDENHAIN-Klartext-Dialog | 1/2014 17 Funktionen der TNC 320 und der iTNC 530 im Vergleich 17.5 Vergleich: Maschinenspezifische Funktionen Funktion TNC 320 iTNC 530 Verfahrbereichsumschaltung Funktion verfügbar Funktion verfügbar Zentralantrieb (1 Motor für mehrere Maschinenachsen) Funktion verfügbar Funktion verfügbar C-Achs-Betrieb (Spindelmotor treibt Rundachse an) Funktion verfügbar Funktion verfügbar Automatischer Fräskopfwechsel Funktion verfügbar Funktion verfügbar Unterstützung von Winkelköpfen Funktion nicht verfügbar Funktion verfügbar Werkzeug-Identifikation Balluf Funktion verfügbar (mit Python) Funktion verfügbar Verwaltung mehrerer Werkzeug-Magazine Funktion verfügbar Funktion verfügbar Erweiterte Werkzeug-Verwaltung über Python Funktion nicht verfügbar Funktion verfügbar Vergleich: Benutzer-Funktionen Funktion TNC 320 iTNC 530 Programm-Eingabe Im HEIDENHAIN Klartext-Dialog X X In DIN/ISO X X Mit smarT.NC – X Mit ASCII-Editor X, direkt editierbar X, nach Wandlung editierbar Soll-Position für Geraden und Kreis in rechtwinkligen Koordinaten X X Soll-Position für Geraden und Kreis in polaren Koordinaten X X Maßangaben absolut oder inkremental X X Anzeige und Eingabe in mm oder inch X X Letzte Werkzeug-Position als Pol setzen (leerer CCSatz) X (Fehlermeldung, wenn Polübernahme nicht eindeutig ist) X Flächen-Normalenvektoren (LN) – X Spline-Sätze (SPL) – X, mit Option 09 Positionsangaben TNC 320 | Benutzer-Handbuch HEIDENHAIN-Klartext-Dialog | 1/2014 555 17 Tabellen und Übersichten 17.5 Funktionen der TNC 320 und der iTNC 530 im Vergleich Funktion TNC 320 iTNC 530 Werkzeug-Korrektur In der Bearbeitungsebene und Werkzeug-Länge X X Radiuskorrigierte Kontur bis zu 99 Sätze vorausberechnen X X Dreidimensionale Werkzeug-Radiuskorrektur – X, mit Option 09 Werkzeugdaten zentral speichern X X Mehrere Werkzeug-Tabellen mit beliebig vielen Werkzeugen X X Werkzeug-Typen flexibel verwalten X – Gefilterte Anzeige wählbarer Werkzeuge X – Sortierfunktion X – Spaltennamen Teilweise mit _ Teilweise mit - Kopierfunktion: Gezieltes Überschreiben von Werkzeugdaten X X Formularansicht Umschalten per Taste Bildschirm-Aufteilung Umschaltung per Softkey Austausch der Wekzeug-Tabelle zwischen TNC 320 und iTNC 530 X Nicht möglich Werkzeug-Tabelle Tastsystem-Tabelle zur Verwaltung verschiedener 3DTastsysteme X – Werkzeugeinsatzdatei erstellen, Verfügbarkeit prüfen X X Schnittdaten-Berechnung: Automatische Berechnung von Spindel-Drehzahl und Vorschub Einfacher Schnittdatenrechner Anhand hinterlegter Technologie-Tabellen Beliebige Tabellen definieren 556 Frei definierbare Tabellen (.TABDateien) Lesen und schreiben über FN-Funktionen Über Konfig-Daten definierbar Tabellenamen müssen mit einem Buchstaben beginnen Lesen und schreiben über SQL-Funktionen Frei definierbare Tabellen (.TABDateien) Lesen und schreiben über FN-Funktionen TNC 320 | Benutzer-Handbuch HEIDENHAIN-Klartext-Dialog | 1/2014 17 Funktionen der TNC 320 und der iTNC 530 im Vergleich Funktion TNC 320 iTNC 530 Konstante Bahngeschwindigkeit auf die WerkzeugMittelpunktsbahn oder auf die Werkzeugschneide bezogen X X Parallelbetrieb: Programm erstellen, während ein anderes Programm abgearbeitet wird X X Programmieren von Zählerachsen X X Bearbeitungsebene schwenken (Zyklus 19, PLANEFunktion) X, Option #08 X, Option #08 17.5 Rundtisch-Bearbeitung: Programmieren von Konturen auf der Abwicklung eines Zylinders Zylinder-Mantel (Zyklus 27) X, Option #08 X, Option #08 Zylinder-Mantel Nut (Zyklus 28) X, Option #08 X, Option #08 Zylinder-Mantel Steg (Zyklus 29) X, Option #08 X, Option #08 Zylinder-Mantel Außenkontur (Zyklus 39) – X, Option #08 Vorschub in mm/min oder U/min X, Option #08 X, Option #08 Manueller Betrieb (3D-ROT-Menü) X X, FCL2-Funktion Während Programmunterbrechung X X Handradüberlagert X X, Option #44 Verfahren in Werkzeug-Achsrichtung Anfahren und Verlassen der Kontur über Gerade oder Kreis X X Vorschubeingabe: F (mm/min), Eilgang FMAX X X FU (Umdrehungsvorschub mm/U) X X FZ (Zahnvorschub) X X FT (Zeit in Sekunden für Weg) – X FMAXT (bei aktivem Eilgang-Poti: Zeit in Sekunden für Weg) – X Nicht NC-gerecht bemaßte Werkstücke programmieren X X Konvertierung FK-Programm nach Klartext-Dialog – X Maximalanzahl Labelnummern 9999 1000 Unterprogramme X X Freie Konturprogrammierung FK Programmsprünge: Verschachtelungstiefe bei Unterprogrammen 20 6 Programmteil-Wiederholungen X X Beliebiges Programm als Unterprogramm X X TNC 320 | Benutzer-Handbuch HEIDENHAIN-Klartext-Dialog | 1/2014 557 17 Tabellen und Übersichten 17.5 Funktionen der TNC 320 und der iTNC 530 im Vergleich Funktion TNC 320 iTNC 530 Q-Parameter-Programmierung: Mathematische Standard-Funktionen X X Formeleingabe X X String-Verarbeitung X X Lokale Q-Parameter QL X X Remanente Q-Parameter QR X X Parameter verändern bei Programm-Unterbrechung X X FN15: PRINT – X FN25: PRESET – X FN26: TABOPEN X X FN27: TABWRITE X X FN28: TABREAD X X FN29: PLC LIST X – FN31: RANGE SELECT – X FN32: PLC PRESET – X FN37: EXPORT X – FN38: SEND – X Mit FN16 Datei extern speichern – X FN16-Formatierungen: Linksbündig, rechtsbündig, Stringlängen – X Mit FN16 ins LOG-File schreiben X – Parameterinhalte anzeigen in der zusätzlichen StatusAnzeige X – Parameterinhalte anzeigen beim Programmieren (QINFO) X X SQL-Funktionen zum Lesen und Schreiben von Tabellen X – 558 TNC 320 | Benutzer-Handbuch HEIDENHAIN-Klartext-Dialog | 1/2014 17 Funktionen der TNC 320 und der iTNC 530 im Vergleich Funktion TNC 320 17.5 iTNC 530 Grafik-Unterstützung Programmiergrafik 2D X X REDRAW-Funktion – X Gitterlinien als Hintergrund anzeigem X – Liniengrafik 3D X X Test-Grafik (Draufsicht, Darstellung in 3 Ebenen, 3DDarstellung) X X Hochauflösende Darstellung X X Werkzeug anzeigen X X Simulations-Geschwindigkeit einstellen X X Koordinaten bei Schnittlinie 3 Ebenen – X Erweiterte Zoom-Funktionen (Mausbedienung) X X Rahmen für Rohteil anzeigen X X Darstellung Tiefenwert in der Drausicht bei Mouseover – X Programm-Test gezielt anhalten (STOPP AT N) – X Werkzeug-Wechselmakro berücksichtigen – X Bearbeitungs-Grafik (Draufsicht, Darstellung in 3 Ebenen, 3D-Darstellung) Hochauflösende Darstellung TNC 320 | Benutzer-Handbuch HEIDENHAIN-Klartext-Dialog | 1/2014 X X X X 559 17 Tabellen und Übersichten 17.5 Funktionen der TNC 320 und der iTNC 530 im Vergleich Funktion TNC 320 iTNC 530 Nullpunkt-Tabellen: Speichern werkstückbezogener Nullpunkte X X Preset-Tabelle: Bezugspunkte verwalten X X Paletten-Verwaltung Unterstützung von Palettendateien – X Werkzeugorientierte Bearbeitung – X Paletten-Preset-Tabelle: Bezugspunkte für Paletten verwalten – X Mit Satzvorlauf X X Nach Programmunterbrechung X X Wiederanfahren an die Kontur Autostart-Funktion X X Teach-In: Ist-Positionen in ein NC-Programm übernehmen X X Erweiterte Dateiverwaltung Mehrere Verzeichnisse und Unterverzeichnisse anlegen X X Sortierfunktion X X Mausbedienung X X Zielverzeichnis per Softkey wählen X X Hilsbilder bei Zyklen-Programmierung X X Animierte Hilfsbilder bei Auswahl PLANE/PATTERN DEF-Funktion – X Hilfsbilder bei PLANE/PATTERN DEF X X Kontextsenitive Hilfe-Funktion bei Fehlermeldungen X X TNCguide, browserbasiertes Hilfesystem X X Kontextsenitiver Aufruf des Hilfesystems X X Taschenrechner X (Wissenschaftlich) X (Standard) Kommentarsätze im NC Programm X X Gliederungssätze im NC-Programm X X Programmierhilfen: Gliederungsansicht im Programm-Test – X Dynamische Kollisionsüberwachung DCM: Kollisionsüberwachung im Automatikbetrieb – X, Option #40 Kollisionsüberwachung im manuellen Betrieb – X, Option #40 Grafische Darstellung der definierten Kollisionskörper – X, Option #40 Kollisionsprüfung im Programm-Test – X, Option #40 Spannmittelüberwachung – X, Option #40 Werkzeugträger-Verwaltung – X, Option #40 560 TNC 320 | Benutzer-Handbuch HEIDENHAIN-Klartext-Dialog | 1/2014 17 Funktionen der TNC 320 und der iTNC 530 im Vergleich Funktion TNC 320 17.5 iTNC 530 CAM-Unterstützung: Konturen aus DXF-Daten übernehmen X, Option #42 X, Option #42 Bearbeitungspositionen aus DXF-Daten übernehmen X, Option #42 X, Option #42 Offline-Filter für CAM-Dateien – X Strech-Filter X – Anwender-Parameter Konfig-Daten Nummernstruktur OEM-Hilfedateien mit Servicefunktionen – X Datenträgerprüfung – X Laden von Service-Packs – X Einstellen der Systemzeit X X Achsen für Ist-Positions-Übernahme festlegen – X Verfahrbereichsgrenzen festlegen – X Externen Zugriff sperren X X Kinematik umschalten X X Mit M99 oder M89 X X Mit CYCL CALL X X Mit CYCL CALL PAT X X MOD-Funktionen: Bearbeitungszyklen aufrufen: Mit CYC CALL POS X X Sonderfunktionen: Rückwärts-Programm erstellen – X Nullpunkt-Versschiebung über TRANS DATUM X X Adaptive Vorschubregelung AFC – X, Option #45 Zyklenparameter global definieren: GLOBAL DEF X X Musterdefinition über PATTERN DEF X X Definieren und Abarbeiten von Punkte-Tabellen X X Einfache Konturformel CONTOUR DEF X X Globale Programmeinstellungen GS – X, Option #44 Erweitertes M128: FUNCTIOM TCPM – X Positionen, Spindeldrehzahl, Vorschub X X Größere Darstellung der Positions-Anzeige, Manueller Betrieb X X Zusätzliche Status-Anzeige, Formulardarstellung X X Anzeige des Handrad-Wegs bei Bearbeitung mit Handrad-Überlagerung X X Großformenbaufunktionen: Status-Anzeigen: TNC 320 | Benutzer-Handbuch HEIDENHAIN-Klartext-Dialog | 1/2014 561 17 Tabellen und Übersichten 17.5 Funktionen der TNC 320 und der iTNC 530 im Vergleich Funktion TNC 320 iTNC 530 Anzeige des Restweges im geschwenkten System – X Dynamische Anzeige von Q-Parameter-Inhalten, Nummernkreise definierbar X – OEM spezifische zusätzliche Status-Anzeige via Python X X Grafische Anzeige der Restlaufzeit – X Individuelle Farbeinstellungen der Benutzer-Oberfläche – X Vergleich: Zyklen Zyklus TNC 320 iTNC 530 1, Tiefbohren X X 2, Gewindebohren X X 3, Nutenfräsen X X 4, Taschenfräsen X X 5, Kreistasche X X 6, Ausräumen (SL I, empfohlen: SL II, Zyklus 22) – X 7, Nullpunkt-Verschiebung X X 8, Spiegeln X X 9, Verweilzeit X X 10, Drehung X X 11, Maßfaktor X X 12, Programm-Aufruf X X 13, Spindel-Orientierung X X 14, Konturdefinition X X 15, Vorbohren (SL I, empfohlen: SL II, Zyklus 21) – X 16, Konturfräsen (SL I, empfohlen: SL II, Zyklus 24) – X 17, Gewindebohren GS X X 18, Gewindeschneiden X X 19, Bearbeitungsebene X, Option #08 X, Option #08 20, Kontur-Daten X X 21, Vorbohren X X 22, Ausräumen: X X Parameter Q401, Vorschubfaktor Parameter Q404, Nachräumstrategie – – X X 23, Schlichten Tiefe X X 24, Schlichten Seite X X 25, Konturzug X X 26, Massfaktor achsspezifisch X X 27, Kontur-Mantel X, Option #08 X, Option #08 562 TNC 320 | Benutzer-Handbuch HEIDENHAIN-Klartext-Dialog | 1/2014 17 Funktionen der TNC 320 und der iTNC 530 im Vergleich 17.5 Zyklus TNC 320 iTNC 530 28, Zylinder-Mantel X, Option #08 X, Option #08 29, Zylinder-Mantel Steg X, Option #08 X, Option #08 30, 3D-Daten abarbeiten – X 32, Toleranz mit HSC-Mode und TA X X 39, Zylinder-Mantel Außenkontur – X, Option #08 200, Bohren X X 201, Reiben X X 202, Ausdrehen X X 203, Universal-Bohren X X 204, Rückwärts-Senken X X 205, Universal-Tiefbohren X X 206, Gew.-Bohren m. A. neu X X 207, Gew.-Bohren o. A. neu X X 208, Bohrfräsen X X 209, Gew.-Bohren Spanbr. X X 210, Nut pendelnd X X 211, Runde Nut X X 212, Rechtecktasche schlichten X X 213, Rechteckzapfen schlichten X X 214, Kreistasche schlichten X X 215, Kreiszapfen schlichten X X 220, Punktemuster Kreis X X 221, Punktemuster Linien X X 225, Gravieren X X 230, Abzeilen X X 231, Regelfläche X X 232, Planfräsen X X 233, Planfräsen neu X – 240, Zentrieren X X 241, Einlippen-Tiefbohren X X 247, Bezugsp. setzen X X 251, Rechtecktasche kompl. X X 252, Kreistasche kompl. X X 253, Nut komplett X X 254, Runde Nut komplett X X 256, Rechteckzapfen komplett X X 257, Kreiszapfen komplett X X 262, Gewindefräsen X X 263, Senkgewindefräsen X X TNC 320 | Benutzer-Handbuch HEIDENHAIN-Klartext-Dialog | 1/2014 563 17 Tabellen und Übersichten 17.5 Funktionen der TNC 320 und der iTNC 530 im Vergleich Zyklus TNC 320 iTNC 530 264, Bohrgewindefräsen X X 265, Helix-Bohrgewindefr. X X 267, Aussengewindefräsen X X 270, Konturzug-Daten zum Einstellen des Verhaltens von Zyklus 25 – X 275, Wirbelfräsen X X 276, Konturzug 3D – X 290, Interpolationsdrehen – X, Option #96 564 TNC 320 | Benutzer-Handbuch HEIDENHAIN-Klartext-Dialog | 1/2014 17 Funktionen der TNC 320 und der iTNC 530 im Vergleich 17.5 Vergleich: Zusatz-Funktionen M Wirkung TNC 320 iTNC 530 M00 Programmlauf HALT /Spindel HALT/Kühlmittel AUS X X M01 Wahlweiser Programmlauf HALT X X M02 Programmlauf HALT/Spindel HALT/Kühlmittel AUS/ggf. Löschen der Status-Anzeige (abhängig von Maschinen-Parameter)/ Rücksprung zu Satz 1 X X M03 M04 M05 Spindel EIN im Uhrzeigersinn Spindel EIN gegen den Uhrzeigersinn Spindel HALT X X M06 Werkzeugwechsel/Programmlauf HALT (maschinen abhängige Funktion)/Spindel HALT X X M08 M09 Kühlmittel EIN Kühlmittel AUS X X M13 M14 Spindel EIN im Uhrzeigersinn /Kühlmittel EIN Spindel EIN gegen den Uhrzeigersinn/Kühlmittel ein X X M30 Gleiche Funktion wie M02 X X M89 Freie Zusatz-Funktion oder Zyklus-Aufruf, modal wirksam (Maschinen abhängige Funktion) X X M90 Konstante Bahngeschwindigkeit an Ecken (an TNC 320 nicht erforderlich) – X M91 Im Positioniersatz: Koordinaten beziehen sich auf den Maschinen-Nullpunkt X X M92 Im Positioniersatz: Koordinaten beziehen sich auf eine vom Maschinenhersteller definierte Position, z.B. auf die Werkzeugwechsel-Position X X M94 Anzeige der Drehachse reduzieren auf einen Wert unter 360° X X M97 Kleine Konturstufen bearbeiten X X M98 Offene Konturen vollständig bearbeiten X X M99 Satzweiser Zyklus-Aufruf X X M101 Automatischer Werkzeugwechsel mit Schwesterwerkzeug, bei abgelaufener Standzeit M101 rücksetzen X X M103 Vorschub beim Eintauchen reduzieren auf Faktor F (prozentualer Wert) X X M104 Zuletzt gesetzten Bezugspunkt wieder aktivieren – X M105 M106 Bearbeitung mit zweitem kv-Faktor durchführen Bearbeitung mit erstem kv-Faktor durchführen – X M107 M108 Fehlermeldung bei Schwesterwerkzeugen mit Aufmaß unterdrücken M107 rücksetzen X X M109 Konstante Bahngeschwindigkeit an der Werkzeug-Schneide (Vorschub-Erhöhung und -Reduzierung) Konstante Bahngeschwindigkeit an der Werkzeug-Schneide (nur Vorschub-Reduzierung) M109/M110 rücksetzen X X M102 M110 M111 TNC 320 | Benutzer-Handbuch HEIDENHAIN-Klartext-Dialog | 1/2014 565 17 Tabellen und Übersichten 17.5 Funktionen der TNC 320 und der iTNC 530 im Vergleich M Wirkung TNC 320 iTNC 530 M112 Konturübergänge zwischen beliebigen Konturübergängen einfügen M112 rücksetzen – (empfohlen: Zyklus 32) X – X, Option #08 M115 Automatische Korrektur der Maschinengeometrie beim Arbeiten mit Schwenkachsen M114 rücksetzen M116 M117 Vorschub bei Rundtischen in mm/min M116 rücksetzen X, Option #08 X, Option #08 M118 Handrad-Positionierung während des Programmlaufs überlagern X X M120 Radiuskorrigierte Kontur vorausberechnen (LOOK AHEAD) X X M124 Konturfilter – (über AnwenderParameter möglich) X M126 Drehachsen wegoptimiert verfahren M127 M126 rücksetzen X X M128 Position der Werkzeugspitze beim Positionieren der Schwenkachsen beibehalten (TCPM) M129 M128 rücksetzen – X, Option #09 M130 Im Positioniersatz: Punkte beziehen sich auf das ungeschwenkte Koordinatensystem X X M134 Genauhalt an nicht tangentialen Übergängen bei Positionierungen mit Rundachsen M135 M134 rücksetzen – X M136 Vorschub F in Millimeter pro Spindel-Umdrehung M137 M136 rücksetzen X X M138 Auswahl von Schwenkachsen X X M140 Rückzug von der Kontur in Werkzeugachsen-Richtung X X M141 Tastsystem-Überwachung unterdrücken X X M142 Modale Programminformationen löschen – X M143 Grunddrehung löschen X X M148 Werkzeug bei NC-Stopp automatisch von der Kontur abheben M149 M148 zurücksetzen X X M150 Endschaltermeldung unterdrücken – (über FN 17 möglich) X M197 Ecken verrunden X – M200 Laserschneidfunktionen -M204 – X M113 M114 566 TNC 320 | Benutzer-Handbuch HEIDENHAIN-Klartext-Dialog | 1/2014 17 Funktionen der TNC 320 und der iTNC 530 im Vergleich 17.5 Vergleich: Tastsystem-Zyklen in den Betriebsarten Manuell und El. Handrad Zyklus TNC 320 iTNC 530 Tastsystem-Tabelle zur Verwaltung von 3D-Tastsystemen X – Wirksame Länge kalibrieren X X Wirksamen Radius kalibrieren X X Grunddrehung über eine Gerade ermitteln X X Bezugspunkt-Setzen in einer wählbaren Achse X X Ecke als Bezugspunkt setzen X X Kreismittelpunkt als Bezugspunkt setzen X X Mittelachse als Bezugspunkt setzen X X Grunddrehung über zwei Bohrungen/Kreiszapfen ermitteln X X Bezugspunkt über vier Bohrungen/Kreiszapfen setzen X X Kreismittelpunkt über drei Bohrungen/Kreiszapfen setzen X X Unterstützung mechanischer Tastsysteme durch manuelle Übernahme der aktuellen Position Per Softkey Per Hardkey Messwerte in Preset-Tabelle schreiben X X Messwerte in Nullpunkt-Tabelle schreiben X X Zyklus TNC 320 iTNC 530 0, Bezugsebene X X 1, Bezugspunkt Polar X X 2, TS Kalibrieren – X 3, Messen X X 4, Messen 3D X X 9, TS Kalibrieren Länge – X 30, TT Kalibrieren X X 31, Werkzeug-Länge vermessen X X 32, Werkzeug-Radius vermessen X X 33, Werkzeug-Länge und -Radius vermessen X X 400, Grunddrehung X X 401, Grunddrehung über zwei Bohrungen X X 402, Grunddrehung über zwei Zapfen X X 403, Grunddrehung über eine Drehachse kompensieren X X 404, Grunddrehung setzen X X 405, Schieflage eines Werkstückes über C-Achse ausrichten X X 408, Bezugspunkt Mitte Nut X X 409, Bezugspunkt Mitte Steg X X Vergleich: Tastsystem-Zyklen zur automatischen Werkstück-Kontrolle TNC 320 | Benutzer-Handbuch HEIDENHAIN-Klartext-Dialog | 1/2014 567 17 Tabellen und Übersichten 17.5 Funktionen der TNC 320 und der iTNC 530 im Vergleich Zyklus TNC 320 iTNC 530 410, Bezugspunkt Rechteck innen X X 411, Bezugspunkt Rechteck aussen X X 412, Bezugspunkt Kreis innen X X 413, Bezugspunkt Kreis aussen X X 414, Bezugspunkt Ecke aussen X X 415, Bezugspunkt Ecke innen X X 416, Bezugspunkt Lochkreis-Mitte X X 417, Bezugspunkt Tastsystem-Achse X X 418, Bezugspunkt Mitte von 4 Bohrungen X X 419, Bezugspunkt einzelne Achse X X 420, Messen Winkel X X 421, Messen Bohrung X X 422, Messen Kreis aussen X X 423, Messen Rechteck innen X X 424, Messen Rechteck aussen X X 425, Messen Breite Innen X X 426, Messen Steg aussen X X 427, Ausdrehen X X 430, Messen Lochkreis X X 431, Messen Ebene X X 440, Achsverschiebung messen – X 441, Schnelles Antasten (an TNC 320 teilweise über TastsystemTabelle möglich) – X 450, Kinematik sichern – X, Option #48 451, Kinematik vermessen – X, Option #48 452, Preset-Kompensation – X, Option #48 460, TS kalibrieren an Kugel X X 461, TS Länge kalibrieren X X 462, Kalibrieren in Ring X X 463, Kalibrieren an Zapfen X X 480, TT kalibrieren X X 481, Werkzeug-Länge messen/prüfen X X 482, Werkzeug-Radius messen/prüfen X X 483, Werkzeug-Länge und -Radisu messen/prüfen X X 484, Infrarot-TT kalibrieren X X 568 TNC 320 | Benutzer-Handbuch HEIDENHAIN-Klartext-Dialog | 1/2014 17 Funktionen der TNC 320 und der iTNC 530 im Vergleich 17.5 Vergleich: Unterschiede beim Programmieren Funktion TNC 320 iTNC 530 Betriebsartenwechsel, wenn gerade ein Satz editiert wird Erlaubt Erlaubt Dateihandling: Funktion Datei speichern Verfügbar Verfügbar Funktion Datei speichern unter Verfügbar Verfügbar Änderungen verwerfen Verfügbar Verfügbar Mausbedienung Verfügbar Verfügbar Sortierfunktion Verfügbar Verfügbar Namenseingabe Öffnet Überblendfenster Datei wählen Synchronisiert Cursor Unterstützung von Shortcuts Nicht verfügbar Verfügbar Favoriten-Verwaltung Nicht verfügbar Verfügbar Spaltenansicht konfigurieren Nicht verfügbar Verfügbar Anordnung Softkeys Leicht verschieden Leicht verschieden Dateiverwaltung: Funktion Satz ausblenden Verfügbar Verfügbar Werkzeug aus Tabelle wählen Auswahl erfolgt über Split-ScreenMenü Auswahl erfolgt in einem Überblendfenster Programmieren von Sonderfunktionen über die Taste SPEC FCT Softkey-Leiste wird beim Betätigen der Taste als Untermenü geöffnet. Verlassen des Untermenüs: Taste SPEC FCT erneut drücken, TNC zeigt die zuletzt aktive Leiste wieder an Softkey-Leiste wird beim Betätigen der Taste als letzte Leiste angehängt. Verlassen des Menüs: Taste SPEC FCT erneut drücken, TNC zeigt die zuletzt aktive Leiste wieder an Programmieren von An- und Wegfahrbewegungen über die Taste APPR DEP Softkey-Leiste wird beim Betätigen der Taste als Untermenü geöffnet. Verlassen des Untermenüs: Taste APPR DEP erneut drücken, TNC zeigt die zuletzt aktive Leiste wieder an Softkey-Leiste wird beim Betätigen der Taste als letzte Leiste angehängt. Verlassen des Menüs: Taste APPR DEP erneut drücken, TNC zeigt die zuletzt aktive Leiste wieder an Betätigen des Hardkey END bei aktiven Menüs CYCLE DEF und TOUCH PROBE Beendet Editiervorgang und ruft die Datei-Verwaltung auf Beendet das jeweilge Menü Aufruf der Datei-Verwaltung bei aktiven Menüs CYCLE DEF und TOUCH PROBE Beendet Editiervorgang und ruft die Datei-Verwaltung auf. Jeweilige Softkey-Leiste bleibt angewählt, wenn DateiVerwaltung beendet wird Fehlermeldung Taste ohne Funktion Aufruf der Datei-Verwaltung bei aktiven Menüs CYCL CALL, SPEC FCT, PGM CALL und APPR/ DEP Beendet Editiervorgang und ruft die Datei-Verwaltung auf. Jeweilige Softkey-Leiste bleibt angewählt, wenn DateiVerwaltung beendet wird Beendet Editiervorgang und ruft die Datei-Verwaltung auf. GrundSoftkey-Leiste wird angewählt, wenn Datei-Verwaltung beendet wird TNC 320 | Benutzer-Handbuch HEIDENHAIN-Klartext-Dialog | 1/2014 569 17 Tabellen und Übersichten 17.5 Funktionen der TNC 320 und der iTNC 530 im Vergleich Funktion TNC 320 iTNC 530 Nullpunkt-Tabelle: Sortierfunktion nach Werten innerhalb einer Achse Verfügbar Nicht verfügbar Tabelle rücksetzen Verfügbar Nicht verfügbar Ausblenden nicht vorhandener Achsen Verfügbar Verfügbar Umschaltung der Ansicht Liste/ Formular Umschaltung über Split-ScreenTaste Umschaltung über ToggleSoftkey Einzelne Zeile einfügen Überall erlaubt, Neunummerierung nach Abfrage möglich. Leere Zeile wird eingefügt, auffüllen mit 0 manuell zu erledigen Nur am Tabellen-Ende erlaubt. Zeile mit Wert 0 in allen Spalten wird eingefügt Positions-Istwerte in einzelner Achse per Taste in NullpunktTabelle übernehmen Nicht verfügbar Verfügbar Positions-Istwerte in allen aktiven Achsen per Taste in Nullpunkt-Tabelle übernehmen Nicht verfügbar Verfügbar Letzte mit TS gemessene Positonen per Taste übernehmen Nicht verfügbar Verfügbar Programmierung von Parallelachsen Neutral mit X/Y-Koordinaten, Umschaltung mit FUNCTION PARAXMODE Maschinenabhängig mit vorhandenen Parallelachsen Automatisches Korrigieren von Relativbezügen Relativbezüge in KonturUnterprogrammen werden nicht automatisch korrigert Alle Relativbezüge werden automatisch korrigiert Freie Konturprogrammierung FK: 570 TNC 320 | Benutzer-Handbuch HEIDENHAIN-Klartext-Dialog | 1/2014 17 Funktionen der TNC 320 und der iTNC 530 im Vergleich Funktion TNC 320 17.5 iTNC 530 Handling bei Fehlermeldungen: Hilfe bei Fehlermeldungen Aufruf über Taste ERR Aufruf über Taste HELP Betriebsartenwechsel, wenn Hilfe-Menü aktiv ist Hilfe-Menü wird bei Betriebsartenwechsel geschlossen Betriebsartenwechsel ist nicht erlaubt (Taste ohne Funktion) Hintergrundbetriebsart wählen, wenn Hilfe-Menü aktiv ist Hilfe-Menü wird beim Umschalten mit F12 geschlossen Hilfe-Menü bleibt beim Umschalten mit F12 geöffnet Identische Fehlermeldungen Werden in einer Liste aufgesammelt Werden nur einmal angezeigt Quttieren von Fehlermeldungen Jede Fehlermeldung (auch wenn mehrfach angezeigt) muss quittiert werden, Funktion Alle löschen verfügbar Fehlermeldung nur einmal zu quittieren Zugriff auf Protokollfunktionen Logbuch und leistungsfähige Filterfunktionen (Fehler, Tastendrücke) verfügbar Vollständiges Logbuch verfügbar ohne Filterfunktionen Speichern von Servicedateien Verfügbar. Bei Systemabsturz wird keine Servicedatei erstellt Verfügbar. Bei Systemabsturz wird automatisch eine Servicedatei erstellt TNC 320 | Benutzer-Handbuch HEIDENHAIN-Klartext-Dialog | 1/2014 571 17 Tabellen und Übersichten 17.5 Funktionen der TNC 320 und der iTNC 530 im Vergleich Funktion TNC 320 iTNC 530 Suchfunktion: Liste der zuletzt gesuchten Wörter Nicht verfügbar Verfügbar Elemente des aktiven Satzes anzeigen Nicht verfügbar Verfügbar Liste aller verfügbaren NCSätze anzeigen Nicht verfügbar Verfügbar Suchfunktion starten in eingecursortem Zustand mit Pfeiltasten auf/ab Funktioniert bis maximal 9999 Sätzen, über Konfig-Datum einstellbar Keine EInschränkung in Bezug auf Programm-Länge Programmiergrafik: Maßstäbliche Gitternetzdarstellung Verfügbar Nicht verfügbar Editieren von KonturUnterprogrammen in SLIIZyklen mit AUTO DRAW ON Bei Fehlermeldungen steht der Cursor im Haupt-Programm auf dem Satz CYL CALL Bei Fehlermeldungen steht der Cursor auf dem fehlerverursachenden Satz im Kontur-Unterprogramm Verschieben des Zoomfensters Repeatfunktion nicht verfügbar Repeatfunktion verfügbar Syntax FUNCTION PARAXCOMP: Verhalten von Anzeige und Verfahrbewegungen definieren Verfügbar Nicht verfügbar Syntax FUNCTION PARAXMODE: Zuordnung der zu verfahrenden Parallelachsen definieren Verfügbar Nicht verfügbar Zugriff auf Tabellendaten Über SQL-Befehle und via FN17-/FN18- oder TABREAD-TABWRITEFunktionen Via FN17-/FN18- oder TABREAD-TABWRITEFunktionen Zugriff auf MaschinenParameter Über CFGREAD-Funktion Via FN18-Funktionen Erstellung interaktver Zyklen mit CYCLE QUERY, z.B. Tastsystem-Zyklen im Manuellen Betrieb Vefügbar Nicht verfügbar Programmieren von Nebenachsen: Programmieren von HerstellerZyklen Vergleich: Unterschiede beim Programm-Test, Funktionalität Funktion TNC 320 iTNC 530 Test bis zu Satz N Funktion nicht verfügbar Funktion verfügbar 572 TNC 320 | Benutzer-Handbuch HEIDENHAIN-Klartext-Dialog | 1/2014 17 Funktionen der TNC 320 und der iTNC 530 im Vergleich 17.5 Funktion TNC 320 iTNC 530 Berechnung der Bearbeitungszeit Bei jeder Wiederholung der Simulation durch Softkey START wird die Bearbeitungszeit aufsummiert Bei jeder Wiederholung der Simulation durch Softkey START beginnt die Zeitberechnung bei 0 Vergleich: Unterschiede beim Programm-Test, Bedienung Funktion TNC 320 iTNC 530 Anordnung der Softkeyleisten und Softkeys innerhalb der Leisten Anordnung der Softkeyleisten und Softkeys ist in Abhängigkeit von der aktiven Bildschirm-Aufteilung verschieden. Zoom-Funktion Jede Schnittebene über einzelnen Softkey wählbar Schnittebene über drei ToggleSoftkeys wählbar Maschinenspezifische ZusatzFunktionen M Führen zu Fehlermeldungen, wenn nicht in der PLC integriert Werden beim Programm-Test ignoriert Werkzeug-Tabelle anzeigen/ editieren Funktion verfügbar per Softkey Funktion nicht verfügbar 3D-Ansicht: Werkstück transparent darstellen Verfügbar Funktion nicht verfügbar 3D-Ansicht: Werkzeug transparent darstellen Verfügbar Funktion nicht verfügbar 3D-Ansicht: Werkzeugbahnen anzeigen Verfügbar Funktion nicht verfügbar Modellqualität einstellbar Verfügbar Funktion nicht verfügbar Vergleich: Unterschiede Manueller Betrieb, Funktionalität Funktion TNC 320 iTNC 530 Funktion Schrittmaß Ein Schrittmaß kann getrennt für Linear- und Drehachsen definiert werden. Ein Schrittmaß gilt für Linear- und Drehachsen gemeinsam. Preset-Tabelle Basis-Transformation (Translation und Rotation) vom Maschinentischsystem in das Werkstücksystem über die Spalten X, Y und Z, sowie Raumwinkel SPA, SPB und SPC. Zusätzliche können über die Spalten X_OFFS bis W_OFFS Achsoffsets in jeder einzelnen Achse definiert werden. Deren Funktion ist konfigurierbar. Basis-Transformation (Translation ) vom Maschinentischsystem in das Werkstücksystem über die Spalten X, Y und Z, sowie eine Grunddrehung ROT in der Bearbeitungsebene (Rotation). Zusätzlich können über die Spalten A bis W Bezugspunkte in Dreh- und Parallelachsen definiert werden. TNC 320 | Benutzer-Handbuch HEIDENHAIN-Klartext-Dialog | 1/2014 573 17 Tabellen und Übersichten 17.5 Funktionen der TNC 320 und der iTNC 530 im Vergleich Funktion TNC 320 iTNC 530 Verhalten beim Preset-Setzen Das Setzen eines Presets in einer Drehachse wirkt im Sinne eines Achsoffsets. Dieser Offset wirkt auch bei Kinematikberechnungen und beim Schwenken der Bearbeitungsebene. Mit dem MaschinenParameter CfgAxisPropKin>presetToAlignAxis wird festgelegt, ob der Achsoffset nach dem Null setzen intern verrechnet werden soll oder nicht. Unabhängig davon hat ein Achsoffset immer folgende Auswirkungen: Über Maschinen-Parameter definierte Achsoffsets in den Drehachsen haben keinen Einfluss auf die Achsstellungen, die in einer Funktion Ebenen schwenken definiert wurden. Mit MP7500 Bit 3 wird festgelegt, ob die aktuelle Drehachsstellung bezogen auf den MaschinenNullpunkt berücksichtigt wird, oder ob von einer 0°-Stellung der ersten Drehachse (in der Regel die C-Achse) ausgegangen wird. Ein Achsoffset beeinflusst immer die SollpositionsAnzeige der betreffenden Achse (Achsoffset wird vom aktuellen Achswert subtrahiert). Wird eine Drehachskoordinate in einem L-Satz programmiert, dann wird der Achsoffset zur programmierten Koordinate addiert Handling Preset-Tabelle: Editieren der Preset-Tabelle in Betriebsart Programmieren Möglich Nicht möglich Verfahrbereichsabhängige Preset-Tabelle Nicht verfügbar Verfügbar Vorschubbegrenzung definieren 574 Vorschubbegrenzung für Linearund Drehachsen separat definierbar Nur eine Vorschubbegrenzung für Linear- und Drehachsen definierbar TNC 320 | Benutzer-Handbuch HEIDENHAIN-Klartext-Dialog | 1/2014 17 Funktionen der TNC 320 und der iTNC 530 im Vergleich 17.5 Vergleich: Unterschiede Manueller Betrieb, Bedienung Funktion TNC 320 iTNC 530 Positionswerte von mechanischen Tastern übernehmen Istposition per Softkey übernehmen Istposition per Hardkey übernehmen Verlassen des Menüs AntastFunktionen Nur über Softkey ENDE möglich Über Softkey ENDE und über Hardkey END möglich Vergleich: Unterschiede beim Abarbeiten, Bedienung Funktion TNC 320 iTNC 530 Anordnung der Softkeyleisten und Softkeys innerhalb der Leisten Anordnung der Softkeyleisten und Softkeys ist in Abhängigkeit von der aktiven Bildschirm-Aufteilung nicht identisch. Betriebsartenwechsel, nachdem die Bearbeitung durch Umschalten auf Betriebsart Einzelsatz unterbrochen und mit INTERNER STOPP beendet wurde Beim Zurückwechseln in die Abarbeiten-Betriebsart: Fehlermeldung Aktueller Satz nicht angewählt. Anwahl Unterbrechungsstelle muss mit Satzvorlauf erfolgen Betriebsartenwechsel erlaubt, Modale Informationen werden gespeichert, Bearbeitung kann direkt durch NC-Start fortgesetzt werden Einstieg in FK-Sequenzen mit GOTO, nachdem vor einem Betriebsartenwechsel bis dorthin abgearbeitet wurde Fehlermeldung FKProgrammierung: Undefinierte Startposition Einstieg erlaubt Satzvorlauf: Verhalten nach dem Wiederherstellen des Maschinenstatus Wiederanfahrmenü muss über Softkey POSITION ANFAHREN angewählt werden Wiederanfahrmenü wird automatisch angewählt Beenden der Anpositionierung beim Wiedereinstieg Anpositioniermodus muss nach dem Erreichen der Position über Softkey POSITION ANFAHREN beendet Anpositioniermodus wird nach dem Erreichen der Position automatisch beendet Umschalten der BildschirmAufteilung beim Wiedereinstieg Nur möglich, wenn Wiedereinstiegs-Position bereits angefahren wurde In allen Betriebszuständen möglich Fehlermeldungen stehen auch nach Fehlerbehebung an und müssen separat quitiert werden Fehlermeldungen werden nach Fehlerbehebung teilweise automatisch quittiert Fehlermeldungen TNC 320 | Benutzer-Handbuch HEIDENHAIN-Klartext-Dialog | 1/2014 575 17 Tabellen und Übersichten 17.5 Funktionen der TNC 320 und der iTNC 530 im Vergleich Vergleich: Unterschiede beim Abarbeiten, Verfahrbewegungen Achtung, Verfahrbewegungen prüfen! NC-Programme, die auf älteren TNC-Steuerungen erstellt wurden, können auf einer TNC 320 zu anderen Verfahrbewegungen oder zu Fehlermeldungen führen! Programme unbedingt mit der erforderlichen Sorgfalt und Vorsicht einfahren! Im folgenden finden Sie eine Liste bekannter Unterschiede. Die Liste erhebt keinen Anspruch auf Vollständigkeit! Funktion TNC 320 iTNC 530 Handradüberlagertes Verfahren mit M118 Wirkt im aktiven Koordinatensystem, also ggf. gedreht oder geschwenkt, oder im maschinenfesten Koordinatensystem, anhängig von der Einstellung im 3DROT-Menü des manuellen Betriebs Wirkt im maschinenfesten Koordinatensystem Anfahren/Wegfahren mit APPR/DEP, R0 aktiv, Elementebene ungleich Bearbeitungsebene Wenn möglich werden die Sätze in der definierten Elementebene verfahren, Fehlermeldung bei APPRLN, DEPLN, APPRCT, DEPCT Wenn möglich werden die Sätze in der definierten Bearbeitungsebene verfahren, Fehlermeldung bei APPRLN, APPRLT, APPRCT, APPRLCT Skalierung von Anfahr-/ Wegfahrbewegungen (APPR/DEP/RND) Achsspezifischer Maßfaktor erlaubt, Radius wird nicht skaliert Fehlermeldung Anfahren/Wegfahren mit APPR/DEP Fehlermeldung, wenn bei APPR/DEP LN oder APPR/DEP CT ein R0 programmiert ist Annahme eines WZ-Radius von 0 und Korrekturrichtung RR Anfahren/Wegfahren mit APPR/DEP, wenn Konturelemente mit Länge 0 definiert sind Konturelemente mit Länge 0 werden ignoriert. Die An- und Abfahrbewegungen werden für das jeweils erste, bzw. letzte gültige Konturelement berechnet Es wird eine Fehlermeldung ausgegeben, wenn nach dem APPR-Satz ein Konturelemente mit Länge 0 (in Bezug auf den im APPR-Satz programmierten ersten Konturpunkt) programmiert ist. Bei einem Konturelemente mit Länge 0 vor einem DEP -Satz gibt die iTNC keinen Fehler aus, sondern rechnet die Abfahrbewegung mit dem letzten gültigen Konturelement 576 TNC 320 | Benutzer-Handbuch HEIDENHAIN-Klartext-Dialog | 1/2014 17 Funktionen der TNC 320 und der iTNC 530 im Vergleich 17.5 Funktion TNC 320 iTNC 530 Wirksamkeit von Q-Parametern Q60 bis Q99 (bzw. QS60 bis QS99) wirken grundsätzlich immer lokal. Q60 bis Q99 (bzw. QS60 bis QS99) wirken in Abhängigkeit von MP7251 in konvertierten Zyklenprogrammen (.cyc) lokal oder global. Verschachtelte Aufrufe können zu Problemen führen Automatisches Aufheben der Werkzeug-Radiuskorrektur Satz mit R0 Satz mit R0 DEP-Satz DEP-Satz END PGM PGM CALL Programmierung Zyklus 10 DREHUNG Programm-Anwahl NC-Sätze mit M91 Keine Verrechnung der WerkzeugRadiuskorrektur Verrechnung der WerkzeugRadiuskorrektur Werkzeug-Formkorrektur Werkzeugformkorrektur wird nicht unterstützt, da diese Art der Programmierung strikt als Achswertprogrammierung betrachtet wird und prinzipiell davon ausgegangen werden muss, dass die Achsen nicht ein rechtwinkliges Koordinatensystem bilden Werkzeugformkorrektur wird unterstützt Satzvorlauf in Punkte-Tabellen Werkzeug wird über die nächste zu bearbeitende Position positioniert Werkzeug wird über die letzte fertig bearbeitete Position positioniert Leerer CC-Satz (Pol-Übernahme aus letzter Werkzeug-Position) im NC-Programm Letzter Positioniersatz in der Bearbeitungsebene muss beide Koordinaten der Bearbeitungsebene enthalten Letzter Positioniersatz in der Bearbeitungsebene muss nicht zwingend beide Koordinaten der Bearbeitungsebene enthalten. Kann bei RND oder CHF-Sätzen problematisch sein Achsspezifisch skalierter RND-Satz RND-Satz wird skaliert, Ergebnis ist eine Ellipse Fehlermeldung wird ausgegeben Reaktion, wenn vor oder hinter einem RND- oder CHF-Satz ein Konturelement mit Länge 0 definiert ist Fehlermeldung wird ausgegeben Fehlermeldung wird ausgegeben, wenn Konturelement mit Länge 0 vor dem RND- oder CHF-Satz liegt Konturelement mit Länge 0 wird ignoriert, wenn Konturelement mit Länge 0 hinter dem RND- oder CHF-Satz liegt TNC 320 | Benutzer-Handbuch HEIDENHAIN-Klartext-Dialog | 1/2014 577 17 Tabellen und Übersichten 17.5 Funktionen der TNC 320 und der iTNC 530 im Vergleich Funktion TNC 320 iTNC 530 Kreisprogrammierung mit Polarkoordinaten Der inkrementale Drehwinkel IPA und der Drehsinn DR müssen das gleiche Vorzeichen haben. Ansonsten wird eine Fehlermeldung ausgegeben Das Vorzeichen des Drehsinns wird verwendet, wenn DR und IPA mit unterschiedlichen Vorzeichen definiert sind Werkzeug-Radiuskorrektur auf Kreisbogen bzw. Helix mit Öffnungswinkel=0 Der Übergang zwischen den benachbarten Elementen des Bogens/der Helix wird hergestellt. Zusätzlich wird die Werkzeugachsbewegung unmittelbar vor diesem Übergang ausgeführt. Sollte das Element das erste bzw. letzte zu korrigierende Element sein, wird sein Nachfolge- bzw. Vorgängerelement wie das erste bzw. letzte zu korrigierende Element behandelt Die Äquidistante des Bogens/der Helix wird für die Konstruktion der Werkzeugbahn verwendet Verrechnung der Werkzeuglänge in der Postionsanzeige In der Positions-Anzeige werden die Werte L und DL aus der Werkzeug-Tabelle und dem Wert DL aus dem TOOL CALL verrechnet In der Positions-Anzeige werden die Werte L und DL aus der Werkzeug-Tabelle verrechnet Verfahrbewegung im Raumkreis Fehlermeldung wird ausgegeben Keine Einschränkung SLII-Zyklen 20 bis 24: Anzahl defierbarer Konturelemente Maximal 16384 Sätze in bis zu 12 Teilkonturen Maximal 8192 Konturelemente in bis zu 12 Teilkonturen, keine Beschränkung auf Teilkontur Bearbeitungsebene festlegen Werkzeugachse im TOOL CALL-Satz legt die Bearbeitungsebene fest Achsen des ersten Verfahrsatzes in der ersten Teilkontur legen die Bearbeitungsebene fest Position am Ende eines SLZyklus Endposition = Sichere Höhe über letzter, vor dem ZyklusAufruf definierter Position Konfigurierbar über MP7420, ob sich die Endposition über letzter programmierter Position oder ob nur auf sichere Höhe verfahren wird 578 TNC 320 | Benutzer-Handbuch HEIDENHAIN-Klartext-Dialog | 1/2014 17 Funktionen der TNC 320 und der iTNC 530 im Vergleich Funktion TNC 320 17.5 iTNC 530 SLII-Zyklen 20 bis 24: Verhalten bei Inseln, die nicht in Taschen enthalten sind Können mit komplexer Konturformel nicht definiert werden Können mit komplexer Konturformel eingeschränkt definiert werden Mengenoperationen bei SL-Zyklen mit komplexen Konturformeln Echte Mengenoperationen durchführbar Echte Mengenoperationen nur eingeschränkt durchführbar Radiuskorrektur aktiv bei CYCL CALL Fehlermeldung wird ausgegeben Radiuskorrektur wird aufgehoben, Programm wird abgearbeitet Achsparallele Verfahrsätze im Kontur-Unterprogramm Fehlermeldung wird ausgegeben Programm wird abgearbeitet Zusatz-Funktionen M im KonturUnterprogramm Fehlermeldung wird ausgegeben M-Funktionen werden ignoriert M110 (Vorschubreduzierung Innenecke) Funktion wirkt nicht innerhalb der SL-Zyklen Funktion wirkt auch innerhalb der SL-Zyklen Konturbeschreibung Neutral mit X/Y-Koordinaten Maschinenabhängig mit physikalisch vorhandenen Drehachsen Versatzdefinition auf dem Zylindermantel Neutral über NullpunktVerschiebung in X/Y Maschinenabhängig NullpunktVerschiebung in Drehachsen Versatzdefinition über Grunddrehung Funktion verfügbar Funktion nicht verfügbar Kreisprogrammierung mit C/CC Funktion verfügbar Funktion nicht verfügbar APPR-/DEP-Sätze bei Konturdefinition Funktion nicht verfügbar Funktion verfügbar Vollständiges Ausräumen der Nut Funktion verfügbar Funktion nicht verfügbar Toleranz definierbar Funktion verfügbar Funktion verfügbar Zylindermantelbearbeitung allgemein: Zylindermantelbearbeitung mit Zyklus 28: Zylindermantelbearbeitung mit Zyklus 29 Eintauchen direkt auf der Kontur des Steges Kreisförmige Anfahrbewegung an die Kontur des Steges In Grenzbereichen (Geometrieverhältnisse Werkzeug/Kontur) werden Fehlermeldungen ausgelöst, wenn Eintauchbewegungen zu unsinnigem/kritischem Verhalten führen In Grenzbereichen (Geometrieverhältnisse Werkzeug/Kontur) wird ggf. senkrecht eingetaucht Taschen-, Zapfen- und Nutenzyklen 25x: Eintauchbewegungen TNC 320 | Benutzer-Handbuch HEIDENHAIN-Klartext-Dialog | 1/2014 579 17 Tabellen und Übersichten 17.5 Funktionen der TNC 320 und der iTNC 530 im Vergleich Funktion TNC 320 iTNC 530 PLANE-Funktion: TABLE ROT/COORD ROT nicht definiert Konfigurierte Einstellung wird verwendet COORD ROT wird verwendet Maschine ist auf Achswinkel konfiguriert Alle PLANE-Funktionen können verwendet werden Nur PLANE AXIAL wird ausgeführt Programmierung eines inkrementalen Raumwinkels nach PLANE AXIAL Fehlermeldung wird ausgegeben Inkrementaler Raumwinkel wird als Absoultwert interpretiert Programmierung eines inkrementalen Achswinkels nach PLANE SPATIAL, wenn Maschine auf Raumwinkel konfiguriert ist Fehlermeldung wird ausgegeben Inkrementaler Achswinkel wird als Absoultwert interpretiert FN17 Funktion verfügbar, Unterschiede liegen im Detail Funktion verfügbar, Unterschiede liegen im Detail FN18 Funktion verfügbar, Unterschiede liegen im Detail Funktion verfügbar, Unterschiede liegen im Detail Sonderfunktionen für Zyklenprogrammierung: Verrechnung der Werkzeuglänge in der Positionsanzeige In der Positionsanzeige werden DL aus dem TOOL CALL, Werkzeuglänge L und DL aus der Werkzeug-Tabelle berücksichtigt In der Positionsanzeige werden Werkzeuglänge L und DL aus der Werkzeug-Tabelle berücksichtigt Vergleich: Unterschiede im MDI-Betrieb Funktion TNC 320 iTNC 530 Abarbeiten von zusammenhängenden Sequenzen Funktion teilweise verfügbar Funktion verfügbar Speichern von modal wirksamen Funktionen Funktion teilweise verfügbar Funktion verfügbar 580 TNC 320 | Benutzer-Handbuch HEIDENHAIN-Klartext-Dialog | 1/2014 17 Funktionen der TNC 320 und der iTNC 530 im Vergleich 17.5 Vergleich: Unterschiede beim Programmierplatz Funktion TNC 320 iTNC 530 Demo-Version Programme mit mehr als 100 NCSätzen können nicht angewählt werden, Fehlermeldung wird ausgegeben. Programme können angewählt werden, es werden maximal 100 NC-Sätze dargestellt, weitere Sätze werden für die Darstellung abgeschnitten Demo-Version Werden durch Verschachtelung mit PGM CALL mehr als 100 NCSätze erreicht, zeigt die Testgrafik kein Bild, eine Fehlermeldung wird nicht ausgegeben. Veschachtelte Programme können simuliert werden. Kopieren von NC-Programmen Kopieren mit Windows-Explorer auf und vom Verzeichnis TNC:\ möglich. Kopiervorgang muss über TNCremo oder Dateiverwaltung des Programmierplatzes erfolgen. Horizontale Softkey-Leiste umschalten Klick auf Balken schaltet eine Leiste nach rechts, bzw. eine Leiste nach Links Durch Klick auf einen beliebigen Balken wird dieser aktiv TNC 320 | Benutzer-Handbuch HEIDENHAIN-Klartext-Dialog | 1/2014 581 Index Index 3 3D-Darstellung......................... 476 3D-Tastsysteme kalibrieren............................... 442 schaltendes...................... 442 A Antastfunktionen mit mechanischen Tastern oder Messuhren nutzen................... 458 Antastwerte in Nullpunkt-Tabelle schreiben.................................. 440 Antastwerte in Preset-Tabelle schreiben.................................. 441 Antastzyklen............................. 435 Betriebsart Manuell................ 435 Siehe Benutzer-Handbuch Tastsystem-Zyklen Anwenderparameter maschinenspezifische............ 530 Arbeitsraum-Überwachung.... 481, 485 ASCII-Dateien........................... 373 Ausschalten.............................. 414 Automatischer Programmstart. 497 Automatische WerkzeugVermessung............................. 163 B Bahnbewegungen.................... 200 Polarkoordinaten..................... 212 Gerade............................. 213 Kreisbahn mit tangetialem Anschluß.............................. 214 Kreisbahn um Pol CC....... 214 Übersicht.......................... 212 rechtwinklige Koordinaten...... 200 Gerade............................. 201 Kreisbahn mit festgelegtem Radius.................................. 206 Kreisbahn mit tangentialem Anschluss............................. 208 Kreisbahn um Kreismittelpunkt CC............. 205 Übersicht.......................... 200 Bahnfunktionen........................ 186 Grundlagen............................. 186 Kreise und Kreisbögen..... 189 Vorpositionieren............... 190 BAUD-Rate einstellen.... 511, 512, 512, 512, 512, 513, 513 Bearbeitungsebene schwenken manuell.................................. 459 Bearbeitungszeit ermitteln........ 480 Bearbeitung unterbrechen........ 488 Bedienfeld.................................. 66 582 Betriebsarten.............................. 67 Betriebszeiten.......................... 509 Bezugspunkte verwalten.......... 429 Bezugspunkt manuell setzen.... 450 Ecke als Bezugspunkt............ 451 in einer beliebigen Achse....... 450 Kreismittelpunkt als Bezugspunkt. 452 Mittelachse als Bezugspunkt.. 454 Bezugspunkt setzen................. 428 ohne 3D-Tastsystem.............. 428 Bezugspunkt wählen.................. 86 Bezugssystem...................... 83, 83 Bildschirm.................................. 65 Bildschirm-Aufteilung.................. 66 Bildschirm-Tastatur................... 128 BMP-Datei öffnen..................... 120 D Darstellung in 3 Ebenen........... 475 Datei erstellen................................. 106 Dateifunktionen........................ 369 Datei-Status.............................. 104 Datei-Verwaltung................ 99, 102 aufrufen.................................. 104 Datei erstellen........................... 106 Dateien markieren.................. 111 Dateien überschreiben........... 107 Datei kopieren........................ 106 Datei löschen......................... 110 Datei schützen....................... 113 Datei-Typ.................................. 99 externe Datei-Typen......... 101 Datei umbenennen................ 112 Datei umbenennen................ 112 Datei wählen.......................... 105 externe Datenübertragung..... 121 Funktions-Übersicht................ 103 Tabellen kopieren................... 108 Verzeichnisse.......................... 102 erstellen........................... 106 kopieren........................... 109 Datenausgabe auf Bildschirm... 292 Datenschnittstelle..................... 511 einrichten............................... 511 Steckerbelegungen................ 540 Datensicherung........................ 101 DatenübertragungsGeschwindigkeit.... 511, 512, 512, 512, 512, 513, 513 Datenübertragungs-Software... 515 Dialog......................................... 91 Dokumentenbetrachter............ 114 Draufsicht................................. 475 Drehachse................................ 406 Anzeige reduzieren M94........ 408 wegoptimiert verfahren: M126.... 407 DXF-Daten verarbeiten............. 238 Bearbeitungspositionen wählen.... 249 Bezugspunkt setzen............... 243 Bohrpositionen wählen Durchmessereingabe....... 252 Einzelanwahl.................... 250 Mouse-Over..................... 251 Filter für Bohrpositionen......... 253 Grundeinstellungen................ 240 Kontur wählen........................ 245 Layer einstellen...................... 242 E Ecken-Runden.......................... 203 Ecken verrunden M197............ 360 Eilgang..................................... 156 Einschalten............................... 412 Entwicklungsstand....................... 9 Ersetzen von Texten................... 98 Ethernet-Schnittstelle............... 517 Anschluss-Möglichkeiten........ 517 Einführung.............................. 517 konfigurieren.......................... 517 Netzlaufwerke verbinden und lösen...................................... 123 Excel-Datei öffnen.................... 116 Externe Datenübertragung iTNC 530................................ 121 Externer Zugriff........................ 505 F Fase......................................... 202 FCL........................................... 510 FCL-Funktion................................. 9 Fehlermeldungen............. 142, 142 Hilfe bei.................................. 142 Festplatte................................... 99 Filter für Bohrpositionen bei DXFDatenübernahme..................... 253 Firewall................................. FK-Programmierung......... 219, 219 Dialog eröffnen....................... 223 Eingabemöglichkeiten............ 226 Endpunkte........................ 226 Geschlossene Konturen... 228 Hilfspunkte....................... 229 Kreisdaten........................ 227 Relativbezüge................... 230 Richtung und Länge von Konturelementen.................. 226 Geraden................................. 224 Grafik...................................... 221 Grundlagen............................. 219 Kreisbahnen........................... 225 Flächen-Normalenvektor........... 394 TNC 320 | Benutzer-Handbuch HEIDENHAIN-Klartext-Dialog | 1/2014 FN14: ERROR: Fehlermeldungen ausgeben......................... 285, 285 FN16: F-PRINT: Texte formatiert ausgeben......................... 289, 289 FN18: SYSREAD: Systemdaten lesen................................ 293, 293 FN19: PLC: Werte an die PLC übergeben........................ 302, 302 FN20: WAIT FOR: NC und PLC synchronisieren........................ 302 FN23: KREISDATEN: Kreis aus 3 Punkten berechnen.................. 279 FN24: KREISDATEN: Kreis aus 4 Punkten berechnen.................. 279 FN26: TABOPEN: Frei definierbare Tabelle öffnen........................... 380 FN27: TABWRITE: Frei definierbare Tabelle beschreiben.......... 381, 381 FN28: TABREAD: Frei definierbare Tabelle lesen.................... 382, 382 FN29: PLC: Werte an PLC übergeben................................ 303 FN37: EXPORT......................... 303 Formularansicht........................ 379 Frei definierbare Tabellen..... Freifahren................................. 491 nach Stromausfall................... 491 Funkhandrad............................. 419 Handradaufnahme zuordnen.. 526 Kanal einstellen...................... 527 konfigurieren.......................... 526 Sendeleistung einstellen........ 527 Statistik-Daten........................ 528 Funktionsvergleich.................... 553 G Gerade............................. 201, 213 GIF-Datei öffnen....................... 120 Gliedern von Programmen....... 132 Grafik-Dateien öffnen............... 120 Grafik-Einstellungen................. 504 Grafiken.................................... 472 Ansichten............................... 474 beim Programmieren............. 139 Ausschnittsvergrößerung. 141 Grafische Simulation................ 479 Werkzeug anzeigen................ 479 Grunddrehung.......................... 448 in der Betriebsart Manuell erfassen................................. 448 Grundlagen................................. 82 H Handrad.................................... 416 Handrad-Positionierungen überlagern M118...................... 354 Hauptachsen........................ 83, 83 Helix-Interpolation..................... 215 Hilfe bei Fehlermeldungen....... Hilfedateien downloaden.......... Hilfesystem.............................. HTML-Dateien anzeigen............ 142 153 148 117 I Indizierte Werkzeuge................ 167 INI-Datei öffnen........................ 119 Internet-Dateien anzeigen........ 117 Ist-Position übernehmen............ 93 iTNC 530.................................... 64 J JPG-Datei öffnen...................... 120 K Kinematik wählen..................... 505 Klammerrechnung.................... 314 Klartext-Dialog............................ 91 Kommentare einfügen...... 129, 131 Kontextsensitive Hilfe............... 148 Kontur anfahren........................ 192 Kontur verlassen...................... 192 Kontur wählen aus DXF............ 245 Koordinaten-Transformation...... 370 Kopieren von Programmteilen.... 96 Kreisbahn.. 205, 206, 208, 214, 214 Kreisberechnungen.................. 279 Kreismittelpunkt....................... 204 L Lokale Q-Parameter definieren. 274 Look ahead............................... 352 M M91, M92................................ 344 Machinenachsen verfahren mit dem Handrad................... 416 Maschinenachsen verfahren..... 415 mit externen Richtungstasten 415 schrittweise............................ 415 Maschinen-Einstellungen......... 505 Maschinenkonfiguration laden.. 528 Maschinen-Parameter auslesen.... 326 Maßeinheit wählen.................... 90 M-Funktionen Siehe Zusatz-Funktionen........ 342 MOD-Funktion.......................... 502 Übersicht................................ 503 verlassen................................ 502 wählen................................... 502 N NC-Fehlermeldungen............... 142 NC und PLC synchronisieren.... 302 Netzwerk-Anschluß.................. 123 Netzwerk-Einstellungen........... 517 Nullpunkt-Tabelle...................... 440 Übernehmen von Tastergebnissen TNC 320 | Benutzer-Handbuch HEIDENHAIN-Klartext-Dialog | 1/2014 440 Nullpunkt-Verschiebung............ Koordinateneingabe............... Rücksetzen............................. Über Nullpunkt-Tabelle........... 370 370 372 371 O Offene Konturecken M98......... 348 Options-Nummer..................... 510 P Parallelachsen........................... 365 Parameter-Programmierung:Siehe Q-Parameter-Programmierung.... 272, 318 Paraxcomp............................... 365 Paraxmode............................... 365 Pfad.......................................... 102 PLANE-Funktion....................... 385 Achswinkel-Definition............. 399 Auswahl möglicher Lösungen 404 Automatisches Einschwenken 401 Eulerwinkel-Definition............ 392 Inkrementale Definition.......... 398 Positionierverhalten................ 401 Projektionswinkel-Definition... 391 Punkte-Definition.................... 396 Raumwinkel-Definition........... 389 Vektor-Definition..................... 394 Zurücksetzen.......................... 388 Platz-Tabelle............................. 170 PLC und NC synchronisieren.... 302 PNG-Datei öffnen..................... 120 Polarkoordinaten......................... 84 Grundlagen............................... 84 Programmieren...................... 212 Positionen wählen aus DXF...... 249 Positionieren............................. 466 bei geschwenkter Bearbeitungsebene................ 346 mit Handeingabe.................... 466 Preset-Tabelle................... 429, 441 Übernehmen von Tastergebnissen 441 Programm.................................. 87 -Aufbau..................................... 87 editieren................................... 94 gliedern.................................. 132 neues eröffnen......................... 90 Programm-Aufruf Beliebiges Programm als Unterprogramm...................... 261 Programmier-Grafik.................. 221 Programmlauf........................... 486 ausführen............................... 487 fortsetzen nach Unterbrechung.... 489 Freifahren............................... 491 583 Index Sätze überspringen................ 498 Satzvorlauf.............................. 494 Übersicht................................ 486 unterbrechen.......................... 488 Programmteile kopieren............. 96 Programmteil-Wiederholung.... 259 Programm-Test......................... 482 ausführen............................... 485 Geschwindigkeit einstellen..... 473 Übersicht................................ 482 Programm-Verwaltung:SieheDateiVerwaltung................................. 99 Programmvorgaben.................. 363 Q Q-Paramete-Programmierung Mathematische Grundfunktionen.. 276 Programmierhinweise.... 319, 320, 321, 323 Wenn/dann-Entscheidungen.. 280 Winkelfunktionen................... 278 Zusätzliche Funktionen........... 284 Q-Parameter..................... 272, 318 Export..................................... 303 formatiert ausgeben............... 289 kontrollieren........................... 282 lokale Parameter QL............... 272 remanente Parameter QR...... 272 vorbelegte.............................. 329 Werte an PLC übergeben.... 302, 303 Q-Parameter-Programmierung.... 272, 318 Kreisberechnungen................ 279 Programmierhinweise.... 273, 325 R Radiuskorrektur........................ 181 Außenecken, Innenecken....... 183 Eingabe.................................. 182 Referenzpunkte überfahren...... 412 Remanente Q-Parameter definieren 274 Rohteil definieren....................... 90 Rückzug von der Kontur........... 356 S Satz............................................ 95 einfügen, ändern...................... 95 löschen..................................... 95 Satzvorlauf................................ 494 nach Stromausfall................... 494 Schlüsselzahlen........................ 510 Schraubenlinie.......................... 215 Schwenken der Bearbeitungsebene 385, 459 Software-Nummer.................... 510 Sonderfunktionen..................... 362 584 SPEC FCT................................ 362 Spindeldrehzahl ändern............ 427 Spindeldrehzahl eingeben........ 173 SQL-Anweisungen.................... 304 Status-Anzeige..................... 69, 69 allgemeine................................ 69 zusätzliche................................ 70 Steckerbelegung Datenschnittstellen................... 540 String-Parameter...................... 318 Suchfunktion.............................. 97 T Tabellenzugriffe........................ Taschenrechner........................ Tastsystem-Überwachung........ Teach In.............................. 93, Teilefamilien............................. Text-Datei................................. Lösch-Funktionen................... öffnen und verlassen.............. Textteile finden....................... Text-Dateien öffnen.................. Text-Variablen........................... TNCguide................................. TNCremo.................................. TNCremoNT............................. TRANS DATUM........................ Trigonometrie........................... TXT-Datei öffnen....................... 304 133 357 201 275 373 374 373 376 119 318 148 515 515 370 278 119 U Unterprogramm........................ 257 USB-Geräte anschließen/entfernen. 124 V Verschachtelungen................... 263 Versionsnummern............ 510, 528 Verzeichnis....................... 102, 106 erstellen................................. 106 kopieren................................. 109 löschen................................... 110 Virtuelle Werkzeugachse.......... 355 Vollkreis.................................... 205 Vorschub................................... 426 ändern.................................... 427 bei Drehachsen, M116........... 406 Eingabemöglichkeiten.............. 92 Vorschubfaktor für Eintauchbewegungen M103..... 349 Vorschub in Millimeter/SpindelUmdrehung M136.................... 350 durch Messung zweier Punkte einer Geraden........................ 447 Werkzeug-Bewegungen programmieren........................... 91 Werkzeug-Daten....................... 158 aufrufen.................................. 173 Delta-Werte............................ 159 in die Tabelle eingeben........... 160 indizieren................................ 167 ins Programm eingeben......... 159 Werkzeug-Einsatzdatei............. 505 Werkzeug-Einsatz-Datei............ 177 Werkzeug-Einsatzprüfung......... 177 Werkzeug-Korrektur.................. 180 Länge..................................... 180 Radius.................................... 181 Werkzeug-Länge...................... 158 Werkzeug-Name....................... 158 Werkzeug-Nummer.................. 158 Werkzeug-Radius..................... 158 Werkzeug-Tabelle..................... 160 editieren, verlassen................ 164 Editierfunktionen.................... 167 Eingabemöglichkeiten............ 160 Werkzeug-Vermessung............ 163 Werkzeugwechsel.................... 175 Wiederanfahren an die Kontur.. 496 Window-Manager....................... 76 Winkelfunktionen..................... 278 Z ZIP-Archive............................... 118 Zubehör...................................... 79 Zusatzachsen....................... 83, 83 Zusatz-Funktionen.................... 342 eingeben................................ 342 für das Bahnverhalten............ 347 für Drehachsen....................... 406 für Koordinatenangaben......... 344 für Programmlauf-Kontrolle.... 343 für Spindel und Kühlmittel...... 343 W Werkstücke vermessen............ 455 Werkstück-Positionen................. 85 Werkstück-Schieflage kompensieren TNC 320 | Benutzer-Handbuch HEIDENHAIN-Klartext-Dialog | 1/2014 ­ ­ Tastsysteme von HEIDENHAIN helfen Ihnen, Nebenzeiten zu reduzieren und die Maßhaltigkeit der gefertigten Werkstücke zu verbessern. Werkstück-Tastsysteme TS 220 kabelgebundene Signalübertragung TS 440, TS 444Infrarot-Übertragung TS 640, TS 740Infrarot-Übertragung • Werkstücke ausrichten • Bezugspunkte setzen • Werkstücke vermessen Werkzeug-Tastsysteme TT 140 kabelgebundene Signalübertragung TT 449 Infrarot-Übertragung TL berührungslose Lasersysteme • Werkzeuge vermessen • Verschleiß überwachen • Werkzeugbruch erfassen 1096950-10 · Ver00 · SW01 · 4/2014 · Printed in Germany · F&W *I_1096950-10*