PureBasic - Eine Einführung in die Computer Programmierung
Werbung
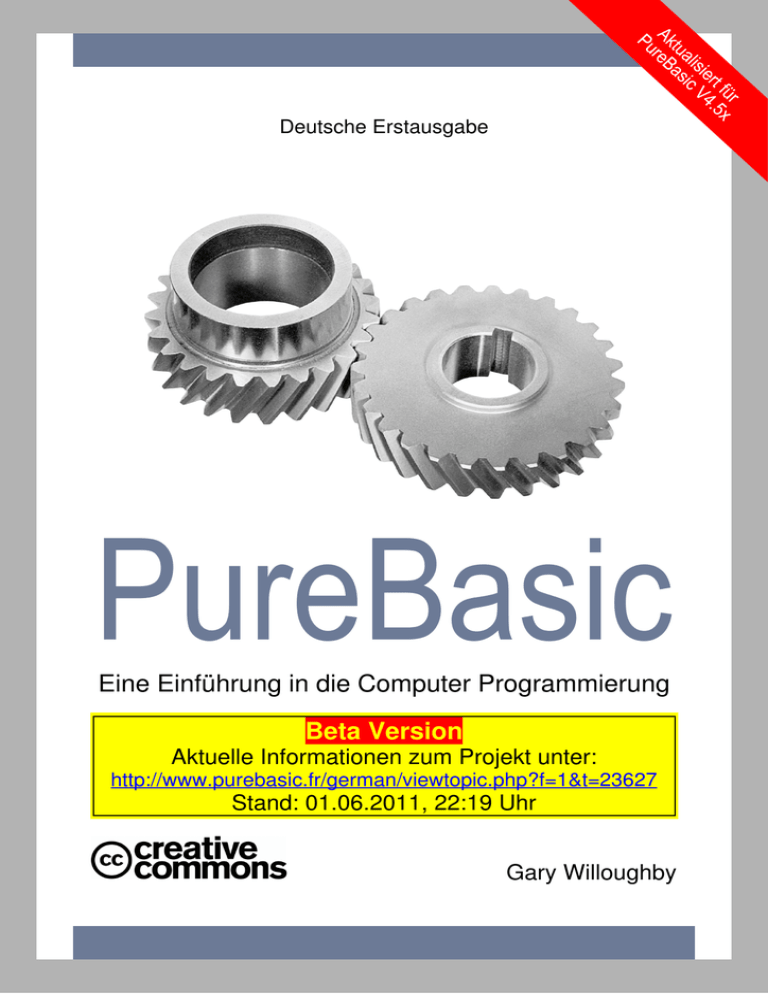
Deutsche Erstausgabe
PureBasic
Eine Einführung in die Computer Programmierung
Beta Version
Aktuelle Informationen zum Projekt unter:
http://www.purebasic.fr/german/viewtopic.php?f=1&t=23627
Stand: 01.06.2011, 22:19 Uhr
Gary Willoughby
PureBasic
Eine Einführung in die Computer Programmierung
Gary Willoughby
PureBasic - Eine Einführung in die Computer Programmierung
von Gary Willoughby
Copyright © 2006 Gary Willoughby
Dieses Buch und alle enthaltenen Materialien wie Tabellen, Fotos und PureBasic Quelltexte unterliegen der
Creative Commons Attribution Non-Commercial Share Alike License. Weitere Informationen hierzu finden
Sie unter: http://creativecommons.org/about/licenses/.
PureBasic ist ein registriertes Warenzeichen von Fantaisie Software. PureBasic und alle enthaltenen
Komponenten im PureBasic Paket sind Copyright © 2006 Fantaisie Software.
Fantaisie Software
10, rue de Lausanne
67640 Fegersheim France
www.purebasic.com
Herausgeber 2006, Aardvark Global Publishing.
Autor
Gary Willoughby
Druck
1. Auflage Juli 2006
Übersetzung ins Deutsche und Anpassung an aktuelle PureBasic Version
Andreas Schweitzer (Juli 2010 - Dezember 2010)
1. Auflage X 2011
Stand: 01.06.2011
Haftungsausschluss
Obwohl bei der Vorbereitung des Buches alle Vorkehrungen für den Inhalt und die enthaltenen Programme
getroffen wurden, übernehmen der Autor und Herausgeber keine Verantwortung für Fehler, Weglassungen
sowie Schäden, die sich aus dem Gebrauch der hierin enthaltenen Informationen und Programme ergeben.
Der Autor oder Herausgeber haftet nicht für auftretende Schäden, Folgeschäden oder finanzielle Verluste die
im Zusammenhang mit, der Ausstattung, der Leistung oder dem Gebrauch der Programme, oder Teilen
daraus entstehen. Alle in diesem Buch enthaltenen Informationen beziehen sich auf den Zeitpunkt der
Veröffentlichung. Da sich PureBasic in einer ständigen Phase der Verbesserung und Weiterentwicklung
befindet, kann es vorkommen, das Teile des Buches mit der Zeit veraltet sind. Aktuelle Informationen über
Änderungen und Neuerungen bezüglich PureBasic finden Sie unter: www.purebasic.com.
Markennamen
In diesem Buch werden überall Markennamen verwendet. Anstatt Namen und juristische Personen der
Markeninhaber zu verzeichnen oder jede Erwähnung einer Marke mit einem Symbol zu kennzeichnen, stellt
der Herausgeber fest, das er die Markennamen nur zu Herausgeberzwecken verwendet. Die Erwähnung von
Markennamen findet zum Vorteil des Markeninhabers statt und stellt keine Absicht dar, in diese Marke
einzugreifen.
5
Widmung
Dieses Buch widme ich meiner Freundin Sara Jane Gostick und ihrem Hund 'Stella' für ihre vielen einsamen
Nächte und die liebevolle Versorgung mit Mahlzeiten während ich dieses Buch schrieb.
Widmung des Übersetzers
Ich widme dieses Buch meiner Frau Constanze und unseren drei Kindern Tabea, Johanna und Manuel
für die großartige Unterstützung bei der Schaffung von Freiräumen, um an diesem Werk zu arbeiten.
Danksagung
Danke an Fred und das PureBasic Team für die PureBasic Programmiersprache, macht weiter so mit der
genialen Arbeit!
Danke an Paul Dixon für die Klarstellung einiger Details zur Binären Kodierung von
Fließkommazahlen.
Danke an Timo Harter für die Hilfe bei der Auswahl der passenden PureBasic Datentypen als Ersatz für die
Win32 API Datentypen,
und für die Demonstration wie man Mithilfe der verschiedenen Win32 API String Pointer
Zeichenketten im Speicher aufspürt.
"Aus großer Kraft folgt große Verantwortung!"
--Ben Parker (Spiderman's Onkel)
Die Beispiel Codes in diesem Buch können kostenlos von folgender Seite heruntergeladen werden
www.pb-beginners.co.uk (englisch)
asw.gmxhome.de (deutsch)
Dieses Buch wurde mit "TextMaker 2008" erstellt.
www.softmaker.de
ISBN 1-4276-0428-2 19/7/2006 (englische Originalausgabe)
6
7
Inhalt
Vorwort............................................................................................................................................................ 9
I. Die Grundlagen der Sprache .................................................................................................................... 12
1. Wir Beginnen ....................................................................................................................................... 12
Die Geschichte von PureBasic ............................................................................................................. 12
Die Entwicklungsphilosophie von PureBasic ........................................................................................ 13
Ein erster Blick auf die Entwicklungsumgebung ................................................................................... 14
Wie werden PureBasic Programme gestartet ...................................................................................... 15
Der Debugger....................................................................................................................................... 16
Hinweise zur Programmstruktur ........................................................................................................... 16
Einführung in die PureBasic Hilfe ......................................................................................................... 16
2. Datentypen........................................................................................................................................... 18
Eingebaute Datentypen........................................................................................................................ 18
Zahlen .................................................................................................................................................. 18
Zeichenketten....................................................................................................................................... 19
Variablen und Konstanten .................................................................................................................... 19
3. Operatoren ........................................................................................................................................... 24
Einführung in die Operatoren ............................................................................................................... 24
Prioritäten von Operatoren ................................................................................................................... 35
Berechnungsregeln für Ausdrücke ....................................................................................................... 36
4. Bedingungen und Schleifen ............................................................................................................... 38
Boolesche Logik ................................................................................................................................... 38
Die 'If' Anweisung ................................................................................................................................. 38
Die 'Select' Anweisung ......................................................................................................................... 40
Schleifen .............................................................................................................................................. 42
5. Andere Datenstrukturen ..................................................................................................................... 47
Strukturen............................................................................................................................................. 47
Arrays................................................................................................................................................... 49
Listen.................................................................................................................................................... 57
Sortieren von Arrays und Listen ........................................................................................................... 60
6. Prozeduren und Unterroutinen .......................................................................................................... 64
Warum soll man Prozeduren und Unterroutinen verwenden?.............................................................. 64
Unterroutinen ....................................................................................................................................... 64
Grundlegendes zu Prozeduren ............................................................................................................ 66
Geltungsbereiche im Programm........................................................................................................... 67
Das 'Global' Schlüsselwort ................................................................................................................... 69
Das 'Protected' Schlüsselwort .............................................................................................................. 70
Das 'Shared' Schlüsselwort .................................................................................................................. 71
Das 'Static' Schlüsselwort .................................................................................................................... 72
Übergabe von Variablen an Prozeduren .............................................................................................. 73
Übergabe von Arrays an Prozeduren ................................................................................................... 74
Übergabe von Listen an Prozeduren.................................................................................................... 77
Rückgabe eines Wertes aus Prozeduren ............................................................................................. 78
7. Verwendung der eingebauten Befehle .............................................................................................. 81
Benutzen der PureBasic Hilfe .............................................................................................................. 81
PureBasic Nummern und Betriebssystem Identifikatoren .................................................................... 82
Beispiele für gängige Befehle............................................................................................................... 84
Arbeiten mit Dateien............................................................................................................................. 89
Lesen Sie die Hilfe ............................................................................................................................... 94
8
8. Guter Programmierstil ........................................................................................................................ 95
Warum soll ich mich mit sauberem formatieren von Code aufhalten?.................................................. 95
Die Wichtigkeit von Kommentaren ....................................................................................................... 95
Meine Code Gestaltung........................................................................................................................ 96
Goldene Regeln zum schreiben von gut lesbarem Code ..................................................................... 99
Minimieren von Fehlern und deren Behandlung................................................................................... 99
II. Grafische Benutzeroberflächen ............................................................................................................ 108
9. Erstellen von Benutzeroberflächen ................................................................................................. 108
Konsolen Programme......................................................................................................................... 108
Erstellung von Betriebssystem üblichen Benutzeroberflächen ........................................................... 113
Verstehen von Ereignissen................................................................................................................. 114
Hinzufügen von 'Gadgets'................................................................................................................... 115
Hinzufügen eines Menüs .................................................................................................................... 120
Menü Tastenkürzel ............................................................................................................................. 124
Einbinden von Grafiken in Ihr Programm ........................................................................................... 127
Ein erster Blick auf den neuen 'Visual Designer' ................................................................................ 131
III. Grafik und Sound .................................................................................................................................. 134
10. 2D-Grafik .......................................................................................................................................... 134
2D Zeichenbefehle ............................................................................................................................. 134
Speichern von Bildern ........................................................................................................................ 143
Einführung in 'Screens'....................................................................................................................... 145
Sprites ................................................................................................................................................ 153
11. 3D Grafik .......................................................................................................................................... 161
Ein Überblick zur 'OGRE Engine' ....................................................................................................... 161
Ein sachter Einstieg............................................................................................................................ 163
Eine einfache 'First Person' Kamera .................................................................................................. 170
Ein wenig fortgeschrittener ................................................................................................................. 174
Was kommt als nächstes?.................................................................................................................. 178
12. Sound ............................................................................................................................................... 179
Wave Dateien..................................................................................................................................... 179
Modul Dateien .................................................................................................................................... 182
MP3's ................................................................................................................................................. 184
CD Audio ............................................................................................................................................ 186
IV. Fortgeschrittene Themen ..................................................................................................................... 190
13. Jenseits der Grundlagen ................................................................................................................ 190
Compiler Direktiven und Funktionen .................................................................................................. 190
Fortgeschrittene Compiler Optionen................................................................................................... 195
Auswertung von Kommandozeilen Parametern ................................................................................. 201
Ein genauerer Blick auf die Numerischen Datentypen ....................................................................... 203
Zeiger ................................................................................................................................................. 209
Threads .............................................................................................................................................. 217
Dynamic Link Libraries ....................................................................................................................... 222
Das Windows Application Programming Interface.............................................................................. 227
V. Anhang.................................................................................................................................................... 234
A. Nützliche Internet Links ................................................................................................................... 234
B. Hilfreiche Tabellen ............................................................................................................................ 236
C. Sachwortverzeichnis ........................................................................................................................ 243
Index ............................................................................................................................................................ 255
Über den Autor ........................................................................................................................................... 257
Vorwort
9
Vorwort
Über dieses Buch
Dieses Buch ist eine schnelle Einführung in die Programmiersprache PureBasic, dessen Popularität in den
letzten Jahren sehr stark gewachsen ist. Es wird für sehr vielfältige Zwecke eingesetzt wie z.B. schnelle
Software Entwicklung, Erstellung von kommerziellen Anwendungen und Spielen sowie Internet CGI
Anwendungen. Viele benutzen es einfach zum Erstellen kleiner Werkzeuge. Dieses Buch wurde mit einem
Blick auf den kompletten Anfänger geschrieben. Jeder muss irgendwo anfangen und ich denke das
PureBasic ein fantastischer erster Schritt in die Programmierwelt ist. Mit der weiteren Verbreitung von
PureBasic kommt es immer häufiger vor, dass Menschen einen "Schubs in die richtige Richtung" oder eine
Erklärung für eine bestimmte Funktion benötigen. Dieses Buch ist ein Leitfaden für den Einsteiger, der ihn
durch die ersten Schritte führt. Fortgeschritteneren Programmierern gibt das Buch einen schnellen Einblick in
die Sprache.
Der Themenbereich dieses Buches
Obwohl dieses Buch die wesentlichen Elemente von PureBasic abdeckt, habe ich den Themenbereich sehr
eng gehalten, um neue Benutzer nicht mit zu viel Informationen zu überfrachten. Manchmal verweist der
Text auf Konzepte und Syntax einfachster Art, was als ein Zwischenschritt zu fortgeschritteneren Themen
oder ein Querbezug zur PureBasic Hilfe verstanden werden kann.
Ich werde zum Beispiel nicht viel darüber erzählen wie einfach es ist, DirectX oder OpenGL direkt in
PureBasic zu verwenden, sonst wäre dieses Buch dreimal so dick, und auch wenn Themen wie Zeiger und
das Win32 API später in diesem Buch besprochen werden, erwarten Sie nicht zu viele spezielle Beispiele,
da ich nur einen Überblick zu den fortgeschrittenen Themen liefere.
PureBasic hebt die Messlatte nicht nur für Basic Dialekte, sondern für Programmiersprachen allgemein:
saubere, nicht überladene Syntax, kleine ausführbare Dateien und eine fantastische aktive
Programmiergemeinde. Ich hoffe dieses Buch gibt Ihnen ein klares Verständnis der Kernfunktionen von
PureBasic und den dahinterstehenden Design Zielen und der Philosophie, und ich hoffe Sie wollen mehr
lernen.
Ungeachtet des begrenzten Themenbereiches denke ich, Sie haben hier ein gutes erstes Buch über
PureBasic, das eine gute Grundlage zum Programmieren bildet, selbst wenn Sie später zu anderen
Programmiersprachen wechseln. Sie werden alles lernen was Sie zum schreiben von nützlichen,
eigenständigen Programmen benötigen. Wenn Sie dieses Buch durchgearbeitet haben, werden Sie nicht nur
die Grundlagen der Sprache verstanden haben, sondern Sie werden in der Lage sein das erworbene Wissen
in Ihren Programmieralltag zu transportieren. Sie werden gut ausgerüstet sein, sich an fortgeschrittenere
Themen zu wagen, die sich Ihnen in den Weg stellen.
Die Struktur dieses Buches
Vieles in diesem Buch ist so gestaltet, Ihnen so schnell wie möglich einen Einstieg in PureBasic zu geben.
Die wesentlichen Sprachelemente sind in einzelne Abschnitte unterteilt. Jedes Kapitel ist weitestgehend in
sich abgeschlossen, aber spätere Kapitel, besonders die fortgeschrittenen, berufen sich auf Informationen
aus vorhergehenden Kapiteln. Wenn wir zum Beispiel die grafischen Benutzeroberflächen und die Grafik
Programmierung behandeln, setzt ich voraus, das Sie die Prozeduren und Strukturen verstanden haben.
Teil I: Die Grundlagen der Sprache
Dieser Teil des Buches ist geradlinige, von Grund auf geführte Erklärung der wesentlichen Elemente der
Sprache, wie Typen, Prozeduren, Strukturen und so weiter. Die meisten der angeführten Beispiele sind als
eigenständige Programme nicht sehr nützlich, aber sie demonstrieren und erklären den aktuell behandelten
Punkt.
Kapitel 1, Wir Beginnen
Hier beginnen wir mit einer schnellen Einführung in PureBasic und die Geschichte hinter der Sprache. Sie
bekommen einen Überblick, wie PureBasic Programme aus der IDE gestartet werden und für was der
Debugger gut ist.
10
Vorwort
Kapitel 2, Datentypen
In diesem Kapitel liste ich alle eingebauten Datentypen, wie Strings, numerische Typen und Konstanten, auf
und erkläre sie. Ich werde Ihnen Richtlinien zur Verwendung, sowie Informationen über die numerischen
Limits und den Speicherverbrauch geben.
Kapitel 3, Operatoren
Hier beschreibe ich, wie Sie Variablen Werte zuweisen und welche Operatoren zur Berechnung von Daten
nötig sind. Eine vollständige Erklärung aller Operatoren mit Tabellen und Beispielen ist vorhanden. Der
'Debug' Befehl wird ebenfalls in diesem Kapitel vorgestellt, da er einer der nützlichsten Befehle in PureBasic
ist, und dessen Verwendung man sehr früh erlernen sollte.
Kapitel 4, Bedingungen und Schleifen
In diesem Kapitel erkläre ich, wie PureBasic mit Booleschen Werten umgeht. Die 'If' und 'Select'
Anweisungen sowie Schleifen werden vorgestellt und ausführlich an Beispielen erklärt.
Kapitel 5, Andere Datenstrukturen
Dieses Kapitel offenbart andere Methoden zum speichern und organisieren von Daten, wie z.B.
benutzerdefinierte Strukturen, Arrays und Listen. All dies wird vollständig erklärt und mit Beispielen
versehen.
Kapitel 6, Prozeduren und Unterroutinen
Prozeduren und Unterroutinen sind ein wesentliches Element jeder Programmiersprache, da sie es
ermöglichen bestimmte Code Abschnitte (im Falle von Prozeduren sogar mit der Übergabe von Variablen als
Parameter) an jeder Stelle im Programm aufzurufen. Das erleichtert die Programmierung erheblich, da das
eigentliche Programm in leichter handhabbare Teilprobleme aufgeteilt werden kann. Diese modulare
Bauweise erleichtert zudem die Wiederverwendbarkeit von bereits erstelltem Code für andere Projekte.
Kapitel 7, Verwendung der eingebauten Befehle
Dieses Kapitel demonstriert einige der am häufigsten verwendeten Befehle. Es ist keine komplette Referenz
oder ein Leitfaden zu jedem einzelnen Befehl oder jeder Befehlsbibliothek, aber es bildet ein gutes
Fundament, wie und wann Sie die eingebauten Befehle benutzen können. Es gibt auch eine Erklärung zu
Handles und ID's, welche beide recht leicht zu verstehen sind, manchmal aber für etwas Verwirrung sorgen.
Kapitel 8, Guter Programmierstil
Dieses Kapitel ist ein Leitfaden für gute Programmierpraktiken, die Sie während der Benutzung dieses
Buches begleiten und es verschafft einen Überblick zu einfachen Fehlerbehandlungstechniken. Wenn Sie in
irgendeiner Sprache programmieren, sind Fehler immer ein Problem, sei es ein einfacher Tippfehler oder ein
Fehler in der Sprache selbst. Dieses Kapitel zeigt Wege auf, wie sie bewusst Fehler vermeiden können und
wie und warum Sie in Ihrem Programm auf Fehler überprüfen, und wie Sie mit gefundenen Fehlern umgehen
sollen.
Teil II: Grafische Benutzeroberflächen
Nahezu jedes heutige Programm hat eine beschreibende Benutzeroberfläche, und hier werde ich Ihnen
zeigen, wie Sie solche erstellen. Aufbauend auf Ideen und Beispielen für Konsolen Anwendungen werden
Sie lernen, wie man Windows Anwendungen mit Standard Controls (Gadgets) aufbaut, inklusive Menüs,
Schaltflächen und Grafik.
Kapitel 9, Erstellen von Benutzeroberflächen
Hier zeige ich Ihnen, wie Sie ihre eigenen Benutzeroberflächen erstellen können. Wir beginnen mit der
Erklärung und Demonstration von Konsolenprogrammen und gehen dann zu Fensterbasierten Oberflächen
über. Ereignisse werden ebenfalls beschrieben, und es gibt viele Beispiele, wie Sie reagieren sollten, wenn
ein Ereignis in Ihrer Benutzeroberfläche auftritt. Der mitgelieferte Visual Designer wird ebenfalls kurz
besprochen.
Teil III: Grafik und Sound
Grafik und Sound haben einen enormen Stellenwert in nahezu jedem heutigen Computersystem. Dieser
Abschnitt zeigt, wie Sie Klänge abspielen, Grafiken auf dem Bildschirm anzeigen und dort manipulieren
können, das ganze in 2D oder 3D.
Vorwort
11
Kapitel 10, 2D Grafik
Diese Kapitel führt Sie in die Welt der zweidimensionalen Grafiken, wie Linien und Formen, ein und wie sie
auf den Bildschirm gezeichnet werden. Weiterhin werden 'Sprites' (Bilder die angezeigt und manipuliert
werden können) 'Screens' und 'Double Buffering' besprochen.
Kapitel 11, 3D Grafik
Dreidimensionale Grafiken werden in PureBasic von der 'OGRE Engine' erzeugt. In diesem Kapitel gibt es
einen Überblick und einige Beispiele, die demonstrieren, was mit dieser Grafikengine möglich ist. Die 'OGRE
Engine' steht unter ständiger Weiterentwicklung und ist vollständig in PureBasic integriert. Damit sind schon
einige nette Dinge möglich.
Kapitel 12, Sound
Dieses Kapitel zeigt, wie Sie Klänge mit PureBasic verwenden und es zeigt, wie Sie bekannte Sound
Dateiformate laden und abspielen.
Teil IV: Fortgeschrittene Themen
Der letzte Teil des Buches behandelt Themen, die ein Einsteiger als sehr fortgeschritten betrachtet. Die
Themen in diesem Teil müssen nicht verstanden werden, um vollwertige Programme zu schreiben, aber mit
ihnen sind einige Sachen möglich, die mit den normalen Befehlen nicht zu realisieren sind. Dieser Teil dient
dazu Ihnen den Mund wässrig zu machen, Ihr Wissen und Verständnis von PureBasic, und dem
Programmieren allgemein, ständig zu erweitern.
Kapitel 13, Jenseits der Grundlagen
In diesem Kapitel geht es um fortgeschrittenes Speichermanagement mittels Zeigern. Compiler Direktiven
werden erklärt und Sie bekommen einen Leitfaden für die Erstellung von DLL's. Ein weiterer Teil behandelt
das Windows Application Programming Interface.
Teil V: Anhang
Dies ist der letzte Abschnitt dieses Buches, und es endet mit nützlichen Links zu Internetseiten, hilfreichen
Diagrammen und einem Glossar, in dem wichtige Begriffe erklärt werden.
Schlusswort
Ich hoffe, Sie wissen, wie man einen Computer benutzt. In diesem Buch wird nicht darüber gesprochen, wie
man eine Maus bedient oder was ein 'Icon' ist, aber was das Programmieren betrifft, gehe ich von einem
absoluten Neuling aus (nicht nur mit PureBasic, sondern Programmieren generell).
Alles was Sie zum Starten benötigen, ist ein wenig Zeit und eine Kopie von PureBasic, die Sie unter
www.purebasic.com erhalten.
12
Wir Beginnen
I. Die Grundlagen der Sprache
In diesem Abschnitt werden wir die Programmiersprache PureBasic untersuchen. Ich habe diesen Teil 'Die
Grundlagen der Sprache' genannt, weil wir uns auf die wesentlichen Elemente der Sprache konzentrieren:
die eingebauten Typen, Anweisungen und Ausdrücke. Wenn Sie diesen Teil gelesen und die Beispiele
nachvollzogen haben, werden Sie in der Lage sein, eigene Programme zu erstellen.
Der Begriff 'Grundlagen' in der Überschrift soll verdeutlichen, dass dieser Abschnitt keine erschöpfende
Abhandlung zu jedem Detail von PureBasic ist. Ich werde mit Sicherheit einige Punkte überspringen, aber
das hier gelernte wird eine solide Basis zum Lösen unbekannter Problemstellungen bilden.
Die Geschichte von PureBasic sowie dessen Entwicklungsphilosophie werde ich dem Interessierten Leser
natürlich ebenfalls nicht vorenthalten.
1. Wir Beginnen
Dieses erste Kapitel beginnt mit einem kurzen Abriss der Geschichte von PureBasic, dann werden wir kurz
sehen wie PureBasic Programme funktionieren. Das Primäre Ziel ist es Sie in die Lage zu versetzen
PureBasic zu installieren, Programme zu kompilieren und die Programme auf Ihrem Computer zu starten.
Danach sind Sie in der Lage sich anhand der Anleitungen und der Beispiele durch das Buch zu arbeiten. Im
weiteren Verlauf werden wir verschiedene Möglichkeiten der Kompilierung von PureBasic Programmen
kennenlernen - kurz gesagt, Sie bekommen alle nötigen Informationen zum beginnen.
Wir werden weiterhin einen Blick auf die mitgelieferte Entwicklungsumgebung (IDE) werfen. Sie wirkt auf
neue Benutzer etwas abschreckend, aber nach einer kurzen Einführung ist dieser anfängliche Schrecken
schnell vorüber.
Die Geschichte von PureBasic
Die Geschichte von PureBasic begann 1995 als eine Befehlserweiterung für BlitzBasic, nachdem
PureBasic's Autor Frederic Laboureur auf viele Einschränkungen in BlitzBasic gestoßen war, die ihn bei der
Programmierung einer Anwendung mit Namen 'TheBoss' (ein mächtiger Programmstarter für den
Commodore Amiga) behinderten. Die Erweiterung mit dem Namen 'NCS' (NewCommandSet) wurde
komplett in 68000 Assembler programmiert, da zu dieser Zeit alle neuen Befehle für BlitzBasic in Assembler
programmiert werden mussten. Fred's Fortschritt war sehr langsam, da es schwer war, gute Assembler
Dokumentationen zu finden und Online Foren für BlitzBasic Plugin Programmierung existierten noch nicht.
Nachdem die Entwicklung von 'NCS' bereits ein Jahr lief, bekam er sehr positive Rückmeldungen zu seiner
Arbeit, die ihn sehr vertraut mit der Assembler Programmierung und dem Debugging gemacht hatte. Er war
auch sehr erstaunt darüber, welche phantastischen Dinge mit einem alten 68000 Prozessor verwirklicht
werden konnten, wenn alles korrekt programmiert wurde.
Zu dieser Zeit erschienen für den Amiga IBM PowerPC basierende Prozessorkarten, die eine sehr mächtige
Alternative zu den Motorola 68000 Prozessoren darstellten. Sie waren sehr schnell und wurden, im Vergleich
zu den High-End 68060 Prozessoren, zu einem relativ moderaten Preis verkauft. Mit dem eintreffen dieser
neuen Chips wollten die Programmierer eine Native Version von BlitzBasic für diese Prozessoren, da es zu
dieser Zeit eine sehr populäre Sprache war, aber alle wussten, dass die Entwicklung für die Amiga Plattform,
zugunsten der Intel x86 basierenden PCs, eingefroren wurde. Eine Gelegenheit für die Erstellung einer
neuen Programmiersprache bot sich an. Diese sollte ein logischer Nachbau sowie eine Erweiterung von
BlitzBasic sein, die volle Unterstützung für die 680x0- und die PowerPC Prozessoren bot.
Bahn frei für PureBasic!
Das frühe Design und die erste Version Von PureBasic begannen 1998. Der Hauptunterschied zwischen
PureBasic und 'normalen' Compilern war der Einbau eines 'Virtuellen Prozessors' (der eigentlich die 680x0
Assembler Mnemonics benutzte) direkt zu Beginn, was verschiedene Arten von Assembler Ausgabe (oder
jede andere Sprache) ermöglichte, ohne den Compiler Kern zu ändern. Nachdem das anfängliche Design
fertig war und die Programmierung begann, kam das Projekt schnell in Fahrt. Fred widmete all seine Zeit der
Compiler Programmierung und lernte eine Menge darüber, die Sprache C in sein Projekt einfließen zu
lassen, um die Möglichkeit zu haben, einen vollständig portablen Compiler zu erstellen.
Die erste PureBasic Version wurde nur für den Amiga veröffentlicht, und hatte einen (wenn auch sehr
fehlerhaften) vollständig plattformübergreifenden Editor, einen integrierten Debugger und sehr viele
integrierte Befehle, die (Sie haben es bereits erraten) direkt dem vorhergehenden 'NCS' Blitz Paket
Wir Beginnen
13
entnommen wurden. Während der Verbesserung und der Fehlerbehebung studierte Fred weitere
Programmiersprachen um mehr Sicherheit in anderen Gebieten zu gewinnen und um ein gutes Fundament
für die interne Designplanung zu bekommen und wie PureBasic in Zukunft wachsen und sich erweitern soll.
Während des vierten Jahres von Fred's Studium zum Diplom Informatiker wurde der Amiga immer mehr zu
einer toten Plattform und viele seiner Mitstudenten fragten ihn, warum er nicht an einer Windows basierten
Version arbeiten wolle. Fred verteidigte sich mit der Aussage, das es ein leichtes sei, PureBasic auf ein
neues System zu portieren, aber er musste es nachweisen.
Eine Kurze Information zur Assemblersprache
Assemblersprache oder kurz Assembler, ist eine von Menschen lesbare Form der Maschinensprache,
die eine bestimmte Computerarchitektur benutzt. Maschinensprache, die aus Bitmuster codierten
Maschinenbefehlen besteht, wird in eine lesbare Form gebracht, indem die Rohbefehle durch
Symbole ersetzt werden. Diese Symbole nennt man Mnemonics.
Die Programmierung in Maschinencode, indem man den Computer mit Nummern der Befehle
versorgt, ist eine große Bürde, da zu jedem Befehl die entsprechende Nummer nachgeschlagen oder
gemerkt werden muss. Daher ersann man sich einen Satz mit Mnemonics. Jede Nummer bekam
einen alphabetischen Code zugewiesen. Anstatt zum Beispiel die entsprechende Nummer für die
Addition einzugeben, um zwei Zahlen zu addieren, war von nun an nur noch ein 'ADD' nötig.
Assembler Quelltext wird mit einem Assembler kompiliert.
Eine größere Arena
Fred begann Microsoft DirectX und Win32 API Programmierung (siehe Kapitel 13) zu lernen - komplett in
Assembler - eine enorme Leistung! Den Intel x86 zu Programmieren war für ihn, mit seinem Motorola 680x0
Hintergrund, ein Albtraum, da die beiden Chips ein völlig unterschiedliches Design haben. Sogar die interne
Speichermethode für Nummern war umgekehrt. Nach drei Monaten Entwicklung und der Gründung seiner
neuen Firma 'Fantaisie Software', veröffentlichte er eine neue Webseite - PureBasic für Windows war
fertiggestellt. Die Zahl der PureBasic Benutzer und Tester wuchs und Fred erhielt sehr viele hilfreiche und
begeisterte Mails, die ihn weiter anspornten die bestmögliche Sprache zu entwickeln.
Nach mehreren Jahren sorgfältiger Entwicklung bildete sich ein Team um Fred, das ihn bei der Entwicklung
und beim Testen neuer Versionen unterstützte. Dieses Team setzt sich aus erfahrenen Programmierern,
Web Designern und Dokumentationsschreibern zusammen, die alle Fred's Vision der Sprache teilten.
Nach dem sehr großen Erfolg der Windows Version war der nächste logische Schritt, weitere
Betriebssysteme zu unterstützen. So wurden später, einem wachsenden und begeisterten Publikum, eigene
Linux und Mac OS Versionen von PureBasic präsentiert. Alle Versionen unterstützen die jeweilige
Schnittstelle zur Anwendungsentwicklung (Application Programming Interface [API]) dieses bestimmten
Betriebssystems sowie die jeweilige grafische Benutzer Schnittstelle um den Programmen ein
betriebssystemtypisches Aussehen und Verhalten zu verleihen.
Die Entwicklung der Commodore Amiga Version wurde 2002 gestoppt, nachdem sich herauskristallisierte,
das immer mehr Anwender vom Amiga auf den PC umstiegen, da sie akzeptierten (von den Hardcore
Benutzern einmal abgesehen) das es sich um eine tote Plattform handelt. Die Windows, Linux und Mac OS
Versionen werden bis heute unermüdlich weiterentwickelt und unterstützt!
Version 4 ist der letzte Stand im Entwicklungszweig von PureBasic. Für diese Version wurde fast alles von
Grund auf neu geschrieben. Dies war nötig, um spätere Erweiterungen leichter integrieren zu können, sowie
die 'Cross Platform' Entwicklung zu vereinfachen. PureBasic 4 brachte außerdem eine riesige Menge an
Sprachverbesserungen, die fast alle hier im Buch behandelt werden.
Die Entwicklungsphilosophie von PureBasic
Die Entwicklungsphilosophie von PureBasic unterscheidet sich in mancher Beziehung ein wenig von
anderen Programmiersprachen. Hier ist eine Liste der Entwicklungsziele und der Vertriebspolitik von
PureBasic.
Nach dem Erwerb einer PureBasic Lizenz sind alle folgenden Updates (auf Lebenszeit) kostenlos.
Alle mit PureBasic entwickelten Programme können, ohne zusätzliche Lizenzgebühren, frei oder kommerziell
vertrieben werden.
14
Wir Beginnen
Alle Programme werden auf eine minimale Dateigröße kompiliert und enthalten keinen aufgeblasenen Code.
Die erstellten Programme sind von keiner Runtime Bibliothek abhängig, sie sind eigenständig lauffähig.
Die obigen Punkte sind gute Verkaufsargumente und stehen im Gegensatz zu mancher Entwicklungsphilosophie von konkurrierenden Unternehmen. Können Sie Microsoft überzeugen, Ihnen lebenslang
kostenlose Updates für VB.NET zur Verfügung zu stellen? Ich nicht.
PureBasic's Entwicklungsphilosophie ist eine Programmierumgebung bereitzustellen, die Spaß macht und
funktionell ist. Sie gibt dem Benutzer ein mächtiges Instrument an die Hand, mit dem er die Programme die
er braucht, auf die einfachst mögliche Weise erstellen kann. Mit jedem vergangenen Update wurden jede
Menge Fehler behoben, neue Funktionen hinzugefügt, sowie eine neue IDE und ein Visual Designer
integriert. Die beiden letztgenannten werden in späteren Kapiteln im Buch besprochen. Updates bestehen
also nicht nur aus Fehlerbereinigungen, sondern enthalten auch Befehlserweiterungen der Sprache und
nützliche Werkzeuge für die Entwicklungsumgebung.
Ein erster Blick auf die Entwicklungsumgebung
Die integrierte Entwicklungsumgebung von PureBasic setzt sich aus dem Quelltext Editor, dem Visual
Designer und dem Compiler zusammen. Der Visual Designer wird in Kapitel 9 besprochen, hier werden wir
uns zunächst nur mit dem Editor und dem Compiler befassen. In der PureBasic Gemeinde wird der Quelltext
Editor im allgemeinen mit 'IDE' und der Visual Designer mit 'VD' abgekürzt, damit im Forum bei Fragen nicht
ständig lange Namen geschrieben werden müssen. Da sich diese Bezeichnungen etabliert haben, schließe
ich mich hier im Buch dieser verbreiteten Schreibweise an.
Menüleiste
Werkzeugleiste
modifizierbare
Werkzeugtafel
Editor Fenster
Fehlerbericht
Schnellhilfe
Die Windows IDE
Abb. 1
Die IDE (Abb. 1) ist selbst komplett in PureBasic programmiert worden. Sie ist das Hauptwerkzeug zum
erstellen von PureBasic Programmen. Im folgenden werden wir nun einen Blick auf die Benutzeroberfläche
werfen. Ganz oben befindet sich die Menüleiste, die Zugriff auf die einzelnen Funktionen der IDE gewährt.
Darunter sehen wir die Werkzeugleiste, die individuell mit Funktionen aus der Menüleiste bestückt werden
kann. Links unterhalb der Werkzeugleiste befindet sich das Editorfenster, in das alle Quelltexte eingegeben
werden. Rechts vom Editor befindet sich eine modifizierbare Werkzeugtafel in der verschiedene Werkzeuge,
wie z.B. Prozedurliste, Variablenliste, Dateiexplorer, usw. verankert werden können. Standardmäßig wird
unterhalb des Editorfensters der Fehlerbericht angezeigt. Dieser kann via Menübefehl an- oder
ausgeschaltet werden (Menü: Debugger → Fehlerbericht → Fehlerbericht zeigen). Am unteren Ende der IDE
befindet sich die Statusleiste. Hier werden die aktuellen Koordinaten des Cursors im Editorfenster sowie, bei
Verfügbarkeit, eine Schnellhilfe zum aktuell markierten Befehl angezeigt.
Die IDE ist die Benutzerschnittstelle zum eigentlichen PureBasic Compiler. Nachdem Sie einen Quelltext in
den Editor eingegeben habe und in der Werkzeugleiste den Knopf 'Kompilieren/Starten' gedrückt haben
(Tastenkürzel: F5), wird der Code zum Compiler weitergeleitet. Dieser erstellt aus dem Quelltext ein
Wir Beginnen
15
ausführbares Programm. Prinzipiell kann zum bearbeiten des Quellcodes jeder beliebige Editor verwendet
werden. Ich empfehle allerdings den offiziellen Editor zu verwenden, da dieser von Grund auf nur für die
Unterstützung des PureBasic Compilers konzipiert wurde. Andere Editoren müssen häufig umkonfiguriert
werden, damit sie den Quelltext in korrekter Form an den Compiler übermitteln, dies überfordert die meisten
Anfänger.
Die IDE Schnellhilfe
Wenn Sie im Editor einen Befehl aus den mitgelieferten Bibliotheken eingeben, wird dieser
vervollständigt mit Beispielen für gegebenenfalls erforderliche Parameter in der Statusleiste angezeigt.
Durch Anzeige dieser Informationen lässt sich mancher Blick in die Hilfe sparen, da auf einen Blick
ersichtlich wird, welche Parameter ein Befehl benötigt. Mitgelieferte Befehle werden in Kapitel 7
besprochen.
Wie werden PureBasic Programme gestartet
Nun werden wir lernen wie Programme gestartet werden. Bevor PureBasic Programme kompiliert sind
handelt es sich um reine Text Dateien (standardmäßig mit der Dateiendung *.pb), die den Quellcode
enthalten. Um daraus ein ausführbares Programm zu erstellen muss die Datei einfach zur Verarbeitung
an den Compiler weitergereicht werden. Hierfür gibt es mehrere Möglichkeiten, z.B.:
in der IDE:
Drücken Sie das Tastenkürzel F5 für 'Kompilieren/Starten'.
Drücken Sie den 'Kompilieren/Starten' Knopf in der Werkzeugleiste.
Wählen Sie den Menübefehl: Menü: 'Compiler → Kompilieren/Starten'.
Wählen Sie den Menübefehl: Menü: 'Compiler → Executable erstellen...'.
Benutzen der Kommandozeile:
Geben Sie auf der Kommandozeile 'PBCompiler Dateiname' ein, wobei 'Dateiname' für den Namen
der Textdatei steht.
Wie es scheint, gibt es viele verschiedene Möglichkeiten, zum selben Ergebnis zu kommen. Jedoch sind
einige Ergebnisse geringfügig anders und sollten hier genauer erklärt werden.
Die ersten drei IDE Methoden führen alle zum gleichen Ergebnis und können während des Schreibens zum
testen des Programms verwendet werden (es macht keinen Unterschied, welche Methode Sie anwenden).
Der Zweck der drei Methoden ist das Programm zu kompilieren und zu starten.
Nach Anwahl der Methode wird die Textdatei unverzüglich kompiliert, und es wird im Ordner
'/PureBasic/Compilers' eine temporäre ausführbare Datei mit dem Namen 'PureBasic0.exe' erstellt, die im
Anschluss gestartet wird. Diese Vorgehensweise ist praktisch, wenn Sie sofort sehen möchten, wie Ihr
Programm funktioniert, ohne erst einen Namen für Ihr Programm vergeben zu müssen. Wenn bereits ein
Programm mit diesem Namen läuft, wird ein neues Executable mit der nächstgrößeren Nummer erstellt (in
diesem Fall 'PureBasic1.exe'). Wenn zwischenzeitlich bereits laufende Programme beendet werden, sind die
entsprechenden Nummern wieder verfügbar und werden bei erneuten Programmstarts wieder mit
berücksichtigt. Auf diese Weise werden Programme mit sehr hohen Nummern vermieden.
Die letzte IDE Methode 'Compiler → Executable erstellen...' wird in der Regel benutzt wenn der
Entwicklungsprozess abgeschlossen ist und das Programm eingesetzt werden soll. Wenn Sie diese
Methode zum ersten mal benutzen, erscheint ein Dialogfenster, in das Sie den Namen für das Programm
eingeben müssen.
Die Kommandozeilen Methode eignet sich mehr für fortgeschrittene Benutzer. Sie ermöglicht es Ihnen den
Quelltext direkt als Parameter an den Compiler zu übergeben. Durch Übergabe weiterer Parameter haben
Sie die Möglichkeit den Kompilierungsprozess individuell zu steuern. Diese weiteren Parameter werden in
Kapitel 13 besprochen.
Nun wissen Sie alles, was Sie zum starten Ihres ersten Programms benötigen: Nachdem Sie ihre
Anweisungen in den Editor eingegeben haben, drücken Sie einfach F5 und Sie sind durch.
16
Wir Beginnen
Der Debugger
Der PureBasic Debugger ist ein sehr wertvolles Werkzeug. Er überwacht die Ausführung Ihres laufenden
Programms und behält dabei die Kontrolle über alle Variablen, Prozedurparameter und vieles weiteres. Tritt
während der Programmausführung ein Fehler auf, markiert er die entsprechende Zeile in Ihrem
Programmcode und gibt zusätzlich einen Kommentar zum aufgetretenen Fehler aus. Eine weitere Stärke ist
die Vermeidung von potentiellen Programmabstürzen wie Division durch Null, ungültige Zugriffe über
Arraygrenzen hinweg oder Datenüberlauf Fehler. Zusätzlich haben Sie die Möglichkeit Ihr Programm
jederzeit anzuhalten und die momentanen Werte von Variablen zu beobachten. Danach können Sie Ihr
Programm auch im Einzelschrittmodus fortsetzen um Fehler oder die Quelle ungewöhnlicher
Verhaltensweisen zu lokalisieren. Beim aufspüren von Endlosschleifen hat diese Funktion einen
unschätzbaren Wert.
Der Debugger kann jederzeit ein- und ausgeschaltet werden, indem Sie auf den 'Debugger verwenden'
Knopf in der Werkzeugleiste klicken oder den Menübefehl 'Menü: Debugger → Debugger verwenden'
anwählen. Größte Vorsicht ist geboten, wenn Sie in der Entwicklungsphase ein Programm mit
ausgeschaltetem Debugger starten; ein nicht erkannter gravierender Fehler kann zum Absturz des
kompletten Systems führen.
Hinweise zur Programmstruktur
Die Struktur eines PureBasic Programms ist ganz einfach zu verstehen. Der Compiler arbeitet den Quelltext
von oben nach unten durch. Die oberen Befehle werden vor den darunterliegenden verarbeitet. Im Prinzip
verarbeitet der Compiler den Text so, wie Sie ihn lesen. Erkennt der Debugger ein Problem, stoppt er den
Kompilierungsprozess und gibt eine Fehlermeldung aus. Lassen Sie uns einen Blick auf folgenden (nicht mit
PureBasic lauffähigen) Pseudo-Code werfen:
1 PRINT "ERSTE AUSGEFÜHRTE ZEILE"
2 PRINT "ZWEITE AUSGEFÜHRTE ZEILE"
3 PRINT "DRITTE AUSGEFÜHRTE ZEILE"
Die Ausgabe diese Programms wären drei Textzeilen und zwar genau in der Reihenfolge, in der sie im
Quelltext stehen. Es ist wichtig, das Sie diesen Umstand verstehen und beachten, da Sie sich sonst der
Gefahr von Fehlern aussetzen (wenn Sie z.B. versuchen auf eine Datei zuzugreifen die noch nicht geöffnet
ist). Das hört sich alles nach 'immer geradeaus' an, aber Sie werden noch auf ein paar Besonderheiten
stoßen, wenn Sie mit Prozeduren programmieren (diese werden in Kapitel 6 besprochen). Eine
Programmstruktur ist mehr als dieser kleine Codeschnipsel vermitteln kann. Das wir Ihnen nach und nach
bewusst werden, wenn ich im Fortgang dieses Buches meine Beispiele mit Anweisungen und Prozeduren
erweitere.
Einführung in die PureBasic Hilfe
Mit jeder PureBasic Installation wird ein komplettes Hilfesystem installiert. Diese Hilfe ist eine fantastische
Referenz zur PureBasic Programmiersprache. Auf neue Benutzer wirkt sie zumeist etwas abschreckend, da
einige Dinge nicht vollständig erklärt werden, andere hingegen sind so ausführlich, dass sie nicht mehr
druckfreundlich sind. Trotzdem ist sie ein unschätzbares Hilfsmittel um nach Befehlen zu suchen oder die
Syntax zu überprüfen, zudem ist sie nahtlos in die IDE integriert. Tatsache ist, dass ich jedes Mal, wenn ich
mit der PureBasic IDE ein Programm entwickle, die Hilfe im Hintergrund geöffnet habe, um schnell zwischen
beiden umschalten zu können. Diese Angewohnheit kann Stunden wertvoller Zeit sparen.
Integration in die IDE
Jederzeit wenn Sie die IDE benutzen, um an Ihrem Programm zu arbeiten, könne Sie die 'F1' Taste drücken
um die Hilfe aufzurufen. Wenn sich der Cursor in der IDE auf einem PureBasic Schlüsselwort befindet, wird
die Hilfe in den Vordergrund gebracht und zeigt zu diesem eine Beschreibung (häufig mit einem Beispiel) an.
Diese Integration von IDE und Hilfe ist unbezahlbar, wenn Sie ihre Programmiergeschwindigkeit steigern.
Lassen Sie uns ein kleines Beispiel ausprobieren um die Hilfe in Aktion zu erleben. Tippen Sie folgende
Zeilen exakt so in Ihre IDE:
OpenConsole()
Print("Druecken Sie Enter zum beenden")
Input()
End
Wir Beginnen
17
Nach dem starten dieses kleinen Programms öffnet sich ein Konsolen Fenster, in dem eine Textzeile den
Benutzer darüber informiert, das er zum beenden des Programms die 'Enter' Taste drücken muss. Bis dies
geschehen ist wartet das Programm auf eine Eingabe. Nach drücken der 'Enter' Taste wird das Programm
geschlossen.
Wenn Sie nun den blinkenden Cursor in der IDE auf ein Schlüsselwort bewegen und die 'F1' Taste drücken,
öffnet sich im Vordergrund die Hilfe und springt auf die Seite, die diesen Befehl beschreibt. Platzieren Sie
den Cursor beispielsweise irgendwo innerhalb des 'OpenConsole()' Schlüsselwortes und drücken 'F1'. Wie
durch Zauberei erscheint die Hilfeseite des 'OpenConsole()' Befehls.
Wenn Sie mehr über die eingebaute Hilfe erfahren möchten, springen Sie zu Kapitel 7.
18
Datentypen
2. Datentypen
Nachdem die Einführungen jetzt durch sind, werden wir uns jetzt einem Kapitel mit mehr Gewicht zuwenden,
nämlich den Datentypen. Sie dürften wissen, das Sie in Computer Programmen Prozessdaten manipulieren.
Datentypen sind die Beschreibungen für die Behälter dieser Daten. In diesem Kapitel werde ich Ihnen alle
verfügbaren Datentypen vorstellen und Ihnen genau erklären wie und wann sie verwendet werden.
Um Ihnen die Möglichkeit zum schnellen Einstieg zu geben, habe ich jede Menge Beispiele hinzugefügt und
ich werde alles in einfacher Sprache erklären.
Eingebaute Datentypen
Datentypen (oder einfach auch 'Typen' genannt) können als eine Möglichkeit zur Beschreibung von
gespeicherten Daten betrachtet werden. Die Initiale Idee Daten bestimmten Typen zuzuordnen war der
Ansammlung von Binären Ziffern eine Bedeutung zu geben. Ob Text oder Zahlen, die Beschreibung dieser
Daten mit Typen macht es einfacher diese zu verstehen, zu manipulieren oder abzurufen. Daten werden im
RAM des Computers gehalten, bis sie vom Programm benötigt werden. Die Menge an Speicher die für jeden
Datentyp benötigt wird ist abhängig von der Art des Datentyps.
Zahlen
Die ersten Datentypen die ich anführe sind die numerischen Typen. Zahlen können für alles Mögliche
benutzt werden. Vom Datum über Längen bis zum Ergebnis einer langen Berechnung ist alles möglich.
Überall wo Sie in der reellen Welt Zahlen verwenden, können Sie in PureBasic die numerischen Typen
verwenden um diese Daten zu speichern.
In PureBasic gibt es zwei Varianten von Zahlen: Ganzzahlen (Integer) und Fließkommazahlen (Floating
Point). Integer haben keinen Dezimalpunkt und können positive oder negative Werte haben. Hier einige
Beispiele für Integer:
16543
-1951434
100
-1066
0
Floating Point Zahlen (oder auch 'Floats') auf der anderen Seite sind Zahlen mit einem Dezimalpunkt und
können ebenfalls positiv oder negativ sein. Hier einige Beispiele für Floats:
52.887
-11.0005
1668468.1
-0.000004
0.0
PureBasic stellt zehn numerischen Datentypen bereit, die Sie in Ihren Programmen verwenden können.
Jeder benötigt unterschiedlich viel Platz im Speicher und hat unterschiedliche numerische Grenzen. Die
numerischen Typen werden in Abb. 2 beschrieben.
PureBasic's Numerische Typen
Name
Suffix
Speicherverbrauch
Bereich
Byte
.b
1 Byte (8 Bit)
-128 bis +127
Ascii
.a
1 Byte (8 Bit)
0 bis +255
Character
.c
1 Byte (8 Bit) (Ascii)
0 bis +255
Word
.w
2 Byte (16 Bit)
-32768 bis +32767
Unicode
.u
2 Byte (16 Bit)
0 bis +65535
Character
.c
2 Byte (16 Bit) (Unicode)
0 bis +65535
Long
.l
4 Byte (32 Bit)
-2147483648 bis +2147483647
Integer
.i
4 Byte (32 Bit)*
-2147483648 bis +2147483647
Integer
.i
8 Byte (64 Bit)*
-9223372036854775808 bis +9223372036854775807
Quad
.q
8 Byte (64 Bit)
-9223372036854775808 bis +9223372036854775807
Float
.f
4 Byte (32 Bit)
unlimitiert**
Double
.d
8 Byte (64 Bit)
unlimitiert**
* Größe abhängig vom Betriebssystem (32/64 Bit), ** Erklärung in Kapitel 13 (numerische Datentypen)
Abb. 2
Datentypen
19
In Abb. 2 können Sie sehen, das viele Typen ein numerisches Limit haben. Dieses Limit ist direkt an den
Speicherverbrauch des jeweiligen Typs gekoppelt. Der Speicherverbrauch und die Namen der numerischen
Typen sind weitestgehend mit den Typen der Programmiersprache C identisch. In C werden Sie noch eine
Menge mehr Typen als die hier aufgelisteten finden aber PureBasic versucht die Dinge einfach zu halten und
Sie nicht mit Hunderten fortgeschrittenen Typen zu überfrachten. Für Anfänger ist es eigentlich nur wichtig
zu wissen, welche numerischen Limits die Typen haben und darauf zu achten, das diese nicht überschritten
werden. Wie die entsprechenden Zahlen im RAM gespeichert werden, erkläre ich in Kapitel 13.
Wenn ein numerisches Limit überschritten wird springt der Wert auf den niedrigeren Level dieses Typs.
Wenn Sie zum Beispiel den Wert '129' an eine Variable vom Typ Byte übergeben, dann überschreitet dieser
Wert das numerische Limit dieses Typs und springt auf '-127'.
Zeichenketten
Der letzte Standard PureBasic Datentyp ist die Zeichenkette (String). Strings sind so wichtige und nützliche
Datentypen, das sie in nahezu jeder Programmiersprache verfügbar sind.
Wie ihr Name schon sagt, sind Zeichenketten eine Aneinanderreihung von Zeichen. Anders als bei Zahlen,
ist eine ganz bestimmte Schreibweise notwendig, damit Strings als solche erkannt werden. In diesem Fall
bedeutet das, der String muss in Anführungszeichen geschrieben werden. Hier einige Beispiele für diese
Syntax:
"abcdefghijklmnopqrstuvwxyz"
"Alle meine Entchen"
"123456789"
Beachten Sie, das der letzte der drei Strings aus Zahlen besteht. Da er in Anführungszeichen gekapselt ist,
wird er als solcher und nicht als Zahl erkannt. Strings wie dieser werden auch als literale Strings bezeichnet.
Strings sind wahrscheinlich die einfachsten Datentypen, weil sie so einfach zu benutzen sind. Immer wenn
Sie die Anführungszeichen um Zeichen bemerken, wissen Sie, das es sich um einen String handelt.
PureBasic's String Typen
Name
Suffix
Speicherverbrauch
Bereich
String
.s
Länge des Strings + 1 Byte
unlimitiert
String
$
Länge des Strings + 1 Byte
unlimitiert
Fester String
.s{Länge}
Länge des Strings
benutzerdefiniert*
Fester String
${Länge}
Länge des Strings
benutzerdefiniert*
* der Länge Parameter definiert die maximale Länge des Strings
Abb. 3
Strings können aus jedem Zeichen des ASCII Zeichensatzes bestehen, inklusive der Steuerzeichen (siehe
Anhang B für eine volle Übersicht der ASCII Zeichen) aber nicht dem 'NULL' Zeichen, welches zur
Kennzeichnung des Stringendes verwendet wird. Strings die ihr Ende mit dem 'NULL' Zeichen markieren
nennt man 'Null terminierte Strings'.
Variablen und Konstanten
Zum speichern und manipulieren von Daten brauchen Sie die richtigen Datentypen aber Sie brauchen auch
eine Möglichkeit, einfach auf diese Daten im Speicher zuzugreifen. Variablen und Konstanten sind die
Antwort auf dieses Problem. Sie verknüpfen ein bestimmtes Stück Daten im Speicher mit einem klar
lesbaren Namen. Dies vereinfacht den späteren Zugriff auf diese Daten. Beachten Sie, Variablen verweisen
auf Daten die verändert werden können, während Konstanten auf Daten verweisen, die nicht verändert
werden können.
Variablen
Typischerweise ist der Name einer Variable mit einem kleinen Stück Speicher im RAM verbunden (Größe
abhängig vom Datentyp) und alle Operationen an der Variable manipulieren diesen kompletten
Speicherbereich. Variablen können Sie benennen wie Sie wollen, die meisten Menschen bevorzugen
allerdings eine Benennung, die einer Beschreibung der enthaltenen Daten entspricht. Variablen sind die
Bausteine eines jeden Computer Programms, weil sie Daten enthalten die man manipulieren, abrufen und
anzeigen kann. Variablen sind essentiell für die Organisation und Speicherung Ihrer Daten.
Na gut, lassen Sie uns ein wenig mit PureBasic spielen. Öffnen Sie die PureBasic IDE und lassen Sie uns
eine eigene Variable erstellen. Die Syntax zum erstellen einer Variable ist sehr einfach. Sie geben einen
20
Datentypen
Variablennamen mit entsprechender Erweiterung zur Typdefinition, gefolgt von einer Operation die Sie
ausführen möchten, ein. Diese Operation ist eine anfängliche Wertzuweisung.
In der folgenden Anweisung werden wir dem Namen 'AnzahlCodeZeilen' den Wert '1' mittels des GleichOperators (=) zuweisen. Als Datentyp verwenden wir Byte.
AnzahlCodeZeilen.b = 1
Schauen Sie etwas genauer auf diese Anweisung. Sie werden feststellen, das der Variablenname keine
Leerzeichen enthält; das ist sehr wichtig. Variablen dürfen keine Leerzeichen enthalten! Wenn Sie zur
besseren Lesbarkeit einige Wörter separieren wollen, können Sie Unterstriche verwenden, wie hier:
Anzahl_Code_Zeilen.b = 1
Sie können jeden Namen für eine Variable benutzen, dabei sind aber einige Regeln zu beachten. Eine
Variable darf nicht mit einer Zahl beginnen und darf keine Operatoren enthalten (siehe Abb. 15 für eine
komplette Liste der Operatoren). Des Weiteren sind keine Sonderzeichen erlaubt wie z.B. akzentuierte
Zeichen (ß, ä, ö, ü). Das '.b' am Ende des Variablennamens ist ein Suffix, das dem Compiler mitteilt, dass es
sich um eine Byte Variable handelt. Als solche wird für sie der entsprechende Speicherplatz reserviert und
sie ist an die entsprechenden numerischen Limits gebunden. Abb. 2 zeigt alle Suffixe, die Sie für numerische
Variablen verwenden können, während Abb. 3 die notwendigen Suffixe für Strings auflistet. Wenn wie hier
kein Suffix verwendet wird:
AnzahlCodeZeilen = 1
dann wird die Variable automatisch als Integer deklariert - das ist der PureBasic Standard Typ. Dies ist
wichtig zu verstehen, denn wenn Sie das Suffix bei einer Variable vergessen, erstellen Sie eine Variable vom
Typ Integer, was eventuell Fehler verursachen kann. PureBasic bietet die Möglichkeit den Standardtyp für
neue Variablen mittels des 'Define' Schlüsselwortes zu ändern:
Define.b
AnzahlCodeZeilen = 1
HeutigesDatum
= 18
Das 'Define' Schlüsselwort bekommt ein eigenes Suffix und alle Variablen die danach deklariert werden sind
von diesem neuen Typ. Die beiden Variablen in obigem Beispiel sind beide vom Typ Byte, aufgrund des '.b'
Suffixes hinter dem 'Define' Schlüsselwort. Wird dieses Schlüsselwort in einem PureBasic Programm nicht
verwendet, ist der Standardtyp Integer.
Wenn Sie einige Variablen zur späteren Verwendung erstellen, diesen aber noch keinen Wert zuweisen
wollen, können Sie folgende Syntax verwenden.
Define.w Tag, Monat, Jahr
Dieser Code schaltet den Standardtyp auf 'Word' und deklariert drei Variablen vom Typ 'Word' (Tag, Monat,
Jahr). Weil den Variablen kein Wert zugewiesen wurde, erhalten diese automatisch den Wert Null (0). Hier
ein Beispiel für die Erstellung von allen Variablentypen mit PureBasic Code:
ByteVariable.b
AsciiVariable.a
CharVariable.c
WordVariable.w
UnicodeVariable.u
LongVariable.l
IntegerVariable.i
QuadVariable.q
FloatVariable.f
DoubleVariable.d
StringVariableEins.s
StringVariableZwei$
StringVariableDrei.s{6}
StringVariableVier${3}
=
=
=
=
=
=
=
=
=
=
=
=
=
=
123
255
222
4567
1973
891011
78936
9223372036854775807
3.1415927
12.53456776674545
"Test String Eins"
"Test String Zwei"
"abcdef"
"abc"
Wie Sie sehen sind die letzten vier Variablen alle Strings, sie unterscheiden sich aber geringfügig in ihren
Suffixen. Die ersten Zwei haben eine unlimitierte Länge, während die letzten Zwei eine fest definierte Länge
haben. Jede dieser zwei Stringarten kann zwei unterschiedliche Suffixe haben. Diese zwei Suffixe sind '.s'
und '$'. Beide sind identisch, in jeder Weise. Das '$' Suffix ist eine alte Schreibweise, die in vielen Basic
Datentypen
21
Dialekten auftaucht. Sie wurde beibehalten, um die Basic Puristen zu besänftigen. Beide Schreibweisen
dürfen im selben Programm verwendet werden, sind aber nicht austauschbar. Diese beiden Variablen z.B.
sind unterschiedlich:
StringVariable.s = "Test String Eins"
StringVariable$ = "Test String Zwei"
Auch wenn es scheint, dass beide den gleichen Namen haben, macht das unterschiedliche Suffix sie zu
zwei unterschiedlichen Variablen. Sie glauben mir nicht? Nun, das kann mit dem 'Debug' Schlüsselwort
überprüft werden.
StringVariable.s = "Test String Eins"
StringVariable$ = "Test String Zwei"
Debug StringVariable.s
Debug StringVariable$
In diesem Beispiel wird das 'Debug' Schlüsselwort verwendet um den Wert der beiden Variablen im Debug
Ausgabefenster anzuzeigen. Tippen Sie dieses Beispiel in die IDE und Drücken den 'Kompilieren/Starten'
Knopf (F5). Es erscheinen zwei Zeilen im Debug Ausgabefenster. Sie zeigen die Werte der beiden Variablen
mit dem 'Debug' Befehl an. Dieses Schlüsselwort ist wahrscheinlich der meistgenutzte Befehl in der
Programmiersprache PureBasic. Es kann zum prüfen von Werten und zur Anzeige anderer nützlicher Texte
während der Entwicklungsphase, verwendet werden. Wenn das fertige Programm erstellt wird, werden alle
'Debug' Befehle aus dem fertigen Programm entfernt, so das ein kleines ausführbares Programm entsteht.
Der 'Debug' Befehl
Der Debug Befehl ist sehr nützlich, wenn es darum geht nützliche Texte schnell ins Debug
Ausgabefenster zu bringen. Da jeder Datentyp mit diesem Befehl benutzt werden kann, ist er
unverzichtbar wenn es darum geht schnell ein paar hilfreiche Zahlen, Speicheradressen,
zurückgegebene Strings und/oder Ergebnisse von Berechnungen anzuzeigen.
Wenn Sie den Debugger abschalten oder ihr fertiges Programm mit 'Menü: Compiler → Executable
erstellen...' erstellen, werden alle 'Debug' Befehle ignoriert und nicht mit kompiliert.
Sie sollten außerdem noch wissen, das Variablen nicht "case sensitive" sind. Das bedeutet, das ein Wechsel
von Groß- und Kleinschreibung ignoriert wird. Hierbei handelt es sich um ein Standardverhalten von Basic
Dialekten. Schauen Sie auf folgendes Beispiel:
TestVariable.s = "Test String Eins"
testvariable
= "Test String Zwei"
TeStVaRiAbLe
= "Test String Drei"
Debug tEsTvArIaBlE
Im Beispiel sieht es so aus als würde ich drei Werte an drei unterschiedliche Variablen übergeben. In der
Realität ordne ich der selben Variable immer neue Werte zu; ich verwende nur eine andere Kombination von
Groß- und Kleinschreibung. Wie Sie sehen können, ist PureBasic die Schreibweise egal, da dieses Beispiel
den Text 'Test String Drei' ausgibt. Dieses Beispiel demonstriert eine weitere Eigenart von PureBasic. Wenn
Sie einer Variable einen Typ zugewiesen haben, behält sie diesen bis zum Programmende bei. Sie
deklarieren z.B. eine Variable vom Typ String, dann ist es von nun an nicht mehr möglich in dieser Variable
einen Integer- oder Float Wert zu speichern. Lassen Sie mich das an einem Beispiel verdeutlichen:
StringVariable.s = "Test String Eins"
StringVariable
= 100
Dieses Beispiel kann nicht kompiliert werden, und wenn Sie es trotzdem versuchen, werden Sie eine
höfliche Meldung von der IDE erhalten, die Ihnen mitteilt, dass Sie keinen numerischen Wert in eine
Stringvariable schreiben dürfen. Das folgende Beispiel funktioniert:
StringVariable.s = "Test String Eins"
StringVariable
= "100"
Weil die Variable 'StringVariable' ursprünglich als String deklariert war, kann sie nur Strings aufnehmen.
Wenn wir den Wert in Anführungszeichen einschließen funktioniert es wunderbar, da wir dann den
Zahlenwert als String übergeben. Lassen Sie uns noch einmal die Hauptregeln für Variablen aufzählen:
22
Datentypen
1). Variablen dürfen keine Leerzeichen enthalten
2). Variablennamen dürfen nicht mit einer Zahl beginnen, dürfen diese aber beinhalten
3). Variablennamen dürfen keine Operatoren enthalten (siehe Abb. 15)
4). Variablennamen dürfen keine Sonderzeichen enthalten (ß, ä, ö, ü)
5). Wenn kein Suffix angegeben wird, ist die Variable vom Typ Integer
6). Wenn eine Variable einmal deklariert wurde, kann ihr Typ nicht mehr geändert werden
7). Wenn eine Variable deklariert wurde, muss im folgenden das Suffix nicht mehr angegeben werden
Konstanten
Konstanten haben eine gewisse Ähnlichkeit mit den Variablen, indem sie ein einfache Möglichkeit bieten auf
Daten zuzugreifen und sie dürfen beliebige Namen haben. Hier endet dann aber auch schon die Ähnlichkeit.
Konstanten werden benutzt, wenn Sie einer Information einen Namen geben wollen und Sie gleichzeitig
wissen, das sich der Inhalt der Information nicht mehr ändert. Schauen Sie auf dieses Beispiel:
#TAGE_IM_JAHR = "365"
Wir wissen, das sich die Anzahl der Tage in einem Standardjahr nicht ändert, deshalb können wir für diesen
Wert eine Konstante verwenden. Wenn wir versuchen ihren Wert zu ändern, bekommen wir eine
Fehlermeldung zu sehen. Die IDE wird Ihnen erklären, das Sie bereits eine Konstante mit diesem Namen
deklariert haben und bricht die Verarbeitung ab.
Das gute an Konstanten ist, dass sie keinen Speicherplatz verbrauchen, da sie niemals als solche kompiliert
werden. Vor der Kompilierung werden sie durch ihre enthaltenen Werte ersetzt. Hier ein Beispiel:
#TAGE_IM_JAHR = "365"
Debug "Das Jahr hat " + #TAGE_IM_JAHR + " Tage."
Bevor aus diesem Beispiel ihr Programm erstellt wird, sieht es für den Compiler so aus:
Debug "Das Jahr hat 365 Tage."
Die Konstanten werden vor dem kompilieren mit ihrem zugewiesenen Wert ersetzt, in diesem Fall mit '365'.
Alle Konstanten folgen den gleichen Namensregeln wie Variablen, ausgenommen die Suffixe. Konstanten
benötigen keine Suffixe da, unabhängig davon welchen Typ sie zugewiesen bekommen, kein Speicher
belegt wird. Alle Konstanten werden mit einem Präfix und nicht mit einem Suffix deklariert. Das Präfix ist das
Raute Zeichen (#).
Aufzählungen von Konstanten
Wenn Sie einen Block von Konstanten mit aufeinander folgenden Nummern benötigen, können Sie das
'Enumeration' Schlüsselwort verwenden.
Enumeration
#NULL
#EINS
#ZWEI
#DREI
EndEnumeration
Debug
Debug
Debug
Debug
#NULL
#EINS
#ZWEI
#DREI
Im Debug Ausgabefenster können Sie sehen, das jede Konstante einen größeren Wert als die
vorhergehende hat, beginnend bei '0'. Wenn Sie ihre Aufzählung mit einer anderen Zahl als '0' beginnen
wollen, können Sie an das 'Enumeration' Schlüsselwort einen optionalen numerischen Parameter
anhängen, wie hier:
Datentypen
23
Enumeration 10
#ZEHN
#ELF
#ZWOELF
EndEnumeration
Debug #ZEHN
Debug #ELF
Debug #ZWOELF
Die Konstante '#ZEHN' hat nun den Wert 10 und die folgenden werden von diesem Wert an hochgezählt. Sie
können nach dem numerischen Parameter auch noch das 'Step' Schlüsselwort verwenden um die
Schrittweite beim Hochzählen zu verändern. Hier ein Beispiel:
Enumeration 10 Step 5
#ZEHN
#FUENFZEHN
#ZWANZIG
EndEnumeration
Debug #ZEHN
Debug #FUENFZEHN
Debug #ZWANZIG
Nun werden die Konstanten um '5' erhöht, beginnend bei '10'.
Wenn Sie an irgendeiner Stelle in der Aufzählung einer Konstanten einen Wert zuweisen, wird die
Aufzählung von diesem Wert an fortgeführt.
Enumeration 5
#FUENF
#EINHUNDERT = 100
#EINHUNDERT_UND_EINS
#EINHUNDERT_UND_ZWEI
EndEnumeration
Debug
Debug
Debug
Debug
#FUENF
#EINHUNDERT
#EINHUNDERT_UND_EINS
#EINHUNDERT_UND_ZWEI
In diesem Beispiel können Sie sehen, das nach der Zeile '#EINHUNDERT = 100' alle Konstanten vom Wert
'100' an weiter hochgezählt werden.
Aufzählungen werden meistens bei der Erstellung von Grafischen Benutzeroberflächen (siehe Kapitel 9)
verwendet, wo jedes Fenster oder Steuerelement seine eigene Identifikationsnummer (ID) benötigt.
Aufzählungen sind eine gute Möglichkeit diese IDs bereitzustellen. Aufzählungen ersparen Ihnen den Ärger,
vielen Konstanten unterschiedliche Werte zuzuweisen.
24
Operatoren
3. Operatoren
Operatoren werden benutzt um Variablen Werte zuzuweisen und die Daten, die diese beinhalten, zu
manipulieren. In diesem Kapitel erkläre ich ihnen alle Operatoren die PureBasic unterstützt, und für Jeden
gebe ich Ihnen ein beschreibendes Beispiel wie er funktioniert und wie man ihn einsetzt. Hier finden Sie
auch viele Tabellen die Ihnen zeigen wie die fortgeschritteneren Operatoren die Daten auf Binärer Ebene
manipulieren. Die Vorrangigkeit (oder Priorität) von Operatoren und wie Operatoren in PureBasic
Ausdrücken verwendet werden, findet ebenfalls Beachtung.
Einführung in die Operatoren
Operatoren sind ein Set von Funktionen, die Arithmetische Operationen an numerischen Daten, Boolesche
Operationen auf wahre Werte und String Operationen zum manipulieren von Zeichenketten ausführen
können. Manche Operatoren sind als überladene Operatoren bekannt, das heißt sie können mit
unterschiedlichen Datentypen verwendet werden und können unterschiedliche Funktionen haben. Der
Gleich-Operator (=) zum Beispiel, kann dazu verwendet werden, einer Variable einen Wert zuzuweisen, als
auch zwei Werte auf Gleichheit zu überprüfen.
= (Gleich)
Dieser Operator ist, wie ich denke, wahrscheinlich am einfachsten zu erklären. Er kann auf Zwei Arten
benutzt werden. Erstens kann er zur Wertzuweisung einer Variable verwendet werden:
LongVariable.l = 1
Zweitens kann er benutzt werden um die Gleichheit von zwei Ausdrücken, Variablen oder Werten
überprüfen:
zu
LongVariable.l = 1
If LongVariable = 1
Debug "Ja, LongVariable ist gleich 1"
EndIf
Das ist das erste Mal, das Sie dem 'If' Schlüsselwort begegnet sind, aber keine Angst. Diese Schlüsselwort
ermöglicht es, in Ihrem Programm auf Bedingungen zu reagieren. In diesem Fall, wenn 'LongVariable' gleich
'1' ist, gebe einen Text im Debug Ausgabefenster aus.
+ (Plus)
Der Plus Operator ist ein weiterer mehrfach nutzbarer Operator. Er wird zum Aneinanderhängen von Strings,
als auch für die Addition von Zahlen benutzt. Als erstes ein Beispiel zur Addition:
NummerEins.i = 50
NummerZwei.i = 25
NummerDrei.i = NummerEins + NummerZwei
Debug NummerDrei
Die Zahl im Debug Ausgabefenster muss '75' sein, da wir die Werte der Variablen 'NummerEins' und
'NummerZwei' addiert haben (50 + 25) und das resultierende Ergebnis (75) in der Variable 'NummerDrei'
abgelegt haben. Danach geben wir diesen Wert im Debug Ausgabefenster aus. Hier eine weitere Möglichkeit
dies zu zeigen:
NummerEins.i = 50 + 25
Debug NummerEins
Wenn Sie den Plus Operator mit Zahlen verwenden, können Sie auch eine Kurzform benutzen, wenn Sie nur
den Wert einer Variablen um einen Wert oder Ausdruck erhöhen wollen:
NummerEins.i = 50
NummerEins + 25
Debug NummerEins
Wenn eine Variable mit einem Startwert initialisiert ist, können wir mit dem Plus-Operator einen weiteren
Wert addieren. Deshalb ist der Wert der nun im Debug Ausgabefenster angezeigt wird '75'.
Hier ein Beispiel zum Aneinanderhängen von Strings mit dem Plus Operator:
Operatoren
25
StringEins.s = "Alle meine"
StringZwei.s = " Entchen"
StringDrei.s = StringEins + StringZwei
Debug StringDrei
Das Wort Aneinanderhängen meint einfach anschließen oder Aneinanderketten und genau das ist es, was
wir mit diesen beiden Strings machen. Wir verbinden 'StringEins' mit 'StringZwei' und speichern den
Resultierenden String in 'StringDrei' danach geben wir diesen Wert im Debug Ausgabefenster aus. Hier eine
andere Möglichkeit:
StringEins.s = "Alle meine" + " Entchen"
Debug StringEins
Wenn Sie weiteren Text an eine Stringvariable anhängen möchten, können Sie ebenfalls die Kurzform des
Plus Operators verwenden:
StringEins.s = "Alle meine"
StringEins
+ " Entchen"
Debug StringEins
Diese Kurzform arbeitet ähnlich wie die numerische, aber anstatt die Werte numerisch zu addieren, wird der
zweite String an die existierende Stringvariable angehängt.
- (Minus)
Der Minus Operator ist das exakte Gegenteil vom Plus Operator, da er subtrahiert und nicht addiert. Anders
als der Plus Operator kann er nicht mit Strings verwendet werden. Hier ein Beispiel mit dem Minus Operator:
NummerEins.i = 50
NummerZwei.i = 25
NummerDrei.l = NummerEins - NummerZwei
Debug NummerDrei
Der ausgegebene Text im Debug Ausgabefenster sollte '25' sein, was 'NummerZwei' subtrahiert von
'NummerEins' entspricht. Auch hier kann wieder eine Kurzform verwendet werden, wenn Sie eine Variable
um einen bestimmten Wert erniedrigen wollen:
NummerEins.i = 50
NummerEins - 10
Debug NummerEins
Hier wird 'NummerEins' der Wert '50' zugewiesen, dann wird 'NummerEins' mittels des Minus Operators um
'10' erniedrigt. Der neue Wert von 'NummerEins' (40) wird dann im Debug Ausgabefenster angezeigt.
* (Multiplikation)
Der Multiplikations Operator wird benutzt um zwei Werte miteinander zu multiplizieren und wie der Minus
Operator kann er nicht mit Strings benutzt werden. Hier ein Beispiel, um zu zeigen wie der Operator benutzt
wird:
NummerEins.i = 5
NummerZwei.i = 25
NummerDrei.l = NummerEins * NummerZwei
Debug NummerDrei
Die Debug Ausgabe sollte '125' sein, da wir in diesem Beispiel 'NummerEins' mit 'NummerZwei' multipliziert
haben (5 * 25 = 125). Auch hier kann wieder eine Kurzform benutzt werden um eine Variable mit einem
bestimmten Wert zu multiplizieren:
NummerEins.i = 50
NummerEins * 3
Debug NummerEins
Hier wird 'NummerEins' der Wert '50' zugewiesen, dann wird 'NummerEins' mit '3', unter Zuhilfenahme des
Multiplikations Operators, multipliziert. Der neue Wert von 'NummerEins' (150) wird dann im Debug
Ausgabefenster ausgegeben.
26
Operatoren
/ (Division)
Der Divisions Operator ist ein weiterer mathematischer Operator, der nur mit Zahlen und nicht mit Strings
funktioniert. Vom lesen der anderen Beispiele werden Sie vermutlich erraten, wie er benutzt wird, aber hier
trotzdem nochmal ein Beispiel für die Benutzung:
NummerEins.i = 100
NummerZwei.i = 2
NummerDrei.l = NummerEins / NummerZwei
Debug NummerDrei
Hier wird 'NummerEins' der Wert '100' zugewiesen und 'NummerZwei' bekommt den Wert '2' zugewiesen.
Dann dividieren wir 'NummerEins' (100) durch 'NummerZwei' (2) und speichern das Ergebnis (50) in
'NummerDrei'. Dann geben wir den Wert von 'NummerDrei' im Debug Ausgabefenster aus. Wie bei den
vorhergehenden Operatoren kann auch hier wieder die Kurzform verwendet werden um eine Variable durch
einen bestimmten Wert zu teilen:
NummerEins.i = 50
NummerEins / 5
Debug NummerEins
'NummerEins' wird der Wert '50' zugewiesen, dann benutzen wir den Divisions Operator um diesen Wert
durch '5' zu teilen. Dann geben wir das in 'NummerEins' gespeicherte Ergebnis (10) im Debug
Ausgabefenster aus.
& (bitweises UND [AND])
Die bitweisen Operatoren sind eine Gruppe von Operatoren, die Zahlen auf der binären Ebene manipulieren.
Wenn Sie mit binären Werten und dem Vorgang, wie PureBasic Zahlen binär speichert, nicht vertraut sind,
können Sie in Kapitel 13 (Ein genauerer Blick auf die Numerischen Datentypen) mehr darüber erfahren.
Binäre Operatoren können nicht mit Fließkommazahlen oder Zeichenketten verwendet werden.
Der bitweise '&' Operator prüft zwei Werte darauf, das beide auf binärer Ebene True sind. Wenn zwei Bits
miteinander verglichen werden und beide sind True (1) dann gibt der Operator True (1) zurück, in allen
anderen Fällen wird False (0) zurückgegeben. Dieser Vorgang wird auf alle Bits in den beiden Zahlen
angewendet. Hier ein Diagramm, das den Vorgang besser erklärt:
False
True
False
False
False
True
False
True
Der '&' (bitweise UND) Operator
Binärer Wert von 77
0
1
0
0
1
1
0
1
Binärer Wert von 117
0
1
1
1
0
1
0
1
Binärer Wert von 69
0
1
0
0
0
1
0
1
&
8 Bit Zahl
(1 Byte)
Abb. 4
In Abb. 4 sehen Sie zwei Zahlen, die mit dem '&' Operator verknüpft werden - '77' und '117'. Nach der
kompletten Berechnung stellt sich ein Ergebnis von '69' ein. Um zu verstehen, wie dieser Wert zustande
kommt, müssen Sie jede Spalte von oben nach unten betrachten. Wenn Sie zum Beispiel die ganz rechte
Spalte betrachten (die der binären '1' entspricht), dann sehen Sie, das die Bits beider Zahlen in dieser Spalte
'1' sind, weshalb das zurückgegebene Ergebnis des '&' Operators ebenfalls '1' ist (was in PureBasic True
entspricht). Wenn wir eine Spalte weiter nach links gehen, können wir sehen, das die Bits beider Zahlen '0'
sind, weshalb der '&' Operator '0' (False) zurückgibt. Merken Sie sich, wenn Sie den '&' Operator verwenden,
müssen beide Bits '1' sein damit der Operator '1' zurückgibt. In allen anderen Fällen ist das Ergebnis '0'.
Dieser Operator wird auf alle Spalten in Abb. 4 angewandt, beginnend von rechts nach links, und wenn er
damit fertig ist wird die resultierende Zahl zurückgegeben. In diesem Fall ist das Ergebnis der Berechnung
'69'. Hier ein Beispiel, wie Abb. 4 als Code realisiert wird:
Operatoren
27
NummerEins.b = 77
NummerZwei.b = 117
NummerDrei.b = NummerEins & NummerZwei
Debug NummerDrei
In diesem kleinen Beispiel werden zwei Variablen Zahlen übergeben und diese dann mittels des '&'
Operators verknüpft. Die Variable 'NummerDrei' enthält das Ergebnis der Berechnung. Der Wert von
'NummerDrei' wird dann im Debug Ausgabefenster angezeigt, was in diesem Fall '69' sein sollte. Wie bei den
anderen Operatoren, gibt es auch für den bitweise '&' Operator eine Kurzform, wenn Sie nur eine Variable
mit einer Zahl '&' verknüpfen wollen:
NummerEins.b = 77
NummerEins & 117
Debug NummerEins
Hier wird 'NummerEins' der Wert '77' zugewiesen. In der nächsten Zeile verknüpfen wir den Wert '117'
mittels des '&' Operators mit 'NummerEins'. Dieser Wert wird dann im Debug Ausgabefenster angezeigt.
Abb. 5 zeigt den Vergleich zweier Bits mittels des '&' Operators und das entsprechende Ergebnis.
'&' (bitweises UND) Bit Vergleich
Linke Seite
Rechte Seite
Ergebnis
0
0
0
0
1
0
1
0
0
1
1
1
Abb. 5
| (bitweises ODER [OR])
Der bitweise '|' Operator prüft zwei Werte auf binärer Ebene darauf, ob ein oder mehr Bits True (1) sind.
Wenn zwei Bits verglichen werden und eines der beiden True (1) ist, dann gibt der Operator True (1) zurück.
Nur wenn beide Bits False (0) sind, gibt er False (0) zurück. Diese Operation wird mit allen Bits in den zwei
Zahlen durchgeführt.
In Abb. 6 sehen Sie zwei Zahlen, die mittels des '|' Operators verknüpft werden, '54' und '102'. Nach der
Berechnung stellt sich das Ergebnis '118' ein. Um zu verstehen, wie dieses Ergebnis zustande kommt,
müssen Sie jede Spalte von oben nach unten betrachten. Wenn Sie die ganz rechte Spalte betrachten (die
der binären '1' entspricht), sehen Sie, das beide Werte '0' sind, deshalb gibt der '|' Operator False (0) zurück.
In der Spalte links daneben Sind beide Werte '1', deshalb gibt der '|' Operator True (1) zurück. Wenn wir in
die fünfte Spalte von recht schauen, sehen Sie, das die erste Zahl ein auf '1' gesetztes Bit hat und die zweite
Zahl ein auf '0' gesetztes Bit hat. In diesem Fall gibt der '|' Operator True (1) zurück, denn wenn mindestens
eines der Bits den Wert True (1) hat, gibt der Operator den Wert True (1) zurück. Der '|' Operator gibt immer
True (1) zurück, es sei denn, beide Bits sind False (0).
False
True
True
True
False
True
True
False
Der '|' (bitweise ODER) Operator
Binärer Wert von 54
0
0
1
1
0
1
1
0
Binärer Wert von 102
0
1
1
0
0
1
1
0
Binärer Wert von 118
0
1
1
1
0
1
1
0
|
8 Bit Zahl
(1 Byte)
Abb. 6
28
Operatoren
Dieser Operator wird auf alle Spalten in Abb. 6 angewandt, beginnend von rechts nach links, und wenn er
damit fertig ist wird die resultierende Zahl zurückgegeben. In diesem Fall ist das Ergebnis der Berechnung
'118'. Hier ein Beispiel, wie Abb. 6 als Code realisiert wird:
NummerEins.b = 54
NummerZwei.b = 102
NummerDrei.b = NummerEins | NummerZwei
Debug NummerDrei
In diesem kleinen Beispiel werden zwei Variablen Zahlen übergeben und dann mittels des '|' Operators
verknüpft. Die Variable 'NummerDrei' enthält das Ergebnis der Berechnung. Der Wert von 'NummerDrei' wird
dann im Debug Ausgabefenster angezeigt, was in diesem Fall '118' sein sollte. Wie bei den anderen
Operatoren, gibt es auch für den bitweise '|' Operator eine Kurzform, wenn Sie nur eine Variable mit einer
Zahl '|' verknüpfen wollen:
NummerEins.b = 54
NummerEins | 102
Debug NummerEins
Hier wird 'NummerEins' der Wert '54' zugewiesen. In der nächsten Zeile verknüpfen wir den Wert '102'
mittels des '|' Operators mit 'NummerEins'. Dieser Wert wird dann im Debug Ausgabefenster angezeigt.
Abb. 7 zeigt den Vergleich zweier Bits mittels des '|' Operators und das entsprechende Ergebnis.
'|' (bitweises ODER) Bit Vergleich
Linke Seite
Rechte Seite
Ergebnis
0
0
0
0
1
1
1
0
1
1
1
1
Abb. 7
! (bitweises EXKLUSIV ODER [XOR])
Der bitweise '!' Operator prüft zwei Werte auf binärer Ebene darauf, ob eines der beiden Bits den Wert True
(1) hat. Wenn eines der beiden Bits den Wert True (1) hat gibt der Operator True (1) zurück, in allen anderen
Fällen gibt er False (0) zurück. Diese Operation wird mit allen Bits in den zwei Zahlen durchgeführt. Hier
eine Tabelle, die den Vorgang etwas besser erklärt:
False
True
True
False
True
True
False
False
Der '!' (bitweise EXKLUSIV ODER) Operator
Binärer Wert von 38
0
0
1
0
0
1
1
0
Binärer Wert von 74
0
1
0
0
1
0
1
0
Binärer Wert von 108
0
1
1
0
1
1
0
0
!
8 Bit Zahl
(1 Byte)
Abb. 8
In Abb. 8 können Sie zwei Zahlen sehen, die mittels des '!' Operators verknüpft werden, '38' und '74'. Nach
der Berechnung stellt sich das Ergebnis '108' ein. Um zu verstehen, wie dieses Ergebnis zustande kommt,
müssen Sie wieder jede Spalte von oben nach unten betrachten. Wenn Sie die ganz rechte Spalte
betrachten (die der binären '1' entspricht), sehen Sie, das beide Werte '0' sind, weshalb der '!' Operator False
(0) zurückgibt. Wenn wir eine Spalte weiter nach links gehen, können wir sehen, das beide Bits True (1)
sind, weshalb der '!' Operator ebenfalls False (0) zurückgibt. Das ist so, weil der '!' Operator nur dann True
Operatoren
29
(1) zurückgibt, wenn nur eines der beiden Bits den Wert '1' hat. Wenn beide Bits '1' oder '0' sind gibt der '!'
Operator False (0) zurück.
Dieser Operator wird auf alle Spalten in Abb. 8 angewandt, beginnend von rechts nach links, und wenn er
damit fertig ist wird die resultierende Zahl zurückgegeben. In diesem Fall ist das Ergebnis der Berechnung
'108'. Hier ein Beispiel, wie Abb. 8 als Code realisiert wird:
NummerEins.b = 38
NummerZwei.b = 74
NummerDrei.b = NummerEins ! NummerZwei
Debug NummerDrei
In diesem kleinen Beispiel werden zwei Variablen Zahlen übergeben und dann mittels des '!' Operators
verknüpft. Die Variable 'NummerDrei' enthält das Ergebnis der Berechnung. Der Wert von 'NummerDrei' wird
dann im Debug Ausgabefenster angezeigt, was in diesem Fall '108' sein sollte. Wie bei den anderen
Operatoren, gibt es auch für den bitweise '!' Operator eine Kurzform, wenn Sie nur eine Variable mit einer
Zahl '!' verknüpfen wollen:
NummerEins.b = 38
NummerEins ! 74
Debug NummerEins
Hier wird 'NummerEins' der Wert '38' zugewiesen. In der nächsten Zeile verknüpfen wir den Wert '74' mittels
des '!' Operators mit 'NummerEins'. Dieser Wert wird dann im Debug Ausgabefenster angezeigt.
Abb. 9 zeigt den Vergleich zweier Bits mittels des '!' Operators und das entsprechende Ergebnis.
'!' (bitweises EXKLUSIV ODER) Bit Vergleich
Linke Seite
Rechte Seite
Ergebnis
0
0
0
0
1
1
1
0
1
1
1
0
Abb. 9
~ (bitweises NICHT [NOT])
Der bitweise '~' Operator ist recht einfach zu erklären, da er nichts anderes macht, als die Bits einer
übergebenen Zahl oder eines Ausdrucks auf binärer Ebene zu Invertieren.
Der bitweise '~' Operator ist auch als unärer Operator bekannt, da er nur einen Wert benötigt, um ein
Ergebnis zurückzuliefern. Das kann mit folgendem Code demonstriert werden:
NummerEins.b = 43
NummerZwei.b = ~NummerEins
Debug NummerZwei
Hier wird der Variable 'NummerEins' der Wert '43'. Dann erstellen wir eine Variable 'NummerZwei' und
übergeben ihr den Wert von 'NummerEins', den wir mittels des '~' Operators auf binärer Ebene invertiert
haben. Dieser Wert (welcher '-44' sein sollte) wird dann im Debug Ausgabefenster angezeigt.
30
Operatoren
Invertiert
Invertiert
Invertiert
Invertiert
Invertiert
Invertiert
Invertiert
Invertiert
Der '~' (bitweise NICHT) Operator
Binärer Wert von 43
0
0
1
0
1
0
1
1
Binärer Wert von -44
1
1
0
1
0
1
0
0
~
8 Bit Zahl
(1 Byte)
Abb. 10
In Abb. 10 können Sie sehen, das der '~' Operator einfach nur die Bits der Quellzahl invertiert und dann den
neuen Wert zurückgibt. Um besser zu verstehen, wie PureBasic Zahlen (besonders die
Vorzeichenbehafteten) in binärform verwaltet, sehen Sie in Kapitel 13 (Ein näherer Blick auf die
Numerischen Datentypen) nach.
<< (Bit nach links schieben [shift left])
Die Bit schiebe Operatoren sind den anderen bitweise Operatoren in der Weise ähnlich, das sie Zahlen auf
binärer Ebene manipulieren. Wie ihr Name schon sagt, schieben sie alle Bits nach links oder rechts,
abhängig davon, welcher Operator benutzt wird. Hier ein Beispielcode, der den '<<' Operator verwendet:
NummerEins.b = 50
NummerZwei.b = NummerEins << 1
Debug NummerZwei
In diesem Beispiel weisen wir 'NummerEins' den Wert '50' zu. Dann erstellen wir eine Variable mit Namen
'NummerZwei' und weisen dieser den Wert von 'NummerEins' zu nachdem wir alle Bits dieser Variable um
eine Stelle nach links verschoben haben. Den Ergebniswert (der '100' sein sollte) zeigen wir dann im Debug
Ausgabefenster an. Sie werden die Funktion dieser Operation besser verstehen, wenn Sie einen Blick auf
Abb. 11 werfen.
Der '<<' (Bit nach links schieben) Operator
Binärer Wert von 50
0
0
1
1
0
0
1
0
Binärer Wert von 100
0
1
1
0
0
1
0
0
<< Bits eine Stelle nach links verschieben
8 Bit Zahl
(1 Byte)
Abb. 11
Wie Sie sehen können, sind die Bits im Ergebniswert einfach nach links verschoben worden, in diesem Fall
um eine Stelle. Wenn Bits nach links verschoben werden, werden die entstehenden Lücken auf der rechten
Seite mit Nullen aufgefüllt, während die links "herausfallenden" Bits für immer verloren sind.
>> (Bit nach rechts schieben [shift right])
Der '>>' Operator ist exakt das gleiche wie der '<<' Operator, nur das er in die andere Richtung arbeitet. Hier
ein Beispiel Code, der den '>>' Operator demonstriert:
NummerEins.b = 50
NummerZwei.b = NummerEins >> 1
Debug NummerZwei
In diesem Beispiel weisen wir 'NummerEins' den Wert '50' zu. Dann erstellen wir eine Variable mit Namen
'NummerZwei' und weisen dieser den Wert von 'NummerEins' zu nachdem wir alle Bits dieser Variable um
eine Stelle nach rechts verschoben haben. Den Ergebniswert (der '25' sein sollte) zeigen wir dann im Debug
Ausgabefenster an. Sie werden die Funktion dieser Operation besser verstehen, wenn Sie einen Blick auf
diese Tabelle werfen:
Operatoren
31
Der '>>' (Bit nach rechts schieben) Operator
Binärer Wert von 50
0
0
1
1
0
0
1
0
Binärer Wert von 25
0
0
0
1
1
0
0
1
>> Bits eine Stelle nach rechts verschieben
8 Bit Zahl
(1 Byte)
Abb. 12
Wie Sie sehen können, sind die Bits im Ergebniswert einfach nach rechts verschoben worden, in diesem Fall
um eine Stelle. Wenn Bits nach rechts verschoben werden, ist es wichtig zu verstehen, welche Bits in der
links entstehenden Lücke aufgefüllt werden. Wenn die Zahl eine positive Zahl ist, dann hat das ganz linke Bit
(manchmal auch das 'most significant Bit' genannt) den Wert Null. In diesem Fall wird die Lücke mit Nullen
aufgefüllt. Wenn die Quellzahl negativ (vorzeichenbehaftet) ist, dann hat das ganz linke Bit den Wert Eins. In
diesem Fall wird die Lücke mit Einsen aufgefüllt. Die links "herausfallenden" Bits sind für immer verloren.
< (kleiner als)
Der '<' Operator wird zum vergleichen von zwei Variablen oder Ausdrücken verwendet. Wenn der Wert auf
der linken Seite des Operators kleiner ist als der Wert auf der rechten Seite, gibt der Operator True (1)
zurück, anderenfalls gibt er False (0) zurück. Hier ein Beispiel, das die Verwendung demonstriert:
NummerEins.i = 1
NummerZwei.i = 2
If NummerEins < NummerZwei
Debug "1: NummerEins ist kleiner als NummerZwei"
Else
Debug "2: NummerZwei ist kleiner oder gleich NummerEins"
EndIf
Hier in der 'If' Anweisung prüfen wir, ob 'NummerEins' kleiner als 'NummerZwei' ist, was hier auf jeden Fall
zutrifft, und weshalb die erste Debug Anweisung ausgeführt wird. Was passiert, wenn wir den Wert von
'NummerEins' in '3' ändern, wie hier:
NummerEins.i = 3
NummerZwei.i = 2
If NummerEins < NummerZwei
Debug "1: NummerEins ist kleiner als NummerZwei"
Else
Debug "2: NummerZwei ist kleiner oder gleich NummerEins"
EndIf
Im Debug Ausgabefenster können wir sehen, das jetzt die zweite Anweisung ausgeführt wurde, da
'NummerEins' nicht mehr kleiner als 'NummerZwei' war.
> (größer als)
Der '>' Operator wird zum vergleichen von zwei Variablen oder Ausdrücken benutzt. Wenn der Wert links
vom Operator größer ist, als der Wert rechts vom Operator, dann gibt der Operator True (1) zurück,
anderenfalls gibt er False (0) zurück. Hier ein Beispiel, das die Verwendung demonstriert:
NummerEins.i = 2
NummerZwei.i = 1
If NummerEins > NummerZwei
Debug "1: NummerEins ist größer als NummerZwei"
Else
Debug "2: NummerZwei ist größer oder gleich NummerEins"
EndIf
Hier in der 'If' Anweisung prüfen wir, ob 'NummerEins' größer als 'NummerZwei' ist, was hier auf jeden Fall
zutrifft, und weshalb die erste Debug Anweisung ausgeführt wird. Was passiert, wenn wir den Wert von
'NummerEins' in '0' ändern, wie hier:
32
Operatoren
NummerEins.i = 0
NummerZwei.i = 1
If NummerEins > NummerZwei
Debug "1: NummerEins ist größer als NummerZwei"
Else
Debug "2: NummerZwei ist größer oder gleich NummerEins"
EndIf
Im Debug Ausgabefenster können wir sehen, das jetzt die zweite Anweisung ausgeführt wurde, da
'NummerEins' nicht mehr größer als 'NummerZwei' war.
<= (kleiner oder gleich)
Der '<=' Operator wird zum vergleichen von zwei Variablen oder Ausdrücken verwendet. Wenn der Wert auf
der linken Seite des Operators kleiner oder gleich dem Wert auf der rechten Seite ist, gibt der Operator True
(1) zurück, anderenfalls gibt er False (0) zurück. Hier ein Beispiel, das die Verwendung demonstriert:
NummerEins.i = 0
NummerZwei.i = 1
If NummerEins <= NummerZwei
Debug "1: NummerEins ist kleiner oder gleich NummerZwei"
Else
Debug "2: NummerEins ist NICHT kleiner oder gleich NummerZwei"
EndIf
Hier in der 'If' Anweisung prüfen wir, ob 'NummerEins' kleiner oder gleich 'NummerZwei' ist, was hier auf
jeden Fall zutrifft, und weshalb die erste Debug Anweisung ausgeführt wird. Wenn wir den Wert von
'NummerEins' in '1' ändern, wird ebenfalls die erste Debug Anweisung ausgeführt, da 'NummerEins' immer
noch kleiner oder gleich 'NummerZwei' ist. Um die zweite Debug Anweisung auszuführen, müssen wir dafür
sorgen, das der '<=' Operator False (0) zurückgibt. Das erreichen wir einfach indem wir uns versichern, dass
'NummerEins' NICHT kleiner oder gleich 'NummerZwei ist', wie hier:
NummerEins.i = 2
NummerZwei.i = 1
If NummerEins <= NummerZwei
Debug "1: NummerEins ist kleiner oder gleich NummerZwei"
Else
Debug "2: NummerEins ist NICHT kleiner oder gleich NummerZwei"
EndIf
>= (größer oder gleich)
Der '>=' Operator wird zum vergleichen von zwei Variablen oder Ausdrücken verwendet. Wenn der Wert auf
der linken Seite des Operators größer oder gleich dem Wert auf der rechten Seite ist, gibt der Operator True
(1) zurück, anderenfalls gibt er False (0) zurück. Hier ein Beispiel, das die Verwendung demonstriert:
NummerEins.i = 2
NummerZwei.i = 1
If NummerEins >= NummerZwei
Debug "1: NummerEins ist größer oder gleich NummerZwei"
Else
Debug "2: NummerEins ist NICHT größer oder gleich NummerZwei"
EndIf
Hier in der 'If' Anweisung prüfen wir, ob 'NummerEins' größer oder gleich 'NummerZwei' ist, was hier auf
jeden Fall zutrifft, und weshalb die erste Debug Anweisung ausgeführt wird. Wenn wir den Wert von
'NummerEins' in '1' ändern, wird ebenfalls die erste Debug Anweisung ausgeführt, da 'NummerEins' immer
noch größer oder gleich 'NummerZwei' ist. Um die zweite Debug Anweisung auszuführen, müssen wir dafür
sorgen, das der '>=' Operator False (0) zurückgibt. Das erreichen wir einfach indem wir uns versichern, dass
'NummerEins' NICHT größer oder gleich 'NummerZwei ist', wie hier:
Operatoren
33
NummerEins.i = 0
NummerZwei.i = 1
If NummerEins >= NummerZwei
Debug "1: NummerEins ist größer oder gleich NummerZwei"
Else
Debug "2: NummerEins ist NICHT größer oder gleich NummerZwei"
EndIf
<> (ungleich)
Der '<>' Operator wird für den Vergleich von zwei Variablen oder Ausdrücken verwendet. Er funktioniert beim
Vergleich (nicht bei der Zuweisung) genau umgekehrt wie der '=' Operator. Wenn der Wert links vom
Operator ungleich dem Wert rechts vom Operator ist, dann gibt der Operator True (1) zurück, anderenfalls
gibt er False (0) zurück. Hier ein Beispiel, das die Verwendung demonstriert:
NummerEins.i = 0
NummerZwei.i = 1
If NummerEins <> NummerZwei
Debug "1: NummerEins ist ungleich NummerZwei"
Else
Debug "2: NummerEins ist gleich NummerZwei"
EndIf
Hier in der 'If' Anweisung prüfen wir, ob 'NummerEins' ungleich 'NummerZwei' ist, was hier auf jeden Fall
zutrifft, und weshalb die erste Debug Anweisung ausgeführt wird. Was passiert, wenn wir den Wert von
'NummerEins' auf '1' ändern:
NummerEins.i = 1
NummerZwei.i = 1
If NummerEins <> NummerZwei
Debug "1: NummerEins ist ungleich NummerZwei"
Else
Debug "2: NummerEins ist gleich NummerZwei"
EndIf
Wir sehen im Debug Ausgabefenster, das die zweite Debug Anweisung ausgeführt wurde, weil
'NummerEins' nun gleich 'NummerZwei' ist und der '<>' Operator False zurückgibt.
And (logisches UND)
Die logischen Operatoren werden verwendet, um die Ergebnisse der normalen Vergleichsoperatoren zu
kombinieren und somit die Möglichkeit eines Vergleichs von mehreren Ausdrücken zu haben.
Der 'And' Operator wird verwendet um zwei Ausdrücke daraufhin zu überprüfen, dass beide Ergebnisse der
Ausdrücke True sind. Schauen Sie auf dieses Beispiel:
StringEins.s = "Alle meine Entchen"
NummerEins.i = 105
If StringEins = "Alle meine Entchen" And NummerEins = 105
Debug "1: Beide Ausdrücke geben True (1) zurück"
Else
Debug "2: Einer oder beide Ausdrücke geben False (0) zurück"
EndIf
Wie wir sehen, prüft die 'If' Anweisung die String Variable 'StringEins' darauf, ob sie den Wert 'Alle meine
Entchen' enthält und das die Integer Variable 'NummerEins' den Wert '105' enthält. Da dies in beiden Fällen
zutrifft, gibt der 'And' Operator True zurück und die erste Debug Anweisung wird ausgeführt. Wenn einer der
beiden Ausdrücke, links oder rechts vom 'And' Operator False zurückliefert, gibt auch der 'And' Operator
False zurück. Der Operator ist dahingehend optimiert, dass er bereits beim Ersten Ausdruck mit dem
Ergebnis False ebenfalls den Wert False zurückgibt. In diesem Fall prüft er also nur einen Ausdruck und
nicht beide. Das ist wichtig zu wissen, wenn Sie zeitkritische Anwendungen Entwickeln.
34
Operatoren
Not (logisches NICHT)
Der 'Not' Operator wird benutzt, um das Ergebnis eines Ausdrucks oder Booleschen Wertes zu negieren. Mit
anderen Worten bedeutet das, alles was rechts vom Operator ein True zurückgibt wird in ein False
gewandelt und umgekehrt. Schauen Sie auf dieses Beispiel:
Eins.i = 1
Zwei.i = 2
If Not Eins = 5
Debug "1: Eins = 5 wurde als True (1) ermittelt"
Else
Debug "2: Eins = 5 wurde als False (0) ermittelt"
EndIf
If Not Zwei = 2
Debug "1: Zwei = 2 wurde als True (1) ermittelt"
Else
Debug "2: Zwei = 2 wurde als False (0) ermittelt"
EndIf
In der ersten 'If' Anweisung wird überprüft ob 'Eins' den Wert '5' enthält, was nicht der Fall ist. Deshalb liefert
die Anweisung False zurück. Da wir aber den 'Not' Operator vorgeschaltet haben, wird dieses Ergebnis in
ein True umgewandelt und als solches zurückgegeben. Das Gegenteil sehen wir bei der zweiten 'If'
Anweisung. Hier ist das Ergebnis der Prüfung True aber durch den 'Not' Operator wird dieses in ein False
gewandelt.
Or (logisches ODER)
Der 'Or' Operator wird zum überprüfen von zwei Ausdrücken verwendet. Es wird geprüft ob der Erste oder
der Zweite ein True zurückgibt. Schauen Sie auf dieses Beispiel:
StringEins.s = "Alle meine Entchen"
NummerEins.i = 105
If StringEins = "Alle meine Entchen" Or NummerEins = 100
Debug "1: Einer oder mehrere Ausdrücke geben True (1) zurück"
Else
Debug "2: Beide Ausdrücke geben False (0) zurück"
EndIf
Die 'If' Anweisung prüft, das die String Variable 'StringEins' gleich 'Alle meine Entchen ist' oder dass die
Integer Variable 'NummerEins' gleich '100' ist. Sie werden bemerkt haben, dass die zweite Anweisung False
zurückgibt, da 'NummerEins' nicht den Wert '100' enthält.
Da eine der Anweisungen True zurückliefert, gibt auch der 'Or' Operator True zurück und die erste Debug
Anweisung wird ausgeführt. Der 'Or' Operator gibt nur False zurück, wenn beide Ausdrücke (links und rechts
vom Operator) False zurückliefern. Der Operator ist ebenfalls in der Weise optimiert, das er bereits nach
dem ersten Ausdruck der True zurückliefert die weitere Prüfung abbricht und True zurückliefert. Das ist
wichtig zu wissen, wenn Sie zeitkritische Anwendungen Entwickeln.
XOr (logisches EXKLUSIV ODER)
Der 'XOr' Operator wird zum überprüfen von zwei Ausdrücken verwendet. Es wird geprüft ob lediglich einer
der beiden Ausdrücke True zurückgibt. Schauen Sie auf dieses Beispiel:
StringEins.s = "Alle meine Entchen"
NummerEins.i = 105
If StringEins = "Alle meine Entchen" XOr NummerEins = 105
Debug "1: Nur ein Ausdruck gibt True (1) zurück"
Else
Debug "2: Die Ausdrücke geben beide True(1) oder beide False (0) zurück"
EndIf
Die 'If' Anweisung prüft beide Ausdrücke mittels des 'XOr' Operators, um sicherzustellen, das nur ein
Ausdruck True zurückgibt. Wenn beide True oder False zurückgeben, gibt die 'If' Anweisung selbst False
zurück und die zweite Debug Anweisung wird ausgeführt, was im Beispiel der Fall ist. Wenn dieses Beispiel
so verändert wird, das nur einer der beiden Ausdrücke True zurückgibt, dann wird die erste Debug
Anweisung ausgeführt.
Operatoren
35
% (Modulo)
Der '%' Operator dividiert die Zahl auf der linken Seite durch die auf der rechten Seite und gibt dann den
Teilungsrest zurück. Hier ein Beispiel:
NummerEins.i = 20 % 8
Debug NummerEins
Hier dividieren wir die Zahl '20' durch '8' mittels des '%' Operators. Da die '8' zweimal in die '20' passt, bleibt
ein Teilungsrest von '4'. Dieser Teilungsrest wird der Variable 'NummerEins' zugewiesen. Deren Wert geben
wir dann im Debug Ausgabefenster aus.
( ) (Klammern)
Klammern sind eigentlich keine Operatoren, da sie kein Ergebnis zurückliefern. Sie werden benutzt um die
Ausführungsreihenfolge von verschachtelten Ausdrücken zu ermitteln. Generell gilt die Regel, das
Ausdrücke innerhalb von Klammern zuerst verarbeitet werden. Im Fall von ineinander verschachtelten
Klammern werden die inneren zuerst aufgelöst und von dort weiter nach außen bis zur Letzten. Hier ein
Beispiel:
NummerEins.i = 2 * 5 + 3
Debug NummerEins
Hier ist der Wert von 'NummerEins' '13', da die Verarbeitungsreihenfolge '2 * 5' und dann '+ 3' gilt. Wenn wir
Klammern hinzufügen ändert sich das:
NummerEins.i = 2 * (5 + 3)
Debug NummerEins
Hier ändert sich die Verarbeitungsreihenfolge in '5 + 3' und dann '* 2', was '16' ergibt.
Prioritäten von Operatoren
Die Priorität von Operatoren legt fest, in welcher Reihenfolge die Operatoren während des Kompilierens
verarbeitet werden. In Abb. 13 sehen Sie die einzelnen Operatoren nach ihrer Priorität sortiert. In der linken
Spalte sehen Sie die Prioritätsnummern. Die kleinste Zahl (1) hat die höchste Priorität, das heißt diese
Operatoren werden zuerst bearbeitet und alle anderen folgen entsprechend der Nummerierung.
Prioritäten von Operatoren
Priorität*
Operatoren
1
(
)
2
~
3
<<
>>
4
|
&
5
*
/
6
+
-
7
>
8
And
%
!
>=
<
<=
Or
Not
=
<>
XOr
* die oberen Operatoren werden zuerst verarbeitet
Abb. 13
In diesem Beispiel:
Debug 3 + 10 * 2
wird die Multiplikation vor der Addition durchgeführt, da dieser Operator eine höhere Priorität hat, auch wenn
er im Code erst nach der Addition auftaucht. Das Ergebnis im Debug Ausgabefenster sollte '23' sein.
Um die Priorität von Operatoren festzulegen, können Sie Klammern verwenden, mit denen Sie Teile des
Codes kapseln. Diese Teile haben dann eine höhere Priorität. Wenn wir zum Beispiel die Addition zuerst
ausführen möchten, müssen wir den Ausdruck so umschreiben:
36
Operatoren
Debug (3 + 10) * 2
Nun ist der Wert im Debug Ausgabefenster '26'.
Berechnungsregeln für Ausdrücke
Wenn PureBasic Ausdrücke mit Integer- und Fließkommazahlen berechnet, wechseln manche AusdrucksKomponenten zweckmäßig ihren Typ. Wenn der Ausdruck einen Float Wert enthält, dann werden alle Teile
des Ausdrucks nach Float konvertiert, bevor die Berechnung durchgeführt wird und das Ergebnis
zurückgeliefert wird. Abb. 14 zeigt, wie PureBasic Ausdrücke unter bestimmten Bedingungen berechnet.
Wenn Sie den Eindruck haben, dass ein Ergebnis einer Berechnung einen seltsamen Wert hat oder nicht
dem erwarteten Typ entspricht, ist es eine gute Idee Ihre Ausdrücke daraufhin zu Prüfen, dass der Compiler
nicht folgende Regeln beachtet:
Ausdrucks- Berechnungsregeln
Beispielausdruck
Berechnungsregeln
a.l = b.l + c.l
'b' und 'c' bleiben beide vor und während der Berechnung vom Typ Long. Der
zurückgegebene Long Wert wird dann 'a' zugewiesen.
a.l = b.l + c.f
Da dieser Ausdruck einen Float Wert enthält, wird 'b' vor der Berechnung in einen Float Wert
gewandelt. 'b' wird dann zu 'c' addiert. Der zurückgegebene Float Wert wird dann nach Long
konvertiert und 'a' zugewiesen.
a.f = b.l + c.l
'b' und 'c' bleiben beide vor und während der Berechnung vom Typ Long. Der
zurückgegebene Long Wert wird dann nach Float konvertiert und 'a' zugewiesen.
a.l = b.f + c.f
'b' und 'c' bleiben beide vor und während der Berechnung vom Typ Float. Der
zurückgegebene Float Wert wird dann nach Long konvertiert und 'a' zugewiesen.
Abb. 14
Operatoren
37
Operatoren Schnellübersicht
Operator Beschreibung
=
Gleich. Dieser bietet zwei Verwendungsmöglichkeiten. Die Erste ist den Wert des Ausdrucks RVO der Variablen LVO zuzuweisen. Die
zweite Möglichkeit ist die Verwendung des Ergebnisses des Operators in einem Ausdruck, um zu Prüfen ob der Wert des Ausdrucks LVO
und RVO identisch ist (wenn sie identisch sind, gibt der Gleich Operator True zurück, anderenfalls gibt er False zurück).
+
Plus. Addiert den Wert des Ausdrucks RVO zum Wert des Ausdrucks LVO und gibt das Ergebnis zurück. Wenn das Ergebnis dieses
Operators nicht verwendet wird und es befindet sich eine Variable LVO, dann wird der Wert des Ausdrucks RVO direkt in die Variable
LVO addiert.
-
Minus. Subtrahiert den Wert des Ausdrucks RVO vom Wert des Ausdrucks LVO. Wenn sich LVO kein Ausdruck befindet, erhält der Wert
des Ausdrucks RVO ein negatives Vorzeichen. Wenn das Ergebnis dieses Operators nicht verwendet wird und es befindet sich eine
Variable LVO, dann wird der Wert des Ausdrucks RVO direkt aus der Variable LVO subtrahiert. (Dieser Operator kann nicht mit Strings
verwendet werden).
*
Multiplikation. Multipliziert den Wert des Ausdrucks LVO mit dem Wert des Ausdrucks RVO. Wenn das Ergebnis dieses Operators nicht
verwendet wird und es befindet sich eine Variable LVO, dann wird der Wert des Ausdrucks RVO direkt in der Variable LVO multipliziert.
(Dieser Operator kann nicht mit Strings verwendet werden).
/
Division. Dividiert den Wert des Ausdrucks LVO durch den Wert des Ausdrucks RVO. Wenn das Ergebnis dieses Operators nicht
verwendet wird und es befindet sich eine Variable LVO, dann wird der Wert in der Variable LVO direkt durch den Wert des Ausdrucks
RVO dividiert. (Dieser Operator kann nicht mit Strings verwendet werden).
&
Bitweises AND. Sie sollten mit binären Zahlen vertraut sein, wenn Sie diesen Operator verwenden. Das Ergebnis dieses Operators ist der
Wert des Ausdrucks LVO UND verknüpft mit dem Wert des Ausdrucks RVO. Diese Verknüpfung erfolgt Bit für Bit. Wenn das Ergebnis des
Operators nicht verwendet wird und es befindet sich eine Variable LVO, dann wird das Ergebnis direkt in dieser Variable gespeichert.
(Dieser Operator kann nicht mit Strings verwendet werden).
|
Bitweises OR. Sie sollten mit binären Zahlen vertraut sein, wenn Sie diesen Operator verwenden. Das Ergebnis dieses Operators ist der
Wert des Ausdrucks LVO ODER verknüpft mit dem Wert des Ausdrucks RVO. Diese Verknüpfung erfolgt Bit für Bit. Wenn das Ergebnis
des Operators nicht verwendet wird und es befindet sich eine Variable LVO, dann wird das Ergebnis direkt in dieser Variable gespeichert.
(Dieser Operator kann nicht mit Strings verwendet werden).
!
Bitweises XOR. Sie sollten mit binären Zahlen vertraut sein, wenn Sie diesen Operator verwenden. Das Ergebnis dieses Operators ist der
Wert des Ausdrucks LVO EXKLUSIV ODER verknüpft mit dem Wert des Ausdrucks RVO. Diese Verknüpfung erfolgt Bit für Bit. Wenn das
Ergebnis des Operators nicht verwendet wird und es befindet sich eine Variable LVO, dann wird das Ergebnis direkt in dieser Variable
gespeichert. (Dieser Operator kann nicht mit Strings verwendet werden).
~
Bitweises NOT. Sie sollten mit binären Zahlen vertraut sein, wenn Sie diesen Operator verwenden. Das Ergebnis dieses Operators ist der
NICHT verknüpfte Wert des Ausdrucks RVO, d.h. die Bits des Ergebnisses sind im Vergleich zum Wert des Ausdrucks invertiert. (Dieser
Operator kann nicht mit Strings verwendet werden).
<
Kleiner als. Dient zum vergleichen der Werte der Ausdrücke LVO und RVO. Wenn der Wert des Ausdrucks LVO kleiner ist als der Wert
des Ausdrucks RVO, dann gibt der Operator True zurück, anderenfalls gibt er False zurück.
>
Größer als. Dient zum vergleichen der Werte der Ausdrücke LVO und RVO. Wenn der Wert des Ausdrucks LVO größer ist als der Wert
des Ausdrucks RVO, dann gibt der Operator True zurück, anderenfalls gibt er False zurück.
<=
Kleiner oder gleich. Dient zum vergleichen der Werte der Ausdrücke LVO und RVO. Wenn der Wert des Ausdrucks LVO kleiner oder
gleich dem Wert des Ausdrucks RVO ist, dann gibt der Operator True zurück, anderenfalls gibt er False zurück.
>=
Größer oder gleich. Dient zum vergleichen der Werte der Ausdrücke LVO und RVO. Wenn der Wert des Ausdrucks LVO größer oder
gleich dem Wert des Ausdrucks RVO ist, dann gibt der Operator True zurück, anderenfalls gibt er False zurück.
<>
Ungleich. Dient zum vergleichen der Werte der Ausdrücke LVO und RVO. Wenn der Wert des Ausdrucks LVO gleich dem Wert des
Ausdrucks RVO ist, dann gibt der Operator False zurück, anderenfalls gibt er True zurück.
And
Logisches AND. Dient zum vergleichen der Werte der Ausdrücke LVO und RVO. Wenn der Wert des Ausdrucks LVO und der Wert des
Ausdrucks RVO beide wahr sind, dann gibt der Operator True zurück, anderenfalls gibt er False zurück.
Or
Logisches OR. Dient zum vergleichen der Werte der Ausdrücke LVO und RVO. Wenn der Wert des Ausdrucks LVO oder der Wert des
Ausdrucks RVO wahr ist, dann gibt der Operator True zurück, anderenfalls gibt er False zurück.
Not
Logisches NOT. Dient zum negieren eines Booleschen Wertes. Mit anderen Worten, wenn ein Ausdruck den Wert True zurückgibt, wird
dieser durch den Not Operator in False gewandelt. Wenn umgekehrt der Ausdruck RVO False zurückgibt, wird diesen in True gewandelt.
XOr
Logisches XOR. Dient zum vergleichen der Werte der Ausdrücke LVO und RVO. Wenn nur einer der Ausdrücke LVO oder RVO True
zurückgibt, dann ist das Ergebnis True. Wenn beide Ausdrücke entweder True oder False sind, gibt der XOr Operator False zurück.
<<
Arithmetisches schieben nach links. Verschiebt jedes Bit im Wert des Ausdrucks LVO um die Anzahl der durch den Wert des Ausdrucks
RVO definierten Stellen nach links. Wenn das Ergebnis dieses Operators nicht verwendet wird und es befindet sich eine Variable LVO,
dann wird der Wert der Variable um die Anzahl der Stellen RVO geschoben. Es ist hilfreich, das Sie Binärzahlen verstanden haben wenn
Sie diesen Operator verwenden. Jede verschobene Stelle wirkt wie eine Multiplikation mit dem Faktor 2.
>>
Arithmetisches schieben nach rechts. Verschiebt jedes Bit im Wert des Ausdrucks LVO um die Anzahl der durch den Wert des Ausdrucks
RVO definierten Stellen nach rechts. Wenn das Ergebnis dieses Operators nicht verwendet wird und es befindet sich eine Variable LVO,
dann wird der Wert der Variable um die Anzahl der Stellen RVO geschoben. Es ist hilfreich, das Sie Binärzahlen verstanden haben wenn
Sie diesen Operator verwenden. Jede verschobene Stelle wirkt wie eine Division mit dem Faktor 2.
%
( )
Modulo. Gibt den Teilungsrest der Division des Ausdrucks LVO durch den Ausdruck RVO zurück.
Klammern. Sie können Klammern verwenden um einen Teil eines Ausdrucks bevorzugt oder in einer bestimmten Reihenfolge zu
bearbeiten. Ausdrücke in Klammern werden vor jedem anderen Teil im Ausdruck bearbeitet. In verschachtelten Klammern werden die
innersten zuerst aufgelöst und dann immer weiter nach außen.
RVO = Rechts vom Operator
LVO = Links vom Operator
Abb. 15
38
Bedingungen und Schleifen
4. Bedingungen und Schleifen
In diesem Kapitel führe ich Sie in die Bedingungen und Schleifen ein. Sie sind ein sehr wichtiger Bestandteil
in jedem Programm, und helfen den Programmfluss zu definieren. Ich werde mit einer Erklärung zu
Booleschen Werten beginnen und erläutern wie PureBasic diese handhabt. Dann werde ich zu den
Bedingungen wie 'If' und 'Select' übergehen, die dem Programm mitteilen, wie es sich bei Verzweigungen zu
verhalten hat. Mit einer Erklärung der in PureBasic enthaltenen Schleifen und einigen Beispielen werde ich
diese Kapitel abschließen. Wie immer erfolgt die ausführliche Erklärung anhand der Beispiele.
Boolesche Logik
Lassen Sie uns zuerst einmal die Geschichtsbücher ausgraben. George Boole war ein Mathematiker und
Philosoph, der eine Form von Algebra entwickelte, welche heute als Boolesche Algebra bezeichnet wird. Die
Logik hinter dieser Form der Algebra wurde zur Ehre von George Boole, "Boolesche Logik" genannt. Diese
Form der Logik wurde zur Basis der modernen Computer Arithmetik. Erstaunlich ist, das George Boole diese
Erfindung fast siebzig Jahre vor dem Bau des ersten Computers machte, der sie benutzte.
Zusammenfassend kann man sagen, das ganze System dreht sich um zwei Werte: 'Wahr' und 'Falsch'
('True' und 'False'). Diese zwei Werte (oder Zustände) benutzen logische Operationen um ein Ergebnis zu
ermitteln. Die drei häufigsten Operatoren sind UND, ODER und NICHT (AND, OR und NOT). Diese drei
Operatoren bildeten die Basis von Boole's Form der Algebra, jedoch sind es die einzigen, die für Vergleiche
oder grundlegende Berechnungen benötigt werden. (Wie diese logischen Operatoren in PureBasic
implementiert sind und wie sie benutzt werden, lesen Sie in Kapitel 3.)
PureBasic hat anders als z.B. C++ keinen Booleschen Datentyp (wie Sie Abb. 2 und Abb. 3 entnehmen
können). In PureBasic werden Zahlen verwendet um 'Wahr' und 'Falsch' auszudrücken, '1' symbolisiert True
und '0' symbolisiert False. Behalten Sie das im Hinterkopf, wenn Sie Ergebnisse auf Wahr oder Falsch
überprüfen. Um Ihren Programmcode lesbarer zu gestalten, sollten Sie aber anstelle von '1' und '0' die in
PureBasic eingebauten Konstanten verwenden.
Hier die beiden Konstanten:
#True
#False
'#True' hat den Wert '1' und '#False' hat den Wert '0'.
Nahezu alle Befehle in PureBasic geben einen Wert zurück. Manchmal ist es das Ergebnis einer
mathematischen Funktion, ein anderes mal ist es der Status eines von Ihnen erstellten Fensters. Diese
Werte werden zum überprüfen zurückgegeben. Je nach Ergebnis der Prüfung ist es möglich,
unterschiedliche Aktionen zu starten. Schauen Sie auf dieses Stück Pseudo-Code:
wenn Fenstererstellung gleich Wahr
dann zeichne Grafiken und Knöpfe auf das Fenster
sonst
sage dem Benutzer das ein Problem vorhanden ist
und beende das Programm
Dieser Code ist nicht ausführbar, aber er vermittelt die Logik. Ich vergewissere mich hier, ob das Fenster
wirklich erstellt wurde. Wenn diese Prüfung erfolgreich ist, kann ich verschiedene Elemente auf das Fenster
zeichnen. Wurde das Fenster nicht erstellt, informiere ich den Benutzer darüber, das ein Fehler aufgetreten
ist und beende das Programm. Wenn ich diese Prüfung nicht vornehme, setze ich mich dem Risiko eines
schweren Programmabsturzes aus, da ich eventuell versuche Elemente auf etwas nicht vorhandenes zu
zeichnen.
Das war ein erster Einblick in die Prüfung von 'True' und 'False'. Dieser führt uns zum nächsten Abschnitt, in
dem die 'If' Anweisung genauer erklärt wird.
Die 'If' Anweisung
Das 'If' Schlüsselwort wird zur Konstruktion von Anweisungen die den Programmfluss steuern verwendet. Es
beeinflusst den weiteren Programmverlauf wenn eine bestimmte Bedingung auftaucht. Manchmal bekommt
Ihr laufendes Programm ungewöhnliche Eingaben oder es treten Fehler auf. In solchen Fällen ist es
praktisch, wenn Sie direkt in dieser Situation den Programmfluss entsprechend steuern, und Fehler
abfangen können.
Bedingungen und Schleifen
39
Die Konstruktion von 'If' Anweisungen
Eine 'If' Anweisung wird verwendet um einen Wert auf 'True' zu überprüfen. Wenn der Wert wahr ist, wird der
Code unterhalb der der Zeile mit der 'If' Anweisung ausgeführt. Ist der Wert falsch, springt die Anweisung bis
zu einem eventuell vorhandenen 'Else' Schlüsselwort weiter unten im Konstrukt und führt die
darunterliegenden Anweisungen aus. Hier ein Beispiel:
a.i = 5
If a = 5
Debug "Ein wahrer Wert wurde gefunden"
Else
Debug "Es wurde kein wahrer Wert gefunden"
EndIf
Hier überprüft der 'If' Operator ob die Variable 'a' den Wert '5' enthält. Da dies der Fall ist, wird ein wahrer
Wert zurückgegeben, so das die erste Zeile nach der 'If' Anweisung verarbeitet wird. Wäre der
Rückgabewert falsch, würde der Code nach dem 'Else' Schlüsselwort ausgeführt werden. Zum beenden der
'If' Anweisung müssen Sie das 'EndIf' Schlüsselwort eingeben, welches das Konstrukt abschließt.
Alles ist wahr?
Wie Sie bereits vorher gelesen haben, interpretiert PureBasic den Wert '1' als True und den Wert '0'
als False. 'If' Anweisungen verhalten sich etwas anders hinsichtlich der Interpretation von 'True'. Für
sie ist jeder Wert außer '0' (Null) wahr. Bei Rückgabe von '0' ist der Wert falsch (außer Sie fragen
explizit auf '0' ab). Dies ist praktisch zum überprüfen, ob eine Variable oder der Rückgabewert eines
Befehls einen anderen Wert als '0' hat.
Das erste worauf Sie bei der Konstruktion von 'If' Anweisungen achten müssen ist der Ausdruck, der dem 'If'
Schlüsselwort unmittelbar folgt. Dieser Ausdruck wird auf wahr überprüft. Hierbei kann es sich um eine
einfache Variable sowie einen langen Ausdruck handeln. Das 'Else' Schlüsselwort ist optional und wurde hier
nur verwendet um ein komplettes Beispiel zu zeigen. Wir können es komplett weglassen und unser obiges
Beispiel auch folgendermaßen schreiben:
a.i = 5
If a = 5
Debug "Ein wahrer Wert wurde gefunden"
EndIf
Die Kehrseite dieser Variante ist, dass bei Rückgabe eines 'False' Wertes keine Rückmeldung erfolgt. Es
gibt keine Regel die vorschreibt, das Sie das 'Else' Schlüsselwort in einer 'If' Anweisung verwenden müssen,
aber manchmal ist es sinnvoll eine False Situation der Vollständigkeit halber zu behandeln.
Schauen Sie auf folgendes Beispiel in dem wir eine Variable auf einen Wert testen:
Perlen.i = 5
If Perlen
Debug "Die Variable hat einen Wert"
Else
Debug "Die Variable hat keinen Wert"
EndIf
Nach dem 'If' Schlüsselwort habe ich nur eine Variable als Ausdruck zum testen verwendet. Diese Variable
wird darauf überprüft, ob sie einen Wert enthält, was hier der Fall ist. Der Wert ist nicht '0' somit ist er
automatisch wahr (siehe Infobox 'Alles ist wahr?') und der relevante Code wird ausgeführt. Versuchen Sie
den Wert von 'Perlen' auf '0' abzuändern und starten sie das Programm erneut um das Ergebnis für einen
False Wert zu sehen.
Lassen Sie uns den Blick auf einen komplizierteren Ausdruck in der 'If' Anweisung werfen. Lesen Sie noch
einmal in Kapitel 3 nach, wenn Sie nicht alle verwendeten Operatoren in diesem Ausdruck verstehen.
40
Bedingungen und Schleifen
Wert1.i = 10
Wert2.i = 5
Wert3.i = 1
If Wert1 >= 10 And (Wert2 / 5) = Wert3
Debug "Der Ausdruck wurde als wahr befunden"
Else
Debug "Der Ausdruck wurde als falsch befunden"
EndIf
In dieser 'If' Anweisung wird geprüft ob 'Wert1' größer oder gleich '10' ist und das 'Wert2' dividiert durch '5'
gleich 'Wert3' ist. Wie Sie sehen, kann der zu prüfende Ausdruck richtig kompliziert und auch sehr spezifisch
sein, welche Werte Sie testen.
Das 'ElseIf' Schlüsselwort
Ein weiteres Schlüsselwort das in einem 'If' Konstrukt auftauchen kann ist das 'ElseIf' Schlüsselwort. Wie der
Name schon nahelegt, ist dieses Schlüsselwort eine Kombination von 'Else' und 'If'. Wie das 'Else'
Schlüsselwort erweitert es die 'If' Anweisung um die Möglichkeit einen alternativen Code auszuführen, wenn
der Originalausdruck False ergibt. Im Gegensatz zu 'Else' wird der Code unterhalb von 'ElseIf' allerdings nur
ausgeführt, wenn der zu diesem Schlüsselwort gehörige Ausdruck True ergibt. Verwirrt? Hier ein Beispiel:
AnzahlPerlen.i = 10
If AnzahlPerlen < 5
Debug "Die Variable
ElseIf AnzahlPerlen >
Debug "Die Variable
Else
Debug "Die Variable
EndIf
hat einen Wert kleiner als '5'"
5
hat einen Wert größer als '5'"
hat den Wert '5'"
Hier testen wir den Wert der 'AnzahlPerlen' Variable. Das erste 'If' prüft ob der Wert kleiner als '5' ist. Weil
dies nicht der Fall ist springt das Programm zur 'ElseIf' Anweisung. Diese gibt True zurück, da der
Variablenwert größer als '5' ist.
Die 'ElseIf' Anweisung ist eine Großartige Möglichkeit eine 'If' Anweisung um die Prüfung mehrerer Werte zu
erweitern. Die Anzahl der 'ElseIf' Einschübe ist nicht beschränkt, kann also beliebig oft erfolgen. Ein kleiner
Nachteil ist, das es bei einer großen Anzahl von 'ElseIf' Anweisungen zu Problemen bei der Ermittlung ihrer
Anordnung kommen kann. Bei einer großen Anzahl von Prüfungen ist manchmal eine 'Select' Anweisung zu
bevorzugen.
Überspringen von Anweisungen
Wenn an irgendeiner Stelle in einem 'If' Konstrukt eine Prüfung den Wert True ergibt, wird der zu dieser
Anweisung gehörige Code ausgeführt und danach der komplette Rest des Konstruktes übersprungen.
Aufgrund dieses Verhaltens ist einige Vorsicht bei der Konstruktion von 'If' Anweisungen geboten.
Das letzte Beispiel hat diese überspringen bereits demonstriert. Der 'Else' Abschnitt wurde komplett ignoriert,
da der 'ElseIf' Teil True zurückgegeben hat.
Die 'Select' Anweisung
Die 'Select' Anweisung ist das direkte Gegenstück zu der 'If' Anweisung, und zwar in der Weise, das sie eine
weitere Möglichkeit bietet mehrere Prüfungen einer Variable oder eines Ausdrucks innerhalb eines
Anweisungsblocks vorzunehmen. Obwohl die 'If' Anweisung sehr mächtig ist, ist in komplizierteren Fällen mit
einer hohen Anzahl an zu prüfenden Anweisungen manchmal die 'Select' Anweisung zu bevorzugen. Lassen
Sie mich Ihnen ein Beispiel in richtiger Syntax und mit Erklärung zur Benutzung zeigen.
Bedingungen und Schleifen
41
Tage.i = 2
Select Tage
Case 0
Debug "0 Tage"
Case 1
Debug "1 Tage"
Case 2
Debug "2 Tage"
Default
Debug "Über 2 Tage"
EndSelect
Die 'Select' Anweisung beginnt mit dem 'Select' Schlüsselwort, welches an sich einen Ausdruck oder eine
Variable zum testen auswählt, in diesem Fall die Variable 'Tage'. Die 'Case' Schlüsselwörter sind einzelne
Äste die potentiell ausgeführt werden können, wenn der Wert der Variable 'Tage' gleich dem Ausdruck oder
der Variable hinter der entsprechenden 'Case' Anweisung ist. Bezogen auf unser Beispiel heißt das, wenn
die Variable 'Tage' den Wert '0' hat, wird der zugehörige Code von 'Case 0' ausgeführt. Hat die Variable den
Wert '1' wird der Code von 'Case 1' ausgeführt, usw.
Sie werden bemerkt haben, das an der letzten Stelle an der ein 'Case' stehen müsste, ein neues
Schlüsselwort auftaucht: 'Default'. Der zugehörige Code wird ausgeführt, wenn alle vorhergehenden 'Case'
Anweisungen False zurückgemeldet haben. 'Default' ist vergleichbar mit dem 'Else' Schlüsselwort aus
meinem 'If Konstrukt'.
Prüfen auf mehrerer Werte
Die 'Select' Anweisung ist in der Lage, viele verschiedene Werte zu prüfen und trotzdem bleibt der Code
sauber und übersichtlich formatiert. Um die saubere Formatierung des Codes zu erleichtern bietet das
'Select' Konstrukt verschiedene Abkürzungsmöglichkeiten innerhalb der 'Case' Definitionen. Hier ein
Beispiel:
Gewicht.i = 12
Select Gewicht
Case 0
Debug "Kein Gewicht"
Case 1, 2, 3
Debug "leicht"
Case 4 To 15
Debug "mittel"
Case 16 To 30
Debug "schwer"
Default
Debug "sehr schwer"
EndSelect
Hier sehen Sie einige Abkürzungen, die es ermöglichen den Bereich einer 'Case' Anweisung zu definieren.
Benutzen Sie das 'To' Schlüsselwort um einen Wertebereich zu definieren oder verwenden Sie Kommata um
verschiedene Einzelwerte mit einem 'Case' auszuwerten. Wenn Sie 'To' verwenden, muss der zweite Wert
größer als der Erste sein. In diesem Beispiel habe ich Werte verwendet, diese können allerdings auch durch
Ausdrücke und Variablen ersetzt werden um die Auswertemöglichkeiten präziser zu handhaben.
Hier ein weiteres Beispiel, welches 'Select' in einem Konsolenprogramm verwendet:
If OpenConsole()
PrintN("1. Offizielle PureBasic Homepage")
PrintN("2. Offizielles PureBasic Forum")
PrintN("3. PureArea.net")
PrintN("")
PrintN("Geben Sie eine Zahl von 1 bis 3 ein und drücken Enter: ")
Ziel.s = Input()
42
Bedingungen und Schleifen
Select Ziel
Case "1"
RunProgram("http://www.purebasic.com")
Case "2"
RunProgram("http://forums.purebasic.com")
Case "3"
RunProgram("http://www.purearea.net")
EndSelect
EndIf
End
In diesem Beispiel habe ich einige neue Befehle verwendet, die Ihnen noch nicht bekannt sind aber ich
denke dieses Beispiel demonstriert eine schöne Möglichkeit zur Verwendung der 'Select' Anweisung. Die
neuen Befehle werden etwas später erklärt, aber ich denke Sie können das Programm aufgrund der
beschreibenden Namen der Befehle gut nachvollziehen.
Das wesentliche in diesem Programm ist die Prüfung der 'Ziel' Variable durch die 'Select' Anweisung. Diese
Variable bekommt einen String zugewiesen, der vom 'Input()' Befehl zurückgegeben wird, nachdem die
Enter Taste gedrückt wurde. Die 'Case' Anweisungen werden dann ebenfalls mit Strings definiert, damit es
zu einer Übereinstimmung kommen kann. Jeder PureBasic Typ oder ein Typ, der als Ergebnis eines
Ausdrucks zurückgegeben wird, kann mit einem 'Select' Konstrukt verarbeitete werden.
Am Rande bemerkt, können Sie in diesem Beispiel auch eine 'If' Anweisung sehen, mit der ich überprüfe,
dass der 'OpenConsole()' Befehl den Wert 'True' zurückgibt und somit das korrekte Öffnen eines
Konsolenfensters meldet.
Schleifen
Um die Möglichkeit zu haben, Daten kontinuierlich zu empfangen und zu verarbeiten, benötigen Sie
Schleifen. Alle Programme mit grafischen Benutzeroberflächen benutzen Schleifen für ihr OberflächenManagement und die kontinuierliche Überwachung der Benutzereingaben. Die PureBasic IDE verwendet
zum Beispiel viele Schleifen um Tastendrücke und Mausklicks zu überwachen, sowie die Oberfläche zu
aktualisieren. Schleifen sind weiterhin eine gute Möglichkeit, bei großen Datenmengen in Arrays oder Listen,
alle Elemente nacheinander zu durchlaufen.
'For' Schleifen
Die erste Schleife über die ich sprechen möchte ist wahrscheinlich die bekannteste und möglicherweise
auch die meistgenutzte aller Schleifen - es ist die 'For' Schleife. Diese Schleifen, manchmal auch 'For/Next'
Schleifen genannt, eignen sich besonders gut, wenn Sie eine sich automatisch erhöhende Variable als
Zähler oder Index für ein bestimmtes Element in einem Array benötigen. Hier ein kleines Beispiel zum
Einstieg:
For x.i = 1 To 10
Debug x
Next x
In diesem Beispiel haben wir eine Schleife konstruiert, die das 'For' Schlüsselwort verwendet. Unmittelbar
nach dem Schlüsselwort muss eine benutzerdefinierte numerische Variable stehen, in unserem Beispiel 'x'.
Der 'x' zugewiesene Wert ist der Startwert der Schleife, hier habe ich den Wert '1' vorgegeben. Nach der
Variablenzuweisung wird das 'To' Schlüsselwort dazu benutzt, einen Bereich zu definieren. Hier habe ich '10'
als oberes, für 'x' erreichbares Limit eingegeben. Damit ist der komplette Kopf der Schleife definiert, jetzt
müssen wir nur noch ein Schleifenende festlegen. Dies geschieht mit der Zeile 'Next x'. Diese letzte Zeile teilt
dem Compiler mit, dass er nach jedem Schleifendurchlauf 'x' um eins erhöhen und dann wieder zum Beginn
der Schleife springen soll. Wenn 'x' noch im definierten Wertebereich ist beginnt ein neuer
Schleifendurchlauf.
Der Code zwischen den beiden Zeilen wird, abhängig von der Anzahl der Schritte zwischen Start- und
Endwert, ständig wiederholt. Wenn 'x' das obere Limit (Wert nach 'To') erreicht hat, endet die Schleife und
das Programm wird unterhalb der Schleife fortgesetzt.
Wenn Sie das obige Beispiel starten, werden Sie feststellen, dass im Debug Ausgabefenster alle Werte, die
'x' während des Schleifendurchlaufs hatte, zu sehen sind. Sie werden sehen, das die Schleife zehnmal
durchlaufen wurde. In jedem Durchlauf wurde 'x' um '1' erhöht.
Hier ein weiteres Schleifenbeispiel, um einfach ein Array zu durchlaufen:
Bedingungen und Schleifen
43
Dim Namen.s(4)
Namen(0)
Namen(1)
Namen(2)
Namen(3)
Namen(4)
=
=
=
=
=
"Andreas"
"Constanze"
"Tabea"
"Johanna"
"Manuel"
For x.i = 0 To 4
Debug Namen(x)
Next x
Da auf alle Arraywerte über Indizes zugegriffen werden kann, und diese Indizes immer bei Null beginnen,
sind 'For' Schleifen hervorragend geeignet um Operationen an allen Elementen in einem Array mit geringem
Programmieraufwand zu realisieren. Wie Sie im letzten Beispiel sehen können, sind nur drei Zeilen Code
notwendig um alle Elemente eines Arrays im Debug Ausgabefenster darzustellen, egal wie groß das Array
ist. Ein größeres Array benötigt nur einen größeren Bereich, der in der ersten Zeile der 'For' Schleife definiert
wird.
'For' Schleifen können ebenfalls mit Ausdrücken erstellt werden:
StartVar.i = 5
StoppVar.i = 10
For x = StartVar - 4 To StoppVar / 2
Debug x
Next x
und, natürlich können Schleifen verschachtelt werden um mehrdimensionale Arrays zu bearbeiten:
Dim Zahlen.i(2, 2)
Zahlen(0,
Zahlen(0,
Zahlen(0,
Zahlen(1,
Zahlen(1,
Zahlen(1,
Zahlen(2,
Zahlen(2,
Zahlen(2,
0)
1)
2)
0)
1)
2)
0)
1)
2)
=
=
=
=
=
=
=
=
=
1
2
3
4
5
6
7
8
9
For x = 0 To 2
For y = 0 To 2
Debug Zahlen(x, y)
Next y
Next x
Solange die Zähler Variablen unterschiedliche Namen habe, können Sie beliebig viele 'For' Schleifen
ineinander verschachteln. Die einzigartige Konfigurierbarkeit der 'For' Schleife macht Sie zu einer
leistungsstarken und äußerst nützlichen Schleife für eine benutzerdefinierte Anzahl von Durchläufen.
Bisher haben Sie gesehen wie 'For' Schleifen den Zähler bei jedem Durchlauf um '1' erhöht haben. Dieses
Hochzählen kann aber mit dem 'Step' Schlüsselwort manuell konfiguriert werden. Hier ein Beispiel:
For x.i = 0 To 10 Step 2
Debug x
Next x
Wie Sie sehen, erscheint das 'Step' Schlüsselwort in der ersten Zeile der 'For' Schleife. Dieses Schlüsselwort
kann nur in der 'For' Schleife verwendet werden, und das ist die einzige Verwendungsstelle in der Schleife.
Unmittelbar nach dem 'Step' Schlüsselwort definieren Sie den Wert, um den die Variable nach jedem Schritt
erhöht wird. In diesem Fall habe ich den Wert '2' benutzt, das erhöht die Variable 'x' nach jedem Schritt um
den Wert '2'. Wenn Sie dieses Beispiel starten, sehen Sie, das alle Werte im Debug Ausgabefenster
Vielfache von '2' sind.
44
Bedingungen und Schleifen
'ForEach' Schleifen
Diese Art Schleifen unterscheidet sich dahingehend von anderen Schleifen, das sie nur mit Listen
zusammenarbeitet. Die Syntax ähnelt sehr stark der 'For' Schleife, mit der Ausnahme, das sie keine
Zählervariable benötigt. Hier ein einfaches Beispiel:
NewList Einkauf.s()
AddElement(Einkauf())
Einkauf() = "Bananen"
AddElement(Einkauf())
Einkauf() = "Teebeutel"
AddElement(Einkauf())
Einkauf() = "Käse"
ForEach Einkauf()
Debug Einkauf()
Next
In diesem Beispiel erstelle ich eine Liste und füge dieser einige Elemente hinzu. Danach verwende ich eine
'ForEach' Schleife um alle Elemente der Liste im Debug Ausgabefenster anzuzeigen. Wie Sie sehen können,
ist die Syntax klar und einfach verständlich. Die Schleife startet mit dem 'ForEach' Schlüsselwort gefolgt vom
Namen der Liste. Das Ende der Schleife wird mit dem 'Next' Schlüsselwort definiert. Der Code zwischen
diesen beiden Zeilen wird entsprechend der Anzahl der Listenelemente wiederholt. Wenn das Ende der Liste
erreicht ist, wird die Schleife verlassen. Die 'ForEach' Schleife arbeitet mit allen Arten von Listen zusammen,
auch mit strukturierten Listen. In Kapitel 5 werde ich die Listen etwas ausführlicher besprechen.
'While' Schleifen
Diese besondere Art von Schleifen benutzt einen Ausdruck, um zu bestimmen, ob sie starten soll und wie
lange sie wiederholen soll. Wenn dieser Ausdruck True zurückliefert, wird die Schleife gestartet. Nach jedem
Schleifendurchlauf wird der Ausdruck erneut geprüft. Wenn er wieder True zurückgibt, wird die Schleife
fortgesetzt. Wenn der Ausdruck False zurückgibt, wird die Schleife verlassen. Schauen Sie auf dieses
Beispiel:
Affen.i = 0
While Affen < 10
Debug Affen
Affen + 1
Wend
Diese Schleife ist sehr einfach zu konstruieren. Sie beginnt mit dem 'While' Schlüsselwort, dann folgt der
Ausdruck zum steuern der Schleife, hier 'Affen < 10'. Die Schleife wird mit dem 'Wend' Schlüsselwort
abgeschlossen. Der anfängliche Ausdruck wird darauf überprüft, ob die Variable 'Affen' kleiner als '10' ist.
Wenn dies der Fall ist, startet die Schleife. Der Code innerhalb der Schleife wird solange wiederholt, bis der
Ausdruck 'Affen < 10' False zurückgibt. Wenn Sie auf das Debug Ausgabefenster blicken, werden Sie
feststellen, das der Ausdruck False zurückgibt wenn 'Affen' gleich '10' ist (ab da ist der Ausdruck nicht mehr
kleiner als '10') und die Schleife endet.
Sie sollten beachten, das 'While' Schleifen deren anfänglicher Ausdruck False ergibt, niemals gestartet
werden. Diesen Umstand demonstriert das folgende Beispiel:
Affen.i = 20
While Affen < 10
Debug "Dieser Code wird niemals ausgeführt"
Wend
'Repeat' Schleifen
Diese Art von Schleifen ist so ziemlich das Gegenteil von 'While' Schleifen. 'Repeat' Schleifen beginnen mit
dem 'Repeat' Schlüsselwort und enden mit einer von zwei Möglichkeiten. Die erste Möglichkeit ist das 'Until'
Schlüsselwort in Verbindung mit einem Ausdruck. Die zweite Möglichkeit ist die Verwendung des 'ForEver'
Schlüsselwortes. Ich werde beide Möglichkeiten vollständig erklären und beginne mit dem 'Until'
Schlüsselwort.
Bedingungen und Schleifen
45
Schauen Sie auf dieses Beispiel:
Bananen.i = 0
Repeat
Debug Bananen
Bananen + 1
Until Bananen > 10
Im Gegensatz zur 'While' Schleife befindet sich der Steuerausdruck am Ende der Schleife, und dieser wird
darauf überprüft, ob er False zurückgibt. Wenn dies der Fall ist, wird die Schleife fortgesetzt. Gibt der
Ausdruck True zurück, wird die Schleife beendet.
Weiterhin sollten Sie beachten, das 'Repeat' Schleifen, im Gegensatz zu 'While' Schleifen, immer
mindestens einmal durchlaufen werden, bis der Ausdruck geprüft wird. Das wird hier demonstriert:
Bananen.i = 20
Repeat
Debug Bananen
Until Bananen > 10
Sie können sehen, das die Schleife einmal durchlaufen wird, obwohl 'Bananen' größer als '10' ist. Die ist der
Fall, weil der Ausdruck erst nach dem ersten Durchlauf der Schleife geprüft wird. Nachdem der Ausdruck
geprüft wurde, gibt dieser True zurück, weil 'Bananen' größer als '10' ist, und die Schleife endet.
'Repeat' Schleifen bieten noch eine alternative Möglichkeit. Mit einem anderen Schlüsselwort können sie zu
Endlosschleifen umfunktioniert werden. Um eine Endlosschleife zu konstruieren, verwenden Sie das
'ForEver' Schlüsselwort anstelle der 'Until' 'Ausdruck' Kombination, wie hier:
Zaehler.i = 0
Repeat
Debug Zaehler
Zaehler + 1
ForEver
Das ist Praktisch, wenn Sie eine Schleife Endlos laufen lassen wollen, oder Sie nicht sicher sind, welche
Bedingung erfüllt sein muss, um die Schleife zu beenden, oder Sie haben mehrere Bedingungen die erfüllt
sein müssen um aus der Schleife zu springen. Benutzen Sie den 'Programm beenden' Befehl (Menü:
Debugger → Programm beenden) um dieses Beispiel zu schließen.
Manuelles beenden von Endlosschleifen
Wenn Sie in Ihrem Programm Schleifen verwenden, kann es manchmal vorkommen, das Sie
ungewollt eine Endlosschleife erstellt haben. Das kann ein Problem für unser Programm sein, da
diese Schleifen das komplette Programm blockieren, bis sie beendet sind. Das größte Kopfzerbrechen
bereitet das beenden eines Programmes, in dem eine Endlosschleife läuft.
Die PureBasic IDE erledigt das auf einfache Weise für Sie. Wenn Sie ein Programm manuell beenden
wollen, drücken Sie auf die 'Programm beenden' Schaltfläche in der Werkzeugleiste oder benutzen
Sie den Menübefehl 'Menü: Debugger → Programm beenden'. Dieser Befehl beendet nicht nur die
Schleife, sondern das komplette Programm.
Kontrollieren von Schleifen mit 'Break' und 'Continue'
All diese Schleifen können jederzeit mit zwei Schlüsselwörtern kontrolliert werden. Diese zwei
Schlüsselwörter sind 'Break' und 'Continue'. Zunächst werde ich 'Break' erklären.
Wenn das 'Break' Schlüsselwort an irgendeiner Stelle in einer Schleife steht, wird die Schleife unmittelbar bei
erreichen des Schlüsselwortes verlassen. Für ineinander verschachtelte Schleifen gibt es einen optionalen
Parameter hinter dem 'Break' Schlüsselwort. Mit ihm kann die Anzahl der zu verlassenden Schleifen definiert
werden. Schauen wir auf ein Beispiel mit dem 'Break' Schlüsselwort:
46
Bedingungen und Schleifen
For x.i = 1 To 10
If x = 5
Break
EndIf
Debug x
Next x
In dieser 'For' Schleife habe ich die Schleife vorzeitig mit dem 'Break' Schlüsselwort (wenn 'x' gleich '5' ist)
verlassen. Sie werden feststellen, das die Schleife abgebrochen wird, bevor '5' ins Debug Ausgabefenster
geschrieben wird. Hier noch ein Beispiel zum beenden von verschachtelten Schleifen mit dem optionalen
Parameter für das 'Break' Schlüsselwort:
For x.i = 1 To 10
Zaehler.i = 0
Repeat
If x = 5
Break 2
EndIf
Zaehler + 1
Until Zaehler > 1
Debug x
Next
In diesem Beispiel werden beide Schleifen verlassen wenn 'x' gleich '5' ist, ausgelöst durch die 'Break 2'
Anweisung.
Als nächstes das 'Continue' Schlüsselwort. Dieses ermöglicht es ihnen jederzeit, den aktuellen
Schleifendurchlauf zu unterbrechen und direkt den Nächsten Durchlauf in der derzeitigen Schleife zu starten
zu starten. Das ist leichter als es klingt:
For x.i = 1 To 10
If x = 5
Continue
EndIf
Debug x
Next
Wenn 'x' gleich '5' (im fünften Durchlauf) wird in diesem Beispiel das 'Continue' Schlüsselwort verwendet. An
dieser Stelle wird der fünfte Durchlauf unterbrochen und die Schleife beginnt wieder am Anfang mit dem
sechsten Durchlauf, in dem 'x' dann den Wert '6' hat. Aufgrund dieses Sprunges und der Fortsetzung der
Schleife wird im Debug Ausgabefenster der Wert '5' nicht erscheinen, da der Sprung zum Schleifenanfang
vor dem 'Debug x' Befehl erfolgt.
Schleifen können für viele Dinge in der Computerprogrammierung verwendet werden, hauptsächlich zur
Reduzierung von stumpfsinnigem Code und zum schnellen Durchlaufen großer Datenmengen. Ich hoffe, Sie
haben einen guten Einblick bekommen, wie sie benutzt werden.
Bedingungen und Schleifen
47
5. Andere Datenstrukturen
In diesem Kapitel erkläre ich Ihnen, wie Sie andere Systeme, zum speichern und organisieren von Daten,
erstellen und benutzen, wie zum Beispiel die benutzerdefinierte Struktur, Arrays und Listen. Datenstrukturen
wie diese sind essentiell für die Anwendungs- und Spieleentwicklung, da sie es erlauben, schneller und
einfacher auf viele Werte artverwandter und nicht artverwandter Daten zuzugreifen. Wie immer werde ich
alles ausführlich erklären und viele Beispiele mitliefern.
Strukturen
In Kapitel 2 habe ich Ihnen die eingebauten Typen (Byte, Character, Word, Long, Integer, Quad, Float,
Double und String) erklärt. Mit dem 'Structure' Schlüsselwort haben Sie die Möglichkeit, Ihren eigenen
strukturierten Datentyp zu entwerfen und diesen dann einer Variable zuzuweisen. Ihre eigene strukturierte
Variable zu erstellen ist recht einfach, da Sie nur eine Gruppe von gängigen Variablennamen unter dem
Dach einer Struktur zusammenfassen. Verwirrt? Dann lassen Sie uns auf eine Beispielstruktur mit mehreren
Feldern schauen:
Structure PERSONENDETAILS
Vorname.s
Nachname.s
Wohnort.s
EndStructure
Ich.PERSONENDETAILS
Ich\Vorname = "Gary"
Ich\Nachname = "Willoughby"
Ich\Wohnort = "zuhause"
Debug "Vorname: " + Ich\Vorname
Debug "Nachname: " + Ich\Nachname
Debug "Wohnort: " + Ich\Wohnort
Hier wurde die Struktur 'PERSONENDETAILS' mit dem 'Structure' Schlüsselwort erstellt. Anschließend
wurden die Strukturelemente definiert, und zwar genau so, wie normale Variablen definiert werden. Das
'EndStructure' Schlüsselwort markiert das Ende der neuen Struktur. Nachdem die Struktur deklariert wurde,
ist sie bereit zur Verwendung. Wir weisen einer Variable diesen strukturierten Typ genau so zu, wie wir jeden
anderen Typ zuweisen würden. So wie hier:
Ich.PERSONENDETAILS
Hier ist der Variablenname 'Ich' und ihr Typ ist 'PERSONENDETAILS'. Um den einzelnen Variablen
(manchmal auch Felder genannt), innerhalb der 'Ich' Strukturvariable, Werte zuweisen zu können, benutzen
wir das '\' Zeichen. Wenn Sie auf das große Beispiel oben schauen, sehen Sie, dass das '\' Zeichen auch
zum auslesen der Daten aus den individuellen Feldern benutzt wird. So wie hier:
Vater.PERSONENDETAILS
Vater\Vorname = "Peter"
Debug Vater\Vorname
In diesem kleinen Beispiel erstellen wir eine neue strukturierte Variable mit Namen 'Vater' mit dem
benutzerdefinierten strukturierten Typ 'PERSONENDETAILS'. Wir weisen dem 'Vorname' Feld in der
Variable 'Vater' den Wert 'Peter' zu. Dann geben wir diesen Wert im Debug Ausgabefenster aus.
Ich kann es Ihnen nicht Einprügeln, aber Strukturen sind eine unglaublich wichtige Sache. In Anwendungen
können sie helfen alles mögliche zu definieren, vom Personen Datensatz bis zu Fenster Koordinaten. In
Spielen unterstützen sie bei der Definition von Kugeln oder Raumschiffen, mit allen dazugehörigen Werten.
Speicher Betrachtungen
Die Größe einer strukturierten Variable im Speicher ist abhängig von den Feldvariablen die innerhalb der
Initialstruktur definiert wurden. In der 'PERSONENDETAILS' Struktur sind drei Feldvariablen vom Typ String
definiert worden, die jeweils 4 Byte im Speicher belegen (siehe Abb. 3 in Kapitel 2 für Speicherbelegung von
Stringtypen). Deshalb belegt die Variable 'Ich' 12 Byte (3 x 4 Bytes) im Speicher. Das ganze können wir
prüfen, wenn wir den Rückgabewert des 'SizeOf()' Befehls anzeigen.
48
Bedingungen und Schleifen
Structure PERSONENDETAILS
Vorname.s
Nachname.s
Wohnort.s
EndStructure
Debug SizeOf(PERSONENDETAILS)
Hier gibt 'SizeOf()' den Wert '12' zurück, was dem Wert in Bytes entspricht, den die Struktur im Speicher
belegt.
Der 'SizeOf()' Befehl
Dieser Befehl gibt die Größe jeder Struktur oder definierten Variable in Bytes zurück. Er funktioniert
nicht mit Arrays, Listen oder Interfaces. Dieser Befehl hat einen unschätzbaren Wert für die Windows
Programmierung, da einige Win32 API Funktionen die Größe einer bestimmten Struktur oder Variable,
als Parameter benötigen. In Kapitel 13 erfahren Sie mehr über das Windows Application Programming
Interface (Win32 API).
Erben von anderen Strukturen
Strukturen können Felder von anderen Strukturen mittels des 'Extends' Schlüsselwortes erben.
Structure PERSONENDETAILS
Vorname.s
Nachname.s
Wohnort.s
EndStructure
Structure ALLEDETAILS Extends PERSONENDETAILS
Adresse.s
Land.s
Postleitzahl.s
EndStructure
Benutzer.ALLEDETAILS
Benutzer\Vorname
Benutzer\Nachname
Benutzer\Wohnort
Benutzer\Adresse
Benutzer\Land
Benutzer\Postleitzahl
Debug
Debug
Debug
Debug
Debug
Debug
"Vorname: "
"Nachname: "
"Wohnort: "
"Adresse: "
"Land: "
"Postleitzahl: "
=
=
=
=
=
=
"Andreas"
"Schweitzer"
"zuhause"
"eine Straße"
"Deutschland"
"12345"
+
+
+
+
+
+
Benutzer\Vorname
Benutzer\Nachname
Benutzer\Wohnort
Benutzer\Adresse
Benutzer\Land
Benutzer\Postleitzahl
In diesem Beispiel erweitert die Struktur 'ALLEDETAILS' die Struktur 'PERSONENDETAILS'. Während ihrer
Erstellung erbt die Struktur alle Felder von der 'PERSONENDETAILS' Struktur. Diese Felder erscheinen
dann am Anfang der neuen Struktur. Diesen neu erstellten strukturierten Typ weisen wir der Variable
'Benutzer' zu. Dann weisen wir allen Feldern in 'Benutzer' Werte zu und Prüfen diese, in dem wir die Werte
im Debug Ausgabefenster ausgeben.
Struktur Verbände (StructureUnion)
Struktur Verbände sind eine Möglichkeit Speicher zu sparen, indem man mehrere Variablen in einer Struktur
zusammenfasst, die den selben Speicherbereich benutzen. Das Thema ist zum momentanen Zeitpunkt
wahrscheinlich noch etwas zu fortgeschritten, als dass Sie es verstehen, aber der Vollständigkeit halber
habe ich es an dieser Stelle hinzugefügt. Wenn Sie Kapitel 13 (Zeiger) lesen, werden Sie besser verstehen,
wie Struktur Verbände funktionieren. Hier ein einfaches Beispiel:
Bedingungen und Schleifen
49
Structure UNIONSTRUKTUR
StructureUnion
Eins.l
Zwei.l
Drei.l
EndStructureUnion
EndStructure
Debug SizeOf(UNIONSTRUKTUR)
UnionVariable.UNIONSTRUKTUR
UnionVariable\Eins = 123
Debug UnionVariable\Eins
UnionVariable\Drei = 456
Debug UnionVariable\Eins
Nach der Deklaration der Struktur 'UNIONSTRUKTUR' haben wir die Schlüsselwörter 'StructureUnion' und
'EndStructureUnion' benutzt um die Variablen zu kapseln, die den gleichen Speicherbereich verwenden
sollen. Wenn wir das Beispiel starten, meldet die erste Debug Anweisung '4' (Bytes) zurück. Dies ergibt sich
daraus, dass die drei Variablen innerhalb der Struktur sich den gleichen Speicherplatz teilen und somit nur
die Größe einer Long Variable zurückgegeben wird.
Weiter unten im Programm erstellen wir die Variable 'UnionVariable' vom Typ 'UNIONSTRUKTUR' und
weisen dem Feld 'UnionVariable\Eins' den Wert '123' zu. Den Inhalt dieses Feldes geben wir dann im Debug
Ausgabefenster aus. Dann weisen wir einen komplett neuen Wert dem Variablenfeld 'UnionVariable\Drei' zu,
da dieses aber den gleichen Speicherplatz wie die anderen Felder belegt, können wir mit einem anderen
Feldnamen auf diesen Wert zugreifen. In diesem Fall geben wir erneut den Wert von 'UnionVariable\Eins' im
Debug Ausgabefenster aus und es ist, wie vorhersehbar, der gemeinsame Wert von 'UnionVariable\Drei'.
Strukturen können auch das enthalten, was als Statische Arrays bekannt ist, aber ich muss erst die Arrays
erklären, bevor wir dieses Wissen auf Strukturen anwenden können. Arrays und Statische Arrays werden
vollständig im nächsten Kapitel erklärt.
Arrays
In PureBasic kann ein Array eine benutzerdefinierte Menge an Variablen des selben Typs enthalten.
Individuelle Variablen im Array werden über einen Index angesprochen, der aus einem aufsteigenden
Bereich von Ganzzahlen besteht. Arrays können auch mit strukturierten Typen (nicht nur PureBasic
Standardtypen) aufgebaut werden. Dieses Kapitel zeigt Ihnen alles, was Sie über Arrays in PureBasic
wissen müssen.
Das 'Dim' Schlüsselwort
Arrays werden in PureBasic mittels des 'Dim' Schlüsselwortes erstellt, wie hier zum Beispiel:
Dim LongArray.l(2)
Lassen Sie mich diese Codezeile etwas genauer erklären. Zuerst benutzen wir das 'Dim' Schlüsselwort, um
dem Compiler mitzuteilen, das wir ein Array definieren wollen. Dann geben wir dem Array einen Namen, ich
habe hier den fantasievollen Namen 'LongArray' gewählt. Nach dem Namen weisen wir dem Array, wie bei
normalen Variablen, mittels Suffix einen Typ zu. Ich habe hier das '.l' Suffix verwendet um dieses Array vom
Typ Long zu definieren. Im Anschluss müssen wir die Anzahl der Indizes angeben. Wir benutzen Klammern
um die letzte Indexnummer zu definieren. In unserem obigen Beispiel haben wir als letzten Indexwert '2'
eingegeben, weshalb unser Array drei Indizes hat, da der Index eines Arrays immer mit Null beginnt. Wenn
dieses Array erstellt ist, enthält jeder Indize eine Long Variable.
Dieses einfache Array wird auch als Eindimensionales Array bezeichnet, da es nur einen Index benötigt um
jedem darin enthaltenen Element einen Wert zuzuweisen oder diesen abzurufen. In diesem erweiterten
Beispiel erstellen wir ein Array und weisen den einzelnen Indizes Werte zu:
Dim LongArray.l(2)
LongArray(0) = 10
LongArray(1) = 25
LongArray(2) = 30
50
Bedingungen und Schleifen
Debug LongArray(0) + LongArray(1)
Debug LongArray(1) * LongArray(2)
Debug LongArray(2) - LongArray(0)
Nachdem wir die Werte zugewiesen haben, geben wir ein paar Tests mit den in den Indizes gespeicherten
Werten im Debug Ausgabefenster aus. Das erste ausgegebene Ergebnis ist zum Beispiel die Berechnung
von '10 + 25', was den gespeicherten Werten in den Indizes '0' und '1' entspricht. Dann werden die
Ergebnisse von '25 * 30' und '30 - 10' angezeigt. Array Indizes können auch durch Variablen oder Ausdrücke
repräsentiert werden.
LetzterIndex.i = 2
ErsterIndex.i = 0
Dim StringArray.s(LetzterIndex)
StringArray(ErsterIndex)
= "Einer ist keiner"
StringArray(ErsterIndex + 1) = "Zwei Enden hat die Wurst"
StringArray(ErsterIndex + 2) = "Drei sind aller Guten Dinge"
Debug StringArray(ErsterIndex)
Debug StringArray(ErsterIndex + 1)
Debug StringArray(ErsterIndex + 2)
Hier haben wir ein Array mit drei Indizes definiert und jeder enthält eine String Variable (beachten Sie das
angehängte '.s' Suffix am Array Namen in der Zeile mit dem 'Dim' Befehl). Wir verwendeten die Variable
'LetzterIndex' um den letzten Index des Arrays zu definieren. Dann haben wir die Variable 'ErsterIndex' dazu
verwendet, dem ersten Index des Arrays einen String zuzuweisen. In den späteren Zuweisungen haben wir
dann Ausdrücke mit dem Plus Operator verwendet. Die gleiche Technik (einen Ausdruck als Index
verwenden) wurde verwendet um die Werte der einzelnen Indizes des Arrays im Debug Ausgabefenster
anzuzeigen. Siehe Abb. 16 für eine grafische Darstellung des obigen Arrays.
Eindimensionales String-Array
Index
Wert
0
Einer ist keiner
1
Zwei Enden hat die Wurst
2
Drei sind aller Guten Dinge
Abb. 16
Da Arrays sauber mittels Indizes geordnet sind, ist es sehr einfach diese sehr schnell mittels Schleifen zu
durchlaufen. Um Ihren Appetit zu wecken, hier ein Beispiel Array mit tausend Indizes, von denen jeder
mittels einer 'For' Schleife einen Wert zugewiesen bekommt. Mittels einer zweiten 'For' Schleife geben wir
dann alle Indizes im Debug Ausgabefenster aus.
Dim TestArray.i(999)
For x = 0 To 999
TestArray(x) = x
Next x
For x = 0 To 999
Debug TestArray(x)
Next x
Starten Sie dieses Beispiel und schauen Sie ins Debug Ausgabefenster. Wie sie sehen können ist es mit
Arrays ein leichtes tausend Werte zuzuweisen und abzurufen.
Mehrdimensionale Arrays
Der beste Weg ein mehrdimensionales Array zu beschreiben, ist der Vergleich mit einer Tabelle, die Spalten
und Reihen enthält. Um ein mehrdimensionales Array zu erstellen, müssen Sie einfach die Anzahl der
Spalten und Reihen, die Sie benötigen, definieren. Im folgenden Beispiel werden wir ein Array 'Tiere'
erstellen, welches drei Indizes besitzt und jeder dieser drei Indizes besitzt weitere drei Indizes.
Bedingungen und Schleifen
51
Dim Tiere.s(2, 2)
Tiere(0, 0) = "Das Schaf"
Tiere(0, 1) = "4 Beine"
Tiere(0, 2) = "Määh"
Tiere(1, 0) = "Die Katze"
Tiere(1, 1) = "4 Beine"
Tiere(1, 2) = "Miau"
Tiere(2, 0) = "Der Papagei"
Tiere(2, 1) = "2 Beine"
Tiere(2, 2) = "Kraah"
Debug Tiere(0, 0) + " hat " + Tiere(0, 1) + " und sagt " + Tiere(0, 2)
Debug Tiere(1, 0) + " hat " + Tiere(1, 1) + " und sagt " + Tiere(1, 2)
Debug Tiere(2, 0) + " hat " + Tiere(2, 1) + " und sagt " + Tiere(2, 2)
Nach der Definition des Arrays weisen wir den Indizes Werte zu. Da das 'Tiere' Array zwei Indexe hat, mittels
derer die Daten zugewiesen und ausgelesen werden, bezeichnet man diese Art von Arrays als
zweidimensionale Arrays. Zweidimensionale Arrays können einfach verstanden werden, wenn man sie in
einer Tabelle mit Spalten und Reihen abbildet. Abb. 17 zeigt das 'Tiere' Array in einer ähnlichen Weise, wie
Abb. 16 das Eindimensionale Array zeigt. Sie zeigt die Spalten und Reihen auf, die mittels der Indizes den
Zugriff auf die einzelnen Felder des zweidimensionalen Arrays ermöglichen.
Zweidimensionales String-Array
Index
0
1
2
0
Das Schaf
4 Beine
Määh
1
Die Katze
4 Beine
Miau
2
Der Papagei
2 Beine
Kraah
Abb. 17
Wenn wir Abb. 17 als Referenz benutzen, können wir sehen, wie einfach es ist auf die Werte der
verschiedenen Indizes zuzugreifen. Wenn Sie z. B. den Wert vom Reihenindex '1' und dem Spaltenindex '2'
im Debug Ausgabefenster anzeigen wollen, tippen Sie einfach:
Debug Tiere(1, 2)
Dies sollte den Text 'Miau' ausgeben. Wenn Sie eine Reihe ersetzen wollen, können Sie das so erledigen:
Tiere(0, 0) = "Das Dreibein"
Tiere(0, 1) = "3 Beine"
Tiere(0, 2) = "Oo-la"
Das ersetzt die Strings 'Das Schaf', '4 Beine' und 'Määh' mit 'Das Dreibein', '3 Beine' und 'Oo-la' im
Reihenindex '0' des 'Tiere Arrays'. Abb. 18 sieht aus wie Abb. 17 mit modifizierter erster Reihe.
Zweidimensionales String-Array (modifiziert)
Index
0
1
2
0
Das Dreibein
3 Beine
Oo-la
1
Die Katze
4 Beine
Miau
2
Der Papagei
2 Beine
Kraah
Abb. 18
Eine weitere Möglichkeit mehrdimensionale Arrays zu beschreiben ist, diese als Arrays in Arrays zu
betrachten. Stellen Sie sich einfach vor dass jeder Array Indize ein weiteres Array enthält und schon haben
Sie ein mehrdimensionales Array. Wie viele Arrays in jedem Indize enthalten sind, ist abhängig davon wie
das Array am Anfang definiert wurde.
52
Bedingungen und Schleifen
Im folgenden Beispiel zeige ich Ihnen, wie man ein-, zwei-, drei-, vier- und fünfdimensionale Arrays definiert.
Dim
Dim
Dim
Dim
Dim
Tiere.s(5)
Tiere.s(5,
Tiere.s(2,
Tiere.s(1,
Tiere.s(2,
4)
5, 3)
5, 4, 5)
3, 6, 2, 3)
Nach zwei Dimensionen werden die Dinge etwas anstrengender für unseren Kopf, wenn Sie aber die Array
im Array Theorie im Hinterkopf behalten, sollten Sie verstehen wie es funktioniert. Auch wenn ein Array
maximal Zweihundertfünfundfünfzig (255) Dimensionen haben kann, sind Arrays mit mehr als zwei oder drei
Dimensionen im Programmieralltag eher unüblich.
Arrays mit Strukturierten Typen
Bis jetzt haben wir gesehen, wie man verschiedene Arrays mit den PureBasic Standardtypen erstellt, Wir
können aber auch Arrays mit benutzerdefinierten strukturierten Typen erstellen. Schauen Sie auf dieses
einfache Beispiel eines eindimensionalen Arrays:
Structure FISCH
Art.s
Gewicht.s
Farbe.s
EndStructure
Dim FischImGlas.FISCH(2)
FischImGlas(0)\Art
= "Clown Fisch"
FischImGlas(0)\Gewicht = "120 g"
FischImGlas(0)\Farbe
= "Rot, Weiß und Schwarz"
FischImGlas(1)\Art
= "Kasten Fisch"
FischImGlas(1)\Gewicht = "30 g"
FischImGlas(1)\Farbe
= "Gelb"
FischImGlas(2)\Art
= "Seepferdchen"
FischImGlas(2)\Gewicht = "60 g"
FischImGlas(2)\Farbe
= "Grün"
Debug FischImGlas(0)\Art + " " + FischImGlas(0)\Gewicht + " " + FischImGlas(0)\Farbe
Debug FischImGlas(1)\Art + " " + FischImGlas(1)\Gewicht + " " + FischImGlas(1)\Farbe
Debug FischImGlas(2)\Art + " " + FischImGlas(2)\Gewicht + " " + FischImGlas(2)\Farbe
Hier erstellen wir, nachdem wir die Struktur 'FISCH' definiert haben, mittels des 'Dim' Schlüsselwortes ein
Array und benutzen 'FISCH' als Typ. Dies erfolgt auf die gleiche Weise, wie wir dem 'Tiere' Array den Typ '.s'
(String) zugewiesen haben. Weiterhin habe ich '2' als letzten Arrayindex angegeben. Den einzelnen Indizes
Werte zuzuweisen ist unglaublich einfach. Wir verquicken einfach die Syntax der Wertzuweisung von Arrays
und Strukturen, wie hier:
FischImGlas(0)\Art = "Clown Fisch"
Lassen Sie uns das ganze in einfacher zu verstehende Teile zerlegen. Zuerst kommt der Name des Arrays,
in diesem Fall 'Fisch im Glas'. Dann folgt, in Klammern eingeschlossen, der momentane Index, in diesem
Fall Index '0'. Danach benutzen wir das '\' Zeichen um auf das Feld 'Art' innerhalb der 'FISCH' Struktur
zuzugreifen. Diesen Typ hatten wir dem 'FischImGlas' Array zugewiesen. Dann benutzen wir den '='
Operator um diesem Feld einen Stringwert zuzuweisen. Anspruchslos! Um den gerade zugewiesenen Wert
wieder abzurufen, benutzen wir exakt die gleiche Syntax aber ohne den Zuweisungsteil, wie hier:
Debug FischImGlas(0)\Art
Wenn wir einen Wert von einem anderen Index zuweisen oder auslesen wollen, tun wir das wie bei einem
Array:
Debug FischImGlas(0)\Art
Debug FischImGlas(1)\Art
Debug FischImGlas(2)\Art
Das listet die 'Art' Felder aller Indizes des 'FischImGlas' Arrays auf. Um die anderen Felder zuzuweisen oder
auszulesen, benutzen wir deren Namen:
Bedingungen und Schleifen
53
Debug FischImGlas(1)\Art
Debug FischImGlas(1)\Gewicht
Debug FischImGlas(1)\Farbe
Hier geben wir alle Felder mit dem Index '1' im Debug Ausgabefenster aus. Um die Dinge besser zu
verstehen schauen Sie auf Abb. 19, die das 'FischImGlas' Array grafisch darstellt.
Eindimensionales Strukturiertes Array
Index
'FISCH' Struktur
0
Art: Clown Fisch
Gewicht: 120 g
Farbe: Rot, Weiß und Schwarz
1
Art: Kasten Fisch
Gewicht: 30 g
Farbe: Gelb
2
Art: Seepferdchen
Gewicht: 60 g
Farbe: Grün
Abb. 19
Wie bei den Standardtyp Arrays können Sie auch Mehrdimensionale Arrays mit strukturierten Typen
definieren. Sie haben zugriff auf jedes einzelne Strukturfeld in jedem Indize des mehrdimensionalen Arrays.
Mehrdimensionale strukturierte Arrays werden auf die gleiche Weise wie Eindimensionale Strukturierte
Arrays erstellt. Wir fügen einfach mehrere Dimensionen hinzu.
Hier ein Beispiel, wie ein zweidimensionales strukturiertes Array definiert wird:
Structure FISCH
Art.s
Gewicht.s
Farbe.s
EndStructure
Dim FischImGlas.FISCH(2, 2)
...
Ich werde jetzt keinen weiteren Code mehr an diese zweidimensionale Array anfügen, da dies den Rahmen
sprengen würde. Schauen sie stattdessen auf Abb. 20 in der ein fiktives zweidimensionales strukturiertes
Array dargestellt wird.
Zweidimensionales strukturiertes Array
Index
0
0
Art: Clown Fisch
Gewicht: 120 g
Farbe: Rot,Weiß und Schwarz
Art: Kasten Fisch
Gewicht: 30 g
Farbe: Gelb
Art: Seepferdchen
Gewicht: 60 g
Farbe: Grün
1
Art: Papageien Fisch
Gewicht: 150 g
Farbe: Rot
Art: Engelfisch
Gewicht: 120 g
Farbe: Orange
Art: Shrimp
Gewicht: 30 g
Farbe: Rosa
2
Art: Goldfisch
Gewicht: 60 g
Farbe: Orange
Art: Löwen Fisch
Gewicht: 240 g
Farbe: Schwarz und Weiß
Art: Hai
Gewicht: 2 kg
Farbe: Grau
1
2
Abb. 20
Um einen Wert aus dieser Art Array herauszuholen, benötigen wir zwei Indizes und einen Feldnamen:
Debug FischImGlas(1, 1)\Art
Dies würde den Text 'Engelfisch' im Debug Ausgabefenster anzeigen. Wenn wir diesen oder andere Werte
ändern wollen, benutzen wir die gleiche Methode wie beim auslesen aus diesem Bereich des Arrays:
FischImGlas(1, 1)\Art
= "Teufelfisch"
FischImGlas(1, 1)\Gewicht = "180 g"
FischImGlas(1, 1)\Farbe
= "Dunkelrot"
54
Bedingungen und Schleifen
Das ändert alle Felder der 'FISCH' Struktur im mittleren Bereich des Arrays, mit der genauen Indexposition
'1, 1'. Das Ergebnis sehen Sie in Abb. 21.
Zweidimensionales strukturiertes Array (modifiziert)
Index
0
0
Art: Clown Fisch
Gewicht: 120 g
Farbe: Rot,Weiß und Schwarz
Art: Kasten Fisch
Gewicht: 30 g
Farbe: Gelb
Art: Seepferdchen
Gewicht: 60 g
Farbe: Grün
1
Art: Papageien Fisch
Gewicht: 150 g
Farbe: Rot
Art: Teufelfisch
Gewicht: 180 g
Farbe: Dunkelrot
Art: Shrimp
Gewicht: 30 g
Farbe: Rosa
2
Art: Goldfisch
Gewicht: 60 g
Farbe: Orange
Art: Löwen Fisch
Gewicht: 240 g
Farbe: Schwarz und Weiß
Art: Hai
Gewicht: 2 kg
Farbe: Grau
1
2
Abb. 21
Wie Sie sehen können, sind diese Arten von Arrays sehr praktisch, wenn auch etwas komplex (besonders
wenn Sie beginnen, mit dreidimensionalen Arrays zu arbeiten), aber das Wissen über ihre Funktion ist sehr
nützlich für Ihre spätere Programmierarbeit.
In Ihren jetzigen Programmen werden Sie nur Eindimensionale strukturierte Arrays verwenden, aber das
Wissen um Mehrdimensionale strukturierte Arrays gibt Ihnen ein besseres Verständnis für
fortgeschritteneren Code.
Redefinierung von bereits erstellten Arrays
Standard Arrays in PureBasic sind nicht komplett statisch, das heißt, sie können auf zwei verschiedene
Arten redefiniert werden. Die erste Möglichkeit ist noch einmal das 'Dim' Schlüsselwort zu verwenden, womit
das Array neu definiert wird. Allerdings gehen dabei alle bereits zugewiesenen Daten verloren. Die zweite
Möglichkeit ist das 'ReDim' Schlüsselwort zu verwenden, welches das Array redefiniert ohne die enthaltenen
Daten zu zerstören. Hier zwei Beispiele, die beide Verhaltensweisen demonstrieren. Zuerst schauen wir auf
die Redefinierung mit dem 'Dim' Befehl:
Dim Hunde.s(2)
Hunde(0) = "Jack Russell"
Hunde(1) = "Alaska Husky"
Hunde(2) = "Border Collie"
Debug Hunde(0)
Debug Hunde(1)
Debug Hunde(2)
Dim Hunde.s(2)
Debug Hunde(0)
Debug Hunde(1)
Debug Hunde(2)
Hier habe ich nach den Erstellen des Arrays und der Wertzuweisung erneut den 'Dim' Befehl verwendet, um
das Array mit der gleichen Größe zu redefinieren. Nach der zweiten Definition werden Sie feststellen, das
der 'Debug' Befehl keine Werte mehr vom neu erstellten Array zurückliefert. Durch das redefinieren sind alle
Daten im Array zerstört worden. Diese Datenvernichtung kann auch ein Gutes haben. Wenn Sie zum
Beispiel den von einem Array belegten Speicher freigeben möchten, können Sie es durch redefinieren
einfach mit Nullen (0) überschreiben. Hierdurch wird das Array auf eine minimale Größe im Speicher
reduziert. Wenn Sie Arrays auf diese Weise redefinieren, müssen Sie darauf achten, immer den selben Typ
zu verwenden, sonst erscheint eine Fehlermeldung.
Hier ein Beispiel, in dem die Daten Intakt bleiben, während wir das Array mit dem 'ReDim' Befehl
redefinieren:
Bedingungen und Schleifen
55
Dim Hunde.s(2)
Hunde(0) = "Jack Russell"
Hunde(1) = "Alaska Husky"
Hunde(2) = "Border Collie"
For x.i = 0 To 2
Debug Hunde(x)
Next x
Debug ""
ReDim Hunde.s(4)
Hunde(3) = "Yorkshire Terrier"
Hunde(4) = "Windhund"
For x.i = 0 To 4
Debug Hunde(x)
Next x
Hier habe ich den 'ReDim' Befehl zum redefinieren des Arrays verwendet, aber dieses mal habe ich dem
Array bei der Redefinierung zwei zusätzliche Indizes hinzugefügt. Danach habe ich den beiden neuen
Indizes ('3' und '4') Werte zugewiesen und den Inhalt des kompletten Arrays im Debug Ausgabefenster
ausgegeben. Achten Sie darauf, dass die Daten der ersten Erstellung nicht verloren gegangen sind. Sie
müssen trotzdem vorsichtig sein. Wenn Sie den 'ReDim' Befehl mit einer kleineren Zahl von Indizes
verwenden, dann gehen die Daten in den überzähligen Indizes verloren. Wenn Sie ein mehrdimensionales
Array mit dem 'ReDim' Befehl verändern wollen, können Sie nur die letzte Dimension verändern. Das ist für
einen Basic Befehl wie diesen Standardverhalten.
Regeln für die Arraybenutzung
Auch wenn Arrays sehr flexibel sind, gibt es doch einige Regeln bei der Arbeit mit ihnen zu beachten. Diese
Regeln sollten eingehalten werden, wenn Sie Arrays in Ihren Programmen verwenden.
1). Wenn ein Array mit dem 'Dim' Befehl re-/definiert wird, gehen alle enthaltenen Daten verloren.
2). Wenn ein Array mit dem 'ReDim' Befehl re-/definiert wird, werden die enthaltenen Daten erhalten.
3). Arrays können nur aus einem Variablentyp erstellt werden (Standardtyp oder strukturierter Typ).
4). Arrays können 'Global', 'Protected', 'Static' und 'Shared' sein. Siehe Kapitel 6 (Geltungsbereiche im
Programm).
5). Die Größe eines Arrays wird nur durch den installierten RAM Speicher beschränkt.
6). Mehrdimensionale Arrays können bis zu 255 Dimensionen haben.
7). Arrays können dynamisch, mittels Variable oder Ausdruck, definiert werden.
8). Wenn Sie die Größe einer Dimension definieren, geben Sie nur die letzte Indexnummer ein (alle Indizes
beginnen mit '0').
9). Dimensionen in mehrdimensionalen Arrays können unterschiedlich groß sein.
Statische Arrays in Strukturen
Statische Arrays in Strukturen weichen ein wenig von den normalen, zuvor beschriebenen, Arrays ab. Es
liegt in der Natur der Sache, das Statische Arrays statisch sind und deshalb nach ihrer Definition nicht mehr
modifiziert werden können. Diese Art von Arrays existiert nur in Strukturen.
Bei der Arbeit mit Statischen Arrays gibt es ebenfalls ein paar Regeln zu beachten:
1). Wenn ein Statisches Array in einer Struktur definiert wurde, kann es nicht mehr verändert werden.
2). Statische Arrays können (wie Strukturen) nicht redefiniert werden.
3). Sie können nur aus einem Variablentyp erstellt werden (Standardtyp oder strukturierter Typ).
4). Die Größe eines Arrays wird nur durch den installierten RAM Speicher beschränkt.
5). Statische Arrays können nur eine Dimension haben.
6). Die Dimensionsgröße kann dynamisch, mittels Variable oder Ausdruck, definiert werden.
7). Als Dimensionsgröße definieren Sie die Anzahl der enthaltenen Elemente, nicht den letzten Index.
8). Statische Arrays können nur über die Strukturvariable, in der sie definiert wurden, angesprochen werden.
So, nun habe ich Ihnen die Hauptregeln vorgestellt, und es folgt ein Beispiel für was sie verwendet werden:
56
Bedingungen und Schleifen
Structure FAMILIE
Vater.s
Mutter.s
Kinder.s[3]
Familienname.s
EndStructure
Familie.FAMILIE
Familie\Vater
Familie\Mutter
Familie\Kinder[0]
Familie\Kinder[1]
Familie\Kinder[2]
Familie\Familienname
Debug
Debug
Debug
Debug
Debug
Debug
=
=
=
=
=
=
"Andreas"
"Constanze"
"Tabea"
"Johanna"
"Manuel"
"Schweitzer"
"Familienmitglieder:"
Familie\Vater
+ "
Familie\Mutter
+ "
Familie\Kinder[0] + "
Familie\Kinder[1] + "
Familie\Kinder[2] + "
"
"
"
"
"
+
+
+
+
+
Familie\Familienname
Familie\Familienname
Familie\Familienname
Familie\Familienname
Familie\Familienname
In diesem Beispiel hat die Struktur 'FAMILIE' ein Feld mit dem Namen 'Kinder', welches ein statisches Array
ist. Als wir dieses Array definiert haben, haben wir die Zahl '3' benutzt. Das definiert, das Statische Array mit
drei Indizes. Dieses Verhalten weicht komplett von den Standard Arrays ab, da diesen bei der Erstellung
immer der letze Index übergeben wird. In unserem neuen statischen Array haben wir nun drei Indizes ('0', '1'
und '2'). Später in diesem Beispiel weise ich allen Feldern in der Strukturvariable 'Familie' Werte zu,
einschließlich den drei Indizes im statischen Array 'Kinder'. Sie werden bemerkt haben, das statische Arrays
eine geringfügige Abweichung in der Syntax aufweisen, wenn wir Werte zuweisen und abrufen. Sie
verwenden eckige Klammern anstelle der sonst üblichen Runden.
Datenzuweisung an ein statisches String-Array (Verwendung von eckigen Klammern)
Familie\Kinder[0] = "Tabea"
Datenzuweisung an ein Standard Long-Array (Verwendung von runden Klammern)
LongArray(0) = 10
Sie werden auch bemerkt haben, das Sie kein Schlüsselwort wie 'Dim' zum definieren des Arrays gebraucht
haben. Sie fügen einfach eckige Klammern am Ende des Feldnamens hinzu. Innerhalb der eckigen
Klammern definieren Sie die gewünschte Anzahl der Indizes für das neu erstellte statische Array. In der
obigen Struktur 'FAMILIE' haben wir den String Typ zur Erstellung des statischen Arrays ausgewählt, Sie
können aber auch jeden anderen in PureBasic eingebauten Typ oder eine weitere Struktur verwenden.
Lassen Sie uns auf ein weiteres einfaches Beispiel schauen:
Structure MITARBEITER
MitarbeiterName.s
MitarbeiterPersonalNummer.l
MitarbeiterAdresse.s
MitarbeiterKontaktNummern.l[2]
EndStructure
Dim Firma.MITARBEITER(9)
Firma(0)\MitarbeiterName
Firma(0)\MitarbeiterPersonalNummer
Firma(0)\MitarbeiterAdresse
Firma(0)\MitarbeiterKontaktNummern[0]
Firma(0)\MitarbeiterKontaktNummern[1]
=
=
=
=
=
"Bruce Dickinson"
666
"22 Acacia Avenue"
0776032666
0205467746
Firma(1)\MitarbeiterName
Firma(1)\MitarbeiterPersonalNummer
...
= "Adrian Smith"
= 1158
Bedingungen und Schleifen
57
Hier habe ich eine benutzerdefinierte Struktur mit Namen 'MITARBEITER' definiert, um einen kleinen
Firmenmitarbeiter Datensatz zu beschreiben und dann habe ich ein Standard Array erstellt, das zehn dieser
Einträge enthält (erinnern Sie sich daran, das in einem Standard Array der letzte Index Eintrag angegeben
wird und Dieser mit '0' beginnt). Innerhalb der 'MITARBEITER' Struktur habe ich ein Statisches Array vom
Typ Long definiert, um zwei Kontakt Telefonnummern zu speichern. Dann habe ich damit begonnen die
individuellen Mitarbeiter Einträge zu definieren, beginnend mit 'Firma(0)\...' und danach 'Firma(1)\...' und so
weiter. Ich habe dieses Beispiel hier nicht vervollständigt, damit ich nicht anfange abzuschweifen, aber Sie
können sehen wo das ganze hinführt und verstehen, wie es funktioniert.
Listen
Listen sind den Arrays in der Weise ähnlich, als dass sie in der Lage sind jede Menge Daten unter einem
Namen zu verwalten. Der Unterschied zu den Arrays besteht darin, dass sie keinen Index zum zuweisen und
auslesen von Daten benötigen.
Diese Listen sind wie Bücher die Daten vom Anfang bis zum Ende durchblättern oder einfach zu einer Seite
springen und von dort weiterlesen. Listen sind weiterhin völlig dynamisch, das heißt sie wachsen und
schrumpfen in Abhängigkeit der ihnen anvertrauten Menge an Daten. Wenn die Größe einer Liste wächst,
werden die enthaltenen Daten in keiner Weise beschädigt oder verändert, weshalb Sie bedenkenlos an jeder
benötigten Stelle in der Liste neue Elemente einfügen können.
Listen sind eine großartige Möglichkeit zum speichern und organisieren von Daten mit unbekannter Länge
und es gibt verschiedene Möglichkeiten diese Daten zu Ordnen. In PureBasic gibt es eine eingebaute
'Linked List' Bibliothek, die verschiedene Befehle zu hinzufügen, löschen und tauschen von Listenelementen
bereitstellt. Innerhalb der 'Sort' Bibliothek sind außerdem zwei Funktionen enthalten, die nur dem Sortieren
von Listen dienen. Ich werde das an späterer Stelle noch erwähnen. Ein genereller Überblick mit Einführung
in die mit PureBasic mitgelieferten Befehle erfolgt in Kapitel 7.
Das 'NewList' Schlüsselwort
Listen werden in PureBasic mit dem 'NewList' Schlüsselwort erstellt, wie in diesem Beispiel:
NewList Frucht.s()
Das definieren einer Liste ist dem definieren eines Arrays mit dem 'Dim' Befehl sehr ähnlich. Zuerst benutzen
wir das 'NewList' Schlüsselwort, um dem Compiler mitzuteilen, das wir eine neue Liste erstellen wollen.
Nachdem wir den Namen vergeben haben, definieren wir den Typ, welcher hier auch wieder '.s' (String) ist.
Die angehängten Klammern schließen die Listen Definition ab. Sie werden festgestellt haben, das innerhalb
der Klammern keine Indizes definiert wurden. das ist so, weil Listen diese nicht benötigen. Sie sind
dynamisch und wachsen, wenn Sie Elemente hinzufügen. Lassen Sie uns einen Blick darauf werfen, wie wir
unserer neuen Liste Elemente hinzufügen. Hier ein etwas vollständigeres Beispiel:
NewList Frucht.s()
AddElement(Frucht())
Frucht() = "Banane"
AddElement(Frucht())
Frucht() = "Apfel"
Da Listen keine Indizes haben, ist es zu Beginn etwas fremdartig mit ihnen zu arbeiten, da Sie nicht wissen
können, wo Sie sich gerade in der Liste befinden. Im obigen Beispiel habe ich der Liste 'Frucht()' zwei neue
Elemente hinzugefügt. Um dies zu realisieren, habe ich den 'AddElement()' Befehl aus der eingebauten
Listen Bibliothek verwendet. Wenn Sie ein neues Element mit dieser Funktion hinzufügen wird nicht nur ein
neues Element erstellt, sondern der Name der Liste zeigt auf das neuerstellte, leere Element. Deshalb
benutzen wir einfach den Namen der Liste um Daten zuzuweisen. Beachten Sie, das wir immer Klammern
benutzen:
Frucht() = "Banane"
Wenn wir ein weiteres Element mit dem 'AddElement()' Befehl hinzufügen, dann läuft exakt der gleiche
Prozess ab. Zuerst wird das neue Element erstellt, dann zeigt der Listenname auf das neu erstellte, leere
Element. Anschließend fügen wir dem neuen Element auf die gleiche Weise Daten hinzu:
Frucht() = "Apfel"
58
Bedingungen und Schleifen
Eine Bemerkung über die Verwendung des Begriffs 'zeigen'
In dieser Einführung und Erklärung der Listen habe ich häufiger das Wort 'zeigen' verwendet. Wenn
ich es hier verwende, sollten Sie es nicht mit dem 'zeigen' oder dem 'Zeiger' aus der Computertechnik
verwechseln. Der Begriff 'Zeiger' (oder Pointer) aus der Computertechnik meint, auf einen bestimmten
Bereich im Speicher des Computers zu zeigen. Es handelt sich also um eine Variable, die eine
Speicheradresse enthält. Wenn ich diesen Begriff hier verwende, namentlich wenn ich erwähne, der
Name der Liste zeigt auf das aktuelle Element, dann tue ich das in einem beschreibenden Sinn und
meine nicht damit, dass der Name buchstäblich auf den Speicherbereich dieses Elementes zeigt. Für
eine etwas ausführlichere Beschreibung der Zeiger (im Sinne der Computertechnik) verweise ich auf
Kapitel 13 (Zeiger).
Sie denken vielleicht, dass hier ein Fehler vorliegt, da wir den Text 'Apfel' dem gleichen Namen zuweisen wie
zuvor den Text 'Banane'. Da wir der Liste aber ein neues Element hinzugefügt haben, zeigt der Name
'Frucht()' auf das neue Element in der Liste. Wir können auch jederzeit überprüfen wie viele Elemente in
unserer Liste enthalten sind, indem wir den eingebauten 'ListSize()' Befehl verwenden, wie hier:
Debug ListSize(Frucht())
Wenn wir obigen Code ausführen, dann wird die Anzahl der in der Liste 'Frucht()' enthaltenen Elemente im
Debug Ausgabefenster angezeigt. In diesem Fall '2'.
Lassen Sie uns ein paar weitere Elemente zu dieser Liste hinzufügen und dann alle Werte der Elemente im
Debug Ausgabefenster anzeigen. Hier wieder ein vollständiges Beispiel:
NewList Frucht.s()
AddElement(Frucht())
Frucht() = "Banane"
AddElement(Frucht())
Frucht() = "Apfel"
AddElement(Frucht())
Frucht() = "Birne"
AddElement(Frucht())
Frucht() = "Orange"
ForEach Frucht()
Debug Frucht()
Next
In diesem größeren Beispiel haben wir eine Liste mit dem Namen 'Frucht()' erstellt, ihr vier Elemente
hinzugefügt und diesen individuelle Werte zugewiesen. Dann haben wir diese Liste mit einer 'ForEach'
Schleife durchlaufen und alle Elemente im Debug Ausgabefenster angezeigt. Das 'ForEach' Schlüsselwort
dient zum definieren einer Schleife, die nur mit Listen verwendet werden kann.
Abb. 22 liefert eine kurze Übersicht der verfügbaren Befehle die in der 'Linked List' Bibliothek enthalten sind.
Diese Tabelle ist keine komplette Referenz, wird hier aber als kurzer Leitfaden angeführt, um zu zeigen
welche Befehle verfügbar sind, wenn der Bedarf dafür vorhanden ist. Die etwas fortgeschritteneren Befehle
können Sie der PureBasic Hilfe entnehmen.
Bedingungen und Schleifen
59
Die eingebaute 'Linked List' Bibliothek
Funktion
Beschreibung
AddElement(Liste())
Fügt der Liste ein Element hinzu.
ClearList(Liste())
Löscht alle Elemente der Liste.
ListSize(Liste())
Zählt die Elemente in der Liste.
DeleteElement(Liste())
Löscht das aktuelle Element in der Liste.
FirstElement(Liste())
Springt zum ersten Element in der Liste.
InsertElement(Liste())
Fügt ein weiteres Element vor dem aktuellen Element oder zu
Beginn der Liste, wenn diese leer ist, ein.
LastElement(Liste())
Springt zum letzten Element in der Liste.
ListIndex(Liste())
Gibt die Position des aktuellen Elementes in der Liste zurück
(Elementepositionen beginnen bei '0').
NextElement(Liste())
Springt zum nächsten Element in der Liste.
PreviousElement(Liste())
Springt zum vorherigen Element in der Liste.
ResetList(List())
Setzt die Listenposition auf '0' und macht das erste Element zum
aktuellen Element.
SelectElement(Liste(), Position)
Macht das Element 'Position' zum aktuellen Element.
Abb. 22
Strukturierte Listen
Nachdem ich nun die Standard Listen erklärt habe, lassen Sie uns zu den strukturierten Listen übergehen.
Diese sind den strukturierten Arrays darin sehr ähnlich, dass sie mit einer Struktur anstelle eines
eingebauten Variablentyps definiert werden. Sie haben dann effektiv eine dynamische, sich in der Größe
anpassende Liste, maskiert als ein strukturiertes Array, das abhängig von den gespeicherten Informationen
selbständig wächst oder schrumpft. Lassen Sie uns auf ein früheres Beispiel schauen, aber diesmal unter
Verwendung einer strukturierten Liste.
Structure FISCH
Art.s
Gewicht.s
Farbe.s
EndStructure
NewList FischImGlas.FISCH()
AddElement(FischImGlas())
FischImGlas()\Art
= "Clown Fisch"
FischImGlas()\Gewicht = "120 g"
FischImGlas()\Farbe
= "Rot, Weiß und Schwarz"
AddElement(FischImGlas())
FischImGlas()\Art
= "Kasten Fisch"
FischImGlas()\Gewicht = "30 g"
FischImGlas()\Farbe
= "Gelb"
AddElement(FischImGlas())
FischImGlas()\Art
= "Seepferdchen"
FischImGlas()\Gewicht = "60 g"
FischImGlas()\Farbe
= "Grün"
ForEach FischImGlas()
Debug FischImGlas()\Art + " " + FischImGlas()\Gewicht + " " + FischImGlas()\Farbe
Next
In diesem Beispiel können Sie sehen, dass nach dem erstellen der Liste das Zuweisen und Auslesen von
Daten eine große Ähnlichkeit mit den strukturierten Arrays hat. Der Hauptunterschied besteht darin, dass die
Array typischen Indizes nicht verwendet werden. Beachten Sie, dass bei der Verwendung des
60
Bedingungen und Schleifen
'AddElement(FischImGlas())' Befehls ein neues Element erstellt wird, das die Definition der Initial Struktur
verwendet. Dieser Befehl schiebt die aktuelle Position in der Liste auf das neue Element. Dann ist es sicher,
dem neuen strukturierten Element Daten zuzuweisen, wie hier:
FischImGlas()\Art
= "Clown Fisch"
FischImGlas()\Gewicht = "120 g"
FischImGlas()\Farbe
= "Rot, Weiß und Schwarz"
Weil der Name 'FischImGlas()' nun auf das neue Element zeigt, ist es nicht nötig einen Index zu verwenden.
Um auf die Felder innerhalb des Elementes zuzugreifen benutzen Sie auch hier wieder das '\' Zeichen. Am
Ende des Beispiels verwenden wir eine 'ForEach' Schleife, um schnell und effizient die Daten der Liste im
Debug Ausgabefenster anzuzeigen.
Pro und Kontra von Listen
Listen sind hervorragend zum speichern von Daten, unbekannter Größe und Menge, geeignet. In der
Vergangenheit habe ich zum Beispiel ein Programm zum Verwalten von Haushaltsausgaben geschrieben
und dafür eine strukturierte Liste zum speichern der detaillierten Ausgaben verwendet. Die Verwendung
einer Liste macht es einfacher als ein Array, Daten hinzuzufügen, zu löschen oder diese zu sortieren.
Während ich das Programm schrieb, dachte ich, dass ich das Programm flexibel Gestalten muss, um für neu
hinzu kommende Ausgaben gerüstet zu sein und die Möglichkeit habe alte Positionen wieder zu löschen
(wenn ich, wie in diesem Fall ein neues Auto kaufe und/oder einen Kredit abbezahle, usw.). Das alles lässt
sich sehr schön mit Listen erledigen. Wenn ich einen neuen Eintrag benötige, verwende ich den
'AddElement()' Befehl und wenn ich einen Eintrag löschen muss, verwende ich den 'DeleteElement()' Befehl.
Nach dem Hinzufügen und Löschen von Daten in der Liste, transferiere ich alle diese Daten in eine
Grafische Benutzeroberfläche (Graphical User Interface [GUI]), damit der Benutzer sie sehen und bearbeiten
kann. In Kapitel 9 berichte ich ausführlicher über 'GUIs'.
Listen sind flexibler als Arrays, da sie einfach wachsen und schrumpfen können, aber sie benötigen bei
gleichem Inhalt mehr RAM Speicher als Arrays. Das ist so, weil Arrays fortlaufende Speicherbereiche sind,
die für jeden Indize immer nur den Platz im Speicher benötigen, der vom entsprechenden Erstelltyp benötigt
wird. Listen unterscheiden sich dahingehend, dass sie pro Element annähernd die dreifache Menge (in
Bezug zur Typ Größe) im Speicher belegen. Der Grund dafür ist, dass Listen keinen fortlaufenden
Speicherbereich verwenden und deshalb Informationen mit abspeichern müssen, wo sich die anderen
Elemente der Liste im Speicher befinden. Diesen Sachverhalt sollten Sie im Hinterkopf behalten wenn Sie
mit riesigen Mengen von Daten hantieren. Der gesamt Speicherverbrauch kann bis zu dreimal so hoch sein
wie der eigentliche Bedarf der Nutzdaten.
Sortieren von Arrays und Listen
Arrays und Listen sind großartig zum speichern von Daten aller Art geeignet und diese Datenstrukturen
können einfach durchlaufen werden um schnell Daten abzurufen. Manchmal kann es aber nötig sein, die
Daten in einem Array oder einer Liste so zu reorganisieren, dass sie in alphabetischer oder numerischer
Reihenfolge vorliegen. Hier ein paar Beispiele wie die Befehle der 'Sort' Bibliothek (Hilfe Datei: ReferenzHandbuch → Allgemeine Libraries → Sort) verwendet werden, um Arrays und Listen zu sortieren.
Sortieren eines Standard Arrays
Ein Standard Array zu sortieren ist sehr einfach. Zuerst benötigen Sie ein mit Werten gefülltes Array, dann
verwenden Sie den 'SortArray()' Befehl um es zu sortieren. Hier ein Syntax Beispiel:
SortArray(Array(), Optionen [, Start, Ende])
Der erste Parameter ist das zu sortierende Array. Beachten Sie die runden Klammern nach dem Array
Namen, diese werden benötigt um das Array korrekt als Parameter zu übergeben. Der zweite Parameter ist
eine Option, mit der Sie definieren wie das Array sortiert werden soll. Für den zweiten Parameter gibt es
folgende Möglichkeiten:
'0': Sortiert das Array in aufsteigender Richtung und berücksichtigt Groß-/Kleinschreibung (a <> A)
'1': Sortiert das Array in absteigender Richtung und berücksichtigt Groß-/Kleinschreibung (a <> A)
'2': Sortiert das Array in aufsteigender Richtung und berücksichtigt keine Groß-/Kleinschreibung (a = A)
'3': Sortiert das Array in absteigender Richtung und berücksichtigt keine Groß-/Kleinschreibung (a= A)
Bedingungen und Schleifen
61
Die eckigen Klammern um die letzten zwei Parameter deuten an, dass diese optional sind und nicht
übergeben werden müssen wenn Sie den Befehl verwenden. Diese Parameter dienen zum definieren eines
Bereiches im Array, der sortiert werden soll.
Wenn wir die obigen Informationen umsetzen, können wir ein vollständiges Array in absteigender
Reihenfolge unter ignorieren der Groß-/Kleinschreibung sortieren. Verwenden Sie den Befehl wie hier:
Dim Frucht.s(3)
Frucht(0)
Frucht(1)
Frucht(2)
Frucht(3)
=
=
=
=
"banane"
"Apfel"
"Birne"
"Orange"
SortArray(Frucht(), 3)
For x.i = 0 To 3
Debug Frucht(x)
Next x
Sortieren eines Strukturierten Arrays
Dieser Vorgang ist ein wenig komplizierter und erfordert einen etwas komplizierteren Sortierbefehl:
'SortStructuredArray()'. Hier ein Syntax Beispiel:
SortStructuredArray(Array(), Optionen, Offset, Typ [, Start, Ende])
Der erste Parameter ist der Array Name, komplett mit Klammern. Im zweiten Parameter werden die
Sortieroptionen übergeben, die denen des 'SortArray()' Befehls entsprechen. Der Dritte Parameter ist der
Offset (eine Position in der Originalstruktur) des Feldes, nach dem Sie sortieren wollen. Diesen erhalten Sie,
wenn Sie den 'OffsetOf()' Befehl verwenden. Der 'OffsetOf()' Befehl gibt die Position eines Feldes, vom
Beginn der Struktur aus betrachtet, in Bytes zurück. Der vierte Parameter definiert, welchen Typ das mittels
Offset übergebene Feld hat. Sie können folgende eingebauten Konstanten als vierten Parameter übergeben,
um zu beschreiben nach welchem Typ von Variable Sie sortieren wollen:
#PB_Sort_Byte
#PB_Sort_Word
#PB_Sort_Long
#PB_Sort_String
#PB_Sort_Float
#PB_Sort_Double
#PB_Sort_Quad
#PB_Sort_Character
#PB_Sort_Integer
#PB_Sort_Ascii
#PB_Sort_Unicode
: Das Strukturfeld, nach dem sortiert werden soll, ist ein Byte (.b)
: Das Strukturfeld, nach dem sortiert werden soll, ist ein Word (.w)
: Das Strukturfeld, nach dem sortiert werden soll, ist ein Long (.l)
: Das Strukturfeld, nach dem sortiert werden soll, ist ein String (.s oder $)
: Das Strukturfeld, nach dem sortiert werden soll, ist ein Float (.f)
: Das Strukturfeld, nach dem sortiert werden soll, ist ein Double (.d)
: Das Strukturfeld, nach dem sortiert werden soll, ist ein Quad (.q)
: Das Strukturfeld, nach dem sortiert werden soll, ist ein Character (.c)
: Das Strukturfeld, nach dem sortiert werden soll, ist ein Integer (.i)
: Das Strukturfeld, nach dem sortiert werden soll, ist ein ASCII-Zeichen (.u)
: Das Strukturfeld, nach dem sortiert werden soll, ist ein Unicode-Zeichen (.u)
Die letzten beiden Parameter des Befehls sind optional und müssen bei der Benutzung nicht angegeben
werden. Sie dienen zum definieren eines Bereiches im Array, der sortiert werden soll. Mit obiger Information
können wir ein vollständiges strukturiertes Array in aufsteigender Richtung Nach dem 'Reichweite' Feld
sortieren, wie hier:
Structure WAFFE
Name.s
Reichweite.l
EndStructure
Dim Waffen.WAFFE(2)
Waffen(0)\Name
= "Phased Plasma Rifle"
Waffen(0)\Reichweite = 40
Waffen(1)\Name
= "SVD-Dragunov Sniper Rifle"
Waffen(1)\Reichweite = 3800
Waffen(2)\Name
= "HK-MP5 Sub-Machine Gun"
Waffen(2)\Reichweite = 300
62
Bedingungen und Schleifen
SortStructuredArray(Waffen(), 0, OffsetOf(WAFFE\Reichweite), #PB_Sort_Long)
For x.i = 0 To 2
Debug Waffen(x)\Name + " : " + Str(Waffen(x)\Reichweite)
Next x
In diesem Beispiel habe ich das 'Reichweite' Feld ausgewählt, nach dem das strukturierte Array sortiert
werden soll. Deshalb habe ich dem Sortierbefehl mitgeteilt, er soll den Offset 'OffsetOf(WAFFE\Reichweite)'
verwenden und mit Übergabe der '#PB_Sort_Long' Konstante, das dieses Feld vom Typ Long ist.
Sortieren einer Standard Liste
Das sortieren einer Standard Liste ist extrem einfach. Zuerst benötigen Sie eine mit Werten gefüllte Liste und
dann verwenden Sie den 'SortList()' Befehl um diese zu sortieren. Hier ein Syntax Beispiel:
SortList(ListenName(), Optionen [, Start, Ende])
Der erste Parameter ist die Liste, die sortiert werden soll. Beachten Sie die runden Klammern nach dem
Listen Namen, diese werden benötigt um die Liste korrekt als Parameter zu übergeben. Der zweite
Parameter ist die Sortieroption, welches die gleichen Optionen wie beim 'SortArray()' Befehl sind. Die letzten
beiden Parameter können verwendet werden, um einen Sortierbereich in der Liste zu definieren.
Mit obiger Information können wir ein komplette Liste in absteigender Richtung unter Berücksichtigung von
Groß- und Kleinschreibung sortieren, indem wir den Sortierbefehl wie hier verwenden:
NewList Frucht.s()
AddElement(Frucht())
Frucht() = "banane"
AddElement(Frucht())
Frucht() = "Apfel"
AddElement(Frucht())
Frucht() = "Orange"
SortList(Frucht(), 0)
ForEach Frucht()
Debug Frucht()
Next
Sortieren einer Strukturierten Liste
Das sortieren einer strukturierten Liste ist ein wenig komplizierter, da es einen etwas komplizierteren
Sortierbefehl benötigt: 'SortStructuredList()'. Hier ein Syntax Beispiel:
SortStructuredList(List(), Optionen, Offset, Typ [, Start, Ende])
Der erste Parameter ist der Listenname, komplett mit Klammern. Der Zweite ist die Sortieroption (die
gleichen Optionen wie beim 'SortArray()' Befehl). Der dritte Parameter ist der Offset (eine Position in der
Original Struktur) des Feldes, nach dem sortiert werden soll. Dieser wird mit dem 'OffsetOf()' Befehl ermittelt.
Der vierte Parameter definiert den Typ der Variable, die sich am zuvor übergebenen Offset befindet. Sie
können zur Typangabe auch hier wieder die gleichen Konstanten wie beim 'SortStructuredArray()' Befehl
verwenden. Die letzten beiden Parameter können verwendet werden, um einen Sortierbereich in der Liste zu
definieren.
Mit obiger Information können wir eine vollständige strukturierte Liste in aufsteigender Richtung, unter
Beachtung von Groß- und Kleinschreibung, sortieren, wie hier:
Structure FRAU
Name.s
Gewicht.s
EndStructure
NewList Frauen.FRAU()
Bedingungen und Schleifen
63
AddElement(Frauen())
Frauen()\Name
= "Mia"
Frauen()\Gewicht = "54 kg"
AddElement(Frauen())
Frauen()\Name
= "Rosie"
Frauen()\Gewicht = "120 kg"
AddElement(Frauen())
Frauen()\Name
= "Sara"
Frauen()\Gewicht = "63,5 kg"
SortStructuredList(Frauen(), 0, OffsetOf(FRAU\Name), #PB_Sort_String)
ForEach Frauen()
Debug Frauen()\Name + " : " + Frauen()\Gewicht
Next
In diesem Beispiel habe ich das 'Name' Feld ausgewählt, nach dem die Liste sortiert werden soll. Deshalb
habe ich dem Sortierbefehl mitgeteilt, er soll den Offset 'OffsetOf(FRAU\Name)' verwenden und mit
Übergabe der '#PB_Sort_String' Konstante, das dieses Feld vom Typ String ist.
Sortieren Einfach gemacht
Alle vorhergehenden Sortierbeispiele können auf die gleiche Weise sowohl zum sortieren von allen
numerischen Feldern als auch von Stringfeldern verwendet werden. Sie müssen einfach nur die richtigen
Sortieroptionen angeben, wenn Sie die verschiedenen Sortierbefehle benutzen. Das Sortieren von Arrays
und Listen, egal ob sie eine Struktur verwenden oder nicht, ist nur eine Frage der Verwendung der richtigen
Optionen und Offsets. Probieren Sie ein paar eigene Beispiele aus, um das Sortieren mit diesen Befehlen zu
üben.
64
Prozeduren und Unterroutinen
6. Prozeduren und Unterroutinen
In diesem Kapitel werde ich auf Prozeduren und Unterroutinen eingehen. Prozeduren sind ein wesentlicher
Teil jeder Programmiersprache. Sie bilden die Grundlage für sauber Strukturierten Code und ermöglichen
dessen Wiederverwendung. PureBasic ist eine Strukturierte Programmiersprache und Prozeduren
unterstützen den Programmierer bei der Erstellung der Programmstruktur. Ich werde in diesem Kapitel auch
die Unterroutinen behandeln, aber diese sind in vielen Programmiersprachen kein wesentlicher Bestandteil.
Weil sie ein Teil von PureBasic sind, werden sie hier der Vollständigkeit halber erwähnt.
Warum soll man Prozeduren und Unterroutinen verwenden?
In der Theorie benötigen Sie niemals Prozeduren oder Unterroutinen. Sie schreiben einfach einen riesigen
Quelltext. In diesem würden Sie aber schnell den Überblick verlieren und ich denke Sie würden sich darin
sehr häufig wiederholen. Prozeduren und Unterroutinen verschaffen eine Möglichkeit, Separate Codestücke
jederzeit in Ihrem Hauptprogramm aufzurufen. Es gibt keine funktionellen Einschränkungen bei diesen
Codestücken, Sie können damit alles Mögliche Programmieren. Sie können zum Beispiel eine Prozedur
aufrufen, die einen Klang abspielt oder einen Bildschirm aktualisiert oder Sie rufen einfach eine Prozedur
auf, die ein voll funktionsfähiges Programm enthält.
Die Verwendung von Prozeduren und Unterroutinen sind eine gute Möglichkeit, Ihren Code übersichtlich und
klein zu halten, und sie geben Ihm eine klare Struktur. Gut strukturierter Code ist später immer besser zu
lesen, besonders wenn Sie ihren Code später wieder öffnen, um ihn zu erweitern, oder Sie arbeiten in einem
Team und viele Personen arbeiten am gleichen Code.
Unterroutinen
Unterroutinen werden in PureBasic selten verwendet und einige sagen ihnen nach, dass sie zu schlechtem
Programmierstil verführen. Manchmal können sie aber auch sehr nützlich sein, wenn Sie zum Beispiel sehr
schnell einen bestimmten Codeabschnitt aufrufen wollen. Unterroutinen bieten die Möglichkeit, an eine
andere Stelle weiter unten in Ihrem Code zu springen, diesen auszuführen und danach wieder an die Stelle
unmittelbar nach der Sprunganweisung zurückzukehren. Um mit dieser Methode an eine bestimmte Stelle in
Ihrem Code zu springen, müssen Sie eine Sprungmarke definieren, die dann angesprungen wird. Dieses
Sprungziel wird in Ihrem Code durch eine Unterroutinen Sprungmarke definiert.
Um eine solche Unterroutinen Sprungmarke zu definieren, können Sie jeden beliebigen Namen verwenden.
Er muss einzig die Richtlinien für die Vergabe von Variablennamen einhalten. Statt eines Suffixes
verwenden Sie zur Sprungmarkendefinition einen Doppelpunkt, wie hier:
SprungMarke:
Diese Unterroutinen Sprungmarke kann von jedem Punkt in Ihrem Code mit folgendem Befehl
angesprungen werden:
Gosub SprungMarke
Beachten Sie, das wir im 'Gosub' Befehl keinen Doppelpunkt verwenden, wenn wir spezifizieren zu welcher
Unterroutinen Sprungmarke wir springen wollen. Nach der Ziel-Sprungmarke fügen Sie ganz normalen
PureBasic Code ein, den Sie in der Unterroutine ausführen möchten. Nach diesem Code müssen Sie dann
angeben, dass Sie zum Haupt Code zurückspringen möchten. Hierzu verwenden Sie folgenden Befehl:
Return
Hier ist ein kleines Beispiel, das die Verwendung einer Unterroutine demonstriert:
a.i = 10
Debug a
Gosub Berechnung
Debug a
End
Berechnung:
a = a * 5 + 5
Return
Prozeduren und Unterroutinen
65
In diesem Beispiel weisen wir der Variable 'a' den Wert '10' zu und geben Deren Inhalt dann im Debug
Ausgabefenster aus. Dann benutzen wir das 'Gosub' Schlüsselwort um zur Sprungmarke 'Berechnung' zu
springen. Man kann sagen, wenn ein Doppelpunkt hinter einem Namen ist, handelt es sich um eine
Sprungmarke. Dies können Sie in der IDE auch an der farbigen Markierung erkennen. Nachdem wir zu
dieser Sprungmarke gesprungen sind, wird eine kleine Berechnung an der Variable 'a' ausgeführt und wir
kehren mit dem 'Return' Schlüsselwort wieder ins Hauptprogramm zurück. Wenn wir zurückkehren, landen
wir in der Programmzeile nach dem 'Gosub' Befehl. In diesem Fall kehren wir in die Zeile 'Debug a' zurück,
die erneut den Wert von 'a' im Debug Ausgabefenster ausgibt. Dieser Wert hat sich nun, entsprechend der
Berechnung in der Unterroutine, geändert.
Eine Anmerkung bezüglich der Position von Unterroutinen in Ihrem Code
Wenn Sie Unterroutinen in Ihrem Programm verwenden, müssen Sie einen wichtigen Punkt beachten:
Unterroutinen dürfen nur nach einem 'End' Schlüsselwort definiert werden. Das 'End' Schlüsselwort beendet
nicht nur unmittelbar das Programm, wenn es ausgeführt wird, sondern es definiert auch das Ende des
Programms während des Kompilierens. Alle Unterroutinen müssen hinter diesem Schlüsselwort stehen,
sonst kann es zu Fehlfunktionen in Ihrem Programm kommen.
Springen aus einer Unterroutine
Das ist eine generell geächtete, schlechte Programmiertechnik. Da ich nun aber schon über Unterroutinen
berichte, folge ich dem Stil des restlichen Buches und beschreibe sie vollständig - und die richtige Syntax
befähigt eine Unterroutine zu solchen Dingen.
Da alle Unterroutinen ein 'Return' Schlüsselwort zum Rücksprung in den Hauptcode enthalten, muss eine
Unterroutine bei einem Sprung vorzeitig zurückkehren, um diese korrekt zu verlassen. Dies wird durch die
Schlüsselwörter 'FakeReturn' und 'Goto' erreicht. Hier ein Beispiel:
a.i = 10
Debug a
Gosub Berechnung
Debug a
End
StarteErneut:
a.i = 20
Debug a
Gosub Berechnung
Debug a
End
Berechnung:
If a = 10
FakeReturn
Goto StarteErneut
Else
a = a * 5 + 5
EndIf
Return
Wie Sie in diesem kleinen Beispiel sehen können, sind die Dinge komplizierter geworden und der Code
springt kreuz und quer. Wie ich bereits vorher erwähnt habe, ist das schlechter Programmierstil und
produziert hässlichen Code.
Dieses Beispiel ist sehr geradlinig, wenn Sie es aufmerksam verfolgen. Sie können in der 'Berechnung'
Unterroutine sehen, das wir im Falle eines Sprunges den 'Goto' Befehl benötigen, vor dem aber ein
'FakeReturn' stehen muss. Wir springen zu einer neuen Sprungmarke (Unterroutine) mit Namen
'StarteErneut', die ein weiteres nahezu selbsterklärendes Programm mit einem weiteren 'End' Schlüsselwort
enthält. Das ist nicht wirklich ideal.
Ich hoffe, dieses Beispiel gibt Ihnen einen Überblick zu den Unterroutinen und vermittelt wie im Programm
herumgesprungen wird. Ich hoffe, dass Sie diese Praktiken ablehnen und nicht als regulären Weg zur
Programmierung in Erwägung ziehen. Ich fühle, dass Sie ihren Code mit Prozeduren besser strukturieren
können.
66
Prozeduren und Unterroutinen
Grundlegendes zu Prozeduren
Der Begriff 'Strukturierte Programmierung' ist ein Begriff, der PureBasic und die Gesinnung die zu seiner
Entwicklung geführt haben, sehr klar definiert. PureBasic kann als eine 'Prozedurale' und 'Strukturierte'
Programmiersprache beschrieben werden. Die Architektur hinter der Strukturierten Programmierung wird
durch Prozeduren geschaffen. Sie bilden buchstäblich die Struktur in der strukturierten Programmierung.
Prozeduren (in anderen Programmiersprachen auch 'Funktionen' genannt) sind der wichtigste Teil der
Funktionalität, die PureBasic zur Verfügung stellt. In ihrer grundlegendsten Form sind sie einfach eine Hülle
für ein paar Code Zeilen, die jederzeit in Ihrem Programm aufgerufen werden können (ähnlich den
Unterroutinen). Prozeduren können so oft aufgerufen werden, wie Sie wollen und können, wie die
Unterroutinen, jeden beliebigen PureBasic Code enthalten. Anders als bei den Unterroutinen können den
Prozeduren Startparameter übergeben werden und sie können einen Wert (beliebiger in PureBasic
eingebauter Typ) zurückgeben.
Lassen Sie uns mit einem einfachen Prozedur Beispiel beginnen:
Procedure KinderLied()
Debug "Alle meine Entchen schwimmen auf dem See,"
Debug "schwimmen auf dem See,"
Debug "Köpfchen in das Wasser, Schwänzchen in die Höh'."
EndProcedure
KinderLied()
Damit Sie eine Prozedur in Ihrem Programm verwenden können, müssen Sie diese erst definieren. Hier
habe ich eine Prozedur mit dem Namen 'KinderLied' mittels des 'Procedure' Schlüsselwortes definiert. Nach
dieser Zeile habe ich den Code eingegeben, den die Prozedur enthalten soll. Das Ende der Prozedur wird
durch das 'EndProcedure' Schlüsselwort definiert. Wir rufen dann die Codezeilen innerhalb der Prozedur
jederzeit mit dem Prozedurnamen auf, wie hier:
KinderLied()
Bevor wir weitergehen möchte ich auf ein paar Dinge in diesem Beispiel hinweisen, die etwas näherer
Erklärung bedürfen. Zuerst haben Sie wahrscheinlich bemerkt, dass sich hinter dem Prozedurnamen ein
mysteriöser Satz von Klammern befindet. Innerhalb dieser Klammern werden alle der Prozedur zu
übergebenden Parameter definiert. Auch wenn Sie keine Parameter übergeben (wie in unserem Beispiel der
Fall), müssen Sie trotzdem die Klammern anfügen. Auch wenn Sie die Prozedur aufrufen, müssen Sie immer
die Klammern als Teil des Prozeduraufrufs mit angeben. Die Übergabe von Parametern an Prozeduren
werde ich an späterer Stelle in diesem Kapitel erklären.
Ein weiterer Punkt, auf den ich hinweisen möchte ist der, dass Prozedurnamen wie z.B. 'KinderLied()' keine
Leerzeichen enthalten dürfen und den selben Namensrichtlinien entsprechen müssen, die auch für Variablen
gelten.
Wenn Sie das obige Beispiel starten, sehen Sie im Debug Ausgabefenster das Kinderlied, so wie es in der
'KinderLied()' Prozedur programmiert wurde. Wenn Sie die Prozedur in diesem Beispiel wiederholen
möchten, rufen Sie sie einfach immer wieder mit ihrem Namen auf.
Procedure KinderLied()
Debug "Alle meine Entchen schwimmen auf dem See,"
Debug "schwimmen auf dem See,"
Debug "Köpfchen in das Wasser, Schwänzchen in die Höh'."
EndProcedure
For x.i = 1 To 5
KinderLied()
Next x
Prozeduren können von jeder Stelle in Ihrem Programm aufgerufen werden, wie im obigen Beispiel, in dem
ich die Prozedur 'KinderLied()' aus einer Schleife heraus aufgerufen habe. Prozeduren können aber auch
aus Prozeduren heraus aufgerufen werden:
Procedure KinderLied2()
Debug "schwimmen auf dem See,"
Debug "Köpfchen in das Wasser, Schwänzchen in die Höh'."
EndProcedure
Prozeduren und Unterroutinen
67
Procedure KinderLied1()
Debug "Alle meine Entchen schwimmen auf dem See,"
KinderLied2()
EndProcedure
KinderLied1()
Hier können Sie sehen, das 'KinderLied1()' einen Aufruf von 'KinderLied2()' enthält.
Eine Anmerkung bezüglich der Position von Prozeduren in Ihrem Code
Das obige Beispiel demonstriert schön, warum die Position von Prozeduren im Code ein Thema ist. Sie
werden festgestellt haben, dass ich zuerst 'KinderLied2()' programmiert habe, vor 'KinderLied1()'. Das habe
ich absichtlich so gemacht und es war notwendig, da Sie immer erst eine Prozedur deklarieren müssen,
bevor Sie sie zum ersten mal verwenden können. Da 'KinderLied1()' die Prozedur 'KinderLied2()' aufruft,
musste letztere zuerst definiert werden. Der PureBasic Compiler ist ein sogenannter 'One Pass' (ein
Durchlauf) Compiler, das heißt der Quelltext wird während des Kompilierens nur einmal von Oben nach
Unten durchlaufen. Er wird einen Fehler melden, wenn ihm ein Prozeduraufruf begegnet, zu dem bis zu
diesem Zeitpunkt noch keine Definition vorliegt. Dieses einfache Beispiel zeigt damit gleich noch, warum die
Prozeduren in den meisten Quelltexten oben stehen. Wie bei den meisten Dingen im Leben, gibt es auch
hierzu eine Ausnahme. Sie können das 'Declare' Schlüsselwort verwenden um die Position einer
Prozedurdefinition in Ihrem Quelltext zu ändern. Das 'Declare' Schlüsselwort definiert keine Prozedur, es teilt
dem Compiler lediglich mit, welche Prozeduraufrufe vor der entsprechenden Definition auftauchen können.
Das erlaubt es, jede Prozedur erst später im Quelltext zu definieren. Hier ein Beispiel:
Declare KinderLied1()
Declare KinderLied2()
KinderLied1()
Procedure KinderLied1()
Debug "Alle meine Entchen schwimmen auf dem See,"
KinderLied2()
EndProcedure
Procedure KinderLied2()
Debug "schwimmen auf dem See,"
Debug "Köpfchen in das Wasser, Schwänzchen in die Höh'."
EndProcedure
Wenn Sie das 'Declare' Schlüsselwort verwenden, definieren Sie die erste Zeile der Prozedur, genau so, wie
Sie das mit dem 'Procedure' Schlüsselwort erledigen würden. Sie sind dann völlig frei, die Prozedur jederzeit
in Ihrem Programm aufzurufen. Da dies aber nur eine Deklaration und keine Definition ist, müssen Sie an
anderer Stelle in Ihrem Code natürlich auch noch die Prozedur definieren. Die Prozedur kann nun überall
definiert werden, auch am Ende Ihres Quellcodes.
Wenn Sie obigen Quellcode betrachten, können Sie sehen, dass ich zwei Deklarationen mit dem 'Declare'
Schlüsselwort durchgeführt habe. Danach bin ich frei, die 'KinderLied1()' Prozedur aufzurufen. Die
eigentlichen Prozedurdefinitionen befinden sich am Ende des Quelltextes.
Geltungsbereiche im Programm
Wenn Sie Prozeduren verwenden, ist es auch wichtig zu wissen, welche Geltungsbereiche ein Programm
haben kann. Dieser Abschnitt zeigt, welchen Geltungsbereich jede in Ihrem Programm verwendete Variable,
jedes Array oder jede Liste hat. Lassen Sie mich mit einem einfachen Beispiel beginnen, das eine Variable
verwendet:
a.i = 10
Procedure ZeigeWert()
Debug a
EndProcedure
ZeigeWert()
Hier habe ich eine Integer Variable mit Namen 'a' definiert und ihr dann den Wert '10' zugewiesen.
Außerdem habe ich eine Prozedur mit Namen 'ZeigeWert()' definiert und in diese Prozedur habe ich eine
68
Prozeduren und Unterroutinen
Codezeile geschrieben die den Wert von 'a' ausgibt. Die letzte Zeile in dem Beispiel ruft die Prozedur auf.
Wenn Sie nun das Beispiel starten, erwarten Sie dass der Wert von 'a' (welcher '10' ist) im Debug
Ausgabefenster erscheint. Das ist aber nicht der Fall. Sie werden bemerken, dass stattdessen der Wert '0'
ausgegeben wird. Schuld daran ist der Geltungsbereich des Programms.
Lassen Sie mich etwas tiefer in dieses Beispiel einsteigen und genau erklären was passiert ist. Das erste
was Sie sich merken müssen ist die Tatsache, dass wenn Sie in PureBasic eine Variable definieren, diese
standardmäßig einen lokalen Geltungsbereich hat. Das bedeutet, wenn wir in obigem Beispiel die erste
Variablendefinition vornehmen ('a.i = 10'), hat diese Variable einen lokalen Geltungsbereich, in diesem Fall
das Hauptprogramm. Solange die Variable nicht Global bekannt gemacht ist, hat keine Prozedur die
Möglichkeit sie zu sehen oder zu verwenden.
In der 'ZeigeWert' Prozedur geben wir den Wert von 'a' aus, aber diese Variable ist nicht die gleiche wie die
außerhalb der Prozedur. Sie haben den gleichen Namen, sind aber nicht die gleichen Variablen. Die Variable
in der Prozedur ist in Dieser lokal definiert, weshalb keine der Variablen außerhalb ihres Geltungsbereiches
angesprochen werden kann.
Das kann sehr verwirrend sein, besonders wenn beide lokalen Variablen, wie hier im Beispiel, den gleichen
Namen haben aber ich denke, ich habe den lokalen Geltungsbereich gut erklärt.
Wie ich bereits gesagt habe, muss die Variable Global erreichbar gemacht werden. Dann können alle
Prozeduren sie sehen und benutzen. Lassen Sie mich Ihnen zeigen wie das funktioniert.
Global a.i = 10
Procedure ZeigeWert()
Debug a
EndProcedure
ZeigeWert()
Wie Sie sehen, habe ich nur eine Änderung am Quelltext vorgenommen. Ich habe das 'Global' Schlüsselwort
vor der Variablendefinition verwendet. Dieses definiert die Variable 'a' als Global und alle Prozeduren können
die Variable nun sehen und benutzen. Im Debug Ausgabefenster wird nun der korrekten Wert '10' angezeigt.
Wenn wir umgekehrt eine Variable in einer Prozedur definieren, gilt diese auch nur lokal in der Prozedur.
Schauen Sie auf diese Beispiel:
Procedure ZeigeWert()
a.i = 10
EndProcedure
ZeigeWert()
Debug a
Wie erwartet gibt die letzte Zeile 'Debug a' den Wert '0' im Debug Ausgabefenster aus. Wenn wir die
Variable außerhalb der Prozedur in der sie definiert wurde, sehen und benutzen wollen, müssen wir sie
global machen. Wie hier:
Procedure ZeigeWert()
Global a.i = 10
EndProcedure
ZeigeWert()
Debug a
Wenn Sie diese letzten paar Beispiele durchgelesen haben, denken Sie vielleicht, warum definiert man nicht
alle Variablen global? Das macht vielleicht für einige Personen Sinn, aber wenn Programme einen größeren
Maßstab erreichen, können die Dinge durcheinander geraten oder verwirren wenn alle Variablen global sind.
Sie werden auch merken, das Ihnen irgendwann die sinnvollen Variablennamen ausgehen. Wenn Sie mit
getrennten Geltungsbereichen in Ihrem Programm arbeiten, haben Sie zum Beispiel die Möglichkeit
temporäre Variablen für Berechnungen oder Schleifen gleich zu benennen, mit dem Wissen, dass die
Variablen außerhalb dieses Geltungsbereiches nicht verändert werden. Manche Programmierer mühen sich
richtig, so wenig globale Variablen wie möglich zu verwenden, da dies einen erheblich geringeren Aufwand
Prozeduren und Unterroutinen
69
bei der Fehlersuche bedeutet. Verdächtige Werte und Variablen können viel schneller auf einen bestimmten
Geltungsbereich heruntergebrochen werden wenn nur wenige Globale Variablen benutzt werden.
Wenn Sie Arrays und Listen mit Prozeduren verwenden, haben diese auch unterschiedliche
Geltungsbereiche, wie die Variablen. Bis PureBasic Version 4 waren alle Arrays und Listen global, um
sicherzustellen das sie alle durch Prozeduren bearbeitet werden können. Seit dem eintreffen von PureBasic
Version 4 können Arrays und Listen Lokal, Global, Protected und Static sein, genau wie die Variablen. Sie
benutzen die Schlüsselwörter zur Definition des Geltungsbereiches.
Im nächsten Abschnitt liste ich die Schlüsselwörter zur Definition der Geltungsbereiche auf und werde diese
vollständig erklären. Für jedes wird es reichlich Beispiele geben, die Seine Verwendung mit Variablen, Listen
und Arrays demonstrieren.
Das 'Global' Schlüsselwort
'Global' Variablen
Ich habe Ihnen bereits ein Beispiel für das 'Global' Schlüsselwort gegeben, während ich Ihnen die
Geltungsbereiche erklärt habe aber hier ist es nochmal, um die Liste zu vervollständigen.
Global a.i = 10
Procedure ZeigeWert()
Debug a
EndProcedure
ZeigeWert()
Das 'Global' Schlüsselwort wird vor einer Variablendefinition benutzt, um den Geltungsbereich der Variable
global zu machen. Wenn eine Variable als Global definiert wurde, kann diese Variable von jeder in Ihrem
Quelltext enthaltenen Prozedur gesehen und bearbeitet werden. Die Syntax ist sehr einfach, wie Sie in
obigem Beispiel erkennen können.
'Global' Arrays
Global Dim Zahlen.l(1)
Procedure AendereWerte()
Zahlen(0) = 3
Zahlen(1) = 4
EndProcedure
AendereWerte()
Debug Zahlen(0)
Debug Zahlen(1)
In diesem Beispiel habe ich, ähnlich wie bei den Variablen, das 'Global' Schlüsselwort vor der Array
Definition verwendet, weshalb es mir möglich war auf dieses aus der Prozedur heraus zuzugreifen. Ohne
das 'Global' Schlüsselwort könnte die Prozedur das Array nicht sehen und auch nicht bearbeiten.
'Global' Listen
Global NewList Zahlen.l()
AddElement(Zahlen())
Zahlen() = 1
Procedure AendereWert()
SelectElement(Zahlen(), 0)
Zahlen() = 100
EndProcedure
AendereWert()
SelectElement(Zahlen(), 0)
Debug Zahlen()
70
Prozeduren und Unterroutinen
In diesem Beispiel habe ich, ähnlich wie bei den Arrays, das 'Global' Schlüsselwort vor der Definition der
Liste verwendet. So ist es mir möglich auf Diese aus der Prozedur heraus zuzugreifen. Ohne das 'Global'
Schlüsselwort vor der Listendefinition würde die Prozedur die Liste weder sehen, noch bearbeiten können.
Das 'Protected' Schlüsselwort
'Protected' Variablen
Das 'Protected' Schlüsselwort zwingt eine Variable zu einem lokalen Dasein in der Prozedur, auch wenn der
gleiche Variablenname im Haupt Quelltext schon einmal global deklariert wurde. Das ist sehr nützlich für die
Definition von temporären Variablen in der Prozedur oder um sicherzustellen, das sich eine Prozedurvariable
und eine globale Variable mit gleichem Namen niemals gegenseitig beeinflussen.
Global a.i = 10
Procedure AendereWert()
Debug a
Protected a.i = 20
Debug a
EndProcedure
AendereWert()
Debug a
Wie Sie sehen können, hat die Variable in der Prozedur den gleichen Namen wie die Globale Variable. Es
sind zwei unterschiedliche Variablen in verschiedenen Geltungsbereichen. Wenn Sie das obige Beispiel
starten bekommen Sie drei Debug Ausgaben. Die erste Debug Ausgabe gibt den Wert '10' aus, da wir uns
zwar in der Prozedur 'AendereWert()' befinden, aber noch keine 'Protected' Variablendefinition
vorgenommen haben. Zu diesem Zeitpunkt hat die Globale Variable noch Gültigkeit. Nach der
Variablendefinition gibt der Debug Befehl '20' zurück, da nun eine neue Variable mit anderem
Geltungsbereich hinzugefügt wurde. Der Dritte Debug Befehl gibt wieder '10' aus, da wir uns nun außerhalb
der Prozedur befinden und hier nur die Globale Variable gültig ist. Dieses Schlüsselwort ist essentiell, wenn
Sie allgemeine Prozeduren schreiben möchten, die in vielen verschiedenen Quelltexten Verwendung finden
und sicherstellen wollen, dass keine ungewünschten Beeinflussungen auftreten.
'Protected' Arrays
Global Dim Zahlen.l(1)
Procedure AendereWert()
Protected Dim Zahlen.l(1)
Zahlen(0) = 3
Zahlen(1) = 4
EndProcedure
AendereWert()
Debug Zahlen(0)
Debug Zahlen(1)
In diesem Beispiel benutzen wir das 'Protected' Schlüsselwort auf die gleiche Weise wie im Variablen
Beispiel. Wenn Sie obiges Beispiel starten, wird das Ergebnis im Debug Ausgabefenster '0' sein, da wir zwar
die 'AendereWert()' Prozedur aufrufen, das darin enthaltene Protected Array aber nicht das Globale
beeinflusst. Dieses Schlüsselwort ist großartig zum schützen von Arrays in Prozeduren, da es keine Konflikte
gibt, auch wenn ein globales Array mit gleichem Namen existiert.
'Protected' Listen
Global NewList Zahlen.l()
AddElement(Zahlen())
Zahlen() = 1
Procedure AendereWert()
Protected NewList Zahlen.l()
AddElement(Zahlen())
Zahlen() = 100
EndProcedure
Prozeduren und Unterroutinen
71
AendereWert()
SelectElement(Zahlen(), 0)
Debug Zahlen()
Auch in diesem Beispiel wird der ausgegebene Wert im Debug Ausgabefenster '1' sein, da wir zwar wieder
die 'AendereWert()' Prozedur aufrufen, das darin enthaltene Array aber nicht das Globale beeinflusst. Dieses
Schlüsselwort ist großartig zum schützen von Listen in Prozeduren, da es keine Konflikte gibt, auch wenn
eine globale Liste mit gleichem Namen existiert.
Das 'Shared' Schlüsselwort
'Shared' Variablen
Manchmal müssen Sie vielleicht aus einer Prozedur heraus auf eine externe Variable zugreifen, die nicht als
Global definiert wurde. Dies ist mit dem 'Shared' Schlüsselwort möglich. Hier ein Beispiel:
a.i = 10
Procedure AendereWert()
Shared a
a = 50
EndProcedure
AendereWert()
Debug a
Hier können Sie, obwohl die Original Variable nicht als Global definiert wurde, trotzdem innerhalb der
Prozedur auf die Variable zugreifen. Dies ist durch das 'Shared' Schlüsselwort möglich. Wenn das obige
Beispiel gestartet wird, ändert die 'AendereWert()' Prozedur den Wert von 'a' obwohl es keine Globale
Variable ist.
'Shared' Arrays
Dim Zahlen.l(1)
Procedure AendereWert()
Shared Zahlen()
Zahlen(0) = 3
Zahlen(1) = 4
EndProcedure
AendereWert()
Debug Zahlen(0)
Debug Zahlen(1)
In diesem Beispiel kann ich mittels des 'Shared' Schlüsselwortes innerhalb der Prozedur auf das Array
zugreifen, obwohl dieses nicht als Global definiert wurde. Wenn Sie angeben, welches Array Sie
bereichsübergreifend teilen wollen, müssen Sie den Namen des Arrays mit angefügten Klammern angeben,
wie hier: 'Zahlen()'. Es müssen keine Suffixe für den Typ, Indizes oder Dimensionen angegeben werden.
'Shared' Listen
NewList Zahlen.l()
Procedure AendereWert()
Shared Zahlen()
AddElement(Zahlen())
Zahlen() = 100
EndProcedure
AendereWert()
SelectElement(Zahlen(), 0)
Debug Zahlen()
72
Prozeduren und Unterroutinen
In diesem Beispiel kann ich mittels des 'Shared' Schlüsselwortes innerhalb der Prozedur auf die Liste
zugreifen, obwohl diese nicht als Global definiert wurde, sehr ähnlich wie im Array Beispiel. Wenn Sie
angeben, welche Liste Sie bereichsübergreifend teilen wollen, müssen Sie den Namen der Liste mit
angefügten Klammern angeben, wie hier: 'Zahlen()'. Es muss kein Suffix für den Typ angegeben werden.
Das 'Static' Schlüsselwort
'Static' Variablen
Jedes Mal wenn eine Prozedur beendet wird, gehen die Werte der darin definierten Variablen verloren.
Wenn Sie erreichen möchten, das Variablen ihren Wert nach jedem Prozeduraufruf behalten sollen, müssen
Sie das 'Static' Schlüsselwort verwenden. Schauen Sie auf dieses Beispiel:
Procedure AendereWert()
Static a.i
a + 1
Debug a
EndProcedure
For x.i = 1 To 5
AendereWert()
Next x
Hier habe ich in der 'AendereWert()' Prozedur die Variable 'a' mittels des 'Static' Schlüsselwortes als statisch
definiert. Danach habe ich den Wert der Variable 'a' um '1' erhöht und habe deren Wert im Debug
Ausgabefenster ausgegeben. Dann habe ich diese Prozedur mit einer 'For' Schleife fünf mal aufgerufen.
Wenn Sie die ausgegebenen Werte betrachten, fällt Ihnen auf, das sie alle unterschiedlich und um Eins
erhöht sind. Das ist so, weil der Variablenwert zwischen den Prozeduraufrufen gespeichert wurde.
'Static' Arrays
Sie können mit dem 'Static' Schlüsselwort auch Array Werte zwischen Prozeduraufrufen intakt halten.
Procedure AendereWert()
Static Dim Zahlen.l(1)
Zahlen(0) + 1
Zahlen(1) + 1
Debug Zahlen(0)
Debug Zahlen(1)
EndProcedure
For x.i = 1 To 5
AendereWert()
Next x
In obigem Beispiel habe ich das 'Static' Schlüsselwort verwendet um die Array Werte zwischen den
Prozeduraufrufen zu bewahren, genau wie bei den statischen Variablen. Wenn Sie die ausgegebenen Werte
betrachten, sehen Sie dass alle unterschiedlich und um Eins erhöht sind. Das ist so, weil alle Array Werte
zwischen den Prozeduraufrufen bewahrt wurden.
'Static' Listen
Procedure AendereWert()
Static NewList Zahlen.l()
If ListSize(Zahlen()) = 0
AddElement(Zahlen())
EndIf
SelectElement(Zahlen(), 0)
Zahlen() + 1
Debug Zahlen()
EndProcedure
For x.i = 1 To 5
AendereWert()
Next x
In diesem Beispiel habe ich das 'Static' Schlüsselwort auf die gleiche Weise wie bei den Arrays verwendet,
um die Werte in der Liste zwischen den Prozeduraufrufen zu bewahren. Wenn Sie die ausgegebenen Werte
betrachten, sehen Sie dass alle unterschiedlich und um Eins erhöht sind. Da diese Liste statisch ist und ich
Prozeduren und Unterroutinen
73
in diesem Beispiel nur ein Element hinzufügen möchte, habe ich eine 'If' Anweisung eingebaut, um die
Anzahl der in der Liste enthaltenen Elemente zu prüfen. Wenn die Liste kein Element enthält, füge ich ihr
eines hinzu, anderenfalls ändere ich nur den Wert des existierenden Elementes in der statischen Liste.
Wenn ich diese 'If' Anweisung nicht eingebaut hätte, würde ich bei jedem Prozeduraufruf der Liste ein neues
Element hinzufügen, was aber nicht sein soll.
Übergabe von Variablen an Prozeduren
Wie ich bereits vorher schon erwähnt habe, haben Prozeduren die herausragende Eigenschaft, das sie
Initiale Startparameter akzeptieren. Diese Parameter können Variablen von jedem eingebauten Typ, Arrays
und Listen sein. Parameter werden als eine Möglichkeit genutzt, Werte vom Hauptprogramm in eine
Prozedur zu schleusen, um sie dort zu verarbeiten. Die Prozeduren können dann immer wieder aus dem
Programm heraus aufgerufen werden, auch mit wechselnden Startwerten. Hier sehen Sie, wie Sie eine
Prozedur definieren müssen, die Parameter akzeptiert:
Procedure ZaehleZusammen(a.i, b.i)
Debug a + b
EndProcedure
ZaehleZusammen(10, 5)
ZaehleZusammen( 7, 7)
ZaehleZusammen(50, 50)
Alle Parameter die an die Prozedur übergeben werden müssen innerhalb der Klammern stehen. Bei
mehreren zu übergebenden Parametern müssen diese durch Kommata separiert werden. Wenn die
Parameter in der Definition festgelegt werden, muss zu jedem Parameter auch der entsprechende Typ
angegeben werden. Hier habe ich zwei Parameter definiert ('a' und 'b'), die beide vom Typ Integer sind.
Wenn Sie eine Prozedur mit Parametern definiert haben, müssen Sie darauf achten dass Sie beim Aufruf die
entsprechenden Werte mit übergeben, wie hier:
ZaehleZusammen(10, 5)
Nach diesem besonderen Aufruf wird der Wert '10' in die Variable 'a' und der Wert '5' in die Variable 'b'
geschoben. Die Prozedur addiert dann diese beiden Variablen und zeigt das Ergebnis im Debug
Ausgabefenster an. Das passiert mit allen anderen Aufrufen genauso, der erste Parameter Wert wird in 'a'
und der Zweite in 'b' geschoben.
Hier ein weiteres Beispiel, das Strings verwendet:
Procedure VerbindeString(a.s, b.s)
Debug a + b
EndProcedure
VerbindeString("Alle meine Entchen ", "schwimmen auf dem See,")
VerbindeString("schwimmen auf ", "dem See,")
VerbindeString("Köpfchen in das Wasser, ", "Schwänzchen in die Höh'.")
Hier nutzen wir die zweite Verwendungsmöglichkeit des '+' Operators, wir benutzen ihn zur Verkettung von
Strings statt zur Addition von Zahlen. Ich habe einfach die 'ZaehleZusammen(a.i, b.i)' Prozedur modifiziert.
Ich habe die beiden Parameter vom Typ Integer durch String Typen ersetzt und den Namen in
'VerbindeString(a.s, b.s)' geändert. Nun kann ich die Prozedur von jeder Stelle in meinem Programm
aufrufen und ihr zu den Parametern passende Strings übergeben.
Ein weiterer Punkt, den Sie sich hinsichtlich Prozeduren merken sollten ist, das die Parameter nicht alle den
selben Typ haben müssen. Sie können so viele verschiedene Typen verwenden, wie sie wollen.
Procedure VieleTypen(a.b, b.w, c.l, d.f, e.s)
Debug "Byte: "
+ Str(a)
Debug "Word: "
+ Str(b)
Debug "Long: "
+ Str(c)
Debug "Float: " + StrF(d)
Debug "String: " + e
EndProcedure
VieleTypen(104, 1973, 97987897, 3.1415927, "Alle meine Entchen")
74
Prozeduren und Unterroutinen
Hier habe ich ein paar verschiedene Variablentypen als Parameter in meine 'VieleTypen()' Prozedur
gepackt, um zu demonstrieren dass Parameter nicht alle den gleichen Typ haben müssen. Die der Prozedur
übergebenen Werte werden den definierten Prozedurparametern zugewiesen ('a', 'b', 'c', 'd' und 'e').
Beachten Sie, dass die übergebenen Werte zu den entsprechenden Parametertypen passen müssen, sonst
gibt es eine Fehlermeldung, die einen falschen Parameter meldet.
Sie haben wahrscheinlich auch gemerkt, das ich zwei in PureBasic eingebaute Funktionen verwendet habe,
mit denen Sie noch nicht vertraut sind. Diese beiden Funktionen, 'Str()' und 'StrF()' werden detaillierter in
Kapitel 7 (Beispiele für gängige Befehle) beschrieben. Auf die Schnelle erklärt: sie konvertieren numerische
Typen in Strings.
Übergaberichtlinien von Werten an Prozeduren
Wenn Sie eine Prozedur aufrufen, müssen Sie sich vergewissern, das alle definierten Parameter mit
dem richtigen Typ bedient werden, sonst bekommen Sie einen Syntax Fehler bei der Kompilierung.
Wenn eine Prozedur zum Beispiel folgendermaßen definiert ist:
ZaehleZusammen(a.i, b.i)
dann dürfen nur Integer Werte als Parameter übergeben werden. Wenn als Parameter String
Variablen definiert sind, dann dürfen Sie der Prozedur beim Aufruf auch nur Strings übergeben.
Prozeduren die Arrays und Listen als Parameter verwenden müssen ebenfalls ordnungsgemäß
aufgerufen werden. Alle Parameter müssen die richtige Reihenfolge und den richtigen Typ haben. Ich
weiß, das scheint alles klar zu sein, aber ich denke es ist kein Fehler es noch einmal zu betonen.
Gerade durch diese einfachen Beispiele sollten die Stärken von Prozeduren offensichtlich werden. Sie sind
nicht nur großartige Zeitsparer beim tippen von Code, sondern sie erlauben es die Funktionalität von
PureBasic zu erweitern und geben die Möglichkeit diese erweiterte Funktionalität in jedem neuen Quelltext
weiter zu verwenden. Dies vereinfacht auf großartige Weise die Wiederverwendung von Code, was sehr
interessant ist, wenn Sie ein paar sehr hilfreiche und nützliche Prozeduren geschrieben haben.
Optionale Parameter
Ein neues Merkmal von PureBasic Version 4 war die Möglichkeit in Prozeduren optionale Parameter zu
definieren. Diese sind sehr einfach zu erklären und zu demonstrieren, und sie sind extrem nützlich.
Grundlegend können Sie einem Parameter einen Initialwert zuweisen, der dann verwendet wird, wenn beim
Prozeduraufruf für diesen Parameter kein Wert übergeben wird. Hier ein Beispiel:
Procedure ZeigeParameter(a.i, b.i, c.i = 3)
Debug a
Debug b
Debug c
EndProcedure
ZeigeParameter(1, 2)
Wenn Sie in die Prozedur Definition in obigem Beispiel schauen, sehen Sie dass der letzte Parameter
anders definiert wurde. Ihm wurde der Initialwert '3' zugewiesen. Wenn für den letzten Parameter beim
Prozeduraufruf kein Wert übergeben wird, dann hat er diesen Standardwert. Wenn ich die Prozedur in
obigem Beispiel folgendermaßen aufrufe: 'ZeigeParameter(1, 2)' und den letzten Parameter auslasse, dann
wird der Standardwert verwendet und im Debug Ausgabefenster angezeigt.
Eine beliebige Anzahl von Parametern kann auf diese Weise optional definiert werden. Sie müssen nur
darauf achten, das alle optionalen Parameter in der Definition rechts von den nicht optionalen stehen. Das ist
so, weil alle Parameter die an eine Prozedur übergeben werden von links nach rechts zugewiesen werden
und die optionalen können nicht übersprungen werden.
Übergabe von Arrays an Prozeduren
Wie Variablen, können Sie auch Arrays und Listen als Parameter an Prozeduren übergeben. Die
Verwendung ist ebenfalls sehr einfach und schnell zu demonstrieren.
Prozeduren und Unterroutinen
75
Um ein Array als Parameter übergeben zu können, müssen Sie zuerst ein Array mit dem 'Dim' Schlüsselwort
definieren. Hier ist ein einfaches Eindimensionales Array in dem fünf Indizes definiert sind (erinnern Sie sich,
das Indizes mit '0' beginnen). Ich habe es 'Kontinente' genannt:
Dim Kontinente.s(4)
Kontinente(O)
Kontinente(1)
Kontinente(2)
Kontinente(3)
Kontinente(4)
=
=
=
=
=
"Europa"
"Afrika"
"Asien"
"Ozeanien"
"Amerika"
Da wir das Array nun definiert haben, lassen Sie uns eine Prozedur definieren, der wir es übergeben:
Procedure ZeigeArray(Array MeinArray.s(1))
For x.i = 0 To 4
Debug MeinArray(x)
Next x
EndProcedure
Um eine Prozedur so zu definieren, dass sie ein Array als Parameter akzeptiert, müssen Sie sich streng an
die Regeln halten. Für Anfänger, Sie definieren ein Array als Parameter genau so wie jeden anderen
Parameter innerhalb der Prozedur Klammern. Der eigentliche Array Parameter setzt sich aus vier Teilen
zusammen.
Zuerst müssen wir definieren, das es sich bei dem Parameter um ein Array handelt. Dies erledigen wir mit
dem 'Array' Schlüsselwort. Darauf folgt (getrennt durch ein Leerzeichen) der Name, der als Arrayname
innerhalb der Prozedur verwendet wird. Dann folgt ein Suffix für den Arraytyp mit anschließenden Klammern.
In diesen Klammern steht üblicherweise eine Zahl, die den Arrayindex repräsentiert. In diesem Fall wird aber
die Anzahl der Dimensionen des übergebenen Arrays eingetragen. In obigem Beispiel habe ich ein
Eindimensionales Array verwendet, deshalb sieht der vollständige Array Parameter so aus:
Array MeinArray.s(1)
Hier sehen Sie einen Array Parameter Namen, das Typ Suffix des Arrays und zwischen den Klammern die
Anzahl der definierten Dimensionen im erwarteten Array.
Sie werden bemerkt habe, das ich als Array Parameter Namen 'MeinArray' verwendet habe. Das muss nicht
so sein, Sie können Ihre Parameter nennen wie Sie wollen. Sie müssen nur die gleichen Namensregeln wie
bei den Variablen einhalten, wie z.B. keine Leerzeichen, keine Schlüsselwort Namen, usw.
Innerhalb der Prozedur können Sie nun auf 'MeinArray()' ganz normal zugreifen, so wie Sie es mit jedem
anderen Array machen. Sie können Werte zuweisen und auslesen indem Sie die Standard Indizes
verwenden. In obigem Beispiel habe ich eine einfache 'For' Schleife benutzt um mich durch das Array zu
bewegen und die Werte im Debug Ausgabefenster anzuzeigen. Sie können sich aber auch eigene kreative
Ideen zum verarbeiten von Arrays ausdenken.
Wenn die Prozedur richtig definiert ist, können Sie sie aufrufen und ihr das 'Kontinente' Array übergeben, wie
hier:
ZeigeArray(Kontinente())
Beachten Sie, wenn wir das Array 'Kontinente()' übergeben, werden nur die Klammern an den Arraynamen
angehängt, fast wie beim Prozeduraufruf selbst. Es werden keine Typen, keine Indizes und keine
Dimensionen beim Prozeduraufruf übergeben.
Wenn Sie dieses Beispiel starten, sollten Sie die fünf Kontinente der Erde im Debug Ausgabefenster
angezeigt bekommen.
Übergabe von Mehrdimensionalen Arrays
Sie können auch Mehrdimensionale Arrays als Parameter übergeben, wie dieses Beispiel zeigt:
Dim Kontinente.s(4, 1)
Kontinente(0, 0) = "Europa"
Kontinente(0, 1) = "738 Millionen"
76
Prozeduren und Unterroutinen
Kontinente(1, 0) = "Afrika"
Kontinente(1, 1) = "999 Millionen"
Kontinente(2, 0) = "Asien"
Kontinente(2, 1) = "4117 Millionen"
Kontinente(3, 0) = "Ozeanien"
Kontinente(3, 1) = "36 Millionen"
Kontinente(4, 0) = "Amerika"
Kontinente(4, 1) = "920 Millionen"
Procedure ZeigeArray(Array MeinArray.s(2))
For x.i = 0 To 4
Debug MeinArray(x, 0) + " - " + "Einwohner: " + MeinArray(x, 1)
Next x
EndProcedure
Debug "Weltbevölkerung, Stand: August 2009"
ZeigeArray(Kontinente())
Obwohl es sich hier um ein Zweidimensionales Array handelt, verwenden wir trotzdem die gleichen Regeln
bei der Parameterdefinition, die wir auch bei den Eindimensionalen Arrays verwendet haben. Sie werden
bemerkt haben, dass wir in dieser Array Parameterdefinition den Wert '2' innerhalb der Klammern
angegeben haben. Damit definieren wir, dass das zu erwartende Array zwei Dimensionen hat, wie hier:
Array MeinArray.s(2)
Auch wenn der Parameter für ein Zweidimensionales Array definiert ist, erfolgt der Prozeduraufruf mit
Übergabe des Arrays wie zuvor ohne Typen, Indizes oder Dimensionen.
ZeigeArray(Kontinente())
Übergabe von Strukturierten Arrays
Strukturierte Arrays können ebenfalls sehr einfach an Prozeduren übergeben werden. Sie erledigen das
exakt so, wie es auf der vorherigen Seite dargestellt wurde. Sie müssen lediglich den Array Parametertyp so
abändern, das er zur Struktur Definition des verwendeten Arrays passt. Schauen Sie auf dieses Beispiel:
Structure KONTINENT
Name.s
Einwohner.s
EndStructure
Dim Kontinente.KONTINENT(4)
Kontinente(0)\Name
= "Europa"
Kontinente(0)\Einwohner = "738 Millionen"
Kontinente(1)\Name
= "Afrika"
Kontinente(1)\Einwohner = "999 Millionen"
Kontinente(2)\Name
= "Asien"
Kontinente(2)\Einwohner = "4117 Millionen"
Kontinente(3)\Name
= "Ozeanien"
Kontinente(3)\Einwohner = "36 Millionen"
Kontinente(4)\Name
= "Amerika"
Kontinente(4)\Einwohner = "920 Millionen"
Procedure ZeigeArray(Array MeinArray.KONTINENT(1))
For x.i = 0 To 4
Debug MeinArray(x)\Name + " - " + "Einwohner: " + MeinArray(x)\Einwohner
Next x
EndProcedure
Debug "Weltbevölkerung, Stand: August 2009"
ZeigeArray(Kontinente())
Prozeduren und Unterroutinen
77
Hier habe ich ein strukturiertes Array verwendet, das mit der 'KONTINENT' Struktur definiert wurde. Um
diesen Typ von Array zu übergeben, müssen Sie darauf achten, das Sie bei der Definition des Array
Parameters die gleiche Struktur verwenden, die Sie beim definieren des erwarteten Arrays verwendet haben.
In diesem Fall war es die 'KONTINENT' Struktur. Sie sehen den Parameter in der obigen Prozedur
Definition:
Array MeinArray.KONTINENT(1)
Dieser zeigt das Array Schlüsselwort, den Parameternamen, das Typ Suffix des strukturierten Arrays und die
Anzahl der Dimensionen des übergebenen Arrays. Wenn all dies korrekt programmiert wurde, dann wird ein
Eindimensionales, 'KONTINENT' strukturiertes Array an die Prozedur übergeben.
Übergabe von Listen an Prozeduren
Wenn Sie mit PureBasic programmieren, möchten Sie vielleicht auch einmal eine Liste an eine Prozedur
übergeben. Das ähnelt stark der Array Übergabe. Schauen Sie zuerst auf dieses Beispiel:
NewList Zahlen.l()
AddElement(Zahlen())
Zahlen() = 25
AddElement(Zahlen())
Zahlen() = 50
AddElement(Zahlen())
Zahlen() = 75
Procedure ZeigeListe(List MeineListe.l())
ForEach MeineListe()
Debug MeineListe()
Next
EndProcedure
ZeigeListe(Zahlen())
Hier habe ich eine Standard Liste mit dem Namen 'Zahlen' erstellt, die einige Elemente vom Typ Long
enthält. Nachdem ich der Liste drei Elemente hinzugefügt habe, habe ich die 'ZeigeListe()' Prozedur
definiert, der ich diese Liste übergeben will. Der Listen Parameter wird so ähnlich wie der Array Parameter
definiert. Er beginnt mit dem 'List' Schlüsselwort. Dann folgt getrennt durch ein Leerzeichen der Parameter
Name, mit anschließendem Typ Suffix. Den Abschluss bildet ein Satz Klammern. Listen haben keine Indizes,
weshalb Sie keinen Wert in die Klammern schreiben müssen. Wenn das alles getan ist, können Sie die
Prozedur aufrufen und die Liste wie ein Array übergeben, ohne einen Typ, usw. Wie hier:
ZeigeListe(Zahlen())
Natürlich enthält die Liste 'MeineListe()' innerhalb der 'ZeigeListe()' Prozedur, alle Informationen die in der
übergebenen Liste enthalten waren und kann wie jede andere Standard Liste verwendet werden. In der
'ZeigeListe()' Prozedur habe ich eine 'ForEach' Schleife verwendet, die sich schnell durch die Liste arbeitet
und die enthaltenen Werte im Debug Ausgabefenster anzeigt.
Übergabe von Strukturierten Listen
Strukturierte Listen können ebenfalls sehr einfach als Parameter an eine Prozedur übergeben werden. Auch
hier müssen Sie wieder darauf achten, dass (wie bei der Übergabe von strukturierten Arrays an Prozeduren)
die Struktur, die im Prozedur Parameter definiert wird, die gleiche ist, die zum definieren der erwarteten Liste
verwendet wurde.
Structure FLAGGEN
Land.s
Flagge.s
EndStructure
NewList Info.FLAGGEN()
AddElement(Info())
Info()\Land
= "Großbritannien"
Info()\Flagge = "Union Jack"
78
Prozeduren und Unterroutinen
AddElement(Info())
Info()\Land
= "USA"
Info()\Flagge = "Stars And Stripes"
AddElement(Info())
Info()\Land
= "Frankreich"
Info()\Flagge = "Trikolore"
Procedure ZeigeListe(List MeineListe.FLAGGEN())
ForEach MeineListe()
Debug MeineListe()\Land + "'s Flagge: " + MeineListe()\Flagge
Next
EndProcedure
ZeigeListe(Info())
Wie Sie obigem Beispiel entnehmen können, sieht der Listen Parameter so aus:
List MeineListe.FLAGGEN()
Ich habe mich vergewissert, dass der Listen Parameter nun den Typ 'FLAGGEN' enthält, damit die
strukturierte Liste korrekt übergeben wird.
Arrays und Listen werden per Referenz übergeben
Anders als Variablen, werden Arrays und Listen per Referenz übergeben. Das bedeutet, dass die
Werte des Arrays oder der Liste nicht in die Prozedur überführt werden und dort als Kopie vorgehalten
werden. Stattdessen wird ein interner Zeiger übergeben, der zum manipulieren des Arrays oder der
Liste verwendet wird.
Das passiert alles intern, so das Sie keinen Unterschied zur Verwendung von Variablen bemerken.
Das einzige, was Sie berücksichtigen müssen, ist die Tatsache, dass beim übergeben eines Arrays
oder einer Liste keine lokale Kopie in der Prozedur existiert. Egal welchen Parameternamen Sie dem
Array oder der Liste geben, Sie verändern immer das übergebene Original des Arrays oder der Liste.
Wenn Sie zum Beispiel ein Array mit dem Namen 'Hunde()' als Parameter an eine Prozedur
übergeben, dann kann dieser Parameter einen anderen Namen haben, zum Beispiel 'Katzen()'.
Innerhalb der Prozedur können Sie dem Array 'Katzen()' verschiedene Werte zuweisen. Wenn Sie die
Prozedur verlassen, werden Sie feststellen, dass das Array 'Hunde()' auf die gleiche Weise verändert
wurde, wie Sie das Array 'Katzen()' verändert haben. Das ist so, weil der 'Katzen()' Parameter nur eine
Referenz zum Original übergebenen 'Hunde()' Array ist.
Das trifft nur für Arrays und Listen zu, Variablen werden ganz normal als Wert übergeben, das heißt,
ihr aktueller Wert wird in den Variablen Parameter kopiert. Wenn Sie den Variablen Parameter in der
Prozedur manipulieren, hat das keinen Einfluss auf die Original Variable, die Sie übergeben haben.
Rückgabe eines Wertes aus Prozeduren
Eine weitere herausragende Fähigkeit von Prozeduren ist die Möglichkeit Werte zurückzugeben. Dieser Wert
kann jeden in PureBasic eingebauten Typ haben. Die Rückgabe von Werten sind eine gute Möglichkeit,
Daten zu berechnen oder zu manipulieren und dann etwas Sinnvolles zurückzugeben. Das kann ein
Berechnungsergebnis sein, eine Fehlernummer oder auch ein beschreibender String, was die Prozedur
gerade getan oder erreicht hat. Schauen Sie auf Abb. 2 und Abb. 3 für eine Liste der Typen, die von einer
Prozedur zurückgegeben werden können.
Die Syntax zur Rückgabe von Werten aus einer Prozedur ist ebenfalls sehr einfach. Zuerst müssen Sie
definieren, welchen Typ die Prozedur zurückgeben soll. Dies geschieht durch eine kleine Erweiterung der
Prozedur Definition. Schauen Sie auf dieses Beispiel:
Prozeduren und Unterroutinen
79
Procedure.i ZaehleZusammen(a.i, b.i)
ProcedureReturn a + b
EndProcedure
Debug ZaehleZusammen(7, 5)
Der obigen Prozedurdefinition wurde ein neues Suffix am Ende des 'Procedure' Schlüsselwortes
hinzugefügt. Das ist die Stelle, an der Sie definieren, welchen Typ die Prozedur zurückgeben wird. Der
obigen Definition wurde das '.i' Suffix hinzugefügt, was bedeutet, dass die Prozedur einen Integer Wert
zurückgeben wird. Damit die Prozedur einen Wert zurückgibt, müssen wir das 'ProcedureReturn'
Schlüsselwort verwenden. Der Wert oder Ausdruck der diesem Schlüsselwort folgt wird von der Prozedur
zurückgegeben. In diesem Fall wird das Ergebnis der Berechnung von 'a + b' zurückgegeben.
Sie können ebenfalls sehen, dass wenn wir obige Prozedur mit 'ZaehleZusammen(7, 5)' aufrufen, direkt ein
Wert zurückgegeben wird, der selbst wieder in einem Ausdruck oder einer Anweisung verwendet werden
kann. In diesem Fall habe ich ihn als Ausdruck für die 'Debug' Anweisung verwendet. Der Wert '12' wird vom
Prozeduraufruf zurückgegeben und dann direkt mittels des 'Debug' Schlüsselwortes im Debug
Ausgabefenster angezeigt.
Wenn Sie die Prozedur dazu bringen wollen einen String zurückzugeben, müssen Sie den Rückgabetyp in
'.s' ändern, wie hier gezeigt:
Procedure.s VerbindeString(a.s, b.s)
ProcedureReturn a + b
EndProcedure
Debug VerbindeString("Roter ", "Lastwagen")
Debug VerbindeString("Gelber ", "Lastwagen")
Beachten Sie, das der Rückgabetyp im 'Procedure.s' Schlüsselwort spezifiziert wurde. Dies legt fest, das die
Prozedur einen Stringwert zurückgibt. In diesem Beispiel habe ich der Prozedur zwei Strings übergeben, die
dann von der Zeile 'ProcedureReturn a + b' miteinander verbunden, und anschließend als ein String
zurückgegeben wurden. Ich rufe diese Prozedur zweimal mit dem 'Debug' Schlüsselwort auf um die
zurückgegebenen Werte im Debug Ausgabefenster anzuzeigen und die zurückgegebenen Werte zu
demonstrieren.
Prozeduren die Werte zurückgeben, können an jeder Stelle an der ein Ausdruck stehen kann verwendet
werden. Sie können zum Beispiel in einem weiteren Prozeduraufruf stehen, wie hier:
Procedure.i ZaehleZusammen(a.i, b.i)
ProcedureReturn a + b
EndProcedure
Debug ZaehleZusammen(ZaehleZusammen(2, 3), ZaehleZusammen(4, 1))
Hier habe ich die 'ZaehleZusammen(a.i, b.i)' Prozedur, verwendet um Werte zurückzugeben, die von einem
separaten Aufruf der gleichen Prozedur addiert und als Gesamtergebnis zurückgegeben werden. Zuerst wird
die Prozedur 'ZaehleZusammen(2, 3)' aufgerufen, die '5' zurückgibt. Danach wird 'ZaehleZusammen(4, 1)'
aufgerufen, die eben falls '5' zurückliefert. Beide Prozeduraufrufe wurden aber als Parameter an eine dritte
Prozedur übergeben. Diese addiert letztendlich die beiden zurückgegebenen Werte und gibt den Wert
zurück, der im Debug Ausgabefenster erscheint.
Parameter beeinträchtigen nicht den Rückgabe Typ
Wenn Sie Rückgabetypen mit Prozeduren verwenden, sollten Sie sich eine Sache merken: Dieser muss
nicht der Gleiche sein wie der, den Sie zur Parameterdefinition verwendet haben. Zum Beispiel:
Procedure.s ZeigeWert(a.i, b.s)
ProcedureReturn Str(a) + b
EndProcedure
x.i = 5
While x >= 0
Debug ZeigeWert(x, " Grüne Flaschen hängen an der Wand.")
x - 1
Wend
80
Prozeduren und Unterroutinen
Obwohl ich einen Integer Typ und einen String Typ als Parameter in der Prozedur 'ZeigeWert(a.i, b.s)'
verwendet habe, kann diese trotzdem einen String zurückgeben, so wie es durch das 'Procedure.s'
Schlüsselwort definiert wurde. Rückgabe Typen und Parameter Typen können Sie beliebig mischen.
Die Regeln für Rückgabe Typen sind genauso streng wie die für Variablen. Wenn Sie eine Prozedur so
definiert haben, dass sie einen String zurückgibt und Sie wollen einen Integer Wert zurückgeben, dann
müssen Sie den Wert zuerst in den richtigen Typ (String) wandeln, bevor Sie ihn zurückgeben können sonst
bekommen Sie einen Syntax Fehler. Dies können Sie in obigem Beispiel sehen. Ich habe den eingebauten
Befehl 'Str()' verwendet um 'a' in einen String zu wandeln, bevor ich die beiden Werte verbunden und
zurückgegeben habe.
Einschränkungen von Rückgabewerten
Bei der Verwendung von Prozeduren um Ergebnisse zurückzugeben gibt es zwei Einschränkungen. Erstens,
Prozeduren können nur einen Wert pro Aufruf zurückgeben. Das heißt, Sie können nicht zwei oder mehr
Werte mit einem Prozeduraufruf zurückgeben. Zweitens, Sie können keine Arrays, Listen oder
benutzerdefinierte Typen zurückgeben. Sie können nur die in PureBasic eingebauten Typen zurückgeben.
Es ist möglich diese Einschränkungen mittels Rückgabe eines Zeigers zu umgehen. Siehe Kapitel 13
(Zeiger) für eine Erklärung dieser Technik.
Verwendung der eingebauten Befehle
81
7. Verwendung der eingebauten Befehle
Programmiersprachen sind nichts ohne die mit nützlichen Befehlen gefüllten Bibliotheken. So verfügt
PureBasic über mehr als achthundert eingebaute Befehle die Sie in Ihren Programmen verwenden können.
Diese reichen von String Manipulation, über mathematische Funktionen, Dateiverarbeitung bis zu grafischen
Befehlen. Sie decken nahezu jede denkbare Aufgabenstellung, und für den Fall, das Sie einmal nicht fündig
werden, haben Sie die Möglichkeit eigene Prozeduren zu schreiben.
In diesem Kapitel werde ich Ihnen die meist genutzten eingebauten Befehle, die PureBasic zu bieten hat,
vorstellen und erklären. Da einige meinen, die Liste sei nicht komplett - diese Einführung will nur die
gängigsten Befehle ausführlich erklären, die Ihnen bei Ihrer täglichen Arbeit begegnen.
Dieses Kapitel beginnt mit einer Beschreibung, wie Sie die Befehls-Syntax in der PureBasic Hilfe lesen und
geht dann über zu den Befehlsbeschreibungen und Erklärungen. Ich beende das Kapitel mit einem Abschnitt
über Dateiverarbeitung, wie Sie Dateien laden, Lese- und Schreiboperationen durchführen, sowie Dateien
speichern. All dies geschieht mit den in PureBasic eingebauten Befehlen.
Benutzen der PureBasic Hilfe
Hier werde ich einen gründlichen Blick in die PureBasic Hilfe werfen und erklären, wie die Hilfe geordnet ist,
wie Sie sie am besten lesen, und was am wichtigsten ist, wie Sie die dort beschriebenen eingebauten
Befehle benutzen.
Wenn Sie eine Befehls-Seite in der PureBasic Hilfe öffnen werden Sie mit einem Standardlayout konfrontiert,
das sich folgendermaßen zusammensetzt:
Syntax
Beschreibung
Ein Beispiel
Unterstützte Betriebssysteme
Die letzten drei Abschnitte jeder Hilfeseite sind weitestgehend selbsterklärend, also lassen Sie uns eine
Minute im Syntax Abschnitt verweilen. Der Syntax Teil im oberen Abschnitt auf jeder Hilfeseite ist ein
Beispiel dafür, wie der Befehl in der IDE eingefügt werden muss und welche Parameter er erwartet. Lassen
Sie uns zum Beispiel einen Blick auf die Hilfeseite des 'SaveImage()' Befehls werfen. So navigieren Sie zur
richtigen Seite: (Hilfe Datei: Referenz-Handbuch → Allgemeine Libraries → Image → SaveImage). Auf
dieser Seite, ganz oben unter der Syntax Überschrift erscheint folgendes Syntax Beispiel:
Ergebnis = SaveImage(#Image, DateiName$ [, ImagePlugin [, Flags [, Tiefe]]])
Das erste was Sie sehen ist 'Ergebnis =', was bedeutet, das dieser Befehl einen numerischen
Rückgabewert hat. Dann folgt der eigentliche Befehlsname, in diesem Fall 'SaveImage', mit einem
angehängten Satz Klammern und wenn der bestimmte Befehl Parameter akzeptiert, werden diese innerhalb
der Klammern angezeigt. Das 'SaveImage()' Syntax Beispiel zeigt, das dieser Befehl fünf Parameter
akzeptieren kann, weshalb alle fünf innerhalb der Klammern stehen. Sie werden auch bemerkt haben, das
die letzten drei Parameter in eckigen Klammern stehen. Dies zeigt an, das diese drei Parameter optional
sind und nicht zwingend übergeben werden müssen, wenn Sie den 'SaveImage()' Befehl aufrufen. Wenn wir
das im Hinterkopf behalten, kann der 'SaveImage()' Befehl zweckmäßig so verwendet werden, wie es in
diesen vier Beispielen dargestellt wird:
SaveImage(1,
SaveImage(1,
SaveImage(1,
SaveImage(1,
"Bild.bmp")
"Bild.jpg", #PB_ImagePlugin_JPEG)
"Bild.jpg", #PB_ImagePlugin_JPEG2000, 10)
"Bild.jpg", #PB_ImagePlugin_JPEG, 0, 24)
Das erste Beispiel wird ein Bild mit Namen 'Bild.bmp' im Standard 24-Bit Bitmap Format abspeichern. Das
zweite Beispiel wird ein Bild im JPEG Format mit der Standardkompression abspeichern. Das dritte Beispiel
speichert ein Bild im JPEG2000 Format in der höchsten Qualitätsstufe ('10') ab. Das vierte Beispiel speichert
ein Bild im JPEG Format mit der höchsten Kompression ('0' = niedrigste Qualität) und einer Farbtiefe von
24-Bit ab. Ganz einfach!
82
Verwendung der eingebauten Befehle
Was bedeuten die eckigen Klammern in den Beispielen?
Die eckigen Klammern die im Syntax Beispiel zu sehen sind werden niemals eingegeben, wenn Sie
den Befehl benutzen. Sie werden nur in die Beispiele eingefügt, um zu zeigen, welche Parameter
(wenn es welche gibt) optional sind, wenn Sie diesen entsprechenden Befehl verwenden. Eckige
Klammern werden nur dann in einem Quelltext eingegeben, wenn Sie Statische Arrays verwenden.
Für mehr Informationen über statische Arrays lesen Sie Kapitel 5 (Arrays).
Das erste was Ihnen bewusst wird, wenn Sie die eingebauten Befehle verwenden ist, dass sie aussehen und
agieren wie normale Prozeduraufrufe. Alle eingebauten Befehle sind einfach Aufrufe von zuvor
geschriebenen Prozeduren, die als ein Teil des PureBasic Paketes definiert wurden. Der Trick sie richtig zu
verwenden ist, sie einfach mit den richtigen Parametern (wie sie im Syntax Beispiel definiert sind) zu
versorgen, sonst bekommen Sie einen Syntax Fehler vom Compiler gemeldet.
Die Struktur des obigen Syntax Beispiels ist direkt aus der mitgelieferten Hilfe gegriffen. Wenn Sie
verstanden haben, wie Sie dieses Beispiel lesen müssen, haben Sie verstanden, wie Sie die Syntax
Beispiele aller anderen eingebauten Befehle lesen müssen.
PureBasic Nummern und Betriebssystem Identifikatoren
Wenn Sie die eingebauten Befehle verwenden, ist es wichtig, die Rolle von PureBasic's
Objektnummerierungssystem und dem der Betriebssystem Identifikatoren zu verstehen, da diese direkt
benutzt werden müssen, wenn Sie Ereignisse in Ihrem Programm kontrollieren möchten. Beide sind nichts
mehr als Zahlen, aber beide werden benötigt um Objekte im Programm zu identifizieren. Teile von
Grafischen Benutzeroberflächen oder verschiedene Bilder lassen sich zum Beispiel über diese Nummern
identifizieren. Das Wissen, wie und wann sie zu verwenden sind ist essentiell, nicht nur für die PureBasic
Programmierung, sondern für das Programmieren allgemein.
Die in der PureBasic Hilfe Datei enthaltenen Informationen sind von unschätzbarem Wert, aber sie können
ein wenig verwirren, wenn Sie zum ersten mal versuchen PureBasic's Objektnummerierungssystem und das
der Betriebssystem Identifikatoren zu verstehen. Das ist so, weil die Hilfe manchmal beide als Identifikatoren
bezeichnet. Lassen Sie mich genau erklären, um was es sich bei beiden handelt, dann werden Sie die Hilfe
Datei besser verstehen.
PB Nummern erklärt
PureBasic arbeitet mit einem aus Zahlen bestehenden System, um jedes Objekt das Sie in Ihrem Programm
erstellen zu identifizieren. Ein PureBasic Objekt kann unter anderem ein Fenster, ein Gadget oder auch ein
Bild sein. Diese Zahlen, wir nennen Sie PB Nummern, werden später von Ihrem Programm benutzt um auf
die Objekte zu verweisen, wenn Sie verschiedene Aktionen mit diesen durchführen möchten.
Vielen PureBasic Befehlen müssen ein oder zwei PB Nummern als Parameter übergeben werden damit sie
korrekt funktionieren. Diese werden in der PureBasic Hilfe innerhalb des Syntax Beispiels des
entsprechenden Befehls angezeigt. Wenn ein Befehl eine PB Nummer benötigt, wird dies üblicherweise
durch eine Konstante gekennzeichnet. Diese beginnt mit einer Raute (#) und anschließendem Namen der
Bibliothek in der der Befehl hinterlegt ist. So wird zum Beispiel '#Image' für eine Bildnummer und '#Window'
für eine Fensternummer verwendet, usw.
Hier ist ein Beispiel für einen eingebauten Befehl aus der 'Image' Bibliothek, der eine PB Nummer
verwendet: (Hilfe Datei: Referenz-Handbuch → Allgemeine Libraries → Image → CreateImage).
CreateImage(#Image, Breite, Höhe [, Tiefe])
Wie Sie sehen können, erwartet dieser Befehl eine PB Nummer als ersten Übergabe Parameter, was durch
'#Image' verdeutlicht wird. Obwohl diese im Syntax Beispiel als Konstante angezeigt wird, bedeutet das nicht
zwangsläufig, das eine Konstante übergeben werden muss, sondern dass üblicherweise eine Konstante
übergeben wird. Tatsache ist, dass jeder Integer Wert als PB Nummer für ein Objekt verwendet werden
kann. Das einzige worauf Sie achten müssen ist, dass in einer Gruppe gleicher Objekte jedes eine einmalige
Nummer haben muss. Diese Nummer verweist dann bis zum Programmende auf dieses Objekt.
Die selbe Art von Objekten kann sich keine PB Nummern teilen
PureBasic Nummern sind eine großartige Möglichkeit auf alles zu verweisen, was PureBasic im einzelnen
erstellt hat. Deshalb können Sie keine zwei gleichen Objekte haben, die die selbe PB Nummer verwenden.
Verwendung der eingebauten Befehle
83
Wenn Sie ein Bild mit der Nummer '1' erstellen und später erstellen Sie noch ein Bild mit der Nummer '1',
dann zerstört PureBasic automatisch das Erste und gibt dessen Speicher frei bevor es das zweite Bild
erstellt. Das verdeutlicht, dass zwei Objekte aus der gleichen Bibliothek sich keine PB Nummer teilen
können. Diese Eigenschaft kann aber auch praktisch sein, wenn Sie zum Beispiel zu einem bestimmten
Zeitpunkt ein Objekt ersetzen wollen.
Gleiche PB Nummern können aber in unterschiedlichen Bibliotheken mehrfach verwendet werden. Wenn Sie
zum Beispiel ein Fenster mit der Nummer '1' erstellen und anschließend eine Schaltfläche mit der Nummer
'1' erstellen, dann ist das ohne Probleme möglich. Zwischen diesen beiden Nummern gibt es keine Konflikte,
da sie auf Objekte aus unterschiedlichen Bibliotheken verweisen.
Wenn Sie verschiedene Befehle zum erstellen von Objekten verwenden, kann es kompliziert werden die
Übersicht über alle vergebenen Nummern zu behalten. Um dieses Problem zu vermeiden, verwenden viele
PureBasic Programmierer (mich eingeschlossen) Konstanten für diese PB Nummern. Diese Konstanten
werden in einem 'Enumeration' Block definiert um die Nummern sequentiell zu halten. Hier ein Beispiel:
Enumeration
#BILD_HUND
#BILD_KATZE
#BILD_VOGEL
EndEnumeration
CreateImage(#BILD_HUND, 100, 100)
CreateImage(#BILD_KATZE, 250, 300)
CreateImage(#BILD_VOGEL, 450, 115)
Nachdem die Konstanten definiert wurden, kann ich diese verwenden um obige Bilder (oder jedes andere
Objekt) zu erstellen und muss mir keine Gedanken über irgendwelche Wertekonflikte machen. Bis zum
Programmende kann ich diese Konstanten auch verwenden, um das Bild direkt mit dem Namen
anzusprechen. Ich kann zum Beispiel auf das erste Bild mit dem Namen ''#BILD_HUND' zugreifen. Diese
Methode der Konstanten Verwendung für PureBasic Nummern garantiert gut organisierten und lesbaren
Code.
Dynamische PB Nummern
Als Alternative zur Verwendung von 'Enumeration' Blöcken um PB Nummern zu verwalten, können Sie auch
eine Spezielle Konstante für alle verwenden. Diese Konstante ist:
#PB_Any
Diese Konstante können Sie an jeder Stelle verwenden, an der, bei der Objekt Erstellung, eine PB Nummer
benötigt wird. Der Wert der Konstante ist die nächste verfügbare PB Nummer. So hat sie zum Beispiel bei
der ersten Verwendung die Nummer '1' und wenn Sie das nächste mal verwendet wird möglicherweise den
Wert '2'. Dieses Verhalten eignet sich gut für die Erstellung von dynamischen Programmen, in denen Sie
möglicherweise noch nicht wissen, wie viele Objekte Sie erstellen.
Das einzige was sie beachten müssen, wenn Sie '#PB_Any' als PB Nummer verwenden, ist die Tatsache,
dass Sie bei einem Objektzugriff wissen müssen, welchen Wert '#PB_Any' zum Zeitpunkt der
Objekterstellung hatte. Das lässt sich mit PureBasic einfach bewerkstelligen. Sie benutzen die Konstante als
Parameter in einem Befehl und dieser Befehl gibt die PB Nummer des neu erstellten Objektes zurück. Hier
ein Beispiel für dynamische PB Nummern, unter Verwendung des 'CreateImage()' Befehls:
BildHund.i = CreateImage(#PB_Any, 100, 100)
Hier gibt der 'CreateImage()' Befehl die PB Nummer des neu erstellten Bildes zurück, da wir die '#PB_Any'
Konstante als PB Nummer Parameter übergeben haben. Das funktioniert auf die gleiche Weise mit allen
anderen Befehlen die Objekte erstellen können.
PB Nummern sind einzigartig in PureBasic und sind eine schnelle und einfache Möglichkeit auf verschiedene
Objekte in Ihrem Programm zuzugreifen. Gute Beispiele zur Verwendung finden Sie in Kapitel 9.
Betriebssystem Identifikatoren (Handles)
Manchen Objekten die Sie mit PureBasic erstellen müssen Sie auch eine Nummer des Betriebssystems
zuweisen. Das sind die Nummern, mit deren Hilfe das aktuelle Betriebssystem die einzelnen Objekte
verwaltet, wie zum Beispiel Fenster, Schriftarten, Bilder, usw. Diese Nummern werden auch als 'Handles'
bezeichnet und werden sehr häufig bei der Win32 API Programmierung benötigt (Siehe Kapitel 13, 'Das
84
Verwendung der eingebauten Befehle
Windows Application Programming Interface'). Die PureBasic Hilfe nennt diese OS Identifikatoren (OS =
Operating System = Betriebssystem) einfach IDs. Während der Arbeit mit PureBasic werden Sie feststellen,
das einige Befehle OS Identifikatoren zurückgeben, während andere Befehle diese als Parameter benötigen.
Hier einige Beispiele von Befehlen die OS Identifikatoren von (mit PB Nummern als Parameter definierten)
Objekten zurückgeben:
WindowOSId.i = WindowID(#Window)
GadgetOSId.i = GadgetID(#Gadget)
ImageOSId.i = ImageID(#Image)
Ich habe hier exemplarisch drei aufgelistet, aber es gibt noch einige mehr. Befehle die mit '...ID()' enden,
geben üblicherweise einen OS Identifikator zurück. Wie bereits zuvor erwähnt, hier ein Beispiel Befehl der
einen OS Identifikator als Parameter benötigt:
UseGadgetList(WindowOSId)
Dieser Befehl wird verwendet um eine bestehende Gadget Liste zu öffnen (z.B. von einem Fenster, um dann
weitere Elemente hinzufügen zu können), und benötigt einen OS Identifikator um zu ermitteln wo sich diese
Liste befindet. In diesem Befehl wird anstelle der PB Nummer ein OS Identifikator verwendet um die
maximale Kompatibilität zu wahren, da es in PureBasic auch möglich ist Fenster direkt über das API des
Betriebssystems zu erzeugen. Wenn Sie die Gadgetliste eines mit PureBasic Nummern erstellten Fensters
öffnen wollen, dann können Sie folgendermaßen vorgehen:
UseGadgetList(WindowID(#Window))
Beachten Sie dass wir den Befehl 'WindowID()' als Parameter verwenden, der den OS Identifikator des mit
PB Nummern erstellten Fensters zurückgibt.
Jedes Betriebssystem verfügt über ein eingebautes 'Application Programming Interface' oder kurz 'API'. Das
ist ein eingebauter Befehlssatz, den alle Programmiersprachen benutzen dürfen um das Betriebssystem zu
steuern und Oberflächen für dieses zu erstellen. OS Identifikatoren werden vom Betriebssystem verwendet,
um die Kontrolle über die einzelnen Objekte zu behalten und um auf diese zuzugreifen. Alle OS
Identifikatoren sind einmalig im System und sie existieren für alle Objekte, auch die nicht mit PureBasic
erstellten. Da ein Betriebssystem oft Tausende von Objekten zu verwalten hat, sind die Zahlen die es
verwendet oft sehr hoch. Seien Sie nicht verwundert wenn Ihnen OS Identifikatoren mit mehr als 8 Stellen in
der Länge begegnen.
OS Identifikatoren müssen nicht verwendet werden um ein voll funktionsfähiges Programm mit PureBasic zu
erstellen, aber für Anfänger ist es trotzdem gut, zu verstehen um was es sich dabei handelt, auch wenn sie
diese nicht verwenden. OS Identifikatoren spielen eine sehr große Rolle wenn Sie das API eines
Betriebssystems verwenden, besonders das Windows API das wir in Kapitel 13 etwas näher betrachten.
Beispiele für gängige Befehle
In diesem Abschnitt werde ich ihnen einige der gängigsten Befehle von PureBasic vorstellen. Diese Befehle
sind in fast jedem PureBasic Programm zu finden, weshalb das Erlernen ihrer Syntax und das Wissen über
ihren Verwendungszweck vorteilhaft ist. Alle diese Befehle sind in verschiedenen Bibliotheken hinterlegt, und
sind nicht notwendigerweise miteinander verwandt. Sie sind sehr nützlich für generelle
Programmieraufgaben. Hier sind sie in alphabetischer Reihenfolge hinterlegt, komplett mit Fundort in der
Hilfe und Beispielen zur Verwendung.
Asc()
(Hilfe Datei: Referenz-Handbuch → Allgemeine Libraries → String → Asc)
Syntax Beispiel:
AsciiWert.i = Asc(Zeichen.s)
Dieser Befehl gibt den ASCII Wert eines Zeichens aus der Standard ASCII Tabelle zurück. Im Standard
ASCII Zeichensatz werden die Zahlen von '0' bis '255' zum repräsentieren von Zeichen und Computer
Steuercodes verwendet. Der Übergabe Parameter ist ein String mit einer Länge von einem Zeichen, zu dem
der Befehl den verknüpften ASCII Wert zurückgibt.
Verwendung der eingebauten Befehle
85
Text.s = "Das ist ein Test"
For x.l = 1 To Len(Text)
Debug Mid(Text, x, 1) + "
Next x
:
" + Str(Asc(Mid(Text, x, 1)))
Das obige Beispiel nutzt eine 'For' Schleife und den eingebauten 'Mid()' Befehl, um den in der Variable 'Text'
enthaltenen Text in einzelne Zeichen zu separieren. Während des Schleifendurchlaufs wird jedes einzelne
Zeichen dem 'Asc()' Befehl übergeben, der seinerseits den entsprechend zugeordneten ASCII Wert
zurückgibt. Diese Werte, mit den zugeordneten Zeichen, werden dann im Debug Ausgabefenster angezeigt.
Ich habe in diesem Beispiel einige neue Befehle verwendet, aber keine Angst, diese werden etwas später in
diesem Abschnitt erklärt. Schauen Sie in Anhang B (Hilfreiche Tabellen), wo Sie eine ASCII Tabelle mit allen
Zeichen und ihren zugeordneten Werten von '0' bis '255' finden.
Chr()
(Hilfe Datei: Referenz-Handbuch → Allgemeine Libraries → String → Chr)
Syntax Beispiel:
Zeichen.s = Chr(AsciiWert.i)
Dieser Befehl gibt ein einzelnes Zeichen in String Form aus der Standard ASCII Tabelle zurück. Der
zurückgegebene String ist das mit dem übergebenen Wert verknüpfte ASCII Zeichen. Im Standard ASCII
Zeichensatz sind die Zeichen '33' bis '126' tatsächlich druckbare Zeichen, die Sie auf einer englischen
Standard Tastatur finden.
Der Parameter der diesem Befehl übergeben wird: 'AsciiWert.i', ist die Zahl zu der Sie das zugeordnete
Zeichen erhalten wollen.
Text.s = Chr(68)
Text.s + Chr(105)
Text.s + Chr(101)
Text.s + Chr(84)
Debug Text
+
+
+
+
Chr(97)
Chr(115)
Chr(105)
Chr(101)
+
+
+
+
Chr(115)
Chr(116)
Chr(110)
Chr(115)
+
+
+
+
Chr(32)
Chr(32)
Chr(32)
Chr(116)
Das obige Beispiel konstruiert den String 'Das ist ein Test', indem es die Ergebnisse von vielen 'Chr()'
Befehlen aneinander hängt. Der erste Befehl 'Chr(68)' zum Beispiel, gibt das Zeichen 'D' zurück. Der Rest
wird dann an die 'Text' Variable angehängt. Schauen Sie in Anhang B (Hilfreiche Tabellen), wo Sie eine
ASCII Tabelle mit allen Zeichen und ihren zugeordneten Werten von '0' bis '255' finden.
Delay()
(Hilfe Datei: Referenz-Handbuch → Allgemeine Libraries → Misc → Delay)
Syntax Beispiel:
Delay(Millisekunden)
Dieser Befehl pausiert sämtliche Programmaktivität für den Zeitraum, der im 'Millisekunden' Parameter
spezifiziert wurde. Die Zeit wird in Millisekunden gemessen, was einer Tausendstel Sekunde entspricht.
Debug "Start..."
Delay(5000)
Debug "Das wird 5 Sekunden später ausgeführt"
Wenn obiges Beispiel gestartet wird, wird die zweite 'Debug' Anweisung fünf Sekunden nach der Ersten
ausgeführt, da ich den Wert '5000' Millisekunden (5 Sekunden) mit dem 'Delay()' Befehl verwendet habe.
86
Verwendung der eingebauten Befehle
ElapsedMilliseconds()
(Hilfe Datei: Referenz-Handbuch → Allgemeine Libraries → Misc → ElapsedMilliseconds)
Syntax Beispiel:
Ergebnis.i = ElapsedMilliseconds()
Dieser Befehl gibt die Anzahl von Millisekunden zurück, die seit dem Einschalten des Computers vergangen
sind.
Debug "Start..."
StartZeit.i = ElapsedMilliseconds()
Delay(5000)
Debug "Pausiert für " + Str(ElapsedMilliseconds() - StartZeit) + " Millisekunden."
Dieser Befehl ist großartig für Zeitoperationen in Ihrem Programm geeignet. Wenn Sie zum Beispiel die
verstrichenen Millisekunden seit einem bestimmten Ereignis messen wollen. Zuerst speichern Sie die
Startzeit mit diesem Befehl in einer Integer Variable. Wenn Sie dann diesen 'Timer' stoppen wollen,
speichern Sie erneut die Zeit mit dem 'ElapsedMilliseconds()' Befehl. Um das Ergebnis zu erhalten müssen
Sie dann die Startzeit von der Endzeit abziehen und Sie erhalten die verstrichene Zeit in Millisekunden, die
zwischen dem ausführen der beiden Befehle vergangen ist. Das wird alles in obigem Beispiel dargestellt.
Wenn Sie den Befehl zum ersten mal starten, sind Sie vermutlich von der großen Zahl des Ergebniswertes
geschockt. Sie müssen aber bedenken, das dies die Anzahl der seit dem Systemstart vergangenen
Millisekunden ist. Keine Angst bei den großen Zahlen, merken Sie sich, dass Sie nur einen Zeitpunkt
festhalten und mit der obigen Methode die vergangene Zeit bis zu einem anderen Zeitpunkt berechnen
können.
FindString()
(Hilfe Datei: Referenz-Handbuch → Allgemeine Libraries → String → FindString)
Syntax Beispiel:
Position.i = FindString(String.s, GesuchterString.s, StartPosition.i)
Dieser Befehl versucht den 'GesuchterString' Parameter innerhalb des 'String' Parameters zu finden,
beginnend an der Position die durch den 'StartPosition' Parameter vorgegeben wird. Wenn der String
gefunden wurde, wird die Position des ersten Auftretens zurückgegeben. Dieser Wert bezieht sich auf die
Anzahl der Zeichen vom Beginn des Strings gerechnet, beginnend mit '1'.
String.s
= "Ich steh' auf PureBasic Pur!"
GesuchterString.s = "Pur"
ErstesAuftreten.i = FindString(String, GesuchterString, 1)
ZweitesAuftreten.i = FindString(String, GesuchterString, ErstesAuftreten + 1)
Debug "Index des ersten Auftretens: " + Str(ErstesAuftreten)
Debug "Index des zweiten Auftretens: " + Str(ZweitesAuftreten)
Dieses Beispiel zeigt, wie Sie einen String in einem anderen String finden. Der erste 'FindString()' Befehl
versucht den String 'Pur' ab der ersten Position zu finden, was er auch erfolgreich erledigt und dann der
Variable 'ErstesAuftreten' den Wert '15' zuweist. Der Zweite 'FindString()' Befehl versucht den gleichen String
zu finden, beginnt aber an einer anderen Position, nämlich 'ErstesAuftreten + 1' um zu vermeiden dass wir
den ersten Fund erneut finden. Die Zweite Suche gibt als Ergebnis '25' zurück, welches unverzüglich der
Variable 'ZweitesAuftreten' zugewiesen wird. Beide Variablen werden dann im Debug Ausgabefenster
ausgegeben.
Len()
(Hilfe Datei: Referenz-Handbuch → Allgemeine Libraries → String → Len)
Syntax Beispiel:
Laenge.i = Len(String.s)
Dieser Befehl gibt die Länge des Parameter 'String' in Anzahl der Zeichen zurück.
Verwendung der eingebauten Befehle
87
Alphabet.s
= "ABCDEFGHIJKLMNOPQRSTUVWXYZ"
StringLaenge.i = Len(Alphabet)
Debug StringLaenge
Dieses Beispiel ist sehr einfach, da der 'Len()' Befehl selbst sehr einfach ist. Das Alphabet wird einer String
Variable mit Namen 'Alphabet' zugewiesen. Diese Variable wird dann dem 'Len()' Befehl übergeben, welcher
den Wert '26' (das ist die Anzahl der Zeichen die die 'Alphabet' Variable enthält) zurückgibt. Dieser Wert wird
der Variable 'StringLaenge' zugewiesen und dann im Debug Ausgabefenster angezeigt.
MessageRequester()
(Hilfe Datei: Referenz-Handbuch → Allgemeine Libraries → Requester → MessageRequester)
Syntax Beispiel:
Ergebnis.i = MessageRequester(Titel.s, Text.s [, Flags])
;Mögliche Flags:
#PB_MessageRequester_Ok
#PB_MessageRequester_YesNo
#PB_MessageRequester_YesNoCancel
;Mögliche Rückgabe Werte:
#PB_MessageRequester_Yes
#PB_MessageRequester_No
#PB_MessageRequester_Cancel
Dieser Befehl wird zum erstellen eines kleinen Fensters verwendet, das irgendeine Information in Ihrem
Programm anzeigt. Er kann in jeder Art Programm verwendet werden, nicht nur in Programmen mit
grafischer Benutzeroberfläche. Der erste Parameter dieses Befehls ist der Text, der in der Titelleiste des
Fensters erscheint. Der Zweite Parameter ist der eigentliche Meldungstext, der auf dem Fenster erscheint.
Der dritte und letzte Parameter sind die verfügbaren, optionalen Flags (Bitschalter). Mit der Verwendung
verschiedener Flags, können Sie das Aussehen des Fensters beeinflussen. Hierdurch lassen sich dem
Fenster unterschiedliche Schaltflächen hinzufügen. Ihr Programm wird so lange angehalten, bis Sie eine der
Schaltflächen gedrückt haben. Um herauszufinden, welche Schaltfläche gedrückt wurde, können Sie den
Rückgabewert folgendermaßen prüfen:
Titel.s
= "Information"
Nachricht.s = "Das ist der Standard Stil des Nachrichten Fensters"
MessageRequester(Titel, Nachricht, #PB_MessageRequester_Ok)
Nachricht.s = "In diesem Stil können Sie [Ja] oder [Nein] auswählen."
Ergebnis.i = MessageRequester(Titel, Nachricht, #PB_MessageRequester_YesNo)
If Ergebnis = #PB_MessageRequester_Yes
Debug "Sie haben [Ja] gedrückt"
Else
Debug "Sie haben [Nein] gedrückt"
EndIf
Nachricht.s = "In diesem Stil können Sie [Ja], [Nein] oder [Abbrechen] auswählen."
Ergebnis.i = MessageRequester(Titel, Nachricht, #PB_MessageRequester_YesNoCancel)
Select Ergebnis
Case #PB_MessageRequester_Yes
Debug "Sie haben [Ja] gedrückt"
Case #PB_MessageRequester_No
Debug "Sie haben [Nein] gedrückt"
Case #PB_MessageRequester_Cancel
Debug "Sie haben [Abbrechen] gedrückt"
EndSelect
Dieses Beispiel zeigt alle möglichen Wege, den 'MessageRequester' Befehl zu verwenden. Es zeigt
außerdem, wie Sie den Rückgabewert auswerten können um die gedrückte Schaltfläche zu ermitteln. Die
Verwendung der Konstanten erspart Ihnen die Mühe, sich numerische Werte merken zu müssen. Sie
müssen nicht wissen welche Werte den Konstanten intern zugewiesen sind, wir sind nur daran interessiert
ob sie gleich oder ungleich dem Rückgabewert des Befehls sind.
88
Verwendung der eingebauten Befehle
Mid()
(Hilfe Datei: Referenz-Handbuch → Allgemeine Libraries → String → Mid)
Syntax Beispiel:
Ergebnis.s = Mid(String.s, StartPosition.i, Laenge.i)
Dieser Befehl gibt einen abgeschnittenen String zurück, der aus einem anderen String extrahiert wurde. Der
Ausgangsstring wird als 'String' Parameter übergeben. Der extrahierte String kann von irgendeiner Position
innerhalb des Ausgangsstring entnommen werden. Die genaue Position wird durch den 'StartPosition'
Parameter vorgegeben. Die Länge des neuen extrahierten Strings wird durch den 'Laenge' Parameter
definiert. Hier ein Beispiel:
AusgangsString.s = "Das Leben geht weiter"
ExtrahierterString.s = Mid(AusgangsString, 5, 5)
Debug ExtrahierterString
Hier habe ich den String 'Leben' extrahiert, indem ich die Startposition auf '5' gesetzt habe, und von dieser
Stelle ab '5' Zeichen extrahiert habe. Wie beim 'FindString()' Befehl wird auch hier die Position im
Ausgangsstring durch die Anzahl von Zeichen ermittelt.
Random()
(Hilfe Datei: Referenz-Handbuch → Allgemeine Libraries → Misc → Random)
Syntax Beispiel:
Ergebnis.i = Random(Maximum.i)
Dieser Befehl ist einfach zu demonstrieren, da er nur eine Zufalls Integer Zahl zwischen (und einschließlich)
'0' und dem Wert, der als 'Maximum' Parameter definiert wurde, zurückgibt.
Debug Random(100)
In obigem Beispiel gibt der 'Random()' Befehl einen Wert zwischen '0' und '100' zurück.
Str(), StrF(), StrD()
(Hilfe Datei: Referenz-Handbuch → Allgemeine Libraries → String → Str)
Syntax Beispiel:
Ergebnis.s = Str(Wert.q) [Alle Ganzzahl Typen von .b bis .q]
Ergebnis.s = StrF(Wert.f [, AnzahlDezimalstellen.i])
Ergebnis.s = StrD(Wert.d [, AnzahlDezimalstellen.i])
Diese Drei Befehle haben genau genommen die gleiche Aufgabe. Ihr Verwendungszweck ist es, numerische
Werte in Strings umzuwandeln. Es sind drei verschiedene Befehle, um drei verschiedene Typen von
numerischen Werten zu verarbeiten, 'Str()' zum verarbeiten von Ganzzahlen ('.b' bis '.q'), 'StrF()' zum
verarbeiten von Float Werten und 'StrD()' zum verarbeiten von Double Werten. Sie müssen den richtigen
'Str()' Befehl für Ihren speziellen Anwendungszweck auswählen. Im Falle von 'StrF()' und 'StrD()' haben Sie
noch einen zusätzlichen, optionalen Parameter mit Namen 'AnzahlDezimalstellen'. Mit diesem Parameter
können Sie die Anzahl der Nachkommastellen bestimmen, auf die der Wert dann gerundet wird bevor er
zum String konvertiert wird.
Debug
Debug
Debug
Debug
"Long konvertiert nach String: "
"Quad konvertiert nach String: "
"Float konvertiert nach String: "
"Double konvertiert nach String: "
+
+
+
+
Str(2147483647)
Str(9223372036854775807)
StrF(12.05643564333454646, 7)
StrD(12.05643564333454646, 14)
Das obige Beispiel zeigt wie vier unterschiedliche Arten von numerischen Werten in Strings konvertiert
werden. Ich habe einen wörtlichen String mit dem konvertierten String verbunden um ganze Sätze zu bilden,
die ich dann im Debug Ausgabefenster anzeige. Eine wichtige Sache die Sie beachten sollten: Wenn Sie
den 'AnzahlDezimalstellen' Parameter beim 'StrF()' und 'StrD()' Befehl auslassen, dann geben beide
standardmäßig sechs Dezimalstellen zurück und Sie verlieren unter Umständen eine Menge Präzision.
Verwendung der eingebauten Befehle
89
Val(), ValF(), ValD()
(Hilfe Datei: Referenz-Handbuch → Allgemeine Libraries → String → Val)
Syntax Beispiel:
Ergebnis.q = Val(String.s)
Ergebnis.f = ValF(String.s)
Ergebnis.d = ValD(String.s)
Diese Drei Befehle haben genau genommen die Gleiche Aufgabe und sind das genaue Gegenteil des 'Str()'
Befehls. Der Unterschied ist, dass diese Befehle einen String als Parameter entgegennehmen und einen
numerischen Wert zurückgeben (abhängig davon, welchen Val() Befehl Sie verwenden). 'Val()' gibt zum
Beispiel einen Quad Wert zurück, 'ValF()' einen Float Wert und 'ValD()' gibt einen Double Wert zurück. Hier
ein einfaches Beispiel:
LongTypVariable.l
QuadTypVariable.q
FloatTypVariable.f
DoubleTypVariable.d
Debug
Debug
Debug
Debug
=
=
=
=
Val("2147483647")
Val("9223372036854775807")
ValF("12.05643564333454646")
ValD("12.05643564333454646")
LongTypVariable
QuadTypVariable
FloatTypVariable
DoubleTypVariable
In diesem Beispiel habe ich alle drei verschiedenen Arten des Val() Befehls verwendet, um vier Strings in die
entsprechenden numerischen Typen zu konvertieren. Beachten Sie, dass der String abgeschnitten wird
wenn er das numerische Limit des entsprechenden Typs überschreitet. Wenn Sie zum Beispiel in die Zeile
'ValF("12.05643564333454646")' des obigen Beispiels schauen, werden Sie feststellen dass diese Zahl zu
groß (oder zu Präzise) für einen normalen Float Wert ist. Deshalb wird dieser String beim konvertieren
passend auf den Zieltyp abgeschnitten.
Arbeiten mit Dateien
Die Verwendung von Dateien sind der natürliche Weg eines Programmes, um Daten zu speichern oder auf
diese zuzugreifen. PureBasic bietet volle Unterstützung zum lesen und schreiben von Dateien und kann auf
eine beliebige Anzahl von Dateien gleichzeitig Lese- und Schreiboperationen ausführen. Alle Befehle zum
manipulieren von Dateien sind in der 'File' Bibliothek abgelegt, deren Beschreibung Sie in der Hilfe
folgendermaßen lokalisieren:
(Hilfe Datei: Referenz-Handbuch → Allgemeine Libraries → File)
In diesem Abschnitt werden nicht alle Befehle ausführlich besprochen, aber ich werde Ihnen eine gute
Einführung in das Lesen und Schreiben von Dateien geben, mit der Sie auch die übrigen Befehle gut
verstehen können wenn Sie sie verwenden.
Schreiben in eine Datei
Lassen Sie uns mit einem Beispiel beginnen, in dem wir Daten in eine Datei schreiben. Hier werden wir ein
paar Strings in eine einfache Text Datei schreiben.
#DATEI_KINDERLIED = 1
Dim Kinderlied.s(2)
Kinderlied(0) = "Alle meine Entchen schwimmen auf dem See,"
Kinderlied(1) = "schwimmen auf dem See,"
Kinderlied(2) = "Köpfchen in das Wasser, Schwänzchen in die Höh'."
If CreateFile(#DATEI_KINDERLIED, "Entchen.txt")
For x.i = 0 To 2
WriteStringN(#DATEI_KINDERLIED, Kinderlied(x))
Next x
CloseFile(#DATEI_KINDERLIED)
EndIf
90
Verwendung der eingebauten Befehle
Zu Beginn habe ich die Konstante '#DATEI_KINDERLIED' erstellt, die wir als PB Nummer für unser neues
Datei Objekt verwenden, und ich habe ein String Array definiert, welches das Kinderlied enthält. Nachdem
wir die Strings zum 'Kinderlied()' Array hinzugefügt haben, gehen wir dazu über unsere Datei zu schreiben.
Wenn ich eine existierende Datei öffnen will, kann ich den 'OpenFile()' Befehl verwenden, aber in obigem
Beispiel möchte ich eine neue Datei erstellen, deshalb verwende ich stattdessen den 'CreateFile()' Befehl.
Der 'CreateFile()' Befehl benötigt zwei Parameter. Der erste ist die PB Nummer mit der das neue Datei
Objekt verknüpft wird und der zweite ist der eigentliche Dateiname den diese Datei erhält wenn sie erstellt
wird. Ich habe den 'CreateFile()' Befehl in eine 'If' Anweisung eingebunden, um zu prüfen dass der Befehl
True zurückgibt. Wenn das der Fall ist, dann wurde die Datei erfolgreich erstellt und ich kann mit meinem
Programm weiter machen. Es ist immer gut, die Dateierstellung zu überprüfen, da sehr viele Fehler auftreten
können, wenn Sie versuchen in eine ungültige Datei zu schreiben.
Um die eigentlichen Strings in die Datei zu schreiben habe ich den 'WriteStringN()' Befehl verwendet. Dieser
benötigt zwei Parameter. Der erste ist die PB Nummer, die mit dem Datei Objekt verknüpft ist das ich
beschreiben möchte. Der zweite Parameter ist der eigentlich String den ich in die Datei schreiben möchte.
Ich verwende eine Schleife um mich durch das Array zu arbeiten und alle seine Inhalte in die Datei zu
schreiben, und somit das Kinderlied zu schreiben. Der 'WriteStringN()' Befehl den ich in diesem Beispiel
verwendet habe, ist eine erweiterte Version des 'WriteString()' Befehls. Tatsächlich ist der einzige
Unterschied das 'N' vor den Klammern. Dieses 'N' bedeutet, das ein 'Neue Zeile' Zeichen nach dem String in
die Datei geschrieben wird. Da ich möchte, dass nach jedem String den ich in die Datei schreibe eine neue
Zeile beginnt, verwende ich den 'WriteStringN()' Befehl, sonst würde der komplette Text in einer Zeile
stehen.
Verschiedene Wege zum erstellen oder öffnen von Dateien
Wenn Sie die Datei Befehle von PureBasic zum lesen oder schreiben von Dateien verwenden,
müssen Sie darauf achten, dass Sie abhängig von der Dateiverwendung den richtigen Befehl
verwenden. Die nachstehende Liste beschreibt Befehle die Lese- und Schreiboperationen
ermöglichen, und wofür Sie verwendet werden.
'ReadFile()' öffnet die definierte Datei zum lesen, verhindert aber jegliche Schreiboperationen auf diese.
'OpenFile()' öffnet die definierte Datei zum lesen oder schreiben und erstellt sie, wenn sie nicht existiert.
'CreateFile()' erstellt eine leere Datei zum schreiben, existiert sie bereits, wird sie durch eine leere ersetzt.
Jeder Befehl arbeitet auf die gleiche weise und alle haben die gleichen zwei Parameter. Der erste
Parameter ist die PB Nummer die mit dem Datei Objekt verknüpft ist und der zweite Parameter ist der
eigentliche Dateiname auf dem Laufwerk.
Nachdem ich alle Strings in die Datei geschrieben, und die Schleife beendet habe, schließe ich die Datei mit
dem 'CloseFile()' Befehl. Dieser benötigt nur einen Parameter, nämlich die PB Nummer des Datei Objektes
das Sie schließen möchten.
Diese Datei mit dem Kinderlied sollte sich nun irgendwo auf ihrer Festplatte befinden. Wenn Sie eine Datei
mit einem relativen Pfad erstellen (wie z.B. 'Entchen.txt'), dann befindet sich diese Datei im gleichen
Verzeichnis wie Ihr Quelltext. Wenn Sie eine Datei an einem speziellen Ort ablegen wollen, müssen Sie
einen absoluten Pfad angeben. Dieser muss den Laufwerksbuchstaben, die Verzeichnisse und den
Dateinamen angeben, etwa wie hier:
...
If CreateFile(#DATEI_KINDERLIED, "C:\Mein Verzeichnis\Entchen.txt")
...
Wenn Sie diese Methode benutzen, müssen Sie dafür sorgen dass alle Verzeichnisse im spezifizierten Pfad
auch existieren bevor Sie die Datei erstellen, sonst schlägt die Erstellung fehl.
Verwendung der eingebauten Befehle
91
Der 'CloseFile()' Befehl ist sehr wichtig
Wenn Sie Ihre Lese- und besonders Schreiboperationen an der Datei abgeschlossen haben, müssen
Sie die Datei ordnungsgemäß mit dem 'CloseFile()' Befehl schließen. Dieser Befehl schließt nicht nur
einfach die Datei sondern gibt diese auch wieder frei, damit sie bei Bedarf von einem anderen
Programm geöffnet werden kann. Der 'CloseFile()' Befehl spielt eine weitere sehr wichtige Rolle, da er
vor dem schließen noch alle Daten aus dem Datei Puffer in die Datei hineinschreibt. PureBasic
verwendet ein Puffersystem um Dateizugriffe zu beschleunigen. Wenn Sie eine Datei in einem
anderen Editor öffnen und Sie einige Daten vermissen, dann müssen Sie prüfen ob Sie die Datei
ordnungsgemäß mit dem 'CloseFile()' Befehl geschlossen haben. Dieser Befehl stellt sicher, dass alle
Daten aus dem Puffer auf die Festplatte geschrieben werden.
Die Datei Puffer sind für den regulären Benutzer völlig unsichtbar, deshalb müssen Sie sich um diese
nicht zu viele Sorgen machen. Sie sollten nur daran denken, das Sie jede Datei nach Beendigung der
Arbeit schließen, um irgendwelche Fehler zu vermeiden.
Wie schreibe ich Werte von anderen eingebauten Typen?
Das Schreiben der anderen eingebauten Datentypen in eine Datei ist genauso einfach wie das Schreiben
von Strings. Da Sie nun wissen wie der 'WriteString()' Befehl funktioniert, sind die anderen Befehle einfach
zu verstehen. Hier ein paar Syntax Beispiele zum schreiben der anderen eingebauten Typen:
WriteByte(#Datei, Wert.b)
WriteCharacter(#Datei, Wert.c)
WriteUnicodeCharacter(#Datei, Wert.u)
WriteWord(#Datei, Wert.w)
WriteLong(#Datei, Wert.l)
WriteInteger(#Datei, Wert.i)
WriteQuad(#Datei, Wert.q)
WriteFloat(#Datei, Wert.f)
WriteDouble(#Datei, Wert.d)
Diese Befehle können verwendet werden um jeden beliebigen eingebauten Typ in eine Datei zu schreiben,
und sie können so häufig verwendet werden wie Sie wollen. Diese Werte, auch die Strings, können immer
wieder (auch in gemischter Form) in eine einzelne Datei geschrieben werden, ganz so wie Sie es benötigen.
Um die Sache einfach zu halten - diese Befehle werden alle auf die gleiche Art eingesetzt, wie der
'WriteString()' Befehl. Der erste Parameter ist das Datei Objekt in das geschrieben werden soll, und der
zweite Parameter ist der zu schreibende Wert.
Lesen aus einer Datei
Lesen aus einer Datei ist genauso einfach wie in diese zu schreiben. PureBasic macht das extrem einfach
mit leistungsfähigen Lesebefehlen. Schauen Sie auf das nächste Beispiel, dort lese ich Strings aus einer
Datei mit dem Namen 'Report.txt' und platziere diese in einer Liste mit dem Namen 'DateiInhalt'. Der Inhalt
der Liste wird dann im Debug Ausgabefenster ausgegeben, um die Stringdaten in der Liste zu zeigen. Sie
müssen diese Daten nicht anzeigen, haben aber die Möglichkeit die Strings an jeder passenden Stelle in
Ihrem Programm zu verwenden oder diese zu manipulieren.
#DATEI_REPORT = 1
NewList DateiInhalt.s()
If ReadFile(#DATEI_REPORT, "Report.txt")
While Eof(#DATEI_REPORT) = #False
AddElement(DateiInhalt())
DateiInhalt() = ReadString(#DATEI_REPORT)
Wend
CloseFile(#DATEI_REPORT)
EndIf
ForEach DateiInhalt()
Debug DateiInhalt()
Next
Zu Beginn des Codes habe ich eine Konstante definiert, die ich als PB Nummer für die geöffnete Datei
verwende. Dann habe ich eine Liste mit dem Namen 'DateiInhalt' erstellt, in der ich die Strings speichere die
92
Verwendung der eingebauten Befehle
ich aus der Datei lese. Sie müssen keine Liste verwenden um diese Strings zu verwalten, Ich denke aber
dass dies die Organisation etwas erleichtert. Ich habe hier eine Liste verwendet, da sie einfach zu
verwenden sind und bei Bedarf mit der Anzahl der Daten wachsen, anders als Arrays, deren Größe
vordefiniert werden muss.
Ich habe die Datei mittels des 'ReadFile()' Befehls geöffnet. Dieser öffnet die Datei mit einem nur Lese
Status und verhindert alle Schreiboperationen auf die Datei, während sie geöffnet ist. Wie beim 'CreateFile()'
Befehl ist der erste Parameter die PB Nummer mit dem diese neu geöffnete Datei verknüpft wird, während
der zweite Parameter der Name der Datei ist, von der gelesen werden soll. Wie zuvor habe ich den Befehl in
eine 'If' Anweisung eingebettet, um mich zu vergewissern dass die Operation True zurückgibt. Wenn dies der
Fall ist, kann ich mir sicher sein dass die Datei ordnungsgemäß geöffnet ist und ich habe die Möglichkeit,
lesenderweise auf diese zuzugreifen.
Wenn die Datei geöffnet ist, möchte ich die Informationen in ihr lesen. Ich habe hier eine 'While' Schleife
verwendet, damit ich nicht ständig sich wiederholende Befehle eingeben muss, um die darin enthaltenen
Strings zu lesen. Die Schleife verwendet den 'Eof()' Befehl, was für 'End of File' steht. Dieser Befehl gibt
True zurück wenn er das Ende der geöffneten Datei erreicht hat. In der Schleife überprüfe ich vor jedem
Durchlauf, ob der Rückgabewert dieses Befehles False ist. Wenn dies der Fall ist, habe ich das Ende der
Datei noch nicht erreicht und kann weitere Daten aus der Datei lesen. Der 'Eof()' Befehl benötigt einen
Parameter, nämlich die PB Nummer von der Datei die Sie prüfen möchten.
Während die Datei geöffnet ist, verwende ich den 'ReadString()' Befehl um bei jedem Schleifendurchlauf
einen String zu lesen. Der String der zurückgegeben wird beginnt am Anfang der aktuellen Zeile, und endet
wenn der Befehl auf ein 'Neue Zeile' Zeichen trifft. Dies bewegt auch den Dateizugriffszeiger eine Zeile
weiter voran. Jedes Mal wenn ich einen String aus der Datei lese, erstelle ich ein neues Element in der
'DateiInhalt' Liste und weise diesem den gelesenen String zu. Das führe ich solange aus, bis der 'Eof()'
Befehl True zurückgibt. Dann verlasse ich die Schleife.
Wenn die Schleife verlassen wurde schließe ich die Datei ordnungsgemäß mit dem 'CloseFile()' Befehl. Das
Schließen der Datei ist sehr wichtig, und sollte so schnell wie möglich nach der letzten Dateioperation
ausgeführt werden. Eine einfache 'ForEach' Schleife gibt dann die gelesenen Daten im Debug
Ausgabefenster aus.
Wie lese ich die anderen Werte von eingebauten Typen?
Das letzte Beispiel hat mit Strings gearbeitet, Sie können aber genauso einfach auch andere Typen aus
einer Datei lesen. PureBasic stellt spezifische Befehle für jeden eingebauten Typ zur Verfügung, um diese
korrekt zu lesen.
ReadByte(#Datei)
ReadCharacter(#Datei)
ReadUnicodeCharacter(#Datei)
ReadWord(#Datei)
ReadLong(#Datei)
ReadInteger(#Datei)
ReadQuad(#Datei)
ReadFloat(#Datei)
ReadDouble(#Datei)
Um die Dinge einfach zu halten, verwenden alle diese Befehle den gleichen Parameter wie der 'ReadString()'
Befehl. Dieser Parameter ist die PB Nummer des geöffneten Dateiobjektes, von dem gelesen wird. Der
einzige Unterschied zwischen diesen Befehlen und 'ReadString()' ist der, dass sie nur einen einzigen Wert
aus der Datei lesen, nämlich die zu dem entsprechenden Typ passende Anzahl an Bytes. Anders als der
'ReadString()' Befehl lesen sie nicht bis zum Ende der Zeile. Wenn ich zum Beispiel einen Wert vom Typ
Long aus der Datei lesen möchte, verwende ich den 'ReadLong()' Befehl, der '4' Bytes aus der Datei liest
und diese Bytes als Long-Wert zurückgibt. Diese Aktion bewegt den Dateizugriffszeiger innerhalb der Datei
um '4' Bytes weiter vorwärts, bereit für den nächsten Befehl.
Verwendung der eingebauten Befehle
93
Der Dateizugriffszeiger
Zu jeder geöffneten Datei existiert ein unsichtbarer Dateizugriffszeiger. Diese imaginäre Position gibt
an, wo Sie in der Datei eine Lese- oder Schreiboperation ausführen. Wenn Sie die Befehle
'ReadFile()', 'OpenFile()' oder 'CreateFile()' verwenden, steht der Dateizugriffszeiger am Beginn der
Datei, bereit für die nächste Operation. Wenn Sie beginnen in der Datei zu lesen oder zu schreiben,
wandert der Dateizugriffszeiger. Wenn Sie in die Datei schreiben, bewegt sich der Zeiger hinter den
zuletzt geschriebenen Wert, bereit für den Nächsten. Wenn Sie aus einer Datei lesen, bewegt sich der
Zeiger nach jeder Leseoperation auf die Position hinter dem gelesenen Wert, bis das Ende der Datei
erreicht ist und der 'Eof()' Befehl True zurückgibt.
Lokalisieren des Dateizugriffszeigers
Jedes Mal wenn Sie eine Lese- oder Schreiboperation in der Datei durchgeführt haben, können Sie die
Position des Dateizugriffszeigers mit dem 'Loc()' Befehl ermitteln. 'Loc()' steht für 'Location' (momentaner
Standort). Der Rückgabewert wird in Byte gemessen.
(Hilfe Datei: Referenz-Handbuch → Allgemeine Libraries → File → Loc)
Syntax Beispiel:
Position.q = Loc(#Datei)
Dieser Befehl gibt die Position des Dateizugriffszeigers (in Byte) innerhalb des, als Parameter übergebenen,
geöffneten Datei Objektes zurück. Um auch große Dateien zu unterstützen, wird die Position als Quad Wert
zurückgegeben.
Bewegen des Dateizugriffszeigers
Der Dateizugriffszeigers kann jederzeit mit dem 'FileSeek()' Befehl bewegt werden
(Hilfe Datei: Referenz-Handbuch → Allgemeine Libraries → File → FileSeek)
Syntax Beispiel:
FileSeek(#Datei, NeuePosition.q)
Dieser Befehl benötigt zwei Parameter, der Erste ist die PB Nummer des Datei Objektes das modifiziert
werden soll, und der Zweite ist die Neue Position (in Byte) des Dateizugriffszeigers. Der 'NeuePosition'
Parameter ist vom Typ Quad, um große Dateien zu unterstützen.
Herausfinden der gegenwärtigen Dateigröße
Um die Größe der momentan verwendeten Datei zu ermitteln, verwenden Sie den 'Lof()' Befehl. 'Lof()' steht
für 'Length of File' (Länge der Datei).
(Hilfe Datei: Referenz-Handbuch → Allgemeine Libraries → File → Lof)
Syntax Beispiel:
Laenge.q = Lof(#Datei)
Dieser Befehl gibt die Länge in Byte des über die PB Nummer spezifizierten Datei Objektes zurück. Die
Länge wird als Quad Wert zurückgegeben, um Große Dateien zu unterstützen.
Loc, Lof und FileSeek Beispiel
In diesem nächsten Codeschnipsel demonstriere ich Ihnen die Verwendung von 'Loc()', 'Lof()' und
'FileSeek()' in einer Form, die sehr häufig verwendet wird. Im nachfolgenden Code lese ich eine MP3
Musikdatei und prüfe, ob diese ein 'ID3(v1) Tag' enthält. Diese 'Tags' enthalten Informationen wie z.B.:
Künstler, Liedname, Genre, usw.
Ich habe mich im Internet über die Spezifikationen von 'MP3 ID3 Tags' belesen, und herausgefunden dass
diese Informationen immer ans Ende der regulären MP3 Datei angehängt sind und immer eine Länge von
'128' Byte haben. Die Spezifikation sieht vor, dass die ersten '3' Bytes dieses Eintrages die Zeichen 'TAG'
sind. Deshalb werden wir auf diese Besonderheit hin prüfen. Hier ist der Code:
94
Verwendung der eingebauten Befehle
#DATEI_MP3 = 1
MP3Datei.s = "Test.mp3"
If ReadFile(#DATEI_MP3, MP3Datei)
FileSeek(#DATEI_MP3, Lof(#DATEI_MP3) - 128)
For x.i = 1 To 3
Text.s + Chr(ReadByte(#DATEI_MP3))
Next x
CloseFile(#DATEI_MP3)
If Text = "TAG"
Debug "'" + MP3Datei + "' enthält ein ID3v1 Tag."
Else
Debug "'" + MP3Datei + "' enthält kein ID3v1 Tag."
EndIf
EndIf
Nach dem Öffnen der Datei mit dem 'ReadFile()' Befehl, habe ich den Dateizugriffszeiger an die richtige
Stelle bewegt, die ich durch die Methode 'Länge der Datei minus 128 Byte' ermittelt habe. Wie hier:
FileSeek(#DATEI_MP3, Lof(#DATEI_MP3) - 128)
Nachdem dieser Befehl seine Arbeit beendet hat, befindet sich der Dateizugriffszeiger an der richtigen Stelle.
Dann benutzte ich eine Schleife, um dreimal eine 'ReadByte()' Operation durchzuführen. Die Ergebniswerte
habe ich jeweils einem 'Chr()' Befehl übergeben, der seinerseits das ermittelte Zeichen zurückgibt. Diese
Zeichen werden dann in einer String Variable mit dem Namen 'Text' aneinandergehängt. Wenn die Schleife
beendet und die Datei geschlossen ist, prüfe ich den Wert von 'Text'. Wenn der in 'Text' enthaltene String
gleich 'TAG' ist, dann enthält die MP3 Datei ein 'ID3(v1) Tag'.
Lesen Sie die Hilfe
Das war über Jahre besonders in Internet Foren der Schlachtruf von vielen guten Programmierern. Um
etwas richtig zu verstehen, müssen Sie es studieren, und um etwas zweckmäßig zu studieren, müssen Sie
alles darüber lesen. Es steht außer Frage, dass Menschen die mehr über ein Thema gelesen haben es
meist auch besser verstanden haben. Diese Weisheit gilt besonders für Programmiersprachen.
Den besten Rat den ich Ihnen zum erlernen von PureBasic geben kann: Lesen Sie die Hilfe von vorne bis
hinten und lesen Sie jede Seite über jeden Befehl. Das hört sich zwar ziemlich langweilig an, aber glauben
Sie mir, es wird Ihr Verständnis von PureBasic erheblich steigern und Sie bekommen einen guten Einblick in
das, was mit dieser großartigen Programmiersprache alles möglich ist.
Manchmal ist das einzige was einen guten Programmierer von einem richtig Genialen trennt einfach nur die
investierte Zeit für das Studium der Dokumentation.
Ich hoffe dieses Kapitel hat Ihnen genug Einblick gegeben wie Sie die Hilfe lesen müssen, und verstanden
haben wie Sie die meisten der eingebauten Befehle unter Zuhilfenahme des Syntax Beispiels verwenden
können.
Guter Programmierstil
95
8. Guter Programmierstil
Bis jetzt habe ich mich darauf konzentriert, Ihnen die wesentlichen Punkte der PureBasic Programmierung
zu erklären. Die eingebauten Typen, Anweisungen und Ausdrücke, usw. Ich denke das jetzt der Zeitpunkt
gekommen ist, Ihnen etwas darüber zu erzählen wie Sie Ihr Programm beim schreiben gestalten sollten.
In diesem Kapitel werde ich über etwas berichten, das alle Programmierer erkennen und anwenden sollten:
Guter Programmierstil. Programmieren zu lernen kann viel Spaß bereiten, aber diese Freude verfliegt
schnell wenn Sie sich mit unsauber programmiertem Code auseinandersetzen müssen (und versuchen ihn
zu verstehen), besonders wenn es Ihr eigener Code ist. Sauber formatierter Code sorgt nicht nur dafür dass
er professioneller aussieht, sondern er unterstützt ungemein beim lesen und verstehen des geschriebenen.
In den folgenden Abschnitten werde ich Ihnen Wege aufzeigen, wie Sie Ihren Code für eine maximale
Lesbarkeit formatieren. Es ist nicht zwangsläufig der richtige oder falsche Weg, es ist einfach die Art wie ich
üblicherweise vorgehe. Ich hoffe, dass Sie sich nach dem Lesen einen eigenen sauberen Programmierstil
aneignen und diesen auch beibehalten.
Später in diesem Kapitel werde ich Ihnen einige Tipps und Tricks verraten wie Sie Fehler in Ihrem Code
vermeiden können und gebe Ihnen Beispiele, wie Sie trotzdem auftretende Fehler behandeln können. Ich
habe auch eine Anleitung für den PureBasic Debugger mit angefügt, mit dem Sie Probleme die in Ihrem
Code auftreten sauber herunterbrechen und lokalisieren können.
Warum soll ich mich mit sauberem formatieren von Code aufhalten?
Diese Frage wird manchmal von Anfängern gestellt und sollte auf jeden Fall behandelt werden. Eine Antwort
könnte sein: Wenn wir dieses Buch schreiben, ohne Überschriften, Zwischenüberschriften, Absätze oder
Kapitel, und den kompletten Text in nur einen großen Block packen würden, wäre diese Buch dann genauso
leicht zu lesen wie es momentan der Fall ist?
Die saubere Formatierung von Code hat absolut nichts mit dem Kompilierungsprozess zu tun und beeinflusst
in keinster Weise die Ausführung des kompilierten Programms, sie dient ausschließlich der einfachen
Lesbarkeit des Codes. Weshalb dann damit aufhalten? Ich garantiere Ihnen, dass Sie in Zukunft immer
wieder bestimmte Quelltexte überarbeiten werden. Manchmal weil Sie ihn noch nicht fertiggestellt haben und
manchmal weil Sie ihn in der Funktionalität erweitern möchten. Jedes Mal müssen Sie dann Ihren Code
lesen und verstehen was er macht. Wenn Sie dann hässlichen, unsauberen Code vorliegen haben,
garantiere ich Ihnen, dass Sie Schwierigkeiten haben werden diesen Code zu lesen und daran weiter zu
arbeiten.
Wenn ein Fehler in Ihrem Programm auftritt und der Code nicht gut organisiert ist, haben Sie ebenfalls eine
schwere Zeit vor sich, in der Sie den Fehler herunterbrechen müssen um die ursächliche Stelle in Ihrem
Code zu finden. Ein Programm das Sie heute gut verstehen kann morgen schon völlig unklar sein. Wenn Sie
dann schon eine Weile brauchen um sich wieder einzulesen, wie lange dauert es dann erst bei unsauberem
Code?
Die Arbeit in Teams ist ein weiteres gutes Argument für das saubere formatieren des Quelltextes. Wenn Sie
in einem Team an einem Projekt arbeiten und müssen Code von anderen Teilnehmern berichtigen oder
erweitern, dann ist es essentiell dass alle Teammitglieder die gleichen Formatierungsstandards benutzen.
Dadurch können alle Teammitglieder den Code von Anderen schnell und einfach verstehen, und effektiv am
Projekt weiterarbeiten.
Die Wichtigkeit von Kommentaren
Das erste was ich erwähnen möchte wenn ich über guten Programmierstil spreche, ist die Verwendung von
Kommentaren. Bis jetzt haben wir keine Kommentare in unseren Beispielen verwendet. Ich dachte ich warte
bis zu diesem Kapitel um sie zweckmäßig zu beschreiben, da ich denke das Kommentare einer der
wichtigsten Aspekte für das schreiben von gutem Code darstellen.
Um es einfach zu formulieren, Kommentare sind Textzeilen die Ihrem Code hinzugefügt werden und zum
beschreiben oder dokumentieren der Funktion des Codes dienen. Sie werden niemals in das fertige
Executable hinein kompiliert und haben auch sonst keine Auswirkungen auf das Programm. Sie können so
viele Kommentare verwenden wie Sie wollen, da sie sich niemals negativ auf die Ausführungsgeschwindigkeit des Programmes auswirken.
96
Guter Programmierstil
Kommentare sind eine Möglichkeit, um detaillierter zu beschreiben was Sie schreiben, oder auch um einen
Überblick zu verschiedenen Teilen Ihres Programmes zu geben, wie sie funktionieren und wie sie mit dem
Rest des Programmes interagieren. Hier ein kleines Beispiel:
;Die Prozedur Pi() wird aufgerufen, um den Wert von PI zurückzugeben.
;Diese Berechnung ist nur auf sechs Dezimalstellen genau.
Procedure.f Pi()
ProcedureReturn 4 * (4 * ATan(1 / 5) - ATan(1 / 239))
EndProcedure
KreisDurchmesser.i = 150
Debug "Ein Kreis mit einem Durchmesser von " + Str(KreisDurchmesser) + "mm"
Debug "hat einen Umfang von " + StrF(KreisDurchmesser * Pi()) + "mm."
In diesem Beispiel habe ich Kommentare zum beschreiben der Prozedur 'PI()' verwendet, und was noch
wichtiger ist, ich habe ihre begrenzte Genauigkeit auf sechs Dezimalstellen erwähnt.
Das Erstellen von Kommentaren ist sehr einfach, da alle Kommentare mit einem Semikolon (';') beginnen,
und das war es auch schon:
;Das ist ein Kommentar
Kommentare können wirklich überall in Ihrem Quelltext stehen, sogar in der gleichen Zeile mit einem
anderen Befehl, wie hier:
Procedure.i ZaehleZusammen(a.i, b.i) ;Addiert 2 Zahlen und gibt das Ergebnis zurück
ProcedureReturn a + b
EndProcedure
Sie müssen immer an das einleitende Semikolon denken, dieses definiert den Beginn eines Kommentars.
Der Kommentar ist dann genauso lang wie die Zeile, mit dem Beginn der neuen Zeile endet der Kommentar.
Wenn Sie den Kommentar in der nächsten Zeile fortsetzen möchten, dann müssen Sie diese Zeile mit einem
Semikolon beginnen.
Um Code zweckmäßig zu kommentieren, sollten Sie die Kommentare signifikant gestalten und nicht auf die
Verlockung hereinfallen einfach nur den Code mit den Kommentaren zu wiederholen. Kommentare sollten
möglichst kurz sein, aber lang genug, dass sie alles nötige verständlich erklären. Die einfachste Regel beim
schreiben von Kommentaren: Sie sollten sich einbilden, das Sie die etwas komplizierteren Stellen in Ihrem
Programm einer fremden Person erklären. Wenn Sie in sechs Monaten Ihren Code wieder öffnen, werden
Sie froh sein Kommentare zu finden die Ihnen helfen Ihre Arbeit zu verstehen.
Kommentare können für folgendes verwendet werden:
1). Hinzufügen von Lizenz- und Copyright Informationen.
2). Erklären warum ein bestimmter Schritt unternommen wurde.
3). Hinzufügen von Notizen, wo der Code noch verbessert werden kann.
4). Erklären der Funktion von komplizierten Prozeduren.
5). Erklären der Interna von Prozeduren durch zeichnen von Grafiken oder Formularen mittels ASCII-Art.
Meine Code Gestaltung
Das generelle Layout meiner Quelltexte und die Art wie ich bestimmte Sachen strukturiere, basiert auf dem
Standard Code Format von vielen Programmiersprachen. Das ganze Buch wurde in diesem Stil
geschrieben, der wie ich denke ein leicht zu lesendes (und lernendes) Format hat. Hier werde ich erklären
warum ich das so getan habe und zeige Ihnen wie ich Code schreibe, um Ihnen einen guten Einstieg zum
schreiben von sauberen und lesbaren Programmen zu geben. Ich hoffe Sie finden diesen Stil hilfreich und
werden ihn weiter benutzen.
Variablen, Arrays, Listen und Prozeduren
Ich bezeichne diese Programmelemente üblicherweise mit klaren, akkuraten, aussprechbaren und
beschreibenden Namen, basierend auf der 'CamelHump' (Kamelhöcker) Notation. Diese Notation ist einfach
zu verstehen. Der erste Buchstabe wird groß geschrieben, dem folgen dann Kleinbuchstaben. Jedes weitere
Wort im Namen beginnt dann wieder mit einem Großbuchstaben. Die Großbuchstaben dienen als
Separatoren für die einzelnen Wörter, da Sie keine Leerzeichen in den Namen verwenden dürfen. Die
Guter Programmierstil
97
Großbuchstaben sorgen dafür, dass die Wörter aussehen als hätten sie Höcker, was den Namen
'CamelHump' Notation geprägt hat. Ich bevorzuge dieses Format für alle Variablen, Arrays und Listen, da ich
denke, dass sie dadurch leichter lesbar sind.
Einige Beispiele:
AnzahlDerTage.i = 365
Dim MonateDesJahres.s(11)
NewList Tage.s()
Konstanten
Ich formatiere Konstanten im Standard C und Windows API Stil, also nur Großbuchstaben. Wenn ich
einzelne Wörter auseinander halten möchte, separiere ich diese mit Unterstrichen.
Ein Beispiel:
GESCHWINDIGKEIT_DES_LICHTES = 299792458 ;Meter pro Sekunde
Strukturen
Für Strukturen verwende ich den gleichen Standard wie für die Konstanten, ich verwende nur
Großbuchstaben in den Namen. Das entspricht auch wieder dem Standard C sowie dem Windows API
Format. Wie bei den Konstanten verwende ich zum separieren von einzelnen Wörtern auch wieder
Unterstriche. Beachten Sie, der folgende Strukturname hat nur Großbuchstaben.
Ein Beispiel:
Structure BENUTZER_SERVICE
ServiceTyp.s
ServiceCode.l
EndStructure
Einrückungen
Einrückungen sind eine gute Möglichkeit Quelltexte zu strukturieren. Durch sie wird es einfach, den Anfang
und das Ende von Prozeduren, Schleifen und bedingten Anweisungen zu erkennen. Einrückungen werden
sehr häufig verwendet, um Ihnen eine visuelle Hilfestellung zum lesen des Codes zu geben. Hier ein Beispiel
für gute Einrückung:
; Gibt einen String zurück, der einen gerundeten Float Wert enthält.
; 'Zahl' = Zahl die gerundet und als String zurückgegeben werden soll.
; 'Dezimalstellen' = Anzahl der Dezimalstellen, auf die gerundet werden soll.
Procedure.s StrFRunden(Zahl.f, Dezimalstellen.i)
Protected R.f
Protected T.f
If Dezimalstellen < 0
Dezimalstellen = 0
EndIf
R.f = 0.5 * Pow(10, -1 * Dezimalstellen)
T.f = Pow(10, Dezimalstellen)
ProcedureReturn StrF(Int((Zahl + R) * T) / T, Dezimalstellen)
EndProcedure
Debug StrFRunden(3.1415927, 4)
In diesem Beispiel können Sie sehen, das ich den Code mit Tabulatoren eingerückt habe. Dadurch wird der
Code zwischen den Start- und End- Schlüsselwörtern, wie zum Beispiel Prozeduren und 'If' Anweisungen,
klar abgesetzt. Auf diese Art rücke ich den Code für Schleifen, Prozeduren, 'If' und 'Select' Anweisungen
sowie Aufzählungen ein. Einrückungen sind bei verschachtelten Anweisungen besonders hilfreich, wie hier:
For x = 0
For y =
z.i =
While
To 2
0 To 2
0
z <= 10
98
Guter Programmierstil
Debug x * y + z
z + 1
Wend
Next y
Next x
Hier können Sie das Start- und End- Schlüsselwort jeder Schleife gut erkennen, und sie sehen welcher Code
zur jeweiligen Schleife gehört. Für jeden Codeblock wird nur ein Tabulator als Einrückung verwendet, damit
der Code nicht zu weit vom Start- und End- Schlüsselwort entfernt ist, was den Quelltext auch schwerer
lesbar machen kann.
Wenn Sie in die Zeile 'For y = 0 To 2' schauen, können Sie einfach den Code weiter nach unten verfolgen
und finden die Zeile 'Next y'. Das ist der Beginn und das Ende einer 'For' Schleife. Wenn wir auf diese
Schleife blicken wissen wir, dass der gesamte Code, der nach rechts eingerückt ist, sich innerhalb der
Schleife befindet. Das ganze wird mit wachsender Programmgröße erheblich nützlicher.
Mehrere Befehle in der selben Zeile
Ich schreibe manchmal mehrere Befehle in die selbe Zeile, um den Quelltext etwas kleiner zu machen. Das
ist mit dem Doppelpunkt (':') Zeichen möglich. Der Doppelpunkt, wenn verwendet, teilt dem Compiler mit,
dass eine neue Zeile begonnen hat und behandelt den nächsten Befehl als stünde er in einer separaten
Zeile. Schauen Sie auf dieses Beispiel:
Dim Voegel.s(3)
Voegel(0)="Spatz" : Voegel(1)="Zaunkönig" : Voegel(2)="Kuckuck" : Voegel(3)="Eule"
Manche Programmierer runzeln die Stirn bei diese Art der Code Formatierung, da sie die Lesbarkeit
beeinträchtigen kann. Ich denke, dass es manchmal hilfreich sein kann, wenn es nicht zu häufig verwendet
wird.
Aufteilen von Quelltexten
Wenn ich ein Programm schreibe und es beginnt größer zu werden, dann tendiere ich dazu es in separate
Quelltext Dateien aufzuteilen. Diese Dateien sind Standard PureBasic Dateien aber sie haben entweder die
Endung '*.pb' oder '*.pbi'. '*.pb' Dateien sind die Standard PureBasic Quelltextdateien, während '*.pbi'
Dateien PureBasic Include-Dateien sind. Diese zwei Arten von Dateien sind absolut identisch und werden
beide korrekt von der IDE geöffnet. Die '*.pbi' Dateiendung ist reine Kosmetik, um schnell die Include
Dateien von den Dateien des Hauptprogramms unterscheiden zu können, wenn sich diese im gleichen
Ordner befinden.
In diesen separaten Dateien verwalte ich Teile des Hauptprogramms und dann binde ich diese alle mittels
des 'IncludeFile' oder des 'XIncludeFile' Schlüsselwortes in den Hauptquelltext ein.
Wenn ich zum Beispiel sehr viele Prozeduren definiert habe, erstelle ich eine separate Quelltext Datei mit
dem Namen 'Prozeduren.pbi', in die ich alle meine definierten Prozeduren hineinschiebe. Im Kopf meines
Hauptquelltextes binde ich diesen Prozeduren Code dann folgendermaßen ein:
IncludeFile "Prozeduren.pbi"
Das hat den Effekt, das alle Code Zeilen aus der Datei 'Prozeduren.pbi' in den Hauptquelltext eingefügt sind,
beginnend an dieser Stelle. Wo immer der 'IncludeFile' Befehl auftaucht, wird genau an dieser Stelle der
Code aus der Include-Datei eingefügt. Dieses einbinden findet vor der Kompilierung statt, so das der
Compiler nur eine große Quelltext Datei sieht.
Wenn Sie an vielen Stellen in Ihrem Hauptquelltext Include Dateien mit dem 'IncludeFile' Befehl einfügen und
immer den selben Dateinamen verwenden, werden Sie doppelte Kopien von ihrem Code im Hauptquelltext
erstellen. Wenn Sie das vermeiden wollen (führt bei der doppelten Definition von Prozedurnamen zu
Fehlern), müssen Sie das 'XIncludeFile' Schlüsselwort verwenden. Dieses wird auf die gleiche Weise wie
oben angewandt:
XIncludeFile "Prozeduren.pbi"
Die 'XIncludeFile' Zeile wird den Code aus 'Prozeduren.pbi' nur einfügen wenn diese Zeile zuvor noch nicht
verwendet wurde. Ich verwende den 'IncludeFile' Befehl sehr selten, üblicherweise wenn ich nur eine Datei in
das Programm einbinden muss. Ich bevorzuge die Benutzung von 'XIncludeFile', da es die Möglichkeit von
auftretenden Fehlern verringert
Guter Programmierstil
99
Richtiges Beenden eines Programms
Um ein Programm richtig zu beenden, sollten Sie immer das 'End' Schlüsselwort verwenden. Dieses schließt
alles in Ihrem Programm ordnungsgemäß und gibt allen Speicher frei, der von ihm verwendet wurde.
Optional können Sie bei Bedarf auch einen Rückgabewert definieren. Die Syntax zur Verwendung ist
einfach, schreiben Sie das Schlüsselwort einfach an die Stelle, an der Sie das Programm beenden möchten.
In einem Programm können auch mehrere 'End' Anweisungen stehen, wenn Sie mehrere potentielle
Programmende Situationen haben.
Ohne Rückgabewert:
End ; Beendet das Programm sofort und gibt allen verwendeten Speicher frei.
Mit Rückgabewert:
End 1 ; Beendet das Programm sofort, gibt den Speicher frei und meldet 1 zurück.
Goldene Regeln zum schreiben von gut lesbarem Code
Hier ist eine Liste mit goldenen Regeln die ich beim schreiben eines Programms beachte. Ich halte mich an
diese Regeln, auch wenn ich nur kleine Programme schreibe. Wenn Sie dieser Liste folgen, werden Sie
ebenfalls guten, sauberen und verständlichen Code schreiben. Wenn Sie sich bei Ihrer Arbeit an einen
Standard halten, bekommt Ihr Code eine klare und bündige Struktur für jeden der ihn liest und er wirkt
professioneller.
1). Geben Sie allen Variablen, Prozeduren, Arrays, usw. klare, akkurate, aussprechbare und beschreibende
Namen.
2). Gruppieren Sie logisch verknüpfte Variablen oder Daten in Arrays oder Strukturen.
3). Prozeduren sollten eine Funktion verrichten und diese sollten sie gut verrichten.
4). Benutzen Sie Einrückungen, um die Code Struktur sichtbar zu machen.
5). Verwenden Sie Klammern in Ausdrücken, Missinterpretationen zu vermeiden.
6). Verwenden Sie Leerzeilen, um verschiedene Prozeduren und andere Code Blöcke zu separieren.
7). Versuchen Sie die Schlüsselwörter 'Goto' oder 'Gosub' zu vermeiden.
8). Verwenden Sie Kommentare, um anderen (oder Ihnen) Hilfestellung beim Verständnis des Codes zu
geben.
9). Versuchen Sie nicht, schlechten Code mit Kommentaren zu dokumentieren, Schreiben Sie den Code in
richtiger Form noch einmal.
10). Wenn Sie in einem Team arbeiten, vereinbaren Sie vor dem Start Formatierungsregeln und halten Sie
sich daran
Minimieren von Fehlern und deren Behandlung
In diesem Kapitel werde ich über Methoden berichten, die Ihnen helfen werden Fehler in Ihren Programmen
zu finden. Auch die erfahrensten und fähigsten Programmierer können Fehler machen oder vergessen
gängige Sachen zu behandeln, oder übersehen sie vielleicht einfach. Hier präsentiere ich ein paar gute
Vorgehensweisen zum arbeiten, gespickt mit wertvollen Tipps und Tricks die ihre Wachsamkeit fördern und
die Chancen für auftretende Fehler minimieren.
Verwenden einer Fehlerbehandlungsprozedur
Wenn Sie PureBasic für große Projekte verwenden denken Sie vielleicht, dass Sie jede Menge Prüfungen
auf einen Wahren Wert vornehmen. Das ist so, weil der Großteil der Befehle einen Wert zurückgibt. Dieser
Wert ist bei Erfolg nahezu immer ein Integer Wert größer '0'. Manche Programmierer verwenden 'If'
Anweisungen, um Befehle auf die Rückgabe von True zu überprüfen, bevor sie in ihrem Programm
weiterarbeiten. Erinnern Sie sich an Kapitel 4, alle Werte ungleich '0' sind für PureBasic ein logisches True.
Einige Programmierer verwenden 'If' Anweisungen zum prüfen ob alles richtig verlaufen ist, bevor sie weiter
Verfahren. Ich denke dieser Ansatz ist nur für kleinere Programme brauchbar, da er zu viel Verwirrung in
größeren Projekten führen kann, wenn Sie den Überblick in vielen verschachtelten 'If' Anweisungen
verlieren. Ich neige dazu eine Prozedur als Fehlerbehandlungsprozedur anstelle von 'If' Anweisungen zu
verwenden. Das macht nicht nur Ihren Code leichter lesbar, sondern Sie können der Prozedur auch
benutzerdefinierte Nachrichten übergeben, um den Benutzer darüber zu informieren wo genau der Fehler
auftrat und welcher Befehl ihn verursacht hat. Um beide Seiten zu zeigen, hier ein Beispiel das 'If'
Anweisungen verwendet um Befehle zu prüfen:
100
Guter Programmierstil
#TEXTDATEI = 1
If ReadFile(#TEXTDATEI, "TextDatei.txt")
Debug ReadString(#TEXTDATEI)
CloseFile(#TEXTDATEI)
Else
MessageRequester("Fehler", "Konnte die Datei nicht öffnen: 'TextDatei.txt'.")
EndIf
Hier vergewissere ich mich, ob ich die Datei 'TextDatei.txt' lesen kann. Wenn dies funktioniert, dann lese ich
einen String aus ihr. Während diese Methode für kleine Programme brauchbar ist, bevorzuge ich für größere
Projekte diese Möglichkeit:
#TEXTDATEI = 1
Procedure FehlerFang(Ergebnis.i, Text.s)
If Ergebnis = 0
MessageRequester("Fehler", Text, #PB_MessageRequester_Ok)
End
EndIf
EndProcedure
FehlerFang(ReadFile(#TEXTDATEI, "Datei.txt"), "Konnte 'Datei.txt' nicht öffnen.")
Debug ReadString(#TEXTDATEI)
CloseFile(#TEXTDATEI)
Hier habe ich eine Prozedur mit dem Namen 'FehlerFang()' verwendet, um die Rückgabewerte von Befehlen
zu überwachen. Der Erste Parameter ('Ergebnis') nimmt den Rückgabewert des Befehls entgegen. Wenn ein
Befehl auf diese Weise an die Prozedur übergeben wird, dann wird immer zuerst der Befehl ausgeführt,
bevor die Prozedur aufgerufen wird. Das stellt sicher, dass alle Rückgabewerte korrekt übergeben werden.
Der zweite Parameter ('Text.s') ist der String, den Sie anzeigen möchten wenn der Befehl '0' zurückgibt.
Lassen Sie uns das noch etwas vertiefen.
Was passiert, wenn ich diesen Befehl an die 'FehlerFang()' Prozedur übergebe:
ReadFile(#TEXTDATEI, "Datei.txt")
Wenn die Datei 'Datei.txt' nicht auf ihrer Festplatte existiert oder es tritt ein anderer Fehler auf, dann gibt der
'ReadFile()' Befehl '0' zurück. Dieser Wert von '0' wird dann dem ersten Parameter der Fehlerbehandlungsprozedur zugewiesen. In der Prozedur wird überprüft ob dieser Wert gleich '0' ist. Wenn dies der Fall ist, wird
die Fehlermeldung, die als zweiter Parameter übergeben wurde, in einem 'MessageRequester' angezeigt
und das Programm endet. Diese Vorgehensweise ist praktisch, da Sie zu jedem Befehl in dem ein Fehler
auftritt eine kurze, klare Fehlermeldung ausgeben können.
Wenn der Befehl, der an die Fehlerbehandlungsprozedur übergeben wurde, einen Wert größer '0'
zurückliefert, dann war dieser erfolgreich und die Fehlerbehandlungsprozedur führt keine Aktion aus.
Die in obigem Beispiel vorgestellte Prozedur ist vielleicht etwas zu viel des Guten für so ein kleines Beispiel,
aber diese Art der Verwendung ist nicht das, wofür sie hauptsächlich benutzt wird. Die Verwendung einer
Fehlerbehandlungsprozedur ist erst in größeren Programmen wirklich sinnvoll, wo Sie viele Befehle
nacheinander überprüfen müssen. Wenn die Prozedur definiert ist, können Sie damit so viele Befehle
überprüfen wie Sie möchten und jeder kann, anders als mit einer 'If' Anweisung, in einer Zeile geprüft
werden. Schauen Sie auf diese Beispiel, in dem ich mehrere Befehle prüfe:
FehlerFang(InitEngine3D(), "InitEngine3D() Initialisierungsfehler!")
FehlerFang(InitSprite(), "InitSprite() Initialisierungsfehler!")
FehlerFang(InitKeyboard(), "InitKeyboard() Initialisierungsfehler!")
FehlerFang(OpenScreen(800, 600, 32, "Spiel"), "Konnte den Screen nicht öffnen!")
Können Sie sich vorstellen, all diese Befehle mit 'If' Anweisungen zu prüfen? Es würde ein verschachtelter 'If'
Alptraum werden, und das ist noch kein fertiges Programm. Die Verwendung einer Fehlerbehandlungsprozedur macht ihren Code hübscher, sauberer und lesbarer.
Wenn Sie so vorgehen, sind Fehler leichter anzuzeigen und unerwartete Probleme sind leichter zu
handhaben. Das einzige Problem bei dieser Vorgehensweise ist der Name 'FehlerFang', der in jeder Zeile
erscheint, was manche aufdringlich finden.
Guter Programmierstil
101
Verwenden Sie den 'EnableExplicit' Befehl
Für die einen ist dieser Befehl ein Geschenk des Himmels und für die anderen ist er eine Behinderung, was
daran liegt, das er komplett optional verwendet werden kann. Dieser Befehl schaltet die explizite Variablen
Deklaration in Ihrem ganzen Programm ein. Was bedeutet das? In Kapitel 2 habe ich Ihnen erklärt, das einer
Variable ohne Suffix immer der Standardtyp zugewiesen wird, in der Regel Integer. Wenn das 'Define'
Schlüsselwort verwendet wurde, um einen anderen Standardtyp festzulegen, dann wird jeder typenlosen
(ohne Suffix) Variable dieser neue Standardtyp zugewiesen. Der 'EnableExplicit' Befehl beendet dieses
Verhalten, nach seinem Aufruf müssen alle Variablen mit einem Geltungsbereich und einem festen Typ
definiert werden. Lassen Sie mich demonstrieren, wo dieser Befehl wirklich nützlich ist.
Sagen wir zum Beispiel, ich habe eine Prozedur, der eine Variable von entscheidendem Wert übergeben
werden muss und das Ergebnis der Prozedur wird gebraucht. Dies könnte folgendermaßen aussehen:
MengeProWoche.i = 1024
Procedure BerechneMengeProJahr(Wert.i)
MengeProJahr.i = Wert * 52
ProcedureReturn MengeProJahr
EndProcedure
Debug BerechneMengeProJahr(MengePerWoche)
Das sieht so weit in Ordnung aus, und wenn Sie schnell über das Beispiel lesen, sehen Sie keine Probleme.
Wenn Sie das Programm starten, gibt die Prozedur 'BerechneMengeProJahr()' den Wert '0' zurück. Das ist
offensichtlich nicht richtig, da wir der Meinung sind, die Variable 'MengeProWoche' mit einem Wert von
'1024' übergeben zu haben. Wenn Sie etwas genauer auf den Prozeduraufruf schauen, sehen Sie, das ich
tatsächlich eine Variable mit dem Namen 'MengePerWoche' übergeben habe. Beachten Sie, dass diese
Variable falsch geschrieben ist, weshalb sie als neue Variable behandelt wird. Wenn Sie eine solche nicht
zuvor definierte Variable übergeben, dann erstellt PureBasic automatisch eine neue und übergibt diese.
Wenn einer Variablen bei der Erstellung kein Wert oder Typ übergeben wird, dann erhält diese immer den
Standardtyp und den Wert '0'. Die neue Variable mit dem Namen 'MengePerWoche' in obigem Beispiel hat
deshalb den Wert '0'.
Die automatische Variablendefinition, wie hier geschehen, wird von einigen Programmierern als fahrlässig
und fehlerträchtig betrachtet. Dieses Standardverhalten kann mit dem 'EnableExplicit' Befehl abgestellt
werden, wodurch der Compiler angewiesen wird strenger auf die Variablendefinition zu achten. Wenn wir
den Befehl in obigem Beispiel verwendet hätten, hätten wir einige Informationsmeldungen erhalten, das
einige Variablen nicht richtig definiert wurden. Das bedeutet, dass alle nach dem 'EnableExplicit'
Schlüsselwort verwendeten Variablen mit einem der Variablendefinitions-Schlüsselwörter definiert werden
müssen. Dies sind 'Define', 'Global', 'Protected', 'Static' und 'Shared', die ich in Kapitel 2 und 6 erklärt habe.
Wenn wir zu unserem obigen Beispiel zurückkehren, alle Variablen richtig definieren und das Programm neu
starten, dann lenkt der Compiler unsere Aufmerksamkeit auf die letzte Zeile, indem er uns eine Nachricht
präsentiert, dass die Variable 'MengePerWoche' nicht richtig definiert wurde. Das verwirrt etwas, da ich das
bereits an einer früheren Stelle im Programm erledigt habe. Bei genauerer Betrachtung stelle ich dann fest,
das die Variable falsch geschrieben wurde und berichtigt werden muss. So sieht das obige Beispiel aus,
wenn wir den 'EnableExplicit' Befehle verwenden und alle Variablen richtig definiert haben.
EnableExplicit
Define MengeProWoche.i = 1024
Procedure BerechneMengeProJahr(Wert.i)
Protected MengeProJahr.i = Wert * 52
ProcedureReturn MengeProJahr
EndProcedure
Debug BerechneMengeProJahr(MengeProWoche)
Der hoffentliche Einsatz dieses Befehls bewahrt Sie vor Fehlern die durch falsch geschriebene
Variablennamen entstehen, da der Compiler bei jeder nicht definierten Variable eine Meldung anzeigt, dass
Sie den Geltungsbereich und die Definition klären müssen. Dies gibt Ihnen die Möglichkeit, diese Fehler zu
korrigieren und Sie haben nicht das Risiko, durch diese Fehler wichtige Werte zu verlieren.
Sie können jederzeit zum PureBasic Standardverhalten zurückkehren indem Sie den 'DisableExplicit' Befehl
verwenden.
102
Guter Programmierstil
Definieren von Variablen mit dem 'Define' Befehl
Der 'Define' Befehl kann auf zwei Arten verwendet werden. Die erste Möglichkeit ist das setzen des
Standardtyps von typenlosen Variablen, wie ich es bereits in Kapitel 2 erklärt habe. In diesem Fall wird
das 'Define' Schlüsselwort mit einem Suffix verwendet, das den neuen Standardtyp definiert, wie hier:
Define.s
MeinString = "Hallo"
Die zweite Möglichkeit ist das definieren von Variablen, nachdem ein 'EnableExplicit' Befehl verwendet
wurde. Nach der Verwendung des 'EnableExplicit' Befehls müssen alle Variablen in Ihrem Programm
klar definiert werden. In diesem Fall wird das 'Define' Schlüsselwort so verwendet:
EnableExplicit
Define MeineVariable.b = 10
Beachten Sie, das bei dieser Art der Verwendung an das 'Define' Schlüsselwort kein Suffix angehängt
werden darf, da wir den Variablentyp mit dem Suffix der Variable definieren.
Einführung in den PureBasic Debugger
PureBasic stellt einen voll funktionsfähigen Debugger zur Verfügung, der Ihnen hilft Fehler und Bugs in
Ihrem Programm zu finden. Dieser Debugger ist unbezahlbar, da er Ihnen die Möglichkeit gibt, den
Programmfluss zu steuern und Ihnen jederzeit während des Programmlaufs einen Blick auf die momentanen
Werte von Variablen, Arrays und Listen gewährt. Er stellt weiterhin fortgeschrittene Funktionen für
Assembler Programmierer zur Verfügung, die es ermöglichen CPU Register zu prüfen und zu modifizieren,
sowie das Einsehen von Werten, die mit bestimmten Speicheradressen verknüpft sind, ermöglichen. Der
Ehemals enthaltene CPU Monitor, mit dem sich die Prozessorauslastung überprüfen lässt, wurde in Version
4.30 entfernt, da alle Betriebssysteme einen solchen zur Verfügung stellen. Unter Windows zum Beispiel ist
dieser über den Taskmanager (Systemleistung) erreichbar.
Wenn Sie Ihr Programm starten und der Debugger trifft auf einen Fehler, dann wird das Programm
angehalten und in der IDE die verursachende Zeile rot markiert. Weiterhin wird der Fehler im Fehlerbericht
der IDE dokumentiert und in der Statusleiste der IDE angezeigt. Wenn ein Fehler auf diese Art abgefangen
wurde, können Sie die Programm Kontrollfunktionen verwenden oder das laufende Programm beenden.
Zum beenden des laufenden Programms verwenden Sie den 'Programm beenden' Befehl (Menü: Debugger
→ Programm beenden) oder die entsprechende Schaltfläche in der Werkzeugleiste. Wenn der Debugger
abgeschaltet ist, werden keine Fehler abgefangen und können zu einem Programmabsturz führen.
Wenn Sie in der IDE ein neues Programm erstellen, ist der Debugger standardmäßig eingeschaltet. Das
können Sie an der gedrückten Debugger Schaltfläche in der IDE Werkzeugleiste erkennen, siehe Abb. 23.
Wenn diese Schaltfläche gedrückt dargestellt wird ist der Debugger eingeschaltet, in nicht gedrücktem
Zustand ist der Debugger abgeschaltet. Diese Schaltfläche ist auch wieder eine Schnellzugriffsvariante für
den 'Debugger verwenden' Menübefehl (Menü: Debugger → Debugger verwenden), der ebenfalls seinen
Zustand wechselt. Der Debugger kann auch in den Compiler Optionen Ihres Programms eingeschaltet
werden (Menü: Compiler → Compiler-Optionen... → Kompilieren/Starten → Debugger einschalten). All diese
Möglichkeiten den Debugger einzuschalten sind miteinander verknüpft. Wenn eine geändert wird,
übernehmen alle anderen den geänderten Status.
Das PureBasic Paket für Windows wird mit drei verschiedenen Varianten des Debuggers ausgeliefert. Diese
können alle zum Debuggen Ihres Programms verwendet werden, aber nicht alle haben die gleiche
Funktionalität. Der erste ist der eingebaute Debugger, der den größten Funktionsumfang bietet. Er wird
standardmäßig verwendet, da er direkt in die IDE integriert ist. Da der IDE Debugger nur eine Kopie des
Programms gleichzeitig Debuggen kann, haben Sie die Möglichkeit eine zweite Kopie des Programms mit
dem ebenfalls installierten externen Debugger zu starten. Diese eigenständige Version hat nahezu den
gleichen Funktionsumfang wie der integrierte Debugger, da er aber getrennt von der IDE läuft geht ein wenig
Effizienz verloren, da der direkte Zugriff auf die IDE fehlt. Ein Vorteil des externen Debuggers soll nicht
verschwiegen werden, er eignet sich, anders als der IDE Debugger, auch zum Remote Debuggen über eine
Netzwerkverbindung. Der dritte Debugger läuft nur auf der Konsole. Der primäre Verwendungszweck ist der
Betrieb auf nicht grafischen Umgebungen, wie zum Beispiel ein Text basiertes Linux System oder die
Remote Entwicklung von Anwendungen mit Netzwerk Clients, die das SSH Protokoll verwenden. Die
verfügbaren Debugger können in den IDE Einstellungen (Menü: Datei → Einstellungen → Debugger →
Debugger-Typ auswählen) ausgewählt werden.
Guter Programmierstil
103
Auch wenn der Debugger ein großartiges Werkzeug ist um Probleme herunterzubrechen, so hat diese
Funktionalität auch ihren Preis. Mit eingeschaltetem Debugger laufen Ihre Programme wesentlich langsamer
als im abgeschalteten Zustand. Das sollte kein Problem sein, da die meisten fertigen Programme ohne
Debugger kompiliert werden, um ein Maximum an Geschwindigkeit und Kompaktheit zu erreichen. Diesen
Umstand müssen Sie im Hinterkopf behalten, wenn Sie zeitkritische Anwendungen entwickeln oder
bestimmte Codeabschnitte zeitlich abstimmen müssen, usw.
Wenn Sie den Debugger zum Debuggen Ihres Codes benötigen, bestimmte Abschnitte aber nicht mehr auf
diesen angewiesen sind, können Sie die Befehle 'DisableDebugger' und 'EnableDebugger' verwenden. Die
Verwendung ist selbsterklärend, der 'DisableDebugger' Befehl schaltet den Debugger ab dieser Zeile aus
und der 'EnableDebugger' reaktiviert ihn wieder. Wenn Sie den Debugger ausschalten, werden Sie
bemerken, das damit auch alle 'Debug' Befehle deaktiviert werden. Das ist so, weil die 'Debug' Befehle ein
Teil des Debuggers sind und mit ausgeschaltetem Debugger nicht kompiliert werden.
Verwenden des Debuggers
Die Debugger Funktionen können jederzeit während des Programmlaufs verwendet werden und können
über das Debugger Menü oder über die damit verknüpften Schaltflächen in der Werkzeugleiste aufgerufen
werden. Auf den Fehlerbericht (Menü: Debugger → Fehlerbericht) kann ebenfalls jederzeit zugegriffen
werden. Während Sie den Debugger verwenden sind alle von Ihrem Programm benötigten Quelltext Dateien
schreibgeschützt, bis Sie das Programm beendet haben. Das stellt sicher, das der momentan verwendete
Code in nicht verändert wird und bietet somit eine gewisse Versionskontrolle für Ihren Code.
Die Debugger Werkzeugleisten Schaltflächen
Fortsetzen
Stop
Debugger verwenden
Schritt
Schritt darüber
Schritt heraus
Programm beenden
Abb. 23
Um Ihnen einen Überblick zum Debugger zu verschaffen, beginne ich mit der Erklärung der verfügbaren
Programm Kontrollfunktionen. Diese Funktionen bieten die Möglichkeit, ihr Programm jederzeit anzuhalten
und aktuelle Werte in Variablen, Arrays oder Listen einzusehen. Er erlaubt außerdem Ihr Programm
schrittweise (Zeile für Zeile) abzuarbeiten, damit Sie genau verfolgen können, wie Ihr Programm arbeitet.
Der Status eines jeden laufenden Programms wird in der Statusleiste der IDE und im Fehlerbericht
angezeigt. Die Debugger Programm Kontrollfunktions-Schaltflächen in der Werkzeugleiste sind in Abb. 23 zu
sehen. Dies sind gespiegelte Befehle aus dem Debugger Menü.
Sie können Ihr Programm jederzeit anhalten um die Debugger Steuerelemente zu verwenden, indem Sie
das 'CallDebugger' Schlüsselwort in Ihrem Code verwenden. Benutzen Sie den 'Stop' Befehl vom Debugger
Menü (Menü: Debugger → Stop) oder drücken Sie die 'Stop' Schaltfläche in der Werkzeugleiste, während ihr
Programm läuft. Sie können auch Haltepunkte verwenden um die Programmausführung anzuhalten. Um
einen Haltepunkt in der IDE zu verwenden, setzen Sie den Cursor in die Zeile, in der Sie das Programm
anhalten möchten und die Kontrolle an den Debugger übergeben wollen. Dann wählen Sie den 'Haltepunkt'
Menübefehl (Menü: Debugger → Haltepunkt) um einen Haltepunkt hinzuzufügen. Sie werden feststellen, das
ein kleines Rechteck in der IDE Spalte mit den Zeilennummern erscheint. Das ist ein visueller Hinweis, um
zu zeigen wo Haltepunkte definiert sind. Wenn das Programm das nächste mal gestartet wird, wird es in der
Zeile anhalten in der der Haltepunkt definiert ist und die Debugger Programm Kontrollfunktionen sind
verfügbar. Sie haben dann die Möglichkeit jegliche aktuelle Datenwerte zu betrachten oder sich Schrittweise
durch ihr Programm zu arbeiten, um den Code näher zu analysieren. Hier ist eine kurze Beschreibung der
Programm Kontrollfunktionen:
'Stop'
Hält das Programm an und zeigt die aktuelle Zeile an.
'Fortsetzen'
Setzt die Programmausführung fort, bis ein neuer Haltebefehl auftaucht.
104
Guter Programmierstil
'Schritt'
Führt eine Zeile im Programm aus und hält das Programm vor der nächsten Zeile wieder an.
'Schritt darüber'
Führt eine Zeile im Programm aus und hält das Programm vor der nächsten Zeile wieder an. Erfolgt in der
ausgeführten Zeile ein Prozeduraufruf, wird diese im unterschied zu 'Schritt', komplett abgearbeitet und das
Programm hält in der Zeile nach dem Prozeduraufruf.
'Schritt heraus'
Führt den verbleibenden Code innerhalb der aktuellen Prozedur aus und hält nach Rückkehr aus dieser
erneut an. Wenn sich die aktuelle Zeile nicht innerhalb einer Prozedur befindet, wird ein normaler 'Schritt'
ausgeführt.
'Programm beenden'
Beendet das Programm sofort und schließt alle damit verknüpften Debugger Fenster.
Hier ein kleines Beispiel um die Programmausführung mit dem 'CallDebugger' Befehl anzuhalten:
CallDebugger
For x.i = 1 To 10
Debug x
Next x
End
Wenn das obige Programm mit dem 'CallDebugger' Befehl angehalten wurde, können Sie sich einfach
Schrittweise durch das Programm arbeiten, indem Sie die 'Schritt' Schaltfläche in der Werkzeugleiste
anklicken. Das Programm arbeitet dann bei jedem Klick eine Zeile ab. Klicken Sie zehnmal und Sie werden
sehen, das der Wert von 'x' im Debug Ausgabefenster angezeigt wird und dass er mit jedem
Schleifendurchlauf um Eins erhöht wird. Wenn ein Programm auf diese Weise angehalten wurde, können
Sie die Werte jeder/s beliebigen Variable, Array oder Liste mit der Variablenliste betrachten (Menü:
Debugger → Variablenliste). Dieser kleine Überblick sollte genügen um die Grundlagen des Debuggers zu
verstehen. Für fortgeschrittenere Informationen über weitere Leistungsmerkmale des Debuggers, schauen
Sie in die PureBasic Hilfe.
Die 'OnError' Bibliothek
Die eingebaute 'OnError' Bibliothek bietet Ihnen die Möglichkeit, Fehler in Ihrem fertigen Executable
abzufangen wenn der Debugger nicht verfügbar ist. In der Entwicklungsphase verwenden Sie den Debugger
um Fehler in Ihrem Programm abzufangen. Wenn Sie aber Ihr fertiges Programm kompilieren, schalten Sie
den Debugger normalerweise ab, um das kleinst- und schnellstmögliche Executable zu erstellen. Die
Geschwindigkeit des Programms steigt mit abgeschaltetem Debugger etwa um den Faktor sechs. Mit der
'OnError' Bibliothek ist es einfach, fortgeschrittene Fehlerbehandlung in Ihr Programm zu integrieren, und
Ihnen steht trotzdem die volle Geschwindigkeit von PureBasic zur Verfügung.
Es gibt eine Menge leistungsfähige Befehle in dieser Bibliothek, aber diese alle zu besprechen würde den
Rahmen des Buches sprengen, deshalb werde ich mich auf die gängigsten und leicht verständlichen
beschränken. Zuerst zeige ich Ihnen wie Sie einen Fehler effektiv abfangen und beschreiben, ohne dass Sie
auf den Debugger zurückgreifen müssen. Schauen Sie auf folgendes Beispiel:
;Setzen der Fehlerbehandlungsroutine.
OnErrorGoto(?FehlerBehandlung)
;Auslösen eines klassischen 'Division durch Null' Fehlers.
Null.i
= 0
TestVariable.i = 100 / Null
;Behandele jegliche Systemfehler die im Programm auftreten.
FehlerBehandlung:
Text.s = "ID Nummer des Fehlers:" + #TAB$ + Str(ErrorCode())
Text.s + "Fehler Beschreibung:"
+ #TAB$ + ErrorMessage()
Text.s + "Aufgetreten in Zeile:" + #TAB$ + Str(ErrorLine())
Text.s + "Aufgetreten in Datei:" + #TAB$ + ErrorFile()
MessageRequester("FEHLER", Text)
End
+
+
+
+
#CRLF$
#CRLF$
#CRLF$
#CRLF$
Hier habe ich den 'OnErrorGoto()' Befehl verwendet, um zu spezifizieren, wo im Fehlerfall hingesprungen
werden soll. Der Parameter des Befehls ist ein Sprungmarke die angesprungen werden soll. Wenn Sie
Guter Programmierstil
105
etwas genauer auf die übergebene Sprungmarke schauen stellen Sie fest, dass ich vor den Namen der
Sprungmarke ein Fragezeichen gesetzt habe. Dieses wird benötigt, da der 'OnErrorGoto()' Befehl einen
Zeiger des Sprungziels anstelle des Namens benötigt. Ein wie hier vorangestelltes Fragezeichen gibt die
Speicheradresse der Sprungmarke zurück. Ein Zeiger ist eine Variable, die eine Speicheradresse von einem
irgendwo gespeicherten Objekt enthält, schauen Sie in Kapitel 13 (Zeiger) für eine komplette Erklärung. Wie
beim 'Goto' und 'Gosub' Befehl lassen wir auch hier den Doppelpunkt hinter dem Sprungmarkennamen aus,
wenn wir diesen an den 'OnErrorGoto()' Befehl übergeben.
Nachdem das Sprungziel mit dem 'OnErrorGoto()' Befehl definiert wurde, dann helfen uns andere Befehle
aus der 'OnError' Bibliothek weiter, zu verstehen was und wo etwas falsch gelaufen ist. In obigem Beispiel
habe ich folgende Befehle verwendet:
'ErrorCode()'
Dieser Befehl gibt die einmalige Nummer des zuletzt aufgetretenen Fehlers zurück.
'ErrorMessage()'
Dieser Befehl gibt einen String zurück, der eine Beschreibung des aufgetretenen Fehlers enthält.
'ErrorLine()'
Dieser Befehl gibt die Zeilennummer Ihres Quelltextes zurück, in der der Fehler aufgetreten ist, entweder im
Hauptquelltext oder in einer Include Datei. Damit dieser Befehl richtig funktioniert müssen Sie die 'OnErrorUnterstützung einschalten' Compiler Option anwählen, bevor Sie Ihr Programm kompilieren.
'ErrorFile()'
Dieser Befehl gibt einen String zurück, der Sie darüber informiert in welcher Quelltext Datei der Fehler
aufgetreten ist. Das ist sehr nützlich, wenn Sie viele Include Dateien in Ihrem Projekt verwenden. Damit
dieser Befehl richtig funktioniert, müssen Sie die 'OnError-Unterstützung einschalten' Compiler Option
anwählen, bevor Sie Ihr Programm kompilieren.
Die letzten beiden hier aufgeführten Befehle erfordern das Einschalten der 'OnError-Unterstützung
einschalten' Compiler Option, bevor Sie Ihr Programm kompilieren. Diese finden Sie in den Compiler
Optionen innerhalb der IDE, (Menü: Compiler → Compiler-Optionen... → Compiler-Optionen → OnErrorUnterstützung einschalten).
Um die Fehlerbehandlung mittels der 'OnError' Befehle zu demonstrieren, habe ich einen reproduzierbaren
Fehler in das Programm eingebaut. Dieser Fehler ist ein einfacher 'Division durch Null' Fehler und wird zum
Beispiel so programmiert:
;Auslösen eines klassischen 'Division durch Null' Fehlers.
Null.i
= 0
TestVariable.i = 100 / Null
Wenn der Debugger eingeschaltet ist, fängt er diesen Fehler einfach ab, ist er aber abgeschaltet, wird dieser
Fehler nicht erkannt. Wir können die 'OnError' Bibliothek verwenden um diesen Fehler ohne die Hilfe des
Debuggers abzufangen. Um dieses Beispiel zweckmäßig zu starten, müssen Sie den Debugger abschalten
und die 'OnError-Unterstützung einschalten' Compiler Option aktivieren. Wenn Sie nun das Programm
kompilieren, sollte es den 'Division durch Null' Fehler abfangen und Ihnen eine detaillierte Rückmeldung
geben, alles ohne die Hilfe des Debuggers. Abb. 24 zeigt dieses Beispiel in Aktion und listet die
gesammelten Informationen der anderen 'OnError' Befehle auf.
Abb. 24
Im letzten Beispiel habe ich den 'OnErrorGoto()' Befehl verwendet um eine Sprungmarke zu spezifizieren,
die im Fehlerfall angesprungen wird. Aufgrund der Struktur dieses Befehles ist es aber nicht ratsam aus der
Fehlerbehandlungsroutine auf die Daten in Ihrem Programm zuzugreifen, da die Adressen von z.B.
Variablen unter Umständen ihre Gültigkeit verloren haben können. Die beste Vorgehensweise ist, einfach
106
Guter Programmierstil
Informationen über den Fehler zu erfassen, diese anzuzeigen und dann das Programm zu beenden.
Möchten Sie dem Benutzer noch die Möglichkeit geben, zum Beispiel ungesicherte Daten zu speichern,
sollten Sie für den Aufruf der Fehlerbehandlungsprozedur den 'OnErrorCall()' Befehl verwenden. Mit diesem
ist es innerhalb der Fehlerbehandlungsprozedur möglich noch auf Daten im Programm zuzugreifen und
diese gegebenenfalls zu sichern. Dies muss allerdings alles innerhalb der Fehlerbehandlungsprozedur
erfolgen, da beim beenden der Prozedur auch das Programm endet. Hier ein Beispiel:
;Behandele jegliche Systemfehler die im Programm auftreten.
Procedure FehlerBehandlung()
Text.s = "ID Nummer des Fehlers:" + #TAB$ + Str(ErrorCode()) + #CRLF$
Text.s + "Fehler Beschreibung:"
+ #TAB$ + ErrorMessage()
+ #CRLF$
Text.s + "Aufgetreten in Zeile:" + #TAB$ + Str(ErrorLine()) + #CRLF$
Text.s + "Aufgetreten in Datei:" + #TAB$ + ErrorFile()
+ #CRLF$ + #CRLF$
Text.s + "Möchten Sie Ihre Daten noch sichern?"
RueckgabeWert.i = MessageRequester("FEHLER", Text, #PB_MessageRequester_YesNo)
If RueckgabeWert = #PB_MessageRequester_Yes
Text.s = "Hier könnten noch Befehle zum sichern von Daten stehen." + #CRLF$
Text.s + "Mit dem Ende dieser Prozedur endet auch das Programm."
MessageRequester("Information", Text)
EndIf
EndProcedure
;Setzen der Fehlerbehandlungsroutine.
OnErrorCall(@FehlerBehandlung())
;Auslösen eines klassischen 'Division durch Null' Fehlers.
Null.l
= 0
TestVariable.l = 100 / Null
End
Hier demonstriere ich, wie Sie nach einem Fehler noch Aufräumarbeiten in Ihrem Programm durchführen
könnten. Hier kann der Benutzer im Bedarfsfall mit großer Wahrscheinlichkeit noch seine Daten sichern,
bevor das Programm endet.
'OnErrorGoto' und 'OnErrorCall'
Diese beiden Befehle sind sich sehr ähnlich, indem Sie Ihnen die Möglichkeit bieten im Fehlerfall an
eine Stelle im Programm zu springen, an der Sie die Fehler behandeln und beschreiben können. Der
Hauptunterschied liegt in der Weiterarbeit mit dem Programm.
Der 'OnErrorGoto' Befehl gibt Ihnen die Möglichkeit eine Sprungmarke oder Fehlerbehandlungsprozedur zu definieren, die im Fehlerfall aufgerufen wird und den Fehler auswertet. Danach sollten Sie
Ihr Programm verlassen, da ein Zugriff auf Daten aufgrund von evtl. ungültigen Variablenadressen
nicht mehr ratsam ist.
Der 'OnErrorCall' Befehl gibt Ihnen die Möglichkeit eine Fehlerbehandlungsprozedur zu definieren, die
im Fehlerfall aufgerufen wird und den Fehler auswertet. Innerhalb der Prozedur haben Sie noch die
Möglichkeit Aufräumarbeiten in Ihrem Programm durchzuführen (z.B. Daten zu sichern). Mit dem
Ende der Fehlerbehandlungsprozedur endet auch das Programm.
Sagen wir zum Beispiel, das Sie einen Texteditor geschrieben haben und Torsten verwendet ihn um einen
Brief zu schreiben. Nach einer Stunde Schreibarbeit tritt ein unbegründeter Fehler auf und das Programm
zeigt eine Fehlermeldung. Torsten möchte nicht die Arbeit der letzten Stunde an einen Fehler verlieren und
damit auch seinen Brief. In diesem Fall kann Torsten darüber informiert werden, was im Programm passiert
ist, ihm aber noch die Möglichkeit geben werden seinen Brief zu speichern bevor das Programm endet. In
der Fehlermeldung könnte auch eine E-Mail Adresse stehen, so dass Torsten Sie kontaktieren kann um den
Sachverhalt zu schildern, was Ihnen wiederum die Möglichkeit gibt diesen Fehler zu korrigieren.
Erzeugen und Auswerten von benutzerdefinierten Fehlern
Bis hierher habe ich Ihnen Wege gezeigt, Systemfehler die in Ihrem Programm auftreten abzufangen und zu
dokumentieren. Auf diese Weise ist es möglich, jeden auftretenden Systemfehler abzufangen. Vielleicht
wollen Sie manchmal auch eigene Fehler zum Zweck der Individualisierung erstellen. Wenn dies der Fall ist,
können Sie den 'RaiseError()' Befehl verwenden um eigene Fehler zu erzeugen und diese zu melden.
Guter Programmierstil
107
Der 'RaiseError()' Befehl benötigt einen Parameter um richtig zu arbeiten. Dieser Parameter ist ein Integer
Wert der den Fehler identifiziert. Ich verwende üblicherweise Konstanten um eigene Fehlernummern zu
erstellen, auf die ich mich dann mit dem Namen beziehen kann.
#FEHLER_DATEILESEN
= 1
#FEHLER_DATEISCHREIBEN = 2
#DATEI_TEXT
= 1
;Setzen der Fehlerbehandlungsroutine.
OnErrorGoto(?FehlerBehandlung)
If ReadFile(#DATEI_TEXT, "Report.txt") = #False
;Wenn das Lesen aus der Datei fehlschlägt, dann melde einen Fehler
RaiseError(#FEHLER_DATEILESEN)
EndIf
End
;Behandele jegliche Systemfehler die im Programm auftreten.
FehlerBehandlung:
Text.s + "ID Nummer des Fehlers:" + #TAB$ + Str(ErrorCode()) + #CRLF$
Select ErrorCode()
Case #FEHLER_DATEILESEN
Beschreibung.s = "Die Datei konnte nicht gelesen werden."
Case #FEHLER_DATEISCHREIBEN
Beschreibung.s = "Die Datei konnte nicht geschrieben werden."
EndSelect
Text.s + "Fehler Beschreibung:"
+ #TAB$ + Beschreibung
+ #CRLF$
Text.s + "Aufgetreten in Zeile:" + #TAB$ + Str(ErrorLine()) + #CRLF$
Text.s + "Aufgetreten in Datei:" + #TAB$ + ErrorFile()
+ #CRLF$ + #CRLF$
MessageRequester("FEHLER", Text)
End
Wenn ich in obigem Beispiel die Datei 'Report.txt' nicht unter Verwendung des 'ReadFile()' Befehls lesen
kann, erzeuge ich einen benutzerdefinierten Fehler mit dem 'RaiseError()' Befehl. Dieser Befehl wird durch
die Konstante '#FEHLER_DATEILESEN' identifiziert, die den Wert '1' hat. Wenn der Fehler auf diese Art
ausgelöst wurde, wird die Fehlerbehandlungsprozedur aufgerufen. In dieser Prozedur können Sie mit dem
'ErrorCode()' Befehl prüfen, welche Fehlernummer erzeugt wurde. Abhängig von dem Ergebnis dieses
Befehls können Sie dann eine entsprechend zugeschnittene Fehlerbeschreibung nach Ihren Wünschen
erzeugen. Hier verwende ich den 'ErrorCode()' Befehl mit einer 'Select' Anweisung, die verschiedene
beschreibende Strings abhängig vom Fehlerwert zurückgibt. Die Meldung im Message Requester zeigt dann
diese Beschreibung an.
Wie Sie in diesen Beispielen erkennen können, bietet die 'OnError' Bibliothek fortgeschrittene Möglichkeiten,
Fehler zu prüfen, verwendet dabei aber eine einfache Syntax.
108
Erstellen von Benutzeroberflächen
II. Grafische Benutzeroberflächen
In diesem Teil des Buches spreche ich über grafische Benutzeroberflächen und wie sie mit PureBasic erstellt
werden. Nahezu alle modernen Betriebssysteme verfügen über eine eingebaute grafische
Benutzeroberfläche, die dem Benutzer ein flüssiges arbeiten mit Programmen die diese nutzen erlaubt. Das
Betriebssystem stellt den Anwendungen die grafische Benutzeroberfläche über ein 'Application Programming
Interface' (API) zur Verfügung. Durch dieses kann eine Anwendung dem Betriebssystem mitteilen wie die
Benutzeroberfläche des Programms gestaltet werden soll. Das hört sich ziemlich kompliziert an, aber es ist
relativ einfach und elegant mit den PureBasic Bibliotheken 'Window', 'Menu' und 'Gadget' zu handhaben.
PureBasic erstellt die grafischen Oberflächen für Ihr Programm, indem es auf das 'Application Programming
Interface' des Systems zugreift für das Sie ihr Programm erstellen. Mit anderen Worten, wenn Sie eine
Oberfläche für ein Programm erstellen und dieses auf einem bestimmten System kompilieren, dann hat das
Programm das richtige Aussehen für das Betriebssystem auf dem es erstellt wurde. Das ist sehr wichtig für
die professionelle Anwendungsentwicklung.
Dieser Abschnitt beginnt mit der Erklärung und Demonstration von Programmen die eine Konsole als
Benutzeroberfläche verwenden, was unbestreitbar die einfachste Form von Benutzeroberflächen ist. Später
erkläre ich dann wie Sie Programme mit betriebssystemspezifischen Grafischen Benutzeroberflächen
erstellen und wie Sie Menüs und Grafiken hinzufügen. Im letzten Abschnitt gebe ich Ihnen einen Überblick
zum 'PureBasic Visual Form Designer'. Mit diesem Programm können Sie ihre Oberfläche visuell gestalten,
gerade so als würden Sie ein Programm malen.
Nach der Lektüre dieses Buchabschnittes haben Sie verstanden wie Sie grafische Benutzeroberflächen für
Ihre Programme erstellen und wie Sie Benutzereingaben verarbeiten müssen.
9. Erstellen von Benutzeroberflächen
In diesem Kapitel erkläre ich Ihnen wie Sie grafische Oberflächen für Ihre Programme erstellen. PureBasic
macht diese Aufgabe sehr einfach, da es die komplexe Schnittstelle zur Anwendungsentwicklung in einfach
zu erlernenden Befehlen abbildet. Ich werde Ihnen vollständig erklären, wie Sie grafische Oberflächen
komplett mit Menüs und teilweise Grafiken erstellen. Ich werde außerdem besprechen wie Sie Ereignisse auf
Ihrer Oberfläche behandeln müssen, wenn der Benutzer zum Beispiel eine Schaltfläche anklickt oder einen
Menüpunkt auswählt. Ich hoffe, dass Sie nach dem Lesen dieses Kapitels gerüstet sind,
Benutzeroberflächen für alle Programme die Sie entwickeln wollen, zu erstellen.
Konsolen Programme
Wir können nicht rennen bevor wir laufen gelernt haben, deshalb werde ich Ihnen eine Einführung in das
geben, was als Konsolenanwendung bekannt ist. Konsolenprogramme sind, wie der Name schon sagt,
Programme die eine Konsole als Benutzeroberfläche haben. Eine Konsole ist eine textbasierte Oberfläche,
die Eingaben annimmt und Ausgaben mit einfachen Zeichen darstellen kann. Auf einigen Betriebssystemen
kann man mit der Konsole einfache Grafiken anzeigen, indem man einen Teil des ASCII Zeichensatzes
durch grafische Symbole ersetzt.
Konsolen Oberflächen werden üblicherweise in Programmen verwendet die keine vollwertige
Benutzeroberfläche benötigen. Diese Art Programme sind häufig Kommandozeilen Werkzeuge, die von
anderen Konsolen oder Dingen wie CGI Programmen, die im Hintergrund auf Webservern laufen, gestartet
werden. Kurz, eine Konsole wird benutzt um einfache Informationen von Programmen auszugeben und
einfache Texteingaben vom Benutzer entgegenzunehmen. Befehle, die eine Konsole erstellen und mit ihr
arbeiten, sind in der 'Console' Bibliothek zusammengefasst (Hilfe Datei: Referenz-Handbuch → Allgemeine
Libraries → Console). Diese Bibliothek bietet dem PureBasic Programmierer verschiedene Befehle um Text
anzuzeigen, Benutzereingaben entgegen zu nehmen, die Konsole zu löschen und die Farben zu ändern.
Hier ein Beispiel wie in PureBasic ein Konsolenprogramm erstellt wird:
If OpenConsole()
Print("Das ist ein Konsolen Testprogramm, druecken Sie Enter zum beenden...")
Input()
CloseConsole()
EndIf
End
Erstellen von Benutzeroberflächen
109
In diesem Beispiel habe ich den 'OpenConsole()' und den 'CloseConsole()' Befehl zum öffnen und schließen
des aktuellen Konsolenfensters verwendet, was selbsterklärend ist. Der zweite Befehl ist der 'Print()' Befehl,
der einen String als Parameter benötigt, der dann im Konsolenfenster angezeigt wird. Dieser Befehl ist
weitestgehend mit dem 'PrintN()' Befehl aus der 'Console' Bibliothek identisch. Der 'PrintN()' Befehl gibt
ebenfalls eine Textzeile aus, er fügt am Ende aber noch ein Zeilenende Zeichen ein und springt dann in die
nächste Zeile nachdem er den Text geschrieben hat. Es besteht eine große Ähnlichkeit mit den Befehlen
'WriteString()' und 'WriteStringN()' die ich Ihnen in Kapitel 7 erklärt habe (Arbeiten mit Dateien).
Den letzten Befehl, den ich in obigem Beispiel verwendet habe, ist 'Input()'. Dieser Befehl hält das Programm
an, bis die Enter Taste auf der Tastatur gedrückt wird. Dieser Befehl gibt alle Zeichen (als String) zurück, die
in die Konsole eingegeben wurden, bevor abschließend die Enter Taste gedrückt wird. Da ich in meinem
Programm keine Rückgabewerte verarbeite, wird der Befehl an dieser Stelle nur dazu verwendet die
Konsole offen zu halten, damit der Benutzer den von mir ausgegebenen Text lesen kann. Wenn wir diesen
Befehl weglassen, ist die Konsole genauso schnell wieder geschlossen wie sie geöffnet wurde. Die
Verwendung des 'Input()' Befehls auf diese Art, ist eine einfache Möglichkeit die Konsole offen zu halten bis
wir den ausgegebenen Text gelesen haben. Wir sollten aber den Benutzer darüber Informieren, dass er die
Enter Taste drücken muss um das Programm fortzuführen.
Lesen von Benutzereingaben
Vielleicht möchten Sie manchmal die Eingaben des Benutzers lesen, was eine einfache Zahl oder ein
Textstring sein kann. Obwohl es schön ist alle Benutzereingaben einzusammeln, dürfen Sie nicht vergessen
das der 'Input()' Befehl nur Strings zurückgibt. Das nächste Beispiel demonstriert das und führt Sie gleich in
ein paar neue Konsolenbefehle ein:
If OpenConsole()
EnableGraphicalConsole(#True)
Repeat
ConsoleColor(10, 0)
PrintN("EINMALEINS GENERATOR")
PrintN("")
ConsoleColor(7, 0)
PrintN("Bitte geben Sie eine Zahl ein und druecken dann Enter...")
PrintN("")
Zahl.q = Val(Input())
If Zahl = 0
ClearConsole()
Continue
Else
Break
EndIf
ForEver
PrintN("")
For x.i = 1 To 10
PrintN(Str(x) + " x " + Str(Zahl) + " = " + Str(x * Zahl))
Next x
PrintN("")
Print("Druecken Sie Enter zum beenden...")
Input()
CloseConsole()
EndIf
End
Dieses Beispiel sieht sehr kompliziert aus, aber das ist es nicht wirklich wenn Sie das Programm Zeile für
Zeile durchlesen. Der erste neue Befehl den ich hier verwendet habe ist 'EnableGraphicalConsole()'. Dieser
schaltet die grafischen Fähigkeiten der Konsole in Abhängigkeit des übergebenen Parameters ('#True' oder
'#False') ein oder aus. Da wir später den 'ClearConsole()' Befehl verwenden, der nur in der grafischen
Konsole funktioniert, setzen wir den Parameter für 'EnableGraphicalConsole()' auf True.
110
Erstellen von Benutzeroberflächen
Unterschiede zwischen grafischem und nicht grafischem Konsolen Modus
Mit dem 'EnableGraphicalConsole()' Befehl können Sie zwischen dem Text Modus und dem
grafischen Modus der aktuellen Konsole umschalten. Hier die Unterschiede der einzelnen Modi:
Text Modus (Standard):
ASCII Kontrollzeichen funktionieren korrekt (ASCII Bereich '0' bis '31').
Die Umleitung von Ausgabeströmen mittels 'Pipes' (Kommunikationskanäle) funktioniert korrekt
(wichtig für CGI Programme).
Lange Strings werden in die nächste Zeile umgebrochen, wenn sie das Ende des Konsolenfensters
erreichen.
Sie können Daten aus der Konsole lesen und in diese schreiben, die nicht notwendigerweise Text
basiert sind.
Grafischer Modus (wechseln mit 'EnableGraphicalConsole(#True)'):
Textzeichen außerhalb des ASCII Bereichs '33' bis '126' werden als kleine, einfache Grafiken
angezeigt.
Lange Strings werden abgeschnitten wenn sie das Ende des Konsolenfensters erreichen.
'ClearConsole()' löscht vollständig alle Ausgaben in der Konsole.
'ConsoleLocate()' platziert den Cursor im Konsolenfenster, was eine Textausgabe an jeder beliebigen
Stelle in der Konsole ermöglicht.
Diese Liste enthält ein paar fortgeschrittene Punkte die Ihnen noch nicht bekannt sind, aber ich habe
sie in diese Liste aufgenommen, damit Sie diese in Zukunft als eine Referenz verwenden können
wenn Sie mit diesen Dingen etwas vertrauter sind.
Ich habe auch an einigen Stellen die Textfarbe mit dem 'ConsoleColor()' Befehl geändert. Der erste
Parameter ist die Textfarbe und der zweite Parameter ist die Hintergrundfarbe. Die Parameter sind
Zahlenwerte von '0' bis '15', die verschiedene Farben repräsentieren. Schauen Sie in die Hilfe um zu
erfahren welche Farbe mit welcher Zahl verknüpft ist (Hilfe Datei: Referenz-Handbuch → Allgemeine
Libraries → Console → ConsoleColor).
Weiterhin habe ich in diesem Beispiel eine Schleife verwendet um die Benutzereingaben zu verwalten und
zu vergleichen. Diese wird als eine Möglichkeit verwendet das Programm immer wieder neu zu starten,
wenn der Benutzer einen ungültigen Wert eingibt. Ich möchte, dass der Benutzer eine Zahl eingibt, deshalb
verwende ich den 'Val()' Befehl um den vom 'Input()' Befehl zurückgegebenen String in einen Quadwert zu
konvertieren. Dieser zurückgegebene Wert wird dann geprüft ob er gleich '0' ist. In diesem Fall hat der
Benutzer einen nicht numerischen String oder die Zahl '0' eingegeben. Wenn dies der Fall ist entferne ich mit
dem 'ClearConsole()' Befehl alle Ausgaben auf der Konsole und zwinge die Schleife zur Fortsetzung am
Anfang, wo ich den Original Text neu ausgebe und den Benutzer zu einer Eingabe auffordere. Wenn die
Benutzereingabe ein Zahl größer '0' ist, breche ich die Schleife ab und fahre mit dem restlichen Programm
fort, welches die Einmaleins Tabelle für diese Zahl ausgibt.
Lesen von Benutzereingaben in Echtzeit
Das letzte Beispiel hat auf schöne Weise die Verwendung des 'Input()' Befehls demonstriert, der sehr
hilfreich ist wenn Sie Strings oder ähnliches eingeben wollen. Allerdings hat dieser Befehl die
Einschränkung, dass zur Übergabe der Daten an das Programm die Enter Taste gedrückt werden muss.
Was ist wenn Sie eine Benutzereingabe in Echtzeit erfassen möchten, um sofort festzustellen wenn eine
Taste gedrückt wurde, um zum Beispiel eine Aktion zu starten. Dieses Verhalten kann mit den Befehlen
'Inkey()' und 'RawKey()' erzielt werden. Schauen Sie auf das nächste Beispiel in dem beide Befehle
verwendet werden:
Procedure ZeigeTitel()
ConsoleColor(10, 0)
PrintN("TASTEN CODE FINDER")
PrintN("")
ConsoleColor(7, 0)
EndProcedure
Procedure ZeigeBeendenText()
PrintN("")
ConsoleColor(8, 0)
PrintN("Druecken Sie eine andere Taste oder druecken Sie Escape zum beenden")
Erstellen von Benutzeroberflächen
111
ConsoleColor(7, 0)
EndProcedure
If OpenConsole()
EnableGraphicalConsole(#True)
ZeigeTitel()
PrintN("Druecken Sie eine Taste...")
Repeat
TastenDruck.s = Inkey()
TastenCode.l = RawKey()
If TastenDruck <> ""
ClearConsole()
ZeigeTitel()
PrintN("Gedrueckte Taste: " + TastenDruck)
PrintN("Tasten Code
: " + Str(TastenCode))
ZeigeBeendenText()
ElseIf TastenCode
ClearConsole()
ZeigeTitel()
PrintN("Gedrueckte Taste: " + "kein-ASCII")
PrintN("Tasten Code
: " + Str(TastenCode))
ZeigeBeendenText()
Else
Delay(1)
EndIf
Until TastenDruck = #ESC$
CloseConsole()
EndIf
End
Dieses Beispiel ähnelt dem vorherigen dahin gehend, dass wir eine Konsole öffnen, diese in den grafischen
Modus umschalten und einigen Text auf ihr anzeigen. Der Hauptunterschied besteht darin, dass die 'Repeat'
Schleife kontinuierlich zwei Befehle aufruft, die ermitteln ob und wenn ja, welche Taste gedrückt wurde.
Diese beiden Befehle sind 'Inkey()' und 'RawKey()'.
Der erste Befehl, 'Inkey()' gibt einen Ein-Zeichen String der zum Zeitpunkt des Aufrufs gedrückten Taste
zurück. Wenn ich die Taste 'D' auf meiner Tastatur drücke, während dieser Befehl aufgerufen wird, dann gibt
'Inkey()' den String 'd' zurück. Auch wenn dieser Befehl einfach zu verstehen ist, müssen Sie trotzdem darauf
achten, dass die Tasten auf einer Standard Tastatur üblicherweise mit Großbuchstaben bedruckt sind. Wenn
eine nicht ASCII Taste gedrückt wird während der Befehl aufgerufen wird, dann gibt der 'Inkey()' Befehl
einen leeren String zurück, bis eine ASCII Taste gedrückt wird.
Der zweite Befehl zum sammeln von Informationen welche Taste gedrückt wurde ist ein Begleiter des
'Inkey()' Befehls mit Namen 'RawKey()'. Wie der Name des Befehls schon nahelegt, gibt dieser Befehl den
rohen numerischen Tastencode der zum Zeitpunkt des Befehlsaufrufs gedrückten Taste zurück. In obigem
Beispiel können Sie sehen, wie beide Befehle während des Schleifendurchlaufs Informationen über die
gedrückte Taste sammeln. Das ist eine gute Möglichkeit Benutzereingaben in Echtzeit zu erfassen und beim
Druck einer bestimmten Taste dementsprechend zu reagieren.
Verzögern von Aktivitäten
Sie haben wahrscheinlich bemerkt, das ich in obigem Beispiel auch einen 'Delay()' Befehl verwendet habe,
um das Programm für '1' Millisekunde zu pausieren. Auch wenn dies etwas fremdartig und unnötig aussieht,
hat der 'Delay()' Befehl an dieser Stelle einen bestimmten Grund. Da Sie Ihre Programme in einem
Multitasking Betriebssystem verwenden, ist es guter Programmierstil nicht zu viel CPU Zeit zu
beanspruchen, wenn dies nicht erforderlich ist. Mit der Verwendung des 'Delay()' Befehls geben Sie anderen
Programmen die Möglichkeit CPU Zeit zu nutzen während Ihr Programm pausiert. Schon eine Verzögerung
von '1' Millisekunde ermöglicht es dem Betriebssystem die CPU lange genug freizugeben, dass andere
Programme die Möglichkeit haben diese zu nutzen. Dieser Befehl ist besonders nützlich wenn Sie Schleifen
112
Erstellen von Benutzeroberflächen
verwenden um die gleiche Aktion immer wieder auszuführen. Wenn Sie den 'Delay()' Befehl in einer solchen
Schleife nicht verwenden, wird Ihr Programm alle CPU Ressourcen belegen bis das Programm beendet
wird, weshalb andere Programme keine Rechenzeit mehr abbekommen. Das kann dazu führen, dass die
anderen Programme 'einfrieren' und nicht mehr wie gewohnt reagieren.
Kompilieren eines echten Konsolen Programms
Wenn Sie die Konsolen Beispiele in der IDE starten, dann sehen die erstellten Programme wie richtige
Konsolenprogramme aus und verhalten sich auch so, aber es sind keine Konsolenprogramme im
eigentlichen Sinn, bis Sie sie im 'Console' Format kompiliert haben.
Das Executable
Format wird hier
ausgewählt
Der 'Compiler-Optionen' Dialog, wie er unter Microsoft Windows erscheint
Abb. 25
Abb. 25 zeigt wo Sie die Option zum einstellen des Executable Format in der 'Compiler-Optionen' Dialogbox
finden (Menü: Compiler → Compiler-Optionen...). Wenn Sie die oben gezeigte Option angewählt haben,
klicken Sie auf 'OK' und erstellen Ihr fertiges Programm mit dem 'Executable erstellen..' (Menü: Compiler →
Executable erstellen...) Befehl. Der PureBasic Compiler wird nun ein reines Konsolenprogramm erstellen.
Der Hauptunterschied zwischen den Executable Formaten besteht darin, dass die IDE standardmäßig das
betriebssystemeigene Executable Format verwendet. Diese Programme, ob per Doppelklick- oder aus der
Konsole gestartet, öffnen immer ein neues Konsolenfenster bevor sie starten. Wenn Sie das 'Console'
Executable Format verwenden, können Sie explizit festlegen, dass dieses Programm als reines
Konsolenprogramm kompiliert wird. Das bedeutet, dass das Programm ganz normal startet wenn Sie es per
Doppelklick ausführen, aber wenn Sie es von der Kommandozeile starten wird kein neues Konsolenfenster
geöffnet, sondern es arbeitet korrekt als ein Programm innerhalb der geöffneten Kommandozeile.
Und das ist alles, was zum Programmieren von Kommandozeilen Oberflächen nötig ist. Sie bieten sich nicht
für die Verwendung in komplizierten Oberflächen an (obwohl in der Vergangenheit sogar Spiele erstellt
wurden, die den grafischen Konsolen Modus verwendet haben). Konsolen werden heutzutage nur noch für
die einfache Ausgabe von Kommandozeilen Programmen verwendet.
Erstellen von Benutzeroberflächen
113
Erstellung von Betriebssystem üblichen Benutzeroberflächen
In diesem Abschnitt werde ich Ihnen zeigen, wie Sie Benutzeroberflächen erstellen, die aussehen und sich
bedienen lassen wie die anderen Programme die Sie auf Ihrem Betriebssystem verwenden. Diese werden
'Betriebssystem übliche' Benutzeroberflächen genannt, da PureBasic das darunterliegende 'API' des
Betriebssystems verwendet um die einzelnen Elemente der Oberfläche zu zeichnen. Schauen Sie als
Beispiel für eine solche Oberfläche auf die PureBasic IDE. Diese wurde von Grund auf komplett in
PureBasic geschrieben, welches seinerseits auf das API des Betriebssystems zurückgreift.
All diese Erwähnungen des Betriebssystem API entmutigen Sie vielleicht und Sie denken das klingt alles
sehr kompliziert, aber keine Panik. Die gute Nachricht ist, dass Sie überhaupt nicht wissen müssen was
'unter der Haube' passiert, da PureBasic alles automatisch verwaltet und alles komplizierte von Ihnen
fernhält. Schon mit den in PureBasic eingebauten Bibliotheken können Sie mächtige Anwendungen
Programmieren, die mit den Anwendungen anderer Programmiersprachen konkurrieren können. Im
Durchschnitt sind kompilierte PureBasic Programme kleiner und schneller als vergleichbare Programme, die
mit Industrie Standard Sprachen erstellt wurden. Dies wurde viele Male durch Wettbewerbe im PureBasic
Online Forum bestätigt.
Nun lassen Sie uns weitergehen und unsere erste Betriebssystem übliche Benutzeroberfläche erstellen.
Hallo Welt
Wie in der Programmierwelt üblich, ist das erste Beispiel für eine Oberfläche in einer Programmiersprache
ein 'Hallo Welt' Programm. Öffnen Sie eine neue Datei in der IDE und geben folgendes ein:
#FENSTER_HAUPT = 1
#FLAGS
= #PB_Window_SystemMenu | #PB_Window_ScreenCentered
If OpenWindow(#FENSTER_HAUPT, 0, 0, 300, 200, "Hallo Welt", #FLAGS)
Repeat
Ereignis.i = WaitWindowEvent()
Until Ereignis = #PB_Event_CloseWindow
EndIf
End
Wenn Sie diese Beispiel starten, werden Sie ein Fenster sehen, das ähnlich wie Abb. 26 aussieht. Um
dieses Fenster zu schließen klicken Sie den 'Schließen' Knopf oben rechts an. Auch wenn das Beispiel nur
aus einem blanken Fenster und einem Schließknopf in der Titelleiste besteht, ist das die Basis für alle
Benutzeroberflächen in PureBasic.
Schließknopf
(Microsoft Windows Beispiel)
Abb. 26
In obigem Beispiel habe ich den 'OpenWindow()' Befehl verwendet um das eigentliche Fenster zu öffnen und
um zu definieren, welche Eigenschaften es haben soll. Wenn Sie die Hilfe öffnen, den 'OpenWindow()'
Befehl nachschlagen (Hilfe Datei: Referenz-Handbuch → Allgemeine Libraries → Window → OpenWindow)
und sich das Syntax Beispiel anschauen, können Sie sehen dass ich die Flags '#PB_Window_SystemMenu'
und '#PB_Window_ScreenCentered' verwendet habe. Mit diesen habe ich definiert, dass das Fenster ein
komplettes Funktionsmenü mit Schließknopf erhält und beim öffnen zentriert auf dem Bildschirm dargestellt
wird. Wenn Sie wie hier mehrere Flags verwenden, müssen Sie diese mit einem Bitweise 'OR' Operator
verbinden, wie obiger Code zeigt. Dieser Operator kombiniert die Werte aller verwendeten Flags auf binärer
Ebene (für eine ausführliche Erklärung zu diesem Operator schauen Sie in Kapitel 3).
114
Erstellen von Benutzeroberflächen
Nach dem 'OpenWindow()' Befehl habe ich eine 'Repeat' Schleife verwendet, die als Hauptschleife dient und
alle eventuell im Fenster auftretenden Ereignisse verarbeitet.
Warum sind die Positionsparameter des Fensters auf '0' gesetzt?
Wenn Sie ein Fenster mit dem 'OpenWindow()' Befehl öffnen, geben der zweite und der dritte
Parameter die Koordinaten auf dem Bildschirm an, wo das neue Fenster gezeichnet werden soll.
Jedes Mal wenn Sie die Flags '#PB_Window_ScreenCentered' oder '#PB_Window_WindowCentered'
im gleichen Befehl verwenden, werden diese Parameter ignoriert. Das ist so, weil PureBasic die
Positionsparameter übergeht, um das Fenster auf dem Bildschirm oder auf einem anderen Fenster zu
zentrieren. Wen dies der Fall ist, können Sie bedenkenlos '0' für beide Positionsparameter verwenden
oder Sie benutzen die Konstante '#PB_Ignore' um explizit in Ihrem Quelltext kenntlich zu machen, das
diese beiden Parameter Ignoriert werden weil Sie eines der beiden Flags übergeben haben.
Die Hauptschleife
Die Hauptschleife ist das, was das Programm 'am leben' erhält. Sie erlaubt dem Programm kontinuierlich zu
laufen, während die Oberfläche neu gezeichnet wird (wenn das Fenster auf dem Desktop bewegt wird) und
behandelt alle Ereignisse die im Fenster auftreten. Dankenswerter Weise behandelt PureBasic alle
Neuzeichnen-Operationen automatisch, so dass wir uns nur um die Hauptschleife kümmern müssen, um das
Programm am laufen zu halten und andere Ereignisse zu verarbeiten.
In meinem kleinen 'Hallo Welt Programm habe ich eine 'Repeat' Schleife als Hauptschleife verwendet, was
mir die Möglichkeit gibt diese Schleife endlos laufen zu lassen bis eine bestimmtes Ereignis auftritt, in
diesem Fall bis zum Auftreten eines Ereignisses vom Typ '#PB_Event_CloseWindow'. Dieses Ereignis wird
durch klicken auf den Schließknopf erzeugt. Wenn dieses Ereignis empfangen wurde, wird die Schleife
unterbrochen und das Programm endet.
Verstehen von Ereignissen
Jedes Programm, das Sie in einer beliebigen Programmiersprache erstellen, geht annähernd gleich beim
behandeln von Ereignissen vor. Das schließt das Erkennen eines Ereignisses in der Hauptschleife und
anschließender Ausführung eines bestimmten Code Abschnitts (in Abhängigkeit, welches Ereignis auftrat)
mit ein. Welche Art von Ereignissen gibt es? Ein Ereignis kann durch viele Aktionen in Ihrem Programm
ausgelöst werden. Beispiele für ausgelöste Ereignisse sind das klicken auf ein Gadget, das drücken einer
Taste auf der Tastatur, die Auswahl eines Menü Elements, das bewegen des Programmfensters oder das
schließen des Programms. Der Trick ist zu Wissen welches Ereignis ausgelöst wurde, damit Sie
zweckmäßig darauf reagieren können. Um dies zu erfahren verwenden wir den 'WaitWindowEvent()' oder
den 'WindowEvent()' Befehl.
Was ist ein Gadget?
In PureBasic ist ein Gadget ein Objekt auf einer grafischen Benutzeroberfläche, das eine gewisse Art
von Interaktivität für Ihr Programm zur Verfügung stellt. In Microsoft Windows werden diese Objekte
'Controls' (Steuerelemente) genannt und in einigen Linux Distributionen werden sie 'Widgets' genannt.
Gadgets sind Schaltflächen, Checkboxen, Schieber, Eingabefelder, Reiter, Rahmen,
Fortschrittsbalken, usw. All diese unterschiedlichen interaktiven Komponenten nennt PureBasic
Gadgets.
Diese beiden Befehle sind weitestgehend identisch, da Sie beide beim auftreten eines Ereignisses einen
Ereignis Identifikator in Form eines Wertes vom Typ Integer zurückgeben. Der Unterschied zwischen beiden
Befehlen besteht darin, dass der 'WaitWindowEvent()' Befehl Ihr Programm anhält bis ein Ereignis auftritt,
dann den Ereignis Identifikator zurückgibt und das Programm normal ausführt bis er wieder aufgerufen wird.
(Das ist sehr praktisch für die Verwendung in grafischen Benutzeroberflächen, da es dem Programm
ermöglicht so wenig CPU Zeit wie möglich zu beanspruchen. Diese wird nur verwendet wenn ein Ereignis
auftritt.) Der 'WindowEvent()' Befehl hingegen hält das Programm nicht an. Er prüft nur ob ein Ereignis
aufgetreten ist das er zurückmelden kann. Wenn dies der Fall ist, gibt der Befehl den Ereignis Identifikator
zurück. Dieser Befehl wird sehr selten in Benutzeroberflächen benutzt, da er diese ziemlich CPU 'hungrig'
machen kann, diese also viel mehr CPU Leistung beanspruchen als nötig ist. Der 'WindowEvent()' Befehl
wird oft verwendet wenn Sie Ihre Hauptschleife um jeden Preis am laufen halten müssen, wenn Sie zum
Beispiel eine dynamische Grafik in Ihrem Programm anzeigen, die kontinuierlich neugezeichnet werden
Erstellen von Benutzeroberflächen
115
muss, usw. Wenn dies der Fall ist, müssen Sie den 'WindowEvent()' Befehl verwenden. Der gute
Programmierstil gibt Ihnen aber vor, dass Sie den 'Delay(1)' Trick anwenden sollten (wurde im Abschnitt
Konsolen Programme erklärt) um zu verhindern, dass das Programm zu viele CPU Ressourcen verbraucht.
Wenn kein Ereignis auftritt verwenden Sie 'Delay(1)' damit auch andere Programme die Chance haben die
CPU zu nutzen.
Im 'Hallo Welt' Programm habe ich einen 'WaitWindowEvent()' Befehl innerhalb der 'Repeat' Schleife
verwendet, um das Programm anzuhalten bis ein Ereignis auftritt. Wenn ein Ereignis auftrat gibt der
'WaitWindowEvent()' Befehl den Ereignis Identifikator zurück, der in einer Integer Variable mit dem Namen
'Ereignis' gespeichert wird. Die Schleife ist dann so programmiert, dass sie endet wenn 'Ereignis' den Wert
'#PB_Event_CloseWindow' hat. Das ist eine eingebaute Konstante, die den Identifikator für ein 'Close
Window' Ereignis von der Oberfläche enthält. Wenn beide gleich sind muss ein 'Close Window' Ereignis
aufgetreten sein und die Schleife endet, und damit auch das Programm.
Ereignisse passieren die ganze Zeit
Auch wenn in diesem kleinen Beispiel keine anderen Ereignisse behandelt wurden, bedeutet das nicht, das
diese nicht aufgetreten sind. Wenn wir das selbe 'Hallo Welt' Programm verwenden und fügen diesem eine
Zeile mit einem 'Debug' Befehl hinzu, wird es die Identifikatoren aller Ereignisse während der Laufzeit im
Debug Ausgabefenster anzeigen.
Starten Sie den folgenden Code, dann verschieben Sie das Fenster und klicken an verschiedenen Stellen
hinein. Sie werden sehen, dass viele Ereignisse auftreten.
#FENSTER_HAUPT = 1
#FLAGS
= #PB_Window_SystemMenu | #PB_Window_ScreenCentered
If OpenWindow(#FENSTER_HAUPT, 0, 0, 300, 200, "Hallo Welt", #FLAGS)
Repeat
Ereignis.i = WaitWindowEvent()
Debug Ereignis
Until Ereignis = #PB_Event_CloseWindow
EndIf
End
Das sind die ganzen Identifikatoren die vom 'WaitWindowEvent()' Befehl für jedes Ereignis zurückgegeben
wurden, auch wenn sie in Ihrem Programm nicht behandelt wurden. Das ist vollkommen normal und wird Ihr
Programm nicht im geringsten verlangsamen.
Hinzufügen von 'Gadgets'
Bis jetzt haben wir nur ein einfaches Fenster erstellt das den Text 'Hallo Welt' in der Titelleiste anzeigt. Auch
wenn das eine schöne Einführung in Benutzeroberflächen ist, so weist dieses Beispiel, abgesehen vom
Schließknopf, keinerlei Interaktion mit dem Benutzer auf. Im nächsten Abschnitt werde ich Ihnen zeigen, wie
Sie Gadgets in Ihr Programmfenster einbauen und damit die Funktionalität und die Interaktivität erhöhen.
Im nächsten Beispiel habe ich zwei Schaltflächen hinzugefügt und zeige Ihnen, wie Sie die Ereignisse von
diesen erfassen.
Enumeration
#FENSTER_HAUPT
#KNOPF_INTERAKTION
#KNOPF_SCHLIESSEN
EndEnumeration
Global Ende.i = #False
#FLAGS
= #PB_Window_SystemMenu | #PB_Window_ScreenCentered
If OpenWindow(#FENSTER_HAUPT, 0, 0, 300, 200, "Interaktion", #FLAGS)
ButtonGadget(#KNOPF_INTERAKTION, 10, 170, 100, 20, "Klick' mich")
ButtonGadget(#KNOPF_SCHLIESSEN, 190, 170, 100, 20, "Schließe Fenster")
Repeat
Ereignis.i = WaitWindowEvent()
Select Ereignis
Case #PB_Event_Gadget
Select EventGadget()
116
Erstellen von Benutzeroberflächen
Case #KNOPF_INTERAKTION
Debug "Die Schaltfläche wurde gedrückt."
Case #KNOPF_SCHLIESSEN
Ende = #True
EndSelect
EndSelect
Until Ereignis = #PB_Event_CloseWindow Or Ende = #True
EndIf
End
Wenn Sie diesen Code überblicken, sollte er für Sie gut verständlich sein, deshalb werde ich mich auf einige
Schlüsselfunktionen konzentrieren, die neu für Sie sind.
(Microsoft Windows Beispiel)
Abb. 27
In diesem Beispiel habe ich mit dem 'ButtonGadget()' Befehl zwei Schaltflächen in das Fenster eingefügt.
Wenn Sie die Hilfe öffnen und zur 'ButtonGadget()' Seite springen (Hilfe Datei: Referenz-Handbuch →
Allgemeine Libraries → Gadget → ButtonGadget), sehen Sie im Syntax Beispiel die erforderlichen
Parameter für diesen Befehl.
Mit den Positionsparametern des 'ButtonGadget()' Befehls habe ich die Schaltflächen am unteren Rand des
Fensters platziert.
Ein weiteres Schlüsselelement ist die 'Select' Anweisung in der Hauptschleife. Mit dieser prüfe ich die
'Ereignis' Variable, die den von 'WaitWindowEvent()' zurückgegebenen Wert enthält. Bei der Prüfung gehe
ich folgendermaßen vor:
...
Select Ereignis
Case #PB_Event_Gadget
...
EndSelect
...
Sie werden feststellen, das die erste 'Case' Anweisung auf einen Wert '#PB_Event_Gadget' überprüft. Das
ist ein spezieller globaler Ereignis Wert, der zum prüfen verwendet wird, ob das Ereignis von einem Gadget
ausgelöst wurde. Mit anderen Worten, wenn 'Ereignis' gleich '#PB_Event_Gadget', dann enthält 'Ereignis'
einen Ereignis Identifikator von einem Gadget.
Wenn wir wissen, dass das Ereignis von einem Gadget stammt, müssen wir noch unterscheiden von
welchem Gadget das Ereignis ausgelöst wurde. Dies ermitteln wir mit dem 'EventGadget()' Befehl, welcher
die PB Nummer des Ursprungs Gadget zurückgibt. Den Rückgabewert von 'EventGadget()' prüfe ich in
diesem Beispiel mit einer weiteren 'Select' Anweisung.
...
Select EventGadget()
Case #KNOPF_INTERAKTION
Debug "Die Schaltfläche wurde gedrückt."
Case #KNOPF_SCHLIESSEN
Ende = #True
EndSelect
...
Erstellen von Benutzeroberflächen
117
Hier habe ich zwei 'Case' Anweisungen, eine zum Prüfen von '#KNOPF_INTERAKTION' und eine zum
prüfen von '#KNOPF_SCHLIESSEN'. Wenn der Rückgabewert von 'EventGadget()' gleich
'#KNOPF_INTERAKTION' ist, dann wurde die 'Klick' mich' Schaltfläche gedrückt. Das wissen wir, weil der
'EventGadget()' Befehl die PB Nummer dieses Gadgets zurückgegeben hat. Dann habe ich in der Zeile nach
der 'Case' Anweisung etwas Code eingefügt, der beim Auftreten dieses Ereignisses abgearbeitet werden
soll.
Die selbe Logik steckt hinter der nächsten 'Case' Anweisung. Wenn der Rückgabewert gleich
'#KNOPF_SCHLIESSEN' ist, dann wurde die 'Schließe Fenster' Schaltfläche gedrückt. Wenn dies der Fall
ist, weise ich der 'Ende' Variable den Wert True zu. Damit erreiche ich, dass die Hauptschleife endet, und
damit auch das Programm.
Hier sehen sie auch, warum 'Enumeration' Blöcke so unglaublich hilfreich sind. Nach der Definition von
numerischen Konstanten für alle Gadgets zu Beginn des Quelltextes, kann ich dann auf jeden einzelnen
Wert über seinen Namen anstelle einer Zahl zugreifen. Das macht den Quelltext auf jeden Fall klarer und
lesbarer.
Entgegennehmen von Texteingaben
Lassen Sie uns das letzte Beispiel ein wenig erweitern und ein String Gadget hinzufügen, so dass wir ein
wenig Text eingeben können den das Programm verwenden kann. String Gadgets sind sehr praktisch, da
sie Ihrem Programm auf einfache Weise ermöglichen Texteingaben entgegenzunehmen. Das nächste
Beispiel zeigt, wie Sie den Wert eines String Gadgets entgegennehmen und in Ihrem Programm verwenden.
Lassen Sie uns Eines erstellen, das die volle Fensterbreite hat. Abb. 28 zeigt wie das kompilierte Programm
aussieht, und hier ist der Quelltext:
Enumeration
#FENSTER_HAUPT
#TEXT_EINGABE
#STRING_EINGABE
#KNOPF_INTERAKTION
#KNOPF_SCHLIESSEN
EndEnumeration
Global Ende.i = #False
#FLAGS
= #PB_Window_SystemMenu | #PB_Window_ScreenCentered
If OpenWindow(#FENSTER_HAUPT, 0, 0, 300, 200, "Interaktion", #FLAGS)
TextGadget(#TEXT_EINGABE, 10, 10, 280, 20, "Hier Text eingeben:")
StringGadget(#STRING_EINGABE, 10, 30, 280, 20, "")
ButtonGadget(#KNOPF_INTERAKTION, 10, 170, 120, 20, "Textausgabe")
ButtonGadget(#KNOPF_SCHLIESSEN, 190, 170, 100, 20, "Schließe Fenster")
SetActiveGadget(#STRING_EINGABE)
Repeat
Ereignis.i = WaitWindowEvent()
Select Ereignis
Case #PB_Event_Gadget
Select EventGadget()
Case #KNOPF_INTERAKTION
Debug GetGadgetText(#STRING_EINGABE)
Case #KNOPF_SCHLIESSEN
Ende = #True
EndSelect
EndSelect
Until Ereignis = #PB_Event_CloseWindow Or Ende = #True
EndIf
End
In dieser aktualisierten Version habe ich dem 'Enumeration' Block noch ein paar Konstanten hinzugefügt,
damit ich auf einfache Weise noch ein paar Gadgets hinzufügen kann. Das erste neu hinzugefügte Gadget
ist ein Text Gadget, da einen nicht editierbaren Text auf dem Fenster anzeigt, in diesem Beispiel habe ich es
zur Anzeige des Textes 'Hier Text eingeben:' verwendet. Das zweite neue Gadget ist ein String Gadget, das
ein Eingabefeld auf dem Fenster erstellt, in welches Sie ihren eigenen Text eingeben können.
118
Erstellen von Benutzeroberflächen
Wenn Sie die PureBasic Hilfe öffnen und zur 'StringGadget()' Seite wechseln (Hilfe Datei: ReferenzHandbuch → Allgemeine Libraries → Gadget → StringGadget), können Sie die Parameter sehen, die dieses
Gadget benötigt. Ich habe die Parameter für Position und Größe so gewählt, dass das String Gadget am
oberen Fensterrand angezeigt wird, unterhalb des Text Gadgets. Als 'Inhalt$' Parameter habe ich einen
leeren String übergeben, der durch zwei direkt aufeinander folgende Anführungszeichen dargestellt wird. Es
ist einfach ein String der keinen Inhalt hat. Ich habe einen Leerstring gewählt, da der 'Inhalt$' Parameter den
Startstring des String Gadgets repräsentiert und ich wollte das Programm mit einem leeren Gadget starten.
(Microsoft Windows Beispiel)
Abb. 28
Wenn dieses Programm läuft werden Sie feststellen das der Text Cursor im String Gadget blinkt. Das ist kein
Standardverhalten, normalerweise müssen Sie auf das Gadget klicken um ihm den Fokus für den Cursor zu
geben, damit dieser dort erscheint. In meinem Programm habe ich beim Start dem Gadget mit dem Befehl
'SetActiveGadget()' den Fokus zugewiesen. Dieser Befehl benötigt die PB Nummer des zu aktivierenden
Gadgets als Parameter. Ich habe das in diesem Beispiel getan, um dem Benutzer zu helfen und ihm einen
Mausklick zu ersparen.
Um die Interaktivität des Programms zu testen, geben Sie einen Text in das String Gadget ein und drücken
dann die 'Textausgabe' Schaltfläche. Sie werden dann sehen, das der Text im Debug Ausgabefenster
angezeigt wird. Das ist so, weil ich die '#KNOPF_INTERAKTION' 'Case' Anweisung verändert habe. Statt
einen fertigen Text auszugeben, lese ich nun den Inhalt des String Gadgets und gebe den gelesenen Wert
im Debug Ausgabefenster aus.
Der 'GetGadgetText()' Befehl benötigt als Parameter die PB Nummer des Gadgets, aus dem Sie den Text
lesen wollen. Hier habe ich das String Gadget ausgewählt. Dieser Befehl kann mit vielen PureBasic Gadgets
verwendet werden, aber in Verbindung mit einem String Gadget gibt er einfach den Text als String zurück,
den ich dann unmittelbar mit dem 'Debug' Befehl ausgebe.
Anzeigen von Text
Lassen Sie uns das Programm noch ein wenig erweitern und den ausgelesenen Text nicht im Debug
Ausgabefenster, sondern in einem Gadget direkt in unserem Programm anzeigen. Im nächsten Beispiel
habe ich ein ListView-Gadget hinzugefügt, um die eingegebenen Texte in einer Liste nicht editierbarer
Strings anzuzeigen.
Ein ListView-Gadget ist eine gute Möglichkeit eine Liste von Strings anzuzeigen, da jeder String seine
eigene Zeile in dem Gadget hat.
PureBasic stellt eine Menge Befehle zum arbeiten mit ListView-Gadgets bereit. Diese reichen vom
hinzufügen und löschen bis zum zählen und sortieren der enthaltenen Elemente. Im folgenden kleinen
Beispiel habe ich nur den 'AddGadgetItem()' Befehl verwendet, um neue Strings hinzuzufügen. Abb. 29 zeigt
das neue Programm im Betrieb, hier ist der Code:
Enumeration
#FENSTER_HAUPT
#TEXT_EINGABE
#STRING_EINGABE
#LISTE_EINGABE
#KNOPF_INTERAKTION
#KNOPF_SCHLIESSEN
EndEnumeration
Global Ende.i = #False
#FLAGS
= #PB_Window_SystemMenu | #PB_Window_ScreenCentered
Erstellen von Benutzeroberflächen
119
If OpenWindow(#FENSTER_HAUPT, 0, 0, 300, 200, "Interaktion", #FLAGS)
TextGadget(#TEXT_EINGABE, 10, 10, 280, 20, "Hier Text eingeben:")
StringGadget(#STRING_EINGABE, 10, 30, 280, 20, "")
ListViewGadget(#LISTE_EINGABE, 10, 60, 280, 100)
ButtonGadget(#KNOPF_INTERAKTION, 10, 170, 120, 20, "Text einfügen")
ButtonGadget(#KNOPF_SCHLIESSEN, 190, 170, 100, 20, "Schließe Fenster")
SetActiveGadget(#STRING_EINGABE)
Repeat
Ereignis.i = WaitWindowEvent()
Select Ereignis
Case #PB_Event_Gadget
Select EventGadget()
Case #KNOPF_INTERAKTION
AddGadgetItem(#LISTE_EINGABE, -1, GetGadgetText(#STRING_EINGABE))
SetGadgetText(#STRING_EINGABE, "")
SetActiveGadget(#STRING_EINGABE)
Case #KNOPF_SCHLIESSEN
Ende = #True
EndSelect
EndSelect
Until Ereignis = #PB_Event_CloseWindow Or Ende = #True
EndIf
End
Dieses Beispiel ist dem letzten sehr ähnlich, tatsächlich ist der einzige Unterschied das hinzugefügte
ListView-Gadget. Wenn Sie in der PureBasic Hilfe unter 'ListViewGadget()' nachschauen (Hilfe Datei:
Referenz-Handbuch → Allgemeine Libraries → Gadget → ListViewGadget), erhalten Sie einen guten
Überblick über dieses Gadget und was Sie damit alles bewerkstelligen können. Das Syntax Beispiel zeigt
Ihnen, welche Parameter benötigt werden. Ich habe Position und Größe so definiert, dass das ListViewGadget in der Mitte des Hauptfensters dargestellt wird, über den Schaltflächen und unter dem String Gadget.
(Microsoft Windows Beispiel)
Abb. 29
Wenn Sie dieses Programm gestartet haben, geben Sie einen Text in das String Gadget ein und drücken die
'Text einfügen' Schaltfläche. Dadurch wird der Text aus dem String Gadget ausgelesen und dem ListViewGadget hinzugefügt. Wenn das erledigt ist, wird das String Gadget geleert und das Programm wartet auf
eine neue Eingabe.
Das alles passiert, weil ich erneut die Funktionalität der '#KNOPF_INTERAKTION' 'Case' Anweisung
verändert habe, die beim drücken der 'Text einfügen' Schaltfläche aufgerufen wird. Hier sind die drei neuen
Zeilen die ich der '#KNOPF_INTERAKTION' 'Case' Anweisung hinzugefügt habe:
...
Case #KNOPF_INTERAKTION
AddGadgetItem(#LISTE_EINGABE, -1, GetGadgetText(#STRING_EINGABE))
SetGadgetText(#STRING_EINGABE, "")
SetActiveGadget(#STRING_EINGABE)
...
120
Erstellen von Benutzeroberflächen
Die erste Zeile nach der 'Case' Anweisung fügt dem ListView-Gadget ein Element hinzu. Wenn Sie die Seite
zu 'AddGadgetItem()' in der Hilfe öffnen (Hilfe Datei: Referenz-Handbuch → Allgemeine Libraries → Gadget
→ AddGadgetItem), dann sehen Sie die von diesem Befehl benötigten Parameter. Der erste Parameter ist
die PB Nummer des Gadgets dem Sie ein Element hinzufügen wollen, in unserem Fall ist
'#LISTE_EINGABE' die Konstante die diese PB Nummer enthält. Der zweite Parameter gibt die Position in
der Liste an, an der Sie den neuen Eintrag einfügen wollen. Denken Sie daran, das die Indizes bei '0'
beginnen. In obigem Beispiel möchte ich erreichen, das der Text immer am Ende der Liste eingefügt wird,
egal welcher Index gerade aktuell ist, weshalb ich diesen Parameter mit '-1' belege. Das weist den Befehl an,
den Eintrag am Listenende einzufügen, egal wie groß die Liste ist.
Der dritte Parameter ist der eigentliche String den Sie dem Gadget hinzufügen wollen. Ich habe an dieser
Stelle den 'GetGadgetText()' Befehl verwendet, um den zurückgegebenen String aus dem
'#STRING_EINGABE' String Gadget als Parameter zu übergeben. 'AddGadgetItem()' hat mehr Parameter
als ich verwendet habe, aber die weiteren sind optional und deshalb nicht zwingend nötig, weshalb ich sie
nicht benutzt habe.
Die zweite Zeile nach der 'Case' Anweisung verwendet den 'SetGadgetText()' Befehl mit einem leeren String,
um den Wert des Gadgets auf nichts zu setzen. Nachdem ich den Wert in das ListView-Gadget übertragen
habe, möchte ich das String Gadget leeren, damit es für eine neue Eingabe bereit ist.
Die letzte Zeile verwendet noch einmal den 'SetActiveGadget()' Befehl, um dem '#STRING_EINGABE' String
Gadget erneut den Fokus zu geben. Dadurch wird der Text Cursor erneut im String Gadget positioniert und
erspart dem Benutzer wieder einen Mausklick.
Was haben wir bis jetzt gelernt?
Ich hoffe, das die letzten paar Beispiele eine gute Einführung in die Programmierung von Grafischen
Benutzeroberflächen waren und eine gute Basis für das weitere Lernen bilden. In diesem Buch kann ich
Ihnen nicht zu allen erdenklichen Benutzeroberflächen ein Beispiel geben. Ich kann Ihnen lediglich die
Grundlegenden Bausteine erklären, auf die Sie dann aufbauen können.
Der Anfang beim erstellen von Benutzeroberflächen in PureBasic ist immer der selbe. Zuerst müssen Sie ein
Fenster mit dem 'OpenWindow()' Befehl öffnen. Als zweiten Schritt müssen Sie bei Bedarf ein paar Gadgets
einfügen und als dritten Schritt müssen Sie eine Hauptschleife erstellen, um das Programm am laufen zu
halten und auftretende Ereignisse zu behandeln. Alle Ereignisse die auftreten werden vom
'WaitWindowEvent()' oder vom 'WindowEvent()' Befehl innerhalb der Hauptschleife zurückgegeben.
Lesen Sie den Gadget Abschnitt in der Hilfe
Wenn Sie das bisher geschriebene verstanden haben, dann sind Sie auf einem guten Weg, zu begreifen wie
Benutzeroberflächen in PureBasic realisiert werden. Wenn Sie die Grundlagen verstanden haben besteht
der Rest der Arbeit nur noch daraus, zu lernen welche Gadgets es gibt und wie Sie benutzt werden. Dieses
Wissen können Sie durch das Lesen der Hilfe im Abschnitt Gadget (Hilfe Datei: Referenz-Handbuch →
Allgemeine Libraries → Gadget) erlangen. Ich empfehle Ihnen diesen Abschnitt von vorne bis hinten
durchzulesen um zu verstehen welche Gadgets für Ihren Anwendungsfall geeignet sind und welche Befehle
mit ihnen funktionieren.
Nehmen wir zum Beispiel den 'SetGadgetText()' Befehl, dieser kann mit vielen verschiedenen Gadgets
verwendet werden. Wenn Sie auf die Hilfeseite des 'SetGadgetText()' Befehls schauen (Hilfe Datei:
Referenz-Handbuch → Allgemeine Libraries → Gadget → SetGadgetText), sehen Sie alle Gadgets die
diesen Befehl unterstützen. Zusätzlich erhalten Sie noch spezielle Informationen zu den bestimmten
Gadgets.
Die Auflistung aller Gadgets und Befehle die mit ihnen arbeiten würde den Rahmen dieses Buches
sprengen. Ich denke, dass es wohl besser ist wenn Sie sich in der Hilfe selbst mit den Gadgets vertraut
machen.
Wenn Sie einen schnellen Überblick benötigen welche Gadgets in PureBasic verfügbar sind, dann schauen
Sie im Anhang B (Hilfreiche Tabellen) nach. Dort finden Sie eine vollständige Liste aller Gadgets und eine
kurze Beschreibung zu Jedem.
Hinzufügen eines Menüs
Das Hinzufügen eines Menüs zu einer Benutzeroberfläche ist in PureBasic sehr einfach und vergleichbar
dem Hinzufügen von Gadgets. Wenn Menüelemente angewählt werden, lösen sie wie ein Gadget ein
Ereignis aus. Diese Ereignisse werden wie die Ereignisse von Gadgets in der Hauptschleife behandelt.
Erstellen von Benutzeroberflächen
121
Alle Menüelemente werden wie Gadgets mit ihrer eigenen PB Nummer definiert und über diese Nummer
werden Sie beim behandeln der Ereignisse auseinander gehalten. Hier ein kleines Beispiel:
Enumeration
#FENSTER_HAUPT
#MENU_HAUPT
#MENU_ENDE
#MENU_UEBER
EndEnumeration
Global Ende.i = #False
#FLAGS
= #PB_Window_SystemMenu | #PB_Window_ScreenCentered
If OpenWindow(#FENSTER_HAUPT, 0, 0, 300, 200, "Menü Beispiel", #FLAGS)
If CreateMenu(#MENU_HAUPT, WindowID(#FENSTER_HAUPT))
MenuTitle("Datei")
MenuItem(#MENU_ENDE, "Beenden")
MenuTitle("Hilfe")
MenuItem(#MENU_UEBER, "Über...")
Repeat
Ereignis.i = WaitWindowEvent()
Select Ereignis
Case #PB_Event_Menu
Select EventMenu()
Case #MENU_ENDE
Ende = #True
Case #MENU_UEBER
MessageRequester("Über", "Hier beschreiben Sie Ihr Programm.")
EndSelect
EndSelect
Until Ereignis = #PB_Event_CloseWindow Or Ende = #True
EndIf
EndIf
End
Diese kleine Beispiel zeigt ein übliches Menü, das einem Fenster hinzugefügt wurde. Sie sehen zwei
Menütitel, die jeweils ein Menüelement enthalten. Wenn Sie in obiges Beispiel schauen, können Sie sehen
wie ein Derartiges Menü erstellt wird.
Zuerst müssen wir ein Fenster erzeugen, da ein Menü einem Fenster zugeordnet wird. Nachdem wir das
Fenster erstellt haben verwenden wir den 'CreateMenu()' Befehl um ein Menü Gerüst zu erstellen. Dieser
Befehl benötigt zwei Parameter, der Erste ist die PB Nummer dieses Menü Objektes und der Zweite ist der
Betriebssystem Identifikator des Fensters, dem das Menü zugeordnet ist. Hier verwende ich den
'WindowID()' Befehl, um den Betriebssystem Identifikator des Hauptfensters zu ermitteln.
Nachdem das Menügerüst erfolgreich erstellt wurde können Sie es mit den eigentlichen Menütiteln und
Menüelementen Befüllen. Hierzu beginne ich mit dem 'MenuTitle()' Befehl. Dieser Befehl erstellt einen
Menütitel, der am oberen Rand des Fensters angezeigt wird (oder im Falle von Mac OS X am oberen Rand
des Bildschirms). Dieser Befehl benötigt einen String Parameter, der den Namen des Menütitels enthält.
Wenn ein Menütitel definiert wurde, werden von nun an alle erstellten Menüelemente unterhalb dieses Titels
erscheinen. Menüelemente werden mit dem 'MenuItem()' Befehl erstellt. Dieser Befehl benötigt zwei
Parameter, der Erste ist die PB Nummer mit der das Element verknüpft ist, und der Zweite ist der String, mit
dem das Element im Menü dargestellt werden soll.
In meinem Beispiel habe ich unterhalb des 'Datei' Menütitels ein Element mit dem Namen 'Beenden'
definiert. Dann habe ich erneut den 'MenuTitle()' Befehl verwendet, um einen weiteren Menütitel mit dem
Namen 'Hilfe' zu erstellen. Wenn ein weiterer Menütitel erstellt wird, werden von nun an alle neu
hinzugefügten Elemente unterhalb dieses Titels angezeigt, so wie das neu erstellte 'Über...' Menüelement.
Erkennen von Menüereignissen
Wenn das Menü mit allen Menütiteln und Elementen erstellt wurde, können wir die von ihnen Ausgelösten
Ereignisse in der Hauptschleife erfassen. Genau wie bei der Auswertung der Gadgets verwenden wir einen
122
Erstellen von Benutzeroberflächen
globalen Ereigniswert mit dem Namen '#PB_Event_Menu'.
Wenn das vom 'WaitWindowEvent()' zurückgemeldete Ereignis gleich '#PB_Event_Menu' ist, dann handelt
es sich um ein Ereignis von einem Menüelement. Ich habe diesen Befehl in einer 'Select' Anweisung
verwendet, wie hier:
...
Select Ereignis
Case #PB_Event_Menu
Select EventMenu()
Case #MENU_ENDE
Ende = #True
Case #MENU_UEBER
MessageRequester("Über", "Hier beschreiben Sie Ihr Programm.")
EndSelect
EndSelect
...
Um genau zu ermitteln welches Menüelement der Auslöser war, müssen wir den 'EventMenu()' Befehl
verwenden. Dieser Befehl gibt die PB Nummer des auslösenden Menüelements zurück. Ich habe diesen
Befehl in einer weiteren 'Select' Anweisung verwendet, um mehrere Ereignisse auswerten zu können. Auf
diese Weise kann ich elegant die Ereignisse von jedem beliebigen Menüelement auswerten. Wenn in dieser
'Select' Anweisung der vom 'EventMenu()' Befehl zurückgegebene Wert gleich '#MENU_ENDE' ist, dann
wurde das 'Beenden' Element angewählt. In diesem Fall weise ich der Variable 'Ende' den Wert True zu,
womit die Hauptschleife endet und damit auch das Programm. Wenn der vom 'EventMenu()' Befehl
zurückgegebene Wert gleich '#MENU_UEBER' ist, dann wurde das 'Über...' Element angewählt und ich
zeige ein Nachrichtenfenster mit Informationen über mein Programm an.
Untermenü Elemente
Bis jetzt habe ich Ihnen gezeigt wie Sie Standard Menüs erstellen können, Sie können mit PureBasic auch
sogenannte Untermenüs erstellen. Es handelt sich um Menüs, die wie ein Ast aus dem Hauptmenü
herausragen. Damit lässt sich ein baumartig strukturiertes Menü wie das 'Start' Menü von Windows erstellen.
Alle in diesem Untermenü angeordneten Elemente erzeugen Ereignisse auf die gleiche Weise wie alle
anderen Menüelemente und können auf die gleiche Weise in der Hauptschleife behandelt werden. Hier ein
Beispiel:
Enumeration
#FENSTER_HAUPT
#MENU_HAUPT
#MENU_UNTER
#MENU_ENDE
#MENU_UEBER
EndEnumeration
Global Ende.i = #False
#FLAGS
= #PB_Window_SystemMenu | #PB_Window_ScreenCentered
If OpenWindow(#FENSTER_HAUPT, 0, 0, 300, 200, "Menü Beispiel", #FLAGS)
If CreateMenu(#MENU_HAUPT, WindowID(#FENSTER_HAUPT))
MenuTitle("Datei")
OpenSubMenu("Hauptmenü Element")
MenuItem(#MENU_UNTER, "Untermenü Element")
CloseSubMenu()
MenuBar()
MenuItem(#MENU_ENDE, "Beenden")
MenuTitle("Hilfe")
MenuItem(#MENU_UEBER, "Über...")
Repeat
Ereignis.i = WaitWindowEvent()
Select Ereignis
Case #PB_Event_Menu
Select EventMenu()
Case #MENU_UNTER
Debug "Untermenü Element angewählt."
Case #MENU_ENDE
Ende = #True
Erstellen von Benutzeroberflächen
123
Case #MENU_UEBER
MessageRequester("Über", "Hier beschreiben Sie Ihr Programm.")
EndSelect
EndSelect
Until Ereignis = #PB_Event_CloseWindow Or Ende = #True
EndIf
EndIf
End
Ein Untermenü wird durch das Verwenden des 'OpenSubMenu()' Befehls nach einem 'MenuTitle()' Befehl
erstellt. Das Untermenü gehört zum Menütitel wie jedes andere Menüelement. Der 'OpenSubMenu()' Befehl
benötigt einen Parameter. Hierbei handelt es sich um einen String, der vor dem Untermenü Pfeil angezeigt
wird. Wenn der 'OpenSubMenu()' Befehl verwendet wurde, werden alle nachfolgenden Menüelemente, die
durch den 'MenuItem()' Befehl hinzugefügt werden, dem Untermenü zugeordnet. Zum abschließen des
Untermenüs müssen Sie den 'CloseSubMenu()' Befehl verwenden, der die Menüerstellung wieder an das
Hauptmenü übergibt. Danach können Sie dem Hauptmenü weitere Elemente hinzufügen.
Die dem Untermenü hinzugefügten Elemente erzeugen Ereignisse, die auf die gleiche Weise wie Ereignisse
von jedem anderen Menüelement in der Hauptschleife ausgewertet werden können. Wenn Sie die 'Select'
Anweisung des 'EventMenu()' Befehls betrachten, sehen Sie, das ich einen neuen zu behandelnden Wert
eingebaut habe: '#MENU_UNTER'. Wenn der zurückgegebene Wert von 'EventMenu()' gleich dem Wert von
'#MENU_UNTER' ist, dann wurde das Element im Untermenü angeklickt. In diesem Fall gebe ich einen Text
im Debug Ausgabefenster aus.
Separieren von Menüelementen
Wenn Sie einen genaueren Blick auf das obige Beispiel werfen sehen Sie, dass ich dort einen weiteren
neuen Befehl eingefügt habe. Dieser Befehl zeichnet einen schönen grafischen Separator in das Menü, was
sehr nützlich ist um einzelne Menüelemente zu separieren. Dieser neue Befehl ist der 'MenuBar()' Befehl. Er
benötigt keine Parameter und kann an jeder Stelle verwendet werden, an der Sie einen Menüseparator
benötigen. Üblicherweise platziert man einen Separator vor dem 'Beenden' Menüelement, um dieses von
den anderen Elementen im 'Datei' Menü abzutrennen, und genau das habe ich in obigem Beispiel getan.
Kombinieren von Gadgets und Menüs im gleichen Programm
Das Einbinden von Menüs und Gadgets im gleichen Programm ist sehr einfach. Zuerst müssen Sie ein
Fenster öffnen und ein Menü erstellen. Danach fügen Sie Ihre Gadgets hinzu, so einfach ist das. Hier ein
Code Beispiel:
Enumeration
#FENSTER_HAUPT
#MENU_HAUPT
#MENU_ENDE
#MENU_UEBER
#TEXT_EINGABE
#STRING_EINGABE
#LISTE_EINGABE
#KNOPF_INTERAKTION
#KNOPF_SCHLIESSEN
EndEnumeration
Global Ende.i = #False
#FLAGS
= #PB_Window_SystemMenu | #PB_Window_ScreenCentered
If OpenWindow(#FENSTER_HAUPT, 0, 0, 300, 222, "Interaktion", #FLAGS)
If CreateMenu(#MENU_HAUPT, WindowID(#FENSTER_HAUPT))
MenuTitle("Datei")
MenuItem(#MENU_ENDE, "Beenden")
MenuTitle("Hilfe")
MenuItem(#MENU_UEBER, "Über...")
TextGadget(#TEXT_EINGABE, 10, 10, 280, 20, "Bitte Text eingeben:")
StringGadget(#STRING_EINGABE, 10, 30, 280, 20, "")
ListViewGadget(#LISTE_EINGABE, 10, 60, 280, 100)
ButtonGadget(#KNOPF_INTERAKTION, 10, 170, 120, 20, "Text Eingabe")
ButtonGadget(#KNOPF_SCHLIESSEN, 190, 170, 100, 20, "Schließe Fenster")
SetActiveGadget(#STRING_EINGABE)
Repeat
124
Erstellen von Benutzeroberflächen
Ereignis.i = WaitWindowEvent()
Select Ereignis
Case #PB_Event_Menu
Select EventMenu()
Case #MENU_ENDE
Ende = #True
Case #MENU_UEBER
MessageRequester("Über", "Das ist Ihre Programmbeschreibung.")
EndSelect
Case #PB_Event_Gadget
Select EventGadget()
Case #KNOPF_INTERAKTION
AddGadgetItem(#LISTE_EINGABE, -1, GetGadgetText(#STRING_EINGABE))
SetGadgetText(#STRING_EINGABE, "")
SetActiveGadget(#STRING_EINGABE)
Case #KNOPF_SCHLIESSEN
Ende = #True
EndSelect
EndSelect
Until Ereignis = #PB_Event_CloseWindow Or Ende = #True
EndIf
EndIf
End
Um die Ereignisse von Menüelementen oder von Gadgets auszuwerten, können Sie die verschiedenen
globalen Konstanten verwenden. In obigem Beispiel habe ich beide in der selben 'Select' Anweisung
verwendet, die die 'Ereignis' Variable folgendermaßen prüfte:
...
Select Ereignis
Case #PB_Event_Menu
Select EventMenu()
...
;hier werden die Menüereignisse ausgewertet
...
EndSelect
Case #PB_Event_Gadget
Select EventGadget()
...
;hier werden die Gadgetereignisse ausgewertet
...
EndSelect
EndSelect
...
Wenn ein Ereignis von einem Menüelement ausgelöst wird, dann wird es von der '#PB_Event_Menu' 'Case'
Anweisung ausgewertet. Das exakte Menüelement wird dann vom 'EventMenu()' Befehl ermittelt. Wenn ein
Ereignis von einem Gadget ausgelöst wird, dann wird es von der '#PB_Event_Gadget' 'Case' Anweisung
ausgewertet. Das exakte Gadget wird dann vom 'EventGadget()' Befehl ermittelt. Das ermöglicht Ihnen die
Behandlung von allen Menü- und Gadget Ereignissen in einer verschachtelten 'Select' Anweisung, wie es in
obigem Beispiel gezeigt wird.
Hinzufügen von Icons zu Menüelementen
Sie haben sicher in Abb. 30 die Icons in der Menüleiste bemerkt. PureBasic stellt einen einfachen
Befehl zur Verfügung, mit dem Sie selbst solche Icons in Menüs einfügen können. Wenn Sie anstelle
des 'CreateMenu()' Befehls den Befehl 'CreateImageMenu()' verwenden, können Sie an jedes
Menüelement eine 'ImageID' als Parameter anhängen. Das mit dieser 'ImageID' verknüpfte Bild wird
dann im Menü angezeigt. Schauen Sie in die PureBasic Hilfe, um mehr über diesen Befehl zu
erfahren.
Menü Tastenkürzel
Die meisten heutigen Programme stellen eine Form von Tastenkürzeln zur Verfügung um Menüelemente
anzuwählen. Diese Tastenkürzel sind in der Regel Tastenkombinationen, die Sie drücken können um ein
Menüereignis auszulösen, ohne dass Sie das Menü physikalisch öffnen müssen. PureBasic kann diese
Erstellen von Benutzeroberflächen
125
Tastenkürzel sehr einfach in Ihr Programm einbauen. Um das zu demonstrieren, müssen wir ein Fenster mit
einem Menü erstellen. In diesem Menü müssen wir unsere Menüelemente definieren, aber dieses mal
definieren wir diese mit Tastenkürzeln.
Tastenkürzel
Abb. 30
Ein Tastenkürzel wird durch den String hinter dem Menüelement beschrieben. Dieser String zeigt, welche
Tastenkombination Sie drücken müssen, um das entsprechende Menüereignis auszulösen. Abb. 30 zeigt die
Tastenkürzel die im Datei Menü der PureBasic IDE definiert sind. Wenn Sie auf die Abbildung schauen
können Sie sehen, dass Sie die Tastenkombination 'Strg + N' drücken können (gleichzeitiges drücken der
Tasten 'Strg' und 'N'), um ein neues Dokument in der PureBasic IDE zu erstellen.
Wie Sie ebenfalls in Abb. 30 sehen können, sind die Tastenkürzel rechts von den Menüelementen
angeordnet. Dadurch heben sich die Tastenkürzel vom Text der Menüelemente ab, was Verwechslungen
vermeidet.
Im nächsten Beispielcode werde ich das vorherige Menübeispiel um Tastenkürzel und Tastenkombinationen
erweitern. Starten Sie den Code und probieren Sie weitere Kombinationen aus.
Enumeration
#FENSTER_HAUPT
#MENU_HAUPT
#M_ENDE
#M_UEBER
EndEnumeration
Global Ende.i = #False
#FLAGS
= #PB_Window_SystemMenu | #PB_Window_ScreenCentered
If OpenWindow(#FENSTER_HAUPT, 0, 0, 300, 200, "Menü Beispiel", #FLAGS)
If CreateMenu(#MENU_HAUPT, WindowID(#FENSTER_HAUPT))
MenuTitle("Datei")
MenuItem(#M_ENDE, "Beenden" + #TAB$ + "Strg+Q")
MenuTitle("Hilfe")
MenuItem(#M_UEBER, "Über..." + #TAB$ + "Strg+A")
AddKeyboardShortcut(#FENSTER_HAUPT,#PB_Shortcut_Control|#PB_Shortcut_Q,#M_ENDE)
AddKeyboardShortcut(#FENSTER_HAUPT,#PB_Shortcut_Control|#PB_Shortcut_A,#M_UEBER)
Repeat
Ereignis.i = WaitWindowEvent()
Select Ereignis
Case #PB_Event_Menu
Select EventMenu()
Case #M_ENDE
Ende = #True
Case #M_UEBER
MessageRequester("Über", "Hier beschreiben Sie Ihr Programm.")
EndSelect
126
Erstellen von Benutzeroberflächen
EndSelect
Until Ereignis = #PB_Event_CloseWindow Or Ende = #True
EndIf
EndIf
End
Wenn Sie dieses Beispiel starten werden Sie sehen, dass neben den Menüelementen nun Tastenkürzel
vorhanden sind. Diese werden unter Verwendung eines TAB Zeichens im Menüstring definiert, wie hier:
...
MenuItem(#M_ENDE, "Beenden" + #TAB$ + "Strg+Q")
...
Dieser Befehl benötigt zwei Parameter, aber der zweite String Parameter setzt sich aus drei Teilen
zusammen. Der erste Teil ist der Menüelement String, welcher in diesem Fall "Beenden" ist. Dann hängen
wir ein TAB Zeichen an den String an. Hierzu verwenden wir die eingebaute '#TAB$' String Konstante. Diese
Konstante hat den ASCII Wert '9' in String Form. Dann hängen wir einen weiteren String an. Hierbei handelt
es sich um das Tastenkürzel, in diesem Fall 'Strg+Q'.
An dieser Stelle wird ein TAB Zeichen anstelle eines Leerzeichens verwendet, damit die Tastenkürzel immer
rechts vom Menü sind, unabhängig davon wie lang der String des Menüelementes ist.
Nachdem wir die Tastenkombination neben dem Menü eingegeben haben, ist der visuelle Teil der Arbeit
erledigt. Dieser Teil dient lediglich dazu, den Benutzer über das Vorhandensein eines Tastenkürzels zu
informieren. Um die Funktionalität für das Tastenkürzel einzubauen müssen wir den 'AddKeyboardShortcut()'
Befehl verwenden. Ich habe diesen Befehl in meinem Code folgendermaßen verwendet:
...
AddKeyboardShortcut(#FENSTER_HAUPT, #PB_Shortcut_Control|#PB_Shortcut_Q, #M_ENDE)
AddKeyboardShortcut(#FENSTER_HAUPT, #PB_Shortcut_Control|#PB_Shortcut_A, #M_UEBER)
...
Dieser Befehl benötigt drei Parameter. Der Erste ist die PB Nummer des Fensters in dem das Tastenkürzel
verankert wird, in diesem Fall '#FENSTER_HAUPT'. Der zweite Parameter ist ein Wert, der die eigentliche
Tastenkombination repräsentiert. Dieser Wert wird aus eingebauten Konstanten gebildet, die verschiedene
Tastenkombinationen auf der Tastatur repräsentieren. In der ersten Zeile in obigem Codeausschnitt habe ich
die Konstanten '#PB_Shortcut_Control' und #PB_Shortcut_Q' miteinander verknüpft um die
Tastenkombination 'Strg+Q' zu erhalten. Diese beiden Konstanten werden mit dem bitweise 'ODER'
Operator ('|') verknüpft. Alle verfügbaren Tasten Konstanten, die Sie zur Erstellung von Tastenkombinationen
verwenden können, sind in der PureBasic Hilfe aufgelistet (Hilfe Datei: Referenz-Handbuch → Allgemeine
Libraries → Window → AddKeyboardShortcut). Der Dritte Parameter ist die PB Nummer des Menüelements,
dem Sie die Tastenkombination zuweisen möchten. In der ersten Zeile des obigen Codeausschnitts ist das
die Konstante '#M_ENDE' , die ich zuvor auch zum Erstellen des Menüelements 'Beenden' verwendet habe.
Das bedeutet, das beim drücken der Tastenkombination auf der Tastatur das gleiche Ereignis ausgelöst
wird, welches beim anwählen des Menüelements 'Beenden' erzeugt wird.
In der nächsten Zeile des Codeausschnitts habe ich diesen Befehl einfach mit anderen Parametern
wiederholt, um ein Tastenkürzel für das 'Über...' Menüelement zu erzeugen.
Die Ereignisse die von diesen Tastenkürzeln erzeugt werden, werden auf die gleiche Weise behandelt wie
die Ereignisse die von den entsprechenden Menüelementen erzeugt werden und es gibt absolut keinen
Unterschied in der Hauptschleife, wie Sie in obigem Beispiel sehen können.
Tastenkürzel ohne ein Menü
Mit den gleichen Befehlen können Sie auch Tastenkürzel definieren, die unabhängig von einem Menü sind.
Sie müssen nur den 'AddKeyboardShortcut()' Befehl verwenden und ein Tastenkürzel erstellen, das nicht mit
einem Menüelement sondern mit dem erstellten Fenster verknüpft wird. An Stelle der PB Nummer des
Menüelementes übergeben Sie als dritten Parameter einfach eine einmalige Zahl. In der Hauptschleife
prüfen Sie dann in den Menüereignissen auf diesen Wert, auch wenn kein Menü vorhanden ist. Hier ein
Beispiel:
Erstellen von Benutzeroberflächen
127
#FENSTER = 1
#KUERZEL = 2
#FLAGS = #PB_Window_SystemMenu | #PB_Window_ScreenCentered
If OpenWindow(#FENSTER, 0, 0, 300, 200, "Hallo Welt", #FLAGS)
AddKeyboardShortcut(#FENSTER, #PB_Shortcut_Control | #PB_Shortcut_Z, #KUERZEL)
Repeat
Ereignis.i = WaitWindowEvent()
Select Ereignis
Case #PB_Event_Menu
Select EventMenu()
Case #KUERZEL
Debug "Das Tastenkürzel wurde gedrückt"
EndSelect
EndSelect
Until Ereignis = #PB_Event_CloseWindow
EndIf
End
Wenn Sie obiges Beispiel starten und 'Strg+Z' drücken, dann sehen Sie den Text 'Das Tastenkürzel wurde
gedrückt' im Debug Ausgabefenster. Dieses Beispiel funktioniert, weil der 'AddKeyboardShortcut()' Befehl
ein Menüereignis erzeugt das in der Hauptschleife korrekt behandelt wird, auch wenn dem Fenster
physikalisch kein Menü zugeordnet ist. Das ist ein praktischer Trick den Sie immer dann anwenden sollten,
wenn Sie Ihrem Programm ein Tastenkürzel, aber kein Menü hinzufügen wollen.
Einbinden von Grafiken in Ihr Programm
Manchmal möchten Sie in Ihre Programme sicher Bilder einbinden und PureBasic macht dieses Vorhaben
sehr einfach. Im folgenden Abschnitt werde ich Ihnen einen von zwei Wegen zeigen, wie Sie ihrer
Oberfläche Bilder hinzufügen können. Die erste Möglichkeit ist das Bild von einer externen Quelle
einzulesen, zum Beispiel von einer Bilddatei im Programmverzeichnis. Die zweite Möglichkeit ist das direkte
Einbinden der Grafik in Ihr Programm, wodurch Sie nur eine ausführbare Datei erhalten. Beide Möglichkeiten
führen zum gleichen Ergebnis, die Wahl der Methode ist davon abhängig wie Sie die Bilddatei selbst weiter
behandeln wollen. Beide Methoden benötigen zum Anzeigen des Bildes ein Image Gadget das auf Ihrer
Oberfläche platziert werden muss. Dieses wird auf die gleiche Weise wie jedes andere Gadget in Ihrem
Fenster platziert und es folgt den gleichen Regeln
Laden von Bildern in Ihr Programm
Die Methode des Ladens von Bildern in Ihre Oberfläche ist von externen Bilddateien abhängig. Anders als
bei den eingebetteten Bildern muss bei dieser Methode zur Programmdatei auch die Bilddatei geliefert
werden. Hier ein Beispiel:
Enumeration
#FENSTER_HAUPT
#BILD_DATEI
#BILD_ANZEIGE
#KNOPF_ENDE
EndEnumeration
Global Ende.i = #False
#FLAGS
= #PB_Window_SystemMenu | #PB_Window_ScreenCentered
If OpenWindow(#FENSTER_HAUPT, 0, 0, 300, 200, "Bild Beispiel", #FLAGS)
If LoadImage(#BILD_DATEI, "bild.bmp")
ImageGadget(#BILD_ANZEIGE, 10, 10, 280, 150, ImageID(#BILD_DATEI))
ButtonGadget(#KNOPF_ENDE, 100, 170, 100, 20, "Fenster schließen")
Repeat
Ereignis.i = WaitWindowEvent()
Select Ereignis
Case #PB_Event_Gadget
Select EventGadget()
Case #KNOPF_ENDE
Ende = #True
EndSelect
EndSelect
128
Erstellen von Benutzeroberflächen
Until Ereignis = #PB_Event_CloseWindow Or Ende = #True
EndIf
EndIf
End
Damit dieses Beispiel zweckmäßig funktioniert benötigen Sie ein Bild mit der Größe von '280 x 150' Pixel im
Bitmap Format. Diese Bilddatei muss sich mit dem Quelltext im gleichen Verzeichnis befinden. Wenn sich
alle Elemente am richtigen Ort befinden und das Programm gestartet wird, sieht es ähnlich Abb. 31 aus.
In diesem Beispiel habe ich den 'LoadImage()' Befehl verwendet, um eine Bilddatei von der Festplatte in den
Speicher zu laden, damit ich es direkt im Programm anzeigen kann, wie hier:
...
LoadImage(#BILD_DATEI, "bild.bmp")
...
Wenn Sie den 'LoadImage()' Befehl in der PureBasic Hilfedatei betrachten (Hilfe Datei: Referenz-Handbuch
→ Allgemeine Libraries → Image → LoadImage) können Sie sehen, dass der Befehl drei Parameter
benötigt. Der erste Parameter ist die PB Nummer die dem geladenen Bild zugewiesen wird, der Zweite ist
die Stelle auf der Festplatte, an der die Bilddatei hinterlegt ist. Wenn im zweiten Parameter keine
Pfadinformationen angegeben werden, bezieht sich der angegebene Name auf den relativen Pfad des
Programms. Den dritten, optionalen Parameter, habe ich in diesem Beispiel nicht verwendet. Wie üblich
prüfe ich den Rückgabewert des Befehls in einer 'If' Anweisung, um mich zu vergewissern dass das Bild
korrekt geladen wurde, bevor ich mit der Programmausführung fortfahre.
Wenn das Bild ordnungsgemäß geladen wurde, können Sie es in einem Image Gadget in Ihrem Programm
anzeigen. Schauen Sie auf das Image Gadget Beispiel, dort habe ich den 'ImageGadget()' Befehl
folgendermaßen verwendet:
...
ImageGadget(#BILD_ANZEIGE, 10, 10, 280, 150, ImageID(#BILD_DATEI))
...
Der 'ImageGadget()' Befehl ist einfach zu verstehen. Der erste Parameter ist die PB Nummer die dem
Gadget zugewiesen wird, nicht das geladene Bild. Die nächsten vier Parameter definieren die Größe und die
Position des Gadgets, wie bei den anderen Gadgets. über den fünften Parameter definieren wir, welches
Bild im Gadget angezeigt werden soll. An dieser Stelle muss der OS Indentifikator des zuvor geladenen
Bildes übergeben werden. Da wir bereits ein passendes Bild geladen haben, können wir den 'ImageID()'
Befehl verwenden, um den OS Identifikator zu ermitteln. In obigem Code habe ich den 'ImageID()' Befehl
verwendet, um den OS Identifikator des '#BILD_DATEI' Bildes zu ermitteln. Dieses Bild habe ich zuvor mit
dem 'LoadImage()' Befehl geladen.
(Microsoft Windows Beispiel)
Abb. 31
Diese Möglichkeit Bilder zu laden und sie in einem Image Gadget anzuzeigen ist eine einfache Möglichkeit
dieses zu erledigen, aber Sie dürfen bei der Weitergabe Ihres fertigen Programms nicht vergessen alle
verwendeten Bilder mit dem fertigen Executable auszuliefern, da Ihr Programm immer nach den externen
Bildern sucht, auch wenn es kompiliert ist. Wenn Sie Ihre Bilder komplett in das Executable einbinden
wollen, lesen Sie den nächsten Abschnitt.
Erstellen von Benutzeroberflächen
129
Einbinden von Bildern in Ihr Programm
Die vorherige Methode Bilder zu laden ist gut, aber manchmal möchten Sie vielleicht ein komplett
eigenständiges Executable erstellen, in das alle verwendeten Bilder komplett eingebettet sind, so das Sie
nicht vom Vorhandensein anderer Dateien abhängig sind. Diese Methode verwendet eine 'DATA' Sektion,
mit deren Hilfe Sie Dateien in binärer Form in das Executable einbinden können. Hier ein Beispiel:
Enumeration
#FENSTER_HAUPT
#BILD_SPEICHER
#BILD_ANZEIGE
#KNOPF_ENDE
EndEnumeration
Global Ende.i = #False
#FLAGS
= #PB_Window_SystemMenu | #PB_Window_ScreenCentered
If OpenWindow(#FENSTER_HAUPT, 0, 0, 300, 200, "Bild Beispiel", #FLAGS)
If CatchImage(#BILD_SPEICHER, ?Bild)
ImageGadget(#BILD_ANZEIGE, 10, 10, 280, 150, ImageID(#BILD_SPEICHER))
ButtonGadget(#KNOPF_ENDE, 100, 170, 100, 20, "Fenster schließen")
Repeat
Ereignis.i = WaitWindowEvent()
Select Ereignis
Case #PB_Event_Gadget
Select EventGadget()
Case #KNOPF_ENDE
Ende = #True
EndSelect
EndSelect
Until Ereignis = #PB_Event_CloseWindow Or Ende = #True
EndIf
EndIf
End
DataSection
Bild:
IncludeBinary "bild.bmp"
EndDataSection
Dieses Beispiel ist dem vorhergehenden sehr ähnlich, außer dass diesmal das Bild in eine Data Sektion
eingebunden wurde, während wir das Programm kompiliert haben. Wenn dieses Programm gestartet wird,
wird das Bild aus der Data Sektion gelesen und nicht von der Festplatte. Wenn Sie in den Quelltext schauen,
finden Sie die Data Sektion am Ende des Programmcodes:
...
DataSection
Bild:
IncludeBinary "bild.bmp"
EndDataSection
Die Befehle 'DataSection' und 'EndDataSection' definieren den Beginn und das Ende des Data Bereiches.
Innerhalb dieses Bereiches haben Sie die Möglichkeit mit dem 'IncludeBinary' Befehl Daten in diesen
Bereich einzufügen. Dieser Befehl verwendet keine Klammern, er benötigt lediglich einen String als
Parameter, der die einzubindende Datei definiert.
In diesem Beispiel habe ich die Datei 'bild.bmp' eingebunden. Sie werden auch bemerkt haben, das ich vor
dem 'IncludeBinary' Befehl eine Sprungmarke definiert habe, sehr ähnlich der Definition von Unterroutinen.
Dadurch erhält Ihr Programm die Möglichkeit, die Startadresse des Bildes im Speicher zu ermitteln. Wenn
ein Bild auf diese Weise in das Programm eingebunden wurde, können wir es auf einfache Weise in
unserem Hauptprogramm verwenden.
Im Hauptprogramm benötigen wir nicht länger den 'LoadImage()' Befehl um das Bild in den Speicher zu
laden. Wenn das Bild in die Data Sektion eingebettet wurde, wird es bereits geladen wenn das Programm
130
Erstellen von Benutzeroberflächen
startet. Deshalb verwenden wir den 'CatchImage()' Befehl um das Bild aus der Data Sektion zu laden, wie
hier:
...
CatchImage(#BILD_SPEICHER, ?Bild)
...
Wenn Sie den 'CatchImage()' Befehl in der PureBasic Hilfe betrachten (Hilfe Datei: Referenz-Handbuch →
Allgemeine Libraries → Image → CatchImage) sehen Sie, dass dieser Befehl drei Parameter benötigt. Der
Erste ist die PB Nummer die mit diesem Bild verknüpft wird. Der Zweite Parameter ist die Speicheradresse,
an der das Bild zu finden ist. Erinnern Sie sich, dass ich eine Sprungmarke in der Data Sektion verwendet
habe, weshalb ich von dieser die Speicheradresse ermitteln muss. Das erreiche ich mit einem Fragezeichen
vor dem Sprungmarkennamen, den ich als Parameter verwende. Dieses Fragezeichen ist eine spezielle EinZeichen Funktion, die die Speicheradresse einer beliebigen Sprungmarke zurückgibt. Dieser Vorgang wird in
Kapitel 13 (Zeiger) etwas ausführlicher erklärt. Den dritten Parameter habe ich in diesem Beispiel nicht
verwendet, da er optional ist.
Das Anzeigen eines Bildes mit dem 'CatchImage()' Befehl funktioniert genau so wie das Anzeigen mit dem
'LoadImage()' Befehl. Auch hier verwenden wir wieder ein Image Gadget und übergeben ihm die Parameter
auf die gleiche Weise wie zuvor:
...
ImageGadget(#BILD_ANZEIGE, 10, 10, 280, 150, ImageID(#BILD_SPEICHER))
...
Wenn Sie dieses Programm starten, sollte es wieder wie Abb. 31 aussehen. Das ist so, weil es sich um das
gleiche Programm handelt, mit dem Unterschied, dass sie die externe 'bild.bmp' Datei nicht mehr benötigt
wird.
Welche Bildformate können verwendet werden?
In den letzten paar Beispielen habe ich nur Bilder im Bitmap Format (*.bmp) geladen und ins Programm
eingebunden, aber Sie sind nicht auf dieses Format beschränkt.
Standardmäßig kann PureBasic Dateien im Bitmap (*.bmp) und Icon (*.ico) Format laden und anzeigen,
doch manchmal können diese Formate beschränkend sein. Wenn Sie andere Formate verwenden möchten,
können Sie optionale Decoder Befehle verwenden, um den Befehlen zum laden von Bildern weitere
Funktionalität zu geben. Diese anderen Decoder sind sehr einfach zu verwenden, Sie müssen nur den
Decoder Befehl am Anfang Ihres Quelltextes verwenden. Von nun an bieten alle Befehle zum laden von
Bildern volle Unterstützung für die vom Decoder unterstützten Bildformate. In der PureBasic Hilfe erhalten
Sie mehr Informationen über die entsprechenden Decoder (Hilfe Datei: Referenz-Handbuch → Allgemeine
Libraries → ImagePlugin).
Hier sind die weiteren Decoder Befehle:
'UseJPEG2000ImageDecoder()'
Dieser Dekoder fügt Unterstützung für das JPEG 2000 (*-jpg/*-jpeg) Datei Format hinzu.
'UseJPEGImageDecoder()'
Dieser Dekoder fügt Unterstützung für das JPEG (*-jpg/*-jpeg) Datei Format hinzu.
'UsePNGImageDecoder()'
Dieser Dekoder fügt Unterstützung für das PNG (*.png) Datei Format hinzu.
'UseTIFFImageDecoder()'
Dieser Dekoder fügt Unterstützung für das TIFF (*.tif/*.tiff) Datei Format hinzu.
'UseTGAImageDecoder()'
Dieser Dekoder fügt Unterstützung für das TARGA (*.tga) Datei Format hinzu.
Wie bereits zuvor erwähnt, ist die Verwendung dieser Decoder Befehle extrem einfach. Lassen Sie uns dem
letzten Beispiel die Unterstützung für JPEG Bilder hinzufügen, so dass wir JPEG Bilder an Stelle von Bitmap
Bildern einfügen können:
Erstellen von Benutzeroberflächen
131
UseJPEGImageDecoder()
Enumeration
#FENSTER_HAUPT
#BILD_SPEICHER
#BILD_ANZEIGE
#KNOPF_ENDE
EndEnumeration
Global Ende.i = #False
#FLAGS
= #PB_Window_SystemMenu | #PB_Window_ScreenCentered
If OpenWindow(#FENSTER_HAUPT, 0, 0, 300, 200, "Bild Beispiel", #FLAGS)
If CatchImage(#BILD_SPEICHER, ?Bild)
ImageGadget(#BILD_ANZEIGE, 10, 10, 280, 150, ImageID(#BILD_SPEICHER))
ButtonGadget(#KNOPF_ENDE, 100, 170, 100, 20, "Fenster schließen")
Repeat
Ereignis.i = WaitWindowEvent()
Select Ereignis
Case #PB_Event_Gadget
Select EventGadget()
Case #KNOPF_ENDE
Ende = #True
EndSelect
EndSelect
Until Ereignis = #PB_Event_CloseWindow Or Ende = #True
EndIf
EndIf
End
DataSection
Bild:
IncludeBinary "bild.jpg"
EndDataSection
In diesem Beispiel wurden zur Unterstützung von JPEG Bildern nur zwei kleine Details gegenüber dem
vorhergehenden Beispiel geändert. Am Anfang des Programms habe ich den 'UseJPEGImageDecoder()'
Befehl eingefügt und habe das Bild in der Data Sektion durch ein Bild im JPEG Format ersetzt. Dieses
Programm bindet nun ein JPEG Bild an Stelle eines Bitmap Bildes ein.
Alle anderen Decoder werden auf die gleiche Weise verwendet. Sie müssen nur den Decoder Befehl zu
Beginn des Programms aufrufen, um Unterstützung für die weiteren Dateiformate zur Verfügung zu stellen.
Ein erster Blick auf den neuen 'Visual Designer'
Zusammen mit PureBasic erhalten Sie einen mächtigen 'Visual Designer', der es Ihnen ermöglicht,
Oberflächen visuell und Dynamisch zu erstellen. Das bedeutet, das Sie buchstäblich Ihre Gadgets auf ein
Fenster zeichnen können, um Ihre Oberfläche zu erstellen. Der darunterliegende PureBasic Code wird
automatisch und in Echtzeit für Sie generiert.
Die Verwendung eines solchen Werkzeugs kann bei der Entwicklung von Oberflächen eine Menge Zeit
sparen, da das aussehen Ihrer Oberfläche durch einfaches Verschieben von Objekten anpassen können und
das resultierende Ergebnis sofort sehen. Sie haben weiterhin die Möglichkeit den Code wieder in den Visual
Designer zu laden, wenn Sie etwas hinzufügen möchten oder die Funktionalität Ihres Programms erweitern
wollen. Es gibt allerdings eine Beschränkung hinsichtlich des Ladens von bestehendem Code. Code der
nicht vom Visual Designer erstellt wurde, wird möglicherweise nicht korrekt geöffnet wenn Sie ihn zum
bearbeiten laden. Der Visual Designer erstellt den Code auf eine ganz bestimmte Weise, und wenn der
handgeschriebene Code von diesem Format abweicht, hat der Designer Probleme diesen korrekt
einzulesen. Der Visual Designer wurde wie alle anderen mitgelieferten Werkzeuge in PureBasic geschrieben
und wird in der PureBasic Gemeinde aussagekräftig als 'VD' bezeichnet.
132
Erstellen von Benutzeroberflächen
Warum hast Du das nicht früher erwähnt?
Ich dachte, dass es sehr wichtig für Sie ist, dass Sie zuerst lernen wie die Dinge in PureBasic funktionieren.
Durch das erworbene Wissen hinsichtlich Gadgets, Menüs und Ereignissen haben Sie nun eine gute Basis,
um den vom Visual Designer erstellten Code besser zu verstehen. Deshalb habe ich mich dazu
entschlossen, den 'VD' erst am Ende dieses Kapitels zu erwähnen.
Das Hauptfenster
Wenn Sie den Visual Designer starten, wird er so ähnlich wie in Abb. 32 aussehen. Das Hauptfenster ist ein
'Multiple Document Interface' (MDI), das alle Werkzeuge enthält die Sie zum erstellen von Oberflächen
benötigen. Der Visual Designer besteht aus einer Menüleiste und einer Werkzeugleiste darunter. Auf der
linken Seite ist eine große Werkzeugtafel, auf der sich eine Gadget Palette und eine Eigenschaften Palette
befindet. In der Mitte befindet sich das erstellte Fenster und darunter findet sich der dazugehörige erstellte
Code.
Die Verwendung des Visual Designers
Wenn Sie auf Abb. 32 schauen, sehen Sie die sich in Bearbeitung befindende Oberfläche, die durch einen
Pfeil auf der rechten Seite markiert wird. Dieses Fenster ist einfach zu bestücken, da es mit einer kleinen
Punkten bestehenden Fläche überzogen ist. Diese Punkte sind ein Raster Gitter, das es ermöglicht die
Gadgets darauf einrasten zu lassen. Dadurch wird das Ausrichten von Gadgets sehr schnell und einfach.
Diese Punkte erscheinen nicht im fertigen Programm.
Werkzeugleiste
Gadget
Palette
Oberfläche
in
Bearbeitung
Eigenschaften
und Flags
Palette
automatisch
erzeugter
Code
Abb. 32
Wenn Sie das Fenster auf die gewünschte Größe gebracht haben, können Sie damit beginnen Ihre Gadgets
zu platzieren. Dazu wählen Sie in der Gadget Palette ein Werkzeug aus und zeichnen mit diesem Werkzeug
auf dem Fenster. Damit zeichnen Sie ein dynamisches, in der Größe änderbares Gadget von der Art des
ausgewählten Werkzeugs auf das Fenster. Nachdem Sie das Gadget gezeichnet haben sehen Sie, dass es
mit blauen Punkten umrahmt ist. Diese Punkte dienen als Angriffspunkte, die es Ihnen ermöglichen das
Gadget nach dem Zeichnen in der Größe zu ändern. Während Sie Gadgets zu Ihrer Oberfläche hinzufügen
Erstellen von Benutzeroberflächen
133
können Sie im Code Viewer beobachten wie der automatisch generierte Code zu Ihrem Projekt hinzugefügt
wird.
Nachdem Sie alle Gadgets platziert haben und die Gestaltung Ihrer Oberfläche abgeschlossen haben,
können Sie Ihr Projekt mit einem Klick auf das Disketten Symbol in der Werkzeugleiste speichern. Dadurch
wird der automatisch generierte Code in einer Standard PureBasic Quelltext Datei gespeichert, die Sie mit
der IDE öffnen, bearbeiten und kompilieren können.
Vor-und Nachteile des Visual Designers
Obwohl der Visual Designer ein großartiges Werkzeug zum schnellen und einfachen erstellen von
Benutzeroberflächen ist, reagiert er doch empfindlich auf die Veränderung des generierten Codes. Sie
müssen die Art und Weise des generierten Codes akzeptieren und bei Veränderungen in der IDE müssen
Sie sich streng an die vorgegebenen Regeln halten. Wenn Sie etwas erfahrener in PureBasic sind, ist das
kein echtes Problem, auf Einsteiger kann der generierte Code aber sehr kompliziert und fortgeschritten
wirken.
Der entscheidende Vorteil bei der Verwendung des Visual Designers ist die Geschwindigkeit. Sie können in
Sekunden eine nützliche Benutzeroberfläche zusammenklicken und dann durch einfaches bewegen und in
der Größe ändern die Gadgets am richtigen Ort platzieren. Das sollten Sie nicht unterschätzen. Die Zeit die
sie beim erstellen von Benutzeroberflächen mit dem VD einsparen ist enorm, auch weil Sie die Zeit zum
kompilieren sparen, um zu sehen wie die Oberfläche aussieht.
Einige Menschen mögen den Visual Designer und einige nicht, so einfach ist das. Einige behaupten, dass es
das beste ist den Code selbst zu erstellen, damit Sie genau wissen was 'unter der Haube' passiert, während
andere argumentieren, dass Sie in der heutigen Zeit unter Konkurrenzdruck eine schnelle Lösung zum
erstellen von Oberflächen brauchen. Ich bin sicher, dass diese Diskussion weitergehen wird, aber
letztendlich ist es Ihre Entscheidung wie Sie bei Ihren Projekten vorgehen. Die Werkzeuge sind vorhanden,
Sie entscheiden ob Sie sie verwenden.
Erfahren Sie mehr über den Visual Designer
Der Visual Designer wird komplett mit einer Hilfedatei ausgeliefert, die das Arbeiten mit dem VD in einem
ähnlichen Stil wie die IDE Hilfe erklärt. Um die Hilfe aufzurufen drücken Sie im Visual Designer die 'F1' Taste
und die Hilfe wird geladen. Ich empfehle Ihnen sich diese Hilfe gründlich durchzulesen.
Die neue Version des Visual Designers (siehe Abb. 32) wird momentan entwickelt und kann von der Visual
Designer Website heruntergeladen werden. Einen entsprechenden Internet Link finden Sie im Anhang A
(Nützliche Internet Links).
Die Entwicklung des Visual Designer ruht nun schon einige Zeit und es gibt momentan keine
verlässlichen Zusagen für eine Weiterentwicklung. Da sich in der Zwischenzeit auch einige Befehle in
PureBasic geändert haben produziert der Visual Designer teilweise veralteten Code, weshalb eine
Weiterverwendung nur noch eingeschränkt zu empfehlen ist. Das ist im Moment eine etwas
unbefriedigende Situation, möglicherweise bringen neuere Versionen des PureBasic Paketes hier
Besserung.
(Anmerkung des Übersetzers)
134
2D-Grafik
III. Grafik und Sound
Programme die Grafik und Sound verwenden sind die Voraussetzung für die Welt der Computerspiele und
Interaktiven Anwendungen. Wenn Sie so geniale Sachen Programmieren möchten, brauchen Sie eine
Programmiersprache die Sie bei der Umsetzung Ihrer Ideen unterstützt. PureBasic stellt einfache, mächtige
und funktionsreiche Befehle zur Verfügung, mit deren Hilfe Sie qualitativ hochwertige Spiele, Demos,
Bildschirmschoner und andere interaktive Anwendungen erstellen können. In diesem Abschnitt werde ich
Ihnen die Grundlagen über die Verwendung von Grafik und Sound innerhalb von PureBasic Programmen
näher bringen.
Zuerst werde ich Ihnen die 2D Zeichenbefehle erklären, die es Ihnen ermöglichen einfache Figuren, Linien
und Text zu zeichnen. Anschließend werde ich Ihnen demonstrieren, wie Sie diese Bilder speichern können.
Dann werde ich Ihnen zeigen, wie Sie einen Vollbild 'Screen' öffnen, in den Sie Grafiken zeichnen können.
Weiterhin werde ich Ihnen die 'Sprites' erklären, und wie Sie diese netten grafischen Effekte erstellen und
verwenden.
Danach werden wir zur 3D Grafik übergehen und ich werde Ihnen die mit PureBasic mitgelieferte 3D Engine
sowie die Grundlagen der 3D Grafik in PureBasic erklären. Die 3D Engine nennt sich OGRE und ist eine
qualitativ hochwertige Engine von einem Dritthersteller, mit deren Hilfe es möglich ist verblüffende
Grafikeffekte zu erzeugen.
Das letzte Kapitel in diesem Abschnitt handelt von der Sound Programmierung. Es behandelt die Punkte
laden und abspielen von Sounddaten mit dem Schwerpunkt Wave Dateien, Tracker Module, MP3's und CD
Audio.
Die Kapitel in diesem Abschnitt sind keine kompletten Leitfäden, wie sie einen bestimmten grafischen Effekt
erzielen oder wie Sie Spiele schreiben, das überlasse ich anderen Texten. Diese Kapitel dienen der
Einführung in die Befehle der Bibliotheken die dieses ermöglichen. Diese Informationen bilden eine Basis,
die es Ihnen ermöglicht eigene Experimente zu starten und damit Spaß zu haben. Ich hoffe, dass dieser
Abschnitt Ihnen einen guten Überblick darüber gibt, was im grafischen Bereich mit PureBasic möglich ist und
Sie inspiriert eigene Demos oder Spiele zu erstellen.
10. 2D-Grafik
In diesem Kapitel erkläre ich Ihnen, wie Sie mit PureBasic 2D Grafiken zeichnen. Der Begriff '2D Grafiken'
umfasst ein weites Gebiet und viele Zeichenoperationen fallen unter diesen beschreibenden Schirm. Wenn
ich in diesem Buch von 2D Grafiken spreche, meine ich einfach zweidimensionale Grafiken, die auf eine
Grafische Benutzeroberfläche, auf 'Screens', auf Bilder im Speicher oder auch auf dem Drucker ausgegeben
werden können. Diese Grafiken können von unterschiedlicher Komplexität sein. Sie reicht vom einfachen
Pixel bis zum vollfarbigen Bild. Alle 2D Grafiken sind zweidimensional, was Sie aus dem Namen herleiten
können, anders als 3D Grafiken, die 3D Modelle anzeigen und eine dritte 'Tiefen' Dimension haben.
Mit 2D Grafiken lassen sich einige eindrucksvolle Effekte erzeugen. Viele Spiele, Bildschirmschoner und
Demos wurden mit PureBasic erstellt. Ich hoffe, dass es Ihnen möglich ist die Beispiele zu kopieren und von
diesen zu lernen, damit Sie eigene Interessante Grafiken für Ihre Programme erstellen können.
2D Zeichenbefehle
PureBasic enthält Befehle, die es Ihnen erlauben einfache Formen und Farben in Ihr Programm zu zeichnen.
All diese einfachen 2D Zeichenbefehle sind in der '2D Drawing' Bibliothek enthalten (Hilfe Datei: ReferenzHandbuch → Allgemeine Libraries → 2DDrawing). Diese Befehle sind nützlich, um einfache Formen und
Text in verschiedenen Farben zu zeichnen. Weiterhin gibt es auch ein paar Befehle, die es Ihnen
ermöglichen auf ein zuvor erstelltes oder geladenes Bild zu zeichnen.
Worauf kann ich zeichnen?
Die integrierten 2D Zeichenbefehle können für verschiedene Ausgabekanäle verwendet werden, wie ein
grafisches Benutzeroberflächen Fenster, einen PureBasic Screen, ein Sprite, ein im Speicher erstelltes Bild,
eine Textur eines 3D Modells oder einfach der Drucker. Diese sechs Methoden decken weitestgehend alles
ab, worauf Sie zeichnen können, und jede Methode ist so einfach wie die anderen. Die Verwendung dieser
Ausgabemethoden ist in PureBasic eine einfache Sache, da Sie nur einmal definieren müssen, welchen
Ausgabekanal Sie verwenden möchten, und dann mit den Zeichenbefehlen direkt auf diesen Ausgabekanal
2D-Grafik
135
zeichnen können. Um die Sache weiter zu vereinfachen, verwenden alle Ausgabemethoden die gleiche
Befehls Syntax
Zeichnen auf einem Fenster
Im ersten Beispiel zeige ich Ihnen, wie Sie 2D Grafiken direkt auf ein Fenster zeichnen. Sie werden das
wahrscheinlich niemals in einer reellen Anwendung tun, aber es ist eine einfache Übung für Sie, damit Sie
die Form der Syntax lernen. Schauen Sie auf diesen Code:
#FENSTER_HAUPT = 1
#FLAGS = #PB_Window_SystemMenu | #PB_Window_ScreenCentered
If OpenWindow(#FENSTER_HAUPT, 0, 0, 200, 240, "Fenster Zeichnung", #FLAGS)
If StartDrawing(WindowOutput(#FENSTER_HAUPT))
Box(15, 15, 75, 75, RGB(255, 0, 0))
Circle(140, 125, 45, RGB(35, 158, 70))
;die nächsten 2D Zeichenbefehle zeichnen ein Dreieck
LineXY(62, 140, 112, 220, RGB(0, 0, 255))
LineXY(112, 220, 12, 220, RGB(0, 0, 255))
LineXY(12, 220, 62, 140, RGB(0, 0, 255))
FillArea(62, 180, RGB(0, 0, 255), RGB(0, 0, 255))
StopDrawing()
EndIf
Repeat
Ereignis.i = WaitWindowEvent()
Until Ereignis = #PB_Event_CloseWindow
EndIf
End
Wenn Sie obiges Beispiel starten, wird ein Fenster ähnlich Abb. 33 geöffnet, und ein rotes Quadrat, ein
grüner Kreis und ein blaues Dreieck werden auf dieses gezeichnet. Diese Formen werden direkt auf das
Fenster gezeichnet, es werden keine Gadgets verwendet. Damit Sie obigen Code verstehen, muss ich
zuerst die Syntax der Zeichenbefehle erklären.
(Microsoft Windows Beispiel)
Abb. 33
Zuerst sehen Sie, dass ich einen neuen Befehl mit Namen 'StartDrawing()' verwendet habe. Dieser Befehl
weist PureBasic an, dass ich mit den 2D Grafik Befehlen zeichnen möchte und worauf ich zeichnen möchte.
Wenn Sie auf die Hilfeseite des 'StartDrawing()' Befehls schauen (Hilfe Datei: Referenz-Handbuch →
Allgemeine Libraries → 2DDrawing → StartDrawing), können Sie sehen, dass dieser Befehl fünf weitere
Befehle als Parameter akzeptiert, die die Ausgabemethode spezifizieren. Das sind:
'WindowOutput'
Verwenden Sie diesen Befehl um direkt auf ein PureBasic Benutzeroberflächen Fenster zu zeichnen. Dieser
Befehl benötigt eine PB Nummer als Parameter, um das Fenster auf das Sie zeichnen wollen zu
spezifizieren.
'ScreenOutput'
Verwenden Sie diesen Befehl, um direkt auf einen PureBasic Screen zu zeichnen.
136
2D-Grafik
'SpriteOutput'
Verwenden Sie diesen Befehl, um auf ein PureBasic Sprite zu zeichnen. Dieser Befehl benötigt die PB
Nummer des Sprite, auf das Sie die Zeichenoperationen anwenden wollen.
'ImageOutput()'
Verwenden Sie diesen Befehl, um auf ein geladenes oder im Speicher neu erstelltes Bild zu zeichnen. Diese
Methode benötigt als Parameter die PB Nummer des Bildes auf das Sie zeichnen möchten.
'PrinterOutput()'
Verwenden Sie diesen Befehl um die Zeichenbefehle direkt auf den Drucker umzuleiten.
In meinem Beispiel habe ich angegeben, dass ich direkt auf das Fenster zeichnen möchte, wie hier:
...
If StartDrawing(WindowOutput(#FENSTER_HAUPT))
...
Wenn ich den Ausgabekanal wie hier definiert habe, kann ich jeden beliebigen 2D Zeichenbefehl verwenden,
um auf diesen Ausgabekanal zu zeichnen. Mit anderen Worten, alles was ich mit den 2D Zeichenbefehlen
zeichne wird nun auf das Fenster gezeichnet, welches ich dem 'WindowOutput()' Befehl als Parameter
übergeben habe. Wenn Sie den 'StartDrawing()' Befehl verwenden, müssen Sie immer auch den
'StopDrawing()' Befehl verwenden, um die Zeichenoperation abzuschließen. Dieser Befehl signalisiert dem
PureBasic Compiler, dass ich keine 2D Zeichenbefehle mehr verwenden möchte und von nun an wieder
normal mit meinem Programm fortfahren möchte. Dieser Befehl ist sehr wichtig, da eventuell Fehler in Ihrem
Programm auftreten können, wenn Sie dem Compiler nicht mitteilen dass Sie die Zeichenoperation beendet
haben.
Innerhalb des Zeichenblocks habe ich vier 2D Zeichenbefehle verwendet um die eigentlichen Formen auf
das Fenster zu zeichnen. Das sind 'Box()', 'Circle()', 'LineXY()' und 'FillArea()'. All diese Befehle werden
detailliert in der Hilfe erklärt und sind über Links auf der '2D Drawing' Hilfeseite erreichbar (Hilfe Datei:
Referenz-Handbuch → Allgemeine Libraries → 2DDrawing). Nahezu alle 2D Zeichenbefehle haben ähnliche
Parameter. Es gibt üblicherweise Parameter für die 'x' und 'y' Position und manchmal verschiedene
Größenparameter. Der letzte Parameter ist üblicherweise die Farbe, die diese Form erhalten soll. Wenn wir
zum Beispiel den 'Box()' Befehl betrachten, sehen wir das die ersten beiden Parameter die Position der Form
auf dem Ausgabekanal definieren. Der dritte und der vierte Parameter geben die Breite und die Höhe der
Form an und der fünfte Parameter definiert die Farbe.
Arbeiten mit Farben
Farben werden in PureBasic über einen einfachen 24 Bit Farbwert spezifiziert. Dieser Wert ist eine große
Zahl, die verschiedene Kombinationen von Rot, Grün und Blau repräsentiert. Um den 24 Bit Wert einer
Farbe zu erhalten, müssen wir den 'RGB()' Befehl verwenden. Dieser Befehl benötigt drei Parameter, die die
individuellen Werte von Rot, Grün und Blau spezifizieren. Jeder dieser Werte hat einen Wertebereich von '0'
bis '255'. Auf diese Weise ist es möglich, den 'RGB()' Befehl bis zu 16,7 Millionen Farben als individuelle 24
Bit Werte zurückgeben zu lassen. Im Fenster Zeichen Beispiel, das Sie in Abb. 33 sehen, habe ich den
Befehl folgendermaßen verwendet:
...
Box(15, 15, 75, 75, RGB(255, 0, 0))
...
Hier habe ich den 'RGB()' Befehl innerhalb des 'Box()' Befehls als Parameter verwendet. Wenn Sie etwas
genauer auf den Befehl schauen erkennen Sie, dass ich den Maximalwert für den Rot Parameter übergeben
habe und die Minimalwerte für die Grün und Blau Parameter. Das bedeutet, dass der 'RGB()' Befehl einen
24 Bit Wert zurückgibt, der ein volles Rot ohne Grün und Blau Anteil enthält. Das gleiche gilt für das Dreieck:
...
LineXY(62, 140, 112, 220, RGB(0, 0, 255))
LineXY(112, 220, 12, 220, RGB(0, 0, 255))
LineXY(12, 220, 62, 140, RGB(0, 0, 255))
FillArea(62, 180, RGB(0, 0, 255), RGB(0, 0, 255))
...
Diese vier Zeilen sorgen dafür, dass das blaue Dreieck auf das Fenster in Abb. 33 gezeichnet wird. Die
ersten Drei sind 'LineXY()' Befehle, die die drei Seiten des Dreiecks zeichnen. Der letzte Befehl ist ein
'FillArea()' Befehl, der einen Punkt in der Mitte des Dreiecks aufnimmt und es von dort mit der zuvor
2D-Grafik
137
verwendeten Linienfarbe auffüllt. Sie können sehen, das alle vier Befehle die gleiche Farbe verwenden. Der
erste und der zweite Parameter des 'RGB()' Befehls, die Rot und Grün repräsentieren, sind beide '0',
während der dritte Parameter, der Blau repräsentiert, den Wert '255' hat. Das bedeutet, das der 'RGB()'
Befehl eine 24 Bit Wert zurückgibt, der ein volles Blau ohne Rot- und Grün Anteile zurückgibt. Der grüne
Kreis in Abb. 33 weicht ein wenig von den anderen Elementen ab, da er alle drei Farben verwendet, um den
gewünschten Farbton zu erzielen, wie hier:
...
Circle(140, 125, 45, RGB(35, 158, 70))
...
Hier habe ich eine Mischung aus Rot , Grün und Blau verwendet um dem Kreis in einem netten Grasgrün zu
färben, anstelle eines vollen, leuchtenden Grün. Farben auf diese Weise in PureBasic zu verwenden macht
die Sache einfach und erleichtert dem Anfänger das Verstehen. Unter Verwendung des 'RGB()' Befehls
können Sie nahezu jede Farbe erzeugen, die das Menschliche Auge auseinanderhalten kann.
Während der 'RGB()' Befehl die Rot, Grün und Blau Werte zu einem 24 Bit Wert kombinieren kann, kommt
vielleicht eines Tages die Zeit, in der Sie einen 24 Bit Wert in seine Einzel Farbbestandteile zerlegen wollen.
Das können Sie mit den Befehlen 'Red()', 'Green()', und 'Blue()' erledigen. Schauen Sie auf dieses Beispiel:
FarbWert.i = RGB(35, 158, 70)
Debug
Debug
Debug
Debug
"Der 24 Bit Farbwert Setzt sich aus folgenden Teilen zusammen: "
"Rot: " + Str(Red(FarbWert))
"Grün: " + Str(Green(FarbWert))
"Blau: " + Str(Blue(FarbWert))
Jeder der Befehle 'Red()', 'Green()', und 'Blue()' benötigt einen 24 Bit Wert als Parameter und gibt dann den
korrespondierenden Farbwert zurück. In der ersten Zeile des obigen Beispiels generiere ich einen 24 Bit
Farbwert, der unter anderem einen Rot Anteil von 35 enthält. Wenn ich zu einem späteren Zeitpunkt den
Rotwert aus dem 24 Bit Wert extrahieren möchte, kann ich diesen 24 Bit Wert an den Befehl 'Red()'
übergeben, der dann den Rot Anteil als Wert zurückgibt, in diesem Fall '35'. Die anderen Farbbefehle
arbeiten auf die gleiche Weise.
Warum sollten Sie nicht direkt auf Fenster zeichnen?
Das Zeichnen auf Fenster, auch wenn es möglich ist, ist nicht notwendigerweise der richtige Weg um
Grafiken anzuzeigen, die mit den 2D Zeichenbefehlen erstellt wurden. Das liegt hauptsächlich an der
Methode, wie verschiedene Betriebssysteme die Aktualisierung der Fensteranzeige handhaben. Wenn Sie
zum Beispiel unter Microsoft Windows direkt auf ein Fenster zeichnen und danach ein anderes Fenster über
das zuvor erstellte bewegen, dann wird die gezeichnete Grafik durch diesen Vorgang weggewischt. Ursache
ist die interne Ereignisverarbeitung von Microsoft Windows. Diese bestimmt automatisch ob ein Fenster
neugezeichnet wird oder nicht, und manchmal entscheidet sie sich dafür es nicht neu zu zeichnen. Sie
können das Betriebssystem zwingen, nach einem derartigen Ereignis das Fenster neu zu zeichnen,
allerdings sind hierfür tiefergehende Kenntnisse des jeweiligen Betriebssystem API erforderlich. Eine etwas
elegantere Methode um Grafiken anzuzeigen ist das Erstellen eines Bildes im Speicher, auf das Sie dann
mit den Zeichenbefehlen zeichnen können. Anschließend zeigen Sie dieses Bild in einem Image Gadget auf
Ihrem Fenster an. Durch die Verwendung eines Image Gadget kümmert sich das Fenster automatisch darum
ob das Bild neu gezeichnet werden muss. Dadurch ist gewährleistet, dass das Bild immer sichtbar ist wenn
das Fenster zu sehen ist.
Zeichnen auf ein Bild
Das Arbeiten mit neuen Bildern in PureBasic ist einfach, da es eine komplette Bibliothek mit Befehlen zum
erstellen und manipulieren von Bildern enthält. Im nächsten Beispiel versuche ich das letzte Programm zu
emulieren, allerdings mit einem kleinen Unterschied. Ich werde ein neues Bild mit dem 'CreateImage()'
Befehl erstellen, anschließend die Formen darauf zeichnen und dann das fertige Bild in einem Image Gadget
anzeigen. Das Fenster in diesem Beispiel braucht sich nicht um irgendwelche neu zeichnen Operationen zu
kümmern, und sollte sich so verhalten, wie wir es von einem normalen Fenster erwarten. In der PureBasic
Hilfedatei können Sie mehr Informationen über die Bild Befehle erhalten, diese finden Sie unter der 'Image'
Bibliothek (Hilfe Datei: Referenz-Handbuch → Allgemeine Libraries → Image). Hier unser Beispiel:
Enumeration
#FENSTER_HAUPT
#BILD_GADGET
#BILD_HAUPT
EndEnumeration
138
2D-Grafik
If CreateImage(#BILD_HAUPT, 180, 220)
If StartDrawing(ImageOutput(#BILD_HAUPT))
;Da jedes neue Bild einen schwarzen Hintergrund hat, zeichnen wir einen weißen:
Box(0, 0, 180, 220, RGB(255, 255, 255))
;Nun zeichnen wir die Formen:
Box(5, 5, 75, 75, RGB(255, 0, 0))
Circle(130, 115, 45, RGB(35, 158, 70))
LineXY(52, 130, 102, 210, RGB(0, 0, 255))
LineXY(102, 210, 2, 210, RGB(0, 0, 255))
LineXY(2, 210, 52, 130, RGB(0, 0, 255))
FillArea(52, 170, RGB(0, 0, 255), RGB(0, 0, 255))
StopDrawing()
EndIf
EndIf
#FLAGS = #PB_Window_SystemMenu | #PB_Window_ScreenCentered
If OpenWindow(#FENSTER_HAUPT, 0, 0, 200, 240, "Zeichnen auf ein neues Bild", #FLAGS)
ImageGadget(#BILD_GADGET, 10, 10, 180, 220, ImageID(#BILD_HAUPT))
Repeat
Ereignis.i = WaitWindowEvent()
Until Ereignis = #PB_Event_CloseWindow
EndIf
End
Der Großteil des Codes sollte selbsterklärend sein, da der einzige Unterschied zum letzten Beispiel darin
besteht, dass wir nun mit dem 'CreateImage()' Befehl ein neues Bild im Speicher erstellen und auf dieses
anstelle eines Fensters zeichnen. Der 'CreateImage()' Befehl benötigt vier Parameter. Der Erste ist die PB
Nummer die mit dem Bild verknüpft ist. Der Zweite und der dritte Parameter definieren die Breite und die
Höhe (in Pixel) des neuen Bildes und der vierte Parameter gibt die Farbtiefe des Bildes an. Dieser
Parameter ist optional. Wenn er wie in meinem Beispiel nicht verwendet wird, ist die Farbtiefe 24 Bit.
Was ist die Farbtiefe eines Bildes?
Jeder Pixel auf einem Computer Monitor oder in einem digitalen Bild wird durch eine binäre Zahl
beschrieben, genau so wie Sie es bei einem Computer erwarten. Je höher die Anzahl der Bits (oder
binären Ziffern) die zum beschreiben eines einzelnen Pixels verwendet werden, desto größer ist der
Farbbereich der mit diesem Pixel dargestellt werden kann. Die Anzahl der Bits beschreibt immer einen
einzelnen Pixel in einem beliebigen digitalen Bild oder auf dem Computer Monitor. Dieser Wert wird
als Farbtiefe bezeichnet. Gängige Farbtiefen sind 1 Bit, 8 Bit, 16 Bit, 24 Bit und 32 Bit.
1 Bit Bilder können nur die Farben schwarz und weiß (2 Farben) darstellen, da jedes Bit das einen
Pixel beschreibt den Wert '1' oder '0' haben kann.
32 Bit Pixel sind auf der anderen Seite imstande mehr Farben darzustellen, als das menschliche Auge
unterscheiden kann, weshalb dieses Format üblicherweise in Bildern für digitale Filme, digitale Fotos,
realistische Computerspiele, usw. verwendet wird. Moderne Computer verwenden heutzutage nur
noch 32 Bit pro Pixel.
Nachdem das neue Bild erstellt wurde teile ich dem Programm mit, dass ich auf das Bild zeichnen möchte.
Hierzu verwende ich folgende Zeile:
...
StartDrawing(ImageOutput(#BILD_HAUPT))
...
Hier verwende ich den 'StartDrawing()' Befehl mit der 'ImageOutput()' Methode. Damit definiere ich, dass alle
folgenden Zeichenbefehle auf dem Bild mit der Nummer '#BILD_HAUPT' ausgeführt werden.
Diese Methode zum zeichnen ist nicht auf neu erstellte Bilder beschränkt. Sie können auch ein Bild laden
und auf diese zeichnen. Wenn ein Bild mit einer PB Nummer verknüpft ist, können Sie den Ausgabekanal
auf Dieses umleiten und darauf zeichnen.
2D-Grafik
139
Nachdem das Bild erstellt wurde und ich den Ausgabekanal zum zeichnen gesetzt habe, kann ich frei auf
dieses Bild zeichnen. Da in PureBasic alle neu erstellten Bilder einen schwarzen Hintergrund haben, ändere
ich diesen Hintergrund zuerst in weiß. Dies erledige ich mit einem 'Box()' Befehl, der ein weißes Rechteck
von der Größe des neu erstellten Bildes zeichnet. Dadurch wird die schwarze Fläche komplett verdeckt.
Danach zeichne ich das Quadrat, den Kreis und das Dreieck, wie im vorhergehenden Beispiel. Zum
Abschluss der Operation verwende ich den sehr wichtigen 'StopDrawing Befehl'.
Damit das Bild richtig angezeigt wird, und um zu vermeiden das Bild nach einer Überdeckung neu zeichnen
zu müssen, verwende ich ein Image Gadget. Dadurch wird das Betriebssystem dazu veranlasst, das Fenster
bei Überlappung eigenständig neu zu zeichnen.
Ändern des Zeichenmodus
Im nächsten Beispiel zeige ich Ihnen wie Sie den Zeichenmodus von bestimmten Befehlen ändern können,
inklusive Text. Mit dem 'DrawingMode()' Befehl können Sie die Formenbefehle in den Umriss Modus
umschalten, Text mit einem transparenten Hintergrund darstellen oder auch die Ausgabe von
Zeichenbefehlen mit dem Hintergrund vermischen (XOr). Hier ein passendes Beispiel:
Enumeration
#FENSTER
#BILD_GADGET
#BILD_HAUPT
#SCHRIFT_HAUPT
EndEnumeration
Global
Global
Global
Global
BildBreite.i = 401
BildHoehe.i = 201
XPos.i, YPos.i, Breite.i, Hoehe.i, Rot.i, Gruen.i, Blau.i
Text.s = "PureBasic - 2D Zeichen Beispiel"
Procedure.i Zufallswert(Maximum.i)
Repeat
Zahl.i = Random(Maximum)
Until (Zahl % 10) = 0
ProcedureReturn Zahl
EndProcedure
If CreateImage(#BILD_HAUPT, BildBreite, BildHoehe)
If StartDrawing(ImageOutput(#BILD_HAUPT))
For x.i = 0 To 1500
XPos
= Zufallswert(BildBreite) + 1
YPos
= Zufallswert(BildHoehe) + 1
Breite = (Zufallswert(100) - 1) + 10
Hoehe = (Zufallswert(100) - 1) + 10
Rot
= Random(255)
Gruen = Random(255)
Blau
= Random(255)
Box(XPos, YPos, Breite, Hoehe, RGB(Rot, Gruen, Blau))
DrawingMode(#PB_2DDrawing_Outlined)
Box(XPos - 1, YPos - 1, Breite + 2, Hoehe + 2, RGB(0, 0, 0))
DrawingMode(#PB_2DDrawing_Default)
Next x
LineXY(BildBreite - 1, 0, BildBreite - 1, BildHoehe, RGB(0, 0, 0))
LineXY(0, BildHoehe - 1, BildBreite, BildHoehe - 1, RGB(0, 0, 0))
Box(10, 10, 230, 30, RGB(90, 105, 134))
DrawingMode(#PB_2DDrawing_Outlined)
Box(10, 10, 231, 31, RGB(0, 0, 0))
DrawingMode(#PB_2DDrawing_Transparent)
DrawText(21, 18, Text, RGB(0, 0, 0))
DrawText(19, 18, Text, RGB(0, 0, 0))
DrawText(21, 16, Text, RGB(0, 0, 0))
DrawText(19, 16, Text, RGB(0, 0, 0))
DrawText(20, 17, Text, RGB(255, 255, 255))
StopDrawing()
EndIf
EndIf
#FLAGS = #PB_Window_SystemMenu | #PB_Window_ScreenCentered
If OpenWindow(#FENSTER, 0, 0, BildBreite + 20, BildHoehe + 20, "Abstrakt", #FLAGS)
ImageGadget(#BILD_GADGET, 10, 10, BildBreite, BildHoehe, ImageID(#BILD_HAUPT))
140
2D-Grafik
Repeat
Ereignis.i = WaitWindowEvent()
Until Ereignis = #PB_Event_CloseWindow
EndIf
End
Dieses Beispiel ist einfach nur eine erweiterte Version des letzten Beispiels. Auch hier habe ich ein neues
(etwas größeres) Bild erstellt, auf das ich zufällig generierte Rechtecke zeichne. Bei jedem Rechteck das ich
zeichne schalte ich den Zeichenmodus auf Umriss und zeichne auf das zuvor erstellte Rechteck eine
schwarze Außenlinie mit den gleichen Abmessungen. Dadurch wird das Rechteck gut hervorgehoben und
hat neben der zufälligen Farbe auch noch einen schwarzen Rahmen. Um zwischen den Zeichenmodi
umzuschalten verwenden Sie den 'DrawingMode()' Befehl mit einigen verschiedenen Konstanten, die als
Parameter übergeben werden. Hier die verschiedenen Konstanten und was Sie bewirken:
'#PB_2DDrawing_Default'
Das ist der Standardmodus, Text wird mit einer festen Hintergrundfarbe angezeigt und grafische Formen
sind gefüllt.
'#PB_2DDrawing_Outlined'
Dieser Parameter schaltet in den Umriss Modus für Formenbefehle wie 'Box()', 'Circle()' und 'Ellipse()'.
'#PB_2DDrawing_Transparent'
Dieser Parameter setzt den Texthintergrund auf Transparent, weshalb nur der Vordergrundfarbe Parameter
des 'DrawText()' Befehls verwendet wird.
'#PB_2DDrawing_XOr'
Dieser Parameter schaltet den XOr Modus ein das bedeutet, dass alle erstellten Grafiken mit dem
Bildhintergrund XOr verknüpft werden.
Die Verwendung dieses Befehls ist sehr einfach. Wenn Sie den Zeichenmodus innerhalb eines
'StartDrawing()' Blocks ändern möchten, rufen Sie einfach den Befehl mit der Konstante Ihrer Wahl als
Parameter auf und der Modus ist sofort geändert. Diese Konstanten können mit dem bitweise 'Or' Operator
verknüpft werden. Wenn Sie sich den Code anschauen können Sie sehen, dass ich den Modus häufig
gewechselt habe.
Wenn Sie dieses Beispiel starten werden Sie ein Fenster wie in Abb. 34 sehen. Darauf befindet sich ein Bild
mit vielen bunten Rechtecken, die alle einen schwarzen Rahmen haben und Sie sehen einen weißen Text in
der oberen linken Ecke.
(Microsoft Windows Beispiel)
Abb. 34
Zum zeichnen des Textes habe ich den '#PB_2DDrawing_Transparent' Modus verwendet, damit der Text
einen transparenten Hintergrund anstelle einer festen Farbe hat. Um den eigentlichen Text zu zeichnen habe
ich den 'DrawText()' Befehl verwendet. Dieser benötigt fünf Parameter, die 'x' und 'y' Position auf dem
Ausgabekanal, den String, sowie die Werte für die Vordergrund- und die Hintergrundfarbe. Da ich einen
transparenten Hintergrund verwende, habe ich den fünften Parameter ausgelassen.
Die Umrisslinie habe ich durch vier Zeichenvorgänge mit schwarz unter Verwendung verschiedener Offsets
gezeichnet, anschließend habe ich den Text in Weiß darüber gezeichnet. Dieser Umweg war nötig, da der
'#PB_2DDrawing_Outlined' Modus das zeichnen von Text nicht unterstützt.
2D-Grafik
141
Zeichnen von Text
Um Text auf einen Ausgabekanal zu zeichnen können Sie den 'DrawText()' Befehl verwenden (Hilfe Datei:
Referenz-Handbuch → Allgemeine Libraries → 2DDrawing → DrawText). Wenn Sie auf das letzte Beispiel
schauen, können Sie sehen das ich diesen Befehl einige Male verwendet habe. Der erste und der zweite
Parameter ist die 'x' und die 'y' Position des Textes auf dem Ausgabekanal. Der dritte Parameter ist der
eigentliche String, der als Text gezeichnet werden soll. Der vierte und fünfte Parameter sind die
Vordergrund- und Hintergrundfarbe des Textes. Mit Vordergrundfarbe ist die Farbe des Textes gemeint, die
Hintergrundfarbe definiert den Hintergrund des Textes. Die letzten beiden Parameter sind optional, werden
diese nicht angegeben, dann werden Standardwerte verwendet. Diese Standardwerte können mit folgenden
Befehlen verändert werden: 'FrontColor()' und 'Backcolor()'. Die Parameter dieser Befehle sind 24 Bit
Farbwerte, die einfach mit dem 'RGB()' Befehl erstellt werden können.
Zeichnen unter Verwendung eines Bildes
in den letzten paar Beispielen habe ich Ihnen gezeigt wie Sie einfache Formen und Linien mit den
eingebauten 2D Zeichenbefehlen zeichnen, aber manchmal kann das einschränkend sein. Im nächsten
Beispiel zeige ich Ihnen, wie Sie ein externes Bild laden und dieses an jeder beliebigen Position auf ein neu
erstelltes Bild zeichnen.
Enumeration
#FENSTER
#BILD_GADGET
#BILD_KLEIN
#BILD_HAUPT
EndEnumeration
Global BildBreite.i = 400
Global BildHoehe.i = 200
Global XPos.i, YPos.i, BildBreiteGeladen.i, BildHoeheGeladen.i
Global
Global
Global
Global
Datei.s
RequesterText.s
StandardDatei.s
Muster.s
= "Wählen Sie ein Bild"
= ""
= "Bitmap (*.bmp)|*.bmp|Icon (*.ico)|*.ico"
Datei = OpenFileRequester(RequesterText, StandardDatei, Muster, 0)
If Datei
LoadImage(#BILD_KLEIN, Datei)
BildBreiteGeladen = ImageWidth(#BILD_KLEIN)
BildHoeheGeladen = ImageHeight(#BILD_KLEIN)
If CreateImage(#BILD_HAUPT, BildBreite, BildHoehe)
If StartDrawing(ImageOutput(#BILD_HAUPT))
Box(0, 0, BildBreite, BildHoehe, RGB(255, 255, 255))
For x.l = 1 To 1000
XPos = Random(BildBreite) - (ImageWidth(#BILD_KLEIN) / 2)
YPos = Random(BildHoehe) - (ImageHeight(#BILD_KLEIN) / 2)
DrawImage(ImageID(#BILD_KLEIN), XPos, YPos)
Next x
DrawingMode(#PB_2DDrawing_Outlined)
Box(0, 0, BildBreite, BildHoehe, RGB(0, 0, 0))
StopDrawing()
EndIf
EndIf
#TEXT = "Zeichnen mit Bildern"
#FLAGS = #PB_Window_SystemMenu | #PB_Window_ScreenCentered
If OpenWindow(#FENSTER, 0, 0, BildBreite + 20, BildHoehe + 20, #TEXT, #FLAGS)
ImageGadget(#BILD_GADGET, 10, 10, BildBreite, BildHoehe, ImageID(#BILD_HAUPT))
Repeat
Ereignis.i = WaitWindowEvent()
Until Ereignis = #PB_Event_CloseWindow
EndIf
EndIf
End
In obigem Beispiel erlaube ich dem Benutzer ein Bild im Bitmap- oder Icon Format zu öffnen, hierzu
verwende ich den OpenFileRequester()' Befehl. Wenn dieser Befehl einen gültigen Bild Dateinamen
zurückgibt, lade ich diese Datei mit dem 'LoadImage()' Befehl, sehr ähnlich dem Image Gadget Beispiel aus
Kapitel 9. Nachdem das Bild geladen ist, kann ich ein neues Bild zum darauf zeichnen erstellen. Danach
142
2D-Grafik
zeichne ich das geladene Bild mit dem 'DrawImage()' Befehl mehrere Male auf das neu erstellte Bild. Das
daraus resultierende Bild zeige ich auf einem Fenster in einem Image Gadget an. Wenn Sie auf Abb. 35
schauen können Sie sehen, wie es aussieht wenn ich ein Icon mit einer Kugelform lade und dieses mehrere
Male an Zufallspositionen auf das neue Bild zeichne und das daraus resultierende Bild dann anzeige.
geladenes Original Bild
(Microsoft Windows Beispiel)
Abb. 35
Wenn Sie ein geladenes Bild auf ein neu erstelltes Bild zeichnen wollen verwenden Sie den 'DrawImage()'
Befehl. Dieser Befehl benötigt fünf Parameter und ist sehr einfach zu verstehen. Der erste Parameter ist der
Betriebssystem Identifikator des Bildes, das Sie zum zeichnen verwenden wollen. Dieser kann mit dem
'ImageID()' Befehl ermittelt werden. Der zweite und dritte Parameter ist die Horizontale und die Vertikale
Position des zu bearbeitenden Bildes in Pixel. Die Parameter vier und fünf sind optional und ich habe sie
nicht verwendet, sie definieren die Breite und Höhe des geladenen Bildes. Sie können diese Parameter
verwenden, um das Bild vor dem zeichnen in der Größe zu ändern. In meinem Beispiel habe ich die meisten
der Parameter mit Zufallswerten gefüllt, um das neue Bild mit eintausend Kopien des geladenen Bildes an
zufälligen Positionen zu füllen.
Ich denke, das Sie an dieser Stelle das erste mal den 'OpenFileRequester()' Befehl gesehen haben, den ich
im folgenden etwas genauer erklären werde. Dieser Befehl öffnet einen Standard Dialog des
Betriebssystems, mit dem Sie eine Datei auswählen können. Wenn Sie eine Datei ausgewählt haben, gibt
der 'OpenFileRequester()' Befehl den Namen der Datei als String zurück. Dies kann sehr schnell mit einem
kleinen Codeschnipsel demonstriert werden:
Global Datei.s
Global RequesterText.s = "Wählen Sie ein Bild"
Global StandardDatei.s = ""
Global Muster.s
= "Bitmap (*.bmp)|*.bmp|Icon (*.ico)|*.ico"
Datei = OpenFileRequester(RequesterText, StandardDatei, Muster, 0)
Debug Datei
Wenn Sie auf die Hilfeseite des 'OpenFileRequester()' Befehls schauen (Hilfe Datei: Referenz-Handbuch →
Allgemeine Libraries → Requester → OpenFileRequester) sehen Sie, das dieser Befehl vier Parameter
benötigt. Der erste Parameter ist der String, der in der Titelleiste des Dialoges angezeigt wird wenn er
geöffnet wird. Der zweite Parameter ist ein String Parameter und dient zum definieren einer Datei, nach der
gesucht werden soll. Wenn dieser Parameter definiert ist, wird der Dateiname beim Öffnen des Dialoges im
Auswahlfeld angezeigt. Der dritte Parameter ist ein Dateimuster, das es dem Programmierer ermöglicht eine
Datei vorselektion durchzuführen. Dadurch werden nur die definierten Dateien im Dialog angezeigt. In
diesem Beispiel ist 'Bitmap' als Vorauswahl festgelegt, da der Auswahlmuster Index mit '0' beginnt.
Das Dateiauswahlmuster sieht kompliziert aus, ist aber recht einfach wenn Sie es verstanden haben. Die
Dateitypen werden mit dem Weiterleitungszeichen in kleine Abschnitte unterteilt. Das Weiterleitungszeichen
'|' ist identisch mit dem bitweise 'Or' Operator. Diese Abschnitte arbeiten paarweise, um die Möglichkeit zu
haben, zur Dateiendung einen beschreibenden String anzuzeigen und anschließend die Dateiendung selbst
zu definieren. In obigem Beispiel sieht das Dateiauswahl Muster folgendermaßen aus:
"Bitmap (*.bmp)|*.bmp|Icon (*.ico)|*.ico"
2D-Grafik
143
Wenn wir diese Zeile in Abschnitte unterteilen und das Weiterleitungszeichen als Separator benutzen,
können wir genauer sehen, was definiert wurde:
Bitmap (*.bmp)
*.bmp
Icon (*.ico)
*.ico
Der erste Abschnitt ist ein String, der im Dateityp Feld innerhalb des Dialoges angezeigt wird und wenn er
angewählt ist, verwendet er den nächsten Abschnitt um dem Dialog mitzuteilen, welche Dateitypen im
Hauptfenster angezeigt werden sollen, in diesem Fall alle '.bmp' Dateien. Denken Sie daran, das Asterisk
Zeichen ('*') ist ein Platzhalter, der für jeden Namen stehen kann. Der dritte Abschnitt ist ein weiterer String,
der im Dateityp Feld angezeigt werden kann und wenn er angewählt ist zeigt der Dialog die Dateien an, die
im vierten Abschnitt definiert sind, usw. Wenn Sie mehrere Dateiendungen für einen Dateityp definieren
möchten, können Sie das Semikolon verwenden, um mehrere Dateiendungen in einem Abschnitt zu
definieren, wie hier:
"JPEG|*.jpg;*.jpeg"
Dadurch werden alle Dateien mit den Erweiterungen '.jpg' oder '.jpeg' angezeigt, wenn der 'JPEG' String im
Dateityp Feld angewählt ist. Denken Sie daran, wenn Sie andere Bildtypen als Bitmaps oder Icons laden
wollen, müssen Sie den entsprechenden Decoder für die weiteren Formate in Ihrem Programm laden (Siehe
Kapitel 9 - Einbinden von Grafiken in Ihr Programm).
Zeichnen von Bildern mit Alpha Kanal
Manchmal möchten Sie vielleicht ein Bild zeichnen, das einen Alpha Kanal enthält, um z.B. einen
Schlagschatten zu erzeugen oder bestimmte Teile des Bildes transparent zu machen. In Abb. 35 habe ich
ein Icon verwendet um damit auf das neu erstellte Bild zu zeichnen und standardmäßig behält PureBasic
eine im Icon vorgefundene Alpha Kanal Information. Aber was machen Sie, wenn Sie anstelle eines Icons
ein Bild im PNG oder TIFF Format verwenden und den Alpha Kanal erhalten wollen? Hier verwenden Sie
den 'DrawAlphaImage()' Befehl. Dieser Befehl erhält alle Alpha Informationen, die im Bild gefunden werden.
Bildformate die den Alpha Kanal unterstützen sind z.B. 32 Bit PNG oder TIFF Dateien.
Der 'DrawAlphaImage()' Befehl wird exakt auf die gleiche Weise verwendet wie der 'DrawImage()' Befehl, der
einzige Unterschied besteht darin, dass der 'DrawAlphaImage()' Befehl nur drei Parameter hat und deshalb
die dynamische Größenänderung des Bildes nicht unterstützt. Hier ein Beispiel, wie der Befehl verwendet
werden kann:
...
DrawAlphaImage(ImageID(#BILD_PNG), XPos, YPos)
...
Die obige Zeile wird ein Bild im PNG Format anzeigen und seine Alpha Kanal Informationen erhalten, es also
schön mit dem Hintergrund verschmelzen. Sie müssen immer daran denken, wenn Sie andere Bildformate
als Bitmap oder Icon verwenden, dass Sie den entsprechenden Decoder Befehl in Ihrem Programm aufrufen
müssen, so wie ich es in Kapitel 9 erklärt habe.
Speichern von Bildern
Wenn Sie ein Bild in Ihrem Programm erstellt haben, wollen Sie es vielleicht auf der Festplatte speichern.
PureBasic macht dieses Vorhaben sehr einfach, durch die Bereitstellung des 'SaveImage()' Befehls (Hilfe
Datei: Referenz-Handbuch → Allgemeine Libraries → Image → SaveImage). Dieser Befehl kann jedes Bild
in Ihrem Programm speichern das eine PB Nummer besitzt. Der 'SaveImage()' Befehl benötigt vier
Parameter. Der erste Parameter ist die PB Nummer des Bildes das Sie speichern wollen. Der zweite
Parameter ist der Dateiname unter dem Sie das Bild speichern wollen. Der dritte Parameter ist optional und
definiert das Bildformat in dem das Bild gespeichert werden soll. Der vierte Parameter dient zur Übergabe
von optionalen Werten, die abhängig vom verwendeten Bildformat sind.
Wenn wir das Bild das wir im letzten Beispiel erstellt haben speichern wollen, können wir folgende Codezeile
am Ende des Programms einfügen. Wenn das Programm endet, wird das Bild gespeichert:
...
SaveImage(#BILD_HAUPT, "Bild.bmp")
...
Standardmäßig speichert PureBasic das Bild im Bitmap Format, wenn die beiden optionalen Parameter
ausgelassen werden. Deshalb muss der Dateiname die richtige Erweiterung haben, wenn die Datei
gespeichert wird - in diesem Fall '*.bmp'.
144
2D-Grafik
Speichern von Bildern in anderen Formaten
Sie können Bilder in anderen Grafikformaten abspeichern indem Sie den dritten Parameter angeben. Das
kann eine dieser vier eingebauten Konstanten sein:
'#PB_ImagePlugin_BMP'
Speichert das Bild im Bitmap Format. Das ist die Standardeinstellung und muss deshalb nicht unbedingt
angegeben werden.
'#PB_ImagePlugin_JPEG'
Speichert das Bild im JPEG Format. (Für eine ordnungsgemäße Funktion
'UseJPEGImageEncoder()' Befehl aufgerufen werden, bevor dieser Befehl benutzt wird).
muss
der
'#PB_ImagePlugin_JPEG2000'
Speichert das Bild im JPEG2000 Format. (Für eine ordnungsgemäße Funktion
'UseJPEG2000ImageEncoder()' Befehl aufgerufen werden, bevor dieser Befehl benutzt wird).
muss
der
'#PB_ImagePlugin_PNG'
Speichert das Bild im PNG Format. (Für eine ordnungsgemäße Funktion
'UsePNGImageEncoder()' Befehl aufgerufen werden, bevor dieser Befehl benutzt wird).
muss
der
Wenn Sie Bilder unter Verwendung von '#PB_ImagePlugin_JPEG', '#PB_ImagePlugin_JPEG2000' oder von
'#PB_ImagePlugin_PNG' speichern möchten, müssen Sie das dazugehörige Encoder Modul in Ihrem
Quelltext aufrufen bevor Sie den 'SaveImage()' Befehl verwenden, damit dieser weiß, wie er das
entsprechende Bild Encodieren muss. Der entsprechende Encoder muss nur einmal aufgerufen werden und
ist dann im kompletten Programm verfügbar. Hier sind die entsprechenden Encoder:
'UseJPEGImageEncoder()'
Dieser Encoder fügt die Unterstützung für Bilder im JPEG Format hinzu (*.jpg/*.jpeg).
'UseJPEG2000ImageEncoder()'
Dieser Encoder fügt die Unterstützung für Bilder im JPEG2000 Format hinzu (*.jpg/*.jpeg).
'UsePNGImageEncoder()'
Dieser Encoder fügt die Unterstützung für Bilder im PNG Format hinzu (*.png).
Wenn Sie den 'UseJPEGImageEncoder()' oder den 'UseJPEG2000ImageEncoder()' Befehl verwenden, um
JPEG (JPEG2000) Unterstützung hinzuzufügen, können Sie den optionalen vierten Parameter des
'SaveImage()' Befehls verwenden, um den Kompressionsgrad für das zu speichernde Bild anzugeben. Das
sind die einzigen Bildformate, die zur Zeit den vierten Parameter unterstützen.
Hier ein paar Beispiele für die Verwendung des 'SaveImage()' Befehls:
SaveImage(#BILD_HAUPT, "Bild.bmp")
Dieses erste Beispiel wird ein Bild mit dem Namen 'Bild.bmp' im Standard 24 Bit Bitmap Format speichern.
Beachten Sie, dass kein Encoder benötigt wird, da PureBasic das Bitmap Format als Standard unterstützt.
UseJPEGImageEncoder()
SaveImage(#BILD_HAUPT, "Bild.jpg", #PB_ImagePlugin_JPEG)
Das zweite Beispiel speichert ein Bild mit Namen 'Bild.jpg' im JPEG Format. Dies geschieht mit dem
Standard Kompressionsgrad von '7', da wir im vierten Parameter keinen Kompressionsgrad definiert haben.
UseJPEG2000ImageEncoder()
SaveImage(#BILD_HAUPT, "Bild.jpg", #PB_ImagePlugin_JPEG2000, 10)
Das dritte Beispiel speichert ein Bild mit Namen 'Bild.jpg' im JPEG2000 Format. Dies geschieht mit dem
Kompressionsgrad von '10' (maximale Qualität), den wir im vierten Parameter definiert haben.
UsePNGImageEncoder()
SaveImage(#BILD_HAUPT, "Bild.jpg", #PB_ImagePlugin_PNG)
Das vierte Beispiel speichert ein Bild mit Namen 'Bild.png' im PNG Format.
2D-Grafik
145
Einführung in 'Screens'
Wenn Sie irgendwann einmal ein eigenes Spiel oder einen Bildschirmschoner mit PureBasic programmieren
wollen, dann ist das erste was Sie tun einen 'Screen' zu öffnen. Dieser Screen ist eine reine grafische
Umgebung, die nur für einen Zweck erstellt wurde, nämlich zum Anzeigen von 2D Zeichnungen, geladenen
Bildern, geladenen Sprites und geladenen 3D Modellen sowie 3D Welten.
Was ist ein Sprite?
Sprites waren ursprünglich spezielle, hardwarebeschleunigte Bilder, die dazu verwendet wurden,
bewegte 2D Grafiken für Computerspiele zu erstellen. Als die Rechenleistung der Computer mit den
Jahren wuchs, wurde die spezielle Hardware überflüssig, die zum schnellen zeichnen und bewegen
der Bilder benötigt wurde. Auch heute noch ist der Begriff als Synonym für 2D Bilder die auf einen
Screen gezeichnet werden im Gedächtnis, was die Grundlage für Spiele und dergleichen ist.
Heute kann ein Sprite als kleine Grafik (üblicherweise mit einem transparenten Hintergrund)
beschrieben werden, die frei auf dem Bildschirm positioniert und gezeichnet werden kann, um
Animationen zu simulieren oder um statistische Grafiken anzuzeigen.
Geöffnete Screens nehmen gewöhnlich die komplette Breite und Höhe des Bildschirms ein, wenn es nötig
ist, können Sie aber auch einen Screen in einem bereits erstellten Fenster öffnen. Dieser wird dann als
'Windowed Screen' bezeichnet. Es kann immer nur ein Screen gleichzeitig geöffnet sein, entweder ein 'Full
Screen' oder ein 'Windowed Screen'.
Der Grund dafür, dass Screens bevorzugt zum Anzeigen von Grafiken verwendet werden (anstatt diese
einfach auf ein Fenster zu zeichnen) liegt in der Geschwindigkeit, Screens sind schnell, ... sehr schnell! Auf
allen Plattformen die PureBasic unterstützen sind die Screens darauf optimiert, die größtmögliche
Geschwindigkeit aufzubringen, unabhängig vom zugrundeliegenden Betriebssystem.
Das Öffnen Ihres ersten Screens
Um in PureBasic einen Screen zu erstellen und zu öffnen müssen Sie einer grundlegenden Codevorlage
folgen. Die Handhabung von Screens und Sprites ist sehr eng miteinander verknüpft, weshalb Sie immer
zuerst die Sprite Engine initialisieren müssen, bevor Sie einen Screen öffnen. Das stellt sicher, dass intern
alles korrekt initialisiert ist und der Screen bereit ist für Zeichenoperationen. Nachdem die Sprite Engine
initialisiert ist und der eigentliche Screen geöffnet ist, benötigen Sie eine Hauptschleife um das Programm
am laufen zu halten, so wie in einem Grafischen Benutzeroberflächen Programm.
Der Code unten zeigt ein Grundgerüst für ein Screen Programm mit allen entscheidenden Teilen, um die
Sprite Engine zu initialisieren, einen Screen zu öffnen, eine Hauptschleife zu initialisieren und die
Initialisierung der Tastatur um eine Möglichkeit zum beenden des Programms zur Verfügung zu stellen.
Global Beenden.i = #False
;Einfache Prozedur zur Fehlerprüfung
Procedure Fehlerbehandlung(Ergebnis.i, Text.s)
If Ergebnis = 0
MessageRequester("Fehler", Text, #PB_MessageRequester_Ok)
End
EndIf
EndProcedure
Fehlerbehandlung(InitSprite(), "InitSprite() fehlgeschlagen.")
Fehlerbehandlung(InitKeyboard(), "InitKeyboard() fehlgeschlagen.")
Fehlerbehandlung(OpenScreen(1024, 768, 32, "Screen"), "Kann Screen nicht öffnen.")
Repeat
ClearScreen(RGB(0, 0, 0))
;Zeichenoperationen erfolgen hier
FlipBuffers()
ExamineKeyboard()
146
2D-Grafik
If KeyboardReleased(#PB_Key_Escape)
Beenden = #True
EndIf
Until Beenden = #True
End
Wenn Sie zuerst einen Blick auf den Sprite und Screen Bereich in der Hilfe werfen (Hilfe Datei: ReferenzHandbuch → 2D Spiele & Multimedia Libraries → Sprite & Screen), finden Sie mehr Informationen über die
neuen Befehle, die in diesem Beispiel verwendet wurden.
Dieses Beispiel macht eigentlich nichts, außer das es einen blanken Screen öffnet. Wenn Sie diesen Screen
sehen, können Sie das Programm durch einen Druck auf die 'ESC' Taste beenden. Dieses Beispiel ist der
Ursprung für Spiele und dergleichen, deshalb lassen Sie mich erklären was in den wichtigen Teilen passiert.
Zu Beginn habe ich eine kleine Fehlerprüfprozedur erstellt, wie ich sie in Kapitel 8 (Minimieren von Fehlern
und deren Behandlung) erklärt habe und überprüfe damit, dass die Befehle 'InitSprite()', 'InitKeyboard()' und
'OpenScreen()' nicht den Wert '0' zurückgeben. Wenn einer dieser Befehle den Wert '0' zurückgibt, dann ist
die Ausführung dieses bestimmten Befehls fehlgeschlagen, worauf ich unmittelbar das Programm beende.
Wenn ein Fehler wie dieser auftritt, ist es immer das Beste den Benutzer über das Problem zu informieren
und dann das Programm zu beenden. Wenn Sie ihr Programm mit einem Fehler weiterlaufen lassen, können
enorme Programmabstürze bis zum Systemabsturz auftreten.
Die Befehle werden benötigt, um die Sprite Engine und die Tastatur zu initialisieren, es handelt sich dabei
um einfache Befehlsaufrufe, nämlich 'InitSprite()' und 'InitKeyboard(). Denken Sie daran, das wir zuerst die
Sprite Engine initialisieren müssen, bevor wir einen Screen öffnen. Der 'OpenScreen()' Befehl benötigt vier
Parameter. Es handelt sich hierbei um Breite, Höhe und Farbtiefe des Screens, als vierter Parameter wird
noch ein Beschreibungstext übergeben. Dieser Beschreibungstext ist in der Taskleiste zu lesen, wenn Sie
den Screen minimieren. Mit den optionalen Parametern Fünf und Sechs lassen sich die Synchronisation
beim umschalten der Bildpuffer sowie die Bildwiederholrate beeinflussen. Parameter Fünf wird im nächsten
Abschnitt etwas genauer beschrieben. Mehr Informationen zu diesem Befehl finden Sie in der Hilfe.
Verwenden der Tastatur
In diesem Beispiel habe ich ein paar Tastatur Befehle verwendet, um die Tastatur zu initialisieren und
um Tastendrücke zu erkennen, usw. Diese Befehle finden Sie auf der Hilfeseite der 'Keyboard'
Bibliothek (Hilfe Datei: Referenz-Handbuch → Allgemeine Libraries → Keyboard). Es handelt sich
hierbei um eine sehr kleine und einfach zu handhabende Bibliothek, weshalb Sie die Befehle schnell
aufnehmen sollten.
Der 'InitKeyboard()' Befehl initialisiert die Tastatur und muss vor allen anderen Tastaturbefehlen
aufgerufen werden. Der 'ExamineKeyboard()' Befehl prüft den aktuellen Status der Tastatur, um zu
sehen ob irgendwelche Tasten gedrückt wurden, usw. Die Befehle 'KeyboardPushed()' und
'KeyboardReleased()' geben True zurück, wenn die übergebene Taste entweder gedrückt oder
losgelassen wird. Die Tastenwerte können durch eingebaute Konstanten zugewiesen werden. Eine
vollständige Auflistung der möglichen Konstanten finden Sie in der Hilfe zu diesen beiden Befehlen.
Die Breite, Höhe und Farbtiefe Parameter sind sehr wichtig, da sie definieren welche Größe und welche
Farbtiefe Ihr Screen haben wird. Der Computer der diesen Screen öffnen soll muss die verwendete Größe
und Farbtiefe unterstützen. Die Werte für Breite und Höhe werden im allgemeinen als Auflösung bezeichnet,
und diese für den Screen gewählte Auflösung muss vollständig von der Grafikkarte und dem daran
angeschlossenen Monitor unterstützt werden. Ist diese Unterstützung nicht gewährleistet, tritt ein Fehler im
'OpenScreen()' Befehl auf und der Screen wird nicht geöffnet. Die von mir in diesem Beispiel verwendeten
Werte werden von den meisten Computern unterstützt und sollten keine Probleme bereiten. Diese Tatsache
müssen Sie sich immer vor Augen halten wenn Sie ein Programm schreiben, das auf einen Screen
zurückgreift.
Abb. 36 zeigt eine Auflistung von gebräuchlichen Auflösungen und Farbtiefen, die auf jedem modernen
Computer funktionieren sollten. Wie bei Computerspielen gilt auch hier: Je höher die Auflösung, desto
schärfer das Bild. Da allerdings bei einer höheren Auflösung mehr Pixel zu zeichnen sind, wird das
Programm langsamer. Je höher die Farbtiefe desto mehr Farben können angezeigt werden, wodurch die
angezeigten Grafiken realistischer werden.
2D-Grafik
147
Gängige Screen Auflösungen
Breite
Höhe
Farbtiefe
640
480
8, 16 und 32 Bit
800
600
8, 16 und 32 Bit
1024
768
8, 16 und 32 Bit
Abb. 36
Anstelle der festen Programmierung von Werten wie diesen in Ihr Programm, sollten Sie bevorzugt den
Zielcomputer auf mögliche Auflösungen überprüfen und diese ermittelten Werte verwenden. Die
unterstützten Auflösungen und Farbtiefen eines Computers können Sie mit folgendem Code ermitteln:
InitSprite()
If ExamineScreenModes()
While NextScreenMode()
Breite.i
= ScreenModeWidth()
Hoehe.i
= ScreenModeHeight()
Farbtiefe.i = ScreenModeDepth()
Debug Str(Breite) + " x " + Str(Hoehe) + " x " + Str(Farbtiefe)
Wend
EndIf
Auch in diesem Beispiel initialisieren wir zuerst die Sprite Engine bevor wir den 'ExamineScreenModes()'
Befehl verwenden, dadurch wird alles korrekt initialisiert und wir können diese Screen basierenden Befehle
verwenden. Dann verwende ich eine 'While' Schleife, um die unterstützten Screen Modi aufzulisten. Hierzu
verwende ich die Befehle 'ScreenModeWidth()', 'ScreenModeHeight()' und 'ScreenModeDepth()' um aus den
zurückgegebenen Werten einen String zu konstruieren, der den aktuell ermittelten Screen Modus beschreibt.
Diesen String gebe ich dann zum überprüfen im Debug Ausgabefenster aus. Das ist ein einfaches Beispiel,
das Sie unter Verwendung der Hilfe (Hilfe Datei: Referenz-Handbuch → 2D Spiele & Multimedia Libraries →
Sprite & Screen) gut nachvollziehen können.
Doppelt gepuffertes Rendern
Wenn Sie einen Screen verwenden um Grafiken anzuzeigen, müssen Sie immer eine Hauptschleife
erstellen, um das Programm am laufen zu halten, Grafiken zu zeichnen und Benutzereingaben abzufragen,
usw. Auch diese muss bei der Verwendung eines Screens einem bestimmten Muster folgen. Hier ist die
Hauptschleife aus dem Screen Grundgerüst Beispiel:
...
Repeat
ClearScreen(0)
;Zeichenoperationen erfolgen hier
FlipBuffers()
ExamineKeyboard()
If KeyboardReleased(#PB_Key_Escape)
Beenden = #True
EndIf
Until Beenden = #True
...
Auf den ersten Blick sieht diese Hauptschleife einer normalen Hauptschleife aus einem anderen Programm
sehr ähnlich, aber es gibt ein paar Unterschiede. Es gibt zwei entscheidende Befehle die dafür sorgen das
eine Grafik korrekt auf den Screen gezeichnet wird. Dies sind die Befehle 'ClearScreen()' und 'FlipBuffers()'.
Bevor ich diese Befehle detaillierter erläutere, muss ich Ihnen eine grafische Technik mit Namen 'Double
Buffering' erklären.
'Double Buffering' ist eine Technik, die von PureBasic Screens verwendet wird, um beschädigte Grafiken
sowie Bildschirm flimmern zu vermeiden. Da Computer Bildschirme konstant das Bild aktualisieren
(üblicherweise sechzig bis siebzig Mal in der Sekunde - manchmal auch mehr), ist es schwierig Änderungen
auf einem Screen durchzuführen, wie zum Beispiel neue Grafiken zu zeichnen und zu bewegen, ohne dass
der Bildschirm die Änderung vor der Fertigstellung anzeigt. Das Ergebnis sind zerstörte, unschöne Grafiken
und andere fremdartige visuelle Artefakte. Wenn Sie dieses Problem vermeiden wollen, indem Sie vor jedem
148
2D-Grafik
neuzeichnen den Screen löschen, wird dies das Problem der zerstörten Grafiken beseitigen, allerdings fängt
das Bild an zu flimmern.
PureBasic löst dieses Problem durch die Verwendung von Double Buffering. Wenn ein Screen geöffnet wird,
werden ihm automatisch zwei Videopuffer im Speicher zugewiesen, die beide die gleiche Größe wie der
geöffnete Screen haben. Wenn Sie Grafiken unter Verwendung der PureBasic Befehle auf einen Screen
zeichnen, geschieht dies immer auf dem 'Back Buffer' (das Bild im Hintergrund), während das Bild im 'Front
Buffer' auf dem Bildschirm angezeigt wird. Wenn der Monitor das Bild fertig angezeigt hat und das Bilde im
'Back Buffer' fertiggestellt ist, dann werden die beiden Puffer 'geflipped' (ausgetauscht). Das Vordergrundbild
wird in den Hintergrund gestellt und das ehemalige Hintergrundbild wird auf dem Monitor angezeigt. Wenn
das Programm erneut eine Grafik zeichnet, erfolgt dies auf dem neuen 'Back Buffer'. Dieser neue 'Back
Buffer' enthält eine alte Grafik, nämlich die zuvor angezeigte. Deshalb ist es Standard, den 'Back Buffer' vor
der Erstellung einer neuen Grafik mit einer einzelnen Farbe zu überschreiben (üblicherweise schwarz).
Abb. 37 zeigt diese Technik in Aktion, Sie können drei Zyklen des Puffers erkennen.
Double Buffered Rendering
Puffer B
Puffer A
Puffer A
FlipBuffers()
Puffer B
Puffer B
FlipBuffers()
Puffer A
1
2
3
Der Screen ist geöffnet und der Zeichenvorgang beginnt auf dem Back Buffer.
(Puffer A wird auf dem Bildschirm angezeigt)
Die Puffer werden ausgetauscht.
Der neue Back Buffer wird gelöscht und mit
der aktualisierten Grafik versehen.
(Puffer B wird auf dem Bildschirm angezeigt)
Die Puffer werden erneut getauscht.
Der neue Back Buffer wird gelöscht und mit
der aktualisierten Grafik versehen.
(Puffer A wird auf dem Bildschirm angezeigt)
Abb. 37
In dieser Abbildung können Sie sehen, das der 'Front Buffer' ('Puffer A') beim Programmstart leer ist
(indiziert mit Schritt 1), weshalb nichts auf dem Bildschirm angezeigt wird. Wenn wir Grafiken mit den
PureBasic Befehlen zeichnen, geschieht die immer auf dem 'Back Buffer' (in diesem Fall 'Puffer B').
Nachdem alle Grafiken gezeichnet sind können wir den 'FlipBuffers()' Befehl aufrufen und die Puffer werden
getauscht. Das wird in Schritt 2 dargestellt. Nun wird 'Puffer B' auf dem Bildschirm dargestellt und wir
zeichnen auf 'Puffer A' weiter, dem neuen 'Back Buffer'. Nachdem auch hier alle Zeichenoperationen
abgeschlossen sind, können wir erneut den 'FlipBuffers()' Befehl aufrufen und erreichen damit Schritt 3, in
dem 'Puffer A' auf dem Bildschirm angezeigt wird und 'Puffer B' erneut zum 'Back Buffer' wird.
Wenn die Puffer mittels des 'FlipBuffers()' Befehl ausgetauscht werden, enthält der Puffer der im Hintergrund
eintrifft noch alte Grafiken. Wenn wir die Illusion einer Bewegung erzeugen möchten, müssen wir zuerst den
Puffer löschen und dann die Objekte an eine neue Position zeichnen bevor wir die Puffer erneut tauschen.
Um die alten Grafiken zu löschen verwenden wir den 'ClearScreen()' Befehl. 'ClearScreen()' benötigt einen
Parameter, es handelt sich hierbei um einen 24 Bit Farbwert, mit dem wir den Screen überschreiben wollen.
Dieser Farbwert kann einfach mit dem 'RBG()' Befehl erzeugt werden.
Kommen wir noch einmal auf den 'OpenScreen()' Befehl zurück. Der im vorherigen Abschnitt erwähnte fünfte
Parameter beeinflusst das verhalten des Austauschs der Puffer mit dem 'FlipBuffers()' Befehl und kann diese
drei Werte annehmen:
'0' Schaltet die Vertikal Synchronisation des Bildschirms ab
'1' Schaltet die Vertikal Synchronisation des Bildschirms ein (Standard)
'2' Schaltet die Vertikal Synchronisation des Bildschirms ein und verwendet hierzu eine CPU
schonende Methode (Funktioniert nur im 'Full Screen' Modus)
Wenn '0' als Parameter verwendet wird, dann tauscht der 'FlipBuffers()' Befehl die Puffer so schnell aus, wie
er kann und erreicht dadurch die höchste Bildwiederholrate. Der einzige Nachteil besteht darin, dass
eventuell die Bildwiederholrate des Bildschirms nicht schnell genug ist die neue Grafik in Echtzeit
anzuzeigen, weshalb zum Teil Bildabrisse auftreten können, während der Monitor versucht die getauschten
Puffer anzuzeigen.
2D-Grafik
149
Wenn '1' als Parameter verwendet wird tauscht der 'FlipBuffers()' Befehl die Puffer synchron mit der
Bildwiederholrate des Monitors um sicherzustellen, dass alle Grafiken sauber auf dem Bildschirm angezeigt
werden. Der Nachteil dieser Methode ist die Tatsache, dass die Bildwiederholrate des Programms niemals
über der Bildwiederholrate des Monitors liegen kann. Dieser Modus wird standardmäßig verwendet wenn
kein Parameter angegeben wird.
Die Verwendung von '2' als Parameter hat den gleichen Effekt wie die Verwendung von '1', schaltet aber in
einen CPU schonenden Modus, der dafür sorgt das die CPU nicht zu einhundert Prozent ausgelastet ist.
Dadurch haben andere Programme ebenfalls die Möglichkeit die CPU zu nutzen.
Zeichnen auf einen Screen
Hier ist ein Beispiel für 'Double Buffered Rendering' und dem erzeugen einer Animation, die durch zeichnen
von aktualisierten Grafiken zwischen jedem 'FlipBuffers()' Befehl entsteht (Beenden Sie das Programm
durch einen Druck auf die 'ESC' Taste):
#BILD_HAUPT = 1
;Setzen der Breite, Höhe und Farbtiefe des Screens
;Aufgrund der Seitenbreite wurden hier abgekürzte Variablennamen verwendet :(
Global ScrB.l
= 1024
Global ScrH.l
= 768
Global ScrT.l
= 32
Global Beenden.i = #False
XUrsprung.f
= (ScrB / 2) - 64 : YUrsprung.f = (ScrH / 2) - 64
;Einfache Prozedur zur Fehlerprüfung
Procedure Fehlerbehandlung(Ergebnis.i, Text.s)
If Ergebnis = 0
MessageRequester("Fehler", Text, #PB_MessageRequester_Ok)
End
EndIf
EndProcedure
;Initialisiere Umgebung
Fehlerbehandlung(InitSprite(), "InitSprite() fehlgeschlagen.")
Fehlerbehandlung(InitKeyboard(), "InitKeyboard() fehlgeschlagen.")
Fehlerbehandlung(OpenScreen(ScrB,ScrH,ScrT,"Kleckse",2),"Kann Screen nicht öffnen.")
SetFrameRate(60)
;Erstelle ein Bild
If CreateImage(#BILD_HAUPT, 128, 128)
If StartDrawing(ImageOutput(#BILD_HAUPT))
For x.i = 255 To 0 Step - 1
Circle(64, 64, x / 4, RGB(0, 0, 255 - x))
Next x
StopDrawing()
EndIf
EndIf
;Konvertiere Grad in Bogenmaß
Procedure.f GradZuRad(Winkel.f)
ProcedureReturn Winkel.f * #PI / 180
EndProcedure
;Hauptschleife
Repeat
ClearScreen(RGB(0, 0, 0))
Winkel.f + 2.0
Radius.f = ((ScrH / 2) - 100) * Sin(GradZuRad(Winkel))
StartDrawing(ScreenOutput())
For x.i = 0 To 359 Step 45
XPos.f = XUrsprung + (Radius * Cos(GradZuRad(Winkel + x)))
YPos.f = YUrsprung + (Radius * Sin(GradZuRad(Winkel + x)))
DrawImage(ImageID(#BILD_HAUPT), XPos, YPos)
Next x
StopDrawing()
FlipBuffers()
ExamineKeyboard()
150
2D-Grafik
If KeyboardReleased(#PB_Key_Escape)
Beenden = #True
EndIf
Until Beenden = #True
End
In diesem Beispiel habe ich mit dem 'CreateImage()' Befehl ein neues Bild erstellt und dieses Bild dann
später mit einem 'StartDrawing()' Block auf den Screen gezeichnet. Auch wenn dieses Beispiel etwas
kompliziert aussieht, besonders beim berechnen der 'x' und 'y' Werte des gezeichneten Bildes, dient es doch
ausschließlich der Demonstration des Tauschens der Puffer.
In der Hauptschleife können Sie sehen, das ich zuerst den Screen lösche. Hierzu verwende ich den
'ClearScreen()' Befehl. Dadurch kann ich meinen Zeichenvorgang auf einem leeren Puffer beginnen und
habe somit keine Überreste von vorherigen Zeichenoperationen zu erwarten. Danach verwende ich ein
wenig Mathematik um die Koordinaten für meine Klecks Bilder zu berechnen und verwende eine Schleife um
diese zu zeichnen. Nach dem beenden der Zeichenoperation befindet sich die Zeichnung auf dem Back
Buffer, deshalb muss ich den 'FlipBuffers()' Befehl verwenden, um die Zeichnung auf dem Bildschirm
anzuzeigen. Und so geht es immer weiter, löschen, zeichnen, tauschen, und zwischen jedem
Tauschvorgang ändere ich die Position der Zeichnung.
Sie haben vermutlich einen weiteren neuen Befehl bemerkt, den ich in diesem Beispiel verwendet habe 'SetFrameRate()' (Hilfe Datei: Referenz-Handbuch → 2D Spiele & Multimedia Libraries → Sprite & Screen →
SetFrameRate). Dieser Befehl benötigt einen Parameter, der die Anzahl der maximalen Ausführungen pro
Sekunde von 'FlipBuffers()' definiert. Dadurch lässt sich ein Standard Bildwiederholrate definieren, die auch
auf einem anderen Computer beibehalten wird, wenn das Programm auf diesem ausgeführt wird. In diesem
Beispiel ist die Bildwiederholrate auf sechzig Aktualisierungen pro Sekunde beschränkt.
Auf diese Weise werden alle Animationen auf einem Computer erstellt, sehr ähnlich dem Daumenkino oder
dem Film. Es bewegt sich eigentlich nichts auf dem Bildschirm, es ist nur eine Diashow von verschiedenen
Bildern (Puffern), die Grafiken an geringfügig unterschiedlichen Positionen enthalten. Da dies alles sehr
schnell passiert (sechzig Mal pro Sekunde, und mehr) sieht es so aus als würden sich die Bilder bewegen.
Ein einfaches Sternenfeld
Das ist einer der Effekte, die jeder Demo oder Spiele Programmierer beherrschen muss. Ein Sternenfeld wie
dieses wurde in Hunderten von Demos und Spielen verwendet, um das Gefühl zu vermitteln, durch den
Weltraum zu reisen. Es ist ein Effekt, der Hunderte von Pixeln auf den Bildschirm zeichnet und diese
animiert. Hierzu werden verschiedene Farbschattierungen verwendet, um die Illusion von Raumtiefe und
Bewegung zu erzeugen. Es gibt verschiedene Möglichkeiten diesen Effekt zu erzeugen, hier ist mein
Beispiel:
#PRG_NAME
= "Sterne v1.0"
#ANZAHL_STERNE
= 10000
;Setzen der Breite, Höhe und Farbtiefe des Screens
;Aufgrund der Seitenbreite wurden hier abgekürzte Variablennamen verwendet :(
Global ScrB.i
= 1024
Global ScrH.i
= 768
Global ScrT.i
= 32
Global Beenden.i = #False
Structure STERNE
xPos.f
yPos.f
xSchritt.f
Farbe.l
EndStructure
Global Dim Sterne.STERNE(#ANZAHL_STERNE)
;Einfache Prozedur zur Fehlerprüfung
Procedure Fehlerbehandlung(Ergebnis.i, Text.s)
If Ergebnis = 0
MessageRequester("Fehler", Text, #PB_MessageRequester_Ok)
End
EndIf
EndProcedure
;Initialisiere Sterne
Procedure InitialisiereSterne()
2D-Grafik
151
For x = 0 To #ANZAHL_STERNE
Sterne(x)\xPos = Random(ScrB - 1)
Sterne(x)\yPos = Random(ScrH - 1)
If x < #ANZAHL_STERNE / 3
Sterne(x)\xSchritt = (Random(10) / 100) + 0.2
Sterne(x)\Farbe
= RGB(40, 40, 40)
ElseIf x >= #ANZAHL_STERNE / 3 And x < (#ANZAHL_STERNE / 3) * 2
Sterne(x)\xSchritt = (Random(10) / 100) + 0.6
Sterne(x)\Farbe
= RGB(100, 100, 100)
Else
Sterne(x)\xSchritt = (Random(10) / 100) + 1.2
Sterne(x)\Farbe
= RGB(255, 255, 255)
EndIf
Next x
EndProcedure
;Bewege Sterne auf der 'x' Achse
Procedure BewegeSterneX()
For x = 0 To #ANZAHL_STERNE
Sterne(x)\xPos - Sterne(x)\xSchritt
If Sterne(x)\xPos < 0
Sterne(x)\xPos = ScrB - 1
Sterne(x)\yPos = Random(ScrH - 1)
EndIf
Next x
EndProcedure
;Initialisiere Umgebung
Fehlerbehandlung(InitSprite(), "InitSprite() fehlgeschlagen.")
Fehlerbehandlung(InitKeyboard(), "InitKeyboard() fehlgeschlagen.")
Fehlerbehandlung(OpenScreen(ScrB,ScrH,ScrT,#PRG_NAME,2),"Kann Screen nicht öffnen")
SetFrameRate(60)
InitialisiereSterne()
Repeat
ClearScreen(RGB(0, 0, 0))
StartDrawing(ScreenOutput())
For x = 0 To #ANZAHL_STERNE
Plot(Sterne(x)\xPos, Sterne(x)\yPos, Sterne(x)\Farbe)
Next x
DrawingMode(#PB_2DDrawing_Transparent)
DrawText(20, 20, #PRG_NAME, #White)
DrawText(20, 40, Str(#ANZAHL_STERNE) + " animierte Sterne", #White)
DrawText(20, 60, "Screen Auflösung: " + Str(ScrB) + " x " + Str(ScrH), #White)
DrawText(20, 80, "Screen Farbtiefe: " + Str(ScrT) + " Bit", #White)
StopDrawing()
FlipBuffers()
BewegeSterneX()
ExamineKeyboard()
If KeyboardReleased(#PB_Key_Escape)
Beenden = #True
EndIf
Until Beenden = #True
End
Dieses Beispiel verwendet den 2D Zeichenbefehl 'Plot()', der bei jedem Aufruf einen einzelnen Pixel zeichnet
(Hilfe Datei: Referenz-Handbuch → Allgemeine Libraries → 2DDrawing → Plot). Dieser Befehl benötigt drei
Parameter, wobei der Dritte optional ist. Diese Parameter definieren die 'x' und 'y' Position sowie die Farbe
des gezeichneten Pixels. Wenn der letzte Parameter nicht verwendet wird, dann verwendet der Befehl die
Standard Vordergrundfarbe, die mit dem 'FrontColor()' Befehl definiert werden kann.
In obigem Beispiel habe ich eine Struktur verwendet, um alle Informationen für jeden einzelnen Pixel
zusammenzuhalten, dann habe ich ein Array von Variablen erstellt, die diese Struktur als Typ verwenden.
Jedes dieser Elemente im Array enthält die Position, den Farbwert sowie den Schrittwert eines Pixels. Dann
bewege ich mich in einer Schleife durch das Array und zeichne jeden Pixel auf den Screen, indem ich die
Angaben aus dem jeweiligen Array Element verarbeite (Position, Farbe, usw.). Wenn die Zeichnung fertig ist,
tausche ich die Puffer aus und aktualisiere die Pixel Positionen im Array unter Verwendung des
152
2D-Grafik
zugewiesenen Schrittwertes. Wenn das erledigt ist, lösche ich den Puffer und zeichne die Pixel erneut, ...
und das ganze geht immer so weiter. Durch diese Vorgehensweise sieht der Quelltext sauberer aus, ist
leichter zu lesen und erlaubt es Ihnen den Code zu einem späteren Zeitpunkt einfach zu aktualisieren.
Öffnen eines Screen in einem Fenster
Manchmal möchten Sie vielleicht einen Screen in einem Fenster öffnen, besonders wenn Sie ein
Fensterbasiertes Spiel oder eine Demo erstellen wollen. Das können Sie mit dem 'OpenWindowedScreen()'
Befehl erreichen. Um einen Screen in einem Fenster erstellen zu können, müssen Sie zuerst ein Fenster
erstellen und die Ereignisse des Fensters in der Hauptschleife auswerten, genauso wie das zeichnen. Hier
ein Beispiel, das einen 'Windowed Screen' verwendet:
#FENSTER_HAUPT = 1
#BILD_HAUPT
= 1
;Setzen der Breite, Höhe und Farbtiefe des Screens
;Aufgrund der Seitenbreite wurden hier abgekürzte Variablennamen verwendet :(
Global ScrB.i
= 800
Global ScrH.i
= 600
Global ScrT.i
= 32
Global Beenden.i
= #False
Global XUrsprung.f = (ScrB / 2) - 64
Global YUrsprung.f = (ScrH / 2) - 64
;Einfache Prozedur zur Fehlerprüfung
Procedure Fehlerbehandlung(Ergebnis.i, Text.s)
If Ergebnis = 0
MessageRequester("Fehler", Text, #PB_MessageRequester_Ok)
End
EndIf
EndProcedure
;Konvertiere Grad in Bogenmaß
Procedure.f GradZuRad(Winkel.f)
ProcedureReturn Winkel.f * #PI / 180
EndProcedure
;Initialisiere Umgebung
Fehlerbehandlung(InitSprite(), "InitSprite() fehlgeschlagen.")
Fehlerbehandlung(InitKeyboard(), "InitKeyboard() fehlgeschlagen.")
#FLAGS = #PB_Window_SystemMenu | #PB_Window_ScreenCentered
If OpenWindow(#FENSTER_HAUPT, 0, 0, ScrB, ScrH, "Screen im Fenster", #FLAGS)
If OpenWindowedScreen(WindowID(#FENSTER_HAUPT), 0, 0, ScrB, ScrH, 0, 0, 0)
SetFrameRate(60)
;Erstelle ein Bild
If CreateImage(#BILD_HAUPT, 128, 128)
If StartDrawing(ImageOutput(#BILD_HAUPT))
For x.i = 255 To 0 Step - 1
Circle(64, 64, x / 4, RGB(255 - x, 0, 0))
Next x
StopDrawing()
EndIf
EndIf
;Hauptschleife
Repeat
Ereignis.i = WindowEvent()
ClearScreen(RGB(0, 0, 0))
Winkel.f + 2.0
Radius.f = ((ScrH / 2) - 100) * Sin(GradZuRad(Winkel))
StartDrawing(ScreenOutput())
For x = 0 To 359 Step 45
XPos.f = XUrsprung + (Radius * Cos(GradZuRad(Winkel + x)))
YPos.f = YUrsprung + (Radius * Sin(GradZuRad(Winkel + x)))
DrawImage(ImageID(#BILD_HAUPT), XPos, YPos)
Next x
StopDrawing()
2D-Grafik
153
FlipBuffers()
ExamineKeyboard()
If KeyboardReleased(#PB_Key_Escape)
Beenden = #True
EndIf
Until Ereignis = #PB_Event_CloseWindow Or Beenden = #True
EndIf
EndIf
End
Dieses Beispiel sollte einfach zu verstehen sein, da Sie das meiste des Codes schon vorher gesehen haben.
Der Hauptunterschied ist der 'OpenWindowedScreen()' Befehl, der neun Parameter benötigt! Der erste
Parameter ist der Betriebssystem Identifikator des Fensters, auf dem der Screen geöffnet werden soll. Der
zweite und dritte Parameter ist die 'x' und 'y' Position des Screens auf dem Fenster. Der vierte und fünfte
Parameter gibt die Breite und die Höhe des neuen Screen an. Der sechste Parameter ist das automatische
Größenänderungs Flag. Wenn dieser Parameter auf '0' gesetzt wird, findet keine automatische
Größenanpassung statt, wenn dieser Parameter allerdings auf '1' gesetzt wird, wird der Screen sich
automatisch der maximalen Fenstergröße anpassen, unabhängig von den Parametern vier und fünf. Das
bedeutet, das der Screen bei Gößenänderung des Fensters automatisch seine Größe anpasst, um den
gesamten verfügbaren Platz im Fenster einzunehmen. Der siebte und achte Parameter kann definiert
werden, wenn Sie die automatische Größenanpassung aktiviert haben. Mit diesen beiden Parametern
können Sie einen Offset definieren, wie weit der Screen vom rechten- und vom unteren Rand entfernt
beginnen soll, um zum Beispiel Platz für eine Statusleiste oder für Gadgets zu lassen. Der neunte, optionale
Parameter definiert wieder den Flip Modus.
Es ist sehr wichtig, das Sie bei der Verwendung eines Screen in einem Fenster die Ereignisse mit dem
'WindowEvent()' Befehl auswerten. Wenn Sie an Kapitel 9 denken, wissen Sie das dieser Befehl nicht auf ein
Ereignis wartet, bevor er ein Ergebnis zurückgibt. Stattdessen versucht er immer Ereignisse zu erkennen
und gibt alle zurück, die behandelt werden müssen. Die Verwendung dieses Befehls anstelle von
'WaitWindowEvent()' ist Voraussetzung für das Arbeiten mit Windowed Screens, da Sie das Austauschen
der Puffer nicht über einen längeren Zeitraum verzögern dürfen.
Sprites
Sprites sind in PureBasic Bilder, die an jeder beliebigen Position auf den Screen gezeichnet werden können.
Anders als Bilder haben Sprites ihren eigenen Befehlssatz, der auf Geschwindigkeit optimiert ist. Durch die
Verwendung dieser Befehle ist es möglich, Sprites auf spezielle Art und Weise auf den Screen zu zeichnen
und somit besondere Effekte zu erzielen. Alle normalen Sprite Befehle befinden sich in der 'Sprite & Screen'
Sektion in der PureBasic Hilfe (Hilfe Datei: Referenz-Handbuch → 2D Spiele & Multimedia Libraries → Sprite
& Screen), es gibt aber noch weitere Befehle in der 'Sprite3D' Sektion (Hilfe Datei: Referenz-Handbuch →
2D Spiele & Multimedia Libraries → Sprite3D). Damit Sie sich selbst ein Bild davon machen können, was mit
den Sprite Befehlen möglich ist, empfehle ich Ihnen diese beiden Bereiche durchzulesen.
Der Unterschied zwischen Sprites und Sprite3D's
In PureBasic gibt es zwei unterschiedliche Arten von Sprites. Die erste Art ist das, was Sie als ein normales
Sprite bezeichnen würden, welches aus einem gezeichneten oder einem geladenen Bild besteht, das
angezeigt wird und mit den Befehlen aus der Standard Sprite Bibliothek manipuliert werden kann.
Die zweite Art ist eigentlich das gleiche, nur das PureBasic zur Darstellung der Sprites eine sehr kleine 3D
Engine verwendet. Die Befehle zum zeichnen und manipulieren von Sprites diesen Typs ermöglichen dem
Programmierer grafischen Effekte zu erzielen, die mit normalen Sprites nicht möglich sind. Diese Effekte
enthalten zum Beispiel Echtzeit Zooming, 3D Transformation und die Verschmelzung von Sprites. Bei der 3D
Engine, die die Umwandlung und Anzeige der Sprites vollbringt, handelt es sich nicht um die OGRE Engine,
die im nächsten Kapitel behandelt wird, sondern es handelt sich um eine selbstentwickelte 3D Engine, die
speziell zum Verarbeiten dieser Sprites entwickelt wurde.
Verwenden von normalen Sprites
Um ein Sprite für die Verwendung in einem normalen Programm zu erstellen, können Sie eines mit dem
'LoadSprite()' Befehl laden (Hilfe Datei: Referenz-Handbuch → 2D Spiele & Multimedia Libraries → Sprite &
Screen → LoadSprite) oder ein neues mit dem 'CreateSprite()' Befehl erstellen (Hilfe Datei: ReferenzHandbuch → 2D Spiele & Multimedia Libraries → Sprite & Screen → CreateSprite).
Um ein existierendes Bild zu laden, das Sie als Sprite verwenden wollen, verwenden Sie den 'LoadSprite()'
Befehl, der dem 'LoadImage()' Befehl sehr ähnlich ist und drei Parameter benötigt. Der erste Parameter ist
154
2D-Grafik
die PB Nummer, die Sie dem Sprite zuordnen möchten. Der zweite Parameter ist der Dateiname des Bildes,
das Sie als Sprite laden wollen, denken Sie daran bei Bedarf den richtigen Bilddecoder zu laden. Der dritte
Parameter gibt den Sprite Modus an, der definiert wie das Sprite verwendet wird, hierzu erfahren Sie gleich
mehr.
Um ein eigenes Sprite zu erstellen verwenden Sie den 'CreateSprite()' Befehl. Auf dieses neu erstellte Sprite
können Sie dann mit den 2D Zeichenbefehlen zeichnen. Dieser Befehl ist dem 'CreateImage()' Befehl sehr
ähnlich und benötigt vier Parameter. Der erste Parameter ist die PB Nummer, die Sie dem Sprite zuweisen
wollen. Der zweite und der dritte Parameter definiert die Breite und die Höhe des neuen Sprites in Pixel, und
der vierte Parameter definiert den Sprite Modus.
Beide Befehle erstellen ein neues Sprite und beide haben einen optionalen 'Modus' Parameter. Dieser
Modus definiert das interne Sprite Format, weshalb ein bestimmtes Sprite zweckmäßig unter Verwendung
von anderen Sprite Befehlen angezeigt wird. Dieser Format Parameter wird üblicherweise als eingebaute
Konstante übergeben. Abb. 38 listet die Modus Konstanten auf und beschreibt jeden einzelnen Modus.
Abhängig davon welchen Sprite Befehl Sie verwenden möchten um das Sprite anzuzeigen, müssen Sie mit
diesem ein korrekt formatiertes Sprite verwenden, und dieses Format wird definiert wenn Sie ein Sprite
erstellen oder laden.
Sprite Modi
Verwendete Konstante
Modus Beschreibung
keine
Der Standard Modus. Das Sprite wird wenn möglich ins Video RAM
geladen.
#PB_Sprite_Memory
Das Sprite wird nicht ins Video RAM, sondern in den normalen RAM
Speicher geladen, damit es mit dem 'StartSpecialFX()' Befehl
verwendet werden kann.
#PB_Sprite_Alpha
Bei dem Sprite muss es sich um ein 8 Bit Graustufen Bild handeln,
welches für die Verwendung mit den Befehlen 'DisplayAlphaSprite()'
oder 'DisplaySchadowSprite()' vorbereitet wird. Wenn Sie den
'StartSpecialFX()' Befehl verwenden möchten, dann muss
'#PB_Sprite_Memory' ebenfalls mit angegeben werden.
#PB_Sprite_Texture
Das Sprite wird mit 3D Unterstützung erstellt, so das Sie ein 3D Sprite
mit dem 'CreateSprite3D()' Befehl erstellen können.
#PB_Sprite_AlphaBlending
Das Sprite wird mit Unterstützung für den Alphakanal erstellt. Das
geladene Bild muss von einem Bildformat sein, das einen Alphakanal
enthalten kann. Die einzigen zur Zeit unterstützten Bildformate mit
dieser Eigenschaft sind PNG und TIFF. (Wenn Sie beabsichtigen, das
Sprite in ein 3D Sprite zu konvertieren, müssen Sie auch den
'#PB_Sprite_Texture' Modus mit angeben.)
Die Modi können wie üblich mit dem bitweise OR Operator '|' kombiniert werden.
Abb. 38
Hier sind Beispiele, wie der Modus für jeden Sprite Anzeige Befehl zweckmäßig definiert wird. Wo es
möglich war, habe ich ein Beispiel angefügt, wie ein Sprite mit den richtigen Modus Einstellungen erstellt und
geladen wird, damit es zweckmäßig angezeigt wird, wenn Sie den entsprechenden Befehl davor aufrufen.
'DisplaySprite()' und 'DisplayTransparentSprite()'
;Standard Format
CreateSprite(#PB_NUMMER, Breite.i, Hoehe.i)
LoadSprite(#PB_NUMMER, "Bild.bmp")
'DisplaySprite3D()'
;Ohne Alphakanal
CreateSprite(#PB_NUMMER, Breite.i, Hoehe.i, #PB_Sprite_Texture)
LoadSprite(#PB_NUMMER, "Bild.bmp", #PB_Sprite_Texture)
2D-Grafik
155
;Mit Alphakanal
CreateSprite(#PB_NUMMER,Breite.i,Hoehe.i,#PB_Sprite_Texture|#PB_Sprite_AlphaBlending)
LoadSprite(#PB_NUMMER, "Bild.bmp", #PB_Sprite_Texture | #PB_Sprite_AlphaBlending)
'DisplayTranslucentSprite()'
;Laden in normales RAM zum bearbeiten mit dem 'StartSpecialFX()' Befehl
CreateSprite(#PB_NUMMER, Breite.i, Hoehe.i, #PB_Sprite_Memory)
LoadSprite(#PB_NUMMER, "Bild.bmp", #PB_Sprite_Memory)
'DisplayAlphaSprite()', 'DisplayShadowSprite()' und 'DisplaySolidSprite()'
;Laden in normales RAM zum bearbeiten mit dem 'StartSpecialFX()' Befehl
;und als Alpha Typ Sprite spezifizieren
CreateSprite(#PB_NUMMER, Breite.i, Hoehe.i, #PB_Sprite_Memory | #PB_Sprite_Alpha)
LoadSprite(#PB_NUMMER, "Bild.bmp", #PB_Sprite_Memory | #PB_Sprite_Alpha)
Diese Beispiele sollten ihnen einen guten Einblick geben, wie Sie Sprites für jeden Anzeigebefehl laden und
erstellen müssen.
Sie können auch auf Sprites zeichnen
Wenn Sie ein Sprite erstellt oder geladen haben, wollen Sie vielleicht auch auf dieses Zeichnen. Ähnlich wie
beim zeichnen auf ein Bild, können Sie das mit den Standard 'StartDrawing()' Befehl ermöglichen, Sie
müssen nur als Ausgabekanal 'SpriteOutput()' definieren. Das erlaubt es Ihnen die Standard 2D
Zeichenbefehle zu verwenden und auf die Spriteoberfläche zu zeichnen. Sie können auch ein Sprite auf ein
anderes Sprite zeichnen. Dazu müssen Sie die Sprite Zeichenausgabe vom 'Back Buffer' auf das Zielsprite
umschalten. Hierzu benötigen Sie den 'UseBuffer()' Befehl. Dieser Befehl benötigt einen Parameter, nämlich
die PB Nummer des Sprite auf das Sie die Ausgabe umleiten wollen. Wenn umgeschaltet wurde, zeichnen
alle weiteren Sprite Anzeigebefehle direkt auf das Zielsprite. Wenn Sie fertig sind, müssen Sie den
'UseBuffer()' Befehl erneut verwenden, um die Ausgabe wieder auf den 'Back Buffer' umzuleiten. Verwenden
Sie diesmal als Parameter '#PB_Default'.
'SpecialFX' Sprite Befehle
In den Modus Beispielen habe ich bereits die 'SpecialFX' Sprites erwähnt. Es handelt sich hierbei um
normale Sprites, die allerdings sehr viel schneller arbeiten wenn Sie von 'StartSpecialFX()' Befehlen
umschlossen werden. Alle Sprites die Spezialeffekte wie diese verwenden sind in der Lage gutaussehende
Grafiken zu produzieren, da allerdings alles im RAM Speicher des Computers gerendert wird, sind diese
Sprites nicht so schnell wie Sprite3D's. Hier ein kurzer Codeschnipsel der die Verwendung dieser Befehle
zeigt:
...
StartSpecialFX()
DisplayAlphaSprite(#SPRITE_NUMMER, 64, 64)
DisplayRGBFilter(100, 100, 100, 100, 0, 255, 0)
DisplayTranslucentSprite(#SPRITE_NUMMER, 128, 128, 128)
;usw...
StopSpecialFX()
...
Wie Sie in dem Beispiel sehen können, leitet der 'StartSpecialFX()' Befehl den Block ein und der
'StopSpecialFX()' Befehl schließt ihn ab. Alle Spezialeffekt Befehle müssen sich zwischen diesen beiden
Befehlen befinden. Durch diese Vorgehensweise erhöht sich die Rendergeschwindigkeit der Spezialeffekt
Befehle, anderenfalls wäre die Anzeige Leistung sehr schwach.
Wenn Sie diese Befehle verwenden ist es wichtig zu verstehen, dass diese vor allen anderen grafischen
Befehlen ausgeführt werden müssen. Das hängt mit der Art und Weise zusammen wie PureBasic die Interna
von Spezialeffekt Zeichnungen verarbeitet. Wenn Sie andere Zeichenbefehle vor dem Spezialeffekt Block
verwenden, werden diese auf dem Back Buffer beim Aufruf des 'StartSpecialFX()' Befehls überschrieben.
Wenn Sie einen 'ClearScreen()' Befehl verwenden, um den Puffer vor dem Zeichnen zu löschen, sollten Sie
diesen ebenfalls in den Spezialeffekte Block einbauen. Sie müssen weiterhin beachten, das in einer
Hauptschleife nur ein Spezialeffekte Block vorhanden sein darf, da dies die Leistung erheblich beschleunigt.
Folgende Befehle verwenden einen 'StartSpecialFX()' Block:
156
2D-Grafik
'DisplayAlphaSprite()'
'DisplaySolidSprite()'
'DisplayShadowSprite()'
'DisplayRGBFilter()'
'DisplayTranslucentSprite()'
Mehr Informationen zu diesen Befehlen finden Sie in der Hilfedatei in der 'Sprite & Screen' Bibliothek (Hilfe
Datei: Referenz-Handbuch → 2D Spiele & Multimedia Libraries → Sprite & Screen).
Anzeigen von normalen Sprites
Normale Sprites sind der Unterbau für jedes 2D Spiel das mit PureBasic erstellt wird. Dieser Typ Sprite
wurde lange Zeit immer wieder verwendet um schöne optische Effekte in vielen guten Spielen zu erzeugen.
Hier ist ein einfaches Beispiel, das die Erstellung eines Sprites zeigt, welches anschließend mehrfach auf
den Bildschirm gezeichnet wird. Dies geschieht unter Verwendung des 'DisplayTransparentSprite()' Befehls:
#SPRITE_HAUPT
#ANZAHL_BAELLE
= 1
= 500
;Setzen der Breite, Höhe und Farbtiefe des Screens
;Aufgrund der Seitenbreite wurden hier abgekürzte Variablennamen verwendet :(
Global ScrB.i
= 1024
Global ScrH.i
= 768
Global ScrT.i
= 32
Global Beenden.i = #False
Structure BALL
x.f
y.f
XUrsprung.l
YUrsprung.l
Radius.l
Winkel.f
Geschwindigkeit.f
EndStructure
Global Dim Ball.BALL(#ANZAHL_BAELLE)
;Einfache Prozedur zur Fehlerprüfung
Procedure Fehlerbehandlung(Ergebnis.i, Text.s)
If Ergebnis = 0
MessageRequester("Fehler", Text, #PB_MessageRequester_Ok)
End
EndIf
EndProcedure
;Konvertiere Grad in Bogenmaß
Procedure.f GradZuRad(Winkel.f)
ProcedureReturn Winkel.f * #PI / 180
EndProcedure
;Initialisiere alle Balldaten
Procedure InitialisiereBaelle()
For x.i = 0 To #ANZAHL_BAELLE
Ball(x)\XUrsprung
=
Ball(x)\YUrsprung
=
Ball(x)\Radius
=
Ball(x)\Winkel
=
Ball(x)\Geschwindigkeit
=
Next x
EndProcedure
Random(ScrB)
Random(ScrH)
Random(190)
Random(360)
Random(2)
- 32
- 32
+ 10
+ 1
;Initialisiere Umgebung
Fehlerbehandlung(InitSprite(), "InitSprite() fehlgeschlagen.")
Fehlerbehandlung(InitKeyboard(), "InitKeyboard() fehlgeschlagen.")
Fehlerbehandlung(OpenScreen(ScrB, ScrH, ScrT, "Ball", 2), "Kann Screen n. öffnen.")
SetFrameRate(60)
;Erstelle ein Bild
Global Offset.f = 32
If CreateSprite(#SPRITE_HAUPT, 64, 64)
2D-Grafik
157
If StartDrawing(SpriteOutput(#SPRITE_HAUPT))
Box(0, 0, 64, 64, RGB(255, 255, 255))
For x.i = 220 To 1 Step - 1
Offset + 0.025
Circle(Offset, 64 - Offset, x / 8, RGB(0, 255 - x, 0))
Next x
StopDrawing()
EndIf
EndIf
TransparentSpriteColor(#SPRITE_HAUPT, RGB(255, 255, 255))
InitialisiereBaelle()
;Hauptschleife
Repeat
ClearScreen(RGB(56, 76, 104))
For x.i = 0 To #ANZAHL_BAELLE
Ball(x)\x = Ball(x)\XUrsprung + (Ball(x)\Radius*Cos(GradZuRad(Ball(x)\Winkel)))
Ball(x)\y = Ball(x)\YUrsprung + (Ball(x)\Radius*Sin(GradZuRad(Ball(x)\Winkel)))
Ball(x)\Winkel + Ball(x)\Geschwindigkeit
DisplayTransparentSprite(#SPRITE_HAUPT, Ball(x)\x, Ball(x)\y)
Next x
FlipBuffers()
ExamineKeyboard()
If KeyboardReleased(#PB_Key_Escape)
Beenden = #True
EndIf
Until Beenden = #True
End
Der 'DisplayTransparentSprite()' Befehl ermöglicht Ihnen das Anzeigen eines Sprites auf einem Screen, dem
Anzeigen eines Sprites mit 'DisplaySprite()' sehr ähnlich. Bei Verwendung des 'DisplayTransparentSprite()'
Befehl wird allerdings eine Farbe im Bild als Transparente Farbe reserviert. Dadurch erscheint ein Sprite
nicht immer als Rechteck.
In diesem Beispiel habe ich ein neues Sprite erstellt und dieses unter Verwendung eines 'Box()' Befehls mit
weißer Farbe gefüllt. Danach habe ich eine schattierte grüne Kugel auf das Sprite gezeichnet. Hierzu habe
ich den 'Circle()' Befehl in einer Schleife verwendet. Im Anschluss daran habe ich mit dem
'TransparentSpriteColor()' Befehl alle weißen Pixel auf dem Sprite als transparent definiert. Dieser Befehl
benötigt zwei Parameter. Der erste Parameter ist die PB Nummer des Sprite, das geändert werden soll und
der zweite Parameter ist die Farbe, die Sie als transparent definieren wollen. Wenn die Farbe definiert
wurde, wird bei der nächsten Verwendung von 'DisplayTransparentSprite()' ein Sprite minus die transparente
Farbe angezeigt. Wenn Sie dieses Beispiel starten, sehen Sie einen Bildschirm voller grüner Kugeln, die
keinen weißen Rand haben. Das ist eine gute Möglichkeit, Sprites mit Transparenz anzuzeigen.
Sie werden auch bemerkt haben, das der Befehl zum anzeigen eines normalen Sprite nicht von speziellen
Befehlen wie 'StartSpecialFX()' oder 'StartDrawing()', usw. umschlossen ist. Sie können die normalen Sprite
Anzeigebefehle eigenständig verwenden. So lange die Sprite Engine initialisiert ist und ein Screen geöffnet
wurde, können Sie die Standard Sprite Befehle verwenden um ein Sprite anzuzeigen. Die Standard Sprite
Anzeige Befehle sind:
'DisplaySprite()'
'DisplayTransparentSprite()'
Verwenden von Sprite3D's
PureBasic bezeichnet seine 3D Sprites mit dem leicht verstümmelten Namen 'Sprite3D'. Jedes Sprite3D ist
eine 2D Oberfläche, die aus zwei Polygonen besteht. Diese Polygone werden durch eine kleine 3D Engine
erstellt und können im 3D Modus verformt werden, aber jedes Sprite3D wird letztendlich als 2D Objekt auf
den Screen gezeichnet. Verwirrt? Gut, lassen Sie uns weitermachen.
Ein Sprite3D ist in PureBasic tatsächlich ein normales Sprite das 3D Unterstützung erhalten hat, und als
solches benötigt es zum anzeigen eine kleine 3D Engine. Um überhaupt Sprite3D's in Ihrem Programm
anzeigen zu können, müssen Sie die Sprite3D Engine initialisieren, bevor Sie einen Sprite3D Befehl
verwenden können. Dies erledigen Sie mit dem 'InitSprite3D()' Befehl. Dieser Befehl ist ein Unterbefehl von
'InitSprite()', weshalb dieser zuvor aufgerufen werden muss.
158
2D-Grafik
Jedes Sprite3D beginnt sein Leben als normales Sprite das ebenfalls geladen oder erstellt wird, allerdings
mit dem '#PB_Sprite_Texture' Modus initialisiert wird. Diese normale Version wird zu keinem Zeitpunkt
angezeigt, stattdessen wird diese normale Version mit dem 'CreateSprite3D()' Befehl in eine 3D Version
gewandelt. Dieser Befehl benötigt zwei Parameter. Der erste Parameter ist die PB Nummer die Sie dem
Sprite zuweisen möchten. Der zweite Parameter ist die PB Nummer des zuvor erstellten oder geladenen
Sprite, das Sie in ein Sprite3D konvertieren möchten.
So sieht diese Konvertierungsprozedur in PureBasic aus:
LoadSprite(#NORMALES_SPRITE, "Bild.bmp", #PB_Sprite_Texture)
CreateSprite3D(#SPRITE_3D, #NORMALES_SPRITE)
Wenn das Sprite3D auf diese Weise erstellt wurde, können wir es mit dem 'DisplaySprite3D()' Befehl auf
dem Bildschirm anzeigen. Um die Sache etwas genauer zu erklären folgt hier ein Beispiel, das Sprite3D's
anzeigt und manipuliert:
UsePNGImageDecoder()
Enumeration
#SPRITE_2D
#SPRITE_3D
EndEnumeration
#ANZAHL_BLUMEN = 150
;Setzen der Breite, Höhe und Farbtiefe des Screens
;Aufgrund der Seitenbreite wurden hier abgekürzte Variablennamen verwendet :(
Global ScrB.i = 1024
Global ScrH.i = 768
Global ScrT.i = 32
;Andere Globale Variablen
Global Beenden.i
= #False
Global XUrsprung.i = ScrB / 2
Global YUrsprung.i = ScrH / 2
Structure BLUME
XPos.f
YPos.f
Breite.f
Hoehe.f
Winkel.f
Radius.f
RadiusSchritt.f
EndStructure
Global Dim Blumen.BLUME(#ANZAHL_BLUMEN)
;Einfache Prozedur zur Fehlerprüfung
Procedure Fehlerbehandlung(Ergebnis.i, Text.s)
If Ergebnis = 0
MessageRequester("Fehler", Text, #PB_MessageRequester_Ok)
End
EndIf
EndProcedure
;Konvertiere Grad in Bogenmaß
Procedure.f GradZuRad(Winkel.f)
ProcedureReturn Winkel.f * #PI / 180
EndProcedure
;Initialisiere alle Blumen
Procedure InitialisiereBlumen()
For x.i = 0 To #ANZAHL_BLUMEN
Blumen(x)\Breite
= 0
Blumen(x)\Hoehe
= 0
Blumen(x)\Winkel
= Random(360)
Blumen(x)\Radius
= 1.0
Blumen(x)\RadiusSchritt = (Random(30) / 10) + 1.0
Next x
EndProcedure
2D-Grafik
;Blumen zurücksetzen
Procedure ResetBlume(Index.i)
Blumen(Index)\Breite
=
Blumen(Index)\Hoehe
=
Blumen(Index)\Winkel
=
Blumen(Index)\Radius
=
Blumen(Index)\RadiusSchritt
ProcedureReturn
EndProcedure
159
0
0
Random(360)
1.0
= (Random(30) / 10) + 1.0
;Initialisiere Umgebung
Fehlerbehandlung(InitSprite(), "InitSprite() fehlgeschlagen.")
Fehlerbehandlung(InitSprite3D(), "InitSprite3D() fehlgeschlagen.")
Fehlerbehandlung(InitKeyboard(), "InitKeyboard() fehlgeschlagen.")
Fehlerbehandlung(OpenScreen(ScrB, ScrH, ScrT, "Blume", 2), "Kann Screen n. öffnen.")
SetFrameRate(60)
Sprite3DQuality(#PB_Sprite3D_BilinearFiltering)
;Lade Sprite
LoadSprite(#SPRITE_2D, "Blume.png", #PB_Sprite_Texture | #PB_Sprite_AlphaBlending)
CreateSprite3D(#SPRITE_3D, #SPRITE_2D)
InitialisiereBlumen()
;Hauptschleife
Repeat
ClearScreen(RGB(200, 100, 100))
Fehlerbehandlung(Start3D(), "Start3D() fehlgeschlagen.")
For x.i = 0 To #ANZAHL_BLUMEN
Blumen(x)\Breite + 1.5
Blumen(x)\Hoehe + 1.5
Blumen(x)\Winkel + 1.0
If Blumen(x)\Breite > 512.0 Or Blumen(x)\Hoehe > 512.0
Blumen(x)\Breite = 512.0
Blumen(x)\Hoehe
= 512.0
EndIf
If Blumen(x)\Radius > ScrB
ResetBlume(x)
EndIf
Blumen(x)\Radius + Blumen(x)\RadiusSchritt
Blumen(x)\XPos = XUrsprung + (Blumen(x)\Radius*Cos(GradZuRad(Blumen(x)\Winkel)))
Blumen(x)\YPos = YUrsprung + (Blumen(x)\Radius*Sin(GradZuRad(Blumen(x)\Winkel)))
Blumen(x)\XPos - Blumen(x)\Radius / 3.5
Blumen(x)\YPos - Blumen(x)\Radius / 3.5
ZoomSprite3D(#SPRITE_3D, Blumen(x)\Breite, Blumen(x)\Hoehe)
RotateSprite3D(#SPRITE_3D, Blumen(x)\Winkel, 0)
DisplaySprite3D(#SPRITE_3D, Blumen(x)\XPos, Blumen(x)\YPos)
Next x
Stop3D()
FlipBuffers()
ExamineKeyboard()
If KeyboardReleased(#PB_Key_Escape)
Beenden = #True
EndIf
Until Beenden = #True
End
Um mir zu ermöglichen in meinem Beispiel Sprite3D's zu verwenden, habe ich zuerst die normale Sprite
Engine initialisiert und danach mit dem 'InitSprite3D()' Befehl die Sprite3D Engine aufgerufen. Dieses
Vorgehen ist essentiell für die Verwendung von allen Sprite3D Befehlen. Danach habe ich den 'LoadSprite()'
Befehl verwendet, um ein Bild im PNG Format zu laden. Das Bild mit dem Namen 'Blume.png' verwendet
einen Alphakanal um einen transparenten Hintergrund zu erzeugen. Das Laden eines PNG Bildes mit
Alphakanal erfordert die korrekte Definition des Sprite Modus im 'LoadSprite()' Befehl. Wenn Sie auf den
Beispielcode schauen sehen Sie, dass ich den Sprite Modus als '#PB_Sprite_Texture |
#PB_Sprite_Alphablending' definiert habe. Dadurch wird dem Compiler mitgeteilt, dass ich dieses Sprite als
160
2D-Grafik
Sprite3D verwenden möchte und dass dieses einen Alphakanal enthält. Nach dem korrekten laden und
definieren kann ich mit dem 'CreateSprite3D()' Befehl ein Sprite3D erstellen, dessen Alphakanal erhalten
bleibt.
Wenn das Sprite erstellt wurde, ist es an der Zeit die Sprites auf den Screen zu zeichnen. Das erreichen Sie
mit dem 'DisplaySprite3D()' Befehl innerhalb eines 'Start3D()' Blocks. Das sieht etwa so aus:
...
Start3D()
DisplaySprite3D(#SPRITE_3D, x, y, AlphaWert)
Stop3D()
...
Im Blumen Beispiel können Sie sehen, das der 'Start3D()' Block mittels einer kleinen FehlerbehandlungsRoutine überprüft wird, um sicherzustellen dass der Start erfolgreich war. Wenn dies der Fall ist, können wir
beginnen die Sprites zu zeichnen. Wenn er nicht korrekt gestartet wurde dürfen wir auf keinen Fall ein
Sprite3D zeichnen, sonst wäre ein ernsthafter Programmabsturz die Folge. Der 'Start3D()' Block wird mit
einem 'Stop3D()' Befehl abgeschlossen. Innerhalb dieses Blocks dürfen Sie keine Befehle aus der normalen
Sprite Bibliothek verwenden. Dieser Bereich ist einzig für Sprite3D Befehle reserviert.
Um das eigentliche Sprite3d anzuzeigen verwenden Sie den 'DisplaySprite3D()' Befehl, der vier Parameter
benötigt. Der erste Parameter ist die PB Nummer des anzuzeigenden Sprite3D. Der zweite und der dritte
Parameter ist die 'x' und 'y' Position auf dem Puffer. Der optionale vierte Parameter ist der Alphawert des
Sprite. Dieser Wert gibt an, wie transparent das Sprite auf den Bildschirm gezeichnet wird. Es handelt sich
um einen Ganzzahlenwert von '0' (komplett transparent) bis '255' (völlig undurchsichtig).
Im Blumen Beispiel habe ich auch die Befehle 'ZoomSprite3D()' und 'RotateSprite3D()' verwendet, um die
Sprite3D's in der Größe zu ändern und diese zu drehen. Diese Befehle sind sehr einfach zu verstehen.
Detailliertere Informationen erhalten Sie in der PureBasic Hilfedatei im Bereich 'Sprite3D' (Hilfe Datei:
Referenz-Handbuch → 2D Spiele & Multimedia Libraries → Sprite3D).
Sprite3D Qualität
Während der Verwendung von Sprite3D's in Ihrem Programm ist es möglich die Render Qualität der Sprites
umzuschalten. Dies wird mit dem 'Sprite3DQuality()' Befehl ermöglicht. Dieser Befehl benötigt einen
Parameter, nämlich den Rendermodus aller Sprite3D's in Ihrem Programm. Bei diesem Parameter handelt
es sich um eingebaute Konstanten, die einem bestimmten Modus entsprechen.
Hier die Definitionen:
'#PB_Sprite3D_NoFiltering'
keine Filterung (schneller, aber sehr pixelig beim vergrößern und drehen)
'#PB_Sprite3D_BilinearFiltering'
Bilineare Filterung (langsamer, aber vermischt die Pixel, so das beim Zoomen und Rotieren saubere
Übergänge entstehen)
In meinem Beispiel habe ich 'Sprite3DQuality(#PB_Sprite3D_BilinearFiltering)' verwendet. Damit wird die
Bilineare Filterung eingeschaltet, die den Sprite3D's beim vergrößern und drehen ein sauberes,
geschmeidiges Aussehen verleiht. Wenn Sie diesen Befehl nicht verwenden, ist die Standardqualität im
Programm '#PB_Sprite3D_NoFiltering'. In diesem Fall ist dann keine Filterung angewählt, weshalb die
Sprite3D's beim manipulieren pixelig werden.
3D-Grafik
161
11. 3D Grafik
In diesem Kapitel werde ich über 3D Grafik berichten, und wie PureBasic dazu die OGRE Engine verwendet,
um diese auf den Bildschirm zu zeichnen. 3D Grafik verwendet imaginäre 3D Modelle um realistische Welten
zu erzeugen, die den Eindruck von Breite, Höhe und Tiefe vermitteln. Der Bildschirm ist in diesem Fall ein
Fenster durch das Sie auf diese 3D Welt blicken. Das ist natürlich nicht ganz richtig, denn während ich
denke, dass ich durch meinen Monitor auf eine 3D Welt blicke (besonders bei 3D Spielen), weiß ich doch,
dass ausgeklügelte mathematische Routinen diese imaginären 3D Modelle auf meinen Monitor zeichnen und
mir den Eindruck von drei Dimensionen vermitteln. Glücklicherweise bewahrt Sie PureBasic vor all der
benötigten Mathematik und verwendet zum zeichnen von 3D Grafiken auf Ihren Bildschirm die OGRE
Engine. Das erlaubt es Ihnen auf einfache Weise komplexe Befehle aufzurufen, die komplizierte 3D
Grafikeffekte erstellen. Das macht das Programmieren von 3D Grafiken in PureBasic schnell und sehr
einfach.
Dieses Kapitel wird leider nicht allzu ausführlich über die Programmierung von 3D Grafiken berichten, da
man mit diesem Thema ein eigenes Buch füllen könnte. Dieses Kapitel ist ein fundierter Einstieg in die
Verwendung der Befehle und bietet Lösungen für verbreitete Probleme die hauptsächlich Anfänger betreffen.
Ein Überblick zur 'OGRE Engine'
Wie ich bereits erwähnt habe, sind für die Darstellung von dreidimensionalen Grafiken auf dem Bildschirm
sehr komplizierte mathematische Routinen nötig, die die Modellformen, Modelltexturen, Positionen und
Beleuchtung, usw. berechnen. Das kann sehr zeitaufwändig sein und ist harte Arbeit für das Gehirn.
Dankenswerter Weise verwendet PureBasic die OGRE Engine, die diese stumpfsinnige Arbeit von Ihnen
fernhält, so dass Sie sich voll auf Ihr Programm konzentrieren können. OGRE (Open source GRaphics
Engine) ist eine quelloffene Echtzeit 3D Rendering Engine, die von Torus Knot Software Limited erstellt und
entwickelt wurde. Die Engine wird frei im Internet angeboten und ist für jeden kostenlos verfügbar, für
jegliche Verwendung.
Nach einem Blick auf den Quellcode der OGRE Engine stellte der Hauptprogrammierer von PureBasic
(Frederic Laboureur) fest, dass er von so guter Qualität war, sodass er ihn in den PureBasic Befehlssatz mit
einband. Die Engine selbst ist in PureBasic als Dynamic Linked Library (DLL) integriert, auf die die 3D
Bibliothek von PureBasic zugreift. Der einzige Nachteil daran ist die Tatsache, dass die Ogre Engine eine
Programmierschnittstelle (API) mit Hunderten von Befehlen zur Verfügung stellt, von denen PureBasic aber
nicht alle unterstützt. Das hängt mit einigen Inkompatibilitäten mit der Entwicklungssprache der OGRE
Engine zusammen und mit der Zeit die das PureBasic Team benötigt neue Befehle einzubinden und zu
testen. Vielleicht werden in Zukunft mehr Befehle eingefügt, das PureBasic Team hat zumindest ein
Interesse bekundet, den OGRE Befehlssatz für PureBasic Anwender zu erweitern. Ich denke, die Zeit wird
es zeigen. Sie können den momentanen OGRE Befehlssatz in der Hilfe unter der Rubrik '3D Spiele &
Multimedia Libraries' betrachten (Hilfe Datei: Referenz-Handbuch → 3D Spiele & Multimedia Libraries).
Das OGRE Mesh Format
Damit Sie 3D Modelle mit der OGRE Engine anzeigen und manipulieren können benötigen Sie diese
Modelle in einem ganz bestimmten Format. Das ist das OGRE 'Mesh' Format und diese Modelldateien
haben die Dateiendung '*.mesh'.
Erstellen von eigenen Meshes
Um eigene Meshes zu erstellen benötigen Sie etwas, was als 3D Moddeling Programm bekannt ist.
Diese Art von Programm ermöglicht es Ihnen ein Modell mit einer dreidimensionalen Anzeige zu
erstellen. Darin können Sie in Echtzeit eine aktuelle Voransicht ihres Modells aus jedem beliebigen
Winkel betrachten. Das Programm stellt weiterhin Werkzeuge zur Verfügung, die es Ihnen
ermöglichen Bild Texturen zu Ihrem Modell hinzuzufügen, um diesem beim Rendern mit der 3D
Engine eine Oberfläche zu geben. Fortgeschrittenere 3D Programme erlauben es Ihnen, Texturen
sehr genau auszurichten, indem sie das Modell in eine 2D Form abwickeln können. Diese Abwicklung
kann dann als Bild exportiert werden und stellt damit eine Vorlage für Ihre Textur zur Verfügung. Wenn
Sie die daraus erstellte Textur dann auf das Original 3D Modell legen, passt sich die Form der Textur
perfekt an die Form des Modells an. Sie können jedes beliebige 3D Programm verwenden, solange es
in der Lage ist die fertigen Modelle im OGRE Mesh Format abzuspeichern.
Wenn Sie auf die OGRE Webseite schauen, finden Sie im Downloadbereich jede Menge Werkzeuge und
Erweiterungen von Drittherstellern, die verschiedene Programme zum erstellen von 3D Modellen mit
162
3D-Grafik
Extrafunktionen ausstatten. Diese Erweiterungen ermöglichen es den Programmen 3D Modelle im richtigen
Mesh-Format zu erstellen und zu laden. Es ist auf jeden Fall eine gute Idee hier vorbeizuschauen, bevor Sie
sich für ein Programm zur Erstellung von 3D Modellen entscheiden.
OGRE Textur Formate
Jedes 3D Modell das mit einer 3D Engine angezeigt werden soll benötigt eine Textur. Diese Texturen sind
nichts anderes als Bilder, die um das 3D Modell gewickelt werden und somit eine detaillierte Oberfläche
erzeugen. Einige Menschen sprechen bei Texturen auch von 'Haut'. Manchmal haben Modelle mehr als eine
Textur, um eine größerer Fläche zu bedecken oder um eine detailliertere Oberfläche zu erzeugen.
Wenn Sie Texturen zum erzeugen von Oberflächen für Ihr Modell verwenden, müssen Sie darauf achten,
dass Sie das richtige Bildformat verwenden, da die Textur sonst nicht in Ihrem fertigen Programm zu sehen
ist. Das ist wichtig zu beachten, da die meisten 3D Programme die Fähigkeit besitzen, mehrere Bildformate
zu unterstützen, diese aber nicht von OGRE unterstützt werden. Die OGRE Engine, die von PureBasic
verwendet wird, unterstützt PNG, TGA oder JPG Dateien. Wenn Sie diese Bildformate als Texturen für Ihre
Modelle verwenden wissen Sie, dass alles wie erwartet funktionieren wird.
OGRE's 3D Koordinatensystem
Wenn Sie Objekte in einen 3D Raum zeichnen und manipulieren wollen, benötigen Sie ein geeignetes
Koordinatensystem um die Objekte im Raum zu platzieren. OGRE verwendet ein Standard rechte Hand
'x, y, z' Koordinatensystem. Lassen Sie mich das kurz erklären. In einem Koordinatensystem wie diesem
wird jede Dimension durch einen Buchstaben gekennzeichnet, daher die Buchstaben 'x, y, z'. Es ist wichtig
zu wissen, welcher Buchstabe einer bestimmten Dimension zugeordnet ist. Abb. 39 zeigt die Dimensionen
mit den zugeordneten Buchstaben. Die Abbildung zeigt ebenfalls, wie Sie mit drei Werten einfach auf jeden
Punkt im Raum zugreifen können. Wenn Sie annehmen, dass sich eine 3D Szene innerhalb dieses Würfels
befindet, können Sie jeden Punkt durch einen Satz von 'x, y, z' Werten beschreiben.
Koordinaten in OGRE's 3D Raum
Z
+
'X' = Breite
'Y' = Höhe
'Z' = Tiefe
Jeder Punkt im 3D Raum
kann durch drei 'x, y, z'
Werte beschrieben werden.
Hier wird der Punkt '5, 5, 5'
beschrieben und durch drei
imaginäre, sich kreuzende
Linien grafisch dargestellt.
10
9
8
7
6
Y
5
4
3
2
1
0
-
X
0
+
1
2
3
4
5
6
7
9
10
8
9
8
7
6
5
4
3
2
1
0
10
Abb. 39
Die Koordinaten selbst sind einfach zu verstehen, jede Dimension kann mit einem positiven oder negativen
Wert angesprochen werden und die OGRE Engine verarbeitet die in einer ganz bestimmten Weise. Der
linke Würfel in Abb. 39 verdeutlicht das durch die '+' und '-' Zeichen. Nehmen Sie einmal an, die linke untere
Ecke ihres Bildschirms hätte die 3D Koordinaten '0, 0, 0'. Wenn Sie sich auf Ihrem Bildschirm nach rechts
bewegen, steigt der 'x' Wert an, eine Bewegung nach oben lässt den 'y' Wert ansteigen. Die 'z' Koordinate
verhält sich etwas anders, sie steigt an wenn Sie sich vom Monitor weg, auf sich selbst zu bewegen. Das
wird im rechten Würfel in der Abbildung verdeutlicht, schauen Sie auf die Zahlen an der Seite.
Manche Menschen bevorzugen die Koordinaten '0, 0, 0' als den Mittelpunkt eines 3D Raumes, und die
Koordinaten, die sich auf andere Objekte beziehen, können sowohl positive als auch negative Werte haben,
abhängig davon, wo sich der von Ihnen beschriebene Punkt vom Mittelpunkt betrachtet befindet. Ich hoffe
die Abbildung verdeutlicht Ihnen, wie die 'x, y, z' Koordinaten zu handhaben sind.
OGRE API Identifikatoren
Während Sie PureBasic und OGRE verwenden, um 3D Ansichten zu erstellen, verwenden Sie das OGRE
API (Application Programming Interface) um die Sachen hinter der Szene zu verwalten. PureBasic hält das
3D-Grafik
163
OGRE API von Ihnen fern und bietet Ihnen die API Befehle in einer benutzerfreundlicheren Form von Basic
Befehlen an. Zu bestimmten Anlässen müssen Sie OGRE Objekte über ihren OGRE Identifikator
ansprechen. Bei diesen Identifikatoren handelt es sich um Werte vom Typ Integer, sehr ähnlich den
Betriebssystem Identifikatoren, die ebenfalls von einem API benötigt werden (Win32 API). Um die OGRE
Identifikatoren zu ermitteln können Sie folgende PureBasic Befehle verwenden:
'MaterialID(#MATERIAL)'
Gibt den OGRE Identifikator des Materials zurück, das Sie als PB Nummer im Parameter übergeben haben.
'MeshID(#MESH)'
Gibt den OGRE Identifikator des Mesh zurück, den Sie als PB Nummer im Parameter übergeben haben.
'TextureID(#TEXTURE)'
Gibt den OGRE Identifikator der Textur zurück, die Sie als PB Nummer im Parameter übergeben haben.
Ein sachter Einstieg
Im folgenden Beispiel zeige ich Ihnen, wie Sie eine 3D Umgebung initialisieren, einen 3D Mesh laden, eine
Textur auf diesen legen und ihn dann auf dem Bildschirm anzuzeigen. Um die Sache etwas spannender zu
machen, habe ich dem Modell eine Drehung verpasst und der Szene eine Lichtquelle hinzugefügt, damit das
Modell bei der Anzeige nicht zu flach wirkt.
Enumeration
#MESH
#TEX
#MAT
#OBJEKT_INVADER
#LICHT
#KAMERA_EINS
EndEnumeration
;Setzen der Breite, Höhe und Farbtiefe des Screens
;Aufgrund der Seitenbreite wurden hier abgekürzte Variablennamen verwendet :(
Global ScrB.i = 1024
Global ScrH.i = 768
Global ScrT.i = 32
;Andere Globale Variablen
Global Beenden.i = #False
;Einfache Prozedur zur Fehlerprüfung
Procedure Fehlerbehandlung(Ergebnis.i, Text.s)
If Ergebnis = 0
MessageRequester("Fehler", Text, #PB_MessageRequester_Ok)
End
EndIf
EndProcedure
;Initialisiere Umgebung
Fehlerbehandlung(InitEngine3D(), "InitEngine3D() fehlgeschlagen.")
Fehlerbehandlung(InitSprite(), "InitSprite() fehlgeschlagen.")
Fehlerbehandlung(OpenScreen(ScrB, ScrH, ScrT, ""), "Kann Screen n. öffnen.")
Fehlerbehandlung(InitKeyboard(), "InitKeyboard() fehlgeschlagen.")
SetFrameRate(60)
Add3DArchive("Data\", #PB_3DArchive_FileSystem)
Fehlerbehandlung(LoadMesh(#MESH, "Invader.mesh"), "Kann Mesh nicht laden")
Fehlerbehandlung(LoadTexture(#TEX, "Invader.png"), "Kann Textur nicht laden")
Fehlerbehandlung(CreateMaterial(#MAT, TextureID(#TEX)), "Kann Material n. erstell.")
CreateEntity(#OBJEKT_INVADER, MeshID(#MESH), MaterialID(#MAT))
CreateLight(#LICHT, RGB(255, 255, 255), 0, 5, 0)
CreateCamera(#KAMERA_EINS, 0, 0, 100, 100)
CameraLocate(#KAMERA_EINS, 0, 1, 2.5)
RotateCamera(#KAMERA_EINS, -15, 0, 0)
164
3D-Grafik
;Hauptschleife
Repeat
y.i + 2
RotateEntity(#OBJEKT_INVADER, 0, y, 0)
RenderWorld()
FlipBuffers()
ExamineKeyboard()
If KeyboardReleased(#PB_Key_Escape)
Beenden = #True
EndIf
Until Beenden = #True
End
Dieses Beispiel ist sehr nützlich für Sie, da es alle notwendigen Schritte aufführt, die Sie vollziehen müssen
um ein 3D Modell auf dem Bildschirm anzuzeigen. Wie immer ist der Code recht überschaubar, allerdings
werde ich die Hauptpunkte noch einmal ansprechen, damit Sie nichts übersehen.
Nachdem die Konstanten, Variablen und Prozeduren deklariert sind, initialisiere ich die 3D Umgebung mit
dem 'InitEngine3D()' Befehl. Dieser Befehl ist notwendig, um die 3D Engine im Compiler Verzeichnis zu
laden. Diese DLL Datei enthält die OGRE Engine in einer vorkompilierten Form, damit Sie diese einfach in
Ihren Programmen verwenden können.
Wenn die 3D Umgebung initialisiert ist, kann ein Screen auf die übliche Art geöffnet werden, zuerst die Sprite
Engine initialisieren und dann den Screen öffnen. Das muss alles in dieser Reihenfolge geschehen, da sonst
ein Compiler Fehler auftritt und die IDE entsprechende Fehlermeldungen ausgibt. Wenn dies der Fall ist,
müssen Sie das Programm beenden und die Initialisierung in der richtigen Reihenfolge durchführen. Danach
können Sie das Programm erneut starten.
Einbinden von OGRE in Ihr 3D Programm
Wenn Sie mit PureBasic ein 3D Programm erstellen und wollen dieses an andere Personen
weitergeben (entweder kommerziell oder als Freeware), müssen Sie daran denken, die OGRE 3D
Engine mit Ihrem Programm mitzuliefern.
PureBasic verwendet OGRE als eine kompilierte DLL, um alle 3D Funktionen in einer kompakten und
portablen Art zur Verfügung zu stellen. Wenn Sie Ihr Programm kompilieren, sind die OGRE Befehle
nicht wie die anderen PureBasic Befehle direkt in Ihr Programm eingebunden, sondern sie werden
dynamisch aus einer DLL Datei aufgerufen. Das bedeutet, das sich die DLL immer bei Ihrem
Programm befinden muss damit es korrekt funktioniert.
Das geschieht während der Entwicklung automatisch, denn wenn Sie in der IDE 'F5' drücken und Ihr
Programm kompilieren und starten, dann wird ein temporäres Executable im '\Compilers' Verzeichnis
erstellt, wo sich auch die OGRE Engine befindet. Das stellt sicher, das dass testen der 3D Befehle so
einfach wie möglich ist. Wenn Sie dann Ihr fertiges Executable erstellen, muss die OGRE Engine in
das gleiche Verzeichnis kopiert werden.
Damit Ihr 3D Programm ordnungsgemäß funktioniert, müssen Sie die Datei 'Engine3D.dll' mit Ihrem
Programm weitergeben.
Diese DLL finden Sie im '\Compilers' Verzeichnis innerhalb Ihres PureBasic Ordners. Diese Datei
muss sich im selben Verzeichnis wie Ihr Programm befinden, andere Ordner sind nicht möglich.
Erstellen eines 3D Archivs das Medien enthält
Nachdem alle Initialisierungen durchgeführt sind, können wir die 3D Befehle verwenden, und das erste was
wir nun erledigen müssen, ist ein '3D Archiv' zu spezifizieren. Das ist ein Pfad, in dem OGRE nach externen
Dateien zum laden sucht, wie zum Beispiel Modelle, Texturen, Maps, usw. Sie müssen mindestens ein 3D
Archiv in Ihrem Programm spezifizieren, sonst wird der Compiler einen Fehler melden. Um ein solches
Archiv zu spezifizieren verwenden Sie den 'Add3DArchive()' Befehl (Hilfe Datei: Referenz-Handbuch → 3D
Spiele & Multimedia Libraries → Engine3D → Add3DArchive). Dieser Befehl benötigt zwei Parameter, der
3D-Grafik
165
erste ist ein String, der einen Dateipfad spezifiziert und der zweite ist eine eingebaute Konstante, die dem
Compiler mitteilt, von welcher Art das Verzeichnis ist. Es gibt folgende eingebaute Konstanten:
'#PB_3DArchive_FileSystem'
Teilt dem Compiler mit, das es sich beidem übergebenen Pfad um ein normales Verzeichnis handelt.
'#PB_3DArchive_Zip'
Teilt dem Compiler mit, das es sich beidem übergebenen Pfad um eine komprimierte ZIP Datei handelt.
In meinem Invader Beispiel habe ich ein 3D Archiv mit der Angabe eines relativen Pfades erzeugt. Dadurch
wird OGRE mitgeteilt, das sich im Programmverzeichnis ein Ordner mit dem Namen '\Data' befindet. Wenn
der Ordner auf diese Art spezifiziert wurde, erfolgen von nun an alle Medienzugriffe auf dieses Verzeichnis.
Das erlaubt dann die einfache Verwendung von Befehlen wie:
...
LoadMesh(#MESH, "Invader.mesh")
...
Wenn das Programm auf einen Befehl trifft der externe Medien benötigt, dann schaut OGRE automatisch im
spezifizierten 3D Archiv nach der angeforderten Datei. In diesem Fall sucht OGRE im '\Data' Ordner nach
der Datei 'Invader.mesh'.
Wenn Sie ihre Medien in einem etwas genauer untergliederten Dateisystem ablegen wollen und dem '\Data'
Ordner noch Unterverzeichnisse hinzufügen wollen, können Sie das nach Ihren eigenen Bedürfnissen
durchführen. Sie müssen dann nur die Medien von ihrem neuen Speicherort laden, wie hier:
...
LoadMesh(#MESH, "Meshes\Invader.mesh")
LoadTexture(#TEX, "Texturen\Invader.png")
...
Hier sucht das Programm im Original 3D Archiv ('\Data') nach den Unterordnern '\Meshes' und '\Texturen'
und lädt die Medien daraus. Wenn Ihnen die Syntax etwas holprig erscheint, können Sie anstelle der
Ordnernamen im Befehlsaufruf auch weitere 3D Archive hinzufügen, die OGRE dann nach weiteren Medien
durchsucht, wie hier:
...
Add3DArchive("Data\", #PB_3DArchive_FileSystem)
Add3DArchive("Data\Meshes\", #PB_3DArchive_FileSystem)
Add3DArchive("Data\Texturen\", #PB_3DArchive_FileSystem)
...
Nun können wir auf einfache Weise die Ladebefehle verwenden:
...
LoadMesh(#MESH, "Invader.mesh")
LoadTexture(#TEX, "Invader.png")
...
OGRE sucht nun in den Ordnern '\Data', '\DataMeshes' und '\Data\Texturen' nach diesen Dateien.
Sie können auch ZIP Dateien als 3D Archiv verwenden. Das kann sehr nützlich sein, wenn Sie Ihr Programm
weitergeben und sich alle Medien in einer komprimierten Datei befinden. Wenn Sie diese Art von Archiv
verwenden möchten, müssen Sie bei der Erstellung spezifizieren, dass es sich bei dem Archiv um eine ZIP
Datei handelt. Das erreichen Sie mit der eingebauten Konstante '#PB_Archive_Zip', die Sie dem
'Add3DArchive()' Befehl als Parameter übergeben. Wenn Sie in der ZIP Datei Unterordner angelegt haben,
können Sie auf diese im Standardformat zugreifen:
...
Add3DArchive("Data.zip", #PB_3DArchive_Zip)
LoadMesh(#MESH, "Meshes\Invader.mesh")
LoadTexture(#TEX, "Texturen\Invader.png")
...
Erstellen eines 3D Objektes
Wenn Sie ein 3D Archiv erstellt haben, können Sie damit beginnen, ein Objekt zu erstellen, das Ihre Medien
verwenden kann. Dieses Objekt wird dann auf dem Bildschirm angezeigt und kann mit verschiedenen
166
3D-Grafik
eingebauten Befehlen in drei Dimensionen manipuliert werden. OGRE bezeichnet diese 3D Objekte als
'Entities'.
Ein 'Entity' ist ein Baustein aus einem Spiel oder einer Demo. Es handelt sich um ein 3D Modell das auf dem
Bildschirm angezeigt wird, bestehend aus einem Mesh als Gerüst und einer Textur als 'Haut'. Ein Entity kann
alles mögliche sein, das als 3D Objekt hergestellt werden kann. Das können Landschaften oder die
Darsteller in einem Spiele sein.
Prozess zum erzeugen eines 'Entity'
1.
Lade Mesh
2.
Lade Textur
3.
Erzeuge Material
aus der Textur
4.
Erzeuge Objekt aus Mesh und Material
5.
Objekt wird mit dem ‘RenderWorld()’
Befehl automatisch angezeigt
Abb. 40
Das Wissen, wie Sie diese 'Entities' zweckmäßig erstellen ist essentiell für jedes 3D Objekt, das Sie auf dem
Bildschirm darstellen. Abb. 40 zeigt den Prozess wie ein 3D Objekt korrekt erstellt wird, und in welcher
Reihenfolge die dazu nötigen Schritte erledigt werden müssen. Dieses Flussdiagramm habe ich in meinem
vorherigen Invader Beispiel genau befolgt. Das ganze sieht als Code folgendermaßen aus:
...
Fehlerbehandlung(LoadMesh(#MESH, "Invader.mesh"), "Kann Mesh nicht laden")
Fehlerbehandlung(LoadTexture(#TEX, "Invader.png"), "Kann Textur nicht laden")
Fehlerbehandlung(CreateMaterial(#MAT, TextureID(#TEX)), "Kann Material n. erstell.")
CreateEntity(#OBJEKT_INVADER, MeshID(#MESH), MaterialID(#MAT))
...
Die Befehle zum vervollständigen dieses Prozesses sind sehr einfach. Der erste ist der 'LoadMesh()' Befehl
(Hilfe Datei: Referenz-Handbuch → 3D Spiele & Multimedia Libraries → Mesh → LoadMesh), der zwei
Parameter benötigt. Der erste ist die PB Nummer, die mit dem Mesh verknüpft wird und der zweite ist die
eigentliche Mesh Datei, die aus dem 3D Archiv geladen wird. Der nächste Befehl ist 'LoadTexture()' (Hilfe
Datei: Referenz-Handbuch → 3D Spiele & Multimedia Libraries → Texture → LoadTexture), der ebenfalls
zwei Parameter benötigt. Der erste ist die PB Nummer, die mit der neuen Textur verknüpft wird und der
zweite ist der Name der Bilddatei, die als Textur verwendet werden soll. Wenn Sie Bilder als Texturen
verwenden, müssen Sie die Abmessungen des Bildes in Pixeln beachten. Ältere Grafikkarten unterstützen
nur quadratische Texturen, deren Wert für die Seitenlänge eine Potenz von '2' ist. Um eine maximale
Kompatibilität mit älteren Grafikkarten zu gewährleisten empfehle ich Ihnen sich nach diesen Vorgaben zu
richten. Abb. 41 listet Standard Texturgrößen auf, die Sie für eine sichere Materialerstellung verwenden
können.
Der Nächste Befehl lädt nichts, er erstellt lediglich ein Material. Dieses Material ist eine Textur im speziellen
OGRE Format, die verschiedene Eigenschaften haben kann. Wir erstellen hier ein Material aus einer Textur,
hierbei handelt es sich um die einfachste Form eines Materials. Über die ein wenig fortgeschritteneren
Materialien berichte ich ein wenig später.
3D-Grafik
167
Standard Textur Bildgrößen
Breite in Pixel
Höhe in Pixel
Farbtiefe in Bit
32
32
8, 16 und 32
64
64
8, 16 und 32
128
128
8, 16 und 32
256
256
8, 16 und 32
512
512
8, 16 und 32
1024
1024
8, 16 und 32
Alle Standard Texturgrößen sind Potenzen von '2'
Abb. 41
Zum erzeugen eines Materials verwenden Sie den 'CreateMaterial()' Befehl (Hilfe Datei: Referenz-Handbuch
→ 3D Spiele & Multimedia Libraries → Material → CreateMaterial), der zwei Parameter benötigt. Der erste
ist die PB Nummer die mit dem Material verknüpft wird und der zweite ist der OGRE Identifikator einer
Textur. Dieser Identifikator kann mit dem 'TextureID()' Befehl ermittelt werden, der die PB Nummer einer
Textur als Parameter benötigt.
Wenn wir die nötigen 'Zutaten' haben können wir unser 3D Objekt erzeugen. Dies erledigen wir mit dem
'CreateEntity()' Befehl (Hilfe Datei: Referenz-Handbuch → 3D Spiele & Multimedia Libraries → Entity →
CreateEntity), wie hier:
...
CreateEntity(#OBJEKT_INVADER, MeshID(#MESH), MaterialID(#MAT))
...
Wie Sie in dieser Zeile sehen können benötigt dieser Befehl drei Parameter. Der erste ist die PB Nummer
mit der das Objekt verknüpft wird. Der zweite ist der OGRE Identifikator des Mesh, aus dem wir unser 3D
Objekt erstellen möchten und der dritte Parameter ist der OGRE Identifikator des Materials mit dem wir den
Mesh umhüllen möchten.
Die letzten beiden Identifikatoren können mit den Befehlen 'MeshID()' und 'MaterialID()' ermittelt werden.
Diese beiden Befehle benötigen jeweils die PB Nummer als Parameter und geben den entsprechenden
OGRE Identifikator zurück.
Nachdem das 3D Objekt erstellt wurde steht es in der Warteschlange, bereit um an den Koordinaten '0, 0, 0'
auf den Screen gezeichnet zu werden. Bis dahin werden wir mit der Aufschlüsselung des Invader Beispiels
weitermachen.
Erleuchte den Weg
Nachdem das Entity erstellt wurde habe ich eine Lichtquelle erzeugt um die Szene besser auszuleuchten. Es
handelt sich um eine glänzende Lichtquelle die jede beliebige Farbe haben kann, um das Entity besser
herauszustellen. Wenn Sie eine 3D Umgebung erstellen, enthält diese standardmäßig schon eine gewisse
Menge Umgebungslicht, allerdings wird dieses Licht nicht von einem bestimmten Punkt ausgestrahlt,
sondern es ist überall gleichmäßig auf die Szene verteilt. Dadurch wirkt das Entity etwas flach, da nicht
definiert ist welche Seite beleuchtet wird und welche im Schatten liegt. Wenn Sie der Szene eine Lichtquelle
hinzufügen, ermöglichen Sie es dem Entity zu glänzen oder schattig zu wirken, abhängig vom Standort der
Lichtquelle in Relation zum Mesh. Zum Erzeugen der Lichtquelle habe ich den 'CreateLight()' Befehl
verwendet (Hilfe Datei: Referenz-Handbuch → 3D Spiele & Multimedia Libraries → Light → CreateLight).
...
CreateLight(#LICHT, RGB(255, 255, 255), 0, 5, 0)
...
Dieser Befehl benötigt fünf Parameter. Der erste ist die PB Nummer die der Lichtquelle zugewiesen wird.
Der zweite ist die Farbe in der das Licht ausgestrahlt werden soll, dieser Parameter muss als 24 Bit Wert
übergeben werden (dafür kann der 'RGB()' Befehl verwendet werden). Die Parameter Drei, Vier und Fünf
sind optionale Parameter. Mit ihnen kann die Position der Lichtquelle im 3D Raum unter Verwendung von
'x, y, z' Koordinaten spezifiziert werden. Wenn diese Parameter nicht übergeben werden hat die Lichtquelle
die Position '0, 0, 0', was der Mitte des 3D Raumes entspricht. Im Invader Beispiel habe ich die Position
168
3D-Grafik
'0, 5, 0' verwendet, wodurch sich die Lichtquelle um fünf Einheiten vom Boden abhebt. In Abb. 39 sehen Sie
eine grafische Darstellung der Verwendung des 'x, y, z' Koordinatensystems im 3D Raum.
Die Kamera rollt
Nun da alle 3D Elemente platziert sind müssen wir einen Blickpunkt erstellen, durch den wir auf unsere 3D
Szene schauen. OGRE nennt diese Blickpunkte Kameras, allerdings müssen wir diese beiden Begriffe
trennen um Verwirrungen zu vermeiden. Ein Blickpunkt ist ein 2D Punkt auf dem aktuell geöffneten Screen,
durch den wir das sehen worauf die 3D Kamera gerade blickt. Wenn ein Blickpunkt erstellt wird generiert
dieser automatisch eine 3D Kamera die auf den Koordinaten '0, 0, 0' positioniert wird. Dieser Blickpunkt zeigt
dann an auf was die 3D Kamera gerade blickt. Die Kamera kann positioniert und gedreht werden, der
Blickpunkt bleibt jedoch immer an der selben Stelle auf dem Screen.
Um einen Blickpunkt - und damit automatisch eine 3D Kamera - in der aktuellen 3D Welt zu erstellen
verwenden Sie den 'CreateCamera()' Befehl (Hilfe Datei: Referenz-Handbuch → 3D Spiele & Multimedia
Libraries → Camera → CreateCamera). Dieser Befehl benötigt fünf Parameter, und wie üblich ist der erste
die PB Nummer die diesem Kameraobjekt zugewiesen wird. Der zweite und dritte Parameter sind die 'x' und
'y' Position des Blickpunktes von der linken oberen Ecke auf dem 2D Screen. Der vierte und fünfte
Parameter sind die Breite und die Höhe des Blickpunktes durch den wir die 3D Szene betrachten. Wenn Sie
diesen Befehl verwenden ist es wichtig das Sie verstanden haben welche Werte er verwendet, da diese
doch stark von den anderen PureBasic Befehlen abweichen. Die Parameter Werte für den 'CreateCamera()'
Befehl werden nicht in Pixel angegeben sondern in Prozentwerten, bezogen auf den aktuellen Screen. Im
Invader Beispiel habe ich die Kamera folgendermaßen erstellt:
...
CreateCamera(#KAMERA_EINS, 0, 0, 100, 100)
...
Um das vollständig zu verstehen, lassen Sie uns den Befehlsaufruf auf eine individuelle Parameter Basis
Herunterbrechen. Der erste Parameter ist die PB Nummer, welche einfach genug zu verstehen ist, so dass
wir zügig zum nächsten Parameter springen können. Der zweite Parameter wurde mit '0' angegeben. Das
bedeutet, das dieser Parameter auf Null Prozent der Screen Breite von '1024' berechnet wird, was dem Wert
'0' entspricht. Der dritte Parameter ist ebenfalls mit '0' definiert. Es handelt sich hierbei ebenfalls um einen
Prozentwert, der sich allerdings auf die Screen Höhe ('768') bezieht. Der vierte Parameter wurde mit '100'
definiert. Das entspricht einhundert Prozent der Screen Breite, die in diesem Fall '1024' Bildpunkten
entspricht. Der fünfte Parameter ist ebenfalls mit '100' definiert, was einhundert Prozent der Screen Höhe
entspricht - in diesem Fall '768'. Dadurch ergeben sich unsere kompletten Screen Koordinaten für den
Kamera Blickpunkt, nämlich 'x = 0, y = 0, Breite = 1024, Höhe = 768'. Dadurch wird der komplette Screen
ausgefüllt und wir erhalten einen Vollbild Kamera Blickpunkt auf die 3D Welt.
Für diesen Befehl werden Prozentwerte verwendet, um die Position des Kamera Blickpunktes von der
Screen Größe komplett unabhängig zu machen. Dadurch ist es auf einfache Weise möglich einen Kamera
Blickpunkt zu erstellen der verschiedene Bildschirmauflösungen unterstützt. Wenn Sie zum Beispiel einen
Kamera Blickpunkt mit halber Screenbreite erstellen wird dieser immer die Hälfte des Screens einnehmen,
unabhängig davon welche Bildschirmauflösung verwendet wird.
Mehrere Kamera Blickpunkte
Die Verwendung von Prozentwerten ist eine gute Möglichkeit mehrere Kamera Blickpunkte zu verwenden.
Nehmen wir einmal an Sie wollen ein Spiel mit geteiltem oder gevierteltem Bildschirm programmieren, dann
würden Sie eine gute Berechnungsroutine benötigen um die Größe der Blickpunkte für jede
Bildschirmauflösung zu berechnen (wenn diese vom Benutzer ausgewählt werden kann). Das wird alles für
Sie von PureBasic erledigt. Durch die Angabe von Prozentwerten wird immer gewährleistet, dass jede
Kamera den zugeteilten Platz beansprucht, unabhängig von der verwendeten Bildschirmauflösung. Wenn
Sie mehrere Kameras erstellen ist die Reihenfolge der Erstellung ebenfalls sehr wichtig. Alle später im Code
erstellten Blickpunkte erscheinen immer vor den zuvor erstellten Blickpunkten. Schauen Sie zum Beispiel auf
diesen Code:
...
CreateCamera(#KAMERA_EINS, 0, 0, 100, 100)
CreateCamera(#KAMERA_ZWEI, 75, 0, 25, 25)
...
Hier habe ich einen Kamera Blickpunkt erstellt der den vollen Bildschirm einnimmt und einen weiteren
Kamera Blickpunkt der im Vordergrund in der oberen rechten Ecke erscheint. Die Position des kleineren
Blickpunktes befindet sich drei viertel der Bildschirmbreite von der linken oberen Ecke entfernt und hat ein
3D-Grafik
169
sechzehntel der Fläche des aktuellen Screens. Wenn ich den kleineren Blickpunkt zuerst erstellt hätte,
würde dieser von dem Großen überlagert werden.
Jede der mehreren erstellten Kameras kann unabhängig voneinander in der 3D Welt bewegt und gedreht
werden, wodurch dem Benutzer mehrere Blickwinkel auf die Szene geboten werden können. Sie können
zum Beispiel eine zweite Kamera als Rückspiegel in einem 'First Person' 3D Auto-Rennspiel verwenden.
Dieser Kamera Blickpunkt könnte oben im 2D Screen positioniert werden und Sie hätten die Möglichkeit
stets zu sehen was hinter dem Auto passiert.
Bewegen und drehen von Kameras
Wenn Sie einen Blickpunkt erstellen generieren Sie automatisch eine 3D Kamera die frei in der 3D Szene
bewegt und gedreht werden kann. Sie können die Kamera jederzeit bewegen und dort positionieren wo Sie
wollen indem Sie Positionsbefehle in der Hauptschleife verwenden. In meinem Invader Beispiel habe ich
zwei Befehle für die Feinpositionierung verwendet, wie hier:
...
CameraLocate(#KAMERA_EINS, 0, 1, 2.5)
RotateCamera(#KAMERA_EINS, -15, 0, 0)
...
Der Befehl 'CameraLocate()' bewegt die Kamera an eine absolute Position in der 3D Szene und benötigt vier
Parameter. Der erste Parameter ist die PB Nummer der Kamera die Sie bewegen wollen, während die
Parameter zwei, drei und vier die 'x, y, z' Koordinaten der Zielposition sind. Der zweite von mir verwendete
Befehl ist 'RotateCamera()', der die Kamera um eine spezifizierte Achse dreht. Dieser Befehl benötigt
ebenfalls vier Parameter, wovon der erste die PB Nummer der zu drehenden Kamera ist. Die Parameter
zwei, drei und vier sind die relativen Rotationswinkel auf den Achsen 'x, y, z'.
Rotation im 3D Raum
Die Drehung entlang der 'Y'
Achse erfolgt seitlich.
Dieser Vorgang wird auch als
'Yaw' bezeichnet.
Die Drehung entlang der 'Z' Achse
erfolgt nach links und rechts.
Dieser Vorgang wird auch als 'Roll'
bezeichnet.
Die Pfeile zeigen die positive Rotationsrichtung an
Die Drehung entlang der 'X'
Achse erfolgt nach oben und
unten.
Dieser Vorgang wird auch als
'Pitch' bezeichnet.
Abb. 42
Wenn Sie auf Abb. 42 schauen können Sie sehen, welche Achse zu welcher Rotationsbewegung gehört.
Wenn ich zum Beispiel meine Kamera von der einen Seite auf die andere schwenken möchte, dann rotiere
ich die 'y' Achse. Wenn Sie Werte für die 'x, y, z' Koordinaten in einem 3D Rotationsbefehl eingeben, dann
können diese positive- und negative Werte haben, womit Sie die Drehrichtung umkehren können. Die
Rotationspfeile in Abb. 42 zeigen die Drehrichtung für positive Werte. Bei der Verwendung von negativen
Werten wird die Drehrichtung umgekehrt. Wenn ich zum Beispiel meine Kamera um fünfundvierzig Grad
nach links schwenken möchte, dann gebe ich für den 'y' Rotationsparameter den Wert '45' an, bei einem
fünfundvierzig Grad Schwenk nach rechts würde ich für den 'y' Rotationsparameter den Wert '-45' angeben.
Alle Bewegungs- und Rotationsbefehle können sowohl innerhalb als auch außerhalb der Hauptschleife
verwendet werden um Kameras sowie andere 3D Objekte zu bewegen oder zu drehen. Die Verwendung der
Befehle außerhalb der Hauptschleife ist sinnvoll wenn Sie zum Beispiel statische Objekte positionieren
möchten. Die Verwendung innerhalb der Hauptschleife ist nötig, wenn Sie Ihre 3D Objekte in Echtzeit
bewegen oder drehen möchten (oft zur Reaktion auf Benutzereingaben).
Alle Befehle in PureBasic die 3D Rotationen nutzen verwenden das gleiche 'x, y, z' System. Wenn Sie in die
Hauptschleife des Invader Beispiels schauen, dort habe ich den 'RotateEntity()' Befehl (Hilfe Datei:
Referenz-Handbuch → 3D Spiele & Multimedia Libraries → Entity → RotateEntity) verwendet um das
Invader-Entity während der Programm Laufzeit zu drehen. Auch dieser Befehl verwendet den gleichen Satz
170
3D-Grafik
Rotationsachsen wie in Abb. 42 beschrieben. Wenn Sie einen Befehl verwenden, der 3D Rotation benutzt,
dann bietet Abb. 42 eine gute Referenz dafür welche Rotation benötigt wird.
In der PureBasic Hilfe können Sie noch mehr über die verfügbaren Befehle zur Verwendung mit OGRE
Kameras erfahren (Hilfe Datei: Referenz-Handbuch → 3D Spiele & Multimedia Libraries → Camera).
Rendern der 3D Welt auf den Screen
Wenn Sie 3D Befehle verwenden um eine 3D Welt zu erstellen, dann werden Ihre Meshes, Lichtquellen,
Partikel, usw. nicht wie im 2D Modus direkt auf den Screen gezeichnet. Stattdessen liegen diese Objekte im
Speicher, bereit zum erfassen und zeichnen. Wenn alles in Ihrer 3D Welt platziert ist müssen Sie den
'RenderWorld()' Befehl (Hilfe Datei: Referenz-Handbuch → 3D Spiele & Multimedia Libraries → Engine3D →
RenderWorld) benutzen um alle aktuellen 3D Kameras anzuweisen einen Schnappschuss von der aktuellen
Szene zu machen. Diese Schnappschüsse werden dann auf den Backbuffer gezeichnet, skaliert und
positioniert in Abhängigkeit vom jeweiligen Kamera Blickpunkt. Danach wird der 'FlipBuffers()' Befehl
aufgerufen. Der Backbuffer wird in den Vordergrund gebracht und auf den Bildschirm gezeichnet. Sie
können dieses Vorgehen im Invader Beispiel betrachten. Wenn Sie den 'RenderWorld()' Befehl nicht
verwenden, dann wird keine 3D Grafik auf den Backbuffer gezeichnet. Ich hoffe dass damit das Invader
Beispiel vollständig erklärt ist. Sie sollten nun, mit diesem Beispiel als Vorlage, in der Lage sein eigene
Modelle zu laden und anzuzeigen.
Eine einfache 'First Person' Kamera
Nach dem Start des Invader Beispiels sind Sie vermutlich begierig darauf Ihr eigenes 3D Programm oder
sogar ein 3D Spiel zu programmieren. Das erste was ich mich gefragt habe als ich die 3D Möglichkeiten von
PureBasic gesehen habe war, ob sich damit ein 'First Person Shooter' Spiel erstellen lässt. Das nächste
Code Beispiel zeigt wie Sie mit PureBasic eine 'First Person' Kamera in einer 3D Welt programmieren.
Zugegeben, es ist kein vollwertiges Spiel, weit davon entfernt, aber es ist ein gutes Lernbeispiel für
Anfänger. Dieser Code zeigt Ihnen wie Sie ein Terrain erstellen und eine Kamera darin mit der Tastatur und
der Maus bewegen:
Enumeration
#TEXTUR_GLOBAL
#TEXTUR_DETAIL
#MATERIAL_TERRAIN
#KAMERA_EINS
EndEnumeration
#BEWEGUNG_GESCHWINDIGKEIT = 1
;Setzen der Breite, Höhe und Farbtiefe des Screens
;Aufgrund der Seitenbreite wurden hier abgekürzte Variablennamen verwendet :(
Global ScrB.i = 1024
Global ScrH.i = 768
Global ScrT.i = 32
;Andere Globale Variablen
Global Beenden.i = #False
Global MausXRotation.f, MausYRotation.f, TasteX.f, TasteZ.f, WunschKameraHoehe.f
Global AktuelleKamXPos.f = 545
Global AktuelleKamZPos.f = 280
;Einfache Prozedur zur Fehlerprüfung
Procedure Fehlerbehandlung(Ergebnis.i, Text.s)
If Ergebnis = 0
MessageRequester("Fehler", Text, #PB_MessageRequester_Ok)
End
EndIf
EndProcedure
;Initialisiere Umgebung
Fehlerbehandlung(InitEngine3D(), "InitEngine3D() fehlgeschlagen.")
Fehlerbehandlung(InitSprite(), "InitSprite() fehlgeschlagen.")
Fehlerbehandlung(OpenScreen(ScrB, ScrH, ScrT, ""), "Kann Screen n. öffnen.")
Fehlerbehandlung(InitMouse(), "InitMouse() fehlgeschlagen.")
Fehlerbehandlung(InitKeyboard(), "InitKeyboard() fehlgeschlagen.")
SetFrameRate(60)
3D-Grafik
171
;Definiere 3D Archiv
Add3DArchive("Data\", #PB_3DArchive_FileSystem)
;Erstelle Terrain
Fehlerbehandlung(LoadTexture(#TEXTUR_GLOBAL, "Global.png"), "Kann Textur n. laden.")
Fehlerbehandlung(LoadTexture(#TEXTUR_DETAIL, "Detail.png"), "Kann Textur n. laden.")
CreateMaterial(#MATERIAL_TERRAIN, TextureID(#TEXTUR_GLOBAL))
AddMaterialLayer(#MATERIAL_TERRAIN, TextureID(#TEXTUR_DETAIL), #PB_Material_Add)
CreateTerrain("Terrain.png", MaterialID(#MATERIAL_TERRAIN), 1, 2, 1)
;Erstelle Standpunkt und 3D Kamera
CreateCamera(#KAMERA_EINS, 0, 0, 100, 100)
WunschKameraHoehe.f = TerrainHeight(AktuelleKamXPos, AktuelleKamZPos) + 10
CameraLocate(#KAMERA_EINS, AktuelleKamXPos, WunschKameraHoehe, AktuelleKamZPos)
;Hauptschleife
Repeat
;Aktualisiere Maus
If ExamineMouse()
MausYRotation - MouseDeltaX() / 10
MausXRotation + MouseDeltaY() / 10
EndIf
RotateCamera(#KAMERA_EINS, MausXRotation, MausYRotation, 0)
;Registriere Tastendrücke und aktualisiere kontinuierlich die Kameraposition
If ExamineKeyboard()
If KeyboardPushed(#PB_Key_Left) : TasteX = - #BEWEGUNG_GESCHWINDIGKEIT : EndIf
If KeyboardPushed(#PB_Key_Right) : TasteX =
#BEWEGUNG_GESCHWINDIGKEIT : EndIf
If KeyboardPushed(#PB_Key_Up)
: TasteZ = - #BEWEGUNG_GESCHWINDIGKEIT : EndIf
If KeyboardPushed(#PB_Key_Down) : TasteZ =
#BEWEGUNG_GESCHWINDIGKEIT : EndIf
MoveCamera(#KAMERA_EINS, TasteX, 0, TasteZ)
TasteX
= 0
TasteZ
= 0
AktuelleKamXPos.f
= CameraX(#KAMERA_EINS)
AktuelleKamZPos.f
= CameraZ(#KAMERA_EINS)
WunschKameraHoehe.f = TerrainHeight(AktuelleKamXPos, AktuelleKamZPos) + 10
CameraLocate(#KAMERA_EINS, AktuelleKamXPos, WunschKameraHoehe, AktuelleKamZPos)
EndIf
RenderWorld()
FlipBuffers()
If KeyboardReleased(#PB_Key_Escape)
Beenden = #True
EndIf
Until Beenden = #True
End
Dieses Beispiel ähnelt dem Invader Beispiel, indem es ebenfalls eine 3D Umgebung auf die gleiche Weise
initialisiert, somit sollten Sie mit dieser Vorgehensweise vertraut sein. Der Hauptunterschied besteht darin,
dass ich eine Landschaft (Terrain) erstellt habe, auf der wir uns wie auf einem Boden bewegen können.
Terrains
Um ein Terrain zu erstellen benötigen Sie zuerst ein Material mit mehreren Lagen das Sie als Terrain
Oberfläche verwenden. Um ein Material mit mehreren Lagen zu erstellen müssen Sie zunächst ein normales
Material erstellen und diesem dann weitere Materiallagen hinzufügen. Wenn Sie auf das 'First Person
Kamera' Beispiel schauen sehen Sie folgende Code Zeilen:
...
Fehlerbehandlung(LoadTexture(#TEXTUR_GLOBAL, "Global.png"), "Kann Textur n. laden.")
Fehlerbehandlung(LoadTexture(#TEXTUR_DETAIL, "Detail.png"), "Kann Textur n. laden.")
...
Diese beiden Befehle laden unter Verwendung des 'LoadTexture()' Befehls zwei Bilder im PNG Format als
Standardtexturen. Das erste Bild ('Global.png') wird zum Hauptmaterial, das wie eine Große Decke über die
Terrain Oberfläche gelegt wird. Das zweite Bild ('Detail.png') ist eine weitere Textur, die mit der ersten
verschmolzen wird und in Kachelform auf das Terrain gelegt wird. Dadurch erhöhen sich die Details auf der
Oberfläche. Um das eigentliche mehrschichtige Material zu erstellen verwende ich diese beiden Befehle:
172
3D-Grafik
...
CreateMaterial(#MATERIAL_TERRAIN, TextureID(#TEXTUR_GLOBAL))
AddMaterialLayer(#MATERIAL_TERRAIN, TextureID(#TEXTUR_DETAIL), #PB_Material_Add)
...
Die erste Zeile erstellt ein einschichtiges Standardmaterial. Diesen Vorgang habe ich bereits im Invader
Beispiel beschrieben. Die zweite Zeile lädt eine weitere Textur und fügt diese als zweite Lage dem zuvor
erstellten Material hinzu. Der 'AddMaterialLayer()' Befehl (Hilfe Datei: Referenz-Handbuch → 3D Spiele &
Multimedia Libraries → Material → AddMaterialLayer) benötigt drei Parameter. Der erste ist die PB Nummer
des Materials dem Sie eine weitere Lage hinzufügen wollen. Der zweite Parameter ist der OGRE
Identifikator der Textur die Sie als weitere Lage hinzufügen möchten. Der dritte Parameter ist der
Mischmodus, der bestimmt wie die neue Textur mit dem vorhandenen Material verschmolzen wird. Dieser
Parameter kann eine der vier eingebauten Konstanten sein:
'#PB_Material_Add'
Verschmilzt die neue Materiallage mit der existierenden mittels einer 'Hinzufügen' Operation.
'#PB_Material_Replace'
Verschmilzt die neue Materiallage mit der Existierenden mittels einer 'Ersetzen' Operation.
'#PB_Material_Add'
Verschmilzt die neue Materiallage mit der existierenden mittels einer 'Hinzufügen' Operation. Dieser Modus
wertet zusätzlich alle in der Textur gefundenen Alpha Informationen mit aus. Dies ist zur Zeit nur bei
Texturen in den Bildformaten PNG und TGA möglich.
'#PB_Material_Modulate'
Verschmilzt die neue Materiallage mit der existierenden mittels einer 'Modulieren' Operation.
Wenn Sie Ihr mehrschichtiges Material erstellt haben sind Sie bereit ein Terain mittels des 'CreateTerrain()'
Befehls (Hilfe Datei: Referenz-Handbuch → 3D Spiele & Multimedia Libraries → Terrain → CreateTerrain)
zu erstellen. Im 'First Person Kamera' Beispiel habe ich das folgendermaßen gemacht:
...
CreateTerrain("Terrain.png", MaterialID(#MATERIAL_TERRAIN), 1, 2, 1)
...
Der 'CreateTerrain()' Befehl benötigt sechs Parameter. Der erste Parameter ist der Name eines Bildes, das
als Höhenkarte für das Terrain verwendet wird. Der zweite Parameter ist der OGRE Identifikator des
mehrschichtigen Materials, das als Terrain Oberfläche verwendet wird. Die Parameter drei, vier und fünf sind
optional und dienen der Skalierung des Terrains im 'x, y, z' Koordinatensystem. Diese Parameter sind
Multiplikatoren, das heißt wenn der Wert '1' verwendet wird bleibt der Wert auf dieser Achse so wie er ist.
Wenn der Wert '2' ist, dann wird diese Achse verdoppelt, usw. Der sechste und letzte Parameter ist ein
optionaler Tarrain Qualitätswert, der im Bereich von '1' bis '20' liegt. Je kleiner der übergebene Wert desto
höher ist die Terrain Renderqualität und dementsprechend höher auch die CPU Belastung um diese zu
zeichnen. Höhere Werte haben den umgekehrten Effekt.
Terrain Höhenkarte Details
Wenn Sie ein Höhenkarten Bild verwenden um ein Terrain zu generieren, dann müssen Sie einige Regeln
beim erstellen des Bildes für die Höhenkarte beachten. Zuerst einmal muss das Bild quadratisch sein, da
OGRE in PureBasic nur quadratische Terains erstellen kann (auch wenn Sie diese während der Erstellung
skalieren können). Zweitens muss das Bild im 8 Bit Graustufen Format vorliegen um '256' Graustufen zur
Verfügung zu stellen. Reines Schwarz entspricht einer Höhe von '0', während reines Weiß als eine Höhe von
'255' interpretiert wird. Drittens muss das Bild in einer bestimmten Größe vorliegen, da die Größe auch die
Anzahl der Dreiecke (Polygone) des im Terrain verwendeten Mesh vorgibt. Die Größe eines Höhenkarten
Bildes entspricht der Größe einer Textur plus ein Pixel in jeder Dimension. Dadurch wird sichergestellt, das
die Terrainhöhe vom Bild korrekt berechnet wird. Abb. 43 zeigt empfohlene Größen von Höhenkarten Bildern
und gibt die dazugehörige Anzahl von Polygonen an, die zur Erstellung des Terrain Mesh verwendet werden.
Wenn Sie auf Abb. 43 schauen, sehen Sie wie die Anzahl der Polygone bei höheren Auflösung der
Höhenkarte zunimmt. Eine höhere Auflösung der verwendeten Höhenkarte kann die Render Genauigkeit von
der Höhenkarte zum Terrain erhöhen, allerdings zu Lasten der Gesamtleistung. Große Höhenkarten
Auflösungen wie '1025 x 1025' werden wegen der hohen Polygonzahl normalerweise nicht verwendet.
3D-Grafik
173
Terrain Höhenkarten Bildgrößen
Breite in Pixel
Höhe in Pixel
Terrain Polygone
65
65
8192
129
129
32768
257
257
131072
513
513
524288
1025
1025
2097152
Alle Standard Texturgrößen sind Potenzen von '2' + '1'
Abb. 43
Terrains und die automatischen Detail-Level
Alle Terrains die in PureBasic mit OGRE erstellt wurden haben automatische und dynamische Detail-Level.
Das bedeutet, wenn ein Terrain nicht durch eine Kamera angezeigt wird oder einige Terrainbereiche andere
verdecken (wie zum Beispiel Hügel), dann werden die verdeckten Bereiche nicht gezeichnet. Außerdem
nimmt mit der Entfernung der Kamera zu einem bestimmten Terrainbereich die Komplexität und damit auch
die Polygonzahl des Terrainbereichs ab. Dadurch ist es leistungsschonender große Szenen zu zeichnen.
Das können Sie im 'First Person Kamera' Beispiel sehr einfach beobachten. Fokussieren Sie einen
bestimmten Hügel mit der Kamera, entfernen sich dann rückwärts von diesem Objekt und beobachten Sie
seine Struktur. Sie werden feststellen, das der Hügel seine Komplexität reduziert je weiter Sie sich von ihm
mit der Kamera entfernen.
Die 'Ich' Perspektive
Nachdem das Terrain erstellt wurde und das 'First Person Kamera' Beispiel läuft, verwende ich verschiedene
Befehle um Informationen von der Maus und der Tastatur zu sammeln. Diese Informationen verwende ich
um die Kamera kontinuierlich zu positionieren. Die Maus Befehle sind:
'MouseDeltaX()'
(Hilfe Datei: Referenz-Handbuch → 2D Spiele & Multimedia Libraries → Mouse → MouseDeltaX)
Dieser Befehl gibt die Anzahl der Pixel zurück die die Maus auf der 'x' Bildschirm Achse (links und rechts)
seit dem letzten Durchlauf der Hauptschleife zurückgelegt hat.
'MouseDeltaY()'
(Hilfe Datei: Referenz-Handbuch → 2D Spiele & Multimedia Libraries → Mouse → MouseDeltaY)
Dieser Befehl gibt die Anzahl der Pixel zurück die die Maus auf der 'y' Bildschirm Achse (hoch und runter)
seit dem letzten Durchlauf der Hauptschleife zurückgelegt hat.
Diese zwei zurückgegebenen Werte werden dann in den 'x' und 'y' Parametern des 'RotateCamera()' Befehls
platziert um die 3D Kamera in Abhängigkeit von der Mausbewegung zu drehen. Hier der tatsächliche Code:
...
If ExamineMouse()
MausYRotation - MouseDeltaX() / 10
MausXRotation + MouseDeltaY() / 10
EndIf
RotateCamera(#KAMERA_EINS, MausXRotation, MausYRotation, 0)
...
Das erstellt unsere Mausgesteuerte Kamera. Beachten Sie das Minus Zeichen vor dem 'MouseDeltaX()'
Befehl. Dieses invertiert den von diesem Befehl zurückgegebenen Wert. Wenn Sie sich ins Gedächtnis
zurückrufen, Sie benötigen positive Werte für eine Bewegung nach links und negative Werte für eine
Bewegung nach rechts. Der 'MouseDeltaX()' Befehl gibt diese Werte invertiert zurück, da er 2D Bildschirm
Koordinaten an Stelle von Rotationswinkeln zurückgibt.
Um die Kamera in der 3D Welt herum zu schwenken und somit den Effekt zu erzeugen, wir würden über das
Terrain wandern, habe ich folgenden Code verwendet:
...
If ExamineKeyboard()
If KeyboardPushed(#PB_Key_Left) : TasteX = - #BEWEGUNG_GESCHWINDIGKEIT : EndIf
If KeyboardPushed(#PB_Key_Right) : TasteX =
#BEWEGUNG_GESCHWINDIGKEIT : EndIf
If KeyboardPushed(#PB_Key_Up)
: TasteZ = - #BEWEGUNG_GESCHWINDIGKEIT : EndIf
174
3D-Grafik
If KeyboardPushed(#PB_Key_Down) : TasteZ =
#BEWEGUNG_GESCHWINDIGKEIT : EndIf
MoveCamera(#KAMERA_EINS, TasteX, 0, TasteZ)
TasteX
= 0
TasteZ
= 0
AktuelleKamXPos.f
= CameraX(#KAMERA_EINS)
AktuelleKamZPos.f
= CameraZ(#KAMERA_EINS)
WunschKameraHoehe.f = TerrainHeight(AktuelleKamXPos, AktuelleKamZPos) + 10
CameraLocate(#KAMERA_EINS, AktuelleKamXPos, WunschKameraHoehe, AktuelleKamZPos)
EndIf
...
Hier verwende ich den 'KeyboardPushed()' Befehl um zu prüfen ob eine Taste gedrückt wird. Wenn dies der
Fall ist weise ich den relevanten Variablen einen Wert zu und verwende diese dann als Parameter im
'MoveCamera()' Befehl. Dadurch wird die Kamera durch die 3D Welt bewegt, allerdings wird hierbei nicht die
Höhe des Terrains berücksichtigt.
Um die Kamera hoch und runter zu bewegen, so dass sie immer die gleiche Distanz zum Terrain hat,
verwende ich den 'CameraLocate()' Befehl. Da dieser Befehl absolute Werte benötigt muss ich die aktuellen
'x' und 'z' Koordinaten der Kamera erfassen und übergebe diese dann wenn ich den 'y' Wert verändere. um
die aktuellen Kamera Koordinaten zu ermitteln verwende ich die Befehle 'CameraX()' und 'CameraZ()' (Hilfe
Datei: Referenz-Handbuch → 3D Spiele & Multimedia Libraries → Camera). Diese beiden Befehle benötigen
jeweils nur einen Parameter. Es handelt sich um die PB Nummer der Kamera von der die Werte gelesen
werden sollen. Wenn ich diese Werte ermittelt habe muss ich herausfinden wie hoch das Terrain an dieser
Stelle ist. Um diese zu ermitteln verwende ich den 'TerrainHeight()' Befehl (Hilfe Datei: Referenz-Handbuch
→ 3D Spiele & Multimedia Libraries → Terrain → TerrainHeight). Dieser Befehl benötigt zwei Parameter. Es
handelt sich hierbei um die 'x' und 'z' Koordinaten des Punktes im Terrain von dem wir die Höhe ermitteln
wollen. Wenn ich diesen Wert ermittelt habe füge ich diesem noch '10' hinzu um die Kamera ein wenig vom
Boden zu heben, und habe damit alle drei 3D Koordinaten die ich für den 'LocateCamera()' Befehl benötige.
Während jedem Durchlauf der Hauptschleife wird die 'y' Position der Kamera neu berechnet, um die Kamera
Höhe bei der Bewegung über das Terrain ständig anzupassen.
Ein wenig fortgeschrittener
In diesem Abschnitt werde ich ein wenig über die etwas fortgeschritteneren Funktionen von OGRE und
PureBasic erzählen. Diese Funktionen enthalten Partikel und ein Material Skript. Partikel werden in 3D
Engines für viele verschiedene Dinge eingesetzt, hauptsächlich für zufällige visuelle Effekte wie Schnee,
Regen, Feuer und Rauch. Ich habe sie im folgenden Beispiel zum simulieren eines Feuers verwendet.
Material Skripte sind eine Möglichkeit alle Material Eigenschaften in einer Material Skriptdatei zu kapseln.
Dadurch wird Ihr PureBasic Code sehr viel übersichtlicher und leichter lesbar. Material Skripte erlauben es
Ihnen einen Mesh zu laden der bereits eine Referenz zu einem Material enthält und wenn das Material in
einer Skriptdatei auftaucht, dann verwendet der Mesh dieses Material ohne weitere Anweisungen in Ihrem
Quelltext. Damit wird eine einfache Handhabbarkeit und Modifizierbarkeit sichergestellt, da bestimmte
fortgeschrittene Funktionen nur durch die Verwendung von Skripten erreichbar sind. Im folgenden Beispiel
habe ich ein Materialskript verwendet in dem ich definiere, dass der geladene Mesh 'Kugel Textur-Mapping'
verwenden soll - eine Funktion die ohne Skript nicht verfügbar ist. Hier der Programmcode:
Enumeration
#MESH
#TEXTUR
#MATERIAL
#ENTITY
#KAMERA_EINS
#LICHT_EINS
#LICHT_ZWEI
#PARTIKEL_EINS
EndEnumeration
;Setzen der Breite, Höhe und Farbtiefe des Screens
;Aufgrund der Seitenbreite wurden hier abgekürzte Variablennamen verwendet :(
Global ScrB.i = 1024
Global ScrH.i = 768
Global ScrT.i = 32
;Andere Globale Variablen
Global Beenden.i = #False
;Einfache Prozedur zur Fehlerprüfung
Procedure Fehlerbehandlung(Ergebnis.i, Text.s)
3D-Grafik
175
If Ergebnis = 0
MessageRequester("Fehler", Text, #PB_MessageRequester_Ok)
End
EndIf
EndProcedure
;Konvertiere Grad in Bogenmaß
Procedure.f GradZuRad(Winkel.f)
ProcedureReturn Winkel.f * #PI / 180
EndProcedure
;Initialisiere Umgebung
Fehlerbehandlung(InitEngine3D(), "InitEngine3D() fehlgeschlagen.")
Fehlerbehandlung(InitSprite(), "InitSprite() fehlgeschlagen.")
Fehlerbehandlung(OpenScreen(ScrB, ScrH, ScrT, ""), "Kann Screen n. öffnen.")
Fehlerbehandlung(InitKeyboard(), "InitKeyboard() fehlgeschlagen.")
SetFrameRate(60)
Add3DArchive("Data\", #PB_3DArchive_FileSystem)
Parse3DScripts()
CreateEntity(#ENTITY, LoadMesh(#MESH, "Statue.mesh"), #PB_Material_None)
LoadTexture(#TEXTUR, "Flamme.png")
CreateMaterial(#MATERIAL, TextureID(#TEXTUR))
DisableMaterialLighting(#MATERIAL, 1)
MaterialBlendingMode(#MATERIAL, #PB_Material_Add)
CreateParticleEmitter(#PARTIKEL_EINS, 2, 2, 0, #PB_Particle_Point, 12.9, 69, 15.7)
ParticleSize(#PARTIKEL_EINS, 5, 5)
ParticleMaterial(#PARTIKEL_EINS, MaterialID(#MATERIAL))
ParticleEmissionRate(#PARTIKEL_EINS, 50)
ParticleTimeToLive(#PARTIKEL_EINS, 0.25, 0.25)
ParticleColorRange(#PARTIKEL_EINS, RGB(255, 0, 0), RGB(255, 200, 0))
ParticleVelocity(#PARTIKEL_EINS, 1, 10)
CreateLight(#LICHT_EINS, RGB(255, 255, 255))
CreateLight(#LICHT_ZWEI, RGB(255, 200, 0), 12.9, 72, 15.7)
CreateCamera(#KAMERA_EINS, 0, 0, 100, 100)
;Hauptschleife
Repeat
Winkel.f + 0.5
PosX.f = 75 * Sin(GradZuRad(Winkel))
PosY.f = (50 * Sin(GradZuRad(Winkel / 2))) + 65
PosZ.f = 75 * Cos(GradZuRad(Winkel))
LightLocate(#LICHT_EINS, PosX, PosY + 100, PosZ)
LightColor(#LICHT_ZWEI, RGB(255, Random(200), 0))
CameraLocate(#KAMERA_EINS, PosX, PosY, PosZ)
CameraLookAt(#KAMERA_EINS, 0, 60, 0)
RenderWorld()
FlipBuffers()
ExamineKeyboard()
If KeyboardReleased(#PB_Key_Escape)
Beenden = #True
EndIf
Until Beenden = #True
End
Dieses Beispiel sollte sehr gut nachvollziehbar sein, da es dem Stil der letzten paar 3D Beispiele folgt.
Zuerst initialisieren wir die Umgebung, öffnen einen Screen und spezifizieren ein 3D Archiv. Nachdem dies
erledigt ist verwende ich einen neuen Befehl mit Namen 'ParseScripts()'. Dieser Befehl schaut beim Aufruf in
alle definierten 3D Archive und liest alle darin enthaltenen Skript Dateien. Es gibt viele Arten von OGRE
Skript Dateien, zurzeit unterstützt PureBasic allerdings nur Material Skripte.
Material Skripte
Nachdem der 'ParseScripts()' Befehl aufgerufen wurde werden alle Skripte aus allen spezifizierten 3D
Archiven gelesen und analysiert. Das heißt das jedes Skript gelesen wird um festzustellen welche Material
Definitionen es enthält. Danach werden die ganzen Materialeigenschaften in den Speicher eingelesen. Wenn
176
3D-Grafik
dann später ein Mesh geladen wird, der ein Material mit dem gleichen Namen verwendet wie im Material
Skript definiert, dann verwendet er die Texturen und Eigenschaften die im Material Skript definiert sind. Der
zu verwendende Materialname kann vom 3D Modellierungsprogramm direkt mit dem Mesh gespeichert
werden. Das erlaubt es Ihnen bereits bei der Erstellung eines Mesh ein Material zu spezifizieren. Diesen
können Sie dann einfach in Ihrem PureBasic 3D Programm laden, wobei er alle seine Materialeigenschaften
behält.
Material Skripte können per Hand mit einem einfachen Texteditor erstellt werden oder Sie können von
einigen 3D Programmen zusammen mit dem Mesh ausgegeben werden. Die Syntax von Material
Skriptdateien wird auf der OGRE Webseite beschrieben. Einen Link zu dieser Seite finden Sie im Anhang A
(Nützliche Internet Links). Hier ist das Material Skript das ich für das Statue Modell im Statue Beispiel
verwendet habe. Das Skript heißt 'Statue.material':
material Statue
{
technique
{
pass
{
texture_unit
{
texture KugelKarte.png
env_map spherical
filtering trilinear
}
}
}
}
Diese einfache Datei beschreibt das Material der Statue, genauer gesagt informiert es OGRE darüber, dass
das Bild 'KugelKarte.png' als Textur verwendet werden soll. Weiterhin soll 'Kugel Textur-Mapping' und
trilineare Filterung verwendet werden. Damit der Statue-Mesh dieses Material verwendet habe ich im 3D
Programm bereits bei seiner Erstellung den Namen dieser Datei spezifiziert.
Wenn Sie auf das Statue Beispiel schauen können Sie sehen, das ich ein volltexturiertes 3D Objekt mit einer
einzigen Zeile erzeugt habe, anders als im Invader Beispiel, wo viele Codezeilen für das laden der Texturen
und das erzeugen des Materials nötig waren. Diese Zeile ist:
...
CreateEntity(#ENTITY, LoadMesh(#MESH, "Statue.mesh"), #PB_Material_None)
...
Diese Zeile lädt die 'Statue.mesh' Datei und verwendet das im Materialskript definierte Material. Da wir ein
Materialskript zur Materialdefinition verwenden muss als Material ID Parameter im 'CreateEntity()' Befehl die
eingebaute Konstante '#PB_Material_None' übergeben werden. Diese Konstante stellt sicher, dass dem
Entity kein Material zugewiesen wird das nicht im Skript definiert ist.
Partikel Effekte
Das Erstellen von Partikeln kann eine komplizierte Geschichte sein, gerade deshalb weil man so viele
Effekte mit ihnen erzeugen kann. Momentan unterstützt PureBasic neunzehn Befehle um benutzerdefinierte
Partikel auf nahezu jede erdenkliche Weise zu erstellen.
Partikel Skripte?
Wie Materialskripte sind Partikelskripte eine Möglichkeit komplizierte Eigenschaften unter einem
einfachen Namen zu bündeln. Wenn Sie dann das nächste mal einen Partikel Emitter erstellen können
Sie einfach den entsprechenden Namen angeben und alle unter diesem Namen definierten
Eigenschaften werden auf den Emitter angewandt. Das macht das testen und erstellen von Partikel
Effekten schneller und einfacher.
Zur Zeit unterstützt PureBasic keine Partikel Skripte, die OGRE Engine allerdings schon. Auf
Nachfrage antwortete das PureBasic Team dass die Unterstützung für Partikel Skripte in der näheren
Zukunft eingebaut werden soll. Vielleicht hat PureBasic zu der Zeit in der Sie das lesen bereits diese
Unterstützung. Für weitere Informationen schauen Sie auf die OGRE Webseite und ins PureBasic
Forum. Beide Adressen finden Sie im Anhang A (Nützliche Internet Links).
3D-Grafik
177
Partikel brauchen wie Meshes eine Material Zuordnung damit sie richtig angezeigt werden, und ich habe im
Statue Beispiel eine erstellt, indem ich das Bild 'Flamme.png' als Textur verwendet habe. Dieses Bild wird für
jeden einzelnen Partikel verwendet der den Emitter verlässt. Ein Partikel Emitter ist eine Koordinate im 3D
Raum. Von diesem Punkt werden alle Partikel ausgestoßen. In meinem Beispiel habe ich diesen
folgendermaßen definiert:
...
CreateParticleEmitter(#PARTIKEL_EINS, 2, 2, 0, #PB_Particle_Point, 12.9, 69, 15.7)
...
Der 'CreateParticleEmitter()' Befehl (Hilfe Datei: Referenz-Handbuch → 3D Spiele & Multimedia Libraries →
Particle → CreateParticleEmitter) benötigt acht Parameter. Der erste ist wie üblich die PB Nummer die mit
dem Partikelstrahler verknüpft wird. Die Parameter zwei, drei und vier definieren wie weit vom Mittelpunkt die
Partikel entlang der 'x', 'y' und 'z' Achse ausgestrahlt werden. Der fünfte Parameter definiert den Partikel
Modus, welcher '#PB_Particle_Point' oder '#PB_Particle_Box' sein kann. Emitter Punkte werden
üblicherweise für Feuer und Rauch, usw. benutzt, also dann wenn die Partikel von einem bestimmten Punkt
ausgehen, während Emitter Boxen üblicherweise für Flächeneffekte wie Regen oder Schnee verwendet
werden. Die letzten drei Parameter definieren den Ort des Emitters im Koordinatensystem der 3D Welt.
Diese drei Parameter sind optional. Wenn sie nicht angegeben werden wir der Strahler an den Koordinaten
'0, 0, 0' platziert. Sie können den Emitter später noch mit dem 'ParticleEmitterLocate()' Befehl bewegen.
Die anderen im Statue Beispiel verwendeten Partikel Befehle dienen zur Konfiguration des Partikelstrahlers
um den gewünschten Effekt zu erzielen. Diese Befehle sind:
...
ParticleSize(#PARTIKEL_EINS, 5, 5)
ParticleMaterial(#PARTIKEL_EINS, MaterialID(#MATERIAL))
ParticleEmissionRate(#PARTIKEL_EINS, 50)
ParticleTimeToLive(#PARTIKEL_EINS, 0.25, 0.25)
ParticleColorRange(#PARTIKEL_EINS, RGB(255, 0, 0), RGB(255, 200, 0))
ParticleVelocity(#PARTIKEL_EINS, 1, 10)
...
All diese Befehle sind selbsterklärend und alle sind imstande Tausende von verschiedenen Effekten zu
erzeugen. Detailliertere Informationen zu diesen Befehlen finden Sie in der PureBasic Hilfe (Hilfe Datei:
Referenz-Handbuch → 3D Spiele & Multimedia Libraries → Particle).
Blick auf einen bestimmten Punkt
Im Statue Beispiel habe ich einen neuen Kamera Befehl verwendet der sehr nützlich sein kann. Es ist der
Befehl 'CameraLookAt()' (Hilfe Datei: Referenz-Handbuch → 3D Spiele & Multimedia Libraries → Camera →
CameraLookAt). Dieser Befehl ermöglicht es die Perspektive der Kamera im 3D Raum mit nur einer
Anweisung zu ändern. In meinem Beispiel habe ich den Befehl folgendermaßen verwendet:
...
CameraLookAt(#KAMERA_EINS, 0, 60, 0)
...
Der erste Parameter ist die PB Nummer der Kamera die Sie drehen möchten. Die Parameter zwei, drei und
vier geben die 'x, y, z' Koordinaten an auf die Sie mit der Kamera schauen wollen. In meinem Beispiel blickt
die Kamera direkt in die Mitte der Statue, während die Kamera um die Statue rotiert.
Dynamische Beleuchtung
Im Statue Beispiel habe ich auch ein paar Beleuchtungs Tricks angewandt die dabei helfen die Szene etwas
aufzuwerten. Der erste ist eine weiße Lichtquelle die immer der Kamera folgt. dadurch ist der Statue Mesh
immer voll beleuchtet. Als zweiten Beleuchtungs Trick habe ich ein flackerndes Licht etwas oberhalb des
Partikel Emitters platziert. Diese Lichtquelle ändert mit jedem Durchlauf der Hauptschleife seine Farbe. Dazu
habe ich folgenden Befehl in der Hauptschleife platziert:
...
LightColor(#LICHT_ZWEI, RGB(255, Random(200), 0))
...
Dieser Befehl ändert die spezifizierte Lichtfarbe bei jedem Aufruf. In der Hauptschleife des Statue Beispiels
habe ich die Grün Komponente der Lichtquelle mit einem Zufallsgenerator versehen, der diesen Teil der
Farbe mit Werten zwischen '0' und '200' versorgt. Da dir rote Komponente auf '255' gesetzt ist und der blau
178
3D-Grafik
Anteil '0' ist schwankt die Farbe zwischen rot und gelb. nachdem das Programm gestartet wurde können Sie
das Farbflackern auf der Oberfläche der Statue beobachten.
Mit wenigen Tricks, wie Material Skripte zum erstellen von komplexeren Materialien und die Verwendung von
Partikeln zum Erzeugen von erstaunlichen Effekten, können Sie Ihre Demo oder Ihr Spiel erheblich in der
Qualität und im Stil aufwerten. Ich habe Ihnen nur einen kleinen Teil von dem gezeigt was mit diesen
Befehlen möglich ist. Jetzt liegt es an Ihnen ob Sie mehr über diese Befehle lernen möchten und versuchen
Ihre eigenen 3D Programme zu schreiben. Noch ein Tip zum Abschluss: Experimentieren Sie immer nur mit
wenigen Einstellungen, besonders bei den Partikel Befehlen.
Was kommt als nächstes?
Ich hoffe dass dies ein hilfreiches Kapitel war, wenn auch nur in Kurzform, das Sie bei der Programmierung
von 3D Grafiken mit PureBasic unterstützt. Ich hoffe dass Sie angeregt wurden mehr darüber zu erfahren
was mit PureBasic unter Verwendung der OGRE Engine alles möglich ist. Ich würde Ihnen empfehlen den
Abschnitt '3D Spiele & Multimedia Libraries' in der PureBasic Hilfe vollständig durchzulesen, damit Sie
verstehen was PureBasic in diesem Bereich alles zu bieten hat. Dieses Kapitel hat nicht jeden Befehl
abgedeckt der in diesem Bereich enthalten ist, da dies den Rahmen dieses Buches sprengen würde. Ich
hoffe aber dass ich Ihnen eine gute Einführung gegeben habe, den Rest schaffen Sie nun selbst.
Das Erlernen der Programmierung von 3D Grafiken kann sehr kniffelig sein, da es manchmal auf
komplizierten Mathematischen Routinen beruht und auch gute 3D Moddelierungs Fähigkeiten voraussetzt.
Die in den Beispielen verwendete Mathematik ist noch relativ einfach, so dass sie von jedem Abiturienten
verstanden werden sollte. Ich würde jedem Anfänger in der 3D Programmierung raten sich zuerst mit der
dazugehörigen Mathematik zu beschäftigen. Es wird Zeiten geben, in denen Sie ein 3D Projekt abbrechen
müssen, da ihre mathematischen Fähigkeiten nicht an Ihre Programmierfähigkeiten heranreichen. Deshalb
ist es das Beste wenn Sie vorbereitet sind.
Werfen Sie einen Blick ins Internet, da dort Hunderte von Anleitungen für Mathematik im 3D Bereich zu
finden sind die Sie selbständig durcharbeiten können. Weiterhin gibt es unzählige Bücher zum lesen die
diese Punkte im Detail aufgreifen.
Sound
179
12. Sound
An bestimmten Stellen in Ihrem Programm müssen Sie vielleicht einmal einen Klang abspielen. Das kann
eine akustische Glocke sein, die signalisiert dass ein Prozess abgeschlossen ist oder ein Klangeffekt in
einem Spiel. Egal für was Sie Klänge brauchen, Sie müssen Wissen wie Sie bestimmte Sounddateien laden
und abspielen können. Dieses Kapitel beschreibt wie Sie verschiedene Sounddateien laden und liefert
Beispiele wie Sie diese in einem Programm abspielen.
Wave Dateien
Das Wave Format ist eines der gängigsten Soundformate auf Personal Computern, es entstand in einer
Zusammenarbeit von Microsoft und IBM. Wave Dateien mit der Dateiendung '*.wav' sind das ursprüngliche
Soundformat, das von allen PC's verwendet wird. Obwohl dieses Format keine Kompression für die
Sounddaten besitzt, wird es doch für alltägliche Zwecke eingesetzt.
Das folgende Beispiel lädt eine Wave Datei mit dem Namen 'Intro.wav' und spielt diese ab:
#SOUND_DATEI = 1
If InitSound()
LoadSound(#SOUND_DATEI, "Intro.wav")
PlaySound(#SOUND_DATEI)
StartZeit.i = ElapsedMilliseconds()
Repeat
Delay(1)
Until ElapsedMilliseconds() > StartZeit + 8000
EndIf
End
Dieses Beispiel würde in einem echten Programm nicht verwendet werden, aber es zeigt die erforderlichen
Schritte zum abspielen einer Wave Datei. Zuerst müssen wir die Sound Umgebung mit dem 'InitSound()'
Befehl initialisieren. Damit wird die zum abspielen der Datei benötigte Hardware und Software korrekt
initialisiert. Wenn dieser Befehl True zurückgibt wissen wir dass alles richtig initialisiert wurde und wir können
fortfahren. Wenn die Initialisierung fehlschlägt gibt es keine Möglichkeit mit Sound fortzufahren, im Computer
ist wahrscheinlich keine Soundkarte installiert.
Wenn die Initialisierung erfolgreich war laden wir die Sound Datei mit dem 'LoadSound()' Befehl (Hilfe Datei:
Referenz-Handbuch → 2D Spiele & Multimedia Libraries → Sound → LoadSound). Dieser Befehl lädt die
Sound Datei in den Speicher, bereit zum abspielen. Der 'LoadSound()' Befehl benötigt zwei Parameter,
wovon der erste die PB Nummer ist mit der Sie die Sound Datei verknüpfen wollen und der zweite
Parameter ein String ist der den Dateinamen der zu ladenden Datei enthält.
Wenn die Wave Datei geladen wurde, können Sie sie jederzeit in Ihrem Programm mit dem 'PlaySound()'
Befehl abspielen (Hilfe Datei: Referenz-Handbuch → 2D Spiele & Multimedia Libraries → Sound →
PlaySound). Dieser Befehl benötigt einen Parameter. Hierbei handelt es sich um die PB Nummer der Sound
Datei die Sie abspielen möchten.
Wenn Sie etwas genauer auf das Wave Datei Beispiel schauen sehen Sie, dass ich eine gut durchdachte
Schleife am Ende des Programms eingefügt habe. Diese verhindert das vorzeitige Programmende. Wenn
das Programm endet werden alle zur Zeit abgespielten Sounds beendet und aus dem Speicher entfernt. Da
ich das verhindern möchte habe ich diese Schleife konstruiert, die dem Programm acht Sekunden Zeit zum
abspielen der Sound Datei lässt und dann das Programm beendet. Diese Konstruktion werden Sie in keinem
echten Programm finden, da ein Solches eine Hauptschleife hat die das Programm am 'leben' hält während
die Sound Datei abgespielt wird.
Einbinden von Wave Dateien
Manchmal möchten Sie vielleicht keine externe Wave Datei laden sondern diese Datei in Ihr Programm
einbinden, so das Sie alle Bestandteile Ihres Programms in einer Datei weitergeben können. Das können Sie
erreichen indem Sie die Wave Datei in einer 'DataSection' einbinden, ähnlich dem Einbetten eines Bildes
was ich in Kapitel 9 (Einbinden von Grafiken in Ihr Programm) erklärt habe. Es gibt allerdings einen
Unterschied, an Stelle von 'CatchImage()' verwenden Sie 'CatchSound()' um die Datei aus dem 'Data'
Bereich zu laden. Hier ein Beispiel:
180
Sound
#SOUND_DATEI = 1
If InitSound()
CatchSound(#SOUND_DATEI, ?SoundDatei)
PlaySound(#SOUND_DATEI)
StartZeit.i = ElapsedMilliseconds()
Repeat
Delay(1)
Until ElapsedMilliseconds() > StartZeit + 8000
End
EndIf
DataSection
SoundDatei:
IncludeBinary "Intro.wav"
EndDataSection
Die Sound Datei wird mit dem 'IncludeBinary' Befehl auf die exakt gleiche Weise in die 'DataSection'
eingebunden wie die Bilddatei. Die Sprungmarke 'SoundDatei:' markiert den Beginn der Datei im Speicher.
Um die Datei zur Laufzeit des Programms aus der 'DataSection' zu laden verwenden wir den 'CatchSound()'
Befehl (Hilfe Datei: Referenz-Handbuch → 2D Spiele & Multimedia Libraries → Sound → CatchSound).
Dieser Befehl benötigt zwei Parameter. Der erste ist die PB Nummer die dem Sound zugewiesen wird, der
zweite ist die Adresse im Speicher von der der Sound geladen werden soll. Diese Adresse ist die Adresse
der Sprungmarke, da diese den Beginn der Sound Datei im Speicher markiert. Um die Adresse einer
beliebigen Sprungmarke zu ermitteln verwenden wir ein Fragezeichen vor dem Sprungmarken Namen, zum
Beispiel '?SoundDatei'. Beachten Sie dass wir den Doppelpunkt nach dem Sprungmarken Namen nicht
benötigen. Nachdem Sie eine Wave Datei auf diese Weise 'geangelt' haben können Sie diese wie jede
andere Wave Datei verwenden. In diesem Fall habe ich die Wave Datei mit dem 'PlaySound()' Befehl
abgespielt.
Sie können auf diese Weise mehrere Wave Dateien in Ihr Programm einbinden, Sie müssen nur darauf
achten das Sie jeder Datei eine einmalige Sprungmarke zuweisen damit diese mit dem 'CatchSound()'
Befehl gefunden werden kann.
Manipulieren von Sounds in Echtzeit
Die Verwendung der Befehle aus der PureBasic Sound Bibliothek ermöglichen Ihnen die Lautstärke zu
verändern, die Balance zu variieren und die Frequenz zu verschieben. Lautstärke erhöht oder verringert die
Lautstärke des Sound, Balance schwenkt den Sound von einem Lautsprecher zum anderen, üblicherweise
nach links oder nach rechts und das Ändern der Frequenz wirkt sich in einer Beschleunigung oder
Abbremsung der Abspielgeschwindigkeit aus. Um diese Effekte zu demonstrieren habe ich ein kleines
Sound Player Programm erstellt, das es ihnen in Echtzeit ermöglicht die Lautstärke, die Balance und die
Frequenz zu verändern. Probieren Sie es selbst aus. Öffnen Sie das Programm, laden Sie eine Wave Datei,
drücken Sie die 'Spiele Datei' Schaltfläche und verändern Sie die einzelnen Regler.
Enumeration
#FENSTER_HAUPT
#SOUND_DATEI
#TEXT_DATEI
#KNOPF_DATEI_WAEHLEN
#TEXT_LAUTSTAERKE
#TRACKBAR_LAUTSTAERKE
#TEXT_BALANCE
#TRACKBAR_BALANCE
#TEXT_FREQUENZ
#TRACKBAR_FREQUENZ
#KNOPF_SPIELE_DATEI
#KNOPF_STOPPE_DATEI
EndEnumeration
Global DateiName.s = ""
#FLAGS = #PB_Window_SystemMenu | #PB_Window_ScreenCentered
If OpenWindow(#FENSTER_HAUPT, 0, 0, 500, 250, "Sound Player", #FLAGS)
TextGadget(#TEXT_DATEI, 10, 10, 480, 20, "", #PB_Text_Border)
ButtonGadget(#KNOPF_DATEI_WAEHLEN, 10, 40, 150, 20, "Wähle Wave Datei...")
TextGadget(#TEXT_LAUTSTAERKE, 10, 70, 480, 20, "Lautstärke")
Sound
181
TrackBarGadget(#TRACKBAR_LAUTSTAERKE, 10, 90, 480, 20, 0, 100)
SetGadgetState(#TRACKBAR_LAUTSTAERKE, 100)
TextGadget(#TEXT_BALANCE, 10, 120, 480, 20, "Balance")
TrackBarGadget(#TRACKBAR_BALANCE, 10, 140, 480, 20, 0, 200)
SetGadgetState(#TRACKBAR_BALANCE, 100)
TextGadget(#TEXT_FREQUENZ, 10, 170, 480, 20, "Frequenz")
TrackBarGadget(#TRACKBAR_FREQUENZ, 10, 190, 480, 20, 100, 10000)
SetGadgetState(#TRACKBAR_FREQUENZ, 4400)
ButtonGadget(#KNOPF_SPIELE_DATEI, 10, 220, 100, 20, "Spiele Datei")
ButtonGadget(#KNOPF_STOPPE_DATEI, 130, 220, 100, 20, "Stoppe Sound")
If InitSound()
Repeat
Ereignis.i = WaitWindowEvent()
Select Ereignis
Case #PB_Event_Gadget
Select EventGadget()
Case #KNOPF_DATEI_WAEHLEN
DateiName=OpenFileRequester("Wählen","","Wave Datei (*.wav)|*.wav", 0)
If DateiName <> ""
SetGadgetText(#TEXT_DATEI, GetFilePart(DateiName))
LoadSound(#SOUND_DATEI, DateiName)
EndIf
Case #TRACKBAR_LAUTSTAERKE
If DateiName <> ""
SoundVolume(#SOUND_DATEI, GetGadgetState(#TRACKBAR_LAUTSTAERKE))
EndIf
Case #TRACKBAR_BALANCE
If DateiName <> ""
SoundPan(#SOUND_DATEI, GetGadgetState(#TRACKBAR_BALANCE) - 100)
EndIf
Case #TRACKBAR_FREQUENZ
If DateiName <> ""
SoundFrequency(#SOUND_DATEI, GetGadgetState(#TRACKBAR_FREQUENZ) * 10)
EndIf
Case #KNOPF_SPIELE_DATEI
If DateiName <> ""
PlaySound(#SOUND_DATEI)
EndIf
Case #KNOPF_STOPPE_DATEI
If DateiName <> ""
StopSound(#SOUND_DATEI)
EndIf
EndSelect
EndSelect
Until Ereignis = #PB_Event_CloseWindow
EndIf
EndIf
End
Dieses Beispiel führt drei neue Sound Befehle ein:
'SoundVolume()'
Dieser Befehl wird verwendet um die Lautstärke des geladenen Sound zu regeln. Er verändert in keiner
Weise die Original Sound Datei, er ändert lediglich die Lautstärke beim abspielen der Sound Datei. Zum
verwenden dieses Befehles müssen Sie ihm zwei Parameter übergeben. Der erste Parameter ist die PB
Nummer des Sound den Sie verändern möchten und der zweite gibt das Lautstärke Niveau an. Diese kann
Werte von '0' bis '100' annehmen, wobei '0' Stille repräsentiert und '100' die lauteste Wiedergabe bedeutet.
182
Sound
'SoundPan()'
Dieser Befehl schwenkt den Sound zum und vom linken und rechten Kanal und benötigt zwei Parameter.
Der erste Parameter ist die PB Nummer des Sound den Sie schwenken möchten und der zweite Parameter
ist der Schwenk-Wert. Dieser Wert kann im Bereich von '-100' bis '100' liegen. Wenn Sie einen Wert von
'-100' verwenden dann ist der Sound vollständig auf die linke Seite geschwenkt, bei Verwendung von '100'
wird der Sound vollständig auf die rechte Seite geschwenkt.
'SoundFrequency()'
Dieser Befehl ändert die Frequenz des abgespielten Sound. Die Frequenz des Sound wird in Hertz
gemessen und beschreibt wie oft eine bestimmte Wellenform in der Sekunde gelesen wird. Die Musik auf
einer CD wurde zum Beispiel mit einer Samplerate von 44,1 kHz (Kilo Hertz) abgespeichert. Das bedeutet
dass die Wellenform die die Soundinformation enthält vierundvierzigtausendeinhundert mal pro Sekunde
abgetastet wurde. Das stellt sicher dass eine ausreichend hohe Auflösung vorhanden ist um selbst die
geringste Variation im Sound darstellen zu können. Wenn ein Sound mit 44,1 kHz encodiert ist und Sie
verwenden diesen Befehl um die Frequenz auf 22.050 Hz zu ändern, dann wird der Sound nur mit der Hälfte
der Original Geschwindigkeit abgespielt. Um in PureBasic mit diesem Befehl die Frequenz eines geladenen
Sound zu verändern müssen Sie ihm zwei Parameter übergeben. Der erste Parameter ist die PB Nummer
des Sound den Sie verändern möchten und der zweite Parameter ist ein numerischer Wert der die neue
Frequenz in Hertz angibt. Der Wert des zweiten Parameters muss zwischen '1.000' und '100.000' liegen.
Um mehr über die Befehle zum manipulieren von Wave Dateien zu erfahren schauen Sie in der PureBasic
Hilfe im Bereich der Sound Bibliothek nach (Hilfe Datei: Referenz-Handbuch → 2D Spiele & Multimedia
Libraries → Sound).
Modul Dateien
Diese Dateien repräsentieren Musik in Form von digitalen Mustern. Intern speichern sie mehrere Seiten mit
Musikmustern, ähnlich einem Arbeitsblatt. Diese Muster enthalten die Notenwerte, Instrumentennummern
und Steuernachrichten die dem Programm mitteilen welche Samples verwendet werden und wie lange diese
gespielt werden. Modul Dateien enthalten weiterhin eine Liste die definiert in welcher Reihenfolge die Muster
abgespielt werden. Die Anzahl der gleichzeitig spielbaren Instrumente hängt von der Anzahl der Spuren in
den Mustern ab. Die ersten verfügbaren Programme die dem Benutzer ermöglichten eigene Moduldateien zu
erstellen verwendeten vier Spuren. Der größte Vorteil von Modul Dateien gegenüber Standard Sound
Dateien (wie z.B. MIDI Dateien) liegt darin, dass sie ihre eigenen Audio Samples einbinden und deshalb
überall gleich klingen.
Modul Dateien werden oft auch als 'Tracker Module' bezeichnet und die Kunst Module zu komponieren wird
als 'Tracking' bezeichnet. Das ist historisch bedingt, da das erste Programm das dem Benutzer ermöglichte
Modul Dateien zu erzeugen den Namen 'Soundtracker' hatte. Das Programm, obwohl es Anfangs schlecht
angenommen wurde, wurde irgendwann als Public Domain herausgegeben und danach viele Male kopiert.
Dadurch wuchs der Funktionsumfang und es entstanden verschiedene neue Produkte wie 'Noisetracker'
oder 'Protracker'. Diese wurden sehr populär, besonders bei den Spiele und Demo Herstellern auf dem
Commodore Amiga. Programme die Module erstellen werden heute kollektiv als 'Tracker' bezeichnet.
Modul Dateien können viele verschiedene Dateiendungen haben, da sie in vielen verschiedenen Formaten
vorkommen. Diese Dateiendungen entschlüsseln häufig das Programm mit dem das Modul erstellt wurde.
PureBasic unterstützt unter anderem folgende verbreitete Modulformate:
FastTracker
Scream Tracker
Protracker
Impulse Tracker
('*.xm')
('*.s3m')
('*.mod')
('*.it')
Diese unterschiedlichen Modulformate werden in Ihrem PureBasic Programm auf die gleiche Art und Weise
geladen und abgespielt. Hier ein Beispiel das demonstriert wie Sie jede beliebige unterstützte Modul Datei
laden und abspielen können:
#MODUL_DATEI = 1
If InitSound()
If LoadModule(#MODUL_DATEI, "Eighth.mod")
PlayModule(#MODUL_DATEI)
Sound
183
StartZeit.i = ElapsedMilliseconds()
Repeat
Delay(1)
Until ElapsedMilliseconds() > StartZeit + 15000
StopModule(#MODUL_DATEI)
EndIf
EndIf
End
Zuerst müssen wir wie im Wave Beispiel die Sound Umgebung mit dem 'InitSound()' Befehl initialisieren.
Danach müssen wir die Abspielfähigkeit von PureBasic für Modul Dateien initialisieren. Hierzu verwenden wir
den 'InitModule()' Befehl. Beide Befehle sollten auf korrekte Initialisierung geprüft werden.
Nachdem die Umgebung initialisiert ist können wir mit dem 'LoadModule()' Befehl (Hilfe Datei: ReferenzHandbuch → 2D Spiele & Multimedia Libraries → Module → LoadModule) ein Modul laden. Dieser Befehl
benötigt zwei Parameter. Der erste ist die PB Nummer die Sie dem Modul zuweisen möchten und der zweite
ist der Dateiname der Modul Datei die Sie laden möchten.
Wenn das Modul geladen wurde können wir es mit dem 'PlayModule()' Befehl abspielen (Hilfe Datei:
Referenz-Handbuch → 2D Spiele & Multimedia Libraries → Module → PlayModule). Wie der 'PlaySound()'
Befehl benötigt dieser einen Parameter, nämlich die PB Nummer des Moduls das Sie abspielen möchten.
Zum beenden des Abspielvorgangs können Sie den Befehl 'StopModule()' verwenden.
Einbinden von Modul Dateien
Wie Wave Dateien können Sie auch Modul Dateien in Ihr fertiges Programm einbinden. Auch hierzu wird das
Modul in einer 'Datasection' abgelegt und wird dann aus dem Speicher geladen. Hier ein Beispiel:
#MODUL_DATEI = 1
If InitSound()
If CatchModule(#MODUL_DATEI, ?ModulDatei, ?ModulDateiEnde - ?ModulDatei)
PlayModule(#MODUL_DATEI)
StartZeit.i = ElapsedMilliseconds()
Repeat
Delay(1)
Until ElapsedMilliseconds() > StartZeit + 15000
StopModule(#MODUL_DATEI)
EndIf
EndIf
End
DataSection
ModulDatei:
IncludeBinary "Eighth.mod"
ModulDateiEnde:
EndDataSection
Dieses Beispiel ist dem Beispiel zum einbinden von Wave Dateien sehr ähnlich, allerdings ist ein kleiner
Unterschied zu beachten. Das Modul wird in diesem Beispiel mit dem 'CatchModule()' Befehl (Hilfe Datei:
Referenz-Handbuch → 2D Spiele & Multimedia Libraries → Module → CatchModule) aus der DataSection
geladen. Dieser benötigt (anders als der 'CatchSound()' Befehl) drei Parameter. Der erste Parameter ist die
PB Nummer die Sie dem Modul zuweisen möchten. Der zweite Parameter ist die Startadresse des Moduls
im Speicher. Diese ermitteln wir wieder über die Sprungmarke vor der 'IncludeBinary' Anweisung in der
DataSection. Zum ermitteln der Adresse ist auch hier wieder dem Sprungmarkennamen ein Fragezeichen
voranzustellen. Der Dritte Parameter ist die Größe der Moduldatei in Byte. Diese können Sie mit einem
kleinen Trick ermitteln. Wie Sie sehen können habe ich in der DataSection unterhalb der 'IncludeBinary'
Anweisung eine weitere Sprungmarke definiert ('ModulDateiEnde:'). Durch diese Sprungmarke kann ich das
Ende der Modul Datei im Speicher ermitteln. Wenn ich nun von der Endadresse die Startadresse subtrahiere
erhalte ich genau die Länge der zwischen den beiden Sprungmarken abgelegten Datei in Byte und habe
184
Sound
somit meinen dritten Parameter ermittelt. Das Abspielen der Modul Datei erfolgt dann wieder mit dem
'PlayModule()' Befehl.
Um mehr über die Befehle zum manipulieren von Modul Dateien zu erfahren schauen Sie in der PureBasic
Hilfe im Bereich der Module Bibliothek nach (Hilfe Datei: Referenz-Handbuch → 2D Spiele & Multimedia
Libraries → Module).
MP3's
MP3 Dateien wurden schnell zum beliebtesten Sound Dateiformat. Das liegt daran, dass MP3 Dateien
mittlerweile der Quasi Standard für nahezu alle aus dem Internet ladbaren Musikdateien sind. MP3 ist eine
Abkürzung für 'MPEG-1 Audio Layer 3', es ist also verständlich warum man es abgekürzt hat.
MP3 Dateien werden in PureBasic etwas anders gehandhabt. Zum abspielen müssen wir die Befehle aus
der 'Movie' Bibliothek verwenden (Hilfe Datei: Referenz-Handbuch → Allgemeine Libraries → Movie). Es
erscheint vielleicht etwas verwirrend, dass wir die Movie Befehle zum abspielen von MP3 Dateien
verwenden müssen, diese Befehle können allerdings sehr viel mehr abspielen als einfach nur Filme. Die
Movie Befehle bieten eine Möglichkeit nahezu alle Medien Dateien zu laden und abspielen, für die ein
entsprechender Codec auf dem Rechner installiert ist. Neben Video Formaten können Sie mit diesen
Befehlen auch Audio Formate abspielen.
Hier ist eine Auflistung der verbreiteteren Formate die die 'Movie' Bibliothek abspielen kann, vorausgesetzt
Sie haben zuvor den entsprechenden Codec installiert. Es ist wahrscheinlich auch möglich mehr als die hier
angegebenen Formate abzuspielen:
Video Dateien:
Audio Video Interleave ('*.avi')
MPEG Video
('*.mpg')
Audio Dateien:
MIDI Dateien
MP3 Dateien
Ogg Vorbis
Wave Dateien
('*.mid')
('*.mp3')
('*.ogg')
('*.wav')
Die 'Movie' Bibliothek scheint eine 'Eierlegende Wollmilchsau' zum abspielen von Medien Dateien zu sein
und manche Anwender haben darum gebeten sie in 'Medien' Bibliothek umzubenennen, aber Sie müssen
sich immer vor Augen halten dass eine Medien Datei, die auf Ihrem Computer gut abgespielt wird, auf einem
anderen Computer unter Umständen nicht abspielbar ist. Das hängt damit zusammen welche Codecs auf
den Rechnern installiert (oder nicht installiert) sind. Ich behaupte allerdings das obige Liste auf jedem
Standard Rechner abgespielt werden kann, nageln Sie mich aber nicht darauf fest.
Im nächsten Beispiel habe ich die Movie Befehle verwendet um einen einfachen MP3 Player zu erstellen,
der einen Lautstärke Regler und einen Balance Regler enthält. Er reicht zwar nicht an 'WinAmp' heran, aber
er zeigt wie einfach es ist mit PureBasic einen Media Player zu erstellen.
Enumeration
#FENSTER_HAUPT
#SOUND_DATEI
#TEXT_DATEI
#KNOPF_WAEHLE_DATEI
#TEXT_LAUTSTAERKE
#TRACKBAR_LAUTSTAERKE
#TEXT_BALANCE
#TRACKBAR_BALANCE
#KNOPF_SPIELE_DATEI
#KNOPF_PAUSIERE_DATEI
#KNOPF_STOPPE_DATEI
EndEnumeration
Global DateiName.s
= ""
Global DateiPausiert.i = #False
#FLAGS = #PB_Window_SystemMenu | #PB_Window_ScreenCentered
If OpenWindow(#FENSTER_HAUPT, 0, 0, 500, 215, "MP3 Player", #FLAGS)
TextGadget(#TEXT_DATEI, 10, 10, 480, 20, "", #PB_Text_Border)
Sound
185
ButtonGadget(#KNOPF_WAEHLE_DATEI, 10, 40, 150, 20, "Wähle MP3 Datei...")
TextGadget(#TEXT_LAUTSTAERKE, 10, 70, 480, 20, "Lautstärke")
TrackBarGadget(#TRACKBAR_LAUTSTAERKE, 10, 90, 480, 20, 0, 100)
SetGadgetState(#TRACKBAR_LAUTSTAERKE, 100)
TextGadget(#TEXT_BALANCE, 10, 120, 480, 20, "Balance")
TrackBarGadget(#TRACKBAR_BALANCE, 10, 140, 480, 20, 0, 200)
SetGadgetState(#TRACKBAR_BALANCE, 100)
ButtonGadget(#KNOPF_SPIELE_DATEI, 10, 180, 100, 20, "Spielen")
ButtonGadget(#KNOPF_PAUSIERE_DATEI, 130, 180, 100, 20, "Pause")
ButtonGadget(#KNOPF_STOPPE_DATEI, 250, 180, 100, 20, "Stop")
If InitMovie()
Repeat
Ereignis.i = WaitWindowEvent()
Select Ereignis
Case #PB_Event_Gadget
Select EventGadget()
Case #KNOPF_WAEHLE_DATEI
DateiName = OpenFileRequester("Choose","","MP3 File (*.mp3)|*.mp3",0)
If DateiName <> ""
SetGadgetText(#TEXT_DATEI, GetFilePart(DateiName))
LoadMovie(#SOUND_DATEI, DateiName)
EndIf
Case #TRACKBAR_LAUTSTAERKE, #TRACKBAR_BALANCE
If DateiName <> ""
Lautstaerke.i = GetGadgetState(#TRACKBAR_LAUTSTAERKE)
Balance.i
= GetGadgetState(#TRACKBAR_BALANCE) - 100
MovieAudio(#SOUND_DATEI, Lautstaerke, Balance)
EndIf
Case #KNOPF_SPIELE_DATEI
If DateiName <> ""
PlayMovie(#SOUND_DATEI, #Null)
DateiPausiert = #False
SetGadgetText(#KNOPF_PAUSIERE_DATEI, "Pause")
EndIf
Case #KNOPF_PAUSIERE_DATEI
If DateiName <> ""
If DateiPausiert = #False
PauseMovie(#SOUND_DATEI)
DateiPausiert = #True
SetGadgetText(#KNOPF_PAUSIERE_DATEI, "Fortsetzen")
Else
ResumeMovie(#SOUND_DATEI)
DateiPausiert = #False
SetGadgetText(#KNOPF_PAUSIERE_DATEI, "Pause")
EndIf
EndIf
Case #KNOPF_STOPPE_DATEI
If DateiName <> ""
StopMovie(#SOUND_DATEI)
DateiPausiert = #False
SetGadgetText(#KNOPF_PAUSIERE_DATEI, "Pause")
EndIf
EndSelect
EndSelect
Until Ereignis = #PB_Event_CloseWindow
EndIf
EndIf
End
Wenn Sie auf diese kleine Beispiel schauen, dann sehen Sie das Sie zum verwenden der Movie Befehle
auch zuerst wieder die Umgebung initialisieren müssen, genau wie bei den Wave Dateien und den Modulen.
Um die Movie Befehle zu initialisieren verwenden Sie den 'InitMovie()' Befehl. Nachdem Sie diesen
186
Sound
aufgerufen haben können Sie alle anderen Befehle aus der 'Movie' Bibliothek verwenden. Wie die anderen
Initialisierungsbefehle muss er auf erfolgreiche Initialisierung überprüft werden. Wenn die Initialisierung
fehlgeschlagen ist können Sie die Movie Befehle nicht verwenden.
Um ein Video (oder in diesem Fall eine MP3 Datei) zu laden verwenden wir den 'LoadMovie()' Befehl (Hilfe
Datei: Referenz-Handbuch → Allgemeine Libraries → Movie → LoadMovie). Dieser Befehl benötigt zwei
Parameter. Der erste ist die PB Nummer die Sie mit dem Medium verknüpfen wollen und der zweite ist ein
String, der den Namen der zu ladenden Datei enthält.
Nachdem die Medien Datei geladen wurde können wir sie mit dem 'PlayMovie()' Befehl (Hilfe Datei:
Referenz-Handbuch → Allgemeine Libraries → Movie → PlayMovie) abspielen. Dieser Befehl benötigt zwei
Parameter um Unterstützung für Video- und Audio Medien bereitzustellen. Der erste Parameter ist die PB
Nummer des Mediums das Sie abspielen möchten, während der zweite Parameter der Betriebssystem
Identifikator von einem Fenster ist. Dieser Betriebssystem Identifikator wird benötigt wenn Sie ein Video
abspielen möchten, da das Video beim abspielen auf dieses Fenster gezeichnet wird. Wenn Sie reine Audio
Dateien (wie zum Beispiel MP3's) abspielen möchten, dann können Sie die eingebaute Konstante '#Null' als
Betriebssystem Identifikator verwenden. Dadurch wird die Wiedergabe nicht an ein vorhandenes Fenster
gebunden:
...
PlayMovie(#SOUND_DATEI, #Null)
...
Ich habe in dem Beispiel auch die Befehle 'PauseMovie()' und 'ResumeMovie()' verwendet, die sehr einfach
zu verwenden sind. Beide benötigen lediglich die PB Nummer des Mediums das Sie Anhalten oder
Fortsetzen möchten.
Um Ihnen die Möglichkeit zum Abbrechen der Wiedergabe der Datei zu geben habe ich in diesem Beispiel
den 'StopMovie()' Befehl verwendet. Dieser ist ebenfalls sehr einfach zu verwenden, da er auch nur die PB
Nummer des Mediums als Parameter benötigt um die Wiedergabe abzubrechen.
Auch wenn das nur ein Gerüst eines Media Players ist und er nur MP3's unterstützt, ist es ein Leichtes für
Sie den Code so weit auszubauen, dass er alle oben genannten Formate unterstützt. Warum probieren Sie
es nicht einfach aus?
CD Audio
Das Abspielen von Audio CD's ist eine gute Möglichkeit qualitativ hochwertige Musik für ein Spiel oder eine
Anwendung bereitzustellen. Im Internet gibt es viele freie Werkzeuge die es Ihnen ermöglichen Audio CD's
zusammenzustellen und diese zu brennen. Die Verwendung von CD's zum anbieten von Musik hat den
Vorteil, das beim abspielen nur sehr wenig Systemleistung beansprucht wird und die Qualität sehr hoch ist.
Hier ist ein Beispiel das die PureBasic 'AudioCD' Bibliothek verwendet um einen einfachen CD Spieler zu
erstellen:
Enumeration
#FENSTER_HAUPT
#KNOPF_VORHERIGER
#KNOPF_SPIELEN
#KNOPF_STOP
#KNOPF_NAECHSTER
#KNOPF_AUSWERFEN
#TEXT_STATUS
#FORTSCHRITT_LIED
#LISTE_TITEL
EndEnumeration
;Globale Variablen, usw.
Global AnzahlTitel.i
Global AktuellerTitel.i
;Konvertiere Sekunden in einen String der Minuten enthält
Procedure.s KonvertiereZuMin(Sekunden.i)
ProcedureReturn Str(Sekunden / 60) + ":" + Str(Sekunden % 60)
EndProcedure
;Setze den aktuellen Titel
Procedure AktualisiereStatusText(Titel.i)
Sound
187
If AnzahlTitel > 0
TitelLaenge.i
= AudioCDTrackLength(Titel)
TitelLaengeString.s = KonvertiereZuMin(TitelLaenge)
TitelZeit.s
= " (" + TitelLaengeString + ")"
SetGadgetText(#TEXT_STATUS, "Titel: " + Str(Titel) + TitelZeit)
SetGadgetState(#FORTSCHRITT_LIED, 0)
If AudioCDStatus() > 0
VergangeneZeit.i = AudioCDTrackSeconds()
TitelZeit.s=" ("+KonvertiereZuMin(VergangeneZeit)+" / "+TitelLaengeString+")"
SetGadgetText(#TEXT_STATUS, "Titel: " + Str(Titel) + TitelZeit)
Fortschritt.f = (100 / TitelLaenge) * VergangeneZeit
SetGadgetState(#FORTSCHRITT_LIED, Fortschritt)
EndIf
SetGadgetState(#LISTE_TITEL, Titel - 1)
Else
SetGadgetText(#TEXT_STATUS, "Bitte legen Sie eine Audio CD ein")
EndIf
EndProcedure
;Gehe zum nächsten Titel
Procedure NaechsterTitel()
If AktuellerTitel < AnzahlTitel
AktuellerTitel + 1
AktualisiereStatusText(AktuellerTitel)
If AudioCDStatus() > 0
PlayAudioCD(AktuellerTitel, AnzahlTitel)
EndIf
EndIf
EndProcedure
;Gehe zum vorherigen Titel
Procedure VorherigerTitel()
If AktuellerTitel > 1
AktuellerTitel - 1
AktualisiereStatusText(AktuellerTitel)
If AudioCDStatus() > 0
PlayAudioCD(AktuellerTitel, AnzahlTitel)
EndIf
EndIf
EndProcedure
;Fülle die Liste, die alle Titel auf der CD anzeigt
Procedure FuelleTitelListe()
ClearGadgetItems(#LISTE_TITEL)
AnzahlTitel = AudioCDTracks()
If AnzahlTitel > 0
For x.i = 1 To AnzahlTitel
TitelLaenge.s = KonvertiereZuMin(AudioCDTrackLength(x))
AddGadgetItem(#LISTE_TITEL, -1, "Titel " + Str(x) + " (" + TitelLaenge + ")")
Next x
If AktuellerTitel = 0
AktuellerTitel = 1
EndIf
Else
AktuellerTitel = 0
EndIf
EndProcedure
#FLAGS = #PB_Window_SystemMenu | #PB_Window_ScreenCentered
If OpenWindow(#FENSTER_HAUPT, 0, 0, 320, 250, "CD Player", #FLAGS)
ButtonGadget(#KNOPF_VORHERIGER, 10, 10, 60, 20, "Vorheriger")
ButtonGadget(#KNOPF_SPIELEN, 70, 10, 60, 20, "Spielen")
ButtonGadget(#KNOPF_STOP, 130, 10, 60, 20, "Stop")
ButtonGadget(#KNOPF_NAECHSTER, 190, 10, 60, 20, "Nächster")
ButtonGadget(#KNOPF_AUSWERFEN, 250, 10, 60, 20, "Auswerfen")
TextGadget(#TEXT_STATUS, 10, 40, 300, 20, "", #PB_Text_Center)
ProgressBarGadget(#FORTSCHRITT_LIED,10,65,300,10,0,100,#PB_ProgressBar_Smooth)
ListViewGadget(#LISTE_TITEL, 10, 90, 300, 150)
If InitAudioCD()
FuelleTitelListe()
188
Sound
StartZeit.i = ElapsedMilliseconds()
Repeat
Ereignis.i = WindowEvent()
Select Ereignis
Case #PB_Event_Gadget
Select EventGadget()
Case #KNOPF_VORHERIGER
VorherigerTitel()
Case #KNOPF_SPIELEN
If AnzahlTitel > 0
PlayAudioCD(AktuellerTitel, AnzahlTitel)
EndIf
Case #KNOPF_STOP
StopAudioCD()
Case #KNOPF_NAECHSTER
NaechsterTitel()
Case #KNOPF_AUSWERFEN
EjectAudioCD(#True)
FuelleTitelListe()
Case #LISTE_TITEL
If EventType() = #PB_EventType_LeftDoubleClick
AktuellerTitel = GetGadgetState(#LISTE_TITEL) + 1
AktualisiereStatusText(AktuellerTitel)
PlayAudioCD(AktuellerTitel, AnzahlTitel)
EndIf
EndSelect
EndSelect
AktuelleZeit.i = ElapsedMilliseconds()
If AktuelleZeit > StartZeit + 1000
FuelleTitelListe()
AktualisiereStatusText(AktuellerTitel)
StartZeit.i = ElapsedMilliseconds()
EndIf
Delay(1)
Until Ereignis = #PB_Event_CloseWindow
StopAudioCD()
EndIf
EndIf
End
Dieses Beispiel ist ein sehr einfacher CD Spieler der ein Minimum an Funktionalität zum Steuern und
abspielen von Audio Cd's bereitstellt. Alle verwendeten Befehle aus der 'AudioCD' Bibliothek finden Sie in
der PureBasic Hilfe (Hilfe Datei: Referenz-Handbuch → Allgemeine Libraries → AudioCD).
Um die 'AudioCD' Befehle verwenden zu können müssen Sie zuerst die dafür nötige Umgebung initialisieren.
Das erreichen wir mit dem 'InitAudioCD()' Befehl. Diesen Befehl müssen wir auf erfolgreiche Initialisierung
überprüfen. Als Nebeneffekt gibt der Befehl die Anzahl der installierten CD Laufwerke zurück die in der Lage
sind Musik abzuspielen. Wenn der Rückgabewert '0' ist, dann sind im Computer keine CD Laufwerke
installiert oder es ist ein anderes Problem aufgetreten, dass das CD Laufwerk am abspielen von Musik
hindert. Wenn der Rückgabewert größer als '0' ist, dann sollte alles in Ordnung sein.
Nachdem die Audio CD Umgebung initialisiert ist können Sie alle Befehle aus der 'AudioCD' Bibliothek
verwenden.
Hier ist eine Auflistung der Befehle die ich in meinem CD Spieler Beispiel verwendet habe:
'PlayAudioCD()'
Dieser Befehl wird verwendet um den aktuellen Titel der eingelegten CD abzuspielen. Der Befehl benötigt
zwei Parameter. Der erste ist der Titel mit dem der Abspielvorgang gestartet wird und der zweite ist der Titel
nach dem die Wiedergabe abgebrochen wird. Wenn ich den Befehl zum Beispiel folgendermaßen Aufrufe:
PlayAudioCD(1, 3)
dann beginnt die Wiedergabe mit Titel '1' und geht dann zum nächsten Titel über. Die Wiedergabe wird
abgebrochen wenn der dritte Titel fertig abgespielt ist.
Sound
189
'StopAudioCD()'
Dieser Befehl kann jederzeit verwendet werden um die Wiedergabe des aktuell abgespielten Titels zu
stoppen.
'EjektAudioCD()'
Dieser Befehl öffnet oder schließt das CD Laufwerk, abhängig davon welcher Parameter übergeben wird.
Dieser Befehl benötigt einen Parameter. Wenn Sie als Parameter den Wert '1' übergeben, dann wird die
Schublade des CD Laufwerkes geöffnet, genauer gesagt wird die Wiedergabe abgebrochen und die CD
ausgeworfen. Wenn Sie als Parameter den Wert '0' übergeben, dann wird die Laufwerksschublade
geschlossen und die eingelegte CD geladen.
'AudioCDStatus()'
Dieser Befehl benötigt keinen Parameter und gibt uns einen Echtzeit Status der CD im Laufwerk zurück.
Wenn dieser Befehl beim Aufruf '-1' zurückgibt, dann ist das Laufwerk nicht bereit, was bedeutet dass keine
CD eingelegt ist oder die Laufwerksschublade nicht geschlossen ist. Wenn der Rückgabewert '0' ist, dann
wurde die CD ordnungsgemäß erkannt, wird aber zur Zeit nicht abgespielt. Wenn der Rückgabewert größer
als '0' ist, dann wird gerade ein Titel abgespielt. Beim Rückgabewert handelt es sich um die Nummer des
aktuell abgespielten Titels.
'AudioCDTracks()'
Dieser Befehl benötigt keine Parameter und gibt beim Aufruf die Anzahl der abspielbaren Titel auf der
geladenen CD zurück.
'AudioCDTrackLength()'
Dieser Befehl benötigt einen Parameter, nämlich die Titel Nummer einer geladenen CD. Mit dieser
Information gibt der Befehl die Länge des Titels in Sekunden zurück.
'AudioCDTrackSeconds()'
Dieser Befehl benötigt keinen Parameter. Beim Aufruf gibt er die bereits vergangene Zeit des aktuell
abgespielten Titels in Sekunden zurück.
Wenn Sie etwas genauer auf mein CD Spieler Beispiel schauen, werden Sie feststellen dass ich den Befehl
'WindowEvent()' an Stelle von 'WaitWindowEvent()' verwendet habe. Das bedeutet dass die Hauptschleife
ständig durchlaufen wird, unabhängig davon ob ein Ereignis auftrat. Das ist in meinem Programm nötig, da
ich eine Zeitabhängige Prozedur in meiner Hauptschleife aufrufe, die die Anzeige auf der grafischen
Benutzeroberfläche des Programms aktualisiert. Wenn ich das nicht so gemacht hätte, würde die
Statusanzeige nur bei einem Fensterereignis aktualisiert werden. Alternativ hätte ich auch den
'WaitWindowEvent()' Befehl mit einem optionalen 'Timeout' Parameter verwenden können, z.B:
...
Ereignis.i = WaitWindowEvent(10)
...
Die Befehle 'WindowEvent()' und 'WaitWindowEvent()' werden etwas detaillierter in Kapitel 9 beschrieben
(Verstehen von Ereignissen).
190
Jenseits der Grundlagen
IV. Fortgeschrittene Themen
In diesem Abschnitt beschreibe ich Dinge die etwas mehr fortgeschritten sind als die anderen Abschnitte in
diesem Buch. Dieser Abschnitt ist ferner für diejenigen gedacht, die Fragen zu einem speziellen Aspekt von
PureBasic haben, oder einfach mehr darüber erfahren möchten was "unter der Haube" passiert.
Sie benötigen nichts aus diesem Abschnitt um gute, stabile und funktionsreiche Programme zu erstellen,
aber für alle die sich etwas tiefer mit der Materie beschäftigen möchten habe ich ihn hier angefügt.
13. Jenseits der Grundlagen
Diese Kapitel enthält eine Mischung aus verschiedenen Themen, da ich dachte dass alle diese Punkte
erklärt werden sollten, aber nicht jeder Punkt den Inhalt für ein vollständiges Kapitel hergibt. Diese Themen
sind nicht essentiell zum erstellen von PureBasic Programmen, aber sie sind wichtig für Programmierer die
ihr Wissen über die fortgeschrittenen Funktionen von PureBasic erweitern wollen.
Diese Kapitel enthält folgende Themen: Compiler Direktiven und wie Sie den Compiler mit Code steuern;
Fortgeschrittene Compiler Optionen, die mehr aus dem Compiler herausholen; Übergabe von
Kommandozeilen Parametern an Ihre Programme, zum schreiben von Kommandozeilen Tools; wie speichert
PureBasic numerische Datentypen; was sind Zeiger und wie werden sie verwendet; was sind Threads und
wie werden sie verwendet; was sind 'Dynamic Linked Libraries' (DLLs) und wie werden sie erstellt; und wie
nutzen Sie das 'Windows Application Programming Interface' (WIN32 API) direkt in PureBasic.
Compiler Direktiven und Funktionen
Compiler Direktiven sind Befehle die den PureBasic Compiler während des Kompilierens steuern. Diese
Direktiven geben Ihnen die volle Kontrolle darüber welche Teile des Quelltextes kompiliert werden sollen und
geben Ihnen die Möglichkeit Informationen vom Compiler abzurufen. Compiler Direktiven haben nur während
des Kompilierens eine Auswirkung, nur zu dieser Zeit werden sie ausgewertet und bearbeitet. Zur Laufzeit
des Programmes können sie nicht ausgewertet werden.
Compiler Funktionen unterscheiden sich von den Direktiven, da es sich hierbei um Befehle handelt die Ihnen
die Möglichkeit geben Informationen über etwas bereits kompiliertes zu sammeln (üblicherweise ein
Datentyp). Anders als Direktiven, können Compiler Funktionen zur Laufzeit des Programms ausgewertet
werden.
Bereits zuvor in diesem Buch haben Sie schon Compiler Direktiven und Compiler Funktionen gesehen, aber
Sie haben es nicht bemerkt. Ich habe Ihnen zum Beispiel in Kapitel 8 (Minimieren von Fehlern und deren
Behandlung) den 'EnableExplicit' Befehl vorgestellt. Diese Compiler Direktive schaltet den Compiler in den
Expliziten Modus und stellt sicher, dass alle Variablen explizit deklariert wurden, das heißt dass alle
Geltungsbereiche und Typen von neuen Variablen definiert sind. Sie haben weiterhin den 'SizeOf()' und den
'OffsetOf()' Befehl in Kapitel 5 gesehen. Diese Compiler Funktionen sammeln Informationen über kompilierte
Strukturen und Interfaces, wie z.B. die Größe einer Struktur im Speicher (Angabe in Byte) oder ermitteln den
Offset eines bestimmten Feldes innerhalb einer Struktur oder eines Interface.
Es gibt noch einige Direktiven und Funktionen die man dieser Liste hinzufügen könnte, aber bevor ich weiter
erkläre muss ich Ihnen die eingebauten, reservierten Compiler Konstanten erklären die diese fast alle
benutzen.
Reservierte Compiler Konstanten
Diese eingebauten, reservierten Konstanten gleichen eigentlich all den anderen Konstanten, der Unterschied
besteht darin, dass ihr Wert stark vom momentanen Compiler Status abhängt. Alle diese Konstanten können
während des Kompilierens abgefragt werden um Entscheidungen zu treffen wie die Kompilierung ablaufen
soll. Einige Konstanten stellen auch Informationen über den Kompilierungsprozess selbst zur Verfügung.
Hier ist eine vollständige Liste der reservierten Compiler Konstanten und welche Informationen sie enthalten.
#PB_Compiler_OS
Der Wert dieser speziellen Konstante ist abhängig davon, auf welcher Plattform der Compiler läuft. Sie hat
auch ein paar assoziierte Konstanten, die Ihnen helfen zu ermitteln, was der Wert bedeutet. Wenn die
Konstante zum Beispiel eine Wert von entweder '#PB_OS_Windows', '#PB_OS_Linux', '#PB_OS_AmigaOS'
oder '#PB_OS_MacOS' hat, dann läuft der Compiler auf dieser bestimmten Plattform.
Jenseits der Grundlagen
191
#PB_Compiler_Processor
Mit dieser speziellen Konstante können Sie bestimmen, für welchen Prozessortyp das Programm kompiliert
wird. Auch diese hat ein paar assoziierte Konstanten, die bei der Auswahl des Prozessortyps helfen. Sie
können Programme für die Prozessorarchitekturen '#PB_Processor_x86', '#PB_Processor_x64',
'#PB_Processor_PowerPC' oder '#PB_Processor_mc68000' erstellen.
#PB_Compiler_Date
Der Wert dieser Konstante enthält ein Datum in numerischer Form. Dieses Datum ist der Zeitpunkt zu dem
das Programm kompiliert wurde. Dieser Wert ist im PureBasic Datumsformat hinterlegt, damit er einfach mit
den Befehlen aus der 'Date' Bibliothek weiterverarbeitet werden kann. (Hilfe Datei: Referenz-Handbuch →
Allgemeine Libraries → Date)
#PB_Compiler_File
Der Wert dieser Konstante ist ein String und enthält den vollen Pfad und Namen der Datei (*.pb) die gerade
kompiliert wird.
#PB_Compiler_FilePath
Der Wert dieser Konstante ist ein String und enthält den vollen Pfad der Datei (*.pb) die gerade kompiliert
wird.
#PB_Compiler_Line
Der Wert dieser Konstante ist die Zeilennummer der aktuellen Datei die kompiliert wird.
#PB_Compiler_Procedure
Der Wert dieser Konstante ist ein String und enthält den Prozedurnamen (wenn sich die Zeile innerhalb einer
Prozedur befindet) der Datei (*.pb) die gerade kompiliert wird.
#PB_Compiler_Version
Der Wert dieser Konstante ist ein ganzzahliger Wert, der die Compiler Version angibt, mit der das Programm
kompiliert wurde (z.B.: '451' für Compiler Version '4.51')
#PB_Compiler_Home
Der Wert dieser Konstante ist ein String und enthält den vollständigen Pfad des PureBasic
Installationsordners auf Ihrem Computer.
#PB_Compiler_EnumerationValue
Der Wert dieser Konstante speichert den nächsten Wert einer Aufzählung. Damit ist es möglich mehrere
Aufzählungen aus z.B. mehreren Quelltexten miteinander zu verketten.
#PB_Compiler_Debugger
Diese Konstante hat einen von zwei Werten. Wenn dieser Wert gleich '#True' ist, dann ist der Debugger
eingeschaltet. Wenn dieser Wert gleich '#False' ist, dann war der Debugger vor der Kompilierung
abgeschaltet.
#PB_Compiler_Thread
Diese Konstante kann einen von zwei Werten haben. Wenn dieser Wert gleich '#True' ist, dann war der
Threadsichere Modus vor der Kompilierung eingeschaltet. Wenn dieser Wert gleich '#False' ist, dann wurde
der Threadsichere Modus nicht verwendet.
#PB_Compiler_Unicode
Diese Konstante kann einen von zwei Werten haben. Wenn dieser Wert gleich '#True' ist, dann war der
Unicode Modus vor der Kompilierung eingeschaltet. Wenn dieser Wert gleich '#False' ist, dann wurde der
Unicode Modus nicht verwendet.
Alle diese reservierten Compiler Konstanten können in normalen Anweisungen und Ausdrücken verwendet
werden, tatsächlich können Sie sie überall verwenden, wo Sie auch normale Konstanten verwenden.
Allerdings sind die meisten Compiler Konstanten nur dann richtig nützlich, wenn sie mit folgenden Direktiven
verwendet werden.
Die 'CompilerIf' Direktive
Wenn Sie verstehen wie Sie eine 'If' Anweisung in PureBasic verwenden müssen, dann werden Sie auch
verstehen wie Sie 'CompilerIf' verwenden müssen. Eine 'CompilerIf' Anweisung verhält sich genauso wie
jede andere 'If' Anweisung, aber sie wird niemals kompiliert. Es ist einfach die Compiler Version einer 'If'
Anweisung.
192
Jenseits der Grundlagen
Anders als normale 'If' Anweisungen entscheidet 'CompilerIf' welcher Teil des Codes kompiliert wird. Diese
Entscheidung wird aufgrund des Ergebnisses aus einem Konstanten Ausdruck getroffen, Variablen sind
nicht erlaubt. Im Gegensatz dazu entscheidet eine normale 'If' Anweisung welcher Teil des (bereits
kompilierten) Codes ausgeführt wird, abhängig von einem Variablen Ausdruck.
Lassen Sie mich Ihnen ein Beispiel zur Verwendung von 'CompilerIf' in einer gängigen Form demonstrieren:
CompilerIf #PB_Compiler_OS = #PB_OS_Windows
MessageRequester("Info", "Dieser Compiler läuft unter Microsoft Windows")
CompilerElse
MessageRequester("Info", "Dieser Compiler läuft NICHT unter Microsoft Windows")
CompilerEndIf
Hier prüft das 'CompilerIf' diesen Konstanten Ausdruck: '#PB_Compiler_OS = #PB_OS_Windows'. Wenn
dieser Ausdruck True zurückgibt, dann wissen wir dass dieser Code auf einem Computer mit Microsoft
Windows kompiliert wurde. Wenn er False zurückgibt ist das nicht der Fall, so einfach ist das. Das wirkt sehr
geradlinig, aber das eigentlich geniale bei der Benutzung von 'CompilerIf' ist die Tatsache, dass nur der
Codeabschnitt kompiliert wird der die Bedingung erfüllt. Wenn wir das im Hinterkopf behalten, und unser
Beispiel unter Microsoft Windows kompiliert haben, dann wird die Zeile:
MessageRequester("Info", "Dieser Compiler läuft NICHT unter Microsoft Windows")
niemals kompiliert und deshalb auch nie in die ausführbare Datei gepackt.
Eine 'CompilerIf' Anweisung besteht aus drei Befehlen, die alle in obigem Beispiel verwendet wurden. Die
'CompilerElse' Komponente die mit dem normalen 'Else' vergleichbar ist, ist optional, aber die gesamte
Anweisung muss mit 'CompilerEndIf' abgeschlossen werden.
Manche Programmierer verwenden 'CompilerIf' um die Funktion Ihrer Programme zu beschränken,
besonders wenn sie dieses als Testversion kompilieren. Wenn ich zum Beispiel ein nützliches Programm
schreibe und möchte den Benutzern eine Demo geben, damit sie das Programm vor dem Kauf testen
können, dann muss ich mit der Angst leben, das einige versuchen werden das Programm zu Cracken um die
Einschränkungen zu entfernen. Ich kann mein Programm aber auch folgendermaßen erstellen:
#DEMO = #True
CompilerIf #DEMO
;Demo Code
MessageRequester("Info", "Das ist eine Demo, Sie müssen die Vollversion kaufen.")
CompilerElse
;Vollversion Code
Procedure.d MeinPI()
ProcedureReturn ACos( - 1)
EndProcedure
Test.s = "Das ist die Vollversion." + #LF$ + #LF$
Test.s + "Der Wert von Pi ist: " + StrD(MeinPI(), 16)
MessageRequester("Info", Test)
CompilerEndIf
Das einfache Ändern des Wertes der Konstante '#DEMO' veranlasst den Compiler völlig verschiedene
Versionen des Codes zu kompilieren. Das ist sehr nützlich, da es das Cracken Ihrer Programme verhindern
kann, weil die Demoversion nicht den Code der Vollversion enthält. Versuchen Sie den Wert der Konstante
'#DEMO' auf False zu setzen und kompilieren Sie die Vollversion des Programms.
Die 'CompilerSelect' Direktive
Die 'CompilerSelect' Anweisung ist eine Compiler Version der populären 'Select' Anweisung. Das bedeutet,
dass mehrere Abschnitte des Quelltextes in Abhängigkeit von verschiedenen Werten einer Konstanten,
kompiliert werden können. Ähnlich wie 'CompilerIf', kann 'CompilerSelect' nur Konstante Werte prüfen, da
diese Prüfung auch wieder zur Kompilierzeit und nicht zur Laufzeit des Programms durchgeführt wird. Hier
eine weitere Betriebssystemprüfung, diesmal mit 'CompilerSelect':
Jenseits der Grundlagen
193
CompilerSelect #PB_Compiler_OS
CompilerCase #PB_OS_Windows
;Windows spezifischer Code
MessageRequester("Info", "Die Kompilierung erfolgte unter Microsoft Windows.")
CompilerCase #PB_OS_Linux
;Linux spezifischer Code
MessageRequester("Info", "Die Kompilierung erfolgte unter Linux.")
CompilerCase #PB_OS_MacOS
;MacOS spezifischer Code
MessageRequester("Info", "Die Kompilierung erfolgte unter MacOS X")
CompilerCase #PB_OS_AmigaOS
;AmigaOS spezifischer Code
MessageRequester("Info", "Die Kompilierung erfolgte unter Amiga OS.")
CompilerEndSelect
Mit einem solchen Konstrukt haben Sie die Möglichkeit ihr Programm individuell an die Bedürfnisse des
jeweiligen Betriebssystems anzupassen auf dem sie es kompilieren. Sie können außerdem Befehle aus dem
API des jeweiligen Betriebssystems verwenden. Da diese Befehle nicht Plattformübergreifend gültig sind,
haben Sie mit einem 'CompilerSelect' die Möglichkeit die individuellen API Befehle des jeweiligen Systems
zu separieren und können das gleiche Ergebnis für alle Plattformen erzeugen.
PureBasic stellt diverse Schlüsselwörter bereit damit Sie mit einem 'CompilerSelect' die gleiche
Funktionalität wie mit einer normalen 'Select' Anweisung erhalten. Diese Schlüsselwörter sind
'CompilerSelect', 'CompilerCase', 'CompilerDefault' und 'CompilerEndSelect'. Sie haben bereits drei dieser
Befehle in obigem 'CompilerSelect' Beispiel gesehen. Das vierte, 'CompilerDefault' wird als AusweichSchlüsselwort verwendet, um eine Ausweichmöglichkeit zur Verfügung zu stellen, falls kein 'CompilerCase'
ein True zurückgibt, wie hier:
CompilerSelect #PB_Compiler_OS
CompilerCase #PB_OS_AmigaOS
;AmigaOS spezifischer Code
MessageRequester("Fehler", "Dieser Quelltext unterstützt kein Amiga OS.")
CompilerDefault
;Dieser Code wird auf allen anderen Betriebssystemen kompiliert.
MessageRequester("Info", "Dieser Code wird auf diesem System kompiliert.")
CompilerEndSelect
In dieses Beispiel habe ich eine Fehlermeldung eingebaut, falls jemand versucht dieses Beispiel unter
AmigaOS zu kompilieren, auf allen anderen Systemen (geregelt durch das 'CompilerDefault' Schlüsselwort)
funktioniert der Code einwandfrei.
Obwohl fast alle meine Beispiele für 'CompilerIf' und 'CompilerSelect' nur die '#PB_Compiler_OS' Konstante
verwendet haben, sollten Sie sich merken dass jede beliebige Konstante, Compiler reserviert oder nicht, mit
diesen Befehlen geprüft werden kann. Damit können Sie den Kompilierungsprozess mit PureBasic Code in
so vielfältiger Weise steuern, wie Sie auf den ersten Blick überhaupt nicht erkennen können.
Die 'CompilerError' Direktive
Diese Direktive kann für sich alleinstehend oder in Direktiven wie 'CompilerIf' oder 'CompilerSelect'
verwendet werden, um einen Compiler Fehler (mit hilfreichem Text) zu melden. Das ist praktisch wenn Sie
den Kompilierungsprozess stoppen wollen und dem Anwender eine aussagekräftige Compiler
Fehlermeldung präsentieren möchten. Hier ist das obige 'CompilerSelect' Beispiel in modifizierter Form, so
das es eine reelle Compiler Fehlermeldung erzeugt:
CompilerSelect #PB_Compiler_OS
CompilerCase #PB_OS_MacOS
CompilerError "Dieser Quelltext unterstützt kein MacOS."
194
Jenseits der Grundlagen
CompilerDefault
MessageRequester("Info", "Dieser Code wird auf diesem System kompiliert.")
CompilerEndSelect
Wenn Sie auf dieses Beispiel schauen werden Sie feststellen, dass die 'CompilerError' Direktive anders als
normale Befehle keine Klammern verwendet um ihre Parameter einzuschließen. Wir verwenden die
'CompilerError' Direktive einfach mit einem folgenden String. Dieser String ist die Fehlermeldung, die im
Fehlerfall angezeigt wird. Wenn der Compiler auf eine 'CompilerError' Direktive trifft, wird die Kompilierung
gestoppt und die Fehlermeldung angezeigt.
Die 'Subsystem()' Compiler Funktion
Um diese Compiler Funktion zu erklären, muss ich generell erst einmal die Subsysteme erklären und wie sie
mit PureBasic zusammenhängen. Subsysteme sind ein einfach zu erfassendes Konzept. Einfach
ausgedrückt, wenn Sie mit der Funktionalität eines in PureBasic eingebauten Befehls nicht zufrieden sind
können Sie ihn durch eine eigene Version überschreiben. Diese neuen Versionen werden in einem
Subsystem zusammengefasst.
Wenn Sie einen Blick in das PureBasic Installationsverzeichnis werfen, werden Sie einen Ordner mit dem
Namen 'PureLibraries' entdecken. Dieser Ordner enthält die Bibliotheken-Dateien, die ihrerseits die
eingebauten Befehle von PureBasic enthalten. Diese Bibliotheken werden im Fall der Verwendung eines
Subsystems ersetzt. Wenn ich ersetzt sage meine ich natürlich nicht, dass diese gelöscht oder
überschrieben werden. Eine Subsystem Bibliothek bekommt nur eine höhere Priorität als die Standard
Bibliothek.
Um ein Subsystem zu erstellen müssen Sie zuerst eine PureBasic Bibliothek neu schreiben und
anschließend kompilieren (mehr Informationen darüber erhalten Sie im PureBasic Unterordner 'SDK'). Diese
neue Bibliothek muss alle Befehle der Original Bibliothek enthalten, und alle Befehlsnamen müssen exakt
mit den Originalen übereinstimmen. Dann müssen Sie sich vergewissern dass der Name der neu
kompilierten Bibliothek mit dem Namen der zu ersetzenden Bibliothek übereinstimmt.
Wenn Sie das alles erledigt haben, sollten Sie eine nahezu identische Kopie der Original Bibliothek vorliegen
haben, ausgenommen die Funktionalität der enthaltenen Befehle (in diese Befehle können Sie jede beliebige
Funktionalität einbauen). Um diese Bibliothek als Subsystem zu installieren, damit Sie es während des
Kompilierens nutzen können, müssen Sie einen neuen Ordner im 'SubSystems' Ordner erstellen, der sich
innerhalb des PureBasic Installationsverzeichnisses befindet. In diesem neuen Ordner müssen Sie noch
einen Unterordner mit Namen 'PureLibraries' erstellen, und in diesen kopieren Sie ihre Ersatzbibliotheken.
Die Verzeichnisstruktur sieht etwa so aus:
..\PureBasic\SubSystems\IhrSubSystem\PureLibraries\IhreNeueBibliothek
Damit PureBasic Ihr neues Subsystem verwendet müssen Sie im Compiler ein Subsystem Flag setzen, dann
benutzt er die Bibliotheken aus Ihrem Subsystem und nicht die aus dem Standard 'PureLibraries' Ordner.
Um das zu erledigen müssen Sie das 'Compiler-Optionen' Fenster öffnen (Menü: Compiler → CompilerOptionen...) und den Namen des Subsystem Ordners (denjenigen, den Sie im 'SubSystems' Ordner erstellt
haben) in das 'Library Subsystem:' Feld eintragen und dann auf 'OK' klicken. Wenn Sie Ihr Programm das
nächste mal kompilieren, sucht der Compiler im 'SubSystems' Ordner und im 'PureLibraries' Ordner nach
Bibliotheken. Wenn er in diesen beiden Ordnern Bibliotheken mit dem gleichen Namen findet, wird der
Compiler die aus dem spezifizierten Subsystem gegenüber den Originalen bevorzugen, deshalb der Begriff
ersetzen.
Sie finden bereits ein fertiges Subsystem Beispiel im 'SubSystems' Ordner. Wenn Sie in diesen
hineinschauen, finden Sie einen Ordner mit dem Namen 'OpenGL', in dem sich wiederum ein 'PureLibraries'
Ordner befindet, und in diesem befinden sich die Ersatzbibliotheken für 'Palette', 'Screen', 'Sprite' und
'Sprite3D'. Mit diesen Bibliotheken werden die Originalen ersetzt, wenn dieses Subsystem ausgewählt wird.
Wenn dieses Subsystem mittels Compiler Flag ausgewählt wurde, wird es für 2D Grafik 'OpenGL' anstelle
von 'DirectX' verwenden.
Wie bereits zuvor erwähnt, werde ich Ihnen nun die 'Subsystem()' Compiler Funktion erklären.
Während der Kompilierung gibt die 'Subsystem()' Compiler Funktion darüber Auskunft, ob mittels Compiler
Flag ein bestimmtes Subsystem aktiviert wurde. Die Syntax ist einfach genug zu verstehen. Wenn ich zum
Beispiel das 'OpenGL' Subsystem aktiviert habe, wird folgende Debug Meldung angezeigt:
Jenseits der Grundlagen
195
If Subsystem("OpenGL")
Debug "Das OpenGL Subsystem wird verwendet."
EndIf
Die 'Subsystem()' Compiler Funktion hat einen Parameter, es ist der wörtliche String des Subsystems auf
das Sie prüfen möchten (Variablen können an dieser Stelle nicht verwendet werden). Wenn das
entsprechende Subsystem aktiviert ist und zum kompilieren des Programms verwendet wird, dann gibt die
'Subsystem()' Compiler Funktion True zurück.
Die 'Defined()' Compiler Funktion
Beim erstellen von Software müssen Sie manchmal prüfen, ob ein bestimmtes Datenobjekt definiert wurde.
Dies ist durch die Verwendung der 'Defined()' Compiler Funktion möglich. Diese Funktion benötigt zwei
Parameter, der Erste ist das Datenobjekt das Sie überprüfen möchten und der zweite ist der Datentyp des
Objektes. Wenn dieses bestimmte Objekt definiert ist, dann gibt die 'Defined()' Compiler Funktion True
zurück. Der Wert des geprüften Objekts interessiert nicht, es ist nur eine Information dass es definiert ist. Mit
dieser Funktion können folgende Datenobjekte geprüft werden: Konstanten, Variablen, Arrays, Listen,
Strukturen und Interfaces.
Wenn Sie die 'Defined()' Compiler Funktion verwenden, darf der erste Parameter nur den Namen des zu
prüfenden Objekts enthalten - keine der üblichen Präfixe oder Suffixe die normalerweise mit dem Objekt
verwendet werden. Die Namen von Konstanten dürfen zum Beispiel kein '#' Zeichen enthalten, und Arrayund Listen Namen dürfen keine Klammern enthalten. Für den zweiten Parameter, den Typ des zu prüfenden
Objektes, können Sie eingebaute Konstanten verwenden, hier eine vollständige Liste der verfügbaren
Konstanten:
'#PB_Constant'
'#PB_Variable'
'#PB_Array'
'#PB_LinkedList'
'#PB_Map'
'#PB_Structure'
'#PB_Interface'
'#PB_Procedure'
'#PB_Function'
'#PB_OSFunction'
Meine Erklärung klingt so, als sei es kompliziert diese Funktion zu verwenden, deshalb schaffe ich diesen
Eindruck besser aus der Welt und zeige Ihnen an einem Beispiel wie einfach es in Wahrheit ist. Dieses
Beispiel prüft, ob die Variable 'Name.s' bereits definiert ist, wenn das nicht der Fall ist wird sie definiert:
Global Name.s = "Name 1"
If Not Defined(Name, #PB_Variable)
;Die Variable wird nur definiert, wenn sie zuvor nicht definiert wurde
Global Name.s = "Name 2"
EndIf
Debug Name
Sie können diese Beispiel testen wenn Sie die erste Zeile auskommentieren. Wenn Sie das tun, findet die
Variablendefinition nun innerhalb der 'If' Anweisung statt und die Stringvariable hat nun den Wert 'Name 2'.
Code wie dieser ist in großen Projekten unbezahlbar, da Sie womöglich viele Quelltext Dateien in den
Hauptquelltext einbinden und vielleicht etwas wichtiges darauf überprüfen möchten, ob es bereits definiert
wurde. Wenn nicht, dann definieren Sie es.
Fortgeschrittene Compiler Optionen
Wenn Sie PureBasic verwenden, müssen Sie vielleicht für ein bestimmtes Programm die Compiler
Einstellungen verändern oder Sie möchten das der Compiler bestimmte Informationen ausgibt. PureBasic
bietet Ihnen die Möglichkeit dazu, indem es einige Compiler Optionen zur Verfügung stellt. Sie können die
meisten dieser Optionen visuell ein- oder ausschalten. Benutzen Sie dazu innerhalb der IDE das 'CompilerOptionen' Fenster (Menü: Compiler → Compiler-Optionen...). Um Zugriff auf alle unterstützten Compiler
Optionen zu erhalten, müssen Sie den Compiler aus einem Kommandozeilen Interpreter heraus aufrufen
und alle Optionen als Parameter übergeben.
196
Jenseits der Grundlagen
Was ist also ein Kommandozeilen Interpreter? Nun, es ist ein kleines Programm, das üblicherweise mit
Ihrem Betriebssystem ausgeliefert wird (wird manchmal auch als 'Shell' bezeichnet). Dieses Programm
erlaubt es Ihnen auf den Laufwerken des Computers zu navigieren oder Programme zu starten und
Computer Funktionen durch bekannte Befehle zu steuern. Es hat keine andere Benutzerschnittstelle als die
Texteingabe
Es sind viele Kommandozeilen Interpreter verfügbar, und diese scheinen einige der populärsten zu sein:
'CLI' unter AmigaOS
'CMD' unter Microsoft Windows
'BASH' unter Linux
'Terminal' unter MacOS X
Damit diese Kommandozeilen Interpreter korrekt mit PureBasic arbeiten, müssen Sie den vollen
Verzeichnispfad des Compilers in Ihre 'PATH' Umgebungsvariable aufnehmen. Das ist nötig, damit der
Kommandozeilen Interpreter immer genau weiß wo der Compiler zu finden ist. Das verwenden der
Umgebungsvariable erspart Ihnen das Eintippen des kompletten Verzeichnispfades zum Compiler, wenn Sie
diesen aus der Kommandozeile heraus verwenden. Das verwenden eines Kommandozeilen Interpreters ist
nach meiner Meinung nicht sehr benutzerfreundlich, aber es ist die einzige Möglichkeit einige der
fortgeschritteneren Funktionen des PureBasic Compilers zu nutzen. Ich sage das so, obwohl ein Compiler,
der über die Kommandozeile gesteuert werden kann auch Vorteile hat, besonders wenn Sie ihren eigenen
Quelltext Editor verwenden. In diesem Fall können Sie den Compiler als externes Werkzeug konfigurieren.
Verwendung des Compilers auf der Kommandozeile
Die Verwendung des Compilers auf der Kommandozeile ist relativ einfach, Sie müssen nur darauf achten,
dass Sie alle optionalen Parameter korrekt übergeben. Der eigentliche Compiler Befehl selbst beginnt immer
mit dem Namen des PureBasic Compilers, gefolgt von allen benötigten Parametern. Der einzige
Pflichtparameter ist eine Datei die dem Compiler zum verarbeiten übergeben wird. Um eine ausführbare
Datei in ihrer einfachsten Form mit dem Kommandozeilen Compiler zu erstellen, benötigen Sie keine
optionalen Parameter, aber Sie benötigen den Namen einer '*.pb' Datei. Öffnen Sie ein Kommandozeilen
Interpreter Fenster, geben folgendes ein und drücken 'Enter':
PBCompiler MeinProgramm.pb
Wenn Ihre 'PATH' Umgebungsvariable korrekt konfiguriert ist, wird hiermit der PureBasic Compiler gestartet
und die Datei 'MeinProgramm.pb' übergeben. Der Compiler erstellt ein temporäres Executable im Compiler
Verzeichnis und startet es auf die gleiche Weise, als würden Sie in der IDE die 'Kompilieren/Starten'
Schaltfläche drücken. Das ist die einfachste Möglichkeit ein Programm auf der Kommandozeile zu
kompilieren.
Wenn Sie aus Ihrem Programm ein Executable mit benutzerdefiniertem Namen erstellen wollen, das sich im
gleichen Verzeichnis wie der Quelltext befindet, können Sie folgenden Befehl verwenden:
PBCompiler MeinProgramm.pb /exe "MeinProgramm.exe"
Diese Anweisung kompiliert die Datei 'MeinProgramm.pb' und erstellt ein ausführbares Programm aus ihr.
Dieses kompilierte Executable erhält den Namen 'MeinProgramm.exe' und wird im selben Verzeichnis
erstellt in dem sich die '*.pb' Datei befindet. Beachten Sie, in dieser Anweisung verwenden wir eine neue
Compiler Option: '/exe'. Diese teilt dem Compiler mit, dass wir ein Executable mit sinnvollem Namen
erstellen wollen. Der String nach dieser Compiler Option gibt an welchen Namen die Datei erhalten soll. Alle
Kommandozeilen Compiler Optionen beginnen mit einem vorangestellten Slash '/' wie dieses. Diese beiden
Beispiele sind relativ einfach zu verstehen, tatsächlich werden sie in der Praxis aber selten verwendet. Die
Programmierer bevorzugen es stattdessen die PureBasic IDE zu verwenden um solche einfachen
Kompilierungen durchzuführen. Trotzdem ist es nützlich diese beiden zu kennen, besonders wenn Sie einen
neuen Quelltext Editor entwerfen wollen.
Wenn Sie den Compiler auf der Kommandozeile verwenden ist es auch wichtig zu verstehen, dass Sie viele
Optionen gleichzeitig verwenden können. Wenn ich zum Beispiel eine '*.pb' Datei zu einem Executable
kompilieren möchte und diesem ein Icon zuweisen möchte, dann würde ich eine Befehlszeile wie diese
verwenden:
PBCompiler MeinProgramm.pb /exe "MeinProgramm.exe" /icon ".\MeinProgramm.ico"
Jenseits der Grundlagen
197
Der Compiler erkennt, dass der String hinter der '/exe' Option der Name der zu erstellenden ausführbaren
Datei ist und der String hinter der '/icon' Option die Icon Datei ist, die wir auf das Executable anwenden
wollen. Alle Kommandozeilen Compiler Optionen müssen immer durch Leerzeichen separiert werden.
PureBasic Kommandozeilen Compiler Optionen
Was nun folgt ist eine komplette Liste der PureBasic Kommandozeilen Compiler Optionen, einschließlich
einer Erklärung jedes einzelnen und ein kleines Beispiel zur Verwendung. Merken Sie sich, die meisten
dieser Optionen können in der IDE aktiviert werden indem Sie eine Checkbox oder ein Drop-Down Menü im
'Compiler-Optionen' Dialog verwenden. Dieser lässt Sie das Compiler Verhalten erheblich leichter
kontrollieren. All diese Kommandozeilen Parameter sind nicht 'Case Sensitive', das heißt, dass Sie sie groß
oder klein schreiben können, ganz nach Ihren Vorlieben.
/?
Diese Option ist nur in der Kommandozeile verfügbar und zeigt auf einer hilfreichen Seite alle in PureBasic
verfügbaren Kommandozeilen Compiler Optionen an. Diese Hilfeseite wird in der Kommandozeilen Fenster
angezeigt. Diese Compiler Option setzt alle anderen mit übergebenen Optionen außer Kraft.
PBCompiler /?
/Commented
Dies ist eine weitere Option, die nur auf der Kommandozeile verfügbar ist und erstellt eine kommentierte
Assembler Datei mit dem Namen 'PureBasic.asm' im 'PureBasic\Compilers' Ordner, zusammen mit dem
erstellten Executable. Diese Datei enthält die Ausgabe des PureBasic Compilers in roher Assembler Form,
nachdem er die '*.pb' Datei kompiliert hat. Diese Datei kann erneut kompiliert werden, wenn Sie zum Beispiel
Veränderungen vorgenommen haben. Verwenden Sie einfach die '/reasm' Compiler Option um aus der
Assembler Datei ein Executable zu erstellen.
PBCompiler /commented
/Console
Diese Compiler Option ermöglicht Ihnen die Erstellung einer reinen Konsolen Anwendung. Hier ein einfaches
Beispiel:
PBCompiler MeinProgramm.pb /exe "MeinProgramm.exe" /console
Um mehr Informationen über Konsolen Programme zu erhalten springen Sie zu Kapitel 9 (Konsolen
Programme).
/Constant (Name=Wert)
Diese Option ist ebenfalls nur auf der Kommandozeile verfügbar und ermöglicht es Ihnen auf der
Kommandozeile eine Konstante dynamisch zu definieren. Das kann nützlich sein, wenn Sie ein Programm
erstellen das seine Funktionalität in Abhängigkeit vom Wert einer Konstanten ändert. Zum Beispiel:
'DEMO=1' oder 'DEMO=0'.
PBCompiler MeinProgramm.pb /exe "MeinProgramm.exe" /constant MEIN_STRING="Hallo Welt"
Wie Sie in diesem Beispiel sehen können, dürfen Sie bei der Definition der Konstante kein '#' Zeichen als
Präfix verwenden und neben dem Gleichheitszeichen ('=') dürfen sich keine Leerzeichen befinden. Wenn Sie
eine String Konstante definieren, müssen Sie Diesen in Anführungszeichen einschließen, so wie ich es in
meinem Beispiel getan habe. Das ist nicht hundertprozentig nötig, da der Compiler bei fehlenden
Anführungszeichen automatisch versucht den Wert in einen String zu konvertieren, aber es können Fehler
entstehen wenn der String Leerzeichen enthält. Um auf Nummer sicher zu gehen verwenden Sie
Anführungszeichen für Strings.
/Debugger
Wenn Sie nur diese Compiler Option verwenden, dann wird der eigenständige (GUI) Debugger für das
erzeugte temporäre Executable eingeschaltet. Wenn diese Option in Kombination mit der '/exe' Option
verwendet wird, dann wird der Konsolen Debugger in das Executable mit eingebunden. Der Konsolen
Debugger zeigt dann ein Konsolenfenster an während das Programm läuft. Dies erlaubt das Debuggen des
Programms auf der Kommandozeile. Hier zwei Beispiele:
PBCompiler MeinProgramm.pb /debugger
PBCompiler MeinProgramm.pb /exe "MeinProgramm.exe" /debugger
198
Jenseits der Grundlagen
/DLL
Diese Compiler Option ermöglicht Ihnen aus Ihrem PureBasic Quelltext eine DLL (Dynamic Linked Library)
zu erstellen. Wenn Sie diese Option bei der Kompilierung verwenden, wird die erstellte DLL im
'PureBasic\Compilers' Verzeichnis unter dem Namen 'PureBasic.dll' abgelegt. Diese Datei können Sie dann
beliebig umbenennen. Als ein Nebenprodukt bei der DLL Erstellung werden noch eine Statische Bibliothek
mit Namen 'PureBasic.lib' und eine exportierte Datei mit Namen 'PureBasic.exp' im gleichen Ordner erstellt.
PBCompiler MeinProgramm.pb /dll
PureBasic Quelltext Dateien die zur Erstellung von DLL's verwendet werden bestehen üblicherweise nur aus
Prozeduren. Manche dieser Prozeduren müssen speziell benannt werden um die Funktionalität der
Bibliothek nach außen zu geben. Etwas weiter hinten in diesem Kapitel finden Sie mehr Informationen über
DLL's.
/DynamicCpu
Diese Kommandozeilen Option ist äquivalent zur gleichzeitigen Verwendung der Optionen '/mmx', '/3dnow',
'/sse' und '/sse2' zusammen. Wenn ihr Programm Quelltext Assembler Routinen enthält, die alle diese
Prozessor Erweiterungen unterstützen und Sie verwenden die '/DynamicCpu' Option, dann wird das
resultierende Executable den kompletten Prozessorspezifischen Code enthalten. Was passiert, wenn dieses
Executable gestartet wird? Das Programm schaut auf den Prozessortyp und wählt aus den kompilierten
Routinen die für diese Prozessorarchitektur am besten optimierte aus. Das heißt, das Programm verwendet
für jede Prozessorarchitektur dynamisch anderen im Programm enthaltenen Code. Das Executable wird
durch dieses Verfahren größer als sonst üblich, da es viele verschiedene Versionen der gleichen Routinen
enthält, dafür kann es Ihr Programm aber erheblich beschleunigen, da für jeden Prozessor eine optimierte
Fassung der Routinen verwendet wird.
PBCompiler MeinProgramm.pb /exe "MeinProgramm.exe" /ddynamiccpu
/Exe "Dateiname"
Diese Compiler Option ist einfach und geradlinig. Der String nach dem '/exe' Teil ist der Name, den das
Executable nach der Kompilierung erhält. Der String mit dem Dateinamen muss immer dem '/exe' Teil folgen
und muss immer in Anführungszeichen eingeschlossen werden, anderenfalls können unerwartete
Ergebnisse auftreten. Wenn Sie mit dieser Option ein Executable erstellen, wird dieses im gleichen
Verzeichnis erstellt in dem sich auch der Quelltext zum Programm befindet.
PBCompiler MeinProgramm.pb /exe "MeinProgramm.exe"
/Icon "IconName"
Diese Compiler Option lässt Sie ein Icon auf Ihrer Festplatte Spezifizieren, das Ihr Programm verwenden
soll. Der String hinter dem '/Icon' Teil muss definiert und in Anführungszeichen eingeschlossen werden. Er
gibt an, wo sich das ausgewählte Icon auf Ihrer Festplatte befindet. Der String kann auch einen relativen
Pfad enthalten, wie hier im Beispiel zu sehen ist:
PBCompiler MeinProgramm.pb /exe "MeinProgramm.exe" /icon ".\icons\MeinIcon.ico"
/IgnoreResident "Dateiname"
Diese Option ist nur auf der Kommandozeile verfügbar und ermöglicht es Ihnen das Laden einer Resident
Datei während der Kompilierung zu unterbinden. Das ist praktisch wenn Sie eine Resident Datei neu
kompilieren möchten die sich bereits im 'PureBasic\Residents' Ordner befindet. Wenn die installierte
Resident Datei beim kompilieren nicht ignoriert wird erhalten Sie Fehlermeldungen, dass bestimmte Teile
aus Ihrer Datei bereits definiert sind.
PBCompiler MeinProg.pb /resident "MeinResid.res" /ignoreresident "MeinResid.res"
PBCompiler MeinProgramm.pb /exe "MeinProgramm.exe" /ignoreresident "MeinResid.res"
Die erste Zeile zeigt ein Beispiel, in dem eine bereits zuvor installierte Version einer Resident Datei ignoriert
wird. Die Zweite Zeile zeigt wie Sie vorgehen müssen wenn Sie Strukturen oder Konstanten in Ihrem
Programm neu definieren müssen, die bereits in einer installierten Resident Datei vorhanden sind.
/InlineAsm
Diese Option aktiviert die Inline Assembler Unterstützung in Ihrer '*.pb' Datei. Mit anderen Worten, wenn Sie
irgendwelche Assembler Befehle in Ihrem Programm verwendet haben, sollten Sie diese Option einschalten
damit die Assembler Befehle korrekt vom PureBasic Compiler verarbeitet werden.
PBCompiler MeinProgramm.pb /exe "MeinProgramm.exe" /inlineasm
Jenseits der Grundlagen
199
/LineNumbering
Diese Compiler Option fügt Ihrem Executable die Unterstützung für die interne Zeilennummerierung von
Befehlen hinzu. Das ist sehr nützlich für Debugger Werkzeuge von Drittanbietern oder wenn Sie die
'OnError' Bibliothek verwenden.
PBCompiler MeinProgramm.pb /exe "MeinProgramm.exe" /linenumbering
Beachten Sie, dass die Verwendung der Zeilennummerierung die Ausführungsgeschwindigkeit Ihres
Executable negativ beeinflussen kann, da Sie dem Programm mehr 'Overhead' als üblich hinzufügen.
/Linker "Dateiname"
Diese Option ist nur auf der Kommandozeile verfügbar und ermöglicht es Ihnen eine Datei mit Linker
Befehlen direkt an den Linker zu übergeben.
PBCompiler MeinProgramm.pb /exe "MeinProgramm.exe" /linker "MeineLinkerBefehle.txt"
/MMX, /3DNow, /SSE und /SSE2
Diese vier Compiler Optionen erstellen Prozessor spezifische Executable, abhängig davon welche Option
benutzt wird. Es kann immer nur eine der Optionen verwendet werden, da sie in das Executable Routinen
einbinden die nur auf Prozessoren laufen die diese speziellen Erweiterungen unterstützen. Wenn Sie
mehrere Assembler Routinen erstellt haben die alle Prozessorerweiterungen unterstützen, dann werden nur
die zur Compiler Option passenden Routinen in das Executable eingebunden. Wenn Sie zum Beispiel ein
Executable mit der '/mmx' Compiler Option erstellen, dann werden nur die MMX Routinen des Quelltextes im
fertigen Programm verwendet und dieses wird nur auf Prozessoren laufen, die MMX unterstützen.
PBCompiler
PBCompiler
PBCompiler
PBCompiler
MeinProgramm.pb
MeinProgramm.pb
MeinProgramm.pb
MeinProgramm.pb
/exe
/exe
/exe
/exe
"MeinProgramm.exe"
"MeinProgramm.exe"
"MeinProgramm.exe"
"MeinProgramm.exe"
/mmx
/3dnow
/sse
/sse2
/Quiet
Diese Option ist nur auf der Kommandozeile verfügbar und unterdrückt alle unnötigen Textausgaben des
Kommandozeilen Compilers. Das ist praktisch wenn Sie zum Beispiel den Compiler als externes Werkzeug
von einem anderen Quelltext Editor heraus verwenden wollen
PBCompiler MeinProgramm.pb /exe "MeinProgramm.exe" /quiet
/ReAsm
Diese Option ist nur auf der Kommandozeile verfügbar und ermöglicht es Ihnen eine zuvor mittels dem
Parameter '/Commented' ausgegebene '*.asm' Datei zu reassemblieren und kompilieren.
PBCompiler PureBasic.asm /reasm
Wenn Sie diesen Befehl verwenden müssen Sie darauf achten das sich die '*.asm' im 'PureBasic\Compilers'
Ordner befindet, da anderenfalls ein Compiler Fehler auftritt.
/Resident "DateiName"
Diese Option ist nur auf der Kommandozeile verfügbar und ermöglicht es Ihnen aus einer Standard '*.pb'
Datei eine Resident Datei zu erstellen. Resident Dateien werden üblicherweise zur Vordefinition von
Konstanten und Strukturen verwendet.
PBCompiler MeinProgramm.pb /resident "MeineResident.res"
Nach dem Parameter muss ein in Anführungszeichen eingeschlossener String angegeben werden. Dieser
definiert den Dateinamen der neuen Resident Datei. Wenn dieser String fehlt oder nicht in
Anführungszeichen eingeschlossen ist, tritt ein Compiler Fehler auf. Die Verwendung dieser Compiler Option
erstellt eine Resident Datei im Verzeichnis des zugrundeliegenden Quelltextes.
/Resource "DateiName"
Diese Option ist nur unter Microsoft Windows verfügbar und bindet eine Resource Datei in die kompilierte
DLL oder das Executable ein. Der '/resource' Option muss ein in Anführungszeichen eingeschlossener String
folgen, der die einzubindende Resource Datei spezifiziert. Es kann nur eine Resource Datei eingebunden
werden, diese kann bei Bedarf allerdings Referenzen auf andere Resource Dateien enthalten. An Stelle
einer kompilierten Resource kann auch eine ASCII Datei mit Verweisen übergeben werden.
PBCompiler MeinProgramm.pb /exe "MeinProgramm.exe" /resource "MeineResource.rc"
200
Jenseits der Grundlagen
/Standby
Diese Option wird von der IDE verwendet um den Compiler in den Speicher zu laden, wo er auf Befehle
wartet die ihm übergeben werden. Diese Option wird von normalen Anwendern üblicherweise nicht
verwendet, da die Schnittstelle zum in den Speicher geladenen Compiler sehr dürftig dokumentiert ist.
/Subsystem "SubsystemName"
Diese Compiler Option ermöglicht es Ihnen ein Subsystem für die Kompilierung Ihres Programms zu
spezifizieren. Eine Beschreibung zu den Subsystemen finden Sie ein wenig weiter vorn in diesem Kapitel,
weshalb ich mich hier nicht selbst zitiere. Standardmäßig sind schon einige Subsysteme in PureBasic
eingebaut, die Sie bei der Kompilierung auswählen können. Das sind folgende:
Windows:
PBCompiler MeinProgramm.pb /exe "MeinProgramm.exe" /subsystem "DirectX7"
PBCompiler MeinProgramm.pb /exe "MeinProgramm.exe" /subsystem "NT4"
PBCompiler MeinProgramm.pb /exe "MeinProgramm.exe" /subsystem "OpenGL"
Linux:
PBCompiler MeinProgramm.pb /exe "MeinProgramm.exe" /subsystem "GTK2"
MacOS X:
PBCompiler MeinProgramm.pb /exe "MeinProgramm.exe" /subsystem "GTK"
PBCompiler MeinProgramm.pb /exe "MeinProgramm.exe" /subsystem "GTK2"
Wie Sie sehen können, müssen Sie nach dem '/subsystem' Teil der Compiler Option einen in
Anführungszeichen eingeschlossenen Subsystem Namen spezifizieren.
/Thread
Diese Compiler Option schaltet den 'Threadsafe' Modus für das kompilierte Executable an. Sie sollten diese
Option für Programme aktivieren die Gebrauch von 'Threads' machen. Sie sollten beachten das Programme
die den 'Threadsafe' Modus verwenden ein wenig langsamer laufen als Programme die diese Option nicht
verwenden. Das liegt am höheren internen Verwaltungsaufwand der für die sichere Verwendung von
Threads notwendig ist.
PBCompiler MeinProgramm.pb /exe "MeinProgramm.exe" /thread
Mehr Informationen über Threads erhalten Sie später in diesem Kapitel.
/Unicode
Diese Compiler Option schaltet die Unicode Unterstützung für das kompilierte Executable ein. Unicode ist
ein zeichencodierungs Schema das 16 Bit (2 Byte) pro Zeichen verwendet. Dadurch ist es möglich alle
Zeichen der wichtigen Weltsprachen (lebende und tote) in einem einzelnen Zeichensatz abzulegen. Die
Verwendung dieser Compiler Option sorgt dafür, dass alle verwendeten PureBasic Befehle sowie das
interne String Management voll Unicode Kompatibel sind.
PBCompiler MeinProgramm.pb /exe "MeinProgramm.exe" /unicode
/Version
Diese Compiler Option ist nur auf der Kommandozeile verfügbar. Die einzige Funktion besteht darin, die
Version des Compilers im Kommandozeilen Fenster anzuzeigen. Diese Option überschreibt alle anderen
Optionen in der selben Kommandozeilen Anweisung.
PBCompiler /version
/XP
Diese Compiler Option ist nur unter Microsoft Windows verfügbar. Sie schaltet die Windows XP Skin
Unterstützung für Ihr Executable ein. Dadurch werden alle von Ihnen verwendeten Gadgets im Stil des
Windows XP Theme angezeigt, wenn dieses beim Anwender aktiviert ist.
PBCompiler MeinProgramm.pb /exe "MeinProgramm.exe" /xp
Jenseits der Grundlagen
201
Auswertung von Kommandozeilen Parametern
Vielleicht möchten Sie mit PureBasic einmal ein Kommandozeilen Werkzeug erstellen, dem Sie beim Aufruf
verschiedene Parameter übergeben können. Der PureBasic Compiler arbeitet auf die gleiche Weise. Das
Programm wird gestartet und beim Aufruf werden ihm Parameter übergeben. Die Werte dieser Parameter
bestimmen welche Funktion das Programm ausführt. In diesem Abschnitt zeige ich Ihnen wie Sie die an Ihr
Programm übergebenen Parameter auswerten und weiterverarbeiten.
Was sind Parameter?
Wenn Sie Parameter (manchmal auch Argumente genannt) an ein Kommandozeilen Programm übergeben,
müssen Sie darauf achten wie Sie diese übergeben und wie sie eingesetzt werden. Wenn wir zum Beispiel
dieses Compiler Beispiel aus dem vorhergehenden Kapitel betrachten:
PBCompiler MeinProgramm.pb /exe "MeinProgramm.exe"
Dieser Kommandozeilen Befehl weist das Betriebssystem an das Programm 'PBCompiler' zu starten und
übergibt diesem drei Parameter ('MeinProgramm.pb', '/exe' und '"MeinProgramm.exe"'). Auch wenn wir nur
eine Compiler Option nach dem '*.pb' Dateinamen (der erste Parameter) verwenden, enthält diese Option
trotzdem zwei Parameter.
Wenn wir auf diese Art Parameter an ein Programm übergeben, dann trifft das Programm die Entscheidung
über die Anzahl der Parameter anhand der auftretenden Leerzeichen im Parameter String. Wenn Sie
Leerzeichen in einem einzelnen Parameter übergeben wollen, dann müssen Sie diesen Parameter in
Anführungszeichen einschließen. Zum Beispiel würden all diese Kommandozeilen Befehle zwei Parameter
an das Programm 'MeinProgramm' übergeben:
MeinProgramm
MeinProgramm
MeinProgramm
MeinProgramm
/a 105
/spiele /jetzt
/spiele "Ich und mein Schatten"
"Stelle es in den" "Hintergrund"
Wie Sie an diesen Beispielen erkennen können, dürfen Parameter aus Zahlen oder aus Strings bestehen.
Wenn Sie an das Programm übergeben werden, werden sie allerdings automatisch in Strings konvertiert.
Wenn Sie Parameter in Anführungszeichen übergeben (besonders bei Parametern die Leerzeichen
enthalten), dann werden diese Anführungszeichen vor der Übergabe abgeschnitten. Es wird also nur der
dazwischen befindliche String übergeben, nicht die Anführungszeichen.
Lesen von übergebenen Parametern in Ihrem Programm
Wenn Parameter von einem Kommandozeilen Aufruf an Ihr Programm übergeben werden, dann werden
diese intern für Sie gespeichert, bereit zum Abruf wenn Sie sie benötigen. Durch Aufruf des Befehls
'ProgramParameter()' können Sie jeweils einen Parameter aus dieser internen Liste abrufen. Wenn Sie alle
Parameter mit diesem Befehl abgerufen haben, gibt dieser einen leeren String zurück. Hier ein
Beispielprogramm das alle an das Programm übergebenen Parameter auflistet:
AnzahlParameter.i = CountProgramParameters()
Text.s
= "Liste der übergebenen Parameter:" + #LF$ + #LF$
If AnzahlParameter > 0
For x.i = 1 To AnzahlParameter
Text.s + ProgramParameter() + #LF$
Next x
Else
Text.s + "Es wurde kein Parameter übergeben!"
EndIf
MessageRequester("Parameter Information", Text)
Die erste Zeile in diesem Beispiel verwendet den 'CountProgramParameters()' Befehl. Dieser gibt die exakte
Anzahl der gültigen übergebenen Parameter zurück. Nach Aufruf dieses Befehls verwende ich eine 'For'
Schleife in der ich den 'ProgramParameter()' Befehl bei jedem Schleifendurchlauf aufrufe. Somit erhalte ich
alle gültigen Parameter. Wenn ich dieses Beispiel zu einem Executable mit Namen 'ListeParameter.exe'
kompiliere, dann kann ich diesem Programm auf der Kommandozeile Parameter übergeben, wie hier:
ListeParameter /eins /zwei /drei
202
Jenseits der Grundlagen
Diese Parameter habe ich nur als Beispiel angegeben, Sie können natürlich alle beliebigen Parameter
angeben. Ich habe einen Slash ('/') als Präfix für meine Parameter verwendet, da dies schon fast eine Norm
ist und von vielen Konsolen Programmen so erwartet wird. Wenn die Befehlszeile so eingegeben wurde,
dann enthält die Variable 'AnzahlParameter' den Wert '3' und jedes Mal wenn das Programm den
'ProgramParameter()' Befehl aufruft wird jeder dieser Parameter in der Sequenz abgerufen. Beim ersten
Aufruf von 'ProgramParameter()' wird '/eins' zurückgegeben, beim zweiten Aufruf wird '/zwei' zurückgegeben
und der dritte Aufruf gibt '/drei' zurück. Wenn ich den 'ProgramParameter()' Befehl ein viertes mal aufrufen
würde, wäre der Rückgabewert ein leerer String.
Testen von Kommandozeilen Parametern innerhalb der IDE
Wenn Sie eine Anwendung in der IDE entwickeln die Kommandozeilen Parameter akzeptiert, dann
möchten Sie bestimmt nicht jedes Mal die Anwendung kompilieren und von der Kommandozeile
aufrufen um diese zu testen. Die PureBasic IDE nimmt Ihnen diese lange Prozedur ab, indem Sie ein
Eingabefeld zur Verfügung stellt in das Sie ihre Kommandozeilen Parameter eingeben können die zur
Kompilierzeit mit übergeben werden sollen. Dieses Feld finden Sie im 'Compiler-Optionen' Dialog, den
Sie über das Menü 'Compiler' erreichen. Wenn Sie in diesem Dialog den Reiter 'Kompilieren/Starten'
anwählen finden Sie in der Mitte ein Eingabefeld mit der Beschriftung 'Executable-Kommandozeile:'. In
dieses Feld geben Sie die Parameter ein die Sie beim Starten des Programms mit dem
'Kompilieren/Starten' Befehl übergeben möchten. Geben Sie hier ein paar Parameter ein, damit Sie
die Beispiele in diesem Abschnitt testen können.
Treffen von Entscheidungen basierend auf übergebenen Parametern
Wenn Sie Kommandozeilen Parameter verwenden um die Funktionalität oder die Ausgabe zu steuern, dann
müssen Sie in Ihrem Programm verschiedene Aktionen durchführen, abhängig von den Werten der
übergebenen Parameter. Vielleicht soll ihr Programm bei der Übergabe eines bestimmten Parameters etwas
völlig anderes tun. Das treffen von Entscheidungen aufgrund der übergebenen Parameter ist nicht so
komplex wie Sie jetzt vielleicht vermuten. Sie verwenden einfach 'If' und 'Select' Anweisungen um die
Parameter Werte zu prüfen.
Das nächste Beispiel demonstriert diesen Vorgang. Es prüft ob als Parameter die Werte 'Maus', 'Katze' oder
'Hund' übergeben wurden. Übergeben Sie einen oder mehrere dieser Parameter und betrachten Sie die
Programmausgabe:
;Zähle Parameter
AnzahlParameter.i = CountProgramParameters()
;Add all command line parameters to a linked list
Global NewList Parameter.s()
If AnzahlParameter > 0
For x.i = 1 To AnzahlParameter
AddElement(Parameter())
Parameter() = UCase(ProgramParameter())
Next x
EndIf
;Prüfen ob ein bestimmter Parameter übergeben wurde
Procedure ParameterPassed(Parameter.s)
ForEach Parameter()
If Parameter = Parameter()
ProcedureReturn #True
EndIf
Next
ProcedureReturn #False
EndProcedure
;Prüfen ob der Parameter 'Maus' übergeben wurde
If ParameterPassed("MAUS")
MessageRequester("Information", "'Maus' wurde als Parameter übergeben.")
EndIf
;Prüfen ob der Parameter 'Katze' übergeben wurde
If ParameterPassed("KATZE")
MessageRequester("Information", "'Katze' wurde als Parameter übergeben.")
EndIf
Jenseits der Grundlagen
203
;Prüfen ob der Parameter 'Hund' übergeben wurde
If ParameterPassed("HUND")
MessageRequester("Information", "'Hund' wurde als Parameter übergeben.")
EndIf
Wenn Sie das Beispiel genauer betrachten können Sie sehen das ich den 'UCase()' Befehl (Hilfe Datei:
Referenz-Handbuch → Allgemeine Libraries → String → UCase) verwendet habe, um alle übergebenen
Parameter in Großbuchstaben zu wandeln. Dadurch kann ich String Vergleiche durchführen ohne auf die
Schreibweise zu achten. Wenn Sie das in Ihrem Programm so machen, dann können Sie einfach
Großbuchstaben String Vergleiche durchführen, wie in den 'If' Anweisungen zu sehen ist. Das ist eine gute
Vorgehensweise, da es keinen Unterschied macht wie der Anwender die Parameter eingibt
(kleingeschrieben, großgeschrieben oder gemischt), alle Parameter werden vor dem Vergleich in der 'If'
Anweisung in Großbuchstaben gewandelt.
Wenn Sie ihr Programm mit Unterstützung für Kommandozeilen Parameter ausstatten, dann scheint das
recht altmodisch zu sein und wirkt auch ein wenig bieder. Sie geben allerdings dem Benutzer die Möglichkeit
Ihr Programm von der Kommandozeile zu nutzen und erreichen auf diese Weise vielleicht mehr Anwender.
Die Unterstützung von Parametern erhöht in jedem Fall die Flexibilität, das sollten Sie auf jeden Fall
berücksichtigen wenn Sie ein Programm entwickeln.
Ein genauerer Blick auf die Numerischen Datentypen
Numerische Datentypen erlauben es Ihnen Zahlen in vielen verschiedenen Formaten zu speichern und jeder
Typ benötigt eine unterschiedlich große Menge an Speicher um diese Zahlen zu speichern. Das hört sich
nicht nach einer sensationellen Nachricht an, aber der Speicherverbrauch eines numerischen Typs
entscheidet letztendlich über sein numerisches Limit. Wenn Sie in Kapitel 2 zurückblättern und sich Abb. 2
anschauen, sehen Sie eine Tabelle in der alle Grenzen der numerischen Datentypen von PureBasic
angegeben sind. Diese Grenzen ergeben sich durch die begrenzte Anzahl der Bits die für den
entsprechenden Datentyp im Speicher reserviert werden. Wenn Sie zum Beispiel auf den Datentyp Byte (.b)
schauen, dann sehen Sie dass dieser Datentyp ein Byte im Speicher belegt, was acht binären Stellen oder
'Bits' entspricht. Diese Bits können nur eine endliche Zahl von Kombinationen und damit auch nur eine
begrenzte Menge an Zahlen repräsentieren. Genau gesagt können acht Bits maximal
zweihundertsechsundfünfzig (256) einmalige Kombinationen annehmen in der jedes Bit entweder '1' oder '0'
sein kann. Das bedeutet dass maximal zweihundertsechsundfünfzig einmalige Zahlen von einer binären acht
Bit Zahl (1 Byte) dargestellt werden können.
In diesem Abschnitt werde ich Ihnen erklären wie Zahlen im Speicher abgelegt werden und wie binäre
Zahlen eigentlich berechnet werden. Ich hoffe das wird Ihnen ein wenig mehr Einblick darüber geben wie
Computer im inneren funktionieren, was nicht nur für PureBasic interessant ist.
Wenn Sie in einer Programmiersprache mit Zahlen hantieren, müssen Sie einen ganz klaren Unterschied
zwischen Ganzzahlen (Integer) und Fließkommazahlen (Float) machen. Integer sind Zahlen die positiv oder
negativ sein können, sie enthalten aber keinen Dezimalpunkt. Float Zahlen können positiv oder negativ sein
und enthalten immer einen Dezimalpunkt. Das wurde bereits früher in diesem Buch schon erklärt aber ich
denke ich werde ihr Gedächtnis an dieser Stelle etwas auffrischen.
Was ist Binär?
Binäre Notation, oder Basis-Zwei wie sie auch manchmal genannt wird, ist ein numerisches System in dem
die einzelnen Stellen nur die Werte '0' oder '1' annehmen können. Ähnlich dem Dezimal System (manchmal
auch als Basis-Zehn bezeichnet) repräsentiert jede binäre Stelle eine andere Potenz der Basis.
Lassen Sie mich dieses Konzept ein wenig genauer erklären. Hier ein Beispiel für eine Dezimalzahl:
542
In diesem Beispiel ist die Ziffer '2' mit dem Potenzwert eins (100) verknüpft, die '4' mit dem Wert zehn (101)
und die '5' mit dem Wert einhundert (102). Jede Potenz ist zehnmal größer als die rechts von ihr. Um zu
ermitteln welchen Wert die Zahl repräsentiert müssen Sie einfach alle Ziffern mit ihren entsprechenden
Potenzen multiplizieren und die Ergebnisse anschließend addieren, z.B. ('5' x hundert) + ('4' x zehn) + ('2' x
eins) = '542' (fünfhundertzweiundvierzig).
Genau auf die gleiche Weise arbeiten Binärzahlen (Basis-Zwei) wenn Sie mit Integer Zahlen arbeiten. Die
Position jeder binären Ziffer ist ebenfalls mit einer bestimmten Potenz der Basis verknüpft, mit dem
Unterschied dass hier die Basis zwei ist. Das heißt, dass jede Ziffer den doppelten Wert im Vergleich zur
204
Jenseits der Grundlagen
Ziffer an der rechten Seite aufweist. Auch wenn das sehr kompliziert klingt ist es doch überraschend einfach
zu verstehen. Schauen Sie auf Abb. 44, dadurch wird Ihnen einiges klarer.
Vorzeichenloses Byte
Binärer Ziffern (Bits)
0
1
0
0
1
1
0
1
Zugeordnete Werte
128
64
32
16
8
4
2
1
= 77
8 Bit Zahl
(1 Byte)
Abb. 44
Numerischer Bereich: '0' bis '255'
Um den Wert zu ermitteln den diese binären Ziffern repräsentieren folgen wir der gleichen Prozedur wie im
Dezimalsystem (Basis-Zehn). Wir multiplizieren den Wert jeder Ziffer mit der zugeordneten Potenz und
addieren dann die Ergebnisse. Nehmen wir zum Beispiel den Wert '01001101' der in Abb. 44 zu sehen ist
und den Wert '77' repräsentiert. Die Multiplikation und Addition der Ergebnisse habe ich bereits im Dezimal
Beispiel demonstriert. Dieser Vorgang beschränkt sich hier auf die Addition da die die binäre Notation nur die
Ziffern '0' und '1' verwendet. Wenn Sie auf Abb. 44 schauen und die Werte unterhalb der binären Einsen
Addieren, dann erhalten Sie '64 + 8 + 4 + 1 = 77'.
Aus Abb. 44 können Sie jetzt entnehmen dass nur eine begrenzte Menge an Zahlen mit diesen acht Bit
dargestellt werden kann. Bestimmte Typen haben bestimmte Begrenzungen, irgendwann reichen die Bits
nicht mehr aus um größere Zahlen darzustellen. Größere Datentypen arbeiten auf die gleiche Weise, ihnen
stehen nur mehr Bits zur Verfügung.
Vorzeichenbehaftete- und Vorzeichenlose Integer Zahlen
In Abb. 2 können Sie sehen, dass viele Integer Typen in PureBasic einen positiven und negativen
Wertebereich haben. Man nennt diese Typen auch Vorzeichenbehaftete Numerische Typen, da ihr Wert
potentiell ein negatives Vorzeichen haben kann. Vorzeichenlose Typen haben dagegen einen Wertebereich
der von Null bis zu einer großen positiven Zahl reicht. Der PureBasic Typ 'Ascii' ist ein Beispiel für einen
vorzeichenlosen Integer Typ, dieser ist ebenfalls in Abb. 2 zu sehen. Da durch diese Typen nur eine
begrenzte Anzahl Bits reserviert wird benötigen wir zwei Methoden um die binären Werte zu interpretieren,
abhängig davon ob sie vorzeichenbehaftet oder vorzeichenlos sind.
Wenn Sie auf Abb. 45 schauen sehen Sie, dass jeder Integer Datentyp auf zwei Arten gelesen werden kann.
Das Byte zum Beispiel kann vorzeichenbehaftet und vorzeichenlos sein, und beide können Werte in einem
Bereich von zweihundertsechsundfünfzig möglichen Zahlen enthalten, inklusive Null ... ja, auch Null ist eine
Zahl!
Datentyp
Numerischer Wertebereich
vorzeichenbehaftetes Byte
-128 bis 127
vorzeichenloses Byte
0 bis 255
vorzeichenbehaftetes Word
-32768 bis 32767
vorzeichenloses Word
0 bis 65535
vorzeichenbehaftetes Long
-2147483648 bis 2147483647
vorzeichenloses Long *
0 bis 4294967295
* Dieser Datentyp ist nicht in PureBasic verfügbar (vielleicht in einer zukünftigen Version?)
Abb. 45
Lesen von Vorzeichenlosen Integer Zahlen unter Verwendung der binären Notation
Wie Sie in Abb. 44 gesehen haben ist eine vorzeichenlose Zahl einfach in binärer Notation darzustellen. Sie
setzen zuerst die entsprechenden Bits auf '1' und addieren dann die zugeordneten Werte wo eine '1' auftritt.
Zum Beispiel ist der Maximalwert eines vorzeichenlosen Bytes in binärer Darstellung '11111111' ('255'), also
alle Bits auf '1' gesetzt. Schön und einfach.
Jenseits der Grundlagen
205
Lesen von Vorzeichenbehafteten Integer Zahlen unter Verwendung der binären Notation
Ein vorzeichenbehafteter Integer Wert folgt ein wenig anderen Regeln bei der binären Darstellung.
PureBasic verwendet ein System mit dem Namen Zweierkomplement um vorzeichenbehaftete Integer
Werte darzustellen. In der Zweierkomplement Form gibt das linke und somit werthöchste Bit (manchmal
auch 'Most Significant Bit' [MSB]) der vorzeichenbehafteten Binärzahl Auskunft darüber ob ein Vorzeichen (-)
vorhanden ist oder nicht. Wenn das 'MSB' den Wert '0' hat handelt es sich um eine positive Integer Zahl, die
auf die gleiche Art gelesen werden kann wie ich es im Absatz zuvor beschrieben habe. Wenn das 'MSB' den
Wert '1' hat handelt es sich um eine negative Integer Zahl. Diese muss dann unter Verwendung der
Zweierkomplement Form gelesen werden, die weiter unten erkläre.
Da das 'MSB' für das Vorzeichen reserviert ist stehen Ihnen nur noch die restlichen Bits zu Darstellung eines
Zahlenwertes zur Verfügung. Lassen Sie uns wieder ein Byte als Beispiel nehmen. Wenn wir das Vorzeichen
Bit auf '0' setzen um eine positive Zahl darzustellen, dann verbleiben uns nur noch sieben Bit für einen
Zahlenwert. Diese sieben Bit setze ich nun alle auf '1', wie hier: '01111111'. Dieser Wert repräsentiert den
höchsten positiven Wert den ein vorzeichenbehaftetes Byte enthalten kann, was in diesem Fall dem Wert
'127' entspricht.
Wenn wir einen negativen Integer Wert in binärer Notation darstellen wollen müssen wir etwas anders
vorgehen. Lassen Sie uns erst die vorzeichenlose Darstellung der Zahl '9' betrachten, was '00001001'
entspricht. Da das 'MSB' den Wert '0' hat wissen wir definitiv dass es sich um eine positive Zahl handelt. Um
diese Zahl in Zweierkomplement Form zu bringen und sie als negative Zahl darzustellen, müssen wir zuerst
alle Bits Invertieren und dann zu dieser invertierten Zahl '1' addieren. Somit sieht die Zahl '-9'
folgendermaßen aus: '11110111'. Mit Invertieren der Bits meine ich, dass Sie ein Bit mit dem Wert '0' in ein
Bit mit dem Wert '1' umwandeln und ein Bit mit dem Wert '1' in ein Bit mit dem Wert '0'. Mit dieser
Vorgehensweise bearbeiten Sie alle Bits des entsprechenden Typs. Wie Sie sehen hat das 'MSB' nun den
Wert '1', was signalisiert dass es sich bei dieser Binärzahl um eine negative Zahl handelt. Das Invertieren
der Bits und die Addition von '1' zu einer positiven Integer Zahl ist die Zweierkomplement Methode zum
wandeln des Vorzeichens bei dieser Zahl.
Um diese Zahl wieder in eine positive Zahl zu wandeln folgen Sie exakt der gleichen Prozedur. Nach der
Invertierung von '-9' ('11110111') sieht die Zahl folgendermaßen aus: '00001000'. Wir addieren dann Eins
('1') zu dieser Zahl und erhalten: '00001001', was der positiven '9' entspricht wenn wir die Zahl nach der
normalen vorzeichenlosen Methode lesen. Abb. 46 zeigt ein vorzeichenbehaftetes Byte das den Wert '-9'
visuell darstellt.
Vorzeichenbehaftetes Byte
Vorzeichen (-) Bit
Binärer Ziffern (Bits)
1
Zugeordnete Werte
1
1
1
0
1
1
1
64
32
16
8
4
2
1
= -9
8 Bit Zahl
(1 Byte)
Numerischer Bereich: '-128' bis '127'
Abb. 46
Auch wenn ich in den letzten paar Beispielen nur den Byte Typ verwendet habe um Ihnen zu erklären wie
binäre Zahlen gelesen werden, gelten diese Methoden universell für alle numerischen Integer Typen, egal
welcher Größe. In allen Integer Werten wachsen alle den Bits zugeordneten Werte um eine Potenz von '2',
wenn Sie in der Binärzahl nach links wandern. In vorzeichenbehafteten Zahlen ist das ganz linke Bit immer
das Vorzeichen Bit.
Fließkommazahlen und binäre Notation
Eine Fließkommazahl ist eine Zahl die einen Dezimalpunkt enthält und sowohl positiv oder auch negativ sein
kann. Zahlen wie diese werden auf eine Art gespeichert in Der der Dezimalpunkt in der Zahl wandern kann,
so dass es möglich ist sehr große oder sehr kleine Zahlen zu speichern. Durch diese Speichermethode ist es
möglich riesige Zahlen zu speichern, allerdings geht das nur zu Lasten der numerischen Genauigkeit. Auch
wenn Fließkommazahlen extrem flexibel sind, müssen Sie zur Kenntnis nehmen dass Sie einiges an
Präzision verlieren wenn Sie viele Dezimalstellen abspeichern.
206
Jenseits der Grundlagen
PureBasic unterstützt zur Zeit zwei Arten von Fließkommazahlen, das ist der normale 'Float' Typ sowie der
'Double' Typ. Der Unterschied zwischen den beiden Typen liegt in der Anzahl der Bits die diese verwenden
um die Fließkommazahl abzuspeichern. Ein Float verwendet 32 Bit (4 Byte) und ein Double verwendet 64 Bit
(8 Byte), das erklärt warum Doubles erheblich präziser beim speichern von großen Zahlen sind. Warum also
nicht immer Doubles an Stelle von Floats verwenden? Nun, zum einen ist es die Geschwindigkeit. Floats
können erheblich schneller aus dem Speicher gelesen werden, besonders wenn Sie große Float Arrays
verwenden. Das liegt daran, dass Sie im Vergleich zu Doubles nur die Hälfte der Datenmenge aus dem
Speicher lesen müssen. Üblicherweise tendieren Spiele zur Verwendung von Floats, während Programme
die eine höhere Präzision verlangen eher zu Doubles tendieren.
Speichern von Fließkommazahlen in binärer Notation
Aufgrund der speziellen Natur von Fließkommazahlen, die einen Dezimalpunkt zusammen mit einer großen
Zahl links, rechts oder auf beiden Seiten des Dezimalpunktes speichern müssen, wird eine andere Form der
Speicherung in binärer Codierung verwendet. Diese Methode ist recht kompliziert und wird im 'IEEE 754'
Standard für die binäre Codierung von Fließkommazahlen beschrieben. Ich versuche das ganze so einfach
wie möglich zu beschreiben.
Zuerst einmal werden alle Fließkommazahlen in drei binären Teilen gespeichert. Bei diesen Teilen handelt
es sich um das Vorzeichen, den Exponenten und die Mantisse. Diese drei Teile sind alle innerhalb der für
den Typ verfügbaren Anzahl Bits untergebracht, egal ob Sie Float oder Double verwenden. Schauen Sie auf
Abb. 47.
32 Bit Float
Vorzeichen Bit
0
31
Exponent
(8 Bit)
Mantisse
(23 Bit)
10 000 000
10 010 010 000 111 111 011 011
30
22
23
Bit Index
0
64 Bit Double (Präzisions Float)
Vorzeichen Bit
0
63
Exponent
(11 Bit)
Mantisse
(52 Bit)
1 001 00 000 00
10 010 01 000 011 11 110 11 011 100 10 010 000 11 111 101 10 110 11 011
62
51
52
Bit Index
0
Abb. 47
Hier können Sie sehen wie der Typ intern aufgeteilt ist um alle drei Bereiche unterzubringen. Nun müssen
wir nur noch verstehen wie eine Fließkommazahl codiert wird damit sie in diese Bereiche hineinpasst. Das
Vorzeichen Bit ist wahrscheinlich der am einfachsten zu erklärende Bereich. Wenn die zu codierende Zahl
positiv ist, dann hat das Vorzeichen Bit den Wert '0', bei einem negativen Wert hat es den Wert '1'. Lassen
Sie uns mit einer Beispiel Zahl beginnen und ich zeige Ihnen wie diese für ein 32 Bit Float codiert wird.
Lassen Sie uns die Zahl '10,625' nehmen.
Schritt Eins, Codieren der Zahl in Binärer Notation
Um die Zahl so zu Codieren, dass Sie in die binären Bereiche des Float Typs passt, müssen wir
verschiedene Schritte ausführen. Der Erste ist die Konvertierung von beiden Seiten des Dezimalpunktes in
binäre Notation, wie hier:
10,625 = 1010.101
Das sieht ein wenig kurios aus, da Sie wahrscheinlich noch nie einen Dezimalpunkt (oder genauer gesagt
einen Radix Punkt) innerhalb einer Binärzahl gesehen haben. Keine Angst, diese Schreibweise dient nur
dazu die Zahl in diesem Stadium zu visualisieren. Die binäre Codierung einer Zahl wie Dieser unterscheidet
sich ein wenig von dem was ich zuvor erklärt habe, da wir mit einer Ganzzahl auf der einen Seite und einem
Jenseits der Grundlagen
207
Bruch auf der anderen Seite des Radix Punktes hantieren. Der Ganzzahl Teil ist schnell konvertiert, da er
der Standard Codierung für binäre Zahlen folgt die ich in Abb. 44 erklärt habe, zum Beispiel entspricht
Dezimal '10' = Binär '1010'. Der Bruch Teil auf der anderen Seite verwendet eine ähnliche Methode,
allerdings repräsentieren die einzelnen Bits in der Binärschreibweise andere Werte, es handelt sich hierbei
selbst um Brüche statt um ganze Zahlen. Außerdem füllen wir diese Zahlen nicht mit unnötigen Nullen auf.
In der Standard vorzeichenlosen Binärcodierung beginnen die den Bits zugeordneten Werte mit '1' und
wachsen nach links gehend um den Faktor '2'. Bei der Bruch Darstellung in Binärschreibweise beginnen die
zugeordneten Werte mit '0,5' und werden dann um den Faktor '2' kleiner wenn Sie sich nach rechts
bewegen. Schauen Sie auf Abb. 48.
Codierung eines Dezimalbruchs in Binärer Notation
Original Zahl: 10,625
Die Ganzzahl wird folgendermaßen codiert:
Binärer Ziffern (Bits)
1
0
1
0
Zugeordnete Werte
8
4
2
1
(8+2) = 10
Radix Punkt
Der Bruch wird folgendermaßen codiert:
Binärer Ziffern (Bits)
1
Zugeordnete Werte
0.5
0
1
(0.5 + 0.125) = .625
0.25 0.125
Radix Punkt
Abb. 48
Hier können Sie sehen, dass die zugeordneten Werte des Binärbruchs mit 0,5 beginnen und mit jeder
weiteren Stelle nach rechts um den Faktor '2' kleiner werden, weshalb sie so berechnet sind: '0.5', '0.25',
'0.125', usw. Je weiter Sie nach rechts gehen desto präziser kann eine Bruchzahl werden. Da unsere Zahl
den Bruchteil '.625' enthält kann dieser einfach durch '0.5' + '0.125' dargestellt werden. An diesen Stellen
tauchen dann auch die binären Einsen auf.
Das Wissen darüber wie eine Bruchzahl in Binärer Form dargestellt wird hilft Ihnen nicht notwendigerweise
bei der Codierung dieser Zahl, besonders wenn Sie mit riesigen Dezimalbrüchen arbeiten. Glücklicherweise
gibt es eine einfache Methode diese Zahlen zu Codieren: 'Der Verdopplungs-Trick'.
Zuerst nehmen wir unseren Ausgangsbruch '.625' und verdoppeln diesen. Dann überprüfen wir ob das
Ergebnis größer oder gleich '1' ist. Wenn das der Fall ist notieren wir eine binäre '1'. Danach verwenden wir
den Bruchteil der letzten Berechnung, verdoppeln diesen wieder und prüfen auch hier wieder das Ergebnis.
Wenn an einer bestimmten Stelle das Ergebnis kleiner als '1' ist notieren wir eine binäre '0'. Hier ein Beispiel
wie das in der Praxis funktioniert:
.625 * 2 = 1.25 - Das Ergebnis ist größer oder gleich '1', weshalb wir eine binäre '1' notieren
.25 * 2 = 0.5 - Das Ergebnis ist kleiner als '1', weshalb wir eine binäre '0' notieren
.5 * 2 = 1.0 - Das Ergebnis ist größer oder gleich '1', weshalb wir eine binäre '1' notieren
Wenn keine Bruchteile mehr übrig sind oder die verfügbaren Bit Stellen sind aufgebraucht, dann beenden
Sie die Berechnung. Wenn Sie nun auf das binäre Ergebnis dieser Berechnung von oben nach unten
schauen, dann sehen Sie die Binärkombination '101', genau das was wir für '.625' erwartet haben.
Jetzt wissen wir, wie wir einen Dezimalbruch in Binärform bringen und ich kann mit der Erklärung fortfahren,
wie diese Zahlen in einem 32 Bit Float Typ codiert werden. Damit ist der erste Schritt beendet, wir haben
unsere Zahl in Binärform gebracht:
10.625 = 1010.101
208
Jenseits der Grundlagen
Schritt Zwei, Bewegen des Radix Punktes und Berechnung des Exponenten
In diesem Schritt müssen wir den Radix Punkt bewegen, da dieser nicht in der fertigen Binärzahl enthalten
ist. Da der Radix Punkt definiert wo sich der Dezimalpunkt in der Dezimalversion dieser Zahl befindet,
müssen wir uns eigentlich nur merken an welcher Stelle er sich befand und können ihn dann beim
decodieren wieder an die Original Position zurücksetzen. Um das zu erreichen schieben wir den Radix Punkt
in der Binärzahl so weit dass sich links von diesem Punkt nur noch eine '1' befindet. Weitere Nullen links von
der letzten Eins können ignoriert werden, allerdings muss ihre Position gezählt werden wenn der Radix
Punkt sie passiert. Schauen Sie auf dieses Beispiel:
1010.101
1.010101
(Original)
(Radix Punkt um 3 Stellen nach links verschoben)
Wenn Sie den Radix Punkt bewegen, müssen Sie sich merken um wie viele Stellen er verschoben wurde.
Hier habe ich ihn '3' Stellen nach links verschoben um eine führende '1' auf seiner linken Seite zu behalten,
die Zahl der Bewegungen ist also eine positive Zahl. Wenn die Original Zahl beispielsweise den Wert
'0.0001101' hätte, dann müsste ich den Radix Punkt so lange nach rechts verschieben bis sich links von ihm
eine führende '1' befindet (die Nullen werden ignoriert). Dadurch ergibt sich ein negativer Radix
Bewegungswert von '-4'. (Den Grund für die führende 1 erkläre ich Ihnen in Kürze).
Die Anzahl der Stellen um Die Sie den Radix Punkt verschieben müssen, bis sich links von ihm nur noch
eine '1' befindet, wird Exponent genannt. Dieser Exponent wird dann zu einer vordefinierten Zahl addiert
(abhängig davon welche Größe von Fließkomma-Typ Sie verwenden) um sicherzustellen dass die codierte
Zahl vorzeichenlos ist. Wenn Sie zum Beispiel einen 32 Bit Float Typ verwenden, müssen Sie den Wert '127'
addieren, bei einem 64 Bit Double Typ müssen Sie '1023' addieren - diese Werte werden als Exponenten
Bias bezeichnet.
In unserem Original Beispiel haben wir den Radix Punkt um '3' Stellen nach links verschoben (was einer
positiven 3 entspricht), weshalb wir zu dieser '3' den Wert '127' addieren und als Ergebnis '130' erhalten.
Diese Zahl wird dann nach der vorzeichenlosen Standardmethode in die Binärschreibweise umgewandelt
(siehe Abb. 44), was '10000010' ergibt. Dieser Wert wird dann im Exponenten Bereich innerhalb des 32 Bit
Float Wertes abgespeichert (siehe Abb. 47). Da wir die Anzahl der Radix Punkt Verschiebungen erfassen
bedeutet das, dass der Exponenten Bereich eigentlich eine Begrenzung aufweist wie weit wir den Radix
Punkt verschieben können. Diese Begrenzung liegt bei '127' Stellen nach links und '(-)126' Stellen nach
rechts. Liegt der Wert über '127' wird die Zahl als 'unendlich' interpretiert, liegt der Wert unterhalb '-126' wird
die Zahl als 'denormalisierte' Zahl bezeichnet. Dieser Spezialfall tritt auf wenn der Exponent auf '-126'
gehalten wird und die führende '1' in eine '0' geändert wird. Im unteren Grenzfall wird die Zahl als '0'
interpretiert.
Schritt Drei, Berechnung der Mantisse
Die Mantisse ist der Teil der Float Zahl, die den signifikanten Teil der Zahl enthält. In diesem Bereich wird die
eigentliche Zahl gespeichert, der Exponent gibt nur an wo sich der Radix Punkt relativ zur Mantisse befindet.
Nach dem verschieben des Radix Punktes in Schritt Zwei sollte unsere Zahl nun folgendermaßen aussehen:
'1.010101'.
Um die Mantisse davon zu berechnen ignorieren wir zunächst die führende '1' der binären Zahl. Diese '1'
muss nicht codiert werden, da sie immer vorhanden ist. Jede Zahl die wir für einen Fließkomma Typ
Codieren hat immer diese '1'. Deshalb ist es absolut in Ordnung wenn wir diese Zahl beim codieren
weglassen, wir müssen nur beim Decodieren daran denken sie wieder einzufügen. Das Weglassen dieser
Zahl bringt uns einen Zugewinn von einem Bit in der Mantisse und hilft uns somit die Original Dezimalzahl
etwas genauer abzulegen. Erinnern Sie sich, je mehr Bits wir zur Verfügung haben, desto präziser kann die
Originalzahl abgespeichert werden.
Nach dem weglassen der '1' am Anfang der Zahl verliert auch der Radix Punkt seine Bedeutung und wir sind
Diesen damit auch los. Jetzt sieht die Binärzahl folgendermaßen aus: '010101'. Das ist nun unsere Mantisse.
Wenn die Mantisse kleiner als 23 Bit ist (was in unserem Beispiel der Fall ist), dann müssen wir die Mantisse
bis auf eine Länge von 23 Bit mit Nullen auffüllen. Die Nullen müssen sich auf der rechten Seite befinden,
wie hier: '01010100000000000000000'. Das ist nun die vollständige Mantisse die im Mantissen Bereich der
32 Bit Float Zahl abgelegt wird (siehe Abb. 47).
Somit sieht die Zahl '10,625' in Binärschreibweise folgendermaßen aus:
'0 10000010 01010100000000000000000'
Jenseits der Grundlagen
209
Grenzen von Fließkommazahlen
Auch wenn Fließkommazahlen sehr flexibel sind, haben sie doch den Nachteil dass ihnen der Makel der
Ungenauigkeit anhaftet. Das hängt mit der Art wie sie binär gespeichert werden zusammen. Wundern Sie
sich nicht wenn Sie einen Wert aus einer Float Variable lesen und dieser vom übergebenen Wert abweicht.
Maximal sieben Dezimalstellen können in einer Fließkommazahl mit einfacher Genauigkeit (Float) korrekt
gespeichert werden, mit doppelter Genauigkeit (Double) sind es sechzehn. Die Präzision kann auch bei
Berechnungen mit der Fließkommazahl beeinträchtigt werden, wobei sich die Fehler mit jeder weiteren
Berechnung weiter vergrößern. Daran sollten Sie immer denken wenn Sie mit Floats und Doubles arbeiten.
Direkte Verwendung von Binärzahlen in PureBasic
Sie können Variablen direkt Binärwerte zuweisen, indem Sie das '%' Präfix verwenden. Wenn Sie das
Prozentzeichen auf diese Art verwenden, sollten Sie es nicht mit dem Modulo Operator aus Kapitel 3
(Operatoren) verwechseln, auch wenn sie das gleiche Zeichen verwenden. PureBasic erkennt die binäre
Zuweisung, da sich links kein Ausdruck und rechts kein Leerzeichen befindet. Hier ein Beispiel:
BinaerVariable.b = %01101101
Debug BinaerVariable
Allen numerischen Typen von PureBasic können Sie auf diese binäre Weise Werte zuweisen.
Zeiger
Ich denke es ist fair Ihnen zu sagen, dass Zeiger in Computer Programmen eine Menge Leute verrückt
machen. Ich kann mir nicht erklären warum, da Zeiger eine immense Macht verleihen können wenn Sie auf
verschiedene Programmierprobleme treffen. Vielleicht ist es die Angst vor dem Unbekannten das die
Menschen abschreckt? Ich weiß es nicht, aber ich weiß dass die meisten Menschen sich wundern warum sie
sich so lange vor den Zeigern gefürchtet haben, nachdem ihnen die Thematik verständlich erklärt wurde.
Dieser nächste Abschnitt handelt von Zeigern, und davon wie PureBasic diese erstellt und verwendet, und
welche Vorteile sie für uns Programmierer bringen.
Was ist also ein Zeiger? Nun, ganz einfach, ein Zeiger in PureBasic ist eine Variable die eine numerische
Adresse eines bestimmten Speicherbereiches enthält. So einfach ist das! Was also sind Speicheradressen?
Denken Sie an all die Bytes im Speicher, jedes einzelne ist mit einer einmaligen Zahl verknüpft, als wären
wir in einem riesigen Array. Jedes Byte im Speicher kann über seinen zugeordneten Wert (Adresse)
betrachtet werden. Da in modernen Computern Milliarden von Bytes vorhanden sind, bestehen diese
numerischen Adressen üblicherweise aus recht langen Zahlen.
Ermitteln einer Speicheradresse
Nun wissen wir, dass ein Zeiger nur eine Variable ist die eine Speicheradresse enthält. Jetzt müssen wir nur
noch wissen, wie wir die Speicheradresse von etwas nützlichem ermitteln. Dafür verwenden wir spezielle
Ein-Zeichen Funktionen, die als Präfix vor dem entsprechenden Datenobjekt Namen die Adresse dieses
Objektes zurückgeben.
Speicher Adressen Funktionen
Datenobjekt
Funktion
Anwendungsbeispiel
Variablen
@
@VariablenName
Arrays
@
@ArrayName()
Prozeduren
@
@ProzedurName()
Sprungmarken
?
?SprungmarkenName
Abb. 49
In Abb. 49 können Sie die beiden speziellen Speicheradressen Funktionen sehen, und mit welchen
Datenobjekten sie verwendbar sind. Die '@' Funktion ist die flexiblere der beiden, da sie mit Variablen,
Arrays und Prozeduren funktioniert. Die '?' Funktion ist für Sprungmarken reserviert. Hier ein einfaches
Beispiel wie Sie die Speicheradresse einer Byte Variable ermitteln:
MeineByteVariable.b = 100
Debug MeineByteVariable
Debug @MeineByteVariable
210
Jenseits der Grundlagen
In diesem Beispiel habe ich eine Byte Variable mit dem Namen 'MeineByteVariable' erstellt ,der ich den Wert
'100' zugewiesen habe, was bis dahin alles klar sein sollte. In der letzten Zeile des Beispiels ermittle ich die
Speicheradresse dieser Variable indem ich das '@' vor den Variablen Namen setze. Wenn ich das '@' auf
diese Weise verwende erhalte ich als Rückgabewert die Speicheradresse von 'MeineByteVariable', die ich
dann im Debug Ausgabefenster anzeige. Wenn Sie das obige Beispiel starten und auf das Debug
Ausgabefenster schauen, dann sehen Sie dass der Originalwert '100' und darunter die Adresse der Variable
angezeigt wird. Die Adresse ist in der Regel eine große Zahl, üblicherweise sieben oder acht Stellen lang,
und die Adresse kann ihren Wert ändern, abhängig vom Computer auf dem Sie das Programm starten. Das
hängt mit der teilweise unterschiedlichen Art der Speicher Reservierung für die Variable zusammen.
Wenn ich das Programm auf meinem Computer starte, erhalte ich folgende Anzeige im Debug
Ausgabefenster:
100
4389540
Das sagt mir, dass die Byte Variable die ich zum speichern des Wertes '100' verwendet habe an der
Speicheradresse '4389540' zu finden ist.
Mit Hilfe dieser speziellen Speicheradressen Funktionen ist es möglich die Adressen von allen Variablen
Typen, Arrays, Prozeduren und Sprungmarken zu ermitteln, was sehr nützlich sein kann. Hier ein Beispiel
das in der normalen Welt recht nutzlos wäre, aber es demonstriert die Ermittlung der Speicheradressen von
all diesen Datenobjekten und gibt diese im Debug Ausgabefenster aus:
ByteVariable.b
=
WordVariable.w
=
LongVariable.l
=
QuadVariable.q
=
FloatVariable.f =
DoubleVariable.d =
StringVariable.s =
Dim LongArray.l(8)
1
2
3
4
5
6
"Sieben"
Procedure Prozedur(Test.i)
Debug "Teste meine Prozedur."
EndProcedure
Debug
Debug
Debug
Debug
Debug
Debug
Debug
Debug
Debug
Debug
"Adresse
"Adresse
"Adresse
"Adresse
"Adresse
"Adresse
"Adresse
"Adresse
"Adresse
"Adresse
der
der
der
der
der
der
der
des
der
der
Byte Variable: "
Word Variable: "
Long Variable: "
Quad Variable: "
Float Variable: "
Double Variable: "
String Variable: "
Arrays: "
Prozedur: "
Sprungmarke: "
+
+
+
+
+
+
+
+
+
+
Str(@ByteVariable)
Str(@WordVariable)
Str(@LongVariable)
Str(@QuadVariable)
Str(@FloatVariable)
Str(@DoubleVariable)
Str(@StringVariable)
Str(@LongArray())
Str(@Prozedur())
Str(?Sprungmarke)
DataSection
Sprungmarke:
Data.s "Test"
EndDataSection
Beachten Sie, dass bei der Ermittlung der Adressen von Arrays, Prozeduren und Sprungmarken kein
"schmückendes Beiwerk", wie zum Beispiel Typ Identifikatoren, Array Dimensionen, Parameter, usw.,
angehängt werden muss, auch wenn das Array in obigem Beispiel so definiert wurde:
...
Dim LongArray.l(8)
...
Um seine Speicheradresse zu ermitteln müssen Sie nur seinen Namen und die Klammern am Ende
verwenden, wie hier:
@LongArray()
Auf die gleiche Weise ermitteln Sie die Startadresse einer Prozedur, Sie benötigen nur den Namen und die
Klammern am Ende:
Jenseits der Grundlagen
211
@Prozedur()
Es werden keine Typen oder Parameter benötigt. Das Selbe gilt für Sprungmarken. Auch wenn diese mit
einem Doppelpunkt am Ende definiert werden, so wird dieser Doppelpunkt bei der Verwendung einer
Speicheradressen Funktion ignoriert, wie hier:
?Sprungmarke
Die Ermittlung der Speicheradressen all dieser Datenobjekte ist einfach, da die Speicheradressen
Funktionen auf eine sehr einfache Art arbeiten. Gleich zu Beginn, damit wir uns richtig verstehen, ich
empfehle Ihnen alle ermittelten Speicheradressen in Variablen zu speichern um den Code sauber und
übersichtlich zu halten, und denken Sie immer daran diesen Variablen aussagekräftige Namen zu geben.
Erstellen und Benennen von Zeigern
Wie ich bereits zu Beginn erwähnt habe ist ein Zeiger eine Variable, die die numerische Adresse eines
Speicherortes enthält. Ich habe allerdings nicht erwähnt, dass ein Zeiger eine spezielle Art von Variable ist,
die ein paar bestimmten Regeln folgt. Erstens beginnen die Namen von Zeigern in PureBasic mit einem
Asterisk Zeichen '*', wie hier
*Zeiger
Zweitens können Zeiger unterschiedliche Größen haben, abhängig davon auf welcher Computer Architektur
das Programm kompiliert wurde. Auf einem 32 Bit System belegt ein Zeiger zum Beispiel 4 Byte im
Arbeitsspeicher, während ein Zeiger auf einem 64 Bit System 8 Byte belegt um eine Adresse zu speichern.
Weiterhin sind Zeiger nicht mit einem bestimmten Typ verknüpft. Das bedeutet, wenn Sie einen Zeiger mit
einem Asterisk zu Beginn und einem numerischen eingebauten Typ erstellen, dann wird der eingebaute Typ
ignoriert um sicherzustellen dass der Zeiger die richtige Größe für diese bestimmte Architektur hat. Wenn
Sie zum Beispiel einen Zeiger als Byte Typ definieren, dann wird diese Typen Zuordnung ignoriert, wie hier:
*Zeiger.b = @Variable
Der Byte Typ wird ignoriert und der Zeiger verwendet 4 Byte auf einem 32 Bit System und 8 Byte auf einem
64 Bit System.
Das Asterisk wird als Teil des Zeiger Namen verwendet, ist also ein permanentes Zeichen. Wenn Sie erst
einmal einen Zeiger mit dem Asterisk definiert haben, dann müssen Sie es als Teil des Namens immer mit
angeben wenn Sie den Zeiger verwenden. Diese beiden Variablen haben zum Beispiel keinerlei Beziehung
zueinander, es handelt sich um zwei völlig verschiedene Variablen:
Variable.i
*Variable.i
Auch wenn der einzige Unterschied zwischen diesen beiden Variablen das Asterisk ist, die erste Variable ist
vom Typ Integer, während die zweite Variable ein Zeiger ist (definiert durch das Asterisk). In anderen
Sprachen wird ein Asterisk vor dem Variablennamen verwendet um die Speicheradresse zu ermitteln und
ohne Asterisk wird der Wert der Variable empfangen, es handelt sich also um die gleiche Variable. Es ist
wichtig zu verstehen, dass PureBasic nicht diese erweiterte Funktionalität besitzt, hier handelt es sich um
zwei unterschiedliche Variablen.
Die Verwendung des Asterisk um eine Zeigervariable zu erzeugen ist eine gute Möglichkeit diese von
anderen Typen in PureBasic zu differenzieren, und hilft Ihnen beim lesen des Codes schneller zu erkennen
was der eigentliche Inhalt der Variable ist. In der Hilfe Datei sind alle Beispiele die mit Zeigern arbeiten auf
diese Weise gestaltet, um dem Programmierer schnell ersichtlich zu machen wo ein Zeiger benötigt wird.
Schauen Sie sich ein paar Syntax Beispiele der Speicher Befehle in der Hilfe an (Hilfe Datei: ReferenzHandbuch → Allgemeine Libraries → Memory), dort finden Sie überall Asterisken.
Wenn wir diese Konvention verwenden, können wir das erste Beispiel so neu schreiben:
MeineByteVariable.b = 100
*SpeicherAdresse
= @MeineByteVariable
Debug MeineByteVariable
Debug *SpeicherAdresse
Erkennen Sie das Asterisk vor dem Zeiger Namen? Auf diese Weise können Sie Zeiger leicht von anderen
Variablen unterscheiden.
212
Jenseits der Grundlagen
Zugriff auf den Speicher in einer strukturierten Weise mittels eines Zeigers
In diesem nächsten Beispiel zeige ich Ihnen wie Sie einen Zeiger dazu verwenden können als strukturierte
Variable zu agieren. Dieser Zeiger hat die gleiche Größe wie jeder andere, allerdings können wir auf den
Speicherbereich auf den er zeigt in einer etwas strukturierteren Weise zugreifen.
Structure DETAILS
Alter.l
Groesse.l
EndStructure
Meine.DETAILS
Meine\Alter
= 37
Meine\Groesse = 178
*Zeiger.DETAILS = @Meine
Debug *Zeiger\Alter
Debug *Zeiger\Groesse
Hier können Sie sehen dass ich eine Struktur mit dem Namen 'DETAILS' erstellt habe die zwei Felder vom
Typ Long enthält. Unmittelbar danach habe ich eine Variable mit Namen 'Meine' erstellt, die diese Struktur
als Typ verwendet und habe den Feldern jeweils einen Wert zugewiesen. Das ist nun die Stelle an der die
Verwendung des Asterisk hilfreich bei der Zeiger Erstellung sein kann. Wenn wir einen Zeiger auf eine
strukturierte Variable erstellen weisen wir diesem die Speicheradresse folgendermaßen zu:
*Zeiger.DETAILS = @Meine
Dadurch wird ein Zeiger mit Namen '*Zeiger' erstellt und ihm wird die Speicheradresse der 'Meine'
strukturierten Variable zugewiesen. Da wir eine Struktur als Typ bei der Erstellung der '*Zeiger' Variable
verwendet haben, können wir auf die Speicheradresse ebenfalls in einer strukturierten Art zugreifen.
Deshalb geben diese beiden Zeilen Daten im Debug Ausgabefenster aus:
Debug *Zeiger\Alter
Debug *Zeiger\Groesse
die eigentlich in der 'Meine' Strukturvariable liegen. Wir erhalten diese Daten über unseren neu erstellten
Zeiger. Noch einmal, der hier erstellte Zeiger ist nur eine Variable die eine numerische Speicheradresse
enthält, es werden keine Daten dupliziert. Abb. 50 verdeutlicht wie dieser Vorgang im Speicher funktioniert.
Die 'Meine.DETAILS' strukturierte Variable im Speicher
Meine.DETAILS
Meine\Alter
Anzahl der Bytes
1
*Zeiger\Alter
2
3
Meine\Groesse
4
5
6
7
8
*Zeiger\Groesse
Zugewiesener Speicher
(8 Byte)
Abb. 50
Für was ist das nun brauchbar? Es kann zum Beispiel verwendet werden, um mehr als einen Wert von einer
Prozedur zurückzugeben. Sie können zum Beispiel eine 'Static' strukturierte Variable in Ihrer Prozedur
erstellen und Dieser Werte zuweisen. Dann geben Sie als Rückgabewert der Prozedur die Speicheradresse
zu dieser Variable zurück. Mit dieser Adresse können Sie einen Zeiger auf eine Strukturierte Variable
erstellen, der Ihnen den Zugriff auf die in der Prozedur zugewiesenen Werte ermöglicht, wie z.B. hier:
Jenseits der Grundlagen
213
Structure MAHLZEITEN
Fruehstueck.s
Mittagessen.s
Abendessen.s
EndStructure
Procedure.i HoleMahlzeiten()
Static Gary.MAHLZEITEN
Gary\Fruehstueck = "Cornflakes"
Gary\Mittagessen = "Käse Sandwiches"
Gary\Abendessen = "Spaghetti Bolognese"
ProcedureReturn @Gary
EndProcedure
*Gary.MAHLZEITEN = HoleMahlzeiten()
Debug *Gary\Fruehstueck
Debug *Gary\Mittagessen
Debug *Gary\Abendessen
Wir verwenden das 'Static' Schlüsselwort um die Daten in der 'Gary' strukturierten Variable zu erhalten wenn
die Prozedur verlassen wird, anderenfalls werden die Daten zerstört. Die von der Prozedur zurückgegebene
Speicheradresse weisen wir dann einem strukturierten Variablen Zeiger mit Namen '*Gary' zu (beachten Sie
das Asterisk). Wir können dann auf diesen Speicherbereich unter Verwendung der 'MAHLZEITEN' Struktur
zugreifen. Wie Sie sehen ist das eigentlich ganz praktisch.
Um die Flexibilität noch zu erhöhen, Sie können die Adresse jedes beliebigen Variablen Typs einem
strukturierten Variable Zeiger zuweisen, hierzu kann jeder in PureBasic eingebaute Typ verwendet werden.
Hier ein Beispiel:
Structure SCREENKOORDINATEN
x.w
y.w
EndStructure
Koordinaten.l
= %00000011000000000000010000000000
*Screen.SCREENKOORDINATEN = @Koordinaten
Debug *Screen\x
Debug *Screen\y
Hier habe ich eine 32 Bit Variable vom Typ Long mit dem Namen 'Koordinaten' definiert und ihr einen
binären Wert zugewiesen. Dann habe ich die Speicheradresse dieser Variable einem neu erstellten
strukturierten Variable Zeiger mit Namen '*Screen' zugewiesen. Da die für den Zeiger verwendete Struktur
zwei 16 Bit Word Typen enthält, passt der 32 Bit Wert auf den der Zeiger verweist nicht in ein Feld der
Struktur, wenn wir ihn aber in der Mitte teilen überlappt er beide Felder. Das erlaubt es mir zwei Werte aus
dieser einen Variable auszulesen und ich erhalte die zwei 'x' und 'y' Werte.
Übergabe einer Strukturierten Variable in eine Prozedur mittels eines Zeigers
Jede strukturierte Variable kann als Zeiger an eine Prozedur übergeben werden, was es der Prozedur
ermöglicht diese Variable zu verändern. Das ist in PureBasic momentan die einzige Möglichkeit eine
strukturierte Variable an eine Prozedur zu übergeben. Wenn Sie eine strukturierte Variable auf diese Art
übergeben, dann wird die Variable eigentlich 'Per Referenz' übergeben, sehr ähnlich der Übergabe von
Arrays und Listen. Das bedeutet, dass eigentlich keine Werte in einen Parameter 'kopiert' werden.
Stattdessen wird ein Zeiger an die Prozedur übergeben und Diese verändert dann die Original strukturierte
Variable. Sie müssen auf jeden Fall eine Sache beachten wenn Sie mit dieser Methode arbeiten. Wenn Sie
eine strukturierte Variable an eine Prozedur übergeben, dann hat der Parameter der Prozedur vielleicht
einen anderen Namen als ihre strukturierte Variable die Sie übergeben, aber egal welchen Namen Sie
übergeben, es wird immer die Original übergebene Strukturvariable verändert. Hier ein Beispiel:
Structure KOORDINATEN
x.l
y.l
EndStructure
Punkt.KOORDINATEN
214
Jenseits der Grundlagen
Procedure ErhoeheWerte(*Variable.KOORDINATEN)
*Variable\x + 10
*Variable\y + 10
EndProcedure
Punkt\x = 100
Punkt\y = 100
ErhoeheWerte(@Punkt)
Debug Punkt\x
Debug Punkt\y
Hier habe ich eine Struktur mit dem Namen 'KOORDINATEN' definiert und dann mit ihr eine strukturierte
Variable mit Namen 'Punkt' erstellt. Nachdem ich allen Feldern dieser Variable Werte zugewiesen habe,
übergebe ich die Speicheradresse dieser Variable an die 'ErhoeheWerte()' Prozedur.
In der Definition der 'ErhoeheWerte()' Prozedur habe ich einen Parameter in folgender Form definiert:
'*Variable.KOORDINATEN'. Wenn ein Parameter auf diese Weise definiert wird, erwartet die Prozedur einen
Zeiger von einer strukturierten Variable, die mit der Struktur 'KOORDINATEN' als Typ erstellt wurde. Der
Name '*Variable' kann beliebig abgeändert werden (so lange Sie das Asterisk als Präfix definiert lassen),
diese Variable wird lediglich dazu verwendet den übergebenen Zeiger zu bearbeiten. Wenn ich in der obigen
Prozedur folgendes mache:
...
*Variable\x + 10
*Variable\y + 10
...
dann tue ich eigentlich das:
Punkt\x + 10
Punkt\y + 10
da die Prozedur die Daten an der Original Speicheradresse verändert.
Die Verwendung dieser Methode zur Übergabe von strukturierten Variablen an Prozeduren kann sehr
praktisch sein, wenn Sie viele gruppierte Informationen übergeben wollen, zum Beispiel Adress-Details,
Konfigurations-Details oder irgendwelche anderen gruppierten Einstellungen oder Werte. Wenn Sie diese
Methode verwenden können Sie unter Umständen auch die Anzahl der an eine Prozedur zu übergebenden
Parameter drastisch reduzieren, da Sie alle Parameter in einer strukturierten Variable übergeben. Als
Beispiel aus dem echten Leben, ich habe vor ein paar Jahren eine E-Mail Prozedur geschrieben an die ich
eine strukturierte Variable übergeben konnte, die die Details zum Mail Account zusammen mit Empfänger,
Betreff und Nachricht, usw. enthielt ... dadurch werden einige Sachen ein wenig übersichtlicher und leichter
handhabbarer.
Lesen und schreiben von Werten mittels Zeigern
Wenn Sie eine Speicheradresse ermitteln haben Sie die Möglichkeit diese auf vielfältige Art und Weise zu
nutzen. Ohne Frage ist der übliche Weg das Lesen von Werten aus dem entsprechenden Speicherbereich
oder das Speichern von Daten an dieser Stelle. Dieser Vorgang wird 'Peeken' und 'Poken' genannt. Sie
können einen 'Peek' Befehl verwenden um Daten von einer Speicherstelle zu lesen, und einen 'Poke' Befehl
um Daten an eine Speicherstelle zu schreiben.
In PureBasic gibt es elf 'Peek' Befehle und elf 'Poke' Befehle, um alle eingebauten Datentypen zu
unterstützen. Alle Befehle haben annähernd die gleichen Namen, sie unterscheiden sich nur im letzten
Buchstaben des Befehls. Bei diesem Buchstaben handelt es sich immer um die jeweilige
Typenkennzeichnung die Sie auch bei der Typenvergabe von Variablen verwenden. Wenn Sie zum Beispiel
ein Byte von einer bestimmten Speicheradresse auslesen möchten, dann müssen Sie den 'PeekB()' Befehl
verwenden. Wie das 'B' im Namen suggeriert, wird von dieser Speicheradresse ein Byte gelesen. Auf die
gleiche Art würden Sie einen String an eine bestimmte Speicheradresse schreiben, in diesem Fall würden
Sie den 'PokeS()' Befehl verwenden. Mehr Informationen zu diesen zweiundzwanzig Befehlen finden Sie in
der PureBasic Hilfe (Hilfe Datei: Referenz-Handbuch → Allgemeine Libraries → Memory).
'Peeken' von Werten die an bestimmten Speicherstellen liegen
Die Verwendung eines 'Peek' Befehls ist relativ selbsterklärend, Sie übergeben ihm eine Speicheradresse
(zum Beispiel aus einem Zeiger) und der Peek Befehl gibt die entsprechenden Daten von dieser Stelle
zurück. Um einen bestimmten Datentyp zu lesen müssen Sie den damit verknüpften Peek Befehl
Jenseits der Grundlagen
215
verwenden. Hier ein Beispiel, das ein Byte von einer bestimmten Speicherstelle mittels eines 'PeekB()'
Befehls ausliest:
Gewicht.b = 30
*Gewicht
= @Gewicht
LeseWert.b = PeekB(*Gewicht)
Debug LeseWert
Hier weise ich einer Byte Variable mit dem Namen 'Gewicht' den Wert '30' zu. In der nächsten Zeile weise
ich die Speicheradresse dieser Variable einem Zeiger mit dem Namen '*Gewicht' zu (beachten Sie das
Asterisk). Die nächste Zeile enthält den 'PeekB()' Befehl, der den eigentlichen Byte Wert von der
Speicheradresse aus dem Zeiger ausliest und zurückgibt. Sie sind nicht gezwungen einen Zeiger für den
Adress-Parameter einzugeben (auch wenn es aus Gründen der Übersichtlichkeit empfehlenswert ist), wir
können das Beispiel auch folgendermaßen schreiben:
Gewicht.b = 30
LeseWert.b = PeekB(@Gewicht)
Debug LeseWert
Hier verwende ich die Byte Variable direkt mit der Speicheradressen Funktion, komplett ohne Zeiger. Ich
denke es hängt an Ihnen welche Vorgehensweise Sie bevorzugen. Am Ende des Tages benötigen alle
'Peek' Befehle eine Speicheradresse als Parameter, diese kann als definierter Zeiger oder als Rückgabewert
einer Speicherfunktion zugeführt werden.
'Poken' von Werten in bestimmte Speicherbereiche
Das 'Poken' von Werten in Speicherbereiche ist genauso einfach wie die Arbeit mit dem 'Peek' Befehl. Zum
schreiben einer Speicherstelle müssen Sie einen neuen Wert und die Speicheradresse übergeben, an die
der Wert geschrieben werden soll. Hier ein Beispiel zum 'Poken' eines neuen Long Wertes in den
Speicherbereich einer bestehenden Long Variable:
Gewicht.l = 1024
*Gewicht = @Gewicht
PokeL(*Gewicht, 333)
Debug Gewicht
Hier beginnen wir mit dem Original Startwert '1024' den wir der Variable 'Gewicht' zugewiesen haben. Dann
habe ich einen Zeiger mit Namen '*Gewicht' erstellt, der die Speicheradresse von 'Gewicht' enthält. Danach
habe ich den 'PokeL()' Befehl verwendet um den Wert '333' an die Speicherstelle zu schreiben, die im ersten
Parameter spezifiziert wurde. Der neue Wert von 'Gewicht' wird dann im Debug Ausgabefenster
ausgegeben.
Ein Wort der Warnung wenn Sie neue Werte 'Poken'
Seien Sie sehr vorsichtig wo Sie ihre neuen Werte hinschreiben. Die Verwendung der PureBasic 'Memory'
Befehle kann sehr gefährlich sein wenn Sie nicht wissen was Sie tun. Die Poke Befehle führen keine interne
Prüfung durch die Ihnen mitteilt ob Sie an diese Speicherstelle gefahrlos einen Wert schreiben können. Sie
können eine zufällige Zahl als Speicheradresse an einen Poke Befehl übergeben und er wird fröhlich einen
Wert an diese Stelle im Speicher schreiben. Es ist ein Zweischneidiges Schwert, da dieser Befehl sehr
hilfreich bei der Neuorganisierung von Werten im Speicher sein kann, auf der anderen Seite kann eine
fehlerhafte Handhabung aber auch immense Schäden anrichten. Wenn Sie einen Fehler machen
überschreiben Sie vielleicht eine Speicherstelle von einem wichtigen Programm und dieses liest einen
falschen benötigten Wert. Das Resultat ist ein Programmabsturz oder in gravierenden Fällen sogar ein
Systemabsturz.
Um Werte sicher in den Speicher zu Poken sollten Sie als Ziel eine bestehende Variable oder einen Array
Speicherbereich auswählen oder sie verwenden reservierten Speicher den, Sie mit dem 'AllocateMemory()'
Befehl (Hilfe Datei: Referenz-Handbuch → Allgemeine Libraries → Memory → AllocateMemory) anfordern.
Stellen Sie sicher dass alle Werte die Sie Poken nicht mehr Speicher benötigen als ihnen zur Verfügung
steht. Es wäre zum Beispiel schlechte Praxis einen Long Wert in den Speicherbereich einer Byte Variable zu
Poken, da Sie 3 Byte mehr in diesen Bereich schreiben als Sie eigentlich dürfen. Das wird im ersten Moment
funktionieren, da keine Fehlerprüfung stattfindet, aber Sie überschreiben 3 Byte potentiell wichtiger Daten
oder was auch immer sich an dieser Stelle befand.
Verwendung einer Speicheradresse als Start Index
Wenn Sie aus fortlaufenden Speicherblöcken Werte lesen möchten oder Werte in diese hineinschreiben
möchten, so ist es möglich die Adresse des Start Bytes als Start Index für den Rest des Blockes zu
216
Jenseits der Grundlagen
verwenden. Das ist besonders nützlich wenn Sie einen Zeiger auf ein Array verwenden. Schauen Sie auf
dieses Beispiel:
Dim Zahlen.l(2)
Zahlen(0) = 100
Zahlen(1) = 200
Zahlen(2) = 300
*ArrayZeiger = @Zahlen()
Debug PeekL(*ArrayZeiger)
Debug PeekL(*ArrayZeiger + 4)
Debug PeekL(*ArrayZeiger + 8)
Nach der Erstellung des Arrays 'Zahlen' mit Variablen vom Typ Long weise ich jedem Indize einen
numerischen Wert im Bereich '100' bis '300' zu. Danach erstelle ich einen Array Zeiger mit dem Namen
'*ArrayZeiger' der die Speicheradresse des Arrays enthält.
Wenn Sie ein Array auf diese Weise erstellen, dann werden alle Indizes in einem fortlaufenden
Speicherblock abgelegt, so dass alle Daten Einer hinter dem Anderen abgespeichert werden. Die
zurückgegebene Adresse der Speicheradressen Funktion ist die Adresse des ersten Index. Effektiv enthält
der Zeiger mit dem Namen '*ArrayZeiger' die Speicheradresse des Array Index 'Zahlen(0)'.
Wenn wir dann folgende Code Zeile verwenden
...
Debug PeekL(*ArrayZeiger)
...
dann lesen wir den Wert vom Speicherbereich des ersten Index. Sie können am ersten angezeigten Wert im
Debug Ausgabefenster erkennen, dass das stimmt. Um andere Werte aus dem Array zu lesen müssen wir
den Zeiger als Startwert verwenden und zu diesem Wert die Anzahl der Bytes addieren, um die wir uns
durch den Speicher bewegen möchten. Wir wissen dass der Long Typ vier Bytes im Speicher belegt,
deshalb können wir den Zeigerwert um '4' erhöhen um den nächsten Array Wert aus dem Speicher zu lesen.
Die folgenden Codezeilen aus dem obigen Beispiel machen genau das, sie lesen weitere Werte aus dem
Array indem sie den Array Zeiger als Startpunkt verwenden.
...
Debug PeekL(*ArrayZeiger + 4) ;Zeigt den zweiten Long Wert an: '200'
Debug PeekL(*ArrayZeiger + 8) ;Zeigt den dritten Long Wert an: '300'
Ich habe diesen Vorgang in Abb. 51 etwas visualisiert. Wenn ich ein Array aus Bytes verwende, muss ich
den Zeiger natürlich nur um '1' erhöhen um das zweite Byte zu lesen und um zwei um das dritte Byte zu
lesen, usw. Das gleiche gilt für Word Typen, hier müsste ich den Zeiger jedes Mal um '2' erhöhen.
Das 'Zahlen' Array im Speicher
Index ' 0 '
Anzahl der Bytes
1
*ArrayZeiger
2
3
Index ' 1 '
4
5
*ArrayZeiger + 4
6
7
Index ' 2 '
8
9
10
11
12
*ArrayZeiger + 8
Reservierter Speicher für das 'Zahlen' Array
(12 Byte)
Abb. 51
Jenseits der Grundlagen
217
Threads
Ein Thread ist eine Sequenz von Anweisungen die in einem separaten Task (eigenständiger Prozess)
ausgeführt werden aber trotzdem zum Ursprungsprogramm dazugehören. Jedes Programm kann mehrere
Threads parallel starten und jeder bearbeitet eine andere Aufgabe, wie zum Beispiel das Warten auf
Ereignisse von einer Zeitaufwendigen Aufgabe. Threads sind Ableger des Hauptprogramms, die unabhängig
von diesem Anweisungen abarbeiten können. Wenn das Hauptprogramm geschlossen wird, werden alle
Threads ebenfalls angehalten und beendet. Welches Programm verwendet dann Threads? Nun, jedes
Programm kann sie potentiell nutzen, aber hauptsächlich werden sie in Programmen verwendet die mehr als
eine Sache gleichzeitig erledigen müssen. Ein Beispiel wäre ein Suchprogramm, das Dateien auf Ihrer
Festplatte sucht. Den Code zum Suchen würden Sie dann so schreiben, dass er in einem Thread ausgeführt
wird. Dadurch würden das Neuzeichnen der Oberfläche oder die Ereignis Behandlung in der Hauptschleife
nicht blockiert werden. Das Suchen könnte unabhängig durchgeführt werden, ohne den Nebeneffekt, dass
das Hauptprogramm nicht mehr auf Eingaben reagiert. Ein weiteres Beispiel wäre ein Programm das große
Dateien bearbeitet. Da die Bearbeitung dieser Dateien in der Regel etwas länger dauert, würden Sie diese
Bearbeitung in einen Thread auslagern, während das Hauptprogramm zwischenzeitlich andere Dinge
erledigen kann. Das sind zwei Beispiele die verdeutlichen wo Threads bei der Lösung von
Programmierproblemen hilfreich sein können.
Die Verwendung von Threads
Bevor ich weiter fortfahre Ihnen zu zeigen wie Sie Threads verwenden, zeige ich Ihnen ein einfaches
Programm ohne Threads, damit Sie einen Vergleich haben. Dieses Programm ruft eine Prozedur zweimal
auf um Werte in zwei verschiedene ListViewGadgets einzufügen. Beachten Sie, dass Sie nach dem drücken
des Start Knopfes weder das Fenster bewegen können, noch können Sie den aktuell ins Gadget
eingetragenen Text betrachten, bis beide Prozeduren vollständig abgearbeitet sind.
Enumeration
#FENSTER_HAUPT
#LISTE_EINS
#LISTE_ZWEI
#KNOPF_TEST
EndEnumeration
Procedure TextEinfuegen(Gadget.i)
For x.i = 1 To 25
AddGadgetItem(Gadget, -1, Str(x))
Delay(100)
Next x
EndProcedure
#FLAGS = #PB_Window_SystemMenu | #PB_Window_ScreenCentered
If OpenWindow(#FENSTER_HAUPT, 0, 0, 290, 200, "Thread Test", #FLAGS)
ListViewGadget(#LISTE_EINS, 10, 10, 130, 150)
ListViewGadget(#LISTE_ZWEI, 150, 10, 130, 150)
ButtonGadget(#KNOPF_TEST, 95, 170, 100, 20, "Starte Test")
Repeat
Ereignis.i = WaitWindowEvent()
Select Ereignis
Case #PB_Event_Gadget
Select EventGadget()
Case #KNOPF_TEST
TextEinfuegen(#LISTE_EINS)
TextEinfuegen(#LISTE_ZWEI)
EndSelect
EndSelect
Until Ereignis = #PB_Event_CloseWindow
EndIf
End
Sie werden ebenfalls feststellen dass die beiden Prozeduraufrufe von 'TextEinfuegen()' in der Hauptschleife
nacheinander ausgeführt werden. Das heißt, dass die erste Prozedur beendet sein muss bevor die zweite
Prozedur beginnen kann. Genau so funktionieren Prozedurale Programme. In diesem Fall betrifft uns das
nicht weiter, da wir ohnehin keine Aktualisierung in den ListViewGadgets sehen, was an der 'Delay()'
Anweisung in der 'TextEinfuegen()' Prozedur liegt.
218
Jenseits der Grundlagen
Kompilieren von Threadsicheren Programmen
PureBasic hat eine Compiler Einstellung zum erstellen von Threadsicheren Executables, deren
Verwendung Pflicht ist, wenn Sie stressfrei mit Threads programmieren wollen. Wenn Sie den
Compiler auf der Kommandozeile verwenden, können Sie die '/Thread' Compiler Option verwenden
oder Sie schalten den Threadsicheren Modus im 'Compiler-Optionen' Dialog der IDE an (Menü:
Compiler → Compiler-Optionen... → Compiler-Optionen → Threadsicheres Executable erstellen).
Wenn dieser Modus nicht eingeschaltet ist, und Sie kompilieren und starten Ihr Programm, dann ist Ihr
fertiges Executable nicht hundertprozentig Threadsicher. Da alle Threads in Ihrem Programm auf
gemeinsame Daten innerhalb Ihres Executables zugreifen, kann es passieren dass in diesen Daten
durch gleichzeitige Zugriffe Fehler auftreten. Dieses Problem tritt besonders häufig bei der
Verwendung von Strings auf. Ohne die Threadsichere Compiler Option werden Strings in Ihrem
Programm unter Umständen überschrieben und Sie erhalten unerwartete Ergebnisse zurück.
Die Verwendung der Threadsicheren Compiler Option hat allerdings einen kleinen Preis. Aufgrund des
zusätzlichen, automatisch in Ihr Executable eingebundenen Codes wird die Ausführungsgeschwindigkeit Ihres Programms gegenüber dem nicht threadsicheren Modus ein wenig reduziert.
Die Entscheidung Threads zu verwenden muss gut durchdacht sein.
Allen Anfängern in PureBasic würde ich generell empfehlen die 'Threadsicheres Executable erstellen'
Compiler Option zu verwenden wenn sie Programme kompilieren die mit Threads arbeiten.
Diese 'Delay()' Anweisung blockiert das Programm und hindert es daran Interne Nachrichten, wie zum
Beispiel das Neuzeichnen der Benutzeroberfläche oder die Bewegung des Fensters durchzuführen. Wir
klicken auf die Schaltfläche und müssen warten bis die Prozeduren abgearbeitet sind, bevor wir wieder mit
dem Programm arbeiten können. Nun stellen Sie sich vor es handelt sich um ein Bildverarbeitungsprogramm
und die beiden Prozeduren würden jeweils dreißig Minuten für die Fertigstellung brauchen, egal was sie tun.
Das ist eine lange Zeit die Sie warten müssen, bevor Sie das Fenster bewegen oder einen Fortschritt auf der
Benutzeroberfläche betrachten können. Wir wären auch nicht in der Lage eine Fortschrittsanzeige in unser
Programm zu integrieren.
Wenn wir diese beiden Prozeduren gleichzeitig und völlig unabhängig vom Hauptprogramm laufen lassen
möchten, dann können wir zwei Threads erstellen die gleichzeitig neben dem Hauptprogramm arbeiten. Das
könnte so aussehen:
Enumeration
#FENSTER_HAUPT
#LISTE_EINS
#LISTE_ZWEI
#KNOPF_TEST
EndEnumeration
;Einfügen von Text in das spezifizierte ListGadget
Procedure TextEinfuegen(Gadget.i)
For x.i = 1 To 25
AddGadgetItem(Gadget, -1, Str(x))
Delay(100)
Next x
EndProcedure
#FLAGS = #PB_Window_SystemMenu | #PB_Window_ScreenCentered
If OpenWindow(#FENSTER_HAUPT, 0, 0, 290, 200, "Thread Test", #FLAGS)
ListViewGadget(#LISTE_EINS, 10, 10, 130, 150)
ListViewGadget(#LISTE_ZWEI, 150, 10, 130, 150)
ButtonGadget(#KNOPF_TEST, 95, 170, 100, 20, "Starte Test")
Repeat
Ereignis.i = WaitWindowEvent()
Select Ereignis
Case #PB_Event_Gadget
Select EventGadget()
Case #KNOPF_TEST
Thread1.i = CreateThread(@TextEinfuegen(), #LISTE_EINS)
Thread2.i = CreateThread(@TextEinfuegen(), #LISTE_ZWEI)
EndSelect
Jenseits der Grundlagen
219
EndSelect
Until Ereignis = #PB_Event_CloseWindow
EndIf
End
Wenn Sie etwas genauer auf die beiden Beispiele schauen, dann werden Sie feststellen dass der einzige
Unterschied im Aufruf der Prozeduren liegt. Jeder neue Thread in PureBasic beginnt sein Leben als
Standard Prozedur, die auf die übliche Weise im Quelltext definiert wird und immer genau einen Parameter
enthält. Um daraus einen Thread zu erstellen verwenden Sie den 'CreateThread()' Befehl (Hilfe Datei:
Referenz-Handbuch → Allgemeine Libraries → Thread → CreateThread), der selbst zwei Parameter
benötigt. Der erste Parameter ist die Speicheradresse der Prozedur die Sie als Thread starten möchten. Der
Zweite Parameter ist ein Pflichtparameter und kann von jedem Typ sein. Sie müssen diesen Parameter
immer an die Prozedur übergeben, auch wenn Sie ihn in der Prozedur nicht benötigen. Ich habe ihn hier
verwendet um das zu füllende Gadget zu spezifizieren.
Wenn der 'CreateThread()' beim Erstellen eines Threads auf diese Weise einen Wert größer als Null
zurückgibt, dann wurde der Thread erfolgreich erstellt und wird augenblicklich gestartet. Der Rückgabewert
(wenn erfolgreich) ist ein Integer Wert (Thread Identifikator) und kann mit den anderen Befehlen aus der
Thread Bibliothek (Hilfe Datei: Referenz-Handbuch → Allgemeine Libraries → Thread) verwendet werden.
Lassen Sie uns noch einmal die Regeln durchgehen die wir beim erstellen eines Threads aus einer Prozedur
einhalten müssen:
1). Die Thread Prozedur muss einen Parameter haben, und darf nicht mehr als Einen haben.
2). Die Thread Prozedur kann keinen Wert zurückgeben. Wenn sie einen Wert zurückgibt, dann geht dieser
Wert verloren.
Wenn Sie das Beispiel starten, dann können Sie beobachten, dass die Werte gleichzeitig und in Echtzeit in
die beide Gadgets eingetragen werden. Während die Werte eingetragen werden, können Sie das Fenster
über den Bildschirm bewegen und Sie werden feststellen dass es nun ganz normal aktualisiert wird. Die
beiden neu erstellten Threads sind zu unabhängigen Teilen des Hauptprogramms geworden, sie laufen
parallel zu diesem. Wenn das Hauptprogramm zu irgendeinem Zeitpunkt beendet wird, werden auch
automatisch die beiden Threads beendet.
Wenn Sie in einem der Gadgets entstellten Text bemerken, dann müssen Sie sich vergewissern dass die
Compiler Option 'Threadsicheres Executable erstellen angewählt ist, wie ich es in der Infobox 'Kompilieren
von Threadsicheren Programmen' beschrieben habe.
Warten auf das Ende von Threads
Die Verwendung von Threads kann manchmal auch verzwickt sein, und kann neue Probleme aufwerfen
während andere behoben werden. Wenn Sie in Ihrem Hauptprogramm Threads verwenden, dann sind diese
immer an die 'Lebenserwartung' des Hauptprogramms gebunden. Wenn das Hauptprogramm endet, dann
enden auch alle damit verknüpften Threads.
In PureBasic können Sie dieses Problem mit dem 'WaitThread()' Befehl (Hilfe Datei: Referenz-Handbuch →
Allgemeine Libraries → Thread → WaitThread) umgehen. Dieser Befehl vergewissert sich ob ein Thread
seine Arbeit abgeschlossen hat, bevor er mit dem Hauptprogramm fortfährt. Hier ein Beispiel:
Procedure SchreibeZahlen(NichtVerwendet.l)
For x.i = 1 To 20
PrintN(Str(x))
Delay(75)
Next x
EndProcedure
If OpenConsole()
ThreadID.i = CreateThread(@SchreibeZahlen(), 0)
WaitThread(ThreadID)
Print("Drücken Sie Enter zum beenden.") : Input()
CloseConsole()
EndIf
End
Nach der Zeile in der ich den Thread erstellt habe, habe ich einen 'WaitThread()' Befehl verwendet. Dieser
benötigt einen Parameter, es handelt sich um den Thread Identifikator des zuvor erstellten Thread. Dieser
Befehl hält die normale Programmausführung an, bis der Thread der im Thread Identifikator übergeben
220
Jenseits der Grundlagen
wurde beendet ist, oder in anderen Worten, bis die Prozedur die zum erstellen des Thread verwendet wurde
ihre Arbeit beendet hat. Sie können dem 'WaitThread()' Befehl bei Bedarf einen optionalen zweiten
Parameter übergeben, er definiert einen Timeout Wert in Millisekunden. Wenn diese Zeit abgelaufen ist wird
die Programmausführung fortgesetzt, unabhängig vom Status des Thread. Ich habe diesen optionalen
zweiten Parameter in meinem Beispiel nicht verwendet, weil ich sicherstellen wollte das der Thread beendet
ist bevor ich Ihnen die Möglichkeit gebe das Programm zu beenden. Wenn Sie die 'WaitThread' Zeile
auskommentieren, werden Sie feststellen, dass Sie das Programm jederzeit mit der Enter Taste beenden
können und damit den Thread während der Ausführung 'abschneiden'. Mit dem 'WaitThread()' Befehl, an
welcher Stelle auch immer, müssen Sie warten bis der Thread seine Arbeit beendet hat bevor ein Druck auf
die Enter Taste ausgewertet wird.
Sichere Verwendung von gemeinsam genutzten Daten
Wenn sie viele Threads in einem Programm verwenden, müssen Sie deren Aktionen sehr vorsichtig
programmieren, besonders wenn Sie den Threads erlauben auf gemeinsam genutzte Date zuzugreifen.
Wenn Sie viele Threads haben, die gleichzeitig versuchen Lese- und Schreiboperationen in der gleichen
Datei oder im gleichen Speicherbereich auszuführen, endet das in der Regel mit zerstörten Daten und einer
Menge Tränen. Um das zu vermeiden stellt PureBasic einen einfachen Mechanismus zur Verfügung, der es
nur einem Thread gleichzeitig erlaubt Zugriff auf diese gemeinsamen Daten zu nehmen. Bei diesem
Mechanismus handelt es sich um einen 'Mutex' (gegenseitiger Ausschluss).
Ein Mutex ist ein Datenobjekt das als Sperre verwendet werden kann um einen Thread an der Verwendung
von Daten zu hindern, die bereits von einem anderen Thread verwendet werden. Wenn Sie einen Mutex zum
Schutz gemeinsam genutzter Daten verwenden, dann verhindert dieser den Zugriff eines Threads auf die
Daten, bis dieser Thread den Mutex gesperrt hat. Nachdem ein Thread dieses Mutex Objekt gesperrt hat,
hat dieser freien Zugriff auf die Daten. Wenn ein anderer Thread zur gleichen Zeit versucht diesen Mutex zu
sperren, dann wird der zweite Thread angehalten bis der Mutex durch den ersten Thread wieder freigegeben
wird, dieser also den Zugriff auf die gemeinsam genutzten Daten beendet. Hier ein Beispiel in dem ich einen
Mutex verwende um den schreibenden Zugriff auf die Konsole zu kontrollieren:
Global KonsolenZugriff.i = CreateMutex()
Procedure SchreibeZahlen(ThreadNummer.l)
LockMutex(KonsolenZugriff)
ConsoleLocate(ThreadNummer * 20, 0)
ConsoleColor((ThreadNummer + 1) * 3, 0)
Print("Thread " + Str(ThreadNummer) + " gesichert.")
For x.i = 1 To 20
ConsoleLocate(ThreadNummer * 20, x + 1)
Print(Str(x))
Delay(75)
Next x
UnlockMutex(KonsolenZugriff)
EndProcedure
If OpenConsole()
EnableGraphicalConsole(#True)
Thread0.i = CreateThread(@SchreibeZahlen(), 0)
Thread1.i = CreateThread(@SchreibeZahlen(), 1)
Thread2.i = CreateThread(@SchreibeZahlen(), 2)
WaitThread(Thread0)
WaitThread(Thread1)
WaitThread(Thread2)
ConsoleLocate(0, 23)
Print("Drücken Sie Enter zum beenden.") : Input()
CloseConsole()
EndIf
End
Wenn Sie dieses Programm starten dann werden von jedem Thread Zahlen auf die Konsole geschrieben,
allerdings habe ich einen 'Mutex' in der 'SchreibeZahlen()' Prozedur verwendet. Nur ein Thread kann den
Mutex zur gleichen Zeit belegen und Zahlen auf die Konsole schreiben.
Die erste Zeile im Code erstellt ein neues Mutex Objekt mit dem 'CreateMutex()' Befehl (Hilfe Datei:
Referenz-Handbuch → Allgemeine Libraries → Thread → CreateMutex) erzeugt. Dieser Befehl benötigt
keinen Parameter, gibt aber beim Aufruf den Identifikator des neu erstellten Mutex Objektes zurück. Der
Jenseits der Grundlagen
221
zurückgegebene Wert ist ein Integer Wert, weshalb ich ihn in einer Integer Variable mit dem Namen
'KonsolenZugriff' abspeichere.
Nachdem das Mutex Objekt erstellt wurde muss ich meine Prozeduren so gestalten, dass sie den Status
gesperrt oder nicht gesperrt einhalten. Um dies zu erreichen muss ich allen Prozeduren die auf die
gemeinsam genutzten Daten zugreifen Sperr- und Entsperr Befehle hinzufügen. In meinem Beispiel habe ich
nur eine Thread Prozedur, weshalb ich nur hier diese Funktionalität einbauen muss. Wenn ich noch mehr
Thread Prozeduren hinzufüge die auf die Konsole schreiben, dann muss ich diese ebenfalls so bearbeiten,
dass Sie den Mutex Status beachten.
Um einem Thread die Möglichkeit zu geben einen Mutex zu sperren verwenden wir den 'LockMutex()' Befehl
(Hilfe Datei: Referenz-Handbuch → Allgemeine Libraries → Thread → LockMutex). Dieser Befehl benötigt
einen Parameter, es handelt sich hierbei um den Identifikator des Mutex Objektes das wir sperren möchten.
Wenn der Mutex zum Zeitpunkt des Befehlsaufrufes frei ist, dann sperrt der 'LockMutex()' Befehl den Mutex
und der Thread fährt normal mit seiner Arbeit fort. Wenn der Mutex aber durch einen anderen Thread
gesperrt ist, dann hält der 'LockMutex()' Befehl den aufrufenden Thread so lange an, bis dieser die
Möglichkeit hat den Mutex selbst zu sperren, was der Fall ist wenn der andere Thread den Mutex wieder
freigegeben hat.
Sie können diesen Vorgang in meinem Mutex Beispiel beobachten, ich sperre den Mutex bevor ich auf die
Konsole schreibe und gebe ihn wieder frei wenn ich mit meiner Arbeit fertig bin. Dadurch ermögliche ich es
anderen Threads den Mutex erneut zu sperren und auf die Konsole zu schreiben. Das Entsperren des Mutex
erfolgt mit dem 'UnlockMutex()' Befehl (Hilfe Datei: Referenz-Handbuch → Allgemeine Libraries → Thread →
UnlockMutex), dem wir den Identifikator des zu entsperrenden Mutex als Parameter übergeben.
Fortführen Ihres Threads bei gesperrtem Mutex
Manchmal ist es sinnvoll einen Thread nicht zu pausieren wenn er auf ein gesperrtes Mutex Objekt trifft. Sie
wollen Ihren Thread in dieser Zeit vielleicht etwas anderes erledigen lassen oder einfach nur eine
Rückmeldung über den Status des Mutex geben lassen. Wenn das der Fall ist können Sie den
'TryLockMutex()' Befehl (Hilfe Datei: Referenz-Handbuch → Allgemeine Libraries → Thread →
TryLockMutex) verwenden. Der 'TryLockMutex()' Befehl macht was er sagt, er versucht den im ersten
Parameter übergebenen Mutex zu sperren. Wenn dies fehlschlägt, weil ein anderer Thread bereits diesen
Mutex gesperrt hat, dann gibt dieser Befehl den Wert '0' (Null) zurück. Wenn der Sperrvorgang erfolgreich
war, gibt dieser Befehl einen nicht Null Wert zurück (ein numerischer Wert der nicht den Wert Null hat).
Hier ein Beispiel das drei Threads verwendet. Alle versuchen das Mutex Objekt mit dem 'TryLockMutex()'
Befehl zu sperren. Wenn dies einem Thread nicht gelingt wartet er nicht bis der Mutex freigegeben wird,
sondern er zeigt die Wartezeit auf den Mutex in einem StringGadget an.
Enumeration
#FENSTER_HAUPT
#TEXT_EINS
#TEXT_ZWEI
#TEXT_DREI
#KNOPF_START
EndEnumeration
Global Sperren.i = CreateMutex()
Procedure Aktualisieren(Gadget.i)
StartZeit.i = ElapsedMilliseconds()
Repeat
If TryLockMutex(Sperren)
For x.i = 1 To 20
SetGadgetText(Gadget, Str(Gadget) + " hat den Mutex gesperrt. " + Str(x))
Delay(250)
Next x
UnlockMutex(Sperren)
Break
Else
Zeit.s = "(" + Str((ElapsedMilliseconds() - StartZeit) / 1000) + " Sek.)"
SetGadgetText(Gadget, Str(Gadget) + " wartet auf den Mutex. " + Zeit)
Delay(1)
EndIf
ForEver
SetGadgetText(Gadget, Str(Gadget) + " ist fertig.")
EndProcedure
222
Jenseits der Grundlagen
#FLAGS = #PB_Window_SystemMenu | #PB_Window_ScreenCentered
If OpenWindow(#FENSTER_HAUPT, 0, 0, 290, 130, "'TryLockMutex()' Test", #FLAGS)
StringGadget(#TEXT_EINS, 10, 10, 270, 20, "")
StringGadget(#TEXT_ZWEI, 10, 40, 270, 20, "")
StringGadget(#TEXT_DREI, 10, 70, 270, 20, "")
ButtonGadget(#KNOPF_START, 95, 100, 100, 20, "Start")
Repeat
Ereignis.i = WaitWindowEvent()
Select Ereignis
Case #PB_Event_Gadget
Select EventGadget()
Case #KNOPF_START
Thread1.i = CreateThread(@Aktualisieren(), #TEXT_EINS)
Thread2.i = CreateThread(@Aktualisieren(), #TEXT_ZWEI)
Thread2.i = CreateThread(@Aktualisieren(), #TEXT_DREI)
EndSelect
EndSelect
Until Ereignis = #PB_Event_CloseWindow
EndIf
End
Hier können Sie sehen, dass ich innerhalb der Thread Prozedur eine 'Repeat' Schleife verwendet habe um
den Thread am laufen zu halten, während er den Mutex nicht sperren kann. Wenn der Mutex gesperrt
werden konnte, dann zählt der Thread bis Zwanzig und aktualisiert das String Gadget. Nachdem der
Zählvorgang abgeschlossen ist wird der Mutex wieder freigegeben und das 'Break' Schlüsselwort wird
aufgerufen um die Schleife zu verlassen, und damit den Thread zu beenden. Eine 'If' Anweisung prüft den
Rückgabewert des 'TryLockMutex()' Befehls und entscheidet dann welche Aktion ausgeführt wird.
Zusammenfassung
Threads sind ein weiteres nützliches Werkzeug in der Werkzeugkiste des Programmierers, und wie jedes
Werkzeug muss es richtig eingesetzt werden. Wenn Sie ein Programm erstellen das Threads verwendet,
dann würde ich Ihnen empfehlen immer die 'Threadsicheres Executable erstellen' Compiler Option zu
aktivieren und so wenige Threads wie möglich zu verwenden.
Ich empfehle Ihnen ebenfalls den kompletten 'Thread' Bereich in der PureBasic Hilfe durchzulesen (Hilfe
Datei: Referenz-Handbuch → Allgemeine Libraries → Thread), da hier noch viele weitere hilfreiche Thread
Befehle beschrieben werden, die ich hier nicht alle anführen konnte. Bevor Sie mit Threads arbeiten, sollten
Sie vollständig mit ihrem Nutzen und ihren Einschränkungen vertraut sein.
Dynamic Link Libraries
Dynamic Link Libraries, auch Dynamically Linked Libraries genannt oder üblicherweise abgekürzt einfach
'DLL' sind eine Microsoft Implementierung von gemeinsam benutzbaren Code Bibliotheken für das Microsoft
Windows Betriebssystem, und sind als solche nur auf einem Microsoft Betriebssystem verwendbar. DLLs
ermöglichen es dem Programmierer, Code in eine gemeinsam verwendbare Bibliothek zu kompilieren und
ermöglichen es anderen Programmierern die darin enthaltene Funktionalität in ihren Programmen zu nutzen.
Programme können sich zur Laufzeit dynamisch mit der DLL verbinden und die darin enthaltenen Befehle
nutzen. Wenn die Funktion in der DLL abgearbeitet ist kann das Programm die Bibliothek wieder entladen
und den ihr zugewiesenen Speicher wieder freigeben.
Das DLL Konzept war einst dazu gedacht die Programmgröße und den Speicherverbrauch zu reduzieren,
indem man die Bibliotheken auf der Festplatte ablegt und nur bei Bedarf nachlädt. Die Realität sieht aber oft
anders aus, und besonders beim Microsoft Windows Betriebssystem ist diese 'Krankheit' weit verbreitet. Hier
finden sich oft die gleichen DLLs in verschiedenen Versionen, da diese von verschiedenen Programmen aus
Kompatibilitätsgründen benötigt werden. Das heißt, dass manchmal viele Versionen der gleichen DLL
(allerdings in verschiedenen Versionen) benötigt werden. Dieser Umstand hat Windows den Spitznamen
'DLL Hell' gegeben, um darauf hinzuweisen welche Probleme daraus entstehen können.
Schieben wir einmal die Betriebssystem Probleme zur Seite, DLLs können sehr nützlich sein wenn Sie ein
Programm in Modularer Art erstellen möchten. Wenn Sie einen bestimmten Code als nützlich für zukünftige
Programme erachten, dann können Sie diesen in eine DLL kompilieren und er steht somit für jedes
Programm zur Verfügung.
PureBasic macht die Verwendung von DLLs durch die eingebaute 'Library' Bibliothek (Hilfe Datei: ReferenzHandbuch → Allgemeine Libraries → Library) sehr einfach. Sie können auf einfache Weise DLLs laden und
Jenseits der Grundlagen
223
verwenden, während der PureBasic Compiler eine Option hat, mit der Sie eigenen Programmcode zu einer
DLL kompilieren können. Das macht PureBasic zur perfekten Wahl bei der Verwendung von DLLs.
Erstellen einer DLL
Wenn Sie Ihre eigene DLL erstellen, müssen Sie natürlich ein paar Dinge beachten, aber keine Angst, das
ganze ist recht schmerzlos. Zuerst einmal müssen Sie daran denken dass nahezu der komplette Code
innerhalb von Prozeduren untergebracht werden muss. Das liegt daran, dass wenn ein Programm Ihre DLL
lädt, dann führt es den darin enthaltenen Code über Aufrufe der kompilierten Prozedurnamen aus. Das
öffnen einer Bibliothek startet nicht automatisch die DLL wie ein Programm, stattdessen müssen Sie
einzelne Prozeduren in ihr direkt aufrufen. Globale Variablen- und Struktur Definitionen finden nicht innerhalb
von Prozeduren in der DLL statt, das ist aber auch das einzige was nicht innerhalb einer Prozedur liegt.
Wenn Sie Code für eine DLL schreiben müssen Sie darauf achten, dass es vier speziell reservierte
Prozedurnamen gibt, die automatisch von Windows aufgerufen werden nachdem die DLL geladen ist. Diese
vier Prozeduren werden wie jede andere DLL Prozedur definiert, aber wenn sie richtig benannt sind ruft
Windows jede einzelne auf wenn eine bestimmte Bedingung in der umliegenden DLL auftritt. Ich persönlich
definiere diese vier Funktionen in allen DLLs die ich erstelle, auch wenn ich sie nicht verwende. Das hat
folgenden Grund, wenn ich irgendwann einmal diese bestimmte DLL erweitere, dann sind die Funktionen im
Bedarfsfall vorhanden und bereit zur Verwendung. Hier ist eine Liste der vier reservierten Prozedurnamen
und welche Bedingungen ihre automatische Ausführung auslösen:
'AttachProcess(Instanz.i)'
Diese Prozedur wird einmal aufgerufen wenn ein Programm die DLL lädt. Diese Prozedur ist die einzige
Stelle in der DLL, an der Sie Arrays und Listen definieren können. Ich verwende diese Prozedur auch zur
Definition von Variablen und Strukturen. Damit halte ich alles an einer Stelle zusammen und vermeide es
Definitionen außerhalb von Prozeduren vorzunehmen. Die einzige Einschränkung besteht darin, dass in die
Prozedur keine DirectX Initialisierungs Routinen geschrieben werden dürfen.
'DetachProcess(Instanz.i)'
Diese Prozedur wird aufgerufen wenn das Programm die DLL schließt. Jeglicher Code zum aufräumen sollte
sich in dieser Prozedur befinden, wie zum Beispiel die Freigabe von Ressourcen die von der DLL verwendet
werden.
'AttachThread(Instanz.i)'
Diese Prozedur wird jedes Mal aufgerufen wenn ein Thread im Programm erstellt wird der diese DLL lädt.
'DetachThread(Instanz.i)'
Diese Prozedur wird jedes Mal aufgerufen wenn ein Thread im Programm beendet wird der diese DLL
geladen hat.
Wie Sie in der Auflistung sehen können, sind diese Prozeduren nicht schwer zu verstehen und sie haben
einfache Namen. Wenn Sie diese automatisch aufgerufenen Prozeduren in Ihrer DLL verwenden möchten,
dann müssen Sie nur die Prozedurnamen wie oben beschrieben definieren. Der 'Instanz' Parameter den alle
Prozeduren verwenden ist ein Instanz Handle (manchmal auch Modul Handle genannt). Dieses kann bei der
etwas mehr fortgeschrittenen Programmierung sehr praktisch sein. Dieser Parameter muss immer definiert
werden wenn Sie diese Prozeduren verwenden, auch wenn Sie nicht beabsichtigen den Parameter in der
Prozedur zu verarbeiten.
Nun wissen Sie wie eine DLL programmiert werden sollte (alles muss sich innerhalb von Prozeduren
befinden) und Sie kennen nun die Namen der speziellen reservierten Prozeduren. Lassen Sie mich Ihnen ein
Beispiel für eine einfache DLL zeigen:
ProcedureDLL AttachProcess(Instanz.i)
Global Nachricht.s = "Das ist meine DLL."
EndProcedure
ProcedureDLL ZeigeAlarm()
MessageRequester("Alarm", Nachricht)
EndProcedure
Hier habe ich um die Sache kurz zu halten nicht alle Speziellen reservierten Prozeduren verwendet. Die
einzige die ich in dem Beispiel verwendet habe ist die 'AttachProcess()' Prozedur, in der ich eine Globale
Stringvariable mit dem Namen 'Nachricht' definiert habe. Die zweite Prozedur in dem Beispiel hat den
Namen 'ZeigeAlarm()'. Diese Prozedur werde ich aufrufen wenn ich die DLL mit einem anderen Programm
224
Jenseits der Grundlagen
öffne. Wie Sie sehen können verwendet der Message Requester in der 'ZeigeAlarm()' Prozedur den String,
den ich in der 'AttachProcess()' Prozedur definiert habe.
Sie werden ebenfalls bemerkt haben, dass ich ein anderes Schlüsselwort zum definieren der Prozeduren
verwendet habe, an Stelle von 'Procedure' habe ich 'ProcedureDLL' verwendet. Das ist essentiell wenn Sie
spezielle reservierte Prozeduren, oder für alle Programme verfügbare Prozeduren erstellen möchten. Sie
können das Standard 'Procedure' Schlüsselwort verwenden um Prozeduren zu definieren, allerdings sind
diese dann von anderen Programmen die Ihre DLL laden nicht erreichbar. Normale Prozeduren werden in
DLLs hauptsächlich für interne Berechnungen, usw. verwendet.
Nachdem wir unsere DLL in obigem Stil programmiert haben müssen wir sie testen. Also lassen Sie uns
zuerst das Beispiel in eine DLL kompilieren. Da Dynamic Link Libraries ein wenig von normalen
Programmen abweichen, müssen wir dem Compiler mitteilen dass wir eine DLL an Stelle eines normalen
Programms erstellen möchten. Wenn Sie den Compiler auf der Kommandozeile verwenden, dann können
Sie dies mit der Compiler Option '/DLL' erledigen. Innerhalb der IDE können Sie den 'Compiler-Optionen'
Dialog verwenden (Menü: Compiler → Compiler-Optionen... → Compiler-Optionen → Executable-Format →
Shared DLL). Abb. 52 zeigt wo Sie 'Shared DLL' im Compiler Optionen Dialog auswählen müssen. Nachdem
Sie dies erledigt haben können Sie den Befehl 'Executable erstellen...' im 'Compiler' Menü auswählen um die
eigentliche DLL zu erzeugen. Hier haben Sie dann die Möglichkeit einen Dateinamen und den Ablageort für
Ihre DLL zu definieren.
Zum erstellen einer
DLL wählen Sie
hier 'Shared DLL'
Der 'Compiler-Optionen' Dialog, wie er unter Microsoft Windows erscheint
Abb. 52
Nachdem Sie Ihre DLL erstellt haben werden Sie feststellen, dass der Compiler drei Dateien erstellt hat.
Wenn wir unsere DLL zum Beispiel 'Demo.dll' genannt hätten, dann würden wir folgende drei Dateien
vorfinden:
'Demo.dll'
'Demo.exp'
'Demo.lib'
Die erste Datei ist natürlich die kompilierte DLL, die Zweite ist eine Export Datei und die Dritte ist eine
statische 'Library' Datei. PureBasic benötigt nur die DLL um die darin befindlichen Befehle zu nutzen, die
anderen Dateien können aber für Programmierer anderer Sprachen nützlich sein. Wenn Sie eine DLL
veröffentlichen wollen, empfehle ich Ihnen alle drei Dateien weiterzugeben. Wenn Sie die DLL allerdings nur
mit PureBasic verwenden, dann benötigen Sie nur die DLL Datei, die anderen beiden Dateien können Sie
ignorieren.
Jenseits der Grundlagen
225
Verwenden einer DLL in Ihrem Programm
Die Verwendung einer DLL in Ihrem Programm ist einfach, Sie öffnen einfach die Bibliothek und rufen die
Prozedur auf die Sie starten möchten. Dieser Vorgang wird in PureBasic mit den Befehlen aus der 'Library'
Bibliothek (Hilfe Datei: Referenz-Handbuch → Allgemeine Libraries → Library) ausgelöst. Hier ein Beispiel
wie wir die 'ZeigeAlarm()' Prozedur aus der 'Demo.dll' aufrufen würden. Stellen Sie sicher, dass sich die
'Demo.dll' im gleichen Verzeichnis wie Ihr Quelltext mit diesem Code befindet:
#LIBRARY_DEMO = 0
If OpenLibrary(#LIBRARY_DEMO, "Demo.dll")
CallFunction(#LIBRARY_DEMO, "ZeigeAlarm")
CloseLibrary(#LIBRARY_DEMO)
EndIf
Zuerst öffnen Sie die Bibliothek mit dem 'OpenLibrary()' Befehl. Dieser benötigt zwei Parameter. Der Erste ist
die PB Nummer, die Sie mit der neu geöffneten Bibliothek verknüpfen möchten und der Zweite ist der Name
der DLL die Sie öffnen möchten. Um eine Funktion in der geöffneten DLL aufzurufen verwenden Sie den
'CallFunction()' Befehl der zwei Pflichtparameter benötigt. Der erste Parameter ist die PB Nummer der
Bibliothek aus der Sie eine Funktion ausführen möchten und der zweite Parameter ist der Name der
Prozedur die Sie ausführen möchten. Beachten Sie, dass Sie bei der Eingabe des Prozedurnamen keine
Klammern am Ende einfügen. Nach diesen zwei Pflichtparametern kann der 'CallFunction()' Befehl noch bis
zu zwanzig optionale Parameter haben, die an die Prozedur in der DLL übergeben werden. Das ist nützlich
wenn die Prozedur in der DLL Parameter benötigt. Der letzte Befehl in meinem Beispiel ist der
'CloseLibrary()' Befehl, der die mit der übergebenen PB Nummer verknüpfte DLL wieder schließt.
Die Erstellung und Verwendung von DLLs kann etwas komplizierter werden als hier gezeigt, aber die hier
verwendeten Beispiele zeigen den Umriss des ganzen Prozesses. Alle DLLs bestehen aus Prozeduren, und
um diese zu verwenden müssen Sie die Bibliothek öffnen und die Prozeduren aufrufen (egal welche
Methode Sie verwenden), das ist einfach.
Wenn Sie eine DLL auf diese Weise verwenden, werden Sie vielleicht verführt die DLL zu öffnen, eine
Prozedur zu verwenden und die Bibliothek unmittelbar wieder zu schließen. Das ist in Ordnung wenn Sie
gelegentlich ein oder zwei Prozeduren aufrufen, aber Sie bekommen Geschwindigkeitsprobleme wenn Ihr
Programm regen Gebrauch von der DLL macht. Ein besserer Weg ist die Bibliothek beim Programmstart zu
öffnen und dann die Befehle der DLL in Ihrem Programm zu nutzen. Wenn Sie dann ihr Programm beenden,
schließen Sie vorher noch die DLL Bibliothek. Das stellt sicher, dass die DLL nur einmal geöffnet und auch
nur einmal geschlossen wird, außerdem fallen die Geschwindigkeitseinbußen bei den Dateioperationen weg.
Rückgabe von Werten aus DLL Prozeduren
Wenn Sie Prozeduren in DLLs verwenden, kann es manchmal nötig sein einen Wert von einer Prozedur
zurückzugeben. Das ist mit dem 'ProcedureReturn' Schlüsselwort möglich, wie in einer ganz normalen
Prozedur. Hier ein einfaches Beispiel einer DLL Prozedur die einen Wert zurückgibt:
ProcedureDLL.l MultipliziereWerte(x.l, y.l)
ProcedureReturn x * y
EndProcedure
Wie Sie sehen ist die Sache sehr geradlinig und abgesehen vom 'ProcedureDLL' Schlüsselwort sieht das
Ganze wie eine normale Prozedur aus. Kompilieren Sie den Code in eine DLL und rufen ihn dann mit
diesem Code auf:
#LIBRARY = 0
If OpenLibrary(#LIBRARY, "Demo.dll")
Ergebnis.l = CallFunction(#LIBRARY, "MultipliziereWerte", 22, 33)
Debug Ergebnis
CloseLibrary(#LIBRARY)
EndIf
Hier verwende ich wieder den 'CallFunction()' Befehl, aber diesmal verwende ich zwei der optionalen
Parameter um Werte an die 'MultipliziereWerte()' Prozedur in der DLL zu übergeben. Ich übergebe als
Parameter die Werte '22' und '33'. Wenn diese an die 'MultipliziereWerte()' Prozedur in der DLL übergeben
werden, dann verwendet diese sie als Parameter und bearbeitet sie dementsprechend. In diesem Fall
werden die beiden Werte multipliziert und das Ergebnis zurückgegeben. Der zurückgegebene Wert wird
dann an den 'CallFunction()' Befehl übergeben und dieser leitet ihn weiter in unser Programm. Ich habe eine
Variable vom Typ Long mit dem Namen 'Ergebnis' verwendet um den zurückgegebenen Wert aus der DLL
zu speichern. Diesen gebe ich dann im Debug Ausgabefenster aus.
226
Jenseits der Grundlagen
Während diese Möglichkeit Werte zurückzugeben für die meisten eingebauten Integer Typen gut geeignet ist
(siehe 'Einschränkungen beim Arbeiten mit DLLs' weiter unten), funktioniert das Ganze mit Strings ein wenig
anders. Zu Beginn: Jeder String den Sie aus einer DLL zurückgeben möchten muss Global definiert sein.
Dadurch wird der String erhalten wenn die DLL Prozedur beendet wird. Weiterhin gilt, wenn ein String aus
einer DLL Prozedur entgegengenommen wird, dann ist der Rückgabewert ein Zeiger auf diesen String, auch
wenn der Rückgabetyp der Prozedur als String definiert wurde.
Hier ein Beispiel zur Demonstration:
ProcedureDLL AttachProcess(Instanz.i)
Global MeinString.s = "Ich möchte in das Hauptprogramm."
EndProcedure
ProcedureDLL.s HoleString()
ProcedureReturn MeinString
EndProcedure
In diesem Beispiel habe ich die 'HoleString()' Prozedur definiert um einen String zurückzugeben, und ich
habe mich vergewissert dass die 'MeinString' Variable Global definiert ist. Kompilieren Sie das Beispiel zu
einer DLL und rufen Sie es mit diesem Code auf:
#LIBRARY = 0
If OpenLibrary(#LIBRARY, "Demo.dll")
*Ergebnis = CallFunction(#LIBRARY, "HoleString")
Debug PeekS(*Ergebnis)
CloseLibrary(#LIBRARY)
EndIf
Sie können sehen, dass der 'CallFunction()' Befehl einen Zeiger zurückgibt, weshalb wir eine Zeigervariable
verwenden müssen um den Wert zu speichern. Deshalb habe ich einen Zeiger mit dem Namen '*Ergebnis'
erstellt um die zurückgegebene Adresse zu speichern. Mit dem 'PeekS()' Befehl hole ich dann den String
von dieser Adresse ab.
Einschränkungen beim Arbeiten mit DLLs
Die einzigen Einschränkungen beim arbeiten mit DLLs gibt es beim übergeben und zurückgeben von Werten
zur und von der DLL. Bytes, Words und Longs können relativ problemlos verwendet werden, da alle DLL
Befehle sie unterstützen, aber die anderen Typen können ein wenig Kopfzerbrechen bereiten. Sie haben
bereits die eigentümliche Art der String Rückgabe kennengelernt, der als Speicheradresse an Stelle eines
Strings seinen Weg in das Hauptprogramm gefunden hat, Float Werte werden bei der Rückgabe aus der
DLL scheinbar völlig verstümmelt. Quads und Doubles werden von den Standard 'Library' Befehlen
überhaupt nicht unterstützt, können aber mit den PureBasic Prototypen verarbeitet werden. Dieses Thema
geht aber über den Bereich des Buches hinaus.
Um einen Float Wert aus einer DLL Prozedur zurückzugeben verwenden Sie am besten auch wieder einen
Zeiger und lesen dann im Hauptprogramm den eigentlichen Wert mit dem 'PeekF()' Befehl. Hier ein kleines
Beispiel wie Sie erfolgreich einen Float Wert aus einer DLL Prozedur zurückgeben. Zuerst das DLL Beispiel:
ProcedureDLL AttachProcess(Instanz.i)
Global MeinFloat.f = 3.1415927
EndProcedure
ProcedureDLL.l HolePi()
ProcedureReturn @MeinFloat
EndProcedure
Anstatt den eigentlichen Float Wert zurückzugeben ist die DLL Prozedur 'HolePi()' so definiert, dass Sie
einen Long Wert zurückgibt. Dadurch kann ich die Speicheradresse der Float Variable übergeben. Nach
dem Kompilieren in eine DLL kann ich die Funktion mit folgendem Code aufrufen:
#LIBRARY = 0
If OpenLibrary(#LIBRARY, "Demo.dll")
*Ergebnis = CallFunction(#LIBRARY, "HolePi")
Debug PeekF(*Ergebnis)
CloseLibrary(#LIBRARY)
EndIf
Jenseits der Grundlagen
227
Nachdem die Speicheradresse zurückgegeben wurde, wird sie dem '*Ergebnis' Zeiger zugewiesen.
Anschließend verwende ich den 'PeekF()' Befehl um den Float Wert von der Speicherstelle zu lesen, auf die
der Zeiger verweist. Genau genommen kann dieser Trick mit dem Zeiger auch für Quads oder Doubles
verwendet werden, so dass man effektiv sagen kann PureBasic unterstützt die Rückgabe dieser Typen.
Zur Zeit gibt es keine Möglichkeit mit den 'Library' Befehlen einen Quad- oder Double Wert als Parameter an
eine DLL Prozedur zu übergeben.
Die Verwendung von DLLs ist sehr einfach, wenn Sie bei der Übergabe und Rückgabe von Werten mit dem
Kopf bei der Sache sind. Sie machen den Code wiederverwendbar, indem sie ihn in eine sauber verpackte
Bibliothek stecken. Es gibt einige Einschränkungen bei der Verwendung von einigen eingebauten Typen,
aber diese können mit einigen fortschrittlicheren Techniken umgangen werden, üblicherweise durch die
Verwendung eines Zeigers auf die benötigten Daten. Die etwas komplizierteren Ansätze, wie die Prototypen,
sind zum momentanen Zeitpunkt noch etwas zu fortgeschritten, aber Sie können jederzeit mehr darüber in
der PureBasic Hilfe erfahren (Hilfe Datei: Referenz-Handbuch → Allgemeine Libraries → Prototype) und sich
selbst damit vertraut machen. Seien Sie nicht schockiert, wenn Sie diese nicht beim ersten Anlauf verstehen.
Weiterhin empfehle ich Ihnen den 'Library' Bereich in der PureBasic Hilfe durchzulesen (Hilfe Datei:
Referenz-Handbuch → Allgemeine Libraries → Library), um mehr über die Befehle zu erfahren die mit den
DLLs verwendet werden können. Das sollte Ihnen ein gutes Verständnis über die verfügbaren Möglichkeiten
vermitteln bevor Sie sich entscheiden Ihre erste richtige DLL zu programmieren.
DLL Aufruf Konventionen
Wenn Sie PureBasic verwenden, dann gibt es zwei Aufruf Konventionen die mit DLLs verwendet
werden können. Als Standard geht PureBasic davon aus, dass die DLL die 'stdcall' Aufruf Konvention
verwendet und dass alle DLLs die mit PureBasic mittels des 'ProcedureDLL' Schlüsselwortes erstellt
werden ebenfalls zur Verwendung der 'stdcall' Aufruf Konvention vorbedacht sind. Diese Konvention
wird von PureBasic als Standard verwendet, da dies auch die Standard Aufruf Konvention von
Microsoft Windows ist.
Bei Bedarf kann auch die 'cdecl' Aufruf Konvention verwendet werden. Hierzu werden die
komplementären 'C' Funktionen der PureBasic 'Library' Befehle verwendet. An Stelle des
'ProcedureDLL' Schlüsselwortes, zum erstellen einer 'stdcall' DLL Prozedur, verwenden Sie zum
Beispiel 'ProcedureCDLL' um eine Prozedur nach der 'cdecl' Aufruf Konvention zu erstellen. Das
gleiche gilt beim Aufruf von Prozeduren der DLL. An Stelle des Aufrufs einer 'stdcall' Prozedur mit dem
'CallFunction()' Befehl rufen Sie eine 'cdecl' Prozedur mit dem 'CallCFunction()' Befehl auf.
Es existieren noch mehr dieser komplementären 'C' Funktionen in PureBasic. In der Hilfe Datei im
'Library' Bereich finden Sie eine komplette Auflistung der Befehle.
Das Windows Application Programming Interface
Sie werden sich vielleicht fragen, warum ich einen Bereich über Windows Programmierung in ein Buch
einfüge das eigentlich eine plattformübergreifende Programmiersprache beschreibt. Ich habe mich dazu
entschlossen, weil die Windows Version von PureBasic die besonders nützliche Eigenschaft hat, das
Windows Application Programming Interface direkt nutzen zu können. Lassen Sie mich das etwas
ausführlicher erklären.
Das Windows Application Programming Interface (üblicherweise abgekürzt als Win32 API) befindet sich in
allen neuen Versionen des Microsoft Windows Betriebssystems, es handelt sich hierbei um eine weit
verbreitete Programmierschnittstelle, die von allen Computer Programmen genutzt werden kann. Das Win32
API ist im Grunde eine große Befehlsbibliothek, die sich auf viele verschiedene DLLs verteilt und
automatisch während der normalen Windows Installation auf die Festplatte gelangt. Das API selbst ist Teil
des Betriebssystems und kann von jedem Computer Programm dazu verwendet werden, das meiste
auszuführen wozu das Betriebssystem fähig ist, wie z.B. öffnen von Fenstern, manipulieren von Strings,
zeichnen von Formen, usw.
Verwenden von Win32 API Befehlen
Um einen Win32 API Befehl zu verwenden kann der Benutzer einfach die entsprechende DLL laden, die den
benötigten Befehl enthält und diesen dann bei Bedarf mit den entsprechenden Parametern aufrufen. Das
kann in PureBasic einfach mit den 'Library' Befehlen erledigt werden. Da PureBasic für Windows das Win32
API allerdings direkt unterstützt können Sie die API Befehle so einfach wie ganz normale PureBasic Befehle
228
Jenseits der Grundlagen
verwenden. Andere, schwerfälligere Programmiersprachen müssen zum Beispiel solche Sachen
bewerkstelligen um einen einfachen Message Requester unter Zuhilfenahme des Win32 API anzuzeigen:
#LIBRARY = 0
If OpenLibrary(#LIBRARY, "User32.dll")
Stil
= 0
Beschreibung.s = "Test"
TextString.s
= "Das ist ein Win32 API Test"
CallFunction(#LIBRARY, "MessageBoxA", #Null, @TextString, @Beschreibung, Stil)
CloseLibrary(#LIBRARY)
EndIf
Sie können sehen, dass Sie zuerst die DLL mit dem benötigten Befehl öffnen müssen. Hier ist es der Befehl
'MessageBoxA' der sich in der 'User32.dll' befindet. Nachdem diese geöffnet wurde, können Sie den
benötigten Befehl aufrufen und ihm die benötigten Parameter übergeben. Das ist alles gut und schön aber
auch ein wenig kompliziert und langwierig. In PureBasic können Sie den gleichen Befehl folgendermaßen
aufrufen:
MessageBox_(#Null, "Das ist ein Win32 API Test", "Test", #MB_OK)
Haben Sie den Unterstrich ('_') nach dem Befehlsnamen bemerkt? Dieser verdeutlicht, dass es sich hierbei
um einen API Befehl handelt und ruft ihn automatisch aus der entsprechenden DLL heraus auf. Ich denke
wir sind uns einig, dass diese Vorgehensweise erheblich einfacher und schneller ist. Wir verwenden API
Befehle als wären es Standard PureBasic Befehle.
Der Unterstrich kann verwendet werden um automatisch einen Befehl aus dem Win32 API einzufügen. Im
Win32 API gibt es zum Beispiel einen Befehl mit dem Namen 'CharUpper', der einen String in
Großbuchstaben umwandelt. Durch die Verwendung des Unterstrich vor den Klammern können wir diesen
Befehl wie einen normalen PureBasic Befehl verwenden, wie hier:
TextString.s = "das ist ein kleingeschriebener text."
CharUpper_(@TextString)
Debug TextString
Dieser Befehl benötigt gemäß der Win32 API Dokumentation die Speicheradresse eines String als
Parameter, weshalb ich diese übergebe. Wenn Sie dieses Beispiel starten und auf das Debug
Ausgabefenster schauen, werden Sie feststellen dass der String in Großbuchstaben umgewandelt wurde.
Die Verwendung des Win32 API auf diese Art entschärft den Ärger mit dem Öffnen der benötigten DLLs und
erlaubt es Ihnen API Befehle in Ihrem Programm zu nutzen, wann immer sie diese benötigen. Wenn Sie die
Windows Version von PureBasic verwenden können Sie in Ihrem Code jederzeit die normalen Befehle mit
den API Befehlen mischen, ganz wie Sie wollen.
Verwenden von Win32 API Konstanten und Strukturen
Um die einfache Verwendung der Win32 API Befehle zu vervollständigen sind in der Windows Version von
PureBasic bereits alle verknüpften Konstanten und Strukturen vordefiniert. Das bedeutet, dass wenn Sie
irgendwann einmal eine Konstante oder eine Struktur für die Verwendung mit einem Win32 API Befehl
benötigen, dann sind diese bereit intern definiert, bereit zur sofortigen Verwendung.
Das können Sie in der PureBasic Version des 'MessageBox' Beispiels sehen, in dem ich die Konstante
'#MB_OK' verwendet habe, ohne diese vorher zu definieren. Das funktioniert weil die Win32 API Konstante
'#MB_OK' bereits intern definiert wurde. Um eine Win32 API Konstante in PureBasic zu verwenden, müssen
Sie nur das Raute Zeichen ('#') vor den Namen der Konstante setzen und diese sollte dann so verwendbar
sein, als wäre sie direkt in Ihrem Quelltext definiert worden.
Win32 API Konstante:
PureBasic Version:
'MB_OK'
'#MB_OK' (muss nicht definiert werden, da dies bereit intern geschehen ist)
Das gleiche gilt für die Win32 API Strukturen, immer wenn Sie eine benötigen, dann verwenden Sie sie
einfach. Sie müssen sie nicht definieren. Schauen Sie auf dieses Beispiel:
DesktopInfo.RECT
DesktopHandle.i = GetDesktopWindow_()
GetClientRect_(DesktopHandle, @DesktopInfo)
Jenseits der Grundlagen
229
DesktopGroesse.s = "Ihr Desktop hat folgende Größe: "
DesktopGroesse + Str(DesktopInfo\right) + " x "
DesktopGroesse + Str(DesktopInfo\bottom)
Debug DesktopGroesse
Hier verwende ich die Win32 API Struktur mit dem Namen 'RECT', ohne sie vorher definiert zu haben und
danach verwende ich die Win32 API Befehle 'GetDesktopWindow' und 'GetClientRect', als wären es
eingebaute Befehle (beachten Sie die Unterstriche). Wie Sie an der 'RECT' Struktur erkennen können,
wurden alle Win32 API Strukturen unter Verwendung von Großbuchstaben im Namen definiert. Das ist die
Standard Form wenn Sie unter Verwendung des Win32 API programmieren, und meine bevorzugte
Schreibweise für Strukturen, wie in Kapitel 8 (Meine Code Gestaltung) beschrieben.
Diese Namens Konventionen entsprechen exakt der Art, in der Strukturen in der Win32 API Referenz
definiert wurden. Dadurch vermeide ich Verwirrungen wenn die Zeit kommt diese zu verwenden.
Wenn zum Beispiel die Win32 API Dokumentation sagt, dass ein bestimmter Befehl eine Variable vom Typ
'RECT' benötigt, dann können Sie 'RECT' direkt in Ihrem PureBasic Code als Struktur verwenden.
Betrachten Sie diesen Beispiel Text aus der Win32 API Dokumentation, die den 'BeginPaint' API Befehl
beschreibt.
Die BeginPaint Funktion präpariert das spezifizierte Fenster zum zeichnen und
füllt eine PAINTSTRUCT Struktur mit Informationen zum zeichnen.
HDC BeginPaint(
HWND hwnd,
// Handle zum Fenster
PAINTSTRUCT lpPaint // Zeiger zur Struktur mit Informationen zum zeichnen);
Parameter
hwnd
Identifikator des Fensters das neu gezeichnet werden soll.
lpPaint
Zeiger zur PAINTSTRUCT Struktur die Informationen zum zeichnen empfängt.
Rückgabewerte
Wenn die Funktion erfolgreich war, dann ist der Rückgabewert das Handle zum
Anzeigegeräte Kontext (HDC) des spezifizierten Fensters. Wenn die Funktion
fehlschlägt ist der Rückgabewert NULL, was anzeigt dass kein Anzeigegeräte
Kontext verfügbar ist.
Sie können sehen, dass dieser Befehl als zweiten Parameter einen Zeiger (oder eine Speicheradresse) zu
einer strukturierten Variable benötigt, und diese Variable muss mit der 'PAINTSTRUCT' Struktur erstellt
werden. Um eine solche Variable in PureBasic zu erzeugen gehen wir so vor:
ZeichenVariable.PAINTSTRUCT
Und das war's. Die 'PAINTSTRUCT' Struktur wurde bereits intern definiert, weshalb wir sie hier ohne eigene
Definition verwenden können. Ein voll funktionsfähiges Beispiel in Ihrem Hauptprogramm könnte
folgendermaßen aussehen:
...
ZeichenVariable.PAINTSTRUCT
FensterHandle.i = WindowID(#MEIN_FENSTER)
HDC.i = BeginPaint_(FensterHandle, @ZeichenVariable)
...
Betrachten von intern definierten Konstanten und Strukturen
Nun wissen Sie, dass eine Menge praktischer Daten bereits vordefiniert sind, aber Sie wissen nicht
zwangsläufig was exakt alles definiert wurde. Um hier Klarheit zu schaffen und Ihnen zu zeigen was exakt
definiert wurde, stellt die PureBasic IDE ein praktisches Werkzeug zur Verfügung, mit dem Sie all diese
Daten betrachten können. Dieses Werkzeug nennt sich 'Strukturverzeichnis' und befindet sich im
'Werkzeuge' Menü (Menü: Werkzeuge → Strukturverzeichnis). Abb. 53 zeigt das Strukturverzeichnis wie es
auf dem Windows Betriebssystem aussieht und benennt viele der Funktionen, die es zu einem nützlichen
Werkzeug machen.
230
Jenseits der Grundlagen
Nachdem das Strukturverzeichnis geöffnet wurde, werden Sie mit einer Liste aller intern definierten
Strukturen begrüßt. Diese Liste kann durchsucht und alphabetisch sortiert werden wenn Sie das
entsprechende Steuerelement betätigen. Auch wenn diese Liste zu Beginn nur Strukturen anzeigt, können
Sie sich durch die Anwahl des entsprechenden Reiters auch Interfaces und Konstanten anzeigen lassen.
Die Interfaces haben wir in diesem Buch nicht besprochen, aber die Konstanten Liste ist sehr hilfreich für
Sie, da hier alle internen Konstanten mit ihren verknüpften Werten angezeigt werden. Alle eingebauten
PureBasic Konstanten sind hier ebenfalls einsehbar.
Um die eigentliche Definition einer intern definierten Struktur zu betrachten, führen Sie einfach einen
Doppelklick auf dem Strukturnamen in der Liste aus. Wenn Sie das getan haben werden die Schaltflächen
'Kopie Einfügen' und 'Einfügen' aktiv. Die 'Kopie Einfügen' Schaltfläche fügt eine Kopie der Strukturdefinition
in Ihren PureBasic Quelltext ein, während die 'Einfügen' Schaltfläche Code zur eigentlichen Verwendung der
Struktur in Ihren Quelltext einfügt. Öffnen Sie ein neues Quelltext Fenster spielen Sie ein wenig damit, um
herauszufinden wie es funktioniert.
Datenreiter
(zum betrachten von
anderen vordefinierten
Datentypen)
Schließen Knopf
Alphabetischer Filter
Definierte Daten Liste
(zum betrachten der
Definition Eintrag
doppelklicken)
Zurück Schaltfläche
(dient zur Rückkehr in
die Hauptliste)
Namen einfügen
(fügt den Strukturnamen
in den Quelltext ein)
Der 'Strukturverzeichnis' Dialog, wie er unter Microsoft Windows erscheint
Suchfeld
(geben Sie einen Namen
zum suchen in der Liste
ein)
Kopie einfügen
Schaltfläche
(fügt die
Strukturdefinition in den
Quelltext ein)
Einfügen Schaltfläche
(fügt die Struktur Feld
Definitionen im Quelltext
ein)
Abb. 53
Dokumentationen zum Win32 API
Wenn Sie das Win32 API verwenden, dann brauchen Sie eine gute Referenz Dokumentation um zu
verstehen welche Befehle verfügbar sind und wofür sie verwendet werden. Der erste Hafen den Sie anlaufen
ist wahrscheinlich Microsoft's Developers Network im Internet (www.msdn.com), allerdings kann das für den
Anfänger etwas verwirrend sein, da die Seite sehr massiv mit Informationen über jeden denkbaren Aspekt
der Windows Programmierung vollgepackt ist, so dass die Navigation zur Qual werden kann. Für mich
persönlich ist die beste Lösung eine kleinere, mehr fokussierte Referenz zu verwenden, und dann bei Bedarf
auf die MSDN Seite zu wechseln, falls ich noch mehr Informationen über einen bestimmten Befehl oder eine
Syntax benötige.
Die kleinere Referenz die ich verwende ist die 'Win32.hlp' Datei, eine Windows Hilfe Datei die eine Referenz
zu den Win32 API Befehlen enthält. Diese Hilfe Datei ist kein Bestandteil des PureBasic Paketes, weshalb
Sie diese selbst herunterladen und installieren müssen. Diese Datei finden Sie unter anderem auf
'PureArea', einen Link hierzu finden Sie im Anhang A (Nützliche Internet Links). Nachdem Sie die 'Win32.hlp'
Datei geladen haben sollten Sie diese in einen Ordner mit dem Namen 'Help' im PureBasic Verzeichnis
kopieren. Wenn sich in Ihrem PureBasic Verzeichnis noch kein 'Help' Ordner befindet, müssen Sie diesen
erstellen und dann die 'Win32.hlp' Datei(en) in diesen Ordner kopieren. Manchmal wird die Hilfe Datei von
weiteren Dateien begleitet, wie z.B. 'Win32.cnt' und 'Win32.kwf', in diesem Fall kopieren Sie alle Dateien
zusammen in diesen Ordner. Nachdem Sie das erledigt haben, können Sie den Vorteil der Integration dieser
Datei in die IDE genießen.
Jenseits der Grundlagen
231
Nachdem die Datei korrekt installiert ist, können Sie in der IDE jeden Win32 API anwählen, indem Sie den
Cursor auf den Befehl bewegen, und dann 'F1' drücken. Nun erscheint an Stelle der PureBasic Hilfe die
'Win32.hlp' Datei und zeigt auf der richtigen Seite die Beschreibung des angewählten Win32 API Befehls an.
Dieses Verhalten beendet nicht die Funktion der Standard PureBasic Hilfe, es wird nur eine andere Hilfe
Datei angezeigt, abhängig vom in der IDE angewählten Befehl.
Probieren Sie es selbst aus, nehmen Sie diesen Code von einem vorhergehenden Beispiel, bewegen Sie
den blinkenden Cursor in den Befehl 'GetClientRect' und drücken Sie 'F1'.
DesktopInfo.RECT
DesktopHandle.i = GetDesktopWindow_()
GetClientRect_(DesktopHandle, @DesktopInfo)
DesktopGroesse.s = "Ihr Desktop hat folgende Größe: "
DesktopGroesse + Str(DesktopInfo\right) + " x "
DesktopGroesse + Str(DesktopInfo\bottom)
Debug DesktopGroesse
Sie sollten nun sehen, dass sich die 'Win32.hlp' Datei öffnet und die Seite des 'GetClientRect' Befehls
anzeigt. Denken Sie daran, die 'Win32.hlp' Datei ist eine Standard Windows Hilfe Datei und als solche
einfach navigierbar und voll durchsuchbar. Diese Datei ist vielleicht einen Blick wert, wenn Sie planen
intensiver in die Win32 API Programmierung einzusteigen.
Nachteile der Win32 API Verwendung in PureBasic
Einer der größten Nachteile der Verwendung des Win32 API in PureBasic Programmen liegt darin, dass Sie
diese Befehle nur auf einem Microsoft Windows Betriebssystem verwenden können. Das bedeutet, dass
jedes Programm das Sie mit diesen Befehlen schreiben nur unter PureBasic für Windows kompilierbar ist.
Ein weiterer Nachteil liegt darin, dass das Win32 API original für die Verwendung von C und C++ als
Programmiersprache entwickelt wurde, und als solches jede Menge Referenzen zu fortgeschrittenen
Datentypen enthält die in PureBasic einfach nicht existieren. Für die Meisten dieser Typen können Sie aber
einen PureBasic Typ als Ersatz für die C/C++ Typen verwenden. Abb. 54 zeigt eine Tabelle, in der Sie
sehen welchen PureBasic Typ Sie an Stelle des aufgelisteten C/C++ Typs verwenden können. Wenn Sie
zum Beispiel in der Win32 API Beschreibung eines bestimmten Befehls sehen, dass dieser eine Variable
vom Typ 'DWORD32' benötigt, dann können Sie Abb. 54 entnehmen, dass Sie stattdessen den PureBasic
Typ Integer verwenden können.
Sie werden bemerkt haben, dass einige Typen in Abb. 54 mit einem '†' Symbol markiert sind. Damit soll
kenntlich gemacht werden, dass diese Typen nicht genau in ihre PureBasic Gegenstücke passen. Der Grund
für dieses Durcheinander ist der, dass die markierten Win32 API Typen vorzeichenlose Typen sind (außer
'TBYTE'), während die PureBasic Ersatztypen alle vorzeichenbehaftet sind. Deswegen können einige Werte
überlaufen wenn sie so in ihren PureBasic Gegenstücken genutzt werden. Die einzige Ausnahme ist der API
Typ: 'TBYTE', der vorzeichenbehaftet ist, während sein PureBasic Gegenstück vorzeichenlos ist. Das wirft
jetzt aber keine großen Probleme in Ihrem Programm auf, denn mit ein wenig Programmierarbeit können Sie
einfach die vorzeichenbehafteten Werte in vorzeichenlose Werte wandeln, und auch wieder zurück. Hier ein
paar Prozeduren die Sie verwenden können um all diese Problemtypen zu konvertieren:
;Gibt den korrekten vorzeichenlosen Wert von einem UCHAR zurück.
Procedure.w UCHAR(UCHAR.b)
ProcedureReturn UCHAR & $FF
EndProcedure
;Gibt den korrekten vorzeichenlosen Wert von einem TBYTE zurück.
CompilerIf #PB_Compiler_Unicode
Procedure.w TBYTE(TBYTE.c)
CompilerElse
Procedure.b TBYTE(TBYTE.c)
CompilerEndIf
ProcedureReturn TBYTE
EndProcedure
;Gibt den korrekten vorzeichenlosen Wert von einem USHORT zurück.
Procedure.l USHORT(USHORT.w)
ProcedureReturn USHORT & $FFFF
EndProcedure
232
Jenseits der Grundlagen
;Gibt den korrekten vorzeichenlosen Wert von einem UINT zurück.
Procedure.q UINT(UINT.l)
ProcedureReturn UINT & $FFFFFFFF
EndProcedure
;Gibt den korrekten vorzeichenlosen Wert von einem UINT32 zurück.
Procedure.q UINT32(UINT32.l)
ProcedureReturn UINT32 & $FFFFFFFF
EndProcedure
;Gibt den korrekten vorzeichenlosen Wert von einem ULONG zurück.
Procedure.q ULONG(ULONG.l)
ProcedureReturn ULONG & $FFFFFFFF
EndProcedure
;Gibt den korrekten vorzeichenlosen Wert von einem ULONG32 zurück.
Procedure.q ULONG32(ULONG32.l)
ProcedureReturn ULONG32 & $FFFFFFFF
EndProcedure
PureBasic Ersatztypen für die Win32 API Typen
Byte
Ascii
Character
Word
Unicode
BOOLEAN
BYTE
CHAR
UCHAR
TBYTE †
TCHAR
SHORT
WCHAR
WORD
USHORT
Quad
*Zeiger
Float
Double
DWORD64
INT64
LONG64
LONGLONG
POINTER_64
DWORD_PTR
INT_PTR
LONG_PTR
UINT_PTR
ULONG_PTR
FLOAT
DOUBLE
HHOOK
HICON
HIMAGELIST
HIMC
HINSTANCE
HKEY
HKL
HLOCAL
HMENU
HMETAFILE
HMODULE
HMONITOR
HPALETTE
HPEN
HRGN
HRSRC
HSZ
HWINSTA
HWND
INT
INT32
LANGID
LCID
LCTYPE
LONG
LONG32
LPARAM
LPBOOL
LPBYTE
LPCOLORREF
LPCRITICAL_SECTION
LPCSTR
LPCTSTR
LPCVOID
LPCWSTR
LPDWORD
LPHANDLE
LPINT
LPLONG
LPSTR
LPTSTR
LPVOID
LPWORD
LPWSTR
LRESULT
PBOOL
PBOOLEAN
PBYTE
PCHAR
PCRITICAL_SECTION
PCSTR
PCTSTR
PCWCH
PCWSTR
PDWORD
PFLOAT
PHANDLE
PHKEY
PINT
PLCID
PLONG
PLUID
POINTER_32
Integer
BOOL
COLORREF
DWORD
DWORD32
HACCEL
HANDLE
HBITMAP
HBRUSH
HCONV
HCONVLIST
HCURSOR
HDC
HDDEDATA
HDESK
HDROP
HDWP
HENHMETAFILE
HFILE
HFONT
HGDIOBJ
HGLOBAL
PSHORT
PSTR
PTBYTE
PTCHAR
PTSTR
PUCHAR
PUINT
PULONG
PUSHORT
PVOID
PWCHAR
PWORD
PWSTR
SC_HANDLE
SC_LOCK
SERVICE_STATUS_HANDLE
UINT †
UINT32 †
ULONG †
ULONG32 †
WPARAM
Die mit '†' markierten Typen müssen nach einem Befehlsaufruf korrekt gelesen werden. Diese Typen können
vorzeichenbehaftet oder vorzeichenlos sein im Gegensatz zu den PureBasic Typen die Sie verwenden.
Abb. 54
Wenn Sie zum Beispiel ein PureBasic Byte verwenden (welches vorzeichenbehaftet ist) um einen
vorzeichenlosen 'UCHAR' Wert zu speichern, dann können Sie diesen Wert nur unter Verwendung der
'UCHAR()' Prozedur richtig lesen, wie hier:
MeinUCHAR.b = 255 ;Stellt '-1' mit Vorzeichen und '255' ohne Vorzeichen dar.
Debug MeinUCHAR ;Gibt den Wert '-1' aus.
VorzeichenloserWert.w = UCHAR(MeinUCHAR)
Debug VorzeichenloserWert ;Gibt den Wert '255' aus.
Jenseits der Grundlagen
233
Der einzige Nachteil bei der Verwendung dieser Prozeduren liegt darin, (auch wenn das völlig korrekt ist)
dass die Werte die sie zurückgeben doppelt so viel Speicherplatz belegen wie der Typ den Sie als
Parameter übergeben haben. Schauen Sie auf die 'UCHAR()' Prozedur aus dem letzten Beispiel. Diese
akzeptiert ein Byte als Parameter des 'UCHAR' das Sie lesen wollen, der Rückgabewert ist allerdings vom
Typ Word und enthält den richtigen vorzeichenlosen Wert. Das ist die doppelte Größe des Original Byte. Das
muss so gehandhabt werden, weil nahezu alle PureBasic Typen vorzeichenbehaftet sind. Deshalb müssen
wir einen Typ verwenden, der groß genug ist den vorzeichenlosen Wert korrekt auszudrücken, um Überlauf
Fehler zu vermeiden.
Das Zuweisen von vorzeichenlosen Werten an vorzeichenbehaftete Typen auf der anderen Seite ist einfach.
Wie im letzten Beispiel gezeigt, können Sie einen vorzeichenlosen Wert einem vorzeichenbehafteten Typ
zuweisen, allerdings wir dieser Wert immer als vorzeichenbehafteter Wert gespeichert. So speichert diese
Codezeile:
MeinUCHAR.b = 255
Debug MeinUCHAR
eigentlich den Wert '-1'. Das ist so in PureBasic implementiert um die Win32 API Konvertierung zu
erleichtern.
Eine kurze Bemerkung zu den Win32 API String Zeiger Typen
Wenn Sie Win32 API String Zeiger Typen verwenden ist es nützlich zu wissen, wie Sie für jeden der
unterschiedlichen String Typen korrekt aus dem Speicher lesen und in diesen schreiben müssen. Für einen
ein Byte pro Zeichen ASCII String würde das Win32 API zum Beispiel einen Zeiger vom Typ 'LPCSTR'
verwenden, während ein Zeiger vom Typ 'LPCWSTR' auf einen Unicode String mit zwei Byte pro Zeichen
zeigen würde. Auch wenn alle String Zeiger in PureBasic den Typ Integer verwenden um den eigentlichen
Zeiger zu repräsentieren und die Speicheradresse darin zu speichern, so müssen Sie doch beim Peeken
und Poken von Jedem unterschiedliche Modi in den 'PeekS()' und 'PokeS()' Befehlen verwenden, um die
Zeichencodierung des Strings zu bewahren.
Hier sind die Win32 API String Zeiger Typen, und was noch wichtiger ist, wie Sie jeden Typ von String
korrekt aus dem Speicher lesen oder ihn dort hinein schreiben:
'LPCSTR'
Ein Byte pro Zeichen (ASCII) String, auch wenn das Programm im Unicode Modus kompiliert wurde.
PeekS(StringZeiger.i, StringLaenge, #PB_Ascii)
PokeS(StringZeiger.i, Text.s, StringLaenge, #PB_Ascii)
'LPCWSTR'
Zwei Byte pro Zeichen (Unicode) String, auch wenn das Programm nicht im Unicode Modus kompiliert
wurde.
PeekS(StringZeiger.i, StringLaenge, #PB_Unicode)
PokeS(StringZeiger.i, Text.s, StringLaenge, #PB_Unicode)
'LPCTSTR' 'LPTSTR' 'LPSTR' 'PCTSTR' 'PTSTR'
Exakt das gleiche wie ein Standard PureBasic String, der ein Byte pro Zeichen hat, wenn das Programm
nicht im Unicode Modus kompiliert wurde und zwei Byte pro Zeichen, wenn das Programm im Unicode
Modus kompiliert wurde.
PeekS(StringZeiger.i, StringLaenge)
PokeS(StringZeiger.i, Text.s, StringLaenge)
Ein Tor zu einer größeren Welt
Ich hoffe diese kurze Einführung in das Win32 API wird Sie anspornen noch mehr darüber zu lesen und
vielleicht verwenden Sie es auch in Ihren Windows Programmen. Wenn Sie PureBasic verwenden um
Software für Microsoft Windows zu schreiben, benötigen Sie gelegentlich API Befehle für Extrafunktionen die
momentan in reinem PureBasic nicht verfügbar sind.
234
Anhang A: Nützliche Internet Links
V. Anhang
in diesem Abschnitt befinden Sich die Anhänge zum Buch. Dieses zusätzliche Material enthält verschiedene
nützliche Informationen, wie nützliche Internet Links, einige Seiten mit hilfreichen Tabellen und ein
komplettes Sachwortverzeichnis mit Fachbegriffen zum Computer
Diese abschließenden Seiten versorgen Sie mit einer Schnellreferenz zu einigen der nützlicheren Themen,
die Sie bestimmt von Zeit zu Zeit wieder aufschlagen werden.
A. Nützliche Internet Links
Die folgenden Seiten enthalten viele nützliche Web Adressen aus dem Internet die Sie sich einmal
betrachten sollten, wenn Sie mit PureBasic loslegen. Diese Webseiten enthalten viele nützliche
Informationen, wie Code Beispiele, Werkzeuge und Erweiterungen, wo Sie technische Unterstützung
erhalten und wo Sie Fragen stellen können.
PureBasic Beginners
http://www.pb-beginners.co.uk/
Diese Webseite gehört zu diesem Buch. Die meisten Codes, Bilder und Sounddateien die in den Beispielen
in diesem Buch verwendet wurden, können von dieser Webseite heruntergeladen werden, zusammen mit
weiteren nützlichen Werkzeugen, inklusive der 'Win32.hlp' Datei.
Offizielle PureBasic Webseite
http://www.purebasic.com/
Die offizielle Webseite von PureBasic. Hier können Sie die Vollversion von PureBasic erwerben und
herunterladen. Hier finden Sie weiterhin Entwickler Informationen und Sie erhalten Zugriff auf technische
Unterstützung.
Offizielles PureBasic Forum
http://www.purebasic.fr/english/
http://www.purebasic.fr/german/
(englisch)
(deutsch)
Diese Seiten werden hoffentlich einer Ihrer ersten Zwischenstopps sein wenn Sie PureBasic verwenden.
Alles was Sie tun müssen ist sich zu registrieren, und Sie können so viele Fragen stellen wie Sie wollen.
Dieses Online Forum wird auch vom PureBasic Team mit überwacht und dieses Hilft dabei Diskussionen
und Fragen zu beantworten die PureBasic betreffen. Den Reichtum an Information über PureBasic auf
diesen Seiten sollten Sie nicht unterschätzen. Sie haben nicht nur zugriff auf das geteilte Wissen von
Hunderten PureBasic Programmierern, sondern Sie haben auch die Möglichkeit in bereits gespeicherten
Nachrichten zu suchen. Das bedeutet, dass Sie sofortigen Zugriff auf jahrelang gesammeltes PureBasic
Wissen haben. Vielleicht ist Ihr Problem schon von jemand anderem gelöst worden.
PureArea
http://www.purearea.net/
Diese Seite enthält eine Menge für PureBasic relevantes Material, unter anderem Tausende von PureBasic
Code Beispielen im downloadbaren 'Code Archiv', downloadbare 'User Libraries' (Benutzerdefinierte
Befehlsbibliotheken) sowie Links zu Hunderten von Shareware und Freeware Werkzeugen die mit PureBasic
erstellt wurden. Auf dieser Seite finden Sie auch eine Online Version des PureBasic Referenz Handbuches.
Der PureBasic Visual Designer
http://www.purebasic.be/
Diese Seite enthält Neuigkeiten und aktuelle Versionen des offiziellen PureBasic Visual Designers. Alles was
mit der Entwicklung des Visual Designers zu tun hat finden Sie auf dieser Seite.
Diese Seite ist leider nicht mehr erreichbar. Wie bereits in Kapitel 9 erwähnt ist die Weiterentwicklung
des Visual Designers zur Zeit völlig offen.
(Anmerkung des Übersetzers)
Anhang A: Nützliche Internet Links
235
PureProject
http://pureproject.reelmedia.org/
Mehrere PureBasic Code Schnipsel sowie Spiele, Anwendungen und viele downloadbare 'User Libraries'.
Auf dieser Seite gibt es auch einen Bereich der sich mit dem Windows API befasst.
Pure Vision
http://purevision.reelmedia.org/
Ein kommerzieller Ersatz für den Standard PureBasic Visual Designer. Mit diesem professionellen Visual
Designer lassen sich auch modifizierte Benutzeroberflächen erstellen, die im Aussehen vom Windows
Standard abweichen (GUI Skinning).
Microsoft Windows API Dokumentation
http://msdn.microsoft.com/library/
Microsoft's Seite zum Windows API. Auf dieser Seite finden Sie detailliert alle Informationen zum Windows
Application Programming Interface. Über das Suchfeld auf der Webseite finden Sie schnell die gesuchte
Information.
API-Guide
http://www.allapi.net/agnet/apiguide.shtml
Ein Programm mit dem Namen 'API-Guide', das es Ihnen ermöglicht alle verfügbaren Win32 API Befehle
aufzulisten. Für alle Befehle sind Details und die erforderlichen Parameter verfügbar sowie Beispiele für fast
alle Befehle. Beachten Sie, dass die Beispiele für Visual Basic entwickelt wurden, allerdings lassen sich
diese leicht nach PureBasic konvertieren.
Die OGRE Engine
http://www.ogre3d.org/
Die Webseite der OGRE 3D Engine. Diese wird von PureBasic für 3D Grafik verwendet.
ModPlug XMMS Plugin
http://modplug-xmms.sourceforge.net/
Dieses Plugin wird von PureBasic zum abspielen von Modulen verwendet. Mehr Informationen erhalten Sie
in Kapitel 12 (Modul Dateien)
236
Anhang B: Hilfreiche Tabellen
B. Hilfreiche Tabellen
Dieser Anhang enthält viele nützliche Tabellen, einige von ihnen sind bereits zuvor in diesem Buch
aufgetaucht. Diese sind hier erneut abgebildet, um es für Sie einfacher zu machen, bestimmte Dinge zu
finden die Sie brauchen.
PureBasic's Numerische Typen
Name
Suffix
Speicherverbrauch
Bereich
Byte
.b
1 Byte (8 Bit)
-128 bis +127
Ascii
.a
1 Byte (8 Bit)
0 bis +255
Character
.c
1 Byte (8 Bit) (Ascii)
0 bis +255
Word
.w
2 Byte (16 Bit)
-32768 bis +32767
Unicode
.u
2 Byte (16 Bit)
0 bis +65535
Character
.c
2 Byte (16 Bit) (Unicode)
0 bis +65535
Long
.l
4 Byte (32 Bit)
-2147483648 bis +2147483647
Integer
.i
4 Byte (32 Bit)*
-2147483648 bis +2147483647
Integer
.i
8 Byte (64 Bit)*
-9223372036854775808 bis +9223372036854775807
Quad
.q
8 Byte (64 Bit)
-9223372036854775808 bis +9223372036854775807
Float
.f
4 Byte (32 Bit)
unlimitiert**
Double
.d
8 Byte (64 Bit)
unlimitiert**
* Größe abhängig vom Betriebssystem (32/64 Bit), ** Erklärung in Kapitel 13 (numerische Datentypen)
Abb. 2
PureBasic's String Typen
Name
Suffix
Speicherverbrauch
Bereich
String
.s
Länge des Strings + 1 Byte
unlimitiert
String
$
Länge des Strings + 1 Byte
unlimitiert
Fester String
.s{Länge}
Länge des Strings
benutzerdefiniert*
Fester String
${Länge}
Länge des Strings
benutzerdefiniert*
* der Länge Parameter definiert die maximale Länge des Strings
Abb. 3
Prioritäten von Operatoren
Priorität*
Operatoren
1
(
)
2
~
3
<<
>>
4
|
&
5
*
/
6
+
-
7
>
8
And
%
!
>=
<
<=
Or
Not
XOr
=
* die oberen Operatoren werden zuerst verarbeitet
<>
Abb. 13
Anhang B: Hilfreiche Tabellen
237
Operatoren Schnellübersicht
Operator Beschreibung
=
Gleich. Dieser bietet zwei Verwendungsmöglichkeiten. Die Erste ist den Wert des Ausdrucks RVO der Variablen LVO zuzuweisen. Die
zweite Möglichkeit ist die Verwendung des Ergebnisses des Operators in einem Ausdruck, um zu Prüfen ob der Wert des Ausdrucks LVO
und RVO identisch ist (wenn sie identisch sind, gibt der Gleich Operator True zurück, anderenfalls gibt er False zurück).
+
Plus. Addiert den Wert des Ausdrucks RVO zum Wert des Ausdrucks LVO und gibt das Ergebnis zurück. Wenn das Ergebnis dieses
Operators nicht verwendet wird und es befindet sich eine Variable LVO, dann wird der Wert des Ausdrucks RVO direkt in die Variable
LVO addiert.
-
Minus. Subtrahiert den Wert des Ausdrucks RVO vom Wert des Ausdrucks LVO. Wenn sich LVO kein Ausdruck befindet, erhält der Wert
des Ausdrucks RVO ein negatives Vorzeichen. Wenn das Ergebnis dieses Operators nicht verwendet wird und es befindet sich eine
Variable LVO, dann wird der Wert des Ausdrucks RVO direkt aus der Variable LVO subtrahiert. (Dieser Operator kann nicht mit Strings
verwendet werden).
*
Multiplikation. Multipliziert den Wert des Ausdrucks LVO mit dem Wert des Ausdrucks RVO. Wenn das Ergebnis dieses Operators nicht
verwendet wird und es befindet sich eine Variable LVO, dann wird der Wert des Ausdrucks RVO direkt in der Variable LVO multipliziert.
(Dieser Operator kann nicht mit Strings verwendet werden).
/
Division. Dividiert den Wert des Ausdrucks LVO durch den Wert des Ausdrucks RVO. Wenn das Ergebnis dieses Operators nicht
verwendet wird und es befindet sich eine Variable LVO, dann wird der Wert in der Variable LVO direkt durch den Wert des Ausdrucks
RVO dividiert. (Dieser Operator kann nicht mit Strings verwendet werden).
&
Bitweises AND. Sie sollten mit binären Zahlen vertraut sein, wenn Sie diesen Operator verwenden. Das Ergebnis dieses Operators ist der
Wert des Ausdrucks LVO UND verknüpft mit dem Wert des Ausdrucks RVO. Diese Verknüpfung erfolgt Bit für Bit. Wenn das Ergebnis des
Operators nicht verwendet wird und es befindet sich eine Variable LVO, dann wird das Ergebnis direkt in dieser Variable gespeichert.
(Dieser Operator kann nicht mit Strings verwendet werden).
|
Bitweises OR. Sie sollten mit binären Zahlen vertraut sein, wenn Sie diesen Operator verwenden. Das Ergebnis dieses Operators ist der
Wert des Ausdrucks LVO ODER verknüpft mit dem Wert des Ausdrucks RVO. Diese Verknüpfung erfolgt Bit für Bit. Wenn das Ergebnis
des Operators nicht verwendet wird und es befindet sich eine Variable LVO, dann wird das Ergebnis direkt in dieser Variable gespeichert.
(Dieser Operator kann nicht mit Strings verwendet werden).
!
Bitweises XOR. Sie sollten mit binären Zahlen vertraut sein, wenn Sie diesen Operator verwenden. Das Ergebnis dieses Operators ist der
Wert des Ausdrucks LVO EXKLUSIV ODER verknüpft mit dem Wert des Ausdrucks RVO. Diese Verknüpfung erfolgt Bit für Bit. Wenn das
Ergebnis des Operators nicht verwendet wird und es befindet sich eine Variable LVO, dann wird das Ergebnis direkt in dieser Variable
gespeichert. (Dieser Operator kann nicht mit Strings verwendet werden).
~
Bitweises NOT. Sie sollten mit binären Zahlen vertraut sein, wenn Sie diesen Operator verwenden. Das Ergebnis dieses Operators ist der
NICHT verknüpfte Wert des Ausdrucks RVO, d.h. die Bits des Ergebnisses sind im Vergleich zum Wert des Ausdrucks invertiert. (Dieser
Operator kann nicht mit Strings verwendet werden).
<
Kleiner als. Dient zum vergleichen der Werte der Ausdrücke LVO und RVO. Wenn der Wert des Ausdrucks LVO kleiner ist als der Wert
des Ausdrucks RVO, dann gibt der Operator True zurück, anderenfalls gibt er False zurück.
>
Größer als. Dient zum vergleichen der Werte der Ausdrücke LVO und RVO. Wenn der Wert des Ausdrucks LVO größer ist als der Wert
des Ausdrucks RVO, dann gibt der Operator True zurück, anderenfalls gibt er False zurück.
<=
Kleiner oder gleich. Dient zum vergleichen der Werte der Ausdrücke LVO und RVO. Wenn der Wert des Ausdrucks LVO kleiner oder
gleich dem Wert des Ausdrucks RVO ist, dann gibt der Operator True zurück, anderenfalls gibt er False zurück.
>=
Größer oder gleich. Dient zum vergleichen der Werte der Ausdrücke LVO und RVO. Wenn der Wert des Ausdrucks LVO größer oder
gleich dem Wert des Ausdrucks RVO ist, dann gibt der Operator True zurück, anderenfalls gibt er False zurück.
<>
Ungleich. Dient zum vergleichen der Werte der Ausdrücke LVO und RVO. Wenn der Wert des Ausdrucks LVO gleich dem Wert des
Ausdrucks RVO ist, dann gibt der Operator False zurück, anderenfalls gibt er True zurück.
And
Logisches AND. Dient zum vergleichen der Werte der Ausdrücke LVO und RVO. Wenn der Wert des Ausdrucks LVO und der Wert des
Ausdrucks RVO beide wahr sind, dann gibt der Operator True zurück, anderenfalls gibt er False zurück.
Or
Logisches OR. Dient zum vergleichen der Werte der Ausdrücke LVO und RVO. Wenn der Wert des Ausdrucks LVO oder der Wert des
Ausdrucks RVO wahr ist, dann gibt der Operator True zurück, anderenfalls gibt er False zurück.
Not
Logisches NOT. Dient zum negieren eines booleschen Wertes. Mit anderen Worten, wenn ein Ausdruck den Wert True zurückgibt, wird
dieser durch den Not Operator in False gewandelt. Wenn umgekehrt der Ausdruck RVO False zurückgibt, wird diesen in True gewandelt.
XOr
Logisches XOR. Dient zum vergleichen der Werte der Ausdrücke LVO und RVO. Wenn nur einer der Ausdrücke LVO oder RVO True
zurückgibt, dann ist das Ergebnis True. Wenn beide Ausdrücke entweder True oder False sind, gibt der XOr Operator False zurück.
<<
Arithmetisches schieben nach links. Verschiebt jedes Bit im Wert des Ausdrucks LVO um die Anzahl der durch den Wert des Ausdrucks
RVO definierten Stellen nach links. Wenn das Ergebnis dieses Operators nicht verwendet wird und es befindet sich eine Variable LVO,
dann wird der Wert der Variable um die Anzahl der Stellen RVO geschoben. Es ist hilfreich, das Sie Binärzahlen verstanden haben wenn
Sie diesen Operator verwenden. Jede verschobene Stelle wirkt wie eine Multiplikation mit dem Faktor 2.
>>
Arithmetisches schieben nach rechts. Verschiebt jedes Bit im Wert des Ausdrucks LVO um die Anzahl der durch den Wert des Ausdrucks
RVO definierten Stellen nach rechts. Wenn das Ergebnis dieses Operators nicht verwendet wird und es befindet sich eine Variable LVO,
dann wird der Wert der Variable um die Anzahl der Stellen RVO geschoben. Es ist hilfreich, das Sie Binärzahlen verstanden haben wenn
Sie diesen Operator verwenden. Jede verschobene Stelle wirkt wie eine Division mit dem Faktor 2.
%
( )
Modulo. Gibt den Teilungsrest der Division des Ausdrucks LVO durch den Ausdruck RVO zurück.
Klammern. Sie können Klammern verwenden um einen Teil eines Ausdrucks bevorzugt oder in einer bestimmten Reihenfolge zu
bearbeiten. Ausdrücke in Klammern werden vor jedem anderen Teil im Ausdruck bearbeitet. In verschachtelten Klammern werden die
innersten zuerst aufgelöst und dann immer weiter nach außen.
RVO = Rechts vom Operator
LVO = Links vom Operator
Abb. 15
238
Anhang B: Hilfreiche Tabellen
PureBasic Ersatztypen für die Win32 API Typen
Byte
Ascii
Character
Word
Unicode
BOOLEAN
BYTE
CHAR
UCHAR
TBYTE †
TCHAR
SHORT
WCHAR
WORD
USHORT
Quad
*Zeiger
Float
Double
DWORD64
INT64
LONG64
LONGLONG
POINTER_64
DWORD_PTR
INT_PTR
LONG_PTR
UINT_PTR
ULONG_PTR
FLOAT
DOUBLE
HHOOK
HICON
HIMAGELIST
HIMC
HINSTANCE
HKEY
HKL
HLOCAL
HMENU
HMETAFILE
HMODULE
HMONITOR
HPALETTE
HPEN
HRGN
HRSRC
HSZ
HWINSTA
HWND
INT
INT32
LANGID
LCID
LCTYPE
LONG
LONG32
LPARAM
LPBOOL
LPBYTE
LPCOLORREF
LPCRITICAL_SECTION
LPCSTR
LPCTSTR
LPCVOID
LPCWSTR
LPDWORD
LPHANDLE
LPINT
LPLONG
LPSTR
LPTSTR
LPVOID
LPWORD
LPWSTR
LRESULT
PBOOL
PBOOLEAN
PBYTE
PCHAR
PCRITICAL_SECTION
PCSTR
PCTSTR
PCWCH
PCWSTR
PDWORD
PFLOAT
PHANDLE
PHKEY
PINT
PLCID
PLONG
PLUID
POINTER_32
Integer
BOOL
COLORREF
DWORD
DWORD32
HACCEL
HANDLE
HBITMAP
HBRUSH
HCONV
HCONVLIST
HCURSOR
HDC
HDDEDATA
HDESK
HDROP
HDWP
HENHMETAFILE
HFILE
HFONT
HGDIOBJ
HGLOBAL
PSHORT
PSTR
PTBYTE
PTCHAR
PTSTR
PUCHAR
PUINT
PULONG
PUSHORT
PVOID
PWCHAR
PWORD
PWSTR
SC_HANDLE
SC_LOCK
SERVICE_STATUS_HANDLE
UINT †
UINT32 †
ULONG †
ULONG32 †
WPARAM
Die mit '†' markierten Typen müssen nach einem Befehlsaufruf korrekt gelesen werden. Diese Typen können
vorzeichenbehaftet oder vorzeichenlos sein im Gegensatz zu den PureBasic Typen die Sie verwenden.
Abb. 54
In PureBasic eingebaute Gadgets
Gadget Name
Beispiel Abbildung
Beschreibung
Button Gadget
Erstellt eine anklickbare Schaltfläche mit
benutzerdefiniertem Text.
Button Image Gadget
Erstellt eine anklickbare Schaltfläche mit einem
benutzerdefinierten Bild.
Text Gadget
Erstellt ein nicht editierbares Textfeld mit
benutzerdefiniertem Text.
String Gadget
Erstellt ein editierbares Textfeld mit
benutzerdefiniertem Text.
Check Box Gadget
Erstellt eine Box zum an- und abwählen mit einem
benutzerdefinierten Text an der Seite.
Option Gadget
Erstellt Optionsknöpfe zum umschalten, mit einem
benutzerdefinierten Text an der Seite.
Spin Gadget
Erstellt ein Zahlen Gadget, dessen Wert mit den
Pfeilen erhöht oder erniedrigt werden kann.
IP Adress Gadget
Erstellt ein vier Felder Gadget zur Anzeige und
Eingabe von IP Adressen.
(Beispiele aus Microsoft Windows)
Abb. 55
Anhang B: Hilfreiche Tabellen
239
In PureBasic eingebaute Gadgets Fortsetzung
Gadget Name
Beispiel Abbildung
Beschreibung
Track Bar Gadget
Erstellt einen beweglichen Schieber um Werte in
Echtzeit zu erhöhen und zu verringern.
Progress Bar Gadget
Erstellt eine steuerbare Fortschrittsanzeige die
den Fortschritt einer benutzerdefinierten Aktion
anzeigt.
Scroll Bar Gadget
Erstellt eine konfigurierbare Scrollbar zum Scrollen
eines teilweise sichtbaren Objektes (z.B. ein Bild).
Hyperlink Gadget
Erstellt eine anklickbare Verknüpfung, ähnlich
einem Hyperlink auf einer Webseite.
Combo Box Gadget
Erstellt ein editierbares, ausklappbares Auswahl
Menü. Durch einen Klick auf den rechten Knopf
öffnen Sie die vollständige Auswahlliste.
Date Gadget
Erstellt eine Auswahl Box, die ein benutzerdefiniertes Datum anzeigen und zurückgeben kann.
Durch einen Klick auf den rechten Knopf kann ein
neues Datum ausgewählt werden.
Panel Gadget
Erstellt ein Gadget mit einer benutzerdefinierten
Anzahl von Tafeln. Jede Tafel hat einen benutzerdefinierten Namen und kann eine eigene Oberfläche bestehend aus anderen Gadgets haben.
Frame 3D Gadget
Erstellt einen 3D Rahmen mit einer
benutzerdefinierten Überschrift. Dieser Rahmen
dient nur der Zierde und eignet sich gut zum
visuellen Gruppieren von Oberflächen Elementen.
Web Gadget
Erstellt ein Gadget das eine Webseite anzeigen
kann. Die Seite kann aus dem Internet oder von
einer lokalen Quelle wie z.B. Ihrer Festplatte
stammen.
Tree Gadget
Erstellt ein Gadget das benutzerdefinierte Texte in
einer baumähnlichen Struktur darstellt.
List View Gadget
Erstellt ein Gadget das benutzerdefinierte Strings
in einer Liste anzeigt.
List Icon Gadget
Erstellt ein Gadget das Reihen und Spalten
enthält, die mit benutzerdefinierten Strings und
Icons gefüllt werden können.
Image Gadget
Erstellt ein Gadget in dem Sie ein Bild anzeigen
können.
(Beispiele aus Microsoft Windows)
Abb. 55
240
Anhang B: Hilfreiche Tabellen
In PureBasic eingebaute Gadgets Fortsetzung
Gadget Name
Beispiel Abbildung
Beschreibung
Editor Gadget
Erstellt ein Gadget das eine große Menge
benutzerdefinierten Text aufnehmen kann, eignet
sich gut als Texteditor.
Container Gadget
Erstellt ein Container Gadget das viele andere
Gadgets aufnehmen kann. Der Container samt
Inhalt wird bei Aktionen (z.B. Verschieben und
Verstecken) als eine Einheit behandelt.
Scroll Area Gadget
Erstellt einen scrollbaren Bereich mit
entsprechenden Scrollbars. Dieser Bereich kann
viele andere Gadgets aufnehmen, die bei Bedarf
gescrollt werden können.
Explorer List Gadget
Erstellt ein Gadget das Laufwerks- und
Verzeichnis Informationen in Reihen und Spalten
anzeigt, sehr ähnlich dem List Icon Gadget.
Explorer Tree Gadget
Erstellt ein Gadget das Laufwerks- und
Verzeichnis Informationen in einer baumartigen
Struktur anzeigt.
Explorer Combo Gadget
Erstellt ein Gadget das Laufwerks- und
Verzeichnis Informationen in einem Auswahlfeld
darstellt.
Splitter Gadget
Erstellt einen Teiler zwischen zwei Gadgets. Wird
der Teiler bewegt, passen die Gadgets dynamisch
ihre Größe an.
MDI Gadget
Erstellt ein Multiple Document Interface Gadget
das mehrere Unterfenster enthalten kann. Jedes
Unterfenster kann eine eigene Oberfläche
bestehend aus weiteren Gadgets enthalten.
Calendar Gadget
Erstellt ein Gadget das einen konfigurierbaren
Kalender anzeigt. Auf diesem Gadget kann jedes
beliebige Datum angezeigt werden oder von
diesem empfangen werden.
(Beispiele aus Microsoft Windows)
Abb. 55
Anhang B: Hilfreiche Tabellen
241
Verknüpfte Zeichen, ASCII, Hexadezimal und Binärwert Tabelle
Zeichen
NULL
SOH
STX
ETX
EOT
ENQ
ACK
BEL
BS
TAB
LF
VT
FF
CR
SO
SI
DLE
DC1
DC2
DC3
DC4
NAK
SYN
ETB
CAN
EM
SUB
ESC
FS
GS
RS
US
Space
!
"
#
$
%
&
'
(
)
*
+
,
.
/
0
1
2
3
4
5
6
7
8
9
:
;
<
=
>
?
ASCII
Hex
Binär
0
1
2
3
4
5
6
7
8
9
10
11
12
13
14
15
16
17
18
19
20
21
22
23
24
25
26
27
28
29
30
31
32
33
34
35
36
37
38
39
40
41
42
43
44
45
46
47
48
49
50
51
52
53
54
55
56
57
58
59
60
61
62
63
00
01
02
03
04
05
06
07
08
09
0A
0B
0C
0D
0E
0F
10
11
12
13
14
15
16
17
18
19
1A
1B
1C
1D
1E
1F
20
21
22
23
24
25
26
27
28
29
2A
2B
2C
2D
2E
2F
30
31
32
33
34
35
36
37
38
39
3A
3B
3C
3D
3E
3F
00000000
00000001
00000010
00000011
00000100
00000101
00000110
00000111
00001000
00001001
00001010
00001011
00001100
00001101
00001110
00001111
00010000
00010001
00010010
00010011
00010100
00010101
00010110
00010111
00011000
00011001
00011010
00011011
00011100
00011101
00011110
00011111
00100000
00100001
00100010
00100011
00100100
00100101
00100110
00100111
00101000
00101001
00101010
00101011
00101100
00101101
00101110
00101111
00110000
00110001
00110010
00110011
00110100
00110101
00110110
00110111
00111000
00111001
00111010
00111011
00111100
00111101
00111110
00111111
Zeichen
@
A
B
C
D
E
F
G
H
I
J
K
L
M
N
O
P
Q
R
S
T
U
V
W
X
Y
Z
[
\
]
^
_
`
a
b
c
d
e
f
g
h
i
j
k
l
m
n
o
p
q
r
s
t
u
v
w
x
y
z
{
|
}
~
ASCII
Hex
Binär
64
65
66
67
68
69
70
71
72
73
74
75
76
77
78
79
80
81
82
83
84
85
86
87
88
89
90
91
92
93
94
95
96
97
98
99
100
101
102
103
104
105
106
107
108
109
110
111
112
113
114
115
116
117
118
119
120
121
122
123
124
125
126
127
40
41
42
43
44
45
46
47
48
49
4A
4B
4C
4D
4E
4F
50
51
52
53
54
55
56
57
58
59
5A
5B
5C
5D
5E
5F
60
61
62
63
64
65
66
67
68
69
6A
6B
6C
6D
6E
6F
70
71
72
73
74
75
76
77
78
79
7A
7B
7C
7D
7E
7F
01000000
01000001
01000010
01000011
01000100
01000101
01000110
01000111
01001000
01001001
01001010
01001011
01001100
01001101
01001110
01001111
01010000
01010001
01010010
01010011
01010100
01010101
01010110
01010111
01011000
01011001
01011010
01011011
01011100
01011101
01011110
01011111
01100000
01100001
01100010
01100011
01100100
01100101
01100110
01100111
01101000
01101001
01101010
01101011
01101100
01101101
01101110
01101111
01110000
01110001
01110010
01110011
01110100
01110101
01110110
01110111
01111000
01111001
01111010
01111011
01111100
01111101
01111110
01111111
Abb. 56
242
Anhang B: Hilfreiche Tabellen
Verknüpfte Zeichen, ASCII, Hexadezimal und Binärwert Tabelle Fortsetzung
Zeichen
€
‚
ƒ
„
…
†
‡
ˆ
‰
Š
‹
Œ
Ž
‘
’
“
”
•
–
—
˜
™
š
›
œ
ž
Ÿ
NB Space
¡
¢
£
¤
¥
¦
§
¨
©
ª
«
¬
®
¯
°
±
²
³
´
µ
¶
·
¸
¹
º
»
¼
½
¾
¿
ASCII
Hex
Binär
128
129
130
131
132
133
134
135
136
137
138
139
140
141
142
143
144
145
146
147
148
149
150
151
152
153
154
155
156
157
158
159
160
161
162
163
164
165
166
167
168
169
170
171
172
173
174
175
176
177
178
179
180
181
182
183
184
185
186
187
188
189
190
191
80
81
82
83
84
85
86
87
88
89
8A
8B
8C
8D
8E
8F
90
91
92
93
94
95
96
97
98
99
9A
9B
9C
9D
9E
9F
A0
A1
A2
A3
A4
A5
A6
A7
A8
A9
AA
AB
AC
AD
AE
AF
B0
B1
B2
B3
B4
B5
B6
B7
B8
B9
BA
BB
BC
BD
BE
BF
10000000
10000001
10000010
10000011
10000100
10000101
10000110
10000111
10001000
10001001
10001010
10001011
10001100
10001101
10001110
10001111
10010000
10010001
10010010
10010011
10010100
10010101
10010110
10010111
10011000
10011001
10011010
10011011
10011100
10011101
10011110
10011111
10100000
10100001
10100010
10100011
10100100
10100101
10100110
10100111
10101000
10101001
10101010
10101011
10101100
10101101
10101110
10101111
10110000
10110001
10110010
10110011
10110100
10110101
10110110
10110111
10111000
10111001
10111010
10111011
10111100
10111101
10111110
10111111
Zeichen
À
Á
Â
Ã
Ä
Å
Æ
Ç
È
É
Ê
Ë
Ì
Í
Î
Ï
Ð
Ñ
Ò
Ó
Ô
Õ
Ö
×
Ø
Ù
Ú
Û
Ü
Ý
Þ
ß
à
á
â
ã
ä
å
æ
ç
è
é
ê
ë
ì
í
î
ï
ð
ñ
ò
ó
ô
õ
ö
÷
ø
ù
ú
û
ü
ý
þ
ÿ
ASCII
Hex
Binär
192
193
194
195
196
197
198
199
200
201
202
203
204
205
206
207
208
209
210
211
212
213
214
215
216
217
218
219
220
221
222
223
224
225
226
227
228
229
230
231
232
233
234
235
236
237
238
239
240
241
242
243
244
245
246
247
248
249
250
251
252
253
254
255
C0
C1
C2
C3
C4
C5
C6
C7
C8
C9
CA
CB
CC
CD
CE
CF
D0
D1
D2
D3
D4
D5
D6
D7
D8
D9
DA
DB
DC
DD
DE
DF
E0
E1
E2
E3
E4
E5
E6
E7
E8
E9
EA
EB
EC
ED
EE
EF
F0
F1
F2
F3
F4
F5
F6
F7
F8
F9
FA
FB
FC
FD
FE
FF
11000000
11000001
11000010
11000011
11000100
11000101
11000110
11000111
11001000
11001001
11001010
11001011
11001100
11001101
11001110
11001111
11010000
11010001
11010010
11010011
11010100
11010101
11010110
11010111
11011000
11011001
11011010
11011011
11011100
11011101
11011110
11011111
11100000
11100001
11100010
11100011
11100100
11100101
11100110
11100111
11101000
11101001
11101010
11101011
11101100
11101101
11101110
11101111
11110000
11110001
11110010
11110011
11110100
11110101
11110110
11110111
11111000
11111001
11111010
11111011
11111100
11111101
11111110
11111111
Abb. 56
Anhang C: Sachwortverzeichnis
243
C. Sachwortverzeichnis
Dieses Sachwortverzeichnis ist eine Sammlung von Begriffen und Abkürzungen, die Ihnen in ihrem
Programmieralltag möglicherweise begegnen. In diesem Anhang habe ich versucht die einzelnen Begriffe so
ausführlich wie nötig aber so kurz wie möglich zu beschreiben, um Ihnen das Leben zu erleichtern wenn Sie
auf etwas treffen, mit dem Sie nicht vertraut sind.
3D Engine
Eine 3D Engine ist eine Umgebung die nur für den Zweck programmiert wurde, ein Konstrukt zur Verfügung
zu stellen in dem sich 3D Grafiken realisieren lassen. Eine 3D Engine kann als eine Schicht der Abstraktion
erklärt werden, die es Künstlern oder Entwicklern erlaubt, schnell und auf einfache Weise 3D Objekte
zusammenzubringen. Dadurch müssen sie sich nicht mit der Programmierung auf der untersten Ebene
auseinandersetzen. Eine 3D Engine stellt zum Beispiel wahrscheinlich einen 'LoadModel()' Befehl zur
Verfügung, der ein 3D Modell lädt und anzeigt, was dem Benutzer die Arbeit erheblich erleichtert. 3D
Engines stellen manchmal auch weitere nützliche Funktionen zur Verfügung, wie eine Kollisionserkennung
und eine Physik Engine.
Absolut
Kann sich auf einen Wert oder einen Pfad beziehen. Ein absoluter Wert ist ein eigenständiger Wert, der sich
nicht auf einen anderen Wert bezieht. Ein absoluter Pfad ist eine vollständige Pfadangabe. Alle Internet
Adressen sind zum Beispiel absolute Pfade, wie sie in der Adressleiste Ihres Internet Browsers sehen
können. Absolute Pfade werden verwendet um eindeutig sicherzustellen, dass auf eine bestimmte Datei an
genau diesem Ort zugegriffen wird.
ActiveX
Eine Microsoft Spezifikation für wiederverwendbare Software Komponenten. ActiveX basiert auf COM,
welches spezifiziert wie eine Komponente interagiert und mit Anderen zusammenarbeitet. ActiveX Controls
können Anwendungen erweiterte Funktionalität hinzufügen, indem sie sich mit vordefinierten Modulen in die
Oberfläche des Programms einhängen. Module können ausgetauscht werden, erscheinen aber stets als Teil
des Original Programms. Im Internet können ActiveX Controls in Webseiten eingebunden werden, die von
einen Webbrowser der ActiveX unterstützt heruntergeladen und ausgeführt werden können. ActiveX
Controls können die gleiche Funktionalität zur Verfügung stellen wie jedes andere Programm das auf einem
Server läuft. ActiveX Controls können vollen System Zugriff haben! In den meisten Fällen ist dieser Zugriff
völlig legitim, die Vergangenheit hat allerdings gezeigt das dieser Zugriff auch von Schad-ActiveX Controls
ausgenutzt wurde.
Algorithmus
Eine explizite Schritt für Schritt Prozedur, die eine Lösung zu einem gestellten Problem erstellt.
Alpha Kanal
Bildformate die diesen Unterstützen reservieren einen Teil der Pixeldaten für Transparenz Informationen.
Manche 32-Bit Bildformate enthalten vier Kanäle, drei 8-Bit Kanäle für Rot, Grün und Blau, sowie einen 8-Bit
Alpha Kanal. Der Alpha Kanal ist eine Maske. Sie spezifiziert wie viel der Pixelfarbe mit einer anderen,
darunterliegenden Pixelfarbe eines anderen Bildes verschmolzen wird.
Anti-Virus Software
Eine Software die den Speicher und die Festplatte eines Computers auf Viren überprüft. Wenn sie einen
Virus gefunden hat informiert die Anwendung den Benutzer über den Fund und bereinigt die durch den
bösartigen Code verseuchte Datei, stellt sie unter Quarantäne oder löscht sie.
API (Application Programming Interface)
Eine Sammlung von Funktionen, die eine Anwendung benutzen kann um Daten anzufordern oder
weiterzugeben, die auf einer niedrigeren Ebene verarbeitet wurden/werden. Hierbei kann es sich um
Bibliotheken aus dem Betriebssystem oder um Bibliotheken aus Programmen von Drittanbietern handeln.
Einfach gesagt ist ein API eine Schnittstelle die Ihrem Programm ermöglicht die Funktionalität eines anderen
Programms zu nutzen. Das Microsoft Win32 API ist wahrscheinlich das bekannteste aller verschiedenen
API's.
Applet
Eine Miniatur Anwendung die über das Internet transportiert wird, häufig als Erweiterung einer Webseite.
244
Anhang C: Sachwortverzeichnis
Array
Eine einfache Datenstruktur die gleichgroße Datenelemente speichert, die immer vom gleichen Typ sein
müssen. Individuelle Elemente werden über einen Index angesprochen der aus einem fortlaufenden Bereich
von Integer Zahlen besteht. Manche Arrays sind mehrdimensional, das heißt der Index setzt sich aus
mehreren Integer Werten zusammen. Am gebräuchlichsten sind eindimensionale- und zweidimensionale
Arrays.
ASCII (American Standard Code for Information Interchange)
Ein Zeichen Codierungs Schema, das einzelnen Zeichen wie Buchstaben, Zahlen, Satzzeichen und anderen
Symbolen einen numerischen Wert zuweist. ASCII sieht nur sieben Bit Pro Zeichen vor (maximal 128
Zeichen). Die ersten 32 Zeichen sind nicht druckbare Steuerzeichen (Zeilenvorschub, Seitenumbruch, usw.),
die zum steuern von Geräten verwendet werden. Erweiterte ASCII Zeichensätze fügen weitere 128 Zeichen
hinzu, die zwischen verschiedenen Computern, Programmen und Schriftarten variieren können. Computer
verwenden diese erweiterten Zeichen für Zeichen mit Umlauten, grafische Zeichen oder spezielle Symbole.
ASCII Art
Zeichnungen die unter Verwendung von ASCII Zeichen erstellt wurden. Üblicherweise werden nicht
proportionale Schriftarten verwendet, um sicherzustellen dass jedes Zeichen in der Grafik die gleiche Breite
hat.
ASM (Assembler Sprache)
Eine von Menschen lesbare Form von Maschinencode den eine spezifische Computer Architektur
verwendet. Der Code wird dadurch lesbar gemacht, indem die rohen numerischen Werte mit Mnemonics
genannten Symbolen ersetzt werden.
Assembler
Ein Computerprogramm das Assemblersprache in ausführbaren Code übersetzt.
Attribute
Eigenschaften die allen Dateien und Verzeichnissen zugewiesen werden. Attribute enthalten: Nur Lese-,
Archiv-, Versteckt- oder System Status.
Back Door
Eine Funktion die Programmierer in Programme einbauen, die Zugriff auf besondere Privilegien gewähren,
die dem normalen Anwender normalerweise verwehrt sind. Oft verwenden Programmierer diese Technik um
Fehler in ihrem Programm beheben zu können. Wenn Hacker und andere lernen diese Back Doors zu
nutzen, kann diese Funktionalität zum Sicherheitsrisiko werden.
Background Task
Ein Programm das vom System ausgeführt wird, für den Anwender aber unsichtbar ist. Das System weist
diesen Hintergrund Programmen üblicherweise weniger Rechenzeit zu als den Programmen im
Vordergrund. Bösartige Programme werden auf einem System häufig als Background Task ausgeführt,
damit der Anwender die ungewünschte Software nicht bemerkt, wie z.B. Viren, Spyware, usw.
Backup
Ein Duplikat von Daten, das zu Archivierungszwecken angefertigt wurde, oder zum Schutz vor Verlust oder
Beschädigung des Originals.
Batch Dateien
Text Dateien die eine MS-DOS Anweisung pro Zeile enthalten. Nach dem Start werden alle Zeilen
fortlaufend abgearbeitet. Ein Beispiel für diese Dateien ist die auch unter Windows Systemen noch zu
findende 'AUTOEXEC.BAT', die ausgeführt wird wenn der Rechner hochgefahren wird. Die Dateien haben
die Endung '*.bat'.
Binär
Bezieht sich auf das Basis-Zwei Zahlensystem . Dieses System enthält nur zwei Zahlen, '0' und '1'.
BIOS (Basic Input/Output System)
Ein Basis Betriebssystem, das einige Programme ausführt die den Rechner initialisieren und starten bevor
das Betriebssystem gestartet werden kann. Das BIOS befindet sich im ROM Bereich der Hauptplatine und
ist üblicherweise konfigurierbar.
Anhang C: Sachwortverzeichnis
245
BIT (binäre Ziffer)
Die kleinste Informationseinheit die ein Computer verarbeiten kann. Ein Bit kann den Wert '0' oder '1' haben.
Bit Tiefe (Farbtiefe)
Die Anzahl der Bits die zur Beschreibung der Farbe eines einzelnen Pixels in einem digitalen Bild oder auf
dem Computer Monitor benötigt werden. Übliche Farbtiefen sind 1 Bit, 8 Bit, 16 Bit, 24 Bit und 32 Bit.
Booten
Den Rechner Starten (cold boot) oder Reseten (warm boot), um ihn in Betriebsbereitschaft für die
Ausführung von Anwenderprogrammen zu versetzen. Das Booten des Rechners startet verschiedene
Programme die den Rechner Prüfen und diesen betriebsbereit machen.
Bug
Ein unbeabsichtigter Fehler in einem Programm der eine vom Anwender nicht beabsichtigte Funktion im
Programm hervorruft.
Byte
Eine Gruppe von acht Bits (binäre Ziffern). Weiterhin der Name eines Integer Typs der durch die
Verwendung von acht Bits ausgedrückt werden kann.
Cache
Ein Speicherbereich in dem häufig benutzte Daten temporär zwischengespeichert werden um die
Zugriffsgeschwindigkeit zu erhöhen.
CGI (Common Gateway Interface)
Ein Standard zum Austausch von Informationen zwischen einem Web Server und einem externen
Computerprogramm. Das externe Programm kann in jeder beliebigen Programmiersprache geschrieben
werden die vom Betriebssystem unterstützt wird, auf dem der Web Server läuft. CGI selbst ist keine
Programmiersprache.
Checksumme
Eine Identifikations Zahl die aus der Charakteristik einer Datei berechnet wird. Die kleinste Veränderung in
einer Datei ändert auch ihre Prüfsumme.
Child
Ein Fenster (oder Objekt) das auf einem anderen Fenster (oder Objekt) basiert oder mit diesem eng
verbunden ist.
Class
Eine OOP Vorlage die instanziert werden kann um Objekte mit gebräuchlichen Definitionen, Eigenschaften,
Methoden und Verhaltensweisen zu erstellen.
Client
Ein Computer System oder Teil einer Software, das auf einen Dienst zugreift, der von einem anderen
Rechner über eine Art von Netzwerk zur Verfügung gestellt wird. Ein Web Browser ist ein Client von einem
Web Server.
Code
Ein umgangssprachlicher Begriff für Quelltext.
Coding
Ein umgangssprachlicher Begriff für Computer Programmierung.
Compile Time
Die Zeit zu der ein Compiler einen in einer Programmiersprache geschriebenen Quelltext in eine ausführbare
Form übersetzt.
Compiler
Ein Software Entwicklungs Werkzeug, das den Quelltext einer höheren Programmiersprache in Maschinen
Anweisungen (Objekt Code) übersetzt, die von einer bestimmten Computer Architektur verstanden und
ausgeführt werden können.
246
Anhang C: Sachwortverzeichnis
Constant (Konstante)
Ein benanntes Element das während der Programmausführung einen Konstanten Wert zurückgibt. Sie
können überall in Ihrem Code Konstanten an Stelle von echten Werten verwenden. Eine Konstante kann ein
String oder ein numerischer Wert sein.
Cookies
Textblöcke die in einer Datei auf der Festplatte Ihres Computers abgelegt werden. Web Seiten verwenden
Cookies um bei einem erneuten Besuch der Seite einen Benutzer identifizieren zu können. Cookies können
Anmeldedaten wie Benutzername und Kennwort oder auch benutzerdefinierte Einstellungen enthalten.
Wenn Sie eine bereits zuvor besuchte Web Seite aufrufen, kann der Server die im Cookie abgelegten Daten
auswerten und die Web Seite an die entsprechenden Einstellungen anpassen.
CPU (Central Processing Unit)
Der Hauptprozessor des Computers der alle Prozesse im Computer steuert.
Data Member
In der OOP ist ein Data Member eine Variable die innerhalb eines Klassen Objektes definiert und dort
eingekapselt ist. Jede Instanz eines Objektes enthält einen einmaligen Wert für jeden Data Member in der
Klasse, im Gegensatz zur Klasse die eine Variable enthält die jede Instanz teilt. Es ist ein anderer Name für
eine Eigenschaft.
Datentyp
Die Charakteristik einer Variable die beschreibt ob sie numerische, alphabetische oder alphanumerische
Werte aufnehmen kann. Weiterhin werden die Maximalwerte die diese Variable aufnehmen kann definiert,
und wie diese Informationen im Speicher des Computers abgelegt werden.
DirectX
Eine Sammlung von Application Programming Interfaces (API's) die von Microsoft zur Verfügung gestellt
wird um Hochleistungs Multimedia Anwendungen zu erstellen. DirectX ermöglicht es Programmen über
Schnittstellen die eingebauten Hochgeschwindigkeits 3D Routinen zu verwenden, die eine schnellere
Verarbeitung auf der Grafikkarte ermöglichen. Das DirectX API ermöglicht auch leichten Zugriff auf die
Hardware des Computers, wie z.B. Soundkarte, Joystick oder Netzwerkadapter.
DLL (Dynamic Linked Library)
Eine Datei die kompilierten Code enthält, der dynamisch von Programmen geladen und ausgeführt werden
kann. Da viele verschiedene Programme den Code der gleichen DLL nutzen können, und deshalb diesen
Code nicht in ihrer eigenen Datei unterbringen müssen, reduziert sich der benötigte Speicherplatz für diese
Programme dramatisch.
DOS (Disk Operating System)
Generell jedes Computer Betriebssystem, jedoch oft als Kurzform für 'MS-DOS' verwendet, dem Windows
Vorgänger von Microsoft.
Double (Doppelt genaue Fließkommazahl)
Eine Fließkommazahl die den doppelten Speicherplatz einer Fließkommazahl mit einfacher Genauigkeit
belegt um noch genauere Berechnungen durchführen zu können und mehr Informationen über die Zahl
hinter dem Komma abspeichern zu können. Doubles verwenden üblicherweise acht Byte im Speicher.
Encapsulation (Kapselung)
Ein OOP Schema zum definieren von Objekten. Kapselung versteckt die internen Spezifikationen eines
Objektes und legt nur die externen Schnittstellen offen. Dadurch müssen die Nutzer dieses Objektes nur auf
die Schnittstellen zugreifen. Durch die Kapselung ist es möglich die internen Daten und Methoden eines
Objektes zu ändern oder zu aktualisieren, ohne dass der Anwender die Art der Verwendung des Objektes
anpassen muss.
Encryption
Die Verschlüsselung von Daten um diese ohne Schlüssel nicht interpretieren zu können.
EXE (Executable) Datei
Eine Datei die ausgeführt werden kann, wie z.B. ein Computerprogramm. Üblicherweise erfolgt die
Ausführung durch einen Doppelklick auf das Icon der Datei oder eine Verknüpfung auf dem Desktop, oder
durch die Eingabe des Programmnamens in der Kommandozeile. EXE Dateien können auch von anderen
Anhang C: Sachwortverzeichnis
247
Dateien ausgeführt werden, wie zum Beispiel Batch Dateien oder verschiedene Script Dateien. Die meisten
der bekannten Computerviren befallen EXE Dateien.
Expression (Ausdruck)
Eine Kombination von Werten, Strings, Operatoren, Befehlen oder Prozeduren, die gemäß den Regeln der
Vorrangigkeit abgearbeitet werden und dann einen Wert zurückgeben.
File Extension (Dateierweiterung)
Ein Bezeichner aus drei oder vier Buchstaben, der das Datenformat einer Datei oder die Anwendung, die sie
erstellt hat, identifiziert.
Firewall
Diese schützt den Computer normalerweise im Netzwerk vor der direkten Kommunikation mit anderen
externen Computer Systemen. Die Firewall Software analysiert den Informationsaustausch zwischen diesen
beiden Systemen und blockiert die Daten, wenn diese nicht den vorkonfigurierten Regeln entsprechen.
Fließkommazahl (oder Realzahl)
Eine Zahl die einen Dezimalanteil hat, auch wenn dieser Dezimalanteil Null ist. Eine Fließkommazahl wird
häufig auch als 'Realzahl' oder abgekürzt als 'Real' bezeichnet. Fließkommazahlen belegen üblicherweise 4
Byte im Speicher.
Funktion
Das gleiche wie Prozedur
Hexadezimal
Ein Zahlensystem das die Basis 16 verwendet. Die ersten zehn Ziffern sind '0' bis '9' und die nächsten sechs
sind 'A' bis 'F'. Dadurch ist es möglich sehr große Zahlen mit wenigen Zeichen darzustellen. 'FF' in
Hexadezimal entspricht '255' in Dezimal. Webseiten verwenden Hexadezimal Werte um 24-Bit Farbwerte
auszudrücken.
High Level Programmiersprache (Höhere Programmiersprache)
Eine Programmiersprache in der jeder Befehl mit vielen Maschinenanweisungen korrespondiert. Befehle in
dieser Sprache müssen mit einem Compiler oder Interpreter übersetzt werden, bevor sie auf einer
bestimmten Computer Architektur ausgeführt werden können. Eine Höhere Programmiersprache ist
Anwenderfreundlicher und für Menschen leichter lesbar. Diese Sprachen arbeiten häufig auf verschiedenen
Plattformen und abstrahieren von der niedrigen Ebene der Prozessor Operationen. PureBasic ist eine
Höhere Programmiersprache.
HTML (Hypertext Markup Language)
Die Beschreibungssprache zum erstellen von HTML Webseiten für das Internet.
HTTP (Hypertext Transfer Protocol)
Das darunterliegende Netzwerkprotokoll im Internet. HTTP definiert wie Nachrichten formatiert und
übermittelt werden, und welche Aktionen Web Server und Browser als Antwort auf verschiedene Befehle
ausführen müssen. Wenn Sie zum Beispiel eine URL in Ihren Browser eingeben, wird eigentlich ein HTTP
Befehl an den Web Server geschickt, der die entsprechende Web Seite auf vorhandensein überprüft und
diese dann zu Ihnen übermittelt.
Hyperlink
Eine Verknüpfung in einem Dokument, die auf eine Information im gleichen Dokument oder in einem
anderen Dokument verweist. Diese Verknüpfungen werden üblicherweise durch markierte Wörter oder Bilder
repräsentiert. Wenn ein Leser einen Hyperlink anklickt, dann wird auf dem Bildschirm das verknüpfte
Dokument angezeigt.
Inheritance (Erben)
Der Prozess in OOP in dem ein Objekt Funktionalität und Daten von einer abgeleiteten Klasse erbt.
Integer
Eine Zahl ohne Dezimalpunkt. Integer Werte können kleiner, gleich oder größer Null sein.
248
Anhang C: Sachwortverzeichnis
Internet
Ein elektronisches Netzwerk von Computern mit dem heutzutage fast alle Universitäten, Regierungen und
Forschungseinrichtungen in der Welt verbunden sind. Die ursprüngliche Einrichtung fand im Jahr 1969 statt,
um ein Rückgrat für die Kommunikation im Falle eines nuklearen Krieges zu haben. Seit der Entwicklung von
einfach zu verwendender Software hat die Nutzung in der Öffentlichkeit für Informationsbeschaffung und für
kommerzielle Zwecke Explosionsartig zugenommen.
Interpreter
Ein Programm das Anweisungen die in eine Höheren Programmiersprache geschrieben wurden zeilenweise
direkt aus dem Quelltext ausführt. Dies steht im Kontrast zu einem Compiler, der nicht den Quelltext ausführt
sondern ihn in ein ausführbares Format übersetzt (Objekt Code). Dieser wird dann später verlinkt und
ausgeführt.
IP (Internet Protocol) Adresse
Eine Zahl die jeden Sender und Empfänger von Informationen in einem TCP/IP Netzwerk identifiziert. Die IP
Adresse besteht aus vier Zahlen, die jeweils durch eine Punkt separiert sind, zum Beispiel: '127.0.0.1'.
IRC (Internet Relay Chat)
Eine Form der sofortigen Kommunikation im Internet. Er wurde hauptsächlich zur Gruppen Kommunikation in
Diskussionsforen entwickelt, die sich Channels nennen. Es ist aber auch eine Eins zu Eins Kommunikation
möglich.
JavaScript
Eine Scriptsprache die mit einem geeigneten Interpreter ausgeführt werden kann, wie zum Beispiel in einem
Web Browser.
LAN (Local Area Network)
Ein Local Area Network ist ein Computer Netzwerk, das einen lokalen Bereich abdeckt, wie zuhause, im
Büro oder eine kleine Gruppe von Gebäuden z.B. eine Schule.
Link Time
Die Zeit während der Kompilierung eines Programmes in der der Objekt Code zum finalen Executable gelinkt
wird.
Linked List (Liste)
Eine Datenstruktur die den Anschein erweckt es handele sich um ein dynamisches Array. Sie erlaubt es
dynamisch während der Laufzeit des Programmes Elemente hinzuzufügen oder zu löschen. Listen können
mit jedem beliebigen in einer Programmiersprache verfügbaren Datentyp erstellt werden. Anders als beim
Array enthält jedes Element Zeiger zum vorherigen und zum nächsten Listenelement, da nicht alle Elemente
an einem Stück im Speicher liegen, was auch die Geschwindigkeit des Zugriffs gegenüber den Arrays
reduziert.
Linker
Ein Programm das kompilierte Objekt Code Dateien mit anderen Datendateien verbindet um ein
ausführbares Programm zu erstellen. Ein Linker kann auch weitere Funktionen haben, wie z.B. die
Erstellung von Bibliotheken.
Linken
Der Prozess der Verbindung von Objekt Code zum finalen Executable.
Linux
Ein freies, quelloffenes Betriebssystem das auf Unix basiert. Linux wurde ursprünglich von Linus Torvalds
mit der Hilfe von Entwicklern rund um den Globus erstellt.
Localhost
Das Computersystem an dem der Anwender arbeitet, diesem wird oft die IP Adresse '127.0.0.1' zugewiesen.
Long
Ein Integer Typ der vier Byte im Speicher belegt.
Anhang C: Sachwortverzeichnis
249
Low Level Programmiersprache
Eine Programmiersprache die nur wenig oder überhaupt nicht vom Mikroprozessor des Computers
abstrahiert. Das Wort 'Low' soll nicht implizieren dass es sich im Vergleich zur Höheren Programmiersprache
um eine minderwertigere Sprache handelt, sondern bezieht sich auf den niedrigen Grad der Abstraktion
zwischen der Sprache und der Hardware die sie kontrolliert. Ein Beispiel für eine Low Level Sprache ist
Assembler.
Mac OS X
Die letzte Version von Mac OS, dem Betriebssystem das für Apple Macintosh Computer verwendet wird.
Mac OS X basiert anders als Seine Vorgänger auf einem Unix Kern und hat eine aktualisierte Benutzer
Oberfläche.
Malicious Code (Bösartiger Code)
Ein Code der in der Absicht erstellt wurde ein System oder die darin enthaltenen Daten zu beschädigen,
oder das System von der Verwendung auf normale Art abhält.
Malware
Ein Oberbegriff für bösartige Software wie z.B.: Viren, Trojanische Pferde, Spyware, Adware, usw.
MBR (Master Boot Record)
Das Programm das im Master Boot Sektor liegt. Dieses Programm liest die Partitionstabelle, ermittelt die zu
bootende Partition und übergibt die Kontrolle an das Programm im ersten Sektor dieser Partition. Auf jeder
physikalischen Festplatte gibt es nur einen Master Boot Record.
MBS (Master Boot Sector)
Der erste Sektor auf der Festplatte. Dieser Sektor befindet sich in Sektor '1', Kopf '0', Spur '0'. Dieser Sektor
enthält den Master Boot Record.
Member Funktion
Eine Funktion oder Prozedur die Teil einer OOP Klasse ist und üblicherweise Berechnungen an Member
Daten der Klasse vornimmt. Das ist ein anderer Name für Methode
Methode
Eine Funktion oder Prozedur die Teil einer OOP Klasse ist und üblicherweise Berechnungen an Member
Daten der Klasse vornimmt.
MS-DOS (Microsoft Disk Operating System)
Das Betriebssystem, das vor Windows für die IBM Plattform entwickelt wurde. Windows 3.x, 95 und 98
basieren noch sehr stark auf MS-DOS und können die meisten MS-DOS Befehle ausführen.
Newsgroup
Ein elektronisches Forum in dem Leser Artikel und Nachfolge Nachrichten zu einem bestimmten Thema
veröffentlichen können. Eine Internet Newsgroup erlaubt es Menschen rund um den Globus über gängige
interessante Themen zu diskutieren. Jeder Newsgroup Name gibt Information über das Thema der
Newsgroup.
NTFS (New Technology File System)
Ein Dateisystem das zum organisieren und zusammenhalten von Dateien verwendet wird. Es ist das
Standard Dateisystem von Windows NT und seinen Abkömmlingen: Windows 2000, Windows XP, Windows
Vista und Windows 7.
Objekt
Eine Instanz einer OOP Klasse. Diese Objekt erbt alle Funktionalität und Daten die in die Original Klasse
programmiert wurden.
Object Code
Die Ausgabe des Compilers und Assemblers, und die Eingabe und Ausgabe des Linkers sind Dateien die
Oject Code enthalten. Es gibt verschiedene standardisierte Proprietäre Object Dateiformate. Das bedeutet,
dass der Objekt Code von einer Entwicklungsumgebung selten von einer anderen Entwicklungsumgebung
gelesen werden kann.
250
Anhang C: Sachwortverzeichnis
OCX (OLE Control Extension)
Ein unabhängiges Programmmodul auf das von anderen Programmen in einer Windows Umgebung
zugegriffen werden kann. OCX Controls sind mittlerweile überholt und wurden durch die ActiveX Controls
ersetzt. OCX Controls haben die Dateiendung '*.ocx', und auch wenn sie mittlerweile überholt sind, sind sie
kompatibel mit ActiveX. Das bedeutet, ein ActiveX kompatibles Programm kann auch diese Module nutzen.
OLE (Object Linking and Embedding)
OLE wurde umbenannt und in überholter Form durch ActiveX ersetzt.
OOP (Objekt Orientierte Programmierung)
Eine Art der Programmierung die Kapselung, Vererbung und Polymorphismus unterstützt. Manche
Programmiersprachen sind zwangsweise Objekt Orientiert, wie z.B. C++, Java und Phyton, und als solche
erlaube sie es, die real oder imaginär erstellten Objekte sehr effektiv in der Programmiersprache zu nutzen.
Open Source Software
Betrifft jedes Programm von dem der Quelltext zur Verwendung oder Modifikation von anderen Anwendern
verfügbar ist. Open Source Software wird üblicherweise als öffentliches Gemeinschaftsprojekt entwickelt und
ist für alle frei verfügbar.
OpenGL (Open Grapics Library)
Eine Spezifikation zur Definition eines sprachunabhängigen API zum erstellen von Anwendungen die 2D und
3D Grafiken Rendern. OpenGL ist Quelloffen und Plattformübergreifend, anders als DirctX welches der
größte Konkurrent ist.
Operating System (Betriebssystem)
Das Betriebssystem ist die darunterliegende Software Schicht, die es ihnen erlaubt mit dem Computer zu
interagieren. Das Betriebssystem verwaltet Dinge, wie z.B. den Speicher des Computers, die
Kommunikation sowie das Task Management. Beispiele für gängige Betriebssysteme sind: Mac OS X, Linux
und Windows.
Parent
Ein übergeordnetes oder angehängtes Fenster (oder Objekt) das Unterfenster (oder Objekte) erstellt und
manchmal auch verwaltet.
Polymorphismus
Ist ein Begriff aus der OOP und bedeutet die Möglichkeit zu haben, eine einmalige Definition mit
verschiedenen Datentypen nutzen zu können. Zum Beispiel könnte eine polymorphe Prozedur Definition
verschiedene Typen zurückgeben, nicht nur einen, und ein einfache Polymorpher Operator könnte mit
Ausdrücken aus verschiedenen Typen arbeiten.
POP (Post Office Protocol)
Ein E-Mail Protokoll das dem Client erlaubt E-Mails von einem entfernten Server über eine TCP/IP
Verbindung abzuholen. Nahezu alle Nutzer von E-Mail Accounts eines Internet Service Providers können auf
ihre E-Mails mit einer Client Software zugreifen die das POP (Post Office Protocol Version 3) verwendet.
Port
(1) Eine Schnittstelle über die Daten gesendet und empfangen werden können. (2) 'To Port' kann den
Vorgang bedeuten, einen Programm Quelltext zu portieren (manchmal auch in eine andere
Programmiersprache) um ihn in kompilierter Form auf einer anderen Plattform ausführen zu können.
Procedure (Prozedur)
Eine benannte Sequenz von Anweisungen die als eine Einheit beim Aufruf ihres Namens ausgeführt wird.
Prozeduren können auch Parameter übergeben werden um benutzerdefinierte Daten in die Sequenz zu
schleusen. Anders als Unterroutinen können Prozeduren einen berechneten Wert zurückgeben. Prozeduren
können mehrfach aufgerufen werden und ermöglichen es dem Programm einen Code wiederholt
auszuführen ohne dass dieser ein weiteres mal programmiert werden muss.
Prozess
Eine laufende Programminstanz. Ein Multitasking Betriebssystem schaltet zwischen den Prozessen um, um
den Anschein einer simultanen Ausführung zu erwecken. In der Realität kann immer nur ein Prozess die
CPU verwenden.
Anhang C: Sachwortverzeichnis
251
Property (Eigenschaft)
In der OOP ist eine Eigenschaft für eine in einem Klassen Objekt definierte und gekapselte Variable. Jede
Instanz enthält einen einmaligen Wert für jede Eigenschaft in der Klasse, im Gegensatz zu der Klasse die
eine Variable hat die in jeder Instanz geteilt wird.
Protocol
Eine formale Beschreibung von Nachrichten Formaten und die Regeln die zwei Computer einhalten müssen
um diese Nachrichten auszutauschen.
Quad
Ein Integer Typ der acht Byte im Speicher belegt
Radix Punkt
In der Mathematik bezieht sich der Radix Punkt auf das Symbol, das bei der numerischen Darstellung von
Zahlen zum separieren des ganzzahligen Teils (links vom Radix) vom Bruchteil der Zahl (rechts vom Radix)
dient. Der Radix Punkt ist üblicherweise ein kleiner Punkt (oder ein Komma) der sich auf der Basislinie oder
auf halber Ziffernhöhe befindet. Im Basis-Zehn System wird der Radix Punkt auch Dezimalpunkt genannt.
Refresh Rate (Bildwiederholrate)
Die Anzahl der Bildneuzeichnungen auf dem Monitor in einer Sekunde. Die Bildwiederholrate wird in Hertz
(Hz) angegeben, so dass eine Bildwiederholrate von 75 Hz angibt, dass das Monitorbild 75 mal pro Sekunde
neu gezeichnet wird. Die Bildwiederholrate eines bestimmten Monitors hängt von dessen Spezifikation und
der verwendeten Grafikkarte ab.
Registry
Eine interne Datenbank die Microsoft Windows verwendet um Hardware und Software Konfigurations
Informationen, Benutzereinstellungen und Installations Informationen abzuspeichern.
Relativ
Kann sich auf einen Wert oder einen Pfad beziehen. Ein relativer Wert ist ein abhängiger Wert der sich auf
einen anderen Wert bezieht. Ein relativer Pfad ist eine Pfadangabe die sich auf einen anderen Pfad bezieht.
Relative Pfade werden üblicherweise verwendet, wenn Sie den Ablageort von Ressourcen für Ihr Programm
im Quelltext angeben, die dann relativ zum Executable sind. Wenn Sie zum Beispiel mit Ihrem Programm ein
Bild aus dem Ordner 'Bilder' laden wollen, dann wird der relative Pfad als '\Bilder' definiert, da sich dieser
Ordner im gleichen Verzeichnis wie das Executable befindet, und deshalb relativ zum Programm ist.
Reset
Den Computer ohne ausschalten neu starten.
RGB (Rot, Grün und Blau)
Das sind die primären Farben des Lichtes die der Computer verwendet um
anzuzeigen. RGB Farben setzen sich üblicherweise aus Rot, Grün und Blau
einem Bereich zwischen '0' und '255' liegen. Diese Farben werden dann nach
gemischt. Wenn zum Beispiel alle Farbwerte das Maximum (255) haben, dann
weiß.
ein Bild auf dem Monitor
Werten zusammen, die in
dem Additiven Farbmodell
ist die resultierende Farbe
Runtime (Laufzeit)
Die Zeit zu der das Programm läuft oder ausgeführt wird.
SDL (Simple DirectMedia Layer)
Ein Open Source, Application Programming Interface (API) zum erstellen von Hochleistungs Multimedia
Anwendungen. SDL ist sehr einfach, es fungiert als dünner, plattformübergreifender Vermittler, der
Unterstützung für 2D Pixel Operationen, Sound, Dateizugriff, Ereignisbehandlung, Timing, Threading und
vieles mehr zur Verfügung stellt. OpenGL wird häufig mit SDL verwendet um schnelles 3D Rendern zur
Verfügung zu stellen. SDL wir häufig als plattformübergreifendes DirectX bezeichnet, allerdings weist es bei
fortgeschritteneren Funktionen einige Mängel auf.
Server
Jede Anwendung oder jeder Computer der einen anderen beliefert. Zum Beispiel werden die Computer die
die Web Seiten speichern als Server bezeichnet, denn Sie beliefern Client Anwendungen wie einen Web
Browser mit Web Ressourcen.
252
Anhang C: Sachwortverzeichnis
Service
Ein Programm das automatisch als Teil des Betriebssystems während des Start Prozesses gestartet werden
kann und dann kontinuierlich als Hintergrund Task ausgeführt wird.
Shareware
Software die zu Testzwecken kostenlos angeboten wird, die allerdings eine Registrierung beim Autor
erfordert um die volle Funktionalität zu erhalten. Wenn Sie sich nach der Testphase entscheiden die
Software nicht weiter zu verwenden, dann löschen Sie diese einfach. Die Verwendung von Shareware
jenseits der Testperiode wird als Software Piraterie behandelt.
SMTP (Simple Mail Transport Protocol)
Ein einfaches E-Mail Zustellformat zum transportieren von E-Mail Nachrichten zwischen den Servern. Das ist
momentan der Standard für den E-Mail Transport im Internet.
Software Pirat (Raubkopierer)
Eine Person die das Copyright Gesetz einer Software bricht. Gesetze beziehen sich immer auf das Land in
dem diese Person lebt.
Source Code (Quelltext)
Der Code, den ein Programm ausmacht bevor es kompiliert wurde. Es handelt sich hierbei um die Original
Erstellungs Anweisungen des Programms, die dem Compiler mitteilen welche Funktionen das Programm im
kompilierten Zustand ausführen soll.
Statement (Anweisung)
Ein Programmierbefehl der selten einen Wert zurückgibt und andere Komponenten wie z.B. Konstanten oder
Ausdrücke enthalten kann. Eine oder mehrere Anweisungen sind nötig um ein Programm zu erstellen.
Static Library
Eine Bibliothek deren Code zur Link Zeit in das Executable eingebunden und dort fest im Programm
verankert wird. Wenn das Programm fertig kompiliert ist benötigt es diese Bibliothek nicht länger, der
gesamte Code befindet sich nun im Executable.
String
Eine sequentielle Folge von Buchstaben, Zahlen und anderen Zeichen die in (doppelten oder einfachen)
Anführungszeichen eingeschlossen sind.
Subroutine (Unterroutine)
Eine benannte Sequenz von Anweisungen die als eine Einheit ausgeführt wird wenn auf den Beginn der
Sequenz gesprungen wird, üblicherweise mit einem 'Goto' oder 'GoSub' Befehl. Nachdem die Sequenz
ausgeführt wurde, wird das Programm an der Herkunftsstelle der Sprunganweisung weiter fortgeführt. Die
Rückkehr erfolgt üblicherweise durch einen 'Return' Befehl. Anders als Prozeduren können Unterroutinen
keinen berechneten Wert zurückgeben. Unterroutinen können mehrmals angesprungen werden und
ermöglichen es dem Programm den darin enthaltenen Code wiederholt zu nutzen, ohne dass dieser
mehrfach in das Programm geschrieben werden muss.
Syntax
Die Regeln, nach denen Wörter in einem Programm Quelltext kombiniert werden müssen um Befehle zu
formen die vom Compiler als gültig interpretiert werden.
TCP/IP
Diese Garnitur von Internet Protokollen ist eine Sammlung von Kommunikations Protokollen die einen
Protokoll Stack implementieren, auf dem das Internet und die meisten kommerziellen Netzwerke laufen. Der
Name TCP/IP setzt sich aus den beiden wichtigsten enthaltenen Protokollen zusammen: dem Transmission
Control Protocol (TCP) und dem Internet Protocol (IP), was auch die beiden zuerst definierten waren.
Thread (Thread of Execution)
Ein Thread ist eine einzelne Sequenz von ausgeführten Anweisungen die als separater Task, aber als Teil
des Hauptprozesses laufen. Ein Prozess kann mehrere Threads parallel starten, und jeder arbeitet als
eigenständiger Task. Ein Beispiel wäre das Warten auf die Rückgabe eines Wertes von einer zeitintensiven
Aufgabe, die zuerst beendet werden muss bevor das Programm mit einer anderen Aufgabe fortfahren kann.
Wenn ein Thread seine Arbeit erledigt hat wird er angehalten oder zerstört. Programme mit mehreren
Threads können bei richtiger Programmierung bestimmte Aufgaben schneller abarbeiten als Programme
Anhang C: Sachwortverzeichnis
253
ohne Threads, da bestimmte Prozessoren die simultane Ausführung von zwei oder mehreren Threads
unterstützen, wie z.B. die Intel Hyperthreading CPU Familie.
Trojanisches Pferd
Ein bösartiges Programm das vorgibt nützlich und nicht schädlich zu sein. Wenn es allerdings gestartet wird,
tut es etwas das der Anwender nicht erwartet und manchmal überhaupt nicht realisiert. Trojaner sind keine
Viren, da sie sich nicht reproduzieren, allerdings können sie auch sehr destruktive Verhaltensweisen haben.
UNC (Univeral Naming Convention)
Ein Standard um Server, Drucker und andere Ressourcen im Netzwerk zu identifizieren. Dieser wurde von
der Unix Gemeinschaft initiiert. Ein UNC Pfad verwendet doppelte Forward-Slashes ('//') oder doppelte BackSlashes ('\\') die dem Namen des Computers vorangestellt werden. Der Pfad in diesem Computer
(Laufwerke und Verzeichnisse) wird dann durch einzelne Forward-Slashes oder Back-Slashes separiert.
Microsoft Windows verwendet generell Back-Slashes, während Unix und Linux Forward-Slashes verwenden.
Unicode
Ein Zeichen Codierungs Schema das 16 Bit (2 Byte) pro Zeichen verwendet um alle Zeichen der wichtigen
Weltsprachen (lebende und tote) in einem einzelnen Zeichensatz zusammenführen zu können. Wie beim
ASCII Zeichensatz werden die einzelnen Zeichen über Nummern identifiziert. Unicode Zeichensätze können
mehr als 65.000 Zeichen enthalten.
Unix
Ein Betriebssystem das zusammen mit Forschern von AT&T entwickelt wurde. Unix ist sehr bekannt für
seine Hardware Unabhängigkeit und die portablen Anwendungs Schnittstellen. Unix wurde für die
gleichzeitige Verwendung durch viele Personen entwickelt und hat TCP/IP Netzwerkunterstützung
eingebaut. Unix und seine Derivate (Linux) sind die gängigsten Betriebssysteme für Server im Internet.
URL (Uniform Resource Locator)
Eine HTTP Adresse die im World Wide Web zum spezifizieren eines bestimmten Ortes oder einer Datei
dient. Es ist die einmalige Adresse einer Webseite im Internet.
Usenet
Ein formloses System von Nachrichtenbrettern oder Diskussionsgruppen im Internet. Das Usenet entstand
schon vor dem Internet, auch wenn heute das meiste Usenet Material über das Internet verbreitet wird.
VBS (Visual Basic Script)
Eine Programmiersprache die alle Systemfunktionen aktivieren kann, inklusive Starten, verwenden und
schließen von anderen Anwendungen (auch ohne die Kenntnisnahme des Anwenders). VBS Programme
können in HTML Seiten eingebunden werden und stellen aktive Inhalte über das Internet zur Verfügung.
Visual Basic Script Dateien haben die Erweiterung '*.vbs'.
Virus
Ein Computer Programm das die Fähigkeit besitzt auf Laufwerke und andere Dateien zuzugreifen, und sich
selbst reproduzieren und verbreiten kann. Üblicherweise erfolgt dies ohne die Kenntnis und Zustimmung des
Anwenders. Manche Viren befallen Dateien, so dass diese Dateien bei ihrer Ausführung den Virus mit
starten. Andere Viren residieren im Speicher des Computers und infizieren Dateien während diese geöffnet,
bearbeitet oder erstellt werden. Manche Viren zeigen Symptome und andere zerstören Dateien und
Computer Systeme, aber weder die Symptome noch die Zerstörung sind wichtig für die Definition eines
Virus. Auch ein nicht zerstörerischer Virus ist ein Virus.
VM (Virtual Machine)
Eine Software die die Eigenschaften einer Hardware simuliert. Eine virtuelle Maschine ist eine eigenständige
Arbeitsumgebung, die sich wie ein separater Computer verhält. Java Applets laufen zum Beispiel in einer
Java Virtual Machine, die keinen Zugriff auf das Wirt Betriebssystem hat.
VSync (Vertikal Synchronisation)
Vertikal Synchronisation ist eine Option die in vielen Spielen zu finden ist, hierbei wird die Bildwiederholrate
des Spiels an die Bildwiederholrate des Monitors angepasst. Generell sorgt die eingeschaltete VSync für
eine bessere Bildstabilität, aber durch abschalten sind höhere Bildwiederholraten möglich. Die Negativseite
der höheren Geschwindigkeit ist die Möglichkeit von visuellen Artefakten wie Bildabrisse.
254
Anhang C: Sachwortverzeichnis
WWC (Wide Web Consortium)
Das regierende Gremium für Standards im World Wide Web.
WAN (Wide Area Network)
Eine Gruppe von Computer Netzwerken die über eine lange Distanz miteinander verbunden sind. Das
Internet ist ein WAN.
Word
Ein Integer Typ der zwei Byte im Speicher belegt.
World Wide Web
Ein System zum durchstöbern von Internet Seiten. Es ist nach dem Web (Netz) benannt, da es aus vielen
miteinander verknüpften Seiten besteht. Der Anwender kann von einer Seite zur nächsten springen indem er
einen Hyperlink betätigt.
Wurm
Ein parasitäres Computer Programm das sich reproduziert, aber anders als Viren, nicht den Computer oder
andere Dateien infiziert. Würmer können Kopien auf dem selben Rechner erstellen oder Kopien an andere
Rechner in einem Netzwerk versenden.
Wrapper
Eine Programmierschnittstelle zwischen einem Programm und einem separaten eingebundenen Code. Wird
hauptsächlich für Kompilierungszwecke benötigt, wenn sich der eingebundene Code zum Beispiel in einer
DLL befindet oder eine andere Aufruf Konvention hat. Der Sinn des ganzen liegt darin, dass auf den
eingebundenen Code nur über den Wrapper zugegriffen wird.
WSH (Windows Scripting Host)
Ein von Microsoft integriertes Modul mit dem sich Operationen automatisieren lassen ohne den Windows
Desktop zu verwenden.
XML (Extensible Markup Language)
Ein Standard zum erstellen von Beschreibungssprachen, die die Struktur von Daten beschreiben. Es gibt
keine festgelegten Elemente wie bei HTML, sondern es handelt sich um eine Sprache zum beschreiben von
Sprachen. XML ermöglicht dem Autor die Definition von eigenen Tags.
ZIP Datei
Ein Archiv das eine Sammlung von anderen Dateien in komprimierter Form enthält. ZIP Dateien sind sehr
beliebt im Internet, da der Anwender viele Dateien in einem Container liefern kann, der zusätzlich noch
Plattenplatz und Download Zeit einspart.
Index
Index
... kommt später!, 255
255
256
Index
Über den Autor
257
Über den Autor
Gary Willoughby ist ein professioneller Grafik
Designer, Web-Entwickler und Software Entwickler.
Zum ersten mal biss er sich die Zähne an
Programmiersprachen wie PHP, Python und
JavaScript aus. Gegen Ende der neunziger Jahre
beschloss
Gary
seine
Freizeit
in
die
Anwendungsentwicklung mit Kompilierten Sprachen
zu investieren.
Nachdem er eine Weile mit C++ gearbeitet, und
gemerkt hatte, welch immenser Aufwand für ein
kleines Programm nötig war, begann die Suche nach
einer einfacheren, intuitiveren und eleganteren
Programmiersprache, um ansprechende Software in
kürzerer Zeit entwickeln zu können. All diese
Wünsche wurden von einer kleinen französischen
Firma mit Namen Fantaisie Software erfüllt. Die
Programmiersprache die diese entwickelte und
Vertrieb, war PureBasic.
Seit Sommer 2002 ist Gary ein aktives Mitglied im
PureBasic Forum (unter dem Pseudonym 'Kale') und
hat einige erfolgreiche kommerzielle Programme mit
PureBasic erstellt.
PureBasic
Eine Einführung in die Computer Programmierung
PureBasic - Eine Einführung in die Computer Programmierung ist ein essentieller Leitfaden für
Einsteiger in PureBasic oder in die Computer Programmierung allgemein. Wenn Sie ein erfahrener
Programmierer sind und einfach eine schnelle Einführung in PureBasic suchen oder Sie sind jemand
der gerne von Grund auf lernen möchte wie man einen Computer programmiert, dann ist das Ihr Buch.
PureBasic ist eine großartige Sprache für den Einstieg in die Computer Programmierung und dieses
Buch wurde darauf zugeschnitten, Sie durch die ersten Schritte zu führen. Dieses Buch wurde in
keinem albernen Stil geschrieben und hat sich zum Ziel gesetzt auch komplizierte Themen klar und
deutlich auf eine hilfreiche Weise zu erklären.
Auszüge aus dem Inhalt:
Die Geschichte der Programmiersprache PureBasic
Eine komplette Referenz der Kern Sprachelemente
Eine Einführung in die Verwendung der Hilfe für die IDE und den Visual Designer
Richtlinien zum schreiben von gutem Code
Anleitungen zum erstellen von Grafischen Benutzeroberflächen
Beispiele für 2D & 3D Grafik
Ein Bereich in dem fortgeschrittene Themen einfach erklärt werden
Umfangreicher Anhang mit Internet Links und hilfreichen Tabellen
Ein vollständiges Computer Sachwortverzeichnis um neue Programmierer zu unterstützen
Der Download enthält die
Code Beispiele des Buches
www.pb-beginners.co.uk (englisch)
asw.gmxhome.de (deutsch)
Gary Willoughby
Copyright © 2006
RRP £0,00 - $0,00 - €0,00