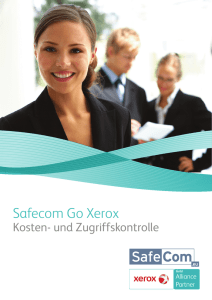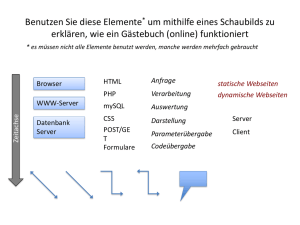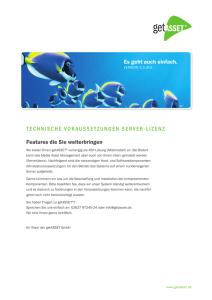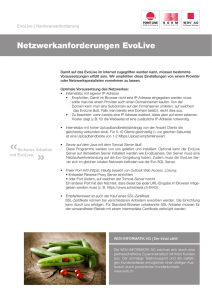Xerox Digital Alternatives Systemhandbuch
Werbung

Version 2.0.XX Oktober 2016 Xerox® Digital Alternatives Systemhandbuch © 2016 Xerox Corporation. Alle Rechte vorbehalten. Xerox®, Xerox samt Bildmarke® und CompleteView® sind Marken der Xerox Corporation in den USA und/oder anderen Ländern. BR17779 IOS ist eine Marke bzw. eingetragene Marke von Cisco in den USA und anderen Ländern und wird unter Lizenz verwendet. Microsoft®, Windows® Betriebssystem, SQL Server®, Windows Server® und Microsoft®.NET sind eingetragene Marken bzw. Marken der Microsoft Corporation in den USA und/oder anderen Ländern. Macintosh® , iPad®,, Retina®, iWork®, Pages®, Numbers® und Keynote® sind Marken von Apple Inc., die in den USA und anderen Ländern eingetragen sind. iPad mini™ und iPad Air™ sind Marken von Apple Inc. Versionsprotokoll Version Datum Beschreibung 2.0.XX Oktober 2016 Aktualisiert mit Funktionen der Version 2.0 samt Unterstützung von Mac und Android-Tablets 1.1 Mai 2015 • Name der Anwendung in Text und Bildern aktualisiert • Zuordnung der Marken aktualisiert • Bildschirmkopien aufgrund der Namensänderung überarbeitet Support für Funktionen unter 1.1 hinzugefügt (Cloud, Support für iOS 8 und Aktualisierung von .NET Framework) 1.0 August 2014 Erstveröffentlichung Inhaltsverzeichnis Einführung ................................................................................. 1 Zweck und Zielgruppe .................................................................................. 1 Die Xerox® Digital Alternatives-Lösung ........................................................ 1 Glossar ......................................................................................................... 3 Mindestanforderungen ............................................................... 5 Serveranforderungen ................................................................................... 5 Mindestanforderungen an die Hardware nach Implementierungsgröße ...... 5 Mindestanforderungen an Software und System ......................................... 7 Browser-Anforderungen für die Administratorbenutzeroberfläche auf dem lokalen Server .............................................................................................. 7 Voraussetzungen für die lokale Serverinstallation ..................... 9 Bestimmen der maximalen Anzahl an Endbenutzern ................................ 10 Überprüfen der Software für die Endbenutzerplattform ..................... 11 Überprüfen der DA-Serverkonfiguration ............................................ 11 Erfassen der IT-Infrastrukturinformationen für Clients ....................... 12 Informationen zum E-Mail-Server ...................................................... 13 Auswählen der Verteilungsmethode für die PC-Client-Software ....... 13 Erfragen des Pfads zum globalen Katalog ................................................. 15 Erfragen der erforderlichen Zugangsdaten ................................................ 15 Erfragen der Konto-ID des Kunden ............................................................ 15 Erfragen des Benutzernamens und Kennworts für das Dienstkonto .......... 16 Definieren der Serverrollen ........................................................................ 19 Erforderliche Aktivierung von Windows Server-Funktionen .............. 20 Konfigurieren des Proxy-Servers ............................................................... 20 Installieren der Software ............................................................................. 22 DA-Relaisdienst.......................................................................................... 25 Konfigurieren des lokalen DA-Servers ..................................... 27 Anmelden am lokalen DA-Server ............................................................... 27 Festlegen von Parametern auf Konfigurationsregisterkarten ..................... 28 Die Registerkarte „Systemzusammenfassung“ ................................. 28 Die Registerkarte „Einstellungen“ ...................................................... 29 Bearbeiten der SMTP-Servereinstellungen für ausgehende E-Mails 32 Registerkarte „EFSS-Anbieter“ .......................................................... 33 Registerkarte „Arbeitsabläufe“ ........................................................... 34 Die Registerkarte „Aufgaben“ ............................................................ 35 Xerox® Digital Alternatives – Systemhandbuch iii Inhaltsverzeichnis Die Registerkarte „Benutzer“ ............................................................. 37 Die Registerkarte „Status“ ................................................................. 38 Die Registerkarte „Domänen“ ............................................................ 39 E-Mail-Einstellungen .................................................................................. 41 Server für ausgehende E-Mails nutzt Benutzernamen und Kennwort für das Dienstkonto............................................................................ 41 E-Mail-Absenderadresse ................................................................... 41 Proxyserverangaben .................................................................................. 41 Zugriff auf den Zentralserver vom lokalen Server und von der Clientsoftware über den Proxyserver ................................................ 41 Manuelle Konfiguration der Proxyservereinstellungen auf dem lokalen Server ................................................................................................ 42 Verfahren bezüglich der Kundenlizenz-ID ............................... 45 Zweck der Kunden-ID im Serverinstallationsverfahren .............................. 46 Verfahren zum Bezug der Digital Alternatives-Kundenlizenz-ID ................ 46 Komponenten des lokalen Servers .......................................... 49 Konfigurieren mehrerer Server ................................................ 51 Beispiel für ein Mehrfachknotensystem ...................................................... 51 Einrichten der lokalen DA-Server ...................................................... 52 Priorisieren des Servers in der Liste .......................................................... 52 Deaktivieren eines Anwendungsservers .................................................... 52 Softwarewartung, Fehlerbehebung und Support ..................... 53 Softwarewartung ........................................................................................ 53 Backups und Wiederherstellung ........................................................ 53 Entfernen der Software...................................................................... 53 Migration eines installierten lokalen Servers auf einen neuen Host ........... 54 Fehlerbehebung ......................................................................................... 56 Client-/Serverkonnektivität ................................................................. 56 Identifizieren von Problemen ............................................................. 57 Kontakt zum Support für Administratoren und Implementierer 63 iv Xerox® Digital Alternatives – Systemhandbuch Einführung Zweck und Zielgruppe Dieses Dokument richtet sich an IT-Administratoren auf Kundenseite (oder an Mitarbeiter mit entsprechender Funktion) sowie an Kundenbetreuer von Xerox. Die Xerox® Digital AlternativesLösung Xerox® Digital Alternatives (DA) ist eine Produktivitäts- und Zusammenarbeitsanwendung und bietet eine Alternative zur Nutzung herkömmlicher Papierdokumente. Mithilfe von DA können Benutzer Dokumente innerhalb einer einzigen Anwendung lesen, kommentieren, speichern und mit anderen teilen. DA verwendet eine Client/Server-Architektur. Ein DA-Server wird entweder in eine private Cloud oder lokal in der Netzwerkumgebung des Kunden installiert. Ein DA-Client wird auf dem PC und/oder iPad des Benutzers installiert. Bei der Installation des lokalen Servers vor Ort verfügen die DA-Server und DA-Clients jeweils über eine eigene lokale Datenbank zum Speichern von Dokumentmetadaten. Neu erstellte oder aktualisierte Dokumente werden automatisch auf dem DA-Server repliziert und von dort aus an alle Geräte des Benutzers übertragen. Zur Installation von privaten Clouds gestatten Sie es uns zwar, über VPN eine Verbindung zu Ihrem Netzwerk herzustellen, aber die Server gehören Xerox, und Einrichtung wie Wartung führt ebenfalls Xerox durch. Bitte informieren Sie sich im Anhang im Abschnitt zur Installation privater Clouds über die grundlegenden Installationsschritte und die Architektur. Xerox® Digital Alternatives – Systemhandbuch 1 Einführung Abbildung 1: Komponenten für die Installation mit lokalem Server vor Ort. Folgende Schritte sind erforderlich, um Xerox® Digital Alternatives in der Netzwerkumgebung eines Kunden zu implementieren: Schritt Verantwortliche Person/Gruppe 1. Erstellen eines Kundenkontos auf dem zentralen DA-Server in der Cloud Anwendungssupport der MPS 2. Erstellen eines Dienstkontos zur Nutzung durch den Wartungsdienst auf dem lokalen Server sowie der IIS-Anwendungspools – das Dienstkonto muss folgende Bedingungen erfüllen: IT-Abteilung des Kunden • es handelt sich um ein Domänenkonto, • es verfügt über Administratorrechte auf den Knoten des lokalen DAT-Servers und • das Kennwort unterliegt keiner Befristung. Weitere Informationen erhalten Sie in Erfragen des Benutzernamens und Kennworts. 2 3. Installieren und Konfigurieren der Software des Servicebereitstellung lokalen DA-Servers innerhalb der Kundenumgebung 4. Erstellen und Hochladen der Erstlizenzen auf den zentralen DA-Server Anwendungssupport der MPS 5. Überprüfen der Betriebsbereitschaft von DA Globales Bereitstellungscenter/ Anwendungssupport der MPS 6. Einrichten der Client-Software für PCs und iPads in der Kundenumgebung Servicebereitstellung Xerox® Digital Alternatives – Systemhandbuch Einführung Glossar Begriff/Abkürzung Definition DA Xerox® Digital Alternatives GDC Global Delivery Center (Globales Bereitstellungscenter) FQDN Fully Qualified Domain Name (Vollqualifizierter Domänenname) MSMQ Microsoft® Message Queuing NFIT NewField IT (IT-Beratungsunternehmen) Onboarding (Registrierung) Gemeint ist der Vorgang, im Rahmen dessen sich ein neuer Benutzer erfolgreich in der DA-Client-Software anmeldet (über einen PC, ein Tablet oder das iPad), die Lösung für diesen Benutzer registriert, die Arbeitsumgebung des Benutzers eingerichtet wird und der Benutzer hinsichtlich der generellen Volumenlizenzierung erfasst wird. Ein Benutzerkonto gilt als registriert, wenn sich der Benutzer nach der Installation des Clients während der Implementierung zum ersten Mal in einem DA-Client (PC oder iPad) anmeldet. VPN Virtual Private Network Xerox® Digital Alternatives – Systemhandbuch 3 Mindestanforderungen Die Mindestanforderungen an das System für Xerox® Digital Alternatives (DA) variieren je nach Kunde in Abhängigkeit vom Umfang der Implementierung (einschließlich Anzahl an Clients, Anzahl an Dokumenten, Netzwerkkonnektivität). Dieses Kapitel behandelt folgende Punkte: • Serveranforderungen • Mindestanforderungen an die Hardware nach Implementierungsgröße • Mindestanforderungen an Software und System • Browser-Anforderungen für die Administratorbenutzeroberfläche auf dem lokalen Server Serveranforderungen Die Serversoftware muss auf einem dedizierten Server installiert werden, also auf einem anderen Server als dem Host des SQL-Servers (mit Ausnahme von kleineren Pilotprojektinstallationen). Dieser dedizierte Server kann sich auf einem virtuellen Server befinden. Die DA-Serversoftware sollte nicht auf einem Server mit anderer bereits installierter Software der Xerox® Managed Print Services installiert werden. Mindestanforderungen an die Hardware nach Implementierungsgröße Komponente Pilotbereitstellung (1–20 Benutzer) Kleine-mittlere Bereitstellungen (100 - 5000 Benutzer) Komplexe unternehmensweite Implementierung (über 5000 Benutzer) Server Nur Pilotprojekt: Anwendungsserver (Webserver), Dokumentserver und SQL-Server können sich auf demselben Host befinden. Erfordert separate Server für SQL-Server, Web-/Anwendungsserver und Dokument-/ Dateiserver Erfordert mehrere Server für einen oder mehrere Anwendungsserver, einen separaten SQL-Server und einen separaten Dokumentserver Xerox® Digital Alternatives – Systemhandbuch 5 Mindestanforderungen 6 Komponente Pilotbereitstellung (1–20 Benutzer) Kleine-mittlere Bereitstellungen (100 - 5000 Benutzer) Komplexe unternehmensweite Implementierung (über 5000 Benutzer) Prozessor Vierkernprozessor (i7) Vierkernprozessor (i7) RAM Min. 8 GB RAM Min. 8 GB RAM für Min. 8 GB RAM je VM Anwendungs- und SQL-Server-Hosts (Leistungsfähigkeit der SQL-ServerAnwendung verbessert sich mit zusätzlichem Speicher auf DBServer-Host) Festplattenspeicher für Anwendungen Min. 40 GB Min. 40 GB Min. 40 GB (jeder Anwendungsserverknoten) Festplattenspeicher zur Dokumentspeicherung Min. 20–30 GB (unter der Annahme, dass 20 Personen je 1 GB Speicher nutzen) Erforderlicher Speicherplatz hängt ab von der Anzahl der DA-Benutzer und der für jeden Benutzer freigegebenen Dokumentspeicherkap azität (Kontingent) (Gesamtkapazität zur Dokumentspeicherung je Benutzer kann nach unten korrigiert werden; max. 5 GB je Benutzer) Separater Server für Dokumente, für hohe E/A-Last konfiguriert (Beispiel: als RAID 1 oder RAID 5 konfigurierte Laufwerke mit Fibre Channel) 2008 R2 oder 2012 VMs mit mehreren Prozessoren (empfohlen: mindestens 4 CPUs je VM) Erforderlicher Speicherplatz hängt ab von der Anzahl der DA-Benutzer und der für jeden Benutzer freigegebenen Dokumentspeicherkapazität (Kontingent) (Gesamtkapazität zur Dokumentspeicherung je Benutzer kann nach unten korrigiert werden; max. 5 GB je Benutzer) WindowsServer 2008 R2 oder 2012 2008 R2 oder 2012 SQL-Server 2008 R2 oder 2012 (SQL Server 2008 Express reicht unter Umständen aus zur Einrichtung von Pilotprojekten) 2008 R2 oder 2012 auf 2008 R2 oder 2012 auf einem separatem separaten Datenbankserver Datenbankserver Umgebung für E-Mail- und Kalenderintegration Microsoft Outlook/ Exchange Microsoft Outlook/ Exchange Serverinstallation mit mehreren Knoten; Hochleistungskonfiguration mit Lastenausgleich Xerox® Digital Alternatives – Systemhandbuch Mindestanforderungen Mindestanforderungen an Software und System Komponente Minimum Empfohlen Server® Betriebssystem Windows Webserver IIS Version 7.5 IIS Version 7.5 für Server 2008 R2 oder IIS Version 8 für Server 2012 Virtueller Arbeitsspeicher/RAM 8 GB 16 GB Netzwerk-COM+-Zugriff Nicht erforderlich Nicht erforderlich Netzwerk-DTC-Zugriff Nicht erforderlich Nicht erforderlich Zugriffskomponenten Erforderlich (mit Microsoft® .NET 4.5.2 Framework)* Erforderlich (mit Microsoft® .NET 4.5.2 Framework)* Microsoft .NET Framework 4.5.2 4.5.2 Datenbankserver Microsoft SQL Server® 2008 R2 SQL Server 2012 SQL-Authentifizierung Windows-Authentifizierung erforderlich mit Administratorrechten für Installations- und „Ausführen als“-Konten Windows-Authentifizierung erforderlich mit Administratorrechten für Installations- und „Ausführen als“-Konten Serververwaltungsrechte Erforderlich 2008 R2 Windows Server 2008 R2 oder Windows Server 2012 Erforderlich *Windows Server 2008 R2 ist anfänglich gebündelt mit .NET Framework Version 3.5. Die einzige sichere Methode zum Bestimmen der auf einem beliebigen Computer mit Windows installierten Version von .NET Framework ist die Überprüfung der Registrierung des Computers. Informationen zur Vorgehensweise enthält der folgende Artikel: http://stackoverflow.com/questions/199080/how-to-detect-what-net-framework-versions-andservice-packs-are-installed?lq=1 Browser-Anforderungen für die Administratorbenutzeroberfläche auf dem lokalen Server Auf die Administratorbenutzeroberfläche auf dem lokalen Server wird über einen kompatiblen Webbrowser (z. B. Internet Explorer) zugegriffen. In den Sicherheitseinstellungen des Browsers muss Active Scripting aktiviert sein, damit JavaScript mit der Benutzeroberfläche auf dem lokalen DA-Server funktioniert. Xerox® Digital Alternatives – Systemhandbuch 7 Voraussetzungen für die lokale Serverinstallation Die folgenden Voraussetzungen müssen erfüllt sein, bevor der lokale Server von Xerox® Digital Alternatives (DA) implementiert und konfiguriert werden kann: • Der Anwendungssupport der MPS muss ein Kundenkonto auf dem zentralen DAServer in der Cloud erstellen, wodurch eine Kundenkonto-ID erzeugt wird. Weitere Informationen enthält der Abschnitt Erfragen der Konto-ID des Kunden. • Die IT-Abteilung des Kunden muss ein Dienstkonto zur Nutzung durch den Wartungsdienst auf dem lokalen Server sowie die IIS-Anwendungspools erstellen. Weitere Informationen enthält der Abschnitt Erfragen des Benutzernamens und Kennworts. • Der Administrator muss folgende Schritte durchführen: – Bestimmen der maximalen Anzahl an Endbenutzern – Überprüfen der Software für die Endbenutzerplattform – Überprüfen der DA-Serverkonfiguration – Erfassen der IT-Infrastrukturinformationen für Clients – Auswählen der Verteilungsmethode für die PC-Client-Software – Erfragen des Pfads zum globalen Katalog Wenn der Kunde die Funktion „Globaler Katalog“ aktiviert hat und anstelle unseres Verfahrens zur automatischen Erkennung einen bestimmten Katalog verwenden möchte, erfragen Sie bitte den vollständigen Pfad für eine Konfiguration nach der Installation. – Erfragen der erforderlichen Zugangsdaten – Erfragen der Konto-ID des Kunden – Erfragen des Benutzernamens und Kennworts für das Dienstkonto – Auf dem lokalen Digital Alternatives-Server müssen für den Betrieb mehrere Serverrollen aktiviert sein. In der Tabelle unten werden die erforderlichen Rollen aufgeführt. Rollenkategorie Einstellungen Rollendienste • .NET Framework 3.5.1 • Unterstützung von Webservern (IIS) • TCP-Portfreigabe • Unterstützung des Aktivierungsdienstes für Windows-Prozesse Xerox® Digital Alternatives – Systemhandbuch 9 Voraussetzungen für die lokale Serverinstallation Rollenkategorie Einstellungen Anwendungsserver • Message Queuing • Remoteserver-Verwaltungstools • SNMP-Dienst • Telnet-Client • Windows-Prozessaktivierungsdienst • .NET Framework 3.5.1-Features Webserver • Allgemeine HTTP-Features (WebDAV-Veröffentlichungsrolle ist nicht erforderlich) • Anwendungsentwicklung • Systemzustand und Diagnose (ODBC-Protokollierungsrolle ist nicht erforderlich) • Sicherheit • Verwaltungstools • Hostfähiger IIS-Webkern Tabelle 1: Sprachcode Bestimmen der maximalen Anzahl an Endbenutzern Die erwartete maximale Anzahl an Endbenutzern wird zur Durchführung der folgenden Aufgaben bestimmt: • Implementieren der entsprechenden Lizenzierung auf dem zentralen DA-Server, • Schätzen der Speicheranforderungen für das Dokumentenarchiv des Servers und • Beurteilen des Bedarfs für mehrere DA-Server zwecks ausgewogener Netzwerkauslastung. Lizenzierung auf dem zentralen DA-Server Der zentrale DA-Server verwaltet die Client-Lizenzierung für die jeweilige Implementierung. Mit jedem registrierten Endbenutzer verringert sich die Anzahl der für eine DA-Lösung jeweils definierten Lizenzen. Wenn die DA-Lösung beispielsweise für 500 Endbenutzer zur Verfügung stehen soll, muss die entsprechende Anzahl an Lizenzen auf dem zentralen DA-Server implementiert werden. Sobald mehr als 500 Benutzer die Lösung verwenden möchten, müssen weitere Lizenzen für das Kundenkonto erworben werden. Die Anzahl an lizenzierten Benutzern ergibt sich aus der Anzahl der auf dem lokalen DAServer erfassten registrierten Benutzer. Mit jedem Benutzer, der den OnboardingVorgang erfolgreich durchläuft, verringert sich die Anzahl der verfügbaren Lizenzen. Ein Benutzer mit mehreren Geräten (z. B. mit einem PC und einem iPad) benötigt insgesamt nur eine Lizenz. Im Beispiel mit der für 500 Benutzer implementierten Lizenzierung wären die ersten 500 Client-Endbenutzer, die sich erfolgreich zum ersten Mal am DA-Client- 10 Xerox® Digital Alternatives – Systemhandbuch Voraussetzungen für die lokale Serverinstallation Server anmelden, zur Nutzung des Systems berechtigt. Zusätzliche Benutzer würden zusätzliche Lizenzen erfordern. Speicheranforderungen für lizenzierte Benutzer Anhand der maximalen Anzahl an Endbenutzern werden die Speicheranforderungen des Dokumentarchivs auf dem Server bestimmt. Jedem registrierten Benutzer wird eine bestimmte Menge an Speicherplatz für Dokumente zugeteilt. Dieses Kontingent kann innerhalb des lokalen DA-Servers konfiguriert werden und beträgt standardmäßig 5 GB je Benutzer. Bei 500 Benutzern mit jeweils maximal 5 GB Speicherplatz müssten also 2,5 TB an Speicherkapazität bei der Ressourcenplanung für die Lösung eingeplant werden. Mehrere DA-Server für eine ausgewogene Netzwerkauslastung Die maximale Anzahl an Endbenutzern und die Menge der von ihnen abgerufenen Daten sind wichtige Faktoren bei der Entscheidung, ob zusätzliche DA-Server implementiert werden sollten. Werden neue Dokumente in das System aufgenommen, stehen sie automatisch auch auf den jeweils anderen Geräten der lizenzierten Benutzer zur Verfügung. Bei der Dokumentreplizierung werden Kopien des ursprünglichen Dokuments an den Server gesendet und von dort aus an die verschiedenen Benutzergeräte weitergeleitet. Falls ein signifikanter Anteil der Dokumente mit anderen Benutzern innerhalb desselben DAServernetzwerks geteilt wird, erhalten auch diese Benutzer Kopien der entsprechenden Dokumente. Falls eine zu hohe Anzahl an Benutzern einer einzigen Serverimplementierung zugeteilt wird, kann es zu Engpässen in dem mit dem DA-Server assoziierten Netzwerk und zu Schwierigkeiten bei der Bearbeitung anderer Client-Anfragen kommen. Unter Umständen müssen mehrere DA-Server implementiert werden, um für eine ausgewogene Serverund Netzwerkauslastung zu sorgen. Überprüfen der Software für die Endbenutzerplattform Die Plattform für den Zugriff auf das DA muss folgende Anforderungen erfüllen: Plattform Erforderliche Softwareversion zur Nutzung des DA .NET Framework für die DA-Client-Software PC • Windows 7 automatisch installiert • Windows 8 oder Windows 8.1 iPad 2, 3, 4, Air, iOS 7.0, iOS 7.1, iOS 8, iOS 9 mini (nicht Retina), mini (Retina) Nicht zutreffend Überprüfen der DA-Serverkonfiguration Netzwerk-/IP-Adresse Der DA-Server muss auf einem Server mit fester (statischer) IP-Adresse installiert werden. Xerox® Digital Alternatives – Systemhandbuch 11 Voraussetzungen für die lokale Serverinstallation Installierter Webserver Der DA-Server umfasst eine webbasierte Administratoroberfläche und nutzt einige Funktionen des auf demselben Server installierten IIS-Webserversystems von Microsoft zur Kommunikation zwischen Servern und mit Clients über die REST-Weboberfläche. Die korrekten IIS-Versionen für Server- und Host-Implementierungen sind: • Für Serverimplementierungen unter Windows Server 2008 R2 ist IIS Version 7.5 erforderlich. • Für Host-Implementierungen unter Windows Server 2012 ist IIS Version 8 (Standard) erforderlich. Erfassen der IT-Infrastrukturinformationen für Clients • Authentifizierungsdomäne: Informationen, die manuell hinzugefügt werden • E-Mail-Server: SMTP-Server und -Port Client-Authentifizierungsdomänen Authentifizierungsdomänen validieren die Zugangsdaten des Benutzers innerhalb der Netzwerkdomäne des Clients. Alle Benutzer, die auf DA zugreifen (über die SoftwareClients für PCs oder das iPad), müssen mittels einer Netzwerkdomäne unter Microsoft Windows authentifiziert werden. Anfragen zur Benutzerauthentifizierung werden durch den Client an den lokalen DAServer gesendet. Der DA-Server verwendet seine Konfiguration mit dem LDAP/Active Directory des Benutzerverwaltungssystems für das Netzwerk des Kunden. Authentifizierungsdomänen erhalten die Zugangsdaten für die Domäne des Kunden, die durch den Endbenutzer in die Client-Software eingegeben und an den lokalen DA-Server weitergeleitet wurden. Die Interaktion des DA-Servers mit Authentifizierungsdomänen muss durch den Serveradministrator individuell für jede Domäne konfiguriert werden. Daher muss der DAServer mit der Netzwerkdomäne des Clients verknüpft werden, er wird jedoch nicht auf dem Domänen-Controller installiert. Die folgenden Informationen sind nötig, um eine Domäne hinzuzufügen, die nicht automatisch erkannt wird: • Domänenname (Label), • FQDN der Authentifizierungsdomäne und • Portnummer, die der Authentifizierungsserver hinsichtlich Authentifizierungsanfragen überwacht. • Ermitteln, ob der LDAP-Server die SSL-Verbindung unterstützt. 12 Xerox® Digital Alternatives – Systemhandbuch Voraussetzungen für die lokale Serverinstallation Informationen zum E-Mail-Server SMTP-Server (Simple Mail Transfer Protocol) Der DA-Server versendet Dokumente per E-Mail, die von Endbenutzern über ihre DAClient-Software als E-Mail-Anhang angefordert wurden. Wenn ein Endbenutzer über die DA-Client-Software ein Dokument per E-Mail an eine bestimmte E-Mail-Adresse anfordert, lädt der lokale DA-Server eine Kopie des Dokuments in den E-Mail-Anhang und sendet die Nachricht an die gewünschte Adresse. Andere E-Mail-Schnittstellen werden nicht unterstützt. Beispiele: Microsoft Exchange, POP3, IMAP. Die folgenden Informationen sind zur Einrichtung des Servers für den E-Mail-Versand (SMTP) erforderlich: • Name oder IP-Adresse und Portnummer des SMTP-Servers, den die Anwendung zum Versenden von E-Mail-Nachrichten nutzen soll. Diese Informationen sind über die IT-Gruppe des Clients verfügbar, in welcher der Server installiert wird. E-Mail-Domänen des Kunden Während der erstmaligen Konfiguration des Kundenkontos auf dem zentralen DA-Server vor der Installation des lokalen Servers in der Netzwerkumgebung des Kunden wird die E-Mail-Domäne des Kunden durch den Support von Xerox in seinem Kundenkonto konfiguriert. Diese E-Mail-Domäne wird beim Onboarding von Endbenutzern auf dem zentralen Server verwendet, wenn Benutzer ihre unternehmenseigene E-Mail-Adresse als Bestandteil ihrer Zugangsdaten angeben. Es ist wichtig, dass Endbenutzer nur die E-Mail-Adressdomäne des Kunden verwenden, die mit dem DA-Konto des Kunden assoziiert ist. Öffentliche E-Mail-Adressen wie gmail.com werden nicht unterstützt. Jedes Kundenkonto auf dem zentralen Server kann über mehrere gültige E-MailDomänen für die E-Mail-Netzwerkdomäne des Kunden verfügen. Beispielsweise können sowohl xerox.com als auch usa.xerox.com als unterstützte E-Mail-Domänen für ein Kundenunternehmen angegeben werden – Benutzern mit einer Adresse in einer der beiden E-Mail-Domänen wird sodann der Zugriff gewährt. Nachschlagen im Adressbuch des Kunden Der lokale DA-Server bietet den Client-Anwendungen des Endbenutzers die Möglichkeit, die E-Mail-Adresse eines anderen Benutzers im globalen IT-Adressbuch des Kunden nachzuschlagen. Hierzu nutzt der lokale Server das LDAP/Active Directory. Die Abschnitte Manuelles Hinzufügen einer Domäne und Bearbeiten einer Domäne enthalten weitere Informationen zum Konfigurieren von LDAP-Verbindungen. Auswählen der Verteilungsmethode für die PC-ClientSoftware Bei der Entscheidung, wie die PC-Clientsoftware zu verteilen ist, ist zu erwägen, ob Endbenutzern Administratorrechte für ihren eigenen PC eingeräumt werden sollten. Die Xerox® Digital Alternatives – Systemhandbuch 13 Voraussetzungen für die lokale Serverinstallation Antwort auf diese Frage ist richtungsbestimmend für die Bereitstellung der PCClientsoftware. Verteilungsmethode Endbenutzer hat Beschreibung für PC-ClientAdministratorrechte Software auf dem PC Login-Skript für Endbenutzer Ja Das Client-Installationsprogramm wird durch den interaktiven Modus im Benutzerkontext übertragen (Push-Verfahren), d. h., der Befehl wird durch den angemeldeten Benutzer ausgeführt. Ein Login-Skript wird durch die IT-Abteilung des Kunden erstellt, um das PC-Installationsprogramm bei der nächsten Anmeldung des Endbenutzers auszuführen. Dabei kommt die „PC Client Silent Installation“-Befehlsfolge (siehe nächster Abschnitt dieses Dokuments) zum Einsatz. „Push“ des Skripts durch die ITAdministration des Kunden Nein Die IT-Abteilung des Kunden erstellt ein Skript, das über die Befehlsfolge „Befehlsfolge für die „PC Client Silent Installation““ als Administrator auf dem PCClient ausgeführt wird. Bestandteil der PCAbbild-Verteilung Ja oder Nein Das Betriebssystemabbild wird zentral verwaltet und im Rahmen des regulären Softwareaktualisierungszyklus auf den Computer des Endbenutzers kopiert. Dies umfasst auch die Installation des PC-Clients. Selbstextrahierende Ja Installation Die Installationssoftware für den PC-Client kann als einzelne, selbstextrahierende ausführbare Datei bereitgestellt, in einem zentral zugänglichen Verzeichnis auf einem Dateiserver im Netzwerk des Kunden hinterlegt und von Benutzern zum Herunterladen und automatischen Installieren der Software aufgerufen werden. Befehlsfolge für die „PC Client Silent Installation“ Das Installationspaket für die PC-Client-Software von DA kann wie folgt über die Befehlszeile ausgeführt werden1: C:\> XeroxDigitalAlternativesTool[SoftwareVersionNumber].exe /s /l<language code> Die nachfolgende Tabelle enthält die jeweiligen <Sprachcodes>: 1 Sprache Sprachcode Englisch – USA (en-US) 1033 Französisch – Frankreich (fr-FR) 1036 Französisch – Kanada (fr-CA) 3084 Zum Durchführen der unbeaufsichtigten Installation sind lokale Administratorrechte erforderlich. 14 Xerox® Digital Alternatives – Systemhandbuch Voraussetzungen für die lokale Serverinstallation Sprache Sprachcode Deutsch – Deutschland (de-DE) 1031 Italienisch (it-IT) 1040 Spanisch – International (es-ES) 1034 Japanisch 1041 Portugiesisch – Brasilien (pt-BR) 1046 Tabelle 1: Sprachcode Erfragen des Pfads zum globalen Katalog Falls der Kunde den globalen Katalog aktiviert hat und einen bestimmten Katalog verwenden möchte, statt unsere Methode zur automatischen Erkennung zu nutzen, muss der vollständige Pfad zur Konfiguration nach der Installation abgerufen werden. Erfragen der erforderlichen Zugangsdaten Der Administrator, der den DA-Server installiert, benötigt die folgenden Rechte: • Administratorzugriff auf den DB-Server-Host, • Administratorzugriff auf den SQL-Server, der auf dem DB-Host installiert ist. Erfragen der Konto-ID des Kunden Die Konto-ID für den Kunden wird durch den MPS-Anwendungssupport im zentralen DAServersystem erstellt (dieses ist in der Cloud-Netzwerkinfrastruktur von Microsoft Azure implementiert). Beim Erstellen eines Kundenkontos auf dem zentralen Server generiert dieser eine eindeutige Kunden-ID. Diese ID wird für folgende Zwecke genutzt: • Das Client-Lizenzierungssystem (CLS) erzeugt mithilfe der ID einen Lizenzschlüssel auf dem zentralen Server zur Aktivierung von DA-Arbeitsplatzlizenzen für Clients. • Die ID wird beim Installieren der lokalen Serversoftware benötigt, um: – den jeweiligen lokalen DA-Server auf einem zentralen Server zu registrieren und – den jeweiligen lokalen DA-Server in einer Gruppe von lokalen Servern eindeutig zu identifizieren, die mit dem zentralen Server assoziiert sind. Xerox® Digital Alternatives – Systemhandbuch 15 Voraussetzungen für die lokale Serverinstallation Die Kunden-ID (auch als Firmen-ID bezeichnet) findet sich auf folgenden Bildschirmen: – Kundenauflistung des zentralen Servers – Systemzusammenfassung des lokalen DA-Servers Erfragen des Benutzernamens und Kennworts für das Dienstkonto Ein Dienstkonto wird von der IT-Abteilung des Kunden eingerichtet und vom Wartungsdienst auf dem lokalen Server sowie in den IIS-Anwendungspools verwendet. Benutzername und Kennwort für dieses Konto sind zum Zeitpunkt der Installation des lokalen Servers erforderlich. Falls der verwendete SMTP-Server die Benutzerauthentifizierung erfordert, werden der Benutzername und das Kennwort für das Dienstkonto zur SMTP-Serverauthentifizierung genutzt. Das Dienstkonto muss folgende Bedingungen erfüllen: • 16 Es muss sich um ein Domänenkonto mit Administratorrechten auf den lokalen DAServerknoten handeln. Xerox® Digital Alternatives – Systemhandbuch Voraussetzungen für die lokale Serverinstallation • Es darf keiner Kennwortbefristung unterliegen, da ein abgelaufenes Kennwort den Betrieb des lokalen Servers beim Versuch, den Dienst zu starten, beeinträchtigen würde. • Es muss über entsprechende Zugriffsrechte und Berechtigungen zum Versenden von E-Mails im Auftrag von DA verfügen. • Folgende Vorgaben sind einzuhalten: Sicherheitsbereich Installationsbenutzerkonto Installation IT-Gruppenrichtlinien sollten dem Benutzerkonto die Installation von Software erlauben. Registrierungszugriff Lese- und Schreibzugriff Lese- und Schreibzugriff Einschließlich unserer eigenen Schlüssel unter Error! Hyperlink reference not valid. SQL-Server Benötigt uneingeschränkten Zugriff, einschließlich Möglichkeit zum Erstellen von Datenbanken (DBErsteller und Administratorrollen) Benötigt Lese-/ Schreibzugriff auf die durch das Installationsprogramm erstellten DA-Datenbanken „Main“ und „Reporting“. Die gesamte Kommunikation mit dem SQL-Server wird bei bestehender Verbindung mit derjenigen Benutzer-ID unter Windows abgewickelt (WindowsAuthentifizierungsmodus). Das Installationsprogramm verfügt über eine „Test“Schaltfläche zur Überprüfung, ob der Zugriff auf die in der aktuellen Installations-ID spezifizierte Serverinstanz fehlerfrei funktioniert. Xerox® Digital Alternatives – Systemhandbuch Ausführen als (Dienst-)Konto Anmerkungen Im Normalfall hat ein Mitglied der Administratorgruppe automatisch die nötigen Berechtigungen – falls nicht, enthält die Dokumentation zur Richtliniendefinition weitere Informationen. 17 Voraussetzungen für die lokale Serverinstallation Sicherheitsbereich Installationsbenutzerkonto Ausführen als (Dienst-)Konto IIS und .NET - Berechtigungen zum Erstellen von IIS-Anwendungen und Anwendungspools Diese ID benötigt Berechtigungen für die Zugriffssteuerungslisten. Weitere Informationen hier: - Berechtigungen zum Konfigurieren von IIS (IISMetabase usw.) http://msdn.microsof t.com/dede/library/vstudio/kw zs111e(v=vs.100).a spx (nur Installationsdienste) Nutzung als „Dienst ausführen als“Konto. Es ist sicherzustellen, dass die nötigen Berechtigungen vergeben werden können. Windows-Dienste Möglichkeit, den SMTP-Server laut Konfiguration zu erreichen Erforderlich Möglichkeit, das Active Directory laut Konfiguration zu erreichen Erforderlich Wenngleich dieses Konto keine speziellen Berechtigungen erfordert (wir verwenden die Zugangsdaten tatsächlicher Benutzer), sollte es erreichbar sein. Zudem sollte es in der Lage sein, Administratoren in der Admin-UI zu erkennen. Erforderlich Der Zugang zum zentralen Server und eine HTTPSProduktions-URL sind erforderlich. Azure-Dienste für den zentralen Server: Erforderlich Internetzugang mit offenen Ports zum Erreichen des zentralen Servers Proxy-Einstellungen je Benutzer können im Internet Explorer unter Extras/Internetoptionen/Ve rbindungen definiert werden. Anderenfalls müssen Gruppenrichtlinien verwendet werden. Proxy-Einstellungen bei Bedarf (entweder je Benutzer oder je Computer) Globaler Katalog 18 Anmerkungen Lesezugriff Xerox® Digital Alternatives – Systemhandbuch Voraussetzungen für die lokale Serverinstallation Sicherheitsbereich Installationsbenutzerkonto Ausführen als (Dienst-)Konto Dateizugriff Möglichkeit, Dateien/Ordner im Rahmen des Installationsprogramms zu erstellen und abzulegen Uneingeschränkter Zugriff auf unsere Dokument- und Protokollverzeichnisse (standardmäßig C:\Programme (x86)\Xerox\Xerox Digital Alternative Tool Server\Data) MSMQ Anmerkungen Zugriff auf private Warteschlangen und Erstellen privater Warteschlangen Definieren der Serverrollen Auf dem lokalen Digital Alternatives-Server müssen für den Betrieb mehrere Serverrollen aktiviert sein. In der Tabelle unten werden die erforderlichen Rollen aufgeführt. Rollenkategorie Einstellungen Rollendienste .NET Framework 3.5.1 Unterstützung von Webservern (IIS) TCP-Portfreigabe Unterstützung des Aktivierungsdienstes für Windows-Prozesse Anwendungsserver Message Queuing Remoteserver-Verwaltungstools SNMP-Dienst Telnet-Client Windows-Prozessaktivierungsdienst .NET Framework 3.5.1-Features Webserver Allgemeine HTTP-Features (WebDAV-Veröffentlichungsrolle ist nicht erforderlich) Anwendungsentwicklung Systemzustand und Diagnose (ODBC-Protokollierungsrolle ist nicht erforderlich) Sicherheit Verwaltungstools Hostfähiger IIS-Webkern Xerox® Digital Alternatives – Systemhandbuch 19 Voraussetzungen für die lokale Serverinstallation Erforderliche Aktivierung von Windows Server-Funktionen • • Message Queuing – Message Queuing-Dienst – Message Queuing-Server Remoteserver-Verwaltungstools – Rollenverwaltung • • Webserver- (ISS) -Tools SNMP-Dienst – SNMP-Dienst – SNMP WMI-Anbieter • Telnet-Client • Windows-Prozessaktivierungsdienst • – Prozessmodell – .NET-Umgebung – Konfigurations-APIs .NET Framework 3.5.1-Features – .NET Framework 3.5.1 – WCF-Aktivierung • HTTP-Aktivierung • Nicht-HTTP-Aktivierung Konfigurieren des Proxy-Servers Die Installation des lokalen DA-Servers verwendet die im Internet Explorer definierten Einstellungen für den Proxy-Server zum Zugriff auf das Internet. So konfigurieren Sie die Proxy-Einstellungen im Internet Explorer: 1. Öffnen Sie den Internet Explorer auf dem lokalen Server. 2. Wechseln Sie zu „Extras“ > „Internetoptionen“. 3. Klicken Sie auf der Registerkarte „Verbindungen“ auf „LAN-Einstellungen“. 4. Aktivieren Sie das Kästchen „Proxy-Server für LAN verwenden“ und klicken Sie auf „Erweitert“. 5. Geben Sie die entsprechenden Werte ein. 6. Bestätigen Sie mit „OK“. 20 Xerox® Digital Alternatives – Systemhandbuch Voraussetzungen für die lokale Serverinstallation Hinweis Der Administrator, der den Server von Xerox® Digital Alternatives (DA) installiert, benötigt auch Administratorrechte für den DB-Server-Host sowie für den auf dem DB-Host installierten SQL-Server. Der SQL-Server muss die Windows-Authentifizierung für den Benutzerzugriff zulassen. Hardwareplattformen für Endbenutzer-Clientsoftware Windows PC • • Welche Windows-Version verwenden die voraussichtlichen DA-Benutzer auf ihrem PC? – Windows 7 – Windows 8 oder Windows 8.1 – Windows 10 Welche Version von Microsoft .NET Framework ist auf den PCs installiert, auf denen die Clientsoftware ausgeführt wird? Konkrete Mindestanforderungen bezüglich der Version von .NET für Client-PCs sind im Benutzerhandbuch zum Digital Alternatives-Client zu finden. Apple iPad • Welche iPad- und iOS-Version verwenden die voraussichtlichen DA-Benutzer? – iOS 9.0, iOS 8.0, iOS 7.0, iOS 7.1, iPad 2, 3, 4, Air, mini (non-retina), mini (retina) – Digital Alternatives wird von Apple iPhone nicht unterstützt. Apple Macintosh Im Apple Macintosh App Store steht eine Digital Alternatives-Clientanwendung zum Download zur Verfügung. Macintosh-Betriebssysteme ab Version OS X 10.10 (Yosemite) werden unterstützt. Android Hersteller von unterstützten Android-Tablets und Betriebssystemversionen (Android OS ab Version 4.4): Gerät Unterstützte OS-Versionen Asus Memo Pad 7 4.4.2 (KitKat®) Google (Asus) Nexus 9 5.0 und 5.1.1(Lollipop) Google (Asus) Nexus 7 4.1(Jelly Bean), 4.4.2 (KitKat®), 5.0/5.1/5.1.1 (Lollipop) Samsung Galaxy Tab 4 4.4.2 (KitKat®) Samsung Galaxy Tab S v4.4.2 (KitKat®), v5.0/5.1/5.1.1 (Lollipop) Xerox® Digital Alternatives – Systemhandbuch 21 Voraussetzungen für die lokale Serverinstallation Installieren der Software 1. Überprüfen Sie, ob sämtliche im vorigen Kapitel erläuterten Voraussetzungen erfüllt sind. 2. Starten Sie das Installationsprogramm für den lokalen Server auf dem lokalen Host als Administrator. Der Willkommensbildschirm mit einem Hinweis zur Softwareversion wird angezeigt. 3. Klicken Sie auf Installieren. Der Assistent zur Servereinrichtung wird angezeigt. 4. Klicken Sie auf Next (Weiter). Die Lizenzvereinbarung für den DA-Server wird angezeigt. 5. Stimmen Sie den Bedingungen der Lizenzvereinbarung zu und klicken Sie auf Next (Weiter). Das Fenster mit dem Datenbankserver wird angezeigt. 6. Geben Sie den Netzwerkpfad des Datenbankservers für den SQL-Server in folgendem Format ein: Servername\DBInstanzname,Port Hier gilt: Servername ist die Kurzbezeichnung für den Host, der FQDN oder die IP-Adresse. DBInstanzname ist der spezielle Name der Instanz des SQL-Servers auf dem Host. Port ist eine andere Portnummer als die standardmäßig im Browser für den Datenempfang genutzte Port-ID des SQL-Servers (Standard: 1433 oder 1434), sofern der SQL-Server-Host entsprechend konfiguriert ist. 7. Überprüfen Sie die Gültigkeit des Pfads zum Datenbankserver und den fehlerfreien Zugriff, indem Sie auf Test klicken. 8. Wenn der Test erfolgreich ist, klicken Sie auf Next (Weiter). Das Fenster zum Erstellen einer SQL-Datenbank wird angezeigt. 9. Erstellen Sie eine neue Datenbank oder wählen Sie eine vorhandene Datenbank in der Liste aus. – Datenbankname Geben Sie einen eindeutigen Datenbanknamen mit maximal 63 Zeichen ein (Buchstaben und Ziffern ohne Leerzeichen). – Verwenden einer vorhandenen Datenbank Wählen Sie eine vorhandene Datenbank in der Drop-down-Liste aus. Hinweis Es wird empfohlen, vor Fortsetzen der Installation eine Sicherungskopie der ausgewählten Datenbank anzulegen. 10. Überprüfen Sie die Gültigkeit der angegebenen Datenbank, indem Sie auf Test klicken. 11. Wenn der Test erfolgreich ist, klicken Sie auf Next (Weiter). Das Fenster mit dem Datenbankserver wird angezeigt. 22 Xerox® Digital Alternatives – Systemhandbuch Voraussetzungen für die lokale Serverinstallation 12. Geben Sie den Pfad für die zweite Datenbankinstanz zur Verwendung durch das DABerichtssystem ein (bereitgestellt durch das Berichtssystem von Xerox® CompleteView® Pro). Bei dieser Datenbankinstanz handelt es sich um ein Data Warehouse. Format: Servername\DBInstanzname,Port 13. Überprüfen Sie die Gültigkeit des Pfads zum Datenbankserver und den fehlerfreien Zugriff, indem Sie auf Test klicken. 14. Wenn der Test erfolgreich ist, klicken Sie auf Next (Weiter). Das Fenster zum Erstellen einer SQL-Datenbank wird angezeigt. 15. Erstellen Sie für das Berichtssystem eine neue Datenbank oder wählen Sie eine vorhandene Datenbank in der Liste aus. – Datenbankname Geben Sie einen eindeutigen Datenbanknamen mit maximal 63 Zeichen ein (Buchstaben und Ziffern ohne Leerzeichen). – Verwenden einer vorhandenen Datenbank Wählen Sie eine vorhandene Datenbank in der Drop-down-Liste aus. Hinweis Sie sollten die von Ihnen gewählte Datenbank zunächst sichern, bevor Sie mit der Installation fortfahren. 16. Überprüfen Sie die Gültigkeit der angegebenen Datenbank, indem Sie auf Test klicken. 17. Wenn der Test erfolgreich ist, klicken Sie auf Next (Weiter). Das Fenster zur Eingabe der Kunden-ID wird angezeigt. 18. Geben Sie die Kunden-ID ein. Weitere Informationen enthält der Abschnitt Erfragen der Konto-ID des Kunden. Xerox® Digital Alternatives – Systemhandbuch 23 Voraussetzungen für die lokale Serverinstallation 19. Klicken Sie auf Next (Weiter). Das Fenster mit dem Dienstkonto wird angezeigt. 20. Geben Sie den Benutzernamen und das Kennwort für das Dienstkonto ein. Weitere Informationen enthält der Abschnitt Erfragen des Benutzernamens und Kennworts. 21. Überprüfen Sie die fehlerfreie Nutzung der eingegebenen Zugangsdaten durch den DA-Server, indem Sie auf Test klicken. 22. Wenn der Test erfolgreich ist, klicken Sie auf Next (Weiter). Das Fenster mit der Server-IP-Adresse wird angezeigt. 23. Geben Sie entweder die IP-Adresse des lokalen Servers oder die vollständige URL des Servers ein. 24. Klicken Sie auf Next (Weiter). Das Fenster mit dem Zielverzeichnis zeigt das Standardinstallationsverzeichnis für die DA-Serversoftware an. 25. Ändern Sie das Standardinstallationsverzeichnis (Programme\Xerox\Xerox Digital Alternatives Server), indem Sie auf Change (Ändern) klicken. Hinweis: Je nachdem, wo Sie die Software installieren können Sie die ASPNET_IISREG Befehlszeile fix verwenden 26. Wählen Sie ein anderes Verzeichnis, klicken Sie auf OK und dann auf Next (Weiter). Das Fenster mit den Websites wird angezeigt. 27. Wählen Sie in der Drop-down-Liste mit den auf dem lokalen DA-Server definierten Websites die entsprechende Website aus, auf der das virtuelle Verzeichnis angezeigt wird. Die Port-ID des virtuellen Verzeichnisses wird angezeigt. 28. Klicken Sie auf Next (Weiter). Das Fenster „Bereit zur Installation“ wird angezeigt. 29. Klicken Sie auf Install (Installieren). Die DA-Servernachricht wird angezeigt. Brechen Sie die Installation ab, indem Sie auf „Cancel“ („Abbrechen“) klicken. Sämtliche Installationsdateien werden vom lokalen Server gelöscht. 24 Xerox® Digital Alternatives – Systemhandbuch Voraussetzungen für die lokale Serverinstallation 30. Wenn der DA-Server ein Fenster mit der Meldung „Setup Successful“ („Einrichtung erfolgreich“) anzeigt, klicken Sie auf Close (Schließen). Die Software für den lokalen DA-Server ist nun installiert und die erforderlichen Datenbanken befinden sich auf dem Datenbankserver. Im nächsten Schritt müssen Sie sich an der lokalen Serverinstanz anmelden und den lokalen Server Ihren Anforderungen entsprechend konfigurieren. DA-Relaisdienst Die Installationssoftware für den lokalen DA-Server erstellt einen Windows-Dienst namens Xerox® Digital Alternatives Relay Service. Dieser Relaisdienst wird mithilfe der bereits in diesem Dokument behandelten Zugangsdaten für das Dienstkonto ausgeführt. Falls es mehrere Anwendungsserver innerhalb der Implementierung gibt, führt jeder Anwendungs-Host diesen Dienst aus. Der Relaisdienst verbindet den internen lokalen DA-Server mit dem internetbasierten zentralen Server unter Verwendung der Relaisdienstbus-Verbindungstechnologie von Microsoft Azure. Dadurch kann die Anwendungsverbindung eines rechnerfernen Clients außerhalb des IT-Netzwerks des Kunden der Client-Anwendung ermöglichen, auf die interne IT-Authentifizierungsfunktionalität des Kunden zuzugreifen. Der Relaisdienst bietet auswärtigen Benutzern Funktionen zum Login und erstmaligen Onboarding von Konten sowie sämtliche anderen lokalen Serverfunktionen wie die Dokumentsynchronisation, die Dokumentfreigabe und das Nachschlagen im Adressbuch. Xerox® Digital Alternatives – Systemhandbuch 25 Konfigurieren des lokalen DA-Servers Der lokale Server von Xerox® Digital Alternatives (DA) bietet diverse wichtige Funktionen innerhalb der DA-Lösung. Administratorfunktion Wo? Aufrufen einer Zusammenfassung der Kontoinformationen Die Registerkarte „Systemzusammenfassung“ Konfigurieren von kundenspezifischen Parametern und Netzwerkeinstellungen, z. B. für den SMTP-Server (für ausgehende E-Mails), für das Standardspeicherkontingent für Benutzer und für den LDAP-Server Die Registerkarte „Einstellungen“ Konfigurieren der Integration mit dem DocuShare-Server des Kunden Registerkarte „EFSSAnbieter“ Konfigurieren der Aktivierung einfacher Arbeitsabläufe in Clients Registerkarte „Arbeitsabläufe“ Konfigurieren der Aufgabenplanung des lokalen DA-Servers Die Registerkarte „Aufgaben“ Verwalten individueller Benutzerkonten nach dem Onboarding Die Registerkarte „Benutzer“ Aufrufen des aktuellen Status von Aufgaben des lokalen DAServers sowie Überprüfen der jeweiligen Aufgaben auf eventuelle Fehler und Aufrufen von Fehlerdetails Die Registerkarte „Status“ Definieren und Konfigurieren der Authentifizierungsdomänen, mit denen der lokale Server in der Kundenumgebung interagiert Die Registerkarte „Domänen“ Anmelden am lokalen DA-Server Wenn Administratoren Windows-Zugangsdaten angeben, werden sie durch den lokalen Server mithilfe der Windows-Domänenauthentifizierung verifiziert. Der Administratorzugriff auf den lokalen DA-Server steht allen Benutzern zur Verfügung, deren Windows-Benutzerkonten (entweder lokal oder per Domäne definiert) in der Windows-Administratorengruppe auf dem Anwendungsserver, der als Host des lokalen DA-Servers fungiert, konfiguriert wurden. Xerox® Digital Alternatives – Systemhandbuch 27 Konfigurieren des lokalen DA-Servers Greifen Sie auf die Administratoranwendung des lokalen DA-Servers zu, indem Sie eines der folgenden Verzeichnisse auf dem lokalen Server mit Administratorzugangsdaten öffnen: • https://<Servername>/Admin • https://IP-Adresse/Admin Festlegen von Parametern auf Konfigurationsregisterkarten Konfigurationsregisterkarten enthalten Parameter und Einstellungen, die durch den DAAdministrator konfiguriert werden können. Die Registerkarte „Systemzusammenfassung“ Die Systemzusammenfassung enthält Kontoinformationen für den lokalen Server. 28 Xerox® Digital Alternatives – Systemhandbuch Konfigurieren des lokalen DA-Servers Feld Beschreibung Firmenname Der auf dem zentralen DA-Server definierte Name für die DAImplementierungslizenz des Kunden Eindeutige Firmen-ID Eine durch den zentralen Server erzeugte eindeutige ID zur Verwendung bei der Lizenzierung von Client-Arbeitsplätzen und bei der Installation des lokalen Servers Gesamtzahl registrierter Benutzer Anzahl an Benutzern, die nach dem erfolgreichen Onboarding in die Berechnung der verbleibenden Anzahl an Client-Lizenzen laut Kundenkonfiguration eingehen Benutzerlizenz Die derzeitige maximale Anzahl an Client-Lizenzen für den Kunden Lizenzablauf Datum, an dem die aktuellen Client-Lizenzen ablaufen Gesamtzahl der Dokumente im System Gesamtzahl aller Dokumente, die sich derzeit für alle Benutzer im Dateispeicher des lokalen DA-Servers befinden Benutzerkontingent Standardmäßiger Dateispeicherplatz für jeden Benutzer Servernamen Alle DA-Anwendungsserver (Webserver), die in der einzelnen Kundenimplementierung konfiguriert sind – diese Information ist beim Konfigurieren von Clusterserverimplementierungen nützlich, bei denen mehrere Anwendungsserver verknüpft sind. Die Registerkarte „Einstellungen“ Die Registerkarte „Einstellungen“ enthält verschiedene Systemparameter. Bearbeiten Sie eine Einstellung, indem Sie auf das Bleistift-Symbol ( ) neben dem Namen der Einstellung klicken. Xerox® Digital Alternatives – Systemhandbuch 29 Konfigurieren des lokalen DA-Servers Einstellung Beschreibung Anmerkungen E-Mail-Validierung Die E-Mail-Adresse des Benutzers wird bei der Anmeldung mit Kundenangaben in Active Directory verglichen. Wenn keine Übereinstimmung gefunden wird, kann sich der Benutzer nicht anmelden. Muss aktiviert werden AD-Filter Mithilfe des Active Directory(AD)Suchfilters kann der DA-Server effizienter nach E-Mail-Adressen von Benutzern über den LDAPServer suchen. Der bei der Serverinstallation eingestellte Standardwert sollte in den meisten Umgebungen gut funktionieren. Individuelle Modifikationen sollten nur von Personen vorgenommen werden, die sich mit der LDAPSuchfiltersyntax auskennen. Interner Endpunkt Diese interne URL für den Zugriff auf den lokalen Server (FQDN oder IP-Adresse) wird von DA-Clients genutzt, um Dokumente zu senden und abzurufen. Wird zur Registrierung auf dem zentralen Server genutzt. Wird von der DA-Client-Software zum Onboarding genutzt. Wird während der Installation definiert. Bei Implementierungen mit einem einzelnen Anwendungs-server (Knoten) handelt es sich um die FQDN des lokalen Servers. Bei Installationen mit mehreren Knoten kann es sich um die URL des Lastenausgleichsystems handeln. Fehler bzgl. Absender der E-Mail Dies ist die standardmäßige EMail-Adresse, die bei den durch die Anwendung per E-Mail versendeten Fehlermeldungen als Absender angegeben wird. Der Name verweist normalerweise auf die jeweilige Anwendung, z. B. Xerox® Digital Alternatives, und nutzt ein systemeigenes E-MailKonto, z. B. [email protected]. Wählen Sie einen für die Bereitstellung oder Firma aussagekräftigen Namen. LDAP-Server Dies ist der primäre Server zum Durchsuchen des Benutzerverzeichnisses des Kunden. Er ermöglicht die Suche nach E-MailAdressen von Benutzern in den ITSystemen des Kunden. Für den Zugriff nutzt er das Dienstkonto des lokalen Servers. 30 Xerox® Digital Alternatives – Systemhandbuch Konfigurieren des lokalen DA-Servers Einstellung Beschreibung Anmerkungen Freigegebener XDADokumentenordner Dies ist das Verzeichnis, in dem freigegebene Dokumente auf dem DA-Server gespeichert werden. Es kann entweder als Laufwerkspfad (Laufwerksname:\Pfad) oder als UNC (\\Servername\ Freigabeverzeichnis) angegeben werden. Standard = Unterordner im Installationsverzeichnis Größe von E-MailAnhängen Dies ist die standardmäßige maximale Dateigröße beim Versenden von freigegebenen Dokumenten an die Empfänger. Sie wird in MB angegeben. Der Server versucht, die maximal zulässige Größe vom Mailserver zu erfragen. Falls der Mailserver diese Information nicht bereitstellt, können Sie die Standardgröße als maximale Größe für E-Mail-Anhänge nutzen. SMTP-Server Dieser Server für ausgehende E-Mails wird zum Versand von freigegebenen Dokumenten an Benutzer verwendet. Für den Zugriff wird das Dienstkonto des lokalen Servers genutzt. Der Einstellungswert ist ServerFQDN, Port. Beispiel: SERVER, Port Kontingent Dies ist der standardmäßige maximale Dateispeicherplatz auf dem Server für jeden Benutzer. Er wird in Bytes angegeben (und in GB angezeigt). Falls das Kontingent ausgereizt ist, wird das letzte Dokument aber nicht gekürzt. Globaler Katalog Dies ist der Pfad zu dem vom Kunden bevorzugten globalen Katalog. Falls dieser Wert leer ist, erkennt der lokale Server den Pfad zum globalen Katalog automatisch. Bei Aktivierung versucht der Client-Server bei jeder Synchronisation zu ermitteln, ob GAL (Global Address Lookup) unterstützt wird. Aufbewahrungszeit für gelöschte Dateien Dies ist die Dauer, wie lange gelöschte Dateien vor dem endgültigen automatischen Löschen noch im System erhalten bleiben. Sie wird in Tagen angegeben. Dokumente, deren letzte Bearbeitung länger als laut Einstellung vorgegeben zurückliegt, werden endgültig gelöscht. (XDA = Xerox® Digital Alternatives) Xerox® Digital Alternatives – Systemhandbuch Freigegebene Dokumente werden nicht mehr genutzt, sobald das jeweilige Dokument auf eine Ebene reduziert (Annotationsebene wurde mit dem zugrunde liegenden Dokumentabbild zu einer einzigen Dokumentebene vereinigt) und freigegeben wurde. Sie werden automatisch durch das System gelöscht. 31 Konfigurieren des lokalen DA-Servers Bearbeiten der SMTP-Servereinstellungen für ausgehende E-Mails Die SMTP-Servereinstellungen ermöglichen es der Anwendung, E-MailBenachrichtigungen zu freigegebenen Dokumenten und zu Systemfehlern zu versenden. 1. Klicken Sie im Fenster mit den Einstellungsdetails auf das Bleistift-Symbol ( neben dem SMTP-Server. Das Fenster zum Aktualisieren der vorhandenen Einstellung wird angezeigt. ) 2. Geben Sie Folgendes ein: Option Beschreibung Name der Einstellung Name des SMTP-Mailservers (vom Kunden bereitgestellt) Wert der Einstellung Name oder IP-Adresse und Portnummer des SMTP-Mailservers, den die Anwendung zum Versenden von E-Mail-Nachrichten nutzen soll. Diese Informationen sind über die IT-Gruppe des Kunden verfügbar, in welcher der Server installiert wird. Format: FQDN-Server, Port 3. Klicken Sie auf „Aktualisieren“. Überschreiben des Standardports für den E-Mail-Versand Zwar kann die standardmäßige Portnummer (25) genutzt werden, um zu bestimmen, über welchen Port der SMTP-Server für ausgehende E-Mails Nachrichten erhält, der DAAdministrator kann jedoch auch eine spezifische von der IT-Abteilung des Kunden gewünschte Portnummer nutzen, über die DA ausgehende Nachrichten an den SMTPServer sendet. Einstellungen für globalen Katalog aktualisieren Die automatische Erkennung ist die Standardeinstellung für den globalen Katalog. Allerdings kann der Kunde einen anderen globalen Katalog bestimmen. 1. Klicken Sie unter „Einstellungen“ auf das Symbol zur Bearbeitung ( ). Nun wird das Fenster zur Aktualisierung der vorhandenen Einstellungen angezeigt. 32 Xerox® Digital Alternatives – Systemhandbuch Konfigurieren des lokalen DA-Servers 2. Geben Sie die folgenden Daten ein: Option Beschreibung Name der Einstellung Name des vom Kunden bereitgestellten globalen Katalogs. Wert der Einstellung Name bzw. IP-Adresse und Port-Nummer des SMTP-Mail-Servers, den die Anwendung für E-Mail-Nachrichten verwendet. (Diese Informationen erhalten Sie vom IT-Team des Kunden, bei dem der Server installiert wird.) Format: FQDN-Server, Port Aktiviert Wird diese Option ausgewählt, versucht der Client-Server bei jeder Synchronisation zu ermitteln, ob GAL (Global Address Lookup) unterstützt wird. Die Option ist standardmäßig ausgewählt. 3. Klicken Sie auf Aktualisieren. Registerkarte „EFSS-Anbieter“ Auf der Registerkarte „EFSS“ (Enterprise File Sync and Share, Dateisynchronisierung und -austausch in Unternehmen) im Verwaltungsportal kann der lokale Server für die Aktivierung bzw. Deaktivierung der Digital Alternatives-Integration in DocuShare konfiguriert werden. Zum Konfigurieren der DocuShare-Integration klicken Sie auf das Bleistift-Symbol ( Standardmäßig ist die EFSS-/DocuShare-Integration deaktiviert. Xerox® Digital Alternatives – Systemhandbuch ). 33 Konfigurieren des lokalen DA-Servers DocuShare Auf der Registerkarte „DocuShare Provider“ (DocuShare-Anbieter) kann der Administrator die Interaktion von DA-Clientanwendungen mit einem einzelnen DocuShare-Server für den Upload oder Download von Dokumenten aktivieren. Der lokale Server tritt nicht direkt mit dem DocuShare-Server in Wechselbeziehung, sondern liefert die DocuShare-URL an die Clientanwendungen, sofern die Integration aktiviert ist. Die Interaktion der Clientanwendungen mit DocuShare kann nur funktionieren, wenn eine direkte Netzwerkverbindung mit dem DocuShare-Server besteht; dies ist in der Regel der Fall, wenn sich der Benutzer in der Kundennetzwerkumgebung befindet. Zum Aktivieren der DocuShare-Integration wählen Sie das Kontrollkästchen „Aktiviert“ aus. Geben Sie dann in das Textfeld der DocuShare-URL die Basis-URL-Adresse des DocuShare-Servers ein. Klicken Sie auf Aktualisieren, um die Einstellungen zu speichern, oder verwerfen Sie die Änderungen mit einem Klick auf Abbrechen. Registerkarte „Arbeitsabläufe“ Digital Alternatives enthält vier Arbeitsabläufe, mit deren Hilfe Benutzer Dokumente an andere Benutzer zum Überprüfen, Unterzeichnen oder Genehmigen übermitteln können. Außerdem können Benutzer mit der DocuSign-Workflowfunktion ein Dokument an eine andere Person senden, damit der Benutzer es auf seinem DocuSign-Konto digital unterzeichnet. Standardmäßig sind alle Arbeitsabläufe deaktiviert. 34 Xerox® Digital Alternatives – Systemhandbuch Konfigurieren des lokalen DA-Servers Arbeitsablauf zum Genehmigen 1. Wenn der Arbeitsablauf zum Genehmigen aktiviert werden soll, klicken Sie auf das Bleistift-Symbol ( ). 2. Im Bearbeitungsfenster klicken Sie auf das Kontrollkästchen „Aktiviert“. 3. Klicken Sie auf „Aktualisieren“, um die Änderungen zu speichern. Sollen die Änderungen verworfen werden, wählen Sie „Abbrechen“ aus. DocuSign-Ablauf 1. Zum Aktivieren des DocuSign-Ablaufs klicken Sie auf das Bleistift-Symbol ( ). 2. Im Bearbeitungsfenster klicken Sie auf das Kontrollkästchen „Aktiviert“. 3. Klicken Sie auf Aktualisieren, um die Änderungen zu speichern. Sollen die Änderungen verworfen werden, wählen Sie Abbrechen aus. Prüfungsablauf 1. Zum Aktivieren des Prüfungsablaufs klicken Sie auf das Bleistift-Symbol ( ). 2. Im Bearbeitungsfenster klicken Sie auf das Kontrollkästchen „Aktiviert“. 3. Klicken Sie auf Aktualisieren, um die Änderungen zu speichern. Sollen die Änderungen verworfen werden, wählen Sie Abbrechen aus. Arbeitsablauf zum Unterzeichnen 1. Wenn der Arbeitsablauf zum Unterzeichnen aktiviert werden soll, klicken Sie auf das Bleistift-Symbol ( ). 2. Im Bearbeitungsfenster klicken Sie auf das Kontrollkästchen „Aktiviert“. 3. Klicken Sie auf Aktualisieren, um die Änderungen zu speichern. Sollen die Änderungen verworfen werden, wählen Sie Abbrechen aus. Die Registerkarte „Aufgaben“ Auf der Registerkarte „Aufgaben“ sind zugehörige Server aufgeführt. Klicken Sie auf „Maintenance Tasks“ (Wartungsaufgaben) neben einem Server in der Liste mit Serveraufgaben, um die Zeitplaner-Aufgabenliste aufzurufen, über die Sie die jeweiligen Serveraufgaben bearbeiten können: • Aufgabe: Berichtsdatenbank aktualisieren: Berichtsdaten (Xerox® CompleteView® Pro) werden von der Systemdatenbank des lokalen Servers in die Berichtsdatenbank kopiert. • Aufgabe: Dokumentspeicher bereinigen: Dokumente, die von einem Benutzer zum Löschen markiert wurden, werden durch diese Aufgabe verarbeitet. Xerox® Digital Alternatives – Systemhandbuch 35 Konfigurieren des lokalen DA-Servers Bearbeiten von Serveraufgaben 1. Klicken Sie im Fenster mit der Zeitplaner-Aufgabenliste auf das Bleistift-Symbol ( ) neben der gewünschten Aufgabe. Der Wartungsdienst-Zeitplaner wird angezeigt. 2. Bearbeiten Sie die Einstellungen nach Bedarf. Option Beschreibung Werte für alle Aktivieren Sie das Kästchen, um die für den aktuell ausgewählten Server Server einstellen definierten Einstellungen für alle Anwendungsserver zu übernehmen. Änderungen werden erst übernommen, wenn Sie auf die Schaltfläche „Übermitteln“ klicken. Aktivieren Aktivieren Sie das Kästchen, um die geplante Ausführung der ausgewählten Aufgabe zu aktivieren. Geplant Aktivieren Sie das Kästchen, um die geplante Ausführung der Aufgabe zu modifizieren. Der Bildschirminhalt wird aktualisiert, um die verfügbaren Intervalle anzuzeigen. Time Period (Intervall) Markieren Sie die gewünschte Auswahloption: • Täglich • Wöchentlich • Monatlich • RunOnce (runs when Submit is clicked) (Einmalig (wird ausgeführt, wenn Sie auf „Übermitteln“ klicken)) • Benutzerdefiniert (geben Sie ein Intervall zwischen 1 Minute und 11 Stunden, 59 Minuten an, in dem die Aufgabe ausgeführt werden soll) 3. Klicken Sie auf Übermitteln. 36 Xerox® Digital Alternatives – Systemhandbuch Konfigurieren des lokalen DA-Servers Die Registerkarte „Benutzer“ Die Registerkarte „Benutzer“ enthält alle Endbenutzer, die den Onboarding-Vorgang erfolgreich durchlaufen haben. Sortieren der Liste Sortieren Sie die Liste der Benutzer durch einen Klick auf den Spaltenkopf. Ein erneuter Klick kehrt die Sortierreihenfolge um. Durchsuchen der Liste Geben Sie einen Teil des gesuchten Benutzernamens ein und klicken Sie auf „Suche“. Der Bildschirminhalt wird mit den Suchergebnissen aktualisiert. Aufrufen der Liste Es werden bis zu zehn Benutzer aufgeführt. Weitere Benutzer werden auf nachfolgenden Seiten aufgeführt. Klicken Sie auf die Nummer rechts unten, um zu einer anderen Seite zu blättern. Bearbeiten eines Benutzerdatensatzes 1. Klicken Sie auf das Bleistift-Symbol ( ) neben dem gewünschten Benutzer. Die Kontodetails für den Benutzer werden angezeigt. Xerox® Digital Alternatives – Systemhandbuch 37 Konfigurieren des lokalen DA-Servers 2. Sie können die Felder nach Bedarf bearbeiten, den Benutzer aktivieren oder deaktivieren und das Erstellungsdatum aktualisieren. 3. Klicken Sie auf „Aktualisieren“, um Ihre Änderungen zu speichern. Die Registerkarte „Status“ Die Registerkarte „Status“ zeigt den Status der Aufgaben des lokalen DA-Servers an. Folgende Informationen sind enthalten: • Aufgabenname • Servername • Letzte Startzeit (Wann wurde die Aufgabe zuletzt ausgeführt?) • Letzte Endzeit (Wann war die letzte Ausführung der Aufgabe beendet?) • Status (Ergebnis der Aufgabenausführung) • Details (Fehlermeldung, falls die letzte Ausführung der jeweiligen Aufgabe mit einer Ausnahmemeldung endete) 38 Xerox® Digital Alternatives – Systemhandbuch Konfigurieren des lokalen DA-Servers Die Registerkarte „Domänen“ Auf der Registerkarte „Domänen“ sind die Authentifizierungsdomänen aufgeführt. Sortieren der Liste Sortieren Sie die Liste der Domänen durch einen Klick auf den Spaltenkopf. Ein erneuter Klick kehrt die Sortierreihenfolge um. Aufrufen der Liste Es werden bis zu zehn Domänen aufgeführt. Weitere Domänen werden auf nachfolgenden Seiten aufgeführt. Klicken Sie auf die Nummer rechts unten, um zu einer anderen Seite zu blättern. Automatisches Erkennen von Domänen Die Zugehörigkeit des lokalen Servers zu einer gegebenen Netzwerkdomäne wird automatisch erkannt, und zwar mithilfe desselben Dienstkontos, das der lokale Server zum Ausführen der drei Aufgaben des lokalen DA-Servers verwendet. Domänen und Server erscheinen automatisch in dieser Liste. Aktualisieren Sie die Liste, indem Sie „LDAP-Verbindungen aktualisieren“ wählen. Manuelles Hinzufügen einer Domäne Falls es DA-Benutzer gibt, deren Zugangsdaten für die Windows-Authentifizierung durch ein nicht automatisch erkanntes Windows-Netzwerkdomänensystem bereitgestellt werden, muss der Administrator den Eintrag für die Authentifizierungsdomäne manuell erstellen. 1. Klicken Sie oberhalb der Domänenliste auf Neue LDAP-Verbindung erstellen. Das Fenster zum Bearbeiten der Authentifizierungsdomäne wird angezeigt. Xerox® Digital Alternatives – Systemhandbuch 39 Konfigurieren des lokalen DA-Servers 2. Folgende Angaben sind erforderlich: Feld Beschreibung Aktiviert Aktiviert/deaktiviert die Domäne Domänenname Name der Domäne (Label) Servername FQDN der Authentifizierungsdomäne Port Portnummer, die der Authentifizierungsserver nutzt, um Authentifizierungsanfragen zu erhalten SSL verwenden Falls der Authentifizierungsserver eine SSL-Verbindung erfordert 3. Aktivieren Sie das Kästchen „Aktiviert“ oben im Fenster. 4. Klicken Sie auf „Aktualisieren“, um die neue Authentifizierungsdomäne zu erstellen. Die Domäne wird der Liste hinzugefügt. Bearbeiten einer Domäne 1. Klicken Sie auf das Bleistift-Symbol ( ) neben der gewünschten Domäne. Das Fenster zum Bearbeiten der Authentifizierungsdomäne wird angezeigt. 2. Sie können die Domäne aktivieren oder deaktivieren, die Felder nach Bedarf bearbeiten und das Kästchen „SSL verwenden“ aktivieren bzw. deaktivieren. 3. Klicken Sie auf „Aktualisieren“, um Ihre Änderungen zu speichern. 40 Xerox® Digital Alternatives – Systemhandbuch Konfigurieren des lokalen DA-Servers E-Mail-Einstellungen Server für ausgehende E-Mails nutzt Benutzernamen und Kennwort für das Dienstkonto Falls der verwendete SMTP-Server eine Benutzerauthentifizierung erfordert, werden der Benutzername und das Kennwort für das Dienstkonto zur SMTP-Serverauthentifizierung genutzt. Dieser Dienst muss über entsprechende Zugriffsrechte und Berechtigungen zum Versenden von E-Mails im Auftrag von DA verfügen. E-Mail-Absenderadresse Als Absender der E-Mails vom Server mit Benachrichtigungen zu freigegebenen Dokumenten wird die E-Mail-Adresse des Benutzerkontos verwendet, von dem das jeweilige Dokument gesendet wird. Proxyserverangaben Bei der Installation des lokalen Servers für Digital Alternatives werden die im Internet Explorer definierten Proxyservereinstellungen verwendet, die für das ausführende Benutzerkonto gelten, auf dem die lokalen Serverprozesse und -dienste ausgeführt werden. Beim ausführenden Konto muss es sich um ein Domänenbenutzerkonto mit Administratorrechten für den lokalen Server und den SQL Server-Datenbankserver handeln. Verwenden Sie dieses Konto zum Installieren der lokalen Serveranwendung und zum Zugriff auf das Internet. Konfigurieren Sie Internet Explorer für dieses Benutzerkonto, damit der Zugriff auf externe Webseiten möglich ist, auch wenn der Benutzer normalerweise einen anderen Browser verwendet, ggf. indem Sie die kundeneigenen Proxyservereinstellungen im Internet Explorer festlegen. Zugriff auf den Zentralserver vom lokalen Server und von der Clientsoftware über den Proxyserver Gelegentlich müssen Komponenten der Digital Alternatives-Lösung mit dem internetbasierten Digital Alternatives-Zentralserver in Wechselbeziehung treten, der in der von Xerox verwalteten Microsoft Azure-Cloud gehostet wird. Der lokale Server tauscht sich beim Onboarding von Benutzern neuer Kunden mit dem Zentralserver aus. Wenn Benutzer die unten genannten Aufgaben ausführen, während sie nicht im Kundennetzwerk angemeldet sind, läuft die Abwicklung ebenfalls über den Zentralserver, der in diesem Fall als Relaisstation für den lokalen Server dient. • Importieren eines neuen Dokuments • Ändern eines bestehenden Dokuments • Freigabe eines Dokuments In manchen Fällen ist der Netzwerkverkehr eines Kunden durch die geltenden ITRichtlinie auf Standorte wie die Azure-Cloud beschränkt. Digital Alternatives kann dann Xerox® Digital Alternatives – Systemhandbuch 41 Konfigurieren des lokalen DA-Servers nicht funktionieren. In diesem Fall muss bei der IT-Verwaltungskontrolle des Kunden eine Ausnahme registriert werden, wobei die folgenden URL-Adressen in die Ausnahmenliste des Proxyservers aufzunehmen sind: • „xdatcentralserver.services.xerox.com“ für Port 443 (TCP) • „*.servicebus.windows.net“ für Port 443 (TCP) Manuelle Konfiguration der Proxyservereinstellungen auf dem lokalen Server Wenn Sie für die Installation der lokalen Serveranwendung ein anderes Benutzerkonto als das Servicebenutzerkonto (ausführendes Konto) verwenden, müssen die Proxyservereinstellungen für das ausführende Servicebenutzerkonto festgelegt werden. Gegebenenfalls ist das Servicebenutzerkonto als nicht-interaktives Konto angelegt, daher ist es eventuell nicht möglich, die Proxyeinstellungen des Internet Explorers für das ausführende Konto einzurichten. In diesem Fall können Sie die Proxyservereinstellungen für das ausführende Servicekonto in den Konfigurationsdateien des lokalen Servers manuell einrichten. Hierzu gehen Sie wie folgt vor: 1. Steuern Sie im Windows Explorer oder in der PowerShell das Installationsverzeichnis der Serversoftware an, das in der Regel unter „Programme (x86)\Xerox\Xerox Digital Alternatives Tool Server“ zu finden ist. 2. Gehen Sie im Ordner „Xerox.Digital.Admin“ zur Datei „Web.Config“. – Suchen Sie in der Datei „Web.Config“ den Abschnitt, der mit der Anweisung <system.net> beginnt. Dieser Abschnitt enthält zwei (auskommentierte) Anweisungen, die zur Festlegung des Proxyservers dienen. Je nachdem, ob die Proxykonfiguration des Kunden für die Verwendung einer URL oder einer PACDatei (Proxy AutoConfiguration) eingerichtet ist, entfernen Sie die Kommentarzeichen der zutreffenden Anweisung (durch Löschen der Angaben „<!—“ bzw. „-->“ am Anfang und Ende der Proxyanweisung). – Beispiel: Wenn der Kunde für seine Proxyeinstellungen eine PAC-Skriptdatei wie http://pac.proxy.customername.com:8001/proxy.pac verwendet, in der die URLAdresse der PAC-Datei und die Portnummer für den Zugriff auf die PAC-Datei enthalten sind, entfernen Sie die Kommentarzeichen der Anweisung zum ProxySkriptpfad. Hinweis: Microsoft-Komponenten verwenden diese Web.Config-Datei. Falsch bearbeitete Proxyspezifikationsanweisungen werden vom System ignoriert. Auch ist zu beachten, dass der Anweisungsteil http:// ebenso wie die Portnummer benötigt werden. 42 Xerox® Digital Alternatives – Systemhandbuch Konfigurieren des lokalen DA-Servers – Nachdem die Proxyserveranweisung bearbeitet und die Auskommentierung aufgehoben wurde, kann die Web.Config-Datei gespeichert werden. 3. Gehen Sie im Verzeichnis „Xerox.Digital.AuthenticationService“ zur Datei „Web.Config“. Hinweise für die Bearbeitung der Datei „Web.Config“ zur Festlegung der erforderlichen Proxyservereinstellungen, siehe Schritt 2 oben. 4. Gehen Sie im Verzeichnis „Xerox.Digital.LocationServices“ zur Datei „Web.Config“. Hinweise für die Bearbeitung der Datei „Web.Config“ zur Festlegung der erforderlichen Proxyservereinstellungen, siehe Schritt 2 oben. 5. Gehen Sie im Verzeichnis „Xerox.Digital.MaintenanceService“ zur Datei „Xerox.Digital.MaintenanceService.exe.config“. In diesem Fall gibt es keine auskommentierten Anweisungen für die Proxyservereinstellungen. Fügen Sie hier zwischen den Anweisungen „<defaultProxy enabled="true">“ und „</defaultProxy>“ eine der Zeilen unten ein, um den netzwerkspezifischen Proxypfad festzulegen. a. Falls der Kundenproxyserver eine URL-Adresse verwendet, geben Sie „<proxy scriptLocation="http://pac.proxy. Kundenname.com:8001/proxy.pac" />“ ein. b. Verwendet der Kundenproxyserver eine Proxy-PAC-Datei, geben Sie „<proxy Proxyadresse="http://proxy.Kundengateway. Kundenname.com:8000/" />“ ein. 6. Gehen Sie im Verzeichnis „Xerox.Digital.QueueService“ zur Datei „Xerox.Digital.QueueService.exe.config“. Hinweise für die Bearbeitung der Datei „Xerox.Digital.QueueService.exe.config“ zur Festlegung der erforderlichen Proxyservereinstellungen, siehe Schritt 2 oben. Xerox® Digital Alternatives – Systemhandbuch 43 Konfigurieren des lokalen DA-Servers 7. Gehen Sie im Verzeichnis „Xerox.Digital.RelayService“ zur Datei „Xerox.Digital.RelayService.exe.config“. Hinweise für die Bearbeitung der Datei „Xerox.Digital.RelayService.exe.config“ zur Festlegung der erforderlichen Proxyservereinstellungen, siehe Schritt 2 oben. 8. Nachdem alle Konfigurationsdateien bearbeitet wurden, führen Sie einen Serverneustart durch, um sicherzustellen, dass in allen Diensten und Prozessen, die diese Dateien verwenden, die Änderungen wirksam werden. 44 Xerox® Digital Alternatives – Systemhandbuch Verfahren bezüglich der Kundenlizenz-ID Für den Betrieb des lokalen Servers an sich wird keine spezielle Lizenz benötigt. Lizenzen werden den Endbenutzern von Kunden zugeteilt, die über ihre Xerox® Digital Alternatives-Clientsoftware auf das System zugreifen. Der Digital AlternativesSoftwareclient wird auf den PCs bzw. iPads aller dem Kundenunternehmen angehörenden Lösungsbenutzer installiert. Im Rahmen des Digital Alternatives-Vertrags erhält der Kunde eine Standortlizenz, die für eine bestimmte Anzahl Benutzer gilt. Mit jedem Endbenutzer des neuen Kunden, der als Benutzer der Digital Alternatives-Lösung registriert wird, reduziert sich die Anzahl der verfügbaren Lizenzen um eine Einheit. Hierbei ist zu beachten, dass ein in Anspruch genommener Lizenzplatz immer für den registrierten Benutzer gilt, unabhängig davon, wie viele PCs oder iPads er für den Zugriff auf sein Digital Alternatives-Konto verwendet. Abbildung 2 Vor-Ort-Implementierung Xerox® Digital Alternatives – Systemhandbuch 45 Verfahren bezüglich der Kundenlizenz-ID Zweck der Kunden-ID im Serverinstallationsverfahren Bei der Installation des lokalen Digital Alternatives-Servers in der Kundennetzwerkumgebung gibt das Bereitstellungsteam in einem der Installationsfenster der Serversoftware eine Kundenlizenz-ID für Digital Alternatives ein. Vor der Installation des lokalen Servers fordert das Bereitstellungsteam die Kundenlizenz-ID über das Anforderungsportal des Xerox® MPS-Anwendungssupports an. Hierbei gibt das Bereitstellungsteam den Kundennamen, die voraussichtlich verwendeten E-MailDomänen und einen Digital Alternatives-Lizenzaktivierungsschlüssel ein. Das Gesamtverfahren für den Bezug der Kundenlizenz-ID wird in der Darstellung unten gezeigt. Abbildung 3: Verfahren der Kunden-ID-Erstellung und -Lizenzierung Verfahren zum Bezug der Digital Alternatives-Kundenlizenz-ID Das Bereitstellungsteam führt die Schritte unten durch, um eine Kundenlizenz-ID für einen bestimmten Kunden zu beziehen2: 1. Das Bereitstellungsteam erhält einen Digital Alternatives-Lizenzaktivierungsschlüssel. Dieser Schlüssel kann als E-Mail-Nachricht übermittelt werden, die einen Link enthält, oder in einem Tabellenblatt. Wichtig! Falls der Aktivierungsschlüssel als Link in einer E-Mail übermittelt wird, dürfen Sie nicht auf den Link klicken. Die E-Mail-Nachricht oder das Tabellenblatt müssen im Originalzustand an den MPS-Anwendungssupport weitergegeben werden. 2 Einzelheiten zum Bezug der Kundenlizenz-ID sind dem Dokument „Digital Alternatives License Request Process“ (Verfahren zur Lizenzanforderung für Digital Alternatives) zu entnehmen. 46 Xerox® Digital Alternatives – Systemhandbuch Verfahren bezüglich der Kundenlizenz-ID 2. Das Bereitstellungsteam füllt das Antragsformular aus, das auf dem Anforderungsportal des MPS-Anwendungssupports zu finden ist, um die Kundenlizenz-ID anzufordern. Die folgenden Informationen sind im Antrag anzugeben: – Kontoname des Xerox® Services Managers, der für den Kunden zuständig ist – E-Mail-Domäne, die der Kunde zur Authentifizierung bei Digital Alternatives verwendet 3. Der MPS-Anwendungssupport erstellt auf dem Digital Alternatives-Zentralserver eine neue Kunden-ID, konvertiert den Lizenzaktivierungsschlüssel in eine Lizenz und lädt die neu erstellte Lizenz als Bestandteil der Kunden-ID auf den Digital AlternativesZentralserver hoch. 4. Der MPS-Anwendungssupport übermittelt die Kundenlizenz-ID an das Bereitstellungsteam, von dem der Antrag stammt. 5. Das Bereitstellungsteam kann die Kundenlizenz-ID zur Installation des lokalen Digital Alternatives-Servers verwenden. Xerox® Digital Alternatives – Systemhandbuch 47 Komponenten des lokalen Servers In der folgende Liste werden alle derzeit bekannten Serverkomponenten aufgeführt, die im Rahmen des offiziellen Installationsverfahrens bereitgestellt werden müssen oder für die spezielle entwicklungstechnische Einrichtungsanweisungen erforderlich sind. Komponente / Projekt Beschreibung / Pfad Xerox.Digital.RelayService %Installationspfad%\Xerox.Digital.RelayService REST Web API Anonyme Authentifizierung Xerox.Digital.QueueService %Installationspfad%\ Xerox.Digital.QueueService REST Web API Anonyme Authentifizierung Xerox.Digital.AuthenticationService %Installationspfad%\ Xerox.Digital.AuthenticationService REST Web API Anonyme Authentifizierung Xerox.Digital.AuthenticationWindService %Installationspfad%\AuthenticationWindService REST Web API Windows-Authentifizierung Xerox.Digital.LocalServices %Installationspfad%\ Xerox.Digital.LocalServices REST Web API Anonyme Authentifizierung Administrator-Bedienoberfläche Webanwendung %Installationspfad%\ Xerox.Digital.Admin Zugriff über http://<Hostadresse>/Admin Hauptdatenbank Bereitstellung zum Zeitpunkt der Installation, unter angegebener SQL-Serverinstanz. SQL Server muss vor der DA-Installation installiert und konfiguriert werden. Berichtdatenbank Bereitstellung zum Zeitpunkt der Installation, an gleicher Stelle, wo auch die Hauptdatenbank bereitgestellt wird. Xerox.Digital.Maintenance Service Windows-Dienst, derzeit werden keine höheren Zugriffsrechte benötigt. Vollzugriff auf Protokolle und Benutzerdokumente unten erforderlich. Protokolle %Installationspfad%\Data\Logs – Der Wartungsdienst und alle IIS-Anwendungen benötigen Lese-/Schreibzugriff für diesen Ordner Benutzerdokumente %Installationspfad%\Data\Documents – Änderung ggf. über Administrator-Bedienoberfläche Wartungsdienst und TBD IIS-Anwendung benötigen Vollzugriff. Xerox® Digital Alternatives – Systemhandbuch 49 Konfigurieren mehrerer Server Falls damit zu rechnen ist, dass der Anwendungsserver von Xerox® Digital Alternatives (DA) höhere Anforderungen an seine Dienste bewältigen muss, als dies von einem einzelnen Webserver normalerweise erwartet wird, so kann der lokale DA-Server auf mehreren Anwendungs-Hosts installiert und kollektiv als einzelne Webanwendung konfiguriert werden. Diese Verteilung der Hosting-Rechenlast auf mehrere physische oder virtuelle Maschinen oder „Knoten“ erhöht die Skalierbarkeit der Anwendung und mindert das Risiko, dass ein einzelner Knotenausfall die Verfügbarkeit der Anwendung aus Sicht der DA-Client-Software entscheidend beeinträchtigt. Dieses Kapitel beschreibt, wie mehrere Anwendungsserverknoten zum Hosting des lokalen DA-Servers verwendet werden. Dieses Kapitel behandelt jedoch nicht, wie mehrere SQL-Server-DBs in einem Cluster mit dem lokalen DA-Server konfiguriert werden, da die DA-Implementierung in diesem Handbuch von einem Anwendungs-Host mit dem SQL-Server auf einem einzelnen Knoten ausgeht. Beispiel für ein Mehrfachknotensystem In diesem Beispiel gibt es fünf Hosts zur Unterstützung des lokalen DA-Servers: • Auf einem Host ist SQL Server 2012 installiert. • Ein Host dient als Dokumentenserver • Zwei Hosts mit installierter Software für den lokalen DA-Server fungieren als Anwendungsserver • Ein Host übernimmt den Lastenausgleich für den Webservercluster. Beim Installieren des lokalen DA-Servers in einem Kundennetzwerk fordert das Installationsprogramm die Basis-URL des für die Implementierung genutzten Servers an. Bei der Nutzung mehrerer Server wird die Basis-URL des Lastenausgleichservers als Basis-URL für den Cluster verwendet. Nach dem erfolgreichen Abschluss der Installation meldet der Server die zwei definierten URLs (die primäre Authentifizierungs-URL und die primäre Dienst-URL) an den zentralen DA-Server zwecks Aktualisierung der Kundenkonfiguration. Xerox® Digital Alternatives – Systemhandbuch 51 Konfigurieren mehrerer Server Einrichten der lokalen DA-Server Verwenden Sie beim Installieren der Software des lokalen DA-Servers auf beiden Webservern die IP-Adresse des Lastenausgleichservers als Server-IP-Adresse. Es gibt drei Wartungsaufgaben, die von einem lokalen Server ausgeführt werden: • Aufgabe: Dokument freigeben – auf beiden Servern aktivieren • „Aufgabe: Berichtsdatenbank aktualisieren“ und „Aufgabe: Dokumentenspeicher bereinigen“ – auf einem der beiden Server aktivieren. Diese Aufgaben können bei Bedarf auf unterschiedlichen Hosts ausgeführt werden, allerdings nur eine Instanz für jede Aufgabe je Installation. Da sich der Dokumentordner in einem anderen System befindet, müssen die Einstellungen für XDADocumentFolder und XDASharedDocumentFolder (XDA = Xerox® Digital Alternatives) auf der Administratoroberfläche für beide Anwendungen möglicherweise hinsichtlich der separaten Host- und Ordnerpfade auf jenem Host angepasst werden. Priorisieren des Servers in der Liste Die Priorisierung des Servers in der Liste wird vollständig durch den Lastenausgleichserver gesteuert. Deaktivieren eines Anwendungsservers • Entfernen Sie den als Host genutzten Anwendungsserver aus dem Pool mit Hosts, die mit dem Lastenausgleichserver kommunizieren, um weitere Anfragen von internen Benutzer-Clients zu verhindern. • Stoppen Sie im Task-Manager von Windows den für den spezifischen Host konfigurierten Relaisdienst, um jegliche weitere externe Kommunikation mit dem Server von außerhalb des IT-Netzwerks zu unterbinden. 52 Xerox® Digital Alternatives – Systemhandbuch Softwarewartung, Fehlerbehebung und Support Softwarewartung Backups und Wiederherstellung Der Anbieter des Datenbankservers ist für folgende Aufgaben zuständig: • Wartung des SQL-Serversystems, • Sicherung der Datenbankdateien und • Notfallwiederherstellung der Datenbankdateien. Entfernen der Software Beim Löschen eines Anwendungsservers aus einer Implementierung mit mehreren Anwendungsservern wird dieser spezifische Server aus dem Verbund der Anwendungsserver entfernt. Löschen Sie die Software des lokalen Servers von Xerox® Digital Alternatives (DA) vollständig von einem Host, indem Sie wie folgt vorgehen: 1. Öffnen Sie die Systemsteuerung von Windows und wählen Sie bei der Funktion zum Hinzufügen/Entfernen von Programmen die Softwarekomponente „Xerox Digital Alternatives Bootstrapper“. Das Entfernen dieser Bootstrapper-Komponente löscht auch Xerox® Digital Alternatives. 2. Starten Sie nach dem Entfernen der Software den Server neu, um eventuell verbliebene Dienste zu beenden, die zum Löschen markiert wurden, aber auf den Neustart warten. Xerox® Digital Alternatives – Systemhandbuch 53 Softwarewartung, Fehlerbehebung und Support Migration eines installierten lokalen Servers auf einen neuen Host Unter Umständen kann es erforderlich sein, die vorhandene Implementierung eines lokalen Servers vom ursprünglichen Windows-Host auf einen anderen Host zu migrieren. Gründe hierfür können unterschiedlich sein und von Hardwareausfall bis zu allgemeinen lebensdauerbedingten Anforderungen der Hardware reichen. Da für die Installation der Serversoftware bestimmte von Xerox bereitgestellte Informationen benötigt werden, sollte sich die IT-Abteilung Ihres Kunden mit dem globalen Kunden-Helpdesk von Xerox® in Verbindung setzen, um einen autorisierten Xerox-Supportmitarbeiter für die Verarbeitung dieser Anforderung einzubinden. In diesem Abschnitt werden die Schritte erläutert, die zur Durchführung dieser Änderung erforderlich sind. Die Anweisungen beziehen sich auf alle drei Serverfunktionen des lokalen Servers – Anwendungsserver, Datenbankserver und Dokumentenablageserver. Wenn für eine oder mehrere dieser Komponenten keine Änderung des Hostservers erforderlich ist, können die betreffenden Migrationsanweisungen übersprungen werden. 1. Deaktivieren Sie den Clientsoftwarezugriff auf den lokalen Digital Alternatives-Server und achten Sie dabei auf die Deaktivierung von IIS- und Relaydienst. – Xerox® Digital Alternatives-Warteschlangendienst – Xerox® Digital Alternatives-Tool-Wartungsdienst – Xerox® Digital Alternatives-Tool-Relaydienst 2. Erstellen Sie eine Sicherungskopie der bestehenden Datenbanken des lokalen DAServers sowie der Berichtdatenbank. 3. Stellen Sie die Datenbanken auf dem neuen Serverhost wieder her (bei Migration von SQL Server auf den neuen Host). 4. Kopieren Sie Dokumente und den Inhalt freigegebener Dokumentenordner in die neue Dokumentenablage. Achten Sie darauf, dass das Servicekonto mit Vollzugriff für diese Speicherorte ausgestattet ist (bei Migration des Dokumentenservers auf den neuen Host) 5. Ändern Sie in der SQL Server-Instanz die Einstellungen „XDADocumentFolder“ und „XDASharedDocumentFolder“ in der Tabelle [xda].[AdminSetting] auf die betreffenden neuen Ordnerpfade: a. Führen Sie folgendes SQL-Skript aus: UPDATE [xda].[AdminSetting] SET Value = 'C:\example_documents_folder\' (Dateipfad zum Verzeichnis der neuen Dokumentenablage) WHERE Name = 'XDADocumentFolder' b. Führen Sie folgendes SQL-Skript aus: UPDATE [xda].[AdminSetting] 54 Xerox® Digital Alternatives – Systemhandbuch Softwarewartung, Fehlerbehebung und Support SET Value = 'C:\example_documents_folder\' (Dateipfad zum Verzeichnis der neuen Ablage für freigegebene Dokumente) WHERE Name = 'XDASharedDocumentFolder' 6. Ändern Sie die Einstellung „InternalEndPoint“ in der Tabelle [xda].[AdminSetting] auf den neuen primären Endpunkt des Servers (Anwendungs- oder Lastenausgleichsserver, wenn mehrere Anwendungsserver verwendet werden): UPDATE [xda].[AdminSetting] SET Value = 'https://example_load_balancer_endpoint/' WHERE Name = 'InternalEndPoint' 7. Führen Sie den folgenden SQL-Befehl aus, um Einträge, die sich auf die alten Server beziehen, zu beseitigen: – DELETE FROM [xda].[AdminSetting] WHERE ServerId IS NOT NULL – DELETE FROM [xda].[Server] 8. Stellen Sie sicher, dass das Servicekonto mit Lese-/Schreibzugriff für die neue Datenbank ausgestattet ist. 9. Konfigurieren Sie die Proxyeinstellungen auf dem/den neuen Server(n) für das Servicekonto, indem Sie sich entweder über das Servicekonto anmelden und dieses in den Internet Explorer-Einstellungen konfigurieren oder die Dateien „Web.Config“ und „App.Config“ im Programmunterverzeichnis manuell bearbeiten. 10. Stellen Sie sicher, dass IIS für die Zulassung von HTTPS-Verkehr auf der Site konfiguriert ist. 11. Installieren Sie den Xerox® Device Agent-Server auf dem/den neue(n) Server(n); geben Sie dabei die Kunden-ID und Verweise auf die wiederhergestellten Datenbanken an. 12. Falls Sie nicht über das Servicekonto angemeldet sind, stellen Sie sicher, dass dieses Konto mit Lese-/Schreib-/Änderungsberechtigung für die Programmdateiverzeichnisse, insbesondere das Verzeichnis „Data/Logs“ (Daten/Protokolle) ausgestattet ist. 13. Melden Sie sich beim Verwaltungsportal unter „http://localhost/admin“ an und bestätigen Sie, dass die gesamte Konfiguration stimmt. (Browser muss im Administratormodus ausgeführt werden.) Insbesondere ist zu beachten, dass Wartungsdienstaufgaben auf die Standardwerte zurückgesetzt werden und gemäß dieser Anleitung neu konfiguriert werden müssen. 14. Prüfen Sie, ob die Interaktion zwischen den installierten Clients und dem neuen Server funktioniert, indem Sie Benutzer auffordern, Dokumente für andere freizugeben, und indem Sie prüfen, ob die Clientsynchronisation ordnungsgemäß ausgeführt wird. 15. Sobald die Betriebsbereitschaft des neuen Servers bestätigt wurde, können die früheren Server außer Betrieb gesetzt werden. Xerox® Digital Alternatives – Systemhandbuch 55 Softwarewartung, Fehlerbehebung und Support Fehlerbehebung Client-/Serverkonnektivität Falls die DA-Client-Software sich nicht mit dem lokalen Server des Kunden zu verbinden scheint, sind möglicherweise folgende Symptome zu beobachten: • Verzögerung bei der Synchronisation von lokalen Dokumenten mit dem Server, • Verzögerung beim Empfang neuer freigegebener Dokumente, • Verzögerung oder Scheitern des Versands von Dokumenten per E-Mail und • nicht alle lokalen Dokumente eines Benutzers werden auf allen Geräten (PC/Laptop/iPad) des Benutzers angezeigt. Fehlerbehebung auf dem PC DA Clientbenutzer keinen Direktzugriff auf den lokalen Server gestatten, können Benutzer auf andere Weise helfen, um zu ermitteln, ob der Client über eine vollwertige Serververbindung verfügt. Diese Methoden sind: • • Wenn der Benutzer mit dem Mauszeiger über das DA-Symbol in der Taskleiste rechts unten auf dem Hauptbildschirms fährt, zeigt dieses Symbol verschiedene Statusmeldungen an: – Aktuell – Synchronisation im Gange – Keine Netzwerkverbindung – Synchronisation fehlgeschlagen Ähnliche Statusmeldungen werden angezeigt, wenn der Benutzer auf das Symbol in der Taskleiste klickt. Fehlerbehebung auf dem iPad Falls ein Benutzer vermutet, dass die Verbindung seiner iPad-Anwendung mit dem DAServer des Kunden nicht ordnungsgemäß funktioniert, kann er die Serverkonnektivität rechts oben in der DA-Anwendung durch einen Klick auf das „Sync“-Symbol überprüfen. Beispiele für Meldungen zur Serverkonnektivität: 56 Xerox® Digital Alternatives – Systemhandbuch Softwarewartung, Fehlerbehebung und Support Identifizieren von Problemen Komponente Bereich Beschreibung Lokaler Server Dienstkonto Ein Dienstkonto muss von der IT-Abteilung des Kunden eingerichtet werden, damit es vom Wartungsdienst auf dem lokalen Server sowie in den IIS-Anwendungspools verwendet werden kann. Außerdem wird dieses Konto zum Zugriff auf die SMTP- und LDAP-Ressourcen des Kunden genutzt. Dieses Konto benötigt Administratorrechte auf dem lokalen Server sowie Domänenberechtigungen. Ein entsprechendes Dokument mit Hinweisen zur korrekten Konfiguration des Dienstkontos wird bereitgestellt. Falls der verwendete SMTP-Server die Benutzerauthentifizierung erfordert, werden der Benutzername und das Kennwort für das Dienstkonto zur SMTP-Serverauthentifizierung genutzt. Lokaler Server Installationsprogramm Der Benutzer muss die korrekte IP-Adresse oder den FQDN des lokalen Servers angeben. Im Falle einer horizontal skalierten Konfiguration mit einem Lastenausgleichserver ist dessen URL die hier benötigte URL. Lokaler Server Admin-UI Die Pfade zu Dokumentordnern sollten nicht mehr geändert werden, nachdem Benutzer bereits den Onboarding-Vorgang im System durchlaufen haben. Eine nachträgliche Änderung würde die Pfade zu den Dateien bereits registrierter Benutzer im System ändern und unauffindbar machen. Lokaler Server Admin-UI Ein Browser mit aktiviertem JavaScript ist erforderlich. Falls JavaScript nicht aktiviert wurde, funktionieren bestimmte Schaltflächen der Benutzeroberfläche nicht. Lokaler Server Administrator Frist, nach deren Ablauf Clients die Verbindung zum Server automatisch erneut herstellen. Ist auf 20 Minuten eingestellt und kann nicht über die Benutzeroberfläche geändert werden. Lokaler Server Installation Der lokale Server kann auch dann installiert werden, wenn die Lizenzdatei noch nicht für den Kunden auf dem zentralen Server erfasst wurde. Benutzer können jedoch mit dem Onboarding erst dann beginnen, wenn die Lizenzdatei für den Kunden auf den zentralen Server hochgeladen wurde. Lokaler Server Größe von Selbst wenn die zulässige Größe für E-Mail-Anhänge freigegebenen E-Mail- überschritten wird (vgl. Größenparameter für E-MailAnhängen Anhänge), gibt der lokale Server das jeweilige Dokument dennoch innerhalb von DA für die gewünschten Empfänger frei (sofern sie DA-Benutzer sind). Lokaler Server Zeitzone Falls die Zeitzone auf dem Host des lokalen Servers geändert wird, muss der DA-Wartungsdienst neu gestartet werden. Die einfachste Methode besteht darin, nach dem Ändern der Zeitzone den Host neu zu starten. Xerox® Digital Alternatives – Systemhandbuch 57 Softwarewartung, Fehlerbehebung und Support Komponente Bereich Beschreibung Lokaler Server Sicherheit HTTPS sollte konfiguriert werden. Befolgen Sie die Schritte zum Einrichten von HTTPS auf dem lokalen Server. Diese Schritte können nach der Implementierung des HTTPS-Zertifikats auf dem lokalen Server ausgeführt werden. Bei Verwendung von Windows Server 2008 oder Windows Server 2008 R2: 1. Systemsteuerung\Alle Systemsteuerungselemente\Verwaltung\IISManager 2. Wählen Sie die Standard-Website aus. 3. Wählen Sie „Bindungen“ im Aktionsmenü (auf der rechten Bildschirmseite). 4. Klicken Sie auf „Hinzufügen“ im Fenster „Sitebindungen“. 5. Wählen Sie HTTPS als Typ. 6. IP-Adresse als „Alle nicht zugeordnet“ 7. Port 443 (Standard) 8. Wählen Sie das SSL-Zertifikat in der Liste aus. 9. Klicken Sie auf OK. 10. Schließen Sie das Fenster „Sitebindungen“. Lokaler Server LDAP-Einstellungen Stellen Sie sicher, dass der verwendete LDAP-Server das globale Nachschlagen von Adressen für alle durch das System verwendeten Benutzerkontendomänen zulässt. PC-ClientSoftware Proxy-Einstellungen Für die Proxy-Client-Einstellungen auf dem PC werden die standardmäßigen Proxy-Server-Einstellungen des Systems genutzt, die im Internet Explorer definiert sind. Falls ein Proxy-Server in der Kundenumgebung zum Einsatz kommt, muss dieser in den Einstellungen des Internet Explorers erfasst werden, unabhängig davon, ob der Kunde den Internet Explorer nutzt oder nicht. Die Proxy-Client-Einstellungen auf dem iPad werden auf der Einstellungsseite des iPads für jede WLANNetzwerkverbindung definiert. Lokaler Server Installation Falls die Installation fehlschlägt, setzt der lokale Server die Datenbank nicht zurück (d. h., sie wird auch nicht deinstalliert). Lokaler Server Lizenzierung Das Deaktivieren von Benutzern in der Admin-UI hat keinen Einfluss auf die Lizenzierung und Anzahl an Benutzern im System. Beispiel: Wenn 2 Benutzer im System deaktiviert werden, wird dadurch nicht die Anzahl der lizenzierten Benutzer um 2 verringert. Lokaler Server Admin-UI AD-Filter (Active Directory): Diese Option wird zusammen mit den LDAP-Servereinstellungen genutzt. Hier kann der Administrator bei Bedarf die Filtereinstellungen anpassen. Die Standardeinstellungen sind normalerweise ausreichend und sollten nur von jemandem angepasst werden, der sich mit AD-Filtern auskennt. 58 Xerox® Digital Alternatives – Systemhandbuch Softwarewartung, Fehlerbehebung und Support Komponente Bereich Beschreibung Lokaler Server Admin-UI Größe von E-Mail-Anhängen: Das System wendet folgende Verarbeitungsreihenfolge an: 1. Es wird versucht, die maximal zulässige Größe von Anhängen vom SMTP-Server abzurufen. – 2. Falls das System den Wert nicht automatisch vom Server abfragen kann, werden die Administratoreinstellungen überprüft. – 3. Ist dies erfolgreich, wird der entsprechende Wert ausgegeben. Wird dort ein Wert gefunden, so wird dieser Wert ausgegeben. Falls die Administratoreinstellungen keinen Wert enthalten, wird der Wert Null ausgegeben und das System versendet die E-Mail auf gut Glück. Lokaler Server Admin-UI Aufbewahrungsdauer gelöschter Dateien: Wenn ein Benutzer ein Dokument aus seiner Client-Software löscht, wird es auf dem Server zum Löschen markiert, aber noch nicht physisch vom Server gelöscht, bis die definierte Aufbewahrungsfrist abgelaufen ist und das Dokument im Rahmen der Dokumentspeicherbereinigung entfernt wird. Lokaler Server Benutzerverwaltung Deaktivieren von Benutzern über die Admin-UI des lokalen Servers resultiert in Login-Fehlern für die betroffenen Benutzer, sobald sie sich das nächste Mal authentifizieren müssen. Die betroffenen Benutzer erhalten von der DA-Client-Software keine weiteren Hinweise zur Ursache des Login-Fehlers. Lokaler Server Benutzerverwaltung Benutzerkontingent: Falls das Kontingent für einen Endbenutzer explizit angegeben wird (durch Bearbeiten des Benutzers innerhalb der Admin-UI des lokalen Servers), werden die Speichereinschränkungen für diesen Benutzer nicht mehr durch die standardmäßige Kontingenteinstellung auf der Einstellungsseite in der Admin-UI des lokalen Servers kontrolliert. Für den Benutzer gilt nun ein separater Kontingentbeschränkungsparameter. Xerox® Digital Alternatives – Systemhandbuch 59 Softwarewartung, Fehlerbehebung und Support Komponente Bereich Beschreibung Lokaler Server Installation Deinstallieren des lokalen Servers: In manchen Fällen wird der „Xerox Digital Alternatives Relay Service“, der auf den Anwendungsserverknoten des lokalen Servers ausgeführt wird, möglicherweise noch als installiert angezeigt, nachdem die lokale Serversoftware bereits deinstalliert wurde. Das Installationsprogramm deinstalliert die Dienste, aber falls ein Dienst während der Deinstallation der lokalen Serversoftware auf eine Systemressource zugreift, kann Windows diesen Dienst nicht entfernen, sondern lediglich zum Löschen nach dem nächsten Neustart des Hosts markieren. Es wird empfohlen, nach dem Deinstallieren der lokalen Serversoftware von einem Host den Server neu zu starten, um eventuell verbliebene Einstellungen zurückzusetzen, die einen solchen Neustart erfordern. Lokaler Server Installation Deinstallieren des lokalen Servers: Die BootstrapperKomponente wird nicht gemeinsam mit der lokalen Serversoftware deinstalliert. Diese Komponente muss separat deinstalliert werden. Empfehlung: Deinstallieren Sie die lokale Administratorinstallation der Bootstrapper-Anwendung des DA-Servers über die Funktion zum Hinzufügen/Entfernen von Programmen, um sowohl die Bootstrapper-Komponente als auch das lokale Administratorpaket vom Host zu entfernen. Lokaler Server Installation Deinstallieren des lokalen Servers: Das Installationsverzeichnis, in dem die lokale Serversoftware während der Installation installiert wird, wird beim Deinstallieren nicht entfernt. Hierdurch sollten bei einer späteren erneuten Installation keine Probleme entstehen. Lokaler Server Browser Kompatibilitätsansicht des Internet Explorers: Bei Verwendung der Kompatibilitätsansicht im Internet Explorer arbeiten möglicherweise einige Browserskripte auf Client-Seite nicht korrekt und es werden im Browser Fehler der Admin-UI des lokalen Servers ausgegeben. Empfehlung: Verwenden Sie beim Zugriff auf den lokalen Server nicht die Kompatibilitätsansicht. PC-ClientSoftware Onboarding von Konten Beim Onboarding verwendete E-Mail-Adresse: HTML-Text in E-Mail-Adressen wird von der PC-ClientSoftware beim Onboarding eines Endbenutzers nicht entfernt. Beispiel für eine inkompatible E-MailSpezifikation beim erstmaligen Anmelden: „<[email protected]>“ (enthält integrierten HTMLText). 60 Xerox® Digital Alternatives – Systemhandbuch Softwarewartung, Fehlerbehebung und Support Komponente Bereich Beschreibung PC-ClientSoftware Installation Silent Installation: Benutzer sehen möglicherweise trotzdem kurz ein Pop-up-Fenster mit dem Installationsstatus, während der PC-Client auf ihr System übertragen bzw. installiert wird. Im Fenster mit dem Installationsstatus ist die Schaltfläche „Abbrechen“ jedoch deaktiviert. Hier ist kein Eingreifen des Benutzers erforderlich. PC-ClientSoftware Dokumente Länge von Dokumentdateinamen (gilt auch für das iPad): Dateinamen dürfen maximal 80 Zeichen umfassen (nicht mitgezählt werden dabei „.“ und die Dateiendung). Alle weiteren Zeichen im Dateinamen werden automatisch abgeschnitten. PC-ClientSoftware Lokaler Dokumentspeicher Lokaler Festplattenplatz: Der lokale PC-Client sowie der iPad-Client speichern alle lokalen Kopien von Dokumenten auf dem PC oder iPad des Benutzers. Der verfügbare Festplattenspeicher bzw. Arbeitsspeicher im Fall des iPads ist nicht unendlich groß. Die DAAnwendung warnt den Benutzer nicht, falls die Festplatte voll ist und die Anwendung nicht mehr ordnungsgemäß genutzt werden kann. Benutzer sind selbst dafür verantwortlich, den Speicherplatz auf ihrem PC/iPad entsprechend zu verwalten. PC-ClientSoftware Unterstützte Dateien beim Import Unterstützte Dateitypen beim Import: Die folgenden Dokumentformate (mit Dateiendung) werden vom DAClient beim Import unterstützt: • Microsoft Word: .doc, .docx • Microsoft PowerPoint: .ppt, .pptx • Microsoft Excel: .xls, .xlsx • PDF: .pdf • Text: .txt, .rtf • Bilddatei: .png, .jpeg, .jpg, .bmp Die Dateiauswahl in der DAT-Client-Software zeigt nur Dateien mit diesen Endungen an. PC-ClientSoftware GAL-Integration Integration der globalen Adressensuche: Der PCClient erfordert nicht, dass der Benutzer Microsoft Outlook oder einen anderen E-Mail-Client auf seinem PC installiert hat, um auf das globale Adressbuch des Benutzers zugreifen zu können, das durch dessen ITAbteilung zwecks E-Mail- und Kalenderfreigabe bereitgestellt wird. Xerox® Digital Alternatives – Systemhandbuch 61 Kontakt zum Support für Administratoren und Implementierer Bei Bedarf können sich lokale Administratoren und Implementierer mit einer Supportanforderung an den MPS-Anwendungssupport wenden unter: http://www.support.xerox.com/_common/external/forms/MPSApplication/default.asp Xerox® Digital Alternatives – Systemhandbuch 63