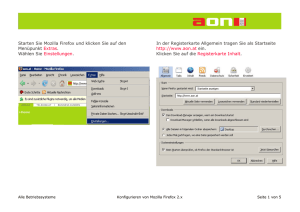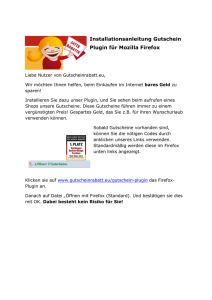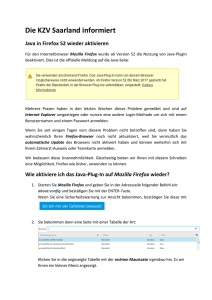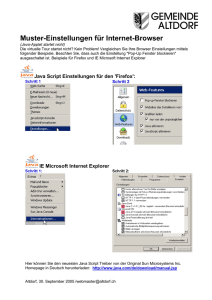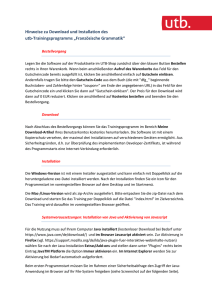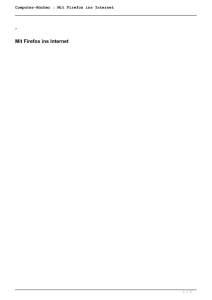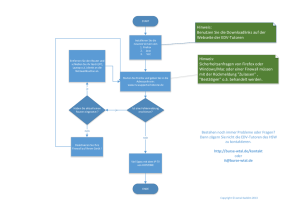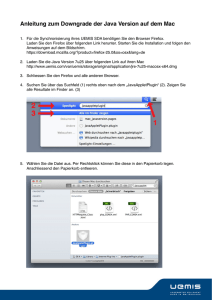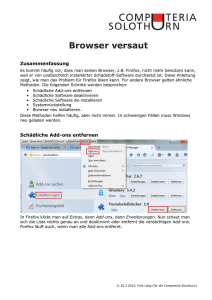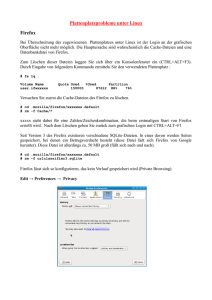FAQ zum Haufe Portal - rhin
Werbung

FAQ Haufe-Portal Stand: Juli 2011 Sehr geehrte Nutzerinnen und Nutzer des Haufe-Portals, unter der Adresse https://karlsruhe.haufe-suite.de/ gelangen Sie zum Haufe-Portal-Zugang der Stadt Karlsruhe. In der Eingabemaske melden Sie sich mit Ihren persönlichen Zugangsdaten an. Diese bestehen aus der dienstlichen EMail-Adresse und einem persönlichen Kennwort. Ihre dienstliche E-Mail-Adresse ********* Ihr persönliches Haufe-Kennwort Die Eingabe der persönlichen Zugangsdaten Bei der Nutzung des Haufe-Portals und der verschiedenen Produkte können Probleme auftreten. Die Häufigsten haben wir in diesem kleinen Leitfaden zusammengefasst. Bei Fragen, die hier nicht beantwortet werden, helfen wir Ihnen gerne persönlich weiter. Sie erreichen uns telefonisch unter R 1711 oder per E-Mail an [email protected]. Problem 1: Sie können sich mit Ihren Zugangsdaten nicht anmelden Mögliche Ursache: Die Anmeldemaske gibt Ihnen bereits einen Teil Ihrer E-Mail-Adresse vor: @karlsruhe.de Möglicherweise haben Sie vergessen, außer Ihrem Namen auch die Bezeichnung der Dienststelle/des Amtes einzufügen. Lösung: Geben Sie die gesamte E-Mail-Adresse an. [email protected] Mögliche Ursache: Sie benutzen das falsche Kennwort. Lösung: rufen Sie uns an oder schreiben Sie uns. Wir geben Ihnen umgehend ein neues Kennwort. Unter R 1711 oder [email protected] helfen wir Ihnen gerne weiter. Problem 2: Beim Öffnen des Portals erscheint keine Eingabemaske für Ihre Zugangsdaten Mögliche Ursache: Sie benutzen den Browser „Internet Explorer“. Dies erkennen Sie an einem blauen „e“ in der oberen linken Ecke des Fensters. Das Haufe-Portal kann aber nur mit dem Browser „Mozilla Firefox“ fehlerfrei angezeigt werden. Das Eingabefeld fehlt - wahrscheinlichste Ursache: Sie haben den Browser „Internet Explorer“ verwendet. Symbol des „Internet Explorer“ Symbol des „Mozilla Firefox“ Lösung: Nutzen Sie den Browser „Mozilla Firefox“, um zum Haufe-Portal zu gelangen. Sie erkennen den „Mozilla Firefox“ an der stilisierten Erdkugel, um die sich ein flammender Fuchs legt, und finden ihn auf ihrem Desktop oder unter „Start - Programme - Firefox“ Falls nicht: Siehe Problem Nr. 3. Problem 3: Sie können den Browser „Mozilla Firefox“ nicht finden Mögliche Ursache: der Browser „Mozilla Firefox“ ist auf Ihrem PC nicht installiert. Lösung: Installieren Sie das Programm auf Ihrem PC. ENTWEDER: Sie installieren den „Mozilla Firefox“ selbst. Dieses Vorgehen ist mit der Abteilung ITOrganisation und Services des POA abgesprochen. 1. Öffnen Sie dazu das rhin unter http://rhin.karlsruhe.de 2. Klicken Sie „Arbeitshilfen - Das neue rhin - Neues rhin und neuer Browser“. 3. Öffnen sie „Firefox zur lokalen Installation“ und folgen Sie den Anweisungen. Diese Schaltfläche startet den Download des „Mozilla Firefox“ auf Ihren Rechner ODER: Falls Sie „Mozilla Firefox“ nicht selbst installieren möchten oder bei Problemen während der Installation wenden Sie sich an den IT-Servicedesk unter R 1717. Die Mitarbeiterinnen und Mitarbeiter sind Ihnen bei der Installation des Browsers gerne behilflich. Problem 4: Sie sind im Haufe-Portal angemeldet, finden aber keines Ihrer Produkte Lösungsmöglichkeit: Unter der Überschrift „Meine Produkte“ sehen Sie die Produkte des Haufe-Verlags, die für Sie freigeschaltet wurden. Falls nur ein einzelnes Produktbild erscheint, sie aber die Berechtigung für mehrere Produkte haben, klicken Sie einfach auf die kleinen Dreiecke links und rechts des Fensters (a) oder wählen Sie Ihr Produkt aus der Liste unter der Produkt-Abbildung (b) Manchmal sind die Produkte nicht sofort sichtbar. Klicken Sie auf die Dreiecke (a) oder die Produktliste (b). Das Problem besteht immer noch? Gerne helfen wir Ihnen weiter, Sie erreichen uns unter R1711 oder Sabine [email protected]. Problem 4: Beim Versuch, ein Produkt im Haufe-Portal zu öffnen, erscheint folgende Fehlermeldung: Diese Fehlermeldung bedeutet: Der Browser „Firefox“ kann nicht auf die Anwendung „Java“ zugreifen. Mögliche Ursachen: ENTWEDER: „Java“ wurde deaktiviert Lösung: 1. Öffnen Sie „Mozilla Firefox“ 2. Öffnen Sie den „Add-ons-Manager“ unter „Extras - Add-ons“ 3. Klicken Sie auf das Register „Plugins“ 4. Aktivieren Sie „Java“, indem Sie auf „Aktivieren“ klicken. Aktivieren Sie hier mit einem Klick das „Java“-Plugin ODER: „Java“ ist nicht installiert Lösung: Das Programm „Java“ muss installiert werden. Die Mitarbeiterinnen und Mitarbeiter des ITServicedesks helfen Ihnen unter der R 1717 gerne weiter. Der Fehler besteht immer noch? 1. Klicken Sie in der linken unteren Ecke des Bildschirms auf „Start“ 2. Öffnen Sie „Einstellungen - Systemsteuerung“ (oder klicken Sie direkt auf „Systemsteuerung“) 3. Klicken Sie auf „Java“. Sie erkennen die Anwendung an einer stilisierten Kaffeetasse. Falls „Java“ nicht zur Auswahl steht, so ändern Sie bitte die Ansicht. Wählen Sie hierzu „Zur klassischen Ansicht wechseln“ aus. 4. Klicken Sie im Reiter „Allgemein“ auf „Netzwerkeinstellungen“. 5. Markieren Sie „Proxyserver verwenden“. 6. Füllen Sie die beiden Felder wie Folgt aus: http-Proxy: 172.19.0.1 Das Fenster „Netzwerkeinstellungen“ Port: 3128 Stilisierte Kaffeetasse: das Symbol der Anwendung „Java“ 7. Markieren Sie den Punkt „Proxyserver für lokale Anwendungen umgehen“. 8. Klicken Sie auf „Erweitert“. 9. Markieren Sie den Punkt „Denselben Proxyserver für alle Protokolle verwenden“. 10. Schließen Sie beide Fenster mit „OK“ Das Problem besteht immer noch? Dann kontaktieren Sie uns unter R1711 oder [email protected]. Problem 5: Der Link zum Haufe-Portal aus der E-Mail (Lotus Notes) öffnet sich nicht im „Mozilla Firefox“, möglicherweise erscheint eine Fehlermeldung Mögliche Ursache: Lotus Notes erkennt „Mozilla Firefox“ nicht als Browser. Lösung: 1. Öffnen Sie Lotus Notes. 2. Wählen Sie "Datei - Vorgaben - Arbeitsumgebung". 3. Wählen Sie das Register "Internet-Browser". 4. Wählen Sie im Feld "Internet-Browser" das Wort „Anderer“. 5. Klicken Sie auf das Taschenlampensymbol, um den Pfad zum „Mozilla Firefox“ anzugeben. Das Taschenlampen- Es öffnet sich das Fenster „Pfad für Internet-Browser wählen“ symbol in „Lotus Notes“ Das Fenster für die Auswahl des Internet-Browsers 6. Im Feld „Dateiname“ geben Sie ein: C:\Programme\Mozilla Firefox\firefox.exe 7. Klicken Sie auf „Auswählen“. 8. Klicken Sie auf "Speichern und schließen". Der Fehler besteht immer noch? 1. Öffnen Sie den „Mozilla Firefox“ 2. Wählen Sie "Extras - Einstellungen". 3. Wählen Sie die Kategorie „Erweitert“. 4. Wählen Sie das Register "Netzwerk". 5. Klicken Sie bei „Verbindung“ die Schaltfläche „Einstellungen“ 6. Markieren Sie den Punkt „manuelle Proxy-Konfiguration“. Die beiden Felder sind wie Folgt ausgefüllt: http-Proxy: 172.19.0.1 Port: 3128 7. Der Punkt „Für alle Protokolle diesen Proxy-Server verwenden“ ist markiert. 8. Schließen Sie beide Fenster mit „OK“. Der Fehler besteht immer noch? Der IT-Servicedesk des POA hilft Ihnen unter R1717 gerne weiter. Problem 6: Sie sind im Portal angemeldet. Nachdem ein Haufe-Produkt angeklickt wurde, erscheint folgendes Fenster: Wenn diese Fehlermeldung erscheint, wurden möglicherweise Cookies blockiert. Mögliche Ursache: Für eine reibungslose Funktion muss Haufe verschiedene „Cookies“ auf Ihrem Rechner speichern dürfen. Möglicherweise wird dies momentan durch bestimmte Einstellungen im Browser „Mozilla Firefox“ blockiert. Lösung: 1. Öffnen Sie den Browser „Mozilla Firefox“. 2. Wählen Sie „Extras - Einstellungen“. 3. Wählen Sie die Rubrik „Datenschutz“. 4. Im Ausklappfenster „Firefox wird eine Chronik:“ wählen Sie bitte „nach benutzerdefinierten Einstellungen anlegen.“aus. 5. Falls „Cookies akzeptieren“ nicht mit einem Häkchen markiert ist, so führen Sie bitte eine der beiden folgenden Aktionen durch: ENTWEDER: 1. Markieren Sie „Cookies akzeptieren“ mit einem Häkchen. 2. Klicken Sie „OK“. ODER: 1. Klicken Sie auf „Ausnahmen ...“. 2. Fügen Sie folgende vier Seiten als Ausnahme hinzu, indem Sie die Seitenamen einzeln in das Feld „Adresse der Website“ eingeben: karlsruhe.haufe-suite.com idesk.haufe.de login.haufe-lexware.com partner.haufe.de In diesem Fenster werden die Ausnahmen hinzugefügt 3. Bestätigen Sie die Eingabe jeweils mit „Erlauben“ 4. Klicken Sie „Schließen“ und „OK“ Ihr Problem war nicht dabei? Sie haben sonstige Fragen zu den Produkten oder zum Portal? Wir helfen gerne weiter! Unter R 1711 oder [email protected] sind wir für Sie da. Ihr POA