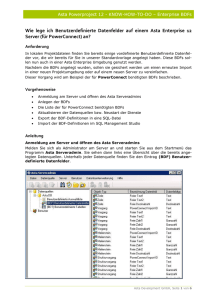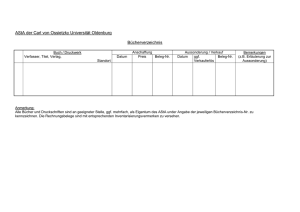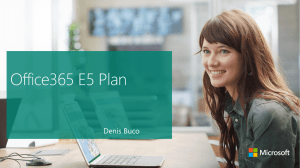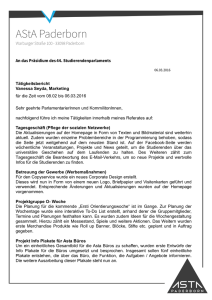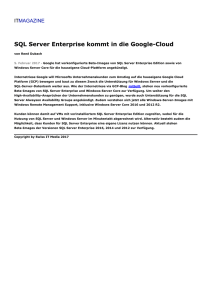(für PowerConnect) an? - ASTA Support
Werbung
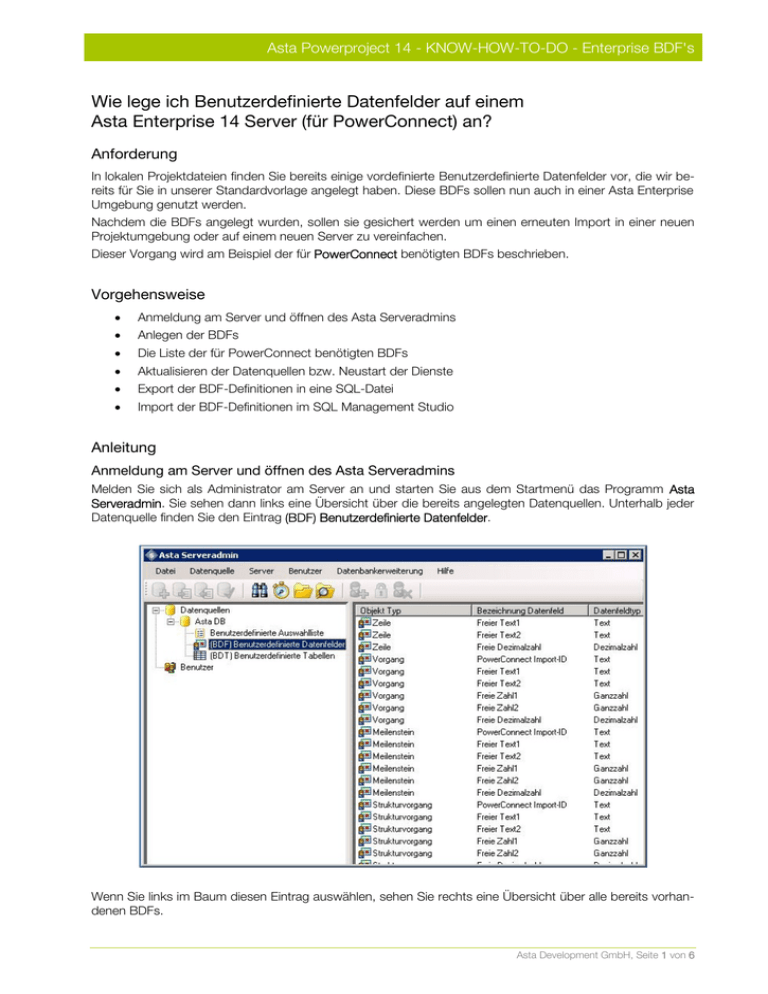
Asta Powerproject 14 - KNOW-HOW-TO-DO - Enterprise BDF's Wie lege ich Benutzerdefinierte Datenfelder auf einem Asta Enterprise 14 Server (für PowerConnect) an? Anforderung In lokalen Projektdateien finden Sie bereits einige vordefinierte Benutzerdefinierte Datenfelder vor, die wir bereits für Sie in unserer Standardvorlage angelegt haben. Diese BDFs sollen nun auch in einer Asta Enterprise Umgebung genutzt werden. Nachdem die BDFs angelegt wurden, sollen sie gesichert werden um einen erneuten Import in einer neuen Projektumgebung oder auf einem neuen Server zu vereinfachen. Dieser Vorgang wird am Beispiel der für PowerConnect benötigten BDFs beschrieben. Vorgehensweise · Anmeldung am Server und öffnen des Asta Serveradmins · Anlegen der BDFs · Die Liste der für PowerConnect benötigten BDFs · Aktualisieren der Datenquellen bzw. Neustart der Dienste · Export der BDF-Definitionen in eine SQL-Datei · Import der BDF-Definitionen im SQL Management Studio Anleitung Anmeldung am Server und öffnen des Asta Serveradmins Melden Sie sich als Administrator am Server an und starten Sie aus dem Startmenü das Programm Asta Serveradmin. Sie sehen dann links eine Übersicht über die bereits angelegten Datenquellen. Unterhalb jeder Datenquelle finden Sie den Eintrag (BDF) Benutzerdefinierte Datenfelder. Wenn Sie links im Baum diesen Eintrag auswählen, sehen Sie rechts eine Übersicht über alle bereits vorhandenen BDFs. Asta Development GmbH, Seite 1 von 6 Asta Powerproject 14 - KNOW-HOW-TO-DO - Enterprise BDF's Anlegen der BDFs Gehen Sie nun wie folgt vor, um neue BDFs anzulegen: 1. Klicken Sie auf der rechten Seite des Serveradmins mit der rechten Maustaste in den freien Bereich und wählen Sie aus dem Kontextmenü den Eintrag Hinzufügen… . Alternativ können Sie den Dialog zum Hinzufügen auch über den Menüpunkt Datenbankerweiterung, dann (BDF) Benutzerdefinierte Datenfelder und dann Hinzufügen… aufrufen. 2. Der Dialog BDF hinzufügen wird nun geöffnet. 3. Wählen Sie zuerst hinter Objekt das gewünschte Objekt aus, für welches Sie ein Benutzerdefiniertes Datenfeld anlegen möchten. 4. Anschließend müssen Sie hinter Datenfeldtyp auswählen, welcher Art die Informationen sind, die Sie in dem BDF speichern möchten. 5. Geben Sie nun hinter BDF Bezeichnung die gewünschte Bezeichnung für das Datenfeld ein. Wenn Sie mehrere BDFs anlegen möchten, führen Sie diese Schritte für jedes gewünschte Datenfeld erneut durch. Wenn Sie jeweils für Zeile und Vorgang dasselbe Benutzerdefiniertes Datenfeld erstellen, können Sie in einer Spalte in der Datentabelle für die Eingabe der Information den Zeilen/Einzelvorgangsmodus (+/-) benutzen. Asta Development GmbH, Seite 2 von 6 Asta Powerproject 14 - KNOW-HOW-TO-DO - Enterprise BDF's Die Liste der für PowerConnect benötigten BDFs Nachfolgend finden Sie eine Liste aller BDFs, die für die Nutzung von PowerConnect mit einem Asta Enterprise Server erforderlich sind. Objekt Datenfeldtyp BDF Bezeichnung Zeile Text Freier Text1 Zeile Text Freier Text2 Zeile Dezimalzahl Freie Dezimalzahl Vorgang Text PowerConnect Import-ID Vorgang Text Freier Text1 Vorgang Text Freier Text2 Vorgang Ganzzahl Freie Zahl1 Vorgang Ganzzahl Freie Zahl2 Vorgang Dezimalzahl Freie Dezimalzahl Meilenstein Text PowerConnect Import-ID Meilenstein Text Freier Text1 Meilenstein Text Freier Text2 Meilenstein Ganzzahl Freie Zahl1 Meilenstein Ganzzahl Freie Zahl2 Meilenstein Dezimalzahl Freie Dezimalzahl Strukturvorgang Text PowerConnect Import-ID Strukturvorgang Text Freier Text1 Strukturvorgang Text Freier Text2 Strukturvorgang Ganzzahl Freie Zahl1 Strukturvorgang Ganzzahl Freie Zahl2 Strukturvorgang Dezimalzahl Freie Dezimalzahl Zuteilung Verbrauchsressource Text Zuweisung Text1 Zuteilung Arbeitsressource Text Zuweisung Text1 Kostenzuweisung Text Zuweisung Text1 Aktualisieren der Datenquellen bzw. Neustart der Dienste Nachdem Sie alle gewünschten BDFs angelegt haben, müssen die Datenquellen aktualisiert werden, damit die BDFs in Powerproject zur Verfügung stehen. Wenn mehrere Projekte vom Server automatisch gemountet werden, ist die Aktualisierung in der Konsole nicht mögliche. In diesem Fall geht es häufiger schneller wenn Sie alternativ den Asta Enterprise Dienst neu starten, der die Datenquelle zur Verfügung stellt. Bitte stellen Sie vor den folgenden Schritten sicher, dass kein Benutzer am Asta Enterprise Server angemeldet ist! Asta Development GmbH, Seite 3 von 6 Asta Powerproject 14 - KNOW-HOW-TO-DO - Enterprise BDF's Gehen Sie wie folgt vor, um die Datenquellen zu aktualisieren: 1. Melden Sie sich als Administrator am Server an und starten Sie aus dem Startmenü das Programm Asta Enterprise Konsole. 2. Drücken Sie einmal die Enter-Taste um eine Liste aller Asta Enterprise Dienste zu sehen. Geben Sie dann die Nummer des Dienstes an, an dem Sie sich anmelden möchten und drücken Sie erneut die Enter-Taste. 3. Sie sehen in der Konsole nun die Eingabeaufforderung Command: _ 4. Geben Sie nun den Befehl refresh datasources ein und bestätigen Sie die Eingabe mit der EnterTaste. Nach erfolgter Aktualisierung der Datenquellen sehen Sie folgendes Fenster: 5. Falls im Asta Serveradmin eines oder mehrere Projekte so konfiguriert wurden, dass Sie beim Start des Dienstes automatisch gemountet werden, sehen Sie an dieser Stelle die folgende Meldung: 6. Um die Datenquellen dennoch zu aktualisieren, öffnen Sie nun die Dienstverwaltung Ihres Servers und starten Sie den Dienst Asta Powerproject – Enterprise Server neu. Unter Umständen finden Sie mehrere Dienste mit einer zusätzlichen individuellen Bezeichnung vor. Starten Sie dann den Dienst neu, für den Sie die betreffenden Datenquellen eingerichtet haben. Durch den Neustart werden die Datenquellen ebenfalls aktualisiert. Je nach Performance des Servers könnte dieser Weg sogar schneller sein als die manuelle Aktualisierung über die Konsole. Asta Development GmbH, Seite 4 von 6 Asta Powerproject 14 - KNOW-HOW-TO-DO - Enterprise BDF's Export der BDF-Definitionen in eine SQL-Datei Nachdem Sie nun alle BDFs angelegt haben und sie nach der Aktualisierung der Datenquellen auch in Powerproject zur Verfügung stehen, können Sie die BDFs in einer SQL-Datei sichern, damit Sie sie zum Beispiel auf einem neuen Server oder einer zweiten Datenbank recht einfach wieder importieren können. Gehen Sie wie folgt vor, um die angelegten BDFs zu exportieren: 1. Melden Sie sich als Administrator am Server an und starten Sie aus dem Startmenü das Programm Asta Enterprise Konsole. 2. Drücken Sie einmal die Enter-Taste um eine Liste aller Asta Enterprise Dienste zu sehen. Geben Sie dann die Nummer des Dienstes an, an dem Sie sich anmelden möchten und drücken Sie erneut die Enter-Taste. 3. Sie sehen in der Konsole nun die Eingabeaufforderung Command: _ 4. Geben Sie nun den Befehl datasources ein um eine Liste der Datenquellen und Ihrer IDs (DSID) zu erhalten. 5. Geben Sie dann den Befehl custom <DSID> <Zielpfad> ein um die BDFs dieser Datenquelle zu exportieren. Zum Beispiel: custom 45869062 C:\BDF-Export.sql 6. Durch diesen Befehl wurde nun eine SQL-Datei direkt auf Laufwerk C: abgelegt, in der sich die Definitionen aller angelegten BDFs dieser Datenquelle befinden. Der folgende Screenshot zeigt nochmal alle durchgeführten Schritte: Import der BDF-Definitionen im SQL Server Management Studio Sie können die exportierten BDFs aus der SQL Datei auch in eine neue Datenbank importieren. Gehen Sie hierzu wie folgt vor: 1. Melden Sie sich als Administrator am Server an. 2. Auf einem Server mit installierten Microsoft SQL Server und SQL Server Management Studio genügt ein Doppelklick auf die zuvor exportierte SQL Datei um das Management Studio zu starten. Unter Umständen müssen Sie sich noch am Datenbankmodul anmelden. 3. Im mittleren Bereich sehen Sie nun die SQL Statements die in der Asta Enterprise Datenbank ausgeführt werden müssen, um die BDFs anzulegen. Asta Development GmbH, Seite 5 von 6 Asta Powerproject 14 - KNOW-HOW-TO-DO - Enterprise BDF's 1. Wählen Sie in den Symbolleisten nun die Datenbank des Asta Enterprise Servers aus. Im unten stehenden Screenshot sehen Sie hier als Beispiel eine Datenbank mit dem Namen AstaPP-v12. 2. Klicken Sie anschließend auf Ausführen, um die Statements auszuführen und damit die BDFs anzulegen. 3. Aktualisieren Sie anschließend die Datenquellen bzw. starten Sie den Asta Enterprise Dienst neu, damit die BDFs auch in Powerproject zur Verfügung stehen. Nach dem erfolgten Import der BDFs sollten Sie im SQL Server Management Studio das folgende Bild vor sich haben: Wenn Sie nun den Asta Serveradmin starten, sehen Sie unter der entsprechenden Datenquelle die gerade angelegten BDFs. Sie finden im Anhang zu diesem KNOW-HOW-TO-DO die Datei KHTD_BDF_Enterprise_PowerConnect_201609.sql welche alle oben aufgeführten BDF-Definitionen für PowerConnect enthält. Sie können damit die BDFs direkt in Ihren SQL Server importieren.