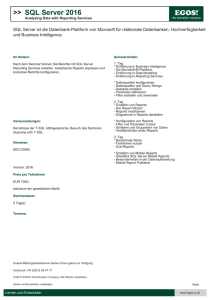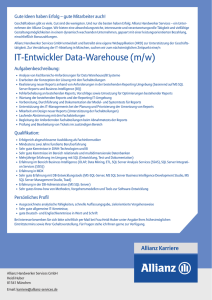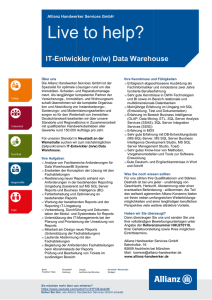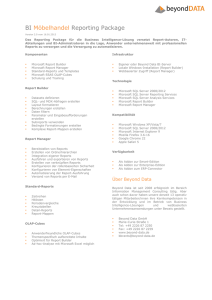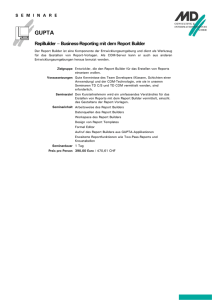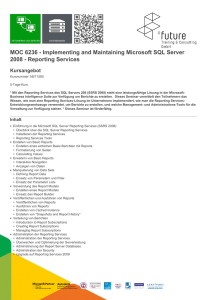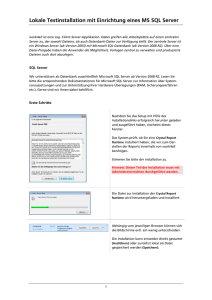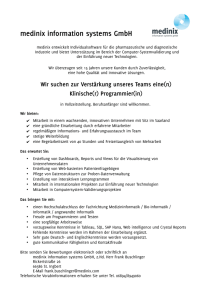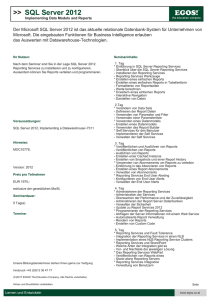ServerView Inventory Manager
Werbung

Benutzerhandbuch - Deutsch FUJITSU Software ServerView Suite ServerView Inventory Manager ServerView Operations Manager V7.20 Ausgabe August 2016 Kritik...Anregungen...Korrekturen... Die Redaktion ist interessiert an Ihren Kommentaren zu diesem Handbuch. Ihre Rückmeldungen helfen uns, die Dokumentation zu optimieren und auf Ihre Wünsche und Bedürfnisse abzustimmen. Sie können uns Ihre Kommentare per E-Mail an [email protected] senden. Zertifizierte Dokumentation nach DIN EN ISO 9001:2008 Um eine gleichbleibend hohe Qualität und Anwenderfreundlichkeit zu gewährleisten, wurde diese Dokumentation nach den Vorgaben eines Qualitätsmanagementsystems erstellt, welches die Forderungen der DIN EN ISO 9001:2008 erfüllt. cognitas. Gesellschaft für Technik-Dokumentation mbH www.cognitas.de Copyright und Handelsmarken Copyright 1998 - 2016 FUJITSU LIMITED. Alle Rechte vorbehalten. Liefermöglichkeiten und technische Änderungen vorbehalten. Alle verwendeten Hard- und Softwarenamen sind Handelsnamen und/oder Warenzeichen der jeweiligen Hersteller. Inhaltsverzeichnis 1 Einleitung 5 1.1 Konzepte 7 1.1.1 Data Collections 1.1.2 Report-Definitionen 1.1.3 Reports 1.1.4 Tasks 7 8 9 9 1.2 Voraussetzungen 10 1.3 Änderungen gegenüber der vorigen Ausgabe 10 1.4 ServerView Suite Link-Sammlung 10 1.5 Dokumentation zur ServerView Suite 12 1.6 Darstellungsmittel 12 2 Erster Start 13 3 Data Collections und Reports verwalten 14 3.1 Inventory Manager starten 14 3.2 Inventory Manager schließen 14 3.3 Data Collections erstellen/bearbeiten 14 3.4 Report-Definitionen erstellen/bearbeiten 15 3.5 Report für den Datenexport erstellen/bearbeiten 17 3.6 Berichte für Präsentationen erstellen/bearbeiten 19 4 Die Benutzeroberfläche 21 4.1 Wizards 21 4.2 Inventory Manager Hauptfenster 22 4.3 Registerkarte Manage Data Collections 23 4.3.1 Baumstruktur Data Collections 4.3.2 Server in der Baumstruktur Collections 4.3.3 Ansicht "Data Collections" 4.3.4 Create/Edit Data Collection Wizard 4.3.4.1 Schritt Define Collection Properties ( Data Collection Wizard erstellen) 4.3.4.2 Schritt Schedule Task (Create Data Collection Wizard) 4.3.4.3 Schritt Assign Servers (Create Data Collection Wizard) 4.3.4.4 Schritt Settings (Data Collection Wizard erstellen) 4.3.4.5 Schritt Summary (Create Data Collection Wizard) ServerView Inventory Manager 23 24 25 27 28 29 31 32 33 3 Inhalt 4.3.5 Server in der Ansicht "Data Collections" 4.3.6 Einstellungen für Data Collections 4.4 Registerkarte Manage Reports 4.4.1 Baumstruktur "Reports" 4.4.2 Baumstruktur Report-Definitionen 4.4.3 Baumstruktur Servers in Reports 4.4.4 Ansicht "Reports" 4.4.5 Create/Edit Report Wizard 4.4.5.1 Schritt "Choose Report Definition" (Create Report Wizard) 4.4.5.2 Schritt Graphical Format (Create Report Wizard) 4.4.5.3 Schritt "Output Formats" (Create Report Wizard) 4.4.5.4 Schritt Format Parameters (Create Report Wizard) 4.4.5.5 Schritt Schedule Report (Create Report Wizard) 4.4.5.6 Schritt Assign Servers (Create Report Wizard) 4.4.5.7 Schritt Report Settings (Create Report Wizard) 4.4.5.8 Schritt Results (Create Report Wizard) 4.4.5.9 Schritt Summary (Create Report Wizard) 4.4.6 Ansicht Report-Definitionen 4.4.7 Create Report Definition Wizard 4.4.7.1 Schritt View (Create Report Definition Wizard) 4.4.7.2 Schritt Filter (Create Report Definition Wizard) 4.4.7.3 Schritt Summary (Create Report Definition Wizard) 4.4.8 Server in der Ansicht Reports 4.4.9 Einstellungen für Berichte 4.4.9.1 Mail Settings 4.4.9.2 Graphical Settings 4.4.9.3 Presentation Font Settings 4.4.9.4 Einen Font manuell zur Verfügung stellen 4.5 Manage Diagnostics 4.5.1 Baustruktur Server 4.5.2 Baumstruktur Tasks 4.5.3 Diagnose verwalten – Server 4.5.4 Diagnose verwalten – Aufgaben 34 37 39 40 41 41 42 44 45 47 51 53 54 56 57 58 64 65 66 67 69 71 72 75 76 78 79 80 81 82 82 83 85 5 Anhang 88 5.1 Vordefinierte Datentypen-Sets für Data Collections 88 5.2 Vordefinierte Standard Report-Definitionen 89 5.3 Views für benutzerdefinierte Report-Definitionen 91 5.4 Voreingstellte Reports 94 ServerView Inventory Manager 4 1 Einleitung Der ServerView Inventory Manager (im Folgenden einfach Inventory Manager) ist eine Komponente des Asset Management der PRIMERGY ServerView Suite und ist über den ServerView Operations Manager verfügbar. Der Inventory Manager bietet Ihnen bequeme und flexible Verwaltung von benutzerdefinierten Data Collections verschiedener Datentypen und deren Ablage in der ServerView Datenbank. Basierend auf diesen Daten erzeugen Sie Reports und können diese am Bildschirm anzeigen oder regelmäßig in verschiedenen Ausgabeformaten exportieren. Die folgenden Art von Systemdaten können gesammelt und in Reports verwendet werden: l Inventory-Daten Eine Übersicht über alle Hardware-, Firmware- und Software-Komponenten eines Systems. Dies beinhaltet allgemeine Server-Informationen wie Host-Name, IP-Adresse, UUID, Seriennummer etc. als auch Versions-Informationen, die im Update Management verwendet werden können. l Werte zur System-Historie, die über einen Zeitraum in der Datenbank gesammelt werden: o Stromverbrauchsdaten o Allgemeine Status-Informationen zu einem System o Außentemperaturdaten o Performance-Daten (CPU, Speicher, Netzwerk, Storage) Sie können Reports nur Erstellen, wenn zuvor Daten gesammelt und in der Datenbank gespeichert wurden. Mit Hilfe der web-basierten Bedienoberfläche des Inventory Managers definieren Sie Data Collections entsprechend Ihren Bedürfnissen. Wenn Sie das Update Management verwenden wollen ist es äußerst wichtig, dass die Inventory-Daten essential gesammelt werden, um sicherzustellen, dass immer aktuelle Versionsinformationen verfügbar sind. Wenn Sie den Status Ihrer Systeme über einen bestimmten Zeitraum analysieren wollen, sollten in kurzen Intervallen Systemdaten gesammelt werden. Weil das Sammeln der Daten einige Zeit dauert und System-Resourcen verbraucht, sollten diese Tasks sehr sorgfältig geplant werden. Um den geeigneten Planungszeitpunkt zu finden, sollten Sie die Anzahl der verwalteten Server sowie die anderen Tasks berücksichtigen, die ebenfalls zu diesem Zeitpunkt auf der zentralem Management-Station (CMS) laufen. Wenn Daten gesammelt und in die Datenbank gespeichert sind, können auf Basis dieser Daten Reports erstellt werden. Mit Hilfe der web-basierten Bedienoberfläche des Inventory Managers können Sie Reports entsprechend Ihren Bedürfnissen definieren. In einem Report können mehrere Datentypen kombiniert werden. Reports können sofort erstellt und am ServerView Inventory Manager 5 Bildschirm angezeigt werden oder sie können regelmäßig erstellt und in eine Datei oder eine andere Datenbank gespeichert werden. Reports können im CSV-Format (Comma Separated Value) generiert werden. Für das Speichern in einer Datenbank kann ein SQL-Skript generiert werden, das später ausgeführt werden muss, oder die Daten werden direkt über ODBC gespeichert. Das regelmäßig Speichern von Report-Daten kann Ihnen dabei helfen, Änderungen Ihrer Systemkomponenten zu erkennen (z.B. Version) oder Ihnen einen Überblick gegen über den System-Status (Allgemein, Temperatur, Stromverbrauch, Performance) in einem bestimmten Zeitraum. Da beim Erstellen der Reports auf bereits in der Datenbank vorhandenen Daten zugegriffen wird, ist das Planen entsprechender Tasls sehr einfach. Die von Ihnen gewünschten ReportDaten werden sofort und in kompakter Form zusammengefasst präsentiert. Zum Beispiel können die System-Status-Information über einen bestimmten Zeitraum grafisch angezeigt werden und Sie können auf einen Blick die Maximalwert erkennen. Das folgende Bild zeigt die verschiedenen Komponenten des Inventory Managers: Bild 1: Inventory Manager und seine Komponenten Inventory Manager Der Inventory Manager hat eine web-basierte Bedienöberfläche, die Sie beim Spezifizieren von Data Collections und Reports sowie beim Export oder der Präsentation der Report-Daten unterstützt. ServerViewDB (SV DB) Die Schlüsselkomponente ist die Datenbank, in der alle Data Collection- und ReportSpezifikationen zusammen mit den dazu gehörenden Planunginformationen als auch den gesammelten Daten gespeichert werden. Data Collection Data Collections sammeln, geplant oder einmal sofort, Daten der verwalteten Server und speichern diese in der Datenbank. ServerView Inventory Manager 6 1.1 Konzepte Datenexport Beim Datenexport werden gesammelte Daten zum Erstellen von Reports verwendet, die anschließend in ein Dateisystem oder eine Datenbank exportiert werden. Datenpräsentation Bei der Datenpräsentation werden aus den gesammelten Daten Reports erstellt und am Bildschirm angezeigt. 1.1 Konzepte 1.1.1 Data Collections Data Collections sammeln Daten von verwalteten Servern und speichern diese in die Datenbank. Diese Daten bilden die Basis für das Erstellen von Reports. Verschiedene Typen von Systemdaten werden als Basis für Data Collections unterstützt: Datentypen-Set Protokoll Inhalt Inventory-Daten SNMP Allgemeine Server-Informationen wie z.B. Host Name, Netzadresse, UUID, Seriennummer. Hardware-, Firmware-, Software-Systemkomponenten Stromverbrauchsdaten SNMP Auslastung; über einen bestimmten Zeitraum gesammelt. Status-Informationen SNMP Allgemeiner Systemstatus; über einen bestimmten Zeitraum gesammelt. Temperaturdaten SNMP Außentemperaturdaten; über einen bestimmten Zeitraum gesammelt. Performance-Daten VME CPU, Speicher, Netzwerk und Storage; über einen bestimmten Zeitraum gesammelt. Das Sammeln von Performance-Datena ist nur möglich, wenn im Base Configuration Wizard das Performance Monitoring aktiviert wurde. Configuration Wizard - Threshold Management - Usage Performance Monitoring = Yes Das Protokoll, das für das Sammeln der Daten eingesetzt wird ist abhängig davon, welches Protokoll für den Zugriff auf die verwalteten Server verwendet werden kann und ob es sich für den Typ der Data Collection eignet. In den meisten Fällen wird SNMP für die Verbindung zu den ServerView-Agenten auf den verwalteten Servern verwendet. Die Performance-Daten, die vom VME Performance Service gesammelt werden, werden direkt verwendet. ServerView Inventory Manager 7 1.1 Konzepte Mit den Datentypen können Data Collection Tasks definiert werden. Jeder Datentyp kann separat oder in Kombination mit anderen Datentypen zum definieren einer Data Collection verwendet werden. Der Inventory Manager unterscheidet zwei Arten von Datentypen: l l Standard data types enthalten genau einen Datentypen Customized data types sind benutzerdefiniert und können mehrere Datentypen enthalten Beide, Standard und benutzerdefinierte Datentypen, können dazu verwendet werden, eine Data Collection sofort oder in einer geplanten Task auszuführen. Bevor Sie Reports erstellen, sollten Sie zuerst Data Collection Tasks definieren, um die Daten, die Sie später benötigen, zu sammeln. Wenn Sie Update Management verwenden wollen ist es äußerst wichtig, dass die Inventory-Daten regelmäßig gesammelt werden, damit die Datenbank immer auf dem neuesten Stand ist. Falls Sie keine Reports erstellen oder Update Management nicht verwenden wollen, ist es nicht nötig, irgendwelche Daten zu sammeln. Wenn keine Daten gesammelt werden, wird außerdem die Datenbank nicht mit Daten überlastet. 1.1.2 Report-Definitionen Report-Definitionen verweisen auf Daten, die in der Datenbank gespeichert sind und werden dazu verwendet, Reports zu definieren. Eine Report-Definition wird durch die Auswahl von unterstützten Ansichten (Views) auf die Datenbank angelegt. Eine ReportDefinition wird definiert durch l den Namen einer Ansicht (View), der den Inhalt der Daten festlegt. l eine Auswahl der Attribute, die den Inhalt der Daten begrenzen oder reorganisieren. l eine Filterfunktion, die es ermöglicht, nur eine Teilmenge der Daten anzuzeigen. Jede Report-Definition verweist auf genau eine Ansicht (View) mit einer Auswahl an Attributen und einen Filter. Der Inventory Manager unterscheidet zwei Arten von Report-Definitionen: l l Standard report definitions sind voreingestellte Report-Definitionen, die die signifikantesten Daten mit den wichtigsten Attributen sowie keinen Filter enthalten. Customized report definitions sind benutzerdefiniert und enthalten eine benutzerspezifische Auswahl von Daten (Views), Attributen und Filter. Sowohl Standard- als auch benutzerdefinierte Report-Definitionen können zum Ausführen von Reports verwendet werden. ServerView Inventory Manager 8 1.1 Konzepte Bevor Sie einen Report erstellen sollten Sie überprüfen, ob bereits passende ReportDefinitionen vorhanden sind, mit denen die Daten, die Sie im Report verwenden wollen, erzeugt werden können. Report-Definitionen können auch direkt definiert werden, wenn Sie einen Report erstellen. 1.1.3 Reports Berichte werden aus Daten erzeugt, die bei zuvor ausgeführten Data Collections in der Datenbank gespeichert wurden. Reports bilden die Basis für die Präsentation dieser Daten am Bildschirm oder für den Datenexport. Reports basieren auf Report-Definitionen, die wiederum direkt auf die Daten in der Datenbank verweisen und möglicherweise den Inhalt der Daten begrenzen oder reorganisieren. Zum Erstellen eines Reports können einzelne Report-Definition verwendet oder mehrere kombiniert werden. Mit einem Report können Sie die Report-Daten entweder sofort oder auch geplant in eine Datei oder eine Datenbank exportieren. Oder Sie können einen Report dazu verwenden, die Daten sofort am Bildschirm anzuzeigen. Für den Datenexport können Reports in den Formaten CSV (Comma Separated Value), XML, PDF oder HTML generiert werden. Für das Speichern in einer Datenbank kann ein SQLSkript generiert werden, das später ausgeführt werden muss, oder die Daten werden direkt über ODBC gespeichert. In der Präsentation können Report-Daten in einer Tabelle, einem Linien- oder Tortendiagramm dargestellt werden. In der Präsentation als Tabelle werden allle in der Report-Definition enthaltenen Attribute angezeigt. 1.1.4 Tasks Tasks zum Sammeln von Daten und zum exportieren von Reports folgen den bekannten Regeln der ServerView Tasks. Folgendes wird in Tasks angegeben: l Was soll getan werden, in diesem Fall Daten sammeln oder einen Report exportieren. l Wann soll es getan werden - geplant oder einmal sofort. l Welche Server sind davon betroffen - Liste der zugeordneten Server. Wenn eine Task aktiviert wird, wird eine entsprechende Task auf der Zentralen Management-Station erzeugt, die im Hintergrund läuft, wenn der geplante Zeitpunkt erreicht ist. Der Status und das Ergebnis dieser Task sowie die Ausgabedaten vom Sammeln der Daten werden in der Datenbank gespeichert, Exportdaten in einer Datei oder in der Datenbank. ServerView Inventory Manager 9 1.2 Voraussetzungen Der Status und das Ergebnis dieser Task werden im Inventory Manager auf der Registerkarte Manage Diagnostics angezeigt. Hier finden Sie eine Übersicht über die zuletzt gelaufenen Tasks und weitere detailierte Informationen in den Protokolldaten der Task. 1.2 Voraussetzungen Die aktuellen Informationen zu den Hardware- und Software-Voraussetzungen für ServerView finden Sie in den ServerView Operations Manager Installationshandbüchern (Windows/Linux), in der Informationsdatei „Release Notes“, die u. a. in der ServerViewProgrammgruppe abgerufen werden kann, oder im Datenblatt zu ServerView. 1.3 Änderungen gegenüber der vorigen Ausgabe Diese Ausgabe des Handbuchs gilt für den Inventory Manager ab ServerView V7.20 und ersetzt das folgende Handbuch: “ServerView Inventory Manager - ServerView Operations Manager V6.21”, Ausgabe Oktober 2013. Der Inventory Manager unterstützt die neuesten Server und Betriebssystemversionen (OS). Das Register General Settings ("Einstellungen für Berichte" auf Seite 75) wurde um die folgenden Möglichkeiten erweitert: 1.4 l temporäre xml-Dateien für Test- und Analysezwecke aufbewahren l ein Limit für die Dateigröße definieren l das Verzeichnis zeitgesteuert bereinigen ServerView Suite Link-Sammlung Fujitsu stellt Ihnen über die Link-Sammlung zahlreiche Downloads und weiterführende Informationen zur ServerView Suite und zu PRIMERGY Servern zur Verfügung. Unter ServerView Suite werden Ihnen Links zu folgenden Themen angeboten: l Forum l Service Desk l Handbücher l Produktinformationen l Sicherheitsinformationen l Software Downloads l Schulungen ServerView Inventory Manager 10 1.4 ServerView Suite Link-Sammlung Software Downloads umfasst die folgenden Downloads: o Aktuelle Software-Stände zur ServerView Suite sowie ergänzende ReadmeDateien. o Informationsdateien und Aktualisierungsdateien (Update Sets) für systemnahe Software-Komponenten (BIOS, Firmware, Treiber, ServerView Agents und ServerView Update Agent) zur Aktualisierung der PRIMERGY Server anhand des ServerView Update Managers oder für den lokalen Update einzelner Server anhand des ServerView Update Managers Express. o Die aktuellen Versionen aller Dokumentationen zur ServerView Suite. Die Downloads können kostenlos heruntergeladen werden. Unter PRIMERGY Servern werden Ihnen Links zu folgenden Themen angeboten: l Service Desk l Handbücher l Produktinformationen l Ersatzteilkatalog Zugriff auf die ServerView Suite Link-Sammlung Die Link-Sammlung der ServerView Suite erreichen Sie über verschiedene Wege: 1. Über den ServerView Operations Manager l Wählen Sie auf der Startseite bzw. in der Menüzeile Help – Links aus. 2. Über die Startseite der Online-Dokumentation zur ServerView Suite auf dem ManualServer von Fujitsu Sie gelangen auf die Startseite der Online-Dokumentation mit folgendem Link: http://manuals.ts.fujitsu.com l Wählen Sie links in der Auswahlliste x86 Servers. l Klicken Sie rechts unter Ausgewählte Dokumente auf PRIMERGY ServerView Links. 3. Über die ServerView Suite DVD 2 l l Wählen Sie im Startfenster der ServerView Suite DVD 2 die Option ServerView Software Produktauswahl. Wählen Sie in der Menüleiste Links. Anschließend wird die Startseite der ServerView Suite Link-Sammlung angezeigt. ServerView Inventory Manager 11 1.5 Dokumentation zur ServerView Suite 1.5 Dokumentation zur ServerView Suite Die Dokumentation ist über das Internet als Download kostenlos erhältlich. Die OnlineDokumentation zur ServerView Suite finden Sie unter http://manuals.ts.fujitsu.com unter dem Link Industry standard servers. Einen Überblick über die Dokumentation zur ServerView Suite und die Dateistruktur erhalten Sie auf der ServerView Suite-Sitemap (ServerView Suite – Site Overview). 1.6 Darstellungsmittel In diesem Handbuch werden folgende Darstellungsmittel verwendet: Darstellungsmittel Bedeutung Weist auf Gefahren hin, die zu Gesundheitsgefährdung, Datenverlust und Geräteschäden führen können. Verweist auf weiterführende Informationen und Tipps. Fette Schrift Kennzeichnet Bildschirmzitate der Namen der Oberflächenelemente. dicktengleich Kennzeichnet Ausgaben des Systems und Systemelemente wie Dateinamen oder Pfade. dicktengleich Kennzeichnet Anweisungen, die Sie über die Tastatur eingeben. halbfett blauer, unterstrichener Text Kennzeichnet einen Link zu einem verwandten Thema. lila Text Kennzeichnet einen besuchten Link. <abc> Kennzeichnet Variablen, die Sie durch reale Werte ersetzen müssen. [abc] Kennzeichnet Optionen, die Sie angeben können (Syntax). [Taste] Kennzeichnet eine Taste entsprechend ihrer Abbildung auf der Tastatur. Wenn Sie explizit Großbuchstaben eingeben sollen, dann wird die Shift-Taste angegeben, z. B. [SHIFT] + [A] für A. Wenn Sie zwei Tasten gleichzeitig drücken sollen, kennzeichnet dies ein Pluszeichen zwischen den Tastensymbolen. Bildschirmabzüge Die Bildschirmabzüge sind teilweise systemabhängig und müssen deshalb nicht in allen Details mit der Ausgabe auf Ihrem System übereinstimmen. Auch bei den Menüs und ihren Befehlen kann es systembedingte Unterschiede geben. ServerView Inventory Manager 12 2 Erster Start Der ServerView Base Configuration Wizard enthält einen Schritt zum Konfigurieren des Inventory Managers. An dieser Stelle kann das Sammeln der Inventory-Daten geplant werden, um sicher zu stellen, dass ins Besondere Inventory-Daten zum Verwenden im Update Management, den Sie vielleicht in einem früheren Schritt ausgewählt haben, zur Verfügung stehen. Data Collections können in der web-basierten Bedienoberfläche des Inventory Managers sowohl für Inventory-Daten als auch für alle anderen Datentypen definiert werden. Weitere Informationen finden Sie im Benutzerhandbuch zum Base Configuration Wizard. ServerView Inventory Manager 13 3 Data Collections und Reports verwalten 3.1 Inventory Manager starten Sie starten den Inventory Manager entweder über die Startseite des ServerView Operations Manager oder über das ServerList-Hauptfenster. 1. Starten Sie den ServerView Operations Manager. Wie Sie tun ist in der Dokumentation zum ServerView Operations Manager beschrieben. 2. Klicken Sie auf den Menüeintrag Asset Management – Inventory Manager entweder in der Startseite des ServerView Operations Manager oder im ServerList-Hauptfenster. Das Hauptfenster des Inventory Managers wird angezeigt. 3.2 Inventory Manager schließen Sie schließen den Inventory Manager, indem Sie das Hauptfenster schließen. l 3.3 Um das Hauptfenster des Inventory Managers zu schließen, klicken Sie auf das Icon Schließen im Browser-Fenster. Data Collections erstellen/bearbeiten Data Collections sammeln Daten von verwalteten Servern und speichern diese in die Datenbank. Diese Daten bilden die Basis für das Erstellen von Reports. Bevor Sie Reports erstellen, sollten Sie zuerst Data Collection Tasks definieren, um die Daten, die Sie später benötigen, zu sammeln. Wenn Sie Update Management verwenden wollen ist es äußerst wichtig, dass die Inventory-Daten regelmäßig gesammelt werden, damit die Datenbank immer auf dem neuest Stand ist. 1. Wählen Sie die Registerkarte Manage Data Collections. 2. Wählen Sie in der Navigationsleiste auf der linke Seite Collections. 3. Klicken Sie auf der Registerkarte Manage Data Collections auf Create.... Um eine vorhandene Data Collection zu bearbeiten, markieren Sie diese und klicken Sie auf Edit... Create Data Collection Wizard wird mit dem Schritt Define Collection Properties geöffnet. ServerView Inventory Manager 14 3.4 Report-Definitionen erstellen/bearbeiten 4. Geben Sie einen eindeutigen Namen für die Data Collection ein. (nur bei Erstellen) 5. Geben Sie eine nützliche Beschreibung für die Data Collection ein. 6. Wählen Sie unter Data Set to be retrieved die Datentypen-Sets, die Sie verwenden wollen. Eine Mehrfachauswahl ist möglich. Weitere Informationen zu Datentypen-Sets finden Sie unter "Vordefinierte DatentypenSets für Data Collections" auf Seite 88. 7. Klicken Sie auf Next. Der Schritt Schedule Task wird geöffnet. Bei diesem Schritt geben Sie an, wann und wie oft die Task ausgeführt wird und ob die zugehörigen Protokolldateien gespeichert werden sollen. 8. Klicken Sie auf Next. Der Schritt Assign Servers wird geöffnet. Bei diesem Schritt weisen Sie der Task einen oder mehrere Server zu. 9. Klicken Sie auf Next. Der Schritt Settings wird geöffnet. Wenn die bei den Sammlungseinstellungen festgelegte Person bei jeder Ausführung der Task benachrichtigt werden soll, aktivieren Sie die Option Send a notification email ... Wenn die Inventory-Daten bei jeder Ausführung der Task aktualisiert werden sollen, aktivieren Sie die Option Recollect Inventory Data ... 10. Klicken Sie auf Next. Der Schritt Summary wird geöffnet. Bei diesem Schritt wird eine Zusammenfassung der ausgewählten Werte und Anpassungen angezeigt. 11. Klicken Sie auf Finish, um die Data Collection zu speichern und die Task zu aktivieren. 3.4 Report-Definitionen erstellen/bearbeiten Report-Definitionen verweisen auf Daten, die in der Datenbank gespeichert sind und zur Definition eines Reports verwendet werden. Jede Report-Definition verweist auf eine einzelne Ansicht mit einer bestimmten Auswahl an Attributen und einem Filter. 1. Wählen Sie die Registerkarte Manage Reports. 2. Wählen Sie in der Navigationsleiste auf der linke Seite Report Definitions. 3. Um eine neue Report-Definition zu erstellen, klicken Sie auf Create... ServerView Inventory Manager 15 3.4 Report-Definitionen erstellen/bearbeiten Um eine vorhandene Report-Definition zu bearbeiten, markieren Sie diese und klicken Sie auf Edit... Der Dialog Create report definition wird angezeigt. 4. Geben Sie einen eindeutigen Name für die Report-Definition ein. (nur bei Erstellen) 5. Geben Sie eine nützliche Description der Report-Definition ein. 6. Wählen Sie auf der linken Seite eine View, um den Inhalt für diese Report-Definition festzulegen. Jede Ansicht enthält eine spezifische Auswahl von Daten in Bezug auf die verwalteten Server. Weitere Informationen zu Ansichten finden Sie unter "Views für benutzerdefinierte ReportDefinitionen" auf Seite 91. 7. Wählen Sie auf der rechten Seite die gewünschten View Attributes, um die in der View enthaltenen Daten zu beschränken. Wenn Sie die Option Show Detailed Description auswählen, werden zusätzliche Informationen zu Ansichten/Attributen angezeigt. Wenn Sie die Report-Definition in einem Report verwenden wollen, der Daten für mehrere Server enthält, sollte Ihre Auswahl ein Attribut zur Serveridentifizierung enthalten, z. B. ServerName, ServerId oder ScId. 8. Klicken Sie auf Next. Der Schritt Filter wird geöffnet. Für weitere Beschränkungen ist eine Filterfunktion verfügbar. Mithilfe der Auswahllisten Attribute, Operation und Value sowie dem logischen Operator C.O. legen Sie Filterbedingungen fest, mit denen Sie die Datenmenge in der ausgewählten Ansicht weiter reduzieren. <attribute> - <operation> - <value> – [AND | OR] 9. Wählen Sie das Attribute, das Sie als Filter verwenden wollen. In dieser Auswahlliste sind alle Attribute aufgeführt, die in der ausgewählten Ansicht enthalten sind. 10. Wählen Sie aus Operation den Operator, den Sie als Filter verwenden wollen. Je nach dem Attributtyp, den Sie als Filter ausgewählt haben, enthält diese Auswahlliste Zeichen- oder Zahlenoperatoren. 11. Wählen Sie einen der angezeigten Values als Filter oder geben Sie einen eigenen Wert ein. Inventory Manager erkennt automatisch Werte, die mit den unter Attribute festgelegten Werten übereinstimmen, und zeigt diese in der Auswahlliste Value an. 12. Wählen Sie den logischen Operator C.O. ServerView Inventory Manager 16 3.5 Report für den Datenexport erstellen/bearbeiten Mit dem logischen Operator bestimmen Sie, ob alle (AND) oder nur eine (OR) der vorgegebenen Bedingungen erfüllt sein müssen. Wenn Sie den logischen Operator ausgewählt haben, wird eine neue Zeile für die Festlegung weiterer Filterbedingungen angezeigt. Um eine Bedingung aus der Tabelle zu entfernen, wählen Sie die entsprechende Zeile und klicken Sie auf Delete. Um die Reihenfolge der Bedingungen zu ändern, wählen Sie die entsprechende Zeile und klicken Sie auf Move Up oder Move Down. Um weitere Bedingungen festzulegen, wiederholen Sie die Schritte 8 bis 12. 13. Klicken Sie auf Next. Der Schritt Summary wird geöffnet. Es wird eine Zusammenfassung der ausgewählten Werte und Anpassungen angezeigt. 14. Klicken Sie auf Finish, um die Report-Definition zu speichern. 3.5 Report für den Datenexport erstellen/bearbeiten Reports werden aus Daten erzeugt, die durch ausgeführte Data Collections in der Datenbank gespeichert wurden. Reports bilden die Basis für die Präsentation dieser Daten am Bildschirm oder für den Datenexport. Bevor Sie einen Report erstellen sollten Sie überprüfen, ob bereits passende ReportDefinitionen vorhanden sind, mit denen die Daten, die Sie im Report verwenden wollen, erzeugt werden können. 1. Wählen Sie die Registerkarte Manage Reports. 2. In der Navigationsleiste auf der linke Seite wählen Sie Reports. 3. Um einen neuen Report zu erstellen, klicken Sie Create.... Um einen vorhandenen Report zu bearbeiten, markieren Sie diesen und klicken Sie Edit.... Der Create Report Wizard wird mit dem Schritt Choose Report Definition geöffnet. In diesem Schritt wählen Sie den Inhalt (Report-Definition) des Reports. 4. Geben Sie einen eindeutigen Namen für den Report ein. (nur bei neu erstellen) 5. Geben Sie in Description eine hilfreiche Beschreibung des Reports ein. 6. Überprüfen Sie, dass die Option Run as Presentation deaktiviert ist, da Sie wollen, dass der Report in einem Ausgabeformat exportiert wird. Ansonsten wird der Report am Bildschirm angezeigt. 7. Wählen Sie aus der Liste Report Contents auf der linken Seite alle Report-Definitionen, die Sie benötigen. Falls nötig können Sie mit Klicken auf Create... eine neue Report-Definition erstellen. ServerView Inventory Manager 17 3.5 Report für den Datenexport erstellen/bearbeiten 8. Klicken Sie auf Next. Der Schritt Output Formats wird geöffnet. In diesem Schritt wählen Sie mindestens ein Ausgabeformat für den Report. 9. Klicken Sie auf Next. Der Schritt Format Parameters wird geöffnet. In diesem Schritt geben Sie Informationen ein, die für den Datenexport benötigt werden. 10. Klicken Sie auf Next. Der Schritt Schedule Report wird geöffnet. In diesem Schritt geben Sie an, wann und wie oft die Task ausgeführt wird und ob die dazugehörenden Protokolldateien gespeichert werden sollen. 11. Klicken Sie auf Next. Der Schritt Assign Servers wird geöffnet. In diesem Schritt ordnen Sie der Task einen oder mehrere Server zu. 12. Klicken Sie auf Next. Der Schritt Settings wird geöffnet. Aktivieren Sie die Send a notification email ... Option, wenn die Person, die in den ReportEinstellungen definiert ist, bei jedem Ausführen dieser Task benachrichtigt werden soll. 13. Klicken Sie auf Next. Der Schritt Summary wird geöffnet. In diesem Schritt wird eine Zusammenfassung der ausgewählten Werte und Einstellungen gezeigt. Sie werden ebenfalls eine Warnung sehen, wenn Daten aus der vorherigen Data Collection in der Datenbank für die von Ihnen ausgewählten Reports und Server fehlen. 14. Klicken Sie Finish, um den Report zu speichern und die Task zu aktivieren. Die Export-Dateien werden folgendermaßen gespeichert: Für Windows: C:\Program Files\Fujitsu\ServerView Suite\svom\data\ ServerView\Reports Für Linux: /opt/fujitsu/ServerViewSuite/svom/data/ServerView/Reports Für x64: C:\Program Files (x86)\Fujitsu\ServerView Suite\svom\data\ ServerView\Reports ServerView Inventory Manager 18 3.6 Berichte für Präsentationen erstellen/bearbeiten 3.6 Berichte für Präsentationen erstellen/bearbeiten Berichte werden aus Daten erzeugt, die bei zuvor ausgeführten Data Collections in der Datenbank gespeichert wurden. Reports bilden die Basis für die Präsentation dieser Daten am Bildschirm oder für den Datenexport. Vor der Erstellung eines Reports sollten Sie überprüfen, ob Report-Definitionen zur Definition einer Report-Task vorhanden sind, über die die erforderlichen Daten erfasst werden können. 1. Wählen Sie die Registerkarte Manage Reports. 2. In der Navigationsleiste auf der linke Seite wählen Sie Reports. 3. Um einen neuen Report zu erstellen, klicken Sie auf Create.... Um einen vorhandenen Report zu bearbeiten, markieren Sie diesen und klicken Sie auf Edit.... Der Wizard Create New Report wird mit dem Schritt Choose Report Definition geöffnet. In diesem Schritt wählen Sie den Inhalt (Report-Definition) des Reports. 4. Geben Sie einen eindeutigen Namen für den Report ein. (nur bei Erstellen) 5. Optional: Geben Sie in Description eine hilfreiche Beschreibung des Reports ein. 6. Aktivieren Sie die Option Run as Presentation, da Sie den Report am Bildschirm anzeigen lassen wollen. Ansonsten wird der Report in einem Ausgabeformat exportiert. 7. Wählen Sie aus der Liste Reports Contents alle Report-Definitionen, die Sie für diesen Report verwenden wollen. Falls nötig, können Sie über Create... eine neue Report-Definition erstellen. 8. Klicken Sie auf Next. Der Schritt Graphical Formats wird geöffnet. 9. In diesem Schritt wählen Sie das grafische Format für die Präsentation am Bildschirm. In der Präsentation können Report-Daten in einer Tabelle, einem Tortendiagramm und/oder einem Liniendiagramm dargestellt werden. 10. Klicken Sie auf Next. Der Schritt Assign Servers wird geöffnet. Bei diesem Schritt weisen Sie der Aufgabe einen oder mehrere Server zu. 11. Klicken Sie auf Next. Der Schritt Results wird geöffnet. In diesem Schritt wird die Präsentation der ausgewählten Werte und Einstellungen angezeigt. ServerView Inventory Manager 19 3.6 Berichte für Präsentationen erstellen/bearbeiten Die Präsentation kann hier in einer Datei (HTML-Format) gespeichert oder gedruckt werden. ServerView Inventory Manager 20 4 Die Benutzeroberfläche 4.1 Wizards Ein Wizard ist ein Assistent, der Sie Schritt für Schritt durch eine Aufgabe führt. Ein Wizard besteht in der Regel aus mehreren Schritten, die Sie nacheinander bearbeiten. Die Anzahl der Schritte eines Wizards und ihre Reihenfolge ist links in einem Baum dargestellt. Bereits bearbeitete Schritte erhalten in diesem Baum eine Markierung. Pflichteingaben (Eingabefelder, Auswahl) sind mit einem * gekennzeichnet. Mit den Schaltflächen in jedem Schritt unten rechts navigieren Sie durch den Wizard. Previous Öffnet den vorherigen Schritt im Wizard. Next Öffnet den nächsten Schritt im Wizard. Weiter mit Next ist nur möglich, wenn alle Pflichteingaben (gekennzeichnet mit *) ausgefüllt sind. Finish Beendet den Wizard und übernimmt alle Einstellungen. Cancel Beendet den Wizard ohne Ihre Änderungen zu übernehmen.. Help Zeigt Ihnen Informationen zum aktuellen Dialog an.. Schaltflächen zum Zuordnen > Kopiert die in der Liste auf der linke Seite markierten Einträge in die Liste auf der rechten Seite. >> Kopiert alle Einträge der Liste auf der linke Seite in die Liste auf der rechten Seite. < Entfernt alle ausgewählten Einträge aus der Liste auf der rechten Seite. << Entfernt alle Einträge aus der Liste auf der rechten Seite. ServerView Inventory Manager 21 4.2 Inventory Manager Hauptfenster Undo Setzt die zuletzt in diesem Dialog vorgenommene Handlung zurück. 4.2 Inventory Manager Hauptfenster Bild 2: Inventory Manager Hauptfenster Der Inventory Manager bietet Ihnen bequeme und flexible Verwaltung von benutzerdefinierten Data Collections verschiedener Datentypen und deren Ablage in der ServerView Datenbank. Basierend auf diesen Daten erzeugen Sie Reports und können diese am Bildschirm anzeigen oder regelmäßig in verschiedenen Ausgabeformaten exportieren. Das Hauptfenster enthält die folgenden Elemente (von oben nach unten): l die Kopfzeile der ServerView Suite l die Menüzeilen derServerView Suite l den Arbeitsbereich mit der Baumstruktur auf der linken und den Registerkarten auf der rechten Seite Die Navigationsleiste auf der linken Seite enthält eine Baumstruktur. Die Ansicht, die Sie hier wählen, bestimmt, was im Arbeitsbereich auf der rechten Seite angezeigt wird. Wenn Sie auf Settings klicken, wird in der Navigationsleiste links keine Baumstruktur angezeigt. ServerView Inventory Manager 22 4.3 Registerkarte Manage Data Collections 4.3 Registerkarte Manage Data Collections Abhängig davon, welche Ansicht Sie in der Navigationsleiste auf der linken Seite ausgewählt haben, sind in der Registerkarte Manage Data Collections verschiedene Funktionenverfügbar. l l l 4.3.1 In der Ansicht Collections definieren und planen Sie Data Collection Tasks und führen diese aus. In der Ansicht Servers sehen Sie eine Übersicht über alle Tasks, die auf den Servern ausgeführt werden, die Sie in der Navigationsleiste ausgewählt haben. Unter Settings für Data Collections, o definieren Sie die maximale Anzahl von Datensätzen (Limit), die für StatusInformationen und Temperatur-Data je Server geschrieben werden. o konfigurieren Sie die Einstellungen zur Kontaktaufnahme mit der Person, die jedesmal benachrichtigt werden soll, wenn eine entsprechend gekennzeichnete Data Collection Task ausgeführt wird. Baumstruktur Data Collections Diese Baumstruktur enthält eine Übersicht über alle definierten Data Collections. Standard Data Types Enthält vordefinierte Data Collections, deren Ausführung geplant und denen Server zugeordnet werden können. Custom Data Collections Enthält geänderte Standard Data Types und Data Collections, die Sie selbst definiert haben und die geändert oder gelöscht werden können. ServerView Inventory Manager 23 4.3 Registerkarte Manage Data Collections 4.3.2 Server in der Baumstruktur Collections Diese Baumstruktur enthält eine Übersicht über alle Server, die in der ServerList enthalten sind. Für eine Beschreibung der Icons, schauen Sie bitte in die Online-Hilfe der ServerBrowser Anwendung. 1. Starten Sie die ServerBrowser Anwendung. 2. Klicken Sie Help - ON ServerBrowser Die ServerBrowser Online-Hilfe wird angezeigt. 3. Der Browsing Pane Abschnitt enthält eine Beschreibung der Server Icons. All Servers Alle in der ServerList enthaltenen Server. Groups Benutzerdefinierte Gruppen, die Sie mit der Anwendung ServerList erstellt haben. ServerView Inventory Manager 24 4.3 Registerkarte Manage Data Collections 4.3.3 Ansicht "Data Collections" Bild 3: Data Collections In der Tabelle steht ein Kontextmenü zur Verfügung. Klicken Sie zum Öffnen des Kontextmenüs mit der rechten Maustaste auf einen Eintrag in der Tabelle. Diese Ansicht enthält einen Überblick über alle definierten Data Collections und deren Inhalt. Es gibt zwei Gruppen von Data Collections: l Standard Data Types Enthält vordefinierte Data Collections, die geplant und Servern zugewiesen werden können. l Custom Data Collections Enthält geänderte Standarddatentypen und Data Collections, die Sie selbst definiert haben und die geändert oder gelöscht werden können. Zu jeder Data Collection werden folgende Informationen angezeigt: Status Das Icon in der ersten Spalte zeigt an, ob die definierte Task aktiviert ist oder ob diese jetzt gerade auf dem Server läuft. ServerView Inventory Manager 25 4.3 Registerkarte Manage Data Collections Die Task ist aktiviert. Die Task wird gerade ausgeführt. Collection Zeigt den Namen der Data Collections, der definierten Tasks und der zugewiesenen Server an. Last Result Zeigt den Status der letzten Ausführung an. Nicht definiert, kein Ergebnis verfügbar Letzte Ausführung erfolgreich abgeschlossen Fehler Die letzte Ausführung wurde mit Warnungen beendet. Description Für Data Beschreibung der Data Collection Collections: Für Tasks: Angabe, wann und wie oft die Task ausgeführt wird und ob die zugehörigen Protokolldateien gespeichert werden sollen Properties Datentypen, die in der Task enthalten sind Next Run Datum der nächsten Ausführung Schaltflächen Create... Öffnet Create Data Collection Wizard, um eine neue Data Collection zu erstellen. Edit ... Öffnet Create Data Collection Wizard, um eine vorhandene Data Collection zu ändern. Delete Löscht die ausgewählte Task oder Serverzuweisung. Once Immediately... Öffnet Create Data Collection Wizard mit dem Schritt Assign Server, um die ausgewählte Data Collection zu ändern und diese Task zu starten. Recollect ... Öffnet den Data Collection Wizard, um einen Server zum Sammeln von InventoryDaten einer Data Collection Task zuzuweisen. Die Task wird einmal und umgehend ausgeführt. ServerView Inventory Manager 26 4.3 Registerkarte Manage Data Collections Weitere Funktionen im Kontextmenü Copy Öffnet Create Data Collection Wizard, um die ausgewählte Data Collection oder Data Collection Task zu kopieren. Schedule... Öffnet Create Data Collection Wizard mit dem Schritt Schedule Task, um eine geplante Task der ausgewählten Data Collection zu erstellen. Assign/De-assign Servers... Öffnet Create Data Collection Wizard, um Server zuzuweisen oder Serverzuweisungen aufzuheben. Activate... Aktiviert die ausgewählte, aber noch nicht aktivierte Task. Deactivate Deaktiviert die ausgewählte, aktivierte Task. Stop Stoppt die ausgewählte Task, wenn diese gerade ausgeführt wird. 4.3.4 Create/Edit Data Collection Wizard Sie können Reports nur Erstellen, wenn zuvor Daten gesammelt und in der Datenbank gespeichert wurden. Mit Hilfe des Data Collection Wizard definieren Sie Data Collections entsprechend Ihren Bedürfnissen. ServerView Inventory Manager 27 4.3 Registerkarte Manage Data Collections 4.3.4.1 Schritt Define Collection Properties ( Data Collection Wizard erstellen) Bild 4: Define collection properties In diesem Schritt wählen Sie die Datentypen-Sets, die Sie verwenden wollen. Name Eindeutiger Name der Data Collection. Erlaubte Zeichen: a-z, A-Z, 0-9 _ Beschreibung Beschreibung zur Data Collection. Data set to be retrieved Vordefinierte Datentypen-Sets zur Auswahl, Mehrfachauswahl ist möglich. Weitere Hinweise über Datentypen-Sets finden Sie unter "Vordefinierte Datentypen-Sets für Data Collections" auf Seite 88. ServerView Inventory Manager 28 4.3 Registerkarte Manage Data Collections 4.3.4.2 Schritt Schedule Task (Create Data Collection Wizard) Bild 5: Task planen In diesem Schritt geben Sie an, wann und wie oft die Task ausgeführt wird und ob die dazugehörenden Protokolldateien gespeichert werden sollen. Weil das Sammeln der Daten einige Zeit dauert und System-Resourcen verbraucht, sollten diese Tasks sehr sorgfältig geplant werden. Um den geeigneten Planungszeitpunkt zu finden, sollten Sie die Anzahl der verwalteten Server sowie die anderen Tasks berücksichtigen, die ebenfalls zu diesem Zeitpunkt auf der Zentralem Management-Station (CMS) laufen. Select Date and Time to Start Hier stellen Sie ein, wann der Auftrag ausgeführt werden soll. now Startet den Auftrag, sobald dieser aktiviert wird. later Startet den Auftrag zum angegebenen Zeitpunkt. Wählen Sie Datum, Stunde und Minuten. ServerView Inventory Manager 29 4.3 Registerkarte Manage Data Collections Frequency Hier stellen Sie ein, wie oft die Task ausgeführt werden soll. Once Auftrag ein mal ausführen Hourly Auftrag stündlich ausführen Daily Auftrag täglich ausführen Weekly Auftrag wöchentlich ausführen Monthly Auftrag monatlich ausführen Journalize Log Data Hier stellen Sie ein, ob, und wenn ja, wie viele Protokoll-Dateien gespeichert werden sollen. Last Nur die jeweils letzten Protokoll-Dateien speichern Die Anzahl der letzten Protokoll-Dateien kann eingestellt werden. None Keine Protokoll-Dateien speichern All Alle Protokoll-Dateien speichern Diese Option muss vorsichtig verwendet werden. Protokoll-Dateien könnten sehr viel Speicherplatz belegen. Summary Das Feld zeigt eine Zusammenfassung der von Ihnen eingestellten Werte. ServerView Inventory Manager 30 4.3 Registerkarte Manage Data Collections 4.3.4.3 Schritt Assign Servers (Create Data Collection Wizard) Bild 6: Assign servers In diesem Schritt ordnen Sie der Task einen oder mehrere Server zu. Wenn Sie einen Blade Server auswählen, wird die Task für das Management Blade und für alle Server Blades ausgeführt, die zu diesem Blade Server gehören. Available Servers Liste der in der ServerList verfügbaren Server und der benutzerdefinierten Gruppen. Attach Servers (Pflichtfeld) Liste der Server, die Sie der Task zugeordnet haben. ServerView Inventory Manager 31 4.3 Registerkarte Manage Data Collections 4.3.4.4 Schritt Settings (Data Collection Wizard erstellen) Bild 7: Settings Send a notification email ... Aktivieren Sie diese Option, wenn die Person, die in den Data Collection-Einstellungen definiert ist, bei jedem Ausführen dieser Task benachrichtigt werden soll. Recollect Inventory Data ... Aktivieren Sie diese Option, wenn bei jedem Ausführen dieser Task die Inventory-Daten aktualisiert werden sollen. ServerView Inventory Manager 32 4.3 Registerkarte Manage Data Collections 4.3.4.5 Schritt Summary (Create Data Collection Wizard) Bild 8: Summary In diesem Schritt wird eine Zusammenfassung der ausgewählten Werte und Einstellungen gezeigt. Klicken Sie Finish, um die Data Collection zu speichern und die Task zu aktivieren. ServerView Inventory Manager 33 4.3 Registerkarte Manage Data Collections 4.3.5 Server in der Ansicht "Data Collections" Bild 9: All Servers - Manage Data Collections Diese Ansicht enthält einen Überblick über alle Aufgaben, die in der Navigationsleiste auf der linken Seite für den Server ausgewählt wurden. Zu jedem Server werden folgende Informationen angezeigt: Status Das Icon in der ersten Spalte zeigt an, ob die definierte Task aktiviert ist oder ob diese jetzt gerade auf dem Server läuft. Die Task ist aktiviert. Die Task wird gerade ausgeführt. Collection Typ und Name der Data Collection, die definierten Aufgaben oder die zugewiesenen Server ServerView Inventory Manager 34 4.3 Registerkarte Manage Data Collections Last Result Zeigt den Status der letzten Ausführung an. Nicht definiert, kein Ergebnis verfügbar Letzte Ausführung erfolgreich abgeschlossen (Die Protokolldatei enthält serverspezifische Informationen.) Fehler (Die Protokolldatei enthält serverspezifische Informationen.) Die letzte Ausführung wurde mit Warnungen beendet. Beschreibung Für Data Collections: Für die Data Collection ausgewählte Datentypen Für Aufgaben: Angabe, wann und wie oft die Aufgabe ausgeführt wird und ob die zugehörigen Protokolldateien gespeichert werden sollen Properties Ausgewähltes Datentyp-Set Next Run Datum der nächsten Ausführung Schaltflächen Create... Öffnet Create Data Collection Wizard, um eine neue Data Collection zu erstellen. Edit ... Öffnet Create Data Collection Wizard, um die ausgewählte Data Collection zu ändern. Delete Löscht die ausgewählte Aufgabe oder Serverzuweisung. Once Immediately... Öffnet Create Data Collection Wizard mit dem Schritt Assign Server, um die ausgewählte Data Collection zu ändern und diese Aufgabe zu starten. Recollect ... Öffnet Data Collection Wizard, um einen Server zum Sammeln von ausgewählten Daten einer Datensammlungsaufgabe zuzuweisen. Die Aufgabe wird einmal und umgehend ausgeführt. ServerView Inventory Manager 35 4.3 Registerkarte Manage Data Collections Weitere Funktionen im Kontextmenü Copy Öffnet Create Data Collection Wizard, um die ausgewählte Data Collection oder Data Collection Task zu kopieren. Schedule... Öffnet Create Data Collection Wizard mit dem Schritt Schedule Task, um die ausgewählte Data Collection zu ändern. Assign/De-assign Servers... Öffnet Create Data Collection Wizard, um Server zuzuweisen oder Serverzuweisungen aufzuheben. Activate... Aktiviert die ausgewählte, aber noch nicht aktivierte Aufgabe. Deactivate Deaktiviert die ausgewählte, aktivierte Aufgabe. Stop Stoppt die ausgewählte Aufgabe, wenn diese gerade ausgeführt wird. ServerView Inventory Manager 36 4.3 Registerkarte Manage Data Collections 4.3.6 Einstellungen für Data Collections General Settings Bild 10: Allgemeine Einstellungen für Data Collections In diesem Dialog definieren Sie die maximale Anzahl von Datensätzen (Limit), die für jeden Server geschrieben werden. Bis das Limit erreicht ist, werden die Datensätzen in der Datei angehängt. Danach werden die Datensätzen weiterhin in der Datei angehängt, aber die jeweils ältesten Datensätze werden dafür gelöscht. Status Information (Health) max. count Maximale Anzahl Datensätze für Status-Information. Temperature Data (Ambiente) max. count Maximale Anzahl Datensätze für Temperatur-Daten. ServerView Inventory Manager 37 4.3 Registerkarte Manage Data Collections Mail Settings Bild 11: Mail-Einstellungen für Data Collections In diesem Dialog konfigurieren Sie die Einstellungen zur Kontaktaufnahme mit der Person, die jedesmal benachrichtigt werden soll, wenn eine entsprechend gekennzeichnete Data Collection Task ausgeführt wird. Falls unter Alarm Configuration bereits Mail-Einstellungen vorhanden sind, werden diese als Voreinstellung angezeigt. Um die Voreinstellung zu übernehmen, klicken Sie Save. Mail to Empfängeradressen. Cc Weitere Empfängeradressen. From E-Mail-Adresse des Absenders. SMTP Server Einstellungen SMTP Server IP-Adresse des SMTP-Servers. ServerView Inventory Manager 38 4.4 Registerkarte Manage Reports Port Portnummer des SMTP-Servers (Voreingestellt: 25). Mail User Authentication User Benutzerkennung für die Anmeldung auf dem Mail-Server. Password Passwort für die Anmeldung auf dem Mail-Server. Confirm Password Geben Sie das Passwort noch einmal ein. Schaltflächen Test Connectivity Eine Test-E-Mail wird an die eingegebenen E-Mail-Adressen versendet, um zu prüfen, ob alle E-Mail-Parameter gültig sind. Save Sichert die aktuellen Einstellungen in der Datenbank. Refresh Importiert die in der Datenbank gesicherten E-Mail-Parameter in diesen Dialog. Zurück Löscht den Dialog und entfernt die E-Mail Einstellungen, die in der Datenbank gespeichert sind. Import Importiert die E-Mail Einstellungen aus der Event Management Datenbank in diesen Dialog. Um die importierten E-Mail Einstellungen in der Datenbank zu speichern, klicken Sie Save. 4.4 Registerkarte Manage Reports Abhängig davon, welche Ansicht Sie in der Navigationsleiste auf der linken Seite ausgewählt haben, sind in der Registerkarte Manage Reports verschiedene Funktionenverfügbar. l In der Ansicht Reports definieren und planen Sie Reports und führen diese aus. l In der Ansicht Report Definitions definieren Sie Report-Definitionen. l In der Ansicht Servers sehen Sie eine Übersicht über alle Tasks, die auf den Servern ausgeführt werden, die Sie in der Navigationsleiste ausgewählt haben. ServerView Inventory Manager 39 4.4 Registerkarte Manage Reports l 4.4.1 In den Settings für Data Collections konfigurieren Sie die Einstellungen zur Kontaktaufnahme mit der Person, die jedesmal benachrichtigt werden soll, wenn eine entsprechend gekennzeichnete Report Task ausgeführt wird. Baumstruktur "Reports" Diese Baumstruktur enthält einen Überblick über alle definierten Berichte. Es gibt zwei Gruppen von Reports: Standard Reports and Presentations Enthält vordefinierte Standard-Reports und Präsentationen, die nicht geändert oder gelöscht werden können. Custom Reports and Presentations Enthält von Ihnen definierte Reports und Präsentationen, die geändert oder gelöscht werden können. ServerView Inventory Manager 40 4.4 Registerkarte Manage Reports 4.4.2 Baumstruktur Report-Definitionen Diese Baumstruktur enthält eine Übersicht über alle definierten Report-Definitionen. Standard Report Definition Diese Gruppe enthält vordefinierte Report-Definitionen, die nicht geändert oder gelöscht werden können. Custom Report Definition Diese Gruppe enthält Ihre benutzerdefinierten Report-Definitionen, die geändert und gelöscht werden können. 4.4.3 Baumstruktur Servers in Reports Diese Baumstruktur enthält eine Übersicht über alle Server, die in der ServerList enthalten sind. ServerView Inventory Manager 41 4.4 Registerkarte Manage Reports Für eine Beschreibung der Icons, schauen Sie bitte in die Online-Hilfe der ServerBrowser Anwendung. 1. Starten Sie die ServerBrowser Anwendung. 2. Klicken Sie Help - ON ServerBrowser Die ServerBrowser Online-Hilfe wird angezeigt. 3. Der Browsing Pane Abschnitt enthält eine Beschreibung der Server Icons. All Servers Alle in der ServerList enthaltenen Server. Groups Benutzerdefinierte Gruppen, die Sie mit der Anwendung ServerList erstellt haben. 4.4.4 Ansicht "Reports" Bild 12: Reports In der Tabelle steht ein Kontextmenü zur Verfügung. Klicken Sie zum Öffnen des Kontextmenüs mit der rechten Maustaste auf einen Eintrag in der Tabelle. Diese Ansicht enthält einen Überblick über alle definierten Reports und deren Inhalt. Es gibt zwei Gruppen von Reports: l Standard Reports and Presentation Enthält vordefinierte Standard-Reports, die nicht geändert oder gelöscht werden können. l Custom Reports and Presentation ServerView Inventory Manager 42 4.4 Registerkarte Manage Reports Enthält von Ihnen definierte Reports, die geändert oder gelöscht werden können. Zu jedem Report werden folgende Informationen angezeigt: Status Das Icon in der ersten Spalte zeigt an, ob die definierte Task aktiviert ist oder ob diese jetzt gerade auf dem Server läuft. Die Task ist aktiviert. Die Task wird gerade ausgeführt. Name Name des Reports, der definierten Aufgabe oder der zugewiesenen Server Last Result Zeigt den Status vom letzten Ausführen an. Undefiniert, kein Ergebnis verfügbar Der letzte Lauf wurde erfolgreich abgeschlossen. Die Logdatei enthält Informationen über den Server Der letzte Lauf wurde erfolgreich abgeschlossen. Die Logdatei enthält eine Zusammenfassung des kompletten Reports. Ein Fehler ist aufgetreten. Die Logdatei enthält Informationen über den Server Ein Fehler ist aufgetreten. Die Logdatei enthält eine Zusammenfassung des kompletten Reports. Description Beschreibung des Eintrags Definition Name der ausgewählten Report-Definitionen Next Run Datum der nächsten Ausführung Die Einträge in dieser Spalte zeigen an, ob mindestens ein grafisches Format für die entsprechende Report-Definition festgelegt wurde. Mindestens ein grafisches Format wurde für die entsprechende ReportDefinition festgelegt. Wenn kein Icon angezeigt wird, wurde kein grafisches Format für die entsprechende Report-Definition festgelegt. ServerView Inventory Manager 43 4.4 Registerkarte Manage Reports Format Ausgabeformat des Reports Schaltflächen Create... Öffnet Create Report Wizard, um einen neuen Report zu erstellen. Edit ... Öffnet Create Report Wizard, um den ausgewählten Report zu ändern. Delete Löscht den ausgewählten Report oder die ausgewählte Task. Run... Öffnet Create Report Wizard, um dem ausgewählten Report Server zuzuweisen. Presentation Öffnet Create Report Wizard, um die Präsentation des ausgewählten Reports auf dem Bildschirm festzulegen. Weitere Funktionen im Kontextmenü Copy Öffnet Create Report Wizard, um den ausgewählten Bericht oder die ausgewählte Berichtsaufgabe zu kopieren. Once immediately... Öffnet Create Report Wizard mit dem Schritt Assign Server, um den ausgewählten Bericht zu ändern und diese Aufgabe zu starten. Schedule... Öffnet Create Report Wizard mit dem Schritt Schedule Task, um eine geplante Aufgabe der ausgewählten Aufgabe zu erstellen. Assign/De-assign Servers... Öffnet Create Report Wizard mit dem Schritt Assign Server, um für die ausgewählte Aufgabe Server zuzuweisen oder Serverzuweisungen aufzuheben. Activate... Aktiviert die ausgewählte, aber noch nicht aktivierte Aufgabe. Deactivate Deaktiviert die ausgewählte, aktivierte Aufgabe. Stop Stoppt die ausgewählte Aufgabe, wenn diese gerade ausgeführt wird. 4.4.5 Create/Edit Report Wizard Reports werden aus Daten erzeugt, die durch ausgeführte Data Collections in der Datenbank gespeichert wurden. Reports bilden die Basis für die Präsentation dieser Daten ServerView Inventory Manager 44 4.4 Registerkarte Manage Reports am Bildschirm oder für den Datenexport. Die Export-Dateien werden folgendermaßen gespeichert: Für Windows: C:\Program Files\Fujitsu\ServerView Suite\svom\data\ ServerView\Reports Für Linux: /opt/fujitsu/ServerViewSuite/svom/data/ServerView/Reports Für x64: C:\Program Files (x86)\Fujitsu\ServerView Suite\svom\data\ ServerView\Reports 4.4.5.1 Schritt "Choose Report Definition" (Create Report Wizard) Bild 13: Report-Definitionen auswählen Bei diesem Schritt wählen Sie den Inhalt (eine oder mehrere Report-Definitionen) des Reports aus dem Baum Reports, der unter Reports Contents angezeigt wird. ServerView Inventory Manager 45 4.4 Registerkarte Manage Reports Vor der Erstellung eines Reports sollten Sie überprüfen, ob Report-Definitionen zur Definition einer Report-Task vorhanden sind, über die die erforderlichen Daten erfasst werden können. Wenn eine neue Report-Definition erstellt werden muss, klicken Sie auf Create... Mithilfe der Option Run as Presentation können Sie auswählen, ob ein Bericht für den Datenexport oder für die Präsentation auf dem Bildschirm erstellt werden soll. Name (Pflichtfeld) Eindeutiger Name des Berichts. Zulässige Zeichen: a-z, A-Z, 0-9 _ Description Hier können Sie eine hilfreiche Beschreibung des Reports eingeben. Run as Presentation Aktivieren Sie diese Option, wenn der Bericht auf dem Bildschirm angezeigt werden soll. Wenn der Bericht in ein Ausgabeformat exportiert werden soll, muss diese Option deaktiviert sein. Show description Für jeden Report im Baum Reports Contents wird die Beschreibung angezeigt wenn vorhanden). Reports Contents (Pflichtangabe) Die Baumstruktur Reports auf der linken Seite enthält alle verfügbaren ReportDefinitionen. Hier können Sie den Satz von Report-Definitionen auswählen, die Sie für Ihren Report benötigen. Das Ergebnis wird in der Baumstruktur auf der rechten Seite angezeigt. Die Standard-Report-Definitionen und die benutzerdefinierten ReportDefinitionen werden in getrennten Ordnern aufgeführt. Außerdem werden die Report-Definitionen in jedem Ordner themenbezogen in den Bereichen General Information, Computer Information und Status Information angeordnet, wie unten beschrieben. Wenn Sie mit dem Mauszeiger auf den Namen einer Report-Definition zeigen, wird ein Tool-Tipp mit einer kurzen Beschreibung dieser Report-Definition angezeigt (wenn vorhanden). Wenn Show description eingeschaltet ist, wird für jeden Report im Baum Reports Contents die Beschreibung angezeigt (wenn vorhanden). l General Information o ServerInfo o ServerInfo main attributes o ServerIdList ServerView Inventory Manager 46 4.4 Registerkarte Manage Reports l l o ServerComponent Ids o Inventory o SERVER_LIST o SERVER_LIST extract o SERVER_LIST main attributes o GROUP_LIST o GROUP_SERVER o Update ServerList Computer Information o Memory o MemoryArray o BIOS o CPU o Operating System Status Information o Overall System Health Status o Overall System Health Status extract o Ambient Server Temperature o Ambient Server Temperature extract o Server Performance o Server Performance CPU o Server Performance Memory o Server Performance Network o Server Performance Storage o Overall PowerConsumption Data Server, average per day o Overall PowerConsumptionData Server extract, average/min/max per day o Overall PowerConsumptionData Server, average/min/max per day o Last month PowerConsumption Data Server, average per hour o Last week PowerConsumption Data Server, average/min/max per minute o LastWeek PowerConsumption Data Server, average per minute Create... Startet den Dialog Create Report Definition, um eine neue Report-Definition zu erstellen. 4.4.5.2 Schritt Graphical Format (Create Report Wizard) (nur für die Präsentation auf dem Bildschirm) ServerView Inventory Manager 47 4.4 Registerkarte Manage Reports Bild 14: Grafisches Format auswählen In diesem Schritt können Sie die grafischen Formate für die Darstellung am Bildschirm auswählen und die entsprechenden Einstellungen definieren. Die folgenden grafischen Formate stehen zur Verfügung: l Tabelle l Liniendiagramm l Tortendiagramm Um Daten in diesen Formaten darzustellen zu können, müssen Sie die entsprechenden Formate auswählen. Wenn Sie die Auswahl für ein Format aufheben, wird die entsprechende Darstellung ignoriert, auch wenn Parameter für dieses Format konfiguriert sind. Table In der Präsentation als Tabelle werden allle in der Report-Definition enthaltenen Attribute angezeigt. Table ist standardmäßig ausgewählt. Lines In der Linienpräsentation werden die Werte der Attribute, die in der Report-Definition festgelegt sind, als Punkte angezeigt, die in einem zweidimensionalen Diagramm (xy) angeordnet werden. ServerView Inventory Manager 48 4.4 Registerkarte Manage Reports Line kann nur ausgewählt werden, wenn die aktuelle Report-Definition Attribute enthält, die für die Darstellung in einem Liniendiagramm geeignet sind. Wenn Lines ausgewählt ist, wird ein Satz von Optionen angezeigt, mit dem Sie die benötigten Parameter für das Liniendiagramm festlegen können. Verfügbare Optionen Lines diagram title Titel des Liniendiagramms. Dieses Textfeld wird mit dem Namen der aktuellen Report-Definition vorbelegt. to show separate diagram for each server Zeigt ein separates Liniendiagramm für jeden ausgewählten Server an. Diese Option ist ausgeschaltet, wenn die Report-Definition auf einer Ansicht (View) basiert, die nicht das Attribut ServerName enthält. Dies betrifft die folgenden Ansichten (Views): l SV_ComponentTypeList l SV_ContainerList l SV_ReportData l SV_ServerMetaData l SV_ServerPerformanceMetaData l SV_ServerStatusMetaData l SV_ServerTemperatureMetaData l VWFunctionalContainer l VWInfo l VWPhysicalContainer to show one diagram for all selected servers Zeigt ein Liniendiagramm für alle ausgewählten Server an. Innerhalb dieses Diagramms wird eine separate Linie für jedes Linienattribut und jeden Server angezeigt. Diese Option ist ausgeschaltet, wenn die Report-Definition auf einer Ansicht (View) basiert, die nicht das Attribut ServerName enthält (siehe oben). X axis name Name der x-Achse. X axis name wird vorbelegt mit dem Namen des x-axisAttributs. Aktuell ist "Timestamp" der einzige mögliche Name für X axis name. Y axis name Name der y-Achse. Y axis name wird vorbelegt mit der Zeichenkette "Y axis name". Dem Datentyp entsprechend, auf dem die Report-Definition basiert, wird die Voreinstellung von Y axis name automatisch durch einen sprechenden Namen ersetzt (siehe Tabelle unten). ServerView Inventory Manager 49 4.4 Registerkarte Manage Reports Report-Definition basiert auf: Name der y-Achse Temperature data Temperature Power consumption data Power Consumption Status information Status Performance data (networks) Performance, Network Performance data (CPU) Performance, CPU Performance data (storage) Performance, Storage Performance data (memory) Performance, Memory Line for the attribute Bietet die Auswahl von Attributen an, für die (in der aktuellen ReportDefinition) noch keine Linie definiert ist. Title Erlaubt die Eingabe eines Diagrammtitels Ihrer Wahl. Title ist vorbelegt mit dem Namen des ausgewählten Attributs und ändert sich, wenn ein anderes Attribut ausgewählt wird. Add Line Fügt eine neue Linie zu dem Diagramm hinzu. Detach line Entfernt die entsprechende Linie. Pies In der Tortenpräsentation werden die Werte der Attribute, die in der Report-Definition festgelegt sind, als Tortendiagramme angezeigt. Wenn Pies ausgewählt ist, wird ein Satz von Optionen angezeigt, mit dem Sie die benötigten Parameter für das Tortendiagramm festlegen können. Verfügbare Optionen Effects Hier können Sie Ihren bevorzugten Stil für die Anzeige des Tortendiagramms auswählen. 2D 2D-Darstellung exploded explodierte 2D-Darstellung 3D 3D-Darstellung to show separate diagram for each server Zeigt ein separates Tortendiagramm für jeden ausgewählten Server an. Diese Option ist ausgeschaltet, wenn die Report-Definition auf einer Ansicht (View) basiert, die nicht das Attribut ServerName enthält. ServerView Inventory Manager 50 4.4 Registerkarte Manage Reports Dies betrifft die folgenden Ansichten (Views): Dies betrifft die folgenden Ansichten (Views): l SV_ComponentTypeList l SV_ContainerList l SV_ReportData l SV_ServerMetaData l SV_ServerPerformanceMetaData l SV_ServerStatusMetaData l SV_ServerTemperatureMetaData l VWFunctionalContainer l VWInfo l VWPhysicalContainer to show one diagram for all selected servers Zeigt ein Tortendiagramm mit den Daten aller Server als Fortsetzung an. Diese Option ist ausgeschaltet, wenn die Report-Definition auf einer Ansicht (View) basiert, die nicht das Attribut ServerName enthält (siehe oben). Pie for the attribute Bietet die Auswahl von Attributen an, für die (in der aktuellen ReportDefinition) noch keine Linie definiert ist. Title Erlaubt die Eingabe eines Diagrammtitels Ihrer Wahl. Title ist vorbelegt mit dem Namen des ausgewählten Attributs und ändert sich, wenn ein anderes Attribut ausgewählt wird. Add Pie Fügt eine neue Torte zu dem Diagramm hinzu. Detach line Löscht das entsprechende Tortendiagramm. 4.4.5.3 Schritt "Output Formats" (Create Report Wizard) (nur für den Datenexport) ServerView Inventory Manager 51 4.4 Registerkarte Manage Reports Bild 15: Ausgabeformate auswählen In diesem Schritt wählen Sie mindestens ein Ausgabeformat für den Report. Für den Datenexport können Report in den Formaten CSV (Comma Separated Value), XML, PDF oder HTML generiert werden. Für das Speichern in einer Datenbank kann ein SQLSkript generiert werden, das später ausgeführt werden muss, oder die Daten werden direkt über ODBC gespeichert. Die Export-Dateien werden folgendermaßen gespeichert: Für Windows: C:\Program Files\Fujitsu\ServerView Suite\svom\data\ ServerView\Reports Für Linux: /opt/fujitsu/ServerViewSuite/svom/data/ServerView/Reports Für x64: C:\Program Files (x86)\Fujitsu\ServerView Suite\svom\data\ ServerView\Reports ServerView Inventory Manager 52 4.4 Registerkarte Manage Reports 4.4.5.4 Schritt Format Parameters (Create Report Wizard) (nur für den Datenexport in CSV, ODBC und SQL) Bild 16: Formatparameter festlegen Bei diesem Schritt geben Sie Informationen an, die für den Datenexport benötigt werden. CSV Choose Separator Geben Sie das Trennzeichen für die Exportdatei an, z. B. Tabulator, Semikolon, Komma oder ein Leerzeichen. Choose Text Delimiter Geben Sie das Texttrennzeichen für die Exportdatei an, z. B. doppelte Anführungszeichen ("), einfache Anführungszeichen (') oder kein Trennzeichen. ODBC Es werden die Werte der vorhandenen Datenbankverbindung angezeigt. Name Name der ODBC-Datenquelle ServerView Inventory Manager 53 4.4 Registerkarte Manage Reports Driver ODBC-Treiber für den Datenbankzugriff Server Name IP-Adresse oder DNS-Name des Datenbankservers Type Typ der Datenquelle Description Beschreibung der Datenquelle Database Name Name der Datenbank für die exportierten Daten User Zugriffskonto für die Datenbank Password Passwort für das Konto SQL MSSQL/SQL Wählen Sie das gewünschte Datenbankformat. 4.4.5.5 Schritt Schedule Report (Create Report Wizard) (nur für den Datenexport) ServerView Inventory Manager 54 4.4 Registerkarte Manage Reports Bild 17: Report planen In diesem Schritt geben Sie an, wann und wie oft die Task ausgeführt wird und ob die dazugehörenden Protokolldateien gespeichert werden sollen. Schedule Definition Select Date and Time to Start Hier stellen Sie ein, wann der Auftrag ausgeführt werden soll. now Startet den Auftrag, sobald dieser aktiviert wird. later Startet den Auftrag zum angegebenen Zeitpunkt. Wählen Sie Datum, Stunde und Minuten. Frequency Hier stellen Sie ein, wie oft die Task ausgeführt werden soll. Once Auftrag ein mal ausführen Hourly Auftrag stündlich ausführen Daily Auftrag täglich ausführen Weekly Auftrag wöchentlich ausführen Monthly Auftrag monatlich ausführen ServerView Inventory Manager 55 4.4 Registerkarte Manage Reports Journalize Log Data Hier stellen Sie ein, ob, und wenn ja, wie viele Protokoll-Dateien gespeichert werden sollen. Last Nur die jeweils letzten Protokoll-Dateien speichern Die Anzahl der letzten Protokoll-Dateien kann eingestellt werden. None Keine Protokoll-Dateien speichern All Alle Protokoll-Dateien speichern Diese Option muss vorsichtig verwendet werden. Protokoll-Dateien könnten sehr viel Speicherplatz belegen. Summary Das Feld zeigt eine Zusammenfassung der von Ihnen eingestellten Werte. 4.4.5.6 Schritt Assign Servers (Create Report Wizard) Bild 18: Assign servers In diesem Schritt ordnen Sie der Task einen oder mehrere Server zu. ServerView Inventory Manager 56 4.4 Registerkarte Manage Reports Wenn Sie einen Blade Server auswählen, wird die Task für das Management Blade und für alle Server Blades ausgeführt, die zu diesem Blade Server gehören. Available Servers Liste der in der ServerList verfügbaren Server und der benutzerdefinierten Gruppen. Attach Servers (Pflichtfeld) Liste der Server, die Sie der Task zugeordnet haben. 4.4.5.7 Schritt Report Settings (Create Report Wizard) (nur für den Datenexport) Bild 19: Einstellungen für Reports Send a notification email ... Aktivieren Sie diese Option, wenn die festgelegte Person bei jeder Ausführung der Task benachrichtigt werden soll. ServerView Inventory Manager 57 4.4 Registerkarte Manage Reports 4.4.5.8 Schritt Results (Create Report Wizard) (nur für die Präsentation auf dem Bildschirm) Dieser Schritt zeigt die Präsentation des Berichts. Abhängig von den Einstellungen, die Sie in den vorherigen Schritten gemacht haben, kann die Präsentation eine oder mehrere Tabellen, Tortendiagramme und/oder Liniendiagramme enthalten. Zum Präsentieren, Speichern und Ausdrucken der Präsentationsdaten verwendet der Inventory Manager intern Third-Party-Bibliotheken, die Fonts enthalten, um die Daten für die Präsentation aufzubereiten. Standardmäßig versuchen diese Bibliotheken, den Font "Arial" für das Speichern und Ausdrucken zu verwenden. Es wird davon ausgegangen, dass die benötigten Bibliotheken auf dem lokalen System installiert werden, auf dem der Browser gestartet wird. Im Allgemeinen können Sie davon ausgehen, dass so eine Font-Bibliothek auf Ihrem System verfügbar ist. Allerdings kann das nicht für alle Systeme garantiert werden, auf denen der ServerView Operations Manager installiert ist oder der Browser gestartet wird. Dies gilt vor allem für Linux-Systeme. Deshalb kann es in manchen Fällen nötig sein, dass Sie mithilfe der Schaltfläche Load font einen solchen Font für die Verwendung im Inventory Manager zur Verfügung stellen. Das explizite Laden einer Font-Datei ist normalerweise nur nötig, wenn die folgende Warnung erscheint: Font does not contain all symbols necessary for displaying presentation. You may see wrong or missing symbols instead of meaningful characters. Please load a font that contains all required symbols. Normalerweise passiert das nur bei japanischen Zeichen. Sie können dieses Problem umgehen, indem Sie einen zusätzlichen Font manuell hinzufügen: 1. Suchen Sie einen passenden Font (Dateityp ttf oder ttc). l l Auf Windows-Systemen liegen Fonts im Verzeichnis %windir%\Fonts Auf Linux-Systemen können Font-Dateien zum Beispiel unter /var/fonts zu finden sein. Bitte suchen Sie im Internet nach Informationen, wie Sie Fonts unter den verschiedenen Linux-Systemen installieren. Für europäische Sprachen sollte der Font den erweiterten lateinischen Zeichensatz mit Ziffern und Sonderzeichen enthalten. Um die japanische Sprache korrekt zu unterstützen, sollte der Font beide Mapping-Sets der japanischen Zeichen enthalten. Normalerweise enthalten die font-Verzeichnisse verschiedene Font-Dateien, aber nicht alle von ihnen erfüllen die Anforderungen. ServerView Inventory Manager 58 4.4 Registerkarte Manage Reports Wenn Sie in Ihren Browser-Dialog keine Font-Dateien sehen (obwohl sie im Explorer des Dateisystems angezeigt werden), hat Ihr Browser vielleicht nicht die benötigten Zugriffsrechte für dieses Verzeichnis. In diesem Fall kopieren Sie bitte die entsprechenden Font-Dateien in ein Verzeichnis, auf das Ihr Browser zugreifen kann, und probieren Sie es wieder. Wenn Sie in den lokalen Font-Verzeichnissen keinen passenden Font finden, dann suchen Sie bitte im Internet und laden Sie die Fonts auf Ihr System herunter. Für Linux-Systeme gibt es ein paar rpm-Pakete, die hilfreiche FontDateien enthalten: ipam.ttf, VL-PGothic-Regular.ttf, VL-Gothic-Regular.ttf. 2. Wählen Sie die entsprechenden Fonts und kopieren Sie sie auf Ihr System. Um die korrekten Fonts auszuwählen und zu installieren und um zu überprüfen, ob sie alle benötigten Zeichen enthalten, können Sie entweder die Fonts einzeln nacheinander laden oder Sie können spezielle Programme verwenden, die die Zeichenzuordnung anzeigen. Solche Programme können Sie aus dem Internet herunterladen. 3. Klicken Sie auf Load font, um die Fonts von dem System, auf dem Ihr Browser gestartet wurde, in den Inventory Manager zu laden (siehe unten). Report-Präsentation als Tabelle Eine Tabelle listet alle Attribute einer Report-Definition für alle Server auf, die mit dem Schritt Assign Servers zugeordnet wurden. ServerView Inventory Manager 59 4.4 Registerkarte Manage Reports Bild 20: Report-Präsentation (Tabelle) Report-Präsentation als Tortendiagramm Ein Tortendiagramm visualisiert den prozentualen Wert für ein Attribut aus einer ReportDefinition, die im Schritt Choose Report Definition ausgewählt wurde. Abhängig von den Einstellungen, die Sie im Schritt Graphical Formats gemacht haben, kann das Diagramm Prozentwerte für alle zugeordneten Server oder nur für einen von ihnen anzeigen. Die standardmäßige maximale Anzahl von angezeigten Bereichen in einem Tortendiagramm ist auf 10 beschränkt. Deshalb werden möglicherweise nicht alle Originalsektoren in dem Diagramm angezeigt: Die 10 größten Anteile werden jeweils in einem separaten Sektor angezeigt. Die kumulierten Werte der übrigen Sektoren werden im Sektor Others angezeigt. Sie können auf der Registerkarte Presentation Settings die Anzahl der angezeigten Sektoren erhöhen (siehe "Einstellungen für Berichte" auf Seite 75). ServerView Inventory Manager 60 4.4 Registerkarte Manage Reports Bild 21: Report-Präsentation (Tortendiagramm) Report-Präsentation als Liniendiagramm Ein Liniendiagramm visualisiert ein Attribut aus einer Report-Definition, die im Schritt Choose Report Definition ausgewählt wurde. Abhängig von den Einstellungen, die Sie im Schritt Graphical Formats gemacht haben, kann das Diagramm eine Linie für alle zugeordneten Server oder nur für einen von ihnen anzeigen. ServerView Inventory Manager 61 4.4 Registerkarte Manage Reports Bild 22: Report-Präsentation (Liniendiagramm) Load font Öffnet einen Dialog, in dem Sie die Font-Datei auswählen können, die die gewünschten Fonts enthält, und in den Inventory Manager laden können. Da der Font automatisch in der Datenbank gespeichert wird, müssen Sie die Fonts nur einmal in Ihr System laden. Solange Sie keine andere Font-Datei laden, wird der ausgewählte Font für die Präsentation, für das Speichern und Drucken verwendet. Save as ... Öffnet einen Dialog, in dem der Speicherort der Datei, der Dateiname und das Format angegeben werden können. Nach dem Speichervorgang kann die Datei erneut in einem anderen Format, an einem anderen Speicherort oder unter einem anderen Namen gespeichert werden. Print Öffnet einen Dialog, in dem Sie den Drucker und die Druckereigenschaften angeben und den Druck des Diagramms starten können. Bei einem Liniendiagramm werden verborgene Linien nicht gedruckt. ServerView Inventory Manager 62 4.4 Registerkarte Manage Reports Bei einem Torten- oder Liniendiagramm sind folgende Funktionen über das Kontextmenü zu erreichen: Properties ... Öffnet einen Dialog mit den Registerkarten Title, Plots und Other, über die Sie die Darstellung von Titeln, Linien, Hintergrund etc. für das betreffende Diagramm ändern können. Copy Kopiert das entsprechende Diagramm in die Zwischenablage, von wo Sie es in andere Anwendungen wie Bildbearbeitungsprogramme etc. übernehmen können. Save as ... Öffnet einen Dialog, in dem der Speicherort der Datei, der Dateiname und das Format angegeben werden können. Nach dem Speichervorgang kann die Datei erneut in einem anderen Format, an einem anderen Speicherort oder unter einem anderen Namen gespeichert werden. Print ... Öffnet einen Dialog, in dem Sie den Drucker und die Druckereigenschaften angeben und den Druck des Diagramms starten können. Bei einem Liniendiagramm werden verborgene Linien nicht gedruckt. Zoom in / Zoom out Nur für Liniendiagramme. Vergrößert/verkleinert die Darstellung des Diagramms. Sie können die Darstellung entweder entlang der x-Achse (Domain Axis), entlang der yAchse (Range Axis) oder gleichzeitig über beide Achsen (Both Axes) zoomen. Diese Option ist nur für Liniendiagramme aktiviert. Auto Range Nur für Liniendiagramme aktiviert. Setzt die Skala des Diagramms auf die Anfangswerte zurück. Sie können die Werte entweder für die x-Achse (Domain Axis) oder die y-Achse (Range Axis) oder gleichzeitig für beide Achsen (Both Axes) zurücksetzen. Hide Line Nur für Liniendiagramme aktiviert und nur, wenn aktuell eine Linie ausgewählt ist. Blendet die ausgewählte Linie aus. Change color Öffnet einen Dialog, in dem Sie die Farbe der ausgewählten Linie ändern können. Nur für Liniendiagramme aktiviert und nur, wenn aktuell eine Linie ausgewählt ist. ServerView Inventory Manager 63 4.4 Registerkarte Manage Reports 4.4.5.9 Schritt Summary (Create Report Wizard) (nur für den Datenexport) Bild 23: Summary In diesem Schritt wird eine Zusammenfassung der ausgewählten Werte und Einstellungen gezeigt. Wenn Daten, die zum Durchführen dieses Reports notwendig sind, fehlen, wird eine Warnung angezeigt. Klicken Sie Finish, um den Report zu speichern und die Task zu aktivieren. ServerView Inventory Manager 64 4.4 Registerkarte Manage Reports 4.4.6 Ansicht Report-Definitionen Bild 24: Report-Definitionen Diese Ansicht enthält einen Überblick über alle definierten Report-Definitionen. Es gibt zwei Gruppen von Report-Definitionen: l Standard Report Definition Enthält vordefinierte Report-Definitionen, die nicht geändert oder gelöscht werden können. l Custom Report Definition Enthält die von Ihnen definierten Report-Definitionen, die geändert oder gelöscht werden können. ServerView Inventory Manager 65 4.4 Registerkarte Manage Reports Zu jeder Report-Definition werden folgende Informationen angezeigt: Name Name der Report-Definition View Für die Report-Definition ausgewählte Ansicht Inclusion Zeigt an, ob die Report-Definition in einem Report enthalten ist. Die Report-Definition ist in einem Report enthalten und kann nicht gelöscht werden. Attributes Ausgewählte Teilmenge der Ansicht Filter Auszug aus der ausgewählten Teilmenge Description Beschreibung der Report-Definition Schaltflächen Create... Öffnet den Dialog Create Report Definition, um eine neue Report-Definition zu erstellen. Edit ... Öffnet den Dialog Create Report Definition, um die ausgewählte Report-Definition zu ändern. Delete Löscht die ausgewählte Report-Definition. Weitere Funktionen im Kontextmenü Copy Kopiert eine vorhandene Report-Definition. 4.4.7 Create Report Definition Wizard Report-Definitionen verweisen auf Daten, die in der Datenbank gespeichert sind und zur Definition eines Reports verwendet werden. Jede Report-Definition verweist auf eine einzelne Ansicht mit einer bestimmten Auswahl an Attributen und einem Filter. ServerView Inventory Manager 66 4.4 Registerkarte Manage Reports Bei diesem Assistenten können Sie eine Report-Definition erstellen/bearbeiten, indem Sie eine Ansicht (den Inhalt) auswählen, und die Ansicht beschränken, indem Sie die gewünschten Attribute auswählen. Für weitere Beschränkungen ist eine Filterfunktion verfügbar, mit der Sie spezifische Teilmengen der Daten definieren können. 4.4.7.1 Schritt View (Create Report Definition Wizard) Bild 25: Ansicht und Attribute auswählen Bei diesem Schritt können Sie eine neue Report-Definition festlegen oder eine vorhandene Report-Definition ändern, indem Sie eine Ansicht (den Inhalt) auswählen, und die Ansicht beschränken, indem Sie die gewünschten Attribute auswählen. Name Eindeutiger Name der Report-Definition Zulässige Zeichen: a-z, A-Z, 0-9 _ Description Nützliche Beschreibung der Report-Definition ServerView Inventory Manager 67 4.4 Registerkarte Manage Reports Select View Jede Ansicht enthält eine spezifische Auswahl von Daten in Bezug auf die verwalteten Server. Durch die Auswahl einer Ansicht legen Sie den Inhalt einer Report-Definition fest. Weitere Informationen zu Ansichten finden Sie unter "Views für benutzerdefinierte ReportDefinitionen" auf Seite 91. Select View Attributes Liste aller Attribute, die in der ausgewählten Ansicht verfügbar sind. Durch die Auswahl von Attributen beschränken Sie die in der ausgewählten Ansicht enthaltenen Daten entsprechend Ihren Anforderungen. Wenn Sie die Report-Definition in einem Report verwenden wollen, der Daten für mehrere Server enthält, sollte Ihre Auswahl ein Attribut zur Serveridentifizierung enthalten, z. B. ServerName, ServerId oder ScId. Show Detailed Description Wenn Sie diese Option aktivieren, werden zusätzliche Informationen zu Ansichten/Attributen angezeigt. ServerView Inventory Manager 68 4.4 Registerkarte Manage Reports 4.4.7.2 Schritt Filter (Create Report Definition Wizard) Bild 26: Filter Bei diesem Schritt definieren Sie mithilfe der Auswahllisten Attribute, Operation und Value sowie dem logischen Operator C.O. Filterbedingungen, mit denen Sie die Datenmenge in der ausgewählten Ansicht weiter reduzieren. Mit dem logischen Operator bestimmen Sie, ob alle oder nur eine der vorgegebenen Bedingungen erfüllt sein müssen. Wenn Sie den logischen Operator ausgewählt haben, wird eine neue Zeile für die Festlegung weiterer Filterbedingungen angezeigt. Entsprechend der von Ihnen vorgenommenen Anpassungen wird im Bereich Filter Definition die Filteranweisung angezeigt. Attribute In dieser Auswahlliste sind alle Attribute aufgeführt, die in der ausgewählten Ansicht enthalten sind. Wählen Sie das Attribut, das Sie als Filter verwenden wollen. Operation Je nach dem Attributtyp, den Sie als Filter ausgewählt haben, enthält diese Auswahlliste Zeichen- oder Zahlenoperatoren. Wählen Sie den Operator, den Sie als Filter verwenden wollen. ServerView Inventory Manager 69 4.4 Registerkarte Manage Reports Value Inventory Manager erkennt automatisch Werte, die mit den unter Attribute festgelegten Werten übereinstimmen, und zeigt diese in der Auswahlliste Value an. Wählen Sie einen der angezeigten Werte als Filter oder geben Sie einen eigenen Wert ein. Für Performance-Daten wird hier keine Liste angezeigt. Sie müssen explizit einen Wert in das Feld eingeben. Apply Ausgehend von Filterbedingungen, die bereits in Vorgängerversionen festgelegt wurden, wird eine begrenzte Anzahl von Werten aus der Datenbank gelesen. Without Filters Für das Attribut wird eine begrenzte Anzahl von Werten gelesen, aber es wird kein Filter angewendet. All Values Für das Attribut wird ohne Anwendung von Filtern eine unbegrenzte Anzahl von Werten aus der Datenbank gelesen. C.O. Logischer Operator AND Alle vorgegebenen Bedingungen müssen erfüllt sein. OR Eine der vorgegebenen Bedingungen muss erfüllt sein. Filter Definition In diesem Bereich wird die Filteranweisung entsprechend Ihren Anpassungen angezeigt. Schaltflächen Delete Löscht die ausgewählte Bedingung. Move Up Die ausgewählte Bedingung wird um eine Position nach oben verschoben. Move Down Die ausgewählte Bedingung wird um eine Position nach unten verschoben. ServerView Inventory Manager 70 4.4 Registerkarte Manage Reports 4.4.7.3 Schritt Summary (Create Report Definition Wizard) Bild 27: Summary In diesem Schritt wird eine Zusammenfassung der ausgewählten Werte und Einstellungen gezeigt. Klicken Sie Finish, um die Report Definiton zu speichern.. ServerView Inventory Manager 71 4.4 Registerkarte Manage Reports 4.4.8 Server in der Ansicht Reports Bild 28: Server Überblick über alle Tasks, die in der Navigationsleiste auf der linken Seite für den Server ausgewählt wurden. Status Das Icon in der ersten Spalte zeigt an, ob die definierte Task aktiviert ist oder ob diese jetzt gerade auf dem Server läuft. Die Task ist aktiviert. Die Task wird gerade ausgeführt. Name Name des Reports, der definierten Tasks oder der zugewiesenen Server ServerView Inventory Manager 72 4.4 Registerkarte Manage Reports Last Result Zeigt den Status vom letzten Ausführen an. Undefiniert, kein Ergebnis verfügbar Der letzte Lauf wurde erfolgreich abgeschlossen. Die Logdatei enthält Informationen über den Server Der letzte Lauf wurde erfolgreich abgeschlossen. Die Logdatei enthält eine Zusammenfassung des kompletten Reports. Ein Fehler ist aufgetreten. Die Logdatei enthält Informationen über den Server Ein Fehler ist aufgetreten. Die Logdatei enthält eine Zusammenfassung des kompletten Reports. Description Für Reports: Beschreibung des Reports Für Tasks: Angabe, wann und wie oft die Task ausgeführt wird und ob die zugehörigen Protokolldateien gespeichert werden sollen Definition Für die Task ausgewählte Report-Definitionen Next Run Datum der nächsten Ausführung Format Ausgabeformat des Reports Schaltflächen Create... Öffnet Create Report Wizard, um einen neuen Report zu erstellen. Edit ... Öffnet Create Report Wizard, um den ausgewählten Report zu ändern. Delete Löscht den ausgewählten Report. Run... Öffnet Create Report Wizard, um dem ausgewählten Report Server zuzuweisen. Presentation Öffnet Create Report Wizard, um den ausgewählten Report für die Präsentation auf dem Bildschirm zu ändern. ServerView Inventory Manager 73 4.4 Registerkarte Manage Reports Weitere Funktionen im Kontextmenü Copy Öffnet Create Report Wizard, um den ausgewählten Report oder die ausgewählte Report Task zu kopieren. Once immediately... Öffnet Create Report Wizard mit dem Schritt Assign Server, um den ausgewählten Report zu ändern und diese Task zu starten. Schedule... Öffnet Create Report Wizard mit dem Schritt Schedule Task, um eine geplante Task des ausgewählten Reports zu erstellen. Assign/De-assign Servers... Öffnet Create Report Wizard mit dem Schritt Assign Server, um Server zuzuweisen oder Serverzuweisungen aufzuheben. Activate... Aktiviert die ausgewählte, aber noch nicht aktivierte Task. Deactivate Deaktiviert die ausgewählte, aktivierte Task. Stop Stoppt die ausgewählte Task, wenn diese gerade ausgeführt wird. ServerView Inventory Manager 74 4.4 Registerkarte Manage Reports 4.4.9 Einstellungen für Berichte General Settings In diesem Dialog geben Sie den Pfad ein, unter dem die erzeugten Berichte gespeichert werden sollen. Bild 29: Allgemeine Einstellungen für Berichte Report Location Path Pfad, unter dem Berichte gespeichert werden sollen Keep temporary xml files Gibt an, ob die temporären xml-Dateien unter Report Location Path für Test oder Analyse gespeichert werden oder nicht. Maximum presentation file size (in KB) Bestimmt die maximale Größe der Präsentationsdatei. Delete temporary xml files period Gibt die Dauer für das Speichern der temporären Dateien unter Report Location Path an. Nach Ablauf der angegebenen Zeit werden die temporären Dateien gelöscht. Schaltflächen Check Path Überprüft den eingegebenen Pfad in Bezug auf den Zugriff auf die Zentrale Management-Station ( CMS). ServerView Inventory Manager 75 4.4 Registerkarte Manage Reports Save Speichert die aktuelle Einstellung in der Datenbank. Refresh Importiert die in der Datenbank gespeicherte Einstellung in diesen Dialog. Reset Löscht das Eingabefeld und entfernt die in der Datenbank gespeicherte Einstellung. 4.4.9.1 Mail Settings In diesem Dialog konfigurieren Sie die Einstellungen für die Kontaktaufnahme mit der Person, die bei jeder Ausführung einer angegebenen Berichtsaufgabe benachrichtigt werden soll. Bild 30: E-Mail-Einstellungen für Berichte Falls unter Alarm Configuration bereits Mail-Einstellungen vorhanden sind, werden diese als Voreinstellung angezeigt. Um die Voreinstellung zu übernehmen, klicken Sie Save. Mail to Empfängeradressen. Cc Weitere Empfängeradressen. From E-Mail-Adresse des Absenders. ServerView Inventory Manager 76 4.4 Registerkarte Manage Reports SMTP Server Einstellungen SMTP Server IP-Adresse des SMTP-Servers. Port Portnummer des SMTP-Servers (Voreingestellt: 25). Mail User Authentication User Benutzerkennung für die Anmeldung auf dem Mail-Server. Password Passwort für die Anmeldung auf dem Mail-Server. Confirm Password Geben Sie das Passwort noch einmal ein. Schaltflächen Test Connectivity Eine Test-E-Mail wird an die eingegebenen E-Mail-Adressen versendet, um zu prüfen, ob alle E-Mail-Parameter gültig sind. Save Sichert die aktuellen Einstellungen in der Datenbank. Refresh Importiert die in der Datenbank gesicherten E-Mail-Parameter in diesen Dialog. Zurück Löscht den Dialog und entfernt die E-Mail Einstellungen, die in der Datenbank gespeichert sind. Import Importiert die E-Mail Einstellungen aus der Event Management Datenbank in diesen Dialog. Um die importierten E-Mail Einstellungen in der Datenbank zu speichern, klicken Sie Save. ServerView Inventory Manager 77 4.4 Registerkarte Manage Reports 4.4.9.2 Graphical Settings Graphical Settings In diesem Dialog konfigurieren Sie die maximale Anzahl von Bereichen, die in einem Tortendiagramm dargestellt werden können. Bild 31: Grafik-Einstellungen für Berichte Pie Maximum Sectors Maximale Anzahl von Bereichen, die in einem Tortendiagramm dargestellt werden können. Standardwert: 10 Schaltflächen Save Speichert die aktuellen Einstellungen in der Datenbank. Refresh Ersetzt den Wert, der aktuell im Feld Pie Maximum Sectors angezeigt wird, mit dem entsprechenden Wert aus der Datenbank. Reset Löscht das Feld Pie Maximum Sectors und entfernt den Wert, der für die maximale Anzahl von Tortendiagramm-Bereichen in der Datenbank gespeichert ist. Die Anzahl von Bereichen ist jetzt unbegrenzt. Import Die Schaltfläche Import ist immer ausgeschaltet. ServerView Inventory Manager 78 4.4 Registerkarte Manage Reports 4.4.9.3 Presentation Font Settings Presentation Font Settings (nur für die Präsentation auf dem Bildschirm) In diesem Dialog konfigurieren Sie den Font, den Sie verwenden wollen in "Schritt Results (Create Report Wizard)" auf Seite 58. Bild 32: Font-Einstellungen für Berichte Font file location Pfad der Font-Datei. Standardwert: <Default font is used> wird angezeigt, wenn Sie keine Font-Datei ausgewählt haben. Schaltflächen Load font Öffnet einen Dialog, in dem Sie die Font-Datei auswählen können, die den gewünschten Font enthält (Dateityp ttf oder ttc), und in den Inventory Manager laden können. Da Sie den Font mit der Schaltfläche Save in der Datenbank speichern können, müssen Sie die Fonts nur einmal in Ihr System laden. Solange Sie keine andere Font-Datei laden, wird der ausgewählte Font für die Präsentation, für das Speichern und Drucken verwendet. Save Speichert die aktuellen Font-Einstellungen in der Datenbank. ServerView Inventory Manager 79 4.4 Registerkarte Manage Reports Refresh Ersetzt den Wert, der im Feld Font file location angezeigt wird, mit dem entsprechenden Wert aus der Datenbank. Wenn keine Font-Datei ausgewählt ist, wird der Standard-Font verwendet. Reset Löscht das Feld Font file location und entfernt den Namen der Font-Datei aus der Datenbank. Der Standard-Font wird nun verwendet. Import Die Schaltfläche Import ist immer ausgeschaltet. 4.4.9.4 Einen Font manuell zur Verfügung stellen Zum Präsentieren, Speichern und Ausdrucken der Präsentationsdaten verwendet der Inventory Manager intern Third-Party-Bibliotheken, die Fonts enthalten, um die Daten für die Präsentation aufzubereiten. Standardmäßig versuchen diese Bibliotheken, den Font "Arial" für das Speichern und Ausdrucken zu verwenden. Es wird davon ausgegangen, dass die benötigten Bibliotheken auf dem lokalen System installiert werden, auf dem der Browser gestartet wird. Im Allgemeinen können Sie davon ausgehen, dass so eine Font-Bibliothek auf Ihrem System verfügbar ist. Allerdings kann das nicht für alle Systeme garantiert werden, auf denen der ServerView Operations Manager installiert ist oder der Browser gestartet wird. Dies gilt vor allem für Linux-Systeme. Deshalb kann es in manchen Fällen nötig sein, dass Sie mithilfe der Schaltfläche Load font einen solchen Font für die Verwendung im Inventory Manager zur Verfügung stellen. Das explizite Laden einer Font-Datei ist normalerweise nur nötig, wenn die folgende Warnung erscheint: Font does not contain all symbols necessary for displaying presentation. You may see wrong or missing symbols instead of meaningful characters. Please load a font that contains all required symbols. Normalerweise passiert das nur bei japanischen Zeichen. Sie können dieses Problem umgehen, indem Sie einen zusätzlichen Font manuell hinzufügen: 1. Suchen Sie einen passenden Font (Dateityp ttf oder ttc). l l Auf Windows-Systemen liegen Fonts im Verzeichnis %windir%\Fonts Auf Linux-Systemen können Font-Dateien zum Beispiel unter /var/fonts zu finden sein. Bitte suchen Sie im Internet nach Informationen, wie Sie Fonts unter den verschiedenen Linux-Systemen installieren. ServerView Inventory Manager 80 4.5 Manage Diagnostics Für europäische Sprachen sollte der Font den erweiterten lateinischen Zeichensatz mit Ziffern und Sonderzeichen enthalten. Um die japanische Sprache korrekt zu unterstützen, sollte der Font beide Mapping-Sets der japanischen Zeichen enthalten. Normalerweise enthalten die font-Verzeichnisse verschiedene Font-Dateien, aber nicht alle von ihnen erfüllen die Anforderungen. Wenn Sie in Ihren Browser-Dialog keine Font-Dateien sehen (obwohl sie im Explorer des Dateisystems angezeigt werden), hat Ihr Browser vielleicht nicht die benötigten Zugriffsrechte für dieses Verzeichnis. In diesem Fall kopieren Sie bitte die entsprechenden Font-Dateien in ein Verzeichnis, auf das Ihr Browser zugreifen kann, und probieren Sie es wieder. Wenn Sie in den lokalen Font-Verzeichnissen keinen passenden Font finden, dann suchen Sie bitte im Internet und laden Sie die Fonts auf Ihr System herunter. Für Linux-Systeme gibt es ein paar rpm-Pakete, die hilfreiche FontDateien enthalten: ipam.ttf, VL-PGothic-Regular.ttf, VL-Gothic-Regular.ttf. 2. Wählen Sie die entsprechenden Fonts und kopieren Sie sie auf Ihr System. Um die korrekten Fonts auszuwählen und zu installieren und um zu überprüfen, ob sie alle benötigten Zeichen enthalten, können Sie entweder die Fonts einzeln nacheinander laden oder Sie können spezielle Programme verwenden, die die Zeichenzuordnung anzeigen. Solche Programme können Sie aus dem Internet herunterladen. 3. Klicken Sie auf Load font, um die Fonts von dem System, auf dem Ihr Browser gestartet wurde, in den Inventory Manager zu laden (siehe unten). 4.5 Manage Diagnostics Abhängig davon, welche Ansicht Sie in der Navigationsleiste auf der linken Seite ausgewählt haben, werden in der Registerkarte Manage Diagnostics verschiedene Ansichten angezeigt. l l In der Ansicht Servers werden alle Tasks angezeigt, die auf den in der Navigationsleiste auf der linken Seite ausgewählten Servern ausgeführt wurden. Die Ansicht Tasks zeigt eine Übersicht über die zuletzt gelaufenen Tasks. ServerView Inventory Manager 81 4.5 Manage Diagnostics 4.5.1 Baustruktur Server Diese Baumstruktur enthält eine Übersicht über alle Server, die in der ServerList enthalten sind. Für eine Beschreibung der Icons, schauen Sie bitte in die Online-Hilfe der ServerBrowser Anwendung. 1. Starten Sie die ServerBrowser Anwendung. 2. Klicken Sie Help - ON ServerBrowser Die ServerBrowser Online-Hilfe wird angezeigt. 3. Der Browsing Pane Abschnitt enthält eine Beschreibung der Server Icons. All Servers Alle in der ServerList enthaltenen Server. Groups Benutzerdefinierte Gruppen, die Sie mit der Anwendung ServerList erstellt haben. 4.5.2 Baumstruktur Tasks Diese Baumstruktur enthält eine Übersicht über alle definierten Tasks. Collection Tasks Tasks für Data Collections. ServerView Inventory Manager 82 4.5 Manage Diagnostics Report Tasks Tasks für Reports 4.5.3 Diagnose verwalten – Server Bild 33: Diagnose verwalten – Server In diesem Dialog werden alle Aufgaben angezeigt, die auf den Servern ausgeführt wurden, die Sie in der Navigationsleiste auf der linken Seite ausgewählt haben. Status Das Icon in der ersten Spalte zeigt an, ob die definierte Task aktiviert ist oder ob diese jetzt gerade auf dem Server läuft. Die Task ist aktiviert. Die Task wird gerade ausgeführt. Name Name des Servers und Zeitplan der zugewiesenen Aufgaben ServerView Inventory Manager 83 4.5 Manage Diagnostics Last Result Zeigt den Status der letzten Ausführung an. Nicht definiert, kein Ergebnis verfügbar Letzte Ausführung erfolgreich abgeschlossen Die Protokolldatei enthält serverspezifische Informationen zu einem Server. Letzte Ausführung erfolgreich abgeschlossen Die Protokolldatei enthält Zusammenfassungen mit Statusangaben und Informationen zum gesamten Auftrag. Fehler Die Protokolldatei enthält mindestens eine Zusammenfassung mit Statusangaben und Informationen zum gesamten Auftrag. Fehler Die Protokolldatei enthält serverspezifische Informationen zu einem Server. Fehler Die Protokolldatei enthält Zusammenfassungen mit Statusangaben und Informationen zum gesamten Auftrag. Fehler Die Protokolldatei enthält mindestens eine Zusammenfassung mit Statusangaben und Informationen zum gesamten Auftrag. Type Zeigt den Typ des Eintrags an. Next Run Datum der nächsten Ausführung Beschreibung Für die Aufgabe ausgewähltes Datentyp-Set Select Log Liste der Protokolldateien für die ausgewählte Aufgabe. Für jede Protokolldatei werden ein Ergebnissymbol und das Erstellungsdatum angezeigt. Der Inhalt der ausgewählten Protokolldatei wird unten im Ausgabefeld angezeigt. Wenn bei den Protokolldateien keine Inhalte angezeigt werden, überprüfen Sie die Sicherheitseinstellungen Ihres Browsers. Beispiel für Internet Explorer 8: 1. Extras – Internetoptionen – Sicherheit – Stufe anpassen – Downloads – Automatische Eingabeaufforderung für Dateidownloads = Aktivieren. 2. Extras – Internetoptionen – Erweitert – Sicherheit – Verschlüsselte Seiten nicht auf dem Datenträger speichern = deaktiviert. ServerView Inventory Manager 84 4.5 Manage Diagnostics Schaltflächen Delete Öffnet einen Dialog mit einer Übersicht über alle Protokolldateien des ausgewählten Servers. Wählen Sie in diesem Dialog die Protokolldateien aus, die gelöscht werden sollen. 4.5.4 Diagnose verwalten – Aufgaben Bild 34: Diagnose verwalten – Aufgaben Dieser Dialog enthält einen Überblick über die zuletzt ausgeführten Aufgaben. Status Das Icon in der ersten Spalte zeigt an, ob die definierte Task aktiviert ist oder ob diese jetzt gerade auf dem Server läuft. Die Task ist aktiviert. Die Task wird gerade ausgeführt. Name Zeitplan der Aufgabe und Namen der zugewiesenen Server ServerView Inventory Manager 85 4.5 Manage Diagnostics Last Result Zeigt den Status der letzten Ausführung an. Nicht definiert, kein Ergebnis verfügbar Letzte Ausführung erfolgreich abgeschlossen Die Protokolldatei enthält serverspezifische Informationen zu einem Server. Letzte Ausführung erfolgreich abgeschlossen Die Protokolldatei enthält Zusammenfassungen mit Statusangaben und Informationen zum gesamten Auftrag. Fehler Die Protokolldatei enthält mindestens eine Zusammenfassung mit Statusangaben und Informationen zum gesamten Auftrag. Letzte Ausführung erfolgreich abgeschlossen und mindestens eine Protokolldatei mit zusammengefassten Informationen gespeichert. Fehler Die Protokolldatei enthält serverspezifische Informationen zu einem Server. Fehler Die Protokolldatei enthält Zusammenfassungen mit Statusangaben und Informationen zum gesamten Auftrag. Fehler Die Protokolldatei enthält mindestens eine Zusammenfassung mit Statusangaben und Informationen zum gesamten Auftrag. Type Zeigt den Typ des Eintrags an. Next Run Datum der nächsten Ausführung Beschreibung Comment Select Log Liste der Protokolldateien für die ausgewählte Aufgabe. Für jede Protokolldatei werden ein Ergebnissymbol und das Erstellungsdatum angezeigt. Der Inhalt der ausgewählten Protokolldatei wird unten im Ausgabefeld angezeigt. ServerView Inventory Manager 86 4.5 Manage Diagnostics Wenn bei den Protokolldateien keine Inhalte angezeigt werden, überprüfen Sie die Sicherheitseinstellungen Ihres Browsers. Beispiel für Internet Explorer 8: 1. Extras – Internetoptionen – Sicherheit – Stufe anpassen – Downloads – Automatische Eingabeaufforderung für Dateidownloads = Aktivieren. 2. Extras – Internetoptionen – Erweitert – Sicherheit – Verschlüsselte Seiten nicht auf dem Datenträger speichern = deaktiviert. Schaltflächen Delete Öffnet einen Dialog mit einer Übersicht über alle Protokolldateien des ausgewählten Auftrags. Wählen Sie in diesem Dialog die Protokolldateien aus, die gelöscht werden sollen. ServerView Inventory Manager 87 5 Anhang 5.1 Vordefinierte Datentypen-Sets für Data Collections Verschiedene Typen von Systemdaten werden als Basis für Data Collections unterstützt: Datentypen-Set Protokoll Inhalt Inventory-Daten SNMP Allgemeine Server-Informationen wie z.B. Host Name, Netzadresse, UUID, Seriennummer. Hardware-, Firmware-, Software-Systemkomponenten Stromverbrauchsdaten SNMP Auslastung; über einen bestimmten Zeitraum gesammelt. Status-Informationen SNMP Allgemeiner Systemstatus; über einen bestimmten Zeitraum gesammelt. Temperaturdaten SNMP Außentemperaturdaten; über einen bestimmten Zeitraum gesammelt. Performance-Daten VME CPU, Speicher, Netzwerk und Storage; über einen bestimmten Zeitraum gesammelt. Das Sammeln von Performance-Datena ist nur möglich, wenn im Base Configuration Wizard das Performance Monitoring aktiviert wurde. Configuration Wizard - Threshold Management - Usage Performance Monitoring = Yes ServerView Inventory Manager 88 5.2 Vordefinierte Standard Report-Definitionen 5.2 Vordefinierte Standard Report-Definitionen In diesem Abschnitt finden Sie eine Übersicht aller voreingestellten Standard ReportDefinitionen in alphabetischer Reihenfolge. Eine Beschreibung der CIM-Views finden Sie in der Standarddokumentation für CIM. http://dmtf.org/standards/cim All Power Consumption Data per Server All_SV_AllPowerConsumptionServerOverall Siehe View SV_AllPowerConsumptionServerOverall Ambient Server Temperature All_SV_Temperature Siehe View SV_Temperature BIOS All_SV_CIM_BIOS CPU All_SV_CIM_PhysicalProcessor GROUP_LIST All_SV_GroupList Siehe View GROUP_LIST GROUP_SERVER All_SV_GroupServerList Siehe View GROUP_SERVER Inventory All_SV_InventoryList Siehe View SV_InventoryList LastWeek Power Consumption Data Server All_SV_PowerConsumptionServerLastWeek Siehe View SV_AllPowerConsumptionServerLastWeek LastMonth Power Consumption Data Server All_SV_PowerConsumptionServerLastMonth Siehe View SV_AllPowerConsumptionServerLastMonth Memory All_SV_CIM_PhysicalMemory MemoryArray All_SV_CIM_PhysicalMemoryArray OperatingSystem All_SV_CIM_OperatingSystem ServerView Inventory Manager 89 5.2 Vordefinierte Standard Report-Definitionen Overall PowerConsumption Server All_SV_PowerConsumptionServerOverall Siehe View SV_AllPowerConsumptionServerOverall Overall System Health Status All_SV_Status Siehe View SV_Status Server Component IDs All_SV_ServerComponentIds Siehe View SV_ComponentsId ServerIdList All_ServerIdList Siehe View SV_ServerIdList ServerInfo All_ServerInfo Siehe View SV_ServerInfo Server Performance All_SV_Performance Siehe View SV_Performance... SERVER_LIST All_SV_ServerList Siehe View SERVER_LIST ServerView Inventory Manager 90 5.3 Views für benutzerdefinierte Report-Definitionen 5.3 Views für benutzerdefinierte Report-Definitionen In diesem Abschnitt finden Sie einen Überblick über die Views, die zum Definieren von Report-Definitionen verfügbar sind. Jeder View stellt eine spezielle Auswahl von Daten der verwalteten Server dar. Eine Beschreibung der CIM-Views finden Sie in der Standarddokumentation für CIM. http://dmtf.org/standards/cim SV_AllPowerConsumptionServerLastMonth Stündlicher Stromverbrauch eines Servers im letzten Monat (Minimum, Maximum, Durchschnitt) SV_AllPowerConsumptionServerLastWeek Minütlicher Stromverbrauch eines Servers in der letzten Woche (Minimum, Maximum, Durchschnitt) SV_AllPowerConsumptionServerOverall Täglicher Stromverbrauch eines Servers über die gesammte Lebensdauer (Minimum, Maximum, Durchschnitt) SV_ComponentTypeList Liste der Komponententypen mit Bezug auf Container und das Inventory. SV_ContainerList Liste der Container eines Servers wie z.B. Baseboard, SCSIDevice, LANSystem, SubsystemContainer mit Bezug auf Komponenten und Inventory. GROUP_LIST Informationen zu den Server-Gruppen GROUP_SERVER Zuordnung von Gruppen zu Servern SV_InventoryList Alle Inventory-Daten des Servers SV_PerformanceLastMonth (Stunden) SV_PerformanceLastWeek (Minuten) SV_PerformanceLastYear (Stunden) SV_PerformanceOverall (Tage) SV_PerformancePerDay (Minuten) SV_PerformancePerHour (Stunden) SV_PerformancePerLast30Days (Stunden) SV_PerformancePerLast7Days (Minuten) SV_PerformancePerMinute (Minuten) SV_PerformancePerYear (Stunden) Performance-Werte eines Servers <einheit> in der Ansicht <view_name> wie im Beispiel für ‘LastMonth’: ServerView Inventory Manager 91 5.3 Views für benutzerdefinierte Report-Definitionen Stündliche Performance-Werte (CPU, Memory, NIC, Storage) im letzten Monat. SV_PowerConsumptionServerLastHalfYear (Stunden) SV_PowerConsumptionServerLastMonth (Stunden) SV_PowerConsumptionServerLastQuater (Stunden) SV_PowerConsumptionServerLastWeek (Minuten) SV_PowerConsumptionServerLastYear (Stunden) SV_PowerConsumptionServerOverall (Tage) SV_PowerConsumptionServerPerDay (Minuten) SV_PowerConsumptionServerPerLast30Days (Stunden) SV_PowerConsumptionServerPerLast7Days (Minuten) SV_PowerConsumptionServerPerLast90Days (Stunden) SV_PowerConsumptionServerPerYear (Stunden) Durchschnittlicher Stromverbrauch eines Servers <entity> in der Ansicht <view_name> wie im Beispiel für ‘LastMonth’: Durchschnittlicher stündlicher Stromverbrauch eines Servers <einheit> im letzten Monat. SV_ComponentsId Wichtige IDs für Server-Komponenten, z.B. SerialNo, UUID, MAC, IP, etc. SV_ServerIdList Server-Ids wie z.B. Servername und IP-Adresse SV_ServerInfo Übersichtsdaten zu den Servern. SERVER_LIST Informationen zu den Servern wie sie in der SVOM ServerList eingetragen sind. SV_ServerMetaData SV_ServerPowerConsumptionMetaData SV_ServerStatusMetaData SV_ServerTemperatureMetaData Datentyp-spezifische Server- and Status-Information zum Zeitpunkt, als die Daten gesammelt wurden. SV_Status Overall System Health Status SV_Temperature Werte zur Außentemperatur eines Servers. SV_UpdateList Komponenten vom Typ BIOS, Firmware, Treiber und ServerView-Agent, für die aktuellere Versionen als die installierte Version vorhanden sind. VVFirmwareUpdateObject VVFunctionalContainerDefinition VVPhysicalContainerDefinition VWFullInfo ServerView Inventory Manager 92 5.3 Views für benutzerdefinierte Report-Definitionen VWFunctionalContainer VWInfo VWPhysicalContainer VWServerInfo Basis-Inventory-Information wie sie vom VersionView-Agenten geliefert werden. ServerView Inventory Manager 93 5.4 Voreingstellte Reports 5.4 Voreingstellte Reports Report-Typ Report-Definition Präsentation InventoryReports Inventory-Daten zu Hardware- und SoftwareKomponenten Table ServerReports Allgemeine Daten zu Servern und Komponenten Table PowerReports Verbrauchsdaten Table TemperatureReports Daten zur Außentemperatur der Server Table StatusReports Table Allgemeiner Server-Status PerformanceReports Performance-Werte (CPU, Memory, NIC, Disk) ServerView Inventory Manager Table 94