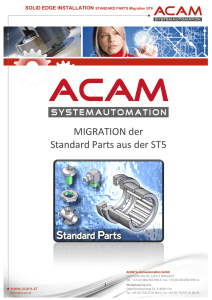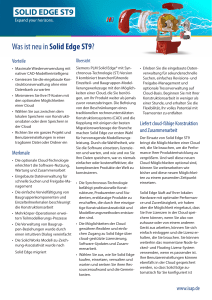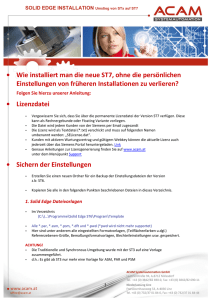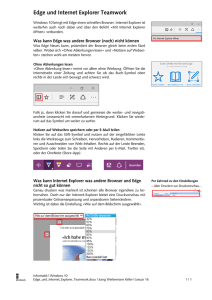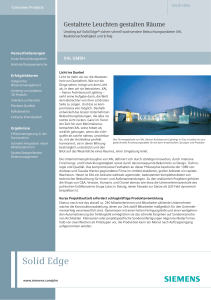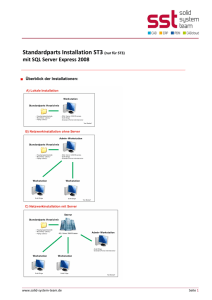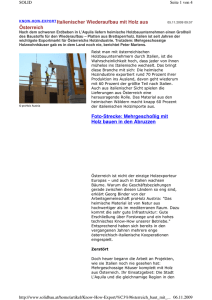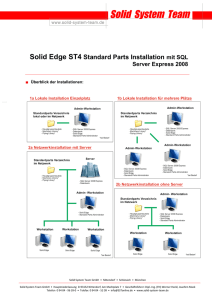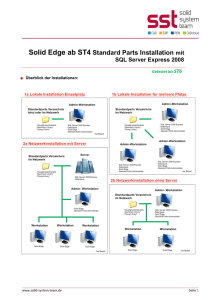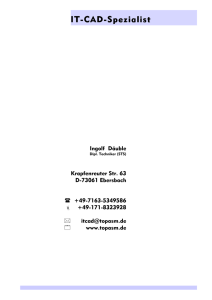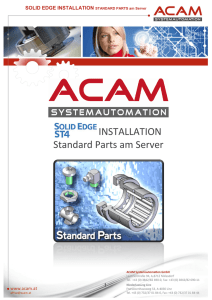Anleitung zur Deinstallation (ST7)
Werbung

SOLID EDGE INSTALLATION Umstieg von STx auf ST8 • Wie installiert man die neue ST8, ohne die persönlichen Einstellungen von früheren Installationen zu verlieren? Folgen Sie hierzu unserer Anleitung: • Lizenzdatei - Vergewissern Sie sich, dass Sie über die permanente Lizenzdatei der Version ST8 verfügen. Diese kann als Rechnergebunde oder Floating Variante vorliegen. Die Datei wird jedem Kunden von der Siemens per Email zugesandt Die Lizenz wird als Textdatei (*.txt) verschickt und muss auf folgenden Namen umbenannt werden: „SELicense.dat“. Kunden mit aktivem Wartungsvertrag und gültigem Webkey können die aktuelle Lizenz auch jederzeit über das Siemens Portal heruntergeladen. Link Genaue Anleitungen zur Lizenzgenerierung finden Sie auf www.acam.at unter dem Menüpunkt Support • Sichern der Einstellungen - Erstellen Sie einen neuen Ordner für ein Backup der Einstellungsdateien der Version z.b: ST7. - Kopieren Sie alle in den folgenden Punkten beschriebenen Dateien in dieses Verzeichnis. 1. Solid Edge Dateivorlagen - Im Verzeichnis C:\ Programme\Solid Edge ST7\Template - Alle *.par, *.asm, *.psm, *.dft und *.pwd (*pwd wird nicht mehr supportet) Hier sind unter anderem alle eingestellten Formatvorlagen, (Teilflächenfarben u.dgl.) Referenzebenen-Größe, Bemaßungsformatvorlagen, Blechteileinstellungen usw. gespeichert. ACHTUNG! - Die Traditionelle und Synchronous Umgebung wurde mit der ST3 auf eine Vorlage zusammengeführt. - d.h.: Es gibt ab ST3 nur mehr eine Vorlage für ASM, PAR und PSM 1 SOLID EDGE INSTALLATION Umstieg von STx auf ST8 2. *.txt Dateien (Formatierungen, Systemeinstellungen) - Im Verzeichnis C: \Programme\Solid Edge ST7\Template\Reports o Draftlist.txt Stücklistenformatierung o Drafthole.txt Bohrungstabelleneinstellungen o DraftCallout.txt voreingestellte Legenden - Im Verzeichnis C: \Programme\Solid Edge ST7\Preferences o o o o o - Ordnerstruktur NEU ab ST6 propseed.txt Dateieigenschaften Auswahlmöglichkeiten Holes.txt, Isoholes.txt und Pipethreads.txt Bohrungs- und Gewindeeinstellungen Wires.txt vordefinierte Kabeltypen Custom.xml Bohrungsoptionen Gagetable.xls Einstellungen der Blech-Biegeoptionen Alle anderen Textdateien aus diesen Verzeichnissen können ebenfalls gesichert werden. 3. Weitere Dateien C: \Programme\Solid Edge ST6\ Preferences\Materials Ordnerstruktur NEU ab ST6 o *.mtl Materialtabelle C:\Programme\Solid Edge ST7\Preferences\Holes Ordnerstruktur NEU ab ST7 o *.xlsx Bohrungstabellen, können je nach Norm Reduziert oder geändert werden. 4. *.ini Dateien (Schnittstellenkonfigurationen) - Im Verzeichnis C: \Programme\Solid Edge ST7\Program - SEACAD.ini dwg/dxf Schnittstelleneinstellungen STEP3D.ini Step Schnittstelleneinstellungen seiges.ini, satacis.ini, ProE.ini, SESAT.ini,… ACHTUNG! - Sie haben, wenn Sie bereits mit verschiedenen Einlese-Optionen arbeiten, vielleicht Abwandlungen der Dateien unter einem anderen Namen gespeichert. - Kopieren Sie auch diese in das Backup Verzeichnis! 2 SOLID EDGE INSTALLATION Umstieg von STx auf ST8 5. Standard Parts - Im Verzeichnis C: \Solid Edge Standard Parts\ - Working Folder enthält generierte Teile insofern dieser Ordner konfiguriert wurde. ACHTUNG! Standard Parts können auf unterschiedliche Varianten konfiguriert sein. Ab ST6 können Sie komfortabel zwischen Neuinstallation und Migration wählen. Migrationsanleitung: Anleitung zur Migration der Standard Parts aus ST5 ohne Neuinstallation (ab ST6) Neuinstallationsanleitung: Anleitung zur Installation von Standard Parts am Client (ab ST4) Anleitung zur Installation von Standard Parts am Server (ab ST4) Im Zweifelsfall an den ACAM Support wenden, damit Sie keine Teile beim Umstieg verlieren! 6. Einstellungen der Multifunktionsleiste (Ribbon) und Oberfläche - Ab ST5 -> Im Verzeichnis (z.B.: Windows 7) C:\*user*\AppData\Roaming\Unigraphics Solutions\Solid Edge\Version 10x\Customization\”Eigener_Themen_Name” Im jeweiligen Ordner befinden sich folgende Dateien: - (Name)-RibbonCustom.xml Einstellungen der Multifunktionsleiste (Name)-RadialCustom.xml Einstellungen des Radialmenüs (Name)-QATCustom.xml Einstellungen der Schnellstartleiste (Name)-KeyboardCustom.xml Einstellungen der Tastaturkürzel (Name)-LayoutCustom.xml Einstellungen der Tastaturkürzel NEU ab ST6 3 SOLID EDGE INSTALLATION Umstieg von STx auf ST8 • Deinstallation zb.: ST7 ACHTUNG! Deinstallation & Installation unbedingt mit vollen lokalen Administrationsrechten! Bitte die Benutzerkontensteuerung deaktivieren bzw. auf niedrigsten Level stellen! Reihenfolge der Solid Edge Deinstallation (Empfehlung): Standard Parts: Je nach Art der Installation (Client/Server Version) gibt es unterschiedliche Szenarien für die Deinstallation bzw. Migration auf eine neuere Version. Bitte klären Sie im Zweifelsfall vor der Deinstallation der Standard-Parts Ihre Situation mit dem ACAM SOLID EDGE Support. +43 (732) 370184-55 Hier wird der Weg für eine komplette Deinstallation beschrieben. Die installierten Normteilbibliotheken, können mit dem neuen Standard Parts Administrator weiter verwendet werden, sollten Sie die Neuerungen der aktuellen Version nicht benötigen. MS SQL Server nur dann deinstallieren wenn Sie keine weitere Software im Einsatz haben die diesen benötigt! 1) Standard Parts Administrator deinstallieren und Normteilebibliotheken Öffnen Sie in der Systemsteuerung den Punkt Software, und deinstallieren Sie den Standard Parts Administrator und gegebenenfalls die Normteilbibliotheken. Löschen des Ordners: -C: \Solid Edge Standard Parts 2) SQL Deinstallation falls notwendig danach Löschen der Ordner: -C: \Programme (x86)\Microsoft SQL Server -C: \Programme\Microsoft SQL Server 3) Deinstallation von Solid Edge „Add-ons & Makro´s „ Wichtig! Eventuelle Installationsroutinen und Abläufe mit dem „Add-on Hersteller“ absprechen. 4 SOLID EDGE INSTALLATION Umstieg von STx auf ST8 4) Deinstallation von Solid Edge Öffnen Sie in der Systemsteuerung den Punkt Software, und deinstallieren Sie Solid Edge. Löschen der Ordner: - C: \Programme\Solid Edge ST7\ - C: \Solid Edge Standard Parts\ - C: \Users\(Benutzer)\AppData\Roaming\Unigraphics Solutions\Solid Edge Sollten Sie eine eigene Multifunktionsleiste erstellt haben, diese Ordner nicht löschen, da die Einstellungen in die ST8 übernommen werden. 5) Säubern der Registrierung - Start -> Ausführen -> „regedit“ eingeben - Löschen des Pfades in der Registrierung unter - HKEY_LOCAL_MACHINE\SOFTWARE\Unigraphics Solutions - HKEY_CURRENT_USER\Software\Unigraphics Solutions ACHTUNG! Sollten weitere Siemens Produkte auf dem Rechner installiert sein, dementsprechende Unterordner prüfen und nur die Solid Edge Einträge löschen! 6) Ausführen des SE Cleanup Tool Dieses ist zu finden auf jeder Solid Edge DVD oder im Download Verzeichnis unter …\Solid Edge\SptTools\SECleanup\SECleanupAll.exe 7) Rechnerneustart! 5 SOLID EDGE INSTALLATION Umstieg von STx auf ST8 • Installation ST8 Voraussetzungen für die Installation: Solid Edge ST8 nur 64-Bit wurde für folgende Betriebssysteme und Software zertifiziert: o Windows 7 Enterprise, Ultimate oder Professional mit Service Pack 1 (ST9 ist die letzte Version die für Windows 7 zertifiziert ist!) o Windows 8 oder 8.1 Professional oder Enterprise o Windows 10 wird mit einem Maintenance Pack von der ST8 zertifiziert. o Internet Explorer 10 oder 11 Windows (Home) und Windows 8 RT werden nicht unterstützt (IE 8 erfüllt die Mindestkonfigurationen) o MS Office Professional 2010 oder 2013 (wird benötigt für bestimmte Funktionen im SE, zb. Muster über Tabelle, einfügen einer EXCEL Tabelle in die DFT, editieren der Material Tabelle) o (Adobe Flashplayer) (wird nur für die Hilfe Videos benötigt zb. bei Part / Extrusion) o Aktuelle Liste der zertifizierten Software von Siemens http://www.plm.automation.siemens.com/en_us/support/gtac/certifications.shtml#lightview%26uri=tc m:1023-238650%26title=Solid%20Edge%20ST8%26docType=.xls MINIMALE - HARDWARE KONFIGURATION o o o o o CPU: Arbeitsspeicher: Grafikanzeige: Grafikkarte: Festplattenplatz: 64-Bit (x64) 2 GB RAM oder mehr Mindestens 1280x1024, True Color (32-bit) Open GL fähig 4,3 GB erforderlich für die Installation EMPFOHLENE - HARDWARE KONFIGURATION o o o Arbeitsspeicher: Grafikanzeige: Grafikkarte: o Aktuelle Liste der zertifizierten Hardware von Siemens 8 GB RAM oder mehr 1920x1080 True Color (32-bit) Für eine optimale Leistung empfehlen wir, zertifizierten Grafikkarte. http://www.plm.automation.siemens.com/en_us/support/gtac/certifications.shtml#lightview%26uri=tc m:1023-214017%26title=Hardware%20%28Graphics%20Card%29%20Certifications%26docType=.xls o Wir empfehlen immer die aktuellen Treiber zu verwenden von den Herstellern: aktuelle Treiber: Nvidea: http://www.nvidia.de/Download/index.aspx?lang=de ATI/AMD: Intel: http://support.amd.com/de-de/download https://downloadcenter.intel.com/de 6 SOLID EDGE INSTALLATION Umstieg von STx auf ST8 Vorbereitungen für die Installation: - UAC (Benutzerkontensteuerung) für den Installationsvorgang abdrehen bzw. ganz nach unten stellen - Installation als lokaler Admin durchführen - Legen Sie die ST8 DVD ein, und gehen Sie mit Hilfe des Assistenten die Solid Edge Installation durch. - Windows Benutzer Rechte: Um Berechtigungsprobleme bei der Anwendung von Solid Edge vorzubeugen, empfiehlt die Siemens Entwicklung die Installation von Solid Edge nicht unter c:\Programme\ sondern in ein eigenes Verzeichnis z.B.: c:\CAD\Solid Edge STx zu installieren. Probleme mit der Benutzerkontensteuerung können so vermieden werden. - Nach Abschluss der Installation kopieren Sie die Dateien, die Sie aus der ST7 gesichert haben, in die neuen Verzeichnisse der ST8. - Speichern Sie die Solid Edge ST8 Lizenz „SELicense.dat“ in das folgende Verzeichnis: C: \Programme\SolidEdge ST8\Preferences Bitte im Siemens GTAC Webportal neu erstellen! - Im Bild sehen Sie eine Übersicht der Dateien die im NEUEN ORDNER Preferences (ab ST7/ST8) zu finden sind. C: \Programme\SolidEdge ST8\Preferences - Der Template Ordner ist in der ST8 nach internationalen Normen sortiert worden und in Unterordner strukturiert. C: \Programme\SolidEdge ST8\Template z.b.: DIN, ISO, Metric Um die Neuerung der aktuellen Version optimal nutzen zu können empfehlen wir die Templates neu zu erstellen. z.b.: den Schriftkopf von der alten Draft Vorlage in die neue Draft Vorlage, per copy paste zu kopieren. Standartnamen der Vorlagen sollten gleich belassen werden, zusätzliche können beliebig angelegt werden. 7 SOLID EDGE INSTALLATION Umstieg von STx auf ST8 - Bohrungsinformationen sind nun im Excel Format verfügbar NEU ab ST7 C: \Programme\SolidEdge ST8\Preferences\Holes - Die Material Tabelle wurde überarbeitet, die Alte kann weiter verwendet werden. Ab ST7 ist die „Materials-Din.mtl“ hinzugefügt worden. Hier sind viel NORMEN vordefiniert zu finden und dienen als gute Ausgangsbasis zur Erweiterung. Alle mtl´s können gemeinsam genutzt werden. C: \Programme\SolidEdge ST8\Preferences\Materials Der „Material Table Editor“ wird mit der ST7 nicht mehr ausgeliefert! Das Editieren ist jetzt in Solid Edge möglich. Diese *.mtl enthalten die Materialien und die Blechtafel Liste. 8 SOLID EDGE INSTALLATION Umstieg von STx auf ST8 Installation Standard Parts Administrator + Normteilbibliotheken ACHTUNG! - Standard Parts können auf unterschiedliche Varianten installiert werden Anleitung zur Installation von Standard Parts am Client (ab ST4) Anleitung zur Installation von Standard Parts am Server (ab ST4) Anleitung zur Installation von Standard Parts am Server (ab ST7) Anleitung zur Migration der Standard Parts aus ST5 ohne Neuinstallation (ab ST7) Im Zweifelsfall an den ACAM Support wenden, damit Sie die beste Variante für Sie wählen. - Anleitungen zur Standard Parts Installation finden Sie auf www.acam.at unter dem Menüpunkt Support - Rücksicherung des „alten“ Standard Parts „Working Folders“ - Abschließend installieren Sie das letzte verfügbare Update (Maintenance Pack) der Version ST8. - Verfügbare Updates können Sie mit gültigem Webkey unter: http://support.ugs.com/ downloaden. - Anleitungen für die Erstellung eines Webkeys bzw. das Herunterladen von Maintenance Packs finden Sie unter www.acam.at ->Menüpunkt Support ->Anleitungen Kompatibilität der Solid Edge Versionen - Mit der ST8 Lizenz Datei können die Solid Edge Versionen von ST4 bis ST8 betrieben werden. Für die ST3 und ältere Versionen benötigt man eine ST3 Lizenz Datei. - Die Solid Edge Dateien sind nicht abwärtskompatibel. Eine mit der ST8 abgespeicherte Datei kann mit einer älteren Version nicht geöffnet werden. 9 SOLID EDGE INSTALLATION Umstieg von STx auf ST8 • Zentralisierung von Einstellungen und Vorlagen im Netzwerk - Wenn Sie Dateien (propseed.txt, Holes.txt, usw.) von einem Serverpfad laden wollen, müssen Sie in Solid Edge unter Solid Edge-->Optionen/Dateiablagen die jeweiligen Verweise einstellen. - Immer „UNC Pfade“ verwenden! Wichtig! Template Pfad (Zeichnungs-Vorlage Dateien) über die Registrierung vergeben: HKEY_LOCAL_MACHINE\SOFTWARE\Unigraphics Solutions\Solid Edge\Version 107\TemplatePath z.b.: \\SERVER\SolidEdge.....\Template - Weitere Zentralisierungen können mit der Options.xml verwaltet werden. Für Details wenden Sie sich bitte an den ACAM Support. Was kann die neue Version ST8 im Detail? Öffnen Sie das Solid Edge Fenster auf der rechten Seite „Solid Edge lernen“. Oder im Internet unter: https://docs.plm.automation.siemens.com/tdoc/se/108/help/#uid:index Für weitere Fragen, Informationen, oder Hilfe bei der Installation steht Ihnen unser Supportteam jederzeit gerne zur Verfügung. 10