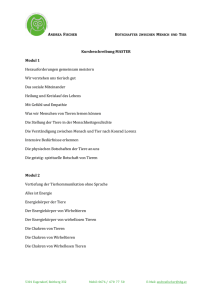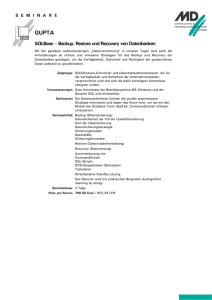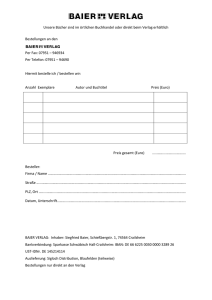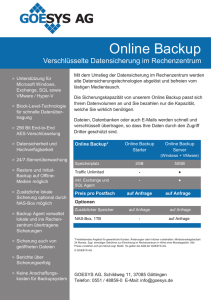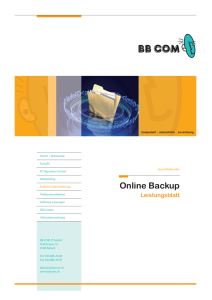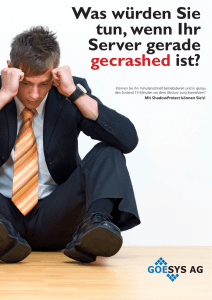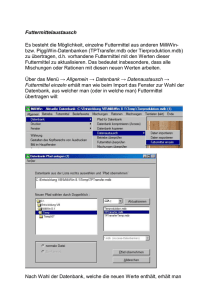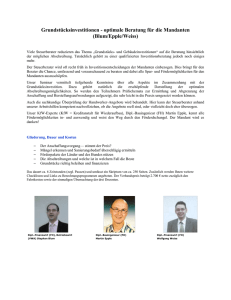Bedienungsanleitung EasyCHECK 2 - EC 2 Teil 2
Werbung

IHR WUNSCH IST UNSER MASSSTAB Bedienungsanleitung EasyCHECK 2 - EC 2 Teil 2 - Datenbank Software Gruppe 15 / V1.00 www.gifas-electric.com 2/51 GIFAS-ELECTRIC GmbH Pebering-Straß 2 5301 Eugendorf AUSTRIA Teil 2 Datenbank Software EasyCHECK 2 - EC 2 AUSGABE 01/2016 gültig ab Version 1.30 Telefon: +43 6225 / 7191 – 0 Telefax-DW: 561 www.gifas.at [email protected] 3/51 Hersteller: GIFAS-ELECTRIC GmbH Pebering-Straß 2 5301 Eugendorf bei Salzburg Tel.: +43 6225 / 7191 - 0 Fax.: +43 6225 / 7191 - 561 E-mail: [email protected] Internet: www.gifas.at Vertriebs- und Service Center Österreich: GIFAS-ELECTRIC GmbH Pebering-Straß 2 5301 Eugendorf bei Salzburg Tel.: +43 6225 / 7191 - 523 / - 529 Fax.: +43 6225 / 7191 - 561 E-mail: [email protected] Internet: www.gifas.at 4/51 GIFAS-ELECTRIC GmbH Pebering-Straß 2 5301 Eugendorf AUSTRIA Inhaltsverzeichnis 1. Einstieg in die Software ................................................................................................................... 6 1.1. 1.2. 1.3. 1.4. 2. Einstellungen ................................................................................................................................... 9 2.1. 2.2. 2.3. 2.4. 2.5. 2.6. 3. Einstieg am EasyCHECK 2: .................................................................................................... 6 Einstieg über WEB-Browser: ................................................................................................... 6 Mandantenanlage .................................................................................................................... 7 Einstieg in die Datenbank ........................................................................................................ 8 Abteilungen .............................................................................................................................. 9 Geräte Gruppen ..................................................................................................................... 11 Geräte Typen ......................................................................................................................... 13 Info Kennzeichen ................................................................................................................... 14 Firmen Daten ......................................................................................................................... 15 Benutzer ................................................................................................................................ 17 Geräte ............................................................................................................................................ 19 3.1. Neues Gerät .......................................................................................................................... 19 3.2. Übersicht ................................................................................................................................ 21 3.3. Details .................................................................................................................................... 21 3.4. Ausgeschieden ...................................................................................................................... 21 3.5. Aktionsbeschreibung ............................................................................................................. 22 3.5.1. Direktmessung ............................................................................................................... 22 3.5.2. Öffnen ............................................................................................................................ 24 4. Suche ............................................................................................................................................. 29 4.1. Gerätesuche .......................................................................................................................... 29 4.2. Messungssuche ..................................................................................................................... 30 4.3. Übergreifende Suche ............................................................................................................. 30 5. Prüfen - Direktmessung ................................................................................................................. 31 6. Prüflisten ........................................................................................................................................ 34 7. Administrator .................................................................................................................................. 37 7.1 Allgemein ............................................................................................................................... 37 7.2 Gesamt Backup ..................................................................................................................... 38 7.3 Mandanten Backup ................................................................................................................ 40 7.4 Backup einspielen.................................................................................................................. 41 7.5 Mandant löschen ................................................................................................................... 41 7.6 Firmenlogo upload ................................................................................................................. 42 7.7 CSV Allgemein....................................................................................................................... 43 7.7.1 CSV Export ............................................................................................................................ 43 7.7.2 CSV Import ............................................................................................................................ 46 8. Optionale Zusatzgeräte ................................................................................................................. 48 8.1 Barcode- /RFID – Kombireader ............................................................................................. 48 8.2 Strommesszange ................................................................................................................... 50 Telefon: +43 6225 / 7191 – 0 Telefax-DW: 561 www.gifas.at [email protected] 5/51 1. Einstieg in die Software 1.1. Einstieg am EasyCHECK 2: Tastatur und Maus per USB am EasyCHECK 2 anstecken. Monitor an der DVI Buchse anstecken. EasyCHECK 2 einschalten. Das Programm wird automatisch gestartet. Bitte warten Sie bis der Anmeldebildschirm erscheint. 1.2. Einstieg über WEB-Browser: Der EasyCHECK 2 kann auch über ein Netzwerk bedient werden. Dazu ist eine Netzwerkverbindung notwendig. Stellen Sie am EasyCHECK 2 eine entsprechende IPAdresse ihres Netzwerkes ein. Verbinden Sie den EasyCHECK 2 mittels Netzwerkkabel mit ihrem Netzwerk. Starten Sie ihren Web-Browser. Der EasyCHECK 2 ist optimiert für Google Chrome. Geben Sie folgende Adresse in die Eingabezeile ein: Ihre IP-Adresse:8080/easycheck z.B.: http://192.168.100.252:8080/easycheck ACHTUNG! Der EasyCHECK 2 darf nicht ausgeschaltet werden wenn die WEB – Software gestartet ist. 6/51 GIFAS-ELECTRIC GmbH Pebering-Straß 2 5301 Eugendorf AUSTRIA 1.3. Mandantenanlage Vor der eigentlichen Benützung der Datenbank müssen Sie einen oder mehrere Mandanten anlegen. Mandanten können einzelne Abteilungen in der eigenen Firma (Technik, Produktion,....), einzelne Filialen (Werk 1, Werk 2,....) oder einzelne Firmen (Schlosserei Stahl, Tischlerei Eiche,...) sein. Je Mandant wird ein eigenes Verzeichnis mit allen Geräte-, Mess- und Prüfdaten angelegt. Dadurch erhalten Sie einen gut überschaubaren Aufbau Ihrer Datenbank. Achtung Die Erstellung von Prüf- und Gerätelisten kann nur je Mandant durchgeführt werden. Die Untergliederung in Mandanten sollte daher so gestaltet sein, dass alle Geräte die gemeinsam verwaltet und geprüft werden, in einem Mandanten abgespeichert sind. Symbol „Neuen Mandant“ auswählen. Neuen Mandantenname eingeben z.B.: GIFAS und mit OK bestätigen. Achtung Bei der Mandantenbezeichnung dürfen keine Sonderzeichen verwendet werden (z.B. <, >, /, (, ), $, %, etc.). Länge der Mandantenbezeichnung max. 35 Zeichen. Telefon: +43 6225 / 7191 – 0 Telefax-DW: 561 www.gifas.at [email protected] 7/51 1.4. Einstieg in die Datenbank Wählen Sie einen Ihrer zuvor angelegten Mandanten, z.B.: GIFAS. Wählen Sie beim ersten Einstieg den Benutzernamen Administrator und geben Sie als Kennwort gifas ein. Bestätigen Sie nun mit OK. Sie befinden sich nun in der Übersicht der Geräte- und Messdatenverwaltung. Rechts oben in der Kopfzeile befindet sich eine Anzeige für den aktuellen Mandanten, den aktuellen Benutzer sowie die Gerätedaten inkl. der aktuellen Hard- und Softwareversion. In der Kopfzeile ist weiters der Button für die Gerätesuche und der Abmeldebutton. Mit dem Abmeldebutton verlässt man die Datenbank und kommt zu dem Anmeldebildschirm zurück. Im linken Bereich befinden sich die Felder für die Navigation im Programm. Diese ist entweder über die Reiter: Übersicht; Geräte; Suche; Prüflisten; Einstellungen und Administration möglich oder über einen direkt Aufruf der Stammdaten. 8/51 GIFAS-ELECTRIC GmbH Pebering-Straß 2 5301 Eugendorf AUSTRIA 2. Einstellungen ACHTUNG! Die Einstellungen dürfen nur geändert werden, wenn alle Direktmessungen und Prüflisten abgeschlossen sind! Verwaltung von: - Abteilungen Geräte Gruppen Geräte Typen Info Kennzeichen Firmen Daten Benutzer Eine Bearbeitung bzw. nur Anzeige ist möglich. 2.1. Abteilungen Hier können Sie jeden Mandanten in einzelne Abteilungen untergliedern, wodurch eine abteilungsbezogene Zuordnung der Geräte ermöglicht wird. Es können neue Abteilungen angelegt, Abteilungen bearbeitet bzw. gelöscht werden Standardmäßig sind 8 Abteilungen vorangelegt. Telefon: +43 6225 / 7191 – 0 Telefax-DW: 561 www.gifas.at [email protected] 9/51 Abteilung neu anlegen 1. Auswahl – Neue Abteilung 2. Abteilungsname eingeben Bestätigung mit OK. 3. Abteilung anzeigen 4. Bearbeiten Aufruf über das Symbol 5. Löschen Aufruf über das Symbol 10/51 GIFAS-ELECTRIC GmbH Pebering-Straß 2 5301 Eugendorf AUSTRIA 2.2. Geräte Gruppen Hier können Sie Gerätegruppen definieren. Die Unterteilung in Gruppen können Sie nach Belieben gestalten. Zweckmäßig ist eine Unterteilung nach anzuwendenden Prüfvorschriften und / oder nach Geräten, die sich auf die gleichen Überprüfungsnormen beziehen. Es können Gerätegruppen angelegt, bearbeitet bzw. gelöscht werden (max. 200 Gerätegruppen). Standardmäßig sind 24 Geräte Gruppen bereits angelegt. Geräte Gruppe neu anlegen 1. Auswahl – Neue Gerätegruppe Telefon: +43 6225 / 7191 – 0 Telefax-DW: 561 www.gifas.at [email protected] 11/51 2. Eingabe Im Eingabefeld kann der Gerätegruppen-Name sowie die Norm eingetragen werden. Bei den Grenzwerten wird die gewünschte Messung ausgewählt und die Grenzwerte der einzelnen Messungen festgelegt (Grenzwerte lt. Norm). Grenzwerte aktualisieren: Vorschriftenänderungen können neue oder geänderte Grenzwerte beinhalten. Aufgrund der Zuordnung der Geräte zu den definierten Gruppen, brauchen Sie in so einem Fall nur die Grenzwerte in der betroffenen Gruppe ändern. 3. Bearbeiten Aufruf über das Symbol 4. Löschen Aufruf über das Symbol ACHTUNG! Die Grenzwerte dürfen nur geändert werden, wenn sämtliche Direktmessungen und Prüflisten abgeschlossen sind. Bei abgeschlossenen Messungen werden die Grenzwerte nicht aktualisiert. 12/51 GIFAS-ELECTRIC GmbH Pebering-Straß 2 5301 Eugendorf AUSTRIA 2.3. Geräte Typen Hier können Sie Gerätetypen definieren, um für gleiche oder ähnliche Geräte eine einheitliche Bezeichnung in der Datenbank zu gewährleisten. Dies spielt bei der Erstellung von Listen und Auswertungen eine wichtige Rolle. Es können Gerätetypen angelegt, bearbeitet bzw. gelöscht werden (max. 200 Gerätetypen). Standardmäßig sind 17 Geräte Typen bereits angelegt. Geräte Typ neu anlegen 1. Auswahl Neue Gerätetype 2. Eingabe 3. Bearbeiten Aufruf über das Symbol 4. Löschen Aufruf über das Symbol Telefon: +43 6225 / 7191 – 0 Telefax-DW: 561 www.gifas.at [email protected] 13/51 Info Kennzeichen 2.4. Hier können Sie Informationskennzeichen definieren. Diese finden bei der Eingabe von Daten in das Info-Feld Anwendung und stellen vorwiegend eine Arbeitserleichterung dar. Es können Info-Kennzeichen angelegt, bearbeitet bzw. gelöscht werden (max. 40 Info-Kennzeichen). Info Kennzeichen neu anlegen 1. Auswahl Neues Info Kennzeichen 2. Eingabe 3. Bearbeiten Aufruf über das Symbol 4. Löschen Aufruf über das Symbol 14/51 GIFAS-ELECTRIC GmbH Pebering-Straß 2 5301 Eugendorf AUSTRIA 2.5. Firmen Daten Jeder Mandant hat seine eigenen Firmendaten wie Firmenbezeichnung, Anschrift, Telefon- und Faxnummer, E-Mail-Adresse und Webseite. Feld 1 und Feld 2 können frei vergeben werden und dienen als freie Suchfelder. Außerdem kann der Mandant hier nachträglich umgeschrieben werden. Sämtliche Firmendaten werden am Prüfprotokoll angeführt. Hinweis: Feld 1 wird in der Geräteübersicht angezeigt. Firmen Daten anlegen 1. Auswahl Daten bearbeiten Telefon: +43 6225 / 7191 – 0 Telefax-DW: 561 www.gifas.at [email protected] 15/51 2. Eingabe 16/51 GIFAS-ELECTRIC GmbH Pebering-Straß 2 5301 Eugendorf AUSTRIA 2.6. Benutzer Das Programm unterscheidet vier unterschiedliche Benutzerrechte. Dadurch können Sie nicht berechtigte Personen den Zugang zur Datenbank oder den Stammdaten verwehren. Es können Benutzer angelegt, bearbeitet bzw. gelöscht werden (max. 20 Benutzer). Administrator Uneingeschränkte Nutzung der WEB-Software. Eintragungen und Änderungen von Stammdaten, Vergabe von Benutzerrechten und Kennwörtern. Standard-Benutzer Uneingeschränkte Nutzung des Programmes. Eintragungen und Änderungen von Stammdaten. Nur Messen Kann nur Messungen durchführen, Listen generieren, Infos eintragen, keine Verwaltung der Stammdaten. Gesperrt Kein Zutritt zum Programm. 1. Auswahl neuer Benutzer Telefon: +43 6225 / 7191 – 0 Telefax-DW: 561 www.gifas.at [email protected] 17/51 2. Eingabe Name Hier wird der volle Name des Benutzers eingetragen. Beachten Sie bitte bei der Eingabe, dass die hier eingetragenen Namen der einzelnen Benutzer auf allen Listen, Berichte, etc. angezeigt bzw. gedruckt werden. Passwort Jeder Benutzer erhält ein eigenes Passwort. Dies muss beim Einstieg in die WEB-Software eingetragen werden. Berechtigung Für die Vergabe der Berechtigung klicken Sie einfach das entsprechende Feld an. 3. Bearbeiten Aufruf über das Symbol 4. Löschen Aufruf über das Symbol 18/51 GIFAS-ELECTRIC GmbH Pebering-Straß 2 5301 Eugendorf AUSTRIA 3. Geräte Im Geräte-Infofeld werden alle angelegten Geräte angezeigt. Im rechten Teil des Fensters kann zwischen Neues Gerät, Übersicht, Details und Ausgeschieden ausgewählt werden. 3.1. Neues Gerät Durch Auswahl des Symbols Neues Gerät kann ein neues Gerät angelegt werden. Das Geräteanlagefenster unterteilt sich in Geräte-Daten, Infos, Grenzwerte und Schutzleiterwiderstandskorrektur. Telefon: +43 6225 / 7191 – 0 Telefax-DW: 561 www.gifas.at [email protected] 19/51 Geräte-Daten: Nummer Hersteller Type, Bezeichnung Serien Nr. Inventar Nr. Code Geräte-Type Abteilung fortlaufende Zahl 1 bis 5000 Diese wird vom Programm vergeben und entspricht der Anzahl der verwalteten Geräte. Name des Geräteherstellers Typenbezeichnung des Gerätes und ggf. interne Bezeichnung. lt. Gerätetypenschild vom Betreiber zu vergeben vom Betreiber zu vergeben, darf nur einmal vergeben werden! lt. Anlage bei den Einstellungen (Pflichtfeld) lt. Anlage bei den Einstellungen (Pflichtfeld) Infos: Prüfzyklus Zeitabstand in welchem das Gerät zu überprüfen ist, die Eingabe erfolgt in Monaten (z.B. 12 Monate). Spannung lt. Gerätetypenschild Strom lt. Gerätetypenschild Leistung lt. Gerätetypenschild Frequenz lt. Gerätetypenschild 2 freie Felder Frei definierbare Felder lt. Anlage Einstellungen Firmendaten Feld 1 (zB: Kostenstelle) Feld 2 (zB: Benutzer) Anschaffungsdatum Kaufdatum bzw. Anlagedatum des Gerätes Nächste Prüfung Datum, wann das Gerät erneut zu prüfen ist Grenzwerte: Gruppe Freie Werte lt. Anlage Einstellungen durch Anhaken des Feldes können die Grenzwerte direkt in das Gerätestammblatt eingetragen werden. Hinweis zur E-Messung: Diese Messung kann nach dem direktem oder dem indirektem Verfahren durchgeführt werden. Für das indirekte Verfahren ist eine Differenzstromzange notwendig. (Optional erhältlich). Dafür bitte den Punkt E-Messung mit Stromzange durchführen markieren. Die Grenzwerte sind Pflichtfelder und müssen ausgefüllt werden. Schutzleiterwiderstand korrigieren: 20/51 Korr. Type Kabelquerschnitt Kabellänge Anschlusslänge Korrekturwert Beschreibung Auswahl lt. Liste Auswahl lt. Liste Eingabe der Kabellänge in m Auswahl lt. Liste Eingabe freier Korrekturwert bzw. Anzeige Korrekturwert Beschreibung des Korrekturwertes GIFAS-ELECTRIC GmbH Pebering-Straß 2 5301 Eugendorf AUSTRIA 3.2. Übersicht In der Übersicht werden Hersteller, Typ, Serien Nr., Inventar Nr., Abteilung, das freie Feld 1 (zB: Kostenstelle) und das Ergebnis der letzten Prüfung angezeigt. Unter Add kann man Geräte durch Anhaken für Prüflisten einzeln auswählen. Unter Aktion kann man die Gerätedaten anzeigen (Öffnen), bearbeiten bzw. löschen. Das Gerät kann man auch einer Direktmessung unterziehen bzw. zu einer Prüfliste hinzufügen (siehe Aktionsbeschreibung). Symboldefinition Direktmessung Öffnen Bearbeiten Löschen Zur Prüfliste 3.3. Details In der Detailübersicht werden zur normalen Übersicht noch Gerätetyp, Gruppe/Norm, sowie letztes- und nächstes Prüfungsdatum angezeigt. Auch scheint der Mandantenname auf, von dem aus das Gerät angelegt wurde. 3.4. Ausgeschieden In dieser Übersicht werden alle ausgeschiedenen Geräte angezeigt. Diese Geräte können keiner Direktmessung unterzogen bzw. in keine Prüfliste eingefügt werden. Ausgeschiedene Geräte können aber jederzeit wieder aktiviert werden. Telefon: +43 6225 / 7191 – 0 Telefax-DW: 561 www.gifas.at [email protected] 21/51 3.5. Aktionsbeschreibung 3.5.1. Direktmessung Symbol Direktmessung anklicken und Messung am EasyCHECK 2 durchführen und anschließend die Daten übernehmen. (Taste ESC, Auswahl Daten speichern, übertragen mit OK) Die Messdaten werden automatisch auf den Bildschirm der WEB - Software übertragen. Im Infofeld kann rechts unten ein Zusatztext eingegeben, der Gerätezustand (Sichtprüfung) geändert und die Prüfung abgeschlossen werden. Nach Erledigung der Messung kann ein Prüfprotokoll gedruckt werden. Meldung Direktmeldung abschließen. Wird hier die Prüfung erledigt, wird das nächste Prüfdatum + Prüfintervall gesetzt. Wird das nicht gesetzt, wird das nächste Prüfdatum lt. Geräteanlage verwendet. 22/51 GIFAS-ELECTRIC GmbH Pebering-Straß 2 5301 Eugendorf AUSTRIA Um das Prüfprotokoll zu drucken ist die Prüfung zuerst abzuschließen. Zum Verlassen klicken sie bitte auf das Kreuz rechts oben. Telefon: +43 6225 / 7191 – 0 Telefax-DW: 561 www.gifas.at [email protected] 23/51 3.5.2. Öffnen In diesem Infofeld werden die Gerätedaten angezeigt. Zum Öffnen auf klicken. Rechts unten besteht die Auswahl zwischen: Daten bearbeiten, Informationen hinzufügen, zur Prüfliste hinzufügen, Gerät zu Mandanten kopieren bzw. verschieben, Gerät prüfen, Gerät kopieren, Gerät löschen sowie Gerät ausscheiden/aktivieren, sowie alle Messungen anzeigen. Daten bearbeiten Ändern der Geräte Daten – siehe Punkt Geräte (Seite 19) Information hinzufügen Zusatzinformation zu diesem Gerät – z.B.: Anschlussleitung getauscht. Die Bezeichnung dazu kommt aus dem Punkt Info-Kennzeichen (Seite 14) Zur Prüfliste hinzufügen Gerät zu einer bestehenden Prüfliste hinzufügen. 24/51 GIFAS-ELECTRIC GmbH Pebering-Straß 2 5301 Eugendorf AUSTRIA Gerät zu Mandant kopieren Das Gerät kann in einen anderen Mandanten kopiert werden, wenn in diesem der selbe Benutzer mit den gleichen Benutzerrechten vorhanden ist. Empfehlung: Mit Benutzer „Administrator“ durchführen. Auswahl des Ziel-Mandanten laut Liste. Meldung bei nicht identen Benutzer Gerät zu Mandant verschieben Das Gerät kann in einen anderen Mandanten verschoben werden, wenn in diesem der Selbe Benutzer mit den gleichen Benutzerrechten vorhanden ist. Telefon: +43 6225 / 7191 – 0 Telefax-DW: 561 www.gifas.at [email protected] 25/51 Auswahl des Mandanten aus Liste. Nach dem verschieben wird das Gerät im Mandanten auf Status ausgeschieden gesetzt. Im Zielmandant wird das Gerät an letzter Stelle eingefügt. Meldung bei nicht identem Benutzer Gerät prüfen Direktmessung am Gerät durchführen – siehe Punkt Direktmessung (Seite 22) Gerät kopieren Gerät innerhalb eines Mandanten kopieren. z.B.: zwei gleiche Bohrmaschinen. Folgende Felder werden nicht kopiert und müssen nachgetragen werden: Serien-, Inventarnummer und Code. 26/51 GIFAS-ELECTRIC GmbH Pebering-Straß 2 5301 Eugendorf AUSTRIA Gerät löschen Durch Auswahl von Gerät löschen kann das Gerät gelöscht werden. Geräte mit abgeschlossener Messung können nicht mehr gelöscht werden. In diesem Fall können diese Geräte ausgeschieden werden (Gerät inaktiv). Gerät ausscheiden Das Gerät wird auf Status ausgeschieden gesetzt. (Gerät inaktiv). Dieser Status kann wieder auf aktiv geändert werden. Telefon: +43 6225 / 7191 – 0 Telefax-DW: 561 www.gifas.at [email protected] 27/51 Alle Messungen Hier können alle zu diesem Gerät vorhandenen Messungen angesehen werden. Ein Ausdruck des Prüfprotokolls ist möglich. Dazu ist die Messung auszuwählen und dann der Punkt Prüfprotokoll drucken auszuwählen. Zum Schließen des Prüfprotokolls, klicken sie bitte auf das Kreuz rechts oben. 28/51 GIFAS-ELECTRIC GmbH Pebering-Straß 2 5301 Eugendorf AUSTRIA Suche 4. Unter Suche sowie „neue Suche“ wird das Suchfenster geöffnet. Folgende Suchfunktionen stehen zur Auswahl 4.1. Gerätesuche Messungssuche Übergreifende Suche Gerätesuche Im Suchfenster kann durch Anhaken der Suchfelder sowie Auswahl bzw. Texteinträge gesucht werden. Außerdem kann man bei der Suche zwischen Nur Aktive, Alle und Nur ausgeschiedene Geräte wählen. Nach abgeschlossener Suche können die Geräte z.B.: einer Prüfliste hinzugefügt werden. Telefon: +43 6225 / 7191 – 0 Telefax-DW: 561 www.gifas.at [email protected] 29/51 4.2. Messungssuche Im Suchfenster kann durch Eingabe der Messungsnummer direkt auf das Prüfergebnis zugegriffen werden. 4.3. Übergreifende Suche Hier kann Mandant übergreifend nach Geräten gesucht werden. Die Geräte die sich in einen anderen Mandanten befinden können nur dann bearbeitet werden wenn der Benutzer mit den gleichen Berechtigungen in beiden Mandanten angelegt ist. Die Funktion ist Ident mit der Gerätesuche. 30/51 GIFAS-ELECTRIC GmbH Pebering-Straß 2 5301 Eugendorf AUSTRIA 5. Prüfen - Direktmessung Gerät über die Geräteübersicht, bzw. über die Suche auswählen. Die Direktmessung kann in der Übersicht mit gestartet werden oder über die Aktion (öffnen) und Auswahl Gerät prüfen gestartet werden. Am Bildschirm erscheint: Messungen gemäß Bedienungsanleitung EC2 Teil 1 Gerätetester Messungen allgemein durchführen ab Kapitel 12.10. Nach Beendigung der Messung erscheint: Telefon: +43 6225 / 7191 – 0 Telefax-DW: 561 www.gifas.at [email protected] 31/51 Jetzt können Zusatztexte zur Messung, welche auch am Prüfprotokoll angegeben, unter Aktion Zusatztext bearbeiten eingegeben werden. Unter Aktion Gerätezustand besteht die Möglichkeit, den Status der Sichtprüfung im Nachhinein noch abzuändern. Unter Aktion Prüfung abschließen wird die Direktmessung abgeschlossen. 32/51 GIFAS-ELECTRIC GmbH Pebering-Straß 2 5301 Eugendorf AUSTRIA Durch Auswahl nächstes Prüfdatum des Gerätes anpassen, wird das nächste Prüfdatum um den Prüfzyklus angepasst. Wird die Auswahl nicht getroffen, wird der Eintrag nächste Prüfung aus dem Gerätestammblatt übernommen. Dies ist zB: sinnvoll wenn Jahresüberprüfungen in einem bestimmten Monat erfolgen. Jetzt besteht die Möglichkeit, das Prüfprotokoll mit der Aktion Prüfprotokoll zu drucken. Zum Schließen des Prüfprotokolls klicken sie bitte auf das Kreuz rechts oben. Telefon: +43 6225 / 7191 – 0 Telefax-DW: 561 www.gifas.at [email protected] 33/51 Prüflisten 6. Die Durchführung von Messungen mittels Prüflisten ermöglicht eine Überprüfung von einem oder mehreren Geräten auch dann, wenn unmittelbar zur Messung kein PC oder Notebook zur Verfügung steht (z.B. Überprüfung auf einer Baustelle). Für einen optimalen Überblick empfehlen wir max. 100 Geräte pro Prüfliste. Eine Prüfliste sollte spätestens nach einer Woche abgeschlossen werden. Unter Prüflisten sowie „Neue Prüfliste“ wird eine neue Prüfliste erstellt. In die offene Prüfliste können dann Geräte aus der Geräte- bzw. Suchliste eingefügt werden. Außerdem ist jederzeit ersichtlich, wann und von wem eine Prüfliste erstellt bzw. erledigt wurde. Prüfliste öffnen Prüfliste bearbeiten Durch Aufruf der Prüfliste sind die zu prüfenden Geräte ersichtlich. Die zu prüfenden Geräte können geöffnet bzw. gelöscht werden. Unter Aktionen kann jederzeit eine Prüfliste angezeigt bzw. ausgedruckt werden. Außerdem kann unter Aktion die Prüfliste gelöscht bzw. nach erfolgreicher Prüfung abgeschlossen werden. Abgeschlossene Prüflisten können nicht mehr bearbeitet werden, aber man kann jederzeit einen Prüfbericht anzeigen sowie ausdrucken. Prüfliste Drucken Zum Verlassen klicken sie bitte auf das Kreuz rechts oben. 34/51 GIFAS-ELECTRIC GmbH Pebering-Straß 2 5301 Eugendorf AUSTRIA Prüfliste Abschließen Wenn alle Messungen erfolgt sind, ist die Prüfliste abzuschließen. Dabei kann man das nächste Prüfdatum bei den geprüften Geräten automatisch ändern. Prüfprotokoll drucken Telefon: +43 6225 / 7191 – 0 Telefax-DW: 561 www.gifas.at [email protected] 35/51 Aktion: 36/51 Anzeige der Geräte Daten GIFAS-ELECTRIC GmbH Pebering-Straß 2 5301 Eugendorf AUSTRIA 7. Administrator 7.1 Allgemein Je nach Berechtigung stehen verschiedene Auswahlpunkte zur Verfügung. Datensicherung Gesamtes Backup Mandanten Backup Firmenlogo CSV Import/Export Vorbereitung Datensicherung Die Datensicherung erfolgt auf einen externen USB Stick. Dazu ist auf diesen folgende Ordnerstruktur anzulegen. CSV_Export CSV_Import Firmenlogo Gesamt_Backup Mandanten Restore_Backup Restore_Mandant Bei der Datensicherung wird die Datei immer in den jeweiligen Ordner gespeichert. Für den Import ist diese Datei in den jeweiligen Ordner zu kopieren. Es wird empfohlen die Daten auf einen separaten Datenträger dauerhaft zu speichern. ACHTUNG! Die Ordnerstruktur ist unbedingt einzuhalten. Vor der Datensicherung sind alle Messungen zu beenden. Telefon: +43 6225 / 7191 – 0 Telefax-DW: 561 www.gifas.at [email protected] 37/51 7.2 Gesamt Backup Backup erstellen – USB Stick am EasyCHECK 2 anschließen. Auswahl von Backup erstellen Nach erfolgreichen Backup erscheint folgende Meldung Die Backup Datei wird auf dem USB-Stick in den Ordner „Gesamt_Backup“ abgelegt. Es wird in dem Ordner ein Verzeichnis mit dem aktuellen Datum und der Uhrzeit angelegt. In diesem befindet sich die Sicherungsdatei. (mydb.sql) Die Datensicherung hat regelmäßig durch den Benutzer zu erfolgen. Ist kein USB-Stick angesteckt oder ist die Ordner nicht angelegt wird kein Backup durchgeführt! Legen Sie die Ordnerstruktur an, stecken Sie den USB-Stick am EasyCHECK 2 an und führen Sie das Backup erneut aus. 38/51 GIFAS-ELECTRIC GmbH Pebering-Straß 2 5301 Eugendorf AUSTRIA Backup einspielen Dazu ist die Sicherungsdatei in den Ordner „Restore_Backup“ auf dem USB-Stick zu kopieren. Das Backup wird nach Auswahl des Buttons Backup einspielen vom USB-Stick auf den EasyCHECK 2 kopiert. Befindet sich keine Datei in diesem Ordner erscheint folgende Meldung. Legen Sie die Ordnerstruktur an, kopieren Sie die Sicherungsdatei in den entsprechenden Ordner, stecken Sie den USB-Stick am EasyCHECK 2 an und führen Sie das Backup erneut aus. Telefon: +43 6225 / 7191 – 0 Telefax-DW: 561 www.gifas.at [email protected] 39/51 7.3 Mandanten Backup Dient zum Sichern, wiederherstellen bzw. löschen von einzelnen Mandanten. Backup erstellen – USB Stick am EasyCHECK 2 anschließen Auswahl des gewünschten Mandanten – Backup erstellen Nach erfolgreichem Backup erscheint folgende Meldung Die Backup Datei wird auf dem USB-Stick in dem Ordner „Mandanten“ abgelegt. Es wird in dem Ordner ein Verzeichnis mit dem gewählten Mandantennamen angelegt. In diesem befindet sich ein Unterordner mit Erstellungsdatum und Erstellungszeit. Hier finden Sie dann die Sicherungsdatei (mandant.sql). Ist kein USB-Stick angesteckt oder sind die Ordner nicht angelegt wird kein Backup durchgeführt! Legen Sie die Ordnerstruktur an, stecken Sie den USB-Stick am EasyCHECK 2 an und führen Sie das Backup erneut aus. 40/51 GIFAS-ELECTRIC GmbH Pebering-Straß 2 5301 Eugendorf AUSTRIA 7.4 Backup einspielen Dazu ist die Sicherungsdatei in den Ordner „Restore_Mandant“ auf dem USB-Stick zu kopieren. Das Backup wird nach Auswahl des Buttons Backup einspielen, vom USB-Stick auf den EasyCHECK 2 kopiert. Dabei wird ein neuer Mandant angelegt. Mandanten mit gleichen Namen werden überschrieben. Befindet sich keine Datei in diesem Ordner erscheint folgende Meldung. Legen Sie die Ordnerstruktur an, kopieren Sie die Sicherungsdatei in den entsprechenden Ordner, stecken Sie den USB-Stick am EasyCHECK 2 an und führen Sie das Backup erneut aus. 7.5 Mandant löschen Der ausgewählte Mandant wird gelöscht. Die Sicherheitsabfrage ist zu bestätigen. Telefon: +43 6225 / 7191 – 0 Telefax-DW: 561 www.gifas.at [email protected] 41/51 7.6 Firmenlogo Upload Auf dem Prüfprotokoll ist es möglich ein kundenseitiges Firmenlogo zu hinterlegen. Dieses Logo ist dann für alle Mandanten gültig. Formatvorlage für eine optimale Darstellung: Größe 300x70px Datenformat: jpg Danach EC2 neu starten! 42/51 GIFAS-ELECTRIC GmbH Pebering-Straß 2 5301 Eugendorf AUSTRIA 7.7 CSV Allgemein Das Dateiformat CSV steht für englisch Comma-separated values (seltener Characterseparated values) und beschreibt den Aufbau einer Textdatei zur Speicherung oder zum Austausch einfach strukturierter Daten. Die Dateinamenserweiterung lautet .csv. Das CSV-Dateiformat wird oft benutzt, um Daten zwischen unterschiedlichen Computerprogrammen auszutauschen, beispielsweise Datenbanktabellen. 7.7.1 CSV Export CSV Export – USB Stick am EasyCHECK 2 anschließen Auswahl des gewünschten Mandanten – CSV Export Nach erfolgreichem CSV Export erscheint folgende Meldung Die CSV-Export Datei wird auf dem USB-Stick in dem Ordner „CSV_Export“ abgelegt. Es wird in dem Ordner ein Verzeichnis mit dem gewählten Mandantennamen angelegt. In diesem befindet sich ein Unterordner mit Erstellungsdatum und Erstellungszeit. Hier finden Sie dann die Exportdatei (Export.csv). Ist kein USB-Stick angesteckt oder sind die Ordner nicht angelegt wird kein CSV-Export durchgeführt! Legen Sie die Ordnerstruktur an, stecken Sie den USB-Stick am EasyCHECK 2 an und führen Sie den CSV-Export erneut aus. Telefon: +43 6225 / 7191 – 0 Telefax-DW: 561 www.gifas.at [email protected] 43/51 Feldbeschreibung Datenexport: Spalte A (1) B (2) C (3) D (4) E (5) F (6) G (7) H (8) I (9) J (10) K (11) L (12) M (13) N (14) O (15) P (16) Q (17) R (18) S (19) T (20) U (21) V (22) W (23) X (24) Y (25) Z (26) AA (27) AB (28) AC (29) AD (30) AE (31) AF (32) AG (33) AH (34) AI (35) AJ (36) AK (37) AL (38) AM (39) AN (40) AO (41) AP (42) AQ (43) 44/51 Benennung Gerätenummer Seriennummer Inventarnummer Type, Bezeichnung Hersteller Abteilung Gerätetype Gerätegruppe Bezeichnung Gerätegruppe Norm Gerätegruppe freie Werte (0/1) Gerätegruppe Grenzwert A (mΩ) Gerätegruppe Grenzwert B (MΩ) Gerätegruppe Grenzwert C (mA) Gerätegruppe Grenzwert D (mA) Gerätegruppe Grenzwert E (mA) Gerätegruppe Grenzwert F (0/1) Feld 1 Feld 2 Spannung (V) Strom (A) Leistung (W) Frequenz (Hz) Prüfzyklus (Monate) Anschaffungsdatum (YYYY-MM-TT) Nächste Prüfung (YYYY-MM-TT) Korrekturwert Typ (0-4) Korrekturwert Kabelquerschnitt (mm²) Korrekturwert Kabellänge (m) Korrekturwert Anschlusslänge (0-8) Korrekturwert Widerstandswert (mOhm) Korrekturwert Beschreibung Letzte Prüfung Datum (YYYY-MM-TT) Letzte Prüfung Prüfer (YYYY-MM-TT) Letzte Prüfung Ergebnis (0 / 1 / 2) Letzte Prüfung Messwert A (mΩ) Letzte Prüfung Messwert B (MΩ) Letzte Prüfung Messwert C (mA) Letzte Prüfung Messwert D (mA) Letzte Prüfung Messwert E (mA) Letzte Prüfung Messwert F (A) Info Bar- / RFID-Code E (Fixwert für Listenkennung) GIFAS-ELECTRIC GmbH Pebering-Straß 2 5301 Eugendorf AUSTRIA Beschreibung der speziellen Felddaten: Feld 10: Gerätegruppe freie Werte 0 = Freie Werte NEIN 1 = Freie Werte JA Feld 16: Funktionsmessung 0 = Messung NEIN 1 = Messung JA Feld 26: Korrekturwerttyp (Schlüsselwert von 0 bis 4) 0 = Keine Korrektur 1 = Leitungsroller (Feld 27 + Feld 28) 2 = Verlängerung (Feld 27 + Feld 28) 3 = Anschlussleitung (Feld 29) 4 = Freier Korrekturwert (Feld 30) Feld 27: Kabelquerschnitt (mm²) Feld 28: Kabellänge (m) Feld 29: Anschlusslänge (Schlüsselwert von 0 bis 8) 0 = Nicht vergeben 1 = 0,0 – 5,0 m = 0 Ω 2 = 5,1 – 12,5 m = 100 Ω 3 = 12,6 – 20,0 m = 200 Ω 4 = 20,1 – 27,5 m = 300 Ω 5 = 27,6 – 35,0 m = 400 Ω 6 = 35,1 – 42,5 m = 500 Ω 7 = 42,6 – 50,0 m = 600 Ω 8 = 50,1 – 57,5 m = 700 Ω Feld 30: Korrekturwert (mΩ) Feld 34: Ergebnis letzte Prüfung 0 = Nicht geprüft 1 = In Ordnung 2 = Nicht in Ordnung Feld 35: Messwert A (30,00 – 2000,00 mΩ) Feld 36: Messwert B ( 0,20 - 10,00 MΩ) Feld 37: Messwert C ( 0,10 - 20,00 mA) Feld 38: Messwert D ( 0,10 - 20,00 mA) Feld 39: Messwert E ( 0,10 - 20,00 mA) Feld 40: Messwert F ( 0,10 - 16,00 A) Liegt bei Feld 35 bis 40 der Messwert außerhalb des Messbereiches wird der Wert 0 ausgegeben. Telefon: +43 6225 / 7191 – 0 Telefax-DW: 561 www.gifas.at [email protected] 45/51 7.7.2 CSV Import ACHTUNG! Führen Sie den CSV Import nur nach Rücksprache mit dem Gifas-Electric Vertriebsund Service Center aus, um Fehler und Datenverluste zu vermeiden. Beim Import erfolgt keine Überprüfung auf Plausibilität der importierten Daten. Voraussetzung: Die CSV Import Datei muss entsprechend der CSV Export Datei aufgebaut sein. Für den Import ist ein neuer Mandant anzulegen. In diesem müssen die Schlüsselfelder Abteilung, Gerätetyp und Gerätegruppe vorhanden und angelegt sein. Da beim Import nur Daten hinzugefügt werden können, muss im Mandant mindestens ein Gerät angelegt sein. Die Gerätenummer (Feld 1) dient zur Identifizierung bestehender Geräte. Diese Gerätenummer darf unter keinen Umständen verändert werden. Fehlt die Gerätenummer (0 oder leer) so handelt es sich bei dieser Zeile um ein neues Gerät. Bei dem Feld Bar / RFID-Code (Feld 42) handelt es sich um ein Schlüsselfeld das eindeutig oder leer sein muss. Es muss sichergestellt werden, das dieser Code in der CSV-Datei nur einmal vorkommt. Folgende Felder werden nicht importiert: Gerätegruppe Grenzwerte - Feld 11 bis Feld 16 Nächste Prüfung – Feld 25 Letzte Prüfung – Feld 32 bis Feld 40 Info – Feld 41 In der CSV-Datei dürfen sich keine Sonderzeichen (z.B.: Strichpunkt) bzw. Zeilenumbrüche befinden. Durchführung Dazu ist die Importdatei in den Ordner „CSV_Import“ auf dem USB-Stick zu kopieren. Dann den USB-Stick am EasyCHECK 2 anschließen und im Programm den entsprechenden Mandanten auswählen. 46/51 GIFAS-ELECTRIC GmbH Pebering-Straß 2 5301 Eugendorf AUSTRIA Die CSV-Datei wird nach Auswahl des Buttons CSV Import, vom USB-Stick auf den EasyCHECK 2 kopiert. Nach erfolgreichen Import erscheint folgende Meldung Befindet sich keine Datei in diesem Ordner erscheint folgende Meldung. Legen Sie die Ordnerstruktur an, kopieren Sie die CSV-Datei in den entsprechenden Ordner, stecken Sie den USB-Stick am EasyCHECK 2 an und führen Sie den Import erneut aus. ACHTUNG! Bei allen anderen Meldungen wenden Sie sich bitte an das GIFAS-ELECTRIC Vertriebs- und Service Center. Telefon: +43 6225 / 7191 – 0 Telefax-DW: 561 www.gifas.at [email protected] 47/51 8. Optionale Zusatzgeräte 8.1 Barcode- /RFID – Kombireader Der Kombileser ermöglicht in Verbindung mit dem neuen EasyCHECK 2 das Einlesen bzw. das Zuteilen von Barcode oder RFID-Transpondern zu einzelnen Geräten. Dadurch wird jedes Gerät eindeutig identifiziert und die zugeteilten Messungen werden freigegeben. Technische Daten: Barcode: 1D Laser Class1 RFID: HF:13,56 MHz Schnittstelle: USB Abmessungen: 116x50x31mm Gewicht: 80g Schutzklasse: IP54 Die benötigten Barcode und RFID Etiketten sind separat erhältlich. 4 5 1 2 3 1 – Taste 1 Löst den Barcode und/oder den RFID Scanner aus 2 – Taste 2 ohne Funktion 3 – Taste 3 Ein und Ausschalttaste. Diesen Knopf 3sec. gedrückt halten damit sich das Gerät ausschaltet. 4 – Barcode Scanner 5 – RFID Scanner Sicherheitsglas für den Barcode Scanner Halten Sie diesen Bereich frei von Schmutz und Kratzer, um ein einwandfreies Scannen zu ermöglichen. 48/51 GIFAS-ELECTRIC GmbH Pebering-Straß 2 5301 Eugendorf AUSTRIA Vorgehensweise: Den Reader an der USB-Buchse des EasyCHECK 2 einstecken. Bei laufenden EasyCHECK 2 startet der Reader automatisch (auf Tonsignal warten). Um mit einen Bar- /RFID Code arbeiten zu können muss dieser zuvor bei dem entsprechenden Gerät hinterlegt werden. Dies erfolgt z.B.: über den Menüpunkt Daten bearbeiten. Daten bearbeiten auswählen und den Code in dem entsprechendem Feld eintragen. Achtung der Code muss eindeutig sein und darf nur einmal verwendet werden! Bar- / RFID-Code testen bzw. lesen siehe Beschreibung Teil 1 Gerätetester Bedienung EasyCHECK 2 Kapitel 12.20 Mit dem Barcode- / RFID-Reader kann am EasyCHECK 2 mandantenübergreifend gearbeitet werden. Telefon: +43 6225 / 7191 – 0 Telefax-DW: 561 www.gifas.at [email protected] 49/51 8.2 Strommesszange Für die Differenzstrommessung nach dem indirekten Verfahren wird eine Strommesszange benötigt. Technische Daten Strommessung: 0-60A AC Auflösung: 1µA AC Frequenz: 45-60Hz Abmessungen: 115x70x33mm Klemmdurchmesser: ~30mm Gewicht: 180g Anschlussleitung: 5m Vorgehensweise: Die Strommesszange an der Buchse Differenzstromzange (23) des EasyCHECK 2 einstecken. Messung laut Beschreibung Teil 1 Gerätetester Bedienung EasyCHECK 2 Kapitel 13.5 durchführen. 50/51 GIFAS-ELECTRIC GmbH Pebering-Straß 2 5301 Eugendorf AUSTRIA Telefon: +43 6225 / 7191 – 0 Telefax-DW: 561 www.gifas.at [email protected] 51/51 04/2016 NEHMEN SIE MIT UNS KONTAKT AUF Technische Änderungen vorbehalten GIFAS-ELECTRIC GmbH Web: www.gifas.at Pebering-Straß 2 Mail: [email protected] 5301 Eugendorf Tel.: +43 6225 / 7191 - 0 AUSTRIA Fax: +43 6225 / 7191 - 561