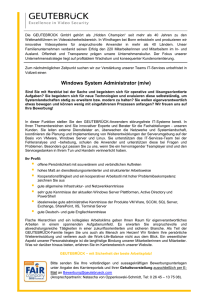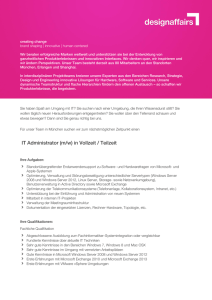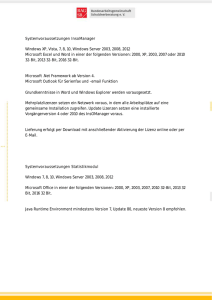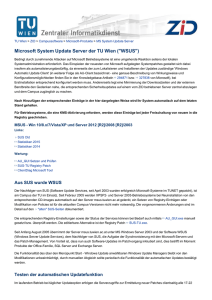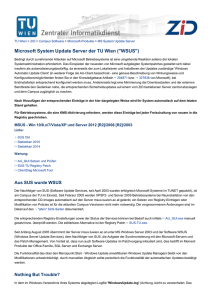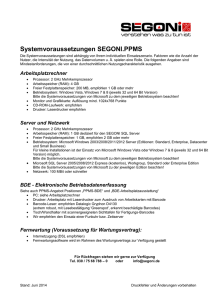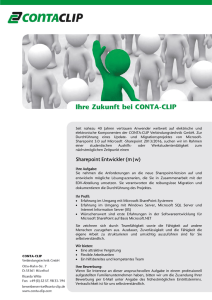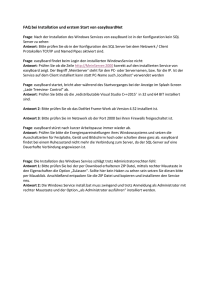Software Update Services
Werbung

IT-Regionalbetreuer des Landes Vorarlberg Microsoft Windows Server Update Services © 2007 Besuchen Sie uns im Internet unter http://www.vobs.at/rb © 2007 Schulmediencenter des Landes Vorarlberg IT-Regionalbetreuer des Landes Vorarlberg 6900 Bregenz, Römerstraße 15 Alle Rechte vorbehalten Microsoft Windows Server Update Services Autor: Vonach Erich Microsoft Windows Server Update Services, Version 1.4 2 / 88 Inhalt 1. Vorbemerkung ...................................................................................................5 2. 2.1. 2.1.1. 2.1.2. 2.1.3. 2.2. 2.2.1. 2.2.2. 2.3. 2.4. 2.4.1. 2.4.2. 2.4.3. 2.4.4. 2.5. 2.5.1. 2.5.2. 2.5.3. Installation ........................................................................................................6 Verwendete Programme ....................................................................................6 Windows-2000-Server mit SP4 oder Windows-2003 -Server mit SP 1 .....................6 zusätzlich für Windows 2003 Server ohne SP1 ....................................................6 zusätzlich für Windows 2000 Server mit SP4.......................................................6 IIS installieren .................................................................................................7 Windows 2000 Server......................................................................................7 Windows 2003 Server......................................................................................8 Installation von BITS 2.0 ...................................................................................9 Microsoft SQL Server 2000 Desktop Engine (MSDE 2000) .......................................9 Installation ....................................................................................................9 Setzen des Passworts ....................................................................................10 Kontrolle .....................................................................................................11 Installation des SQL Server 2000 (32bit) Security Patch MS03-031 ...................... 11 Installation von WSUS .....................................................................................13 mit (vorhandener) Standardwebseite ...............................................................14 mit neu zu erstellender Webseite ....................................................................14 Fortsetzung..................................................................................................15 3. Erster Start der Windows Server Update Services ..................................................17 4. 4.1. 4.2. 4.3. 4.3.1. 4.3.2. 4.3.3. Einrichten der Active Directory Services ...............................................................17 Speicherung des ADM-Files (nur Windows 2000 Server) ....................................... 17 Integrieren des ADM-Files (nur Windows 2000 Server) ......................................... 18 Richtlinien erstellen.........................................................................................20 Windows 2000-Server ...................................................................................20 Windows 2003-Server ohne SP1 .....................................................................23 Windows 2003-Server mit SP1........................................................................25 5. Windows Server Update Services (WSUS) ............................................................32 5.1. Optionen .......................................................................................................32 5.1.1. Synchronisierungsoptionen.............................................................................32 5.1.1.1. Angeben der Updateprodukte und -klassifizierungen für die Synchronisierung......32 5.1.1.2. Angeben der Updatequelle ...........................................................................33 5.1.1.3. Sprachauswahl ...........................................................................................34 5.1.1.4. Manuelle Synchronisierung ...........................................................................35 5.1.2. Optionen für automatische Genehmigungen...................................................... 36 5.1.3. Computeroptionen ........................................................................................37 5.1.3.1. mittels WSUS verwaltet … ............................................................................37 5.1.3.2. mittels ADS verwaltet …...............................................................................37 5.2. Computer ......................................................................................................38 5.2.1. Computergruppen erstellen ............................................................................38 5.2.2. Clients in Computergruppen verschieben ..........................................................39 5.2.3. Computer aus Gruppen entfernen ...................................................................39 5.3. Updates ........................................................................................................40 5.3.1. Updateaufgaben ...........................................................................................40 5.3.2. Genehmigungen ...........................................................................................41 5.3.2.1. Ergebnis: Zu installierende Updates...............................................................42 5.3.2.2. Ergebnis: Nicht genehmigte Updates .............................................................42 5.3.2.3. Ergebnis: Abgelehnte Updates ......................................................................43 5.4. Berichte ........................................................................................................43 5.4.1. Updatestatus................................................................................................43 5.4.2. Computerstatus ............................................................................................45 5.4.3. Synchronisierungsergebnisse..........................................................................46 5.4.4. Einstellungszusammenfassung........................................................................47 6. 6.1. 6.2. Arbeiten am Client ............................................................................................48 aktueller Windows-Installer ..............................................................................48 Was noch zu tun ist.........................................................................................49 Microsoft Windows Server Update Services, Version 1.4 3 / 88 6.2.1. 6.2.2. 6.2.2.1. 6.2.2.2. 6.2.2.3. 6.2.3. 6.3. Manuell (Methode 1) .....................................................................................49 Manuell (Methode 2) .....................................................................................49 Stoppen des Auto-Update-Dienstes des Clients ...............................................49 Löschen des „Gedächtnisses“ des „toten“ Update-Dienstes................................ 50 Starten des Auto-Update-Dienstes des Clients.................................................50 Automatisiert ...............................................................................................51 Erweiterung der Gruppenrichtlinien im Peer-to-Peer-Netz ..................................... 51 7. 7.1. 7.1.1. 7.1.2. 7.2. 7.2.1. 7.3. 7.3.1. 7.3.2. 7.4. 7.4.1. 7.4.2. 7.4.3. 7.4.4. Upgrade von SUS nach WSUS.............................................................................56 Windows 2000 Server .....................................................................................56 Serverupdates..............................................................................................56 Installation ..................................................................................................56 Windows 2003................................................................................................58 Installation ..................................................................................................58 Migration von SUS nach WSUS .........................................................................59 Voraussetzungen für die Migration: ................................................................. 59 Vorgang ......................................................................................................61 Portumstellung (8350 → 80) ............................................................................62 Vorbemerkung .............................................................................................62 SUS stilllegen ...............................................................................................62 WSUS-Port ändern ........................................................................................63 Startseite der WSUS-Verwaltungs-Konsole ändern ............................................. 63 8. 8.1. 8.2. 8.3. Sicherung und Rücksicherung .............................................................................64 Backup Updatedateien .....................................................................................64 Backup der Datenbank ....................................................................................65 Restore Updatedateien bzw. Datenbank .............................................................66 9. 9.1. 9.2. 9.3. 9.4. 9.5. 9.6. 9.7. 9.8. 9.9. 9.10. 9.11. 9.12. 9.13. Fehlerbehandlung .............................................................................................69 Webverwaltungstool wird nicht angezeigt ...........................................................69 Webverwaltungstool startet mit Fehlermeldung ...................................................70 SQL Server Service Manager wurde nicht gestartet ..............................................71 IIS Lockdown Tool ..........................................................................................72 Updates werden nicht heruntergeladen ..............................................................72 Client erscheint nicht in der Konsole ..................................................................73 Geclonter Client erscheint nicht in der Konsole .................................................... 73 Client erscheint in der Konsole aber Updates sind als „unbekannt“ gekennzeichnet...74 Setup-Programm kann keine Webseite erstellen .................................................. 74 Mindestens erforderlicher Speicherplatz .............................................................75 WSUS Beta 1 und Beta 2 .................................................................................75 WSUS mit SQL-Server .....................................................................................75 IIS muss installiert sein ...................................................................................75 10. Anhang ...........................................................................................................76 10.1. Kommandozeilenbefehle ..................................................................................76 10.2. Log-Files .......................................................................................................76 10.2.1. Server.........................................................................................................76 10.2.2. Client ..........................................................................................................77 10.3. Empfehlung für Sicherheitseinstellungen des IIS 6.0 ............................................ 78 10.3.1. Fehlermeldung als Text an Client senden..........................................................78 10.3.2. Zusätzliche Logging-Optionen .........................................................................79 10.3.3. header extensions entfernen ..........................................................................80 10.4. Deinstallation von WSUS..................................................................................81 10.5. Auszug aus der WSUS-Hilfe..............................................................................81 10.5.1. Genehmigen von Updates ..............................................................................81 10.5.2. Genehmigen eines Updates für die Installation .................................................. 81 10.5.3. Genehmigen eines Updates für die Ermittlung ................................................... 82 10.5.4. Genehmigen eines Updates für die Deinstallation...............................................82 10.5.5. Ablehnen eines Updates.................................................................................82 10.5.6. Genehmigen vorrangiger oder nachrangiger Updates .........................................82 10.5.6.1. Empfohlene Vorgehensweise für das Genehmigen eines vorrangigen Updates ......82 10.5.7. Updategenehmigungs- und Statusterminologie..................................................83 10.5.7.1. Genehmigen ..............................................................................................83 Microsoft Windows Server Update Services, Version 1.4 4 / 88 10.5.7.2. 10.5.7.3. 10.5.7.4. 10.6. 10.6.1. 10.6.2. 10.6.3. 10.6.4. 10.6.5. 10.6.6. 10.6.7. 10.6.8. 10.6.9. 10.6.10. 10.6.11. 10.6.12. 10.6.13. 10.6.14. 10.6.15. 10.6.16. 10.6.17. 10.6.18. 10.6.19. 10.7. 1. Genehmigung.............................................................................................83 Genehmigungsterminologie ..........................................................................83 Updatestatusterminologie ............................................................................84 Bekannte Probleme .........................................................................................84 Änderung der WSUS-Konfiguration direkt in der Datenbank ................................ 84 Zugriff auf WSUS-Verwaltungsseite und Active Scripting..................................... 84 Neustart des IIS während des Setup von WSUS ................................................85 WSUS wird von Servern, die Terminaldienste ausführen, nicht unterstützt ............ 85 Zugriffsänderung auf das virtuelle Verzeichnis der WSUS-Verwaltungspunkte ........ 85 WSUS auf Windows Small Business Server 2003 ...............................................85 Installieren von WSUS auf Small Business Server - Integrationsprobleme ............. 85 Verschieben eines Computers in eine andere Computergruppe ............................ 85 WSUS auf hinaufgestuftem Mitgliedsserver .......................................................86 WSUS auf herabgestuftem Domänencontroller ..................................................86 Installation von WSUS nach .NET Framework ....................................................86 Einschränkungen für Remote-SQL ...................................................................86 Replikatdownstreamserver und Genehmigungen................................................ 87 Fehlgeschlagene Synchronisierung ..................................................................87 Start der WSUS-Verwaltungskonsole mit Fehlermeldung..................................... 87 SQL-Sicherheitsupdate MS03-031 (KB815495)..................................................87 WSUS mit Vorgängerversionen .......................................................................87 Verwenden von Hostheadern ..........................................................................87 WSUS-Konsolen-URL als vertrauenswürdige Seite.............................................. 87 Links.............................................................................................................88 Vorbemerkung Um ein System sicher zu betreiben, ist es unbedingt erforderlich, es durch Hotfixes und Servicepacks am aktuellen Stand der Sicherheit zu halten. Die Windows Server Update Services (WSUS) bieten eine einfache Möglichkeit, Server und Workstations zentral zu aktualisieren. Die WSUS synchronisieren ihre Hotfixes und Servicepacks mit einem Microsoft Rechner. Dieser liefert – im Unterschied zur Vorgängerversion Software Update Services (SUS) - die von Microsoft als wichtig oder kritisch eingestuften Sicherheitsupdates für Windows (2000, XP, 2003), und systemnahe Software (z.B.: Internet Explorer), wie auch die empfohlenen Updates, Patches für Microsoft-Office-Pakete und Systemtreiber. Der Administrator des Systems bestimmt mittels Gruppenrichtlinien, wann und von wo Servicepacks, Treiber, … auf die Clients übertragen werden sollen. Der AutoUpdateClient überprüft diese Auswahl neuerlich und installiert vorhandene Updates kein zweites Mal. WSUS ist darüber hinaus sogar in der Lage, fälschlicherweise erfolgte Installationen zurückzunehmen. Voraussetzungen für die WSUS sind ein laufender Internet Information Server (IIS) und ein funktionierendes Active Directory (ADS). Microsoft Windows Server Update Services, Version 1.4 5 / 88 2. Installation 2.1. Verwendete Programme 2.1.1. Windows-2000-Server mit SP4 oder Windows-2003 -Server mit SP 1 • IIS 5.0: CD zu Microsoft Server 2000 bzw. 2003 • WSUS (Registrierung notwendig) http://www.microsoft.com/windowsserversystem/updateservices/downloads/WSUS.mspx • Microsoft .NET Framework 1.1 Service Pack 1 http://www.microsoft.com/downloads/details.aspx?displaylang=de&FamilyID=AE7EDEF72CB7-4864-8623-A1038563DF23 2.1.2. zusätzlich für Windows 2003 Server ohne SP1 • BITS 2.0 für Windows 2003 Server http://www.microsoft.com/downloads/details.aspx?FamilyID=3fd31f05-d091-49b3-8a80bf9b83261372&DisplayLang=de 2.1.3. zusätzlich für Windows 2000 Server mit SP4 • BITS 2.0 für Windows 2000 Server http://www.microsoft.com/downloads/details.aspx?displaylang=de&FamilyID=3ee866a03a09-4fdf-8bdb-c906850ab9f2 • Vollständiger Microsoft SQL-Server oder Microsoft SQL Server 2000 Desktop Engine (MSDE 2000) Version A http://go.microsoft.com/fwlink/?LinkId=47366 • SQL Server 2000(32-Bit) - Sicherheitspatch MS03-031 http://www.microsoft.com/downloads/details.aspx?displaylang=de&FamilyID=413744D1A0BC-479F-BAFA-E4B278EB9147 • Microsoft Internet Explorer 6.0 Service Pack 1 • http://www.microsoft.com/downloads/details.aspx?displaylang=de&FamilyID=1e1550cb-5e5d48f5-b02b-20b602228de6 • Microsoft .NET Framework Version 1.1 Redistributable Package • http://www.microsoft.com/downloads/details.aspx?displaylang=de&FamilyID=262D25E3F589-4842-8157-034D1E7CF3A3 • Microsoft .NET Framework 1.1 Service Pack 1 http://www.microsoft.com/downloads/details.aspx?displaylang=de&FamilyID=a8f5654f-088e40b2-bbdb-a83353618b38 • ADM-File (wuau.adm) für die Einstellungen im Active Directory Service http://www.vobs.at/rb → Login Alle verwendeten Programme stehen selbstverständlich auch auf dem IT-Betreuerbereich zum Download zur Verfügung. Microsoft Windows Server Update Services, Version 1.4 6 / 88 2.2. IIS installieren 2.2.1. Windows 2000 Server • Start → Einstellungen → Systemsteuerung → Software → Windows Komponenten hinzufügen/entfernen In der Folge ist das Einlegen der Windows Server 2000-CD erforderlich, anschließend werden die Standardeingaben bestätigt. Microsoft Windows Server Update Services, Version 1.4 7 / 88 2.2.2. Windows 2003 Server • Start → Einstellungen → Systemsteuerung → Software → Windows Komponenten hinzufügen/entfernen In der Folge ist das Einlegen der Windows Server 2003-CD erforderlich, anschließend werden die Standardeingaben bestätigt. Microsoft Windows Server Update Services, Version 1.4 8 / 88 2.3. • • Installation von BITS 2.0 Nur für Windows Server 2000 und Windows Server 2003 ohne SP1. Wird ein Server 2003 mit SP1 verwendet, geht es weiter auf Seite 13 Achtung: Für die Serverversionen 2000 bzw. 2003 werden unterschiedliche Installationsdateien verwendet (siehe Kapitel: Verwendete Programme) 2.4. Microsoft SQL Server 2000 Desktop Engine (MSDE 2000) Achtung: Nur für Windows Server 2000 erforderlich, wenn kein SQL-Server installiert ist. 2.4.1. Installation Microsoft Windows Server Update Services, Version 1.4 9 / 88 Änderung des Standardpfades 2.4.2. Setzen des Passworts • Start → Ausführen → cmd Wir wechseln zum Installationsordner von MSDE (C:\MSDE2000) und geben den Befehl: setup instancename=“WSUS“ sapwd=“Passwort“ ein; dieser Befehl startet die MSDESetuproutine, vergibt ein Passwort (Achtung: sicheres Passwort verwenden) und nennt die MSDE-Instanz WSUS. Microsoft Windows Server Update Services, Version 1.4 10 / 88 2.4.3. Kontrolle Um zu überprüfen, ob die WSUS-Instanz von MSDE wirklich installiert wurde, kontrollieren wir die vorhandenen Dienste: • Start → Ausführen → services.msc Der Dienst MSSQL$WSUS muss vorhanden aber noch nicht gestartet sein. 2.4.4. Installation des SQL Server 2000 (32bit) Security Patch MS03-031 Microsoft Windows Server Update Services, Version 1.4 11 / 88 Microsoft Windows Server Update Services, Version 1.4 12 / 88 2.5. Installation von WSUS Microsoft Windows Server Update Services, Version 1.4 13 / 88 Windows 2003-Server (ohne MSDE) Windows 2000-Server (mit MSDE) wenn nicht bereits ein Datenbankserver läuft (W2k3) 2.5.1. wenn bereits ein Datenbankserver läuft (W2k) mit (vorhandener) Standardwebseite Diese Einstellung verwenden wir, wenn auf diesem Rechner nicht bereits ein Webserver für andere Anwendungen läuft. Das Kapitel 2.5.2 kann jetzt übersprungen werden. 2.5.2. mit neu zu erstellender Webseite Hinweis: Die Umstellung dieser Seite auf Port 80 wird hier beschrieben. Microsoft Windows Server Update Services, Version 1.4 14 / 88 2.5.3. Fortsetzung Microsoft Windows Server Update Services, Version 1.4 15 / 88 Microsoft Windows Server Update Services, Version 1.4 16 / 88 3. Erster Start der Windows Server Update Services • folgende Seite startet nun entweder automatisch oder • kann im Browser mit der Adresse: http://localhost/WSUSAdmin aufgerufen werden. • Startet die Seite nicht oder mit Fehlermeldung findet sich Hilfe im Kapitel Fehlerbehandlung. Achtung: Bei einer allfälligen Passwortabfrage muss der Domänen-Administratoren-Account verwendet werden! kann leer bleiben http://server\WSUSAdmin http://localhost/WSUSAdmin http://server:80/WSUSAdmin 4. Einrichten der Active Directory Services Die Administrative Vorlage für WSUS ist im Windows 2003-Server bereits integriert (in diesem Fall auf weiter drücken), muss für den Windows 2000-Server aber erst bereitgestellt und ins ADS eingebunden werden. 4.1. Speicherung des ADM-Files (nur Windows 2000 Server) Die Datei gespeichert. wuau.adm wird in C:\Winnt\Inf Die Originaldatei wird gegebenenfalls ersetzt. Microsoft Windows Server Update Services, Version 1.4 17 / 88 4.2. Integrieren des ADM-Files (nur Windows 2000 Server) • Start → Programme → Verwaltung → Active Directory-Benutzer und Computer → [RM] auf schule.aps → Eigenschaften schule.aps Microsoft Windows Server Update Services, Version 1.4 18 / 88 • Computerkonfiguration → [RM] auf Administrative Vorlagen → Hinzufügen → Microsoft Windows Server Update Services, Version 1.4 19 / 88 4.3. Richtlinien erstellen Damit nun die Verteilung der Updates und Hotfixes auch ausgeführt wird, werden folgende Einstellungen getroffen: 4.3.1. Windows 2000-Server • Start → Programme → Verwaltung → Active Directory-Benutzer und Computer → [RM] auf schule.aps → Eigenschaften schule.aps Microsoft Windows Server Update Services, Version 1.4 20 / 88 • Computerkonfiguration → Administrative Vorlagen → Windows Components → Windows Update → Configure Automatic Updates → Microsoft Windows Server Update Services, Version 1.4 21 / 88 Drei mögliche Modi (Modus 1 gibt es nicht) Modus 2 Ein lokal angemeldeter Administrator wird auf vorhandene Updates aufmerksam gemacht. Die angebote-nen Updates werden erst nach Auswahl auf den Client geladen und werden erst nach Bestätigung installiert. Modus 3 Alle angebotenen Updates werden ohne Nachfrage auf die Clients geladen; die Installation erfolgt aber erst auf Bestätigung hin. Modus 4 Die Updates werden automatisch auf die Clients geladen und installiert. Auch ein Administrator kann die Updates nicht ablehnen; am Client muss kein User mit Administratorenrechten angemeldet werden. Nur im Modus 4 können zeitgesteuerte Updateinstallationen eingestellt werden. „Verpasste“ Updatetermine werden automatisch nachgeholt. Wer ist angemeldet? neue Updates suchen Frage vor dem Download Frage vor der Installation Updates ablehnen automatischer Download automatische Installation Admin x x x x Modus 2 User niemand x x Admin x x x x Modus 3 User niemand x x x x Admin x x x Modus 4 User niemand x x x x x x Hier wird die URL des WSUS-Servers angegeben, die im Abschlussdialog der Installation angezeigt wurde. In der Regel sind beide Serveradressen gleich. Microsoft Windows Server Update Services, Version 1.4 22 / 88 Kein automatischer Installation. Neustart nach der Wie lange nach dem Systemstart soll gewartet werden, bis "verpasste" Installationszeitpunkte nachgeholt werden. 4.3.2. Windows 2003-Server ohne SP1 • Start → Programme → Verwaltung → Gruppenrichtlinienverwaltung • [RM] auf schule.aps → Gruppenrichtlinienobjekt hier erstellen und verknüpfen → AllePCsWSUS • [RM] auf AllePCsWSUS → Bearbeiten • Computerkonfiguration → Administrative Vorlagen → Windows-Komponenten → Windows Update Microsoft Windows Server Update Services, Version 1.4 23 / 88 Drei mögliche Modi (Modus 1 gibt es nicht) Modus 2 Ein lokal angemeldeter Administrator wird auf vorhandene Updates aufmerksam gemacht. Die angebote-nen Updates werden erst nach Auswahl auf den Client geladen und werden erst nach Bestätigung installiert. Modus 3 Alle angebotenen Updates werden ohne Nachfrage auf die Clients geladen; die Installation erfolgt aber erst auf Bestätigung hin. Modus 4 Die Updates werden automatisch auf die Clients geladen und installiert. Auch ein Administrator kann die Updates nicht ablehnen; am Client muss kein User mit Administratorenrechten angemeldet werden. Nur im Modus 4 können zeitgesteuerte Updateinstallationen eingestellt werden. „Verpasste“ Updatetermine werden automatisch nachgeholt. Wer ist angemeldet? neue Updates suchen Frage vor dem Download Frage vor der Installation Updates ablehnen automatischer Download automatische Installation Admin x x x x Modus 2 User niemand x x Admin x x x x Modus 3 User niemand x x x x Admin x x x Modus 4 User niemand x x x x x x Hier wird die URL des WSUS-Servers angegeben, die im Abschlussdialog der Installation angezeigt wurde. In der Regel sind beide Serveradressen gleich. Microsoft Windows Server Update Services, Version 1.4 24 / 88 Wie lange nach dem Systemstart soll gewartet werden, bis "verpasste" Installationszeitpunkte nachgeholt werden. 4.3.3. Kein automatischer Installation. Neustart nach der Windows 2003-Server mit SP1 • Start → Programme → Verwaltung → Gruppenrichtlinienverwaltung • [RM] auf schule.aps → Gruppenrichtlinienobjekt hier erstellen und verknüpfen → AllePCsWSUS • [RM] auf AllePCsWSUS → Bearbeiten • Computerkonfiguration → Administrative Vorlagen → Windows-Komponenten → Windows Update Microsoft Windows Server Update Services, Version 1.4 25 / 88 Microsoft Windows Server Update Services, Version 1.4 26 / 88 Drei mögliche Modi (Modus 1 gibt es nicht) Modus 2 Ein lokal angemeldeter Administrator wird auf vorhandene Updates aufmerksam gemacht. Die angebotenen Updates werden erst nach Auswahl auf den Client geladen und werden erst nach Bestätigung installiert. Modus 3 Alle angebotenen Updates werden ohne Nachfrage auf die Clients geladen; die Installation erfolgt aber erst auf Bestätigung hin. Modus 4 Die Updates werden automatisch auf die Clients geladen und installiert. Auch ein Administrator kann die Updates nicht ablehnen; am Client muss kein User mit Administratorenrechten angemeldet werden. Nur im Modus 4 können zeitgesteuerte Updateinstallationen eingestellt werden. „Verpasste“ Updatetermine werden automatisch nachgeholt. Wer ist angemeldet? neue Updates suchen Frage vor dem Download Frage vor der Installation Updates ablehnen automatischer Download automatische Installation Admin x x x x Modus 2 User niemand x x Admin x x x x Modus 3 User niemand x x x x Admin x x x Modus 4 User niemand x x x x x x Achtung: Mit der Richtlinie Nicht- Administratoren gestatten, Updatebenachrichtigungen zu erhalten (siehe unten) können auch simple Computer-Benutzer Updates installieren. Hier wird die URL des WSUS-Servers angegeben, die im Abschlussdialog der Installation angezeigt wurde. In der Regel sind beide Serveradressen gleich. Microsoft Windows Server Update Services, Version 1.4 27 / 88 Die Aktivierung macht nur Sinn, wenn für jede Computergruppe eine eigene Richtlinie erstellt wird und in WSUS die Computergruppen aus dem ADS übernommen werden. Kein automatischer Installation. Neustart nach der Wie lange nach dem Systemstart soll gewartet werden, bis "verpasste" Installationszeitpunkte nachgeholt werden. Microsoft Windows Server Update Services, Version 1.4 28 / 88 Microsoft Windows Server Update Services, Version 1.4 29 / 88 Weil kein Neustart erfolgen soll, benötigen wir keine Neustartverzögerung und keine weitere Aufforderung dazu. Da ohnedies der Domänenadministrator die zu installierenden Updates freigibt, können sie ohne weiteres von den Domänenbenutzern installiert werden. Microsoft Windows Server Update Services, Version 1.4 30 / 88 Microsoft Windows Server Update Services, Version 1.4 31 / 88 5. Windows Server Update Services (WSUS) 5.1. Optionen 5.1.1. Synchronisierungsoptionen 5.1.1.1. Angeben der Updateprodukte und -klassifizierungen für die Synchronisierung Microsoft Windows Server Update Services, Version 1.4 32 / 88 Hier werden natürlich nur die notwendigen Produkte ausgewählt. 5.1.1.2. Angeben der Updatequelle Microsoft Windows Server Update Services, Version 1.4 33 / 88 5.1.1.3. Sprachauswahl Microsoft Windows Server Update Services, Version 1.4 34 / 88 9 Bei gemischtsprachigen Umgebungen sind entsprechend auch weitere Sprachen auszuwählen. 5.1.1.4. Manuelle Synchronisierung Microsoft Windows Server Update Services, Version 1.4 35 / 88 5.1.2. Optionen für automatische Genehmigungen Microsoft Windows Server Update Services, Version 1.4 36 / 88 5.1.3. Computeroptionen Es gibt zwei Möglichkeiten, die Zuordnung von Computer festzulegen: 5.1.3.1. mittels WSUS verwaltet … 2 1 Dann müssen die PCs unter Computer „händisch“ den zu erstellenden Computergruppen zugeordnet werden (siehe Kapitel Computer) 5.1.3.2. mittels ADS verwaltet … Microsoft Windows Server Update Services, Version 1.4 37 / 88 Dann werden die Einstellungen bzgl. Zuordnung der PCs aus dem ADS übernommen, ein „händisches“ Verschieben ist nicht möglich. 5.2. Computer Achtung: Computer werden in der Liste erst aufgeführt, wenn ihnen mittels ADS oder direktem RegistryEintrag der WSUS-Server zugeordnet wurde. 5.2.1. Computergruppen erstellen Nach dem Anlegen von (mehreren) Gruppen können die Computer in diese Gruppen verschoben werden. Microsoft Windows Server Update Services, Version 1.4 38 / 88 5.2.2. Clients in Computergruppen verschieben 2 1 3 5.2.3. Computer aus Gruppen entfernen Microsoft Windows Server Update Services, Version 1.4 39 / 88 5.3. Updates 5.3.1. Updateaufgaben Es empfiehlt sich, „Pakete“ der erwünschten Updates zu schnüren, die auf die Clients verteilt werden sollen. Beispiele: - Updates für die Betriebssysteme Windows 2003 und Windows XP. - Updates für Office XP - Updates für Betriebssystem und Office Beispielauswahl Microsoft Windows Server Update Services, Version 1.4 40 / 88 Nach der ersten Synchronisierung wird das Ergebnis so – oder so ähnlich - aussehen Achtung: Bislang sind noch keine Updates für die Installation, … ausgewählt worden! 5.3.2. Genehmigungen 2. 1. Es können selbstverständlich auch mehrere Updates gleichzeitig ausgewählt werden. Microsoft Windows Server Update Services, Version 1.4 41 / 88 Sollten mehrere Updates ausgewählt worden sein und/oder bereits anders lautende Genehmigungen vergeben worden sein, erscheint folgender Hinweis: 3. 4. Updates können - installiert - nicht genehmigt - abgelehnt oder - (ev.) deinstalliert werden. Welche Clients sollen Updates erhalten? (siehe Kapitel Computergruppen) oder 5.3.2.1. Ergebnis: Zu installierende Updates Die Updates mit diesem Symbol werden von WSUS als Wichtige Updates automatisch hinzugefügt! 5.3.2.2. Ergebnis: Nicht genehmigte Updates Microsoft Windows Server Update Services, Version 1.4 42 / 88 5.3.2.3. Ergebnis: Abgelehnte Updates 5.4. Berichte 5.4.1. Updatestatus Zeigt den Status aller Updates für den Computer in den verschiedenen Gruppen an. Microsoft Windows Server Update Services, Version 1.4 43 / 88 Microsoft Windows Server Update Services, Version 1.4 44 / 88 5.4.2. Computerstatus Zeigt einen Bericht an, der den Status der Clientcomputer und den Status der Updates auf diesen Computern enthält. Microsoft Windows Server Update Services, Version 1.4 45 / 88 5.4.3. Synchronisierungsergebnisse Zeigt eine Liste der Updates, Revisionen und Fehler an, die während der Synchronisierung aufgetreten sind. Microsoft Windows Server Update Services, Version 1.4 46 / 88 5.4.4. Einstellungszusammenfassung Zeigt eine Druckbare Liste der aktuellen Einstellungen der Seite „Optionen“ an. Microsoft Windows Server Update Services, Version 1.4 47 / 88 6. Arbeiten am Client 6.1. aktueller Windows-Installer Damit ein Client auch wirklich klaglos mit den WSUS zusammenarbeiten kann, muss auf ihm die neueste Version von Windows Update installiert sein. Sollte dies nicht der Fall sein, wird bei einem Update über http://windowsupdate.microsoft.com/ darauf aufmerksam gemacht, die entsprechende Aktualisierung vorzunehmen: Microsoft Windows Server Update Services, Version 1.4 48 / 88 Ab jetzt erscheint am Client gegebenenfalls das Symbol mit der Aufforderung neue Updates herunter zu laden und/oder zu installieren bzw. der Meldung, dass Updates installiert werden. Am Server (siehe Kapitel Log-Files) kann Erfolg bzw. Misserfolg des Updatevorgangs kontrolliert werden: Erfolg Misserfolg 6.2. Was noch zu tun ist Nach dem Setzen der Richtlinie und dem Starten eines Clients kann es leider viele Stunden dauern, bis sich der Client dazu bewegt, den WSUS-Server nach neuen Updates „zu befragen“, sie wirklich herunter zuladen und zu installieren. 6.2.1. Manuell (Methode 1) • Start → Ausführen → cmd → OK wuauclt /detectnow (ev.) wuauclt /resetauthorization (wenn der Client vorher auf einen SUS-Server „gehört“ hat) 6.2.2. Manuell (Methode 2) 6.2.2.1. Stoppen des Auto-Update-Dienstes des Clients so … • Start → Ausführen → cmd → net stop wuauserv oder so … • Start → Einstellungen → Systemsteuerung → System → Automatisches Update → ausschalten Microsoft Windows Server Update Services, Version 1.4 49 / 88 6.2.2.2. Löschen des „Gedächtnisses“ des „toten“ Update-Dienstes • Start → Ausführen → regedit → HKEY_LOCAL_Machine → Software → Microsoft → Windows → CurrentVersion → WindowsUpdate→ Auto Update → LastWaitTimeout (löschen) Falls der Schlüssel AuState nicht verhanden ist: • HKEY_LOCAL_Machine → Software → Microsoft → Windows → CurrentVersion WindowsUpdate→ Auto Update → [RM] → Schlüssel hinzufügen → AuState → Wert: 2 → 6.2.2.3. Starten des Auto-Update-Dienstes des Clients so … • Start → Ausführen → cmd → net start wuauserv Microsoft Windows Server Update Services, Version 1.4 50 / 88 oder so … • Start → Einstellungen → Systemsteuerung → System → Automatisches Update → einschalten 6.2.3. Automatisiert Die Registry-Keys kann man auch ganz einfach mit dem Batchfile WUForce-Update.bat (Download unter: http://www.heise.de/ct/03/21/links/118.shtml oder http://www.vobs.at/rb) ändern. Achtung: Auf Windows2000Clients müsste der Befehl reg.exe von der Betriebssystem-CD aus dem Archiv support.cab (\Support\Tools\su pport.cab) nachinstalliert werden. Achtung: Das Ausführen dieser Datei ist pro Client nur einmal notwendig. 6.3. Erweiterung der Gruppenrichtlinien im Peer-to-Peer-Netz Steht kein Active Directory zur Verfügung, so bietet sich die Möglichkeit einer Erweiterung der Gruppenrichtlinien auch am Standalone-PC an. Diese Einstellungen müssen auf jedem Rechner in diesem Netz vorgenommen werden, der auf den WSUS-Rechner zugreifen können soll. Microsoft Windows Server Update Services, Version 1.4 51 / 88 Die Erweiterung erfolgt mittels der Microsoft Management Console MMC. Der Aufruf der MMC erfolgt über: • Start → Ausführen → MMC → OK • Datei → Snap-In hinzufügen/entfernen… Microsoft Windows Server Update Services, Version 1.4 52 / 88 • Computerkonfiguration → Administrative Vorlagen → [RM] auf Administrative Vorlagen → Vorlage hinzufügen/entfernen… Microsoft Windows Server Update Services, Version 1.4 53 / 88 Es ist darauf zu achten, dass im Ordner C:\Windows\Inf die aktuellste Version der Datei wuau.adm liegt. Anschließend steht die neue Administrative Vorlage Windows Update zur Verfügung. • Computerkonfiguration → Administrative Vorlagen → Windows-Komponenten → Windows Update Die Einstellungen sind analog den Einsträgen im ADS vorzunehmen: Rechnername WSUS-Rechners Microsoft Windows Server Update Services, Version 1.4 des 54 / 88 Nach dem nächsten Neustart des Rechners werden die Updates vom WSUS-Rechner im Peerto-Peer-Netz verwendet. Microsoft Windows Server Update Services, Version 1.4 55 / 88 7. Upgrade von SUS nach WSUS 7.1. Windows 2000 Server 7.1.1. Serverupdates Es empfiehl sich, vor der Installation von WSUS den Rechner „händisch“ zu aktualisieren 7.1.2. Installation Voraussetzung ist die vorherige Installation von • BITS 2.0 (Achtung: Richtige Version installieren) und (wenn kein SQL-Server installiert ist) und • MSDE Microsoft Windows Server Update Services, Version 1.4 56 / 88 Sollte das Webverwaltungstool (http://server:8530/WSUSAdmin/) nicht oder mit Fehlermeldung starten → Kapitel: Fehlerbehebung Microsoft Windows Server Update Services, Version 1.4 57 / 88 7.2. Windows 2003 Bei Windows Server 2003 ohne SP1 ist die vorherige Installation von BITS 2.0 (Achtung: Richtige Version installieren) erforderlich. 7.2.1. Installation Microsoft Windows Server Update Services, Version 1.4 58 / 88 Sollte das Webverwaltungstool (http://server:8530/WSUSAdmin/) nicht oder mit Fehlermeldung starten → Kapitel: Fehlerbehebung 7.3. Migration von SUS nach WSUS Um nicht alle Updates neu auf den Server laden zu müssen, können lokal abgespeicherte und bereits genehmigte Patches von SUS nach WSUS migriert werden. Dies geschieht auf Konsolenebene mit Hilfe des Programms WSUSutil.exe, das standardmäßig im Ordner C:\Programme\Update Services\Tools liegt. 7.3.1. Voraussetzungen für die Migration: • SUS- und WSUS-Administrationsseiten dürfen nicht geöffnet sein. • SUS darf keine Synchronisierung ausführen • 32-bit-Plattform Microsoft Windows Server Update Services, Version 1.4 59 / 88 Speicherort von wsusutil.exe Pfad des SUSContents Name des SUSServers Hilfe zu wsusutil.exe Microsoft Windows Server Update Services, Version 1.4 60 / 88 7.3.2. Vorgang • Start → Ausführen → cmd • cd\Programme\Update Services\Tools • wsusutil.exe migratesus /content [Pfad des SUSContents] /approvals [Name des SUSServers] /log [Logfile-Bezeichnung] Dieser Befehl migriert sowohl Dateien (Content) als auch Genehmigungen (Approvals). Dateien und Genehmigungen können auch getrennt migriert werden. Ergebnis Kontrolle des LogFiles Microsoft Windows Server Update Services, Version 1.4 61 / 88 … so sollte es nicht aussehen … .. so ist es besser … 7.4. Portumstellung (8350 → 80) 7.4.1. Vorbemerkung Wenn die Funktionalität des WSUS-Dienstes „ausreichend“ getestet wurde und somit der SUSDienst nicht mehr benötigt wird, kann der benutzerdefinierte Port 8350 auf den Standardport 80 umgestellt werden. Sobald die SUS-Clients sich beim WSUS-Server anmelden, werden sie auch in der WSUS-Console erscheinen. Achtung: • Wenn der WSUS-Port umgestellt wird, ist keine Änderung an der entsprechenden Gruppenrichtlinie notwendig. • Wenn weiterhin der Port 8350 verwendet werden soll, muss die Gruppenrichtlinie so angepasst werden, dass die Clients auf diesen Port zugreifen können. 7.4.2. http://server:8350 http://server:8350 SUS stilllegen • Start → ausführen → inetmgr [RM] auf Standardwebseite → Beenden (Anhalten genügt nicht!) Microsoft Windows Server Update Services, Version 1.4 62 / 88 7.4.3. WSUS-Port ändern • Start → ausführen → inetmgr [RM] auf WSUS-Verwaltung → Eigenschaften Die WSUS-Verwaltungs-Seite muss jetzt nur noch angehalten und neu gestartet werden: Achtung: Sollte die SUS-Verwaltungsseite nicht beendet sondern nur angehalten worden sein, erscheint folgende Fehlermeldung: 7.4.4. Startseite der WSUS-Verwaltungs-Konsole ändern Die WSUS-Verwaltungs-Konsole ist jetzt natürlich nicht mehr unter http://server:8350/WSUSAdmin erreichbar; der Link muss entsprechend angepasst werden auf: • http://server\WSUSAdmin oder • http://localhost/WSUSAdmin oder • http://server:80/WSUSAdmin oder Microsoft Windows Server Update Services, Version 1.4 63 / 88 8. Sicherung und Rücksicherung Hinweise: • Wenn für die Datenbank eine Vollversion von Microsoft SQL Server 2000 verwendet wird, die nicht durch WSUS installiert wird, kann SQL Server Enterprise Manager als Alternative zum Sicherungsprogramm verwendet werden. Weitere Informationen zu SQL Server Enterprise Manager finden sich in der Dokumentation zu SQL Server. • Weitere Informationen zu Datenbankoptionen und Konfigurationen für WSUS (möglicherweise in englischer Sprache) finden sich unter Bereitstellen von Microsoft Windows Server Update Services (http://www.microsoft.com/). 8.1. Backup Updatedateien • Start → Programme → Zubehör → Systemprogramme → Sicherung Microsoft Windows Server Update Services, Version 1.4 64 / 88 8.2. Backup der Datenbank • Start → Programme → Zubehör → Systemprogramme → Sicherung Microsoft Windows Server Update Services, Version 1.4 65 / 88 8.3. Restore Updatedateien bzw. Datenbank Datenbank Updatedateien Microsoft Windows Server Update Services, Version 1.4 66 / 88 Microsoft Windows Server Update Services, Version 1.4 67 / 88 Nicht unbedingt notwendig, da ja noch keine Daten zum Überschreiben vorhanden sind. Wichtig: Nach dem Wiederherstellen der WSUS-Datenbank muss der WSUS-Anwendungspool im Internetinformationsdienste (IIS) wieder verwendet werden. Dadurch wird sichergestellt, dass die wiederhergestellte Datenbank ordnungsgemäß mit IIS synchronisiert wird, mit der die Website verwaltet wird, auf der WSUS installiert ist. Weitere Informationen zu Anwendungspools finden sich in der IIS-Hilfe. Microsoft Windows Server Update Services, Version 1.4 68 / 88 • Start → Programme → Verwaltung → Internetinformationsdienste-Manager → WSUS-Servername → Anwendungspools → [RM] auf WSUSpool → Wiederverwenden 9. Fehlerbehandlung 9.1. Webverwaltungstool wird nicht angezeigt mögliche Lösung • Start → Programme → Verwaltung → Internetdienstmanager → WSUS-Verwaltung anhalten und neuerliches Starten der WSUS-Verwaltung. Microsoft Windows Server Update Services, Version 1.4 69 / 88 9.2. Webverwaltungstool startet mit Fehlermeldung mögliche Lösung 1 Der Datei csc.exe im Ordner C:\WINNT\Microsoft.NET\Framework\v1.1.4322\ müssen entsprechende Zugriffsrechte erteilt werden. Die Benutzer IUSR_SERVER und IWAM_SERVER müssen hinzugefügt werden. Microsoft Windows Server Update Services, Version 1.4 70 / 88 mögliche Lösung 2 • Start → Programme → Verwaltung → Internetdienstmanager → [RM] auf WSUSAdmin → Eigenschaften 9.3. SQL Server Service Manager wurde nicht gestartet (nur für W2k-Server) mögliche Lösung • • • • Doppelklick auf MSSQL Server Bei Server: Server\WSUS eintragen Refresh services … anklicken Start/Continue anklicken Microsoft Windows Server Update Services, Version 1.4 71 / 88 9.4. IIS Lockdown Tool Sollte auf dem Server das IIS Lockdown Tool (es sichert optional den Windows Server 2000 bei laufendem IIS) installiert sein, so kann am Server kein URL-Scan erfolgen und somit möglicherweise die Webverwaltungsseite nicht angezeigt werden. mögliche Lösung Die Datei urlscan.ini muss editiert werden. Fehlende Einträge werden gegebenenfalls ergänzt. .exe muss aus der Liste entfernt werden. Achtung: IIS und WSUS müssen neu gestartet werden! 9.5. Updates werden nicht heruntergeladen Schlägt eine Synchronisierung mit einem Microsoft-Server fehl, kann das mehrere Ursachen und demzufolge Lösungen haben. mögliche Lösung 1 Herstellen der Internetverbindung mögliche Lösung 2 Konfigurieren einer Firewall, die zwischen WSUS-Server und Internet liegt. • WSUS benutzt zwingend Port 80 für HTTP und Port 443 für HTTPS. Eine Änderung dieser Ports ist nicht möglich. • Sollte insbesondere der Port 443 durch die interne Firewall und/oder den Internetprovider gesperrt bleiben, so muss zumindest sichergestellt werden, dass mit folgenden Adressen eine Kommunikation hergestellt werden kann: - http://windowsupdate.microsoft.com - http://*.windowsupdate.microsoft.com - https://*.windowsupdate.microsoft.com - http://*.update.microsoft.com - https://*.update.microsoft.com - http://*.windowsupdate.com - http://download.windowsupdate.com - http://download.microsoft.com Achtung: Die Windows eigene Firewall - http://*.download.windowsupdate.com (Windows Server 2003) braucht nicht - http://wustat.windows.com konfiguriert zu werden. - http://ntservicepack.microsoft.com Microsoft Windows Server Update Services, Version 1.4 72 / 88 9.6. Client erscheint nicht in der Konsole Es kommt vor, dass Clients nicht in der Webadministrationsoberfläche erscheinen und somit auch keine Updates von WSUS beziehen können. mögliche Lösung 1 • „händisches“ Update des Clients • Start → Ausführen → cmd pskill wuauclt net stop „Automatische Updates“ net stop „Automatische Updates“ wuauclt /detectnow (ev.) wuauclt /resetauthorization (wenn der Client vorher auf einen SUS-Server „gehört“ hat) mögliche Lösung 2 • Start → Ausführen → cmd • Reg query "HKLM\SOFTWARE\Policies\Microsoft\Windows\WindowsUpdate" /s Server und Port-Nummer im Ausgabefenster müssen korrekt sein. mögliche Lösung 3 Wenn WSUS bei der Installation nicht für Port 80 konfiguriert wurde, kann auf dem WSUS – Server folgender Befehl ausgeführt werden: • C:\Programme\MicrosoftWindowsUpdate\Services\"SetupInstallSelfupdateOnPort80.vbs 9.7. Geclonter Client erscheint nicht in der Konsole Dies kann passieren, wenn die Computer dieselbe Client-ID verwenden. Für einzelne PCs kann die Lösung 1, für eine größere Anzahl auch die Lösung 2 verwendet werden. mögliche Lösung 1 Änderung gegenüber v 1.2 • • • • Start → Ausführen → cmd → regedit Suchen des Schlüssels: HKLM\Software\Microsoft\Windows\CurrentVersion\Windowsupdate Löschen der Einträge: AccountDomainSID, SusClientID, PingID Start → Ausführen → cmd net stop wuauserv net start wuauserv wuauclt /resetauthorization /detectnow gpupdate/force /boot • ev. Neustart des Systems mögliche Lösung 2 • Die Computer werden vorübergehend in eine eigene OU (WSUS_Probleme) verschoben. • Diese OU erhält ein Gruppenrichtlinienobjekt in dem - die Windows-Updates mittels WSUS zugewiesen werden (siehe Kapitel: Richtlinien erstellen) - und ein Startscript (siehe unten) ausgeführt wird. rem Loest Probleme mit Computern, die aufgrund von Imaging Prolemen nicht in WSUS auftauchen reg delete HKLM\SOFTWARE\Microsoft\Windows\CurrentVersion\WindowsUpdate /v AccountDomainSid /f reg delete HKLM\SOFTWARE\Microsoft\Windows\CurrentVersion\WindowsUpdate /v PingID /f reg delete HKLM\SOFTWARE\Microsoft\Windows\CurrentVersion\WindowsUpdate /v SusClientId /f cls @echo Nach dem Reset der WSUS Client Identität wird ein Anmelden am WSUS Server erzwungen. net stop wuauserv net start wuauserv wuauclt /resetauthorization /detectnow gpupdate/force /boot Microsoft Windows Server Update Services, Version 1.4 73 / 88 mögliche Lösung 3 Sysprep-Images für den Clonevorgang verwenden 9.8. Client erscheint in der Konsole aber Updates sind als „unbekannt“ gekennzeichnet Sollte dies der Fall sein, kann das System nicht feststellen, welche Updates notwendig bzw. bereits installiert sind. In der Ereignisanzeige des Clients (Anwendungen) können folgende Fehlermeldungen erscheinen: Event Type: Error Event Source: ESENT Event Category: General Event ID: 427 Date: 5/17/2005 Time: 10:51:44 AM User: N/A Computer: [computername] Description: wuaueng.dll (1280) The database engine could not access the file called C:\WINNT\SoftwareDistribution\DataStore\Logs\edb.log. bzw.: Event Type: Error Event Source: ESENT Event Category: Logging/Recovery Event ID: 413 Date: 5/12/2005 Time: 2:46:16 PM User: N/A Computer: [computername] Description: wuaueng.dll (1280) Unable to create the log. The drive may be read-only, out of disk space, misconfigured, or corrupted. Error -1032. mögliche Lösung • Stoppen des automatischen Update-Services am Client. • Löschen der Datei: %windir%\SoftwareDistribution\DataStore\Logs\edb.log • Starten des automatischen Update-Services am Client. Der Updatestatus eines Clients kann in der Registrierungsdatei festgestellt werden: • Start → Ausführen → cmd → regedit • Suche nach: HKEY_LOCAL_MACHINE\SOFTWARE\Microsoft\Windows\CurrentVersion\WindowsUpdate\Auto Update\AUState Folgende Einträge sind möglich: 0—initial 24-hour timeout (Automatic Updates doesn't run until 24 hours after it first detects an Internet connection.) 1—waiting for the user to run Automatic Updates 2—detection pending 3—download pending (Automatic Updates is waiting for the user to accept the predownloaded prompt.) 4—download in progress 5—install pending 6—install complete 7—disabled 8—reboot pending (Updates that require a reboot were installed, but the reboot was declined. Automatic Updates won't do anything until this value is cleared and a reboot occurs.) 9.9. Setup-Programm kann keine Webseite erstellen Für Server, die Windows 2000 Server ausführen, muss bereits vor der Installation von WSUS in IIS mindestens eine Website vorhanden sein. Das Setup-Programm von Windows Server Update Services kann möglicherweise keine Website erstellen, wenn beim Ausführen des Setup-Programms in IIS keine Websites vorhanden sind. Das kann beispielsweise vorkommen, wenn eine SUS-1.0-Site (Software Update Services) als einzige Website in IIS vorhanden ist und diese vor der Installation von WSUS gelöscht wird. In diesem Fall müssen Sie eine neue Website mithilfe des IIS-Manager-Snap-Ins erstellen. Nach der Erledigung dieser Aufgabe können Sie diese Site auswählen oder während des WSUS-Setups eine neue Site angeben. Wenn Sie bereits versucht haben, WSUS zu installieren, und WSUS nicht Microsoft Windows Server Update Services, Version 1.4 74 / 88 installiert werden konnte, weil keine Websites vorhanden waren, öffnen Sie das Internetinformationsdienste-Manager-Snap-In, und löschen Sie die Website Nr. 1. Befolgen Sie danach die weiter oben beschriebenen Anweisungen, und führen Sie das Setup-Programm erneut aus. 9.10. Mindestens erforderlicher Speicherplatz Zum Installieren von Windows Server Update Services ist mindestens der folgende Speicherplatz erforderlich: • 1 GB auf der Systempartition • 2 GB für den Datenträger, auf dem die Datenbankdateien gespeichert werden • 6 GB, basierend auf den Inhaltsprojektionsnummern 9.11. WSUS Beta 1 und Beta 2 Ältere Versionen von WSUS müssen vor der Installation der neuesten Version mithilfe von "Software" deinstalliert werden. Wenn Windows Server Update Services auf einem Server installiert werden soll, auf dem Windows Update Services Beta 1 oder Beta 2 installiert ist, müssen Sie zunächst die ältere Version mithilfe von Software in der Systemsteuerung deinstallieren. 9.12. WSUS mit SQL-Server Für WSUS muss die Option für geschachtelte Trigger in SQL Server aktiviert sein. Diese Option ist standardmäßig aktiviert. Sie kann jedoch vom SQL Server-Administrator deaktiviert werden. Wenn eine SQL Server-Datenbank als Windows Server Update Services-Datenspeicher verwendet werden soll, sollte der SQL Server-Administrator überprüfen, ob die Option für geschachtelte Trigger auf dem Server aktiviert ist, bevor der WSUS-Administrator WSUS installiert und die Datenbank beim Einrichten von WSUS angibt. Das Setup-Programm von WSUS aktiviert die datenbankspezifische Option RECURSIVE_TRIGGERS, die globale Serveroption für geschachtelte Trigger jedoch nicht. Verwenden Sie den folgenden Befehl, um zu überprüfen, ob geschachtelte Trigger aktiviert sind: sp_configure 'nested triggers' Führen Sie den folgenden Befehl von einer Batchdatei auf dem Computer aus, der SQL Server ausführt, um die Option für geschachtelte Trigger in SQL Server zu aktivieren: sp_configure 'nested triggers', 1 GO RECONFIGURE GO 9.13. IIS muss installiert sein Für Microsoft® Windows Server™ Update Services (WSUS) müssen die Internetinformationsdienste (Internet Information Services, IIS) installiert sein. Bei Microsoft Windows Server 2003 und Microsoft Windows® 2000 Server ist IIS jedoch nicht standardmäßig installiert, sodass das Setup-Programm von Windows Server Update Services möglicherweise nicht fortgesetzt werden kann. Es wird eine Fehlermeldung angezeigt, die besagt, dass IIS nicht installiert ist. So installieren Sie IIS: • Öffnen Sie die Systemsteuerung. • Doppelklicken Sie auf Software. • Klicken Sie auf Windows-Komponenten hinzufügen/entfernen. • Klicken Sie in der Liste Komponenten auf Anwendungsserver. • Klicken Sie auf Details. • Aktivieren Sie das Kontrollkästchen ASP.NET. Aktivieren Sie COM+-Netzwerkzugriff. IIS wird automatisch aktiviert. • Aktivieren Sie Internetinformationsdienste (IIS), und klicken Sie anschließend auf Details, um die Liste mit optionalen IIS-Komponenten anzuzeigen. • Wählen Sie alle optionalen Komponenten aus, die installiert werden sollen. Microsoft Windows Server Update Services, Version 1.4 75 / 88 10. Anhang 10.1. Kommandozeilenbefehle Einstellungen im Sicherheitscenter der Systemsteuerung setzen Admin-Rechte voraus. Aber auch eingeschränkte Benutzerkonten können – mit Hilfe von Kommandozeilenbefehlen – gewisse Vorgänge einleiten. • Überprüfung, ob neue Updates vorliegen wuauclt /detectnow • Erzwingen von Updates (nur mit WSUS-Server) wuauclt /resetauthorization • Funktioniert die Downloadbenachrichtigung im Systray? wuauclt /demoui • Anzeige des Einstellungs-Dialogs „Automatische Updates“ wuauclt /ShowSettingsDialog 10.2. Log-Files 10.2.1. Server Microsoft Windows Server Update Services, Version 1.4 76 / 88 10.2.2. Client Microsoft Windows Server Update Services, Version 1.4 77 / 88 10.3. Empfehlung für Sicherheitseinstellungen des IIS 6.0 Änderung gegenüber v 1.1 10.3.1. Fehlermeldung als Text an Client senden Standardmäßig gibt IIS den Web-Clients gegebenenfalls ausführliche Fehlermeldungen zurück. Es wird empfohlen, dem IIS nur allgemeine (weniger ausführliche) Fehlermeldungen zu ermöglichen. Dieses hindert einen nicht autorisierten Benutzer an der Prüfung der IIS-Umgebung mit IIS Fehlermeldungen. • Start → Programme → Verwaltung → Internet Information Services Manager → [RM] auf Websites → Eigenschaften Microsoft Windows Server Update Services, Version 1.4 78 / 88 → OK → Schließen 10.3.2. Zusätzliche Logging-Optionen Standardmäßig unterstützt der IIS bereits eine Reihe von Logging-Optionen. Es wird jedoch empfohlen, zusätzliche Einstellmöglichkeiten zu aktivieren. • Start → Programme → Verwaltung → Internet Information Services Manager → [RM] auf Websites → Eigenschaften Microsoft Windows Server Update Services, Version 1.4 79 / 88 → OK → Schließen 10.3.3. header extensions entfernen Standardmäßig ermöglicht der IIS header extensions für HTTP-Anfragen. Es wird empfohlen, diese Option zu entfernen. • Start → Programme → Verwaltung → Internet Information Services Manager → [RM] auf Websites → Eigenschaften → Schließen Microsoft Windows Server Update Services, Version 1.4 80 / 88 10.4. Deinstallation von WSUS • Start → Einstellungen → Systemsteuerung → Software • Allenfalls muss auch noch MSDE (Microsoft SQL Server Desktop Engine (WSUS) entfernt werden! 10.5. Auszug aus der WSUS-Hilfe 10.5.1. Genehmigen von Updates Nachdem Updates auf dem Server mit Windows Server Update Services (WSUS) synchronisiert wurden, müssen Sie sie genehmigen, um eine Bereitstellungsaktion auszulösen. Mit dem Genehmigen eines Updates legen Sie fest, wie WSUS dieses verarbeiten soll (Sie können beispielsweise wählen zwischen Installieren, Nur ermitteln, Entfernen und Update ablehnen). Wenn Sie ein Update genehmigen, geben Sie eine Standardgenehmigungseinstellung für die Gruppe Alle Computer und alle erforderlichen Einstellungen für die einzelnen Computergruppen im Dialogfeld Updates genehmigen an. Wenn Sie ein Update nicht genehmigen, bleibt sein Genehmigungsstatus Nicht genehmigt, und der WSUS-Server führt keine Aktion für das Update aus. Die Ausnahmen bilden Wichtige Updates und Sicherheitsupdates, die standardmäßig nach ihrer Synchronisierung automatisch zur Ermittlung genehmigt werden. Die Seite Updates stellt den zentralen Zugriffspunkt in der WSUS-Konsole zum Genehmigen von Updates dar. Auf der Seite Updates können Sie angeben, welche Aktion von WSUS für das Update in den einzelnen Computergruppen ausgeführt werden soll. Dazu wählen Sie eine der Optionen unter Aufgaben aus. Im Folgenden finden Sie weitere Informationen zu den verschiedenen Genehmigungen, die Sie auf der Seite Updates aktivieren können. 10.5.2. Genehmigen eines Updates für die Installation Sie können ein oder mehrere Updates gleichzeitig auswählen und für die Installation genehmigen, und Sie können die Installation pro Computergruppe genehmigen. Dies entspricht der Genehmigungsoption Installieren im Dialogfeld Updates genehmigen. Darüber hinaus können Sie bei Angabe dieser Genehmigungsoption eine der folgenden Aktionen ausführen: • Bestimmen des Installationszeitpunktes für die Updates anhand der Einstellungen auf den Clientcomputern. Bei Auswahl dieser Option wird den Benutzern in der Zielcomputergruppe ein Benachrichtigungsdialogfeld und ein Symbol Automatische Updates in der Taskleiste angezeigt, wenn Updates zur Installation auf ihren Computern vorliegen. Die Benutzer können die Updates sofort oder später installieren, indem sie auf das Symbol Automatische Updates klicken. Wenn Sie automatische Updates durch Gruppenrichtlinien oder lokal so konfiguriert haben, dass der Benutzer vor der Installation benachrichtigt wird, werden diese Benachrichtigungen jedem Nichtadministrator angezeigt, der Microsoft Windows Server Update Services, Version 1.4 81 / 88 • sich am Computer in der Zielcomputergruppe anmeldet. Festlegen eines Stichtages für die automatische Installation. Bei Auswahl dieser Option legen Sie für die Installation von Updates Daten und Uhrzeiten fest, die Vorrang vor ggf. vorhandenen Einstellungen auf den Clientcomputern haben. Zudem können Sie für den Stichtag ein bereits verstrichenes Datum angeben, wenn eine Genehmigungsaktion sofort (d. h. bei der nächsten Verbindung der Clientcomputer mit dem WSUS-Server) ausgeführt werden soll. 10.5.3. Genehmigen eines Updates für die Ermittlung Wenn Sie eine Ermittlung ausführen, wird das Update noch nicht installiert. Stattdessen wird von WSUS die Kompatibilität des Updates mit den Computern in den Gruppen überprüft, die Sie für die Genehmigungsoption Nur ermitteln im Dialogfeld Updates genehmigen angeben. Die Ermittlung erfolgt zur geplanten Zeit, die durch Kommunikation zwischen dem Clientcomputer und dem WSUS-Server mitgeteilt wird. Sie können das Ergebnis der Ermittlung entweder im Bericht Updatestatus oder auf der Seite Updates anzeigen, indem Sie auf die Registerkarte Status für ein bestimmtes Update klicken. In beiden Fällen wird in der Spalte Erforderlich die Anzahl der Computer angezeigt, die gemäß der Ermittlung ein bestimmtes Update benötigen. Benötigt ein Clientcomputer das Update nicht, ist der Wert unter Erforderlich gleich Null. Standardmäßig werden Wichtige Updates und Sicherheitsupdates automatisch für die Ermittlung genehmigt. 10.5.4. Genehmigen eines Updates für die Deinstallation Sie können ein Update für die Entfernung (d. h. für die Deinstallation) genehmigen. Diese Option ist nur verfügbar, wenn das Update die Deinstallation unterstützt. In diesem Fall wählen Sie im Dialogfeld Updates genehmigen die Genehmigungsoption Entfernen aus. Sie können einen Stichtag für die Deinstallation des Updates angeben. Zudem können Sie ein bereits verstrichenes Datum für den Stichtag angeben, wenn eine Genehmigungsaktion sofort (d. h. bei der nächsten Verbindung der Clientcomputer mit dem WSUS-Server) ausgeführt werden soll. 10.5.5. Ablehnen eines Updates Diese Option steht als Aufgabe Update ablehnen unter Updateaufgaben auf der Seite Updates zur Verfügung. Wenn Sie diese Option auswählen, wird das Update aus der Liste der verfügbaren Updates entfernt. Abgelehnte Updates werden nur dann in der Liste der Updates aufgeführt, wenn Sie im Listenfeld Genehmigung entweder Abgelehnt oder Alle Updates ausgewählt haben, als Sie den Filter für die Liste der Updates unter Ansicht angegeben haben. 10.5.6. Genehmigen vorrangiger oder nachrangiger Updates In der Regel weist ein Update, das Vorrang vor anderen Updates hat, mindestens eine der folgenden Funktionen auf: • Erweiterung und/oder Verbesserung einer Fehlerbehebung, die durch frühere Updates bereitgestellt wurde. • Verbesserung der Effizienz des zugehörigen Updatedateipakets, das auf Clientcomputern installiert wird, wenn das Update zum Installieren genehmigt wird. Das nachrangige Update kann beispielsweise Dateien enthalten, die für die Fehlerbehebung oder für die Betriebssysteme nicht mehr relevant sind, die durch das neue Update unterstützt werden. Daher sind diese Dateien im Dateipaket des vorrangigen Updates nicht mehr enthalten. • Aktualisierung neuerer Versionen von Betriebssystemen. Dabei ist zu beachten, dass frühere Versionen von Betriebssystemen unter Umständen durch das vorrangige Update nicht unterstützt werden. Dagegen hat ein Update, das nachrangig gegenüber einem anderen Update ist, folgende Funktionen: • Beheben einer ähnlichen Schwachstelle wie das Update, das Vorrang vor diesem hat. Das vorrangige Update kann jedoch die Fehlerbehebung verbessern, die durch das nachrangige Update bereitgestellt wird. • Aktualisierung früherer Versionen von Betriebssystemen – in manchen Fällen werden diese Betriebssystemversionen durch das vorrangige Update nicht mehr aktualisiert. In der Liste der Updates auf der Seite Updates zeigt ein Symbol neben dem Update an, dass eine Vorrangsbeziehung mit einem anderen Update besteht. Sie können der Registerkarte Details in den Eigenschaften des Updates entnehmen, ob das Update vorrangig oder nachrangig gegenüber einem anderen ist. Anhand der Einträge Hat Vorrang vor und Ist nachrangig gegenüber können Sie feststellen, welche Updates vorrangig oder nachrangig gegenüber dem Update sind. Das Eigenschaftendialogfeld für das Update steht an verschiedenen Stellen in der WSUS-Konsole zur Verfügung (z. B. auf der Seite Updates und auf der Seite Computer). Nachrangige Updates werden nicht automatisch von WSUS abgelehnt. Gehen Sie nicht davon aus, dass nachrangige Updates zugunsten der neueren, vorrangigen Updates abgelehnt werden sollten. Stellen Sie vor dem Ablehnen eines nachrangigen Updates sicher, dass es von keinem der Clientcomputer mehr benötigt wird. Nachfolgend finden Sie Beispiele für Szenarien, in denen ein nachrangiges Update installiert werden muss: • Ein vorrangiges Update unterstützt nur neuere Versionen eines Betriebssystems, auf einigen Clientcomputern werden jedoch frühere Versionen des Betriebssystems ausgeführt. • Ein vorrangiges Update ist stärker in seiner Anwendbarkeit eingeschränkt als das nachrangige Update, sodass es für einige Clientcomputer nicht geeignet ist. • Ein Update hat aufgrund neuer Änderungen keinen Vorrang mehr vor einem früher freigegebenen Update. Durch die Änderungen in jeder Version kann es vorkommen, dass ein Update keinen Vorrang mehr vor einem Update hat, vor dem es in einer früheren Version Vorrang hatte. In diesem Szenario wird weiterhin auf der Registerkarte Details für das nachrangige Update die Meldung angezeigt, dass es nachrangig gegenüber einem anderen Update ist. Dies gilt auch, wenn das vorrangige Update durch eines ersetzt wurde, für das dies nicht mehr gilt. 10.5.6.1. Empfohlene Vorgehensweise für das Genehmigen eines vorrangigen Updates Da ein vorrangiges Update üblicherweise eine verbesserte Fehlerbehebung gegenüber einem früher freigegebenen, nachrangigen Update enthält, sollten Sie zunächst überprüfen, wie viele Clientcomputer mit dem neuen Update kompatibel sind. Anschließend können Sie den Vorgang ggf. mit älteren Updates fortsetzen. Gehen Sie folgendermaßen vor: Genehmigen Sie das vorrangige Update zum Installieren auf allen Computern, für die die im Update enthaltene Fehlerbehebung geeignet ist. Überprüfen Sie den Ergebnisstatus der Genehmigungsaktion auf den Computern. Beachten Sie, für welche Computer der Status Nicht erforderlich für das Update angezeigt wird. Vergleichen Sie dann die Eigenschaften dieser Microsoft Windows Server Update Services, Version 1.4 82 / 88 Computer mit denen des Updates. Die Informationen in den Eigenschaften der Updates können Ihnen dabei behilflich sein, die verfügbaren früher freigegebenen Versionen des Updates zu ermitteln. Überprüfen Sie beispielsweise auf der Registerkarte Details unter Hat Vorrang vor ggf. die Einträge Beschreibung und Knowledge Base-Artikelnummer. Suchen Sie nach Informationen zu den nachrangigen, früher freigegebenen Versionen der Updates, z. B. in ihren Eigenschaften. Wenn Sie ein nachrangiges Update finden, das für die verbleibenden Clientcomputer geeignet scheint, genehmigen Sie das Update für die Installation. Wiederholen Sie diesen Vorgang, bis alle Clientcomputer mit der gewünschten Fehlerbehebung aktualisiert wurden. 10.5.7. Updategenehmigungs- und Statusterminologie Die folgenden Begriffe werden in der Benutzeroberfläche und Dokumentation von WSUS im Zusammenhang mit der Bereitstellung von Updates verwendet. 10.5.7.1. Genehmigen Wenn Sie ein Update genehmigen, geben Sie eine Aktion an, die WSUS in Bezug auf das Update ausführt. Nach dem Synchronisieren oder Downloaden von Updates auf den WSUS-Server müssen Sie die Updates genehmigen, um eine Bereitstellungsaktion zu starten. Sie geben die Genehmigungsaktionen im Dialogfeld Updates genehmigen an, das Sie über die Seite Updates aufrufen. Bei der Genehmigungsaktion stehen die Optionen Installieren, Nur ermitteln, Entfernen und Ablehnen zur Verfügung. Auch wenn Sie ein Update entfernen oder ablehnen, genehmigen Sie das Update im Sinne von WSUS trotzdem, da Sie eine Aktion angeben, die WSUS in Bezug auf das Update ausführt. Beim Genehmigen eines Updates legen Sie eine Standardgenehmigungseinstellung für die Gruppe Alle Computer sowie alle erforderlichen Einstellungen für sämtliche Computergruppen im Dialogfeld Updates genehmigen fest. Wenn Sie ein Update nicht genehmigen, bleibt der Genehmigungsstatus Nicht genehmigt, und der WSUS-Server führt für das Update keine Aktionen aus. Ausnahmen hierbei sind Wichtige Updates und Sicherheitsupdates. Diese werden nach der Synchronisierung standardmäßig automatisch mit Nur ermitteln genehmigt. 10.5.7.2. Genehmigung Eine Genehmigung ist die Aktion, die Sie für ein Update festlegen (Installieren, Nur ermitteln, Entfernen oder Ablehnen) und die bereits ausgeführt wurde oder noch ausgeführt werden wird. Sie können beispielsweise den Status der Genehmigungen auf der Seite Updates anzeigen, oder Sie können festlegen, dass Genehmigungen für eine Computergruppe durchgeführt werden, wenn Clientcomputer eine Verbindung mit dem WSUS-Server herstellen. 10.5.7.3. Genehmigungsterminologie In der folgenden Tabelle sind alle möglichen Genehmigungstypen definiert, die Sie für Updates festlegen können, nachdem diese auf dem WSUS-Server synchronisiert wurden. • Install WSUS installiert ein oder mehrere Updates auf einem oder mehreren Computern. Wenn Sie mehrere Updates auswählen, können Sie diese für die gleichzeitige Installation genehmigen, und Sie können die Installation nach Computergruppen genehmigen. Beim Festlegen dieser Genehmigungsaktion haben Sie darüber hinaus eine der folgenden Möglichkeiten: Verwenden Sie die Einstellungen auf den Clientcomputern, um festzulegen, wann die Updates installiert werden sollen. Wenn Sie diese Option auswählen, wird für die Benutzer in der Zielcomputergruppe ein Benachrichtigungsdialogfeld und das Symbol Automatische Updates in der Symbolleiste angezeigt, wenn Updates zum Installieren auf den Computern bereitstehen. Diese können die Updates dann sofort oder zu einem späteren Zeitpunkt installieren, indem sie auf das Symbol Automatische Updates klicken. Wenn Sie automatische Updates durch Gruppenrichtlinien oder lokal so konfiguriert haben, dass der Benutzer vor der Installation benachrichtigt wird, werden diese Benachrichtigungen jedem Nicht-Administrator angezeigt, der sich am Computer in der Zielcomputergruppe anmeldet. Legen Sie für die automatische Installation einen Termin fest. Wenn Sie diese Option auswählen, legen Sie für die Installation von Updates eine bestimmte Uhrzeit und ein bestimmtes Datum fest und setzen damit die Einstellungen auf den Clientcomputern außer Kraft. Sie können für den Termin auch ein Datum in der Vergangenheit festlegen, wenn Sie möchten, dass die Genehmigungsaktion sofort (d. h. wenn die Clientcomputer das nächste Mal eine Verbindung mit dem WSUS-Server herstellen) ausgeführt wird. • Nur ermitteln WSUS installiert das Update nicht, sondern überprüft, ob die Clientcomputer in den Gruppen, die im Dialogfeld Updates genehmigen festgelegt wurden, das Update benötigen, oder ob das Update für diese Clientcomputer geeignet ist. Die Überprüfung findet statt, wenn die Computer zur geplanten Uhrzeit mit dem WSUS-Server eine Verbindung herstellen. Das Ergebnis dieser Genehmigungsaktion ist ein Bericht mit der Anzahl der Computer, für die ermittelt wurde, dass sie das Update benötigen, oder für die das Update geeignet ist, und auf denen das Update installiert werden kann. Dieses Ergebnis können Sie entweder im Bericht Updatestatus auf der Seite Berichte oder auf der Seite Updates anzeigen, indem Sie auf die Registerkarte Status für ein bestimmtes Update klicken. In der Spalte Erforderlich wird die Anzahl der Computer angezeigt, für die das Update geeignet ist, und in der Spalte Nicht erforderlich wird die Anzahl der Computer angezeigt, für die das Update nicht geeignet ist. Um das Ermittlungsergebnis für einen bestimmten Computer anzuzeigen, erweitern Sie eine Computergruppe, sodass das Ermittlungsergebnis in der Spalte Status angezeigt wird. • Entfernen WSUS deinstalliert das Update, wenn es auf Computer in der Zielgruppe installiert wurde. Sie können diese Genehmigungsaktion im Dialogfeld Updates genehmigen nur festlegen, wenn das Update die Deinstallation unterstützt. Diese Informationen werden auf der Registerkarte Details unter den Eigenschaften für ein Update angezeigt. Sie können für den Termin auch ein Datum in der Vergangenheit festlegen, wenn Sie möchten, dass das Update sofort (d. h. wenn die Clientcomputer das nächste Mal eine Verbindung mit dem WSUS-Server herstellen) deinstalliert wird. Microsoft Windows Server Update Services, Version 1.4 83 / 88 • Ablehnen WSUS entfernt das Update aus der Liste der verfügbaren Updates. Abgelehnte Updates werden in der Updatesliste nur angezeigt, wenn Sie beim Festlegen des Filters für die Updatesliste unter Ansicht im Listenfeld Genehmigung entweder Abgelehnt oder Alle Updates auswählen. • Nicht genehmigt Hierbei handelt es sich nicht um eine Genehmigungsaktion im eigentlichen Sinne. Dennoch wird Nicht genehmigt als Status für Updates angezeigt. Das bedeutet, dass für das Update erst eine Aktion ausgeführt wird, wenn Sie eine Genehmigungsaktion festlegen. Updates, die als Wichtige Updates und Sicherheitsupdates klassifiziert sind, haben nie den Status Nicht genehmigt, da sie standardmäßig automatisch für die Aktion Nur ermitteln genehmigt werden. 10.5.7.4. Updatestatusterminologie In der folgenden Tabelle sind alle möglichen Status definiert, die von WSUS für ein Update gemeldet werden können. Im Allgemeinen meldet WSUS den Updatestatus für einen bestimmten Computer (z. B. den Status eines Updates auf einem Computer) oder für eine bestimmte Computergruppe (z. B. den Status für die fünf Computer in der Computergruppe X, auf denen das Update installiert wird). • Installiert Das Update wurde auf dem Computer installiert. • Erforderlich Hierbei handelt es sich um das positive Ergebnis einer Nur ermitteln-Genehmigung. Wenn sich das Ergebnis auf den Status eines Computers bezieht, bedeutet Erforderlich, dass das Update für den Computer geeignet ist (und auf dem Computer installiert werden muss). Wenn sich das Ergebnis auf den Status einer Computergruppe bezieht, wird in der Spalte Erforderlich die Anzahl der Computer in der Gruppe angezeigt, für die das Update geeignet ist. Zudem bedeutet ein positives Ergebnis in der Spalte Erforderlich aus technischer Sicht, dass bei der letzten Verbindung zwischen den Clientcomputern und dem WSUS-Server festgestellt wurde, dass das Update geeignet ist, aber noch nicht installiert wurde. Daher kann eine der folgenden Möglichkeiten zutreffen, wenn für den Status für ein Update Erforderlich angezeigt wird: Das Update wurde für die Installation genehmigt, aber die Clientcomputer haben seit dieser Änderung noch keine Verbindung mit dem WSUS-Server hergestellt. Das Update wurde noch nicht für die Installation genehmigt, obwohl die Nur ermitteln-Aktion bereits ausgeführt wurde. Das Update wurde bereits gedownloadet und installiert, aber der Clientcomputer hat seit der Installation des Updates noch keine Verbindung mit dem WSUS-Server hergestellt. Das Update wurde bereits gedownloadet und installiert. Für das Update muss jedoch der Clientcomputer neu gestartet werden, damit Änderungen wirksam werden, und der Clientcomputer wurde noch nicht neu gestartet. Das Update wurde bereits auf den Computer gedownloadet, jedoch noch nicht installiert. Das Update wurde weder gedownloadet noch auf dem Computer installiert. • Nicht erforderlich Hierbei handelt es sich um das negative Ergebnis einer Nur ermitteln-Genehmigung. Wenn sich das Ergebnis auf den Status eines Computers bezieht, bedeutet Nicht erforderlich, dass das Update für den Computer nicht geeignet ist oder von dem Computer nicht benötigt wird. Wenn sich das Ergebnis auf den Status einer Computergruppe bezieht, wird in der Spalte Nicht erforderlich die Anzahl der Computer in der Gruppe angezeigt, für die das Update nicht geeignet ist oder die das Update nicht benötigen. • Unbekannt Im Allgemeinen bedeutet das, dass der Computer seit der letzten Synchronisierung des Updates mit dem WSUS-Server keine Verbindung mit dem WSUS-Server hergestellt hat. • Fehlgeschlagen Bei der Ermittlung oder Installation auf dem Computer ist für das Update ein Fehler aufgetreten. • Zuletzt kontaktiert Hierbei handelt es sich um das Datum, an dem der Computer den WSUS-Server zum letzten Mal kontaktiert hat. 10.6. Bekannte Probleme 10.6.1. Änderung der WSUS-Konfiguration direkt in der Datenbank Windows Server Update Services speichert die Konfigurationsdaten in einer Datenbank (entweder MSDE oder SQL Server). Das Ändern der Konfigurationsdaten durch den direkten Zugriff auf die Datenbank wird jedoch nicht unterstützt. Administratoren sollten nicht versuchen, WSUSKonfigurationsdaten auf diese Weise zu ändern. Die WSUS-Konfiguration kann mithilfe der WSUSKonsole oder durch Aufrufen von WSUS-APIs geändert werden. 10.6.2. Zugriff auf WSUS-Verwaltungsseite und Active Scripting Für den Zugriff auf die WSUS-Verwaltungssite muss Active Scripting aktiviert sein. Auf der Arbeitsstation des Administrators muss im Internet Explorer Active Scripting aktiviert werden, damit mithilfe des Internet Explorers auf die WSUS-Verwaltungssite zugegriffen werden kann. Microsoft Windows Server Update Services, Version 1.4 84 / 88 10.6.3. Neustart des IIS während des Setup von WSUS Das Setup-Programm von Windows Server Update Services startet IIS ohne Benachrichtigung neu. Dies kann sich auf vorhandene Websites im Unternehmen auswirken. 10.6.4. WSUS wird von Servern, die Terminaldienste ausführen, nicht unterstützt Bei dieser Version von Windows Server Update Services wird empfohlen, WSUS nicht auf einem Server zu installieren, der Terminaldienste ausführt. 10.6.5. Zugriffsänderung auf das virtuelle Verzeichnis der WSUS-Verwaltungspunkte Standardmäßig ist für das virtuelle Inhaltsverzeichnis für Windows Server Update Services der anonyme Zugriff festgelegt. Wenn Sie diese Einstellung so ändern, dass eine Authentifizierung erforderlich ist, wird den Clients ein Authentifizierungsfehler angezeigt und der Zugriff zum Downloaden von Updates verweigert. Hierbei handelt es sich um ein bekanntes Problem. Winhttp.dll verwendet den falschen Authentifizierungskontext, wenn eine implizite Authentifizierung erforderlich ist, sodass die Authentifizierung fehlschlägt. Um dieses Problem zu vermeiden, stellen Sie sicher, dass für den WSUS-Server und die SMS-Verwaltungspunkte der anonyme Zugriff auf das virtuelle IIS-Verzeichnis festgelegt ist. 10.6.6. WSUS auf Windows Small Business Server 2003 Bei der Installation von WSUS auf Windows Small Business Server 2003 müssen die Zugriffseinstellungen der virtuellen Verzeichnisse der WSUS-Standardwebsite so geändert werden, dass sich die WSUS-Clients selbst vom Server aktualisieren. Der WSUS-Server installiert die beiden virtuellen Verzeichnisse SelfUpdate und ClientWebService sowie einige Dateien unter dem Basisverzeichnis der Standardwebsite (auf Port 80). Damit können sich Clients über die Standardwebsite selbst aktualisieren. Bei Windows Small Business Server 2003 ist die Standardwebsite standardmäßig so konfiguriert, dass der Zugriff auf eine andere IP-Adresse oder einen anderen lokalen Host als auf dem Server verweigert wird. Das bedeutet, dass den virtuellen Verzeichnissen SelfUpdate und ClientWebService der Zugriff verweigert wird, und dass sich die Clients nicht selbst aktualisieren können. Führen Sie auf der Standardwebsite der virtuellen Verzeichnisse SelfUpdate und ClientWebService die folgenden Schritte aus, um den Clients Zugriff zu gewähren, um sich selbst zu aktualisieren. • Klicken Sie auf Eigenschaften für das virtuelle Verzeichnis, klicken Sie auf Verzeichnissicherheit, dann auf Einschränkungen für IP-Adressen und Domänennamen, und anschließend auf Bearbeiten. • Wählen Sie Zugriff gewährt aus, und klicken Sie dann auf OK. Schließen Sie alle Eigenschaftenseiten. 10.6.7. Installieren von WSUS auf Small Business Server - Integrationsprobleme • Wenn Windows Small Business Server 2003 einen ISA-Proxyserver für den Zugriff auf das Internet verwendet, müssen folgende Angaben in der Benutzeroberfläche Einstellungen manuell eingegeben werden: Einstellungen und Name des Proxyservers sowie der Port. • Wenn ISA die Windows-Authentifizierung verwendet, müssen die Anmeldeinformationen des Proxyservers in der Form "DOMÄNE\Benutzer" (der Benutzer ist Mitglied der Gruppe "Internetbenutzer") eingegeben werden. 10.6.8. Verschieben eines Computers in eine andere Computergruppe Wenn ein Computer von einer Computergruppe in eine andere verschoben wird, kann es bis zu einer Stunde dauern, bis der Computer in der Verwaltungskonsole in der neuen Gruppe angezeigt wird. Wenn ein Computer zum ersten Mal einer Zielgruppe zugewiesen wird, werden die Daten auf dem Computer entsprechend den Gruppeninformationen geändert. Diese Daten werden in regelmäßigen Abständen oder stündlich aktualisiert. Daher kann es beim Verschieben eines Computers von einer Computergruppe in eine andere bis zu einer Stunde dauern, bis diese Daten auf dem Client aktualisiert sind und die Änderungen in der WSUS-Verwaltungskonsole angezeigt werden. Microsoft Windows Server Update Services, Version 1.4 85 / 88 10.6.9. WSUS auf hinaufgestuftem Mitgliedsserver Wenn Sie WSUS auf einem Mitgliedsserver installieren und den Mitgliedsserver anschließend auf einen Domänencontroller heraufstufen möchten, müssen Sie zuerst WSUS deinstallieren. Wenn Sie WSUS auf einem Mitgliedsserver installieren und den Mitgliedsserver anschließend auf einen Domänencontroller heraufstufen möchten, müssen Sie die folgenden Schritte ausführen: • Deinstallieren Sie WSUS. • Stufen Sie den Server auf einen Domänencontroller herauf. • Installieren Sie WSUS neu. 10.6.10. WSUS auf herabgestuftem Domänencontroller Wenn Sie einen WSUS-Server von einem Domänencontroller auf einen Mitgliedsserver herabstufen möchten, müssen Sie zuerst WSUS deinstallieren. Wenn WSUS-Server auf einem Domänencontroller ausgeführt wird und der Domänencontroller auf einen Mitgliedsserver herabgestuft werden soll, müssen Sie die folgenden Schritte ausführen: • Deinstallieren Sie WSUS, und behalten Sie die Datenbank bei. • Erstellen Sie das Benutzerkonto ASPNET. • Führen Sie an der Eingabeaufforderung den Befehl aspnet_regiis -i aus. • Installieren Sie WSUS erneut, und verwenden Sie die beibehaltene Datenbank. 10.6.11. Installation von WSUS nach .NET Framework Wenn .NET Framework 1.0 oder 2.0 nach WSUS installiert wird, wird Verwaltungskonsole nicht angezeigt. Dies ist darauf zurückzuführen, dass für IIS .NET Framework 1.0 registriert ist und Server .NET Framework 1.1 benötigt. Um dieses Problem zu beheben, aspnet_regiis.exe, und führen Sie die folgenden Befehle aus, wobei Website-ID folgenden Registrierungsschlüssel ist: die WSUS- dass WSUSöffnen Sie der Wert im HKLM\Software\Microsoft\WindowsUpdateServices\Server\Setup\IISTargetWebsiteIndex • %windir%\Microsoft.NET\Framework\v1.1.4322\\aspnet_regiis.exe -s W3SVC\<WebsiteID>\ROOT\ReportingWebService • %windir%\Microsoft.NET\Framework\v1.1.4322\\aspnet_regiis.exe -s W3SVC\<WebsiteID>\ROOT\ClientWebService • %windir%\Microsoft.NET\Framework\v1.1.4322\\aspnet_regiis.exe -s W3SVC\<WebsiteID>\ROOT\SimpleAuthWebService • %windir%\Microsoft.NET\Framework\v1.1.4322\\aspnet_regiis.exe -s W3SVC\<WebsiteID>\ROOT\WSUSAdmin • %windir%\Microsoft.NET\Framework\v1.1.4322\\aspnet_regiis.exe -s W3SVC\<WebsiteID>\ROOT\AdministrationWebService • %windir%\Microsoft.NET\Framework\v1.1.4322\\aspnet_regiis.exe -s W3SVC\<WebsiteID>\ROOT\ServrSyncWebService • %windir%\Microsoft.NET\Framework\v1.1.4322\\aspnet_regiis.exe -s W3SVC\<WebsiteID>\ROOT\DssAuthWebService • %windir%\Microsoft.NET\Framework\v1.1.4322\\aspnet_regiis.exe -s W3SVC\<WebsiteID>\ROOT\Content 10.6.12. Einschränkungen für Remote-SQL WSUS bietet nur eingeschränkte Unterstützung für die Ausführung von Datenbanksoftware auf einem Computer, der vom Computer mit der restlichen WSUS-Anwendung getrennt ist. • Windows 2000 Server kann nicht als Front-End-Computer in einem Remote-SQL-Paar verwendet werden. • Ein als Domänencontroller konfigurierter Server kann nicht als Front-End- oder Back-EndComputer im Remote-SQL-Paar verwendet werden. • WMSDE oder MSDE kann nicht als Datenbanksoftware auf dem Back-End-Computer verwendet werden. • Weitere Information zu Problemen bei Remote-SQL finden Sie im "Anhang C: Remote-SQL" in Bereitstellen von Microsoft Windows Server Update Services (möglicherweise in englischer Sprache). Microsoft Windows Server Update Services, Version 1.4 86 / 88 10.6.13. Replikatdownstreamserver und Genehmigungen Ein Replikatdownstreamserver verfügt möglicherweise über weniger Genehmigungen als der übergeordnete Upstreamserver. Ein Replikatdownstreamserver verfügt möglicherweise über weniger Genehmigungen als der übergeordnete Upstreamserver Die Ursache dafür ist, dass Installationsgenehmigungen solange nicht zu einem Downstreamserver weitergeleitet werden, bis der Download des Inhalts auf dem Upstreamserver abgeschlossen ist. 10.6.14. Fehlgeschlagene Synchronisierung Wenn die Synchronisierung fehlschlägt, führen Sie erneut eine Synchronisierung aus. Bei Synchronisierungsfehlern wird möglicherweise eine Fehlermeldung angezeigt. In diesem Fall sollten Sie zunächst eine erneute Synchronisierung versuchen. 10.6.15. Start der WSUS-Verwaltungskonsole mit Fehlermeldung Beim Zugriff auf die WSUS-Verwaltungskonsole wird eine Fehlermeldung vom Typ "System.IO.FileNotFoundException" angezeigt. Wenn Sie eine Fehlermeldung der folgenden Art erhalten, müssen Sie möglicherweise die Berechtigungen auf den Netzwerkdienst- oder ASP.NET-Konten anpassen: System.IO.FileNotFoundException: Datei- oder Assemblierungsname xxxxxx.dll (oder eine der Abhängigkeiten) nicht gefunden. Dabei ist xxxx ein Zufallsname. Um dieses Problem in Betriebssystemen der Windows Server 2003-Produktfamilie zu lösen, erteilen Sie dem Netzwerkdienstkonto Lese- und Schreibzugriff auf "%systemroot%\Temp". In Windows 2000 Server erteilen Sie dem ASP.NET-Konto Lese- und Schreibzugriff auf "%systemroot%\Temp". 10.6.16. SQL-Sicherheitsupdate MS03-031 (KB815495) Dieses Update wird möglicherweise als auf dem WSUS-Server installiert angezeigt, obwohl die Installation auf dem Client tatsächlich fehlgeschlagen ist. Dies kann dazu führen, dass dem Client das Paket erneut angeboten wird. Sie können dieses Problem umgehen, indem Sie die Updategenehmigung auf dem Server zurückziehen. 10.6.17. WSUS mit Vorgängerversionen IIS-Einstellungen gehen während der Aktualisierung auf die endgültige Version (RTM) verloren. Wenn Sie die endgültige Version von WSUS auf einem Server mit einer Vorversion von WSUS installieren (beispielsweise RC), wird von der endgültigen Version von WSUS die ältere Version deinstalliert und dann die neue Version installiert. "vroots" und mit WSUS in IIS assoziierte Dateien werden dadurch gelöscht. Wenn Sie WSUS auf der Standardwebsite installiert haben, gehen alle Einstellungen verloren, die sich auf WSUS beziehen und die Sie in den virtuellen Verzeichnissen von WSUS (vroots) vorgenommen haben. Wenn Sie beispielsweise WSUS-vroots für SSL konfiguriert haben, um WUS zu sichern, müssen Sie sie erneut konfigurieren, nachdem Sie die endgültige Version von WSUS installiert haben. Hinweis: Sie werden an der WSUS-Konsole darüber informiert, dass SSL nicht aktiviert ist. Wenn Sie WSUS auf einer anderen als der Standard-Website installiert haben, gehen alle zusätzlichen Einstellungen auf der WSUS-Websiteebene verloren. 10.6.18. Verwenden von Hostheadern Wenn Sie der Standardwebsite (WSUS-Website) in IIS Hostheaderwerte zuweisen möchten, müssen Sie der Liste von IP-Adressen "Keine zugewiesen" oder eine zugewiesene IP-Adresse ohne Hostheaderwert zu der Standardwebsite hinzufügen. Dies sollte auch der NichtStandardwebsite hinzugefügt werden. Warnung: Hierdurch wird möglicherweise die Funktionalität von Microsoft SharePoint und Exchange beschädigt. 10.6.19. WSUS-Konsolen-URL als vertrauenswürdige Seite Die WSUS-Konsolen-URL muss zu der Liste von vertrauenswürdigen Sites und lokalen IntranetWebinhaltszonen auf Computern hinzugefügt werden, auf denen Internet Explorer Hardening aktiviert ist. Microsoft Windows Server Update Services, Version 1.4 87 / 88 Wenn Sie Internet Explorer Hardening (auch als verstärkte Sicherheitskomponente von Microsoft Windows Server 2003 Internet Explorer bekannt) auf einem Computer aktiviert haben und die WSUS-Konsole nicht zu den vertrauenswürdigen Sites und den lokalen Intranet-Webinhaltszonen hinzufügen, werden Sie jedes Mal zur Eingabe von Benutzeranmeldeinformationen aufgefordert, wenn Sie in der WSUS-Konsole eine Seite öffnen. So fügen Sie die WSUS-Konsole zu den Webinhaltszonen von Lokales Intranet und Vertrauenswürdige Sites hinzu: • Öffnen Sie Internetoptionen. Klicken Sie dazu beispielsweise auf Start, zeigen Sie auf Systemsteuerung, und klicken Sie dann auf Internetoptionen. • Klicken Sie auf der Registerkarte Sicherheit auf Lokales Intranet, klicken Sie auf Sites, klicken Sie auf Erweitert, fügen Sie die URL hinzu (http://WSUSServername/WSUSAdmin), und klicken Sie dann auf OK. • Klicken Sie Vertrauenswürdige Sites, klicken Sie auf Sites, fügen Sie die WSUS-KonsolenURL hinzu, klicken Sie auf OK, und klicken Sie dann erneut auf OK, um das Dialogfeld Internetoptionen zu schließen. 10.7. Links • Windows Server Update Services http://www.microsoft.com/germany/windowsserver2003/technologien/updateservices/default. mspx • Windows Server Update Services Frequently Asked Questions http://www.microsoft.com/windowsserversystem/updateservices/evaluation/faqs.mspx • Deploying Microsoft Windows Server Update Services http://www.microsoft.com/technet/prodtechnol/windowsserver2003/library/WSUS/WSUSDeploy mentGuideTC/ace052df-74e7-4d6a-b5d4-f7911bb06b40.mspx • Discussions in Windows Server Update Services http://www.microsoft.com/technet/community/newsgroups/dgbrowser/enus/default.mspx?dg=microsoft.public.windows.server.update_services • WSUS Troubleshooting: http://wsus.editme.com/WSUSTroubleshooting • WSUS-Hilfe: http://www.administrator.de/index.php • „Alles“ zu WSUS auf dem VOBS: http://www.vobs.at/rb → Login → Suche nach WSUS • WSUS Praxis: http://www.wsus-praxis.de/ Microsoft Windows Server Update Services, Version 1.4 88 / 88