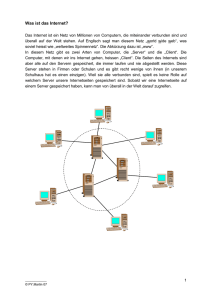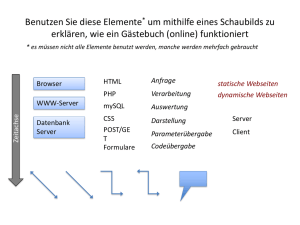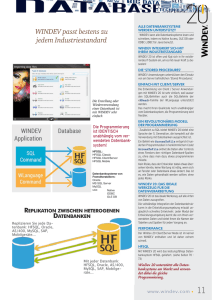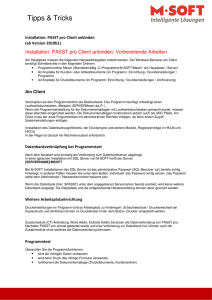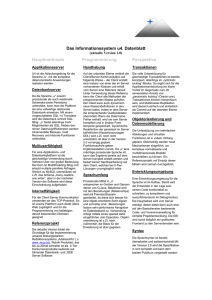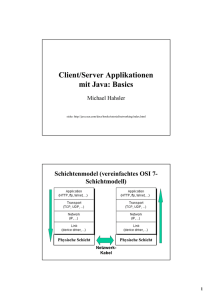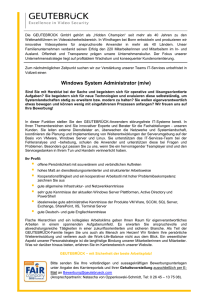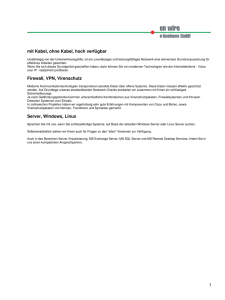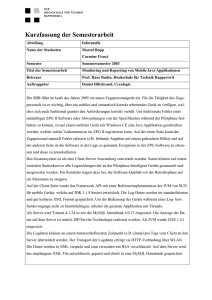Client I - Haupteingang
Werbung

Installationsanweisung editIT Bei der Installation wird zwischen dem editIT Server und dem editIT Client unterschieden. Installieren Sie zuerst den editIT Server (ab Seite 1) und anschließend den editIT Client (ab Seite 8). Installation editIT Server 1. Starten Sie die Installation des editIT Servers in dem Sie die Setup.exe ausführen. Es erscheint nebenstehendes PopUp. Bitte folgen Sie nun den Anweisungen des Installations-Assistenten. Nach der Installation müssen nun noch weitere Installationsschritte durchgeführt werden. editIT/playIT ist ein Softwareprodukt der Macnetix GmbH 2. Als erstes wird die kostenlose mysql Datenbank installiert. Gehen Sie dafür über "Start/alle Programme" auf editIT Server/Zusatzinstallation/ mysql_Setup.exe. 3. Nun erscheint das nebenstehende PopUp des MySQL Server - Setup Wizard. Irrtum und Änderungen vorbehalten, Stand 10/2006 Installationsanweisung editIT editIT/playIT ist ein Softwareprodukt der Macnetix GmbH 4. Folgen Sie nun wieder den Installationsanweisungen. Bitte wählen Sie den Setup Type „Typical". 5. Ein MySQL.com Account wird nicht benötigt. Sie können das Sign-Up an dieser Stelle überspringen. 6. Der Installationsvorgang der mySQL Datenbank ist nun beendet. Setzen Sie ein Häkchen bei "Configure MySQL Server now" und konfigurieren Sie nun die Datenbank. Irrtum und Änderungen vorbehalten, Stand 10/2006 Installationsanweisung editIT editIT/playIT ist ein Softwareprodukt der Macnetix GmbH 7. Bitte wählen Sie als Konfigurationstyp "Detailed Configuration". 8. Bitte wählen Sie den Server Typ „Server Machine“. 9. Bitte wählen Sie als Datenbank Nutzungsart „Multifunctional Database“. Irrtum und Änderungen vorbehalten, Stand 10/2006 Installationsanweisung editIT 10. Bitte ändern Sie nicht das Laufwerk und den Installationspfad, sondern klicken Sie auf „Next“. 11. Bitte wählen Sie als Anzahl der simultanen Verbindungen die Alternative „Decision Support (DSS)/OLAP“. 12. Bitte ändern Sie nicht die standardmäßig vorgeschlagene Port Nummer. editIT/playIT ist ein Softwareprodukt der Macnetix GmbH Irrtum und Änderungen vorbehalten, Stand 10/2006 Installationsanweisung editIT 13. Bitte wählen Sie hier als Standard Zeichenmenge das „Standard Character Set“. 14. Bitte aktivieren Sie hier durch ein Häkchen sowohl die Funktion „Install as Windows Service“ als auch „Include Bin Directory in Windows PATH“. 15. Bitte tragen Sie hier nun das Root Passwort für die Datenbank ein. Wir empfehlen das Standard Macnetix Passwort: „freedom“ zu wählen, so dass im Servicefall, das Passwort bekannt ist. Es kann auch jedes andere Passwort eingegeben werden. Bitte verwahren Sie dass Passwort sicher, so dass es keinen unbefugten Personen in die Hände fällt. editIT/playIT ist ein Softwareprodukt der Macnetix GmbH Irrtum und Änderungen vorbehalten, Stand 10/2006 Installationsanweisung editIT 16. Klicken Sie nun auf "Execute" und der MySQL Server wird konfiguriert. Anschließend ist die MySQL Server Installation abgeschlossen. 17. Als nächster Schritt wird das MyODBC installiert. Rufen sie hierfür über „Start/alle Programme/editIT Server/Zusatzinstallation/MyODBC3.51.11-2-win.exe auf. 18. Folgen Sie den Anweisungen des Installation Wizards bis die Installation beendet ist. 19. Rufen Sie nun über „Start/alle Programme/MySQL Server 4.1/ MySQL Command Line Client“ auf. editIT/playIT ist ein Softwareprodukt der Macnetix GmbH Irrtum und Änderungen vorbehalten, Stand 10/2006 Installationsanweisung editIT 20. Sie erhalten ein Dos Fenster mit der Bitte um Eingabe des zuvor vergebenen Datenbank Passwortes (Macnetix Standard Passwort: freedom) und führen folgenden Befehl aus: source c:/Programme/Macnetix/EditIT4_Server/scripts/ DatabaseTableFunction_3_1.sql Führen Sie Ihre aktuelle Version der Database TableFunction aus. Ihre aktuelle Version können Sie im Pfad c:/Programme/Macnetix /EditIT4_Server/scripts/ prüfen. 21. Bitte geben Sie nun den Befehl „use Macnetix“ ein. Anschließend können sie das Dos Fenster schließen. 22. Als letzen Schritt gehen Sie nun in den Infobereich in Ihrer Taskleiste und klicken mit der rechten Maustaste auf das editIT Server Icon. Gehen Sie auf Einstellungen und klicken Sie auf „Datenbank“. 23. Tragen Sie das zuvor vergebene Datenbank Passwort (Macnetix Standard Passwort: freedom) ein und klicken Sie auf „übernehmen“. Die Installation von „editIT“ editIT“ als Server ist abgeschlossen. abgeschlossen editIT/playIT ist ein Softwareprodukt der Macnetix GmbH Irrtum und Änderungen vorbehalten, Stand 10/2006 Installationsanweisung editIT Installation editIT Client Bevor ein Client installiert werden kann, ist es notwendig, dass der editIT Server vollständig installiert ist (ab Seite 1). 1. 2. 3. 4. Installieren Sie den editIT Client in dem Sie die Setup.exe ausführen und folgen Sie den Anweisungen des Installations-Assistenten. Öffnen Sie die Datei ini.xml standardmäßig im Client-Verzeichnis: C:\Programme\Macnetix\editIT4_Client mit dem Editor oder anderen Bearbeitungsprogrammen und fügen Sie die neue IP-Adresse von dem Rechner, auf dem der editIT-Server installiert ist, ein. Nach dem Speichern kann das Programm geschlossen werden. Wenn der editIT-Server gestartet ist, können Sie sich bei dem Client mit dem Benutzername und Kennwort (standardmäßig bei Auslieferung Benutzername: admin, Kennwort: a) anmelden. Der editIT Client erhält beim Starten automatisch ggf. vorhandene Softwareupdates durch den editIT Server. Die Installation von „editIT“ editIT“ als Client ist abgeschlossen. editIT/playIT ist ein Softwareprodukt der Macnetix GmbH Irrtum und Änderungen vorbehalten, Stand 10/2006