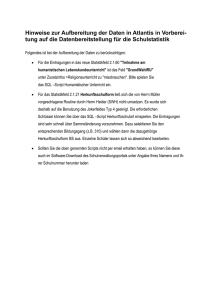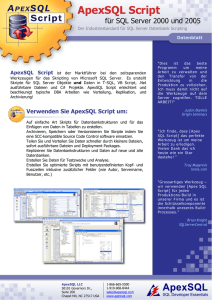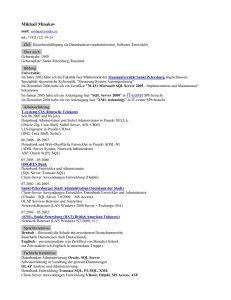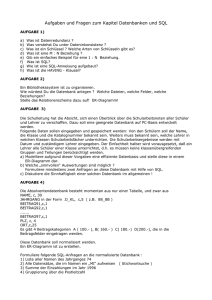Installationsanleitung
Werbung
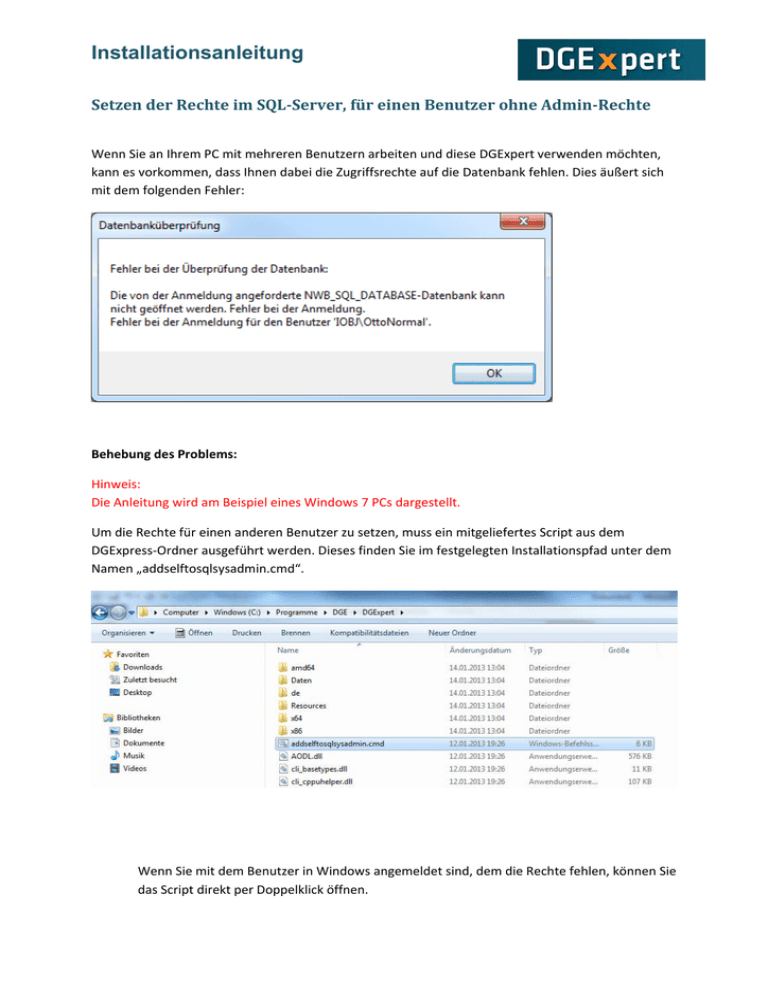
Installationsanleitung SetzenderRechteimSQL‐Server,füreinenBenutzerohneAdmin‐Rechte Wenn Sie an Ihrem PC mit mehreren Benutzern arbeiten und diese DGExpert verwenden möchten, kann es vorkommen, dass Ihnen dabei die Zugriffsrechte auf die Datenbank fehlen. Dies äußert sich mit dem folgenden Fehler: Behebung des Problems: Hinweis: Die Anleitung wird am Beispiel eines Windows 7 PCs dargestellt. Um die Rechte für einen anderen Benutzer zu setzen, muss ein mitgeliefertes Script aus dem DGExpress‐Ordner ausgeführt werden. Dieses finden Sie im festgelegten Installationspfad unter dem Namen „addselftosqlsysadmin.cmd“. Wenn Sie mit dem Benutzer in Windows angemeldet sind, dem die Rechte fehlen, können Sie das Script direkt per Doppelklick öffnen. Installationsanleitung Es öffnet sich danach das Command‐Fenster in dem Sie gefragt werden, ob Sie einen SQL‐ Servernamen angeben möchten. Bestätigen Sie dies direkt mit der Enter‐Taste ohne eine Angabe zu machen. Anschließend werden Sie aufgefordert sich mit einem Benutzer anzumelden, mit dem Sie das Admin‐Recht haben. Wenn Sie dies getan haben läuft das Script automatisch ab und kann nach der Fertigstellung mit einer beliebigen Taste geschlossen werden. Sie können nun DGExpert starten und testen ob das Programm nun ordnungsgemäß ausgeführt wird. Falls weiterhin das Problem besteht, dass man sich nicht mit der Datenbank verbinden kann, gibt es die Möglichkeit über die DGExpert Konfiguration die Datenbank‐ Datei auszuwählen. Diese findet man im Startmenü unter „Programme“ ‐> „DGExpert „ klicken Sie dort mit der rechten Maustaste auf „Konfiguration DGExpert“ und wählen sie dann „Als Administrator ausführen“ wenn Sie die Möglichkeit dazu haben. Anschließen öffnet sich ein Menü in dem Sie die Zeile „Microsoft SQL Server“ wählen und mit „OK“ bestätigen. Es öffnet sich dann ein neues Fenster in welchem Sie den gewünschten Server‐Namen angeben können. Dieser lautet .\sqlexpress und muss in die „Server name:“ Zeile eingefügt werden. Installationsanleitung Sie sollten danach die Möglichkeit haben, in der Zeile „Select or enter a database name:“ ein Menü auszuklappen in welchem alle verfügbaren Datenbanken zu sehen sind. Wählen Sie hier, wie im folgen Screenshot ersichtlich die Datenbank mit dem Namen „NWB_SQL_DATABASE“ aus. Unter dem Button „Advanced“ sollten sie noch die Zeile „MultipleActiveResultsets“ auf true setzten und dann mit „OK“ bestätigen. Nun sollte Ihre Datenbank richtig angeschlossen sein und Sie sollten in der Lage sein das Programm zu starten.