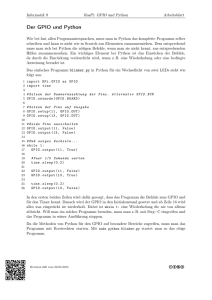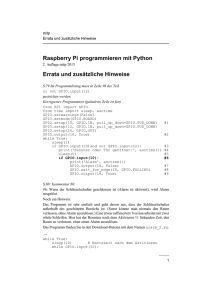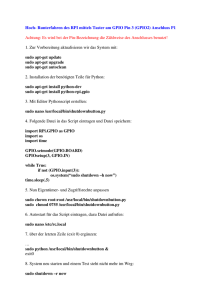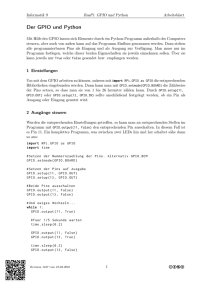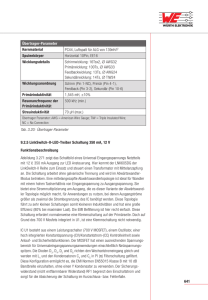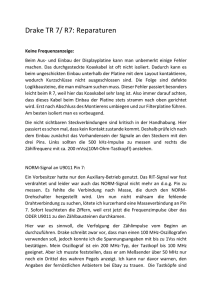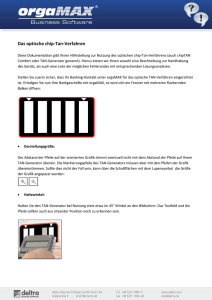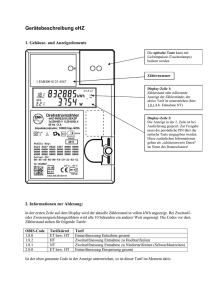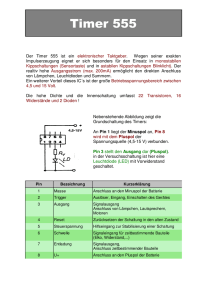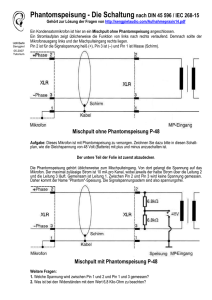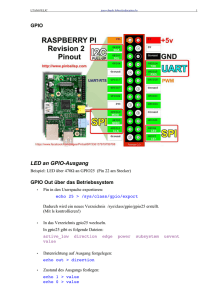RASPBERRY PI Physical Computing
Werbung

RASPBERRY PI Physical Computing Mit dem Raspberry Pi kann man Leuchtdioden aber auch Geräte steuern. Man braucht dazu eine geeignete Programmierumgebung. Python und Scratch sind solche geeigneten Programmiersprachen. Scratch ist die einfachere Programmiersprache. Mit dieser können wir Leuchtdioden z.B. zum Blinken bringen. Wir brauchen dazu: 1) ScratchGPIO Das ist eine kleine Erweiterung für Scratch um damit die GPIO-Pins des Raspberry Pi zum Steuern unter Scratch verwenden zu können. Wie können wir ScratchGPIO einrichten? Wir öffnen das LXTerminal unseres Raspberry Pi-Desktops und tippen in die Kommandozeile: wget http://bit.ly/1wxrqdp -O isgh7.sh Nachdem wir mit Enter bestätigt haben, wird der Installer heruntergeladen. Danach tippen wir in die Kommandzeile: sudo bash isgh7.sh ScratchGPIO7 wird installiert. Auf dem RasPi-Desktop erscheinen zwei Icons mit den Namen ScratchGPIO7 und ScratchGPIO7plus. Die Scratch-Oberfläche hat sich nicht verändert, aber einige zusätzliche Scripts ermöglichen Scratch nun mit den GPIO-Pins des Raspberry Pi zu kommunizieren. Beim Starten von Scratch erscheint als Erstes ein Dialog, der meldet, dass die Remote Sensor Extensions nun aktiviert sind. Dies quittieren wir mit OK! (ScratchGPIO7 ist die Standartversion während ScratchGPIO7plus für kompliziertere Projekte verwendet wird.) Heerdegen-Leitner & Heerdegen, 2016 Seite 1 2) Benötigte elektronische Bauteile .) eine Steckplatine (Breadboard) - damit ersparen wir uns das Löten; die beiden äußeren (rot, blau) Längsreihen sind mit Kontakten miteinander verbunden. Sie werden oft als Plus- und Minuspol zur Stromversorgung genutzt. Bei den inneren (grün) Reihen sind jeweils 5 Kontakte miteinander verbunden. .) Leuchtdioden - oder LEDs leuchten, wenn Strom in einer Richtung durch sie fließt. Sie haben zwei Anschlussdrähte, einen längeren, das ist der Pluspol oder die Anode und einen kürzeren, das ist der Minuspol oder die Kathode. LEDs haben nur einen sehr geringen Widerstand, d.h. sie lassen beliebig viel Strom durch. Damit sie nicht sofort durchbrennen, muss zwischen dem GPIO-Pin und dem Pluspol der LED ein Widerstand (VORwiderstand) eingebaut werden. .) elektrische Widerstände (220 Ohm, 20 MOhm) - sie begrenzen den Strom, der durch eine Leitung fließt. Die Maßeinheit für den Widerstand ist Ohm. Auf ganz alten Widerständen sieht man noch den Widerstandswert in ganz kleinen, sehr schwer lesbaren Zahlen. Heute wird der Widerstandswert mit Farbcodes (verschiedene farbige Ringe auf den Widerständen) angegeben. .) Jumper-Kabel (male - male) - sie werden als Steckbrücken auf dem Steckbrett gebraucht. Man kann sich auch mit kleinen Drahtstücken solche Steckbrücken bauen. Heerdegen-Leitner & Heerdegen, 2016 Seite 2 .) Jumper-Kabel (female - male) - mit ihnen wird die Verbindgung zwischen GPIO-Pin des Raspberry Pi und der Steckplatine hergestellt. 3) GPIO-Schnittstelle Der Raspberry Pi hat eine Ein- und Ausgabeeinheit, die GPIO-Schnittstelle (General Purpose Input/Output). Es handelt sich dabei um zwei Reihen mit insgesamt 40 Pins (beim älteren Modell B sind es nur 26 Pins). An diese Pins können wir mit Jumper-Kabeln elektrische Schaltkreise anschließen. Hier eine Übersicht über die 40 Pins und deren Aufgaben: Die mit einer Zahl bezeichneten Pins (z.B. GPIO17) können sowohl als Eingang als auch als Ausgang verwendet werden. An ihnen liegt entweder die Spannung 0 Volt oder +3,3 Volt an! Es gibt je zwei Pins mit +3,3 Volt Spannung und +5 Volt Spannung. Außerdem gibt es acht Pins mit Masseanschluss (Ground)! 4) Projekt 1: Eine blinkende LED Für unser erstes Beispiel verwenden wir Pin# 06 (Ground), also einen Masseanschluss und Pin# 11 (GPIO17). Heerdegen-Leitner & Heerdegen, 2016 Seite 3 Wir bauen die abgebildete Schaltung auf unserem Steckbrett auf: eine LED, ein Widerstand (220 Ohm), zwei Jumper-Kabeln Wir wollen Pin# 11 (also GPIO17) als Ausgang verwenden, wir kreieren in SCRATCH folgenden Befehlsblock und klicken ihn an: Heerdegen-Leitner & Heerdegen, 2016 Seite 4 Danach brauchen wir noch folgende Befehlsblöcke: Klicken wir den on-Befehlsblock an, fließt Strom, die LED leuchtet, klicken wir den offBefehlsblock an, fließt kein Strom, die LED leuchtet nicht. Statt "on" und "off" können wir auch "high" (Strom fließt) und "low" (Strom fließt nicht) schreiben. Statt "gpio17" können wir auch "pin11" verwenden. Wir können aber auch "1" (Strom fließt) oder "0" (Strom fließt nicht) verwenden. Dann müssen wir aber in Scratch mit dem Operator "verbinde" arbeiten. Mit folgendem kleinen Script können wir unsere LED bereits blinken lassen: Heerdegen-Leitner & Heerdegen, 2016 Seite 5 5) Das Projekt 1 in Python Die Bibliothek RPi.GPIO muss zuerst installiert werden, um die GPIO-Ports des Raspberry Pi nutzen zu können. Wir gehen dazu in das LXTerminal und geben folgende Befehle ein: sudo apt-get update sudo apt-get install python-dev sudp apt-get install python-rpi.gpio Die notwendigen und vor allem aktuellen Module werden installiert. Nur mit Administratoren-Rechten können wir auf die GPIO-Schnittstelle zugreifen. Im LXTerminal geben wir folgenden Befehl ein: sudo idle3 Wir importieren das Modul RPI.GPIO mit dem Befehl from RPi import GPIO Mit setmode() geben wir an, mit welcher Art von Pin-Nummerierung wir arbeiten. GPIO.setmode(GPIO.BOARD) Nun können wir mit den Pin-Nummern arbeiten, die bei der etwas weiter oben stehenden Übersicht mit Pin# bezeichnet sind. Wir machen Pin#11 zum Ausgabekanal! GPIO.setup(11, GPIO.OUT) Mit dem Befehl GPIO.output(11, True) oder GPIO.output(11, 1) leuchtet die LED! Der Wahrheitswert "True" bedeutet, dass am Pin 11 ein Spannungspegel von 3,3 Volt anliegt. Es fließt also Strom. (1 = Strom fließt) Heerdegen-Leitner & Heerdegen, 2016 Seite 6 Mit dem Befehl GPIO.output(11, False) oder GPIO.output(11, 0) wird die LED ausgeschaltet! Der Wahrheitswert "False" bedeutet, dass am Pin 11 ein Spannungspegel von 0 Volt anliegt. Es fließt also kein Strom. (0 = Strom fließt nicht) Das fertige Programm wird folgendermaßen erstellt: .) Wir öffnen das LXTerminal und geben ein nano LED1.py .) Der Texteditor öffnet sich und wir tippen das Programm ein! from RPi import GPIO import time GPIO.setmode(GPIO.BOARD) GPIO.setup(11, GPIO.OUT) while True: GPIO.output(11, True) time.sleep(0.5) GPIO.output(11, False) time.sleep(0.5) while True: leitet eine Endlosschleife ein. Der eingerückte Block wird ewig wiederholt, weil die Bedingung der while-Anweisung immer wahr (True) ist. Das Programm wird mit der Tastenkombination Strg+C abgebrochen (Keyboard- Interrupt)! .) Mit der Tastenkombination STRG+X und anschließendem Bestätigen mit ENTER speichern wir die Datei ab! .) Aufrufen können wir die Datei im LXTerminal mit dem Befehl sudo python LED1.py .) Oder wir rufen im LXTerminal den Befehl Heerdegen-Leitner & Heerdegen, 2016 Seite 7 sudo idle3 auf und wählen in der Python Shell File - Open und öffne die Datei LED1.py. Anschließend wählen wir Run - Run Module und das Programm wird ausgeführt 6) Projekt 2: Zwei blinkende LEDs Zwei LEDs sollen nach einem bestimmten Muster blinken. Zuerst sind beide LEDs ausgeschaltet. Jetzt soll die erste LED leuchten, dann sind beide wieder ausgeschaltet. Dann soll die zweite LED leuchten. Wieder sind danach beide LEDs ausgeschaltet. Zum Schluss sollen alle beiden LEDs blinken. Danach beginnt das Blinkmuster wieder von vorne. Mit dem Wiederhole-Befehl können wir entscheiden, wie oft das Blinkmuster aufgerufen werden soll. Für dieses Beispiel verwenden wir Pin# 01 (3,3 V), Pin#10 (GPIO15) und Pin#12 (GPIO18). Wir bauen die abgebildete Schaltung auf unserem Steckbrett auf: zwei LEDs, zwei Steckbrücken, zwei Widerstände (220 Ohm), drei Jumperkabeln (female - male) Pin#10 und Pin#12 sollen als Ausgang verwendet werden. Wir programmieren in Scratch: An Pin#01 ist immer ein Spannungspegel von 3,3 Volt vorhanden. Heerdegen-Leitner & Heerdegen, 2016 Seite 8 Wenn wir nun programmieren dann ist auch an Pin#10 ein Spannungspegel von 3,3 Volt vorhanden. Beide Pins (Pin#01 und Pin#10) haben das gleiche elektrische Potenzial, zwischen ihnen gibt es keine Spannung und es fließt deshalb kein Strom. Die LED leuchtet nicht. Wenn wir aber programmieren dann ist an Pin#10 eine Spannung von 0 Volt. Damit wird dieser Pin gegenüber Pin#01 zum Minuspol, weil an Pin#1 immer noch 3,3 Volt anliegen. Es fließt also Strom, die LED leuchtet. Somit programmieren wir der Reihe nach: Beide LEDs leuchten nicht! LED 1 leuchtet eine halbe Sekunde, danach erlischt sie! Es wird eine halbe Sekunde gewartet. LED 2 leuchtet eine halbe Sekunde, danach erlischt sie! Wieder wird eine halbe Sekunde gewartet. Heerdegen-Leitner & Heerdegen, 2016 Seite 9 Beide LEDs werden eingeschaltet. Sie leuchten eine halbe Sekunde. Beide LEDs werden wieder ausgeschaltet. Das ganze wiederholen wir 10 mal. Das ganze Script sieht folgendermaßen aus: Heerdegen-Leitner & Heerdegen, 2016 Seite 10 7) Das Projekt 2 in Python Die Module GPIO und time werden imortiert: from RPi import GPIO import time Es wird die Pin-Nummerierung BOARD eingestellt GPIO.setmode(GPIO.BOARD) Wir definieren PIN#10 und Pin#12 als Ausgang! GPIO.setup(10, GPIO.OUT) GPIO.setup(12, GPIO.OUT) PIN#10 und Pin#12 werden in den Zustand True versetzt. An beiden Pins liegt nun eine Spanung von 3,3 Volt. Es fließt kein Strom durch die LEDs. Beide LEDs leuchten nicht. GPIO.output(10, True) GPIO.output(12, True) Das Programm wartet eine halbe Sekunde time.sleep(0.5) Pin#12 wird zuerst in den Zustand False versetzt, es fließt Strom, die LED leuchtet. Nach einer halben Sekunde wird Pin#12 in den Zustand True versetzt, es fließt kein Strom, die LED leuchtet nicht. GPIO.output(12, False) time.sleep(0.5) GPIO.output(12, True) time.sleep(0.5) Das selbe machen wir mit Pin#10: GPIO.output(10, False) time.sleep(0.5) Heerdegen-Leitner & Heerdegen, 2016 Seite 11 GPIO.output(10, True) time.sleep(0.5) Nun werden beide LEDs eingeschaltet, PIN#10 und Pin#12 werden in den Zustand False versetzt! Strom fließt. Nach einer halben Sekunde werden sie wieder in den Zustand True versetzt, es fließt kein Strom, LED 1 und LED 2 sind ausgeschaltet. GPIO.output(12, False) GPIO.output(10, False) time.sleep(0.5) GPIO.output(12, True) GPIO.output(10, True) Das fertige Programm wird folgendermaßen erstellt: .)Wir öffnen das LXTerminal und geben ein nano LED2.py .) Der Texteditor öffnet sich und wir tippen das Programm ein! from RPi import GPIO import time GPIO.setmode(GPIO.BOARD) GPIO.setup(10, GPIO.OUT) GPIO.setup(12, GPIO.OUT) while True: GPIO.output(10, True) GPIO.output(12, True) time.sleep(0.5) GPIO.output(12, False) time.sleep(0.5) GPIO.output(12, True) time.sleep(0.5) GPIO.output(10, False) time.sleep(0.5) GPIO.output(10, True) time.sleep(0.5) GPIO.output(12, False) Heerdegen-Leitner & Heerdegen, 2016 Seite 12 GPIO.output(10, False) time.sleep(0.5) while True: leitet eine Endlosschleife ein. Der eingerückte Block wird ewig wiederholt, weil die Bedingung der while-Anweisung immer wahr (True) ist. Das Programm wird mit der Tastenkombination Strg+C abgebrochen (Keyboard- Interrupt)! .) Mit der Tastenkombination STRG+X und anschließendem Bestätigen mit ENTER speichern wir die Datei ab! .) Aufrufen können wir die Datei im LXTerminal mit dem Befehl sudo python LED2.py .) Oder wir rufen im LXTerminal den Befehl sudo idle3 auf und wählen in der Python Shell File - Open und öffne die Datei LED2.py. Anschließend wählen wir Run - Run Module und das Programm wird ausgeführt. 8) Projekt 3: Einfache Verkehrsampel Es soll eine Verkehrsampel mit ihrem typischen Leuchtzyklus - Grün über Gelb nach Rot und dann von einer Leuchtkombination Rot-Gelb wieder auf Grün - aufgebaut und programmiert werden. Wir wollen Pin#06 als Masseanschluss und die Pins #7 (also GPIO04), #12 (also GPIO18) und #18 (also GPIO24) als Ausgänge verwenden. Wir konfigurieren die Namen der Pins in Scratch also folgendermaßen: Wir bauen die abgebildete Schaltung auf unserem Steckbrett auf: drei LEDs (rot, gelb, grün), drei Widerstände (220 Ohm), vier Jumperkabeln (female - male) Heerdegen-Leitner & Heerdegen, 2016 Seite 13 Das fertige Programm sieht dann folgendermaßen aus: Der Leuchtzyklus soll dreimal wiederholt werden! Der zweite Wiederhole-Block lässt die grüne LED 5 mal blinken ehe die gelbe eingeschaltet wird. Heerdegen-Leitner & Heerdegen, 2016 Seite 14 Wir können aber auch die Nummern der Pins (#7, #12 und #18) konfigurieren und unsere Verkehrsampel so programmieren: Heerdegen-Leitner & Heerdegen, 2016 Seite 15 9) Das Projekt 3 in Python .)Wir öffnen das LXTerminal und geben ein nano Verkehrsampel1.py .) Der Texteditor öffnet sich und wir tippen das Programm ein! from RPi import GPIO import time GPIO.setmode(GPIO.BOARD) GPIO.setup(7, GPIO.OUT) GPIO.setup(12, GPIO.OUT) GPIO.setup(18, GPIO.OUT) while True: GPIO.output (7, True) time.sleep (4) GPIO.output (12, True) time.sleep (2) GPIO.output (7, False) GPIO.output (12, False) GPIO.output (18, True) time.sleep (4) GPIO.output (18, False) time.sleep (0.3) GPIO.output (18, True) time.sleep (0.3) GPIO.output (18, False) time.sleep (0.3) GPIO.output (18, True) time.sleep (0.3) GPIO.output (18, False) time.sleep (0.3) GPIO.output (18, True) time.sleep (0.3) GPIO.output (18, False) GPIO.output (12, True) time.sleep (2) GPIO.output (12, False) Heerdegen-Leitner & Heerdegen, 2016 Seite 16 while True: leitet eine Endlosschleife ein. Der eingerückte Block wird ewig wiederholt, weil die Bedingung der while-Anweisung immer wahr (True) ist. Das Programm wird mit der Tastenkombination Strg+C abgebrochen (Keyboard- Interrupt)! .) Mit der Tastenkombination STRG+X und anschließendem Bestätigen mit ENTER speichern wir die Datei ab! .) Aufrufen können wir die Datei im LXTerminal mit dem Befehl sudo python Verkehrsampel1.py .) Oder wir rufen im LXTerminal den Befehl sudo idle3 auf und wählen in der Python Shell File - Open und öffne die Datei Verkehrsampel.py. Anschließend wählen wir Run - Run Module und das Programm wird ausgeführt. 10) Projekt 4: Einen Schalter verwenden Ein GPIO-Pin kann auch als Eingang benutzt werden, der einem Computerprogramm 0 oder 1 schickt. Das hängt davon ab, welches Signal am Eingang liegt. Man unterschiedet hier zwischen Low (niedrig) und High (hoch). Dabei bedeutet Low, dass der Eingang mit der Masse verbunden ist (Wert 0) und High, dass am Eingang eine positive Spannung anliegt (Wert 1). ScratchGPIO nutzt interne Pullup-Widerstände im Raspberry Pi, sodass GPIO-Eingänge, an denen ein nicht gedrückter Schalter angeschlossen ist, immer den Wert 1 haben. Verbindet man einen solchen GPIO-Eingang über einen Schalter mit Ground, indem man den Schalter drückt, nimmt er den Wert 0 an. Ein gedrückter Schalter schaltet in ScratchGPIO einen Eingang also nicht ein sondern aus. Mit Hilfe eines Schalters soll eine LED ein- und wieder ausgeschaltet werden. Wir bauen die abgebildete Schaltung auf unserem Steckbrett auf: eine LED, ein Widerstand (220 Ohm), drei Jumperkabeln (female - male), ein Schalter Heerdegen-Leitner & Heerdegen, 2016 Seite 17 Wir konfigurieren Pin#26 als Eingang und Pin#11 als Ausgang. (Das rote Kabel kommt an Pin#26, das grüne Kabel an Pin#11, das blaue Kabel an Pin#6.) Unser Programm in Scratch sieht dann so aus: Wird der Schalter gedrückt, nimmt der GPIO-Eingang an Pin#26 den Wert 0 an! In diesem Fall leuchtet die LED, die am Pin#11 angeschlossen ist 0.5 Sekunden. Danach wird sie wieder ausgeschaltet. Durch Anklicken des roten Stopp-Schildes in der Programmierumgebung Scratch (rechts oben) kann das Programm abgebrochen werden. 11) Projekt 5: Fußgängerampel und Verkehrsampel In diesem Projekt wird eine einfache Verkehrsampel mit einer Fußgängerampel kombiniert. Die Ampelschaltung soll während der Rotphase der Verkehrsampel eine Heerdegen-Leitner & Heerdegen, 2016 Seite 18 Grünphase für die Fußgänger anzeigen. Mit einem Schalter soll die Ampel in Betrieb gesetzt werden. Wir bauen die abgebildete Schaltung auf unserem Steckbrett auf: zwei Steckbretter, zwei LEDs (rot), zwei LEDs (grün), eine LED (gelb), ein Schalter, fünf Widerstände (220 Ohm), sieben Jumperkabeln (female - male), zwei Steckbrücken Das eine Steckbrett enthält die Verkehrsampel für die Autofahrer, das andere die Fußgängerampel mit dem Schalter. Beide Steckbretter brauchen für die LEDs eine Masseleitung. Deshalb brauchen wir die lange Steckbrücke! Auf dem Raspberry Pi werden folgende Pins für die LEDs, den Schalter und die Masse verwendet: pin#16 - Verkehrsampel/grün pin#13 - Verkehrsampel/gelb pin#12 - Verkehrsampel/rot pin#15 - Fußgängerampel/rot pin#18 - Fußgängerampel/grün pin#26 - Schalter pin#6 - Masse Heerdegen-Leitner & Heerdegen, 2016 Seite 19 Das fertige Script sieht dann folgendermaßen aus: Am Beginn zeigt die Verkehrsampel grün (Pin#16) für die Autofahrer und die Fußgängerampel zeigt rot (Pin#15). Wird der Schalter gedrückt, nimmt der GPIOEingang an Pin#26 den Wert 0 an! In diesem Fall blinkt die grüne LED der Verkehrsampel dreimal. Danach wird sie ausgeschaltet und die gelbe Verkehrsampel (Pin#13) leuchtet eine Sekunde. Dann zeigt die Verkehrsampel rot (Pin#12), das rote Licht der Fußgängerampel erlischt, das grüne Licht der Verkehrsampel (Pin#18) wird für drei Sekunden eingeschaltet. Dann wieder rot der Fußgängerampel. Nach zwei Sekunden gelb der Verkehrsampel beginnt das Programm wieder von vorne. Durch Anklicken des roten Stopp-Schildes wird das Programm abgebrochen. Heerdegen-Leitner & Heerdegen, 2016 Seite 20