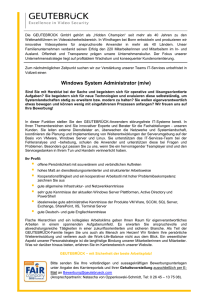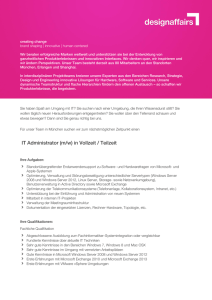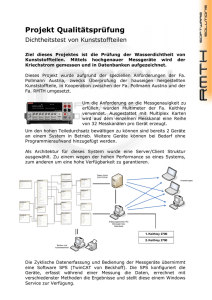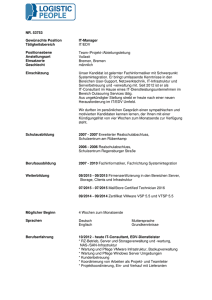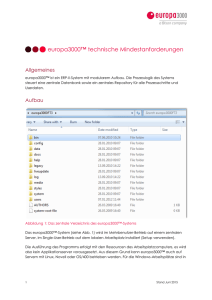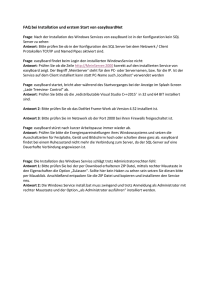Technical Information
Werbung

Technical Information Global Technical Support Wo finde ich welche Logs auf welchem Betriebssystem Betroffene Systeme: 2380 IP, OfficeSuite, Office 1560, TSP, edial, OIP & Konnektoren, Aastra Business CTI, AIMS, AMS TI-Nummer: 1438 Version: 1.0 © Aastra Telecom Schweiz AG Alle Rechte und technische Änderungen vorbehalten. Support Homepage: http://www.aastra.ch Release Datum: 20.09.2011 Aastra Telecom Schweiz AG Ziegelmattstrasse 1 CH-4503 Solothurn E-Mail: [email protected] Allgemeine Tipps und Hinweise zum Thema Logging: Einige Logdateien werden in den Temp-Ordner des Benutzers geschrieben. Anstelle im Dateimanager den ganzen Pfad einzutragen (oder diesen Ordner zu Suchen) kann dieser TempOrdner im Dateimanager auch nur mit „%temp%“ aufgerufen werden. Können Ordner und ihre Unterordner nicht gefunden werden, kann es daran liegen, dass diese ausgeblendet sind. Daher ist im Dateimanager – Extras – Ordneroptionen zu prüfen, ob „versteckte Dateien und Ordner“ nicht ausgeblendet sind. Im Fehlerfall sind immer alle Log-Dateien je Applikation dem Support zur Verfügung stellen, oftmals gibt es Dienst-Abhängigkeiten welche miteinander verglichen werden müssen. 2380 IP Diese Logs sind per Default aktiviert und zu finden in: Windows XP: C:\Dokumente und Einstellungen\“eingeloggter_Benutzer“\Lokale Einstellungen\Temp\ C:\Dokumente und Einstellungen\“eingeloggter_Benutzer“\Lokale Einstellungen\Temp\Aastra2380ip_Logs und Windows 7 / Windows Server 2008: C:\Users\“eingeloggter_Benutzer“\AppData\Local\Temp C:\Users\“eingeloggter_Benutzer“\AppData\Local\Temp\ Aastra2380ip_Logs und OfficeSuite Diese Logs sind per Default aktiviert und zu finden in: Windows XP: C:\Dokumente und Einstellungen\“eingeloggter_Benutzer“\Lokale Einstellungen\Anwendungsdaten\Aastra\Suite\Log (== Logs) C:\Dokumente und Einstellungen\“eingeloggter_Benutzer“\Anwendungsdaten\Aastra\Suite\Sync (== Logs lokale Outlook Anbindung) C:\Dokumente und Einstellungen\“eingeloggter_Benutzer“\Anwendungsdaten\Aastra_Telecom_Schweiz_AG\Suite.exe…\“version_folder“ (== Konfigurations- File Benutzer) C:\Dokumente und Einstellungen\“eingeloggter_Benutzer“\Anwendungsdaten\Aastra_Telecom_Schweiz_AG\Suite.exe…\Config (== Journal, Telefonbuch, Besetztanzeige) Windows 7 / Windows Server 2008: C:\Users\“eingeloggter_Benutzer“\AppData\Local\Aastra\Suite\Log (== Logs) C:\Users\“eingeloggter_Benutzer“\AppData\Roaming\Aastra\Suite\Sync (== Logs lokale Outlook Anbindung) C:\Users\“eingeloggter_Benutzer“\AppData\Roaming\ Aastra_Telecom_Schweiz_AG\Suite.exe…\“version_folder“ (== Konfigurations- File Benutzer) C:\Users\“eingeloggter_Benutzer“\AppData\Roaming\ Aastra_Telecom_Schweiz_AG\Suite.exe…\Config TI-Nummer: 1438 Version: 1.0 Seite 2 von 8 Release Datum: 20.09.2011 (== Journal, Telefonbuch, Besetztanzeige) Office 1560 Die Log-Aufzeichnung muss zuerst im Office 1560 wie folgt aktiviert werden: Office1560 starten > Einstellungen > Office 1560/1560IP Einstellungen > TAB „Protokollierung“ > Checkbox „Aktivieren“ selektieren Die Logs sind per Default-Pfad zu finden in: Windows XP: C:\Dokumente und Einstellungen\All Users\Anwendungsdaten\Aastra\Logs Windows 7 / Windows Server 2008: C:\ProgramData\Aastra\Logs TAPI TSP Dienstanbieter (OIP oder First-Party over LAN) Die Log-Aufzeichnung muss zuerst im TAPI-Treiber wie folgt aktiviert werden: Start > Einstellungen > Systemsteuerung > Telefon- und Modemoptionen > entsprechender TAPI Treiber selektieren > Konfigurieren > Tab Debug-Einstellungen > Checkbox „Standard DebugAusgabe“ und „Log-Datei“ auswählen. Es wird als Default-Pfad „C:\Debug\“ vorgeschlagen, der Ordner „Debug“ ist dabei manuell im „C:\“ anzulegen. Windows XP/ Windows 7 / Windows Server 2008: C:\Debug edial Die Log-Aufzeichnung ist per Default aktiviert, kann jedoch wie folgt deaktiviert resp. aktiviert werden: Office eDial starten > rechte Maustaste auf Icon in Taskleiste > Einstellungen > Protokollierung Die Logs sind zu finden in: Windows XP: C:\Dokumente und Einstellungen\“eingeloggter_Benutzer“\Lokale Einstellungen\Anwendungsdaten\Aastra\eDial\Log Windows 7 / Windows Server 2008: C:\Users\“eingeloggter_Benutzer“\AppData\Local\Aastra\eDial\Log TI-Nummer: 1438 Version: 1.0 Seite 3 von 8 Release Datum: 20.09.2011 OIP-JDBC/ODBC-Connector Die Log-Aufzeichnung ist per Default-Level „Medium“ aktiviert, sollte jedoch im Fehlerfall auf „Debug“ gestellt werden, damit eine erweiterte Log-Aufzeichnung statt findet. Dabei ist wie folgt vorzugehen: 1. Dienst „OIP JDBC Phonebook Driver“ stoppen 2. Navigieren zu > bei WIN XP: C:\Dokumente und Einstellungen\All Users bei SRV 2008: C:\Users\All Users 3. Die Datei „JDBCPhonebookDriver.oip“ mittels Editor oder Notepad öffnen und in der 2.Zeile Eintrag „logLevel=“Debug“ setzen und speichern 4. Dienst „OIP JDBC Phonebook Driver“ wieder starten Die nun geschriebenen Log-Dateien sind zu finden in: Windows XP: C:\Programme\Aastra\OIP JDBCDriver\logs Windows 7 / Windows Server 2008: C:\Program Files (x86)\Aastra\OIP JDBCDriver\logs OIP-Exchange-Treiber EWS (ab OIP 8.0.0.11) Die Log-Aufzeichnung ist per Default-Level auf „Debug“ gesetzt, diese Einstellung kann während der Treiberinstallation verändert werden. Jedoch sollte dieser Log-Level auf „Debug“ belassen werden, denn die Logs dienen sowohl zum Kontrollieren der korrekten Funktionalität nach der Treiberinstallation sowie zur eventuellen späteren Fehlersuche (falls erforderlich). Die geschriebenen Log-Dateien sind zu finden in: Windows XP: C:\Dokumente und Einstellungen\All Users\Anwendungsdaten\Aastra\Oip\MsxDrv\Log Windows 7 / Windows Server 2008: C:\ProgramData\Aastra\Oip\MsxDrv\Log TI-Nummer: 1438 Version: 1.0 Seite 4 von 8 Release Datum: 20.09.2011 OIP-Exchange-Treiber CDOEX/ADO Die Log-Aufzeichnung ist per Default-Level auf „debug=1“ gesetzt, diese Einstellung kann je nach Bedarf/Fehlerfall noch auf erweitertes Debugging eingestellt werden („debug=2“). Dabei ist wie folgt vorzugehen: 1. Dienst „OIP Exchange Service“ stoppen 2. Navigieren zu > bei SRV 2003: C:\Programme\Aastra\OIPExchangeService bei SRV 2008: C:\Program Files\Aastra\ OIPExchangeService 3. Die Datei „msexchangedriverconfig.oip“ mittels Editor oder Notepad öffnen und in der 2.Zeile Eintrag “debug=2“ setzen und speichern 4. Dienst „OIP Exchange Service“ wieder starten Die geschriebenen Log-Dateien sind zu finden in: Windows Server 2003: C:\Programme\Aastra\OIPExchangeService Windows 7 / Windows Server 2008: C:\Program Files\Aastra\ OIPExchangeService OIP Die Log-Aufzeichnung ist per Default-Level auf „Medium“ gesetzt, diese Einstellung kann je nach Bedarf/Fehlerfall noch auf erweitertes Debugging eingestellt werden („Debug“). Logs welche dem Aastra-Support zugestellt werden, müssen immer im „Debug-Level“ aufgezeichnet werden, dabei ist zu beachten, dass der ganze Log-Ordner und nicht nur einzelne Logdateien geliefert werden. Die Log-Aufzeichnung ist wie folgt auf den „Debug-Level“ umzuschalten: Toolbox starten und als „oipadmin“ einloggen > Icon „OIP-Konfiguration“ selektieren > rechte Maustaste auf Ordner „OIP-Dienste“ und „Log-Level für alle OIP-Dienste einstellen“ selektieren > Log-Level auf „Debug“ stellen und mit „OK“ bestätigen Die geschriebenen Log-Dateien sind zu finden in: Windows XP: C:\Programme\Aastra\OIP\logs Windows 7 / Windows Server 2008: C:\Program Files (x86)\Aastra\OIP\logs Aastra Business CTI 4.0 Server & Client TI-Nummer: 1438 Version: 1.0 Seite 5 von 8 Release Datum: 20.09.2011 Server: Der Log-Level wird in der „Aastra UCServer Verwaltung“ wie folgt eingestellt: Konfiguration > Allgemein > Ereignisse > UCServer Ereignis Protokoll > zu selektieren ist „Alles (auch Debug Informationen) protokollieren“ Die Logs sind per Default-Pfad zu finden in: Windows 7 / Windows Server 2008: C:\Program Files (x86)\Aastra\UCServer\logs\ Client: Der Log-Level wird via Kontextmenü des „BusinessCTI-Clients“ wie folgt eingestellt: Rechte Maustaste auf Icon des „BusinessCTI-Clients“ > CTRL-Taste halten und „Über Business CTI“ auswählen > zu selektieren ist „Debug (Alles)“ Die Logs werden im folgenden Pfad abgelegt: Windows XP: C:\Dokumente und Einstellungen\“eingeloggter_Benutzer“\Lokale Einstellungen\Anwendungsdaten\Aastra\BusinessCTI 4logs“ Windows 7 / Windows Server 2008: C:\Users\“ eingeloggter_Benutzer „\AppData\Local\Aastra\BusinessCTI 4logs TI-Nummer: 1438 Version: 1.0 Seite 6 von 8 Release Datum: 20.09.2011 AIMS Die Log-Aufzeichnung ist per Default eingeschaltet. Windows XP: Folgende Dateien aus dem Ordner “bin” werden gebraucht: C:\Programme\Aastra\Aims_79\bin - Zaims.log Zaim.bak(xxx) die 3 Neusten Zasnmp.log Zasnmp.bak(xxx) die 3 Neusten Wenn nötig folgende Datenbankdateien: C:\Programme\Microsoft SQL Server\MSSQL.1\MSSQL\Data - Aims7_90.mdf Aims7_90_log.ldf Windows 7 / Windows Server 2008: Folgende Dateien aus dem Ordner “bin” werden gebraucht: C:\Programme (x86)\Aastra\Aims_79\bin - Zaims.log Zaim.bak(xxx) die 3 neuesten Zasnmp.log Zasnmp.bak(xxx) die 3 Neuesten Wenn nötig folgende Datenbankdateien: C:\Programme (x86)\Microsoft SQL Server\MSSQL.1\MSSQL\Data - - Aims7_90.mdf Aims7_90_log.ldf TI-Nummer: 1438 Version: 1.0 Seite 7 von 8 Release Datum: 20.09.2011 AMS Die Log-Aufzeichnung ist per Default eingeschaltet. Windows XP: Folgende Dateien aus dem Ordner “log” werden gebraucht: C:\Programme\Aastra\Aastra Management Suite\log - Zams.log Zams.bak(xxx) die 3 Neusten Zasnmp.log Zasnmp.bak(xxx) die 3 Neusten Wenn nötig folgende Datenbankdateien: C:\Programme\Microsoft SQL Server\MSSQL.1\MSSQL\Data - Ams1_xx.mdf Ams1_xx_log.ldf Windows 7 / Windows Server 2008: Folgende Dateien aus dem Ordner “log” werden gebraucht: C:\Programme (x86)\Aastra\Aastra Management Suite\log - Zams.log Zams.bak(xxx) die 3 neuesten Zasnmp.log Zasnmp.bak(xxx) die 3 Neuesten Wenn nötig folgende Datenbankdateien: C:\Programme (x86)\Microsoft SQL Server\MSSQL.1\MSSQL\Data - Ams1_xx.mdf Ams1_xx_log.ldf TI-Nummer: 1438 Version: 1.0 Seite 8 von 8 Release Datum: 20.09.2011