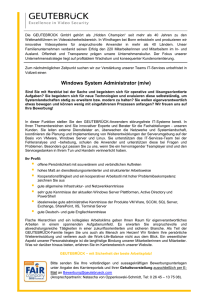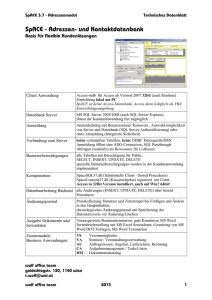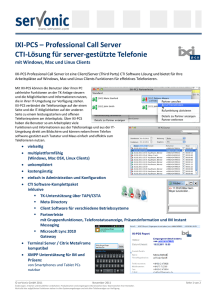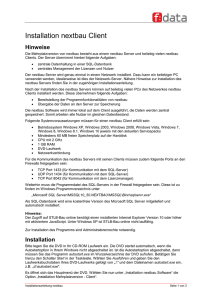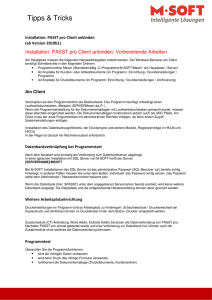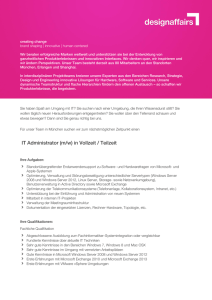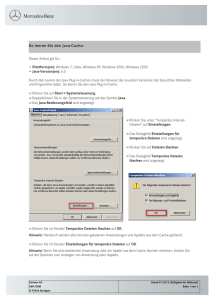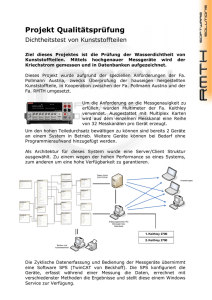ensochemLab - chem IT Services
Werbung

ensochemLab Version 6.0 Client-Installations-Handbuch enso Software GmbH Schulhohlstraße 10a 64711 Erbach Tel. +49 (6062) 910888 Fax +49 (6062) 910886 E-mail [email protected] Inhalt 1. Übersicht 1 2. Installation des Clients 2 3. Deinstallation des Clients 10 4. Manuelle Installation 11 ensochemLab i Inhalt 1. Übersicht Dieses Handbuch erklärt die Installation der ensochemLab Client Anwendungen. Hierfür benötigen Sie eine vollständige Serverinstallation. (Lesen Sie dazu das Server-Installationshandbuch). Die Installation ist sehr einfach, jedoch benötigen Sie zwei Informationen: • • Ein Benutzerkonto mit Administratorrechten Die URLs Ihres Servers (wird später ausführlich besprochen) Um diese Informationen zu erhalten, wenden Sie sich bitte entweder an Ihren Serveradministrator oder an denjenigen, der den ensochemLab Server eingerichtet hat. In den meisten Fällen handelt es sich hierbei um denselben Mitarbeiter. ensochemLab 1 Übersicht 2. Installation des Clients Die folgenden Seiten beschreiben die Installation aller nötigen Systemkomponenten und die erfolgreiche Ausführung des Programms. Alle Arbeit wird komfortabel vom Client-Installationsprogramm übernommen. Sie finden es auf Ihrer ensochemLab CD im Ordner "Client". Bitte melden Sie sich als Administrator an, führen Sie Setup.exe aus und warten Sie bis das Installationsprogramm vollständig initialisiert ist. Dies ist dann geschehen, wenn der folgende Dialog erscheint: Klicken Sie auf „Weiter“, um fortzufahren. Bitte stellen Sie sicher, dass Sie über eine gültige Lizenz für jeden eingesetzten Computer verfügen, auf dem der ensochemLab Windows Client installiert werden soll. ensochemLab 2 Windows Client Bitte lesen Sie den Lizenzvertrag für die ensochemLab Software gründlich durch. Wenn Sie allen Bedingungen des Lizenzabkommens zustimmen, kreuzen Sie bitte die Auswahlbox „Ich stimme zu“ an und klicken Sie auf „Weiter“ um fortzufahren. ensochemLab 3 Windows Client Dieser Dialog wird zur Angabe des Zielverzeichnisses verwendet, in das die Programmdateien ensochemLabs installiert werden sollen. Sie können es entweder manuell eingeben oder aus einem Dialog auswählen, indem Sie auf „Durchsuchen“ klicken. Wenn Sie den für die Installation benötigten Festplattenspeicher überprüfen und mit der freien Kapazität der gewünschten Zielfestplatte vergleichen möchten, so klicken Sie bitte auf „Speicherplatzbedarf“. Sie können wählen, ob ensochemLab nur für Sie oder für alle Benutzer des Computers installiert werden soll. Davon hängt ab, wer mit der Anwendung arbeiten muss. Wir empfehlen, „Alle Benutzer“ zu wählen, da andernfalls nur diejenigen Benutzer ensochemLab verwenden können, die unter Ihrem Benutzerkonto arbeiten. Nachdem Sie dies getan haben, klicken Sie auf „Weiter“. ensochemLab 4 Windows Client Auf der nächsten Seite müssen Sie die URL Ihres ensochemLab Servers angeben. Diese URL ähnelt sehr derjenigen der Web-Version. http://<ServerName>/<VirtDir>/ensochemLabService Die Platzhalter müssen anhand folgender Tabelle ersetzt werden: Platzhalter <ServerName> <VirtDir> Bedeutung Der vollständige DNS Name oder die vollständige IP Adresse Ihres Servers. Für lokale Tests können Sie „localhost“ verwenden. Bitte beachten Sie, dass Ihre Benutzer den Server nur über seinen vollständigen Namen erreichen können. Der Name von ensochemLab virtuellem Verzeichnis. Er wurde während der Serverinstallation festgelegt. Standardwert Localhost ensochemLab Daher könnte Ihre URL lauten: http://localhost/ensochemLab/ensochemLabService Geben Sie die URL ein und klicken Sie auf „Weiter“. ensochemLab 5 Windows Client Die folgende Seite wird nur für Benutzer von ensochemLab Enterprise Edition für Microsoft SQL Server angezeigt. Bei allen anderen Editionen wird sie übersprungen und sie werden sofort auf die nächste Seite umgeleitet. Auf dieser Seite müssen Sie wählen, welcher Anmeldemodus für die Verbindung zu Ihrem ensochemLab Datenbankserver verwendet werden soll. Wenn Ihr Server während der Installation für die integrierte Windows-Anmeldung konfiguriert wurde, wählen Sie bitte das Ankreuzfeld aus. Um die Serverkonfiguration zu erfragen, wenden Sie sich bitte an Ihren Systemadministrator. Achtung: Eine falsche Einstellung führt zu einer Installation, mit der Sie sich nicht anmelden können. ensochemLab 6 Windows Client Diese Seite zeigt an, dass Setup zur Installation bereit ist. Klicken Sie daher bitte entweder auf „Weiter“, um mit dem Installationsvorgang zu beginnen oder auf „Zurück“, um die auf den vorherigen Seiten gemachten Angaben noch einmal zu ändern. Alle Schritte der Installation laufen ab nun vollautomatisch ab. Hierfür sind keine weiteren Angaben und manuellen Aktivitäten des Benutzers nötig. ensochemLab 7 Windows Client Bitte warten Sie, während ensochemLab installiert wird: ensochemLab 8 Windows Client Sie werden informiert, sobald alle nötigen Vorgänge abgeschlossen sind. Der folgende Dialog erscheint: Klicken Sie nun auf „Schließen”, um zu Windows zurückzukehren. Sie können ensochemLab auf zwei verschiedene Arten starten: 1. Sie können die Verknüpfung in Ihrem Startmenü verwenden. Klicken Sie dort einfach auf „ensochemLab starten“, um zu beginnen. 2. Eine weitere Verknüpfung wurde auf Ihrem Desktop eingerichtet. Bitte beachten Sie, dass der erste Programmstart einige Zeit in Anspruch nehmen kann, da noch interne Vorgänge ausgeführt werden müssen. Das Benutzerhandbuch beschreibt die Benutzung von ensochemLab. Für dieses Dokument ist ein anderer Vorgang von größerer Wichtigkeit: Die Deinstallation von ensochemLab. ensochemLab 9 Windows Client 3. Deinstallation des Clients Um ensochemLabs Client-Anwendung für Windows zu entfernen, öffnen Sie bitte die Systemsteuerung und doppelklicken Sie dann auf „Software“. Wählen Sie ensochemLab aus der Liste aus und klicken Sie auf „Entfernen“. Setup wird geladen und ein Hinweisfenster erscheint. Klicken Sie auf „Ja”, um fortzufahren. Die Anwendung wird entfernt und aus der Liste gelöscht. Es gibt keine spezielle Meldung, die die Vollständigkeit der Uninstallation oder deren erfolgreiche Beendigung anzeigt. Erscheint keine anders lautende Fehlermeldung, so wurde der Vorgang erfolgreich abgeschlossen. ensochemLab 10 Deinstallation Windows Client 4. Manuelle Installation Neben der automatischen Installation über das in Kapitel 2 vorgestellte Installationsprogramm können Sie ensochemLab auch manuell installieren. Wir möchten darauf hinweisen, dass diese Methode nur für erfahrene Anwender und Systemadministratoren geeignet ist. Generell empfehlen wir die automatische Installation – Sie sollten auf die im Folgenden beschriebene Methode nur in Ausnahmefällen zurückgreifen. Für die Installation müssen Sie über Administratorrechte auf den lokalen Computer verfügen. 1. Kopieren Sie die Dateien unter „Client\Manual Setup\ensochemLab“ in das Verzeichnis, in dem Sie ensochemLab installieren möchten. 2. Kopieren Sie alle Dateien im Verzeichnis „Client\Manual Setup\Common Files“ der Installations-CD in ein Verzeichnis mit dem Namen „enso Shared“ unterhalb des Ordners für gemeinsame Dateien. Auf den meisten Systemen ist dies „C:\Programme\Gemeinsame Dateien“. 3. Bearbeiten Sie die Datei „ensochemLab.ini“ in Ihrem Installationsverzeichnis. Ein Beispiel finden Sie weiter unten. • Tragen Sie in der Rubrik [ENSOCHEMLAB] unter Service die URL zu Ihrem ensochemLab Server ein. • Tragen Sie im Feld NeedLogin der Rubrik [ENSOCHEMLAB] den Wert 1 ein wenn Sie die Enterprise Edition für Oracle oder den SQL Server mit SQL Authentifizierung verwenden und den Wert 0 für eine Workgroup Edition oder Enterprise Edition SQL Server mit Windows Authentifizierung. • Tragen Sie im Feld Path der Rubrik [ENSOCHEMLAB] den vorher festgelegten Pfad zu den gemeinsamen Dateien ein. Beispiel für eine ensochemLab.ini Datei: [ENSOCHEMLAB] Service=http://Srv01/ensochemLabService NeedLogin=<0 für Workgroup Edition / 1 für Enterprise Edition> Path=C:\Programme\Gemeinsame Dateien\enso Shared [ASP] ExperimentData=Server.aspx UserData=Server.aspx GeneralData=Server.aspx BinaryData=Binaries.aspx Die Werte im Bereich ASP sollten Sie unter keinen Umständen ändern. ensochemLab 11 Manuelle Installation Die folgenden standardmäßig ins Programmverzeichnis von ensochemLab installierten Dateien gehören zum verwendeten Reporting-Programm List & Label und können auch in jedem anderen Ordner des Suchpfads verwendet werden: • • • • • • • • • • • • • • • • • • • • • • • • • • Cmbr10.dll Cmct10.dll Cmdw10.dll cmll10.dll Cmll10bc.llx Cmll10ex.llx cmll10ht.llx Cmll10ob.llx Cmll10oc.llx Cmll10pw.llx Cmll10xl.dll cmll1000.chm cmll1000.inf cmll1000.lng cmll1001.chm cmll1001.inf cmll1001.lng cmll1012.inf cmll1012.lng cmls10.dll cmls1000.lng cmls1001.lng cmls1012.lng Cmmx01.dll Cmpr10.dll Cmut10.dll Wir wünschen Ihnen eine einfache und produktive Arbeit mit ensochemLab Das ensochemLab Produkt Team ensochemLab 12 Manuelle Installation ensochemLab 1 Manuelle Installation