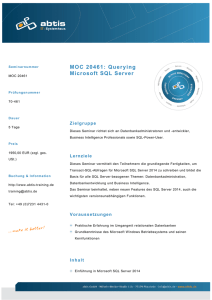SQL Server - abrechnungsprofi.de
Werbung

Anweisungen für SQL Server Aufgaben www.simplimed.de – Dieses Dokument erhebt keinen Anspruch auf Vollständigkeit oder Korrektheit. Seite: 2 1. Vorwort Microsoft SQL Server entstand aus einer Zusammenarbeit der Firmen Microsoft und Sybase Ende der 1980er Jahre. 1989 wurde die erste Version für das von Microsoft und IBM entwickelte Betriebssystem OS/2 veröffentlicht. Das Produkt entsprach prinzipiell dem Sybase SQL Server 4.0 für Unix und VMS. 1992 erschien der Microsoft SQL Server 4.2 für OS/2 1.3. Im Anschluss mit dem Release von Windows NT im Jahr 1993 erschien schon bald Microsoft SQL Server 4.21, der anstatt auf OS/2 auf Windows NT als Betriebssystem setzte. In dieser Zeit lockerte sich außerdem die Kooperation zwischen Microsoft und Sybase. Im Jahr 1995 erschien mit Microsoft SQL Server 6.0 eine eigenständige Weiterentwicklung der Kooperation, dem 1996 die Version 6.5 folgte. Mit der Version 7.0, die im Jahr 1999 erschien, verabschiedete sich Microsoft von der mit Sybase entwickelten Codebasis und brachte eine vollkommen neue Datenbank-Engine auf den Markt. Diese war auch Basis in den darauffolgenden Versionen SQL Server 2000 (Versionsnummer 8.0), SQL Server 2005 (Versionsnummer 9.0), SQL Server 2008 (Versionsnummer 10.0), SQL Server 2008 R2 (Versionsnummer 10.50) und SQL Server 2012 (Versionsnummer 11.0). Der unter dem Codenamen Denali entwickelte SQL Server 2012 wurde am 6. März 2012 veröffentlicht. Bei den Editionen ließ Microsoft die erst beim Vorgänger eingeführte Datacenter Edition wieder wegfallen und führte stattdessen eine neue Edition Business Intelligence ein. Die Neuerungen oder Verbesserungen fanden in allen Bereichen des SQL Servers statt, darunter im Datenbankmodul, dem Analyse Service, dem Reporting Service und der Replikation. Zu den wichtigsten Änderungen bzw. Neuerungen gehören unter anderem Performanceoptimierung für SharePoint, die Hochverfügbarkeitslösung „Always On“, die Cloud-Lösung „Azure“, die Data Quality Services „DQS“, Contained Database und Columnstore Index. Außerdem wurde die SQL-eigene Programmierschnittstelle T-SQL um weitere Funktionen ergänzt. Auf der anderen Seite wurden einige Funktionen der Vorgängerversionen in SQL Server 2012 entfernt[8] und viele Funktionen als Deprecated gekennzeichnet, was bedeutet, dass diese Funktionen in zukünftigen Versionen wegfallen. Die aktuelle Version 2014 (Codename Hekaton, freigegeben am 1. April 2014) des SQL Servers wurde in Hinblick auf die performante Verarbeitung großer Datenmengen weiter optimiert, um die EchtzeitTransaktionsverarbeitung zu verbessern. Hierzu gehören die Fähigkeit, Tabellen oder ganze Datenbanken komplett im Hauptspeicher zu halten (In-Memory-Datenbank) sowie eine verbesserte Handhabung spaltenbasierter Indexe. Es ist nun auch möglich, SQL Server-Datendateien in Azure abzulegen und eine SQL Server-Datenbank auf einem virtuellen Computer in Azure zu hosten. Verschlüsselung von Sicherungen während des Sicherungsvorganges mittels AES 128, AES 192, AES 256 und Triple DES wurde hinzugefügt. Die Unterstützung von Failoverclusterinstanzen wurde verbessert. Seite: 3 2. Installation Es ist ganz einfach, SimpliMed23 in einer Netzwerkumgebung einzurichten und zu betreiben. Voraussetzung dafür ist, dass alle PCs des lokalen Netzwerkes miteinander verbunden wurden, so dass es grundsätzlich möglich ist, Daten untereinander auszutauschen. SimpliMed23 muss dazu auf allen PCs des Netzwerkes installiert werden. Im Kapitel 15.6 des Benutzerhandbuchs, welches sich auf der SimpliMed Website und auf der CD-ROM befindet, wird die Einrichtung beschrieben. 1. Wenn noch keine SQL Server Instanz installiert ist, können Sie sich diese kostenlos im Microsoft Downloadbereich herunterladen. Da es unterschiedliche Seiten gibt, auf denen der SQL Server heruntergeladen werden kann, geben Sie am besten in einer Suchmaschine folgendes ein: „Microsoft SQL Server 2012 Express Advanted deutsch“. Es ist wichtig, die aktuellste Version des SQL Servers in der deutschen Advanted Ausführung herunterzuladen, da diese über alle Werkzeuge verfügt, die Sie benötigen, um die Datenbank zu verwalten. 2. Bei der Installation des SQL Servers sollte darauf geachtet werden, dass dem SQL Server ein eindeutiger Instanz-Name zugeordnet wird. Auf diese Weise kann der SQL Server in einer Netzwerkumgebung besser gefunden werden. Standardmäßig lautet der Instanz-Name "SQLExpress". Im Rahmen der Installation sollten Sie aber aus Gründen der Datensicherheit einen anderen Namen wählen. Beachten Sie, dass hier keine Leer- und Sonderzeichen verwendet werden sollten. Bei der Installation sollten Sie sich darüber hinaus für die Option: „Sicherheit durch SQL Server“ beziehungsweise „Gemischter Modus“ entscheiden und nicht für die Option: „Sicherheit auf Betriebssystem Ebene“. Dieses hat den Vorteil, dass nur diejenigen auf die Daten des SQL Servers zugreifen können, die über den Benutzernamen und das Passwort verfügen, die in der Sicherheitsverwaltung des SQL Servers hinterlegt sind und nicht in der Windows Benutzerverwaltung. Wenn Sie diese Option wählen, werden Sie auch aufgefordert, ein Passwort für das Systemadministrator Konto (sa) festzulegen. Notieren Sie sich dieses Passwort. 3. Nachdem die Installation des SQL Servers abgeschlossen ist, müssen Sie ggf. noch einige Konfigurationen am Server durchführen. Mit Hilfe des „SQL Server Configuration Manager“ müssen Sie im Abschnitt: „SQL-Server Netzwerkkonfiguration“ das Protokoll: „TCP/IP“ so einstellen, dass es automatisch beim Starten des Servers aktiviert wird. Wenn Sie das TCP/IP Protokoll doppelklicken, sollten Sie überall die Portadresse: „1433“ eintragen, so dass diese für das TCP/IP Protokoll verwendet wird. Ebenfalls im „SQL Server Configuration Manager“ ist im Abschnitt SQL Server-Dienste unbedingt darauf zu achten, den Dienst „SQL Server-Browser“ zu starten und so zu konfigurieren, dass dieser automatisch beim Starten des Servers aktiviert wird. 4. Die Firewall des Server-PCs muss ebenfalls konfiguriert werden, so dass eingehende und ausgehende Verbindungen zum SQL Server über das Netzwerk möglich sind. Konfigurieren Sie hier Freigaben für ein- und ausgehende Regeln. Erlauben Sie Kommunikation auf dem Ports: „1433 TCP“ und: „1434 UDP“. Manchmal ist es darüber hinaus erforderlich, die „SQLSVR.EXE“ als Programm-Ausnahme in die Firewall einzutragen. Seite: 4 2.1 SQL Server Testen 2.1.1 Testdatenbank anlegen Geben Sie nun nacheinander die folgenden drei Befehle ein: Um die Erreichbarkeit des SQL Servers zu testen, sollte hier nun eine Testdatenbank angelegt werden. Um eine neue Datenbank anzulegen, gibt es mehrere Möglichkeiten: MD "c:\SQLDatenbank\" 1. SQLCMD -S ".\SQLEXPRESS" -E -Q "CREATE DATABASE [Dummy] ON (NAME = Dummy, FILENAME = 'c:\SQLDatenbank\Dummy_Data.mdf', SIZE = 10, MAXSIZE = 500, FILEGROWTH = 5) LOG ON (NAME = Dummy_log, FILENAME = 'c:\SQLDatenbank\Dummy_Log.ldf', SIZE = 100MB, MAXSIZE = 5000MB, FILEGROWTH = 5MB)" 2. 3. 4. 5. 6. Starten Sie den Microsoft Management Studio Express, welcher mit der Advanced Edition des SQL Servers installiert wurde. Wählen Sie im Auswahlfeld „Servername“ eine der hier aufgeführten SQL Server Instanzen oder geben den vollständigen Namen der neu installierten SQL Server-Instanz ein. Die vollständige Adresse setzt sich aus dem Namen des ServerPCs, einem \ und dem Instanznamen des SQLServers zusammen. Im Logindialog wählen Sie am besten die „SQL Server-Authentifizierung“ als Authentifizierungsmethode. Geben Sie dazu den Benutzernamen „sa“ sowie das dazu passende Kennwort ein Klicken Sie auf die Schaltfläche: "Verbinden", um den Management Studio Express mit dem SQL Server zu verbinden. Klicken Sie bitte einmal mit der rechten Maustaste auf den Eintrag „Datenbanken“ und wählen Sie Funktion: „Neue Datenbank…“ Geben Sie im folgenden Dialog zum Beispiel den Namen „Dummy“ ein und klicken auf „OK“. Eine weitere Möglichkeit eine neue Datenbankdatei anzulegen besteht darin, das Windows Kommandozeilen Interface beziehungsweise die Windows Konsole aufzurufen und über das Hilfsprogramm SQLCMD.EXE die notwendigen Befehle abzusenden. Die Windows Konsole kann über das Windows Startmenü beziehungsweise die Modern UI durch die Eingabe des Befehls CMD gestartet werden. SQLCMD -S ".\SQLEXPRESS" -E -Q "DROP DATABASE [Dummy]" Der Ausdruck: ".\SQLEXPRESS" steht dabei für den Namen der SQL Server-Instanz. Jede Eingabe muss selbstverständlich mit der ENTER-Taste bestätigt werden, um den Befehl abzuschließen. 2.1.2 Testen der Erreichbarkeit Microsoft Data Access Components (MDAC) bietet das Dialogfeld Datenverknüpfungseigenschaften als allgemeine Schnittstelle unter Windows 2000 und höheren Betriebssystemen zum Angeben von Verbindungsdaten bei einem Datenprovider. Im Dialogfeld Datenverknüpfungseigenschaften können Sie Verbindungsdaten in einer UDL (Universal Data Link)-Datei speichern. Die folgende Anleitung erklärt, wie eine UDL Datei erzeugt und mit deren Hilfe die Verbindung zum SQL Server unabhängig von SimpliMed23 getestet werden kann: 1. Erstellen Sie eine leere Textdatei mit dem Namen „TestSQL.txt“ und speichern diese zum Bei- Seite: 5 2. 3. 4. 5. 6. 7. spiel auf dem Desktop. Erstellen Sie die Datei sowohl auf dem Server-PC als auch auf den ClientPCs, von denen ein Zugriff auf den SQL-Server erfolgen soll. Benennen Sie die Datei dann in „TestSQL.udl“ um und bestätigen mit der ENTER-Taste. Doppelklicken beziehungsweise öffnen Sie die UDL Datei. Es öffnet sich der Dialog mit der Bezeichnung: „Datenverknüpfungseigenschaften“. Klicken Sie in diesem Dialog oben auf das Register: „Provider“ und wählen hier den Eintrag: „Microsoft OLE DB Provider for SQL Server“. Wechseln Sie danach wieder auf das Register „Verbindung“. Tragen Sie in diesem Dialog unter Punkt 1 die vollständige Adresse des SQL Servers ein. Die vollständige Adresse setzt sich aus dem Namen des Server-PCs, einem \ und dem Instanznamen des SQL-Servers zusammen. Tragen Sie unter Punkt 2 den Benutzernamen „sa“ sowie das hierzu passende Kennwort ein. Wurden alle Angaben korrekt übernommen, so können Sie nun im Auswahlfeld unter Punkt 3. die Datenbank mit dem Namen „Dummy“ auswählen. Kommt es hierbei zu keiner Fehlermeldung, wurde der SQL Server korrekt installiert und ist erreichbar. Falls nicht, überprüfen Sie bitte die Firewall Regeln und ob der Dienst „SQL Server-Browser“ gestartet wurde. HINWEIS! Die Angaben, die Sie im Dateiverbindungsdialog der UDL Datei vorgenommen haben, müssen später in den Optionsdialog von SimpliMed23 eingetragen werden, um SimpliMed23 mit dem SQL Server zu verbinden. Notieren Sie sich diese Angaben deshalb sicherheitshalber. 2.2 Datenkonvertierungen Arbeiten Sie bereits mit SimpliMed23, welches die Daten in einer konventionellen Access Datenbankdatei speichert, haben Sie bereits Patientendaten oder Abrechnungen erfasst und möchten diese in die SQL Server Installation übernehmen, so ist es erforderlich, die bestehende Access Datenbankdatei in eine SQL Server Datenbank zu wandeln. Da hierzu eine Reihe spezialisierter Werkzeuge erforderlich sind, ist es aus technischen Gegebenheiten nicht möglich, diesen Vorgang auf den PCs des Anwenders durchzuführen. Damit die Konvertierung auf dem System der SimpliMed GmbH ausgeführt werden kann, muss die bestehende Datenbankdatei an die SimpliMed GmbH übertragen werden. Auf Anfrage erhalten Sie zu diesem Zweck eine Datenschutz- und Verschwiegenheitserklärung per Email zugesandt. Bei SimpliMed23 ist es mit Hilfe des Datenbanktools möglich, die aktuell verwendete Datenbankdatei verschlüsselt und passwortgesichert auf unseren FTP Server hochzuladen. Nutzen Sie bitte diese Option, damit wir auf unserem System die Datenbankdatei konvertieren können. Sobald diese bei uns eingetroffen ist, werden wir automatisch informiert. Alternativ kann die Datenbankdatei auch durch einen geschulten Servicemitarbeiter via Fernwartung abgeholt werden. Sollten Sie dagegen noch keine Patientendaten oder Abrechnungen in SimpliMed23 eingetragen haben, so stellen wir Ihnen eine neue, leere SQL Server Datenbank zur Verfügung. Seite: 6 2.3 SQL Datenbank Anfügen Um eine SQL Server Datenbankdatei anzufügen, gibt es auch wieder mehrere Möglichkeiten. Die anzufügende SQL Server-Datenbankdatei wird als sogenannte Sicherungsdatei zur Verfügung gestellt. Diese heißt in der Regel SimpliMed und hat die Endung *.bak, also „SimpliMed.bak“. Um diese an den SQL Server anzufügen, muss sie sich auf einem Laufwerk oder in einem Ordner befinden, der vom SQL Server erreichbar ist. HINWEIS! Die Express Editionen des Microsoft SQL Servers können nicht auf Netzwerk- oder UNC-Pfade zugreifen, um eine Datenbankdatei anzufügen. Legen Sie also am besten einen Ordner mit der Bezeichnung: „Backup“ im Laufwerk „c:\“ an, also „c:\Backup\ und verschieben die Sicherungsdatei in diesen Ordner. 1. Wenn sich die neue SQL Server Datenbankdatei in diesem Ordner befindet, starten Sie den „Microsoft Enterprise Manager“ bzw. den „SQL Server Management Studio Express“. Mit Hilfe dieser Programme ist es möglich, eine SQL Server Datenbankdatei im SQL Server anzufügen. Achten Sie darauf, dass dort noch keine Datenbank mit der Bezeichnung SimpliMed existiert. Ansonsten müssen Sie später im SimpliMed Optionsdialog den Namen der SQL Server Datenbank ändern. 2. Klicken Sie bitte einmal mit der rechten Maustaste auf den Eintrag „Datenbanken“ und wählen die Funktion: „Datenbank wiederherstellen…“. 4. Klicken Sie bitte einmal mit der linken Maustaste im nun folgenden Dialog auf die Schaltfläche: "Hinzufügen". Navigieren Sie zum Ordner „c:\Backup\“ und wählen die Datei „SimpliMed.bak“ aus. 5. Bestätigen Sie mit „OK“. Im unteren Bereich des Wiederherstellungs-Dialoges werden nun die sogenannten Sicherungssätze aufgelistet, die sich in der Backupdatei befinden. In der Regel sollte sich dort nur ein Sicherungssatz befinden, der standardmäßig bereits markiert ist. 6. Klicken Sie nun links im Wiederherstellungs-Dialog auf den Menüpunkt: „Optionen“. Wählen Sie hier die Option: „Vorhandene Datenbank überschreiben (WITH REPLACE)“. Möchten Sie die Dateinamen ändern, mit denen die SQL Datenbank auf der Festplatte gespeichert wird, klicken Sie links auf den Menüpunkt „Dateien“ und ändern diese gegebenenfalls ab. An dieser Stelle ist es ebenfalls möglich, den Speicherort der SQL Server Datenbankdateien zu ändern. Eine SQL Server Datenbank besteht immer aus einer Datenbankdatei, diese hat die Endung *.mdf und einer Protokolldatei mit der Endung *.ldf. Eine weitere Möglichkeit, eine bestehende SQL Server Datenbankdatei hinzuzufügen, besteht darin, das Windows Kommandozeilen Interface beziehungsweise die Windows Konsole aufzurufen und über das Hilfsprogramm SQLCMD.EXE die notwendigen Befehle abzusenden. Die Windows Konsole kann über das Windows Startmenü durch die Eingabe des Befehls CMD gestartet werden. 3. Wählen Sie im folgenden Dialog die Option: „Medium“ und klicken auf die Schaltfläche mit den drei Punkten, die sich am rechten Ende dieser Zeile befindet. Seite: 7 2.4 SimpliMed Konfigurieren Geben Sie nun nacheinander die folgenden drei Befehle ein: Gehen Sie danach bitte folgendermaßen vor, um SimpliMed für den SQL Server zu konfigurieren: MD "c:\SQLDatenbank\" SQLCMD -S ".\SQLEXPRESS" -E -Q "DROP DATABASE [SimpliMed]" SQLCMD -S ".\SQLEXPRESS" -E -Q "RESTORE DATABASE [SimpliMed] FROM DISK = 'c:\Backup\SimpliMed.bak' WITH FILE = 1, MOVE 'SimpliMed' TO 'c:\SQLDatenbank\SimpliMed_Data.mdf', MOVE 'SimpliMed_log' TO 'c:\SQLDatenbank\SimpliMed_Log.ldf', NOUNLOAD, REPLACE, STATS = 5" 1. Testen Sie zunächst unabhängig vom SimpliMed Programm mit Hilfe der erstellten UDL-Datei, ob der SQL Server von jedem Client-PC erreichbar ist. 2. Starten Sie nun das SimpliMed Programm. 3. Klicken Sie bitte einmal mit der linken Maustaste oben links auf den Systembutton und wählen die Funktion „Einstellungen“. 4. Erweitern Sie im Optionsdialog den Abschnitt: „Datenbankeinstellungen“. Der Ausdruck: ".\SQLEXPRESS" steht dabei für den Namen der SQL Server-Instanz. Jede Eingabe muss selbstverständlich mit der ENTER-Taste bestätigt werden, um den Befehl abzuschließen. 5. Tragen Sie unter: „SQL-Server Benutzername“ den Benutzer ein, dem Sie im SQL Server die Rechte für die SimpliMed Datenbank zugeteilt haben. Achten Sie auf korrekte Groß- und Kleinschreibung. Standardmäßig wird hier der Name: „sa“ eingetragen. HINWEIS! Es ist übrigens nicht notwendig, Benutzer im SQL Server anzulegen. Denn es können alle Clients über das Konto „sa“ und dem dazugehörigen Administrator-Kennwort auf den SQL Server zugreifen. Möchten Sie dennoch einen oder mehrere Benutzer anlegen, sollten Sie darauf achten, dass diese oder dieser Benutzer alle notwendigen Rechte, Schemata und Rollen für die SimpliMed Datenbank erhält. Auch wenn mehrere Anwender von unterschiedlichen PCs auf den SQL Server zugreifen, reicht es aus, nur einen Standardbenutzer anzulegen. Achten Sie darauf, dass ein korrektes Passwort für diesen Benutzer vergeben wird. 6. Tragen Sie unter: „SQL Server Benutzerpasswort“ das korrekte Passwort ein, welches diesem Benutzer bzw. dem Administrator zugeordnet wurde. Achten Sie auch hier auf korrekte Groß- und Kleinschreibung. 7. Stellen Sie bei: „SQL-Server Name“ den Namen der SQL Server Instanz ein, den Sie in der UDL-Datei erfolgreich getestet haben. 8. Tragen Sie bei: „SQL-Server Datenbank“ den Namen der Datenbank ein, den die SimpliMed Datenbank in Ihrem SQL Server besitzt. Dieses ist in der Regel der Name: „SimpliMed“. Seite: 8 9. Wählen Sie bei: „SQL-Server Verbindungstyp“ den Eintrag: „Benutzerrechte“. 10. Wählen Sie bei: „Datenbanktyp“ den Eintrag: „SQL Server OLEDB“ aus. 11. Wurden alle Einstellungen vorgenommen, klicken Sie einmal mit der linken Maustaste auf die Schaltfläche: „Speichern“, damit die Einstellungen wirksam werden. Wurde SimpliMed neu gestartet, sollten nun die Daten des SQL Servers sichtbar sein. Sie erkennen dies daran, dass in der Titelzeile des SimpliMed Programms nicht mehr der Pfad und der Dateiname der konventionellen Datenbankdatei, sondern der Name des SQL Server zu lesen ist. Da für das erfolgreiche Ausführen des Backupprozesses mehrere Konsolenbefehle erforderlich sind, sollten diese in einer Batch-Datei zusammengefasst werden. Eine Batch-Datei ist eine Textdatei mit Anweisungen für den PC, welche nacheinander ausgeführt werden. Eine Batch-Datei hat entweder die Endung *.bat oder *.cmd. Erstellen Sie dazu mit Hilfe des Windows Texteditor eine neue Textdatei mit der Bezeichnung: „Backup.txt“ und speichern diese zum Beispiel auf dem Desktop ab. Öffnen Sie diese Datei mit einem Doppelklick, um sie zu bearbeiten. Tragen Sie hier bitte folgende Befehle ein: MD "c:\Backup\" >"c:\Backup\SQL_Backup_SimpliMed.bak" type nul 2.5 SQL Datenbank Backup Die Daten in Ihrer SQL Datenbank sind extrem sicher und werden zuverlässig verwaltet. Dennoch sollte die SQL Server Datenbank regelmäßig gesichert werden. Dieses kann wie beim Erstellen beziehungsweise Anfügen einer SQL Server Datenbank über das Bedienprogramm des SQL Severs, dem sogenannten Microsoft Management Studio Express erledigt werden. Bei der Express Version des SQL Servers kann das Backup mit Hilfe des Management Studio Express allerdings nicht automatisiert werden. Dieses ist den kostenpflichtigen Varianten des SQL Servers vorbehalten. Aus diesem Grund kann man sich auch hier wieder des Hilfsprogrammes SQLCMD.EXE bedienen. SQLCMD -S ".\SQLEXPRESS" -E -Q "BACKUP DATABASE SimpliMed TO DISK = 'c:\Backup\SQL_Backup_SimpliMed.bak' WITH INIT, NAME = 'SimpliMed'" Der erste Befehl erstellt auf Laufwerk „c:\“ einen Ordner mit dem Namen „Backup“. Es wird deshalb das Laufwerk „c:\“ gewählt, weil die Express Editionen des Microsoft SQL Servers nicht in der Lage sind, auf einem Netzwerk- oder UNC-Pfad zu sichern. Die Batch-Datei kann aber selbstverständlich durch einen COPY beziehungsweise XCOPY oder MOVE Befehl erweitert werden, welche die Backupdatei an einen anderen Ort kopiert oder verschiebt. MOVE 'c:\Backup\SQL_Backup_SimpliMed.bak \\NAS32\Backup\ SQL_Backup_SimpliMed.bak Seite: 9 Wenn Sie die Batch-Datei erstellt haben, benennen Sie diese in „Backup.bat“ oder „Backup.cmd“ um. Um sie zu testen, können Sie diese einfach einmal doppelklicken. 6. 7. Werden alle Befehle wie gewünscht ausgeführt, kopieren Sie diese Batch Datei am besten in das Windows- oder ein anderes sicheres Verzeichnis. Klicken Sie im Dialog „Neue Aktion“ auf die Schaltfläche: "Durchsuchen" und wählen die Datei „Backup.bat“ bzw. „Backup.cmd“ aus. Bestätigen Sie mit „OK“. Damit sollten die wichtigsten Einstellungen der Aufgabe erfasst sein. Klicken Sie ein weiteres Mal auf „OK“, um die Aufgabe endgültig zu speichern. 2.5.1 Aufgabenplanung Es kann nun mit Hilfe der Windows Aufgabenverwaltung eine Aufgabe erstellt werden, welche die BatchDatei zu einem definierten Zeitschema ausführt. Öffnen Sie die Windows Aufgabenplanung über das Windows Startmenü oder die Modern UI, indem Sie einfach die ersten Buchstaben dieses Wortes eingeben und dann mit ENTER bestätigen. 1. 2. 3. 4. 5. Klicken Sie im folgenden Dialog mit der rechten Maustaste auf den Eintrag: „Aufgabenplanungsbibliothek“ und wählen die Funktion: „Aufgabe Erstellen“. Tragen Sie im Feld: „Name“ einen Namen für diese Aufgabe ein, zum Beispiel den Begriff „SQL Backup“. Klicken Sie nun oben auf das Register: „Trigger“ und dann unten auf die Schaltfläche: "Neu…" Legen Sie nun im Dialog „Neuer Trigger“ ein Zeitschema fest, wann die Sicherung ausgeführt werden soll. Dies kann auch währen der Arbeitszeit stattfinden, SimpliMed kann währenddessen ganz normal weitergenutzt werden. Klicken Sie dann auf „OK“, um den Trigger zu übernehmen. Klicken Sie nun oben auf das Register: „Aktionen“ und dann unten auf die Schaltfläche: "Neue…", um eine neue Aktion festzulegen. Seite: 10