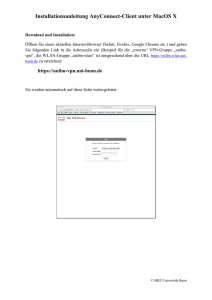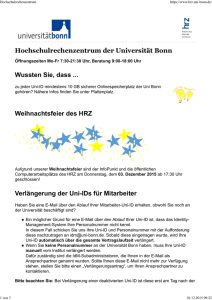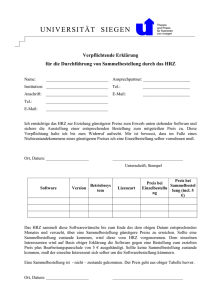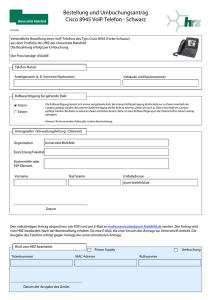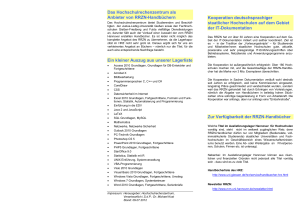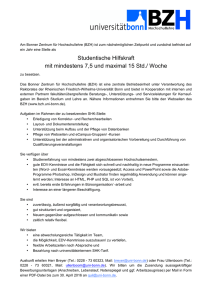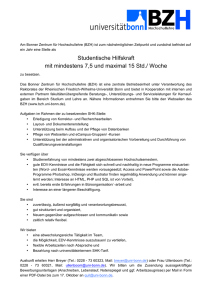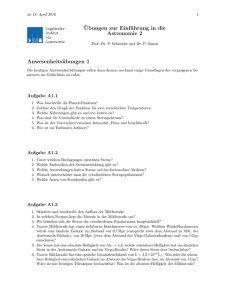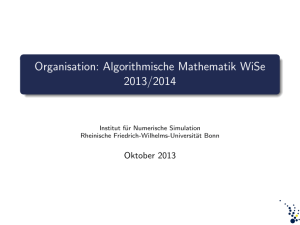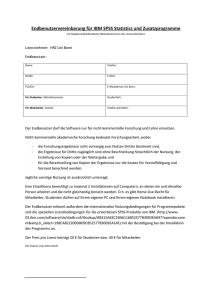Linux (Cisco AnyConnect)
Werbung
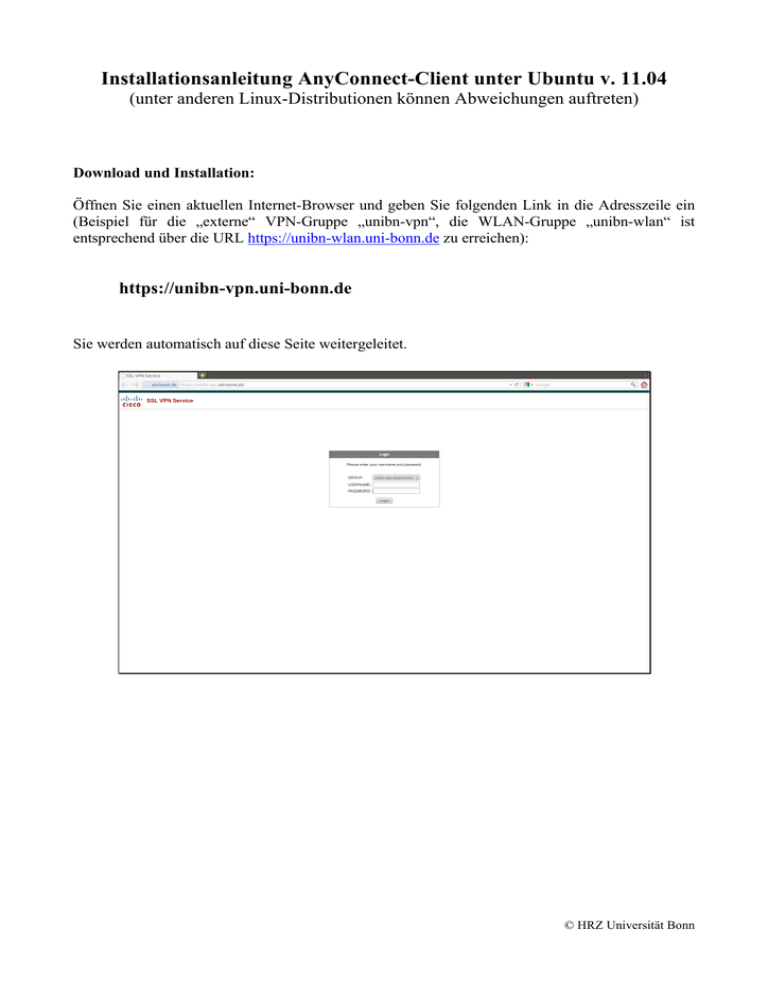
Installationsanleitung AnyConnect-Client unter Ubuntu v. 11.04 (unter anderen Linux-Distributionen können Abweichungen auftreten) Download und Installation: Öffnen Sie einen aktuellen Internet-Browser und geben Sie folgenden Link in die Adresszeile ein (Beispiel für die „externe“ VPN-Gruppe „unibn-vpn“, die WLAN-Gruppe „unibn-wlan“ ist entsprechend über die URL https://unibn-wlan.uni-bonn.de zu erreichen): https://unibn-vpn.uni-bonn.de Sie werden automatisch auf diese Seite weitergeleitet. © HRZ Universität Bonn Geben Sie ihre Uni-ID und das entsprechende Passwort ein. Der Download und die Installation werden automatisch durchgeführt, vorausgesetzt Java ist installiert und im Browser aktiv. Falls Java nachinstalliert wird, muss der Browser einmal neu gestartet werden. War die automatische Installation erfolgreich, kann der AnyConnect-Client direkt gestartet werden (siehe weiter unten). © HRZ Universität Bonn Falls die Installation nicht automatisch funktioniert, wechseln Sie zur Manuellen, in dem Sie auf den Downloadlink „Linux i386“ klicken. Alternativ kann der AnyConnect-Client auch über den HRZ-Server heruntergeladen werden. Speichern Sie die Datei in einem beliebigen Verzeichnis. Als Standard gilt das Verzeichnis „Downloads“. © HRZ Universität Bonn Öffnen Sie ein Terminal-Fenster, um über Kommandozeile die Installation des AnyConnectClients durchzuführen. Gehen Sie in das „Download“-Verzeichnis durch Eingabe von cd Downloads. Vergeben Sie die Dateirechte für die heruntergeladene Datei durch chmod 755 vpnsetup.sh . © HRZ Universität Bonn Führen Sie die Installation mit dem Kommando sudo ./vpnsetup.sh durch und geben Sie Ihr AdminKennwort ein. Die Installation wird durch Done! als erfolgreich bestätigt. Nun können Sie das Terminal-Fenster schließen. Jetzt muss der installierte AnyConnect-Client konfiguriert werden. Führen Sie hierzu das Programm über die Programmsuchfunktion aus. © HRZ Universität Bonn Es erscheint die Standardmaske des AnyConnect-Clients. Geben Sie „unibn-vpn.uni-bonn.de“ (entspr. „unibn-wlan.uni-bonn.de“ für die WLAN-Gruppe) ein und klicken Sie auf „Connect“. Es erscheint folgende, neue Maske. Geben Sie hier Ihre Uni-ID und das entsprechende Passwort ein. Klicken Sie erneut auf „Connect“. © HRZ Universität Bonn Sie sind nun über den AnyConnect-Client mit dem Internet verbunden. Unter der Registerkarte „Statistics“ sehen Sie Ihren Verbidnungsstatus. Unter „Details“ finden Sie weitere Informationen zu Ihrer VPN-Verbindung. Um die VPN-Verbindung zu trennen, wechseln Sie die Ansicht zur Standardmaske und klicken auf „Disconnect“. © HRZ Universität Bonn