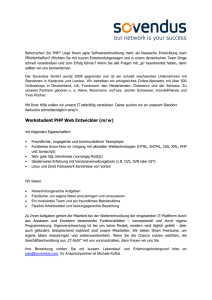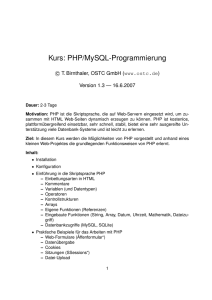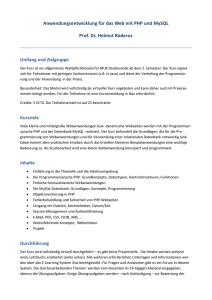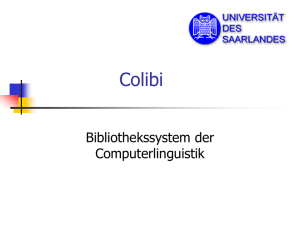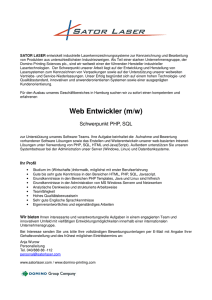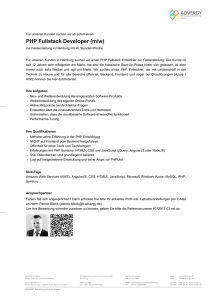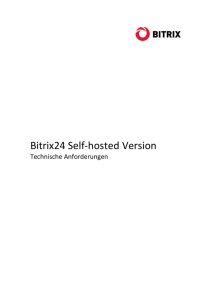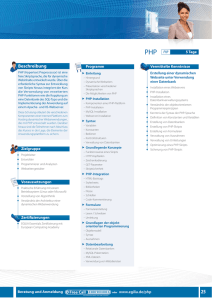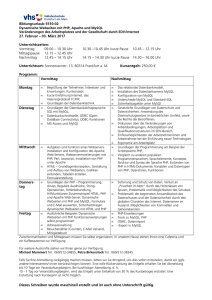Diese Anleitung als pdf - allegro-C
Werbung

Installation von VuFind RC1 auf Windows Systemen (Stand: November/Dezember 2009) Diese Anleitung beschreibt die Installation von VuFind auf Windows Systemen ohne die Verwendung von Komplettpaketen wie XAMPP. Allgemeiner Hinweis: Wie bei allen Anwendungen, die von Linux‐Systemen portiert wurden, empfiehlt es sich auch bei VuFind bestimmte Verzeichniskonventionen einzuhalten. Dies bedeutet, dass bei dem hier beschriebenen System die Pfade für z.B. Apache, MySQL usw. komplett ohne Leerzeichen verwendet wurden, um einen fehlerfreien Betrieb gewährleisten zu können. Verwendete Software: ‐ Apache 2.2.14 ‐ PHP 5.2.11 ‐ MySQL 5.1.39 ‐ Smarty Template Engine 2.6.26 ‐ Java JDK 1.6 ‐ GNU Aspell 0.50‐3 (optional) ‐ Tortoise SVN ‐ MarcEdit ‐ Notepad++ I. Installationsschritte: 1. Checken Sie die aktuelle Version von VuFind als Subversion Repository unter https://vufind.svn.sourceforge.net/svnroot/vufind/trunk aus. Hinweis: Im Folgenden wird von einem Installationspfad c:\vufind ausgegangen. Sollten Sie Ihre vufind Instanz an anderer Stelle ausgecheckt haben, so sind die Pfade entsprechend zu ändern! 2. Installieren Sie den Apache Webserver und stellen Sie sicher, dass das mod_rewrite Modul in der httpd.conf aktiviert ist. Tragen Sie weiterhin im DirectoryIndex Abschnitt den Hinweis auf die index.php ein. Somit sollten die httpd.conf auszugsweise etwa wie folgt aussehen: … #LoadModule proxy_connect_module modules/mod_proxy_connect.so #LoadModule proxy_ftp_module modules/mod_proxy_ftp.so #LoadModule proxy_http_module modules/mod_proxy_http.so LoadModule rewrite_module modules/mod_rewrite.so LoadModule setenvif_module modules/mod_setenvif.so #LoadModule speling_module modules/mod_speling.so #LoadModule ssl_module modules/mod_ssl.so … <IfModule dir_module> DirectoryIndex index.html index.php </IfModule> Hinweis: Die Datei httpd.conf finden Sie unter %APACHE_HOME%\conf! 3. Installieren Sie MySQL in einen Ordner Ihrer Wahl und vergeben Sie ein Root Passwort. Achten Sie darauf, dass der Port 3306 in Ihrer Firewall geöffnet wird. Zur weiteren Administration der MySQL Datenbank(en) bieten sich Tools wie PHPMyAdmin, die MySQL GUI Tools oder der DB Visualizer an. Damit das System im weiteren Betrieb die MySQL Bibliotheksfunktionen nutzen kann, bietet es sich an dieser Stelle an, die Datei libmySQL.dll von %MySQL_HOME%\bin nach %SystemRoot%\System32 zu kopieren. 4. Installieren Sie PHP 5.2.x! Achten Sie darauf, nicht PHP5.3.x zu verwenden, da sich hier das PEAR Modul nicht im Installationsdialog anwählen lässt. Wählen Sie bei der Installation folgende Erweiterungen an: LDAP (optional) MySQL PDO (mit MySQL) Pspell (optional) XSL Wählen Sie weiterhin unter Extras PEAR und fahren Sie mit der Installation fort. Sollten Sie die Pspell Erweiterung benötigen bzw. bei der Installation angewählt haben, installieren Sie zusätzlich GNU Aspell und kopieren Sie nach der Installation die Datei aspell‐15.dll aus %ASPELL_HOME%\bin nach %SystemRoot%\System32! Führen Sie nun an der Kommandozeile den Befehl %PHP_HOME%\go‐pear.bat aus folgen Sie den Anweisungen. Hinweis: Bei der Installation von PEAR kann es zu einem Fehler bei der Deklaration der Umgebungsvariablen kommen. Lassen Sie die Installation von PEAR wie im Setup vorgeschlagen durchführen, die Umgebungsvariablen werden später korrigiert! 5. Erstellen Sie unter dem neu angelegten Verzeichnis %PHP_HOME%\PEAR eine Unterordner Smarty. Laden Sie sich die Smarty Template Engine herunter und entpacken Sie das heruntergeladene *.zip‐File z.B. nach c:\temp. Kopieren Sie Inhalt des Verzeichnisses c:\temp\%SMARTY%\libs nach %PHP_HOME%\PEAR\Smarty. 6. Installieren Sie die Java JDK (wenn nicht schon bereits vorhanden) 7. Kontrollieren Sie Ihre Umgebungsvariablen Folgenden Umgebungsvariablen sollten für den Nutzer gesetzt sein: PHP_PEAR_BIN_DIR = %PHP_HOME%\ PHP_PEAR_DATA_DIR = %PHP_HOME%\data PHP_PEAR_DOC_DIR = %PHP_HOME%\docs PHP_PEAR_INSTALL_DIR = %PHP_HOME%\pear = %PHP_HOME%\php.exe PHP_PEAR_PHP_BIN PHP_PEAR_SYSCONF_DIR = %PHP_HOME%\ PHP_PEAR_TEST_DIR = %PHP_HOME%\tests Starten Sie gegebenenfalls den Rechner neu! 8. Führen Sie an der Kommandozeile c:\install.bat aus. Hierdurch werden die erforderlichen PEAR Updates heruntergeladen sowie die entsprechende MySQL Datenbank angelegt! Fügen Sie der httpd.conf folgenden Eintrag hinzu: Include c:/httpd‐vufind.conf II. Konfiguration von VuFind 1. Bearbeiten Sie die Datei c:\web\conf\config.ini. Ein großer Teil dieser Datei ist selbsterklärend. Für Windows Systeme ist die Anpassung der Pfade von /usr/local auf c:/ zu beachten. Auszugsweise sollte Ihre config.ini wie folgt aussehen: [Site] path = /vufind url = http://<IhrServerHier>/vufind local = c:/vufind/web email = <IhreMailHier> title = "<IhrTitelHier>" theme = default language = de ; default ‐‐ more options available in [Languages] below. locale = de_DE ; Find valid timezone values here: ; http://www.php.net/manual/en/timezones.php timezone = "Europe/Berlin" defaultModule = Search … [Database] database = mysql://[user]:[passwort]@localhost/vufind schema_location = c:/vufind/web/conf class_location = c:/vufind/web/services/MyResearch/lib require_prefix = class_prefix = debug = 0 2. Öffnen Sie folgende Dateien %VUFIND_HOME%\solr\biblio\conf\solrconf.xml %VUFIND_HOME%\solr\authority\conf\solrconf.xml %VUFIND_HOME%\solr\stats\conf\solrconf.xml und ersetzen Sie <dataDir>${solr.data.dir:./solr/biblio}</dataDir> durch <dataDir>c:/vufind/solr/biblio</dataDir> Verfahren Sie für die solr.xml Dateien in authority und stats analog. III. Starten Sie Ihre VuFind Testinstanz 1. Wechseln Sie an der Kommandozeile in das Verzeichnis c:\vufind\solr\jetty und geben Sie folgendes Kommando ein: java –Dsolr.solr.home=c:\vufind\solr –Xmx1G –Xms1G –jar start.jar Hinweis: Im Beispiel wird der Java Engine 1GByte Speicher zugewiesen. Ändern Sie diese Werte Ihrer Umgebung entsprechend! 2. Starten Sie einen Browser und geben Sie in der Adressleiste http://<IhrServerHier>/vufind ein. Sie sollten nun Ihre Instanz von VuFind sehen können. IV. Importieren Sie Ihre Daten 1. Damit VuFind Ihre Daten importieren kann, müssen diese im MARC‐Format vorliegen. Die aktuelle Fassung der Parameterdatei marctxt.apr ist hier zu finden: http://svn‐allegro‐c.de/allegro/standard/software/marctxt.apr 2. Um den allegro‐Export in echtes MARC21 zu wandeln benötigen Sie lediglich noch das Tool “MarcEdit“ (Funktion MarcMaker), das Sie hier bekommen klönnen: http://people.oregonstate.edu/~reeset/marcedit/html/index.php 3. Hinweis: Damit Ihnen nach dem Import die korrekten Signaturen zur Verfügung stehen, bearbeiten Sie vor dem Import in der Datei: c:\vufind\import\marc.properties die Zeile 36 sowie die Zeilen 52‐54 wie folgt: 36: series = 440apv:800abcdfpqt:830ap 52: callnumber‐a = 090a:050a, first 53: callnumber‐first = 090a[0]:050a[0], callnumber_map.properties, first 54: callnumber‐first‐code = 099a[0]:090a[0]:050a[0], first Importieren Sie nun Ihre Datensätze mit dem Befehl c:\vufind\import‐marc.bat <MeinImportFile.mrc> Passen Sie Ihre Vufind Instanz an 1. Um eigene Anpassungen an Ihrer VuFind Instanz vorzunehmen, bietet VuFind die Option der Modularisierung an. So können Sie beispielsweise Ihr eigenes Layout als Unterverzeichnis von c:\vufind\web\interface\themes anlegen. Kopieren Sie dazu das Schema default und nennen Sie es beispielsweise <MyTheme>. Dadurch können Sie Ihr eigenes Schema pflegen, ohne dass bei einer Aktualisierung via Subversion Ihre eigenen Dateien überschrieben werden. Sie müssen dann lediglich die Änderungen in Ihr Schema einpflegen. Um Ihr eigenes Schema zu aktivieren, müssen Sie lediglich in der config.ini (siehe oben) in der Zeile theme = default Ihr eigenes Schema angeben theme = <MyTheme>, default. 2. Tipp: Verwenden Sie zum editieren der Dateien den freien Texteditor Notepad++ mit entsprechender SMARTY Erweiterung!