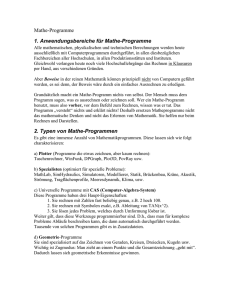Maple-Praktikum für Lehramt 2017 - Blatt 1
Werbung

Maple-Praktikum für Lehramt 2017 - Blatt 1
Dieses Blatt wird in Kalenderwoche 17 (ab 24. April) testiert.
Aufgaben: 4
> restart;
Herzlich willkommen im Maple-Praktikum für Lehramt!
Sie erhalten jede Woche über die Website des Lehrstuhls B für Mathematik
(https://www.mathb.rwth-aachen.de) ein Worksheet wie dieses.
Ihre Aufgabe besteht jeweils darin, das Worksheet aufmerksam zu lesen, alle
enthaltenen Übungsaufgaben zu bearbeiten u n d den Inhalt zu verstehen. Für
inhaltliche Fragen stehen die Hiwis an allen Praktikumsterminen zur Verfügung. Sie
können die Computerräume (Raum 003 im Pontdriesch 14-16 und Raum 242 im
Hauptgebäude) auch zu anderen Zeiten nutzen, diese sollten dort ausgehängt sein.
Ihnen wurde oder wird über das CAMPUS-System eine Gruppe für das Praktikum
zugewiesen. In dieser Gruppe findet für Sie in jeder Woche der Vorlesungszeit, außer
in der ersten Woche und in der Pfingstwoche, ein Testat statt. Dabei werden Ihnen
Fragen zu den Themen des Worksheets gestellt, um festzustellen, ob Sie diese
verstanden haben. Bedenken Sie, dass die Bearbeitung eines Blattes mehrere
Stunden dauert. Sie müssen vor Beginn des Testtattermins alle Aufgaben vollständig
bearbeitet haben.
Bei kleineren Verständnisproblemen bekommen Sie die Möglichkeit, einen Teil des
Testats in der folgenden Woche zu wiederholen. Größere Verständnisprobleme
führen zum Nichtbestehen des Testats. Bis zu drei nicht bestandene Testate können
an einem separaten Termin in der vorlesungsfreien Zeit wiederholt werden. Bestehen
Sie vier Testate nicht oder bestehen Sie ein Testat auch bei diesem separaten Termin
nicht, gilt das Praktikum als nicht bestanden.
In den Worksheets finden Sie Zeilen, die mit einem roten > als Eingabeaufforderung
beginnen. In diese können Sie Maple-Code schreiben, der mit der Eingabetaste ENTER
(bzw. RETURN) ausgeführt werden kann. Weiterhin finden Sie derartige Zeilen, in
denen bereits Code (etwa Bespiele) steht, den Sie ausführen können und sollen. Ein
Beispiel haben Sie bereits gesehen - mit dem r e s t a r t-Befehl wird der Speicher von
Maple gelöscht, so dass zu Beginn des Worksheets keine Variablennamen bereits
belegt sind. Sie können mit
> ?restart
eine Hilfeseite zum r e s t a r t -Befehl aufrufen; dies funktioniert analog für andere
Befehle. Weitere Beispiele für Anweisungen, die Sie Maple geben können, sind die
Grundrechenarten, in Maple +, - , * und / . Probieren Sie die folgenden Beispiele aus:
> 4+4;
> 3-7:
Anweisungen enden in Maple mit einem Doppelpunkt : oder Semikolon ; . Wie Sie an
obigem Beispiel sehen, wird bei Verwendung des Doppelpunktes die Ausgabe
unterdrückt, d. h. man sieht das Ergebnis nicht, was bei längeren Rechnungen
sinnvoll sein kann.
Drücken Sie die Umschalttaste SHIFT und ENTER gleichzeitig, so wird die Anweisung
noch nicht sofort ausgeführt, sondern es kann eine weitere Zeile Code eingegeben
werden. Selbstverständlich können Sie dies beliebig oft wiederholen und dadurch
ganze Programme eingeben. Sobald Sie ENTER ohne SHIFT drücken, wird der Code
ausgeführt.
> 3+5; # SHIFT-ENTER
2+7;
Probieren Sie es selbst aus:
> 7*6;
Steht in einer Zeile ein Rautenzeichen #, so ignoriert Maple alles, was in dieser Zeile
rechts von diesem Zeichen steht. Ein Beispiel haben Sie gerade gesehen. Dies lässt
sich ausnutzen, um Kommentare zu schreiben, die Ihnen, den Hiwis und Ihrem
Testator das Verstehen des Codes erleichertern. Bitte schreiben Sie Kommentare!
Beschreiben Sie mit Kommentaren den Zweck Ihres Codes, wo immer das nicht sofort
ersichtlich ist.
> # Wenn Sie diese Zeile ausführen, passiert nichts. Probieren Sie
es aus.
Wenn Sie Berechnungen durchführen, wollen Sie meistens das Ergebnis irgendwo
speichern. Wie auch in vielen anderen Programmiersprachen können in Maple dazu
Variablen benutzt werden. Einer Variable kann mit : = ein Wert zugewiesen werden:
> a:=3+4;
Nun kann mit a weiter gerechnet werden:
> b:=3*a: # b erhaelt den Wert 3a
b;
# Ausgabe des neuen Wertes von b
Beachten Sie, dass Sie durchaus mit a rechnen und das Ergebnis wieder in a
speichern können:
> a:=3*a;
In einer Variable können auch andere Dinge als Zahlen gespeichert werden, zum
Beispiel eine Liste oder eine Menge. Eine Liste definieren wir in der Form
> L:=[3,1,4,1];
und eine Menge in der Form
> M:={3,1,4,1};
Mit eckigen Klammern hinter dem Variablennamen können wir auf einzelne Einträge
zugreifen:
> L[2];
M[2];
Auf diese Weise können auch Einträge geändert werden:
> L[1]:=2:
L;
Anders als bei Listen interessieren wir uns bei Mengen nicht für die Reihenfolgen und
Vielfachheiten der Elemente. Daher ist die Möglichkeit, auf einzelne Elemente einer
Menge zuzugreifen, auch mit Vorsicht zu genießen, denn Maple übernimmt nicht
unbedingt die Reihenfolge aus der Eingabe. Die Anzahl der Elemente lässt sich mit
nops ermitteln:
> nops(L);
nops(M);
Wir sehen, dass L vier Elemente hat, M aber nur drei.
Mit den Befehlen u n i o n, i n t e r s e c t und minus können die Vereinigung, der Schnitt
und die Differenz von zwei Mengen A und B berechnet werden:
> A:={1,2,3,4,5};
B:={3,4,5,6,7};
A union B;
A intersect B;
A minus B;
Ist nun L eine Liste oder eine Menge, so erhält man mit o p ( L ) die Folge aller
Elemente von L.
> op(L);
Einer Liste L ein Element hinzuzufügen erreicht man z. B. durch
> L:=[op(L),7];
Um Folgen direkt ausgeben zu lassen, benutzt man den Befehl seq. Es liefert
> seq(2*k,k=1..4);
die ersten vier geraden natürlichen Zahlen. Man kann auch Summen oder Produkte
von Folgen ausrechnen lassen:
> sum(2*k-1,k=1..5);
# Summe der ersten fuenf ungeraden
natuerlichen Zahlen
product(7*k, k=3..11); # Produkt der Zahlen 7k mit k=3,...,11
ÜBUNG [01]:
1.) Definieren Sie die Mengen
und
in Maple.
2.) Bilden Sie in Maple
und
3.) Definieren Sie eine Liste L in Maple, die die Quadratzahlen von
bis
enthält. Fügen Sie dann
zu L hinzu.
4.) Definieren Sie eine Liste K in Maple, die die Quadratzahlen von bis
enthält.
Fügen Sie dann K und L zu einer Liste zusammen.
5.) Bestimmen Sie für
die beiden Werte
und
>
Man kann auch Polynomen, Funktionen, Vektoren usw. einen Namen geben. Zum
Beispiel wird durch
> f := x^2+1;
das Polynom
definiert. Die Funktion
, welche von induziert wird,
erhält man mit
> g := x->x^2+1;
Jetzt kann mit
> g(6);
der Funktionswert von an der Stelle 6 berechnet werden, während
> f(6);
kein sinnvolles Ergebnis liefert. Man beachte hier den Unterschied zwischen
Polynomen und Polynomfunktionen! Dennoch kann für ein Wert eingesetzt werden,
indem man den subs-Befehl nutzt:
> subs(x=6,f);
Allerdings können trotzdem Ableitungen von und natürlich auch von berechnet
werden, die Syntax ist aber leicht verschieden:
> diff(f,x);
diff(g(x),x);
Maple kann auch Stammfunktionen und Integrale berechnen:
> int(f,x);
# unbestimmtes Integral, Stammfunktion von f
int(g(x),x=5..9); # bestimmtes Integral, Grenzen (5 und 9)
eingesetzt
In vielen Fällen kann Maple sogar Grenzwerte von Funktionen und Folgen berechnen
bzw. deren Existenz überprüfen:
> limit(g(x), x=infinity);
limit(g(x)/(7*xˆ2-4*x), x=infinity);
limit(exp(-1/x), x=0);
Weiterhin können mit dem Befehl p l o t Graphen von Funktionen gezeichnet werden,
z. B. von im Intervall
:
> plot(g(x),x=2..7);
Einige elementare Funktionen sind in Maple schon fest verankert und können ohne
eine weitere Definition aufgerufen werden, unter anderem
> sqrt(x); # Quadratwurzel
exp(x); # Exponentialfunktion
ln(x); # natuerlicher Logarithmus
sin(x); # Sinus
cos(x); # Cosinus
Zum Beispiel:
> exp(1);
Um eine numerische Näherung zu erhalten, kann e v a l f benutzt werden:
> evalf(exp(1));
Analog gibt es auch e v a l b, um bei Ausdrücken, die einen Wahrheitswert haben,
diesen zu bestimmen:
> 5=3;
evalb(5=3);
ÜBUNG [02]:
1.) Definieren Sie die Funktionen
und
in Maple.
2.) Bestimmen Sie folgendes mit Maple:
- die Funktionswerte
und
- die Ableitungen und
sowie die Werte
- eine Stammfunktion von ,
- das Integral
und
,
- den Grenzwert
3.) Plotten Sie die beiden Funktionen für
.
Auch mit Matrizen und (Spalten-)Vektoren kann Maple umgehen. Die Eingabe erfolgt
dabei in der Form M a t r i x (Zeilenzahl, Spaltenzahl, Liste der Einträge) bzw. V e c t o r
( Komponentenzahl, Liste der Einträge) . Ein Spaltenvektor kann auch als Matrix mit
nur einer Spalte eingegeben werden. Beispiele:
> M:=Matrix(2,2,[1,2,3,-1]);
v:=Vector(2,[-1,1]);
w:=Matrix(2,1,[-1,1]);
Matrizen können mit einem Punkt . multipliziert werden. Ebenso kann eine Matrix
mit einem Vektor (der ja nichts anderes als eine Matrix mit nur einer Spalte ist)
multipliziert werden. Natürlich können Matrizen nur multipliziert werden, wenn die
Spalten- und Zeilenzahl zusammenpasst. Nicht alle der folgenden Beispiele führen
also zu einem Ergebnis:
> M.M;
M.v;
v.M;
M.w;
w.M;
Auf die Einträge einer Matrix bzw. eines Vektors können Sie mit eckigen Klammern
zugreifen:
> M[1,2];
v[2];
Einige Befehle zur Arbeit mit Matrizen können Sie erst benutzen, wenn Sie mit
> with(LinearAlgebra);
das Paket L i n e a r A l g e b r a geladen haben. Maple gibt Ihnen automatisch eine Liste
der verfügbaren Befehle.
Der Befehl Transpose liefert die Transponierte einer Matrix:
> Transpose(M);
ÜBUNG [03]:
1.) Definieren Sie in Maple die Objekte
2.) Bestimmen Sie in Maple
und
>
Wenn Sie möchten, dass ein Teil Ihres Codes mehrfach ausgeführt wird, können Sie
eine Schleife benutzen. In Maple gibt es zwei Arten von Schleifen, die f o r-Schleife
und die w h i l e-Schleife. Den zu wiederholenden Code nennen wir den
Schleifenrumpf.
Meistens passiert nicht in jedem Durchlauf der Schleife genau das gleiche, sondern
etwas leicht verschiedenes. Beispielsweise könnten Sie mit einer Variable rechnen, die
in jedem Durchlauf eins größer wird, eine so genannte Laufvariable. Dies ist etwa von
Nutzen, wenn Sie alle Einträge eines Vektors bearbeiten wollen. Für solche Fälle ist
die f o r-Schleife geeignet. In der Schleife
> for i from 5 to 11 do
# . . . Befehle . . .
end do:
wird der Schleifenrumpf sieben Mal ausgeführt. Beim ersten Mal hat die Variable i
den Wert 5, beim zweiten Mal 6 und so weiter, bis sie beim letzten Durchlauf den
Wert 11 hat. Sie können auch
> for i from 5 by 3 to 11 do
# . . . Befehle . . .
end do:
schreiben. In diesem Fall erhöht sich der Wert von i in jedem Schritt um drei, somit
hat i im ersten Durchlauf den Wert 5, im zweiten 8 und im dritten 11. Nach dem
dritten Durchlauf ist die Schleife beendet.
Zum Beispiel kann im Spaltenvektor
> v:=Vector(4,[1,2,3,4]);
mit der folgenden Schleife jeder Eintrag um 3 erhöht werden:
> for i from 1 to 4 do
v[i]:=v[i]+3;
end do:
v;
Sollen die Werte für i nicht regelmäßig um einen festgelegten Wert vergrößert
werden, sondern aus einer bestimmten Liste oder Menge M stammen, so kann man
auch
> for i in M do
# . . . Befehle . . .
end do:
verwenden. Hierbei nimmt i jeden Wert aus M genau einmal an und die Schritte
werden mit dem jeweiligen i durchgeführt.
Bei einer w h i l e-Schleife müssen Sie eine Abbruchbedingung angegeben; in jedem
Durchlauf wird zunächst geprüft, ob diese erfüllt ist.
Ist dies der Fall, wird der Schleifenrumpf ausgeführt, ansonsten ist die Schleife
beendet. Definieren wir zunächst eine Variable:
> i:=10;
Ein Beispiel für eine w h i l e-Schleife mit der Abbruchbedingung
ist (bitte noch
nicht ausführen!):
> while (i>=5) do
# . . . Befehle . . .
end do:
Hier sollte die Variable i im Schleifenrumpf verändert werden, so dass sie
irgendwann einen kleineren Wert als 5 hat. Passiert dies nicht, wird die Schleife nicht
beendet und läuft für immer bzw. bis Sie auf das rote achteckige Symbol mit der
Hand klicken. Nachdem Sie dies wissen, dürfen Sie die (Endlos-)Schleife
ausprobieren.
Weitere Informationen über Schleifen erhalten Sie mit
> ?loop
Mit einer i f-Abfrage können Sie veranlassen, dass Code nur ausgeführt wird, wenn
eine gegebene Bedingung erfüllt ist:
> if (i = 17) then
# . . . Befehle . . .
end if:
sorgt dafür, dass die Befehle nur ausgeführt werden, wenn
. Mit
> if (i = 17) then
# . . . Befehle . . .
else
# . . . Befehle . . .
end if:
können Sie einen zweiten Codeblock angeben, der stattdessen ausgeführt wird, wenn
die Bedingung nicht erfüllt ist.
Nun wollen wir uns noch dem Schreiben von Prozeduren widmen. Eine Prozedur ist
ein Programm mit Namen, welches einmal geschrieben wird und dann auf dem
gesamten Worksheet verfügbar ist. Die Syntax einer Prozedur lautet dabei wie folgt:
prozedurname := proc([Objekte, die der Prozedur übergeben werden])
local [Variablen, die nur in der Prozedur verwendet werden];
# . . . Befehle . . .
return [Objekte, welche als Ergebnis der Prozedur zurückgegeben
werden sollen];
end proc:
Ein Beispiel zur besseren Illustration:
> facN := proc(N::integer) # Prozedurname, zu uebergebende
Variablen
(1)
local i, fac;
# lokale Variablen der Prozedur
(2)
fac := 1;
# zunaechst fac = 1 initialisieren
(3)
for i from 2 to N do
#
(4)
fac := fac*i;
# im i-ten Schritt fac mit i
multiplizieren (5)
end do;
#
(6)
return fac;
# fac sollte bestimmt werden
(7)
end proc:
#
(8)
Das Programm berechnet zu gegebenem
die Fakultät
und gibt das Ergebnis
zurück. Betrachten wir kurz die einzelnen Schritte:
In Zeile (1) wird der Name der Prozedur (f a c N) und die Parameter festgelegt, welche
zum Ausführen des Programms benötigt werden (hier nur N vom Typ i n t e g e r (ganze
Zahl)). Die Typfestlegung (: : i n t e g e r) ist nicht zwingend und kann (sollte aber nicht)
weggelassen werden. Falls mehrere Werte an die Prozedur übergeben werden sollen,
so kann man diese einfach durch Kommata voneinander trennen (z. B. b i n o m : =
p r o c ( M : : i n t e g e r , N : : i n t e g e r )).
In Zeile (2) werden die lokalen Variablen festgelegt. Diese Variablen werden dann nur
intern von der Prozedur genutzt und wieder gelöscht, nachdem die Prozedur ihre
Arbeit getan hat. Außerhalb der Prozedur sind sie nicht verfügbar. Alle Variablen, die
in Ihrem Programm vorkommen und nicht an dieses übergeben werden, sollten hier
aufgelistet sein.
Zeilen (3)-(6) stellen die eigentlich Rechnung dar. Hier wird f a c zunächst auf 1
gesetzt und in der f o r-Schleife wird f a c für i = 2,...,N m i t i multipliziert.
Die nächste Zeile legt fest, was die Rückgabe der Prozedur sein soll (in diesem Fall
der Wert von f a c nach der Schleife) Generell kann in einer Prozedur der Befehl
r e t u r n mehr als einmal vorkommen. Sobald das Programm an einem r e t u r n
angekommen ist, gibt es das gewünschte Objekt bzw. die gewünschten Objekte
zurück und ist beendet.
Zeile (8) gibt schließlich an, dass der Code der Prozedur hier zu Ende ist.
Die Prozedur kann dann z. B. mit
> facN(100);
aufgerufen werden. Sie sehen hier auch, dass Maple mit beliebig langen ganzen
Zahlen rechnen kann, solange der Arbeitsspeicher reicht. Die Rechnung ist exakt und
das Ergebnis keine numerische Näherung.
ÜBUNG [04]:
Schreiben Sie eine Prozedur S c h n i t t, welche den Schnitt von zwei gegebenen
Mengen berechnet. Benutzen Sie nicht den Befehl i n t e r s e c t.
> SCHNITT:=proc(M::set,N::set)
# Hier sollte Ihr Code stehen.
end proc:
> # Mit diesen Mengen können Sie Ihren Code testen.
A:={1,2,3,4,5};
B:={3,4,5,6,7};
SCHNITT(A,B);