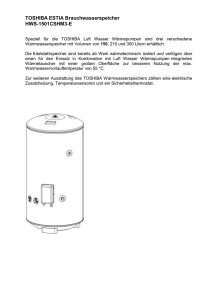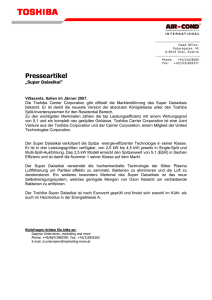1. Installation der Bluetooth-Software
Werbung

USB Bluetooth-Adapter CN-512 Bluetooth 2.0+EDR klass 2 CN-520 Bluetooth 2.0+EDR klass 2 CN-521 Bluetooth 2.0+EDR klass 1 Komplette Bedienungsanleitung Copyright © 2005 Toshiba Corporation Alle Rechte vorbehalten Inhaltsverzeichnis 1. 2. 3. 4. 5. 6. Installation der Bluetooth-Software ...........................................................3 Konfigurieren der Bluetooth-Dienste..........................................................8 Geräteeigenschaften und Sicherheitseinstellungen .................................... 10 Remote-Kamera ................................................................................... 13 Kabellose Dateiübertragung ................................................................... 19 Bluetooth Information Exchanger............................................................ 23 6.1 Object Push Profile (OPP) ............................................................... 36 6.2 File Transfer Profile (FTP) ............................................................... 37 6.3 Basic Imaging Profile (BIP) ............................................................. 41 7. Bluetooth-Einstellungen ........................................................................ 43 7.1 Konfigurieren einer Verbindung mit einer BT-Maus oder -Tastatur ........ 47 7.2 Konfigurieren einer Verbindung mit einem Bluetooth™-fähigen Drucker 54 7.3 Konfigurieren einer Einwahlverbindung............................................. 65 7.5 Konfigurieren einer Kopfhörerverbindung.......................................... 78 7.6 Konfigurieren einer Faxverbindung .................................................. 85 7.7 Konfigurieren einer Netzwerkverbindung ........................................ 101 8. Häufig gestellt Fragen (FAQ) ................................................................ 107 9. Glossar ............................................................................................. 108 Copyright © 2005 Toshiba Corporation Alle Rechte vorbehalten 1. Installation der Bluetooth-Software • • Legen Sie die Installations-CD in das CD-ROM-Laufwerk des Computers ein. Das Setup-Programm wird automatisch gestartet. Wenn das SetupProgramm nicht automatisch gestartet wird, wechseln Sie zum WindowsExplorer, suchen Sie nach der CD-ROM, und führen Sie die Datei „setup.exe“ aus. Wählen Sie „Install (v3.03.13(C))“. • Der Installations-Assistent wird gestartet. Copyright © 2005 Toshiba Corporation Alle Rechte vorbehalten • Klicken Sie auf der Willkommensseite auf Next [Weiter], um fortzufahren. • Lesen Sie sich die Lizenzvereinbarung durch, und wählen Sie „I accept the terms in the license agreement“ [Ich erkenne die Lizenzvereinbarung an]. Klicken Sie auf Next [Weiter]. • Klicken Sie auf dem nächsten Bildschirm auf Install [Installieren], um fortzufahren. Copyright © 2005 Toshiba Corporation Alle Rechte vorbehalten • Die Installation wird ausgeführt... bitte warten. • Es wird ein Dialogfeld angezeigt, in dem Sie informiert werden, dass der Installationsvorgang bis zu 15 Minuten in Anspruch nehmen kann. Klicken Sie auf Yes [Ja], um fortzufahren. Copyright © 2005 Toshiba Corporation Alle Rechte vorbehalten • Sie werden aufgefordert, das BT-USB-Gerät anzuschließen. Schließen Sie das Gerät an, und klicken Sie auf OK. Wenn Ihr Computer über ein integriertes BT-Modul verfügt, wird dieses Dialogfeld nicht angezeigt. • Klicken Sie auf Finish [Fertig stellen], um die Installation abzuschließen. • Um die Bluetooth-Software zu verwenden, müssen Sie den PC neu starten. Klicken Sie auf Yes [Ja], um fortzufahren. Copyright © 2005 Toshiba Corporation Alle Rechte vorbehalten Copyright © 2005 Toshiba Corporation Alle Rechte vorbehalten 2. Konfigurieren der Bluetooth-Dienste • Klicken Sie mit der rechten Maustaste auf das Symbol in der Taskleiste, und wählen Sie im daraufhin angezeigten Menü die Option „Service Properties...“ [Diensteigenschaften], um das Fenster „Service Properties“ zu öffnen. • Sie können nun zwischen den folgenden Bluetooth™-Diensten umschalten. Bluetooth Information Exchange Service: ... aktiviert eine (Server)-Funktion, die es ermöglicht, Dateien, Bilder und Visitenkarten mithilfe von Bluetooth Information Exchanger von einem entfernten Gerät zu übertragen. Sie können beispielsweise eine Visitenkarte von einem Mobiltelefon auf den Computer übertragen PAN Networking Service: ... aktiviert eine (Server)-Funktion, die es ermöglicht, von einem entfernten Gerät Netzwerkfunktionen mithilfe von PAN Networking Service auszuführen. Beispielsweise eine Bluetooth™-Netzwerkverbindung von einem PDA zu einem Computer Bluetooth COM Port Service: ... aktiviert eine (Server)-Funktion, die es ermöglicht, von einem entfernten Standort mithilfe des Serial Port Profile COM-Dienste auszuführen. Beispielsweise ActiveSync von einem PC<->PDA über SPP AV Remote Control Service: ... aktiviert eine (Server)-Funktion, die es ermöglicht, von einem Copyright © 2005 Toshiba Corporation Alle Rechte vorbehalten Bluetooth™-Gerät, dass den AV Remote Control Service unterstützt, Fernsteuerungen vorzunehmen. Beispielsweise die Steuerung von Microsoft Media Player über einen Stereokopfhörer. Copyright © 2005 Toshiba Corporation Alle Rechte vorbehalten 3. Geräteeigenschaften und Sicherheitseinstellungen • Öffnen Sie das Fenster „Device Properties and Security“ [Geräteeigenschaften und Sicherheit]. • in der Taskleiste, Klicken Sie mit der rechten Maustaste auf das Symbol und wählen Sie im Menü „Device Properties and Security... “ [Geräteeigenschaften und Sicherheit]. • Es wird eine Übersicht der Eigenschaften Ihres Bluetooth™-Geräts angezeigt. Sie erhalten hilfreiche Informationen, beispielsweise Device Name [Gerätename], Device Address [Geräteadresse] oder den Manufacturer Name [Herstellernamen] Ihres Bluetooth-Chipsatzes. Die LMP Version zeigt an, welche Bluetooth™-Version von Ihrem Gerät Copyright © 2005 Toshiba Corporation Alle Rechte vorbehalten unterstützt wird. Bluetooth™ v1.1 -> LMP Version 01 Bluetooth™ v1.2 -> LMP Version 02 Bluetooth™ v2.0 + EDR -> LMP Version 03 Copyright © 2005 Toshiba Corporation Alle Rechte vorbehalten • Auf der Registerkarte Security [Sicherheit] können Sie die Sicherheitseinstellungen Ihres Bluetooth™-Geräts festlegen. Discoverability mode [Sichtbarer Modus]: Gibt an, ob Ihr Gerät für andere Bluetooth™-Geräte sichtbar ist. Andere Geräte können weiterhin eine Verbindung zu Ihrem Gerät herstellen, wenn Sie Connectability mode [Verbindungsmodus] auf „Connectable mode“ [Verbindung möglich] gesetzt haben. Connectability mode [Verbindungsmodus]: Gibt an, ob sich entfernte Bluetooth™-Geräte mit dem lokalen Gerät verbinden können oder nicht. Auch wenn das lokale Gerät nicht sichtbar ist, werden eingehende Verbindungen weiterhin akzeptiert. Pairing mode [Paarbildung]: Gibt an, ob Sie pairing or zulassen oder nicht. Wenn der „Pairable Mode“ [Paarmodus] festgelegt ist, und eines der Bluetooth™-Geräte eine Verschlüsselung erfordert, wird von beiden Geräten bei der ersten Verbindung einmalig ein passkey [Sicherheitsschlüssel] angefordert. Security mode [Sicherheitsmodus]: Sie können angeben, ob die Verbindung zum entfernten Gerät verschlüsselt wird oder nicht. Diese Sicherheitsfunktion erzwingt eine verschlüsselte Verbindung. Wenn das entfernte Gerät eine Verschlüsselung anfordert, beispielsweise Mobiltelefone, kann die Verbindung auch verschlüsselt werden, selbst wenn der Security mode auf „Non-secure“ [Nicht sicher] gesetzt ist. Copyright © 2005 Toshiba Corporation Alle Rechte vorbehalten 4. Remote-Kamera • Starten Sie das Programm „Remote Camera“. • Klicken Sie mit der rechten Maustaste auf das Symbol und wählen Sie Remote Camera [Remote-Kamera]. • Aktivieren Sie auf der Remote-Kamera Bluetooth, und klicken Sie auf die Schaltfläche „Camera Search...“ [Kamerasuche]. in der Taskleiste, Die Geräteerkennung wird ausgeführt. Dies kann einige Sekunden in Anspruch nehmen. Copyright © 2005 Toshiba Corporation Alle Rechte vorbehalten • • Es werden alle verfügbaren Bluetooth™-Kameras aufgeführt. Klicken Sie mit der rechten Maustaste auf die Kamera, und wählen Sie „Connect“ [Verbinden], oder doppelklicken Sie auf das Kamerasymbol Wenn die Bluetooth™-Verbindung hergestellt wurde, wird ein grün/gelbesVerbindungssymbol angezeigt. Es wird ein zweites Fenster geöffnet, in dem eine (nahezu) 1:1-Vorschau des Kamerabildes angezeigt wird. Sie können die Größe des Vorschaufensters anpassen. Die Auflösung des Vorschaufensters ist wesentlich geringer, als die Auflösung des von der Kamera tatsächlich aufgenommenen Bildes. Copyright © 2005 Toshiba Corporation Alle Rechte vorbehalten Nehmen Sie einfach ein Bild auf, indem Sie auf die rechte Auslöserschaltfläche klicken. [Kamerasymbol] Sie können auch eine Bildfolge aufnehmen, indem Sie auf die linke Auslöserschaltfläche klicken. [Kamerasymbol] Die Bilder werden automatisch an den Computer übertragen. Der Status der Bildübertragung wird in einer Fortschrittsleiste angezeigt. Copyright © 2005 Toshiba Corporation Alle Rechte vorbehalten • Im Programm „Remote Camera“ wird eine kleine Vorschau der übertragenen Bilder angezeigt. Sie können auf ein einzelnes Bild doppelklicken, um es in Ihrem Standard-Bildbetrachtungsprogramm zu öffnen. • Trennen Sie die Kamera, indem Sie mit der rechten Maustaste auf das Kamerasymbol klicken und im Kontextmenü Disconnect [Trennen] wählen. Es wird ein Dialogfeld geöffnet, in dem Sie gefragt werden, ob die Bluetooth™-Verbindung zu der Remote-Kamera registriert werden soll. Wähle Sie Yes [Ja], wenn die Verbindung zu der Remote-Kamera gespeichert werden soll. In diesem Fall wird jedes Mal, wenn Sie das Programm „Remote Camera“ öffnen, die BT-Verbindung hergestellt. Wenn Sie auf No [Nein] klicken, müssen Sie bei jedem Start des Programms „Remote Camera“ erneut nach einer Buetooth™-Kamera suchen. Copyright © 2005 Toshiba Corporation Alle Rechte vorbehalten • Sie können im Programm „Remote Camera“ einige Standardeinstellungen ändern. Wählen Sie im Menü „Bluetooth -> Properties -> [...]“ [Bluetooth ->Eigenschaften -> [...]. Geräteerkennungsfilter In Abhängigkeit von den unterstützten Profilen erkennt das Programm „Remote Camera“ möglicherweise auch andere Geräte als Digitalkameras. Wenn Sie den Schieberegler in Richtung „Loose filtering“ [Großzügige Filterung] bewegen, werden eher andere Geräte als Digitalkameras erkannt. Umso weiter Sie den Schieberegler in Richtung „Tight filtering“ [Strenge Filterung] bewegen, desto genauer sind die Kriterien für die Erkennung von Geräten, und desto unwahrscheinlicher ist es, dass unerwünschte Geräte erkannt werden. Copyright © 2005 Toshiba Corporation Alle Rechte vorbehalten • Ändern der Anzahl aufeinander folgender Bilder Legen Sie fest, wie viele aufeinander folgende Bilder von Ihrer Digitalkamera aufgenommen werden sollen. • Festlegen der Größe der erfassten Bilder Die Bilder werden vor der Übertragung an den Computer automatisch in die Größe konvertiert, die Sie im vorstehenden Dialogfeld eingestellt haben, unabhängig von der Größe des Originalbildes. • Festlegen des Speicherortes Öffnet das Dialogfeld „Browse folders...“ [Ordner durchsuchen], in dem Sie den Zielordner für die übertragenen Bilder auswählen können. Copyright © 2005 Toshiba Corporation Alle Rechte vorbehalten 5. Kabellose Dateiübertragung • Starten Sie das Programm Wireless File Transfer [Kabellose Dateiübertragung] • in der Taskleiste, Klicken Sie mit der rechten Maustaste auf das Symbol und wählen Sie Wireless File Transfer [Kabellose Dateiübertragung]. Sie können das Programm „Wireless File Transfer“ auch mit einem anderen Verfahren starten. Klicken Sie mit der rechten Maustaste, und wählen Sie „to Bluetooth -> Search other devices“ [an Bluetooth -> Andere Geräte suchen]. Die dritte Möglichkeit ist, das Programm „Wireless File Transfer“ über das Startmenü aufzurufen: START -> All Programs [Alle Programme] -> Bluetooth -> Wireless File Transfer [Wireless-Dateiübertragung] Copyright © 2005 Toshiba Corporation Alle Rechte vorbehalten Das Programm Wireless File Transfer wird gestartet, und die Geräteerkennung wird ausgeführt. Hinweis: Wenn das gewünschte Gerät nicht in der Liste angezeigt wird, überprüfen Sie, dass das Gerät eingeschaltet ist. Copyright © 2005 Toshiba Corporation Alle Rechte vorbehalten • Wählen Sie nach der Geräteerkennung das Bluetooth™-Gerät, an das Sie Dateien senden möchten. Sie können der Liste auch mehrere Dateien oder Ordner hinzufügen. Klicken Sie abschließend auf „Send“ [Senden], und die Dateien und Ordner werden an die ausgewählten Bluetooth™-Geräte übertragen. Hinweis: Beim Senden von Dateien kann auf dem Zielgerät (empfangend) eine Meldung angezeigt werden, in der der Empfang der Dateien bestätigt werden muss. Der Inhalt der Meldung hängt von der installierten Bluetooth™-Software ab. Befolgen Sie exakt die angegebenen Anweisungen. Copyright © 2005 Toshiba Corporation Alle Rechte vorbehalten • Eine Fortschrittsanzeige zeigt den Übertragungsstatus an • Nach der Übertragung der Dateien oder Ordner wird die erfolgreiche Übertragung durch ein Dialogfeld bestätigt. Copyright © 2005 Toshiba Corporation Alle Rechte vorbehalten 6. Bluetooth Information Exchanger • Starten Sie das Programm „Bluetooth Information Exchanger“. • Doppelklicken Sie auf dem Desktop auf das Symbol , oder öffnen Sie den Explorer. Die Funktion ist vollständig in den Explorer integriert. • FTP: File Transfer [Dateiübertragung] Die Funktion wird hauptsächlich verwendet, um Dateien und Ordner wie beim lokalen Zugriff zu verarbeiten. • BIP: Image Transfer [Bildübertragung] Die Funktion wird vor allem verwendet, um Bilder von einem Gerät zum anderen zu übertragen. Beide Geräte können die zu verarbeitende Bildauflösung aushandeln. • OPP: Object Push [Objektweiterleitung] Diese Funktion dient vor allem dem Austausch von Visitenkarten (*.vcf). Copyright © 2005 Toshiba Corporation Alle Rechte vorbehalten • Um die Standardeinstellungen von „Bluetooth Information Exchanger“ zu ändern, wählen Sie „Bluetooth -> Configuration“ [Bluetooth -> Konfiguration]. Sie können auch mit der rechten Maustaste auf das Bluetooth™-Symbol auf dem Desktop klicken und „Properties“ [Eigenschaften] wählen. Copyright © 2005 Toshiba Corporation Alle Rechte vorbehalten • Auf der Registerkarte „General“ [Allgemein] wird der Gerätename und der Gerätetyp (Geräteklasse) angezeigt. Wenn Sie die Liste der zuletzt verwendeten Bluetooth™-Geräte löschen möchten, klicken Sie auf „Clear“ [Löschen]. Die Geräteliste im folgenden Beispiel wird angezeigt, wenn Sie auf beliebige Dateien oder Ordner klicken. Beispiel: Es befinden sich zwei Geräte in der Liste... ...nach dem Löschen ist die Liste leer. Copyright © 2005 Toshiba Corporation Alle Rechte vorbehalten • Auf der Registerkarte „Mode“ [Modus] erhalten Sie Informationen über die Bluetooth™-Sicherheitseinstellungen. Auf dieser Registerkarte können keine Änderungen vorgenommen werden. Sie können die Sicherheitseinstellungen ändern, indem Sie mit der rechten Maustaste auf das Bluetooth™-Symbol in der Taskleiste klicken und im Kontextmenü „Device Properties and Security...“ [Geräteeigenschaften und Sicherheit] wählen. Copyright © 2005 Toshiba Corporation Alle Rechte vorbehalten • Auf der Registerkarte „Inbox/Business Card“ [Speicherort/Visitenkarte] haben Sie zwei Auswahlmöglichkeiten: Inbox Directory [Eingangsverzeichnis]: Gibt den Speicherort auf der Festplatte an, an dem eingehende Visitenkarten gespeichert werden sollen. Klicken Sie auf „Browse“ [Durchsuchen], um das Fenster „Browse Folders“ [Ordner durchsuchen] anzuzeigen. Geben Sie das gewünschte Verzeichnis an, und klicken Sie auf „OK“. My Business Card [Eigene Visitenkarte]: Gibt den Speicherort an, an dem Sie Ihre eigene Visitenkarte mit Ihren persönlichen Daten gespeichert haben. Klicken Sie auf „Browse“ [Durchsuchen], um das Fenster „Browse Folders“ [Ordner durchsuchen] anzuzeigen. Die angegebene Visitenkarte wird wie nachfolgend dargestellt übertragen. Copyright © 2005 Toshiba Corporation Alle Rechte vorbehalten • Auf der Registerkarte „Shared Folder“ [Freigegebener Ordner] können Sie einen Ordner auf der Festplatte angegeben, der für den Dateiaustausch mithilfe von „File Transfer“ verwendet wird. Klicken Sie auf „Browse“ [Durchsuchen], um das Fenster „Browse Folders“ [Ordner durchsuchen] anzuzeigen. Geben Sie das gewünschte Verzeichnis an, und klicken Sie auf „OK“. Copyright © 2005 Toshiba Corporation Alle Rechte vorbehalten • Auf der Registerkarte „Image Inbox“ [Bildeingang] haben Sie folgende Auswahlmöglichkeiten: Image Inbox Directory [Bildeingangsverzeichnis]: Gibt den Ordner auf der Festplatte an, in dem empfangene Bilder gespeichert werden. Klicken Sie auf „Browse“ [Durchsuchen], um das Fenster „Browse Folders“ [Ordner durchsuchen] anzuzeigen. Geben Sie das gewünschte Verzeichnis an, und klicken Sie auf „OK“. Receive preferred format [Bevorzugtes Empfangsformat]: Konvertiert Bilder für die Übertragung in ein festgelegtes Format. Wenn kein Format festgelegt wurde, wird das Bild automatisch in das für das Zielgerät adäquate Format konvertiert. - JPEG 160 x 120 - JPEG 320 x 240 - JPEG 640 x 480 - JPEG 800 x 600 - JPEG 1024 x 768 Copyright © 2005 Toshiba Corporation Alle Rechte vorbehalten • Auf der Registerkarte „Service Class“ [Dienstklasse] können Sie den OBEX-Filter angeben. Enable [Aktivieren]: Feststellen der Dienstklasse (Überprüfen auf OBEX-Unterstützung). Disable [Deaktivieren]: Keine Feststellung der Dienstklasse (Anzeigen aller Geräte). Copyright © 2005 Toshiba Corporation Alle Rechte vorbehalten • Auf der Registerkarte „My Infomation“ [Eigene Informationen] werden Informationen über Ihr Gerät angezeigt (schreibgeschützt!). Die LMP Version zeigt an, welche Bluetooth™-Version von Ihrem Gerät unterstützt wird. Bluetooth™ v1.1 -> LMP Version 01 Bluetooth™ v1.2 -> LMP Version 02 Bluetooth™ v2.0 + EDR -> LMP Version 03 Copyright © 2005 Toshiba Corporation Alle Rechte vorbehalten • Auf der Registerkarte „Version“ werden Versionsinformationen für Bluetooth Information Exchanger angezeigt. Copyright © 2005 Toshiba Corporation Alle Rechte vorbehalten • Auf der Registerkarte „Associate“ [Verknüpft] können Sie die Standardanwendung angeben, die beim Empfang einer Visitenkarte (*.vcf) geöffnet werden soll (Microsoft® Outlook usw.). Enable [Aktivieren]: Die verknüpfte Anwendung wird gestartet. Disable [Deaktivieren]: Die verknüpfte Anwendung wird nicht gestartet. Copyright © 2005 Toshiba Corporation Alle Rechte vorbehalten • Auf der Registerkarte „Transfer Mode“ [Übertragungsmodus] können Sie angeben, welcher Dienst verwendet werden soll, wenn Sie im Explorer mit der rechten Maustaste klicken und „To Bluetooth“ [An Bluetooth] wählen. Object Push [Objektweiterleitung]: Dateien werden mithilfe von OPP (Object Push Profile) gesendet. File transfer [Dateiübertragung]: Dateien werden mithilfe von FTP (File Transfer Protocol) gesendet. Das Zielgerät unterstützt möglicherweise nur eines dieser Profile. Wenn Sie eine Datei mithilfe eines vom Zielgerät nicht unterstützten Profils senden, wird ein Fehler ausgegeben. Überprüfen Sie, dass der gewählte Dienst mit der vorhandenen Umgebung übereinstimmt. 1: Ideal 2: Kann verwendet werden 3: Kann nicht verwendet werden *Textdateien, Musikdateien, Word-/Excel-Dateien usw Copyright © 2005 Toshiba Corporation Alle Rechte vorbehalten • Auf der Registerkarte „Service Security“ [Dienstsicherheit] können Sie einige OBEX-Sicherheitseinstellungen vornehmen. Object Push [Objektweiterleitung]: Wenn ein anderes Gerät eine Anforderung zum Senden oder Empfangen einer Visitenkarte ausgibt, wird eine Meldung angezeigt, in der Sie gefragt werden, ob Sie das Senden oder Empfangen der Visitenkarte zulassen möchten. File Transfer [Dateiübertragung]: Wenn ein anderes Gerät eine Anforderung zum Senden oder Empfangen einer Datei ausgibt, wird eine Meldung angezeigt, in der Sie gefragt werden, ob Sie eine FTP-Verbindung zulassen möchten. Die Option „Set password (OBEX)“ [Kennwort festlegen (OBEX)] ermöglicht, ein Kennwort festzulegen. Die Dateiübertragung wird nur fortgesetzt, wenn das Kennwort richtig eingegeben wird. Überprüfen Sie, dass die Kennwort-Option des entfernten Geräts verfügbar ist, nachdem Sie die Option „Set password (OBEX)“ gewählt haben. Wenn diese Option gewählt wurde, wird ein einfaches Fenster für die Bestätigung des Kennworts angezeigt, wenn Sie eine Verbindungsanforderung empfangen. Auf beiden Geräten muss ein temporäres Kennwort eingegeben werden. Image Transfer [Bildübertragung]: Wenn von einem anderen Gerät ein Bild gesendet wird, werden Sie in einer Meldung gefragt, ob Sie das Bild empfangen möchten. Copyright © 2005 Toshiba Corporation Alle Rechte vorbehalten 6.1 Object Push Profile (OPP) • Doppelklicken Sie auf dem Desktop auf das Symbol , oder öffnen Sie den Explorer. Die Funktion ist ebenfalls vollständig in den Explorer integriert. Doppelklicken Sie auf das Symbol „Object Push“ [Objektweiterleitung], um eine OPP-Operation auszuführen. • Wenn sich das entfernte Gerät nicht in der Geräteliste befindet, müssen Sie die Geräteerkennung erneut ausführen. Wählen Sie „Bluetooth -> Device Discovery“ [Bluetooth -> Geräteerkennung]. • OPP bietet mehrere Optionen. Property [Eigenschaften]: Ein Fenster wird geöffnet, in dem der Gerätename und die Geräteadresse Copyright © 2005 Toshiba Corporation Alle Rechte vorbehalten angezeigt werden. Delete [Löschen]: Das Bluetooth™-Gerät wird aus der Listenansicht gelöscht. Service Discovery [Diensterkennung]: Es wird eine Diensterkennung ausgeführt, die überprüft, ob das entfernte Gerät OPP unterstützt. Send Business Card To [Visitenkarte senden an]: Die Visitenkarte wird an ein Zielgerät gesendet, beispielsweise „BT_Remote_PC“. Receive Partner’s Business Card From [Partner-Visitenkarte empfangen von]: Die Visitenkarte wird von einem Zielgerät abgerufen, beispielsweise „BT_Remote_PC“. Exchange My Business Card [Eigene Visitenkarte austauschen]: Die Visitenkarten werden ausgetauscht. 6.2 File Transfer Profile (FTP) • Doppelklicken Sie auf dem Desktop auf das Symbol , oder öffnen Sie den Explorer. Die Funktion ist ebenfalls vollständig in den Explorer integriert. Doppelklicken Sie auf das Symbol „File Transfer“ [Dateiübertragung], um eine beliebige FTP-Operation zu einem entfernten Gerät auszuführen. • Wenn sich das entfernte Gerät nicht in der Geräteliste befindet, müssen Sie die Geräteerkennung erneut ausführen. Wählen Sie „Bluetooth -> Device Discovery“ [Bluetooth -> Geräteerkennung]. Um das entfernte Gerät zu durchsuchen, doppelklicken Sie auf das Copyright © 2005 Toshiba Corporation Alle Rechte vorbehalten Symbol, beispielsweise „BT_Remote_PC“. Copyright © 2005 Toshiba Corporation Alle Rechte vorbehalten • Wenn für das entfernte Gerät ein OBEX-Kennwort festgelegt ist, geben Sie dieses in das Dialogfeld ein. Es wird eine Liste aller Dateien und Ordner auf dem entfernten Gerät angezeigt. Sie können Dateien und Ordner in dieses Fenster oder aus diesem heraus ziehen. • Wenn Sie in diesem Fenster mit der rechten Maustaste klicken, öffnet sich ein Kontextmenü mit folgenden Optionen: Create Folder [Ordner erstellen]: Auf dem entfernten Gerät kann ein neuer Ordner erstellt werden. Update [Aktualisieren]: Die Verzeichnisansicht wird aktualisiert. Copyright © 2005 Toshiba Corporation Alle Rechte vorbehalten • Wenn Sie mit der rechten Maustaste auf eine Datei in dem entfernten Verzeichnis klicken, öffnet sich ein Kontextmenü mit folgenden Optionen: Receive File [Datei empfangen]: Kopiert die Datei von dem entfernten Gerät auf das lokale Gerät. Delete [Löschen]: Löscht die Datei auf dem entfernten Gerät. • Wenn Sie mit der rechten Maustaste auf einen Ordner in dem entfernten Verzeichnis klicken, öffnet sich ein Kontextmenü mit folgenden Optionen: Open [Öffnen]: Zeigt die Unterordner des Ordners an. Explorer: Öffnet den Explorer. Receive Folder [Ordner empfangen]: Kopiert den Ordner von dem entfernten Gerät auf das lokale Gerät. Delete [Löschen]: Löscht den Ordner auf dem entfernten Gerät. Copyright © 2005 Toshiba Corporation Alle Rechte vorbehalten 6.3 Basic Imaging Profile (BIP) • Doppelklicken Sie auf dem Desktop auf das Symbol , oder öffnen Sie den Explorer. Die Funktion ist ebenfalls vollständig in den Explorer integriert. Doppelklicken Sie auf das Symbol „Image Transfer“ [Bildübertragung], um eine beliebige BIP-Operation zu einem entfernten Gerät auszuführen. • Wenn sich das entfernte Gerät nicht in der Geräteliste befindet, müssen Sie die Geräteerkennung erneut ausführen. Wählen Sie „Bluetooth -> Device Discovery“ [Bluetooth -> Geräteerkennung]. • Das Kontextmenü eines entfernten Geräts mit BIP-Unterstützung enthält folgende Optionen: Property [Eigenschaften]: Es wird ein Fenster geöffnet, in dem der Gerätename und die Geräteadresse angezeigt werden. Delete [Löschen]: Das Bluetooth™-Gerät wird aus der Listenansicht gelöscht. Service Discovery [Diensterkennung]: Es wird eine Diensterkennung ausgeführt, die überprüft, ob auf dem Copyright © 2005 Toshiba Corporation Alle Rechte vorbehalten entfernten Gerät BIP unterstützt wird. • Ziehen Sie ein Bild auf das Symbol des entfernten Geräts. Copyright © 2005 Toshiba Corporation Alle Rechte vorbehalten 7. Bluetooth-Einstellungen • • • Starten Sie das Programm „Bluetooth Settings“ [BluetoothEinstellungen]. Klicken Sie mit der rechten Maustaste auf das Bluetooth™-Symbol, und wählen Sie „Bluetooth Settings“ [Bluetooth-Einstellungen], oder starten Sie das Programm über das Startmenü. [START]->[Alle Programme]->[Bluetooth]->[Bluetooth Settings] Das Programm „Bluetooth Settings“ wird geöffnet. In der obigen Ansicht wurden keine Verbindungen konfiguriert. Copyright © 2005 Toshiba Corporation Alle Rechte vorbehalten • Das Menü „Bluetooth“ in „Bluetooth Settings“ Add New Connection [Neue Verbindung hinzufügen]: Startet den Assistenten zum Hinzufügen einer neuen Verbindung. Connect [Verbinden]: Stellt eine Bluetooth™-Verbindung zu dem gewählten Gerät her. Disconnect [Trennen]: Trennt eine vorhandene Bluetooth™-Verbindung des gewählten Geräts. Detail...: Zeigt detaillierte Informationen der ausgewählten Verbindung. Delete [Löschen]: Löscht das ausgewählte Verbindungssymbol. Create Shortcut on Desktop [Verknüpfung auf dem Desktop erstellen]: Erstellt eine Verknüpfung zu dem ausgewählten Verbindungssymbol auf dem Desktop. Rename [Umbenennen]: Benennt das ausgewählte Verbindungssymbol um. Change ICONs [Symbole ändern]: Weist der ausgewählten Verbindung ein neues Symbol zu. COM Auto Connect Settings [Einstellungen für automatische COMVerbindungen]: Wählen Sie den Kommunikationsanschluss, der für die automatische Verbindung verwendet werden soll. Copyright © 2005 Toshiba Corporation Alle Rechte vorbehalten AV player selection [Audio-/Video-Player auswählen]: Sie können auf Ihrem Computer installierte Anwendungen für die Wiedergabe von Musik und Video (beispielsweise Windows Media Player 9 und InterVideo WinDVD) über die Fernsteuerungstasten Ihres Kopfhörers steuern. Die von dem Stereokopfhörer gesendeten Fernsteuerungsbefehle müssen mit dem Bluetooth AVRCP-Profil kompatibel sein. Detaillierte Informationen finden Sie im Benutzerhandbuch zu Ihrem Kopfhörer. Copyright Protection Setting [Einstellungen für den Urheberrechtsschutz]: Es wird entsprechend der Definition in den Bluetooth-Spezifikationen eine Urheberrechtsschutzfunktion entsprechend dem SCMS-T-Format unterstützt. Wenn Sie eine Verbindung zu Geräten herstellen möchten, die diese Funktion unterstützen, muss das Kontrollkästchen aktiviert sein. Copyright © 2005 Toshiba Corporation Alle Rechte vorbehalten Exit [Beenden]: Schließt das Programm „Bluetooth Settings“. • Das Menü „View“ [Ansicht] in „Bluetooth Settings“ Sie können ähnlich wie im Windows™ Explorer die Ansicht festlegen. Copyright © 2005 Toshiba Corporation Alle Rechte vorbehalten • Das Menü „Help“ [Hilfe] in „Bluetooth Settings“ Help [Hilfe]: Die Online-Anleitung wird aufgerufen. About [Info]: Zeigt die Version der installierten Bluetooth™-Software an. 7.1 Konfigurieren einer Verbindung mit einer BT-Maus oder -Tastatur • Starten Sie den Assistenten zum Hinzufügen einer neuen Verbindung „Add New Connection Wizard“. in der Taskleiste, Klicken Sie mit der rechten Maustaste auf das Symbol und wählen Sie Add New Connection [Neue Verbindung hinzufügen]. Sie können auch „Bluetooth Settings“ starten, und anschließend auf die Taste New Connection [Neue Verbindung] klicken. • Stellen Sie sicher, dass Ihre Bluetooth™-Maus oder -Tastatur erkannt werden kann. Weitere Informationen finden Sie im Bluetooth™ HIDGerätehandbuch. Copyright © 2005 Toshiba Corporation Alle Rechte vorbehalten • Wählen Sie „Express Mode (Recommended)“ [Express-Modus (Empfohlen)], und klicken Sie auf Next [Weiter]. In diesem Modus wählt der Verbindungsassistent automatisch das richtige Profil. Wenn Sie „Custom Mode“ [Benutzerdefinierter Modus] wählen, können Sie das Profil manuell wählen. • Anschließend wird eine Geräteerkennung ausgeführt. Dies kann einige Sekunden in Anspruch nehmen. Copyright © 2005 Toshiba Corporation Alle Rechte vorbehalten Es wird eine Liste aller verfügbaren Bluetooth™-Geräte angezeigt. Wählen Sie das gewünschte Gerät aus, und klicken Sie auf Next [Weiter]. Copyright © 2005 Toshiba Corporation Alle Rechte vorbehalten • Daraufhin wird die Verfügbarkeit des HID-Profils geprüft. Bei vorhandener Sicherheitseinstellung wird das pairing ausgeführt. Sie müssen den Passkey [Sicherheitsschlüssel] der Maus kennen. Für die meisten Mäuse passt einer der folgenden Sicherheitsschlüssel: 0000, 0, 1234, oder drücken Sie einfach die Eingabetaste. Geben Sie den richtigen Sicherheitsschlüssel an, und klicken Sie auf „OK“. • Stellen Sie sicher, dass Ihre Bluetooth™-Maus den Paarmodus unterstützt. Weitere Informationen finden Sie im Bluetooth™ HID-Gerätehandbuch. Copyright © 2005 Toshiba Corporation Alle Rechte vorbehalten • Anschließend wird die Bluetooth™-Verbindung zu der Maus konfiguriert, und die erforderlichen Treiber werden installiert. • In diesem Fenster kann der Name der Verbindung geändert werden. Wenn Sie den zugewiesenen Namen und das Symbol übernehmen möchten, klicken Sie auf Next [Weiter], um fortzufahren. Copyright © 2005 Toshiba Corporation Alle Rechte vorbehalten • Abschließend werden Sie informiert, dass die Registrierung der Verbindung erfolgreich war. Klicken Sie auf „Finish“ [Fertig stellen], um den Assistenten zu beenden. • Jetzt wird unter „Bluetooth Settings“ ein konfiguriertes und verbundenes Bluetooth™-Gerät angezeigt. Wenn Sie mit der rechten Maustaste auf das Symbol der Verbindung klicken, öffnet sich ein Kontextmenü. Copyright © 2005 Toshiba Corporation Alle Rechte vorbehalten Connect [Verbinden]: Stellt eine Bluetooth™-Verbindung zu dem gewählten Gerät her. Disconnect [Trennen]: Trennt eine vorhandene Bluetooth™-Verbindung zu dem gewählten Gerät. Delete [Löschen]: Löscht das ausgewählte Verbindungssymbol. Detail: Zeigt detaillierte Informationen der ausgewählten Verbindung. Copyright © 2005 Toshiba Corporation Alle Rechte vorbehalten Create Shortcut on Desktop [Verknüpfung auf dem Desktop erstellen]: Erstellt eine Verknüpfung zu dem ausgewählten Verbindungssymbol auf dem Desktop. Rename [Umbenennen]: Benennt das ausgewählte Verbindungssymbol um. Change ICONs [Symbole ändern]: Weist der ausgewählten Verbindung ein neues Symbol zu. 7.2 Konfigurieren einer Verbindung mit einem Bluetooth™-fähigen Drucker • Starten Sie den Assistenten zum Hinzufügen einer neuen Verbindung „Add New Connection Wizard“. • in der Taskleiste, Klicken Sie mit der rechten Maustaste auf das Symbol und wählen Sie „Add New Connection“ [Neue Verbindung hinzufügen]. Sie können auch „Bluetooth Settings“ starten, und anschließend auf die Taste „New Connection“ [Neue Verbindung] klicken. • Stellen Sie sicher, dass Ihr Bluetooth™-Drucker erkannt werden kann. Weitere Informationen finden Sie in der Anleitung des Bluetooth™Druckers oder des Bluetooth™-Drucker-Dongles. • Wählen Sie „Express Mode (Recommended)“ [Express-Modus (Empfohlen)], und klicken Sie auf „Next“ [Weiter]. Copyright © 2005 Toshiba Corporation Alle Rechte vorbehalten In diesem Modus „Express mode“ wählt der Verbindungsassistent automatisch das richtige Profil. Wenn Sie „Custom Mode“ [Benutzerdefinierter Modus] wählen, können Sie das Profil manuell wählen. • Anschließend wird eine Geräteerkennung ausgeführt. Dies kann einige Sekunden in Anspruch nehmen. Es wird eine Liste aller verfügbaren Bluetooth™-Geräte angezeigt. Copyright © 2005 Toshiba Corporation Alle Rechte vorbehalten • Wählen Sie das gewünschte Gerät aus, und klicken Sie auf „Next“ [Weiter]. • Daraufhin wird die Verfügbarkeit des HCRP-Profils geprüft. Bei vorhandener Sicherheitseinstellung wird das Pairing ausgeführt. Sie müssen den Sicherheitsschlüssel des Druckers kennen. Für die meisten Drucker passt einer der folgenden Sicherheitsschlüssel: 0000, 0, 1234, oder drücken Sie einfach die Eingabetaste. Geben Sie den richtigen Sicherheitsschlüssel an, und klicken Sie auf „OK“. Copyright © 2005 Toshiba Corporation Alle Rechte vorbehalten • Es wird ein Dialogfeld geöffnet, in dem Sie informiert werden, dass der Druckeranschluss während der Druckerkonfiguration automatisch zugewiesen wird. Klicken Sie auf „OK“. Copyright © 2005 Toshiba Corporation Alle Rechte vorbehalten Der Druckerinstallations-Assistent wird automatisch gestartet, wenn der Druckertreiber nicht in Ihrem Betriebssystem vorhanden ist. Klicken Sie auf „Next“ [Weiter], um mit der Konfiguration des Druckers fortzufahren. • Deaktivieren Sie die Option „Automatically detect and install my Plug and Play printer“ [Plug & Play-Drucker automatisch ermitteln und installieren], und klicken Sie auf „Next“ [Weiter]. Copyright © 2005 Toshiba Corporation Alle Rechte vorbehalten Wählen Sie einen Druckeranschluss. Es ist gleichgültig, welchen Anschluss Sie wählen, da der Bluetooth™-Verbindungsassistent während der Konfiguration der Verbindung automatisch den richtigen Anschluss zuweist. Klicken Sie auf „Next“ [Weiter], um fortzufahren • Wählen Sie den richtigen Treiber für Ihren Drucker. Möglicherweise müssen Sie den Speicherort Ihres Druckertreibers angeben. Copyright © 2005 Toshiba Corporation Alle Rechte vorbehalten • Sie können einen Namen für Ihren Drucker angeben und auswählen, ob der Drucker der Standarddrucker sein soll. Klicken Sie auf „Next“ [Weiter], um fortzufahren. • Wählen Sie „No“ [Nein] für die Option „Do you want to print a test page?“ [Soll eine Testseite gedruckt werden?], und klicken Sie auf „Next“ [Weiter]. Copyright © 2005 Toshiba Corporation Alle Rechte vorbehalten • Es wird ein Zusammenfassungsfenster angezeigt. Klicken Sie auf „Finish“ [Fertig stellen], um die Installation abzuschließen. • Die Druckertreiber werden installiert. Dies kann einige Sekunden in Anspruch nehmen. Copyright © 2005 Toshiba Corporation Alle Rechte vorbehalten • Nach der installation der Druckertreiber wird eine Zusammenfassung des Bluetooth-Verbindungsassistenten angezeigt. Klicken Sie auf „Next“ [Weiter], um fortzufahren. • In diesem Fenster kann der Name der Verbindung geändert werden. Wenn Sie den zugewiesenen Namen und das Symbol übernehmen möchten, klicken Sie auf „Next“ [Weiter], um fortzufahren. Copyright © 2005 Toshiba Corporation Alle Rechte vorbehalten • Abschließend werden Sie informiert, dass die Registrierung der Verbindung erfolgreich war. Es werden zusätzlich verfügbare Profile aufgeführt, beispielsweise serielle Anschlüsse. Klicken Sie auf „Finish“ [Fertig stellen], um den Assistenten zu beenden. Wenn Sie mit der rechten Maustaste auf das Symbol der Verbindung klicken, öffnet sich ein Kontextmenü. Copyright © 2005 Toshiba Corporation Alle Rechte vorbehalten Connect [Verbinden]: Stellt eine Bluetooth™-Verbindung zu dem gewählten Gerät her. Disconnect [Trennen]: Trennt eine vorhandene Bluetooth™-Verbindung zu dem gewählten Gerät. Delete [Löschen]: Löscht das ausgewählte Verbindungssymbol. Detail: Zeigt detaillierte Informationen der ausgewählten Verbindung. Create Shortcut on Desktop [Verknüpfung auf dem Desktop erstellen]: Erstellt eine Verknüpfung zu dem ausgewählten Verbindungssymbol auf dem Desktop. Rename [Umbenennen]: Benennt das ausgewählte Verbindungssymbol um. Change ICONs [Symbole ändern]: Weist der ausgewählten Verbindung ein neues Symbol zu. Copyright © 2005 Toshiba Corporation Alle Rechte vorbehalten 7.3 Konfigurieren einer Einwahlverbindung • Starten Sie den Assistenten zum Hinzufügen einer neuen Verbindung „Add New Connection Wizard“. • in der Taskleiste, Klicken Sie mit der rechten Maustaste auf das Symbol und wählen Sie „Add New Connection“ [Neue Verbindung hinzufügen]. Sie können auch „Bluetooth Settings“ starten, und anschließend auf die Taste „New Connection“ [Neue Verbindung] klicken. • Stellen Sie sicher, dass Ihr Bluetooth™-Modem oder -Mobiltelefon erkannt werden kann. Weitere Informationen dazu finden Sie im Handbuch Ihres Bluetooth™-Geräts. • Wählen Sie „Express Mode (Recommended)“ [Express-Modus (Empfohlen)], und klicken Sie auf „Next“ [Weiter]. In diesem Modus wählt der Verbindungsassistent automatisch das richtige Profil. Copyright © 2005 Toshiba Corporation Alle Rechte vorbehalten • Wenn Sie „Custom Mode“ [Benutzerdefinierter Modus] wählen, können Sie das Profil manuell wählen. Anschließend wird eine Geräteerkennung ausgeführt. Dies kann einige Sekunden in Anspruch nehmen. Es wird eine Liste aller verfügbaren Bluetooth™-Geräte angezeigt. Wählen Sie das gewünschte Gerät aus, und klicken Sie auf „Next“ [Weiter] Copyright © 2005 Toshiba Corporation Alle Rechte vorbehalten • Daraufhin wird die Verfügbarkeit des DUN-Profils geprüft und bei vorhandener Sicherheitseinstellung das Pairing vorgenommen. Grundsätzlich müssen Sie den Sicherheitsschlüssel auf dem Computer eingeben und diesen anschließend auf dem Mobiltelefon bestätigen. Bei einigen Mobiltelefonen müssen Sie zudem die Verbindungsanforderung auf dem Computer bestätigen. Geben Sie den richtigen Sicherheitsschlüssel an, und klicken Sie auf „OK“. Prüfen Sie, ob auf dem Mobiltelefon weitere Aktionen erforderlich sind. Sie müssen den Sicherheitsschlüssel auf dem Mobiltelefon bestätigen. Copyright © 2005 Toshiba Corporation Alle Rechte vorbehalten • Jetzt können Sie einige spezielle AT-Befehlte für die Einwahlverbindung festlegen. Diese AT-Befehle sind für HSCSD- und GPRS-Verbindungen erforderlich. Grundsätzlich kann das GPRS APN auch auf dem Mobiltelefon vorkonfiguriert werden. Wenn Sie über das Mobiltelefon bereits eine GPRSVerbindung herstellen können, brauchen Sie APN nicht erneut als ATBefehl eingeben. Klicken Sie in diesem Fall lediglich auf „Next“ [Weiter], um fortzufahren, andernfalls klicken Sie auf „Advanced Modem Settings...“, [Erweiterte Modemeinstellungen], um die AT-Befehle zu konfigurieren. Geben Sie die speziellen AT-Befehle ein. Für GPRS und HSCSD finden Sie in der folgenden Abbildung zwei Beispiele, die Sie kopieren und einfügen und anschließend den Anforderungen Ihres Dienstanbieters anpassen Copyright © 2005 Toshiba Corporation Alle Rechte vorbehalten können. • Geben Sie Ihre Einwahldetails ein, und klicken Sie auf „Finish“ [Fertig stellen], um die Konfiguration abzuschließen. Wenn diese Einwahl als Standardverbindung verwendet werden soll, aktivieren Sie die Option „Set as Default Dial-up“ [Als Standardeinwahl verwenden]. Wenn Sie mit der rechten Maustaste auf das Symbol der Verbindung klicken, öffnet sich ein Kontextmenü. Copyright © 2005 Toshiba Corporation Alle Rechte vorbehalten Connect [Verbinden]: Stellt eine Bluetooth™-Verbindung zu dem gewählten Gerät her. Disconnect [Trennen]: Trennt eine vorhandene Bluetooth™-Verbindung zu dem gewählten Gerät. Delete [Löschen]: Löscht das ausgewählte Verbindungssymbol. Detail: Copyright © 2005 Toshiba Corporation Alle Rechte vorbehalten Zeigt detaillierte Informationen der ausgewählten Verbindung. Create Shortcut on Desktop [Verknüpfung auf dem Desktop erstellen]: Erstellt eine Verknüpfung zu dem ausgewählten Verbindungssymbol auf dem Desktop. Rename [Umbenennen]: Benennt das ausgewählte Verbindungssymbol um. Change ICONs [Symbole ändern]: Weist der ausgewählten Verbindung ein neues Symbol zu. 7.4 Konfigurieren einer Stereokopfhörerverbindung • Starten Sie den Assistenten zum Hinzufügen einer neuen Verbindung „Add New Connection Wizard“. • in der Taskleiste, Klicken Sie mit der rechten Maustaste auf das Symbol und wählen Sie Add New Connection [Neue Verbindung hinzufügen]. Sie können auch „Bluetooth Settings“ starten, und anschließend auf die Taste „New Connection“ [Neue Verbindung] klicken. Copyright © 2005 Toshiba Corporation Alle Rechte vorbehalten • Stellen Sie sicher, dass Ihr Bluetooth™-Kopfhörer erkannt werden kann. Weitere Informationen dazu finden Sie im Handbuch Ihres Bluetooth™Geräts. Wählen Sie „Express Mode (Recommended)“ [Express-Modus (Empfohlen)], und klicken Sie auf „Next“ [Weiter]. In diesem Modus wählt der Verbindungsassistent automatisch das richtige Profil. Wenn Sie „Custom Mode“ [Benutzerdefinierter Modus] wählen, können Sie das Profil manuell wählen. • Anschließend wird eine Geräteerkennung ausgeführt. Dies kann einige Sekunden in Anspruch nehmen. Copyright © 2005 Toshiba Corporation Alle Rechte vorbehalten Es wird eine Liste aller verfügbaren Bluetooth™-Geräte angezeigt. Wählen Sie das gewünschte Gerät aus, und klicken Sie auf „Next“ [Weiter] Copyright © 2005 Toshiba Corporation Alle Rechte vorbehalten • Daraufhin wird die Verfügbarkeit des A2DP-Profils geprüft. Bei vorhandener Sicherheitseinstellung wird das Pairing ausgeführt. Sie müssen den Sicherheitsschlüssel des Kopfhörers kennen. Für die meisten Kopfhörer passt einer der folgenden Sicherheitsschlüssel: 0000, 0, 1234, oder drücken Sie einfach die Eingabetaste. Geben Sie den richtigen Sicherheitsschlüssel an, und klicken Sie auf „OK“. Copyright © 2005 Toshiba Corporation Alle Rechte vorbehalten • Die Treiber für den Bluetooth™-Kopfhörer werden installiert. • In diesem Fenster kann der Name der Verbindung geändert werden. Wenn Sie den zugewiesenen Namen und das Symbol übernehmen möchten, klicken Sie auf „Next“ [Weiter], um fortzufahren. Copyright © 2005 Toshiba Corporation Alle Rechte vorbehalten • Abschließend werden Sie informiert, dass die Registrierung der Verbindung erfolgreich war. Es werden zusätzlich verfügbare Profile aufgeführt, beispielsweise Kopfhörer und serielle Anschlüsse. Klicken Sie auf „Finish“ [Fertig stellen], um den Assistenten zu beenden. Wenn Sie mit der rechten Maustaste auf das Symbol der Verbindung klicken, öffnet sich ein Kontextmenü. Copyright © 2005 Toshiba Corporation Alle Rechte vorbehalten Connect [Verbinden]: Stellt eine Bluetooth™-Verbindung zu dem gewählten Gerät her. Disconnect [Trennen]: Trennt eine vorhandene Bluetooth™-Verbindung zu dem gewählten Gerät. Delete [Löschen]: Löscht das ausgewählte Verbindungssymbol. Detail: Zeigt detaillierte Informationen der ausgewählten Verbindung. Create Shortcut on Desktop [Verknüpfung auf dem Desktop erstellen]: Erstellt eine Verknüpfung zu dem ausgewählten Verbindungssymbol auf dem Desktop. Rename [Umbenennen]: Benennt das ausgewählte Verbindungssymbol um. Change ICONs [Symbole ändern]: Weist der ausgewählten Verbindung ein neues Symbol zu. Copyright © 2005 Toshiba Corporation Alle Rechte vorbehalten 7.5 Konfigurieren einer Kopfhörerverbindung • Starten Sie den Assistenten zum Hinzufügen einer neuen Verbindung „Add New Connection Wizard“. • in der Taskleiste, Klicken Sie mit der rechten Maustaste auf das Symbol und wählen Sie Add New Connection [Neue Verbindung hinzufügen]. Sie können auch „Bluetooth Settings“ starten, und anschließend auf die Taste „New Connection“ [Neue Verbindung] klicken. • Stellen Sie sicher, dass Ihr Bluetooth™-Kopfhörer erkannt werden kann. Weitere Informationen dazu finden Sie im Handbuch Ihres Bluetooth™Geräts. Wählen Sie „Express Mode (Recommended)“ [Express-Modus (Empfohlen)], und klicken Sie auf „Next“ [Weiter]. In diesem Modus wählt der Verbindungsassistent automatisch das richtige Profil. Copyright © 2005 Toshiba Corporation Alle Rechte vorbehalten Wenn Sie „Custom Mode“ [Benutzerdefinierter Modus] wählen, können Sie das Profil manuell wählen. Copyright © 2005 Toshiba Corporation Alle Rechte vorbehalten • Anschließend wird eine Geräteerkennung ausgeführt. Dies kann einige Sekunden in Anspruch nehmen. Es wird eine Liste aller verfügbaren Bluetooth™-Geräte angezeigt. Wählen Sie das gewünschte Gerät aus, und klicken Sie auf „Next“ [Weiter]. Copyright © 2005 Toshiba Corporation Alle Rechte vorbehalten • Daraufhin wird die Verfügbarkeit des Kopfhörerprofils geprüft und bei vorhandener Sicherheitseinstellung das Pairing vorgenommen. Sie müssen den Sicherheitsschlüssel des Kopfhörers kennen. Für die meisten Kopfhörer passt einer der folgenden Sicherheitsschlüssel: 0000, 0, 1234, oder drücken Sie einfach die Eingabetaste. Geben Sie den richtigen Sicherheitsschlüssel an, und klicken Sie auf „OK“. Copyright © 2005 Toshiba Corporation Alle Rechte vorbehalten • Drücken Sie auf dem Kopfhörer die Taste „Connect“ [Verbinden], um die Verbindung zu bestätigen. Informationen über die Position der Taste „Connect“ finden Sie im Handbuch des Kopfhörers. • Es wird eine Testverbindung hergestellt und wieder getrennt, um die Zuverlässigkeit der Verbindung zu testen. Copyright © 2005 Toshiba Corporation Alle Rechte vorbehalten • In diesem Fenster kann der Name der Verbindung geändert werden. Wenn Sie den zugewiesenen Namen und das Symbol übernehmen möchten, klicken Sie auf „Next“ [Weiter], um fortzufahren. • Abschließend werden Sie informiert, dass die Registrierung der Verbindung erfolgreich war. Klicken Sie auf „Finish“ [Fertig stellen], um den Assistenten zu beenden. Copyright © 2005 Toshiba Corporation Alle Rechte vorbehalten Wenn Sie mit der rechten Maustaste auf das Symbol der Verbindung klicken, öffnet sich ein Kontextmenü. Connect [Verbinden]: Stellt eine Bluetooth™-Verbindung zu dem gewählten Gerät her. Disconnect [Trennen]: Trennt eine vorhandene Bluetooth™-Verbindung zu dem gewählten Gerät. Delete [Löschen]: Löscht das ausgewählte Verbindungssymbol. Detail: Zeigt detaillierte Informationen der ausgewählten Verbindung. Copyright © 2005 Toshiba Corporation Alle Rechte vorbehalten Create Shortcut on Desktop [Verknüpfung auf dem Desktop erstellen]: Erstellt eine Verknüpfung zu dem ausgewählten Verbindungssymbol auf dem Desktop. Rename [Umbenennen]: Benennt das ausgewählte Verbindungssymbol um. Change ICONs [Symbole ändern]: Weist der ausgewählten Verbindung ein neues Symbol zu. 7.6 Konfigurieren einer Faxverbindung • Starten Sie den Assistenten zum Hinzufügen einer neuen Verbindung „Add New Connection Wizard“. • in der Taskleiste, Klicken Sie mit der rechten Maustaste auf das Symbol und wählen Sie Add New Connection [Neue Verbindung hinzufügen]. Sie können auch „Bluetooth Settings“ starten, und anschließend auf die Taste „New Connection“ [Neue Verbindung] klicken. Copyright © 2005 Toshiba Corporation Alle Rechte vorbehalten • Stellen Sie sicher, dass Ihr Bluetooth™-Modem oder -Mobiltelefon erkannt werden kann. Weitere Informationen dazu finden Sie im Handbuch Ihres Bluetooth™-Geräts. Wählen Sie „Custom Mode“ [Benutzerdefinierter Modus], und klicken Sie auf „Next“ [Weiter]. • Wenn Sie „Custom Mode“ [Benutzerdefinierter Modus] wählen, können Sie das Profil manuell wählen. Anschließend wird eine Geräteerkennung ausgeführt. Dies kann einige Sekunden in Anspruch nehmen Copyright © 2005 Toshiba Corporation Alle Rechte vorbehalten Es wird eine Liste aller verfügbaren Bluetooth™-Geräte angezeigt. Wählen Sie das gewünschte Gerät aus, und klicken Sie auf „Next“ [Weiter]. Copyright © 2005 Toshiba Corporation Alle Rechte vorbehalten • Anschließend wird eine Dienstsuche ausgeführt und geprüft, ob von einem der Bluetooth™-Geräte Sicherheitseinstellungen verwendet werden. In diesem Fall wird das Pairing vorgenommen. Sie müssen den Sicherheitsschlüssel des entfernten Geräts kennen. Geben Sie den richtigen Sicherheitsschlüssel an, und klicken Sie auf „OK“. Copyright © 2005 Toshiba Corporation Alle Rechte vorbehalten • Es werden alle verfügbaren Dienste aufgeführt. Wählen Sie das Profil „Fax“ und klicken Sie auf „Next“ [Weiter]. • Konfigurieren Sie den zugewiesenen COM-Anschluss, und legen Sie fest, ob dieser Anschluss bei der Verwendung automatisch verbunden werden soll. In der Regel können Sie die Standardeinstellungen verwenden und auf „Next“ [Weiter] klicken. Copyright © 2005 Toshiba Corporation Alle Rechte vorbehalten • Die Konfiguration des Bluetooth™-COM-Anschlusses wird ausgeführt. • Wenn das Modem das erste Mal verwendet wird, müssen Ihre lokalen Informationen eingeben. Copyright © 2005 Toshiba Corporation Alle Rechte vorbehalten • Der Assistent zum Installieren eines neuen Modems wird geöffnet. Aktivieren Sie die Option „Don’t detect my modem; I will select it from a list“ [Modem auswählen (Keine automatische Erkennung)], und klicken Sie auf „Next“ [Weiter]. • Wählen Sie „Standard 14400 bps Modem“, und klicken Sie auf „Next“ [Weiter]. Copyright © 2005 Toshiba Corporation Alle Rechte vorbehalten • Wählen Sie den zuvor angegebenen FAX-COM-Anschluss. • Klicken Sie auf „Finish“ [Fertig stellen]. Copyright © 2005 Toshiba Corporation Alle Rechte vorbehalten • Das konfigurierte Modem wird der Modemliste hinzugefügt. • Der Bluetooth™-Konfigurationsassistent wird fortgesetzt. Copyright © 2005 Toshiba Corporation Alle Rechte vorbehalten • In diesem Fenster kann der Name der Verbindung geändert werden. Wenn Sie den zugewiesenen Namen und das Symbol übernehmen möchten, klicken Sie auf „Next“ [Weiter], um fortzufahren. • Abschließend werden Sie informiert, dass die Registrierung der Verbindung erfolgreich war. Klicken Sie auf „Finish“ [Fertig stellen], um den Assistenten zu beenden. Wenn Sie mit der rechten Maustaste auf das Symbol der Verbindung klicken, öffnet sich ein Kontextmenü. Copyright © 2005 Toshiba Corporation Alle Rechte vorbehalten Connect [Verbinden]: Stellt eine Bluetooth™-Verbindung zu dem gewählten Gerät her. Disconnect [Trennen]: Trennt eine vorhandene Bluetooth™-Verbindung zu dem gewählten Gerät. Delete [Löschen]: Löscht das ausgewählte Verbindungssymbol. Detail: Zeigt detaillierte Informationen der ausgewählten Verbindung. Copyright © 2005 Toshiba Corporation Alle Rechte vorbehalten Create Shortcut on Desktop [Verknüpfung auf dem Desktop erstellen]: Erstellt eine Verknüpfung zu dem ausgewählten Verbindungssymbol auf dem Desktop. Rename [Umbenennen]: Benennt das ausgewählte Verbindungssymbol um. Change ICONs [Symbole ändern]: Weist der ausgewählten Verbindung ein neues Symbol zu. • Sie müssen unter Windows die Faxfunktion aktivieren. Öffnen Sie das Fenster „Printers and Faxes“ [Drucker und Faxgeräte]: „START -> Printers and Faxes“ [START -> Drucker und Faxgeräte]. Klicken Sie auf „Set up faxing“ [Faxinstallation], um den Faxdienst zu installieren. Copyright © 2005 Toshiba Corporation Alle Rechte vorbehalten • Es werden alle erforderlichen Dateien installiert. • Richten Sie den Faxdienst ein. Klicken Sie mit der rechten Maustaste auf das Faxsymbol, und wählen Sie „Properties“ [Eigenschaften]. Copyright © 2005 Toshiba Corporation Alle Rechte vorbehalten Copyright © 2005 Toshiba Corporation Alle Rechte vorbehalten • Klicken Sie auf „Devices“ [Geräte], und markieren Sie das neu installierte Modem. Klicken Sie anschließend auf „Properties“ [Eigenschaften]. • Konfigurieren Sie die Einstellungen auf der Registerkarte „Send“ [Senden]. Copyright © 2005 Toshiba Corporation Alle Rechte vorbehalten • Konfigurieren Sie die Einstellungen auf der Registerkarte „Receive“ [Empfangen] • Wenn Sie den automatischen Faxempfang aktiviert haben, wird ein Bluetooth™-Verbindungssymbol in der Taskleiste angezeigt. • Jetzt können Sie Ihr Faxgerät wie einen normalen Drucker verwenden. Limitation [Einschränkung]: Wenn im Microsoft® Fax-Manager der automatische Faxempfang aktiviert ist, und in den „Bluetooth Settings“ das Symbol für das DUN-, FAX- oder LAPProfil registriert ist, kann die Aktivierung von Bluetooth aus dem StandbyModus einige Minuten in Anspruch nehmen. Copyright © 2005 Toshiba Corporation Alle Rechte vorbehalten 7.7 Konfigurieren einer Netzwerkverbindung • Starten Sie den Assistenten zum Hinzufügen einer neuen Verbindung „Add New Connection Wizard“. • in der Taskleiste, Klicken Sie mit der rechten Maustaste auf das Symbol und wählen Sie Add New Connection [Neue Verbindung hinzufügen]. Sie können auch „Bluetooth Settings“ starten, und anschließend auf die Taste „New Connection“ [Neue Verbindung] klicken. • Stellen Sie sicher, dass Ihr Bluetooth™-Gerät (Access Point, Computer ...) erkannt werden kann. Weitere Informationen dazu finden Sie im Handbuch Ihres Bluetooth™-Geräts. • Wählen Sie „Express Mode (Recommended)“ [Express-Modus (Empfohlen)], und klicken Sie auf „Next“ [Weiter]. In diesem Modus wählt der Verbindungsassistent automatisch das richtige Profil. Wenn Sie „Custom Mode“ [Benutzerdefinierter Modus] wählen, können Sie Copyright © 2005 Toshiba Corporation Alle Rechte vorbehalten das Profil manuell wählen. • Anschließend wird eine Geräteerkennung ausgeführt, dies kann einige Sekunden in Anspruch nehmen. • Es wird eine Liste aller verfügbaren Bluetooth™-Geräte angezeigt. Wählen Sie das gewünschte Gerät aus, und klicken Sie auf „Next“ [Weiter]. Copyright © 2005 Toshiba Corporation Alle Rechte vorbehalten Der Verbindungsassistent legt auf der Grundlage der CoD (Class of Device, Geräteklasse) fest, mit welchem Profil eine Verbindung hergestellt wird. Wenn die CoD einen Access Point angibt, wird nach folgendem Profil gesucht: PAN->LAP->DUN Anschließend wird die Verfügbarkeit von PAN->LAP->DUN geprüft, und bei vorhandener Sicherheitseinstellung das Pairing vorgenommen. Sie müssen den Sicherheitsschlüssel des Access Pointes kennen. Geben Sie den richtigen Sicherheitsschlüssel an, und klicken Sie auf „OK“. Copyright © 2005 Toshiba Corporation Alle Rechte vorbehalten • In diesem Fenster kann der Name der Verbindung geändert werden. Wenn Sie den zugewiesenen Namen und das Symbol übernehmen möchten, klicken Sie auf „Next“ [Weiter], um fortzufahren. • Abschließend werden Sie informiert, dass die Registrierung der Verbindung erfolgreich war. Es werden zusätzlich verfügbare Profile aufgeführt, beispielsweise PAN_GN und LAP. Klicken Sie auf „Finish“ [Fertig stellen], um den Assistenten zu beenden. Copyright © 2005 Toshiba Corporation Alle Rechte vorbehalten Wenn Sie mit der rechten Maustaste auf das Symbol der Verbindung klicken, öffnet sich ein Kontextmenü. Connect [Verbinden]: Stellt eine Bluetooth™-Verbindung zu dem gewählten Gerät her. Disconnect [Trennen]: Trennt eine vorhandene Bluetooth™-Verbindung zu dem gewählten Gerät. Delete [Löschen]: Löscht das ausgewählte Verbindungssymbol. Copyright © 2005 Toshiba Corporation Alle Rechte vorbehalten Detail: Zeigt detaillierte Informationen der ausgewählten Verbindung. Create Shortcut on Desktop [Verknüpfung auf dem Desktop erstellen]: Erstellt eine Verknüpfung zu dem ausgewählten Verbindungssymbol auf dem Desktop. Rename [Umbenennen]: Benennt das ausgewählte Verbindungssymbol um. Change ICONs [Symbole ändern]: Weist der ausgewählten Verbindung ein neues Symbol zu. • Wenn Sie eine Verbindung zu einem mit dem Internet verbundenen Access Point herstellen, während Sie zur gleichen Zeit über die integrierte Netzwerkkarte mit einen anderen LAN verbunden sind, müssen Sie für den Zugriff auf das Internet die Metrik-Einstellungen ändern. Öffnen Sie das Fenster „Network Connections“ [Netzwerkverbindungen]: * Category View [Kategorieansicht] START -> Control Panel - > Network and Internet Connections - >Network Connections [Start -> Systemsteuerung -> Netzwerk- und Internetverbindungen -> Netzwerkverbindungen] * Classic View [Klassische Ansicht] START -> Control Panel - >Network Connections [Start -> Systemsteuerung -> Netzwerkverbindungen] Klicken Sie mit der rechten Maustaste auf das Symbol „Bluetooth Personal Area Network from TOSHIBA“, und wählen Sie „Properties“ [Eigenschaften]. Führen Sie folgende Schritte aus. Diese sind zudem in der Abbildung rot markiert: * Markieren Sie „Internet Protocol (TCP/IP)“, und klicken Sie auf „Properties“ [Eigenschaften] * Klicken Sie auf „Advanced“ [Erweitert]. Copyright © 2005 Toshiba Corporation Alle Rechte vorbehalten * Deaktivieren Sie die Option „Automatic metric“ [Automatische Metrik], und geben Sie „2“ ein. * Klicken Sie zum Bestätigen und Schließen aller offenen Fenster auf „OK“. 8. Häufig gestellt Fragen (FAQ) • Ein entferntes Gerät ist in der Geräteliste nicht aufgeführt. Stellen Sie sicher, dass Ihr entferntes Gerät erkannt werden kann. Weitere Informationen finden Sie im Handbuch des Geräts. • Wie wähle ich das Profil aus, mit dem ich eine Verbindung herstellen möchte? Wählen Sie im Bluetooth-Verbindungsassistent die Option „Custom Mode“ [Benutzerdefinierter Modus]. Es wird eine Liste aller verfügbaren Profile auf dem entfernten Gerät angezeigt. • Eine Datei kann nicht mithilfe der Menüoption „to Bluetooth“ [an Bluetooth] der rechten Maustaste an ein Mobiltelefon gesendet werden. Überprüfen Sie, ob Ihr Mobiltelefon den in den Eigenschaften von Bluetooth Information Exchanger eingestellten Übertragungsmodus (OPP/FTP) unterstützt. Das entfernte Bluetooth™-Gerät wird nicht erkannt, und es kann keine Verbindung zu diesem hergestellt werden. Copyright © 2005 Toshiba Corporation Alle Rechte vorbehalten Grundsätzlich kann zu einem entfernten Gerät, das mit einem anderen Gerät verbunden ist oder das von einem anderen Gerät verwendet wird, keine Verbindung hergestellt werden. • Das Bluetooth™-Symbol wird nicht in der Taskleiste angezeigt. Wenn das Bluetooth-Symbol nicht in der Taskleiste angezeigt wird, ist der Bluetooth Manager nicht aktiv. Eine Verwendung der Funktionen des TOSHIBA Bluetooth-Dienstprogramms ist in diesem Fall nicht möglich. (unter Windows XP) [Start] > [Alle Programme] > [Bluetooth] > [Bluetooth Settings] (unter Windows 2000) [Start] > [Programme] > [Bluetooth] > [Bluetooth Settings] 9. Glossar n diesem Glossar erhalten Sie Definitionen zu Bluetooth-spezifischer Terminologie. Hier finden Sie die Bedeutung von unbekannten Begriffen. • A2DP-Profil Abkürzung für „Advanced Audio Distribution“. Dieses Bluetooth-Profil ermöglicht die Anpassung der Klangqualität eines kabellosen Kopfhörers oder sonstiger Audiogeräte. • AVRCP-Profil Abkürzung für „Audio/Video Remote Control-Profil“. Ein Bluetooth-Profil, das das Senden und Empfangen von Fernsteuerungsfunktionen ermöglicht. Die Fernsteuerungsbefehle können von dem TOSHIBA BluetoothDienstprogramm empfangen werden. • BIE Abkürzung für „Bluetooth Information Exchange“. BIE unterstützt folgende Bluetooth-Profile: FTP, OPP und BIP. Die Benutzeroberfläche basiert auf dem Explorer. • BIP Eine Abkürzung des Bluetooth-Profils „Basic Imaging Profile“. Es ermöglicht die Übertragung von Bilddateien zu einem kabellosen Gerät. • Bluetooth-Profil Eine Spezifikation, die die Verbindung zu einer Dienstfunktion eines entfernten Bluetooth-Geräts garantiert. Damit ein Bluetooth-Gerät Informationen zu einem anderen Gerät senden und von diesem empfangen kann, müssen beide Geräte das gleiche Profil für die entsprechende Funktion unterstützen, beispielsweise Geräte für Einwahlverbindungen, Copyright © 2005 Toshiba Corporation Alle Rechte vorbehalten Fax, Druck und Sprachfunktionen. • DHCP Abkürzung für „Dynamic Host Configuration Protocol“. DHCP ist eine Funktion, die automatisch eine IP-Adresse festlegt. Diese Funktion verhindert, dass Sie auf jedem Computer eine IP-Adresse festlegen müssen. • DUN-Profil Ein Bluetooth-Profil für Einwahlverbindungen. Dieses Profil ermöglicht die Herstellung einer BluetoothEinwahlverbindung mithilfe eines kabellosen Modems, eines Mobiltelefons oder eines ähnlichen Geräts. • FAX-Profil Ein Bluetooth-Profil, das die Herstellung einer BluetoothVerbindung mithilfe eines kabellosen Modems, eines Mobiltelefons oder eines ähnlichen Geräts für das Senden oder Empfangen von Faxen ermöglicht. • FTP Abkürzung für „File Transfer Profile“. Ein Bluetooth-Profil, das das Durchsuchen von Ordnern auf einem kabellosen Gerät und das Übertragen von Dateien auf das lokale Geräte und von diesem ermöglicht. • GAVDP-Profil Abkürzung für „Generic Audio-Video Distribution Profile“. Ein Bluetooth-Profil. • HCRP Abkürzung für „Hardcopy Cable Replacement Profile“. Ein Bluetooth-Profil, das eine Verbindung zu einem Gerät nur beim Drucken herstellt, im Unterschied zu SPP (Serial Port Profile). • HID-Profil Abkürzung für „Human Interface Device Profile“. Ein Bluetooth-Profil, das eine Verbindung zu einer kabellosen Maus, Tastatur oder einem anderen Eingabegerät ermöglicht. • LAP Abkürzung für „LAN Access Profile“. Ein Bluetooth-Profil, das eine Bluetooth-Verbindung zu einem LAN-Access Point für LAN via PPP ermöglicht. Copyright © 2005 Toshiba Corporation Alle Rechte vorbehalten • OPP Abkürzung für „Object Push Profile“. Ein Bluetooth-Profil, das den Austausch von Visitenkarten mit einem kabellosen Gerät ermöglicht. • Passkey [Sicherheitsschlüssel] Wird auch als PIN-Code bezeichnet. Ein Kennwort aus bis zu 16 alphanumerischen Zeichen, das die Verbindung zu einem kabellosen Gerät ermöglicht. Sie müssen den Sicherheitsschlüssel kennen, damit Sie sich mit einem Gerät verbinden können, das Authentifizierung erfordert. Auch wenn in den Benutzermodus-Eigenschaften des TOSHIBA Bluetooth-Dienstprogramms die Authentifizierung deaktiviert ist, wird das Eingabedialogfeld für die Authentifizierung automatisch angezeigt, wenn die Authentifizierung erforderlich ist. Nachdem Sie ein Gerät authentifiziert haben, wird ein Verknüpfungsschlüssel erstellt, sodass Sie zukünftig bei der Verbindung zu diesem Gerät keinen Sicherheitsschlüssel mehr eingeben müssen. • Pairing Eine Sicherheitsfunktion. Damit sich Bluetooth-Geräte automatisch authentifizieren können, wird an jedem Gerät bei der ersten Verbindung ein Sicherheitsschlüssel (PIN-Code) eingegeben, daraufhin wird ein geheimer 126-BitVerknüpfungsschlüssel erzeugt. Dieser Vorgang wird als „Pairing“ [Paarbildung] bezeichnet. • SPP Abkürzung für „Serial Port Profile“. Ein Bluetooth-Profil, das die Kommunikation mit einem Gerät über einen für eine Bluetooth-Verbindung konfigurierten virtuellen seriellen Anschluss ermöglicht. Dieses Profil kann für Drucker und Druckeradapter mit PDAs verwendet werden, die eine andere Methode als HCRP oder ActiveSync verwenden. • TCP/IP Abkürzung für „Transmission Control Protocol/Internet Protocol“. Das im Internet verwendete Standardkommunikationsprotokoll (Konvention zu Ermöglichung von Datenkommunikation). Computer, die das gleiche Protokoll verwenden, sind in der Lage, Daten miteinander auszutauschen. Copyright © 2005 Toshiba Corporation Alle Rechte vorbehalten • vCARD Allgemeiner Standard für elektronische Visitenkarten. Namen, E-Mail- und Postadressen, Telefonnummern und sonstige Informationen werden in Form einer elektronischen Visitenkarte (im *.vcf-Format) ausgetauscht, sodass alle Parteien die Daten des jeweils Anderen in ihren Adressbüchern erfassen können. Dieser Standard ist vollständig kompatibel mit Microsoft® Outlook, Lotus Organizer® und anderen Mail- oder Zeitplanungs-Programmen. Copyright © 2005 Toshiba Corporation Alle Rechte vorbehalten