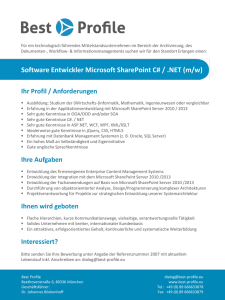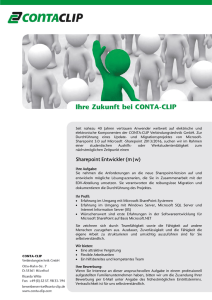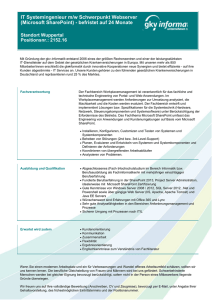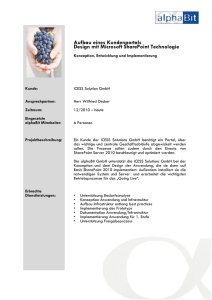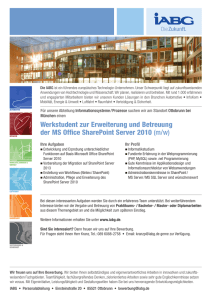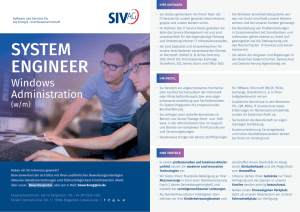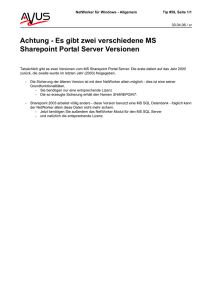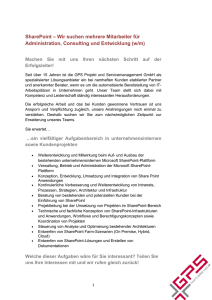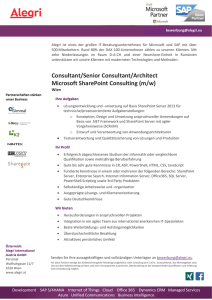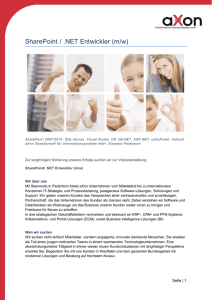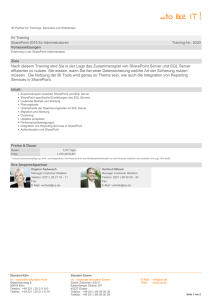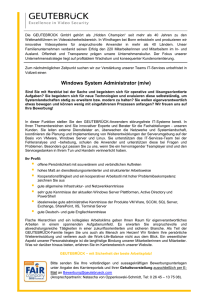Durchführen eines Upgrades auf SharePoint Server 2010
Werbung

Durchführen eines Upgrades auf Microsoft SharePoint Server 2010 Microsoft Corporation Veröffentlicht: November 2010 Autor: Microsoft Office System and Servers Team ([email protected]) Zusammenfassung Dieses Buch ist als Anleitung für Administratoren und IT-Experten konzipiert, um diese durch den Upgradeprozess von Microsoft SharePoint Server 2010 auf Microsoft Office SharePoint Server 2007 zu führen. Bei dem Inhalt dieses Buches handelt es sich um eine Kopie von ausgewählten Inhalten der technischen Bibliothek für SharePoint Server 2010 (http://go.microsoft.com/fwlink/?linkid=181463&clcid=0x407) zum Veröffentlichungsdatum. Der aktuelle Inhalt befindet sich in der technischen Bibliothek im Web. 1 Dieses Dokument wird “wie besehen” bereitgestellt. Die in diesen Unterlagen enthaltenen Angaben und Daten, einschließlich URLs und anderen Verweisen auf Internetwebsites, können ohne vorherige Ankündigung geändert werden. Sie tragen das volle Risiko der Verwendung. Einige Beispiele sind frei erfunden, soweit nichts anderes angegeben ist. Jede Ähnlichkeit mit der Realität ist rein zufällig. Mit diesem Dokument erhalten Sie keine Rechte an geistigem Eigentum in einem beliebigen MicrosoftProdukt. Sie können dieses Dokument als Kopie für eigene interne Referenzzwecke verwenden. © 2010 Microsoft Corporation. Alle Rechte vorbehalten. Microsoft, Access, Active Directory, Backstage, Excel, Groove, Hotmail, InfoPath, Internet Explorer, Outlook, PerformancePoint, PowerPoint, SharePoint, Silverlight, Windows, Windows Live, Windows Mobile, Windows PowerShell, Windows Server und Windows Vista sind entweder eingetragene Marken oder Marken der Microsoft Corporation in den Vereinigten Staaten und/oder anderen Ländern. Die in diesem Dokument enthaltenen Informationen stellen die behandelten Themen aus der Sicht der Microsoft Corporation zum Zeitpunkt der Veröffentlichung dar. Da Microsoft auf sich ändernde Marktanforderungen reagieren muss, stellt dies keine Verpflichtung seitens Microsoft dar, und Microsoft kann die Richtigkeit der hier dargelegten Informationen nach dem Zeitpunkt der Veröffentlichung nicht garantieren. 2 Inhalt Abrufen von Hilfe ..................................................................................................................................... 11 Durchführen eines Upgrades auf SharePoint Server 2010 ..................................................................... 12 Siehe auch............................................................................................................................................ 13 Informationen zum Upgradeprozess (SharePoint Server 2010) ............................................................. 14 Neues zum Upgrade (SharePoint Server 2010) ...................................................................................... 15 Upgradeanforderungen ........................................................................................................................ 15 Hardwareanforderung: 64 Bit ............................................................................................................ 15 Betriebssystemanforderung: Windows Server 2008 oder Windows Server 2008 R2 ...................... 16 Datenbankanforderung: 64-Bit-Version von SQL Server 2005 SP3 oder SQL Server 2008 SP1 ... 17 Tool zum Ausführen einer Überprüfung vor dem Upgrade .................................................................. 17 Windows PowerShell-Befehl zum Überprüfen von Datenbanken vor dem Anfügen ........................... 18 Visuelles Upgrade ................................................................................................................................ 18 Featureupgrade .................................................................................................................................... 19 Neue Optionen zum Reduzieren der Ausfallzeiten während des Upgrades ........................................ 19 Änderungen bei wichtigen Features zwischen den Versionen ............................................................ 20 Upgradeprozess (Übersicht) (SharePoint Server 2010) .......................................................................... 26 Direktes Upgrade ................................................................................................................................. 26 Upgrade mit Anfügen der Datenbanken ............................................................................................... 29 Hybride Methode 1: Schreibgeschützte Datenbanken ......................................................................... 30 Hybride Methode 2: Trennen der Datenbanken ................................................................................... 32 Auswirkungen des Upgrades auf Suchfeatures (SharePoint Server 2010) ............................................ 36 Auswirkungen eines Upgrades auf andere Dienste (SharePoint Server 2010) ...................................... 37 Aktualisierte Infrastruktur der Dienste für SharePoint Server 2010 ..................................................... 37 Direktes Upgrade einschließlich der Dienste ....................................................................................... 38 Vor einem direkten Upgrade ............................................................................................................. 39 Während eines direkten Upgrades ................................................................................................... 39 Nach einem direkten Upgrade .......................................................................................................... 44 Upgrade durch Datenbankanfügungen einschließlich der Dienste ...................................................... 44 Vor einem Upgrade durch Datenbankanfügungen ........................................................................... 44 Während eines Upgrades durch Datenbankanfügungen ................................................................. 45 Nach einem Upgrade durch Datenbankanfügungen ........................................................................ 46 Überlegungen zu bestimmten Diensten ............................................................................................... 46 Benutzerprofile .................................................................................................................................. 46 Websites für "Meine Website"........................................................................................................... 47 Office SharePoint Server-Suche ....................................................................................................... 47 3 Windows SharePoint Services-Suche .............................................................................................. 48 InfoPath Forms Services ................................................................................................................... 49 Excel Services .................................................................................................................................. 49 Geschäftsdatenkatalog ..................................................................................................................... 49 Einmaliges Anmelden ....................................................................................................................... 49 Informationen zum Upgraden von Farmen mit gemeinsamen Diensten (übergeordnete und untergeordnete Farmen) (SharePoint Server 2010) ............................................................................ 50 Informationen zum Upgraden von übergeordneten und untergeordneten Farmen ............................. 50 Planungsüberlegungen zum Upgraden von übergeordneten und untergeordneten Farmen .............. 51 Prozessübersicht: Upgraden eines Duplikats der übergeordneten Farm ............................................ 52 Prozessübersicht: Upgraden mithilfe einer temporären übergeordneten Farm ................................... 57 Siehe auch............................................................................................................................................ 61 Upgraden von SharePoint Portal Server 2003 auf SharePoint Server 2010 .......................................... 62 Übersicht über das Verfahren .............................................................................................................. 62 Upgradereihenfolge .......................................................................................................................... 63 Bevor Sie beginnen .............................................................................................................................. 65 Überprüfen der erforderlichen Berechtigungen ................................................................................ 65 Überprüfen der erforderlichen Hardware und Software .................................................................... 66 Vorbereiten des Upgrades ................................................................................................................... 66 Vorbereiten der Farmen ....................................................................................................................... 67 Ausführen des ersten Upgrades .......................................................................................................... 68 Überprüfen des ersten Upgrades ......................................................................................................... 69 Ausführen des zweiten Upgrades ........................................................................................................ 69 Überprüfen des zweiten Upgrades ....................................................................................................... 70 Planen und Vorbereiten von Upgrades (SharePoint Server 2010) ......................................................... 71 Bestimmen der Upgrademethode (SharePoint Server 2010) .................................................................. 73 Auswählen einer Upgrademethode ...................................................................................................... 73 Spezialfälle ........................................................................................................................................... 77 Überprüfen der bewährten Methoden für das Upgrade (SharePoint Server 2010)................................. 80 Überprüfen unterstützter und nicht unterstützter Upgradepfade (SharePoint Server 2010) ................... 83 Überprüfen der unterstützten Topologien für das Upgrade ................................................................. 83 Anleitung für physische Topologien .................................................................................................. 83 Unterstützte Topologien .................................................................................................................... 84 Migrieren von einem eigenständigen Server zu einer Serverfarm ................................................... 84 Migrieren von 32-Bit-Hardware ......................................................................................................... 84 Unterstützte Editionen für das Upgrade ............................................................................................... 84 Unterstützte produktübergreifende Upgrades ...................................................................................... 85 Überprüfen der Systemanforderungen für das Upgrade (SharePoint Server 2010) ............................... 86 4 Informationen zu diesen Anforderungen .............................................................................................. 86 Festlegen der Behandlung von Anpassungen (SharePoint Server 2010) .............................................. 88 Identifizieren der Anpassungen in Ihrer Umgebung ............................................................................. 88 Auswerten der Anpassungen ............................................................................................................... 88 Überlegungen zu bestimmten Anpassungen ....................................................................................... 89 Sicherstellen der Einhaltung bewährter Methoden für zukünftige Anpassungen ................................ 92 Erstellen eines Kommunikationsplans (SharePoint Server 2010) ........................................................... 93 Wer gehört zum Upgradeteam? ........................................................................................................... 93 Zeitpunkt und Inhalt der Kommunikation mit dem Upgradeteam ......................................................... 95 Zeitpunkt und Inhalt der Kommunikation mit Websitebenutzern .......................................................... 96 Planen eines Upgrades auf Business Connectivity Services (SharePoint Server 2010) ........................ 97 Der Geschäftsdatenkatalog-Dienst, der Anwendungsregistrierungsdienst und der Business Data Connectivity-Dienst ........................................................................................................................... 97 Funktionsweise des Business Connectivity Services-Upgrades.......................................................... 98 Upgrade mithilfe von Datenbankanfügungen ..................................................................................... 100 Überlegungen zu einem lösungsspezifischen Upgrade ..................................................................... 100 Modelle............................................................................................................................................ 101 Webparts ......................................................................................................................................... 101 Suche .............................................................................................................................................. 102 Einmaliges Anmelden ..................................................................................................................... 102 Verwalten von Dienstdatenbanken auf separaten Servern ............................................................ 103 Verwalten von übergeordneten und untergeordneten Farmbeziehungen ...................................... 103 Siehe auch.......................................................................................................................................... 103 Planen der Aktualisierung von Formularvorlagen bei einem Upgrade auf SharePoint Server 2010 .... 104 Informationen zum Aktualisieren von Formularen bei einem Upgrade auf SharePoint Server 2010 104 Upgraden von Formularvorlagen bei einem Upgrade durch Inhaltsdatenbankanfügungen auf SharePoint Server 2010 .................................................................................................................. 105 Exportieren und Importieren von vom Administrator genehmigten Formularvorlagendateien zwischen Konfigurationsdatenbanken ......................................................................................... 106 Aktualisieren von Formularvorlagenverknüpfungen mit dem Server .............................................. 107 Aktualisieren von Formularvorlagen bei einem direkten Upgrade auf SharePoint Server 2010 ....... 107 Planen eines visuellen Upgrades (SharePoint Server 2010) ................................................................ 108 Zentrale Planungsphase für das visuelle Upgrade ............................................................................ 108 Beibehalten der bestehenden Benutzeroberfläche ........................................................................ 108 Upgraden auf die neue Benutzeroberfläche ................................................................................... 109 Schulen der Websitesammlungsbesitzer und Websitebesitzer ......................................................... 109 Bekannte Probleme ............................................................................................................................ 111 Siehe auch.......................................................................................................................................... 111 Testen und Problembehandlung des Upgrades (SharePoint Server 2010) .......................................... 112 5 Bewährte Methoden für das Testen des Upgrades (SharePoint Server 2010) ..................................... 114 Verwenden eines Testupgrades zur Ermittlung möglicher Probleme (SharePoint Server 2010) ......... 116 Einrichten einer Testumgebung ......................................................................................................... 117 Verwenden einer virtuellen Testumgebung .................................................................................... 117 Verwenden einer physikalischen Testumgebung ........................................................................... 118 Zusätzliche Testumgebungen für das Upgrade für Datenbankanfügungen ................................... 119 Identifizieren und Installieren von Anpassungen ............................................................................... 119 Kopieren der realen Daten in die Testumgebung und Testen des Upgrades .................................... 120 Testen eines direkten Upgrades ..................................................................................................... 121 Testen eines Upgrades für Datenbankanfügungen ........................................................................ 122 Überprüfen der Ergebnisse ................................................................................................................ 122 Überprüfen der Protokolldateien ..................................................................................................... 122 Ausführen eines Neustarts der Upgrades bei Bedarf ..................................................................... 123 Überprüfen aktualisierter Websites ................................................................................................. 124 Anpassen der Pläne und erneutes Testen ......................................................................................... 124 Schätzen der Dauer des Upgradevorgangs und des benötigten Speicherplatzes (SharePoint Server 2010) .................................................................................................................................................. 125 Schätzen des für das Upgrade benötigten Speicherplatzes .............................................................. 125 Schätzen der Upgradedauer .............................................................................................................. 126 Bereinigen der Umgebung vor dem Upgrade (SharePoint Server 2010) .............................................. 131 Zu bereinigende Elemente ................................................................................................................. 131 Löschen nicht verwendeter oder selten verwendeter Websitesammlungen und Unterwebsites ... 131 Beheben von Problemen bei umfangreichen Listen ....................................................................... 131 Beheben von Problemen bei umfangreichen Zugriffssteuerungslisten (ACLs) .............................. 132 Entfernen irrelevanter Dokumentversionen .................................................................................... 132 Entfernen nicht verwendeter Vorlagen, Features und Webparts.................................................... 132 Reparieren von Problemen bei Daten ............................................................................................ 133 Vornehmen struktureller Änderungen ................................................................................................ 133 Beheben von Problemen beim Upgrade (SharePoint Server 2010) ..................................................... 134 Allgemeine Grundsätze zum Erkennen von Problemen .................................................................... 134 Überprüfen Sie zuerst den Upgradestatus und die Protokolldateien ............................................. 134 Beheben Sie dann die Probleme in der richtigen Reihenfolge ....................................................... 135 Häufig auftretende Probleme ............................................................................................................. 135 Fehlende oder veraltete serverseitige Dateien oder Anpassungen................................................ 135 Falsch konfigurierte oder fehlende Einstellungen für die Serverfarm, die Webanwendung oder Dienste......................................................................................................................................... 137 Inkonsistente oder falsche Updatestufen ........................................................................................ 137 Probleme bei Daten ........................................................................................................................ 137 Änderungen in der Benutzeroberfläche .......................................................................................... 138 Speicherplatzmangel ...................................................................................................................... 138 6 Formularbasierte Authentifizierung ................................................................................................. 139 Sicherheit und Berechtigungen .......................................................................................................... 139 Upgraden von Daten von SharePoint Portal Server 2003: Bei der Überprüfung vor dem Upgrade werden beschädigte Datenbanken gemeldet ................................................................................. 139 Siehe auch.......................................................................................................................................... 139 Wiederherstellen nach einem fehlerhaften Upgrade (SharePoint Server 2010) ................................... 140 Wiederherstellen mithilfe schreibgeschützter Datenbanken in einer Standbyumgebung (Upgrade durch Datenbankanfügungen) ........................................................................................................ 140 Wiederherstellen mithilfe einer vollständigen Sicherung der Umgebung (direktes Upgrade) ........... 141 Wiederherstellen mithilfe von Datenbanksicherungen (direktes Upgrade) ........................................ 141 Fortsetzen des Upgrades (SharePoint Server 2010) ............................................................................ 142 Neustarten des Upgrades für eine Serverfarm mithilfe von "Psconfig.exe" ....................................... 142 Neustarten des Upgrades für eine Datenbank mithilfe von Windows PowerShell ............................ 143 Ausführen von Schritten vor dem Upgrade (SharePoint Server 2010) ................................................. 145 Ausführen der Überprüfung vor dem Upgrade (SharePoint Server 2010) ............................................ 146 Informationen zum Bericht der Überprüfung vor dem Upgrade ......................................................... 147 Ausführen der Überprüfung vor dem Upgrade ................................................................................... 148 Sichern der gesamten Umgebung vor einem direkten Upgrade (SharePoint Server 2010) ................. 150 Sichern der Umgebung ...................................................................................................................... 150 Testen der Sicherungen ..................................................................................................................... 150 Siehe auch.......................................................................................................................................... 150 Ausführen eines direkten Upgrades (SharePoint Server 2010) ............................................................ 151 Prüfliste für ein direktes Upgrade (SharePoint Server 2010) ................................................................ 152 Vorbereiten des Upgrades ................................................................................................................. 152 Ausführen des Upgrades .................................................................................................................... 154 Ausführen von Schritten nach dem Upgrade ..................................................................................... 158 Siehe auch.......................................................................................................................................... 161 Ausführen eines direkten Upgrades auf SharePoint Server 2010......................................................... 162 Prozessübersicht ................................................................................................................................ 163 Bevor Sie beginnen ............................................................................................................................ 164 Installieren erforderlicher Komponenten ............................................................................................ 164 Ausführen des Setups auf allen Servern ............................................................................................ 165 Ausführen des Konfigurations-Assistenten für SharePoint-Produkte ................................................ 166 Überprüfen des Upgradestatus für Websites ..................................................................................... 168 Überprüfung........................................................................................................................................ 169 Zusätzliche Schritte ............................................................................................................................ 169 Siehe auch.......................................................................................................................................... 169 7 Wegweiser für das direkte Upgrade mit getrennten Datenbanken (SharePoint Server 2010) ............. 170 Übersicht über das Verfahren ............................................................................................................ 171 Bevor Sie beginnen ............................................................................................................................ 171 So trennen Sie Datenbanken und upgraden Sie gleichzeitig in derselben Serverfarm ..................... 172 So trennen Sie Datenbanken und upgraden Sie gleichzeitig in einer temporären kleinen Serverarm ........................................................................................................................................................ 173 Überprüfung........................................................................................................................................ 176 Zusätzliche Schritte ............................................................................................................................ 176 Installieren verfügbarer Sprachpakete (SharePoint Server 2010)......................................................... 177 Informationen zum Installieren von Sprachpaketen und zum Upgraden von Websites .................... 177 Informationen zum Ändern der Sprache ............................................................................................ 177 Umstellen von einem vollständig lokalisierten Produkt auf ein Sprachpaket ..................................... 178 Ändern der Sprache für ein neues Sprachpaket ................................................................................ 178 Siehe auch.......................................................................................................................................... 179 Ausführen eines Upgrades durch Datenbankanfügungen auf SharePoint Server 2010 ....................... 180 Prüfliste für das Upgrade durch Datenbankanfügungen (SharePoint Server 2010) ............................. 181 Vorbereiten auf das Upgrade ............................................................................................................. 181 Ausführen des Upgrades .................................................................................................................... 184 Ausführen von Schritten nach dem Upgrade ..................................................................................... 188 Siehe auch.......................................................................................................................................... 192 Vorbereiten der neuen SharePoint Server 2010-Umgebung für ein Upgrade mit Anfügen von Datenbanken ...................................................................................................................................... 193 Bevor Sie beginnen ............................................................................................................................ 193 Erstellen und Konfigurieren der neuen Umgebung ............................................................................ 194 Installieren ....................................................................................................................................... 194 Konfigurieren von Dienstanwendungen .......................................................................................... 195 Konfigurieren von allgemeinen Farmeinstellungen ........................................................................ 197 Erstellen und Konfigurieren von Webanwendungen ...................................................................... 197 Erneutes Anwenden von Anpassungen .......................................................................................... 198 Überprüfen der neuen Umgebung ..................................................................................................... 199 Ausführen des Upgrades .................................................................................................................... 199 Anfügen von Datenbanken und Durchführen eines Upgrades auf SharePoint Server 2010 ................ 200 Übersicht über das Verfahren ............................................................................................................ 201 Bevor Sie beginnen ............................................................................................................................ 201 Festlegen des Schreibschutzes für die frühere Version von Datenbanken (Datenbankanfügung mit schreibgeschützten Datenbanken) ................................................................................................. 202 Sichern der mit einer früheren Version erstellten Datenbanken mithilfe von SQL Server ................. 204 Trennen der Datenbanken der vorherigen Version (Standarddatenbankanfügung).......................... 206 8 Wiederherstellen einer Sicherungskopie der Datenbank (Datenbankanfügung mit schreibgeschützten Datenbanken) ................................................................................................................................. 208 Überprüfen von benutzerdefinierten Komponenten ........................................................................... 209 Anfügen einer Inhaltsdatenbank an eine Webanwendung ................................................................ 210 Überprüfung: Überprüfen des Upgrades für die erste Datenbank ..................................................... 212 Upgrade der Datenbank für gemeinsame Dienste ............................................................................. 213 Upgrade der Websites für "Meine Website" ....................................................................................... 216 Anfügen der verbleibenden Datenbanken.......................................................................................... 217 Überprüfung: Überprüfen des Upgrades für weitere Datenbanken ................................................... 217 Zusätzliche Schritte ............................................................................................................................ 218 Siehe auch.......................................................................................................................................... 218 Ausführen von Schritten nach dem Upgrade (SharePoint Server 2010) .............................................. 219 Ausführen von Schritten nach dem Upgrade für ein direktes Upgrade (SharePoint Server 2010) ....... 220 Konfigurieren neuer und aktualisierter Dienste nach einem direkten Upgrade ................................. 220 Upgraden der Profileigenschaften zu Taxonomiedaten und Aktualisieren des Fotospeichers für Profildienste .................................................................................................................................... 221 Erstellen und Konfigurieren der Secure Store Service-Anwendung und Migrieren von Daten für einmaliges Anmelden zu Secure Store Service.............................................................................. 224 Upgraden von Lösungen, die vom Geschäftsdatenkatalog abhängig sind ........................................ 225 Festlegen, dass Benutzer private ....................................................................................................... 226 Ausführen von Schritten nach einem Upgrade durch Datenbankanfügung (SharePoint Server 2010) 227 Erneutes Anwenden der Administratorberechtigungen für Dienste ................................................... 227 Upgraden der Profileigenschaften zu Taxonomiedaten und Aktualisieren des Fotospeichers für Profildienste .................................................................................................................................... 227 Erstellen und Konfigurieren der Secure Store Service-Anwendung und Migrieren von Daten für einmaliges Anmelden zu Secure Store Service.............................................................................. 230 Upgraden von Lösungen, die vom Geschäftsdatenkatalog abhängig sind ........................................ 232 Aktualisieren von Links, die in aktualisierten InfoPath-Formularvorlagen verwendet werden ........... 233 Festlegen, dass Benutzer private ....................................................................................................... 233 Konfigurieren der formularbasierten Authentifizierung für eine forderungsbasierte Webanwendung (SharePoint Server 2010) ................................................................................................................... 234 Konvertieren von Webanwendungen zur forderungsbasierten Authentifizierung .............................. 235 Konfigurieren einer formularbasierten Webanwendung für die Verwendung eines LDAP-Anbieters mithilfe der Zentraladministration .................................................................................................... 235 Konfigurieren der Web.Config-Dateien für LDAP............................................................................... 236 Konfigurieren einer formularbasierten Webanwendung für die Verwendung eines LDAP-Anbieters mithilfe von Windows PowerShell ................................................................................................... 240 Migrieren von Benutzern und Berechtigungen von SharePoint Server 2007 zu SharePoint Server 2010 ................................................................................................................................................ 242 9 Überprüfen des Upgrades und aktualisierter Websites (SharePoint Server 2010) ............................... 243 Überprüfen des Upgradestatus .......................................................................................................... 243 Überprüfen der Protokolldateien ..................................................................................................... 244 Überprüfen der Versionsnummer ................................................................................................... 245 Überprüfen des Upgradestatus für Websites.................................................................................. 245 Überprüfen der aktualisierten Umgebung .......................................................................................... 246 Überprüfen aktualisierter Websites .................................................................................................... 247 Webparts ......................................................................................................................................... 248 Große Listen ................................................................................................................................... 250 Formatvorlagen und Darstellung..................................................................................................... 250 Berechtigungen ............................................................................................................................... 251 Angepasste (nicht duplizierte) Seiten ............................................................................................. 251 Siehe auch.......................................................................................................................................... 253 Verwalten des visuellen Upgrades (SharePoint Server 2010) .............................................................. 254 Informationen zur Verwendung des visuellen Upgrades ................................................................... 254 Anzeigen des Status der aktuellen Benutzeroberfläche .................................................................... 255 Wiederherstellen von Websites der früheren Benutzeroberfläche..................................................... 255 Erzwingen eines Upgrades auf die neue Benutzeroberfläche ........................................................... 256 Optionen für Websitebesitzer durch das visuelle Upgrade ................................................................ 257 Siehe auch.......................................................................................................................................... 258 Verwenden der AAM-URL-Umleitung als Teil des Upgradeprozesses (SharePoint Server 2010) (Whitepaper) ....................................................................................................................................... 259 10 Abrufen von Hilfe Das Dokument wurde sorgfältig auf Korrektheit überprüft. Der Inhalt ist ebenfalls online verfügbar in der Office System-TechNet-Bibliothek. Falls es zu Unstimmigkeiten kommen sollte, so können Sie nach Update suchen unter: http://technet.microsoft.com/de-de/office/bb267342 Sollten Sie keine Lösung im Onlineinhalt gefunden haben, können Sie eine E-Mail-Nachricht an das Team von Microsoft Office System and Servers Content senden unter: [email protected] Betrifft Ihre Frage Microsoft Office-Produkte und nicht den Inhalt dieses Buches, durchsuchen Sie das Microsoft-Hilfe- und Supportcenter oder die Microsoft Knowledge Base unter: http://support.microsoft.com/?ln=de-de 11 Durchführen eines Upgrades auf SharePoint Server 2010 Willkommen beim Upgradehandbuch für Microsoft SharePoint Server 2010. Mithilfe der Artikel in diesem Handbuch können Sie ein Upgrade von Microsoft Office SharePoint Server 2007 auf SharePoint Server 2010 planen und ausführen. Eine grafische Übersicht über den Upgradevorgang und Informationen zum Planen und Testen des Upgrades finden Sie in den folgenden Upgrademodellen: Upgradeplanung Upgrademethode Upgradedienste Testen des Upgradevorgangs Inhalt dieses Handbuchs: Informationen zum Upgradeprozess (SharePoint Server 2010) Hier erhalten Sie Informationen zu den Neuigkeiten beim Upgraden und zur Funktionsweise des Upgradevorgangs. Planen und Vorbereiten von Upgrades (SharePoint Server 2010) Hier finden Sie Informationen zum Bestimmen der Methode, die Sie zum Upgraden auf SharePoint Server 2010 und zum Planen des Upgradevorgangs verwenden sollten. Testen und Problembehandlung des Upgrades (SharePoint Server 2010) Hier erfahren Sie, wie Sie den Upgradevorgang vorab testen, um sich mit den Problemen vertraut zu machen, die beim Upgraden auftreten können, und wie Sie den Zeitaufwand und erforderlichen Speicherplatz für das Upgrade bestimmen. Außerdem erfahren Sie, wie Sie Probleme während des Upgrades beheben. Ausführen von Schritten vor dem Upgrade (SharePoint Server 2010) Hier erfahren Sie, welche Schritte Sie vor dem Upgraden ausführen müssen, einschließlich des Tools zum Ausführen einer Überprüfung vor dem Upgrade. Ausführen eines direkten Upgrades (SharePoint Server 2010) Halten Sie sich an die Schritte in diesem Abschnitt, wenn Sie ein direktes Upgrade auf SharePoint Server 2010 ausführen. Bei einem direkten Upgrade installieren Sie SharePoint Server 2010 auf derselben Hardware und upgraden anschließend die Inhalte und Einstellungen auf dem Server oder der Serverfarm in einem einzigen Schritt. Ausführen eines Upgrades durch Datenbankanfügungen auf SharePoint Server 2010 Halten Sie sich an die Schritte in diesem Abschnitt, wenn Sie ein Upgrade durch Datenbankanfügungen zum Upgraden auf SharePoint Server 2010 verwenden. Beim Upgraden 12 durch Datenbankanfügungen upgraden Sie die Inhalte für die Umgebung in einer separaten Serverfarm. Ausführen von Schritten nach dem Upgrade (SharePoint Server 2010) Hier erfahren Sie, wie Sie feststellen können, ob das Upgrade erfolgreich abgeschlossen wurde und welche Schritte Sie nach dem Upgrade ausführen müssen, damit die Umgebung den Benutzern wieder zur Verfügung steht. Siehe auch Verwenden der AAM-URL-Umleitung als Teil des Upgradeprozesses (SharePoint Server 2010) (Whitepaper) 13 Informationen zum Upgradeprozess (SharePoint Server 2010) Der erste Schritt bei jedem Upgradevorgang ist das Kennenlernen des Vorgangs selbst, um eine entsprechende Planung und Vorbereitung zu ermöglichen. Dieser Abschnitt des Upgradehandbuchs enthält Artikel zur Funktionsweise von Upgrades sowie zu den Auswirkungen auf die Dienste in Microsoft Office SharePoint Server 2007, wenn Sie auf Microsoft SharePoint Server 2010 upgraden. In diesem Abschnitt: Neues zum Upgrade (SharePoint Server 2010) Informieren Sie sich über neue Anforderungen, Methoden und Features, die für das Upgrade auf Microsoft SharePoint Server 2010 zur Verfügung stehen. Upgradeprozess (Übersicht) (SharePoint Server 2010) Verschaffen Sie sich einen visuellen Überblick über die Schritte der einzelnen Upgrademethoden. Auswirkungen des Upgrades auf Suchfeatures (SharePoint Server 2010) Informieren Sie sich darüber, für welche Komponenten des Suchdiensts in Microsoft Office SharePoint Server 2007 ein Upgrade möglich ist, und machen Sie sich mit zusätzlichen Schritten vertraut, die zum Upgraden des Suchdiensts auf SharePoint Server 2010 ausgeführt werden müssen. Auswirkungen eines Upgrades auf andere Dienste (SharePoint Server 2010) In Microsoft Office SharePoint Server 2007 gab es mehrere gemeinsame Dienste. Das Dienstmodell ist für SharePoint Server 2010 unterschiedlich. Dies bedeutet, dass Sie Dienste konfigurieren müssen, für die ein Upgrade möglich ist, und dass Sie Daten oder Informationen für die Dienste migrieren müssen, für die kein Upgrade möglich ist. Informieren Sie sich, mit welcher Methode für welche Dienste ein Upgrade möglich ist, und welche Schritte Sie vor, während und nach dem Upgrade für vorhandene gemeinsame Dienste ausführen müssen. Informationen zum Upgraden von Farmen mit gemeinsamen Diensten (übergeordnete und untergeordnete Farmen) (SharePoint Server 2010) In Microsoft Office SharePoint Server 2007 konnten übergeordnete und untergeordnete Farmen für die gemeinsame Nutzung von Diensten konfiguriert werden. In einer solchen Umgebung wird in der übergeordneten Farm mindestens ein Anbieter für gemeinsame Dienste (Shared Services Provider, SSP) gehostet, dessen Dienste von mindestensr einer untergeordneten Farm verwendet werden. Informieren Sie sich über die Methoden zum Aktualisieren dieser Umgebungen. Upgraden von SharePoint Portal Server 2003 auf SharePoint Server 2010 Grundlegendes zur Verwendung des Upgrades durch Datenbankanfügungen zum Upgraden von Inhalten von Microsoft Office SharePoint Portal Server 2003 auf SharePoint Server 2010. 14 Neues zum Upgrade (SharePoint Server 2010) Bei der Entwicklung von Microsoft SharePoint Server 2010 wurde besonderer Wert auf die Skalierung und Leistung gelegt, weshalb die in diesem Artikel beschriebenen neuen Hardware- und Softwareanforderungen gelten. Diese Anforderungen gelten sowohl für direkte Upgrades als auch für Upgrades durch Datenbankanfügungen. Weitere Informationen finden Sie unter Bestimmen der Upgrademethode (SharePoint Server 2010). Um ein vorhersagbares Upgrade zu ermöglichen und die Auswirkungen von Anpassungs- und Umgebungsproblemen zu minimieren, die ein erfolgreiches Upgrade verhindern könnten, können Sie das Windows PowerShell-Cmdlet test-spcontentdatabase, die neue Option für das visuelle Upgrade oder den Stsadm-Vorgang preupgradecheck verwenden. Inhalt dieses Artikels: Upgradeanforderungen Tool zum Ausführen einer Überprüfung vor dem Upgrade Windows PowerShell-Befehl zum Überprüfen von Datenbanken vor dem Anfügen Visuelles Upgrade Featureupgrade Neue Optionen zum Reduzieren der Ausfallzeiten während des Upgrades Änderungen bei wichtigen Features zwischen den Versionen Upgradeanforderungen Vor einem direkten Upgrade oder einem Upgrade durch Datenbankanfügungen auf SharePoint Server 2010 muss die vorhandene Office SharePoint Server 2007-Umgebung oder die neue SharePoint Server 2010-Umgebung die folgenden Mindestanforderungen erfüllen. Hinweis: Weitere Informationen zu allgemeinen Systemanforderungen für SharePoint Server 2010 finden Sie unter Hardware- und Softwareanforderungen (SharePoint Server 2010). Weitere Informationen zu Upgradeanforderungen finden Sie unter Überprüfen der Systemanforderungen für das Upgrade (SharePoint Server 2010). Hardwareanforderung: 64 Bit SharePoint Server 2010 ist eine 64-Bit-Anwendung und kann nur unter einer 64-Bit-Edition des Betriebssystems Windows Server 2008 R2 oder Windows Server 2008 mit SP2 ausgeführt werden. Wenn Sie ein direktes Upgrade planen, muss die Office SharePoint Server 2007-Installation in einer 64-Bit-Umgebung unter Windows Server 2008 ausgeführt werden. Wenn die Office SharePoint Server 2007-Installation zurzeit in einer 32-Bit-Umgebung ausgeführt wird, können Sie kein direktes Upgrade 15 auf dem vorhandenen Server bzw. in der vorhandenen Serverfarm ausführen. Sie müssen SharePoint Server 2010 auf einem anderen Server bzw. in einer anderen Farm mit Unterstützung für 64-BitAnwendungen installieren und dann die Daten mithilfe eines Upgrades durch Datenbankanfügungen auf diesen Server bzw. in diese Farm verschieben. Damit Sie Probleme beim Migrations- und Upgradeprozess leichter erkennen und beheben können, wird empfohlen, das Migrieren zu einer 64-Bit-Umgebung und das Ausführen eines direkten Upgrades auf SharePoint Server 2010 nicht zu kombinieren. Da Sie für ein direktes Upgrade auf SharePoint Server 2010 eine 64-Bit-Umgebung benötigen, müssen Sie vor dem Ausführen eines direkten Upgrades zu einem 64-Bit-Betriebssystem migrieren. Wenn Sie ein Upgrade mit Anfügen der Datenbanken verwenden, können Sie im Rahmen des Upgradeprozesses zu 64 Bit migrieren. Bevor Sie zu einer 64-Bit-Umgebung migrieren: Aktualisieren Sie Office SharePoint Server 2007 auf allen Computern in der Quellfarm auf das gleiche Service Pack oder die gleiche Softwareupdatestufe. Finden Sie heraus, ob Sie vorhandene 32-Bit-Anwendungen und benutzerdefinierte Assemblys (beispielsweise Webparts und Ereignisempfänger) für die Ausführung in einer 64-Bit-Umgebung erneut kompilieren müssen. (Manche Anwendungen können in beiden Umgebungen ausgeführt werden und müssen nicht erneut kompiliert werden.) Wenn es sich bei den vorhandenen Anwendungen um Drittanbieteranwendungen handelt, erkundigen Sie sich beim Anbieter nach 64Bit-Versionen und der Kompatibilität. Weitere Informationen zum Planen und Ausführen einer Migration zu einer 64-Bit-Umgebung finden Sie im Artikel Migrieren einer vorhandenen Serverfarm zu einer 64-Bit-Umgebung (Office SharePoint Server 2007) auf der TechNet-Website (http://go.microsoft.com/fwlink/?linkid=155576&clcid=0x407). Betriebssystemanforderung: Windows Server 2008 oder Windows Server 2008 R2 SharePoint Server 2010 muss unter einer 64-Bit-Edition von Windows Server 2008 R2 oder Windows Server 2008 mit Service Pack 2 (SP2) ausgeführt werden. Wenn Sie Office SharePoint Server 2007 zurzeit unter Windows Server 2003 ausführen und auf SharePoint Server 2010 upgraden möchten, müssen Sie eine ausreichende Anzahl von Windows Server-Lizenzen für die Bereitstellung unter dem neueren Betriebssystem einplanen. Damit Sie Probleme beim Migrations- und Upgradeprozess leichter erkennen und beheben können, wird empfohlen, das Migrieren zu oder Aktualisieren auf Windows Server 2008 oder Windows Server 2008 R2 nicht mit dem Aktualisieren auf SharePoint Server 2010 zu kombinieren. Sie können die Migration zu 64-Bit-Hardware mit der Migration zu Windows Server 2008 oder Windows Server 2008 R2 kombinieren. Wenn Sie bereits 64-Bit-Hardware verwenden, können Sie von Windows Server 2003 auf Windows Server 2008 oder Windows Server 2008 R2 aktualisieren. Weitere Informationen zum Ausführen eines direkten Upgrades auf Windows Server 2008 finden Sie im Artikel Aktualisieren auf Windows 16 Server 2008 für Windows SharePoint Services 3.0 mit SP1 auf der TechNet-Website (http://go.microsoft.com/fwlink/?linkid=155575&clcid=0x407). Wenn Sie zu 64-Bit-Hardware migrieren, nutzen Sie die Gelegenheit, um gleichzeitig zu Windows Server 2008 oder Windows Server 2008 R2 zu migrieren. Weitere Informationen zum Installieren von Windows Server 2008 unter Windows Server 2008 finden Sie im Artikel Bereitstellen einer einfachen Serverfarm unter dem Betriebssystem Windows Server 2008 (Office SharePoint Server) auf der TechNet-Website (http://go.microsoft.com/fwlink/?linkid=145932&clcid=0x407). Datenbankanforderung: 64-Bit-Version von SQL Server 2005 SP3 oder SQL Server 2008 SP1 Für SharePoint Server 2010 muss als Datenbankserver eine 64-Bit-Version einer der folgenden Anwendungen verwendet werden: Microsoft SQL Server 2008 R2, SQL Server 2008 mit Service Pack 1 (SP1) und kumulativen Update 2 oder SQL Server 2005 mit SP3 und kumulativen Update 3. Wenn in der aktuellen Office SharePoint Server 2007-Installation SQL Server 2000 verwendet wird, müssen Sie auf eine dieser Versionen aktualisieren, damit Sie auf SharePoint Server 2010 aktualisieren können. Damit Sie Probleme beim Migrations- und Upgradeprozess leichter erkennen und beheben können, wird empfohlen, das Migrieren zu oder Aktualisieren auf die 64-Bit-Version von SQL Server mit dem Aktualisieren auf SharePoint Server 2010 zu kombinieren. Sie können die Migration zur 64-Bit-Version von SQL Server mit dem allgemeinen Prozess der Migration zu 64-Bit-Hardware kombinieren. Wenn Sie die Migration zu SQL Server 2005 SP3 oder SQL Server 2008 auf 64-Bit-Hardware mit einer allgemeinen Migration zu einer 64-Bit-Umgebung kombinieren, folgen Sie der Anleitung zum Migrieren zu einer 64-Bit-Umgebung weiter oben in diesem Artikel. Weitere Informationen zum Migrieren aller Datenbanken finden Sie im Artikel Verschieben aller Datenbanken (Office SharePoint Server 2007) auf der TechNet-Website (http://go.microsoft.com/fwlink/?linkid=159761&clcid=0x407). Wenn Sie bereits über 64-Bit-Hardware verfügen und auf SQL Server 2005 SP3 oder SQL Server 2008 aktualisieren müssen, folgen Sie der Anleitung in der SQL ServerDokumentation. Tool zum Ausführen einer Überprüfung vor dem Upgrade Das Tool zum Ausführen einer Überprüfung vor dem Upgrade ist ein Befehlszeilentool, das Sie in einer Office SharePoint Server 2007-Umgebung ausführen, um potenzielle Probleme beim Upgrade zu finden und sich über Empfehlungen und bewährte Methoden zu informieren. STSADM.exe –o preupgradecheck Mithilfe des Tools zum Ausführen einer Überprüfung vor dem Upgrade können Sie beispielsweise folgende Informationen finden: 17 Eine Liste aller Server und Komponenten in der Farm und Hinweise zur Erfüllung der folgenden Upgradeanforderungen durch die Server: 64-Bit-Hardware und Betriebssystem Windows Server 2008. Die in der Farm verwendeten URLs für die alternative Zugriffszuordnung. Eine Liste aller Websitedefinitionen, Websitevorlagen, Features und Sprachepakete, die in der Farm installiert sind. Nicht unterstützte Anpassungen in der Farm (beispielsweise Änderungen am Datenbankschema). Vorhandensein verwaister Datenbanken oder Websites in der Farm. Fehlende oder ungültige Konfigurationseinstellungen in der Farm (beispielsweise eine fehlende Datei Web.config, ungültige Hostnamen oder ungültige Dienstkonten). Erfüllung der Upgradeanforderungen durch die Datenbanken (beispielsweise auf Lese/Schreibzugriff festgelegte Datenbanken und in Windows Internal Database gespeicherte Datenbanken und Websitesammlungen mit einer Größe von max. 4 GB. Das Tool zum Ausführen einer Überprüfung vor dem Upgrade ist für Office SharePoint Server 2007 Service Pack 2 verfügbar und wurde mit dem kumulativen Update vom Oktober 2009 für Windows SharePoint Services 3.0 und Microsoft Office SharePoint Server 2007 aktualisiert. Sie können das kumulative Update vom Oktober 2009 unter Oktober 2009 - Für SharePoint Server 2007 und Windows SharePoint Services 3.0 wurden kumulative Updatepakete veröffentlicht (http://go.microsoft.com/fwlink/?linkid=169179&clcid=0x407) herunterladen. Weitere Informationen zur Verwendung des Tools zum Ausführen einer Überprüfung vor dem Upgrade finden Sie in den folgenden Artikeln auf der TechNet-Website: Preupgradecheck: Stsadm-Vorgang (Office SharePoint Server) (http://go.microsoft.com/fwlink/?linkid=149848&clcid=0x407) Überprüfung und Berichterstellung vor der Aktualisierung auf zukünftige Versionen (Office SharePoint Server) (http://go.microsoft.com/fwlink/?linkid=148375&clcid=0x407) Ausführen der Überprüfung vor dem Upgrade (SharePoint Server 2010) Windows PowerShell-Befehl zum Überprüfen von Datenbanken vor dem Anfügen Sie können vor dem Anfügen einer Inhaltsdatenbank an SharePoint Server 2010 mithilfe des Windows PowerShell-Cmdlets test-spcontentdatabase ermitteln, ob serverseitige Anpassungen in der Umgebung fehlen. Weitere Informationen finden Sie unter Anfügen von Datenbanken und Durchführen eines Upgrades auf SharePoint Server 2010 und Test-SPContentDatabase Visuelles Upgrade Für das Upgrade ist ein neues Feature verfügbar, mit dem der Serveradministrator oder Websitebesitzer bestimmen kann, wann und ob das neue Aussehen für SharePoint Server 2010 für eine bestimmte Websitesammlung verwendet wird. Serveradministratoren können die Einführung des 18 neuen Aussehens und Verhaltens während des Upgrades für alle Websites auswählen, die Auswahl nach dem Upgrade von den Websitebesitzern vornehmen lassen oder für alle Websites das alte Aussehen und Verhalten beibehalten. Wenn der Serveradministrator nach dem direkten Upgrade die Websitebesitzer entscheiden lässt, steht auf der Benutzeroberfläche der Website eine Vorschauoption zur Verfügung. Mit dieser Option kann eine Vorschau der SharePoint Server 2010-Darstellung für die Website angezeigt werden: Wenn dem Besitzer das Aussehen und Verhalten der Website gefällt, kann er das visuelle Upgrade übernehmen. Wenn der Besitzer das alte Aussehen und Verhalten der Website beibehalten möchte, kann er das Office SharePoint Server 2007-Aussehen wiederherstellen. Standardmäßig wird das Office SharePoint Server 2007-Aussehen beibehalten. Weitere Informationen finden Sie unter Planen eines visuellen Upgrades (SharePoint Server 2010). Featureupgrade SharePoint Foundation 2010 enthält neue Elemente und Typen, mit denen Sie benutzerdefinierte Features durch Versionsverwaltung und deklarative Upgradeaktionen upgraden können. Sie können alle Features, die Sie für Office SharePoint Server 2007 erstellt haben, für die Verwendung mit SharePoint Server 2010 aktualisieren, indem Sie diese Elemente verwenden. Weitere Informationen finden Sie unter Upgraden von Features. Neue Optionen zum Reduzieren der Ausfallzeiten während des Upgrades Abhängig von der Umgebung sowie der Komplexität und Anzahl der SharePoint-Websites kann der Upgradeprozess lange dauern. Zur Reduzierung der Ausfallzeiten während dieses Prozesses werden in SharePoint Server 2010 die folgenden Optionen unterstützt: Gleichzeitiges Upgraden mehrerer Datenbanken (paralleles Upgrade): Wenn Sie auf SharePoint Server 2010 upgraden, können Sie manuell das Upgrade für mehrere Datenbanken gleichzeitig initiieren, indem Sie die hybride Upgrademethode mit Trennen der Datenbanken verwenden. In Office SharePoint Server 2007 konnte nur jeweils ein Upgradeprozess ausgeführt werden, sodass die einzelnen Datenbanken nacheinander verarbeitet werden mussten. Das Ausführen des Upgrades für mehrere Datenbanken anstatt für eine einzelne Datenbank wirkt sich auf die Leistung aus, beansprucht aber möglicherweise weniger Zeit als das sequenzielle Upgraden. Die Anzahl der Datenbanken, die parallel aktualisiert werden können, hängt von der Hardware in der Umgebung und von der Struktur der Datenbankinhalte ab. Weitere Informationen finden Sie unter Wegweiser für das direkte Upgrade mit getrennten Datenbanken (SharePoint Server 2010). Verwenden schreibgeschützter Datenbanken zum Ermöglichen des ständigen Zugriffs auf Daten: Wenn Sie ein Upgrade durch Datenbankanfügungen ausführen und die ursprünglichen 19 Datenbanken auf den schreibgeschützten Modus festlegen, können in der alten Farm weiterhin Inhalte für Benutzer bereitgestellt werden, während Sie eine Kopie der Datenbanken in einer neuen Farm upgraden. Bei dieser Vorgehensweise können die Benutzer weiterhin auf die Daten zugreifen, sie können jedoch keine neuen Daten hinzufügen oder Daten aktualisieren. Wenn die neue Farm bereit ist und der gesamte Inhalt erfolgreich aktualisiert wurde, können die Benutzer auf die neue Livefarm umgestellt werden. Weitere Informationen zu schreibgeschützten Datenbanken finden Sie im Artikel Ausführen einer Farm mit schreibgeschützten Inhaltsdatenbanken (Office SharePoint Server) (http://go.microsoft.com/fwlink/?linkid=148373&clcid=0x407). Weitere Informationen zu diesen Techniken zum Reduzieren der Ausfallzeiten finden Sie im Artikel Bestimmen der Upgrademethode (SharePoint Server 2010). Änderungen bei wichtigen Features zwischen den Versionen SharePoint Server 2010 weist eine neue Architektur auf und enthält viele neue Funktionen. Die folgenden Tabellen enthalten einige der wichtigsten Änderungen hinsichtlich der Terminologie und der Features, die sich nach dem Upgrade unmittelbar auf Verwaltung und Websites auswirken. Weitere Informationen finden Sie unter Bewertungshandbuch für Office SharePoint Server 2007 (Whitepaper). Konzept, Begriff oder Feature Neu oder geändert Anmerkungen Tool zum Ausführen einer Überprüfung vor dem Upgrade Neu Das Tool zum Ausführen einer Überprüfung vor dem Upgrade ist ein Stsadm-Befehlszeilentool, das Sie in einer Office SharePoint Server 2007Umgebung ausführen, um potenzielle Probleme beim Upgrade zu finden und sich über Empfehlungen und bewährte Methoden zu informieren. Im Gegensatz zum Tool zum Ausführen eines Scans vor dem Upgrade (Prescan.exe), das beim Upgraden auf Office SharePoint Server 2007 verwendet wurde, werden vom Tool zum Ausführen einer Überprüfung vor dem Upgrade keine Änderungen der Umgebung vorgenommen. Weitere Informationen finden Sie unter Ausführen der Überprüfung vor dem Upgrade 20 Konzept, Begriff oder Feature Neu oder geändert Anmerkungen (SharePoint Server 2010). Website für die SharePointZentraladministration Geändert Die Website für die Zentraladministration wurde überarbeitet und weist die folgenden neuen Optionen und Funktionen auf: Das Menüband erleichtert das Anzeigen oder Ändern von Details einer Webanwendung, indem alle Optionen auf derselben Seite bereitgestellt werden. Weitere Informationen zu Webanwendungen finden Sie unter Verwalten von Webanwendungen (SharePoint Server 2010). Konfigurations-Assistenten wurden hinzugefügt, um den Konfigurationsprozess zu vereinfachen, indem Sie durch die einzelnen Schritte zum Konfigurieren der Serverfarm geführt werden. Weitere Informationen finden Sie unter Bereitstellen eines einzelnen Servers mit SQL Server (Office SharePoint Server). Auf der Seite Sicherung und Wiederherstellung kann nun eine Sicherung ausgeführt werden. Weitere Informationen finden Sie unter Sicherung (SharePoint Server 2010). Dienste müssen nicht mehr mit einer separaten Verwaltungswebsite verwaltet werden. Dies ist nun auf der Website für die Zentraladministration möglich. Menüband Neu Die Menüband-Benutzeroberfläche wurde eingeführt, um eine einheitliche 21 Konzept, Begriff oder Feature Neu oder geändert Anmerkungen Benutzererfahrung zu ermöglichen und das Arbeiten mit SharePointWebsites zu vereinfachen. Das Menüband ist kontextbezogen, weshalb nur die jeweils für die ausgeführten Aufgaben relevanten Optionen angezeigt werden. Das Menüband kann außerdem angepasst werden. Dienstanwendungen Neu Die neue Dienstarchitektur ermöglicht eine effektive Verwaltung und Zentralisierung von Diensten. Einzelne Dienste können unabhängig konfiguriert werden, und Drittanbieter können der Plattform Dienste hinzufügen. Weitere Informationen finden Sie unter Konfigurieren von Diensten (SharePoint Server 2010). Gestaltungsvorlagen Geändert Ein Websitebesitzer kann nun auf seine Website unabhängig von anderen Websites Branding anwenden. Administratoren können außerdem angeben, ob die Systemseiten im Ordner _Layouts mit den von Websitebesitzern bereitgestellten Gestaltungsvorlagen der Website gerendert werden oder mit den systemweit verfügbaren Standardgestaltungsvorlagen. Zudem kann mit Windows PowerShell eine Kundengestaltungsvorlage für Systemfehlerseiten, Anmeldeseiten, Bestätigungsseiten und andere nicht websitespezifische Seiten angegeben werden. Designs Geändert In SharePoint Server 2010werden Designs anders verarbeitet und sind dadurch einfacher anzupassen. Microsoft PowerPoint 2010-Designs 22 Konzept, Begriff oder Feature Neu oder geändert Anmerkungen können direkt in SharePoint Server 2010 importiert werden. Zudem können Designs jetzt von dieser Oberfläche aus auf alle Unterwebsites angewendet werden. Weitere Informationen finden Sie unter Planen der Verwendung von Designs (SharePoint Server 2010). Business Connectivity Services (BCS) Neu Business Connectivity Services (BCS) basiert auf der Geschäftsdatenkatalog-Funktionalität aus der vorherigen Produktversion, um den Zugriff auf externe Systeme in SharePoint-basierten Lösungen zu ermöglichen. BCS unterstützt die Interaktion mit externen Systemen mithilfe von SharePoint-Listen und Webparts sowie die Interaktion mit Daten aus Rich-Office-Clients. Weitere Informationen finden Sie unter Business Connectivity Services (Übersicht) (SharePoint Server 2010). Forderungsbasierte Authentifizierung Neu Die forderungsbasierte Authentifizierung ist ein neues, leistungsstärkeres und flexibles Authentifizierungsmodell, das mit jedem Identitätssystem für Unternehmen, wie z. B. den Active Directory-Domänendiensten (AD DS), LDAP-basierten Verzeichnissen, anwendungsspezifischen Datenbanken und neuen benutzerorientierten Identitätsmodellen wie Live ID, funktionsfähig ist. Weitere Informationen finden Sie unter Konfigurieren der formularbasierten Authentifizierung für eine forderungsbasierte Webanwendung 23 Konzept, Begriff oder Feature Neu oder geändert Anmerkungen (SharePoint Server 2010). Drosselungs- und Listensteuerelemente Neu Die Drosselungs- und Listensteuerelemente sind zwei neue Leistungssteuerelemente. Die Drosselung stellt eine Möglichkeit zur Kontrolle von Serverressourcen dar und wurde entwickelt, um den Server in Spitzenzeiten vor Überlastung zu schützen. In SharePoint Server 2010 sind außerdem verschiedene Einstellungen verfügbar, mit denen mögliche Abfragen für lange Listen eingeschränkt werden. Diese Einstellungen können für jede Webanwendung konfiguriert werden. SharePoint Designer Geändert Durch SharePoint Server 2010 erhalten Administratoren zusätzliche Kontrollmöglichkeiten über die Verwendung von SharePoint Designer in den einzelnen Webanwendungen. Beispielsweise steuern Administratoren, ob Websiteadministratoren Gestaltungsvorlagen und Layoutseiten anpassen können und ob Websiteadministratoren die URLStruktur der Website verwalten können. Entwicklerdashboard Neu Mit dieser neuen Funktion für die Serverdiagnose werden ausführliche Informationen zum Laden jeder Seite angezeigt, was zur Behebung von Leistungsproblemen beiträgt. Sandkastenlösungen Neu Sie können jetzt Websiteadministratoren das Hochladen von benutzerdefiniertem Code mithilfe von Sandkastenlösungen ermöglichen. Weitere Informationen finden Sie 24 Konzept, Begriff oder Feature Neu oder geändert Anmerkungen unter Planen von Sandkastenlösungen (SharePoint Server 2010). 25 Upgradeprozess (Übersicht) (SharePoint Server 2010) Sie können beim Aktualisieren von Microsoft Office SharePoint Server 2007 auf Microsoft SharePoint Server 2010 zwischen zwei grundlegenden Upgrademethoden auswählen: direktes Upgrade und Upgrade mit Anfügen der Datenbanken. Ein direktes Upgrade wird verwendet, um alle Microsoft SharePoint-Websites mit der gleichen Hardware zu aktualisieren. Beim Upgrade mit Anfügen der Datenbanken können Sie die Inhalte in eine neue Farm oder auf neue Hardware verschieben. Sie können die beiden Upgradetypen auch in hybriden Methoden kombinieren und dadurch die Ausfallzeiten während eines Upgrades reduzieren. Weitere Informationen zu diesen Methoden finden Sie unter Bestimmen der Upgrademethode (SharePoint Server 2010). Dieser Artikel enthält Informationen zu den Schritten beim Ausführen von Upgrades mithilfe dieser Methoden, sodass Sie den Upgradeprozess planen können. Detaillierte Informationen zur Verwendung eines dieser Upgradeprozesse finden Sie in den folgenden Themen: Ausführen eines direkten Upgrades auf SharePoint Server 2010 Anfügen von Datenbanken und Durchführen eines Upgrades auf SharePoint Server 2010 Inhalt dieses Artikels: Direktes Upgrade Upgrade mit Anfügen der Datenbanken Hybride Methode 1: Schreibgeschützte Datenbanken Hybride Methode 2: Trennen der Datenbanken Wichtig: Der Serveradministrator muss den Websitebesitzern und Benutzern mitteilen, was während eines Upgrades zu erwarten ist. Der Administrator sollte über Ausfallzeiten informieren und auf das Risiko hinweisen, dass das Upgrade möglicherweise länger als erwartet dauert oder dass manche Websites nach dem Upgrade möglicherweise überarbeitet werden müssen. Weitere Informationen finden Sie unter Erstellen eines Kommunikationsplans (SharePoint Server 2010). Direktes Upgrade Ein direktes Upgrade findet auf der gleichen Hardware statt wie die vorherige Installation. Beim Ausführen eines direkten Upgrades wird die gesamte Installation in einer festen Reihenfolge aktualisiert. In den folgenden Schritten werden die Ereignisse beim Ausführen eines direkten Upgrades erläutert: 26 1. Wenn der Serveradministrator alle vor dem Upgrade erforderlichen Schritte ausgeführt hat, führt er das Setup für SharePoint Server 2010 auf dem Server aus, auf dem die Website für die SharePoint-Zentraladministration ausgeführt wird. Da die vorherige Version installiert ist, wird automatisch ein direktes Upgrade ausgewählt. 2. Nach dem Ausführen des Setups auf dem Server, auf dem die Website für die Zentraladministration gehostet wird, führt der Serveradministrator das Setup auf den verbleibenden Front-End-Webservern und Anwendungsservern in der Farm aus. 3. Der Serveradministrator führt den Konfigurations-Assistent für SharePoint-Produkte auf dem Server aus, auf dem die Website für die Zentraladministration gehostet wird. Dieser Server, die Konfigurationsdatenbank, die Dienste und die Inhaltsdatenbanken werden nacheinander aktualisiert. Wenn der Konfigurations-Assistent beendet ist, wird die Website für die Zentraladministration geöffnet. Mit einem Zeitgeberauftrag wird die Ausführung des Upgradeprozesses für die einzelnen Websitesammlungen geplant. Durch den Zeitgeberauftrag für den Upgradeprozess werden die einzelnen Websitesammlungen aktualisiert. Wenn alle Websites aktualisiert sind, wird der Upgradeprozess beendet. 4. Der Serveradministrator führt den Konfigurations-Assistent für SharePoint-Produkte auf allen weiteren Servern in der Farm aus. 27 5. Der Serveradministrator überprüft, ob das Upgrade erfolgreich fertig gestellt wurde. 6. Wenn ein visuelles Upgrade verwendet wird, zeigt der Serveradministrator oder der Websitebesitzer eine Vorschau der Websites in der Microsoft SharePoint Server 2010-Darstellung an. Wenn der Administrator oder Websitebesitzer fertig ist, schließt er den Wechsel zur SharePoint Server 2010-Darstellung ab. 28 Upgrade mit Anfügen der Datenbanken Beim Upgrade mit Anfügen der Datenbanken können Sie die Inhalte auf neue Hardware oder in eine neue Farm verschieben. Beim Upgrade mit Anfügen der Datenbanken trennen Sie alle Inhaltsdatenbanken von einer vorhandenen Farm und fügen dann die Datenbanken einer neuen Serverfarminstallation hinzu. Wenn Sie die Datenbanken der neuen Serverfarm anfügen, wird der Upgradeprozess ausgeführt, und die Daten werden direkt aktualisiert. In den folgenden Schritten werden die Ereignisse beim Upgrade mit Anfügen der Datenbanken erläutert: 1. Der Serveradministrator richtet eine neue SharePoint Server 2010-Farm ein und konfiguriert die Farm. Der Administrator überträgt alle Anpassungen in die neue Farm und testet die Umgebung. Weitere Informationen zum Konfigurieren der neuen Umgebung finden Sie unter Vorbereiten der neuen SharePoint Server 2010-Umgebung für ein Upgrade mit Anfügen von Datenbanken. 2. Der Serveradministrator trennt die Inhaltsdatenbanken von der alten Office SharePoint Server 2007-Farm und schaltet die alte Farm offline (beispielsweise indem er den Lastenausgleich oder die IIS-Webanwendungen so ändert, dass Anforderungen nicht mehr verarbeitet werden, oder alle Komponenten und Dienste auf den einzelnen Servercomputern in der Farm deaktiviert). 3. Der Serveradministrator fügt die Datenbanken der neuen Farm an und aktualisiert die Inhalte. 29 4. Der Serveradministrator überprüft, ob das Upgrade erfolgreich fertig gestellt wurde und konfiguriert dann die neue Farm so, dass Anforderungen an der neuen URL verarbeitet werden. Hybride Methode 1: Schreibgeschützte Datenbanken Bei dieser Methode erhalten Benutzer ständigen schreibgeschützten Zugriff auf die Daten, während Sie das Upgrade ausführen. Die Inhaltsdatenbanken in der ursprünglichen Farm werden auf schreibgeschützt festgelegt, und Kopien der Datenbanken werden in einer neuen Farm aktualisiert. In den folgenden Schritten werden die Ereignisse beim Upgrade mit Anfügen der Datenbanken für schreibgeschützte Datenbanken erläutert: 1. Der Serveradministrator richtet eine neue SharePoint Server 2010-Farm ein und konfiguriert die Farm. Der Administrator überträgt alle Anpassungen in die neue Farm und testet die Umgebung. 30 2. Der Serveradministrator ändert die Inhaltsdatenbanken in schreibgeschützt. Dann verwendet der Administrator SQL Server, um die Inhaltsdatenbanken in der Office SharePoint Server 2007-Farm zu sichern und in der neuen Farm wiederherzustellen. 3. Der Serveradministrator fügt die neuen Kopien der Inhaltsdatenbanken an, der Upgradeprozess wird ausgeführt, und die Inhalte werden aktualisiert. 31 4. Nach der Ausführung des Upgradeprozesses vergewissert sich der Serveradministrator, dass das Upgrade erfolgreich fertig gestellt wurde. Dann konfiguriert der Administrator die neue Farm so, dass Anforderungen an der neuen URL verarbeitet werden, und schaltet die ursprüngliche Farm offline (beispielsweise indem er den Lastenausgleich oder die IIS-Webanwendungen so ändert, dass Anforderungen nicht mehr verarbeitet werden, oder alle Komponenten und Dienste auf den einzelnen Servercomputern in der Farm deaktiviert). Hybride Methode 2: Trennen der Datenbanken Mit dieser Methode können Sie den Upgradeprozess beschleunigen, indem Sie Datenbanken trennen und anfügen, um mehrere Datenbanken gleichzeitig zu aktualisieren. Dabei handelt es sich um ein 32 direktes Upgrade, weil Sie die ursprüngliche Farm aktualisieren; Sie können jedoch auch eine andere Farm zum Ausführen des Upgrades verwenden und dann die aktualisierten Datenbanken der ursprünglichen Farm anfügen. Beachten Sie, dass in der ursprünglichen Farm während des Upgradeprozesses keine Anforderungen verarbeitet werden können. Wie bei einem standardmäßigen direkten Upgrade können Benutzer während des Upgrades nicht auf die Inhalte zugreifen. In den folgenden Schritten werden die Ereignisse während eines direkten Upgrades mit getrennten Datenbanken erläutert: 1. Der Serveradministrator schaltet die ursprüngliche Farm offline (beispielsweise indem er den Lastenausgleich oder die IIS-Webanwendungen so ändert, dass Anforderungen nicht mehr verarbeitet werden, oder alle Komponenten und Dienste auf den einzelnen Servercomputern in der Farm deaktiviert). 2. Der Serveradministrator trennt die Inhaltsdatenbanken von der ursprünglichen Farm. 3. Der Serveradministrator führt ein direktes Upgrade für die ursprünglichen Farmserver, Dienste und Konfigurationsdatenbanken aus. 4. Der Serveradministrator fügt die Datenbanken der ursprünglichen Farm an und aktualisiert die Inhalte. 33 Alternativ können Sie eine separate temporäre kleine Farm verwenden, um das Upgrade auszuführen. Bei dieser Methode fügen Sie die Datenbanken nach dem Upgrade der ursprünglichen Farm an. In den folgenden Schritten werden die Ereignisse während eines direkten Upgrades mit getrennten Datenbanken und einer temporären kleinen Farm zum Aktualisieren der Inhaltsdatenbanken erläutert: 34 1. Der Serveradministrator richtet eine temporäre kleine Farm ein, in der die neue Version ausgeführt wird. Dann schaltet der Serveradministrator die ursprüngliche Farm offline (beispielsweise indem er den Lastenausgleich oder die IIS-Webanwendungen so ändert, dass Anforderungen nicht mehr verarbeitet werden, oder alle Komponenten und Dienste auf den einzelnen Servercomputern in der Farm deaktiviert). 2. Der Serveradministrator trennt die Inhaltsdatenbanken von der ursprünglichen Farm. 3. Der Serveradministrator führt in der ursprünglichen Farm ein direktes Upgrade aus, um die Server, Dienste und Konfigurationsdatenbanken zu aktualisieren. 4. Der Serveradministrator fügt die Datenbanken der temporären kleinen Farm an und aktualisiert die Datenbanken parallel. 5. Der Serveradministrator fügt die Inhaltsdatenbanken wieder der ursprünglichen Farm an. 6. Der Serveradministrator überprüft, ob das Upgrade erfolgreich fertig gestellt wurde. 7. Wenn ein visuelles Upgrade verwendet wird, zeigt der Serveradministrator oder der Websitebesitzer eine Vorschau der Websites in der Microsoft SharePoint Server 2010-Darstellung an. Wenn der Administrator oder Websitebesitzer fertig ist, schließt er den Wechsel zur Microsoft SharePoint Server 2010-Darstellung ab. 35 Auswirkungen des Upgrades auf Suchfeatures (SharePoint Server 2010) Wenn Sie ein Upgrade von Microsoft Office SharePoint Server 2007 auf Microsoft SharePoint Server 2010 durchführen, betrifft dies mehrere Aspekte des Suchsystems. In den folgenden Artikeln werden die Auswirkungen eines Produktupgrades auf das Suchsystem beschrieben: Auswirkungen des Upgrades auf die Architektur des Suchsystems (SharePoint Server 2010) In diesem Artikel wird erklärt, inwiefern die folgenden Features und Funktionen von einem Upgrade betroffen sind: Suchdienst Abhängigkeiten der Suchdienstkonfiguration Datenbanken Durchforsten Verarbeiten von Abfragen Inhaltsindex Verteilung des Inhaltsindex Benennung des Anbieters für gemeinsame Dienste (Shared Services Provider, SSP) und der Suchdienstanwendung Auswirkungen des Upgrades auf Suchcenter-Websites (SharePoint Server 2010) Von einem Administrator in SharePoint Server 2010 erstellte Suchcenter-Websites haben im Vergleich zu den in Office SharePoint Server 2007 erstellten Websites ein neues Erscheinungsbild. Während des Produktupgrades kann der Serveradministrator alte Websites auf das neue Erscheinungsbild aktualisieren. Nach dem Upgrade können Websitebesitzer die alten Websites einzeln aktualisieren. 36 Auswirkungen eines Upgrades auf andere Dienste (SharePoint Server 2010) Wenn Sie ein Upgrade von Microsoft Office SharePoint Server 2007 auf Microsoft SharePoint Server 2010 durchführen, haben Sie die Möglichkeit, neue Features und neue Konfigurationsoptionen zu nutzen. In SharePoint Server 2010 wurde die Infrastruktur der Dienste aktualisiert und bietet nun mehr Flexibilität bei der Konfiguration der Dienste. Darüber hinaus stehen deutlich mehr Dienste als in Microsoft Office SharePoint Server 2007 zur Verfügung. Aufgrund der veränderten Architektur erfordert die Aktualisierung der Daten Ihrer Dienste ein gewisses Maß an Planung und Überlegung zu Beginn des Upgrades. Es ist wichtig, dass Sie die neue Diensteinfrastruktur und die Aktualisierung der Dienste verstehen und dass Sie Überlegungen zu den bestimmten Diensten anstellen, die zur neuen Version aktualisiert werden sollen. Inhalt dieses Artikels: Aktualisierte Infrastruktur der Dienste für SharePoint Server 2010 Direktes Upgrade einschließlich der Dienste Upgrade durch Datenbankanfügungen einschließlich der Dienste Überlegungen zu bestimmten Diensten Aktualisierte Infrastruktur der Dienste für SharePoint Server 2010 In SharePoint Server 2010 sind Dienste nicht mehr in einem Anbieter für gemeinsame Dienste (Shared Service Provider, SSP) enthalten. Stattdessen wurde die Infrastruktur für Dienste in Microsoft SharePoint Foundation 2010 verschoben und die Konfiguration der Dienstangebote erheblich flexibler gestaltet. Einzelne Dienste können unabhängig konfiguriert werden, und Drittanbieter können der Plattform Dienste hinzufügen. Viele Dienste, die Daten in der SSP-Datenbank speicherten, verfügen nun über eigene (in einigen Fällen sogar mehrere) Datenbanken. Wenn Sie neue Dienste aktivieren, werden auch neue Datenbanken für die Daten dieser Dienste erstellt. In der folgenden Tabelle werden die Dienstedatenbanken in der jeweiligen Umgebung vor und nach dem Upgrade aufgeführt. Bei dieser Liste handelt es sich nur um ein Beispiel. Die Liste der Datenbanken ist abhängig von den Diensten, die Sie in Ihrer Umgebung aktivieren. 37 Microsoft Office SharePoint Server 2007- SharePoint Server 2010-Datenbanken nach einem Dienstedatenbanken vor dem Upgrade direkten Upgrade Suchdatenbank Datenbank der Anwendungsregistrierung SSP-Datenbank Datenbank des BDC-Dienstes Inhaltsdatenbank der SSP-Verwaltungssite Verwaltungsdatenbank des Suchdienstes Durchforstungsspeicherdatenbank des Suchdienstes Eigenschaftenspeicherdatenbank des Suchdienstes Sitzungsstatus-Dienstdatenbank Statusdienstdatenbank Taxonomiedatenbank Benutzerprofildatenbanken WSS-Verwendungsdatenbank Sonstige… Ehe Sie mit dem Upgrade der Dienste beginnen, überprüfen Sie die aktualisierte Diensteinfrastruktur, und legen Sie fest, welche Dienste aktualisiert werden müssen und welche neuen Dienste in die aktualisierte Umgebung integriert werden sollen. Planen Sie die logische und physische Architektur zur Überstützung der Dienste und Dienstanwendungen, die in der SharePoint Server 2010-Umgebung gehostet werden sollen. Weitere Informationen finden Sie unter Komponenten einer logischen Architektur (SharePoint Server 2010) und in den Modellen der Dienste unter Technische Diagramme (SharePoint Server 2010). Direktes Upgrade einschließlich der Dienste Wenn Sie ein direktes Upgrade durchführen, wird die gesamte Diensteinfrastruktur einschließlich der Einstellungen für die Dienste im Rahmen des Upgradevorgangs aktualisiert. In den folgenden Abschnitten und Diagrammen werden die Auswirkungen des Upgrades auf die verschiedenen Komponenten der Dienste erläutert. Anbieter für gemeinsame Dienste (Shared Services Providers, SSP) Bei einem direkten Upgrade werden alle SSPs in Dienstanwendungen und Dienstanwendungsproxys (einen pro Dienst) konvertiert. Sie erhalten Standardnamen (wenn z. B. der SSP SharedServices1 benannt wurde, erhält die Dienstanwendung den Namen SharedServices1_Dienst, wie z. B. "SharedServices1_Suche"). Alle SSPs, die aktualisiert werden, behalten ihre Zuordnungen zu den Webanwendungen, die von diesem SSP verwendet wurden. Alle SSP-Administratoren werden der SharePoint-Website für die Zentraladministration als delegierte Administratoren hinzugefügt. 38 Datenbanken Die SSP-Datenbank wird aktualisiert, und die Daten werden in neue Benutzerprofil- und Taxonomiedatenbanken kopiert. Andere Informationen zu Diensten werden in andere Dienstdatenbanken oder die Konfigurationsdatenbank verschoben. Websites Die SSP-Verwaltungswebsite wird als eine größtenteils leere Website (mit Ausnahme der Geschäftsdatenkatalog-Profilseiten) aktualisiert. Die Website kann nach dem Upgrade gelöscht werden, sofern sie nicht für Geschäftsdatenkatalog-Seiten benötigt wird. Vor einem direkten Upgrade Erfassen Sie alle Einstellungen, die erneut angewendet werden müssen, wie z. B. Einstellungen für geplante Zeitgeberaufträge. Überprüfen Sie die Dienstarchitektur, und bestimmen Sie, welche Änderungen gegebenenfalls nach dem Upgrade vorgenommen werden müssen. Ausführliche Informationen zu den Schritten, die vor einem direkten Upgrade ausgeführt werden müssen, finden Sie unter Ausführen eines direkten Upgrades auf SharePoint Server 2010. Während eines direkten Upgrades Bei einem einzelnen SSP werden alle Dienstanwendungsproxys der Standardproxygruppe hinzugefügt. In den folgenden Diagrammen werden die Änderungen veranschaulicht, die während eines direkten Upgrades an der Farm vorgenommen werden. Diensteinfrastruktur vor dem Upgrade: 39 Diensteinfrastruktur nach dem Upgrade: 40 Bei mehreren SSPs werden diese gemeinsam aktualisiert. Nach dem Upgrade sind mehrere Proxygruppen vorhanden. In den folgenden Diagrammen werden die Änderungen veranschaulicht, die während eines direkten Upgrades an der Farm vorgenommen werden. Diensteinfrastruktur vor dem Upgrade: 41 Diensteinfrastruktur nach dem Upgrade: 42 Weitere Informationen und ausführliche Schritte zur Durchführung eines direkten Upgrades finden Sie unter Ausführen eines direkten Upgrades auf SharePoint Server 2010. 43 Nach einem direkten Upgrade Konfigurieren neuer und aktualisierter Dienste In SharePoint Server 2010 stehen zahlreiche neue Dienste zur Verfügung. Sie können diese neuen Dienste nach der Durchführung eines direkten Upgrades aktivieren. Für die neuen Dienste müssen Sie Dienstanwendungen erstellen. Mithilfe des Assistenten für die Farmkonfiguration können Sie rasch mehrere neue Dienste in der Farm auswählen und aktivieren oder die Dienste manuell konfigurieren. Sie können auch Proxys für solche Dienstanwendungen hinzufügen, die mit verschiedenen Webanwendungen verwendet werden sollen. Für Profildienste müssen Sie Taxonomiedaten manuell aktualisieren. Für Excel Services müssen Sie ein neues unbeaufsichtigtes Dienstkonto für Secure Store Service bereitstellen. Für den Geschäftsdatenkatalog empfiehlt sich die Migration der Geschäftsdatenkatalog-Profilseiten an einen neuen Standort. Ausführliche Informationen zu den Schritten im Anschluss an ein Upgrade finden Sie unter Ausführen von Schritten nach dem Upgrade für ein direktes Upgrade (SharePoint Server 2010). Upgrade durch Datenbankanfügungen einschließlich der Dienste Die meisten Einstellungen von Diensten müssen bei einem Upgrade durch Datenbankanfügungen neu konfiguriert werden. Wenn Sie die Datenbanken in eine neue Farm verschieben und den Inhalt aktualisieren, müssen Sie die Diensteinfrastruktur in der neuen Farm erstellen und die Dienste entsprechend für die neue Farm und die neue Version konfigurieren. Sie können die SSP-Datenbanken aus der alten Farm anfügen, doch werden nur die Profilinformationen in dieser Datenbank aktualisiert. Suchinformationen und sonstige Einstellungen der Dienste werden nicht aktualisiert. Suchdatenbanken können nicht mittels Upgrades durch Datenbankanfügungen aktualisiert werden. Wenn Sie SharePoint Server 2010 über einen Upgrade durch Datenbankanfügungen aktualisieren, sind vor, während und nach dem Upgrade verschiedene Schritte für die erfolgreiche Neukonfiguration der Diensteinfrastruktur erforderlich. Vor einem Upgrade durch Datenbankanfügungen Wenn Sie die neue Farm konfigurieren, müssen Sie auch die neuen Dienstanwendungen und Dienstanwendungsproxys für die Farm sowie die Einstellungen für alle gewünschten Dienste konfigurieren. Wenn Sie Profildienste verwenden und Taxonomiedaten in der Datenbank enthalten sind,, sollten Sie den verwalteten Metadatendienst vor dem Upgrade konfigurieren. Auf diese Weise können Sie alle Taxonomiedaten aus der Datenbank für gemeinsame Dienste beim Anfügen der Datenbank aktualisieren. 44 Für InfoPath Forms Services müssen Sie alle von Administratoren bereitgestellten Formularvorlagen (XSN-Dateien) und Datenverbindungsdateien (UDCX-Dateien) aus der Microsoft Office SharePoint Server 2007-Farm mithilfe des folgenden Befehls exportieren: Stsadm.exe -o exportipfsadminobjects -filename<Pfad zur CAB-Exportdatei> Für InfoPath Forms Services müssen Sie alle von Administratoren bereitgestellten Formularvorlagen und Datenverbindungsdateien in die neue Farm vor dem Anfügen der Inhaltsdatenbanken importieren. Verwenden Sie zum Importieren der Formulare das Windows PowerShell-Cmdlet Import-SPIPAdministrationFiles. Weitere Informationen zum Konfigurieren der neuen Umgebung vor einem Upgrade durch Datenbankanfügungen finden Sie unter Vorbereiten der neuen SharePoint Server 2010-Umgebung für ein Upgrade mit Anfügen von Datenbanken. Während eines Upgrades durch Datenbankanfügungen Wenn Sie die Inhaltsdatenbanken anfügen und aktualisieren, müssen Sie auch die SSP-Datenbank anfügen und aktualisieren, wodurch die Profilinformationen in der Datenbank aktualisiert werden. Die folgende Tabelle enthält ein Beispiel für die Dienstedatenbanken, die vor und nach dem Upgrade vorhanden sind. Microsoft Office SharePoint Server 2007- SharePoint Server 2010-Datenbanken nach einem Dienstedatenbanken, die mithilfe von Upgrades Upgrade durch Datenbankanfügungen durch Datenbankanfügungen aktualisiert werden können SSP-Datenbank SSP-Datenbank Enthält nur Benutzerprofildaten, keine Suchdaten oder Daten sonstiger Dienste. Bei einem Upgrade durch Datenbankanfügungen wird der Name nicht geändert. Taxonomiedatenbank Wurde der verwaltete Metadatendienst vor dem Upgrade konfiguriert und Taxonomiedaten waren in der SSP-Datenbank vorhanden, sind diese Daten in dieser Datenbank enthalten. Weitere Informationen und Verfahren zum Durchführen eines Upgrades durch Datenbankanfügungen finden Sie unter Anfügen von Datenbanken und Durchführen eines Upgrades auf SharePoint Server 2010. 45 Nach einem Upgrade durch Datenbankanfügungen Wenden Sie die Administratorberechtigungen erneut auf die Dienste an. Bei einem Upgrade durch Datenbankanfügungen verfügen Farmadministratoren standardmäßig über Berechtigungen für alle Dienste. Für Excel Services müssen Sie ein neues unbeaufsichtigtes Dienstkonto bereitstellen, das Secure Store Service für die Interaktion mit Excel Services verwendet. Für InfoPath Forms Services müssen Sie alle in den aktualisierten Formularvorlagen verwendeten Verknüpfungen mithilfe des Windows PowerShell-Cmdlets Update-SPInfoPathAdminFileURL aktualisieren. Für die Profildienste müssen Sie alle Taxonomiedaten aktualisieren. Mithilfe des Windows PowerShell-Cmdlets Move-SPProfileManagedMetadataProperty können Sie alle Profiltaxonomiedaten manuell auf die Taxonomiedatenbank aktualisieren und die Daten wieder mit den Dienstanwendungen für verwaltete Metadaten und Benutzerprofile verbinden. Der Benutzerprofildienst und der verwaltete Metadatendienst müssen sich in der gleichen Proxygruppe befinden, damit die Daten aktualisiert und verwendet werden können. Für den Geschäftsdatenkatalog empfiehlt sich die Migration der Geschäftsdatenkatalog-Profilseiten an einen neuen Standort. Ausführliche Informationen zu den Schritten im Anschluss an ein Upgrade finden Sie unter Ausführen von Schritten nach einem Upgrade durch Datenbankanfügung (SharePoint Server 2010). Überlegungen zu bestimmten Diensten Die folgenden Dienste standen in Microsoft Office SharePoint Server 2007 zur Verfügung und können auf SharePoint Server 2010 aktualisiert werden. Änderungen in der Diensteinfrastruktur bedeuten, dass weitere Punkte berücksichtigt werden müssen, die Sie beim Planen und Durchführen eines Upgrades in einer Umgebung, in der diese Dienste vorhanden sind, berücksichtigen müssen. Benutzerprofile Dienste Es werden mittlerweile zwei Dienste für Benutzerprofil- und Taxonomiedaten verwendet.: der Benutzerprofildienst und der verwaltete Metadatendienst. Bei einem direkten Upgrade werden diese Dienste automatisch aktiviert und konfiguriert. Bei einem Upgrade durch Datenbankanfügungen können Sie den verwalteten Metadatendienst vor der Aktualisierung des Benutzerprofildienstes aktivieren und konfigurieren, damit die Taxonomiedaten als Bestandteil des Upgrades aktualisiert werden. Datenbanken Bei einem direkten Upgrade werden Benutzerprofildaten von Microsoft Office SharePoint Server 2007 aus der SSP-Datenbank in eine neue Benutzerprofildatenbank migriert. Vorhandene Taxonomiedaten werden aktualisiert; Sie können die Taxonomiedaten mithilfe des 46 Windows PowerShell-Cmdlets Move-SPProfileManagedMetadataProperty in eine Taxonomiedatenbank kopieren, die vom verwalteten Metadatendienst nach Abschluss des Upgrades verwendet werden kann. Bei einem Upgrade durch Datenbankanfügungen werden Benutzerprofil- und Taxonomiedaten aus der SSP-Datenbank beim Anfügen der SSP-Datenbank aktualisiert, doch wird die Datenbank nicht kopiert und umbenannt. Sie können die Taxonomiedaten mithilfe des Windows PowerShell-Cmdlets Move-SPProfileManagedMetadataProperty in eine Taxonomiedatenbank kopieren, die nach Abschluss des Upgrades vom verwalteten Metadatendienst verwendet werden kann. Alle geplanten Zeitgeberaufträge müssen nach dem Upgrade neu konfiguriert werden. Während des Upgrades werden sie auf ihre Standardzeiten zurückgesetzt. Achten Sie darauf, die Zeitpläne der Zeitgeberaufträge vor dem Upgrade aufzuzeichnen, damit Sie die Zeiten erneut anwenden können. Beibehaltene Eigenschaften im Zusammenhang mit den Profilen (z. B. der URL für "Mein Websitehost') bleiben bei einem direkten Upgrade erhalten, werden bei einer Datenbankanfügung jedoch nicht aktualisiert, da sie in der Konfigurationsdatenbank und nicht in der Dienstedatenbank gespeichert werden. Die folgenden Eigenschaften bleiben bei einem direkten Upgrade, jedoch nicht bei einem Upgrade durch Datenbankanfügungen, erhalten: MySiteHostURL SearchCenterURL EnablePersonalFeaturesforMultipleDeployments ProfileStoreLanguage ProfileStoreLanguagePacksApplied ProfileStoreCollationID DaysWorthOfEventsToKeep Websites für "Meine Website" Führen Sie ein Upgrade für "Mein Websitehost" gleichzeitig mit den Profildiensten aus. Die Websites von "Meine Website" müssen jedoch nicht gleichzeitig aktualisiert werden. Der beste Zeitpunkt zum Upgrade der Websites von "Meine Website" (oder zumindest von "Mein Websitehost") ist zusammen mit der Hauptintranet-Website. Office SharePoint Server-Suche Vor der Durchführung eines direkten Upgrades sollten Sie Ihre Suchtopologie überprüfen und an die neuen Empfehlungen und Anforderungen anpassen. Weitere Informationen finden Sie unter Planen der Suche (Office SharePoint Server) und unter den Modellen für die Suche unter Technische Diagramme (SharePoint Server 2010). 47 Es ist nicht möglich, Suchdaten mithilfe von Upgrades durch Datenbankanfügungen zu aktualisieren. Bei Durchführung eines Upgrades durch Datenbankanfügungen müssen Sie die Suche in der neuen Farm gesondert von anderen Inhalten (entweder davor oder danach) aktualisieren und konfigurieren. Dienstanwendungen Während des Upgrades wird für jeden SSP, der den Suchdienst in der Microsoft Office SharePoint Server 2007-Farm hostet, eine neue Dienstanwendung in der SharePoint Server 2010-Farm erstellt. Der Anwendungsserver, der als Indexserver eingesetzt wurde, wird zur Durchforstungskomponente auf demselben Server. Alle Abfrageserver werden auf denselben Servern zu Abfragekomponenten, jeweils in derselben Indexpartition. Datenbanken In SharePoint Server 2010 werden drei Datenbanken vom Suchdienst verwendet: Suchverwaltungsdatenbank (neu): Sie enthält Einstellungen für die Suchverwaltung, die in Microsoft Office SharePoint Server 2007 in der SSP-Datenbank gespeichert wurden. Suchdienst-Durchforstungsspeicherdatenbank (neu): Sie enthält den Durchforstungsverlauf, der in Microsoft Office SharePoint Server 2007 in der SSP-Datenbank gespeichert wurde. Suchdienst-Eigenschaftenspeicherdatenbank (wiederverwendete Suchdatenbank): Sie enthält die Metadaten für die Suche. Indexdateien Vor dem Upgrade werden die Indexdateien auf dem Indexserver und den Abfrageservern gespeichert. Nach dem Upgrade werden Indexdateien nur auf Servern mit Abfragekomponenten gespeichert. Tipp: Ein Upgrade wird schneller durchgeführt, wenn Sie vor der Aktualisierung auf einen Abfrageserver herunter skalieren. Bei nur einem Server müssen weniger Daten kopiert werden. Nach dem Upgrade können wieder zu mehreren gespiegelten Abfragekomponenten skalieren. Windows SharePoint Services-Suche Der Windows SharePoint Services-Suchdienst wurde in SharePoint Server 2010 umgestaltet. Bei einem indirekten Upgrade wird der Windows SharePoint Services-Suchdienst beendet und neu bereitgestellt. Indexdateien werden von der Windows SharePoint Services-Suche auf dem Anwendungsserver in Microsoft Office SharePoint Server 2007 gespeichert. Zudem verfügt die Suche über eine Datenbank (WSS_Search, eine pro Server in der Farm). Bei einem direkten Upgrade wird die Datenbank umstrukturiert und wiederverwendet. Die alten Daten werden nicht beibehalten und nicht aktualisiert. 48 InfoPath Forms Services Wenn Sie ein Upgrade durch Datenbankanfügungen durchführen, müssen Sie alle von Administratoren bereitgestellten Formularvorlagen (XSN-Dateien) und Datenverbindungsdateien (UDCX-Dateien) vor der Datenbankanfügung exportieren. Importieren Sie sie dann mithilfe des Windows PowerShellCmdlets Export-SPInfoPathAdministrationFiles . in die neue Farm. Wenn sich die URL des neuen Servers von der URL des vorherigen Servers unterscheidet, können Sie das Windows PowerShellCmdlet Update-SPInfoPathAdminFileUrl zur Aktualisierung der Verknüpfungen in den aktualisierten Formularvorlagen verwenden. Weitere Informationen zum Aktualisieren von Formularen und Formularvorlagen finden Sie unter Planen der Aktualisierung von Formularvorlagen bei einem Upgrade auf SharePoint Server 2010. Excel Services Excel Services bleibt ein lokaler Dienst für SharePoint Server 2010 und muss somit in derselben Farm ausgeführt werden, von der die Dienste verwendet werden. Bei einem direkten Upgrade werden alle in der SSP-Datenbank für Excel Services gespeicherten Konfigurationsinformationen aktualisiert und in die Konfigurationsdatenbank verschoben. Bei einem Upgrade durch Datenbankanfügungen müssen Sie Excel Services in der neuen Farm neu konfigurieren. Nach dem Upgrade (direkt oder durch Datenbankanfügungen) müssen Sie ein neues unbeaufsichtigtes Dienstkonto bereitstellen, das Secure Store Service für die Interaktion mit Excel Services verwendet. Geschäftsdatenkatalog Bei einem direkten Upgrade werden in der SSP-Datenbank gespeicherte Daten in eine gesonderte Datenbank verschoben und aktualisiert. Es werden neue Dienstanwendungen für den SharePoint Server 2010-Dienst erstellt. Für die Verwaltung der alten Geschäftsdatenkatalog-Verbindungen wird ein neuer Dienst, der abwärtskompatible Anwendungsregistrierungsdienst, verwendet. Bei der Durchführung eines Upgrades durch Datenbankanfügungen wird der Geschäftsdatenkatalog nicht aktualisiert. Weitere Informationen finden Sie unter Planen eines Upgrades auf Business Connectivity Services (SharePoint Server 2010). Einmaliges Anmelden Der Dienst für einmaliges Anmelden (Single Sign-On, SSO) wird in SharePoint Server 2010 durch Secure Store Service ersetzt. Mithilfe von Windows PowerShell-Cmdlets können Sie Anwendungsdefinitionen von SSO auf Secure Store Service aktualisieren. Die Kennwörter werden jedoch nicht aktualisiert. Nach der Aktualisierung der Anwendungsdefinitionen können Sie Secure Store Service als SSO-Standardanbieter einrichten. Weitere Informationen finden Sie unter Ausführen von Schritten nach dem Upgrade für ein direktes Upgrade (SharePoint Server 2010). 49 Informationen zum Upgraden von Farmen mit gemeinsamen Diensten (übergeordnete und untergeordnete Farmen) (SharePoint Server 2010) In Microsoft Office SharePoint Server 2007 konnten übergeordnete und untergeordnete Farmen für die gemeinsame Nutzung von Diensten konfiguriert werden. In einer solchen Umgebung hostet die übergeordnete Farm mindestens einen Anbieter für gemeinsame Dienste (Shared Services Provider, SSP), von dem untergeordnete Farmen Dienste in Anspruch nehmen. Für das Upgrade von Farmen, die Dienste gemeinsam nutzen, gibt es zwei mögliche Vorgehensweisen. Der empfohlene Ansatz besteht darin, ein Duplikat der übergeordneten Farm (der Farm, die die gemeinsamen Dienste hostet) zu upgraden. Wenn Sie mehr Zeit für das Upgrade aller Farmen benötigen, können Sie eine temporäre übergeordnete Farm verwenden, um die untergeordneten Farmen (die Farmen, die gemeinsamen Dienste in Anspruch nehmen) zu upgraden, bis das Upgrade der ursprünglichen übergeordneten Farm vollständig abgeschlossen ist. Für beide Ansätze müssen Sie eine zusätzliche übergeordnete Farm erstellen: Im ersten Fall ist diese ein Duplikat der ursprünglichen übergeordneten Farm, das Sie sofort upgraden. Im zweiten Fall ist die zusätzliche übergeordnete Farm eine neue, in Microsoft SharePoint Server 2010 erstellte übergeordnete Farm. Beim Upgraden über- und untergeordneter Farmen müssen die Schritte in einer bestimmten Reihenfolge ausgeführt werden, damit die Dienste (wie Suche oder Benutzerprofil) wunschgemäß ausgeführt werden können. In diesem Artikel werden Überlegungen beschrieben, die Sie beim Planen des Upgrades von über- und untergeordneten Farmen berücksichtigen müssen. Außerdem finden Sie Diagramme der Upgradeprozesse. Bevor Sie beginnen, sollten Sie unbedingt die allgemeinen Upgradeinformationen unter Informationen zum Upgradeprozess (SharePoint Server 2010) lesen. Inhalt dieses Artikels: Informationen zum Upgraden von übergeordneten und untergeordneten Farmen Planungsüberlegungen zum Upgraden von übergeordneten und untergeordneten Farmen Prozessübersicht: Upgraden eines Duplikats der übergeordneten Farm Prozessübersicht: Upgraden mithilfe einer temporären übergeordneten Farm Informationen zum Upgraden von übergeordneten und untergeordneten Farmen In der folgenden Liste werden die beiden Ansätze zum Upgraden von übergeordneten und untergeordneten Farmen sowie deren jeweilige Vorteile beschrieben: 50 Duplikat der übergeordneten Farm (empfohlen) Bei diesem Ansatz duplizieren Sie die ursprüngliche übergeordnete Farm, upgraden das Duplikat und upgraden dann jede untergeordnete Farm einzeln. Nach dem Upgrade jeder untergeordneten Farm müssen Sie sie für die Verwendung von Diensten von der aktualisierten übergeordneten Farm konfigurieren. Nach dem Upgrade aller untergeordneten Farmen können Sie die ursprüngliche übergeordnete Farm entfernen. Der Vorteil dieses Ansatzes besteht in der Minimierung der Downtime beim Upgradeprozess. Da die ursprüngliche übergeordnete Farm weiterhin verfügbar ist, um Dienste für noch nicht aktualisierte untergeordnete Farmen zu hosten, können die Benutzer weiterhin Websites in diesen Farmen verwenden. Temporäre übergeordnete Farm Bei diesem Ansatz erstellen Sie eine neue übergeordnete Farm und upgraden dann untergeordnete Farmen einzeln. Anschließend konfigurieren Sie sie für die Verwendung von Diensten von der neuen übergeordneten Farm. Nach dem Upgrade aller untergeordneten Farmen können Sie die ursprüngliche übergeordnete Farm upgraden oder entfernen. Dieser Ansatz ist am besten geeignet, wenn das Upgrade einzelner untergeordneter Farmen nach und nach erfolgen soll. Sobald eine untergeordnete Farm für das Upgrade bereit ist, kann das Upgrade vorgenommen werden, und sie kann Dienste von der neuen übergeordneten Farm verwenden, ohne dass sich dies auf die ursprüngliche übergeordnete Farm oder andere untergeordnete Farmen auswirkt. Planungsüberlegungen zum Upgraden von übergeordneten und untergeordneten Farmen Wenn Sie ein Upgrade von übergeordneten und untergeordneten Farmen planen, die gemeinsame Dienste verwenden, müssen Sie die folgenden Überlegungen berücksichtigen: Authentifizierungstypen können während des Upgrades nicht geändert werden. Da die beiden übergeordneten Farmen in der Lage sein müssen, denselben Inhalt zu durchforsten, sollten Sie Authentifizierungstypen nicht ändern, bevor das Upgrade aller Farmen abgeschlossen ist. Wenn Sie den Authentifizierungstyp in der aktualisierten Farm ändern möchten, sollten Sie zunächst das Upgrade ausführen und erst danach die Änderung vornehmen. Vor jedem Upgradetyp müssen Sie das Upgrade der Dienste planen. Für Suche, Benutzerprofile, Geschäftsdatenkatalog und andere Dienste müssen vor, während und nach dem Upgrade spezielle Schritte ausgeführt werden. Weitere Informationen finden Sie unter Auswirkungen des Upgrades auf Suchfeatures (SharePoint Server 2010), Auswirkungen eines Upgrades auf andere Dienste (SharePoint Server 2010), Planen der Aktualisierung von Formularvorlagen bei einem Upgrade auf SharePoint Server 2010 und unter Planen eines Upgrades auf Business Connectivity Services (SharePoint Server 2010). Untergeordnete Farmen, für die kein Upgrade ausgeführt wurde, haben keinen Zugriff auf Web Analytics von SharePoint Server 2010. 51 Kurzfristig spielt dies vielleicht keine Rolle, aber wenn sich die Farmen längere Zeit in einem unterschiedlichen Upgradestatus befinden, können die Daten verfälscht werden, da sie aus zwei verschiedenen Analysesystemen stammen und nicht kombiniert werden. Weitere Informationen zum Planen des Upgrades finden Sie unter Planen und Vorbereiten von Upgrades (SharePoint Server 2010). Prozessübersicht: Upgraden eines Duplikats der übergeordneten Farm Für eine maximale Betriebszeit während des Upgrades möchten Sie möglicherweise die ursprüngliche übergeordnete Farm so lange ausführen, bis das Upgrade aller untergeordneten Farmen auf SharePoint Server 2010 abgeschlossen ist. Da eine SharePoint Server 2010-Farm jedoch keine Dienste von einer Microsoft Office SharePoint Server 2007-Farm verwenden kann, müssen Sie eine weitere SharePoint Server 2010-Farm erstellen, die Dienste für die untergeordneten Farmen bereitstellt, bis die gesamte Umgebung aktualisiert ist. Bei diesem Ansatz duplizieren Sie die übergeordnete Farm, upgraden die Duplikatversion und upgraden dann die untergeordneten Farmen. Nach dem Upgrade verwenden Sie weiterhin die duplizierte übergeordnete Farm und deaktivieren die ursprüngliche übergeordnete Farm. 1. Duplizieren Sie die ursprüngliche übergeordnete Farm. a. Sichern Sie die ursprüngliche übergeordnete Farm (Übergeordnete Farm 1). b. Stellen Sie die Übergeordnete Farm 1 in einer neuen Farm, Übergeordnete Farm 2, wieder her. 52 53 2. Upgraden Sie die neue übergeordnete Farm. a. Upgraden Sie die Übergeordnete Farm 2 auf SharePoint Server 2010. b. Optional: Konfigurieren Sie die Benutzerprofilsynchronisierung für die Übergeordnete Farm 1 und Übergeordnete Farm 2. Die Synchronisierungsschritte sind optional. Sie sorgen für einen reibungslosen Übergang der untergeordneten Farmen mit minimalem Verlust an Diensten und Inhalten während ihres Übergangs von der übergeordneten Microsoft Office SharePoint Server 2007-Farm zur übergeordneten SharePoint Server 2010-Farm. Die nächste Version des Verwaltungstoolkits wird ein Profilreplikationsmodul enthalten, mit dem Sie Profile zwischen Microsoft Office SharePoint Server 2007 und SharePoint Server 2010 synchronisieren können. 3. Veröffentlichen Sie die Dienstanwendungen, die von untergeordneten Farmen verwendet werden (dazu gehören mindestens Suche, Geschäftsdatenkatalog und Benutzerprofile). 4. Upgraden Sie die erste untergeordnete Farm. a. Upgraden Sie die erste untergeordnete Farm, Untergeordnete Farm 1, auf SharePoint Server 2010. b. Stellen Sie sicher, dass lokale Dienstanwendungen (wie z. B. Excel Services) auf der Untergeordneten Farm 1 konfiguriert und funktionsfähig sind. c. Konfigurieren Sie die Untergeordnete Farm 1 so, dass sie beginnt, Dienste von der Übergeordneten Farm 2 zu verwenden. 54 5. Upgraden Sie die verbleibenden untergeordneten Farmen. Wiederholen Sie Schritt 4 für alle verbleibenden untergeordneten Farmen in der Umgebung. 6. Entfernen Sie die ursprüngliche übergeordnete Farm. 55 56 Prozessübersicht: Upgraden mithilfe einer temporären übergeordneten Farm Wenn Sie eine untergeordnete Farm upgraden müssen, bevor Sie zum Upgraden der übergeordneten Farm bereit sind, können Sie zu diesem Zweck in SharePoint Server 2010 eine temporäre übergeordnete Farm erstellen. 1. Erstellen und konfigurieren Sie eine neue übergeordnete Farm, Übergeordnete Farm 2, in SharePoint Server 2010. 57 58 2. Upgraden Sie die erste untergeordnete Farm. a. Upgraden Sie die erste untergeordnete Farm, Untergeordnete Farm 1, auf SharePoint Server 2010. b. Stellen Sie sicher, dass lokale Dienstanwendungen (wie z. B. Excel Services) auf der Untergeordneten Farm 1 konfiguriert und funktionsfähig sind. c. Konfigurieren Sie die Untergeordnete Farm 1 so, dass sie beginnt, Dienste von der Übergeordneten Farm 2 zu verwenden. 59 3. Upgraden Sie die verbleibenden untergeordneten Farmen. Wiederholen Sie Schritt 2 für alle verbleibenden untergeordneten Farmen in der Umgebung. 4. Upgraden Sie die ursprüngliche übergeordnete Farm, Übergeordnete Farm 1, auf SharePoint Server 2010. Nach dem Upgrade der Übergeordneten Farm 1 können Sie entweder die untergeordneten Farmen erneut der aktualisierten Übergeordneten Farm 1 zuordnen oder die Dienste für die untergeordneten Farmen weiterhin auf der neuen Übergeordneten Farm 2 hosten. 60 Siehe auch Veröffentlichen einer Dienstanwendung (SharePoint Server 2010) Verwalten von Dienstanwendungen (SharePoint Server 2010) User Profile Replication Engine (Office SharePoint Server) 61 Upgraden von SharePoint Portal Server 2003 auf SharePoint Server 2010 Ein direktes Upgrade von Microsoft Office SharePoint Portal Server 2003 auf Microsoft SharePoint Server 2010 ist nicht möglich. Die Änderungen zwischen den Versionen sind zu groß, und die Hardwareanforderungen zwischen den Versionen sind zu unterschiedlich, weshalb ein direktes Upgrade nicht möglich ist bzw. nicht unterstützt wird. Sie können jedoch eine Reihe von Upgrades durch Datenbankanfügungen ausführen, um zuerst die Inhalte auf Microsoft Office SharePoint Server 2007 und dann auf SharePoint Server 2010 zu upgraden. In diesem Artikel wird die Vorgehensweise für ein solches doppeltes Upgrade durch Datenbankanfügungen beschrieben. Hinweis: Während dieses Vorgangs sollte die alte Umgebung offline sein, damit Benutzer während des Upgrades keine Änderungen an der alten Umgebung vornehmen können. Nachdem Sie das Upgrade abgeschlossen und überprüft haben, können Sie den Benutzern wieder das Zugriffsrecht für die SharePoint Server 2010-Umgebung erteilen. Inhalt dieses Artikels: Übersicht über das Verfahren Bevor Sie beginnen Vorbereiten des Upgrades Vorbereiten der Farmen Ausführen des ersten Upgrades Ausführen des zweiten Upgrades Übersicht über das Verfahren Bei dieser Upgrademethode werden zwei bereits dokumentierte Upgradevorgänge kombiniert. Deshalb wird in diesem Artikel beschrieben, wie sich der Vorgang insgesamt aus den Schritten der beiden Vorgänge zusammensetzt. Es sind keine detaillierten Informationen zu den einzelnen Schritten enthalten, da sie diese in den folgenden Artikeln finden: Bereitstellen einer neuen Serverfarm und anschließendes Migrieren der Inhaltsdatenbanken (Upgrade) Anfügen von Datenbanken und Durchführen eines Upgrades auf SharePoint Server 2010 Diese Artikel liefern Ihnen zusammen mit diesem Wegweiser die erforderlichen Informationen zum Ausführen dieses doppelten Upgrades durch Datenbankanfügungen. Wichtig 62 Testen Sie den gesamten Vorgang unbedingt in einer Testumgebung, bevor Sie die eigentlichen Live-Inhalte zu upgraden versuchen. Weitere Informationen zum Testen der Upgradevorgänge finden Sie in den folgenden Themen: Upgradereihenfolge Führen Sie zum Upgraden der Inhalte zwischen den beiden Versionen die folgenden Schritte aus. 1. Vorbereiten des Upgrades a. Bereiten Sie die ursprüngliche Farm vor, indem Sie das Tool zum Ausführen eines Scans vor dem Upgrade ausführen und eine Bestandsaufnahme aller Anpassungen erstellen. b. Richten Sie eine kleine, temporäre Farm ein, in der Office SharePoint Server 2007 ausgeführt wird. c. Richten Sie die vollständige SharePoint Server 2010-Farm ein, und stellen Sie sicher, dass sie ordnungsgemäß konfiguriert ist und ordnungsgemäß ausgeführt wird. 2. Erstes Upgrade: Upgraden der Inhalte auf Office SharePoint Server 2007 a. Trennen Sie die Inhaltsdatenbanken von der alten Farm, und schalten Sie diese Farm dann offline. Alternativ können Sie die Datenbanken angefügt lassen und eine Kopie der Datenbanken erstellen, wenn Sie sicherstellen möchten, dass Ihre ursprüngliche Farm schnell wiederhergestellt werden kann. b. Fügen Sie die Inhaltsdatenbanken an die Office SharePoint Server 2007-Farm an, und upgraden Sie diese. c. Überprüfen Sie, ob das Upgrade für die Inhalte ausgeführt wurde und ob die Office SharePoint Server 2007-Farm ordnungsgemäß ausgeführt wird. 3. Zweites Upgrade: Upgraden der Inhalte auf SharePoint Server 2010 a. Trennen Sie die Inhaltsdatenbanken von der Office SharePoint Server 2007-Farm. b. Fügen Sie die Inhaltsdatenbanken an die SharePoint Server 2010-Farm an, und upgraden Sie diese (optional ist auch ein paralleles Upgrade möglich). c. Überprüfen Sie, ob das Upgrade für die Inhalte ausgeführt wurde und ob die SharePoint Server 2010-Farm ordnungsgemäß ausgeführt wird. 4. Beginnen Sie mit der Verarbeitung von Anforderungen in der SharePoint Server 2010-Farm. Dieser Vorgang wird anhand der folgenden Diagramme veranschaulicht: Das Upgrade durch Datenbankanfügungen auf Office SharePoint Server 2007. 63 Das Upgrade durch Datenbankanfügungen auf SharePoint Server 2010. 64 Bevor Sie beginnen Lesen Sie vor Beginn des Upgrades die folgenden Informationen zu Berechtigungen sowie zu Hardware- und Softwareanforderungen. Führen Sie die angegebenen Schritte aus, um erforderliche Software zu installieren bzw. zu konfigurieren oder um Einstellungen zu ändern. Überprüfen der erforderlichen Berechtigungen Zum Erstellen der temporären Umgebung für Office SharePoint Server 2007 benötigen Sie die entsprechenden Berechtigungen. Weitere Informationen finden Sie unter Planen administrativer Konten und Planen von Dienstkonten (Office SharePoint Server). 65 Zum Erstellen und Konfigurieren der SharePoint Server 2010-Zielfarm benötigen Sie die entsprechenden Berechtigungen. Weitere Informationen finden Sie unter Administrator- und Dienstkonten (SharePoint Server 2010). Überprüfen der erforderlichen Hardware und Software Zum Erstellen der temporären Umgebung für Office SharePoint Server 2007 gelten bestimmte Hardware- und Softwareanforderungen. Weitere Informationen finden Sie unter Bestimmen der Hardware- und Softwareanforderungen (Office SharePoint Server). Zum Erstellen und Konfigurieren der SharePoint Server 2010-Zielfarm müssen unterschiedliche Hardware- und Softwareanforderungen erfüllt sein. Weitere Informationen finden Sie unter Hardware- und Softwareanforderungen (SharePoint Server 2010). In einigen Umgebungen müssen Sie die Verfahren zum Verschieben von Datenbanken in eine separate Serverfarm mit dem Datenbankadministrator koordinieren. Halten Sie dabei unbedingt entsprechende Richtlinien für die Verwaltung von Datenbanken ein. Vorbereiten des Upgrades Da Sie zwei Upgrades vornehmen, müssen Sie alle Schritte zum Upgraden auf Office SharePoint Server 2007 und SharePoint Server 2010 verstehen. Die folgenden Inhalte helfen Ihnen beim Verständnis dieser Upgradevorgänge: Vorbereiten des Upgrades auf Office SharePoint Server 2007 Lesen Sie das Kapitel Planen und Vorbereiten eines Upgrades auf der TechNet-Website. Lesen Sie insbesondere die folgenden Artikel: Funktionsweise des Aktualisierungsvorgangs (Office SharePoint Server) Festlegen der Behandlung von Anpassungen (Office SharePoint Server) Festlegen neuer benutzerdefinierter Websitedefinitionen und Erstellen von Aktualisierungsdefinitionsdateien (Office SharePoint Server) Lesen Sie das Kapitel Ausführen von Schritten vor dem Upgrade auf der TechNet-Website. Sie müssen die folgenden Schritte für ein Upgrade durch Datenbankanfügungen (wird in dieser Version als Datenbankmigration bezeichnet) ausführen: Installieren von Service Pack 3 für Windows SharePoint Services 2.0 und SharePoint Portal Server 2003 Ausführen des Tools zum Ausführen eines Scans vor dem Update (Office SharePoint Server) Wichtig: Sie führen diese Schritte in Ihrer vorhandenen SharePoint Portal Server 2003:-Farm aus. Vorbereiten des Upgrades auf SharePoint Server 2010 Sie müssen das Upgrade planen und vorbereiten. Lesen Sie den folgenden Artikel auf der TechNet-Website: 66 Upgradeprozess (Übersicht) (SharePoint Server 2010) Führen Sie die Schritte vor dem Upgrade aus. Lesen Sie den folgenden Artikel auf der TechNetWebsite: Ausführen der Überprüfung vor dem Upgrade (SharePoint Server 2010) Wichtig: Sie führen diese Schritte in Ihrer temporären Office SharePoint Server 2007-Farm aus. Vorbereiten der Farmen In diesem Schritt führen Sie die Schritte vor dem Upgrade für Ihre vorhandene Farm aus, erstellen die temporäre Farm für das Upgrade auf Office SharePoint Server 2007 und erstellen die SharePoint Server 2010-Zielfarm. Verwenden Sie die folgenden Schritte und entsprechenden Inhalte beim Vorbereiten Ihrer Farm für die Upgrades. Erstellen der temporären Office SharePoint Server 2007-Farm Erstellen Sie in einer virtuellen oder physikalischen Umgebung eine temporäre kleine Farm, in der Office SharePoint Server 2007 mit Service Pack 2 (SP2) und das kumulierte Updatepaket vom Oktober 2009 ausgeführt werden. Sie verwenden diese Farm zum Upgraden der Inhalte auf Office SharePoint Server 2007 und letztlich auf SharePoint Server 2010. Tipp: Für optimale Ergebnisse wird empfohlen, die neuesten Updates auf die Umgebung anzuwenden. Das kumulierte Updatepaket vom Oktober 2009 enthält Änderungen am Tool zum Ausführen einer Überprüfung vor dem Upgrade, mit dem Probleme vor dem Upgrade identifiziert werden können. Eine Liste der verfügbaren Updates finden Sie im Update-Center für Microsoft Office, Office-Server und verwandte Produkte (http://go.microsoft.com/fwlink/?linkid=181115&clcid=0x407). Weitere Informationen zum Anwenden von Updates finden Sie im Updates-Ressourcencenter für SharePoint-Produkte und -Technologien (http://go.microsoft.com/fwlink/?linkid=181116&clcid=0x407). 1. Laden Sie die Software für die temporäre Farm herunter. Sie können die Testversion von Microsoft Office SharePoint Server 2007 in dieser temporären Umgebung verwenden, falls Sie nicht über einen Lizenzvertrag für die Vollversion des Produkts verfügen. Die Testversion kann 180 Tage lang verwendet werden. Laden Sie die Testversion über einen der folgenden Links herunter: x86-Version: Downloaddetails: SharePoint Server 2007-Testversion (http://go.microsoft.com/fwlink/?linkid=120683&clcid=0x407) x64-Version: Downloaddetails: SharePoint Server 2007-Testversion (x64) (http://go.microsoft.com/fwlink/?linkid=120684&clcid=0x407) 2. Installieren Sie für Ihre Websites erforderliche Sprachvorlagenpakete. Weitere Informationen hierzu finden Sie unter Installieren verfügbarer Sprachvorlagenpakete (Office SharePoint Server). 67 3. Konfigurieren Sie die Farm mithilfe der entsprechenden Farmeinstellungen für Ihre Umgebung und durch erneutes Anwenden aller für Ihre Inhalte erforderlichen Anpassungen. Stellen Sie unbedingt die Anpassungen und die Upgradedefinitionsdateien bereit, die für benutzerdefinierte Websitedefinitionen in Ihrer Umgebung erforderlich sind. Sie müssen in der temporären Farm Webanwendungen für jeden virtuellen Server erstellen, der in der ursprünglichen Farm vorhanden war. Die URL für die neuen Webanwendungen sollten mit den URLs der Quellfarm oder der Zielfarm übereinstimmen. Andernfalls riskieren Sie, dass Verweise auf zusätzliche temporäre URLs zu Inhalten hinzugefügt werden. Im Idealfall sollten Sie für die Quellfarm und die Zielfarm dieselben URLs verwenden, sodass die URLs der temporären Farm einschließlich der verwendeten Portnummern identisch sind. Weitere Informationen zum Konfigurieren der Farm finden Sie unter Vorbereiten der neuen Microsoft Office SharePoint Server 2007-Umgebung. Weitere Informationen zum Bereitstellen benutzerdefinierter Websitedefinitionen und Upgradedefinitionen finden Sie unter Bereitstellen von Upgradedefinitionsdateien und neuen Websitedefinitionen (Office SharePoint Server). Einrichten der vollständigen SharePoint Server 2010-Farm Diese Farm werden Sie letztlich für Ihre Produktionsumgebung verwenden. Deshalb sollten Sie die Infrastruktur ordnungsgemäß planen, sodass die von Ihnen gehostete Lösung unterstützt wird. Weitere Informationen zum Planen der Serverfarm finden Sie unter Planen von Serverfarmen und Umgebungen (SharePoint Server 2010). 1. Erstellen Sie Ihre Farm auf 64-Bit-Hardware mit Datenbankservern, auf denen eine 64-Bit-Version von Microsoft SQL Server 2008 mit Service Pack 1 (SP1) und kumulativen Update 2 ausgeführt wird. Weitere Informationen finden Sie unter Mehrere Server für eine dreistufige Farm (SharePoint Server 2010). 2. Installieren Sie alle für Ihre Websites erforderlichen Sprachvorlagenpakete. Weitere Informationen finden Sie unter Installieren verfügbarer Sprachpakete (SharePoint Server 2010). 3. Konfigurieren Sie die Farm mithilfe der entsprechenden Farmeinstellungen für Ihre Umgebung und durch erneutes Anwenden aller für Ihre Inhalte erforderlichen Anpassungen. Sie müssen wiederum in der Zielfarm Webanwendungen für jeden virtuellen Server erstellen, der in der ursprünglichen Farm vorhanden war. Weitere Informationen zum Erstellen und Konfigurieren einer Serverfarm für ein Upgrade durch Datenbankanfügungen finden Sie unter Vorbereiten der neuen SharePoint Server 2010-Umgebung für ein Upgrade mit Anfügen von Datenbanken. Ausführen des ersten Upgrades Nachdem Sie Ihre Farmen eingerichtet und konfiguriert haben, können Sie nun die Inhaltsdatenbanken auf Office SharePoint Server 2007 upgraden. Wichtig: Vor dem Trennen der Datenbanken müssen Sie unbedingt das Tool zum Ausführen eines Scans vor dem Upgrade in der ursprünglichen Farm ausgeführt haben. Der Upgradevorgang 68 wird nicht ausgeführt, ohne dass Sie die Datenbanken scannen. Weitere Informationen finden Sie unter Ausführen des Tools zum Ausführen eines Scans vor dem Update (Office SharePoint Server). Zum Ausführen eines Upgrades durch Datenbankanfügungen (wird in dieser Version als "Datenbankmigration" bezeichnet) führen Sie die folgenden Schritte aus: 1. Sichern Sie die Inhaltsdatenbanken. Inhaltsdatenbanken sind Datenbanken, bei denen das Suffix "_site" verwendet wird. 2. Stellen Sie die gesicherten Kopien in der temporären Farm wieder her. 3. Fügen Sie die Datenbanken den Webanwendungen hinzu, um den Upgradevorgang zu starten. Ausführliche Informationen und die auszuführenden Schritte finden Sie unter Migrieren von Datenbanken. Nach dem Upgrade müssen Sie außerdem die Profilinformationen importieren. Weitere Informationen finden Sie im Abschnitt "Benutzerprofile: Starten eines vollständigen Imports" unter Ausführen von Schritten nach dem Upgrade für ein direktes Upgrade. Überprüfen des ersten Upgrades Führen Sie die folgenden Schritte aus, um das Upgrade zu überprüfen: Prüfen Sie die Upgradeprotokolldatei. Weitere Informationen finden Sie unter Migrieren von Datenbanken. Prüfen Sie die aktualisierten Websites, um sicherzustellen, dass sie erwartungsgemäß funktionieren und dass Webparts und andere benutzerdefinierte Elemente ordnungsgemäß ausgeführt werden. Ausführen des zweiten Upgrades Nachdem Sie überprüft haben, dass Ihre Websites ordnungsgemäß ausgeführt werden, können Sie mit dem Upgrade auf SharePoint Server 2010 beginnen. Wichtig: Führen Sie das Tool zum Ausführen einer Überprüfung vor dem Upgrade aus, und prüfen Sie den Bericht, damit Sie vor dem Upgraden der Inhalte potenzielle Probleme in der temporären Farm beheben können. Weitere Informationen finden Sie unter Ausführen der Überprüfung vor dem Upgrade (SharePoint Server 2010). Führen Sie die folgenden Schritte aus, um das Upgrade durch Datenbankanfügungen auszuführen: 1. Sichern Sie die Inhaltsdatenbanken. 2. Stellen Sie die gesicherten Kopien in der Zielfarm wieder her. 3. Fügen Sie die Datenbanken den Webanwendungen hinzu, um den Upgradevorgang zu starten. In SharePoint Server 2010 können Sie Datenbanken anfügen, um den Upgradevorgang zu beschleunigen. 69 Ausführliche Informationen und die auszuführenden Schritte finden Sie unter Anfügen von Datenbanken und Durchführen eines Upgrades auf SharePoint Server 2010. Überprüfen des zweiten Upgrades Führen Sie die folgenden Schritte aus, um das Upgrade zu überprüfen: Prüfen Sie die Upgradeprotokolldatei. Prüfen Sie die aktualisierten Websites, um sicherzustellen, dass sie erwartungsgemäß funktionieren und dass Webparts und andere benutzerdefinierte Elemente ordnungsgemäß ausgeführt werden. Weitere Informationen finden Sie unter Überprüfen des Upgrades und aktualisierter Websites (SharePoint Server 2010). 70 Planen und Vorbereiten von Upgrades (SharePoint Server 2010) Sie haben sich nun mit dem grundlegenden Upgradeprozess vertraut gemacht, indem Sie die Artikel in Informationen zum Upgradeprozess (SharePoint Server 2010) gelesen haben. Jetzt können Sie mit der Planung des Upgrades beginnen. Dieser Abschnitt enthält Artikel, die Ihnen helfen, das Upgrade von Microsoft Office SharePoint Server 2007 auf Microsoft SharePoint Server 2010 zu planen und vorzubereiten. Inhalt dieses Abschnitts: Bestimmen der Upgrademethode (SharePoint Server 2010) Informieren Sie sich über die verschiedenen Upgrademethoden, und wählen Sie die aus, die für Ihre Umgebung am besten geeignet ist. Überprüfen der bewährten Methoden für das Upgrade (SharePoint Server 2010) Vermeiden Sie Probleme während des Upgradeprozesses, indem Sie diese Best Practices berücksichtigen. Überprüfen unterstützter und nicht unterstützter Upgradepfade (SharePoint Server 2010) Finden Sie heraus, welche Topologien, Editionen und anderen Produkte sich auf SharePoint Server 2010 upgraden lassen. Überprüfen der Systemanforderungen für das Upgrade (SharePoint Server 2010) Informieren Sie sich über die Anforderungen, um sicherzustellen, dass Ihre Umgebung sich auf SharePoint Server 2010 upgraden lässt. Festlegen der Behandlung von Anpassungen (SharePoint Server 2010) Lesen Sie hier, wie Sie die Anpassungen in Ihrer Umgebung identifizieren und auswerten können, und entscheiden Sie, ob und wie Sie sie upgraden. Erstellen eines Kommunikationsplans (SharePoint Server 2010) Erstellen Sie einen Plan zur Koordinierung des Projekts und zur Kommunikation mit dem Upgradeteam, den Websitebesitzern, den Benutzern und den sonstigen Beteiligten. Planen eines Upgrades auf Business Connectivity Services (SharePoint Server 2010) Beschreibt das Upgraden vom Office SharePoint Server 2007-Geschäftsdatenkatalog auf Microsoft Business Connectivity Services in SharePoint Server 2010 und enthält Leitfäden für das Upgrade verschiedener Lösungstypen, die den Geschäftsdatenkatalog verwenden. Planen der Aktualisierung von Formularvorlagen bei einem Upgrade auf SharePoint Server 2010 Hier erfahren Sie, welche Schritte Sie vor, während und nach dem Upgrade ausführen müssen, damit Ihre Formularvorlagen in der neuen Version weiterverwendet werden können. Planen eines visuellen Upgrades (SharePoint Server 2010) 71 Hier lernen Sie die verschiedenen Optionen des visuellen Upgrades kennen und erfahren, wie Sie die für Ihre Geschäftsanforderungen am besten geeignete Option auswählen. Ein Arbeitsblatt steht zur Verfügung, in dem Sie während der Vorbereitung des Upgrades Informationen über Ihre Umgebung dokumentieren können. Laden Sie das Arbeitsblatt unter http://go.microsoft.com/fwlink/?linkid=179928&clcid=0x407 herunter. 72 Bestimmen der Upgrademethode (SharePoint Server 2010) Vor dem Upgraden von Microsoft Office SharePoint Server 2007 auf Microsoft SharePoint Server 2010 müssen Sie die Upgrademethode bestimmen. Vergleichen Sie anhand der Informationen in diesem Artikel die Vor- und Nachteile der einzelnen Methoden, und lesen Sie die Informationen zu Spezialfällen, die die verwendete Methode beeinflussen können. Lesen Sie außerdem unbedingt die Informationen unter Überprüfen unterstützter und nicht unterstützter Upgradepfade (SharePoint Server 2010), um ein genaues Verständnis darüber zu erhalten, welche Upgradesituationen gültig sind und zu erfolgreichen Upgrades führen. Hinweis: Für ein Upgrade muss Office SharePoint Server 2007 mit Service Pack 2 (SP2) installiert sein. Inhalt dieses Artikels Auswählen einer Upgrademethode Spezialfälle Auswählen einer Upgrademethode Es gibt zwei grundlegende Upgrademethoden: direktes Upgrade und Upgrade durch Datenbankanfügungen. Darüber hinaus können Sie mithilfe verschiedener Techniken Aspekte dieser grundlegenden Methoden kombinieren, um das Downtimerisiko zu reduzieren oder die Leistung zu verbessern. In der folgenden Tabelle wird das direkte Upgrade und das Upgrade durch Datenbankanfügungen miteinander verglichen. Ansatz Beschreibung Vorteile Nachteile Direktes Upgrade Sie können SharePoint Server 2010 auf derselben Hardware installieren. Außerdem können Sie die Inhalte und Einstellungen in der Serverfarm in einem einzigen Schritt upgraden. Farmweite Einstellungen bleiben erhalten und werden aktualisiert. Anpassungen sind nach dem Upgrade in der Umgebung verfügbar. Unter Umständen sind manuelle Schritte erforderlich, um sie zu upgraden oder zu Server und Farmen werden während des Upgradeprozesses offline geschaltet. Das Upgrade wird kontinuierlich fortgesetzt. Daher müssen Sie genügend Zeit für das sequenzielle Upgrade aller Inhalte einplanen. 73 Ansatz Beschreibung Vorteile Nachteile überarbeiten. Upgrade mit Anfügen der Datenbanken Sie können die Inhalte für die Umgebung in einer separaten Farm upgraden. Demzufolge werden Server- und Farmeinstellungen nicht aktualisiert. Sie können die Datenbanken in beliebiger Reihenfolge upgraden. Es können mehrere Datenbanken gleichzeitig aktualisiert werden. Während des Upgradevorgangs einer Datenbank steht der Inhalt der betreffenden Datenbank den Benutzern nicht zur Verfügung. Sie können mehrere Inhaltsdatenbanken gleichzeitig aktualisieren. Dadurch wird die gesamte Upgradedauer gegenüber einem direkten Upgrade verkürzt. Mit einem Upgrade mit Anfügen der Datenbanken können Sie mehrere Farmen in einer Farm zusammenfassen. Die Server- und Farmeinstellungen werden nicht aktualisiert. Sie müssen Einstellungen, die aus der alten Farm in die neue Farm übernommen werden sollen, manuell übertragen. Alle Anpassungen müssen ebenfalls manuell auf die neue Farm übertragen werden. Fehlende Anpassungen können zu Verlusten hinsichtlich der Funktionalität oder zu Problemen bezüglich der Benutzererfahrung führen. Das Kopieren von Datenbanken über ein Netzwerk nimmt Zeit und Bandbreite in Anspruch. Dies müssen Sie bei der Planung berücksichtigen. Sie benötigen direkten Zugriff auf die Datenbankserver. Weitere Informationen zur Funktionsweise von direktem Upgrade und Upgrade durch Datenbankanfügungen finden Sie unter Upgradeprozess (Übersicht) (SharePoint Server 2010). In der folgenden Tabelle werden die Techniken zur Reduzierung von Downtime aufgelistet, die Sie beim Upgraden verwenden können, um den Zeitraum zu verkürzen, in dem Benutzer keinen Zugriff auf ihre Inhalte haben, oder um die Upgradeleistung zu verbessern. Technik Beschreibung Vorteile Nachteile Paralleles Upgrade Sie können mehrere Kürzere Upgradedauer Hierbei handelt es 74 Technik Hybride Methode 1: Datenbankanfügung mit schreibgeschützten Datenbanken Beschreibung Vorteile Nachteile Datenbanken gleichzeitig für die gesamte anfügen und upgraden, Umgebung. um den Upgradevorgang insgesamt zu beschleunigen. Die maximale Anzahl paralleler Upgrades hängt von der Hardware ab. Diese Technik ist für das direkte Upgrade oder das Upgrade durch Datenbankanfügungen geeignet. sich um einen manuellen Vorgang, der zusätzliche Schritte und Überwachung erfordert. Sie können während des Upgradevorgangs weiterhin schreibgeschützten Zugriff auf Inhalte bereitstellen. Für diese Methode legen Sie die Datenbanken als schreibgeschützt fest, während das Upgrade in einer anderen Farm ausgeführt wird. Mit dieser Methode wird die wahrgenommene Downtime für die Benutzer reduziert. Die Server- und Farmeinstellungen werden nicht aktualisiert. Sie müssen Einstellungen, die aus der alten Farm für die neue Farm übernommen werden sollen, manuell übertragen. Die vorhandene Farm kann weiterhin nicht aktualisierte Websites hosten (im Schreibschutzmodus), während Sie die Inhalte aktualisieren. Folglich ist die Ausfallzeit für die Benutzer minimal. Sie können mehrere Inhaltsdatenbanken gleichzeitig aktualisieren. Dadurch wird die gesamte Upgradedauer gegenüber einem direkten Upgrade verkürzt. Sie können neben der Software auch Hardware aktualisieren. Alle Anpassungen müssen ebenfalls manuell übertragen und aktualisiert werden. Fehlende Anpassungen können zu Verlusten hinsichtlich der Funktionalität oder zu Problemen bezüglich der Benutzererfahrung führen. Das Kopieren von Datenbanken über ein Netzwerk nimmt Zeit 75 Technik Beschreibung Vorteile Nachteile und Bandbreite in Anspruch. Dies müssen Sie bei der Planung berücksichtigen. Sie benötigen direkten Zugriff auf die Datenbankserver. Hybride Methode 2: Direktes Upgrade mit getrennten Datenbanken Sie können die Möglichkeit eines direkten Upgrades nutzen, Inhalte und Einstellungen zu aktualisieren, und gleichzeitig von der Geschwindigkeit eines Upgrades mit Anfügen der Datenbanken profitieren. Bei dieser Methode verwenden Sie zunächst ein direktes Upgrade, um die Farm und die Einstellungen zu aktualisieren. Anschließend trennen und aktualisieren Sie mehrere Datenbanken parallel (in derselben Farm oder einer separaten Farm). Farmweite Einstellungen können beibehalten und aktualisiert werden. Anpassungen sind nach dem Upgrade in der Umgebung verfügbar. Unter Umständen sind manuelle Schritte erforderlich, um sie zu aktualisieren oder zu überarbeiten. Das Kopieren von Datenbanken über ein Netzwerk nimmt Zeit und Bandbreite in Anspruch. Dies müssen Sie bei der Planung berücksichtigen. Sie benötigen direkten Zugriff auf die Datenbankserver. Sie können mehrere Inhaltsdatenbanken gleichzeitig aktualisieren. Dadurch wird die gesamte Upgradedauer gegenüber einem direkten Upgrade verkürzt. Beachten Sie, dass diese Techniken auch kombiniert werden können. Beispielsweise können Sie für die ursprüngliche Farm den schreibgeschützten Modus festlegen, eine Kopie der Farm erstellen und diese ohne die Inhaltsdatenbanken upgraden, mit einem parallelen Upgrade schnell alle Benutzerinhalte upgraden und schließlich nach Abschluss des Upgrades die Benutzer auf die neue Farm umstellen. Weitere Informationen zur Funktionsweise dieser Techniken zur Reduzierung von Downtime finden Sie unter Upgradeprozess (Übersicht) (SharePoint Server 2010). Bei extrem langen Ausfallzeiten können Sie eventuell auch die AAM-URL-Umleitungsfunktion (Alternative Access Mappings, alternative Zugriffszuordnungen) mit dem Upgrade durch Datenbankanfügungen verwenden, um Benutzer temporär an eine vorhandene Farm umzuleiten, 76 während der Inhalt in einer neuen Farm aktualisiert wird. Hierbei handelt es sich um eine erweiterte Methode, die nur verwendet werden sollte, wenn sich andere Techniken zur Reduzierung von Downtime als unzureichend erweisen. Weitere Informationen finden Sie unter Verwenden der AAMURL-Umleitung als Teil des Upgradeprozesses (SharePoint Server 2010) (Whitepaper). Spezialfälle Möglicherweise haben Sie beim Upgrade andere Anforderungen oder zusätzliche Ziele. In der folgenden Tabelle werden Sonderfälle aufgelistet und die jeweils geeigneten Upgrademethoden beschrieben. Fall Upgrademethode Upgraden von einer 32-Bit-Version auf eine 64-Bit- Wenn Sie eine 32-Bit-Edition von SQL Server Version von SQL Server? verwenden, müssen Sie zu einer 64-Bit-Edition migrieren. Sie sollten die Migration vor dem Upgrade aufSharePoint Server 2010 ausführen, um eine optimale Leistung sicherzustellen. Führen Sie jeweils nur eine Art von Upgrade oder Migration aus, um Probleme zu vermeiden. Weitere Informationen finden Sie unter Migrieren einer vorhandenen Serverfarm zu einer 64-BitUmgebung (Office SharePoint Server 2007). Für das Upgrade von einer 32-Bit-Version auf eine 64-Bit-Version von SQL Server bestehen zwei Möglichkeiten: Sie können alle Datenbanken für die Serverfarm sichern, das Upgrade ausführen und anschließend die Datenbanken wiederherstellen. (Diese Option wird unterstützt und empfohlen, da Sie eine vollständige Sicherung erhalten und nach dem Wiederherstellen der Datenbanken keine Änderungen in SharePoint Server 2010 erforderlich sind). Sie können die SQL Server-Datenbanken, die Sie upgraden möchten, in eine andere 64-BitVersion von SQL Server verschieben, die Sie hinzufügen müssten. Anschließend führen Sie einen Befehl für die Computer mit SharePoint Server 2010 aus, um sie auf die neue 64-Bit- 77 Fall Upgrademethode Version von SQL Server zu verweisen. (Diese Option wird unterstützt, aber nicht empfohlen, da ein größerer Arbeitsaufwand in SharePoint Server 2010 erforderlich ist, beispielsweise bei einer Änderung des Speicherorts von Datenbanken). Hinweis: Wenn Sie eine SQL Server-Version, beispielsweise von SQL Server 2005 SP2 auf SQL Server 2008, aktualisieren, können Sie dieses Upgrade vor, während oder nach dem Upgrade von der 32-BitVersion auf die 64-Bit-Version von SQL Server ausführen. Upgrade von einem 32-Bit-Betriebssystem auf ein 64-Bit-Betriebssystem? Wenn Sie ein 32-Bit-Betriebssystem verwenden, müssen Sie vor dem Upgrade auf ein 64-BitBetriebssystem migrieren. Weitere Informationen finden Sie unter Migrieren einer vorhandenen Serverfarm zu einer 64-Bit-Umgebung (Office SharePoint Server 2007). Upgraden einer Umgebung, in der die formularbasierte Authentifizierung verwendet wird? Zusätzliche Schritte sind für das Upgrade erforderlich, wenn Sie die formularbasierte Authentifizierung verwenden. Weitere Informationen finden Sie unter Konfigurieren der formularbasierten Authentifizierung für eine forderungsbasierte Webanwendung (SharePoint Server 2010). Upgraden sehr großer Datenbanken? Im Allgemeinen dauert das Upgraden sehr großer Datenbanken (insbesondere Datenbanken mit sehr vielen oder sehr großen Dokumentversionen) länger als bei kleineren Datenbanken. Die Komplexität der Daten, und nicht die Größe der Datenbank selbst, bestimmt jedoch die Dauer des Upgradevorgangs. Falls beim Upgradevorgang ein Timeout auftritt, ist dies gewöhnlich auf Verbindungsprobleme zurückzuführen. In Office SharePoint Server 2007 trat beim Upgradevorgang oft ein Timeout auf, da die 78 Fall Upgrademethode Ausführung eines Prozesses lange dauerte. Bei SharePoint Server 2010 passiert dies jedoch selten. Weitere Informationen zur Dauer des Upgrades für Ihre Umgebung finden Sie unter Schätzen der Dauer des Upgradevorgangs und des benötigten Speicherplatzes (SharePoint Server 2010). Upgrade von SharePoint Portal Server 2003:? Verwenden Sie ein Upgrade durch Datenbankanfügungen zum Upgraden auf Microsoft Office SharePoint Server 2007, und upgraden Sie dann auf SharePoint Server 2010. Weitere Informationen zu diesem Upgradevorgang finden Sie unter Upgraden von SharePoint Portal Server 2003 auf SharePoint Server 2010. Upgrade von Windows SharePoint Services 3.0? Verwenden Sie ein Upgrade durch Datenbankanfügungen, um die Inhaltsdatenbanken anzufügen und von Windows SharePoint Services 3.0 auf SharePoint Server 2010 zu upgraden. Dabei wird ein Upgrade der Daten in den Inhaltsdatenbanken durchgeführt, es werden aber keine Farmeinstellungen übertragen. Verwenden internationaler Domänennamen (IDN)? Office SharePoint Server 2007 unterstützt im Gegensatz zu SharePoint Server 2010 internationale Domänennamen (IDN). Falls Sie aktuell IDNs zusammen mit Office SharePoint Server 2007 verwenden und auf SharePoint Server 2010 upgraden oder zu SharePoint Server 2010 migrieren möchten, müssen Sie zuvor die Verwendung von IDNs beenden, alle IDNEinstellungen löschen und eine Umgebung ohne IDNs einrichten. Weitere Informationen finden Sie unter Planen mehrsprachiger Websites für die Zusammenarbeit (SharePoint Server 2010). 79 Überprüfen der bewährten Methoden für das Upgrade (SharePoint Server 2010) Folgen Sie diesen bewährten Methoden, um ein reibungsloses Upgrade von Microsoft Office SharePoint Server 2007 auf Microsoft SharePoint Server 2010 sicherzustellen: 1. Aktualisieren Sie Ihre Server auf Microsoft Office SharePoint Server 2007 Service Pack 2 (SP2) oder höher. Ihre Umgebung muss auf Office SharePoint Server 2007 Service Pack 2 aktualisiert werden, um den Upgradevorgang auszuführen (direktes Upgrade oder Upgrade durch Datenbankanfügungen). Es wird empfohlen, das kumulierte Update vom Oktober 2009 zu installieren, da es Verbesserungen für das Tool zum Ausführen einer Überprüfung vor dem Upgrade enthält. Weitere Informationen zum Installieren von Service Packs und Updates finden Sie im UpdatesRessourcencenter für SharePoint-Produkte und -Technologien. Eine Liste aller verfügbaren Updates finden Sie im Update-Center für Microsoft Office, Office-Server und verwandte Produkte. 2. Stellen Sie sicher, dass die Umgebung vollständig funktionsfähig ist, bevor Sie ein Upgrade ausführen. Durch ein Upgrade werden keine bestehenden Probleme in der Umgebung behoben. Stellen Sie daher sicher, dass die Umgebung vollständig funktionsfähig ist, bevor Sie ein Upgrade ausführen. Wenn beispielsweise Webanwendungen nicht mehr verwendet werden, heben Sie deren Erweiterung vor dem Upgrade auf. Wenn Sie eine Webanwendung in den Internetinformationsdiensten (ISS) löschen möchten, heben Sie die Erweiterung der Webanwendung vor dem Löschen auf. Andernfalls wird von SharePoint Server 2010 versucht, ein Upgrade für die Webanwendung vorzunehmen, obwohl sie nicht mehr vorhanden ist. Beim Upgrade tritt dann natürlich ein Fehler auf. Wenn Sie Probleme finden und beheben, bevor Sie mit dem Upgrade beginnen, kann der Upgradezeitplan eher eingehalten werden. 3. Migrieren Sie vor einem direkten Upgrade nach 64-Bit-Servern. Upgraden Sie das Betriebssystem auf eine 64-Bit-Version von Windows Server 2008 R2 oder Windows Server 2008 mit Service Pack 2 (SP2). Falls Sie SQL Server verwenden, upgraden oder migrieren Sie nach einer 64-Bit-Version von Microsoft SQL Server 2008 R2, SQL Server 2008 mit Service Pack 1 (SP1) und kumulativen Update 2 oder SQL Server 2005 mit SP3 und kumulativen Update 3. Versuchen Sie nicht, diese Vorgänge mit dem Upgradevorgang zu kombinieren. Ein direktes Upgrade ist nur möglich, wenn Ihr System bereits auf einem unterstützten Betriebssystem und einer unterstützten Plattform ausgeführt wird. Weitere Informationen finden Sie unter Neues zum Upgrade (SharePoint Server 2010). 4. Führen Sie die Überprüfung vor dem Upgrade aus, um nach potenziellen Problemen zu suchen. Von der Überprüfung vor dem Upgrade werden fehlende Anpassungen, Probleme mit verwaisten Websites usw. gemeldet. Sie können dann diese Probleme beheben, bevor Sie ein Upgrade 80 vornehmen. Weitere Informationen finden Sie unter Ausführen der Überprüfung vor dem Upgrade (SharePoint Server 2010). 5. Führen Sie zunächst ein Testupgrade in einer Testfarm aus. Sichern Sie die Livefarm, stellen Sie die Testserver wieder her, und führen Sie dann das Upgrade aus. Untersuchen Sie die Ergebnisse, um Ihre Erwartungen bezüglich des Aussehens der tatsächlich aktualisierten Websites festzulegen, um zu bestimmen, inwieweit nach dem Upgrade Anpassungen erforderlich sind und um einzuschätzen, wie lange das Upgrade dauern wird. Versuchen Sie, eine vollständige Suchindizierungsdurchforstung auszuführen. Weitere Informationen finden Sie unter Verwenden eines Testupgrades zur Ermittlung möglicher Probleme (SharePoint Server 2010). 6. Planen Sie die Kapazität. Stellen Sie sicher, dass die Datenträger-, Prozessor- und Arbeitsspeicherkapazität für die Upgradeanforderungen ausreicht. Weitere Informationen zu den Systemanforderungen finden Sie unter Überprüfen der Systemanforderungen für das Upgrade (SharePoint Server 2010). Weitere Informationen zum Planen des zum Upgraden erforderlichen Speicherplatzes finden Sie unter Schätzen der Dauer des Upgradevorgangs und des benötigten Speicherplatzes (SharePoint Server 2010). Weitere Informationen zur Kapazitätsplanung finden Sie unter Leistungs- und Kapazitätsverwaltung (SharePoint Server 2010). 7. Sichern Sie die Umgebung. Erstellen Sie vor dem Upgrade eine vollständige Sicherung der Umgebung. Auf diese Weise kann die Umgebung wiederhergestellt werden, falls ein Rollback von einem Upgrade erforderlich ist. Weitere Informationen finden Sie unter Sichern der gesamten Umgebung vor einem direkten Upgrade (SharePoint Server 2010). 8. (Optional) Legen Sie die ursprünglichen Datenbanken als schreibgeschützt fest, falls Sie die Upgrademethode durch Datenbankanfügungen verwenden. Wenn Sie von einer längeren Ausfallzeit während eines Upgrades durch Datenbankanfügungen ausgehen, können Sie die Datenbanken in der ursprünglichen Umgebung als schreibgeschützt festlegen. Die Benutzer können dann weiterhin auf ihre Daten zugreifen, können sie aber nicht ändern. Weitere Informationen finden Sie unter Anfügen von Datenbanken und Durchführen eines Upgrades auf SharePoint Server 2010. 9. Fügen Sie Ihrer Serverfarm keine Server hinzu, nachdem Sie den Upgradevorgang begonnen haben. Durch das Ausführen des Konfigurations-Assistent für SharePoint-Produkte wird die Konfigurationsdatenbank aktualisiert. Die Konfigurationsdatenbank enthält die Liste der Server in der Farm. Server, die der Farm nach dem Ausführen des Konfigurations-Assistenten hinzugefügt werden, werden nicht in die Datenbank aufgenommen. Aus diesem Grund werden Server, die nach dem Ausführen des Assistenten hinzugefügt werden, nicht in der Topologie der aktualisierten Version angezeigt. Wenn Sie Ihrer Farm Server hinzufügen müssen, nehmen Sie diese Maßnahme vor dem Starten des Upgrades vor, oder nachdem Sie den Upgradevorgang abgeschlossen haben. 81 10. Überprüfen Sie nach dem Upgrade die Seite Upgradestatus und die Upgradeprotokolle, um festzustellen, ob Probleme vorhanden sind, die behoben werden müssen. Anschließend überprüfen Sie die aktualisierten Websites. Auf der Seite Upgradestatus wird der Upgradeverlauf angezeigt, und in den Upgradeprotokollen werden Fehler oder Warnungen aufgelistet, die während des Upgradevorgangs aufgetreten sind. Sie sollten alle Websites überprüfen und testen. Erst dann können Sie das Upgrade als abgeschlossen betrachten. Weitere Informationen finden Sie unter Überprüfen des Upgrades und aktualisierter Websites (SharePoint Server 2010). 82 Überprüfen unterstützter und nicht unterstützter Upgradepfade (SharePoint Server 2010) Beim Planen des Upgradevorgangs müssen Sie unbedingt darauf achten, dass der verwendete Upgradepfad unterstützt wird. In diesem Artikel werden unterstützte und nicht unterstützte Upgradepfade für ein direktes Upgrade beschrieben. Außerdem wird erklärt, welche Topologien, Editionen und Produkte ein direktes Upgrade auf Microsoft SharePoint Server 2010 möglich ist. Inhalt dieses Artikels: Überprüfen der unterstützten Topologien für das Upgrade Unterstützte Editionen für das Upgrade Unterstützte produktübergreifende Upgrades Überprüfen der unterstützten Topologien für das Upgrade Beim Upgraden müssen Sie auf denselben Installationstyp upgraden: von einer eigenständigen Installation zu einer eigenständigen Installation oder von einer Serverfarminstallation zu einer Serverfarminstallation. Bei einem direkten Upgrade ist es nicht möglich, von einer eigenständigen Installation zu einer Farminstallation oder umgekehrt zu migrieren. Vor oder nach dem Upgrade können Sie jedoch die Größe und Skalierung einer Serverfarm entsprechend Ihren Anforderungen ändern. Oder wenn Sie ein Upgrade durch Datenbankanfügungen ausführen, können Sie die Datenbanken einem anderen Installationstyp anfügen. Anleitung für physische Topologien Die Microsoft SQL Server-Topologie kann – neben dem Netzwerk, dem physischen Speicher und der Zwischenspeicherung – beträchtliche Auswirkungen auf die Systemleistung haben. Beachten Sie bei der Hardwareplanung, dass für ein direktes Upgrade auf dem Server oder der Serverfarm, den bzw. die Sie upgraden möchten, eine 64-Bit-Version von Windows Server 2008 R2 oder Windows Server 2008 mit Service Pack 2 (SP2) ausgeführt werden muss. Für Serverfarmen müssen Sie außerdem eine 64Bit-Version von Microsoft SQL Server 2008 R2, SQL Server 2008 mit Service Pack 1 (SP1) und kumulativen Update 2 oder SQL Server 2005 mit SP3 und kumulativen Update 3 ausführen. Weitere Informationen zum Zuordnen des Lösungsentwurfs zur Farmgröße und Hardware, die Ihre Unternehmensziele unterstützen, finden Sie unter Leistungs- und Kapazitätsverwaltung (SharePoint Server 2010). Weitere Informationen zu den Upgradeanforderungen finden Sie unter Überprüfen der Systemanforderungen für das Upgrade (SharePoint Server 2010). 83 Unterstützte Topologien In der folgenden Tabelle sind die in Microsoft Office SharePoint Server 2007 unterstützten Starttopologien sowie die Endtopologien aufgeführt, die beim direkten Upgrade auf SharePoint Server 2010 unterstützt bzw. nicht unterstützt werden. Starttopologie (Office SharePoint Unterstützte Endtopologie Nicht unterstützte Endtopologie Server 2007) (SharePoint Server 2010) (SharePoint Server 2010) Eigenständiger Server mit SQL Server 2005 Express Edition Eigenständiger Server mit Microsoft SQL Server 2008 Express Jede Farm Einzelner Server mit SQL Server Einzelner Server mit SQL Server Eigenständiger Server mit Microsoft SQL Server 2008 Express Farm beliebiger Größe Farm beliebiger Größe Eigenständiger Server mit Microsoft SQL Server 2008 Express Migrieren von einem eigenständigen Server zu einer Serverfarm Vor dem Upgrade können Sie von einem eigenständigen Server zu einer Serverfarm migrieren. Dazu müssen Sie zuerst eine neue Farm erstellen und dann die Datenbanken vom eigenständigen Server auf die Serverfarm verschieben. Weitere Informationen finden Sie unter Migrieren einer eigenständigen Installation zu einer Serverfarminstallation (Office SharePoint Server 2007). Nach der Migration können Sie das Upgrade auf SharePoint Server 2010 durchführen. Migrieren von 32-Bit-Hardware Ein direktes Upgrade von Office SharePoint Server 2007 auf SharePoint Server 2010 ist nicht möglich, wenn Sie 32-Bit-Hardware verwenden. In diesem Fall müssen Sie erst zu 64-Bit-Hardware migrieren. Weitere Informationen finden Sie unter Migrieren einer vorhandenen Serverfarm zu einer 64-BitUmgebung (Office SharePoint Server 2007). Unterstützte Editionen für das Upgrade In der folgenden Tabelle werden die für Microsoft Office SharePoint Server 2007 verfügbaren Editionen und die unterstützten und nicht unterstützten Endeditionen für das direkte Upgrade auf Microsoft SharePoint Server 2010 aufgelistet. 84 Startedition Unterstützte Endedition Nicht unterstützte Endedition Office SharePoint Server 2007 mit SP2, Standard Edition SharePoint Server 2010, Standard Edition SharePoint Server 2010, Enterprise Edition SharePoint Server 2010, Standard Edition SharePoint Server 2010, Enterprise Edition Office SharePoint Server 2007 mit SP2, Enterprise Edition SharePoint Server 2010, Enterprise Edition SharePoint Server 2010, Standard Edition Office SharePoint Server 2007 mit SP2, Testversion SharePoint Server 2010, Testversion SharePoint Server 2010, Vollversion SharePoint Server 2010, Testversion SharePoint Server 2010, Vollversion Unterstützte produktübergreifende Upgrades In der folgenden Tabelle wird aufgelistet, welche Microsoft-Serverprodukte direkt auf Microsoft SharePoint Foundation 2010 oder SharePoint Server 2010 geupgradet werden können. Startprodukt Unterstützte Endprodukte Nicht unterstützte Endprodukte Windows SharePoint Services 3.0 mit SP2 Microsoft SharePoint Foundation 2010 SharePoint Server 2010 SharePoint Foundation 2010 SharePoint Server 2010 Microsoft Search Server 2010 SharePoint Server 2010 oder Microsoft Search Server 2010 SharePoint Foundation 2010 Microsoft Office Forms Server 2007 SharePoint Server 2010 SharePoint Foundation 2010 Microsoft Office PerformancePoint Server 2007 SharePoint Server 2010 Microsoft Office Project Server 2007 mit Windows SharePoint Services 3.0 mit SP2 oder Office SharePoint Server 2007 mit SP2 SharePoint Server 2010, SharePoint Foundation 2010 Enterprise Edition plus Microsoft plus Project 2010 Project 2010 85 Überprüfen der Systemanforderungen für das Upgrade (SharePoint Server 2010) Bevor Sie Ihre Umgebung von Microsoft Office SharePoint Server 2007 auf Microsoft SharePoint Server 2010 upgraden können, müssen die Server die folgenden Mindestanforderungen erfüllen: Die Hardware und Software muss die Mindestsystemanforderungen erfüllen oder leistungsfähiger sein, damit die neue Version ausgeführt werden kann. Dazu gehört, dass 64-Bit-Hardware und 64-Bit-Versionen des Betriebssystems und von Microsoft SQL Server vorhanden sind. Bevor Sie mit dem Upgrade beginnen, sollten Sie sicherstellen, dass Ihr System die unter Hardware- und Softwareanforderungen (SharePoint Server 2010) beschriebenen Mindestanforderungen erfüllt oder noch leistungsfähiger ist. Stellen Sie vor dem Upgrade fest, wie hoch die Produktionskapazität in Ihrer Umgebung nach dem Upgrade sein muss, und bestimmen Sie ausgehend von dieser Information die für das Upgrade erforderliche Hardware. Weitere Informationen finden Sie unter Leistungs- und Kapazitätsverwaltung (SharePoint Server 2010). Office SharePoint Server 2007 muss auf Service Pack 2 aktualisiert sein Ihre Umgebung muss mindestens auf Office SharePoint Server 2007 Service Pack 2 aktualisiert sein, damit Sie den Upgradevorgang ausführen können (direktes Upgrade oder Upgrade durch Datenbankanfügungen). Es wird empfohlen, das kumulierte Update vom Oktober 2009 zu installieren, da es Verbesserungen für das Tool zum Ausführen einer Überprüfung vor dem Upgrade enthält. Weitere Informationen zum Installieren von Service Packs und Updates finden Sie im Updates-Ressourcencenter für SharePoint-Produkte und -Technologien. Eine Liste aller verfügbaren Updates finden Sie im Update-Center für Microsoft Office, Office-Server und verwandte Produkte. Informationen zu diesen Anforderungen Es ist wichtig, dass die Hardware die im Artikel Hardware- und Softwareanforderungen (SharePoint Server 2010) beschriebenen Mindestanforderungen mindestens erfüllt. Andernfalls können während des Upgradevorgangs Probleme auftreten. Wenn der Datenbankserver z. B. nicht über genügend Arbeitsspeicher oder Prozessorleistung verfügt, kann er möglicherweise die Anzahl der Transaktionen während des Upgradevorgangs nicht bewältigen, und das Upgrade wird nicht ausgeführt. Es empfiehlt sich, anhand eines Testupgrades genau zu ermitteln, welche Hardwarekapazität Sie benötigen, um ein akzeptables Ergebnis beim Upgrade zu erzielen. Weitere Informationen finden Sie unter Verwenden eines Testupgrades zur Ermittlung möglicher Probleme (SharePoint Server 2010). Wenn während des Testupgrades Kapazitätsprobleme bei der Hardware auftreten, können Sie die Kapazität erhöhen und das Upgrade wiederholen, bis eine zufrieden stellende Upgradeleistung erreicht ist. 86 Wichtig: Für einen Server mit SQL Server müssen unbedingt die folgenden drei Ressourcenkomponenten beobachtet werden: CPU, Arbeitsspeicher und E/A-Subsystem. Wenn eine oder mehrere dieser Komponenten offenbar ihre Belastungsgrenzen erreicht haben, analysieren Sie auf Grundlage der aktuellen und der zu erwartenden Arbeitslast die geeignete Strategie. Bestimmen Sie anschließend, ob weitere Ressourcen hinzugefügt werden sollen oder das System horizontal auf einen neuen Server mit SQL Server skaliert werden soll. Im Allgemeinen wird empfohlen, nicht nur weitere Ressourcen hinzuzufügen, sondern das System außerdem horizontal zu skalieren. 87 Festlegen der Behandlung von Anpassungen (SharePoint Server 2010) Wenn Sie an Ihren Websites basierend auf Microsoft Office SharePoint Server 2007 umfangreiche Anpassungen vorgenommen haben, müssen Sie festlegen, was mit diesen Anpassungen im Falle eines Upgrades auf Microsoft SharePoint Server 2010 geschehen soll. Ihr Vorgehen ist dabei abhängig vom Umfang der Anpassungen, der Art der Anpassungen, der Komplexität der Website und den Zielen des Upgrades. Vor dem Upgrade müssen Sie die Anpassungen in Ihrer Umgebung identifizieren und auswerten und anschließend bestimmen, ob und wie sie aktualisiert werden sollen. Inhalt dieses Artikels: Identifizieren der Anpassungen in Ihrer Umgebung Auswerten der Anpassungen Überlegungen zu bestimmten Anpassungen Sicherstellen der Einhaltung bewährter Methoden für zukünftige Anpassungen Identifizieren der Anpassungen in Ihrer Umgebung Im Rahmen des Upgradetests sollten Sie eine Bestandsaufnahme der serverseitigen Anpassungen in Ihrer Umgebung vornehmen (Lösungen, Features, Webparts, Ereignishandler, Gestaltungsvorlagen, Seitenlayouts, CSS-Dateien usw). Weitere Informationen zum Identifizieren von Anpassungen finden Sie unter Verwenden eines Testupgrades zur Ermittlung möglicher Probleme (SharePoint Server 2010). Mit dem Arbeitsblatt für die Upgradeplanung können Sie bestimmte Anpassungen auflisten und die Ergebnisse der Auswertung im nächsten Abschnitt aufzeichnen. Dieses Arbeitsblatt können Sie von der Webseite http://go.microsoft.com/fwlink/?linkid=179928&clcid=0x407 herunterladen. Auswerten der Anpassungen Nachdem Sie die Anpassungen identifiziert haben, können Sie über das weitere Vorgehen entscheiden. Die folgenden Fragen können beim Auswerten der Anpassungen nützlich sein: Ist die Anpassung noch hilfreich? Dient sie einer sinnvollen Unternehmensanforderung? Wird sie auf breiter Front bereitgestellt und verwendet? Weist die Anpassung einen guten Entwurf auf? Basiert sie auf unterstützten, vordefinierten Websitedefinitionen? Hält sie sich an bewährte Methoden für Anpassungen? Handelt es sich um einen unterstützten Anpassungstyp oder stellt sie ein Risiko für Ihre Umgebung dar? 88 Beim Auswerten der einzelnen Anpassungen können Sie auch die allgemeine Vorgehensweise bei Anpassungen berücksichtigen. Folgende Möglichkeiten stehen zur Auswahl: 1. Beibehalten der Anpassungen Verwenden Sie ein visuelles Upgrade, um für bestimmte Websites weiterhin die Benutzeroberfläche der vorherigen Version zu verwenden. Mit dieser Methode können Sie zwar weiterhin dieselbe Funktionalität verwenden, können aber die neue Benutzeroberfläche (z. B. die Fluent-Benutzeroberfläche, die auch als Menüband bezeichnet wird) und in der neuen Version verfügbare Funktionen nicht nutzen. 2. Ersetzen oder erneutes Ausführen von Anpassungen Wenn Sie neue Funktionen verwenden möchten, die Websites vollständig umgestalten möchten oder wenn Sie die Datenarchitektur deutlich ändern, dann ist das Upgrade Ihre Chance, mit neuen Features, einem neuen Erscheinungsbild oder einer neuen Struktur von vorn zu beginnen. Wenn Sie Anpassungen ersetzen oder erneut ausführen, können Sie die neuen Funktionen nutzen, den Websiteentwurf bei Bedarf geringfügig ändern und auf einen leichter zu verwaltenden Entwurf umstellen. Weitere Informationen zum erneuten Erstellen oder Bereitstellen von Lösungen finden Sie unter Erneutes Bereitstellen von Anpassungen und Lösungen in SharePoint Foundation 2010 und SharePoint Server 2010 (http://go.microsoft.com/fwlink/?linkid=182335&clcid=0x407). 3. Verwerfen der Anpassungen Ersetzen Sie die Anpassungen durch Standardfunktionalität. Sie können Seiten auf die standardmäßigen Websitedefinitionen zurücksetzen und alle Webparts oder Features entfernen, die nicht mehr unterstützt werden sollen. Wenn Sie beschließen, alle Anpassungen zu verwerfen, müssen Sie Probleme beheben, die sich aus der Entfernung der Anpassungen in Websites ergeben, in denen diese Anpassungen verwendet wurden. Anhand der Bestandsaufnahme der Anpassungen können Sie bestimmen, um welche Websites Sie sich diesbezüglich vor oder nach dem Upgrade kümmern müssen. Überlegungen zu bestimmten Anpassungen Neben der allgemeinen Entscheidung bezüglich der Behandlung von Anpassungen in Ihrer Umgebung während des Upgrades müssen Sie bestimmte Anpassungstypen untersuchen und entscheiden, ob zusätzliche Schritte erforderlich sind, damit sie in der aktualisierten Umgebung ordnungsgemäß ausgeführt werden. In der folgenden Tabelle werden einige häufige Anpassungen und Empfehlungen zur Verwendung dieser Art von Anpassung aufgeführt. Anpassungstyp Empfehlung Websitevorlagen (STP-Dateien) STP-Dateien sind ein veraltetes Feature in SharePoint Server 2010. Neue Websitevorlagen in SharePoint Server 2010 werden als WSP-Dateien (Lösungspakete) gespeichert. Eine Website, die mithilfe einer Websitevorlage bereitgestellt wurde, wird zwar aktualisiert, aber Sie können keine neuen Websites basierend auf dieser Vorlage erstellen. Wenn Sie in 89 Anpassungstyp Empfehlung der Lage sein möchten, neue Websites zu erstellen, können Sie stattdessen ein Lösungspaket erstellen und bereitstellen. Websitedefinition Migrieren Sie Websites nach einer unterstützten, vordefinierten Websitedefinition, und wenden Sie anschließend mithilfe der Lösungsbereitstellung benutzerdefinierte Features an. Sie können auch weiterhin eine benutzerdefinierte Websitedefinition verwenden. Sie müssen keine neue Websitedefinition basierend auf SharePoint Server 2010 erstellen. Wenn Sie allerdings benutzerdefinierte Upgradeaktionen für die Definition ausführen müssen, kann es sein, dass Sie eine Upgradedefinitionsdatei für diese Websitedefinition erstellen müssen. Weitere Informationen finden Sie unter Upgradedefinitionsdateien (http://go.microsoft.com/fwlink/?linkid=182339&clcid=0x407) auf MSDN. Feature Nehmen Sie eine Auswertung vor, und anschließend bei Bedarf einen Neuentwurf oder eine erneute Bereitstellung. Workflows und Serversteuerelemente Hängt von der Lösung ab. Wenden Sie sich wegen einer aktualisierten Lösung an den Hersteller. Falls ein Workflow mit der neuen Version kompatibel ist, nehmen Sie eine erneute Bereitstellung vor. Ereignishandler Schreiben Sie den Ereignishandler neu, und stellen Sie ihn erneut als Feature bereit. Verwaltete Pfade (Ein-/Ausschlüsse) Erstellen Sie Einschüsse für ein Upgrade durch Datenbankanfügungen erneut. Von Ausschlüssen wird ausgegangen, sie müssen nicht neu erstellt werden. Designs Aufgrund der umfangreichen Änderungen an der Benutzeroberfläche können benutzerdefinierte Designs basierend auf Office SharePoint Server 2007 nicht in SharePoint Server 2010 verwendet werden. Verwenden Sie ein visuelles Upgrade, um die Websites weiterhin in der alten Benutzeroberfläche zu verwenden, bis Sie ein neues Design basierend auf SharePoint Server 2010 erstellen und anwenden können. Symbolleistenaktionen Gehen Sie zum Menüband (Fluent-Benutzeroberfläche). 90 Anpassungstyp Empfehlung Gestaltungsvorlagen und CSSDateien Gestalten Sie sie um, um die neue Benutzeroberfläche zu integrieren. JavaScript Testen Sie, um zu bestimmen, ob Aktionen erforderlich sind. In einigen Fällen müssen Sie möglicherweise die Skripts an das neue Seitenmodell anpassen. Stellen sie sicher, dass JavaScript auf einer aktualisierten Website sowie in beiden visuellen Upgrademodi problemlos ausgeführt wird. Suchanbieter oder Security Trimmer Testen Sie, um zu bestimmen, ob Aktionen erforderlich sind. Webparts Testen Sie, um zu bestimmen, ob Aktionen erforderlich sind. Möglicherweise müssen Sie die Webparts für den strikten XHMTL-Modus anpassen. Wenn sich ein Webpart auf einer Seite, aber nicht in einer Webpartzone befindet (also im Prinzip direkt auf einer Seite eingebetteter HTML-Code), ist es nicht funktionsfähig, falls Sie die Seite auf die Standardvorlage zurücksetzen. Dienste Testen Sie, um zu bestimmen, ob Aktionen erforderlich sind. Ändern oder passen Sie den Code bei Bedarf an. Authentifizierungsanbieter Testen Sie, um zu bestimmen, ob Aktionen erforderlich sind. Stellen Sie den Anbieter in einer Testfarm erneut bereit, und stellen Sie sicher, dass er zusammen mit der Forderungsauthentifizierung ordnungsgemäß ausgeführt wird. Die folgenden Anpassungstypen werden nicht unterstützt. Falls in Ihrer Umgebung derartige Anpassungen vorhanden sind, müssen Sie sie durch eine unterstützte Anpassung ersetzen, um das Upgrade ausführen zu können. Andernfalls könnten nicht behebbare Upgradeprobleme auftreten: Vordefinierte Dateien, Features oder Websitedefinition, die geändert wurden. Warnung: Einige vordefinierte Dateitypen (z. B. Dokumentsymbole oder -aktionen) können geändert werden, und auch wenn sie nicht aktualisiert werden, können die Änderungen übernommen werden. Änderungen an anderen vordefinierten Dateien, wie z. B. serverseitige ASPX-Seiten, gehen während des Upgrades verloren, wenn Sie auf die Websitevorlage zurücksetzen. In Abhängigkeit von den geänderten Dateien und dem Umfang dieser Änderungen kann das Upgradeverhalten stark variieren. Es empfiehlt sich, alle Änderungen in allen Dateien auf dem Datenträger zurückzusetzen. SharePoint-Datenbanken, die durch direktes Bearbeiten der Daten oder des Schemas geändert wurden, einschließlich Hinzufügen oder Entfernen von Triggern, Tabellen, Sichten oder Indizes. 91 Wenn derartige Anpassungen vorhanden sind, entfernen Sie diese, und ersetzen Sie sie durch unterstützte Anpassungen, bevor Sie das Upgrade vornehmen. Mit dieser bewährten Methode wird sichergestellt, dass nicht nur das aktuelle Upgrade problemlos ausgeführt wird, sondern dass auch zukünftige Upgrades reibungsloser ablaufen. Das Ändern vordefinierter Dateien und Datenbanken wird auch weiterhin nicht unterstützt. Sicherstellen der Einhaltung bewährter Methoden für zukünftige Anpassungen Stellen Sie sicher, dass in Ihrer Umgebung keine Probleme auftreten und bewährte Methoden eingehalten werden. Stellen Sie nur Anpassungen bereit, die die in den folgenden Artikeln auf MSDN und im TechNet beschriebenen bewährten Methoden erfüllen: Bewährte Methoden: Verwenden kurzlebiger Windows SharePoint Services-Objekte (http://go.microsoft.com/fwlink/?linkid=105945&clcid=0x407). Entwicklungstools und Verfahren für die Arbeit mit Code in Windows SharePoint Services 3.0 (Teil 1 von 2) (http://go.microsoft.com/fwlink/?linkid=101494&clcid=0x407). Bewährte Methoden: Häufige Codierprobleme beim Verwenden des SharePoint-Objektmodells (http://go.microsoft.com/fwlink/?linkid=105946&clcid=0x407). Anpassungsrichtlinie für SharePoint-Produkte und -Technologien (http://go.microsoft.com/fwlink/?linkid=105947&clcid=0x407). 92 Erstellen eines Kommunikationsplans (SharePoint Server 2010) Es ist wichtig, dass Sie während des Upgrades von Microsoft Office SharePoint Server 2007 auf Microsoft SharePoint Server 2010 mit den Benutzern kommunizieren. Die Websitebenutzer müssen wissen, was sie erwartet, wenn sie nach dem Upgrade ihre Websites wieder besuchen. Websitebesitzer müssen wissen, was sie zur Vorbereitung des Upgrades beitragen können und was sie nach dem Upgrade tun müssen. Sowohl die Websitebenutzer als auch die Websitebesitzer müssen wissen, wann das Upgrade durchgeführt wird. Folgende Aspekte sollten Sie im Rahmen der Planung klären: Welche Personen gehören zu Ihrem Upgradeteam, welche anderen Personen sind beteiligt, und wer wird von dem Upgrade betroffen sein? Welche Informationen braucht das Upgradeteam und zu welchen Zeitpunkten? Welche Informationen benötigen die Websitebenutzer und andere Interessengruppen und zu welchen Zeitpunkten? In diesem Artikel erfahren Sie, wie der Kommunikationsplan aufgesetzt werden muss, damit das Upgradeteam, die Benutzer und alle anderen Betroffenen und Beteiligten wissen, was vor, während und nach dem Upgrade auf sie zukommt. Inhalt dieses Artikels Wer gehört zum Upgradeteam? Zeitpunkt und Inhalt der Kommunikation mit dem Upgradeteam Zeitpunkt und Inhalt der Kommunikation mit Websitebenutzern Wer gehört zum Upgradeteam? Bei kleinen Bereitstellungen ohne jegliche Anpassungen der Website kann das Upgradeteam aus nur einer Person bestehen. Im Gegensatz dazu können bei größeren Bereitstellungen mehrere Personen mit unterschiedlichen Rollen erforderlich sein, wie in der folgenden Liste beschrieben. Serveradministratoren Der Serveradministrator führt den überwiegenden Teil der Aufgaben im Rahmen des Upgrades aus. Mindestens ein Mitglied des Upgradeteams muss Serveradministrator sein, da für die Ausführung des Installations-Assistenten eine Person erforderlich ist, die auf jedem der Front-End-Webserver Mitglied der lokalen Gruppe der Administratoren ist. Hinweis: Farmadministratoren müssen nicht unbedingt lokale Administratoren für den Server sein. Datenbankadministratoren Wenn Sie ein eigenes Datenbankverwaltungsteam haben, müssen Sie sich in puncto Zeitplan und Durchführung des Upgrades mit diesem Team abstimmen, besonders dann, wenn Sie ein Upgrade durch Datenbankanfügungen ausführen möchten. 93 Serversicherheitsteams Sie müssen sich mit den Sicherheitsteams abstimmen, z. B. mit dem Active Directory-Verzeichnisdienstteam, um Konten und Berechtigungen zu überprüfen oder die neuen Richtlinieneinstellungen nutzen zu können, die Sie für SharePoint Server 2010 anwenden können. Clientbereitstellungsteam Tauschen Sie sich mit den Clientbereitstellungsteam aus, um die Bereitstellung von neuen Client- und Serveranwendungen zu koordinieren. Die Clientbereitstellung muss möglicherweise vor dem Upgrade erfolgen, sie kann aber auch eine Option sein, die den Benutzern nach dem Upgrade ihrer Websites zur Verfügung steht. Dienstadministratoren Für Microsoft Office SharePoint Server 2007 müssen Sie sich mit den Administratoren für gemeinsame Dienste (z. B. für den Suchdienst) abstimmen, um sicherzustellen, dass sie auf das Upgrade vorbereitet sind und in der neuen Version die entsprechenden Einstellungen konfigurieren können. Websitesammlungsbesitzer Sie müssen die Websitesammlungsbesitzer über das bevorstehende Upgrade unterrichten und sie über etwaige Probleme informieren, die beim Ausführen des Tools zum Ausführen einer Überprüfung vor dem Upgrade oder beim Upgraden ihrer Websites auftreten. Wenn Sie Visual Upgrade verwenden, müssen Sie mit den Websitesammlungsbesitzern auch über die Umstellung auf die neue Benutzeroberfläche kommunizieren und gemeinsam entscheiden, ob die Farmadministratoren oder die Websitesammlungsadministratoren diese Umstellung durchführen sollen. Websitedesigner und -entwickler Wenn Ihren Websites benutzerdefinierte Vorlagen, Webparts, Webdienste oder andere benutzerdefinierte Elemente zugeordnet sind, müssen Sie mit den für die Entwicklung oder Anpassung dieser Elemente verantwortlichen Personen zusammenarbeiten, um sicherzustellen, dass Sie neue Versionen dieser benutzerdefinierten Elemente erstellen können, oder Sie müssen sicherstellen, dass diese Elemente korrekt aktualisiert wurden. Weitere Informationen zu potenziellen Problemen mit benutzerdefinierten Elementen finden Sie unter Verwenden eines Testupgrades zur Ermittlung möglicher Probleme (SharePoint Server 2010). Websitebenutzer Websitebenutzer müssen zwar nicht unbedingt in die Entscheidungen zum Upgradeprozess einbezogen werden, sie müssen aber über den Zeitpunkt des Upgrades und die möglichen Auswirkungen informiert werden. Sponsoren und andere Beteiligte: Möglicherweise sind auch andere Personen Ihrer Organisation an der Planung des Upgrades beteiligt. Vergewissern Sie sich, dass Sie sie entsprechend in Ihren Kommunikationsplan einbeziehen. Hinweis: Die einzelnen Rollen eines Upgradeteams können durch ein oder mehrere Mitglieder besetzt sein. Dies ist von Ihrer Organisation abhängig. 94 Zeitpunkt und Inhalt der Kommunikation mit dem Upgradeteam Im Allgemeinen legen die Serveradministratoren und die Administratoren für gemeinsame Dienste den Zeitplan für das Upgrade fest, und die Websitebesitzer werden erst kurz vor Beginn des Prozesses benachrichtigt. Da die Teammitglieder jedoch zu bestimmten Zeitpunkten des gesamten Upgradeprozesses bestimmte Aufgaben ausführen müssen, ist es von großer Bedeutung, dass Sie über einen detaillierten Plan zur Kommunikation des Upgradefortschritts verfügen, sodass alle beteiligten Teammitglieder wissen, wann sie ihre jeweiligen Aufgaben ausführen müssen. Das gesamte Upgradeteam muss gemeinsam Folgendes bestimmen: Den zu verwendenden Upgradeansatz Im Artikel Bestimmen der Upgrademethode (SharePoint Server 2010) finden Sie Informationen, die Ihnen bei der Entscheidungsfindung bezüglich der zu verwendenden Upgrademethode helfen. Dabei ist es zudem wichtig, den vom Tool zum Ausführen einer Überprüfung vor dem Update generierten Bericht zu berücksichtigen. Termine (Datum und Uhrzeit) für die Ausführung des Upgrades Es empfiehlt sich (besonders bei einem direkten Upgrade), das Upgrade zu einem Zeitpunkt auszuführen, zu dem die Websites nur wenig genutzt werden. In kleinen Bereitstellungen mit nur einem Server kann das Upgrade innerhalb von weniger als einem Tag durchgeführt werden. Bei größeren Bereitstellungen, z. B. Serverfarmen mit großen Datenmengen, können Sie ein Upgrade durch Datenbankanfügungen oder ein direktes Upgrade mit getrennten Datenbanken verwenden, um den Upgradeprozess über mehrere Ausfallzeiträume zu verteilen. Wie lange das Upgrade einer bestimmten Websitesammlung genau dauert, lässt sich nicht vorhersagen. Daher ist ein intensiver Informationsaustausch mit den anderen am Upgradeprozess beteiligten Teammitgliedern und mit den Endbenutzern unabdingbar. Der Tag bzw. die Tage, die Sie für das Upgrade auswählen, sollte weit genug in der Zukunft liegen, damit das Upgradeteam genügend Zeit für die Durchführung aller vorbereitenden Schritte hat. Planen Sie beim Aufstellen des Zeitplans auch Zeit für die Validierung der geupgradeten Websites, die Implementierung etwaiger Änderungen oder die Durchführung von Änderungen am Branding von Websites ein. An den folgenden Punkten des Upgradeprozesses ist die Kommunikation mit den Besitzern, Designern und Entwicklern von Websites unerlässlich: Bevor der Prozess beginnt, sodass sie den allgemeinen Zeitplan und ihre Rollen in dem Prozess kennen. Nach der Ausführung des Tools zum Ausführen einer Überprüfung vor dem Upgrade, sodass die von dem Tool erkannten Probleme bearbeitet werden können. Weitere Informationen zum Tool für das Ausführen einer Überprüfung vor dem Upgrade finden Sie unter Ausführen der Überprüfung vor dem Upgrade (SharePoint Server 2010). So sollten beispielsweise Probleme etwa im Zusammenhang mit benutzerdefinierten Websitevorlagen oder benutzerdefinierten Webparts dem entsprechenden Websitebesitzer, Websitedesigner oder Websiteentwickler vor dem Planen des Upgrades gemeldet werden, damit dieser Zeit zum Untersuchen der Probleme und zum Ausführen entsprechender Schritte im Vorfeld hat. In einem anderen Fall entscheidet ein Entwickler vielleicht, dass eine Neuerstellung eines Webparts vor dem Upgrade sinnvoll wäre. Und für Websitebesitzer 95 empfiehlt es sich u. U., alle an ihren Websites vorgenommenen Anpassungen zu dokumentieren, einschließlich Websitevorlagen und Änderungen an den ASPX-Hauptdateien (Active Server Page Extension). Nachdem ihre Websites geupgradet wurden, sodass sie die Websites überprüfen und etwaige erforderliche Änderungen durchführen können. Zeitpunkt und Inhalt der Kommunikation mit Websitebenutzern Es ist gleichermaßen wichtig, mit den Benutzern der Websites zu kommunizieren, um sie über Folgendes zu informieren: Zeitpunkt des Upgrades ihrer Websites Bei einem direkten Upgrade müssen die Benutzer außerdem darüber informiert werden, dass ihre Websites während des Upgrades nicht verfügbar sind. Voraussichtliche Verfügbarkeit der aktualisierten Websites Das Upgradeteam muss den Zeitpunkt mitteilen, zu dem nicht nur das eigentliche Upgrade abgeschlossen, sondern auch der ordnungsgemäße Betrieb der aktualisierten Websites sichergestellt sein wird. Mögliche Auswirkungen des Upgrades und wissenswerte Informationen über die neue Umgebung Die Website kann beispielsweise in der neuen Benutzeroberfläche ein anderes Erscheinungsbild haben oder geringfügig anders funktionieren. Wenn Sie das visuelle Upgrade verwenden, informieren Sie die Benutzer darüber, ob sie nach dem Upgrade die alte oder die neue Benutzeroberfläche sehen werden und was sie sonst noch erwartet. Sie können die Benutzer auch auf entsprechende verfügbare Inhalte hinweisen, z. B. Artikel mit Neuigkeiten oder Schulungsmaterialien, in denen sie sich mit der neuen Version vertraut machen können. Weitere Informationen zu Featureänderungen und zum visuellen Upgrade finden Sie unter Planen eines visuellen Upgrades (SharePoint Server 2010)und Änderungen bei wichtigen Features zwischen den Versionen im Artikel "Neues beim Upgrade". Wo erhalten die Benutzer Hilfe Falls die Benutzer nach dem Upgrade auf ein Problem stoßen, wo erhalten Sie Hilfe dazu, wie sie das Problem beheben können? 96 Planen eines Upgrades auf Business Connectivity Services (SharePoint Server 2010) In diesem Artikel wird das Upgrade vom Microsoft Office SharePoint Server 2007Geschäftsdatenkatalog zu Microsoft Business Connectivity Services in Microsoft SharePoint Server 2010 erläutert. Zudem werden Richtlinien zum Upgrade verschiedener Typen von Lösungen bereitgestellt, die den Geschäftsdatenkatalog verwenden. Der Geschäftsdatenkatalog-Dienst, der Anwendungsregistrierungsdienst und der Business Data Connectivity-Dienst Funktionsweise des Business Connectivity Services-Upgrades Upgrade mithilfe von Datenbankanfügungen Überlegungen zu einem lösungsspezifischen Upgrade Der Geschäftsdatenkatalog-Dienst, der Anwendungsregistrierungsdienst und der Business Data Connectivity-Dienst In diesem Abschnitt werden die drei Dienste vorgestellt, die an einem Upgrade vom Geschäftsdatenkatalog auf SharePoint Server 2010 beteiligt sind. In Microsoft Office SharePoint Server 2007 werden externe Daten mit dem Geschäftsdatenkatalog in Lösungen integriert. Der Geschäftsdatenkatalog wurde als gemeinsamer Dienst im Kontext des Frameworks der Anbieter für gemeinsame Dienste implementiert. Im Geschäftsdatenkatalog wurden Anwendungsdefinitionen gespeichert, die mit BDC-Modellen in SharePoint Server 2010 vergleichbar, nicht jedoch identisch sind. In SharePoint Server 2010 werden externe Daten mit einem neuen Dienst, dem Business Data Connectivity Service, in Lösungen integriert. Dieser Dienst wird im neuen Framework für gemeinsame Dienste von SharePoint Server 2010 implementiert. Eine Übersicht über das neue Framework für gemeinsame Dienste finden Sie unter Planen der Dienstarchitektur (SharePoint Server 2010). Der neue Business Data Connectivity Service ist Teil der Microsoft Business Connectivity Services. Dies ist eine Gruppe von Client- und Serverfunktionen, die eine vollständige Gruppe von Lese- und Schreibfunktionen für externe Systeme, die Integration in Microsoft Office 2010-Clients und eine umfassende Gruppe von Entwicklungstools umfasst. Das Objektmodell des Business Data Connectivity Service ist nicht rückwärts kompatibel mit dem Objektmodell, das vom Geschäftsdatenkatalog verwendet wird, obwohl die Objektmodelle ähnlich sind. Ein weiterer Dienst in SharePoint Server 2010, der Anwendungsregistrierungsdienst, ersetzt direkt den Geschäftsdatenkatalog aus Microsoft Office SharePoint Server 2007. Er unterstützt die Rückwärtskompatibilität von Lösungen, die auf dem Geschäftsdatenkatalog basieren. Da der 97 Anwendungsregistrierungsdienst das Objektmodell des Geschäftsdatenkatalogs unterstützt, kann der Anwendungsregistrierungsdienst Lösungen unterstützen, die vom Objektmodell des Geschäftsdatenkatalogs abhängig sind. Der Anwendungsregistrierungsdienst kann Anwendungen unterstützen, die ursprünglich in Office Microsoft Office SharePoint Server 2007 erstellt wurden und mindestens eins der folgenden Elemente enthalten: Benutzerdefinierte Webparts Benutzerdefinierten Code Such-Vorgänge Alle diese Elemente hängen vom Objektmodell oder dem Metadatenschema des Geschäftsdatenkatalogs ab und funktionieren in SharePoint Server 2010 weiterhin, indem der Anwendungsregistrierungsdienst verwendet wird. Die durch Microsoft Office SharePoint Server 2007 bereitgestellten Webparts, z. B. der Geschäftsdatenliste-Webpart und der Geschäftsdatenzuordnungs-Webpart werden in SharePoint Server 2010 aktualisiert, sodass sie für den Business Data Connectivity Service und nicht für den Anwendungsregistrierungsdienst ausgeführt werden. Weitere Informationen finden Sie unter Webparts. Wichtig: Beachten Sie, dass der Anwendungsregistrierungsdienst veraltet ist und nur zur Unterstützung der Rückwärtskompatibilität von Lösungen dient, die auf dem Microsoft Office SharePoint Server 2007-Geschäftsdatenkatalog basieren. Erstellen Sie keine Lösungen, die vom veralteten Anwendungsregistrierungsdienst abhängig sind. Erstellen Sie neue Lösungen im Business Data Connectivity Service. Funktionsweise des Business Connectivity ServicesUpgrades Während des Upgrades von Microsoft Office SharePoint Server 2007 auf SharePoint Server 2010 geschieht Folgendes: 1. Für jeden Geschäftsdatenkatalog, der im Kontext eines Anbieters für gemeinsame Dienste (Shared Service Provider, SSP) in Microsoft Office SharePoint Server 2007 ausgeführt wird, werden zwei Dienste in SharePoint Server 2010 erstellt: Ein Anwendungsregistrierungsdienst zum Speichern von Anwendungsdefinitionen, die mit dem Objektmodell des Microsoft Office SharePoint Server 2007-Geschäftsdatenkatalogs kompatibel sind. Ein Business Data Connectivity Service zum Speichern von BDC-Modellen, die mit dem Objektmodell von SharePoint Server 2010 Business Data Connectivity Services kompatibel sind. Das neue Objektmodell unterstützt die neuen Features im Business Data Connectivity Service. 98 2. Eine Kopie jeder Anwendungsdefinition im Geschäftsdatenkatalog wird im Anwendungsregistrierungsdienst platziert, und eine aktualisierte Version, die auf dem neuen Objektmodell basiert, wird im Business Data Connectivity Service platziert. In der folgenden Abbildung wird die Funktionsweise des Upgrades veranschaulicht. In der Grafik werden zwei Anbieter für gemeinsame Dienste in Microsoft Office SharePoint Server 2007 gezeigt, und die resultierenden vier Dienste (jeweils zwei Instanzen des Anwendungsregistrierungsdiensts und des Business Data Connectivity Service) werden in SharePoint Server 2010 nach dem Upgrade angezeigt: Warnung: Für das Upgrade von Lösungen, die auf dem Microsoft Office SharePoint Server 2007Geschäftsdatenkatalog basieren, wird nur ein direktes Upgrade unterstützt. Allgemeine 99 Informationen zum direkten Upgrade finden Sie unter Ausführen eines direkten Upgrades (SharePoint Server 2010). Upgrade mithilfe von Datenbankanfügungen Für das Upgrade von Microsoft Office SharePoint Server 2007 auf SharePoint Server 2010 sind zwei Methoden verfügbar: direktes Upgrade und Upgrade durch Datenbankanfügungen. Weitere Informationen finden Sie unter Upgradeprozess (Übersicht) (SharePoint Server 2010). Wenn Sie die externen Daten, auf die über mindestens eine Anwendungsdefinition zugegriffen wird, weiterhin verwenden möchten, müssen Sie die folgenden Aufgaben ausführen: 1. Exportieren Sie die für die Lösung erforderlichen Anwendungsdefinitionen aus dem Microsoft Office SharePoint Server 2007-Geschäftsdatenkatalog. Weitere Informationen finden Sie unter Exportieren der Anwendungsdefinition (http://go.microsoft.com/fwlink/?linkid=189010&clcid=0x407). 2. Aktualisieren Sie nach dem Upgrade die Lösung, sodass das Objektmodell und Features von Microsoft Business Connectivity Services verwendet werden. Dies schließt das Aktualisieren der Anwendungsdefinitionen zu BDC-Modellen ein, die mit Microsoft Business Connectivity Services kompatibel sind. Informationen zum Business Data Connectivity Service-Objektmodell finden Sie unter Microsoft SharePoint 2010 Software Development Kit (http://go.microsoft.com/fwlink/?linkid=166117&clcid=0x407). 3. Importieren Sie die aktualisierten BDC-Modelle in den Business Data Connectivity Service. Weitere Informationen finden Sie unter Verwalten von BDC-Modellen (SharePoint Server 2010). Weitere Informationen zum Upgrade durch Datenbankanfügungen finden Sie unter Vorbereiten der neuen SharePoint Server 2010-Umgebung für ein Upgrade mit Anfügen von Datenbanken und Ausführen von Schritten nach einem Upgrade durch Datenbankanfügung (SharePoint Server 2010). Überlegungen zu einem lösungsspezifischen Upgrade Dieser Abschnitt enthält Empfehlungen zum Verwalten spezifischer Aspekte von Lösungen, für die ein Upgrade zur Ausführung in SharePoint Server 2010 ausgeführt wird. Modelle Webparts Suche Einmaliges Anmelden Einmaliges Anmelden Verwalten von übergeordneten und untergeordneten Farmbeziehungen 100 Modelle Wie bereits in einem vorherigen Abschnitt beschrieben werden beim Upgrade vom Microsoft Office SharePoint Server 2007-Geschäftsdatenkatalog zu Microsoft Business Connectivity Services zwei Versionen jeder Anwendungsdefinition im Geschäftsdatenkatalog in SharePoint Server 2010 erstellt. Eine identische Kopie der Anwendungsdefinition wird im Anwendungsregistrierungsdienst gespeichert, und für eine weitere Version der Anwendungsdefinitionsdatei wird ein Upgrade zum Metadatenschema von Microsoft Business Connectivity Services ausgeführt. Dies wird nun als BDC-Modell bezeichnet und im neuen Business Data Connectivity Service gespeichert. Wichtig: Wenn für Anwendungsdefinitionen ein Upgrade auf BDC-Modelle ausgeführt wird und diese im Business Data Connectivity Service gespeichert sind, werden alle Fehler oder Warnungen in Verbindung mit dem Konvertierungsprozess in das Upgradeprotokoll geschrieben. Informationen zum Upgradeprotokoll finden Sie unter Überprüfen des Upgrades und aktualisierter Websites (SharePoint Server 2010). Es wird empfohlen, dass Sie das aktualisierte BDC-Modell im Business Data Connectivity Service für die zukünftige Bereitstellung der Lösung verwenden. Wenn Sie jedoch zusätzlich die ursprüngliche Anwendungsdefinition im Anwendungsregistrierungsdienst entwickeln, sollten Sie ähnliche Änderungen im aktualisierten BDC-Modell vornehmen, das im Business Data Connectivity Service gespeichert ist. Der Grund hierfür liegt darin, dass Features, die auf das neue Objektmodell vertrauen, z. B. die in SharePoint Server 2010 enthaltenen Webparts, eine konsistente Benutzererfahrung bereitstellen. Da der Anwendungsregistrierungsdienst veraltet ist, stellen Sie zudem auf diese Weise sicher, dass eine Lösung für zukünftige Upgrades auf nachfolgende Produktversionen verfügbar ist, wenn Sie auf der Grundlage des BDC-Modells entwickeln. Webparts Microsoft Office SharePoint Server 2007 enthielt die folgenden Webparts zum Erstellen von Lösungen, die den Geschäftsdatenkatalog verwenden: Geschäftsdatenliste-Webpart Geschäftsdatenzuordnungs-Webpart Webpart für Geschäftsdatenaktionen Geschäftsdatendetails-Webpart Webpart "Filter für Geschäftsdatenkatalog" Für die durch Microsoft Office SharePoint Server 2007 bereitgestellten Webparts wird ein Upgrade in SharePoint Server 2010 ausgeführt, sodass sie im Business Data Connectivity Service verwendet werden können. Die in einer Microsoft Office SharePoint Server 2007-Lösung verwendeten Webparts können nach dem Upgrade weiterhin verwendet werden, indem Sie die aktualisierten Webparts und den Business Data Connectivity Service verwenden. Benutzerdefinierte Webparts in einer Microsoft Office SharePoint Server 2007-Lösung werden nach dem Upgrade jedoch mit dem Anwendungsregistrierungsdienst ausgeführt. Aus Gründen der Datenkonsistenz wird es empfohlen, 101 dass Sie neue Versionen von benutzerdefinierten Webparts anfordern, die mit dem Business Data Connectivity Service ausgeführt werden können. Für diese Webparts wurde ein Upgrade in SharePoint Server 2010 ausgeführt, damit sie in BDCModellen im neuen Business Data Connectivity Service ausgeführt werden können. Falls eine Lösung in Microsoft Office SharePoint Server 2007 von mindestens einem dieser Webparts abhängig ist, sollten Sie für die Lösung ein Upgrade auf das Microsoft Business Connectivity Services-Objektmodell ausführen und die neuen Versionen der Webparts zur Interaktion verwenden. Die Webparts stehen nicht zur direkten Ausführung in Anwendungsdefinitionen im Anwendungsregistrierungsdienst zur Verfügung. Suche Wenn Sie externe Daten in Microsoft Office SharePoint Server 2007 durchsuchen möchten, erstellen Sie eine Inhaltsquelle, die auf eine Anwendungsdefinition im Geschäftsdatenkatalog zeigt. Falls der Suchinhalt auf diese Weise in Microsoft Office SharePoint Server 2007 verfügbar ist, können Sie nach dem Upgrade auf SharePoint Server 2010 dieselben externen Daten durchsuchen, indem Sie den Anwendungsregistrierungsdienst verwenden. Die Inhaltsquelle muss nicht geändert werden, damit die Suche beim Upgrade funktioniert. Es wird empfohlen, dass Sie auch eine neue Inhaltsquellendefinition erstellen, die auf den Business Data Connectivity Service zeigt. Einmaliges Anmelden In Microsoft Office SharePoint Server 2007 verwenden einige Authentifizierungsmodi für Lösungen, die den Geschäftsdatenkatalog verwenden, auch den Dienst für einmaliges Anmelden, der die Speicherung und Zuordnung von Anmeldeinformationen wie z. B. Kontonamen und Kennwörter bereitstellt. Anwendungsdefinitionen im Geschäftsdatenkatalog, die vom Dienst für einmaliges Anmelden abhängig waren, enthielten Informationen, die auf den Dienst verweisen. Der Secure Store Service ersetzt den Dienst für einmaliges Anmelden in SharePoint Server 2010. Weitere Informationen finden Sie unter Planen von Secure Store Service (SharePoint Server 2010). Nach dem Upgrade auf SharePoint Server 2010 werden Anwendungsdefinitionen, für die ein Upgrade auf den Anwendungsregistrierungsdienst und zum Business Data Connectivity Service ausgeführt wurde, aktualisiert, sodass sie auf den Secure Store Service verweisen. Informationen zum Migrieren von Daten vom Dienst für einmaliges Anmelden zum Secure Store Service finden Sie unter Ausführen von Schritten nach dem Upgrade für ein direktes Upgrade (SharePoint Server 2010) Wichtig: Falls Sie einen benutzerdefinierten Anbieter für einmaliges Anmelden in Microsoft Office SharePoint Server 2007 verwendet haben, dann müssen Sie ein Upgrade auf den Anbieter in SharePoint Server 2010 ausführen und die BDC-Modelle und Anwendungsdefinitionen manuell im Anwendungsregistrierungsdienst und im Business Data Connectivity Service aktualisieren. 102 Verwalten von Dienstdatenbanken auf separaten Servern In Microsoft Office SharePoint Server 2007 kann die vom Anbieter für gemeinsame Dienste verwendete Datenbank optional auf einem von der SharePoint-Inhaltsdatenbank separaten Server gespeichert sein. Nach dem Upgrade auf SharePoint Server 2010 befinden sich die Datenbanken sowohl für den Business Data Connectivity Service als auch für den Anwendungsregistrierungsdienst immer auf demselben Server wie die Inhaltsdatenbanken. Wenn Sie für diese Dienste separate Datenbanken verwalten möchten, müssen Sie dies in einem Schritt nach dem Upgrade festlegen, indem Sie die Datenbank jedes Diensts sichern und dann die Datenbanken auf einem separaten Server wiederherstellen. Verwalten von übergeordneten und untergeordneten Farmbeziehungen In Microsoft Office SharePoint Server 2007 konnte sich der Anbieter für gemeinsame Dienste, der den Geschäftsdatenkatalog enthält, in einer Farm befinden, die mindestens eine untergeordnete Farm bediente, die gemeinsame Dienste verwendet. Falls dieser Dienst nach dem Upgrade auf den Anwendungsregistrierungsdienst für untergeordnete Farmen verfügbar sein soll, müssen Sie den Windows PowerShell-Befehl CreateDelegatedApplicationProxy verwenden, um einen neuen Proxy zu erstellen, der eine Verbindung mit der Datenbank des Anwendungsregistrierungsdiensts in der übergeordneten Farm herstellt. Im folgenden Beispielskript wird die Verwendung dieses Befehls zu diesem Zweck gezeigt: $proxy=[Microsoft.Office.Server.ApplicationRegistry.SharedService.ApplicationRegistryServiceApp licationProxy]::CreateDelegatedApplicationProxy("<NAME>", "Data Source=<SQLserverName>;Initial Catalog=<ApplicationRegistry DB NAME>;Integrated Security=true") Dieser Vorgang kann für den Business Data Connectivity Service mithilfe der SharePointZentraladministration ausgeführt werden. Siehe auch Planen der Verwendung von Business Connectivity Services (SharePoint Server 2010) 103 Planen der Aktualisierung von Formularvorlagen bei einem Upgrade auf SharePoint Server 2010 In diesem Artikel werden zusätzliche Schritte für das Upgrade von Formularvorlagen beim Upgrade von InfoPath Forms Services von der Version in Microsoft Office SharePoint Server 2007 und Microsoft Office Forms Server 2007 auf die Version in Microsoft SharePoint Server 2010 beschrieben. Inhalt dieses Artikels: Informationen zum Aktualisieren von Formularen bei einem Upgrade auf SharePoint Server 2010 Upgraden von Formularvorlagen bei einem Upgrade durch Inhaltsdatenbankanfügungen auf SharePoint Server 2010 Aktualisieren von Formularvorlagen bei einem direkten Upgrade auf SharePoint Server 2010 Informationen zum Aktualisieren von Formularen bei einem Upgrade auf SharePoint Server 2010 Bei einem Upgrade von Microsoft Office SharePoint Server 2007 oder Office Forms Server 2007 auf SharePoint Server 2010 wird auch InfoPath Forms Services aktualisiert. Die folgenden Upgrade- und Migrationsszenarien beziehen sich auf InfoPath Forms Services in SharePoint Server 2010: Upgrade durch Inhaltsdatenbankanfügungen Upgraden von Formularen und Formularvorlagen von InfoPath Forms Services in Microsoft Office SharePoint Server 2007 oder von Microsoft Office Forms Server 2007 auf einem anderen Server mit SharePoint Server 2010. Vorhandene Formulare und Formularvorlagen müssen in die neue Bereitstellung migriert und aktualisiert werden, um zusammen mit InfoPath Forms Services in Microsoft SharePoint Server 2010 verwendet werden zu können. Direktes Upgrade Upgraden von Formularen und Formularvorlagen von InfoPath Forms Services für Microsoft Office SharePoint Server 2007 auf SharePoint Server 2010 auf dem gleichen Server. Formulare und Formularvorlagen werden während eines direkten Upgrades in der Regel automatisch aktualisiert. Weitere Informationen zum Durchführen eines Upgrades von Microsoft Office SharePoint Server 2007 auf SharePoint Server 2010 finden Sie unter Durchführen eines Upgrades auf SharePoint Server 2010. 104 Upgraden von Formularvorlagen bei einem Upgrade durch Inhaltsdatenbankanfügungen auf SharePoint Server 2010 Beim Upgrade von Microsoft Office SharePoint Server 2007 auf einem vorhandenen Server auf SharePoint Server 2010 auf einem neuen Server können Sie die ursprüngliche Inhaltsdatenbank sichern, an die Inhaltsdatenbank auf dem neuen Server anfügen und die Inhaltsdatenbank dann dem neuen Server zuordnen. Dies wird als Upgrade durch Inhaltsdatenbankanfügungen bezeichnet. Diese Option wird für das Upgrade von Microsoft Office SharePoint Server 2007 auf SharePoint Server 2010 empfohlen. Dies ist die einzige Möglichkeit eines Upgrades von Microsoft Office Forms Server 2007 auf SharePoint Server 2010. Die Inhaltsdatenbank enthält nur einige Dateien, die von InfoPath-Formularen verwendet werden. Hierzu gehören die folgenden Dateien: Formularvorlagen (XSN), die von einzelnen Teilnehmern in Listen und Formularbibliotheken hochgeladen werden. Datenverbindungsdateien (UDCX) für Benutzerformularvorlagen. Inhalte aus ausgefüllten Formularen (XML) in Listen und Formularbibliotheken. Diese Dateien werden automatisch aktualisiert, wenn Sie ein Upgrade durch Inhaltsdatenbankanfügungen ausführen. Andererseits werden die von einem Administrator genehmigten Formularvorlagen und Datenverbindungsdateien in Bibliotheken der Zentraladministration in der Konfigurationsdatenbank gespeichert und müssen separat importiert werden. Zu diesen Dateien gehören die folgenden: Durch den Administrator genehmigte Formularvorlagen (XSN-Dateien), die in die Manage Form Templates-Bibliothek auf der Website für die Zentraladministration hochgeladen werden. Datenverbindungsdateien (UDCX-Dateien), die in die Manage Data Connection Files-Bibliothek auf der Website für die Zentraladministration hochgeladen werden. Wenn Sie die Inhaltsdatenbank vor dem Importieren dieser Dateien kopieren und anfügen, haben die ausgefüllten Formulare, die Inhalte für durch den Administrator genehmigte Formulare enthalten, Fehler während des Importvorgangs zur Folge. Zur Vermeidung dieser Fehler sollten Sie die folgenden Schritte in der aufgeführten Reihenfolge ausführen: 1. Führen Sie die erforderlichen Schritte für das Upgrade von Microsoft Office SharePoint Server 2007 auf SharePoint Server 2010 aus. 2. Installieren und konfigurieren Sie SharePoint Server 2010 auf dem neuen Server. 3. Exportieren Sie die Konfigurationseinstellungen, einschließlich der durch den Administrator genehmigten Formularvorlagen und Datenverbindungsdateien, aus der Konfigurationsdatenbank auf dem Server, auf dem Microsoft Office SharePoint Server 2007 ausgeführt wird. Weitere Informationen zum Exportieren und Importieren von durch den Administrator genehmigten Formularen, Formularvorlagen und Datenverbindungsdateien zwischen Konfigurationsdatenbanken 105 finden Sie unter "Exportieren und Importieren von Formularen zwischen Konfigurationsdatenbanken" nachfolgend in diesem Artikel. 4. Importieren Sie die Konfigurationseinstellungen in die Konfigurationsdatenbank auf dem Server, auf dem SharePoint Server 2010 ausgeführt wird. 5. Sichern Sie die Inhaltsdatenbank auf dem Server, auf dem Microsoft Office SharePoint Server 2007 ausgeführt wird, und fügen Sie die Inhaltsdatenbank dann an den neuen Server an, auf dem SharePoint Server 2010 ausgeführt wird. 6. Wenn die URL des neuen Servers von der URL des vorherigen Servers abweicht, führen Sie ein Windows PowerShell 2.0-Cmdlet aus, um die Links in den aktualisierten Formularen und Formularvorlagen zu aktualisieren. Weitere Informationen zum Aktualisieren der Links in aktualisierten Formularen und Formularvorlagen finden Sie unter "Aktualisieren der Verknüpfungen mit dem Server" nachfolgend in diesem Artikel. Weitere Informationen zum Anfügen von Datenbanken und Aktualisieren auf SharePoint Server 2010 finden Sie unter Anfügen von Datenbanken und Durchführen eines Upgrades auf SharePoint Server 2010 Exportieren und Importieren von vom Administrator genehmigten Formularvorlagendateien zwischen Konfigurationsdatenbanken Die Formulardaten in der Inhaltsdatenbank schließen nur die Dateien ein, die von Benutzerformularen, Formularvorlagen und Datenverbindungsdateien verwendet werden, welche in Listen und Dokumentbibliotheken in Standard-Websitesammlungen hochgeladen werden. Sie enthalten keine Dateien, die von durch den Administrator genehmigten Formularvorlagen verwendet werden und in Dokumentbibliotheken auf der Website für die Zentraladministration hochgeladen werden. Zur Vermeidung von Problemen beim Upgrade von Formularvorlagen müssen Sie den in der Konfigurationsdatenbank gespeicherten Inhalt aktualisieren, bevor Sie die Inhaltsdatenbank auf dem Server sichern, auf dem Microsoft Office SharePoint Server 2007 ausgeführt wird, und die Datenbank an den Server anfügen, auf dem SharePoint Server 2010 ausgeführt wird. Der Inhalt der Formulare in dieser Datenbank besteht aus durch den Administrator genehmigten Formularvorlagen (XSN-Dateien) und Datenverbindungsdateien (UDCX). Sie können den Inhalt der Konfigurationsdatenbank durch Exportieren der Konfigurationsdatenbank von dem Server, auf dem Microsoft Office SharePoint Server 2007 ausgeführt wird, und Importieren auf den neuen Server, auf dem SharePoint Server 2010 ausgeführt wird, aktualisieren. Zum Exportieren des Inhalts von Formularen, der in der Konfigurationsdatenbank von Microsoft Office SharePoint Server 2007 gespeichert ist, verwenden Sie den Befehl -o exportipfsadminobject im Befehlszeilentool Stsadm. Zum Importieren des Inhalts von Formularen in die Konfigurationsdatenbank auf dem neuen Server, verwenden Sie das Windows PowerShell 2.0-Cmdlet Import-SPIPAdminFiles. Timeouteinstellungen und sonstige Einstellungen von Datenverbindungen auf der Verwaltungsseite InfoPath Forms Services konfigurieren werden nicht migriert und müssen auf dem neuen Server konfiguriert werden. 106 Weitere Informationen zur Verwendung des Befehlszeilentools Stsadm finden Sie unter Befehlszeilentool "Stsadm" (Office SharePoint Server) (http://go.microsoft.com/fwlink/?linkid=186993&clcid=0x407). Weitere Informationen zur Verwendung von Windows PowerShell finden Sie in der Dokumentation zu Windows PowerShell. Aktualisieren von Formularvorlagenverknüpfungen mit dem Server Während Upgrades oder der Migration von Inhalten ist es üblich, die URL des Servers zu ändern, der die Formulare und Formularvorlagen enthält. Wenn die URL des neuen Servers von der URL des vorherigen Servers abweicht, müssen von Formularen und Formularvorlagen verwendete Verknüpfungen möglicherweise auf die URL des neuen Servers aktualisiert werden. Dazu gehören Verknüpfungen in den Formulardaten mit dem Speicherort der Formularvorlagedateien oder Verknüpfungen in der Formularvorlage mit Datenverbindungsdateien oder sonstigen Ressourcendateien. Sowohl Benutzerformularvorlagen in Speicherorten der Hauptwebsitesammlung als auch durch den Administrator genehmigte Vorlagen auf der Website für die Zentraladministration können betroffen sein. Zur Aktualisierung von Verknüpfungen in aktualisierten Benutzerformularen und Benutzerformularvorlagen, die sich in der Hauptwebsitesammlung befinden, können Sie das UpdateSPInfoPathUserFileUrl-Cmdlet in Windows PowerShell 2.0 verwenden. Zur Aktualisierung von Verknüpfungen in aktualisierten, durch den Administrator genehmigten Formularen und Formularvorlagen können Sie das Update-SPInfoPathAdminFileUrl-Cmdlet in Windows PowerShell 2.0 ausführen. Diese Cmdlets aktualisieren den Namen des Servers in URLs, die von Formularen und Formularvorlagen in der Konfigurationsdatenbank verwendet werden. Sie aktualisieren keine Verknüpfungen in Formularen oder Formularvorlagen, die von Benutzern zwischen Bibliotheken verschoben werden oder in sonstigen Formularinhalten in der Inhaltsdatenbank. Benutzer können diese Verknüpfungen mithilfe des Befehls Verknüpfung erneuern in der Formularbibliothek erneut verknüpfen. Formulare und Formularvorlagen, für die mithilfe von Inhaltsdatenbankanfügungen ein Upgrade oder eine Migration ausgeführt wird, werden automatisch neu verknüpft. Aktualisieren von Formularvorlagen bei einem direkten Upgrade auf SharePoint Server 2010 Formularvorlagen für InfoPath Forms Services werden normalerweise im Rahmen von direkten Upgrades von SharePoint Server aktualisiert. Weitere Informationen zu direkten Upgrades auf SharePoint Server 2010 finden Sie unter Ausführen eines direkten Upgrades auf SharePoint Server 2010. 107 Planen eines visuellen Upgrades (SharePoint Server 2010) In diesem Artikel wird das neue Feature für das visuelle Upgrade in Microsoft SharePoint Server 2010 behandelt. Sie können dieses neue Feature nutzen, falls Ihre Organisation ein Upgrade von Microsoft Office SharePoint Server 2007 plant. Standardmäßig wird das Erscheinungsbild von Websites während eines Upgrades von Microsoft Office SharePoint Server 2007 beibehalten. Websitebesitzer können endgültig auf die neue Benutzeroberfläche umstellen, oder sie können eine Vorschau der neuen Benutzeroberfläche für ihre SharePoint-Websites anzeigen. Mithilfe des neuen Features für das visuelle Upgrade können Sie alle Websites auf die neue Benutzeroberfläche umstellen. Mit letzterer Option setzen Sie die Benutzeroberfläche für Websitesammlungsbesitzer und Websitebesitzer außer Kraft. Darüber hinaus können Sie entweder angepasste Seiten beibehalten oder alle angepassten Seiten zurücksetzen. Mit beiden Optionen wird das Erscheinungsbild von Vorlagenseiten aktualisiert, aber mit letzterer Option werden Änderungen an angepassten Seiten gelöscht, was nicht rückgängig gemacht werden kann. Hinweis: Das Feature für das visuelle Upgrade ist nicht verfügbar, wenn der Konfigurations-Assistent für SharePoint-Produkte für ein Upgrade auf einem einzelnen Server mit integrierter Datenbank ausgeführt wird. Das Feature für das visuelle Upgrade ist jedoch weiterhin verfügbar, wenn Sie das Befehlszeilentool PSConfig für das Upgrade verwenden. Dieser Artikel enthält wichtige Überlegungen zum Planen der Verwendung des visuellen Upgrades. Darüber hinaus werden bekannte Probleme beschrieben. Weitere Informationen finden Sie unter Verwalten des visuellen Upgrades (SharePoint Server 2010). Inhalt dieses Artikels: Zentrale Planungsphase für das visuelle Upgrade Schulen der Websitesammlungsbesitzer und Websitebesitzer Bekannte Probleme Zentrale Planungsphase für das visuelle Upgrade Das Feature für das visuelle Upgrade ist Bestandteil des Upgradevorgangs. Stellen Sie vor dem Upgrade sicher, dass Sie die Auswirkungen der Auswahl zwischen den beiden Optionen für das visuelle Upgrade kennen. Beibehalten der bestehenden Benutzeroberfläche Wenn Sie sich dafür entscheiden, das Erscheinungsbild vorhandener SharePoint-Websites beizubehalten, geben Sie Websitesammlungsbesitzern die Kontrolle über ihre Websitesammlungen 108 bzw. Websitebesitzern die Kontrolle über ihre Websites. Alle Daten und Einstellungen der ursprünglichen Websites werden beibehalten, und für Layout, Befehlsorganisation und Format wird die vorherige Benutzeroberfläche beibehalten. Unabhängig vom ausgewählten Farmupgradetyp können Sie alle Infrastrukturvorteile von Microsoft SharePoint Server 2010 nutzen, einschließlich verbesserter Zuverlässigkeit, Skalierbarkeit und Verwaltbarkeit. Durch die Beibehaltung der vorherigen Benutzeroberfläche wird das Risiko reduziert, dass angepasster Inhalt nicht mehr verwendet werden kann. Dadurch wird sichergestellt, dass Sie und die Benutzer vorhandene SharePoint-Websites so lange verwenden können, bis alle Upgradeschritte einschließlich Problembehandlung und Aktualisierung von Anpassungen abgeschlossen sind. Upgraden auf die neue Benutzeroberfläche Wenn Sie sich dafür entscheiden, alle vorhandenen SharePoint-Websites auf die neue Benutzeroberfläche umzustellen, haben Websitesammlungsbesitzer und Websitebesitzer keine Kontrolle über das Upgrade. Für alle Daten und Einstellungen der vorhandenen SharePoint-Websites erfolgt ein Upgrade auf die neue Benutzeroberfläche. Sie können diese Option wählen, wenn keine Anpassungen vorhanden sind oder wenn Sie Anpassungen getestet haben, die Sie vor dem Upgrade benötigen. Selbst mit dieser Option haben Sie weiterhin die Möglichkeit, angepasste Seiten beizubehalten oder zurückzusetzen. Falls Anpassungen beibehalten werden müssen oder wenn Sie sich nicht sicher sind, ob Anpassungen beibehalten werden sollen, sollten Sie sich für die Option zum Beibehalten angepasster Seiten entscheiden. Durch das Zurücksetzen der angepassten Seiten werden Anpassungen entfernt, was nicht rückgängig gemacht werden kann. Wählen Sie diese Option, wenn Sie die Anpassungen nicht mehr benötigen und wissen, dass dabei keine wichtigen Daten verloren gehen. Weitere Informationen finden Sie unter Festlegen der Behandlung von Anpassungen (SharePoint Server 2010), Verwenden eines Testupgrades zur Ermittlung möglicher Probleme (SharePoint Server 2010) und Erneutes Bereitstellen von Anpassungen und Lösungen in SharePoint Foundation 2010 und SharePoint Server 2010 (http://go.microsoft.com/fwlink/?linkid=186372&clcid=0x407). Schulen der Websitesammlungsbesitzer und Websitebesitzer Die Benutzer müssen unbedingt eine Schulung zu den Auswirkungen der Beibehaltung des Erscheinungsbilds vorhandener SharePoint-Websites bzw. des Upgrades aller Websites auf die neue Benutzeroberfläche erhalten. Geschulte Benutzer sind vorbereitet und wissen, was zu erwarten ist, wodurch der Helpdesksupport und die Frustration auf ein Minimum reduziert werden. Wenn Sie alle Websites auf die neue Benutzeroberfläche upgraden, sollten Sie die Benutzer über Änderungen und neue Features informieren, wie z. B. das Menüband, die neue Benutzeroberfläche für die Seitenbearbeitung und interaktive Kalender. Darüber hinaus sollten Sie sie über mögliche Probleme informieren. Beispielsweise könnte bei Anpassungen das Problem auftreten, dass Seiten nicht ordnungsgemäß dargestellt werden. Weitere Informationen zu allgemeinen Upgradeproblemen finden Sie unter Beheben von Problemen beim Upgrade (SharePoint Server 2010). 109 Wenn Sie sich dafür entscheiden, das Erscheinungsbild vorhandener SharePoint-Websites beizubehalten, sollten sie den Websitesammlungsbesitzern und Websitebesitzern erklären, dass die Benutzeroberfläche während des Upgrades nicht geändert wird. Außerdem sollten Sie ihnen die verfügbaren Optionen erläutern. Standardmäßig haben Websitebesitzer die Kontrolle über ihre Websites. Mithilfe der Option Vorschau neue Visuals (unter Websiteeinstellungen) können sie eine Vorschau der neuen Benutzeroberfläche anzeigen und dann zwischen der vorherigen und der neuen Benutzeroberfläche umschalten. Auf diese Weise haben sie ausreichend Zeit, um sicherzustellen, dass keine Probleme auftreten, und sie können Probleme beseitigen, die bei den Seiten nach dem Upgrade aufgetreten sind. Wenn die Websitebesitzer bereit sind, können sie ihre Websites auf die neue Benutzeroberfläche upgraden. Websitesammlungsbesitzer können jedoch die neue Benutzeroberfläche abschließen, wodurch die Kontrolle der Websitebesitzer über das visuelle Upgrade für ihre Websites außer Kraft gesetzt wird. Wenn Websitesammlungsbesitzer die vorherige Benutzeroberfläche für ihre Websitesammlung beibehalten möchten, können sie auch visuelle Upgradeeinstellungen für Websitebesitzer ausblenden. Websitebesitzer müssen außerdem wissen, dass Änderungen an der neuen Benutzeroberfläche im Vorschaumodus beim Zurücksetzen auf die vorherige Benutzeroberfläche möglicherweise nicht ordnungsgemäß angezeigt werden. Sie sollten einen Plan aufstellen und festlegen, wie lange die vorherige Benutzeroberfläche in Ihrer SharePoint-Bereitstellung verwendet werden soll. Beispielsweise könnten Sie jedem Websitesammlungsadministrator 90 Tage Zeit geben, um seine Websitebesitzer mit der Umstellung auf die neue Benutzeroberfläche vertraut zu machen. Teilen Sie dieses Zeitlimit unbedingt den Benutzern mit. Mit diesem Zeitlimit wird sichergestellt, dass die Benutzer ausreichend Zeit haben, um sich mit der neuen Benutzeroberfläche vertraut zu machen und Probleme zu beheben, die während des Upgrades aufgetreten sind. Wenn Sie ein Zeitlimit für die Benutzer festlegen, sollten Sie sie auch darüber informieren, dass Sie nach Ablauf dieses Zeitlimits ein Upgrade aller Websites erzwingen können. Weitere Informationen finden Sie unter Verwalten des visuellen Upgrades (SharePoint Server 2010). Falls sich Websitesammlungsbesitzer für die Verwendung der neuen Benutzeroberfläche für alle Websites ihrer Websitesammlung entscheiden, kann diese Entscheidung nicht rückgängig gemacht werden. Als Farmadministrator können Sie jedoch diese Einstellungen ändern, indem Sie mit Windows PowerShell oder dem SharePoint-Objektmodell Websites auf die vorherige Benutzeroberfläche zurücksetzen. Weitere Informationen finden Sie unter Verwalten des visuellen Upgrades (SharePoint Server 2010). Sie müssen Websitesammlungsbesitzern und Websitebesitzern unbedingt mitteilen, dass neue Features (wie z. B. das Menüband, die direkte Bearbeitung von Wiki-Seiten, interaktive Kalender und Listenbeziehungen) nicht verfügbar sind, solange für Websites die vorherige Benutzeroberfläche verwendet wird. Nach der Umstellung der Websites auf die neue Benutzeroberfläche werden Anwendungsfeatures jedoch automatisch angezeigt. Es sollte auch unbedingt beachtet werden, dass für alle neuen Websites, die nach dem Upgrade erstellt werden, standardmäßig die neue Benutzeroberfläche verwendet wird. 110 Bekannte Probleme Beachten Sie die folgenden bekannten Probleme: Aufgrund der Verbesserungen bei sozialen Netzwerken in Microsoft SharePoint Server 2010 wird für vorhandene Meine Website-Vorlagen nach dem Upgrade mit ausgewählter Option zum Beibehalten der vorhandenen Benutzeroberfläche standardmäßig die neue Benutzeroberfläche verwendet. Für alle Unterseiten wird jedoch die Benutzeroberfläche durch das visuelle Upgrade angegeben. Für PWA-Websites (Project Web Access), mit denen Projektdaten in Microsoft Project Server 2010 nachverfolgt werden, ist die neue Benutzeroberfläche erforderlich und sie halten sich nicht an die visuellen Upgradeeinstellungen. In Excel Services-Webparts, werden die neuen SharePoint Server 2010-Webparteigenschaften nach Abschluss eines Upgrades, aber vor der Umstellung der Websites auf die neue Benutzeroberfläche verfügbar gemacht. Deshalb können einige Eigenschaften festgelegt werden, die jedoch erst nach dem Upgrade der Seite auf die neue Benutzeroberfläche wirksam werden. Wenn Sie SharePoint Server 2010 verwenden, müssen Sie die gleiche Version und das gleiche Service Pack von SharePoint Designer verwenden. Siehe auch Ausführen eines direkten Upgrades auf SharePoint Server 2010 Anfügen von Datenbanken und Durchführen eines Upgrades auf SharePoint Server 2010 Durchführen eines Upgrades auf SharePoint Server 2010 111 Testen und Problembehandlung des Upgrades (SharePoint Server 2010) Vor dem Upgrade von Microsoft Office SharePoint Server 2007 auf Microsoft SharePoint Server 2010 sollten Sie sich die Zeit nehmen und den Upgradevorgang testen und sich damit vertraut machen, welche Probleme beim Upgraden auftreten können. Dieser Abschnitt enthält Informationen, wie Sie den Upgradevorgang testen und mit den daraus resultierenden Informationen Vorhersagen treffen können, wie viel Zeit und Speicherplatz für das Upgrade erforderlich ist und welche Schritte Sie zum Bereinigen der Umgebung vor dem eigentlichen Upgrade ausführen können. Während und nach dem Upgrade können Sie mithilfe der Artikel in diesem Abschnitt Probleme beheben und den Upgradevorgang fortsetzen. Inhalt dieses Abschnitts: Bewährte Methoden für das Testen des Upgrades (SharePoint Server 2010) Halten Sie sich an die folgenden bewährten Methoden, um mit dem Upgradetest optimale Ergebnisse zu erhalten. Verwenden eines Testupgrades zur Ermittlung möglicher Probleme (SharePoint Server 2010) Informieren Sie sich darüber, wie Sie erfolgreich planen, indem Sie das Upgrade mit den tatsächlichen Daten in einer physischen oder virtuellen Umgebung testen. Schätzen der Dauer des Upgradevorgangs und des benötigten Speicherplatzes (SharePoint Server 2010) Stellen Sie anhand der Testinformationen fest, wie lange das Upgrade dauern wird. Bereinigen der Umgebung vor dem Upgrade (SharePoint Server 2010) Der Upgradevorgang ist problemloser, wenn Sie die Umgebung vorbereiten und überflüssige Websites oder Daten bereinigen. In diesem Artikel werden allgemeine Komponenten aufgeführt, die Sie eventuell bereinigen sollten, bevor Sie den Upgradevorgang starten. Beheben von Problemen beim Upgrade (SharePoint Server 2010) Halten Sie sich an diese Empfehlungen, um während des Upgrades auftretende Probleme zu behandeln. Sie können auch nach häufig auftretenden Problemen und Lösungen dafür suchen. Wiederherstellen nach einem fehlerhaften Upgrade (SharePoint Server 2010) Wenn Sie eine Sicherung der Umgebung und Datenbanken erstellt haben, bevor Sie ein direktes Upgrade gestartet haben, oder wenn Sie die Umgebung als schreibgeschützt festgelegt haben, bevor Sie ein Upgrade durch Datenbankanfügungen gestartet haben, können Sie die Umgebung wiederherstellen, falls beim Upgradevorgang ein Fehler auftritt. Fortsetzen des Upgrades (SharePoint Server 2010) 112 Falls während des Upgradevorgangs Probleme auftreten, können Sie diese mithilfe des Artikels zur Problembehandlung beheben und anschließend mithilfe dieses Artikels das Upgrade neu starten oder fortsetzen. Darüber hinaus können die folgenden Ressourcen beim Testen des Upgradevorgangs hilfreich sein: Arbeitsblatt für das SharePoint Products 2010-Upgrade Notieren Sie in diesem Arbeitsblatt beim Testen des Upgrades Informationen zu Ihrer Umgebung. Dieses Arbeitsblatt können Sie von der Webseite http://go.microsoft.com/fwlink/?linkid=179928&clcid=0x407 herunterladen. Microsoft SharePoint 2010-Produkte – Modell zum Testen des Upgradevorgangs Dieses Poster enthält eine grafische Darstellung der Informationen zum Testen des Upgradevorgangs. Dieses Poster können Sie von der Webseite http://go.microsoft.com/fwlink/?linkid=166303&clcid=0x407 herunterladen. 113 Bewährte Methoden für das Testen des Upgrades (SharePoint Server 2010) Sie sollten mindestens ein Testupgrade ausführen, um sich mit Ihrer Umgebung vertraut zu machen und um den genauen Zeitaufwand für den Upgradevorgang abzuschätzen. Durch das Testen des Upgrades können Sie Probleme zu einem frühen Zeitpunkt feststellen und beheben, damit Sie Vertrauen in den tatsächlichen Upgradevorgang und dessen Ergebnis haben können. Halten Sie sich an die folgenden bewährten Methoden, um einen genauen und hilfreichen Test des Upgrades von Microsoft Office SharePoint Server 2007 auf Microsoft SharePoint Server 2010 vorzunehmen: 1. Die Testumgebung sollte so weit wie möglich mit der echten Umgebung übereinstimmen. Verwenden Sie möglichst die gleiche Hardware, und konfigurieren Sie die gleichen Einstellungen, die gleichen URLs usw. Je geringer die Unterschiede zwischen der Testumgebung und der echten Umgebung sind, desto besser. Je mehr Unterschiede vorhanden sind, desto mehr Zeit werden Sie wahrscheinlich mit der Nachverfolgung nicht relevanter Probleme verbringen, um sicherzustellen, dass sie beim eigentlichen Upgrade nicht auftreten. 2. Sie sollten Ihre Umgebung kennen und deshalb zuerst eine vollständige Bestandsaufnahme vornehmen. Nehmen Sie sich die Zeit, und dokumentieren Sie, welche Hardware und Software in Ihrer Umgebung vorhanden ist, welche serverseitigen Anpassungen installiert sind und verwendet werden sowie wo Sie welche Einstellungen benötigen. Dies ermöglicht eine umfassendere Planung und die Wiederherstellung für den Fall, dass beim Upgrade ein Fehler auftritt. Ein Arbeitsblatt ist verfügbar, in dem Sie beim Vorbereiten des Upgrades Informationen zu Ihrer Umgebung notieren können. Dieses Arbeitsblatt können Sie von der Webseite http://go.microsoft.com/fwlink/?linkid=179928&clcid=0x407 herunterladen. 3. Verwenden Sie echte Daten. Verwenden Sie zum Ausführen der Tests Kopien Ihrer Datenbanken. Beim Testen mit echten Daten können Sie Problembereiche identifizieren sowie die Upgradeleistung bestimmen. Außerdem können Sie dann feststellen, welchen Zeitaufwand unterschiedliche Upgradesequenzen und -aktionen für verschiedene Daten erfordern. Falls Sie nicht alle Daten testen können, sollten Sie eine repräsentative Teilmenge der Daten testen, um sicherzustellen, dass Probleme für die verschiedenen Arten und Größen von Websites, Listen, Bibliotheken und Anpassungen in Ihrer Umgebung identifiziert werden. 4. Führen Sie mehrere Tests aus. Mit einem einzelnen Test können Sie feststellen, ob große Probleme auftreten werden. Mit mehreren Tests können Sie jedoch sicherstellen, dass Sie alle potenziellen Probleme identifizieren, und außerdem erhalten Sie eine genauere Vorstellung des Zeitaufwands für den Upgradevorgang. Durch die Ausführung mehrerer Tests können Sie bestimmen, welche Upgrademethoden für Ihre Umgebung am besten geeignet sind, welche Techniken zur Reduzierung von Downtime eingesetzt 114 werden sollten, und wie sich der Vorgang oder die Leistung nach der Behebung der in den ersten Tests festgestellten Probleme ändert. Mit dem abschließenden Testlauf können Sie überprüfen, ob alle Fehler behoben wurden und ob mit dem Upgrade der Produktionsumgebung begonnen werden kann. 5. Ignorieren Sie auf keinen Fall Warnungen. Eine Warnung ist zwar kein Fehler, kann aber später beim Upgradevorgang zu Problemen führen. Arbeiten Sie Fehler ab. Sie sollten aber auch Warnungen untersuchen, um sicherzustellen, dass Sie die Auswirkungen der jeweiligen Warnung kennen. 6. Testen Sie die aktualisierte Umgebung, nicht nur den Upgradevorgang. Prüfen Sie Ihre Dienstanwendungen und Dienste. Führen Sie eine Suchdurchforstung aus, und überprüfen Sie die Protokolldateien. Stellen Sie sicher, dass die Meine Website-Websites ordnungsgemäß ausgeführt werden. 7. Überprüfen Sie die Websites in beiden visuellen Upgrademodi. Wenn für eine Website in einem Modus problemlos eine Vorschau angezeigt werden kann, sollten Sie nicht davon ausgehen, dass dies auch für den anderen Modus gilt. Überprüfen Sie das Verhalten sowohl in der vorherigen Version als auch in der neuen Version. 8. Verwenden Sie eventuell eine Vorschauumgebung. Sie können eine Vorschauumgebung erstellen, in der die Benutzer ihre Websites nach einem Testupgrade prüfen können, um auf diese Weise das Upgrade zu prüfen und etwaige Fehler zu finden. Sie können eine schreibgeschützte Umgebung verwenden, oder Sie können die Benutzer Änderungen vornehmen lassen, sie aber darauf hinweisen, dass die vorgenommenen Änderungen nicht gespeichert werden. Sie haben die Möglichkeit, diese Vorschauumgebung auf wenige repräsentative Websites sowie den Zugriff auf interessierte Benutzer zu beschränken. Auf diese Weise reduzieren Sie die Zeit zum Hosten der Vorschauumgebung sowie den Umfang an Feedback. Weitere Informationen zum Testen des Upgradevorgangs finden Sie unter Verwenden eines Testupgrades zur Ermittlung möglicher Probleme (SharePoint Server 2010) und im Modell "Testen des Upgradevorgangs", das unter http://go.microsoft.com/fwlink/?linkid=166303&clcid=0x407 verfügbar ist. 115 Verwenden eines Testupgrades zur Ermittlung möglicher Probleme (SharePoint Server 2010) Bevor Sie den Upgradevorgang von Microsoft Office SharePoint Server 2007 auf Microsoft SharePoint Server 2010 beginnen, sollten Sie den Upgradevorgang testen, um sicherzustellen, dass Ihnen die Schritte für ein erfolgreiches Upgrade genau bekannt sind. Mit einem Testupgrade zum Testen des Vorgangs können Sie Folgendes ermitteln: Welche Anpassungen werden in der Umgebung ausgeführt, sodass Sie deren Behandlung während des Upgrades planen können? Sollte die Hardware aktualisiert werden, damit das Upgrade effizienter und schneller ausgeführt werden kann? Die Zeitplanung für das Upgrade bzw. die Dauer des Upgrades der Umgebung. Welche Pläne müssen im Betrieb erstellt werden, welche Ressourcen müssen z. B. verfügbar sein? Darüber hinaus können Sie das Testupgrade dazu verwenden, sich mit den Upgradetools und dem eigentlichen Vorgang vertraut zu machen, sodass Sie genau wissen, was Sie während des tatsächlichen Vorgangs erwartet. Durch die Tests können Sie Folgendes ermitteln: Welche Sonderfälle gelten für Ihre Umgebung und welche Upgrademethode kann am effizientesten verwendet werden? Wie sieht die Upgradebenutzeroberfläche aus? Wie können Sie erkennen, wann eine Phase beendet ist und eine weitere Phase beginnt? Wo befinden sich die Protokolldateien, und wie werden sie gelesen? Welche Informationen sind darin enthalten? Mit welchen Techniken kann die Gefahr von Ausfallzeiten verringert werden? In diesem Artikel sind grundlegende Schritte zum Testen des Upgrades bereitgestellt. Zudem sind Empfehlungen zum Überprüfen der Ergebnisse und zum Anpassen der Upgradepläne auf der Grundlage der während der Tests gewonnenen Erkenntnisse enthalten. Inhalt dieses Artikels: Einrichten einer Testumgebung Identifizieren und Installieren von Anpassungen Kopieren der realen Daten in die Testumgebung und Testen des Upgrades Überprüfen der Ergebnisse Anpassen der Pläne und erneutes Testen Darüber hinaus können die folgenden Ressourcen beim Testen des Upgradevorgangs hilfreich sein: Arbeitsblatt für das SharePoint Products 2010-Upgrade 116 Notieren Sie in diesem Arbeitsblatt beim Testen des Upgrades Informationen zu Ihrer Umgebung. Dieses Arbeitsblatt können Sie von der Webseite http://go.microsoft.com/fwlink/?linkid=179928&clcid=0x407 herunterladen. Microsoft SharePoint 2010-Produkte – Modell zum Testen des Upgradevorgangs Dieses Poster enthält eine grafische Darstellung der Informationen zum Testen des Upgradevorgangs. Dieses Poster können Sie von der Webseite http://go.microsoft.com/fwlink/?linkid=166303&clcid=0x407 herunterladen. Einrichten einer Testumgebung Zum Testen des Upgradevorgangs kann entweder virtuelle oder physikalische Hardware verwendet werden. Jede Umgebung ist einzigartig, daher können keine allgemeinen Richtlinien zur Dauer des Upgrades oder zu Schwierigkeiten beim Upgrade einer bestimmten Anpassung erstellt werden. Am besten kann der Verlauf des Upgrades durch das Durchführen einiger Testupgrades eingeschätzt werden. Beachten Sie beim Erstellen der Testumgebung Folgendes: Erstellen Sie die Testfarm möglichst ähnlich der realen Farm, z. B. in Bezug auf die verfügbare Hardware, Software und den verfügbaren Speicherplatz. Verwenden Sie dieselben URLs in der Testfarm wie in der realen Farm. (Andernfalls werden Sie für die Diagnose von Problemen bezüglich der URLs viel Zeit aufwenden, die beim eigentlichen Upgrade gar nicht auftreten werden.) Stellen Sie sicher, dass Sie alle Einstellungen und Anpassungen auf die Testumgebung übertragen. Informationen zum Sammeln dieser Informationen finden Sie im Abschnitt Identifizieren und Installieren von Anpassungen. Verwenden einer virtuellen Testumgebung Wenn Sie die Tests mithilfe einer virtualisierten Umgebung durchführen, ist nur wenig Hardware erforderlich. Sie können die Umgebung replizieren, indem Sie nur zwei Server verwenden, auf denen Hyper-V ausgeführt wird. Ein Server enthält Abbilder für die Front-End-Webserver und Anwendungsserver, und der andere Server enthält Abbilder der Datenbankserver. 117 Verwenden einer physikalischen Testumgebung Wenn Sie die Tests mithilfe einer physikalischen Umgebung durchführen, müssen Sie die gesamte Serverfarmumgebung so genau wie möglich replizieren. Wenn Sie die Anzahl von Front-EndWebservern, Anwendungsservern oder Datenbankserver zu stark vereinfachen, erhalten Sie keine präzise Schätzung, wie lang der Upgradevorgang dauern wird. Zudem können Sie möglicherweise Komplikationen nicht erkennen, die aus Interaktionen zwischen Servern in derselben Rolle entstehen (z. B. SQL Server-Transaktionen). Falls in der ursprünglichen Farm mehrere Server in einer Rolle vorhanden sind, müssen Sie mindestens zwei Server für diese Rolle in der Testfarm verwenden, um den Vorgang auf derartige Probleme hin zu testen. 118 Zusätzliche Testumgebungen für das Upgrade für Datenbankanfügungen Wenn Sie die Upgrademethode für Datenbankanfügungen verwenden, müssen Sie möglicherweise eine weitere Testumgebung erstellen: eine Farm mit einem einzelnen Server, in der Office SharePoint Server 2007 ausgeführt wird. Diese Farm können Sie zum Ausführen der Überprüfung vor dem Upgrade verwenden, bevor Sie mit dem Upgrade der Daten beginnen. Sie können diesen Schritt vermeiden, indem Sie die Überprüfung vor dem Upgrade in der vorhandenen Produktionsfarm ausführen. Identifizieren und Installieren von Anpassungen Für einen präzisen Testvorgang müssen Sie alle Anpassungen in der aktuellen Umgebung ermitteln und diese in die Testumgebung kopieren. Weitere Informationen zu den zu identifizierenden Anpassungstypen finden Sie unter Festlegen der Behandlung von Anpassungen (SharePoint Server 2010). Verwenden Sie die Überprüfung vor dem Upgrade, um Websitedefinitionen, Websitevorlagen und Features in der Umgebung zu identifizieren. Mit der Überprüfung vor dem Upgrade wird jede Websitesammlung behandelt, und es wird ein Bericht zum Zustand der jeweiligen Website generiert. Zudem werden Listendefinitionsinformationen für jede Liste gespeichert. Sie können die Berichte einsehen, um Probleme zu erkennen und sie zu behandeln, bevor Sie den Upgradevorgang starten. Im Gegensatz zum Tool zum Ausführen eines Scans vor dem Upgrade für Office SharePoint Server 2007 ist die Überprüfung vor dem Upgrade ein schreibgeschütztes Tool, mit dem Ihre Websites nicht geändert werden. Weitere Informationen und die Schritte zum Ausführen dieses Tools finden 119 Sie unter Überprüfung und Berichterstellung vor dem Upgrade auf zukünftige Versionen (Office SharePoint Server) und Ausführen der Überprüfung vor dem Upgrade (SharePoint Server 2010). Verwenden Sie den Vorgang Stsadm –o enumallwebs für alle Inhaltsdatenbanken in Ihrer Office SharePoint Server 2007-Umgebung, um Anpassungen in Unterwebsites zu identifizieren. Mit diesem Vorgang werden eine ID für jede Websitesammlung und Unterwebsite in der Umgebung und die Vorlagen, auf denen die Website basiert, aufgelistet. Dieser Vorgang wurde erstmalig in Office SharePoint Server 2007 mit Service Pack 2 (SP2) eingeführt. Weitere Informationen finden Sie unter Enumallwebs: Stsadm-Vorgang (Office SharePoint Server). Verwenden Sie ein Tool wie WinDiff (dieses Tool wird mit den meisten Betriebssystemen von Microsoft bereitgestellt), um die Server in der Produktionsumgebung mit den Servern der Testfarm zu vergleichen. Mithilfe dieses Tools können Sie ermitteln, welche Dateien auf den Servern vorhanden sind und welche Unterschiede zwischen diesen bestehen. Überprüfen Sie die web.config-Dateien auf Änderungen, und suchen Sie im SafeControlsElement nach benutzerdefinierten Steuerelementen. Verwenden Sie das SharePoint-Diagnosetool (SPDiag) für die Suche nach bereitgestellten Lösungen. Weitere Informationen finden Sie unter SharePoint-Diagnosetool (SPDiag). Erstellen Sie eine Liste aller gefundenen Anpassungen. Identifizieren Sie nach Möglichkeit die Quelle der Anpassungen. Ein Beispiel: Sind Add-Ins oder Vorlagen von Drittanbietern vorhanden, die intern angepasst wurden? Nachdem Sie die Quelle identifiziert haben, können Sie nach aktualisierten Versionen der Anpassungen suchen. Es gibt ein Arbeitsblatt, in das Sie Informationen zu Ihrer Umgebung eintragen können, und zwar basierend auf den Daten aus den Ergebnissen des Tools zum Ausführen einer Überprüfung vor dem Upgrade und Ihrer Suche nach Anpassungen. Dieses Arbeitsblatt können Sie von der Webseite http://go.microsoft.com/fwlink/?linkid=179928&clcid=0x407 herunterladen und Ihren Anforderungen entsprechend anpassen. Tipp An wen wenden Sie sich zu Anpassungen, die Sie nicht selbst erstellt haben? Nachdem Sie alle Anpassungen identifiziert haben, kopieren Sie diese auf die entsprechenden Server in der Testfarm. Sie können vor dem Anfügen einer Datenbank an SharePoint Server 2010 mithilfe des Windows PowerShell-Cmdlets test-spcontentdatabase ermitteln, ob Anpassungen in der Umgebung fehlen. Führen Sie diesen Befehl für jede Datenbank aus, nachdem Sie die Datenbanken auf dem Datenbankserver wiederhergestellt haben, aber bevor Sie das Upgrade ausführen. Beachten Sie, dass dieses Cmdlet im Hintergrund ausgeführt wird und keine Daten ausgibt, wenn kein Fehler auftritt. Kopieren der realen Daten in die Testumgebung und Testen des Upgrades Sie können die Testziele nur dann erreichen, wenn Sie die tatsächlichen Daten verwenden. Zum Erstellen einer Kopie der Daten können Sie die folgenden Methoden verwenden: 120 Für ein direktes Upgrades erstellen Sie eine Farmsicherung und stellen diese dann in der Testumgebung wieder her. Weitere Informationen finden Sie unter Sichern und Wiederherstellen einer gesamten Farm (Office SharePoint Server 2007). Für ein Upgrade durch Datenbankanfügungen müssen Sie mit den Sicherungs- und Wiederherstellungstools von Microsoft SQL Server eine Kopie der Inhaltsdatenbanken und anderer Datenbanken, die Sie aktualisieren möchten, erstellen. Weitere Informationen finden Sie unter Sichern und Wiederherstellen von Datenbanken (Office SharePoint Server). Es gibt keine bessere Möglichkeit, die Vorgänge während des Upgrades vorherzusagen, als den Test mit einer Kopie aller Daten durchzuführen. Diese Option kann jedoch für eine erste Testphase nicht immer realistisch sein. Sie können den Test in Phasen unterteilen, indem Sie jeweils nur eine Datenbank testen (wenn die Datenbanken sehr umfangreich sind), sodass Sie sicherstellen können, dass Sie jede Besonderheit des Datasets testen können. Sie können auch eine Teilmenge der Daten aus repräsentativen Websites in der Umgebung zusammenstellen. Wenn Sie zunächst nur eine Teilmenge der Daten testen möchten, müssen Sie sicherstellen, dass die Teilmenge die folgenden Eigenschaften besitzt: Die Datenteilmenge enthält Websites, die für die in der Umgebung unterstützten Websites typisch sind. Die Größe und Komplexität der Datenteilmenge ist der tatsächlichen Größe und Komplexität der Umgebung sehr ähnlich. Wichtig: Beim Testen einer Teilmenge der Daten wird kein gültiger Vergleichswert dazu erstellt, wie lange die Verarbeitung des gesamten Umfangs der Daten in der Umgebung dauern wird. Starten Sie nach dem Kopieren der Daten einen ersten Durchlauf des Upgradevorgangs, um zu sehen, was geschieht. Hierbei handelt es sich erst einmal um einen vorläufigen Durchlauf. Testen eines direkten Upgrades Wenn Sie ein direktes Upgrade testen möchten, führen Sie zum Testen des Upgradevorgangs die folgenden Schritte aus: 1. Erstellen Sie eine Sicherung der Serverfarm. 2. Stellen Sie die Sicherung in der Testfarm wieder her. Weitere Informationen finden Sie unter Sichern und Wiederherstellen einer gesamten Farm (Office SharePoint Server 2007). 3. Führen Sie die Überprüfung vor dem Upgrade aus. Notieren Sie alle erkannten Probleme. Sie sollten diese Probleme in der ursprünglichen Umgebung lösen, bevor Sie das Upgrade in der Produktionsfarm ausführen. Weitere Informationen finden Sie unter Ausführen der Überprüfung vor dem Upgrade (SharePoint Server 2010). 4. Führen Sie zum Testen eines direkten Upgrades die Schritte unter Ausführen eines direkten Upgrades (SharePoint Server 2010) aus. 121 5. Überprüfen Sie die Ergebnisse. Testen eines Upgrades für Datenbankanfügungen 1. Erstellen Sie eine SQL Server-Sicherung Ihrer Inhaltsdatenbanken und SSP-Datenbanken. 2. Verwenden Sie SQL Server, um die Sicherungen in der Testfarm mit einem einzelnen Server wiederherzustellen, und fügen Sie die Inhaltsdatenbanken an diese Umgebung an. Weitere Informationen finden Sie unter Sichern und Wiederherstellen von Datenbanken (Office SharePoint Server). 3. Führen Sie die Überprüfung vor dem Upgrade aus. Notieren Sie alle erkannten Probleme und alle vorgenommenen Änderungen. Sie sollten diese Probleme in der ursprünglichen Umgebung lösen und die entsprechenden Änderungen vornehmen, bevor Sie das Upgrade in der Produktionsfarm ausführen. Weitere Informationen finden Sie unter Ausführen der Überprüfung vor dem Upgrade (SharePoint Server 2010). 4. Führen Sie zum Konfigurieren der Testumgebung für ein Upgrade durch Datenbankanfügungen die unter Vorbereiten der neuen SharePoint Server 2010-Umgebung für ein Upgrade mit Anfügen von Datenbanken beschriebenen Schritte aus. 5. Führen Sie zum Testen des Upgrades durch Datenbankanfügungen die unter Anfügen von Datenbanken und Durchführen eines Upgrades auf SharePoint Server 2010 beschriebenen Schritte aus. Überprüfen der Ergebnisse Nach Abschluss des Testupgrades können Sie die Ergebnisse überprüfen und Ihre Pläne überarbeiten. Sehen Sie sich die Protokolldateien an, sehen Sie sich die aktualisierten Websites an, und überprüfen Sie die Anpassungen. Wie hat das Upgrade in der Umgebung funktioniert? Was haben Sie herausgefunden? Welche Aspekte müssen Sie im Upgradeplan überdenken? Überprüfen der Protokolldateien Überprüfen Sie die folgenden Protokolldateien: Die Protokolldatei der Überprüfung vor dem Upgrade. Die Protokolldateien für die Überprüfung vor dem Upgrade (stsadm -o preupgradecheck) befinden sich unter %COMMONPROGRAMFILES%\Microsoft Shared\Web Server Extensions\12\LOGS. Die Protokolldateien werden nach dem folgenden Format benannt: PreUpgradeCheck_JJJJMMTT-HHMMSS-SSS-Zufallszahl.log, wobei JJJJMMTT das Datum und HHMMSS-SSS die Zeit (Stunden im 24-Stunden-Format, Minuten, Sekunden und Millisekunden) ist und die Zufallszahl zum Unterscheiden zwischen möglichen gleichzeitig ausgeführten Versuchen zur Ausführung der Überprüfung vor dem Upgrade verwendet wird. Die Protokolldatei Konfigurations-Assistent für SharePoint-Produkte (Psconfig.exe) (sie wird beim Ausführen dieses Assistenten als Teil des direkten Testupgrades generiert). 122 Die PSCDiagnostics-Protokolldateien befinden sich unter %COMMONPROGRAMFILES%\Microsoft Shared\Web Server Extensions\14\LOGS. Die Upgradeprotokolldatei und die Upgradefehler-Protokolldatei (sie werden beim Ausführen des Upgrades generiert). Die Upgradeprotokolldatei (LOG-Datei) und die Upgradefehlerprotokoll-Datei (ERR-Datei) finden Sie unter %COMMONPROGRAMFILES%\ Microsoft Shared\Web Server Extensions\14\LOGS. Die Protokolldateien werden nach dem folgenden Format benannt: Upgrade-JJJJMMTTHHMMSS-SSS.log, wobei JJJJMMTT das Datum und HHMMSS-SSS die Uhrzeit ist (Stunden im 24-Stunden-Format, Minuten, Sekunden, Millisekunden). Wenn Sie die Protokolldateien überprüfen möchten, um Probleme zu finden und zu beheben, starten Sie ganz oben in den Dateien. Fehler oder Warnungen werden möglicherweise wiederholt, wenn sie für mehrere Websitesammlungen in der Umgebung auftreten oder wenn sie den Upgradevorgang insgesamt blockieren. Ein Beispiel: Wenn Sie keine Verbindung mit der Konfigurationsdatenbank herstellen können, wird der Upgradevorgang mehrmals gestartet (und es tritt ein Fehler auf), und diese Versuche werden in der Protokolldatei aufgeführt. Suchen Sie mit der Suchfunktion oder visuell nach folgenden Einträgen: Finished upgrading SPFarm Name=<Name der Konfigurationsdatenbank> In-place upgrade session finishes. Root object = SPFarm=<Name der Konfigurationsdatenbank>, recursive = True. 0 errors and 0 warnings encountered. Wenn Sie diese Einträge finden, war die Installation erfolgreich. Wenn die Einträge aus dem vorherigen Schritt nicht zu finden sind, können Sie bestimmte Probleme erkennen, die möglicherweise zu dem Fehler beigetragen haben, indem Sie die Datei Upgrade.log nach den folgenden Elementen durchsuchen oder visuell scannen: Suchen Sie in den Protokolldateien nach ERROR, um nach Fehlern (z. B. Fehler bei Komponenten oder fehlerhafte Datenbankverbindungen) zu suchen. Suchen Sie nach WARNING, um nach Problemen wie z. B. fehlenden Features oder Komponenten zu suchen. Zur Suche nach Upgradeproblemen kann es hilfreich sein, einen Protokollparser zum Ausführen von Abfragen in den Protokolldateien zu verwenden. Ausführen eines Neustarts der Upgrades bei Bedarf Während eines Upgrades für Datenbankanfügungen werden alle Websites, die nicht aktualisiert werden können, übersprungen. Wenn während eines direkten Upgrades der Server neu gestartet wird oder wenn beim Upgrade Fehler auftreten, müssen Sie den Upgradevorgang neu starten, um die verbleibenden Websites zu aktualisieren. Führen Sie den folgenden Stsadm-Vorgang stsadm -o localupgradestatus auf jedem Front-EndWebserver in der SharePoint Server 2010-Serverfarm aus, um festzustellen, ob beim Upgrade Websites ausgelassen oder übersprungen wurden. Weitere Informationen zu diesem Vorgang finden Sie unter Localupgradestatus: Stsadm-Vorgang (Office SharePoint Server). 123 Falls beim Upgrade Websitesammlungen übersprungen wurden, können Sie den Upgradevorgang für die Datenbank, die diese Websitesammlungen enthält, mit dem folgenden Windows PowerShell-Cmdlet neu starten: upgrade-spcontentdatabase -id <GUID>. Weitere Informationen zu diesem Cmdlet finden Sie unter Upgrade-SPContentDatabase. Weitere Informationen finden Sie unter Fortsetzen des Upgrades (SharePoint Server 2010). Überprüfen aktualisierter Websites Überprüfen Sie die aktualisierten Websites, um Probleme zu erkennen, die gelöst werden müssen, bevor Sie den Upgradevorgang in der Produktionsumgebung ausführen. Weitere Informationen zu spezifischen Aspekten, die zu beachten sind, finden Sie unter Überprüfen des Upgrades und aktualisierter Websites (SharePoint Server 2010). Anpassen der Pläne und erneutes Testen Wiederholen Sie den Testvorgang, bis Sie sicher sind, dass Sie alle möglicherweise auftretenden Probleme erkannt haben und wissen, wie Sie diese lösen können. Ihr Ziel besteht darin, zu wissen, wie Ihr Plan um 16:00 Uhr am Sonntag aussieht, wenn Sie am Montag wieder online sein müssen und nicht alles so läuft, wie es soll. Gibt es einen Punkt, nach dem es nicht mehr zurück geht? Testen Sie den Rollbackplan, und stellen Sie sicher, dass er funktioniert, bevor Sie mit dem tatsächlichen Upgrade beginnen. 124 Schätzen der Dauer des Upgradevorgangs und des benötigten Speicherplatzes (SharePoint Server 2010) Ein wichtiger Aspekt bei der Planung des Upgrades von Microsoft Office SharePoint Server 2007 auf Microsoft SharePoint Server 2010 besteht in der Bestimmung der Dauer des Upgradevorgangs und des erforderlichen Speicherplatzes. Jede Umgebung ist eindeutig und enthält verschiedene Hardwarefunktionen und unterschiedliche Websitemerkmale. Die Menge an Speicherplatz und der Zeitaufwand zum Ausführen eines Upgrades variieren zwischen Umgebungen erheblich. Die beste Möglichkeit zum Einschätzen des erforderlichen Speicherplatzes und der Dauer des Upgradevorgangs ist die Ausführung eines Testupgrades und die anschließende Überprüfung des benötigten Speicherplatzes und des benötigten Zeitaufwands. Weitere Informationen zum Ausführen eines Testupgrades finden Sie unter Verwenden eines Testupgrades zur Ermittlung möglicher Probleme (SharePoint Server 2010). Inhalt dieses Artikels: Schätzen des für das Upgrade benötigten Speicherplatzes Schätzen der Upgradedauer Schätzen des für das Upgrade benötigten Speicherplatzes Beim direkten Upgrade und beim Upgrade durch Datenbankanfügungen nimmt möglicherweise die Größe der Datenbanken während des Upgrades zu. Während des Upgradevorgangs werden außerdem zahlreiche Transaktionen ausgeführt, weshalb die Protokolldateien zum Speichern der Änderungen mehr Speicherplatz benötigen. Sie müssen den zusätzlichen Speicherplatz sowohl für die Datenbanken als auch für die Protokolldateien berücksichtigen. Stellen Sie beim Planen des Upgrades sicher, dass bei Ihrer aktuellen Umgebung die bewährten Methoden zum Speichern für Office SharePoint Server 2007 berücksichtigt werden, damit während des Upgrades ein optimales Leistungsverhalten gegeben ist. Weitere Informationen finden Sie unter Empfehlungen für den physischen Speicher (Office SharePoint Server). Außerdem sollten Sie die bewährten Methoden für SharePoint Server 2010 nachlesen und etwaige erforderliche Anpassungen an der aktualisierten Umgebung vornehmen. Aufgrund der Änderungen an den Tabellenstrukturen in der neuen Version nimmt die Größe der Datenbanken temporär zu, während die Daten neu angeordnet werden. Dieser Speicherplatz kann nach dem Upgrade wieder freigegeben werden. Sie sollten aber sicherstellen, dass ausreichend Speicherplatz vorhanden ist, sodass die Datenbanken während eines direkten Upgrades oder eines Upgrades durch Datenbankanfügungen im Vergleich zur aktuellen Größe um bis zu 50 % vergrößert 125 werden können (nach dem Upgrade kann die Datenbank wieder reduziert und ein Großteil dieses Speicherplatzes wieder freigegeben werden). Darüber hinaus sollten Sie darauf achten, dass auf den Datenbankservern ausreichend Speicherplatz für die Vergrößerung der Datenbanken bei typischer Verwendung vorhanden ist. Mit Enterprise Manager in Microsoft SQL Server können Sie die aktuelle Größe der Datenbanken feststellen. Zusätzlich zum Datenbankspeicherplatz benötigen Sie auch Speicherplatz für die folgenden Elemente: Die temporären Datenbanken. Stellen Sie sicher, dass ausreichend Datenbankspeicherplatz für rasch anwachsende temporäre Datenbanken vorhanden ist. Bei unzureichendem Speicherplatz kommt es möglicherweise zu einem Timeout beim Upgradevorgang und das Upgrade schlägt fehl. Die Upgradeprotokolldateien. Die Transaktionsprotokolldateien für die Datenbanken. Diese Protokolldateien müssen schnell anwachsen können, um die vielen Änderungen in den Datenbanken aufzuzeichnen. Hinweis: In sehr großen Umgebungen ist es möglich, dass die standardmäßige Wachstumsrate für die Transaktionsprotokolldateien (10 %) nicht ausreicht, um mit dem Upgradevorgang Schritt zu halten. Dies kann zu einem Timeout führen. Auch in diesem Fall stellt ein Testupgrade die beste Methode dar, um festzustellen, ob die Transaktionsprotokolldateien mit dem Upgradevorgang Schritt halten können. Wenn Ihre Umgebung sehr groß ist oder der Vorgang während eines Testupgrades wegen eines Timeouts beendet wurde, sollten Sie eventuell die SQL Server-Transaktionsprotokolldateien vorab vergrößern, damit genügend Speicherplatz für die zu verarbeitenden Transaktionen vorhanden ist. Weitere Informationen zur Vergrößerung der SQL Server-Transaktionsprotokolldateien finden Sie unter Erweitern einer Datenbank (SQL Server 2005) (http://go.microsoft.com/fwlink/?linkid=182619&clcid=0x407) oder Erweitern einer Datenbank (SQL Server 2008) (http://go.microsoft.com/fwlink/?linkid=182620&clcid=0x407). Schätzen der Upgradedauer Nachdem Sie den benötigten Speicherplatz geschätzt und einige Tests durchgeführt haben, können Sie nun berechnen, wie lange der eigentliche Upgradevorgang dauern wird. Die Upgradedauer kann je nach Umgebung stark variieren. Die Leistung für ein Upgrade hängt stark von der verwendeten Hardware, von der Komplexität der Websites und den speziellen Merkmalen Ihrer Implementierung ab. Wenn Sie beispielsweise über viele große Dokumentbibliotheken verfügen, wird das Upgrade wahrscheinlich länger dauern als bei einer einfacheren Website. Die Faktoren, die die Leistung beeinflussen, werden in der folgenden Tabelle beschrieben. Faktoren im Zusammenhang mit dem Inhalt Faktoren im Zusammenhang mit der Hardware Anzahl von: SQL Server-Datenträger-E/A pro Sekunde 126 Faktoren im Zusammenhang mit dem Inhalt Faktoren im Zusammenhang mit der Hardware Websitesammlungen SQL Server-Datenbank und Datenträgerlayout Unterwebsites Listen Optimierungen der temporären SQL ServerDatenbank Dokumentversionen (Anzahl und Größe) Dokumente CPU- und Arbeitsspeichermerkmale für SQL Server Links CPU- und Arbeitsspeichermerkmale für den Webserver Netzwerkbandbreite und Wartezeit Plus die Gesamtgröße der Datenbank selbst. Die Struktur der Daten kann sich auf die Dauer des Upgradevorgangs auswirken. Beispielsweise dauert das Upgraden von 10.000 Listen mit jeweils 10 Elemente länger als das Upgraden von 10 Listen mit jeweils 10.000 Elementen. Die zum Upgraden der Listeninfrastruktur erforderlichen Aktionen müssen unabhängig von der Anzahl von Elementen für jede Liste ausgeführt werden. Deshalb bedeuten mehr Listen auch mehr Aktionen. Dasselbe gilt für die meisten Elemente in der Spalte "Faktoren im Zusammenhang mit dem Inhalt" der oben aufgeführten Tabelle. Die Struktur der Hardware kann ebenfalls große Auswirkungen auf die Leistung haben. Im Allgemeinen ist die Leistung des Datenbankservers wichtiger als die Leistung des Webservers, aber Hardware mit zu geringer Leistung oder Verbindungsproblemen auf einer der Ebenen können erhebliche Auswirkungen auf die Upgradeleistung haben. Die gewählte Upgrademethode hat ebenfalls großen Einfluss auf die Dauer des Upgradevorgangs. Das Upgrade durch Datenbankanfügungen ist die schnellste Methode (beachten Sie jedoch, dass die Schritte vor und nach dem eigentlichen Upgradevorgang viel mehr Zeit in Anspruch nehmen als beim direkten Upgrade). Das direkte Upgrade dauert ein bisschen länger, da Sie neben den Websites auch die Umgebung upgraden, aber mit dieser Methode müssen Sie nicht so viele Schritte vor und nach dem Upgradevorgang ausführen. Die beste Möglichkeit zum Schätzen der Gesamtdauer besteht im Ausführen eines Testupgrades für einen kleinen Teil der Daten und der anschließenden Überprüfung der Upgradeprotokolldateien. Die Protokolldateien enthalten die Dauer des Upgrades – suchen Sie am Ende der Upgradeprotokolldatei nach Gesamte abgelaufene Zeit. Mithilfe dieser Zeitangabe können Sie den Zeitaufwand für den kompletten Inhalt abschätzen. Anhand der Protokolldateien können Sie auch den Fortschritt während des Upgradevorgangs überprüfen. Die Datei upgrade.log ist im Verzeichnis %COMMONPROGRAMFILES%\Microsoft Shared\web server extensions\14\LOGS gespeichert. Die Schätzung, die Sie basierend auf dem Testupgrade vornehmen, gilt nur für den eigentlichen Datenupgradevorgang; die Schritte, die Sie vor und nach diesem Vorgang ausführen müssen und mehr Zeit in Anspruch nehmen können als das eigentliche Upgrade der Daten, sind darin nicht enthalten. Bei der Schätzung der Upgradedauer müssen Sie neben dem Zeitaufwand zur Verarbeitung der Daten daher auch schätzen, wie lange die Aktivitäten vor und nach dem eigentlichen Datenupgradevorgang dauern werden. 127 Berücksichtigen Sie beim Planen der Schritte vor dem Upgrade die folgenden Faktoren: Erstellen benutzerdefinierter Elemente Das Upgraden von Webparts oder das erneute Erstellen benutzerdefinierter Vorlagen für die Nutzung neuer Features nimmt einige Zeit in Anspruch. Daher sollten Sie mit der Erstellung benutzerdefinierter Elemente schon frühzeitig, während der Testphase des Projekts, beginnen. Sichern der Datenbanken Für eine direkte Sicherung müssen Sie eine vollständige Sicherung – keine differenzielle Sicherung – der gesamten Umgebung vornehmen, damit Sie für den unwahrscheinlichen Fall, dass beim Upgrade Fehler auftreten und Sie Ihre Serverfarm neu erstellen müssen, gewappnet sind. Bei großen Umgebungen kann dieser Schritt sehr viel Zeit beanspruchen. Insbesondere können, wenn Sie in eine Netzwerkadresse sichern, Netzwerkwartezeitprobleme diesen Vorgang verlangsamen. Berücksichtigen Sie beim Planen der Schritte nach dem Upgrade die folgenden Faktoren: Überprüfen und Ändern von Websites Geben Sie den Benutzern nach dem Upgrade genügend Zeit, um ihre Websites zu überprüfen. Dies kann mehrere Tage in Anspruch nehmen. Weitere Informationen finden Sie unter Überprüfen des Upgrades und aktualisierter Websites (SharePoint Server 2010). Erstellen der Dienstanwendungen und Konfigurieren der Dienste Dieser Schritt gilt nur für Upgrades durch Datenbankanfügungen (bei einem direkten Upgrade werden die Dienstanwendungen im Rahmen des Upgradevorgangs erstellt). Das Erstellen von Dienstanwendungen und das Konfigurieren von Diensten dauert nicht lange. Wenn die Datenbanken jedoch vorab von einem Datenbankadministrator erstellt werden sollen, benötigen Sie eventuell einen oder zwei Tage Vorlaufzeit. Konvertieren der Profileigenschaften zu Taxonomiedaten und Aktualisieren des Fotospeichers für Benutzerprofildienste Sie müssen Benutzerprofileigenschaften konvertieren, die Auswahllisten einschließen, sodass die mit dem verwalteten Metadatendienst bereitgestellten Taxonomiefeatures verwendet werden. Abhängig von der Anzahl der Benutzerprofile in der Umgebung kann der Upgradevorgang durch diese Schritte um eine oder mehrere Stunden verlängert werden. Ausführen eines Personencrawls Bei großen Organisationen kann dieser Schritt mehr als 24 Stunden dauern. Ausführen eines Suchcrawls im gesamten Inhalt Bei großen Websites kann dieser Schritt mehr als 24 Stunden dauern. Weitere Faktoren in Ihrer Umgebung können ebenfalls zu einer längeren Upgradedauer beitragen, z. B.: Sehr große Dokumentbibliotheken Das Upgrade einer Dokumentbibliothek mit mehr als 250.000 Dokumenten, die sich alle im Stammverzeichnis der Dokumentbibliothek befinden (und nicht in Ordnern), kann sehr lange dauern und möglicherweise nicht erfolgreich sein. Durch die Einhaltung der Richtlinien für Microsoft Office SharePoint Server 2007 zur Aufteilung großer Dokumentbibliotheken in Ordner können Sie die Größe der Bibliothek beschränken. Wenn Sie 128 beispielsweise die 250.000 Dokumente der zuvor genannten Dokumentbibliothek in 125 Ordner unterteilen, sollte das Upgrade einfacher sein. Sehr große Datenbanken Das Upgrade von Datenbanken, die größer als 100 GB sind, kann lange dauern Hinweis Wenn Sie über Inhaltsdatenbanken verfügen, die größer als 100 GB sind und gemischte Websitetypen enthalten (z. B. Meine Website-Websites und Teamwebsites zusammenmit veröffentlichten Websites), wird empfohlen, diese vor dem Upgrade in kleinere Datenbanken mit einem einheitlichen Datentyp zu unterteilen. Bei größeren Datenbanken nimmt nicht nur das Upgrade mehr Zeit in Anspruch, sondern sie sind auch schwieriger wiederherzustellen, wenn das Upgrade nicht erfolgreich abgeschlossen wird. Zum Verschieben von Websites zwischen Datenbanken können Sie die Vorgänge mergecontentdbs oder backup und restore in Stsadm.exe verwenden. Weitere Informationen finden Sie unter Mergecontentdbs: Stsadm-Vorgang (Office SharePoint Server) und Sicherung und Wiederherstellung: Stsadm-Vorgänge (Office SharePoint Server). Wenn Sie über eine sehr große Datenbank verfügen (mit mehr als 100 GB), die Sie nicht unterteilen können, da sich der Großteil des Inhalts in einer einzigen Websitesammlung befindet, sollten Sie vielleicht eine andere Upgrademethode verwenden. Ein Upgrade durch Datenbankanfügungen ist bei sehr großen Datenbanken schwieriger, da das Sichern und Wiederherstellen solcher großen Datenbanken problematisch ist. Vorsicht: Achten Sie darauf, dass Sie die Kapazitätsplanungsrichtlinien der vorherigen und neuen Version befolgen, bevor Sie ein Upgrade versuchen. Wenn Sie die Richtlinien für optimale Leistung überschritten haben, kann der Upgradevorgang länger dauern oder möglicherweise nicht erfolgreich sein (z. B. könnte der Vorgang immer wieder bei derselben großen Dokumentbibliothek wegen eines Timeouts abgebrochen werden). Wenn Ihre Bereitstellung die empfohlenen Kapazitätsrichtlinien nicht erfüllt, sollten Sie überlegen, ob es vielleicht möglich wäre, die Richtlinien vor dem Upgrade mit wenig Arbeitsaufwand zu erfüllen. Ein Testupgrade kann Ihnen bei dieser Entscheidung behilflich sein. Kommunikationsanforderungen Sie müssen die Benutzer und das Team über den Upgradezeitplan informieren und ihnen Zeit zur Erledigung ihrer Aufgaben geben. Weitere Informationen finden Sie unter Erstellen eines Kommunikationsplans (SharePoint Server 2010). Verwalten von System Center-Benachrichtigungen und - Alarmen Sie müssen die Systemleistung während des Upgrades überwachen, aber Sie müssen keine speziellen Features überwachen. Deaktivieren Sie nicht notwendige Alarme und Benachrichtigungen von Microsoft System Center Operations Manager oder Microsoft Operations Manager, und aktivieren Sie diese nach dem Upgrade erneut. Aktivieren/Deaktivieren der SQL-Spiegelung und des Protokollversands 129 Sie sollten die Spiegelung und den Protokollversand vor dem Upgrade deaktivieren und nach dem Upgrade erneut aktivieren, wenn Sie sicher sind, dass die Umgebung ordnungsgemäß ausgeführt wird. Es wird empfohlen, die Spiegelung und den Protokollversand während des Upgrades nicht auszuführen, da dadurch die Server mit SQL Server zusätzlich ausgelastet und außerdem Ressourcen mit der Spiegelung oder dem Versand temporärer Daten verschwendet würden. Testen Sie den Upgradevorgang, um festzustellen, wie lange er dauert. Erstellen Sie anschließend einen Zeitplan für die Upgradevorgänge, und testen Sie diese, um den Zeitaufwand zu bestimmen. Sie sollten dabei auch die Zeit für die Ausführung der Schritte vor und nach dem Upgrade berücksichtigen: Wenn das Sichern der Umgebung vor Beginn des Upgrades 5 Stunden dauert, müssen Sie diese Zeit in die Ausfallzeit einschließen. Berücksichtigen Sie auch Pufferzeit für den Fall, dass eine Wiederherstellung erforderlich ist – Sie sollten sowohl die geplante Ausfallzeit (realistischer Fall) als auch die Notausfallzeit (schlimmster Fall) bestimmen. 130 Bereinigen der Umgebung vor dem Upgrade (SharePoint Server 2010) Bevor Sie mit dem Upgrade von Microsoft Office SharePoint Server 2007 auf Microsoft SharePoint Server 2010 beginnen, sollten Sie sicherstellen, dass Ihre Umgebung fehlerfrei arbeitet, und Inhalte bereinigen, die nicht in den Upgradevorgang einbezogen werden müssen. Sie können sich auch die Zeit nehmen, um Inhalte zu entfernen oder neu anzuordnen und auf diese Weise nach dem Upgrade die gewünschte Struktur zu erhalten. Inhalt dieses Artikels: Zu bereinigende Elemente Vornehmen struktureller Änderungen Zu bereinigende Elemente Viele dieser Elemente können mithilfe der Befehle von Stsadm.exe entfernt oder repariert werden. Wichtig: Damit Sie das Befehlszeilentool Stsadm ausführen können, müssen Sie Mitglied der Gruppe Administratoren auf dem lokalen Computer sein. Löschen nicht verwendeter oder selten verwendeter Websitesammlungen und Unterwebsites Inhalte, die Sie nicht beibehalten müssen, sollten nicht in das Upgrade einbezogen werden. Wenn die Inhalte lange Zeit nicht verwendet wurden und in Zukunft nicht benötigt werden, sichern Sie die Inhalte, und löschen Sie sie anschließend, um Speicherplatz und administrative Ressourcen freizugeben, die Upgradeleistung zu verbessern und das Upgraderisiko zu reduzieren. Kommunizieren Sie unbedingt mit den Websitebesitzern oder den Kontaktpersonen der Organisation bezüglich des Websitestatus, um vor dem Löschen einer Website sicherzustellen, dass sie nicht mehr benötigt wird (z. B. sollten Sie keine Websites löschen, die für die Einhaltung etwa von Notfallmaßnahmen erforderlich sind, auch wenn diese nicht oft aktualisiert werden). Weitere Informationen zum Löschen von Websitesammlungen und Unterwebsites finden Sie unter: Deletesite: Stsadm-Vorgang (Office SharePoint Server) Deleteweb: Stsadm-Vorgang (Office SharePoint Server) Beheben von Problemen bei umfangreichen Listen Standardmäßig wird die Anfrageneinschränkung für umfangreiche Listen nach einem Upgrade auf SharePoint Server 2010 angewendet. Falls eine Liste sehr umfangreich ist und die Benutzer eine 131 Ansicht verwenden oder eine Abfrage ausführen, die den Grenzwert oder den Einschränkungsschwellenwert überschreitet, ist die Ansicht oder Abfrage nicht zulässig. Überprüfen Sie umfangreiche Listen in Ihrer Umgebung, und lassen Sie den Websitebesitzer oder Listenbesitzer das Problem vor dem Upgrade beheben. Beispielsweise können sie mithilfe gefilterter Ansichten indizierte Spalten erstellen, Elemente in Ordnern anordnen, einen Elementgrenzwert auf der Seite für eine umfangreiche Ansicht festlegen oder aber eine externe Liste verwenden. Weitere Informationen zum Beheben von Problemen bei umfangreichen Listen finden Sie unter Verwalten von Listen und Bibliotheken mit vielen Elementen (http://go.microsoft.com/fwlink/?linkid=182370&clcid=0x407) auf der Office Online-Website. Beheben von Problemen bei umfangreichen Zugriffssteuerungslisten (ACLs) Die häufige Verwendung von Berechtigungen auf Elementebene kann zu umfangreichen Einträgen in Zugriffssteuerungslisten (Access Control List, ACLs) führen, wodurch wiederum Leistungsprobleme auf den Servern verursacht werden können. Weitere Informationen zu diesem Problem und Tipps zur Verwaltung einer großen Anzahl von Benutzern finden Sie im Knowledge Base-Artikel 953132: Hinzufügen vieler Benutzer zu einer Website, einer Liste oder einer Dokumentbibliothek in Windows SharePoint Services 3.0 und SharePoint Server 2007 (http://go.microsoft.com/fwlink/?linkid=182327&clcid=0x407). Entfernen irrelevanter Dokumentversionen Durch eine große Anzahl von Dokumentversionen kann ein Upgrade erheblich verlangsamt werden. Wenn es nicht erforderlich ist, mehrere Versionen beizubehalten, können die Benutzer die Versionen manuell löschen oder mithilfe des Objektmodells die Versionen suchen und entfernen. Weitere Informationen zum programmgesteuerten Entfernen irrelevanter Versionen finden Sie unter Versionenwebdienst (http://go.microsoft.com/fwlink/?linkid=182330&clcid=0x407) auf MSDN. Entfernen nicht verwendeter Vorlagen, Features und Webparts Überprüfen Sie zunächst, dass die Vorlage, das Feature oder das Webpart von keinen Websites verwendet wird. Mit dem Tool zum Ausführen einer Überprüfung vor dem Upgrade (Stsadm -o preupgradecheck) und dem Stsadm -o EnumAllWebs-Vorgang können Sie diese Anpassungen in Ihrer Umgebung identifizieren. Beide Optionen wurden mit dem kumulativen Update vom Oktober 2009 aktualisiert und identifizieren nun Webparts, Features, Ereignishandler und Setupdateien, die in Ihrer Umgebung verwendet werden. Das Tool zum Ausführen einer Überprüfung vor dem Upgrade gibt an, welche serverseitigen Dateien in Ihrer Umgebung vorhanden sind und wie oft sie verwendet werden. Der Befehl EnumAllWebs gibt an, welche Dateien von welchen Websites verwendet werden. Weitere Informationen zum Identifizieren von Anpassungen in Ihrer Umgebung finden Sie unter Verwenden eines Testupgrades zur Ermittlung möglicher Probleme (SharePoint Server 2010). Löschen Sie Anpassungen, die nicht verwendet werden. Weitere Informationen zum Verwalten dieser Art von Anpassungen finden Sie unter Features und Vorlagen 132 (http://go.microsoft.com/fwlink/?linkid=182338&clcid=0x407) und Lösungen und Webpartpakete (http://go.microsoft.com/fwlink/?linkid=182332&clcid=0x407) auf MSDN. Reparieren von Problemen bei Daten Bereinigen Sie die Datenbanken, um verwaiste Websites oder sonstige beschädigte Daten wie z. B. eine beschädigte Liste zu entfernen. Nehmen Sie eventuell eine Defragmentierung vor, falls Sie Websites oder Unterwebsites aus der Datenbank entfernt haben. Weitere Informationen finden Sie unter: Databaserepair: Stsadm-Vorgang (Office SharePoint Server) Forcedeletelist: Stsadm-Vorgang (Office SharePoint Server) Suchen Sie in Vorveröffentlichungsumgebungen nach Variationen, die korrigiert werden müssen. Weitere Informationen finden Sie unter Variationsfixuptool: Stsadm-Vorgang (Office SharePoint Server). Vornehmen struktureller Änderungen Wenn Sie strukturelle Änderungen an Ihrer Umgebung vornehmen möchten, wie z. B. das Verschieben von Websitesammlungen oder das Ändern der Zuordnung der Datenbanken, können Sie die folgenden Methoden verwenden: Stsadm -o mergecontentdbs Verschieben Sie mit diesem Vorgang Websitesammlungen zwischen Datenbanken. Das Upgrade ist am effizientesten, wenn Datenbanken ähnliche Daten enthalten. Deshalb sollten Websitesammlungen, die eine gemeinsame Datenbank verwenden, nach Möglichkeit einen ähnlichen Typ aufweisen. Hiermit können Sie außerdem große Datenbanken teilen, falls sie mehrere Websitesammlungen enthalten. Dadurch kann auch die Effizienz des Upgrades verbessert werden. Weitere Informationen finden Sie unter Mergecontentdbs: Stsadm-Vorgang (Office SharePoint Server). Exportieren und Importieren von Websites Verwenden Sie diese Methode zum Verschieben von Unterwebsites oder Websitesammlungen innerhalb einer Farm oder zwischen Farmen. Weitere Informationen finden Sie unter Import und Export: Stsadm-Vorgänge (Office SharePoint Server). 133 Beheben von Problemen beim Upgrade (SharePoint Server 2010) Selbst nach dem Testen des Upgradeprozesses auf mögliche Probleme kann es sein, dass während eines Upgrades von Microsoft Office SharePoint Server 2007 auf Microsoft SharePoint Server 2010 unerwartete Probleme auftreten. Sollte dies der Fall sein, können Sie die Benutzerfreundlichkeit des Systems umso besser sicherstellen, je früher Sie das jeweilige Problem erkennen und beheben. In diesem Artikel werden allgemeine Grundsätze zum Erkennen und Beheben von Problemen beim Upgrade beschrieben. Sie finden hier auch eine Liste häufig auftretender Probleme. Nachdem Sie die jeweiligen Probleme erkannt und behoben haben, können Sie das Upgrade fortsetzen. Weitere Informationen zum Fortsetzen des Upgrades finden Sie unter Fortsetzen des Upgrades (SharePoint Server 2010). Inhalt dieses Artikels: Allgemeine Grundsätze zum Erkennen von Problemen Häufig auftretende Probleme Allgemeine Grundsätze zum Erkennen von Problemen Überprüfen Sie zuerst den Upgradestatus, um herauszufinden, an welcher Stelle das Upgrade ggf. unterbrochen wurde. Untersuchen Sie die Protokolldateien auf etwaige Fehler oder Warnmeldungen. Beheben Sie dann die Probleme, bevor Sie das Upgrade fortsetzen. Überprüfen Sie zuerst den Upgradestatus und die Protokolldateien Die Upgradestatusindikatoren und die Protokolldateien sollten Ihnen Hinweise darauf geben, wo im Verlauf des Upgradeprozesses ein Fehler aufgetreten ist. Es wird empfohlen, alle Fehler, die in den Upgradeprotokolldateien dokumentiert wurden, aufmerksam zu lesen. Warnmeldungen weisen nicht immer auf einen Fehler hin, aber Sie sollten sie alle lesen, um herauszufinden, ob eine der Warnmeldungen möglicherweise noch weitere Probleme verursachen könnte. 1. Überprüfen Sie den Upgradestatus, indem Sie einen der folgenden Schritte oder beide ausführen: Lesen Sie die Seite Upgradestatus auf der Website für die SharePoint-Zentraladministration. Verwenden Sie den localupgradestatus-Vorgang in Stsadm.exe, um den Upgradestatus zu überprüfen. Weitere Informationen zum Überprüfen des Upgradestatus finden Sie unter Überprüfen des Upgrades und aktualisierter Websites (SharePoint Server 2010). 2. Überprüfen Sie die folgenden Protokolldateien: 134 Die Protokolldatei zu Setup.exe. Die Protokolldateien des Konfigurations-Assistent für SharePoint-Produkte (Psconfig.exe). Die Upgradefehler-Protokolldatei und die Upgradeprotokolldatei (letztere enthält mehr Informationen). ULS- oder Ablaufverfolgungs-Protokolldateien. Diese Dateien werden im Ordner %COMMONPROGRAMFILES%\Microsoft Shared\Web Server Extensions\14\LOGS gespeichert und heißen Servername_JJJJMMTT-mmss.log. Die Anwendungsereignis-Protokolldatei. Diese Datei können Sie in der Ereignisanzeige ansehen. Weitere Informationen zu den Dateien Setup.exe und PSconfig.exe sowie zu den Upgradeprotokolldateien finden Sie unter Überprüfen des Upgrades und aktualisierter Websites (SharePoint Server 2010). Weitere Informationen zur Ablaufverfolgungs-Protokolldatei finden Sie unter Ablaufverfolgungsprotokolle (http://go.microsoft.com/fwlink/?linkid=182380&clcid=0x407) in MSDN. Beheben Sie dann die Probleme in der richtigen Reihenfolge Manche Probleme haben mehr Auswirkungen als andere. Beispielsweise kann eine fehlende serverseitige Datei viele scheinbar nicht damit zusammenhängende Fehler auf Websiteebene verursachen. Beheben Sie die Probleme in der folgenden Reihenfolge: 1. Fehlende serverseitige Dateien oder Anpassungen, z. B. Features oder Webparts. 2. Konfigurationsprobleme in der Serverfarm, der Webanwendung oder in Diensten, z. B. verwaltete Pfade oder Dienste, die nicht gestartet werden. 3. Weitere Probleme, die Sie entdeckt haben, Website für Website, wobei Sie mit den Websites beginnen, bei denen die Auswirkungen am gravierendsten sind und die am stärksten genutzt werden. Während der Behebung der wichtigsten Probleme können Sie versuchen, das Upgrade erneut auszuführen, um herauszufinden, ob dadurch Probleme, die später im Upgradeprozess aufgetreten sind, ebenfalls behoben wurden. Häufig auftretende Probleme Überprüfen Sie, ob eines der folgenden Probleme einen Upgradefehler oder eine Warnmeldung verursacht. Fehlende oder veraltete serverseitige Dateien oder Anpassungen 135 Ein häufig vorkommendes Problem während des Upgrades stellen fehlende serverseitige Dateien dar – entweder Dateien, die mit Office SharePoint Server 2007 installiert wurden, oder angepasste Dateien. Bei der Vorbereitung des Upgrades sollten Sie einen Bestand der serverseitigen Anpassungen (z. B. Websitedefinitionen, Vorlagen, Features, Webparts und Assemblys) erstellt haben, die Sie für die Websites benötigen. (Diese Elemente können Sie mithilfe des Tools zum Ausführen einer Überprüfung vor dem Upgrade ermitteln.) Stellen Sie anhand dieser Bestandsliste sicher, dass alle Dateien, die für Ihre Anpassungen benötigt werden, in der Upgradeumgebung installiert werden. Wenn Sie ein Upgrade durch Datenbankanfügungen ausführen, können Sie vor dem Upgrade der Datenbank das test-SPContentDatabaseWindows PowerShell-Cmdlet verwenden, um etwaige fehlende Dateien zu identifizieren. Sie können auch anhand des enumallwebs-Vorgangs in Stsadm.exe feststellen, welche serverseitigen Anpassungen verwendet werden. In den Upgradeprotokolldateien können z. B. Fehler wie die folgenden aufgeführt sein: FEHLER Verweiszahl Web(s) gefunden, in denen die fehlende Webvorlage Websitevorlagenbezeichner (lcid: Sprachcode der Websitevorlage) in Inhaltsdatenbank Name der Inhaltsdatenbank verwendet wird. FEHLER Fehlende Feature-ID gefunden = [Featurebezeichner] FEHLER Auf die Datei [Relativer Dateipfad] wird in der Datenbank [Verweiszahl] Mal verwiesen, sie ist jedoch für die aktuelle Farm nicht installiert. WARNUNG Auf die WebPart-Klasse [Webpartbezeichner] wird in der Datenbank [Verweiszahl] Mal verwiesen, sie ist jedoch für die aktuelle Farm nicht installiert. WARNUNG Auf die Assembly [Assemblypfad] wird in der Datenbank verwiesen, sie ist jedoch für die aktuelle Farm nicht installiert. WARNUNG Das Feature wurde nicht geupgradet. Ausnahme: Die Featuredefinitions-ID 'Featurebezeichner' wurde nicht gefunden. Wenn Sie eine fehlende serverseitige Datei oder Abhängigkeit beschaffen können, installieren Sie sie, und führen Sie dann das Upgrade für die betroffenen Websites erneut aus. Ist die Datei oder Abhängigkeit (z. B. ein Webpart) veraltet, müssen Sie herausfinden, ob Sie die Website, die Seite oder das Webpart neu erstellen möchten, um eine andere Vorlage, ein anderes Feature oder ein anderes Webpart zu verwenden. Wenn Sie die Anpassung mithilfe von nicht veralteten Abhängigkeiten erneut vornehmen können, können Sie das Upgrade für die betroffenen Websites erneut ausführen. Lässt sich die Abhängigkeit nicht entfernen, können Sie die Website nicht upgraden. Nachdem Sie die fehlende Datei oder Abhängigkeit installiert haben, verwenden Sie das testSPContentDatabase-Cmdlet in Windows PowerShell auf einem Testserver, um herauszufinden, ob weitere Dateien für diese Datenbank fehlen. Wenn Sie nur das Tool zum Ausführen einer Überprüfung vor dem Upgrade ausführen oder das Upgrade erneut ausführen, taucht der Fehler vielleicht nicht in den Protokolldateien auf, obwohl er u. U. nach wie vor vorliegt. 136 Falsch konfigurierte oder fehlende Einstellungen für die Serverfarm, die Webanwendung oder Dienste Überprüfen Sie die Einstellungen für die Farm und die Webanwendung, und erstellen und starten Sie fehlende Dienste. Überprüfen Sie, ob etwaige verwaltete Pfade (eingeschlossene oder ausgeschlossene Pfade) für jede Webanwendung korrekt konfiguriert sind. In den Upgradeprotokolldateien können z. B. Fehler wie die folgenden aufgeführt sein: FEHLER Vorlage Vorlagen-ID: SPSite-ID=Website-ID konnte aufgrund einer Ausnahme nicht zugegriffen werden. SPWeb-ID=Web-ID wird für das Upgrade der Vorlage übersprungen. Ausnahme: System.IO.FileNotFoundException: Die Website mit der ID Website-ID wurde nicht gefunden. Dieser Fehler weist darauf hin, dass ein verwalteter Pfad fehlt. Fügen Sie der Webanwendung den verwalteten Pfad für die Websitesammlung hinzu, und starten Sie das Upgrade für die Inhaltsdatenbank neu, in der diese Websitesammlung enthalten ist. Inkonsistente oder falsche Updatestufen Sie müssen Office SharePoint Server 2007 mit Service Pack 2 ausführen, um das Upgrade ausführen zu können. Ist diese Mindestvoraussetzung nicht erfüllt, wird ein Fehler ausgegeben, und das Upgrade wird nicht ausgeführt. Darüber hinaus müssen die Server korrekt aktualisiert werden. Wenn Sie beispielsweise die Windows SharePoint Services 3.0-Version eines Updates, aber nicht die Microsoft Office SharePoint Server 2007-Version des Updates verwendet haben, funktioniert das Upgrade nicht. Die Versionsnummer für Windows SharePoint Services 3.0 wird auf der Seite Server in Farm in der SharePoint-Zentraladministration angezeigt. Die Versionsnummer für Microsoft Office SharePoint Server 2007 ist die Versionsnummer der Datei Microsoft.SharePoint.portal.dll im Ordner %COMMONPROGRAMFILES%\Microsoft Shared\Web server extensions\12\ISAPI. Die Versionsnummern auf der Seite Server in Farm und für die Datei Microsoft.SharePoint.portal.dll müssen identisch sein und 12.0.6420.1000 oder höher lauten, damit das Upgrade funktioniert. Weitere Informationen finden Sie unter Bereitstellen von Softwareupdates für Office SharePoint Server 2007. Probleme bei Daten Die folgenden Probleme in Bezug auf Daten können Fehler oder Warnmeldungen während des Upgrades zur Folge haben: Herstellen von Verbindungen zu Datenquellen. Wenn die Server keine Verbindung zu den Datenbanken herstellen können, können sie nicht geupgradet werden. Verwaiste Websites oder Listen oder andere Datenbankbeschädigungen. Weitere Informationen finden Sie unter Bereinigen der Umgebung vor dem Upgrade (SharePoint Server 2010). Verborgene Spaltendaten. Wenn einer Liste beim Upgradeprozess eine Spalte hinzugefügt wird und bereits eine benutzerdefinierte Spalte mit dem gleichen Namen in der Liste vorhanden ist, wird 137 die benutzerdefinierte Spalte umbenannt. Nach dem Upgrade müssen Sie u. U. die Ansichten erneut anpassen, damit die umbenannte Spalte mit angezeigt wird. In den Upgradeprotokolldateien können z. B. Fehler wie die folgenden aufgeführt sein: WARNUNG Die verwaisten Websites verursachen ggf. Upgradefehler. FEHLER Datenbank [Name der Inhaltsdatenbank] enthält eine Website (ID = [Websitesammlungsbezeichner], URL = [Websitesammlungs-URL]), die in der Siteübersicht nicht gefunden wurde. Beheben Sie Probleme mit verwaisten Elementen, oder reparieren Sie Datenbankbeschädigungen, und führen Sie dann das Upgrade erneut aus. Änderungen in der Benutzeroberfläche Änderungen in der Benutzeroberfläche (User Interface, UI), z. B. die Hinzufügung der FluentBenutzeroberfläche (auch als Menüband bezeichnet) oder die Einhaltung von XHTML-Standards, können Probleme in Websites verursachen. Es kann vorkommen, dass benutzerdefinierte Elemente (etwa ein Inhaltstyp) einen Namen haben, der mit einem Namen in der neuen Version in Konflikt steht, oder dass Sie bestimmte Seiten auf die Standard-Websitedefinition zurücksetzen oder für umfangreiche Listen neue Ansichten erstellen müssen. Weitere Informationen zum Analysieren von Problemen mit der Benutzeroberfläche in Websites finden Sie unter Überprüfen des Upgrades und aktualisierter Websites (SharePoint Server 2010). In den Upgradeprotokolldateien können z. B. Fehler wie die folgenden aufgeführt sein: Fehler beim Aktivieren der Websitesammlungsfeatures auf der Website Website-URL. Ausnahme: Ein doppelter Inhaltstypname "Name" wurde gefunden. Dieser Fehler weist darauf hin, dass der angegebenen Website in Office 12 ein "Zusammenfassungsinformationen"-Inhaltstyp eines Drittanbieters hinzugefügt wurde, dessen Name während des Upgrades auf Office 14 mit unserem sofort zu verwendenden "Zusammenfassungsinformationen"-Inhaltstyp in Konflikt stand. Löschen Sie den Inhaltstyp des Drittanbieters auf der angegebenen Website, oder geben Sie ihm einen anderen Namen als Zusammenfassungsinformationen, und führen Sie dann das Upgrade erneut aus. Speicherplatzmangel Wenn nicht mehr genügend Speicherplatz vorhanden ist (z. B. für Transaktionsprotokolldateien auf den Datenbankservern), kann das Upgrade nicht fortgesetzt werden. Geben Sie Speicherplatz frei, oder setzen Sie die Größe der Transaktionsprotokolldatei herauf, bevor Sie das Upgrade fortsetzen. Weitere Informationen finden Sie unter Verwalten der Größe der Transaktionsprotokolldatei (http://go.microsoft.com/fwlink/?linkid=124882&clcid=0x407). 138 Formularbasierte Authentifizierung Zusätzliche Schritte sind erforderlich, wenn Sie ein Upgrade für eine Umgebung ausführen, in der formularbasierte Authentifizierung verwendet wird. Führen Sie die Schritte unter Konfigurieren der formularbasierten Authentifizierung für eine forderungsbasierte Webanwendung (SharePoint Server 2010) aus, um formularbasierte Authentifizierungsanbieter zu upgraden. Sicherheit und Berechtigungen Falls ein Fehler aufgrund eines unbekannten Kontos ausgegeben wird oder falls für eine Datenbank kein Upgrade durchgeführt wird, sollten Sie Folgendes überprüfen: Stellen Sie bei einem direkten Upgrade sicher, dass das Konto, mit dem Sie den KonfigurationsAssistent für SharePoint-Produkte ausführen, ein Mitglied der festen Datenbankrolle db_owner für alle Datenbanken ist, für die ein Upgrade ausgeführt werden soll. Falls es kein Mitglied dieser Rolle ist, wird möglicherweise ein Fehler aufgrund eines unbekannten Benutzkontos angezeigt, wenn der Assistent mit dem Upgrade der Datenbanken beginnt. Wenn Sie bei einem Upgrade durch Datenbankanfügungen Datenbanken zwischen Instanzen von SQL Server verschieben, müssen Sie sicherstellen, dass die Sicherheit ordnungsgemäß konfiguriert ist. Überprüfen Sie, dass die verwendeten Konten die entsprechenden festen Rollen und Berechtigungen für die Datenbanken besitzen und dass es sich um gültige Konten handelt, wenn Sie ein domänenübergreifendes Upgrade durchführen. Upgraden von Daten von SharePoint Portal Server 2003: Bei der Überprüfung vor dem Upgrade werden beschädigte Datenbanken gemeldet Wenn eine Inhaltsdatenbank in einer Microsoft Office SharePoint Server 2007-Farm von einer Microsoft Office SharePoint Portal Server 2003-Inhaltsdatenbank aktualisiert wurde, wird möglicherweise der folgende Fehler beim Ausführen der Überprüfung vor dem Upgrade angezeigt: Fehler: Inhaltsdatenbank mit veränderten Datenbankschemas Falls Sie keine manuellen Schemaänderungen an der Datenbank vorgenommen haben, können Sie diesen Fehler ignorieren und das Upgrade fortsetzen. Dies ist ein früherer Fehler aus dem Upgradeprozess von SharePoint Portal Server 2003: zu Microsoft Office SharePoint Server 2007. Weitere Informationen finden Sie im Microsoft Knowledge Base-Artikel 954772. Siehe auch Verwenden eines Testupgrades zur Ermittlung möglicher Probleme (SharePoint Server 2010) Überprüfen des Upgrades und aktualisierter Websites (SharePoint Server 2010) Fortsetzen des Upgrades (SharePoint Server 2010) 139 Wiederherstellen nach einem fehlerhaften Upgrade (SharePoint Server 2010) Wenn beim Upgraden von Microsoft SharePoint Server 2010 ein Fehler aufgetreten ist und Sie keine Zeit zum Behandeln der Probleme oder zum erneuten Ausführen des Upgradevorgangs haben, müssen Sie die Microsoft Office SharePoint Server 2007-Umgebung wiederherstellen. Die Schritte hängen vom Sicherungstyp ab. Sie können Ihre Umgebung auf einfache Weise wiederherstellen, wenn Sie ein Upgrade durch Datenbankanfügungen ausgeführt haben und die ursprüngliche Umgebung weiterhin verfügbar ist (indem Sie schreibgeschützte Datenbanken verwenden oder die Umgebung offline schalten). Falls Sie ein direktes Upgrade ausgeführt haben, müssen Sie die gesamte Umgebung und die Daten wiederherstellen. Sie sollten die Probleme behandeln und das Upgrade erneut ausführen, falls Sie keine Zeit haben. Weitere Informationen finden Sie unter Beheben von Problemen beim Upgrade (SharePoint Server 2010) und Fortsetzen des Upgrades (SharePoint Server 2010). Inhalt dieses Artikels: Wiederherstellen mithilfe schreibgeschützter Datenbanken in einer Standbyumgebung (Upgrade durch Datenbankanfügungen) Wiederherstellen mithilfe einer vollständigen Sicherung der Umgebung (direktes Upgrade) Wiederherstellen mithilfe von Datenbanksicherungen (direktes Upgrade) Wiederherstellen mithilfe schreibgeschützter Datenbanken in einer Standbyumgebung (Upgrade durch Datenbankanfügungen) Wenn Sie ein Upgrade durch Datenbankanfügungen ausführen, können Sie festlegen, dass die vorhandene Umgebung weiterhin verfügbar ist, allerdings mit schreibgeschützten Datenbanken. Die Wiederherstellung in diesem Status ist der einfachste Wiederherstellungspfad, da die ursprüngliche Umgebung nur als schreibgeschützt festgelegt ist, aber weiterhin verfügbar ist. Wenn Sie die Umgebung wiederherstellen müssen, können Sie für die Datenbanken einfach wieder den Lese/Schreibzugriff festlegen und die Verarbeitung von Anforderungen fortsetzen. Im Artikel Ausführen einer Farm mit schreibgeschützten Inhaltsdatenbanken (Office SharePoint Server) wird beschrieben, wie Sie für eine Serverfarm festlegen, dass schreibgeschützte Datenbanken verwendet werden. Wenn Sie die schreibgeschützte Farm wieder im Vollmodus verwenden möchten, legen Sie den Eintrag Schreibgeschützte Datenbank wieder auf Falsch fest und aktivieren dann die im Artikel aufgelisteten Zeitgeberaufträge erneut. 140 Wiederherstellen mithilfe einer vollständigen Sicherung der Umgebung (direktes Upgrade) Wenn Sie vor Beginn des Upgradevorgangs eine vollständige Sicherung der Umgebung erstellt haben, können Sie diese vollständige Sicherung und damit Ihre Umgebung wiederherstellen. Weitere Informationen zum Wiederherstellen von einer vollständigen Sicherung finden Sie unter Wiederherstellen einer Farm mithilfe von integrierten Tools (Office SharePoint Server 2007). Wiederherstellen mithilfe von Datenbanksicherungen (direktes Upgrade) Falls Sie nur Sicherungen der Inhalte und der SSP-Datenbanken (Shared Services Provider, Anbieter für gemeinsame Dienste) erstellt haben, können Sie die Umgebung weiterhin wiederherstellen. Allerdings dauert dies länger und erfordert mehr Schritte. Im Prinzip müssen Sie die Umgebung erneut erstellen und dann die Datenbanksicherungen wiederherstellen. Weitere Informationen zum Wiederherstellen einer Umgebung und der gesicherten Inhaltsdatenbanken finden Sie unter Wiederherstellen einer Serverfarm nach einem Datenbankkonfigurationsproblem (Office SharePoint Server). 141 Fortsetzen des Upgrades (SharePoint Server 2010) In manchen Fällen müssen Sie das Upgrade u. U. neu starten, um die Aktualisierung Ihrer Websites von Microsoft Office SharePoint Server 2007 auf Microsoft SharePoint Server 2010 abzuschließen. Beispiel: Wenn während eines direkten Upgrades der Server neu gestartet wird oder beim Upgrade Fehler auftreten, müssen Sie den Upgradeprozess mithilfe von Psconfig.exe neu starten, um die verbleibenden Websites zu upgraden. Während eines Upgrades durch Datenbankanfügungen werden alle Websites übersprungen, die nicht aktualisiert werden können. Nachdem Sie Probleme in den Websites behoben haben (z. B. fehlende Vorlagen oder Language Packs, oder wenn die Website auf schreibgeschützt festgelegt wurde oder ihr Kontingent überschritten hat), können Sie das Upgrade neu starten, indem Sie einen Windows PowerShell-Befehl zum Upgraden der übersprungenen Websites ausführen. Hinweis: Eine der häufigsten Ursachen von Fehlern während eines Upgrades ist, dass in der Umgebung angepasste Features, Lösungen und andere Elemente fehlen. Vergewissern Sie sich, dass alle auf Ihren Front-End-Webservern benötigten benutzerdefinierten Elemente installiert sind, bevor Sie den Upgradevorgang starten. Sie können das dem Upgrade vorgelagerte Prüfprogramm (und bei einem Upgrade durch Datenbankanfügungen das Windows PowerShell-Cmdlet testspcontentdatabase) verwenden, um benutzerdefinierte Elemente zu ermitteln, die Ihre Websites ggf. nutzen. Weitere Informationen finden Sie im Artikel "Verwenden eines Testupgrades zur Ermittlung möglicher Probleme" unter Identifizieren und Installieren von Anpassungen. Inhalt dieses Artikels: Neustarten des Upgrades für eine Serverfarm mithilfe von "Psconfig.exe" Neustarten des Upgrades für eine Datenbank mithilfe von Windows PowerShell Neustarten des Upgrades für eine Serverfarm mithilfe von "Psconfig.exe" Wenn Sie feststellen, dass das Upgrade vor Abschluss des Konfigurations-Assistent für SharePointProdukte angehalten oder abgebrochen wurde, können Sie das Upgrade durch erneutes Ausführen des Konfigurations-Assistent für SharePoint-Produkte ab dieser Stelle oder mithilfe eines Befehlszeilenvorgangs neu starten. Dieser Prozess wird auch als Erzwingen eines Softwareupgrades bezeichnet. Sie müssen das Problem, das den Fehler oder Abbruch verursacht hat, untersuchen und beheben, ehe Sie das Upgrade neu starten. 142 So starten Sie das Upgrade für die Serverfarm neu: 1. Stellen Sie sicher, dass Sie über die folgenden Administratorrechte verfügen: Zum Ausführen von Psconfig.exe müssen Sie Mitglied der Gruppe Administratoren auf dem lokalen Server sein. 2. Öffnen Sie ein Eingabeaufforderungsfenster, und wechseln Sie zu folgendem Verzeichnis: %COMMONPROGRAMFILES%\Microsoft shared\Web server extensions\14\Bin\ 3. Geben Sie folgenden Befehl ein: psconfig -cmd upgrade -inplace v2v -passphrase <Passphrase> -wait Mit dem optionalen Parameter -force kann die Fortsetzung des Upgrades erzwungen werden, wenn der obige Befehl nicht funktioniert. Fügen Sie -force am Ende der Befehlszeichenfolge hinzu, um die Fortsetzung des Upgradeprozesses zu erzwingen. Hinweis: Sie können die Windows Installer-Protokollierung aktivieren, bevor Sie die Softwareupgradeinstallation erneut starten. Informationen zum Aktivieren der Protokollierung für Windows Installer finden Sie im Microsoft Knowledge Base-Artikel 99206: Aktivieren der Windows Installer-Protokollierung (http://go.microsoft.com/fwlink/?linkid=99206&clcid=0x407). Neustarten des Upgrades für eine Datenbank mithilfe von Windows PowerShell Wenn bei einem direkten Upgrade oder einem Upgrade durch Datenbankanfügungen Websitesammlungen übersprungen wurden, können Sie den Upgradeprozess für die Datenbank mit diesen Websitesammlungen neu starten, indem Sie ein Windows PowerShell-Cmdlet verwenden. So starten Sie das Upgrade einer Datenbank mithilfe von Windows PowerShell neu: 1. Stellen Sie sicher, dass die folgenden Mindestanforderungen erfüllt sind: Weitere Informationen finden Sie unter Add-SPShellAdmin. 2. Klicken Sie im Startmenü auf Alle Programme. 3. Klicken Sie auf Microsoft SharePoint 2010-Produkte. 4. Klicken Sie auf SharePoint 2010-Verwaltungsshell. 5. Geben Sie an der Windows PowerShell-Eingabeaufforderung (PS C:\>) folgenden Befehl ein: upgrade-spcontentdatabase -id <GUID> Hierbei ist GUID der Bezeichner der Datenbank. Zum Ermitteln der GUID für eine Inhaltsdatenbank können Sie das folgende Cmdlet ausführen: Get-SPContentDatabase -Identity<Name_der_Inhaltsdatenbank> 143 Weitere Informationen finden Sie unter Upgrade-SPContentDatabase. 144 Ausführen von Schritten vor dem Upgrade (SharePoint Server 2010) Nachdem Sie den Upgradevorgang auf Microsoft SharePoint Server 2010 geplant haben, können Sie das Upgrade starten, in dem Sie die erforderlichen Schritte vor dem Upgrade ausführen. In diesem Abschnitt: Ausführen der Überprüfung vor dem Upgrade (SharePoint Server 2010) Mit dem Tool zum Ausführen einer Überprüfung vor dem Upgrade werden mögliche Upgradeprobleme in der Umgebung erkannt. Führen Sie dieses Tool aus, bevor Sie mit dem Upgrade beginnen, damit Sie etwaige Probleme beheben können. Sichern der gesamten Umgebung vor einem direkten Upgrade (SharePoint Server 2010) Erstellen Sie eine vollständige Sicherung Ihrer Umgebung, damit Sie diese wiederherstellen können, falls das Upgrade nicht wie geplant verläuft. 145 Ausführen der Überprüfung vor dem Upgrade (SharePoint Server 2010) Vor einem Upgrade auf Microsoft SharePoint Server 2010 können Sie mit dem Tool zum Ausführen einer Überprüfung vor dem Upgrade den Status Ihrer Umgebung und der SharePoint-Websites ermitteln. Dem Serveradministrator wird dringend empfohlen, die Überprüfung vor dem Upgrade auszuführen und möglichst viele Probleme zu beheben, bevor er mit dem Upgrade beginnt. Das Tool zum Ausführen einer Überprüfung vor dem Upgrade ist ein Stsadm-Befehl, den Sie in einer Microsoft Office SharePoint Server 2007-Umgebung ausführen, um potenzielle Probleme beim Upgrade zu finden und sich über Empfehlungen und bewährte Methoden zu informieren. Dieses Tool ist in Office SharePoint Server 2007 Service Pack 2 verfügbar und wurde im kumulierten Update vom Oktober 2009 für Windows SharePoint Services 3.0 und Microsoft Office SharePoint Server 2007 aktualisiert. Sie können das kumulierte Update vom Oktober 2009 von der Webseite Kumulierte Updatepakete vom Oktober 2009 für SharePoint Server 2007 und Windows SharePoint Services 3.0 veröffentlicht (http://go.microsoft.com/fwlink/?linkid=169179&clcid=0x407) herunterladen und installieren. Hinweis: Möglicherweise müssen Sie das Tool zum Ausführen einer Überprüfung vor dem Upgrade mehrmals ausführen. Wenn Sie das Tool beispielsweise ausführen, um die Serverfarm auszuwerten, das Upgrade aber erst einige Wochen später durchführen, können Sie das Tool direkt vor dem Durchführen des Upgrades erneut ausführen, um neue Websites zu scannen und um sicherzustellen, dass zwischenzeitlich keine neuen Fehler aufgetreten sind. Inhalt dieses Artikels: Informationen zum Bericht der Überprüfung vor dem Upgrade Ausführen der Überprüfung vor dem Upgrade Hinweis: Eine häufige Fehlerursache beim Upgrade ist, dass in der Umgebung benutzerdefinierte Features, Lösungen oder andere Elemente fehlen. Achten Sie darauf, dass alle benötigten benutzerdefinierten Elemente auf den Front-End-Webservern installiert sind, bevor Sie den Upgradevorgang starten. Sie können das Tool zum Ausführen der Überprüfung vor dem Upgrade verwenden – und für ein Upgrade durch Datenbankanfügungen das Windows PowerShell-Cmdlet test-spcontentdatabase –, um von Ihren Websites verwendete benutzerdefinierte Elemente zu identifizieren. Weitere Informationen finden Sie unter Identifizieren und Installieren von Anpassungen im Artikel "Verwenden eines Testupgrades zur Ermittlung möglicher Probleme". 146 Informationen zum Bericht der Überprüfung vor dem Upgrade Vom Tool zum Ausführen einer Überprüfung vor dem Upgrade werden folgende Informationen zum Status Ihrer Umgebung und der SharePoint-Websites in dieser Umgebung gemeldet: Upgradebereitschaft und unterstützte Pfade Gibt eine Liste aller Server und Komponenten in der Farm sowie Informationen, ob die Server die Upgradeanforderungen erfüllen, zurück. Einstellungen für alternative Zugriffszuordnungen Gibt eine Liste der in der Farm verwendeten URLs alternativer Zugriffszuordnungen zurück. Installierte Elemente Gibt eine Liste aller Websitedefinitionen, Websitevorlagen, Features und Sprachepakete, die in der Farm installiert sind, zurück. Sie müssen wissen, welche Websitevorlagen installiert oder verwendet wurden, damit Sie überprüfen können, dass sie nach einem Upgrade oder einem Upgrade durch Datenbankanfügungen verfügbar sind. Darüber hinaus müssen Sie wissen, welche Elemente angepasst wurden, sodass Sie die Anpassungen nach dem Upgrade erneut überprüfen können. Beispielsweise müssen Sie wissen, ob für eine Website ein Sprachpaket für Office SharePoint Server 2007 erforderlich ist, das für SharePoint Server 2010 noch nicht verfügbar ist, damit diese Website beim Upgraden entsprechend berücksichtigt werden kann. Nicht unterstützte Anpassungen Meldet, ob in der Farm nicht unterstützte serverseitige Anpassungen (z. B. Änderungen am Datenbankschema) vorhanden sind. Verwaiste Objekte Listet verwaiste Datenbanken oder Websites in der Farm auf. Objekte wie Listenelemente, Listen, Dokumente, Websites und Websitesammlungen können verwaisen, d. h., die Objekte sind vorhanden, aber keiner bestimmten Website zugeordnet. Da verwaiste Objekte in der früheren Version nicht verwendet werden konnten, können sie auch nach dem Upgrade nicht verwendet werden. Wenn Sie ein direktes Upgrade ausführen, sind die verwaisten Elemente nach wie vor vorhanden, können jedoch nicht verwendet werden. Es wird empfohlen, verwaiste Objekte vor dem Upgrade zu reparieren. Tipp: Mitglieder der Administratorengruppe auf den Front-End-Webservern können verwaiste Elemente vor dem Upgrade reparieren, indem sie die Anweisungen im Knowledge BaseArtikel 918744, Beschreibung eines neuen Befehlszeilenvorgangs, den Sie zu dem Reparieren von Inhaltsdatenbanken in Windows SharePoint Services 2.0 und SharePoint Portal Server 2003 verwenden können (http://go.microsoft.com/fwlink/?linkid=69958&clcid=0x407), ausführen. Gültige Konfigurationseinstellungen Meldet fehlende oder ungültige Konfigurationseinstellungen in der Farm (z. B. eine fehlende Datei Web.config, ungültige Hostnamen oder ungültige Dienstkonten). Datenbankanforderungen Meldet, ob die Upgradeanforderungen durch die Datenbanken erfüllt sind. Beispielsweise auf Lese-/Schreibzugriff festgelegte Datenbanken und in Windows Internal Database gespeicherte Datenbanken und Websitesammlungen mit einer Größe von max. 4 GB. 147 Legen Sie mit den vom Tool zum Ausführen einer Überprüfung vor dem Upgrade gesammelten Informationen Folgendes fest: Ob ein direktes Upgrade oder ein Upgrade durch Datenbankanfügungen ausgeführt werden soll. In Bestimmen der Upgrademethode (SharePoint Server 2010) werden Informationen zur Verfügung gestellt, mithilfe derer Sie entscheiden können, welche Art von Upgrade ausgeführt werden soll. Für diese Entscheidung muss der vom Tool zum Ausführen einer Überprüfung vor dem Upgrade generierte Bericht berücksichtigt werden. Wenn die Server die Anforderungen für ein direktes Upgrade nicht erfüllen, sollten Sie überlegen, ob Sie ein Upgrade durch Datenbankanfügungen ausführen. Ob einige oder alle Websitesammlungen mit benutzerdefinierten Websites aktualisiert werden sollen. Bei welchen Websites nach dem Upgrade Anpassungen erneut angewendet oder durchgeführt werden müssen, und für welche Websites daher bei der Überprüfung mehr Zeit erforderlich ist als für andere. Ein Arbeitsblatt steht zur Verfügung, in dem Sie während der Vorbereitung des Upgrades Informationen über Ihre Umgebung dokumentieren können. Laden Sie das Arbeitsblatt unter http://go.microsoft.com/fwlink/?linkid=179928&clcid=0x407 herunter. Ausführen der Überprüfung vor dem Upgrade Bevor Sie dieses Verfahren ausführen, sollten Sie Folgendes bestätigen: Auf Ihrem System wird Office SharePoint Server 2007 mit Service Pack 2 ausgeführt. So führen Sie die Überprüfung vor dem Upgrade aus 1. Stellen Sie sicher, dass Sie über die folgenden Administratorrechte verfügen: Um Stsadm verwenden zu können, müssen Sie Mitglied der lokalen Gruppe Administratoren auf dem Servercomputer sein. 2. Klicken Sie auf Start, klicken Sie mit der rechten Maustaste auf Eingabeaufforderung, und klicken Sie dann auf Als Administrator ausführen. 3. Navigieren Sie im Eingabeaufforderungsfenster zu folgendem Verzeichnis: %COMMONPROGRAMFILES%\Microsoft Shared\Web Server Extensions\12\bin 4. Geben Sie den folgenden Befehl ein, und drücken Sie dann die EINGABETASTE: STSADM.EXE -o preupgradecheck Mit diesem Befehl werden die Einstellungen auf dem lokalen Server und auf der Farmebene überprüft. Eine Liste weiterer Parameter, die Sie für diesen Vorgang verwenden können, finden Sie unter Preupgradecheck: Stsadm-Vorgang (Office SharePoint Server). Eine Liste der Regeln, die im Tool zum Ausführen einer Überprüfung vor dem Upgrade enthalten sind, finden Sie unter Überprüfung und Berichterstellung vor dem Upgrade auf zukünftige Versionen (Office SharePoint Server). 148 Nachdem Sie die Überprüfung vor dem Upgrade ausgeführt haben, wird der Bericht automatisch in Ihrem Standardbrowser geöffnet. Sie können den Bericht auch anzeigen, indem Sie ihn im Speicherort %COMMONPROGRAMFILES%\Microsoft Shared\Web Server Extensions\12\LOGS öffnen. Der Bericht wird nach dem folgenden Format benannt: PreUpgradeCheck_JJJJMMTT-HHMMSS-SSSZufallszahl.htm, wobei JJJJMMTT das Datum und HHMMSS-SSS die Zeit (Stunden im 24-StundenFormat, Minuten, Sekunden und Millisekunden) ist und die Zufallszahl zum Unterscheiden zwischen möglichen gleichzeitig ausgeführten Versuchen zur Ausführung der Überprüfung vor dem Upgrade verwendet wird. In diesem Speicherort gibt es auch TXT- und XML-Versionen des Berichts. Verwenden Sie den Bericht, um Probleme zu ermitteln und zu beheben. Sie können auch die relevanten Ergebnisse anderen Teammitgliedern des Upgradeteams mitteilen. Beispielsweise können Sie dem jeweiligen Websitebesitzer, Webdesigner oder Entwickler Probleme wie angepasste Websitevorlagen oder benutzerdefinierte Webparts vor dem Planen des Upgrades melden, um diesen Personen Zeit zum Beheben der Probleme zu geben. 149 Sichern der gesamten Umgebung vor einem direkten Upgrade (SharePoint Server 2010) Um sicherzustellen, dass Sie die vorhandene Umgebung bei Fehlern während des Upgradeprozesses wiederherstellen können, müssen Sie die Microsoft Office SharePoint Server 2007-Umgebung sichern, bevor Sie den Upgradeprozess ausführen. Wenn Sie Office SharePoint Server 2007 in einer virtuellen Hyper-V-Umgebung ausführen, finden Sie weitere Informationen unter Verwenden von SharePoint-Produkte und -Technologien in einer virtuellen Hyper-V-Umgebung (http://go.microsoft.com/fwlink/?linkid=125834&clcid=0x407). Sichern der Umgebung Sie können eine vollständige Sicherung der Office SharePoint Server 2007-Umgebung ausführen. Es wird empfohlen, vor dem Aktualisieren eine vollständige Sicherung der Farm auszuführen. Verwenden Sie zum Sichern der Office SharePoint Server 2007-Umgebung die unter Sichern einer Serverfarm mithilfe integrierter Tools (Office SharePoint Server 2007) (http://go.microsoft.com/fwlink/?linkid=105986&clcid=0x407). Wenn Sie Anpassungen bereitgestellt haben, müssen Sie auch diese sichern. Weitere Informationen finden Sie unter Sichern und Wiederherstellen von Anpassungen (Office SharePoint Server 2007) (http://go.microsoft.com/fwlink/?linkid=186626&clcid=0x407). Testen der Sicherungen Sie müssen sicherstellen, dass die Sicherungen gültig sind, damit Sie diese für die Wiederherstellung verwenden können, wenn beim Upgradevorgang ein Hardwarefehler auftritt oder Daten beschädigt werden. Zum Testen der Sicherungen gehen Sie wie folgt vor: Richten Sie eine Office SharePoint Server 2007-Testfarm ein. Stellen Sie die Sicherungen wieder her, und installieren Sie sämtliche Anpassungen (wie Websitedefinitionen, Webparts usw.). Überprüfen Sie dann, ob die wiederhergestellte Sicherung funktionsfähig ist. Verwenden Sie hierzu die unter Wiederherstellen einer Farm mithilfe von integrierten Tools (Office SharePoint Server 2007) (http://go.microsoft.com/fwlink/?linkid=105987&clcid=0x407). Siehe auch Sichern und Wiederherstellen einer Serverfarm (Office SharePoint Server 2007) 150 Ausführen eines direkten Upgrades (SharePoint Server 2010) Sie haben sich nun mit dem Upgradeprozess vertraut gemacht, indem Sie die Artikel in Informationen zum Upgradeprozess (SharePoint Server 2010) gelesen und das Upgrade gemäß den Schritten in den Artikeln in Planen und Vorbereiten von Upgrades (SharePoint Server 2010) geplant haben. Jetzt können Sie mit dem direkten Upgrade auf Microsoft SharePoint Server 2010 beginnen. Anhand der in diesem Abschnitt beschriebenen Schritte können Sie sowohl ein Testupgrade als auch das tatsächliche direkte Upgrade in der Produktionsfarm ausführen. Inhalt dieses Abschnitts: Prüfliste für ein direktes Upgrade (SharePoint Server 2010) Stellen Sie anhand dieser Checkliste sicher, dass Sie beim Vorbereiten des Upgrades, beim Ausführen des Upgrades und beim Ausführen der Schritte nach dem Upgrade alle notwendigen Schritte ausführen. Ausführen eines direkten Upgrades auf SharePoint Server 2010 Hier finden Sie alle Schritte, die Sie bei einem direkten Upgrade ausführen müssen, vom Installieren der erforderlichen Komponenten bis zum Aktualisieren der Websites. Wegweiser für das direkte Upgrade mit getrennten Datenbanken (SharePoint Server 2010) Informieren Sie sich über die Verwendung der hybriden Upgrademethode mit Trennen der Datenbanken. Diese Methode kombiniert die direkte Upgrademethode mit der Effizienz und Geschwindigkeit des gleichzeitigen Upgrades mehrerer Datenbanken. Installieren verfügbarer Sprachpakete (SharePoint Server 2010) Installieren Sie die für die Umgebung benötigten Language Packs nach dem Ausführen von Setup und vor dem Ausführen des Konfigurations-Assistent für SharePoint-Produkte. 151 Prüfliste für ein direktes Upgrade (SharePoint Server 2010) Dieser Artikel enthält eine Prüfliste, mit der Sie sicherstellen, dass Sie beim Vorbereiten des Upgrades, beim Ausführen des Upgrades und beim Ausführen der Schritte nach dem Upgrade alle erforderlichen Schritte eingehalten haben. Inhalt dieses Artikels: Vorbereiten des Upgrades Ausführen des Upgrades Ausführen von Schritten nach dem Upgrade Einige Schritte enthalten Hinweise zu deren Dauer. Hierbei handelt es sich lediglich um grobe Schätzungen, um Ihnen eine ungefähre Vorstellung der Dauer eines Schritts zu vermitteln. Sie sollten Testupgrades in einer Testumgebung ausführen, um festzustellen, welchen Zeitaufwand jeder Schritt für Ihre Umgebung erfordert. Weitere Informationen finden Sie unter Schätzen der Dauer des Upgradevorgangs und des benötigten Speicherplatzes (SharePoint Server 2010) und Verwenden eines Testupgrades zur Ermittlung möglicher Probleme (SharePoint Server 2010). Vorbereiten des Upgrades Führen Sie diese Schritte in der angegebenen Reihenfolge aus, bevor Sie mit einem direkten Upgrade beginnen: Schritte vor einem Upgrade für ein direktes Upgrade Hinweise [] Führen Sie diesen Schritt beim Bereinigen der Umgebung und beim Testen des Upgradevorgangs mehrmals aus. Ausführen der Überprüfung vor dem Upgrade Führen Sie die Überprüfung vor dem Upgrade aus, und beheben Sie etwaige Probleme. Füllen Sie mithilfe des Berichts, der von diesem Tool generiert wird, das Arbeitsblatt für die Upgradeplanung aus. Ausführliche Schritte: Ausführen der Überprüfung vor dem Upgrade (SharePoint Server 2010). [] Bereinigen der Umgebung Bevor Sie mit dem Upgrade beginnen, Das Ausführen der Überprüfung dauert nur ein paar Minuten, aber das Beheben von Problemen kann Tage oder sogar Wochen dauern. Führen Sie diesen Schritt einmal für die gesamte Umgebung aus. 152 Schritte vor einem Upgrade für ein direktes Upgrade Hinweise sollten Sie sicherstellen, dass Ihre Dieser Vorgang kann Tage oder Umgebung fehlerfrei arbeitet, und Inhalte Wochen dauern. bereinigen, die nicht beibehalten werden sollen. Entfernen oder reparieren Sie verwaiste Websites oder Daten, kümmern Sie sich um umfangreiche Listen oder Zugriffssteuerungslisten (Access Control Lists, ACLs), entfernen Sie überflüssige Dokumentversionen, und entfernen Sie nicht verwendete Vorlagen, Features oder Webparts. Ausführliche Schritte: Bereinigen der Umgebung vor dem Upgrade (SharePoint Server 2010). [] Aufzeichnen von Einstellungen für die Führen Sie diesen Schritt einmal Benutzerprofilsynchronisierung für die gesamte Umgebung aus. Zeichnen Sie im Upgradearbeitsblatt die Einstellungen auf, die für die Benutzerprofilsynchronisierung in der vorherigen Umgebung verwendet wurden. Diese werden auf die neue Umgebung angewendet, wenn Sie den Benutzerprofil-Synchronisierungsdienst erstellen und aktivieren. Zeichen Sie Einstellungen für Verbindungen, Eigenschaftszuordnungen und Filter auf. [] Aufzeichnen gesperrter Dateitypen Gesperrte Dateitypen werden beim Upgrade nicht beibehalten. Kopieren Sie die Liste gesperrter Dateitypen, und speichern Sie die Liste im Upgradearbeitsblatt, damit Sie die Einstellungen nach dem Upgrade erneut anwenden können. [] Sichern der Umgebung Sichern Sie die gesamte Umgebung, damit Sie die vorhandene Umgebung wiederherstellen können, falls beim Führen Sie diesen Schritt einmal für die gesamte Umgebung aus. Führen Sie diesen Schritt einmal für die gesamte Umgebung aus. Dieser Schritt kann in Abhängigkeit vom Dataset und 153 Schritte vor einem Upgrade für ein direktes Upgrade Hinweise Upgradevorgang Fehler auftreten. Ausführliche Schritte: Sichern der gesamten Umgebung vor einem direkten Upgrade (SharePoint Server 2010). der Umgebung eine Stunde, mehrere Stunden oder länger dauern. Ausführen des Upgrades Führen Sie diese Schritte während des direkten Upgrades in der angegebenen Reihenfolge aus. Die für das direkte Upgrade mit getrennten Datenbanken erforderlichen Schritte sind ebenfalls enthalten. Ausführen des direkten Upgrades Hinweise [] Das Ausführen der Überprüfung dauert nur ein paar Minuten, aber das Beheben von Problemen kann wesentlich länger dauern. Ausführen der Überprüfung vor dem Upgrade Führen Sie die Überprüfung vor dem Upgrade erneut aus, um neue oder noch vorhandene Probleme zu identifizieren, bevor Sie mit dem Upgrade beginnen. Ausführliche Schritte: Ausführen der Überprüfung vor dem Upgrade (SharePoint Server 2010). [] Installieren der erforderlichen Komponenten auf allen Servern Vor dem Upgrade müssen Sie auf jedem Webserver, auf dem Office SharePoint Server 2007 installiert ist, das Installationsprogramm für erforderliche Software ausführen. Führen Sie diesen Schritt auf jedem Webserver und Anwendungsserver in der Umgebung aus. Ausführliche Schritte: Installieren erforderlicher Komponenten im Artikel "Direktes Upgrade auf SharePoint Server 2010". [] Trennen von Datenbanken (nur direktes Upgrade mit getrennten Datenbanken) Führen Sie diesen Schritt für jede Inhaltsdatenbank und SSPDatenbank (Shared Services Provider, Anbieter für gemeinsame 154 Ausführen des direkten Upgrades Wenn Sie ein direktes Upgrade mit getrennten Datenbanken ausführen, trennen Sie zunächst die Datenbanken, bevor Sie Setup ausführen. Hinweise Dienste) in der Umgebung aus. Ausführliche Schritte: Wegweiser für das direkte Upgrade mit getrennten Datenbanken (SharePoint Server 2010). [] Trennen von Benutzern Wenn Sie eine Serverfarm upgraden, trennen Sie alle Benutzer von der Serverfarm, indem Sie den WWWPublishingdienst (W3SVC) auf allen Webservern beenden. [] [] Ausführen von Setup auf allen Servern Führen Sie diesen Schritt auf jedem Webserver in der Umgebung aus. Führen Sie zum Upgraden der Software Setup auf allen Servern aus. Führen Sie diesen Schritt auf jedem Webserver und Anwendungsserver in der Umgebung aus. Ausführliche Schritte: Ausführen des Setups auf allen Servern im Artikel "Direktes Upgrade auf SharePoint Server 2010". Dieser Schritt kann in Abhängigkeit von der Anzahl von Servern in der Umgebung ein paar Minuten oder länger als eine Stunde dauern. Installieren von Sprachpaketen Führen Sie diesen Schritt auf jedem Webserver in der Umgebung aus. Installieren Sie alle erforderlichen Sprachpakete, bevor Sie den Konfigurations-Assistent für SharePoint-Produkte ausführen. Dieser Schritt sollte pro Webserver nur ein paar Minuten dauern. Ausführliche Schritte: Installieren verfügbarer Sprachpakete (SharePoint Server 2010). [] Ausführen des KonfigurationsAssistent für SharePoint-Produkte Falls Sie eine Serverfarm upgraden, führen Sie zuerst den KonfigurationsAssistent für SharePoint-Produkte auf dem Server mit der SharePoint- Führen Sie diesen Schritt auf jedem Webserver und Anwendungsserver in der Umgebung aus. Dieser Schritt kann eine Stunde oder länger dauern. 155 Ausführen des direkten Upgrades Hinweise Zentraladministration aus, halten Sie die anderen Server in der Farm an, und führen Sie den Assistenten auf diesen Servern aus. Kehren Sie dann zum ersten Server zurück, um den Assistenten abzuschließen. Wichtig: Sie müssen die SharePointZentraladministration upgraden, bevor Sie versuchen, andere Inhalte in der Farm zu aktualisieren. Aus diesem Grund müssen Sie den Assistenten auf dem Server mit der SharePointZentraladministration abschließen. Ausführliche Schritte: Ausführen des Konfigurations-Assistenten für SharePoint-Produkte im Artikel "Direktes Upgrade auf SharePoint Server 2010". [] Konfigurieren der formularbasierten Authentifizierung für eine forderungsbasierte Webanwendung (nur direktes Upgrade mit getrennten Datenbanken) Für Webanwendungen, die für die formularbasierte Authentifizierung oder die Web-SSO-Authentifizierung konfiguriert wurden, müssen Sie zusätzliche Schritte ausführen, bevor Sie die Datenbanken anfügen und upgraden können. Zuerst konvertieren Sie die Office SharePoint Server 2007-Webanwendungen zur forderungsbasierten Authentifizierung. Nach der Konvertierung der Führen Sie diesen Schritt nun aus, falls Sie ein direktes Upgrade mit getrennten Datenbanken ausführen. Falls Sie ein standardmäßiges direktes Upgrade ausführen, führen Sie diesen Schritt nach Abschluss des Upgrades aus. Führen Sie diesen Schritt für alle Webanwendungen aus, die in Office SharePoint Server 2007 die formularbasierte Authentifizierung verwendeten. 156 Ausführen des direkten Upgrades Hinweise Webanwendungen zur forderungsbasierten Authentifizierung konfigurieren Sie die Webanwendungszonen für die formularbasierte Authentifizierung (oder ggf. die Web-SSOAuthentifizierung). Anschließend können Sie Benutzer und Berechtigungen zu SharePoint Server 2010 migrieren. Ausführliche Schritte: Konfigurieren der formularbasierten Authentifizierung für eine forderungsbasierte Webanwendung (SharePoint Server 2010). [] Anfügen von Datenbanken (nur direktes Upgrade mit getrennten Datenbanken) Führen Sie diesen Schritt für jede Inhaltsdatenbank und SSPDatenbank in der Umgebung aus. Wenn Sie ein direktes Upgrade mit getrennten Datenbanken ausführen, fügen Sie die Datenbanken an, und upgraden Sie dann die Daten. Dieser Schritt kann eine Stunde, mehrere Stunden oder Tage dauern. Abhängig ist dies vom Dataset, von der Tatsache, ob mehrere Datenbanken parallel aktualisiert werden, sowie von der Hardware auf den Webservern, Datenbankservern und Speichersubsystemen. Ausführliche Schritte: Wegweiser für das direkte Upgrade mit getrennten Datenbanken (SharePoint Server 2010). [] Überwachen des Upgradevorgangs Überwachen Sie mithilfe der Seite Upgradestatus der SharePointZentraladministration den Fortschritt des Upgradevorgangs für Ihre Websites. Führen Sie diesen Schritt einmal für die gesamte Umgebung aus. Dieser Schritt kann in Abhängigkeit vom Dataset eine Stunde, mehrere Stunden oder Tage dauern. Ausführliche Schritte: Überprüfen des Upgrades und aktualisierter Websites (SharePoint Server 2010). 157 Ausführen von Schritten nach dem Upgrade Führen Sie die folgenden Schritte nach Abschluss des direkten Upgrades in der angegebenen Reihenfolge aus. Schritte nach einem Upgrade für ein direktes Upgrade Hinweise [] Führen Sie diesen Schritt für alle Webanwendungen aus, die in Office SharePoint Server 2007 die formularbasierte Authentifizierung verwendeten. Konfigurieren der formularbasierten Authentifizierung für eine forderungsbasierte Webanwendung Für Webanwendungen, die für die formularbasierte Authentifizierung oder die Web-SSO-Authentifizierung konfiguriert wurden, müssen Sie nach dem Upgrade zusätzliche Schritte ausführen. Zuerst konvertieren Sie die Office SharePoint Server 2007Webanwendungen zur forderungsbasierten Authentifizierung. Nach der Konvertierung der Webanwendungen zur forderungsbasierten Authentifizierung konfigurieren Sie die Webanwendungszonen für die formularbasierte Authentifizierung (oder ggf. die Web-SSOAuthentifizierung). Anschließend können Sie Benutzer und Berechtigungen zu SharePoint Server 2010 migrieren. Ausführliche Schritte: Konfigurieren der formularbasierten Authentifizierung für eine forderungsbasierte Webanwendung (SharePoint Server 2010). [] Konfigurieren neuer und aktualisierter Dienste nach einem direkten Upgrade Führen Sie diesen Schritt einmal für die Umgebung aus. 158 Schritte nach einem Upgrade für ein direktes Upgrade Hinweise In SharePoint Server 2010 stehen zahlreiche neue Dienste zur Verfügung. Sie können diese neuen Dienste nach der Durchführung eines direkten Upgrades aktivieren. Verwenden Sie dazu den Assistenten für die Farmkonfiguration oder konfigurieren Sie die Dienste einzeln. [] Upgraden der Profileigenschaften auf Taxonomiedaten und Updaten des Fotospeichers für Benutzerprofildienste Profileigenschaftsdaten in Microsoft Office SharePoint Server 2007 mit mehreren Werten wurden als Teil der Profildienstdaten in der SSPDatenbank gespeichert. Für SharePoint Server 2010 müssen diese Daten in Taxonomiedaten konvertiert und in der Datenbank für verwaltete Metadaten gespeichert werden. Beim Upgraden müssen alle Fotos, die als Profilbilder gespeichert wurden, aktualisiert werden. Wenn Sie die Fotospeicherdaten nicht aktualisieren, werden entweder keine Fotos angezeigt oder einige Fotos werden möglicherweise verzerrt dargestellt. Diese Aktionen führen Sie mithilfe von Windows PowerShell-Cmdlets über die Befehlszeile aus. Führen Sie diesen Schritt einmal für jede BenutzerprofildienstAnwendung in der Umgebung aus. Dieser Schritt beinhaltet viele kleinere Schritte. Dieser Vorgang kann in Abhängigkeit von der Komplexität der Benutzerprofildaten und der Konfiguration eine Stunde oder mehrere Stunden dauern. Ausführliche Schritte: Upgraden der Profileigenschaften zu Taxonomiedaten und Aktualisieren des Fotospeichers für Profildienste [] Erstellen und Konfigurieren der Secure Store Service-Anwendung und Migrieren der SSO-Daten zum Führen Sie diesen Schritt für jede Secure Store Service-Anwendung aus, die Daten aus einem früheren 159 Schritte nach einem Upgrade für ein direktes Upgrade Secure Store Service Hinweise SSO-Dienst benötigt. Der in Microsoft Office SharePoint Server 2007 verfügbare SSO-Dienst wurde in SharePoint Server 2010 durch den Secure Store Service ersetzt. Für die Daten und Einstellungen gibt es keinen direkten Upgradepfad von SSO auf den Secure Store Service, aber Sie können Daten aus der SSODatenbank zu einer neuen Secure Store-Datenbank migrieren. Für die Excel Services-Anwendung ist die ordnungsgemäße Funktion des Secure Store Service-Kontos erforderlich. Ausführliche Schritte: Erstellen und Konfigurieren der Secure Store Service-Anwendung und Migrieren von Daten für einmaliges Anmelden zu Secure Store Service [] Upgraden von Lösungen, die auf dem Geschäftsdatenkatalog basieren Führen Sie diesen Schritt einmal für die gesamte Umgebung aus. Wenn Ihre GeschäftsdatenkatalogLösung auf den standardmäßig von Microsoft Office SharePoint Server 2007 und SharePoint Server 2010 bereitgestellten Webparts basierte (z. B. Webpart für Geschäftsdatenlisten oder Webpart für Geschäftsdatenaktionen), müssen Sie Ihre Lösung upgraden, um die aktualisierten Anwendungsdefinitionen (die so genannten "BDC-Modelle") im Business Data Connectivity Service zu verwenden. Diese Webparts wurden nämlich für die Verwendung 160 Schritte nach einem Upgrade für ein direktes Upgrade Hinweise des vom neuen Dienst bereitgestellten neuen Objektmodells aktualisiert. Ausführliche Schritte: Upgraden von Lösungen, die vom Geschäftsdatenkatalog abhängig sind und Planen eines Upgrades auf Business Connectivity Services (SharePoint Server 2010). [] Überprüfen des Upgrades und aktualisierter Websites Überprüfen Sie Websites, um sicherzustellen, dass sie erfolgreich aktualisiert wurden und von den Benutzern angezeigt werden können. Führen Sie diesen Schritt für jede aktualisierte Webanwendung und Websitesammlung in der Umgebung aus. Dieser Schritt kann in Abhängigkeit vom Inhalt eine Stunde, mehrere Ausführliche Schritte: Überprüfen des Stunden oder Tage dauern. Upgrades und aktualisierter Websites Sie sollten außerdem die (SharePoint Server 2010). Websitebesitzer auffordern, ihre Websites zu überprüfen und etwaige Probleme zu melden. [] Starten einer vollständigen Durchforstung Führen Sie diesen Schritt einmal für die gesamte Umgebung aus. Nachdem für den gesamten Inhalt ein Upgrade ausgeführt wurde und alle Einstellungen konfiguriert wurden, können Sie eine vollständige Durchforstung der Inhalte starten. Dieser Vorgang kann in Abhängigkeit vom Umfang der Inhalte in Ihrer Umgebung mehrere Stunden oder sogar mehrere Tage dauern. Das Ausführen einer vollständigen Durchforstung kann in Abhängigkeit vom Umfang der Inhalte in Ihrer Umgebung mehrere Stunden oder sogar mehrere Tage dauern. Siehe auch Upgradearbeitsblatt für SharePoint 2010-Produkte 161 Ausführen eines direkten Upgrades auf SharePoint Server 2010 Beim Ausführen eines direkten Upgrades von Microsoft Office SharePoint Server 2007 auf Microsoft SharePoint Server 2010 werden die Konfigurationsdaten für die Farm und der gesamte Inhalt der Farm in einer festen Reihenfolge auf der vorhandenen Hardware aktualisiert. Wenn Sie den Prozess für das direkte Upgrade starten, wird der Webserver vom Setup offline geschaltet, und die Websites sind bis zur Fertigstellung des Upgrades nicht verfügbar. Anschließend wird der Webserver vom Setup neu gestartet. Wenn Sie mit dem direkten Upgrade begonnen haben, können Sie das Upgrade nicht anhalten oder ein Rollback auf die vorherige Version ausführen. Hinweis: Eine häufige Ursache für Fehler während des Upgrades liegt darin, dass in der Umgebung benutzerdefinierte Features, Lösungen oder andere Elemente fehlen. Stellen Sie vor dem Upgrade sicher, dass alle benutzerdefinierten Elemente, die Sie benötigen, auf den Front-EndWebservern installiert sind. Sie können mithilfe der Überprüfung vor dem Upgrade feststellen, welche benutzerdefinierten Elemente von den Websites verwendet werden. Weitere Informationen finden Sie unter Identifizieren und Installieren von Anpassungen im Artikel "Verwenden eines Testupgrades zur Ermittlung möglicher Probleme". Wichtig: Wenn Sie eine eigenständige Installation von SharePoint Server 2010 ausführen, steht der Benutzerprofilsynchronisierungs-Dienst nicht zur Verfügung. Wenn Sie Benutzerprofile mit Verzeichnisquellen wie z. B. Active Directory synchronisieren müssen, müssen Sie eine Deinstallation und eine Neuinstallation im Serverfarmmodus ausführen. Sie können viele der Verfahren in diesem Artikel verwenden, um ein Upgrade mithilfe der hybriden Methode mit Trennen der Datenbanken auszuführen. Dabei upgraden Sie den Server und die Infrastruktur direkt, während Sie die Inhaltsdatenbanken upgraden, indem Sie die Datenbanken parallel trennen und wieder anfügen. Weitere Informationen zum Prozess beim Trennen der Datenbanken finden Sie unter Wegweiser für das direkte Upgrade mit getrennten Datenbanken (SharePoint Server 2010). Weitere Informationen zum Auswählen einer Upgrademethode finden Sie unter Bestimmen der Upgrademethode (SharePoint Server 2010) und Upgradeprozess (Übersicht) (SharePoint Server 2010). Wichtig: Zum Ausführen eines direkten Upgrades auf SharePoint Server 2010 müssen Sie Service Pack 2 (SP2) von Office SharePoint Server 2007 in einer 64-Bit-Umgebung unter Windows Server 2008 ausführen. In einer Serverfarmumgebung muss außerdem eine 64-Bit-Version von Microsoft SQL Server 2008 R2, SQL Server 2008 mit Service Pack 1 (SP1) und kumulativen Update 2 oder SQL Server 2005 mit SP3 und kumulativen Update 3 ausgeführt werden. 162 Inhalt dieses Artikels: Prozessübersicht Bevor Sie beginnen Installieren erforderlicher Komponenten Ausführen des Setups auf allen Servern Ausführen des Konfigurations-Assistenten für SharePoint-Produkte Überprüfen des Upgradestatus für Websites Überprüfung Zusätzliche Schritte Prozessübersicht Mithilfe der Verfahren in diesem Artikel installieren Sie SharePoint Server 2010 und aktualisieren alle SharePoint-Websites in der Umgebung. Es wird empfohlen, den Upgradeprozess in einer Testumgebung auszuprobieren, bevor Sie die Produktionsumgebung zu aktualisieren versuchen. Weitere Informationen finden Sie unter Verwenden eines Testupgrades zur Ermittlung möglicher Probleme (SharePoint Server 2010). Installieren und konfigurieren Sie beim Upgrade einer Serverfarm die neue Version in der folgenden Reihenfolge auf den Servern: 1. Installieren Sie SharePoint Server 2010 auf allen Servern in der Serverfarm. 2. Installieren Sie alle benötigten Sprachpakete für SharePoint Server 2010. Weitere Informationen finden Sie unter Installieren verfügbarer Sprachpakete (SharePoint Server 2010). 3. Führen Sie den Konfigurations-Assistent für SharePoint-Produkte auf dem Front-End-Webserver aus, auf dem sich die Website für die SharePoint-Zentraladministration befindet. Zum Ermitteln des Servers mit der SharePoint-Zentraladministration öffnen Sie die Seite Server in Farm (http://Servername:adminport/_admin/farmservers.aspx) und merken sich die Server, auf denen Zentraladministrationsdienste ausgeführt werden. Führen Sie diesen Schritt aus, bevor Sie SharePoint Server 2010 installieren, während die SharePoint-Zentraladministration für Office SharePoint Server 2007 noch verfügbar ist. Hinweis: Wenn die SharePoint-Zentraladministration auf mehreren Servern ausgeführt wird, wählen Sie einen Server aus, und führen Sie das Upgrade auf diesem Server zuerst aus. Nach Abschluss des Prozesses auf diesem Server können Sie mit anderen Servern fortfahren, auf denen die SharePoint-Zentraladministration ausgeführt wird. 4. Führen Sie den Konfigurations-Assistent für SharePoint-Produkte auf den verbleibenden FrontEnd-Webservern und Anwendungsservern in der Farm aus. Die Reihenfolge spielt dabei keine Rolle. 163 Eine Übersicht und Diagramme für die einzelnen Upgrademethoden finden Sie unter Upgradeprozess (Übersicht) (SharePoint Server 2010). Hinweis: Wenn Sie für das Upgrade die hybride Methode mit Trennen der Datenbanken verwenden, folgen Sie einem ähnlichen Prozess. Sie trennen jedoch vor dem Ausführen des Setups alle Inhaltsdatenbanken und fügen diese nach dem Ausführen des Konfigurations-Assistent für SharePoint-Produkte wieder an. Weitere Informationen zur Upgrademethode mit Trennen der Datenbanken finden Sie unter Wegweiser für das direkte Upgrade mit getrennten Datenbanken (SharePoint Server 2010). Bevor Sie beginnen Lesen Sie vor Beginn des direkten Upgrades die folgenden Informationen zu Berechtigungen, zu Hardware- und Softwareanforderungen sowie zu den auszuführenden Schritten. Stellen Sie vor Beginn des Upgradevorgangs sicher, dass Sie das Tool zum Ausführen einer Überprüfung vor dem Upgrade (stsadm -o preupgradecheck, verfügbar in Office SharePoint Server 2007 Service Pack 2 und aktualisiert im kumulativen Updatepaket vom Oktober 2009) ausgeführt und alle Probleme behoben haben. Weitere Informationen finden Sie unter Ausführen der Überprüfung vor dem Upgrade (SharePoint Server 2010). Es wird empfohlen, die Umgebung vor Beginn des Upgradeprozesses zu sichern. Weitere Informationen finden Sie unter Sichern der gesamten Umgebung vor einem direkten Upgrade (SharePoint Server 2010). Vergewissern Sie sich, dass Sie alle Hardware- und Softwareanforderungen erfüllen. Sie müssen über eine 64-Bit-Version von Windows Server 2008 oder Windows Server 2008 R2 verfügen. Für Serverfarmen ist zusätzlich eine 64-Bit-Version von SQL Server 2005 oder SQL Server 2008 erforderlich. Weitere Informationen zu diesen Anforderungen (beispielsweise zu bestimmten zu installierenden Updates) finden Sie unter Bestimmen von Hardware- und Softwareanforderungen (SharePoint Server 2010). Vergewissern Sie sich ebenfalls, dass Sie über die erforderlichen Berechtigungen zum Einrichten der benötigten Benutzerkonten verfügen. Weitere Informationen hierzu finden Sie unter Für die erste Bereitstellung erforderliche Administrator- und Dienstkonten (SharePoint Server 2010). Stellen Sie sicher, dass das Konto, mit dem Sie den Konfigurations-Assistent für SharePointProdukte ausführen, ein Mitglied der festen Datenbankrolle db_owner für alle Datenbanken ist, für die ein Upgrade ausgeführt werden soll. Installieren erforderlicher Komponenten Bevor Sie das Upgrade ausführen können, müssen Sie auf jedem Webserver, auf dem Office SharePoint Server 2007 installiert ist, das Installationsprogramm für erforderliche Komponenten 164 erfolgreich ausführen. Zum Installieren der für die Unterstützung von SharePoint Server 2010 benötigten Software ist ein Installationsprogramm für erforderliche Komponenten verfügbar. So führen Sie das Installationsprogramm für erforderliche Komponenten aus 1. Öffnen Sie auf dem Produktdatenträger den Installationsordner, und führen Sie PrerequisiteInstaller.exe aus. Das Vorbereitungstool für Microsoft SharePoint-Produkte wird geöffnet. 2. Klicken Sie auf Weiter. 3. Aktivieren Sie auf der Seite mit den Lizenzbedingungen das Kontrollkästchen Ich stimme den Lizenzbedingungen zu, und klicken Sie dann auf Weiter. Das Tool wird ausgeführt, und die erforderliche Software wird installiert und konfiguriert. 4. Klicken Sie auf Weiter. 5. Vergewissern Sie sich auf dem Bildschirm Installation abgeschlossen, dass die einzelnen erforderlichen Komponenten als erfolgreich installiert oder bereits installiert aufgeführt werden. 6. Klicken Sie auf Fertig stellen, um den Assistenten zu schließen. Ausführen des Setups auf allen Servern Wenn alle erforderlichen Komponenten installiert sind, können Sie Setup.exe auf allen Webservern in der Serverfarm ausführen. Hinweis: Wenn Sie für das Upgrade die hybride Methode mit Trennen der Datenbanken verwenden, sollten Sie vor dem Ausführen des Setups die Inhaltsdatenbanken trennen. Weitere Informationen zum Trennen von Datenbanken finden Sie unter Wegweiser für das direkte Upgrade mit getrennten Datenbanken (SharePoint Server 2010). Wichtig: Wenn Sie ein direktes Upgrade in einer Serverfarm ausführen, trennen Sie alle Benutzer von der Serverfarm, indem Sie den WWW-Publishingdienst (W3SVC) auf allen Front-EndWebservern beenden. Wenn Sie Benutzern in einer Serverfarm das Herstellen einer Verbindung gestatten, nachdem die Dateien und Datenbanken auf einem Webserver aktualisiert wurden, aber bevor die anderen Webserver aktualisiert wurden, können die Benutzer die Websites nicht durchsuchen. So installieren Sie die neue Version 1. Führen Sie Setup.exe aus. 2. Geben Sie auf der Seite Product Key eingeben Ihren Product Key ein, und klicken Sie auf Weiter. 3. Beachten Sie die Bestimmungen auf der Seite Microsoft-Software-Lizenzbedingungen 165 lesen, aktivieren Sie das Kontrollkästchen Ich stimme den Bedingungen dieser Vereinbarung zu, und klicken Sie dann auf Weiter. 4. Klicken Sie auf der Seite Frühere Versionen aktualisieren auf Jetzt installieren. 5. Das Setup wird ausgeführt, und SharePoint Server 2010 wird installiert. Deaktivieren Sie auf der abschließenden Seite das Kontrollkästchen Führen Sie den Konfigurations-Assistenten für SharePoint-Produkte jetzt aus, und klicken Sie dann auf Schließen. Installieren Sie vor der Ausführung des Konfigurations-Assistent für SharePoint-Produkte alle erforderlichen Sprachvorlagenpakete für SharePoint Server 2010. Weitere Informationen finden Sie unter Installieren verfügbarer Sprachpakete (SharePoint Server 2010). Ausführen des Konfigurations-Assistenten für SharePoint-Produkte Wenn Sie einen einzelnen Server upgraden, können Sie den Konfigurations-Assistent für SharePointProdukte nur auf diesem Server ausführen und mit dem Upgraden der Inhalte beginnen. Wenn Sie eine Serverfarm upgraden, führen Sie zuerst den Konfigurations-Assistent für SharePoint-Produkte auf dem Server mit der SharePoint-Zentraladministration aus, halten Sie die anderen Server in der Farm an, und führen Sie den Assistenten auf diesen Servern aus. Kehren Sie dann zum ersten Server zurück, um den Assistenten abzuschließen. Es ist wichtig, dass Sie die SharePoint-Zentraladministration upgraden, bevor Sie versuchen, andere Inhalte in der Farm zu aktualisieren. Aus diesem Grund müssen Sie den Assistenten auf dem Server mit der SharePoint-Zentraladministration abschließen. Wichtig: Stellen Sie sicher, dass das Konto, mit dem Sie den Konfigurations-Assistent für SharePointProdukte ausführen, ein Mitglied der festen Datenbankrolle db_owner für alle Datenbanken ist, für die ein Upgrade ausgeführt werden soll. Falls es kein Mitglied dieser Rolle ist, wird möglicherweise ein Fehler aufgrund eines unbekannten Benutzkontos angezeigt, wenn der Assistent mit dem Upgrade der Datenbanken beginnt. Stellen Sie vor dem Ausführen des Konfigurations-Assistent für SharePoint-Produkte sicher, dass alle erforderlichen Sprachvorlagenpakete installiert sind. Vorsicht: Nach der Ausführung des Konfigurations-Assistent für SharePoint-Produkte ist Office SharePoint Server 2007 nicht mehr verfügbar. Es ist nicht möglich, den Setup- oder Upgradevorgang anzuhalten oder zurückzusetzen. Stellen Sie sicher, dass Sie über eine aktuelle und gültige Sicherung der Umgebung verfügen, bevor Sie mit der Installation von SharePoint Server 2010 fortfahren. So führen Sie den Konfigurations-Assistenten für SharePoint-Produkte aus 166 1. Klicken Sie auf Start, zeigen Sie auf Alle Programme, zeigen Sie auf Verwaltung, und klicken Sie dann auf Konfigurations-Assistent für SharePoint-Produkte. 2. Klicken Sie im Konfigurations-Assistent für SharePoint-Produkte auf der Seite Willkommen bei den SharePoint-Produkten und -Technologien auf Weiter. In einer Meldung werden Sie darüber informiert, dass Internetinformationsdienste (Internet Information Services, IIS), der SharePoint-Verwaltungsdienst Version 4 und der SharePointTimerdienst Version 4 während der Konfiguration möglicherweise neu gestartet oder zurückgesetzt werden müssen. 3. Klicken Sie auf Ja, um den Assistenten weiter auszuführen. 4. Geben Sie auf der Seite zur Angabe der Farmeinstellungen in das Feld Passphrase eine Passphrase ein, und geben Sie die gleiche Passphrase in das Feld Passphrase bestätigen ein. Die Passphrase sollte aus mindestens acht Zeichen bestehen und Zeichen aus mindestens drei der folgenden vier Gruppen enthalten: Deutsche Großbuchstaben (A bis Z) Deutsche Kleinbuchstaben (a bis z) Nummernzeichen (0 bis 9) Nicht alphabetische Zeichen (z. B. !, $, # oder %) 5. Wählen Sie auf der Seite Visuelles Upgrade eine der folgenden Optionen aus: Vorhandene SharePoint-Websites so ändern, dass die neue Benutzeroberfläche verwendet wird. Administratoren steuern die Benutzeroberfläche für Endbenutzer. Mit der Option können Sie alle Websites in die neue Benutzeroberfläche ändern, ohne vorher eine entsprechende Vorschau anzuzeigen. Wenn Sie diese Option auswählen, können Sie auch zwischen den folgenden beiden Optionen auswählen: Angepasste Seiten beibehalten, Vorlagen- und Anwendungsseiten jedoch für die Verwendung der neuen Benutzeroberfläche aktualisieren. Alle angepassten Seiten auf ihre ursprünglichen Vorlagen zurücksetzen. Diese Option löscht Änderungen aus angepassten Seiten und kann nicht rückgängig gemacht werden. Das Aussehen und Verhalten der vorhandenen SharePoint-Websites beibehalten und Endbenutzern erlauben, ein Update der Benutzeroberfläche ihrer Websites auszuführen. Dies ist die Standardoption. Mit dieser Option können die Websitebesitzer eine Vorschau der Websites auf der neuen Benutzeroberfläche anzeigen und bestimmen, wann sie bereit sind, die neuen Websites dauerhaft auf die neue Benutzeroberfläche umzustellen. 6. Überprüfen Sie die Einstellungen auf der Seite Der Konfigurations-Assistent für SharePointProdukte wird abgeschlossen, und klicken Sie auf Weiter. Der Konfigurations-Assistent für SharePoint-Produkte wird ausgeführt, und die 167 Konfigurationsdatenbank und die SharePoint-Zentraladministration für SharePoint Server 2010 werden konfiguriert. 7. In einer Meldung werden Sie darüber informiert, dass Sie in einer Serverfarm mit mehreren Servern vor dem Fortsetzen des Konfigurations-Assistent für SharePoint-Produkte das Setup auf den einzelnen Servern ausführen müssen, um neue Binärdateien zu installieren. Wenn es sich um den einzigen Server in der Farm handelt oder wenn Sie das Setup bereits auf allen Servern in der Farm ausgeführt haben, klicken Sie auf OK, um den Assistenten fortzusetzen. Wenn Sie das Setup noch nicht auf allen Servern in der Farm ausgeführt haben, führen Sie das Setup jetzt auf den verbleibenden Servern aus. Kehren Sie dann zu diesem Server zurück, und klicken Sie auf OK, um den Assistenten fortzusetzen. Das Upgrade wird durch den Konfigurations-Assistent für SharePoint-Produkte fortgesetzt, indem die Konfigurationsdatenbank eingerichtet und die SharePoint-Zentraladministration installiert wird. 8. Überprüfen Sie auf der Seite Die Konfiguration war erfolgreich. Das Upgrade wird ausgeführt. die konfigurierten Einstellungen, und klicken Sie dann auf Fertig stellen. Der Konfigurations-Assistent für SharePoint-Produkte wird geschlossen, und die Seite Upgradestatus wird geöffnet. Möglicherweise werden Sie aufgefordert, Benutzername und Kennwort einzugeben, bevor die Seite Upgradestatus geöffnet wird. Abhängig von der Menge der Daten in der Farm kann es eine Weile dauern, bis der Upgradevorgang abgeschlossen ist. Hinweis: Wenn Sie für das Upgrade die hybride Methode mit Trennen der Datenbanken verwenden, können Sie jetzt mit dem Anfügen der Inhaltsdatenbanken beginnen, um diese zu aktualisieren. Weitere Informationen finden Sie unter Wegweiser für das direkte Upgrade mit getrennten Datenbanken (SharePoint Server 2010). 9. Wenn Sie eine Serverfarm upgraden, können Sie nun den Konfigurations-Assistent für SharePoint-Produkte auf den anderen Servern in der Farm abschließen. Überprüfen des Upgradestatus für Websites Nach dem Fertigstellen des Konfigurations-Assistent für SharePoint-Produkte können Sie den Upgradevorgang der einzelnen Websites über die Seite Upgradestatus in der SharePointZentraladministration oder mithilfe des localupgradestatus-Vorgangs in Stsadm.exe überwachen. Weitere Informationen finden Sie unter Überprüfen des Upgrades und aktualisierter Websites (SharePoint Server 2010). Wenn das Upgrade für alle Websites erfolgreich abgeschlossen wurde und Sie vor dem Upgrade den WWW-Publishingdienst (W3SVC) auf allen Front-End-Webservern beendet haben, starten Sie den WWW-Publishingdienst auf den Front-End-Webservern manuell, damit die Webserver für Benutzer verfügbar sind. 168 Hinweis: Suchergebnisse sind möglicherweise unvollständig oder werden vielleicht für einige Minuten nach dem Upgrade nicht zurückgegeben. Der Grund hierfür liegt darin, dass der Zeitgeberauftrag für die Synchronisierungssuche nach dem Upgrade ausgeführt werden muss, und Suchergebnisse stehen erst nach Abschluss des Auftrags zur Verfügung. Überprüfung Falls Fehler auftreten, finden Sie weitere Informationen in den Protokoll- und Fehlerdateien. Weitere Informationen zum Überprüfen der Protokolldateien und zum Neustart des Upgrades nach einem Fehler finden Sie unter Überprüfen des Upgrades und aktualisierter Websites (SharePoint Server 2010). Wenn Sie Visuelles Upgrade verwenden, finden Sie weitere Informationen zur Vorschau von Websites und zum Wechseln zur neuen Benutzeroberfläche unter Verwalten des visuellen Upgrades (SharePoint Server 2010). Zusätzliche Schritte Nach Abschluss des Upgrades sollten Sie verschiedene Schritte ausführen, um die Konfiguration für die aktualisierte Farm abzuschließen. Weitere Informationen finden Sie unter Ausführen von Schritten nach dem Upgrade für ein direktes Upgrade (SharePoint Server 2010). Siehe auch Beheben von Problemen beim Upgrade (SharePoint Server 2010) 169 Wegweiser für das direkte Upgrade mit getrennten Datenbanken (SharePoint Server 2010) Beim Upgraden von Microsoft Office SharePoint Server 2007 auf Microsoft SharePoint Server 2010 können Sie ein direktes Upgrade oder ein Upgrade durch Datenbankanfügungen vornehmen oder aber bestimmte Aspekte beider Methoden kombinieren, um die Verfügbarkeit oder den Durchsatz während des Upgradevorgangs zu erhöhen. In diesem Artikel wird eine hybride Methode beschrieben, die ein direktes Upgrade mit einem Upgrade durch Trennen und Anfügen von Datenbanken kombiniert. Auf diese Weise ist das Upgraden mehrere Datenbanken gleichzeitig möglich, eventuell sogar auf separater Hardware. Mit dieser Methode können Sie jeweils mehrere Inhaltsdatenbanken upgraden und deshalb im Vergleich zur standardmäßigen direkten Upgrademethode (mit der Sie einzelne Inhaltsdatenbanken und Websitesammlungen nacheinander upgraden) schneller upgraden. Bei dieser Methode werden die folgenden Hybridtechniken verwendet: Direktes Upgrade zum Upgraden der Farm und der Einstellungen Trennen und Upgraden mehrerer Datenbanken gleichzeitig Alternative Upgradereihenfolge: Upgraden der Datenbanken in einer temporären kleinen Serverfarm Wenn Sie eine temporäre kleine Serverfarm für das eigentliche Upgrade verwenden, benötigen Sie direkten Zugriff auf die Datenbankserver, von denen Sie die Datenbanken kopieren. Das Kopieren von Datenbanken im Netzwerk dauert lange und erfordert viel Bandbreite. Testen Sie diesen Vorgang unbedingt, um festzustellen, ob Sie über die erforderlichen Ressourcen für eine temporäre kleine Serverfarm verfügen. Weitere Informationen zu den Vor- und Nachteilen der verschiedenen Upgrademethoden finden Sie unter Bestimmen der Upgrademethode (SharePoint Server 2010). Eine kurze Übersicht über die Schritte für die einzelnen Methoden sowie eine grafische Beschreibung finden Sie unter Upgradeprozess (Übersicht) (SharePoint Server 2010). Hinweis: Eine häufige Fehlerursache beim Upgrade ist, dass in der Umgebung benutzerdefinierte Features, Lösungen oder andere Elemente fehlen. Achten Sie darauf, dass alle benötigten benutzerdefinierten Elemente auf den Front-End-Webservern installiert sind, bevor Sie den Upgradevorgang starten. Sie können das Tool zum Ausführen der Überprüfung vor dem Upgrade verwenden – und für ein Upgrade durch Datenbankanfügungen das Windows PowerShell-Cmdlet test-spcontentdatabase –, um von Ihren Websites verwendete benutzerdefinierte Elemente zu identifizieren. Weitere Informationen finden Sie unter Identifizieren und Installieren von Anpassungen im Artikel "Verwenden eines Testupgrades zur Ermittlung möglicher Probleme". 170 Inhalt dieses Artikels: Übersicht über das Verfahren Bevor Sie beginnen So trennen Sie Datenbanken und upgraden Sie gleichzeitig in derselben Serverfarm So trennen Sie Datenbanken und upgraden Sie gleichzeitig in einer temporären kleinen Serverarm Überprüfung Zusätzliche Schritte Wichtig: Zum Ausführen eines direkten Upgrades auf SharePoint Server 2010 müssen Sie Service Pack 2 (SP2) von Office SharePoint Server 2007 in einer 64-Bit-Umgebung unter Windows Server 2008 ausführen. In einer Serverfarmumgebung muss außerdem eine 64-Bit-Version eines der folgenden Produkte ausgeführt werden: Microsoft SQL Server 2008 R2, SQL Server 2008 mit Service Pack 1 (SP1) und kumulativen Update 2, sowie SQL Server 2005 mit SP3 und kumulativen Update 3. Übersicht über das Verfahren Bei dieser hybriden Upgrademethode werden die Techniken für das direkte Upgrade und das Upgrade durch Datenbankanfügungen verwendet. Deshalb wird in diesem Artikel beschrieben, wie sich die hybride Upgrademethode aus den Schritten der einzelnen Methoden zusammensetzt. Es sind keine detaillierten Informationen zu den einzelnen Schritten enthalten, da sie diese in den folgenden Artikeln finden: Ausführen eines direkten Upgrades auf SharePoint Server 2010 Anfügen von Datenbanken und Durchführen eines Upgrades auf SharePoint Server 2010 Diese Artikel liefern Ihnen zusammen mit diesem Wegweiser die erforderlichen Informationen zum Ausführen dieses hybriden Upgrades. Für ein solches hybrides Upgrade gibt es zwei Möglichkeiten, nämlich die Verwendung einer einzelnen Serverfarm oder die Verwendung einer temporären kleinen Serverfarm für das eigentliche Upgrade. Die folgenden Abschnitte enthalten die erforderlichen Schritte zum Ausführen des Upgrades mithilfe dieser Methoden. Bevor Sie beginnen Lesen Sie vor Beginn des direkten Upgrades die folgenden Informationen zu Berechtigungen, zu Hardware- und Softwareanforderungen sowie zu den auszuführenden Schritten. Stellen Sie vor Beginn des Upgradevorgangs sicher, dass Sie das Tool zum Ausführen einer Überprüfung vor dem Upgrade (stsadm -o preupgradecheck, verfügbar in Office SharePoint Server 2007 Service Pack 2 und aktualisiert im kumulativen Updatepaket vom Oktober 2009) 171 ausgeführt und alle Probleme behoben haben. Weitere Informationen finden Sie unter Ausführen der Überprüfung vor dem Upgrade (SharePoint Server 2010). Es wird empfohlen, die Umgebung vor Beginn des Upgradevorgangs zu sichern. Weitere Informationen finden Sie unter Sichern der gesamten Umgebung vor einem direkten Upgrade (SharePoint Server 2010). Vergewissern Sie sich, dass Sie alle Hardware- und Softwareanforderungen erfüllen. Sie müssen über eine 64-Bit-Version von Windows Server 2008 oder Windows Server 2008 R2 verfügen. Für Serverfarmen ist zusätzlich eine 64-Bit-Version von SQL Server 2005 oder SQL Server 2008 erforderlich. Weitere Informationen zu diesen Anforderungen (beispielsweise zu bestimmten zu installierenden Updates) finden Sie unter Bestimmen von Hardware- und Softwareanforderungen (SharePoint Server 2010). Vergewissern Sie sich ebenfalls, dass Sie über die erforderlichen Berechtigungen zum Einrichten der benötigten Benutzerkonten verfügen. Weitere Informationen hierzu finden Sie unter Für die erste Bereitstellung erforderliche Administrator- und Dienstkonten (SharePoint Server 2010). So trennen Sie Datenbanken und upgraden Sie gleichzeitig in derselben Serverfarm In diesem Abschnitt werden die erforderlichen Schritte für die Upgrademethode durch Datenbanktrennungen für eine einzelne Serverfarm beschrieben. Vorgehensweise für das direkte Upgrade mit getrennten Datenbanken (selbe Serverfarm) Trennen der Datenbanken 1. Verwenden Sie den folgenden Befehl, um die Inhaltsdatenbanken zu trennen: Stsadm.exe -o deletecontentdb -url http://servernamedatabasenameContentDatabaseName Weitere Informationen zu diesem Vorgang finden Sie unter Deletecontentdb: StsadmVorgang (Office SharePoint Server). Direktes Upgrade der Serverfarm 1. Installieren Sie alle erforderlichen Komponenten auf allen Servern in der Farm. 2. Führen Sie Setup auf allen Servern in der Farm aus. 172 Vorgehensweise für das direkte Upgrade mit getrennten Datenbanken (selbe Serverfarm) 3. Führen Sie den Konfigurations-Assistent für SharePoint-Produkte auf allen Servern in der Farm aus. Ausführliche Anweisungen zu diesen Schritten finden Sie unter Ausführen eines direkten Upgrades auf SharePoint Server 2010. Anfügen der Datenbanken und Upgraden des Inhalts 1. Fügen Sie den Webanwendungen die Inhaltsdatenbanken hinzu. Verwenden Sie das folgende Windows PowerShell-Cmdlet zum Hinzufügen und Upgraden der Inhaltsdatenbanken: Mount-SPContentDatabase -Name <DatabaseName> -DatabaseServer <ServerName> -WebApplication <URL> [-Updateuserexperience] 2. Überprüfen Sie das Upgrade für die erste Datenbank. 3. Wiederholen Sie die Verfahren zum gleichzeitigen Wiederherstellen und Hinzufügen von Datenbanken für verbleibende Datenbanken. Ausführliche Anweisungen zu diesen Schritten finden Sie unter Ausführen eines Upgrades durch Datenbankanfügungen auf SharePoint Server 2010. So trennen Sie Datenbanken und upgraden Sie gleichzeitig in einer temporären kleinen Serverarm In diesem Abschnitt werden die erforderlichen Schritte für die Upgrademethode durch Datenbanktrennungen für zwei Serverfarmen beschrieben, nämlich die ursprüngliche Farm und eine temporäre kleine Farm. 173 Vorgehensweise für das direkte Upgrade mit getrennten Datenbanken (temporäre kleine Serverfarm) Einrichten einer temporären kleinen Serverfarm zum Upgraden der Datenbanken Ausführliche Anweisungen zu diesen Schritten finden Sie unter Vorbereiten der neuen SharePoint Server 2010-Umgebung für ein Upgrade mit Anfügen von Datenbanken. 2 – Trennen der Datenbanken von der ursprünglichen Serverarm 1. Sichern Sie die mit einer früheren Version erstellten Datenbanken mithilfe von SQL Server-Tools. Ausführliche Anweisungen zum Sichern der Datenbanken finden Sie unter Ausführen eines Upgrades durch Datenbankanfügungen auf SharePoint Server 2010. 2. Verwenden Sie den folgenden Befehl, um die Inhaltsdatenbanken zu trennen: Stsadm.exe -o deletecontentdb -url http://servernamedatabasenameContentDatabaseName Weitere Informationen zu diesem Vorgang finden Sie unter Deletecontentdb: StsadmVorgang (Office SharePoint Server). Direktes Upgrade der ursprünglichen Serverfarm 1. Installieren Sie alle erforderlichen Komponenten auf allen Servern in der Farm. 2. Führen Sie Setup auf allen Servern in der Farm aus. 3. Führen Sie den Konfigurations-Assistent für SharePoint-Produkte auf allen Servern in der Farm aus. 174 Vorgehensweise für das direkte Upgrade mit getrennten Datenbanken (temporäre kleine Serverfarm) Ausführliche Anweisungen zu diesen Schritten finden Sie unter Ausführen eines direkten Upgrades (SharePoint Server 2010). Anfügen der Datenbanken an die temporäre kleine Serverfarm und Upgraden des Inhalts 1. Stellen Sie die Sicherungskopie in der neuen Farm wieder her. 2. Fügen Sie den Webanwendungen die Inhaltsdatenbanken hinzu. Verwenden Sie das folgende Windows PowerShell-Cmdlet zum Hinzufügen und Upgraden der Inhaltsdatenbanken: Mount-SPContentDatabase -Name <DatabaseName> -DatabaseServer <ServerName> -WebApplication <URL> [-Updateuserexperience] 3. Überprüfen Sie das Upgrade für die erste Datenbank. 4. Wiederholen Sie die Verfahren zum gleichzeitigen Wiederherstellen und Hinzufügen von Datenbanken für verbleibende Datenbanken. Ausführliche Anweisungen zu diesen Schritten finden Sie unter Ausführen eines Upgrades durch Datenbankanfügungen auf SharePoint Server 2010. Sichern der Datenbanken von der temporären kleinen Farm und Anfügen an die ursprüngliche Farm 1. Sichern Sie die aktualisierten Datenbanken mithilfe von SQL Server-Tools. 2. Stellen Sie die Sicherungskopie in der ursprünglichen Farm wieder her. 3. Fügen Sie den ursprünglichen 175 Vorgehensweise für das direkte Upgrade mit getrennten Datenbanken (temporäre kleine Serverfarm) Webanwendungen die aktualisierten Inhaltsdatenbanken hinzu. Dieses Verfahren ist im Grunde mit dem vorherigen Schritt identisch. Allerdings werden die Datenbanken aus der temporären kleinen Farm wieder in die ursprüngliche Farm verschoben. Es gelten die gleichen Verfahren wie in den vorherigen Schritten. Überprüfung Falls Fehler auftreten, finden Sie weitere Informationen in den Protokoll- und Fehlerdateien. Weitere Informationen zum Überprüfen der Protokolldateien und zum Neustarten des Upgrades nach einem Fehler finden Sie unter Überprüfen des Upgrades und aktualisierter Websites (SharePoint Server 2010). Zusätzliche Schritte Nach Abschluss des Upgrades sollten Sie verschiedene Schritte ausführen, um die Konfiguration für die neue Farm abzuschließen. Weitere Informationen finden Sie unter Ausführen von Schritten nach dem Upgrade für ein direktes Upgrade (SharePoint Server 2010). 176 Installieren verfügbarer Sprachpakete (SharePoint Server 2010) Bevor Sie Websites, die auf einem Sprachpaket der vorherigen Version basieren, upgraden können, müssen Sie das Sprachpaket für die neue Version installieren. Inhalt dieses Artikels: Informationen zum Installieren von Sprachpaketen und zum Upgraden von Websites Informationen zum Ändern der Sprache Umstellen von einem vollständig lokalisierten Produkt auf ein Sprachpaket Ändern der Sprache für ein neues Sprachpaket Informationen zum Installieren von Sprachpaketen und zum Upgraden von Websites Ein Sprachpaket für Microsoft SharePoint Server 2010 sollten Sie nach der Ausführung des Setupprogramms und vor der Ausführung des Konfigurations-Assistent für SharePoint-Produkte installieren. Auf diese Weise können Sie alle auf einem Sprachpaket für eine vorherige Version basierende Websites zusammen mit den anderen Websites während des Upgradevorgangs aktualisieren. Weitere Informationen zum Installieren von Sprachpaketen finden Sie im Bereitstellungshandbuch unter Konfigurieren von Sprachpaketen (SharePoint Server 2010). Sie können ein Sprachpaket auch nach der Ausführung des Konfigurations-Assistent für SharePointProdukte und nach dem Upgrade der Websites Ihrer Umgebung, die nicht auf einem Sprachpaket basieren, installieren. Wenn Sie diese Methode wählen, müssen Sie mit dem Befehlszeilentool PSConfig die auf dem neu installierten Sprachpaket basierenden Websites upgraden. Informationen zum Ändern der Sprache Im Allgemeinen wird ein sprachübergreifendes Upgrade nicht unterstützt. Sie müssen von der und zu der gleichen Sprache upgraden. Wenn Sie beispielsweise in der vorherigen Version Deutsch ausführen, müssen Sie in der neuen Version auf Deutsch upgraden. Wenn Sie die Sprache ändern möchten, müssen Sie zunächst das Upgrade vornehmen und dann die Sprache für die Website ändern. Dieser Vorgang kann jedoch kompliziert sein. Beispielsweise, wenn in der vorherigen Version ein vollständig lokalisiertes Produkt für eine bestimmte Sprache vorhanden war, in der neuen Version aber nur ein Sprachpaket. Oder wenn es in der neuen Version ein Sprachpaket für eine neue Sprache gibt, die in der vorherigen Version nicht verfügbar war. 177 Umstellen von einem vollständig lokalisierten Produkt auf ein Sprachpaket Gehen Sie auf jedem Webserver folgendermaßen für ein Upgrade von einer Sprache vor, die in der vorherigen Version mit einem vollständig lokalisierten Produkt unterstützt wurde, in der neuen Version aber nur durch ein Sprachpaket unterstützt wird: So stellen Sie von einem vollständig lokalisierten Produkt auf ein Sprachpaket um 1. Vergewissern Sie sich, dass das Benutzerkonto, unter dem dieses Verfahren ausgeführt wird, Mitglied der SharePoint-Gruppe der Farmadministratoren ist. 2. Wählen Sie bei der Installation eine Installationssprache für die neue Version (z. B. Deutsch). Hierbei handelt es sich um die Sprache, die von der Website für die SharePointZentraladministration verwendet wird. 3. Wenn Sie im Konfigurations-Assistent für SharePoint-Produkte zum Installieren von Sprachpaketen aufgefordert werden, beenden Sie den Assistenten, und installieren Sie das entsprechende Sprachpaket. Wenn Sie zusätzliche Sprachpakete für die vorherige Version installiert hatten, installieren Sie nun die Sprachpakete für SharePoint Server 2010, indem Sie den Assistenten beenden und dann die entsprechenden Setupprogramme zum Installieren der Sprachpakete ausführen. Hinweis: Zum Ausführen dieses Schritts müssen Sie Mitglied der Gruppe Administratoren auf dem lokalen Computer sein. Weitere Informationen zum Installieren von Sprachpaketen finden Sie im Bereitstellungshandbuch unter Konfigurieren von Sprachpaketen (SharePoint Server 2010). 4. Starten Sie den Konfigurations-Assistenten erneut, um den Upgradevorgang abzuschließen. Ändern der Sprache für ein neues Sprachpaket Gehen Sie wie im Folgenden beschrieben vor, um von einer Sprache in der vorherigen Version auf eine andere Sprache in der neuen Version zu upgraden (z. B., wenn die gewünschte Sprache in der vorherigen Version nicht verfügbar war, jedoch jetzt in der neuen Version als Sprachpaket verfügbar ist). So ändern Sie die Sprache für ein neues Sprachpaket 1. Vergewissern Sie sich, dass das Benutzerkonto, unter dem die nächsten beiden Schritte ausgeführt werden, Mitglied der Gruppe Administratoren auf dem lokalen Computer ist. 2. Aktualisieren Sie auf die neue Version in der gleichen Sprache, die Sie in der vorherigen Version verwendet haben. 178 3. Installieren Sie nach Abschluss des Upgrades das neue Sprachpaket. 4. Vergewissern Sie sich, dass das Benutzerkonto, unter dem die nächsten beiden Schritte ausgeführt werden, Mitglied der SharePoint-Gruppe Farmadministratoren ist. 5. Erstellen Sie neue Websites basierend auf dem neuen Sprachpaket. 6. Verschieben Sie den Inhalt manuell in die neuen Websites. Siehe auch Konfigurieren von Sprachpaketen (SharePoint Server 2010) 179 Ausführen eines Upgrades durch Datenbankanfügungen auf SharePoint Server 2010 Nachdem Sie nun durch die Lektüre der Artikel unter Informationen zum Upgradeprozess (SharePoint Server 2010) mit dem Upgradevorgang vertraut sind und das Upgrade durch Ausführen der Schritte in den Artikeln unter Planen und Vorbereiten von Upgrades (SharePoint Server 2010) geplant haben, können Sie das Upgrade durch Datenbankanfügungen auf Microsoft SharePoint Server 2010 ausführen. Mithilfe der Schritte in diesem Abschnitt können Sie sowohl ein Testupgrade als auch das eigentliche direkte Upgrade für die Produktionsfarm ausführen. Inhalt dieses Abschnitts: Prüfliste für das Upgrade durch Datenbankanfügungen (SharePoint Server 2010) Stellen Sie mithilfe dieser Prüfliste sicher, dass Sie beim Vorbereiten des Upgrades, beim Ausführen des Upgrades und beim Ausführen der Schritte nach dem Upgrade alle erforderlichen Schritte einhalten. Vorbereiten der neuen SharePoint Server 2010-Umgebung für ein Upgrade mit Anfügen von Datenbanken Bevor Sie die Datenbanken anfügen und aktualisieren können, müssen Sie die neue Umgebung vollständig konfigurieren. Anfügen von Datenbanken und Durchführen eines Upgrades auf SharePoint Server 2010 Wenn die neue Umgebung vollständig konfiguriert ist, führen Sie diese Schritte aus, um die Datenbanken anzufügen und die SharePoint-Websites zu aktualisieren. 180 Prüfliste für das Upgrade durch Datenbankanfügungen (SharePoint Server 2010) Dieser Artikel enthält eine Prüfliste, mit deren Hilfe Sie sicherstellen können, dass Sie alle erforderlichen Schritte beim Vorbereiten des Upgrades und beim Durchführen des Upgrades sowie alle nach dem Upgrade durchzuführenden Schritte ausgeführt haben. Inhalt dieses Artikels: Vorbereiten auf das Upgrade Ausführen des Upgrades Ausführen von Schritten nach dem Upgrade Einige dieser Schritte schließen Angaben dazu ein, wie lang die Ausführung der Schritte dauern kann. Hierbei handelt es sich nur um grobe Schätzungen, damit Sie sich eine Vorstellung von der Dauer eines Schritts machen können. Wenn Sie herausfinden möchten, wie lang jeder einzelne Schritt für Ihre Umgebung dauert, wird das Durchführen von Testupgrades in einer Testumgebung empfohlen. Weitere Informationen finden Sie unter Schätzen der Dauer des Upgradevorgangs und des benötigten Speicherplatzes (SharePoint Server 2010) und Verwenden eines Testupgrades zur Ermittlung möglicher Probleme (SharePoint Server 2010). Vorbereiten auf das Upgrade Führen Sie diese Schritte in der angegebenen Reihenfolge aus, bevor Sie ein Upgrade durch Datenbankanfügungen starten: Schritte vor einem Upgrade durch Datenbankanfügungen Hinweise Vorbereiten auf das Upgrade [] Ausführen der Überprüfung vor dem Upgrade Führen Sie die Überprüfung vor dem Upgrade aus, und lösen Sie mögliche Probleme. Verwenden Sie den vom Tool generierten Bericht, um das Arbeitsblatt für die Upgradeplanung auszufüllen. Ausführliche Schritte: Ausführen der Überprüfung vor dem Upgrade Führen Sie diesen Schritt mehrmals aus, während Sie die Umgebung leeren und den Upgradevorgang testen. Das Ausführen der Überprüfung dauert nur wenige Minuten, das Lösen von Problemen kann dagegen Tage oder Wochen dauern. 181 Schritte vor einem Upgrade durch Datenbankanfügungen Hinweise (SharePoint Server 2010). [] Durchführen einer Bestandsaufnahme der serverseitigen Anpassungen in der Umgebung Führen Sie diesen Schritt für die gesamte Umgebung aus. Überprüfen Sie jeden Webserver, damit Sie keine Anpassung übersehen. Halten Sie die Führen Sie eine Bestandsaufnahme Bestandsaufnahme auf dem der serverseitigen Anpassungen in neuesten Stand, während Sie das Ihrer Umgebung aus (Lösungen, Features, Webparts, Ereignishandler, Upgrade vorbereiten. Gestaltungsvorlagen, Seitenlayouts, CSS-Dateien usw.). Ein Großteil dieser Informationen wird beim Ausführen der Überprüfung vor dem Upgrade berichtet. Zeichnen Sie alle Anpassungen, die für die Umgebung erforderlich sind, im Upgradearbeitsblatt auf. Ausführliche Schritte: Identifizieren und Installieren von Anpassungen im Artikel "Verwenden eines Testupgrades zur Ermittlung möglicher Probleme". [] Bereinigen der Umgebung Bevor Sie mit dem Upgrade beginnen, sollten Sie sicherstellen, dass die Umgebung fehlerfrei arbeitet, und Inhalte bereinigen, die nicht in den Upgradevorgang einbezogen werden müssen. Bereinigen Sie verwaiste Websites oder Daten, ändern Sie umfangreiche Listen und ACLs, entfernen Sie irrelevante Dokumentversionen, und entfernen Sie nicht verwendete Vorlagen, Features und Webparts. Führen Sie diesen Schritt einmal für die gesamte Umgebung aus. Es kann Tage oder Wochen dauern, bis dieser Prozess abgeschlossen ist. Ausführliche Schritte: Bereinigen der Umgebung vor dem Upgrade 182 Schritte vor einem Upgrade durch Datenbankanfügungen Hinweise (SharePoint Server 2010). Vorbereiten der neuen Umgebung Siehe auch Vorbereiten der neuen SharePoint Server 2010-Umgebung für ein Upgrade mit Anfügen von Datenbanken. [] Installieren und Konfigurieren von SharePoint Server 2010 und von Sprachpaketen Installieren Sie die erforderliche Software, und installieren und konfigurieren Sie dann SharePoint Server 2010. [] Konfigurieren von Dienstanwendungen Führen Sie diese Schritte auf jedem Server in der Farm aus. Dieser Schritt kann abhängig von der Anzahl der Server in der Umgebung eine oder mehrere Stunden dauern. Führen Sie diesen Schritt einmal für die gesamte Umgebung aus. Aktivieren und konfigurieren Sie die Dienste, die in der neuen Umgebung erforderlich sind. Den Benutzerprofildienst sollten Sie jetzt jedoch noch nicht konfigurieren. Die Benutzerprofildienst-Anwendung wird aktiviert und konfiguriert, wenn Sie die SSP-Datenbank (Shared Services Provider, Anbieter für gemeinsame Dienste) upgraden. [] Konfigurieren von allgemeinen Farmeinstellungen Führen Sie diesen Schritt einmal für die gesamte Umgebung aus. Wenden Sie alle allgemeinen Farmeinstellungen erneut an, die Sie aus der vorherigen Farm übernehmen müssen. Beispiele sind gesperrte Dateitypen und E-Mailsowie Kontingenteinstellungen. Und fügen Sie Benutzer oder Gruppen der Gruppe der Farmadministratoren hinzu. Konfigurieren Sie neue Einstellungen wie z. B. die Erfassung von Verwendungs- und Integritätsdaten, Diagnoseprotokollierung und mobile 183 Schritte vor einem Upgrade durch Datenbankanfügungen Hinweise Konten. [] Erstellen und Konfigurieren der Webanwendungen Führen Sie diesen Schritt einmal für die gesamte Umgebung aus. Erstellen Sie für jede Webanwendung in der alten Umgebung eine Webanwendung. [] Erneutes Anwenden von serverseitigen Anpassungen Übertragen Sie manuell alle serverseitigen Anpassungen in die neue Serverfarm. Beachten Sie die Bestandsaufnahme im Upgradearbeitsblatt, um sicherzustellen, dass Sie alle Komponenten installieren, von denen die ordnungsgemäße Ausführung der Websites abhängt. [] Überprüfen der neuen Umgebung Wenn Sie die neue Umgebung eingerichtet haben, können Sie durch Ausführen von Tests vor dem Upgrade der Daten sicherstellen, dass die Umgebung alle benötigten Komponenten enthält. Stellen Sie sicher, dass die Anpassungen auf allen Webservern in der Farm angewendet werden. Führen Sie diesen Schritt einmal für die gesamte Umgebung aus. Ausführen des Upgrades Führen Sie diese Schritte in der angegebenen Reihenfolge aus, wenn Sie ein Upgrade durch Datenbankanfügungen starten. Schritte, die für eine Datenbankanfügung mit schreibgeschützten Datenbanken erforderlich sind, sind ebenfalls enthalten. Ausführliche Schritte: Anfügen von Datenbanken und Durchführen eines Upgrades auf SharePoint Server 2010. Ausführen des Upgrades durch Datenbankanfügungen Hinweise [] Das Ausführen der Überprüfung Ausführen der Überprüfung vor dem 184 Ausführen des Upgrades durch Datenbankanfügungen Upgrade Führen Sie die Überprüfung vor dem Upgrade erneut aus, um neue oder verbleibende Probleme zu erkennen, bevor Sie den Schreibschutz für die Datenbanken festlegen oder die Datenbanken sichern. Hinweise dauert nur wenige Minuten, das Lösen von Problemen kann dagegen länger dauern. Ausführliche Schritte: Ausführen der Überprüfung vor dem Upgrade (SharePoint Server 2010). [] Festlegen des Schreibschutzes für die vorherige Version der Datenbanken (Datenbankanfügung mit schreibgeschützten Datenbanken) Falls die ursprüngliche Umgebung für die Benutzer schreibgeschützt verfügbar bleiben soll, legen Sie für die Datenbanken den Schreibschutz fest, bevor Sie diese sichern. [] Sichern von Datenbanken Sichern Sie alle Inhalts- und SSPDatenbanken, bevor Sie den Upgradevorgang durch Datenbankanfügungen starten. Führen Sie diesen Schritt für jede Inhaltsdatenbank in der Umgebung aus. Abhängig von Ihrer Organisation ist zum Ausführen diese Aufgabe möglicherweise ein Datenbankadministrator erforderlich. Führen Sie diesen Schritt für jede Inhaltsdatenbank und jede SSPDatenbank in der Umgebung aus. Dieser Schritt kann eine Stunde, mehrere Stunden oder länger dauern. Dies hängt vom Dataset und von Ihrer Umgebung ab. Abhängig von Ihrer Organisation ist zum Ausführen diese Aufgabe möglicherweise ein Datenbankadministrator erforderlich. [] Trennen der früheren Version der Datenbanken (Standarddatenbankanfügung) Führen Sie diesen Schritt für jede Inhaltsdatenbank und jede SSPDatenbank in der Umgebung aus. Wenn Sie die ursprünglichen Datenbanken (statt einer Sicherungskopie) upgraden, trennen Abhängig von Ihrer Organisation ist zum Ausführen diese Aufgabe möglicherweise ein 185 Ausführen des Upgrades durch Datenbankanfügungen [] Hinweise Sie die ursprünglichen Datenbanken von der Microsoft SQL Server-Instanz, sodass Sie diese in die neue Umgebung verschieben können. Datenbankadministrator erforderlich. Wiederherstellen einer Sicherungskopie der Datenbank (Datenbankanfügung mit schreibgeschützten Datenbanken) Führen Sie diesen Schritt für jede Inhaltsdatenbank und jede SSPDatenbank in der Umgebung aus. Wenn Sie eine Kopie der Datenbanken upgraden, stellen Sie die Datenbanken aus der Sicherung wieder her. Dieser Schritt kann eine Stunde oder länger dauern. Dies hängt vom Dataset und von Ihrer Umgebung ab. Abhängig von Ihrer Organisation ist zum Ausführen diese Aufgabe möglicherweise ein Datenbankadministrator erforderlich. [] Überprüfen von benutzerdefinierten Komponenten Verwenden Sie das Windows PowerShell-Cmdlet TestSPContentDatabase, um sicherzustellen, dass Sie über alle benutzerdefinierten Komponenten verfügen, die für diese Datenbanken erforderlich sind. [] Führen Sie diesen Schritt für jede Inhaltsdatenbank in der Umgebung aus. Das Ausführen des Cmdlets dauert nur wenige Minuten, das Lösen von Problemen kann dagegen länger dauern. Überprüfen der Berechtigungen Stellen Sie sicher, dass das Konto, mit dem Sie die Datenbanken anfügen, ein Mitglied der festen Datenbankrolle db_owner für die Inhaltsdatenbanken ist, die Sie upgraden möchten. [] Anfügen einer Inhaltsdatenbank an eine Webanwendung Fügen Sie die erste Inhaltsdatenbank an, die Sie upgraden möchten. Diese Aktion muss über die Befehlszeile ausgeführt werden. Sie können das Führen Sie diesen Schritt für eine Inhaltsdatenbank in der Umgebung aus. Dieser Schritt kann eine Stunde, mehrere Stunden oder länger dauern. Dies hängt vom Dataset 186 Ausführen des Upgrades durch Datenbankanfügungen Hinweise Windows PowerShell-Cmdlet Mountund der Hardware auf den SPContentDatabase oder den Stsadm- Webservern, Datenbankservern Vorgang AddContentDB verwenden. und dem Speichersubsystem ab. [] Überprüfen des Upgrades für die erste Datenbank Überprüfen Sie, dass das Upgrade für die erste Datenbank erfolgreich abgeschlossen wurde, und überprüfen Sie die Website, um mögliche Probleme zu finden. Führen Sie diesen Schritt für die soeben angefügte Inhaltsdatenbank durch. Ausführliche Schritte: Überprüfen des Upgrades und aktualisierter Websites (SharePoint Server 2010). [] Upgraden der SSP-Datenbank und Konfigurieren von Benutzerprofilen Bevor Sie die Websites für Meine Website upgraden, müssen Sie die SSP-Datenbank upgraden und die Benutzerprofildienst-Anwendung konfigurieren. [] Upgraden der Websites für "Meine Website" Konfigurieren Sie die Host-URL für Meine Website, und upgraden Sie die Websites für Meine Website. [] Anfügen der verbleibenden Datenbanken Führen Sie diesen Schritt für jede in der ursprünglichen Umgebung vorhandene SSP-Datenbank aus. Dieser Schritt kann eine Stunde oder länger dauern. Dies hängt vom Dataset und der Hardware auf den Webservern, Datenbankservern und dem Speichersubsystem ab. Führen Sie diesen Schritt für jede Inhaltsdatenbank in der Umgebung aus, die Websites für Meine Website enthält. Dieser Schritt kann eine Stunde, mehrere Stunden oder länger dauern. Dies hängt vom Dataset ab, davon, ob Sie mehrere Datenbanken gleichzeitig upgraden, und von der Hardware auf den Webservern, Datenbankservern und im Speichersubsystem. Führen Sie diesen Schritt für jede verbleibende Inhaltsdatenbank in 187 Ausführen des Upgrades durch Datenbankanfügungen [] Hinweise Nun können Sie die verbleibenden Inhaltsdatenbanken in der Umgebung anfügen und upgraden. Diese Aktion muss über die Befehlszeile ausgeführt werden. der Umgebung aus. Überwachen des Upgradevorgangs Führen Sie diesen Schritt für jede Inhaltsdatenbank aus, für die ein Upgrade ausgeführt wird. Mit der Seite Upgradestatus in der SharePoint-Zentraladministration können Sie den Fortschritt überwachen, während das Upgrade für die Websites ausgeführt wird. Dieser Schritt kann eine Stunde, mehrere Stunden oder länger dauern. Dies hängt vom Dataset ab, davon, ob Sie mehrere Datenbanken gleichzeitig upgraden, und von der Hardware auf den Webservern, Datenbankservern und im Speichersubsystem. Dieser Schritt kann abhängig vom Dataset eine Stunde, mehrere Stunden oder Tage dauern. Ausführliche Schritte: Überprüfen des Upgrades und aktualisierter Websites (SharePoint Server 2010). [] Überprüfen des Upgrades für die verbleibenden Datenbanken Überprüfen Sie, dass das Upgrade für die verbleibenden Datenbanken erfolgreich abgeschlossen wurde, und überprüfen Sie die Websites, um mögliche Probleme zu finden. Führen Sie diesen Schritt für jede verbleibende Inhaltsdatenbank in der Umgebung aus. Dieser Schritt kann abhängig vom Inhalt eine Stunde, mehrere Stunden oder Tage dauern. Ausführliche Schritte: Überprüfen des Upgrades und aktualisierter Websites (SharePoint Server 2010). Ausführen von Schritten nach dem Upgrade Führen Sie diese Schritte in der angegebenen Reihenfolge aus, nachdem Sie ein Upgrade durch Datenbankanfügungen ausgeführt haben: 188 Schritte nach dem Upgrade für ein Upgrade durch Hinweise Datenbankanfügungen [] Erneutes Anwenden der Administratorberechtigungen für Dienste Wenn Sie ein Upgrade durch Datenbankanfügungen ausführen, verfügen Farmadministratoren standardmäßig über Berechtigungen für alle Dienste. Wenn Sie restriktivere Berechtigungen anwenden möchten, können Sie dies jetzt tun. [] Führen Sie diesen Schritt für jeden Dienst aus, für den eingeschränkte Berechtigungen gelten sollen. Upgraden der Profileigenschaften zu Taxonomiedaten und Aktualisieren des Fotospeichers für Benutzerprofildienste Führen Sie diesen Schritt einmal für jede BenutzerprofildienstAnwendung in der Umgebung aus. Daten in Profileigenschaften in Microsoft Office SharePoint Server 2007, die mehrere Werte besaßen, wurden in der Datenbank des Anbieters für gemeinsame Dienste (Shared Services Provider, SSP) als Teil der Profildienstdaten gespeichert. Für SharePoint Server 2010 müssen diese Daten in der Datenbank für verwaltete Metadaten gespeichert werden. Beim Upgraden müssen alle Fotos, die als Profilbilder gespeichert wurden, aktualisiert werden. Wenn Sie die Fotospeicherdaten nicht aktualisieren, werden entweder keine Fotos angezeigt oder einige Fotos werden möglicherweise verzerrt dargestellt. Diese Aktionen werden über die Befehlszeile ausgeführt, indem Windows PowerShell-Cmdlets verwendet werden. Dieser Schritt enthält zahlreiche kleinere Schritte. Abhängig von der Komplexität der Benutzerprofildaten und der Konfiguration kann dieser Schritt eine oder mehrere Stunden dauern. Ausführliche Schritte: Upgraden der Profileigenschaften zu Taxonomiedaten und Aktualisieren des Fotospeichers für 189 Schritte nach dem Upgrade für ein Upgrade durch Hinweise Datenbankanfügungen Profildienste [] Erstellen und Konfigurieren der Secure Store Service-Anwendung und Migrieren von SSO-Daten zum Secure Store Service Führen Sie diesen Schritt für jede Secure Store Service-Anwendung aus, die Daten aus einem vorherigen SSO-Dienst benötigt. Der in Microsoft Office SharePoint Server 2007 verfügbare SSO-Dienst wurde durch den Secure Store Service in SharePoint Server 2010 ersetzt. Es gibt keinen direkten Upgradepfad für die Daten und Einstellungen aus SSO zum Secure Store Service, Sie können die Daten aus der SSO-Datenbank jedoch zur neuen Secure StoreDatenbank migrieren. Für die Excel Services-Anwendung ist die ordnungsgemäße Funktion des Secure Store Service-Kontos erforderlich. Ausführliche Schritte: Erstellen und Konfigurieren der Secure Store Service-Anwendung und Migrieren von Daten für einmaliges Anmelden zu Secure Store Service [] Upgraden von Lösungen, die vom Geschäftsdatenkatalog abhängig sind Führen Sie diesen Schritt einmal für die gesamte Umgebung aus. Falls Sie die Methode der Datenbankanfügung zum Upgraden verwendet haben und Sie die externen Daten weiterverwenden möchten, auf die über mindestens eine Anwendungsdefinition zugegriffen wird, führen Sie mehrere zusätzliche Aufgaben aus. Ausführliche Schritte: Upgraden von Lösungen, die vom Geschäftsdatenkatalog abhängig sind 190 Schritte nach dem Upgrade für ein Upgrade durch Hinweise Datenbankanfügungen [] Aktualisieren von Links, die in aktualisierten InfoPathFormularvorlagen verwendet werden Führen Sie diesen Schritt einmal für die gesamte Umgebung aus. Für ein Upgrade durch Datenbankanfügungen haben Sie alle InfoPath-Formularvorlagen in der Umgebung beim Erstellen der neuen Umgebung exportiert und importiert. Nach dem Upgrade können Sie die in den aktualisierten Formularvorlagen verwendeten Links mithilfe eines Windows PowerShell-Cmdlets aktualisieren, sodass diese auf die richtigen URLs zeigen. Ausführliche Schritte: Aktualisieren von Links, die in aktualisierten InfoPathFormularvorlagen verwendet werden [] Überprüfen des Upgrades und der aktualisierten Websites Überprüfen Sie die Websites, um sicherzustellen, dass das Upgrade erfolgreich war und dass die Websites von Benutzern angezeigt werden können. [] Führen Sie diesen Schritt für jede aktualisierte Datenbank und Websitesammlung in der Umgebung aus. Dieser Schritt kann abhängig vom Inhalt eine Stunde, mehrere Stunden oder Tage dauern. Ausführliche Schritte: Überprüfen des Upgrades und aktualisierter Websites (SharePoint Server 2010). Sie sollten die Websites auch von den Websitebesitzern überprüfen lassen, damit diese mögliche Probleme melden können. Starten einer vollständigen Durchforstung Führen Sie diesen Schritt einmal für die gesamte Umgebung aus. Nachdem ein Upgrade für den gesamten Inhalt ausgeführt wurde und alle Einstellungen konfiguriert wurden, können Sie eine vollständige Suchdurchforstung für den Inhalt starten. Dies kann mehrere Stunden Das Durchführen einer vollständigen Durchforstung kann abhängig von der Menge an Daten in der Umgebung Stunden oder Tage dauern. 191 Schritte nach dem Upgrade für ein Upgrade durch Hinweise Datenbankanfügungen oder mehrere Tage dauern. Dies hängt von der Menge an Inhalt in der Umgebung ab. Siehe auch Upgradearbeitsblatt für SharePoint 2010-Produkte 192 Vorbereiten der neuen SharePoint Server 2010Umgebung für ein Upgrade mit Anfügen von Datenbanken Wenn Sie mithilfe der Methode durch Datenbankanfügung von Microsoft Office SharePoint Server 2007 auf Microsoft SharePoint Server 2010 upgraden, upgraden Sie nur die Inhalte für die Umgebung und nicht die Konfigurationseinstellungen. Die Verwendung eines Upgrades durch Datenbankanfügung ist hilfreich, wenn Sie Hardware ändern oder die Serverfarmtopologie im Rahmen des Upgradevorgangs neu konfigurieren möchten. Weitere Informationen zum Auswählen einer Upgrademethode finden Sie unter Bestimmen der Upgrademethode (SharePoint Server 2010). Bevor Sie die Daten upgraden können, müssen Sie mithilfe von SharePoint Server 2010 einen neuen Server oder eine neue Serverfarm konfigurieren. In diesem Artikel werden die Elemente erläutert, die Sie konfigurieren müssen, um diese neue Umgebung zu erstellen. Weitere Informationen zum allgemeinen Vorgang des Aktualisierens mithilfe der Upgrademethode durch Datenbankanfügung finden Sie unter Upgradeprozess (Übersicht) (SharePoint Server 2010). Wichtig: Zum Ausführen der Schritte in diesem Artikel müssen Sie über Administratorrechte auf dem lokalen Servercomputer verfügen. Weitere Informationen finden Sie unter Administrator- und Dienstkonten (SharePoint Server 2010). Inhalt dieses Artikels: Bevor Sie beginnen Erstellen und Konfigurieren der neuen Umgebung Überprüfen der neuen Umgebung Ausführen des Upgrades Bevor Sie beginnen Lesen Sie vor dem Erstellen der neuen Umgebung für ein Upgrade durch Datenbankanfügungen die folgenden Informationen zu Berechtigungen sowie zu Hardware- und Softwareanforderungen. Vergewissern Sie sich, dass Sie alle Hardware- und Softwareanforderungen erfüllen. Sie müssen über eine 64-Bit-Version von Windows Server 2008 oder Windows Server 2008 R2 verfügen. Für Serverfarmen ist zusätzlich eine 64-Bit-Version von SQL Server 2005 oder SQL Server 2008 erforderlich. Weitere Informationen zu diesen Anforderungen (beispielsweise zu bestimmten zu installierenden Updates) finden Sie unter Bestimmen von Hardware- und Softwareanforderungen (SharePoint Server 2010). 193 Vergewissern Sie sich ebenfalls, dass Sie über die erforderlichen Berechtigungen zum Einrichten der benötigten Benutzerkonten verfügen. Weitere Informationen hierzu finden Sie unter Für die erste Bereitstellung erforderliche Administrator- und Dienstkonten (SharePoint Server 2010). Führen Sie die Überprüfung vor dem Upgrade in der ursprünglichen Umgebung aus. Auf diese Weise werden mögliche Upgradeprobleme in der Umgebung erkannt, sodass Sie diese vor dem Upgrade beheben können. Und Sie können die in der neuen Umgebung erforderlichen Einstellungen identifizieren. Weitere Informationen finden Sie unter Ausführen der Überprüfung vor dem Upgrade (SharePoint Server 2010). Erstellen und Konfigurieren der neuen Umgebung Der Vorgang des Erstellens und Konfigurierens der neuen Umgebung umfasst mehrere Schritte, die in der richtigen Reihenfolge ausgeführt werden müssen. Diese Schritte lauten wie folgt: 1. Installieren von SharePoint Server 2010 auf dem Server oder den Servern. 2. Konfigurieren von Dienstanwendungen. 3. Konfigurieren von allgemeinen Farmeinstellungen. 4. Erstellen und Konfigurieren von Webanwendungen. 5. Erneutes Anwenden von Anpassungen. Im verbleibenden Text dieses Abschnitts werden diese Schritte erläutert, und es sind Hyperlinks zu anderen Artikeln mit schrittweisen Anweisungen zum Durchführen der Schritte aufgeführt. Nachdem Sie diese Schritte ausgeführt haben, können Sie die Umgebung überprüfen und anschließend das Upgrade ausführen. Installieren Der erste Schritt beim Erstellen der neuen Umgebung umfasst die Installation von SharePoint Server 2010 und die Konfiguration des neuen Servers oder der Serverfarm. Sie müssen folgende Schritte ausführen: 1. Ausführen von Vorbereitungstool für Microsoft SharePoint-Produkte zum Installieren der erforderlichen Software. 2. Ausführen von Setup zum Installieren des Produkts. 3. Installieren der in der Umgebung erforderlichen Language Packs. 4. Ausführen von Konfigurations-Assistent für SharePoint-Produkte zum Konfigurieren des Servers oder der Server. Die folgenden Artikel enthalten schrittweise Anleitungen zum Durchführen dieser Aufgaben. Installieren und Konfigurieren des Produkts Folgen Sie den Schritten in einem der folgenden Artikel, um SharePoint Server 2010 auf einem einzelnen Server oder in einer Serverfarm zu installieren und zu konfigurieren: 194 Bereitstellen eines einzelnen Servers mit SQL Server (Office SharePoint Server) Mehrere Server für eine dreistufige Farm (SharePoint Server 2010) Weitere Bereitstellungsszenarien (z. B. das Installieren in einer eigenständigen Umgebung mit SQL Express) finden Sie unter Bereitstellungsszenarien (SharePoint Server 2010). Installieren und Konfigurieren von Language Packs Folgen Sie den Schritten in Konfigurieren von Sprachpaketen (SharePoint Server 2010), um die für die Websites in der Umgebung erforderlichen Language Packs zu installieren und zu konfigurieren. Konfigurieren von Dienstanwendungen Sie müssen die Diensteinstellungen in der neuen Farm erstellen, bevor Sie die Daten mit einem Upgrade durch Datenbankanfügungen aktualisieren. Die Schritte in den oben genannten Artikeln mit Bereitstellungsszenarien beschreiben die Verwendung des Assistenten für die Farmerstkonfiguration zum Aktivieren aller Dienste. Nach Ausführung des Assistenten müssen Sie alle benutzerdefinierten Einstellungen von der ursprünglichen Umgebung zur neuen Umgebung übertragen und zusätzliche benötigte Dienste und Einstellungen konfigurieren. Verwenden Sie den Assistenten für die Farmerstkonfiguration zum Aktivieren der folgenden Dienstanwendungen: Business Data Connectivity-Dienst Daten aus dem Geschäftsdatenkatalog-Dienst werden nicht zum Business Data ConnectivityDienst aktualisiert, wenn Sie ein Upgrade durch Datenbankanfügungen ausführen. Wenn Sie die externen Daten, auf die über mindestens eine Anwendungsdefinition zugegriffen wird, weiterhin verwenden möchten, müssen Sie die folgenden Aufgaben ausführen: Exportieren Sie in der ursprünglichen Umgebung die Anwendungsdefinitionen (Modelle), die von der Lösung benötigt werden, aus dem Microsoft Office SharePoint Server 2007Geschäftsdatenkatalog. Weitere Informationen finden Sie unter Exportieren der Anwendungsdefinition. Aktualisieren Sie die Lösung, sodass das Objektmodell und Features von Microsoft Business Connectivity Services verwendet werden. Dies schließt das Aktualisieren der Anwendungsdefinitionsdatei ein, damit sie mit Microsoft Business Connectivity Services kompatibel ist. Informationen zum Business Data Connectivity Service-Objektmodell finden Sie unter Microsoft SharePoint 2010 Software Development Kit (http://go.microsoft.com/fwlink/?linkid=166117&clcid=0x407). Konfigurieren Sie in der neuen Umgebung die Business Data Connectivity-Dienstanwendung. Importieren Sie nach dem Upgrade das aktualisierte Modell in den Business Data Connectivity Service. Weitere Informationen finden Sie unter Verwalten von BDC-Modellen (SharePoint Server 2010). Excel Services-Anwendung Sie müssen diese Dienstanwendung neu konfigurieren, wenn Sie ein Upgrade durch Datenbankanfügungen ausführen. Stellen Sie sicher, dass vertrauenswürdige Datenverbindungen 195 neu erstellt werden. Weitere Informationen finden Sie unter Verwalten von Excel Services (SharePoint Server 2010). Verwalteter Metadatendienst Dies ist ein neuer Dienst in SharePoint Server 2010. Bevor Sie ein Upgrade für Benutzerprofildaten in einem Upgrade durch Datenbankanfügungen ausführen können, müssen Sie diese Dienstanwendung aktivieren und konfigurieren. Weitere Informationen finden Sie unter Erstellen, Aktualisieren, Veröffentlichen und Löschen einer verwalteten Metadatendienstanwendung. Suchdienstanwendung Sucheinstellungen werden während eines Upgrades durch Datenbankanfügungen nicht gespeichert. Sie müssen die Suche vor dem Upgrade manuell neu konfigurieren. Weitere Informationen zum Konfigurieren der Suche finden Sie unter Schritte nach der Installation des Suchsystems (SharePoint Server 2010). Secure Store Service Sie müssen diese Dienstanwendung aktivieren und konfigurieren, damit Sie ein Upgrade der Excel Services-Anwendungsdaten und der Geschäftedatenkatalog-Daten ausführen können. Weitere Informationen finden Sie unter Erstellen und Konfigurieren der Secure Store Service-Anwendung und Migrieren von Daten für einmaliges Anmelden zu Secure Store Service im Artikel zum Durchführen von Schritten nach dem Upgrade für ein Upgrade durch Datenbankanfügungen (SharePoint Server 2010). Wichtig: Verwenden Sie zum Aktivieren und Konfigurieren der Benutzerprofildienst-Anwendung nicht den Assistenten für die Farmerstkonfiguration. Diese Dienstanwendung und der BenutzerprofilSynchronisierungsdienst müssen zwar konfiguriert sein, bevor Sie die SSP-Datenbank upgraden, zum Konfigurieren dieser Dienste sind jedoch spezifische Schritte erforderlich. Die zum Konfigurieren dieser Dienste und zum Upgraden der SSP-Datenbank erforderlichen Schritte sind im Abschnitt Upgrade der Datenbank für gemeinsame Dienste des Artikels " Anfügen von Datenbanken und Durchführen eines Upgrades auf SharePoint Server 2010" enthalten. Auch der folgende Dienst muss aktiviert und konfiguriert werden: InfoPath Forms Services Konfigurieren Sie InfoPath Forms Services mithilfe des Hyperlinks Konfigurieren von InfoPath Forms Services auf der Seite Allgemeine Anwendungseinstellungen in der SharePointZentraladministration. Exportieren Sie alle vom Administrator bereitgestellten Formularvorlagen (XSN-Dateien) und Datenverbindungsdateien (UDCX-Dateien) aus der Office SharePoint Server 2007-Umgebung, und importieren Sie diese dann in die neue SharePoint Server 2010-Umgebung. Weitere Informationen finden Sie unter Konfigurieren von InfoPath Forms Services (SharePoint Server 2010) und Planen der Aktualisierung von Formularvorlagen bei einem Upgrade auf SharePoint Server 2010. 196 Konfigurieren von allgemeinen Farmeinstellungen Der nächste Schritt beim Erstellen der neuen Umgebung umfasst das Anwenden allgemeiner Farmeinstellungen. Sie müssen die Konfigurationseinstellungen aus der Farm der vorherigen Version manuell erneut anwenden, dazu zählt Folgendes: Einstellungen für eingehende und ausgehende E-Mails Einstellungen der Sicherheit und Berechtigungen auf Farmebene, z. B. das Hinzufügen von Benutzer- und Gruppenkonten zur Gruppe der Farmadministratoren. Gesperrte Dateitypen Kontingentvorlagen Zudem müssen Sie auch die gewünschten neuen Einstellungen auf Farmebene konfigurieren, dazu zählt Folgendes: Erfassung von Verwendungs- und Integritätsdaten Diagnoseprotokollierung Mobile Konten Weitere Informationen zum Konfigurieren dieser Einstellungen finden Sie unter Konfigurieren von Farmeinstellungen (SharePoint Server 2010). Erstellen und Konfigurieren von Webanwendungen Erstellen Sie für jede Webanwendung in der ursprünglichen Umgebung eine neue Webanwendung. Führen Sie für jede Webanwendung die folgenden Aktionen aus: Verwenden Sie dieselbe URL, und konfigurieren Sie ggf. Einstellungen für die alternative Zugriffszuordnung. Hinweis: Wenn Sie eine andere URL verwenden, werden Microsoft Office-Anwendungen möglicherweise nicht ordnungsgemäß zu den neuen URLs weitergeleitet, und Textmarken zu den alten URLs funktionieren nicht mehr. Verwenden Sie dieselbe Authentifizierungsmethode. Wichtig Wenn Sie die formularbasierte Authentifizierung verwendet haben, müssen Sie stattdessen die forderungsbasierte Authentifizierung konfigurieren. Zudem müssen Sie eine Webanwendungsrichtlinie erstellen, um dem Benutzerkonto, mit dem das Upgrade durch Datenanfügungen ausgeführt wird, über Vollzugriff verfügt. Weitere Informationen finden Sie unter Konfigurieren der formularbasierten Authentifizierung für eine forderungsbasierte Webanwendung (SharePoint Server 2010). Erstellen Sie erneut die eingeschlossenen Pfade (beispielsweise /Sites). Aktivieren Sie die Self-Service Site Creation für jede Webanwendung, die dieses Feature in der vorherigen Umgebung verwendet hat. 197 Weitere Informationen zum Konfigurieren von Webanwendungen und der Authentifizierung finden Sie in den folgenden Artikeln: Für die klassische Authentifizierung: Erstellen einer Webanwendung (SharePoint Server 2010) Für die anspruchsbasierte Authentifizierung: Konfigurieren einer forderungsbasierten Webanwendung (SharePoint Server 2010) und Konfigurieren der formularbasierten Authentifizierung für eine forderungsbasierte Webanwendung (SharePoint Server 2010) Erneutes Anwenden von Anpassungen Eine häufige Ursache für Fehler während des Upgrades besteht darin, dass in der Umgebung benutzerdefinierte Features, Lösungen oder andere Elemente fehlen. Vergewissern Sie sich, dass alle benötigten benutzerdefinierten Elemente auf den Front-End-Webservern installiert sind, bevor Sie mit dem Upgrade beginnen. Sie können die Überprüfung vor dem Upgrade verwenden, um eine Liste der serverseitigen Anpassungen in der Umgebung zu kompilieren. Weitere Informationen finden Sie unter Identifizieren und Installieren von Anpassungen im Artikel "Verwenden einer Testaktualisierung zum Suchen nach potenziellen Problemen". In diesem Schritt übertragen Sie manuell alle Anpassungen in die neue Serverfarm. Installieren Sie unbedingt alle Komponenten, die für die ordnungsgemäße Ausführung der Websites erforderlich sind: Benutzerdefinierte Websitedefinitionen Hinweis: Falls die Websitedefinition in Office SharePoint Server 2007 erstellt wurde, können Sie sie unverändert in die neue Umgebung kopieren. Falls sie jedoch in Microsoft Office SharePoint Portal Server 2003 erstellt wurde, müssen Sie möglicherweise eine Upgradedefinitionsdatei erstellen, um die Websitedefinition den neuen Features in Office SharePoint Server 2007 zuzuordnen. Weitere Informationen finden Sie unter Festlegen neuer benutzerdefinierter Websitedefinitionen und Erstellen von Aktualisierungsdefinitionsdateien (Office SharePoint Server) und Bereitstellen von Upgradedefinitionsdateien und neuen Websitedefinitionen (Office SharePoint Server). Benutzerdefinierte Stylesheets, einschließlich Cascading Stylesheets und Bilder Benutzerdefinierte Webparts Benutzerdefinierte Webdienste Benutzerdefinierte Features und Lösungen Benutzerdefinierte Assemblys Änderungen an Web.config (z. B. Sicherheit) Stellen Sie sicher, dass Sie alle eindeutigen Einstellungen aus den Web.config-Dateien für jede Webanwendung auf die neuen Server übertragen. Vom Administrator genehmigte Formularvorlagen (XSN-Dateien) und Datenverbindungsdateien (UDCX-Dateien) für InfoPath 198 Sie müssen Formularvorlagen und Datenverbindungsdateien aus der ursprünglichen Umgebung exportieren und diese dann in die neue Umgebung importieren. Weitere Informationen finden Sie unter Planen der Aktualisierung von Formularvorlagen bei einem Upgrade auf SharePoint Server 2010 und Ausführen von Schritten nach einem Upgrade durch Datenbankanfügung (SharePoint Server 2010). Andere Komponenten oder Dateien, die für die Websites erforderlich sind. Weitere Informationen zum Aktualisieren von Anpassungen zur Verwendung in SharePoint Server 2010 finden Sie hier: Erneutes Bereitstellen von Anpassungen und Lösungen in SharePoint Foundation 2010 und SharePoint Server 2010. Weitere Informationen zum Bereitstellen von Anpassungen in der Umgebung finden Sie unter Bereitstellen von Anpassungen (Übersicht) (SharePoint Server 2010). Überprüfen der neuen Umgebung Wenn Sie die neue Umgebung eingerichtet haben, können Sie durch Ausführen von Tests vor dem Upgrade der Daten sicherstellen, dass die Umgebung alle benötigten Komponenten enthält. Verwenden Sie die folgenden Methoden zum Testen der neuen Umgebung: Erstellen Sie eine neue Webanwendung, und überprüfen Sie dann mithilfe des Windows PowerShell-Cmdlets Test-SPContentDatabase, ob alle für diese Inhaltsdatenbank benötigten serverseitigen Anpassungen in der neuen Umgebung vorhanden sind. Fügen Sie die Datenbank nicht an, und führen Sie kein Upgrade der Datenbank aus. Weitere Informationen finden Sie unter Test-SPContentDatabase. Hinweis: Sie können diesen Befehl auch für die ursprüngliche Inhaltsdatenbank ausführen, die Datenbank sollte dabei jedoch nicht aktiv verwendet werden. Verwenden Sie den Stsadm-Vorgang enumallwebs in der Office SharePoint Server 2007Umgebung, um zu überprüfen, welche Vorlagen den einzelnen Websites zugeordnet sind, und überprüfen Sie dann, ob die jeweilige Vorlage in der SharePoint Server 2010-Umgebung installiert ist. Das kumulierte Update vom Oktober enthält Verbesserungen am enumallwebs-Vorgang, mit dessen Hilfe Sie nach zurzeit verwendeten Anpassungen suchen können. Weitere Informationen zu diesem Vorgang finden Sie unter Enumallwebs: Stsadm-Vorgang (Office SharePoint Server). Ausführen des Upgrades Nachdem Sie die Vorbereitung der neuen Umgebung abgeschlossen haben, können Sie die Datenbanken anfügen und das Upgrade ausführen. Führen Sie die Schritte in Anfügen von Datenbanken und Durchführen eines Upgrades auf SharePoint Server 2010 aus, um die Datenbanken vom Server oder der Serverfarm in Office SharePoint Server 2007 anzufügen und das Upgrade auf den neuen Server oder die neue Serverfarm in SharePoint Server 2010 auszuführen. 199 Anfügen von Datenbanken und Durchführen eines Upgrades auf SharePoint Server 2010 Wenn Sie mithilfe des Upgrades durch Datenbankanfügungen von Microsoft Office SharePoint Server 2007 auf Microsoft SharePoint Server 2010 upgraden, upgraden Sie nur den Inhalt für die Umgebung und nicht die Konfigurationseinstellungen. Die Verwendung eines Upgrades durch Datenbankanfügungen ist hilfreich, wenn Sie Hardware ändern oder die Serverfarmtopologie im Rahmen des Upgradevorgangs neu konfigurieren möchten. Weitere Informationen zum Auswählen einer Upgrademethode finden Sie unter Bestimmen der Upgrademethode (SharePoint Server 2010). Der erste Schritt des Vorgangs besteht darin, eine neue Umgebung zum Hosten der aktualisierten Inhalte einzurichten. Wenn Sie die neue Umgebung noch nicht eingerichtet und konfiguriert haben, führen Sie die Schritte unter Vorbereiten der neuen SharePoint Server 2010-Umgebung für ein Upgrade mit Anfügen von Datenbanken aus. Wenn Sie die neue Umgebung eingerichtet haben, können Sie mit den Verfahren in diesem Artikel die Verbindungen der Datenbanken trennen und anschließend wiederherstellen, um das eigentliche Upgrade auszuführen. Dieser Artikel enthält die Schritte, die zum Durchführen eines Standardupgrades durch Datenbankanfügungen und eines Upgrades durch Datenbankanfügungen mit schreibgeschützten Datenbanken erforderlich sind. Inhalt dieses Artikels Übersicht über das Verfahren Bevor Sie beginnen Festlegen des Schreibschutzes für die frühere Version von Datenbanken (Datenbankanfügung mit schreibgeschützten Datenbanken) Sichern der mit einer früheren Version erstellten Datenbanken mithilfe von SQL Server Trennen der Datenbanken der vorherigen Version (Standarddatenbankanfügung) Wiederherstellen einer Sicherungskopie der Datenbank (Datenbankanfügung mit schreibgeschützten Datenbanken) Überprüfen von benutzerdefinierten Komponenten Anfügen einer Inhaltsdatenbank an eine Webanwendung Überprüfung: Überprüfen des Upgrades für die erste Datenbank Upgrade der Datenbank für gemeinsame Dienste Upgrade der Websites für "Meine Website" Anfügen der verbleibenden Datenbanken Überprüfung: Überprüfen des Upgrades für weitere Datenbanken Hinweis: 200 Eine häufige Ursache für Fehler während des Upgrades besteht darin, dass in der Umgebung benutzerdefinierte Features, Lösungen oder andere Elemente fehlen. Vergewissern Sie sich, dass alle benötigten benutzerdefinierten Elemente auf den Front-End-Webservern installiert sind, bevor Sie mit dem Upgrade beginnen. Verwenden Sie die Überprüfung vor dem Upgrade (und für Upgrades durch Datenbankanfügung das Cmdlet testspcontentdatabaseWindows PowerShell), um benutzerdefinierte Elemente zu identifizieren, die von den Websites verwendet werden. Weitere Informationen finden Sie unter Identifizieren und Installieren von Anpassungen im Artikel "Verwenden einer Testaktualisierung zum Suchen nach potenziellen Problemen". Weitere Informationen zum allgemeinen Vorgang für das Upgrade durch Datenbankanfügungen finden Sie unter Upgradeprozess (Übersicht) (SharePoint Server 2010). Übersicht über das Verfahren Wenn Sie ein Upgrade durch Datenbankanfügungen ausführen, trennen Sie die Datenbanken in der alten Serverfarm und fügen diese anschließend an die neue Farm an. Wenn Sie eine Datenbank an die neue Farm anfügen, wird der Upgradevorgang gestartet, und es wird für die gesamte Datenbank ein Upgrade ausgeführt. Das Upgrade durch Datenbankanfügungen ähnelt dem direkten Upgrade. Im Unterschied dazu wird das Upgrade durch Datenbankanfügungen jedoch manuell und in einer separaten Umgebung ausgeführt. Wenn Sie die ursprüngliche Farm beibehalten und Benutzern den Zugriff auf ihre Daten weiter erlauben möchten, müssen Sie den Schreibschutz für die Datenbanken festlegen und dann eine Sicherungskopie der Datenbanken anfügen. Das Anfügen und Upgraden von Datenbanken zur neuen Microsoft SharePoint Server 2010-Umgebung kann von Microsoft Office SharePoint Server 2007 oder von Windows SharePoint Services 3.0 aus erfolgen. Die Vorgehensweise zum Einrichten und Anfügen der Datenbanken für die neue Umgebung unterscheidet sich dabei nicht. Hinweis: Der Teil des Vorgangs in diesem Artikel, der speziell das Verschieben einer Datenbank von einem Computer mit Microsoft SQL Server auf einen anderen Computer mit SQL Server betrifft, wird auch als geplante Verschiebung (planned relocation) bezeichnet. Weitere Informationen dazu finden Sie unter Verschieben von Benutzerdatenbanken (http://go.microsoft.com/fwlink/?linkid=148425&clcid=0x407). Eine allgemeine Übersicht über das Upgrade finden Sie unter Upgradeprozess (Übersicht) (SharePoint Server 2010). Bevor Sie beginnen Lesen Sie vor Beginn des Upgrades durch Datenbankanfügungen die folgenden Informationen zu Berechtigungen sowie zu Hardware- und Softwareanforderungen. Führen Sie die angegebenen 201 Schritte aus, um erforderliche Software zu installieren oder zu konfigurieren oder Einstellungen zu ändern. Vergewissern Sie sich, dass Sie alle Hardware- und Softwareanforderungen erfüllen. Sie müssen über eine 64-Bit-Version von Windows Server 2008 oder Windows Server 2008 R2 verfügen. Für Serverfarmen ist zusätzlich eine 64-Bit-Version von SQL Server 2005 oder SQL Server 2008 erforderlich. Weitere Informationen zu diesen Anforderungen (beispielsweise zu bestimmten zu installierenden Updates) finden Sie unter Bestimmen von Hardware- und Softwareanforderungen (SharePoint Server 2010). Vergewissern Sie sich ebenfalls, dass Sie über die erforderlichen Berechtigungen zum Einrichten der benötigten Benutzerkonten verfügen. Weitere Informationen hierzu finden Sie unter Für die erste Bereitstellung erforderliche Administrator- und Dienstkonten (SharePoint Server 2010). Stellen Sie sicher, dass das Konto, mit dem Sie die Datenbanken anfügen, ein Mitglied der festen Datenbankrolle db_owner für die zu aktualisierenden Inhaltsdatenbanken ist. Führen Sie das Tool zum Ausführen einer Überprüfung vor dem Upgrade für die in den Datenbanken gespeicherten Websites aus. Auf diese Weise werden mögliche Upgradeprobleme in der Umgebung erkannt, sodass Sie diese vor dem Upgrade beheben können. Weitere Informationen finden Sie unter Ausführen der Überprüfung vor dem Upgrade (SharePoint Server 2010). Erstellen Sie eine neue Serverfarmumgebung. Informationen zum Erstellen der neuen Umgebung finden Sie unter Vorbereiten der neuen SharePoint Server 2010-Umgebung für ein Upgrade mit Anfügen von Datenbanken. Suchen und reparieren Sie Fehler im Zusammenhang mit der Datenbankkonsistenz. Weitere Informationen finden Sie unter Datenbankwartung für Office SharePoint Server 2007 (Whitepaper). Festlegen des Schreibschutzes für die frühere Version von Datenbanken (Datenbankanfügung mit schreibgeschützten Datenbanken) Wenn Sie die hybride Vorgehensweise der schreibgeschützten Datenbanken für das Upgrade verwenden, müssen Sie vor dem Sichern der Datenbanken einen Schreibschutz für die früheren Versionen der Datenbanken festlegen. Bei jedem Upgradetyp durch Datenbankanfügungen können Sie einen temporären Schreibschutz für die Datenbanken festlegen, um sicherzustellen, dass alle Daten bei der Sicherung erfasst werden und somit der aktuelle Status der Umgebung wiederhergestellt und aktualisiert wird. Wenn die Datenbanken schreibgeschützt sind, können die Benutzer Inhalte anzeigen, jedoch nicht hinzufügen oder ändern. Wichtig: Für eine schreibgeschützte Datenbank kann kein Upgrade ausgeführt werden. Falls Sie eine Datenbankanfügung mit schreibgeschützten Datenbanken verwenden, stellen Sie eine Kopie der Datenbank wieder her und führen das Upgrade für die Kopie aus. Falls Sie diese Methode 202 nicht verwenden, Inhaltsdatenbanken aber dennoch vorübergehend schreibschützen möchten, während Sie die aktuellen Daten sichern, müssen Sie sicherstellen, dass Sie den Schreibschutz der Datenbanken aufheben, bevor Sie die Datenbanken anfügen und upgraden. Wichtig: Sie müssen unbedingt das Tool zum Ausführen einer Überprüfung vor dem Upgrade ausführen, bevor Sie dieses Verfahren durchführen. Weitere Informationen finden Sie unter Ausführen der Überprüfung vor dem Upgrade (SharePoint Server 2010). So legen Sie den Schreibschutz für eine Datenbank in SQL Server 2000 fest 1. Klicken Sie in SQL Server Enterprise Manager mit der rechten Maustaste auf den Namen der Datenbank, für die Sie den Schreibschutz festlegen möchten, und klicken Sie dann auf Eigenschaften. 2. Klicken Sie im Dialogfeld Eigenschaften auf die Registerkarte Optionen. 3. Aktivieren Sie unter Zugriff das Kontrollkästchen Schreibgeschützt, und klicken Sie auf OK. So legen Sie den Schreibschutz für eine Datenbank in SQL Server 2005 fest 1. Klicken Sie in SQL Server Management Studio mit der rechten Maustaste auf den Namen der Datenbank, für die Sie den Schreibschutz festlegen möchten, und klicken Sie dann auf Eigenschaften. 2. Klicken Sie im Abschnitt Seite auswählen auf Optionen. 3. Klicken Sie im rechten Bereich unter Weitere Optionen im Abschnitt Zustand neben Datenbank schreibgeschützt auf den Pfeil, und wählen Sie True aus. So legen Sie den Schreibschutz für eine Datenbank in SQL Server 2008 fest 1. Stellen Sie in SQL Server Management Studio im Objekt-Explorer eine Verbindung mit einer Instanz des Datenbankmoduls her, erweitern Sie den Server, und erweitern Sie dann Datenbanken. 2. Wählen Sie die Datenbank aus, für die Sie den Schreibschutz festlegen möchten. Klicken Sie mit der rechten Maustaste auf die Datenbank, und klicken Sie dann auf Eigenschaften. 3. Klicken Sie im Dialogfeld Datenbankeigenschaften im Abschnitt Seite auswählen auf Optionen. 4. Klicken Sie im rechten Bereich unter Weitere Optionen im Abschnitt Zustand neben Datenbank schreibgeschützt auf den Pfeil, und wählen Sie True aus. Sie können die Datenbankverfügbarkeitsoption READ_ONLY mithilfe von Transact-SQL konfigurieren. Weitere Informationen zum Verwenden der SET-Klausel der ALTER DATABASE-Anweisung finden Sie unter Festlegen von Datenbankoptionen (http://go.microsoft.com/fwlink/?linkid=148362&clcid=0x407). 203 Sichern der mit einer früheren Version erstellten Datenbanken mithilfe von SQL Server Führen Sie das erforderliche Verfahren zum Sichern der Datenbanken in SQL Server 2000, SQL Server 2005 oder SQL Server 2008 aus. Wiederholen Sie das Verfahren für alle folgenden Datenbanken der Serverfarm: Inhalt Gemeinsame Dienste Weitere Informationen zum Upgraden und zu gemeinsamen Diensten finden Sie unter Auswirkungen eines Upgrades auf andere Dienste (SharePoint Server 2010). Eine Sicherung der Datenbanken für die Konfiguration oder für administrative Inhalte ist nicht erforderlich, da diese Datenbanken in der neuen Serverfarm wiederhergestellt werden. Weitere Informationen zu den Datenbanktypen, die in einer Office SharePoint Server 2007-Serverfarm vorhanden sein können, finden Sie unter Datenbanktypen und Beschreibungen (Office SharePoint Server). Am Ende dieses Verfahrens haben Sie Duplikate der schreibgeschützten Inhaltsdatenbanken erstellt. So sichern Sie eine Datenbank in SQL Server 2000 1. Klicken Sie auf dem Datenbankserver auf Start, zeigen Sie auf Programme, auf Microsoft SQL Server, und klicken Sie dann auf Enterprise Manager. 2. Erweitern Sie in SQL Server Enterprise Manager Microsoft SQL Server. 3. Erweitern Sie SQL Server-Gruppe. 4. Erweitern Sie (lokal) (Windows NT). 5. Erweitern Sie Datenbanken. 6. Klicken Sie mit der rechten Maustaste auf die Datenbank, die Sie sichern möchten. Zeigen Sie auf Alle Aufgaben, und klicken Sie dann auf Datenbank sichern. 7. Geben Sie im Dialogfeld SQL Server-Sicherung im Feld Name einen Namen für die Sicherung ein, und wählen Sie im Bereich Sichern die Option Datenbank - vollständig aus. 8. Wählen Sie im Bereich Ziel ein vorhandenes Ziel aus, oder gehen Sie wie folgt vor: a. Klicken Sie auf Hinzufügen. b. Wählen Sie im Feld Sicherungsziel auswählen die Option Dateiname aus, und klicken Sie im Feld Dateiname auf Durchsuchen. c. Geben Sie im Dialogfeld Pfad für Sicherungsmedium - (local) im Feld Dateiname einen Dateinamen ein, und klicken Sie auf OK. d. Klicken Sie erneut auf OK, um das Dialogfeld Sicherungsziel auswählen zu schließen. 9. Klicken Sie auf OK, um den Sicherungsvorgang zu starten. 10. Klicken Sie auf OK, um zu bestätigen, dass der Sicherungsvorgang abgeschlossen ist. 204 Wiederholen Sie das vorherige Verfahren, um alle Datenbanken für Inhalte und für gemeinsame Dienste in der Umgebung zu sichern, die von Microsoft Office SharePoint Server 2007 verwendet werden. So sichern Sie eine Datenbank in SQL Server 2005 1. Klicken Sie auf dem Datenbankserver auf Start, zeigen Sie auf Alle Programme, auf Microsoft SQL Server 2005, und klicken Sie dann auf SQL Server Management Studio. 2. Geben Sie im Dialogfeld Verbindung mit Server herstellen die Verbindungsinformationen ein, und klicken Sie auf Verbinden. 3. Erweitern Sie nach dem Herstellen einer Verbindung mit der entsprechenden Instanz des SQL Server 2005-Datenbankmoduls im Objekt-Explorer die Serverstruktur, indem Sie den Servernamen erweitern. 4. Erweitern Sie Datenbanken, klicken Sie mit der rechten Maustaste auf die zu sichernde Datenbank, zeigen Sie auf Aufgaben, und klicken Sie dann auf Sichern. Das Dialogfeld Datenbank sichern wird angezeigt. 5. Überprüfen Sie den Namen der Datenbank im Bereich Quelle des Felds Datenbank. 6. Wählen Sie im Feld Sicherungstyp die Option Vollständig aus. 7. Wählen Sie unter Sicherungskomponente die Option Datenbank aus. 8. Akzeptieren Sie im Textfeld Name des Bereichs Sicherungssatz entweder den vorgeschlagenen Standardnamen für den Sicherungssatz, oder geben Sie einen anderen Namen für den Sicherungssatz ein. 9. Geben Sie im Bereich Ziel den Typ des Sicherungsziels an, indem Sie Festplatte oder Band auswählen, und geben Sie dann ein Ziel an. Um ein anderes Ziel zu erstellen, klicken Sie auf Hinzufügen. 10. Klicken Sie auf OK, um den Sicherungsvorgang zu starten. Wiederholen Sie das vorherige Verfahren, um alle Datenbanken für Inhalte und für gemeinsame Dienste in der Umgebung zu sichern, die von Microsoft Office SharePoint Server 2007 verwendet werden. So sichern Sie eine Datenbank in SQL Server 2008 1. Klicken Sie auf dem Datenbankserver auf Start, zeigen Sie auf Alle Programme, auf Microsoft SQL Server 2008, und klicken Sie dann auf SQL Server Management Studio. 2. Geben Sie im Feld Verbindung mit Server herstellen die Verbindungsinformationen ein, und klicken Sie auf Verbinden. 3. Erweitern Sie nach dem Herstellen einer Verbindung mit der entsprechenden Instanz des SQL Server 2008-Datenbankmoduls im Objekt-Explorer den Servernamen. 4. Erweitern Sie Datenbanken, klicken Sie mit der rechten Maustaste auf die zu sichernde Datenbank, zeigen Sie auf Aufgaben, und klicken Sie dann auf Sichern. Das Dialogfeld 205 Datenbank sichern wird angezeigt. 5. Überprüfen Sie den Namen der Datenbank im Bereich Quelle des Felds Datenbank. 6. Wählen Sie im Feld Sicherungstyp die Option Vollständig aus. 7. Wählen Sie unter Sicherungskomponente die Option Datenbank aus. 8. Akzeptieren Sie im Textfeld Name des Bereichs Sicherungssatz entweder den Standardnamen für den Sicherungssatz, oder geben Sie einen neuen Namen ein. 9. Geben Sie im Bereich Ziel den Typ des Sicherungsziels an, indem Sie Festplatte oder Band auswählen, und geben Sie dann ein Ziel an. Um ein anderes Ziel zu erstellen, klicken Sie auf Hinzufügen. 10. Klicken Sie auf OK, um den Sicherungsvorgang zu starten. Wiederholen Sie das vorherige Verfahren, um alle Datenbanken für Inhalte und für gemeinsame Dienste in der Umgebung zu sichern, die von Microsoft Office SharePoint Server 2007 verwendet werden. Trennen der Datenbanken der vorherigen Version (Standarddatenbankanfügung) Sie können die Datenbanken erst an die neue Umgebung anfügen und die Daten upgraden, wenn Sie sie von der aktuellen Umgebung getrennt haben. Nachdem Sie die Datenbanken getrennt haben, können Sie sie auf einen neuen Datenbankserver verschieben oder auf dem vorhandenen Datenbankserver lassen und an die Webanwendungen anfügen. Wichtig: Führen Sie das folgende Verfahren nicht aus, wenn Sie ein Upgrade durch Datenbankanfügung mit schreibgeschützten Datenbanken durchführen. Wenn die Benutzer weiterhin auf ihren Inhalt zugreifen können sollen, müssen die Datenbanken angefügt bleiben. Folgen Sie den Schritten im Abschnitt Wiederherstellen einer Sicherungskopie der Datenbank (Datenbankanfügung mit schreibgeschützten Datenbanken) weiter hinten in diesem Artikel, um stattdessen eine Kopie der Datenbanken zu erstellen. So trennen Sie eine Inhaltsdatenbank von einer Webanwendung 1. Klicken Sie in der Zentraladministration auf der Seite Anwendungsverwaltung im Abschnitt Verwaltung von SharePoint-Webanwendungen auf Inhaltsdatenbanken. 2. Klicken Sie auf der Seite Inhaltsdatenbanken verwalten auf die Inhaltsdatenbank, die Sie trennen möchten. Hinweis: Wenn die Inhaltsdatenbank nicht angezeigt wird, ist die Datenbank möglicherweise einer anderen Webanwendung zugeordnet. Zum Auswählen einer anderen Webanwendung klicken Sie im Menü Webanwendung auf Webanwendung ändern. 206 3. Aktivieren Sie auf der Seite Inhaltsdatenbankeigenschaften verwalten im Abschnitt Inhaltsdatenbank entfernen das Kontrollkästchen Inhaltsdatenbank entfernen, und klicken Sie dann auf OK. Hinweis: Beim Entfernen der Inhaltsdatenbank wird die Datenbank nicht gelöscht, sondern nur die Zuordnung zwischen der Datenbank und der Webanwendung aufgehoben. 4. Wiederholen Sie die Schritte 2 und 3 für jede Inhaltsdatenbank, die getrennt werden soll. Sie können auch den Stsadm-Vorgang deletecontentdb zum Trennen einer Inhaltsdatenbank von einer Webanwendung verwenden. Weitere Informationen finden Sie unter Deletecontentdb: StsadmVorgang (Office SharePoint Server). Falls Sie die Datenbanken zu einem anderen Datenbankserver verschieben, müssen Sie die Datenbanken auch von der SQL Server-Instanz trennen, bevor Sie sie verschieben, und nach der Verschiebung an die neue SQL Server-Instanz anfügen. Wichtig: Falls Sie die Datenbanken zu einer anderen SQL Server-Instanz verschieben, müssen Sie sicherstellen, dass die Sicherheit ordnungsgemäß konfiguriert ist. Überprüfen Sie, dass die verwendeten Konten die entsprechenden festen Rollen und Berechtigungen für die Datenbanken besitzen und dass es sich um gültige Konten handelt, wenn Sie Datenbanken domänenübergreifend verschieben. So trennen Sie eine Datenbank von einer SQL Server-Instanz und verschieben Sie zu einer anderen SQL Server-Instanz 1. Öffnen Sie in SQL Server 2005 Management Studio die Quellinstanz von SQL Server, und erweitern Sie dann den Knoten Datenbanken. 2. Klicken Sie mit der rechten Maustaste auf die Inhaltsdatenbank, zeigen Sie auf Aufgaben, und klicken Sie dann auf Trennen. Wiederholen Sie diesen Schritt für jede Inhaltsdatenbank, die Sie trennen und verschieben möchten. Hinweis: Verwenden Sie dieses Verfahren nur zum Verschieben von Inhaltsdatenbanken. Trennen Sie keine anderen Datenbanken. 3. Wechseln Sie im Windows-Explorer zum Speicherort der MDF- und LDF-Dateien für die Inhaltsdatenbanken. 4. Wählen Sie die MDF- und LDF-Dateien für die zu verschiebende Datenbank aus, und kopieren oder verschieben Sie sie in das Zielverzeichnis. 5. Öffnen Sie in SQL Server 2005 Management Studio die Quellinstanz von SQL Server. 6. Klicken Sie mit der rechten Maustaste auf den Knoten Datenbanken, zeigen Sie auf Tasks, und klicken Sie dann auf Anfügen 7. Wechseln Sie im Dialogfeld Datenbank anfügen zu dem Speicherort, an den Sie die MDF- 207 und LDF-Dateien übertragen haben. Markieren Sie die MDF-Datei für die Datenbank, die Sie anfügen möchten, und klicken Sie dann auf OK. 8. Wiederholen Sie die Schritte 6 und 7 für jede Inhaltsdatenbank, die Sie verschieben möchten. Wiederherstellen einer Sicherungskopie der Datenbank (Datenbankanfügung mit schreibgeschützten Datenbanken) Nachdem Sie die neue Serverfarm konfiguriert haben, können Sie die Sicherungskopien der Datenbanken hier wiederherstellen: Microsoft SQL Server 2008 R2, SQL Server 2008 mit Service Pack 1 (SP1) und kumulativen Update 2, sowie SQL Server 2005 mit SP3 und kumulativen Update 3. Beachten Sie, dass Sie die Datenbanken in einer 64-Bit-Version von SQL Server 2008 R2, SQL Server 2008 mit SP1 und kumulativen Update 2, sowie SQL Server 2005 mit SP3 und kumulativen Update 3 wiederherstellen müssen. Beginnen Sie mit einer Datenbank, und überprüfen Sie, ob die Wiederherstellung erfolgreich war, bevor Sie die anderen Datenbanken wiederherstellen. Der folgende Abschnitt enthält Verfahren zum Wiederherstellen der Sicherungen. So stellen Sie eine Sicherungskopie einer Datenbank in SQL Server 2008 Enterprise Edition wieder her 1. Klicken Sie in SQL Server Management Studio mit der rechten Maustaste auf Datenbanken, und klicken Sie dann auf Datenbank wiederherstellen. Das Dialogfeld Datenbank wiederherstellen wird angezeigt. 2. Geben Sie im Dialogfeld Datenbank wiederherstellen auf der Seite Allgemein im Feld In Datenbank den Namen der wiederherzustellenden Datenbank ein. 3. Behalten Sie im Textfeld Bis zu Zeitpunkt die Standardeinstellung (Aktuellster möglicher Zeitpunkt) bei. 4. Klicken Sie auf Von Medium, um die Quelle und den Pfad der wiederherzustellenden Sicherungssätze anzugeben. Klicken Sie anschließend auf Durchsuchen, um die Sicherungsdatei auszuwählen. 5. Wählen Sie im Dialogfeld Sicherung angeben im Feld Sicherungsmedium unbedingt Datei aus. 6. Klicken Sie im Bereich Sicherungsspeicherort auf Hinzufügen. 7. Wählen Sie im Dialogfeld Sicherungsdatei suchen die Datei aus, die Sie wiederherstellen möchten, und klicken Sie dann auf OK. 8. Aktivieren Sie im Raster Wählen Sie die wiederherzustellenden Sicherungssätze aus das Kontrollkästchen Wiederherstellen neben der aktuellsten vollständigen Sicherung aus. 9. Aktivieren Sie im Dialogfeld Datenbank wiederherstellen auf der Seite Optionen unter Wiederherstellungsoptionen das Kontrollkästchen Vorhandene Datenbank überschreiben. 208 10. Klicken Sie auf OK, um den Wiederherstellungsvorgang zu starten. So stellen Sie eine Sicherungskopie einer Datenbank in SQL Server 2008 Enterprise Edition wieder her 1. Erweitern Sie nach dem Herstellen einer Verbindung mit der entsprechenden Instanz des SQL Server 2008-Datenbankmoduls im Objekt-Explorer den Servernamen. 2. Klicken Sie mit der rechten Maustaste auf Datenbanken, und klicken Sie dann auf Datenbank wiederherstellen. Das Dialogfeld Datenbank wiederherstellen wird angezeigt. 3. Geben Sie im Dialogfeld Datenbank wiederherstellen auf der Seite Allgemein im Feld In Datenbank den Namen der wiederherzustellenden Datenbank ein. 4. Behalten Sie im Textfeld Bis zu Zeitpunkt die Standardeinstellung (Aktuellster möglicher Zeitpunkt) bei. 5. Klicken Sie auf Von Medium, um die Quelle und den Pfad der wiederherzustellenden Sicherungssätze anzugeben. Klicken Sie anschließend auf Durchsuchen, um die Sicherungsdatei auszuwählen. 6. Wählen Sie im Dialogfeld Sicherung angeben im Feld Sicherungsmedium unbedingt Datei aus. 7. Klicken Sie im Bereich Sicherungsspeicherort auf Hinzufügen. 8. Wählen Sie im Dialogfeld Sicherungsdatei suchen die Datei aus, die Sie wiederherstellen möchten, und klicken Sie dann auf OK. Klicken Sie anschließend im Dialogfeld Sicherung angeben auf OK. 9. Aktivieren Sie im Dialogfeld Datenbank wiederherstellen im Raster Wählen Sie die wiederherzustellenden Sicherungssätze aus das Kontrollkästchen Wiederherstellen neben der aktuellsten vollständigen Sicherung. 10. Aktivieren Sie im Dialogfeld Datenbank wiederherstellen auf der Seite Optionen unter Wiederherstellungsoptionen das Kontrollkästchen Vorhandene Datenbank überschreiben. 11. Klicken Sie auf OK, um den Wiederherstellungsvorgang zu starten. Überprüfen von benutzerdefinierten Komponenten Vor dem Anfügen der Inhaltsdatenbanken an die Webanwendungen verwenden Sie das Windows PowerShell-Cmdlet Test-SPContentDatabase, um zu überprüfen, ob alle benutzerdefinierten Komponenten vorhanden sind, die für die Datenbank benötigt werden. So überprüfen Sie die Verfügbarkeit benutzerdefinierter Komponenten mithilfe von Windows PowerShell 1. Stellen Sie sicher, dass die folgenden Mindestanforderungen erfüllt sind: Weitere Informationen finden Sie unter Add-SPShellAdmin. 2. Klicken Sie im Startmenüauf Alle Programme. 209 3. Klicken Sie auf Microsoft SharePoint 2010-Produkte. 4. Klicken Sie auf SharePoint 2010-Verwaltungsshell. 5. Geben Sie an der Windows PowerShell-Eingabeaufforderung den folgenden Befehl ein: Test-SPContentDatabase -Name <DatabaseName> -WebApplication <URL> Dabei gilt: <DatabaseName> ist der Name der zu testenden Datenbank. <URL> ist die URL der Webanwendung, von der die Websites gehostet werden. Weitere Informationen finden Sie unter Test-SPContentDatabase. Anfügen einer Inhaltsdatenbank an eine Webanwendung Beim Anfügen einer Inhaltsdatenbank muss die Stammwebsite für die Webanwendung unbedingt in der ersten Inhaltsdatenbank enthalten sein, die Sie anfügen. Bevor Sie den Vorgang fortsetzen, sollten Sie daher den Stamm der Webanwendung in der ursprünglichen Serverfarm untersuchen, um die erste Websitesammlung zu bestimmen. Nachdem Sie die Datenbank, die die Stammwebsite enthält, angefügt haben, können Sie die anderen Inhaltsdatenbanken für die Webanwendung in beliebiger Reihenfolge anfügen. Sie müssen keine Websitesammlungen zum Speichern des Inhalts erstellen, bevor Sie die Datenbank anfügen, da bei diesem Verfahren die Websitesammlungen automatisch für Sie erstellt werden. Sie dürfen keine neuen Websitesammlungen hinzufügen, bevor Sie nicht alle Inhaltsdatenbanken wiederhergestellt haben. Wichtig: Wenn Sie die Inhaltsdatenbanken über Domänen oder Gesamtstrukturen in eine andere Umgebung verschieben, die andere Dienstkonten besitzt, müssen Sie sicherstellen, dass die Berechtigungen für die Dienstkonten weiterhin korrekt sind, bevor Sie die Datenbanken anfügen. Sie müssen entweder das Mount-SPContentDatabase-Cmdlet in Windows PowerShell oder den Stsadm-Befehl addcontentdb zum Anfügen einer Inhaltsdatenbank an eine Webanwendung verwenden. Die Verwendung der Seiten der SharePoint-Zentraladministration wird zum Anfügen einer Inhaltsdatenbank beim Aktualisieren nicht unterstützt. Stellen Sie sicher, dass das Konto, mit dem Sie die Datenbanken anfügen, ein Mitglied der festen Datenbankrolle db_owner für die zu aktualisierenden Inhaltsdatenbanken ist. Wichtig Wenn Sie die formularbasierte Authentifizierung verwendet haben, müssen Sie die forderungsbasierte Authentifizierung für die Webanwendung konfigurieren, bevor Sie Datenbanken anfügen. Zudem müssen Sie eine Richtlinie erstellen, um dem Benutzerkonto, mit dem das Upgrade durch Datenanfügungen ausgeführt wird, über Vollzugriff auf die Webanwendung verfügt. 210 Weitere Informationen finden Sie unter Konfigurieren der formularbasierten Authentifizierung für eine forderungsbasierte Webanwendung (SharePoint Server 2010). Tipp Eine Inhaltsdatenbank kann nicht mehrfach an eine Farm angefügt werden, auch nicht in unterschiedlichen Webanwendungen. Jeder Websitesammlung in einer Inhaltsdatenbank ist eine GUID (Globally Unique Identifier, global eindeutiger Bezeichner) zugeordnet, die in der Konfigurationsdatenbank registriert ist. Aus diesem Grund können Sie eine Websitesammlung auch in separaten Webanwendungen nicht zweimal derselben Farm hinzufügen. Auch wenn die Datenbank in dieser Situation erfolgreich angefügt werden kann, kann die Websitesammlung nicht gestartet werden. Wenn Sie ein Duplikat einer Websitesammlung in derselben Farm benötigen, müssen Sie die Datenbank mit der Websitesammlung zunächst einer separaten Farm hinzufügen, bevor Sie die Websitesammlung mit den Sicherungs- und Wiederherstellungsvorgängen von Stsadm in die neue Farm kopieren. Durch das Sichern und Wiederherstellen mit Stsadm wird eine neue GUID für die Websitesammlung erstellt. So fügen Sie eine Inhaltsdatenbank mithilfe von Windows PowerShell an eine Webanwendung an 1. Stellen Sie sicher, dass die folgenden Mindestanforderungen erfüllt sind: Weitere Informationen finden Sie unter Add-SPShellAdmin.. 2. Klicken Sie im Startmenü auf Alle Programme. 3. Klicken Sie auf Microsoft SharePoint 2010-Produkte. 4. Klicken Sie auf SharePoint 2010-Verwaltungsshell. 5. Geben Sie an der Windows PowerShell-Eingabeaufforderung den folgenden Befehl ein: Mount-SPContentDatabase -Name <DatabaseName> -DatabaseServer <ServerName> WebApplication <URL> [-Updateuserexperience] Dabei gilt: <DatabaseName> ist der Name der zu aktualisierenden Datenbank. <ServerName> ist der Server, auf dem die Datenbank gespeichert ist. <URL> ist die URL der Webanwendung, von der die Websites gehostet werden. Updateuserexperience ist die Option zum Aktualisieren auf die neue Benutzeroberfläche oder zur weiteren Verwendung der alten Benutzeroberfläche (Teil des visuellen Upgrades). Wenn Sie diesen Parameter einschließen, wird die Website so festgelegt, dass eine Vorschau der neuen Benutzeroberfläche angezeigt wird. Lassen Sie diesen Parameter aus, falls Sie die alte Benutzeroberfläche nach dem Upgrade beibehalten möchten. Weitere Informationen finden Sie unter Planen eines visuellen Upgrades (SharePoint Server 2010). Weitere Informationen finden Sie unter Mount-SPContentDatabase. 211 Hinweis: Es wird empfohlen, Windows PowerShell zum Ausführen von administrativen Befehlszeilenaufgaben zu verwenden. Das Befehlszeilentool Stsadm ist veraltet, aber weiterhin vorhanden, um die Kompatibilität mit früheren Produktversionen zu gewährleisten. So fügen Sie eine Inhaltsdatenbank an eine Webanwendung mithilfe des Befehlszeilentools "Stsadm" an 1. Wechseln Sie auf dem Laufwerk, auf dem SharePoint-Produkte und -Technologien installiert ist, zu folgendem Verzeichnis: %COMMONPROGRAMFILES%\Microsoft Shared\Web server extensions\12\Bin. 2. Geben Sie den folgenden Befehl ein, und drücken Sie dann die EINGABETASTE: stsadm -o addcontentdb -url<URL> -databasename<DatabaseName> [-databaseserver<ServerName>] [-databaseuser<UserName>] [-databasepassword<Password>] [-sitewarning<SiteWarningCount>] [-preserveolduserexperiencetrue/false] [-sitemax<SiteMaxCount>] [-assignnewdatabaseid][-clearchangelog] Hinweis Wenn Sie den preserveolduserexperience-Parameter auf true festlegen, behalten die Websites in der Inhaltsdatenbank nach dem Upgrade das Aussehen der vorherigen Version. Wenn Sie den Parameter auf false festlegen, werden das Aussehen und Verhalten der Websites der neuen Version angepasst. Der Standardwert für den Parameter ist true, wodurch das alte Aussehen und Verhalten unverändert bleiben. Dieser Parameter ist Teil des Features Visuelles Upgrade. Weitere Informationen finden Sie unter Planen eines visuellen Upgrades (SharePoint Server 2010). Weitere Informationen finden Sie unter Addcontentdb: Stsadm-Vorgang (Office SharePoint Server). Überprüfung: Überprüfen des Upgrades für die erste Datenbank Nachdem Sie eine Datenbank angefügt haben, können Sie den Status des Upgrades der Websitesammlungen auf der Seite Upgradestatus in der Zentraladministration überprüfen. Nach Abschluss des Upgrades können Sie die Upgradeprotokolldatei auf Probleme während des Upgrades überprüfen. Überprüfen Sie außerdem die einzelnen aktualisierten Websites, um Probleme mit der Anzeige des Inhalts zu finden und zu behandeln. Weitere Informationen finden Sie unter Überprüfen des Upgrades und aktualisierter Websites (SharePoint Server 2010). 212 So zeigen Sie die Seite Upgradestatus an Klicken Sie in der Zentraladministration auf Upgrade und Migration und dann auf Upgradestatus überprüfen. So öffnen Sie die Upgradeprotokolldatei Die Upgradefehlerprotokoll-Datei und die Upgradeprotokolldatei finden Sie unter %COMMONPROGRAMFILES%\ Microsoft Shared\Web Server Extensions\14\LOGS. Die Protokolle werden nach dem folgenden Format benannt: Upgrade-JJJJMMTT-HHMMSS-SSSerror.log und Upgrade-JJJJMMTT-HHMMSS-SSS.log, wobei JJJJMMTT das Datum und HHMMSS-SSS die Uhrzeit ist (Stunden im 24-Stunden-Format, Minuten, Sekunden, Millisekunden). Beispiel für ein Upgradefehlerprotokoll: Upgrade-20090415-132126-374error.log, Beispiel für ein Upgradeprotokoll: Upgrade-20090415-132126-374.log. Hinweis: Die Upgradeprotokolldatei schließt den Namen der aktualisierten Inhaltsdatenbank ein. Upgrade der Datenbank für gemeinsame Dienste Sie können erst dann ein Upgrade für Websites von Meine Website in der Umgebung ausführen, wenn Sie den Benutzerprofildienst und den verwalteten Metadatendienst konfiguriert und ein Upgrade der SSP-Datenbank (Shared Services Provider, Anbieter für gemeinsame Dienste) ausgeführt haben. Gehen Sie hierzu folgendermaßen vor: 1. Erstellen Sie einen Anwendungspool für den Benutzerprofildienst. 2. Überprüfen Sie, dass der verwaltete Metadatendienst aktiviert ist. 3. Aktivieren Sie den Benutzerprofildienst, und upgraden Sie die SSP-Datenbank. 4. Erstellen Sie einen neuen Proxy für die Benutzerprofildienst-Anwendung, und verbinden Sie diese mit der Standardproxygruppe. In den folgenden Verfahren sind die Schritte für diese Aufgaben bereitgestellt. Wichtig: Bei den Schritten in den folgenden Abschnitten wird vorausgesetzt, dass Sie die Benutzerprofildienst-Anwendung oder den Benutzerprofil-Synchronisierungsdienst noch nicht aktiviert haben. Falls Sie diese Dienste bereits aktiviert haben, folgen Sie den Schritten zum Erstellen einer separaten Instanz der Benutzerprofildienst-Anwendung. Sie können den vorhandenen Benutzerprofil-Synchronisierungsdienst mit der neuen BenutzerprofildienstAnwendung verbinden. So erstellen Sie einen Anwendungspool für den Benutzerprofildienst mithilfe von Windows PowerShell 213 1. Stellen Sie sicher, dass die folgenden Mindestanforderungen erfüllt sind: Weitere Informationen finden Sie unter Add-SPShellAdmin.. 2. Klicken Sie im Startmenü auf Alle Programme. 3. Klicken Sie auf Microsoft SharePoint 2010-Produkte. 4. Klicken Sie auf SharePoint 2010-Verwaltungsshell. 5. Geben Sie an der Windows PowerShell-Eingabeaufforderung den folgenden Befehl ein, um den Anwendungspool zu erstellen: New-SPServiceApplicationPool -Name <ApplicationPoolName> -Account <DOMAIN\username> Dabei gilt: <ApplicationPoolName> ist der Name für den Anwendungspool. <DOMAIN\username> ist ein gültiges Konto. Sie können ein Domänenkonto verwenden oder den Namen eines verwalteten Kontos in der Farm. Verwenden Sie das GetSPManagedAccount-Cmdlet zum Anzeigen des vorhandenen verwalteten Kontos in der Farm. Weitere Informationen finden Sie unter New-SPServiceApplicationPool. So überprüfen Sie, dass der verwaltete Metadatendienst aktiviert ist 1. Klicken Sie in der SharePoint-Zentraladministration auf der Seite Anwendungsverwaltung auf Dienstanwendungen verwalten. 2. Überprüfen Sie, dass der verwaltete Metadatendienst gestartet ist. Weitere Informationen zum Aktivieren und Verwalten dieses Diensts finden Sie unter Verwaltung verwalteter Metadaten (SharePoint Server 2010). So aktivieren Sie den Benutzerprofildienst und upgraden die SSP-Datenbank mithilfe von Windows PowerShell 1. Stellen Sie sicher, dass die folgenden Mindestanforderungen erfüllt sind: Weitere Informationen finden Sie unter Add-SPShellAdmin.. 2. Klicken Sie im Startmenü auf Alle Programme. 3. Klicken Sie auf Microsoft SharePoint 2010-Produkte. 4. Klicken Sie auf SharePoint 2010-Verwaltungsshell. 5. Geben Sie zum Aktivieren des Benutzerprofildiensts und zum Upgraden der SSP-Datenbank an der Windows PowerShell-Eingabeaufforderung den folgenden Befehl ein: New-SPProfileServiceApplication -applicationpool <ApplicationPoolName> -Name <ServiceApplicationName> -Profiledbname <DatabaseName> [-Profiledbserver <ServerName>] Dabei gilt: 214 <ApplicationPoolName> ist der Name des Anwendungspools, den Sie im vorherigen Schritt erstellt haben. <ServiceApplicationName> ist der Name der gewünschten Dienstanwendung. <DatabaseName> ist der Name der Datenbank, die die Profilinformationen enthält. <ServerName> ist der Name des Servers, an den Sie die Datenbank anfügen. Weitere Informationen finden Sie unter New-SPProfileServiceApplication. So erstellen Sie den Proxy für den Benutzerprofildienst und verbinden ihn mit der Standardproxygruppe mithilfe von Windows PowerShell 1. Stellen Sie sicher, dass die folgenden Mindestanforderungen erfüllt sind: Weitere Informationen finden Sie unter Add-SPShellAdmin.. 2. Klicken Sie im Startmenü auf Alle Programme. 3. Klicken Sie auf Microsoft SharePoint 2010-Produkte. 4. Klicken Sie auf SharePoint 2010-Verwaltungsshell. 5. Geben Sie zum Konfigurieren des Proxys für den Benutzerprofildienst an der Windows PowerShell-Eingabeaufforderung den folgenden Befehl ein: New-SPProfileServiceApplicationProxy -ServiceApplication <ProfileServiceApplicationID> -Name <ProxyName> -DefaultProxyGroup Dabei gilt: <ProfileServiceApplicationID> ist die GUID der im vorherigen Schritt erstellten Dienstanwendung. <ProxyName> ist der gewünschte Proxyname. DefaultProxyGroup gibt an, dass der Anwendungsproxy des Benutzerprofildiensts der Standardproxygruppe für die lokale Farm hinzugefügt wird. Weitere Informationen finden Sie unter New-SPProfileServiceApplicationProxy. Stellen Sie sicher, dass das Farmadministratorkonto über Vollzugriff auf den Benutzerprofildienst verfügt. Mit dem folgenden Verfahren können Sie dem Farmadministratorkonto Vollzugriff gewähren. Aktualisieren der Berechtigungen im Benutzerprofildienst 1. Klicken Sie in der SharePoint-Zentraladministration auf der Seite Anwendungsverwaltung auf Dienstanwendungen verwalten. 2. Klicken Sie auf die Zeile Benutzerprofildienst-Anwendung (nicht auf den Hyperlink), und klicken Sie dann auf dem Menüband auf Administratoren. 3. Geben Sie in das Dialogfeld Administratoren für Benutzerprofildienst-Anwendung im Feld Wenn Sie ein Konto oder eine Gruppe hinzufügen möchten, geben Sie diese(s) ein oder wählen es bzw. sie unten aus das Farmadministratorkonto und das zur Verwendung des 215 Benutzerprofildiensts verwendete Konto ein oder wählen diese aus, und klicken Sie dann auf Hinzufügen. 4. Aktivieren Sie im Feld Berechtigungen für <Kontoname> das Kontrollkästchen Vollzugriff, und klicken Sie dann auf OK. Starten des Benutzerprofil-Synchronisierungsdiensts 1. Klicken Sie in der SharePoint-Zentraladministration auf der Seite Systemeinstellungen auf Dienste auf dem Server verwalten. 2. Klicken Sie neben dem Benutzerprofil-Synchronisierungsdienst auf Starten. 3. Wählen Sie im Dialogfeld Die Benutzerprofilanwendung auswählen die gerade erstellte Anwendung aus. 4. Geben Sie im Abschnitt für den Namen und das Kennwort des Dienstkontos das Kennwort ein, und bestätigen Sie dieses. 5. Klicken Sie auf OK. Wichtig Nachdem Sie den Benutzerprofil-Synchronisierungsdienst aktiviert haben, können Sie die Einstellungen erneut anwenden, die Sie für die Benutzerprofilsynchronisierung von der Office SharePoint Server 2007-Umgebung zur neuen Umgebung verwendet haben. Wenden Sie Einstellungen wie Verbindungen, Eigenschaftenzuordnungen und Filter erneut an. Weitere Informationen zum Konfigurieren dieses Diensts finden Sie unter Konfigurieren der Profilsynchronisierung (SharePoint Server 2010). Beachten Sie, dass der Benutzerprofil-Synchronisierungsdienst in einer eigenständigen Umgebung nicht verfügbar ist. Dieser Dienst kann nur in einer Serverfarminstallation verwendet werden. Nun können Sie die Websites für Meine Website upgraden. Upgrade der Websites für "Meine Website" Wenn Sie Websites für Meine Website in der Umgebung besitzen, können Sie für diese ein Upgrade ausführen, nachdem Sie ein Upgrade für die SSP-Datenbank (Shared Services Provider, Anbieter für gemeinsame Dienste) ausgeführt haben. Sie sollten die Hostwebanwendung für Meine Website beim Erstellen der neuen Umgebung erstellt haben. Zum Upgraden der Websites für Meine Website konfigurieren Sie den Host-URL für Meine Website, und anschließend führen Sie ein Upgrade der Inhaltsdatenbanken aus, die Websites für Meine Website enthalten. So konfigurieren Sie die Host-URL für Meine Website 1. Klicken Sie in der Zentraladministration auf der Seite Dienstanwendungen verwalten auf die Benutzerprofildienst-Anwendung, die Sie den Websites für Meine Website zuordnen möchten. 2. Klicken Sie auf der Seite Profildienst verwalten: Benutzerprofildienst auf "Meine Website" 216 einrichten. 3. Geben Sie die Informationen zum Einrichten der Websites für Meine Website ein, einschließlich des neuen Hostspeicherorts für Meine Website und des Speicherorts für persönliche Websites. Beim Host für Meine Website handelt es sich um eine Websitesammlung in der Inhaltsdatenbank, die eine URL wie z. B. http:// Fabrikam/my besitzt. Der Pfad der persönlichen Website ist der verwaltete Pfad, unter dem alle Websites für Meine Website erstellt werden. Wenn Sie im Feld Speicherort die Option Persönlich angegeben haben, werden Websites für Meine Website unter http:// Fabrikam/personal/username erstellt). 4. Nach dem Einrichten von Websites für Meine Website müssen Sie IIS (Internet Information Services, Internetinformationsdienste) zurücksetzen, indem Sie eine Eingabeaufforderung öffnen und iisreset /noforce an der Eingabeaufforderung eingeben. Nachdem Sie nun die Host-URL für Meine Website erstellt haben, können Sie ein Upgrade der Websites für Meine Website ausführen. Führen Sie die Schritte in Hinzufügen der Inhaltsdatenbanken zu den Webanwendungen weiter hinten in diesem Artikel aus, um die Datenbank oder Datenbanken, in der bzw. in denen die Websites für Meine Website enthalten sind, anzufügen und ein Upgrade für diese auszuführen. Sie können die Websites für Meine Website jederzeit upgraden, nachdem Sie ein Upgrade für die SSP-Datenbank ausgeführt und die Host-URL für Meine Website konfiguriert haben. Anfügen der verbleibenden Datenbanken Nachdem Sie die erste Inhaltsdatenbank wiederhergestellt und sich anhand der Upgradeprotokolldatei vergewissert haben, dass das Upgrade ordnungsgemäß ausgeführt wurde, können Sie weitere Datenbanken wiederherstellen und upgraden. Sie können mehrere Datenbanken gleichzeitig in separaten Eingabeaufforderungsfenstern anfügen, um mehrere Upgrades gleichzeitig auszuführen. Nachdem Sie alle Websites, Inhaltsdatenbanken und SSP-Datenbanken erfolgreich wiederhergestellt und deren Upgrade ausgeführt haben, können Sie die Websites überprüfen, um sicherzustellen, dass die Upgrades fehlerfrei ausgeführt wurden. Überprüfung: Überprüfen des Upgrades für weitere Datenbanken Überprüfen Sie nach dem Upgraden weiterer Datenbanken die Seite Upgradestatus, um den Fortschritt zu überwachen und sich zu vergewissern, dass das Upgrade abgeschlossen ist. Überprüfen Sie die Protokolldatei, um andere Probleme zu identifizieren, und überprüfen Sie dann die einzelnen aktualisierten Websites, um Probleme mit der Anzeige des Inhalts zu finden und zu behandeln. Weitere Informationen finden Sie unter Überprüfen des Upgrades und aktualisierter Websites (SharePoint Server 2010) und Verwalten des visuellen Upgrades (SharePoint Server 2010) 217 Zusätzliche Schritte Nach Abschluss des Upgrades sollten Sie verschiedene Schritte ausführen, um die Konfiguration für die aktualisierte Farm abzuschließen. Weitere Informationen finden Sie unter Ausführen von Schritten nach einem Upgrade durch Datenbankanfügung (SharePoint Server 2010). Siehe auch Beheben von Problemen beim Upgrade (SharePoint Server 2010) 218 Ausführen von Schritten nach dem Upgrade (SharePoint Server 2010) Nachdem Sie ein direktes Upgrade oder ein Upgrade durch Datenbankanfügungen auf Microsoft SharePoint Server 2010 durchgeführt haben, können Sie das Upgrade überprüfen und die erforderlichen Konfigurationsschritte ausführen, um die Umgebung wieder den Benutzern zur Verfügung zu stellen. Inhalt dieses Abschnitts: Ausführen von Schritten nach dem Upgrade für ein direktes Upgrade (SharePoint Server 2010) Führen Sie diese Schritte aus, um sicherzustellen, dass das Upgrade wie geplant ausgeführt wurde, bevor Sie den Benutzern den Zugriff auf die aktualisierte Umgebung erteilen. In diesem Artikel werden die Schritte für ein direktes Upgrade behandelt. Ausführen von Schritten nach einem Upgrade durch Datenbankanfügung (SharePoint Server 2010) In diesem Artikel werden ähnlich wie in dem weiter oben beschriebenen Artikel die Schritte behandelt, mit denen Sie sicherstellen, dass das Upgrade durch Datenbankanfügungen wie geplant ausgeführt wurde. Konfigurieren der formularbasierten Authentifizierung für eine forderungsbasierte Webanwendung (SharePoint Server 2010) Upgraden vorhandener Microsoft Office SharePoint Server 2007-Webanwendungen, deren Konfiguration die Verwendung der formularbasierten Authentifizierung vorsieht, sodass sie mit SharePoint Server 2010 verwendet werden können. Überprüfen des Upgrades und aktualisierter Websites (SharePoint Server 2010) Hier erfahren Sie, wie Sie feststellen, ob das Upgrade erfolgreich ausgeführt wurde (aus Sicht der Software und durch eine visuelle Überprüfung Ihrer Websites) oder ob noch Probleme behoben werden müssen. In diesem Artikel finden Sie auch die erforderlichen Schritte zum erneuten Ausführen des Upgrades, falls dies nach einem Fehler erforderlich ist. Wiederherstellen nach einem fehlerhaften Upgrade (SharePoint Server 2010) Führen Sie diese Schritte aus, wenn beim Upgrade auf Microsoft SharePoint Server 2010 ein Fehler aufgetreten ist und Sie nicht genügend Zeit haben, die Probleme weiter zu beheben oder den Upgradevorgang fortzusetzen. 219 Ausführen von Schritten nach dem Upgrade für ein direktes Upgrade (SharePoint Server 2010) Wenn Sie für die Inhalte der Umgebung ein Upgrade auf Microsoft SharePoint Server 2010 durchgeführt haben, müssen Sie zusätzliche Schritte ausführen, um sicherzustellen, dass die Infrastruktur, von der diese Inhalte unterstützt werden, wieder für die Verarbeitung von Benutzeranforderungen bereit ist. In diesem Artikel wird beschrieben, wie Sie diese Aufgaben ausführen. Inhalt dieses Artikels: Konfigurieren neuer und aktualisierter Dienste nach einem direkten Upgrade Upgraden der Profileigenschaften zu Taxonomiedaten und Aktualisieren des Fotospeichers für Profildienste Erstellen und Konfigurieren der Secure Store Service-Anwendung und Migrieren von Daten für einmaliges Anmelden zu Secure Store Service Upgraden von Lösungen, die vom Geschäftsdatenkatalog abhängig sind Festlegen, dass Benutzer private <ui xmlns="http://ddue.schemas.microsoft.com/authoring/2003/5">Meine Hyperlinks</ui>-Links zu privaten Kategorien migrieren können (optional) Konfigurieren neuer und aktualisierter Dienste nach einem direkten Upgrade In SharePoint Server 2010 stehen zahlreiche neue Dienste zur Verfügung. Sie können diese neuen Dienste nach der Durchführung eines direkten Upgrades aktivieren. Für die neuen Dienste müssen Sie Dienstanwendungen erstellen. Mithilfe des Assistenten für die Farmkonfiguration können Sie rasch neue Dienste in der Farm auswählen und aktivieren oder die Dienste manuell konfigurieren. Sie können auch Proxys für solche Dienstanwendungen hinzufügen, die mit verschiedenen Webanwendungen verwendet werden sollen. Weitere Informationen finden Sie unter Verwalten von Dienstanwendungen (SharePoint Server 2010). Stellen Sie sicher, dass der Lastenausgleichsmodul-Dienst für die Dokumentkonvertierung und der Startprogrammdienst für die Dokumentkonvertierung konfiguriert sind, und aktivieren Sie Dokumentkonvertierungen für Ihre Webanwendungen. Diese Dienste sind nach dem Upgrade standardmäßig deaktiviert, und Sie müssen sie aktivieren, damit die Benutzer Dokumentkonvertierungen verwenden können. Weitere Informationen finden Sie unter Verwalten von Dokumentkonvertierungen (SharePoint Server 2010). 220 Upgraden der Profileigenschaften zu Taxonomiedaten und Aktualisieren des Fotospeichers für Profildienste Profileigenschaftendaten mit mehreren Werten aus Microsoft Office SharePoint Server 2007 wurden als Teil der Profildienstdaten in der Datenbank des Anbieters für gemeinsame Dienste (Shared Services Provider, SSP) gespeichert. Für SharePoint Server 2010 müssen diese Daten nun zu Taxonomiedaten konvertiert und in der verwalteten Metadatenbank gespeichert werden. Zum Verschieben und Upgraden der Daten müssen Sie eine Dienstanwendung für den verwalteten Metadatendienst erstellen. Nach Abschluss dieser Aktion können Sie mithilfe eines Windows PowerShell-Cmdlets die Profil- und Taxonomiedaten upgraden und in die Taxonomiedatenbank verschieben. Das Cmdlet stellt die Verbindung zwischen den Dienstanwendungen für verwaltete Metadaten und für Benutzerprofile erneut her. Sie müssen dieses Cmdlet für jede verwaltete Metadateneigenschaft ausführen, die Sie upgraden möchten. Es ist keine Option zur Angabe aller Eigenschaften vorhanden. Beachten Sie, dass der verwaltete Metadatendienst bestimmte Zeichen nicht akzeptiert (z. B. Semikolons, Winkelklammern, Striche, Fragezeichen oder Tabulatorzeichen), die in Benutzerprofileigenschaften auf der Grundlage von Auswahllisten in Office SharePoint Server 2007 zulässig waren. Falls in einem Ausdruck oder Ausdruckssatz ein Zeichen verwendet wird, das nicht mehr zulässig ist, wird das Zeichen entfernt und beim Upgrade durch ein Leerzeichen ersetzt. Wichtig: Zum Upgraden und Verwenden von Taxonomiedaten müssen sich der BenutzerprofildienstAnwendungsproxy und der Anwendungsproxy des verwalteten Metadatendiensts in derselben Proxygruppe befinden. Schlagen Sie vor dem Upgrade von Taxonomiedaten die ID für den Anwendungsproxy des Benutzerprofildiensts (in Windows PowerShell auch SPServiceApplicationProxyPipeBand genannt) nach, suchen Sie die Liste der verwalteten Metadateneigenschaften, und wählen Sie dann die Eigenschaften für das Upgrade aus. So suchen Sie die ID für den Anwendungsproxy des Benutzerprofildiensts mithilfe von Windows PowerShell 1. Stellen Sie sicher, dass die folgenden Mindestanforderungen erfüllt sind: Weitere Informationen finden Sie unter Add-SPShellAdmin. 2. Klicken Sie im Startmenü auf Alle Programme. 3. Klicken Sie auf Microsoft SharePoint 2010-Produkte. 4. Klicken Sie auf SharePoint 2010-Verwaltungsshell. 5. Geben Sie an der Windows PowerShell-Eingabeaufforderung den folgenden Befehl ein: Get-SPServiceApplicationProxy Gibt eine Liste mit Dienstanwendungsproxys zurück. Kopieren Sie die ID für den Anwendungsproxy des Benutzerprofildiensts. 221 Weitere Informationen finden Sie unter Get-SPServiceApplicationProxy. So zeigen Sie den Namen einer verwalteten Metadateneigenschaft an 1. Klicken Sie auf der Homepage der SharePoint-Zentraladministration auf Anwendungsverwaltung. 2. Klicken Sie unter Dienstanwendungen auf Dienstanwendungen verwalten. 3. Klicken Sie auf die Benutzerprofildienst-Anwendung für die Umgebung, um die Seite Profildienst verwalten: Dienstname zu öffnen. 4. Klicken Sie unter Personen auf Benutzereigenschaften verwalten. 5. Klicken Sie auf einen Eigenschaftennamen, und klicken Sie dann auf Bearbeiten. 6. Kopieren Sie die Zeichenfolge aus dem Feld Name. Dieser Name muss beim Upgrade der Taxonomiedaten als Identität für die verwaltete Metadateneigenschaft verwendet werden. Wichtig: Sie müssen ein Administrator für die verwalteten Metadaten sein, um Taxonomiedaten upgraden zu können. Verwenden Sie das Move-SPProfileManagedMetadataProperty-Cmdlet für das Upgrade der Taxonomiedaten. Die Ausführung des Cmdlets kann abhängig von der Anzahl der Profile in der Umgebung einige Zeit in Anspruch nehmen. So führen Sie ein Upgrade der Taxonomiedaten mithilfe von Windows PowerShell aus 1. Überprüfen Sie, ob die folgenden Mindestanforderungen erfüllt sind: Weitere Informationen finden Sie unter Add-SPShellAdmin. Sie müssen auch ein Mitglied der LaufzeitspeicherAdministratorrolle für den verwalteten Metadatendienst sein. Weitere Informationen finden Sie unter Rollen verwalteter Metadaten. 2. Klicken Sie im Startmenüauf Alle Programme. 3. Klicken Sie auf Microsoft SharePoint 2010-Produkte. 4. Klicken Sie auf SharePoint 2010-Verwaltungsshell. 5. Geben Sie an der Windows PowerShell-Eingabeaufforderung folgenden Befehl ein: Move-SPProfileManagedMetadataProperty –ProfileServiceApplicationProxy <SPServiceApplicationProxyPipeBind> -Identity <Identity> [-AvailableForTagging Yes] [-TermSetName] Dabei gilt: <SPServiceApplicationProxyPipeBind> ist die ID für den Anwendungsproxy des Benutzerprofildiensts <Identity> ist der Name der verwalteten Metadateneigenschaft, die Sie verschieben möchten Mit AvailableForTagging wird bestimmt, ob die Ausdrücke im resultierenden 222 Ausdruckssatz für das verwaltete Metadatentagging verwendet werden können. Der Standardwert ist No. Ausdruckssätze mit mehr als 20.000 Ausdrücken sollten nicht mit dieser Eigenschaft gekennzeichnet werden. Der Grund hierfür liegt darin, dass Ausdrücke, die für Tagging gekennzeichnet sind, auf der Clientseite zwischengespeichert werden, und wenn Sie Tausende oder Millionen von Ausdrücken für Tagging gekennzeichnet haben, kann dadurch die Clientleistung erheblich beeinträchtigt werden. Mit TermSetName wird angegeben, ob der Ausdruckssatzname erstellt wird. Falls dieser Parameter nicht angegeben ist, wird die Eigenschaft dem Ausdruckssatz Keywords zugeordnet. Weitere Informationen finden Sie unter Move-SPProfileManagedMetadataProperty. Beim Upgrade müssen alle Fotos, die als Profilbilder gespeichert wurden, aktualisiert werden. Wenn Sie die Fotospeicherdaten nicht aktualisieren, werden entweder keine Fotos angezeigt oder einige Fotos werden möglicherweise verzerrt dargestellt. Zum Aktualisieren des Fotospeichers verwenden Sie das Windows PowerShell-Cmdlet Update-SPProfilePhotoStore. Die Ausführung dieses Cmdlets kann sehr lange dauern, falls viele Profile und Fotos vorhanden sind. Dieses Cmdlet kopiert die Benutzerfotos aus dem jeweiligen Speicherort (in der Regel ist dies die Bibliothek Freigegebene Bilder auf der Website Meine Website) in die Bibliothek Benutzerfotos auf dem Host von Mein Website. Bei diesem Vorgang werden auch kleine, mittelgroße und große Miniaturansichten der Bilder generiert, die die richtige Größe für die verschiedenen Steuerelemente und Webparts für die Profilfotos auf Meine Webseite haben. Vor Ausführung dieses Cmdlets überprüfen Sie die Ressourcenverwendung für die Meine Website-Websites, und stellen Sie sicher, dass genügend Speicherplatz zum Speichern der Fotos vorhanden ist. Pro Benutzer müssen mindestens 10 KB Speicherplatz verfügbar sein. So aktualisieren Sie Fotospeicherdaten mithilfe von Windows PowerShell 1. Überprüfen Sie, ob die folgenden Mindestanforderungen erfüllt sind: Weitere Informationen finden Sie unter Add-SPShellAdmin. Sie müssen auch ein Administrator der Websitesammlung für den Host von Meine Website sein, und Sie müssen ein BenutzerprofildienstAnwendungsadministrator mit der Berechtigung zum Verwalten von Profilen sein. 2. Klicken Sie im Startmenü auf Alle Programme. 3. Klicken Sie auf Microsoft SharePoint 2010-Produkte. 4. Klicken Sie auf SharePoint 2010-Verwaltungsshell. 5. Geben Sie an der Windows PowerShell-Eingabeaufforderung folgenden Befehl ein: Update-SPProfilePhotoStore –MySiteHostLocation <URL of the My Site Host> Weitere Informationen finden Sie unter Update-SPProfilePhotoStore. 223 Erstellen und Konfigurieren der Secure Store Service-Anwendung und Migrieren von Daten für einmaliges Anmelden zu Secure Store Service Der Dienst für einmaliges Anmelden (Single Sign-on Service, SSO) aus Microsoft Office SharePoint Server 2007 wurde durch den Secure Store Service in SharePoint Server 2010 ersetzt. Es ist kein direkter Upgradepfad für die Daten und Einstellungen von SSO zum Secure Store Service vorhanden, Sie können jedoch Daten aus der SSO-Datenbank zu einer neuen Secure Store-Datenbank migrieren. Für die Excel Services-Anwendung ist das Secure Store Service-Konto erforderlich, damit es ordnungsgemäß ausgeführt werden kann. Führen Sie zum Upgrade der SSO-Daten zum Secure Store Service zur Verwendung mit dem Excel Services-Anwendungsdienst und dem Business Data Connectivity-Dienst die folgenden Schritte aus: 1. Stellen Sie eine Secure Store Service-Anwendung bereit, und stellen Sie das neue unbeaufsichtigte Dienstkonto für die Verwendung mit Excel Services-Anwendung bereit. Sie müssen Secure Store Service bereitstellen, bevor Sie ein Upgrade für Daten aus dem SSODienst durchführen können. Und Sie müssen ein unbeaufsichtigtes Dienstkonto konfigurieren, damit die Excel Services-Anwendung ordnungsgemäß ausgeführt werden kann. Ausführliche Schritte zum Erstellen und Konfigurieren der Secure Store Service-Anwendung und zum Erstellen eines unbeaufsichtigten Dienstkontos finden Sie unter Konfigurieren von Secure Store Service für Excel Services. 2. Verwenden Sie das Windows PowerShell-Cmdlet Upgrade-SPSingleSignOnDatabase, um die Anwendungsdefinitionen aus der SSO-Datenbank zur Secure Store-Datenbank als Zielanwendungen zu migrieren. 3. Verwenden Sie das Windows PowerShell-Cmdlet Disable-SPSingleSignOn, um den SSO-Dienst auf einem aktualisierten Farmserver zu deaktivieren (nur beim direkten Upgrade). So führen Sie ein Upgrade von SSO-Daten zu Secure Store Service mithilfe von Windows PowerShell aus 1. Überprüfen Sie, ob die folgenden Mindestanforderungen erfüllt sind: Weitere Informationen finden Sie unter Add-SPShellAdmin. Sie müssen über Lesezugriff auf die alte SSO-Datenbank und die neue Secure Store Service-Datenbank verfügen, um dieses Cmdlet auszuführen. 2. Klicken Sie im Startmenü auf Alle Programme. 3. Klicken Sie auf Microsoft SharePoint 2010-Produkte. 4. Klicken Sie auf SharePoint 2010-Verwaltungsshell. 5. Geben Sie an der Windows PowerShell-Eingabeaufforderung den folgenden Befehl ein: Upgrade-SPSingleSignOnDatabase -SSOConnectionString <SSOConnectionstring> SecureStoreConnectionString <SecureStoreConnectionstring> –SecureStorePassphrase Passphrase> 224 Dabei gilt: <SSOConnectionString> ist eine gültige Verbindungszeichenfolge zur SSO-Datenbank. <SecureStoreConnectionstring> ist eine gültige Verbindungszeichenfolge zur Secure Store-Datenbank. <Passphrase> ist die Passphrase, die beim Herstellen einer Verbindung mit Secure Store Service verwendet werden muss. Weitere Informationen finden Sie unter Upgrade-SPSingleSignOnDatabase. So deaktivieren Sie den SSO-Dienst mithilfe von Windows PowerShell (nur beim direkten Upgrade) 1. Stellen Sie sicher, dass die folgenden Mindestanforderungen erfüllt sind: Weitere Informationen finden Sie unter Add-SPShellAdmin.. 2. Klicken Sie im Startmenü auf Alle Programme. 3. Klicken Sie auf Microsoft SharePoint 2010-Produkte. 4. Klicken Sie auf SharePoint 2010-Verwaltungsshell. 5. Geben Sie an der Windows PowerShell-Eingabeaufforderung den folgenden Befehl ein: Disable-SPSingleSignOn –ServerName <ServerName> Dabei gilt: <ServerName> ist der Name des Servers, auf dem der SSO-Dienst ausgeführt wird. Weitere Informationen finden Sie unter Disable-SPSingleSignOn. Upgraden von Lösungen, die vom Geschäftsdatenkatalog abhängig sind Während des Upgrades von Microsoft Office SharePoint Server 2007 zu SharePoint Server 2010 werden für jeden Geschäftsdatenkatalog, der in Microsoft Office SharePoint Server 2007 ausgeführt wird, zwei Dienste in SharePoint Server 2010 instanziiert: Ein Anwendungsregistrierungsdienst zum Speichern von Anwendungsdefinitionen, die mit dem Objektmodell des Microsoft Office SharePoint Server 2007-Geschäftsdatenkatalogs kompatibel sind. Ein Business Data Connectivity Service zum Speichern von Geschäftsdatenkatalog-Modellen, die mit dem neuen Objektmodell der SharePoint Server 2010-Geschäftsdatenkatalog-Dienste kompatibel sind. Für jede Anwendungsdefinition im Geschäftsdatenkatalog wird eine Kopie im Anwendungsregistrierungsdienst platziert, und abhängig vom neuen Objektmodell wird eine Upgradeversion davon im Business Data Connectivity Service gespeichert. 225 Lösungen, in denen benutzerdefinierte Webparts, benutzerdefinierte Suchkonnektoren und anderer benutzerdefinierter Code verwendet wird, der auf Anwendungsdefinitionen in Microsoft Office SharePoint Server 2007 basiert, kann in SharePoint Server 2010 weiterhin verwendet werden, indem der Anwendungsregistrierungsdienst verwendet wird. Wenn die Lösung jedoch von Webparts abhängt, die von Microsoft Office SharePoint Server 2007 und SharePoint Server 2010 standardmäßig bereitgestellt werden (z. B. der Geschäftsdatenliste-Webpart oder der GeschäftsdatenaktionenWebpart), müssen Sie ein Upgrade für die Lösung durchführen, damit die aktualisierten Anwendungsdefinitionen ("BDC-Modelle" genannt) im Business Data Connectivity Service verwendet werden können, denn für diese Webparts wurde ein Upgrade ausgeführt, sodass sie nun das neue, vom neuen Dienst bereitgestellte Objektmodell verwenden. Weitere Informationen zum Upgrade des Geschäftsdatenkatalog-Diensts auf SharePoint Server 2010 finden Sie unter Planen eines Upgrades auf Business Connectivity Services (SharePoint Server 2010). Festlegen, dass Benutzer private Das Feature Meine Website in Microsoft Office SharePoint Server 2007 enthielt ein Textmarkenfeature mit dem Namen Meine Hyperlinks. In SharePoint Server ist diese Funktionalität durch private Kategorien ersetzt worden. Die Benutzer können das Webpart Meine Hyperlinks weiterhin verwenden oder ihre Links manuell zu ihren privaten Kategorien migrieren. Diesen manuellen Prozess kann jeder Benutzer auf seiner Meine Website-Website durchführen. So konvertieren Sie einen privaten Hyperlink in eine private Kategorie 1. Navigieren Sie zu folgender URL: http://my_site_url/_layouts/myquicklinks.aspx. 2. Aktivieren Sie das Kontrollkästchen neben dem Link oder den Links, den bzw. die Sie konvertieren möchten. 3. Klicken Sie auf Kategorie aus Link erstellen. Zum Anzeigen der Kategorien klicken Sie auf Ihrer Profilseite (http://my_site_url/Person.aspx) auf Kategorien und Notizen und dann unter Nach Typ einschränken auf Privat. 226 Ausführen von Schritten nach einem Upgrade durch Datenbankanfügung (SharePoint Server 2010) Wenn Sie die Inhalte der Umgebung auf Microsoft SharePoint Server 2010 aktualisiert haben, müssen Sie zusätzliche Schritte ausführen, um sicherzustellen, dass die Infrastruktur, von der diese Inhalte unterstützt werden, wieder für die Verarbeitung von Benutzeranforderungen bereit ist. In diesem Artikel wird beschrieben, wie Sie diese Aufgaben ausführen. Inhalt dieses Artikels: Erneutes Anwenden der Administratorberechtigungen für Dienste Upgraden der Profileigenschaften zu Taxonomiedaten und Aktualisieren des Fotospeichers für Profildienste Erstellen und Konfigurieren der Secure Store Service-Anwendung und Migrieren von Daten für einmaliges Anmelden zu Secure Store Service Upgraden von Lösungen, die vom Geschäftsdatenkatalog abhängig sind Aktualisieren von Links, die in aktualisierten InfoPath-Formularvorlagen verwendet werden Festlegen, dass Benutzer private <ui xmlns="http://ddue.schemas.microsoft.com/authoring/2003/5">Meine Hyperlinks</ui>-Links zu privaten Kategorien migrieren können (optional) Erneutes Anwenden der Administratorberechtigungen für Dienste Farmadministratoren verfügen standardmäßig über Berechtigungen für alle Dienste, wenn Sie ein Upgrade durch Datenbankanfügungen ausführen. Wenn Sie restriktivere Berechtigungen anwenden möchten, können Sie dies jetzt tun. Upgraden der Profileigenschaften zu Taxonomiedaten und Aktualisieren des Fotospeichers für Profildienste Profileigenschaftendaten mit mehreren Werten aus Microsoft Office SharePoint Server 2007 wurden als Teil der Profildienstdaten in der Datenbank des Anbieters für gemeinsame Dienste (Shared Services Provider, SSP) gespeichert. Für SharePoint Server 2010 müssen diese Daten nun zu Taxonomiedaten konvertiert und in der verwalteten Metadatenbank gespeichert werden. Zum Verschieben und Upgraden der Daten müssen Sie eine Dienstanwendung für den verwalteten Metadatendienst erstellen. 227 Nach Abschluss dieser Aktion können Sie mithilfe eines Windows PowerShell-Cmdlets die Profil- und Taxonomiedaten upgraden und in die Taxonomiedatenbank verschieben. Das Cmdlet stellt die Verbindung der Daten mit der verwalteten Metadatendienstanwendung und der BenutzerprofildienstAnwendung erneut her. Sie müssen dieses Cmdlet für jede verwaltete Metadateneigenschaft ausführen, die Sie upgraden möchten. Es ist keine Option zur Angabe aller Eigenschaften vorhanden. Beachten Sie, dass der verwaltete Metadatendienst bestimmte Zeichen nicht akzeptiert (z. B. Semikolons, Winkelklammern, Striche, Fragezeichen oder Tabulatorzeichen), die in Benutzerprofileigenschaften auf der Grundlage von Auswahllisten in Office SharePoint Server 2007 zulässig waren. Falls in einem Ausdruck oder Ausdruckssatz ein Zeichen verwendet wird, das nicht mehr zulässig ist, wird das Zeichen entfernt und beim Upgrade durch ein Leerzeichen ersetzt. Wichtig: Zum Upgraden und Verwenden von Taxonomiedaten müssen sich der BenutzerprofildienstAnwendungsproxy und der Anwendungsproxy des verwalteten Metadatendiensts in derselben Proxygruppe befinden. Schlagen Sie vor dem Upgrade von Taxonomiedaten die ID für den Anwendungsproxy des Benutzerprofildiensts (in Windows PowerShell auch SPServiceApplicationProxyPipeBand genannt) nach, suchen Sie die Liste der verwalteten Metadateneigenschaften, und wählen Sie dann die Eigenschaften für das Upgrade aus. So suchen Sie die ID für den Anwendungsproxy des Benutzerprofildiensts mithilfe von Windows PowerShell 1. Stellen Sie sicher, dass die folgenden Mindestanforderungen erfüllt sind: Weitere Informationen finden Sie unter Add-SPShellAdmin. 2. Klicken Sie im Startmenü auf Alle Programme. 3. Klicken Sie auf Microsoft SharePoint 2010-Produkte. 4. Klicken Sie auf SharePoint 2010-Verwaltungsshell. 5. Geben Sie an der Windows PowerShell-Eingabeaufforderung den folgenden Befehl ein: Get-SPServiceApplicationProxy Gibt eine Liste mit Dienstanwendungsproxys zurück. Kopieren Sie die ID für den Anwendungsproxy des Benutzerprofildiensts. Weitere Informationen finden Sie unter Get-SPServiceApplicationProxy. So zeigen Sie den Namen einer verwalteten Metadateneigenschaft an 1. Klicken Sie auf der Homepage der SharePoint-Zentraladministration auf Anwendungsverwaltung. 2. Klicken Sie unter Dienstanwendungen auf Dienstanwendungen verwalten. 3. Klicken Sie auf die Benutzerprofildienst-Anwendung für die Umgebung, um die Seite Profildienst verwalten: Dienstname zu öffnen. 228 4. Klicken Sie unter Personen auf Benutzereigenschaften verwalten. 5. Klicken Sie auf einen Eigenschaftennamen, und klicken Sie dann auf Bearbeiten. 6. Kopieren Sie die Zeichenfolge aus dem Feld Name. Dieser Name muss beim Upgrade der Taxonomiedaten als Identität für die verwaltete Metadateneigenschaft verwendet werden. Wichtig: Sie müssen ein Administrator für die verwalteten Metadaten sein, um Taxonomiedaten upgraden zu können. Verwenden Sie das Move-SPProfileManagedMetadataProperty-Cmdlet für das Upgrade der Taxonomiedaten. Die Ausführung des Cmdlets kann abhängig von der Anzahl der Profile in der Umgebung einige Zeit in Anspruch nehmen. So führen Sie ein Upgrade der Taxonomiedaten mithilfe von Windows PowerShell aus 1. Überprüfen Sie, ob die folgenden Mindestanforderungen erfüllt sind: Weitere Informationen finden Sie unter Add-SPShellAdmin. Sie müssen auch ein Mitglied der LaufzeitspeicherAdministratorrolle für den verwalteten Metadatendienst sein. Weitere Informationen finden Sie unter Rollen verwalteter Metadaten. 2. Klicken Sie im Startmenü auf Alle Programme. 3. Klicken Sie auf Microsoft SharePoint 2010-Produkte. 4. Klicken Sie auf SharePoint 2010-Verwaltungsshell. 5. Geben Sie an der Windows PowerShell-Eingabeaufforderung folgenden Befehl ein: Move-SPProfileManagedMetadataProperty -ProfileServiceApplicationProxy <SPServiceApplicationProxyPipeBind> -Identity <Identity> [-AvailableForTagging Yes] [-TermSetName] Dabei gilt: <SPServiceApplicationProxyPipeBind> ist die ID für den Anwendungsproxy des Benutzerprofildiensts <Identity> ist der Name der verwalteten Metadateneigenschaft, die Sie verschieben möchten Mit AvailableForTagging wird bestimmt, ob die Ausdrücke im resultierenden Ausdruckssatz für das verwaltete Metadatentagging verwendet werden können. Der Standardwert ist No. Ausdruckssätze mit mehr als 20.000 Ausdrücken sollten nicht mit dieser Eigenschaft gekennzeichnet werden. Der Grund hierfür liegt darin, dass Ausdrücke, die für Tagging gekennzeichnet sind, auf der Clientseite zwischengespeichert werden, und wenn Sie Tausende oder Millionen von Ausdrücken für Tagging gekennzeichnet haben, kann dadurch die Clientleistung erheblich beeinträchtigt werden. Mit TermSetName wird angegeben, ob der Ausdruckssatzname erstellt wird. Falls dieser Parameter nicht angegeben ist, wird die Eigenschaft dem Ausdruckssatz Keywords 229 zugeordnet. Weitere Informationen finden Sie unter Move-SPProfileManagedMetadataProperty. Beim Upgrade müssen alle Fotos, die als Profilbilder gespeichert wurden, aktualisiert werden. Wenn Sie die Fotospeicherdaten nicht aktualisieren, werden entweder keine Fotos angezeigt, oder einige Fotos werden möglicherweise verzerrt dargestellt. Zum Aktualisieren des Fotospeichers verwenden Sie das Windows PowerShell-Cmdlet Update-SPProfilePhotoStore. Die Ausführung dieses Cmdlets kann sehr lange dauern, falls viele Profile und Fotos vorhanden sind. Dieses Cmdlet kopiert die Benutzerfotos aus dem jeweiligen Speicherort (in der Regel ist dies die Bibliothek Freigegebene Bilder auf der Website Meine Website) in die Bibliothek Benutzerfotos auf dem Host von Mein Website. Bei diesem Vorgang werden auch kleine, mittelgroße und große Miniaturansichten der Bilder generiert, die die richtige Größe für die verschiedenen Steuerelemente und Webparts für die Profilfotos auf Meine Webseite haben. Vor Ausführung dieses Cmdlets überprüfen Sie die Ressourcenverwendung für die Meine Website-Websites, und stellen Sie sicher, dass genügend Speicherplatz zum Speichern der Fotos vorhanden ist. Pro Benutzer müssen mindestens 10 KB Speicherplatz verfügbar sein. So aktualisieren Sie Fotospeicherdaten mithilfe von Windows PowerShell 1. Überprüfen Sie, ob die folgenden Mindestanforderungen erfüllt sind: Weitere Informationen finden Sie unter Add-SPShellAdmin. Sie müssen auch ein Administrator der Websitesammlung für den Host von Meine Website sein, und Sie müssen ein BenutzerprofildienstAnwendungsadministrator mit der Berechtigung zum Verwalten von Profilen sein. 2. Klicken Sie im Startmenü auf Alle Programme. 3. Klicken Sie auf Microsoft SharePoint 2010-Produkte. 4. Klicken Sie auf SharePoint 2010-Verwaltungsshell. 5. Geben Sie an der Windows PowerShell-Eingabeaufforderung folgenden Befehl ein: Update-SPProfilePhotoStore -MySiteHostLocation <URL of the My Site Host> Weitere Informationen finden Sie unter Update-SPProfilePhotoStore. Erstellen und Konfigurieren der Secure Store Service-Anwendung und Migrieren von Daten für einmaliges Anmelden zu Secure Store Service Der Dienst für einmaliges Anmelden (Single Sign-on Service, SSO) aus Microsoft Office SharePoint Server 2007 wurde durch den Secure Store Service in SharePoint Server 2010 ersetzt. Es ist kein direkter Upgradepfad für die Daten und Einstellungen von SSO zum Secure Store Service vorhanden, Sie können jedoch Daten aus der SSO-Datenbank zu einer neuen Secure Store-Datenbank migrieren. Für die Excel Services-Anwendung ist das Secure Store Service-Konto erforderlich, damit es ordnungsgemäß ausgeführt werden kann. Führen Sie zum Upgrade der SSO-Daten zum Secure Store 230 Service zur Verwendung mit dem Excel Services-Anwendungsdienst und dem Business Data Connectivity-Dienst die folgenden Schritte aus: 1. Stellen Sie eine Secure Store Service-Anwendung bereit, und stellen Sie das neue unbeaufsichtigte Dienstkonto für die Verwendung mit Excel Services-Anwendung bereit. Sie müssen Secure Store Service bereitstellen, bevor Sie ein Upgrade für Daten aus dem SSODienst durchführen können. Und Sie müssen ein unbeaufsichtigtes Dienstkonto konfigurieren, damit die Excel Services-Anwendung ordnungsgemäß ausgeführt werden kann. Ausführliche Schritte zum Erstellen und Konfigurieren der Secure Store Service-Anwendung und zum Erstellen eines unbeaufsichtigten Dienstkontos finden Sie unter Konfigurieren von Secure Store Service für Excel Services. 2. Verwenden Sie das Windows PowerShell-Cmdlet Upgrade-SPSingleSignOnDatabase, um die Anwendungsdefinitionen aus der SSO-Datenbank zur Secure Store-Datenbank als Zielanwendungen zu migrieren. 3. Verwenden Sie das Windows PowerShell-Cmdlet Disable-SPSingleSignOn, um den SSO-Dienst auf einem aktualisierten Farmserver zu deaktivieren (nur beim direkten Upgrade). So führen Sie ein Upgrade von SSO-Daten zu Secure Store Service mithilfe von Windows PowerShell aus 1. Überprüfen Sie, ob die folgenden Mindestanforderungen erfüllt sind: Weitere Informationen finden Sie unter Add-SPShellAdmin. Sie müssen über Lesezugriff auf die alte SSO-Datenbank und die neue Secure Store Service-Datenbank verfügen, um dieses Cmdlet auszuführen. 2. Klicken Sie im Startmenü auf Alle Programme. 3. Klicken Sie auf Microsoft SharePoint 2010-Produkte. 4. Klicken Sie auf SharePoint 2010-Verwaltungsshell. 5. Geben Sie an der Windows PowerShell-Eingabeaufforderung den folgenden Befehl ein: Upgrade-SPSingleSignOnDatabase -SSOConnectionString <SSOConnectionstring> SecureStoreConnectionString <SecureStoreConnectionstring> -SecureStorePassphrase Passphrase> Dabei gilt: <SSOConnectionString> ist eine gültige Verbindungszeichenfolge zur SSO-Datenbank. <SecureStoreConnectionstring> ist eine gültige Verbindungszeichenfolge zur Secure Store-Datenbank. <Passphrase> ist die Passphrase, die beim Herstellen einer Verbindung mit Secure Store Service verwendet werden muss. Weitere Informationen finden Sie unter Upgrade-SPSingleSignOnDatabase. 231 So deaktivieren Sie den SSO-Dienst mithilfe von Windows PowerShell (nur beim direkten Upgrade) 1. Stellen Sie sicher, dass die folgenden Mindestanforderungen erfüllt sind: Weitere Informationen finden Sie unter Add-SPShellAdmin. 2. Klicken Sie im Startmenü auf Alle Programme. 3. Klicken Sie auf Microsoft SharePoint 2010-Produkte. 4. Klicken Sie auf SharePoint 2010-Verwaltungsshell. 5. Geben Sie an der Windows PowerShell-Eingabeaufforderung den folgenden Befehl ein: Disable-SPSingleSignOn -ServerName <ServerName> Dabei gilt: <ServerName> ist der Name des Servers, auf dem der SSO-Dienst ausgeführt wird. Weitere Informationen finden Sie unter Disable-SPSingleSignOn. Upgraden von Lösungen, die vom Geschäftsdatenkatalog abhängig sind Wenn Sie die externen Daten, auf die über mindestens eine Anwendungsdefinition zugegriffen wird, weiterhin verwenden möchten, müssen Sie die folgenden Aufgaben ausführen: 1. Exportieren Sie in der vorherigen Umgebung die Anwendungsdefinitionen (Modelle), die von der Lösung benötigt werden, aus dem Microsoft Office SharePoint Server 2007Geschäftsdatenkatalog. Weitere Informationen finden Sie unter Exportieren der Anwendungsdefinition. 2. Aktualisieren Sie die Lösung, sodass das Objektmodell und Features von Microsoft Business Connectivity Services verwendet werden. Dies schließt das Aktualisieren der Anwendungsdefinitionsdatei ein, damit sie mit Microsoft Business Connectivity Services kompatibel ist. Informationen zum Business Data Connectivity Service-Objektmodell finden Sie unter Microsoft SharePoint 2010 Software Development Kit (http://go.microsoft.com/fwlink/?linkid=166117&clcid=0x407). 3. Importieren Sie nach dem Upgrade in der neuen Umgebung das aktualisierte Modell in den Business Data Connectivity Service. Weitere Informationen finden Sie unter Verwalten von BDCModellen (SharePoint Server 2010). 232 Aktualisieren von Links, die in aktualisierten InfoPath-Formularvorlagen verwendet werden Für ein Upgrade durch Datenbankanfügungen haben Sie alle InfoPath-Formularvorlagen in der Umgebung beim Erstellen der neuen Umgebung exportiert und importiert. Nach dem Upgrade können Sie die in den aktualisierten Formularvorlagen verwendeten Links mithilfe eines Windows PowerShellCmdlets aktualisieren, sodass diese auf die richtigen URLs zeigen. Beachten Sie, dass von diesem Cmdlet keine Hyperlinks aktualisiert werden, die in Skripts, Datenverbindungen oder Assemblys hartcodiert wurden. So aktualisieren Sie Links in einer InfoPath-Formularvorlage mithilfe von Windows PowerShell 1. Stellen Sie sicher, dass die folgenden Mindestanforderungen erfüllt sind: Weitere Informationen finden Sie unter Add-SPShellAdmin.. 2. Klicken Sie im Startmenü auf Verwaltung. 3. Klicken Sie auf SharePoint 2010-Verwaltungsshell. 4. Geben Sie an der Windows PowerShell-Eingabeaufforderung folgenden Befehl ein: Update-SPInfoPathAdminFileURL -find <OldUURLtoReplace> -replace <NewURL> Weitere Informationen finden Sie unter Update-SPInfoPathAdminFileUrl. Festlegen, dass Benutzer private Das Feature Meine Website in Microsoft Office SharePoint Server 2007 enthielt ein Textmarkenfeature mit dem Namen Meine Hyperlinks. In SharePoint Server ist diese Funktionalität durch private Kategorien ersetzt worden. Die Benutzer können das Webpart Meine Hyperlinks weiterhin verwenden oder ihre Links manuell zu ihren privaten Kategorien migrieren. Diesen manuellen Prozess kann jeder Benutzer auf seiner Meine Website-Website durchführen. So konvertieren Sie einen privaten Hyperlink in eine private Kategorie 1. Navigieren Sie zu folgender URL: http://my_site_url/_layouts/myquicklinks.aspx 2. Aktivieren Sie das Kontrollkästchen neben dem Link oder den Links, den bzw. die Sie konvertieren möchten. 3. Klicken Sie auf Kategorie aus Link erstellen. Zum Anzeigen der Kategorien klicken Sie auf Ihrer Profilseite (http://my_site_url/Person.aspx) auf Kategorien und Notizen und dann unter Nach Typ einschränken auf Privat. 233 Konfigurieren der formularbasierten Authentifizierung für eine forderungsbasierte Webanwendung (SharePoint Server 2010) Die in diesem Artikel beschriebenen Verfahren bieten Unterstützung für Folgendes: Sie ermöglichen es Ihnen, die formularbasierte Authentifizierung für eine forderungsbasierte Microsoft SharePoint Server 2010-Webanwendung zu konfigurieren. Sie helfen Ihnen, vorhandene Microsoft Office SharePoint Server 2007-Webanwendungen, deren Konfiguration die Verwendung der formularbasierten Authentifizierung vorsieht, so zu upgraden, dass sie mit SharePoint Server 2010 verwendet werden können. Nach dem Upgrade auf SharePoint Server 2010 werden Ihre Microsoft Office SharePoint Server 2007Webanwendungen für die Vorversionsanmeldung konfiguriert. Für Microsoft Office SharePoint Server 2007-Webanwendungen, die für die Verwendung der Windows-Authentifizierung konfiguriert wurden, sind im Rahmen eines Upgrades keine zusätzlichen Schritte erforderlich. Für Microsoft Office SharePoint Server 2007-Webanwendungen, die für die formularbasierte Authentifizierung oder die Web-SSO-Authentifizierung konfiguriert wurden, muss jedoch zuerst die Konvertierung zur forderungsbasierten Authentifizierung erfolgen, bevor die Microsoft Office SharePoint Server 2007Webanwendungen in SharePoint Server 2010 verwendet werden können. Nachdem die Konvertierung der Microsoft Office SharePoint Server 2007-Webanwendungen zur forderungsbasierten Authentifizierung erfolgt ist, können Sie die Webanwendungszonen für die formularbasierte Authentifizierung (oder ggf. die Web-SSO-Authentifizierung) konfigurieren. Der letzte Schritt ist die Migration von Benutzern und Berechtigungen zu SharePoint Server 2010. Inhalt dieses Artikels: Konvertieren von Webanwendungen zur forderungsbasierten Authentifizierung Konfigurieren einer formularbasierten Webanwendung für die Verwendung eines LDAP-Anbieters mithilfe der Zentraladministration Konfigurieren der Web.Config-Dateien für LDAP Konfigurieren einer formularbasierten Webanwendung für die Verwendung eines LDAP-Anbieters mithilfe von Windows PowerShell Migrieren von Benutzern und Berechtigungen von SharePoint Server 2007 zu SharePoint Server 2010 234 Konvertieren von Webanwendungen zur forderungsbasierten Authentifizierung Führen Sie die Schritte des folgenden Verfahrens aus, um Windows PowerShell für die Konvertierung vorhandener Webanwendungen zur forderungsbasierten Authentifizierung zu verwenden. So konvertieren Sie Webanwendungen zur forderungsbasierten Authentifizierung 1. Stellen Sie sicher, dass die folgenden Mindestanforderungen erfüllt sind: Weitere Informationen finden Sie unter Add-SPShellAdmin. 2. Klicken Sie im Startmenüauf Alle Programme. 3. Klicken Sie auf Microsoft SharePoint 2010 Products. 4. Klicken Sie auf SharePoint 2010-Verwaltungsshell. 5. Geben Sie an der Windows PowerShell-Eingabeaufforderung Folgendes ein: $w = Get-SPWebApplication "http://<server>/" $w.UseClaimsAuthentication = "True"; $w.Update() $w.ProvisionGlobally() Hinweis: Es wird empfohlen, Windows PowerShell zum Ausführen von administrativen Befehlszeilenaufgaben zu verwenden. Das Befehlszeilentool Stsadm ist veraltet, aber weiterhin vorhanden, um die Kompatibilität mit früheren Produktversionen zu gewährleisten. Konfigurieren einer formularbasierten Webanwendung für die Verwendung eines LDAPAnbieters mithilfe der Zentraladministration Führen Sie die Schritte des folgenden Verfahrens aus, um die Zentraladministration zum Konfigurieren der formularbasierten Authentifizierung für eine forderungsbasierte Webanwendung zu verwenden. So konfigurieren Sie mithilfe der Zentraladministration die formularbasierte Authentifizierung für eine forderungsbasierte Webanwendung 1. Stellen Sie sicher, dass das Benutzerkonto, mit dem dieser Vorgang durchgeführt wird, das Konto eines Websitesammlungsadministrators ist. 2. Wählen Sie in der Zentraladministration unter Anwendungsverwaltung die Option Webanwendungen verwalten aus. 235 3. Wählen Sie im Menüband Neu aus. 4. Wählen Sie im Abschnitt Authentifizierung des Dialogfelds Neue Webanwendung die Option Forderungsbasierte Authentifizierung aus. 5. Wählen Sie im Abschnitt Authentifizierungsmethode die Option ASP.NET-Mitgliedschaftsund Rollenanbieter aktivieren aus. 6. Geben Sie den Namen eines Mitgliedschaftsanbieters und den Namen eines Rollen-Managers ein. In der hier beschriebenen Beispielversion von Web.Config lautet der Name des Mitgliedschaftsanbieters membership und der Name des Rollen-Managers rolemanager. 7. Klicken Sie auf OK, um die Webanwendung zu erstellen. Konfigurieren der Web.Config-Dateien für LDAP Nachdem Sie die Webanwendung (gemäß der Beschreibung im vorhergehenden Verfahren) erfolgreich erstellt haben, ändern Sie die folgenden Web.config-Dateien: Die Datei Web.Config der Webanwendung für die Zentraladministration Die Datei Web.Config für den Sicherheitstokendienst Die Datei Web.Config für die formularbasierte Authentifizierung einer forderungsbasierten Webanwendung So konfigurieren Sie die Datei "Web.config" für die Zentraladministration 1. Öffnen Sie den IIS-Manager, indem Sie an einer Eingabeaufforderung INETMGR eingeben. 2. Wechseln Sie in IIS zur Website SharePoint-Zentraladministration. 3. Klicken Sie mit der rechten Maustaste auf SharePoint-Zentraladministration, und wählen Sie Durchsuchen aus. 4. Öffnen Sie die Datei Web.Config. 5. Suchen Sie nach dem Abschnitt <Configuration> <system.web>, und fügen Sie den folgenden Eintrag hinzu: <membership defaultProvider="AspNetSqlMembershipProvider"> <providers> <add name="membership" type="Microsoft.Office.Server.Security.LdapMembershipProvider, Microsoft.Office.Server, Version=14.0.0.0, Culture=neutral, PublicKeyToken=71e9bce111e9429c" server="yourserver.com" port="389" useSSL="false" userDNAttribute="distinguishedName" 236 userNameAttribute="sAMAccountName" userContainer="OU=UserAccounts,DC=internal,DC=yourcompany,DC= distinguishedName (of your userContainer)" userObjectClass="person" userFilter="(ObjectClass=person)" scope="Subtree" otherRequiredUserAttributes="sn,givenname,cn" /> </providers> </membership> <roleManager enabled="true" defaultProvider="AspNetWindowsTokenRoleProvider" > <providers> <add name="roleManager" type="Microsoft.Office.Server.Security.LdapRoleProvider, Microsoft.Office.Server, Version=14.0.0.0, Culture=neutral, PublicKeyToken=71e9bce111e9429c" server="yourserver.com" port="389" useSSL="false" groupContainer="DC=internal,DC=yourcompany,DC= distinguishedName (of your groupContainer)" groupNameAttribute="cn" groupNameAlternateSearchAttribute="samAccountName" groupMemberAttribute="member" userNameAttribute="sAMAccountName" dnAttribute="distinguishedName" groupFilter="((ObjectClass=group)" userFilter="((ObjectClass=person)" scope="Subtree" /> </providers> </roleManager> Wichtig: Nachdem Sie den vorhergehenden Eintrag hinzugefügt haben, speichern Sie die Datei Web.config, und schließen Sie sie. So konfigurieren Sie die Datei "Web.config" für den Sicherheitstokendienst 237 1. Öffnen Sie den IIS-Manager, indem Sie an einer Eingabeaufforderung INETMGR eingeben. 2. Wechseln Sie zur Website SharePoint-Zentraladministration. 3. Wechseln Sie zur Unterwebsite SecurityTokenServiceAppliction. 4. Klicken Sie mit der rechten Maustaste auf SharePoint-Zentraladministration, und wählen Sie Durchsuchen aus. 5. Öffnen Sie die Datei Web.Config. 6. Suchen Sie nach dem Abschnitt <Configuration> <system.web>, und fügen Sie den folgenden Eintrag hinzu: <membership> <providers> <add name="membership" type="Microsoft.Office.Server.Security.LdapMembershipProvider, Microsoft.Office.Server, Version=14.0.0.0, Culture=neutral, PublicKeyToken=71e9bce111e9429c" server="yourserver.com" port="389" useSSL="false" userDNAttribute="distinguishedName" userNameAttribute="sAMAccountName" userContainer="OU=UserAccounts,DC=internal,DC=yourcompany,DC=com" userObjectClass="person" userFilter="(&amp;(ObjectClass=person))" scope="Subtree" otherRequiredUserAttributes="sn,givenname,cn" /> </providers> </membership> <roleManager enabled="true" > <providers> <add name="rolemanager" type="Microsoft.Office.Server.Security.LdapRoleProvider, Microsoft.Office.Server, Version=14.0.0.0, Culture=neutral, PublicKeyToken=71e9bce111e9429c" server="yourserver.com" port="389" useSSL="false" groupContainer="DC=internal,DC=yourcompany,DC=com" 238 groupNameAttribute="cn" groupNameAlternateSearchAttribute="samAccountName" groupMemberAttribute="member" userNameAttribute="sAMAccountName" dnAttribute="distinguishedName" groupFilter="(&amp;(ObjectClass=group))" userFilter="(&amp;(ObjectClass=person))" scope="Subtree" /> </providers> </roleManager> Wichtig: Nachdem Sie den vorhergehenden Eintrag hinzugefügt haben, speichern Sie die Datei Web.config, und schließen Sie sie. So konfigurieren Sie die Datei "Web.Config" für die formularbasierte Authentifizierung einer forderungsbasierten Webanwendung 1. Öffnen Sie den IIS-Manager, indem Sie an einer Eingabeaufforderung INETMGR eingeben. 2. Wechseln Sie zur Website Claims Forms. 3. Klicken Sie mit der rechten Maustaste auf Claims Forms, und wählen Sie Durchsuchen aus. 4. Öffnen Sie die Datei Web.Config. 5. Suchen Sie nach dem Abschnitt <Configuration> <system.web>. 6. Suchen Sie nach dem Abschnitt <membership defaultProvider="i">, und fügen Sie den folgenden Eintrag hinzu: <add name="membership" type="Microsoft.Office.Server.Security.LdapMembershipProvider, Microsoft.Office.Server, Version=14.0.0.0, Culture=neutral, PublicKeyToken=71e9bce111e9429c" server="yourserver.com" port="389" useSSL="false" userDNAttribute="distinguishedName" userNameAttribute="sAMAccountName" userContainer="OU=UserAccounts,DC=internal, DC=yourcompany,DC=com" userObjectClass="person" userFilter="(&amp;(ObjectClass=person))" 239 scope="Subtree" otherRequiredUserAttributes="sn,givenname,cn" /> Suchen Sie nach dem Abschnitt <roleManager defaultProvider="c" enabled="true" cacheRolesInCookie="false">, und fügen Sie den folgenden Eintrag hinzu: <add name="roleManager" type="Microsoft.Office.Server.Security.LdapRoleProvider, Microsoft.Office.Server, Version=14.0.0.0, Culture=neutral, PublicKeyToken=71e9bce111e9429c" server="yourserver.com" port="389" useSSL="false" groupContainer="DC=internal,DC=yourcompany,DC=com" groupNameAttribute="cn" groupNameAlternateSearchAttribute="samAccountName" groupMemberAttribute="member" userNameAttribute="sAMAccountName" dnAttribute="distinguishedName" groupFilter="(&amp;(ObjectClass=group))" userFilter="(&amp;(ObjectClass=person))" scope="Subtree" /> Wichtig: Nachdem Sie den vorhergehenden Eintrag hinzugefügt haben, speichern Sie die Datei Web.config, und schließen Sie sie. Warnung: Überschreiben Sie keinen der vorhandenen Einträge in der Datei Web.Config. Konfigurieren einer formularbasierten Webanwendung für die Verwendung eines LDAPAnbieters mithilfe von Windows PowerShell Führen Sie die Schritte des folgenden Verfahrens aus, um Windows PowerShell zum Konfigurieren der formularbasierten Authentifizierung für eine forderungsbasierte Webanwendung zu verwenden. So konfigurieren Sie mithilfe von Windows PowerShell eine formularbasierte Webanwendung für die Verwendung eines LDAP-Anbieters 1. Stellen Sie sicher, dass die folgenden Mindestanforderungen erfüllt sind: Weitere Informationen 240 finden Sie unter Add-SPShellAdmin. 2. Klicken Sie im Startmenüauf Alle Programme. 3. Klicken Sie auf Microsoft SharePoint 2010 Products. 4. Klicken Sie auf SharePoint 2010-Verwaltungsshell. 5. Geben Sie an der Windows PowerShell-Eingabeaufforderung Folgendes ein: $ap = New-SPAuthenticationProvider -Name "ClaimsForms" -ASPNETMembershipProvider "membership" -ASPNETRoleProviderName "rolemanager" $wa = New-SPWebApplication -Name "Claims Windows Web App" -ApplicationPool "Claims App Pool" -ApplicationPoolAccount "internal\appool" -Url http://servername -Port 80 -AuthenticationProvider $ap Hinweis: Der Wert des ApplicationPoolAccount-Parameters muss einem verwalteten Konto in der Farm entsprechen. 6. Nachdem Sie erfolgreich einen Authentifizierungsanbieter und eine Webanwendung erstellt haben, müssen Sie die folgenden Web.config-Dateien ändern, indem Sie die Beispieleinträge verwenden, die in diesem Artikel im Abschnitt "Konfigurieren der Web.Config-Dateien für LDAP" bereitgestellt wurden: Die Datei Web.Config der Webanwendung für die Zentraladministration Die Datei Web.Config für den Sicherheitstokendienst Die Datei Web.Config für die formularbasierte Authentifizierung einer forderungsbasierten Webanwendung 7. Erstellen Sie nach dem Ändern der Web.Config-Dateien ein SPClaimsPrinciple-Objekt und eine Websitesammlung, wie im folgenden Beispiel gezeigt wird: $cp = New-SPClaimsPrincipal -Identity "membership:SiteOwner" -IdentityType FormsUser $sp = New-SPSite http://servername:port -OwnerAlias $cp.Encode() -Template "STS#0" Hinweis: Es wird empfohlen, Windows PowerShell zum Ausführen von administrativen Befehlszeilenaufgaben zu verwenden. Das Befehlszeilentool Stsadm ist veraltet, aber weiterhin vorhanden, um die Kompatibilität mit früheren Produktversionen zu gewährleisten. 241 Migrieren von Benutzern und Berechtigungen von SharePoint Server 2007 zu SharePoint Server 2010 Führen Sie die Schritte des folgenden Verfahrens aus, um Benutzer und Berechtigungen mithilfe von Windows PowerShell zu migrieren. So migrieren Sie Benutzer und Berechtigungen von SharePoint Server 2007 zu SharePoint Server 2010 1. Stellen Sie sicher, dass die folgenden Mindestanforderungen erfüllt sind: Weitere Informationen finden Sie unter Add-SPShellAdmin. 2. Klicken Sie im Startmenüauf Alle Programme. 3. Klicken Sie auf Microsoft SharePoint 2010 Products. 4. Klicken Sie auf SharePoint 2010-Verwaltungsshell. 5. Geben Sie an der Windows PowerShell-Eingabeaufforderung Folgendes ein: $w = Get-SPWebApplication "http://<server>/" $w.MigrateUsers(True) Hinweis: Es wird empfohlen, Windows PowerShell zum Ausführen von administrativen Befehlszeilenaufgaben zu verwenden. Das Befehlszeilentool Stsadm ist veraltet, aber weiterhin vorhanden, um die Kompatibilität mit früheren Produktversionen zu gewährleisten. 242 Überprüfen des Upgrades und aktualisierter Websites (SharePoint Server 2010) Nachdem Sie ein direktes Upgrade oder ein Upgrade durch Datenbankanfügungen auf Microsoft SharePoint Server 2010 durchgeführt haben, müssen Sie überprüfen, ob die Inhalte erfolgreich auf die neue Version aktualisiert wurden. Sie können den Status des Upgrades überprüfen (noch im Gang, erfolgreich oder mit Fehlern abgeschlossen). Anschließend können Sie auch die aktualisierten Websites überprüfen, um festzustellen, ob noch Probleme zu beheben sind. Wenn Sie diese Schritte im Rahmen eines Testupgrades ausführen, können Sie mit ihrer Hilfe die Anpassungen ausmachen, die überarbeitet werden müssen, bevor Sie versuchen, Ihre Produktionsumgebung zu aktualisieren. Wenn Sie Ihre Produktionsumgebung upgraden, ist es noch wichtiger, dass Sie wissen, wann das Upgrade abgeschlossen wurde, welche Websites erfolgreich aktualisiert wurden und welche Websites noch nachbearbeitet werden müssen, bevor Sie den Benutzern wieder den Zugriff darauf gewähren. In manchen Fällen müssen Sie das Upgrade möglicherweise neu starten, um das Upgrade Ihrer Websites abzuschließen. Weitere Informationen zum Starten des Upgrades finden Sie unter Fortsetzen des Upgrades (SharePoint Server 2010): Inhalt dieses Artikels: Überprüfen des Upgradestatus Überprüfen der aktualisierten Umgebung Überprüfen aktualisierter Websites Überprüfen des Upgradestatus Der Upgradeprozess hat mehrere Phasen. Für ein direktes Upgrade führen Sie zum Installieren der neuen Software Setup.exe und dann den Konfigurations-Assistent für SharePoint-Produkte aus, um die Konfigurationsdatenbank und die Inhaltsdatenbank für die Administration zu aktualisieren. Anschließend wird die Website für die SharePoint-Zentraladministration geöffnet. An dieser Stelle beginnt der Upgradeprozess für Inhalte. Es gibt verschiedene Möglichkeiten, in den einzelnen Phasen den Status des Upgradeprozesses zu überprüfen. Sie können Protokolldateien für Setup.exe , für den Konfigurations-Assistent für SharePoint-Produkte und für das Inhaltsupgrade überprüfen. In der SharePoint-Zentraladministration können Sie die Versionsnummer anzeigen, um sicherzugehen, dass das Upgrade auf die ordnungsgemäße Version erfolgt ist. Sie können auch auf der Seite Upgradestatus in der SharePoint-Zentraladministration oder über den Vorgang localupgradestatus in Stsadm.exe herausfinden, welche Websites aktualisiert wurden bzw. werden. Wenn das Upgrade nicht erfolgreich abgeschlossen wurde, können Sie die Protokolldateien untersuchen und die Probleme ermitteln, sie beheben und den Upgradeprozess anschließend neu starten. 243 Überprüfen der Protokolldateien Zum Überprüfen, ob das Upgrade erfolgreich war, können Sie die folgenden Protokoll- und Fehlerdateien untersuchen: Die Protokolldatei von Setup.exe für SharePoint Server 2010. Die Protokolldatei von Setup wird im TEMP-Verzeichnis (%USERTEMP% oder %WINDIR%\Users\Benutzerkonto\AppData\Local\Temp) des Kontos des Benutzers gespeichert, der Setup ausführt. Ihr Name lautet SharePoint Server Setup(JJJJMMTTHHMMSSSSS).log, wobei JJJJMMTT das Datum und HHMMSSSSS die Uhrzeit ist (Stunden im 24-Stunden-Format, Minuten, Sekunden und Millisekunden). Die Protokolldateien des Konfigurations-Assistent für SharePoint-Produkte (Psconfig.exe). Die Protokolldateien von Psconfig.exe befinden sich unter %COMMONPROGRAMFILES%\Microsoft Shared\Web server extensions\14\LOGS. Die Protokollnamen das folgende Format: PSCDiagnostics_TT_MM_JJJJ_HH_MM_SS_SSS_beliebige_Zahl.log, wobei TT_MM_JJ das Datum und HH_MM_SS_SSS die Uhrzeit ist (Stunden im 24-Stunden-Format, Minuten, Sekunden und Millisekunden). Die beliebige Zahl dient zum Unterscheiden möglicher gleichzeitiger Versuche zum Ausführen des Programms Psconfig.exe. Die Upgradeprotokolldatei und die Upgradefehler-Protokolldatei. Die Upgradeprotokolldatei und die Upgradefehlerprotokoll-Datei finden Sie unter %COMMONPROGRAMFILES%\Microsoft Shared\Web server extensions\14\LOGS. Die Protokolldateien werden nach dem folgenden Format benannt. Dabei ist JJJJMMTT das Datum und HHMMSS-SSS die Uhrzeit (Stunden im 24-Stunden-Format, Minuten, Sekunden und Millisekunden). In der Upgradefehlerprotokoll-Datei werden alle Fehler und Warnungen in einer kürzeren Datei zusammengefasst, deren Name Upgrade-JJJJMMTT-HHMMSS-SSS-error.log lautet. Wenn Sie die Protokolldateien überprüfen möchten, um Probleme zu finden und zu beheben, starten Sie ganz oben in den Dateien. Fehler oder Warnungen wiederholen sich möglicherweise, wenn sie für mehrere Websitesammlungen in der Umgebung auftreten oder wenn sie den Upgradevorgang vollständig blockieren. Ein Beispiel: Wenn Sie keine Verbindung mit der Konfigurationsdatenbank herstellen können, wird der Upgradevorgang mehrmals gestartet (und es tritt ein Fehler auf), und diese Versuche werden in der Protokolldatei aufgeführt. So überprüfen Sie die Protokolldateien 1. Stellen Sie sicher, dass Sie über die folgenden Administratorrechte verfügen: Zum Anzeigen der Protokolldateien müssen Sie Mitglied der lokalen Gruppe Administratoren auf dem Server sein. 2. Wechseln Sie in Windows Explorer zum Verzeichnis mit der Protokolldatei, die Sie anzeigen möchten. 3. Öffnen Sie die Datei in einem Text-Editor. 244 4. Suchen Sie in der Upgradeprotokolldatei mit der Suchfunktion oder visuell den folgenden Eintrag: Upgradesitzung erfolgreich abgeschlossen! Wenn Sie diesen Eintrag finden, war die Installation erfolgreich. 5. Wenn die Einträge aus dem vorherigen Schritt in der Upgradeprotokolldatei nicht zu finden sind oder Sie eine der anderen Protokolldateien überprüfen, können Sie bestimmte Probleme erkennen, die möglicherweise zu dem Fehler beigetragen haben, indem Sie die Datei nach den folgenden Elementen durchsuchen: Suchen Sie in den Protokolldateien nach ERROR, um nach Fehlern (z. B. ausgefallene Komponenten und fehlerhafte Datenbankverbindungen) zu suchen. Suchen Sie nach WARNING, um nach Problemen wie z. B. fehlenden Features oder Komponenten zu suchen. Zur Suche nach Problemen kann es hilfreich sein, einen Protokollparser zum Ausführen von Abfragen der Protokolldateien zu verwenden. Wenn Sie Probleme in der Protokolldatei ausmachen, können Sie diese beheben und anschließend das Upgrade neu starten, um den Prozess fortzusetzen. Überprüfen der Versionsnummer Zusätzlich zum Überprüfen der Upgradeprotokolldatei können feststellen, ob das Upgrade erfolgreich ausgeführt wurde, indem Sie auf der Website der SharePoint-Zentraladministration auf der Seite Server in Farm die Versionsnummer anzeigen. So überprüfen Sie die Versionsnummer auf der Seite Server in Farm: 1. Stellen Sie sicher, dass Sie über die folgenden Administratorrechte verfügen: Sie müssen Mitglied der SharePoint-Gruppe Farmadministratoren sein, um die SharePoint-Zentraladministration verwenden zu können. 2. Klicken Sie auf der Startseite der Zentraladministration unter Systemeinstellungen auf Server in dieser Farm verwalten. 3. Prüfen Sie unter Farminformationen neben Konfigurationsdatenbankversion, ob die Nummer mit "14" beginnt. Überprüfen des Upgradestatus für Websites Um herauszufinden, welche Website aktualisiert wurden oder gegenwärtig aktualisiert werden, können Sie die Seite Upgradestatus in der SharePoint-Zentraladministration oder den Vorgang localupgradestatus in Stsadm.exe verwenden. Die Seite Upgradestatus listet die Upgradesitzungen auf und liefert Einzelheiten zum Zustand der jeweiligen Sitzung (Erfolg oder Fehler sowie Anzahl der Fehler oder Warnungen pro Server). Diese 245 Seite enthält auch Informationen zu den Protokoll- und Fehlerdateien zum Upgradeprozess und Vorschläge zur Behebung ggf. aufgetretener Probleme. Um festzustellen, ob beim Upgrade Websites ausgelassen oder übersprungen wurden, können Sie den Vorgang localupgradestatus in Stsadm.exe auf jedem Front-End-Webserver in einer Serverfarm ausführen. So zeigen Sie den Upgradestatus in der SharePoint-Zentraladministration an: 1. Stellen Sie sicher, dass Sie über die folgenden Administratorrechte verfügen: Sie müssen Mitglied der SharePoint-Gruppe Farmadministratoren sein, um die SharePoint-Zentraladministration verwenden zu können. 2. Klicken Sie auf der Startseite der Zentraladministration unter Upgrade und Migration auf Upgradestatus überprüfen. So zeigen Sie den Upgradestatus über die Befehlszeile an: 1. Stellen Sie sicher, dass Sie über die folgenden Administratorrechte verfügen: Um Stsadm verwenden zu können, müssen Sie Mitglied der lokalen Gruppe Administratoren auf dem Server sein. 2. Klicken Sie auf Start, klicken Sie mit der rechten Maustaste auf Eingabeaufforderung, und klicken Sie dann auf Als Administrator ausführen. 3. Wechseln Sie im Eingabeaufforderungsfenster zu folgendem Verzeichnis: %COMMONPROGRAMFILES%\Microsoft Shared\Web Server Extensions\14\bin 4. Geben Sie den folgenden Befehl ein, und drücken Sie dann die EINGABETASTE: Stsadm -o localupgradestatus Weitere Informationen zum Vorgang localupgradestatus finden Sie unter Localupgradestatus: Stsadm-Vorgang (Office SharePoint Server). Überprüfen der aktualisierten Umgebung Nachdem Sie festgestellt haben, dass das Upgrade erfolgreich abgeschlossen wurde, sollten Sie sich die Zeit zum Überprüfen der Umgebung nehmen. Überprüfen Sie Folgendes: Dienstanwendungen Sind sie ordnungsgemäß konfiguriert? Sind die Dienstanwendungsproxys nach Ihren Vorgaben konfiguriert? Müssen Sie neue Verbindungen zwischen Farmen erstellen? Websites für "Meine Website" Werden alle Webparts ordnungsgemäß ausgeführt? 246 Werden alle Features für die Meine Website-Websites ordnungsgemäß ausgeführt? Können Benutzer auf die Websites zugreifen oder werden Fehler vom Typ "Zugriff verweigert" angezeigt? Dieser Fehler wird möglicherweise angezeigt, wenn der Mein Websitehost, den sie besuchen, nicht der standardmäßige Mein Websitehost ist. Überprüfen Sie die Fehlerfreiheit der Dienstanwendung und der Proxyzuordnungen. Überprüfen Sie anschließend, ob der Mein Websitehost in der Benutzerprofildienst-Anwendung ordnungsgemäß angegeben ist. Setzen Sie Internetinformationsdienste (Internet Information Services, IIS) zurück, um Änderungen anzuwenden. Suche Führen Sie eine Durchforstung aus, und überprüfen Sie die Protokolldateien. Führen Sie Suchabfragen aus, und überprüfen Sie, ob die Abfragen ordnungsgemäß ausgeführt werden und die entsprechenden Resultate liefern. Zeigen Sie 24 Stunden später die Abfrageberichte an, und suchen Sie nach Problemen. Suchen Sie nach Personen und Profilen. Überprüfen Sie die Anpassungen für den Suchdienst, um sicherzustellen, dass sie ordnungsgemäß ausgeführt werden. Überprüfen aktualisierter Websites Überprüfen Sie die aktualisierten Websites, um Probleme zu erkennen, die behoben werden müssen, bevor Sie den Upgradevorgang in der Produktionsumgebung ausführen. Wenn Sie ein direktes Upgrade ausgeführt haben und sich für ein visuelles Upgrade entschieden haben, können Sie mithilfe des Features Visuelles Upgrade eine Vorschau der Websites in der neuen Benutzeroberfläche anzeigen. Weitere Informationen zum Anzeigen einer Vorschau für Websites mithilfe des visuellen Upgrades finden Sie unter Verwalten des visuellen Upgrades (SharePoint Server 2010). Zur Überprüfung grundlegender Funktionalität können Sie eine neue Websitesammlung erstellen, indem Sie einen repräsentativen Satz von Listen, Bibliotheken, Webparts usw. verwenden. Überprüfen Sie die neue Website, um sicherzustellen, dass die allgemeinen, grundlegenden Elemente der Websites ordnungsgemäß ausgeführt werden. Wenn Seiten nicht ordnungsgemäß gerendert werden, können Sie die Seite Websiteeinstellungen überprüfen, indem Sie direkt zur URL wechseln (http://Website-URL/_layouts/settings.aspx). Falls die Seite Websiteeinstellungen funktioniert und das Upgrade erfolgreich ausgeführt wurde, ist das Problem möglicherweise bei der Gestaltungsvorlage oder der Homepage zu suchen. Falls die Seite Websiteeinstellungen nicht funktioniert, überprüfen Sie die Protokolldatei auf zusätzliche Informationen zu dem Problem. Beginnen Sie mit der Überprüfung der Websites, bei denen die Auswirkungen am gravierendsten sind oder die am stärksten genutzt werden, und fahren Sie dann mit Websites mit niedrigerer Priorität fort. Im Rahmen des Planungsprozesses sollten Sie identifiziert haben, bei welchen Websites die 247 Auswirkungen am gravierendsten sind und die am stärksten genutzt werden und deshalb ein sofortiges Eingreifen erfordern, und welche Websites noch ein bisschen länger warten können. Überprüfen Sie anhand der folgenden Checklisten Ihre aktualisierten Websites, und suchen Sie nach Problemen. Webparts In der folgenden Tabelle sind Probleme bei Webparts, die nach dem Upgrade auftreten können, und Maßnahmen zu deren Behebung aufgelistet. Tipp: Zum schnellen Testen Ihrer Webparts können Sie vor dem Testen des Upgrades eine neue Webpartseite mit allen benutzerdefinierten Webparts erstellen und anschließend die Seite nach dem Testupgrade auf fehlende oder fehlerhafte Webparts überprüfen. Zu Überprüfen Vorgehensweise bei Problemen Werden alle Webparts aus Ihrer ursprünglichen Website in der aktualisierten Website angezeigt? Wenn eine Webpartzone zwar in einer angepassten Seite (ohne Duplizierung), jedoch nicht in der Websitedefinition vorhanden ist, wurden die Webparts von dieser Webpartzone möglicherweise während des Upgrades in die untere Zone der Seite verschoben. Suchen Sie im Seitenbearbeitungsmodus des Browsers oder in Microsoft SharePoint Designer 2010 nach fehlenden Webparts in der unteren Zone oder in anderen Zonen, oder überprüfen Sie, ob die Webparts geschlossen wurden. Weitere Informationen zum Arbeiten mit Webparts und Webpartzonen in SharePoint Designer 2010 finden Sie im SharePoint Designer-Hilfesystem. Werden die Webparts hinsichtlich Zone, Position und Größe ordnungsgemäß angezeigt? Ziehen Sie das Webpart im Seitenbearbeitungsmodus des Browsers oder in SharePoint Designer 2010 in die richtige Zone, oder ändern Sie die Webparteigenschaften, um Größen- oder Positionierungsprobleme zu korrigieren. Gibt es zusätzliche oder fehlende Webparts? Öffnen Sie die Seite im Seitenbearbeitungsmodus des Browsers oder in SharePoint Designer 2010. Wenn Sie auf Ihrer Seite zusätzliche Webparts finden, suchen Sie in der ursprünglichen Version 248 Zu Überprüfen Vorgehensweise bei Problemen der Seite nach geschlossenen oder inaktiven Webparts. Wurden die geschlossenen oder inaktiven Webparts durch den Upgradevorgang geöffnet? Falls ja, können Sie die Webparteigenschaften ändern, sodass diese Webparts geschlossen werden. Suchen Sie bei fehlenden Webparts in SharePoint Designer 2010 nach Fehlern, beispielsweise "Fehler beim Anzeigen des Steuerelements" oder "Fehlende Assembly". Diese Fehler weisen darauf hin, dass das Webpart für die neue Umgebung nicht korrekt installiert oder konfiguriert wurde und dass es neu installiert oder neu konfiguriert werden muss. Funktionieren die Webparts wie gewünscht? Öffnen Sie die Seite im Seitenbearbeitungsmodus des Browsers oder in SharePoint Designer 2010, und suchen Sie nach Fehlern, die darauf hindeuten, dass eine Komponente oder ein Dienst fehlt. Stellen Sie sicher, dass alle Komponenten oder Dienste, von denen das Webpart abhängig ist, in der aktualisierten Website vorhanden sind. Insbesondere für die Upgrademethode durch Datenbankanfügungen müssen Sie sicherstellen, dass Sie alle für die Webparts benötigten Komponenten oder Dienste installiert und ordnungsgemäß konfiguriert haben (z. B., dass die Liste der sicheren Steuerelemente in der Datei Web.config konfiguriert ist). Sie müssen alle vorhandenen Webparts, die nicht mehr ordnungsgemäß funktionieren, aktualisieren und erneut bereitstellen. Sind noch Webparts-Seiten ausgecheckt? Wenn Sie eine Seite auschecken, um Änderungen vorzunehmen, denken Sie daran, die Seite danach wieder einzuchecken. Funktionieren Ihre Excel Web Access-Webparts ordnungsgemäß? Wurden Ihre Verbindungen ordnungsgemäß neu eingerichtet? Funktionieren externe Datenquellen weiterhin? Überprüfen Sie alle Verbindungen und externen Datenquellen. 249 Tipp: Wenn bei einem Webpart Probleme auftreten, fügen Sie contents=1 am Ende der URL-Syntax hinzu (http:// siteurl/default.aspx?contents=1), und drücken Sie dann die EINGABETASTE. Die Seite für die Webpartverwaltung wird geöffnet, auf der Sie das fehlerhafte Webpart entfernen und reparieren können. Große Listen Standardmäßig wird die Anfrageneinschränkung für große Listen nach einem Upgrade auf SharePoint Server 2010 angewendet. Falls eine Liste sehr umfangreich ist und die Benutzer eine Ansicht verwenden oder eine Abfrage ausführen, die den Grenzwert oder den Einschränkungsschwellenwert überschreitet, ist die Ansicht oder Abfrage nicht zulässig. Überprüfen Sie umfangreiche Listen in Ihrer Umgebung, und lassen Sie den Websitebesitzer oder Listenbesitzer das Problem beheben. Beispielsweise können sie mithilfe gefilterter Ansichten indizierte Spalten erstellen, Elemente in Ordnern anordnen, einen Elementgrenzwert auf der Seite für eine umfangreiche Ansicht festlegen oder aber eine externe Liste verwenden. Formatvorlagen und Darstellung In der folgenden Tabelle sind allgemeine Probleme bei den Formatvorlagen und der Darstellung der Website, die nach dem Upgrade auftreten können, und Maßnahmen zu deren Behebung aufgelistet. Tipp: Die meisten Probleme in diesem Abschnitt können behoben werden, indem die Links zu einem Element korrigiert werden. Zu Überprüfen Vorgehensweise bei Problemen Werden alle Bilder auf Ihren Seiten ordnungsgemäß angezeigt? Überprüfen oder korrigieren Sie die Links zu den Bildern. Werden die entsprechenden Cascading Stylesheet-Farben und -Formatvorlagen an den richtigen Stellen verwendet? Überprüfen oder korrigieren Sie die Links zur Cascading Stylesheet-Datei. Überprüfen Sie den Link auf der Gestaltungsvorlage. Bleibt das auf Ihre Website angewendete Design erhalten? Die Startseite Ihrer Website oder andere Seiten auf Ihrer Website werden nach dem Upgrade möglicherweise anders dargestellt. Möglicherweise müssen Sie ein Design neu erstellen oder überarbeiten und erneut anwenden. Gibt es Skriptsteuerelemente, die nicht Überprüfen oder korrigieren Sie die Links zu den 250 Zu Überprüfen Vorgehensweise bei Problemen funktionieren? Steuerelementen. Werden Ihre Seiten in Windows Internet Explorer 8 ordnungsgemäß angezeigt? Überprüfen Sie, ob HTML-Code auf der Seite im Strict XHTML-Modus angezeigt wird. Sind auf Seiten Skriptfehler vorhanden? Überprüfen Sie die Skripts und Links sowie, ob HTML-Code im Strict XHTML-Modus angezeigt wird. Berechtigungen Verfügen die gewünschten Benutzer und Gruppen weiter über die ordnungsgemäßen Berechtigungen für Websites, Seiten, Listen und Elemente? Im Menüband können Sie im Abschnitt Berechtigungstools über die Schaltfläche Berechtigungen überprüfen nachprüfen, wer in einer Website oder Unterwebsite über welche Berechtigungen verfügt. Angepasste (nicht duplizierte) Seiten Angepasste (nicht duplizierte) Seiten sind Seiten, die bearbeitet wurden und nun eindeutige Versionen der Seiten und keine Standardvorlagenseiten mehr sind. Zu Überprüfen Vorgehensweise bei Problemen Sind Ihre Anpassungen noch an den richtigen Stellen vorhanden? Bestimmen Sie, ob nur ein einzelnes Problem oder ein größeres Problem bei der gesamten Seite besteht. Wenn Sie Ihrer ursprünglichen Website eine komplett neue Seite hinzugefügt haben (falls Sie beispielsweise die Datei Default.aspx durch eine andere Datei ersetzt haben, anstatt die vorhandene Datei Default.aspx zu ändern), liegt keine Zuordnung zwischen der neuen Seite und der Websitedefinition vor. Daher sieht sie nicht wie die anderen Seiten der aktualisierten Website aus, und sie kann nicht zurückgesetzt werden, um so auszusehen. Wenn die angepasste Seite dasselbe Erscheinungsbild wie die anderen Seiten der Website haben soll, ziehen Sie die Erstellung einer komplett neuen Seite in Erwägung, die auf der Websitedefinition basiert. Übertragen Sie 251 Zu Überprüfen Vorgehensweise bei Problemen anschließend Ihre Anpassungen auf diese neue Seite. Können Sie auf den Seiten weiterhin auf die Bearbeitungssteuerelemente zugreifen? Wenn Sie die Bearbeitungssteuerelemente angepasst haben (z. B. den Link Websiteaktionen oder Seite bearbeiten), überprüfen Sie, ob sie weiterhin angezeigt werden. Ist dies nicht der Fall, ersetzen Sie sie durch die Bearbeitungssteuerelemente der neuen Version, indem Sie die Seite auf die Standardversion zurücksetzen. Setzen Sie die Seite mithilfe des Befehls Auf Vorlage zurücksetzen in SharePoint Designer auf die Standardversion zurück (dieser Vorgang wird auch als Reghosting bezeichnet). Nachdem Sie die Standardseite wiederhergestellt haben, können Sie Ihre Anpassungen im Browser erneut anwenden, indem Sie eine andere Gestaltungsvorlage verwenden oder indem Sie die Anpassungen in SharePoint Designer erneut anwenden. Sind Ihre Anpassungen auch in der neuen Umgebung geeignet, oder möchten Sie eine Aktualisierung auf die neue Funktionalität oder das neue Aussehen vornehmen? Wenn Sie die neue Funktionalität und die neuen Features verwenden möchten, müssen Sie die angepassten Seiten zurücksetzen, sodass die Vorlage verwendet wird. Durch das Zurücksetzen der Seite werden im Prinzip die Anpassungen verworfen, und die Seiten werden an die entsprechende Gestaltungsvorlage angefügt. Die gewünschten Anpassungen können dann auf die Gestaltungsvorlage übertragen werden, anstatt sie auf einzelnen Seiten zu speichern. Setzen Sie die Seite mithilfe des Befehls Auf Vorlage zurücksetzen in SharePoint Designer auf die Standardversion zurück (dieser Vorgang wird auch als "Reghosting" bezeichnet). Nachdem Sie die Standardseite wiederhergestellt haben, können Sie Ihre Anpassungen im Browser erneut anwenden, indem Sie eine andere Gestaltungsvorlage verwenden oder indem Sie die Anpassungen in SharePoint Designer erneut 252 Zu Überprüfen Vorgehensweise bei Problemen anwenden. Sind noch Seiten ausgecheckt? Wenn Sie eine Seite auschecken, um Änderungen vorzunehmen, denken Sie daran, die Seite danach wieder einzuchecken. Siehe auch Fortsetzen des Upgrades (SharePoint Server 2010) Beheben von Problemen beim Upgrade (SharePoint Server 2010) 253 Verwalten des visuellen Upgrades (SharePoint Server 2010) Dieser Artikel enthält Verfahren im Zusammenhang mit dem Feature Visuelles Upgrade. Wenn Sie von Microsoft Office SharePoint Server 2007 auf Microsoft SharePoint Server 2010 aktualisieren, können Sie Besitzern von Websitesammlungen und Websites mithilfe des visuellen Upgrades die Möglichkeit einräumen, die frühere Benutzeroberfläche zeitweise beizubehalten. Diese können so benutzerspezifische Anpassungen aktualisieren und auf der neuen Benutzeroberfläche weiterverwenden. Eine vollständige Beschreibung des Features Visuelles Upgrade sowie zusammenhängender Auswahlmöglichkeiten finden Sie unter Planen eines visuellen Upgrades (SharePoint Server 2010). Inhalt dieses Artikels: Informationen zur Verwendung des visuellen Upgrades Anzeigen des Status der aktuellen Benutzeroberfläche Wiederherstellen von Websites der früheren Benutzeroberfläche Erzwingen eines Upgrades auf die neue Benutzeroberfläche Optionen für Websitebesitzer durch das visuelle Upgrade Informationen zur Verwendung des visuellen Upgrades Wenn Sie ein Upgrade entweder mithilfe eines direkten Upgrades oder mithilfe der Upgrademethode durch Datenbankanfügungen durchführen, können Sie auf ein visuelles Upgrade zurückgreifen. Bei einem direkten Upgrade legen Sie fest, dass das visuelle Upgrade als Schritt im KonfigurationsAssistent für SharePoint-Produkte verwendet wird. Das Feature Visuelles Upgrade ist im Konfigurations-Assistent für SharePoint-Produkte nicht verfügbar, wenn das Upgrade auf einem eigenständigen Server mit integrierter Datenbank ausgeführt wird. Das Feature Visuelles Upgrade wird in diesem Fall jedoch über das Befehlszeilentool Psconfig bereitgestellt. Verwenden Sie dann die Syntax psconfig.exe -cmd upgrade [–preserveolduserexperience <true|false>]. Bei einem Upgrade durch Datenbankanfügungen kann durch Verwenden der folgenden Parameter ausgewählt werden, ob auf die neue Benutzeroberfläche aktualisiert oder die alte Benutzeroberfläche beibehalten werden soll: Updateuserexperience-Parameter des Windows PowerShell-Cmdlets MountSPContentDatabase preserveolduserexperience-Parameter des Stsadm-Vorgangs addcontentdatabase. Zusätzliche Informationen zur Verwendung dieser Parameter während eines Upgrades finden Sie unter Anfügen von Datenbanken und Durchführen eines Upgrades auf SharePoint Server 2010. 254 Anzeigen des Status der aktuellen Benutzeroberfläche Sie können den Status der aktuellen Benutzeroberfläche anzeigen, indem Sie eine Liste aller Websites in einer Websitesammlung und der entsprechenden Daten für das visuelle Upgrade generieren. Dies erweist sich dann als hilfreich, wenn Sie eine zeitliche Begrenzung festgelegt haben, bis zu der die Websitebesitzer ihre Websites auf die neue Benutzeroberfläche vorbereitet haben müssen und Sie den Fortschritt überwachen möchten. Mithilfe des folgenden Verfahrens können Sie den Status der aktuellen Benutzeroberfläche anzeigen. So zeigen Sie den Status der aktuellen Benutzeroberfläche mithilfe von Windows PowerShell an 1. Stellen Sie sicher, dass die folgenden Mindestanforderungen erfüllt sind: Weitere Informationen finden Sie unter Add-SPShellAdmin. 2. Klicken Sie im Startmenü auf Alle Programme. 3. Klicken Sie auf Microsoft SharePoint 2010-Produkte. 4. Klicken Sie auf SharePoint 2010-Verwaltungsshell. 5. Geben Sie an der Windows PowerShell-Eingabeaufforderung den folgenden Befehl ein: $sc = Get-SPSite http://machinename/sites/collectionname; $sc.GetVisualReport() | Format-Table Weitere Informationen finden Sie unter Get-SPSite. Wiederherstellen von Websites der früheren Benutzeroberfläche Wenn ein Websitesammlungsbesitzer oder Websitebesitzer die neue Benutzeroberfläche versehentlich abschließt, oder ein Problem auftritt, das nicht gelöst werden kann, können Sie mithilfe von Windows PowerShell die frühere Benutzeroberfläche wiederherstellen. In diesem Verfahren wird veranschaulicht, wie Sie eine oder alle der Websites in einer Websitesammlung der früheren Benutzeroberfläche wiederherstellen können. So stellen Sie Websites der früheren Benutzeroberfläche mithilfe von Windows PowerShell wieder her 1. Stellen Sie sicher, dass die folgenden Mindestanforderungen erfüllt sind: Weitere Informationen finden Sie unter Add-SPShellAdmin. 2. Klicken Sie im Startmenü auf Alle Programme. 3. Klicken Sie auf Microsoft SharePoint 2010-Produkte. 255 4. Klicken Sie auf SharePoint 2010-Verwaltungsshell. 5. Wenn Sie eine bestimmte Website in einer Websitesammlung der früheren Benutzeroberfläche wiederherstellen möchten, geben Sie den folgenden Befehl an der Windows PowerShellEingabeaufforderung ein: Get-SPSite http://machinename/sites/V3UI | Get-SPWeb "webname" | Foreach{$_.UIVersionConfigurationEnabled=1;$_.UIVersion=3;$_.Update();} Wenn Sie alle Websites in einer Websitesammlung der früheren Benutzeroberfläche wiederherstellen möchten, geben Sie den folgenden Befehl an der Windows PowerShellEingabeaufforderung ein: Get-SPSite http://machinename/sites/V3UI | Foreach{$_. UIVersionConfigurationEnabled=1;$_.UIVersion=3;$_.Update();} Weitere Informationen finden Sie unter Get-SPSite. Erzwingen eines Upgrades auf die neue Benutzeroberfläche Wenn Sie die Anwendung der neuen Benutzeroberfläche nach einem Upgrade erzwingen möchten, ist es sinnvoll, Besitzern von Websitesammlungen und Websites einen bestimmten Zeitraum einzuräumen, während dem sie die neue Benutzeroberfläche vorab anzeigen und etwaige Probleme beheben können. Wenn Sie ein Upgrade für die neue Benutzeroberfläche erzwingen, können Sie ein Skript oder den Konfigurations-Assistent für SharePoint-Produkte während des ersten Upgrades verwenden. Weitere Informationen zu Upgrades und zum Konfigurations-Assistent für SharePointProdukte finden Sie unter Ausführen des Konfigurations-Assistenten für SharePoint-Produkte. Im folgenden Verfahren wird die programmgesteuerte Aktualisierung aller Websitesammlungen und Websites auf die neue Benutzeroberfläche beschrieben. Erzwingen eines Upgrades auf die neue Benutzeroberfläche mithilfe von Windows PowerShell 1. Stellen Sie sicher, dass die folgenden Mindestanforderungen erfüllt sind: Weitere Informationen finden Sie unter Add-SPShellAdmin. 2. Klicken Sie im Startmenü auf Alle Programme. 3. Klicken Sie auf Microsoft SharePoint 2010-Produkte. 4. Klicken Sie auf SharePoint 2010-Verwaltungsshell. 5. Geben Sie an der Windows PowerShell-Eingabeaufforderung den folgenden Befehl ein: $webapp = Get-SPWebApplication http://sitename foreach ($s in $webapp.sites) {$s.VisualUpgradeWebs() } 256 Weitere Informationen finden Sie unter Get-SPWebApplication Wenn Sie eine einzelne Websitesammlung auf die neue Benutzeroberfläche aktualisieren, geben Sie die folgenden Befehle an der Windows PowerShell-Eingabeaufforderung ein: $site = Get-SPSite http://server $site.VisualUpgradeWebs() Wenn Sie eine einzelne Website auf die neue Benutzeroberfläche aktualisieren, geben Sie die folgenden Befehle an der Windows PowerShell-Eingabeaufforderung ein: $web = Get-SPWeb http://server/site $web.UIVersion = 4 $web.UIVersionConfigurationEnabled = 0 $web.Update() Optionen für Websitebesitzer durch das visuelle Upgrade Websitebesitzer können die Benutzeroberflächenoption Websiteeinstellungen verwenden, um zwischen den Optionen Vorherige Benutzeroberfläche verwenden und Vorschau der aktualisierten Benutzeroberfläche anzeigen hin- und herzuwechseln. Sobald ein Websitebesitzer mit der Darstellung der Website zufrieden ist, kann er die neue Benutzeroberfläche durch Auswählen der Option Benutzeroberfläche aktualisieren abschließen. In der folgenden Tabelle werden die verschiedenen Upgradeoptionen beschrieben, aus denen Websitebesitzer für ihre Websites auswählen können. Die Upgrademodi stehen auf der Seite Websiteeinstellungen im Abschnitt Titel, Beschreibung und Symbol zur Verfügung. Modustyp Beschreibung Vorherige Benutzeroberfläche verwenden Wenn Websitebesitzer diesen Modus verwenden, wird für alle Websites die Benutzeroberfläche von Microsoft Office SharePoint Server 2007 verwendet. Vorschau der aktualisierten Benutzeroberfläche anzeigen Wenn Websitebesitzer diesen Modus verwenden, kann die Darstellungs- und Funktionsweise der Websites auf der neuen Benutzeroberfläche überprüft werden. Bei Auswahl dieses Modus stehen keine Features der Oberfläche der früheren Version zur Verfügung. Benutzeroberfläche aktualisieren Websitebesitzer verwenden diese Option, wenn sie mit den Änderungen zufrieden und bereit sind, 257 Modustyp Beschreibung zur neuen Benutzeroberfläche zu wechseln. Bei Bedarf kann ein Administrator die Benutzeroberfläche der früheren Version wiederherstellen. Siehe auch Planen eines visuellen Upgrades (SharePoint Server 2010) 258 Verwenden der AAM-URL-Umleitung als Teil des Upgradeprozesses (SharePoint Server 2010) (Whitepaper) In diesem Whitepaper werden die Planungsaktivitäten beschrieben, die für die erfolgreiche Bereitstellung und Verwendung der AAM-URL-Umleitungsfunktion (Alternative Access Mappings, alternative Zugriffszuordnungen) in Microsoft SharePoint Server 2010 erforderlich sind. Dadurch können Ausfallzeiten während des Upgrades eines Servercomputers oder einer Serverfarm reduziert werden. Darüber hinaus werden die Vorgänge erläutert, mit denen diese Funktion durch das Ändern vorhandener Microsoft Office SharePoint Server 2007-Servercomputer erfolgreich konfiguriert werden kann. Wichtig: Der in diesem Whitepaper beschriebene Prozess ist ein fortgeschrittenes Verfahren, mit dem Ausfallzeiten während der Aktualisierung vermieden werden. Er sollte nur ausgeführt werden, wenn andere Verfahren (wie schreibgeschützte Datenbanken und direkte Upgrades mit abgetrennten Datenbanken) eine inakzeptabel lange Ausfallzeit für die Benutzer verursachen. Entscheiden Sie sich nicht für dieses Verfahren, wenn Sie nicht sicher sind, dass die Dauer des Aktualisierungsvorgangs ein langes Wochenende überschreitet. Wenn die Aktualisierung nicht so lange dauert, würden Sie durch das Ausführen der im vorliegenden Dokument beschriebenen Vorgänge keine Zeit einsparen. Weitere Informationen zu anderen Aktualisierungsansätzen finden Sie unter Bestimmen der Upgrademethode (SharePoint Server 2010). Dieses Whitepaper als Microsoft Word-Dokument (.docx) herunterladen (http://go.microsoft.com/fwlink/?linkid=168857&clcid=0x407). Dieses Whitepaper als PDF-Datei herunterladen (http://go.microsoft.com/fwlink/?linkid=168858&clcid=0x407). 259