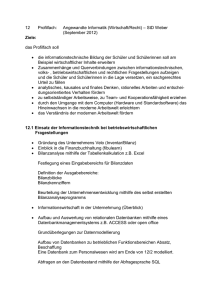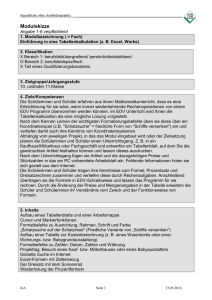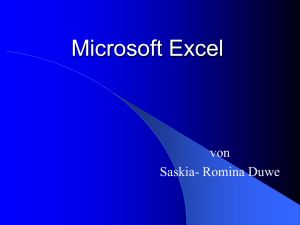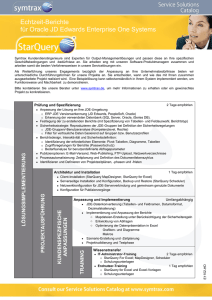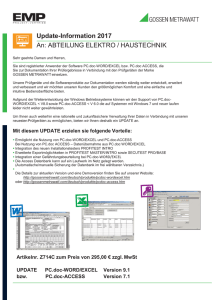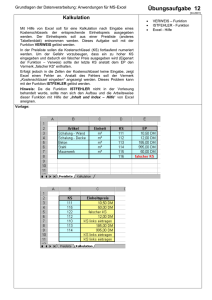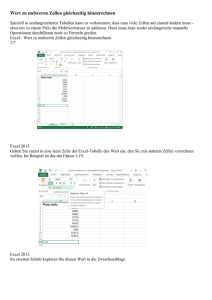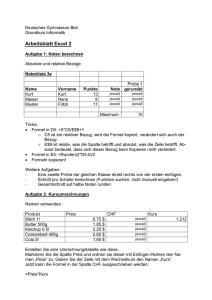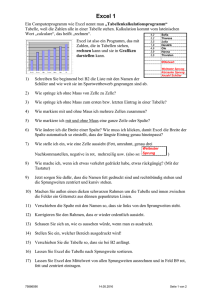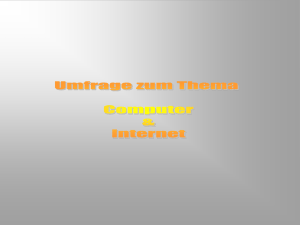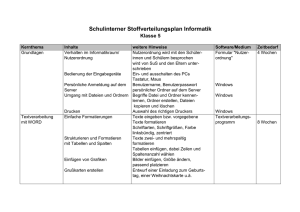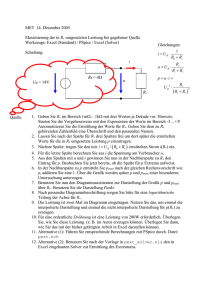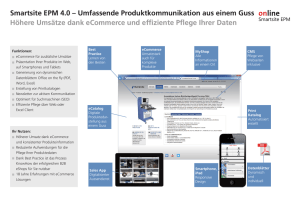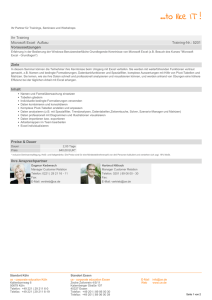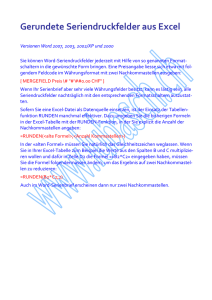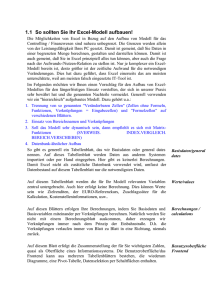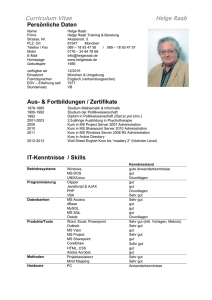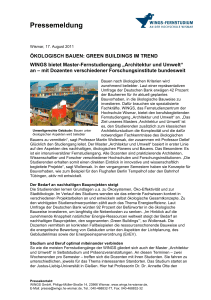Tabellenkalkulation
Werbung
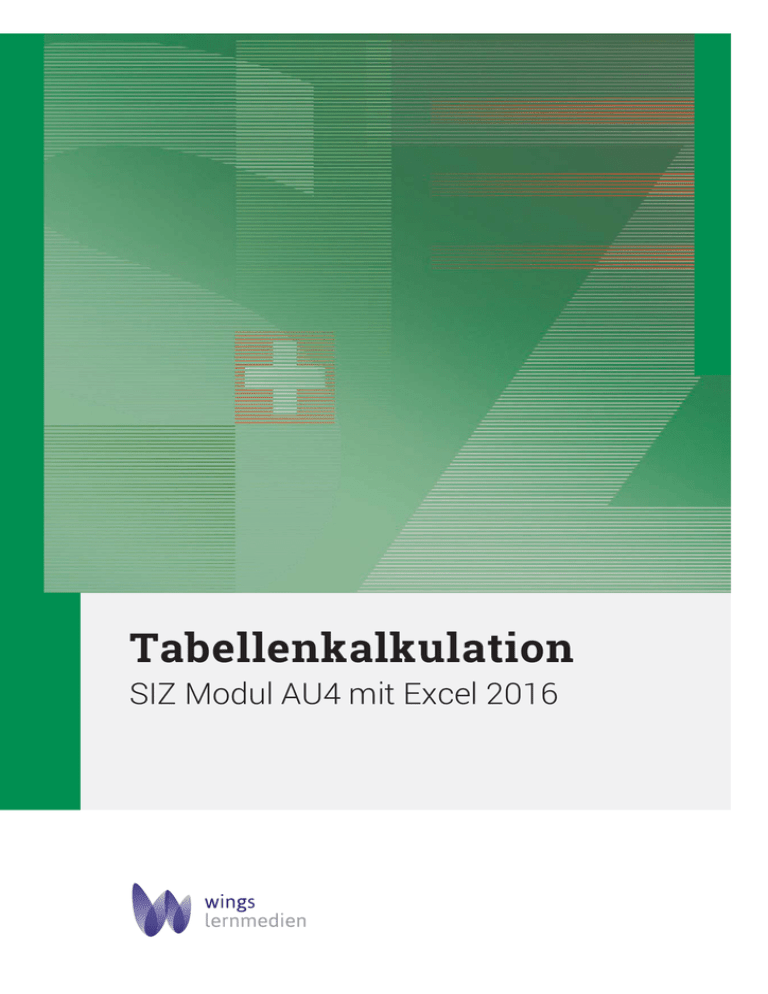
Tabellenkalkulation SIZ Modul AU4 mit Excel 2016 e b Tabellenkalkulation o r p e s e L SIZ Modul AU4 mit Excel 2016 Andrea Staffelbach Heini Gächter Wings Lernmedien Chaltenbodenstrasse 4a CH – 8834 Schindellegi +41 43 888 21 51 [email protected] www.wings.ch Ihr Partner für erfolgreiches Lernen. Version 2017 A Autoren: Andrea Staffelbach, Heini Gächter Art. Nr. 11844.17SG gebunden 11844.17FG Farbdruck, gebunden Dateien für die Übungen finden Sie auf unserer Homepage Copyright © 2017 Wings Lernmedien, alle Rechte vorbehalten. Diese Kursunterlagen sind urheberrechtlich geschützt. Die Vervielfältigung der Texte und Bilder, auch auszugsweise, ist ohne schriftliche Zustimmung von Wings Lernmedien urheberrechtswidrig und strafbar. Auch Übersetzungen, Mikroverfilmung und Verarbeitung mit elektronischen Systemen sind ohne ausdrückliche Zustimmung von Wings Lernmedien nicht erlaubt. Layout: Room for Ideas, Zürich – Umschlag: nicolas vontobel, werbung Tabellenkalkulation mit Excel 2016 Inhaltsverzeichnis 1 Vorwort 1 1.1 1.2 1.2.1 Erläuterungen zum Lehrmittel Modul AU4 «Tabellenkalkulation» Handlungsziele, Handlungskompetenzen 2 2 3 2 Grundlagen der Tabellenkalkulation 5 2.1 2.1.1 2.2 2.3 2.4 2.4.1 2.4.2 2.4.3 2.4.4 2.4.5 2.10 Elektronisches Rechenblatt Tabellenelemente Backstage-Ansicht und Menüband Excel starten und beenden Das Excel-Fenster Funktionsleisten Eigenschaften der Excel-Oberfläche Kontextmenü Excel-Hilfe Schnellanalyse Übung 2.5 A ´ Exceloberfläche Backstage-Ansicht Neue Arbeitsmappe erstellen Speichern Arbeitsmappe öffnen und schliessen Arbeitsmappe identifizieren - Dateieigenschaften Drucken Excel-Optionen Übung 2.7 A ´ Excel-Grundlagen 1 Übung 2.7 B ´ Excel Grundlagen 2 Arbeitsmappen Aufbau der Arbeitsmappen Register Übung 2.9 A ´ Arbeitsmappe Repetitionsfragen 6 6 7 7 8 8 9 11 12 13 14 15 16 18 20 22 22 25 27 28 29 29 29 32 32 3 Start 33 3.1 3.1.1 3.2 3.2.1 3.2.2 3.3 Daten eingeben und ändern Rückgängig machen, Wiederherstellen In der Tabelle bewegen Navigieren mit Tasten Namenfeld verwenden Zellen markieren Übung 3.4 A ´ Navigieren in Tabellen Übung 3.4 B ´ Daten eingeben Kopieren und verschieben Ausschneiden, Kopieren und Einfüge-Optionen Übung 3.6 A ´ Kopieren/Verschieben Zellen formatieren Zeichen formatieren 34 35 36 36 36 37 38 39 40 40 44 45 45 2.6 2.6.1 2.6.2 2.6.3 2.6.4 2.6.5 2.6.6 2.8 2.8.1 2.8.2 3.5 3.5.1 3.7 3.7.1 Copyright © Wings Lernmedien Tabellenkalkulation mit Excel 2016 3.7.2 3.7.3 3.8 3.8.1 3.8.2 3.14 Ausrichtung Zahlen formatieren Formate übertragen und Formate löschen Formatvorlagen Bedingte Formatierung Übung 3.9 A ´ Zellen und Zahlen formatieren Übung 3.9 B ´ Formatvorlagen Zellen, Zeilen und Spalten Übung 3.11 A ´ Zeilen und Spalten Suchen und Ersetzen Übung 3.13 A ´ Suchen und Ersetzen Repetitionsfragen 47 49 52 53 53 55 56 58 60 60 63 63 4 Formeln und Funktionen 65 4.1 4.1.1 4.1.2 4.1.3 4.2 4.2.1 4.2.2 Rechnen mit Excel Rechnen mit Konstanten Rechnen mit Bezügen Klammer-Regeln Formeln einfügen Bezüge zeigen Ausfüllen Übung 4.3 A ´ Formeln eingeben, Bereiche ausfüllen Übung 4.3 B ´ Inhalte einfügen Bezüge Relative Bezüge Absolute Bezüge Zeilen- und Bereichsnamen Gemischte Bezüge Externe Bezüge Übung 4.5 A ´ Bezüge Einfache Funktionen verwenden Funktion einfügen Häufig verwendete Funktionen Argumente in Auswertfunktionen Übung 4.7 A ´ Funktionen Bedingte Funktionen WENN-Funktion ZÄHLENWENN, SUMMEWENN Verschachtelte WENN-Funktion Übung 4.9 A ´ Bedingte Funktionen Übung 4.9 B ´ Arbeitsmappen Matrixfunktionen SVERWEIS WVERWEIS RANG.GLEICH Übung 4.11 A ´ Verweisfunktionen Übung 4.11 B ´ Rang ermitteln Rechnen mit Datum und Zeit Mit Datum rechnen Mit Zeit rechnen Datums- und Zeitwerte Übung 4.13 A ´ Datum und Zeit Anzeigeprobleme und Fehler 67 67 67 69 69 70 70 72 73 74 74 75 75 76 77 78 79 79 81 83 84 85 86 87 88 89 90 90 91 92 93 94 94 95 95 96 96 98 99 3.10 3.12 4.4 4.4.1 4.4.2 4.4.3 4.4.4 4.4.5 4.6 4.6.1 4.6.2 4.6.3 4.8 4.8.1 4.8.2 4.8.3 4.10 4.10.1 4.10.2 4.10.3 4.12 4.12.1 4.12.2 4.12.3 4.14 Copyright © Wings Lernmedien Tabellenkalkulation mit Excel 2016 4.14.1 4.14.2 4.14.3 4.15 4.15.1 4.15.2 4.15.3 4.15.4 4.15.5 4.17 Anzeigeprobleme Fehler in Formeln Formelüberwachung Rechnen im Büroalltag Anteil und Prozent Zinsberechnung Rabatt und Mehrwertsteuer Beträge runden Proportionen Übung 4.16 A ´ Anteil, Zins, Runden Repetitionsfragen 99 100 100 101 101 102 103 103 105 106 106 5 Datentabellen 107 5.1 5.2 5.3 5.11 Aufbau einer Datentabelle Datentabelle definieren Sortieren und Filtern Übung 5.4 A ´ Sortieren und Filtern Übung 5.4 B ´ Daten auswerten Gruppieren und Auswerten Gruppieren eines Feldes TEILERGEBNIS Übung 5.6 A ´ Gruppieren und Auswerten Übung 5.6 B ´ Funktion Teilergebnis Pivot-Tabellen Pivot-Tabelle erstellen und ändern Übung 5.8 A ´ PivotTable Versicherungen Übung 5.8 B ´ PivotTable Verkauf Datentools – Text in Spalten Übung 5.10 A ´ Text trennen/verbinden Repetitionsfragen 108 108 109 112 113 113 114 116 117 118 118 119 122 123 123 124 125 6 Überprüfen 126 6.1 6.2 6.4 Kommentare Änderungen – Blatt schützen Übung 6.3 A ´ Dokumentprüfung Repetitionsfragen 127 127 129 129 7 Seitenlayout 131 7.1 7.2 7.3 7.4 Seite einrichten An Format anpassen Blattoptionen Anordnen Übung 7.5 A ´ Seitenlayout 132 135 136 136 137 8 Ansicht 139 8.1 Arbeitsmappenansicht 140 5.5 5.5.1 5.5.2 5.7 5.7.1 5.9 Copyright © Wings Lernmedien Tabellenkalkulation mit Excel 2016 8.2 Fenster Übung 8.3 A ´ Ansichten 141 143 9 Diagramme 145 9.1 9.2 9.2.1 9.3 9.3.1 9.3.2 9.3.3 9.4 9.4.1 9.4.2 9.5 9.5.1 9.5.2 Ein Diagramm erstellen Diagrammelemente Auswahl eines Diagrammelements Diagrammentwurf Typ und Layout Diagrammelemente einfügen Umgang mit Diagrammen Diagramm formatieren Beschriftungen Füllungen, Linien, Achsen Säulen- und Balkendiagramme Säulendiagramm Balkendiagramm Übung 9.6 A ´ Säulen- und Balkendiagramme Kreis- und Ringdiagramm Kreisdiagramm Ringdiagramm Datenbeschriftungen bei Kreis- und Ringdiagrammen Übung 9.8 A ´ Kreisdiagramm Linien-, Punkt- und Flächendiagramm Liniendiagramm Punktdiagramm Übung 9.10 A ´ Liniendiagramm Übung 9.10 B ´ Punktdiagramm Weitere Diagramme Treemap und Wasserfall Verbunddiagramm Übung 9.12 A ´ Verbunddiagramm 146 148 148 149 149 151 153 155 155 155 158 158 159 159 160 160 160 160 162 163 163 164 165 165 166 166 166 166 10 Daten-Import/Export 167 10.1 10.2 10.4 Datenimport Dateiexport Übung 10.3 A ´ Daten-Import/Export Repetitionsfragen 168 169 170 170 11 Aufgaben 171 11.1 11.2 11.3 11.4 11.5 Aufgaben Tabellen, Zellen und Zahlen formatieren Aufgaben Formeln und Funktionen Aufgaben Tabellen filtern und sortieren Aufgaben Diagramme Gemischte Aufgaben 172 172 173 173 174 9.7 9.7.1 9.7.2 9.7.3 9.9 9.9.1 9.9.2 9.11 9.11.1 9.11.2 Copyright © Wings Lernmedien Tabellenkalkulation mit Excel 2016 Dieses Lehrmittel eignet sich als Lehrgang, indem Sie es fortlaufend durcharbeiten. Dank dem Index am Dokumentende dient es auch als Nachschlagewerk. Fortgeschrittene Anwender können bestimmte Übungen durcharbeiten und bei Problemen fehlende Lernziele nachschlagen. Nach der Behandlung neuer Lernziele folgt jeweils eine geeignete Übung. So können Sie Ihre theoretischen Kenntnisse praktisch umsetzen. Fallweise finden Sie Übungen mit unterschiedlichem Schwierigkeitsgrad zum gleichen Thema. Spielen Sie möglichst viele Übungen durch. Sie lernen damit das erworbene Wissen auf neue Situationen zu übertragen. Am Ende des Lehrmittels finden Sie zu den einzelnen Kapiteln komplexere Aufgaben. Je nach Einstellungen und Stand der automatischen Windows- und Office-Updates kann das Aussehen und/oder die Bezeichnung der Fenster, der Symbole und auch der Schaltflächen in Word 2016 gegebenenfalls von den Abbildungen und Erläuterungen in dieser Unterlage abweichen. 1 Vorwort 1.1 1.2 1.2.1 Copyright © Wings Lernmedien Erläuterungen zum Lehrmittel Modul AU4 «Tabellenkalkulation» Handlungsziele, Handlungskompetenzen 2 2 3 1 Tabellenkalkulation mit Excel 2016 1.1 Erläuterungen zum Lehrmittel Darstellung von Tasten, Tastenkombinationen und Befehlen Spezielle Tasten <Tab>, <Shift>, <Ctrl>, <Enter> Tabulator, Umschalten Steuerung, Eingabe etc. Tastenkombinationen <Ctrl>+C, <Alt>+<F9> Beispiel: Bei gedrückter Taste <Ctrl>wird zusätzlich cgedrückt. Befehle, Kontextmenü- Start, Schriftart, Befehle Schriftfarbe Übungsdateien Befehlsfolge: A Register B Gruppe C Befehl Die zur Durchführung der Übungen benötigten Dateien können Sie von unserer Homepage herunterladen. 1 Gehen Sie auf folgende Website: www.wings.ch. 2 Unterhalb des Detailbeschriebs des Lehrmittels stehen die dazugehörigen Übungsda- teien als Download zur Verfügung. 1.2 Modul AU4 «Tabellenkalkulation» Das vorliegende Lehrmittel ist auf das Modul AU4 abgestimmt. Es dient zur Erarbeitung dessen Handlungsziele und des dazu nötigen Fachwissens. Dieses Modul ist für die Ausbildung zum ICT Advanced-User konzipiert und eignet sich für die Schultypen K und M, welche bei einigen Lernzielen voneinander abweichen. Lernziele, die nicht für alle Schultypen gelten, sind entsprechend gekennzeichnet. (ICT: Information and Communication Technology). Zielpublikum x x Richtziele x x x 2 Auszubildende an kaufmännischen Berufsfachschulen (K), an Handelsschulen, Weiterbildungsinstituten und Mittelschulen (M) Personen, die im privaten Bereich mit einem PC arbeiten und ihre Kenntnisse im ITBereich erweitern möchten In der beruflichen und privaten Praxis die Tabellenkalkulation für Berechnungen mit Formeln und Funktionen einsetzen Tabellendaten (Listen, Rechnungsblätter, Messdaten, Versuchsreihen) aufarbeiten, darstellen, analysieren, filtern. Auszüge erstellen Zahlenmaterial aufbereiten und grafisch mit Diagrammen darstellen Copyright © Wings Lernmedien Tabellenkalkulation mit Excel 2016 1.2.1 Grundlagen der Tabellenkalkulation Berechnungen und Auswertungen Handlungsziele, Handlungskompetenzen Arbeitsmappe erstellen; mit Arbeitsmappen und Tabellenblättern umgehen; Texte, Zahlen, Datenreihen eingeben und für Berechnungen bearbeiten; Tabellen gestalten; Tabellen für den Druck aufbereiten Formeln für Berechnungen einsetzen; mit Zahlen, Datum, Zeit rechnen; Zelleninhalte kopieren, einfügen, verknüpfen; Standard- und erweiterte Funktionen anwenden Daten auswerten Datenlisten sortieren, filtern, auswerten; Daten zusammenfassen, gruppieren und auswerten Datentausch Daten mit Fremdformaten importieren; Tabellendaten in anderen Formaten speichern Diagramme Copyright © Wings Lernmedien Daten zur Diagrammerzeugung anordnen und auswählen; geeignete Diagrammtypen wählen; Diagramme erstellen; Diagramme und deren Elemente bearbeiten, zweckmässig darstellen und auswerten 3 Tabellenkalkulation mit Excel 2016 Excel ist eine leistungsfähige Anwendung für die Erstellung von Tabellen und die Datenanalyse. In Tabellenblättern, die in Spalten und Zeilen aufgeteilt sind, tragen Sie Ihre Zahlen und Texte ein. Sie verwenden Formeln für Berechnungen und überlassen die Rechenarbeit dem Computer. Lernziele: Excel-Oberfläche kennen lernen, Excel-Hilfe anwenden, Arbeitsmappen erstellen, Blatt ausdrucken, Excel-Optionen nutzen, Umgang mit Registern 2 Grundlagen der Tabellenkalkulation 2.1 2.1.1 2.2 2.3 2.4 2.4.1 2.4.2 2.4.3 2.4.4 2.4.5 2.6 2.6.1 2.6.2 2.6.3 2.6.4 2.6.5 2.6.6 2.8 2.8.1 2.8.2 2.10 Copyright © Wings Lernmedien Elektronisches Rechenblatt Tabellenelemente Backstage-Ansicht und Menüband Excel starten und beenden Das Excel-Fenster Funktionsleisten Eigenschaften der Excel-Oberfläche Kontextmenü Excel-Hilfe Schnellanalyse Übung 2.5 A ´ Exceloberfläche Backstage-Ansicht Neue Arbeitsmappe erstellen Speichern Arbeitsmappe öffnen und schliessen Arbeitsmappe identifizieren - Dateieigenschaften Drucken Excel-Optionen Übung 2.7 A ´ Excel-Grundlagen 1 Übung 2.7 B ´ Excel Grundlagen 2 Arbeitsmappen Aufbau der Arbeitsmappen Register Übung 2.9 A ´ Arbeitsmappe Repetitionsfragen 6 6 7 7 8 8 9 11 12 13 14 15 16 18 20 22 22 25 27 28 29 29 29 32 32 5 Tabellenkalkulation mit Excel 2016 2.1 Elektronisches Rechenblatt Ein Excel-Tabellenblatt besteht aus verschiedenen Elementen. Es ist wichtig, diese zu kennen. 2.1.1 Tabellenelemente Spaltenkopf Aktive Zelle Spalte Zeile Zeilenkopf Anzeige von Zahlen und Text Standardmässig werden Zahlen rechtsbündig und Text linksbündig ausgerichtet. Formate Formate bestimmen die Darstellung von Zellen und Zahlen. Ebenen Eine Zelle besteht aus mehreren Ebenen. Die Anzeige ist oft das Resultat einer Formel oder Funktion und wird durch das Format gestaltet. Sie sehen Im Hintergrund ist Folgendes eingegeben Bedeutung Zahl Bezug Formel Funktion Kommentare 6 Kommentare sind optional und für Hinweise sinnvoll. Das kleine rote Dreieck in der Zelle weist Sie auf einen Kommentar hin. Copyright © Wings Lernmedien Tabellenkalkulation mit Excel 2016 2.2 Backstage-Ansicht und Menüband Die Backstage-Ansicht ist über das Register Datei zugänglich. Sie enthält alle Befehle, die sich auf Dateien beziehen, wie Neu, Öffnen, Speichern, Drucken, und erlaubt es, Einstellungen zu Excel zentral vorzunehmen (Optionen). Das Menüband besteht aus Registerkarten mit Gruppen, die aufgabenspezifische Befehle enthalten. Das Register Start enthält Gruppen für die wichtigsten Aufgabentypen wie Zwischenablage, Schriftart, Ausrichtung usw. Details zu Grundbefehlen stehen erst nach einem Klick auf ein Pfeilsymbol zur Verfügung. Es öffnet sich ein Dialogfeld oder ein Aufgabenbereich. 2.3 Excel starten und beenden Programm starten 1 Klicken Sie auf die App Excel 2016. 2 Excel startet und zeigt Vorlagen zur Auswahl an. 3 Wählen Sie eine passende Vorlage (normalerweise Leere Arbeitsmappe) und klicken Sie darauf. Für spezifische Vorlagen wählen Sie einen Suchbegriff aus. Excel öffnet eine neue Arbeitsmappe auf der Basis der gewählten Vorlage. Unter Persönlich sind Ihre eigenen Vorlagen abgelegt. Alternative Möglichkeiten, um Excel zu starten Falls Sie das Programm an das Startmenü angeheftet haben, klicken Sie im Startmenü auf das Symbol. Wenn Sie das Programm in der Taskleiste haben, können Sie Excel auch von dort aus starten. Im Datei-Explorer geben Sie *.xlsx im Suchfeld ein. Windows listet mögliche Excel-Dateien auf, die Sie mit Doppelklick starten. Wenn Sie Programmverknüpfungen auf dem Desktop plaziert haben, doppelklicken Sie auf das Excel-Symbol. Programm beenden Um Excel zu beenden klicken Sie oben rechts auf das Kreuz oder auf Datei, Schliessen. Die Arbeitsmappe wird geschlossen. War es die einzige offene Arbeitsmappe, so wird das Programm beendet. Mit der Tastenkombination Alt + F4 schliessen Sie ebenfalls das Programm, bzw. die aktive Arbeitsmappe, sofern Sie mehrere Arbeitsmappen geöffnet haben. Copyright © Wings Lernmedien 7 Tabellenkalkulation mit Excel 2016 2.4 Das Excel-Fenster Lernziele Excel-Oberfläche und Optionen kennenlernen, Excelhilfe anwenden Wie alle Office-Programme verfügt Excel über verschiedene Fensterelemente zur Steuerung und Bedienung. BackstageAnsicht Die wichtigsten: Funktion einfügen Namenfeld RegisterSteuerung Titelleiste Schnellzugriffsleiste Tabellenblatt (Register) 2.4.1 Bearbeitungszeile Statusleiste Register Fenstersteuerung Menüband Bildlaufleiste Ansichten Zoom Funktionsleisten Das Menüband verändert sich mit der angewählten Registerkarte. Es enthält aufgabenbezogene Gruppen mit den zugehörigen Befehlen. 8 A Registerkarten befinden sich im Menüband. Jede Registerkarte stellt Kernaufgaben dar, die Sie bei bestimmten Aufgaben benötigen. B Gruppen sind Mengen verwandter Befehle und jeweils durch eine Line von der folgenden Gruppe abgetrennt. C Einen Befehl rufen Sie jeweils über eine Schaltfläche auf. Copyright © Wings Lernmedien Tabellenkalkulation mit Excel 2016 4.15.3 Rabatt und Mehrwertsteuer Rabatt Auf einen Artikel erhalten Sie Rabatt. Normalerweise wird der Rabattsatz genannt (%Satz). Sie bezahlen einen reduzierten Nettobetrag. Rabatt = Brutto*RabattSatz Netto = Brutto*(1-RabattSatz) Mehrwertsteuer ohne Rabatt Sie bezahlen die Mehrwertsteuer auf einen Artikelpreis. Die Ausklammerung ergibt vereinfachte Formeln. MwSt. = Preis*MwStSatz Netto = Preis+MwSt. Netto = Preis*(1+MwStSatz) Mehrwertsteuer mit Rabatt Wenn Sie einen Rabatt erhalten, bezahlen Sie die Mehrwertsteuer auf den reduzierten Preis. Preis*(1–RabattSatz) = Preis–Preis*RabattSatz MwSt. = Preis*(1–RabattSatz)*MwStSatz Netto = Preis*(1–RabattSatz)+MwSt. Netto = Preis*(1–RabattSatz)*(1+MwStSatz) 4.15.4 Beträge runden Beachten Sie den Unterschied zwischen Runden und Formatieren mit weniger Kommastellen. Was auf den ersten Blick gleich ausschaut, ist trotzdem nicht das Gleiche. Vor allem beim Multiplizieren mit einem hohen Faktor sind die Differenzen deutlich sichtbar. Copyright © Wings Lernmedien 103 Tabellenkalkulation mit Excel 2016 Auf-/Abrunden Abrunden Aufrunden Fünfer Runden 104 Sie möchten Rappenbeträge vermeiden und auf Zehner oder ganze Franken runden. In Steuerrechnungen wird auf ganze Zahlen abgerundet. In Restaurants runden die Kunden beim Bezahlen oft auf ganze Franken auf. In Rechnungen oder in Konti werden Endbeträge in der Schweiz auf 5 Rp. gerundet. Setzen sie die Rundungsformel in die Zelle ein, in welcher der gerundete Betrag stehen soll. Ergänzen Sie die Funktion RUNDEN mit dem Rundungswert 0.05. Copyright © Wings Lernmedien Tabellenkalkulation mit Excel 2016 Variante RUNDEN in Kombination mit einer anderen Funktion. Variante «Note runden» auf halbe Note: 4.15.5 Proportionen Proportionen nannte man früher Dreisatz bzw. Vielsatz. Direkt proportional 10 Packungen Etiketten beinhalten insgesamt 1200 Etiketten. Wie viele Etiketten hat es in 3 Packungen? Indirekt proportional 10 Büroangestellte benötigen zur Bearbeitung von 150 Akten 9 Tage. Wie viel Zeit benötigen 15 Büroangestellte, um 250 Akten zu bearbeiten? Copyright © Wings Lernmedien 105 Tabellenkalkulation mit Excel 2016 Übung 4.16 A ´ Anteil, Zins, Runden Lernziel Sie üben das Prozentrechnen und das Runden. a) Öffnen Sie die Datei Buero.xlsx. b) Folgen Sie den Anweisungen in der Arbeitsmappe. Schwierigkeitsgrad mittel/anspruchsvoll Dauer 30 Minuten 4.17 Repetitionsfragen 1 Wozu dienen Klammern in Formeln? 2 Welche AutoFunktionen stehen Ihnen zur Verfügung? 3 Wie gehen Sie vor, wenn Sie eine Zahlenreihe benötigen, z. B. 1…100? 4 Wann benötigen Sie einen absoluten Bezug? 5 Wie verhalten sich relative Bezüge beim Kopieren oder Ausfüllen? 6 Was sind Argumente in Funktionen? 7 Was ist eine Matrix und in welchem Zusammenhang wird sie eingesetzt? 8 Bei welchem Datum startet der Excel-Kalender? 9 Welchem Zahlenwert entspricht die Stundenzahl 25:30 Uhr? 10 Welchem Datumswert entspricht das Datum 01.08.2016? 106 Copyright © Wings Lernmedien Tabellenkalkulation mit Excel 2016 6.1 Kommentare Eine Zelle mit Kommentar enthält ein rotes Zelleneck. Wenn Sie mit der Maus auf eine Zelle mit Kommentar fahren, erscheint der zugehörige Text. Verwenden Sie im Register Überprüfen die Gruppe Kommentare. Kommentar einfügen 1 Klicken Sie auf eine Zelle, die mit einem Kommentar zu versehen ist, und danach auf Neuer Kommentar. 2 Geben Sie den Kommentartext ein und passen Sie die Grösse des Text- feldes an. 3 Klicken Sie neben das Textfeld. Der Kommentar wird gespeichert und bei Mouseover angezeigt. Kommentar bearbeiten, löschen 1 Klicken Sie auf die Zelle mit Kommentar und wählen Sie Kommentar be- arbeiten. Sie können den Text ändern. 2 Verändern Sie die Grösse des Textfeldes, indem Sie am Anfasser ziehen. 3 Rechtsklicken Sie auf den Rand des Feldes und for- matieren Sie den Kommentar. Zum Löschen klicken Sie in die Zelle und wählen Löschen. Kommentare anzeigen 6.2 Sie möchten einen Kommentar dauernd einblenden oder alle Kommentare auf dem Tabellenblatt anzeigen. Verwenden Sie dazu die entsprechende Option in der Gruppe Kommentare. Änderungen – Blatt schützen Die Gruppe Änderungen dient vor allem dem Schützen oder Freigeben von Tabellenblättern oder Arbeitsmappen. In Formularen möchten Sie beispielsweise verhindern, dass Anwender die Formatierungen verändern oder gar feste Werte oder Formeln abändern können. Copyright © Wings Lernmedien 127 Tabellenkalkulation mit Excel 2016 In einer Tabelle sind grundsätzlich alle Zellen mit dem Attribut Gesperrt versehen. Sie können aber trotzdem Daten eingeben, weil das Blatt keinen Blattschutz aufweist. Zum Schützen entsperren Sie zuerst alle Bereiche, die später beschrieben werden sollen. In einem weiteren Schritt schützen Sie das Blatt. Jetzt können Sie nur noch die entsperrten Zellen bearbeiten. Philosophie Entsperrt. Hier dürfen Eingaben erfolgen. Gesperrt. Formeln ausgeblendet Restliche Bereiche sind standardmässig schon gesperrt Bereiche entsperren 1 Markieren Sie die Bereiche, die später beschreibbar sein sollen. 2 Entsperren Sie die Zellen am einfachsten mit dem Kontextmenü Zellen formatieren, Schutz. Entfernen Sie das Häkchen. Formeln einfügen 1 Fügen Sie Berechnungsformeln und Funktionen dort ein, wo Berechnungen vorzuneh- men sind. 2 Damit Anwender und Anwenderinnen später diese Formeln nicht sehen, sollten Sie diese ausblenden. Markieren Sie die Zellen und wählen Sie das Zellenformat Schutz, Ausgeblendet. Das Häkchen bei Gesperrt belassen Sie, denn diese Zellen sind ja vor Zugriff gesperrt. Blatt schützen 1 Gehen Sie zur Gruppe Änderungen, Blatt schützen. Haken Sie die Optionen an, welche den Benutzern später erlaubt sind. 2 Geben Sie ein Kennwort ein (Gross- /Kleinschreibung beachten), dass Sie sicherheitshalber wiederholen, und bestätigen Sie mit OK. Achten Sie auf einen seriöse Kennwortverwaltung. Wenn Sie das Kennwort vergessen, können Sie das Blatt nicht mehr uneingeschränkt bearbeiten. 3 Das Formular lässt jetzt nur noch Eingaben oder Änderungen zu, welche Sie gestattet haben. 128 Copyright © Wings Lernmedien