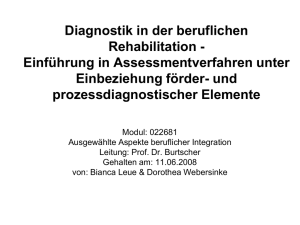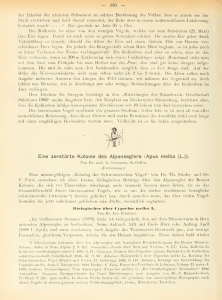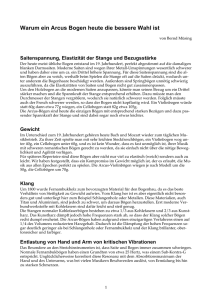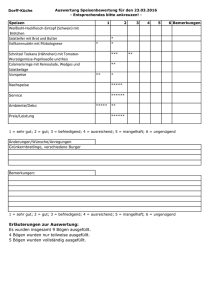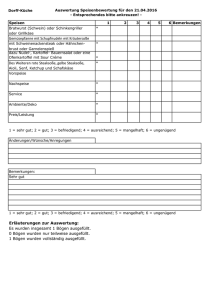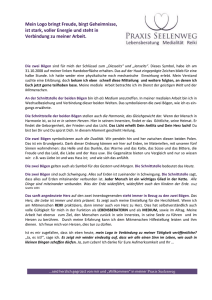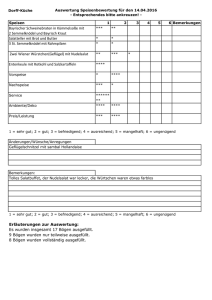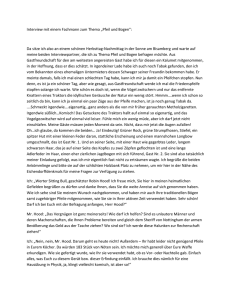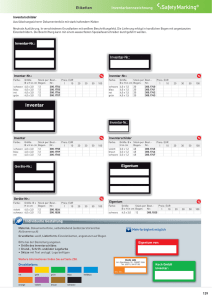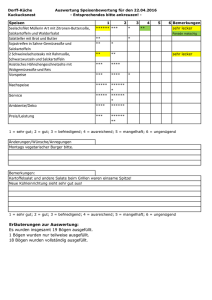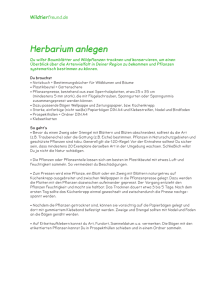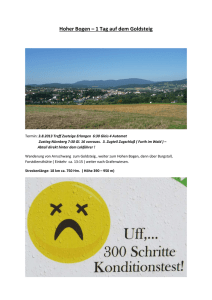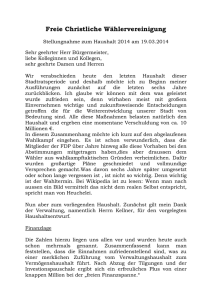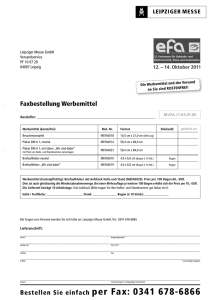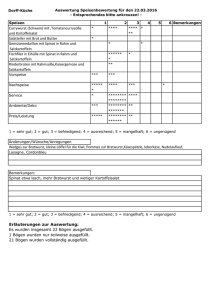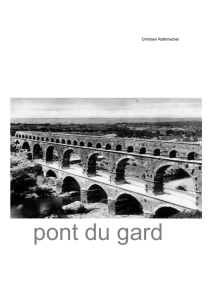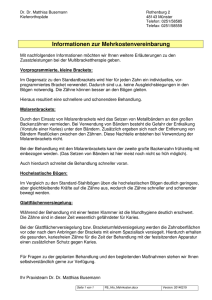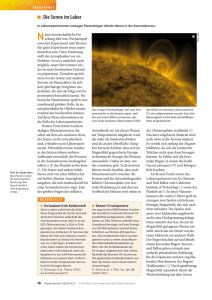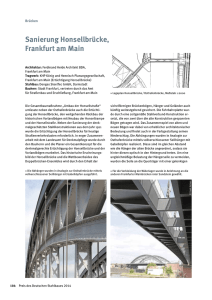Handbuch MELBA 2.2
Werbung

SOFTWAREHANDBUCH MELBA Einführung und Installation 1 Was leistet die MELBA Software? Allgemeine Informationen 6 8 HARD- UND SOFTWAREVORAUSSETZUNGEN _______________ 11 2.1 2.2 3 6 DIE MELBA-SOFTWARE ___________________________________ 6 1.1 1.2 2 INHALTSVERZEICHNIS Allgemeine Voraussetzungen Wichtige Hinweise vor der Installation 11 12 INSTALLATION DER MELBA-SOFTWARE ____________________ 13 MELBA nutzen 14 4 ARBEITSSCHRITTE IM ÜBERBLICK _________________________ 14 5 PROGRAMM STARTEN ___________________________________ 15 6 ERHEBUNGSBOGEN ERSTELLEN __________________________ 15 6.1 6.2 6.3 6.4 6.5 6.6 6.7 6.8 6.9 Erhebungsbogen ‘Fähigkeiten’ und ‘Anforderungen’ Erhebungsbogen ‘Neu anlegen’ Erhebungsbogen ‘Speichern’ und/oder ‘Buchen’ Erhebungsbogen ‘Öffnen’ Erhebungsbogen ‘Verarbeiten zu’ Bestandteile des Erhebungsbogens Hilfen zur Bearbeitung (Einschätzungshilfen) Bogenanhänge des Erhebungsbogens Spaltenköpfe ergänzen 15 15 18 19 19 20 20 21 23 1 INHALTSVERZEICHNIS 7 PROFILBOGEN ERSTELLEN ______________________________ 24 7.1 7.2 7.3 7.4 7.5 7.6 7.7 7.8 8 24 24 24 25 26 26 27 27 Profilvergleich Profilvergleich erstellen Einbeziehung von SL-Bögen in den ‘Vergleich’ Profilverlauf Profilverlauf erstellen Einbeziehung von SL-Bögen in den ‘Verlauf’ Die Bogenanhänge der Funktionen ‘Vergleich’ und ‘Verlauf’ 28 29 32 33 33 34 35 BOGEN VERWALTEN ____________________________________ 36 9.1 9.2 9.3 9.4 9.5 9.6 9.7 9.8 2 Profilbogen ‘Fähigkeiten’ und ‘Anforderungen’ Profilbogen ‘Neu anlegen’ Profilbogen ‘Speichern’ und/oder ‘Buchen’ Profilbogen ‘Verarbeiten zu’ Profilbogen ‘Öffnen’ Bestandteile des Profilbogens Hilfen zur Bearbeitung (Einschätzungshilfen) Bogenanhänge des Profilbogens VERARBEITUNG DER PROFILE ____________________________ 28 8.1 8.2 8.3 8.4 8.5 8.6 8.7 9 SOFTWAREHANDBUCH MELBA Bogen ‘Öffnen’ Bogen ‘Suchen’ Bögen ‘Sortieren’ und ‘Filtern’ Bogen ‘Drucken’ Bogen 'Löschen' Bogen ‘Anonymisieren’ Bogen für Zweitbearbeiter freigeben Anpassen der Ansicht von MELBA 36 37 38 41 43 43 43 44 SOFTWAREHANDBUCH MELBA INHALTSVERZEICHNIS 10 DATENAUSTAUSCH _____________________________________ 46 10.1 Bogen und Anhänge im Grafikformat 10.2 Export und Import innerhalb von MELBA-Anwendungen 10.3 Export in andere Anwendungen MELBA-Administrator 46 46 48 49 11 EINRICHTEN VON BEARBEITERN UND GRUPPEN ____________ 49 11.1 11.2 11.3 11.4 11.5 Benutzer anlegen Benutzer löschen Benutzergruppe einrichten Benutzergruppe löschen Lizenzen 49 51 51 52 52 12 EINSTELLUNGEN ________________________________________ 53 12.1 12.2 12.3 12.4 Kriterien einrichten Tätigkeitsbereiche anlegen Stammdatenblatt verändern Spaltenkopf-Spezifikation für Erhebungsbögen festlegen 53 55 55 57 13 DATENBANKEN _________________________________________ 58 13.1 Datenbank aktualisieren 13.2 Datenbank sichern 13.3 Datenbank wiederherstellen 58 58 59 3 INHALTSVERZEICHNIS Weitere Informationen SOFTWAREHANDBUCH MELBA 60 14 MODULE _______________________________________________ 60 14.1 MELBA SL 14.2 MELBA in verschiedenen Sprachen 14.3 Interface für Datenaustausch 60 60 60 15 MENÜPUNKTE IM ÜBERBLICK _____________________________ 62 15.1 Hauptmenüzeile 15.2 Standard-Symbolleiste 62 66 16 MENÜPUNKTE DES ADMINISTRATOR-TOOLS________________ 67 17 TASTENKOMBINATIONEN ________________________________ 68 17.1 Menüspezifische Tastenkombinationen 17.2 Allgemeine Tastenkombinationen 68 69 18 GLOSSAR ______________________________________________ 70 19 INFORMATION __________________________________________ 73 19.1 Autoren 19.2 Support 4 73 73 5 EINFÜHRUNG UND INSTALLATION SOFTWAREHANDBUCH MELBA EINFÜHRUNG UND INSTALLATION 1 DIE MELBA-SOFTWARE Die Software MELBA unterstützt das Dokumentations- und Profilvergleichsverfahren MELBA. Die aktuelle Version wurde der 6. neu überarbeiteten Auflage der Papierversion angeglichen. Kenntnisse des MELBAVerfahrens sind Voraussetzung zur Nutzung der Software Grundkenntnisse des MELBA-Verfahrens ab der Version 1997 sind zum Verständnis des Handbuchs und zur Nutzung der Software zwingend erforderlich. Die Schulung im MELBA-Verfahren, z.B. durch ein MELBA-Einführungsseminar, wird empfohlen. Zur Anwendung der Software bieten wir darüber hinaus Softwareschulungen an. Weiterführende Informationen finden Sie unter www.miro-gmbh.de. 1.1 WAS LEISTET DIE MELBA SOFTWARE? Mehrplatzversion Einzelplatzversion Mit Hilfe der Software MELBA können mehrere Anwender, z.B. im Rahmen eines lokalen Netzwerkes (LAN), Personen- und Arbeitsplatzdaten in einer standardisierten Form dokumentieren und die Daten computergestützt miteinander vergleichen. Das Programm ist natürlich auch als Einzelplatzversion erhältlich. zusätzliche Informationen zu den Profilen dokumentierbar Über Profildaten und Bemerkungen hinaus können weitere personenbzw. arbeitsplatzbezogene Daten in Stammdatenblättern erfasst und verwaltet werden. individuelles Ablagesystem Über das Administrator-Tool können eigene Ordnungskriterien für die Ablage der Formularbögen definiert werden. 6 SOFTWAREHANDBUCH MELBA EINFÜHRUNG UND INSTALLATION Die Software von MELBA erlaubt den Import von Daten aus älteren Versionen der MELBA-Software. Auch der Export bestimmter MELBA-Daten in andere Anwendungsprogramme (z.B. Excel) ist möglich. Die ausgegebenen Daten können in alle Anwendungen eingelesen werden, die das csv-Format importieren können. Import /Exportfunktion Es können optional Erhebungs- und Dokumentationsbögen angelegt werden, die dann mit den zugehörigen Profilen verknüpft sind und auch gleichzeitig zu den verknüpften Profilen in verschiedenen Fenstern angezeigt werden können. Erhebungsbögen optional verwendbar Es gibt die Möglichkeit, Profile sowie sämtliche andere Formularbögen als Grafik in andere Anwendungsprogramme zu kopieren. Formularbögen als Grafik exportierbar Die MELBA-Software verfügt über mehrere Datenschutz-Funktionen. Sie verschlüsselt automatisch alle Informationen, die für die Identifikation von Datensätzen (Personen und Tätigkeiten) notwendig sind. Sie hält ein Berechtigungssystem vor, das den Zugang zu den Daten reguliert. Die Zugangsregeln unterstützen eine klare Zuständigkeit eines verantwortlichen Bearbeiters. Zur Sicherstellung des Datenschutzes ist es unabdingbar, die gesetzlichen Bestimmungen im Rahmen eines Gesamtkonzeptes zu beachten. Datenschutz Berechtigungssystem Anonymisierung Eingegebene Profile können zu verschiedenen Arten von Vergleichen herangezogen werden. Ebenso ist die Dokumentation von Entwicklungen durch die Darstellung von Verläufen über mehrere Zeitpunkte (max. 3) möglich. Erstellung von Vergleichen und Verläufen Mit Hilfe der Software ist nicht nur eine Dokumentation des aktuellen Zustandes (‘Ist-Profil’) möglich, sondern auch die Erstellung von fiktiven/erwünschten Profilen, z.B. als Ergebnis von Personalentwicklungsmaßnahmen. ‘Plan-Profile’ können für Fähigkeits- wie auch für Anforderungsprofile erstellt werden. ‘Ist-’ und ‘Plan-Profile’ Neben dem deutschen Sprachmodul sind für die Software MELBA weitere Sprachen erhältlich; welche Sprachen aktuell zu beziehen sind, entnehmen Sie bitte der Homepage (www.miro-gmbh.de). Zusatzmodule: weitere Sprachen 7 EINFÜHRUNG UND INSTALLATION SOFTWAREHANDBUCH MELBA Melba SL l Die Software kann um die Zusatzmodule MELBA SL Anforderungen und MELBA SL Fähigkeiten ergänzt werden. Vergleiche und Verlaufsdarstellungen zwischen Profilen aus MELBA Standard und MELBA SL sind möglich. Interface-Modul Um die Verknüpfung der MELBA-Software mit elektronischen Klientenverwaltungsprogrammen zu ermöglichen, bieten wir ein spezielles Interface-Modul an. 1.2 ALLGEMEINE INFORMATIONEN Die MELBA-Software beinhaltet verschiedene Programmteile: die Datenbank, das Administrator-Tool und die MELBA-Anwendung. Software-Lizenzen Erweiterung der Lizenzen über Miro GmbH Die MELBA Software wird mit einer Lizenzdatei vertrieben. Die Anzahl der maximal möglichen Benutzer und erworbene Zusatzmodule werden über die Lizenz freigeschaltet. Lizenzerweiterungen erhalten Sie über: Miro GmbH Gießener Str. 9, 35423 Lich Tel.: +49 (0)6404/65 06 35 [email protected] www.miro-gmbh.de Datenbank Die Datenbank SQL Server von Microsoft ist Teil des Softwarepaketes und muss installiert werden. In Abhängigkeit von Ihrem Betriebssystem können Sie eine bereits vorhandene MSDE 2000 oder den mitgelieferten SQL Server 2005 Express verwenden. Administrator-Tool Hier werden Datenbankinformationen verwaltet und generelle Einstellungen für die MELBA-Anwendung vorgenommen. Bevor Sie mit der 8 SOFTWAREHANDBUCH MELBA EINFÜHRUNG UND INSTALLATION Software arbeiten können, müssen hier Benutzer, evtl. Benutzergruppen, Ordnungskriterien für die Ablage etc. angelegt werden. MELBA-Anwendungsbereich Die Bildschirmdarstellungen im MELBA Anwendungsbereich entsprechen der Papierversion von MELBA und bieten Ihnen umfangreiche und komfortable Funktionen zum vielfältigen Einsatz des Dokumentationsinstrumentes. Alle eingegebenen Daten werden in der Datenbank gespeichert. Als Einzelplatzversion sind alle Programmteile auf einem Rechner installiert. In der Mehrplatzversion sind Datenbank und Administrator-Tool auf einem Rechner, dem Server, gespeichert. Die MELBA-Anwendung befindet sich auf verschiedenen Rechnern, den sogenannten Clients. Die Abbildungen auf der nächsten Seite verdeutlichen diese Struktur. 9 EINFÜHRUNG UND INSTALLATION alle Programmteile werden auf einem Rechner installiert. SOFTWAREHANDBUCH MELBA Einzelplatzinstallation Einzelrechner SQL Datenbank bei der Mehrplatzinstallation sind die Programmteile auf verschiedene Rechner verteilt. MELBA Anwendung Administrator Tool Mehrplatzinstallation Server SQL Datenbank 10 Administrator Tool Client ver MELBA Client ver MELBA Client ver MELBA Anwendung Anwendung Anwendung Client ver MELBA Client ver MELBA Anwendung Anwendung SOFTWAREHANDBUCH MELBA EINFÜHRUNG UND INSTALLATION 2 HARD- UND SOFTWAREVORAUSSETZUNGEN 2.1 ALLGEMEINE VORAUSSETZUNGEN Die Software MELBA setzt Ressourcen voraus, die für die Verwendung der Betriebssysteme Microsoft Windows XP bzw. Windows Vista/Windows 7 von Microsoft empfohlen werden. In allen Fällen muss mindestens der Microsoft Internet Explorer in der Version 5.5 installiert sein. In der Praxis hat sich gezeigt, dass folgendes Umfeld sinnvoll ist und die tägliche Arbeit vereinfacht: Systemvoraussetzungen allgemein CD-ROM-Laufwerk VGA-Grafikkarte oder Karte mit höherer Auflösung (SVGA für 256 Farben empfohlen), Grafikauflösung 1024x768, High Color PC mit Pentium Prozessor ab 333 MHz Windows kompatibler Drucker Einzelplatz CPU: ≥ 333 MHz 128 MB RAM oder mehr Betriebssystem mind. Windows XP inkl. SP 3, Windows 7 Microsoft Internet Explorer ab Version 5.5 Festplattenspeicher mind. 128 MB Einzelplatz Mehrplatz (Netzwerk Client) CPU: ≥ 333 MHz 128 MB RAM oder mehr Betriebssystem mind. Windows XP inkl. SP 3, Windows 7 Festplattenspeicher mind. 96 MB Netzwerk Client 11 EINFÜHRUNG UND INSTALLATION SQL-Server SOFTWAREHANDBUCH MELBA Server CPU: ≥ 333 MHz 128 MB RAM oder mehr Betriebssystem Windows XP inkl. SP 3 oder Windows 7 Microsoft Internet Explorer ab Version 5.5 konfigurierter Netzverbund auf der Basis eines Microsoft NTNetzwerks oder eines Peer-to-Peer Netzes Für eine Mehrplatzinstallation ab 30 Personen wird der Microsoft SQL Server1 empfohlen. Die Mindestvoraussetzungen hierzu sind: CPU: ≥ 500 MHz RAM: mind. 256 MB Betriebssysteme: ab Windows XP Prof. inkl. SP 3 2.2 BetriebssystemUpdates einspielen WICHTIGE HINWEISE VOR DER INSTALLATION Folgende Voraussetzungen müssen vor der Installation von MELBA und des SQL Server 2005 Express erfüllt sein: Erforderliche Betriebssysteme - Updates Windows XP inkl. SP3 Windows Vista Windows 7 Datenbank sichern bzw. wiederherstellen Um bereits vorhandene Daten in der neuen Version nutzen zu können, wählen Sie die Funktionen ‘Datenbank sichern’ bzw. ‘wiederherstellen’ im Administrator-Tool. SQL-Server nutzen Um die Software MELBA anzuwenden, benötigen Sie in Ihrem Netzwerk oder auf dem Einzelplatzrechner einen Microsoft SQL-Server 2005 Express. Sie ist eine kleinere Version eines SQL Servers, die für max. 30 Personen in einem Netzwerk gedacht ist. 1 12 Genaue Angaben zu den Systemvoraussetzungen für den Microsoft SQL Server 2005 Express können bei der Microsoft Deutschland GmbH bezogen werden. SOFTWAREHANDBUCH MELBA EINFÜHRUNG UND INSTALLATION 3 INSTALLATION DER MELBA-SOFTWARE Die ausführliche Beschreibung der Installation erfolgt im gesonderten Handbuch ‘Vorbereitung und Installation - Melba Software’ sowie in den jeweiligen Schritt-für-Schritt-Anleitungen zur Installation, die Sie mit der Software erhalten haben. Diese Beschreibungen befinden sich darüber hinaus auch auf der Installations-CD. Dort finden Sie ebenso die Beschreibung und Anleitung für ein Upgrade auf die aktuelle Melba Software Version. . 13 MELBA NUTZEN SOFTWAREHANDBUCH MELBA MELBA NUTZEN 4 ARBEITSSCHRITTE IM ÜBERBLICK Das Programm MELBA unterstützt unterschiedliche Einstiege in die Arbeit mit MELBA. Profile auf der Grundlage von Erhebungsbögen erstellen So können Sie idealerweise mit dem Erstellen eines Erhebungsbogens beginnen, ihn speichern und auf dieser Datengrundlage einen Profilbogen mit alphabetischer Darstellung der Merkmale öffnen. Dieser Bogen kann gespeichert oder gebucht werden. Möchten Sie das Profil in seiner Systematischen Darstellung ansehen - die Merkmale sind den Merkmalgruppen zugeordnet - muss das Profil gebucht werden. Vergleiche und Verläufe durchführen Im nächsten Schritt können Sie auf der Basis verschiedener 'Systematischer Profile' weitere Verarbeitungsschritte durchführen (Profilvergleich, Profilverlauf). Die Ergebnisse lassen sich anschließend als Vergleichs- bzw. Verlaufsbögen ausgeben. Erster Arbeitsschritt Idealer Beginn Erhebungsbogen anlegen Speichern Optionaler Beginn ‘Profilbogen Alphabetisch’ anlegen ‘Profilbogen Systematisch’ Zweiter Arbeitsschritt 14 Profilvergleich oder Profilverlauf Speichern Buchen SOFTWAREHANDBUCH MELBA MELBA NUTZEN 5 PROGRAMM STARTEN Zunächst öffnen Sie als Benutzer das MELBA Programm und geben Ihr Passwort ein. Wählen Sie anschließend ‘Anmelden’. Nun öffnet sich das Programm MELBA. Das Passwort muss der Administrator im Administrator-Tool mitsamt Ihren Benutzerrechten zuvor eingeben. Möchte ein anderer Benutzer am selben Arbeitsplatz MELBA nutzen, müssen Sie zuvor das Programm schließen. Danach kann sich der andere Benutzer mit Name und dem zugehörigen Passwort anmelden. Benutzername und Passwort eingeben 6 ERHEBUNGSBOGEN ERSTELLEN 6.1 ERHEBUNGSBOGEN ‘FÄHIGKEITEN’ UND ‘ANFORDERUNGEN’ Um Ihre verschiedenen Informationen für eine Profilerstellung festzuhalten und zu sortieren, ist es sinnvoll, einen Erhebungsbogen anzulegen. Erhebungsbogen zu Beginn erstellen ist sinnvoll Auf dem Bogen können Sie in den verschiedenen Spalten, die für Ergänzungen editierbar sind, Ihre Einschätzungen eintragen. Auf dem Erhebungsbogen ist die Eingabe von Zahlen, Buchstaben und Sonderzeichen möglich. Profilwertspannen wie z.B. ‘2-3’ oder ‘>3’ werden vom Programm angenommen (Eingabelänge max. 3 Zeichen pro Eingabefeld in der Tabelle). 6.2 Erhebungsbögen lassen auch die Eingabe von Sonderzeichen zu ERHEBUNGSBOGEN ‘NEU ANLEGEN’ Um einen Erhebungsbogen zu erstellen, wählen Sie unter dem Menüpunkt ‘Datei’ die Funktion ‘Neu anlegen’ bzw. klicken Sie auf das Symbol in der Symbolleiste ‘Neu anlegen’. Der Assistent zur Erstel- Datei ‘Neu anlegen’ Erhebungsbogen Fähigkeiten/Anforderungen 15 MELBA NUTZEN SOFTWAREHANDBUCH MELBA lung öffnet sich und führt Sie Schritt für Schritt durch die Anlage des Erhebungsbogens. geben Sie an, welche Art von Bogen Sie anlegen möchten Im Dialogfenster des Assistenten geben Sie an, welchen Bogentyp Sie anlegen möchten. Hier entscheiden Sie zwischen einem Erhebungs- oder Profilbogen, zwischen Fähigkeiten oder Anforderungen und - im Fall des Profilbogens - zwischen ‘IST-’ oder ‘PLAN-Profil’. Falls Sie das Modul MELBA SL freigeschaltet haben, können Sie dies ebenfalls hier anwählen. Bestätigen Sie Ihre Anlage mit ‘Weiter’. Liste bereits angelegter Personennamen oder Tätigkeiten wird angezeigt Es öffnet sich ein Fenster, in dem Sie schon angelegte Personennamen oder Tätigkeiten einsehen können. In der Netzwerkversion sehen Sie hier außerdem die Personennamen und Tätigkeiten, die andere Benutzer angelegt haben. Am unteren Rand des Fensters können Sie durch das Setzen eines Häkchens angeben, ob Sie eine neue Person oder Tätigkeit anlegen möchten. 16 SOFTWAREHANDBUCH MELBA MELBA NUTZEN Bestätigen Sie dies, so werden Sie aufgefordert, die neuen Daten einzugeben. Mit Klick auf ‘Weiter’ werden Sie auf die nächste Seite geführt. Hier können Sie das Aktenzeichen (optional) und die Kriterien zur Ablage des Bogens (zwingend notwendig) eingeben. Die Vergabe eines Kriteriums ist ausreichend. Das Kriterium ‘Ablage’ ist als Standardeinstellung im Administrator-Tool bereits angelegt. mindestens ein Ablagekriterium muss angegeben werden Im letzten Feld des Anlageassistenten können Sie zusätzliche Informationen zur Person oder Tätigkeit eingeben. Diese erscheinen im Bogen später unter dem Anhang ‘Zusatz’. Möchten Sie in diesem Feld Absätze einfügen, tun Sie dies bitte mit der Tastenkombination ‘Strg + ENTER’, da Sie sonst den Assistenten beenden. Absätze in Bemerkungsfelder einfügen: ‘Strg + ENTER‘ 17 MELBA NUTZEN SOFTWAREHANDBUCH MELBA Mit Klick auf ‘Fertig stellen’ öffnet sich der Erhebungsbogen. In den Spaltenköpfen des Erhebungsbogens finden Sie Angaben zu den verschiedenen möglichen Informationsquellen für Fähigkeits- oder Anforderungsprofile. Für den aktuellen Erhebungsbogen können Sie Ergänzungen in den Spaltenköpfen vornehmen: Hierzu klicken Sie auf einen beliebigen Spaltenkopf und fügen Erläuterungen zur Spaltenbezeichnung hinzu. Diese Ergänzungen beziehen sich dann ausschließlich auf den gerade geöffneten Bogen. Ergänzungen der Spaltenköpfe für den aktuellen Erhebungsbogen 6.3 ERHEBUNGSBOGEN ‘SPEICHERN’ UND/ODER ‘BUCHEN’ Erhebungsbogen ‘Speichern’ und ‘Buchen’ Erhebungsbögen lassen sich in der Datenbank speichern, indem Sie auf ‘Datei’, ‘Speichern’ oder auf das Symbol in der Menüleiste mit dem Diskettensymbol klicken. Gespeicherte Bögen können wieder geöffnet und weiter bearbeitet und verändert werden. gebuchte Bögen lassen sich nicht mehr verändern! Gebuchte Bögen können nicht mehr verändert werden. Um einen Bogen zu buchen, klicken Sie auf das ‘Buchen’-Symbol in der Menüleiste oder wählen über den Menüpunkt ‘Datei’ die Funktion ‘Buchen’. 18 SOFTWAREHANDBUCH MELBA 6.4 MELBA NUTZEN ERHEBUNGSBOGEN ‘ÖFFNEN’ Siehe Kapitel 9.1, ‘Bogen verwalten’, ‘Bogen öffnen’. 6.5 ERHEBUNGSBOGEN ‘VERARBEITEN ZU’ Auf der Basis eines Erhebungsbogens können Sie über den Menüpunkt ‘Verarbeiten zu’, ‘Profilbogen’ einen oder mehrere Profilbögen erstellen. Diese Profilbögen sind mit dem Erhebungsbogen verknüpft, die Eingaben des Erhebungsbogens in der linken Spalte, im Zusatz und auf dem Stammdatenblatt werden automatisch ins Profil übernommen. Profile auf Grundlage eines Erhebungsbogens sind mit diesem verknüpft Bei Neuanlage eines Profilbogens auf der Grundlage eines Erhebungsbogens wird gleichzeitig ein separates Fenster erzeugt, das alle Informationen des Erhebungsbogens anzeigt. Mit Hilfe der Reiter ‘Bogen’ und ‘Merkmale’ in der linken unteren Ecke des Fensters können Sie zwischen den Spalten des Bogens wechseln. gleichzeitige Anzeige von Erhebungsbogen und Profil Mit Hilfe der Maus können Sie das Fenster über den Bildschirm bewegen und in der Größe verändern. Über das Symbol in der Menüleiste können Sie dieses Fenster immer wieder aufrufen. Mit Klick auf das ‘Doppelpfeil’-Symbol in der Menüleiste können Sie bei geöffnetem Erhebungsbogen die jeweils verknüpften Profile bzw. bei geöffneten Profilen den zugrunde gelegten Erhebungsbogen aufrufen. Wechsel zwischen den verknüpften Bögen über ‘Doppelpfeil‘-Symbol 19 MELBA NUTZEN SOFTWAREHANDBUCH MELBA 6.6 BESTANDTEILE DES ERHEBUNGSBOGENS Ein Erhebungsbogen ermöglicht Ihnen das Eintragen der Informationen aus den verschiedenen Quellen zu einer Person bzw. einer Tätigkeit. In den Bemerkungsfeldern lassen sich wichtige Informationen zu den Werten festhalten. Über das Druckmenü können Sie diese durch Anwählen des Punktes ‘Bemerkungsbogen’ separat ausdrucken. Innerhalb der Bemerkungsfelder ist über die Bildlaufleiste auch ein Blättern im Text möglich. Sobald Sie einen Erhebungsbogen gebucht haben, ist ein Blättern in den Bemerkungsfeldern nicht mehr möglich. Der Bemerkungstext wird jedoch im Ausdruck und bei der Funktion ‘Verarbeiten zu‘ (siehe Kap. 6.5) vollständig aufgeführt. lange Bemerkungstexte werden auf separatem Bemerkungsbogen ausgedruckt In der linken Spalte des Erhebungsbogens finden Sie die Informationen zur Person bzw. Tätigkeit, das aktuelle Datum, den Namen des Bearbeiters, ggf. die Zertifizierungsnummer und ein großes Bemerkungsfeld. Hierhinein können Sie allgemeine Bemerkungen zu der Dokumentation schreiben, welche ebenfalls ausgedruckt werden. Die Eingabemöglichkeit reicht über das sichtbare Feld hinaus, es erscheint dann eine Bildlaufleiste, die das Blättern erlaubt. Bemerkungen über das Feld hinaus werden beim Ausdruck auf einem separaten Bemerkungsbogen ausgegeben. 6.7 Einschätzungshilfen: Definitionen, Fragenkatalog, Leitsätze und Beurteilungshilfen HILFEN ZUR BEARBEITUNG (EINSCHÄTZUNGSHILFEN) Die MELBA-Software enthält wie die Papierversion alle unterstützenden Informationen zur Einschätzung der Merkmale: Definition, Fragenkatalog, Leitsätze und Beurteilungshilfen. Wenn Sie einen Erhebungsbogen geöffnet haben, können Sie durch Klicken auf das jeweilige MELBA-Merkmal ein Fenster mit den Einschätzungshilfen öffnen. Hier haben Sie die Möglichkeit, über die Reiter die Definitionen und Einschätzungshilfen anzuwählen. Das Fenster bleibt offen und zeigt die Hilfen für das jeweils angeklickte Merkmal an. Sie schließen das Fenster durch Anklicken des Kreuzes an der 20 SOFTWAREHANDBUCH MELBA MELBA NUTZEN rechten oberen Ecke. In der Größe können Sie es durch Schieben mit der Maus verändern. 6.8 BOGENANHÄNGE DES ERHEBUNGSBOGENS Jeder Erhebungsbogen hat feste Anhänge, den ‘Zusatz’ und das ‘Stammdatenblatt’. Sie dienen dem Speichern von zusätzlichen Informationen über die Tätigkeit bzw. die Person. Anzuwählen sind die Anhänge über Reiter am linken unteren Bildrand. Zusatz und Stammdatenblatt Zusatz Dieser Anhang beinhaltet in der ‘Kennkarte’ Informationen zur Bogen-Klasse (Erhebung oder Profil) und Bogen-Art (Anforderung oder Fähigkeit), zum Verfahren (MELBA oder MELBA SL) sowie dem Status des Bogens (gespeichert oder gebucht). Darüber hinaus gibt Ihnen ein Zähler an, der wievielte Bogen zu dieser Person/Tätigkeit von Ihnen gerade bearbeitet wird sowie das Datum der Erstbearbeitung dieses Bogens. Dieses können Sie nachträglich an dieser Stelle verändern, solange der Bogen nicht gebucht ist. Der Zusatz hat am rechten Rand einen weiteren Reiter mit der Bezeichnung ‘Ablage’. Diese beinhaltet die Zuordnung des Erhebungsbogens zu den Ablage-Kriterien. Es ist möglich, in diesem Menü die Zuordnung zu den Kriterien jederzeit zu verändern. Kennkarte Eingabedatum verändern Ablage 21 MELBA NUTZEN ‘Zusätzliche Informationen’ SOFTWAREHANDBUCH MELBA Ein weiteres Feld ‘zusätzliche Informationen’ ermöglicht die Aufnahme von weiteren Informationen. Hier finden Sie die zusätzlichen Informationen wieder, die Sie bei der Anlage des Bogens eingegeben haben. Stammdatenblatt Informationen zur Person/ Tätigkeit finden Sie auf dem Stammdatenblatt Im Stammdatenblatt finden Sie im linken oberen Bereich Informationen zur Identifikation der betreffenden Person bzw. der dokumentierten Tätigkeit. Foto der Person einlesen Fotogröße 35mm x 55mm Bei der Bogenart Fähigkeiten können Sie im Stammdatenblatt im rechten oberen Bereich ein Foto der Person einlesen. Das Foto muss im Bitmap-Format (*.bmp) gespeichert sein, sollte in etwa 35 mm x 55 mm groß sein (Passbildgröße) und eine Dateigröße von 200 KB nicht überschreiten. Das Foto wird an die vorgesehene Größe angepasst und kann sonst sehr verzerrt aussehen. Im rechten oberen Bereich befindet sich ein schwarzer Rahmen, in den das Bild eingelesen wird. Doppelklicken Sie auf das Feld, dann öffnet sich ein Dialogfeld, in dem Sie von einem beliebigen vorhandenen Datenspeicher das Bild auswählen können. der Eingabebereich muss im Administrator-Tool eingerichtet werden 22 In den Feldern des Stammdatenblattes können Eingaben gemacht werden. Die Anzahl und Bezeichnungen der Eingabefelder müssen zuvor im Administrator-Tool fest- SOFTWAREHANDBUCH MELBA MELBA NUTZEN gelegt werden (siehe Kap. 12.3). Wird dieser Bereich nicht über das Administrator-Tool eingerichtet, werden keine Eingabefelder angezeigt. 6.9 SPALTENKÖPFE ERGÄNZEN Um die Dokumentation auf den Erhebungsbögen an Ihre Bedürfnisse anzupassen, können Sie die Bezeichnungen in den Spaltenköpfen ergänzen. Dazu gibt es zwei Möglichkeiten: 1. Sie führen einen Doppelklick auf einen Spaltenkopf aus und es öffnet sich eine Dialogbox, in der Sie die Ergänzungen eintragen können. Hier können Sie die Spaltenbezeichnung für den aktuellen Erhebungsbogen verändern. Ergänzung der aktuellen Spaltenbezeichnungen 2. Möchten Sie die Spaltenbezeichnung für alle Erhebungsbögen verändern, müssen Sie diese Einstellung im MELBA-Administrator vornehmen (siehe Kap. 12.4). generelle Ergänzung der Spaltenbezeichnungen 23 MELBA NUTZEN SOFTWAREHANDBUCH MELBA 7 PROFILBOGEN ERSTELLEN 7.1 PROFILBOGEN ‘FÄHIGKEITEN’ UND ‘ANFORDERUNGEN’ ‘Alphabetischen Profilbogen’ erstellen Profile können entweder über den Menüpunkt ‘Datei’, ‘Neu anlegen’ erstellt werden oder, wenn Sie zuvor einen Erhebungsbogen angelegt haben, über das Menü ‘Verarbeiten zu’, ‘Profilbogen’. Geöffnet wird immer automatisch ein Bogen, in dem die Merkmale in alphabetischer Reihenfolge aufgelistet sind. Dieser ‘Alphabetische Profilbogen’ ist nur ein Zwischenprodukt. Er dient zur Beurteilung der einzelnen Merkmale und hilft, Beurteilungsfehler zu vermindern. Er wird vom Programm gelöscht, sobald Sie einen Bogen buchen. ‘Systematischen Profilbogen’ erstellen Wenn das Profil vollständig ausgefüllt und gebucht ist, erscheinen die Merkmale in ihren Merkmalsgruppen. Dieses Profil nennt sich dann ‘Systematischer Profilbogen’. 7.2 Profil direkt - ohne Erhebungsbogen - erstellen PROFILBOGEN ‘NEU ANLEGEN’ Sie können den Schritt ‘Erhebungsbogen erstellen’ (siehe Kap. 6) überspringen und direkt mit der Erstellung eines ‘Alphabetischen Profils’ beginnen. Hierzu wählen Sie unter ‘Datei’, ‘Neu anlegen’ den Punkt ‘Profilbogen’. Über den Assistenten können Sie den Bogentyp bestimmen. 7.3 PROFILBOGEN ‘SPEICHERN’ UND/ODER ‘BUCHEN’ Ein Profilbogen wird zunächst über die Funktion ‘Speichern’ oder die Schaltfläche mit dem Diskettensymbol in der Menüleiste gespeichert. Dies ermöglicht Ihnen, den Bogen weiter zu bearbeiten oder zu verändern. Ist die Dokumentation abgeschlossen und haben Sie als Benutzer entschieden, dass nichts mehr an diesem Bogen verändert werden soll, kann er gebucht werden. Es können nur Bögen gebucht werden, 24 SOFTWAREHANDBUCH MELBA wenn zu jedem Merkmal eine Beurteilung abgegeben wurde. Die Angabe von ‘n.b.’ (‘nicht beurteilt’) in der grauen Eingabespalte gilt als Beurteilung. Fehlt die Beurteilung eines Merkmals, bekommen Sie eine entsprechende Fehlermeldung, die darauf hinweist. Ergänzen Sie die Profilwerte, dann lässt sich das entsprechende Profil buchen. MELBA NUTZEN nur vollständig ausgefüllte Profile können gebucht werden Sie können einen Bogen buchen, in dem Sie ‘Datei’, ‘Buchen’ anwählen, oder das Symbol in der Menüleiste anklicken. Erst das Buchen ermöglicht die Ansicht der Systematischen Darstellung und die Weiterverarbeitung des Bogens z.B. zu Vergleichen oder Verläufen. nur gebuchte Bögen können weiter verarbeitet werden Das Buchen eines Bogens löscht den gespeicherten ‘Alphabetischen Bogen. 7.4 PROFILBOGEN ‘VERARBEITEN ZU’ Auf der Basis eines ‘Systematischen Profilbogens’ können weitere Bögen zu einer Person oder Tätigkeit angelegt werden. Um die Stammdaten einer Person nicht für jeden Bogen neu eingeben zu müssen, können Erhebungs- und Profilbögen über den Menüpunkt ‘Verarbeiten zu’, ‘Neu anlegen mit Vorlage’ oder durch Klick auf die entsprechende Schaltfläche in der Symbolleiste geöffnet werden. Sie können dann zwischen der Neuanlage eines Erhebungsbogens oder eines ‘Alphabetischen Profilbogens’ wählen. Neuanlage eines Bogens auf der Grundlage eines bestehenden Bogens spart Arbeit Für die neuen Bögen werden Name, Bearbeiter, Stammdaten (inklusive Foto) und Zusatzinformationen übernommen. Die übernommenen Informationen können auf dem neu angelegten Bogen natürlich verändert werden. So kann beispielsweise ein aktuelles Foto eingelesen werden, oder andere Daten, die sich in der Zwischenzeit verändert haben, angepasst werden. Stammdaten werden übernommen Aktualisierung der Stammdaten möglich Über ‘Neu anlegen mit Vorlage’ legen Sie mehrere Bögen zu einer Person oder Tätigkeit an, z.B. auch dann, wenn sich der Name einer Person durch Heirat ändert. Die Bögen werden zu einer Person/Tätigkeit gerechnet und im Zähler der Bögen mitgezählt. Das ist 25 MELBA NUTZEN SOFTWAREHANDBUCH MELBA wichtig, wenn Sie diese Bögen für einen gemeinsamen Verlauf weiterverarbeiten möchten. 7.5 PROFILBOGEN ‘ÖFFNEN’ Siehe ‘Bogen verwalten’, ‘Bogen öffnen’. 7.6 BESTANDTEILE DES PROFILBOGENS Auf der linken Seite finden Sie ein Feld mit der Information zur Tätigkeit bzw. zu dem Namen der Person, dem Bearbeiter, der Zertifizierungsnummer und ein großes Bemerkungsfeld. Darunter werden Angaben zum Arbeitsplatz sowie zur Grundlage Ihrer Profilwerteinschätzung gemacht. die rechte Maustaste fügt direkt ein ‘n.b.’ ein 26 Ein Profilbogen wird Ihnen zunächst mit einer alphabetischen Sortierung der Merkmale angezeigt. Außerdem gibt es neben den Spaltenköpfen mit der Beschriftung für die Profilwerte 1 bis 5 eine graue Spalte für die Information ‘n.b.’ für ‘nicht beurteilt’. Wenn Sie diese Information eingeben möchten, brauchen Sie nur mit der rechten Maustaste in das Feld zu klicken. Der Text ‘n.b.’ wird automatisch dort eingefügt. Die einzelnen Profilwerte wählen Sie per Mausklick aus. SOFTWAREHANDBUCH MELBA 7.7 MELBA NUTZEN HILFEN ZUR BEARBEITUNG (EINSCHÄTZUNGSHILFEN) Ebenso stehen für die Profilbögen die schon genannten Definitionen und Einschätzungshilfen zur Verfügung. Durch einen Klick auf das entsprechende Merkmal öffnet sich ein Fenster, in dem Sie durch Anwählen der Reiter zwischen ‘Definition’, ‘Fragenkatalog’ ‚Leitsätzen’ und ‘Beurteilungshilfen’ wählen können. Ein Klick auf das ‘X’ schließt dieses Fenster. 7.8 BOGENANHÄNGE DES PROFILBOGENS Die Profilbögen haben wie alle Formularbögen in MELBA als Bogenanhänge den ‘Zusatz’ mit der ‘Kennkarte’ und der ‘Ablage’ sowie das ‘Stammdatenblatt’ mit der Möglichkeit, bei den Fähigkeiten ein Foto einzulesen. Diese Bogenanhänge sind ebenso aufgebaut wie die Anhänge der Erhebungsbögen. Da sie schon im vorigen Kapitel beschrieben wurden, sei an dieser Stelle darauf verwiesen (siehe Kap. 6.8). Bogenanhänge von Erhebungs- und Profilbögen sind gleich aufgebaut 27 MELBA NUTZEN SOFTWAREHANDBUCH MELBA 8 VERARBEITUNG DER PROFILE 8.1 PROFILVERGLEICH Arten von möglichen Vergleichen Unter dem Menüpunkt ‘Verarbeiten zu’ finden Sie die Funktion ‘Vergleichsbogen’. Über diese Funktion lassen sich verschiedene Profile miteinander vergleichen. Folgende Vergleiche in jeweils einer Vergleichsprozedur sind möglich: Einfach- und Mehrfachvergleiche in allen Kombinationen möglich ein oder mehrere Fähigkeitsprofile mit einem oder mehreren Anforderungsprofilen zwei oder mehrere Anforderungsprofile zwei oder mehrere Fähigkeitsprofile Vergleich nur mit gebuchten Bögen möglich Dabei spielt es keine Rolle, um welchen Bogentyp es sich bei den verwendeten Profilen handelt: es können sowohl ‘Ist-Profile’ mit ‘PlanProfilen’ als auch ‘MELBA-Profile’ mit ‘MELBA SL-Profilen’ untereinander verglichen werden. Für den Vergleich können jedoch nur ‘Systematische Bögen’, d.h. gebuchte Bögen genutzt werden. Ergebnistabelle gibt ersten Überblick Für jede Vergleichsprozedur werden die Ergebnisse der Einzelvergleiche als Tabelle in einem ‘Resultat-Fenster’ angezeigt. 28 SOFTWAREHANDBUCH MELBA 8.2 MELBA NUTZEN PROFILVERGLEICH ERSTELLEN Zunächst wählen Sie im Menü ‘Verarbeiten zu’ den Punkt ‘Vergleichsbogen’. Es öffnet sich ein Fenster, in dem Sie zunächst im Eingabefeld oben links einstellen können, ob Sie als ersten Profilbogen ein Fähigkeitsoder Anforderungsprofil wählen möchten. im Menü ‘Verarbeiten zu’ finden Sie den Profilvergleich Beachten Sie bei der Auswahl der Profile die Reihenfolge: Aufgrund der Vergleichslogik ist es für den Vergleich von Fähigkeiten mit Anforderungen nötig, zunächst das oder die Fähigkeitsprofile anzuwählen und erst im Anschluss die Anforderungsprofile. Starten Sie mit einem oder mehrere Anforderungsprofilen, dann können Sie im zweiten Schritt nur noch andere Anforderungsprofile oder ein Fähigkeits‘PLAN-Profil’ auswählen. beim Vergleich von Fähigkeiten mit Anforderungen zunächst das Fähigkeitsprofil wählen Bei einem geöffneten ‘Systematischen Profil’ (gebuchter Bogen) ist dieser Bogen im Fenster ‘Vergleichsbogen erstellen’ automatisch markiert. automatische Markierung des aktuell geöffneten Bogens Sie sehen alle Fähigkeits- bzw. Anforderungsprofile (je nach Auswahl), die Sie bereits angelegt haben oder an denen Sie Zweitbearbeiterrechte haben. Ist das Modul MELBA SL freigeschaltet, werden ebenfalls die Profilbögen angezeigt, die Sie mit MELBA SL angelegt haben. Bei einem Vergleich zwischen einem ‘MELBA-’ und einem ‘MELBA SL-Profil’ werden die differenzierten Profilwerte wieder zu den Profilwerten 1 (a, b und c) und 2 (d und e) zusammengefasst. Auf dem Vergleichsbogen sind die ursprünglichen Bewertungen zusätzlich am Rand aufgeführt. Vergleich mit Profilen aus MELBA und MELBA SL möglich 29 MELBA NUTZEN das Anklicken der Zähler ermöglicht die Auswahl von älteren Bögen SOFTWAREHANDBUCH MELBA Sie wählen entweder einen bzw. mehrere Fähigkeits- oder Anforderungsprofile aus. Mehrere Profile können Sie durch gleichzeitiges Drücken der STRG-Taste und Auswahl mit der Maus auswählen. Ihnen werden immer die aktuellsten Bögen zu einer Tätigkeit bzw. Person angezeigt. Durch Anklicken der Zahlen in der Spalte ‘Zähler’ öffnet sich ein Menüfenster, in dem Sie einen älteren Bogen für einen Vergleich auswählen können. Klicken Sie ‘Weiter’, um im zweiten Schritt die Bögen, die Sie miteinander vergleichen möchten, auszuwählen. Im zweiten Dialog können Sie jetzt zwischen ‘Ist-’ und ‘Plan-Profilen’ wählen. Nachdem Sie Ihre Auswahl getroffen haben, öffnet sich ein ‘ResultatFenster’, in dem die Ergebnisse der Vergleiche angezeigt werden. das Resultatfenster gibt einen ersten Überblick über die Anzahl und Richtung der Abweichungen Im ‘Resultat-Fenster’ sehen Sie die Summe der nicht beurteilten Merkmale (n.b.), die Anzahl von Merkmalen, für die eine Überforderung bzw. eine Unterforderung errechnet wurde und die Gesamtanzahl der Abweichungen. Diese Anzeige gilt für Vergleiche von Fähigkeits- mit Anforderungsprofilen. unterschiedliche Darstellung beim Vergleich von Anforderungen bzw. Fähigkeiten untereinander Bei Vergleichen von Anforderungsprofilen und Fähigkeitsprofilen untereinander wird im ‘Resultat-Fenster’ anstelle von Unter- und Überforderungen angezeigt, bei wie vielen Merkmalen die Einschätzung im ersten Bogen höher bzw. niedriger ausfiel als im zweiten Bogen. 30 SOFTWAREHANDBUCH MELBA MELBA NUTZEN Das wird im ‘Resultat-Fenster’ als ‘Anzahl F1>F2’ bzw. ‘Anzahl F2>F1’ ausgegeben (beim Vergleich von Anforderungen entsprechend A1>A2 und A2>A1). Das >-Zeichen bedeutet hier, dass das Merkmal des erstgenannten Profils höher beurteilt wurde als das zweitgenannte. Um die Menge der Daten übersichtlich zu halten, sind nicht automatisch alle Bögen, die Sie über einen Vergleich erstellen, gespeichert. Im 'Resultat-Fenster' haben Sie nun die Möglichkeit, die Bögen, die Sie erhalten möchten, direkt zu speichern. Dies erfolgt über den Button mit dem Diskettensymbol unten rechts im Resultatfenster. Gespeicherte Vergleiche werden Ihnen dann grün angezeigt. Um einen Vergleich zu öffnen, müssen Sie ihn durch einfaches Anklicken markieren und dann die ‘Öffnen’-Schaltfläche klicken oder einen Doppelklick ausführen. Der Vergleichsbogen öffnet sich hinter dem ‘Resultat-Fenster’, das Sie nun minimieren können. Schließen Sie das ‘Resultat-Fenster’, ohne die Vergleiche gespeichert zu haben, werden alle Vergleichsresultate gelöscht. Speichern ist natürlich nach Öffnen des Bogens in gewohnter Weise möglich. nicht gespeicherte Vergleiche werden automatisch gelöscht Im ‘Resultat-Fenster’ ist über die entsprechende Schaltfläche der Ausdruck des Fensters möglich. Sortieren können Sie die Resultate durch Klicken auf einen Spaltenkopf. Innerhalb der Spalte werden die Informationen alphabetisch sortiert; die zugehörigen Spalten folgen der Neuordnung. Sortierung der Vergleiche im Resultatfenster möglich Nach Öffnen eines Vergleichs erhalten Sie einen Bogen, auf dem die wichtigsten Informationen zu den genutzten Profilbögen zu finden sind. Weitere Informationen finden Sie unter dem Reiter ‘Zusatz’. 31 MELBA NUTZEN SOFTWAREHANDBUCH MELBA Die Darstellung des Profilvergleichs entspricht der Papierversion von MELBA. Am rechten Rand finden Sie jedoch zusätzlich die ursprünglichen Beurteilungen aus den ausgewählten Profilen. 8.3 SL-Stufe ’a’ wird im Vergleich dem Profilwert ’1’ zugeordnet EINBEZIEHUNG VON SL-BÖGEN IN DEN ‘VERGLEICH’ Werden im Profilvergleich ein MELBA-Bogen und ein MELBA SL-Bogen bzw. zwei SL-Bögen miteinander verglichen, so wird die SL-Stufe ’a’ zum Profilwert ’1’ gezählt. Bei einem Vergleich von zwei SL-Bögen erfolgt die Differenzbildung über die den SL-Stufen zugeordneten Profilwerte. Also ergibt ’D’-’C’ eine Differenz von ’2’-’1’=’1’, ’E’-’D’ ergibt eine Differenz von ’2’-’2’=’0’ und ’3’-’B’ ergibt eine Differenz von ’3’-’1’=’2’. reine SL-Differenzen werden mit einem ’s’ gekennzeichnet 32 Reine SL-Differenzen werden auf dem Vergleichsbogen allerdings gesondert gekennzeichnet: Anstelle eines ’x’ erscheint ein ’s’. Dies gilt für alle Differenzen, die nur aus Buchstaben gebildet werden, z.B. ’D’-’A’ oder ’B’-’E’. Die Kennzeichnung der jeweiligen Differenz von ’1’ erfolgt mit einem ’s’. SOFTWAREHANDBUCH MELBA MELBA NUTZEN Aus der Randspalte am rechten Rand des Vergleichsbogens ist dann direkt ersichtlich, welche Ursprungswerte der abgebildeten Differenz zugrunde liegen. 8.4 PROFILVERLAUF Das Programm bietet Ihnen die Möglichkeit, Veränderungen von Profilen über einen zeitlichen Verlauf darzustellen. Die Verlaufsfunktion wird nur von Bögen, die zu einer Person oder einer Tätigkeit angelegt wurden, genutzt. Der Zähler zeigt Ihnen die zeitliche Abfolge der gebuchten Bögen an, hieraus können Sie mindestens zwei, maximal drei Bögen auswählen. 8.5 Verlauf zeigt Veränderungen einer Tätigkeit oder einer Person über die Zeit und kann entsprechend nur von Profilen einer Person oder einer Tätigkeit erstellt werden PROFILVERLAUF ERSTELLEN Der Menüpunkt ‘Verarbeiten zu’ enthält die Funktion ‘Verlaufsbogen’. Dieser Menüpunkt ermöglicht die Erstellung von Profilverläufen. Auch für den Verlauf - wie für den Vergleich - werden nur ‘Systematische Profile’ genutzt. Für einen Verlauf können nur Bögen des gleichen Verfahrens (MELBA Standard oder MELBA SL) genutzt werden. Haben Sie von einer Person oder Tätigkeit Profile zu unterschiedlichen Zeitpunkten erstellt, können Sie maximal drei dieser Profile auf einem Profilbogen darstellen. Wählen Sie zunächst ‘Verarbeiten zu’, ‘Verlaufsbogen’ und dann im Dialogfenster zwei oder drei zueinander gehörende Profilbögen aus. 33 MELBA NUTZEN Darstellung von maximal drei Profilen als Verlaufsbalken SOFTWAREHANDBUCH MELBA Der resultierende Verlaufsbogen zeigt die Werte der Profile in den dreigeteilten Zellen als Balkendiagramm an: im oberen Drittel wird der Profilwert des chronologisch ersten Bogens dargestellt, mittig des zweiten und unten des dritten Bogens. So erhalten Sie alle zugehörenden Werte und können die Entwicklung auf einen Blick sehen. Der Bogen wird nicht automatisch gespeichert, beim Schließen werden Sie nach Ihrem Speicherwunsch gefragt. Sie können den Bogen natürlich auch über das Menü speichern bzw. buchen. 8.6 EINBEZIEHUNG VON SL-BÖGEN IN DEN ‘VERLAUF’ Die Darstellung des zeitlichen Verlaufs eines Profils ist nur möglich, wenn Sie für den Verlauf Bögen desselben Verfahrens, also MELBA Standard bzw. MELBA SL auswählen. Verwenden Sie nur MELBA Standard-Bögen, so wird der resultierende Verlauf in einem Standardverlaufsbogen dargestellt. Werden ausschließlich SLBögen für den Verlauf verwendet, ist dieser auf einem SL-Bogen dargestellt. 34 SOFTWAREHANDBUCH MELBA 8.7 MELBA NUTZEN DIE BOGENANHÄNGE DER FUNKTIONEN ‘VERGLEICH’ UND ‘VERLAUF’ Wenn Sie Vergleiche oder Verläufe erstellt haben, erhalten Sie im Ausgabefenster des Profilvergleichs bzw. -verlaufs den Anhang ‘Zusatz’. Dieser Anhang beinhaltet die Kennkarte mit Informationen zum durchgeführten Vergleich bzw. Verlauf. Darüber hinaus erhalten Sie über diese Funktion Zugang zu Informationen über die in der Funktion verwendeten Profilbögen. Für jeden der Bögen können Sie über den Reiter ‘1. Ablage’, ‘2. Ablage’ oder ‘3. Ablage’ (letztere nur beim Verlauf) die Stammdaten und auch den ursprünglichen Profilbogen einsehen (Schaltfläche ’Bogen Öffnen’). Ursprungsbögen können über den Anhang eingesehen werden 35 MELBA NUTZEN SOFTWAREHANDBUCH MELBA 9 BOGEN VERWALTEN 9.1 Bögen öffnen über den ‘Öffnen-Dialog‘ BOGEN ‘ÖFFNEN’ Vorhandene Bögen öffnen Sie unter ‘Datei’, ‘Öffnen’. Es öffnet sich ein zweigeteiltes Fenster, der ‘Öffnen-Dialog’. Auf der linken Seite sehen Sie eine DateiStrukturierung, die Ihnen eine Übersicht über die gespeicherten und gebuchten Erhebungs-, Profil-, Vergleichs- und Verlaufsbögen gibt. Auf der rechten Seite ist eine Liste der links ausgewählten Bögen zu sehen. Die rechte Liste beinhaltet alle zur Identifikation des gewünschten Profils nötigen Informationen. Dies sind u.a. für Anforderungsprofile der Name des Bearbeiters, das Aktenzeichen, die Firma, die Tätigkeit, das Erstellungsdatum sowie der Tätigkeitsbereich und die Ablagekriterien, für Fähigkeitsprofile der Vor- und Zuname, das Geburtsdatum sowie Geburtsname und für Vergleiche die Informationen zu beiden verglichenen Bögen. Haben Sie den gewünschten Bogen gefunden, lässt er sich durch Doppelklick öffnen. Bogen öffnen über ‘Zuletzt geöffnete Dateien’ Eine weitere Möglichkeit, einen vor kurzer Zeit erstellten Bogen zu öffnen, finden Sie unter dem Menüpunkt ‘Datei’, ‘Zuletzt ge- 36 SOFTWAREHANDBUCH MELBA MELBA NUTZEN öffnete Dateien’. Sie finden eine Liste mit den Dateien in der Reihenfolge, wie Sie diese genutzt haben. Ein Klick öffnet den gewünschten Bogen. Zugehörigen Erhebungsbogen ansehen Haben Sie einen Profilbogen in Bearbeitung, der auf Grundlage eines Erhebungsbogens erstellt wurde, öffnet sich der dazugehörige Erhebungsbogen durch Klicken auf das Doppelpfeil-Symbol in der Menüleiste. Auch in der umgekehrten Richtung werden die dazugehörigen Bögen geöffnet. Gibt es für einen Erhebungsbogen mehrere Profilbögen zur Auswahl, besteht die Auswahlmöglichkeit durch ein entsprechendes Dialogfenster. 9.2 das Doppelpfeil-Symbol öffnet zusammengehörige Bögen BOGEN ‘SUCHEN’ Eine weitere Möglichkeit zum Öffnen eines bestimmten Bogens besteht in der Funktion ‘Suchen’. Diese Funktion ist über die Menüzeile ‘Bearbeiten’, ‘Suche Bogen’ oder über das Fernglas-Symbol in der Menüleiste anzuwählen. freie Suche nach Bögen In dem nun geöffneten Dialog kann nach maximal drei verschiedenen Kriterien gesucht werden. Es kann hier ein Name, ein Geburtsdatum, eine Zahl o.ä. eingetragen werden. Die Funktion ’Suche Bogen’ zeigt Ihnen als Ergebnis der Abfrage die Treffer aus allen Bögen von allen Bearbeitern an. Wenn Sie z.B. nicht wissen, ob ein anderer Bearbeiter zu einer Person oder Tätigkeit bereits einen Bogen angelegt hat, können Sie dies hier herausfinden. Suche von Bögen benutzerunabhängig über die gesamte Datenbank 37 MELBA NUTZEN SOFTWAREHANDBUCH MELBA In der Anzeige werden von Ihnen selbst angelegte Bögen mit schwarzer Schrift, Bögen, für die Sie Leserechte haben, mit grüner Schrift und Bögen, für die Sie keine Rechte haben, mit roter Schrift angezeigt. Letztere können Sie nicht öffnen. 9.3 Klick auf die Spaltenköpfe sortiert die gesamte Liste Schaltfläche 'Sortieren' BÖGEN ‘SORTIEREN’ UND ‘FILTERN’ Um Bögen sortieren oder filtern zu können, öffnen Sie über 'Datei', 'Öffnen' den ‘ÖffnenDialog’. Wenn Sie im rechten Fenster auf einen Spaltenkopf klicken, wird die gesamte Liste nach diesem Kriterium sortiert. Klicken Sie erneut, kehrt sich die Sortierung um. Zur besseren Übersicht können Sie auch Spalten verschieben, um sie in eine für Sie sinnvolle Reihenfolge zu bringen. Dazu führen Sie den Mauszeiger auf den entsprechenden Spaltenkopf, drücken die linke Maustaste, halten diese gedrückt und ziehen so die Spalte nach links oder rechts an die gewünschte Position. Eine weitere Möglichkeit der Sortierung bietet Ihnen das Programm über die Schaltfläche ‘Sortieren’ im unteren Teil des ‘Öffnen-Dialogs’. Es öffnet sich ein Fenster, in dem Sie bis zu acht Kriterien als Sortierschlüssel bestimmen können. Sortierung nach Sortierschlüssel, temporär oder als feste Einstellung 38 Bei der Sortierung kann zwischen drei verschiedenen Einstellungen unterschieden werden. Möchten Sie die Sortierung nur für die aktuelle Sitzung wählen, aktivieren Sie ‘temporär’. Soll die Sortierung überdauernd aktiviert sein, wählen Sie ‘benutzerdefiniert’; die Wahl ‘Voreinstellung’ greift auf die Standardeinstellung der vorliegenden Version MELBA zurück. SOFTWAREHANDBUCH MELBA MELBA NUTZEN Klicken Sie auf die Schaltfläche ‘alle löschen’, werden alle Einstellungen zurückgestellt. Menü Rechte-Maus-Klick im ‘Öffnen-Dialog’ Eine andere Möglichkeit, Ihre Bögen innerhalb des ‘Öffnen-Dialogs’ zu sortieren, bietet das Menü, das durch Klicken auf die rechte Maustaste geöffnet wird (dabei den Mauszeiger in dem rechten Feld des ‘Öffnen-Dialogs’ halten, in dem auch die Bögen angezeigt werden). Hier können Sie nach verschiedenen Kriterien sortieren. zusätzliche Sortierfunktionen über Rechte-Mausklick im ’Öffnen-Dialog’ verschiedene Filtermöglichkeiten Auswahlbasierender Filter: Filtert Bögen anhand eines Auswahlkriteriums. Dazu klickt man in einer das Auswahlkriterium enthaltenden Zelle innerhalb der rechten Spalte des ‘Öffnen-Dialogs’ auf ‘Auswahlbasierender Filter’. Man erhält eine Filterung anhand dieses Kriteriums. Auswahlausschließender Filter: ermöglicht die Auswahl eines Filterkriteriums durch Markieren Auch hier ist die Auswahl das Kriterium für den Filter, jedoch werden alle Bögen angezeigt, die das Kriterium nicht enthalten. Filter nach: ... Dies ist eine Möglichkeit, ein Kriterium für die Auswahl von Bögen selbst einzugeben. Dieses Kriterium sollte als Text in der Spalte, in der Sie auf die rechte Maustaste klicken, vorhanden sein. Klicken Sie z.B. in der Spalte ‘Vornamen’ auf die rechte Maustaste und schreiben in das Feld ‘Meier’, bekommen Sie keinen Bogen angezeigt. Wählen Sie jedoch ‘Susanne’, bekommen Sie alle Bögen mit dem Vornamen ‘Susanne’ angezeigt. Zur Aktivierung der Funktion schreiben Sie den Namen in das Feld und bestätigen mit der ‘Return-Taste’. ermöglicht die Eingabe eines Filterkriteriums 39 MELBA NUTZEN SOFTWAREHANDBUCH MELBA Filter/Sortierung entfernen Filtersortierung kann wieder entfernt werden Um eine Filterung zu entfernen, können Sie die Funktion RechterMaus-Klick, ‘Filter/Sortierung entfernen’ benutzen. Oder Sie klicken im ‘Öffnen-Dialog’ auf die Schaltfläche ‘Alle anzeigen’. Auf- und absteigende Sortierung es kann alphabetisch/numerisch sortiert werden Diese Sortierung entspricht dem Klick auf die Spaltenköpfe im rechten Fenster des ‘Öffnen-Dialogs’. So können Sie nach Wahl der Spalte angeben, nach welchem Kriterium sortiert werden soll. Bögen filtern Im unteren Teil des ‘Öffnen-Dialogs’ können Sie die Anzeige der vorhandenen Bögen nach den Ablage-Kriterien filtern. Wählen Sie ein Filterung nach Ordnungskriterien, Verfahren, Status und Ist/Plan 40 Kriterium aus, werden Ihnen nur die Bögen angezeigt, bei denen das entsprechende Kriterium zugewiesen ist. Die darunter liegende Zeile ermöglicht das Filtern nach dem Status (gespeichert oder gebucht), der Art des Verfahrens (MELBA oder MELBA SL) und der Differenzierung zwischen ‘Ist-‘ und ‘Plan-Bögen‘. Es können mehrere Filterkriterien gleichzeitig angewendet werden. SOFTWAREHANDBUCH MELBA MELBA NUTZEN Neben verschiedenen Sortier- und Filterfunktionen stellt der ‘ÖffnenDialog’ noch weitere Funktionen über das Menü, welches durch Klicken auf die rechte Maustaste geöffnet wird, zur Verfügung: weitere Funktionen im ‘Öffnen-Dialog‘ über Menü Rechte-Maus-Klick Bearbeiter anzeigen Hierüber erhalten Sie Informationen zum aktuellen Bearbeiter des Bogens. Außerdem wird Ihnen eine Übersicht der insgesamt vorhandenen Bögen zu der Person bzw. der Tätigkeit angezeigt. Freigeben Sie haben die Möglichkeit, einzelne Bögen für andere Bearbeiter freizugeben. Damit können diese ‘Zweitbearbeiter’ den gewählten Bogen ansehen und mit ihm weiterarbeiten. Bogen löschen Mit dieser Funktion können Sie einzelne ‘Alphabetische Bögen’ löschen, falls Sie vom Administrator die Rechte für das Löschen von Bögen zugewiesen bekommen haben. Zum Löschen von ‘Systematischen Bögen' benötigen sie Systemadministrator-Rechte (werden ebenfalls über den Administrator vergeben). 9.4 BOGEN ‘DRUCKEN’ Möchten Sie einen Bogen drucken, wählen Sie entweder ‘Datei’, ‘Drucken’ oder die Schaltfläche mit dem Druckersymbol in der Menüzeile. Es öffnet sich eine Dialogbox, in der Sie angeben können, ob Sie nur den Bogen oder auch Anhänge ausdrucken möchten. im Druckmenü können die Bogenanhänge einzeln zum Ausdrucken angewählt werden 41 MELBA NUTZEN SOFTWAREHANDBUCH MELBA Über das Häkchen links unten entscheiden Sie über die Darstellung einer Vorschau auf das Druckergebnis. Wählen Sie im ‘Druck-Dialog’ die Schaltfläche ‘Drucken’, öffnet sich ein Vorschaufenster, in dem Sie den gewünschten Inhalt zum Druck auswählen können. Klicken Sie auf die Lupe, wird Ihnen die Darstellung des Bogens in verschiedenen Größen angeboten. Durch einen Klick auf das Symbol ‘Drucken’ wird das Druckmenü geöffnet, in dem Sie den Drucker auswählen und wiederum ‘Drucken’ aktivieren. Jetzt wird der Ausdruck gestartet. Drucken von Definitionen und Fragenkatalog Ausdruck auch für einzelne Merkmale möglich 42 Über ‘Datei’, ‘Drucken’, ‘Texte zu Merkmalen’ lassen sich auch die Definitionen und der Fragenkatalog ausdrucken. Hierbei können Sie angeben, zu welchem Verfahren (MELBA/MELBA SL), zu Anforderungen oder SOFTWAREHANDBUCH MELBA MELBA NUTZEN Fähigkeiten und zu welchen Merkmalen Sie die Texte ausdrucken möchten. 9.5 BOGEN 'LÖSCHEN' Bögen können Sie nur löschen, wenn Sie entsprechende Benutzerrechte haben. Diese werden vom Administrator bei der Einrichtung der Benutzer im Administrator-Tool festgelegt (s. Kap. 11.1, S. 50). 9.6 BOGEN ‘ANONYMISIEREN’ Falls Sie einen Bogen unter Beachtung des Datenschutzes an eine weitere Person geben möchten, ist das Anonymisieren nötig. Hierzu klicken Sie auf ‘Bearbeiten’, ‘Anonymisieren’ oder das entsprechende Symbol in der Menüzeile. Der aktuelle Bogen wird Ihnen ohne Namen angezeigt, in dieser Darstellung können Sie ihn ausdrucken. Auch die Stammdaten (inklusive eines Fotos) werden dabei anonymisiert. Weitergabe eines Bogens ohne Namen und persönliche Daten über den Menüpunkt ‘Anonymisieren’ Ein weiterer Klick auf das ‘Anonymisieren’-Symbol hebt die Funktion wieder auf. Schließen Sie den Bogen und öffnen ihn erneut, ist die Anonymisierung ebenfalls aufgehoben, da diese Veränderung nicht gespeichert wird. 9.7 BOGEN FÜR ZWEITBEARBEITER FREIGEBEN Ist ein Bogen geöffnet, kann über ‘Extras’, ‘Benutzerrechte’, ‘Dokument freigeben’ die Freigabe an andere Bearbeiter vorgenommen werden. Die nun geöffnete Dialogbox gibt Ihnen eine Übersicht über die angelegten Benutzer, die Sie durch Wahl zum Zweitbearbeiter des aktiven Bogens bestimmen können. Dieser kann den Bogen ansehen und drucken. Außerdem ist eine Weiterverarbeitung des gebuchten Bogens möglich. 43 MELBA NUTZEN SOFTWAREHANDBUCH MELBA Im ‘Öffnen-Dialog’ werden Bögen anderer Bearbeiter, für die Sie Leserechte haben, mit grüner Schrift angezeigt. So können Sie die Herkunft unterscheiden. auch über den ‘Öffnen-Dialog’ ist die Freigabe von einzelnen Bögen möglich Über den ‘Öffnen-Dialog’ und die Wahl der rechten Maustaste ist ebenfalls die Möglichkeit der speziellen Freigabe von einzelnen Bögen für weitere Bearbeiter vorgesehen. 9.8 ANPASSEN DER ANSICHT VON MELBA Über den Menüpunkt ‘Extras’, ‘Anpassen’ lassen sich die Bildschirmdarstellungen von MELBA und einige Funktionen den persönlichen Bedürfnissen des Benutzers anpassen. Die möglichen Anpassungen finden Sie durch Anwählen der drei Reiter ‘Symbolleisten’, ‘Befehle’ und ‘Optionen’. Symbolleisten Über diesen Reiter sehen Sie die aktiven Symbolleisten und können vorhandene ausblenden bzw. neue hinzufügen. Hierzu klicken Sie ‘Neu’ an und wählen eine Überschrift. Befehle Dieser Dialog zeigt Ihnen die in MELBA verfügbaren Befehle und die dazugehörigen Beschreibungen der Funktionen. Von hier können Sie Schaltflächen, die Sie zusätzlich in der Symbolleiste nutzen möchten, dorthin ziehen. 44 SOFTWAREHANDBUCH MELBA MELBA NUTZEN Sie wählen einen Menüpunkt auf der linken Seite an und sehen die dazugehörigen Symbole auf der rechten Seite. Halten Sie die linke Maustaste gedrückt und ziehen so das gewünschte Symbol auf die Symbolleiste, bis Sie ein schwarzes großes ‘I’ sehen. Dort lassen Sie die Maustaste los und haben nun der Leiste eine Schaltfläche hinzugefügt. Schaltflächen hinzufügen Wählen Sie nun die Schaltfläche ‘Tastatur’ im Fenster Befehle. In diesem Fenster können Sie einzelnen Funktionen beliebige selbst gewählte Tastenkombinationen zuweisen. Optionen Wechseln Sie zum Dialog ‘Optionen’. Diese Dialogbox ermöglicht die Anpassung von einzelnen Funktionen an Ihre persönlichen Bedürfnisse. Hier lässt sich z.B. die Größe der Symbole oder die Art der Menüanimation verändern. 45 MELBA NUTZEN SOFTWAREHANDBUCH MELBA 10 DATENAUSTAUSCH 10.1 BOGEN UND ANHÄNGE IM GRAFIKFORMAT Möchten Sie einen Bogen oder einen Anhang in ein anderes Programm einfügen, kopieren Sie den aktuellen Bogen über die Funktion ‘Bearbeiten’, ‘Bogen als Grafik kopieren’. Öffnen Sie nun eine andere Anwendung, z.B. Microsoft Word. Mit der Funktion ‘Einfügen’ (oder Strg+V) können Sie so den gewünschten Bogen in andere Programme einfügen. Eingabetexte innerhalb von MELBA können über die Tastenkürzel ‘Ausschneiden’ (Strg-X), ‘Kopieren’ (Strg-C) und ‘Einfügen’ (Strg-V) kopiert und verschoben werden. Auch Texte, die in anderen Programmen erstellt wurden, werden über diese Austauschfunktionen in MELBA nutzbar. 10.2 EXPORT UND IMPORT INNERHALB VON MELBAANWENDUNGEN Export Export von einzelnen Bögen Möchten Sie einen gebuchten Bogen exportieren, muss er zuvor im Fenster aktiv sein. Nun wählen Sie: ‘Datei’, ‘Export’, ‘Export MELBA 2.x’ aus. Es öffnet sich das nebenstehende Fenster. Hier wird ein Passwort für den gesicherten Zugang abgefragt. Wählen Sie für sich ein beliebiges Passwort und wiederholen die Eingabe eine Zeile darunter. Bestätigen Sie mit ‚OK’. 46 SOFTWAREHANDBUCH MELBA MELBA NUTZEN Wählen Sie im ‘Export-Fenster’ das Verzeichnis, in das Sie den Bogen speichern möchten und bestätigen mit Klick auf ‘Speichern’. Auf diese Art und Weise können Sie gebuchte ‘Systematische Profile’ (Anforderungs- oder Fähigkeitsprofile) einzeln exportieren, um mit ihnen an anderen Rechnern weiter zu arbeiten (siehe Kap. 10.3). Import Bögen, die Sie in der Vorgänger-Software MELBA gespeichert haben, können über die Importfunktion in die aktuelle Software MELBA übernommen werden. Sie wählen den Menüpunkt ‘Datei’, ‘Importieren’, ‘Import MELBA 1.X’. Es öffnet sich ein Dialog, in dem sie angeben können, von welchem Bearbeiter Sie die Bögen importieren möchten, Mehrfachauswahl ist natürlich möglich. Es werden zunächst alle Fähigkeitsprofile des ausgewählten Bearbeiters importiert, dann alle Anforderungsprofile. Besonders wichtig für den Import ist die Angabe der Adress-Nummer, hierzu werden Sie auch in einem Dialog aufgefordert. Wählen Sie für Profile einer Person oder einer Tätigkeit die gleiche Adress-Nummer, so ist sichergestellt, dass MELBA die Profile als zueinander gehörig behandelt. Die Adress-Nummern lassen sich durch Doppelklick in das entsprechende Feld (erste Spalte) bearbeiten. beim Import zu beachten: Adress-Nr. angeben Bögen aus der aktuellen Version sowie aus Version 2.0 sowie 2.1, die zuvor mit der Funktion ‘Export MELBA 2.x’ exportiert wurden, können über die Import-Funktion ebenfalls eingelesen werden. Sie wählen den Menüpunkt ‘Datei’, ‘Importieren’, ‘Import MELBA 2.x’. Es öffnet sich ein Fenster, in dem Sie die gesuchte Datei anwählen und öffnen können. Beim Öffnen der Importe aus MELBA 2.x werden Sie nach dem entsprechenden Passwort für diese Datei gefragt. So ist der Import für unbefugte Personen ausgeschlossen und Ihre exportierten Bögen sind gesichert. importieren von MELBA-Bögen aus MELBA 2.x 47 MELBA NUTZEN SOFTWAREHANDBUCH MELBA 10.3 EXPORT IN ANDERE ANWENDUNGEN Export aller Fähigkeits- oder Anforderungsprofile im .csv-Format für den Gebrauch in anderen Anwendungen 48 Die Funktion ‘Exportieren’, ‘Datei’ bezeichnet die Möglichkeit, sämtliche vorhandene Anforderungs- bzw. Fähigkeitsprofile in einer .csv-Datei zu speichern. Diese können z.B. von Excel oder Access eingelesen und weiter verarbeitet werden. Bei Wahl des Menüpunktes öffnet sich ein Dialog, der Ihnen das Speichern in einem von Ihnen gewählten Ordner ermöglicht. Hierfür muss kein Passwort angegeben werden. SOFTWAREHANDBUCH MELBA MELBA-ADMINISTRATOR MELBA-ADMINISTRATOR 11 EINRICHTEN VON BEARBEITERN UND GRUPPEN Um mit der Software MELBA zu arbeiten, müssen zunächst vom Administrator im MELBA-Administrator die nötigen Voreinstellungen vorgenommen werden. Dies gilt sowohl für die Mehrplatz- als auch für die Einzelplatzversion. Nachdem Sie das Administrator-Tool geöffnet haben, legen Sie zunächst mindestens einen Benutzer an. Benutzer anlegen 11.1 BENUTZER ANLEGEN Hierzu markieren Sie die Zeile ‘Benutzer’ und wählen im Menü ‘Bearbeiten’, ‘Benutzer hinzufügen’ (oder klicken mit der rechten Maustaste). Es öffnet sich eine Dialogbox mit der Überschrift ‘Benutzer hinzufügen’. Tragen Sie dort den Namen des Benutzers ein. Der Name des Benutzers wird in identischer Schreibweise auf dessen MELBA-Bögen als Bearbeiter erscheinen. der Name wird in die Bögen übernommen Tragen Sie ferner ein Benutzer-Passwort ein, mit dem sich der Benutzer in der Anwendung anmelden kann und bestätigen Sie es. 49 MELBA-ADMINISTRATOR Zertifizierungsnummer einlesen SOFTWAREHANDBUCH MELBA Klicken Sie auf die drei Punkte neben ‘Zertifizierung’, um hier - sofern vorhanden - die personenbezogene Zertifizierungsnummer des Benutzers als *.mzd-Datei einzulesen. Markieren Sie die gewünschte Datei und klicken Sie dann auf ‘Öffnen’. Die Zertifizierungsnummer erscheint nun in der Anwendung auf allen nach dem Einlesen der Datei angelegten Bögen des Benutzers. Das Einlesen hat keine Auswirkungen auf bereits angelegte Bögen. Weitere Informationen www.miro-gmbh.de. zur Zertifizierung finden Sie unter Benutzer-Rechte vergeben Durch Auswahl der Häkchen können Sie beim Anlegen der Benutzer entscheiden, welche Rechte der jeweilige Benutzer haben soll. Die Berechtigung zum Löschen bedeutet, dass dieser Benutzer selbst angelegte Bögen, die nicht gebucht wurden, löschen darf. Systemadministrator-Rechte Systemadministrator-Rechte erlauben dem Benutzer den Zugang zum Administrator-Tool und damit die Möglichkeit, Einstellungen für Benutzer vorzunehmen. Der Administrator hat Löschberechtigung über gebuchte Bögen. Rechte anzeigen lassen Wenn Sie in der linken Spalte im Administrator-Tool ‘Benutzer’ markieren, sehen Sie im rechten Fenster alle eingerichteten Benutzer mit den dazugehörigen Rechten. Die vergebenen Rechte können jederzeit über das Administrator-Tool verändert werden. max. Anzahl der Benutzer Die aktuell maximale Anzahl von Benutzern der Software ist durch die ‘Lizenzierungsdatei’ festgelegt. Sie kann durch den Erwerb weiterer Lizenzen jederzeit erhöht werden. 50 SOFTWAREHANDBUCH MELBA MELBA-ADMINISTRATOR 11.2 BENUTZER LÖSCHEN Der MELBA-Administrator kann einen Benutzer ganz aus dem System nehmen. Hierzu wird auf der linken Bildschirmseite ein Benutzer markiert und über ‘Bearbeiten’, ‘Benutzer löschen’ (oder über die rechte Maustaste) die Option ‘Benutzer löschen’ aufgerufen. Im folgenden Dialog können Sie die von dem gelöschten Benutzer angelegten Bögen einem anderen Benutzer übergeben, damit sie nicht verloren gehen. Ein einmal gelöschter Benutzername kann nicht wieder vergeben werden. 11.3 BENUTZERGRUPPE EINRICHTEN Möchten Sie mehreren Nutzern die gleichen Rechte zur Bearbeitung von Bögen zuweisen, können Sie hierzu Benutzergruppen anlegen. Zuweisung von Rechten durch Anlegen einer Benutzergruppe Wählen Sie die Schaltfläche ‘Benutzergruppe’ und über ‘Bearbeiten’ den entsprechenden Menüpunkt (oder auf das Symbol ‘Benutzergruppe’ mit der rechten Maustaste klicken). Die Gruppe erhält einen Namen und kann jederzeit verändert oder gelöscht werden. Benutzer können Mitglieder mehrerer Benutzergruppen sein. Sind schon Gruppen vorhanden, kann im Dialog ‘Eigenschaften von Gruppe’ für den jeweiligen Benutzer die Zugehörigkeit zu einer oder mehreren Gruppen angewählt werden. Ein Doppelklick auf das Symbol mit dem Gruppen-Namen öffnet eine Dialog- 51 MELBA-ADMINISTRATOR SOFTWAREHANDBUCH MELBA box, in der Sie Benutzer zur Gruppe hinzufügen oder entfernen können. Innerhalb einer Benutzergruppe haben alle Benutzer Zweitbearbeiterrechte an den Bögen der anderen Gruppenmitglieder. Zweitbearbeiterrechte bedeuten, dass Sie die Möglichkeit haben, die Bögen anderer Gruppenmitglieder einzusehen und zu bearbeiten. Ebenso haben die anderen Gruppenmitglieder diese Rechte an Ihren Bögen. 11.4 BENUTZERGRUPPE LÖSCHEN Benutzergruppen können Sie wieder löschen Über die Schaltfläche ‘Benutzergruppe’ und den Menüpunkt ‘Bearbeiten’, ‘Benutzergruppe löschen’ können Sie eine komplette Benutzergruppe entfernen. Alternativ klicken Sie mit der rechten Maustaste auf die entsprechende Gruppe. 11.5 LIZENZEN einlesen von neuen Lizenzen 52 Ebenfalls über ‘Extras’ lassen sich neue Lizenzen einlesen, die Sie zuvor bei der Miro GmbH erworben haben. Bei einer Aufstockung der Benutzerzahl ist zunächst das Einlesen der entsprechenden Lizenzdatei nötig, um die weiteren Benutzer im MELBA-Administrator anzulegen. SOFTWAREHANDBUCH MELBA 12 MELBA-ADMINISTRATOR EINSTELLUNGEN Die folgenden Funktionen unterstützen das Wiederauffinden und Strukturieren der erstellten Bögen. Sie ermöglichen darüber hinaus die Veränderung der verwendeten Bögen entsprechend den Bedürfnissen der Organisation. Diese Veränderung wird im MELBAAdministrator vorgenommen und wirkt sich in der MELBA-Anwendung auf die Bögen aller Benutzer aus. 12.1 KRITERIEN EINRICHTEN Fähigkeits- und Anforderungsprofile werden in MELBA nach einem Filtersystem gespeichert, das hier ‘Kriterien’ genannt wird. Sie geben die Struktur der Ablage aller Bögen vor und können der internen Struktur verschiedener Bereiche und Ebenen einer Organisation angepasst werden. mindestens ein Kriterium muss definiert sein, sonst können keine Profile angelegt werden Die Wahl mindestens eines Kriteriums für die Ablage der Fähigkeitsund Anforderungsprofile ist Voraussetzung für das Anlegen von Erhebungs- und Profilbögen. Standardmäßig gibt es eine vorhandene Filter-Einstellung, damit Sie ohne weitere Eingaben Profile anlegen können. Sie finden als Voreinstellung das Ablage-Kriterium 1, ‘Ablage’. Voreinstellung für Kriterium 1: ‘Ablage’ Es gibt drei Filterebenen, auf denen Sie Ablage-Kriterien festlegen können: K1, K2 und K3. Diese drei Ebenen sind nicht hierarchisch organisiert, sondern lassen die Bildung von Schnittmengen zu. Die Kriterien werden vom Administrator zentral eingerichtet und dienen dem gesamten Netzwerk als einheitliche Ordnungsstruktur. Mit Hilfe der Kriterien kann ein Benutzer nach bestimmten Bögen suchen oder die Ansicht der Bögen sortieren oder filtern. 53 MELBA-ADMINISTRATOR SOFTWAREHANDBUCH MELBA Ein Beispiel: Der Administrator kann im Feld K1 die Ordnungskriterien ‘Abteilung A’, ‘Abteilung B’ etc. eintragen. Bearbeiter können diese Kriterien bei Suchanfragen verwenden, um sich z.B. auf diese Weise alle Bögen anzeigen zu lassen, bei denen sie Erst- oder Zweitbearbeiter sind und die aus ‘Abteilung A’ stammen. Beispiel: K1: Arbeitsagentur X, Berufsgenossenschaft Y K2: Fortbildung,Umschulung K3: Büro,Call-Center, Tischlerei Entsprechendes gilt auch für die weiteren Kriterien. In K2 kann etwa ‘Maßnahme xY’, ‘Maßnahme wZ’ etc. und in K3 z.B. ‘Eingangsdiagnostik’, ‘Abschlussuntersuchung’ etc. stehen. Wenn vom Bearbeiter die entsprechenden Kriterien ausgewählt werden, so kann er sich zum Beispiel nur jene Bögen anzeigen lassen, die zur ‘Abschlussuntersuchung’ der ‘Maßnahme xY’ in ‘Abteilung A’ gehören. Als Anzeige wird die Schnittmenge aus den drei Filtern gebildet. Der Administrator kann aber auch eine ganz andere Systematik wählen und K1 mit ‘Arbeitsagentur X’, ‘Berufsgenossenschaft Y’ etc., K2 mit ‘Fortbildung’, ‘Umschulung’ etc. und K3 mit ‘Büro’, ‘Call-Center’ und ‘Tischlerei’ belegen. So können Sie sich alle Bögen einer Umschulung der Bürokaufleute anzeigen lassen, die von der Arbeitsagentur bezahlt werden. Die Namen der Benutzer können Sie separat suchen lassen und müssen diese nicht als Kriterium eingeben. Vorgehen: Um ein Kriterium festzulegen, markieren Sie ‘Einstellungen’, wählen die Schaltfläche ‘Kriterien’, anschließend in der Menüzeile ‘Bearbeiten’ und dann ‘AblageKriterien anlegen’ an. Es öffnet sich ein Dialogfenster, in dem Sie mit Klick auf ‘Neuer Eintrag’ ein Kriterium auf Filterebene 1, 2 oder 3 festlegen. Unter ‘Ausprägung’ können Sie abschließend das Kriterium eintragen. 54 SOFTWAREHANDBUCH MELBA MELBA-ADMINISTRATOR 12.2 TÄTIGKEITSBEREICHE ANLEGEN Für das Anlegen von Anforderungsprofilen benötigen Sie zunächst die Eingabe von Tätigkeitsbereichen. Auch hier gibt es eine Voreinstellung ‘Tätigkeit’. Voreinstellung ‘Tätigkeit’ für die Anlage von Anforderungsprofilen Die Zuordnung eines Tätigkeitsbereiches dient als weiteres Kriterium für Such- und Sortierabfragen. Die Zuordnung zu einem Tätigkeitsbereich wird im Bogenanhang Stammdatenblatt von Anforderungsbögen angezeigt und kann dort nachträglich verändert werden. Die Bezeichnung einzelner Tätigkeitsbereiche ist frei wählbar. Hierfür steht eine Ebene zur Verfügung. Die Bezeichnungen sollten jeweils so gewählt werden, dass eindeutige Zuordnungen möglich sind. Um Tätigkeitsbereiche anzulegen, klicken Sie das kleine Kreuz neben dem Symbol ‘Einstellungen’ an, danach das Kreuz neben der Schaltfläche ‘Kriterien’ und doppelt auf das Symbol ‘Tätigkeitsbereich anlegen’. Es öffnet sich das Fenster, in dem Sie die Standardeinstellung verändern und weitere Tätigkeiten anlegen können. Tätigkeitsbereiche anlegen 12.3 STAMMDATENBLATT VERÄNDERN Über ‘Stammdatenfelder anlegen’, ‘Bearbeiten’ und Doppelklick auf die Schaltfläche von ‘Stammdatenfelder Person’ oder ‘Stammdatenfelder Tätigkeit’ können Sie Art und Anzahl der Eingabefelder für die Stammdatenblätter definieren. Diese Einstellungen gelten für alle Benutzer der Software. n 55 MELBA-ADMINISTRATOR SOFTWAREHANDBUCH MELBA Es öffnet sich eine Dialogbox, in der Sie die Stammdatenfelder anlegen, wie z.B. Schulabschluss, Zusatzqualifikation oder Besonderheiten der Tätigkeit. Wie viele Felder Sie anlegen, steht Ihnen frei. Die Anlage von maximal 20 Feldern ist möglich. Beim Schließen des Fensters werden Ihre Änderungen automatisch übernommen. Stammdatenfelder können für verschiedene Sprachen eingegeben werden Falls Sie mit verschiedenen Sprachen gleichzeitig arbeiten, können Sie die Stammdatenfelder zusätzlich in der jeweiligen Sprache eingeben. Die Reiter in diesem Menüpunkt ermöglichen den Wechsel zwischen den Sprachen. Welche Sprachen aktuell verfügbar sind, entnehmen Sie bitte www.miro-gmbh.de. Die Felder im linken oberen Bereich des Stammdatenblattes können nicht verändert werden. Im rechten oberen Bereich kann der Bearbeiter im Stammdatenblatt von Fähigkeitsbögen ein Foto einbinden (siehe Kap. 6.8). 56 SOFTWAREHANDBUCH MELBA MELBA-ADMINISTRATOR 12.4 SPALTENKOPF-SPEZIFIKATION FÜR ERHEBUNGSBÖGEN FESTLEGEN Mit Anklicken der Funktion ‘Spaltenköpfe’ können, getrennt für Fähigkeiten und Anforderungen, die Spaltenköpfe in den Erhebungsbögen ergänzt werden. Spaltenköpfe in den Erhebungsbögen ergänzen Über ‘Bearbeiten’, ‘Fähigkeiten’ oder ‘Anforderungen’ öffnet sich die entsprechende Dialogbox. Sie können nun z.B. die Überschrift ‘Befragung’ durch den Namen der befragten Person bzw. deren Funktion spezifizieren. Die Änderungen werden automatisch übernommen, sobald Sie das Fenster schließen. Diese Ergänzung wirkt sich dann auf die neu angelegten Erhebungsbögen aller Benutzer der Software aus. Änderungen, die Sie hingegen als Bearbeiter in der MELBAAnwendung direkt auf den Erhebungsbögen vornehmen, wirken sich nur auf den gerade geöffneten Bogen aus (siehe Kap. 6.9). 57 MELBA-ADMINISTRATOR SOFTWAREHANDBUCH MELBA 13 DATENBANKEN 13.1 DATENBANK AKTUALISIEREN Datenbank aktualisieren bei Updates von MELBA Wenn Sie eine neue Software-Version aufspielen, muss über den MELBA-Administrator Ihre Datenbank aktualisiert werden. Ein Doppelklick öffnet ein Dialogfenster, in dem Sie den aktuell verfügbaren Softwarestand angezeigt bekommen. Bei zukünftigen Updates des Programms MELBA können Sie hier erkennen, ob Ihre Datenbank über den neuesten Stand verfügt und sie über diesen Punkt aktualisieren. 13.2 DATENBANK SICHERN Dieser Menüpunkt bietet die Möglichkeit, Ihren Datenbankstand zu sichern. Nach Doppelklick auf ‘Datenbank sichern’ öffnet sich ein Fenster, in dem Sie Ihr Passwort und Login für die Datenbank eingeben. Bei der standardmäßigen Installation des SQL Servers 2005 Express von der Installations-CD über SQL-Login steht bei Login ‘sa’. Das Passwort lautet ‘Melba22!’. Nach Klick auf ‘OK’ wählen Sie über die drei Punkte neben ‘Pfad/Dateiname’ den Ordner in Ihrer Rechnerstruktur, in dem Sie die Sicherung speichern möchten. 58 SOFTWAREHANDBUCH MELBA MELBA-ADMINISTRATOR Unter ‘Datei’ können Sie der Datenbanksicherung einen Namen geben. Bestätigen Sie Ihre Datenbanksicherung. Der untenstehende Dialog zeigt Ihnen an, dass Sie Ihre Sicherung erfolgreich durchgeführt haben. 13.3 DATENBANK WIEDERHERSTELLEN Durch einen Doppelklick auf den Menüpunkt ‘Datenbank wiederherstellen’ öffnen Sie die nebenstehende Dialogbox. Hier können Sie den Namen der gesicherten Datenbank und den Pfad zur Datei angeben bzw. danach suchen (Symbol mit den drei Pünktchen). Mit dieser Funktion können Sie z.B. bei Neuinstallation Ihre Datenbanksicherung zurückspielen. 59 WEITERE INFORMATIONEN SOFTWAREHANDBUCH MELBA WEITERE INFORMATIONEN 14 MODULE 14.1 MELBA SL MELBA SL wird über Lizenz freigeschaltet Das Modul SL für Anforderungen und Fähigkeiten können Sie über die Miro GmbH beziehen. Über eine neue Lizenz, die Sie über das Administrator-Tool einlesen, erfolgt die Freischaltung des Moduls in Ihrer Software. 14.2 MELBA IN VERSCHIEDENEN SPRACHEN Sprachmodule greifen auf dieselbe Datenbank zu Aktuell ist neben dem deutschen das niederländische Sprachmodul erhältlich. Sofern Sie die Module freigeschaltet haben, ist durch Anwahl des Menüpunktes ‘Extras’, ‘Sprache’ eine Auswahl der verschiedenen Sprachmodule möglich. Sie können so mit unterschiedlichen Sprachversionen auf dieselbe Datenbank zugreifen. Nach der Auswahl einer anderen Sprache schließt sich das Programm MELBA. Bei erneutem Aufruf wird die zuletzt gewählte Sprache geladen. parallel mehrere Sprachen nutzen Sie haben so die Möglichkeit, die Software MELBA mehrsprachig zu nutzen. Jeder Benutzer kann individuell entscheiden, in welcher Sprache er arbeiten möchte - die Sprachwahl hat keine Auswirkungen auf die Datenbank. Profile können in jeder Sprache dargestellt werden, unabhängig in welcher Sprache sie erstellt wurden. Einzig die freien Textfelder werden nicht ‘übersetzt‘. 14.3 INTERFACE FÜR DATENAUSTAUSCH Schnittstelle zu Klientenverwaltungsprogrammen 60 Die MELBA Software bietet ein Interface zum Datenaustausch mit anderen Anwendungen wie z.B. Klientenverwaltungsprogrammen an. Über dieses Interface können bestimmte Personendaten in MELBA SOFTWAREHANDBUCH MELBA WEITERE INFORMATIONEN transferiert und die MELBA Software aus anderen Anwendungen heraus geöffnet werden. Es werden folgende Formate unterstützt: ASCII und XML. Bitte informieren Sie sich über aktuelle Informationen und neue Module sowie Updates für die Software auf unseren Internetseiten. 61 WEITERE INFORMATIONEN 15 SOFTWAREHANDBUCH MELBA MENÜPUNKTE IM ÜBERBLICK Diese Übersicht folgt der Anordnung der Menüpunkte und Schaltflächen in der Ansicht des MELBA Programms. Zunächst wird die Hauptmenüzeile beschrieben, anschließend die Schaltflächen der StandardSymbolleiste. 15.1 HAUPTMENÜZEILE ‘ 'Datei' Neu anlegen Ein neuer Erhebungs- oder Profilbogen für Anforderungen oder Fähigkeiten kann hier angelegt werden. Öffnen Vorhandene Bögen, gespeichert oder gebucht, können von hier aus geöffnet werden. Filtern und Sortieren sowie Freigeben und Löschen von einzelnen Bögen ist ebenfalls möglich. Speichern Bögen werden gespeichert. Buchen Bögen werden gebucht. Sie können nicht mehr verändert werden. Drucken Druckt den aktuellen Bogen mit Bogenanhängen sowie die Texte aus Merkmalsdefinitionen und Fragenkatalog. Importieren Import MELBA 1.x: Ermöglicht den Import einer MELBA 1.xDatenbank. Import MELBA 2.x: Ermöglicht den Import von MELBA 2.x-Bögen. Exportieren Datei: Ermöglicht den Export bzw. das Speichern der gesamten Anforderungs- oder Fähigkeitsprofile als csv-Datei. Export MELBA 2.x: Ermöglicht den Export eines einzelnen Anforderungs- bzw. Fähigkeitsprofils unter Nutzung eines Passworts. (Ist nur aktiv, wenn ein exportierbarer Bogen geöffnet ist. Exportieren können Sie ausschließlich gebuchte Anforderungs- oder Fähigkeitsprofile.). Löschen Löscht den aktuellen Bogen (das Löschen von gebuchten Bögen erfordert Systemadministrationsrechte in MELBA). 62 SOFTWAREHANDBUCH MELBA WEITERE INFORMATIONEN ‘Datei’ Zuletzt geöffnete Dateien Zeigt die Bögen in der Reihenfolge an, wie sie zuletzt geöffnet auf dem Bildschirm angezeigt wurden. Anklicken öffnet sie. Schließen Schließt den aktuellen Bogen. Beenden Beendet die MELBA Anwendung. ‘Verarbeiten zu’ Neu anlegen mit Vorlage Ist nur aktiv, wenn ein ‘Systematischer Bogen’ geöffnet ist. Erhebungsbogen: Öffnet einen Erhebungsbogen mit Übernahme der Stammdaten des aktuellen Bogens ‘Profilbogen Alphabetisch’: Öffnet einen alphabetisch sortierten Profilbogen ebenfalls mit Übernahme der Stammdaten Profilbogen Ist nur aktiv, wenn ein Erhebungsbogen geöffnet ist. Legt einen zum Erhebungsbogen gehörigen neuen ‘Alphabetischen Profilbogen’ an. Auf diese Weise angelegte Bögen werden einander zugeordnet, mit dem Doppelpfeil-Icon in der Menüleiste können Sie zwischen diesen beiden Bögen hin- und herschalten. Vergleichsbogen Bietet ein Dialogfenster an, in dem Bögen für Profilvergleiche ausgewählt werden können. Es wird immer nur der aktuelle Bogen zu einer Person bzw. Tätigkeit angezeigt. Klick auf den Zähler ermöglicht auch das Öffnen älterer Bögen. Verlaufsbogen Bietet ein Dialogfenster zur Auswahl von maximal drei Profilen zur Darstellung eines Verlaufs an. Angeboten werden alle Profile zu einer Person bzw. Tätigkeit. ‘Bearbeiten’ Bogen als Grafik kopieren Ermöglicht das Kopieren des gesamten aktiven Bogens und der Anhänge als Grafik in ein beliebiges anderes Programm. 63 WEITERE INFORMATIONEN SOFTWAREHANDBUCH MELBA ‘Bearbeiten’ Einfügen Fügt einen kopierten Text aus einem anderen Programm in ein Eingabefeld ein. Auch eingegebener Text innerhalb von MELBA kann kopiert (‘Strg+C’) und an anderer Stelle wieder eingefügt (‘Strg+V’) werden. Suche Bogen Öffnet ein Dialogfenster, in dem drei verschiedene Suchkriterien eingegeben werden können, die einen Bogen definieren. Bsp.: Meier, Susanne, 5.6.1950, Fleischerei o.ä. Anonymisieren Kopiert einen vorhandenen Bogen und setzt anstelle des Namens und der Informationen im Stammdatenblatt das Wort ‘Anonym’ ein. ‘Extras’ Plausibilitätsprüfung Zurzeit noch nicht verfügbar. Potentialanalyse Zurzeit noch nicht verfügbar. Benutzerrechte Ausdrucken: Druckt Informationen zu den Zweitbearbeitern. Hier können Sie sich anzeigen lassen, welche Zweitbearbeiter Ihre Bögen einsehen können. Es wird angezeigt, ob die Zweitbearbeiterrechte aufgrund einer Einzelfreigabe oder Zugehörigkeit zu einer Benutzergruppe entstanden sind. Dokument freigeben: Hier könnnen Sie einzelne Bögen für Zweitbearbeiter freigeben. Sprache Über verfügbare Sprachmodule informieren Sie sich bitte unter www.mirogmbh.de. Anpassen Das Dialogfenster ‘Anpassen’ ermöglicht die Veränderung der MELBA Programm-Oberfläche, die Eingabe von Tastenkürzeln und Anpassung der Symbolleiste an persönliche Bedürfnisse bei der Nutzung. Symbolleisten: Zeigt aktive Menüzeilen an. Befehle: Zeigt Menüpunkte und zugehörige Funktionen an, ermöglicht Anpassung der Symbolleiste und Erstellung von Tastaturkürzeln. Optionen: Ermöglicht Anpassung einzelner Darstellungsvarianten. Zusatzmodule Diesen Menüpunkt benötigen Sie bei Zukauf neuer Module. 64 SOFTWAREHANDBUCH MELBA WEITERE INFORMATIONEN ‘Ansicht’ Vollbild Das aktuelle Profil wird an die Größe Ihres Bildschirms angepasst. Größer Vergrößert die Darstellung um jeweils 25%. Kleiner Verkleinert die Darstellung um jeweils 25%. Zoom Bietet die direkte Wahl eines Zoomfaktors an. Reicht von 250% bis 50%. ‘Fenster’ Untereinander Ordnet geöffnete Profile untereinander an. Nebeneinander Ordnet geöffnete Profile nebeneinander an. Überlappend Ordnet geöffnete Profile hintereinander an. Symbole anordnen Ordnet die Symbole von minimierten Bögen am unteren Bildschirmrand an. Auflistung Übersicht der aktuell geöffneten Bögen. ‘Hilfe (?)’ MELBA im Web Sie können sich im Internet zu www.miro-gmbh.de einwählen. Info zu MELBA Grundsätzliche Informationen zum Programm MELBA. Rechtliche Hinweise zur Nutzung. 65 WEITERE INFORMATIONEN SOFTWAREHANDBUCH MELBA 15.2 STANDARD-SYMBOLLEISTE Die unten aufgeführten Funktionen benennen von links nach rechts die Schaltflächen der Standardsymbolleisten. Auto Datei Neu Erstellt einen neuen Erhebungs- oder Profilbogen. Datei Öffnen Öffnet einen vorhandenen Bogen, bietet Filter- und Sortierfunktionen. Über Menü Rechte-Maus-Klick sind weitere Funktionen zur Filterung, Rechtevergabe und Löschfunktion vorhanden. Neu anlegen mit Vorlage Legt zu einem aktiven, gebuchten Bogen einen Erhebungsbogen oder ein ‘Alphabetisches Profil’ an. Speichern Speichert den aktiven Bogen. Drucken Druckt den aktiven Bogen und seine Anhänge sowie Texte zu Definitionen und Fragenkatalog. Buchen Bucht den aktuellen Bogen, gebuchte Bögen sind unveränderbar. Anonymisieren Anonymisiert den aktuellen Bogen. Suchen Öffnet das ‘Suchen-Dialogfenster’. Doppelpfeil Wechsel zwischen zugehörigen Erhebungs- zu Profilbogen (dazu muss das Profil auf Grundlage des Erhebungsbogens mit ‘Verarbeiten zu / Profilbogen’ angelegt worden sein). Information zum Erhebungsbogen Öffnet ein Informationsfenster zum Erhebungsbogen. Zoomfaktor Ansicht vergrößern Vergrößert die dargestellte Schrift, der Ausschnitt wird kleiner. Ansicht verkleinern Verkleinert die dargestellte Schrift, der Ausschnitt wird größer. Ansicht an Bildschirm anpassen 66 Ermöglicht die Auswahl des Vergrößerungsfaktors. Passt den Bogen an den Bildschirm an. SOFTWAREHANDBUCH MELBA 16 WEITERE INFORMATIONEN MENÜPUNKTE DES ADMINISTRATOR-TOOLS Die in der Menüleiste aktiven Menüpunkte sind abhängig von den Funktionen, die auf der linken Seite angewählt werden. Verfügbar sind insgesamt drei Menüpunkte: ‘Datei’, ‘Bearbeiten’ und ‘Extras’. Der Menüpunkt ‘Bearbeiten’ entfällt, wenn Sie die Punkte ‘Einstellungen’ oder ‘Datenbank’ ff. angewählt haben. die Darstellung der Menüpunkte ist kontextabhängig Datei Unter ‘Datei’ haben Sie unter der Funktion ‘Verbindung’ die Möglichkeit, einen Server auszuwählen, eine Datenbank zuzuweisen oder eine neue Datenbank zu erstellen. ‘Beenden’ schließt das Administrator-Tool. Bearbeiten Der Menüpunkt ‘Bearbeiten’ ist kontextabhängig und zeigt Ihnen bei Aktivierung von ‘Benutzer’ das Menü ‘Benutzer hinzufügen’. Haben Sie ‘Benutzergruppe’ angewählt, wird Ihnen ‘Benutzergruppe anlegen’ gezeigt. ‘Bearbeiten’ ist aktiv bei: Benutzer, Benutzergruppen, Kriterien, Stammdatenfelder, Spaltenköpfe Wählen Sie durch einen Doppelklick ‘Einstellungen’ und dann ‘Kriterien’, wird der Menüpunkt ‘Bearbeiten’ wieder angezeigt und ermöglicht die Wahl von ‘Ablage-Kriterien’ oder ‘Tätigkeitsbereiche anlegen’. Auch bei Aktivierung der Funktion ‘Stammdatenfelder anlegen’ können Sie über ‘Bearbeiten’ zwischen ‘Stammdatenfelder Person’ und ‘Stammdatenfelder Tätigkeit’ auswählen. Wählen Sie ‘Spaltenköpfe’, ist über ‘Bearbeiten’ die Auswahl von ‘Fähigkeit’ oder ‘Anforderung’ möglich. Extras Unter dem Menüpunkt ‘Extras’ finden Sie die Funktionen ‘Regeldatei’ und ‘Lizenzen’. 67 WEITERE INFORMATIONEN 17 SOFTWAREHANDBUCH MELBA TASTENKOMBINATIONEN 17.1 MENÜSPEZIFISCHE TASTENKOMBINATIONEN Im Programm MELBA gibt es Tastenkombinationen, die den gewünschten Menüpunkt öffnen. Ist z.B. der Punkt ‘Datei’ geöffnet, können Sie mit den jeweils unterstrichenen Buchstaben der gewünschten Funktionen alle weiteren Aktionen durchführen. Die Funktion der Buchstaben ist menüspezifisch und funktioniert nur innerhalb des aktiven Menüpunktes. Der Buchstabe ruft keine Aktivität eines anderen Menüpunktes hervor. In Kombination mit der ‘Alt’-Taste und dem entsprechenden Buchstaben öffnen Sie den gewünschten Menüpunkt. Die folgenden Kombinationen geben die Tastenkürzel für das Öffnen der Menüzeile wieder. Jeweils darunter befinden sich die Tasten für die entsprechenden Funktionen. Alt + D ‘Datei’ öffnen N Ö S U D Z C B Alt + V ‘Verarbeiten zu’ öffnen V P G L Alt + B Alt + E 68 Neu anlegen mit Vorlage Profilbogen Vergleichsbogen Verlaufsbogen ‘Bearbeiten’ öffnen ‘Extras’ öffnen B S Alt + A Neu anlegen Öffnen Speichern Buchen Drucken Zuletzt geöffnete Dateien Schließen Beenden Benutzerrechte Sprache ‘Ansicht’ öffnen SOFTWAREHANDBUCH MELBA Alt + F WEITERE INFORMATIONEN ‘Fenster’ öffnen R N L S Untereinander Nebeneinander Überlappend Symbole anordnen 17.2 ALLGEMEINE TASTENKOMBINATIONEN Darüber hinaus gibt es Funktionen, die ohne Öffnen der Menüpunkte ausgeführt werden können. Diese werden durch unterschiedliche Tastenkombinationen aufgerufen. Die folgende Auflistung entspricht der Reihenfolge der Unterpunkte innerhalb des Menüpunktes ‘Datei’. STRG+N Bogen neu anlegen STRG+O Bogen öffnen STRG+S Speichern STRG+U Buchen STRG+D Drucken STRG+L Löschen Alt+C Schließen Alt+Q Beenden STRG + F3 Vergleichsbogen erstellen STRG + F4 Verlaufsbogen erstellen ALT + STRG + C Bogen als Grafik kopieren STRG + V Einfügen STRG + F Suche Bogen STRG + A Anonymisieren F11 Vollbild F9 Größer Zoomen F10 Kleiner Zoomen F1 MELBA Hilfe aufrufen 69 WEITERE INFORMATIONEN 18 SOFTWAREHANDBUCH MELBA GLOSSAR Ablage So wird eine weitere Seite des Bogenanhangs ‘Zusatz’ bezeichnet. Sie wird über einen Reiter am rechten oberen Seitenrand angewählt. In der Ablage können Kriterienzuordnungen verändert und Bemerkungen eingegeben werden. Administrator Berechtigter Anwender der Software MELBA und des Administrator-Tools. Seine Aufgabe ist die Strukturierung und Einrichtung der Benutzer und sonstigen Einstellungen. Administrator-Tool MELBA Administrator: Teil des Programms MELBA mit Verwaltungstools. Neu anlegen mit Vorlage Erstellt einen neuen Erhebungsbogen oder ‘Alphabetischen Profilbogen’, der die Stammdaten und sonstigen Informationen des aktuellen ‘Systematischen Bogens’ übernimmt. Der Bogen gehört zum vorherigen und erhält eine fortlaufende Nummer im ‘Zähler’. Anonymisieren Es wird eine Kopie eines ‘Systematischen Profils’ erzeugt und ohne Namen und Stammdaten dargestellt. Anstatt dieser Informationen wird ‘Anonym’ angezeigt. Bearbeiter Siehe ‘Benutzer’. Benutzer Berechtigter Anwender der Software MELBA. Der Benutzer unterscheidet sich vom Zweitbearbeiter dadurch, dass sein Name auf dem Formular ausgegeben wird und sein Zugriff auf das aktive Formular unbeschränkt ist. Synonym wird in diesem Handbuch auch die Bezeichnung ‘Bearbeiter’ verwandt. Beurteilung Dies sind Beurteilungshilfen zu den 5 Profilwerten, die Ihnen die Einschätzung erleichtern sollen. Bogen Darunter fallen alle Erhebungs- und Profilbögen sowie Vergleichs- und Verlaufsbögen. Bogenart Siehe Formularart Bogenklasse Siehe Formularklasse 70 SOFTWAREHANDBUCH MELBA WEITERE INFORMATIONEN Buchen Ein Bogen wird so fixiert, dass keine Veränderung mehr möglich ist. Die einzige Ausnahme besteht in der Änderung der Kriterienzuordnung. Definition Dies sind die Definitionen der 29 MELBA-Merkmale und Grundlage für die Arbeit mit diesem Verfahren. Einschätzungshilfen So bezeichnet wird ein Hilfe-Fenster, das bei einem Klick auf eines der Merkmale geöffnet wird. Es beinhaltet die Definitionen, den Fragenkatalog und Beurteilungshilfen zu den 29 Merkmalen. Erhebungsbogen Bogen ohne Profilwert-Skala. Sieht die Dokumentation von Informationen aus unterschiedlichen Daten-Quellen vor. Das Eingabeformat ermöglicht ‘von-bis’Werte. Formularart Hier wird angegeben, ob es sich um ein Anforderungs- oder Fähigkeitsprofil handelt. Bei Vergleichen oder Verläufen werden die genutzten Arten angegeben. Formularklasse Unterscheidungsmerkmal von Profilbögen. Unterschieden wird in: Erhebungsbogen Profilbogen Alphabetisch Profilbogen Systematisch Vergleichsbogen Verlaufsbogen Fragenkatalog Zu jedem Merkmal gibt es spezielle Fragen, die eine Einschätzung der Profilwerte zu den Merkmalen erleichtern sollen. Im Fenster ‘Einschätzungshilfen’ findet sich dieser Katalog neben den Definitionen, Leitsätzen und weiteren Beurteilungshilfen. Leitsätze Einschätzungshilfe, beschreibt merkmalsunabhängig die Kriterien zur Zuordnung zu den einzelnen Profilwertstufen. MELBA SL-Variante ‘SL’ steht für ‘Stark Leistungsgewandelt’. Es handelt sich um die 8-stufige Variante der Profilbögen. Modus Unterscheidet zwischen ‘Ist-‘ und ‘Plan-Profil‘. Profilbogen Alphabetisch Profilbogen, auf dem die MELBA-Merkmale alphabetisch sortiert sind. 71 WEITERE INFORMATIONEN SOFTWAREHANDBUCH MELBA Profilbogen Systematisch Profilbogen, dessen Merkmale den Merkmalsgruppen zugeordnet sind. Dieser Bogen wird durch ‘Buchen’ eines ‘Alphabetischen Profilbogens’ erzeugt. Stammdatenblatt Bogen-Anhang für verschiedene personen- bzw. arbeitsplatzbezogene Informationen. Es werden mehrere Felder angeboten, die vom Administrator für alle Bearbeiter einheitlich strukturiert werden können. Stammdatenblätter zu Fähigkeitsbögen können ein Foto aufnehmen. Status Unterschieden wird zwischen ‘Gespeichert’ und ‘Gebucht’. Tätigkeitsbereiche Für die Dokumentation von Anforderungsprofilen muss der zugehörige Tätigkeitsbereich angegeben werden. Die verschiedenen Tätigkeiten werden vom Administrator im Administrator-Tool vor der Bearbeitung der Profile eingegeben. Verfahren Dies beschreibt, ob zu einem Profil die MELBA Standard-Variante genutzt wurde oder MELBA SL. Vergleichsbogen Dieser Bogen dokumentiert die Unterschiede von zwei verschiedenen Profilen. Verlaufsbogen Der Verlaufsbogen zeigt den Verlauf der Profilwerte über maximal drei Zeitpunkte einer Person bzw. einer Tätigkeit an. Zähler Gibt die Anzahl der zu einer Person oder Tätigkeit erstellten Bögen an und nummeriert diese fortlaufend. Zertifizierung Dies ist eine Abfolge von Zahlen und Buchstaben, die Aufschluss über die Qualifizierung des Bearbeiters gibt. Zusatz Bogen-Anhang für verschiedene Informationen. Der Anhang enthält: Informationen zur Person, zum Bearbeiter sowie zur Datenverarbeitung. Beim Zusatz für Vergleichs- oder Verlaufsbögen finden Sie Informationen über die zugrunde liegenden Profilbögen. Zweitbearbeiter Berechtigter Anwender der Software MELBA. Der Zweitbearbeiter hat speziell definierte Zugriffs- und Bearbeitungsrechte auf Formulare von anderen Benutzern. Diese Rechte wurden ihm durch Zuordnung zu einer Benutzergruppe durch den Administrator oder Freigabe von einzelnen Bögen durch andere Benutzer gegeben. 72 SOFTWAREHANDBUCH MELBA 19 WEITERE INFORMATIONEN INFORMATION 19.1 AUTOREN Diese Software wurde von der Miro GmbH in Zusammenarbeit mit der Firma IT-Services Fritz Wiebel & Partner entwickelt. Basis der Software ist das Verfahren MELBA. Die langjährigen Erfahrungen und Erkenntnisse, die in Forschung und Lehre sowie durch Kontakte zur Praxis der Anwender erworben wurden, sind in die Entwicklung der Software MELBA eingeflossen. Die Software wird fortlaufend weiter entwickelt und mit neuen Modulen anwenderfreundlich und in Orientierung an die Praxis erweitert. Darum freuen wir uns über Hinweise und Kommentare zur Software, die wir in die nächste Version mit einfließen lassen können. Mails bitte an: [email protected]. 19.2 SUPPORT Falls Sie Fragen zum Support haben, wenden Sie sich bitte an: Tel: +49 (0)271/3 13 29-0 [email protected] 73