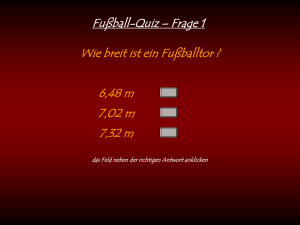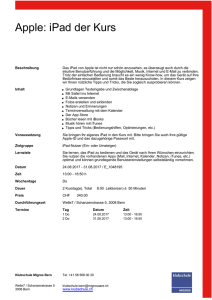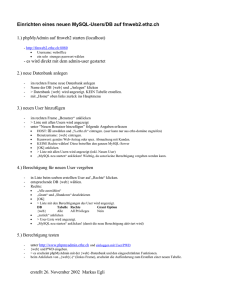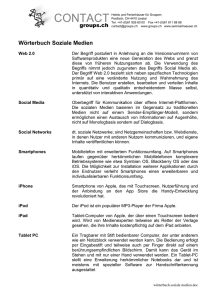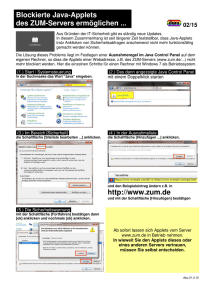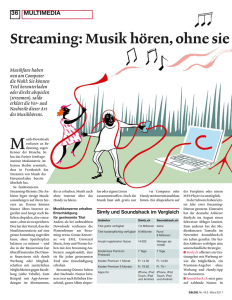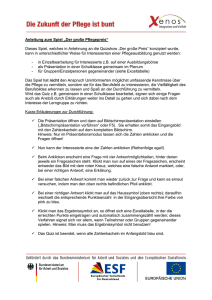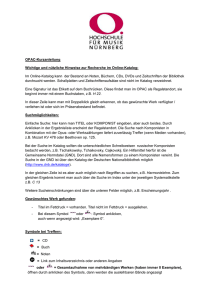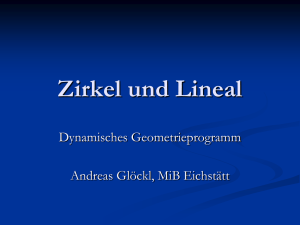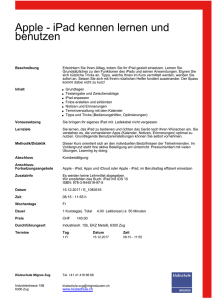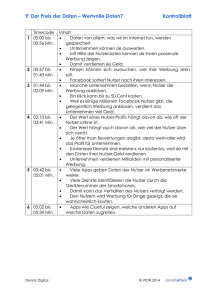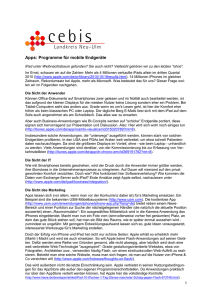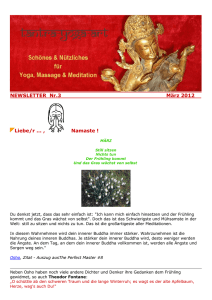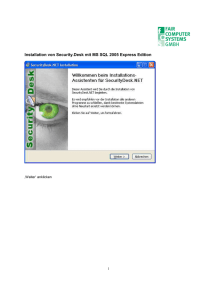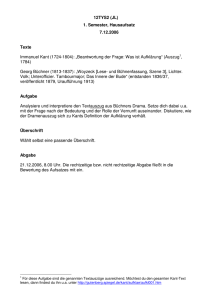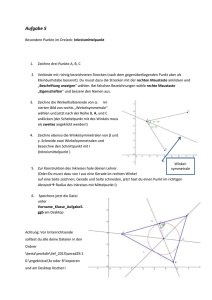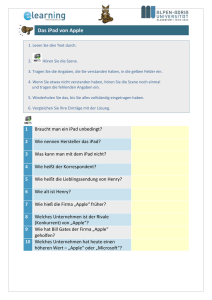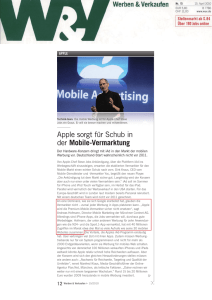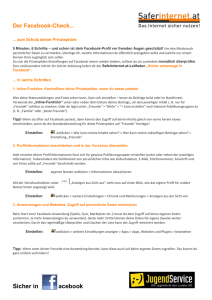Tablet-PC-leicht-gemacht ! Apple iPad 2
Werbung

telecomputer marketing Tablet-PC-leicht-gemacht ! für Apple iPad 2 Eine Tablett-Kurzanleitung mit bis zu 28 Kapiteln auf 28 Seiten. iTunes, Online- + App-Store einrichten iTunes Download Bei iTunes als Benutzer registrieren, als Apple iPad 2 mit PC unter MS-Windows XP Automatisches Synchronisieren, als Apple iPad 2 mit PC unter MS-Windows XP Apple App Store aufrufen und Apps-Anwendungen laden E-Mail Account einrichten E-Mails vom Server herunterladen, lesen, antworten und löschen E-Mail schreiben und verschicken Online ins Internet Apple Webbrouser Safari aufrufen Kamera einschalten und fotografieren Bilder betrachten, ausgewählte Fotos löschen Neues Album zur Speicherung persönlicher Fotos anlegen Foto aufnehmen und per E-Mail versenden Gespeichertes Foto als MMS an ein anderes Handy senden GPS-Navigation Start und Ziel für eine geplante Route eingeben Routenführung mit GPS-Hilfe: ist noch nicht fertig iCloud-Computing iCloud-Computing einrichten iCloud-Backup einrichten Skype :telecomputer marketing, Bosselberg 12, 45134 Essen, Tel. 0201-43 084-64, Fax. 0201-43084-65, [email protected], www.handy-leicht-gemacht.de Apple App Store aufrufen und Apps-Anwendung Skype laden Skype aktivieren Skype Anruf annehmen Skype Teilnehmer anrufen Musik-Download Apple App Store aufrufen, Musik über Apps-Kategorie, Musik laden ISBN 978-3-86350-809-8 Essen, den 02.01.2012 © Hans Rehbein Copyright: :telecomputer marketing, Bosselberg 12, 45134 Essen, Tel. 0201-43 084-64, [email protected], www.handy-leicht-gemacht.de 2 Apple iPad 2 leicht gemacht! iTunes, Online- + App-Store einrichten Viele Funktionen des heimischen PC`s (bzw. Mac) werden auch vom Apple iPad 2 zur Verfügung gestellt. So können persönlichen Daten vom PC (Mac) auf den Apple iPad 2 übertragen und interessante Programme und Informationen aus dem Internet herunter geladen werden. Das alles wird über iTunes koordiniert. Deshalb muss als erster Schritt nach dem Kauf eines Apple iPad 2 das Programm iTunes aus dem Internet auf den heimischen PC (Mac) geladen werden. Für diese Apple iPad 2 Kurzanleitung wird ein PC mit MS - Windows XP eingesetzt. Dazu als erstes den Microsoft – Windows – Explorer aufrufen. Eigene Dateien (steht unter Desktop oben links im Display) mit der Maus anklicken. Die zu Eigene Dateien gehörigen Ordner werden aufgelistet. Ordner mit dem Namen Downloads anklicken. Liste mit früher getätigten Downloads wird in der nächsten Spalte rechts angezeigt. Datei (ganz oben links in der zweiten Zeile im Display) anklicken. Neu (mit einem Pfeil nach rechts) erscheint. Neu mit der Maus berühren und Maus nach rechts ziehen, Ordner erscheint. Ordner anklicken . Neuer Ordner erscheint rechts in der Liste der früher getätigten Downloads. Neuer Ordner anklicken. Neuer Ordner wird markiert. Datei (ganz oben links in der zweiten Zeile im Display) anklicken. Umbenennen in dem links neu eingeblendeten Schild anklicken. Neuer Ordner (markiert) wird in ein Rechteck eingefügt, ganz links blinkt der Pointer. Entf-Taste drücken, Neuer Ordner wird gelöscht. Dafür jetzt iTunes eintippen. iTunes ist der Ordner in dem der Download mit iTunes gespeichert wird. iTunes Download: www.apple.de/itunes/download in den Browser tippen und die Return-Taste drücken. iTunes jetzt laden, erscheint als Hinweis ganz oben links im Display des PC (Mac). iTunes.That`s Entertainment. (Überschrift), ganz groß, oben in der Mitte E-Mail-Adresse mit Eingabefeld wird gezeigt. Die persönliche E-Mail-Adresse eintippen. Jetzt laden (blaues Schild mit symbolischen Pfeil nach unten) anklicken. Schild mit der Überschrift, Öffnen von iTunesSetup.exe wird eingeblendet. Sie möchten folgende Datei herunterladen. iTunesSetup.exe, wird angezeigt. Möchten Sie diese Datei speichern? wird angezeigt. Taste: Datei speichern, anklicken Vielen Dank, dass du iTunes geladen hast, erscheint als Überschrift. Dateidownload – Sicherheitswarnung erscheint als Schild-Überschrift. Möchten Sie diese Datei speichern oder ausführen? erscheint als Überschrift. Ausführen, Speichern und Abbrechen werden als Schalter dargestellt, Speichern mit der Maus anklicken. Speichern unter (Überschrift), Dateiname: iTunesSetup.exe wird unten angezeigt. Speichern in (hier muss hinter dem Datei-Symbol iTunes eingetragen sein). Copyright: :telecomputer marketing, Bosselberg 12, 45134 Essen, Tel. 0201-43 084-64, [email protected], www.handy-leicht-gemacht.de 3 Falls ein anderer Dateiname hier eingetragen ist. Pfeil nach unten an der rechten Seite des Eingabefeldes anklicken. Eigene Dateien/Downloads/iTunes anklicken, bis iTunes erscheint. Speichern (unten rechts) mit der Maus anklicken, Download (Dauer ca. 5 Minuten) wird jetzt unter iTunes gespeichert. Ganz oben im blauen Schild wird die angezeigt, wieviel % bereits geladen wurden. Download beendet erscheint als Schildüberschrift im Blauen Feld. Download abgeschlossen (Überschrift), wird angezeigt. iTunes Setup.exe von appldnld.apple.com wird mit einem symb. Laufband angezeigt. Ausführen anklicken. iTunesSetup .exe ist jetzt unter Eigene Dateien/Download/ iTunes gespeichert. Internet-Explorer – Sicherheitswarnung erscheint als Überschrift im blauen Schild. Möchten Sie diese Software ausführen? (Überschrift). Name: itunes, Herausgeber: Apple Inc. erscheint mit einem symbolischen Quadrat. Ausführen anklicken. Installation wird geladen erscheint kurz. Symbolisches Laufband wird kurz angezeigt. iTunes + QuickTime (Überschrift), Willkommen bei iTunes, wird angezeigt. Symbolische Noten werden gezeigt. Informationstext zu iTunes kann gelesen werden Weiter> anklicken, Lizenzvertrag (Überschrift) und Lizenzvertragstext wird angezeigt. Symbolischen Kreis vor Ich akzeptiere die Bedingungen des Lizenzvertrages anklicken. Ein Punkt wird in den Kreis eingefügt. Weiter> anklicken. Installationsoptionen (Überschrift), Desktopverknüpfungen für iTunes und Quicktime erstellen, und iTunes als Standardplayer für Audiodateien verwenden, müssen ein Häkchen haben. iTunes Standardsprache Deutsch (Deutschland) muss eingestellt sein. Zielordner mit Dateisymbol C:\Programme\iTunes\ sollte eingestellt sein. oder Ändern… anklicken und anderen Zielordner vorgeben. Installieren anklicken. Vielen Dank, dass Du iTunes geladen hast, (Überschrift) der iTunes Seite. iTunes + QuickTime (Überschrift), Installation war erfolgreich!, erscheint nach 2 Min. iTunes wurde erfolgreich auf Ihrem Computer installiert. ITunes öffnen, sobald die Installation beendet ist, muss mit einem Häkchen versehen sein. Klicken Sie auf „Fertigstellen“, um die Installation zu beenden, wird angezeigt. Fertigstellen anklicken. Symbolische Noten werden gezeigt. Informationstext zu iTunes kann gelesen werden Musik (Überschrift), Musik laden, CDs importieren und Musikdateien suchen, werden angeboten und können jetzt aufgerufen werden. An der linken Seite erscheint MEDIATHEK (Überschrift) mit einer Download Liste. STORE anklicken, iTunes Store mit Symbol wird markiert. Die Hauptseite des Apple Onlineshops iTunes wird geöffnet, in der obersten Zeile werden alle Download Möglichkeiten zum Kauf angeboten. App Store anklicken. Verbindung zum App Store, wird kurz mit einem sym. Laufband angezeigt. iTunes mit dem Apple-Logo (Überschrift), erscheint ganz oben in der Mitte des Displays. Verschiedene App- Zusatzprogramme werden angeboten. iPad 2- bzw. iPad- Schilder werden oben angezeigt. iPad 2 anklicken. iPad 2 –APP DER WOCHE, wird als Sonderangebot angeboten. Hier können jetzt Apps für das iPad 2 4 eingekauft, Copyright: :telecomputer marketing, Bosselberg 12, 45134 Essen, Tel. 0201-43 084-64, [email protected], www.handy-leicht-gemacht.de 4 bzw. kostenlos herunter geladen werden. Anschließend den Microsoft – Windows – Explorer aufrufen. Eigene Dateien (steht unter Desktop oben links im Display) mit der Maus anklicken. Die zu Eigene Dateien gehörigen Ordner werden aufgelistet. Ordner mit dem Namen Downloads anklicken. Liste mit früher getätigten Downloads wird in der nächsten Spalte rechts angezeigt. iTunes mit Dateisymbol anklicken iTunesSetup.exe wird mit einem Symbol angezeigt. In C:\Dokumente und Einstellungen\Eigene Dateien\Downloads\itunes ist iTunes jetzt gespeichert. Bei iTunes als Benutzer registrieren, Apple iPad 2 mit PC unter MS-Windows XP: Dazu das Apple iPad 2 mit dem mitgelieferten USB - Kabel mit dem PC verbinden. iTunes wird automatisch geöffnet, iTunes mit dem Apple-Logo (Überschrift), erscheint ganz oben in der Mitte des Displays. Willkommen bei Ihrem neuen iPad 2 (Überschrift), Bild mit Apple iPad 2 ist zu sehen Bevor Sie beginnen: 1. iPad 2 registrieren 2. iTunes Store-Account einrichten, wird angezeigt. Fortfahren (Schild unten rechts) anklicken. iPad 2 - Softwarelizenzvertrag (Überschrift), Lizenzvertrag in DEUTSCH wird gezeigt. Softwarelizenzvertrag herunterscrollen und alles lesen. Ich habe den iPad 2- Softwarelizenzvertrag gelesen und bin damit einverstanden. Kästchen davor anklicken. Ein Häkchen wird in das Kästchen gesetzt. Fortfahren (Schild unten rechts) anklicken. Apple ID (Überschrift), iPad 2 jetzt registrieren. Symbolischen Kreis vor: Ich habe keine Apple ID, anklicken. Ich wohne in Deutschland, wird angezeigt. Seite rechts weiter herunter scrollen. Fortfahren (Schild unten rechts) anklicken. Registrieren Sie Ihr iPad 2 (Überschrift), Persönliche Daten in die Felder eintippen. Seriennummer des iPad 2s wird angezeigt. Seite rechts weiter herunter scrollen. Senden (Schild unten rechts) anklicken. Geschäftsbedingungen und Datenschutzrichtlinien von Apple (Überschrift). Bitte lesen und akzeptieren Sie die allgemeinen Geschäftsbedingungen, um diesen Service nutzen zu können. Wichtige Informationen zu iTunes Store Downloads (Überschrift). Bitte alles lesen! Druckversion (unten rechts), anklicken und Geschäftsbedingungen (19 Seiten) drucken. Ich habe die Geschäftsbedingungen gelesen und akzeptiere diese. Kästchen davor anklicken. Ein Häkchen wird in das Kästchen gesetzt. Weiter (Schild unten rechts) anklicken. Apple ID erstellen (Überschrift), Fragebogen mit weiteren Fragen erscheint. Alle freien Felder: Kennwort, Bestätigen, Frage, Antwort und Geburtsdatum ausfüllen. Weiter (Schild unten rechts) anklicken. Zahlungsdaten angeben (Überschrift), Fragebogen mit weiteren Fragen erscheint. Alle freien Felder: Kreditkarte, Karten - Nr., Sicherheitscode und Gültig bis, ausfüllen. Senden (Schild unten rechts) anklicken. Nach ein paar Minuten wird ein E-Mail von Apple mit dem gewählten Apple ID geschickt. Das Kennwort, das bei der Erstellung des Apple ID eingegeben worden war, kann jetzt verwendet werden. Damit ist die Registrierung abgeschlossen. Copyright: :telecomputer marketing, Bosselberg 12, 45134 Essen, Tel. 0201-43 084-64, [email protected], www.handy-leicht-gemacht.de 5