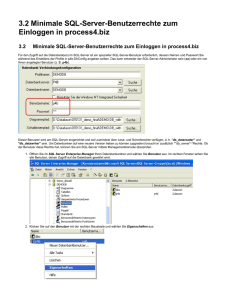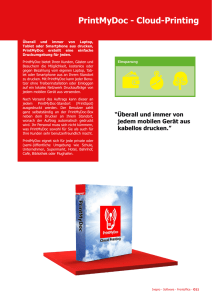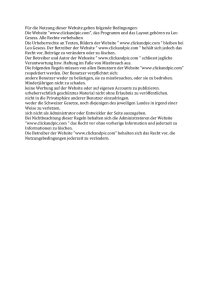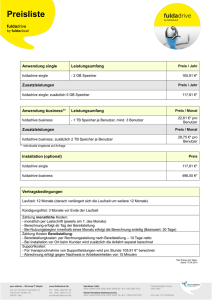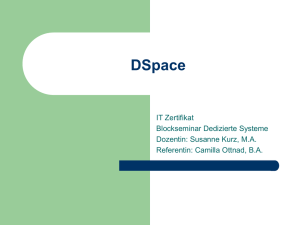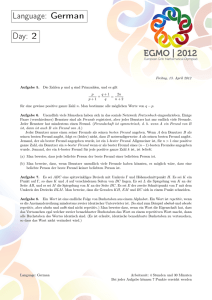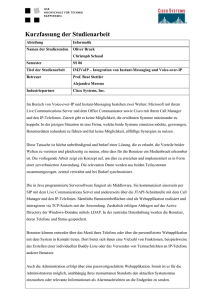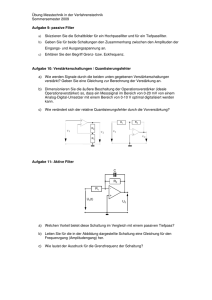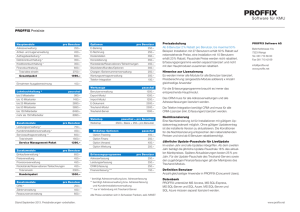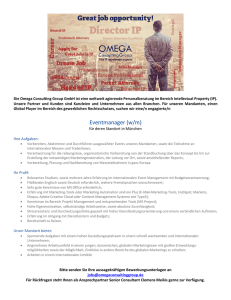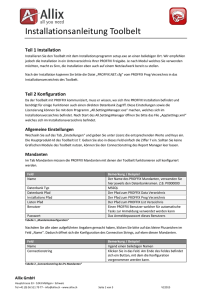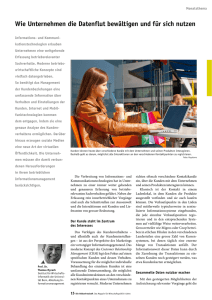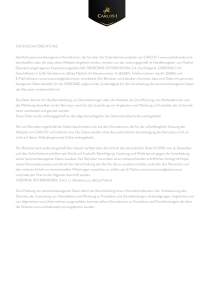Handbuch - work4all
Werbung
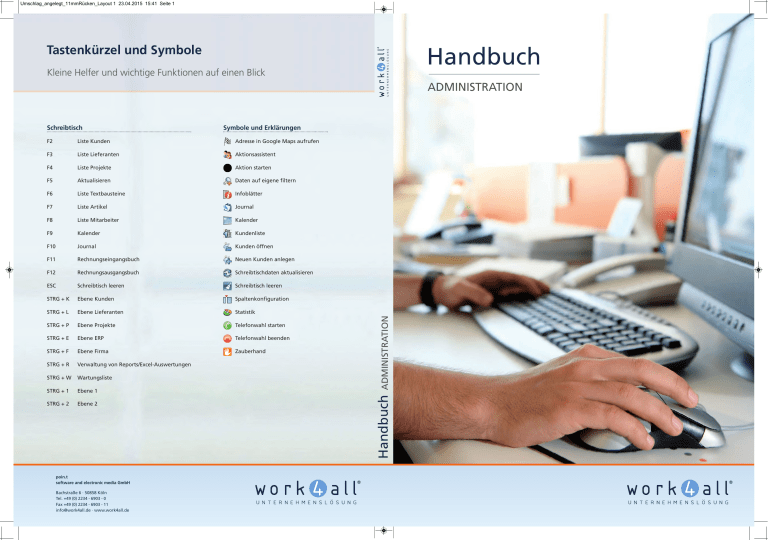
Umschlag_angelegt_11mmRücken_Layout 1 23.04.2015 15:41 Seite 1 Tastenkürzel und Symbole Handbuch Kleine Helfer und wichtige Funktionen auf einen Blick ADMINISTRATION F2 Liste Kunden Adresse in Google Maps aufrufen F3 Liste Lieferanten Aktionsassistent F4 Liste Projekte Aktion starten F5 Aktualisieren Daten auf eigene filtern F6 Liste Textbausteine Infoblätter F7 Liste Artikel Journal F8 Liste Mitarbeiter Kalender F9 Kalender Kundenliste F10 Journal Kunden öffnen F11 Rechnungseingangsbuch Neuen Kunden anlegen F12 Rechnungsausgangsbuch Schreibtischdaten aktualisieren ESC Schreibtisch leeren Schreibtisch leeren STRG + K Ebene Kunden Spaltenkonfiguration STRG + L Ebene Lieferanten Statistik STRG + P Ebene Projekte Telefonwahl starten STRG + E Ebene ERP Telefonwahl beenden STRG + F Ebene Firma Zauberhand STRG + R Verwaltung von Reports/Excel-Auswertungen STRG + W Wartungsliste STRG + 1 Ebene 1 STRG + 2 Ebene 2 poin.t software and electronic media GmbH Bachstraße 6 · 50858 Köln Tel. +49 (0) 2234 - 6903 - 0 Fax +49 (0) 2234 - 6903 - 11 [email protected] · www.work4all.de ADMINISTRATION Symbole und Erklärungen Handbuch Schreibtisch HANDBUCH ADMINISTRATION Impressum: © work4all GmbH, Köln | Stand 01/2017 work4all GmbH · Max-Planck-Straße 6-8 · 50858 Köln Telefon: +49-2234-6903-0 · Fax: +49-2234-6903-299 E-Mail: [email protected] · Internet: www.work4all.de Autoren: Andreas Krekora, Toni Schmitz, Maria Keller, Robin Hausmann, Sascha Lindtner, Torsten Schmielau Foto Umschlag: © iStockPhoto Support: +49-2234-6903-0 | [email protected] Alle Rechte vorbehalten. Dieses Buch oder Teile davon dürfen nicht ohne schriftliche Genehmigung der work4all GmbH vervielfältigt oder in irgendeiner Form gespeichert, übertragen oder verbreitet werden. Dieses Buch wurde mit großer Sorgfalt erstellt und geprüft. Trotzdem können Fehler nicht vollkommen ausgeschlossen werden. Herausgeber und Autoren können für fehlerhafte Angaben und deren Folgen weder eine juristische Verantwortung noch irgendeine Haftung übernehmen. Die Angaben in diesem Handbuch sind ohne Gewähr und können ohne weitere Mitteilung geändert werden. Die Verfügbarkeit von manchen beschriebenen Funktionen (bzw. die Vorgehensweise, um darauf zuzugreifen), ist von Version, Release, eingespielten Servicepacks, Ihres Systems (z.B. Betriebssystem, Textverarbeitung, Mail-Programm, etc.) sowie seiner Konfiguration abhängig. Bitte beachten Sie, dass in diesem Handbuch teilweise Sondermodule beschrieben sind, die eventuell nicht zu Ihrem gekauften Leistungsumfang gehören. 3 4 Inhaltsverzeichnis INSTALLATION Übersicht für Administratoren und Projektleiter ......................................................................................... 8 Konfiguration eines work4all-Arbeitsplatzes ............................................................................................ 16 Hinweise zur Installation ............................................................................................................................. 19 Import-Assistent ........................................................................................................................................... 20 Mehrere Mandanten verwalten.................................................................................................................. 25 Installation und Softwareverteilung........................................................................................................... 27 KONFIGURATION Benutzer, Mitarbeiter und Ressourcen ....................................................................................................... 34 Branding....................................................................................................................................................... 45 Infofenster konfigurieren ........................................................................................................................... 48 Dokumenten-Infofenster konfigurieren .................................................................................................... 52 Gruppenpflege............................................................................................................................................. 54 Generelle Einstellungen .............................................................................................................................. 56 Telefonnummern formatieren .................................................................................................................... 61 Alias-Begriffe ............................................................................................................................................... 63 Datumsformat .............................................................................................................................................. 64 Benutzerrechte ............................................................................................................................................ 66 Individuelle Felder ....................................................................................................................................... 74 Neutrale Anreden ........................................................................................................................................ 80 Mehrere E-Mail-Accounts in work4all ........................................................................................................ 81 Einbinden von Reports ................................................................................................................................ 83 Report-Übersicht .......................................................................................................................................... 85 Einrichtung des Excel Konnektors .............................................................................................................. 88 Objektschutz ................................................................................................................................................ 93 TECHNIK Tapi-Anbindung ........................................................................................................................................... 98 PAN-Datei für ankommende Anrufe ........................................................................................................ 102 Anbindung von Fremdsystemen ............................................................................................................... 103 User-Exit ..................................................................................................................................................... 106 Exchange Konnektor.................................................................................................................................. 108 work4all Zugriff aus der Ferne ................................................................................................................. 113 Erweitertes Logging .................................................................................................................................. 115 5 Inhaltsverzeichnis SONSTIGES Artikelbilder in Crystal Reports einbinden ............................................................................................... 118 Artikelbilder in ERP-Dokumenten............................................................................................................. 121 Mehrfachlöschen von Kunden und Lieferanten ...................................................................................... 123 Änderungshistorie ..................................................................................................................................... 124 Checkliste des aktuellen Nutzungsgrads von work4all ........................................................................... 126 6 7 1. INSTALLATION Übersicht für Administratoren und Projektleiter Nachfolgend erhalten Administratoren und/oder Projektleiter, Key-User - wie auch immer man die Hauptverantwortlichen nennen mag - eine kurze Anleitung zu den notwendigen Einstellungen nach der Installation von work4all. Das Programm befindet sich zunächst sozusagen im „Rohzustand“, lässt sich jedoch sowohl in Ihre inhaltliche Unternehmensorganisation als auch an das Corporate Design leicht anpassen. Somit finden Ihre Anwender bereits in der Schulung ein vertrautes Umfeld vor, was wiederum zu einer hohen Akzeptanz und einem leichten Einstieg in Ihre Geschäftsabläufe führt. Zum Ermitteln Ihres individuellen Bedarfs überfliegen Sie einfach die einzelnen Kapitel dieses Handbuchs, lassen Sie sich von den weit reichenden Anpassungsmöglichkeiten inspirieren, und setzen Sie anschließend Prioritäten. Jetzt geben wir Ihnen nur einen Überblick über die wichtigsten Einstellungen. Die Umsetzung erfolgt im Rahmen der ersten Schulungseinheit. Alles rund um die Installation 1. Checkliste für Kunden und Interessenten Wurde die Checkliste ausgefüllt zurückgesendet? Hierin befinden sich wichtige Informationen, die nicht nur für die Aufwandsschätzung der Dienstleistung von Bedeutung sind, sondern auch für die nachfolgenden Themen. 2. Server-Installation Die Server-Installation wird meist im Vorfeld mit uns gemeinsam online vorgenommen, in vielen Fällen zusammen mit der Datenübernahme. Ggf. werden an diesem Termin auch Zusatzprogramme wie z. B. der Exchange Konnektor gleich mit installiert. 3. Client-Installation Die Clients werden gewöhnlich vor Ort von Ihrem Administrator nach Anweisung an jedem Arbeitsplatz durchgeführt. 4. Installation Tobit Konnektor Beim Tobit Konnektor handelt es sich um ein Zusatzprogramm, das von unserem Lieferanten www.schneller-und-besser.de installiert und geliefert wird. Zur Bestellung und Installation benötigen wir daher Ihre Site-ID. Diese finden Sie wie folgt: Klicken Sie im David-Client oben im Reiter auf den Menüpunkt Hilfe. Wenn Sie diesen nicht finden, sollte dort ein Fragezeichen sein. Alle Support-Fälle, die diesen Konnektor betreffen, richten Sie einfach an [email protected] 8 Übersicht für Administratoren und Projektleiter 5. Generelle Einstellungen: Arbeitsverzeichnis anlegen Unter Werte allgemein wird zunächst das Arbeitsverzeichnis in der Zeile Work-Directory und Spalte Wert 2 eingetragen. Entscheiden Sie selbst, ob das Verzeichnis gemappt (wie hier angezeigt) oder über UNC verbunden wird. 6. Mandanten Möchten Sie mehrere Firmen oder Firmensitze getrennt voneinander bearbeiten ist es möglich, mehrere Mandanten einzurichten, ggf. mit den gleichen oder auch mit unterschiedlichen Stammdaten. Alles andere sollte möglichst getrennt werden … Lassen Sie sich hierzu gerne beraten! Spätestens bei der ersten Datenübernahme sollte dieser Punkt geklärt sein, damit Ihre „Altdaten“ an den richtigen Stellen landen. Bitte überlegen Sie, ob die verschiedenen Mandanten auch verschiedene Farben und Logos auf dem work4all Schreibtisch erhalten sollen, möglicherweise auch unterschiedliche E-Mail Absender? Wie soll die Verteilung und wie sollen die Rechte der einzelnen Mitarbeiter auf die Mandanten aussehen? 7. Anpassungen ans Corporate Design des Unternehmens Extras -> Einrichtung -> Branding Sie können Ihr Firmenlogo auf dem work4allSchreibtisch anzeigen lassen, was vor allem dann Sinn macht, wenn Ihre Mitarbeiter mit unterschiedlichen Mandanten arbeiten. 8. Anbindung an Ihre Telefonanlage Mit bestimmten TAPI-fähigen Telefonanlagen ist es möglich, eine Direktwahl aus work4all auszuführen. Wichtige Daten 9. Ihre Firmendaten Die Angabe Ihrer Firmenadresse ist z. B. Voraussetzung für die korrekte Routenberechnung in Google Maps. Für die Übergabe Ihrer Fibu-Daten an DATEV geben Sie - Ihre Mandanten-Nummer beim Steuerberater und die Beraternummer des Steuerberaters bei der DATEV ein. Beides erhalten Sie vom Steuerberater. Außerdem definieren Sie hier ggf. auch die Hintergrundfarbe je Mandant. 9 Extras -> Einrichtung -> Firmendaten Übersicht für Administratoren und Projektleiter 10. Mitarbeiterdaten anlegen Extras -> Mitarbeiter Der Administrator hat von vornherein einen Benutzer-Zugang. Bevor sich jemand als Benutzer anmelden kann, muss er mindestens mit den folgenden Daten eingetragen sein: - Vor- und Nachname Kürzel (Zeichen) Abteilung und Funktion im Unternehmen Anmeldename (am besten Windows-Anmeldename) E-Mail-Adresse Telefon-, Mobil- und Faxnummer Die einzelnen Informationen werden als Textmarken automatisch in die gesamte Korrespondenz übertragen. Soll auch die Personalverwaltung über work4all erfolgen, sind weitere Personaldaten erforderlich. Rechnen Ihre Mitarbeiter Reisekosten ab oder gibt es von deren Seite andere Eingangsrechnungen, so legen Sie die Mitarbeiter auch als Lieferanten an. Beachten Sie die entsprechende Schaltfläche in den Mitarbeiterdaten namens Lieferantenzuordnung. 11. Lieferantenzuordnung Beachten Sie auch die Möglichkeit, für jeden Kollegen/ Vertriebsmitarbeiter eine Gruppe zu Kunden einzurichten. Gruppe zu Kunden Ressourcen anlegen Extras -> Mitarbeiter Im Kalender lassen sich Mitarbeiter- und Ressourcen-Daten gleichermaßen verplanen und terminieren, wenn letztere angelegt werden. 12. Import von Adressdaten von Kunden und Lieferanten (Extras - Administration – Import – Importassistent) work4all erlaubt aktuell den Adress-Import aus den Formaten Microsoft Outlook, David von Tobit.Software und Microsoft Excel. Beim Import aus Microsoft Outlook und Tobit David sind alle Felder klar definiert. Eine manuelle Datenpflege im Vorfeld ist nicht nötig, es sei denn, die Adressdaten selbst müssen inhaltlich nachbearbeitet werden. Beim Import aus Microsoft Excel müssen einzelne Datenfelder manuell zugeordnet werden, um den Import in das jeweils richtige Feld zu gewährleisten. Unser Support stellt Ihnen gerne Mustertabellen mit dem korrekten Spaltenaufbau zur Verfügung. Kunden- und Lieferantennummern können übernommen werden falls vorhanden, ansonsten werden sie manuell nachgepflegt. 10 Übersicht für Administratoren und Projektleiter 13. Dublettencheck etc. -> Dubletten-Assistent Führen Sie nach der Datenübernahme und auch ansonsten alle paar Monate einen Dublettencheck durch, um mehrfach angelegte Datensätze zu finden und ggf. zusammenzuführen oder zu löschen. Bitte suchen Sie zuerst nach einer Firma, bevor Sie die Adresse neu anlegen! 14. Gruppen für Mitarbeiter, Kunden, Interessenten, Lieferanten, Artikel und Projekte anlegen In den Bereichen der Kunden, Lieferanten, Projekte und vielen weiteren unserer Stamm- und Bewegungsdaten sollten Sie die Möglichkeit der Gliederung in Gruppen nutzen. Beim ersten Start der Gruppenpflege, ist die Gruppenstruktur entweder leer oder mit einer Beispielstruktur versehen und muss durch den Administrator gefüllt werden. Pro Artikelgruppe können Sie auch eine andere Artikelnummern-Logik festlegen. Lesen Sie hierzu das Kapitel Automatische Artikelnummern. Tipp Versuchen Sie mit einer möglichst flachen Hierarchie auszukommen, damit die Anwender nicht zu viel klicken müssen. 15. Kategorien für Kunden, Lieferanten, Projekte und Artikel anlegen Um in work4all gesammelte Adressen möglichst gezielt abrufen zu können, z. B. um Marketingkampagnen durchzuführen oder bestimmte Adressgruppen individuell anzusprechen, ist das Anlegen von Kategorien (also weiteren Merkmalen für eine Adresse oder eine Person) notwendig. Diese Merkmale können auf Firmenebene (Firmenkategorie) und auch auf Personenebene (Personenkategorie) eingerichtet werden. 16. Mitarbeiter als Lieferanten anlegen Mitarbeiter, die Rechnungen schreiben (z. B. Reisekostenabrechnungen), müssen nicht nur als Mitarbeiter, sondern mit ihrer Anschrift und Bankverbindung auch als Lieferant angelegt werden. 17. Import von Artikeldaten (Extras - Administration – Import – Importassistent) Eine weitere Importmöglichkeit besteht für Artikeldaten. Auch hierzu erhalten Sie bei unserem Support eine Mustertabelle. Beim Import oder beim Anlegen von Artikelstammdaten ordnen Sie gleich die richtigen Erlöskonten zu, bei Bestellartikeln auch das passende Kostenkonto. 18. Fibu-Konten (Generelle Einstellungen – Tabellen – ERP – Fibu-Konten) Standardmäßig sind hier einige Konten aus dem DATEV Kontenrahmen SKR03 enthalten. Tragen Sie nach Rücksprache mit Ihrem Steuerberater die für Sie relevanten Konten ein, es muss nicht der gesamte Kontenrahmen eingepflegt werden! Lesen Sie bitte das Kapitel Fibu im ERP-Handbuch. Unser Support kann Ihnen Mustertabellen für den Import der FibuKonten zur Verfügung stellen. 11 Übersicht für Administratoren und Projektleiter 19. Projektdaten Die Übernahme von Projektdaten ist im Einzelfall mit uns abzusprechen. Hierfür gibt es keinen Standard-Import. Bitte teilen Sie uns Ihre bisherige Projektverzeichnisstruktur mit, damit wir die zukünftige darauf aufbauen können. 20. Urlaubskalender Im Urlaubskalender muss einmal je Mitarbeiter die Gesamtzahl der Urlaubstage pro Jahr eingetragen werden. Die verbleibenden Urlaubstage werden nach jedem Urlaubseintrag automatisch reduziert. Rechteverwaltung 21. Benutzerrechte vergeben Extras -> Rechte work4all bietet in allen Modulen ein dreistufiges System von Benutzerrechten, das der Administrator für einzelne Anwender oder Anwendergruppen (sog. Profile) mit den organisatorischen Anforderungen abstimmen kann: - 22. Mandantenrechte Benutzerrechte Gruppenfilter Objektschutz (in Aktivitäten) Update-Regeln Sie als Administrator entscheiden, ob Ihre Anwender Updates per Update-Button automatisch durchführen sollen sobald der Hersteller neu veröffentlicht oder ob Sie diese Updates zunächst prüfen und dann verteilen möchten. Extras -> Rechte -> UpdateRegeln Die entsprechenden Einstellungen müssen jedenfalls überlegt und vorgenommen werden. Bei Neuinstallationen von Rechnern/Clients erhalten die Anwender automatisch immer die jüngste Version. Vorlagen 23. Textbausteine Extras -> Textbausteine Immer wiederkehrende Textpassagen speichern Sie als Textbausteine ggf. mit Textmarken ab. Zur besseren Übersicht empfiehlt sich auch hier eine sinnvolle Gruppenstruktur. 12 Übersicht für Administratoren und Projektleiter 24. E-Mail Signatur / E-Mail Vorlage Im Gegensatz zu herkömmlichen Signaturen in E-MailProgrammen haben Sie in work4all die Möglichkeit, mit Hilfe von Textmarken eine zentrale E-Mail-Vorlage mit einem vordefinierten Design für alle Benutzer anzulegen. Speichern Sie dazu die allgemein gültige Vorlage als Globale Standardvorlage. Selbstverständlich haben Ihre Anwender dann trotzdem die Möglichkeit, individuelle Vorlagen zu benutzen oder den Text der E-Mail zu editieren. 25. Dokumentvorlagen Zum Drucken von Korrespondenz, Verträgen und sonstigen immer wiederkehrenden Dokumenten macht es Sinn, vorab gute Vorlagen zu erstellen. Nach der Installation stehen zwar Standard-Vorlagen z. B. für Briefe zur Verfügung, die aber selten mit dem Corporate Design Ihrer Unternehmenskorrespondenz übereinstimmen. Generelle Einstellungen -> Vorlagen Das Thema Vorlagen sollte daher am besten unternehmensweit vor der Schulung angegangen und geplant werden. 26. Reports Kaufmännische Dokumente (Angebote, Lieferscheine, Rechnungen usw.) werden mit den erfassten kaufmännischen Daten gefüllt und in Form von Reports zum Drucken ausgegeben. Reports werden mit dem Reportgenerator CrystalReports in der Regel von unserem Fachpersonal erstellt und nach Ihren Vorgaben angepasst! Extras -> Administration -> Verwaltung von Reports Auch dieses Thema Reports sollte unternehmensweit vor der Schulung angegangen und geplant werden! Generelle und persönliche Einstellungen 27. Generelle Einstellungen (nur Administrator für alle Benutzer!) Hier wird work4all in vielfältigster Weise in Bezug auf alle Module konfiguriert. Die Einstellungen sollten vorher gut durchdacht werden. Die Generellen Einstellungen finden Sie in der Registerkarte Datei in der linken oberen Ecke des work4all-Schreibtischs. Diese sollten einmal für den CRM, ERP und Projektbereich durchgegangen werden. Wichtig sind z. B.: - Einrichten der Nummernkreise (fortlaufende Nummerierung für Kunden, Lieferanten, Projekte, Artikel, kaufmännische Dokumente usw.) Regel zur Vergabe der Kunden- und Lieferantennummern Themen für die Korrespondenz Themen, TOPS und Vereinbarungen für Besuchsberichte (siehe separater Punkt) Abteilungen Adressverknüpfungsarten Anreden Ländereinstellungen Farben für Kalendereinträge 13 Übersicht für Administratoren und Projektleiter - - 28. Vorgaben für Besuchsberichte Gültigkeitsdauer für Angebote Mehrwertsteuersätze Steuerschlüssel (0 für 0% | 8 für 7% | 9 für 19%) Standorte und Entfernungen Währung Einheiten Preisgruppen Zahlungsarten Zahlungsfrist Mahntoleranz Angaben zum Skonto Fibu-Konten (siehe separater Punkt) Projektverzeichnislogik usw. Telefonnummern-Regeln Zur einheitlichen Formatierung der Telefonnummern klicken Sie (als Admin) auf die gleichnamige Schaltfläche in der Kundenmaske. 29. Einstellungen für Besuchsberichte Um das Verfassen von Protokollen und Kontaktberichten zu vereinfachen, definieren Sie sich hier die Standards für Ihre Anwender. Generelle Einstellungen -> Besuchsberichte Themen, TOPs und Vereinbarungen und gesamte Vorlagen können vorab definiert werden. 30. Infofenster konfigurieren Infofenster werden je nach Bedarf vom Anwender einund ausgeblendet. Sollten einige Infofenster nach der Installation nicht notwendig sein, kann man sie auch ganz löschen. Konfigurieren Sie individuelle Infofenster und/oder benennen Sie vorhandene Fenster einfach um, wenn Sie nicht Ihrem Bedarf entsprechen. Standardmäßig existiert z. B. kein Infofenster für KundenBestellungen. Legen Sie dieses ggf. als DokumentenFenster auf Kundenebene an. 31. Zeiterfassung Werfen Sie einen Blick in die Einstellungen der Zeiterfassung und überlegen Sie, wie detailliert Ihre Kollegen die Arbeitszeit erfassen sollen. Möglich sind Arbeitszeiten nach Kunde, Projekt, Vorgang im Projekt, Auftrag, Position im Auftrag und Tätigkeiten zu differenzieren. Für die Soll-/Ist-Analyse muss die Gesamtstundenzahl des Monats in den Generellen Einstellungen eingetragen sein. 14 Generellen Einstellungen -> Allgemeines -> CRM -> Arbeitstage Übersicht für Administratoren und Projektleiter 32. Nummernsuche Für Kreditoren-/Debitoren können Sie die automatische Nummernsuche innerhalb der Kunden-/Lieferantenmaske einstellen. Klicken Sie dazu auf die Beschriftung Kunden- bzw. Lieferantennummer. Hier haben Sie die Möglichkeit direkt bei der Anlage eine Nummer vergeben zu lassen oder erst wenn ein bestimmter warenwirtschaftlicher Vorgang erreicht ist. Bei Projekt-/Artikelnummern gibt es verschiedene Varianten der automatischen Nummerierung, lesen Sie hierzu bitte das entsprechende Kapitel im Handbuch. 33. Persönliche Einstellungen (individuelle Einstellungsmöglichkeiten der einzelnen Benutzer) - Private Termine mit in Terminsynchronisation einbeziehen - Einstellungen fürs Branding usw. (Allgemeines Startverhalten) E-Mail-Einstellungen (Allgemeines) Termineinstellungen (CRM -> Termine) Aufgabenanzeige einstellen (CRM -> Aufgaben) (CRM -> Termin-Synchronisation -> Termine abgleichen) - - 34. Suchoptionen In den Suchoptionen legen Sie fest, was und wonach bei der Schnellsuche gesucht werden soll. 15 Konfiguration eines work4all-Arbeitsplatzes Nach der Installation von work4all haben Sie verschiedene Möglichkeiten der Konfiguration des Arbeitsplatzes. Im einfachsten Fall verbinden Sie sich mit einer bestehenden work4all Installation, Sie können aber auch eine lokale Testinstallation einrichten. Verbindung zu einer bestehenden work4all-Installation Beim ersten Start von work4all wird automatisch der Installationsassistent gestartet. Wählen Sie in der ersten Maske des Assistenten bitte den dritten Punkt Zugriff Ihres Rechners auf eine bestehende work4all Installation aus, und bestätigen Sie mit weiter. Die Anmeldemaske für die Verbindung zum Microsoft SQL Server erscheint. Tragen Sie bitte die entsprechenden Anmeldedaten ein, und wählen Sie Verbindung testen. Bsp. : Server\Lumberjack Ist der Verbindungstest erfolgreich, klicken Sie bitte auf weiter. Nun erscheint die Maske zum Eingeben der Benutzer. Sofern Sie als Mitarbeiter/Benutzer in work4all registriert sind, können Sie sich auswählen und mit weiter bestätigen. 16 Konfiguration eines work4all-Arbeitsplatzes Lokale Testinstallation mit vorhandenem MS SQL-Server Beim ersten Start von work4all wird automatisch der Installationsassistent gestartet. In der ersten Teilmaske wählen Sie den zweiten Punkt Sonstige Szenarien (z.B. vorhandener SQL-Server) aus, und geben in der zweiten Teilmaske die Anmeldeinformationen für Ihren vorhandenen SQL-Server ein. Bei Abschluss des Assistenten werden diverse Daten und Dokumente heruntergeladen, die standardmäßig unter C:\Lumberjack\ gespeichert werden. Im Anschluss werden die Datenbanken im von Ihnen angegeben SQL-Server wiederhergestellt. Lokale Testinstallation mit Einrichtung eines MS SQL-Server Beim ersten Start von work4all wird automatisch der Installationsassistent gestartet. In der ersten Teilmaske wählen Sie den ersten Punkt Komplette Testumgebung mit lokaler Datenbank einrichten aus. Nun werden diverse Daten und Dokumente heruntergeladen, die standardmäßig unter C:\Lumberjack\ gespeichert werden. Im Anschluss wird der Microsoft SQL Server installiert und die Datenbanken im Server wiederhergestellt. Nachdem der Download und die Installation erfolgreich durchgeführt wurden, erscheint die Maske zum Eingeben der Benutzer. Als Standard ist der Benutzer Administrator eingestellt. Bestätigen Sie erst mit der Schaltfläche Weiter und im Anschluss mit Fertigstellen. Hinweis Wir unterstützen als Datenbank bei einer lokalen Testinstallation ausschließlich Microsoft SQL Server ab Version 2008 R2. Lesen Sie bitte die entsprechenden Dokumentationen für Microsoft SQL Server zur Information über Systemvoraussetzungen und zur Unterstützung Ihrer Hardware-Überlegungen (RAM, Sicherungsverfahren etc.). Gerne sind wir Ihnen dabei behilflich. 17 Konfiguration eines work4all-Arbeitsplatzes Das work4all-Arbeitsverzeichnis Bei einer lokalen Testinstallation wird ein work4all-Verzeichnis erstellt (C:\Lumberjack). Nachfolgend geben wir Ihnen als Systemverwalter eine inhaltliche Bedeutung der im work4allVerzeichnis erstellten Unterverzeichnisse. Im Root-Directory befindet sich nach der Installation folgende Datei: Liste offener Punkte.doc \B001 work4all legt pro Mandant ein sog. Dokumentverzeichnis an, in dem die von den Anwendern erstellten Dokumente liegen. Das Ursprungsverzeichnis heißt B001, weitere Mandanten führen zu B002 bis B00n-Verzeichnissen. Das Verzeichnis ist nach der Installation leer. \M001 In diesem Verzeichnis liegen die Reports für den ersten Mandanten. Reports werden mit dem Reportgenerator Crystal Reports bearbeitet. Dieses Werkzeug ist nicht Bestandteil der work4all Installation. Auch das \M001-Verzeichnis wird bei neuen Mandanten ggf. verdoppelt, eine gemeinsame Nutzung der Reports ist ebenfalls möglich. \Mail001 Das E-Mail-Verzeichnis beinhaltet alle Dateianhänge von E-Mails. Auch dieses Verzeichnis wird im Fall eines neuen Mandanten verdoppelt. \Vorlagen Das Vorlagenverzeichnis beinhaltet alle Vorlagen für die Korrespondenz und einige automatisierte Berichte z.B. die Superinfo oder der Ausdruck des Besuchsberichts. Neue Vorlagen für Microsoft Word werden automatisch darin abgelegt. Das Vorlagenverzeichnis wird bei neuen Mandanten nicht dupliziert. 18 Hinweise zur Installation Wenn unsere Kollegen die Installation online mit dem IT-Verantwortlichen durchgeführt haben, sind noch einige Freigaben bzw. Einstellungen nötig, damit ein reibungsloses Arbeiten möglich wird. Arbeitsverzeichnis Das Work-Directory geben Sie bitte für alle Benutzer frei, mit Lese- und Schreibzugriff. Tipp: Laufwerk einbinden Ordnen Sie dem Work-Directory einen Laufwerksbuchstaben zu. So können die Anwender schnell und einfach auf das Arbeitsverzeichnis zugreifen und z. B. die Vorlagen bearbeiten. Zugriff auf Outlook Der Mailversand aus work4all erfolgt im Hintergrund über Ihren Outlook-Account. Dazu braucht work4all Zugriffsrechte für Outlook. Die Einstellung dazu erfolgt im Sicherheitscenter bzw. Trust Center in den Outlook-Optionen. Beim programmgesteuerten Zugriff muss die 3. Option ausgewählt werden. Diese Änderung kann nur vom Administrator durchgeführt werden: Mailversand via Tobit Erfolgt der Mailversand via Tobit, ändern Sie das standardmäßig verwendete Mailprogramm an allen Arbeitsplätzen auf Tobit. Die Einstellung dazu finden Sie in den Datei -> Persönlichen Einstellungen: Datensicherung Wie bereits in unserem separaten Schreiben zur Datensicherung aufgeführt, liegt die Verantwortung für die Datensicherung komplett beim Kunden. Sowohl die SQL-Datenbanken als auch die Dokumente der work4all Freigabe müssen täglich (oder je nach Relevanz öfter) gesichert werden. Durch Veränderungen des Gesamtsystems (neuer Server, neuer Mandant etc.) entsteht eine neue Situation, die wiederum Einfluss auf das Datensicherungskonzept hat. 19 Import-Assistent Wenn Kunden den Einsatz von work4all planen, ist eine der ersten Fragen immer die nach dem möglichen Import von Daten. Dabei stehen natürlich die Stammdaten – besonders die der Kunden und Lieferanten – an erster Stelle. Auch für die Übernahme Ihrer Artikelliste kann der Import-Assistent eine große Hilfe sein. work4all erlaubt aktuell den Import der folgenden Formate - Microsoft Outlook und Tobit David: Hierbei sind alle Felder klar definiert, es sind keine weiteren Voraussetzungen erforderlich. - Microsoft Excel: In diesem Fall müssen Sie einzelne Datenfelder manuell zuordnen, um die richtigen Daten ins richtige Feld zu importieren. Über den Excel-Import-Weg steht Ihnen eine generelle Schnittstelle zur Verfügung. Fast alle Programme, aus denen Sie Daten importieren möchten, bieten einen Excel-Export an. Es gibt jedoch auch Fälle, in denen eine automatische Datenmigration aufgrund der Komplexität nicht möglich ist und im Rahmen einer individuellen Programmierung abgewickelt werden muss. Start des Import-Assistenten Sie finden den Import-Assistenten unter Extras -> Administration -> Import. Diese Funktion steht nur bei entsprechender Rechtevergabe zur Verfügung. Sprechen Sie den Import auf jeden Fall auch mit Ihrem Administrator ab. Planen Sie den Import von Adressdaten am Anfang des Projekts und führen Sie dann ggf. einen Dubletten-Check durch. Lesen Sie dazu das gleichnamige Kapitel! Der ständige Import von Adressdaten ist organisatorisch oft kontraproduktiv. Die Gefahr von Dubletten ist trotz unserer Dubletten-Erkennung vorhanden, z. B. bei minimal unterschiedlichen Schreibweisen. Import von Outlook- oder Tobit David Kontakten Die beiden ersten Menüpunkte des Assistenten erlauben den Import von Outlook- und David-Adressdaten: 20 Import-Assistent Dabei sind alle Datenfelder vordefiniert und werden durch den Assistenten entsprechend migriert. Klicken Sie im Assistenten auf die Weiter-Schaltfläche. In work4all sind Kunden/Interessenten und Lieferanten standardmäßig getrennt. Es ist möglich, diese beiden Adressgruppen zusammen als Geschäftspartner zu verwalten, wir raten in den meisten Fällen aus organisatorischen Gründen jedoch davon ab. Führt man die Daten später weiter in eine Finanzbuchhaltung, ist eine Trennung spätestens dann unumgänglich. Außerdem ist die Gruppenstruktur wesentlich einfacher zu definieren, wenn es sich um zwei getrennte Adresstöpfe handelt. Wählen Sie also zwischen den beiden ersten Optionen und klicken Sie auf Weiter. work4all liest nun Ihre persönlichen und allgemeinen Adressordnernamen. Diese erscheinen im oberen Teil der Maske, sie lassen sich einzeln anwählen. Jeder Ordner zeigt an, um wie viele Adressen es sich handelt. Als sog. Option können Sie definieren, ob Ihre Kategorien aus Outlook/David auch in work4all als Kategorien übernommen werden sollen. Die abschließende Maske erscheint. Sie können ggf. noch einmal zurück zu den gewählten Einstellungen oder Sie starten die Übernahmeaktion, indem Sie auf Fertigstellen klicken. Bemerkungen zum Import Adressqualität Im Laufe der letzten 20 Jahre hat unsere Firma einige 100 Adressübernahmen durchgeführt. Die Qualität der übernommenen Adressen war dabei oftmals so, dass die Anwender sich entschlossen, die Datensätze einzeln zu überarbeiten. Das lag z. B. an Feldern, die in der Vergangenheit nicht ganz so ernst genommen wurden (z. B. die Mobilfunknummer im E-Mail-Feld … aber nicht durchgängig) oder an fehlenden Absprachen (z. B. unterschiedliche Formatierung der Telefonnummern). Diese Probleme können natürlich überall auftreten. Hier unsere Empfehlungen: Beachten Sie die Anzahl der Adressen: bei wenigen hundert Adressen lässt sich eine komplette Neuerfassung in einigen Tagen durchführen. Hierbei können Karteileichen ebenfalls sehr gut eliminiert werden. Sind es viele Datensätze, kann man die Überarbeitung entweder automatisieren oder nach und nach durchführen. Unsere Gruppensystematik hilft dabei. Die importierten Kontakte kommen in eine separate Gruppe, die mit „Import“ sowie Datum und Uhrzeit des Imports benannt wird. 21 Import-Assistent Beispiel: Jedes Mal, wenn eine Adresse „angefasst“ wird, wird sie auch validiert. Anschließend verschiebt man sie in die Zielgruppe. Ist die Import-Gruppe leer, wurden alle Adressen überarbeitet. Manche Dinge erledigt unser Import-Assistent selbstständig (z. B. die Unterscheidung männlich/weiblich), manche Dinge aber auch nicht. Falls Sie eine Logik sehen („man müsste ... nur ersetzen durch … “), rufen Sie uns bitte an! Automatismen Unser Import-Assistent macht einige Dinge automatisch: Er versucht anhand unserer Vornamenstabelle herauszufinden, ob es sich um Mann oder Frau handelt. Fehlt die Anrede, wird diese automatisch vergeben. Er kontrolliert - so gut es geht - die Datensätze auf Dubletten. Er führt Firmen „zusammen“. Hierzu ein Beispiel: Haben Sie die Firma A zweimal in Ihrer Importdatei, wird dies zunächst als Dublette gewertet. Findet sich jedoch ein anderer Kontakt (= Ansprechpartner), wird dieser der bereits vorhandenen Firma zugeordnet. Private Kontakte Als privat markierte Kontakte werden nicht importiert. Privatpersonen Grundsätzlich unterscheidet work4all zwischen Firmenadressen und sog. Privatadressen. Firmenadressen haben mehrere Ansprechpartner, Privatadressen nicht. Diese Unterscheidung versucht unser Assistent beim Import durchzuführen. Gruppen Für jeden Import legt work4all eine Kunden- oder Lieferantengruppe an. Kategorien Kategorien (aus Outlook) werden gleichnamig angelegt, sofern nicht vorhanden. Sie lassen sich im Nachhinein umbenennen oder mit anderen Kategorien zusammenlegen (siehe Kapitel Kategorien). Abgleich von Adressdaten Bitte lesen Sie das Kapitel Synchronisation von Adressdaten im CRM-Handbuch, um zu erfahren, wie Adressdaten in beide Richtungen synchronisiert werden können. Import von Excel-Daten Der letzte Menüpunkt des Assistenten erlaubt den Import von Excel-Daten. Außer Adressdaten für Kunden oder Lieferanten können so auch Stammdaten für Artikel importiert werden. Wählen Sie auf der nächsten Seite des Assistenten die gewünschte Zieltabelle: Kunden, Lieferanten oder Artikel. Im nächsten Fenster ordnen Sie über die Schaltfläche Datei öffnen Ihre Excel-Datei zu: 22 Import-Assistent Nur das erste Tabellenblatt der Excel-Datei wird beim Import berücksichtigt. Standardmäßig ist für Adressdaten der Dubletten-Check aktiviert. Anschließend wird Ihnen die Excel-Datei angezeigt. In der ersten Zeile lassen sich die Felder als Spaltenköpfe inhaltlich zuordnen: Beispieltabellen für die Datenübernahme Gerne schicken wir Ihnen für die Datenübernahme Excel-Vorlagen mit dem passenden Spaltenaufbau und genaueren Erläuterungen. Wenden Sie sich bitte an unseren Support. Weitere Bemerkungen zum Excel-Import - In Ihrer Import-Tabelle können Sie die Feldnamen schon vorbereiten, damit Sie beim Import nicht jedes einzelne Feld zuordnen müssen. Benutzen Sie die gleichen Namen, die Ihnen in der Auswahlliste des Import-Assistenten vorgeschlagen werden, damit dies automatisch geschieht. Oder orientieren Sie sich an unseren Beispieltabellen. - Falls es keine Entsprechung bei der Automatik gibt, bleibt die Auswahl der ersten Zeile leer. Falls Sie auch keine manuelle Auswahl treffen, wird diese Spalte nicht übernommen. - Ansprechpartner und Firmen können Sie in einer Zeile verwalten: Falls es mehr als einen Ansprechpartner pro Firma gibt, so wiederholen Sie die Firmendaten in der nächsten Zeile mit dem anderen Ansprechpartner. - Einige Tipps zur manuellen Zuordnung der Spalten: Alle Feldbezeichnungen, die mit „Ap“ beginnen, beziehen sich auf Ansprechpartner. Firma1, Firma2 und Firma3 unterscheidet die 3 Zeilen, die für Firmennamen zur Verfügung stehen. Nutzen Sie also zunächst Firma1. Nummer meint Kundennummer bei Kundendaten, Lieferantennummer bei Lieferantendaten und Artikelnummer bei Artikellisten. Wenn Sie sich bei der Zuordnung der Felder unsicher sind, beraten wir Sie gerne! - Bei Privatadressen verwenden Sie APNachname für die Nachnamen und APVorname für die Vornamen. Firmennamen werden nicht zugeordnet, somit legt work4all eine Privatadresse an. - Möchten Sie Ihre vorhandenen Kunden- bzw. Lieferantennummern übernehmen? Dann schalten Sie bitte die automatische Nummernvergabe vor dem Import aus. Dazu setzen Sie in den 23 Import-Assistent Generellen Einstellungen bei den Werten (aktueller Mandant) die Variable Nummern suchen bei Wert1 auf „0“. Wenn work4all die Nummern nach dem Import automatisch vergeben soll, geben Sie als Wert1 „1“ ein. Passen Sie die Nummernkreise für Kunden bzw. Lieferanten in den Generellen Einstellungen so an, dass sie sich mit den bereits vergebenen Nummern nicht „in die Quere“ kommen. Beim Speichern einer neuen Adresse erfolgt dann die Nummernvergabe entsprechend dieser Nummernkreise. - Während des Imports findet eine Dubletten-Prüfung statt: Sie können die Datenübernahme also ggf. mehrfach durchführen. Neue Felder werden dabei hinzugefügt. Auch neue Ansprechpartner finden so ihren Weg zum Kunden/Lieferanten. - Die Feldlängen werden entsprechend der Zieltabellen angepasst: ein zu langes Feld wird also eventuell abgeschnitten. Sie haben jedoch die Möglichkeit, die Tabellenfelder von work4all zu verlängern. - Der Import-Assistent ermöglicht nicht nur den Artikel-Import, sondern erleichtert auch die Artikelpflege. Sie exportieren Ihre Artikelliste aus work4all nach Excel, bearbeiten die Daten in Excel und importieren die Liste dann wieder mit Hilfe des Import-Assistenten. Dies kann bei umfassenden Aktualisierungen schneller sein als die Pflege der einzelnen Artikel in work4all. 24 Mehrere Mandanten verwalten Der Begriff „Mandant“ ist Ihnen sicher aus dem Bereich der Buchhaltung geläufig. Es handelt sich dabei um zwei oder mehrere komplett getrennte Bereiche der Firmen-Organisation, die jedoch mit einer einzigen Software verwaltet werden. Hierzu ein Beispiel mit einigen Ausprägungen: - Sie sind Geschäftsführer einer Messebaufirma mit eigener Kreativ-Agentur. Die Agentur firmiert unter anderem Namen, ist ebenfalls eine GmbH. - Sie vermieten das Werksgelände über eine GbR an diese beiden Unternehmen. Dies sind (dem Finanzamt gegenüber) drei Firmen, die sie jedoch mit work4all gemeinsam verwalten können. Dabei sind (standardmäßig) nur die Benutzerdaten gemeinsam, alle anderen Daten (zum Beispiel die Rechnungen oder die Kunden) sind getrennt. Wichtiger Hinweis Das Anlegen und Konfigurieren der Mandanten ist nicht hoch kompliziert, aber es sollte immer in Zusammenarbeit mit dem Hersteller geschehen. Es sind viele Varianten denkbar, die wegen Ihrer organisatorischen Relevanz auch nicht in diesem Administrator-Handbuch dokumentiert werden können. Hinweis: Bitte sprechen Sie mit uns, wenn Sie weitere Mandanten einrichten möchten. Mandanten einrichten Normalerweise richten wir mit Ihnen zusammen im Rahmen der Einrichtung von work4all auch die Mandanten ein. Dabei würden im oben genannten Beispiel drei Mandanten eingerichtet. Kommt später eine weitere Firma hinzu, wird der vierte Mandant separat angelegt. Diese Dienstleistung sollten Sie im Vorfeld mit uns zusammen planen, da diverse Einstellungen abgestimmt werden müssen, so etwa die Frage, ob der neue Mandant leer sein oder schon Basisdaten wie etwa den Artikelstamm beinhalten soll. Technisch gesehen geschieht (grob) folgendes: Je Mandant entsteht eine Datenbank auf ihrem SQLServer. Diese sind durchnummeriert (WorkM00n …). Die beiden Kopf-Datenbanken (Work und Workdef) steuern die Benutzerdaten. 25 Mehrere Mandanten verwalten Je Mandant müssen mehrere Unterverzeichnisse innerhalb der work-Freigabe angelegt werden. Hier werden Dokumente, Briefe, E-Mail-Anhänge usw. abgelegt. Mandanten untereinander verknüpfen Mandanten sind ursprünglich getrennt, wie bereits oben erwähnt. Es ist jedoch besonders in kleineren Firmen oft gewünscht, dass zu mindestens der Zugriff auf die Stammdaten wiederum gemeinsam geschieht: Eine Adresse, die man im ersten Mandanten anlegt, soll also automatisch auch im zweiten Mandanten vorhanden sein, im dritten jedoch wiederum nicht. Auch ist es möglich, die CRM-Daten in mehreren Mandanten sichtbar zu machen, damit zum Beispiel ein Termin in beiden Mandanten zu sehen ist. Bei den kaufmännischen Daten schließlich wird rigoros getrennt, dies ist ja auch so von der Gesetzgebung vorgeschrieben. Die Varianten dieser Verknüpfungen sind vielfältig und ersparen Ihnen ggf. sehr viel an manueller Übertragungsarbeit und schaffen meist die gewünschten Synergien, aus diesem Grunde wird ja meist das Firmengeflecht so aufgebaut. Rechte Ist die Mandantenwelt technisch eingerichtet, stellt sich dann meist die Frage nach dem Zugriff. Welcher Benutzer darf in welchem Mandanten was? Hier zunächst eine Einschränkung: work4all erlaubt keine auf Mandanten bezogenen Rechte. Es ist lediglich möglich, einen Benutzer komplett aus einem Mandanten auszusperren. Das selektive Verändern einzelner Rechte je Mandant ist nicht möglich. Bitte sprechen Sie mit unseren Beratern oder unserem Support, wenn Ihre Aufgabenstellung hinsichtlich der Mandanten feststeht! 26 Installation und Softwareverteilung In manchen Fällen reicht die einfache Installation von work4all nicht aus. Mit Hilfe einer Domäne gibt es gute Möglichkeiten, den work4all Client zentral gesteuert auf allen Arbeitsplätzen bereitzustellen und auch direkt das Verbindungsprofil einrichten zu lassen. Im Folgenden wird eine mögliche Lösung beschrieben. Verbindungsprofil bereitstellen Damit der work4all-Client sich mit der Datenbank verbinden kann, muss zunächst ein Datenbankverbindungsprofil je Benutzer und Arbeitsplatz eingerichtet werden. Starten Sie die Anwendung ohne ein eingerichtetes Verbindungsprofil, werden Sie zum Anlegen eines solchen aufgefordert. Gerade für neue Kollegen oder neue Arbeitsplätze kann es aufwändig sein, dieses Profil jedes Mal manuell anzulegen. Daher bietet work4all einen Mechanismus für eine automatische Verteilung. Dabei werden die Verbindungsinformationen zentral in der Domäne hinterlegt, so dass diese automatisch auf jedem Arbeitsplatz, innerhalb der Domäne, abgerufen werden können. Um dieses Domänenprofil zu verwalten, starten Sie zunächst einen work4all Client. Nehmen Sie die Einstellung auf dem work4all Schreibtisch unter dem Menüpunkt Extras -> Administration -> Domänen Einstellungen vor. Es erscheint eine kleine Eingabemaske, in der Sie das Domänen-Profil einrichten können. Legen Sie zunächst ein Domänen-Profil an, in dem Sie die Schaltfläche Domänen Informationen installieren benutzen. Wenn Ihr aktueller Windows-Benutzer dazu berechtigt ist (benötigt werden DomänenAdmin-Rechte), erscheint eine kleine Meldung, welche das angelegte Profil bestätigt. Tragen Sie anschließend die SQL Verbindungsdaten ein und speichern Sie. Hinweis: Um das Domänen-Profil anzulegen oder zu bearbeiten müssen Sie work4all- UND DomänenAdministrator sein! Domänen-Profil benutzen Haben Sie ein Domänenprofil eingetragen, so wird dieses Verbindungsprofil an jedem neuen Arbeitsplatz automatisch importiert. Dies geschieht beim Start eines work4all-Clients, auf dem zuvor noch kein Verbindungsprofil eingerichtet war. Tipp: 27 Installation und Softwareverteilung Sollte der Windows-Benutzername des Anwenders, dem Anmeldenamen eines work4all Benutzers entsprechen, wird auch der Benutzername direkt im Verbindungsprofil hinterlegt. Ein weiterer Vorteil des Domänen-Profils ist, dass die Daten bei Bedarf automatisch aktualisiert werden. Hat ein Arbeitsplatz das lokale Verbindungsprofil aus der Domäne importiert und die Daten im Domänen-Profil werden geändert, so kommen diese Änderung automatisch auf allen Clients an, die ein importiertes Domänen-Profil haben. Technische Umsetzung Damit die Informationen über die Domäne abgerufen werden können, legt work4all beim Klick auf die Schaltfläche Domänen-Informationen installieren innerhalb der Domäne einen eigenen Container an. CN=work4all,DC=<DOMAINNAME>,DC=local Dieser Container wird genutzt um die Verbindungsinformationen zu speichern. Jeder Client versucht innerhalb der aktuellen Domäne diesen Container zu finden um die Informationen von dort abzurufen. Der Container ist im Standard nicht sichtbar und wird daher nur sichtbar, wenn innerhalb der ActiveDirectory-Console die Funktion Erweitere Features anzeigen aktiviert ist. Softwareverteilung per Gruppenrichtlinie (GPO) Innerhalb einer Windows-Domäne gibt es diverse Möglichkeiten Software auf die Clients zu verteilen ohne auf jedem Client aktiv etwas vorzunehmen. Im folgenden Kapitel zeigen wir Ihnen, wie man den work4all Client per Gruppenrichtlinie auf den Arbeitsplätzen verteilen kann. Um dies zu tun, sollten Sie bereits Grundkenntnisse über das Active-Directory haben, um Gruppen und Benutzer effektiv zu verwalten. Legen Sie zunächst in Ihrem Active-Directory eine Gruppe an. In diesem Beispiel nennen wir die Gruppe work4all Client Verteilung. Fügen Sie dieser Gruppe alle Benutzer hinzu, die später den work4all Client erhalten sollen. Öffnen Sie als nächstes die Gruppenrichtlinienverwaltung. Wählen Sie dort die gewünschte Domäne, klicken Sie diese mit der rechten Maustaste an und wählen Sie den Menüpunkt Gruppenrichtlinienobjekt hier erstellen und verknüpfen… Vergeben Sie in dem nun erscheinenden Dialog nun einen sprechenden Namen. In diesem Beispiel verwenden wir den Namen work4all Client. Bestätigen Sie den Dialog nun mit OK. Nun haben Sie eine neue Gruppenrichtlinie angelegt, die gleich so konfiguriert wird, dass Benutzer bei der Windows-Anmeldung automatisch work4all installiert bekommen, ohne das der Benutzer aktiv handeln muss. Doch zunächst müssen wir die Installationsroutine so im Netzwerk ablegen, dass jeder der Benutzer der später die Software erhalten soll, auch Zugriff darauf hat. Dies kann eine beliebige Netzwerkressource sein, in diesem Beispiel verwenden wir das NETLOGON-Verzeichnis der Domäne. Dort legen wir die Install.exe ab. Hinweis: Den Download-Pfad für die Installationsroutine erhalten Sie von work4all zu Ersteinrichtung sowie zu jedem Update via E-Mail. 28 Installation und Softwareverteilung In diesem Beispiel lautet der exakte Pfad der Datei also wie folgt. \\<DOMÄNENNAME>\NETLOGON\Install.exe Öffnen Sie nun wieder die Gruppenrichtlinienverwaltung um das Gruppenrichtlinien-Objekt entsprechend zu konfigurieren. Klicken Sie dazu die eben angelegte Richtlinie an und wählen dann mit der rechten Maustaste Bearbeiten aus. Wählen Sie im Editor nun auf der linken Seite den Menüpunkt Benutzerkonfiguration => Richtlinien => Administrative Vorlagen => System => Anmelden aus und anschließend auf der rechten Seite die Einstellung Diese Programme bei der Benutzeranmeldung ausführen. Dort wiederrum mit der rechten Maustaste den Menüpunkt Bearbeiten auswählen. Es öffnet sich ein Dialog in dem wir nun einstellen müssen, welches Programm beim Start ausgeführt werden soll. Klicken Sie dazu auf die Schaltfläche Anzeigen… in unteren linken Bereich. Tragen Sie nun den Pfad zu der InstallationsAnwendung in die sich öffnende Maske ein. Wichtig ist hierbei, dass die Anwendung mit dem Parameter -ci aufgerufen wird. Dieser Startparameter sorgt dafür, dass die Installation nur dann ausgeführt wird, wenn work4all noch nicht installiert wurde. Ist die Anwendung noch nicht installiert, so passiert die Installation im Silent-Mode. Als nächstes konfigurieren Sie die Gruppenrichtlinie so, dass Sie nicht für jeden Benutzer ausgeführt wird, sondern nur eine bestimmte Menge von Benutzern betrifft. Dazu verwenden Sie die zu Beginn angelegte Gruppe work4all Client Verteilung. Wählen Sie dazu in der Gruppenrichtlinien-Verwaltung den Reiter Bereich aus klicken dort auf die Schaltfläche Hinzufügen… und wählen hier die entsprechende Gruppe aus. Nachdem nun die Gruppe hinzugefügt wurde, wählen Sie die Gruppe Authentifizierte Benutzer aus und entfernen diese durch einen Klick auf Entfernen. Wechseln Sie anschließend in den Reiter Deligierung und klicken dort auf Hinzufügen. Wählen Sie jetzt wieder die Gruppe Authentifizierte Benutzer aus. 29 Installation und Softwareverteilung Die Gruppenrichtlinie ist nun fertig konfiguriert. Meldet sich nun ein Benutzer welcher der entsprechenden Gruppe zugeordnet ist an, wird die Installation gestartet. Hinweise: - In diesem Beispiel würde der work4all Client auf jedem Computer in der Domäne installiert werden. Hier macht es durchaus Sinn, die Gruppenrichtlinie weiter zu konfigurieren, so dass z.B. Server ausgeschlossen werden. - Die Installation der Anwendung mit dem Parameter -ci führt keine Installation der Komponenten durch. Diese muss manuell oder besser durch eine weitere Gruppenrichtlinie durchgeführt werden. Weitere Hinweise dazu finden Sie im Abschnitt Komponenteninstallation. Installationsvarianten Im Standard wird die work4all Installation den Client immer in das Benutzerverzeichnis installieren und nicht in das lokale Programverzeichnis. Dies hat den Vorteil, dass der Client auch ohne lokale Administrationsrechte installiert werden und sich ebenso auch selbstständig updaten kann, ohne das ein Administrator tätig werden muss. Möchten Sie den work4all Client dennoch in das lokale Programmverzeichnis installieren, müssen Sie die Installation mit dem Parameter -im starten. Die Installationsroutine wird nun zunächst prüfen ob Sie als Administrator ausgeführt wird. Ist dies nicht der Fall wird sie sich selbst mit Administratorrechten neustarten. In diesem Fall werden Sie, je nach Einstellung der Benutzerkontensteuerung, nach einem Benutzer gefragt oder ob Sie die Anwendung wirklich mit Administratorrechten starten wollen. Wird die Installation anschließend immer noch nicht mit Administratorrechten ausgeführt, wird sie mit einer entsprechenden Fehlermeldung beendet. Hinweis: Wir raten dringend davon ab, work4all auf Arbeitsstationen in das lokale Programmverzeichnis zu installieren, da der Wartungsaufwand hier stark zunimmt! Auch auf einem Terminalserver empfehlen wir dringend die Installationsvariante über die Gruppenrichtlinie zu nutzen! Zielverzeichnisse Je nach Installationsvariante wird die Software in eines der folgenden Verzeichnisse installiert. Im work4all Verzeichnis wird dazu ein Unterordner je Version angelegt. So besteht die Möglichkeit das die Anwendung sich im laufenden Betrieb updaten kann. Beim Start der Anwendung wird geschaut ob die richtige Version ausgeführt wird. Ist dies nicht der Fall, startet sich die Anwendung selbstständig in der vorgesehenen Version neu. Standard %appdata%\..\local\work4all GmbH\work4all\<VersionsNummer> Systemweit %programfiles(x86)%\work4all GmbH\work4all\<VersionsNummer> Beispiel: C:\Users\Hans.Mustermann\AppData\Local\work4all GmbH\work4all\10.7.0102.4\work4all.exe 30 Installation und Softwareverteilung Installation der Komponenten Die work4all Installationsroutine wird vor der eigentlichen Installation benötigte Komponenten prüfen. Zum aktuellen Zeitpunkt handelt es sich dabei ausschließlich um die Crystal Report Runtime Engine, welche als MSI Paket zur Verfügung steht. Die Installationsroutine prüft vor der Installation über die Registry ob die entsprechende Komponente in der benötigten Version vorhanden ist. Ist das nicht der Fall, so wird das MSI Paket heruntergeladen und installiert. Sollte die Installation fehlschlagen, wird die Installation des work4all Clients nicht abgebrochen, sondern nur eine Warnung ausgegeben. Den Download zur aktuellen Crystal Reports Runtime Engine finden Sie hier: http://ftp.work4all.de/Diverses/CrystalReports/cr.html Wenn Sie den work4all Client mit einer Gruppenrichtlinie verteilen, sollten Sie die Komponenten ebenfalls mit Hilfe einer Gruppenrichtlinie installieren. Im Folgenden finden Sie einen Link zu einem Online-Tutorial in dem beschrieben wird, wird Sie ein MSI Paket mit Hilfe von Gruppenrichtlinien verteilen können. http://www.advancedinstaller.com/user-guide/tutorial-gpo.html Weitere Startparameter Die Installationsroutine kann zusätzlich mit weiteren Start-Parametern gestartet werden. Welche Parameter es gibt und was diese bewirken, können Sie in der folgenden Tabelle einsehen. -silent -q Die Installation wird ohne Oberfläche oder visuelle Rückmeldung gestartet. -installMaschine -im Die Installation wird in das Programverzeichnis durchgeführt. -autostartOnCompleted -aoc Wird die Installation im Silent-Mode durchgeführt (-q), kann mit Hilfe dieses Parameters die Anwendung nach erfolgreicher Installation gestartet werden. Funktion kann nur in Kombination mit dem Parameter -silent/-q verwendet werden. -noComponents Die Installation führt keine Prüfung oder Installation der Komponenten durch. -nc -runas Die Installation wird nicht versuchen sich selbst mit Administratorrechten neu zu starten. 31 32 33 2. KONFIGURATION Benutzer, Mitarbeiter und Ressourcen Unmittelbar nach Installation ist der Administrator als Einziger als Benutzer angelegt. Somit kann er bzw. muss er alle anderen Kollegen anlegen, damit diese sich in work4all anmelden können. In work4all unterscheiden wir zwischen Benutzern, Mitarbeitern und Ressourcen. Wie und in welchem Fall Sie in work4all Benutzer, Mitarbeiter oder Ressourcen anlegen, das erfahren Sie in diesem Kapitel. Definitionen/Erläuterungen Im Folgenden gehen wir zunächst auf die Definitionen und Anwendungsgrundlagen für Benutzer, Mitarbeiter und Ressourcen ein. Voll-Lizenz Die Bezeichnung Voll-Lizenz ergibt sich daraus, dass ein Benutzer die volle Lizenz hat und somit work4all theoretisch komplett nutzen kann. Ansichten und Rechte werden nur durch den Administrator beschränkt. Personen mit Voll-Lizenz sollen mit work4all arbeiten, also Mitarbeiter, die sich an work4all anmelden müssen. Keine Lizenz, nur Mitarbeiter Nur Mitarbeiter (im Folgenden auch Mitarbeiter genannt) sind Personen innerhalb Ihres Unternehmens, die mit work4all selbst nicht in Berührung kommen, sich also nicht im Programm anmelden können. Daher benötigen sie auch keine eigenen Lizenzen. Dies könnten zum Beispiel Werkstattmitarbeiter, Techniker, Reinigungskräfte oder sonstige externe Kollegen sein. Obwohl diese Mitarbeiter mit work4all selbst nicht arbeiten, werden sie abgeleistete Zeiten von anderen Kollegen über die work4all Zeiterfassung eintragen, sofern Ihr Unternehmen mit dem Modul Projekt arbeitet. Das Erfassen von Mitarbeitern ist schon aus rein organisatorischer Sicht zu empfehlen, da neben der Zeiterfassung auch die Verwaltung von Urlaubs- und Krankheitstagen für diese Mitarbeiter ermöglicht wird. Keine Lizenz, nur Ressource Nur Ressourcen sind Mitarbeiter oder materielle Dinge Ihres Unternehmens, die zu verwalten sind, jedoch weder mit work4all arbeiten, noch Zeiten erfassen, so z.B. Techniker, Räume, Beamer usw. Ressourcen benötigen ebenfalls keine Lizenzen! Sie dienen 34 Benutzer, Mitarbeiter und Ressourcen lediglich zur Berücksichtigung im Rahmen von Terminen oder Projekten. Keine Lizenz, ausgeschieden So markieren Sie einen ehemaligen Benutzer. Er kann sich nicht mehr in work4all anmelden, seine Daten bleiben jedoch erhalten. Administrator Entscheiden Sie an dieser Stelle, ob Ihr Benutzer ein work4all Administrator sein soll oder nicht. Wie bereits vorher, ermöglichen Sie dem Benutzer dadurch alle grundlegende administrative Programm-Einstellungen, die in diesem Handbuch beschrieben sind! Haben Sie den Exchange Konnektor oder die Web-Zeiterfassung gekauft oder nutzen die App stehen Ihnen noch weitere Lizenzvergaben zur Verfügung. Halten Sie die Maus auf eine Zeile wird Ihnen eine kurze Beschreibung angezeigt. Aufruf der Mitarbeiterverwaltung Sie finden die Mitarbeiterverwaltung unter Extras -> Mitarbeiter oder unter der Registerkarte Firma. Für das Anlegen neuer Benutzer benötigen Sie zunächst genügend freie work4all - Lizenzen, deren Status Sie innerhalb der Mitarbeiterliste unten in der Statusleiste einsehen können: Benutzer und Mitarbeiter anlegen Um nun einen neuen Benutzer und Mitarbeiter anzulegen, wählen Sie in der oberen Symbolleiste der Mitarbeiterliste die Schaltfläche Neu. Die Mitarbeitermaske öffnet sich: 35 Benutzer, Mitarbeiter und Ressourcen Symbole und Funktionen: Die Funktion Kennwort zurücksetzen kann nützlich sein, wenn der Benutzer sein Kennwort vergessen hat. Durch das Zurücksetzen wird das Passwort freigeschaltet, d.h. bei der nächsten Anmeldung ist das Passwort leer. Ein neues Passwort legt der Benutzer unter Extras -> Persönliches -> Passwort ändern fest. Sie können mandantenabhängige Mitarbeiterdaten hinterlegen. Beim Wechsel des Mandanten werden die Felder Lieferantenzuordnung, Abteilung, Funktion und E-Mail geleert und können neu gefüllt werden. Entscheiden Sie an dieser Stelle, ob Ihr Benutzer ein work4all Administrator sein soll oder nicht. Wie bereits vorher, ermöglichen Sie dem Benutzer dadurch alle grundlegende administrative Programm-Einstellungen, die in diesem Handbuch beschrieben sind! Um einen work4all Benutzer anzulegen, müssen Sie diesen auch als solchen definieren, indem Sie die Option Voll-Lizenz auswählen. Durch Reisekosten-, Provisionsabrechnungen usw. kann es vorkommen, dass Mitarbeiter bzw. Benutzer auch separat noch einmal als Lieferanten angelegt werden müssen. In der Mitarbeitermaske schaffen Sie durch die nebenstehende Schaltfläche eine Verknüpfung zwischen Benutzer und Lieferant, um später über den Terminkalender eine Verknüpfung zur Reisekostenabrechnung herzustellen. 36 Benutzer, Mitarbeiter und Ressourcen Hier legen Sie fest, ob dem Benutzer in Briefen ein Im Auftrag oder ein In Vertretung vorangestellt werden soll. Bitte beachten Sie, dass in diesem Fall die entsprechenden Textmarken in den Vorlagen verwendet werden müssen. Lesen Sie hierzu das Kapitel Vorlagen. Wenn der Mitarbeiter die Alternativ Anrede nutzen soll, setzen Sie den Haken. Für weitere Infos lesen Sie bitte das gleichnamige Kapitel im CRM-Handbuch. Allgemeines Tragen Sie die allgemeinen Mitarbeiterdaten wie Anrede, Vorname und Nachname in die dafür vorgesehenen Felder ein. Die Abteilungen bilden sich aus den Mitarbeitergruppen, die Sie innerhalb der Mitarbeiterliste definieren. In das Feld Titel gehören Einträge wie z.B. Dr., Prof. Dr. oder Dipl. Ing. Auf keinen Fall gehören Einträge wie Herr, Frau, Azubi oder dergleichen hinein. Das Zeichen setzt sich zumeist aus den Initialen des Mitarbeiter-Namens zusammen. Natürlich sind Ihnen hier bis auf die Feldlänge (5 Zeichen) keine Grenzen gesetzt. Das Benutzerzeichen hat eine große Bedeutung in work4all. Es wird zum Beispiel in den Infofenstern verwendet, um den Ersteller des jeweiligen Objektes auszumachen. Jeder Mitarbeiter bezieht eine bestimmte Funktion in einem Unternehmen. Diese Funktion tragen Sie hier ein. Mitarbeiterfunktionen können sein: Buchhalter(in), Geschäftsführer(in), Supporter(in) usw. Felder, die mit einem * versehen sind, stellen sog. Pflichtfelder dar. Diese Felder müssen gefüllt sein, um die Maske speichern und schließen zu können. Firma Der Anmeldename ist der Name, mit dem Sie sich an work4all anmelden. Die Bezeichnung wird unter anderem in Briefen als Unterschrift verwendet. Tragen Sie daher bitte den vollständigen Namen des Benutzers ein. Beispiele für Gruppen könnten Geschäftsleitung, Buchhaltung oder EDV sein. Wie Sie Gruppen anlegen, lesen Sie im Abschnitt Benutzergruppen. Die kommunikativen Felder sind vor allem für Textmarken in Briefen relevant. Telefon, Telefax, Mobil und E-Mail-Adresse können sowohl in Briefen als auch in Serienbriefen und E-Mails verwendet werden. Aus diesem Grund sollten diese Daten von vornherein gut gepflegt sein. Achten Sie bei der Telefon-, Fax- und Mobilfunknummer bitte auf ein einheitliches Telefonnummern-Format. Wir empfehlen: +49-221-948623-14. Die E-Mail-Adresse wird nicht nur für Textmarken hinterlegt, sondern auch zur Ansteuerung des Outlook-Kontos. Diverses Sollten Sie mit Kostenstellen arbeiten, so können Sie dem Mitarbeiter in dem Feld Kostenstelle eine der vordefinierten Kostenstellen zuweisen. Personaldaten Wechseln Sie in die Registerkarte Personaldaten und tragen Sie dort die Daten des Mitarbeiters ein: 37 Benutzer, Mitarbeiter und Ressourcen Personaldaten Die Personalnummer ist eine dem Mitarbeiter eindeutig zugeordnete Nummer. Diese Nummer sollte nur einmal vergeben werden, damit sie eindeutig bleibt. Tragen Sie Geburtsdatum und Ort des Mitarbeiters in die dafür vorgesehenen Felder ein. Mit dem Eintrag des Geburtsdatums werden Sie regelmäßig von work4all über die Tagesinformation an die Geburtstage erinnert. Dies gilt sowohl für Mitarbeiter als auch für Ansprechpartner im Kunden- und Lieferantenbereich. Das Eintrittsdatum ist der Tag, seit dem der Mitarbeiter bei Ihnen beschäftigt ist. Das Austrittsdatum ist der Tag, an dem der Mitarbeiter das Unternehmen verlassen hat. Wenn Sie auch das Personalwesen in work4all abbilden möchten, füllen Sie noch die Felder Staatsangehörigkeit, Sozialversicherungsnummer und Krankenkasse. Bankverbindung Zu einem gut gepflegten Personalblatt gehören natürlich auch Bankinstitut, Kontonummer und Bankleitzahl. Lohnsätze Hinterlegen Sie hier die Lohnsätze des jeweiligen Mitarbeiters. Diese Eintragung macht z.B. Sinn, wenn Sie Projektkosten nach Lohnkosten erfassen. Privat Tragen Sie hier die privaten Adressdaten des Mitarbeiters ein. 38 Benutzer, Mitarbeiter und Ressourcen Arbeitszeiten /Pausen Tragen Sie hier Arbeitszeiten und Pausenregelungen ein. Der Tagessoll ist der zentrale Wert für alle Berechnungen. Hierfür ein Beispiel: bei 40 Wochenstunden (8 Stunden pro Tag) tragen Sie hier 480 Minuten ein. Wir haben den Minutenwert als Basis genommen, damit auch bei Teilzeitstellen (halbe Stelle, Drittel-Stelle) gerechnet werden kann. Die Darstellung in der Zeitkarte erfolgt dann jedoch wieder als Stundenwert. Für weitere Informationen lesen Sie bitte das Infoblatt Kommt-Geht-Zeiterfassung und Arbeitszeitmodelle. Notiz Wechseln Sie nun zur Registerkarte Notiz und tragen Sie hier ggf. Bemerkungen zu der jeweiligen Person ein. Bild In der Registerkarte Bild hinterlegen Sie ein Foto des Mitarbeiters: Mit Hilfe der Schaltfläche Neues Objekt zuordnen, ordnen Sie das Bild zu. Legt fest, wie die Bilder in der Datenbank gespeichert werden. Ist der Haken gesetzt, so werden alle Bilder egal welcher Größe proportional auf die Größe 216 x 162 heruntergerechnet. Durch diese Option reduzieren Sie die Dateigröße enorm. Beachten Sie jedoch, dass Sie ein so zugeordnetes Bild niemals mehr in den Ursprungszustand (Qualität/Größe) zurückversetzen können, da die benötigten Bildinformationen durch die Verkleinerung verloren gehen. 39 Benutzer, Mitarbeiter und Ressourcen Beispiel bei aktivierter Option: Ein 7 MB großes Bild (2100 x 1600 Pixel) nimmt nur noch 100 KB Speicherplatz ein. Beispiel bei NICHT aktivierter Option Ist diese Option nicht aktiviert, werden die Bilder in voller Größe in der Datenbank gespeichert und können jederzeit wieder in dieser Größe ohne Qualitätsverluste hervorgeholt werden. Ein 7 MB großes Bild (2100 x 1600 Pixel) belegt 7 MB Speicherplatz. Entfernen von Bildern über die Schaltfläche Zuordnung löschen. Hierüber speichern Sie die Bilddatei an einem beliebigen Ort ab. Speichern, indem Sie in der oberen Symbolleiste auf die Schaltfläche Speichern und Schließen klicken. Dateien Hier können Sie alle Unterlagen und Dokumente des Mitarbeiters ablegen. Um eine weitere Datei anzuhängen, klicken Sie auf die Schaltfläche Neu. Es erscheint eine kleine Maske in der Sie nun über die Zuordnen-Schaltfläche Dateien auswählen können. Fügen Sie nach Bedarf noch eine Notiz hinzu die später in der Übersicht zu sehen ist. Sie können auch mehrere Dateien gleichzeitig auswählen. Die ausgewählten Dateien erscheinen nun in der Liste. Anhänge öffnen und entfernen Um einen Anhang zu öffnen markieren Sie diesen in der Liste und klicken anschließend auf die Schaltfläche Öffnen. Die Datei mit dem in Windows zugewiesenen Programm geöffnet. Möchten Sie einen Anhang entfernen, markieren Sie diesen und klicken anschließend auf die Schaltfläche Löschen. Benutzerrechte work4all verfügt über eine ausgedehnte Rechtestruktur. Sie entscheiden für jeden einzelnen Benutzer, was er in work4all sehen und tun kann, indem Sie Rechte und Gruppenfilter vergeben. Wie Sie die Benutzerrechte verwalten, entnehmen Sie bitte dem Kapitel Benutzerrechte. Nur Mitarbeiter anlegen Klicken Sie innerhalb der Mitarbeiterliste wiederum auf das Plus, um einen neuen Mitarbeiter anzulegen. Es erscheint die bereits bekannte Mitarbeitermaske. Das Anlegen eines reinen Mitarbeiters funktioniert genauso wie das Anlegen eines Benutzers. Wenn Sie im linken Maskenbereich unter Lizenzen -> Keine Lizenz, nur Mitarbeiter wählen, wird das Feld Anmeldename im Maskenabschnitt Programmdaten ausgegraut, weil diese Daten auch nicht erforderlich sind. 40 Benutzer, Mitarbeiter und Ressourcen Die Bezeichnung im Abschnitt Programmdaten muss jedoch angegeben werden, da Sie unter anderem in Briefen zum Tragen kommen kann. Füllen Sie das Feld daher bitte mit dem vollständigen Namen des Mitarbeiters. Tragen Sie die weiteren Daten des Mitarbeiters in die dafür vorgesehenen Felder ein. Natürlich können Sie hier, genauso wie beim Anlegen von Benutzern, Notizen und Bilder hinterlegen. Speichern Sie Ihre Eingaben wie gewohnt ab. Nur Ressource anlegen Sie legen neue Ressourcen an, indem Sie innerhalb der Mitarbeiterliste auf das Plus klicken. Wie in den Definitionen bereits beschrieben, können Ressourcen sowohl Personen als auch Gegenstände oder Räume sein, die es im Rahmen von Terminen oder Projekten zu verwalten gilt. Sie belasten Ihre work4all-Lizenzen nicht. So können Sie z.B. einfach einen Termin für die Ressource Konferenzraum anlegen, und im Terminkalender kann jeder Ihrer Kollegen erkennen, dass dieser an einem bestimmten Tag belegt ist. Für die Ressourcenverwendung in Bezug auf Projektvorgänge benötigen Sie das Modul Projekt. Weitere Informationen finden Sie im Handbuch Projekt, Kapitel Vorgänge und Ressourcen. Um nun eine Ressource anzulegen, wählen Sie im linken Maskenbereich unter Lizenzen -> Keine Lizenz, nur Ressource. Vergeben Sie eine Bezeichnung für Ihre Ressource, und speichern Sie. Benutzer, Mitarbeiter oder Ressourcen bearbeiten Sie bearbeiten Benutzer, Mitarbeiter und Ressourcen, indem Sie das zu bearbeitende Objekt innerhalb der Mitarbeiterliste doppelt anklicken oder die hierfür vorgesehene Schaltfläche verwenden. Benutzer, Mitarbeiter oder Ressourcen löschen Sie löschen Benutzer, Mitarbeiter und Ressourcen, indem Sie das zu löschende Objekt innerhalb der Mitarbeiterliste markieren und die Taste Entf drücken oder die hierfür vorgesehene Schaltfläche verwenden. Ausgeschiedene Mitarbeiter werden nicht gelöscht sondern als ausgeschieden gekennzeichnet (siehe nächster Abschnitt). Benutzer, Mitarbeiter oder Ressourcen als ausgeschieden kennzeichnen Wenn ein Mitarbeiter oder eine Ressource aus Ihrem Unternehmen ausgeschieden ist, sollte er auch in work4all als ausgeschieden gekennzeichnet werden. Dazu wechseln Sie in die Mitarbeiterliste und öffnen den entsprechenden Mitarbeiter oder die Ressource per Doppelklick. Anschließend öffnet sich die Maske mit den entsprechenden Daten des ausgewählten Mitarbeiters. 41 Benutzer, Mitarbeiter und Ressourcen Wählen Sie im linken Maskenbereich Ausgeschieden, um den Mitarbeiter oder die Ressource entsprechend zu kennzeichnen. Speichern Sie Ihre Einstellung, und verlassen Sie die Mitarbeitermaske mit Hilfe der Schaltfläche Speichern und Schließen. Nachdem Sie Benutzer, Mitarbeiter oder Ressource als ausgeschieden gekennzeichnet haben, wird dieser Eintrag in der Mitarbeiterliste durchgestrichen dargestellt. Besonderheiten bei Benutzern Beachten Sie bitte, dass sich ausgeschiedene Benutzer nicht mehr an work4all anmelden können. Die Lizenzen werden frei! Durch das Ausscheiden eines Benutzers gehen die Zuordnungen bei den Bewegungsdaten nicht verloren. Denn da der Benutzer noch im System steht (wenn auch als ausgeschieden), bleibt der Bezug zu den von diesem Benutzer angelegten Daten erhalten. Achtung: Bitte beachten Sie deshalb unbedingt, dass ausgeschiedene Benutzer niemals überschrieben oder gelöscht werden dürfen. Das Überschreiben hat zur Folge, dass alle Bewegungsdaten des ausgeschiedenen Benutzers auf den neuen Benutzer umgestellt würden. Sie könnten dann nur noch anhand des Datums vermuten, von wem die Dateien erstellt wurden. Sollten Sie einen Benutzer löschen, geht der Bezug zu angelegten Objekten komplett verloren. Die Mitarbeiterliste Die von Ihnen angelegten Benutzer, Mitarbeiter und Ressourcen werden in einer übersichtlichen Mitarbeiterliste dargestellt. Sie finden diese unter Extras -> Mitarbeiter. 42 Benutzer, Mitarbeiter und Ressourcen Funktionen Mit Hilfe dieses Symbols, rufen Sie den in der Liste ausgewählten Mitarbeiter an, sofern Ihre Telefonanlage eine TAPI-Schnittstelle hat. Gruppenpflege: Mehr darüber erfahren Sie im nächsten Abschnitt Mitarbeitergruppen. Neu: Anlegen neuer Benutzer, Mitarbeiter oder Ressourcen. Öffnen: Zum Bearbeiten von Benutzern, Mitarbeitern oder Ressourcen markieren Sie das gewünschte Objekt und öffnen es mit diesem Symbol. Löschen: Die ausgewählte Zeile wird über diese Schaltfläche gelöscht. Bitte löschen Sie nicht wahllos Mitarbeiter, sondern kennzeichnen Sie diese als ausgeschieden, oder sprechen Sie ggf. kurz mit einem unserer Supportmitarbeiter. Spalten in der Liste ein- und ausblenden. Sie können ausgeschiedene Benutzer, Mitarbeiter oder Ressourcen wahlweise anzeigen oder ausblenden. Auf der linken Seite schränken Sie die Liste der Mitarbeiter ein, indem Sie eine Gruppe auswählen. Es werden anschließend nur noch diejenigen Mitarbeiter angezeigt, die der ausgewählten Gruppe angehören. Sowohl die Benutzer als auch Mitarbeiter und Ressourcen werden in alphabetischer Reihenfolge in der Liste angezeigt. Zum schnelleren Wechsel steht das vertikale alphabetische Register zur Verfügung. 43 Benutzer, Mitarbeiter und Ressourcen Mitarbeitergruppen Die Mitarbeitergruppen sind nicht nur für die Filterung der Mitarbeiter innerhalb der Liste zuständig. Sie stehen gleichermaßen für die Abteilungen, die Sie dem einzelnen Mitarbeiter zuordnen. Aus diesem Grund ist hier – anders als in den Kunden- und Lieferantengruppen – keine verschachtelte Gruppenstruktur möglich. Rufen Sie die Gruppenpflege über die gleichnamige Schaltfläche auf. Es erscheint die folgende Maske: Funktionen Diese Schaltfläche legt unterhalb der aktuell ausgewählten Markierung eine neue Gruppe mit dem Namen Neue Gruppe an, die Sie anschließend umbenennen können. Die selektierte Zeile kann über diese Schaltfläche umbenannt werden. Die ausgewählte Zeile wird über diese Schaltfläche gelöscht. Speichern der angelegten Gruppen. 44 Branding Es gibt mehrere Gründe, work4all an das Corporate Design Ihres Unternehmens anzupassen: Manche Anwender arbeiten in mehreren Mandanten. Um Verwechslungen vorzubeugen, bietet es sich hier an, für jeden Mandanten ein andersfarbiges Bildschirmdesign in work4all anzulegen. Vielleicht möchten Sie aber auch aus Gründen des Vertriebs oder Marketings erreichen, dass anstelle der Marke work4all Ihr Firmenlogo in den Vordergrund tritt. Egal aus welchem Grund Sie sich für ein Branding entscheiden: Sie haben die Möglichkeit, den Schreibtischhintergrund und das work4all-Logo oben rechts auszutauschen. Im diesem Kapitel erklären wir Ihnen anhand eines fiktiven Musterlogos, wie sie work4all spielend leicht an das Corporate Design Ihres Unternehmens anpassen. Voraussetzungen Das Branding steht nur Administratoren zur Verfügung. Die vorgenommenen Design-Änderungen sind global, und werden an jedem Arbeitsplatz Ihres Unternehmens bzw. innerhalb eines Mandanten angezeigt. Sie als Administrator richten das Branding pro Mandant einmalig ein, Ihre Kollegen sehen die Auswirkungen nach einem Neustart. Die folgenden Voraussetzungen an den Arbeitsplätzen Ihrer Anwender sind erforderlich: Registerkarte Datei -> Persönliche Einstellungen -> Desktophintergrund -> Ein: Nachdem Sie die persönlichen Einstellungen geschlossen haben führen Sie bitte auf dem Schreibtisch einen Klick auf den Doppelpfeil in der rechten unteren Ecke aus: … und setzen anschließend das Häkchen bei Neutraler Hintergrund oder Mandantenfarbe: 45 Branding Die Branding-Maske Um die Branding-Maske aufzurufen, wählen Sie zuerst rechts oben auf dem work4all-Schreibtisch das Menü Extras -> Einrichtung -> Branding. Es öffnet sich die folgende, zunächst leere Maske: Aus technischen Gründe unterstützen wir das individuelle Branding nur noch für das Logo. Laden Sie nun die gewünschte Bilddatei in die Maske, um work4all an Ihr Corporate Design anzupassen. Achtung! Die Dateien müssen in einem Verzeichnis im Netz liegen, auf welches alle Benutzer Zugriff haben. Wir empfehlen, die Dateien in Ihrem work-Verzeichnis abzulegen. Schreibtischlogo oben rechts: Nach dem Programmstart und auch wenn keine Adresse in work4all geöffnet wurde, sehen Sie den leeren Schreibtisch mit dem work4all-Logo oben rechts. Dieses Logo tauschen Sie mit einem Klick auf Logo 250 x 70 px aus. Achten Sie bitte auf eine Größe von maximal 250 x 70 px, da es sonst nicht vollständig dargestellt wird. Wählen Sie unbedingt das Dateiformat *.PNG, falls Ihr Logo Transparenzen enthält, die erhalten bleiben sollen. 46 Branding Achtung: Beim Zuweisen eines JPGs wird ein weißer Rahmen um Ihr Logo angezeigt. Das Ergebnis: Tipp: Die *.JPG oder *.PNG-Datei sollten mit 72 dpi im Farbmodus RGB angelegt sein. Falls Sie Hilfe beim Anlegen oder Gestalten der Daten haben: Unsere Mediendesigner helfen Ihnen gerne! 47 Infofenster konfigurieren Oftmals wurden wir von Kunden gefragt, ob die Infofenster auf dem Schreibtisch nicht variabler gestaltet werden können. Diese Anregungen von uns umgesetzt: Administratoren können Inhalt und Logik der Infofenster selbst konfigurieren. So lassen sich beispielsweise Verzeichnispfade aus Ihrem Netzwerk als Infofenster anlegen oder auch individuelle Infofenster wie z.B. weitere Infofenster für Verträge und eingehende KundenBestellungen erstellen. Die Anwender können letztlich die verfügbaren Infofenster ganz nach Belieben über die rechte Maustaste ein- oder ausblenden. Neue Infofenster anlegen Auf dem Schreibtisch finden Sie die markierte Schaltfläche Infofenster in der Symbolleiste von work4all. In der sich öffnenden Liste wählen Sie Infofenster konfigurieren. Dieser Assistent bietet Ihnen mehrere Möglichkeiten im Umgang mit der Konfiguration von Infofenstern. Nach dem Begrüßungsbildschirm klicken Sie zunächst auf Weiter. Anschließend eröffnen sich Ihnen verschiedene Auswahlmöglichkeiten, die nachfolgend erläutert werden: Neues Infofenster aus Datenbank-Objekt Klicken Sie auf Weiter, wenn ein solches Infofenster aus einem Datenbank-Objekt erstellt werden soll und legen Sie fest, für welche Ebene das neue Infofenster gilt: Kunden, Lieferanten, Projekte oder Mitarbeiter. Soll das Infofenster für mehrere Ebenen verfügbar sein, wiederholen Sie diesen Vorgang bitte für die entsprechenden Ebenen. 48 Infofenster konfigurieren Sobald Sie sich für einen Bereich entschieden und auf Weiter geklickt haben, geht’s weiter mit einer Liste aller verfügbaren bzw. konfigurierbaren Infofenster: Wählen Sie ein Datenbankobjekt, und klicken Sie auf Weiter. Im ersten Feld geben Sie dem neuen Infofenster einen Namen. Anzahl der sichtbaren Datensätze: Max. Anzahl der möglichen Einträge innerhalb des Infofensters. Tragen Sie z.B. 10 ein, zeigt es nur 10 Datensätze an. Um mehr zu sehen, müssen Sie in die Listenansicht wechseln. Filter auf aktuelles Objekt setzen: Ihr Infofenster kann mit dieser Option auf Ansprechpartner gefiltert werden. Wenn Sie hier einen Ansprechpartner anwählen, werden in Ihrem Infofenster nur die Daten von diesem ausgewählten Ansprechpartner angezeigt. Schaltfläche >Neu< zeigen: Ermöglicht das Erstellen von neuen Aktivitäten (z.B. Briefe) über das +. Schaltfläche >Zuordnen< zeigen: Ermöglicht das Zuordnen von Dokumenten über das Symbol 49 . Infofenster konfigurieren Nachdem Sie die Einstellungen festgelegt haben, klicken Sie auf Weiter. Im dritten und letzten Schritt legen Sie die Inhalte für Ihr neues Infofenster fest. Sichtbar: Über die Sichtbarkeit wählen Sie, welche Informationen im Infofenster angezeigt werden sollen und welche nicht. Hier stehen Datum, Zeichen und Notiz zur Auswahl. In der Regel wählen Sie alle drei. Sortierung: Wie soll Ihr Infofenster sortiert sein? Wenn Sie Datum wählen, werden die Daten innerhalb des Infofensters nach Datum sortiert. Die Sortierung nach Notiz und Zeichen ist ebenfalls möglich. Symbol: Zurzeit nicht implementiert. Auf Weiter folgt Beenden, und Sie sind fertig! Hinzufügen eines neuen Infofensters mittels SQL-Statement Lesen Sie bitte dazu das Kapitel Anbindung von Fremdsystemen! Neues Infofensters aus Verzeichnisobjekten Darüber erhalten Sie die Möglichkeit, Netzwerk-Verzeichnisse als Infofenster anzulegen. Hierfür würden sich beispielsweise Verzeichnisse anbieten, auf die alle Benutzer häufiger zugreifen. Auch dieses Thema wird in einem separaten Kapitel erläutert. Hinzufügen eines neuen Dokumente-Infofensters Darüber erhalten Sie die Möglichkeit, zusätzliche Infofenster zur Verwaltung von Dokumenten anzulegen. Lesen Sie dazu bitte das separate Kapitel Dokumente-Infofenster konfigurieren! 50 Infofenster konfigurieren Löschen oder Verändern von Infofenstern Das Löschen eines Infofensters wählen Sie in der ersten Auswahlmaske, anschließend gehen Sie bitte Weiter. Die nachfolgende Maske ist bereits bekannt. Sie können sich für eine Ebene entscheiden, aus der die Infofenster entfernt werden sollen. Möchten Sie die Funktionalität eines Infofensters verändern, löschen Sie über diesen Weg und konfigurieren das Infofenster anschließend neu. Nach der Auswahl klicken Sie auf Weiter, um in die nächste Maske zu gelangen: Wählen Sie das zu löschende Infofenster aus, und gehen Sie Weiter, um in die letzte Maske zu gelangen: Zum endgültigen Entfernen des Infofensters setzen Sie das Häkchen und klicken auf Beenden. Haben Sie versehentlich ein Infofenster gelöscht, können Sie dieses mit der Funktion Hinzufügen eines neuen Infofensters aus Datenbank-Objekten wieder einbinden. 51 Dokumenten-Infofenster konfigurieren Für den Fall, dass ein Dokumente-Infofenster nicht ausreicht, ist diese Funktion „DokumentenInfofenster konfigurieren“ genau das Richtige für Sie! Möglicherweise wollen Sie Excel- und WordDateien voneinander getrennt zuordnen oder Ihre Dokumente-Fenster inhaltlich trennen. So funktioniert es Auf dem Schreibtisch finden Sie die markierte Schaltfläche Infofenster in der Symbolleiste von work4all. In der sich öffnenden Liste wählen Sie Infofenster konfigurieren. Die andere Möglichkeit ist die andere rot markierte Schaltfläche mit dem kleinen Pfeil. Beide Schaltflächen öffnen dasselbe Fenster. Dieser Assistent bietet Ihnen mehrere Möglichkeiten im Umgang mit der Konfiguration von Infofenstern. Nach dem Begrüßungsbildschirm klicken Sie zunächst auf Weiter. Anschließend eröffnen sich Ihnen verschiedene Auswahlmöglichkeiten, die nachfolgend erläutert werden. 29 Hinzufügen eines neuen Dokumente-Infofensters Wählen Sie die Option Hinzufügen eines neuen Dokumenten-Infofensters und gehen Sie Weiter. Wählen Sie in der folgenden Maske die Ebene aus, zu der das neue Infofenster kommen soll: 52 Dokumenten-Infofenster konfigurieren Geben Sie dem Infofenster einen aussagekräftigen Namen und wählen Sie die Anzahl der anzuzeigenden Datensätze: Mit diesen wenigen Informationen ist Ihr neues Dokumente-Infofenster bereits eingerichtet. Ein Mausklick auf Beenden und der Assistent wird geschlossen. Nach einem Programm-Neustart steht Ihnen das neue Dokumente-Infofenster zur Verfügung. Sie können es genauso verwenden wie Sie es von den anderen Infofenstern gewohnt sind, Dokumente per Drag&Drop hineinziehen etc. 53 Gruppenpflege Dieses Kapitel erklärt Ihnen den Aufbau der Gruppenstruktur für: - Kunden - Lieferanten - Verkaufschancen - Projekte … und viele weitere unserer Stammdaten/Bewegungsdaten, die eine solche Möglichkeit der Gliederung bieten. Es wird lediglich die programmtechnische Logik erklärt, organisatorische Hinweise erhalten Sie in den Kapiteln „Gruppen und Kategorien“ sowie „Standardgruppen“. Neue Gruppen anlegen Dieses Symbol steht in den verschiedenen Listen zur Verfügung. Es erscheint die jeweilige Gruppenstruktur: Die Abbildung zeigt die Kunden-Gruppenansicht mit Beispieldaten. Wenn Sie die Gruppenpflege das erste Mal starten, ist diese natürlich noch leer. Folgende Funktionen sind verfügbar: Unterhalb der aktuell markierten Gruppe wird eine neue Gruppe angelegt, die zunächst auch die Bezeichnung Neue Gruppe hat. Klicken Sie auf Umbenennen, um den Gruppennamen zu ändern. Die Länge des Gruppennamens ist in der Regel maximal 40 Zeichen lang. Lange Gruppennamen sind in der Ansicht problematisch – wählen Sie kurze, prägnante Bezeichnungen. 54 Gruppenpflege Diese Schaltfläche löscht den markierten Eintrag. Standardgruppe: Wenn beim Neuanlegen eines Kunden/Lieferanten standardmäßig immer eine bestimmte Gruppe zugeordnet werden soll, so markieren Sie diese Gruppe und klicken auf den Stern. Die Standardgruppe wird in der Liste gelb markiert. Mit dieser Schaltfläche können Sie für Ihre Kollegen einen kurzen Erklärungstext zu einer Gruppe hinterlegen. Diese Info wird in der Kundenliste angezeigt, wenn Sie diese Gruppe anklicken. Die Reihenfolge der Einträge lässt sich mit diesen Schaltflächen oder aber per Drag&Drop verändern. Hierarchieebene verändern: Der nach links zeigende Pfeil stuft um eine Hierarchieebene nach oben, der nach rechts zeigende nach unten. Grundsätzlicher Aufbau von Gruppen: - Versuchen Sie mit einer möglichst flachen Hierarchie auszukommen, damit die Anwender nicht zu viel klicken müssen. Definieren Sie kurze, prägnante Gruppennamen. Sortieren Sie die Einträge einer Ebene möglichst alphabetisch, man findet den gesuchten Eintrag dann schneller. Und der wichtigste Hinweis: Legen Sie (für die Kunden-Gruppenwelt) die Standard-Gruppe Neue Adressen an, damit work4all alle neu erfassten Adressen von Kunden automatisch dieser Gruppe zuordnet, wenn der Benutzer beim Anlegen nicht an die Zuordnung gedacht hat! Zusätzlich können Sie Gruppe zum Pflichtfeld machen, indem Sie in der Kundenmaske diese Feldbezeichnung per rechten Mausklick anklicken und dann Pflichtfeld auswählen. Weiter Informationen zu diesen Themen finden Sie in den oben erwähnten Kapiteln des CRMHandbuchs! 55 Generelle Einstellungen Wie in fast jedem Programm sind auch in work4all ganz grundlegende Einstellungen und ProgrammAnpassungen möglich. In diesem Kapitel gehen wir auf die verschiedenen Konfigurationsmöglichkeiten innerhalb der Generellen Einstellungen ein. Werden Änderungen in den Generellen Einstellungen vorgenommen, beziehen sich diese immer auf alle Anwender. Daher sollten diese Einstellungen vorher gut überlegt sein und in die Hand eines Administrators gelegt werden. Wo finde ich die Generellen Einstellungen? Wenn Sie sich auf dem work4all Schreibtisch befinden, klicken Sie in die linke obere Ecke auf die Registerkarte Datei. Innerhalb des darauffolgenden Menüs finden Sie die Schaltfläche Generelle Einstellungen. In den Generellen Einstellungen befinden sich ganz unten links drei Bereiche. Wenn Sie auf einen dieser Bereiche klicken, verändert sich auf der linken Seite die gesamte Ordnerstruktur mit den Auswahlmöglichkeiten. Werte 56 Generelle Einstellungen Zunächst sehen Sie ein Sammelsurium an Einstellungsmöglichkeiten, die jedoch nur in Verbindung und Absprache mit dem Hersteller umzusetzen sind. Daher ignorieren wir diese hier in der Dokumentation! Nummernkreise einrichten Unter Allgemeines -> Nummernkreise wird für die verschiedensten kaufmännischen und anderen Dokumentarten die automatische Nummerierung festgelegt. Briefanreden standardisieren Falls Sie Anreden in der Ansprechpartnermaske vermissen sollten, tragen Sie diese ganz unten in die letzte freie Zeile ein. Schließen Sie die Texteingabe bitte mit Enter ab. 57 Generelle Einstellungen Kalenderfarben definieren Farben Die Farben des Kalenders können hier beliebig definiert werden, indem Sie Hintergrund und Vordergrund ganz einfach separat auswählen. Durch einen Klick auf die markierte Schaltfläche öffnet sich die Bearbeitungsmaske. Wenn Sie einen Termin als Außer Haus Termin markieren, wird in der Terminmaske automatisch die Adresse des Kunden in den Ort geschrieben. Feiertage eintragen Die Feiertage werden einmalig erfasst, damit diese automatisch im Kalender sichtbar sind: Sie haben die Möglichkeit Feiertage zu importieren. Gehen Sie dazu auf Extras > Administration > Import > Feiertage im work4all Schreibtisch. 58 Generelle Einstellungen Länder-Liste pflegen Vermissen Sie ein Land in der Kunden- und Lieferantenmaske, tragen Sie es bitte in der letzten, leeren Zeile ein! Länderkennzeichen lassen sich nun – zusätzlich zu der normalen einstelligen Schreibweise - auch in zweistelliger und dreistelliger Schreibweise hinterlegen. Tragen Sie die Werte einfach in Kennzeichen2 und Kennzeichen3 ein. Diese braucht man für verschiedene Schnittstellen, z.B. Intratstat. Weibliche Vornamen-Liste work4all erkennt anhand dieser Liste, ob es sich um einen männlichen oder weiblichen Vornamen handelt. Dem entsprechend wird auch ermittelt, ob die Anrede Sehr geehrter Herr richtig ist oder nicht. Fehlt ein von Ihnen häufig benutzter weiblicher Vorname, können Sie ihn hier eintragen, damit auch dieser als solcher erkannt wird. 59 Generelle Einstellungen Vorlagen und Ordner hinterlegen Für jegliche Art von Korrespondenz werden zum einen die Ordner und zum anderen die Vorlagen selbst in diese Tabelle eingetragen, die bei der Auswahl der Vorlagen innerhalb der Briefe-, Dokumente und sonstigen Masken zur Verfügung stehen sollen. Sprechen Sie bei Bedarf bitte mit unserem Support! User-Exit Mit Hilfe des User-Exit können Sie „externe Programme“ von verschiedenen Stellen aus work4all heraus starten. Sprechen Sie hierzu bitte zunächst mit unserem Support! Tabellen Am besten Sie klicken die Liste der Optionen hier einmal der Reihe nach durch. Sie werden viele Einstellungsmöglichkeiten finden für: - Besuchsberichte/Protokolle Themen für CRM-Aktivitäten Kaufmännische Welt: Preise, Währung, Preisgruppen, MwSt.-Sätze, Themen für Angebote und Aufträge usw. Projektverwaltung QM / Produktion Ticketverwaltung Bei der Implementierung von work4all werden hier die wesentlichen Einstellungen mit der Projektleitung vor Ort vorgenommen. Bei Änderungswünschen klicken Sie sich bitte durch die einzelnen Rubriken und richten Sie sich die Tabellen nach Ihrem individuellen Bedarf ein. Die meisten Rubriken sind selbst erklärend, unser Support unterstützt Sie gern dabei! 60 Telefonnummern formatieren Dies ist ein organisatorisches Thema, das durch entsprechende Einstellungen von work4all unterstützt wird. Sie finden hier allgemeine Informationen zu möglichen Varianten der Formatierung sowie deren Auswirkungen z.B. auf die Anbindung Ihrer Telefonanlage. Grundregeln Zunächst die Grundregeln des Europaparlaments: (Quelle. Interinstitutionelle Regeln für Veröffentlichungen — Teil I — Amtsblatt v. 2011) „von hinten her Gruppierung in Zweiergruppen mit Abständen, wobei Vorwahl und eigentliche Rufnummer getrennt gezählt werden; Durchwahlnummern werden nicht nochmal unterteilt; es kann auch mit Klammern gegliedert werden.“ Bsp.: 02 28 / 7 01-231 (02 28) 7 01-231 (Quelle. Dudenredaktion 2004) Kurzum: Ein wenig „Kann“, ein wenig „Muss“ und kaum eine Grundregel für Computer-Arbeit und schnell tippende Anwender. Die Regeln sind fürs Briefpapier sinnvoll, da hat man die Zeit korrekt zu gruppieren und die Abstände typografisch korrekt zu setzen. Was tun? In all den Jahren mit work4all haben wir unsere eigenen Empfehlungen erstellt: - Keine „Trenner“ außer dem Bindestrich Nutzen Sie den Schrägstrich nur in Ausnahmefällen (oben wird ein sinnvolles Beispiel genannt), er ähnelt der 7 zu sehr Keine Leerzeichen Länder-Vorwahlnummern (+49) Mögliche Einstellungen Als Administrator können Sie die Formatierung der Telefonnummern aus der Kundenmaske heraus aufrufen: 61 Telefonnummern formatieren Es erscheint die folgende Maske: Keine Regeln beachten Die Telefonnummer wird so abgespeichert, wie sie in das entsprechende Feld eingetragen wurde. Es erfolgt keine automatische Korrektur. Länderkennzeichen immer hinzufügen Beginnt eine Nummer mit „0“ oder mit „(0“, wird sie durch +49(Nummer) ersetzt. Die notwendigen Vorwahlnummern pflegen Sie in den Generellen Einstellungen unter Länder. Leerzeichen entfernen In der Telefon- und Faxnummer wird kein Leerzeichen mehr zugelassen. Gerät doch ein Leerzeichen dazwischen, wird es automatisch entfernt. Schrägstrich ersetzen Der Schrägstrich wird automatisch durch einen Bindestrich ersetzt. Dieser ist am Computer leichter zu erkennen als der Schrägstrich. (0) ersetzen durch „Trenner“ Die in Klammern stehende (0) kann in zwei Fällen problematisch sein: - Beim Abgleich mit Outlook landet diese 0 möglicherweise auf Ihrem Handy und führt im Ausland zu Problemen. Beim Wählen über Ihre Telefonanlage stört die 0 ebenfalls, wenn das Länderkennzeichen ergänzt wird. Anbindung an die Telefonanlage Die Kombination aus Länderkennzeichen und (0) führt bei den meisten Telefonanlagen zu Problemen und sollte nicht gewählt werden. Klicken Sie also am besten alle Optionen an, es entsteht dann automatisch eine Telefonnummer in Form von +49-2234-6903-0 sobald Sie in der Adressmaske z.B. mit der TAB-Taste ins nächste Feld springen. 62 Alias-Begriffe Die richtigen Begriffe sind im Organisationsumfeld oft unerlässlich, um Dinge für die Anwender einfacher zu machen. Falls Sie in Ihrer Branche von Veranstaltungen sprechen, diese im Programm jedoch Projekte heißen, ist das für den Anwender komplizierter als es sein muss. Hierfür bieten wir ihnen in work4all die einfache Möglichkeit, fast jeden Begriff, den Sie im Programm sehen, individuell durch einen eigenen zu ersetzen. Sowohl Infofenster als auch Felder werden so einfach umbenannt. Wir sprechen in diesem Zusammenhang von Alias-Begriffen. Alias-Begriffe einrichten Dazu finden Sie in den Generelle Einstellungen unter dem Punkt System -> Alias-Begriffe eine Maske, um die Alias-Begriffe zu definieren: In dieser Maske können Sie beliebig viele Bezeichnungen ersetzen. Alle unter Original angegebenen Begriffe werden nun durch denjenigen aus der Spalte Wert ersetzt. Der Effekt Anwender sehen die ursprüngliche Bezeichnung nicht mehr, sondern den von Ihnen definierten Alias. Die Objekte in work4all passen sich somit den im Unternehmen gültigen Begrifflichkeiten an. Vorher: Nachher: Hinweis: Alias-Begriffe können auch für alternative Sprachen definiert werden. Dazu fügen Sie diese AliasBegriffe einfach der Liste hinzu. Setzen Sie ein Alias für einen Begriff der sowohl in Einzahl als auch in Mehrzahl vorhanden ist, müssen Sie ein Alias für beide Formen anlegen, da z.B. die Mehrzahl sonst nicht ersetzt wird. 63 Datumsformat Sie kennen es sicherlich: Wer hat nicht schon ein Datum im amerikanischen Format falsch gelesen und aus dem 03/05/2010 den 3. Mai 2010 gemacht, obwohl der 5. März 2010 gemeint war? Ein Datumsformat ist die Form, in der ein Kalenderdatum schriftlich dargestellt wird. Das Format legt fest, in welcher Reihenfolge die Komponenten des Kalenderdatums (Jahr, Monat, Tag und ggf. auch Uhrzeit) mit der Form der Trennzeichen dazwischen eingefügt werden. work4all stellt Ihnen in den Generellen Einstellungen zwei Werte zur Verfügung, die Sie als individuell eingestellte Datumswerte in Ihrer Korrespondenz als Textmarke verwenden können. Formatierung einstellen Klicken Sie im Schreibtisch in der linken oberen Ecke auf die Registerkarte Datei und wählen Sie die Generellen Einstellungen aus. Hier finden Sie in der linken unteren Ecke mehrere Bereiche, die thematisch sortiert verschiedenste Einstellungen ermöglichen. Klicken Sie auf Allgemeines. In der Tabelle Werte (allgemein) existieren evtl. bereits die Variablen IndividuellesDatum1 und IndividuellesDatum2. Wenn diese Variablen nicht vorhanden sind, so lassen Sie diese bitte von Ihrem Administrator eintragen! In der Spalte Wert2 finden Sie das jeweilige Datumsformat. Anhand dieser Formatierung wird Ihr Individuelles Datum in Ihrer Korrespondenz dargestellt. Im nachfolgenden Absatz finden Sie einige Formatierungsbeispiele. Experimentieren Sie ruhig mit den unterschiedlichen Möglichkeiten herum. Formatierung Beispiel dd.MM.yyyy 09.06.2010 dddd, d. MMMM yyyy Donnerstag, 10. Juni 2010 d. MMMM yyyy 9. Juni 2010 dd.MM.yy 09.06.10 yyyy-MM-dd 2010-06-09 yy-MM-dd 10-06-09 dd/MM/yyyy 09/06/2010 dd. MMM. yyyy 09. Jun. 2010 dd/MM/yy 09/06/10 64 Datumsformat MMMM yy Juni 10 MMM-yy Jun-10 dd.MM.yyyy HH:mm 09.06.2010 16:55 dd.MM.yyyy HH:mm:ss 09.06.2010 16:55:50 65 Benutzerrechte work4all bietet sowohl bei den CRM-Funktionen, als auch in den Modulen ERP, PROJEKT und MOBIL ein dreistufiges System von Benutzerrechten, welches der Administrator für einzelne Anwender oder für Gruppen von Anwendern (dann spricht man von Profilen) detailgenau mit den organisatorischen Anforderungen abstimmen kann. Die Benutzerrechte sind selbsterklärend, z. B. „Kunden löschen Ja/Nein“ Über die Benutzerrechte hinaus lassen sich zwei weitere Rechteobjekte definieren, die in anderen Infoblättern besprochen werden: - Mit „Gruppenrechten“ lassen sich ganze Kunden- oder Lieferantengruppen vor dem Zugriff einzelner Mitarbeiter schützen, als ob diese Adressen in ihren Daten nicht existieren würden. - Mit dem sog. „Objektschutz“ lässt sich eine einzelne Adresse vor dem Zugriff schützen. Ein gutes Beispiel hierfür ist der Steuerberater auf Lieferantenseite, dessen Daten (also E-Mails, Telefonate usw.) nur von der Geschäftsführung eingesehen werden dürfen. Auch dieses Thema wird in einem separaten Infoblatt besprochen. Aufruf der Rechteverwaltung Unter Extras -> Rechte können Sie die Rechte Ihrer Mitarbeiter einstellen. Das Recht, die Benutzerrechte zu bearbeiten, ist ebenfalls ein Recht. Es ist nur dem Administrator eingeräumt. Selbstverständlich können mehrere Mitarbeiter Administrator sein. Dies definieren Sie innerhalb der Mitarbeitermaske. Rechte vergeben Die Maske zum Bearbeiten der Rechte zeigt auf der linken Seite den Auswahldialog für Mitarbeiter. Standardmäßig steht die Auswahl auf Alle. Im unteren Bereich lassen sich - wie aus anderen Masken bekannt - einzelne Mitarbeiter selektieren. Im mittleren Bereich sehen Sie eine Excel-ähnliche Tabelle mit den Mitarbeiternamen in den Spalten und den einzelnen Rechten zeilenweise aufgelistet. 66 Benutzerrechte Auf der linken Seite können Sie sich bestimmte Mitarbeiter anzeigen lassen und auswählen, wen Sie in der Liste sehen möchten. Durch Doppelklick in eine einzelne Zelle ändern Sie das Recht: Das Häkchen zeigt Ihnen an, dass das Recht vergeben wurde. Eine leere Zelle bedeutet, dass der Mitarbeiter dieses Recht nicht hat. Beachten Sie bitte: Hat ein Mitarbeiter eine Zuordnung zu einem Profil, bestehend aus einer ganzen Reihe von Rechten, sind alle Häkchen für die Bearbeitung gesperrt! Siehe nächster Abschnitt. Klicken Sie die verschiedenen Ebenen an, wird Ihnen die passende Auswahl an Rechten angezeigt. Geschützte Rechte Sind Rechte durch ein Profil geschützt, hat das Häkchen eine graue Farbe anstatt der grünen. In diesem Fall müssen Sie entweder die Profilzuordnung lösen, ein neues Profil erstellen oder das zugeordnete Profil bearbeiten. Über diese beiden Schaltflächen lassen sich mit einem Klick alle Rechte vergeben oder alle Rechte entziehen. Auf diese Art und Weise lassen sich die Rechte einzelner Mitarbeiter manuell gut verwalten. Müssen Sie eine größere Mitarbeiterzahl verwalten, lesen Sie bitte den folgenden Abschnitt! Rechte zum Löschen von Daten Das Löschen von Daten lässt sich nicht rückgängig machen. Das Zurückspielen der Daten aus Datensicherungen kann sehr aufwändig werden. Daher sollte die Benutzerrechte zum Löschen von Daten eingeschränkt werden. 67 Benutzerrechte Rechteprofile anlegen work4all bietet die Möglichkeit, die Rechte in Form von Rechteprofilen zu definieren. Ein Profil hat einen Namen und fasst alle Rechte unter diesem Namen zusammen. Man kann einzelne Mitarbeiter zum Profil zuordnen und stellt damit sicher, dass alle Mitarbeiter mit gleichem Profil die gleichen Rechte haben. Neues Profil anlegen: Ein Profil kann auf der Basis eines einzelnen Mitarbeiters oder leer angelegt werden. Sie überlegen also zunächst, welcher Mitarbeiter exemplarisch z. B. für die Rechtegruppe Buchhaltung steht und klicken dann die einzelnen Rechte an/aus. Anschließend markieren Sie diese Mitarbeiterspalte oder setzen den Cursor einfach in ein Feld dieser Spalte. Klicken Sie auf Profil speichern und geben Sie dem Profil einen aussagekräftigen Namen. Profilrechte pflegen Alle vorhandenen Profile werden in der Rechtetabelle vor den Benutzern angezeigt. Sie setzen auch hier die Rechte per Doppelklick. Profil zuordnen: Existieren bereits Profile, können diese den Mitarbeitern zugeordnet werden. Markieren Sie dazu die Mitarbeiterspalte und klicken Sie anschließend auf die abgebildete Schaltfläche. Wählen Sie das Profil aus. Die Rechte des Mitarbeiters werden sofort umgesetzt. Jede Änderung eines Rechtes innerhalb des Profils wird sofort auch für die betreffenden Mitarbeiter durchgeführt. Profilzuordnung löschen: Falls ein Mitarbeiter vom Profil abweichende Rechte erhalten soll, müssen Sie zunächst die Profilzuordnung entfernen. Um ein Profil zu löschen, müssen Sie es zunächst auswählen, indem Sie den Cursor in die entsprechende Spalte setzen. Klicken Sie dann die nebenstehende Schaltfläche an und bestätigen Sie die Sicherheitsmeldung. Mit dieser Schaltfläche benennen Sie ein bestehendes Profil um. Anzeige der Profile durch Symbole: Damit Sie die Zuordnung eines einzelnen Mitarbeiters zu seinem Profil einfacher erkennen können, wird dies in der obersten Zeile durch Symbole angezeigt. Jedes Profil hat eine Nummer, welche Sie auch bei jedem zugeordneten Mitarbeiter finden. Änderungen von Rechten beim Mitarbeiter sind nicht mehr möglich, wenn ein Profil zugeordnet ist. In diesem Fall müssen Sie die MitarbeiterProfilzuordnung zunächst entfernen oder aber das zugeordnete Profil für alle zugeordneten Mitarbeiter bearbeiten. 68 Benutzerrechte Abteilungsrechte Mit dem sog. Objektschutz lässt sich eine einzelne Adresse nur für einzelne Abteilungen freigeben. Ein gutes Beispiel hierfür ist der Steuerberater auf Lieferantenseite, dessen Daten (also E-Mails, Telefonate usw.) nur von der Geschäftsführung eingesehen werden dürfen. Damit CRM-Aktivitäten wie Aufgaben oder Telefonate nicht unternehmensweit sichtbar sind, können diese für bestimmte Gruppen ebenfalls geschützt werden. Die Mitarbeiter-Gruppen hierzu müssen vorab in work4all konfiguriert werden. Dies können Sie in der Gruppenpflege der Mitarbeiterverwaltung vornehmen. In der Kunden- und CRM-Maske gibt es zum Schutz des jeweiligen Objekts folgende Schaltfläche. Wählen Sie hier eine Gruppe ist das Telefonat, die Aufgabe oder der Kunde nur für diese Gruppe sichtbar. Unter Extras -> Rechte innerhalb der Registerkarte Abteilungsrechte können Sie Ihre Mitarbeiter den verschiedenen Abteilungen zuordnen. Beispiel: Herr Paulus arbeitet in der Verwaltung uns sollte dementsprechend auch das Abteilungsrecht für diese Gruppe bekommen. Er soll aber auch auf alle CRM-Aktivitäten der Gruppen Marketing, Vertrieb und Geschäftsführung Zugriff haben. Wird nun ein Telefonat für die Gruppe Marketing geschützt, hat Herr Paulus dank seiner Rechte ebenfalls Zugriff auf dieses Telefonat. Ordnen Sie also den Mitarbeitern die Abteilungen zu auf den Sie Zugriffsrechte haben sollen. Das Recht greift natürlich erst, sobald Sie ein Objekt für eine bestimmt Gruppen schützen. Ist das Objekt nicht geschützt ist es für alle Gruppen, abgesehen von den individuellen Rechten, sichtbar. 69 Benutzerrechte Gruppenfilter Unter der dritten Registerkarte finden Sie die Gruppenrechte bzw. Gruppenfilter. Diese Funktionen sind nur für Administratoren relevant. Die Ansicht erscheint abhängig vom ausgewählten Mitarbeiter: Auf der linken Seite lässt sich jeweils ein einzelner Mitarbeiter anwählen. Seine Gruppenfilter werden dann im rechten Bereich gezeigt. Hier die Erklärungen zu den einzelnen Möglichkeiten: Mit diesen Schaltflächen können Sie einem markierten Mitarbeiter auf einmal alle Gruppe zuordnen oder entfernen. Ist die Schaltfläche Kunden, Lieferanten oder Artikel markiert, können im unteren Bereich die entsprechenden Filter gesetzt werden. Durch Setzen eines einzelnen Häkchens wird diese Gruppe aktiviert. Durch das Entfernen des Häkchens kann der Mitarbeiter die Kunden/Lieferanten dieser Gruppe nicht sehen. In einer Synchronisationsumgebung werden die Daten dieser Gruppe auch nicht auf einen lokalen Rechner übertragen (Lösung für Außendienst-Laptops). Die Änderungen an der Gruppenstruktur müssen für jeden einzelnen Mitarbeiter gespeichert werden. Ein Beispiel: Bei den Kunden legt man sich Kundengruppen nach Gebieten an. Man ordnet den Gebieten Personen zu. Die Auswirkungen für einen Mitarbeiter, der nicht dem Gebiet zugeordnet ist: er sieht weder den Kunden, noch dessen Daten. 70 Benutzerrechte Mitarbeiterfilter Die Maske bietet Ihnen drei verschiedene Konfigurationsmöglichkeiten: Daten berücksichtigen: Setzen Sie den Haken Daten berücksichtigen, so legen Sie mit der Matrix die Ansichtsrechte fest. Ein Häkchen in der Matrix bedeutet also, dass ein Mitarbeiter A ein angelegtes Dokument von Mitarbeiter B sehen kann oder nicht. Beispiel: In diesem Beispiel würde die Benutzerin Maria Keller nur die Bewegungsdaten der Kollegen Sascha Lindtner und Dennis Rothenpieler sehen. Die angelegten Daten von Daniel Nawrocki, Dieter Pankow und Rainer Rocholl blieben für sie unsichtbar. Mitarbeiter berücksichtigen: Mit Hilfe des Hakens Mitarbeiter berücksichtigen, konfigurieren Sie die Mitarbeiterauswahl im linken Bereich der CRM-Objekte wie z.B. Telefonat/Aufgabe/Kalender etc.. Ein Häkchen in der Matrix bedeutet also, dass Mitarbeiter A die Mitarbeiter B in der Mitarbeiterauswahl sehen kann oder nicht. Beispiel: In diesem Beispiel würden der Benutzerin Maria Keller nur Sascha Lindtner und Dennis Rothenpieler in der Mitarbeiterauswahl (z.B. des Kalenders oder einer Telefonnotiz) angezeigt. 71 Benutzerrechte Daten berücksichtigen + Mitarbeiter berücksichtigen Sind beide Haken gesetzt, so bedeutet ein grünes Häkchen in der Matrix, dass ein Mitarbeiter A zum einen ein von Mitarbeiter B angelegtes Dokument sehen kann und zum anderen, dass ihm Mitarbeiter B in der Mitarbeiterauswahl angezeigt wird. Voraussetzung: Damit die von Ihnen konfigurierten Ansichtsrechte greifen, müssen Sie im Anschluss die Infofenster neu erstellen. Mandanten Unter Extras > Rechte innerhalb der Registerkarte Mandanten können Sie für jeden Mitarbeitern Mandantenrechte vergeben. Über die Häkchen wählen Sie aus, welcher Mitarbeiter Zugriff auf einzelne oder alle Mandanten hat. Sind alle Häkchen gesetzt, hat der Benutzer auch den Zugriff auf diese Mandanten: Soll der Benutzer aber nur Zugriff auf bestimme Mandanten haben, setzen Sie auch nur dort die Haken und der es werden anschließend auch nur diese Mandanten angezeigt. Plug-Ins Sind in Ihrem Programm sogenannte Plug-Ins (Erweiterungsmodule) eingebunden, können Sie hier einstellen, welcher Ihrer Mitarbeiter Zugriff auf die Module oder Schnittstellen hat. 72 Benutzerrechte Updateregeln Mit der letzten Registerkarte können Sie einstellen, welcher Mitarbeiter automatisch ein Update erhält. Steht ein Update zur Verfügung und das Häkchen ist gesetzt, bekommen Sie folgende Meldung: Ist das Häkchen bei Update nicht durchführen gesetzt bekommt der entsprechende Mitarbeiter auch keine Updatemeldung. 73 Individuelle Felder Als Administrator haben Sie in work4all die Möglichkeit, individuelle Felder in verschiedenen Masken (Kunden-, Lieferanten-, Artikelmaske u.a.) nach den Bedürfnissen Ihrer Firma einzurichten. Überprüfen Sie zunächst jedoch immer die Möglichkeit, Kategorien für diese individuellen Felder zu definieren. Kategorien haben den Vorteil, dass Sie in unsere Standard-Suchlogik bereits implementiert sind. Diese von Ihnen erstellten Felder können Sie natürlich – genau wie die vordefinierten StandardFelder – in Serienbriefen und Briefen ansprechen. Ihre Anmeldedaten Um individuelle Felder anlegen zu können, müssen Sie auf dem SQL Server mit einem Benutzer angemeldet sein, der Änderungen an der Datenbank vornehmen darf. Im Zweifelsfall melden Sie sich bitte mit dem Benutzer sa des SQL Servers an. Diese Einstellung nehmen Sie in der Anmeldemaske von work4all mit der Schaltfläche Profil pflegen und ändern vor. Wählen Sie das Profil auf der linken Seite aus, und ändern Sie die SQL Anmeldedaten im mittleren Teil der Maske: Testen Sie zum Abschluss noch die Verbindung mit Hilfe der Schaltfläche Verbindung testen, und speichern Sie das Profil. Sonderfall! Bei einer bestehenden Replikation können Sie keine Änderungen an den individuellen Feldern vornehmen. Sie müssen vorher die gesamte Replikation entfernen und neu aufsetzen. Warnung! Die nachfolgenden Aktionen können nicht rückgängig gemacht werden. Neue Felder werden sofort in der Datenbank angelegt. Das Löschen von Feldern führt zum sofortigen Datenverlust. 74 Individuelle Felder Die Maske zum Verwalten der individuellen Felder Das Bearbeiten der individuellen Felder geschieht über eine zentrale Administrationsmaske. Diese wird im Schreibtisch unter Extras -> Administration -> Individueller Felder aufgerufen. Die folgende Maske erscheint: Aktualisieren Maske auswählen: Individuelle Felder sind in den meisten Masken verfügbar. Klicken Sie auf die Schaltfläche, öffnet sich die Auswahl der möglichen Masken. Feldfunktionen: Über die angezeigten Schaltflächen lassen sich vorhandene Felder ändern und löschen. Markieren Sie dazu ein Feld auf der linken Seite der Maske und klicken Sie anschließend auf eines der beiden Felder. Hinweis: Für das Löschen noch einmal der wichtige Hinweis: Die Funktion wird einmal hinterfragt, dann wird das Feld mitsamt Inhalt unwiderruflich gelöscht. Auf der linken Seite erscheint (sofern vorhanden) die Auflistung der für die ausgewählten Maske definierten Felder. Markieren Sie eine einzelne Zeile, um sie anschließend über die Schaltflächen zu löschen oder zu bearbeiten. Halten Sie die Markierung auf dem Zeilenkopf gedrückt, lässt sich die Position des Feldes verändern. Im Vorschau-Fenster sehen Sie die Änderung nach Klick auf die Schaltfläche Aktualisieren. Vorschau Im mittleren rechten Bereich erscheint die Vorschau der individuellen Felder. So wird es dann auch in der entsprechenden Maske aussehen. Dabei geht work4all natürlich nach Regeln vor, die Sie teilweise beeinflussen können. Die wichtigsten Regeln: - Überschriften nehmen die gesamte Breite ein und sind blau hinterlegt. Die Felder haben jeweils eine Beschriftung und dazu den Feldinhalt. Die Beschriftung steht über dem Feldinhalt. Die Felder werden wie in einer Tabelle nebeneinander/untereinander angeordnet. Im Hintergrund liegt ein 6-spaltiges Raster: Überschrift - Beschriftung Beschriftung Beschriftung Datumsfeld Zahlenfeld Textfeld Zahlen- und Datumsfelder nehmen eine Zelle ein, Textfelder zwei. Ist die Zeile zu Ende, geht es in die nächste. 75 Individuelle Felder Ein einzelnes Feld anlegen Jedes Feld hat (minimal) eine Bezeichnung und einen Feldtyp. Bei manchen Feldern (Combobox etc.) werden Zusatzangaben zu den Einträgen benötigt. Hier die unterschiedlichen möglichen Felder: Überschrift einfügen: Die Überschrift dient als Gliederungshilfe und zur besseren Übersicht in der Maske. Textfeld: Es handelt sich um ein alphanumerisches Feld, d.h. Sie können Zahlen oder Buchstaben eintragen. Es eignet sich z.B. für Handelsregistereinträge: Zahlenfeld: Wie der Name sagt, speichern Sie damit Zahlen. Zum Beispiel können Sie hier das Gründungsjahr einer Firma eintragen: Optionsfeld: Das Optionsfeld (auch Radiobutton) kann zwei Zustände annehmen: markiert oder nicht markiert, d.h. man muss sich für eine Option entscheiden. Combobox: Eine Combobox, (auch Selectbox), kombiniert Textfeld mit Listenfeld (Drop-Down-Menü). Auf diesem Weg ermöglicht eine Combobox das Auswählen von vorab definierten Auswahloptionen, ohne dabei viel Platz einzunehmen. Beispiel: Checkbox: Die Checkbox (engl. für Auswahlkasten, Kontrollkästchen) erlaubt im Gegensatz zu einem Optionsfeld das Auswählen mehrerer Optionen. Daher werden Checkboxen häufig zum Aufbau von Checklisten, Auswahl- oder Fragelisten verwendet. Beispiel: 76 Individuelle Felder Datum einfügen: Hiermit lässt sich entweder manuell oder mit Hilfe eines Kalenders, ein Datum eingeben. Beispiel: Zähler: Hiermit lässt sich ein Zählerfeld anlegen. Dieses Feld zählt den letzten Wert der sich in diesem Feld befindet und erhöht diesen Wert um Eins. Um das Zählen zu beginnen, genügt ein Klick auf die Überschrift des Feldes. Beispiel: Button: Erstellen Sie einen Button mit dem Sie auf ein bestimmtes Dokument im Explorer zugreifen können. Fügen Sie hier eine leere Spalte oder eine neue Zeile ein. Wenn Sie die Position der individuellen Felder innerhalb der Maske verändern möchten, ziehen die auf der linken Seite einfach das Feld mit der Maus an die gewünscht Stelle. Machen Sie dazu einen Klick auf die vordere Zahl und halten die Maus gedrückt und lassen dann an der gewünschten Stelle los. Registerkarten Sie können in der eingestellten Maske neue Registerkarten anlegen und dort weitere individuelle Felder verwalten. Mit Neu können Sie eine neue Registerkarte erstellen. Es öffnet sich eine Maske, in der Sie die Bezeichnung eintragen können. Hier können Sie Registerkarte wieder löschen. Die Registerkarte lässt sich jedoch nur löschen, wenn noch keine individuellen Felder angelegt wurden. 77 Individuelle Felder Tragen Sie die Rechte der Mitarbeiter für die Registerkarten hier ein. Um die Registerkartenansicht zu wechseln nutzen sie das Drop-Down-Menü. Alle angelegten Registerkarten werden hier angezeigt. Individuelle Felder in Briefen Natürlich können Sie die in den individuellen Feldern gespeicherten Daten auch in Briefen ausgeben lassen. Hierzu legen Sie zunächst eine Briefvorlage an, wie im Kapitel Vorlagen beschrieben. Platzieren Sie nun mit Hilfe Ihres Textverarbeitungsprogramms in dieser Vorlage an der gewünschten Stelle eine Textmarke. Den Namen einer Textmarke für ein individuelles Feld können Sie in der Maske zum Verwalten von individuellen Felder einsehen (z.B. Feld1). Alternativ können Sie auch als Textmarke den Namen des Individuellen Feldes verwenden (z.B. Microsoft Office Version). Wundern Sie sich nicht, falls die Feldnamen nicht von Feld1 an aufwärts durchnummeriert sind. Das liegt daran, dass work4all den Feldnamen in dem Moment vergibt, in dem Sie das individuelle Feld anlegen. Das erste von Ihnen angelegte Feld bekommt somit den Namen Feld1, das zweite angelegte Feld erhält den Namen Feld2 usw. Diese Namen bleiben auch dann bestehen, wenn Sie die Reihenfolge der Felder über die beiden Pfeile vertauschen oder ein Feld löschen. Tipp: Falls Sie die Individuellen Felder verändern, sollten Sie die hierfür verwendeten Textmarken Ihrer Korrespondenz-Vorlagen auf Richtigkeit überprüfen! Nun speichern Sie diese Vorlage und binden sie wie gewohnt in den Generellen Einstellungen von work4all ein. Beim Schreiben eines Briefes wird die neu angelegte Textmarke mit den gespeicherten Daten aus work4all gefüllt. Individuelle Felder in Serienbriefen Auch in Serienbriefen können Sie die Daten der individuellen Felder ausgeben lassen. Dies ist jedoch etwas komplizierter als bei „normalen“ Briefen und geschieht nicht mit Hilfe von Textmarken, sondern durch Seriendruckfelder. Legen Sie bitte zunächst eine Serienbriefvorlage an, wie im Kapitel 78 Individuelle Felder Vorlagen erklärt. Platzieren Sie nun mit Hilfe Ihres Textverarbeitungsprogramms in dieser Vorlage an der gewünschten Stelle ein Seriendruckfeld. Den Namen eines Seriendruckfeldes für individuelle Felder können Administratoren und Anwender über den Tooltip einsehen, der erscheint, wenn der Mauszeiger auf dem Namen eines Feldes einen Moment ruhig gehalten wird (z.B. Feld1, Feld2). In Microsoft Word 2007 z.B. finden Sie die Seriendruckfelder an der folgenden Stelle: In älteren Microsoft Word-Versionen können Sie Seriendruckfelder innerhalb der Symbolleiste Seriendruckfelder unter Seriendruckfelder einfügen in Ihre Vorlage integrieren. Nun speichern Sie diese Vorlage und binden sie wie gewohnt in den Generellen Einstellungen von work4all ein. Beim Schreiben eines Serienbriefes werden die angelegten Seriendruckfelder wie gewünscht mit den gespeicherten Daten gefüllt. 79 Neutrale Anreden Wie schreibt man ein Unternehmen an, das keinen Ansprechpartner hat? Bei einem deutschsprachigen Unternehmen ist die Antwort einfach: „Sehr geehrte Damen und Herren,“. Aber wie verfährt man mit einem französisch- oder englischsprachigen Unternehmen? Die folgenden Einstellungen werden es Ihnen vereinfachen. Neutrale Anreden Klicken Sie im Schreibtisch in die linke obere Ecke auf die Registerkarte Datei. Innerhalb des darauffolgenden Menüs finden Sie die Schaltfläche Generelle Einstellungen. Thematisch in verschiedene Bereiche sortiert, können Sie hier verschiedenste Einstellungen vornehmen. Beim Klick auf einen dieser Bereiche, verändert sich auf der linken Seite die Ordnerstruktur mit den Auswahlmöglichkeiten. Wählen Sie zunächst die Schaltfläche Allgemeines aus und klicken Sie im oberen Baum die Tabelle Werte (allgemein) an. Nun stehen Ihnen zwei Variablen zur Verfügung, die Sie je nach Bedarf eintragen können: Variable Wert 2 Französisch NeutraleAnrede_Französisch Mesdames et Messieurs Englisch NeutraleAnrede_Englisch Sir or Madam Achtung: Sie können immer nur eine der beiden Variablen verwenden. Wenn eine der beiden Variablen in den Generellen Einstellungen vorhanden und mit einem Wert versehen ist, so wird diese bei der Anrede bevorzugt vor der deutschen neutralen Anrede verwendet. Ist keiner dieser beiden Werte vorhanden, so wird die deutsche neutrale Anrede eingesetzt. Die Variablen lassen Sie bitte von Ihrem Administrator eintragen. 80 Mehrere E-Mail-Accounts in work4all Work4all erlaubt die Nutzung mehrerer E-Mail-Accounts in Verbindung mit Outlook. Verwalten Sie zum Beispiel mehrere Mandanten, lassen sich so unterschiedliche Absenderadressen anzeigen. Erstellen der Mail-Accounts Bitte legen Sie in Windows die unterschiedlichen Accounts mit Hilfe Ihres Administrators an. In der Regel geschieht dies über die Kontoeinstellungen: In der anschließend erscheinenden Maske fügen Sie die Konten einzeln hinzu: Konten in work4all aktivieren Die hier hinterlegten E-Mail-Adressen lassen sich in work4all für den E-Mail-Versand nutzen, sobald Ihr Systemadministrator folgende Generelle Einstellung > Werte Allgemein vorgenommen hat: 81 Mehrere E-Mail-Accounts in work4all Sollte der Eintrag in den Generellen Einstellungen nicht vorhanden sein, bitte tragen Sie ihn in die letzte frei Spalte ein. Anschließend reagiert die E-Mail-Sendemaske genauso wie Outlook. Pro Mandant merkt sich das Programm die letzte Absenderadresse. Das Ergebnis ist nun auch in work4all zu sehen: 82 Einbinden von Reports Mittels Reporting haben Sie die Möglichkeit Statistiken, (kaufmännische) Reports und Auswertungen zu erzeugen. In diesem Infoblatt zeigen wir Ihnen, wie Sie erstellte Reports in work4all einbinden. Einen Crystal-Report einbinden Öffnen Sie die Maske zur Einbindung von Reports unter Extras -> Administration -> Verwaltung von Reports und Excel-Auswertungen. Standardmäßig steht der Fokus hier bereits auf Crystal Reports, so dass Sie mit der Einbindung direkt loslegen können. Wählen Sie zunächst in der Baumstruktur auf der linken Seite einen Bereich aus, in dem der Report zur Verfügung stehen soll, z.B. Angebote. Es öffnet sich eine zweigeteilte Ansicht. - Im oberen Bereich Einzelansicht binden Sie Einzelreports (z.B. Angebot/Rechnung) ein - Im unteren Bereich Listen binden Sie die Listenreports (z.B. Angebotsliste) ein Klicken Sie nun einfach in die freie Zeile neben dem * um einen neuen Report einzubinden. Nachfolgend die Erklärung der einzelnen Tabellenspalten: Feld Bedeutung Bezeichnung Name des Reports. Dieser wird auch später in der Maske angezeigt. Dateiname Name der Report-Datei mit Dateiendung .rpt. Hinweis: Der Speicherort des Reports sollte der Ordner M00X des entsprechenden Mandanten sein. Anzahl Tragen Sie in dieser Spalte ein, wie oft der Report ausgedruckt werden soll. 83 Einbinden von Reports Abfragefeld Über das Abfragefeld können Sie eine Zeitraumabfrage für den Report erzwingen. Geben Sie hier das Datenbankfeld im Report an, auf das der Zeitraumfilter angewendet werden soll. Port Die Spalte Port zeigt den Drucker an, mit dem der Report ausgedruckt wird. Sie definieren diesen über die Schaltfläche Druckeinstellungen ändern im oberen Bereich der Maske: Es öffnet sich eine Maske, in der Sie die Einstellungen für Drucker und Papierschacht vornehmen können: Unterdrücken in APP (ab Version 10.7) Setzen Sie den Auswahlhaken in dieser Spalte, wird der jeweilige Report in der APP unterdrückt und steht Ihnen somit nicht zur Auswahl. Ist der Haken nicht gesetzt, steht Ihnen der jeweilige Report mobil auch zur Verfügung. Aufruf eines Reports Öffnen Sie nun die Maske, für die Sie den Report hinterlegt haben. Hier finden Sie Ihre eingebundenen Dokumente unter der Registerkarte Datei. Mit einem Klick auf die Schaltfläche Drucken sehen Sie auf der rechten Seite des Menüs nun alle für die Maske hinterlegten Reports. 84 Report-Übersicht Bei Neuinstallationen von work4all sind die hier aufgeführten Reports standardmäßig im Lieferumfang enthalten. Die Reports gemäß den Mustervorlagen werden dabei mit Ihrem Logo versehen. Die weiteren Reports und Listen haben ein universelles Design. Individuelle Anpassungen sind grundsätzlich möglich, i. d. R. jedoch kostenpflichtig. Wenn Sie selber diese Dateien bearbeiten möchten, benötigen Sie eine SAP Crystal Reports Lizenz und einschlägige Software-Kenntnisse. Zum Einbinden von Reports lesen Sie bitte das gleichnamige Infoblatt. Reports gemäß Mustervorlagen s000A.rpt Anfrage aus Bedarf s001.rpt Rechnung/Gutschrift s001PG.rpt Provisionsgutschrift s002.rpt Kalkulation (internes Dokument) s003.rpt Angebot s004.rpt Auftragsbestätigung s005.rpt Lieferschein s005L.rpt Lieferschein an Lieferanten (Rücklieferschein) w4a_s005pl.rpt Packliste zu Lieferschein s006.rpt Bestellung s037.rpt Kontoauszug s038.rpt Mahnung Weitere Reports und Listen w4a_s007.rpt Kundenliste w4a_s008.rpt Kaufnachweis nach Kunde w4a_s009.rpt Kaufnachweis nach Artikel w4a_s010.rpt Lieferantenliste w4a_s015.rpt Preisliste mit Kurztexten 85 Reports w4a_s019.rpt Kalkulationsliste w4a_s020.rpt Bedarfsliste w4a_s021.rpt Lieferscheinliste an Lieferanten w4a_s022.rpt Eingangslieferscheinliste an Lieferanten w4a_s023.rpt Eingangslieferscheinliste an Kunden w4a_s024.rpt Liste der Angebote w4a_s025.rpt Lieferscheinliste w4a_s026.rpt Liste der Rechnungen w4a_s027.rpt Liste der Aufträge w4a_s027F.rpt Fertiggemeldete Auftragspositionen w4a_s028.rpt Liste der Bestellungen w4a_s031.rpt Rechnungsausgänge w4a_s032.rpt Rechnungseingangsbuch w4a_s033.rpt Offene-Posten Debitoren w4a_s034.rpt Offene-Posten Kreditoren w4a_s035.rpt Zahlungseingänge w4a_s036.rpt Zahlungsausgänge w4a_s045.rpt Bestände w4a_s045i.rpt Inventur nach Artikelgruppen w4a_s046.rpt Soll-Ist-Vergleich w4a_s060.rpt Projektdatenblatt w4a_s061.rpt Projektzeiten, nach Projekt und Mitarbeiter w4a_s061p.rpt Projektzeiten, nach Projekt und Mitarbeiter w4a_s061T.rpt Projektzeiten, nach Projekt und Tätigkeiten w4a_s061TP.rpt Projektzeiten, nach Projekt und Tätigkeiten w4a_s061v.rpt Projektzeiten, nach Mitarbeiter und Vorgang w4a_s062.rpt Urlaubsliste 86 Reports w4a_s063.rpt Krankheitsliste w4a_s066.rpt Mitarbeiterdaten, Übersicht w4a_s067.rpt Projektzeiten, nach Projekt, Mitarbeiter mit Kosten w4a_s082.rpt Ticketliste w4a_s083.rpt Einzelticket w4a_s084.rpt Checkliste w4a_s085.rpt Liste der Wartungsverträge w4a_s092.rpt Verkaufschancen w4a_s093.rpt Verkaufschancenliste w4a_s100.rpt Provisionsabrechnung w4a_s110.rpt Wareneingangsschein (Lieferant) w4a_s110k.rpt Wareneingang (Kunde) Reports für Zusatzmodule w4a_s500.rpt Kassenbuch w4a_s029.rpt Reisekostenabrechnung w4a_s030.rpt Übersicht der Reisekostenabrechnungen 87 Einrichtung des Excel Konnektors Neben der normalen Reporting-Welt existiert mit dem Excel Konnektor eine weitere Möglichkeit, mit work4all Statistiken, Reports oder Auswertungen zu erzeugen. Mit Hilfe des Excel-Konnektors haben Sie die Möglichkeit, schnell und einfach einen Report oder einfache sowie komplexe Auswertungen nur mit Hilfe einer SQL-Abfrage zu generieren. Das Ergebnis der Abfrage wird in Microsoft Excel als einfache Tabelle dargestellt. Einen Excel-Report einbinden Excel-Reports werden wie „normale“ Reports über die Reportliste eingebunden. Diese Liste erreichen Sie über die Schaltfläche Extras -> Administration -> Verwaltung von Reports und Excel-Auswertungen. Schalten Sie zunächst auf die Ansicht Excel-Objekte um, um die Excel-Reports einzublenden. Wählen Sie anschließend in der Baumstruktur auf der linken Seite einen Bereich aus, in dem der ExcelReport zur Verfügung stehen soll. Wenn Sie nun einen neuen Report anlegen, erkennt work4all anhand des Dateinamens, ob es sich um einen Excel-Report handelt. Sobald der Dateiname auf .xls oder .xlsx endet, wird der Report als ExcelReport interpretiert. Dazu kann eine Excel Datei die als Vorlage dienen soll im work4all Arbeitsverzeichnis unter dem Ordner „Excel Konnektor“ hinterlegt werden. Feld Bedeutung Bezeichnung Name des Reports. Dieser wird auch später in der Maske angezeigt. Dateiname Name der Excel-Datei mit Dateiendung (.xls oder .xlsx), die als Vorlage dient bzw. nur Dateiendung falls Sie ohne Vorlage arbeiten möchten. Anzahl Keine Bedeutung Abfragefeld Hier kann eine Excel-Zelle angegeben werden. Ist das Feld gesetzt fängt die Ergebnistabelle nicht bei der Zelle A1 an, sondern an der angegebenen Position. CRWQuery Per Doppelklick in das Feld kommen Sie zum SQL Abfrage Editor (nur bis zur Version 10.4) Port Hier kann angegeben werden welches Arbeitsblatt aus der Excel-Datei verwendet werden soll. Existiert ein Arbeitsblatt mit dem Namen, wird dieses verwendet. Existiert es nicht, wird eines mit diesem Namen angelegt. 88 Einrichtung des Excel-Konnektors Hinweis: Die erzeugte Excel Datei ist in jedem Fall Temporär und speichert keine Daten in die Datei die als Vorlage dient und im Arbeitsverzeichnis abgelegt worden ist. Wenn die angegebene Vorlagen Datei nicht gefunden wird, wird so fortgefahren als wenn Sie ohne Vorlagen Datei arbeiten würden. Eine SQL Abfrage einfügen In der Menüleiste finden Sie ab Version 10.5 die Schaltfläche SQL ändern, mit deren Hilfe sich die SQL Abfrage ändern oder erstellen lässt. Es öffnet sich die nachfolgende Maske: In dieser Maske können Sie die SQL-Abfrage für den Excel-Report nicht nur eingeben, sondern auch testen und das Ergebnis überprüfen. Um eine SQL-Abfrage zu testen und auszuführen, klicken Sie einfach auf die Schaltfläche Ausführen. WARNUNG: Versuchen Sie eine UPDATE-, DELETE- oder INSERT-Anweisung auszuführen, wird Sie work4all entsprechend warnen, da diese Abfrage Ihre Daten beschädigen kann. Besondere Parameter Sie haben die Möglichkeit Ihre SQL-Abfrage für einen Excel-Report mit zusätzlichen Parametern zu versehen. Diese Parameter werden dann erst beim Aufruf des Excel-Reports gefüllt. 89 Einrichtung des Excel-Konnektors Parameter Erklärung @BenutzerCode Code des Benutzers der den Excel-Report aufruft. @AktuellerMandant Kann benutzt werden, um eine Abfrage immer an den aktuellen Mandanten zu binden. Wird zur Laufzeit durch den Datenbanknamen des aktuell gewählten Mandanten ersetzt. Beispiel: USE @AktuellerMandant -> wird -> USE WorkM001 @CurrentCode Der Code des gerade aufgerufenen Objektes. Hinweis: Achten Sie bei den Parametern auf Groß-/Kleinschreibung! Außerdem ist es dadurch nicht mehr möglich innerhalb des SQL Abfrage Editors durch die Schaltfläche Ausführen die Abfrage zu testen, da der entsprechende Parameter hier nicht übergeben wird. Vordefinierte Beispiele Natürlich benötigt man SQL-Kenntnisse, um den Excel Konnektor zu nutzen. Wir haben jedoch für Sie einige Beispiele vorbereitet, die möglicherweise bereits genau das beinhalten, was Sie benötigen. Oder die als Anschauungshilfe für eigene Aufgabenstellungen dienen können. Durch Auswahl der Beispiele werden diese als Excel Auswertungen bei Ihnen im System hinterlegt. Sie können diese nun an der jeweils richtigen Stelle im Programm nutzen. Aufruf eines Excel-Reports Öffnen Sie nun die Maske, für die Sie den ExcelReport hinterlegt haben. Hier finden Sie Ihre eingebundenen Dokumente unter der Registerkarte Datei. Mit einem Klick auf die Schaltfläche ExcelKonnektor sehen Sie auf der rechten Seite des Menüs nun alle für die Maske hinterlegten Excel-Reports. Ein Klick auf die Schaltfläche Reports zeigt wieder die normalen Reports an. 90 Einrichtung des Excel-Konnektors Der Excel-Konnektor und das aufgeführte Beispiel versetzen Sie in die Lage, eine entsprechende Liste aufzurufen und nach beliebigen Merkmalen zu filtern. Hinweis: Um zu dem Ergebnis zu gelangen muss die SQL Abfrage um die individuellen Felder erweitert werden. SQL Beispiele Falls Sie noch keine Kenntnisse über SQL haben möchten wir Ihnen hier kurz die grundlegenden Funktionen zeigen. Natürlich ersetz das keine Fachbücher zu dem Thema SQL. Funktion Syntax Code Beispiel Alles auswählen SELECT * FROM Tabelle SELECT * FROM Kunden Hinweis: Ein * steht als Platzhalter für alle Spalten der ausgewählten Tabelle Bestimmtes auswählen SELECT Spalte1, Spalte2, … FROM Tabelle SELECT Kunden.Nummer, Kunden.Firma1 FROM Kunden Auswählen mit bestimmten Spaltennamen SELECT Spalte1 AS [Bezeichnung] FROM Tabelle SELECT Kunden.Nummer AS [Kundennummer], Kunden.Firma AS [Firmenname] FROM Kunden Hinweis: Das AS ermöglicht die Umbenennung einer Spalte ohne diese Umbenennung wird die Spalte immer nach dem Ursprünglichen Spaltennamen benannt. Auswählen unter bestimmten Bedingungen SELECT * FROM Tabelle WHERE Spalte = 'BEDINGUNG' Verknüpfung zu anderen Tabellen SELECT Spalte1, * FROM Tabelle1 LEFT JOIN Tabelle2 ON Tabelle1.Spalte = Tabelle2.Spalte Hinweis: SELECT Kunden.Nummer, Kunden.Firma1 AS Name, Kunden.Ort FROM Kunden WHERE Ort = 'Köln' SELECT Kunden.Firma1 AS [Kundenname], KAnsprechp.Name, KAnsprechp.Vorname FROM KAnsprechp LEFT JOIN Kunden ON KAnsprechp.KundenCode = Kunden.Code JOINS zu anderen Tabellen ermöglichen die Anzeige weiterer Daten aus den Verknüpften Tabellen. Es gibt LEFT, RIGHT, INNER und CROSS JOIN. 91 Einrichtung des Excel-Konnektors Ein komplexeres Beispiel Dieser SQL Code zeigt alle Geburtstage der Kundenansprechpartner an. select Kunden.Firma1 as Firma, AnredeName as Anrede, KAnsprechp.Titelerweiterung as Titel, Kansprechp.Vorname as Vorname, KAnsprechp.Name as Name, convert(varchar(2),KAnsprechp.GeburtstagTag) + '.' + convert(varchar(2),KAnsprechp.GeburtstagMonat) + '.' + convert(varchar(4),KAnsprechp.GeburtstagJahr) as Geburtstag from KAnsprechp left join Kunden on KAnsprechp.KundenCode = Kunden.Code left join anrede on KAnsprechp.AnredeCode = Anrede.AnredeCode Ergebnis des SQL Codes: Wie Sie sicherlich sehen ist beim ersten Datensatz der Geburtstag durch die einstelligen Tages bzw. Monatszahlen etwas unschön dargestellt. Wenn Sie den Teil wo die Werte für die Spalte „Geburtstag“ zusammengesetzt werden um eine Überprüfung darauf hin ob die Tage bzw. Monate kleiner als 10 erweitern und wenn dieses der Fall ist die Tage bzw. Monate um eine 0 vorweg ergänzen, wird die Anzeige etwas schöner und einheitlicher. case when KAnsprechp.GeburtstagTag < 10 THEN '0' + convert(varchar(2),KAnsprechp.GeburtstagTag) else convert(varchar(2),KAnsprechp.GeburtstagTag) end + '.' + case when KAnsprechp.GeburtstagMonat < 10 THEN '0' + convert(varchar(2),KAnsprechp.GeburtstagMonat) else convert(varchar(2),KAnsprechp.GeburtstagMonat) end + '.' + convert(varchar(4),KAnsprechp.GeburtstagJahr) AS Geburtstag Wenn Sie in Ihren Kundendaten schon viele Ansprechpartner haben die jedoch nicht alle ihren Geburtstag hinterlegt haben werden Sie bemerken das die Liste mit vielen Datensätzen gefüllt wird die Ihnen Informationen geben die Sie aber gar nicht benötigen, daher können Sie in einer WHERE Bedingung am Ende der SQL Abfrage noch die Datensätze herausfiltern bei denen kein Geburtstag hinterlegt ist. where KAnsprechp.GeburtstagTag is not null and KAnsprechp.GeburtstagTag <> 0 Wie Sie sehen gibt es bei SQL viele Möglichkeiten zur Anzeige von Daten, Möglichkeiten die hier alle gar nicht genannt werde können. Falls Sie schon Vorkenntnisse aus diesem Bereich haben profitieren Sie hier allemal davon und können komplexere Auswertungen über unseren Excel Konnektor darstellen. 92 Objektschutz Mit Hilfe des Objektschutzes können Sie Kunden, Lieferanten, Projekte sowie einige einzelne Objekte so schützen, dass nur gewisse Gruppen von Mitarbeitern diese sehen. Ist beispielsweise das Projekt „Mitarbeiterverwaltung“ für die Geschäftsführung geschützt, können Kollegen die nicht der Geschäftsführung zugeordnet sind, keine Termine oder Notizen mehr sehen die diesem Projekt zugeordnet sind. Objektschutz für Kunden, Lieferanten und Projekte Um einen Kunden oder Lieferanten zu schützen, öffnen Sie zunächst bitte die gewünschte Adresse. Sie finden den Bereich Objektschutz im oberen Teil der Maske: Klicken Sie auf die Schaltfläche Alle, so erscheint eine Liste mit den in Ihrer Firma vorhandenen Mitarbeitergruppen. Wählen Sie nun eine Gruppe aus, für die der Kunde/Lieferant geschützt werden soll. Natürlich können Sie auch mehrere Gruppen auswählen. Das Objekt ist nun nur noch für die Mitarbeiter einsehbar, die der entsprechenden Mitarbeitergruppe zugeordnet sind. Auswirkungen des Objektschutzes Sobald ein Kunde, Lieferant oder ein Projekt geschützt ist, wird das links abgebildete Symbol mit dem Schlüssel angezeigt. Dieses Symbol wird jedem Benutzer angezeigt, unabhängig davon ob er den Datensatz einsehen darf oder nicht. Ist der Datensatz geschützt, und der angemeldete Benutzer darf diesen nicht einsehen, so bleiben ihm die Bewegungsdaten, Ansprechpartner und sonstige Informationen verborgen. Ebenfalls ist es dem Benutzer nicht mehr möglich, die Bearbeitungsmaske zu öffnen. Hinweis: Der Datensatz des Kunden/Lieferanten oder des Projektes taucht nach wie vor in allen Listen auf. Objektschutz für CRM-Objekte Neben Kunden, Lieferanten und Projekten können auch einzelne CRM Objekte wie Telefonate, Dokumente oder Briefe geschützt werden. Im Gegensatz zu den Stammdaten können diese jeweils nur für eine Gruppe geschützt werden und nicht für mehrere gleichzeitig. Das Vorgehen um ein CRM Objekt zu schützen, ist dabei das Gleiche wie bei Kunden, Lieferanten und Projekten. In der Bearbeitungsmaske finden Sie dieselben Objektschutz-Schaltflächen. 93 Objektschutz Nachdem ein CRM Objekt geschützt wurde, ist dieses im Infofenster oder in den Listen nur noch für die Benutzer sichtbar, die der geschützten Gruppe zugeordnet sind. Beispiel: Das Dokument „Verschwiegenheitserklärung – vertraulich“ ist für die Geschäftsführung geschützt: Sicht der Geschäftsführung Sicht anderer Mitarbeiter Hinweis: Wenn Sie ein Dokument mit dem Objektschutz schützen, taucht dieses zwar nicht mehr im Infofenster oder in den Listen auf, doch die Datei im Arbeitsverzeichnis kann weiterhin wie gewohnt in Windows geöffnet werden. Nutzen Sie diesen Mechanismus NICHT um sensible Dateien/Dokumente zu schützen. Mitarbeitergruppen / Abteilungen verwalten Die Mitarbeitergruppen werden über die Mitarbeiterliste verwaltet. Öffnen Sie die Gruppenpflege und pflegen Sie die Gruppen wie gewohnt. Beachten Sie, dass Mitarbeitergruppen nicht tiefer als eine Ebene verschachtelt werden können. Sind alle Gruppen wie gewünscht angelegt, öffnen Sie einen Mitarbeiter um diesen einer Mitarbeitergruppe zuzuordnen. Abteilungsrechte vergeben Der Objektschutz kann nur im Zusammenhang mit Mitarbeitergruppen genutzt werden. Mit Hilfe der Abteilungsrechte haben Sie nun die Möglichkeit einem Benutzer, der beispielsweise nicht in der Gruppe Geschäftsführung ist, dennoch die Rechte zu geben alle Objekte zu sehen die für die Gruppe Geschäftsführung geschützt sind. Einfach gesagt, geben Sie dem Benutzer das Rechte, alle geschützten Objekte einer Gruppe/Abteilung zu sehen. Um die Abteilungsrechte zu verwalten, gehen Sie im Schreibtisch auf Extras > Rechte und anschließend auf die Registerkarte Abteilungsrechte. 94 Objektschutz Stellen Sie in der Matrix eine Verbindung her, kann der Benutzer anschließend alle Objekte sehen die für die ausgewählte Abteilung geschützt sind. Hinweis: Um Komplikationen zu vermeiden, stellen Sie bitte sicher, dass ein Benutzer auf jeden Fall die Ansichtsrechte auf die ihm zugeordnete Abteilung erhält. Beispiel: Herr Rocholl ist in der Mitarbeiterverwaltung der Gruppe Produktion zugeordnet. Da er automatisch die Zugriffsrechte für diese Abteilung hat brauchen Sie hier den Haken nicht zwingend noch einmal extra zu setzen. Er soll aber auch auf alle Daten der Gruppen Assistenz und Vertrieb Zugriff haben. Wird nun ein Telefonat für die Gruppe Assistenz geschützt, hat Herr Rocholl dank seiner Rechte ebenfalls Zugriff auf dieses Telefonat. 95 96 97 3. TECHNIK Tapi-Anbindung Mit der TAPI Schnittstelle haben Sie die Möglichkeit eine TAPI fähige Telefonanlage mit work4all zu nutzen. So können Sie Anrufe direkt aus work4all heraus tätigen oder eingehende Anrufe erkennen lassen. Grundsätzliche Bedingungen Um in work4all die TAPI Schnittstelle nutzen zu können müssen Sie zunächst die entsprechenden TAPI Treiber unter Windows installieren. Diese bekommen Sie im Normalfall über den Hersteller Ihrer Telefonanlage. work4all konfigurieren Um mit work4all über TAPI zu telefonieren, rufen Sie einen beliebigen Kunden/Lieferanten auf und klicken anschließend auf die Telefonschaltfläche im oberen Bereich. Die Maske öffnet sich: Wählen Sie nun über die Schaltfläche Telefon die entsprechende TAPI-Line aus. Wie diese genau benannt ist, hängt von dem verwendeten TAPI-Treiber ab. Nachdem Sie die richtige Auswahl getroffen haben, können Sie auf die grüne Wählen-Schaltfläche klicken um das Telefonat zu starten. Haben Sie die Wahl einmal getroffen merkt sich work4all für Ihren Arbeitsplatz die Einstellung, so dass Sie beim nächsten Wählvorgang die Auswahl nicht erneut treffen müssen. Hinweis: Bitte beachten Sie, dass das Wählverhalten abhängig von der Konfiguration Ihrer Telefonanlage und Ihrem TAPI Treiber ist. Eine fehlerhafte Konfiguration oder ein fehlerhafter Treiber können z.B. dafür sorgen, dass die falsche Nebenstelle zu wählen beginnt. Vorwahl Telefonanlage Da die meisten Telefonanlagen so konfiguriert sind, dass eine zusätzliche „Amts-Null“ vorgewählt werden muss, ist die Vorwahl dieser Null in work4all per Standard aktiviert. Somit übergibt work4all statt der eingetragenen Rufnummer +49-2234-6903-0 automatisch die Nummer 002234-6903-0 an die Telefonanlage. Diese Einstellung lässt sich für alle Benutzer in den Generellen Einstellungen unter Allgemeines > Werte allgemein deaktivieren: 98 Tapi-Anbindung Name Wert2 Funktion Vorwahl Telefonanlage LEERZEICHEN Es wird keine Amts-Null mehr vorgewählt. Um das Verhalten zu deaktivieren ist es wichtig, dass in das Feld Wert2 ein Leerzeichen eingetragen wird. Der Wert im Feld Wert1 spielt dabei keine Rolle. Wen Sie eine zusätzliche Null vorwählen müssen, stellen Sie das in den Persönlichen Einstellungen ein. Anruferkennung Um die Anruferkennung für work4all zu konfigurieren müssen Sie zunächst wie zuvor beschrieben, einmal die richtige TAPI-Line im Telefonwahl-Dialog ausgewählt und work4all anschließend neugestartet haben. Weiterhin muss in den Persönlichen Einstellungen unter Allgemeines die Anruferkennung auf die Option Anruferkennung über TAPI eingestellt sein. Tipp: Sie können statt der persönlichen Einstellung auch eine generelle Einstellung anlegen, damit diese Einstellungen nicht von jedem Benutzer gemacht werden müssen. Name Wert 1 Wert 2 Anruferkennung Konfiguration 1 (für TAPI) Mit dieser Einstellung ist die Anruferkennung für alle Benutzer auf TAPI fest eingestellt. 99 Tapi-Anbindung Zusätzliche Null bei eingehenden Anrufen Bei manchen Telefonanlagen kommt es vor, dass bei eingehenden Anrufen eine zusätzliche Null mit übergeben wird. Zum Beispiel 00049222469030. Dadurch funktioniert die Anruferkennung in work4all nicht. Um die Null zu entfernen, müssen Sie folgenden Eintrag in den Generellen Einstellungen vornehmen: Name Wert1 Funktion Eingehende Anrufe mit doppelter null -1 Zusätzliche Null wird bei eingehenden Anrufen entfernt. Anruferkennung der Nebenstelle oder der Zentrale work4all erkennt bei eingehenden Telefonaten auch Nummern, die nicht von einem bekannten Telefon, sondern von einer Nebenstelle eines bekannten Kunden oder Lieferanten ankommen. Beispiel: Ihr Kontakt hat die Rufnummer 0221-948623-20, ruft aber von der Nebenstelle -32 an. Die Anruferkennung versucht nun zunächst, die wirkliche Durchwahlnummer zu erkennen. Das schlägt fehl, deshalb wird zunächst versucht, die Nummer 0221-948623-2 zu finden. Dies klappt auch nicht, anschließend die 0221-948623-. Aufgrund der internen Ähnlichkeitssuche funktioniert dieser Versuch und findet so zu mindestens die Firma. Dies wird dann auch entsprechend angezeigt: Interne Durchwahlen Sollten Ihre Durchwahlen beim internen Weiterleiten nicht korrekt angezeigt werden, definieren Sie bitte die Länge der internen Durchwahlen. Dazu gibt es folgende Generelle Einstellung: Name Wert1 länge interner durchwahlen Länge der Durchwahlen Bei Wert1 tragen Sie die Ziffer für die Anzahl der Stellen ein, z. B. eine 3 für 3stellige Durchwahlen. 100 Tapi-Anbindung Problembehebung „Ich habe alle Einstellungen gemacht, jedoch sehen Kunden die falsche Durchwahl wenn ich über work4all wähle“ - Dies kann an der TAPI Line Konfiguration liegen. Je nach TAPI Treiber kann hier festgelegt werden, mit welcher Durchwahl/Nebenstelle die TAPI-Line verbunden ist. „Immer wenn ich auf Wählen klicke, beginnt mein Telefon zu wählen, hört aber sofort wieder auf“ - Dies kann daran liegen, dass der Telefonwahl-Dialog sich per Standard nach dem Wählen schließt. Einige TAPI Treiber schließen dann auch die Verbindung wieder. Hierzu gibt es die Option „Dialog nach dem Wählen schließen“ in den persönlichen Einstellungen. „Ich kann zwar in work4all wählen, jedoch funktioniert die Anruferkennung nicht“ - - Einige TAPI Treiber sind nicht in der Lage mehrere Programme über Ereignisse wie eingehende Anrufe zu informieren. Prüfen Sie daher ob noch andere Software auf Ihrem Rechner auf z.B. eingehende Anrufe reagiert und schließen diese. Nicht jeder TAPI Treiber ist in der Lage Anruferkennung durchzuführen. Es kann sein das der TAPI Treiber diese Funktion einfach nicht unterstützt. Versuchen Sie die Generelle Einstellung wie oben beschrieben für die Anruferkennung zusätzlich zu setzen. Es gibt Software (wie z.B. Estos ProCall), die auf eingehende Anrufe reagiert. Diese geben das Signal zum Teil nicht an work4all weiter. In diesem Fall müssen Sie die Software deinstallieren, wenn Sie die Anruferkennung in work4all nutzen möchten. 101 PAN-Datei für ankommende Anrufe Die Anbindung an die Telefonanlage ist eines der beliebtesten technischen Merkmale unseres Programmes. Zum Wählen und zur Erkennung eingehender Rufnummern benötigen Sie eine TAPIfähige Anlage. Da die ankommenden Anrufnummern anders formatiert sind, als die in der Datenbank erfassten, gibt es eine Zwischendatei: die PAN-Datei. In diesem Infoblatt wird einiges zu dieser Hintergrund-Tabelle erklärt. Sinn und Zweck der PAN-Tabelle Hier ein Beispiel, welches das Problem erklärt 0221-948623-0 +49-221-948623-0 +49 (0) 221 948623 0 usw. In einer dieser Formen ist die Telefonnummer der Firma poin.t GmbH in der Kunden-Maske gespeichert. 02219486230 Wenn wir Sie anrufen, steht dies in Ihrem Display. Ggf. auch incl. Der Länder-Kennziffer 0049. Um einen ankommenden Anruf zu identifizieren, muss work4all diese Übersetzungsarbeit für die ganzen Telefonnummern bereits dann tun, wenn Sie die Telefonnummern erfassen, ändern oder importieren. Beim Ändern und Neuerfassen übernimmt work4all dies automatisch – beim Importieren müssen Sie es als Administrator anschließend tun. Erstellen der PAN-Datei Klicken Sie unter Extras den Menüpunkt PAN-Datei erstellen an. Folgende Maske erscheint: Starten Sie den Vorgang. Dieser kann ggf. recht lange dauern. 102 Anbindung von Fremdsystemen Noch vor einigen Jahren war es äußerst schwierig, Daten zwischen unterschiedlichen Anwendungen zu transferieren. Mittels spezieller Programme musste man ggf. Daten konvertieren, um sie in einem anderen Programm lesbar zu machen. Diese Dinge gehören Gott sei Dank in der Regel der Vergangenheit an – das Format der Daten ist heutzutage meistens keine große Hürde mehr. „Hat Ihr Programm entsprechende Schnittstellen?“ entwickelte sich dann irgendwann zur Standardfrage beim Programmkauf. Schnittstellen suggerieren Sicherheit, da sie normierte Abläufe beschreiben. Auch work4all arbeitet an vielen Stellen des Programms mit Schnittstellen, z.B. zum Transfer von Buchungsdaten zur DATEV. In diesem Kapitel wird jedoch eine bessere Methode beschrieben: Die Integration von Fremddaten. Integration ist mehr als Schnittstelle, denn Integration benötigt keinen Datentransfer und ist somit ständig aktuell. Kein Anwender muss einen Vorgang starten! Ein Beispiel aus der Praxis: Sie nutzen eine „andere“ Warenwirtschaft, also nicht die von work4all. Trotzdem sollen in den Fenstern auf dem Schreibtisch die Rechnungen, Angebote, Lieferscheine usw. des aktuell ausgewählten Kunden zu sehen sein. Wir nennen diese fremde Warenwirtschaft zur Vereinfachung WAWI. Das Programm nutzt einen Microsoft SQL Server 2005 und die Tabellenstruktur ist wie folgt (vereinfacht): Die Datenbank heißt WAWI und ist aus der work4all Datenbankwelt heraus verfügbar. Es kann also eine Sicht („view“) im jeweiligen Mandanten angelegt werden. Informationen zum Anlegen einer Sicht entnehmen Sie bitte der Microsoft SQL Dokumentation. Achtung: Falls Sie nicht über SQL-Kenntnisse verfügen oder unsicher sind, sollten Sie an dieser Stelle das Kapitel lieber beenden und sich von unserem Support telefonisch helfen lassen. Unerlaubte oder unsachgemäße Datenbank-Operationen können dazu führen, dass sowohl work4all als auch das einzubindende Fremdsystem nicht mehr funktionieren! 103 Anbindung von Fremdsystemen Sicht auf die fremden Objekte erstellen SELECT MeineRechnungen.Datum, MeineRechnungen.Nummer, MeineRechnungen.Beschreibung, MeineRechnungen.KundenNummer, SUM(WAWI.dbo.MeinePositionen.GesamtPreis) AS Summe FROM WAWI.dbo.MeineRechnungen AS MeineRechnungen INNER JOIN WAWI.dbo.MeinePositionen ON MeineRechnungen.ID = WAWI.dbo.MeinePositionen.RechnungsID GROUP BY MeineRechnungen.Datum, MeineRechnungen.Nummer, MeineRechnungen.Beschreibung, MeineRechnungen.KundenNummer Diese Sicht legen Sie innerhalb der work4all Datenbank WorkM001 an, damit die Daten im jeweiligen Mandanten verfügbar sind. Geben Sie der Sicht z.B. den Namen „WaWiRechnungen“. Im obigen Beispiel machen Sie sowohl die Rechnungen, als auch die Positionen über die Sicht verfügbar, z.B. für den Gesamtwert der Rechnungspositionen. Sie hier also freie Gestaltungsmöglichkeiten! Infofenster für die fremden Objekte definieren Nutzen Sie nun (Sie benötigen AdministratorRechte) unseren Assistenten zur Einrichtung neuer Infofenster. Aus dem Desktop heraus starten Sie den Assistenten durch Klick auf die rechte untere Ecke der Infofenster-Auswahl. Wählen Sie die Option Hinzufügen eines neuen Infofensters mittels SQL-Statement. Auch für die SQL-Fenster ist es möglich, eine Zuordnung zur Kunden-, Lieferanten- oder Projektwelt zu definieren. Sollen die Objekte auf mehreren Ebenen zu sehen sein, müssen Sie den Vorgang ggf. mehrfach für jede Ebene einmal durchführen. 104 Anbindung von Fremdsystemen Im nächsten Schritt wird die eigentliche SQL Abfrage definiert: Der SELECT-Teil enthält die Auflistung der sichtbaren Felder für das neue Fenster. Im FROM-Teil verweisen Sie in der Regel auf die Sicht, die Sie (s.o.) ganz zu Beginn angelegt haben. Im WHERE-Teil können Sie die Datenmenge einschränken. Zur Laufzeit wird work4all standardmäßig auf den aktuellen Kunden, den aktuellen Lieferanten oder das aktuelle Projekt filtern. Die WHERE-Einschränkung käme zusätzlich hinzu (z.B. eine zeitliche Einschränkung auf das aktuelle Jahr). Selbstverständlich kann diese Einschränkung aber auch schon in der Sicht stecken. Der ORDER BY Teil definiert die Reihenfolge. In der Regel wird man aufgrund eines DatumsFeldes sortieren. Falls Sie (wie in work4all üblich) in umgekehrter Reihenfolge sortieren möchten, fügen Sie das SQL Schlüsselwort DESC an. Zum Abschluss der Definition legen Sie den Titel des neuen Infofensters fest. Bitte achten Sie darauf, dass dieser Titel eindeutig ist. Die Anzahl der sichtbaren Datensätze ist standardmäßig auf 30 Zeilen festgelegt. Die Zahl kann erhöht werden, was jedoch zu einer geringen Performance-Verschlechterung führt. Feldname für die Filterung: In Ihrer Sicht muss ein Feld aufgeführt werden, das der Kunden-, Lieferanten- oder Projektnummer aus der work4all Welt entspricht. Bitte geben Sie beim Feldnamen Ihre Bezeichnung für dieses Feld ein (also ggf. ebenfalls die Bezeichnung Nummer). Der Effekt Der Effekt ist folgender: Sie wählen einen Kunden aus und sehen die Rechnungen der fremden Warenwirtschaft. Die Felder sind diejenigen, die Sie im Assistenten definiert haben. 105 User-Exit User-Exits sind eine effiziente Möglichkeit, fehlende Funktionen in work4all durch eigene Programmierungen/Anwendungen zu ergänzen. Es handelt sich also um externe Programme, die an der für den Anwender sinnvollsten Stelle aufgerufen werden, um zum Beispiel nicht vorhandene Felder zu ergänzen. Synchron oder asynchron Wir unterscheiden zwischen asynchronen und synchronen Aufrufen für die User-Exits: - Asynchrone User-Exits rufen das Fremdprogramm auf und erlauben anschließend sofortiges Weiterarbeiten in work4all. Ein synchroner User-Exit wartet darauf, dass die fremde Anwendung wieder geschlossen wird (um zum Beispiel diese Daten anschließend zu verarbeiten). Einrichtung Die Einrichtung der Aufrufe geschieht wie gewohnt unter Generelle Einstellungen. Die unterschiedlichen Aufrufstellen finden Sie unter dem Punkt Allgemeines: Die Begriffe auf der linken Seite definieren die Stelle, an der der User-Exit erscheint. Für Kunden, Lieferanten und Projekte ist der Aufruf sowohl aus dem Schreibtisch, als auch aus der jeweiligen Maske möglich. Natürlich kann man dort auch zweimal das gleiche Programm eintragen. Im Tabellenbereich tragen Sie das Fremdprogramm ein. Dabei sind einige Dinge zu beachten: Dateiname Das Programm kann theoretisch nach dem Eintragen von jedem Mitarbeiter aufgerufen werden. Deshalb sollte es auch für jeden Mitarbeiter verfügbar sein. Meist erreicht man das durch einen gemeinsamen Pfad im Netz. Andererseits lässt sich gezielt durch einen geschützten Pfad auch verhindern, dass manche Mitarbeiter das Programm aufrufen. Da der User-Exit in work4all nicht an irgendwelche Rechte gebunden ist, lässt sich dies über einen solchen Mechanismus bewerkstelligen. Name Das ist die sichtbare Bezeichnung des User-Exits für den Anwender. Synchron Setzen Sie diesen Schalter, wenn Sie möchten, dass work4all auf den Abschluss des Prozesses des Fremdprogramms warten soll. Wie bereits erwähnt, ist das synchrone Verhalten nicht für alle User-Exit-Objekte möglich. Das Setzen des Schalters wird in diesem Fall nicht gespeichert. 106 User-Exit Parameter Über Parameter ist es möglich, dem fremden Programm zu sagen, welcher Kunde oder welcher Artikel gerade ausgewählt ist. Hier die Liste der möglichen Parameter: Platzhalter Parameter [P] Projektnummer [PC] Projekt.Code (interne Nummer) [K] [L] Kundennummer und Lieferantennummer [KC] [LC] Kunden.Code und Lieferanten.Code [A][AC] Artikelnummer und Artikel.Code [ERP-Code] Code der jeweiligen ERP-Tabelle (Angebot, Bestellung, Lieferschein, Rechnung) [ERP] Nummer des jeweiligen ERP-Objekts (z.B. Angebotsnummer) [POS-Code] Code der Position Aufruf des User-Exits Der definierte User-Exit erscheint an zwei möglichen Stellen im Programm: Desktop Im Desktop erscheint ein neues Symbol in der Überschrift-Leiste des Kunden, Lieferanten oder Projekts: Masken In den unterschiedlichen Masken erscheint der User-Exit oben links im Systemmenü: 107 Exchange Konnektor Der Exchange Konnektor ist Bestandteil unseres work4all Server-Managers. Er erspart Ihnen den manuellen Abgleich von Terminen zwischen work4all und Outlook. So sind Sie zum Beispiel in der Lage, Termine auf Ihrem Blackberry, iPhone etc. zu empfangen, ohne work4all überhaupt zu starten. Es sind eine Reihe von Einstellungen möglich, die Ihre organisatorischen Wünsche unterstützen. Voraussetzungen - Mind. Microsoft Exchange Server 2007 SP1 (frühere Versionen werden nicht unterstützt) Windows Server (ab 2003) Erwerb unseres Exchange Konnektors Installation des work4all Server Manager Installation Der Server-Manager sollte im Idealfall auf demselben Server installiert werden, auf dem auch Ihr Exchange Server eingerichtet ist. Er kann allerdings auch auf jedem anderen Server installiert werden, der eine Verbindung zu Ihrer work4all Datenbank und dem Exchange Server hat. Zur Installation wird unser Server-Manager benötigt. Sollten Sie diesen noch nicht haben, erhalten Sie Ihn von uns nach dem Erwerb des Exchange Konnektors. Den Exchange Konnektor am Server einrichten Nach dem Erwerb des Exchange Konnektors erhalten Sie unseren Server-Manager in Form eines ZIPArchives. Erstellen Sie nun in Ihrem Programm-Verzeichnis einen neuen Ordner mit dem Namen „W4A Exchange Konnektor“. Entpacken Sie anschließend das Archiv in dieses Verzeichnis. Die Konfigurationsoberfläche können Sie starten in dem Sie die Datei ExchangeConnectorV2.exe starten. 108 Exchange Konnektor Konfiguration Beim Synchronisieren von Terminen und Kontakten haben Sie verschiedene Möglichkeiten das Verhalten zu bestimmen. So besteht beispielsweise bei Terminen die Möglichkeit, den Exchange Konnektor so zu konfigurieren, dass Termine nur in eine Richtung synchron gehalten werden. … bestimmt, ob ein im Exchange Kalender angelegter Termin in den work4all-Kalender des Mitarbeiters geschrieben wird. Hierüber geben Sie an, ob Termine aus dem work4all Kalender in den Exchange Kalender des Benutzers geschrieben werden sollen. Mit dieser Option bestimmen Sie, ob in work4all gelöschte Termine auch in dem entsprechenden Exchange Postfach entfernt werden. Hier legen Sie fest ob Termine die im Exchange Postfach gelöscht wurden auch in work4all gelöscht werden sollen. Diese spezielle Option erlaubt ein besonderes Verhalten beim Synchronisieren von Terminen und kann nur ausgewählt werden, wenn Termine ausschließlich von work4all nach Exchange synchronisiert werden. Dabei wird work4all zum dominierenden System bei der Kalenderverwaltung und erlaubt kein Editieren von Terminen, die von work4all nach Exchange synchronisiert wurden. Wird ein solcher Termin nun z.B. über Outlook gelöscht oder editiert, wird sein ursprünglicher Zustand wiederhergestellt. Nur ein Ändern des Termins in work4all kann den Termin manipulieren. Im Gegensatz zu Terminen werden Kontakte nicht in beide Richtungen synchron gehalten. Das heißt, Kontakte, die in work4all angelegt oder editiert sind, werden in den Adressbüchern der Exchange Benutzer entsprechend angelegt oder editiert, jedoch werden Kontakte aus den Exchange Adressbüchern nicht an work4all weitergeben. Hiermit können Sie bestimmen, ob Kontakte (Kunden/Lieferanten), die in work4all als persönlich markiert wurden, in das Exchange Adressbuch geschrieben werden sollen. Durch diese Option geben Sie an, ob die Adressdatensätze der Mitarbeiter in das Exchange Adressbuch übernommen werden sollen. Diese Option wird wählbar sobald Sie Mitarbeiterdaten exportieren lassen. Sie bestimmt ob persönliche Daten wie z.B. die private Anschrift berücksichtigt werden wenn der Kontakt erzeugt wird. 109 Exchange Konnektor Exchange Server Einstellungen Damit der Exchange Konnektor eine Verbindung mit Ihrem Exchange Server aufnehmen kann müssen Sie nun einige Einstellungen vornehmen. Außerdem benötigt der Exchange Konnektor einen Service-Benutzer. Dieser Benutzer wird vom Exchange Konnektor dazu verwendet, um auf die Exchange-Postfächer der von Ihnen angegeben Benutzer zuzugreifen. Die Adresse, unter der die EWS Schnittstelle Ihres Exchange Servers erreichbar ist. Hinweis: Bei der Standard Konfiguration des ExchangeServers lautet die Adresse wie links abgebildet. Die Zeitspanne in Sekunden, die zwischen zwei Synchronisationsläufen liegen soll. Benutzername und Passwort des Service- Benutzers sowie die ihre Domäne. Die Einstellung gibt an, ob das Modul aktiviert werden soll. Mit Hilfe dieser Option können Sie bestimmen in welchem Zeitraum die Termin-Synchronisation durchgeführt werden soll. Termine außerhalb dieses Zeitraumes werden nicht beachtet. Beachten Sie, dass ein außergewöhnlich großer Zeitraum die Performance negativ beeinflussen kann. Wählen Sie hier die entsprechende Exchange Server Version die betrieben wird. Hier können Sie die Mehrmandaten-Fähigkeit des Exchange Konnektors konfigurieren. Mehr dazu erfahren Sie im Kapitel MandantenKonfiguration. Die Benutzerliste Über die Benutzerliste verwalten Sie die work4all- Benutzer, die durch den Exchange Konnektor synchronisiert werden sollen. Hier können Sie neue Benutzer aktivieren, ausschließen oder die Konfiguration testen. Durch einen Klick auf das den Menüpunkt Benutzerliste auf der linken Seite öffnet sich die Benutzerliste. 110 Exchange Konnektor In der Liste sehen Sie nun alle in work4all angelegten Benutzer sowie die hinterlegten E-Mailadresse. Haben Sie einen Benutzer per Klick ausgewählt können Sie mittels der rechten Maustaste ein Kontextmenü aufrufen. Kontakte neu anlegen: Alle durch den Konnektor erzeugten Kontakte werden bei diesem Benutzer entfernt und anschließend wieder angelegt. Benutzer ausschließen: Benutzer die ausgeschlossen sind werden durchgestrichen dargestellt und durch den Exchange Konnektor nicht abgeglichen. Termin-Eigenschaften einzeln laden: Diese Option kann bei Benutzer helfen, die besonders viele Termine haben und bei denen es zu einer Zeitüberschreitung beim Abrufen der Termine kommt. Benutzer die dieser Option aktiviert haben werden Fett dargestellt. Hauptmandant: Hier können Sie den Hauptmandanten eines Benutzers festlegen. Wird nur bei eingeschalteter Mehrmandanten-Fähigkeit sichtbar. Exchange-Server Konfiguration Um den Exchange Konnektor betreiben zu können, benötigen Sie innerhalb Ihrer ExchangeUmgebung einen Benutzer mit Exchange Postfach, der in der Lage ist die Postfächer der anderen Benutzer zu manipulieren. Legen Sie dazu einen neuen Benutzer an und weisen Ihm ein Postfach zu. Nachdem Sie diesen Benutzer angelegt haben, müssen Sie ihm noch das benötigte Recht geben, auf die Postfächer der anderen Benutzer zugreifen zu können. Eine einfache Möglichkeit dieses Recht zu setzen ist das Ausführen folgender Anweisung in der Exchange Management Shell Ihres Servers. Add-MailboxPermission -Identity "Serviceuser" -User Benutzer1 -Accessright Fullaccess Bei Benutzer1 handelt es sich in diesem Beispiel um den Benutzer, der nun synchronisiert werden soll. Dabei müssen Sie den gültigen Kontonamen des Benutzers verwenden (Windows Anmeldename). Beachten Sie… …dass es teilweise einige Zeit in Anspruch nehmen kann bis dieses Recht seine Wirkung zeigt. Besonders auf einer Small-Business-Server Umgebung kann es bis zu 12 Stunden dauern bis das Recht vollständig greift! Mandanten-Konfiguration Der Exchange Konnektor ist per Standard so konfiguriert, dass er immer den ersten Mandanten abgleicht. Welcher das ist sehen Sie in dem Feld Mandant: in den Generellen Einstellungen. Soll der 111 Exchange Konnektor Exchange Konnektor einen anderen Mandanten abgleichen, können Sie hier einen anderen wählen, wenn Sie vorher die Schaltfläche Mandanten Auswählen. Wichtig: Tätigen Sie diese Option in jedem Fall VOR dem ersten Start des Exchange Konnektors. Andernfalls sollten Sie dringend vorher den Support kontaktieren! Mehrmandaten-Fähigkeit Möchten Sie, dass der Exchange Konnektor alle Mandanten abgleicht müssen Sie dazu die Option Mehrmandaten-Fähigkeit aktivieren. Um diese Option aktivieren zu können müssen Sie zur Sicherheit in work4all vorher folgende Generelle Einstellung unter Werte (allgemein) eintragen. Name: Exchange Connector Mehrmandantenfähig Wert1: -1 Starten Sie die anschließend die Konfigurations-Oberfläche des Exchange Konnektors neu. Nun können Sie die Mehrmandaten-Fähigkeit aktivieren. Nun wird der Exchange Konnektor auch Termine aus allen anderen Mandanten in das entsprechende Exchange-Postfach synchronisieren. Sie müssen noch bestimmen in welchem Mandanten die aus Outlook stammenden Termine angelegt werden sollen. Da dies für alle Benutzer ein unterschiedliches Ziel sein kann, stellen Sie dies auch auf Benutzerebene ein. In der Benutzerliste können Sie dies je Benutzer mit der rechten Maustaste über den Punkt Hauptmandant einstellen. Der Effekt - - Termine, die in work4all angelegt sind, werden durch den Exchange Konnektor auch auf dem Exchange-Server angelegt. Werden Termine in work4all bearbeitet, werden diese Änderungen auch in dem dazu gehörenden Termin auf dem Exchange Server geändert. Termine, die in work4all gelöscht werden, werden auch auf dem Exchange Server gelöscht. Das Selbe Verhalten kann auch in die Gegenrichtung eingestellt werden. Erstellt ein Anwender einen Termin in seinem Exchange-Kalender durch ein mobiles Endgerät wie einem iPhone/Blackberry, wird er diesen nun auch in seiner work4all Umgebung finden, ohne dass er dafür selbst tätig werden muss. Auch Manipulationen durch mobile Endgeräte werden automatisiert synchronisiert. Hinweise Es besteht ebenso die Möglichkeit, Termine nur in eine Richtung zu synchronisieren. So werden Termine ggf. nur von work4all nach Exchange oder andersherum abgeglichen. Sollen Termine nur von work4all nach Exchange synchronisiert werden, besteht die Möglichkeit den Exchange Konnektor so einzurichten, dass Termine nur noch in work4all gelöscht oder editiert werden können. 112 work4all Zugriff aus der Ferne Um work4all auch außerhalb des Unternehmens nutzen können, gibt es verschiedene Lösungen. Doch nicht alle technischen Möglichkeiten erlauben ein angenehmes arbeiten mit work4all. Hier zeigen wir Ihnen einige Möglichkeiten inkl. der Vor- und Nachteile auf. Offline Replikation Die Offline-Replikation ist eine Technik des Microsoft-SQL Servers, die es Ihnen ermöglicht, die work4all Daten mobil auf Ihrem System zu haben. Sind Sie mit ihrem System unterwegs, wählen Sie beim Start von work4all einfach ihr lokales Profil und melden sich wie gewohnt an. Die Daten werden dann in eine lokal installierte Datenbank geschrieben. Kommen Sie nun wieder zurück ins Unternehmen, muss eine einfache Operation in Windows ausgeführt werden und die Daten zwischen Ihrem lokalen Server und dem Hauptserver gleichen sich ab. Daten die Sie lokal erzeugt haben, sind nun auch im Hauptsystem zu finden und anders herum genauso. Vorteile: - Eine Offline Replikation bietet eine Möglichkeit sehr schnell mit den work4all Daten zu arbeiten und kommt ohne aktive Internetverbindung aus. Unbefugter Zugriff auf die Daten kaum möglich. Nachteile: - Hohe Einrichtungskosten und ein hoher Wartungsaufwand. Findet der Abgleich nach 14 Tagen nicht statt, muss die Replikation umständlich neu „initialisiert“ werden. Das Erstellen von Rechnungen und nutzen des Lagerwesens ist nicht möglich. VPN Verbindung Mit Hilfe einer VPN Verbindung können Sie aus der Ferne arbeiten, als würden Sie sich im Unternehmen bzw. im Firmennetz befinden. Genauer gesagt, befinden Sie sich mit einem „VPNTunnel“ im Firmennetzwerk. Die Einrichtung erfolgt je nach Technologie über Ihre Administration. Dabei werden die Daten stets verschlüsselt und sicher übertragen. Vorteile: - Nutzung von work4all und ihren lokalen Programmen als wären Sie im Unternehmen. Sie arbeiten mit LIVE-Daten. Sehr sichere Übertragung der Daten. Nachteile: - work4all wird um den Faktor 3-10x langsamer. Sehr anfällig für schlechtere Verbindungen. Abhängig von der Qualität der Internetverbindung. Hinweis: Diese Lösung ist nicht zu empfehlen! Terminalserver Mit Hilfe eines Terminalservers können Sie auf einem System arbeiten, welches sich in Ihrem Firmennetzwerk befindet. Der PC/Server steht dabei in Ihrem Unternehmen und durch einen Terminalclient der auf jedem Windows PC bereits vorhanden ist, werden lediglich die Bilddaten zu 113 work4all Zugriff aus der Ferne Ihrem System - über das Internet - übertragen. Die Verbindung zum System ist dabei also eine Art virtuelles Monitorkabel. Vorteile: - Verbindungen zu einem Terminalserver sind meistens recht schnell und einfach zu nutzen. Sie arbeiten auf LIVE-Daten. Nachteile: - Ggf. Hohe Anschaffungskosten für die Microsoft-Server- und Office-Lizenz. Unsicher, da Terminalserver frei über das Internet erreichbar ist. Abhängig von der Qualität der Internetverbindung. Terminalserver über VPN Durch die Kombination der beiden Technologien, schaffen Sie ein gutes Stück mehr Sicherheit, ohne dabei auf die Geschwindigkeitsvorteile einer Terminalserversitzung verzichten zu müssen. Die Geschwindigkeit leidet so nur sehr wenig unter der aktiven VPN Verbindung und der Terminalserver selbst ist nicht frei über das Internet erreichbar. Vorteile: - Sehr sichere Verbindung. Sie arbeiten auf LIVE-Daten. Verbindungen zu einem Terminalserver sind meistens recht schnell. Nachteile: - Ggf. Hohe Anschaffungskosten für die Microsoft-Server- und Office-Lizenz. Abhängig von der Qualität der Internetverbindung. Bitte beachen Sie… … dass die genannten Vor- und Nachteile je nach eingesetzter Technologie stark variieren können. Der Einsatz einer direkten Standleitung kann den Geschwindigkeitsnachteil einer direkten VPN Verbindung fast komplett hinfällig machen, ebenso kann ein langsames Gerät eine OfflineReplikation sehr stark verlangsamen. 114 Erweitertes Logging Ab Version 10.7 verfügt work4all über ein erweitertes Logging. work4all sendet zum einen bei aufgetretenen Fehlern Informationen zum Fehler. Dieses ermöglich es unserem Support auf einfachem Weg detaillierte Informationen zu einem bei Ihnen aufgetretenen Fehler zu erhalten. Zeitaufwändige Fernwartung-Sitzungen zur Fehleranalyse werden dadurch deutlich vereinfacht. Zum anderen werden Nutzungsdaten Ihrer Anwender gesendet, es wird protokolliert welche Funktionen aufgerufen werden. Wir nutzen diese Informationen um unseren Fokus auf häufiger genutzte Funktionen zu setzen und speziell diese Funktionalitäten zu optimieren. Hinweis: Bei beiden Verfahren werden ausschließlich technische Informationen gesendet, es werden keinerlei Kunden- oder ERP-Daten aus Ihrer Datenbank gesendet! Beim Logging werden die folgenden Daten gesendet: - Technische Daten zum Betriebssystem Ihre Kundennummern sowie der Computer-/Benutzername zur Identifikation des richtigen Eintrags Hinweis: Die Daten werden in der Microsoft-Cloud „Azure“ gespeichert. Die Daten werden automatisch nach 7 Tagen wieder gelöscht! Sie können als Administrator beide Varianten des Logging separat über eine generelle Einstellung ausschalten, in beiden Fällen tragen Sie die Einstellung in den generellen Einstellungen unter „Werte (allgemein)“ ein, den Wert1 setzen Sie auf „0“: 1. 2. Logging von Fehlerinformationen Variablenname: „Sende Statistik ueber Fehler“ Logging von Nutzungsinformationen Variablenname: „Sende Statistik ueber Nutzung“ 115 116 117 4. SONSTIGES Artikelbilder in Crystal Reports einbinden Unsere Artikelverwaltung gibt Ihnen die Möglichkeit, Bilder zum Artikel abzuspeichern. Diese werden nicht als Datei, sondern in der SQL Datenbank abgelegt und können zum Beispiel im Angebot angezeigt werden. Hierfür müssen unsere Standard-Reports erweitert werden – was Sie ggf. auch selbst hinkriegen. In diesem Kapitel beschreiben wir, wie es geht. Umfangreiche und bebilderte Kataloge tauchen in diesem Infoblatt nicht auf. Sprechen Sie uns bitte hierzu separat an! Voraussetzungen Sie benötigen zur Erstellung der Formulare Crystal Reports in der Version 2011/2013. Die Bilder können in unterschiedlichen Formaten (.jpg, .png, .bmp) vorliegen, allerdings konvertiert Crystal Reports die Bilder intern immer in .bmp (was zum Beispiel dazu führt, dass Transparenz verloren gehen kann). Die Artikelbilder sollten immer die gleiche Größe (Abmessungen) haben, wenn Sie diese in einem Auftragsformular benutzen. Ansonsten kann es zu Verzerrungen kommen, oder der Platz in der Positionstabelle reicht ggf. nicht aus. Es sollte immer nur ein einziges Bild pro Artikel abgespeichert werden, damit es nicht zu PositionsVerdoppelungen kommt. Den Report vorbereiten Die nachfolgenden Beschreibungen beziehen sich auf den Standard-Angebotsreport s003.rpt. Sie sind natürlich auch auf andere Reports übertragbar, auch auf Listen (z.B. eine Preisliste). Starten Sie zunächst den Datenbank-Assistenten. Im Datenmodell des Reports fehlt die Tabelle Dateien, in der sich die Bilder befinden. Fügen Sie diese Tabelle hinzu. 118 Artikelbilder in Crystal Reports einbinden Sie werden während dieses Prozesses nach den Anmeldedaten des SQL Servers gefragt. Nach Abschluss des Vorgangs erscheint das aktuelle Datenmodell in grafischer Form, hier ist die neue Tabelle Dateien automatisch eingebunden … aber falsch verknüpft! Dies ändern Sie bitte folgendermaßen: Positionen.ArtikelCode mit Dateien.ObjMemberCode verknüpfen, unter den Verknüpfungsoptionen geben Sie linke äußere Verknüpfung und beide erzwungen an, das Ergebnis sollte dann wie folgt aussehen: 119 Artikelbilder in Crystal Reports einbinden Nun ist das Feld verfügbar, es lässt sich über den FeldExplorer an eine beliebige Stelle im Positions-Bereich des Reports einfügen: 120 Artikelbilder in ERP-Dokumenten Da wir in work4all die Möglichkeit haben, Bilder bei den Artikeln zu hinterlegen, macht es in einigen Fällen Sinn, diese auch direkt in den entsprechenden ERP-Dokumenten abzubilden. Am häufigsten ist dies in der Angebotsphase der Fall. Um Ihre beim Artikel hinterlegten Bilder z.B. in der Positionstabelle eines Angebots abbilden zu können, müssen Ihre betroffenen Formulare dahingehend angepasst oder von vorneherein darauf ausgelegt werden. Hierfür müssen einige Richtlinien eingehalten werden, die in folgendem Infoblatt zusammengefasst sind. Wie groß sollen die Bilder sein? Es ist wichtig, dass alle bei den Artikeln hinterlegten Bilder die gleichen Abmessungen haben, damit sie im Report nicht verzerrt dargestellt werden. - Einigen Sie sich auf einheitliche Abmessungen, die Bilder sollten nicht zu groß sein, damit sie in der Tabelle der Positionen des Reports noch gut aussehen. - Einigen Sie sich auf ein Format (quadratisch, rechteckig liegend oder rechteckig hochkant). - Bilder die nicht dem gewählten Format entsprechen, müssen dann in einem entsprechenden „Container“ mit weißen Bereichen aufgefüllt werden, wie im folgenden Beispiel gezeigt. Quadratisch (Größe ausfüllend) Quadratisches Bild in rechteckig liegendem Container mit weißen „Füllbereichen“ Dateitypen Die Bilder können in work4all in allen gängigen Formaten (.JPG, .BMP, .TIF, etc.) abgespeichert werden, obwohl Crystal Reports diese immer intern in ein .BMP konvertiert, was ggf. dazu führen kann, dass z.B. Transparenz verloren geht. Aufgrund der geringeren Dateigröße empfehlen wir Ihnen jedoch das Abspeichern Ihrer Bilder als JPG. Idealerweise hinterlegen Sie pro Artikel nur ein Bild, damit es nicht zu Verdoppelungen von Positionen im Report kommt. 121 Artikelbilder in ERP-Dokumenten Reportfunktionen / - optionen Werden im gleichen Dokument Artikelpositionen mit und ohne Bilder eingefügt, kann man selbstverständlich dafür sorgen, dass die Darstellung einer Position ohne Bilder genauso stimmig ist, wie die einer Position mit Bild. Dies wird erreicht indem der Text z.B. über die volle Breite läuft, ohne dass ein leerer Bereich anstelle des Bildes entsteht. Ebenso wäre es möglich, z.B. ein optionales Einund Ausschalten der Bilderanzeige in der Vorschau des Reports einzustellen, falls die Anzeige der Bilder einmal nicht gewünscht sein sollte. Beispiel Hier sehen Sie als Beispiel eine Positionstabelle eines Angebotsreports mit Artikelbildern: 122 Mehrfachlöschen von Kunden und Lieferanten Innerhalb von work4all gibt es keine Möglichkeit, mehrere Kunden oder Lieferanten gesammelt zu löschen. Dies ist bewusst so gemacht, um ungewünschte Aktionen eines Anwenders zu verhindern. In einigen Fällen jedoch fehlt diese Funktion – hier ist sie (mit einigen Klimmzügen). Vorbereitung Zunächst einmal rufen Sie kurz einmal bei uns an und lassen sich diese Funktion freischalten. Diese Freischaltung haben wir im eigenen Interesse vorgesehen, um uns auch rechtlich zu schützen. Die Freischaltung ist in diesem Infoblatt nicht beschrieben. Der Vorgang kann nur vom Administrator durchgeführt werden. Auch hier noch einmal der Hinweis: Der Löschvorgang kann nicht rückgängig gemacht werden, weder bei einem Kunden noch bei 500. Bitte sichern Sie Ihre Daten! Einstellungen Nach Freischaltung der Funktion erscheint in der Kunden- sowie Lieferantenliste eine kleine OptionsSchaltfläche im oberen Bereich: Hier finden Sie zwei Optionen: Die erste Option aktiviert das Mehrfachlöschen, die zweite setzt einen Schalter zum automatischen Löschen von CRM-Objekten. Haben Sie beide Optionen gesetzt, geht der Löschvorgang folgendermaßen vor: 1. Zunächst wird überprüft, ob irgendein ERP-Objekt vorhanden ist. Also Angebote, Auftragsbestätigungen, Lieferscheine oder Rechnungen bei Kunden. Bei Lieferanten sind es Bestellungen, Bedarfsobjekte, Eingangslieferscheine und Eingangsrechnungen. 2. Findet work4all ein solches Objekt, wird der Vorgang für diesen Kunden/Lieferanten abgebrochen. 3. Findet unser Programm keine, werden zunächst die vorhandenen CRM-Objekte gelöscht (Briefe, Telefonate etc.), anschließend der Kunde. 4. Das Löschen der CRM-Objekte geschieht ohne Nachweis in der Datenbank, es erscheint jedoch ein Protokoll des Vorgangs. 123 Änderungshistorie Die Änderungshistorie protokolliert automatisch alle Änderungen. In diesem Infoblatt lernen Sie anhand einiger Beispiele die wichtigsten Merkmale kennen. Automatik im Hintergrund Jede Funktionalität, die in diesem Infoblatt beschrieben ist, geschieht automatisch im Hintergrund. Sie müssen nichts konfigurieren und nichts einstellen. Allerdings ist die Protokollierung aktuell noch nicht für alle Objekte verfügbar. Hier die Liste der aktuell protokollierten Klassen: - Kunden, Lieferanten und Ansprechpartner Angebote, Auftragsbestätigungen, Lieferscheine, Rechnungen, Bestellungen Positionen Beispiel einer Änderung am Kunden Nachfolgend die Darstellung der Änderungen an einem Kunden. Rufen Sie die erfolgten Änderungen über das Datei-Menü Historie auf. Das Protokoll erscheint im Browser: Die Änderungen sind chronologisch in umgekehrter Reihenfolge aufgeführt: - - - Am 2. September wurden vom Benutzer Toni Schmitz auf dessen Rechner mit Namen HELGE zwei Änderungen durchgeführt: Straße und Ort. Sie sehen den alten und den neuen Wert nebeneinander. Am 18. August änderte Melanie Steffen den Haupt-Ansprechpartner. Die Zahlenwerte sind für Sie vielleicht nicht aufschlussreich, ein Supporter kann jedoch auch diese Zahl interpretieren (0 bedeutet zum Beispiel „kein Hauptansprechpartner“) Am 11. August wurde die Telefonnummer geändert. Wenn Sie speichern, ohne etwas zu ändern, wird dies nicht protokolliert. In der untersten Zeile des Protokolls finden Sie Angaben zur Neuanlage: 124 Änderungshistorie Beispiel einer Änderung an einem Angebot Nun die Darstellung der Änderungen an einem Angebot. Dies ist natürlich etwas komplexer, da ja eventuell Änderungen an Positionen erfolgten. Schauen wir uns auch hier ein Beispiel an, um das Protokoll zu verstehen. - Das Angebot wurde am 2. September von Toni Schmitz angelegt und gespeichert. Kurz danach wurde es geändert: die Fahrtkosten wurde gestrichen, der Preis wurde von 70,- € geändert auf 0 € und das Wort „kostenlos“ eingefügt. Ausblick Sie sehen, dass work4all lückenlos alle Änderungen an den genannten Objekten nachweist. Wir werden für das kommende Release 10.6 die betroffenen Klassen natürlich noch erweitern, damit dies über kurz oder lang dann für alle Daten verfügbar ist. Somit hält work4all dann auch diversen QS-Anforderungen (z. B. Rückverfolgung im Bereich Medizintechnik) stand. 125 Checkliste des aktuellen Nutzungsgrads von work4all Die nachfolgende Checkliste soll den Projektfortschritt Ihrer work4all-Nutzung dokumentieren und Ihnen und uns Hinweise geben, an welchen Themen noch gearbeitet werden muss. Falls Sie weitere Themenbereiche erkennen, die fehlen (genutzt oder ungenutzt), so ergänzen Sie bitte die Checkliste. Firma: Ausgefüllt am: Ausgefüllt durch: Inhaltsverzeichnis Allgemeine Projektziele ................................................................................................. Seite 127 CRM Basics ...................................................................................................................... Seite 128 Specials.................................................................................................................... Seite129 ERP Basics ...................................................................................................................... Seite 130 Specials .................................................................................................................. Seite 131 PROJEKT ......................................................................................................................... Seite 133 Mobiles Arbeiten ............................................................................................................ Seite 134 126 Checkliste des aktuellen Nutzungsgrads in work4all Allgemeine Projektziele In diesem Abschnitt finden Sie allgemeine Projektziele, die im Wesentlichen der Projektleiter in Zusammenarbeit mit work4all GmbH versucht zu erreichen. Bemerkung Installation Server- und Arbeitsplätze sind installiert, technische Zusatztools (zum Beispiel die Telefon-Schnittstelle) ebenfalls ☐ Reports Alle Reports sind abgestimmt und erstellt, Tests durchgeführt und mit Beispieldaten ausgedruckt worden. Die Entscheider haben die Ergebnisse gesehen und „abgenickt“. ☐ Rechte Es wurde eine gemeinsame Rechte-Policy erstellt und alle Mitarbeiter wurden entsprechend klassifiziert. ☐ Datenübernahme Die verabredeten Daten aus dem Altsystem stehen zur Verfügung. ☐ Orgastruktur Alle wichtigen Strukturen (zum Beispiel die Gruppen für Kunden, Projekte etc.) sind abgestimmt und angelegt. ☐ Zeiterfassung Sofern dieses Modul vorhanden ist: Jeder Mitarbeiter erfasst seine Komm-/Geht-Zeiten ☐ 127 Checkliste des aktuellen Nutzungsgrads in work4all CRM basics In diesem Abschnitt finden Sie CRM-Themen, die unabdingbar sind. Sogenannte „Must-Haves“. Ohne die Umsetzung der genannten Themen ist der Gesamt-Projekterfolgt vermutlich gefährdet. Bemerkung Adressverwaltung Kunden, Interessenten und Lieferanten werden ausschließlich in work4all angelegt und gepflegt. ☐ Aufgaben oder Tickets Die Kollegen schreiben sich keine E-Mails mehr („Ruf mal xy an.“), sondern tragen eine Aufgabe in work4all ein (mit allen Konsequenzen wie Adresse pflegen). Alternativ hierzu ist natürlich auch die Nutzung von Tickets möglich. ☐ Telefonnotizen Wichtige Telefonate werden schriftlich festgehalten. ☐ Ausgehende E-Mails Alle ausgehenden E-Mails werden über work4all geschrieben oder im Nachhinein aus Outlook abgelegt. E-Mail-Vorlagen sind angelegt und werden genutzt. ☐ Eingehende E-Mails Die Mitarbeiter ordnen wichtige eingehende EMails dem Kunden und/oder Projekt zu. ☐ Neue Briefe und Dokumente Die Vorlagen für die wichtigsten PapierVorgänge sind vorhanden und werden genutzt. ☐ Vorhandene Dokumente in work4all ablegen Alle wichtigen Dokumente eines Kunden oder im Rahmen eines Projekts werden in work4all abgelegt. ☐ Urlaubsverwaltung Die Urlaubsdaten sowie die Berechnung der Resttage werden über work4all verwaltet und gepflegt. ☐ 128 Checkliste des aktuellen Nutzungsgrads in work4all CRM specials In diesem Abschnitt finden Sie weitere CRM-Themen, deren Umsetzung aus unserer Sicht meist „nice to have“ ist. Aber entscheiden Sie, wie wichtig Ihnen die einzelnen Themen sind. Bemerkung Adressen überarbeiten Dieses Ziel gibt es recht oft bei unseren Neukunden: man möchte die bestehenden Daten „besser machen“. ☐ Marketing Kunden, Interessenten und Lieferanten werden nach dem erarbeiteten System (Kategorien, Gruppen) sofort klassifiziert. Die Marketingabteilung nutzt nur noch den zentralen Adress-Stamm für Aktionen. ☐ Terminkalender Termine werden nicht separat (zum Beispiel in Outlook) gepflegt, sondern sind Bestandteil von work4all. Das Thema ist oft nicht ganz so einfach, deshalb wurde es unter „CRM specials“ aufgeführt. ☐ Synchronisation Outlook Termine und Kontakte werden über den Exchange-Konnektor synchronisiert und die Mitarbeiter akzeptieren das Verfahren. ☐ Besuchsberichte Besuchsberichte gehören zu vertrieblich ausgerichteten Firmen oft dazu. Ob Sie hier über unsere Maske arbeiten oder über ein Formular, bleibt dahingestellt. ☐ Urlaubsverwaltung Die Urlaubsdaten sowie die Berechnung der Resttage werden über work4all verwaltet und gepflegt. ☐ Verkaufschancen Alle vertrieblich tätigen Mitarbeiter denken daran, Ihre Verkaufschancen anzulegen und zu pflegen. ☐ Checklisten Für die wichtigsten Prozesse wurden Checklisten als Vorlage angelegt. Diese werden benutzt. ☐ 129 Checkliste des aktuellen Nutzungsgrads in work4all ERP basics In diesem Abschnitt finden Sie ERP-Themen, die aus unserer Sicht wichtig sind und den Gesamt-Projekterfolg sicherstellen. Sie sollten wirklich versuchen, die aufgezählten Ziele zu erreichen. Bemerkung Artikelstamm Der Artikelstamm ist eingepflegt und entspricht dem eigenen Geschäft (Kalkulation, Angebotswesen, Lager, Abrechnung) ☐ Angebot Kein Angebot verlässt das Haus, das nicht in work4all erstellt wurde. ☐ Aufträge Aus kaufmännischer Sicht wird nichts begonnen, bevor ein Auftrag angelegt wurde. Die Auftragsannahme ist geregelt. ☐ Auftragsbestätigung Dem Kunden wird grundsätzlich eine AB zugestellt. ☐ Lieferschein Das Formular (und die Grundidee der Lieferung) wird ernst genommen. Das Ziel ist noch unabhängig vom Thema „Lagerbuchung“. ☐ Rechnung/Gutschriften Keine Rechnung verlässt das Haus, die nicht in work4all erstellt wurde. ☐ Lager Vollständige Buchung von aus- und eingehender Ware. Stimmiger Lagerbestand, geregelte Inventur. ☐ Auftragswesen Kontrolle von erfolgten Leistungen, Vorgangsnachverfolgung, Rückstände usw. ☐ Ggf. Nutzung individueller Listen wie „Übersicht Auftragsbestand“. Eingangsrechnungen Jede Eingangsrechnung wird (mit Gesamtbetrag) erfasst und gescannt. ☐ Zahlungen Offene Posten Zahlen (Kreditoren und Debitoren) werden eingepflegt. Die Offene-Posten-Liste ist sowohl bei Kunden als auch bei Lieferanten jederzeit aktuell. ☐ 130 Checkliste des aktuellen Nutzungsgrads in work4all ERP specials Die nachfolgend erwähnten Ziele sind nicht in jeder Branche vorhanden. Bitte pflegen Sie die Ziele (eventuell zusammen mit uns). Bemerkung Lager/Disposition Fertigungsauftrag Werkstattauftrag Alles, was sich aus dem Auftrag für die interne Fertigung ergibt, wird mittels Fertigungsauftrag weitergegeben. Das Formular ist mit der Abteilung abgestimmt und findet Akzeptanz. ☐ Packliste Die Packliste wird aus dem Lieferschein erstellt und wurde mit der Disposition abgestimmt. ☐ Mietmaterial Das Mietmaterial wird mit Hilfe des StandardProzesses disponiert. ☐ Kontierungen Mit dem Steuerberater wurde das Procedere besprochen. Kontenplan wurde angelegt. Eingangsrechnungen werden kontiert (Sachkonten und ggf. Projekt). Ausgangsrechnungen kontieren sich automatisch über die Artikel. Kunden- und Lieferantennummern entstehen in Datev-Logik automatisch. ☐ Fibu-Schnittstelle Debitoren Ausgangsrechnungen und Stammdaten der Debitoren gehen über Schnittstelle zum Steuerberater oder in die hausinterne Fibu. ☐ Fibu-Schnittstelle Kreditoren Eingangsrechnungen/Kreditoren werden mittels Schnittstelle zur Buchhaltung überspielt. ☐ Reisekosten/Belege Reisekostenabrechnungen erfolgen ausschließlich über work4all. ☐ Banking Online-Banking ist eingerichtet und wird für die Zahlung von Eingangsrechnungen benutzt. Das automatische Ausziffern wird benutzt. ☐ DTA Zahlungsvorgänge werden über das DTA-Modul von work4all durchgeführt. ☐ Fibu/Banking 131 Checkliste des aktuellen Nutzungsgrads in work4all Auftragsbearbeitung/Orga Bedarfsmitteilung Jede Anschaffung (intern) wird über eine Bedarfsmitteilung gebucht. ☐ Anfragen Externe Kosten werden über das AnfrageObjekt angefragt und erst anschließend bestellt. ☐ Kalkulation Die Kalkulation erfolgt über die work4all Artikel-/Stücklistenlogik (entweder als separates Objekt oder innerhalb des Angebots) ☐ Bestellwesen Es wird nichts mehr an work4all vorbei bestellt. Kommt man nicht an einem fremden Bestellsystem (Webshop des Lieferanten) vorbei, wird dennoch die Bestellung mit den Kosten hinterlegt. ☐ Genehmigung Eingangsrechnung Eingangsrechnungen durchlaufen den eingebauten internen Genehmigungsprozess. ☐ Freigabe ERP-Dokumente Angebote, Rechnungen etc. die eine Freigabe benötigen, werden über work4all elektronisch freigegeben. ☐ Controlling Statistik Die Geschäftsführung nutzt die angebotenen Standardauswertungen im bekannten Rhythmus und gibt den Abteilungen Rückmeldungen. ☐ 132 Checkliste des aktuellen Nutzungsgrads in work4all PROJEKT Auch bei Projekten gibt es die Einteilung in „wichtig“ und „zunächst nicht so wichtig“. Falls das aus unserer Sicht eher unwichtige genau Ihr Arbeitsbereich ist, bitten wir dies zu entschuldigen. Es ist keine Wertung damit verbunden. Meist sind die schwierigen Dinge hinderlich für eine schnelle Projektumsetzung. Da die Projektwelt überschaubarer ist als etwa ERP, wurde in diesem Kapitel nicht zwischen basic und special unterschieden. Bemerkung Projektliste Alle internen und externen Projekte werden zeitnah und mit abgestimmten Inhalten (Namensvergabe, Projektnummer etc.) von den Projektleitern angelegt. ☐ Projektverzeichnisse Projektverzeichnisse sind abgestimmt und eingestellt. Die Verzeichnisstruktur entsteht also automatisch. ☐ Zuordnungen Alle CRM- und ERP-Objekte werden den Projekten zugeodnet. ☐ Interne Projekte Interne Projekte werden zur Unterstützung der Organisation angelegt und benutzt. ☐ Projektzeiten Projektzeiten werden erfasst und kontrolliert. ☐ Fremdleistungen Fremdleistungen werden per Eingangsrechnung aufs Projekt gebucht und vom Projektleiter überprüft (Genehmigungsverfahren) ☐ Ressourcen Die Zeiten werden den Ressourcen zugeordnet, die Ressourcenplanung wird vom Verantwortlichen genutzt. ☐ Listen und Projektcontrolling Die automatisch entstehenden Listen aus dem Projektbereich werden für interne Besprechungen benutzt. ☐ 133 Checkliste des aktuellen Nutzungsgrads in work4all Mobiles Arbeiten Falls Sie dieses Modul (vielleicht auch nur für einen Teil der Mitarbeiter) gekauft haben, sollten Sie auch hier Ihre Zielerreichung überprüfen: Bemerkung Geschäftsführung Die Geschäftsführung informiert sich über die wichtigsten Dinge per App (Dashboard, Geschäftsvorfälle etc.) ☐ Sonstige App-User Projektleiter und sonstige App-User holen sich benötigte Daten direkt und online. Die Mitnahme von Dokumenten/Daten und die dazugehörige notwendige Vorbereitung ist damit (zu mindestens teilweise) teilweise entfallen. ☐ Lieferscheine Aufträge Sofern die Professional-Version gekauft wurde: Die Mitarbeiter erfassen Ihre Leistungen vor Ort mittels App und lassen sich dies vom Kunden unterzeichnen. ☐ Kommt-/GehtZeiterfassung Nutzung der Kommt-/Geht-Zeiten mittels work4all mobil. ☐ Projekt-Zeiterfassung Projektzeiten werden mittels work4all mobil erfasst und stehen dem Innendienst damit umgehend zur Verfügung. ☐ Erfassung von Daten Kontakte, Aufgaben etc. (also alles, was in der App so geht) werden direkt vor Ort erfasst. ☐ 134 Umschlag_angelegt_13,5mmRücken_Layout 1 23.07.2015 14:23 Seite 1 Tastenkürzel und Symbole Handbuch Kleine Helfer und wichtige Funktionen auf einen Blick CRM und Basiswissen F2 Liste Kunden Adresse in Google Maps aufrufen F3 Liste Lieferanten Aktionsassistent F4 Liste Projekte Aktion starten F5 Aktualisieren Daten auf eigene filtern F6 Liste Textbausteine Infoblätter F7 Liste Artikel Journal F8 Liste Mitarbeiter Kalender F9 Kalender Kundenliste F10 Journal Kunden öffnen F11 Rechnungseingangsbuch Neuen Kunden anlegen F12 Rechnungsausgangsbuch Schreibtischdaten aktualisieren ESC Schreibtisch leeren Schreibtisch leeren STRG + K Ebene Kunden Spaltenkonfiguration STRG + L Ebene Lieferanten Statistik STRG + P Ebene Projekte Telefonwahl starten STRG + E Ebene ERP Telefonwahl beenden STRG + F Ebene Firma Zauberhand STRG + R Verwaltung von Reports/Excel-Auswertungen STRG + W Wartungsliste STRG + 1 Ebene 1 STRG + 2 Ebene 2 poin.t software and electronic media GmbH Bachstraße 6 · 50858 Köln Tel. +49 (0) 2234 - 6903 - 0 Fax +49 (0) 2234 - 6903 - 11 [email protected] · www.work4all.de CRM und Basiswissen Symbole und Erklärungen Handbuch Schreibtisch