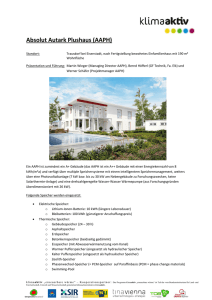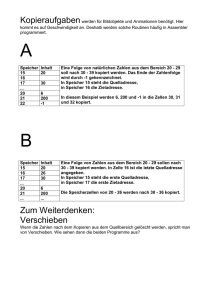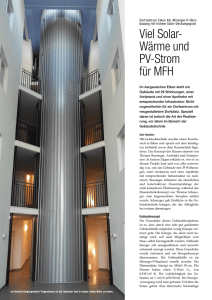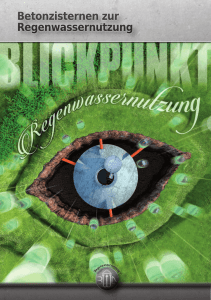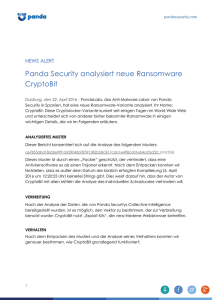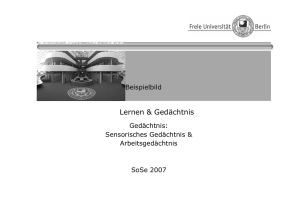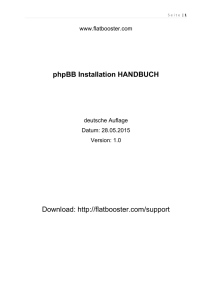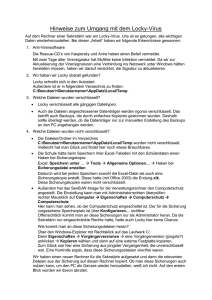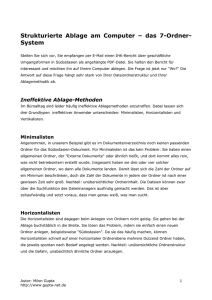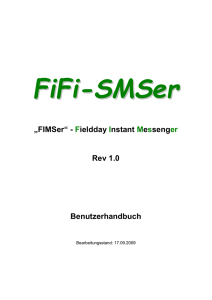AccuGuard™ Enterprise für RDX
Werbung
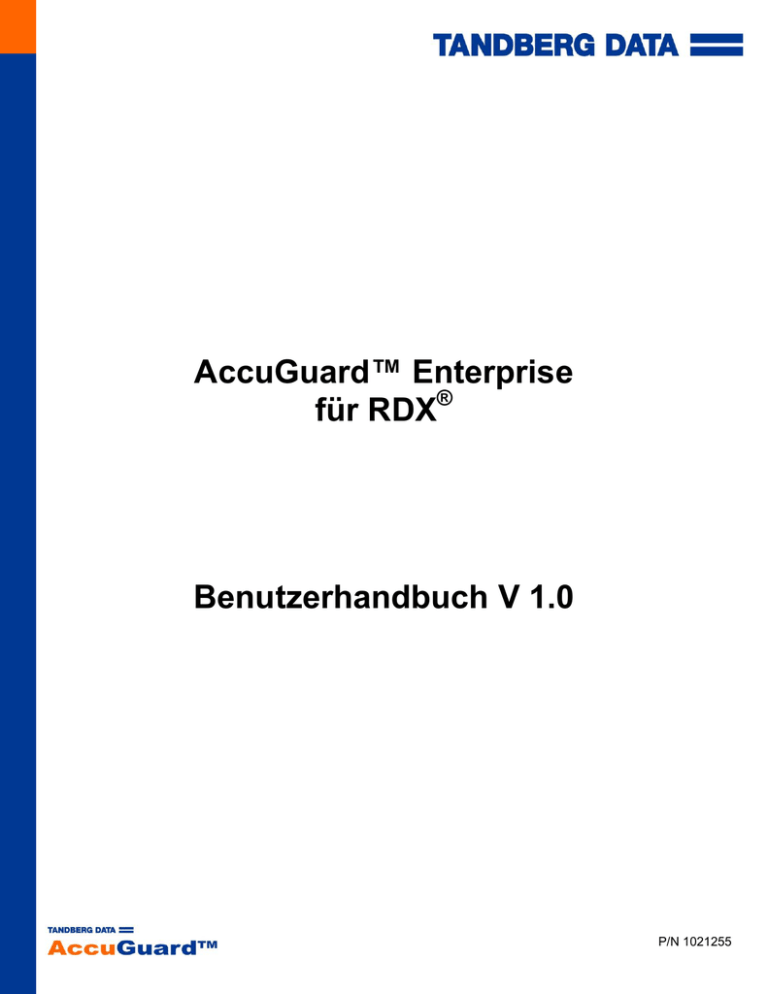
AccuGuard™ Enterprise für RDX® Benutzerhandbuch V 1.0 P/N 1021255 Inhaltsverzeichnis Willkommen .................................................................................................................................... 1 Ausstattungsmerkmale ................................................................................................................... 2 Schutzpläne ................................................................................................................................ 2 Archivierte Daten anzeigen ......................................................................................................... 4 Datenwiederherstellung .............................................................................................................. 4 Überblick über Benutzeroberfläche ................................................................................................ 5 Archivmanager ............................................................................................................................ 6 Lizenzschlüssel ....................................................................................................................... 6 Prüfbericht ............................................................................................................................... 7 ViewStor-Einstellungen ........................................................................................................... 8 Speicher ...................................................................................................................................... 9 Alle Speicher ........................................................................................................................... 9 Alle Speichergruppen ............................................................................................................ 10 Lokale Pläne ............................................................................................................................. 11 Remote Computer..................................................................................................................... 12 Remote-Computer hinzufügen .............................................................................................. 13 Schutzpläne .................................................................................................................................. 14 Erstellung von Schutzplänen..................................................................................................... 14 Datei-und Ordner-Schutzplan hinzufügen ............................................................................. 15 Exchange-Schutzplan hinzufügen ......................................................................................... 17 SQL Server-Schutzplan hinzufügen ...................................................................................... 18 Computersystem-Schutzplan ................................................................................................ 19 Planung von Schutzplänen ....................................................................................................... 24 Plan ausführen, bearbeiten und entfernen ................................................................................ 26 Schutzpläne ausführen .......................................................................................................... 26 Schutzpläne bearbeiten ......................................................................................................... 26 Schutzpläne entfernen .......................................................................................................... 29 Schutzplanergebnisse ............................................................................................................... 30 Wiederherstellung Ihrer Daten ...................................................................................................... 32 Archivierungszeiten eines Plans finden .................................................................................... 32 Durchsuchen und Wiederherstellen von Ordnern und Dateien ................................................. 32 Plan durchsuchen .................................................................................................................. 33 Dateien und Ordner wiederherstellen .................................................................................... 35 Exchange-Speichergruppen wiederherstellen........................................................................... 38 Wiederherstellen von SQL Server-Datenbanken ...................................................................... 40 Ein Computersystem wiederherstellen ...................................................................................... 42 Speicher ....................................................................................................................................... 46 Speicher hinzufügen ................................................................................................................. 47 P/N 1021255 Laufwerk ................................................................................................................................ 47 Netzwerklaufwerk .................................................................................................................. 48 Wechsellaufwerk ................................................................................................................... 50 Bestehenden Speicher benutzen .......................................................................................... 51 Speicher entfernen .................................................................................................................... 52 Speicheraufgaben ..................................................................................................................... 54 Speicherkopie........................................................................................................................ 54 Speicherüberprüfung ............................................................................................................. 60 Speicherablauf ...................................................................................................................... 61 Speicherbereinigung ............................................................................................................. 62 Speicheraktionen ...................................................................................................................... 63 Speichereigenschaften ............................................................................................................. 65 Archive ...................................................................................................................................... 67 Speichergruppen .......................................................................................................................... 68 Speichergruppen hinzufügen .................................................................................................... 69 Speichergruppeneigenschaften ................................................................................................ 70 Historie exportieren ...................................................................................................................... 72 Optimale Verfahren ...................................................................................................................... 74 Die optimale Nutzung dieser Software ...................................................................................... 74 Benutzerkonto ........................................................................................................................... 75 Schutz Ihres Archivmanagersystems ........................................................................................ 76 Fehlersuche .................................................................................................................................. 78 Protokolldateien ........................................................................................................................ 78 Verbindungsprobleme mit Remote-Computern ......................................................................... 81 Markennamen und Mitteilungen ................................................................................................... 84 P/N 1021255 Willkommen Herzlichen Glückwunsch zum Kauf dieser Software! Diese Datensicherungs-und Wiederherstellungssoftware wurde für die Verwendung bei Festplattenspeichern entworfen. Auf innovativer Deduplizierungstechnologie aufgebaut, entfernt sie praktisch alle überflüssigen Daten, da einmalige Daten nur ein Mal gespeichert werden. Die effektive Speicherkapazität der Festplatte wird erheblich vergrößert, wodurch die Datensicherung auf der Festplatte schnell, einfach und erschwinglich wird. Einige Schlüsselmerkmale dieser Software: Einmalige Daten werden nur ein Mal gespeichert (Daten-Deduplizierung) Gesicherte Daten sind immer auf der Festplatte verfügbar Datenwiederherstellung ist einfach und unmittelbar Schnelle Datensicherung Einfach zu bedienende Benutzeroberfläche Schutzpläne machen Ihnen die Auswahl zu schützender Daten einfach. Jede Datensicherung (Backup) enthält alle Dateien der ausgewählten Datenmenge, wie sie zum Zeitpunkt der Schutzplan-Ausführung bestanden haben. Sie müssen sich nicht mit umständlichen, inkrementellen oder differentiellen Datensicherungen beschäftigen. Alle gesicherten oder archivierten Daten können mithilfe der vertrauten Windows-ExplorerBenutzeroberfläche jederzeit eingesehen werden. -1- AccuGuard Enterprise für RDX Benutzerhandbuch v 1.0 Ausstattungsmerkmale Diese Software ist eine voll ausgestattete Datensicherungs-und Wiederherstellungs-Software. Sie besteht aus einer Archiv Manager-Server-Komponente und optional aus Clients, die durch Lizenzschlüssel bestimmt werden. Ist die Server-Komponente konfiguriert, umfasst Sie mindestens einen Speicher für die Speicherung archivierter Daten und mindestens einen Schutzplan. Ein Schutzplan definiert, welche Daten archiviert werden, in welchen Speicher sie gespeichert werden und wann der Plan ausgeführt werden soll. Zusätzliche Speicher und Pläne können hinzugefügt und nach Bedarf angepasst werden. Die Client-Komponente ermöglicht die Deduplizierung von Daten auf Remote-Computern, bevor diese in den Speicher gesendet werden. Diese Konfiguration ist ideal für begrenzte Bandbreitensituationen, da nur einmalige Daten über das Netzwerk übermittelt werden. Bei normaler Verwendung wird mit drei Ausstattungsmerkmalen gearbeitet: Schutzpläne Anzeige von archivierten Daten Wiederherstellung von archivierten Daten Schutzpläne Diese Software sichert Ihre wichtigen Daten durch Schutzpläne. Ein Schutzplan definiert, welche Daten archiviert werden, in welchem Speicher sie gesichert werden und wann der Plan ausgeführt wird. Weitere Speicher und Pläne können je nach Bedarf hinzugefügt und geändert werden. Es gibt vier Typen von Schutzplänen: Dateien und Ordner Der Schutzplan schützt ausgewählte Dateien und Ordner. -2- AccuGuard Enterprise für RDX Benutzerhandbuch v 1.0 Computersystem Der Schutzplan schützt den gesamten Computer inklusive Systemwiederherstellung SQL Datenbanken (nur verfügbar, wenn Microsoft SQL Server auf dem geschützten Computer installiert ist). Mit dem SQL Server-Schutzplan werden Ihre Microsoft SQL Server-Datenbanken geschützt. Exchange-Speichergruppen (nur verfügbar, wenn Microsoft Exchange auf dem geschützten Computer installiert ist) Mit dem Exchange-Schutzplan werden Microsoft Exchange-Speichergruppen geschützt. Das Anklicken des gewünschten Plantyps startet den Schutzplan hinzufügen Assistenten, der Sie durch den einfachen Prozess der Erstellung Ihres Plans führt. Ein Schutzplan verfolgt alle ausgewählten Elemente und speichert nach der ersten Ausführung nur neue oder geänderte Informationen. Gleichzeitig erstellt jede Planausführung einen vollständigen Widerherstellungspunkt. Sicherung von geöffneten Dateien Der Windows Volume Shadow Copy Service (VSS)gewährleistet, dass geöffnete Dateien ordnungsgemäß gesichert werden. Elemente, die von dieser Software nicht archiviert werden Temporäre Internet-Dateien Temp Ordner Ordner Digitale Rechteverwaltung (DRM) Papierkorb Energieverwaltungsdateien, wie die Ruhezustandsdateien Speicherseiten-Datei Verzeichnis System Volume Information, System-Wiederherstellungsdateien, Automatisierte System-Wiederherstellungsdateien (ASR) Sie können auch je nach Wunsch Ihre eigenen Ausschlussregeln pro Plan erstellen. Weitere Informationen siehe Dateitypen ausschließen. -3- AccuGuard Enterprise für RDX Benutzerhandbuch v 1.0 Archivierte Daten anzeigen Mit Ausnahme von bereinigten Daten enthält Ihre Backup-Speicherung alle Versionen Ihrer gespeicherten Dateien. Die Software erkennt auf Unterdatei-Ebene Daten, die zwischen Datensicherungen und Speichern geändert wurden; nur einmalige Daten, die zum Schutz der Dateiversionen notwendig sind, werden verwendet. Alle unbereinigten Dateiversionen, die geschützt wurden, können rekonstruiert und wiederhergestellt werden. Die Archivmanager-Benutzeroberfläche macht das Finden jeder Dateiversion einfach, sodass die neueste Dateiversion oder eine frühere Dateiversion schnell wiederhergestellt werden kann. Weitere Informationen siehe Durchsuchen und Wiederherstellen von Ordnern und Dateien. Datenwiederherstellung Datenwiederherstellung ist schnell und einfach. Verwenden Sie folgende Methoden, um die Daten zu suchen und wiederherzustellen: Schutzplan durchsuchen, um Ordner und Dateien so anzuzeigen, wie sie zu einem bestimmten Zeitpunkt bestanden haben. Gesamten Inhalt einer Schutzplanausführung wiederherstellen. Weitere Informationen siehe Durchsuchen und Wiederherstellen von Ordnern und Dateien. -4- AccuGuard Enterprise für RDX Benutzerhandbuch v 1.0 Überblick über Benutzeroberfläche Dieser Abschnitt gibt einen allgemeinen Überblick über den Archivmanager. Der Archivmanager ist als standardmäßiges Snap-in in der Microsoft Management Console (MMC) 3.0 implementiert und ist das Steuerzentrum der Software. Er befindet sich auf dem Archivmanager-Server, dem Computer, auf dem die Software installiert ist und wird automatisch zur Standard-MMC 3-Bildschirmansicht weitergeleitet. Das linke Fenster, der Konsolenstamm, bietet eine hierarchische Ansicht des gesamten Systems. Wenn Sie den Archivmanager-Ordner oben im Konsolenstamm auswählen, können Bereiche verwaltet werden, die das gesamte System betreffen, wie die Verwaltung der Lizenzschlüssel und die Überprüfung auf Produkt-Updates. Jeder Ordnertyp im Konsolenstamm besitzt spezifische definierte Aktionen. Aktionen können vom Aktionen-Konsolenfenster (rechts), vom Aktion-Dropdown-Menü in der oberen Menüleiste oder durch Rechtsklick auf den Ordner, in dem eine Aktion ausgeführt werden soll, aus gestartet werden. Das Mittelkonsolenfenster ist das Status-oder Ergebnis-Fenster. Hier werden die Informationen zum aktuell im Konsolenstamm ausgewählten Ordner angezeigt. Wenn Aktionen für die Elemente im Mittelfenster verfügbar sind, werden diese im Aktionen-Fenster als aktive Untergruppe der Aktionen angezeigt. Wenn der Archivmanager zuerst gestartet wird, ist er der einzige Ordner, der im Konsolenstamm angezeigt wird und Sie werden aufgefordert, die Software zu aktivieren. Nach der Aktivierung kann die Konsolenstammanzeige erweitert werden, um den Archivmanager (oben) mit Speicher, Lokale Pläne und Remote-Computer darunter anzuzeigen. Klicken Sie auf die Links unten, um eine kurze Beschreibung jedes Konsolenstammordners zu lesen. Archivmanager Speicher Lokale Pläne Remote-Computer -5- AccuGuard Enterprise für RDX Benutzerhandbuch v 1.0 Archivmanager Die oberste Kategorie im Konsolenstamm heißt Archivmanager. Für den Archivmanager definierte Aufgaben beeinflussen das gesamte System. Wählen Sie die Aktion Über, um die Produktversionsinformationen anzuzeigen. Hier stehen auch Produktprotokollberichte und Historieninformationen zur Verfügung, dies ist nützlich für die Zusammenarbeit mit Mitarbeitern des Produkt-Kundendienstes. Wählen Sie die Aktion Sehen Sie nach Aktualisierungen, um festzustellen, ob Produktupdates verfügbar sind. Wenn ja, können Sie diese herunterladen und installieren. Vor dem Update sollten alle geöffneten Archivmanager-Dialogfenster geschlossen werden. Wählen Sie die Aktion Eigenschaften, um Lizenzschlüssel, Prüfberichte und ViewStorEinstellungen zu verwalten. Lizenzschlüssel Die Registerkarte Lizenzschlüssel auf der Seite Eigenschaften des Archivmanager erlaubt Ihnen das Anzeigen, Eingeben, Ersetzen und Aktivieren Ihrer Software-Lizenzschlüssel. Lizenzschlüssel installieren Um einen Lizenzschlüsselhinzufügen, klicken Sie auf der Registerkarte Lizenzschlüssel der Seite Eigenschaften des Archivmanager auf die Schaltfläche Hinzufügen. Nachdem Sie Ihren Lizenzschlüssel in das Bearbeitungsfeld eingegeben und OK geklickt haben, werden Sie zur Bestätigung aufgefordert. Handelt es sich bei Ihrem eingegebenen Lizenzschlüssel um einen Ersatz für einen bestehenden Schlüssel (automatisch durch die Software bestimmt), klicken Sie auf Ja, um den Schlüssel zu ersetzen oder Nein bzw. Abbrechen, um zum Dialogfeld Lizenzschlüssel-Eingabe zurückzukehren, ohne den Schlüssel zu ersetzen. Nach dem Anklicken von Ja werden Sie aufgefordert, den neuen Schlüssel zu aktivieren. -6- AccuGuard Enterprise für RDX Benutzerhandbuch v 1.0 Prüfbericht Prüfberichte bieten einen komfortablen Weg, um den Systemstatus durch die Erstellung eines Berichts zu Speicher-und Schutzplanstatus der letzten 24 Stunden überwachen. Fehler werden rot markiert und Warnungen werden zur schnellen Erkennung der Störungen gelb markiert. Die Häufigkeit der Berichte kann zeitlich geplant und eine E-Mail-Adresse für das Zusenden des Berichts angegeben werden. Dort befindet sich eine Schaltfläche Testnachricht senden, die Ihnen ermöglicht, Ihre Einstellungen schnell zu testen, indem Sie eine kurze Testnachricht senden. Die Prüfberichte können über die Registerkarte Prüfbericht auf der Eigenschaften-Seite des Archivmanager konfiguriert werden. Markieren Sie als Erstes das Kästchen neben Den Bericht als E-Mail senden, und füllen Sie dann die Pflichtfelder aus. Nachfolgend finden Sie einige typische Szenarien zum Konfigurieren von EMail-Einstellungen. Absender ist ein Microsoft-Exchange-Konto An: <[email protected]> Absender: <[email protected]> Host: <exchange.mycompany.com> Port: 25 Secure Sockets Layer (SSL) verwenden: Dieses Feld nicht markieren. Passwort des Absenders: <Passwort für [email protected]> Absender ist ein Gmail-Konto An: <[email protected]> Absender: <[email protected]> Host: smtp.gmail.com Port: 587 Secure Sockets Layer (SSL) verwenden: Dieses Feld markieren. Passwort des Absenders: <Passwort für [email protected]> -7- AccuGuard Enterprise für RDX Benutzerhandbuch v 1.0 Absender ist ein Standard-SMTP-Konto An: <[email protected]> Absender: <[email protected]> Host: <smtp.domain.com> Port: 25 Secure Sockets Layer (SSL) verwenden: Dieses Feld nicht markieren. Passwort des Absenders: <Passwort für [email protected]> ViewStor-Einstellungen ViewStor ist ein integrierter Software-Dienst, der die Funktion Durchsuchen dieser Software bereitstellt. Für den Zugang zu Archiven verwendet er den Microsoft WebClient-Dienst. Falls der WebClient-Dienst nicht ausgeführt wird, können Sie ViewStor nicht zum Durchsuchen von Dateien verwenden. In diesem Fall müssen Sie zum Sie stellen alle Dateien aus einer Schutzplanausführung wieder her, indem Sie auf die Schaltfläche Wiederherstellen klicken. Auf Windows Vista-, Windows 7-undWindows Server 2008-Plattformen ist ViewStor für den Port 8500 konfiguriert. Auf diesen Plattformen können Sie den Port von ViewStor ändern, indem Sie das Kontrollkästchen zur Aufhebung des Standardports markieren und anschließend die gewünschte Portnummer auswählen. Sie werden zum Neustart des ViewStor-Dienstes aufgefordert, um die neuen Einstellungen zu übernehmen. Anmerkung – Bei Windows 2003 sind nur Wiederherstellungsfunktionen verfügbar, falls der ViewStor-Port nicht Port 80 ist. Um die ViewStor-Einstellungen zu ändern, öffnen Sie die ViewStor-Registerkarte ViewStor Einstellungen auf der Eigenschaften-Seite des Archivmanagers. -8- AccuGuard Enterprise für RDX Benutzerhandbuch v 1.0 Speicher Der Speicherordner zeigt die Speichergeräte und Speicherorte für Speicher und Speichergruppen, die zur Verwendung durch das System konfiguriert wurden, an. Dieser Ordner filtert die Ansicht Ihres Speichers über Alle Speicher, Alle Speichergruppen und über das Speichergerät. Speicher werden als online oder offline angezeigt. Online-Speicher werden für Wiederherstellungen eingesetzt. Zu den Speicher-Optionen gehören: Speicher hinzufügen – Die Option Speicher hinzufügen startet den Assistenten Speicher hinzufügen, um einen neuen Speicher zu erstellen oder sich erneut mit einem bestehenden Speicher zu verbinden. Nachdem der Assistent fertig ist, wird der Speicher dem Ordner Alle Speicher hinzugefügt. Weitere Informationen zu neuen Speichern erhalten Sie im Abschnitt Speicher hinzufügen. Speichergruppe hinzufügen – Die Option Speichergruppe hinzufügen startet den Assistenten für Speichergruppe hinzufügen für die Erstellung einer Speichergruppe und die Zuordnung von Speichern zur Gruppe. Weitere Informationen zu neuen Speichergruppen erhalten Sie im Abschnitt Speichergruppen hinzufügen. Alle Speicher Ein Speicher ist ein Zielspeicherort für lokale und Remote-Computer-Schutzpläne zur Speicherung oder Aufbewahrung von archivierten Daten (allgemeine Inhalte) und zugehörigen Katalogisierungsinformationen. Nach der Erstellung eines Speichers wird er im Ordner Speicher angezeigt. Vom Ordner Speicher aus können die für diese Software vorbereiteten Speicher angezeigt und verwaltet werden. Informationen wie Speichername, Speichergröße, Status (Verfügbar oder Offline) und die Laufwerksbezeichnung des Datenträgers werden im Status- (Mittel-) Bereich angezeigt. Teil der Speichereinrichtung ist die Vorbereitung des Speichers. Als Teil des SpeicherVorbereitungsprozesses erstellt die Software automatisch folgende Ordner: -9- AccuGuard Enterprise für RDX Benutzerhandbuch v 1.0 Archive – Archive enthalten mit einem Zeitstempel versehene Katalogeinträge (Wiederherstellungspunkte), die nach Planbezeichnungen gruppiert sind. Gesperrte Punkte – Speicher können auf referentielle und Daten-Vollständigkeit überprüft werden. Alle beschädigten Daten werden in diesen Ordner verschoben. Der Speicher wird in einer nachfolgenden Planausführung eine Selbst-Reparatur versuchen, indem er eine intakte Version der gesperrten Punkte in den Speicher übernimmt. Papierkorb – Wenn ein Element abgelaufen ist, wird sein Katalogeintrag in diesem Speicher gespeichert, bis das Element aus dem System bereinigt wird. Weitere Informationen siehe Speicher. Alle Speichergruppen Eine Speichergruppe ist eine logische Sammlung von Speichern, die die Erstellung mehrerer Kopien von geschützten Daten auf unterschiedlichen Speichermedien ermöglicht. Speichergruppen ermöglichen das automatische Failover zwischen Online-Medien, die dynamische Rotation von Wechselmedien und die Rundlauf-Auswahl von Festplattenmedien. Nachdem eine Speichergruppe erstellt wurde, wird sie im Ordner Alle Speichergruppen angezeigt. Ein Teil der Erstellung und Pflege der Einstellungen für eine Speichergruppe umfasst die genaue Angabe, welche Speicher Elemente der Gruppe werden und wie die Software verfügbare Speicher auswählt, wenn die Gruppe von Schutzplänen und Speicherkopieranwendungen verwendet wird. Im Ordner Alle Speichergruppen können Sie die Speicher sehen, die Elemente der Gruppe sind. Informationen wie der Speichername, Speichergröße, Status (Verfügbar oder Offline) und der Standort des Geräts werden im Statusfenster (Mitte) angezeigt. Siehe Speichergruppen für weitere Informationen. -10- AccuGuard Enterprise für RDX Benutzerhandbuch v 1.0 Lokale Pläne Der Ordner Lokale Pläne enthält Schutzpläne, die zum Schutz lokaler Daten (nicht dagegen für Daten auf Remote-Computern) konfiguriert wurden. Von hier aus können Sie Pläne zum Schutz lokaler Daten erstellen und verwalten. Aktionen für Lokale Pläne beinhalten: Schutzpläne – Wählen Sie die Aktion Schutzpläne, um alle lokalen Schutzpläne für den Archivmanager-Server anzuzeigen. Von dieser Ansicht aus kann jeder lokale Plan manuell ausgeführt, neu konfiguriert, geplant und gelöscht werden. Historie – Um die Historien aller lokalen Pläne zu sehen, wählen Sie die Aktion Historie. Bei jeder Ausführung oder Wiederherstellung des Plans wird ein Eintrag in die HistorienListe aufgenommen. Wenn Sie einen Eintrag aus der Liste auswählen, können Sie im Bereich Ergebnisdetails den Link Log anzeigen anklicken, um das Ausführungsprotokoll anzuzeigen. Siehe auch Schutzplanergebnisse und Logdateien. Wiederherstellen – Um Wiederherstellungspunkte lokaler Pläne anzuzeigen, wählen Sie den Ordner Lokale Pläne und klicken Sie auf die Aktion Wiederherstellen. Tage mit Wiederherstellungspunkten sind im Kalender mit fetter Schrift markiert. Wählen Sie den gewünschten Wiederherstellungspunkt aus, dann wird die Schaltfläche Wiederherstellen am unteren rechten Bildschirmrand aktiv. Klicken Sie auf Wiederherstellen, dann erscheint das Dialogfeld Wiederherstellen. Weitere Informationen finden Sie unter Wiederherstellung Ihrer Daten. Falls der Wiederherstellungspunkt aus einem Dateien und Ordner-Schutzplan stammt, wird die Schaltfläche Durchsuchen ebenfalls aktiv und Sie können Dateien, wie unter Plan durchsuchen beschrieben, durchsuchen und wiederherstellen. Exportplan-Historie – Siehe Historie exportieren, um mehr über das Exportieren Lokaler Planhistorien zu erfahren. Ereignisbetrachter / Log anzeigen – Für Hilfe bei der Fehlersuche speichert diese Software ihre Aktivitäten in Protokolldateien und schreibt wichtige Ereignisse in das Windows Anwendungsereignisprotokoll. Weitere Informationen siehe Logdateien. Das Anklicken der Aktion Ereignisbetrachter für Lokale Pläne öffnet den Windows Ereignisbetrachter für den Archivmanager-Server. Klicken Sie auf die Aktion Log anzeigen für Lokale Pläne, um die für lokale Pläne und Speicheraufgaben ausgeführten Befehle anzuzeigen. Unter folgenden Themen finden Sie weitere Informationen: Schutzpläne erstellen Plan ausführen, bearbeiten und entfernen -11- AccuGuard Enterprise für RDX Benutzerhandbuch v 1.0 Remote Computer Der Ordner Remote-Computer enthält den Bereich Remote-Computer (Client) des Konsolenstamms. Um Ihren Remote-Computer zur Software hinzufügen zu können, beinhaltet dieser Ordner eine Gruppe Alle Computer. Remote-Computer-Aktionen schließen Folgendes ein: Log anzeigen - Klicken Sie auf die Remote-Computer-Aktion Log anzeigen, um die für Remote-Computer-Pläne ausgeführten Befehle anzuzeigen. Weitere Informationen siehe Protokolldateien. Für Remote-Computer verfügbare Aktionen im Remote-Computer-Bereich schließen folgendes ein: Schutzpläne - Wählen Sie die Aktion Schutzpläne, um alle Schutzpläne für den ausgewählten Remote-Computer anzuzeigen. Von dieser Anzeige aus kann jeder Plan manuell ausgeführt, neu konfiguriert, geplant und gelöscht werden. Historie - Sie können die Historie jedes Remote-Computer-Plans ansehen, indem Sie die Aktion Historie auswählen. Bei jeder Ausführung oder Wiederherstellung des Plans wird ein Eintrag in die Historienliste hinzugefügt. Um die Ausführung eines bestimmten Plans anzuzeigen, wählen Sie den Plan-Eintrag aus der Historienliste aus. Klicken Sie als nächstes auf den Link Log anzeigen im Bereich Ergebnisdetails. Das Ausführungsprotokoll des ausgewählten Eintrags erscheint. Siehe auch Schutzplanergebnisse und Protokolldateien. Wiederherstellen - Alle Schutzplan-Wiederherstellungspunkte für einen Remote-Computer können angezeigt werden, indem Sie auf den Remote-Computer und anschließend auf die Aktion Wiederherstellen klicken. Tage, die Wiederherstellungspunkte enthalten, sind im Kalender in fetter Schrift markiert. Um einen Wiederherstellungspunkt wiederherzustellen, wählen Sie diesen aus der Liste aus. Klicken Sie im unteren rechten Bildschirmbereich auf die Schaltfläche Wiederherstellen. Das Dialogfenster Wiederherstellen erscheint. Weitere Informationen siehe Wiederherstellung Ihrer Daten. Falls der Wiederherstellungspunkt aus einem Dateien und Ordner-Schutzplan stammt, können Sie zum Wiederherstellen von Dateien auch die Schaltfläche Durchsuchen anklicken. Weitere Informationen siehe Plan durchsuchen. -12- AccuGuard Enterprise für RDX Benutzerhandbuch v 1.0 Exportplan-Historie - Siehe Historie exportieren, um mehr über das Exportieren von RemotePlanhistorien zu erfahren. Ereignisbetrachter - Für die Hilfe bei der Fehlersuche zeichnet diese Software eigene Aktivitäten in Protokolldateien auf und schreibt wichtige Ereignisse in das Windows Anwendungsereignisprotokoll. Durch Anklicken der Remote-Computer-Aktion Ereignisbetrachter öffnet sich die Windows Ereignisbetrachter des Remote-Computers. Zusätzliche Informationen siehe Remote-Computer hinzufügen. Remote-Computer hinzufügen Ein Remote-Computer bezieht sich in Verbindung mit dieser Software auf einen Computer, der von dieser Software geschützt wird und kein Archivmanager-Server ist. Anmerkung: Beste Ergebnisse erzielen Sie, wenn Sie das gleiche Domänen-Administratorkonto für die Planung von Schutzplänen für die Remote-Computer verwenden, wie für die Verwaltung des Archivmanager-Servers. Um einen Remote-Computer hinzuzufügen, wählen Sie die gewünschte Computer-Gruppe für Ihren Computer, dann wählen Sie die Aktion Computer hinzufügen. Dadurch öffnet sich ein Bildschirm, in dem der Computer entweder durch Durchsuchen des Netzwerks (nicht von Windows XP oder Windows 2003 unterstützt), durch Durchsuchen des Active Directory, falls zutreffend, oder durch Eingeben des Computer-Namens angegeben werden kann. Nach dem Hinzufügen eines Remote-Computers und seiner Auswahl kann die Aktion Schutzplan erstellen ausgewählt werden, um den Assistenten Schutzplan hinzufügen zu starten. Weitere Informationen siehe Schutzpläne erstellen. -13- AccuGuard Enterprise für RDX Benutzerhandbuch v 1.0 Schutzpläne Schutzpläne geben an, welche Daten zu sichern sind und wo die gesicherten Daten archiviert werden (welcher Speicher zu verwenden ist). Optional kann ein Zeitplan für die automatische Ausführung des Plans eingerichtet werden. Weitere Informationen siehe unter folgenden Themen: Schutzpläne erstellen Planung von Schutzplänen Plan ausführen, bearbeiten und entfernen Schutzplanergebnisse Erstellung von Schutzplänen Diese Software ermöglicht die Erstellung und Speicherung von Schutzplänen, um Ihre Daten auf Speichern zu sichern, die für die Software vorbereitet sind. Ein Schutzplan besteht aus einem Plantyp und einem Zeitplan, der die Planausführungen festlegt. Lokale Pläne sind Schutzpläne, die auf dem lokalen Server ausgeführt werden und lokale Daten schützen. Remote-Schutzpläne sind Schutzpläne, die auf Remote-Computern (Client) ausgeführt werden und die Daten dort schützen. Auf den Clients werden die Daten vor dem Versenden an den Speicher zur Archivierung dedupliziert. Wenn Microsoft SQL Server auf dem geschützten Computer installiert ist, wird ein Schutzplantyp für den Schutz der SQL Server-Datenbanken aktiviert. Wenn Microsoft Exchange auf dem geschützten Computer installiert ist, wird ein Schutzplantyp für den Schutz der Microsoft Exchange-Speichergruppen aktiviert. Anmerkung: Vor der Erstellung eines Schutzplans muss ein Speicher für die Speicherung der archivierten Daten erstellt werden. Weitere Informationen siehe Speicher. Für die Erstellung eines Schutzplans öffnen Sie den Archivmanager. Wählen Sie entweder den Ordner Lokale Pläne oder einen Remote-Computer, abhängig von den Datenspeicherstellen, die geschützt werden sollen. Klicken Sie auf die Aktion Schutzplan erstellen und wählen Sie einen Plantyp (Dateien und Ordner, Computersystem, Exchange-Daten oder SQL-Datenbanken), um den Assistenten Schutzplan hinzufügen zu starten. -14- AccuGuard Enterprise für RDX Benutzerhandbuch v 1.0 Geben Sie die folgenden Informationen an, um den Assistenten Schutzplan hinzufügen zu vervollständigen: Zu schützende Ordner, Laufwerke, Exchange-Daten oder SQL Server-Datenbanken Zu verwendender Speicher Einen Namen für den Plan Eine Planungsoption und die Administratorkontodetails für die Ausführung des Schutzplans Wenn ein Schutzplan im Ergebnisbereich (Mitte) des Archivmanagers markiert ist, enthält der Aktionen-Bereich Aktionen, die für diesen Plan gelten. Man kann vom Bildschirm Aktionen aus einen Plan starten, die Ergebnisse und den Verlauf anzeigen sowie einen Plan ändern. Informationen zur Verwendung von Schutzplänen siehe Plan ausführen, bearbeiten und entfernen. Weitere Informationen über die Erstellung von Schutzplänen siehe Folgendes: Schutzplan hinzufügen Exchange-Schutzplan hinzufügen SQL Server-Schutzplan hinzufügen Datei-und Ordner-Schutzplan hinzufügen Anmerkung: Bevor Sie einen Schutzplan erstellen, müssen Sie einen Speicher zur Archivierung Ihrer Daten erstellen. Weitere Informationen siehe Speicher. Um einen Schutzplan für Dateien und Ordner zu erstellen, wählen Sie entweder im Ordner Lokale Pläne oder in einem Remote-Computer, der sich im Ordner Remote-Computer befindet, Schutzplan erstellen aus. Wählen Sie als nächstes Dateien und Ordner, um den Assistenten Schutzplan hinzufügen zum Schutz von Dateien und Ordnern zu starten. Anmerkung: Der Plantyp Dateien und Ordner wird nicht zum Schutz von Exchange und SQL empfohlen. Wählen Sie hierfür stattdessen die Plantypen Exchange-Daten oder SQLDatenbanken. -15- AccuGuard Enterprise für RDX Benutzerhandbuch v 1.0 Der erste Schritt zum Erstellen eines Schutzplans für Dateien und Ordner ist die Spezifizierung des Ordners, den Sie schützen möchten. Klicken Sie im Bildschirm Zu schützende Ordner eingeben auf die Schaltfläche Hinzufügen und verwenden Sie anschließend die WindowsExplorer nachempfundenen Bedienungselemente, um die Details der Festplatten und Ordner anzuzeigen, die Sie schützen möchten. Klicken Sie auf OK, um Festplatte/Ordner und Unterordner ihrer Wahl zu schützen. Klicken Sie erneut auf Hinzufügen, um einen weiteren Pfad hinzuzufügen, den dieser Plan schützen soll. Nach Wunsch wiederholen. Anmerkung: Ist ein Plan ein Mal erstellt, können Sie, falls gewünscht, Ihre Auswahl bis hinunter zur Dateiebene verfeinern, indem Sie die Plan-Aktion Planeinstellungen verwenden. Sie können auch Ausschlüsse bezüglich der ausgewählten Daten spezifizieren. Möglicherweise wollen Sie zum Beispiel alle Dateien mit der Dateierweiterung .exe ausschließen. Der Ausschluss bestimmter Dateitypen, wie Bild-, Audio-und Videodateien, kann die gespeicherte Datenmenge auf Ihrem Zielspeicherdatenträger erheblich reduzieren und die Ausführung Ihres Schutzplans beschleunigen. Weitere Informationen siehe Plan bearbeiten. Klicken im Bildschirm Zu schützende Ordner eingeben auf Weiter, um mit dem Assistenten Schutzplan hinzufügen fortzufahren. Dieser Schritt öffnet den Bildschirm Speicher wählen, in dem Sie einen Speicher auswählen -die Zielspeicherstelle für Ihre archivierten Daten. Markieren Sie den gewünschten Speicher und klicken Sie anschließend auf Weiter. Geben Sie Ihrem Plan einen beschreibenden Namen und klicken Sie anschließend auf Weiter, um den Bildschirm Planung bearbeiten zu öffnen, wo Sie eine Planung zur automatischen Ausführung des Plans erstellen können. Sie können auch ein anderes Benutzerkonto für die Ausführung des Plans angeben. Weitere Informationen siehe Planung von Schutzplänen. Klicken Sie auf Weiter, um den letzten Bildschirm zu öffnen, in dem Sie die Plan-Einstellungen überprüfen können. Klicken Sie auf die Schaltfläche Zurück, um Einstellungen zu ändern oder klicken Sie auf Fertigstellen, um den Assistenten Schutzplan hinzufügen zu schließen und den Plan zu erstellen. Sie werden dann aufgefordert, das Kennwort des Kontos einzugeben, das für die Ausführung des Plans spezifiziert wurde. Weitere Informationen über die Verwendung von Schutzplänen siehe Plan ausführen, bearbeiten und entfernen. -16- AccuGuard Enterprise für RDX Benutzerhandbuch v 1.0 Exchange-Schutzplan hinzufügen Die Software erkennt auf dem geschützten Computer Microsoft Exchange 2003 oder höher. Wenn Exchange installiert ist, ist der Schutzplantyp Exchange-Daten aktiviert. Ein Exchange-Daten Schutzplan schützt alle erforderlichen Speichergruppen austausche der ausgewählten Speichergruppe. Die Software fragt Exchange nach deren Speicherstelle; es ist nicht nötig, Ordner für den Schutz zu bestimmen. Jede Planausführung kürzt alle infrage kommenden Protokolldateien. Um einen Schutzplan für Exchange zu erstellen, wählen Sie Schutzplan erstellen entweder im Ordner Lokale Pläne oder auf einem Remote-Computer, der sich im Ordner RemoteComputer befindet. Wählen Sie als nächstes Speichergruppen austauschen, um den Assistenten Exchange-Schutzplan hinzufügen zu starten. Der erste Bildschirm, Speichergruppen wählen, listet die verfügbaren Exchange-Speichergruppen auf. Markieren Sie das Kästchen für jede Speichergruppe, die geschützt werden soll, und klicken Sie anschließend auf Weiter, um den Bildschirm Speicher wählen zu öffnen. Markieren Sie den Speicher, in dem die geschützten Daten gespeichert werden sollen. In diesem Zusammenhang bezieht sich ein Speicher auf den Speicherbereich innerhalb des Archivmanager-Servers und nicht auf Exchange. Klicken Sie auf Weiter. Geben Sie ihrem Plan einen beschreibenden Namen und klicken Sie anschließend auf Weiter, um den Bildschirm Geplanter Task zu öffnen, wo Sie eine Planung zur automatischen Ausführung des Plans erstellen können. Sie können auch ein anderes Benutzerkonto für die Ausführung des Plans spezifizieren. Weitere Informationen siehe Planung von Schutzplänen. Klicken Sie auf Weiter, um den letzten Bildschirm zu öffnen, in dem die Einstellungen des Plans überprüft werden können. Klicken Sie auf die Schaltfläche Zurück, um Einstellungen zu ändern oder klicken Sie auf Fertigstellen, um den Assistenten Exchange-Schutzplan hinzufügen zu schließen und den Plan zu erstellen. Sie werden aufgefordert, das Kennwort des Kontos einzugeben, das für die Ausführung des Plans spezifiziert wurde. Weitere Informationen über die Verwendung von Schutzplänen siehe Plan ausführen, bearbeiten und entfernen. -17- AccuGuard Enterprise für RDX Benutzerhandbuch v 1.0 Anmerkung: Diese Software verwendet den Microsoft Exchange VSS Writer, um eine Momentaufnahme der Microsoft Exchange-Speichergruppen zu erstellen. Überprüfen Sie, ob der Microsoft Exchange VSS Writer auf dem Microsoft Exchange Server vorhanden ist, indem Sie VSSADMIN LIST WRITERS in einer Eingabeaufforderung auf dem zu schützenden Computers ausführen. SQL Server-Schutzplan hinzufügen Die Software erkennt Microsoft SQL Server 2005 oder höher auf dem Computer, der geschützt wird. Wenn es installiert ist, wird der Schutzplantyp SQL Datenbanken aktiviert. Ein SQL Datenbanken-Schutzplan gibt an, welche SQL Server-Datenbanken zu schützen sind und wo die geschützten Daten zu speichern sind. Beim Start des Schutzplans führt die Software bei SQL eine Anfrage nach der erforderlichen Datenbank und den Protokoll-Dateispeicherstellen aus; es ist nicht notwendig, spezielle Ordner für den Schutz einzurichten. Während der Ausführung des Assistenten SQL Server-Schutzplan hinzufügen kann angegeben werden, ob die Speichervorgangsprotokolle von Datenbanken, die mit dem Wiederherstellungsmodell Voll konfiguriert sind, am Ende der Schutzplanausführung abgeschnitten werden sollen. Das Kürzen von Protokolldateien verkleinert nicht die Größe einer Speichervorgang-Protokolldatei, sondern löscht Leerstellen in dieser Datei, um neue Protokollberichte erstellen zu können. Für die Erstellung eines Schutzplans für SQL wählen Sie entweder im Ordner Lokale Pläne oder auf einem Remote-Computer im Ordner Remote-Computer Schutzplan erstellen, dann wählen Sie SQL Datenbanken, um den Assistenten SQL Server-Schutzplan hinzufügen zu starten. Der Assistent zeigt eine Liste aller Datenbanken an, die nach ihren Instanz Namen geordnet sind, sowie den Betriebsstatus jeder Datenbank und das Wiederherstellungsmodell. Markieren Sie das Kontrollkästchen neben jeder Datenbank, die geschützt werden soll. Damit die Software das Speichervorgangsprotokoll kürzt, wodurch SQL weiter protokolliert, ohne die Speichervorgangsprotokolldatei zu vergrößern, markieren Sie das Kontrollkästchen Logs mit vollständigen Backups beenden. Anmerkung: Die Markierung dieses Kontrollkästchens wird bei Datenbanken nicht beachtet, die für das Wiederherstellungsmodell Einfach konfiguriert sind. Klicken Sie auf Weiter, um den Bildschirm Speicher wählen zu öffnen. -18- AccuGuard Enterprise für RDX Benutzerhandbuch v 1.0 Markieren Sie die Speicherstelle, an der die geschützten Daten gespeichert werden sollen, dann klicken Sie auf Weiter. Geben Sie dem Plan einen beschreibenden Namen, klicken Sie dann auf Weiter, um das Fenster Geplanter Task zu öffnen, in dem ein Zeitplan eingerichtet werden kann, um den Plan automatisch auszuführen. Es kann auch ein anderes Benutzerkonto angegeben werden, um den Plan auszuführen. Weitere Informationen siehe Planung von Schutzplänen. Klicken Sie auf Weiter, um das letzte Fenster zu öffnen, in dem die Einstellungen des Plans überprüft werden können. Klicken Sie auf die Schaltfläche Zurück, um die Einstellungen zu ändern oder auf Fertigstellen, um den Assistenten SQL Server-Schutzplan hinzufügen zu beenden und einen Plan zu erstellen. Sie werden zur Eingabe des Passworts für das Konto aufgefordert, das für die Ausführung des Plans angegeben wurde. Weitere Informationen zur Verwendung von Schutzplänen siehe Plan ausführen, bearbeiten und entfernen. Anmerkung: Diese Software verwendet Microsoft SQL VSS Writer, um einen Speicherauszug von SQL zu erstellen. Kontrollieren Sie, ob Microsoft SQL VSS Writer auf dem SQL-Server nach Ausführen von VSSADMIN LIST WRITERS durch eine Eingabeaufforderung auf dem geschützten Server zur Verfügung steht. Zusätzlich erfordert der geschützte Server Microsoft CLR-Typen und Microsoft SQL Management Objects für SQL 2012. Falls sie nicht vorhanden sind, werden diese Komponenten automatisch bei der ersten Ausführung eines SQL-Plans installiert. Computersystem-Schutzplan Ein Computersystem-Schutzplan erstellt ein komplettes Backup Ihres Systems. Es ist geeignet für die Wiederherstellung vollständiger Computersysteme (auch bekannt als „Bare Metal“ Wiederherstellung). Mit der richtigen Lizenzierung ist dieser Programmtyp für lokale und Remote-Computer verfügbar. Es gibt zwei grundlegende Elemente für den Schutz und die Wiederherstellung von kompletten Computersystemen, die dieses Produkt verwenden. Das erste Element ist die Erstellung und der Einsatz eines Computersystem-Schutzplans. Das zweite Element ist die Systemwiederherstellungsumgebung (System Recovery Environment - SRE). Bei der Wiederherstellung eines kompletten Systems muss der Computer ein bootfähiges Gerät verwenden, um den Wieder- -19- AccuGuard Enterprise für RDX Benutzerhandbuch v 1.0 herstellungsprozess durch Ureingabe zu laden. Die Systemwiederherstellungsumgebung ist eine benutzerdefinierte Microsoft Windows 7 Vorinstallationsumgebung, die von einer CD / einem DVD-Laufwerk, bootfähigen USB-Laufwerk und, bei der Wiederherstellung einer virtuellen Maschine, die als ISO-formatierten bootfähige CD / DVD eingerichtet wurde, gestartet werden kann. Sobald der Computer mit der SRE gestartet wurde, kann der Wiederherstellungsprozess des Systems bald ausgeführt werden. Um den Assistenten „Computersystem-Schutzplan“ zu starten, klicken Sie auf Schutzplan erstellen für einen lokalen Plan oder einem Remote-Computer, den Sie dem System hinzugefügt haben. Wählen Sie dann Computersystem aus den aktivierten Programmtypen aus. Zuerst zeigt der Assistent Einen Systemschutzplan hinzufügen die Plattenlaufwerke, die für den Schutz durch das Programm ausgewählt werden können-In dieser Ansicht kann man aus drei Elemente auswählen: Systemwiederherstellungsinformationen, Systemlaufwerke und Datenlaufwerke. Wenn die Systemwiederherstellungsinformationen überprüft werden, müssen auch alle Systemlaufwerke überprüft werden. Ein Systemlaufwerk wird mit einem Symbol einer Festplatte mit einem Windows-Logo, das in der linken oberen Ecke des Symbols überlagert wird, gekennzeichnet. Die Datenlaufwerke müssen nicht als Teil des Programms ausgewählt werden, um Daten auf diesen Festplatten mit einem anderen Programmtyp zu schützen. Zum Beispiel könnten die Daten auf einer Datenplatte Datenbanken und / oder Protokolldateien für Microsoft Exchange enthalten, und in diesem Fall wäre Exchange-Datenschutzplan besser für den Schutz der Daten auf diesem Datenlaufwerk geeignet, da nur eine Exchange-Datenplantyp ExchangeProtokolle abkürzt. Wählen Sie als nächstes einen Speicher für das Systemprogramm zur Speicherung der BackupDaten und Kataloge. Eine gute Vorgehensweise wäre, einen speziellen Speicher für Computersystemtyp-Schutzpläne zu verwenden, da die Deduplizierung von Daten über mehrere Server einen großen Vorteil bei der Sicherung mehrerer Windows-Computer darstellt. Geben Sie als nächstes einen Namen für den Schutzplan an. Schutzplan-Namen müssen im gesamten Archivmanagersystem eindeutig sein. Eine gute Vorgehensweise für einen Computersystem-Schutzplan ist es, den Computernamen als Teil des Programmnamens zu verwenden, zum Beispiel „Denver1 System Programm“, in dem Denver1 der Computer ist, der geschützt wird. Wählen Sie als nächstes einen Zeitplan für den Schutzplan. Ein typischer Zeitplan für die Ausführung eines Systemschutzplans ist täglich oder wöchentlich nach den Geschäftszeiten. Der Abschnitt Sicherheitsoptionen gibt ein Benutzerkonto an, das benutzt wird, um das Programm -20- AccuGuard Enterprise für RDX Benutzerhandbuch v 1.0 auszuführen. Eine gute Vorgehensweise ist, ein einzelnes Domänenadministratorkonto zu erstellen, um alle Schutzpläne in der Umgebung zu starten. Siehe Planen von Schutzplänen für weitere Informationen. Klicken Sie abschließend auf Fertigstellen, um den Assistenten zu beenden, oder auf Zurück, um den Plan vor dem Speichern zu überprüfen. Hinweis: Sie werden aufgefordert, ein Passwort für den „Ausführen als“ Benutzer anzugeben, bevor der Plan im System gespeichert wird. Geben Sie das Passwort ein und klicken Sie OK zum Speichern des Programms. Nachdem der Plan gespeichert wurde, erscheint ein Dialogfenster, in dem Sie gefragt werden, ob Sie die Systemwiederherstellungsumgebung auf dem Medium speichern möchten. Dieser Dialog dient als Erinnerung, die SRE zu speichern, bevor sie benötigt wird. Es ist nicht notwendig, die SRE jedes Mal zu speichern, wenn Sie ein Computersystem-Schutzplan erstellen. Zwei separate Wiederherstellungsumgebungen sind aus dem Produkt herunterladbar. Einige Produktversionen haben auch SRE-Umgebungen, die im Installationsprogramm gebündelt wurden. Eine Systemwiederherstellungsumgebung ist für BIOS-bootfähige Systeme. Die meisten Computer sind heutzutage von diesem Typ. Die andere ist für neuere UEFI-bootfähige Systeme. Wenn Sie auf Ja klicken, um die SRE zu speichern und die SRE noch nicht auf Ihrem System ist, wird sie aus dem Internet heruntergeladen. Die SRE wird in dem von Ihnen angegebenen Speicherort gespeichert, und zusätzlich im <Installationsverzeichnis>\SRE, wenn sie dort nicht bereits gespeichert wurde. Hinweis: Sie können die SRE (s) zu jeder Zeit downloaden / speichern, indem Sie die Option Systemwiederherstellungsumgebung im Ordner Archivmanager in der Konsolenstruktur der Archivmanager-Benutzeroberfläche wählen. Siehe Systemwiederherstellungsumgebung auf Medium speichern für weitere Informationen. Nachdem der Plan erstellt wurde, können Sie eine der folgenden Aktionen überprüfen oder ändern, wie und wann der Plan läuft: Planeinstellungen, Zeitplan bearbeiten, Start, Ende, Erweiterte Einstellungen oder Plan löschen. Siehe Plan starten, bearbeiten, entfernen für weitere Informationen. Um ein Computersystem, das durch ein Computersystem-Schutzplan geschützt wird, wiederherzustellen, lesen Sie bitte: Systemwiederherstellungsumgebung auf Medium speichern und Wiederherstellung eines Computersystems. -21- AccuGuard Enterprise für RDX Benutzerhandbuch v 1.0 Systemwiederherstellungsumgebung auf Medium speichern Die Wiederherstellung eines Computersystems wird mit dem Booten in die Systemwiederherstellungsumgebung oder SRE (System Recovery Environment) eingeleitet. Die SRE muss vor einer Systemwiederherstellung auf einen bootfähigen Datenträger gespeichert werden. Speichern Sie die SRE über den Dialog Save System Recovery Environment (Systemwiederherstellungsumgebung speichern), der entweder am Ende der Erstellung eines Computer-Systemschutzplans oder mit der Option Save System Recovery Environment im Archivmanager der Konsole gestartet werden kann. Hinweis: Es ist nicht notwendig, die SRE jedes Mal zu speichern, wenn Sie ein ComputersystemSchutzplan erstellen. Sie können die SRE auf unterschiedliche Medien speichern: Auf ein USB-Medium, in eine ISOformatierte Datei oder auf eine CD/DVD. Die Software stellt zwei separate Wiederherstellungsumgebungen bereit. Eine ist für BIOS BootSysteme und verwendet eine 32-Bit Windows 7 Vorinstallationsumgebung (Windows PE). Die andere ist für neuere UEFI Boot-Systeme und verwendet eine 64-Bit-Version von Windows PE. Das Dialogfeld Systemwiederherstellungsumgebung speichern verfügt in der unteren linken Ecke über ein Kontrollkästchen, um die SRE für Systeme zu speichern, die über UEFI booten. Sie sollten überprüfen, ob Sie die Wiederherstellungsumgebung booten können, indem Sie ein System mit angeschlossenem SRE-Medium booten. Auf USB-Medium kopieren Wenn Sie die Option Auf ein USB-Medium kopieren wählen, können Sie die Imagedatei auf einen der an das System angeschlossenen USB-Laufwerke kopieren. Es kann nur die erste Partition eines USB-Laufwerks verwendet werden. WICHTIG: Die Partition sollte für Windows Disk Management oder das DISKPART-Programm aktiviert sein, damit das USB-Laufwerk von der SRE booten kann. Hinweis: Wenn Sie Daten auf ein USB-Medium kopieren, gehen vorhandene Daten nicht verloren – das Laufwerk wird nicht formatiert. -22- AccuGuard Enterprise für RDX Benutzerhandbuch v 1.0 Klicken Sie auf Kopieren, wenn Sie bereit sind, die Informationen auf das Ziellaufwerk zu kopieren. Klicken Sie nach Abschluss des Kopiervorgangs auf Abbrechen, um das Dialogfeld zu schließen. SRE .iso-Datei kopieren Wenn Sie die Option SRE .iso-Datei kopieren wählen, öffnet sich das Auswahl-Dialogfeld Ordner suchen, in dem Sie einen Speicherpfad zum Speichern der SRE .iso-Datei bestimmen können. Sie können den Ordner eines lokalen oder zugeordneten Laufwerks wählen. Wenn Sie einen Ordner gewählt und auf OK geklickt haben, beginnt der Kopiervorgang mit einem Verlaufsbalken. Die SRE .iso-Datei ist eine ISO-formatierte Datei, die zum Booten virtueller Maschinen verwendet werden kann. Die meisten Hypervisoren virtueller Maschinen gestatten Nutzern, eine virtuelle Maschine zu konfigurieren, um von CD/DVDs oder ISO-formatierten Dateien booten zu können. Auf CD oder DVD brennen Wenn Sie Auf CD oder DVD brennen wählen, wird das Dialogfeld des Windows-Brenner für Datenträgerabbilder geöffnet, über das Sie eine bootfähige CD oder DVD mit einem auf Ihrem Computer installierten CD- oder DVD-Brenner brennen können. Diese Option steht nur dann zur Verfügung, wenn der Windows-Brenner für Datenträgerabbilder (isoburn.exe) auf Ihrem Computer installiert ist. Isoburn.exe wird standardmäßig auf Windows 7, neuen DesktopSystemen, Windows 2008 R2 sowie neueren Serversystemen mit Desktop Experience-Funktion installiert. Unter Ein Computersystem wiederherstellen finden Sie Einzelheiten zur Wiederherstellung aus einem Schutzplan für Computersystem. -23- AccuGuard Enterprise für RDX Benutzerhandbuch v 1.0 Planung von Schutzplänen Schutzpläne werden auf dem Computer unter Windows Geplante Tasks ausgeführt. Wenn die Aktion Planung bearbeiten für den Plan angeklickt wird, öffnet sich der standardmäßige Windows Aufgabenplanung mit einigen Plan-Voreinstellungen. Die Aktion Planung bearbeiten ermöglicht es, den Schutzplan als alternativer Benutzer auszuführen. Das heißt, ein von dem derzeit auf dem Computer, auf dem die Software installiert ist, angemeldeten Benutzerkonto abweichendes Benutzerkonto wird verwendet. Die Aktion Planung bearbeiten ermöglicht auch die Erstellung einer Planung zur automatischen Ausführung des Plans. Ausführen als Auf der Registerkarte Aufgabe der Windows Aufgabenplanung können die für die PlanAusführung erforderlichen Kontoinformationen geändert werden. Standardmäßig ist das Ausführen als-Konto das Benutzerkonto des aktuell angemeldeten Benutzers. Geben Sie das Benutzerkonto ein, das zur Plan-Ausführung aktiviert werden soll, und das Kennwort dieses Benutzerkontos. Wenn Sie diese Option verwenden, bleibt die Planungsoption Nur ausführen wenn angemeldet normalerweise unmarkiert. Sie können die Kontoinformation Ausführen als einer Aufgabe ändern, falls die Aufgabe Zugang zu im Netzwerk verbundenen Laufwerken benötigt, die unter einem anderen Benutzerkonto als dem aktuell angemeldeten verfügbar sind. Verwenden Sie in einer Windows-Domäne ein Konto, das der Domänen-Admin-Gruppe angehört. Weitere Informationen siehe Benutzerkonto. Planung Klicken Sie in der Registerkarte Planung auf die Schaltfläche Neu, um die verschiedenen Planungsfelder zu bearbeiten. -24- AccuGuard Enterprise für RDX Benutzerhandbuch v 1.0 Verwenden Sie die Option Mehrfache Zeitpläne anzeigen, um mehrere Ausführungszeiten für den Schutzplan festzulegen. Sie können für den Plan eine Einzel-Planung erstellen, die mehrere Tage, Uhrzeiten und die Häufigkeit der Planausführung abdeckt. Das Feld Task planen bestimmt, wie oft ein geplanter Task (Ihr Schutzplan) ausgeführt wird. Die Optionen sind: Täglich Wöchentlich Monatlich Ein Mal Bei Systemstart Bei Anmeldung Im Leerlauf Das Feld Startzeit bestimmt die Startzeit des Schutzplans, falls der Plan für Täglich, Wöchentlich, Monatlich oder nur für Ein Mal geplant ist. Das Feld Task täglich ausführen (oder Wöchentlich) bestimmt, wie oft der Plan während Tagen oder Wochen ausgeführt wird. Erweiterte Planungsoptionen Eine weitere Reihe von Optionen zur Erstellung erweiterter Planungen ist verfügbar, wenn Sie auf der Registerkarte Planung die Schaltfläche Erweitert anklicken. Das Feld Startdatum ermöglicht Ihnen die Wahl des Tages, an dem der auszuführende Plan gestartet werden soll. Das Feld Enddatum ermöglicht Ihnen die Wahl des Datums, an dem die Planausführung enden soll. Dieses Feld ist optional und es muss nichts eingegeben werden. Das Feld Task wiederholen ermöglicht Ihnen eine wiederholte Planausführung in einem Intervall, das im Feld Alle eingeben wird. -25- AccuGuard Enterprise für RDX Benutzerhandbuch v 1.0 Plan ausführen, bearbeiten und entfernen Klicken Sie auf die Links unten, um Details zum Ausführen, Bearbeiten und Entfernen von Schutzplänen anzuzeigen. Schutzpläne ausführen Schutzpläne bearbeiten Schutzpläne entfernen Schutzpläne ausführen Nach dem Erstellen eines Schutzplans werden Planbezeichnung und spezifizierte Betriebseigenschaften des Plans im Archivmanager angezeigt. Sie können Schutzpläne entweder als Ungeplant oder als Geplant konfiguriert ausführen. Ein Ungeplanter Plan kann nur durch Anklicken der Aktion Ausführen ausgeführt werden. Ein Geplanter Plan kann ausgeführt werden, indem Sie auf den geplanten Tag und die Startzeit des Plans warten oder indem Sie die Aktion Ausführen anklicken. Weitere Informationen bezüglich Erstellung und Änderung von Schutzplan-Planungen siehe Planung von Schutzplänen. Schutzpläne bearbeiten Einen Schutzplan können Sie zu jeder Zeit ändern; wird der Plan jedoch gerade ausgeführt, werden Ihre Änderungen erst bei der nächsten Plan-Ausführung übernommen. Um einen Plan zu bearbeiten, klicken Sie auf die Aktion Planeinstellungen. Um den Speicher, den der Plan für die Archivierung verwendet, zu ändern, klicken Sie auf der Registerkarte Einstellungen auf die Schaltfläche Ändern und wählen Sie einen Speicher aus der Liste verfügbarer Speicher aus. Der Standard-Datenträger für temporäre Ordner der Software ist normalerweise das SystemLaufwerk; es ist jedoch empfehlenswert, für die temporäre Speicherung von Dateien einen Ordner auf einem anderen Datenträger als dem System-Laufwerk zu verwenden. Eine andere -26- AccuGuard Enterprise für RDX Benutzerhandbuch v 1.0 temporäre Datei-Speicherstelle können Sie auf der Registerkarte Temporäre Dateien der Seite Eigenschaften bestimmen. Sie können jederzeit auf die Schaltfläche Anwenden klicken, um bisherige Änderungen zu speichern. Klicken Sie auf OK, um alle Änderungen zu speichern und zur Seite Schutzpläne zurückzukehren. Klicken Sie auf die Schaltfläche Abbrechen, um zur Seite Schutzpläne zurückzukehren, ohne die Änderungen zu speichern. Nachfolgend werden Einstellungen beschrieben, die je nach Plantyp geändert werden können. Schutzpläne Auf der Seite Planeinstellungen eines Dateien und Ordner-Schutzplans können Sie: den Ordner ändern, den der Plan zur Archivierung verwendet weitere Ordner/Dateien hinzufügen, die geschützt werden sollen geschützte Ordner/Dateien entfernen bestimmte Ordner/Dateien ausschließen vordefinierte Dateitypen ausschließen die temporäre Datei-Speicherstelle ändern Um die Einstellungen, welche Ordner und Dateien von einem Plan geschützt werden sollen, zu ändern, wählen Sie die Registerkarte Ordner der Plan-Einstellungen und klicken Sie dann auf Hinzufügen, um Einschließen- und Ausschließen-Regeln hinzuzufügen. Ausschluss-Regeln überschreiben immer Einschluss-Regeln. Wenn Sie zum Beispiel *.tmp sowohl einschließen als auch ausschließen, werden alle .tmp Dateien ausgeschlossen. Weitere Informationen über das Ausschließen vordefinierter Dateitypen aus einem Schutzplan siehe Dateitypen ausschließen. Exchange-Schutzpläne Auf der Seite Planeinstellungen eines Exchange-Schutzplans können Sie: den Ordner ändern, den der Plan zur Archivierung verwendet geschützte Speichergruppen austauschen auswählen/entfernen die temporäre Datei-Speicherstelle ändern -27- AccuGuard Enterprise für RDX Benutzerhandbuch v 1.0 SQL Server-Schutzpläne Auf der Seite Planeinstellungen eines SQL Server-Schutzplans können Sie: den Ordner ändern, den der Plan zur Archivierung verwendet geschützte SQL-Datenbanken auswählen/entfernen Protokollkürzungen pro Datenbank auswählen/entfernen Anmerkung: Auf geschützten Datenbanken, die für das Wiederherstellungsmodell Einfach konfiguriert wurden, wird das Kontrollkästchen Logs mit vollständigen Backups beenden nicht beachtet. die temporäre Datei-Speicherstelle ändern Ausschließen von Dateitypen Ihr Computer enthält viele Dateitypen. Die Dateitypen mögen von einfachen Textdateien zu Textverarbeitungs-, Arbeitsblatt-, Bild-, Projekt-, Musik- und Videodateien und so weiter reichen. Wenn ein Schutzplan zum ersten Mal ausgeführt wird, führt die Software eine Datenkompression und Daten-Deduplizierung aller für den Schutzplan spezifizierten Dateien durch und richtet einen Index ein, damit aktuelle und nachfolgende Planausführungen die bestmögliche Datenreduzierung erreichen. Einige Dateiformate sind nicht gut komprimierbar. Der Inhalt dieser Dateien ist statistisch, das heißt, die Dateien selbst werden sich wahrscheinlich nicht ändern. Beispiele für Dateien dieser Art sind Musik- und Audiodateien, Videodateien, Fotos und Bilder (Bilder etc.) und komprimierte Dateien. Die Software wird alle diese Dateien schützen und sicherstellen, dass sie nur ein Mal archiviert werden (vorausgesetzt, dass sich die Dateien nicht ändern), aber diese Dateien könnten einen erheblichen Speicherplatz auf Ihrer Speicherfestplatte einnehmen. Falls Sie Musik, Video- oder Fotokollektionen in der Größe von mehreren Gigabytes haben, sollten Sie diese Dateien schützen, indem Sie einen zweiten Speicher einer zweiten Festplatte verwenden und Ihren Primärspeicher für Ihre wichtigen Geschäftsdaten nutzen. -28- AccuGuard Enterprise für RDX Benutzerhandbuch v 1.0 Während der Bearbeitung eines Schutzplans auf der Seite Planeinstellungen können Sie leicht Dateitypen von ihrem Schutzplan ausschließen. Klicken Sie in der Registerkarte Ordner auf die Schaltfläche Dateitypen ausschließen, um eine Liste vordefinierter, ausschließbarer Dateitypen anzeigen zu lassen. Es gibt mehrere Kategorien von Dateitypen, die Sie von einem Schutzplan ausschließen können. Um die Details dieser Kategorien anzuzeigen, klicken Sie auf das Pluszeichen. Wählen Sie den auszuschließenden Dateityp aus, indem Sie die entsprechenden Felder anklicken. Die Registerkarte Ordner aktualisiert anschließend die ausgeschlossenen Dateitypen. Änderung der Planung eines Schutzplans Ein Schutzplanzeitplan kann durch Anklicken der Aktion Planung bearbeiten geändert werden. Weitere Informationen zur Planung von Schutzplänen siehe Planung von Schutzplänen. Schutzpläne entfernen Ein Schutzplan kann entfernt werden, indem Sie die Aktion Plan löschen anklicken. Nachdem Sie Plan löschen angeklickt haben, werden Sie gebeten, die Aktion zu bestätigen. Vom Bestätigungs-Dialogfeld aus können Sie wählen, ob die zugehörige Konfigurationsdatei (diese ist standardmäßig markiert) und das zugehörige Archiv (dies ist standardmäßig nicht markiert) gelöscht werden sollen. Falls Sie das zugehörige Archiv nicht löschen, können Sie weiterhin Daten wiederherstellen, indem Sie im Archiv unter dessen Stammspeicher im Ordner Speicher die Aktion Wiederherstellen anklicken. Falls Sie das zugehörige Archiv löschen, wird es zusammen mit einem dem Archivnamen angefügten Zeitstempel, der angibt, wann es gelöscht wurde, in den Papierkorb des Speichers verschoben. Das Archiv verbleibt im Papierkorb, bis es von der Aktion Löschen oder der Speicherbereinigungsaufgabe des Speichers gelöscht wird. Während sich das gelöschte Archiv im Papierkorb befindet, können Sie es öffnen und einzelne archivierte Point-intime-Kataloge zurück im Archiv wiederherstellen, indem Sie die Aktion Wiederherstellen anklicken. Nachdem ein Point-in-time-Katalog aus dem Papierkorb wiederhergestellt wurde, kann er durchsucht und sein Inhalt wiederhergestellt werden, als wäre er nie gelöscht worden. Weitere Informationen siehe Speicherablauf und Speicherbereinigung. -29- AccuGuard Enterprise für RDX Benutzerhandbuch v 1.0 Schutzplanergebnisse Überprüfen Sie die Status-Zeile eines Plans nach dessen Ausführung, um schnell die Ergebnisse der Schutzplanausführung zu bestimmen. Nach einer Planausführung zeigt die Status-Zeile einen der folgenden Status an: OK, Abgebrochen, Fehler oder Warnungen. Siehe auch: Prüfbericht. Um die Ergebnisdetails anzuzeigen, klicken Sie auf die Aktion Historie des Plans, dann wählen Sie das Planausführungsergebnis, das angezeigt werden soll. Jedes Planausführungsergebnis besitzt eine Ergebnis-, Start- und Fertigstellenzeit, um Ihnen die Bestimmung zu erleichtern, welches Ergebnis angezeigt werden soll. Die Ansicht Ergebnisdetails zeigt sowohl Text, als auch ein Diagramm an, die Folgendes umfassen: Datenreduzierungsrate für diese Planausführung Anzahl der vom Plan gesicherten Dateien Anzahl der Neuen oder Geänderten Dateien, die seit der letzten Planausführung gefunden wurden Vom Plan verarbeitete Datenmenge Datenmenge, die seit der letzten Planausführung geändert wurde Datenmenge, die auf dem Backup-Laufwerk gespeichert wurde Bei der ersten Planausführung entspricht die Anzahl der Neuen Dateien der Anzahl der Geschützten Dateien und die Anzahl der Geänderten Dateien ist Null. In diesem Fall entspricht die Bytezählung Gesamt geändert der Bytezählung Gesamt verarbeitet. Die grüne Farbe im Diagramm gibt die Datenmenge an, die bei der Planausführung auf dem Backup-Laufwerk gespeichert wurde. Die gelbe Farbe zeigt die Datenmenge an, welche die Software bei dieser Planausführung reduziert oder in Faktoren zerlegt hat. Wenn der Link Log anzeigen aufgerufen wird, wird eine Protokolldatei mit mehr Details angezeigt. Die Protokolldatei umfasst Statistiken, die einige Definitionen erforderlich machen: -30- AccuGuard Enterprise für RDX Benutzerhandbuch v 1.0 „Data reduction“ - das Verhältnis von „New and changed“ Daten zur „Total stored“ (Gesamtmenge der auf das Laufwerk bei dieser Planausführung geschriebenen Daten) „CCF Ratio“ - das Verhältnis der „Protected data“ (alle vom Plan geschützten Daten) zu „Total stored“ (Gesamtmenge der bei dieser Planausführung auf das Laufwerk geschriebenen Daten) Wenn Sie die Ergebnisdetails eines Plans, der nach einigen Datenänderungen ausgeführt wurde, mit den Details einer früheren Ausführung vergleichen, können Sie erkennen, dass die Datenmenge Gesamt verarbeitet ungefähr gleich geblieben ist. Die Software durchsucht alle für den Plan ausgewählten Dateien, sichert aber nur solche, die als neu oder geändert erkannt werden. Das Diagramm zeigt die Menge der ungeänderten Daten in Blau mit der Kennzeichnung Unverändert an. Neue oder geänderte Daten, welche von der Software reduziert oder Multipliziert wurden, werden wieder in Gelb angezeigt und die wirklich auf dem Laufwerk Gespeichert Datenmenge erscheint wieder in Grün. -31- AccuGuard Enterprise für RDX Benutzerhandbuch v 1.0 Wiederherstellung Ihrer Daten Für Hilfe bei der Wiederherstellung Ihrer Daten klicken Sie auf eines der folgenden Themen. Es können Daten aus einem Archiv, einem Ordner Lokale Pläne oder aus Schutzplänen, die für einen Remote-Computer konfiguriert wurden, wiederhergestellt werden, indem Sie die Aktion Wiederherstellen wählen. Durchsuchen und Wiederherstellen von Ordnern und Dateien Wiederherstellen von Exchange-Speichergruppen Wiederherstellen von SQL Server-Datenbanken Archivierungszeiten eines Plans finden Wenn Sie auf die Aktion Wiederherstellen eines Plans (oder Archivs) klicken, wird ein Kalender mit dem aktuellen Datum angezeigt. Monatsdaten in fetter Schrift weisen auf Tage hin, an denen Schutzpläne ausgeführt wurden. Durch Anklicken eines Datums werden die Archivierungszeiten angezeigt, die für diesen Tag verfügbar sind. Die Status-Spalte zeigt Verfügbar oder Offline an. Der Status Verfügbar bedeutet, dass die Archivierungszeit angezeigt, durchsucht oder wiederhergestellt werden kann, weil der Speicher mit der Archivierungszeit momentan online und verfügbar ist. Der Status Offline bedeutet, dass der Speicher mit dieser Archivierungszeit nicht verfügbar ist. Durchsuchen und Wiederherstellen von Ordnern und Dateien Diese Software bietet sofortigen Zugriff auf die Daten, die Sie unter Verwendung von Speichern mit wahlfreiem Zugriff archiviert haben. Das Verfahren zum Finden und Wiederherstellen Ihrer Daten ist einfach, da die Software Ihre Daten unter Verwendung der vertrauten, WindowsExplorer nachempfundenen Benutzeroberfläche anzeigt, die Sie täglich verwenden. Sie können Ihren gesamten Schutzplan oder sogar einzelne Dateien wiederherstellen, indem Sie die Methode Drag & Drop (oder Kopieren und Einfügen) verwenden. -32- AccuGuard Enterprise für RDX Benutzerhandbuch v 1.0 Plan durchsuchen Durchsucht werden können Daten aus einem Archiv, aus einem Ordner Lokale Pläne oder aus Schutzplänen, die für einen Remote-Computer konfiguriert wurden. Wählen Sie dazu die Aktion Wiederherstellen, eine in der Status-Spalte als Verfügbar aufgelistete Archivierzeit und klicken Sie anschließend am unteren Seitenrand auf Durchsuchen. Eine Windows-Explorer Wiederherstellungspunkt-Ansicht des Archivs erscheint. Um Ihre einzelnen Dateien anzuzeigen, klicken Sie, wie bei jeder Windows-Explorer-Ansicht, auf den Ordner im Fenster. Jede Datei kann durch einen Doppelklick auf die Datei geöffnet und unter Verwendung der entsprechenden Anwendung angezeigt werden. Wenn eine Datei angezeigt wird, öffnet sie sich schreibgeschützt. Sie können eine Datei mit der Methode Kopieren-und-Einfügen oder Drag & Drop wiederherstellen oder Sie können mit der rechten Maustaste auf eine Datei oder einen Ordner klicken und im Menü Wiederherstellen auswählen. Falls Sie Wiederherstellen auswählen, siehe Schritt 2 unter Wiederherstellung von Dateien und Ordnern. Wiederherstellen durch Drag & Drop Eine einzelne Datei oder eine Gruppe von Dateien kann mit den gleichen standardmäßigen Drag & Drop oder Kopieren-und-Einfügen-Methoden wiederhergestellt werden, die auch beim Verschieben von Dateien im Microsoft Windows-Explorer verwendet werden. Die Wiederherstellung einer Datei beginnt mit dem Finden der Schutzplan-Archivierungszeit, die durchsucht werden soll. Siehe unter Archivierungszeiten eines Plans finden. Klicken Sie auf die Archivierungszeit, dann werden die Schaltflächen Durchsuchen und Wiederherstellen aktiv. Wenn Sie Durchsuchen anklicken, öffnet sich nach ein paar Sekunden die Ansicht WindowsExplorer. Jetzt können Sie die archivierten Daten durchsuchen. -33- AccuGuard Enterprise für RDX Benutzerhandbuch v 1.0 Die Wiederherstellung kann durch Ziehen der Dateien mit der Maus zu einem Ordner oder einfach auf den Desktop ausgeführt werden. Dateien können auch mit Rechtsklick auf die Dateien und Anklicken von Kopieren, Öffnen des gewünschten Ordners, Rechtsklicken, Anklicken von Einfügen in diesen Ordner verschoben werden. -34- AccuGuard Enterprise für RDX Benutzerhandbuch v 1.0 Dateien und Ordner wiederherstellen Schritt 1 - Archivierzeiten eines Plans finden Außer der Wiederherstellung einer Einzel-Datei oder Dateigruppe kann die Software auch gesamte Archive zu einem bestimmten Zeitpunkt (point-in-time) wiederherstellen. Im Allgemeinen ist die Wiederherstellung eines gesamten Archivs nur nötig, wenn Dateien verschoben werden, im Falle einer versehentlichen Löschung oder wenn ein System nach einem Wechsel oder Absturz einer Festplatte wiederhergestellt werden muss. Zu Beginn des Wiederherstellungsvorgangs eines gesamten Archivs müssen Sie die Archivierzeit des wiederherzustellenden Plans finden. Beachten Sie Archivierzeiten eines Plans finden. Wählen Sie die Archivzeit aus, die wiederhergestellt werden soll, dann werden die Schaltflächen Durchsuchen und Wiederherstellen im unteren rechten Bildschirmbereich aktiviert. Klicken Sie auf Wiederherstellen, dann erscheint das Dialogfeld Point-in-Time-Wiederherstellung. Schritt 2 - Art der Wiederherstellung wählen Bei der Wiederherstellung des Schutzplans Dateien und Ordner sind drei grundlegende Fragen zu beantworten: Welchen Speicherort oder Ordner sollte ich wählen, um meine Dateien wiederherzustellen? Sollte ich bestehende Dateien ersetzen? Sollte ich zusätzliche Dateien aus dem Wiederherstellungsverzeichnis entfernen? Datei-Wiederherstellungsort: Original-Speicherstelle - Ihre Dateien können in den Original-Ordner, in dem sie archiviert wurden, wiederhergestellt werden. Dies ist das Standardvorgehen. Falls der Ordner, der die Dateien zum Zeitpunkt ihrer Archivierung enthielt, nicht mehr vorhanden ist, wird die Software einen Ordner erstellen. Alternative Speicherstelle - Sie können Ihre Dateien in einen alternativen Ordner wiederherstellen, das heißt, in einen anderen Ordner als den, in dem die Dateien archiviert -35- AccuGuard Enterprise für RDX Benutzerhandbuch v 1.0 wurden. Diese Option erhält die Ordnerstruktur der archivierten Daten aufrecht. Das heißt, alle bei der Archivierung bestehenden Ordner und Unterordner, werden im von Ihnen gewählten alternativen Ordner erscheinen. Um in einen alternativen Ordner wiederherzustellen, klicken Sie auf die Dropdown-Funktion Dateien wiederherstellen zu und dort auf Alternative Speicherstelle. Wenn diese Aktion ausgeführt ist, wird der Text neben Alternative Speicherstelle aktiviert und als blauer Link angezeigt. Wenn der Link Klicken Sie hier zur Auswahl eines alternativen Ordners angeklickt ist, öffnet sich ein Dialogfeld, in dem Sie einen Ordner für die Wiederherstellung der Dateien wählen können. Wiederherstellungsoptionen Für die Wiederherstellung der Dateien haben Sie vier Optionen zur Auswahl: Wählen Sie Fehlende Dateien, wenn Sie nicht möchten, dass der Wiederherstellungsvorgang Dateien kopiert, die sich bereits im Wiederherstellungsverzeichnis befinden. Diese Option stellt nur Dateien wieder her, die sich nicht in dem Ordner befinden, in dem die Dateien wiederhergestellt werden sollen. Sie können diese Option wählen, um nur Dateien zu kopieren, die Ihrer Meinung nach in einem Ordner fehlen. Wenn Sie das Archiv in einem anderen Ordner wiederherstellen möchten, ist es möglich, dass alle Dateien wiederhergestellt werden, da der alternative Ordner möglicherweise keine der Dateien im Archiv enthält. Wählen Sie Fehlende und geänderte Dateien, wenn der Wiederherstellungsvorgang Dateien wiederherstellen soll, die nicht mehr im Ordner vorhanden sind (fehlen), und Dateien, die eine andere Uhrzeit der letzten Änderung als die in der Wiederherstellung haben. Sie könnten diese Option wählen, um eine Datei auf der Festplatte mit einer anderen Version aus dem Wiederherstellungspunkt zu ersetzen. Wenn Sie Dateien in einem anderen Ordner wiederherstellen möchten, ist es möglich, dass alle Dateien wiederhergestellt werden, da der alternative Ordner möglicherweise keine der Dateien im Archiv enthält. Wählen Sie Fehlende und ersetzen vorhandener Dateien, wenn der Wiederherstellungsvorgang Dateien wiederherstellen soll, die nicht mehr im Ordner vorhanden sind (fehlen), und alle Dateien im Wiederherstellungsverzeichnis ersetzt, -36- AccuGuard Enterprise für RDX Benutzerhandbuch v 1.0 unabhängig davon, ob die archivierten Dateien neuer oder älter sind. Sie können diese Option wählen, wenn Sie einen bestimmten Bereich Ihrer Festplatte neu erstellen. Wählen Sie Fehlende und geänderte Dateien, zusätzliche entfernen, wenn der Wiederherstellungsvorgang Dateien wiederherstellen soll, die nicht mehr im Ordner vorhanden sind (fehlen), und Dateien, die eine andere Uhrzeit der letzten Änderung als die in der Wiederherstellung haben, und wenn Sie alle Dateien und Ordner aus dem Wiederherstellungsverzeichnis entfernen möchten, die nicht mehr im Wiederherstellungspunkt vorhanden sind. Sie könnten diese Option wählen, um eine Datei auf der Festplatte mit einer anderen Version aus dem Wiederherstellungspunkt zu ersetzen und alle Dateien zu entfernen, die seit der Archivierungszeit erstellt wurden. Wenn Sie Dateien in einem anderen Ordner wiederherstellen möchten, ist es möglich, dass alle Dateien wiederhergestellt werden, da der alternative Ordner möglicherweise keine der Dateien im Archiv enthält. Nach Auswahl dieser Optionen klicken Sie auf Wiederherstellen, dann beginnt die Software mit der Wiederherstellung der Dateien. Nachdem die Wiederherstellung beendet ist, können Sie die Protokolldatei für die Wiederherstellung anzeigen, indem Sie Log anzeigen anklicken. Eine Aufzeichnung der Wiederherstellung wird auch im Ergebnisbereich unter der entsprechenden Schutzplanbezeichnung erscheinen. Sie können die Aufzeichnung der Wiederherstellung ansehen, indem Sie die Aktion Historie des Plans anklicken. In der Spalte Aktion befindet sich der Begriff Wiederherstellen sowie Datum und Zeit der Wiederherstellung. -37- AccuGuard Enterprise für RDX Benutzerhandbuch v 1.0 Exchange-Speichergruppen wiederherstellen Ein Exchange-Schutzplan sichert Microsoft Exchange-Datenbanken und Protokolldateien in jeder ausgewählten Microsoft Exchange-Speichergruppe. Nach Planausführungen werden infrage kommende Protokolle gekürzt. Diese Seite behandelt den Wiederherstellungsprozess von Exchange-Datenbanken. Die Software schützt Microsoft Exchange unter Verwendung des Microsoft Exchange Writer für VSS, der in neueren Windows-Versionen enthalten ist. Wenn eine Microsoft ExchangeSpeichergruppe von der Software gesichert wird, ist der VSS Writer beteiligt und die Dateien, aus welchen die Datenbank besteht, sowie Protokolldateien und Hilfs-Meta-Dateien werden in geöffnetem Zustand gesichert (während die Mailbox-Speicher bereitgestellt sind). E-MailVorgänge und neue Protokolldateien werden gespeichert, während bestehende Dateien gesichert werden. Da Datenbanken in geöffnetem oder anfälligem Zustand geschützt werden, sind Schritte zur Wiederherstellung notwendig, bevor wiederhergestellte Datenbanken für Exchange bereitgestellt werden können. Wenn Sie eine oder mehrere Microsoft Exchange-Speichergruppen aus einem ExchangeSchutzplan wiederherstellen möchten, werden alle zur Microsoft Exchange-Speichergruppe gehörenden Dateien an einer alternativen Speicherstelle Ihrer Wahl wiederhergestellt. Die Software stellt Datenbanken-Dateien wegen der möglichen Beschädigung laufender MailboxDatenbanken niemals an ihrer Original-Speicherstelle wieder her. Nachdem alle Dateien von Ihrem Schutzplan wiederhergestellt wurden, müssen Sie einen in Exchange enthaltenen Exchange-Wiederherstellungsbefehl unter Verwendung des Microsoft Hilfsprogramms ESEUtil.exe ausführen, bevor die einzelnen Datenbanken wieder von Exchange verwendet werden können. Sie können eine bestehende, beschädigte Exchange-Datenbank ersetzen oder Mailbox-Daten einfach durch Bereitstellung der Datenbank in einer Exchange-Wiederherstellung Speichergruppe wiederherstellen. Zu Beginn des Prozesses einer Schutzplan-Wiederherstellung muss die Archivierzeit des Plans, den Sie wiederherstellen möchten, in der Archivmanager-Software gefunden werden. Beachten Sie dazu Archivierzeiten eines Plans finden. Wählen Sie die wiederherzustellende Archivierzeit aus und die Schaltfläche Wiederherstellen im unteren rechten Bildschirmbereich wird aktiviert. Klicken Sie auf Wiederherstellen, dann erscheint das Dialogfeld Speichergruppe wiederherstellen. Wählen Sie ein Laufwerk oder Verzeichnis mit ausreichend Speicherplatz aus, um alle Protokolldateien und Datenbanken für die Microsoft -38- AccuGuard Enterprise für RDX Benutzerhandbuch v 1.0 Exchange-Speichergruppe zu speichern. Es ist nicht möglich, ein Archiv, das geschützte Exchange-Daten enthält, zu durchsuchen. Um wiederhergestellte Datenbankdateien mit Exchange zu verwenden, müssen diese wiederhergestellt und erneut mit dem Server austauschen verbunden werden. Bitte beachten Sie für Informationen über Wiederherstellung und Verbindung von Datenbanken mit einem Server austauschen folgende Links: Exchange 2003/2007 http://technet.microsoft.com/library/aa998848(EXCHG.80).aspx http://support.microsoft.com/default.aspx/kb/824126 http://technet.microsoft.com/library/aa996168(EXCHG.65).aspx Exchange 2010/2013 http://technet.microsoft.com/library/dd876954.aspx http://technet.microsoft.com/library/ee332321.aspx http://technet.microsoft.com/library/ee332351.aspx -39- AccuGuard Enterprise für RDX Benutzerhandbuch v 1.0 Wiederherstellen von SQL Server-Datenbanken Ein SQL Server-Schutzplan sichert alle erforderlichen Dateien für jede, ausgewählte SQL ServerDatenbank. Diese Seite beschreibt den Wiederherstellungsprozess von SQL ServerDatenbanken. Zusätzlich zur Wiederherstellung einzelner Datenbanken oder Datenbankengruppen kann die Software auch ganze Schutzpläne wiederherstellen. Im Allgemeinen ist die Wiederherstellung eines gesamten Schutzplans nur im Falle einer versehentlichen Löschung oder wenn Sie ein System nach einem Wechsel oder Absturz einer Festplatte wiederherstellen möchten, nötig. Diese Software schützt Microsoft SQL unter Verwendung des Microsoft SQL VSS Writer, der in neueren Windows-Versionen enthalten ist. Wenn eine Datenbank von dieser Software gesichert wird, ist der VSS Writer beteiligt und die Datenbank-Dateien werden in geöffnetem Zustand gesichert (während Datenbanken bereitgestellt sind). Neue Transaktionen werden in den Speicher verschoben, während die bestehende Datenbank und die Transaktionsprotokoll-Dateien gesichert werden. Die Datenbanken verbleiben in geöffnetem Zustand in dem Speicher, der dem Schutzplan zugewiesen ist. Diese Software erlaubt die Wiederherstellung von Datenbanken-Dateien in die OriginalSpeicherstelle nicht. Sie müssen für die Wiederherstellung immer eine alternative Speicherstelle auswählen. Diese Software stellt Datenbanken-Dateien wegen der möglichen Beschädigung laufender Datenbanken niemals an ihrer Original-Speicherstelle wieder her. Nach der Wiederherstellung müssen Sie die Datenbank erneut mit dem SQL Server verbinden. Ob eine bestehende, beschädigte Datenbank wiederhergestellt werden soll oder ob lediglich Daten aus einer Tabelle oder Tabellen wiederhergestellt werden sollen, bestimmt, ob wiederhergestellte Dateien zur Original-Speicherstelle der Datenbank verschoben werden oder ob die Daten an ihrer wiederhergestellten Speicherstelle verbleiben. Überschreiben Sie niemals ihre OriginalDatenbank-Dateien. Benennen Sie die Dateien um und löschen Sie sie später, wenn die Wiederherstellung abgeschlossen ist. Zu Beginn einer Schutzplan-Wiederherstellung müssen Sie die Archivierzeit des Plans, den wiederhergestellt werden soll, in der Archivmanager-Software finden. Beachten Sie dazu Archivierzeiten eines Plans finden. -40- AccuGuard Enterprise für RDX Benutzerhandbuch v 1.0 Wählen Sie die wiederherzustellende Archivierzeit aus, dann wird die Schaltfläche Wiederherstellen im unteren rechten Bereich des Bildschirms aktiviert. Klicken Sie auf Wiederherstellen, dann erscheint ein Dialogfeld Wiederherstellung Datenbank. Es ist nicht möglich, ein Datenbank-Archiv zu durchsuchen. Nach der Wiederherstellung müssen die Datenbank-Dateien einfach wieder mit der SQL ServerInstanz verbunden werden. Für Informationen zum Verbinden von Datenbanken mit SQL ServerInstanzen beachten Sie bitte http://msdn.microsoft.com/de-de/library/ms190209.aspx. -41- AccuGuard Enterprise für RDX Benutzerhandbuch v 1.0 Ein Computersystem wiederherstellen Der Schutzplan für Computersystem speichert alle Systeminformationen, die erforderlich sind, um einen Computer wiederherzustellen und -optional -alle angeschlossenen Datenträgervolumen. Sie können weiterhin individuelle Dateien und Ordner wiederherstellen, mit dem Untersuchen und Wiederherstellen Aktionen. Siehe Dateien und Ordner wiederherstellen. Zur Wiederherstellung eines kompletten Systems, müssen Sie die Systemwiederherstellungsumgebung, oder SRE (System Recovery Environment), verwenden. Davon ausgehend, dass Sie einen Schutzplan für Computersystem für das System, das Sie wiederherstellen wollen, ausgeführt haben und die SRE auf ein Medium gespeichert haben, können Sie das Computersystem wie folgt wiederherstellen: Einen Computer zur Wiederherstellung booten Zur Wiederherstellung wird ein Computer mit der SRE gebootet. Die meisten Computersysteme können von einem CD-/DVD- oder USB-Laufwerk gebootet werden. Lesen Sie in den Spezifikationen Ihres Computers und im BIOS-Support nach, wie Sie zum Booten über CD-/DVDoder USB-Laufwerken vorgehen müssen. Möglicherweise müssen Sie beim Starten das BootLaufwerk aus einem Boot-Menü wählen oder das BIOS so anpassen, dass es von einem CD/DVD- oder USB-Laufwerk bootet. Hosts virtueller Maschinen (VM) gestatten virtuellen Gastmaschinen von physikalischen CD/DVD-Laufwerken oder ISO-Imagedateien zu booten. Um die virtuelle Maschine wiederherzustellen, konfigurieren Sie sie zunächst so, dass sie die SRE bootet. Sobald Sie die SRE booten, wird Ihnen der Startbildschirm der SRE angezeigt. Über diesen Bildschirm können Sie ein System mithilfe der schrittweisen Anleitung des Assistenten wiederherstellen. Sie können vom SRE-Startbildschirm aus eine Eingabeaufforderung öffnen, den Computer herunterfahren oder ihn neu starten. Die meisten Systemwiederherstellungen können ohne Eingabeaufforderung durchgeführt werden. Es gibt jedoch etliche Gründe, aus denen Sie sie eventuell verwenden möchten. Es könnte beispielsweise erforderlich sein, dass Sie für einen Netzadapter, mit dem netsh-Befehl eine IP-Adresse bestimmen müssen, wenn ein DHCP-Server sie nicht automatisch bereitstellt. -42- AccuGuard Enterprise für RDX Benutzerhandbuch v 1.0 Ein Computersystem wiederherstellen Wählen Sie im SRE-Startbildschirm die Option Computer wiederherstellen und folgen Sie den schrittweisen Anweisungen des Assistenten. In den ersten Schritten wird der Speicher identifiziert, der von Schutzplan für Computer System erstellte Wiederherstellungspunkte enthält. Es gibt zwei Orte, an denen der Assistent nach Wiederherstellungspunkten suchen kann: auf lokalen Platten und in Netzwerkadressen. Hinweis: Um Netzwerkadressen zu suchen, muss die SRE an einen Netzwerkadapter gebunden werden. Während des Startens durchsucht die SRE alle Netzwerktreiber, um die Ihrer Hardware entsprechenden Treiber zu finden. Wenn ein Netzwerktreiber für Ihr System nicht verfügbar ist, wird er geladen und es wird versucht, mit DHCP eine IP-Adresse zu erhalten. Wenn ein Netzwerktreiber von der SRE nicht geladen werden kann, können Sie auf Treiber laden klicken, um nach einem 32-Bit-(oder 64-Bit-, wenn Sie die SRE für Systeme verwenden, die mit UEFI booten) Netzwerkadaptertreiber zu suchen, der mit Ihrem System kompatibel ist. Sobald der Netzwerktreiber geladen ist, versucht er, über DHCP eine IP-Adresse zu erhalten. Wenn Sie auf Lokale Datenträger durchsuchen klicken, werden die Laufwerke nach Systemen zur Wiederherstellung durchsucht. Wenn Sie auf Netzwerkadressen durchsuchen klicken, werden Sie aufgefordert, den Laufwerkbuchstaben einer Netzwerkadresse oder einem UNC-Pfad zuzuordnen. Wenn Ihr Speichergerät mit einem anderen Computer verbunden ist, müssen Sie das Laufwerk freigeben, bevor Sie mit dem Gerät über das Netzwerk eine Verbindung herstellen können. Geben Sie nach Aufforderung die Zugangsdaten für das Benutzerkonto ein und klicken Sie auf OK. Hinweis: Verwenden Sie für den Speicherzugriff über einen Netzwerkordner dasselbe Konto, das Sie für Ihren Schutzplan für Computersystem verwendet haben. Sobald die Verbindung hergestellt ist, wird das Laufwerk nach Systemen zur Wiederherstellung durchsucht. Wählen Sie als nächstes das wiederherzustellende System und einen Wiederherstellungspunkt aus. Jedes System, das über Wiederherstellungspunkte verfügt, wird mit Systemname, Version des Betriebssystems und Build-Nummer angezeigt. Wählen Sie den Wiederherstellungspunkt, den Sie verwenden möchten und klicken Sie auf Weiter. -43- AccuGuard Enterprise für RDX Benutzerhandbuch v 1.0 Konfigurieren Sie als nächstes die Zuordnung des Volumes zum Laufwerk für die Wiederherstellung. Die Original-Volumes, die vom Schutzplan gesichert wurden, werden mit Original-Laufwerkbuchstabe, Bezeichnung, Kapazität und Dateisystemtyp angezeigt. Markieren Sie das erste Laufwerk, das Sie wiederherstellen möchten. Die Spalte Zuordnen zu wählt automatisch das erste mit dem System verbundene Laufwerk. Wenn dies nicht der gewünschten Zuordnung entspricht, können Sie das Laufwerk im Dropdown-Menü in der Spalte Zuordnen zu ändern. Sie können die Größe des Volumes ändern, das auf dem Laufwerk erstellt wird, indem Sie die ... Schaltfläche in der Spalte Wiederherstellungsgröße markieren. Wenn die VolumeZuweisung, die Sie angegeben haben, kleiner ist als die ursprüngliche Kapazität, wird der Zuweisung ein Warnsymbol hinzugefügt; andernfalls ist das Symbol ein Häkchen. Hinweis: Wenn ein Laufwerk für die Zuweisung eines Volumes fehlt, müssen Sie möglicherweise einen Treiber für einen Speicher-Controller installieren. Klicken Sie zur Installation eines Treibers auf Treiber laden und navigieren Sie zu einem Pfad, der einen kompatiblen 32-Bit-Treiber enthält (oder 64-Bit-Treiber, wenn die SRE für Systeme verwendet wird, die mit UEFI booten). Klicken Sie nach der Installation des Treibers auf Erneut scannen, um nach Laufwerken zum Zuweisen der Volumes zu suchen. Wenn Sie mit Ihren Zuweisungen zufrieden sind, klicken Sie auf Weiter, um zur letzten Seite zu gelangen. Auf ihr werden zwei Optionen angeboten: Gespeicherte Boot-Informationen wiederherstellen (empfohlen): Repariert die BootRecords, die zur Initialisierung des wiederhergestellten Betriebssystems verwendet werden. Nach der Wiederherstellung der Dateidaten, zeigt die SRE ein Befehlsfenster an, das Sie auffordert, die Boot-Records für alle Betriebssysteme zu reparieren, die auf dem wiederhergestellten Computer gefunden werden. Wenn Sie die Boot-Records des wiederhergestellten Betriebssystems nicht reparieren, bootet es eventuell nicht. Wenn Sie die gespeicherten Boot-Informationen nicht wiederherstellen, müssen Sie die BootRecords manuell mit anderen Tools aus der SRE oder mit der WindowsWiederherstellungsumgebung reparieren. Wiederherstellen mit Hochleistungs-Einstellungen: Verwendet mehrere Prozessoren, um die Wiederherstellung zu beschleunigen. Wenn Sie soweit sind, mit der Wiederherstellung zu beginnen, klicken Sie auf Wiederherstellen. Sie erhalten eine Warnung, dass die Daten auf dem vorhandenen Volume gelöscht werden. -44- AccuGuard Enterprise für RDX Benutzerhandbuch v 1.0 Klicken Sie auf Ja, um fortzufahren oder auf Nein, um zurückzugehen und Ihre Einstellungen zu ändern. Während der Wiederherstellung können Sie den Durchsatz überwachen und erhalten eine Schätzung der verbleibenden Wiederherstellungsdauer. Nach Abschluss der Wiederherstellung können Sie das Wiederherstellungslog anzeigen oder auf Beenden klicken, um zum Startbildschirm der SRE zurückzukehren. Sobald Sie sich wieder im Startbildschirm befinden, können Sie wählen, den Computer neu zu starten und in das wiederhergestellte Betriebssystem zu booten. Hinweis: Sie müssen unter Umständen das Bootmenü Ihres BIOS anpassen, wenn Sie es während des Wiederherstellungsvorgangs geändert haben. -45- AccuGuard Enterprise für RDX Benutzerhandbuch v 1.0 Speicher Der Ordner Alle Speicher zeigt die aktuelle Verfügbarkeit der Archivspeicher und deren verfügbarer freier Speicherplatz. Nach dem Hinzufügen eines Speichers zeigt der Status im Mittelkonsolenfenster des Archivmanagers den neuen Speicher und seinen Status an. Um die Einstellungen für einen Speicher zu ändern, wählen Sie den Speicher und klicken Sie auf Eigenschaften. Die Spalte Status zeigt den Verfügbarkeitsstatus der Speichermedien. Wenn der Status Verfügbar lautet, dann ist dieses Medium für die Verwendung verfügbar. Ein Offline-Status bedeutet, dass das Medium derzeit nicht verfügbar ist. Die Spalte Kapazität zeigt die native Kapazität der Speicher an. Die Spalte Freier Speicherplatz zeigt den nativen freien Speicherplatz der Speicher an. Nach dem Markieren eines Speichers in der Baumstruktur können Sie auf dessen Details, Nutzungsverlauf, Speicheraufgaben und Aufgabenverlauf zugreifen, indem Sie auf die entsprechende Aktion / Option im Bereich Aktionen klicken. Weitere Informationen entnehmen Sie bitte den folgenden Abschnitten: Speicher hinzufügen Speicher entfernen Speicheraufgaben Speicheraktionen Speichereigenschaften -46- AccuGuard Enterprise für RDX Benutzerhandbuch v 1.0 Speicher hinzufügen Eine Neuinstallation der Software besitzt keinen zugewiesenen Speicherordner. Markieren Sie den Ordner Speicher im Konsolenstamm und klicken Sie auf Speicher hinzufügen, um den Assistenten Speicherassistent hinzufügen zu starten. Es gibt drei zur Auswahl stehende Speicherkategorien. Klicken Sie für weitere Informationen auf eines der folgenden Themen: Laufwerk Netzwerklaufwerk Wechsellaufwerk Laufwerk Wählen Sie Laufwerk, wenn ein Speicher auf der lokalen Festplatte erstellt werden soll. Diese Option erstellt einen Speicher im Hauptverzeichnis der Festplatte, die im Assistenten Speicherassistent hinzufügen ausgewählt wurde. Wählen Sie eine Festplatte und klicken Sie dann auf Weiter. Wenn im Hauptverzeichnis der Festplatte bereits Speicher vorhanden sind (möglicherweise von einer früheren Installation dieser Software), können diese neu verbunden werden, indem die Option Bestehende benutzen und einer der Speicher aus der Dropdown-Liste ausgewählt werden. Weitere Informationen siehe Bestehenden Speicher benutzen. Falls im Hauptverzeichnis dieser Festplatte keine Speicher vorhanden sind, ist diese Option deaktiviert. Wählen Sie Neu hinzufügen, um einen neuen Speicher zu erstellen und geben Sie einen beschreibenden Namen für den neuen Speicher ein. Nach der Erstellung des Speichers wird dieser Name im Archivmanager-Konsolenstamm unter Speicher angezeigt. In den meisten Fällen klicken Sie im Bildschirm Freigegebene Ordner auf Weiter, um die Standardeinstellungen anzunehmen. Wenn dieser Speicher nicht für andere Schutzpläne auf Remote-Computern zur Verfügung stehen soll, löschen Sie die Markierung in diesem Kontrollkästchen und klicken Sie auf Weiter. Falls dies ein bestehender Speicher ist, erscheint im Bildschirm Speicher vorbereiten die Schaltfläche Wiederanschluss. Im gegenteiligen Fall erscheint die Schaltfläche Jetzt vorbereiten. -47- AccuGuard Enterprise für RDX Benutzerhandbuch v 1.0 Die Einrichtung eines Speichers erstellt die Datei- und Ordnerstruktur, die von der Software verwendet wird, um die geschützten Daten zu speichern und zu finden. Anmerkung: Wenn diese Option angezeigt wird, sollte normalerweise das Kontrollkästchen Benutzen Sie nur NTFS Medien-Layout (nur für rückwärtige Kompatibilität) nicht markiert sein. (Diese Option ist nur nötig, wenn der Speicher das Ziel einer Speicherkopieraufgabe sein soll und der Quellenspeicher ein Legacy-Speicher ist, der nur NTFS-formatierte Speicher unterstützt.) Klicken Sie auf die Schaltfläche Jetzt vorbereiten (oder Wiederanschluss). Wenn der Einrichtungs-oder Verbindungsvorgang abgeschlossen ist, zeigt der Fortschrittsanzeiger Vorbereitung beendet an und die Schaltfläche Weiter ist aktiv. Klicken Sie auf Weiter, um den Bildschirm Speicher hinzugefügt zu öffnen. Der Bildschirm Speicher hinzugefügt zeigt eine Zusammenfassung der Speicherkonfiguration an. Beachten Sie, dass der Wert der Speicherstelle <Laufwerksbuchstabe>:\ObjectStore{...} ist. Dies ist ein versteckter Systemordner. Der von Ihnen eingegebene Name wird im Archivmanager verwendet. Nach dem Anklicken von Fertigstellen ist der neue Speicher zu dem Ordner Speicher hinzugefügt und kann für Schutzpläne verwendet werden. Netzwerklaufwerk Falls Sie einen NAS-Speicher (Network-Attached Storage) verwenden wollen, wählen Sie Netzwerklaufwerk. Diese Option erstellt einen Speicher im Hauptverzeichnis des im Assistenten Speicherassistent hinzufügen ausgewählten Netzwerkspeichers. Wählen Sie ein Netzwerklaufwerk und klicken Sie auf Weiter. Wenn das Netzwerklaufwerk nicht aufgelistet ist, muss es entweder durch Mapping des Laufwerks oder durch Hinzufügen einer NetzwerkSpeicherstelle vom Computer erfasst werden: Bei Windows XP und Windows 2003-Betriebssystemen klicken Sie auf den Link Netzwerklaufwerk abbilden, um den Windows-Assistenten Windows Netzwerklaufwerk verbinden zu starten. Wenn der NAS verbunden ist, wird empfohlen, die Option Verbindung bei Anmeldung wiederherstellen zu markieren, um die Verfügbarkeit des Speichers sicherzustellen. Bei anderen Windows-Betriebssystemen kann das Laufwerk entweder wie oben beschrieben verbunden werden oder es kann eine Netzwerk-Speicherstelle hinzugefügt werden. Klicken Sie auf den Link Netzwerkspeicherort hinzufügen, um den Assistenten Netzwerk-Speicherstelle hinzufügen zu starten. -48- AccuGuard Enterprise für RDX Benutzerhandbuch v 1.0 Falls auf diesem NAS (möglicherweise von vorherigen Installationen dieser Software) bereits Speicher vorhanden sind, können diese durch Auswahl der Option Bestehende benutzen und eines Speichers aus der Dropdown-Liste erneut verbunden werden. Weitere Informationen siehe Bestehenden Speicher verwenden. Falls keine Speicher vorhanden sind, ist diese Option deaktiviert. Wählen Sie Neu hinzufügen, um einen neuen Speicher zu erstellen und geben Sie dem Speicher einen beschreibenden Namen. Nach der Erstellung des Speichers wird dieser Name im Archivmanager-Konsolenstamm unter dem Ordner Speicher angezeigt. Im Bildschirm Freigegebener Ordner klicken Sie auf Weiter. Im Gegensatz zu Laufwerken und Wechsellaufwerken müssen Netzwerkspeicher freigegeben werden, deshalb ist dies nicht optional. Falls dies ein bereits bestehender Speicher ist, erscheint im Bildschirm Speicher vorbereiten die Schaltfläche Wiederanschluss. Falls nicht, erscheint die Schaltfläche Jetzt vorbereiten. Die Einrichtung eines Speichers erstellt die Datei-und Ordnerstruktur, die von der Software verwendet wird, um die geschützten Daten zu speichern und zu finden. Anmerkung: Wenn diese Option angezeigt wird, sollte normalerweise das Kontrollkästchen Benutzen Sie nur NTFS Medien-Layout (nur für rückwärtige Kompatibilität) nicht markiert sein. (Diese Option ist nur nötig, wenn der Speicher das Ziel einer Speicherkopieraufgabe sein soll und der Quellenspeicher ein Legacy-Speicher ist, der nur NTFS-formatierte Speicher unterstützt.) Klicken Sie auf die Schaltfläche Jetzt vorbereiten (oder Wiederanschluss). Wenn der Vorbereitungs-oder Wiederanschlussvorgang beendet ist, zeigt der Fortschrittsanzeiger Vorbereitung beendet an und die Schaltfläche Weiter ist aktiv. Klicken Sie auf Weiter, um den Bildschirm Speicher hinzugefügt zu öffnen. Der Bildschirm Speicher hinzugefügt zeigt eine hochgradige Zusammenfassung der Speicherkonfiguration an. Beachten Sie, dass der Wert der Speicherstelle \\<NAS name>\<shareName>\ObjectStore{...} ist. Dies ist ein versteckter Systemordner. Der von Ihnen eingegebene Name wird im Archivmanager verwendet. Nach dem Anklicken von Fertigstellen ist der neue Speicher zum Ordner Speicher hinzugefügt und kann für Schutzpläne verwendet werden. -49- AccuGuard Enterprise für RDX Benutzerhandbuch v 1.0 Wechsellaufwerk Wählen Sie Wechsellaufwerk, wenn ein Wechsellaufwerk verwendet werden soll. Diese Option erstellt im Hauptverzeichnis des Laufwerks einen im Bildschirm Speicherplatz hinzufügen ausgewählten Speicher. Wählen Sie ein Wechsellaufwerk aus und klicken Sie dann auf OK. Falls auf dem Datenträger bereits Speicher vorhanden sind (möglicherweise von einer früheren Installation dieser Software), können diese durch Auswahl der Option Bestehende benutzen und einer Speicherstelle aus der Dropdown-Liste erneut verbunden werden. Weitere Informationen siehe Bestehenden Speicher benutzen. Wenn keine Speicherstelle auf diesem Laufwerk vorhanden ist, ist die Option deaktiviert. Um einen neuen Speicher zu erstellen, wählen Sie Neu hinzufügen und geben Sie Ihrem neuen Speicher einen beschreibenden Namen. Nachdem der Speicher erstellt wurde, erscheint dieser Name im Archivmanager-Konsolenstamm im Ordner Speicher. Um die Standardeinstellungen zu speichern, klicken Sie in den meisten Fällen im Bildschirm Freigegebene Ordner auf Weiter. Soll dieser Speicher nicht für Remote-Computer-Schutzpläne verfügbar sein, deaktivieren Sie das Kontrollkästchen und klicken Sie auf Weiter. Handelt es sich um einen bereits bestehenden Speicher, erscheint im Bildschirm Speicher vorbereiten die Schaltfläche Wiederanschluss. Andernfalls erscheint die Schaltfläche Jetzt vorbereiten. Die Vorbereitung eines Speichers erstellt die von der Software verwendete Datei-und Ordnerstruktur, um Ihre geschützten Daten zu speichern und zu finden. Anmerkung: Falls die Option angezeigt wird, sollte das Kontrollkästchen Benutzen Sie nur NTFS Medien-Layout (nur für rückwärtige Kompatibilität) normalerweise nicht markiert sein. (Diese Option wird nur benötigt, wenn der Speicher das Ziel einer Speicherkopieraufgabe sein soll und der Quellenspeicher ein Legacy-Speicher ist, der nur NTFS-formatierte Datenträger unterstützt.) Klicken Sie auf die Schaltfläche Jetzt vorbereiten (oder Wiederanschluss). Wenn der Vorbereitungs- oder Wiederanschlussvorgang beendet ist, wird der Fortschrittsanzeiger Vorbereitung beendet anzeigen und die Schaltfläche Weiter ist aktiv. Klicken Sie auf Weiter, um den Bildschirm Speicher hinzugefügt zu öffnen. Der Bildschirm Speicher hinzugefügt zeigt eine hochgradige Zusammenfassung der Speicherkonfiguration an. Beachten Sie, dass der Wert der Speicherstelle -50- AccuGuard Enterprise für RDX Benutzerhandbuch v 1.0 <Laufwerksbuchstabe>:\ObjectStore{...} ist. Dies ist ein verborgener Systemordner. Der von Ihnen eingegebene Name wird im Archivmanager verwendet. Nach dem Anklicken von Fertigstellen ist der neue Speicher im Ordner Speicher hinzugefügt und kann von Schutzplänen verwendet werden. Bestehenden Speicher benutzen Ein Speicher kann wieder mit dieser Software verbunden werden, falls er mit der Option Behalten Sie die Daten auf dem Medium für spätere Benutzung entfernt wurde. Weitere Informationen siehe Speicher entfernen. Sie können auf die gleiche Weise auch bestehende Speicher aus einem anderen System hinzufügen. Um bestehende Speicher zu benutzen, klicken Sie zuerst auf die Aktion Speicher hinzufügen, anschließend wählen Sie einen physischen Speicher aus, der den Speicherordner enthält, den Sie benutzen möchten. Die Software wird erkennen, dass bereits Speicherordner im physischen Speicher vorhanden sind und wird die Option Bestehende benutzen aktivieren. Wählen Sie Bestehende benutzen und wählen Sie einen Speicherordner aus der Dropdown-Liste aus. Falls auf dem Speichermedium keine Speicherordner vorhanden sind, ist diese Option deaktiviert. Nach dem Anklicken der Schaltfläche OK erscheint der Speicher unter dem Ordner Speicher und in diesem Speicher archivierte Daten können nun durchsucht und wiederhergestellt werden; es können jedoch keine neuen Daten hinzugefügt werden. -51- AccuGuard Enterprise für RDX Benutzerhandbuch v 1.0 Speicher entfernen Mit dieser Software können Speicher entfernt werden. Sie können einen Speicher entfernen, um den Speicherplatz damit für die Wiederherstellung von Daten bereitzustellen. Diese Aktion reduziert die Anzahl der Speicherordner, die im Eingabebereich Speicher-Status angezeigt werden, auf die aktuell von Schutzplänen verwendeten Speicherordner. Beachten Sie, dass das Entfernen von Speicherordnern optional ist. Der Speicherordner kann zur DatenWiederherstellung oder von Schutzplänen zur Datenspeicherung verwendet werden (vorausgesetzt, der Speicher ist nicht voll), indem er der Software mittels der Aktion Speicher hinzufügen wieder hinzugefügt wird. Um einen Speicherordner zu entfernen, wählen Sie den Speicherordner aus, der entfernt werden soll, und klicken Sie anschließend auf die Aktion Speicher entfernen, um das Dialogfenster Speicher entfernen zu öffnen. Anmerkung: Sie können keinen Speicherordner entfernen, der von einem Schutzplan oder von einer Speicherkopieraufgabe anderer Speicher verwendet wird. Sie müssen entscheiden, ob Daten auf von Schutzplänen verwendeten Medien gelöscht werden sollen oder nicht. Daten auf dem Medium für spätere Benutzung beibehalten Wenn der Speicherordner aus der Software entfernt ist, werden gespeicherte Daten nicht entfernt oder gelöscht. Sie können im entfernten Speicher jedoch nicht nach Dateien suchen oder diese wiederherstellen. Falls Sie den Speicher erneut zur Speicherung von Schutzplänen oder zur Wiederherstellung von Dateien verwenden möchten, müssen Sie die Aktion Speicher hinzufügen ausführen. Weitere Informationen siehe Bestehenden Speicher benutzen. Wenn Sie Abbrechen anklicken, wird das Dialogfenster Speicher entfernen geschlossen, und die Software wird keine Aktion ausführen. Wenn Sie Weiter anklicken, entfernt die Software den Speicher. Folgende Aktionen werden ausgeführt: Der ausgewählte Speicher wird im Konsolenstamm aus dem Ordner Speicher entfernt Alle Wiederherstellungspunkte für den Schutzplan, die mit diesem Speicher in Verbindung stehen, werden von der Seite Durchsuchen entfernt. -52- AccuGuard Enterprise für RDX Benutzerhandbuch v 1.0 Daten dauerhaft vom Medium löschen Wenn Speicher dauerhaft aus der Software gelöscht werden, werden gespeicherte Daten zerstört. Sie können das Medium wieder für neue Speicherordner nutzen, aber Sie können auf keine alten Daten zugreifen. Wenn Sie Abbrechen anklicken wird das Dialogfenster Speicher entfernen geschlossen und die Software wird keine Aktion ausführen. Wenn Sie Weiter anklicken, wird die Software eine Bestätigung anfordern. Klicken Sie auf Nein, um zum Dialogfenster Speicher entfernen zurückzukehren, ohne den Speicher zu entfernen. Klicken sie auf Ja, um den Speicher zu entfernen. Folgende Aktionen werden ausgeführt: Der ausgewählte Speicher wird im Konsolenstamm aus dem Ordner Speicher entfernt. Alle Wiederherstellungspunkte für den Schutzplan, die mit diesem Speicher in Verbindung stehen, werden von der Seite Durchsuchen entfernt. Die Daten des ausgewählten Speichers sind vollständig zerstört. -53- AccuGuard Enterprise für RDX Benutzerhandbuch v 1.0 Speicheraufgaben Speicheraufgaben sind Aufgaben, die auf Speicher-Ebene arbeiten. Erstellen können Sie Aufgaben erstellen zum Kopieren von Speichern, zur Datenüberprüfung eines Speichers, zum Fristablauf von Daten in einem Speicher und um abgelaufene Daten aus einem Speicher zu bereinigen. Bitte beachten Sie folgende Links für weitere Informationen: Speicherkopie Speicherverifizierung Speicherablauf Speicherbereinigung Speicherkopie Speicherkopieraufgaben ermöglichen das Kopieren eines Speicherinhalts in einen anderen Speicher. Speicher können mit dem gleichen Archivmanager-System kopiert werden. Vor dem Erstellen einer Speicherkopieraufgabe müssen beide Speicher, Quelle und Zielort, vorhanden sein. Die Speicherkopieraufgabe steht mit dem Speicher in Verbindung, aus dem sie erstellt wurde. Dieser Speicher kann der Quellen-oder der Zielortspeicher sein. Am Anfang wird es der Quellenspeicher sein, dies kann allerdings vor der wirklichen Erstellung der Aufgabe geändert werden. Anmerkung: Die Quellen- und Zielspeicher müssen vom gleichen Typ sein. Wenn Sie zum Beispiel einen älteren „Legacy“-Speicher, der alternierende NTFS-Datenströme verwendet, kopieren wollen, muss der Zielspeicher das gleiche Format besitzen. Im oben genannten Fall muss beim Zielspeicher die Option Benutzen Sie nur NTFS Medien-Layout (nur für rückwärtige Kompatibilität) bei der Erstellung ausgewählt werden. Dies stellt kein Problem dar, wenn Sie nur neuere (4.x) Versionen dieser Software besitzen und aus diesem Grund die Option Benutzen Sie nur NTFS Medien-Layout (nur für rückwärtige Kompatibilität) nicht zur Verfügung steht. -54- AccuGuard Enterprise für RDX Benutzerhandbuch v 1.0 Erstellen einer Speicherkopieraufgabe Unter der Voraussetzung, dass beide Speicher existieren, wählen Sie den Speicher aus dem Archivmanager-Konsolenstamm, mit dem die Speicherkopieraufgabe verbunden werden soll und klicken Sie dann auf die Aktion Aufgabenspeicher erstellen. Diese Aktion startet den Assistenten Speicherkopieraufgabe erstellen mit dem ausgewählten Speicher, der im QuellenspeicherFenster des Bildschirms Speicherkopieraufgabe erstellen angezeigt wird. Andere für diesen Archivmanager-Server konfigurierten Speicher werden im Zielortspeicher-Fenster aufgelistet. Die Quell-und Ziellisten können durch Anklicken der doppelseitigen Zeigertaste ausgetauscht werden. Dies ist auszuführen, wenn der im Quellenspeicher-Fenster aufgeführte Speicher der Zielspeicher werden soll. Wählen Sie den Zielortspeicher im Zielortspeicher-Fenster aus. Die Inhalte des im Quellenspeicher-Fenster markierten Speichers werden in den im Zielortspeicher-Fenster markierten Speicher kopiert. Klicken Sie auf Weiter zum Fortfahren. Wenn es mehr als ein Archiv in diesem Speicher gibt (z. B. mehr als ein Schutzplan schreibt in diesen Speicher), können alle Archive oder ein Teil der Archive kopiert werden. Klicken Sie auf Weiter zum Fortfahren. Im Bildschirm Konfigurieren Sie die Wiederherstellungspunkte zum Kopieren kann ausgewählt werden, alle Wiederherstellungspunkte zu kopieren oder nur die letzten. Treffen Sie Ihre Wahl und klicken Sie dann auf Weiter zum Fortfahren. Geben Sie dieser Aufgabe im Bildschirm Bezeichnung Kopieraufgabe einen beschreibenden Namen, klicken Sie dann auf Weiter, um den Bildschirm Kopieraufgabe planen zu öffnen. Der automatische Start dieser Aufgabe kann zeitlich geplant werden oder klicken Sie auf Weiter, um die Standardeinstellung Keine Planung zu wählen. Die Aufgabe wird unter dem momentan eingeloggten Benutzer ausgeführt, außer die Kontoinformationen unter Ausführen als in der Registerkarte Aufgabe des Taskplaners werden geändert. Kontrollieren Sie die Einstellungen der Speicherkopieraufgabe, die im Bildschirm SpeicherkopieAufgabenassistent hinzufügen wird beendet angezeigt werden. Wenn Änderungen vorgenommen werden müssen, gehen Sie zu den entsprechenden Stellen mit der Schaltfläche Zurück. Wenn die Einstellungen korrekt sind, klicken Sie auf die Schaltfläche Fertigstellen. Sie werden zur -55- AccuGuard Enterprise für RDX Benutzerhandbuch v 1.0 Eingabe des Passworts des Kontos aufgefordert, das für die Ausführung des Plans angegeben wurde. Nach der Eingabe des Passworts wird die Aufgabe erstellt, der Assistent Speicherkopieraufgabe erstellen wird geschlossen und eine neue Aufgabe erscheint in der Liste der Speicheraufgaben des Speichers, für den die Aufgabe erstellt wurde. Normale Anwendungsszenarien für die Speicherkopieraufgabe Lokalen Laufwerksspeicher auf Wechseldatenspeicher kopieren Ein guter Datensicherungsplan umfasst häufig das Mitnehmen des Datensicherungsmediums an einen anderen Ort. Eine Speicherkopieraufgabe könnte zum Beispiel einmal pro Woche eingerichtet und nur der letzte Wiederherstellungspunkt jedes Archivs gespeichert werden, wodurch viele wöchentliche Datensicherungen auf einem Wechsellaufwerk oder USB-Speicher gesichert werden können. Seeding eines Speichers von einem externen Ort aus Diese Software verwendet quellengestützte Deduplizierung, bei der die Datenverarbeitung über ein Netzwerk von Servern verteilt ist und nur deduplizierte Daten über ein LAN-oder WAN-Netz zu einem Speicher gesendet werden. Wenn eine große Menge deduplizierter Daten über ein langsames WAN-Netz während des Basisprogrammlaufs eines Systems in einem externen Büro verschoben werden müssen, kann die Basisprogrammlaufzeit aufgrund der geringen Bandbreite inakzeptabel lang werden. Wenn der Basisprogrammlauf abgeschlossen ist, werden bei den nächsten Ausführungen Elemente übersprungen, die bereits im Speicher vorhanden sind und nur neue oder geänderte Daten verarbeitet. Nur die deduplizierten Versionen aktiver Daten werden über das WAN-Netz in den Speicher verschoben, wodurch die Datensicherungszeit stark reduziert wird und der Schutz eines externen Systems über ein WAN-Netz machbar wird. Die deduplizierten Daten können auf einem Wechseldatenspeicher gesichert werden, der direkt an das Remote-System angeschlossen ist und dann an den Standort des Archivmanager-Servers für die Synchronisierung gebracht werden, wodurch der Speicher für zukünftige Ausführungen geimpft wird. Folgen Sie diesen Schritten für das „Seeding“ eines Speichers von einem externen Ort aus: 1. Speicher am externen Ort für den zu verwendenden Plan konfigurieren. Wechseldatenspeicher an den Remote-Computer anschließen, der geschützt werden soll. Wenn der USB-Speicher angeschlossen ist, darauf achten, dass der Server -56- AccuGuard Enterprise für RDX Benutzerhandbuch v 1.0 mindestens USB 2.0 unterstützt. Der Speicher erscheint dann im Computer-Fenster mit einem lokalen Laufwerksbuchstaben, z. B. H:. Geben Sie das Root-oder Hauptverzeichnis des Laufwerks für andere Computer frei und erlauben Sie Volle NTFSFreigaben für die Domänen-Admin-Gruppe. Es kann auch ein NAS-Laufwerk als Share oder Freigegeben konfiguriert werden, wenn der Archivmanager auf das freigegebene Laufwerk zugreifen kann. 2. Speicher zum Share an externem Standort hinzufügen. Im Archivmanager klicken Sie auf den Ordner Speicher und wählen die Aktion Speicher hinzufügen. Im Assistenten Speicher hinzufügen wählen Sie Netzwerklaufwerk und klicken Sie auf den Link Netzwerklaufwerk abbilden (oder fügen Sie eine NetzwerkSpeicherstelle hinzu). Erfassen Sie das gemeinsam zu nutzende Laufwerk auf einem Wechseldatenspeicher, wobei ein Laufwerksbuchstabe für das erfasste Laufwerk gewählt wird und der UNC-Pfad zum Share eingegeben wird, z. B. \\<remotecomputername>\<share name>. Einmal verbunden, erscheint der Share im Fenster Wählen Sie ein Netzwerklaufwerk. Wählen Sie den Share und klicken Sie auf Weiter. Geben Sie dem Speicher einen eindeutigen Namen (z. B. den PermanentSpeichernamen und‘_temp’). Weiter anklicken. Bereiten Sie den Speicher durch Anklicken von Jetzt vorbereiten vor und vervollständigen Sie den Assistenten Speicherassistent hinzufügen. 3. Schutzplan für Remote-Computer hinzufügen. Im Archivmanager zeigen Sie die Details des Ordners Remote-Computer an und wählen die Gruppe Alle Computer, dann rechtsklicken und Computer hinzufügen wählen. Den Remote-Computer über den Computernamen oder die IP-Adresse hinzufügen. (Anmerkung: Exchange und SQL erfordern den Computernamen.) Klicken Sie auf den neu hinzugefügten Computer. Im Bereich Aktionen wählen Sie Schutzplan erstellen. Führen Sie alle Schritte des Assistenten Schutzplan hinzufügen aus. Geben Sie dem Plan einen Namen, der nicht geändert wird. Fügen Sie dann die gewünschte OrdnerAuswahl hinzu und wählen Sie in Schritt 2 den erstellten Speicher zur Verwendung aus. 4. Plan ein Mal ausführen. Die Basis ist erstellt und gespeichert. 5. Plan mindestens noch zwei Mal ausführen, damit die Elemente im Speicher bestätigt werden. -57- AccuGuard Enterprise für RDX Benutzerhandbuch v 1.0 6. Plan einrichten, damit er auf dem Permanent-Speicher ausgeführt wird. Wenn der Schutzplan ausgeführt ist, wählen Sie im Archivmanager unter RemoteComputer, Alle Computer und dann den Remote-Computer. Der Plan erscheint im Mittelbereich. Markieren Sie den Plan. Im Bereich Aktionen wählen Sie Planeinstellungen. In der Registerkarte Einstellungen klicken Sie auf die Schaltfläche Ändern. Wählen Sie aus der Liste der verfügbaren Speicher den Permanent-Speicher (geimpft) aus. Zwei Mal auf OK klicken. 7. USB-Gerät korrekt mit dem Assistenten Hardware sicher entfernen in der Taskleiste entfernen. Diese Aktion löscht den Puffer vor dem Entfernen. USB-Gerät an dessen Standort bringen und an den Archivmanager-Server anschließen. 8. Aus der Speicherliste des Archivmanager den Speicher auf dem Wechseldatenspeicher entfernen, da dies nun ein falscher Speicherpfad ist. Im Archivmanager den Speicher wählen. Speicher entfernen im Bereich Aktionen wählen. Standardeinstellung annehmen, um die Daten auf dem Medium für die zukünftige Verwendung zu sichern. Weiter anklicken. 9. Verbindung zwischen Archivmanager und Speicher wiederherstellen. Im Archivmanager wählen Sie Speicher, darauf Speicher hinzufügen im Bereich Aktionen. Wenn sich der Speicher im Hauptverzeichnis eines USB-Wechseldatenspeichers befindet, wählen Sie Laufwerk im Assistenten Speicherassistent hinzufügen, dann den Laufwerksbuchstaben des USB-Geräts. Weiter anklicken. Im Fenster Speichername wählen Sie die Schaltfläche Bestehende benutzen. Das Feld wird aktiv und Sie können nun den Speicher auf dem USB-Gerät wählen. OK anklicken, dann Weiter. Darauf auf die Schaltfläche Wiederanschluss, dann auf Fertigstellen klicken. Wenn sich der Speicher in einem Ordner auf dem USB-Gerät befindet, wählen Sie nicht Laufwerk, sondern Dateiordner und klicken Sie auf den Link, um einen Ordner auszuwählen. Durchsuchen Sie dann den Ordner auf dem USB-Gerät, der den Speicher enthält, dann stellen Sie die Verbindung zum Speicher wieder her. Wenn der Speicher sich auf einem NAS-Share-Laufwerk befindet, wählen Sie Netzwerklaufwerk im Assistenten Speicherassistent hinzufügen, durchsuchen Sie den Ordner, der den Speicher enthält und stellen Sie dann die Verbindung zum Speicher wieder her. -58- AccuGuard Enterprise für RDX Benutzerhandbuch v 1.0 10. Erstellen Sie eine Speicherkopieraufgabe, um den Speicher auf dem Wechseldatenspeicher mit dem Permanent-Speicher zu synchronisieren. (Falls der Permanent-Speicher noch nicht besteht, muss er jetzt erstellt werden.) Wählen Sie im Archivmanager den Speicher auf dem Wechseldatenmedium. Im Bereich Aktionen wählen Sie Aufgabenspeicher erstellen. In dem sich öffnenden Dialogfeld wählen Sie Speicherkopieraufgabe erstellen. Wählen Sie dann Quellen-und Zielortspeicher. Der Quellenspeicher befindet sich auf dem Wechseldatenmedium. Wählen Sie den Zielortspeicher aus der Liste der verfügbaren Speicher aus. Der Zielortspeicher ist der Permanent-Speicher, den der Schutzplan zukünftig verwenden wird. Weiter anklicken. Standardauswahl Alle Archive kopieren beibehalten. Weiter anklicken. Standardauswahl Alle Wiederherstellungspunkte kopieren beibehalten. Weiter anklicken. Standardnamen für die Speicherkopieraufgabe annehmen und korrekte Kontodetails für die Ausführung der Aufgabe eingeben. 11. Speicherkopieraufgabe ausführen Klicken Sie im Archivmanager bei ausgewähltem Speicher des Wechseldatenmediums im Bereich Aktionen auf Speicheraufgaben. Im Mittelbereich markieren Sie die Speicherkopieraufgabe. Auf die Speicherkopieraufgabe rechtsklicken und Ausführen wählen. 12. Plan auf neuem Speicher ausführen. Falls gewünscht den Zeitplan für den Schutzplan konfigurieren. 13. Der Speicher auf dem Wechsellaufwerk kann jetzt aus dem Archivmanager entfernt werden, wenn die neue Konfiguration korrekt funktioniert. Wählen Sie im Archivmanager den Speicher auf dem Wechseldatenspeicher, dann Speicher entfernen im Bereich Aktionen. Nehmen Sie die Standardeinstellung an, die Daten auf dem Medium für die zukünftige Verwendung beizubehalten oder löschen Sie die Inhalte dauerhaft. Achten Sie darauf, dass der richtige Speicher gelöscht wird, sonst kann dies zum permanenten Verlust der Schutzplandaten führen. Weiter anklicken. -59- AccuGuard Enterprise für RDX Benutzerhandbuch v 1.0 Speicherüberprüfung Um die Speicherintegrität zu erhalten, kann die Software die Inhalte eines Speichers überprüfen und beschädigte Dateien, die mitunter durch Datenträgerbeschädigungen entstehen, identifizieren. Falls eine beschädigte Datei gefunden wird, wird sie in den Speicherordner Gesperrte Punkte verschoben. Ein gesperrter Punkt ist nicht mehr im Speicher verfügbar, falls die Daten aber im Primärspeicher zur Verfügung stehen, werden sie im Speicher automatisch bei der nächsten Schutzplanausführung ersetzt (repariert). Jedes im Ordner Gesperrte Punkte aufgelistete Element ist entweder mit einer roten Markierung gekennzeichnet, die darauf hinweist, dass das Element noch nicht repariert worden ist, oder mit einem grünen Haken versehen, der besagt, dass das Element erfolgreich repariert worden ist. Elemente mit grünem Haken können sicher aus dem Ordner Gesperrte Punkte gelöscht werden. Anmerkung: Versuchen Sie nicht, gesperrte Punkte manuell zu reparieren. Wenden Sie sich zur Unterstützung an den Technischen Kundendienst. Eine Überprüfung kann auf zwei Arten durchgeführt werden: durch eine vollständige Überprüfung oder mittels Stichproben. Eine vollständige Überprüfung überprüft den gesamten Speicher, während eine Stichprobenüberprüfung nur einen Teil des Speichers überprüft. Mit der Stichprobenüberprüfung wird der gesamte Speicher nach 256 Abläufen des Überprüfungsprozesses geprüft. Für die Erstellung einer Speicherbestätigungsaufgabe markieren Sie den Ordner Speicher und wählen Sie dann die Aktion Speicheraufgabe erstellen. Im Bildschirm Speicheraufgabe erstellen wählen Sie Speicherüberprüfungsaufgabe erstellen, um den Assistenten Speicherüberprüfungsaufgabe erstellen zu öffnen. Geben Sie einen Namen ein, der den Zweck dieser Bestätigungsaufgabe beschreibt. Klicken Sie auf Weiter. Sie können bei jedem Durchgang der Aufgabe zwischen einer Überprüfung des gesamten Speicherinhalts und einer stichprobenartigen Überprüfung wählen. Klicken Sie auf Weiter. Falls gewünscht, kann eine Planung für eine automatische Ausführung der Aufgabe konfiguriert werden. Klicken Sie auf Weiter. Überprüfen Sie die Einstellungen, klicken Sie danach zum Erstellen der Aufgabe auf Fertigstellen, geben Sie ein Passwort für die Ausführung der Aufgabe ein und beenden Sie den Assistenten Speicherüberprüfungsaufgabe erstellen. Die Aufgabe kann jederzeit vom Archivmanager aus manuell ausgeführt werden, indem Sie den Speicher im Ordner Speicher auswählen, dann die Speicheraufgabe im mittleren Bildschirmbereich auswählen und anschließend Ausführen im Bereich Aktionen wählen. -60- AccuGuard Enterprise für RDX Benutzerhandbuch v 1.0 Speicherablauf Standardmäßig verbleiben alle Daten auf unbegrenzte Zeit in einem Speicher. Mit der Datenablauf-Aufgabe eines Speichers kann man festlegen, wie viele Tage Daten in einem Speicher aufbewahrt werden und wie oft Daten ablaufen sollen. Pro Speicher ist nur eine Speicherablauf-Aufgabe möglich. Ist die Aufgabe ein Mal erstellt, können Sie die Aufbewahrungs-Einstellungen von der Aktion Eigenschaften des Speichers aus bearbeiten. Um die Aufbewahrungs-Einstellungen zu ändern, wählen Sie den Speicher im Ordner Speicher des Archivmanager-Konsolenstamms aus und klicken Sie dann auf die Aktion Eigenschaften, um die Eigenschaften-Seite zu öffnen. Klicken Sie auf die Registerkarte Ablauf, um die Ablauf-Einstellungen zu bearbeiten. Der Ablauf-Prozess kontrolliert jedes Archiv innerhalb des Speichers, um festzustellen, welches Element für den Ablauf infrage kommt und verschiebt diese Point-in-time-Kataloge (Wiederherstellungspunkte) in den Papierkorb des Speichers. Abgelaufene Wiederherstellungspunkte werden nicht mehr angezeigt, aber die jeweiligen Daten sind noch im Speicher vorhanden. Anmerkung: Als Vorsichtsmaßname können die 10 neuesten Wiederherstellungspunkte eines Archivs nicht ablaufen, obwohl sie die Ablaufkriterien erfüllen. Sie können diese Einstellung von der Aktion Einstellungen bearbeiten aus ändern, aber die zulässige Mindestanzahl ist eins. Um alle Wiederherstellungspunkte aus einem Archiv zu entfernen, müssen Sie das Archiv löschen. Abgelaufene Elemente können mit einer Aufgabe Speicherbereinigung aus dem Papierkorb entfernt (gelöscht) werden. -61- AccuGuard Enterprise für RDX Benutzerhandbuch v 1.0 Speicherbereinigung Abgelaufene Elemente können mit einer Aufgabe Speicherbereinigung aus dem Papierkorb entfernt (gelöscht) werden. Die Bereinigung durchsucht den gesamten Speicher auch nach Daten, auf die nicht mehr Bezug genommen wird. Daten, auf die es keine Verweise gibt, werden dann gelöscht und bevor der Bereinigungsprozess abgeschlossen ist, wird die Speicherintegrität überprüft. Um eine Datenbereinigungsaufgabe zu erstellen, wählen Sie einen Speicher aus dem Ordner Speicher im Archivmanager-Konsolenstamm und klicken Sie anschließend im Bereich Aktionen auf Speicheraufgabe erstellen. Wählen Sie Speicherbereinigungsaufgabe erstellen im Bildschirm Speicheraufgabe erstellen und geben sie anschließend eine Bereinigungsaufgabe ein. Erstellen Sie, falls gewünscht, als nächstes eine Planung zur automatischen Ausführung der Aufgabe. Anmerkung: Unabhängig von der Planung können Sie eine Aufgabe jederzeit manuell ausführen. Überprüfen Sie abschließend die Aufgaben-Einstellungen und klicken Sie dann auf Fertigstellen, um die Aufgabe zu erstellen und den Assistenten Speicherbereinigungsaufgabe erstellen zu beenden. Sie werden aufgefordert, das Kennwort des Kontos anzugeben, das für die Ausführung des Plans spezifiziert wurde. Weitere Informationen siehe Speicherablauf. -62- AccuGuard Enterprise für RDX Benutzerhandbuch v 1.0 Speicheraktionen Wenn ein Speicher im Ordner Speicher des Konsolenstamms markiert ist, schließen die verfügbaren Aktionen Folgendes ein: Nutzungshistorie Die Aktion Nutzungshistorie listet Aufgaben auf, die in Verbindung mit dem Speicher ausgeführt wurden. Statistiken wie Start-und Stoppzeiten und Ergebnisse werden für jede Aufgabe angezeigt. Unter der Aufgabenliste befindet sich ein Diagramm, das den Trend Freier Speicherplatz für den Speicher beschreibt. Die Diagrammlinie beginnt links und zeigt dort den verfügbaren Speicherplatz zum Zeitpunkt der Erstellung des Speichers an. Im weiteren Linienverlauf nach rechts wird typischerweise ein Abfall der freien Speicherkapazität angegeben, da Schutzpläne im Speicher ausgeführt werden. Vorausgesetzt, dass nur eine große Datenmenge (ein Schutzplan) mehrmals in den Speicher archiviert wurde, fällt die Linie bei der ersten Schutzplan-Ausführung ab, was anzeigt, dass Speicherplatz für die Basisplanausführung verwendet wurde (typischerweise eine 2:1 Datenreduktion). Dann zeigt die Linie ein allmählich absteigendes Gefälle, wodurch angezeigt wird, dass nur noch geänderte, deduplizierte Daten gespeichert wurden. Speicheraufgaben Diese Ansicht zeigt alle Speicheraufgaben an, die für den Speicher erstellt wurden. Sie können sogleich den letzten Ausführungsstatus, die Planung und die letzte Ausführungszeit jeder Aufgabe sehen. Aktionen für die aktuell aus der Liste ausgewählte Aufgabe sind im Bereich Aktionen als Unteraktionen aufgeführt. Diese Aktionen ermöglichen es, die Einstellungen und Planung der Aufgabe zu bearbeiten, die Aufgabe manuell auszuführen und die Aufgabe zu löschen. Weitere Informationen siehe Speicheraufgaben. Aufgabenhistorie Die Auswahl von Aufgabenhistorie öffnet eine Liste, welche die jeweilige Ausführungszeit einer Speicheraufgabe anzeigt. Wie bei Nutzungshistorie werden Start-und Stoppzeit sowie Ergebnisse für jede Speicheraufgaben-Ausführung angezeigt. Im Gegensatz zur -63- AccuGuard Enterprise für RDX Benutzerhandbuch v 1.0 Nutzungshistorie können Sie eine Ausführungszeit aus der Liste auswählen und anschließend den untenstehenden Link Log anzeigen anklicken, um das Ausführungsprotokoll anzuzeigen. Aufgabenspeicher erstellen Weitere Informationen siehe Speicheraufgaben. -64- AccuGuard Enterprise für RDX Benutzerhandbuch v 1.0 Speichereigenschaften Von der Eigenschaften-Seite des Speichers aus können Sie Datenaufbewahrungseinstellungen und Freigabe. Ablauf In der Standard-Einstellung werden archivierte Daten auf unbegrenzte Zeit aufbewahrt. Diese Einstellung kann von der Ablauf-Registerkarte der Eigenschaften-Seite des Speichers aus geändert werden, indem die gewählte Optionsschaltfläche von Unbegrenzte Laufzeit auf Anzahl von Tagen zur Speicherung von Wiederherstellungspunkten geändert wird. Wählen Sie die Anzahl der Tage, für die archivierte Daten aufbewahrt werden sollen, und ändern Sie gegebenenfalls die Mindestanzahl zu speichernder Wiederherstellungspunkte. Bei Standard-Einstellung werden zehn Wiederherstellungspunkte, ungeachtet ihres Alters, gespeichert. Sie können diese Einstellung erweitern oder verringern, aber die Software wird immer mindestens einen Wiederherstellungspunkt speichern. Die Speicherablauf-Einstellungen bleiben unwirksam, bis die Speicherablaufaufgabe erstellt und ausgeführt wird. Zu diesem Zeitpunkt wird die Software den Speicher nach Wiederherstellungspunkten, die älter als die Aufbewahrungszeit-Einstellungen sind, durchsuchen. Wiederherstellungspunkte, die älter als die AufbewahrungszeitEinstellungen sind, ausgenommen die aufzubewahrende Mindestanzahl, werden in den Papierkorb des Speichers verschoben. Sie verbleiben im Papierkorb, bis sie entweder mittels der Aktion Wiederherstellen im ursprünglichen Archiv wiederhergestellt werden, oder eine Speicherbereinigungsaufgabe ausgeführt wird. Anmerkung: Einzelne Archive haben ihre eigenen Eigenschaften-Seiten, in denen Sie die Speicherablauf-Aufgaben überschreiben können. Beachten Sie Archive für weitere Informationen. Weitere Informationen siehe Speicherablauf und Speicherbereinigung. -65- AccuGuard Enterprise für RDX Benutzerhandbuch v 1.0 Gemeinsame Nutzung Schutzpläne für Remote-Computer archivieren Dateien mittels eines Freigegebenen Ordners in einem Speicher. Sie können in der Freigabe-Registerkarte auf der Eigenschaften-Seite des Speichers die Einstellungen für Gemeinsame Nutzung bearbeiten und zusätzliche Freigaben erstellen. Falls es mehr als eine Freigabe für den Speicher gibt, können Sie wählen, welche ein Remote-Computer-Schutzplan verwendet, wenn Sie den Plan auf der Seite Speicher wählen im Assistenten Schutzplan hinzufügen erstellen. Bestehende Remote-ComputerSchutzpläne können so geändert werden, dass sie andere Freigaben verwenden, indem Sie die Aktion Planeinstellungen anklicken und anschließend auf der Registerkarte Einstellungen die Schaltfläche Ändern. Klicken Sie auf Anwenden, um die Einstellungen zu speichern, oder klicken Sie auf OK, um die Einstellungen zu speichern und die Eigenschaften-Seite des Speichers zu schließen. -66- AccuGuard Enterprise für RDX Benutzerhandbuch v 1.0 Archive Wenn ein Schutzplan das erste Mal ausgeführt wird, wird ein Archiv an der Zielspeicherstelle des Plans erstellt. Dieses Archiv erscheint im Archivmanager-Konsolenstamm als Unterordner des Ordners Archive und es wird wie der Schutzplan benannt. Ein Wiederherstellungspunkt wird auch gesetzt, um das Durchsuchen und Wiederherstellen des Systems zu diesem Zeitpunkt zu ermöglichen. Jede darauf folgende Ausführung des Schutzplans fügt einen weiteren Wiederherstellungspunkt zum Archiv hinzu. Für ein Archiv verfügbare Aktionen umfassen: Wiederherstellen Für die Anzeige der Wiederherstellungspunkte des Archivs, wählen Sie das Archiv und klicken Sie dann auf die Aktion Wiederherstellen. Tage mit Wiederherstellungspunkten werden in fetter Schrift im Kalender angezeigt. Wählen Sie den Punkt, der wiederhergestellt werden soll, dann wird die Schaltfläche Wiederherstellen unten rechts im Bildschirm aktiv. Klicken Sie auf Wiederherstellen, dann erscheint ein Dialogfeld Wiederherstellen. Weitere Informationen siehe Wiederherstellung Ihrer Daten. Wenn der Wiederherstellungspunkt aus einem Dateien und Ordner-Schutzplan stammt, wird auch die Schaltfläche Durchsuchen aktiv, mit der man Dateien, wie unter Plan durchsuchen beschrieben, durchsuchen und wiederherstellen kann. Eigenschaften Mit der Aktion Eigenschaften können Ablauffristeinstellungen für das Archiv festgelegt werden, welche die Ablauffristeinstellungen des Elternobjekts aufheben. Siehe den Abschnitt Speicherablauffrist unter dem Thema Speichereigenschaften zum Ablauffristdatum eines Speichers. -67- AccuGuard Enterprise für RDX Benutzerhandbuch v 1.0 Speichergruppen Eine Speichergruppe ist eine logische Sammlung von Speichern, die die Erstellung mehrerer Kopien von geschützten Daten auf unterschiedlichen Speichermedien erleichtert. Speichergruppen ermöglichen das automatische Failover zwischen Online-Medien, die dynamische Rotation von Wechselmedien und die Rundlauf-Auswahl von Festplattenmedien. Automatisches Failover zwischen Online-Medien Die erste verfügbare Speicher wird in der angegebenen gewünschten Reihenfolge verwendet. Mit dieser Option, wenn der primäre Speicher voll ist oder ausfällt (offline), wird automatisch ein Sekundärspeicher in der Gruppe ausgewählt, sodass BackupProzesse ohne Unterbrechung laufen können Dynamische Rotation von Wechselmedien Der zuletzt verwendete und verfügbare Speicher in der Gruppe wird verwendet, bis der Speicher entweder offline oder für den normalen Gebrauch nicht verfügbar ist. Mit dieser Option können Medien leicht ohne Interaktion mit der Software außerhalb des Gebäudes gespeichert und wieder zurückgeholt werden. Speicher werden automatisch von der Software ausgewählt, je nachdem, welche Speicher derzeit verfügbar sind. Round Robin-Auswahl von Festplattenmedien Der zuletzt verwendete und verfügbare Speicher in der Gruppe wird immer verwendet. Speicher werden nacheinander ausgewählt, um Kopien der Daten auf mehreren Speichern zu erstellen. Mit dieser Option werden Datenkopien unabhängig in ständig rotierenden Speichern gespeichert, wodurch das Risiko eines einzelnen sekundären Speicherausfalls eliminiert wird. Nachdem eine Speichergruppe erstellt wurde, wird sie im Ordner Alle Speichergruppen angezeigt. Die Erstellung und Pflege der Einstellungen für eine Speichergruppe umfasst die genaue Angabe, welche Speicher Elemente der Gruppe werden und wie die Software verfügbare Elementspeicher auswählt, wenn die Gruppe von Schutzplänen und Speicherkopieraufgaben verwendet wird. Siehe folgende Abschnitte für weitere Informationen über Speichergruppen: Speichergruppen hinzufügen Speichergruppeneigenschaften -68- AccuGuard Enterprise für RDX Benutzerhandbuch v 1.0 Speichergruppen hinzufügen Eine Speichergruppe ist eine logische Gruppierung von Speichern. Speichergruppen werden verwendet, um ein Schutzplan oder eine Speicherkopieraufgaben zu konfigurieren, um Medien in einem Rotationssystem zu verwenden. Die Verwendung einer Speichergruppe mit Wechselmedien ist eine gute Übung für das Abrufen von Daten außerhalb des Gebäudes und bietet eine Offsite-Kopie bei Standort-übergreifenden Katastrophenfällen. Um eine neue Gruppe zu erstellen, rechtsklicken Sie entweder auf den Speicher-Knoten oder Alle Speichergruppen und wählen Sie dann die Option Speichergruppe hinzufügen. Der Assistent Speichergruppe hinzufügen startet mit der Aufforderung, die Speichergruppe zu benennen. Wählen Sie einen aussagekräftigen Namen für die Speichergruppe. Wenn Sie beispielsweise in jedem Quartal des Jahres Daten in einer neuen Speichergruppe in der Medienrotation sichern, könnte Ihr erste Speichergruppe „Q1 Backup-Gruppe“ heißen. Nachdem Sie die Gruppe benannt haben, klicken Sie auf Weiter und wählen Sie, welche Speicher zu Gruppenelementen werden. Klicken Sie auf jeden Speicher, den Sie der Gruppe hinzufügen möchten. Sie können die Priorität der Speicher innerhalb der Gruppe über die Pfeiltasten Auf und Ab auf der rechten Seite der Liste ändern. Speicher-Priorität ist eine Möglichkeit zur Auswahl eines Speichers. Siehe „Voreinstellung der Speicherauswahl“ unten. Wenn Sie die Auswahl der Speicher beendet haben, die Sie als Gruppenelemente hinzufügen möchten, klicken Sie auf Weiter und wählen Sie eine „Voreinstellung der Speicherauswahl“. Wenn ein Schutzplan oder eine Speicherkopieraufgabe konfiguriert wird, um Daten in einer Speichergruppe zu speichern, werden die Speicher in der Gruppe analysiert und es wird ein verfügbarer Speicher ermittelt, basierend auf der Speicherauswahl-Voreinstellung für die Gruppe. Wenn Sie „Wählt den ersten verfügbaren Speicher in der angegebenen Reihenfolge aus“ auswählen, wird der erste verfügbare Speicher gemäß der in der Liste aufgeführten Prioritätsreihenfolge verwendet. Ein Speicher gilt als nicht verfügbar, wenn er offline oder schreibgeschützt ist oder weniger freien Speicher als mindestens erforderlich hat. Wählen Sie diese Einstellung für das automatische Failover zwischen Online-Medien. -69- AccuGuard Enterprise für RDX Benutzerhandbuch v 1.0 Wenn Sie „Wählt den zuletzt verwendeten verfügbaren Speicher“ auswählen, wird der zuletzt verwendete und verfügbare Speicher in der Gruppe für das nachfolgende Programm oder Kopieranwendungen verwendet, bis der Speicher entweder offline, oder schreibgeschützt ist oder weniger freien Speicher als mindestens erforderlich hat. Wählen Sie diese Einstellung für die dynamische Rotation von Wechselmedien. Wenn Sie „Wählt den zuletzt verwendeten verfügbaren Speicher“ auswählen, wird der zuletzt verwendete und verfügbare Speicher in der Gruppe für das nächste Programm oder die Ausführung einer Kopieraufgabe verwendet. Speicher werden nacheinander ausgewählt, um Kopien der Daten auf mehreren Speichern zu erstellen. Wählen Sie diese Einstellung für die Rundlauf-Auswahl von Festplattenmedien. Nachdem Sie Speicher für die Gruppe und eine Auswahlpräferenz ausgewählt haben, klicken Sie auf Weiter. Sie können die Speichergruppeneinstellungen überprüfen, bevor Sie den Assistenten Speichergruppe hinzufügen beenden. Speichergruppeneigenschaften Auf der Seite „Speichergruppeneigenschaften“ können Sie Speicher als Elemente hinzufügen oder entfernen, die Speicher innerhalb der Gruppe anordnen, um ihre Eigenschaften zu ändern und die Speicherauswahl-Voreinstellung ändern. Alle Speicher werden in der Eigenschaftsseite der Speichergruppe aufgeführt. Um einen Speicher in der Gruppe aufzunehmen, aktivieren Sie das Kontrollkästchen neben dem Speicher, den Sie hinzufügen möchten. Um einen Speicher aus der Gruppe zu entfernen, deaktivieren Sie das Kontrollkästchen. Die Reihenfolge der aktivierten Speicher von oben nach unten in der Liste ist wichtig für die Voreinstellung der Speicherauswahl. Um die Speicher im Kontrollkästchen zu sortieren, verwenden Sie die Pfeiltasten, um die Position des ausgewählten Speichers zu ändern. Wenn ein Schutzplan oder eine Speicherkopieraufgabe konfiguriert wird, um Daten in einer Speichergruppe zu speichern, werden die Speicher in der Gruppe analysiert und es wird ein verfügbarer Speicher ermittelt, basierend auf der Speicherauswahl-Voreinstellung für die Gruppe. Wenn Sie „Wählt den ersten verfügbaren Speicher in der angegebenen Reihenfolge aus“ auswählen, wird der erste verfügbare Speicher gemäß der in der Liste aufgeführten -70- AccuGuard Enterprise für RDX Benutzerhandbuch v 1.0 Prioritätsreihenfolge verwendet. Ein Speicher gilt als nicht verfügbar, wenn er offline oder nur lesbar ist oder weniger freien Speicher als mindestens erforderlich hat. Wählen Sie diese Einstellung für das automatische Failover zwischen Online-Medien. Wenn Sie „Wählt den zuletzt verwendeten verfügbaren Speicher“ auswählen, wird der zuletzt verwendete und verfügbare Speicher in der Gruppe für das nachfolgende Programm oder Kopieranwendungen verwendet, bis der Speicher entweder offline, oder schreibgeschützt ist oder weniger freien Speicher als mindestens erforderlich hat. Wählen Sie diese Einstellung für die dynamische Rotation von Wechselmedien. Wenn Sie „Wählt den zuletzt verwendeten verfügbaren Speicher“ auswählen, wird der zuletzt verwendete und verfügbare Speicher in der Gruppe für das nächste Programm oder die Ausführung einer Kopieraufgabe verwendet. Speicher werden nacheinander ausgewählt, um Kopien der Daten auf mehreren Speichern zu erstellen. Wählen Sie diese Einstellung für die Rundlauf-Auswahl von Festplattenmedien. Siehe Speichergruppen hinzufügen für weitere Informationen. -71- AccuGuard Enterprise für RDX Benutzerhandbuch v 1.0 Historie exportieren Speichernutzungs-, Speicheraufgaben- und Schutzplanhistorien können in das ExcelArbeitsblattformat (.xls) exportiert werden. Nachdem Sie die gewünschte Export-Aktion angeklickt haben, wird ein sehr leistungsfähiges Werkzeug geöffnet, mit dem Sie die Historiendaten vor dem Exportieren organisieren können. Die Aktion Exportplan-Historie steht im Archivmanager-Konsolenstamm an mehreren Stellen zur Verfügung: Speicher - exportiert alle Planhistorien, die im aktuell ausgewählten Speicher ausgeführt werden Ordner Lokale Pläne - exportiert alle Historien von Lokale Pläne Ordner Remote-Computer-Gruppe - exportiert alle Planhistorien für alle Computer der aktuell ausgewählten Gruppe Remote-Computer - exportiert alle Planhistorien für den aktuell ausgewählten Computer Wenn Sie einen Speicher im Konsolenstamm auswählen, können Sie außer Planhistorien auch die Aufgabenhistorien exportieren, indem Sie die Aktion Exportaufgaben-Historie verwenden. Die Speichernutzungshistorie kann unter Verwendung der Aktion Exportnutzungs-Historie exportiert werden. Exportierte Daten organisieren Nach dem Anklicken der Aktion Historie exportieren werden die Daten mit standardmäßigen Formateinstellungen dargestellt. Das Format kann in mehrfacher Hinsicht angepasst werden. Einige sind nachfolgend beschrieben. Um eine Spalte zu verbergen, rechtsklicken Sie auf die Spalte an irgendeiner Stelle und wählen Sie Spalte verbergen. Um eine verborgene Spalte anzuzeigen, rechtsklicken Sie auf irgendeine Spalte und wählen Sie Spalten-Auswahl. Doppelklicken Sie dann auf die Spalte, die Sie anzeigen wollen. Spaltenbreiten können durch Ziehen des Spaltentrenners nach rechts oder links verändert werden oder durch Ziehen des Spaltenkopfes an eine gewünschte Stelle verschoben werden. Klicken Sie zum Filtern von Ergebnissen ein Trichter-Symbol der Spalte an und wählen Sie einen verfügbaren Filter aus der Liste aus. -72- AccuGuard Enterprise für RDX Benutzerhandbuch v 1.0 Ergebnisse können gruppiert werden, indem Sie eine Spaltenüberschrift zu der Leiste direkt über den Spaltenüberschriften ziehen. Um zum Beispiel Daten nach Computernamen zu gruppieren, können Sie die Spaltenüberschrift des Computers zu der Leiste direkt über der Spaltenüberschriftenzeile ziehen. Untergruppen können erstellt werden, indem Sie eine andere Spaltenüberschrift auf die Spaltenüberschriftenzeile ziehen. Um die Ansicht wiederherzustellen, klicken Sie auf das 'X' in der Überschrift oder ziehen Sie die Überschrift einfach wieder hinunter. Um die formatierten Daten in ein Excel-Arbeitsblatt zu exportieren, klicken Sie auf die Schaltfläche Export in der oberen rechten Ecke der Historienseite, bestimmen Sie Speicherstelle und Dateiname und klicken Sie dann auf Speichern. -73- AccuGuard Enterprise für RDX Benutzerhandbuch v 1.0 Optimale Verfahren Klicken Sie auf diese Links unten, um Vorschläge für optimale Verfahren bei der Anwendung dieser Software zu erhalten. Die optimale Nutzung dieser Software Benutzerkonto Schutz Ihres Archivmanagersystems Die optimale Nutzung dieser Software Einleitung Diese Software bietet modernste Technologie, Deduplizierung oder Kapazitätsoptimierung genannt. Diese Technologie reduziert normale Geschäftsdaten bei der Datensicherung in einem Laufwerk auf ein Zwanzigstel der ursprünglichen Größe. Dieser Optimierungsgrad wird durch Entfernen aller redundanten Daten der archivierten Dateien und durch die ausschließliche Speicherung der einmaligen Daten erreicht, während praktisch die sofortige Point-in-timeWiederherstellung der Daten möglich ist. Außerdem verbessert die Software die Datenreduzierung durch eine LZ-Datenkomprimierung. Dynamische und feste Dateien Computerdateien lassen sich normalerweise in feste und dynamische Dateien einteilen. Feste Dateien sind Dateien, deren Inhalt erstellt wird, und nie oder sehr selten geändert wird. Beispiele für feste Dateien sind Video-, Musik- und Bilddateien (Fotos) oder Ähnliches. Dateien, wie Textverarbeitungsdokumente, Arbeitsblätter, Präsentationen, Projekte und Ähnliches sind Beispiele für dynamische Dateien, weil diese häufig geöffnet und bearbeitet werden. Diese Software reduziert, wie oben bereits erklärt, die Größe der Backup- oder Datensicherungen. Diese dramatische Reduzierung wird erzielt, weil bei jeder Schutzplanausführung die Software die geänderten Bytes und Metadaten jeder Datei durchsucht und nur solche im Speicher sichert, die geändert wurden. Deshalb wird durch einen Schutzplan, der die größtmögliche Anzahl dynamischer Dateien, die am häufigsten geändert werden, umfasst, die größte Datenreduzierung erreicht. -74- AccuGuard Enterprise für RDX Benutzerhandbuch v 1.0 Backup-oder Datensicherungsszenarien Diese Software bietet Ihnen die volle Flexibilität, Backup-Prozesse einzurichten, die Ihren Anforderungen entsprechen. Welche Ordner zu sichern sind, kann präzise ausgewählt werden und Schutzpläne können so oft wie nötig ausgeführt werden, auch mehr als ein Mal pro Tag. Die Software ermöglicht es Ihnen auch, spezifische Speicher für spezifische Schutzpläne festzulegen. Wenn bestimmt werden soll, wie die Daten mittels dieser Software gespeichert werden sollen, ist es hilfreich, zu beachten, welche Dateien voraussichtlich am häufigsten wiederhergestellt werden müssen oder welche Dateien am wichtigsten sind und die Ausführung des Schutzplans am häufigsten zu planen, der diese Dateien schützt und sichert. Benutzerkonto Windows verweigert oder gewährt Zugang zu Ressourcen über Benutzerkonten. Wenn Sie diese Software in einer Domäne ausführen, erstellen Sie ausschließlich für den Gebrauch dieser Software ein Domänen-Benutzerkonto. Fügen Sie das Konto zur Domänen-Admin-Gruppe hinzu und gewähren Sie damit den Zugang zu den erforderlichen Ressourcen. Spezifizieren Sie dieses Konto in der Planungsseite des Assistenten Schutzplan erstellen (oder Speicheraufgabe) oder im Feld Ausführen als der geplanten Aufgabe jedes Schutzplans. Falls der Archivmanager-Server oder der Remote-Computer Teil einer Arbeitsgruppe und nicht einer Domäne ist, muss ein entsprechendes Benutzerkonto und Kennwort für den Archivmanager-Server und jeden Remote-Computer erstellt werden. Dieses Benutzerkonto muss der lokalen Administratorengruppe angehören. Melden Sie sich mit diesem Konto auf dem Archivmanager-Server an. Wenn Sie Remote-Computer-Schutzpläne erstellen, spezifizieren Sie das Konto des Remote-Computers im Feld Ausführen als der geplanten Plan-Aufgabe. Diese Konfiguration wird die Übermittlung von Anmeldeinformationen zu anderen Computer gewähren, um den Zugriff auf notwendige Ressourcen zu ermöglichen. Verwenden Sie Administratorenkonten nicht mit leerem Kennwort. -75- AccuGuard Enterprise für RDX Benutzerhandbuch v 1.0 Schutz Ihres Archivmanagersystems Das Archivmanagersystem kann automatisch Wiederherstellungspunkte von Konfigurationsdateien erstellen. Anwendungsszenario Nehmen wir an, dass Sie regelmäßig eine Exporteinstellungsanwendung durchgeführt haben, um die Einstellungen in einem Ordner zu speichern. Dann stürzt eines Tages der ArchivmanagerComputer ab. Kein Problem: Sie können Ihr System und die Daten wie folgt schnell und einfach wiederherstellen: Installieren Sie die Archivmanager-Software und die Lizenzschlüssel auf einen neuen Computer. Wenn Sie das Medium haben, auf dem sich Ihre Speicher befinden, verbinden Sie es mit dem neuen Computer. Exporteinstellungsanwendung erstellen Um das System zu konfigurieren, um die Konfigurationseinstellungen zu speichern, öffnen Sie die Seite Archivmanager-Eigenschaften und wählen Sie die Registerkarte Exporteinstellungen. Diese Funktion wird als geplante Anwendung mit der Bezeichnung „ExportSettingsTask <Computername>“ ausgeführt. Wie bei Speicheranwendungen und Schutzplänen können Sie einen Zeitplan für die automatische Ausführung des Programms festlegen. Sie können die Anwendung auch manuell vom Windows-Taskplaner aus ausführen. Wählen Sie „Zeitplan ändern“ und klicken Sie dann auf „Neu“ auf der Registerkarte „Zeitplan“, um eine neue Anwendung zu erstellen. Die Einstellungen werden in eine komprimierte Datei exportiert, die in einen Ordner, gespeichert werden kann. Wählen Sie, wo die Exportdatei gespeichert werden soll, und geben Sie dann die Anzahl der Versionen an, die beibehalten werden sollen. Die ältesten Versionen, die über diese Zahl hinausgehen, werden gelöscht. Der Exportdateiname enthält einen Zeitstempel, der angibt, wann der Export durchgeführt wurde, und den Computernamen des Systems, das exportiert wurde: „<Computername>.<Zeitstempel>.export.zip.“ -76- AccuGuard Enterprise für RDX Benutzerhandbuch v 1.0 Import-Einstellungen Vor dem Importieren von Einstellungen müssen Sie die Software installieren und Ihre Lizenzschlüssel aktivieren. Fügen Sie, falls zutreffend, Ihre Festplatten an den Computer an. Wenn Sie Backups Ihrer Speicher haben, verbinden Sie sie mit dem neuen Computer. Um gespeicherte Konfigurationseinstellungen importieren, wählen Sie den ArchivmanagerOrdner und die Option Importeinstellungen, um den Assistenten ArchivmanagerImporteinstellungen zu starten. Sie werden aufgefordert, einen Benutzernamen und Passwort für das „Ausführen als“ Benutzerkonto der geplanten Anwendung für die Ausführung von Schutzplänen anzugeben. Alle importierten Aufgaben werden mit diesem „Ausführen als “Benutzerkonto gespeichert. Nach dem Import der Archivmanager-Einstellungen schließen und öffnen Sie die ArchivmanagerBenutzeroberfläche, um das Archivmanagersystem zu aktualisieren. -77- AccuGuard Enterprise für RDX Benutzerhandbuch v 1.0 Fehlersuche Für die Hilfe bei der Fehlersuche zeichnet diese Software ihre Aktivitäten in Protokolldateien auf und schreibt wichtige Ereignisse in das Windows Anwendungsereignisprotokoll. Weitere Informationen enthält das Thema Protokolldateien. Für Hilfe beim Hinzufügen von Schutzplänen zu Remote-Computern siehe Verbindungsprobleme mit Remote-Computern. Protokolldateien Die Software protokolliert nützliche Informationen für die Fehlersuche und für die Historie. Zwei Protokolltypen werden von der Software verwendet: interne Komponenten-Protokolle und PlanProtokolle. Anmerkung: Standardmäßig wird nur eine Zusammenfassung der Informationen in die Protokolldatei des Plans geschrieben. Sie können die Konfigurationseinstellung LogLevel ändern, um mehr oder weniger Informationen zu erfassen. Komponenten-Protokolle Diese Protokolle sind für interne Softwarekomponenten bestimmt und befinden sich im Installationsverzeichnis unter <interner Komponentenname>.log. Zwei dieser Protokolle, aiq.log und aiqRemote.log, können vom Archivmanager aus angezeigt werden. Das aig-Protokoll enthält Informationen bezüglich der Ausführung lokaler Pläne. Das aigRemote-Protokoll enthält Informationen bezüglich der Ausführung von Remote-ComputerPlänen. Um das aig-Protokoll anzuzeigen, wählen Sie Lokale Pläne und anschließend die Aktion Log anzeigen. Um das aigRemote-Protokoll anzuzeigen, wählen Sie Remote-Computer und anschließend die Aktion Log anzeigen. -78- AccuGuard Enterprise für RDX Benutzerhandbuch v 1.0 Plan-Protokolle Bei jeder Plan-Ausführung werden die Ergebnisse einer Protokolldatei angefügt: <installdir>\Protokolle\<Planbezeichnung>.log. Die neuesten Protokollinformationen befinden sich am Ende der Datei. Standardmäßig wird nur eine Zusammenfassung der Informationen in die Protokolldatei des Plans geschrieben, um jedoch mehr oder weniger Informationen aufzuzeichnen, kann die Konfigurationseinstellung LogLevel geändert werden. Falls ein Plan fehlschlägt oder mit Warnhinweisen beendet wird, sollten Sie die Details der Protokolldatei überprüfen. Aus diesem Grund ist die Einstellung LogLevel=none (keine Protokollierung) nicht zu empfehlen. Um die Protokolldatei eines Plans anzuzeigen, wählen Sie die Aktion Historie und klicken Sie im Bereich Ergebnisdetails auf den Link Log anzeigen. Für jede Schutzplan-Ausführung werden folgende Statistiken in die Protokolldatei geschrieben: „Total transfer time“ – benötigte Zeit, um die aktualisierte Archiv-Information in den Speicher zu schreiben „Directories processed“ – Gesamtzahl der vom Schutzplan verarbeiteten Verzeichnisse „Protected items “– Gesamtzahl und Größe (in Bytes) der von der aktuellen SchutzplanAusführung verarbeiteten Dateien „Protected data“ – Gesamte vom Plan geschützte Datenmenge „New files“ – Anzahl neuer Dateien seit der letzten Schutzplan-Ausführung „Changed files“ – Anzahl geänderter Dateien seit der letzten Schutzplan-Ausführung „New and changed“ – seit der letzten Schutzplan-Ausführung geänderte, geschützte Datenmenge (und Prozentsatz) „Factored“ – die durch Adaptive Content Factoring mengenmäßig reduzierte Datenmenge (Adaptive Content Factoring ist ein anpassungsfähiges Datenberechnungs-und Kompressionsverfahren) „Total stored“ –die für diese Schutzplan-Ausführung in den Speicher geschriebene Datenmenge „Data reduction“ – Verhältnis der Gesamtzahl der neuen und geänderten Daten („New and changed“) zur Gesamtzahl der Daten, die in der aktuellen Schutzplan-Ausführung in den Speicher geschrieben wurden („Total stored“) -79- AccuGuard Enterprise für RDX Benutzerhandbuch v 1.0 „CCF ratio“ – Verhältnis aller vom Plan geschützten Daten („Protected data“) zur gesamten Datenmenge, die bei dieses Schutzplan-Ausführung in den Speicher geschrieben wurde („Total stored“) „Common content“ – Anzahl (und Prozentsatz) der allgemeinen, deduplizierten Daten „Elapsed time“–die für den gesamten Archiviervorgang benötigte Zeit, einschließlich der gesamten Übertragungszeit -80- AccuGuard Enterprise für RDX Benutzerhandbuch v 1.0 Verbindungsprobleme mit Remote-Computern Dieses Thema behandelt folgendes Szenario: Im Archivmanager fügen Sie einen der Domäne angehörenden Remote-Computer hinzu. Auf dem Archivmanager-Server sind Sie mit einem Konto angemeldet, das die Berechtigung hat, vom Netzwerk aus mit dem Remote-Computer eine Verbindung herzustellen. Sie klicken den hinzugefügten Remote-Computer an und warten, bis die Kommunikation hergestellt ist. Schließlich erscheint im Remote-Computer-Symbol ein gelbes Dreieck. Am unteren Rand des Archivmanagers erscheint kurz eine Fehlermeldung, die aussagt, dass der Netzwerkpfad nicht gefunden wurde oder der RPC-Server nicht verfügbar ist. (Anmerkung: Um die Fehlermeldung erneut anzuzeigen, klicken Sie den Computer rechts an und aktualisieren Sie.) Im Bereich Aktionen erscheint keine Option zur Erstellung eines Schutzplans. Wahrscheinlichste Ursachen: Der Dienst Remote-Registrierung wird nicht ausgeführt. Der Starttyp der RemoteRegistrierung muss auf Automatisch eingestellt und der Dienst gestartet sein. Dieser Dienst wird für die externe Systemverwaltung benötigt. Die Windows-Firewall könnte die Kommunikation mit dem Archivmanager-Server verhindern. Andere für die Remote-Verwaltung des Remote-Computers benötigte Dienste werden nicht ausgeführt oder haben keine entsprechenden Berechtigungen. Um zu überprüfen, ob der Starttyp des Dienstes Remote-Registrierung auf Automatisch eingestellt ist und der Dienst ausgeführt wird, gehen Sie folgendermaßen vor: 1. Auf Start (oder das Start-Symbol) klicken, Rechtsklick auf Arbeitsplatz und Verwalten auswählen. 2. Wenn sich die Computerverwaltung öffnet, den Bereich Dienste auswählen und Details anzeigen lassen. 3. Zum Dienst Remote-Registrierung rollen und Status (dieser sollte Gestartet sein) und Autostarttyp (dieser sollte Automatisch sein) untersuchen. Falls nötig auf RemoteRegistrierung doppelklicken und den Starttyp auf automatisch einstellen. Auf die Schaltfläche Start klicken. 4. Erneut versuchen, die Kommunikation mit dem Remote-Computer vom Archivmanager aus herzustellen. Den Remote-Computer rechts anklicken und Aktualisieren auswählen. -81- AccuGuard Enterprise für RDX Benutzerhandbuch v 1.0 Falls im Bereich Aktionen die Aktion Schutzplan erstellen erscheint, den Assistenten Schutzplan erstellen starten. Andernfalls wie folgt fortfahren. Stellen Sie sicher, dass die Firewall die Remote-Verwaltung des Computers nicht verhindert, indem sie nur Ausnahmen zulässt. 1. Am Remote-Computer Start und Systemsteuerung klicken. 2. Folgende Firewall-Ausnahmen hinzufügen. Anmerkung: Einige dieser Ausnahmen könnten für Ihre Firewall nicht aufgelistet sein, weil sie von mehreren verschiedenen Windows-Betriebssystemen zusammengestellt wurden. Falls die Ausnahme auf ihrem Computer aufgelistet ist, fügen Sie der Firewall diese Ausnahme hinzu. Ist sie nicht aufgelistet, fahren Sie einfach mit der nächsten Ausnahme in der nachfolgenden Liste fort. Gemeinsame Nutzung von Dateien und Druckern Remote-Verwaltung Windows-Verwaltungsinstrumentation Kern-Netzwerk Anmerkung: Diese könnten auf Gruppenrichtlinienebene eingestellt sein. Zum Beispiel in der Gruppenrichtlinienverwaltung die gewünschte Gruppenrichtlinie auswählen, rechtsklicken und Bearbeiten auswählen. Zu Computer-Konfiguration\Admin-Vorlagen\Netzwerk\Netzwerkverbindungen\WindowsFirewall\Domänenprofil navigieren. Ausnahme für Remote-Verwaltung zulassen für localsubnet aktivieren. Das Gleiche bei Ausnahme für gemeinsame Datei- und Druckernutzung zulassen anwenden. Nachdem die Richtlinie aktualisiert wurde, schließen und den Archivmanager öffnen und erneut versuchen, zu verbinden. Sie können die Richtlinienaktualisierung mit dem gpupdate-Befehl auf beiden Computern, dem Domänen-Controller und dem Remote-Computer, beschleunigen. Sie können die Ausnahmen vom Remote-Computer aus auch manuell einstellen. Gemeinsame Nutzung von Dateien und Druckern ist in der Ausnahmen-Registerkarte der Firewall-Einstellungen verfügbar, außer wenn dies in den Gruppenrichtlinien deaktiviert ist. Auf die Eingabeaufforderung eines Remote-Computers kann ein Administrator die RemoteVerwaltung wie folgt eingeben: Netsh firewall set service type=remoteadmin mode=enable scope=all profile=all. -82- AccuGuard Enterprise für RDX Benutzerhandbuch v 1.0 3. Versuchen Sie erneut, die Kommunikation mit dem Remote-Computer vom Archivmanager aus herzustellen. Klicken Sie den Remote-Computer rechts an und wählen Sie Aktualisieren. Falls im Bereich Aktionen die Aktion Schutzplan erstellen nicht erscheint, fahren Sie mit dem nächsten Schritt fort. 4. Der Archivmanager verwendet die Anmeldeinformationen des aktuell angemeldeten Kontos, um die Verbindung zum Remote-Computer herzustellen. Stellen Sie also sicher, dass Sie mit einem Domänen-Admin-Konto angemeldet sind und dass der RemoteComputer der Domäne angehört. 5. Falls Sie immer noch Probleme haben, müssten Sie die Richtlinieneinstellungen der lokalen Gruppe auf dem Remote-Computer untersuchen bezüglich Lokal anmelden, Anmelden als Stapelverarbeitungsauftrag und Anmelden als Service. 6. Überprüfen Sie, ob folgender Dienst auf dem Remote-Computer gestartet ist: RemoteProzeduraufruf, Remote-Prozeduraufruf und COM. Klicken Sie auf Start, Ausführen, geben Sie services.msc ein und klicken Sie auf OK. Suchen Sie nach dem Diensten und überprüfen Sie, ob sie gestartet sind. 7. Testen Sie die WMI Remote-Verbindung mit dem WMI Tester. Klicken Sie auf den Archivmanager-Server, auf Start, Ausführen, geben Sie anschließend WBEMTEST ein und versuchen Sie, den Remote-Computer z. B. mit dem UNC-Pfad zum Namensbereich \\<computer_name>\root\cimv2 zu verbinden und klicken Sie auf Verbinden. Falls Sie eine Fehlermeldung erhalten, überprüfen Sie, ob DCOM auf dem Remote-Computer ausgeführt wird und überprüfen Sie die DCOM-Berechtigungen mit DCOMCNFG. Gehen Sie zu Start/Ausführen, geben Sie dcomcnfg ein und klicken Sie auf OK. In dcomcnfg, navigieren Sie zu Arbeitsplatz/Eigenschaften/Voreingestellte Eigenschaften und überprüfen Sie, ob DCOM mit den Einstellungen Verbinden und Identifizieren aktiviert ist (jegliche Änderungen erfordern einen Neustart). Gehen Sie zur Registerkarte COMSicherheit und überprüfen Sie die Start- und Aktivierungsberechtigungen. Das auf dem Archivmanager-Server angemeldete Konto benötigt Remote-Start- und RemoteAktivierung. Fügen Sie das Konto hinzu und überprüfen Sie, falls nötig, die Berechtigungen. -83- AccuGuard Enterprise für RDX Benutzerhandbuch v 1.0 Markennamen und Mitteilungen Die Informationen in diesem Dokument repräsentieren die aktuelle Sicht der Data Storage Group, Inc. (DSG) bezüglich der Fragen, die zum Zeitpunkt der Veröffentlichung behandelt wurden. DSG kann keine Garantie für die Richtigkeit der Informationen nach dem Datum der Veröffentlichung geben. Dieses Dokument ist nur zu Informationszwecken gedacht. DSG GIBT IN DIESEM DOKUMENT KEINE GARANTIEN, WEDER AUSDRÜCKLICHE NOCH ANGEDEUTETE. Die Einhaltung aller anwendbaren Urheberrechtsgesetze liegt in der Verantwortung des Benutzers. Um die Rechte nach dem Urheberrecht nicht einzuschränken, darf kein Teil dieses Dokuments ohne die ausdrückliche, schriftliche Genehmigung von DSG vervielfältigt, eingespeichert, in ein Datenabfragesystem eingespeist, in irgendeiner Form oder mit irgendwelchen Mitteln (elektronisch, mechanisch, als Fotokopie, als Mitschnitt oder anderweitig) oder zu irgendeinem Zweck übertragen werden. DSG verfügt möglicherweise über Patente, Patentanwendungen, Geschäftsgeheimnisse, Markennamen, Urheberrechte oder anderes geistiges Eigentum, die den fachlichen Inhalt dieses Dokuments betreffend. Sofern nicht ausdrücklich durch eine schriftliche Lizenzvereinbarung von DSG vorgesehen, erteilt die Bereitstellung dieses Dokuments keinerlei Lizenz für diese Patente, Markennamen, Urheberrechte oder anderes geistiges Eigentum. Copyright © 2005-2014 Data Storage Group, Inc. Alle Rechte vorbehalten. DSG, Common Content Factoring, ArchiveIQ, DATASTOR und DATASTOR Shield sind in den Vereinigten Staaten und bzw. oder anderen Ländern Markennamen von DSG. Die Namen aktueller Firmen oder Produkte, die hierin erwähnt werden, sind möglicherweise die Markennamen der jeweiligen Eigentümer. -84- AccuGuard Enterprise für RDX Benutzerhandbuch v 1.0