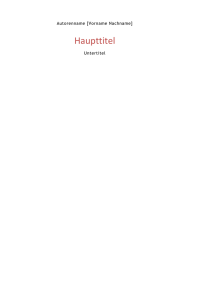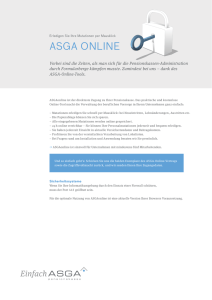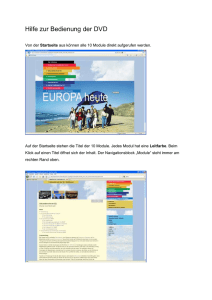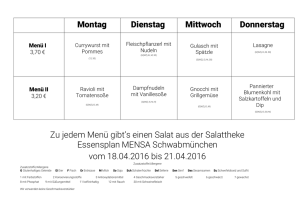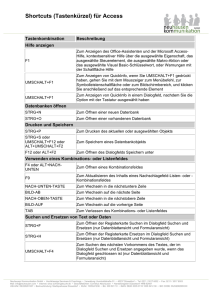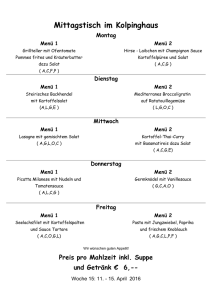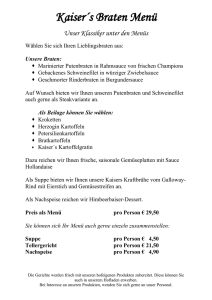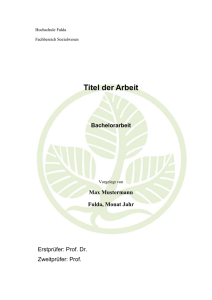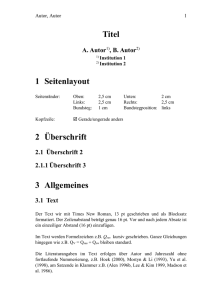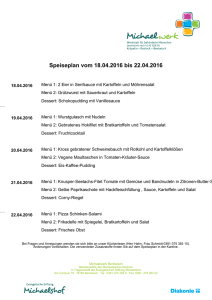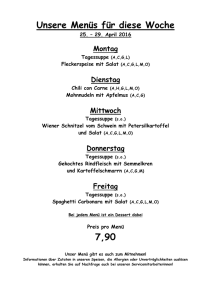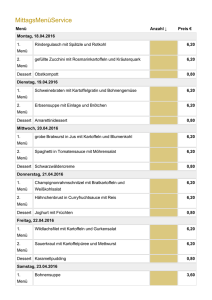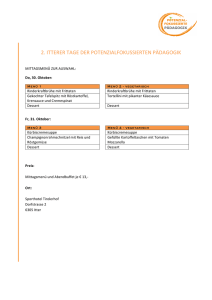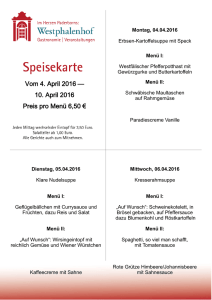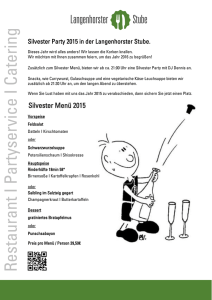Anleitung WORD
Werbung
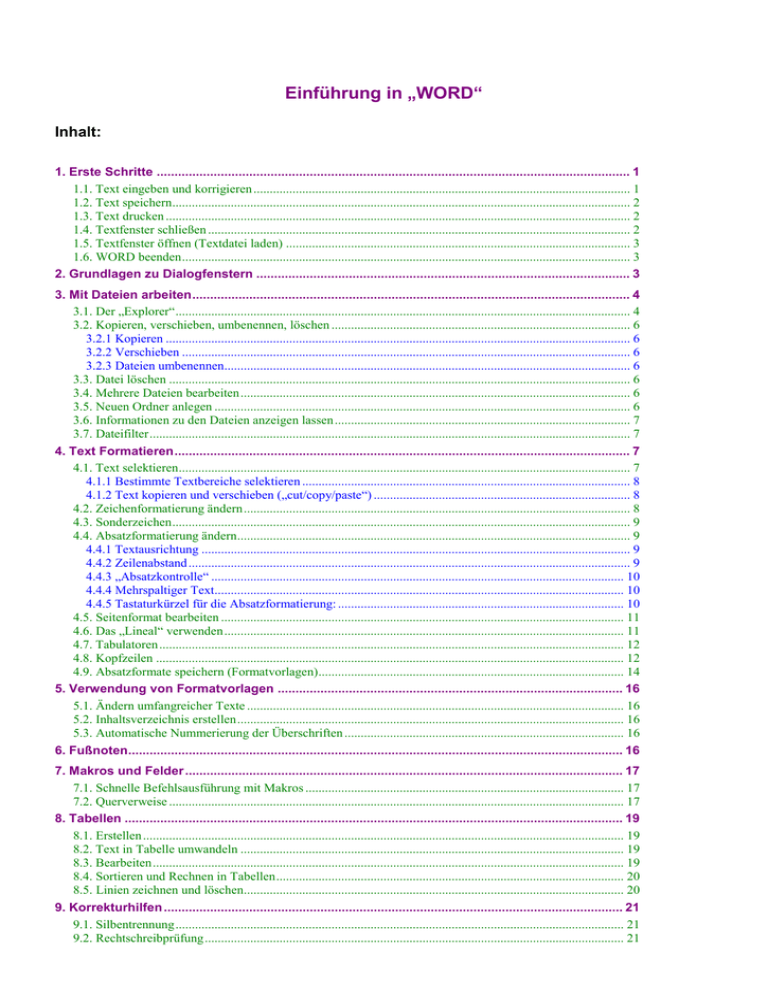
Einführung in „WORD“
Inhalt:
1. Erste Schritte ..................................................................................................................................... 1
1.1. Text eingeben und korrigieren .................................................................................................................... 1
1.2. Text speichern............................................................................................................................................. 2
1.3. Text drucken ............................................................................................................................................... 2
1.4. Textfenster schließen .................................................................................................................................. 2
1.5. Textfenster öffnen (Textdatei laden) .......................................................................................................... 3
1.6. WORD beenden .......................................................................................................................................... 3
2. Grundlagen zu Dialogfenstern ......................................................................................................... 3
3. Mit Dateien arbeiten ........................................................................................................................... 4
3.1. Der „Explorer“ ............................................................................................................................................ 4
3.2. Kopieren, verschieben, umbenennen, löschen ............................................................................................ 6
3.2.1 Kopieren ............................................................................................................................................... 6
3.2.2 Verschieben .......................................................................................................................................... 6
3.2.3 Dateien umbenennen............................................................................................................................. 6
3.3. Datei löschen .............................................................................................................................................. 6
3.4. Mehrere Dateien bearbeiten ........................................................................................................................ 6
3.5. Neuen Ordner anlegen ................................................................................................................................ 6
3.6. Informationen zu den Dateien anzeigen lassen ........................................................................................... 7
3.7. Dateifilter .................................................................................................................................................... 7
4. Text Formatieren ................................................................................................................................ 7
4.1. Text selektieren ........................................................................................................................................... 7
4.1.1 Bestimmte Textbereiche selektieren ..................................................................................................... 8
4.1.2 Text kopieren und verschieben („cut/copy/paste“) ............................................................................... 8
4.2. Zeichenformatierung ändern ....................................................................................................................... 8
4.3. Sonderzeichen ............................................................................................................................................. 9
4.4. Absatzformatierung ändern......................................................................................................................... 9
4.4.1 Textausrichtung .................................................................................................................................... 9
4.4.2 Zeilenabstand ........................................................................................................................................ 9
4.4.3 „Absatzkontrolle“ ............................................................................................................................... 10
4.4.4 Mehrspaltiger Text.............................................................................................................................. 10
4.4.5 Tastaturkürzel für die Absatzformatierung: ........................................................................................ 10
4.5. Seitenformat bearbeiten ............................................................................................................................ 11
4.6. Das „Lineal“ verwenden ........................................................................................................................... 11
4.7. Tabulatoren ............................................................................................................................................... 12
4.8. Kopfzeilen ................................................................................................................................................ 12
4.9. Absatzformate speichern (Formatvorlagen).............................................................................................. 14
5. Verwendung von Formatvorlagen ................................................................................................. 16
5.1. Ändern umfangreicher Texte .................................................................................................................... 16
5.2. Inhaltsverzeichnis erstellen ....................................................................................................................... 16
5.3. Automatische Nummerierung der Überschriften ...................................................................................... 16
6. Fußnoten........................................................................................................................................... 16
7. Makros und Felder ........................................................................................................................... 17
7.1. Schnelle Befehlsausführung mit Makros .................................................................................................. 17
7.2. Querverweise ............................................................................................................................................ 17
8. Tabellen ............................................................................................................................................ 19
8.1. Erstellen .................................................................................................................................................... 19
8.2. Text in Tabelle umwandeln ...................................................................................................................... 19
8.3. Bearbeiten ................................................................................................................................................. 19
8.4. Sortieren und Rechnen in Tabellen ........................................................................................................... 20
8.5. Linien zeichnen und löschen..................................................................................................................... 20
9. Korrekturhilfen ................................................................................................................................. 21
9.1. Silbentrennung .......................................................................................................................................... 21
9.2. Rechtschreibprüfung ................................................................................................................................. 21
9.3. Auto-Korrektur ......................................................................................................................................... 21
10. Arbeit mit mehreren Textfenstern ................................................................................................ 22
11. Bilder ............................................................................................................................................... 22
11.1. Bilder in WORD einfügen ...................................................................................................................... 22
11.2. Bilder bearbeiten ..................................................................................................................................... 24
11.2.1 Größe ändern .................................................................................................................................... 24
11.2.2 Zuschneiden ...................................................................................................................................... 24
11.2.3 Helligkeit und Kontrast ändern ......................................................................................................... 25
11.3. Textfelder................................................................................................................................................ 25
11.4. WordArt .................................................................................................................................................. 25
12. Der Formeleditor ............................................................................................................................ 26
13. Dokumentvorlagen ........................................................................................................................ 27
14. Nützliche Einstellungen (Menü „Extras / Optionen“) ................................................................. 28
14.1. „Ansicht“ ................................................................................................................................................ 28
14.1.1 „Anzeigen“ ....................................................................................................................................... 28
14.1.2 „Nicht druckbare Zeichen“ ............................................................................................................... 28
14.2. „Bearbeiten“ ........................................................................................................................................... 28
14.2.1 „Textbearbeitung durch Drag and Drop“ .......................................................................................... 28
14.3. „Drucken“ ............................................................................................................................................... 28
14.3.1 „Mit dem Dokument ausdrucken“ .................................................................................................... 28
14.4. „Speichern“ ............................................................................................................................................. 28
14.5. „Rechtschreibung und Grammatik“ ........................................................................................................ 29
15. Einige wichtige Tastaturkürzel ..................................................................................................... 30
16. ANSI – Codes ................................................................................................................................. 31
Error! Use the Home tab to apply Überschrift 1 to the text that you want to appear here.
- Seite 1 -
1. Erste Schritte
1.1. Text eingeben und korrigieren
Sobald ein „Fenster“ geöffnet ist, kann Text eingetippt werden. Um den rechten Rand brauchen wir uns
nicht zu kümmern, WORD sorgt automatisch für den „Zeilenumbruch“ (d.h., dass keine Zeile über den
rechten Rand hinausragt). „Enter“ nur drücken, wenn ein neuer Absatz beginnen soll! Die Zeichen, die
wir eintippen, werden immer an der „Schreibmarke“ („Cursor“) eingefügt.
Leerzeichen werden hinter Satzzeichen (Punkt, Beistrich, Fragezeichen, ... ) gesetzt, nicht davor. Zitate
zwischen Anführungszeichen werden nicht durch Leerzeichen getrennt:
Leerzeichen hinter den Satzzeichen
kein Leerzeichen zwischen Anführungszeichen und Zitat
Blabla, dass blabla. Aber blabla? Niemals! Er sagte: "blabla bla"
Grundlegendes:
a) Den Cursor (Schreibmarke) an eine bestimmte Stelle setzen: Mauszeiger an die gewünschte Stelle
bringen und dann die linke Maustaste drücken (Maus dabei nicht bewegen!) oder die Cursortasten
(Pfeiltasten) drücken.
b) löschen: ein Zeichen links vom Cursor mit der Taste „Backspace“; ein Zeichen rechts vom Cursor
mit der Taste „Entf“.
c) Löschen rückgängig machen: Tasten Strg und Z drücken (oder Mausklick im Menü „Bearbeiten“,
dann auf „Rückgängig“).
d) Um nach Korrektur zur letzten Cursorposition zurückzukehren Tasten Umschalt+F5 drücken.
e) Einen neuen Absatz mit der Taste „Enter“ (Enter) beginnen.
f) Nicht mehr als 1 Leerzeichen zwischen zwei Wörtern eingeben. Ist größerer Abstand notwendig,
stattdessen die dafür vorgesehenen Formatierungsmöglichkeiten der Textverarbeitung nützen
(Tabulatoren, Einzüge, Textausrichtung ändern, ... - siehe Seite 9ff).
g) Mit Taste „Pos1“ den Cursor an den Beginn, mit Taste „Ende“ ans Ende der Zeile setzen.
h) Mit Strg+Pos1 an den Beginn des Textes springen, mit Strg+Ende ans Ende des Textes.
i) Um eine Bildschirmseite nach oben/unten „blättern“: Tasten „Seite hinauf/hinunter“ („Bild“) bzw.
(„Bild“) drücken (neben „Pos1“/„Ende“).
j) An eine bestimmte Seite im Text springen: In der Bildlaufleiste am rechten Fensterrand den
„Schieber“ bewegen, bis die gewünschte Seitenzahl (sie wird daneben eingeblendet) angezeigt wird:
Bildlaufleiste am rechten Fensterrand
„Schieber“ (slider), mit dem man an eine
beliebige Stelle im Text springen kann
Dieses Feld wird beim Bewegen des Schiebers
eingeblendet (zeigt die Seitenzahl an, die der
Schieberposition entspricht)
Seitengrenzen berechnet WORD automatisch und zeigt sie im Text mit einer punktierten Linie an
(wenn Menü „Ansicht / Normal“ gewählt wurde). Ein festes Seitenende fügt man mit Strg+„Enter“ ein
(im Text angezeigt durch eine durchgehende Linie).
Error
Error! Use the Home tab to apply Überschrift 1 to the text that you want to appear here.
- Seite 2 -
1.2. Text speichern
Die Tasten Strg und S drücken (oder Mausklick auf Menü „Datei“, dann auf „Speichern“). Beim ersten
Speichern öffnet sich ein „Dialogfenster“:
Hier den Namen
eingeben, den unser
Text bekommen soll
Den Namen eintippen, den der Text bekommen soll, danach die Taste „Enter“ drücken (oder Mausklick
auf den Schalter „Speichern“). Ab jetzt bleibt der Text auch nach Ausschalten des Computers erhalten
(auf der „Festplatte“ als „Datei“) und kann später wieder „geöffnet“ (geladen) werden. Wenn wir noch
einmal den Befehl zum Speichern geben, wird dieses Dialogfenster nicht mehr angezeigt (der Computer
kennt ja nun den Namen unserer Datei und braucht nicht mehr danach zu fragen).
1.3. Text drucken
Die Tasten Strg und P gemeinsam drücken (oder Mausklick auf Menü „Datei“, dann auf „Drucken ...“).
Es öffnet sich ein „Dialogfenster“:
Um nur die aktuelle
Seite zu drucken, auf
den mittleren runden
Schalter klicken
Anzahl: wieviel
Exemplare sollen von
jeder Seite gedruckt
werden?
Standardmäßig werden alle Seiten des Textes gedruckt. Wenn das nicht erwünscht ist, muss mit der
Maus auf den runden Schalter (einen sog. „Radiobutton“) neben „aktuelle Seite“ geklickt werden.
Anschließend die Taste „Enter“ drücken (oder Mausklick auf den Schalter „OK“). Jetzt beginnt der
Druck.
1.4. Textfenster schließen
Die Tasten Strg und F4 gemeinsam drücken (oder Mausklick auf „Schließfeld“ des Textfensters). Wenn
noch nicht gespeichert wurde, erscheint ein Warnhinweis – mit der Taste „Enter“ kann der Text jetzt noch
gespeichert werden).
Error
Error! Use the Home tab to apply Überschrift 1 to the text that you want to appear here.
- Seite 3 -
1.5. Textfenster öffnen (Textdatei laden)
Tasten Strg und O drücken (oder Mausklick auf Menü „Datei“, danach auf „Öffnen“). Es öffnet sich ein
„Dialogfenster“:
Mit Mausklick hier zum übergeordneten
Ordner wechseln
Mit Doppelklick
den Ordner
öffnen, in dem
sich die Datei
befindet
Mit Mausklick die gewünschte Datei auswählen. Wenn sie nicht zu sehen ist, zuerst den „Ordner“, in dem
sie sich befindet, mit Doppelklick öffnen (wenn sie im übergeordneten Ordner liegt, Mausklick auf die
entsprechende Schaltfläche am oberen Rand) oder den Namen der Datei im Feld neben „Dateiname“
eintippen). Danach Mausklick auf den Schalter „Öffnen“.
1.6. WORD beenden
Die Tasten Alt und F4 gemeinsam drücken (oder Mausklick auf „Schließfeld“
rechts oben)
des Programmfensters
2. Grundlagen zu Dialogfenstern
Viele Befehle öffnen ein „Dialogfenster“ (= „Dialogbox“), bevor sie ausgeführt werden. Grundsätzlich
gilt: die Taste „Enter“ (gleichbedeutend mit Mausklick auf den Schalter „OK“) bestätigt den Inhalt eines
Dialogfensters, die Taste „Esc“ (= Mausklick auf den Schalter „Abbrechen“) verwirft ihn (Fenster wird
geschlossen, eventuell durchgeführte Änderungen ignoriert).
Hilfe zu einzelnen Elementen in einer Dialogbox bekommt man, indem man zuerst das Fragezeichen
rechts oben anklickt (neben dem Mauszeiger erscheint jetzt ebenfalls ein Fragezeichen) und auf das
Element klickt, zu dem man Hilfe benötigt. In einer kleinen Box werden ein paar Zeilen mit den
wichtigsten Informationen eingeblendet. Ein weiterer Mausklick schließt diese Box.
Wie jedes Fenster kann auch ein Dialogfenster auf dem Bildschirm verschoben und über das Schließfeld
geschlossen werden (entspricht Mausklick auf „Abbrechen“).
Häufig sind über „Registerkarten“ am oberen Rand verschiedene „Seiten“ einer Dialogbox wählbar.
Runde Schalter nennt man „radiobuttons“ (es ist immer nur einer dieser Schalter innerhalb einer Gruppe
gewählt), eckige „checkboxes“ (mehrere gleichzeitig wählbar, Häkchen markiert Auswahl):
Error
Error! Use the Home tab to apply Überschrift 1 to the text that you want to appear here.
- Seite 4 -
„radiobutton“
Über
„Registerkarten“
zwischen
verschiedenen
„Seiten“ wechseln
„checkbox“
3. Mit Dateien arbeiten
3.1. Der „Explorer“
Dateien („files“) werden in „Ordnern“ („Verzeichnissen“, „directories“) gesammelt. Ein Ordner kann
selbst weitere (Unter-)Ordner enthalten. Sie befinden sich alle auf einem „Laufwerk“ („drive“),
d.h. Diskette, Festplatte („harddisc“, „HD“) oder CDRom-/DVD-Laufwerk, und werden mit Buchstaben
bezeichnet: „A“ und „B“ sind für Diskettenlaufwerke reserviert, „C“ für die Festplatte. Die Zuordnung
der übrigen Buchstaben ist zwar nicht streng geregelt, aber normalerweise gehört „D“ zum CDRomLaufwerk. In einem Netzwerk kann es darüber hinaus noch viele weitere geben, die auf dem „Server“
liegen. Die unterste Ebene auf einem Laufwerk nennt man „Wurzelverzeichnis“ („root-directory“),
darüber verzweigen sich baumartig die Ordner und Dateien. Die Namen dieser Ordner und Dateien
können, durch einen Punkt getrennt, eine Erweiterung („extension“) haben, z.B.: „Mein Text.doc“ (die
Erweiterung „doc“ kennzeichnet die Datei als Textdatei, die mit der Textverarbeitung „Microsoft
WORD“ erstellt wurde). Um die genaue Position einer Datei in diesem verzweigten System anzugeben,
muss man ihren „Pfad“ („path“) kennen: er besteht aus dem Laufwerksbuchstaben, gefolgt von
Doppelpunkt und Schrägstrich („backslash“) und dem Ordner (bzw., durch backslash voneinander
getrennt, den Ordnern), der die gesuchte Datei enthält. Beispiel:
Laufwerk
„backslash“
1.Ordner
2.Ordner (befindet sich im Ordner „Eigene Dateien“)
Die gesuchte Textdatei „Mein Text.doc“
C:\Eigene Dateien\Angewandte Informatik\Mein Text.doc
Für Arbeiten mit Dateien wird normalerweise der „Explorer“ verwendet. Den „Explorer“ öffnen mit
Rechtsklick auf „Start / Explorer“:
Error
Error! Use the Home tab to apply Überschrift 1 to the text that you want to appear here.
- Seite 5 -
Das Fenster, in dem der „Explorer“ läuft, am besten auf volle Bildschirmgröße bringen (Mausklick auf
Schalter „Vollbild“ rechts oben im Fenster):
Laufwerk „A“
(Diskettenlaufwerk)
Laufwerk „C“ = die im
Gerät eingebaute
Festplatte
Schalter für „Fenster auf
volle Bildschirmgröße
bringen“
Laufwerke „F“ bis
„Z“, die sich nicht auf
dem eigenen
Computer, sondern auf
dem Server befinden.
Zugriff über das
Netzwerk. Besonders
wichtig: „Daten“
Die linke Fensterhälfte enthält die Liste aller Laufwerke (A:\, C:\, D:\, ... ) und Ordner. Ein „+“
bedeutet, dass dieser Ordner noch weitere Ordner enthält. Klick auf dieses „+“ (oder Doppelklick auf das
Ordnersymbol) blendet die Ordner ein (das „+“ verwandelt sich daraufhin in ein „-“), Klick auf „-“
blendet sie wieder aus. Besonders wichtig sind die Laufwerke „C:“ (die im eigenen Computer eingebaute
Festplatte) und - in unserem Schulnetzwerk - „Tausch“ (befindet sich auf dem Servercomputer, mit dem
alle anderen verbunden sind. Ideal, um Daten zwischen den einzelnen Geräten auszutauschen) sowie
„Daten“ (Schüler können Dateien aus diesem Laufwerk kopieren, aber nichts hineinkopieren).
Rechte Fensterhälfte: Inhalt des momentan selektierten (geöffneten) Ordners (zu erkennen am
„aufgeklappten“ Symbol in der linken Fensterhälfte):
„+“-Zeichen
bedeutet: dieser
Ordner enthält
noch weitere
Ordner, die aber
momentan nicht
angezeigt werden
Der geöffnete
Ordner „Eigene
Dateien“. Er
enthält vier weitere
Ordner. Klick auf
das „-“ Zeichen
blendet diese vier
Ordner wieder aus
Rechte Fensterhälfte zeigt Inhalt des
geöffneten Ordners (hier: „Docs“) an
Error
Error! Use the Home tab to apply Überschrift 1 to the text that you want to appear here.
- Seite 6 -
3.2. Kopieren, verschieben, umbenennen, löschen
3.2.1 Kopieren
Klick mit rechter Maustaste auf die Datei, die kopiert werden soll, im
aufklappenden Menü („Popup-Menü“) den Eintrag „Kopieren“ wählen. Klick
mit rechter Maustaste auf den „Zielordner“, in den diese Datei kopiert werden
soll und „Einfügen“ wählen. Kopieren bedeutet, dass die Datei jetzt zweimal
vorhanden ist, d.h. an ihrem ursprünglichen Ort nicht gelöscht wurde.
3.2.2 Verschieben
Wie Kopieren, aber statt „Kopieren“ wird „Ausschneiden“ gewählt.
3.2.3 Dateien umbenennen
Klick mit rechter Maustaste auf die Datei „Umbenennen“. Andere Möglichkeit: Zuerst mit
Mausklick selektieren, danach entweder Taste F2 drücken oder noch einmal Mausklick (aber nicht zu
schnell! – sonst wird daraus ein „Doppelklick“, der eine ganz andere Funktion auslöst) auf den
Dateinamen. Um den Namen wird ein Rahmen sichtbar, am Ende des Namens ein Cursor. Jetzt den
neuen Namen eintippen (der alte wird automatisch gelöscht) und mit „Enter“ bestätigen bzw. mit „Esc“
abbrechen (in diesem Fall erscheint der alte Dateiname wieder). Wenn der Dateiname eine Erweiterung
hatte (z.B. „.doc“), darf diese auch beim neuen Namen nicht weggelassen werden (wenn man sie dennoch
ignoriert, erscheint ein Warnhinweis)!
der selektierte Dateiname nach Mausklick
der selektierte Dateiname nach Tastendruck F2. Jetzt
kann der neue Name eingetippt werden.
3.3. Datei löschen
Klick mit rechter Maustaste auf die Datei „Löschen“. Oder: gewünschte Datei(en) selektieren und
Taste „Entf“ drücken. Irrtümlich gelöschte Dateien können wieder zurückgeholt werden: entweder
Strg+Z drücken (= „Rückgängig“) oder aus dem „Papierkorb“ holen: auf dem Desktop befindet sich ein
Papierkorbsymbol. Doppelklick zeigt dessen Inhalt (= alle gelöschten Dateien, darunter auch unsere
irrtümlich gelöschte). Die gewünschte Datei kann jetzt wie jede andere in den Explorer zurückkopiert
werden.
Das Papierkorbsymbol auf dem Desktop.
Doppelklick öffnet ein Fenster und zeigt seinen
Inhalt an
3.4. Mehrere Dateien bearbeiten
Die genannten Funktionen (Kopieren, Löschen, ...) können auch auf mehrere Dateien gleichzeitig
angewendet werden. Sie müssen dazu lediglich selektiert sein: Taste „Strg“ drücken und nacheinander
alle Dateien anklicken, die selektiert werden sollen. Erst danach Strg-Taste loslassen. Ein zweiter
Mausklick auf dieselbe Datei (bei gedrückter Strg-Taste) deselektiert sie wieder. Strg+A selektiert alle
Dateien im aktuellen (geöffneten) Ordner.
3.5. Neuen Ordner anlegen
Mit Einfachklick den Ordner wählen, in dem der neue angelegt werden soll. Menü „Datei / Neu/
Ordner“ wählen und den Namen des neuen Ordners eingeben, danach mit „Enter“ bestätigen:
Error
Error! Use the Home tab to apply Überschrift 1 to the text that you want to appear here.
Der durch Mausklick
ausgewählte Ordner, in dem der
neue angelegt werden soll
- Seite 7 -
Der neue Ordner, dem nur noch der
gewünschte Name gegeben werden
muss (WINDOWS schlägt immer
den Namen „Neuer Ordner“ vor)
3.6. Informationen zu den Dateien anzeigen lassen
Datei-Informationen (Datum, Größe, ...) bekommt man über Mausklick auf „Ansichten“ in der
Symbolleiste des Explorers. In der aufklappenden Liste den Eintrag „Details“ anklicken. Die Dateien
werden jetzt mit ihrer Größe (in KB = Kilobytes) und Datum (der letzten Änderung) aufgelistet:
„Details“, blendet Dateigröße,
Datum, etc. ein
3.7. Dateifilter
Wer nur bestimmte Dateien (z.B. mit der Erweiterung „doc“) sehen will, kann die Anzeige durch einen
„Filter“ („Maske“) beeinflussen: der „Filter“ ist eine Zeichenfolge, in der Stern (*) und Fragezeichen (?)
als Stellvertreter („wildcards“) für andere Zeichen dienen. Der Stern steht für beliebig viele Zeichen,
ein Fragezeichen für ein einziges. Beispiele:
„M??er.doc“ bedeutet: zeige alle Dateien an, die mit „M“ beginnen, gefolgt von zwei beliebigen Zeichen
und der Erweiterung „doc“ (aufgelistet werden z.B. „Meyer.doc“, „Mayer.doc“, „Meier.doc“, aber nicht
„Müller.doc“, weil mehr als zwei Buchstaben zwischen „M“ und „er“).
„*.doc“ bedeutet: zeige alle Dateien an mit der Erweiterung „doc“ an.
Um diesen Filter zu verwenden, ist F3 (= die Funktionstaste F3) zu drücken und im Dialogfenster, das
sich öffnet (mit dem Titel „Suchen nach“), die „Maske“ eintippen, das Häkchen neben „untergeordnete
Ordner einbeziehen“ mit Mausklick entfernen, falls nur die Dateien im aktuellen Ordner aufgelistet
werden sollen, und mit „Enter“ bestätigen.
4. Text Formatieren
4.1. Text selektieren
Alle Formatierungen, die wir vornehmen, betreffen nur das Wort, in dem sich der Cursor befindet oder
(falls vorhanden) die „Selektion“:
Text wird „selektiert“, indem man mit gedrückter Maustaste über den gewünschten Textbereich fährt
(oder Umschalt zusammen mit einer Cursortaste drückt). Beispiel:
In diesem Absatz wurden fünf Worte selektiert, erkennbar an der
schwarzen Färbung. Jede Schriftänderung gilt für alle selektierten
Buchstaben.
Eine Selektion verschwindet, wenn man mit der linken Maustaste (irgendwo in den Text) klickt oder
eine Cursortaste drückt. Aber Achtung auf alle anderen Tasten!! Tippt man nur einen einzigen
Buchstaben ein, solange eine Selektion vorhanden ist, ersetzt dieser Buchstabe die komplette Selektion
(d.h. der selektierte Textbereich wird vollständig gelöscht!).
Error
Error! Use the Home tab to apply Überschrift 1 to the text that you want to appear here.
- Seite 8 -
4.1.1 Bestimmte Textbereiche selektieren
Wort:
Satz :
Absatz:
Alles:
Doppelklick (an beliebige Stelle) innerhalb des Wortes
Strg+einfachen Mausklick in den Satz
Dreifachklick in den Absatz
Strg+A (gesamtes Dokument inkl. Inhaltsverzeichnis, Kopfzeilen, Fußnoten, etc.)
4.1.2 Text kopieren und verschieben („cut/copy/paste“)
Kopieren:
a) Textbereich selektieren
b) Strg+C drücken, um den Text in einen unsichtbaren Zwischenspeicher (in die „Zwischenablage“
= „clippboard“) zu kopieren („copy“). Der selektierte Text bleibt unversehrt und kann jetzt beliebig
oft aus der Zwischenablage an jede Stelle im Dokument eingefügt („paste“) werden.
c) Cursor an die Stelle setzen, an der der Text eingefügt werden soll.
d) Strg+V drücken, um den Text an der Cursorposition einzufügen.
Verschieben:
a) Text selektieren
b) Strg+X drücken, um den selektierten Text auszuschneiden („cut“ - der Text wird in die
Zwischenablage verschoben, d.h. an der ursprünglichen Stelle gelöscht)
c) Cursor an die gewünschte Stelle setzen.
d) Strg+V drücken.
Statt mit dieser „cut/copy/paste“ - Technik, kann noch schneller mit der Maus kopiert und verschoben
werden (besonders nützlich und schnell bei einzelnen Wörtern, die man zuvor mit Doppelklick selektiert):
Um Text mit der Maus zu verschieben:
a) Text selektieren
b) In den selektierten Bereich klicken, die Maus gedrückt lassen und an die Stelle bewegen, an der der
selektierte Text eingefügt werden soll.
c) Maus loslassen
Um Text mit der Maus zu kopieren, zusätzlich die Strg-Taste drücken (neben dem Mauszeiger wird ein
„+“ - Zeichen sichtbar).
4.2. Zeichenformatierung ändern
Schriftart, Schriftgröße und Stil mit Mausklick in der Symbolleiste ändern:
Schriftart: auf Pfeil klicken und in
der Liste, die sich daraufhin öffnet,
die gewünschte Schriftart mit
Mausklick auswählen
unterstrichen, kursiv
und fett
Schriftgröße: Mausklick auf Pfeil,
danach auf gewünschte Größe
Üblicherweise werden nur zwei Schriftarten verwendet: „Times New Roman“ für normalen Text
(sog. „Serifenschrift“), „Arial“ (= „Helvetica“ oder „Swiss“ – sog. „serifenlose Schrift“) für
Überschriften. Normale Schriftgröße ist „12“ (= „12 Punkt“), für Überschriften „12“ bis „16“ (zusätzlich
fett). Für die wichtigsten Stiländerungen gibt es Tastenkürzel:
Error
Error! Use the Home tab to apply Überschrift 1 to the text that you want to appear here.
- Seite 9 -
fett = Strg + Umschalt + F
kursiv = Strg + Umschalt + K
unterstrichen = Strg + Umschalt + U
normal (Standardstil) = Strg+Leertaste
4.3. Sonderzeichen
Französische Akzente (é, è, ê, à, â, ô, î, û) werden mithilfe sogenannter „Tottasten“ eingegeben:
„Tottaste“ drücken ( bzw. - der Cursor rückt danach nicht weiter), anschließend die Zeichentaste (e,
a, o, i, u). „Cédille“ (ç, Ç), œ, Œ und Tréma (ë, ï) verlangen einen anderen Weg: Alt - Taste gedrückt
halten und einen 4-stelligen Code auf dem Ziffernblock (im rechten Teil der Tastatur) eintippen:
0231 für Cédille (klein) bzw. 0199 (groß),
0156 für œ, 0140 für Œ,
0235 für ë und 0239 für ï.
Die Codes für französische Anführungszeichen: Alt+0171 («) und Alt+0187 (»). Im Französischen
werden Anführungszeichen übrigens durch Leerzeichen vom Wort getrennt! Auch über das Menü
„Einfügen / Sonderzeichen ...“ sind Sonderzeichen erreichbar. Dort erfährt man auch die Tastencodes:
Ausgewähltes Sonderzeichen
zu diesem Zeichen gehörender Tastencode
Auf „Einfügen“ klicken, um das ausgewählte
Sonderzeichen im Text (an der Cursorposition)
einzufügen
4.4. Absatzformatierung ändern
4.4.1 Textausrichtung
Die vier möglichen Textausrichtungen (linksbündig, rechtsbündig, zentriert, Blocksatz) werden über
Mausklick in die Symbolleiste ausgewählt:
zentriert
linksbündig
rechtsbündig
Blocksatz
Normalerweise wird „Blocksatz“ verwendet, Überschriften können auch „zentriert“ sein.
4.4.2 Zeilenabstand
Der Zeilenabstand lässt sich in einem Dialogfenster einstellen, zu dem man über das Menü „Format /
Absatz“ gelangt. In normalem Text verwendet man 1½-fachen Zeilenabstand. Überschriften sind vom
übrigen Text durch zusätzlichen Abstand getrennt (einzustellen unter „Abstand“: für große Überschriften
„18“ neben „vor“ und „nach“ eingeben, für kleinere „6“ - „12“):
Error
Error! Use the Home tab to apply Überschrift 1 to the text that you want to appear here.
- Seite 10 -
Registerkarte
„Zeilen- und
Seitenumbruch“
anklicken, um
„Absatzkontrolle
“ einzuschalten
Für Überschriften:
zusätzlicher
Leerraum oberund unterhalb des
Absatzes
(empfehlenswert 6
– 18 pt)
Auf Pfeil klicken
und in der Liste,
die daraufhin
geöffnet wird, auf
„1½ Zeilen“
4.4.3 „Absatzkontrolle“
Am Beginn oder Ende einer Seite sollten keine einzelnen Zeilen eines Absatzes stehen (sog.
„Hurenkinder“ bzw. „Schusterjungen“). WORD achtet selbständig darauf, wenn „Absatzkontrolle“
(Menü „Format / Absatz“, Mausklick auf Registerkarte „Zeilen- und Textumbruch“, anschließend auf
die Checkbox „Absatzkontrolle“) eingeschaltet ist.
Alle diese Einstellungen betreffen nur den Absatz, in dem sich der Cursor befindet. Um mehrere Absätze
zu ändern, müssen diese zuvor selektiert werden (siehe Seite 8).
4.4.4 Mehrspaltiger Text
Betroffene Absätze selektieren, Menü „Format / Spalten ...“, im Dialogfenster Anzahl der Spalten
wählen. WORD trennt mehrspaltige Absätze durch „Abschnittswechsel“ (in der Normalansicht durch
zwei waagrechte Linien markiert) vom übrigen Text. Achtung: wenn man (in der Normalansicht) einen
davon unabsichtlich löscht, wird auch der übrige Text bis zum nächsten Abschnittswechsel (falls
vorhanden) mehrspaltig formatiert!
4.4.5 Tastaturkürzel für die Absatzformatierung:
Linksbündig:
Blocksatz:
Zentriert:
Zeilenabstand 1-fach:
Strg+L
Strg+B
Strg+E
Strg+1
Zeilenabstand 1½-fach:
Absatz einrücken:
Absatzabstand vor:
Standardabsatzformat:
Strg+5
Strg+M
Strg+0 (= Ziffer „0“)
Strg+Umschalt+N
Error
Error! Use the Home tab to apply Überschrift 1 to the text that you want to appear here.
- Seite 11 -
4.5. Seitenformat bearbeiten
Im Dialogfenster „Seitenformat“ (Menü „Datei / Seite einrichten ...“):
Abstand des Textes zum Papierrand
Im „Seitenformat“ wird u.a. der Abstand zwischen Text und Papierrand eingestellt. Üblicherweise
genügen 2,5 cm für oberen Rand, je 2 cm für die übrigen. Für wissenschaftliche Arbeiten häufig
vorgegebene Einstellung: oben, unten und rechts: 3 cm. links 4 cm. Mit „Bundsteg“ meint man
zusätzlichen linken Rand (falls das Dokument gebunden wird). Er kann meistens auf „0“ bleiben. Zum
Abstand der „Kopfzeile“ siehe Seite 12.
4.6. Das „Lineal“ verwenden
Zusätzlich zu den im „Seitenformat“ eingestellten Rändern können wir jedem Absatz individuelle Ränder
zuweisen, indem wir die entsprechenden Symbole im „Lineal“ verschieben:
Das „Lineal“ mit den
Symbolen für die
Absatzränder
Symbole für
„linker Rand“
Für diesen Absatz (in dem sich der
Cursor befindet) gelten die Ränder
des abgebildeten Lineals
Symbol für „rechter Rand“
Error
Error! Use the Home tab to apply Überschrift 1 to the text that you want to appear here.
Symbol für „linker Rand der 1.Zeile“
„Linker Rand ab 2.Zeile“
„Linken Rand für gesamten Absatz verschieben“
(= Einzug links“)
- Seite 12 Symbol für: „rechter
Rand des gesamten
Absatzes“ (=„Einzug
rechts“)
4.7. Tabulatoren
Mit Tabulatoren setzt man „Sprungmarken“ innerhalb einer Zeile. Über einfachen Tastendruck auf
„Tab“ kann der Cursor über mehrere Spalten hinweg an solche Sprungmarken gesetzt werden.
Grundsätzlich sollte man immer, wenn mehr als ein einzelnes Leerzeichen notwendig ist, Tabulatoren
verwenden (z.B. in Tabellen). WORD setzt automatisch alle 1,25 cm „Standardtabulatoren“. Aber mit
Mausklick ins Lineal kann an jeder beliebigen Stelle einer Zeile ein freier Tabulator platziert werden (die
Standardtabulatoren davor verschwinden). Es stehen vier Arten zur Verfügung, zu erkennen an jeweils
eigenem Symbol: linksbündig, rechtsbündig, zentriert und dezimal. Mit Mausklick auf den kleinen
Schalter ganz links im Lineal kann zwischen diesen vier Tabulatorenarten umgeschaltet werden.
Mit Mausklick hier gewünschte
Tabulatorart wählen
In diesem Lineal wurden alle vier Tabulatorarten gesetzt.
Tabulatoren gelten für den Absatz, in dem sich die Cursor befindet. Sollen sie für mehrere Absätze
gelten (z.B. für Tabellen), müssen sie zuvor selektiert werden. An welchen Stellen man die
Tabulatortaste gedrückt hat, kann man mit Mausklick auf den Schalter „einblenden/ausblenden“ in der
Symbolleiste anzeigen lassen (im Text sieht man daraufhin einen Pfeil für jeden Tabulator):
Symbol für „einblenden/ausblenden“ in der
Symbolleiste: alle Steuerzeichen (also auch
Tabulatoren) werden im Text angezeigt
Dezimaltabulatoren werden verwendet, um Zahlen genau an der Kommastelle untereinander
auszurichten. Beispiel für die Auswirkung der vier Tabulatorarten in einer Tabelle (alle Zeilen wurden
selektiert, anschließend die Tabulatoren ausgewählt und im Lineal gesetzt. Von links nach rechts:
linksbündig, zentriert, rechtsbündig, dezimal):
Das gallische Dorf
Name
Asterix
Obelix
Miraculix
Majestix
Troubadix
Methusalix
Eigenschaft
schlau
schnell beleidigt
gelehrt
furchtlos
musikalisch?
streitsüchtig
Merkmale
meist gut gelaunt
stets hungrig
goldene Sichel
steht auf einem Schild
meist gefesselt
Pantoffelheld
Speerwurf max
32,53 m
18865,98 m
10,8 m
26,106 m
17,6 m
0,72 m
4.8. Kopfzeilen
Kopfzeilen werden automatisch auf jeder Seite gedruckt und dienen vor allem zur Seitennummerierung.
Wer will, kann damit aber auch Grafiken oder Verzierungen auf jeder Seite drucken lassen. Zuerst Platz
auf der Seite schaffen: Menü „Datei / Seite einrichten ... / Layout“, neben „Kopfzeile“ „1,5 cm“
eingeben. Da wir für „Seitenränder / oben“ 3 cm eingegeben haben (siehe Seite 11), bleibt somit
zwischen Kopfzeile und Haupttext 1,5 cm Abstand.
Error
Error! Use the Home tab to apply Überschrift 1 to the text that you want to appear here.
- Seite 13 -
Abstand der Kopfzeile zum Papierrand. Er
muss natürlich kleiner sein als der Abstand des
Textes zum Papierrand (s.oben), damit sich
Kopfzeile und Text nicht überlappen.
Dialogbox mit „Enter“ schließen. Menü „Ansicht / Kopf- und Fußzeile ...“. Der Cursor steht jetzt ganz
links in der Kopfzeile, es könnte nun der Text eingegeben werden, der auf jeder Seite in der Kopfzeile
stehen soll. Sinnvoll ist hier vor allem die automatische Seitennummerierung: In der Symbolleiste auf den
Schalter für „Seitenzahl einfügen“ klicken
(oder im Menü „Einfügen / Seitenzahlen ...“
wählen). Ab jetzt sorgt WORD automatisch
dafür, dass auf jeder Seite oben die richtige
Seitennummer steht:
Zuletzt könnte die Kopfzeile noch durch eine Linie vom Haupttext getrennt werden (der Cursor muss
noch in der Kopfzeile stehen!): Menü „Format / Rahmen und Schattierung ...“, Registerkarte
„Rahmen“ wählen, rechts unter „Vorschau“ auf den Schalter für „Linie unterhalb“ klicken, zuletzt mit
„Enter“ die Dialogbox schließen:
Registerkarte „Rahmen“
muss ausgewählt sein
Auf diesen Schalter klicken,
um eine Linie unterhalb des
aktuellen Absatzes (d.h. in dem
sich der Cursor befindet, in
unserem Fall: der Kopfzeile) zu
ziehen
Auf Absatz bezogen = nur auf
unsere Kopfzeile
Ob die Kopfzeile weiterhin auf dem Bildschirm sichtbar bleibt, hängt vom Darstellungsmodus ab, der im
Menü „Ansicht“ gewählt werden kann: in „Normalansicht“ wird alles für die Textbearbeitung nicht
Notwendige (Kopfzeile, Papierränder, ...) ausgeblendet (eine gepunktete Linie symbolisiert die
Error
Error! Use the Home tab to apply Überschrift 1 to the text that you want to appear here.
- Seite 14 -
Seitengrenze), in „Layoutansicht“ bleibt es sichtbar. Am linken unteren Fensterrand befinden sich einige
Schalter, mit denen schnell zwischen den verschiedenen Ansichten gewechselt werden kann:
Mit Mausklick
Umschalten zwischen
Normal- und
Layoutansicht
In der „Layoutansicht“
werden Papierränder
und Kopfzeile
angezeigt
4.9. Absatzformate speichern (Formatvorlagen)
Benötigt man eine Absatzformatierung mehrfach, kann sie in einer sogenannten „Formatvorlage“
gespeichert werden. Eine Liste mit allen gespeicherten Absatzformaten erscheint, wenn man in der
Symbolleiste auf den Pfeil ganz links klickt:
Auf diesen Pfeil klicken, um Liste mit allen
verfügbaren Formatvorlagen aufzuklappen
Aufgeklappte Liste aller gespeicherten
Absatzformate („Formatvorlagen“)
Mit einfachem Mausklick auf einen Eintrag in der Liste werden alle in
dieser Formatvorlage enthaltenen Formatierungen auf denjenigen
Absatz übertragen, in dem sich momentan der Cursor befindet (bzw.
auf die selektierten Absätze, falls vorhanden).
Möchte man eine FV ändern, ruft man das Menü „Format – Formatvorlagen und Formatierung“ auf.
Es erscheint ein Fenster (sog. „Aufgabenbereich“) mit einer
Liste der verfügbaren FV. Sobald die Maus über eine dieser
Einträge bewegt wird, wird ein Pfeil eingeblendet, mit dem
sich ein Menü öffnen lässt, in dem endlich der Befehl
„Ändern“ aufscheint. Klick auf
diesen „Ändern“-Befehl öffnet
einen Dialog, in dem einige
wichtige
Formatänderungen
möglich
sind.
Alle
übrigen
Formatierungen
(Absatz,
Tabulator, ... ) erreicht man mit
Klick auf „Format“:
Error
Error! Use the Home tab to apply Überschrift 1 to the text that you want to appear here.
- Seite 15 -
Eigene neue FV werden im erwähnten Aufgabenbereich (Menu „Format – Formatvorlagen und
Formatierung“) über den Schalter „Neue Formatvorlage“ erstellt. Zuerst einen Namen eingeben (er wird
später in der Liste der FV erscheinen), anschließend im bereits bekannten Dialog die gewünschten
Formatierungen vornehmen.
Um Formatvorlagen schneller verwenden zu können, sollte man Tastaturkürzel dafür einrichten: Menü
„Extras / Anpassen“, in der Dialogbox Mausklick auf den Schalter „Tastatur“, in der nächsten
Dialogbox in der linken Liste („Kategorien“) „Formatvorlagen“ anklicken. In der rechten Liste
anschließend die gewünschte Formatvorlage auswählen. Mausklick in das Feld rechts unten („Neue
Tastenkombination“) und eine Tastenkombination eingeben (z.B. Umschalt+Strg und „B“ für unsere
Beispielformatvorlage). Sollte diese Tastenkombination bereits vergeben sein, wird ein Hinweis
eingeblendet („derzeit zugewiesen an: ... “). Das soll uns aber weiter nicht stören, wenn wir sie bisher
ohnehin nie verwendet haben. Mit Klick auf den Schalter „Zuordnen“ wird die Tastenkombination
endgültig an unsere FV vergeben. Zuletzt auf den Schalter „Schließen“ klicken. Ab jetzt genügt es, diese
Tastenkombination zu drücken, um die dazugehörende Formatvorlage anzuwenden. Die Liste in der
Symbolleiste muss nicht mehr eigens dafür geöffnet werden.
In dieser Liste den
Eintrag
„Formatvorlagen“
anklicken.
Anschließend in der
Liste daneben die
gewünschte
Formatvorlage
wählen
1) Gewünschte FV
auswählen
2) In dieses Feld
klicken, danach
Tastenkombinatio
n drücken
3) Mit Klick auf
„Zuordnen“
bestätigen
4) Zuletzt Doalog
schließen
Besondere Bedeutung haben die von WORD vordefinierten Formatvorlagen „Überschrift 1“ bis
„Überschrift 9“. Sie werden für gegliederte Überschriften (wie in diesem Text hier) verwendet, wobei
„Überschrift 1“ zur Hauptüberschrift (hier: „Text formatieren“, siehe Seite 7) gehört, die übrigen für
untergeordnete Überschriften (dieser Text verwendet „Überschrift 1“ bis „Überschrift 3“).
Tastaturkürzel für Formatvorlagen:
einem Absatz Standardformatvorlage zuweisen: Strg+Umschalt+N
Überschrift 1: Alt+1
Überschrift 2: Alt+2
Überschrift 3: Alt+3
Error
Error! Use the Home tab to apply Überschrift 1 to the text that you want to appear here.
- Seite 16 -
5. Verwendung von Formatvorlagen
5.1. Ändern umfangreicher Texte
Wird eine FV geändert, wirkt sich das auf alle Absätze aus, denen diese FV zugewiesen wurde. Mit
Formatvorlagen kann man somit im Handumdrehen sein gesamtes Dokument neu formatieren. Daher
sollte man so oft wie nur möglich Formatvorlagen verwenden!
5.2. Inhaltsverzeichnis erstellen
Ein Inhaltsverzeichnis kann WORD nur erstellen, wenn für die Überschriften, die im Verzeichnis
aufscheinen sollen, Formatvorlagen verwendet werden (normalerweise „Überschrift 1“, etc.). Cursor an
die Stelle setzen, an der das Inhaltsverzeichnis erscheinen soll (normalerweise Textanfang). Menü
„Einfügen / Referenz / Index und Verzeichnisse ...“, in Dialogbox Mausklick auf Registerkarte
„Inhaltsverzeichnis“; neben „Ebenen“ die Anzahl der Gliederungsstufen wählen (entspricht der Anzahl
an verschiedenen „Überschriften“. Wer z.B. nur die Formatvorlagen „Überschrift 1“ und „Überschrift 2“
verwendet hat, gibt hier „2“ ein. Wer „Überschrift 1“ bis „Überschrift 6“
verwendet, gibt „6“ ein). Zuletzt Mausklick auf „OK“.
Das Inhaltsverzeichnis wird allerdings nicht automatisch aktualisiert, wenn
im Text eine neue Überschrift eingefügt wird. Daher muss man vor dem
Speichern den Cursor ins Inhaltsverzeichnis setzen und Taste „F9“ drücken
(oder mit der rechten Maustaste ins Inhaltsverzeichnis klicken und im Menü,
das daraufhin an der Mausposition aufklappt (sog. „Kontextmenü“) den
Eintrag „Felder aktualisieren“ wählen):
5.3. Automatische Nummerierung der Überschriften
Man kann Überschriften (wie in diesem Text hier) automatisch
nummerieren lassen, wenn sie mit Formatvorlagen formatiert wurden:
Cursor am Textanfang in die erste Überschrift setzen, der die FV
„Überschrift 1“ (= „1.Gliederungs-Ebene“) zugewiesen ist. Im Dialog
für die Änderung von FV
(s.o.S.) Mausklick auf Schalter
„Format“, in der Liste
„Nummerierung“ wählen. Im
folgenden Dialog Mausklick
auf
Registerkarte
„Gliederung“.
Dort
die
gewünschte
Gliederungsart
auswählen. Üblicherweise sind
in wissenschaftlichen Arbeiten
einzelne Unterschriften nicht erlaubt (z.B. 2.3.1, ohne 2.3.2.)!
6. Fußnoten
Fußnoten sind automatisch nummerierte Anmerkungen am Ende jeder Seite (stehen sie stattdessen am
Textende, nennt man sie „Endnoten“ – zwischen diesen beiden kann gewählt werden). Um eine Fußnote
einzufügen, muss der Cursor unmittelbar hinter dem Wort (ohne Leerzeichen) stehen, zu dem die
Fußnote gehört. Menü „Einfügen / Fußnote ...“, mit „Enter“ die Dialogbox bestätigen (keine
Änderungen nötig). Schneller geht´s mit der Tastenkombination „Strg+Alt+F“. Das Textfenster wird
geteilt, der Cursor springt in die untere Hälfte, hinter das Fußnotenzeichen – um die Nummerierung
Error
Error! Use the Home tab to apply Überschrift 1 to the text that you want to appear here.
- Seite 17 -
brauchen wir uns nicht zu kümmern, die wird von WORD automatisch erledigt. Die voreingestellte
Formatierung (10 Punkt Schriftgröße, 1-facher Zeilenabstand) entspricht den üblichen Vorgaben und
bleibt daher unverändert. Nach Eingabe der Fußnote, muss der Cursor zurück in den Haupttext gesetzt
werden: in „Normalansicht“ (siehe Seite 13) Mausklick auf den „Schließen“-Schalter (oder Tasten
Umschalt+Alt+C), in der „Layoutansicht“ nur Umschalt+F5 drücken.
7. Makros und Felder
7.1. Schnelle Befehlsausführung mit Makros
Um mehrere Befehle, die häufig benötigt werden, in einem einzigen zusammenzufassen, verwendet man
„Makros“. Wie mit einem Kassettenrecorder können Befehle „aufgezeichnet“ und bei Bedarf wieder
„abgespielt werden“: Menü „Extras / Makro/ Aufzeichnen ...“:
Im Dialogfenster einen passenden Namen für das Makro eingeben (man sollte am Namen erkennen, was
das Makro bewirkt, z.B. „FormelEinfugenAltF“ – Achtung: Leerzeichen sind im Namen nicht erlaubt!).
Unter „Beschreibung“ hat man Platz für genauere Erklärungen, falls nötig. Damit das Makro später mit
einem einzigen Tastendruck aufgerufen wird, kann ihm mit Mausklick auf Schalter „Tastatur“ eine
Tastenkombination zugewiesen werden (s.S.15)
Hier den
(möglichst
aussagekräftigen!
) Namen für
unser Makro
eingeben
Mausklick auf diesen Schalter,
um dem Makro eine
Tastenkombination zuzuweisen
Sobald man mit Klick auf „OK“ bestätigt beginnt die Aufzeichnung des Makros: alle Befehle (sowohl
Tastatur als auch Mausklicks) werden aufgezeichnet und gespeichert, bis man auf den Schalter
„Aufzeichnung beenden“ klickt, der am linken Rand eingeblendet wird:
Hierher klicken, um Aufzeichnung zu beenden
7.2. Querverweise
„Querverweise“ gehören zu den sog. „Feldern“, d.h. Textstellen, die von WORD selbständig geändert
werden dürfen (z.B. Nummerierungen, die automatisch angepaßt werden). Mit „Querverweisen“ kann
Error
Error! Use the Home tab to apply Überschrift 1 to the text that you want to appear here.
- Seite 18 -
man auf andere Textpassagen verweisen. Normalerweise schreibt man davor „siehe Seite ...“ o.ä. Damit
WORD die Seitenanzahl berechnen kann, muss zuvor an der Stelle, auf die verwiesen wird, eine
„Textmarke“ gesetzt werden: Cursor an die betroffene Textstelle setzen, dann Menü „Einfügen /
Textmarke ...“. Im Dialogfenster einen Namen für die Textmarke eingeben (kein Leerzeichen erlaubt!)
und „Enter“ (oder Mausklick auf „Hinzufügen“):
Der Textmarke einen passenden
Namen geben
Liste der bisher definierten
Textmarken
Anschließend (mit Umschalt+F5) zurück zur Stelle, von der aus auf die Textmarke verwiesen werden
soll, „siehe Seite“ eintippen (Abkürzungen wie „s.S.“ sollte man vermeiden!) und mit Menü „Einfügen /
Referenz / Querverweis ...“ das entsprechende Dialogfenster öffnen. Dort links oben unter „Verweistyp“
den Listeneintrag „Textmarke“ wählen, daneben unter „Verweisen auf“ den Eintrag „Seitenzahl“. In der
unteren Liste den Namen der Textmarke anklicken, abschließend Mausklick auf Schalter „Einfügen“,
zuletzt auf „Schließen“:
Mausklick auf Pfeil öffnet
Liste, dort „Textmarke“
auswählen
Hier werden alle
Textmarken aufgelistet,
die bisher im Text
definiert wurden.
Diejenige anklicken, auf
die verwiesen werden soll
In dieser Liste „Seitenzahl“
auswählen, damit hinter
unserer Abkürzung „siehe
Seite “ auch tatsächlich die
Seitenzahl der Textstelle
eingefügt wird, auf die sich
der Querverweis bezieht
Ab jetzt können wir nach Lust und Laune unser Dokument bearbeiten, WORD berechnet die richtige
Seitenzahl und zeigt sie an, sobald wir den Befehl „Felder aktualisieren“ geben (mit Strg+A gesamtes
Dokument selektieren, damit alle im Text verstreuten Felder erfaßt werden, anschließend F9 drücken oder mit rechter Maustaste irgendwo in den selektierten Text klicken und im „Kontextmenü“ (siehe
Seite 16) den Eintrag „Felder aktualisieren“ wählen - für diese Prozedur würde sich übrigens die
Vereinfachung durch ein Makro anbieten (siehe Seite 17).
Error
Error! Use the Home tab to apply Überschrift 1 to the text that you want to appear here.
- Seite 19 -
8. Tabellen
8.1. Erstellen
Mit Tabulatoren lassen sich schnell einfache Tabellen erstellen (siehe Seite 12). Für aufwändiger
gestaltete oder formatierte Tabellen (Linien, etc.) benötigt man die Tabellenfunktion von WORD: Cursor
an die Stelle setzen, an der die Tabelle entstehen soll. Menü „Tabelle / Einfügen ...“, im Dialog Spaltenund Zeilenanzahzl eingeben und mit Klick auf „OK“ bestätigen:
Anzahl der Spalten und Zeilen
bestimmen
8.2. Text in Tabelle umwandeln
Eine einfache, mit Tabulatoren erstellte Tabelle lässt sich problemlos in die spezielle WORD-Tabelle
umwandeln: gesamte Tabelle selektieren und Menü „Tabelle / Umwandeln / Text in Tabelle“ aufrufen.
Im Dialogfeld, das daraufhin erscheint, braucht im Allgemeinen nichts geändert zu werden (mit
Mausklick auf „OK“ bestätigen).
8.3. Bearbeiten
Die Breite jeder Zelle kann leicht geändert werden: Cursor in die Tabelle setzen und mit Maus die
entprechenden Symbole im Lineal (sie sind nur sichtbar, wenn sich der Cursor in der Tabelle befindet!)
verschieben. Wer die Breite einer Zelle ändert, verschiebt natürlich auch alle benachbarten Zellen (die
Gesamtbreite der Tabelle ändert sich). Ist das nicht erwünscht, drückt man zusätzlich die Taste
„Umschalt“ (Gesamtbreite der Tabelle bleibt unverändert). Auch wenn „Strg“ gedrückt wird, bleibt die
Gesamtbreite erhalten, die Zellen ändern aber ihre Breiten proportional:
Mit Mausklick auf diese
Symbole im Lineal können
die Ränder der Tabelle
verschoben werden
Die Höhe der Zellen paßt sich an die Absatz- und
Zeichenformatierung an (Zeilenabstand des Absatzes, etc.), kann
aber auch individuell bestimmt werden (Menü „Tabelle /
Tabelleneigenschaften / Zellenhöhe-und breite“, Registerkarte
„Zeile“, Checkbox neben „Höhe definieren“ einschalten). Jede
Error
Error! Use the Home tab to apply Überschrift 1 to the text that you want to appear here.
- Seite 20 -
Zelle dieser Tabelle kann beliebig mit Text gefüllt werden (einfach Cursor hineinsetzen und Text
schreiben). Der Text verlässt dabei seine Zelle nicht, sondern vergrößert sie nach unten, wenn er nicht
mehr hineinpaßt.
Mit der Taste „Tabulator“ wechselt man in die nächste Zelle (die
Pfeiltasten für „rechts“ und „links“ reichen nur bis zum Zellenende!).
Um Zeilen oder Spalten einzufügen, muss die Stelle, an der sie
eingefügt werden sollen, selektiert sein: um Spalten (senkrecht)
einzuschieben, mit der Maus diejenige Spalte selektieren, vor der die
neue eingefügt werden soll. Anschließend mit rechter Maustaste
irgendwo in die selektierte Spalte klicken und im Kontextmenü
„Spalten einfügen“ wählen:
Um eine neue Zeile (waagrecht) einzuschieben, genügt es nicht, mit
der Maus einfach über die Zellen zu fahren: stattdessen den
Mauszeiger links neben den linken Rand der Tabelle bringen,
anschließend klicken. Nur so wird im Kontextmenü der Eintrag „Zeile einfügen“ sichtbar!
Um Spalten bzw. Zeilen zu löschen, verfährt man ähnlich: Spalten bzw. Zeilen selektieren und im
Kontextmenü Menü „Spalten (bzw. Zeilen) löschen“ wählen.
8.4. Sortieren und Rechnen in Tabellen
Die Zeilen, die alphabetisch sortiert werden sollen, selektieren und Mausklick auf das entsprechende
Symbol in der Tabellen-Symbolleiste (falls nicht sichtbar, über Menü „Ansicht / Symbolleisten“
einblenden:
). Auch einfache Rechnungen sind möglich: um Zellen zu addieren, Cursor ans Ende
dieser Zellen setzen und Mausklick auf „Summe“-Symbol in Tabellen-Symbolleiste:
Symbol für „Summe berechnen“
Symbole für „Sortieren“(beginnend mit „Z“=
„absteigend, beginnend mit „A“= „aufsteigend“
8.5. Linien zeichnen und löschen
Die Linien um jede Zelle lassen sich einzeln löschen oder verändern
(Linienstärke, Farbe, ...): Symbolleiste „Tabellen und Rahmen“
einblenden, falls noch nicht sichtbar (Menü „Ansicht / Symbolleisten“). Betroffene Zelle(n) selektieren, in der Symbolleiste Liste
mit verfügbaren Linien öffnen und gewünschte Linienart (oder
„kein Rand“, um sie zu löschen) auswählen. Mausklick auf den Pfeil
neben dem Kästchen für „Rahmenlinie“ und in der geöffneten Liste
den Rand bzw. die Ränder der selektierten Zelle(n) zu bestimmen,
die mit der zuvor gewählten Linienart gezeichnet werden soll(en):
Welcher Rand der Zelle(n)
soll mit der ausgewählten
Linienart nachgezeichnet
werden? Mausklick auf
Pfeil neben „Rahmenlinie“
öffnet diese Liste.
Symbol für „Tabellen und Rahmen“
Linienstärke
Linienfarbe
Linienart wählen:
Mausklick auf Pfeil
öffnet Liste mit
verfügbaren
Linienarten
Error
Error! Use the Home tab to apply Überschrift 1 to the text that you want to appear here.
- Seite 21 -
9. Korrekturhilfen
9.1. Silbentrennung
Die automatische Silbentrennung sollte immer eingeschalten sein (Menü „Extras / Sprache /
Silbentrennung ...“). Im Dialogfenster die Checkbox neben „Automatische Silbentrennung“
einschalten und neben „Silbentrennzone“ den kleinstmöglichen Wert eingeben:
Mausklick hier, um
die automatische
Silbentrennung
einzuschalten
„Silbentrennzone“ auf Minimum
(0,25 cm) setzen, damit auch
kurze Wörter getrennt werden
9.2. Rechtschreibprüfung
Sie arbeitet reichlich unbefriedigend und bleibt besser deaktiviert. Wer sie unbedingt haben möchte, kann
sie über das Menü „Extras / Rechtschreibung ...“ auf den Text loslassen. In einem Dialogfenster listet
sie dann jedes ihr unbekannte Wort auf und erlaubt dessen Korrektur. Die automatische
Rechtschreibprüfung, die schon während der Texteingabe im Hintergrund arbeitet und alle beanstandeten
Wörter mit einer roten Wellenlinie unterstreicht, wird über das Menü „Extras / Optionen ... “,
Registerkarte „Rechtschreibprüfung“, Checkbox „Rechtschreibung während der Eingabe
überprüfen“ ein- bzw. ausgeschaltet.
9.3. Auto-Korrektur
Ein- bzw. ausschalten im Menü „Extras / AutoKorrekturOptionen ...“, Registerkarte „AutoKorrektur“, Mausklick
auf die Checkbox „während der Eingabe ersetzen“.
„AutoKorrektur“ enthält eine (erweiterbare) Liste mit
häufigen Tippfehlern (z.B. deise statt diese), die sie
während der Texteingabe selbständig korrigiert. Außerdem
kann man in diese Liste Abkürzungen eintragen, die
automatisch zum gewünschten Wort oder Satz
vervollständigt werden (z.B. sgh für „sehr geehrter Herr“ früher nannte man diese Kürzel „Textbausteine“). Unter
der Registerkarte „AutoFormat während der Eingabe“
befinden sich einige Einstellungen, die besser ausgeschaltet
werden: besonders „automatische Nummerierung“ kann
lästig werden, wenn am Absatzbeginn Zahlen stehen
(WORD lässt den folgenden Absatz automatisch mit der
nächsten Zahl beginnen).
Error
Error! Use the Home tab to apply Überschrift 1 to the text that you want to appear here.
- Seite 22 -
10. Arbeit mit mehreren Textfenstern
Es können mehrere Texte gleichzeitig geladen sein. Für jeden öffnet WORD ein eigenes Fenster, das
sich wie jedes andere beliebig verschieben und verkleinern lässt. Es kann immer nur ein Textfenster
„aktiv“, d.h. für die Texteingabe bereit sein. Mit Mausklick in der Startleiste am unteren Bildschirmrand
oder mit den Tasten Strg+F6 wechselt man zu einem anderen (macht ein anderes zum „aktiven“ Fenster),
mit Strg+F4 (oder Klick auf den „Schließen“-Schalter im Fenster rechts oben) schließt man ein Fenster.
Schalter für „minimieren“,
„maximieren“ und „schließen“
Mit Mausklick in der Startleiste
kann zwischen den einzelnen
Textfenstern hin- und
hergewechselt werden
Im Menü „Fenster“ werden alle geöffneten Textfenster aufgelistet. Mit Mausklick kann ein beliebiges
ausgewählt (zum aktiven gemacht) werden. Will man den Inhalt mehrerer Fenster gleichzeitig sehen,
kann man sie übereinander anordnen (Menü „Fenster / Alle anordnen“).
11. Bilder
11.1. Bilder in WORD einfügen
Zuerst den Cursor an die Stelle setzen, an der das Bild erscheinen soll. Cliparts fügt man anschließend
über das Menü „Einfügen / Grafik / ClipArt ... “ ein, andere Bilder über das Menü „Einfügen / Grafik / Aus Datei ... “. Das bekannte Dialogfenster für „Öffnen“ erscheint auf dem Bildschirm.
Sobald man sich in den Ordner geklickt hat, in dem die gewünschten Bilder liegen, können sie in einem
Vorschaufenster angezeigt werden, falls das unter „Ansicht“ so eingestellt wurde:
Symbol für „Ansicht“. Mausklick
darauf blendet eine Liste ein, mit der
die „Vorschau“ eingeschaltet werden
kann
Das Vorschaufenster
Error
Error! Use the Home tab to apply Überschrift 1 to the text that you want to appear here.
- Seite 23 -
Standardmäßig (lässt sich allerdings in „Extras / Optionen / Bearbeiten / Grafiken einfügen als“ auch
anders einstellen) fügt WORD Bilder wie große Buchstaben in den Text ein: sie befinden sich genau an
Cursorposition und verdrängen den Text nach oben und unten:
Die eingefügte Grafik sitzt wie ein
riesengroßer Buchstabe genau rechts neben
dem Cursor in der Textzeile (kein
Textumfluss)
Wenn wir wollen, dass Bilder vom Text umflossen werden können, muss in der Dialogbox „Grafik
formatieren“ (mit rechter Maustaste auf Bild klicken und „Grafik formatieren“ wählen) auf
Registerkarte „Layout“ der Schalter für „Rechteck“ (oder „Passend“) ausgewählt sein:
Ein „Anker“ kennzeichnet den
Absatz, an dem das Bild hängt.
Verschiebt sich dieser Absatz (z.B.
weil oberhalb Text eingefügt wurde),
wird auch das Bild mitverschoben.
Das Bild befindet sich innerhalb des
Absatzes, kann aber mit der Maus
überall hin verschoben werden. Der
Text fließt um das Bild herum
Um das Bild zu verschieben, wird es mit der Maus selektiert (1x angeklickt) und bei gedrückter
Maustaste bewegt. Am linken Rand bewegt sich ein Anker mit, der den Absatz kennzeichnet, an dem das
Bild „hängt“ (d.h.: mit dem es automatisch nach unten verschoben wird, wenn oberhalb neue Absätze
eingefügt werden). Bild löschen: anklicken und Taste „Entf“ drücken. Doppelklick auf das Bild startet
den mit WORD mitgelieferten Bildeditor (MS Photo Editor), der allerdings nicht viel kann. Für
Error
Error! Use the Home tab to apply Überschrift 1 to the text that you want to appear here.
- Seite 24 -
aufwendigere Änderungen am Bild benützt man besser Spezialisten (z.B. Corel Photo Paint, Microsoft
PictureIt oder Adobe Photoshop).
Bilder sind in WORD nur sichtbar, wenn unter dem Menü „Extras / Optionen“, Registerkarte
„Ansicht“ die checkbox neben „Platzhalter für Grafiken“ ausgeschaltet ist (andererseits wird das
Bewegen im Text drastisch beschleunigt, wenn „Platzhalter für Grafiken“ eingeschaltet wird - WORD
verbraucht dann keine Zeit mehr für die Anzeige des Bildes). Achtung: wenn ein Bild selektiert ist,
bewegen die Cursortasten nicht den Textcursor sondern das Bild!
(daher zuerst außerhalb des Bildes in den Text klicken, bevor die
Cursortasten verwendet werden).
Wer ein Bild völlig unabhängig vom Text frei auf dem
Papier plazieren will (z.B. für Titelblatt, Collagen, ...),
schaltet im Dialog „Grafik formatieren“ (Klick mit
rechter Maustaste ins Bild) auf der Seite „Layout“ auf
„Vor den Text“ (oder „Hinter den Text“) um und in den
erweiterten Optionen (Klick auf Schalter „Weitere ...“,
Registerkarte „Bildposition“) „Objekt mit Text
verschieben“ aus. Text und Grafik beeinflussen sich dann
nicht mehr (können sogar übereinander liegen).
11.2. Bilder bearbeiten
11.2.1 Größe ändern
Bild selektieren (d.h. einmal anklicken) – 8 kleine Rechtecke werden an den Bildrändern sichtbar. Eines
der 4 Rechtecke an den Ecken mit gedrückter Maustaste verschieben. Das Verhältnis Größe/Breite wird
dabei automatisch beibehalten, d.h. das Bild wird nicht verzerrt. Verschiebt man dagegen eines der 4
Rechtecke an den Seiten, wird es entsprechend gedehnt oder gestaucht. Mit der Strg-Taste wird die
Grafik symmetrisch vergrößert bzw. verkleinert (die gegenüberliegende Seite bewegt sich in die
entgegengesetzte Richtung).
11.2.2 Zuschneiden
Über das Menü „Ansicht / Symbolleisten / Grafik“ die Grafik-Symbolleiste einblenden. Das Bild
selektieren (einmal anklicken), in der Grafik-Symbolleiste „Zuschneiden“ wählen und mit der Maus auf
eines der 8 kleinen Rechtecke klicken, die um das Bild herum sichtbar sind (nur, wenn es tatsächlich
selektiert wurde!) und in das Bild hineinbewegen. Der Mauszeiger ändert dabei seine Form (wenn man
genau auf ein Rechteck geklickt hat):
Symbole für „Mehr/
Weniger Kontrast“ und
„Mehr/ Weniger Helligkeit“
Symbol für „Zuschneiden“. Der Mauszeiger bekommt die
gleiche Form. Neuerlicher Klick auf dieses Symbol
schaltet die Zuschneiden-Funktion der Maus wieder aus.
Error
Error! Use the Home tab to apply Überschrift 1 to the text that you want to appear here.
- Seite 25 -
11.2.3 Helligkeit und Kontrast ändern
Bild selektieren, über Menü „Ansicht / Symbolleisten ... “ die Grafik-Symbolleiste einblenden. Mit
Mausklick auf die Symbole für Kontrast bzw. Helligkeit kann das (gesamte) Bild aufgehellt oder
verdunkelt werden.
11.3. Textfelder
Textfelder werden eingesetzt, um Bilder zu beschriften. Menü „Einfügen / Textfeld“
wählen, und mit gedrückter Maustaste an der gewünschten Stelle einen Rahmen (=
Textfeld) aufziehen. Innerhalb des
so erzeugten Bereichs blinkt bereits
ein Cursor und wartet auf die
Texteingabe. Dieser Text bleibt
innerhalb des Textfeldes und kann
wie jeder andere formatiert werden.
Wenn wir mit der rechten
Maustaste auf den Rand des
Textfeldes klicken, kommen wir in
ein Dialogfeld, das uns in ähnlicher
Form bereits von Grafiken bekannt ist. Hier lassen sich u.a.
die Farbe der Umrandung und die Füllfarbe des Textfeldes
einstellen. Die Umrandung entfernen wir, indem wir im
Bereich „Linie“ aus der Liste „keine Linie“ wählen. Um das
Textfeld transparent (durchsichtig) zu machen, klicken wir im Bereich „Ausfüllen“ im Listfeld auf
„keine Füllung“.
Zuletzt ziehen wir einen Pfeil vom Textfeld auf die Stelle im Bild, die beschriftet werden soll. Die
Symbolleiste „Zeichnen“ sichtbar machen (Menü „Ansicht / Symbolleisten / Zeichnen“). Dort Klick auf
das Symbol „Pfeil“ und mit gedrückter Maustaste den Pfeil vom Textfeld zum Bild aufziehen. Farbe, Art
und Stärke des Pfeils lassen sich über die Symbolleiste ändern. Mit Mausklick rechts auf den Pfeil kann
er, falls er vom Bild verdeckt sein sollte, in den Vordergrund gebracht werden („Reihenfolge / In den
Vordergrund“).
Werkzeug „Pfeil“
Farbe
Stärke Art
11.4. WordArt
Für kunstvoll gestaltete Schriftzüge steht in WORD das Zusatzprogramm „WordArt“ zur Verfügung:
über das Menü „Ansicht / Symbolleisten ... “ die Zeichnen-Symbolleiste einblenden und auf das Symbol
für „WordArt einfügen“ klicken:
Auf dieses Symbol klicken, um „WordArt“ zu starten
Die gewünschte Form durch Mausklick auswählen, mit Klick auf „OK“ bestätigen. Im daraufhin
geöffneten Fenster den Text eingeben und mit Mausklick auf „OK“ beenden (nicht mit der Taste „Enter“,
denn wir bearbeiten ja gerade einen Text – und da macht die Taste „Enter“ nichts anderes, als einen neuen
Absatz einzufügen!). Einen Text, der auf diese Weise mit WordArt eingefügt wird, behandelt WORD wie
Grafik (man muss sie selektieren, um sie zu bearbeiten; beliebig auf der Seite verschiebbar;
Größenänderung über einen der Ziehpunkte an den Rändern; löschen mit Taste „Entf“; Mausklick rechts
Error
Error! Use the Home tab to apply Überschrift 1 to the text that you want to appear here.
- Seite 26 -
öffnet Dialogbox „WordArt formatieren“). Der Text kann nicht direkt geändert werden (zuerst
Doppelklick in die WordArt-Grafik).
12. Der Formeleditor
Um Formeln erstellen zu können, muss ein Zusatzprogramm gestartet werden: Menü „Einfügen /
Objekt ...“. Im Dialogfenster den Listeneintrag „Microsoft Formel-Editor“ auswählen. WORD erstellt
einen Rahmen, in den die Formel geschrieben wird, und übergibt anschließend die Kontrolle an den
Formeleditor:
Mit Mausklick auf den
Pfeil der Bildlaufleiste
durch die Liste scrollen,
bis „Microsoft FormelEditor“ sichtbar wird
Mit der Maus
„Microsoft FormelEditor“ auswählen,
anschließend „OK“
Die einzelnen Elemente der Formel sind über eine Symbolleiste auszuwählen:
Mit Mausklick Menü öffnen und
gewünschtes Element auswählen
Mit Mausklick oder den Cursortasten wechselt man in die einzelnen Felder einer Formel (z.B. mit
„Cursor hinuter“ in den unteren Teil eines Bruchs, um den Nenner eingeben zu können). Die Leertaste
hat keine Funktion, Leerzeichen fügt der Formeleditor selbständig dort ein, wo es die Konvention
verlangt (z.B. vor und nach einem „=“-Zeichen). Aber auch reiner Text kann eingegeben werden: mit
Umschalt+Strg+E in den „Textmodus“ wechseln (auch die Leertaste ist jetzt verfügbar), anschließend
mit
Umschalt+Strg+„=“ wieder zur Formeleingabe zurückkehren. Beispiele mit Tastaturkürzeln:
v
h
2me eU
mv const.
Bruch: Strg+F
tiefgestellt: Strg+L
Summe: Strg+T+S
Wurzel: Strg+R
griechische Buchstaben: Strg+G+ jeweiligen
Buchstaben (hier: P)
M
4 2 r 3
GT 2
1 1
E m GM
r0 2r
hochgestellt: Strg+H
große Klammer: Strg+9
r
v lim
t 0 t
Strg+T+U für Zeichen
unterhalb eines Elements
Vektor: Strg+Alt+Bindestrich
im Textmodus eingegebene
Zeichen sind nicht kursiv
Error
Error! Use the Home tab to apply Überschrift 1 to the text that you want to appear here.
- Seite 27 -
Sobald die Formel fertiggestellt ist, kehrt man mit Mausklick außerhalb des Formel-Rahmens zu
WORD zurück. Wie Bilder (siehe Seite 23) kann sie jetzt mit einfachem Mausklick selektiert,
verschoben und (Taste „Entf“) gelöscht werden. Möchte man sie nachträglich ändern, ruft man mit
Doppelklick in die Formel wieder den Formeleditor auf. Sollten die mathematischen Zeichen nicht wie
gewünscht aussehen, fehlt wahrscheinlich der Zeichensatz „MT Extra“: über das Startmenü Systemsteuerung / Anzeige / Schriftarten aufrufen und über das Menü Datei / Neue Schriftart installieren
den Zeichensatz „MT Extra“ nachladen.
13. Dokumentvorlagen
Für verschiedenartige Dokumente (wissenschaftliche
Arbeiten, Geschäftsbriefe, Overheadfolien, ...) benötigt
man oft auch verschiedene Einstellungen. So sollen z.B. in
Fachbereichsarbeiten die Überschriften nummeriert sein, in
Briefen sicherlich nicht. Ebenso wird die Standardschrift
auf Overheadfolien größer sein (20 Punkt) als in normalen
Texten (12 Punkt). Daher kann für jede Dokumentart eine
eigene „Dokumentvorlage“ erstellt werden, in der
Formatvorlagen (siehe Seite 16), Makros (siehe Seite 17),
Kopf-/Fußzeilen (siehe Seite 12) und verschiedene andere
Einstellungen (z.B. AutoKorrektur - siehe Seite 21)
gespeichert werden. Abrufbar sind diese Dokumentvorlagen, sobald man über das Menü „Datei / Neu ...“
(nicht über das Symbol „Neues leeres Dokument“
in der Symbolleiste!) ein neues Dokument anlegt.
Rechts werden in einem Fenster (sog. „Aufgabenbereich“) als erstes der Eintrag „Leeres Dokument“
angezeigt, darunter u.a. „Auf meinem Computer ...“. Mit Mausklick auf diesen Eintrag kommt man zu
einem Dialog, in dem alle verfügbaren Dokumentvorlagen zur Auswahl stehen.
Dokumentvorlagen sind Dateien mit der Erweiterung (siehe Seite 4) „.dot“, gespeichert im Ordner
„Vorlagen“. Zumindest eine Vorlage wird automatisch von WORD mitgeliefert, nämlich „Normal.dot“,
die als Standardvorlage für normale Texte gedacht ist. Im Dialogfenster scheint sie unter der Bezeichnung
„Leeres Dokument“ auf.
Am einfachsten erzeugt man eine Dokumentvorlage aus einer Datei, die alle gewünschten Einstellungen
enthält (Zeichen- und Absatzformatierung der Formatvorlage „Standard“, Seitenformat, ...): den Inhalt
löschen (sonst wird auch er in der Dokumentvorlage mitgespeichert!) und „Datei / Speichern unter ...“
aufrufen. Im Listfeld „Dateityp“ den Eintrag „Dokumentvorlage“ auswählen, passenden Namen
eingeben, abschließend Mausklick auf den Schalter „Speichern“:
Error
Error! Use the Home tab to apply Überschrift 1 to the text that you want to appear here.
- Seite 28 -
Listfeld mit den
möglichen
Dateitypen.
„Dokumentvorla
ge“ auswählen.
Ab jetzt steht auch diese neue Dokumentvorlage zur Auswahl, wenn wir ein neues Dokument über
„Datei / Neu ...“ anlegen wollen.
14. Nützliche Einstellungen (Menü „Extras / Optionen“)
14.1. „Ansicht“
14.1.1 „Anzeigen“
Wer viele Grafiken in seinen Text eingebaut hat, kann den Bildschirmaufbau drastisch beschleunigen,
wenn er „Platzhalter für Grafiken“ einschaltet.
14.1.2 „Nicht druckbare Zeichen“
Wer immer wissen will, wo er Tabulatoren und Absätze eingegeben hat, aktiviert deren Anzeige
(„Tabstops“ und „Absatzmarken“). Man kann aber auch jederzeit alle nicht druckbaren Zeichen
(= sog. „Steuerzeichen“) mit Mausklick in der Symbolleiste auf den Schalter „einblenden/ausblenden“
( ¶ ) sichtbar machen. Gedruckt werden sie in keinem Fall!
14.2. „Bearbeiten“
14.2.1 „Textbearbeitung durch Drag and Drop“
Normalerweise eingeschaltet. Mit der Maus kann dann ein selektierter Textbereich verschoben und
kopiert werden (siehe Seite 8).
14.3. „Drucken“
14.3.1 „Mit dem Dokument ausdrucken“
Hier braucht nur „Zeichnungsobjekte“ eingeschaltet werden (sonst werden Bilder, etc. nicht gedruckt)
14.4. „Speichern“
„Schnellspeicherung zulassen“ unbedingt ausschalten! Wenn eingeschaltet, läuft zwar das Speichern
eine Spur schneller ab (bei den heutigen Festplatten kein Thema mehr), aber dafür bläht sich die
Error
Error! Use the Home tab to apply Überschrift 1 to the text that you want to appear here.
- Seite 29 -
gespeicherte Datei unnötig auf, auch kann die Bearbeitung längerer Texte nach vielen Speicherungen
lähmend langsam werden, manchmal wird sie sogar mit irreparablen Schäden gespeichert.
„Speicherung im Hintergrund zulassen“ einschalten (der Rechner wird dann durch das Speichern nur
für einen kurzen Moment blockiert).
14.5. „Rechtschreibung und Grammatik“
„Rechtschreibung während der Eingabe überprüfen“ besser ausschalten, sie ist eher lästig als nützlich
(siehe Seite 21).
Error
Error! Use the Home tab to apply Überschrift 1 to the text that you want to appear here.
15. Einige wichtige Tastaturkürzel
Dokument öffnen (laden)
drucken
speichern
schließen
Programm beenden
Strg+O
Strg+P
Strg+S
Strg+F4
Alt+F4
Letzten Befehl rückgängig machen
wiederholen
Festes Seitenende einfügen
Fußnote einfügen
Strg+Z
Strg+Y
Strg+Enter
Strg+Alt+F
Ans Ende der Zeile springen
An den Anfang der Zeile
Um eine Bildschirmseite blättern
Zum Textanfang
Zum Textende
Zur zuletzt bearbeiteten Textstelle
„Ende“
„Pos1“
„Bild“ bzw „Bild“
Strg+„Pos1“
Strg+„Ende“
Umschalt+F5
gesamtes Dokument selektieren
beliebigen Bereich selektieren
Strg+A
Umschalt+Cursortasten
Fett
Kursiv
Unterstrichen
Hochgestellt
Tiefgestellt
Strg+Umschalt+F
Strg+Umschalt+K
Strg+Umschalt+U
Strg+ +
Strg+ #
Absatz linksbündig
Blocksatz
zentriert
rechtsbündig
Strg+L
Strg+B
Strg+E
Strg+R
Zeilenabstand 1-fach
1½-fach
Strg+1
Strg+5
Absatzabstand vor
Einrücken
Formatvorlage „Überschrift 1“
„Überschrift 2“
„Überschrift 3“
Standardformatvorlage
Strg+Umschalt+N
Strg+0
Strg+M
Alt+1
Alt+2
Alt+3
Alle Befehle können über das Makro „Befehle auflisten“
(„Extras / Makro / Makros ...“) angezeigt und
anschließend ausgedruckt werden:
- Seite 30 -
Error
Error! Use the Home tab to apply Überschrift 1 to the text that you want to appear here.
- Seite 31 -
16. ANSI – Codes
Taste „Alt“ gedrückt halten und auf dem Ziffernblock „0“ + Code eingeben:
33.
34.
35.
36.
37.
38.
39.
40.
41.
42.
43.
44.
45.
46.
47.
48.
49.
50.
51.
52.
53.
54.
55.
56.
57.
58.
59.
60.
61.
62.
63.
64.
65.
66.
67.
68.
69.
70.
71.
72.
73.
74.
75.
76.
77.
78.
79.
80.
81.
82.
83.
84.
85.
86.
87.
88.
89.
90.
91.
!
"
#
$
%
&
'
(
)
*
+
,
.
/
0
1
2
3
4
5
6
7
8
9
:
;
<
=
>
?
@
A
B
C
D
E
F
G
H
I
J
K
L
M
N
O
P
Q
R
S
T
U
V
W
X
Y
Z
[
92.
93.
94.
95.
96.
97.
98.
99.
100.
101.
102.
103.
104.
105.
106.
107.
108.
109.
110.
111.
112.
113.
114.
115.
116.
117.
118.
119.
120.
121.
122.
123.
124.
125.
126.
127.
128.
129.
130.
131.
132.
133.
134.
135.
136.
137.
138.
139.
140.
141.
142.
143.
144.
145.
146.
147.
148.
149.
150.
\
]
^
_
`
a
b
c
d
e
f
g
h
i
j
k
l
m
n
o
p
q
r
s
t
u
v
w
x
y
z
{
|
}
~
•
€
•
‚
ƒ
„
…
†
‡
ˆ
‰
Š
‹
Œ
•
Ž
•
•
‘
’
“
”
•
–
151.
152.
153.
154.
155.
156.
157.
158.
159.
160.
161.
162.
163.
164.
165.
166.
167.
168.
169.
170.
171.
172.
173.
174.
175.
176.
177.
178.
179.
180.
181.
182.
183.
184.
185.
186.
187.
188.
189.
190.
191.
192.
193.
194.
195.
196.
197.
198.
199.
200.
201.
202.
203.
204.
205.
206.
207.
208.
209.
—
˜
™
š
›
œ
•
ž
Ÿ
¡
¢
£
¤
¥
¦
§
¨
©
ª
«
¬
®
¯
°
±
²
³
´
µ
¶
·
¸
¹
º
»
¼
½
¾
¿
À
Á
Â
Ã
Ä
Å
Æ
Ç
È
É
Ê
Ë
Ì
Í
Î
Ï
Ð
Ñ
210.
211.
212.
213.
214.
215.
216.
217.
218.
219.
220.
221.
222.
223.
224.
225.
226.
227.
228.
229.
230.
231.
232.
233.
234.
235.
236.
237.
238.
239.
240.
241.
242.
243.
244.
245.
246.
247.
248.
249.
250.
251.
252.
253.
254.
255.
Ò
Ó
Ô
Õ
Ö
×
Ø
Ù
Ú
Û
Ü
Ý
Þ
ß
à
á
â
ã
ä
å
æ
ç
è
é
ê
ë
ì
í
î
ï
ð
ñ
ò
ó
ô
õ
ö
÷
ø
ù
ú
û
ü
ý
þ
ÿ
Er