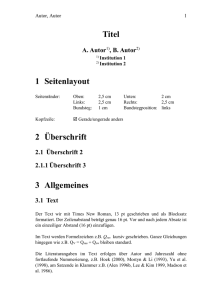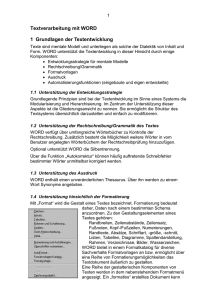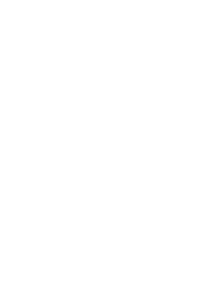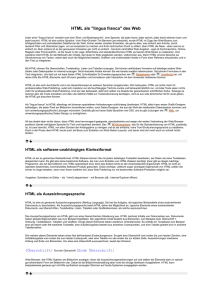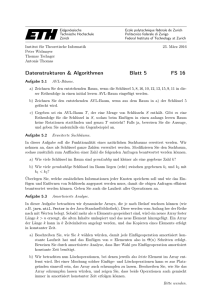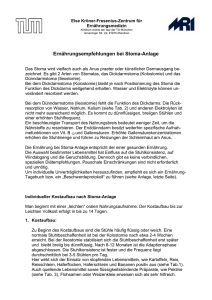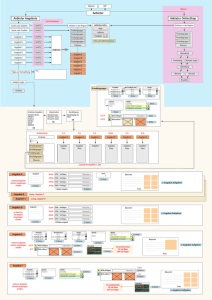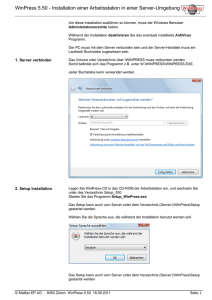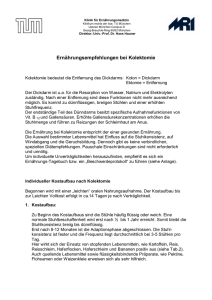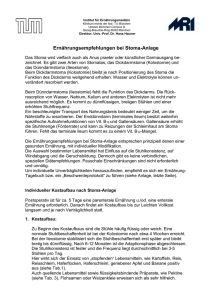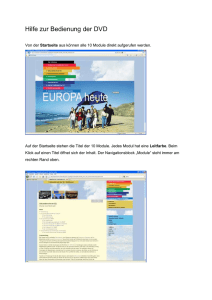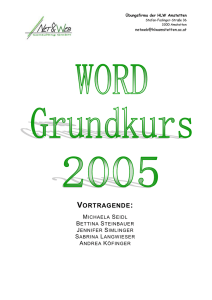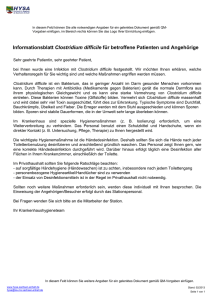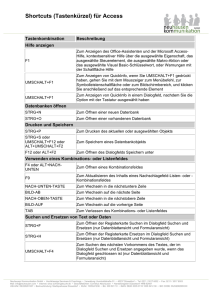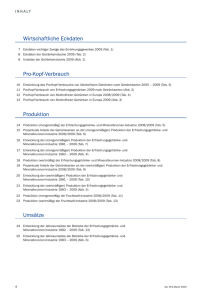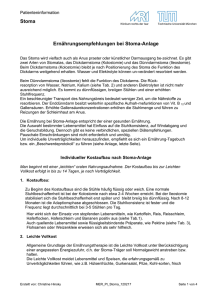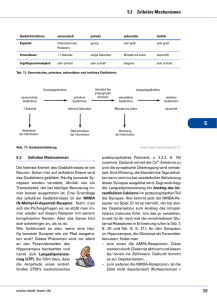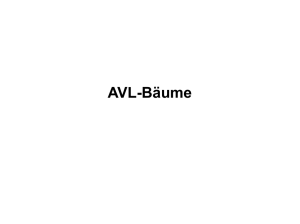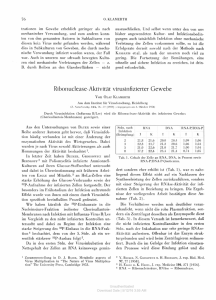2 Einstieg in die Arbeit
Werbung
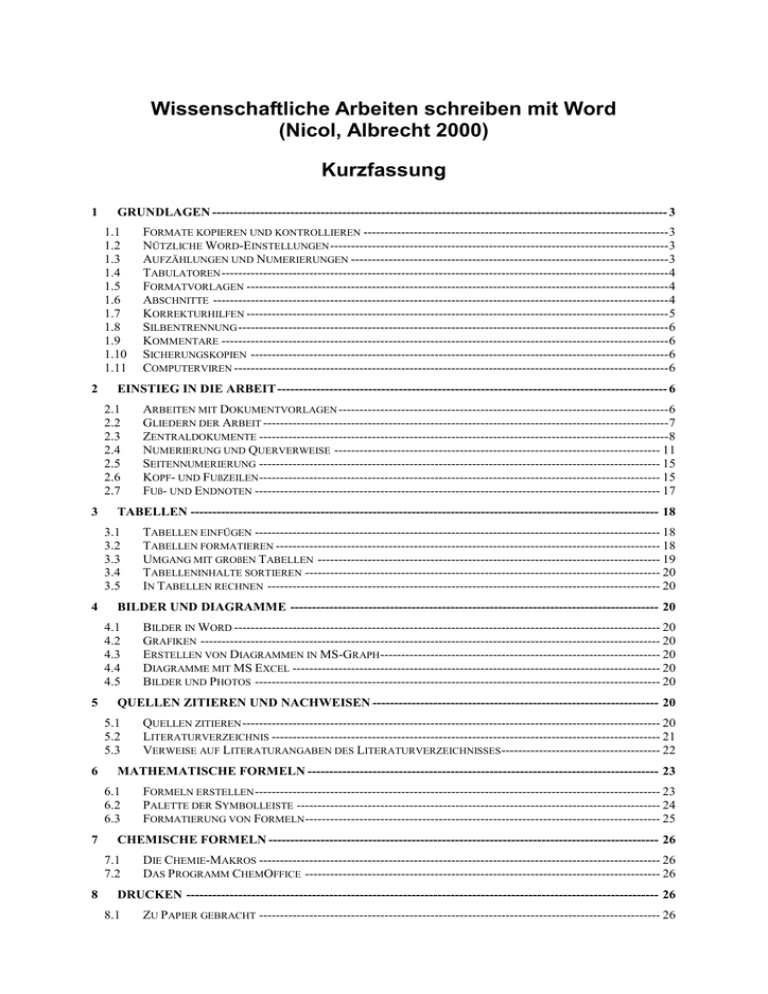
Wissenschaftliche Arbeiten schreiben mit Word
(Nicol, Albrecht 2000)
Kurzfassung
1
GRUNDLAGEN --------------------------------------------------------------------------------------------------------- 3
1.1
1.2
1.3
1.4
1.5
1.6
1.7
1.8
1.9
1.10
1.11
2
EINSTIEG IN DIE ARBEIT ------------------------------------------------------------------------------------------ 6
2.1
2.2
2.3
2.4
2.5
2.6
2.7
3
FORMELN ERSTELLEN ------------------------------------------------------------------------------------------------- 23
PALETTE DER SYMBOLLEISTE --------------------------------------------------------------------------------------- 24
FORMATIERUNG VON FORMELN ------------------------------------------------------------------------------------- 25
CHEMISCHE FORMELN ------------------------------------------------------------------------------------------ 26
7.1
7.2
8
QUELLEN ZITIEREN ---------------------------------------------------------------------------------------------------- 20
LITERATURVERZEICHNIS --------------------------------------------------------------------------------------------- 21
VERWEISE AUF LITERATURANGABEN DES LITERATURVERZEICHNISSES -------------------------------------- 22
MATHEMATISCHE FORMELN --------------------------------------------------------------------------------- 23
6.1
6.2
6.3
7
BILDER IN WORD ------------------------------------------------------------------------------------------------------ 20
GRAFIKEN -------------------------------------------------------------------------------------------------------------- 20
ERSTELLEN VON DIAGRAMMEN IN MS-GRAPH ------------------------------------------------------------------- 20
DIAGRAMME MIT MS EXCEL ---------------------------------------------------------------------------------------- 20
BILDER UND PHOTOS ------------------------------------------------------------------------------------------------- 20
QUELLEN ZITIEREN UND NACHWEISEN ------------------------------------------------------------------ 20
5.1
5.2
5.3
6
TABELLEN EINFÜGEN ------------------------------------------------------------------------------------------------- 18
TABELLEN FORMATIEREN -------------------------------------------------------------------------------------------- 18
UMGANG MIT GROßEN TABELLEN ---------------------------------------------------------------------------------- 19
TABELLENINHALTE SORTIEREN ------------------------------------------------------------------------------------- 20
IN TABELLEN RECHNEN ---------------------------------------------------------------------------------------------- 20
BILDER UND DIAGRAMME ------------------------------------------------------------------------------------- 20
4.1
4.2
4.3
4.4
4.5
5
ARBEITEN MIT DOKUMENTVORLAGEN ------------------------------------------------------------------------------- 6
GLIEDERN DER ARBEIT ------------------------------------------------------------------------------------------------- 7
ZENTRALDOKUMENTE -------------------------------------------------------------------------------------------------- 8
NUMERIERUNG UND QUERVERWEISE ------------------------------------------------------------------------------ 11
SEITENNUMERIERUNG ------------------------------------------------------------------------------------------------ 15
KOPF- UND FUßZEILEN------------------------------------------------------------------------------------------------ 15
FUß- UND ENDNOTEN ------------------------------------------------------------------------------------------------- 17
TABELLEN ------------------------------------------------------------------------------------------------------------ 18
3.1
3.2
3.3
3.4
3.5
4
FORMATE KOPIEREN UND KONTROLLIEREN ------------------------------------------------------------------------- 3
NÜTZLICHE WORD-EINSTELLUNGEN --------------------------------------------------------------------------------- 3
AUFZÄHLUNGEN UND NUMERIERUNGEN ---------------------------------------------------------------------------- 3
TABULATOREN ----------------------------------------------------------------------------------------------------------- 4
FORMATVORLAGEN ----------------------------------------------------------------------------------------------------- 4
ABSCHNITTE ------------------------------------------------------------------------------------------------------------- 4
KORREKTURHILFEN ----------------------------------------------------------------------------------------------------- 5
SILBENTRENNUNG ------------------------------------------------------------------------------------------------------- 6
KOMMENTARE ----------------------------------------------------------------------------------------------------------- 6
SICHERUNGSKOPIEN ---------------------------------------------------------------------------------------------------- 6
COMPUTERVIREN -------------------------------------------------------------------------------------------------------- 6
DIE CHEMIE-MAKROS ------------------------------------------------------------------------------------------------ 26
DAS PROGRAMM CHEMOFFICE ------------------------------------------------------------------------------------- 26
DRUCKEN ------------------------------------------------------------------------------------------------------------- 26
8.1
ZU PAPIER GEBRACHT ------------------------------------------------------------------------------------------------ 26
8.2
9
DRUCKEN UNTER WINDOWS ----------------------------------------------------------------------------------------- 26
DIE ARBEIT BEENDEN -------------------------------------------------------------------------------------------- 26
9.1
9.2
9.3
9.4
DIE TITELSEITE -------------------------------------------------------------------------------------------------------- 26
VERZEICHNISSE IM ZENTRALDOKUMENT ERSTELLEN ----------------------------------------------------------- 26
VERZEICHNISSE OHNE ZENTRALDOKUMENT ERZEUGEN -------------------------------------------------------- 27
DIE LETZTE FEHLERKONTROLLE ------------------------------------------------------------------------------------ 27
LITERATUR ----------------------------------------------------------------------------------------------------------------- 27
ANHANG --------------------------------------------------------------------------------------------------------------------- 28
A.1
A.2
A.3
DOKUMENTVORLAGEN FÜR DAS BUCH ---------------------------------------------------------------------------- 28
FELDFUNKTIONEN ----------------------------------------------------------------------------------------------------- 28
DIE CD-ROM ZUM BUCH -------------------------------------------------------------------------------------------- 30
3Error! Use the Home tab to apply Überschrift 1 to the text that you want to appear here. Error! Use the Home tab to apply
1 Grundlagen
1.1
Formate kopieren und kontrollieren
1.1.1 Formate kopieren
Mit Format übertragen
:
Richtig formatierten Text markieren
Schaltfläche anklicken
Zu formatierenden Text markieren
Bei Doppelklick auf das Symbol können mehrere Textstellen nacheinander formatiert werden.
1.1.2 Formatierung überprüfen
UMSCH + F1 : Maus-Cursor wird zu Pfeil mit Fragezeichen; damit auf den gewünschten Text klicken. Nun
werden alle Formatierungseinstellungen für Zeichen und Absatz angezeigt. Um wieder in den Schreibmodus
zurückzukehren, erneut diese Tastenkombination oder ESC drücken.
1.1.3 Absatzkontrolle
Unter Format/Absatz... gibt es auf dem Registerblatt Zeilen- und Seitenwechsel (Word 2000) bzw. Textfluß
(Word 97) folgende Einstellungen:
Absatzkontrolle: verhindert einzelne Zeilen am Ende oder Anfang einer Seite (sog. "Schusterjungen" und
"Hurenkinder")
Zeilen nicht trennen: kein Seitenumbruch innerhalb des Absatzes.
Absätze nicht trennen: markierte Absätze werden auf der gleichen Seite ausgegeben; sinnvoll bei
Tabellenüberschriften und Bildunterschriften!
Seitenwechsel oberhalb
1.2
Nützliche Word-Einstellungen
1.2.1 Speichern
Die Buchautoren empfehlen folgende Einstellungen unter Extras/Optionen/Speichern:
Sicherungskopie immer erstellen: beim Speichern einer Datei wird die alte Version aufgehoben und mit
"Sicherungskopie von ..." bezeichnet. Diese Einstellung verhindert die Einstellung von "Schnellspeicherung
zulassen".
Automatische Anfrage für Dateieigenschaften: beim ersten Abspeichern wird nach Autor, Titel,
Beschreibung und Stichwörtern für die Datei gefragt. Nützlich bei der Suche nach Texten.
Speichern im Hintergrund zulassen: ermöglicht das Weiterarbeiten während des Speichervorgangs.
Empfehlung: besser ausschalten!
AutoWiederherstellen-Info speichern alle x Minuten: automatisches Speichern
1.2.2 Dateiablage
Extras/Optionen/Speicherort für Dateien (Word 2000) bzw. .../Dateiablage (Word 97):
Für Dokumente und Clipartgrafiken kann das aktuell für die Arbeit verwendete Verzeichnis eingestellt werden.
1.3
Aufzählungen und Numerierungen
1.3.1 Aufzählungen:
Ändern der Aufzählungszeichen
/Aufzählungen/Anpassen
sowie
Einzüge:
Format/Numerierung
und
Aufzählung(-szeichen)
1.3.2 Numerierungen:
Feinheiten der Numerierung (Klammern, Punkte, etc., die mit der Nummer dargestellt werden sollen, Beginn der
Numerierung bei bestimmter Zahl, Zahlformat...) werden in Format/Numerierung und Aufzählung(szeichen)
/Numerierung/Anpassen eingestellt.
Error! Use the Home tab to apply Überschrift 2 to the text that you want to appear here. Error! Use the
Home tab to apply Überschrift 2 to the text that you want to appear here.
4
1.4
Tabulatoren
Tabulatoren gelten immer absatzweise; sollen Tabulatoren für mehrere aufeinanderfolgende Absätze vereinbart
werden, markiere man diese Absätze, bevor die Tabulatoren gesetzt oder verändert werden.
1.4.1 Standard-Tabstops
Werden von Word für jeden Absatz verwendet, für den nicht explizit andere Tabs vereinbart sind. Erkennbar auf
dem Lineal als dünne graue Linien auf dem unteren Rand. Mit der Tabulator-Taste anspringbar.
1.4.2 Ausrichtung von Tabulatoren
Wird durch unterschiedliche Symbole auf dem Lineal dargestellt:
Links(bündig)
Zentriert
Rechts(bündig)
Dezimal
Vertikale Linie (nur Word 2000)
1.4.3 Tabulatoren mit der Maus setzen
Gewünschte Stelle im Lineal anklicken; der Tabulator wird für den aktuellen oder die markierten Absätze
vereinbart; Ausrichtung des Tabulators: solange auf die Schaltfläche
klicken, bis gewünschtes Symbol für
Ausrichtung erscheint.
1.4.4 Tabulatoren über Menü setzen
Mit Format/Tabstops (Word 2000) bzw. Format/Tabulatoren...(Word 97) können Tabs genau gesetzt werden;
weiterhin besteht die Möglichkeit, Füllzeichen zu definieren.
1.5
Formatvorlagen
Zwei Arten von Vorlagen: Absatz- und Zeichenvorlagen.
Absatzvorlage: definiert Schriftart, -größe, -auszeichnung, Einzüge, Abstände vor und nach dem Absatz.
Zeichenvorlage: bezieht sich nur auf einzelne Zeichen; bspw. für Hochzahlen, Indizes, Seitenzahlen.
1.5.1 Zuweisen von Formatvorlagen
Text markieren, über Auswahlfeld
die gewünscht Vorlage aussuchen. Im
Kombinationsfeld werden Absatzformate mit "¶", Zeichenformate mit "a" gekennzeichnet.
Zuweisen auch über Format/Formatvorlage, hier ist eine größere Zahl von Formatvorlagen vordefiniert (dazu
Option Anzeigen bzw. Alle Formatvorlagen einstellen.)
Standardmäßig werden Formatvorlagen im Dokument selbst gespeichert. Oft ist es sinnvoller, sie in
Dokumentvorlagen abzulegen. (siehe unten)
1.5.2 Erstellen und Bearbeiten von Formatvorlagen
Über die Schaltflächen Neu bzw. Bearbeiten im Dialogfeld Format/Formatvorlage kann eine bestehende Vorlage
geändert oder eine neue Vorlage erstellt werden. Über die Option Zur Vorlage hinzufügen wird definiert, ob
diese Vorlage nur im aktuellen Dokument oder in der verwendeten Dokumentvorlage (meist NORMAL.DOT)
gespeichert werden soll.
Die Formatvorlage wird über die Schaltfläche Format definiert.
1.6
Abschnitte
Mit Abschnitten ist die (logische) Untergliederung von Texten möglich. Für jeden Abschnitt lassen sich
Einstellungen für Seitenlayout, Seitenformat, Kopf- und Fußzeile ... vereinbaren.
So ist es bspw. möglich, in einen Hochformat-Text eine Querformat-Tabelle einzubauen (die Tabelle befindet
sich in einem eigenen Abschnitt)
Beginn eines neuen Abschnitts mit Einfügen/Manueller Wechsel/Abschnittswechsel. Vier Optionen zur Auswahl:
Nächste Seite: Neuer Abschnitt beginnt auf neuer Seite, Seitennumerierung wird fortlaufen weitergezählt.
Für den neuen Abschnitt gelten die Einstellungen des vorherigen Abschnitts, bis man sie ändert.
Fortlaufend: keine neue Seite
Gerade Seite / Ungerade Seite: Beginn des Abschnitts wird auf die nächste gerade / ungerade Seitenzahl
gelegt. Sinnvoll für zweiseitige Texte, Bsp.: Kapitel soll immer auf einer rechten Seite beginnen.
Abschnittswechsel werden (als Doppellinie) nur in der Normal- und der Gliederungsansicht angezeigt; um die in
der Layout-Ansicht anzuzeigen, auf die Schaltfläche Absatzmarken
klicken.
5Error! Use the Home tab to apply Überschrift 1 to the text that you want to appear here. Error! Use the Home tab to apply
1.7
Korrekturhilfen
1.7.1 Rechtschreibprüfung
Aufruf mit Extras/Rechtschreibung und Grammatik oder F7. Word überprüft Text und zeigt Fehler und
unbekannte Wörter im Dialogfeld an. Wird vor Aufruf der Rechtschreibprüfung Text markiert, bezieht sich
diese nur auf die Markierung.
Funktion der Schaltflächen:
Ignorieren: übergeht die Meldung, Text wird weiter überprüft, aber nicht geändert.
Nie ändern: das reklamierte Wort wird im weiteren Text nicht mehr als Fehler angezeigt. Für richtig
geschriebene Wörter / Abkürzungen, die nicht in das benutzerdefinierte Wörterbuch aufgenommen werden
sollen.
Hinzufügen: das reklamierte Wort wird ins aktuelle benutzerdef. Wörterbuch aufgenommen (mehrere
möglich).
Ändern: tauscht das reklamierte Wort gegen das vorgeschlagene aus. Der Text kann auch direkt im
Dialogfeld per Hand geändert werden.
Immer ändern: automatisches Austauschen aller weiteren Vorkommen des reklamierten Wortes.
AutoKorrektur: Aufnahme des reklamierten Wortes und seiner richtigen Version in die AutoKorrekturListe.
Optionen: Einstellungen für Durchführung der Rechtschreibprüfung vereinbaren. (Dialogfeld kann auch
über Extras/Optionen/Rechtschreibung und Grammatik erreicht werden.)
1.7.2 Grammatikprüfung
Aufruf wie bei Rechtschreibprüfung, Kontrollkästchen "Grammatik überprüfen" muß aktiviert sein.
Grammatikfehler werden grün (Rechtschreibfehler rot) markiert. Text kann direkt im Dialogfeld ausgebessert
werden.
Einstellungen werden über Schaltfläche "Optionen" vorgenommen:
Grammatik während der Eingabe überprüfen: nur wählen, wenn der Rechner leistungsstark ist, sonst wird
der Rechner lahmgelegt.
Grammatikfehler ausblenden: keine grünen Schlangenlinien im Text (nur bei Eingabeprüfung)
Wichtig: Schreibstil (Bsp. Technisch/Wiss.)
Viele der Fehlerbeschreibungen sind für Nicht-Germanisten nicht sonderlich verständlich - aber die grüne Farbe
hilft auch schon weiter...
Mittels Grammatikprüfung kann man Flüchtigkeitsfehler wie fehlende Pluralendungen etc. finden, die von der
Rechtschreibprüfung übersehen werden.
1.7.3 Thesaurus
Aufruf mit Extras/Sprache/Thesaurus oder UMSCH + F7. Thesaurus schlägt aufgrund einer Wortliste Synonyme
für die markierten Begriffe vor.
Word 97 enthält Thesauri für Deutsch, Englisch und Französisch, Word 2000 zusätzlich auch für Italienisch.
Weitere Sprachen käuflich erhältlich. Damit der entsprechende Thesaurus ausgewählt wird, muß für den
entsprechenden Textabschnitt die richtige Sprache ausgewählt sein.
1.7.4 Spracheinstellung
Word beinhalten standardmäßig Rechtschreibprüfung, Thesaurus und Silbentrennung in Deutsch, Englisch und
Französisch; für Englisch auch Grammatikprüfung.
Mit Extras/Sprache/Sprache bestimmen wird die Sprache für einen markierten Text festgelegt. Dieses beeinflußt
die von Word verwendeten Wörterbücher und Thesauri.
Die Rechtschreibprüfung kann für einen markierten Text unterdrückt werden mittels Kontrollkästchen
"Rechtschreibung und Grammatik nicht prüfen" (Word 2000) bzw. "(Keine Überprüfung)" (Word 97). Dies ist
sinnvoll für Tabellen, Zitate, Listen , die nicht überprüft werden sollen.
1.7.5 AutoKorrektur
Sehr nützlich für ganz klassische Tippfehler (kann aber auch furchtbar nerven ->Ausnahme-Liste!)
Mit der AutoKorrektur kann man auch Abkürzungen für Begriffe definieren: braucht man beispielsweise in
einem Text sehr häufig das Wort "Geräuschkompensationsverfahren", kann man die Abkürzung "gkv"
definieren. Die Ersetzung der Buchstabenkombination findet nur statt, wenn danach ein Leerzeichen eingegeben
wird.
Das Dialogfeld erreicht man über Extras/AutoKorrektur
Error! Use the Home tab to apply Überschrift 2 to the text that you want to appear here. Error! Use the
Home tab to apply Überschrift 2 to the text that you want to appear here.
6
1.8
Silbentrennung
1.8.1 Trennzeichen
Man kann direkt in dem zu trennenden Wort ein unsichtbares Trennzeichen eintippen. Steht das Wort am
Zeilenende und wird getrennt, so wird das unsichtbare Trennzeichen in einen Bindestrich umgewandelt.
Eingabe mit STRG + "-". Sichtbar als ¬, wenn Absatzmarken ¶ sichtbar.
Wird ein Wort mit Bindestrich geschrieben, das an dieser Stelle jedoch nicht getrennt werden soll (Bsp.
Siemens-Nixdorf), kann der Bindestrich als "geschützter Bindestrich" eingegeben werden mit:
UMSCH + STRG - "-".
Geschütztes Leerzeichen: UMSCH + STRG + LEERTASTE.
1.8.2 Automatische Trennung
Um
bestehenden
Text
nachträglich
besser
durch
Silbentrennung
umzubrechen,
mit
Extras/Sprache/Silbentrennung Dialogfeld aufrufen. Wird "automatische Silbentrennung" gewählt, wird der Text
beim Schreiben an den entsprechenden Stellen umgebrochen. Hier auch die Feinheiten der Silbentrennung
einstellbar.
1.8.3 Manuelle Trennung auf Vorschlag
Schaltfläche in vorher beschriebenem Dialogfeld. Word durchsucht den Text auf mögliche Trennungsstellen hin
und präsentiert Trennungsvorschläge in einem Dialogfeld. Die möglichen Trennungsstellen sich durch
Trennungszeichen markiert. Man bewege den Cursor auf die gewünschte Trennung und bestätigt mit Ja oder
weist sie mit Nein ab.
1.9
Kommentare
Eine Möglichkeit, unsichtbare Kommentare und Anmerkungen in einen Text einzufügen, ähnlich wie die kleinen
gelben Klebezettel ;-)
1.9.1 Kommentar einfügen:
Cursor auf entsprechende Stelle bringen, Einfügen/Kommentar. Zum Eingeben der Anmerkung wird jetzt der
Bildschirm unterteilt. Die Kommentare in einem Text werden durchnumerieret, die unter
Extras/Optionen/Benutzerinformation abgelegten Initialen werden vorangestellt.
Im Text erscheint eine gelbe Markierung, die im Druck nicht ausgegeben wird.
Falls keine Nummer sichtbar: Extras/Optionen/Ansicht, Formatierungszeichen/Ausgeblendeter Text (Word
2000) bzw. Nichtdruckbare Zeichen/Verborgener Text (Word 97) anwählen.
1.9.1.1 Kommentare anspringen:
1.
2.
Ansicht/Kommentare blendet das Kommentarfenster am unteren Bildschirmrand ein.
Bearbeiten/Gehe zu , STRG + G oder F5 öffnet das "Gehe zu"-Fenster, mit dem man zu einem Kommentar
springen kann.
1.10 Sicherungskopien
Einfach gaaaaaaaaanz wichtig!!!!!!!!!!!!!!!
Am besten nicht nur die vom Vortag, sondern auch noch ein oder zwei Tage früher haben...
1.11 Computerviren
Äußerst lästig, im schlimmsten Fall hilft nur format C:\, deshalb Sicherungskopien (die hoffentlich virenfrei
sind...)
2 Einstieg in die Arbeit
2.1
Arbeiten mit Dokumentvorlagen
Sehr sinnvoll für einheitliches Layout, wenn ein Text über 5 Seiten hinausgeht...
Standardmäßig verwendet Word die Dokumentvorlage NORMAL.DOT. Man kann Dokumentvorlagen unter
eigenem Namen erstellen und speichern.
7Error! Use the Home tab to apply Überschrift 1 to the text that you want to appear here. Error! Use the Home tab to apply
2.1.1 Öffnen eines Dokuments
Dokumentvorlage:
mit
passender
(bereits
existierender)
Datei/Neu; im folgenden Dialogfenster werden alle Dokumentvorlagen angezeigt, die Word im Ordner
"Vorlagen" findet. Ordner im Ordner Vorlagen werden als Registerblätter dargestellt.
2.1.2 Nachträgliches Zuweisen einer Dokumentvorlage
Bisher benutzt: NORMAL.DOT
Falls Formatvorlagen benutzt wurden, die den gleichen Namen tragen wie Formatvorlagen der neuen
Dokumentvorlage, werden sie entsprechend der neuen Vorlage formatiert. Allerdings werden folgende
Formatierungen nicht geändert:
Einstellungen, die über Datei/Seite einrichten gemacht werden: Seitenränder, Papierformat,
Seitenausrichtung, Seitenlayout
Kopf- und Fußzeilen bleiben erhalten
Deshalb:
Mit Datei/Neu ein neues Dokument mit gewünschter Dokumentvorlage erstellen.
Das bisherige Dokument öffnen, den gesamten Inhalt markieren (STRG + A oder Bearbeiten/Alles
markieren) und kopieren.
In das neu erstellte Dokument wechseln, Einfügen
Neues Dokument abspeichern.
Achtung: Befinden sich im zu kopierenden Text Abschnittswechsel, so werden die Formatierungseinstellungen
des letzten Abschnitts auf das Dokument übertragen, in das der Text eingefügt wird!!
Deshalb: vor dem Kopieren alle Abschnittswechsel löschen (und nachher im neuen Dokument wieder
einfügen)
2.1.3 Dokumentvorlagen ändern
Öffnen der Dokumentvorlage mit Datei/Öffnen, Dateityp "Dokumentvorlage(*.dot)"
Die Vorlagen befinden sich normalerweise in
WINDOWS\ANWENDUNGSDATEN\MICROSOFT\VORLAGEN (Word 2000) bzw.
PROGRAMME\MICROSOFT OFFICE\VORLAGEN (Word 97)
Im geöffneten Dokument mit Format/Formatvorlage Änderungen vornehmen.
2.1.4 Dokumentvorlage automatisch aktualisieren
Wird eine Dokumentvorlage für mehrere Kapitel verwendet, die noch nicht 100% fertig ist, ist es sinnvoll, in den
einzelnen Dokumenten mit Extras/Vorlagen und Add-Ins festzulegen ,daß die Formatvorlagen des Dokuments
bei Änderungen der Dokumentvorlage automatisch aktualisiert werden sollen.
2.1.5 Makros zur Verfügung stellen
Makros aus einer anderen Dokumentvorlage können verwendet werden, indem diese Dokumentvorlage (mit
Makro) zum aktuellen Dokument dazugeladen wird. Die aktuelle Dokumentvorlage bleibt unverändert, die
Makros der anderen Vorlage stehen dann zusätzlich zur Verfügung.
Dokumentvorlage hinzufügen:
Extras/ Vorlagen und Add-Ins, Schaltfläche Hinzufügen, Auswahl der Dokumentvorlage mit Makro.
2.2
Gliedern der Arbeit
Gliederungsansicht:
Guter Überblick über Text einer Datei
Erstellen von Grob- und Feingliederung eines Textes sehr einfach
Umstellungen vornehmen
Umstrukturierungen, beispielsweise Überschriften auf- oder abstufen
Schreiben von Text besser in Normal- oder Layout-Ansicht. Umschalten über Ansicht oder die Schaltflächen
links unten.
Vorgehen:
Dokumentvorlage für die Arbeit festlegen
Gliederung in der Gliederungsansicht entwickeln:
Niemals Numerierungen per Hand eingeben! Dazu ist die Formatvorlage da.
Eingeben der Grobgliederung: mit jedem Return wird ein neuer Gliederungspunkt (mit fortlaufender
Nummer, wenn Überschriften numeriert) geöffnet. Für alle Gliederungspunkte dieser Ebene wird die
Absatzformatvorlage "Überschrift 1" vergeben.
Verfeinern der Gliederung: nächste Gliederungsebene einrücken:
Error! Use the Home tab to apply Überschrift 2 to the text that you want to appear here. Error! Use the
Home tab to apply Überschrift 2 to the text that you want to appear here.
8
Cursor hinter die Zeile der Grobgliederung stellen, nach der ein Unterpunkt eingefügt werden soll
Mit RETURN eine neue Zeile einfügen
Mit Schaltfläche "Tieferstufen" auf der Gliederungssymbolleiste (oder TAB) den Gliederungspunkt
abstufen. (wird automatisch als "Überschrift 2" formatiert. Mit weiteren Returns erzeugt man
Gliederungspunkte derselben Ebene.
2.2.1.1 Gliederungs-Symbolleiste:
...
Ein- und Ausschalten der Gliederungsebenen; die Zahl gibt die dargestellte Gliederungstiefe an
zeigt Überschriften sowie Texte an
eine Ebene mehr oder weniger anzeigen
Hoch- oder Herabstufen von Überschriften
wandelt eine Überschrift in Text des Textkörpers um
Verschieben von Gliederungspunkten
Beim Benutzen der Schaltflächen ist Vorsicht geboten!!
Beispiel: Nur die erste Ebene ist eingeblendet. Stuft man Punkt 2 auf 1.1 herunter, werden auch alle Unterpunkte
von 2 heruntergestuft, aus 2.1 wird 1.1.1!
Sind jedoch alle Ebenen angezeigt, der Cursor steht in Überschrift 2, dann wird nur dieser Punkt zu 1.1
herabgestuft; die Unterpunkte bleiben auf ihrer Ebene und werden neu numeriert, d.h. aus 2.1 wird 1.2, aus 2.2
wird 1.3 usw.
Also: sind Gliederungsebenen ausgeblendet, werden automatisch beim Markieren eines Gliederungspunktes alle
darunterliegenden Gliederungspunkte und Texte mit selektiert. Beim Verschieben oder Umstufen werden alle
markierten darunterliegenden Ebenen ebenfalls verschoben oder umgestuft.
Sollen bspw. Kapitel 4 und 5 umgestellt werden, ihre interne Struktur jedoch beibehalten, gehe man
folgendermaßen vor:
Nur die oberste Ebene der Gliederung anzeigen
Überschrift von Kapitel 5 markieren
Schaltfläche "nach oben" betätigen.
Die Numerierungen werden automatisch geändert.
Will man nur die Unterpunkte für eine bestimmte Überschrift anzeigen lassen, doppelklicke man auf das
Pluszeichen vor der entsprechenden Überschrift.
2.3
Zentraldokumente
Zentraldokumente eigen sich, um lange Texte zu organisieren. Festlegungen in Zentraldokumenten (wie
Dokumentvorlagen und Seiteneinstellungen) gelten für alle Kapitel. Numerierungen, Querverweise zwischen
Kapiteln und Erstellen eines Inhaltsverzeichnisses sind für Zentraldokumente unproblematisch.
Idee des Zentraldokuments: das Zentraldokument enthält Verweise auf alle Dateien, die zum Gesamttext
gehören (sog. Filialdokumente). Filialdokumente können einzeln abgespeichert und auch einzeln unabhängig
vom Zentraldokument bearbeitet werden.
Änderungen in der Reihenfolge von Kapiteln sind durch Ändern der Reihenfolge der Verweise realisierbar; dazu
müssen die Dateien nicht geöffnet werden; Numerierung der Kapitel wird von Word einfach in der Reihenfolge
vorgenommen, in der die Filialdokumente im Zentraldokument eingetragen sind, werden bei Umstellung also
einfach mitgeändert.
Drucken des Zentraldokuments ist möglich, ohne die Filialdokumente öffnen zu müssen.
2.3.1 Für jedes Kapitel ein Filialdokument erstellen:
Nur die oberste Ebene der Gliederung (Gliederungsansicht) anzeigen lassen.
Alle Überschriften markieren (Plus- oder Minuszeichen vor der Überschrift verwenden, damit auch alle
Unterpunkte erfaßt werden!)
9Error! Use the Home tab to apply Überschrift 1 to the text that you want to appear here. Error! Use the Home tab to apply
Schaltfläche Filialdokument erstellen
wählen (Word 2000); Word 97: Ansicht/Zentraldokument, dann
ist Schaltfläche verfügbar
Jedes Filialdokument wird jetzt durch einen dünnen grauen Rahmen um das Kapitel und ein Symbol
gekennzeichnet.
Zentraldokument speichern. In den gleichen Ordner werden automatisch auch die Filialdokumente
gespeichert.
2.3.2 Mit Zentraldokumenten arbeiten
Wird ein Zentraldokument neu geladen, so erscheinen die Filialdokumente als Hyperlinks, getrennt durch
Abschnittswechsel.
2.3.2.1 Öffnen eines Filialdokuments
Klick auf den entsprechenden Hyperlink, die Datei wird geladen und angezeigt. Die Numerierung in einem so
geladenen Filialdokument beginnt in der Regel immer bei 1. Einfach ignorieren, wird das Kapitel im
Zentraldokument angezeigt oder gedruckt, erhält es die korrekte Nummer.
2.3.2.2 Schließen eines Filialdokuments
Mit Datei/Schließen zurück zum Zentraldokument.
2.3.2.3 Texte von Filialdokumenten im Zentraldokument anzeigen
Schaltfläche Filialdokumente erweitern
; in der Normal- oder Layout-Ansicht können die Texte ganz normal
erfaßt und editiert werden. Die gleiche Schaltfläche wird benutzt, um die Filialdokumente wieder zu reduzieren.
2.3.2.4 Filialdokumente auf neuer Seite beginnen
Im Zentraldokument kann für die einzelnen Abschnittswechsel zwischen den Filialdokumenten eingestellt
werden, daß jeweils eine neue Seite begonnen wird:
Datei/Seite einrichten / Seitenlayout: unter Abschnittsbeginn das gewünschte einstellen. Ist für Anwenden auf die
Auswahl "Gesamtes Dokument" gewählt, gilt dies für alle Filialdokumente.
2.3.3 Zentraldokument umstrukturieren
Soll das Dokument umstrukturiert werden, wechsle in die Gliederungsansicht, dann die Schaltfläche
Zentraldokumentansicht
verwenden. Das Zeichen des zu verschiebenden Filialdokuments anklicken und an
andere Stelle ziehen.
Sind die Filialdokumente nicht erweitert, also nur die Hyperlinks zu sehen, kann nicht beliebig umstrukturiert
werden. Hier kann lediglich die Position der Filialdokumente innerhalb des Zentraldokuments verändert werden.
Besser funktioniert die Umstrukturierung, wenn die Filialdokumente erweitert werden. Dann kann ohne
Einschränkungen neu angeordnet werden.
2.3.3.1 Neues Filialdokument einfügen
In die Zentraldokumentansicht schalten
Filialdokumente erweitern
Plaziere den Maus-Cursor an die gewünschte Stelle und füge mindestens eine Leerzeile ein.
Überschrift der ersten Gliederungsebene des neuen Filialdokuments eingeben (Kapitelüberschrift)
Formatiere diese Überschrift mit "Überschrift 1"
Verwende die Schaltfläche Filialdokument erstellen, um neues Filialdokument zu erzeugen.
2.3.3.2 Filialdokument im Zentraldokument löschen
In die Zentraldokumentansicht wechseln
Filialdokument markieren
Mit Entf löschen.
Dabei wird nur der Eintrag im Zentraldokument gelöscht, die Datei selbst befindet sich noch auf der Festplatte.
2.3.3.3 Filialdokument in Text umwandeln
Soll aus einem Filialdokument wieder normaler Text gemacht werden:
In die Zentraldokumentansicht wechseln
Filialdokumente erweitern
Error! Use the Home tab to apply Überschrift 2 to the text that you want to appear here. Error! Use the
Home tab to apply Überschrift 2 to the text that you want to appear here.
10
Schaltfläche Filialdokument entfernen
zurück.
wandelt Filialdokument in gewöhnlichen Gliederungspunkt
2.3.4 Mit Filialdokumenten arbeiten
Um Texte in ein Filialdokument einzugeben, gibt es zwei Möglichkeiten:
Im Zentraldokument den Hyperlink anklicken ->Filialdokument wird geöffnet
Filialdokument direkt öffnen (spart Speicherzeit etc.)
Soll das Filialdokument mit richtiger Numerierung gedruckt werden (oder mehrere Kapitel am Stück gedruckt
werden), macht man dieses über das Zentraldokument.
Wird in einem Filialdokument eine andere Dokumentvorlage verwendet als im Zentraldokument, kann man die
einheitliche Formatierung erzwingen, indem mit Extras/Vorlagen und Add-Ins / Formatvorlagen automatisch
aktualisieren die Dokumentvorlage des Zentraldokuments auf das Filialdokument übertragen wird.
2.3.4.1 Gesperrtes Filialdokument
Sind gleichzeitig ein Filialdokument und das Zentraldokument als zwei Dateien (Fenster) geöffnet, erscheint im
Zentraldokument. ein Vorhängeschloß vor dem entsprechenden Filialdokument. Dieses Filialdokument kann
jetzt nicht aus dem Zentraldokument heraus bearbeitet werden (weil die Datei ja gerade an anderer Stelle
geöffnet ist). Durch das Schließen der Filialdokument-Datei wird es wieder freigegeben.
2.3.4.2 Filialdokument in anderes Verzeichnis speichern
Sollen die Filialdokumente in getrennten Verzeichnissen gespeichert werden (um z.B. Grafiken mit dem
jeweiligen Kapitel zu speichern), muß man darauf achten, daß die Verbindung zwischen Zentral- und
Filialdokument nicht unterbrochen wird.:
Zentraldokument öffnen
per Hyperlink das Filialdokument öffnen
mit Datei/Speichern unter einen neuen Pfad für das Filialdokument auswählen
Filialdokument mit Datei/Schließen beenden
Zentraldokument schließen
die alte Datei im Explorer löschen (um Konfusion zu vermeiden)
Nur wenn das Zentraldokument vor dem Filialdokument geöffnet wird, kann Word die Änderungen am
Filialdokument auf das Zentraldokument übertragen! Filialdokumente deshalb nie über den Explorer
verschieben!
Falls doch geschehen, muß das Filialdokument erneut in das Zentraldokument eingefügt werden (siehe unten).
2.3.4.3 Filialdokument umbenennen
Word verwendet automatisch die Kapitelüberschrift als Namen für das Filialdokument. Hätte man diesen gerne
handlicher, gilt das gleiche wie beim Verschieben von Filialdokumenten: Immer über das Zentraldokument!!!
Zentraldokument öffnen
per Hyperlink das Filialdokument öffnen
mit Datei/Speichern unter einen neuen Namen für das Filialdokument vergeben
Filialdokument mit Datei/Schließen beenden
Zentraldokument schließen
die alte Datei im Explorer löschen (um Konfusion zu vermeiden)
2.3.4.4 Filialdokument teilen
Werden Filialdokumente zu groß, kann man sie auch unterteilen; sowohl Zweiteilung als auch ineinander
verschachtelte Konstruktion möglich.
Filialdokument unterteilen:
gehe in die Zentraldokumentansicht
Filialdokumente erweitern
Maus-Cursor vor die erste Überschrift plazieren, die im zweiten Filialdokument als erste Überschrift
erscheinen soll
Schaltfläche Filialdokument teilen
benutzen.
Beide Teile sind danach als gleichberechtigte Filialdokumente untereinander angeordnet.
11Error! Use the Home tab to apply Überschrift 1 to the text that you want to appear here. Error! Use the Home tab to app
Filialdokument verschachteln:
gehe in die Zentraldokumentansicht
Filialdokumente erweitern
Maus-Cursor vor die erste Überschrift plazieren, die im geschachtelten Filialdokument als erste Überschrift
erscheinen soll
Schaltfläche Filialdokument erstellen wählen.
Man erhält ein Filialdokument im Filialdokument.
2.3.4.5 Zwei Filialdokumente miteinander verbinden
Markiere die beiden Filialdokumente (bei gedrückter -Taste), dann Schaltfläche Filialdokument verbinden
wählen.
Falls Word den Befehl nicht ausführt, hat man wahrscheinlich eine Leerzeile mit markiert. Leerzeile löschen,
zweiter Versuch.
2.3.5 Zentraldokument-Struktur auf bestehenden Text anwenden
Annahme: bisheriger Text wurde mit Dokumentvorlage versehen, Gliederung in einzelne Kapitel besteht.
Zentraldokument erstellen:
mit Datei/Neu ein neues Dokument mit gewünschter Dokumentvorlage anlegen.
Schaltfläche Filialdokument einfügen
benutzen, im geöffneten Dialogfeld das gewünschte Dokument
auswählen.
Basiert das Zentraldokument auf einer anderen Dokumentvorlage als das Filialdokument, wird die entsprechende
Warnung angezeigt.
Enthalten die beiden Dokumentvorlagen gleichnamige Formatvorlagen, wird nachgefragt, ob die Formatvorlage
des Filialdokuments umbenannt werden soll. Bei "Ja" wird einfach eine 1 an den Namen angehängt. Bei "Nein"
werden die im Zentraldokument definierten Werte für die gleichnamigen Vorlagen verwendet.
2.4
Numerierung und Querverweise
Numerierung von Kapiteln, Tabellen, Bildern oder Formeln kann mit Wordfunktionen automatisch erfolgen.
Querverweise ermöglichen automatisch aktualisierte Verweise auf Kapitel-, Tabellen-, Bilder- oder
Formelnummern.
Numerierungen bei langen Texten nie von Hand, macht nur wahnsinnig viel Arbeit, wenn man sie
zwischendurch ändern will!
2.4.1 Numerieren von Kapiteln
Für die Kapitelnumerierung gibt es verschiedenste Konzept (arabische/römische Zahlen, mit oder ohne
Buchstaben...). DIN 1421 schreibt für Kapitel eines wissenschaftlichen Textes arabische Zählnummern vor.
Diese können weiter untergliedert werden, wobei zwischen zwei Stufen ein Punkt gesetzt wird; kein Punkt am
Ende. Also: 1.1.2 richtig, 1.1.2. entspricht nicht der DIN-Norm.
Um Überschriften zu numerieren oder Numerierung zu ändern, bearbeite man die Formatvorlage:
Format/Formatvorlage
Formatvorlage "Überschrift 1" selektieren
Schaltfläche Bearbeiten anklicken
im so geöffneten Dialogfeld auf die Schaltfläche Format klicken
in der Liste Numerierungen auswählen.
auf Registerblatt "Gliederung" wechseln
Hier kann man entweder eine bestehende Gliederung anklicken oder über die Schaltfläche Anpassen eine eigene
Version erstellen.
Hat man seinen Text auf mehrere Dateien verteilt, arbeitet jedoch nicht mit einem Zentraldokument, muß man
hier den Beginn der Numerierung festlegen (für die Datei mit Kapitel 2 also "Beginn bei 2").
2.4.2 Numerieren von Tabellen und Bildern
2.4.2.1 Tabellenüberschriften
Die Tabellenüberschrift soll eine knappe, aber vollständige Beschreibung des Tabelleninhalts liefern, so daß der
Leser die Tabelle verstehen kann, ohne die zugehörige Textstelle lesen zu müssen.
Error! Use the Home tab to apply Überschrift 2 to the text that you want to appear here. Error! Use the
Home tab to apply Überschrift 2 to the text that you want to appear here.
12
Die Tabellenüberschrift sollte zudem eine eindeutige Nummer enthalten. Tabellen können einfach
durchnumeriert werden, oder man bezieht die Kapitelnummer in die Tabellennummer mit ein.
Tabellenüberschriften sollten mit Einfügen/Beschriftung, Kategorie "Tabelle" eingefügt werden. Standardmäßig
wird eine einfache Numerierung verwendet. Soll die Art der Numerierung geändert werden, gehe man mit der
Schaltfläche Numerierung in das zugehörige Dialogfeld. Dort kann die Kapitelnummer mit einbezogen werden
(natürlich nur, wenn die Kapitelüberschriften auch eine Nummer haben!)
2.4.2.2 Bildunterschriften
Für Abbildungen gibt es in Word zwei Kategorien, "Abbildung" und "Bild" (in Word 97 nur Abbildung).
Will man in Word 97 auch die Kategorie "Bild" verwenden, muß sie neu angelegt werden: im Dialogfeld von
Einfügen/Beschriftung auf die Schaltfläche Neue Kategorie klicken, im folgenden Dialogfeld die Bezeichnung
"Bild" in das Eingabefeld eintragen und bestätigen.
Die Numerierung erfolgt, wie sie vorher eingestellt wurde. Hat man also schon Numerierungen für Tabellen
verwendet, in die die Kapitelnummer einbezogen wurde, wird dies automatisch auch für die Bildunterschriften
vorgeschlagen.
Dummerweise wird von Word jeder Beschriftung die gleiche Formatvorlage zugeordnet. Für eine Überschrift
sollte aber der Abstand nach oben größer sein als nach unten, für Bildunterschriften umgekehrt.
Lösung:
die Bildunterschrift als Beschriftung einfügen (wegen Numerierung etc.)
anschließend die (eigene) Formatvorlage "Bildunterschrift" zuweisen.
2.4.3 Fehler in manchen Word 97-Versionen
In den frühen Word 97-Versionen ist die Beschriftungsfunktion fehlerhaft: wird die Kapitelnummer einbezogen,
beginnt die Numerierung nach jeder eingefügten (Unter-)Überschrift wieder bei Tabelle 1.1. Die einfache
Numerierung (ohne Kapitelnummer) ist dagegen fehlerfrei.
Test, ob der Fehler bei der eigenen Version auftritt:
ein leeres Dokument mit gewünschter Dokumentvorlage (mit Kapitelnummern) öffnen
einige Buchstaben einfügen, als "Überschrift 1" formatieren
mit Einfügen/Beschriftung die Kategorie Tabelle wählen
Kapitelnummer einbeziehen (Schaltfläche Numerierung), Beschriftung einfügen; im Text steht nun "Tabelle
1.1" oder "Tabelle 1-1"
in die nächste Zeile einige Buchstaben eingeben, als "Überschrift 2" formatieren
nach dieser Überschrift wiederum eine Tabellenbeschriftung einfügen.
Erscheint im Text die Beschriftung "Tabelle 1.2", ist die Version fehlerfrei; bei fehlerhafter Version erscheint
wiederum "Tabelle 1.1".
2.4.4 Falls die Word 97-Nummerierung falsch ist
Für die Numerierung werden in Word sog. Feldfunktionen eingefügt; Beispiel Seitenzahl: { Seite }; die
geschweiften Klammern für eine Feldfunktion fügt man mit der Tastenkombination STRG + F9 ein. In der Regel
sind die geschweiften Klammern und die Feldfunktion nicht sichtbar, statt dessen sieht man das Ergebnis der
Feldfunktion. Will man die Feldfunktion selbst sehen, verwendet man zum Umschalten die Tastenkombination
ALT + F9; mit derselben Kombination schaltet man auch wieder in die Ergebnisansicht zurück.
2.4.4.1 Die Numerierungs-Symbolleiste
Diese Symbolleiste ist auf der Begleit-CD enthalten; sie beinhaltet einige Makros, um eine funktionierende
Tabellen-, Bilder- und Formel-Numerierung per Knopfdruck zu erzeugen.
Um die Symbolleiste zu verwenden, muß die Dokumentvorlage, die die Symbolleiste enthält, ins Verzeichnis
STARTUP kopiert werden:
mittels Explorer die Datei NUMMERIERUNG.DOT aus dem Verzeichnis Numerierung der CD kopieren,
einfügen in Programme\Microsoft Office\Office\Startup (Word 97) bzw. in
Windows\Anwendungsdaten\Microsoft\Word\Startup (Word 2000)
falls Word zu diesem Zeitpunkt geöffnet war, Word schließen und erneut öffnen
mit Ansicht/Symbolleisten die Leiste "Numerierung" anzeigen.
Die Schaltflächen haben folgende Funktionalität:
13Error! Use the Home tab to apply Überschrift 1 to the text that you want to appear here. Error! Use the Home tab to app
erzeugt eine Tabellenüberschrift mit Kategorie "Tabelle" oder "Tab." und einer
Numerierung unter Einbeziehung der Kapitelnummer.
erzeugt eine Bildunterschrift mit den Kategorien "Bild", "Abbildung" oder "Abb."
sowie einer Numerierung unter Einbeziehung der Kapitelnummer.
erzeugt eine Formel-Numerierung unter Einbeziehung der Kapitelnummer und startet
den Formel-Editor innerhalb einer Tabelle, um Verweise auf Formelnummern zu
ermöglichen.
kontrolliert, ob auf alle im Literaturverzeichnis eingefügten Verweise im Text der
Arbeit ein Kurzverweis existiert. siehe Kapitel "Quellen zitieren und nachweisen"
aktualisiert eingefügte Feldfunktionen und Querverweise
zeigt die Feldfunktionen im Text an. Bei nochmaliger Betätigung der Schaltfläche
wird wieder in die Ergebnisansicht zurückgeschaltet.
2.4.4.2 Numerierung von Tabellen
Um eine Tabellenüberschrift einzufügen:
Maus-Cursor an der Einfügestelle positionieren
Schaltfläche Tabellennummer aktivieren; im folgenden Dialogfeld kann die Art der Beschriftung ("Tabelle"
oder "Tab.") festgelegt werden. Außerdem muß angeklickt werden, ob die Überschrift für die erste Tabelle
eines Kapitels oder eine weitere eingefügt wird. Den Beschreibungstext eingeben und "OK" anklicken.
Die Überschrift wird mit der Formatvorlage "Tabellenüberschrift" formatiert; enthält die eigene
Dokumentenvorlage eine Formatvorlage gleichen Namens, wird sie also entsprechend dieser
Dokumentenvorlage formatiert.
Die Unterscheidung zwischen der ersten und einer weiteren Tabelle in einem Kapitel ist wichtig, weil dafür
verschiedene Parameter der Feldfunktion übergeben werden. Mit der Schaltfläche werden die Feldfunktionen
{FVREF "Überschrift 1" \n}.{SEQ Tabelle} eingefügt; damit die Zählung in jedem Kapitel wieder bei 1 beginnt,
muß für die erste Tabelle eines Kapitels {FVREF "Überschrift 1" \n}.{SEQ Tabelle \r 1} eingefügt werden.
2.4.4.3 Numerierung von Bildern
Um eine Bildunterschrift einzufügen:
Maus-Cursor an der Einfügestelle positionieren
Schaltfläche Bildnummer aktivieren; im folgenden Dialogfeld kann die Art der Beschriftung ("Bild",
"Abbildung" oder "Abb.") festgelegt werden. Außerdem muß (wie bei Tabellenüberschriften) angeklickt
werden, ob die Bildunterschrift für die erste Abbildung eines Kapitels oder eine weitere eingefügt wird. Den
Beschreibungstext eingeben und "OK" anklicken.
Existiert in der verwendeten Dokumentvorlage eine Formatvorlage "Bildunterschrift", so wird automatisch die
Bildunterschrift mit dieser Vorlage formatiert.
2.4.4.4 Reihenfolge von Tabellen oder Bildern ändern
Es kann jederzeit vor einer bereits existierenden Tabelle eine neue eingefügt werden; anschließend müssen
jedoch die Nummern aktualisiert werden; dazu die Schaltfläche Alle Felder aktualisieren benutzen oder die
Tastenkombinationen STRG + A (alles markieren) und F9 (aktualisieren). Gleiches gilt für Bilder.
Neue erste Tabelle oder neues erstes Bild einfügen:
Wird vor der jeweils ersten Tabelle eines Kapitels eine neue Tabelle eingefügt, muß man die Feldfunktion der
folgenden (ehemals ersten) Tabelle ändern:
neue erste Tabelle einfügen (wie in 2.4.4.2 beschrieben)
in die Feldfunktionsansicht umschalten (mit Schaltfläche {a} oder ALT + F9).
in der Feldfunktion der früheren ersten Tabelle die Zeichen "\r 1" löschen.
die Feldfunktionsansicht ausschalten.
2.4.5 Numerierung von Formeln
Man kann entweder alle Formel durchnumerieren (empfohlen), oder nur diejenigen mit einer Nummer versehen,
auf die man später verweisen möchte.
Error! Use the Home tab to apply Überschrift 2 to the text that you want to appear here. Error! Use the
Home tab to apply Überschrift 2 to the text that you want to appear here.
14
Die Word-eigene Beschriftung für Formeln weist mehrere Mängel auf; die Autoren empfehlen deshalb ihre
eigene, in die Numerierungs-Symbolleiste eingebundene Neuentwicklung. Zur Installation der Symbolleiste
siehe 2.4.4.1
Einfügen einer Formel mit Hilfe der Schaltfläche Formel einfügen:
Maus-Cursor an die Einfügeposition stellen
im Dialogfeld, das mit der Schaltfläche geöffnet wird, zunächst festlegen, ob die Formel linksbündig oder
zentriert eingefügt werden soll
angeben, ob die einzufügende Formel die erste im Kapitel oder eine folgende ist. (Grund siehe oben)
Auf diese Art wird eine Tabelle eingefügt, in deren letzter Zelle die Feldfunktion für die Numerierung steht; in
der Zelle davor wird der Formel-Editor aufgerufen.
Die Arbeit mit einer Tabelle ist nötig, um Querverweise auf die Formel zu ermöglichen. Die Tabelle ist
automatisch so formatiert, daß die Linien im Ausdruck nicht sichtbar sind. Bei Zentrierung der Formel werden 3
Spalten eingefügt, sonst 2.
Existiert eine Formatvorlage "Formel" (bspw. mit Abständen nach oben und unten), wird sie auf die Zeile mit
der eingefügten Tabelle angewendet.
2.4.5.1 Reihenfolge von Formel ändern
Es ist kein Problem, vor einer Formel eine andere einzufügen, wenn danach alle Feldfunktionen aktualisiert
werden (Schaltfläche Alle Felder aktualisieren oder STRG + A (alles markieren) und F9 (aktualisieren)).
Soll eine Formel vor der ersten im Kapitel eingefügt werden, muß die Feldfunktion der bisherigen ersten Formel
geändert werden:
neue erste Formel einfügen
in die Feldfunktionsansicht umschalten (mit Schaltfläche {a} oder ALT + F9).
in der Feldfunktion der früheren ersten Formel die Zeichen "\r 1" löschen.
die Feldfunktionsansicht ausschalten.
2.4.6 Querverweise erstellen
Um in den Text einen Verweis auf eine bestimmte Tabelle aufzunehmen:
positioniere den Cursor an der Stelle, wo der Verweis eingefügt werden soll
Einfügen/Querverweis öffnet ein Dialogfenster
im Dialogfeld links den Verweistyp auswählen, in diesem Fall also "Tabelle"
im unteren Feld werden nun alle Tabellenüberschriften aufgeführt; die gewünschte durch Anklicken
markieren.
Auswahl, was als Verweis eingefügt werden soll. "Nur Kategorie und Nummer" fügt Text in Form "Tabelle
3.2" ein.
es ist möglich, den Verweis als Hyperlink einzufügen. Innerhalb des Dokuments kann man so an die
Verweisstelle springen
Zum Verweis auf ein Bild selektiert man als Verweistyp den Eintrag "Bild", zum Verweis auf eine
Formelgleichung wählt man als Verweistyp die Klammer, die zur Formelnumerierung verwendet wird.
Auch auf Überschriften kann verwiesen werden: Verweistyp "Überschrift", die Kapitelnummer,. der
Überschriftstext oder die Seite können eingefügt werden.
2.4.6.1 Kapitelübergreifende Querverweise
Soll bspw. in Kapitel 5 ein Verweis auf Kapitel 2 eingefügt werden, macht man das am einfachsten im
Zentraldokument:
Zentraldokument öffnen, in der Zentraldokumentansicht alle Filialdokumente erweitern
Eingabemarke an die Stelle plazieren, an der der Verweis eingetragen werden soll
Einfügen/Querverweis wie zuvor beschrieben verwenden.
Danach kann das Zentraldokument gespeichert und geschlossen werden und nur im Filialdokument
weitergearbeitet werden.
Öffnet man das Filialdokument einzeln, stimmt die erste Zahl der Numerierung, die auf das Kapitel verweist,
nicht mehr. Beim Aktualisieren der Feldfunktionen erscheint oft die Meldung "Fehler! Verweisquelle konnte
nicht gefunden werden."
Die Fehlermeldung kommt zustande, weil das Dokument, auf das verwiesen wird, zur Zeit nicht geöffnet ist und
somit nicht gefunden wird. Werden die Felder im erweiterten Zentraldokument aktualisiert, werden die
Fehlermeldungen wieder durch die richtigen Verweise ersetzt.
15Error! Use the Home tab to apply Überschrift 1 to the text that you want to appear here. Error! Use the Home tab to app
2.4.7 Aktualisieren von Numerierungen und Querverweisen
Nach Umstellen oder Löschen von Text stimmen oft die Numerierungen und Querverweise nicht mehr, müssen
also aktualisiert werden:
am besten: Zentraldokument öffnen, Filialdokumente erweitern
Schaltfläche Alle Felder aktualisieren (Numerierung-Symbolleiste)
Alternative:
gesamtes Dokument markieren mit Bearbeiten/Alles markieren oder STRG + A
aktualisieren mit F9
Je nach Größe des Dokuments kann die Aktualisierung einige Zeit dauern.
2.5
Seitennumerierung
Es gibt zwei Möglichkeiten, Seitenzahlen einzufügen:
mit Einfügen/Seitenzahlen
mit Ansicht /Kopf- und Fußzeile (siehe Kapitel 2.6)
Arbeitet man mit Kopf- und Fußzeilen, sollte man auch dort die Seitenzahl einfügen.
Der Befehl Einfügen/Seitenzahlen ruft ein Dialogfenster auf, in dem die Position (Seitenanfang oder -ende) und
Ausrichtung (zentriert, rechts oder links) festgelegt wird. Arbeitet man mit zweiseitigem Format, kann man
zusätzlich zwischen Innen und Außen wählen.
Mit der Schaltfläche Format wird das Format der Seitenzahl festgelegt (oder geändert): arabische oder römische
Ziffern oder Buchstaben, Einbeziehung der Kapitelnummer.
Für Zentraldokumente ist im unteren Gruppenfeld die (Standard-)Einstellung "Fortsetzen vom vorherigen
Abschnitt" sinnvoll (d.h. die Filialdokumente erhalten über das Zentraldokument eine fortlaufende
Seitennumerierung).
Hat man den Text auf einzelne Dateien verteilt, ohne ein Zentraldokument verwenden, muß man über die
Einstellung "Beginnen mit:" selbst für die fortlaufende Numerierung sorgen.
Falls die Seitenzählung in jedem Kapitel wieder bei 1 beginnt, sollte man hier nachschauen, ob die Einstellung
"Fortsetzen vom vorherigen Abschnitt" aktiviert ist.
Um eine eingegebene Seitenzahl zu löschen, aktiviert man die Kopf-/Fußzeile-Ansicht, markiert die Seitenzahl
und ihren Positionsrahmen und löscht beide mit der Entf-Taste.
2.6
Kopf- und Fußzeilen
In Kopf- und Fußzeilen können neben der Seitenzahl weitere Informationen wie der Name der Arbeit,
Überschriften der ersten beiden Gliederungsebenen (zur besseren Orientierung in einem langen Text) etc.
ausgegeben werden.
Für einseitige Dokumente ist die Kopfzeile üblicherweise für jede Seite gleich, bei zweiseitigen Dokumenten
ändert meist die Seitenzahl ihre Position. Word unterscheidet zwischen ungeraden und geraden Seiten; im Druck
erhalten rechte Seiten ungerade Seitenzahlen.
2.6.1 Erstellen von Kopf- und Fußzeilen
Um Text ein eine Kopf- oder Fußzeile einzufügen, wählt man Ansicht/Kopf- und Fußzeile. Dabei wechselt Word
automatisch in die SeitenLayout-Ansicht, da in den anderen Ansichten die Kopf- und Fußzeilen ausgeblendet
werden.
Auf der Seite erscheint ein gestrichelter Kasten, außerdem eine spezielle Symbolleiste. Auf dem Lineal werden
standardmäßig 2 Tabulatoren voreingestellt: ein zentrierender und ein rechtsbündiger.
Es kann direkt Text eingegeben werden, der auf jeder Seite als Kopfzeile wiederholt wird.
Per Tastendruck auf die Schaltflächen können Seitenzahl, Gesamtseitenzahl, Datum oder Uhrzeit eingefügt
werden. Eine weiter Schaltfläche dient zur Formatierung der Seitenzahl.
Kopf- und Fußzeilen werden abschnittsweise definiert; mit der Schaltfläche Wie vorherige werden die
Einstellungen aus dem vorherigen Abschnitt für den aktuellen übernommen.
Im folgenden einige Beispiele:
2.6.1.1 Kopfzeile mit festem Text und Seitenzahl
Hier soll in der Kopfzeile der Name der Arbeit als Text eingegeben werden, die aktuelle Seitenzahl soll
rechtsbündig stehen.
Ansicht/Kopf- und Fußzeile
Text eingeben
den mittleren Tabulator löschen, indem man ihn anklickt und auf die Arbeitsfläche herunterzieht.
Error! Use the Home tab to apply Überschrift 2 to the text that you want to appear here. Error! Use the
Home tab to apply Überschrift 2 to the text that you want to appear here.
16
den rechtsbündigen Tabulator (wenn nötig) soweit verschieben, daß er rechts am Rand der
Linealmarkierung steht.
den Cursor mit der TAB-Taste nach rechts bewegen
mit der Schaltfläche Seitenzahl einfügen ebendies tun.
Schaltfläche Wie vorherige aktivieren
mit der Schaltfläche Schließen zurück in den Text, auch Doppelklick auf den Textkörper ist möglich (meiner
eigenen Erfahrung nach aber auch eine Möglichkeit, Word zum Absturz zu bringen...)
2.6.1.2 Kopfzeile mit Text und Nummer der Überschrift der ersten Gliederungsebene
Ansicht/Kopf- und Fußzeile
Einfügen/Feld, Kategorie Verknüpfungen und Verweise auswählen
im rechten Auswahlfenster die Funktion StyleRef (Word 97: FVRef) anklicken. Diese Funktion fügt Text
ein, der mit einer vorgegebenen Formatvorlage formatiert wurde.
um die Formatvorlage festzulegen, auf die Schaltfläche Optionen klicken und das Registerblatt
"Formatvorlagen" auswählen.
Im Auswahlfeld die Formatvorlage "Überschrift 1" wählen und auf die Schaltfläche Hinzufügen klicken.
Damit wird der Text der auf der entsprechenden Seite gültigen Überschrift der ersten Gliederungsebene
eingefügt.
auf das Registerblatt "Spezifische Schalter" wechseln, den Schalter "\n" auswählen und Hinzufügen. Damit
wird die Nummer der aktuellen Gliederungsebene eingefügt.
Alle Dialogfelder bestätigen; in der Kopfzeile ein Leerzeichen einfügen.
Die Befehlsfolge wiederholen, allerdings ohne Schalter "\n" hinzuzufügen.
Den mittleren Tabulator löschen, indem man ihn mit der Maus anklickt und nach unten zieht.
Mit der TAB-Taste nach rechts gehen, mit der Schaltfläche Seitenzahl einfügen ebendieses tun. Eventuell
muß die Position des rechten Tabulators korrigiert werden.
Schaltfläche Wie vorherige aktivieren
Kopfzeile schließen.
Möchte man am Kapitelanfang auf die Kopfzeile verzichten (da Kopfzeile und Kapitelüberschrift die gleiche
Information übereinander liefern), erreicht man das so:
In der Kopf- und Fußzeilenansicht mit der Schaltfläche Seite einrichten (auch Datei/Seite einrichten
möglich) Dialogfenster aufrufen, das Registerblatt "Seitenlayout" auswählen und Kontrollkästchen "Erste
Seite anders" aktivieren. Die Einstellung auf "Gesamtes Dokument" anwenden.
Mit der Schaltfläche Nächste anzeigen kann das Ergebnis kontrolliert werden.
2.6.1.3 Zweiseitige Kopfzeile mit Texten und Nummern der Gliederungsebenen eins und
zwei
Für zweiseitige Kopfzeilen muß zunächst ein zweiseitiges Seitenlayout eingestellt werden:
Datei/Seite einrichten
Registerblatt "Seitenlayout" wählen. Für "Kopf- und Fußzeilen" das Kontrollkästchen "Gerade/Ungerade
anders" und "Erste Seite anders" aktivieren. Damit diese Einstellung nicht nur für den aktuellen Abschnitt
gilt, rechts unten "Anwenden auf Gesamtes Dokument" einstellen.
Ansicht/ Kopf- und Fußzeile
es werden nun drei verschiedene Kategorien angezeigt: erste Kopfzeile, gerade Kopfzeile und ungerade
Kopfzeile.
die erste Kopfzeile erhält keinen Eintrag
gerade Kopfzeile: links die Seitenzahl einfügen, mittleren Tabulator löschen, rechts wie im vorherigen
Beispiel beschrieben die Feldfunktionen für Nummer und Text der Überschrift erster Gliederungsebene
einfügen.
ungerade Kopfzeile: links Nummer und Text der 2. Überschrift einfügen (dazu die Formatvorlage
"Überschrift 2" wählen); rechts die Seitenzahl.
2.6.1.4 Die Feldfunktion StyleRef bzw. FVRef
Verwendet man StyleRef (FVRef) in einer Kopfzeile, durchsucht Word die aktuelle Seite von oben nach unten
nach der entsprechenden Formatvorlage. Wird diese nicht gefunden, sucht Word vom Anfang der aktuellen Seite
bis zum Anfang des Dokuments nach der Formatvorlage. Erst danach wird von der aktuellen Seite zum Ende des
Dokuments hin gesucht.
17Error! Use the Home tab to apply Überschrift 1 to the text that you want to appear here. Error! Use the Home tab to app
Der Schalter "\n" für die Feldfunktion StyleRef (FVRef) bewirkt, daß die Kapitelnummer der Überschrift
eingesetzt wird. Will man sowohl Nummer als auch Überschriftstext ausgeben, muß die Feldfunktion zweimal
hintereinander verwendet werden, einmal mit und einmal ohne Schalter.
2.6.2 Löschen von Kopf- und Fußzeilen
Um Kopf- oder Fußzeile zu löschen, alle Einträge im gestrichelten Rahmen löschen (markieren und Entf-Taste).
2.6.3 Abstände für Kopf- und Fußzeilen
Unter Datei/Seite einrichten, Registerkarte "Seitenränder" wird bestimmt, an welcher Position auf einer Seite die
Kopf- oder Fußzeile eingefügt wird.
2.6.4 Formatieren von Kopf- und Fußzeilen
Text in der Kopf- und Fußzeile kann wie anderer Text auch formatiert werden (Format/Zeichen). Für Kopf- oder
Fußzeile kann auch eine Formatvorlage angelegt werden, in der Zeichenformatierung, Linien und Tabulatoren
definiert sind:
Ansicht/Kopf- und Fußzeile
markiere die gesamte Zeile
Format/Formatvorlage
links die Formatvorlage "Kopfzeile" selektieren, auf Schaltfläche "Bearbeiten" klicken, unter "Format" die
gewünschten Werte einstellen.
Um eine Linie festzulegen, die die Kopfzeile vom Textkörper trennt:
in der Liste zur Schaltfläche "Format" die Option "Rahmen" auswählen
die untere Linie des dargestellten Absatzes auswählen, Linienart und -stärke wählen
unter "Optionen" kann der Abstand der Linie zum Text der Kopfzeile vergrößert werden; standardmäßig
sind 1pt (Word 2000) bzw. 0pt (Word 97) eingestellt.
2.7
Fuß- und Endnoten
Fuß- und Endnoten dokumentieren Quellen und Literatur oder dienen für Bemerkungen, Erläuterungen ,
Hinweise, die nicht unmittelbar in den Text gehören. Unterschied: Fußnoten werden am Seitenende, Endnoten
am Kapitelende eingefügt.
Die Verwendung von Fuß- und Endnoten ist vor allem Dingen vom Fachbereich abhängig: Naturwissenschaftler
verwenden sie in der Regel nicht, während sie für Juristen, Geisteswissenschaftler und BWLler essentiell sein
können....(aber der Blick über den Tellerrand schadet selten )
2.7.1 Fuß- oder Endnote einfügen
Normalansicht auswählen
Einfügen/Fußnote öffnet ein Dialogfeld, in dem man festlegt, ob eine Fuß- oder eine Endnote eingefügt
werden soll; die Art der Numerierung (fortlaufend, auch Symbole sind möglich); soll nicht fortlaufend,
sondern seiten- oder kapitelweise numeriert werden, kann das mit der Schaltfläche Optionen eingestellt
werden.
Bei Bestätigung der Einstellungen wird am unteren Bildschirmrand ein Fenster geöffnet, in dem bereits die
richtige Nummer eingetragen ist; hier wird der Text der Fußnote eingegeben. Mit der Schaltfläche Schließen
kehrt man zum Ausgangsbildschirm zurück.
Hat man sowohl Fuß- als auch Endnoten eingefügt, werden diese in zwei verschiedenen Fenstern angezeigt und
mit unterschiedlichen Zahlenformatierungen numeriert. Zwischen den beiden Fenstern kann man mit dem
Listenfeld (Alle Fußnoten bzw. Alle Endnoten) wechseln.
In der Normalansicht werden die Fußnoten nicht angezeigt; der Seitenumbruch wird jedoch passend eingefügt.
Um die Seite mit Fußnoten zu sehen, in die Seiten-Layoutansicht wechseln.
2.7.2 Mit Fußnoten/Endnoten arbeiten
Fußnoten können gelöscht, verschoben und direkt angesprungen werden, auch Formatieren von Fußnotentexten
und -zeichen ist möglich. Gleiches gilt für Endnoten.
2.7.2.1 Fußnotentext zu einem Fußnotenzeichen lesen
Stelle Maus-Cursor zum Fußnotenzeichen. Word zeigt ein gelbes Rechteck mit zugehörigem Fußnotentext an.
2.7.2.2 Fußnotentext zu einem -zeichen editieren
Fußnotenzeichen markieren
Doppelklick auf das Zeichen oder Ansicht/Fußnoten; Fenster der Fußnoten wird geöffnet, Cursor blinkt vor
dem aktuellen Fußnotentext.
Error! Use the Home tab to apply Überschrift 2 to the text that you want to appear here. Error! Use the
Home tab to apply Überschrift 2 to the text that you want to appear here.
18
2.7.2.3 Fußnoten löschen
Fußnotenzeichen (hochgestellte Zahl) markieren, mit ENTF-Taste oder STRG + X entfernen. Damit verschwindet
auch der zugehörige Fußnotentext, die nachfolgenden Nummern werden aktualisiert.
2.7.2.4 Fußnoten verschieben oder kopieren
Fußnotenzeichen markieren, Ausschneiden, Kopieren und Einfügen wie normaler Text.
2.7.2.5 Springen zu eingefügten Fußnoten
Kennt man die Nummer der gesuchten Fußnote, mit Bearbeiten/Gehe zu (STRG + G) ein Dialogfeld öffnen; auf
der linken Seite "Fußnote" oder "Endnote" wählen, rechts die Nummer eingeben.
Mit den Zeichen + und - kann man von der aktuellen Position aus zum nächsten bzw. vorherigen
Fußnotenzeichen springen.
Mit der Schaltfläche Browseobjekt auswählen (Word 97: Nach Objekt suchen)
auf der rechten Bildlaufleiste
ermöglicht gezieltes Anspringen verschiedener Objekte in Word. Schaltfläche anklicken, das gewünschte Objekt
wählen; die Doppelpfeile über und unter der Schaltfläche können jetzt zum Springen verwendet werden.
2.7.2.6 Auf Fußnoten verweisen
Cursor an die Position bringen, an der der Verweis eingefügt werden soll
Einfügen/Querverweis aufrufen
Im Auswahlfenster Verweistyp "Fußnote" auswählen; man kann im Auswahlfenster zu Verweisen auf
festlegen, ob der Verweis auf das Fußnotenzeichen oder die Seitenzahl gehen soll.
Im unteren Feld die gewünschte Fußnote aussuchen. Der Verweis kann auch als Hyperlink eingefügt
werden.
Einfügen.
2.7.2.7 Fußnotentext und -zeichen formatieren
Es werden automatisch Formatvorlagen zugewiesen: für Fußnotenzeichen eine Zeichenformatvorlage, für
Fußnotentexte eine Absatzformatvorlage.
Fußnoten können wie anderer Text auch formatiert werden.
2.7.2.8 Fußnoten in Endnoten umwandeln
Markiere das Fuß-/Endnotenzeichen, das umgewandelt werden soll, mit Doppelklick die Fuß-/Endnote
öffnen.
im Fußnotenfenster das Kontextmenü aktivieren (rechte Maustaste)
die Option In End-/Fußnoten umwandeln wählen
Die Fußnote verschwindet aus dem Fußnotenfenster, wird im Endnotenfenster angezeigt.
Im folgenden werden nur noch interessante Einzelheiten aus dem Buch zu den Kapiteln aufgeführt, da das
allermeiste gut bekannt sein dürfte.
3 Tabellen
3.1
Tabellen einfügen
3.2
Tabellen formatieren
Um Tabellen einheitlich zu formatieren, kann man (zusätzlich zur Tabellenbeschriftung) eine Formatvorlage für
den Tabellenkopf (also die Spaltenüberschriften) und die Tabelle selbst definieren.
Werden viele große Tabellen im Text verwendet, kann man die Zeichengröße in den Tabellen um 0.5 oder 1 pt
kleiner wählen als im restlichen Text.
Absatzformat für Tabellen: (optisch) sinnvoll: einzeilig mit 3pt Abstand nach oben und unten; (bei kleinen
Tabellen) Zeilen nicht trennen und Absätze nicht trennen aktivieren.
Zeigt die Tabelle bei Eingabe von Text diesen nicht an, die Zellenhöhe vergrößert sich aber zunehmend, ist wohl
der linke Einzug größer eingestellt als die Spaltenbreite.
19Error! Use the Home tab to apply Überschrift 1 to the text that you want to appear here. Error! Use the Home tab to app
Man kann auch mit der Maus Zellenhöhen verändern, indem man die horizontale Linie verschiebt. Hält man
dabei die ALT- Taste gedrückt, erscheint am linken Seitenrand ein vertikales Lineal.
Tabulatoren innerhalb einer Spalte setzt man mit STRG + TAB; die TAB-Taste alleine läßt den Cursor in die
nächste Spalte springen.
In engen Spalten trennt Word die Wörter ohne jede Regel; eine "Sollbruchstelle" kann man mit STRG + "-"
einfügen.
Soll eine neue Zeile, jedoch kein neuer Absatz eingefügt werden, verwendet man das "weiche Return":
UMSCH + RETURN.
3.3
Umgang mit großen Tabellen
3.3.1 Lange Tabellen
Ist die Tabelle länger als eine Seite, muß sie (wohl oder übel) umgebrochen werden; deshalb im AbsatzDialogfeld die Option Absätze nicht trennen ausschalten. Sollen Teile innerhalb der Tabelle nicht getrennt
werden, kann man die Option für diese Teile aktivieren.
Um den Tabellenkopf auch auf der zweiten und dritten Seite auszugeben:
den Tabellenkopf (erste Zeile) markieren
Tabelle/Überschriftenzeile wiederholen (Word 2000) bzw. Tabelle/Überschrift (Word 97) wählen.
Der Tabellenkopf der zweiten und dritten Seite kann allerdings nicht bearbeitet werden; er ist lediglich eine
Kopie des ersten. Änderungen müssen also im ersten Tabellenkopf erfolgen.
3.3.2 Breite Tabellen
Ist die Tabelle breiter als die eingestellte Seitenbreite, kann sie im Querformat eingefügt werden:
an der Stelle, an der die Tabelle eingefügt werden soll, mit Einfügen/Manueller Wechsel einen
Abschnittswechsel/Nächste Seite einfügen
darunter nochmals so einen Abschnittswechsel einfügen
Cursor zwischen die beiden Abschnittswechsel stellen, Datei/Seite einrichten
Querformat einstellen
zwischen die Abschnittswechsel die Tabelle einfügen
Wurde die Tabelle auf der Seite im Querformat oben ohne Leerzeile davor eingefügt, ist das Einfügen der
Tabellenüberschrift problematisch.
Maus-Cursor in die erste Zelle der Tabelle stellen,
mit STRG + RETURN Seitenwechsel einfügen; auf diese Weise erhält man vor der Tabelle eine Leerzeile
Tabellenüberschrift einfügen
auf die vorherige leere Seite springen, mit der Entf-Taste den Seitenwechsel löschen
Hat man für die erste Seite eines Abschnitts eine leere Kopfzeile definiert, fehlt nun auf der Querformat-Seite
sowie auf der folgenden Seite ebenfalls die Kopfzeile.
Man muß also für diese beiden Seiten in Datei/Seite einrichten, Registerblatt Seitenlayout die Option Erste Seite
anders deaktivieren.
3.3.2.1 Kopfzeile im Hochformat für Tabelle im Querformat
Die Kopfzeile wird von Word immer "oben" eingefügt. Will man jedoch auch auf einer Seite im Querformat
eine Hochformat-Kopfzeile, muß man basteln:
Cursor auf die Querformat-Seite stellen
die Symbolleiste Zeichnen aktivieren (Ansicht/Symbolleisten)
ein Textfeld einfügen, in dem die Hochformat-Kopfzeile Platz hat
mit Einfügen/Feld die für die Kopfzeile benötigten Feldfunktionen einfügen (siehe Kapitel 2.6)
den rechtsbündigen Tabulator an der passenden Stelle einfügen
mit Einfügen/Feld die Feldfunktion {Page} (Word 2000) bzw. {Seite} einfügen
Textfeld-Formatierung: weiße Füllfarbe, keine Umrißlinie
mit der Schaltfläche Textrichtung ändern den Text des Textfeldes auf die Seite stellen
das Textfeld an den rechten Seitenrand schieben, Höhe und Breite richtig aufziehen
Error! Use the Home tab to apply Überschrift 2 to the text that you want to appear here. Error! Use the
Home tab to apply Überschrift 2 to the text that you want to appear here.
20
wenn nötig, eine Linie unter dem Text der Kopfzeile plazieren; das ist zwar ein furchtbares Gebastel, führt
aber wohl eher zum Erfolg als eine über Rahmen und Schattierungen eingefügte Linie
3.3.2.2 Kopfzeile im Hochformat für Quertabelle bei zweiseitigem Seitenformat
Problem: Kopfzeilen für gerade und ungerade Seiten unterscheiden sich; man weiß nicht, ob die QuerformatSeite gerade oder ungerade wird.
Ist die aktuelle Seite eine ungerade Seite, sollen links Überschriftsnummer und -text der 2. Gliederungsebene
eingefügt werden, rechts die Seitenzahl. Auf einer geraden Seite steht die Seitenzahl links, rechts Nummer und
Überschrift der 1. Gliederungsebene.
Lösungsvorschlag: ineinander verschachtelte Feldfunktionen:
links: {IF {=MOD({Page};2)} > 0 "{StyleRef 2\n} {StyleRef 2}" {Page}} für Word 2000 bzw.
{WENN {=MOD({Seite};2)}>0 "{FVREF 2\n} {FVREF 2}" {Seite}} für Word 97
rechts: {IF {=MOD({Page};2)} > 0 {Page} "{StyleRef 1\n} {StyleRef 1}"} für Word 2000 bzw.
{WENN {=MOD({Seite};2)}>0 {Seite} "{FVREF 1\n} {FVREF 1}"} für Word 97
Das ganze packt man wie im vorhergehenden Abschnitt in ein Textfeld, setzt vor die zweite Feldfunktion einen
rechts-Tab; Text im Textfeld senkrecht ausrichten und das Textfeld an die richtige Stelle verschieben.
3.4
Tabelleninhalte sortieren
Tabellen können mit Tabelle/Sortieren alphabetisch oder numerisch sortiert werden.
3.5
In Tabellen rechnen
Mit Tabelle/Formel kann auch in Word-Tabellen (analog zum Vorgehen in Excel) gerechnet werden; es gibt
einige vordefinierte Formeln (Bsp. Mittelwert etc.); die Sache ist allerdings recht mühsam.
4 Bilder und Diagramme
4.1
Bilder in Word
4.2
Grafiken
4.3
Erstellen von Diagrammen in MS-Graph
4.4
Diagramme mit MS Excel
4.5
Bilder und Photos
5 Quellen zitieren und nachweisen
5.1
Quellen zitieren
5.1.1 Kennzeichnung von Zitaten
Zitate werden durch Anführungszeichen eingeschlossen; in deutschen Texten verwendet man sog.
typographische Anführungszeichen „...“. Will man diese verwenden, kann man in Extras/AutoKorrektur,
Registerblatt "AutoFormat während der Eingabe" die Option "Gerade Anführungszeichen durch typographische"
aktivieren.
Steht innerhalb eines Zitates wörtliche Rede, werden laut Duden einfache Anführungszeichen innerhalb der
doppelten verwendet: „...‚...‘...“; die einfachen Anführungszeichen kann man über Einfügen /Symbol (Word
2000) oder Einfügen/Sonderzeichen einfügen. Braucht man sie häufiger, verwendet man am besten folgende
Tastenkombinationen:
Zeichen Tastenkombination
„ “
ALT+0132 ALT+0147
‚ ‘
ALT+0130 ALT+0145
» «
ALT+ 175 ALT+ 174
› ‹
ALT+0155 ALT+0139
21Error! Use the Home tab to apply Überschrift 1 to the text that you want to appear here. Error! Use the Home tab to app
Ist ein Zitat länger als drei Zeilen, wird es i.d.R. nicht in Anführungszeichen im Absatz integriert, sondern erhält
einen eigenen eingerückten Absatz, Text einzeilig.
Verwendet man häufig solche längeren Zitate, lohnt sich das Anlegen einer Formatvorlage "Zitat".
5.1.2 Quellennachweis
Mehrere Varianten gebräuchlich:
1. [1] im Text, das auf [1] im Literaturverzeichnis verweist
2. "Harvard-System": (Nachname des Autors, Erscheinungsjahr, ggf. Seite) im Text; Komma vor Zahl kann
auch weggelassen werden; "normales" Literaturverzeichnis; bei zwei Autoren werden beide genannt, bei
mehr als drei Autoren meist der Zusatz "u.a." bzw. "et al."; mehrere Quellen eines Autors aus dem gleichen
Jahr werden mit Kleinbuchstaben unterschieden (Jury 1994b)
3. Kurzform des "Harvard-Systems": Nur die ersten 2-3 Buchstaben des Autors mit Jahreszahl werden
angegeben, [Ju, 94]; im Literaturverzeichnis sind diese Kürzel vor die eigentlichen bibliographischen
Angaben gestellt.
4. Fußnoten
Die Wahl des Systems ist abhängig von den Gepflogenheiten des Lehrstuhls.
5.2
Literaturverzeichnis
Grundsätzlich wird ein Literaturverzeichnis alphabetisch nach Autoren sortiert; Angaben werden nach
bestimmtem Schema angeordnet (DIN 1505 Teil2); grundsätzlich gilt die Reihenfolge
Autor, Titel, Verlagsort, Verlag, Erscheinungsjahr und - bei Bedarf - Seitenangabe
5.2.1 Selbständig erschienene Werke
(Bücher, Nachschlagewerke, mehrbändige Werke)
Nachname des ersten Verfassers, Vorname des ersten Verfassers ; Nachname des zweiten Verfassers,
Vorname des zweiten Verfassers etc.: Titel des Werkes : Untertitel des Werkes / Name des Herausgebers
oder Übersetzers. Nummer des Bandes. Auflage. Erscheinungsort : Verlag, Erscheinungsjahr
(Gesamttitelangabe). - ISBN-Nummer
Teile, die zu einer Literaturangabe nicht zur Verfügung stehen, werden in obigem Schema weggelassen.
Die Formatierung der Autorennamen ist freigestellt; die Titel sind im allg. kursiv, Untertitel durch Doppelpunkt
abgetrennt.
Bsp.:
SCHWAN, MARIANNE: Milchmädchens Rache : eine Abrechnung mit dem von Männern gemachten
Steuerrecht. Frankfurt am Main : Eichborn, 1996. - ISBN 3-8218-1373-3
Einordnung der Namen: nach DIN 1505 Teil 2: Familienname des Verfassers wird mit allen zu ihm gehörenden
Bestandteilen aufgeführt, der Vorname dann durch Komma getrennt in der Form, daß der erste Vorname
ausgeschrieben wird, alle weiteren als Initiale mit Punkt.
Bsp.: von Goethe, Johann W.
Es gibt aber diverse andere Regelungen...
Wird eine Schrift nicht von einem bestimmten Autor, sondern von einer Institution herausgegeben, übernimmt
diese die Stelle des Autors.
Titel werden wörtlich übernommen (also auch mit evtl. Schreibfehlern), englische Titel werden mit der Groß/Kleinschreibung wie englische Überschriften verwendet, d.h. alle Wörter groß, mit Ausnahme von "the", "a",
"to", "at", "from", "by", "with", "and", "or"...
Titel und Untertitel werden durch Leerzeichen, Doppelpunkt, Leerzeichen getrennt aufgeführt.
Verlagsangaben: werden für einen Verlag (Bsp. Springer) mehrere Verlagsstandorte genannt, muß nur der erste
genannt werden. Verlagsort und -name werden laut DIN 1505 Teil 2 mit Leerzeichen, Doppelpunkt, Leerzeichen
getrennt.
5.2.2 Unselbständig erschienene Werke
(Zeitschriftenartikel, Sammelbände, Zeitungsartikel)
Fachzeitschrift:
Nachname des Verfassers, Vorname des Verfassers: Titel der unselbständigen Veröffentlichung. In: Titel
der Zeitschrift Serie, Band (Jahr), Nr. Heftnummer, S. erste und letzte Seite der Quelle
Sammelband:
Nachname des Verfassers, Vorname des Verfassers: Titel der unselbständigen Veröffentlichung. In:
Verfasser oder Herausgeber des Sammelbandes: Titel. Serie. Band- oder Jahrgangsnummer.
Erscheinungsort : Verlag, Erscheinungsjahr (Gesamttitel), S. erste und letzte Seite der Quelle
Presse:
Error! Use the Home tab to apply Überschrift 2 to the text that you want to appear here. Error! Use the
Home tab to apply Überschrift 2 to the text that you want to appear here.
22
Nachname des Verfassers, Vorname des Verfassers: Titel der unselbständigen Veröffentlichung. In: Titel
der Zeitschrift/Zeitung, Nummer der Ausgabe (Erscheinungsdatum), erste und letzte Seite der Quelle
5.2.3 Zitate ohne Bezug auf eine bestimmte Ausgabe
z.B. Gesetzestexte
5.2.4 Diplomarbeiten, Dissertationen
An Stelle des Verlags treten Angaben über die Universität, an der die Arbeit erstellt wurde.
5.2.5 Formatieren eines Literaturverzeichnisses
5.2.5.1 Literaturverzeichnis mit hängendem Absatz
Literaturangaben zusammentragen, bei Bedarf mit Tabelle/Sortieren alphabetisch ordnen.
alle Literaturangaben markieren, auf dem Lineal oder mit Format/Absatz einen hängenden Einzug
einstellen.
Soll der Autorenname in eigener Zeile stehen, verwende man das "weiche Return" UMSCH + RETURN, damit
weiterhin sortiert werden kann. Allerdings ist dann kein Blocksatz möglich.
5.2.5.2 Literaturverzeichnis mit numerierten Literaturangaben
Verzeichnis wird als zweispaltige Tabelle aufgebaut, die erste Spalte für die Nummern, die zweite für die
Literaturangaben.
Um eine automatische Numerierung zu erzeugen:
Cursor vor oder unter die Tabelle stellen, Einfügen/Beschriftung
eine neue Kategorie "[" erstellen; durch Bestätigung der Eingabe wird im Dialogfeld Beschriftung "[1 "
dargestellt. Man füge ] hinzu und bestätige diese Beschriftung.
Im Dokument wird nun die erste Zahl der Numerierung dargestellt; das Leerzeichen vor der 1 löschen, und
der Zeile mit der eingefügten Nummer die Formatvorlage "Standard" zuweisen (bisher "Beschriftung").
die Numerierung mit STRG + X ausschneiden, in die Zellen der ersten Tabellenspalte kopieren.
mit F9 aktualisieren
im Buch sind noch 3 weitere Möglichkeiten beschrieben, die sich aber im "Know-how" nicht von diesen beiden
unterscheiden.
5.3
Verweise auf Literaturangaben des Literaturverzeichnisses
Werden Literaturangaben zusammen mit dem Text über ein Zentraldokument verwaltet, besteht die Möglichkeit,
im Text Querverweise auf Literaturangaben einzufügen.
Vorteil der Querverweise:
Kontrolle möglich, ob zum Kurzverweis im Text auch wirklich eine Literaturangabe existiert
Kontrolle möglich, ob die Literaturangaben im Text auch zitiert werden.
Kapitelübergreifende Querverweise sind nur möglich wenn man im Zentraldokument arbeitet, so daß man im
Text Zugriff auf die Textmarken des Literaturverzeichnisses hat.
Voraussetzung für einen Querverweis ist eine gesetzte Textmarke, auf die verwiesen werden kann.
Setzen der Textmarken:
markiere im Literaturverzeichnis den ersten Autor oder den Kurzverweis. Der hier ausgewählte Text wird
als Inhalt der Textmarke später im Text aufgeführt; markiert man also "Autor Jahr", kann man später im
Text nicht "Autor, Jahr" verwenden.
Einfügen/Textmarke; der Textmarke einen Namen geben, anhand dessen man die zugehörige
Literaturangabe wiedererkennen kann. (Bsp.: Nachname und Jahr) Leerzeichen sind nicht möglich.
mit Hinzufügen die Textmarke setzen
mit allen Autoren so verfahren
Im Text kann man mit Extras/Optionen, Registerblatt Ansicht Textmarken anzeigen lassen. (Textmarke wird mit
eckigen Klammern dargestellt)
Im Text für Kurzbelege Querverweise einfügen:
Cursor an die Stelle setzen, an der der Verweis eingefügt werden soll
Einfügen/Querverweis aufrufen, Verweistyp Textmarke auswählen, verweisen auf "Textmarkeninhalt",
benötigte Textmarke selektieren.
23Error! Use the Home tab to apply Überschrift 1 to the text that you want to appear here. Error! Use the Home tab to app
Durch Bestätigung der Auswahl wird der Inhalt der Textmarke (z.B. Autorname) eingefügt.
Falls im Literaturverzeichnis alle Autoren mit Textmarken versehen wurden, die Textmarken nun aber nicht zur
Verfügung stehen, arbeitet man wohl gerade nicht im Zentraldokument...
Verwendete Literaturangaben prüfen:
Existiert zum Kurzverweis im Text auch wirklich eine Literaturangabe?
mit STRG + A und F9 alle Felder aktualisieren
wird eine Textmarke nicht gefunden, gibt Word "Fehler!" an dieser Stelle aus.
mit Bearbeiten/Suchen nach "Fehler!" suchen.
Gibt es zur Literaturangabe auch einen Querverweis im Text?
Voraussetzung: jeder Autor des Literaturverzeichnisses ist mit einer Textmarke versehen; hier wird die Funktion
"Literaturverweiskontrolle" der Numerierung-Symbolleiste verwendet.
Cursor auf der ersten Textmarke des Literaturverzeichnisses positionieren
Schaltfläche Literaturverweiskontrolle; nun werden ab der Cursorposition alle Textmarken registriert;
anschließend wird das Dokument von vorn nach hinten nach Querverweisen durchsucht. Das Ergebnis der
Kontrolle erhält man in einem eigenen Dokument. Sind Querverweise in Fuß- oder Endnoten eingefügt,
werden die entsprechenden Seitenzahlen in der Ausgabe mit F oder E gekennzeichnet.
6 Mathematische Formeln
6.1
Formeln erstellen
(auszugsweise)
Will man große Formeln in einem eigenen Fenster bearbeiten, ruft man Bearbeiten/Formel-Objekt Öffnen auf.
Die Größe der Anzeige läßt sich mit Ansicht oder den folgenden Tastenkombinationen bestimmen:
Zoomfaktor
100%
200%
400%
Alles anzeigen
Tastenkombination
STRG + 1
STRG + 2
STRG + 4
STRG + Y
6.1.1 Numerieren von Formeln
Um Formeln/Gleichungen im Text in der Form (6.12) zu numerieren, kann man mit Einfügen/Beschriftung eine
neue Kategorie "(" erzeugen.
Eine einfache (und brauchbar formatierte) Möglichkeit findet sich auch auf der Numerierung-Symbolleiste auf
der CD-ROM:
Verwendet man die Schaltfläche Formel einfügen, wird an der Cursorposition zuerst ein Return, dann eine
Tabelle eingefügt. Für eine korrekte Numerierung ist es erforderlich, zwischen der ersten und jeder weiteren
Formel zu unterscheiden (siehe Kapitel 2.4).
Die Formelnummer wird automatisch vertikal zentriert eingefügt, falls eine Formatvorlage "Formel" existiert,
wird sie der Tabelle automatisch zugewiesen (um andere Abstände zu den Absätzen oben und unten als für
normalen Text zu definieren)
Wird die Tabelle zwar linksbündig, aber mit einem Einzug eingefügt, markiere man die erste Zelle und definiere
mit Format/Absatz den linken Einzug neu.
6.1.2 Verweise auf Formelnummern
Cursor an der Stelle positionieren, an der der Verweis eingefügt werden soll.
Einfügen/Querverweis, als Verweistyp den Eintrag mit der Klammer ( wählen
unter Verweisen auf "Gesamte Beschriftung" selektieren
Im Auswahlfenster die Nummer der Formel anklicken
Im Gegensatz zu Tabellen- und Abbildungsbeschriftungen muß man für die Formel wissen, welche Nummer die
gewünschte Gleichung derzeit hat. Um das einfacher zu handhaben, kann man mit Textmarken arbeiten:
Formelnummer samt Klammern markieren (aber nicht die ganze Zelle!)
Mit Einfügen/Textmarke eine Textmarke setzen, die einen aussagekräftigen Namen hat.
Um auf eine Formel zu verweisen, kann man nun mit Einfügen/Querverweis den Verweistyp Textmarke
benutzen (Verweis auf den Textmarkeninhalt, um die Formelnummer in den Text einzutragen).
Error! Use the Home tab to apply Überschrift 2 to the text that you want to appear here. Error! Use the
Home tab to apply Überschrift 2 to the text that you want to appear here.
24
6.2
Palette der Symbolleiste
Fast alle Paletten und Zeichen der Formel-Editor-Symbolleiste sind selbsterklärend; im folgenden soll ein Blick
auf die zweite Palette (Leer- und Auslassungszeichen)
geworfen werden:
Dieses Zeichen richtet übereinanderstehende Formeln an diesem Zeichen aus:
Das Zeichen ist im Formel-Editor sichtbar, erscheint jedoch nicht im Druck
Die Leertaste erzeugt im Formel-Editor keine Leerzeichen; dazu gibt es die folgenden 5 Schaltflächen:
Symbol
Abstand
keinen
1-Punkt
Schmales Leerzeichen
Tastenkombination
UMSCH + LEERTASTE
STRG + ALT + LEERTASTE
STRG + LEERTASTE
Breites Leerzeichen
3x breiter als breites Leerzeichen
STRG + UMSCH + LEERTASTE
6.2.1 Beispiele
will man für eine Variable zwei Ornamente vergeben, z.B. x , kann der Abstand der vertikal
übereinanderliegenden Ornamente direkt bearbeitet werden:
bei gedrückter STRG-Taste das Ornament anwählen es wird markiert
mit STRG + PFEIL NACH UNTEN verschiebt man das markierte Element nach unten,
mit STRG + PFEIL NACH OBEN nach oben.
grundsätzlich lassen sich Abstände auf diese Art bearbeiten (auch in Kombination mit PFEIL NACH RECHTS
und PFEIL NACH LINKS )
x n :
x
x
x wird so erstellt:
n mal
zunächst die Formel ohne Klammer eingeben
Zeichen rechts vom Gleichheitszeichen markieren
mit
0, falls k 1
ek , el kl
1, falls k 1
die Klammer einfügen, den Text in das untere Feld schreiben
mit
die geschweifte Klammer, danach mit
die beiden Zeilen einfügen; "falls" wird im Menü
Formatvorlage als "Text" gesetzt (dann lassen sich auch Leerzeichen eingeben)
x, falls x 0
x :
x, falls x 0
um den Text der beiden Zeilen übereinander auszurichten, die beiden Zeilen markieren, mit
Format/Matrix die Spaltenausrichtung "bei ," setzen.
die Größe der verwendeten Klammern bzw. der Abstand zwischen Formel und der sie umgebenden
Klammer kann mit Format/Abstand festgelegt werden.
6.2.2 Tastenkombinationen im Formel-Editor
Symbol
Zeichen
Doppelstriche
Tastenkombination
STRG + UMSCH + 2
Einzelner Punkt
STRG + ALT + "."
Überstreichung
Pfeil
STRG + UMSCH + "-"
STRG + ALT + "-"
25Error! Use the Home tab to apply Überschrift 1 to the text that you want to appear here. Error! Use the Home tab to app
Symbol
6.3
Zeichen
Hochgestellt
Tiefgestellt
Hochzahl und Index
Tastenkombination
STRG + H
STRG + L
STRG + J
Tiefgestellt, unterschrieben
Unendlich (infinity)
STRG + T, U
STRG + K, I
Pfeil (arrow)
STRG + K, A
Partielle Ableitung (derivation)
STRG + K, D
Kleiner gleich
Größer gleich
Mal (Times)
Element von
Nicht Element von
Teilmenge von (Container)
Nicht Teilmenge von
Runde Klammern
Bruch übereinander (Fraktion)
STRG + K, <
STRG + K, >
STRG + K, T
STRG + K, E
STRG + K, UMSCH + E
STRG + K, C
STRG + K, UMSCH + C
STRG + 9
STRG + F
Bruch nebeneinander
STRG + UMSCH + 7
Integral
STRG + T, I
Summe
STRG + T, S
Produkt
STRG + T, P
Wurzel (root)
STRG + R
n-te Wurzel
STRG + T, N
3x3 Matrix
STRG + T, M
Formatierung von Formeln
Format und Aussehen von Formelsatz sind in DIN 1338 festgelegt; damit wird geregelt, welche Zeichen kursiv
und welche gerade gesetzt werden usw.
Im Formel-Editor lassen sich die entsprechenden Vorschriften einstellen.
Kursiv gesetzt werden Variablen, Funktions- und Operatorzeichen im allgemeinen, physikalische Größen.
Gerade gesetzt werden Zahlen, Klammern, physikalische Einheiten und spezielle Funktions- und
Operatorzeichen (sin, cos, Integral-, Summenzeichen, Ableitungszeichen, Nabla)
Der Formel-Editor hat sieben verschiedene Formatvorlagen, die der Eingabe automatisch zugewiesen werden.
Die Formatvorlage "Funktion" wird für feststehende Funktionsbegriffe wie "sin", "cos", "im" verwendet. Gibt
man in einer Formel Text ein, so erkennt das Programm manchmal fälschlicherweise Wortteile als "Funktion".
In diesen Fällen die betreffenden Stellen markieren und die Formatvorlage "Text" zuweisen.
Zum Zuweisen von Formatvorlagen gibt es auch einige Tastenkombinationen:
Formatvorlage
Tastenkombination
Mathematik
STRG + UMSCH + O
Text
STRG + UMSCH + E
Funktion
STRG + UMSCH + F
Variable
STRG + UMSCH + I
Griechische Buchstaben STRG + UMSCH + G
Matrix/Vektor
STRG + UMSCH + B
Die Formatvorlagen lassen sich anpassen über Formatvorlage/Definieren; Änderungen an den Formatvorlagen
gelten für alle Formeln, die schon geschrieben oder noch erstellt werden.
Schriftgrößen lassen sich im Menü Schriftgrad zuweisen; sollen die Definitionen für die Schriftgrößen geändert
werden, wähle man den Befehl Schriftgrad/Definieren.
Abstände werden mit Format/Abstand eingestellt.
Die Schaltfläche Standard setzt die geänderten Einstellungen zurück.
Error! Use the Home tab to apply Überschrift 2 to the text that you want to appear here. Error! Use the
Home tab to apply Überschrift 2 to the text that you want to appear here.
26
7 Chemische Formeln
7.1
Die Chemie-Makros
7.2
Das Programm ChemOffice
8 Drucken
8.1
Zu Papier gebracht
8.2
Drucken unter Windows
9 Die Arbeit beenden
9.1
Die Titelseite
Layout: fakultäts- und lehrstuhlabhängig
Titelblatt in Zentraldokument einfügen:
Einfügemarke an den Anfang des Dokuments stellen, Abschnittswechsel/Nächste Seite einfügen
bei zweiseitigem Format: danach noch eine Leerseite einfügen
evtl. Kopfzeile auf der Titelseite löschen; vorher(!) kontrollieren, daß Wie vorherige deaktiviert ist (sonst
sind sie alle weg)
9.2
Verzeichnisse im Zentraldokument erstellen
9.2.1 Inhaltsverzeichnis:
nach der Titelseite mit Einfügen/Manueller Wechsel neuen Abschnitt einfügen, der auf der nächsten Seite
beginnt.
mit Einfügen/Index und Verzeichnisse, Registerblatt "Inhaltsverzeichnis" die gewünschte Vorlage einfügen.
sollen andere Formatvorlagen als Überschrift 1 etc. verwendet werden, mit Optionen die gewünschten
Vorlagen aussuchen
mit der Option Von Vorlage können für die verschiedenen Ebenen des Verzeichnisses die Formatvorlagen
bearbeitet werden
Das Verzeichnis sollte besser nicht von Hand formatiert werden (obwohl möglich), da bei der nächsten
Aktualisierung (die meist beim Drucken ausgeführt wird) diese Formatierungen wieder verloren gehen.
Welche Seitenzahlen verwendet man fürs Inhaltsverzeichnis?
I. d. R. wird das Titelblatt nicht mitgezählt, Seitenzahlen werden meist ab Inhaltsverzeichnis vergeben; das
Inhaltsverzeichnis kann auch mit römischen Ziffern, ab Einleitung mit arabischen Ziffern gezählt werden
(Seitenzahlenformat kann abschnittsweise ausgewählt werden)
Vorgehen für römisch/arabisch:
Im Abschnitt des Inhaltsverzeichnisses mit Einfügen/Seitenzahl, Schaltfläche Format das Dialogfeld
Seitenzahlenformat öffnen
in der Auswahlliste zu Zahlenformat die römischen Zahlen auswählen, Beginnen mit 1 eintragen, dieses
Dialogfeld mit "OK" beenden; das nächste mit "Schließen" (sonst wird eine zusätzliche Seitenzahl
eingefügt!)
Cursor in den nächsten Abschnitt stellen, ab dem arabische Zahlen vergeben werden sollen; gleiche
Arbeitsschritte wie für röm. Ziffern noch mal ausführen.
Hat man die Überschrift des Inhaltsverzeichnisses mit "Überschrift 1" formatiert, kann man mit der Schaltfläche
Numerierung die Nummer unterdrücken.
Bei zweiseitigem Text mit unterschiedlichen Kopfzeilen sollte man die Feldfunktion, die Überschrift 2 ausgibt,
ändern.
27Error! Use the Home tab to apply Überschrift 1 to the text that you want to appear here. Error! Use the Home tab to app
9.2.2 Verzeichnisse der Tabellen und Bilder
Im Grunde genommen gleiches Vorgehen: am Ende der Arbeit (oder wo man die Verzeichnisse haben will) neue
Abschnitte einrichten, mit Einfügen/Index und Verzeichnisse, Registerblatt "Abbildungsverzeichnis" die
gewünschte Kategorie und das Format auswählen.
9.2.3 Aktualisieren von Verzeichnissen
Alle Feldfunktionen eines Textes kann man mit Alles markieren und F9 gleichzeitig aktualisieren; sonst muß
jedes Verzeichnis einzeln mit F9 aktualisiert werden.
9.3
Verzeichnisse ohne Zentraldokument erzeugen
9.3.1 Kapitelnummern festlegen
Mit Format/Numerierung und Aufzählung(szeichen), Registerblatt Gliederung für das jeweilige Kapitel (eigene
Datei) die Kapitelnummer mit Beginnen bei festlegen.
Falls die so geänderte Kapitelnummer immer wieder zurückspringt, in Extras/Vorlagen und Add-Ins die Option
Formatvorlagen automatisch aktualisieren deaktivieren.
9.3.2 Durchgängige Seitennumerierung erstellen
Mit Einfügen/Seitenzahlen den jeweiligen Beginn festlegen.
Inhaltsverzeichnis anlegen
Das Inhaltsverzeichnis in einer neuen Datei mit der sonst auch verwendeten Dokumentvorlage anlegen.
Einfügen/Feld, Kategorie Index und Verzeichnisse
rechts die Feldfunktion RD (referenziertes Dokument) auswählen
im unteren Eingabefeld den Namen und Pfad der ersten Datei hinter RD eintragen, \\ verwenden!
Beispiel: RD"C:\\Eigene Dateien\\Diplom\\Einleitung.doc"
für alle Dateien, die in das Inhaltsverzeichnis aufgenommen werden sollen, müssen so RD-Funktionen
eingefügt werden.
Einzelne Backslashs haben für Feldfunktionen die Bedeutung Schalter; verwendet man sie in Pfadangaben, gibt
es Fehlermeldungen der Art "Fehler! Word kann Datei nicht öffnen. ..."
mit Einfügen / Index und Verzeichnisse vor den RD-Funktionen das Verzeichnis einfügen
9.3.3 Verzeichnisse für Bilder und Tabellen
Gleiches Vorgehen wie bei Inhaltsverzeichnis; auch hier müssen erst alle Dateien per RD-Funktionen eingefügt
werden, davor dann das entsprechende Verzeichnis
9.3.4 Verzeichnisse aktualisieren
Hier muß nicht nur die Datei, die das Verzeichnis enthält, mit STRG + A, F9 aktualisiert werden, sondern davor
auch alle anderen Dateien (zumindest diejenigen, in denen Änderungen aufgetreten sind).
9.4
Die letzte Fehlerkontrolle
kurz vor Ende der Arbeit noch mal den gesamten Text auf Rechtschreibung überprüfen - die meisten Fehler
macht man bei den letzten schnellen Änderungen.
Mit Hilfe der manuellen Trennhilfe und einem Duden den Text nach möglichen Trennungen durchsuchen man verlasse sich besser nicht auf die automatische Trennhilfe; gerade bei Fachbegriffen wird falsch
getrennt.
Trennungen sollten nicht über einen Seitenumbruch gehen
einzelne Zeilen am Ende und einzelne Wörter zu Beginn einer Seite vermeiden (mit Format/Absatz/Zeilenund Seitenwechsel/Absatzkontrolle)
Seitennumerierung für zweiseitige Dokumente kontrollieren
Numerierungen und Querverweise aktualisieren - alle noch gültig? Text auf "Fehler!" untersuchen (wird
ausgegeben, wenn Querverweis nicht aktualisiert werden kann)
Literatur
Deutsches Institut für Normung: Publikation und Dokumentation 1. DIN-Taschenbuch 153. Berlin : Beuth, 1989
Deutsches Institut für Normung: Publikation und Dokumentation 2. DIN-Taschenbuch 154. Berlin : Beuth, 1989
Eco, Umberto: Wie man eine wissenschaftliche Abschlußarbeit schreibt: Doktor-, Diplom- und Magisterarbeiten
in den Geistes- und Sozialwissenschaften. 5., durchges. Aufl. Heidelberg : C. F. Müller, 1992
Error! Use the Home tab to apply Überschrift 2 to the text that you want to appear here. Error! Use the
Home tab to apply Überschrift 2 to the text that you want to appear here.
28
Krämer, Walter: Wie schreibe ich eine Seminar-, Examens- und Diplomarbeit: eine Anleitung zum
wissenschaftlichen Arbeiten für Studierende aller Fächer an Universitäten, Fachhochschulen und
Berufsakademien. 4., erw. und aktual. Aufl. Stuttgart : G. Fischer, 1995
Lanz, Werner: Das technische Manuskript: ein Handbuch mit ausführlichen Anleitungen für Autoren und
Bearbeiter. 3. Aufl. Essen : Vulkan, 1983
Norm DIN 1301 Dezember 1985. Einheiten
Norm DIN 1304 März 1989. Formelzeichen
Norm DIN 1313 April 1978. Physikalische Größen und Gleichungen
Norm DIN 1421 Januar 1983. Veröffentlichungen aus Wissenschaft, Technik, Wirtschaft und Verwaltung
Norm DIN 1502 Januar 1984. Regeln für das Kürzen von Wörtern in Titeln und für das Kürzen der Titel in
Veröffentlichungen
Norm DIN 1502 Teil 2 Januar 1984. Titelangaben von Dokumenten
Poenicke, Klaus: Wie verfaßt man wissenschaftliche Arbeiten: ein Leitfaden vom 1. Studiensemester bis zur
Promotion. 2., neu bearb. Aufl. Mannheim : Dudenverlag, 1988
Die Normen des Deutschen Instituts für Normung werden vom Beuth Verlag in Berlin verlegt. Der Beuth Verlag
hat in den oben aufgeführten DIN-Taschenbüchern 153 und 154 die wesentlichen Normen für Publikationen
zusammengefaßt.
Anhang
A.1 Dokumentvorlagen für das Buch
AWDIPL1.DOT A4 einseitig
AWDIPL2.DOT A4 einseitig
AWDIPL3.DOT
AWDISS1.DOT
AWDISS2.DOT
AWDISS3.DOT
AWDISS4.DOT
A4 einseitig
A5 zweiseitig
A5 zweiseitig
A5 zweiseitig
A4 zweiseitig
4
Überschriftenebenen,
automatische
Überschriftennumerierung,
Tabellenformate, Bildformate und Kopfzeile; Schrift: Times Roman
wie AWDIPL1, Times Roman aber nur für Textkörper, Überschriften etc. in
Arial
wie AWDIPL1, Überschriften in Kapitälchen
wie AWDIPL1, zwei unterschiedliche Kopfzeilen für gerade/ungerade Seiten
entspricht AWDIPL2
entspricht AWDIPL3
wie AWDISS1
A.2 Feldfunktionen
Numerierungen, Beschriftungen , Querverweise und vieles mehr werden von Word mit Hilfe von Feldfunktionen
in den Text eingefügt. Felder sind Anweisungen, die im Text bestimmte Informationen aufnehmen.
Hier sollen nur die Funktionen beschrieben werden, die für Numerierungen, Beschriftungen und Querverweise
verwendet werden.
Meist erzeugt man Feldfunktionen automatisch, ohne es zu merken (vor allem mit den Befehlen des Menüs
Einfügen).
Beispiel Beschriftung:
Mit Einfügen/Beschriftung fügt man die Zeile
Tabelle 1
in den Text ein. Für die Numerierung der Tabelle setzt Word eine Feldfunktion ein. Da man im Text
normalerweise nur die Darstellung "Feldergebnisse" sieht, fällt das nicht weiter auf.
Mit ALT + F9 kann man sich die Feldfunktionen anzeigen lassen; so wird aus der Beschriftung
Tabelle { SEQ Tabelle \* ARABIC }
Die Feldfunktion "SEQ" wird zum Zählen benutzt. Feldfunktionen werden von einer speziellen Art von
Klammern eingeschlossen, die keine normalen geschweiften Klammern sind! Einfügen mit STRG+F9.
Mit der Tastenkombination ALT + F9 schaltet man wieder zurück in die Feldergebnis-Darstellung.
A.1.1 Aktualisieren von Feldern
Wird die Reihenfolge von Bildern, Tabellen oder ähnlichem geändert, müssen die Feldergebnisse aktualisiert
werden. Dazu die Tastenkombination STRG + A (alles markieren) und F9 (aktualisieren) benutzen.
29Error! Use the Home tab to apply Überschrift 1 to the text that you want to appear here. Error! Use the Home tab to app
A.1.2 Eingabe von Feldern
3 Varianten:
Word-Befehle, vor allem aus dem Menüpunkt Einfügen
mit Einfügen/Feld
per Hand
Einfügen/Feld ruft ein Dialogfenster auf, in dem alle Feldfunktionen von Word, nach Kategorien geordnet,
aufgeführt sind. Mit der Schaltfläche Optionen kommt man zu einem weiteren Dialogfeld, in dem bestimmte
Einstellungen (Schalter) für die ausgewählte Feldfunktion gesetzt werden können.
Im Folgenden sind die im Buch verwendeten Feldfunktionen aufgelistet; die erste Spalte enthält den Word 2000Befehl, die mittlere den Word 97-Befehl:
Datum und Uhrzeit
DATE
AKTUALDAT
Fügt das aktuelle Datum in den Text ein. Wird das Feld aktualisiert,
wird das Datum neu bestimmt.
TIME
ZEIT
Nimmt die aktuelle Zeit in den Text auf.
Dokument-Information
NUMPAGES
ANZSEITEN
Ergibt die Anzahl der Seiten des Textes. Wird oft eingesetzt, um
Angaben wie "Seite 1 von 10" in den Text einzufügen
AUTHOR
AUTOR
Der unter DATEI Datei-Info erfaßte Autor erscheint als
Feldergebnis
TEMLATE
DOKVORLAGE
Fügt den Namen der Dokumentvorlage ein.
FILENAME
DATEINAME
Ergibt den Namen der Datei. Man kann den Dateinamen
beispielsweise in die Fußzeile aufnehmen, um sofort zu wissen, aus
welcher Datei der Text stammt.
TITLE
TITEL
In den Text wird der in DATEI Datei-Info vereinbarte Titel
plaziert.
Numerierung
PAGE
SEITE
Ergibt die aktuelle Seitenzahl.
SEQ
SEQ
Numeriert Elemente eines Textes der Reihe nach durch. Wenn Sie
ein SEQ-Feld hinzufügen, löschen oder verschieben, können Sie
anschließend alle SEQ-Felder im Text mit der Taste F9
aktualisieren, um die neue Reihenfolge anzeigen zu lassen.
\c
Durch den Schalter \c wird Word angewiesen, das SEQ-Feld nicht
hochzuzählen, sondern den letzten Wert der SEQ-Reihenfolge
erneut auszugeben.
Beispiel:
Ergebnis: 1
{SEQ Bild}
Ergebnis: 2
{SEQ Bild \c}
Ergebnis: 2
\h
Das Feldergebnis wird nicht angezeigt, wenn der Schalter \h
angegeben ist. So kann die Sequenz hochgezählt werden, ohne den
neuen Wert im Text zu zeigen.
\r n
Setzt die Folgenummer auf die angegebene Nummer n zurück. Das
Feld {SEQ Bild \r 5} bewirkt z. B., daß die Numerierung von
Bildern bei 5 beginnt.
Verknüpfung und Verweise
REF
REF
PAGEREF
{SEQ Bild}
SEITENREF
Wird für Querverweise verwendet. REF fügt den Text ein, auf den
die angegebene Textmarke verweist.
Gibt an, auf welcher Seite sich die angegebene Textmarke befindet.
Error! Use the Home tab to apply Überschrift 2 to the text that you want to appear here. Error! Use the
Home tab to apply Überschrift 2 to the text that you want to appear here.
30
\p
STYLEREF
FVREF
Der Schalter bewirkt, daß ein Verweis auf eine Seite von der
relativen Position abhängig gemacht wird. Die Zeichenfolge "Seite
#" wird verwendet, wenn sich das PAGEREF-Feld nicht auf der
aktuellen Seite befindet. Befindet sich das Feld auf der aktuellen
Seite, liefert es als Ergebnis nicht "Seite #", sondern lediglich
"oben" oder "unten".
Nimmt den Text der nächstliegenden angegebenen Formatvorlage
in den Text auf. Haben Sie beispielsweise auf einer Seite eine
Überschrift mit dem Format "Überschrift 1" formatiert und die
Feldfunktion {STYLEREF "Überschrift 1"} in die Kopfzeile
aufgenommen, wird der Text der Überschrift in die Kopfzeile
eingefügt.
INCLUDEPICTURE EINFÜGENGRAF
IK
\d
Fügt eine Grafik in den Text ein. Wird die Feldfunktion
aktualisiert, wird die neueste Version der Grafik aufgenommen.
Der Schalter \d verhindert, daß Grafikdaten zusammen mit dem
Dokument gespeichert werden, und verringert dadurch die
Dateigröße.
EMBED
EINBETTEN
Ist die Feldfunktion zum Einbetten von OLE-Objekten, z.B.
Grafiken oder Formeln.
Inhaltsverzeichnis
RD
RD
Die Feldfunktion bindet eine Datei in den aktuellen Text ein, so daß
sie beim Erstellen von Inhaltsverzeichnissen berücksichtigt wird,
z.B. {RD "C:\\Diplom\\kapitel1.doc"}. Pfadangaben müssen mit
doppelten Backslashs getrennt werden
TC
INHALT
Mit Hilfe der Feldfunktion können zusätzliche Einträge in ein
Inhaltsverzeichnis aufgenommen werden. Normalerweise
berücksichtigt Word bei der Erstellung von Inhaltsverzeichnissen
nur Überschriften mit definierten Formatvorlagen. Durch die
Feldfunktion lassen sich beliebige Texte in das Inhaltsverzeichnis
aufnehmen.
\l Ebene
Der Schalter beschreibt die Ebene eines INHALT-Eintrags. Das
Feld {INHALT "Versuchsaufbau" \l 3} erzeugt einen Eintrag der
Ebene 3, dem Word automatisch im Inhaltsverzeichnis die
Formatvorlage Verzeichnis3 zuweist. Wenn keine Ebene
angegeben wird, verwendet Word Ebene 1.
\n
Mit dem Schalter \n wird der Eintrag ohne Seitenzahl angezeigt.
A.3 Die CD-ROM zum Buch
3 Verzeichnisse:
Vorlagen:
enthält die in 10.1 beschriebenen Dokumentvorlagen
Numerierung
enthält eine Vorlage mit der Numerierungs-Symbolleiste (Kapitel 2)
Chemie
Chemie-Makro, das das Erstellen von chem. Summenformeln
Reaktionsgleichungen vereinfacht
und
Demo-Version von ChemOffice unter www.softline.de
Im folgenden sei Word im Verzeichnis \PROGRAMME\MICROSOFT OFFICE auf der Festplatte eingerichtet
A.1.3 Installation der Dokumentvorlagen
erstelle neuen Ordner "Wissensch.Arbeiten" im Verzeichnis
C:\Windows\Anwendungsdaten\Microsoft\Vorlagen (Word 2000) bzw.
C:\Programme\Microsoft Office\Vorlagen (Word 97)
Die Dateien aus dem CD-ROM-Verzeichnis Vorlagen in dieses neue Verzeichnis
Die Vorlagen können dann in Word mit Datei/Neu auf der Registerkarte "Wissensch.Arbeiten" benutzt werden.
31Error! Use the Home tab to apply Überschrift 1 to the text that you want to appear here. Error! Use the Home tab to app
A.1.4 Installation der Numerierungs-Symbolleiste
kopiere die Mustervorlage Nummerierung.dot von der CD ins Verzeichnis
C:\Windows\Anwendungsdaten\Microsoft Word\Startup (Word 2000) bzw.
C:\Programme\Microsoft Office\Office\Startup (Word 97)
Somit wird die Mustervorlage bei jedem Start von Word aktiviert, steht also immer zur Verfügung
A.1.5 Installation des Chemie-Makros
kopiere die Mustervorlage Chemie.dot von der CD ins Verzeichnis
C:\Windows\Anwendungsdaten\Microsoft Word\Startup (Word 2000) bzw.
C:\Programme\Microsoft Office\Office\Startup (Word 97)
kopiere die Dateien Chemie.hlp und Chemie.cnt ins Verzeichnis
C:\Programme\Microsoft Office\Office
installiere den Schriftsatz Chemical.ttf per Systemsteuerung/Schriftarten/Datei/ Neue Schriftart installieren