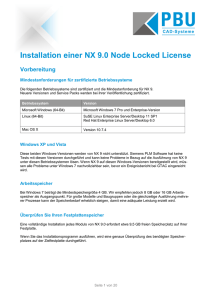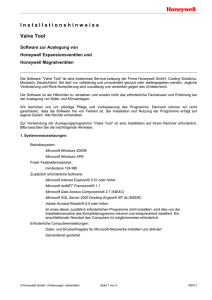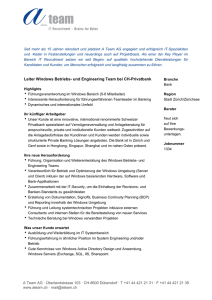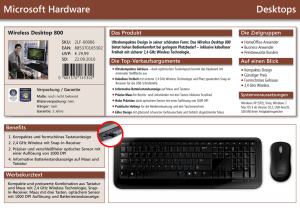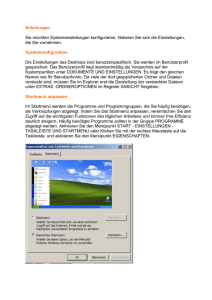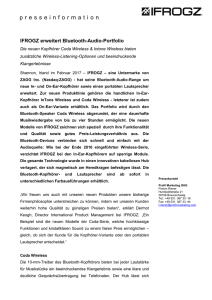1.1 Installation des Wireless USB-Adapters unter Windows
Werbung
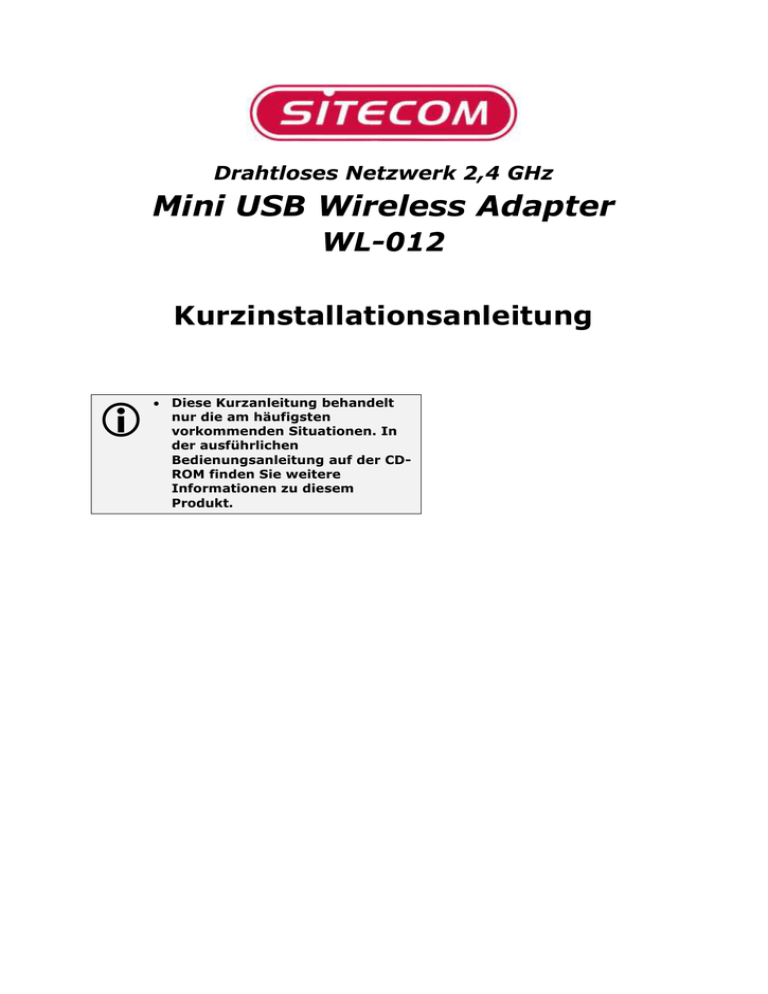
Drahtloses Netzwerk 2,4 GHz Mini USB Wireless Adapter WL-012 Kurzinstallationsanleitung Diese Kurzanleitung behandelt nur die am häufigsten vorkommenden Situationen. In der ausführlichen Bedienungsanleitung auf der CDROM finden Sie weitere Informationen zu diesem Produkt. Einleitung Der Mini USB Wireless Adapter ist ein IEEE 802.11/802.11b kompatibel drahtloser LAN USB-Adapter, der ein drahtloses Netzwerk unter Windows 98, ME, 2000 & XP vollständig unterstützt. Der Mini USB Wireless Adapter kann in Ad-hoc oder InfrastrukturNetzwerkkonfigurationen eingesetzt werden. Der Ad-hoc-Modus ermöglicht den Benutzern des Mini USB Wireless Adapters die Benutzung einer Basisdiensteinstellung (z.B. Peer-to-Peer-Modus ohne Access Point). Der Infrastrukturmodus ermöglicht den Benutzern des Mini USB Wireless Adapters die Verbindung zu einer erweiterten Basisdiensteinstellung (z.B. Anschluss an einen Access Point). Wireless Network Ad-hoc Netwerk Infrastructure Network Access Point Wired Network Wireless Network – drahtloses Netzwerk Infrastructure – Infrastruktur Wired Network – verdrahtetes Netzwerk Access – Zugriff Ad-hoc – Ad-hoc (Verbindung zwischen Computern) Packungsinhalt Mini USB Wireless Adapter CD-ROM enthält Software & Anleitungen Kurzinstallationsanleitung 2 1. Hardware Installation 1.1 Installation des Wireless USB-Adapters unter Windows XP Schließen Sie das USB-Kabel des Mini USB Wireless Adapters am USB-Anschluss des Rechners an und starten Sie den PC. Windows erkennt automatisch den Wireless USB-Adapter und das Fenster 'Found new hardware wizard' [Assistent für das Suchen neuer Hardware] erscheint. Wählen Sie die Option 'Install from a list or specific location (Advanced)' [Software von einer Liste oder bestimmten Quelle installieren (Erweitert)] und legen Sie die CD-ROM in das CD-ROM-Laufwerk ein. Wählen Sie die Option ‘Include this location in the search’ [Folgende Quelle ebenfalls durchsuchen]. Klicken Sie auf die Schaltfläche 'Browse' [Durchsuchen] und durchsuchen Sie den Software-Ordner auf der CD-ROM. Klicken Sie auf OK [OK] und Next [Weiter]. Windows sucht die Treiber. 3 Bestätigen Sie den Microsoft Logotest mit ‘Continue Anyway’ [Installation fortsetzen]. Klicken Sie auf Finish [Fertig stellen], um die Installation der Treiber abzuschließen. Nachdem der Wireless USB-Adapter installiert wurde zeigt Windows XP die Meldung 'Wireless Network Connection #' [Drahtlose Netzwerkverbindung] an. Bestätigen Sie diese Meldung. 4 Die 'Automatic Wireless Network Configuration' [Automatische drahtlose Netzwerkkonfiguration] wird angezeigt. Klicken Sie auf 'Advanced…' [Weitere Optionen …]. Deaktivieren Sie das Kontrollkästchen 'Use Windows to configure my wireless network settings' [Windows zur Konfiguration der drahtlosen Netzwerkeinstellungen verwenden] und klicken Sie auf die Schaltfläche OK [OK]. 5 1.2 Installation des Wireless USB-Adapters unter Windows 98SE Schließen Sie das USB-Kabel des Mini USB Wireless-Adapters am USB-Anschluss des Rechners an und starten Sie den PC. Windows erkennt den Wireless USB-Adapter automatisch und das Fenster 'Add new hardware wizard' [Neuen Hardware Assistenten hinzufügen] wird angezeigt. Klicken Sie auf Next [Weiter]. Wählen Sie die Option 'Search for the best driver for your device (recommended)' [Nach dem besten Treiber für das Gerät suchen (Empfohlen)] und legen Sie die CD-ROM in das CD-ROM-Laufwerk ein. 6 Bestätigen Sie Specify a location [Geben Sie eine Position an], klicken Sie auf die Schaltfläche 'Browse' [Durchsuchen] und durchsuchen Sie den SoftwareOrdner auf der CD-ROM. Klicken Sie auf OK [OK] und Next [Weiter], Windows sucht die Treiber. Windows findet den 'Wireless USB Adapter' [Drahtlosen USB-Adapter]. Klicken Sie auf Next [Weiter], um fortzufahren. Windows fordert Sie auf, die Windows 98 CD-ROM oder die Windows ME CD-ROM einzulegen. Klicken Sie auf Finish [Fertig stellen], um die Installation des Wireless USBAdapters abzuschließen. Starten Sie Windows neu. 1.3 Installation des Wireless USB-Adapters unter Windows ME Schließen Sie das USB-Kabel des Mini USB Wireless-Adapters am USB-Anschluss des Rechners an und starten Sie den PC. 7 Windows erkennt den Wireless USB-Adapter automatisch und das Fenster 'Add new hardware wizard' [Neuen Hardware Assistenten hinzufügen] wird angezeigt. Wählen Sie die Option Specify the Location of the driver (Advanced) [Geben Sie die Position des Treibers an (Erweitert)] und klicken Sie auf Next [Weiter]. Wählen Sie die Option Specify a location [Geben Sie eine Position an], klicken Sie auf die Schaltfläche 'Browse' [Durchsuchen] und durchsuchen Sie den Software-Ordner auf der CD-ROM. Klicken Sie auf OK [OK] und Next [Weiter] und Windows sucht die Treiber. Windows findet den 'Wireless USB Adapter' [Drahtlosen USB-Adapter]. Klicken Sie auf Next [Weiter], um fortzufahren. 8 1.4 Klicken Sie auf Finish [Fertig stellen], um die Installation des drahtlosen USBAdapters abzuschließen. Installation des Wireless USB-Adapters unter Windows 2000 Schließen Sie das USB-Kabel des Mini USB Wireless Adapters am USB-Anschluss des Rechners an und starten Sie den PC. Windows erkennt den Wireless USB-Adapter automatisch und das Fenster 'Found new hardware wizard' [Neuen Hardware-Assistenten gefunden] erscheint. Klicken Sie auf Next [Weiter]. Wählen Sie die Option 'Search for a suitable driver for my device (recommended)' [Nach einem geeigneten Treiber für das Gerät suchen (Empfohlen)] und legen Sie die CD-ROM in das CD-ROM-Laufwerk. Klicken Sie auf Next [Weiter]. 9 Wählen Sie die Option Specify a location [Geben Sie eine Position an] und klicken Sie auf Next [Weiter]. Klicken Sie auf die Schaltfläche 'Browse' [Durchsuchen] und durchsuchen Sie den Software-Ordner auf der CD-ROM. Klicken Sie auf Next [Weiter] und Windows sucht die Treiber. Windows findet den 'Wireless USB Adapter' [Drahtlosen USB-Adapter]. Klicken Sie auf Next [Weiter], um fortzufahren. 10 Klicken Sie auf Yes [Ja], um mit der Installation fortzufahren. Klicken Sie auf Finish [Fertig stellen], um den Vorgang abzuschließen. 11 2. Netzwerkkonfiguration 2.1 Netzwerkprotokolle Windows installiert automatisch drei Netzwerkprotokolle während der Installation der Hardware. Die Netzwerkanwendung verwendet jeweils nur ein Protokoll. Installieren Sie trotzdem alle drei Protokolle, da die unterschiedlichen Anwendungen unterschiedliche Protokolle benutzen können. Für die gemeinsame Nutzung der Internetverbindung verwendet man beispielsweise TCP/IP, für einige Netzwerkspiele IPX/SPX. NetBEUI: Das Akronym steht für NetBIOS Extended User Interface. Das ist das ursprüngliche Windows Netzwerkprotokoll. NetBEUI enthält keine Netzwerkadresse und ist deshalb kein routbares Protokoll. Das bedeutet, dass Daten nicht von einem Netzwerk zu einem anderen weitergeleitet werden können. IPX/SPX: Dieses Akronym steht für Internet Work Packet Exchange/Sequenced Packet Exchange. Dies ist ein Novell NetWare-basiertes Protokoll, das für die Weiterleitung von Nachrichten von einem Netzwerkknoten zu einem anderen verwendet wird. IPX/SPX ist ein routbares Protokoll und weil IPX Pakete Netzwerkadressen enthalten, kann ein Austausch zwischen verschiedenen Netzwerken stattfinden. SPX stellt sicher, dass die gesamte Nachricht (eines Daten-IPX-Pakets) intakt ankommt. TCP/IP: Ein Akronym für Transmission Control Protocol/Internet Protocol, TCP/IP wurde vom amerikanischen Verteidigungsministerium entwickelt, um mit verschiedenartigen Systemen in Kontakt zu treten und sie zu vernetzen. TCP unterstützt die Datenübertragungsfunktionen, während IP den Weiterleitungsmechanismus unterstützt. TCP/IP ist ein routbares Protokoll. Jeder Client und Server in einem TCP/IP Netzwerk braucht eine IP-Adresse, die entweder ständig oder dynamisch (DHCP – Dynamic Host Configuration Protocol) zugeordnet werden, das heißt, aus einem Adressenpool neu definiert werden, wenn der Rechner startet. 2.2 Konfiguration des TCP/IP Das TCP/IP Protokoll wird zur Erstellung eines Netzwerks zwischen zwei Rechnern, das konfiguriert werden muss, verwendet. HINWEIS: Wenn Sie einen DHCP-Server (beispielsweise Sitecom Router und die meisten drahtlosen Access Points haben eine Build im DHCP Server) benutzen, sollten Sie diesen Schritt auslassen. Befolgen Sie die Schritte in den Bedienungsanleitungen des Routers oder des Access Points, in denen beschrieben wird, wie Sie die TCP/IP einrichten, um „automatisch eine IP-Adresse zu erhalten“. (Windows-Standardeinstellungen). Windows 98/ME Klicken Sie mit der rechten Maustaste auf das Desktopsymbol 'Network Neighbourhood or My Network Places ' [Netzwerkumgebung] und wählen Sie 'properties' [Eigenschaften]. Wenn Sie mehrere Netzwerkkarten haben, stellen Sie sicher, dass Sie die richtige auswählen. Selektieren Sie das TCP/IP-Protokoll und wählen Sie Properties [Eigenschaften]. Wählen Sie in der Registerkarte 'General' [Allgemein] 'Specify an IP-address' [Ermitteln Sie nun eine gültige IP-Adresse], nehmen Sie 192.168.1.1 für die IP-Adresse, inkrementieren (erhöhen) Sie für jeden Rechner die letzte Stelle der IP-Adresse (die IP-Adresse des zweiten Rechners sollte dann 192.168.1.2 lauten, die dritte 192.168.1.3, und so weiter). Die Subnetzmaske muss für alle Rechner die gleiche (255.255.255.0) sein. In diesem Fall sind die Gateway- oder DNS-Nummern nicht relevant. 12 Jetzt kann die Datei- und Druckerfreigabe konfiguriert werden. Führen Sie die Konfigurationen durch, bevor Sie die Rechner neu starten. Windows 2000 Klicken Sie mit der rechten Maustaste auf das Desktopsymbol 'My Network places' [Netzwerkumgebung] und wählen Sie 'properties' [Eigenschaften]. Klicken Sie mit der rechten Maustaste auf die LAN-Verbindung oder den Sitecom Netzwerk-Adapter und wählen Sie 'properties' [Eigenschaften]. Klicken Sie das TCP/IP-Protokoll an und wählen Sie properties [Eigenschaften]. Wählen Sie in der Registerkarte 'General' [Allgemein] 'Use the following IP-address'. [Folgende IP-Adresse verwenden]. Füllen Sie die Adresse wie im Abschnitt Windows ME/98 beschrieben wird aus. Jetzt kann die Datei- und Druckerfreigabe konfiguriert werden. Führen Sie die Konfigurationen durch, bevor Sie die Rechner neu starten. Windows XP Klicken Sie auf start [Start], anschließend rechter Mausklick auf das Symbol 'My Network places' [Netzwerkumgebung], dann 'properties' [Eigenschaften] wählen. Rechter Mausklick auf die LAN-Verbindung oder den Sitecom Netzwerk-Adapter, 'properties' [Eigenschaften] wählen. Klicken Sie das TCP/IP-Protokoll an und wählen Sie 'properties' [Eigenschaften]. Wählen Sie in der Registerkarte 'general' [Allgemein] 'Use the following IP-address'. [Folgende IP-Adresse verwenden]. Füllen Sie die Adresse wie im Abschnitt Windows ME/98 beschrieben wird aus. Jetzt kann die Datei- und Druckerfreigabe konfiguriert werden. Führen Sie die Konfigurationen durch, bevor Sie die Rechner neu starten. 2.3 Datei- und Druckerfreigabe Windows 98/ME Klicken Sie mit der rechten Maustaste auf das Desktopsymbol [Netzwerkumgebung] und wählen Sie 'properties' [Eigenschaften], um die Datei- und Druckerfreigabe für Ihr Netzwerk zu aktivieren. Klicken Sie anschließend auf die Schaltfläche ‘file and printersharing” [Datei- und Druckerfreigabe]. Aktivieren Sie die zwei Kästchen, die Sie im angezeigten Dialogfeld sehen, dann klicken Sie auf OK [OK]. Aber bevor Sie Ihren Rechner neu starten, überprüfen Sie bitte noch einige Einstellungen. Klicken Sie auf die Registerkarte Identification [Netzwerkidentifikation] in der Systemsteuerung des Netzwerks. Geben Sie einen speziellen COMPUTERNAMEN ein und eine kurze Beschreibung Ihres Rechners für die Computer-NamenEintragung. Der Name der ARBEITSGRUPPE, den Sie jedem Computer zuordnen, muss bei jedem Computer Ihres Netzwerks identisch sein. Datei- und Ordnerfreigabe: Wenn Sie eine Festplatte (oder irgendein anderes Speichergerät) eines Rechners für alle anderen Rechner des Netzwerks freigeben möchten, klicken Sie einmal auf den Laufwerkbuchstaben oder den Ordner, den Sie freigeben möchten und selektieren anschließend „Sharing“ [Freigabe] des Popup-Menüs. Nachdem Sie Freigabe selektiert haben, wird ein Dialogfeld mit verschiedenen Optionen gezeigt. Geben Sie den Freigabenamen ein, fügen Sie einen Kommentar hinzu und stellen Sie den Zugriffstyp ein. Wenn Sie Read Only [Nur lesen] wählen, ist es anderen Rechnern des Netzwerks nicht möglich, Dateien in das freigegebene Laufwerk 13 oder den freigegebenen Ordner zu kopieren. Wenn Sie Full [Vollständig] selektieren, kann mit jedem Rechner des Netzwerks in das Laufwerk oder den Ordner geschrieben werden. Druckerfreigabe: Klicken Sie auf ‘start’ [Start], ‘settings’ [Einstellungen] und ‘printers’ [Drucker]. Klicken Sie mit der rechten Maustaste den Drucker an, den Sie für das Netzwerk freigeben möchten und wählen Sie “sharing” [Freigabe]. Im nächsten Fenster aktivieren Sie die Freigabe und geben einen Freigabenamen ein, der Drucker ist jetzt freigegeben. Um den Netzwerkdrucker für andere PCs im Netzwerk zu verwenden, muss er erst in den anderen PCs installiert werden. Klicken Sie auf ‘start’ [Start], ‘settings’ [Einstellungen] und ‘printers’ [Drucker]. Klicken Sie auf das Symbol ‘Add New Printer’ [Neuen Drucker hinzufügen]. Der ‘New Printer Wizard’ [Installationsassistent neuer Drucker] startet. Wählen Sie ‘network printer’ [Netzwerkdrucker]. Im nächsten Fenster durchsuchen Sie die Netzwerkumgebung nach dem gewünschten Drucker. Der Drucker wird dann installiert. Wiederholen Sie diese Schritte bei allen Rechnern des Netzwerks. Der Drucker kann jetzt von jedem Rechner des Netzwerks benutzt werden. Windows 2000/XP Datei- und Druckerfreigabe werden unter Windows 2000/XP automatisch installiert. Die Freigabe von Dateien, Ordnern und Druckern ist die gleiche wie unter Windows 98/ME, wenn sich auch die Zuordnung des Computer- und Arbeitsgruppennamens von der Beschreibung in Schritt 1 unterscheidet. Windows 2000 Rechter Mausklick auf das Desktopsymbol ‘My Computer’ [Arbeitsplatz] und ‘properties’ [Eigenschaften] wählen. Klicken Sie auf die Registerkarte ‘computer name’ [Computername]. Tragen Sie den COMPUTERNAME [Computernamen] und den WORKGROUPNAME [Arbeitsgruppennamen] auf die gleiche Weise, wie unter Windows 98/ME beschrieben wird, ein. Windows XP Klicken Sie auf ‘start’ [Start]. Rechter Mausklick auf das Symbol ‘My Computer’ [Arbeitsplatz], wählen Sie ‘properties’ [Eigenschaften]. Klicken Sie auf die Registerkarte ‘computer name’ [Computername]. Tragen Sie den COMPUTERNAME [Computernamen] und den WORKGROUPNAME [Arbeitsgruppennamen] auf die gleiche Weise, wie unter Windows 98/ME beschrieben wird, ein. 2.3 Gastkonto Windows 2000 Wenn Sie auf einem Rechner, der unter Windows 2000 läuft, auf eine freigegebene Datei oder einen freigegebenen Ordner zugreifen möchten, werden Sie fast immer nach einem Kennwort gefragt. Aus diesem Grund ist das sogenannte 'Guest account' [Gastkonto] in Windows 2000 standardmäßig deaktiviert. So können Sie das Gastkonto aktivieren: Rechter Mausklick auf 'My Computer' [Arbeitsplatz] und anschließend auf 'Manage' [Sperre aufheben]. Unter 'System Tools' [Systemprogramme], doppelklicken auf 'Local Users and Groups' [Lokale Benutzer und Gruppen], um es einzublenden und dann auf 'Users' [Benutzer] klicken. Im rechten Fenster rechter Mausklick auf 'Guest' account [„Gast“-Konto], anschließend auf 'Properties' [Eigenschaften] klicken. Klicken Sie auf das Kästchen mit der Option 'Disable this account' [Dieses Konto deaktivieren], um die Sperre aufzuheben und klicken Sie auf OK. 14 Klicken Sie auf 'start/settings/controlpanel/Users und Passwords' [Start/Einstellungen/Systemsteuerung/Benutzer und Kennwörter]. Wählen Sie 'Guest' [Gast] und klicken Sie auf die Schaltfläche 'set password' [Kennwort eingeben]. Stellen Sie sicher, dass das Kennwort auf Null (Leerzeichen) eingestellt ist. 15 3. Drahtlose Konfiguration 3.1 Installation of the Wireless Utility 3.2 Legen Sie die Produkt-CD-ROM in das CD-ROM-Laufwerk ein Gehen Sie zum Ordner Utility [Dienstprogramm] und führen Sie setup.exe aus. Befolgen Sie die angezeigten Anweisungen, um das WLAN-Dienstprogramm zu installieren. Nachdem die Installation abgeschlossen ist, gehen Sie zu Start/All Programs [Start/Programme] und führen das WLAN-Dienstprogramm aus. Das Symbol Dienstprogramm wird im System tray [Systembereich] der rechten unteren Ecke Ihrer Taskleiste angezeigt. Klicken Sie auf dieses Symbol, um das Interface zu starten. Gebrauch des drahtlosen Dienstprogramms 3.2.1 Erklärung des Dienstprogramms Das WLAN-Dienstprogramm besteht aus einem Fenster mit 5 Elementen, mit denen Sie den drahtlosen USB-Adapter kontrollieren und konfigurieren können: Configuration [Konfiguration], Loop Back [Loopback, Testmethode, bei der die gesendeten Daten zurück zum Gerät übertragen werden], AP Browser [AP Browser], Site Survey [Standortaufnahme] und About [Info]. Configuration Das Element Configuration [Konfiguration] ermöglicht es Ihnen, die Parameter der Konfiguration, wie z.B. Profile [Profil], Network Type [Netzwerktyp], Channel [Kanal], Transmit Rate [Übertragungsrate], ESSID, WEP, RTS/CTS, Fragment Threshold [Automatische Defragmentierung bei Erreichen eines einstellbaren Fragmentierungsgrades] und Power Save Mode [Energiesparmodus] für den Mini USB Wireless Adapter zu ändern. Darüber hinaus können Sie den aktuellen Status des Mini USB Wireless Adapters, wie z.B. State [Status], Current Channel [aktueller Kanal], Current Tx Rate [Übertragungsrate der momentanen Verbindung], Throughput [Durchsatz], Link Quality [Übertragungsqualität einer Verbindung] und Signal Strength [Signalstärke] überwachen. Link Test Das Hilfsprogramm Loop Back [Loopback] unterstützt Sie bei der Prüfung der Datenübertragungsqualität zwischen Ihrem Mini USB Wireless Adapter und einer beliebigen Workstation und dem Netzwerk. Beim Eingeben der IP-Adresse oder einem 16 Remote-Gerät, dem Festlegen des PING-Intervalls und der Paketgröße können Sie erkennen, ob die Verbindung erfolgreich war. Sie können zusätzlich den Loopback-Test ausführen, indem Sie auf die Schaltfläche Loop Back [Loopback] klicken, um die Verbindungsqualität zwischen Ihrer drahtlosen Station und dem Access Point zu prüfen. Die Schaltfläche Refresh [Aktualisieren] wird verwendet, um die Indikatoren auf 0 zurückzustellen. AP Browser Wenn auf die Schaltfläche Rescan [Datenträger neu einlesen] geklickt wird, kann der AP-Browser Access Points um die Netzwerkumgebung herum darstellen. Es werden nicht nur der ESS-ID jedes Access Points, sondern auch BSS-ID, Kanal, Signal, Qualität und unterstützte Übertragungsraten dargestellt. Um mit einem der dargestellten Access Points verbunden zu werden, markieren Sie den entsprechenden Access Point und klicken Sie auf die Schaltflächen Join BSS [BSS Verbindung] oder Join ESS [ESS Verbindung], um mit der Gruppe verbunden zu werden. Site Survey Wenn das Fenster Site Survey [Standortaufnahme] dargestellt wird, wird die Qualität aller 14 Radiokanäle gezeigt. Diese Messungen der Kanalqualität werden bei jeder Anzeige der 14 Radiokanäle dargestellt. Die blaue Leiste zeigt an, dass die Verbindung klar und gut ist. Je höher der blaue Streifen ist, desto besser ist die Qualität (z.B. weniger Störgeräusche). Der gelbe Streifen zeigt an, dass die Verbindungsqualität mittelmäßig ist und der rote Streifen zeigt an, dass die Verbindung belegt ist oder Störgeräusche aufweist. 17 About [Info] Das Element About [Info] zeigt die Versionen des WLAN Dienstprogramms, des Treibers, der Firmware oder des Mini USB Wireless Adapters. Die MAC-Adresse und die Frequenzdomäne werden auch dargestellt. 3.2.2 Konfiguration des drahtlosen Dienstprogramms Netzwerktyp festlegen Klicken Sie im Hauptmenü auf die Registerkarte Configuration [Konfiguration], gehen Sie zu Network Type [Netzwerktyp] und klicken Sie auf den Abwärtspfeil auf der rechten Seite des Feldes Network Type [Netzwerktyp]. Sie werden dann 3 Netzwerktypen sehen, mit denen der drahtlose USB-Adapter funktioniert. Wenn Sie auf das Firmennetzwerk zugreifen möchten oder auf das Internet über einen Access Point, selektieren Sie „Infrastructure“ [Infrastruktur]. Um eine Gruppe drahtloser Stationen für Datei- und Druckerfreigabe einzurichten, selektieren Sie „AdHoc“ [Ad-hoc] oder „802.11 AdHoc“ (ohne Access Point). Wenn AdHoc [Ad-hoc] selektiert wurde, müssen Sie die drahtlosen Stationen mit dem gleichen Kanal einrichten. Bei 802.11 AdHoc sind für die drahtlosen Stationen der gleiche Kanal und ESS-ID erforderlich. 18 ESS-ID einrichten Die ESS-ID ist die einzige ID, die von den Access Points und den Stationen verwendet wird, um einen drahtlosen LAN zu bestimmen. Drahtlose Clients die einem Access Point zugeordnet werden, müssen die gleiche ESS-ID haben. Die Standardeinstellung ist ANY [beliebige], die Ihrem Mini USB Wireless Adapter die automatische Verbindung mit irgendeinem Access Point (Infrastrukturmodus) in der Nachbarschaft Ihres drahtlosen Adapters ermöglicht. Wahlweise können Sie das Kontrollkästchen ESS-ID aktivieren, um ESS-ID anzugeben. Er wird dann versuchen mit Access Points oder Stationen mit der gleichen ESS-ID Verbindung herzustellen. Die ESS-ID kann für bis zu 32 Zeichen eingerichtet werden, die Groß-/Kleinschreibung muss beachtet werden. HINWEIS: Installieren Sie Ihre ESS-ID auf die gleiche Weise wie Ihren Netzwerkarbeitsgruppennamen. Kanal einrichten (für Ad-hoc-Netzwerk) Um ein Ad-hoc-Netzwerk zu erstellen, ist der gleiche Kanal erforderlich. Bevor ein Kanal gewählt wird, ist es empfehlenswert das Hilfsprogramm Site Survey [Standortaufnahme] zu benutzen, um die Qualität jeden einzelnen Kanals zu überprüfen. Gehen Sie anschließend zu dem Feld AdHoc Channel [Ad-hoc-Kanal] und wählen einen freien Kanal für Ihre drahtlosen LAN-Stationen. Klicken Sie auf die Schaltfläche Apply [Hinzufügen], um die Einstellungen wirksam zu machen. Verschlüsselung einrichten (optional) Die Registerkarte Encryption [Verschlüsselung] ermöglicht es Ihnen, die Verschlüsselung und die Chiffrierschlüssel einzurichten, um die Datenübertragung über den Äther sicherer zu machen. Um die WEP-Verschlüsselung zu aktivieren, gehen Sie zu der Registerkarte Configuration [Konfiguration] und aktivieren Sie das Kontrollkästchen WEP Enabled [WEP-aktiviert]. Ein Verschlüsselungsfenster wird angezeigt. Die folgenden Anweisungen sind zu befolgen: Öffnen Sie das Menü Encryption (WEP) [Verschlüsselung] und wählen Sie entweder die 64-Bit- oder 128-Bit-Verschlüsselungsmethode. Geben Sie die Chiffrierschlüssel an. Es gibt zwei Methoden, um die WEP-Schlüssel festzulegen, wie im Nachfolgenden beschrieben: 19 - Chiffrierschlüssel werden durch Gebrauch eines Berechtigungscodes erstellt Wenn Sie Chiffrierschlüssel durch Gebrauch eines Berechtigungscodes erstellen, aktivieren Sie das Kontrollkästchen Create Key with Pass phrase [Schlüssel mit Berechtigungscode erstellen] und geben eine Zeichenfolge in das Feld Pass phrase [Berechtigungscode] ein. Während der Eingabe verwendet das Dienstprogramm einen Algorithmus, um 4 Schlüssel automatisch zu erstellen. Selektieren Sie entweder die 64Bit- oder die 128-Bit-Verschlüsselung zuerst und geben Sie dann eine Zeichenfolge in das Feld Create Key with Pass phrase [Schlüssel mit Berechtigungscode erstellen] ein. Selektieren Sie einen Schlüssel von den 4 WEP Schlüsseln und klicken Sie auf OK [OK]. Klicken Sie dann auf die Schaltfläche Apply [Hinzufügen] in der Registerkarte Configuration [Konfiguration], um die Einstellungen wirksam zu machen. - Chriffrierschlüssel manuell erstellen Sie können die Chiffrierschlüssel ebenso manuell erstellen, indem Sie das Kontrollkästchen Create Keys Manually [Chiffrierschlüssel manuell erstellen] aktivieren. Für die 64-Bit-Verschlüsselung können Sie wählen aus: Alphanumerisch: 5 Zeichen (Groß-/Kleinschreibung beachten) im Bereich von „a-z“, „A-Z“ und „0-9“ (z.B. MyKey) Hexadezimal: 10 hexadezimale Stellen im Bereich von „a-f“, „A-F“ und „0-9“ (z.B. 11AA22BB33) Für eine 128-Bit-Verschlüsselung können Sie wählen aus: Alphanumerisch: 13 Zeichen (Groß-/Kleinschreibung beachten) im Bereich von „a-z“, „A-Z“ und „0-9“ (z.B. MyKey12345678) Hexadezimal: 26 hexadezimale Stellen im Bereich von „a-f“, „A-F“ und „0-9“ (z.B. 00112233445566778899AABBCC). Nach Eingabe der WEP-Schlüssel im Schlüsselfeld selektieren Sie einen Schlüssel als aktiven Schlüssel, und klicken Sie auf die Schaltfläche OK [OK] und anschließend klicken Sie auf die Schaltfläche Apply [Hinzufügen], um die Einstellungen zu aktivieren. 20 Besuchen Sie www.sitecom.com, um Ihr Produkt zu registrieren. 21 Sitecom Europe BV EG-Konformitätserklärung Reference: SC-100200 Sitecom Europe BV Sevillaweg 122 3047 AL Rotterdam Industriegebiet “Noord-West” Niederlande Hierbei erklären wir, dass es ausschließlich unserer Verantwortung obliegt, dass dieses Produkt, Name: Modell-Nummer: Produktbezeichnung: Sitecom WL-012 Wireless LAN USB ADAPTER 11 MBit/s für welches diese Erklärung gilt, den Anforderungen der nachfolgenden Normen entspricht: SICHERHEIT: ● EN 60950 : 1992 ● + A1 : 1993 ● + A2 : 1993 ● + A3 : 1995 ● + A4 : 1996 ● + A11 :1997 EMV: ● ETS 300 826: 11/1997 RADIO: ● ETS 300 328-2: 11/1996 Bescheinigt wird, dass das folgende ausgewiesene Produkt Wireless LAN USB ADAPTER 11 Mbit/s Modell-Nr.: WL-012 die Bestimmungen der folgenden Richtlinien erfüllt und berechtigt ist, die dementsprechenden EG-Kennzeichnungen zu führen: 73/23/EEG ; 89/336/EEG ; R&TTE Richtlinie 99/5/EG. Diese Erklärung obliegt der Verantwortung des Herstellers / Importeurs: Sitecom Europe BV Rotterdam, 8. November 2002 R. Felen, Direktor Produktentwicklung 22 FCC-Informationen Dieses Gerät entspricht den Bestimmungen gemäß Teil 15 der FCC-Richtlinien. Die Bedienung ist von den folgenden zwei Bedingungen abhängig: (1) Dieses Gerät darf keine Störungen verursachen, und (2) dieses Gerät darf nicht von Störstrahlungen anderer Geräte beeinflusst werden, einschließlich solcher Störungen, die Fehlfunktionen hervorrufen können. Federal Communications Commission (FCC) Statement (Erklärung der Aufsichtsbehörde für Telekommunikation und Medien in den USA) Dieses Gerät wurde erfolgreich darauf getestet, dass es die für digitale Geräte der Klasse B gemäß Teil 15 der FCC-Vorschriften festgelegten Beschränkungen einhält. Diese Grenzwerte wurden erstellt, um entsprechenden Schutz zur Vermeidung von schädlichen Störungen einer Installation in Wohngebieten zu gewährleisten. Dieses Gerät erzeugt und verwendet hochfrequente Energie und strahlt diese auch ab. Bei unsachgemäßem Aufstellen und Gebrauch sind Störungen des Funkverkehrs möglich. Es wird nicht garantiert, dass Störungen in einzelnen Installationen nicht vorkommen können. Wenn dieses Gerät Störungen des Radio- oder Fernsehempfangs verursacht, die nachprüfbar mit dem An- und Ausschalten des Gerätes entstehen, wird der Benutzer aufgefordert, die Störungen mit einer der folgenden Maßnahmen zu beheben: - Stellen Sie die Antenne neu ein oder ändern Sie den Standort. - Vergrößern Sie den Abstand zwischen dem Gerät und dem Funkempfänger. - Verwenden Sie einen anderen Stromkreis, als der an den der Funkempfänger angeschlossen ist. -Nehmen Sie Kontakt zum Händler auf oder fragen Sie einen erfahrenen Radio- und Fernsehtechniker um Hilfe. FCC RF Erklärung zur Strahlungsbelastung: 1. Dieses Übertragungsgerät darf nicht mit anderen Antennen oder Übertragungsgeräten gemeinsam installiert oder bedient werden. 2. Dieses Gerät entspricht den FCC RF Emissionsgrenzwerten, die für eine unkontrollierte Umgebung erstellt wurden. Dieses Gerät sollte mit einem Mindestabstand von 20 Zentimetern zu Ihrem Körper installiert und bedient werden. 23