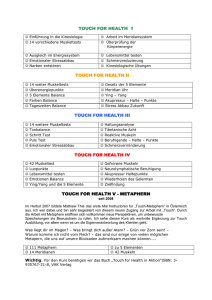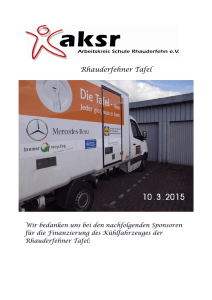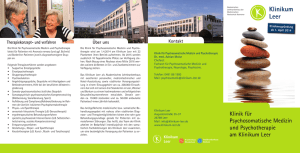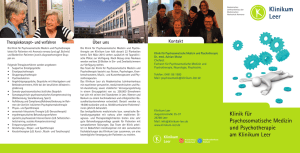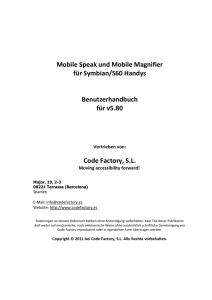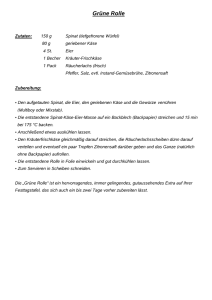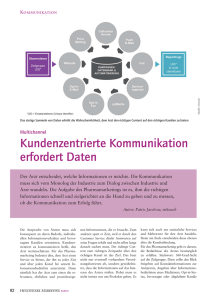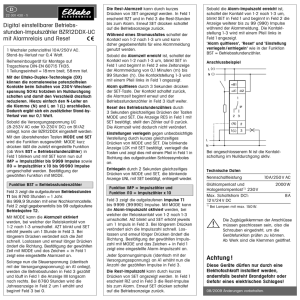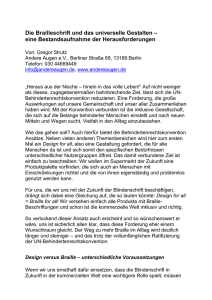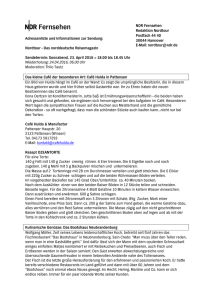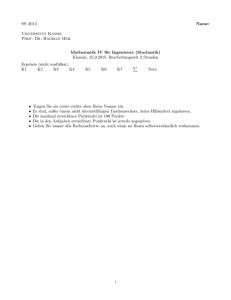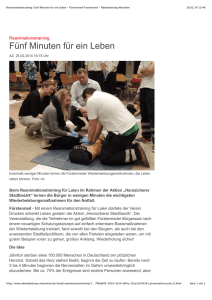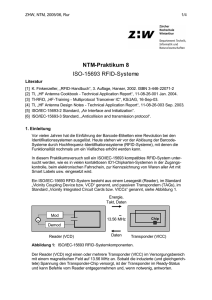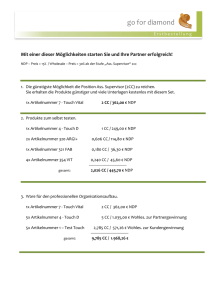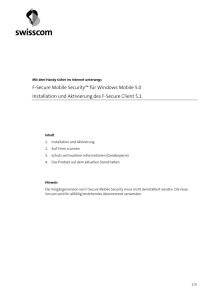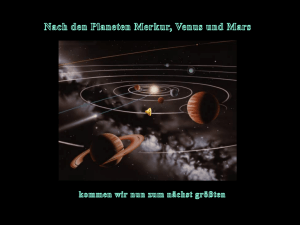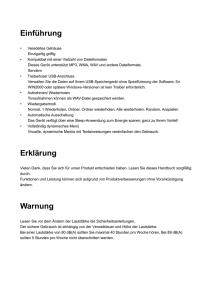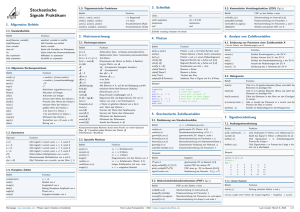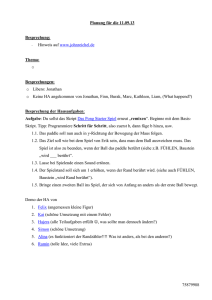Mobile Speak und Mobile Magnifier
Werbung
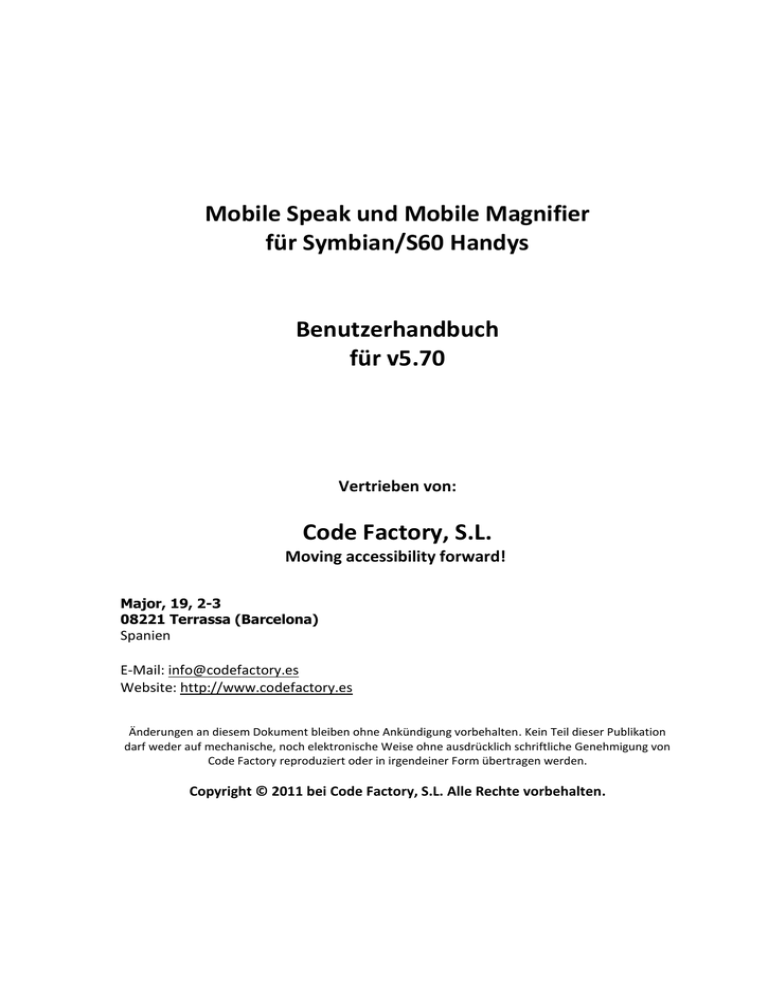
Mobile Speak und Mobile Magnifier für Symbian/S60 Handys Benutzerhandbuch für v5.70 Vertrieben von: Code Factory, S.L. Moving accessibility forward! Major, 19, 2-3 08221 Terrassa (Barcelona) Spanien E-Mail: [email protected] Website: http://www.codefactory.es Änderungen an diesem Dokument bleiben ohne Ankündigung vorbehalten. Kein Teil dieser Publikation darf weder auf mechanische, noch elektronische Weise ohne ausdrücklich schriftliche Genehmigung von Code Factory reproduziert oder in irgendeiner Form übertragen werden. Copyright © 2011 bei Code Factory, S.L. Alle Rechte vorbehalten. Inhalt 1 2 3 4 5 6 7 Einführung zu Mobile Speak .................................................................................................................. 5 Neueste Funktionen von Mobile Speak ................................................................................................. 5 2.1 Unterstützung für Symbian Belle................................................................................................ 5 2.2 Nokia Internet Radio ................................................................................................................ 10 2.3 Globale Kurztasten zum Kopieren und Einfügen ...................................................................... 10 2.4 Unterstützung für Emotionssymbole (Smileys) ........................................................................ 11 2.5 Unterstützung für Symbian^3 Anna und neue Geräte: Nokia E6 und X7 ................................. 12 2.6 Grafikbeschrifter....................................................................................................................... 14 2.7 Unterstützung für Hilfe und Suchen Apps ................................................................................ 14 2.8 Nokia Email ............................................................................................................................... 15 2.9 Übersichts-Cursor ..................................................................................................................... 15 2.10 Weitere Verbesserungen und Korrekturen in v5.7 .................................................................. 15 2.11 Weitere Verbesserungen und Korrekturen in v5.6 .................................................................. 17 2.12 Weitere Verbesserungen und Korrekturen in v5.5 .................................................................. 19 2.13 Weitere Verbesserungen und Korrekturen in v5.0 .................................................................. 21 2.14 Plattformübergreifend ............................................................................................................. 22 2.15 Touch ........................................................................................................................................ 22 2.16 Mehrstimmig ............................................................................................................................ 23 2.17 Bereit für die nächste Generation ............................................................................................ 23 2.18 Vollgepackt mit neuen Funktionen .......................................................................................... 23 Installation auf Symbian Geräten ........................................................................................................ 24 3.1 Voraussetzungen ...................................................................................................................... 24 3.2 Installation ................................................................................................................................ 25 3.3 Deinstallieren ........................................................................................................................... 26 3.4 Integrierte Nokia TTS ................................................................................................................ 26 3.5 Programm-Aktualisierungen .................................................................................................... 27 3.6 Aktualisieren von einer vorigen Version .................................................................................. 27 Wie kann ich ........................................................................................................................................ 27 4.1 Wie kann ich einen Anruf tätigen oder die Anrufer-ID hören? ................................................ 28 4.2 Wie kann ich auf das Hauptmenü zugreifen? ........................................................................... 28 4.3 Wie verschicke ich eine SMS? .................................................................................................. 28 4.4 Wie verwalte ich meine Kontaktliste? ...................................................................................... 29 4.5 Wie verwalte ich Kalendereinträge? ........................................................................................ 29 4.6 Wie lese ich Textinhalte? .......................................................................................................... 30 4.7 Wie prüfe ich Akkustand, Netzstärke und weitere Statusinformationen des Handys? ........... 31 4.8 Wie sperre und entsperre ich das Handy? ............................................................................... 31 4.9 Wie kann ich auf die Mobile Speak Systemsteuerung zugreifen? ............................................ 32 4.10 Wie aktiviere ich den Stiftmodus? (Touch Screen Geräte) ....................................................... 32 4.11 Wie schalte ich Mobile Speak stumm? ..................................................................................... 32 4.12 Wie stoppe ich Mobile Speak? ................................................................................................. 32 Lizenzierung ......................................................................................................................................... 33 5.1 Aktivierungsmanager................................................................................................................ 33 5.2 Eine Testlizenz erhalten ............................................................................................................ 33 5.3 Eine Volllizenz aktivieren .......................................................................................................... 34 Befehle ................................................................................................................................................. 34 6.1 Tastaturhilfemodus .................................................................................................................. 34 6.2 Über Belegungen ...................................................................................................................... 35 Mobile Speak konfigurieren................................................................................................................. 35 7.1 Mobile Speak Konfiguration ..................................................................................................... 36 7.2 MS Profile ................................................................................................................................. 36 7.3 Konfigurationsstruktur ............................................................................................................. 36 7.4 Sprach-Einstellungen ................................................................................................................ 36 7.5 Lese-Einstellungen .................................................................................................................... 38 7.6 Allgemeine Einstellungen ......................................................................................................... 40 7.7 Ausführlichkeitseinstellungen .................................................................................................. 42 7.8 Braille-Einstellungen ................................................................................................................. 44 7.9 Vergrößerungseinstellungen .................................................................................................... 46 7.10 Karten-Einstellungen (nur für Handys mit Ovi Karten v3.03 oder höher) ................................ 49 7.11 Optionen unter der linken Softtaste ........................................................................................ 51 7.12 TTS und Stimmen ...................................................................................................................... 55 8 Mobile Speak 4 Touch Interface .......................................................................................................... 55 8.1 Tastenfeldmodus ...................................................................................................................... 56 8.2 Joystickmodus .......................................................................................................................... 58 8.3 Quadrantmodus ....................................................................................................................... 58 8.4 Befehlsliste (Zugriff über Quadrantmodus) .............................................................................. 59 8.5 Virtuelle Touch Tastatur (Zugriff über Quadrantmodus) ......................................................... 60 8.6 Touch Übersichts-Cursormodus ............................................................................................... 61 8.7 Stiftmodus ................................................................................................................................ 61 9 Braille ................................................................................................................................................... 62 9.1 Erste Schritte ............................................................................................................................ 62 9.2 Eingeben und Bearbeiten von Text mit Braille ......................................................................... 62 10 Vergrößerung....................................................................................................................................... 63 10.1 Erkunden des Handybildschirms .............................................................................................. 63 10.2 Mobile Magnifier starten und stoppen .................................................................................... 63 10.3 Mobile Magnifier konfigurieren ............................................................................................... 63 10.4 Vergrößerungslupe (nur Touch Screen Geräte) ....................................................................... 63 11 Benutzerwörterbuch............................................................................................................................ 64 12 Browsen im Web ................................................................................................................................. 65 13 Unterstützung für Anwendungen von Drittanbietern ......................................................................... 67 13.1 QuickWord................................................................................................................................ 67 13.2 Fring .......................................................................................................................................... 68 14 Ovi Karten Unterstützung .................................................................................................................... 69 14.1 Unterstützte Geräte ................................................................................................................. 69 14.2 Grundfunktion von Ovi Karten v3.03 und v3.04 ....................................................................... 69 14.3 Schnellzugriffe bei Karten, Fußgänger- oder Fahrzeugmodus ................................................. 70 14.4 Karten Reiter in Mobile Speak konfigurieren ........................................................................... 71 14.5 Bekannte Probleme bei Ovi Karten v3.03 und v3.04 ................................................................ 71 15 Grafikbeschrifter .................................................................................................................................. 72 15.1 Erkennen vorhandener, unbeschrifteter Grafiken und Bilder .................................................. 72 15.2 Eine Beschriftung zu einer Grafik oder einem Bild hinzufügen ................................................ 72 15.3 Ändern oder Löschen einer Beschriftung zu einer Grafik ......................................................... 72 15.4 Grafikbeschriftungen zwischen Geräten austauschen ............................................................. 73 16 EULA..................................................................................................................................................... 73 17 Code Factory kontaktieren .................................................................................................................. 77 18 Über Code Factory ............................................................................................................................... 77 Anhang A: Vollständige Befehlsreferenz ...................................................................................................... 77 19 Tastaturbefehle ................................................................................................................................... 77 19.1 Standardbelegung .................................................................................................................... 77 19.2 Lesebelegung ............................................................................................................................ 78 19.3 Vergrößerungsbelegung ........................................................................................................... 79 20 Touch Befehle ...................................................................................................................................... 80 20.1 Allgemeine Belegung (erreichbar über Quadrantmodus) ........................................................ 80 20.2 Gehe zu Belegung (erreichbar über Quadrantmodus) ............................................................. 80 20.3 Einstellungsbelegung (erreichbar über Quadrantmodus) ........................................................ 80 20.4 Sprechbelegung (erreichbar über Quadrantmodus) ................................................................ 80 20.5 Übersichts-Cursormodus .......................................................................................................... 81 20.6 Befehlslistenmodus (erreichbar über Quadrantmodus) .......................................................... 81 20.7 Virtuelle Touch Tastatur (erreichbar über Quadrantmodus) ................................................... 81 20.8 Stiftmodus ................................................................................................................................ 81 Anhang B: Braillebefehle .............................................................................................................................. 81 21 BAUM Conny / VarioConnect / Pronto ................................................................................................ 81 22 BAUM SuperVario / HumanWare Brailliant ......................................................................................... 83 23 HumanWare BrailleConnect Serie ....................................................................................................... 85 24 Optelec EasyLink und EL12 .................................................................................................................. 87 25 Optelec ALVA Braille Controller 640 .................................................................................................... 89 26 Eurobraille Esys .................................................................................................................................... 90 27 Handy Tech Braillino und BrailleStar ................................................................................................... 92 28 Handy Tech BrailleWave ...................................................................................................................... 93 29 Handy Tech Easy Braille ....................................................................................................................... 95 30 Freedom Scientific Focus Blue ............................................................................................................. 96 31 HIMS Braille Sense / SyncPad .............................................................................................................. 97 1 Einführung zu Mobile Speak Vielen Dank, dass Sie sich für Code Factory Produkte entschieden haben und somit den bestmöglichen Zugang zu gewöhnlichen mobilen Technologien erhalten! Mobile Speak ist der weltweit erste Bildschirmleser, der zugleich die Windows Mobile und Symbian Plattform unterstützt. Dies ermöglicht den Zugang zu allen Funktionen Ihres Handys, einschließlich: Tätigen und Annehmen von Anrufen Erstellen und Lesen von Textmitteilungen (SMS) und Emails Browsen im Internet Musik und andere Audioinhalte anhören Planen von Terminen und Aufgaben Verwalten Ihrer Kontakte und Anruflisten Überprüfen des Akkustandes, Signalstärke, Bluetooth Status und andere Statusdetails Telefoneinstellungen, Hintergründe, Profile und Klingeltöne anpassen Zugang zu einer großen Anzahl Anwendungen von Drittanbietern Ziel dieser Dokumentation ist die Vermittlung der Grundlagen zur Verwendung von Mobile Speak, um Zugang zu einem Symbian S60 basiertem Smartphone zu erhalten. Es geht hierbei um den Überblick über die verfügbaren Funktionen und Eigenschaften der Software, nicht aber um die Geräte, auf denen sie läuft. Für weitere Informationen zu Ihrem Mobiltelefon schlagen Sie bitte in Ihrem Benutzerhandbuch nach oder kontaktieren Sie den Kundenservice Ihres Mobilfunkanbieters. Für ergänzende Informationen zu Mobile Speak und alle Code Factory Produkte können Sie die Code Factory Wissensdatenbank durchsuchen. Diese Wissensdatenbank enthält Antworten auf häufig gestellte Fragen bezogen auf die Möglichkeit, wie Aufgaben mithilfe von Mobile Speak gelöst werden können. Vielleicht wollen Sie sich auch bei einer der Mobile Speak Mailinglisten anmelden. Die Code Factory Mailinglisten stellen zum Einen eine umfangreiche Quelle für Informationen bereit, zum Anderen bemühen sich andere Code Factory Anwender, Fragen zu beantworten, Tipps und Tricks auszutauschen, welche sie aus persönlichen Erfahrungen oder durch andere Quellen gelernt haben und schlagen Lösungswege von Problemen vor, die bei Ihnen auftreten könnten. Diese Mailinglisten werden zudem von Code Factory Verantwortlichen und Entwicklern beobachtet, um Funktionsanfragen, erkannte Fehler, Vorschläge und Kommentare für Produktverbesserungen und andere Formen konstruktiver Kritik zu erfahren. Für weitere Informationen und um sich anzumelden, besuchen Sie bitte http://www.codeFactory.es/en/list.asp?id=88. 2 Neueste Funktionen von Mobile Speak Dieser Abschnitt zeigt die in Mobile Speak v4.x und v5.x neu eingeführten Grundfunktionen auf. 2.1 Unterstützung für Symbian Belle Symbian Belle ist das aktuellste Betriebssystem für alle Symbian^3 und Anna Handys. Beim Nokia 603, 700 und 701 ist es bereits integriert, während es Anfang 2012 als empfohlene Software-Aktualisierung für andere Symbian^3 und Anna Geräte verfügbar ist (N8, E7, C7, C6-01, E6, X7 und Nokia 500). WICHTIG: Älteren Mobile Speak Versionen unterstützen Symbian Belle nicht und können bei Belle Geräten zu Stabilitätsproblemen führen. Stellen Sie daher sicher, dass Sie v5.70 auf Ihrem Symbian oder Symbian Anna Gerät installiert haben, bevor Sie Ihr Handy auf die Belle Firmware aktualisieren. Für Mobile Speak Anwender bietet Belle eine verbesserte Nutzererfahrung, zum Einen aufgrund der optimierten Reaktionszeit, zum Anderen aufgrund der Verfügbarkeit direkter Zugriffstasten in vielen Apps. Hierdurch kann schnell auf wichtige Funktionen der App zugegriffen werden, anstatt durch das Optionen Menü zu navigieren. Alle in vorigen Symbian^3 und Anna Versionen unterstützten Apps und Funktionen werden auch in Belle unterstützt, einschließlich der neue Web Browser und Email Cleint. Mobile Speak v5.7 bietet Unterstützung für die neuesten Nokia 603, 700 und 701 Geräte. Ihr kompaktes Design in Zusammenhang mit ihrer schnellen Reaktion und Performance durch den 1Ghz Prozessor macht sie sicher für blinde und sehbehinderte Anwender zur guten Wahl. Die werkseitige Befehlstaste bei diesen drei Geräten ist die Kamerataste. Tipps und bekannte Probleme bei Symbian Belle: Bei Belle sind die linke und rechte Softtaste in vielen Anwendungen umgekehrt. So werden viele Apps durch Drücken der linken Softtaste verlassen. Sie müssen auf die Mobile Speak Softtastenansage achten, bis Sie damit vertraut sind. Neben den Softtasten befinden sich nun bis zu drei zusätzliche Tasten am unteren Bildschirmrand, welche Schnellzugriffe zu wichtigen Funktionen innerhalb der Apps ermöglichen. Bei Verfügbarkeit bezeichnet Mobile Speak diese als “mittlere Taste”, “linke mittlere Taste” und “rechte mittlere Taste”. Im Tastenfeld- und Joystickmodus: Die mittlere Taste wird mit hoch und links streichen aktiviert (genau wie bei Mobile Speak v5.60). Die neue linke mittlere Taste wird mit der neuen Geste links-rechts-links streichen aktiviert (d. h. nach links auf dem Bildschirm streichen, dann zurück nach rechts und wieder nach links und danach den Finger loslassen). Die neue rechte mittlere Taste wird mit der neuen Geste rechts-links-rechts streichen aktiviert. Mit ein wenig Übung sollten Sie diese Gesten leicht ausführen können. Werkseitig befinden sich alle Apps in Belle im Hauptmenüordner, daher wird Ihr Menü eine lange Liste sein. Beachten Sie, dass die Liste durchlaufend ist, weshalb Sie zum Ende durch nach Oben bewegen am Listenanfang gelangen können. Falls gewünscht, können Sie Ihr Menü durch Erstellen von Ordnern und Einsortieren von Elementen neu anordnen, indem Sie die im nächsten Punkt beschriebenen neuen Gesten verwenden. Löschen und neu Anordnen von Elementen in der Startansicht und im Menü: Zwei neue Gesten wurden hinzugefügt, um die Funktionen zu erreichen, die normalerweise über langes Drücken der Symbole in der Startansicht und im Menü ausgeführt werden: 1. 2. Hoch-runter-hoch streichen: In der Startansicht löscht dies das aktuell gewählte Widget. Im Menü variiert diese Funktion (entweder Löschen, In Ordner verschieben oder Umbenennen), abhängig vom Typ des im Fokus befindlichen Symbols, wie unten beschrieben. Runter-hoch-runter streichen: Im Menü variiert diese Funktion (entweder Löschen, In Ordner verschieben oder Zur Startansicht hinzufügen), abhängig vom Typ des im Fokus befindlichen Symbols, wie unten beschrieben. Diese Gesten zeigen keine Wirkung, wenn sie in anderen Anwendungen ausgeführt werden. Beachten Sie zudem, dass vor Ausführen einer Löschen, Umbenennen oder in Ordner verschieben Operation ein zugänglicher Bestätigungs- oder Auswahldialog angezeigt wird. Um zu verstehen, warum diese Gesten unterschiedliche Funktionsweisen im Menü haben, ist es notwendig, die Arbeitsweise einiger neuen Funktionen in Belle nachzuvollziehen. Im Belle Menü des Handys ist die Standardfunktion so, dass bei längerem Tippen auf ein Symbol eine Liste (mit drei oder vier Elementen) für einige Sekunden auf dem Bildschirm erscheint. Diese Liste ist derzeit nicht zugänglich. Sie müssen auf das Element in der Liste tippen, dessen Funktion Sie ausführen wollen. Die Elemente in der Liste sind abhängig vom Symbol, das Sie lang getippt haben. Es gibt vier Möglichkeiten (unten ist die Liste für jedes Symbol einzeln aufgeführt, von unten nach oben): 1. 2. 3. 4. Bei integrierten Apps (z. B. Kontakte, Mitteilungen oder Internet) sind 3 Elemente in der Liste: Anordnen, In Ordner verschieben und Zur Startansicht hinzufügen. Bei von Anwendern installierten Apps sind 4 Elemente in der Liste: Anordnen, Löschen, In Ordner verschieben und Zur Startansicht hinzufügen. Bei nicht leeren Ordnern sind 3 Elemente in der Liste: Anordnen, Umbenennen und Zur Startansicht hinzufügen. Bei leeren Ordnern sind 4 Elemente in der Liste: Anordnen, Löschen, Umbenennen und Zur Startansicht hinzufügen. Die Option “Anordnen” steht zudem als erstes Element unter Optionen zur Verfügung, so dass hierfür kein Schnellzugriff ausgeführt werden muss. Ebenfalls kann die Option “Zur Startansicht hinzufügen” auf eine zugängliche Weise in der Startansicht über Optionen > Schnellzugriff hinzufügen erreicht werden, wählen Sie dann die gewünschte App aus der Liste. Jedoch sind die anderen Optionen: “In Ordner verschieben”, “Löschen” und “Umbenennen” nicht auf andere Weise erreichbar. Aus diesem Grund wurden die zwei neuen Gesten in Belle implementiert, so dass diese über einen Schnellzugriff erreicht werden können. Das technische Problem besteht derzeit darin, dass es nicht möglich ist, diese vier Situationen zu unterscheiden. Daher wissen wir nicht, ob es 3 oder 4 Elemente in der Liste sind und der Text der Listenelemente kann auch nicht erfasst werden. Wenn wir jedoch die obige Liste betrachten wird klar, dass die für uns interessanten Optionen (wenn angezeigt) das zweite oder dritte Element in der Liste sind. Diese zwei neuen Gesten arbeiten auf folgende Weise: Hoch-runterhoch streichen aktiviert das zweite Listenelement, während Runter-hoch-runter streichen das dritte Listenelement aktiviert. Deshalb müssen Anwender sich merken, welcher Typ des Symbols aktuell im Fokus steht, um die entsprechende Funktionsweise zu kennen. Zusammenfassend ist die Funktionsweise dieser Gesten anhand eines Elementtyps wie Folgt: Tätigen der Geste Hoch-runter-hoch streichen auf einer integrierten App führt “In Ordner verschieben” aus, während dieselbe Geste auf einer vom Nutzer installierten App oder einem leeren Ordner die “Löschen” Operation ausführt und bei einem nicht leeren Ordner entsprechend “Umbenennen”. Tätigen der Geste Runter-hoch-runter streichen auf einer integrierten App oder einem nicht leeren Ordner führt “Zur Startansicht hinzufügen” aus, während sie auf einer vom Nutzer installierten App “In Ordner verschieben” ausführt und auf einem leeren Ordner entsprechend “Umbenennen”. Wie aus dieser ausführlichen Beschreibung deutlich wird, ist dies eine erweiterte Funktion, die allerdings für Belle Anwender wichtig ist, die ihre Symbole im Menü und der Startansicht organisieren wollen. Für eine künftige Veröffentlichung hoffen wir, dass wir die Möglichkeiten unterscheiden können, so dass Anwender nicht mehr über den Symboltyp vor Ausführen der Geste nachdenken müssen. Um jedoch Zugänglichkeit für diese wichtigen Funktionen zu ermöglichen, sind diese Gesten jetzt in dieser Form in v5.70 implementiert worden. In der Belle Startansicht: Werkseitige Funktion des Handys beim langen Drücken eines Symbols ist, dass für einige Sekunden ein kleines rotes Kreuz in der oberen rechten Ecke des Symbols erscheint. Tippen darauf entfernt das Symbol vom Bildschirm. Die Geste hoch-runter-hoch simuliert den Prozess lang auf das Symbol tippen und anschließendes Tippen in der oberen rechten Ecke zum Entfernen (sowohl für unbeschriftete Symbole, als auch für solche, die von Mobile Speak noch nicht angesagt werden). Es wurde zwar festgestellt, dass manche Symbole bei einigen Geräten vorhanden sind, bei denen diese Geste das Symbol nicht entfernt, jedoch funktioniert sie bei den meisten korrekt. Widgets und Symbole auf der Startansicht und im Menü anordnen: Belle ermöglicht Anwendern, diese abhängig von ihren Vorlieben einfach auf dem Bildschirm zu verschieben. Dies wird bei von Mobile Speak unterstützten Widgets und Symbolen wie folgt getan: 1. Ändern Sie den Touch Modus in Übersichts-Cursor. 2. Bewegen Sie Ihren Finger über den Bildschirm und versuchen Sie, die Position des zu verschiebenden Widgets auf dem Bildschirm aufzufinden. 3. Wechseln Sie in den Stiftmodus und berühren und halten Sie anschließend das Widget, das Sie verschieben wollen (Sie erhalten beim Berühren keine Sprachrückmeldung, daher prüfen Sie, ob Sie am richtigen Punkt tippen). 4. Während Sie den Bildschirm berühren, streichen Sie mit dem Finger an die Position, an welcher das Widget platziert werden soll (das Widget bewegt sich mit Ihrem Finger), dann lassen Sie den Finger vom Bildschirm los. Das Widget wird an die Stelle platziert, an welcher Sie den Finger vom Bildschirm gehoben haben. Wenn Sie es über ein bereits bestehendes Widget verschieben, wird es zum nächsten freien Platz bewegt. Wenn Sie Ihren Finger zum äußersten linken/rechten Bildschirmrand bewegen, wird es zur vorigen/nächsten Startansicht verschoben. 5. Um zu überprüfen, ob der Vorgang erfolgreich war, wechseln Sie zurück zum Übersichts-Cursormodus und bewegen Sie Ihren Finger über den Bildschirm, um die neue Position des Widgets aufzufinden. 6. Wiederholen Sie diesen Prozess für alle Widgets, die Sie verschieben wollen. Wenn Sie sich vertan haben und noch kein Widget in Schritt 3 berührt haben, wird nichts verändert und nichts beschädigt. Für Widgets, die derzeit noch nicht unterstützt werden, gibt es derzeit keine Möglichkeit, als diese mit sehender Hilfe zu verschieben. Im Menü: Es ist möglich, die Position der Symbole im aktuellen Ordner (in der Listen- und Gitteransicht) zu sortieren. Um dies zu tun: 1. Ändern Sie den Touch Modus in Übersichts-Cursor. 2. Bewegen Sie Ihren Finger über den Bildschirm und versuchen Sie, die Position des zu verschiebenden Menüelements auf dem Bildschirm aufzufinden. 3. Ändern Sie den Touch Modus in den Tastenfeldmodus. 4. Gehen Sie zu Optionen > Anordnen. 5. Das Menü wechselt nun in den Anordnen-Status, verbleibt in diesem jedoch nur für 5 Sekunden, wenn keine Touch Screen Aktivität erfolgt. Wechseln Sie schnell in den Stiftmodus mit Befehl + leiser, berühren und halten Sie dann das Menüelement, dass Sie verschieben wollen (Sie erhalten beim Berühren keine Sprachrückmeldung, daher prüfen Sie, ob Sie am richtigen Punkt tippen). 6. Während Sie den Bildschirm berühren, streichen Sie mit dem Finger an die Position, an welcher das Menüelement platziert werden soll (das Menüelement bewegt sich mit Ihrem Finger), dann lassen Sie den Finger vom Bildschirm los. Es erfolgt keine Sprachrückmeldung bei diesem Prozess. Das Menüelement wird an die Stelle platziert, an welcher Sie den Finger vom Bildschirm gehoben haben. Wenn die Liste viele Elemente enthält und Sie das Menüelement weiter hoch/runter als auf dem Bildschirm sichtbar verschieben wollen, versuchen Sie den Finger nach oben/unten auf dem Bildschirm zu bewegen (d. h. wo sich die Titelzeile/Softtasten befinden, jedoch ohne Verlassen der Umrandung der Touch Screen Oberfläche). Nach einigen Sekunden schnellt das Menüelement nach ganz oben/unten auf der Seite. 7. Um zu überprüfen, ob der Vorgang erfolgreich war, wechseln Sie zurück zum Übersichts-Cursormodus und bewegen Sie Ihren Finger über den Bildschirm, um die neue Position des Menüelements aufzufinden (bzw. wechseln Sie in den Tastenfeldoder Joystickmodus, um in der Liste rauf und runter zu gehen, bis Sie das Menüelement gefunden haben). Falls es sich noch nicht an der gewünschten Stelle befinden sollte, wiederholen Sie bitte den Vorgang (es bedarf einiger Versuche, bis Sie das Menüelement exakt an die gewünschte Stelle bekommen). 8. Wiederholen Sie diesen Prozess für alle Menüelemente, die Sie verschieben wollen. Anrufer-ID: Wenn Sie den Klingelton bei einem eingehenden Anruf in Belle stumm schalten wollen, müssen Sie die linke mittlere Taste tippen (durch Ausführen der links-rechts-links Geste). Die Anrufer-ID wird so unterstützt. Um die Anrufer-ID zu wiederholen: tippen Sie Joystick hoch oder runter (während ein Anruf eingeht, wechselt Mobile Speak in den Joystickmodus, daher tippen Sie entweder die obere mittlere oder untere mittlere Taste, um Joystick hoch/runter zu simulieren). Der Belle Web Browser funktioniert vergleichbar mit dem Anna Web Browser. Beim Starten der Web Anwendung öffnet sich automatisch Ihre Startseite. Das Browser Menü (Gitter mit 3 Spalten x 4 Reihen) wird mit der Geste für die rechte Softtaste ein- und ausgeschaltet. Dieses Menü bietet Zugang zu Optionen, wie Startseite, Einstellungen, Lesezeichen speichern, Link senden und Schließen. Um eine neue Webadresse im Browser einzugeben, führen Sie links und hoch streichen aus (zum Antippen der Adressleiste links oben am Bildschirm), geben Sie die Adresse ein und drücken Sie Eingabe (oder rechts und hoch streichen) zum Laden der neuen Seite. Um eine Seite zurück zu gehen, führen Sie die Geste für die linke Softtaste aus. Um eine Seite vorwärts zu gehen, führen Sie die rechts-links-rechts streichen Geste aus, um die linke mittlere Taste zu tippen. Um die Liste der Lesezeichen zu öffnen (in der Sie die aktuelle Seite als Lesezeichen speichern können), führen Sie die hoch und links streichen Geste aus, um auf die mittlere Taste zu tippen. Beachten Sie, dass derzeit ein bekanntes Problem im Web Browser Navigationsfenster besteht, bei dem die Funktionsweise der Tasten von Mobile Speak nicht unterstützt wird. Die Gesten funktionieren jedoch korrekt. Die Dialogansicht der Mitteilungsanwendung ist noch nicht komplett zugänglich. Bis diese voll zugänglich ist, empfehlen wir die Nutzung des herkömmlichen Eingangs zum Lesen von Mitteilungen. Standardmäßig öffnen Mitteilungen in der Dialogansicht, wenn die Benachrichtigungsmitteilung in der Startansicht gewählt wird. Daher empfehlen wir, zu Mitteilungen > Optionen > Mitteilungsansicht > Eingang zu gehen und Eingabe zu drücken, um den Eingang als Standardansicht für neu empfangene Mitteilungen festzulegen. Wenn die Mitteilungsanwendung in Belle geöffnet wird, öffnet sich eine Liste der neuesten Mitteilungen. Diese Mitteilungen öffnen in der Dialogansicht, die derzeit nicht zugänglich ist. Daher müssen Anwender zum Lesen von Mitteilungen zunächst Optionen > Ordner zeigen öffnen. Hierdurch wird eine Ordnerliste vergleichbar mit der aus früheren Symbian Versionen geöffnet. An dieser Stelle ist das Öffnen von Mitteilungen zugänglich. Wir empfehlen die Nutzung von Ovi Karten v3.04 bei Symbian Belle (und allen anderen Touch Geräten), da diese derzeit zugänglicher als neuere Versionen ist. Wenn Sie bereits v3.04 auf Ihrem Gerät installiert haben, wird empfohlen, nicht auf die neueste Version zu aktualisieren (dieser Prozess ist grundsätzlich von der Firmware-Aktualisierung getrennt, so dass ein Firmware-Update und Behalten von Ovi Karten v3.04 sinnvoll ist). Wenn Sie jedoch v3.06 oder höher installiert haben und Zugänglichkeitsprobleme auftreten, installieren Sie v3.04, beschrieben in der Ovi Karten FAQ hier. Bei Geräten mit Belle Firmware erscheint beim Erststart des Handys nach Einsetzen der SIMKarte und PIN-Eingabe ein Dialog, mit dem Sie sich bei Ihrem Ovi Konto anmelden sollen. Die erste Seite zeigt in Etwa “Erhalten Sie Apps, kostenlose Navigation und mehr mit Nokia Ovi Service. Erstellen Sie Ihr Nokia Konto.“ Darunter gibt es zwei derzeit noch nicht zugängliche Schalter (von denen keiner zunächst den Fokus hat). Der erste zeigt “Ich habe ein Nokia Konto“ und der zweite “Neues Nokia Konto erstellen“. Wenn Sie ein Nokia Konto besitzen, scrollen Sie einmal runter (zum Markieren des ersten Schalters), geben Sie Ihre Kontoinformationen ein und folgen Sie den Schritten. Dies ist nur einmal erforderlich, anschließend startet das Handy normal und Sie müssen sich nicht erneut bei Ihrem Ovi Konto anmelden. Wenn dies jedoch nicht zunächst erfolgt, werden Sie bei jedem Start zum Anmelden bei Ovi aufgefordert, wenn eine SIM-Karte eingelegt ist. Kalenderansicht: Der Kalender in Belle öffnet werkseitig in der Monatsansicht (dies kann wenn gewünscht in den Einstellungen geändert werden). Um die Ansicht in Belle zu ändern, führen Sie die rechts-links-rechts Geste aus, um auf die “Ansicht ändern” Taste zu tippen. Dies öffnet eine Liste mit den 4 übrigen Ansichten. Diese Liste kann nicht fokussiert werden, daher werden alle Elemente angesagt und es ist nicht möglich, sich in der Liste mit dem Joystick im Tastenfeldoder Joystickmodus zu bewegen. Daher wechseln Sie zum Ändern der Ansicht in den ÜbersichtsCursormodus und bewegen Sie Ihren Finger, bis die gewünschte Ansicht angesagt wird. Tippen Sie dann doppelt, um die Ansicht zu wählen. Es wird empfohlen, entweder die Monats-, Terminoder Aufgabenansicht zu wählen, da die Tages- und Wochenansicht derzeit nicht zugänglich ist. Galerie: Beim Öffnen der Galerie wird ein Gitter aller Bilder angezeigt. Durch die Bilder kann mit dem Joystick navigiert werden und der Name des gewählten Bildes wird angesagt. Beachten Sie, dass bei einigen Geräten nach dem Öffnen der Galerie App nichts angesagt wird. Öffnen Sie in diesem Fall Optionen und navigieren Sie durch diese, bevor Sie zurück zum Bildergitter der Galerie gehen. Anschließend sollte diese eigentlich angesagt werden. Die Finden Anwendung, welche beim Drücken der mittleren Taste im Menü öffnet, ist derzeit nicht zugänglich. Die herunterziehbare Benachrichtigungsleiste in Belle, die sich im Stiftmodus durch runter streichen vom oberen Bildschirmrand öffnet, ist derzeit nicht zugänglich. Die erhaltene Liste in der Suchen Anwendung ist derzeit nicht zugänglich. Vergrößerung geht noch nicht bei Symbian Belle (bzw. Symbian Anna oder Symbian^3) Geräten. 2.2 Nokia Internet Radio Internet Radio ist eine kostenlose Anwendung, die Ihnen das Hören von Radiosendern aus aller Welt über das Internet ermöglicht. Diese unterstützt eine Vielzahl von Geräten, angefangen von Symbian 9.1, bis hin zu den neuesten Symbian Anna Handys. Während sie bei vielen Geräten bereits vorinstalliert ist (prüfen Sie dies in den Ordnern Musik, Radio oder Programme), muss sie bei anderen installiert werden. Da Internet benötigt wird, stellen Sie entweder eine WLAN-Verbindung her oder nutzen Sie einen Datentarif zur Vermeidung von Verbindungskosten. Stationen können anhand vieler Kategorien durchsucht werden, wie Musikrichtung, Sprache, Land oder Beliebtheit. Beliebte Stationen können als Favoriten gespeichert und später wieder aufgerufen werden. Die Anwendung verfügt zudem über Einstellungen zur Anpassung der Verbindungsgeschwindigkeit. Weitere Informationen zu dieser Anwendung finden Sie im HilfeBildschirm. Einige Punkte sollten Sie bei der Verwendung von Internet Radio mit Mobile Speak beachten: Es besteht ein Audiokonflikt mit Mobile Speak, wenn die Nokia oder Nokia HQ Stimmen bei vielen Geräten verwendet werden (Radiosender ist nicht zu hören). Daher sollten Sie sicherstellen, dass Mobile Speak eine Dritthersteller TTS bei der gleichzeitigen Nutzung mit Internet Radio verwendet (z. B. Fonix oder Acapela). Bei Symbian 9 Geräten verwendet die Internet Radio Anwendung keine gewöhnlichen Softtasten, sondern Beschriftungen (diese werden am Ende eines neu geöffneten Bildschirms gesprochen. Das bedeutet, dass Kurztaste Befehl + Eingabe in Internet Radio bei diesen Geräten nichts ansagt. Wenn bei Ihrem Gerät Internet Radio nicht vorinstalliert ist und von der Anwendung unterstützt wird, können Sie es über den Nokia Ovi Store herunterladen und installieren. Alternativ finden Sie hier Direktlinks zu den Installationspaketen für unterstützte Geräte mit verschiedenen Plattformen: o 9.1 Handys: http://nds1.nokia.com/EUROPE_NOKIA_COM_3/Explore_services/Nokia_Music/Support/do wnloadable_files/iRApp_S60_30_1_16.SIS o 9.2 Handys: http://nds1.nokia.com/EUROPE_NOKIA_COM_3/Explore_services/Nokia_Music/Support/do wnloadable_files/iRApp_S60_31_1_16_installer.SIS o 9.3 Handys: http://nds1.nokia.com/EUROPE_NOKIA_COM_3/Explore_services/Nokia_Music/Support/do wnloadable_files/iRApp_S60_323_1_16_upgrade.SIS o 5th Edition Handys: http://www.codefactorydownload.com/private/internet_radio_v2_121748.4_public _sign_urel.sis o Symbian^3 und Anna Handys: http://www.codefactorydownload.com/private/internetradio_v3_182730.3_public_ sign_urel.sis 2.3 Globale Kurztasten zum Kopieren und Einfügen Mobile Speak v5.60 verfügt über neue Befehle zum Kopieren (Befehl + 6 bei der Standardbelegung) und Einfügen (Befehl + lang 6 bei der Standardbelegung). Der Kopieren Befehl kopiert den zuletzt gesprochenen Text, abhängig von der Liste der 5 zuletzt gesprochenen Texte mit Befehl + *. Daher haben Sie die Möglichkeit, jeden der 5 zuletzt gesprochenen Elemente zu kopieren – drücken Sie einfach Befehl + *, bis Sie den gewünschten Text hören, anschließend drücken Sie Befehl + 6 zum Kopieren dieses Textes. Sie können dann zu einem Eingabefeld gehen (z. B. Schreiben einer SMS oder Email, Notiz, Adressfeld oder irgendwo anders, wo Sie gewöhnlich Text eingeben) und drücken Sie Befehl + lang 6 zum Einfügen des Textes an der Schreibmarke. Dieses hilfreiche Werkzeug ist in vielen Situationen sinnvoll, beispielsweise wenn Sie Text oder Links im Web Browser kopieren und in einer Email oder SMS Nachricht einfügen wollen. Die folgenden Punkte sollten Sie beim Verwenden dieser neuen Funktion beachten: 2.4 Sie können denselben Text mehrmals kopieren. Dieser wird nicht aus dem Kopierpuffer gelöscht, bis Mobile Speak neu gestartet wird. Die maximale Länge des gleichzeitig kopierbaren Textes beträgt 224 Zeichen. Längere Texte benötigen mehrere Kopieren/Einfügen-Schritte. Es ist nicht möglich, Text in Eingabefelder einzufügen, deren maximale Länge vom einzufügenden Text überschritten wird. Sollte dies der Fall sein, wird eine entsprechende Meldung angesagt und nichts wird eingefügt. Wenn Sie versuchen, Text einzufügen und es befindet sich kein editierbares Textfeld im Fokus, wird eine entsprechende Warnmeldung angesagt. Wenn Sie versuchen, Text ohne vorheriges Kopieren eines Textes einzufügen, wird eine entsprechende Meldung angesagt. Beim Kopieren von Text in eine SMS: Beachten Sie, dass die Anzahl verbleibender Zeichen (Ansage mit Befehl + linke Softtaste) nicht korrekt aktualisiert werden, bis Sie ein Zeichen in der SMS hinzufügen oder entfernen. Ebenso wird Text, der in ein leeres Eingabefeld kopiert wird, nicht vor Setzen oder Löschen eines Zeichens gespeichert. Schreiben oder löschen Sie in diesem Fall einfach ein Zeichen, wenn der Text vor dem Schließen gespeichert werden soll. Diese Funktion arbeitet unabhängig von einer im Gerät integrierten Kopierfunktion. Unterstützung für Emotionssymbole (Smileys) Eine Vielzahl Geräte mit Symbian 9.3 und höher verfügen über eine integrierte Unterstützung für Emotionssymbole in der Mitteilungsanwendung. Mobile Speak liest jetzt diese Smileys, wenn sie beim Lesen und Schreiben von SMS Mitteilungen erreicht werden. Beim Schreiben einer SMS können solche Smileys entweder durch Schreiben des entsprechenden Symbols, oder unter Verwendung der Symboltabelle bearbeitet werden, die bei diesen unterstützten Geräten zur Verfügung steht (entweder im Menü Optionen, durch Drücken der * Taste oder der Symboltaste bei Geräten mit QWERTZ-Tastatur). Weiterhin wird in allen Anwendungen, auch bei Geräten ohne integrierte Smiley-Unterstützung, eine Vielzahl gebräuchlicher Smileys erkannt. Die Liste unterstützter Smileys, mit den zugehörigen Symbolen zum Erstellen, finden Sie in folgender Tabelle. Beachten Sie, dass viele Smileys auf mehrere Weise geschrieben werden können (diese finden Sie alle durch ein Leerzeichen getrennt in der Tabelle). Steht hinter dem Namen in der Tabelle ein *, werden diese in allen Anwendungen erkannt, auch wenn das Gerät über keine spezielle Smiley-Unterstützung verfügt lächeln* :) :-) breit lächeln* :D :-D winken * ;) ;-) grinsend winken ;D ;-D traurig * :( :-( Zunge * :P :p :-P :-p schreien ;( ;-( :'( neutral :| :-| skeptisch :-\ :-/ überrascht :O :o :-O :-o Kuss :* :-* irritiert :X :x :-X :-x sarkastisch :> :-> sehr cool B) B-) Stirn runzeln %) %-) verärgert :@ :-@ sarkastisch traurig ;> ;-> böse >) >-) langweilig 8) 8-) Herz <3 Kaffee c[_] C[_] übersehen >] >-] leugnen :S :-S flirten ;} ;-} frustriert >O >o >-O >-o Kaugummi :& :-& Idee C= c= ahnungslos O:) o:) O:-) o:-) lachen |D |-D Party <|:) <|:-) rennen ¤K ¤k dämlich 8-P 8-p schlafen |-) schockiert <:O <:o <:-O <:-o Zwei zusätzliche Einstellungsoptionen wurden hinzugefügt, um Anwendern die Anpassung der Rückmeldung von Smileys an ihre persönlichen Vorlieben zu ermöglichen: Die Option "Smileys ansagen" wurde im Reiter Lesen in Mobile Speak konfigurieren hinzugefügt. Diese ermöglicht Ihnen festzulegen, ob Smileys beim Erreichen angesagt werden. Optionen sind: Ein und Aus. Standard ist Ein in allen Profilen. Die Option "Smiley-Markierung" wurde im Reiter Ausführlichkeit in Mobile Speak konfigurieren hinzugefügt. Diese ermöglicht Ihnen festzulegen, ob das Wort "Smiley" vor jeder Smileybeschriftung angesagt wird, um die Smileybeschriftung besser vom umgebenden Text zu unterscheiden. Optionen sind: Ein und Aus. Standard ist Ein im Einsteiger und Aus in den Normal und Fortgeschritten Profilen. 2.5 Unterstützung für Symbian^3 Anna und neue Geräte: Nokia E6 und X7 Symbian^3 Anna ist das aktualisierte Betriebssystem für alle Symbian^3 Handys. Beim Nokia E6 und X7 ist es bereits vorinstalliert, bei anderen Symbian^3 Geräten steht es als empfohlene Software-Aktualisierung bereit (N8, E7, C7 und C6-01). Für Mobile Speak Anwender bietet Symbian^3 Anna eine verbesserte Benutzererfahrung beim Navigieren durch Listen und Menüs im Tastenfeld- oder Joystickmodus, da der Fokus grundsätzlich beim Öffnen einer neuen Liste auf ein Element gesetzt wird. Alle in vorherigen Symbian^3 unterstützten Apps und Funktionen werden auch in Symbian^3 Anna unterstützt, einschließlich des neuen Web Browsers und der Email Anwendung. Mobile Speak v5.5 bietet Unterstützung für die neuesten Geräte Nokia E6 und Nokia X7. Das E6 wird sicher das begehrteste Gerät bei blinden und sehbehinderten Anwendern sein, die eine gewöhnliche QWERTZ Tastatur bevorzugen. Physisch ist es nahezu vergleichbar mit anderen barrenförmigen QWERTZ Handys, wie E71, E72 oder E5. Alle Standardtasten sind mit Ausnahme der Softtasten verfügbar. Während Mobile Speak geladen ist, wird jedoch die Tastenbelegung geändert: Die Kalendertaste (links neben dem Joystick, unterhalb der Menütaste) ist dann als linke Softtaste belegt und die Kontaktetaste (rechts neben dem Joystick, unterhalb der Email-Taste) als rechte Softtaste. Dies bedeutet, dass auch ohne Touch Screen voller Zugang zum E6 besteht (bis auf wenige Gesten in Anwendungen, wie beim Öffnen des Optionen-Gitters im Web Browser). Natürlich können Anwender, welche die Navigation mit den Mobile Speak Touch Modi bevorzugen, diese auch nutzen. Jedoch dürfte der Joystickmodus sinnvoller als der Tastenfeldmodus bei diesem Gerät sein: Zum Einen wegen der physischen Tastatur zum Eingeben von Nummern und Text, zum Anderen, weil Mehrfachtippen bei Texteingabe im E6 nicht unterstützt wird. Beachten Sie auch, dass im Gegensatz zu allen anderen Geräten der Bildschirm beim E6 breiter als hoch ist und sich die Ausrichtung nie beim Drehen des Handys ändert (immer im Querformatmodus). Die werkseitige Befehlstaste ist die Email-Taste beim E6. Das X7 ist außerdem eine gute Wahl für Anwender, die an ein Nur-Touch Handy gewöhnt sind. Die werkseitige Befehlstaste bei diesem Handy ist die Kamerataste. Beachten Sie, dass der Bildschirm bei diesem Handy durch langen Druck auf die Einschalttaste entsperrt wird (sie ist doppelt mit der Sperr/Entsperrfunktion belegt, da das Gerät über keinen Sperrschieber verfügt). Alternativ kann der Bildschirm durch Drücken von Menü und anschließender hoch und links streichen Geste (Tippen auf die in der unteren Bildschirmmitte erscheinende “Entsperren“ Steuerung) entsperrt werden. Tipps und bekannte Probleme mit Symbian^3 Der Symbian^3 Anna Web Browser (der nun auch bei vielen 5th Edition Geräten mit neuer Firmware verfügbar ist, z. B. C6-00, C5-03, 5230, 5235, 5250, 5530, 5800, X6, N97 mini) verhält sich etwas anders als die Vorgänger. Beim Starten der Web Anwendung öffnet sich automatisch Ihre Startseite. Das Browser Menü (Gitter mit 3 Spalten x 4 Reihen) wird mit der rechts und runter Geste ein- und ausgeschaltet (Tippen auf das Menü Symbol rechts unten). Dieses Menü bietet Zugang zu Optionen, wie Startseite, Einstellungen, Lesezeichen speichern, Lesezeichen, Verlauf, Link senden und Schließen. Um eine neue Webadresse im Browser einzugeben, führen Sie links und hoch streichen aus (zum Antippen der Adressleiste links oben am Bildschirm), geben Sie die Adresse ein und drücken Sie Eingabe (oder rechts und hoch streichen) zum Laden der neuen Seite. Um eine Seite zurück zu gehen, streichen Sie links und runter (zum Tippen auf das Verlauf Symbol links unten). Streichen Sie dann links/rechts zum zurück/vorwärts gehen in Ihrem derzeitigen Browsing Verlauf, drücken Sie Eingabe, wenn die aktuell markierte Seite geöffnet werden soll. Einige Geräte (z. B. N8, E7, X7) haben keine physische Anruf- und Auflegetaste. Mobile Speak bietet zwei neue Gesten: Runter und links streichen (wie der umgekehrte Buchstabe “L“) und runter und rechts streichen (Buchstabe “L“), die bequem als Anruf- und Auflegetaste verwendet werden können. Beachten Sie auch bei eingehenden Anrufen bei Touch Geräten, dass Mobile Speak in den Joystickmodus wechselt, so dass Sie einfach die rechte Softtaste durch Tippen in der unteren rechten Bildschirmecke zum Ansagen der Anrufer ID nutzen können. Die Dialogansicht der Mitteilungsanwendung ist noch nicht komplett zugänglich. Bis diese voll zugänglich ist, empfehlen wir die Nutzung des herkömmlichen Eingangs zum Lesen von Mitteilungen. Standardmäßig öffnen Mitteilungen in der Dialogansicht, wenn die Mitteilungsbenachrichtigung in der Startansicht gewählt wird. Daher empfehlen wir, zu Mitteilungen > Optionen > Mitteilungsansicht > Eingang zu gehen und Eingabe zu drücken, um den Eingang als Standardansicht für neu empfangene Mitteilungen festzulegen. Wir empfehlen die Nutzung von Ovi Karten v3.04 bei Symbian^3 Geräten, da diese derzeit zugänglicher als v3.06 oder neuer ist. Wenn Sie bereits v3.04 auf Ihrem Gerät installiert haben, wird empfohlen, nicht auf die neueste Version zu aktualisieren (dieser Prozess ist grundsätzlich von der Firmware-Aktualisierung getrennt, so dass ein Firmware-Update und Behalten von Ovi 2.6 Karten v3.04 sinnvoll ist). Wenn Sie jedoch v3.06 oder höher installiert haben und Zugänglichkeitsprobleme auftreten, installieren Sie v3.04, beschrieben in der Ovi Karten FAQ. Vergrößerung funktioniert derzeit noch nicht bei Symbian^3 Geräten. Der Musik Player beim E6 öffnet werkseitig in der grafischen (jedoch mit Mobile Speak zugänglichen) “Künstler und Alben“ Ansicht. Sie können durch diese grafischen Steuerungen mit Joystick links/rechts navigieren. Durch Doppeldruck der linken Softtaste öffnet das Menü, so dass Sie auf Ihre Musik wie gewohnt zugreifen können (z. B. nach Titel, Playlisten, Podcasts etc.). Diese anderen Ansichten sind nicht grafisch und verwenden Standardlisten. Sie können den Musik Player am Ende dieser Liste verlassen. Bei Geräten mit Symbian Anna Firmware erscheint beim Erststart des Handys nach Einsetzen der SIM-Karte und PIN-Eingabe ein Dialog, mit welchem Sie sich bei Ihrem Ovi Konto anmelden sollen. Die erste Seite zeigt in Etwa “Erhalten Sie Apps, kostenlose Navigation und mehr mit Nokia Ovi Service. Erstellen Sie Ihr Nokia Konto.“ Darunter gibt es zwei derzeit noch nicht zugängliche Schalter (von denen keiner zunächst den Fokus hat). Der erste zeigt “Ich habe ein Nokia Konto“ und der zweite “Neues Nokia Konto erstellen“. Wenn Sie ein Nokia Konto besitzen, scrollen Sie einmal runter (zum Markieren des ersten Schalters), geben Sie Ihre Kontoinformationen ein und folgen Sie den Schritten. Dies ist nur einmal erforderlich, anschließend startet das Handy normal und Sie müssen sich nicht erneut bei Ihrem Ovi Konto anmelden. Wenn dies jedoch nicht zunächst erfolgt, werden Sie bei jedem Start zum Anmelden bei Ovi aufgefordert, wenn eine SIM-Karte eingelegt ist. Grafikbeschrifter Mobile Speak v5.5 führt einen Grafikbeschrifter ein. Dieses hilfreiche Werkzeug ermöglicht das Beschriften vieler Grafiken, Bilder und Symbole, so dass eine bestimmte Textphrase gesprochen wird, immer wenn die Grafik auf dem Bildschirm erscheint. Werkseitig sind einige Grafiken bereits beschriftet, wenn Sie Mobile Speak v5.5 installieren (z. B. beim Hinzufügen eines Kalendereintrages bei einigen Geräten, wie dem C5 oder bei allen Symbian^3 Handys, bei denen Symbole neben jedem Feld die Bedeutung anzeigen). Jedoch müssen Sie an vielen anderen Stellen Ihre eigenen Beschriftungen hinzufügen. Dies kann einfach durch Aktivieren des ÜbersichtsCursors erfolgen (Befehl + 3) und anschließendes hoch/runter scrollen zum gewünschten Bild. Drücken Sie dann Eingabe und es erscheint ein Feld, welches Sie nach der zuzuweisenden Beschriftung fragt. Um unbeschriftete Grafiken am Bildschirm zu erkennen, aktivieren Sie die Option “Unbeschriftete Bilder ansagen“ im Reiter Ausführlichkeit Ihres aktiven Profils oder verwenden Sie die Kurztaste Befehl + lang 3. Für weitere Informationen zum Grafikbeschrifter schlagen Sie bitte im Kapitel 15 nach. 2.7 Unterstützung für Hilfe und Suchen Apps Mobile Speak unterstützt nun die Online-Hilfe (Bedienungsanleitung) von Handys, bei denen diese zuvor nicht zugänglich war (wie bei Symbian^3 und allen Touch Handys). Diese Seiten sind als Option durch Drücken der linken Softtaste in den meisten integrierten Anwendungen zugänglich. Sobald diese Hilfeseiten bei diesen Geräten geöffnet sind, wird der gesamte Inhalt ohne Drücken von Kurztasten vorgelesen. Danach können sie auf ähnliche bequeme Weise unter Verwendung derselben Befehlstasten, wie zum Lesen von Emails in der Nokia Email Anwendung, gelesen werden (z. B. 2 zum nach oben springen, 8 zum nach unten springen). Alternatives wort-/satz-/absatzweises Lesen etc. ist unter Verwendung der Mobile Speak Lesebelegung möglich. Beachten Sie, das bei älteren Symbian 9.3 Handys, wie N85 und 5630, die Hilfeseiten derzeit noch nicht korrekt gelesen werden können. Mobile Speak unterstützt nun auch die im Handy integrierte Suchen Anwendung, die in den meisten Symbian 9.2 Geräten und höher verfügbar ist. Diese leistungsstarke Anwendung ermöglicht Ihnen, schnell nach bestimmten Inhalten auf Ihrem Gerät zu suchen. Sie können einen Suchbegriff eingeben und alle Ergebnisse werden angezeigt und beim Schreiben aktualisiert. Die Suchkategorien sind: Musik, Kontakte, Kalender, Mitteilungen, Email, Lesezeichen, Fotos, Videos, Anwendungen, Notizen, Dateien, Orientierungspunkte, Anrufliste und Hilfedateien. Beachten Sie, dass die Suchanwendung derzeit noch nicht bei Symbian^3 Geräten mit Anna und Belle Firmware unterstützt wird. 2.8 Nokia Email Wie von vielen Anwendern gewünscht hat Code Factory umfassende Unterstützung für die neue Nokia Email Anwendung integriert, welche sowohl bei vielen 3rd FP2 Geräten verfügbar ist (z. B. N86, E52, E72, E75, E5, C5, C5 5MP, 6710), als auch bei Touch Geräten (z. B. N97 mini, N8, E7, C6-01, C7, E6, X7, 500, 603, 700, 701). Bei Touch Geräten ist zudem eine Unterstützung zum Lesen von Emails im html Format integriert. Die komplette Email wird standardmäßig vorgelesen, so dass es nicht notwendig ist, eine Zeile runter zum Anhören der kompletten Email zu gehen. Wird die Liste der Emails mit hoch und runter durchlaufen, wird der Status (ungelesen oder markiert) gemeinsam mit dem ListenIndex angesagt (z. B. 3 von 25). Schnellbefehle in der Lesebelegung (z. B. wortweises, satzweises, absatzweises Lesen etc.) stehen beim Email lesen zur Verfügung. Darüber hinaus sind einige weitere Direktzugriffe beim Lesen einer Email verfügbar: Joystick hoch / Joystick runter zum Ansagen des vorigen / nächsten Absatzes drücken. Taste 2 in einer Email zum springen an den Anfang der Mail drücken. Taste 8 in einer Email zum Springen ans Ende der Mail drücken (der letzte Satz wird vorgelesen). Taste # in einer Email zum Springen an den Anfang des Textkörpers drücken. Bei 3rd FP2 Geräten: 4 oder 6 drücken springt zur vorigen bzw. nächsten Email. Mobile Speak beginnt mit dem Lesen vom Anfang der Email, einschließlich der Header-Informationen. Beachten Sie jedoch, dass Mobile Speak beim Öffnen einer Email von der Email-Liste direkt den Textkörper liest, da die Header-Informationen bereits in der Liste angesagt wurden. 2.9 Übersichts-Cursor Seit v5.0 verfügt Mobile Speak zudem über einen neuen Übersichts-Cursormodus (Befehl + 3 zum Ein/Ausschalten). Dieser Modus erlaubt das Betrachten aller Textbereiche auf dem Bildschirm, einschließlich Titel und Softtasten. Des Weiteren ermöglicht er den Zugang zu einigen Steuerungen, die normalerweise nicht von Mobile Speak angesagt werden. Er steht sowohl bei Touch Screen und Standard Tastaturgeräten zur Verfügung. Sobald der Übersichts-Cursor aktiviert ist, können Sie virtuell mit dem Joystick über den Bildschirm navigieren. Joystick hoch/runter bewegt zum vorigen/nächsten Element, Joystick links/rechts bewegt zeichenweise im Element (nur innerhalb von Textfeldern verfügbar), während Joystick Eingabe nach Möglichkeit das gewählte virtuelle Element öffnet. Der Übersichts-Cursor schaltet sich nach 30 Sekunden automatisch ab, wenn keine Benutzeraktivität erkannt wurde. Beachten Sie, dass der Übersichts-Cursor keinen Text in Anwendungen erkennt, die keine gewöhnlichen Steuerelemente verwenden. 2.10 Weitere Verbesserungen und Korrekturen in v5.7 Befehlstaste: Funktionsweise von andauernden Befehlen geändert (d. h. die Befehle, welche keine Zeitbeschränkung der Befehlstaste haben). Diese werden nun in 4 Kategorien unterteilt: 1. 2. 3. 4. Joystickbefehle hoch/runter/links/rechts, Lesebelegungsbefehle 1, 3, 4, 6, 7, 9 und #, (nur Touch) lauter/leiser und Alle anderen andauernden Befehle. Wenn Sie einen Befehl aus den ersten 3 Gruppen ausführen, können Sie jeden anderen Befehl innerhalb dieser Gruppe ohne erneutes Drücken der Befehlstaste wiederholen. Beispielsweise Befehl + Joystick hoch + Joystick rechts erhöht erst die Lautstärke und dann die Sprechgeschwindigkeit. Sie müssen Befehl nicht erneut vor Joystick rechts drücken, weil diese Befehle aus derselben Gruppe stammen. Wenn Sie jedoch dann Befehl + Joystick hoch + 7 drücken, erhöht dies die Lautstärke und Drücken der Taste 7 beendet die Befehlsfunktion (vor dieser Änderung wird im Befehlsmodus verblieben und nach Drücken der Ziffer 7 die Kurztaste Befehl + 7 ausgeführt). Diese Änderung macht die Verwendung der Befehlstaste viel bequemer und intuitiver, da Sie bei andauernden Befehlen nicht mehr auf die Zeitbeschränkung der Befehlstaste warten müssen, bevor Sie andere Tasten drücken. Neue Einstellung "Befehle umschalten" im Reiter Allgemein hinzugefügt. Wenn auf Ein gesetzt, werden die Zuweisungen der lang und kurz gedrückten Befehle mit Joystick hoch/runter/links/rechts in allen Belegungen vertauscht. Beispielsweise Befehl + Joystick hoch = eine Zeile nach oben im Textfeld und Befehl + lang Joystick hoch = Lautstärke erhöhen. Diese Einstellung ist nützlich für Anwender, die viel Zeit mit Textfeldern verbringen und den schnelleren Zugang zum zeilen- und wortweisen Lesen, als den einfachen Zugriff auf Ändern der Lautstärke und Geschwindigkeit bevorzugen. Standard ist Aus in allen Profilen. Touch: Neue Einstellung "Vibrationsrückmeldung" im Reiter Allgemein hinzugefügt. Optionen sind "Alle" und "Nur Befehlstaste". Wenn Vibrieren im Handy aktiviert ist, steuert diese Einstellung, welche Ereignisse Vibrationsrückmeldungen geben. "Alle" gibt Vibrationsrückmeldung beim Tippen von Ziffern im Tastenfeldmodus (und auch wenn die Befehlstaste abschaltet aus), während "Nur Befehlstaste" nur Vibration beim Abschalten der Befehlstaste ausgibt. Standard ist "Alle" in den Profilen Normal und Einsteiger und "Nur Befehlstaste" im Profil Fortgeschritten. Touch: Neue konfigurierbare Vibrationsrückmeldung für Tippen im Tastenfeldmodus hinzugefügt, um Einsteigern das Erlernen der Positionen der 12 virtuellen Tasten zu erleichtern. Wenn die Einstellung "Vibrationsrückmeldung" auf "Alle" gesetzt ist, erzeugen Tipps im Tastenfeldmodus eine Vibration. Eindeutige Vibrationen werden bei angrenzenden Tasten erzeugt, um eine zusätzliche Rückmeldung beim Erlernen der virtuellen Tasten zu bieten. Die Vibrationen sind wie folgt: Dreifach vibrieren bei Ziffer 5; einfach vibrieren bei anderen ungeraden Ziffern (1, 3, 7 und 9), doppelt vibrieren bei geraden Ziffern (2, 4, 6, 8 und 0) und lang vibrieren bei * und #. Braille: Unterstützung für HIMS Braille Sense Geräte. Alle Treiber sind in der Mobile Speak Installationsdatei enthalten, weshalb keine separaten Treiber installiert werden müssen. Vier neue Geräte werden unterstützt: 1. 2. 3. 4. SyncBraille a. http://www.himsintl.com/product_list.php?prod_cateB=Braille Display&prod_seq=4 Braille Sense OnHand a. http://www.himsintl.com/product_list.php?prod_cateB=Notetakers&prod_seq=32 Braille Sense PLUS QWERTY a. http://www.himsintl.com/product_list.php?prod_cateB=Notetakers&prod_seq=1 Braille Sense PLUS a. http://www.himsintl.com/product_list.php?prod_cateB=Notetakers&prod_seq=2 Braille: Alte tschechische Grad 1 Brailletabelle aktualisiert und neue tschechische 8-Punkt Tabelle. Unterstützung für Nokia C5 5MP hinzugefügt (Symbian 9.3 Gerät). Die Menütaste ist werkseitig die Befehlstaste. Das C5 5MP ist weitgehend identisch mit dem beliebten C5-00, hat jedoch eine hochauflösendere Kamera und einen größeren internen Speicher. Dieses Gerät ist eine großartige, ökonomische Wahl für Anwender, die eine gewöhnliche Tastatur mit Standardziffern bevorzugen, aber trotzdem ein Gerät wollen, dass die neuesten Funktionen, wie Ovi Karten, Email und Web Browsing unterstützt. Unterstützung für Nokia 603, 700 und 701 hinzugefügt (Symbian Belle Geräte). Die Kamerataste ist werkseitig die Befehlstaste. Unterstützung für das Nokia 500 (Symbian Anna Gerät) hinzugefügt. Die Menütaste ist werkseitig die Befehlstaste. Alle Mobile Speak Konfigurationsdateien (Produktkonfiguration, Braillegeräteeinstellungen und Benutzerwörterbuchdateien) werden jetzt im C:\data\cf gespeichert\. Sie werden automatisch bei der Installation von v5.7 von ihren ursprünglichen Positionen nach C:\data\ verschoben. Da sie sich jetzt alle in einem einzigen Ordner befinden, können Anwender eine Sicherungskopie dieses Ordners auf ihrem PC erstellen, um diese bei Bedarf zur Wiederherstellung der Konfiguration zu verwenden. Konfigurationen können daher jetzt viel einfacher zwischen Geräten ausgetauscht werden. Beachten Sie, dass sich die Konfigurationsdatei des Grafikbeschrifters bereits in diesem Ordner befand. Web: Problem bei neueren 9.3 und Touch Geräten mit neuester Firmware behoben, wo das Navigieren über einige Links und Schalter bewirken konnte, dass sie geklickt und geöffnet wurden. QWERTZ Geräte: Problem beim wortweisen Bewegen mit Steuerung + Joystick links/rechts behoben. Jetzt wird das ganze Wort angesagt, anstatt nur das erste Zeichen. Email bei 9.3 und neueren Geräten: Stabilitätsproblem behoben, das zum gelegentlichen Schließen der Email App beim Navigieren durch die Liste der Emails geführt hat. Email und Hilfe bei 9.3 und neueren Geräten: Verbesserte Geschwindigkeit, so dass Emails und Hilfeanzeigen schneller geladen werden. Problem behoben, dass die Einstellungen App beim Konfigurieren der Verbindungen bei einigen Geräten geschlossen wird. Einige Grafikbeschriftungen hinzugefügt, die bei einigen Geräten beim Hinzufügen eines neuen Kalendereintrags gefehlt haben. Beim Aktivieren per SMS wurde die Zeitbeschränkung auf 12 Stunden (vorher 10 Minuten) erhöht, weil die zurückgelieferte SMS in manchen Ländern sehr lange braucht, bis sie ankommt. Symbian^3: Problem behoben, dass manche Befehl + langer Druck Schnellbefehle nicht richtig funktionierten. Touch: Im Hilfemodus (Befehl + lang 5): Hilferückmeldung für alle Übereck- und neue DreifachStreichgesten hinzugefügt. Touch: Problem behoben, dass der Hilfemodus (Befehl + lang 5) unerwartet beendet wurde. Touch: Bei rechtwinkligen und neuen Dreifachstreichgesten (einschließlich Anrufen und Senden Gesten): Methode zum Erkennen dieser Gesten optimiert und können nun zuverlässiger ausgeführt werden. Touch: Problem behoben, dass der Befehlsmodus inmitten eines langen Drucks abschaltet. Touch: Problem beim Lesen der Liste von Bildern bei Symbian Anna Geräten behoben. Touch: Unterstützung für Tasten, die in einigen apps verfügbar sind (z. B. Auswahl des Ansichtsgitters im Belle Kalender). Touch: Kein Ändern zum Joystickmodus, während das Handy klingelt und im Stiftmodus ist (ändert sich jedoch in anderen Modi weiterhin beim Klingeln in den Joystickmodus). Problem in Datei Manager App behoben, dass diese beim Prüfen des Laufwerkstatus schließt. Unterstützung der Fotoliste beim Hinzufügen eines Kontaktfotos bei einigen Geräten behoben. Verbesserung beim Ansagen von Listenelementen, die nur Ziffern enthalten (z. B. bei Kurzwahl). Bei Verwendung des Schnellbefehls zum Lesen des Bildschirms in der Ausgangsanzeige wird keine Zeit-/Datums-/Akku-/Netzinformation mehr angesagt, auch wenn die Option "Akku/Netz immer" auf Ein gesetzt ist. Problem mit einigen Nokia HQ Stimmen behoben (z. B. spanisch, italienisch), dass einige Großbuchstaben als römische Ziffern gesprochen wurden (z. B. I V X L C D M). TTS: Stabilitätsprobleme mit norwegischen Acapela Stimmen aus der letzten Version behoben. TTS: Aktualisierung der Acapela Stimmen katalanisch Laila und deutsch Julia zur Behebung von Ausspracheproblemen, die in der letzten Version auftraten. Anwender dieser Stimmen sollten die aktuellsten Versionen von der Code Factory Webseite herunterladen und installieren. Alle anderen Stimmen wurden seit v5.6 nicht geändert, so dass keine Neuinstallation notwendig ist. 2.11 Weitere Verbesserungen und Korrekturen in v5.6 Unterstützung für neue Firmwareversionen, die im Juni 2011 für folgende 9.3 und 5th Edition Geräte veröffentlicht wurden: C5-00, E5, E52, E72, 6700 slide, C6-00, C5-03, 5230, 5235, 5250, 5530, 5800, X6, N97 mini. Folgende Änderungen in dieser Firmware, die nun wieder richtig funktionieren, sind: o Web Browser. Anwender von 5th Edition Geräten sollten feststellen, dass der Web Browser nun vergleichbar zum neuen Symbian Anna Web Browser funktioniert, weshalb Sie den Abschnitt Tipps und Tricks bei Symbian Anna oben in diesem Kapitel lesen sollten (oder das Ende des Kapitels Web Browser), um mit diesem Web Browser gut zurecht zu kommen. o Email (Inhalte von Emails werden nun wieder gelesen). o Integrierte Hilfebildschirme. o Liste horizontaler Schnellzugriffe des Standby Bildschirms. o Symboltabelle und Emotionssymboltabelle. Unterstützung für die Sprache katalanisch. Durch Hinzufügen der katalanischen Stimme Acapela Laila und katalanische Übersetzung unterstützt Mobile Speak in dieser Version nun offiziell katalanisch. Option "Stumm beim Wählen" geändert. Wenn aktiv, stoppt die Sprache nur beim Wählen und Löschen von Ziffern. Diese spricht nun auch dann, wenn beispielsweise mit den Pfeiltasten durch die zu wählende Nummer bewegt wird. Gesperrter Handybildschirm wird nun bei einigen 9.3 (und evtl. auch 9.2) Handys angesagt, bei denen dieses zuvor nicht gesprochen wurde. Web: Optimierte Unterstützung für Web Feeds (RSS Feeds, News feeds). Nach Auswahl des gewählten Feedelements drücken Sie die Eingabetaste erneut auf dem nächsten Bildschirm, um die gewählte Webseite zu laden. Web: Spricht nun bei einigen Geräten die Anzahl geladener und ausstehender Bytes, während eine Seite geladen und Joystick hoch/runter gedrückt wird, bei denen dies zuvor nicht angesagt wurde. QWERTZ Handys: Spricht nun den Texteingabemodus in Editoren, wenn der Anwender entweder die Umschalt- oder Funktionstaste drückt. Beachten Sie, dass ”Änderung zu Auto Groß” im aktiven MS Profil auf Ein gesetzt sein muss, um diese Option zu hören. Touch: Unterstützung für 3 zusätzliche Schalter hinzugefügt, welche in einigen Anwendungen vorkommen können. Sind diese verfügbar, befinden sie sich bei Hochformat in horizontaler Reihe direkt oberhalb der Softtasten, bei Querformat in einer vertikalen Spalte auf der rechten Bildschirmseite. Im Touch Übersichts-Cursormodus wird beim Bewegen des Fingers über diese Schalter der zugehörige Text angesagt. Zum Drücken des Schalters Tippen Sie nach Hören des zugehörigen Textes einfach doppelt irgendwo auf den Bildschirm. Diese Schalter (wenn verfügbar) werden jetzt auch angesagt, wenn Sie die Kurztaste Befehl + Joystick Eingabe zum Lesen der Softtasten drücken. Auf diese Weise können Sie einfach feststellen, ob diese auf dem Bildschirm vorhanden sind. Beachten Sie, dass bei den meisten Anwendungen die zu diesen 3 Tasten zugewiesenen Aktionen normalerweise auch unter den Optionen der linken Softtaste verfügbar sind. Dies ist bei einigen Anwendungen jedoch nicht der Fall, wie beim Internet Radio, so dass diese Funktion in solchen Fällen sehr hilfreich ist. Option "Verwende Einstellung des Handyprofils" zur Einstellung "Vibrationsrückmeldung" im Reiter Allgemein in Mobile Speak konfigurieren hinzugefügt. Wenn gewählt, vibriert das Handy nicht, wenn die Option Vibrationssignal' auf Aus im aktiven Handyprofil gesetzt ist. Touch: Problem behoben, das bei einigen Geräten mit Befehl + lauter/leiser der Touch Modus nicht geändert wurde. In v5.50 erwähntes Problem behoben, bei welchem das Handy nach dem Senden einer SMS für einige Sekunden stumm geblieben ist. Touch: Problem behoben, dass die Sprache der virtuellen Tastatur nicht korrekt gespeichert wurde. 5th Edition: Problem behoben, dass Hilfe und Inhalt von Emails im Querformat nicht angesagt wurden. Email: Problem gelöst, dass einige Geräte betraf, bei denen der Textkörper von Emails (und manchmal auch SMS Mitteilungen) beim Versuch, diesen mit Joystick runter zu lesen, nicht angesagt wurde. Problem gelöst, bei dem die Kurztaste 'Mobile Speak konfigurieren öffnen' (Befehl + rechte Softtaste) nicht funktionierte, wenn die Lizenz abgelaufen war. Problem behoben, dass "Bitte aktivieren Sie Mobile Speak" nicht gelesen wurde, wenn die Lizenz abgelaufen war. QWERTZ Handys: Problem beim Schreiben von SMS Mitteilungen gelöst, dass die Anzahl verbleibender Zeichen nach Eingabe eines Zeichens mit Umschalt-/Funktionstaste angesagt wurde. Problem behoben, dass Anwendungen unerwartet nach Drücken der Softtasten geschlossen wurden. E6: Spricht nun "Versäumte Ereignisse" (gefolgt von der Anzahl neuer versäumter Ereignisse, wenn vorhanden) des entsprechenden Symbols unten links in der Startansicht, wenn es verfügbar ist und den Fokus hat. E6: Problem gelöst, dass der Textkörper kurzer SMS Mitteilungen nicht gelesen wurde, wenn runter zum Textkörper bewegt wird. QWERTZ Handys: Problem behoben, bei dem nicht alle Zeichen in geheimen Eingabefeldern zurückgemeldet wurden (z. B. bei der Passworteingabe). Spricht nun einige weitere Elemente bei der Startansicht, die bei einigen Geräten zuvor nicht angesagt wurden. Symbian^3: Problem bei der Startansicht gelöst, bei dem einige Bildschirme unter Optionen nicht angesagt wurden (z. B. Widget Katalog beim Bearbeiten der Startansicht). Touch Geräte: Die Symboltabelle wird nun bei einigen Apps angesagt, bei denen diese zuvor nicht verfügbar war (z. B. Web Browser). Grafikbeschrifter: T9 Eingabemodus steht nun bei der Texteingabe im Grafikbeschrifter zur Verfügung. In v5.50 erwähntes Problem behoben, bei dem die Option "In Profil wechseln Befehl einschließen " in der Karte Allgemein nicht funktionierte. Aktualisiertes, tschechisches Acapela Eliska Stimmenpaket mit einem Patch von Acapela, das einige Probleme mit dem Buchstaben C beheben soll. 2.12 Weitere Verbesserungen und Korrekturen in v5.5 Neue Acapela HQ Stimmen: US englisch Tracy, französisch Antoine, Spanisch Ines, dänisch Rasmus, indisch englisch Deepa, finnisch schwedisch Samuel, katalanisch Laila und italienisch Fabiana. Des Weiteren wurden alle Acapela HQ Stimmen, wie tschechisch Sabrine, französisch Caroline und spanisch Javier, aktualisiert Verschiedene neue Befehle mit langem Druck hinzugefügt, um den Zugriff auf häufig verwendete Mobile Speak Konfigurationen zu vereinfachen: o Befehl + langer Druck 3 bei Standardbelegung zum Ansagen unbeschrifteter Grafiken ändern. o Befehl + langer Druck 7 bei Standardbelegung Ändern minimal verarbeiteter Stellen in Zahlen. o Befehl + langer Druck 8 bei Standardbelegung zum phonetisch Buchstabieren ändern. o Befehl + langer Druck 9 bei Standardbelegung zum Ändern der Großschreibungsansage. o Befehl + langer Druck # bei Standardbelegung zum Energie sparen/Privatsphäre umschalten. o Befehl + langer Druck löschen in allen Belegungen zum ändern der Zeit für die Befehlstaste. Option “Vibrationsrückmeldung“ hinzugefügt. Bei Aktivierung ist eine leichte Vibration beim Abschalten des Befehlsmodus spürbar. Beachten Sie, dass bei verbundenem USB oder Ladegerät das System keine Vibration erlaubt. Diese Konfigurationsoption wird “Vibrationsrückmeldung“ genannt und wird in der Reiter Allgemein in Mobile Speak konfigurieren eingestellt. Standard ist EIN bei allen Profilen. Option “Lautstärke im Headset“ (bei 9.3, 5th und Symbian^3 Geräten) hinzugefügt. Ist ein Bluetoothoder Kabel-Headset angeschlossen, verwendet Mobile Speak diese Einstellung automatisch für die Lautstärke. Diese Einstellung wird “Lautstärke im Headset“ genannt und wird im Reiter Sprache eingestellt. Standardlautstärke ist 5 in allen Profilen. Option “Bildschirmschoner Rückmeldung“ hinzugefügt. Dies ermöglicht Ihnen festzulegen, was bei Änderung des Bildschirmschonerstatus gesprochen wird. Sie können jetzt zwischen Ansage der aktuellen Zeit und/oder Bildschirmschonerstatus wählen, immer wenn der Bildschirmschoner ausgeschaltet wird. Diese Option wird im Reiter Ausführlichkeit in Mobile Speak festgelegt. Optionen sind: “Kein“, “Zeit“, “Status“ und “Zeit und Status“. Standard ist “Status“ im Normal, “Zeit und Status“ im Einsteiger und “Kein“ im Fortgeschritten Profil. Option “Hinweis auf Grafische Softtasten“ hinzugefügt. Dies legt fest, ob die Wörter “Grafische Softtaste“ bei Softtasten mit Bild und ohne Text gesprochen werden. Diese Option wird im Reiter Ausführlichkeit konfiguriert. Standard ist “AUS“ in allen Profilen. Option “Nur Zeit und Status“ innerhalb von “Erlaube Kurztasten wenn stumm“ im Reiter Allgemein eingefügt. Wenn ausgewählt, werden nur die Befehle Zeit (Befehl + 1) und Status (Befehl + linke Softtaste) bei stumm geschaltetem Handy erlaubt (einschließlich bei Stummschaltung mit aktiver Option “Stumm bei Tastensperre“). Dies erlaubt Ihnen den schnellen Zugriff auf Zeit und Telefonstatus ohne Entsperren oder Aufheben der Stummschaltung. Darüber hinaus spricht der Statusbefehl (Befehl + linke Softtaste) nun auch die aktuelle Zeit, wenn dieser Befehl bei Tastensperre ausgeführt wird. Dies ist besonders nützlich für Anwender von Schiebehandys, wie dem N86, denn so können bequem Zeit und Status ohne Aufschieben angehört werden. Bei Handys mit 9.3 und höher: Wenn bei Tastensperre die Option “Nur Zeit und Status“ innerhalb der Option “Erlaube Kurztasten wenn stumm“ gewählt ist, wird beim Drücken von Joystick Eingabe nun die Bildschirmschonerrückmeldung angesagt (Zeit und/oder Status, abhängig Ihrer Einstellung “Bildschirmschoner Rückmeldung“). Dies ermöglicht das Lesen der Zeit auf einfache Weise. Web Browser: Neue Anspringen-Funktion hinzugefügt. Mit Ziffer 1 können Sie nun Zeichen, Wörter oder Sätze mit Joystick links/rechts anspringen. 9.3 Handys: Unterstützung für den neuen v3.09 Email Client, der nun über die Aktualisierungsfunktion vieler 9.3 Handys verfügbar ist. 9.3 Handys mit neuem Email Client: Spricht nun die Email-Vorschau in der Email-Liste, wenn die Anzeige ausgewählt ist. Beim Schreiben von SMS liest die Kurztaste für den Telefonstatus (Befehl + linke Softtaste) zunächst die Anzahl verbleibender Zeichen. Wenn gewünscht können Sie die Sprache unmittelbar nach Ansage der verbleibenden Zeichen durch erneutes Drücken der Befehlstaste abbrechen. Mit Befehl + linke Softtaste spricht Mobile Speak nun die Anzahl ungelesener Nachrichten, Anzahl Nachrichten im Postausgang, Anzahl verpasster Anrufe, GPS-Nutzung, Headset (wenn verbunden) und neue Mail. Kurztaste “Letztes buchstabieren“ in Lesebelegung hinzugefügt (Befehl + lang 3). Dies ist vergleichbar mit der Kurztaste Befehl + 8 bei der Standardbelegung. Kurztaste “Letztes Element buchstabieren“ geändert, Befehlstaste läuft unmittelbar nach Drücken ab. Spricht nun horizontalen Listenindex (z. B. Karten, 2 von 4) bei den Schnellzugriffen in der Startansicht. Kontakte bei C5, E5, 6700: Spricht nun die Telefonnummer nach dem Kontaktnamen beim Durchgehen der Kontaktliste. Einige 9.3 und Symbian^3 Anna Handys: Beschriftet automatisch die grafischen Symbole beim Hinzufügen eines neuen Eintrags in der Kalenderanwendung. Dies vereinfacht deutlich das Erkennen des zu bearbeitenden Feldes. Symbian^3: lang drücken von Joystick hoch/runter/links/rechts oder Löschen (im Tastenfeld- oder Joystickmodus) führt nun mehrfachen Druck dieser Tasten aus. Dies ermöglicht schnelle Navigation durch lange Listen. Symbian^3: Problem behoben, bei dem langer Druck der Kurztasten nicht funktionierte. Touch: Neue Eckgesten hinzugefügt und einige Eckgesten von V5.00 geändert, dass diese nun intuitiver sind. Die Eckgesten im Tastenfeldmodus, Joystickmodus und Quadrantmodus sind jetzt: o Runter und links streichen: Anruftaste o Runter und rechts streichen: Auflegetaste o Links und runter streichen: Unten links auf Bildschirm tippen o Rechts und runter streichen: Rechts unten auf Bildschirm tippen o Links und hoch streichen: Links oben auf Bildschirm tippen o Rechts und hoch streichen: Rechts oben auf Bildschirm tippen o Hoch und links streichen: Unten in der Mitte auf Bildschirm tippen o Hoch und rechts streichen: QWERTZ Eingabetaste Auch wenn diese in jeder Anwendung verwendet werden können, sind die links/rechts und hoch streichen Gesten zunächst für die Verwendung im neuen Anna Web Browser vorgesehen, wenn der Anwender direkt eine Webadresse zum Navigieren eingeben möchte (links und hoch streichen zum Erreichen der Adressleiste und dann direkt die Adresse eingeben), oder um die Seite erneut zu laden (rechts und hoch streichen). Aktualisieren und Installieren: Aufgetretene Stabilitätsprobleme bei einigen Geräten beim Installieren einer neueren Version mit laufendem Mobile Speak sollten nach Aktualisieren auf diese Version nicht mehr auftreten. Sie treten jedoch noch einmal auf, wenn Version 4.X oder 5.0 auf Version 5.5 (oder höher) aktualisiert wird. Beachten Sie, dass aufgrund dieser Änderung das Aktualisieren auf v5.5 möglicherweise einen Neustart des Handys nach der Installation erfordert, wenn eine vorige Version installiert war oder das Handy nach Entfernen der vorigen Version nicht neu gestartet wurde. Problem behoben, dass Bluetooth beim Installieren von Mobile Speak aktiviert werden konnte, wenn es bereits auf dem Handy gelaufen ist (dieses Problem tritt nicht beim Installieren über laufende v5.50 oder höher auf, kann jedoch beim Ersetzen einer älteren, laufenden Version auftreten. Touch: Deutliche Verbesserung der Stabilität und Geschwindigkeit beim Touch ÜbersichtsCursormodus. Dieser wird beim Durchlaufen der Touch Modi mit Befehl + Lautstärketasten aktiviert. Im Touch Übersichts-Cursormodus bewegen Sie den Finger über den Bildschirm, um den Text unter dem Finger zu hören. Um ein Element zu öffnen, heben Sie den Finger vom gewünschten Element und führen Sie einen Doppeltipp irgendwo auf dem Bildschirm aus. Touch: Rollbalken werden nun im Touch Übersichts-Cursormodus angesagt. Sie befinden sich üblicherweise am rechten Bildschirmrand bei Listen, die länger als der Bildschirm sind. Doppelt tippen, nachdem “Rollbalken“ angesagt wurde, simuliert einen Tipp an die Stelle, die Ihr Finger zuletzt berührt hat. Dies erlaubt die Navigation in langen Listen im Touch Übersichts-Cursormodus. Problem behoben, bei dem Setzen der Stimme auf “Keine“ bei einigen Geräten nicht funktionierte. Problem behoben, dass der Mobile Speak Hilfemodus (aktiviert mit Befehl + lang 5) manchmal fälschlicherweise “Befehl nicht in Verwendung“ bei gültigen Mobile Speak Befehlen angesagt hat. Problem bei einigen Geräten behoben, bei denen die Kalender App unerwartet geschlossen wurde. Problem beim C5-03 behoben, bei dem ein Bildschirm Tipp zum Entsperren nach Drücken der Entsperrtaste notwendig war. Dieser Tipp ist nicht länger notwendig. Es wird nun offiziell unterstützt. Audio Downsampling wurde im Kopfhörermodus entfernt (ist bei aktuellen Geräten nicht mehr erforderlich). Option “Erlaube Kurztasten wenn stumm“ funktioniert wieder richtig. Ist diese Option gewählt, ermöglichen alle Kurztasten Sprachausgabe, auch wenn Mobile Speak stumm geschaltet ist. 9.3 und Touch Handys mit neuem Email Client: Problem behoben, dass sehr lange Titel und EmailAdressen nicht angesagt wurden. 9.1 Handys: Problem in v5.0 behoben, dass einige Anwendungen beim Aktivieren schließen, während Mobile Speak läuft. Web Browser: Problem behoben, dass einige grafische Links nicht beim Drücken von Eingabe öffneten. Problem behoben, das gelegentlich bei einigen Geräten auftrat, bei denen die Befehlstaste (und Web Kurztasten) nicht verfügbar waren. Der Übersichts-Cursor schaltet nun automatisch ab, wenn die Eingabemethode geändert wird. Allgemeine Stabilitätsverbesserung. Mögliche Stabilitätsprobleme beim Status prüfen mit Befehl + linker Softtaste behoben. Griechisch: Problem von nicht gesprochener Texteingabe bei 9.3 und neueren Handys behoben. Griechisch: Problem bei 9.3 und neueren Handys behoben, dass die Zahl verbleibender Zeichen beim SMS schreiben ständig angesagt wurden. Mobile Magnifier: Drücken von Stoppe Mobile Magnifier beendet nun sowohl Magnifier, als auch Mobile Speak App, wenn diese aus oder stumm geschaltet wurde. Mobile Magnifier: In einigen Anwendungen (wie Kalender und Email) kehrt Magnifier nicht mehr in die Ausgangsposition zurück, wenn ein Tastendruck zum Bewegen verwendet wird. Games: Aktualisiertes Games Pack auf v5.0. Die Spiele laufen jetzt unter Symbian^3, wir empfehlen den Tastenfeldmodus bei Touch Geräten. 2.13 Weitere Verbesserungen und Korrekturen in v5.0 Touch: Zwei neue Gesten hinzugefügt: Runter und links streichen (Form umgekehrtes "L") und runter und rechts streichen (Buchstabe "L"), welche als Anruf- und Auflegetaste verwendet werden können. Dies ist besonders bei den neuen Symbian^3 Geräten hilfreich, wie beim N8 und E7, die über keine physische Anruf- und Auflegetaste verfügen. Touch: Neue Geste: Hoch und rechts streichen, um die QWERTZ Eingabetaste zu simulieren (d. h. die Eingabetaste von QWERTZ-Tastaturen). Beachten Sie, dass es in einigen Anwendungen in Symbian^3 erforderlich ist, diese Geste zur Auswahl eines Elements zu verwenden (z. B. Öffnen eines Lesezeichens im Web Browser oder Öffnen einer Email aus der Email-Liste), da dies nicht mehr mit Joystick Eingabe funktioniert. Diese Geste ist im Tastenfeldmodus, Joystickmodus und Quadrantmodus verfügbar. Touch: Neue Gesten zum Aktivieren der Softtastenoptionen im Tastenfeldmodus, Joystickmodus und Quadrantmodus: 1. Links und runter streichen zum Simulieren eines Tipp unten links auf dem Bildschirm (d. h. wo sich die linke Softtaste befindet). 2. Rechts und runter streichen zum Simulieren eines Tipp unten rechts auf dem Bildschirm (d. h. wo sich die rechte Softtaste befindet). 3. Hoch und rechts streichen zum Simulieren eines Tipp unten in der Mitte auf dem Bildschirm (d. h. wo sich die mittlere Softtaste befindet, falls verfügbar). Diese Gesten sind besonders dann hilfreich, wenn die Softtasten nicht auf die gewöhnlichen Tastendrücke reagieren (z. B. einige Bildschirme in Ovi Karten oder die mittlere Taste in "Startansicht bearbeiten" bei der Symbian^3 Startansicht). Touch: Langer Druck der # Taste in Editoren schaltet nun zwischen Ziffern-/Schreibmodus um. Touch: Unterstützung für Video und Photo browser Listen hinzugefügt. Touch: In der Startansicht werden jetzt Menüoptionen unter der linken Softtaste angesagt. Touch: Spricht jetzt Pop-Up-Hinweise in Startansicht, die zuvor nicht gesprochen wurden. Touch: Stabilitätsprobleme beim Verwenden des Touch Übersichts-Cursormodus behoben. Touch: Problem, dass bei Befehl + # auch die # Taste zum Handy durchgereicht wurde behoben. Radio: Spricht nun die Steuerung für manuelle Frequenzsuche im FM Radio, so dass Sie das Radio auf eine gewünschte Frequenz einstellen können. Beachten Sie, dass es nach Einstellen des Radios immer noch notwendig ist, die Radio App zu schließen, Mobile Speak stumm zu schalten und die Radio App anschließend neu zu starten, so dass das Radio gehört werden kann. SMS: Problem behoben, dass es beim Schreiben einer SMS häufig notwendig war, eine Taste zu drücken, um das "An" Feld angesagt zu bekommen. Web Browser: Problem behoben, dass einige "Email" Felder nicht korrekt angesagt wurden. Web Browser: Problem behoben, dass einige mit WML oder ASP.NET encodierte Seiten nicht angesagt wurden. Web Browser: Problem behoben, dass manche versteckte Elemente bei einigen Webseiten angesagt wurden. TweetS60: Unterstützung der neuesten Version 1.48.3. Emoze: Problem bei einigen Touch Geräten behoben, bei denen einige Beschriftungen beim Schreiben einer Email nicht angesagt wurden. Braille: Verbesserter Braillecursormodus. Braille: Fehler mit Textformatierungen bei einigen Steuerungen behoben. Braille: Weitere Verbesserungen mit Textformatierung bei einigen Steuerungen. Mobile Daisy Player: Problem bei der MP3 zu Daisy Funktion behoben. Mobile Daisy Player: Osteuropäische Codeseite eingefügt. 2.14 Plattformübergreifend Seit Mobile Speak 4.0 können Sie Handys wechseln, so oft Sie mögen, kostenlos. Des Weiteren sind Mobile Speak und Mobile Magnifier nicht nur geräteübergreifend, sondern auch plattformübergreifend, dies bedeutet, Sie können Ihre Mobile Speak oder Mobile Magnifier Lizenz von einem Symbian zu einem Windows Mobile Gerät und umgekehrt übertragen. Seit Mobile Speak 4 und aufwärts ist Ihre Handynummer Ihre Benutzer ID. Deshalb können Sie, solange Sie Ihre Handynummer nicht ändern, Ihre Mobile Speak oder Mobile Magnifier Lizenz zwischen Geräten kostenfrei übertragen, so oft Sie wollen. Ferner ist es auch nicht notwendig, die Lizenz von dem alten Gerät zu deaktivieren, bevor Sie diese auf einem neuen Gerät aktivieren. Geben Sie einfach Ihre Handynummer auf dem neuen Gerät ein und Ihre Lizenz wird automatisch aktiviert. Gleichermaßen müssen Sie, wenn Ihr Handy defekt, gestohlen oder verloren gegangen ist, Code Factory keine Nachweise vorlegen, solange sich Ihre Handynummer nicht ändert. Installieren Sie einfach die Software auf Ihrem neuen Gerät und aktivieren Sie diese mit Ihrer Benutzer ID. 2.15 Touch Seit Mobile Speak 4 haben Sie drei Möglichkeiten, den Touch Screen zu verwenden: 1. Benutzen Sie die herkömmlichen Tastaturbefehle. 2. Verwenden Sie ein brandneues, einfaches System von Touch Screen Befehlen. 3. Bewegen Sie den Finger über den Touch Screen und Mobile Speak sagt alles unter Ihren Fingerspitzen. Das Mobile Speak Touch Interface wurde komplett überarbeitet. – Diese ist nun wesentlich leistungsstärker und intuitiver als beim Vorläufer Mobile Speak Pocket. Sie funktioniert sowohl unter Symbian, als auch unter Windows Mobile und ist dadurch kompatibel mit Handys, wie Nokia N8, E7, N97, X6, C6, C7, Nokia 5800, Nokia 5230 und Nokia 5530. Bei Handys mit Hardwaretasten und Touch Screen, entscheiden Sie selbst, ob Touch Screen Gesten oder Tastatureingaben für Sie bequemer sind. Mobile Speak ermöglicht Ihnen zudem das Aktivieren eines Übersichts-Cursormodus, ähnlich dem VoiceOver für das iPhone. Wenn Sie Ihren Finger über den Bildschirm bewegen, sagt Mobile Speak an, was sich unter Ihrem Finger befindet und Sie müssen nur doppeltippen, um das Element zu aktivieren. Egal, ob Sie den schnellen Zugriff durch Touch Screen Gesten, die einfache Navigation mit dem Übersichts-Cursor oder die traditionelle Tastaturnavigation oder eine Kombination aller drei gemeinsam verwenden, Sie haben die Wahl. Sie können die Methode je nach verwendetem Gerät wechseln, anhand Ihrer Vorlieben oder bestimmter Situationen. 2.16 Mehrstimmig Wenn Sie eine Mobile Speak v4 Lizenz oder höher kaufen, erhalten Sie drei Stimmen zum Preis von einer. Mit Acapela und Loquendo ermöglicht Ihnen Mobile Speak die Verwendung von bis zu drei Stimmen eines Text-To-Speech Anbieters. Dies bedeutet, dass Sie entweder drei Acapela oder drei Loquendo Stimmen mit einer Mobile Speak Lizenz nutzen können. Des Weiteren sind Sie nicht an diese Stimmen gebunden, unabhängig von der zunächst gewählten und installierten. Solange Sie nicht mehr als drei Stimmen zur selben Zeit verwenden, können Sie zwischen diesen so oft wechseln, wie Sie mögen. Bedenken Sie jedoch, dass diese Funktion an den Text-To-Speech Anbieter gebunden ist, so dass Sie entscheiden müssen, ob Sie drei Stimmen entweder von Acapela oder Loquendo nutzen wollen, da Sie die Stimmen beider Anbieter nicht vermischen können. 2.17 Bereit für die nächste Generation Mit Mobile Speak 4 oder höher müssen Sie keine Bedenken haben, mit alter Technologie zurück zu bleiben. Mobile Speak unterstützt die neuesten Handys, wie das Nokia N8 und E7, sowie die neuesten Versionen von Windows Mobile V6.5 und Symbian^3. Um die komplette Liste unterstützter Geräte einzusehen und um festzustellen, welche Geräte die beliebtesten unter den Code Factory Anwendern sind, besuchen Sie bitte unsere Webseite unter http://www.codefactory.es. 2.18 Vollgepackt mit neuen Funktionen Um die aktuellsten Telefone zu unterstützen, verfügt Mobile Speak 4 außerdem über eine Vielzahl neuer Funktionen, einschließlich: Neue Tastaturschnellzugriffe. Die Möglichkeit, neue Benutzerprofile hinzuzufügen und eine spezielle Stimme einer bestimmten Anwendung zuzuordnen (Kalender, Mitteilungen, Kontakte, etc.). Hintergrundlichtoption - Abschalten oder Reduzieren des Hintergrundlichts, um Akku zu sparen. Mobile Speak beim Sprechen unterbrechen. Unterstützung von 8 neuen Acapela Stimmen: Niederländisch belgisch Jeroen, französisch Margaux, griechisch Dimitris, norwegisch Olav, portugiesisch brasilianisch Marcia, russisch Alyona, spanisch Antonio und türkisch Ipek. Die Symbian Version von Mobile Speak 4 enthält neue Funktionen, wie: Unterstützung von Nokia Ovi Karten v3.03 und v3.04. Diese Versionen bieten Anwendern kostenlose, sprachgeführte Navigation sowohl zu Fuß (Gehen), als auch im Auto (Fahren). 3 Unterstützung für Mobile Magnifier bei einigen 3rd Edition Handys, die zuvor nicht unterstützt wurden: N86, E75, N79, N85, 5730, 6220. Unterstützung für Mobile Magnifier bei allen 5th Edition Touch Geräten. Alle Vergrößerungsfunktionen stehen wie bei 3rd Edition Geräten zur Verfügung, zusätzlich gibt es bei 5th Edition Geräten eine neue Touch Vergrößerungslupe. Erweiterte Unterstützung für Texteditoren, wie Quickword, LightNotepad und Nokia Notizen. Sie können jetzt sowohl Text editieren, als auch zeilen-, satz-, wort- und zeichenweise lesen. Erweiterte Unterstützung für Fring, der kostenlosen Messaging-Anwendung. Mobile Speak ermöglicht sowohl das Führen von VOIP-Gesprächen mit Fring, als auch chatten mit Freunden. Unterstützung für Vocale Presse, einer zugänglichen Anwendung, um Zeitung zu lesen. Konfigurierbare Lautstärkebeschränkungen. Modus für phonetisches Buchstabieren. Verbessertes, integriertes Benutzerwörterbuch: Möglichkeit, ein Wort fallabhängig hinzuzufügen (nützlich beispielsweise für Abkürzungen) oder Wörter mit Sonderzeichen. Unterstützung für neue Nokia Geräte: 5730, 6700 Slide, 6710, 6720, 6730, 6760, 6790 Slide, 6790 Surge, E52, E6, E7, E72, N86, 5230, 5530, 5800, N8, N97, N97 Mini, C5-03, C6, C6-01, C7, X6 und X7. Unterstützung für die neue, arabische Youssef Acapela Stimme. Unterstützung für Galopp, einem neuen, tschechischen TTS Anbieter. Installation auf Symbian Geräten Wenn Sie Ihr Handy von einem unserer Händler erworben haben, ist Mobile Speak / Mobile Magnifier bereits auf Ihrem Gerät installiert. Dennoch wäre es möglich, dass Sie die Software von Ihrem System entfernen oder die Software selbst aus dem Internet herunterladen und installieren wollen. 3.1 Voraussetzungen Prüfen Sie vor der Installation Folgendes: 1. 2. 3. 4. Dass Datum und Uhrzeit auf Ihrem Handy richtig eingestellt sind. Andernfalls kann das Paket nicht erfolgreich installiert werden und die Testlizenz könnte nicht richtig funktionieren. Dass ausreichend Speicher auf dem Gerät verfügbar ist (entweder im Telefonspeicher, der Speicherkarte oder Festplatte). Das Mobile Speak Paket benötigt etwa 9 MB freien Speicher, wobei die Größe der Sprachpakete variieren (Acapela HQ voices sind die größten und benötigen bis zu 30 MB). Dass die Firmware Ihres Handys auf dem neuesten Stand ist. Ältere Firmware-Versionen vieler Symbian Handys machen Probleme, welche die Funktionsfähigkeit Ihres Handys mit oder ohne installiertem Mobile Speak beeinträchtigen können. Um die derzeitige Firmware zu prüfen, wählen Sie bitte *#0000#. Sie können anschließend Die Firmware-Aktualisierung bei vielen Geräten direkt über Optionen > Aktualisierungen suchen durchführen, folgen Sie dann den Anweisungen. alternativ gehen Sie entweder zu Ihrem Nokia Service Center oder verwenden Sie die Nokia Suite Softwareanwendung auf Ihrem PC. Um zu prüfen, welche Firmware für Ihr Handy über den Nokia Firmware Update Service verfügbar ist, gehen Sie zunächst auf http://europe.nokia.com/A4305060 und geben Sie Ihr Handymodell ein. Die meisten S60 3rd Edition Handys werden von diesem Service unterstützt. Dass Ihr Handy die richtige Sicherheitseinstellung verwendet. Beachten Sie, dass bei einigen Handys (speziell bei der E-Serie oder bei Netzbetreiber gebrandeten Modellen) eine zusätzliche Sicherheitseinstellung besteht, deren Standardeinstellung geändert werden muss, bevor die Installation einer Anwendung auf dem Handy zugelassen wird. Gehen Sie hierfür in den Programm-Manager Ihres Handys und drücken Sie Optionen / Einstellungen und stellen Sie sicher, dass Software-Installation auf “EIN” und Online-Zertifikat-Prüfung auf “AUS” gesetzt ist. Bei Belle Geräten zu finden unter Einstellungen > Installationen > Installationseinstellungen. 3.2 Installation Die folgenden Anweisungen beziehen sich auf Handys, auf denen Mobile Speak noch nie zuvor installiert oder von denen alle Mobile Speak Pakete entfernt wurden. Wenn Sie von einer früheren Version von Mobile Speak aktualisieren, lesen Sie bitte den Abschnitt zum Aktualisieren weiter unten, bevor Sie mit diesem Abschnitt zur Fertigstellung der Installation fortfahren. Alle Installationspakete sind auf der Code Factory Webseite zu finden. Der Name des Mobile Speak Basispakets lautet etwa “MobileSpeak_S60_v5.7.SIS”. Dieses enthält alle benötigten Dateien, um Mobile Speak mit den Nokia Stimmen laufen zu lassen und ebenso den Mobile Magnifier. Um andere Stimmen zu verwenden, können Sie TTS Pakete installieren, welche alle auf der Code Factory Webseite zu finden sind. Grundsätzlich bestehen die TTS aus einem einzigen Installationspaket, beispielsweise “german_julia_22k_3rd.SIS”. Die Loquendo Stimmen stellen eine Ausnahme dar – sie bestehen aus zwei Paketen - loquendo_common_3rd.SIS und einer Loquendo Sprachdatei. Bitte installieren Sie die loquendo_common_3rd.SIS Datei zuerst und anschließend eine oder mehrere Loquendo Sprachdateien. Die Reihenfolge der Installation ist nicht wichtig, so können Sie das Mobile Speak Paket vor oder nach der TTS Installation installieren. Sie können die Pakete in den Telefonspeicher, der Speicherkarte oder der Handyfestplatte (wenn verfügbar) installieren, solange genug freier Speicher verfügbar ist. Es gibt verschiedene Möglichkeiten, die Dateien auf das Handy zu übertragen und zu installieren. Die Wahl der verwendeten Methode trifft der Anwender. Beachten Sie, dass einige dieser Techniken sehende Unterstützung erfordern, da einige Fragen auf dem Handy während des Installationsprozesses erscheinen. Zwischen folgenden Möglichkeiten kann gewählt werden: 1. 2. 3. 4. Nokia Suite: Dies ist ein kostenloses Softwarepaket von Nokia, welches dem Mobiltelefon beiliegt oder gratis heruntergeladen werden kann. Das Handy wird über ein USB-Kabel mit dem PC verbunden und muss nach Anschluss des USB Kabels in den “PC Suite” (oder “Nokia Suite“) Modus gebracht werden. Eine vollständige Beschreibung der Software finden Sie im Nokia Suite Referenzhandbuch. Bluetooth: Eine Bluetooth Paarung muss zunächst zwischen dem Handy und Computer eingerichtet werden. Nach der Paarung können Sie die Installationspakete auf das Handy übertragen. Sie werden an den Posteingang gesendet und der Installationsprozess beginnt, wenn die Nachricht geöffnet wird. Denken Sie daran, nach der Installation jedes Paket aus dem Posteingang zu löschen. Web: Wenn Sie mit dem Web-Browser des Handys zur Code Factory Webseite navigieren, können die Installationspakete direkt auf das Handy heruntergeladen werden. Nach Abschluss des Downloads startet die Installation automatisch. Dateitransfer: Sie können die Installationspakete auch direkt auf das Handy übertragen, (z. B. durch Kopieren der Dateien auf eine Speicherkarte mithilfe eines Kartenlesers). Verwenden Sie danach den Dateimanager im Handy, um die Installationspakete aufzufinden. Nach dem Öffnen startet der Installationsprozess automatisch. Denken Sie daran, nach der Installation jedes Paket zu löschen. Nach der Installation startet Mobile Speak bei den meisten Modellen automatisch. Dennoch ist es ratsam, das Handy anschließend neu zu starten. Wenn Mobile Speak nicht automatisch startet, verwenden Sie bitte den “Mobile Speak starten” Menüeintrag, um die Anwendung zu aktivieren. In Mobile Speak ist der Mobile Magnifier bereits integriert. Standardmäßig ist Mobile Speak nach der erstmaligen Installation des Pakets aktiviert und Mobile Magnifier deaktiviert. Sie können jedoch das Startverhalten von Mobile Speak und Mobile Magnifier bestimmen, indem Sie die Optionen Auto-Start Mobile Speak und Mobile Magnifier in der Mobile Speak Konfigurationsanwendung anpassen. 3.3 Deinstallieren Um Code Factory Programme zu deinstallieren, verwenden Sie die Manager-Anwendung, welche sich bei den meisten Handys im Ordner System oder Programme befindet. Der Zugriff zu diesem Programm ist häufig beschriftet mit ”Prog.-Man.”, ”Prog.-Manager” oder ”Programm Manager”. Bei Belle Geräten ist dieser unter Einstellungen > Installationen > Bereits installiert zu finden. Die Manager-Anwendung zeigt eine Liste mit allen Paketen und Anwendungen, die im System installiert sind. Entfernen Sie zunächst das Mobile Speak Paket und anschließend alle Stimmen, Spiele und Zusatzprogramme. Es ist nicht notwendig, vor der Deinstallation “Stoppe Mobile Speak” zu wählen. Nachdem alle Pakete deinstalliert wurden, ist Mobile Speak vollständig von Ihrem Handy entfernt. Es wird empfohlen, dass das Handy nach dem Entfernen von Mobile Speak neu gestartet wird. Beachten Sie, dass es bei Handys mit Symbian 3rd Edition ebenso möglich ist, Mobile Speak durch Drücken der Löschen-Taste auf eines der Mobile Speak Symbole zu deinstallieren. Bei Belle Geräten kann dies mit der hoch-runter-hoch streichen Geste erfolgen, wenn das Element im Tastenfeld- oder Joystickmodus fokussiert wurde. 3.4 Integrierte Nokia TTS Mobile Speak ermöglicht den Zugriff auf die integrierte Nokia TTS bei allen Nokia Symbian 9, 5th Edition und Symbian^3 Handys. Die Standardstimme ist "Nokia". Bei Handys mit Unterstützung der Nokia High Quality TTS (z. B. Nokia E50, E51, E52, E55, E6, E61i, E63, E65, E66, E7, E71, E71x, E73, E72, E75, E90 Communicator, N75, N78, N79, N8, N81, N85, N86, N96, N97, 5320, 5500 Sport, 5530, 5630, 5700 XpressMusic, 5730, 6110 Navigator, 6120 classic, 6121, 6124, 6210, 6220, 6290, 6700 Slide, 6710, 6720, 6790, 500, 603, 700, 701, C5, C5 5MP, C6, C6-01, C7, E5, X6 und X7) ist eine weitere Namens "Nokia HQ" zusätzlich verfügbar. Diese Nokia Stimmen werden bei allen Symbian 9 Handys mitgeliefert und neue zusätzliche Nokia HQ Stimmen sind für unterstützte Handys von der Nokia Webseite http://europe.nokia.com/A4286225 herunterladbar. Die TTS in Standardqualität schaltet automatisch Sprachen um und passt sich der Handysprache an. Die hochqualitative TTS kann zur Nutzung einer bestimmten Stimme und Sprache oder Geschwindigkeit mit der Anwendung "Sprachausgabe", welche sich für gewöhnlich im Ordner System des Handys befindet, konfiguriert werden. Bei Belle Geräten ist diese unter Einstellungen > Telefon > Sprachausgabe zu finden und zusätzliche Stimmen können direkt unter Optionen > Sprachen herunterladen installiert werden. Wenn Sie über ein unterstütztes Handy verfügen, können Sie zusätzliche hochqualitative Stimmen herunterladen und installieren. Besuchen Sie hierfür die Nokia Downloadseite unter http://europe.nokia.com/A4286225. Für eine bestimmte Sprache müssen Sie das Sprachpaket installieren und danach eine der gelisteten Stimmen. Viele Handys kommen jedoch mit der vorinstallierten TTS der Standardsprache. Nach Installation der neuen Stimme finden Sie diese in der Sprachanwendung des Handys. Verwenden Sie die Sprachanwendung, um die derzeitig gewählte Stimme zu verwalten. Die Lautstärke und Geschwindigkeit wird von Mobile Speak gesteuert. Eine FAQ zur integrierten Nokia TTS ist zu finden unter http://www.codeFactory.es/additional_docs/en/nokiaTTS_EN.html. 3.5 Programm-Aktualisierungen Aktualisierungen der Mobile Speak Software stehen für gewöhnlich auf der Code Factory Webseite www.codefactory.es bereit. Kleinere Updates sind gewöhnlich kostenfrei, während größere Updates den Kauf einer Updatelizenz erfordern. Ob dies notwendig ist, finden Sie in den Infos zu jeder Version. 3.6 Aktualisieren von einer vorigen Version Anwender, die von v3.xx auf v5.xx aktualisieren, MÜSSEN zunächst ALLE Code Factory Pakete (TTS, Mobile Speak und alle zugehörigen Tools) entfernen, bevor v5 von Mobile Speak installiert werden kann. Dies ist sehr wichtig, da ohne diese Schritte die Produkte nicht fehlerfrei funktionieren oder die Stabilität des Handys nicht gewährleistet ist. Für weitere Unterstützung zur Entfernung von Paketen von Ihrem Handy Fragen Sie Ihren Händler oder schlagen Sie im Kapitel "Deinstallieren" oben nach. Nachdem alle Code Factory Pakete entfernt wurden, starten Sie das Handy neu und fahren Sie mit der Standardinstallation fort, wie weiter oben im Kapitel “Installation” beschrieben. Anwender, die von v4.x oder v5.x auf die aktuelle Version aktualisieren, sollten zunächst Mobile Speak beenden. Beim Installieren in denselben Speicherort ist die Installation der aktuellen Version ohne vorige Deinstallation möglich. Wenn Sie jedoch in einen anderen Speicherort installieren möchten, ist das Entfernen der vorigen Version empfehlenswert. Wenn Sie v5.5 oder höher über eine existierende v4.x oder v5.0 Installation installieren, ist es erforderlich, das Handy nach der Installation neu zu starten, um die Sprache zu hören. Beachten Sie, dass alle Acapela HQ Stimmen, einschließlich tschechisch Sabrine, französisch Caroline und spanisch Javier, mit der Veröffentlichung von v5.5 aktualisiert wurden, so dass die Aktualisierung der Stimmen bei Verwendung einer älteren Version erforderlich ist. In v5.7 wurden die Acapela Pakete deutsch Julia und katalanisch Laya aktualisiert. Alle anderen TTS Pakete wurden seit v4.0 nicht geändert, so dass die Neuinstallation der TTS Pakete nicht notwendig ist. 4 Wie kann ich Beachten Sie bei Touch Screen Geräten, dass alle in diesem Abschnitt beschriebenen Befehlstastenkürzel mit der virtuellen Wähltastatur im Tastenfeldmodus ausgeführt werden können. 4.1 Wie kann ich einen Anruf tätigen oder die Anrufer-ID hören? Um einen Anruf zu tätigen, sollten Sie zunächst zur Startansicht wechseln. Sie können zwischen der Startansicht und dem Hauptmenü mit der “Menü“ Taste wechseln. Alle in der Startansicht gedrückten Zifferntasten werden als Ziffern für eine zu wählende Telefonnummer interpretiert. Wenn alle Ziffern der Telefonnummer eingegeben wurden, drücken Sie die Anruftaste oder öffnen Sie das Optionenmenü mit der linken Softtaste und wählen Sie “Sprachanruf”, um die eingegebene Telefonnummer zu wählen. Bei Touch Screen Geräten ist zum Wählen einer Rufnummer die bequemste Möglichkeit, diese von der Startansicht direkt im Tastenfeldmodus einzugeben und die Anruftaste zu drücken. Bei Handys ohne physische Anruftaste, wie dem E7 oder N8, können Sie die Geste runter und links streichen zum Ausführen der Anrufoperation verwenden. Um die Anrufer-ID bei einem Gerät mit Standardtastatur während des Klingelns zu hören: Drücken Sie die rechte Softtaste, um das Gerät stumm zu schalten und die Anrufer-ID wird angesagt. Bei Belle Geräten führen Sie stattdessen die links-rechts-links streichen Geste aus. Durch Drücken von Joystick hoch oder runter wird die Anrufer-ID wiederholt. Sie können den Anruf durch Drücken der Anruf- oder Auflegetaste beantworten oder abweisen. Um den eingehenden Anruf bei einem Touch Screen Gerät anzunehmen (unabhängig der Bildschirmsperre): Während das Telefon klingelt wechselt Mobile Speak in den Joystickmodus. Daher können Sie unten rechts auf den Bildschirm tippen (rechte Softtaste) oder führen Sie die links-rechts-links streichen Geste bei Belle Geräten aus, um die Anrufer-ID zu hören. Um den Anruf anzunehmen, drücken Sie die Anruftaste oder führen Sie die Anrufgeste aus (runter und links streichen). Um den Anruf abzuweisen, drücken Sie die Auflegetaste oder führen Sie die Auflegegeste aus (runter und rechts streichen). Beachten Sie, dass bei einigen Touch Handys Tippen in die untere rechte Ecke bei aktivierter Bildschirmsperre die Anrufer-ID nicht ansagt. In diesem Fall ist es notwendig, zuvor den Bildschirm mit dem Bildschirmsperrschalter zu entriegeln. 4.2 Wie kann ich auf das Hauptmenü zugreifen? Bei Symbian Geräten können Sie zwischen den Fenstern “Startansicht” und “Hauptmenü” unter Verwendung der “Menütaste” wechseln. Vom “Hauptmenü” aus können Sie auf alle Anwendungen des Handys zugreifen, welche sich entweder im Fenster “Hauptmenü” selbst, oder in Unterordnern befinden. Durch langen Druck der “Menütaste” können Sie sich eine Liste der derzeit laufenden Anwendungen anzeigen lassen. Sie können die Liste mit Joystick links und rechts durchlaufen. Durch Drücken des Joysticks oder mit der linken Softtaste bei Symbian 9.3 Handys können Sie die derzeitig markierte Anwendung auswählen. Mit der rechten Softtaste (“Abbruch”) oder durch Drücken der Menütaste bei Symbian^3 Geräten wird die Liste ohne eine Auswahl geschlossen. 4.3 Wie verschicke ich eine SMS? Sie können zwischen der Startansicht und dem Hauptmenü mit der Menütaste wechseln. Eine SMS vom “Hauptmenü” Fenster aus senden Navigieren Sie mit dem Joystick im Fenster “Hauptmenü” durch die verschiedenen MenüOrdner zum Symbol “Mitteilungen”. Drücken Sie den Joystick zum Öffnen der Anwendung “Mitteilungen”. Beachten Sie, dass bei Belle Geräten zum Öffnen einer neuen Mitteilung ein direkter Schnellzugriff mit der linksrechts-links streichen Geste vorhanden ist. Im Anwendungsfenster können Sie das Menü durchlaufen. Die erste (oberste) Menüoption ist “Neue Mitteilung”. Wählen Sie diese Option, um zwischen “Kurzmitteilung” (Standard), “MultimediaMitteilung”, “Audiomitteilung” oder “Email” zu wählen. Wenn “Kurzmitteilung” gewählt wird, wird das Fenster “Kurzmitteilung” angezeigt. Beachten Sie, dass bei Belle Geräten ein Schnellzugriff zum Öffnen einer neuen Nachricht mit Wenn sich das Fenster “Kurzmitteilung” öffnet, befindet sich der Cursor zunächst im “An” Feld. In diesem Feld ist der Ziffernmodus bei den meisten Handys eingestellt, da Sie hier für gewöhnlich die Telefonnummer des Empfängers eingeben. Wenn Sie in diesem Feld den Joystick drücken, erscheint die Liste der “Kontakte”, diese Liste können Sie zum Auswählen eines Empfängers durchlaufen. Drücken Sie Joystick runter, um den Cursor in das Texteingabefeld zu bewegen. Hier können Sie Ihre Textmitteilung schreiben. Sie können die noch verfügbaren Zeichen jederzeit durch Drücken von Befehl + linke Softtaste überprüfen (dies ist der zuerst gesprochene Statuseintrag) oder durch Drücken von Befehl + # zum Lesen des Bildschirms. Drücken Sie Joystick hoch zu jederzeit, um ins “An” Feld zurückzukehren. Mit der linken Softtaste können Sie eine Liste von Optionen erreichen, durch welche Sie mit dem Joystick navigieren und diese auswählen können. Die Wichtigsten Optionen sind: “Senden” – diese erscheint nur, wenn das “An” Feld ausgefüllt wurde. Wird Senden gewählt, wird die Textmitteilung an die Empfänger gesendet, welche im “An” Feld gelistet sind. Beachten Sie, dass bei Belle Geräten der Schnellzugriff zum Senden mit der links-rechts-links Geste direkt vom Bildschirm zum Schreiben der Nachricht aus erreicht wird. “Empfänger hinzufügen” – öffnet eine Liste von Kontakten zur Auswahl eines Empfängers. “Schließen” – schließt die gesamte Anwendung “Mitteilungen”. Beachten Sie, dass die Mitteilungsanwendung auch der linken oder rechten Softtaste (auf Geräten ohne Touch) oder als ein aktiver Schnellzugriff in der Startansicht des Handys zugewiesen werden kann. 4.4 Wie verwalte ich meine Kontaktliste? Sie können die Liste der Email- und Telefonkontakte mit der Kontakteanwendung verwalten. In beiden Fällen ist die Kontakteanwendung im Hauptmenü des Handys zu finden und kann auch der linken oder rechten Softtaste oder als aktiver Schnellzugriff in der Startansicht des Handys zugewiesen werden. Wenn Sie die Kontakteanwendung geöffnet haben, wird Ihnen eine Liste Ihrer aktuellen Kontakte angezeigt. Nach Auswahl eines Kontakts können Sie zwischen Sprachanruf tätigen und Mitteilung oder Email versenden wählen, vorausgesetzt, Sie haben alle relevanten Informationen für diese Optionen gespeichert. Abhängig vom Betriebssystem und den Gerätefähigkeiten haben Sie zudem die Optionen, einen Videoanruf zu tätigen, die Kontaktinformationen via Bluetooth zu versenden, eine Sprachanwahl aufzuzeichnen, sowie eine Reihe weiterer Möglichkeiten. 4.5 Wie verwalte ich Kalendereinträge? Die Kalenderanwendung kann bei Symbian Handys entweder im “Hauptmenü” Fenster oder im Unterordner “Programme” erreicht werden. Die Kalenderanwendung öffnet im Fenster “Monatsansicht” mit dem Cursor auf dem aktuellen Tag. Das aktuelle Datum wird beim Start angesagt. Mit dem Joystick können Sie die Tage dieses Monats durchlaufen und zum vorigen oder nächsten Monat gehen. Sie können zwischen der “Monatsansicht”, “Wochenansicht“, “Tagesansicht” und (bei unterstützten Geräten) “Termin” und ”Aufgaben“ Ansicht im Optionsmenü wechseln. Beachten Sie, dass bei einigen Geräten die “Tagesansicht” oder “Wochenansicht” nicht gut zugänglich sein kann, daher wird bei diesen Geräten empfohlen, entweder den Monats-, Termin oder Aufgabenansicht zu verwenden. Einen neuen Termin erstellen Es gibt drei Möglichkeiten, einen neuen Termin zu erstellen: 1. 2. 3. Linke Softtaste zum Öffnen der Optionsliste drücken, danach die Option “Neuer Eintrag“ wählen. Linke Softtaste zum Öffnen der Optionsliste drücken und anschließend die “Öffnen” Option wählen. Dies öffnet die “Tagesansicht”, in welcher Sie die “Optionen” Liste öffnen können und wählen Sie dort die Option “Neuer Eintrag”. Drücken Sie den Joystick, um die “Tagesansicht” zu öffnen. Hier können Sie die “Optionen” Liste öffnen und die “Neuer Eintrag” Option wählen. Beachten Sie, dass dies bei Belle Geräten mit der links-rechts-links streichen Geste erfolgt. Wenn die Option “Neuer Eintrag” gewählt wird, können Sie zwischen den zu erstellenden Terminereignissen “Besprechung”, “Notiz”, “Jahrestag” oder “Aufgabe” wählen. Im Fenster “Neuer Termin” stehen unterschiedliche Felder zur Verfügung, abhängig vom jeweiligen Terminereignis. Die Beschriftung des hervorgehobenen Feldes wird angesagt und Sie können aus den Feldern wählen, indem Sie das Fenster mithilfe des Joysticks durchlaufen. Drücken der rechten Softtaste (“OK”) speichert den neuen Eintrag und führt zurück zur “Tagesansicht”. Einen Termin bearbeiten In den Fenstern “Monatsansicht” und “Wochenansicht” können Sie die Kalendertage mit dem Joystick durchlaufen. Wenn ein Tag ausgewählt wurde, der einen oder mehrere Termine enthält, sagt die Stimme zunächst das Datum an und anschließend das Wort “Besprechung”. Wird “Öffnen” im Optionenmenü gewählt oder der Joystick doppelt gedrückt, wird die “Tagesansicht” angezeigt und eine Liste aller Termine, Besprechungen, Notizen, Aufgaben und Jahrestage erscheint. Wenn diese Liste durchlaufen wird, wird der Betreff, Ort und Startzeit des markierten Elements angesagt. Beachten Sie bei Geräten, bei denen die “Tagesansicht“ nicht zugänglich ist, dass Sie zunächst in die “Terminansicht“ oder “Aufgabenansicht“ wechseln. Wenn “Öffnen” im Optionenmenü in der “Tagesansicht”, “Terminansicht“ oder “Aufgabenansicht“ gewählt wird, wird das aktuell markierte Terminereignis geöffnet. Auf gleiche Weise, wie das Element erstellt wurde, können die verschiedenen Felder (abhängig vom Ereignistyp) mit dem Joystick durchlaufen und bearbeitet werden. Mit Erneutem Drücken der rechten Softtaste (“Ok“) wird der überarbeitete Eintrag gespeichert und Sie kehren zur aktuellen Ansicht zurück. Einen Termin löschen Wenn im Optionsmenü der “Tagesansicht”, “Terminansicht“ oder “Aufgabenansicht“ Löschen gewählt wird, wird das hervorgehobene Element in der Ereignisliste gelöscht. Vor dem Löschen werden Sie zur Bestätigung aufgefordert. 4.6 Wie lese ich Textinhalte? Es gibt mehrere Kurztastenbefehle, mit denen Sie Textinhalte lesen können. Diese Befehle helfen Ihnen, durch den Text zu navigieren, wobei bestimmte Textstellen wiederholt oder einzelne Worte buchstabiert werden können. Für die meisten dieser Befehle muss Mobile Speak im Modus der “Lesebelegung” sein. Drücken Sie zunächst die Mobile Speak Befehlstaste, gefolgt von der gewünschten Taste. ALLE BELEGUNGEN Taste Befehl kurzer Druck 0 5 Stumm ein/aus Befehlsbelegung umschalten Befehl langer Druck STANDARDBELEGUNG Taste Befehl kurzer Druck 2 8 # Aktuellen Fokus lesen Letztes buchstabieren Bildschirm lesen Befehl langer Druck LESEBELEGUNG Taste Befehl kurzer Druck 1 2 3 4 6 7 8 9 # Voriger Satz Ab aktuellen Fokus lesen Nächster Satz Voriges Wort Nächstes Wort Voriger Absatz Ab aktueller Position lesen Nächster Absatz Bildschirm lesen Befehl langer Druck Zum Textanfang gehen Letztes Element buchstabieren Aktuelles Wort Zum Ende gehen Aktuelles Wort buchstabieren 4.7 Wie prüfe ich Akkustand, Netzstärke und weitere Statusinformationen des Handys? Verwenden Sie Befehl + linke Softtaste oder bei Touch Screen Geräten im Quadrantmodus Tipp 4 (Sprechen), anschließend Doppeltipp 2, um Akkustand und Netzstärke und weitere Statusinformationen des Handys zu hören. Statusinformationen, die angesagt werden können, sind: Verbleibende Zeichen in SMS (nur beim Schreiben einer SMS), aktuelle Belegung, Akkustand, Netzanbieter, Anzahl ungelesener Nachrichten, Anzahl Nachrichten im Postausgang, Anzahl verpasster Anrufe, neue Mail, Anzahl aktiver Wecker, GPS-Nutzung, 3G-Status, Bluetooth-Status, WLAN-Status, Headset (wenn verbunden), vorhandene Speicherkarte und Status der Tastensperre. 4.8 Wie sperre und entsperre ich das Handy? Sie können zwischen der Startansicht und dem Hauptmenü mit der Menütaste wechseln. Im Fenster “Startansicht” können Sie bei den meisten Geräten ohne Touch die Handytastatur durch nacheinander Drücken der linken Softtaste und Stern-Taste (*) sperren. Um die Tastatur zu entsperren, wiederholen Sie dieselben Schritte. Beachten Sie, dass bei einigen Geräten die Tastenkombination anders sein kann, z. B. linke Softtaste + Funktionstaste; linke Softtaste + rechte Softtaste. Eine Alternative zur Telefonsperre ist Drücken der Einschalttaste, 1 Element nach unten gehen auf “Tastatur sperren” und Joystick Eingabe drücken. Beachten Sie, dass einige Handys über einen speziellen Schiebeschalter oder Taste verfügen (befindet sich gewöhnlich an der Seite oder oben am Handy), welcher die Tastatur und/oder den Touch Screen sperrt/entsperrt. Dieser ist bei den meisten Touch Screen Geräten vorhanden und wird als Tastensperrschalter bezeichnet. 4.9 Wie kann ich auf die Mobile Speak Systemsteuerung zugreifen? Auf die Mobile Speak Systemsteuerung (genannt “Mobile Speak konfigurieren” bei Symbian) kann jederzeit unter Verwendung der folgenden Möglichkeiten zugegriffen werden: Drücken der Befehlstaste + rechte Softtaste. Tipp 2 (Einstellungen) und DoppelTipp 3 bei Geräten mit Touch Screen im Quadrantmodus. Grundsätzlich kann auf die Anwendung Mobile Speak konfigurieren durch Navigieren zum “Code Factory” Ordner im Hauptmenü und Öffnen der Mobile Speak konfigurieren Anwendung zugegriffen werden. 4.10 Wie aktiviere ich den Stiftmodus? (Touch Screen Geräte) Das Aktivieren des Stiftmodus ermöglicht die normale Verwendung des Touch Screens, indem alle Mobile Speak Touch Befehle umgangen werden. Dies kann nützlich sein, wenn das Gerät von einer sehenden Person verwendet wird, die andernfalls Schwierigkeiten bei der Benutzung der Touch Befehle hat. Um den Stiftmodus zu aktivieren, drücken Sie wiederholt Befehlstaste + lauter oder Befehlstaste + leiser zum Durchlaufen der Liste möglicher Touch Modi, bis der Stiftmodus aktiviert ist. Um zum ursprünglichen Touch Modus zurückzukehren, wiederholen Sie denselben Prozess, bis der gewünschte Modus aktiviert ist. Alternativ kann der “Touch Modus” des aktiven MS Profils auf den gewünschten Modus eingestellt werden. 4.11 Wie schalte ich Mobile Speak stumm? Um Mobile Speak stumm zu schalten, drücken Sie Befehlstaste + 0 oder bei Touch Screen Geräten im Quadrantmodus Tipp 2 (Einstellungsbelegung) und dann Tipp 1. Um die Sprache zu reaktivieren, verwenden Sie Befehlstaste + 0 oder bei Touch Screen Geräten im Quadrantmodus Dreifachtipp. 4.12 Wie stoppe ich Mobile Speak? Um Mobile Speak zu beenden: 1. Navigieren Sie in das “Hauptmenü”. 2. Navigieren Sie zum “Code Factory” Ordner im Hauptmenü mithilfe des Joysticks. 3. Drücken Sie Joystick Eingabe, um den “Code Factory” Ordner zu öffnen. Im “Code Factory” Ordner befinden sich mehrere Optionen, dazu gehören: Stoppe Mobile Speak Mobile Speak konfigurieren Stoppe Mobile Magnifier Starte Mobile Magnifier Starte Mobile Speak 4. Wählen Sie “Stoppe Mobile Speak” durch Drücken auf den Joystick. Um Mobile Speak neu zu starten, gehen Sie auf “Starte Mobile Speak” und Drücken Sie den Joystick. 5 Lizenzierung Mobile Speak 4 verwendet ein neues Lizenzierungssystem, welches viele Vorteile bringt und maximale Flexibilität bietet. Die Anwender können zwischen zwei Lizenzierungsmethoden wählen; eine basierend auf der Handynummer (genannt handynummernbasierte Lizenzierung) und die andere basierend auf einer einmaligen Identifikation Ihres Gerätes (genannt gerätebasierte Lizenzierung). Eine detaillierte Beschreibung der einzelnen Lizenzierungsmethoden steht auf unserer Webseite unter http://www.codeFactory.es/en/products.asp?id=309 zur Verfügung. 5.1 Aktivierungsmanager Nach der Installation von Mobile Speak oder Mobile Magnifier können Sie die Produkte aktivieren oder eine Testlizenz über den Aktivierungsmanager erhalten. Der Aktivierungsmanager ist unter Mobile Speak konfigurieren > Optionen > Produktaktivierung zu erreichen. Bevor Sie die Produktaktivierung vornehmen, stellen Sie bitte sicher, dass Ihr Handy über Netzabdeckung verfügt und nicht im Offline- oder Flugmodus ist und dass Datum und Uhrzeit richtig eingestellt sind. Der Aktivierungsmanager wird unter Verwendung Ihrer bevorzugten Kommunikationsmethode mit dem Code Factory Lizenzierungsserver kommunizieren: 5.2 Über das Internet unter Verwendung Ihrer Geräteverbindung mit einem Wi-Fi hotspot. Über das Internet unter Verwendung des Internet-Service Ihres Handys. Bitte fragen Sie Ihren Mobilfunkanbieter sowohl zu den Konfigurationen und wie dies durchzuführen ist, als auch zu den Kosten, die für den Service entstehen. Über SMS/Textmitteilung. Bitte fragen Sie Ihren Mobilfunkanbieter zu den Kosten für den Versand und Empfang von SMS von internationalen Nummern. Bitte schauen Sie auch in der Liste von Mobilfunkbetreibern nach, welche für SMS Aktivierungen bestätigt sind. Eine Testlizenz erhalten Eine Testlizenz können Sie sehr einfach in Mobile Speak erhalten und erfordert keine Hilfe Ihres Händlers. 1. Öffnen Sie den Aktivierungsmanager. Nach dem Öffnen des Aktivierungsmanagers bei einem Symbian Gerät werden Sie nach Ihrer bevorzugten Verbindungsmethode gefragt (SMS oder Internet). Nach Öffnen des Aktivierungsmanagers werden einige Informationen abgefragt, Warnungen auf mögliche SMS- oder Internetkosten sind im Aktivierungsprozess enthalten. 2. Drücken Sie “Nein” bei der Frage, ob Sie ein registrierter Anwender eines Code Factory Produkts sind. Eine Aktivierungsanfrage für eine Testlizenz wird an den Code Factory Server gesendet. Die Anfrage wird für alle zum Aktivierungszeitpunkt installierten Code Factory Produkte durchgeführt. Abhängig von der Verbindungsgeschwindigkeit kann dieser Prozess einige Minuten dauern. Der Aktivierungsprozess wird fertig gestellt und eine entsprechende Infomeldung angezeigt. Nach abgeschlossener Aktivierung ist der Lizenzstatus aller Produkte in Mobile Speak konfigurieren > Optionen > Info zu finden. Wenn zusätzliche Stimmen oder Code Factory Produkte nachträglich auf dem Gerät installiert werden und Sie für diese eine Testlizenz erhalten wollen, müssen Sie unter Umständen die Testlizenzaktivierung wiederholen. Wenn Sie sich nicht sicher sind, prüfen Sie zunächst den Lizenzstatus. Testlizenzen sind zeit- und datumsabhängig. Dies bedeutet, dass Ändern von Zeit und Datum Ihres Handys zum Ablauf der Testlizenz führt. Wenn dies eintritt, stellen Sie einfach die richtige Zeit und Datum ein und wiederholen Sie den Testaktivierungsprozess, die verbleibenden Testtage werden reaktiviert. 5.3 Eine Volllizenz aktivieren Der Prozess zur Volllizenzaktivierung ist mit dem zur Testlizenzaktivierung vergleichbar. Nach dem Erwerb einer Volllizenz für Ihr Produkt gehen Sie zum Aktivierungsmanager, wählen Sie Ihre bevorzugte Verbindungsmethode und beantworten Sie alle Anfragen. Antworten Sie “Ja” bei der Frage, ob Sie ein registrierter Anwender von Code Factory Produkten sind. Wenn Sie mit dem Internet verbinden und eine handybasierte Lizenz registrieren wollen, werden Sie aufgefordert, Ihre Handynummer einzugeben (bitte lassen Sie dieses Feld leer, wenn Sie eine gerätebasierende Lizenz haben). Drücken Sie “OK” (oder “Ja”), um die Aktivierungsanfrage an den Code Factory Server zu senden. Um die erfolgreiche Aktivierung sicherzustellen, prüfen Sie anschließend den Lizenzstatus aller Code Factory Produkte. Wenn Sie eine Volllizenz aktivieren, wird für alle anderen installierten Produkte ebenfalls eine Testlizenz aktiviert, die noch nicht zuvor getestet wurden und für welche Sie noch keine Lizenz erworben haben. Wenn Sie sich zu einem späteren Zeitpunkt zur Installation weiterer Code Factory Produkte entscheiden oder Sie bestehende Produkte neu installieren, muss der Aktivierungsprozess wiederholt werden. 6 Befehle Mobile Speak bietet schnellen Zugriff auf Handyinformationen, sowie auf Konfigurationsoptionen über die Mobile Speak Befehlstaste. Drücken der Befehlstaste gefolgt von einer passenden Taste führt einen bestimmten Befehl aus (z. B. Befehl + linke Softtaste zum Lesen der Handystatusinformationen). Mobile Speak Befehle stehen bei allen 3rd Edition Handys zur Verfügung. Sie sind auch bei 5th Edition Touch Handys verfügbar, entweder über die integrierte Tastatur oder bei Verwendung des Tastenfeldmodus. Die standardmäßige Befehlstaste ist vom jeweiligen Telefonmodell abhängig. Weitere Informationen hierzu finden Sie unter “Befehlstaste Untermenü” in Kapitel 7. Sie kann unter Mobile Speak konfigurieren > Optionen > Befehlstaste konfiguriert werden. Beachten Sie, dass bei allen Touch Handys unabhängig vom gewählten Touch Modus dieser automatisch zum Tastenfeldmodus wechselt, wenn die Befehlstaste aktiv ist. Dies ermöglicht stets den schnellen Zugriff auf alle Befehlstastenkürzel, da alle Tasten im Tastenfeldmodus simuliert werden können. Für eine Liste aller durch Drücken der Mobile Speak Befehlstaste verfügbaren Mobile Speak Befehle, schlagen Sie bitte im Kapitel Kurztasten im Anhang A nach. 6.1 Tastaturhilfemodus Der Tastaturhilfemodus gewöhnt Sie sowohl an die Tastenbelegungen, als auch an Mobile Speak Befehle. In diesem Modus können Sie alle Kommandos erkunden, ohne diese tatsächlich auszuführen. Um den Tastaturhilfemodus zu aktivieren, drücken Sie die Befehlstaste und halten Sie anschließend die Taste 5 für 1 Sekunde lang gedrückt. Mobile Speak sagt "Hilfemodus ein". Sie können jetzt eine beliebige Taste drücken, um die Tastenbelegung oder das Ausführen von Touch Gesten kennenzulernen. Wenn Sie die Mobile Speak Befehle kennenlernen wollen, drücken Sie Befehl und einen kurzen oder langen Druck einer Taste. Mobile Speak gibt nun eine kurze Beschreibung für den zu dieser Tastenkombination zugewiesenen Befehl aus. Um den Tastaturhilfemodus auszuschalten, drücken Sie die Befehlstaste und halten Sie die 5 erneut für 1 Sekunde lang gedrückt. Mobile Speak sagt dann "Hilfemodus aus". Der Hilfemodus schaltet auch automatisch nach 15 Sekunden ab, wenn in dieser Zeit keine Eingabe erfolgt. Beachten Sie bei Touch Geräten im Tastenfeldmodus, dass der Tastaturhilfemodus eine exzellente Möglichkeit ist, sich mit den virtuellen Tasten und Streichgesten in diesem Modus und den Mobile Speak Befehlen vertraut zu machen. Neue Touch Geräte Nutzer sollten unbedingt, den Tastaturhilfemodus einige Zeit nutzen, um die Position der Tasten und das richtige Ausführen von Gesten zu beherrschen. 6.2 Über Belegungen Mobile Speak 4 organisiert Befehle in Gruppen, genannt “Belegungen”. Diese Gruppen verbinden passende Befehle, wie jene, die mit Vergrößerung zu tun haben oder Einstellungen, um diese einfach zugänglich zu machen und um die Beschränkungen der Tasten einiger Handys optimal zu nutzen. Die folgenden drei Belegungen stehen auf Geräten mit und ohne Touch Screen zur Verfügung: Standard Erweitertes Lesen Magnification Enthält die meist gebräuchlichen Befehle. Enthält Befehle zur Textnavigation, ermöglicht Ihnen das zeichen-, wort-, zeilen- und absatzweise Navigieren etc. Enthält die meist gebräuchlichen Befehle zur Steuerung von Mobile Magnifier. Beachten Sie, dass diese Belegung nur bei Handys, die Mobile Magnifier unterstützen, verfügbar ist und kann nur bei aktiviertem Mobile Magnifier erreicht werden. Werkseitig ist beim Start von Mobile Speak die Standardbelegung aktiv. Durch Drücken von Befehl + 5 wird die aktive Belegung in die nächste geändert. Für eine Liste aller verfügbaren Tastaturbefehle dieser Belegungen schlagen Sie bitte im Kapitel Tastenbefehle im Anhang A nach. Bei Touch Screen Geräten verwendet Mobile Speak außerdem die folgende Touch Belegung im Quadrantmodus: Allgemein Gehe zu Sprechen Einstellungen Enthält die meistgebräuchlichen Befehle, wie Cursorbewegungen und Umschalten in andere Belegungen. Ermöglicht Ihnen den Zugriff auf verschiedene Bereiche der Handyoberfläche, wie linke und rechte Softtaste, das Telefon-Hauptmenü, Mobile Speak konfigurieren und so weiter. Enthält Befehle zum Ansagen von Handyinformationen und der aktuellen Anwendung, sowie zum Buchstabieren und Wiederholen gesprochener Texte. Ermöglicht Ihnen, die meist gebräuchlichen Mobile Speak Einstellungen zu ändern, wie Lautstärke und Geschwindigkeit der Sprachausgabe, ohne in Mobile Speak konfigurieren zu gehen. Die allgemeine Belegung ist aktiv, wenn der Quadrantmodus gewählt wurde. Durch Ausführen eines entsprechenden Tippens wird eine der anderen Belegungen geöffnet. Für eine Liste aller verfügbaren Touch Belegungen schlagen Sie bitte im Kapitel Touch Befehle im Anhang A nach. 7 Mobile Speak konfigurieren Mobile Speak und Mobile Magnifier sind wegen ihrer Flexibilität zur Konfiguration Ihrer mobilen Zugangslösung einzigartig. Mit mehr als 60 benutzerkonfigurierbaren Optionen für Sprache, Braille und Vergrößerung haben Sie ein zugängliches, bestens an Ihre Bedürfnisse und Vorgaben angepasstes Handy. 7.1 Mobile Speak Konfiguration Um Mobile Speak bzw. Mobile Magnifier zu konfigurieren, öffnen Sie den “Code Factory“ Ordner. Im “Code Factory” Ordner befinden sich verschiedene Mobile Speak Optionen, dazu gehören: Stoppe Mobile Speak Mobile Speak konfigurieren Stoppe Mobile Magnifier Starte Mobile Magnifier Starte Mobile Speak Wählen Sie “Mobile Speak konfigurieren” und drücken Sie Eingabe, um die Anwendung zu öffnen. 7.2 MS Profile Mobile Speak verwaltet Konfigurationseinstellungen in verschiedenen Gruppen, sogenannte MS Profile, um Ihnen bei Bedarf das Wechseln zwischen verschiedenen Profilen zu ermöglichen. Beispielsweise konfigurieren Sie ein MS Profil unter Verwendung einer bestimmten Sprache, Geschwindigkeit und Ausführlichkeit zum Lesen langer Textpassagen, anstelle Ihrer Konfiguration für die normale Handynutzung. Alle Mobile Speak Einstellungen sind in jedem MS Profil enthalten und erleichtern das Anpassen an Ihre Bedürfnisse für unterschiedliche Situationen. Im Hauptbildschirm der Mobile Speak Systemsteuerung finden Sie die drei MS Profile mit den Standardnamen Normal, Einsteiger und Fortgeschritten. Zudem können Sie Ihre eigenen MS Profile definieren. Eines der MS Profile wird stets als aktiv markiert, dies bedeutet, dass dessen Einstellungen derzeit verwendet werden. Das Wort “Aktiv” wird nach dem Namen des derzeit aktiven Profils angesagt. Für jedes MS Profil haben Sie die Option zum Aktivieren oder Anpassen. Wenn Sie die Anpassen Option wählen, werden Ihnen mehrere Reiter angezeigt, wobei jede eine unterschiedliche Auflistung von Konfigurationsoptionen enthält, die in den nächsten Abschnitten dieses Kapitels besprochen werden. 7.3 Konfigurationsstruktur Jedes MS Profil ist in bis zu 7 Einstellungsgruppen unterteilt: Sprache, Lesen, Allgemein, Ausführlichkeit, Braille, Vergrößerung (bei unterstützten Handys) und Karten (bei unterstützten Handys). Um zwischen den verschiedenen Gruppen zu wechseln, verwenden Sie Joystick links und rechts oder links und rechts streichen bei Touch Geräten im Quadrant- oder Tastenfeldmodus. Beachten Sie, dass die an den Konfigurationseinstellungen vorgenommenen Änderungen erst wirksam werden, wenn Sie das gerade angepasste MS Profil verlassen oder mit Joystick links oder rechts bzw. links/rechts Streichgesten zu einer anderen Einstellungsgruppe wechseln. Wichtig: Verändern Sie keine Einstellungen (z. B. Lautstärke, Ausführlichkeit) mit den Kurztasten der “Befehlstaste”, während die Mobile Speak Konfigurationsanwendung läuft. Diese Änderungen werden überschrieben, wenn Sie die Mobile Speak Konfigurationsanwendung verlassen. 7.4 Sprach-Einstellungen Es folgt eine Liste der Sprachkonfigurationsoptionen: Die Stimme ändern, sofern Sie verschiedene Stimmen installiert haben. Lautstärke von 1 bis 10 ändern. Geschwindigkeit von -10 bis 10 ändern. Buchstabiergeschwindigkeit von -10 bis 10 ändern. Tonhöhe von -10 bis 10 ändern. Sprache beim Telefonieren ändern. Lautstärke beim Telefonieren von 1 bis 10 ändern. Die Option “Stumm beim Telefonieren” ändern. Die Option “Stumm bei Tastensperre” ändern. Die Option “Stumm beim Wählen” ändern. Die ”Lautstärke im Headset” von 1 bis 10 ändern. Die Sprachverzögerung ändern (Sekunden). Minimallautstärke reduzieren. Maximallautstärke erhöhen. Stimme Viele verschiedene Stimmen können auf demselben Handy installiert werden und der Anwender kann zwischen diesen wechseln. Alle installierten Stimmen erscheinen in der Auswahlliste, wählen Sie jedoch eine nicht aktivierte, läuft diese nach 10 Minuten ab. Wenn Sie unter Verwendung von Loquendo oder Acapela mehr als drei Stimmen installieren, werden nur drei in der Liste angezeigt und Sie müssen eine dieser drei entfernen, bevor Sie eine andere verwenden können. Wenn Sie die Stimme “Kein” wählen, wird keine Sprache zu hören sein, wenn dieses Profil aktiv ist. Lautstärke Diese Option erhöht oder verringert die Lautstärke der Sprachausgabe (1 bis 10). Dies beeinflusst nicht die Lautstärke von Systemsounds oder den Ton beim Telefonieren. Hierfür gibt es auch eine zugehörige “Befehlstasten“-Kombination (“Befehlstaste” + Joystick hoch, “Befehlstaste” + Joystick runter bei der Standard- und Lesebelegung) und entsprechende Touch Screen Gesten zum Ändern der Lautstärke. Standardwert ist 5 in allen Profilen. Geschwindigkeit Diese Option erhöht oder verringert die Geschwindigkeit der Sprachausgabe (-10 bis 10). Hierfür gibt es auch eine zugehörige “Befehlstasten“-Kombination (“Befehlstaste” + Joystick links, “Befehlstaste” + Joystick rechts bei der Standard- und Lesebelegung) und entsprechende Touch Screen Gesten zum Ändern der Geschwindigkeit. Standardwert ist 0 im MS Profil Normal, 0 im MS Profil Einsteiger und 5 im MS Profil Fortgeschritten. Beachten Sie, dass die Geschwindigkeit der NokiaHQ Stimme in der “Sprachausgabe” Anwendung des Handys gesteuert wird. Für die Nokia Stimmen ist die Geschwindigkeit nicht konfigurierbar. Buchstabiergeschwindigkeit ändern Diese Option erhöht oder verringert die Geschwindigkeit der Sprachausgabe (-10 bis 10) beim Buchstabieren eines Wortes mit den Buchstabierbefehlen (z. B. “Befehlstaste” + 8 im Modus Standardbelegung und zugehöriger Touch Screen Gesten. Standardwert ist 0 in den Einsteiger und Normal MS Profilen und 5 im MS Profil Fortgeschritten. Tonhöhe Diese Option erhöht oder vermindert die Tonhöhe der Sprachausgabe (-10 bis 10). Standardwert ist 0 in allen Profilen. Der Standardwert ist die empfohlene Tonhöhe für alle Stimmen. Beachten Sie, dass die Tonhöheneinstellung keine Wirkung bei Loquendo, Acapela HQ, Nokia und Nokia HQ Stimmen hat. Sprache beim Telefonieren Diese Option erlaubt dem Anwender zu entscheiden, ob als aktive Stimme beim Telefonieren die Nokia oder (wenn verfügbar) Nokia HQ TTS verwendet wird. Beachten Sie, dass es bei Samsung Handys derzeit nicht möglich ist, die Sprachausgabe beim Telefonieren zu hören. Lautstärke beim Telefonieren Diese Option erhöht oder verringert die Lautstärke der Sprachausgabe von Mobile Speak während des Telefonierens (1 bis 10). Standardwert ist 8 in allen Profilen. Stumm beim Telefonieren Die Funktion “Stumm beim Telefonieren” weist Mobile Speak an, keine Sprachausgabe auszugeben, während der Anwender telefoniert. Wenn diese Option AUS ist, verhält sich Mobile Speak in einem Gespräch normal und der Anwender kann auch im Telefon navigieren, beispielsweise den Kalender oder die Kontaktliste einsehen. Standardeinstellung ist “AUS“ in allen Profilen. Stumm bei Tastensperre Die Einstellung “Stumm bei Tastensperre” betrifft das Verhalten von Mobile Speak bei gesperrtem Tastenfeld. Wenn auf EIN gesetzt, schaltet Mobile Speak automatisch bei Tastensperre stumm. Die Sprachausgabe wird automatisch beim Entsperren wieder aktiviert. Standardeinstellung ist “AUS“ in allen Profilen. Stumm beim Wählen Für mehr Privatsphäre kann diese Option aktiviert werden, so dass der Anwender Nummern ohne Sprachrückmeldung jeder gedrückten Ziffer wählen kann. Bei Aktionen, wie dem Durchlaufen der zu wählenden Nummer mit den Pfeiltasten, wird jedoch gesprochen. Standard ist “AUS“ in allen Profilen. Lautstärke im Headset Diese Option erhöht oder verringert die Lautstärke der Sprachausgabe von Mobile Speak, während ein Bluetooth- oder Standard-headset angeschlossen ist (von 1 bis 10). Sie steht bei allen Symbian 9.3 Handys und neuer zur Verfügung. Standardeinstellung ist 5 in allen Profilen. Sprachverzögerung ändern (Sekunden) Dies ermöglicht dem Anwender das Festlegen eine Verzögerung (in Sekunden), die beim Sprechen eingefügt wird. In einigen Anwendungen ist dies nützlich, wenn Mobile Speak schneller als die Bildschirmaktualisierung reagiert. Eine erweiterte Verzögerung stellt sicher, dass das richtige Element gesprochen wird. Standardeinstellung ist “Standard” in allen Profilen. Minimallautstärke reduzieren Mit dieser Einstellung kann prozentual die Lautstärke bei niedrigen Lautstärkestufen (1-3) reduziert werden. Mögliche Werte reichen von 12.5% bis 100%. Der Standardwert ist 100% (d. h. keine Reduktion). Maximallautstärke erhöhen Mit dieser Einstellung kann prozentual die Lautstärke bei hohen Lautstärkestufen (8-10) erhöht werden. Mögliche Werte reichen von 100% bis 400%. Der Standardwert ist 100% (d. h. keine Erhöhung). 7.5 Lese-Einstellungen Es folgt eine Liste der Lesekonfigurationsoptionen: Einstellung für Tastenecho ändern. Einstellung für Zeichenecho ändern. Verborgener Eingabemodus ändern. Den phonetischen Buchstabiermodus ein-/ausschalten. Großbuchstabenhinweis ändern. “Gelöschte Zeichen ansagen” ändern. Einstellungen für Zahlenverarbeitung ändern. Die minimal verarbeiteten Stellen in Zahlen ändern. Benutzerwörterbuch ein-/ausschalten. “Smileys ansagen” ein-/ausschalten Tastenecho Diese Einstellung legt fest, ob Zeichen und Wörter bei der Texteingabe angesagt werden. Vier Optionen stehen zur Verfügung: - Kein: Es erfolgt keine Sprachausgabe bei der Texteingabe. Zeichen: Während der Texteingabe wird jedes Zeichen gesprochen. Wörter: Während der Texteingabe werden Zeichen nicht gesprochen, sobald jedoch ein Leerzeichen eingefügt wird, wird das letzte Wort gesprochen. Zeichen und Wörter: Während der Texteingabe werden Zeichen und Wörter gesprochen. Hierfür gibt es auch eine zugehörige “Befehlstasten“-Kombination (“Befehlstaste” + 9 bei der Standardbelegung und “Befehlstaste” + langer Druck 9 bei der Lesebelegung) sowie eine zugehörige Touch Screen Geste. Standardwert ist "Zeichen und Wörter" in allen Profilen. Zeichenecho Diese Option ändert die Satzzeichenansage (Kein / Einige / Alle). Hierfür gibt es auch eine zugehörige “Befehlstasten“-Kombination (“Befehlstaste” + 7 bei der Standardbelegung und “Befehlstaste” + langer Druck 7 bei der Lesebelegung) sowie eine zugehörige Touch Screen Geste. Die Standardstufe ist "Einige" in allen Profilen. Verborgener Eingabemodus Diese Einstellung steuert das Verhalten der Sprachausgabe, wenn Zeichen in einem verborgenen Eingabefeld eingegeben werden (z. B. bei der PIN-Code-Eingabe und in Kennworteingabefeldern). Ist diese Option auf “Sternchen” gesetzt, wird das “*” Zeichen jedes Mal gesprochen, wenn ein Zeichen eingegeben wird. Wenn auf “Zeichen” gesetzt, wird das eingegebene Zeichen angesagt. Wenn auf “Kein” gesetzt, erfolgt keine Sprachausgabe beim Schreiben. Hierfür gibt es auch eine zugehörige “Befehlstasten“-Kombination (“Befehlstaste” + langer Druck * in allen Belegungen) sowie eine zugehörige Touch Screen Geste. Standardeinstellung ist “Sternchen” in allen Profilen. Phonetisch buchstabieren Modus Der phonetisch buchstabieren Modus steuert das Buchstabieren (als Beispiel, nach Drücken von “Befehlstaste” + 8 im Modus Standardbelegung). Anstelle der Namen der Buchstaben werden diese im Namenalphabet gesprochen (z. B. “a” wird als “anton” buchstabiert, “b” als “berta”, “c” als “cäsar” etc.). Grundsätzlich werden Vokale mit Akzenten als Standardvokale interpretiert. Dennoch werden in speziellen Fällen (z. B. bei skandinavischen Vokalen, wie Æ, Å, beim spanischen Konsonant ñ und bei tschechischen Buchstaben mit Hatscheken, wie ŭ oder č) die Zeichen nicht phonetisch buchstabiert, jedoch bei ihren Namen. Hierfür gibt es auch eine zugehörige “Befehlstasten“-Kombination (“Befehlstaste” + langer Druck 8 in der Standardbelegung. Die Standardeinstellung ist “AUS” im MS Profil Normal, “EIN” im MS Profil Einsteiger und “AUS” im MS Profil Fortgeschritten. Großbuchstabenhinweis Die Einstellung “Großbuchstabenhinweis” bewirkt, auf welche Weise Großbuchstaben in Texteditoren (wie SMS, Email und Hilfe) angesagt werden. Wenn auf “EIN“ gesetzt, wird der Fall des eingegebenen Zeichens bei der Texteingabe angesagt, wenn das Zeichenecho auf “Zeichen” oder “Zeichen und Wörter” gesetzt ist, bei der zeichenweisen Textnavigation und wenn das aktuelle Wort buchstabiert wird (“Befehlstaste” + langer Druck 6 oder “Befehlstaste” + langer Druck #). Das Wort "Groß" wird direkt vor dem Zeichen gesprochen, wenn dies großgeschrieben ist. Hierfür gibt es auch eine zugehörige “Befehlstasten“-Kombination (“Befehlstaste” + langer Druck 9 in der Standardbelegung. Die Standardeinstellung ist “AUS” im MS Profil Normal, “AUS” im MS Profil Einsteiger und “EIN” im MS Profil Fortgeschritten. Gelöschte Zeichen ansagen Wenn die Option “Gelöschte Zeichen ansagen“ auf “EIN” gesetzt ist, werden gelöschte Zeichen beim Löschen von Text in einem Editor angesagt. Wenn in den Ausführlichkeitseinstellungen festgelegt, kann auch "gelöscht" gefolgt vom gelöschten Zeichen angesagt werden. Standardeinstellung ist “AUS” im MS Profil Normal, “EIN” im MS Profil Einsteiger und ”AUS“ im MS Profil Fortgeschritten. Zahlenverarbeitung Diese Option steuert die Ansage von Zahlen durch die TTS und gilt für alle in Anwendungen gesprochenen Nummern. Zahlen mit weniger Stellen als in der Einstellung “Minimal verarbeitete Stellen in Zahlen” festgelegt, werden direkt an die TTS gesendet. Verfügen Zahlen jedoch über mehr Stellen, werden sie anhand der Einstellung ”Zahlenverarbeitung” verarbeitet. Verfügbare Optionen sind Einfach, Paare, Dreier oder TTS. Die Einstellungen “Einfach”, “Paare” und “Dreier” sprechen Zahlen in Gruppen von jeweils einer, zwei und drei Stellen. Die Option “TTS” sendet die Zahl direkt an die Sprachausgabe, welche die Zahlen anhand ihrer eigenen Regeln spricht. Hierfür gibt es auch eine zugehörige “Befehlstasten“Kombination (“Befehlstaste” + langer Druck 7 in der Standardbelegung. Die Standardeinstellung ist ”Einfach” in allen Profilen. Minimal verarbeitete Stellen in Zahlen ändern Diese Einstellung betrifft die minimalen Stellen, die eine Zahl haben muss, bevor die Zahlenverarbeitungsoption aktiv wird. Der Standardwert ist 5 in allen Profilen. Benutzerwörterbuch ein-/ausschalten Mit dieser Einstellung kann der Anwender das Benutzerwörterbuch ein- oder ausschalten. Dies ist vergleichbar mit der “Befehlstaste” Kombination, indem “Befehlstaste” + 4 im Modus Standardbelegung gedrückt wird. Weitere Informationen zum Benutzerwörterbuch finden Sie am Ende dieses Abschnitts. Der Standardwert ist “EIN” in allen Profilen. Smileys ansagen Diese Einstellung ermöglicht Ihnen festzulegen, ob Smileys beim Erreichen angesagt werden. Optionen sind: Ein und Aus. Standard ist Ein in allen Profilen. 7.6 Allgemeine Einstellungen Es folgt eine Liste der allgemeinen Einstellungen: Den Profilnamen ändern. Die Option “Auto start Mobile Speak” ändern. Den “Energiesparen und Privatsphäre” Modus ändern. Den “Willkommenssound” Modus ändern. Den “Erlaube Kurztasten wenn stumm” Modus ändern. Die “In Profil Wechseln Befehl einschließen” Einstellung ändern Touch Modus (nur Touch Handys) Vibrieren Vibrationsrückmeldung (nur Touch Geräte) Befehle umschalten Profilname Jedes MS Profil kann entsprechend Ihrer Bedürfnisse umbenannt werden. Dies hilft Ihnen beispielsweise das Profil zu erkennen, welches die Einstellungen zum Lesen von Textmitteilungen, Dokumenten oder Webseiten enthält. Benennen Sie das Profil in “Lesen” um und dies wird angesagt, wenn Sie die entsprechende Befehlstaste zum Umschalten der Profile drücken. Wird hier ein neuer Name eingegeben, ändert sich der angezeigte Name im Eingangsbildschirm der Mobile Speak Konfigurationsanzeige. Die Standardnamen sind Normal, Einsteiger und Fortgeschritten. Autostart Mobile Speak Diese Option legt fest, ob Mobile Speak beim Telefonstart ausgeführt wird. Beachten Sie, wenn Mobile Speak beim Neustart des Handys nicht geladen ist, Sie womöglich sehende Unterstützung benötigen, um zum “Mobile Speak starten” Schnellbefehl zu gehen, außer, Sie haben eine zugewiesenen Schnellbefehl in der Startansicht definiert. Standardeinstellung ist “EIN“ in allen Profilen. Energiesparen und Privatsphäre Bei aktivierter Option wird das Hintergrundlicht des Handys ausgeschaltet. Das Handy und Mobile Speak funktionieren normal, der Bildschirm bleibt jedoch dunkel. Dies trägt maßgeblich dazu bei, den Energieverbrauch des Handys zu reduzieren und erhöht die Privatsphäre, da eine sehende Person nicht sieht, was auf dem Bildschirm angezeigt wird. Hierfür gibt es auch eine zugehörige “Befehlstasten“Kombination (“Befehlstaste” + langer Druck # in der Standardbelegung. Standardeinstellung ist “AUS” in allen Profilen. Willkommenssound Die Einstellung Willkommenssound wird zum Aktivieren bzw. Deaktivieren des Sounds und der Animation beim Start von Mobile Speak verwendet. Standardeinstellung ist “EIN” in allen Profilen. Erlaube Kurztasten wenn stumm Wenn diese Option auf “EIN” gesetzt ist, werden alle Befehlstastenkürzel auch dann ausgeführt, wenn die Tastatur gesperrt ist. Ist die Einstellung “AUS“, müssen Sie die Tastatur zunächst entsperren, bevor Sie einen dieser Befehle verwenden können. Wenn auf “Nur Zeit und Status“ gesetzt, funktionieren nur die Kurztasten für Zeit (Befehl + 1) und Status (Befehl + linke Softtaste). Die Standardeinstellung ist “AUS” im MS Profil Normal, “AUS” im MS Profil Einsteiger und “EIN” im MS Profil Fortgeschritten. Beachten Sie bei Symbian 9.3 Handys und neuer, dass bei gewählter Option “Nur Zeit und Status“ innerhalb der Option “Erlaube Kurztasten wenn stumm“ und Tastensperre durch Drücken der Joystick Eingabetaste nun die Bildschirmschonerrückmeldung angesagt wird (Zeit und/oder Status, abhängig Ihrer “Bildschirmschoner Rückmeldung“ Einstellung). Dies ermöglicht eine einfache Ansage der Zeit bei gesperrtem Bildschirm. In Profil wechseln Befehl einschließen Wenn auf aus gesetzt, ist das MS Profil nicht beim Umschalten der Profile mit Befehl + Löschen enthalten. Die Standardeinstellung ist “EIN” in allen Profilen. Touch Modus (nur Touch Handys) Diese Einstellung ermöglicht dem Anwender das Festlegen des Touch Modus, den Mobile Speak verwenden soll. Zur Auswahl stehen: Tastenfeldmodus, Joystickmodus, Quadrantmodus, ÜbersichtsCursormodus und Stiftmodus. Hierfür gibt es auch eine zugehörige “Befehlstasten“-Kombination (“Befehlstaste” + lauter und “Befehlstaste” + leiser). Standardeinstellung ist “Tastenfeldmodus” in allen Profilen. Vibration Bei Aktivierung ist bei Abschalten des Befehlsmodus eine leichte Vibration spürbar. Beachten Sie, dass bei verbundenem USB oder Ladegerät das System keine Vibration erlaubt. Verfügbare Optionen sind: “Aus“, “Ein“ und “Verwende Einstellung des Handyprofils“. Ist die zuletzt genannte Option gewählt, vibriert das Handy nicht, wenn “Vibrationssignal“ im aktiven Handyprofil auf Aus gesetzt ist. Standard ist “EIN“ in allen Profilen. Vibrationsrückmeldung Verfügbare Optionen sind "Alle" und "Nur Befehlstaste". Wenn Vibrieren im Handy aktiviert ist, steuert diese Einstellung, welche Ereignisse Vibrationsrückmeldungen geben. "Alle" gibt Vibrationsrückmeldung beim Tippen von Ziffern im Tastenfeldmodus (und auch wenn die Befehlstaste abschaltet aus), während "Nur Befehlstaste" nur Vibration beim Abschalten der Befehlstaste ausgibt. Standard ist "Alle" in den Profilen Normal und Einsteiger und "Nur Befehlstaste" im Profil Fortgeschritten. Befehle umschalten Wenn auf Ein gesetzt, werden die Zuweisungen der lang und kurz gedrückten Befehle mit Joystick hoch/runter/links/rechts in allen Belegungen vertauscht. Beispielsweise Befehl + Joystick hoch = eine Zeile nach oben im Textfeld und Befehl + lang Joystick hoch = Lautstärke erhöhen. Diese Einstellung ist nützlich für Anwender, die viel Zeit mit Textfeldern verbringen und den schnelleren Zugang zum zeilenund wortweisen Lesen, als den einfachen Zugriff auf Ändern der Lautstärke und Geschwindigkeit bevorzugen. Standard ist Aus in allen Profilen. 7.7 Ausführlichkeitseinstellungen Es folgt eine Liste der Ausführlichkeitseinstellungen: Ausführlichkeit der “Listennummern” ein-/ausschalten. Ausführlichkeit der “Reiternummern” ein-/ausschalten. Ausführlichkeit der “Gitternummern” ein-/ausschalten. Ausführlichkeit der “Menütastenoptionen” ein-/ausschalten. “Änderung zu Auto-Groß” umschalten. Ausführlichkeit der “Zeichenlöschung” ein-/ausschalten. Ausführlichkeit der Option “ Akku/Netz immer” ein-/ausschalten. Ausführlichkeit der Option “Erweitert Akku/Netz” ein-/ausschalten. Ausführlichkeit der Option “Hinweise auf Untermenü” ein-/ausschalten. Ausführlichkeit der Option “Fenster ansagen” ein-/ausschalten. Ausführlichkeit der Option “Ungelesene Nachrichten ansagen” ein-/ausschalten. Ausführlichkeit der Option “Tastenrückmeldung” ein-/ausschalten. Ändern der Option “Sprich markiert zuerst” ein/aus. Ändern der Option “Unbeschriftete Bilder ansagen“ ein/aus. Ändern der Option “Hinweis auf grafische Softtasten“ ein/aus. Ausführlichkeit der “Bildschirmschoner Rückmeldung“ ändern. Option “Smiley-Markierung“ ein-/ausschalten Listennummern Dies legt fest, ob die Indexnummer eines Elements und die Gesamtanzahl der Elemente in einer Listenansicht angesagt werden, beispielsweise bei der Listenansicht des Handymenüs (als Beispiel, “System, 5 von 17”). Standardeinstellung ist “EIN” im MS Profil Normal, “EIN” im MS Profil Einsteiger und “AUS” im MS Profil Fortgeschritten. Reiternummern Dies legt fest, ob die Indexnummer eines Reiters und die Gesamtanzahl der Reiter in einem Dialog mit Reitern angesagt werden (als Beispiel “Sprache, 1 von 6”). Standardeinstellung ist “EIN” im MS Profil Normal, “EIN” im MS Profil Einsteiger und “AUS” im MS Profil Fortgeschritten. Gitternummern Dies legt fest, ob die Indexnummer eines Symbols und die Gesamtanzahl der Symbole in einer Gitteransicht angesagt werden, beispielsweise im Standardmodus des Handy-Hauptmenüs (als Beispiel “System, 5 von 17”). Standardeinstellung ist “EIN” im MS Profil Normal, “EIN” im MS Profil Einsteiger und “AUS” im MS Profil Fortgeschritten. Menütastenoptionen Dies legt fest, ob die zur linken und rechten Softtaste zugewiesenen Funktionen (und auch die Eingabetaste bei 9.3 Geräten) angesagt werden (als Beispiel “Taste 1 Auswahl, Taste 2 Schließen, Taste 3 Öffnen”). Standardeinstellung ist “EIN” im MS Profil Normal, “EIN” im MS Profil Einsteiger und “AUS” im MS Profil Fortgeschritten. Auto-Groß ändern Dies legt fest, ob die Änderung vom Groß- zum Kleinbuchstabenmodus angesagt werden soll, wenn der Texteingabemodus auf “Auto-Groß” gesetzt ist der Modus Auto-Groß wird im Display als Symbol “Abc” angezeigt und schreibt automatisch den ersten Buchstaben eines Satzes bei der Texteingabe groß und schaltet für den Rest des Satzes auf Kleinbuchstaben um. Auch steuert dies die Änderungsansage des Eingabemodus bei QWERTZ Handys, wenn die Umschalt- oder linke Funktionstaste gedrückt wird. Die Standardeinstellung ist “EIN” im MS Profil Normal, “EIN” im MS Profil Einsteiger und “AUS” im MS Profil Erweitert. Zeichenlöschung Dies legt fest, ob “gelöscht” gesagt wird, wenn ein Zeichen mit der Löschtaste entfernt wird. Die Standardeinstellung ist “AUS” im MS Profil Normal, “EIN” im MS Profil Einsteiger und “AUS” im MS Profil Fortgeschritten. Akku/Netz immer Wenn diese Option aktiviert ist, sagt Mobile Speak immer die Zeit, Akkustand, Signalstärke und Netzanbieter an, wenn von irgendeiner Anwendung zur Startansicht gewechselt wird. Dies ist eine bequeme Möglichkeit, diese Werte ohne Verwendung eines Mobile Speak Befehls abzurufen (beispielsweise einfach durch Verlassen und Aktivieren der Startansicht, bei Schiebehandys wie dem N86 sogar im eingeschobenem Zustand). Die Standardeinstellung ist “EIN" im MS Profil Normal, “EIN” im MS Profil Einsteiger und “AUS“ im MS Profil Fortgeschritten. Erweitert Akku/Netz Wenn diese Option aktiviert ist, gibt Mobile Speak detaillierte Informationen über Akkustand und Netzstärke aus. Als Beispiel “Akkustand ist 3 Balken, Netzstärke ist 4 Balken” im Gegensatz zur weniger ausführlichen Variante “Akku 3, Signal 4”. Die Standardeinstellung ist “EIN” im MS Profil Normal, “EIN” im MS Profil Einsteiger und “AUS” im MS Profil Fortgeschritten. Hinweise auf Untermenü Wenn diese Option aktiviert ist, sagt Mobile Speak “Untermenü”, wenn ein Menüelement Unterelemente hat. Beachten Sie, dass ein Untermenü durch Drücken von Joystick rechts geöffnet und Joystick links geschlossen wird. Die Standardeinstellung ist “EIN” im MS Profil Normal, “EIN” im MS Profil Einsteiger und “AUS” im MS Profil Fortgeschritten. Fenster ansagen Wenn diese Option aktiviert ist, sagt Mobile Speak “Fenster”, wenn der Bildschirmtitel ausgelesen wird. Als Beispiel “Mitteilungen Fenster” vs. “Mitteilungen”. Die Standardeinstellung ist ”EIN” im MS Profil Normal, “EIN” im MS Profil Einsteiger und “AUS“ im MS Profil Erweitert. Ungelesene Nachrichten ansagen Bei Aktivierung weist diese Option auf ungelesene Nachrichten im Posteingang hin (z. B. “Eingang, ungelesene Nachrichten”), wenn durch die Mitteilungsordnerliste navigiert wird. Zudem wird beim Durchlaufen der Nachrichtenliste auf ungelesene Nachrichten hingewiesen. Standardeinstellung ist ”EIN” in allen Profilen. Tastenrückmeldung Wenn diese Option aktiviert ist, wird eine zusätzliche Rückmeldung beim Drücken einer der Softtasten, der Eingabetaste oder der Menütaste ausgegeben. Die Standardeinstellung ist “AUS” im MS Profil Normal, “EIN” im MS Profil Einsteiger und “AUS” im MS Profil Fortgeschritten. Sprich markiert zuerst Diese Option ermöglicht dem Anwender festzulegen, ob “markiert“ am Anfang oder Ende bei markierten Listen- oder Gitterelementen angesagt wird. Standardeinstellung ist “EIN“ in allen Profilen. Unbeschriftete Bilder ansagen Dies legt fest, ob das Wort “Bild“ gesprochen wird, wenn Mobile Speak noch nicht beschriftete Bilder/Grafiken erkennt. Hierfür gibt es auch eine zugehörige “Befehlstasten“-Kombination (“Befehlstaste” + langer Druck 3 in der Standardbelegung. Standard ist “AUS“ in allen Profilen. Bildschirmschoner Rückmeldung Dies ermöglicht Ihnen zu steuern, was beim Ändern des Bildschirmschonerstatus gesprochen wird. Sie können jetzt zwischen Ansage der aktuellen Zeit und/oder Bildschirmschonerstatus wählen, immer wenn der Bildschirmschoner ausgeschaltet wird. Optionen sind: “Kein“, “Zeit“ und “Zeit und Status“. Standard ist “Status“ im Normal, “Zeit und Status“ im Einsteiger und “Kein“ im Fortgeschritten Profil. Smiley-Markierung Dies ermöglicht Ihnen festzulegen, ob das Wort "Smiley" vor jeder Smileybeschriftung angesagt wird, um die Smileybeschriftung besser vom umgebenden Text zu unterscheiden. Optionen sind: Ein und Aus. Standard ist Ein im Einsteiger und Aus in den Normal und Fortgeschritten Profilen. 7.8 Braille-Einstellungen Es folgt eine Liste der Braille-Einstellungen: Braille-Eingabetabelle wählen. Braille-Ausgabetabelle wählen. “Typ der Steuerung zeigen” ein-/ausschalten. “Braille Cursor” ein-/ausschalten. ”Bluetooth auto- aus” ein-/ausschalten. “Steuerungsübersicht” ein-/ausschalten. “Eingabe ganze Zeile” ein-/ausschalten. “Blink ender Cursor” ein-/ausschalten. “Großschreibung unterdrücken” ein-/ausschalten. “Beim Start erneut verbinden” ein-/ausschalten. Braille Ein-/Ausgabetabelle Diese Optionen legen Brailleübersetzungstabellen für die Braille Ein- und Ausgabe fest. Es gibt je eine unterschiedliche Tabelle für Braillegrad und -Sprache. Diese Tabelle wird verwendet, um den Text auf der veränderbaren Braillezeile anzuzeigen oder bei der Texteingabe über die Brailletastatur. Seit Mobile Speak 3.0 können Sie verschiedene Tabellen für Ein- und Ausgabe definieren. Als Beispiel könnten Sie Text in deutscher Basisschrift eingeben und in englischer Kurzschrift ausgeben wollen. Werkseitig sind 8-Punkt Computer Brailletabellen für Ein- und Ausgabe in allen Profilen gewählt. Typ der Steuerung zeigen Bei Aktivierung stellt diese Option ein Kurzzeichen voran, bevor Text an das Gerät gesendet wird, welches den Typ des ausgegebenen Steuerelements anzeigt. Die Braille Abkürzung des Steuerungstyps ist von der verwendeten Sprache abhängig. Mit einer englischen TTS beispielsweise wird ed verwendet, um anzuzeigen, dass es sich beim Element im Fokus um einen Editor handelt. Mit einer deutschen TTS wird entsprechend ef (für “Eingabefeld” anstelle von Editor) verwendet. Die Standardeinstellung ist “EIN” in allen Profilen. Braille Cursor Zusätzlich zum normalen Bildschirmnavigationsmodus bietet Mobile Speak einen “Braille Cursor” Modus, der Ihnen ermöglicht, den Bildschirminhalt in Braille zu betrachten, egal ob mit SystemCursor des Handys auswählbar oder nicht, und um den Bildschirm ohne Bewegen des Fokus zu einem anderen Bereich oder Element zu erkunden. Die Standardeinstellung ist “AUS” in allen Profilen. Bluetooth auto- aus Wenn diese Option aktiviert ist, wird die Bluetooth-Funktion des Handys automatisch ausgeschaltet, wenn das Braillegerät manuell getrennt wird, entweder durch Trennen der Verbindung zwischen Handy und Braillegerät, oder durch Ausschalten des Braillegerätes. Dies ermöglicht eine höhere Sicherheit und spart Akkustrom. Beachten Sie, dass Bluetooth automatisch aktiviert wird, wenn die Verbindung zwischen den Geräten erneut aufgebaut wird. Die Standardeinstellung ist “AUS” in allen Profilen. Steuerungsübersicht Diese Option fügt in Verbindung mit dem Braille Cursor Modus eine zusätzliche Zeile für jede editierbare Steuerung, Auswahlliste oder Gitter hinzu und enthält zusätzliche Informationen sowohl über die Position des Systemfokus in der Steuerung, als auch über Zeilennummern und Elementanzahl. Befindet sich beispielsweise der Systemfokus in der zweiten von vier Zeilen in einem Editor, informiert Sie die Steuerungsübersicht im Braille Cursor Modus in einem komprimierten Format darüber, geeignet auch für kleine Braillezeilen, dass es sich bei der Steuerung um einen Editor mit vier Zeilen handelt und dass sich der Fokus zurzeit in Zeile 2 befindet. Das gleiche trifft auch auf Listen und Gitter zu, ausgenommen Wenn anstelle der Zeilen die Steuerungsübersicht Details über die Anzahl der Elemente und auf welchem Element sich zurzeit im Fokus befindet enthält. Die Standardeinstellung ist “EIN” in allen Profilen. Eingabe ganze Zeile Diese Option steuert das Scrollverhalten der Braillezeile, wenn das Zeilenende beim Bearbeiten oder der Eingabe von Text erreicht ist. Wenn auf “EIN” gesetzt, wird die Zeile mit der vollen Breite bewegt, so dass das als Nächstes eingegebene Zeichen am Anfang einer neuen Zeile gezeigt wird. Diese Einstellung ist Standard bei den meisten Brailleanwendern, welche die Braillezeile während der Eingabe nicht kontrollieren möchten. Ist sie auf “AUS“ gesetzt, bewegt sich das Display nur zeichenweise, so dass das nächste Zeichen nah am Ende der aktuellen Braillezeile gezeigt wird. Diese Einstellung ist zu empfehlen, wenn Sie Ihre Eingabe ohne auf Sprachrückmeldung zu achten verfolgen wollen. Blinkender Cursor Wenn diese Option auf “EIN” gesetzt ist, wird die aktuelle Position des Cursors im Text als blinkender, taktiler Cursor auf der Braillezeile angezeigt (Punkte 7 und 8, welche jede halbe Sekunde rauf und runter gehen). Das Blinken stoppt, wenn das Braillegerät oder Handy für 30 Sekunden nicht berührt wird. Die Standardeinstellung ist “AUS” in allen Profilen. Großschreibung unterdrücken Aktivieren dieser Option verhindert die Anzeige großgeschriebener Zeichen bei Braillegrad 1 oder 2 durch Unterdrücken des Großschreibzeichens Punkte 4 und 6 vor einem großgeschriebenen Zeichen. Die Standardeinstellung ist “AUS” in allen Profilen. Bei Start wiederverbinden Wenn diese Option aktiviert ist, versucht Mobile Speak automatisch beim Neustart des Handys zum zuletzt verbundenen Braillegerät erneut zu verbinden. Die Standardeinstellung ist “AUS”. 7.9 Vergrößerungseinstellungen Es folgt eine Liste der Vergrößerungseinstellungen: Vergrößerungsstärke ändern. “Auto start Vergrößerung” ein/aus. “Ansichtsart” ändern. Lupengröße ändern (nur bei Touch Screen Geräten). Lupenvergrößerung ändern (nur bei Touch Screen Geräten). “Auto Vergrößerung” ein/aus. “Scrollen” ein-/ausschalten. Scrollgeschwindigkeit ändern. Option “Rahmen” ein-/ausschalten. Die Rahmenbreite ändern. Die Rahmenfarbe ändern. “Schriftglättung” ein-/ausschalten. Das Farbschema ändern. “Erweitertes Farbschema” ein-/ausschalten. “Status Schnellzugriffe” ein-/ausschalten. Die geteilte Vergrößerungsstärke ändern. “Text-Cursor” ein-/ausschalten. Die Text-Cursor Farbe ändern. Die Cursor Größe ändern. “Blinkender Cursor” ein-/ausschalten. Vergrößerungsstärke Elf Möglichkeiten von 1x bis 16x stehen zur Auswahl. Die Standardeinstellung ist 2x in allen Profilen. Auto start Vergrößerung Wenn diese Option aktiviert ist, wird Mobile Magnifier beim Handystart automatisch geladen. Die Standardeinstellung ist “AUS” in allen Profilen. Ansichtsart des Bildschirms Mobile Magnifier bietet drei verschiedene Möglichkeiten, den Bildschirm zu vergrößern: Vollbild (Standardansicht in allen Profilen): Der gesamte Bildschirminhalt wird vergrößert. Geteilt: Der Bildschirmtext wird mit der gewählten Stärke in der Mitte vergrößert, während sowohl der Fenstertitel oben, als auch die zugewiesene linke und rechte Softtaste unten mit einer zweiten Vergrößerungsstärke angezeigt werden. Klassisch: Die untere Hälfte des Bildschirms zeigt, was sich im unvergrößerten Bereich des Bildschirms befindet, jedoch mit einer anderen Vergrößerungsstärke. Vollbildansicht Geteilte Ansicht Klassische Ansicht Lupengröße (Nur Touch Screen Geräte) Dies verändert die Größe der Vergrößerungslupe, die sich beim Berühren des Bildschirms für mehr als 1 Sekunde im Stiftmodus öffnet (klein, normal oder groß). Die Standardeinstellung ist “Normal” im MS Profil Normal, “Groß” im MS Profil Einsteiger und “Klein” im MS Profil Fortgeschritten. Lupenvergrößerung (nur bei Touch Screen Geräten) Dies verändert die Vergrößerungsstärke der Vergrößerungslupe, die sich beim Berühren des Bildschirms für mehr als 1 Sekunde im Stiftmodus öffnet. Zehn Möglichkeiten von 1.25x bis 16x stehen zur Auswahl. Die Standardeinstellung ist 2x in allen Profilen. Auto Vergrößerung Auto Vergrößerung kann ein- und ausgeschaltet werden. Wenn eingeschaltet, passt sich die Vergrößerungsstärke an den Bildschirminhalt automatisch an und ändert sich entsprechend. Anwender, die eine fixe Vergrößerungsstärke bevorzugen, sollten diese Funktion auf AUS setzen. Die Standardeinstellung ist “AUS” in allen Profilen. Scrollen Wenn diese Option bei einer hohen Vergrößerungsstärke aktiviert ist und Text nicht auf den Bildschirm passt, bewegt sich Mobile Magnifier automatisch, so dass Sie den gesamten Text ohne Tastendruck lesen können. Die Standardeinstellung ist “EIN” in allen Profilen. Scrollgeschwindigkeit Diese Option legt die Bewegungsgeschwindigkeit fest, mit welcher Mobile Magnifier automatisch den Text bei aktivierter “Scrollen” Funktion bewegt. 10 verschiedene Scrollgeschwindigkeiten stehen zur Auswahl. Standardeinstellung ist 3 im MS Profil Normal, 1 im MS Profil Einsteiger und 5 im MS Profil Fortgeschritten. Rahmen Mobile Magnifier kann einen Rahmen um den vergrößerten Bereich zeichnen. Die Standardeinstellung ist “AUS” im MS Profil Normal, “EIN” im MS Profil Einsteiger und “AUS” im MS Profil Fortgeschritten. Rahmenbreite Die Rahmenbreite kann an Ihre Bedürfnisse angepasst werden. Die Standardeinstellung ist “Schmal” im MS Profil Normal, “Breit” im MS Profil Einsteiger und “Schmal” im MS Profil Fortgeschritten. Rahmenfarbe Die Farbe des Rahmens kann an Ihre Bedürfnisse angepasst werden (weiß / rot / grün / schwarz / gelb / blau). Die Standardeinstellung ist “rot” in allen Profilen. Schriftglättung Mobile Magnifier ist die erste Lösung für die Symbian Plattform, welche diese wichtige Funktion für sehbehinderte Anwender bietet. Aktivieren dieser Option glättet die Ecken, Kurven und Ränder des vergrößerten Bildschirmbereiches, um diesen bei Vergrößerung weniger gezackt erscheinen zu lassen und sorgt dadurch für eine bessere Lesbarkeit, auch über einen längeren Zeitraum hinweg. Hier ist ein Beispiel: Ohne Schriftglättung Mit Schriftglättung Die Standardeinstellung ist “EIN” im MS Profil Normal und Einsteiger und “AUS” im MS Profil Fortgeschritten. Farbschema Mobile Magnifier bietet 7 verschiedene Farbschemata: Normal, schwarz und weiß, Graustufe (niedrigauflösend), Graustufe (hochauflösend), Farbe (niedrigauflösend), Farbe (hochauflösend) und invertierte Farben – für die Ansprüche aller Anwender mit unterschiedlichsten Arten der Sehbehinderung. Die Standardeinstellung ist “Normal” in allen Profilen. Erweitertes Farbschema Bei Aktivierung lädt die erweiterte Farbschema Option ein Thema, welches speziell entwickelt wurde, um die Lesbarkeit der Inhalte zu verbessern. Dieses Thema wird in allen Anwendungen geladen, um bessere Lesbarkeit von Text zu erzielen. Die Standardeinstellung ist “AUS” in allen Profilen. Status Schnellzugriffe Bei Aktivieren dieser Funktion haben Sie Zugriff zu den folgenden Informationsanzeigen: Durch Drücken der linken Softtaste für eine halbe Sekunde werden auf dem Bildschirm Symbole für den Akkustand, die Netzstärke und die aktuelle Zeit angezeigt – alles mit großen Symbolen und Schriften. Durch Drücken der rechten Softtaste für eine halbe Sekunde werden auf dem Bildschirm Symbole für mögliche verpasste Anrufe, ungelesene Nachrichten und das Datum mit großen Ziffern angezeigt. Sie können diese Funktion mit der Einstellung “Status Schnellzugriffe” ein- und ausschalten. Die Standardeinstellung ist “EIN” in allen Profilen. Geteilte Vergrößerungsstärke Dies ist die zweite Vergrößerungsstärke, die für den Titel- und Softtastenbereich für die Ansichtsart geteilt verwendet wird. Standardeinstellung ist 2x in allen Profilen. Text-Cursor Sie können den StandardsystemCursor durch Ihren eigenen angepassten Text-Cursor ersetzen – Ändern der Größe, Farbe, Blinken Ein- und Ausschalten. Sie können diese Funktion mit der Einstellung TextCursor aktivieren und deaktivieren. Die Standardeinstellung ist “EIN” in allen Profilen. Text-Cursor Farbe Sie können die Farbe des Text-Cursors anpassen (weiß / rot / grün / schwarz / gelb / blau). Die Standardeinstellung ist “Rot” in allen Profilen. Cursor Größe Sie können die Größe des Text-Cursors anpassen (schmal, mittel oder groß). Die Standardeinstellung ist “Groß” im MS Profil Normal, “Groß” im MS Profil Einsteiger und “Schmal” im MS Profil Fortgeschritten. Blinkender Cursor Mit dieser Einstellung können Sie das Blinken des Text-Cursors steuern (EIN oder AUS). Die Standardeinstellung ist “EIN” im MS Profil Normal, “EIN” im MS Profil Einsteiger und “AUS” im MS Profil Fortgeschritten. 7.10 höher) Karten-Einstellungen (nur für Handys mit Ovi Karten v3.03 oder Es folgt eine Liste der Karten-Einstellungsoptionen: Automatisch Kartenänderungen sprechen. Bei Gehen/Fahren gesprochene Kartenänderungen. Richtungsart. Zielausrichtung. Entfernungsbeschränkung. Automatisch Kartenänderungen sprechen Diese Einstellung ermöglicht dem Anwender festzulegen, ob Änderungen der Kartenposition oder nächste Wegpunkte automatisch angesagt werden sollen oder nicht. Es gibt drei Optionen: - Ein: Alle Änderungen werden angesagt. Wenn nicht im Gehen oder Fahren Modus: Es werden nur Änderungen im Karten Modus angesagt, jedoch nicht bei Navigation im Gehen oder Fahren Modus. Aus: Änderungen werden nicht automatisch angesagt. Anwender können manuell durch Drücken einer entsprechenden Kurztaste die aktuelle Position oder nächste Drehung erfahren. Die Standardeinstellung ist “Ein” in allen Profilen. Bei Gehen/Fahren gesprochene Kartenänderungen Wenn Ansagen für Kartenänderungen auf automatisch gesetzt sind, ermöglicht diese Einstellung weitere Limitierung der automatischen Ansagen im Gehen/Fahren Modus. Es gibt vier Optionen: - Alle: Alle Änderungen werden angesagt. Wenn Straße ändert: Spricht nur dann, wenn sich die Straße ändert. Nur Änderungen der Entfernung werden nicht gesprochen. Wenn Entfernung zur Hälfte: Im Gehen Modus: Spricht automatisch, wenn die verbleibende Entfernung bis zur nächsten Abbiegung dieselbe Zeit zur vorigen Ansage erreicht hat. Entfernungsbeschränkung verwenden: Im Gehen Modus: Spricht automatisch, wenn die verbleibende Entfernung zur nächsten Abbiegung größer oder gleich des in der Konfigurationsoption “Entfernungsbeschränkung” festgelegten Wertes geändert hat. Die Standardeinstellung ist “Alle” in den MS Profilen Normal und Einsteiger und "Wenn Entfernung zur Hälfte" im MS Profil Fortgeschritten. Richtungsart Diese Einstellung ermöglicht Anwendern festzulegen, wie Richtungsinformationen mit Ovi Maps Kurztasten gesprochen werden. Es gibt zwei Optionen: - Kompass: Spricht eine von 16 Kompassrichtungen, z. B. süd-südwest. Grad: Spricht einen Wert von 0-360 im Uhrzeigersinn von Norden an. So ist beispielsweise Westen im Kompassmodus vergleichbar mit 270 Grad im Gradmodus. Die Standardeinstellung ist “Kompass” in allen Profilen. Zielausrichtung Diese Einstellung betrifft speziell Kurztaste 8 im Gehen/Fahren Modus. Sie legt fest, ob die Ausrichtung zum Ziel abhängig vom Kompass Norden, anhand der Kartenausrichtung entsprechend Ihrer Wegrichtung oder mit beidem gesprochen wird. Es gibt drei Optionen: - - - Norden: Spricht die Ausrichtung zum Ziel mit Berücksichtigung Ihrer derzeitigen Position als Kompassrichtung. Dieser wird entweder als “Kompass” oder “Grad” Wert, abhängig der Einstellung von “Ausrichtungsart” angesagt. Karte: Spricht die Ausrichtung zum Ziel unter Berücksichtigung der angezeigten Ausrichtung der Karte auf dem Bildschirm (die sich in Echtzeit mit Ihrer Wegrichtung decken sollte, sobald Sie gehen). Dies wird im Uhrzeigersinn gesprochen (d. h. eine der 12 Richtungen einer Uhr). Norden und Karte: Spricht beide der oben erwähnten Ausrichtungen. Als Beispiel, wenn Sie sich im Gehen Modus befinden und Sie drücken Kurztaste 8 und "Norden und Karte" ist eingestellt, könnte “Entfernung zum Ziel 545 Meter, süd-ost, 10 Uhr” angesagt werden. Dies sagt Ihnen die verbleibende Entfernung, dass sich das Ziel in süd-östlicher Kompassrichtung befindet und (vorausgesetzt, die angezeigte Karte ist an Ihre Wegrichtung angeglichen) sich das Ziel in Richtung 10 Uhr von Ihrer aktuellen Position aus befindet (d. h. vor Ihnen bei einer Abweichung von 60 Grad nach links). Beachten Sie, dass im Gehen Modus unter Optionen bei einigen Ovi Karten Versionen die Option "Karte nach Weg ausrichten" zu finden ist, die standardmäßig eingeschaltet ist. Bei dieser Einstellung ist Oben auf der Karte immer in die Richtung ausgerichtet, in die gegangen werden soll. Dies bedeutet, dass die Zielausrichtung bei "Karte" (die hier im Uhrzeigersinn angesagt wird) abhängig von Ihrer derzeitigen Wegrichtung ist. In diesem Fall ist es sehr sinnvoll, die "Zielausrichtung" auf "Karte" oder "Norden und Karte" einzustellen, so dass die Richtung, die nach Drücken der 8 erfasst wird, abhängig von der Routenausrichtung ist. Diese Einstellung ist genauso sinnvoll bei Geräten mit integriertem Kompass und Beschleunigungssensor, um die Karte automatisch auszurichten, wie beim N8. In Fällen, bei denen es nicht möglich ist, die Karte auf Ihre derzeitige Richtung auszurichten wird vorgeschlagen, die "Zielausrichtung" auf "Norden" einzustellen, so dass sich die Ausrichtung am Kompassnorden orientiert und keine fehlleitende Kartenausrichtung verwendet wird. Die Standardeinstellung ist “Norden und Karte” in allen Profilen. Entfernungsbeschränkung Diese Einstellung wirkt sich im Gehen Modus aus, wenn "Bei Gehen/Fahren Kartenänderungen sprechen" auf “Entfernungsbeschränkung verwenden" eingestellt ist. In diesem Fall wird “Nächste Abbiegung” nur dann gesprochen, wenn die Änderung bei der verbleibenden Entfernung größer oder gleich zur gewählten Entfernungsbeschränkung ist. Es gibt 7 Optionen: 10 Meter, 20 Meter, 40 Meter, 60 Meter, 100 Meter, 150 Meter und 200 Meter. Die Standardeinstellung ist 20 Meter im MS Profil Normal, 10 Meter im MS Profil Einsteiger und 40 Meter im MS Profil Fortgeschritten. Beachten Sie, dass wenn Sie sich näher als 30 Meter zur nächsten Abbiegung befinden, keine Entfernungsbeschränkung auferlegt ist, daher werden alle Änderungen angesagt. 7.11 Optionen unter der linken Softtaste Wenn die linke Softtaste innerhalb von Mobile Speak konfigurieren gedrückt wird, werden eine Reihe von Optionen angezeigt. Die Liste aller möglichen Optionen wird unten aufgeführt. Beachten Sie, dass einige der Optionen nur innerhalb der Konfiguration eines MS Profils erscheinen, während andere wiederum nur erscheinen, wenn die Liste von allen MS Profilen angezeigt wird. Ändern Diese Option steht bei der Konfiguration einer MS Profileinstellung zur Verfügung. In einem neuen Bildschirm können Sie das gewählte Element ändern. Beachten Sie, dass bei Elementen, die nur das Einund Ausschalten zulassen, “Ändern” nur die Einstellung ändert, ohne einen neuen Bildschirm zu öffnen. In allen Profilen anwenden Diese Option steht bei der Konfiguration einer MS Profileinstellung zur Verfügung. Sie weist die Einstellung des gewählten Elements in allen Profilen zu. Wenn beispielsweise dass derzeitig gewählte Element Lautstärke ist und der Wert auf 4 steht, wird beim Wählen von “In allen Profilen anwenden” in allen Profilen für Lautstärke der Wert 4 zugewiesen. Beachten Sie, dass die einzige Ausnahme hiervon die Einstellung Profilname ist. Wählen von “In allen Profilen anwenden” hat bei dieser Einstellung keine Wirkung, da zwei gleiche Profilnamen verwirrend wären. Profil aktivieren Diese Option steht in der Listenansicht aller MS Profile zur Verfügung (entweder durch Drücken der linken Softtaste oder von Joystick Eingabe bzw. der vergleichbaren Touch Geste). Das zurzeit ausgewählte MS Profil wird als aktives Profil festgelegt. Profil anpassen Diese Option steht in der Listenansicht aller MS Profile zur Verfügung (entweder durch Drücken der linken Softtaste oder von Joystick Eingabe). Die Konfigurationen des zurzeit gewählten MS Profils werden geöffnet, so dass diese angezeigt und geändert werden können. Profile verwalten, Untermenü: Neues Profil hinzufügen Diese Option steht in der Listenansicht aller MS Profile zur Verfügung. Ein neues MS Profil wird erstellt und am Ende der MS Profilliste hinzugefügt. Sie werden zunächst zur Namenseingabe des neuen Profils aufgefordert. Abgesehen vom Namen sind die Einstellungen des neuen Profils mit dem derzeitig ausgewählten Profil identisch. Profile verwalten, Untermenü: Profil löschen Diese Option steht in der Listenansicht aller MS Profile zur Verfügung. Das derzeitig gewählte Profil wird gelöscht. Sie werden zunächst zur Bestätigung aufgefordert, dass Sie dieses Profil löschen wollen. Beachten Sie, dass es nicht möglich ist, das zurzeit aktive Profil zu löschen. Profile verwalten, Untermenü: Zu Anwendung zuordnen Diese Option steht in der Listenansicht aller MS Profile zur Verfügung (entweder durch Drücken der linken Softtaste oder von Joystick Eingabe bzw. der entsprechenden Touch Geste). Sie ermöglicht Ihnen, das derzeitig gewählte MS Profil zu einer oder mehreren Anwendungen zuzuordnen (sowohl integriert, als auch von Drittherstellern) welche in Ihrem Handy installiert sind. Wenn diese Option gewählt wird, werden alle in Ihrem Handy verfügbaren Anwendungen in alphabetischer Reihenfolge aufgelistet. Gehen Sie durch die Liste und markieren Sie jede Anwendung mit Joystick Eingabe, welche Sie dem derzeitig gewählten MS Profil zuordnen wollen. Beachten Sie, dass nach dem Wählen einer Anwendung “markiert” gesagt wird, wenn Sie über dieses Element erneut gehen. Beachten Sie ferner, dass eine Anwendung zur selben Zeit nur zu 1 MS Profil zugewiesen werden kann. Wenn Sie versuchen, eine bereits zu einem anderen MS Profil zugeordnete Anwendung zuzuweisen, werden Sie zur Bestätigung hierzu aufgefordert, wenn die Information gespeichert wird (wenn Sie zustimmen, wird die alte Anwendungszuordnung entfernt und die neue stattdessen verwendet). Dies ist eine sehr sinnvolle Funktion von Mobile Speak, da diese eine bequeme Anpassungsmöglichkeit bietet, wie sich Mobile Speak und Mobile Magnifier in bestimmten Anwendungen verhalten sollen. Produktaktivierung, Untermenü: Per SMS Diese Option aktiviert alle installierten Code Factory Produkte (Test- und Volllizenzen) über SMS. Erfolgt keine Aktivierung, laufen Mobile Speak oder Mobile Magnifier nur für 10 Minuten. Nähere Informationen zur Aktivierung Ihrer Code Factory Produkte finden Sie im Kapitel Lizenzierung. Produktaktivierung, Untermenü: Über Internet Diese Option aktiviert alle installierten Code Factory Produkte (Test- und Volllizenzen) über das Internet. Erfolgt keine Aktivierung, laufen Mobile Speak oder Mobile Magnifier nur für 10 Minuten. Nähere Informationen zur Aktivierung Ihrer Code Factory Produkte finden Sie im Kapitel Lizenzierung. Befehlstaste, Untermenü: Befehlstaste 1 Das Untermenü “Befehlstaste 1” des Elements Befehlstaste ermöglicht Ihnen festzulegen, welche Taste als Mobile Speak Befehlstaste verwendet wird, um die Befehlstastenzugriffe in Mobile Speak zu nutzen. Die folgende Liste der möglichen Tasten wird angezeigt: Standard Menütaste Anruftaste Einschalttaste Multimediataste Bearbeitentaste Galerietaste Kamerataste Zeichentaste (z. B. die Taste, welche die Zeichentabelle bei vielen QWERTZ Handys öffnet) Kalendertaste eMail-Taste Kontaktetaste Keine Da dies eine Markierungsliste ist, müssen Sie mit rauf und runter zur gewählten Taste gehen und mit Eingabe bzw. der entsprechenden Touch Geste diese markieren. Nach dem Markieren der gewünschten Taste wählen Sie OK. Wenn Sie lediglich zu einer Taste gehen und ohne Eingabe zu drücken OK wählen, wird die Taste nicht markiert und die Auswahl nicht verändert. Die “Standard” Taste ist die Bearbeitentaste bei Geräten, die über eine Bearbeitentaste verfügen. Wenn das Gerät keine Bearbeitentaste hat, wird eine andere geeignete Taste als “Standard“ Befehlstaste verwendet. Die folgende Liste zeigt die “Standard” Befehlstaste für jedes unterstützte Gerät. Bearbeitentaste: 3250, 5500, E50, E60, E65, E70, N71, N73, N75, N76, N77, N80, N91, N92, N93, N93i, N95, N95 8GB, Samsung L870 Multimediataste: 5320, 6290, N78, N79, N81, N82, N85, N96 Kalendertaste: E51, E52, E55, E63, E66, E71, E72, E73, E75 Kamerataste: 603, 700, 701, 5228, 5230, 5530, 5630, 5730, 5800, 6120, 6121, 6124, 6220, 6700 Slide, 6710, 6720, E7, N8, N97, N97 Mini, C6, C6-01, X6, X7, Samsung i450 GPS Taste: 6110, 6210, 6650 AT&T, 6730 Linke Umschalttaste: E61, E61i, E62 Aufnahmetaste: E90 Rücklauf- / Vorlauftaste: 5700 Mitteilungstaste: 6790 Surge, E5 Email-Taste: E6 Menütaste: 500, 5250, N86, C5, C5 5MP, C5-03 Musik- / Radiotaste: Samsung i550, Samsung i7110, Samsung G810 Galerietaste: Samsung i8510 INNOV8 Beachten Sie, dass nicht alle in der Befehlstastenliste gezeigten Tasten bei allen Geräten verfügbar sind, stellen Sie also sicher, dass Sie eine geeignete Taste für Ihr Gerät wählen. Wenn eine nicht verfügbare Taste als Befehlstaste gewählt wird, hat dies denselben Effekt, als würde “Keine” gewählt werden. Die Ausgangseinstellung für Befehlstaste 1 ist “Standard”. Befehlstaste, Untermenü: Befehlstaste 2 Mobile Speak ermöglicht das Konfigurieren einer zweiten Befehlstaste. Es ist mitunter bei Klapp- und Schiebehandys, wie dem E75 oder E90, bequemer, mehrere Befehlstasten bei geschlossener und offener Tastatur zu verwenden. Die Liste der wählbaren Tasten und die Art der Verwendung ist vergleichbar mit der zur Befehlstaste 1 – eine ausführliche Beschreibung finden Sie im vorigen Unterabschnitt. Die Ausgangseinstellung für Befehlstaste 2 ist “Keine”. Befehlstaste, Untermenü: Befehlstastenzeitbeschränkung Mit dieser Einstellung kann der Anwender die maximale Zeit zwischen dem Drücken der “Befehlstaste” und der anschließend gedrückten Taste festlegen, die noch als ein Mobile Speak Befehl erkannt wird. Hierfür gibt es auch eine zugehörige “Befehlstasten“-Kombination (“Befehlstaste” + langer Druck Löschen in der Standardbelegung. Der Standardwert ist 3 Sekunden. Benutzerwörterbuch Für weitere Informationen zu dieser Funktion sehen Sie im Kapitel "Benutzerwörterbuch" unten nach. Braille, Untermenü: Geräte konfigurieren Das Element “Geräte konfigurieren” des Braille Menüs öffnet den Braille-Gerätemanager, welcher eine Liste der zurzeit gepaarten Braillegeräte enthält. Sie können zusätzliche Geräte zu dieser Liste hinzufügen, ein Gerät löschen, Informationen über ein Gerät anzeigen oder das gewählten Gerät verbinden. Um ein Braillegerät zur Liste hinzuzufügen: 1. Wählen Sie “Neues Gerät hinzufügen” im Optionenmenü, wird mit der linken Softtaste geöffnet. Mobile Speak zeigt anschließend eine Liste unterstützter Geräte. 2. Wählen Sie Ihr Gerät aus der Liste. Der Gerätemanager führt eine Bluetooth Suche durch, um eine Verbindung aufzubauen. Sobald das Gerät konfiguriert wurde, können Sie mit “Verbinden” im Menü Optionen verbinden und trennen oder mit der Kurztaste Befehl + Anruftaste. Beachten Sie, dass Sie mehr als ein Braillegerät im Gerätemanager hinzufügen können, so dass das Wechseln zwischen Braillegeräten möglich ist. Um zu löschen, Informationen anzuzeigen oder mit einem Gerät zu verbinden, wählen Sie den passenden Eintrag in der Gerätemanagerliste und wählen Sie den passenden Eintrag im Menü Optionen. Braille, Untermenü: Braille ein-/ausschalten Dieses Untermenüelement des Braille Menüs führt dieselbe Funktion aus, wie die Kombination Befehl + Anruftaste. Entweder wird mit dem aktuell konfigurierten Braillegerät verbunden (sofern keine Verbindung zurzeit aktiv ist), oder das Gerät getrennt, wenn eine Verbindung besteht. Wenn kein Braillegerät konfiguriert wurde, wird eine entsprechende Meldung angezeigt. Standard wiederherstellen Die unterschiedliche Funktionsweise dieser Option ist abhängig davon, wo sich der Fokus vor dem Auswählen befindet. Wenn diese innerhalb der Konfiguration eines MS Profils gewählt wird, werden alle Einstellungen des konfigurierten MS Profils auf Standardwerte zurückgesetzt. Wird diese Option jedoch vom Eingangsbildschirm der Mobile Speak Systemsteuerung gewählt (also der Bildschirm mit der Listenansicht der MS Profile), werden dann alle Mobile Speak’ Werkseinstellungen wiederhergestellt. In beiden Fällen wird der Benutzer vor der Durchführung zur Bestätigung aufgefordert. Hilfe Eine Beschreibung der Kurztaste zum Erreichen des Tastaturtrainingsmodus ist im Hilfemenü zu finden. Über Das Datum und Version von Mobile Speak, Copyrightinformationen, Lizenzstatus (aller auf diesem Handy installierten Code Factory Produkte), SIM Status (ob es eine Test- oder Volllizenz ist und wenn die originale SIM nicht eingelegt ist) und die Geräteseriennummer (SN) werden angesagt. 7.12 TTS und Stimmen Mobile Speak unterstützt Stimmen verschiedener Sprachtechnologieanbieter, einschließlich Acapela, Fonix und Loquendo. Sie können so viele Stimmen für so viele Sprachen installieren, wie Sie wollen. Vorausgesetzt, Sie haben genügend Platz im Gerätespeicher oder auf der Speicherkarte, um alle TTS Dateien unterzubringen. Es ist empfehlenswert, dass Sie die TTS Stimmen immer auf der Speicherkarte installieren, um möglichst viel Speicherplatz im Hauptspeicher des Handys für Anwendungen und Daten freizuhalten, die nicht auf die Speicherkarte verschoben werden können. Für jede installierte TTS Stimme können Sie sowohl unterschiedliche Parameter konfigurieren, einschließlich der Sprechgeschwindigkeit, Tonhöhe und Lautstärke, als auch ein Benutzerwörterbuch für Ausnahmen, die bei Auswahl der Stimme verwendet werden. Nähere Informationen, wie Sie diese und andere Parameter konfigurieren, finden Sie unter “Mobile Speak konfigurieren“ in diesem Handbuch vor. Eine neue, wichtige Funktion in Mobile Speak 4 ist die Möglichkeit, bis zu drei Stimmen eines bestimmten TTS Anbieters mit nur einer Lizenz zu nutzen. Mit anderen Worten, wenn Sie eine Lizenz für Mobile Speak mit der Acapela TTS erwerben, können Sie bis zu drei Acapela Stimmen zum Preis von einer nutzen. Dies ist sinnvoll, wenn Sie unterschiedliche Stimmen für verschiedene Anwendungen bevorzugen oder wenn Sie Stimmen in verschiedenen Sprachen installieren und immer verfügbar haben wollen. Sie können auch eine vorhandene Stimme entfernen und eine anderen des gleichen TTS Anbieters installieren, so oft Sie wollen, ohne eine neue Lizenz erwerben zu müssen. Wenn Sie mehr als drei Stimmen eines bestimmten TTS Anbieters installieren wollen, können zusätzliche Lizenzen erworben werden. Für weitere Informationen kontaktieren Sie Ihren Händler. 8 Mobile Speak 4 Touch Interface Mobile Speak 4 ermöglicht Ihnen, Ihr Gerät vollständig und ausschließlich über den Touch Screen zu bedienen. Natürlich können Sie auch Touch Gesten mit Tastaturbefehlen kombinieren, um aus Ihrem Gerät, abhängig von Design und Hardwarefunktionen, das Meiste herauszuholen. Es liegt stets an Ihnen, ob Sie Touch Gesten, Tastaturbefehle oder beides verwenden. Mobile Speak bietet unterschiedliche Möglichkeiten an, mit dem Touch Screen zu interagieren. Diese wurden bereits als "Touch Modi" bezeichnet. Es gibt derzeit 5 verschiedene Touch Modi. Zwei neue Modi wurden in v4.50 eingeführt: Tastenfeldmodus und Joystickmodus. Darüber hinaus können Sie wie gewohnt den Quadrantmodus nutzen (dieser war der Standard in v4.0 und v4.01 von Mobile Speak), Übersichts-Cursormodus und Stiftmodus. All diese Touch Modi werden unten ausführlich beschrieben. In v4.50 von Mobile Speak wurde ein neuer Befehl hinzugefügt, um Anwendern das einfache Umschalten des Touch Modus zu ermöglichen. Durch Drücken von Befehl + leiser wechselt der Touch Modus zum nächsten in der Liste. Wiederholen Sie diesen Befehl einige Male, bis der gewünschte Touch Modus aktiviert ist. Vergleichbar aktiviert Befehl + lauter den vorigen Touch Modus. In v5.00 von Mobile Speak wurden verschiedene neue Gesten hinzugefügt. Diese werden im Abschnitt “Tastenfeldmodus” unten beschrieben. Sie gelten im Tastenfeld-, Joystick- und Quadrandmodus. Eine neue Konfigurationseinstellung namens "Touch Modus" ermöglicht dem Anwender den Touch Modus zu wählen, den Mobile Speak in jedem Mobile Speak Profil verwenden soll. Tastenfeldmodus ist der Standard in allen Mobile Speak Profilen. Innerhalb einiger Touch Modi (speziell: Tastenfeld- und Quadrantmodus) erfolgt die Interaktion mit dem Touch Screen sowohl durch Navigationsgesten, als auch durch Tippen auf dem Bildschirm. Mit ein bisschen Praxis können diese Gesten einfach beherrscht und nebensächlich werden. Um beispielsweise die Joysticktasten in diesen Modi zu simulieren, muss nur hoch/runter/links/rechts streichen ausgeführt werden. Zum Streichen berühren Sie den Bildschirm, führen Sie den Finger in die gewünschte Richtung und lassen Sie ihn wieder los. Touch Bewegungen sollten eine Entfernung von etwa 30% der Kantenlänge des Bildschirms oder mehr abdecken, jedoch nicht die gesamte Bildschirmbreite oder -höhe. Sie sollten zudem um die Bildschirmmitte herum streichen, da viele Geräte einen berührunempfindlichen Bereich an den Gerätekanten haben. Sie müssen nicht sehr schnell streichen; es bedarf zwischen einer halben und einer Sekunde, um über den Bildschirm quer oder längs zu streichen. 8.1 Tastenfeldmodus Mobile Speak v4.50 bietet diesen neuen Touch Screen Interaktionsmodus basierend auf dem Konzept einer gewöhnlichen Wähltastatur. In diesem Tastenfeldmodus mit 12 Tasten ist der Touch Screen entsprechend wie bei einer Wähltastatur in 12 virtuelle Tasten aufgeteilt (1, 2 und 3 oben; 4, 5 und 6 in der zweiten Reihe; 7, 8 und 9 in der dritten, die Sternchen, 0 und Raute Taste in der untersten Reihe). Bei aktiviertem Tastenfeldmodus können Sie wie bei einer physischen Wähltastatur Ziffern und Buchstaben eingeben, einschließlich unter Verwendung des Wörterbuchs zum Erstellen von Textmitteilungen und Emails. Diese Eingabemethode ermöglicht Ihnen eine schnellere Texteingabe, als mit einer virtuellen Tastatur oder einem Übersichts-Cursor mit Bildschirmtastatur. Darüber hinaus können Sie die Zifferntasten mit der Funktionstaste kombinieren, um Befehlstastenkürzel auszuführen, genau wie bei früheren Mobile Speak Versionen ohne Berührschnittstelle. Um beispielsweise Mobile Speak stumm zu schalten, können Sie die Befehlstaste gefolgt von der virtuellen 0 unten in der Mitte des Bildschirms drücken. Langjährige Benutzer von Mobile Speak werden diese Zugriffsmethode auf Befehle kennen. Neue Benutzer finden dies möglicherweise im Vergleich zu den Standardgesten im Quadrantmodus komfortabler. Neben dem einfachen Tippen der Zifferntasten enthält der Tastenfeldmodus auch eine kurze Liste von Gesten, um auf alle Navigationsfunktionen des Handys zuzugreifen. Nach links, rechts, oben oder unten bewegen kann durch einfaches Streichen in die gewünschte Richtung erfolgen. Wenn Sie beispielsweise in einer Liste zum nächsten Element gehen wollen, können Sie einfaches Runter streichen auf dem Touch Screen ausführen. Wenn Sie den Finger auf dem Bildschirm nach dem Streichen gedrückt halten, wird diese Geste wiederholt, so dass Sie schnell und einfach durch lange Menüs oder Listen gehen können. Um auf die linke und rechte Softtaste zuzugreifen, Zeichen zu löschen oder um Eingabe zu drücken, können Sie eine Geste genannt "Zurückstreichen" in eine der vier Richtungen verwenden. Um beispielsweise auf die linke Softtaste zuzugreifen, führen Sie ein "links und zurückstreichen" aus, indem Sie mit Ihren Finger von rechts-nach-links und dann links-nach-rechts streichen, ohne den Finger anzuheben oder eine Pause dazwischen zu machen. Diese Geste braucht etwas Übung, um diese gleichmäßig auszuführen. Wenn Sie sich aber damit vertraut gemacht haben, bietet Ihnen diese eine schnelle und einfache Möglichkeit, auf gewohnte Funktionen zuzugreifen. In v5.00 von Mobile Speak wurden verschiedene neue Gesten hinzugefügt. Diese Gesten nutzen das Streichen des Fingers in eine Richtung und ohne Anheben des Fingers weiter streichen in eine rechtwinklige Richtung zur ersten Geste, dann den Finger loslassen. Streichen Sie beispielsweise nach unten und links, um die Anruftaste zu drücken. Die Liste aller neuen Gesten finden Sie in untenstehender Tabelle. Der Tastenfeldmodus ist bei der ersten Installation von Mobile Speak aktiviert. Wenn Sie einen anderen Touch Modus bevorzugen, kann dieser unter der Einstellung "Touch Modus" im Reiter Allgemein der Mobile Speak Konfiguration geändert werden. Sie können den Touch Modus auch durch Drücken von Befehl + lauter/leiser umschalten. Hier ist eine vollständige Übersicht der Befehlszuordnungen im Tastenfeldmodus: Hoch streichen* Cursor nach oben bewegen Runter streichen* Cursor nach unten bewegen Links streichen* Cursor nach links bewegen Rechts streichen* Cursor nach rechts bewegen Runter und zurückstreichen Eingabe/Joystick drücken Hoch und zurückstreichen* Löschen/Rücktaste Links und zurück streichen Linke Softtaste Rechts und zurück streichen Rechte Softtaste Tippen auf Bildschirm Tasten 1-9, *, 0, # Runter und links streichen Anruftaste Runter und rechts streichen Auflegetaste Links und runter streichen Links unten auf Bildschirm tippen Rechts und runter streichen Rechts unten auf Bildschirm tippen Links und hoch streichen Links oben auf Bildschirm tippen Rechts und hoch streichen Rechts oben auf Bildschirm tippen Hoch und links streichen Unten in der Mitte auf Bildschirm tippen Hoch und rechts streichen QWERTZ Eingabetaste Links-rechts-links streichen** Linke mittlere Taste tippen Rechts-links-rechts streichen** Rechte mittlere Taste tippen Hoch-runter-hoch streichen** Löschen/Umbenennen in der Startansicht oder im Menü Runter-hoch-runter streichen** In Ordner verschieben im Menü * = Diese Befehle können am Ende zum Simulieren eines langen Tastendrucks gehalten werden. ** = Nur in Symbian Belle verfügbar. Um Ihnen die Verwendung dieser Befehle zu vereinfachen, können Sie die Mobile Speak Tastaturhilfe durch Drücken von Befehl + langer Tipp 5 aktivieren. Innerhalb der Tastaturhilfe können Sie alle Tipp- und Streichmöglichkeiten ausprobieren, so dass Sie mit den Rändern des Touch Screens, den virtuellen Tasten und der Streichbewegungen vertraut werden, die sie für die Interaktion mit Ihrem Handy benötigen. Wir empfehlen nachdrücklich, dass Sie einige Minuten im Tastaturhilfemodus verbringen. Sobald Sie die oben erwähnten Tipp- und Streichgesten beherrschen, sind Sie in der Lage, Ihr Handy in allen Situationen zügig zu bedienen, einschließlich Schreiben von Textmitteilungen unter Verwendung der T9-Eingabe. Hinweis für Anwender von 5th Edition Geräten ohne QWERTZ-Tastatur: Einige 5th Edition Touch Geräte, wie das 5230, 5800 und X6, machen Schwierigkeiten, wenn ein Wort beim Schreiben von Text im Tastenfeldmodus bei T9-Eingabe in das Wörterbuch eingefügt werden soll (beruht auf ein Firmware-Problem dieser Geräte). Zukünftig sollte dieses Problem bei neueren Firmwareversionen für diese Geräte behoben sein. Derzeit gibt es den folgenden Umweg, Wörter in Ihr T9-Wörterbuch des Handys einzufügen. Beispielsweise wollen Sie das neue Wort “ABCDEFGH“ in Ihr Wörterbuch einfügen: 1. 2. 3. Wechseln Sie in den normalen Eingabemodus und schreiben Sie das Wort bis auf den letzten Buchstaben, z. B. "ABCDEFG" in unserem Fall. Wechseln Sie zum T9 Eingabemodus und schreiben Sie den letzten Buchstaben. Stimmt dieser nicht, drücken Sie *, bis der gewünschte letzte Buchstabe erscheint ("H" in unserem Beispiel). Drücken Sie die Leertaste (0). Das Wort sollte nun in das T9-Wörterbuch eingefügt worden sein. 8.2 Joystickmodus Im Joystickmodus ist der Touch Screen in neun virtuelle Tasten in einem 3 x 3 Raster unterteilt. Die Taste in der Mitte ist Joystick Eingabe, während die an der mittleren Taste angrenzenden Tasten oben, unten, links und rechts die Joysticktasten hoch, runter, links und rechts sind. Die Taste links unten ist die linke Softtaste, die Taste rechts unten die rechte Softtaste, die Taste rechts oben die Löschtaste und die Taste links oben ist nicht belegt. Dieser Modus wurde für Anwender entwickelt, die mit ihrem Handy lieber durch Tippen, als durch Streichen interagieren wollen. Dies ermöglicht eine einfache Navigation durch die meisten Telefonfunktionen. Beim Schreiben einer Nachricht oder zum Wählen einer Rufnummer ist es jedoch erforderlich, zum Tastenfeldmodus zu gehen (oder die virtuelle Tastatur im Quadrantmodus zu aktivieren). Dies kann einfach durch Befehl + leiser erfolgen (anschließende Rückkehr zum Joystick-Modus mit Befehl + lauter). Beachten Sie, dass im Joystickmodus die acht rechtwinkligen Streichgesten (runter und links streichen, runter und rechts streichen, hoch und links streichen, hoch und rechts streichen, rechts und hoch streichen, rechts und runter streichen, links und hoch streichen und links und runter streichen) auch verfügbar sind. Diese werden im Kapitel Tastenfeldmodus beschrieben. 8.3 Quadrantmodus In diesem Modus wird der Touch Screen in vier virtuelle Tasten unterteilt, genannt 1 bis 4 im Uhrzeigersinn mit Beginn in der oberen linken Ecke des Bildschirms. Dies wird Anwendern voriger Mobile Speak Pocket Versionen bekannt vorkommen. Stellen Sie sich vor, dass Sie 4 Tasten auf dem Touch Screen haben. Wenn Sie den Bereich der oberen linken Ecke drücken, betätigen Sie die virtuelle Taste 1. Der oben rechte Bereich des Touch Screens ist die virtuelle Taste 2, die virtuelle Taste 3 befindet sich unten rechts und der untere linke Bereich ist die virtuelle Taste 4. Kurzes Berühren und Loslassen einer virtuellen Taste wird als “Tipp” bezeichnet. Beispielsweise wird das Hauptmenü durch Tipp 1 und halten geöffnet, während Tipp 2 und halten die aktive Anwendung schließt. Einige Befehle wurden gruppiert, damit Sie diese intuitiv erreichen können. Daher gibt es 3 untergeordnete Befehlsgruppen, genannt Befehlsbelegungen "Sprechen", "Gehe zu" und "Einstellungen". Wie der Name schon sagt, enthält die Befehlsbelegung Sprechen Befehle, die Mobile Speak veranlasst, Sie mit Informationen zu versorgen (Datum und Uhrzeit lesen, Gerätestatus ansagen, letztes wiederholen), sowie Lesebefehle. Die Gehe zu Belegung ermöglicht Ihnen das Starten von Anwendungen. Drücken Sie die Softtasten, gehen Sie zum vorigen oder nächsten Steuerelement, öffnen Sie spezielle Werkzeuge, wie die Touch Tastatur oder den Anwendungsumschalter. Die Einstellungsbelegung ermöglicht Ihnen Mobile Speak zu konfigurieren, stumm schalten, Sprechgeschwindigkeit, Lautstärke, Tastenecho etc. Diese 3 untergeordneten Befehlsbelegungen sind mit folgenden Gesten erreichbar: Tipp 1: Aktiviert die Gehe zu Befehlsbelegung. Tipp 2: Aktiviert die Einstellungen Befehlsbelegung. Tipp 4: Aktiviert die Sprechen Befehlsbelegung. Um beispielsweise den Gerätestatus von Mobile Speak lesen zu lassen, verwenden Sie den Befehl Doppeltipp 2 in der Sprechen Belegung. Hierfür müssen Sie zunächst die Sprechen Belegung mit Tipp 4, Mobile Speak sagt dann "Sprechen" und zeigt an, dass die gewünschte Belegung aktiv ist. Anschließend Doppeltipp 2 (Gerätestatus lesen), um die gewünschte Information zu hören. Nehmen wir als weiteres Beispiel an, Sie wollen Mobile Speak die Softtasten lesen lassen. Drücken Sie hierfür einfachtipp 4 (Sprechen) und dann Tipp 1, dies ist die zugewiesene Geste für Softtasten lesen unter der Sprechen Belegung. Grundsätzlich können Sie jeden Befehl mit allenfalls 2 Touch Gesten ausführen. In diesem Zusammenhang stehen einige Gesten direkt in der allgemeinen Belegung zur Verfügung. Beachten Sie beim Aktivieren einer untergeordneten Befehlsbelegung, dass Streichgesten möglicherweise andere Funktionen ausführen, nähere Informationen sind im Abschnitt vollständige Befehlsbeschreibung zu finden. Wenn Sie beispielsweise mit Tipp 2 die Einstellungsbelegung aktivieren, wird mit hoch und runter streichen die Lautstärke erhöht bzw. verringert und mit links und rechts streichen die Sprechgeschwindigkeit geändert. Sobald Sie eine untergeordnete Befehlsbelegung aktiviert haben, können Sie auf zwei Wegen zur allgemeinen Belegung im Quadrantmodus zurückkehren. Entweder führt Sie eine Zeitbeschränkung nach 10 Sekunden Inaktivität automatisch zurück, oder Sie tippen dreifach auf den Bildschirm. In den meisten Fällen ist dreifachtipp im Quadrantmodus eine hervorragende Möglichkeit, zurückzusetzen oder "zur Normalität zurückzukehren". Wenn Sie nicht mehr weiterwissen, tippen Sie einfach dreimal auf den Bildschirm, um zur allgemeinen Belegung zurückzukehren. Und mehr noch, Dreifachtippen aktiviert auch die Sprache wenn stumm, verlässt den Übersichts-Cursor, verlässt die virtuelle Tastatur und beendet die Befehlsliste. Denken Sie auch an eine andere sinnvolle Funktion, denn nach Ausführen des Softtasten sprechen Befehls durch Tipp 4 (Sprechen) + Tipp 2 (Softtasten lesen) haben Sie 5 Sekunden, um die gewünschte Softtaste direkt durch einen einfachen Tipp 4 (linke Softtaste) oder Tipp 3 (rechte Softtaste) auszuführen. Während dieser Zeit müssen Sie nicht Tipp 1 (gehe zu) und dann die gewünschte Softtaste drücken. Beachten Sie, dass im Quadrantmodus die acht rechtwinkligen Streichgesten (runter und links streichen, runter und rechts streichen, hoch und links streichen, hoch und rechts streichen, rechts und hoch streichen, rechts und runter streichen, links und hoch streichen und links und runter streichen) auch verfügbar sind. Diese werden im Kapitel Tastenfeldmodus beschrieben. Für eine vollständige Liste aller im Quadrantmodus verfügbaren Touch Befehle schlagen Sie bitte im Kapitel Touch Befehle in Anhang A nach. 8.4 Befehlsliste (Zugriff über Quadrantmodus) Die Befehlsliste ist eine sehr nützliche Möglichkeit, das Handy auch ohne Erlernen der Touch Befehle zu nutzen, da hiermit das Erreichen der verfügbaren Befehle über das Touch Interface möglich ist. Um die Befehlsliste im Quadrantmodus zu aktivieren, führen Sie eine streichen und halten Geste aus, (d. h. Streichen Sie in eine Richtung und stoppen Sie die Bewegung und halten Sie den Finger auf dem Bildschirm, bis die Sprachrückmeldung erfolgt) und Mobile Speak sagt dann "Befehlsliste". Ist dies eingetreten, können Sie verfügbare Befehle durch hoch und runter streichen wie bei einem Menü erreichen. Dieser Modus listet verfügbare Befehle für die aktuelle Belegung auf, so dass Sie standardmäßig Zugriff auf das Hauptmenü, Gehe zu, Einstellungen, Sprache stoppen, sprechen etc. haben. Wenn Sie in der "Sprechen" Befehlsbelegung sind, bietet Ihnen dieses Menü Zugriff auf die sprachspezifischen Befehle, wie Zeit und Datum lesen, aktuellen Bildschirm vorlesen etc. Verwenden Sie diese Befehlsliste zum Ausführen von Befehlen, an deren Gestensequenz der Funktion Sie sich nicht erinnern. Wenn Sie beispielsweise wissen, dass Tipp 4 "Sprechen" ist, jedoch nicht mehr die Funktion Zeit und Datum ansagen der Sprechbelegung kennen, können Sie Tipp 4 (Sprechen) drücken und dann runter streichen und halten auf dem Bildschirm, um Zugriff auf alle Befehle der Sprechen Gruppe zu erhalten. Die Befehle sind folgerichtig angeordnet, so dass Sie einfach den gewünschten wählen können. Die folgenden Gesten in der Befehlsliste sind: 8.5 Hoch/runter streichen: Zum vorigen/nächsten verfügbaren Befehl gehen. Doppeltipp (irgendwo): Derzeitigen Befehl ausführen. Dreifachtipp (irgendwo): Befehlsliste schließen und zum Standardgestenmodus der aktiven Befehlsbelegung zurückkehren. Sie können auch tippen und halten und Ihren Finger hoch und runter auf dem Bildschirm führen, um die Liste der verfügbaren Befehle zu erkunden. Virtuelle Touch Tastatur (Zugriff über Quadrantmodus) Es gibt verschiedene Methoden, Text mit Mobile Speak einzugeben. Falls Ihr Gerät über eine physische Tastatur verfügt, ist dies eine bequeme und effiziente Methode. Sie können auch eine externe QWERTZoder Brailletastatur verwenden. Auch der Tastenfeldmodus erlaubt die schnelle Texteingabe, unterstützt T9 und Eingabe mit Wortvorschlägen. Darüber hinaus enthält Mobile Speak auch eine virtuelle Bildschirmtastatur, die ihnen die Texteingabe über den Touch Screen ermöglicht. Bei der virtuellen Touch Eingabemethode werden die Zeichen direkt über den Touch Screen des Gerätes eingegeben. Wenn Sie diese Eingabemethode aktivieren, wird eine virtuelle Tastatur auf dem Bildschirm gelegt. Verwenden Sie den Stylus oder Ihren Finger, um ein Zeichen auszuwählen, halten Sie Kontakt mit dem Bildschirm und gehen Sie über die Zeichen. Wenn ein Zeichen ausgewählt wurde, spricht Mobile Speak das Zeichen. Um das gewählte Zeichen einzufügen, nehmen Sie einfach den Finger oder Stylus vom Bildschirm. Beachten Sie, dass das mit dem Finger oder Stylus gehaltene Zeichen unmittelbar nach dem Loslassen eingefügt wird. Daher sollte Ihr Stylus oder Finger solange auf dem Bildschirm verbleiben, bis Sie das gewünschte Zeichen zum Einfügen gefunden haben. Um die virtuelle Tastatur zu aktivieren, verwenden Sie Tipp 1 + Tipp 4 halten. Um den virtuellen Tastaturmodus zu verlassen, dreifachtippen Sie irgendwo auf dem Bildschirm. Es gibt fünf Tastaturarten bei dieser Eingabemethode: Kleinbuchstaben, Großbuchstaben, Symbol, Ziffern und Tastenfeld. Sie können die aktive Tastaturart mit Doppeltipp 2 oder Doppeltipp 3 ändern. Sie können zudem zwischen verschiedenen Eingabesprachen mit Doppeltipp 1 oder Doppeltipp 4 wählen. Die verfügbaren Sprachen sind abhängig von der installierten TTS. Wenn beispielsweise deutsch und englisch installiert ist, können Sie zwischen QWERTY und QWERTZ Tastatur wechseln. Während Sie mit der virtuellen Tastatur schreiben, verwenden Sie Tipp 2 als Rücktaste (Sie müssen so beim Zeichen löschen nicht jedes Mal die Rücktaste suchen) und Tipp 3 für die Eingabetaste. Hoch/runter/links/rechts streichen ermöglicht die Textnavigation, während Sie die Touch Tastatur nutzen. Die folgende Übersicht listet die bei der virtuellen Touch Tastatur möglichen Befehle auf: Links streichen Rechts streichen Hoch streichen Runter streichen Tipp 2 Tipp 3 Doppeltipp 3* Doppeltipp 2* Doppeltipp 4* Doppeltipp 1* Dreifachtipp Voriges Zeichen Nächstes Zeichen Vorherige Zeile Nächste Zeile Rücktaste simulieren Zeilenschaltung simulieren Nächste Tastaturbelegung wählen Vorige Tastaturbelegung wählen Nächste Sprache wählen, wenn mehr als eine Stimme installiert ist Vorige Sprache wählen, wenn mehr als eine Stimme installiert ist Virtuelle Touch Tastatur verlassen * Nach Ausführen dieser Befehle kann irgendwo mit Einfachtipp die Befehlszuweisung durchlaufen werden. Beachten Sie, dass nach 5 Sekunden Inaktivität dieser Modus ausgeschaltet wird, alternativ können Sie mit Dreifachtipp zur virtuellen Tastatur zurückkehren. 8.6 Touch Übersichts-Cursormodus Die Verwendung des Übersichts-Cursormodus bei Geräten mit Touch Screen ermöglicht Ihnen, auf der Handy-Oberfläche intuitiv zu navigieren, indem Sie den Finger über den Bildschirm bewegen und Mobile Speak Ihnen beim Berühren den Inhalt ansagt. Um den Übersichts-Cursormodus zu aktivieren, drücken Sie wiederholt die Befehlstaste + lauter oder Befehlstaste + leiser zum Durchlaufen der Touch Modi, bis der Übersichts-Cursor aktiv ist. Um zum ursprünglichen Touch Modus zurückzukehren, wiederholen Sie diesen Prozess, bis der gewünschte Touch Modus aktiv ist. Alternativ kann im aktiven MS Profil die Einstellung “Touch Modus“ auf “Übersichts-Cursor“ gesetzt werden. Gehen Sie mit dem Finger über den Bildschirm und Mobile Speak liest, was sich unter Ihrem Finger befindet. Ein Doppeltipp wählt das zuletzt gesprochene Element aus. Rollbalken werden ebenfalls im Touch Übersichts-Cursormodus angesagt. Sie befinden sich üblicherweise am rechten Bildschirmrand bei Listen, die länger als der Bildschirm sind. Doppelt tippen, nachdem “Rollbalken“ angesagt wurde, simuliert einen Tipp an die Stelle des Rollbalkens, die Ihr Finger zuletzt berührt hat. Dies erlaubt die Navigation in langen Listen im Touch Übersichts-Cursormodus. Beachten Sie, dass derzeit nicht alle Bildschirme und Dialoge vom Übersichts-Cursor unterstützt werden. Innerhalb einer nicht vollständig unterstützten Anwendung wird zur Bildschirmnavigation empfohlen, einen der anderen Modi zu verwenden (Tastenfeld, Joystick oder Quadrant). 8.7 Stiftmodus In diesem Modus können Sie den Bildschirm ohne aktiviertes Mobile Speak Touch Interface nutzen. Dies ist für sehende Personen sinnvoll, die das Gerät mit oder ohne Mobile Speak verwenden wollen. Um den Stiftmodus zu aktivieren, drücken Sie wiederholt Befehlstaste + lauter oder Befehlstaste + leiser, um die Liste der Touch Modi zu durchlaufen, bis der Stiftmodus erreicht ist. Um zum ursprünglichen Touch Modus zurückzukehren, wiederholen Sie diesen Prozess, bis der gewünschte Touch Modus aktiv ist. Alternativ kann im aktiven MS Profil die Einstellung “Touch Modus“ auf “Stiftmodus“ gesetzt werden. Befehlstastenkürzel können auch bei aktiviertem Stiftmodus durch Drücken der Befehlstaste, gefolgt vom gewünschten Tipp, Tastendruck oder Geste, verwendet werden. Die Befehlstaste ermöglicht Ihnen kurzzeitig das Ausführen von Mobile Speak Touch Gesten. Nach Erreichen der Zeitbeschränkung steht der Stiftmodus wieder zur Verfügung. 9 Braille Mobile Speak unterstützt die Ausgabe auf Geräten mit Braillezeile. Sowohl Text, als auch Steuerungsinformationen stehen in Braille zur Verfügung, wenn Sie durch die Handyanwendungen navigieren. Des Weiteren können Sie bei Geräten mit Braille-Eingabetastaturen Dokumente unter Verwendung einer verfügbaren Braillekurzschrifttabelle und –sprache erstellen und bearbeiten. Über den Reiter Braille im Konfigurationswerkzeug von Mobile Speak können Anwender Verbindungen zu einer Vielzahl unterstützter Braillegeräte einstellen und jederzeit einfach zwischen zwei oder mehr Geräten wechseln. Für weitere Informationen über die verschiedenen verfügbaren Brailleoptionen finden Sie im Abschnitt über die Konfiguration von Mobile Speak in diesem Dokument. 9.1 Erste Schritte Bei manchen Geräten (einschließlich von HumanWare, BAUM und Handy Tech) ist der erste Schritt zur Verwendung von Braille mit Mobile Speak das Paaren der Braillezeile mit Ihrem Gerät. Prüfen Sie die Dokumentation Ihres Braillegerätes, um den Schlüssel zum Paaren mit anderen Geräten herauszufinden. Dieser könnte anhand der Seriennummer des Braillegerätes spezifisch sein. Andernfalls müssen Sie eine andere beliebige Zahlenfolge, normalerweise nicht kürzer als vier Stellen, wie 1234 als Standardschlüssel bei den meisten Bluetooth-Geräten verwenden. Alle Bluetooth-Geräte verwenden eine Nummer zum Authentifizieren, wenn Anwender eine Verbindung zwischen ihnen aufbauen wollen, dadurch wird die Verbindung abgesichert. Sobald das Braillegerät in der Brailleübersicht eingefügt ist, müssen Sie die erforderlichen Schritte zum Einrichten mit Mobile Speak nicht wiederholen und Sie können zu jederzeit Braille ein- und ausschalten. Sie müssen diesen Prozess nur wiederholen, wenn: Sie das Gerät auf Werkseinstellungen zurücksetzen. Sie die Bluetooth-Partnerschaft zwischen Ihrem Braillegerät und Ihrem Handy löschen. Sie das Braillegerät von der Brailleseite entfernen. Sie Mobile Speak vollständig entfernen und neu installieren oder auf eine neue Version aktualisieren. Sich etwas am Braillegerät verändert hat, das die Bluetooth-Adresse betrifft. 9.2 Eingeben und Bearbeiten von Text mit Braille Befindet sich der Fokus auf einer Eingabesteuerung, schaltet die Braille-Ausgabe automatisch in den Bearbeitungsmodus, so dass Mobile Speak den TextCursor durch Blinken der Punkte 7 und 8 anzeigt. Dieser taktile Cursor ist nur bei Auswahl von 6- oder 8-Punkt Computerbraille verfügbar. Ist ein Großbuchstabe an der Cursorposition, weichen die Punkte ab, so dass Punkt 8 blinkt, Punkt 7 aber nicht. Bei Nutzung von Textmarkierungsbefehlen werden Punkte 7 und 8 bei allen markierten Zellen angezeigt. Beachten Sie bei Texteingabe mit Braillegrad 1 oder 2, dass der Text nicht vor Drücken der Leer- oder Eingabetaste übersetzt wird bzw. vor dem Ausführen eines Befehls, der den Cursor bewegt oder eine Meldung anzeigt. Denken Sie daran, dass Braillegrad für Ein- und Ausgabe nicht gleich sein müssen, so dass Sie die entsprechenden Befehle zum Sicherstellen von Ein- und Ausgabe verwenden müssen. Sie können mit der spezifisch zu Ihrem Braillegerät zugewiesenen Tastenkombination für den Rücktastenbefehl beim Schreiben unabhängig vom Braillegrad das Zeichen links vom TextCursor löschen. Beachten Sie, dass dieser Befehl auch vor dem Übersetzen des eingegebenen Textes in Braillegrad 1 oder 2 verwendet werden kann. Wenn Sie alles eingegebene, aber noch nicht übersetzte löschen wollen, verwenden Sie den Befehl Braille Escape, verfügbar bei allen unterstützten Braillegeräten. 10 Vergrößerung Mobile Magnifier ist eine Vollbildvergrößerung , welche durch Vergrößern der Anzeige die Lesbarkeit verbessert, nützliche Bereiche ermittelt und erkennbar macht und Kurztasten zum Anzeigen von grafischen Symbolen OHNE Textinhalt zur Verfügung stellt. Mit Mobile Magnifier können Sie: Den Bildschirminhalt in zehn variablen Vergrößerungsstufen darstellen. Glätten von Kurven und Ecken von vergrößerten Schriften und Grafiken. Zugriff auf sieben verschiedene Farbschemata für besseren optischen Kontrast. Vergrößerung des gesamten Bildschirms oder nur Teilbereiche von Interesse. Einfaches Bewegen und Scrollen von Bildschirminhalten auch bei vergrößerter Ansicht. Auch wenn getrennt zu lizenzieren, kann Mobile Magnifier zusammen mit Mobile Speak installiert werden, um auf Wunsch auf einfache Weise Sprachausgabe und Bildschirmvergrößerung zur selben Zeit, zu kombinieren. Beachten Sie, dass bei Symbian Geräten Mobile Magnifier immer zusammen mit Mobile Speak installiert ist (bei unterstützten Geräten) und nicht separat installiert werden kann. 10.1 Erkunden des Handybildschirms Auch wenn Mobile Magnifier automatisch den Bereich von Interesse erkennt und in Echtzeit vergrößert, kann das freie Erkunden des Bildschirms unter manchen Umständen erforderlich sein. Hierfür halten Sie bei aktivem Mobile Magnifier die Pfeiltasten länger gedrückt, um über den Bildschirminhalt zu bewegen. 10.2 Mobile Magnifier starten und stoppen Mobile Magnifier kann mit eine der folgenden Möglichkeiten gestartet oder gestoppt werden: 10.3 Drücken der Befehlstaste + lang 0. Aus dem Code Factory Ordner im Hauptmenü des Handys. Tipp 2 (Einstellungen) + Tipp 4 über den Touch Screen im Quadrantmodus. Mobile Magnifier konfigurieren Mobile Magnifier bietet weitreichende Konfigurationseinstellungen, um die Bedürfnisse aller Anwender abzudecken und bietet die bestmögliche Nutzbarkeit für die unterschiedlichen Handys. Diese Einstellungen können über die Seite Vergrößerung im Mobile Speak Konfigurationswerkzeug angepasst werden. Nähere Details finden Sie im Kapitel 7 über Vergrößerungseinstellungen dieses Handbuchs. Darüber hinaus können viele Vergrößerungseinstellungen über Befehlstastenkürzel in der Vergrößerungsbelegung geändert werden. Um die Vergrößerungsbelegung zu erreichen, stellen Sie zunächst sicher, dass die Vergrößerung aktiv ist. Durchlaufen Sie dann mit Befehl + 5 die Belegungen, bis die Vergrößerungsbelegung aktiviert ist. Eine vollständige Liste aller Kurztasten in der Vergrößerungsbelegung finden Sie in Anhang A. 10.4 Vergrößerungslupe (nur Touch Screen Geräte) Bei Touch Geräten stehen wie bei 3rd Edition Geräten alle Vergrößerungsfunktionen zur Verfügung, zusätzlich eine neue, berührbare Vergrößerungslupe. Befindet sich Mobile Speak im Stiftmodus können Sie innerhalb einer Sekunde irgendwo auf den Bildschirm drücken und eine Vergrößerungslupe zeigt den Bereich um den Punkt, den Sie auf dem Bildschirm berührt haben. Bewegen Sie Ihren Finger über den Bildschirm, bewegt sich die Lupe mit und vergrößert den Bereich auf dem Originalbildschirm, wo sich Ihr Finger gerade befindet. Verlässt Ihr Finger den Bildschirm, verbleibt der zuletzt berührte Bereich vergrößert. Dies ermöglicht Ihnen, alle Bereiche des Bildschirms auf intuitive und schnelle Weise zu erkunden. Sehbehinderte Anwender werden diese neue Funktion schätzen. Zur Lupe gibt es bei Touch Geräten zwei neue Konfigurationseinstellungen Im Reiter Vergrößerung: Lupengröße (klein, normal oder groß, normal ist Standard) und Lupenvergrößerung (1.25x bis 16x). 11 Benutzerwörterbuch Sie können das Ausspracheverhalten von Wörtern Ihrer gewählten TTS Stimme mit dem Benutzerwörterbuch in Mobile Speak verändern. Sie können das Benutzerwörterbuch auf verschiedene Weise erreichen: Befehlstaste + lang 4 In der Mobile Speak konfigurieren Anwendung, linke Softtaste drücken und ‘Benutzerwörterbuch’ wählen Nach dem Öffnen zeigt das Benutzerwörterbuch eine Liste aller auf Ihrem Handy installierten TTS an. Optionswerkzeuge des Benutzerwörterbuchs sind: Neues Wort hinzufügen: Fügt ein nicht fallabhängiges Wort in die Benutzerwörterbücher aller markierten TTS ein. Als Beispiel, ‘Hallo’ wird als gleiches Wort zu ‘hallo’ behandelt. Diese Option besteht aus zwei Schritten: Zunächst müssen Sie das zu ersetzende Wort eingeben, danach das Ersatzwort. Beachten Sie, dass Sie zunächst mindestens eine TTS markieren müssen, um ein neues Wort hinzuzufügen, andernfalls erfolgt die Meldung “Keine Wörterbücher markiert”. Neues fallabhängiges Wort hinzufügen: Fügt ein Wort in die Benutzerwörterbücher aller markierten TTS ein, aber mit Großbuchstaben. Beispiel: ‘Hallo’ wird als unterschiedliches Wort zu ‘hallo’ behandelt. Um ein neues fallabhängiges Wort hinzuzufügen, folgen Sie den obigen Schritten. Beachten Sie, dass Sie ebenfalls zunächst mindestens eine TTS markieren müssen, um ein neues Wort hinzuzufügen, andernfalls erfolgt die Meldung “Keine Wörterbücher markiert”. Markieren/Demarkieren: Ermöglicht Ihnen das Markieren oder Demarkieren einer TTS, so dass Operationen, wie “Neues Wort hinzufügen” bei mehreren TTS ausgeführt werden können. Mit Drücken von Joystick Eingabe wird der Status markiert/demarkiert der gewählten TTS geändert. Wortliste anzeigen: Zeigt alle in der gewählten TTS enthaltene Wörter. Sie werden als Liste angezeigt, jedoch können Sie auch schnell durch Schreiben des Worts suchen (wie in der Kontakte Anwendung). Diese Funktion ist bei hunderten von Wörtern sinnvoll. Wenn ein Wort ausgewählt wird, kann es gelöscht oder bearbeitet werden. Wortliste aktualisieren: Aktualisiert die TTS-Liste. Diese Option ist nützlich, wenn Sie beispielsweise gerade ein neues Benutzerwörterbuch über das PC-Werkzeug installiert haben und das Wörterbuch nicht sofort automatisch aktualisiert wurde. Wörterbuch zurücksetzen: Löscht das Benutzerwörterbuch der gewählten TTS. Beachten Sie, dass das Drücken der Löschtaste dieselbe Wirkung hat. Hilfe: Spricht Hilfeinformationen zur Verwendung des Benutzerwörterbuchs. Wir unterstützen nun auch die folgenden Sonderzeichen, wenn Wörter zum Benutzerwörterbuch hinzugefügt werden (egal ob fallabhängig oder nicht): ! " # $ % & ‘ ( ) * + , - . / : ; < = > ? @ [ \ ] [ ^ _ ` { } ~ Bitte beachten Sie, dass beim Hinzufügen von Wörtern die derzeitige TTS nicht nach Änderungen neu geladen werden muss. Dies geschieht automatisch beim Hinzufügen oder Löschen von Wörtern. Einige allgemeine Punkte, die bei der Verwendung des Benutzerwörterbuchs beachtet werden sollten: Sie können Phrasen zum Benutzerwörterbuch hinzufügen; jedoch verhält sich dies etwas anders, als beim Hinzufügen eines einzelnen Wortes. Mobile Speak ersetzt nur Phrasen, die exakt im Benutzerwörterbuch definiert sind. Als Beispiel: Wenn wir "entgangene Anrufe" ersetzen, dann wird die Info "1 entgangener Anruf" nicht ersetzt, da sich dies nicht exakt mit der Phrase deckt. Die Benutzerwörterbücher werden im Handy in Dateien mit Namen userdict.dat gespeichert. Es gibt je eine unterschiedliche Datei für jede TTS und der Ort jeder userdict.dat Datei ist abhängig von der verwendeten TTS und Stimme. Der Speicherordner ist im Format [/data/cf/TTS_Name/TTS_Sprache/[TTS_Stimme/]. Das Acapela deutsch Julia Benutzerwörterbuch ist beispielsweise unter /data/speechacapela/German/Julia/userdict.dat gespeichert. Außer wenn Sie ein Benutzerwörterbuch zuerst in einen anderen Speicherort kopiert haben, werden die Dateien immer im Laufwerk C: erstellt (z. B. Telefonspeicher). Wenn Sie Ihr Benutzerwörterbuch auf mehreren Handys nutzen möchten, müssen Sie lediglich die Datei userdict.dat auf die anderen Handys übertragen und in denselben Ordner platzieren. 12 Browsen im Web Der Web Browser ist bei allen Symbian 9 und neueren Handys verfügbar. Mobile Speak bietet einen einfach nutzbaren und leistungsstarken Zugang zu Webinhalten über den Web Browser und ermöglicht eine vergleichbare Webseitennavigation, wie Sie es von Ihrem Bildschirmleser am PC her kennen. Bei den meisten Handys wird dieser Browser als "Internet" bezeichnet. Bei 9.2, 9.3 und Touch Handys ist dies der Standardbrowser und der einzige vorinstallierte auf dem Gerät. Er kann auch durch langes Drücken der Taste “0” in der Startansicht erreicht werden. Bei 9.1 Handys ist dieser nicht Standard – der Standardbrowser ist für gewöhnlich mit "Services" bezeichnet und wird ebenfalls von Mobile Speak unterstützt. Wenn Sie bei einem 9.1 Handy den neuen Web Browser nutzen möchten, müssen Sie auf das Öffnen des richtigen Browsers achten (d. h. den, der typischerweise als "Internet" bezeichnet ist). Mobile Speak unterstützt den Web Browser mit Hilfe eines virtuellen Cursors. Die werkseitigen Tastenfunktionen wurden daher in spezielle Funktionen geändert, um die einfache Navigation auf Webseiten zu ermöglichen. Während eine Seite geladen wird, können Sie bei den meisten Handys “Joystick hoch“ zum Ansagen der bereits geladenen und ausstehenden Daten drücken (z. B. 123 von 456 KB). Wenn eine Seite vollständig geladen wurde, wird eine Seitenzusammenfassung mit der Anzahl von Rahmen, Überschriften, Elementen und Links angesagt. Danach können Sie mit dem virtuellen Cursor von Mobile Speak über die Seite navigieren. Hinweis: Sie müssen warten, bis die Seite vollständig geladen ist, bevor Sie den virtuellen Cursor von Mobile Speak verwenden können. Bitte beachten Sie, dass Sie eine Internetverbindung zum Verwenden des Web Browsers benötigen. Wenn Sie nicht über WLAN verbunden sind, prüfen Sie bitte die Verbindungskosten Ihres Netzbetreibers, so dass Sie wissen, welche exakten Kosten beim Herunterladen von Daten entstehen. Es folgt eine Zusammenfassung von derzeit verfügbaren virtuellen Cursorbefehlen: Joystick runter: Ein Element vorwärts auf der Webseite bewegen. Joystick hoch: Ein Element rückwärts auf der Webseite bewegen. Joystick rechts: Ein Element vorwärts entsprechend der Sprungeinstellung bewegen. Der Sprungmodus kann durch Drücken der Tasten 2-8 geändert werden (siehe unten). Der Standard Sprungmodus nach Laden einer neuen Seite ist "Links anspringen". Joystick links: Ein Element rückwärts entsprechend der Sprungeinstellung bewegen. Der Sprungmodus kann durch Drücken der Tasten 2-8 geändert werden (siehe unten). Der Standard Sprungmodus nach Laden einer neuen Seite ist "Links anspringen". 0: Wechselt zwischen Anfang und Ende einer Seite. 1: Schaltet den Sprungmodus um zwischen: Zu Zeichen springen; Zur Wort springen; Zu Satz springen. Dies ermöglicht das bequeme Betrachten von Webseiteninhalten. 2: C für Control. Schaltet den Sprungmodus um zwischen: Zu Selbem Steuerelement springen; Zu Anderem Steuerelement springen; Zu Grafischem Steuerelement springen. 3: F für Formulare. Schaltet den Sprungmodus um zwischen: Zu Formulare springen; Zu Eingabefelder springen; Zu Schalter springen; Zu Kontrollkästchen und Auswahlschalter springen; Zu Kombinationsund Listenfelder springen. 4: H für Headings. Schaltet den Sprungmodus um zwischen: Zu Überschriften und Rahmen springen; Zu Überschriften springen; Zu Rahmen springen. 5: L für Links. Schaltet den Sprungmodus um zwischen: Zu Links springen; Zu Nicht-Links springen; Zu Links auf Seite springen. 6: M für Move. Vorwärts oder rückwärts auf der Seite bei einem festen Prozentwert der Seitengröße (in Elementen) bewegen. Optionen sind: 2%, 5% und 10%. Informationen über die aktuelle Elementanzahl auf der Seite wird auch ausgegeben, Um Ihnen ein Hinweis auf Ihre derzeitige Position auf der Seite zu vermitteln. 7: P für Paragraph. Schaltet den Sprungmodus um zwischen: Zu Absatz und Blockzitate springen; Zu Absatz springen; Zu Blockzitate springen. 8: T für Tabellen. Schaltet den Sprungmodus um zwischen: Zu Tabelle und Liste springen; Zu Liste springen; Zu Tabelle springen. 9: Bis zum Ende der Seite lesen. Dies liest den Inhalt der Seite, beginnend beim derzeitigen Element. Drücken Sie die * Taste, um das Sprechen zu stoppen und der virtuelle Cursor wird bei dem Element positioniert, bei dem Sie angehalten haben. Löschen: Zurück auf der aktuellen Seite unter Verwendung Ihrer Navigationshistorie bewegen. Diese komfortable Möglichkeit lässt Sie die Schritte zurückverfolgen, die Sie auf einer Seite navigiert haben. Anruftaste: Öffnet ein Suchfenster zur Eingabe eines Suchbegriffs. Joysticktasten links und rechts können zum Springen zu den gefundenen Elementen verwendet werden. Eingabe: Verhalten ist entsprechend abhängig vom Typ des Steuerelements. Wenn beispielsweise sich ein Link im Fokus befindet, wird zum Link navigiert. Befindet sich der Fokus auf einem Textfeld, öffnet der Editor, so dass Text eingegeben werden kann. Beachten Sie, dass wenn Sie Eingabe am Anfang einer Tabelle oder Liste drücken, wird nun zum Ende der Tabelle gesprungen und umgekehrt. Dies ermöglicht auf einfache Weise, schnell über Listen und Tabellen zu springen, ohne alle Elemente durchlaufen zu müssen. Die Linke und rechte Softtaste behalten im Web Browser ihre normale Funktion. Die linke Softtaste öffnet ein Menü mit verfügbaren Browseroptionen, während die rechte Softtaste dem Anwender das Zurückgehen zur vorigen Seite ermöglicht. Beachten Sie, dass Mobile Speak auch Unterstützung für Web Feeds bietet (RSS Feeds, News Feeds). Nach Auswahl des gewählten Feedelements drücken Sie die Eingabetaste erneut auf dem nächsten Bildschirm, um die gewählte Webseite zu laden. Der Symbian^3 Anna Web Browser (welcher nun auch bei vielen 5th Edition Geräten mit neuer Firmware verfügbar ist, z. B. C6-00, C5-03, 5230, 5235, 5250, 5530, 5800, X6, N97 mini) verhält sich etwas anders als die Vorgänger. Beim Starten der Web Anwendung öffnet sich automatisch Ihre Startseite. Das Browser Menü (Gitter mit 3 Spalten x 4 Reihen) wird mit der rechts und runter Geste ein- und ausgeschaltet (Tippen auf das Menü Symbol rechts unten). Dieses Menü bietet Zugang zu Optionen, wie Startseite, Einstellungen, Lesezeichen speichern, Lesezeichen, Verlauf, Link senden und Beenden. Um eine neue Webadresse im Browser einzugeben, führen Sie links und hoch streichen aus (zum Antippen der Adressleiste links oben am Bildschirm), geben Sie die Adresse ein und drücken Sie Eingabe (oder rechts und hoch streichen) zum Laden der neuen Seite. Um eine Seite zurück zu gehen, streichen Sie links und runter (zum Tippen auf das Verlauf Symbol links unten). Streichen Sie dann links/rechts zum zurück/vorwärts gehen in Ihrem derzeitigen Browsing Verlauf, drücken Sie Eingabe, wenn die aktuell markierte Seite geöffnet werden soll. Der Belle Web Browser funktioniert vergleichbar mit dem Anna Web Browser. Beim Starten der Web Anwendung öffnet sich automatisch Ihre Startseite. Das Browser Menü (Gitter mit 3 Spalten x 4 Reihen) wird mit der Geste für die rechte Softtaste ein- und ausgeschaltet. Dieses Menü bietet Zugang zu Optionen, wie Startseite, Einstellungen, Lesezeichen speichern, Link senden und Schließen. Um eine neue Webadresse im Browser einzugeben, führen Sie links und hoch streichen aus (zum Antippen der Adressleiste links oben am Bildschirm), geben Sie die Adresse ein und drücken Sie Eingabe (oder rechts und hoch streichen) zum Laden der neuen Seite. Um eine Seite zurück zu gehen, führen Sie die Geste für die linke Softtaste aus. Um eine Seite vorwärts zu gehen, führen Sie die rechts-links-rechts streichen Geste aus, um die linke mittlere Taste zu tippen. Um die Liste der Lesezeichen zu öffnen (in der Sie die aktuelle Seite als Lesezeichen speichern können), führen Sie die hoch und links streichen Geste aus, um auf die mittlere Taste zu tippen. Beachten Sie, dass derzeit ein bekanntes Problem im Web Browser Navigationsfenster besteht, bei dem die Funktionsweise der Tasten von Mobile Speak nicht unterstützt wird. Die Gesten funktionieren jedoch korrekt. Hinweis: JavaScript muss im Menü Webeinstellungen aktiviert sein (dies ist werkseitig der Fall). Sofern Sie dies nicht deaktiviert haben, werden keine Probleme auftreten. 13 Unterstützung für Anwendungen von Drittanbietern 13.1 QuickWord Ein Dokument in QuickWord öffnen Wenn QuickWord geöffnet wird, erscheint eine navigierbare Liste von Optionen. Wenn jedoch “Zuletzt geöffnet” gewählt wird oder “C:Telefonspeicher” erscheint eine Liste mit entweder allen zuletzt geöffneten Dokumenten, oder der gesamte Inhalt des Telefonspeichers. Diese Inhalte sind derzeit jedoch mit Mobile Speak noch nicht zugänglich. Ein alternativer und zugänglicher Weg, auf die Liste der Word Dokumente zuzugreifen, ist die Verwendung des Dateimanagers des Handys, der sich bei vielen Handys in Ordner “System” befindet. Nach Öffnen des Dateimanagers erscheint eine Liste von Dateien im Telefonspeicher. Wenn durch die Liste gegangen wird, wird der Name des gewählten Eintrages angesagt. Wenn ein Word Dokument ausgewählt wird, öffnet QuickWord diese Datei. QuickWord starten Wenn eine .DOC Datei im Dateimanager geöffnet wird, öffnet sich das QuickWord Programm und das Dokument erscheint auf dem Bildschirm in “Nur lesen” Modus. Diese “Nur lesen” Ansicht ist mit Mobile Speak nicht zugänglich. Wenn jedoch Optionen -> Dokument bearbeiten gewählt wird, befindet sich der Text im Bearbeitungsmodus und wird vollständig zugänglich. Wenn Ihre Version von QuickWord das Bearbeiten nicht zulässt, müssen Sie eine Volllizenz von QuickWord erwerben, um mit Mobile Speak zugänglich zu sein. Im Bearbeitungsmodus wird der gesamte Text des Dokuments gesprochen. Dies kann durch Drücken auf eine der Pfeiltasten unterbrochen werden. Ab diesem Zeitpunkt arbeiten die normalen Mobile Speak Tastenbefehle, wie bei anderen Editierprogrammen (z. B. Textmitteilungen). Ein Dokument mit QuickWord lesen Im Bearbeitungsmodus wird der gesamte Text des Dokuments gesprochen. Dies wird unterbrochen, sobald irgendeine Taste gedrückt wird. Abhängig von der gedrückten Taste wird der zugehörige Befehl ausgeführt. Die leistungsstärksten Mobile Speak Befehle stehen in der “Lesebelegung” zur Verfügung (erreichbar durch Drücken von Befehlstaste+ 5). Die wichtigsten Lesebefehle sind: Befehlstaste + #. Spricht den gesamten Text. Befehlstaste + langer Druck #. Aktuelles Wort buchstabieren. Befehlstaste + langer Druck Pfeil hoch. Spricht die vorige Zeile. Befehlstaste + langer Druck Pfeil runter. Spricht die nächste Zeile. Befehlstaste + 1. Spricht den vorigen Satz. Befehlstaste + 2. Spricht den gesamten Text. Befehlstaste + langer Druck 2. Zum Anfang des Textes gehen. Befehlstaste + 3. Spricht den nächsten Satz. Befehlstaste + langer Druck 3. Zuletzt gesprochenes Element buchstabieren. Befehlstaste + 4. Spricht das vorige Wort. Befehlstaste + 6. Spricht das nächste Wort. Befehlstaste + langer Druck 6. Spricht das aktuelle Wort. Befehlstaste + 7. Spricht den vorigen Absatz. Befehlstaste + 8. Spricht ab der aktuellen Cursorposition. Befehlstaste + langer Druck 8. Den Cursor zum Ende des Textes bewegen. Befehlstaste + 9. Spricht den nächsten Absatz. Beachten Sie, dass in Quickword v6.2.217 ein Fehler existiert (möglicherweise auch in neueren Versionen), der das Lesen eines gesamten Dokuments verhindert und erfordert, dass der Anwender absatzweise durch das Dokument geht, um es zu hören. Um das Problem zu vermeiden, gehen Sie bitte zurück zu einer vorigen Version von QuickWord (z. B. v6.1.x). Wenn dieses Problem von den QuickWord Herstellern beseitigt wird, kann auch die Verwendung einer neueren Version sinnvoll sein. Ein Dokument mit QuickWord bearbeiten Wenn ein neues Wort eingefügt wird, wird jeder Buchstabe angesagt. Nach Tippen eines Leerzeichens, wird das zuletzt eingegebene Wort komplett angesagt. Wenn sich der Editor im T9-Modus befindet, wird nach dem Drücken eines neuen Zeichens das gesamte Wort angesagt. 13.2 Fring Fring starten Wenn Fring startet, wird versucht, eine Verbindung mit dem Internet herzustellen. Wenn keine Verbindung verfügbar ist, werden Sie darüber informiert. Alle notwendigen Informationen während dieses Prozesses werden von Mobile Speak gesprochen. Wenn die Anmeldung erfolgreich war, wird eine Liste von Kontakten, entweder während der Konfiguration hinzugefügt oder aus vorigen Einstellungen, auf dem Bildschirm angezeigt. Wenn der Cursor hoch und runter bewegt wird, wird der markierte Kontakt angesagt. Drücken Sie die mittlere Taste, um den Kontakt auszuwählen und das Chatfenster öffnet sich. Chatten mit Fring Das Chatfenster besteht aus zwei Teilen: Der obere Teil ist der Chatbereich und der untere der Texteingabebereich, in welchem sich der Cursor stets befindet. Jeder von Ihnen geschriebene Text erscheint in diesem Teil. Um Text an den anderen Teilnehmer der Unterhaltung zu senden, drücken Sie die mittlere Taste (empfohlen). Alternativ können Sie die linke Softtaste drücken, um das Menü Optionen zu öffnen und dort wählen Sie Senden. Wenn der andere Teilnehmer Antwortet, wird ein Klingelton wiedergegeben. Ab diesem Zeitpunkt haben Sie drei Möglichkeiten, den empfangenen Text zu hören. Für alle drei Möglichkeiten müssen Sie das Fenster in den “Lesebelegungsmodus” (durch Drücken von Befehlstaste + 5) einstellen. Befehlstaste + langer Druck Pfeil runter – Spricht die zuletzt empfangene Zeile. Befehlstaste + langer Druck Pfeil hoch – Spricht allen zuvor ungesprochenen Text von Beginn bis zum Ende. Wenn kein neuer Text nach dem Ausführen dieses Befehls mehr eingetroffen ist, wird nur die vorige Zeile gesprochen (die Zeile oberhalb derer, die zuletzt gesprochen wurde). Befehlstaste + # - Spricht den Text des gesamten Unterhaltungsverlaufs. Um das Chatfenster zu verlassen, tippen Sie Optionen (obere linke Taste) und gehen Sie dann runter, bis Sie Schließen wählen können. 14 Ovi Karten Unterstützung Wir sind stolz darauf, Ihnen Unterstützung für die aktuellste Version v3.03 und v3.04 von Nokia Ovi Karten zu geben. Dies bietet Anwendern kostenlose, sprachgestützte Punkt-zu-Punkt-Navigation sowohl im Fußgänger- (Gehen), als auch im Fahrzeugmodus (Fahren). Um alle Funktionen von Nokia Ovi Karten zu erlernen, besuchen Sie bitte die Ovi Karten Support Seite und durchsuchen Sie dort die Bedienungsanleitung und FAQ. Sehen Sie auch in der Code Factory Ovi Karten FAQ nach, diese finden Sie hier. 14.1 Unterstützte Geräte Für die aktuellste Liste unterstützter Geräte und Informationen zu benötigter Firmware-Versionen etc. besuchen Sie bitte die Nokia Ovi Karten Kompatibilitätsliste hier. Derzeit unterstützen Nokia Ovi Karten v3.03 und v3.04 die folgenden 3rd Edition Geräte: E66, E71, N86, C5, C5 5MP, E5, E52, E55, E72, E73, 6710, 6720, 6730, 6760, sowie auf den folgenden 5th Edition Touch Geräten: 5230, 5800, N97, N97 mini, C5-03, C6, X6, ebenso werden diese Symbian^3 Geräte unterstützt: N8, E6, E7, C6-01, C7, X7, 603, 700 und 701. 14.2 Grundfunktion von Ovi Karten v3.03 und v3.04 Die Karten Anwendung befindet sich abhängig vom verwendeten Telefonmodell an unterschiedlichen Orten. Werkseitig wird versucht, eine Internetverbindung aufzubauen. Nach einigen Sekunden erscheint eine Gitteransicht. Die Namen dieser Gitterelemente sind nun mit Mobile Speak zugänglich. Die wichtigsten und voll zugänglichen Elemente sind: Eigene Position: Öffnet eine Karte und zeigt Ihre aktuelle Position, die als Punkt auf der Karte markiert wird. Wir bezeichnen diesen Bildschirm als “Karten Modus”. Ihre aktuelle Position wird als Text oben im Bildschirm angezeigt und angesagt. Wenn entsprechend konfiguriert, spricht Mobile Speak automatisch die Position erneut, sobald sich diese ändert (wenn Sie beispielsweise herumgehen). Darüber hinaus bieten die unten aufgeführten Kurztasten Ihnen weitere nützliche Informationen. Zunächst geht der Kartenfokus zu Ihrer aktuellen Position. Die Karte ändert sich und der Punkt folgt Ihren Bewegungen. Es ist jedoch auch möglich, virtuell auf der Karte durch Drücken der Joysticktasten zu navigieren (oder durch direktes Berühren der Karte bei Touch Geräten im Stiftmodus), wodurch der Punkt auf der Karte auf die gewünschte Position verschoben wird. Anschließend folgt die Karte nicht mehr Ihrer aktuellen Position, wenn Sie sich bewegen und der neue Kartenpunkt wird als Referenzpunkt für Suchen etc. verwendet. Dies ist eine sinnvolle Möglichkeit, um die Karte virtuell zu erkunden. Wird 0 gedrückt, folgt der Kartenpunkt wieder Ihrer aktuellen Position. Suche (heißt “Orte finden” bei einigen Geräten): Öffnet einen Editor, welcher die Eingabe eines Suchbegriffs ermöglicht (z. B. Straße, Restaurant, Stadt oder Park). Geben Sie einen Suchbegriff ein und drücken Sie Joystick Eingabe, wird nach einer Online-Suche eine Liste mit zutreffenden Einträgen angezeigt, die Sie durchlaufen und auf der Karte zeigen können. Wenn Sie im Editor statt einen Suchbegriff einzugeben ein Element nach unten navigieren, finden Sie die Steuerung 14.3 "Kategorien durchsuchen", die eine andere Liste von Kategorien öffnet (z. B. Transport, Unterkunft, Einkaufen etc). Einige der Hauptkategorien haben Unterkategorien, um die Suche einzuschränken. Wird auf eine von diesen getippt, öffnet sich eine Liste von Orten, die Ihren Suchkriterien entsprechen und sich nahe Ihrem Kartenpunkt befinden. Diese können dann gewählt und auf der Karte angezeigt, gespeichert oder eine Fußgänger- oder Fahrzeugroute zu diesem Ort erstellt werden. Favoriten: Erlaubt Ihnen das Speichern bevorzugter Orte oder Routen, sowie das Erstellen Ihrer eigenen Favoritensammlung, so dass Sie alle Ihre Interessenspunkte verfolgen können. Gehen: Zunächst wird ein Gitter mit drei Optionen angezeigt: "Nach Hause gehen", "Ziel auswählen" und "Karten". Nach Auswahl eines gewünschten Zieles wird eine Route erstellt und auf dem Bildschirm angezeigt (und von Mobile Speak angesagt). Wir bezeichnen diesen Bildschirm als "Fußgängermodus". Darüber hinaus kann Ovi Karten auf die Verwendung der Nokia HQ TTS eingestellt werden, um Informationen über die nächste Abbiegung (Entfernung und Drehrichtung) anzusagen. Durch Kombination der neuen Ovi Karten Funktionen von Mobile Speak und integrierter Sprachführung entsteht eine leistungsstarke und zugängliche GPS-Lösung. Fahren: Wir bezeichnen diesen Bildschirm als “Fahrzeugmodus”. Dieser arbeitet sehr ähnlich zur Fußgängernavigation. Nach Auswahl eines Zieles steht die sprachgeführte Punkt-zu-PunktNavigation zur Verfügung. Mobile Speak bietet verschiedene Kurztasten für zusätzliche Routeninformationen. Ovi Karten Konfiguration: Drücken Sie vom Hauptmenü aus Optionen > Einstellungen, um Ovi Karten an Ihre Bedürfnisse anzupassen. Die Elemente unter "Navigation" sind besonders hilfreich, da diese Ihnen ermöglichen, Sprachführung für Gehen und Fahren zu aktivieren und Ihre Heimatadresse festzulegen. Schnellzugriffe bei Karten, Fußgänger- oder Fahrzeugmodus Ovi Karten bietet im Karten-, Fußgänger- und Fahrzeugmodus eine Reihe vorbelegter Kurztasten. Diese werden ausführlich im Ovi Karten Benutzerhandbuch erläutert. Mobile Speak bietet zusätzliche Kurztasten (Verwendung numerischer Tastenkürzel, die entweder nicht von Ovi Karten genutzt werden oder für sehbehinderte Anwender eingeschränkt nutzbar sind). Die hilfreichsten Kurztasten (für Ovi Karten und Mobile Speak) werden unten aufgeführt. Nutzern von Touch Geräten empfehlen wir den Tastenfeldmodus, um einen einfachen Zugriff auf diese Kurztasten zu haben: 1: Im Gehen/Fahren Modus: Mobile Speak Kurztaste zur Ansage der nächsten Abbiegung. Im Karten Modus: Ovi Karten Kurztaste zum Ändern der Kartenansicht (Karte, Satellit, Gelände). 2: Im Gehen/Fahren Modus: Ovi Karten Kurztaste zum Speichern der aktuellen Position. 3: Im Gehen/Fahren Modus: Ovi Karten Kurztaste zum Durchsuchen der "Kategorien durchsuchen" Liste. 4: Im Karten Modus: Diese Ovi Karten Kurztaste dreht die Karte entgegen dem Uhrzeigersinn. Mobile Speak sagt die neue Kartenausrichtung in Abhängigkeit von Norden an (als Kompassrichtung oder in Grad entsprechend der Einstellung "Ausrichtungsart" in Mobile Speak). Im Fahren Modus: Ovi Karten Kurztaste zum Wiederholen der zuletzt gesprochenen Sprachführung von Ovi Karten. 5: Im Karten Modus: Diese Ovi Karten Kurztaste dreht die Karte so, dass die Kartenausrichtung nach Norden zeigt. Mobile Speak sagt dann die neue Kartenausrichtung (z. B. "Norden" oder "0 Grad" an, entsprechend der Einstellung "Ausrichtungsart" in Mobile Speak). Im Gehen Modus: Mobile Speak Kurztaste zum Ansagen der Kartenausrichtung in Abhängigkeit von Norden. Beachten Sie bei Handys mit eingebautem Kompass, dass jedes Mal beim Drücken der Taste 5 der Kompass aktiviert/deaktiviert wird. 6: Im Karten MModus: Diese Ovi Karten Kurztaste dreht die Karte im Uhrzeigersinn. Mobile Speak sagt die neue Kartenausrichtung in Abhängigkeit von Norden an (als Kompassrichtung oder in Grad entsprechend der Einstellung "Ausrichtungsart" in Mobile Speak). Im Gehen/Fahren Modus: Ovi Karten Kurztaste zum Einstellen der Ovi Karten TTS Lautstärke höher/niedriger durch Drücken der Joysticktasten hoch/runter innerhalb von 5 Sekunden. 7: Im Gehen/Fahren Modus: Ovi Karten Kurztaste zum Anzeigen der Routenpunktliste. 8: Im Gehen/Fahren Modus: Mobile Speak Kurztaste zum Ansagen der gesamten Entfernung bis zum Ziel und ebenso die Zielrichtung (entweder in Abhängigkeit zu Norden, zur 14.4 Kartenausrichtung oder beidem, entsprechend der Einstellung "Zielausrichtung" in Mobile Speak). Der sehr hilfreiche Befehl ermöglicht dem Anwender das regelmäßige Prüfen der Entfernung zum Ziel. Dies ist besonders nach dem ersten Start einer Route nützlich, wenn der Anwender unsicher ist, ob die richtige Richtung eingeschlagen wurde. Im Fußgängermodus zeigt die Kartenausrichtung stets in die nach Anweisungen zu gehende Richtung (diese ist abhängig Ihrer aktuellen Wegrichtung). In diesem Fall ist es sehr hilfreich, "Zielausrichtung" auf "Karte" oder "Norden und Karte" zu setzen, so dass die angesagte Richtung beim Drücken von 8 an Ihre Wegrichtung angepasst ist. Beachten Sie bei Geräten ohne Kompass (oder mit deaktiviertem Kompass), dass die Karte einige Sekunden braucht, um sich kurz vor und nach einer Abbiegung auszurichten. Es ist daher sinnvoll, diese Orientierungsinformation beim längeren Gehen in eine bestimmte Richtung zu nutzen. Ebenfalls sinnvoll ist diese Einstellung bei Geräten, die einen integrierten Kompass und Beschleunigungssensor haben, um automatisch die Karte richtig auszurichten. Halten Sie Ihr Handy mit aktiviertem Kompass flach in Ihrer Hand, so dass die Oberkante des Handys in die Richtung zeigt, in die Sie gehen und die im Uhrzeigersinn ausgegebene Orientierungshilfe passt sich Ihrer Richtung an. 9: Im Fahren/Gehen Modus: Ovi Karten Kurztaste zum Öffnen der zugänglichen "Reise", eine Auflistung von Entfernung, Zeit und Geschwindigkeit der aktuellen Reise und insgesamt. Mit "Optionen" kann die aktuelle Reise oder die Gesamtinformation zurückgesetzt werden. Im Karten Modus: Öffnet eine nicht zugängliche Liste von Ovi Karten Kurztasten in Karten Modus. 0: Wenn der Kartenpunkt beim virtuellen Erkunden verändert wurde, führt diese Ovi Karten Kurztaste den Kartenpunkt zu Ihrer aktuellen Position zurück. Diese Ovi Karten Kurztaste verschiebt den Kartenpunkt auf Ihren Standort. Mobile Speak sagt dann die aktuelle Position. Löschen: Im Karten Modus: Mobile Speak Kurztaste zum Ansagen der derzeitigen Position des Kartenpunktes (diese kann von Ihrer aktuellen Position abweichen oder Ihrer virtuellen Position, wenn Sie sich virtuell über die Karte bewegen). Im Fahren/Gehen Modus: Kurztaste zum Ansagen Ihrer aktuellen Position, unabhängig davon, ob die virtuelle Position geändert wurde. *: Ovi Karten Kurztaste zum Vergrößern des Maßstabs. Mobile Speak sagt anschließend den etwaigen Entfernung abhängig des Bildausschnitts. #: Ovi Karten Kurztaste zum Verkleinern des Maßstabs. Mobile Speak sagt anschließend den etwaigen Entfernung abhängig des Bildausschnitts. Joystick hoch/runter/links/rechts: Ändern des Kartenpunktes, ermöglicht Ihnen das virtuelle Navigieren über die Karte. Mobile Speak sagt dann die Position des geänderten Punktes an. Joystick Eingabe: Im Karten Modus: Wurde virtuell zu einem neuen Ort navigiert, öffnet sich ein Menü mit der Möglichkeit (neben weiteren Punkten), eine Route zu diesem Ort zu gehen. Andererseits besteht in dieser Liste auch die Möglichkeit, den Ort zu speichern oder weitere Details zum gewählten Ort aufzurufen. Darüber hinaus ermöglicht Mobile Speak Befehl + # das Ausgeben einiger nützlicher Textinformationen des Bildschirms (wie die Entfernung vom gewählten Kartenpunkt zur aktuellen Position, wenn Sie virtuell im Karten Modus erkunden). Karten Reiter in Mobile Speak konfigurieren Bei Geräten mit Unterstützung für Ovi Karten v3.03 und v3.04 wurde ein neuer Reiter namens "Karten" am Ende der Mobile Speak Profilkonfiguration hinzugefügt. Diese Elemente werden ausführlich im Abschnitt “Karten-Einstellungen” in Kapitel 7 beschrieben. 14.5 Bekannte Probleme bei Ovi Karten v3.03 und v3.04 Kartenmaßstabinformationen stehen nicht bei allen Geräten beim Drücken von * und # zur Verfügung (vor Allem bei v3.04 von Ovi Karten). Bei Touch Handys wird durch Drücken von * im Tastenfeldmodus auf der Karte nicht wie erwartet verkleinert. Im Gehen/Fahren Modus: Ovi Karten und Mobile Speak sprechen manchmal zusammen. Bei Verwendung einer Dritthersteller-TTS mit Mobile Speak (z. B. Acapela, Fonix oder Loquendo), sind beide Stimmen gleichzeitig zu hören. Wenn jedoch die Nokia oder Nokia HQ TTS mit Mobile Speak verwendet wird, unterbrechen sich Ovi Karten und Mobile Speak gegenseitig, wenn eine zu Sprechen versucht, bevor die anderen nicht ausgesprochen hat. Wenn dies zu Problemen führt, können Sie in Mobile Speak das automatische Sprechen der Kartenänderungen in der Mobile Speak Konfiguration unterbinden, so dass die Mobile Speak Sprache vollständig durch den Anwender gesteuert werden kann. Nicht unterstützte Funktionen: Im Ovi Karten Hauptmenü befinden sich verschiedene Symbole, die auf web-basierte Dienste verweisen (z. B. Wetter, Events, Lonely Planet und Michelin). Diese Funktionen sind mit Mobile Speak nicht zugänglich. Da sich die Programmversionen von v3.03 und v3.04 von Ovi Karten geringfügig voneinander unterscheiden, war es uns nicht möglich, alle kleineren Versionen von Ovi Karten in allen Handys ausführlich zu testen. Daher ist nicht auszuschließen, dass einige Programm/Gerätekombinationen nicht wie erwartet zugänglich sind oder Ovi Karten nicht zuverlässig funktioniert. Es ist zu erwarten, dass sämtliche Probleme, die bei einigen Versionen oder verschiedenen Geräten auftauchen, in künftigen Versionen von Mobile Speak behoben sind. 15 Grafikbeschrifter Mobile Speak v5.5 führt einen Grafikbeschrifter ein. Dieses leistungsstarke Werkzeug erlaubt das Beschriften vieler Bilder, Grafiken und Symbole, so dass eine bestimmte Textphrase gesprochen wird, immer wenn die Grafik auf dem Bildschirm erscheint. Typische Umgebungen, bei denen Sie auf Grafiken stoßen, sind Listen mit grafischen Symbolen für Statusanzeigen (z. B. Status Ihrer Kontakte in Skype; Dateitypen im integrierten Datei-Manager; Y-Browser; Anrufliste etc.) oder Symbole neben Texteingabefeldern (z. B. Erstellen eines neuen Kalendereintrages bei vielen Geräten). 15.1 Erkennen vorhandener, unbeschrifteter Grafiken und Bilder Werkseitig sind einige Grafiken bereits beschriftet, wenn Sie Mobile Speak v5.5 installieren (z. B. beim Hinzufügen eines Kalendereintrages bei einigen Geräten, wie dem C5 oder bei allen Symbian^3 Handys, bei denen Symbole neben jedem Feld die Bedeutung anzeigen). Jedoch müssen Sie an vielen anderen Stellen Ihre eigenen Beschriftungen hinzufügen. Als ersten Schritt hierfür muss zunächst ermittelt werden, ob die Anwendung über unbeschriftete Grafiken verfügt. Dies wird durch Aktivieren der Option “Unbeschriftete Bilder ansagen“ in Ihrem aktiven Profil erreicht. Diese Einstellung kann entweder im Reiter Ausführlichkeit in Mobile Speak konfigurieren, oder durch Drücken der Kurztaste Befehl + Lang 3 geändert werden. Wenn eingeschaltet, sagt diese Einstellung jedes Mal das Wort “Bild“, wenn eine unbeschriftete Grafik auf dem Bildschirm gefunden wird. 15.2 Eine Beschriftung zu einer Grafik oder einem Bild hinzufügen Dies kann einfach durch Aktivieren des Übersichts-Cursors erfolgen (Befehl + 3) und anschließendes hoch/runter scrollen zum gewünschten Bild. Drücken Sie dann Eingabe und es erscheint ein Feld, welches Sie nach der zuzuweisenden Beschriftung fragt. Geben Sie die gewünschte Textphrase ein und drücken Sie OK (linke Softtaste oder Eingabe) zum Bestätigen. Die Beschriftung wird nun angesagt, wenn immer diese bestimmte Grafik erscheint. Beachten Sie, dass einige Bilder nicht von Mobile Speak gelesen werden können. Wenn einer dieser im Übersichts-Cursormodus erscheint, wird der Text “Bild nicht gültig“ angesagt. Dies hilft Anwendern zwischen Bildern zu unterscheiden, die von Mobile Speak nicht beschriftet werden können. Beachten Sie, dass in langen Listen Grafiken nicht beschriftet werden können, die nicht auf dem Bildschirm erscheinen (beispielsweise wenn Sie im Übersichts-Cursor außerhalb des Bildschirmbereiches scrollen). Als Behelfslösung zum Beschriften von Grafiken in langen Listen müssen Sie den ÜbersichtsCursormodus verlassen, gehen Sie dann in der Liste runter, bis die gewünschte Grafik auf dem Bildschirm erscheint und aktivieren Sie wieder den Übersichts-Cursormodus zum Beschriften der Grafik. 15.3 Ändern oder Löschen einer Beschriftung zu einer Grafik Wenn Sie feststellen, dass Sie eine Grafik falsch beschriftet haben und diese ändern oder löschen wollen, können Sie dies wie folgt tun. Aktivieren Sie den Übersichts-Cursormodus (Befehl + 3) und scrollen sie hoch/runter zum gewünschten Bild (es wird so was wie “Bildname“, angesagt, gefolgt von Ihrem Beschriftungsnamen). Drücken Sie anschließend Eingabe, um eine neue Beschriftung zuzuweisen oder Löschen, um die Beschriftung zu entfernen. Eine Bestätigungsmeldung erscheint, akzeptieren Sie diese und die Beschriftung wird ersetzt oder gelöscht. 15.4 Grafikbeschriftungen zwischen Geräten austauschen Die Grafikbeschriftungen von Mobile Speak sind in der XML Datei c:/data/cf/graphics_labeler.xml gespeichert. Diese Datei wird nicht gelöscht, wenn Mobile Speak entfernt, neuinstalliert oder auf Werkseinstellungen zurückgesetzt wird, so dass Sie keinen Verlust Ihrer Grafikbeschriftungen befürchten müssen. Wir empfehlen Ihnen jedoch diese Datei zu sichern, beispielsweise für den Fall, dass das Handy formatiert wird. Kopieren Sie diese ruhig auf ein anderes Gerät oder tauschen Sie sie mit anderen Anwendern aus, denn viele Grafiken sind bei verschiedenen Geräten identisch. Wenn Sie die originalen Grafikbeschriftungen wiederherstellen wollen, löschen Sie einfach diese Datei. Wir empfehlen jedoch, diese Datei nicht mit einem Texteditor zu verändern, um mögliche Beschädigungen zu vermeiden. 16 EULA Mobile Speak, Mobile Magnifier und alle anderen Code Factory Produkte Copyright (C) 2002-2011 Code Factory, S.L. Alle Rechte vorbehalten LICENSE AGREEMENT By installing or activating the Code Factory products and their speech, magnification, or Braille components, you accept all the terms and conditions of this license agreement: 1. GRANT. Code Factory, S.L. (referred to hereafter as "Code Factory"), with its principal place of business at Rambla d'Egara, 148, 2-2, 08221 Terrassa, Spain, hereby grants to you a user-centered license to use the Code Factory products (referred to hereafter as "Software"), and accompanying product documentation (referred to hereafter as "Documentation") on the following terms: 2. PERMISSIONS. You may: (i) install, activate, and use the Software on any supported phone meeting the product's system requirements; (ii) install and use the Software on another device provided that: (a) you activated the Software on the second device with a trial license, (b) you activated the Software on the second device using a full license different from the one used on the first device, or (c) you have transferred your phone number to the device on which you wish to run the product. (iii) copy the Software in machine-readable form solely for back-up or archival purposes, or use within a single working location, provided you reproduce Code Factory's copyright notice and proprietary legends. 3. RESTRICTIONS. You may not: (i) modify, translate, adapt, reverse engineer, decompile, disassemble, or otherwise reduce the Software to a human perceivable form; (ii) create derivative works based on the Software or any portion thereof, or the Documentation, or attempt to increase the functionality of the Software in any manner except through scripting or other improvement functionality accessible to the user and supported by Code Factory. (iii) copy the Software (except for backup purposes) or the Documentation. Copying includes, but is not limited to, reproduction through any electronic or mechanical means, and distributing copies; (iv) remove any proprietary notices or labels on or in the Software or Documentation. 4. OWNERSHIP. Code Factory retains the title, ownership rights, intellectual property rights, and trade secrets in and to the Software and Documentation, including all subsequent copies and updates to the Software and Documentation, regardless of the form or media used. Similarly, the title, ownership rights, and intellectual property rights in and to the content accessed through the Software is the property of the applicable content owner and may be protected by applicable copyright or other law. This license gives you no rights to such content. The Software is protected by the copyright laws of Spain and international copyright treaties. In no manner and under no circumstances is this license to be interpreted as a sale of the title, ownership and intellectual property rights in and to the Software and Documentation. 5. LIMITED WARRANTY. Code Factory warrants that the Software will perform substantially on an officially supported device in accordance with accompanying written materials for a period of thirty (30) days with a trial license, or with no time limitations with a full license, providing that the version of the Software and the operating system and firmware version of the device on which it runs do not change. This limited warranty is void if failure of the Software has resulted from user error, accident, abuse, misapplication, and defects in the Software and hardware of the device. This is the sole and exclusive warranty which Code Factory makes as to its software. Some states/countries/jurisdictions do not allow limitations on duration of an implied warranty, so this limitation may not apply to you. Except as expressly provided in the limited warranty section above, the Software is provided to the end user "as is" without warranty of any kind, express or implied. Without limiting the foregoing, any warranty of non-infringement of third parties' rights, as well as warranties of merchantability and of fitness for a particular purpose are specifically disclaimed. The entire risk of the quality and performance of the Software is with you. No Code Factory dealer, reseller, agent, employee, or any other party is authorized to make warranties or conditions on Code Factory's behalf. You may have other legal rights that vary from state to state or by jurisdiction. 6. DISCLAIMERS. You accept all risks which may arise from the downloading, installation and use of the Software including, but not limited to, errors in transmission, corruption of existing data or Software in the device, and/or damage to the hardware of the device. Code Factory is not responsible for damage that might be caused by the software of other companies that can be installed and purchased separately. If a user wants to test the Software, he/she should ask for a trial license. Under no circumstances will the money paid to purchase licenses be returned, in part or whole. Likewise, under no circumstances will purchased licenses be exchanged for licenses of other Code Factory products, individual components (including but not limited to text-to-speech voices and plug-ins), and separately licensed add-ons. Each license granted allows installation and activation of the Software on only one phone number, and its associated device, at a time. If you want to use a fully activated version of the Software on several devices at the same time, you must purchase as many licenses as there are devices you wish to use simultaneously. Some of the functionality of the Software may be affected by differences in the firmware of certain devices. Code Factory is not responsible for the failure of the Software due to these factors. The user declares that he/she has read the content of the website http://www.codefactory.es and other websites it links to, and therefore, has knowledge of the features of the Software. He also declares that he/she has read the Documentation before using the Software and, consequently, knows how to use the software. 7. LIMITATION OF LIABILITY. Under no circumstances and under no legal theory, tort, contract, or otherwise, shall Code Factory or its dealers and resellers be liable to you or any other person for any damages including, without limitation, indirect, special, incidental, or consequential damages of any character including, without limitation, damages for loss of goodwill, work stoppage, computer failure or malfunction, or any and all other commercial damages or losses, even if Code Factory shall have been informed of the possibility of such damages, or for any claim by any other party. Some states do not allow the exclusion or limitation of incidental or consequential damages, so this limitation and exclusion may not apply to you. Code Factory shall not be liable for any damages under this agreement. 8. U.S. GOVERNMENT RESTRICTED RIGHTS. If the Software is acquired under the terms of a GSA contract, use, reproduction or disclosure is subject to the restrictions set forth in the applicable ADP Schedule contract. If the Software is acquired under the terms of a DOD or civilian agency contract, use, duplication or disclosure by the government is subject to the restrictions of this license in accordance with 48 C.F.R. 12.212 of the Federal Acquisition Regulations and its successors and 48 C.F.R. 227.7202-1 of the DOD FAR Supplement and its successors. 9. EMERGENCY CALLS. The devices on which the Software operates use radio signals, wireless, and landline networks as well as user-programmed functions. Because of this, connections in all conditions cannot be guaranteed. Therefore, you should never rely solely upon any wireless phone for essential communications (for example, medical emergencies). Emergency calls may not be possible on all wireless phone networks or when certain network services and/or phone features are in use. Check with local cellular service providers to determine the methods for placing emergency calls. To make an emergency call: A) if the phone is not turned on, switch it on. Check for adequate signal strength. Some networks may require that a valid SIM card be properly inserted in the phone. B) press the hang up key as many times as necessary (for example, to exit a call, to exit a menu, etc.) in order to clear the display and prepare the phone for calls. C) key in the emergency number for your present location (for example, 911 or other official emergency number). Emergency numbers vary by location. D) press the dial key. If certain features are in use, you may first need to turn those features off before you can make an emergency call. Consult your local cellular service provider for more information. When making an emergency call, remember to give all the necessary information as accurately as possible. Keep in mind that your wireless phone may be the only means of communication at the scene of an accident – do not end the call until given permission to do so. 10. INTELLECTUAL PROPERTY. According to the regulations in force referring to royalties, especially the revised text of “Ley Española de Propiedad Intelectual” approved by “Real Decreto Legislativo 1/1996” of 12th April, in Articles 1, 5.2, 8, 95 and further concurrent ones, and as per the international agreements on this matter, in particular the Bern Agreement as well as the Geneva Convention and Council Management of European Communities of 14th May 1991 about legal protection of computer programs, Code Factory, S.L. is the sole owner of the intellectual property rights arising from Mobile Speak, Mobile Magnifier, Mobile Accessibility, Mobile Daisy Player, Mobile Senior and Mobile Geo. The intellectual property rights arising from Orator are shared between Technologies Humanware Canada, Inc. and Code Factory, S.L. It is strictly forbidden to modify, duplicate and/or distribute either totally or partially the Software or any of its components without the authorization of Code Factory, S.L. Such a practice will constitute a legal crime and will be severely punished according to Spanish and international law. Code Factory, Mobile Speak, Mobile Magnifier, Mobile Accessibility, Mobile Daisy Player, Mobile Senior, Orator and Mobile Geo names and logos are registered trademarks. Microsoft, Windows Mobile, Windows Phone, Windows Media and their respective logos are registered trademarks of Microsoft Corporation. Symbian and the Symbian logo are registered trademarks of Symbian Ltd. 11. TERM AND TERMINATION. This agreement will terminate automatically if you fail to comply with the limitations described above. On termination, you must (i) discontinue your use of the Software, and (ii) permanently erase or destroy all your copies of the Software and Documentation. 12. MISCELLANEOUS. The Code Factory products require your phone to be subscribed to a network to be fully functional. If the device is in offline mode, flight mode, not subscribed to a network or without a SIM card (in GSM phones) for more than 3 days, it will stop working, although your phone will be fully operational. This agreement represents the complete agreement concerning this software between the parties and supersedes all prior agreements and representations between them. In order to amend this agreement, a written addendum executed by both parties is required. The acceptance of any purchase made by you is expressly made conditional on your assent to the terms set forth herein, and not those contained in your purchase agreement, if any. If any provision of this agreement is held to be unenforceable for any reason, such provision shall be reformed only to the extent necessary to make it enforceable. 17 Code Factory kontaktieren Danke, dass Sie sich für Mobile Speak und Mobile Magnifier entschieden haben. Wir hoffen, dass Sie viel Freude beim Entdecken der Welt von Mobiltelefonen haben und das volle Potential der multifunktionellen, handelsüblichen Smartphones ausschöpfen können. Wenn Sie weitere Informationen über unsere Produkte erhalten möchten, besuchen Sie bitte unsere Webseite unter http://www.codefactory.es. Für Unterstützung zu einem unserer Produkte, Fragen zum Vertrieb und allgemeine Anfragen besuchen Sie bitte unser Hilfezentrum unter http://www.codefactory.cat/helpdesk/. 18 Über Code Factory Gegründet 1998 und ansässig in Terrassa/Barcelona, Spanien, ist Code Factory marktführend in der Entwicklung von Produkten, die zur Beseitigung von Barrieren für die Zugänglichkeit von Mobiltechnologien für Blinde und Sehbehinderte geschaffen werden. Heute ist Code Factory führender Anbieter von Bildschirmlesern, Bildschirmvergrößerern und Brailleschnittstellen für die meisten handelsüblichen mobilen Geräte, einschließlich Symbian-basierten, Windows Mobile-betriebenen und Blackberry Smartphones. Code Factorys Erfolg liegt in der Bereitstellung eines exzellenten Kundenservice und in der schnellen Reaktion auf die Bedürfnisse seiner Endanwender. Zu unseren Kunden zählen bekannte Firmen und Organisationen, wie ONCE und Netzbetreiber, wie beispielsweise AT&T, Sprint, Vodafone, Telefónica, SFR, Bouygues Telecom, TMN und Telecom Italia. Unsere Partner ermöglichen uns, exzellente Sprachausgaben für Mobile Speak Produkte in vielen Sprachen anbieten zu können und die Unterstützung für über zwanzig drahtlose Braillegeräte in unsere Software zu integrieren. Anhang A: Vollständige Befehlsreferenz 19 Tastaturbefehle Hinweise – Die Befehle funktionieren auch mit integrierten Tastaturen bei Touch Geräten und mit dem Touch Screen im Tastenfeldmodus. – Die werkseitige Befehlstaste ist abhängig vom Handymodell. Für weitere Informationen hierzu schlagen Sie bitte im Abschnitt "Befehlstaste Untermenü" in Kapitel 7 nach. Diese kann in Mobile Speak konfigurieren > Optionen > Befehlstaste geändert werden. 19.1 Befehl + 0 Befehl + 0 lang Befehl + 1 Befehl + 2 Befehl + 3 Befehl + 3 lang Befehl + 4 Standardbelegung Stumm umschalten Vergrößerung umschalten Datum und Uhrzeit lesen Aktuellen Fokus lesen Übersichts-Cursor umschalten Ansagen unbeschrifteter Grafiken umschalten Benutzerwörterbuch umschalten Befehl + 4 lang Befehl + 5 Befehl + 5 lang Befehl + 6 Befehl + 6 lang Befehl + 7 Befehl + 7 lang Befehl + 8 Befehl + 8 lang Befehl + 9 Befehl + 9 lang Befehl + * Befehl + * lang Befehl + # Befehl + # lang Befehl + linke Softtaste Befehl + rechte Softtaste Befehl + Pfeil hoch Befehl + Pfeil hoch lang Befehl + Pfeil runter Befehl + Pfeil runter lang Befehl + Pfeil links Befehl + Pfeil links lang Befehl + Pfeil rechts Befehl + Pfeil rechts lang Befehl + Eingabe/Zeilenschaltung Befehl + Wählen Befehl + Löschen Befehl + Löschen lang Befehl + Lautstärke erhöhen Befehl + Lautstärke verringern 19.2 Befehl + 0 Befehl + 0 lang Befehl + 1 Befehl + 1 lang Befehl + 2 Befehl + 2 lang Befehl + 3 Befehl + 3 lang Befehl + 4 Befehl + 4 lang Befehl + 5 Befehl + 5 lang Befehl + 6 Befehl + 6 lang Befehl + 7 Befehl + 7 lang Befehl + 8 Befehl + 8 lang Befehl + 9 Befehl + 9 lang Befehl + * Befehl + * lang Benutzerwörterbuch öffnen Befehlsbelegungen wechseln Befehlsbeschreibungsmodus (Tastaturhilfe) Zuletzt gesprochenen Text kopieren Kopierten Text in ein Eingabefeld einfügen Satzzeichenansage ändern Minimal verarbeitete Stellen in Zahlen ändern Zuletzt gesprochenes Element buchstabieren Phonetisch buchstabieren umschalten Tastaturecho ändern Hinweis auf Großbuchstaben umschalten Sprachhistorie Ausführlichkeit geheimer Modus Bildschirm lesen Energiesparen und Privatsphäre umschalten Status lesen, Zusatzinformationen bei einigen Anwendungen Konfiguration Lautstärke erhöhen Vorige Zeile lesen (nur Symbian) Lautstärke verringern Nächste Zeile lesen (nur Symbian) Sprechgeschwindigkeit verringern Voriges Wort lesen (nur Symbian) Sprechgeschwindigkeit erhöhen Nächstes Wort lesen (nur Symbian) Softtasten lesen Braille umschalten (nur Symbian) Profile wechseln Zeitbeschränkung für Befehlstaste ändern Zum vorigen Touch Modus umschalten (Nur Touch) Zum nächsten Touch Modus umschalten (Nur Touch) Lesebelegung Stumm umschalten Vergrößerung umschalten Vorigen Satz lesen Datum und Uhrzeit lesen Vom Anfang lesen Zum Anfang bewegen Nächster Satz Ansagen unbeschrifteter Grafiken umschalten Voriges Wort Benutzerwörterbuch öffnen Befehlsbelegungen wechseln Befehlsbeschreibungsmodus (Tastaturhilfe) Nächstes Wort Aktuelles Wort sprechen (nur Symbian) Vorigen Absatz lesen Satzzeichenansage ändern Ab aktueller Position lesen Zum Ende bewegen Nächsten Absatz lesen Tastaturecho ändern Sprachhistorie Ausführlichkeit geheimer Modus Befehl + # Befehl + # lang Befehl + linke Softtaste Befehl + rechte Softtaste Befehl + Pfeil hoch Befehl + Pfeil hoch lang Befehl + Pfeil runter Befehl + Pfeil runter lang Befehl + Pfeil links Befehl + Pfeil links lang Befehl + Pfeil rechts Befehl + Pfeil rechts lang Befehl + Eingabe/Zeilenschaltung Befehl + Wählen Befehl + Löschen Befehl + Löschen lang Befehl + Lautstärke erhöhen Befehl + Lautstärke verringern 19.3 Bildschirm lesen Aktuelles Wort buchstabieren (nur Symbian) Status lesen, Zusatzinformationen bei einigen Anwendungen Konfiguration Lautstärke erhöhen Vorige Zeile lesen (nur Symbian) Lautstärke verringern Nächste Zeile lesen (nur Symbian) Sprechgeschwindigkeit verringern Voriges Wort lesen (nur Symbian) Sprechgeschwindigkeit erhöhen Nächstes Wort lesen (nur Symbian) Softtasten lesen Braille umschalten (nur Symbian) Profile wechseln Zeitbeschränkung für Befehlstaste ändern In vorigen Touch Modus umschalten (Nur Touch) In nächsten Touch Modus umschalten (Nur Touch) Vergrößerungsbelegung Befehl + 0 Befehl + 0 lang Befehl + 1 Befehl + 2 Befehl + 3 Befehl + 4 Befehl + 5 Befehl + 5 lang Befehl + 6 Befehl + 8 Befehl + 8 Befehl + 9 Befehl + * Befehl + * lang Befehl + # Befehl + linke Softtaste Befehl + rechte Softtaste Pfeil hoch Lang Befehl + Pfeil hoch Befehl + Pfeil hoch lang Pfeil runter lang Befehl + Pfeil runter Befehl + Pfeil runter lang Pfeil links Lang Befehl + Pfeil links Befehl + Pfeil links lang Pfeil rechts lang Befehl + Pfeil rechts Befehl + Pfeil rechts lang Befehl + Eingabe/Zeilenschaltung Befehl + Wählen Befehl + Löschen Befehl + Löschen lang Befehl + Lautstärke erhöhen Befehl + Lautstärke verringern Stumm umschalten Vergrößerung umschalten Datum und Uhrzeit lesen Fenstertitel Autobewegen ändern Rahmen ändern Befehlsbelegungen wechseln Befehlsbeschreibungsmodus (Tastaturhilfe) Farbschema ändern Zu Softtasten gehen Gehe zu Softtasten Schriftglättung ändern Sprachhistorie Ausführlichkeit geheimer Modus Bildschirm lesen Status lesen, Zusatzinformationen bei einigen Anwendungen Konfiguration Nach Oben bewegen Vergrößerung erhöhen Vorige Zeile lesen (nur Symbian) Nach Unten bewegen Vergrößerung verringern Nächste Zeile lesen (nur Symbian) Nach Links bewegen Lupe umschalten Voriges Wort lesen (nur Symbian) Nach Rechts bewegen Bildschirmansicht ändern Nächstes Wort lesen (nur Symbian) Softtasten lesen Braille umschalten (nur Symbian) Profile wechseln Zeitbeschränkung für Befehlstaste ändern In vorigen Touch Modus umschalten (Nur Touch) In nächsten Touch Modus umschalten (Nur Touch) 20 Touch Befehle 20.1 Allgemeine Belegung (erreichbar über Quadrantmodus) Doppeltipp Dreifachtipp Links streichen Rechts streichen Runter streichen Hoch streichen Irgendwohin streichen und halten Tipp 1 Tipp 1 und halten Tipp 2 Tipp 2 und halten Tipp 4 20.2 Gehe zu Belegung (erreichbar über Quadrantmodus) Dreifachtipp Irgendwohin streichen und halten Tipp 1 Tipp 3 Tipp 4 Doppeltipp 3 Tipp 4 und halten 20.3 Befehlsbelegung verlassen Befehlsliste Mittlere Softtaste (wo verfügbar) Rechte Softtaste Linke Softtaste Übersichts-Cursor Virtuelle Tastatur starten Einstellungsbelegung (erreichbar über Quadrantmodus) Dreifachtipp Links streichen Rechts streichen Hoch streichen Runter streichen Irgendwohin streichen und halten Tipp 1 Tipp 2 Doppeltipp 1 Doppeltipp 2 Doppeltipp 3 Doppeltipp 4 20.4 Eingabe/Zeilenschaltung ausführen Befehlsbelegung verlassen Pfeil links Pfeil rechts Pfeil runter Pfeil hoch Befehlsliste Gehe-zu-Belegung Menütaste Einstellungsbelegung Anwendung schließen Sprechbelegung Befehlsbelegung verlassen Sprechgeschwindigkeit verringern Sprechgeschwindigkeit erhöhen Lautstärke erhöhen Lautstärke verringern Befehlsliste Stumm umschalten Braille umschalten Ausführlichkeit geheimer Modus Tastaturecho ändern Konfiguration Zeichen echo ändern Sprechbelegung (erreichbar über Quadrantmodus) Dreifachtipp Irgendwohin streichen und halten Tipp 1 Tipp 2 Tipp 3 Tipp 4 Doppeltipp 1 Doppeltipp 2 Doppeltipp 3 Befehlsbelegung verlassen Befehlsliste Softtasten lesen Datum und Uhrzeit lesen Bildschirm lesen Meldung buchstabieren Letzte Meldung lesen Status lesen, Zusatzinformationen bei einigen Anwendungen Aktuellen Fokus lesen 20.5 Übersichts-Cursormodus Links streichen Rechts streichen Hoch streichen Runter streichen Doppeltipp Dreifachtipp Tipp 1 Tipp 2 20.6 Voriges Zeichen Nächstes Zeichen Vorige Zeile Nächste Zeile Eingabe/Zeilenschaltung ausführen Übersichts-Cursor verlassen Voriges Wort Nächstes Wort Befehlslistenmodus (erreichbar über Quadrantmodus) Runter streichen Hoch streichen Rechts streichen Links streichen Doppeltipp Dreifachtipp 20.7 Zum nächsten Befehl bewegen Zum vorigen Befehl bewegen Springe 3 Befehle vorwärts in der Befehlsliste Springe 3 Befehle rückwärts in der Befehlsliste Den aktuell gewählten Befehl aktivieren Befehlsliste verlassen Virtuelle Touch Tastatur (erreichbar über Quadrantmodus) Links streichen Voriges Zeichen Rechts streichen Nächstes Zeichen Hoch streichen Vorige Zeile Runter streichen Nächste Zeile Tipp 2 Rücktaste simulieren Tipp 3 Eingabetaste simulieren Doppeltipp 3* Nächste Tastaturbelegung setzen Doppeltipp 2* Vorige Tastaturbelegung setzen Doppeltipp 4* Nächste Sprache setzen, wenn mehr als eine Sprache installiert ist Doppeltipp 1* Vorige Sprache setzen, wenn mehr als eine Sprache installiert ist Dreifachtipp Virtuelle Tastatur verlassen * Nach Ausführen dieser Befehle verwenden Sie Einfachtipp irgendwo, um die Einstellungen dieses Befehls zu durchlaufen. Zur Beachtung – Bei 5 Sekunden Inaktivität schaltet dieser Modus aus oder verwenden Sie Dreifachtipp, um zurück zur virtuellen Tastatur zu gehen 20.8 - Stiftmodus Zum Einschalten des Stiftmodus drücken Sie wiederholt Befehlstaste + lauter oder Befehlstaste + leiser, um die Liste der Touch Modi zu durchlaufen, bis der Stiftmodus aktiviert ist. Um zum vorherigen Modus zurückzukehren, wiederholen Sie diesen Prozess, bis der gewünschte Modus aktiviert ist. Anhang B: Braillebefehle 21 BAUM Conny / VarioConnect / Pronto Belegung der Brailletasten Punkte 1 bis 6: Brailleeingabetasten, beschriftet von links nach rechts mit 3, 2, 1, 4, 5, 6 bei Conny/VarioConnect. Punkte 1 bis 8: Brailleeingabetasten beschriftet von links nach rechts mit 7, 3, 2, 1, 4, 5, 6, 8 bei Pronto. Joystick hoch/runter/links/rechts: Vier Richtungen der Navigationstaste auf der Vorderseite bei Conny/VarioConnect. Joystick drücken: Mitte des Joysticks auf der Vorderseite bei Conny/VarioConnect. Leer: Taste zwischen den Brailleeingabetasten 1 und 4 bei Conny/VarioConnect. LLeer oder RLeer (kann je einzeln gedrückt werden): Die linke oder rechte Leertaste bei Pronto oder die Taste links oder rechts der Navigationstaste bei Conny/VarioConnect. LRLeer (gemeinsam zur Befehlsausführung drücken): Tasten direkt links und rechts der Navigationstaste bei Conny/VarioConnect oder unter den Brailletasten bei Pronto. D1 bis D6: Gruppe von drei Tasten auf jeder Seite der Braillezeile, nummeriert wie ein Punktschriftzeichen mit D1, D2 und D3 links und D4, D5 und D6 rechts. Äußere/innere LTK/RTK: Runde Daumentasten auf der Vorderseite bei Conny/VarioConnect mit äußere LTK und RTK am äußersten Ende. Cursor-Routing: Taste über jedem Braillemodul. Befehl Aktion 1 wählen 2 wählen 3 wählen 4 wählen 5 wählen 6 wählen 7 wählen 8 wählen 9 wählen 0 wählen * wählen # wählen Braillepunkte gemäß gewählter Übersetzungstabelle Braillepunkte gemäß gewählter Übersetzungstabelle Braillepunkte gemäß gewählter Übersetzungstabelle Braillepunkte gemäß gewählter Übersetzungstabelle Braillepunkte gemäß gewählter Übersetzungstabelle Braillepunkte gemäß gewählter Übersetzungstabelle Braillepunkte gemäß gewählter Übersetzungstabelle Braillepunkte gemäß gewählter Übersetzungstabelle Braillepunkte gemäß gewählter Übersetzungstabelle Braillepunkte gemäß gewählter Übersetzungstabelle Braillepunkte gemäß gewählter Übersetzungstabelle Braillepunkte gemäß gewählter Übersetzungstabelle D3 + D6, Leer + Punkte15(e), Joystick drücken, Cursor-Routing im Braille-Cursormodus Leer, LRLeer (8-Punkt Computer Braille Eingabe) und LLeer oder RLeer (andere Braillegrade) Leer + Punkte46, LRLeer + Punkte46 Innere LTK + Braillezeichen Innere RTK + Braillezeichen Leer + Punkte1356(z), LRLeer + Punkte1356(z) Leer + Punkte12(b), LRLeer + Punkte12(b) D4 + D5, Leer + Punkte45, LRLeer + Punkte45 D2, äußere LTK D5, äußere RTK Leer + D3, Joystick links Eingabe (Akzeptieren) Leerzeichen einfügen Absatzmarke einfügen Braillezeichen mit Punkt 7 einfügen Braillezeichen mit Punkt 8 einfügen Braille Escape Braille Rücktaste Löschen/Entfernen Breite nach Links Breite nach Rechts Voriges Zeichen/Gitterelement/Reiter Nächstes Zeichen/Gitterelement/Reiter Vorige Zeile/Listen-/Menüelement Nächste Zeile/Listen-/Menüelement Voriges Wort Nächstes Wort Textanfang (Oben im Editor) Leer + D6, Joystick rechts Leer + D1, Joystick hoch Leer + D4, Joystick runter Leer + Punkt2, LRLeer + Punkt2 Leer + Punkt5, LRLeer + Punkt5 D1 + d2 + D3 Textende (Unten im Editor) Linke Softtaste Rechte Softtaste Anrufen/Senden Auflegen/Anruf beenden Anwendungsmenü Liste geladener Anwendungen Schnellliste Softtasten lesen Statusinformationen lesen Mobile Speak konfigurieren öffnen Benutzerprofil wechseln * Taste in jedem Braillegrad drücken (zum Öffnen der Symbolliste oder Tastatur entsperren) Zuletzt gesprochenen Text wiederholen Lautstärke verringern Lautstärke erhöhen Sprechgeschwindigkeit verringern Sprechgeschwindigkeit erhöhen Zeichen echo ändern Taste echo ändern D4 + D5 + D6 D2 + D3, LRLeer + Punkt3, LLeer oder RLeer + äußere LTK D5 + D6, LRLeer + Punkt 6, LLeer oder RLeer + äußere RTK D1 + D3 D4 + D6 D1 + D3 + D4, Leer + Punkte134(m) D1 + D3 + D5, Leer + Punkte135(o), LRLeer + Punkte135(o) D1 + D2 + D3 + D4 + D5, LRLeer + Punkte12345(q) D2 + D3 + D5 + D6, LRLeer + Punkte36 D2 + D3 + D4, Leer + Punkte234(s), LRLeer + Punkte234(s) D1 + D4, Leer + Punkte14(c), LRLeer + Punkte14(c) Leer + Punkte1234(p), LRLeer + Punkte1234(p) Zeit und Datum lesen Sprache stumm ein/aus Sprache stoppen/unterbrechen Tastaturhilfemodus umschalten Leer + Punkte35, LRLeer + Punkte35 D1 + D2 + D3 + D5, Leer + Punkte1235(r), LRLeer + Punkte1235(r) Leer + Punkte236, LRLeer + Punkte236 Leer + Punkte356, LRLeer + Punkte356 Leer + Punkte126, LRLeer + Punkte126 Leer + 345, LRLeer + Punkte345 D1+D2+D3+D4 D1 + D5 D1 + D4 + D5, Leer + Punkte145(d), LRLeer + Punkte145(d) D1 + D3 + D6 D2 + D5, Leer + Punkte25, LRLeer + Punkte25 D1 + D2 + D5, LRLeer + Punkte125(h) Braille Eingabegrad ändern D1 + D2 + D4 + D5, Leer + Punkte1245(g), LRLeer + Punkte1245(g) Braille-Cursor umschalten Systemfokus zum Braille-Cursor ziehen D1 + D2 + D3 + D4 + D5 + D6, LRLeer + Punkte123456 Cursor-Routing 22 BAUM SuperVario / HumanWare Brailliant Belegung der Brailletasten D1 bis D6: Gruppe von drei Tasten auf jeder Seite der Braillezeile, nummeriert wie ein Punktschriftzeichen von mit D1, D2 und D3 links und D4, D5 und D6 rechts. Cursor-Routing: Taste über jedem Braillemodul. Befehl Aktion 1 wählen 2 wählen D1 + D6 D1 + D2 + D6 3 wählen 4 wählen 5 wählen 6 wählen 7 wählen 8 wählen 9 wählen 0 wählen * wählen # wählen Eingabe (Akzeptieren) Löschen/Entfernen Breite nach Links Breite nach Rechts Voriges Zeichen/Gitterelement/Reiter Nächstes Zeichen/Gitterelement/Reiter Vorige Zeile/Listen-/Menüelement Nächste Zeile/Listen-/Menüelement Voriges Wort Nächstes Wort Textanfang (Oben im Editor) Textende (Unten im Editor) Linke Softtaste Rechte Softtaste Anrufen/Senden Auflegen/Anruf beenden Anwendungsmenü Liste geladener Anwendungen Schnellliste Softtasten lesen Statusinformationen lesen Mobile Speak konfigurieren öffnen Benutzerprofil wechseln * Taste in jedem Braillegrad drücken (zum Öffnen der Symbolliste oder Tastatur entsperren) Zuletzt gesprochenen Text wiederholen Lautstärke verringern Lautstärke erhöhen Sprechgeschwindigkeit verringern Sprechgeschwindigkeit erhöhen Zeichenecho ändern Taste echo ändern Zeit und Datum lesen Sprache stumm ein/aus Sprache stoppen/unterbrechen Tastaturhilfemodus umschalten Braille Eingabegrad ändern Braille-Cursor umschalten D1 + D4 + D6 D1 + D4 + D5 + D6 D1 + D5 + D6 D1 + D2 + D4 + D6 D1 + D2 + D4 + D5 + D6 D1 + D2 + D5 + D6 D2 + D4 + D6 D3 + D4 + D6 D3 + D5 D3 + D4 + D5 + D6 D3 + D6, Cursor-Routing im BrailleCursormodus D4 + D5 D2 D5 D3 D6 D1 D4 D2 + D3 + D5 D2 + D5 + D6 D1 + d2 + D3 D4 + D5 + D6 D2 + D3 D5 + D6 D1 + D3 D4 + D6 D1 + D3 + D4 D1 + D3 + D5 D1 + D2 + D3 + D4 + D5 D2 + D3 + D5 + D6 D2 + D3 + D4 D1 + D4 D1 + D2 + D3 + D4, D3 + D4 D1 D2 D3 D1 D2 D1 D1 D1 D1 D2 D1 D1 D1 + + + + + + + + + + + + + D2 D3 D5 D2 D3 D2 D5 D4 D3 D5 D2 D2 D2 + + + + + + D3 D6 D6 D3 D4 D3 + D5 + D5 + D6 + D5 + D6 + D4 + D6 + D5 + D6 + D5 + D4 + D5 + D3 + D4 + D5 + D6 Systemfokus zum Braille-Cursor ziehen Cursor-Routing 23 HumanWare BrailleConnect Serie Belegung der Brailletasten BK1 bis BK6: Brailleeingabetasten, beschriftet von links nach rechts mit 3, 2, 1, 4, 5, 6. Nav hoch/runter/links/rechts: Für Richtungen der Navigationstaste auf der Vorderseite. Nav Mitte: Mitte des Joysticks auf der Vorderseite. Leer: Taste zwischen den Brailleeingabetasten 1 und 4. LLeer oder RLeer (kann je einzeln gedrückt werden): Die Taste links oder rechts neben der Navigationstaste auf der Vorderseite. LRLeer (gemeinsam zur Befehlsausführung drücken): Tasten direkt links und rechts neben der Navigationstaste auf der Vorderseite. D1 bis D6: gemeinsam zur Befehlsausführung drücken. Äußere/Innere LTK/RTK: Runde Daumentasten auf der Vorderseite mit äußere LTK und RTK am äußersten Ende. Touch Cursor: Taste über jedem Braillemodul. Befehl Aktion 1 wählen 2 wählen 3 wählen 4 wählen 5 wählen 6 wählen 7 wählen 8 wählen 9 wählen 0 wählen * wählen # wählen Braillepunkte gemäß gewählter Übersetzungstabelle Braillepunkte gemäß gewählter Übersetzungstabelle Braillepunkte gemäß gewählter Übersetzungstabelle Braillepunkte gemäß gewählter Übersetzungstabelle Braillepunkte gemäß gewählter Übersetzungstabelle Braillepunkte gemäß gewählter Übersetzungstabelle Braillepunkte gemäß gewählter Übersetzungstabelle Braillepunkte gemäß gewählter Übersetzungstabelle Braillepunkte gemäß gewählter Übersetzungstabelle Braillepunkte gemäß gewählter Übersetzungstabelle Braillepunkte gemäß gewählter Übersetzungstabelle Braillepunkte gemäß gewählter Übersetzungstabelle D4 + D6, Nav Mitte, Touch Cursor im BrailleCursormodus Leer, LLeer oder RLeer Leer + BK4,6, LRLeer + BK4,6 BK7 + Braillezeichen BK8 + Braillezeichen D1 + D3 + D5 + D6, Leer + BK1,3,5,6(z), LRLeer + BK1,3,5,6(z) Leer + BK1,2(b), LRLeer + BK1,2(b) D4 + D5, Leer + Punkte45, LRLeer + Punkte45 D2, Outer Links TK D5, Outer Rechts TK D3, Nav Links Eingabe (Akzeptieren) Leerzeichen einfügen Absatzmarke einfügen Braillezeichen mit Punkt 7 einfügen Braillezeichen mit Punkt 8 einfügen Braille Escape Braille Rücktaste Löschen/Entfernen Breite nach Links Breite nach Rechts Voriges Zeichen/Gitterelement/Reiter Nächstes Zeichen/Gitterelement/Reiter Vorige Zeile/Listen-/Menüelement Nächste Zeile/Listen-/Menüelement D6, Nav Rechts D1, Nav Hoch D4, Nav Runter Voriges Wort Nächstes Wort Anfang aktuelle Zeile (Home) Ende aktuelle Zeile (End) Textanfang (Oben im Editor) Textende (Unten im Editor) Linke Softtaste Rechte Softtaste Anrufen/Senden Auflegen/Anruf beenden Anwendungsmenü Liste geladener Anwendungen Schnellliste Softtasten lesen Statusinformationen lesen Mobile Speak konfigurieren öffnen Benutzerprofil wechseln * Taste in jedem Braillegrad drücken (zum Öffnen der Symbolliste oder Tastatur entsperren) Zuletzt gesprochenen Text wiederholen Lautstärke verringern Lautstärke erhöhen Sprechgeschwindigkeit verringern Sprechgeschwindigkeit erhöhen Zeichenecho ändern Tastenecho ändern Zeit und Datum lesen Sprache stumm ein/aus Sprache stoppen/unterbrechen Tastaturhilfemodus umschalten Braille Eingabegrad ändern Braille-Cursor umschalten Systemfokus zum Braille-Cursor ziehen Leer + BK2, LRLeer + BK2 Leer + BK5, LRLeer + BK5 LRLeer + BK1,2,3 LRLeer + BK4,5,6 D1 + d2 + D3 D4 + D5 + D6 LLeer + äußere LTK, RLeer + äußere LTK LLeer + äußere RTK, RLeer + äußere RTK D1 + D4 + D5, Innere LTK + äußere LTK D1 + D2 + D5, Innere RTK + äußere RTK D1 + D3 + D4, Leer + BK1,3,4(m), LRLeer + BK1,3,4(m) D1 + D3 + D5, Leer + BK1,3,5(o), LRLeer + BK1,3,5(o) D1 + D2 + D3 + D4 + D5, LRLeer + BK1,2,3,4,5(q) Äußere LTK + äußere RTK D2 + D3 + D4, Leer + BK2,3,4(s), LRLeer + BK2,3,4(s) Leer + BK1,4(c), LRLeer + BK1,4(c) Leer + Bk1,2,3,4(p), LRLeer + Bk1,2,3,4(p) D3 + D5, Leer + BK3,5, LRLeer + BK3,5 D1 + D2 + D3 + D5, Leer + BK1,2,3,5(r), LRLeer + BK1,2,3,5(r) Leer + BK2,3,6, LRLeer + BK2,3,6 Leer + BK3,5,6, LRLeer + BK3,5,6 Leer + BK1,2,6, LRLeer + BK1,2,6 Leer + BK3,4,5, LRLeer + BK3,4,5 D1 + D2 + D3 + D4 D1 + D5 Leer + BK1,4,5(d), LRLeer + BK1,4,5(d) D1 + D3 + D6 Innere LTK + innere RTK LRLeer + BK1,2,5(h) Leer + BK1,2,4,5(g), LRLeer + BK1,2,4,5(g) D1 + D2 + D3 + D4 + D5 + D6, LRLeer + BK1,2,3,4,5,6 Touch Cursor 24 Optelec EasyLink und EL12 Belegung der Brailletasten Punkte 1 bis 6: Brailleeingabetasten beschriftet von links nach rechts mit 3, 2, 1, 4, 5, 6. Leer: Die mittlere der drei Tasten vor den Brailletasten. Shift: Taste links von der Leertaste. Control: Taste rechts von der Leertaste. Breite links: Runde Taste links von der Braillezeile bei EL12. Breite rechts: Runde Taste rechts von der Braillezeile bei EL12. JHoch/Runter/Links/Rechts: Für die Joystickrichtungen zwischen den Punkten 1 und 4 bei EL12. JMitte: Mitte des Joysticks zwischen den Punkten 1 und 4 bei EL12. Befehl Aktion 1 wählen 2 wählen 3 wählen 4 wählen 5 wählen 6 wählen 7 wählen 8 wählen 9 wählen 0 wählen * wählen # wählen Eingabe (Akzeptieren) Leerzeichen einfügen Absatzmarke einfügen Braillezeichen mit Punkt 7 einfügen Braillezeichen mit Punkt 8 einfügen Braille Escape Braille Rücktaste Löschen/Entfernen Breite nach Links Breite nach Rechts Voriges Zeichen/Gitterelement/Reiter Nächstes Zeichen/Gitterelement/Reiter Vorige Zeile/Listen-/Menüelement Nächste Zeile/Listen-/Menüelement Voriges Wort Nächstes Wort Anfang aktuelle Zeile (Home) Ende aktuelle Zeile (End) Textanfang (Oben im Editor) Textende (Unten im Editor) Braillepunkte gemäß gewählter Übersetzungstabelle Braillepunkte gemäß gewählter Übersetzungstabelle Braillepunkte gemäß gewählter Übersetzungstabelle Braillepunkte gemäß gewählter Übersetzungstabelle Braillepunkte gemäß gewählter Übersetzungstabelle Braillepunkte gemäß gewählter Übersetzungstabelle Braillepunkte gemäß gewählter Übersetzungstabelle Braillepunkte gemäß gewählter Übersetzungstabelle Braillepunkte gemäß gewählter Übersetzungstabelle Braillepunkte gemäß gewählter Übersetzungstabelle Braillepunkte gemäß gewählter Übersetzungstabelle Braillepunkte gemäß gewählter Übersetzungstabelle JMitte Leer Leer + Punkte46 Punkt7(Shift) + Braillezeichen Punkt8(Control) + Braillezeichen Leer + Punkt7(shift) Leer + Punkte12(b) Leer + Punkte45 Breite links Breite rechts JLinks, Leer + Punkt3 Linke Softtaste Rechte Softtaste JRechts, Leer + Punkt6 JHoch, Leer + Punkt1 JRunter, Leer + Punkt4 Punkt8(Control) + JLinks, Leer + Punkt2 Punkt8(Control) + JRechts, Leer + Punkt5 Leer + Punkt7(Shift) + Punkt1 Leer + Punkt8(Control) + Punkt4 Leer + Punkte123 Leer + Punkte456 Leer + Breite links, Leer + JLinks -oder- Leer + Punkt8(Control) + Punkt3 Leer + Breite rechts, Leer + JRechts -oder- Leer + Anrufen/Senden Auflegen/Anruf beenden Anwendungsmenü Liste geladener Anwendungen Schnellliste Softtasten lesen Statusinformationen lesen Mobile Speak konfigurieren öffnen Benutzerprofil wechseln * Taste in jedem Braillegrad drücken (zum Öffnen der Symbolliste oder Tastatur entsperren) Zuletzt gesprochenen Text wiederholen Lautstärke verringern Lautstärke erhöhen Sprechgeschwindigkeit verringern Sprechgeschwindigkeit erhöhen Zeichenecho ändern Tastenecho ändern Zeit und Datum lesen Sprache stumm ein/aus Sprache stoppen/unterbrechen Braille Eingabegrad ändern Systemfokus zum Braille-Cursor ziehen Punkt8(Control) + Punkt6 Punkt7(Shift) + JMitte Punkt8(Control) + JMitte Leer + Punkt8(Control), Leer + Punkte134(m) Leer + Punkte135(o) Leer + Punkte12345(q) Leer + Breite links + Breite rechts, Leer + Punkte36 Leer + Punkte234(s) Leer + Punkte14(c) Leer + Punkte1234(p) Leer + Punkte35 Leer + Punkte1235(r) Leer + Punkte236 Leer + Punkte356 Leer + Punkte126 Leer + Punkte345 Leer + Punkt8(Control) + Punkte1234(p) Leer + Punkt8(Control) + Punkte15(e) Leer + Punkte145(d) Leer + Punkt8(Control) + Punkte136(u) Punkt8(Control) Leer + Punkte1245(g) JMitte, Leer + Punkte15(e) 25 Optelec ALVA Braille Controller 640 Belegung der Brailletasten Hoch/Runter/Links/Rechts: Für Navigation mit d-pad in der Mitte der Smartpad Tasten unter der Braillezeile. Eingabe: Mitte des Navigations-d-pad. SP1 bis SP4: Gruppe von zwei Tasten links und rechts neben dem d-pad. SP1 ganz links und SP4 ganz rechts haben drei horizontale und vertikale Markierungen, während SP2 links und SP3 rechts jede nur eine haben. Diese Tasten können schnell gedrückt oder für eine halbe Sekunde gehalten werden (halten). ETTL/BL/TR/BR: Gruppe von zwei eTouch Tasten an jedem Ende der Braillezeile mit drei vertikalen Markierungen auf der oberen linken (TL) und oberen rechten (TR) ETouch Taste und eine einfache horizontale Markierung auf der unteren linken (BL) unteren rechten (BR) eTouch Taste zu finden ist. Diese Tasten können einfach (einfach), schnell zweimal (doppelt) oder für eine halbe Sekunde gehalten werden (lang). TK1 bis TK5: Daumentasten auf der Vorderseite, nummeriert von links nach rechts. Cursor-Routing: Taste under jedem Braillemodul. Braille FeaturePack: Eine optionale Brailletastatur mit Brailleeingabetasten, Medienwiedergabe etc. Kann separat erworben werden. Befehl Aktion 1 wählen 2 wählen 3 wählen 4 wählen 5 wählen 6 wählen 7 wählen 8 wählen 9 wählen 0 wählen * wählen # wählen Use Braille FeaturePack Use Braille FeaturePack Use Braille FeaturePack Use Braille FeaturePack Use Braille FeaturePack Use Braille FeaturePack Use Braille FeaturePack Use Braille FeaturePack Use Braille FeaturePack Use Braille FeaturePack Use Braille FeaturePack Use Braille FeaturePack Eingabe, Cursor-Routing im BrailleCursormodus Use Braille FeaturePack Use Braille FeaturePack Eingabe (Akzeptieren) Leerzeichen einfügen Absatzmarke einfügen Braillezeichen mit Punkt 7 einfügen Braillezeichen mit Punkt 8 einfügen Braille Escape Braille Rücktaste Löschen/Entfernen Breite nach Links Breite nach Rechts Voriges Zeichen/Gitterelement/Reiter Nächstes Zeichen/Gitterelement/Reiter Vorige Zeile/Listen-/Menüelement Nächste Zeile/Listen-/Menüelement Voriges Wort Use Braille FeaturePack Use Braille FeaturePack Use Braille FeaturePack Use Braille FeaturePack TK3 + SP4 TK1 TK5 Links Rechts Hoch Runter TK3 + Links Nächstes Wort Linke Softtaste Rechte Softtaste Anrufen/Senden Auflegen/Anruf beenden Anwendungsmenü Liste geladener Anwendungen Schnellliste Softtasten lesen Statusinformationen lesen Mobile Speak konfigurieren öffnen Benutzerprofil wechseln * Taste in jedem Braillegrad drücken (zum Öffnen der Symbolliste oder Tastatur entsperren) Zuletzt gesprochenen Text wiederholen Lautstärke verringern Lautstärke erhöhen Sprechgeschwindigkeit verringern Sprechgeschwindigkeit erhöhen Zeichenecho ändern Tastenecho ändern Zeit und Datum lesen Sprache stumm ein/aus Sprache stoppen/unterbrechen Tastaturhilfemodus umschalten Braille Eingabegrad ändern Braille-Cursor umschalten Systemfokus zum Braille-Cursor ziehen Braillegerät trennen TK3 + Rechts SP1 SP4 SP2 SP3 TK3 + SP1 SP1 (halten) TK3 + SP2 TK3 + Eingabe ETTR einfach ETTL lang ETTL doppelt SP3 (halten) ETBR einfach TK3 + ETBR einfach TK3 + ETTR einfach TK3 + ETBL einfach TK3 + ETTL einfach ETBR doppelt ETBL doppelt ETTL einfach ETBR lang TK3 TK3 + ETTL lang Use Braille FeaturePack TK2 + TK3 + TK4 Cursor-Routing SP2 (halten) 26 Eurobraille Esys Belegung der Brailletasten Punkte 1 bis 8: Braileeingabetasten beschriftet von links nach rechts mit 7, 3, 2, 1, 4, 5, 6, 8. Leer: Die rechte der beiden Tasten unter der Tastatur. Rücktaste: Die linke der beiden Tasten unter der Tastatur. LTA/RTA: Linke oder rechte Dreifachaktions-Taste an jedem Ende der Braillezeile, die auf drei Wege gedrückt werden kann (links, rechts oder mitte). Cursor-Routing: Taste über jedem Braillemodul. JHoch/Runter/Links/Rechts: Für die Joystickrichtungen, zu finden an jedem Ende der Cursor-Routing-Tastenreihe. JMitte: Mitte auf linkem und rechtem Joystick. Befehl Aktion 1 wählen 2 wählen 3 wählen Braillepunkte gemäß gewählter Übersetzungstabelle Braillepunkte gemäß gewählter Übersetzungstabelle Braillepunkte gemäß gewählter Übersetzungstabelle 4 wählen 5 wählen 6 wählen 7 wählen 8 wählen 9 wählen 0 wählen * wählen # wählen Eingabe (Akzeptieren) Leerzeichen einfügen Absatzmarke einfügen Braillezeichen mit Punkt 7 einfügen Braillezeichen mit Punkt 8 einfügen Braille Escape Braille Rücktaste Löschen/Entfernen Breite nach Links Breite nach Rechts Voriges Zeichen/Gitterelement/Reiter Nächstes Zeichen/Gitterelement/Reiter Vorige Zeile/Listen-/Menüelement Nächste Zeile/Listen-/Menüelement Voriges Wort Nächstes Wort Anfang aktuelle Zeile (Home) Ende aktuelle Zeile (End) Textanfang (Oben im Editor) Textende (Unten im Editor) Linke Softtaste Rechte Softtaste Anrufen/Senden Auflegen/Anruf beenden Anwendungsmenü Liste geladener Anwendungen Schnellliste Softtasten lesen Statusinformationen lesen Mobile Speak konfigurieren öffnen Benutzerprofil wechseln * Taste in jedem Braillegrad drücken (zum Öffnen der Symbolliste oder Tastatur entsperren) Zuletzt gesprochenen Text wiederholen Lautstärke verringern Lautstärke erhöhen Sprechgeschwindigkeit verringern Sprechgeschwindigkeit erhöhen Zeichenecho ändern Tastenecho ändern Zeit und Datum lesen Braillepunkte gemäß gewählter Braillepunkte gemäß gewählter Braillepunkte gemäß gewählter Braillepunkte gemäß gewählter Braillepunkte gemäß gewählter Braillepunkte gemäß gewählter Braillepunkte gemäß gewählter Braillepunkte gemäß gewählter Braillepunkte gemäß gewählter Rechts Joystick Mitte Leer Leer + Punkte468 Punkt7 + Braillezeichen Punkt8 + Braillezeichen Leer + Punkte15(e) Rücktaste Leer + Punkte45 Wheel Links Wheel Rechts Leer + Punkt3 Übersetzungstabelle Übersetzungstabelle Übersetzungstabelle Übersetzungstabelle Übersetzungstabelle Übersetzungstabelle Übersetzungstabelle Übersetzungstabelle Übersetzungstabelle Leer + Punkt6 Leer + Punkt1, Rechts Joystick hoch Leer + Punkt4, Rechts Joystick runter Leer + Punkt2 Leer + Punkt5 Leer + Punkte13 Leer + Punkte46 Leer + Punkte123 Leer + Punkte456 Leer + Punkt7 Leer + Punkt8 Rücktaste + Punkt7 Rücktaste + Punkt8 Leer + Punkte134(m) Leer + Punkte135(o) Leer + Punkte12345(q) Leer + Punkte78 Leer + Punkte234(s) Leer + Punkte14(c) Leer + Punkte1234(p) Leer + Punkte35 Leer + Punkte1235(r) Leer Leer Leer Leer Leer Leer Leer + + + + + + + Punkte236 Punkte356 Punkte126 Punkte345 Punkt8 + Punkte1234(p) Punkt8 + Punkte15(e) Punkte145(d) Sprache stumm ein/aus Sprache stoppen/unterbrechen Tastaturhilfemodus umschalten Braille Eingabegrad ändern Braille-Cursor umschalten Systemfokus zum Braille-Cursor ziehen Rücktaste + Punkte136(u) Rücktaste + Punkte78 Leer + Punkte125(h) Leer + Punkte1245(g) Leer + Punkte123456 Cursor-Routing 27 Handy Tech Braillino und BrailleStar Belegung der Brailletasten Punkte 1 bis 8: Brailleeingabetasten beschriftet von links nach rechts mit7, 3, 2, 1, 4, 5, 6, 8. LLeer und RLeer: Linke und rechte Leertaste unterhalb der Brailletastatur. Leer: Entweder linke oder rechte Leertaste. LRLeer (Gleichzeitig zur Befehlsausführung drücken): Beide Leertasten. LTA/RTA: Linke oder rechte Dreifachaktions-Taste an jedem Ende der Braillezeile, die auf drei Wege gedrückt werden kann (hoch, runter oder Mitte). Cursor-Routing: Taste über jedem Braillemodul. Befehl Aktion 1 wählen 2 wählen 3 wählen 4 wählen 5 wählen 6 wählen 7 wählen 8 wählen 9 wählen 0 wählen * wählen # wählen Braillepunkte gemäß gewählter Übersetzungstabelle Braillepunkte gemäß gewählter Übersetzungstabelle Braillepunkte gemäß gewählter Übersetzungstabelle Braillepunkte gemäß gewählter Übersetzungstabelle Braillepunkte gemäß gewählter Übersetzungstabelle Braillepunkte gemäß gewählter Übersetzungstabelle Braillepunkte gemäß gewählter Übersetzungstabelle Braillepunkte gemäß gewählter Übersetzungstabelle Braillepunkte gemäß gewählter Übersetzungstabelle Braillepunkte gemäß gewählter Übersetzungstabelle Braillepunkte gemäß gewählter Übersetzungstabelle Braillepunkte gemäß gewählter Übersetzungstabelle Punkt 8, RTA Mitte, Cursor-Routing im BrailleCursormodus LLeer oder RLeer Leer + Punkte468 Punkt7 + Braillezeichen Punkt8 + Braillezeichen Leer + Punkte15(e) Punkt 7, Leer + Punkte12(b) Leer + Punkte45 RTA Hoch RTA Runter Leer + Punkt3 Eingabe (Akzeptieren) Leerzeichen einfügen Absatzmarke einfügen Braillezeichen mit Punkt 7 einfügen Braillezeichen mit Punkt 8 einfügen Braille Escape Braille Rücktaste Löschen/Entfernen Breite nach Links Breite nach Rechts Voriges Zeichen/Gitterelement/Reiter Nächstes Zeichen/Gitterelement/Reiter Vorige Zeile/Listen-/Menüelement Nächste Zeile/Listen-/Menüelement Voriges Wort Leer + Punkt6 Leer + Punkt1, LTA Hoch Leer + Punkt4, LTA Runter Leer + Punkt2 Nächstes Wort Anfang aktuelle Zeile (Home) Ende aktuelle Zeile (End) Textanfang (Oben im Editor) Textende (Unten im Editor) Linke Softtaste Rechte Softtaste Anrufen/Senden Auflegen/Anruf beenden Anwendungsmenü Liste geladener Anwendungen Schnellliste Softtasten lesen Statusinformationen lesen Mobile Speak konfigurieren öffnen Benutzerprofil wechseln * Taste in jedem Braillegrad drücken (zum Öffnen der Symbolliste oder Tastatur entsperren) Zuletzt gesprochenen Text wiederholen Lautstärke verringern Lautstärke erhöhen Sprechgeschwindigkeit verringern Sprechgeschwindigkeit erhöhen Zeichenecho ändern Tastenecho ändern Zeit und Datum lesen Sprache stumm ein/aus Sprache stoppen/unterbrechen Tastaturhilfemodus umschalten Braille Eingabegrad ändern Braille-Cursor umschalten Systemfokus zum Braille-Cursor ziehen Leer + Punkt5 Leer + Punkte13 Leer + Punkte46 Leer + Punkte123 Leer + Punkte456 Leer + LTA Hoch, Leer + Punkt7 Leer + RTA Hoch, Leer + Punkt8 Leer + LTA Runter Leer + RTA Runter LTA Mitte + RTA Mitte, Leer + Punkte134(m) LRLeer + RTA Mitte, Leer + Punkte135(o) Leer + RTA Mitte, Leer + Punkte12345(q) Leer + LTA Hoch + RTA Hoch, Leer + Punkte78 Leer + Punkte234(s) Leer + Punkte14(c) Leer + Punkte1234(p) Leer + Punkte35 Leer + Punkte1235(r) Leer + Punkte236 Leer + Punkte356 Leer + Punkte126 Leer + Punkte345 Leer + Punkt8 + Punkte1234(p) Leer + Punkt8 + Punkte15(e) Leer + Punkte145(d) LRLeer + Punkte136(u) LRLeer Leer + Punkte125(h) Leer + Punkte1245(g) Leer + Punkte123456 Cursor-Routing 28 Handy Tech BrailleWave Braille Taste Assignments Punkte 1 bis 8: Brailleeingabetasten beschriftet von links nach rechts mit7, 3, 2, 1, 4, 5, 6, 8. Leer, Eingabe, Escape: Drei festgelgte Funktionstasten. Befehl Aktion 1 2 3 4 5 6 Braillepunkte Braillepunkte Braillepunkte Braillepunkte Braillepunkte Braillepunkte wählen wählen wählen wählen wählen wählen gemäß gemäß gemäß gemäß gemäß gemäß gewählter gewählter gewählter gewählter gewählter gewählter Übersetzungstabelle Übersetzungstabelle Übersetzungstabelle Übersetzungstabelle Übersetzungstabelle Übersetzungstabelle 7 wählen 8 wählen 9 wählen 0 wählen * wählen # wählen Eingabe (Akzeptieren) Leerzeichen einfügen Absatzmarke einfügen Braillezeichen mit Punkt 7 einfügen Braillezeichen mit Punkt 8 einfügen Braille Escape Braille Rücktaste Löschen/Entfernen Breite nach Links Breite nach Rechts Voriges Zeichen/Gitterelement/Reiter Nächstes Zeichen/Gitterelement/Reiter Vorige Zeile/Listen-/Menüelement Nächste Zeile/Listen-/Menüelement Voriges Wort Nächstes Wort Anfang aktuelle Zeile (Home) Ende aktuelle Zeile (End) Textanfang (Oben im Editor) Textende (Unten im Editor) Linke Softtaste Rechte Softtaste Anrufen/Senden Auflegen/Anruf beenden Anwendungsmenü Liste geladener Anwendungen Schnellliste Softtasten lesen Statusinformationen lesen Mobile Speak konfigurieren öffnen Benutzerprofil wechseln * Taste in jedem Braillegrad drücken (zum Öffnen der Symbolliste oder Tastatur entsperren) Zuletzt gesprochenen Text wiederholen Lautstärke verringern Lautstärke erhöhen Sprechgeschwindigkeit verringern Sprechgeschwindigkeit erhöhen Zeichenecho ändern Tastenecho ändern Zeit und Datum lesen Sprache stumm ein/aus Sprache stoppen/unterbrechen Braillepunkte gemäß gewählter Übersetzungstabelle Braillepunkte gemäß gewählter Übersetzungstabelle Braillepunkte gemäß gewählter Übersetzungstabelle Braillepunkte gemäß gewählter Übersetzungstabelle Braillepunkte gemäß gewählter Übersetzungstabelle Braillepunkte gemäß gewählter Übersetzungstabelle Eingabe, Cursor-Routing im Braille-Cursormodus Leer Leer + Punkte468 Punkt7 + Braillezeichen Punkt8 + Braillezeichen Escape Leer + Punkte12(b) Leer + Punkte45 Punkt7 Punkt8 Leer + Punkt3 Leer + Punkt6 Leer Leer Leer Leer Leer Leer Leer Leer Leer Leer Leer Leer Leer + + + + + + + + + + + + + Punkt1, LTA Hoch Punkt4, LTA Runter Punkt2 Punkt5 Punkte13 Punkte46 Punkte123 Punkte456 Punkt7 Punkt8 Punkte237 Punkte568 Punkte134(m) Leer Leer Leer Leer Leer Leer + + + + + + Punkte135(o) Punkte12345(q) Punkt7 + Punkte13(k) Punkte234(s) Punkte14(c) Punkte1234(p) Leer + Punkte35 Leer + Punkte1235(r) Leer + Punkte236 Leer + Punkte356 Leer + Punkte126 Leer + Punkte345 Leer + Punkt8 + Punkte1234(p) Leer + Punkt8 + Punkte15(e) Leer + Punkte145(d) Punkt8 + Punkte136(u) Leer + Punkte78 Tastaturhilfemodus umschalten Braille Eingabegrad ändern Braille-Cursor umschalten Systemfokus zum Braille-Cursor ziehen Leer + Punkte125(h) Leer + Punkte1245(g) Leer + Punkte123456 Cursor-Routing 29 Handy Tech Easy Braille Belegung der Brailletasten Punkte 1 bis 8: Brailleeingabetasten beschriftet von links nach rechts mit7, 3, 2, 1, 4, 5, 6, 8. LLeer/RLeer: Linke oder rechte Leertaste unterhalb der Brailletastatur. Leer: Entweder linke oder rechte Leertaste. LRLeer (zusammen zur Befehlsausführung drücken): Beide Leertasten. Befehl Aktion 1 wählen 2 wählen 3 wählen 4 wählen 5 wählen 6 wählen 7 wählen 8 wählen 9 wählen 0 wählen * wählen # wählen Eingabe (Akzeptieren) Leerzeichen einfügen Absatzmarke einfügen Braillezeichen mit Punkt 7 einfügen Braillezeichen mit Punkt 8 einfügen Braille Escape Braille Rücktaste Löschen/Entfernen Breite nach Links Breite nach Rechts Voriges Zeichen/Gitterelement/Reiter Nächstes Zeichen/Gitterelement/Reiter Vorige Zeile/Listen-/Menüelement Nächste Zeile/Listen-/Menüelement Voriges Wort Nächstes Wort Anfang aktuelle Zeile (Home) Ende aktuelle Zeile (End) Textanfang (Oben im Editor) Textende (Unten im Editor) Linke Softtaste Braillepunkte gemäß gewählter Übersetzungstabelle Braillepunkte gemäß gewählter Übersetzungstabelle Braillepunkte gemäß gewählter Übersetzungstabelle Braillepunkte gemäß gewählter Übersetzungstabelle Braillepunkte gemäß gewählter Übersetzungstabelle Braillepunkte gemäß gewählter Übersetzungstabelle Braillepunkte gemäß gewählter Übersetzungstabelle Braillepunkte gemäß gewählter Übersetzungstabelle Braillepunkte gemäß gewählter Übersetzungstabelle Braillepunkte gemäß gewählter Übersetzungstabelle Braillepunkte gemäß gewählter Übersetzungstabelle Braillepunkte gemäß gewählter Übersetzungstabelle LRLeer, Cursor-Routing im Braille-Cursormodus LLeer oder RLeer Leer + Punkte468 Punkt7 + Braillezeichen Punkt8 + Braillezeichen Leer + Punkte1346(x) Punkt 7, Leer + Punkte12(b) Leer + Punkte45 Links Leer Rechts Leer Leer + Punkt3 Leer + Punkt6 Leer Leer Leer Leer Leer Leer Leer Leer Leer + + + + + + + + + Punkt1, LTA Hoch Punkt4, LTA Runter Punkt2 Punkt5 Punkte13 Punkte46 Punkte123 Punkte456 Punkt7 Rechte Softtaste Anrufen/Senden Auflegen/Anruf beenden Anwendungsmenü Liste geladener Anwendungen Schnellliste Softtasten lesen Statusinformationen lesen Mobile Speak konfigurieren öffnen Benutzerprofil wechseln * Taste in jedem Braillegrad drücken (zum Öffnen der Symbolliste oder Tastatur entsperren) Zuletzt gesprochenen Text wiederholen Lautstärke verringern Lautstärke erhöhen Sprechgeschwindigkeit verringern Sprechgeschwindigkeit erhöhen Zeichenecho ändern Tastenecho ändern Zeit und Datum lesen Sprache stumm ein/aus Sprache stoppen/unterbrechen Tastaturhilfemodus umschalten Braille Eingabegrad ändern Braille-Cursor umschalten Systemfokus zum Braille-Cursor ziehen Leer + Punkt8 LRLeer + Punkt7 LRLeer + Punkt8 Leer + Punkte134(m) Leer + Punkte135(o) Leer + Punkte12345(q) LRLeer + Punkte13(k) Leer + Punkte234(s) Leer + Punkte14(c) Leer + Punkte1234(p) Leer + Punkte35 Leer + Punkte1235(r) Leer + Punkte236 Leer + Punkte356 Leer + Punkte126 Leer + Punkte345 Leer + Punkt8 + Punkte1234(p) Leer + Punkt8 + Punkte15(e) Leer + Punkte145(d) LRLeer + Punkte136(u) LRLeer Leer + Punkte125(h) Leer + Punkte1245(g) Leer + Punkte123456 Cursor-Routing 30 Freedom Scientific Focus Blue Die Freedom Scientific Focus Blue 40 hat 40 Braillemodule , eine Cursor-Routing-Taste über jedem Braillemodul, eine Navrow Taste über jeder Cursor-Routing-Taste, 8 Brailletasten im Stil einer Perkins Brailletastatur mit zusätzlich zwei SHIFT Tasten, zwei Bewegungstasten, zwei Wippleisten, zwei Auswahltasten, zwei WHIZWHEELS®, jeweils am Ende der Braillezeile, für die schnelle Navigation in Dateien, Listen und Menüs. Befehl Aktion Eingabetaste simulieren Voriges Zeichen/Gitterelement/Reiter Nächstes Zeichen/Gitterelement/Reiter Vorige Zeile/Listen-/Menüelement Taste 8 Leer+Punkt3 Leer+Punkt6 WhizWheel Hoch oder Rocker HOCH oder Leer+Punkt1 WhizWheel runter oder Rocker runter oder Leer+Punkt4 Leer Taste 7 mit anderen Brailletasten Taste 8 mit anderen Brailletasten Taste 7 einzeln oder Leer + e Nächste Zeile/Listen-/Menüelement Leertaste simulieren Punkt 7 in 8-Punkt Eingabe drücken Punkt 8 in 8-Punkt Eingabe drücken Braille Escape (zum Löschen des G1 oder G2 Textpuffers) Braille Rücktaste Leer+B Löschtaste Absatzmarke einfügen Sprechgeschwindigkeit verringern Sprechgeschwindigkeit erhöhen Breite nach links Breite nach rechts Voriges Wort Nächstes Wort * Taste in jedem Braillegrad drücken (zum Öffnen der Symbolliste oder Tastatur entsperren) Zeilenanfang Zeilenende Anfang der Datei oder Liste Ende der Datei oder Liste Vom Dateianfang lesen Ab Cursor lesen Linke Softtaste aktivieren Rechte Softtaste aktivieren Anrufen/Senden Auflegen/Anruf beenden Statusinfo lesen Profil wechseln Mobile Speak konfigurieren Schnellliste Anwendungsmenü Softtasten lesen Zeit und Datum lesen Zuletzt gesprochenen Text wiederholen Liste geladener Anwendungen Sprache unterbrechen Braille-Cursor umschalten Geheimen Modus ändern Hilfemodus ein/aus Sprache stumm ein/aus Tastenecho umschalten Zeichenecho umschalten Stimme wechseln Benutzerwörterbuch anzeigen Lautstärke erhöhen Lautstärke verringern Braillegrad ändern Cursor zur Zelle ziehen Leer+Punkte45 Leer+Punkte46 Leer+Punkte126 Leer+Punkte345 Breite linksning button Breite rechtsning button Leer+Punkt2 Leer+Punkt5 Leer+Punkte35 panning button + Rocker bar hoch panning button + Rocker bar runter Leer+Punkte123 Leer+Punkte456 Leer+Punkte12356 Leer+Punkte23456 Linke Auswahltaste Rechte Auswahltaste Leer+Punkt7+D Leer+Punkt7+H Leer+S Leer+P Leer+C Leer+Punkt7+Q Leer+M Linke Auswahltaste + Rechte Auswahltaste oder Leer+Punkte1456 Leer+D Leer+r Leer+Punkte34 Leer+Punkte78 Leer + 1,2,3,4,5,6 Leer+Punkte16 Leer+H Leer+U Leer + K Leer+Punkt7+p Leer+v Leer+Punkt7+v Leer + Punkt 236 Leer + Punkt 356 Leer+G Cursor Routing 31 HIMS Braille Sense / SyncPad Brailletastenbelegungen Punkte 1 bis 8: Brailleeingabetasten, beschriftet von links nach rechts mit 7, 3, 2, 1, 8, 4, 5, 6. Leer: Taste zwischen Brailleeingabetasten 1 und 4. Befehl Aktion Eingabetaste simulieren Voriges Zeichen Nächstes Zeichen Vorige Zeile Nächste Zeile Leertaste simulieren Punkt 7 in 8-Punkt Eingabe drücken Punkt 8 in 8-Punkt Eingabe drücken Braille Escape (zum Löschen des G1 oder G2 text Puffers) Braille Rücktaste Löschtaste Previous control or link Nächste Steuerung oder Link Dialogseite Nächster Reiter oder Dialogseite Braille Breite links Braille Breite rechts Voriges Wort Nächstes Wort Voriger Absatz Nächster Absatz Voriger Bildschirm (Bild Auf) Nächster Bildschirm (Bild ab) Zeilenanfang Zeilenende Anfang der Datei oder Liste Ende der Datei oder Liste Vom Dateianfang lesen Ab Cursor lesen Voriges Zeichen markieren Nächstes Zeichen markieren Vorige Zeile markieren Nächste Zeile markieren Voriges Wort markieren Nächstes Wort markieren Alles markieren Ab Cursor markieren Linke Softtaste aktivieren Rechte Softtaste aktivieren Anruftaste simulieren Auflegetaste simulieren Statusinformationen lesen Zu Anwendung/Fenster wechseln Profil wechseln MSP Systemsteuerung Liste geladener Anwendungen Schnellzugriffsmenü Kontextmenü aktivieren Softtasten lesen Zeit und Datum lesen Punkt8 Leer+Punkt3 Leer+Punkt6 Leer+Punkt1 Leer+Punkt4 Leer Punkt7 Punkt8 Leer+Punkte15 Punkt7 Leer+Punkte45 Leer+Punkte23 Leer+Punkte56 Leer+Punkte17 Leer+Punkte48 Breite links Breite rechts Leer+Punkt2 Leer+Punkt5 Leer+Punkte237 Leer+Punkte568 Leer+Punkte126 Leer+Punkte345 Leer+Punkte13 Leer+Punkte46 Leer+Punkte123 Leer+Punkte456 Punkte12457 Punkte12458 Punkte37 Punkte67 Punkte17 Punkte47 Punkte27 Punkte57 Punkte18 Punkte128 Leer+Punkt7 Leer+Punkt8 Leer+Punkte1237 Leer+Punkte4568 Leer+Punkte2348 Leer+Punkte2456 Leer+Punkte1234 Leer+Punkte14 Leer+Punkte123458 Leer+Punkte134 Punkte1347 Punkte138 Leer+Punkte145***END