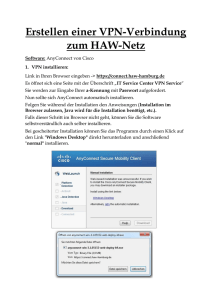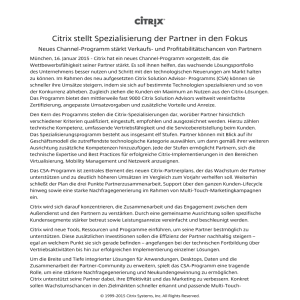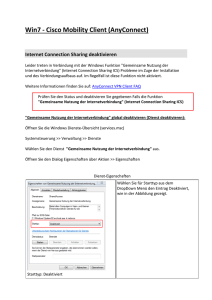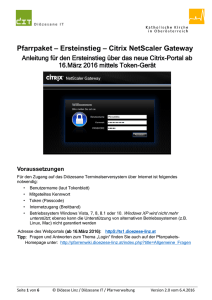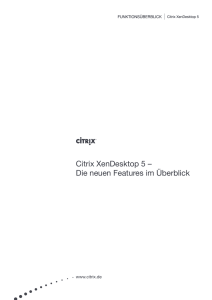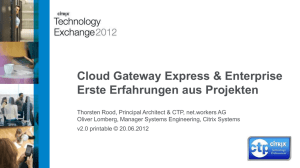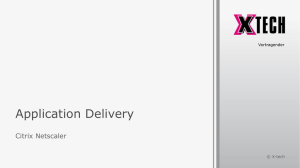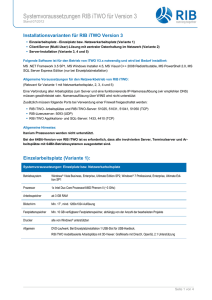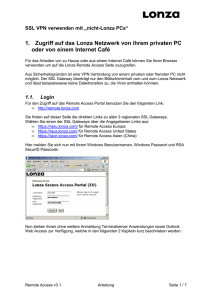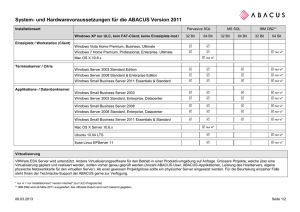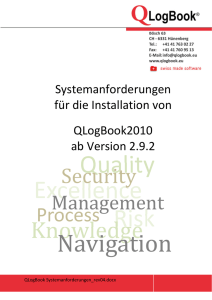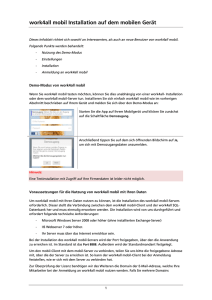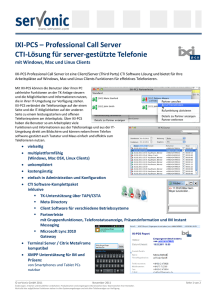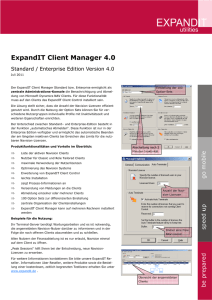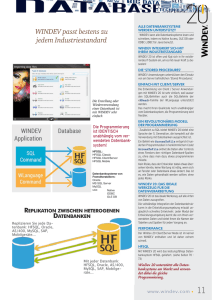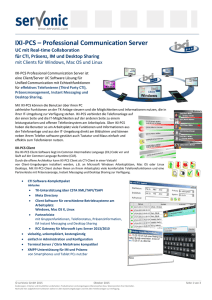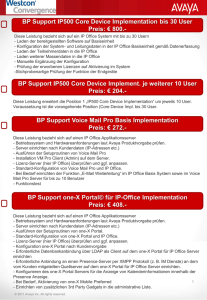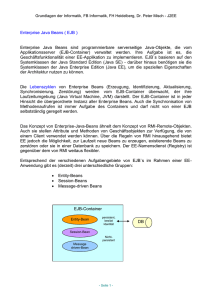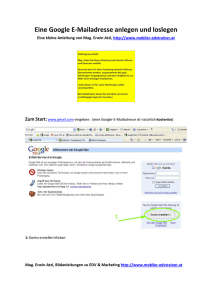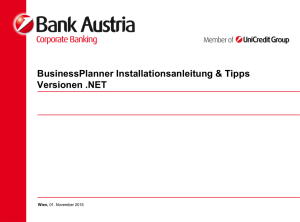HowTo-AnyConnect-Citrix
Werbung
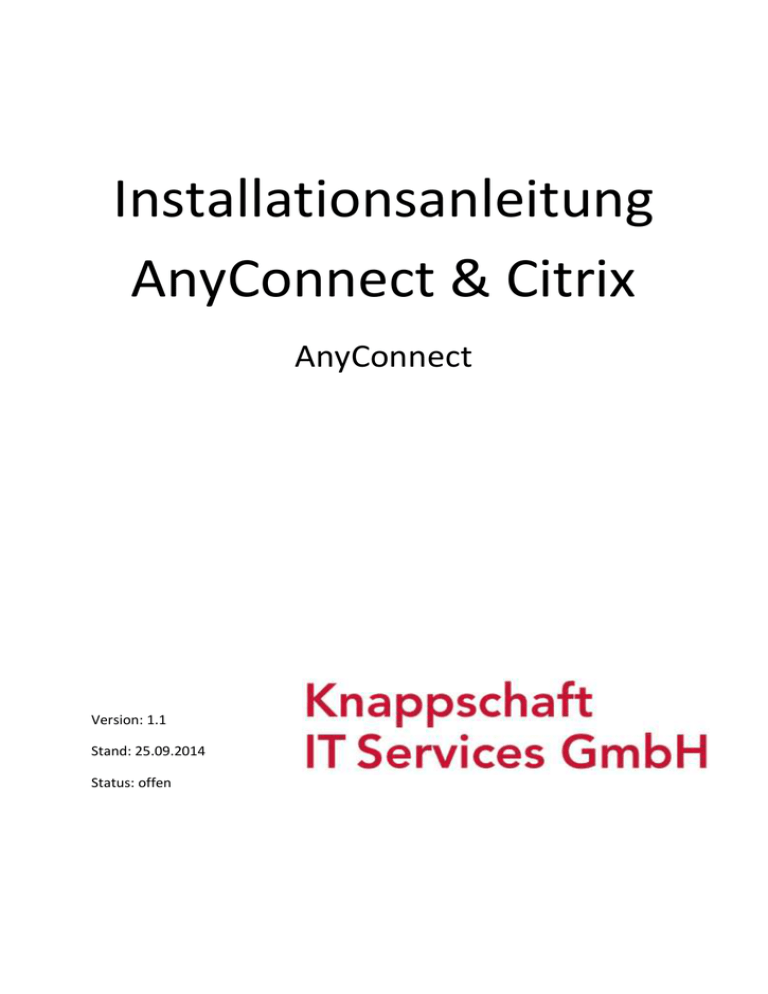
Installationsanleitung AnyConnect & Citrix AnyConnect Version: 1.1 Stand: 25.09.2014 Status: offen Installationsanleitung AnyConnect & Citrix Änderungshistorie Version Stand Bearbeiter 1.0 21.01.2014 Christian Franke Erstellung der Dokumentation 1.1 25.9.2014 Ergänzungen Marc Stahl Änderungen/Kommentar Installationsanleitung AnyConnect & Citrix 14. Mai 2016 Seite 2 von 10 Installationsanleitung AnyConnect & Citrix Inhaltsverzeichnis 1 Download des Clients ......................................................................................................... 4 2 Client konfigurieren…………………………………………………………………………………………………...4 3 Token Registrieren ............................................................................................................. 5 4 Citrix Aufruf ........................................................................................................................ 6 Installationsanleitung AnyConnect & Citrix 14. Mai 2016 Seite 3 von 10 Installationsanleitung AnyConnect & Citrix Sehr geehrte Damen und Herren, bitte führen Sie folgende Schritte aus, um den Cisco AnyConnect Client zu installieren und sich im Citrix Desktop der neuen Umgebung anzumelden. Der alte Web-VPN-Zugang unter dem Portal https://portal.kkh-vpn.de/ ist nicht mehr funktionstüchtig und ist abgeschaltet. 1 Download des Clients Cisco AnyConnect Client herunterladen: Windows Systeme: http://www.kit-services.de/vpn/anyconnect/3.1/Windows/ Datei heisst „anyconnect-win-3.1.xxxxx-pre-deploy-k9.msi“ Apple Systeme: http://www.kit-services.de/vpn/anyconnect/3.1/Mac/ Datei heisst „anyconnect-macosx-i386-3.1.xxxxx-k9.dmg“ Bitte klicken Sie „ausführen“ an. Sollten Sie eine ältere Version installiert haben werden Sie gefragt, ob der Client beendet und entfernt werden soll. Bitte bestätigen Sie dies und führen Sie nach der Installation einen „Neustart“ Ihres Computers durch. Nach der erfolgreiche Installation haben Sie in der Taskleiste (links neben der Uhrzeit) eine kleine Weltkugel „Cicso Anyconnect Secure Movbility Client. 2 Client konfigurieren Als Adresse im Client „portal.kkh-vpn.de“ eingeben: Nutzername und Passwort (ggf. mit Token) eingeben. Falls dies Ihre erste Anmeldung sein sollte bitte mit Punkt 3 nun fortfahren. Installationsanleitung AnyConnect & Citrix 14. Mai 2016 Seite 4 von 10 Installationsanleitung AnyConnect & Citrix 3 Token Registrieren Sie brauchen nur weiter zu lesen, wenn Sie sich zum ersten Mal mit Ihrem Token einloggen oder Sie von Ihrer IT-Abteilung einen neuen Token (im NewPinMode) bekommen haben. Ansonsten können Sie direkt zu Schritt 4 übergehen. Wenn Sie Cisco AnyConnect Starten erscheint folgender Bildschirm Hier geben Sie unter Username den Ihnen mitgeteilten Usernamen ein. In Passcode geben Sie zur Registrierung nur den TokenCode ein. Der Token-Code ist die „6stellige Zahl“ die auf dem Hardware Token angezeigt wird. Bestätigen Sie anschließend mit OK. Nun erscheint folgender Bildschirm Installationsanleitung AnyConnect & Citrix 14. Mai 2016 Seite 5 von 10 Installationsanleitung AnyConnect & Citrix Hier geben Sie nun Ihren persönlichen PIN ein der aus 4-8Zeichen bestehen kann aber nur Zahlen oder Buschstaben haben darf. KEINE SONDERZEICHEN ODER UMLAUTE 4 Citrix Aufruf 1. Bitte folgende URL im Browser eingeben um die Citrix Anmeldung zu starten: https://cwi.int.kkh-services.local/Citrix/P Den Warnhinweis bezüglich unbekanntem Zertifikat bestätigen und dauerhaft speichern. Hier wählen Sie bitte „ich kenne das Risiko“ Installationsanleitung AnyConnect & Citrix 14. Mai 2016 Seite 6 von 10 Installationsanleitung AnyConnect & Citrix Ausnahme hinzufügen Sicherheits-Ausnahmeregel bestätigen Installationsanleitung AnyConnect & Citrix 14. Mai 2016 Seite 7 von 10 Installationsanleitung AnyConnect & Citrix Hier bitte das Häkchen „Ich stimme der Citrix Lizenzvereinbarung zu“ setzen. Nun auf „INSTALLIEREN“ klicken. Installationsanleitung AnyConnect & Citrix 14. Mai 2016 Seite 8 von 10 Installationsanleitung AnyConnect & Citrix Nun hier auf Ausführen klicken. Nach erfolgreicher Installation erscheint folgendes Fenster. Installationsanleitung AnyConnect & Citrix 14. Mai 2016 Seite 9 von 10 Installationsanleitung AnyConnect & Citrix Mit den neuen Zugangsdaten, die Sie auch im Haus benutzen, anmelden und anschließenden durch einen Klick auf das Desktop Icon Ihre Citrix Sitzung starten. Beispiel: Benutzername: k60beispeil-user Kennwort: darf nicht genannt werden Domäne: int Wenn Sie fragen zur Installation haben oder es die Installation / Konfiguration nicht erfolgreich war, wenden Sie sich an unseren neuen Service-Desk unter der Rufnummer: Telefon: 0209/5902-321 E-Mail: [email protected] Installationsanleitung AnyConnect & Citrix 14. Mai 2016 Seite 10 von 10