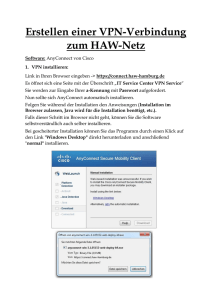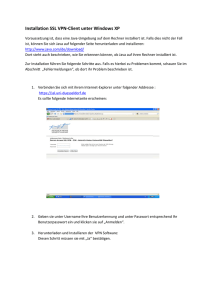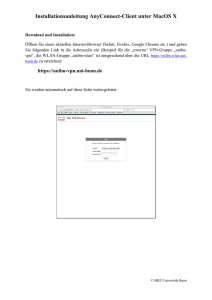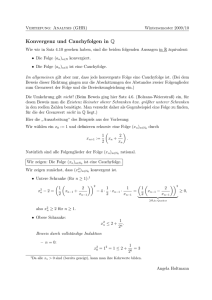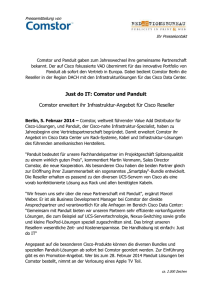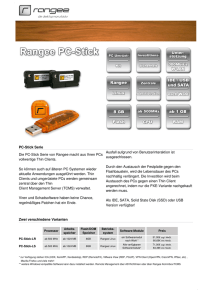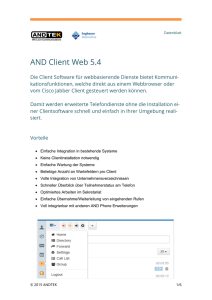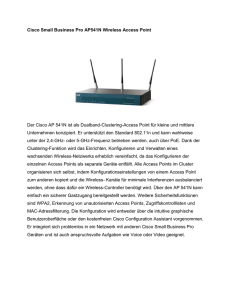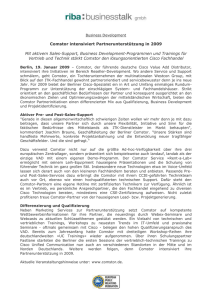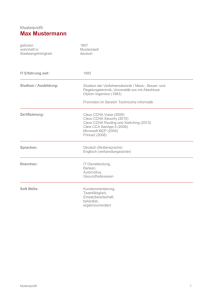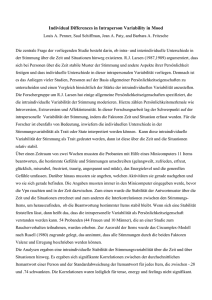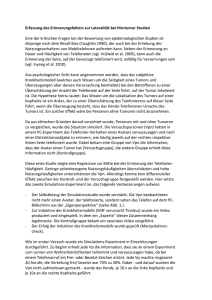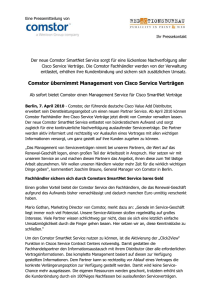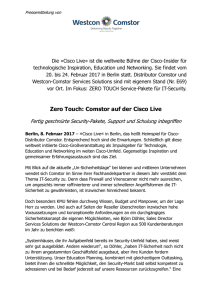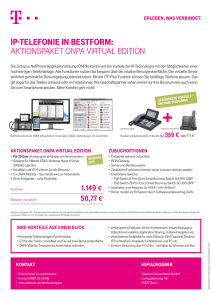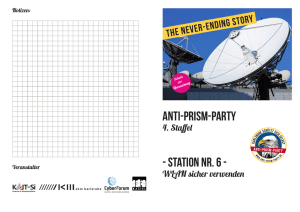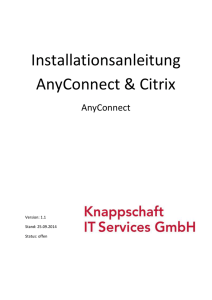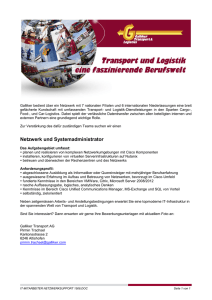Informationen zur Einrichtung
Werbung
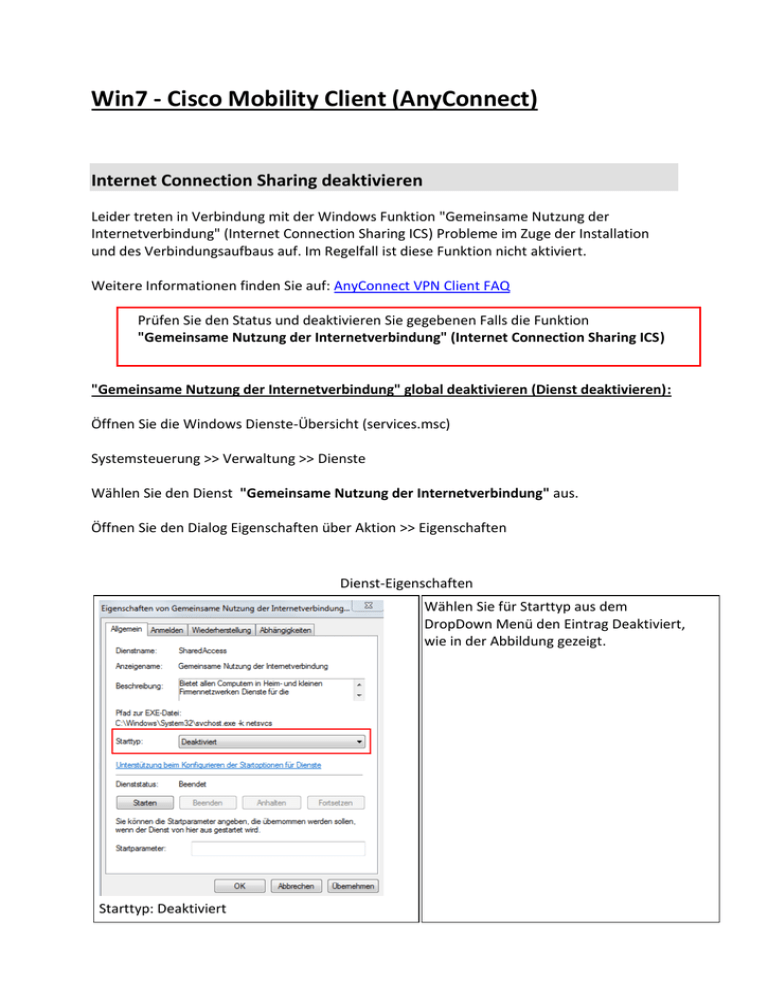
Win7 - Cisco Mobility Client (AnyConnect) Internet Connection Sharing deaktivieren Leider treten in Verbindung mit der Windows Funktion "Gemeinsame Nutzung der Internetverbindung" (Internet Connection Sharing ICS) Probleme im Zuge der Installation und des Verbindungsaufbaus auf. Im Regelfall ist diese Funktion nicht aktiviert. Weitere Informationen finden Sie auf: AnyConnect VPN Client FAQ Prüfen Sie den Status und deaktivieren Sie gegebenen Falls die Funktion "Gemeinsame Nutzung der Internetverbindung" (Internet Connection Sharing ICS) "Gemeinsame Nutzung der Internetverbindung" global deaktivieren (Dienst deaktivieren): Öffnen Sie die Windows Dienste-Übersicht (services.msc) Systemsteuerung >> Verwaltung >> Dienste Wählen Sie den Dienst "Gemeinsame Nutzung der Internetverbindung" aus. Öffnen Sie den Dialog Eigenschaften über Aktion >> Eigenschaften Dienst-Eigenschaften Wählen Sie für Starttyp aus dem DropDown Menü den Eintrag Deaktiviert, wie in der Abbildung gezeigt. Starttyp: Deaktiviert "Gemeinsame Nutzung der Internetverbindung" deaktivieren: Sie haben auch die Möglichkeit die Funktion "Gemeinsame Nutzung der Internetverbindung" für den jeweilgen Netzwerkadapter zu deaktiveren. Netzwerkadapter - Eigenschaften Deaktivieren Sie die Funktion Gemeinsame Nutzung der Internetverbindung durch das Entfernen des Haken in der CheckBox. Nebenstehende Abbildung zeigt eine aktivierte Funktion, welche noch deaktiviert werden muss. LAN-Verbindung Freigabe Internet Explorer - Client Installation mit Active X Hinweis: Für eine Installation des Cisco AnyConnect VPN Clients über den Internet Explorer mit Hilfe von Active X muss die Option "Geschützer Modus aktivieren" deaktiviert sein. Prüfen Sie die betreffende Einstellung in Ihren Internetoptionen. Sie finden die entsprechende Einstellung unter: Internetoptionen - Sicherheit Stellen Sie sicher, dass die Checkbox der Option "Geschützer Modus aktivieren" nicht markiert ist (siehe Beispiel in der rechten Abbildung) Sicherheit - Geschützer Modus Starten Sie den Webbrowser Öffnen Sie die URL = https://vpn.hs-karlsruhe.de Achten Sie darauf https zu verwenden. Nach einem erfolgreichen Aufruf der URL https://vpn.hs-karlsruhe.de wird Ihnen das SSL VPN Service - Anmeldefenster in Ihrem Browser angezeigt: VPN SSL Service Group: AnyConnect Username: Ihr IZBenutzername Password: Ihr IZ-Passwort SSL VPN Service Melden Sie sich am oben gezeigten SSL VPN Service mit Ihren IZ-Zugangsdaten an. Nach einer erfolgreichen Anmeldung am SSL VPN Service startet WebLaunch die Installation des notwenigen Add-On für den Internet Explorer. WebLaunch - Getting Active X Bestätigen Sie die Installation gegebenfalls durch Anklicken des Buttons Installieren (roter Pfeil). Add-On installieren Nach Abschluss der Installation wird der Cisco AnyConnect VPN Client automatisch gestartet. WebLaunch - Launching Cisco AnyConnect Cisco AnyConnect Client wurde nun auf Ihrem System installiert. Sie können das Programm nun in gewohnter Weise über das Anwendungsmenü starten. Der Standartpfad lautet: Start -> Cisco -> Cisco AnyConnect Security Mobility Client 0 Internet Explorer - Client Installation mit Java Plugin Die Installation über das Java-Plugin stellt eine Alternative zur Installation über ActiveX dar. Hierzu muss allerdings die JRE (Java Runtime Environment (externer Link)) auf dem System bereit stehen. Starten Sie den Webbrowser Öffnen Sie die URL = https://vpn.hs-karlsruhe.de Achten Sie darauf https zu verwenden. Nach einem erfolgreichen Aufruf der URL https://vpn.hs-karlsruhe.de wird Ihnen das SSL VPN Service - Anmeldefenster in Ihrem Browser angezeigt: VPN SSL Service Group: AnyConnect Username: Ihr IZBenutzername Password: Ihr IZ-Passwort SSL VPN Service Die Installation basierend auf ActiveX wird automatisch übersprungen. Alternativ können Sie über die Option "skip" die ActiveX-Überprüfung überspringen. WebLaunch - Skip ActiveX Im nächsten Schritt wird Ihr System bezüglich der Java-Installation überprüft. WebLaunch - Checking your Java VM Cisco AnyConnect Client wurde nun auf Ihrem System installiert. Sie können das Programm nun in gewohnter Weise über das Anwendungsmenü starten. Der Standartpfad lautet: Start -> Cisco -> Cisco AnyConnect Security Mobility Client FireFox - Client Installation mit Java Plugin Für die Installation über das Java PlugIN muss die JRE (Java Runtime Environment (externer Link)) auf dem System bereit stehen. Starten Sie den Webbrowser Öffnen Sie die URL = https://vpn.hs-karlsruhe.de Achten Sie darauf https zu verwenden. Nach einem erfolgreichen Aufruf der URL https://vpn.hs-karlsruhe.de wird Ihnen das SSL VPN Service - Anmeldefenster in Ihrem Browser angezeigt: VPN SSL Service Group: AnyConnect Username: Ihr IZBenutzername Password: Ihr IZ-Passwort SSL VPN Service Im nächsten Schritt wird Ihr System bezüglich der Java-Installation überprüft. WebLaunch - Java Detection Zu Beginn der Installation werden Ihnen evtl. die nachfolgenden Sicherheitsmeldungen angezeigt: Java - Sicherheitswarnung Für die Fortführung der Installation klicken Sie auf den Button "Nicht blockieren" Java - Sicherheitswarnung Für die Fortführung der Installation klicken Sie auf den Button "Ausführen" Die Installation wird nun durchgeführt. Nach erfolgreichem Abschluss der Installation wird automatisch eine VPN-Verbindung aufgebaut, vorausgesetzt Sie befinden sich in einem entsprechenden Netzwerk(z.B.: HsKAVPN, externes Netzwerk). Das zugehörige Informationsfenster wird evtl. nur sehr kurzfristig angezeigt. Informationsfenster Cisco AnyConnect Client wurde nun auf Ihrem System installiert. Sie können das Programm nun in gewohnter Weise über das Anwendungsmenü starten. Der Standartpfad lautet: Start -> Cisco -> Cisco AnyConnect Security Mobility Client Installation über Setup-Datei Bitte beachten Sie, die aktuellste Version der Setup-Datei erhalten Sie immer über vpn.hskarlsruhe.de. Überspringen Sie einfach die Web-Installation, bis Ihnen die Datei zum Download angeboten wird. Hinweis: Die manuelle Installation über die Setup-Datei wird nur notwendig wenn die Browser basierten Web-Installationen nicht ausgeführt werden können oder nicht ausgeführt werden möchten. Der entsprechenden Download wird bei Abbruch der Browser basierten Web-Installation angeboten. Führen Sie die Setup-Datei "Annyconnect-win-xxx" aus. Im Anschluss werden Sie durch das in der nachfolgenden Abbildung gezeigten Fenster begrüßt. Welcome to Cisco AnyConnect Bevor Sie die eigentliche Installation beginnen können, müssen Sie die Lizenzbestimmungen für das Produkt bestätigen. Licence Sie können nun die eigentliche Installation durch Anklicken des Buttons "Install" starten. Beginn der eigentlichen Installation Nach dem Beginn der Installation können Sie den weiteren Verlauf im zugehörigen Fenster verfolgen. Die Installation Das nachfolgende Fenster informiert Sie über eine erfolgreiche Installation des Cisco AnyConnect Clients. Installation abgeschlossen Cisco AnyConnect Client verwenden Starten Sie die Anwendung Cisco AnyConnect Security Mobility Client. Standartpfad: Start -> Cisco -> Cisco AnyConnect Security Mobility Client Cisco AnyConnect Secure Mobilitiy Client - Servername Geben Sie den Servernamen in das freie Textfeld ein: Servername: vpn.hskarlsruhe.de Klicken Sie anschließend auf den Button Connect. vpn.hs-karlsruhe.de Anmeldeinformationen Geben Sie Ihren IZBenutzernamen und das zugehörige Passwort ein. Login Cisco AnyConnect Secure Mobility Clienct - verbunden Die Verbindung wurde erfolgreich hergestellt. Die Verbindung kann durch einen Maus-Klick auf den Button Disconnect beendet werden. erfolgreich verbunden