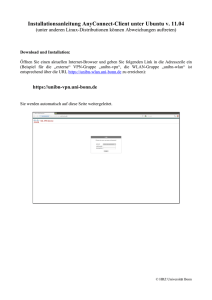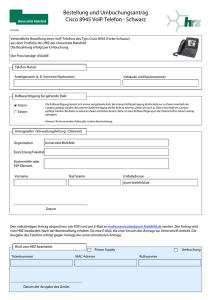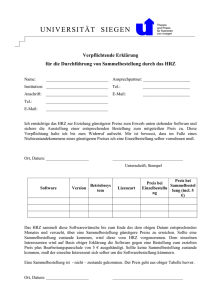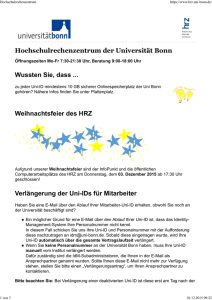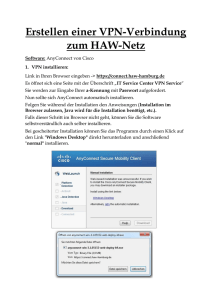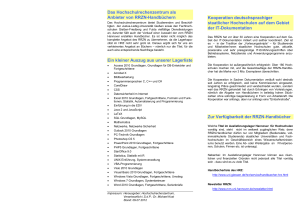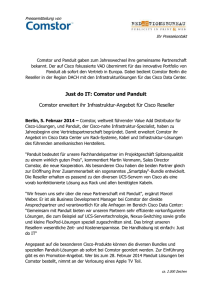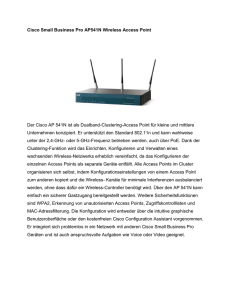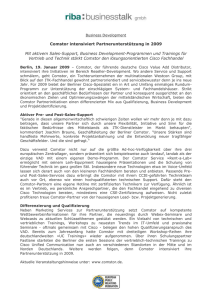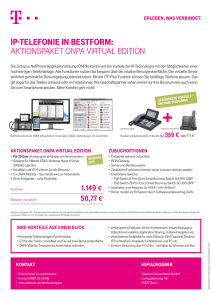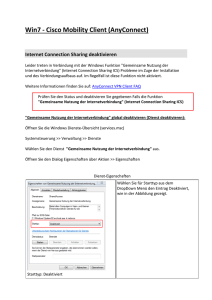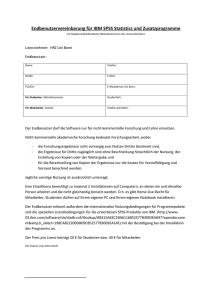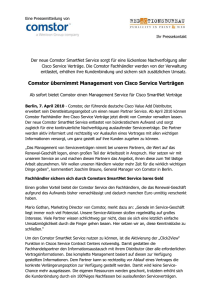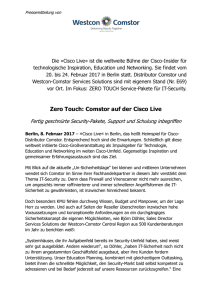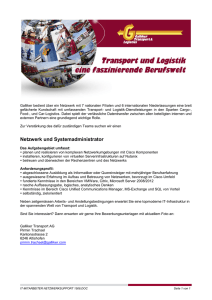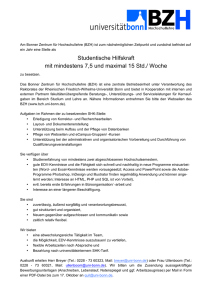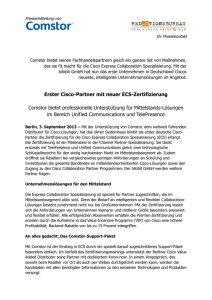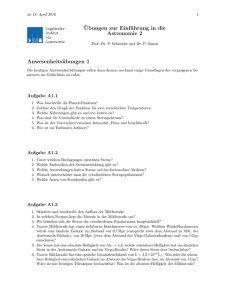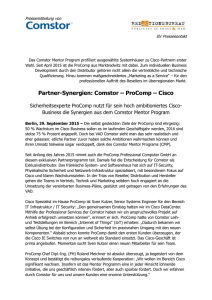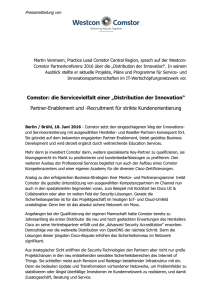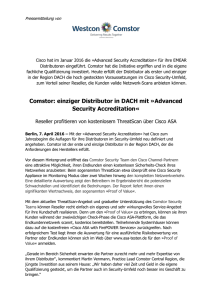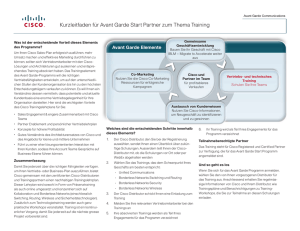Mac OS X - Universität Bonn
Werbung
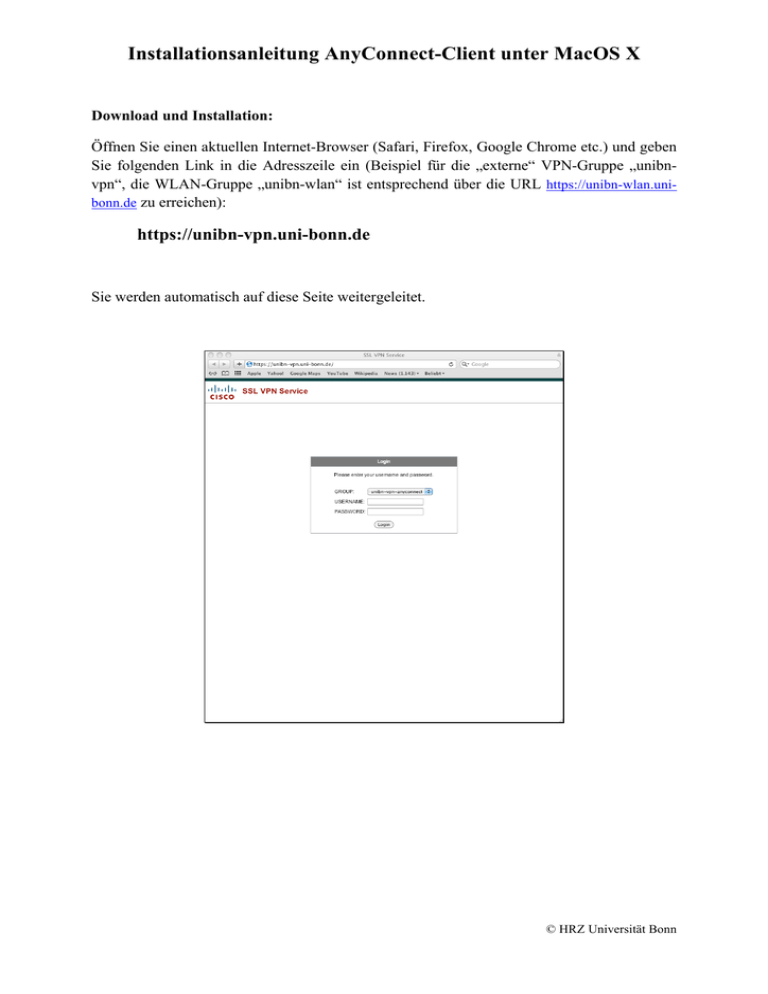
Installationsanleitung AnyConnect-Client unter MacOS X Download und Installation: Öffnen Sie einen aktuellen Internet-Browser (Safari, Firefox, Google Chrome etc.) und geben Sie folgenden Link in die Adresszeile ein (Beispiel für die „externe“ VPN-Gruppe „unibnvpn“, die WLAN-Gruppe „unibn-wlan“ ist entsprechend über die URL https://unibn-wlan.unibonn.de zu erreichen): https://unibn-vpn.uni-bonn.de Sie werden automatisch auf diese Seite weitergeleitet. © HRZ Universität Bonn Geben Sie Ihre Uni-ID und das entsprechende Passwort ein. Der Download und die Installation werden automatisch durchgeführt, vorausgesetzt Java ist installiert und im Browser aktiv. Falls Java nachinstalliert wird, muss der Browser einmal neu gestartet werden. © HRZ Universität Bonn Für die Installation muß noch der Zugriff auf den Computer erlaubt werden, dann startet die Installation. Anschließend ist der AnyConnect-Client erfolgreich installiert und eine VPN-Verbindung bereits aufgebaut. Falls die automatische Installation nicht funktioniert, lesen Sie bitte unter „Manuelle Installation des AnyConnect-Clients“ am Ende dieser Anleitung weiter. Nach einem Klick auf das Symbol im Dock sehen Sie Informationen zur aufgebauten VPNVerbindung. © HRZ Universität Bonn Ein Klick auf „Details“ liefert ausführlichere Informationen. Möchten Sie die Interverbindung über AnyConnect trennen, wählen Sie den Button „Disconnect“. Um wieder eine VPN-Verbindung über den AnyConnect-Client herzustellen, beenden Sie diesen, starten ihn über „Programme -> Cisco -> Cisco AnyConnect Secure Mobility Client“ neu und geben im Feld den gewünschten VPN-Server an (unibn-vpn.uni-bonn.de für die externe und unibn-wlan.uni-bonn.de für die WLAN-Gruppe). © HRZ Universität Bonn Manuelle Installation des AnyConnect-Clients: Falls die automatische Installation über das Java-Script nicht funktionieren sollte, gelangen Sie zu folgender Darstellung in ihrem Internet-Browser. Sie werden hier aufgefordert, die Installation des AnyConnect-Clients manuell vorzunehmen. Klicken Sie zum Download auf den angegebenen Link und speichern Sie die Datei vpnsetup.dmg auf Ihrem Computer. Alternativ kann der AnyConnect-Client auch über den HRZ-Server heruntergeladen werden. Führen Sie danach die Installation des AnyConnectClients durch. © HRZ Universität Bonn Nach erfolgreicher Installation können Sie den AnyConnect-Client über „Programme -> Cisco -> Cisco AnyConnect Secure Mobility Client“ starten. Wie oben beschrieben können Sie die VPN-Verbindung aufbauen. © HRZ Universität Bonn