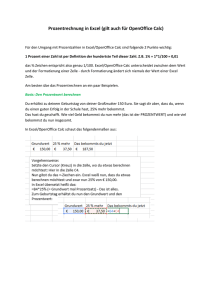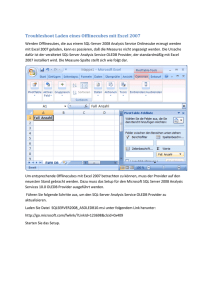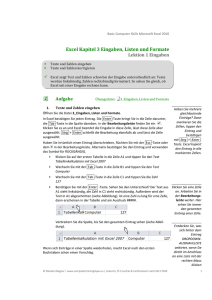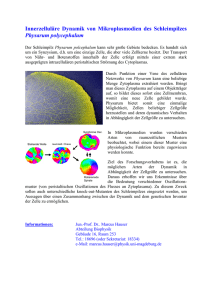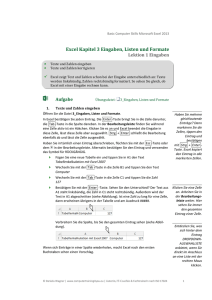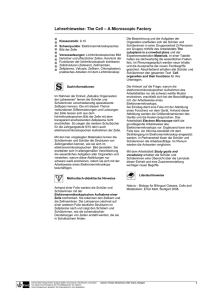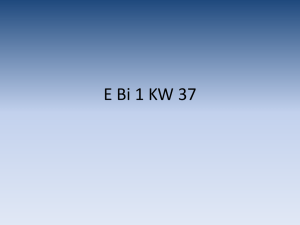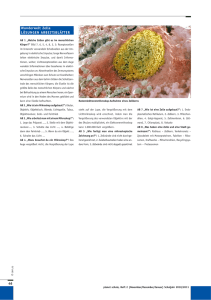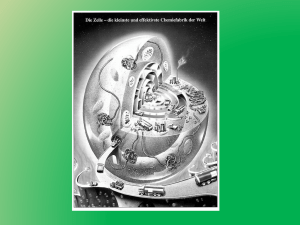Script vom 03.05.2005 - Fürst-Johann-Ludwig
Werbung
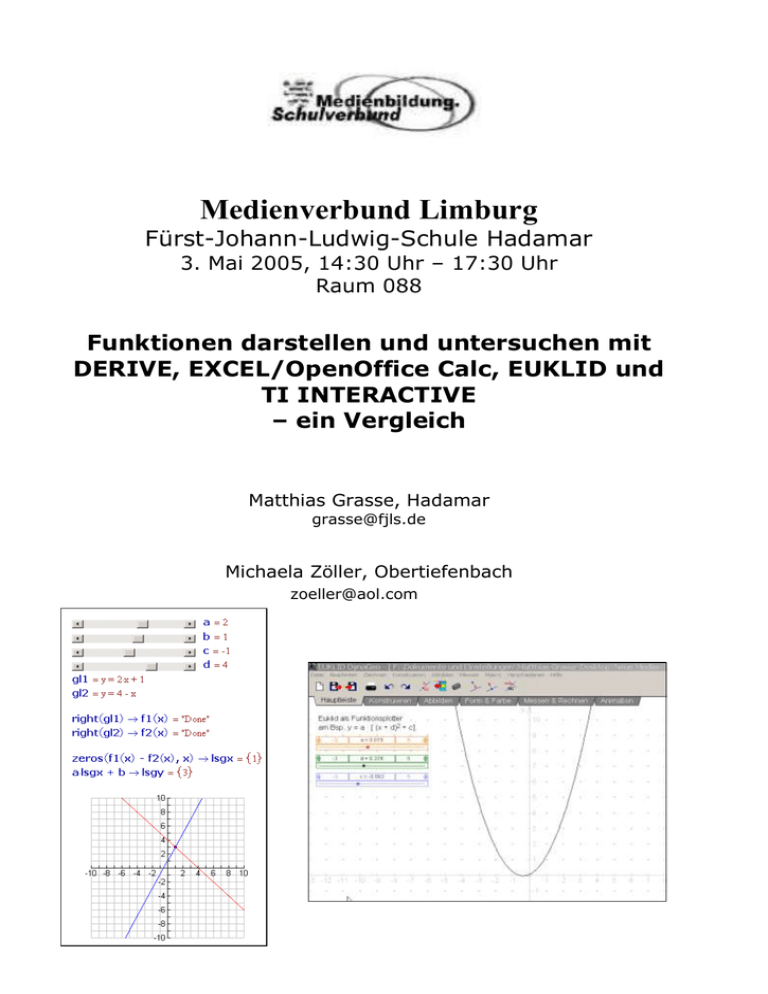
Medienverbund Limburg Fürst-Johann-Ludwig-Schule Hadamar 3. Mai 2005, 14:30 Uhr – 17:30 Uhr Raum 088 Funktionen darstellen und untersuchen mit DERIVE, EXCEL/OpenOffice Calc, EUKLID und TI INTERACTIVE – ein Vergleich Matthias Grasse, Hadamar [email protected] Michaela Zöller, Obertiefenbach [email protected] Zeitplan: 14:30 Uhr 0. Meine Koordinaten 1. Derive 2. MS EXCEL 3. OpenOffice Calc 16:00 Uhr Kaffeepause 16:15 Uhr 4. TI Interactive 5. Euklid 6. Ausblick 17:15 Uhr 7. Rückblick/ Auswertung des Workshops Kenntnisse Profi gut wenig schon mal gehört 0 Programm Derive Openoffice EXCEL Workshop „Zeichnen von Funktionen“ – 3.Mai 2005 2/19 TI Interactive Euklid Hinweis: Zur besseren Lesbarkeit wird ausschließlich die männliche Form verwendet. Grundsätzlich ist dabei immer die weibliche und männliche Form gemeint. 1.1 Darstellung von Funktionen mit DERIVE (hier: Version 6) 1. Starte das Programm DERIVE mit Doppelklick: 2. Gehe auf: 3. Tippe die Funktionsgleichung wie folgt ein (untere Leiste): Achte auf den Doppelpunkt! Achte auf „ . “ Statt „ , “. Drücke ENTER. 4. Drücke auf: 5. Mit und die Funktion wird gezeichnet. wird die Funktion wieder gelöscht. 6. Mit den Tasten: kannst du den Maßstab der beiden Achsen verändern. 7. Falls du Winkelfunktionen zeichnest und die x-Achse als Vielfache von darstellen willst, gehe wie folgt vor: 7.1 Gehe auf: 7.2 Tippe dann unter: Horizontale Skalierung „Pi“ ein. Workshop „Zeichnen von Funktionen“ – 3.Mai 2005 3/19 Dieses Anleitungsblatt finden Sie auf www.fjls.de 1.2 Funktionen zeichnen mit Derive -Verwendung von Schiebereglern (ab Version 6) 1. Starten Sie DERIVE! 2. Geben Sie in der Eingabezeile den gewünschten Funktionsterm ein, z. B. die Scheitelpunktsform einer quadratischen Funktion: 3. Öffnen Sie ein 2D-Graphik-Fenster durch klick auf: 4. Legen Sie einen Schieberegler fest indem Sie auf EINFÜGEN – SCHIEBREGLER gehen. 5. Füllen Sie das Feld wie z.B. angegeben aus. 6. Fügen Sie weitere Schieberegler für d und e ein. 7. Klicken Sie jetzt auf . 8. Der Graph wird gezeichnet. An den Schiebereglern oder Cursortasten können Sie die Werte beobachten. Dieses Anleitungsblatt finden Sie auf www.fjls.de 2. Einführung in EXCEL am Beispiel der quadratischen Funktionen 2.1 Zellen und ihre Formatierung a) Grundidee von EXCEL ist ein großes Tabellenblatt mit einzelnen Zellen. Die aktuelle Zelle wird dabei mit einem schwarzen Rahmen versehen und oben links eingeblendet. Der Buchstabe steht für die Spalte, die Zahl für die Zeile. b) Die Zellen können mit beliebigen Text, Zahlen und Formeln gefüllt werden. Klicken Sie auf die Zelle A1 und tragen Sie im oberen Feld „Quadratische Funktionen“ ein. Schließen Sie die Aktion mit ENTER oder ab. Workshop „Zeichnen von Funktionen“ – 3.Mai 2005 4/19 2.2 Eingabe der x-Werte und Berechnung der Funktionswerte Es soll der Verlauf des Graphen der quadratischen Funktion f(x)=x² sowie die Auswirkungen der Parameter a, d und e der quadratischen Funktion g(x)=a·(x-d)²+e auf den Graphen untersucht werden. Geben Sie ihre x-Werte in Spalte A ein. SCHNELLES ERZEUGEN DER X-WERTE: Man kann die Spalte der x-Werte schnell erzeugen: a) Geben Sie nur die ersten beiden Zahlen (-5; -4,5) ein. b) Markieren Sie mit der Maus beide Zellen. c) An der rechten unteren Ecke der Markierung sieht man ein kleines schwarzes Quadrat. Fasst man es mit der Maus und zieht mit gedrückter Maustaus so nach unten, so werden die Zellen automatisch ausgefüllt. Eingabe einer Formel in EXCEL: In Spalte B sollen zunächst die y-Werte zur quadratischen Funktion f(x)=x² berechnet werden. Eine Formel wird in Excel mit einem Gleichheitszeichen gestartet. Statt x gibt man die Zelle an, in der sich der Wert befindet. Schreiben Sie in Zelle B5 folgende Formel: =(A5)^2 Markieren Sie die Zelle und ziehen Sie die Formel für die weiteren Werte nach unten. 2.3 Einfügen des Funktionsgraphen Markieren Sie die Tabelle mit der Maus Klicken Sie auf: und wählen Sie unter STANDARTTYPEN: PUNKT (XY) und dort als Diagrammtyp: PUNKTE MIT INTERPOLIERTEN LINIEN. FERTIGSTELLEN – und schon wird die Funktion gezeichnet: Ihr Graph sollte etwa so aussehen: 30 25 20 15 Reihe1 10 5 0 -10 Workshop „Zeichnen von Funktionen“ – 3.Mai 2005 5/19 -5 0 5 10 2.4 Hinzufügen eines weiteren Graphen Es soll der Graph für g(x)=a·x² gezeichnet werden. Legen Sie eine weitere Spalte neben der f(x)-Spalte an. Nennen Sie diese g(x). Legen Sie eine Zelle für den Wert von a an. Da Sie später noch d und e benötigen, legen Sie auch für diese bereits Zellen an. Belegen Sie alle Parameter zunächst mit dem Wert 1. Tragen Sie die Funktionsgleichung wieder in die erste Zelle ein. Damit a variabel bleibt, geben Sie nun die Zelle an, in der sich der entsprechende Wert für a befindet. Die Formeleingabe lautet dann =F3*A4^2 Kopieren Sie die Funktion „nach unten“. Problem: Excel errechnet ab der vierten Zelle den Wert Null! Bei genauerer Betrachtung stellen Sie fest, dass Excel in der kopierten Berechnungsformel automatisch die Zelle, in der sich der Parameter a befindet abändert. Dies behebt man durch den festen Zellbezug. Versehen Sie die Spalten- Zeilenangabe mit $-Zeichen : =$F$3*A4^2. Markiere Sie die Formel und ziehen Sie die Werte wieder nach unten. Die Funktionswerte entsprechen den Funktionswerten der Funktion f(x)=x² - mit a=1 natürlich kein Wunder ! Ändern Sie den Wert für a in der Zelle F3. Wählen Sie z.B. a=0,5 oder a=2,…. Der Graph der Funktion g(x) soll in das vorhandene Diagramm eingefügt werden. o Klicken Sie mit der rechten Maustaste in das Diagramm und wählen Sie DATENQUELLE. o Wählen Sie die Karte REIHE und fügen Sie eine neue Reihe hinzu. o Wählen Sie als Name „g(x)“. Klicken Sie bei xWerte auf: und markieren Sie dann die xWerte in der Tabelle. Wiederholen Sie das Ganze für die y-Werte. 2.5 Diagramme bearbeiten a) Achsenskalierung Die Achsenskalierung passt sich automatisch den Datenwerten an. Dies ist nicht immer erwünscht. Ändern Sie die Achsenskalierung. Klicken Sie mit der rechten Maustaste auf die gewünschte Achse. Wählen Sie ACHSE FORMATIEREN-SKALIERUNG. Es öffnet sich dieses Fenster: Die Haken vor den entsprechenden Werten bedeuten, dass diese automatisch geändert werden. Durch Anklicken kann ein Haken entfernt (oder hinzugefügt) werden. Workshop „Zeichnen von Funktionen“ – 3.Mai 2005 6/19 o Wählen Sie ihre Achseneinteilung, für die x-Werte ist hier der Bereich -10<x<10 gewählt. o Ändern Sie nun die Skalierung der y-Achse, wählen Sie -20<y<40. o Ändern Sie nun die Parameter a, d und e und beobachten Sie das Diagramm. b) Zeichenfläche formatieren Die Diagrammfläche lässt sich individuell gestalten. Klicken Sie hierzu mit der rechten Maustaste in den Zeichenbereich. Gehen Sie auf DIAGRAMMOPTIONEN. Es öffnet sich das folgende Fenster: o Wählen Sie als Diagrammtitel „Quadratische Funktionen“. o Wählen Sie als Beschriftungen der Achsen x und y … Mit Rechtsklick in den Zeichenbereich und DIAGRAMMFLÄCHE FORMATIEREN kann die Hintergrundfarbe geändert werden…peppen Sie ihr Diagramm auf. 2.6 Einfügen von Bildlaufleisten: Die Eingabe der Parameter a-e kann durch Schieberegler variabel gestaltet werden. Gehen Sie dazu auf ANSICHT – SYMBOLEISTE – FORMULAR. Folgende Symbolleiste wird eingeblendet: Wählen Sie: Bildlaufleiste und fügen Sie mit gedrückter rechter Maustaste neben der Zelle F3 eine Bildlaufleiste ein. b) Zur Formatierung der Bildlaufleiste klicken Sie mit der rechten Maustaste auf diese. Wählen Sie STEUERELEMENT FORMATIEREN. c) Es erscheint folgendes Fenster. Wichtig ist der Zellbezug. Problematisch: Für Minimal- und Maximalwert können nur positive ganze Zahlen eingegeben werden. Man kann das Problem umgehen, in dem man Hilfszellen verwendet. Workshop „Zeichnen von Funktionen“ – 3.Mai 2005 7/19 Bsp.: In Zelle H3 wird der Wert von F3 mit 0,1 multipliziert. Geben Sie als Zellverknüpfung dann aber die Zelle H3 an! Zusatzaufgabe: Die Mondscheindauer Aus der Tageszeitung haben die Schüler der 10b die Daten für den Mondaufgang und Monduntergang gesammelt. Sonntags erscheint die Zeitung nicht, manchmal vergaßen die Schüler auch die Daten zu notieren, eine Woche Klassenfahrt hinderte ebenfalls am notieren der Daten. Öffnen Sie die Monddaten. Aufgaben: 1) Bestimmen Sie für jeden Tag die Mondscheindauer. Geben Sie dazu Minuten als Bruchteile von h an. Bestimmen Sie die Differenz „Monduntergang“ zu „Mondaufgang“. Liegt ein Tageswechsel zwischen Mondauf- und Monduntergang vor, so erhält man eine negative Mondscheindauer! Sie müssen 24 h addieren. Verwenden Sie dazu eine Wenn-Abfrage: o Prüfung: Geben Sie ein, was überprüft werden soll: Ist die Mondscheindauer <0? o Dann-Wert: Was soll passieren, wenn die Bedingung erfüllt ist: Addieren von 24 (h) zum Zellwert. o Sonst-Wert: Was soll sonst passieren? Hier erfolgt die Übernahme des Zellwertes. 2) Graphische Darstellung der Mondscheindauer Für nicht vorhandene Datensätze ergibt sich eine Differenz von „0“- der Mond hat aber sicher trotzdem geschienen. Löschen Sie die Zellen in der Mondscheindauer, für die keine Daten vorlagen. Workshop „Zeichnen von Funktionen“ – 3.Mai 2005 8/19 Stellen Sie die Daten grafisch dar. (Wählen Sie auf der xAchse die Tag-Nr., auf der y-Achse die Mondscheindauer) Verwenden Sie als Diagrammtyp PUNKT XY ohne Verbindung 3) Bestimmen Sie eine Sinusfunktion der Form f(x)=a·sin(b(x-c))+d, welche die Daten näherungsweise darstellt. o o Als x-Werte dienen die Tag-Nr. in Spalte A. Legen Sie die Parameter a, b c und d in Zellen fest. Koordinieren Sie diese eventuell über Bildlaufleisten! (Zur Erzeugung von Dezimalzahlen behelfen Sie sich wieder über Hilfszellen.) o Bestimmen Sie Amplitude, Periodenlänge und die Verschiebungen entlang der x- und y-Achse. o Stellen Sie die Sinusfunktion im gleichen Diagramm grafisch dar. (Rechtsklick ins Diagramm, DATENQUELLE-REIHE-NEUE REIHE HINZUFÜGEN,…) o Experimentieren Sie an den Parametern, bis die Funktion „passt“. Mögliche Lösung: f(x)=5,05·sin(0,22(x-14,5))+11,8 Workshop „Zeichnen von Funktionen“ – 3.Mai 2005 9/19 3. Tabellenkalkulation des Freeware-Programms: Open Office Hinweis: OpenOffice öffnet auch Excel-Arbeitsblätter!! Die Eingabe erfolgt analog wie in Excel über Zellen und Formeln. Tabellenwerte und Formeln werden in gleicher Weise kopiert, bzw. automatisch ausgefüllt. Geben Sie auch hier die Tabelle der quadratischen Funktion f(x)= x² ein. Das Zeichnen des Graphen ist etwas anders als in Excel. Markieren Sie die Tabelle und gehen Sie auf EINFÜGEN-DIAGRAMM. Wählen Sie den Diagrammtyp aus. Klicken Sie weiter und ändern Sie ihren Diagrammtyp in LINIEN MIT SYMBOLEN. Workshop „Zeichnen von Funktionen“ – 3.Mai 2005 10/19 FERTIG-STELLEN und Ihr Graph sieht so aus: Mit einem Rechtklick ins Diagramm öffnet sich dieses Fenster: Ändern Sie den Titel, Achsenbeschriftung, Skalierung, Diagrammfläche… 3.2 Einfügen von Bildlaufleisten Auch mit OpenOffice können Sie Bildlaufleisten realisieren. Das Vorgehen ist mit dem bei EXCEL grundsätzlich identisch. Gehen Sie auf ANSICHT-SYMBOLLEISTENSTEUERELEMENTE. Folgende Symbolleiste öffnet sich: Klicken Sie auf (BILDLAUFLEISTE). Klicken Sie auf eine freie Stelle in Ihrem Arbeitsblatt ein. Klicken Sie mit der rechten Maustaste auf die Bildlaufleiste und wählen Sie KONTROLLFELD. Passen Sie das folgende Fenster Ihren Bedürfnissen an. Als Minimalwert können hier auch negative Zahlen gewählt werden. Wichtig ist wieder auf der zweiten Karteikarte die verknüpfte Zelle anzugeben (Hier D32): Workshop „Zeichnen von Funktionen“ – 3.Mai 2005 11/19 4. Funktionen zeichnen mit TI Interactive 1. Starten Sie TI INTERACTIVE durch Doppelklick auf das entsprechende Symbol. 2. Definieren Sie zunächst die Funktion, die Sie zeichnen möchten. Klicken Sie auf oder drücken Sie STRG+M oder wählen Sie INSERT MATHBOX. Es öffnet sich eine leere Mathbox. 3. Geben Sie z.B. ein: ENTER. Die sich neu öffnende Mathbox schließen Sie mit ESC. und drücken Sie 4. Zeichnen Sie jetzt den Graphen. Klicken Sie dazu auf: . Es öffnet sich zwei Fenster. Im linken kleineren Fenster geben Sie ein: . Die Funktion wird im rechten größeren Fenster gezeichnet. 5. Die Darstellung kann z.B. durch Veränderung der Ränder angepasst werden. 6. Klicken Sie auf: 7. der Graph wird eingefügt. Weitere Funktionen können entweder direkt im Fenster FUNCTIONS eingegeben werden, oder man wiederholt die Schritte 2-4. Workshop „Zeichnen von Funktionen“ – 3.Mai 2005 12/19 Zusatzaufgabe: 4.2 Schieberegler mit TI Interactive am Beispiel „Lineare Gleichungssysteme“ 1. Es soll das lineare Gleichungssystem I y = 2x + 1 II y = -x + 4 graphisch und rechnerisch gelöst werden. Zur Variation werden zusätzlich Schieberegler eingefügt. 2. Starten Sie TI Interactive durch Doppelklick auf das entsprechende Icon. 3. Geben Sie z.B. den folgenden Text ein: Öffnen Sie durch klick auf Geben Sie folgendes ein: eine MATH-BOX. Hinweis: Den Pfeil erhalten Sie mit . Drücken Sie nach gl1 bzw. gl2 ENTER. Öffnet sich eine neue MATH-BOX, die sie nicht benötigen, können Sie diese mit ESC schließen. 4. Fügen Sie für die 4 Variablen (a,b,c,d) Schieberegler ein: Klicken Sie dazu auf . Es öffnet sich folgendes Fenster: Geben Sie als Variablenname a ein. Workshop „Zeichnen von Funktionen“ – 3.Mai 2005 13/19 Auf der ersten Karteikarte können Sie noch das Häkchen bei „Show Variable“ entfernen. Klicken Sie auf OK. Um den Wert der Variable anzuzeigen gehen Sie neben den Schieberegler, drücken z.B. 2x SPACE und öffnen eine MATH-BOX. Tippen Sie einfach den Variablennamen ein und drücken Sie ENTER. Das Arbeitsblatt sollte jetzt so aussehen: 5. Lassen Sie sich die beiden Gleichungen nochmals anzeigen: Öffnen Sie dazu wieder eine MATH-BOX und geben gl1 ENTER und in der zweiten MATH-BOX gl2 ENTER ein. Die sich neu öffnende MATH-BOX schließen Sie mit ESC. 6. Stellen Sie Schieberegler auf a=2, b=1, c=-1 und d=4 ein. 7. Legen Sie in einer MATH-BOX die rechten Seiten der beiden Gleichungen als Funktion f1(x) bzw. f2(x) ab. Berechnen Sie die Schnittstelle. Mathematischer Hinweis: Praktisch ist, die beiden Funktionen zu subtrahieren. An der Stelle, wo diese Differenz Null ist, sind beide Funktionen gleich und somit die Schnittstelle. Geben Sie ein: . Erklärung: zeros bestimmt die Nullstelle der Differenz. Das Ergebnis wird in lsgx gespeichert. Jetzt wird der zugehörige y-Wert berechnet und in lsgy gespeichert. 8. Zeichnen Sie die beiden Funktionen in ein KOS. Klicken Sie dazu auf: und geben Sie die beiden Funktionen ein: Den Schnittpunkt kann man auch einzeichnen. Gehen Sie dazu auf die Karteikarte STAT PLOTS und geben ein: Workshop „Zeichnen von Funktionen“ – 3.Mai 2005 14/19 Sie fügen die Graphik in das Arbeitsblatt ein durch klick auf ein. 9. Ein Antwortsatz könnte so aussehen: 10. An den Schiebereglern können Sie das Problem jetzt beliebig variieren. 5. Zeichnen und untersuchen von Funktionen mit Euklid 1. 2. Starte das Programm durch Doppelklick auf das Icon. Schalte dir in der Leiste Koordinatensystem 3. Wechsle zu das ein. und lege dir auf der x-Achse einem Punkt fest, indem du erst auf klickst und dann auf die x-Achse. Benenne den Punkt durch Doppelklick mit A. Dieser Punkt sollte sich jetzt auf der x-Achse frei verschieben lassen. 4. Es soll der Graph der Funktion y = x2 erzeugt werden. Klicke auf und trage folgende Werte ein: Bestätige mit OK. Benenne den Punkt B. Wenn du jetzt A bewegst, sollte sich B auf einer Parabel bewegen. 5. Gehe wieder zur und dort auf . Klicke auf den Punkt B und bewege A entlang der gesamten x-Achse. Du erhältst eine (eventuelle etwas krumme) Parabel. 6. Klicke mit der rechten Maustaste auf die Parabel und dann auf STANDARDKURVE. Jetzt sollte die Parabel „schön“ aussehen. 7. Es ist auch möglich über Schieberegler einzelne Parameter zu variieren. Workshop „Zeichnen von Funktionen“ – 3.Mai 2005 15/19 Es soll die Funktion y = a · x2 dargestellt werden. 8. Gehe auf und füge ein Zahlobjekt ein. Klicke mit der rechten Maustaste auf das Zahlobjekt und benenne es a. 9. Klicke mit der rechten Maustaste auf den Punkt B und gehe zu KOORDINATEN EDITIEREN. Gebe folgende Werte ein: 10. . Bestätige mit OK. Fertig. Wenn du am Zahlobjekt schiebst oder ziehst, verändert sich der Graph. So könnte die fertige Datei aussehen: Dieses Anleitungsblatt finden Sie auf www.fjls.de Zusatzaufgabe: 1. Ergänzen Sie weitere Schieberegler und ergänzen Sie die Funktion zur Scheitelpunktsform: f(x) = a [ ( x – d )2 + c ]. 2. Verwenden Sie eine andere Funktion z.B. y = a x Workshop „Zeichnen von Funktionen“ – 3.Mai 2005 16/19 3. Konstruktion einer Parabel Definition: Die Parabel ist die Gesamtheit aller Punkte, die von einem festen Punkt (Brennpunkt) und einer Geraden (der Leitgeraden) den gleichen Abstand haben. Workshop „Zeichnen von Funktionen“ – 3.Mai 2005 17/19 6. Ausblick a) Angebot an Programmen Software für den Mathematikunterricht lässt sich in 3 große Kategorien einteilen. Tabellenkalkulation o EXCEL (kommerzielle Software, teuer, oft auch bei Schülern vorhanden) o OpenOffice Calc (Opensource-Projekt, kostenlos, sehr EXCEL-ähnlich) o CellSheet (verfügbar für Taschencomputer o TI Interactive o … CellSheet Dynamische Geometriesoftware (DGS) o Euklid-Dynageo (Landeslizenz für Hessen vorhanden) o Cabri Geometry II Plus (Ursprung aller DGS, teuer) o Zul (Zirkel und Lineal, Freeware) o GeoNext (Freeware) o Geogebra (Freeware, Mischung aus Funktionenplotter und DGS) o … Computeralgebrasysteme (CAS) o DERIVE (erweiterte Schullizenz vorhanden, teuer) o TI Interactive (z.Z. nur in englischer Sprache verfügbar, teuer) o Voyage 200 u.ä. o Mupad o … Der V200 als Funktionenplotter Ziel sollte es sein, dass Ihre Schüler aus jeder Programmgruppe ein Programm näher kennen lernen. Workshop „Zeichnen von Funktionen“ – 3.Mai 2005 18/19 b) einige Internetadressen [1] www.dynageo.de Die Seite des Entwicklers des Programms EUKLID DYNAGEO. Hier gibt es die neueste Programmversion. Trägt man sich in die Liste ein, wird man benachrichtigt, wenn es Programmaktualisierungen gibt. In einem Forum wird einem bei Fragen schnell und kompetent geholfen. [2] http://education.ti.com/deutschland/index.html Die Seite von Texas Instruments. Hier bekommen Sie Anleitungen und unzählige Beispielaufgaben zu DERIVE, TI INTERACTIVE, V200 [3] http://www.acdca.ac.at/german/ Die Österreicher sind uns beim Einsatz des PCs im Mathematikunterricht Lichtjahre voraus. Stöbern Sie in den unendlichen Material und Anleitungssammlungen. [4] http://www.openoffice.org/ Hier bekommen Sie kostenlos die neuste Version von Openoffice. [5] http://www.fvss.de/projekte/mathe_excel/ Einige Beispiele, wie man EXCEL im Mathematikunterricht einsetzten kann. Workshop „Zeichnen von Funktionen“ – 3.Mai 2005 19/19