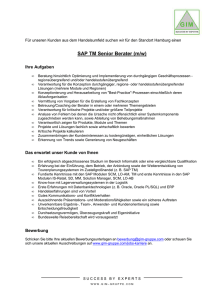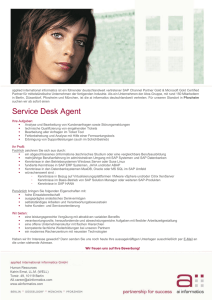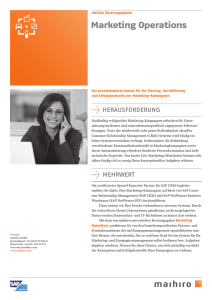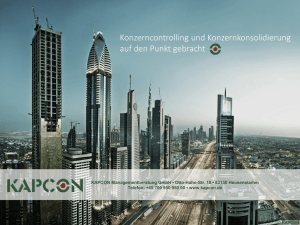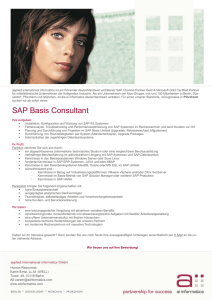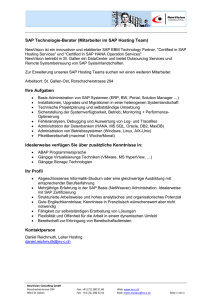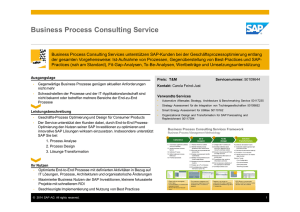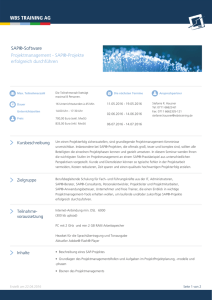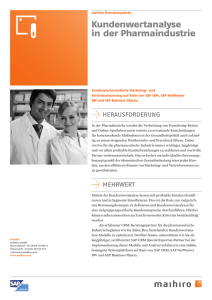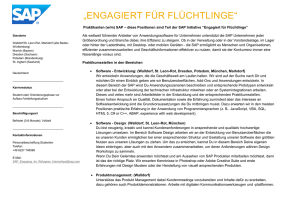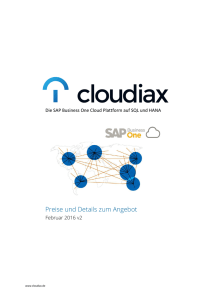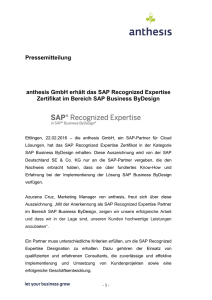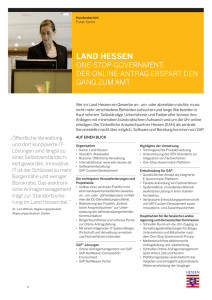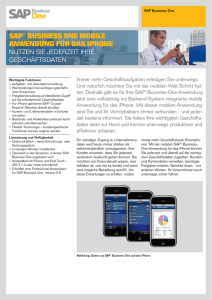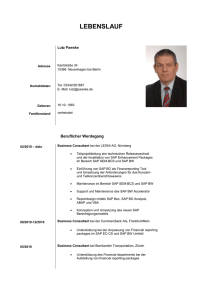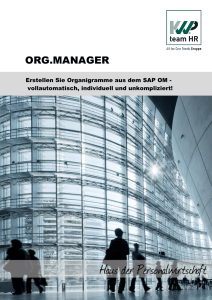Ablaufbeschreibung
Werbung
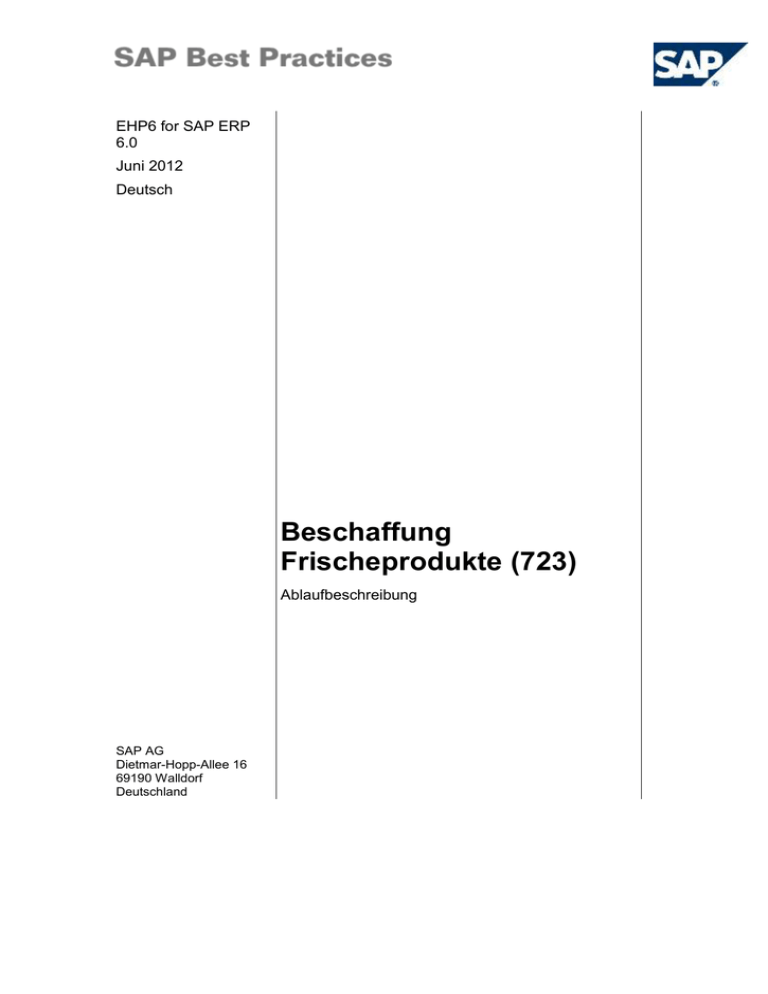
EHP6 for SAP ERP 6.0 Juni 2012 Deutsch Beschaffung Frischeprodukte (723) Ablaufbeschreibung SAP AG Dietmar-Hopp-Allee 16 69190 Walldorf Deutschland SAP Best Practices Beschaffung Frischeprodukte (723): AB Copyright © 2012 SAP AG. Alle Rechte vorbehalten. SAP, R/3, SAP NetWeaver, Duet, PartnerEdge, ByDesign, SAP BusinessObjects Explorer, StreamWork, SAP HANA und weitere im Text erwähnte SAP-Produkte und -Dienstleistungen sowie die entsprechenden Logos sind Marken oder eingetragene Marken der SAP AG in Deutschland und anderen Ländern. Business Objects und das Business-Objects-Logo, BusinessObjects, Crystal Reports, Crystal Decisions, Web Intelligence, Xcelsius und andere im Text erwähnte Business-Objects-Produkte und -Dienstleistungen sowie die entsprechenden Logos sind Marken oder eingetragene Marken der Business Objects Software Ltd. Business Objects ist ein Unternehmen der SAP AG. Sybase und Adaptive Server, iAnywhere, Sybase 365, SQL Anywhere und weitere im Text erwähnte Sybase-Produkte und -Dienstleistungen sowie die entsprechenden Logos sind Marken oder eingetragene Marken der Sybase Inc. Sybase ist ein Unternehmen der SAP AG. Crossgate, m@gic EDDY, B2B 360°, B2B 360° Services sind eingetragene Marken der Crossgate AG in Deutschland und anderen Ländern. Crossgate ist ein Unternehmen der SAP AG. Alle anderen Namen von Produkten und Dienstleistungen sind Marken der jeweiligen Firmen. Die Angaben im Text sind unverbindlich und dienen lediglich zu Informationszwecken. Produkte können länderspezifische Unterschiede aufweisen. In dieser Publikation enthaltene Informationen können ohne vorherige Ankündigung geändert werden. Die vorliegenden Angaben werden von SAP AG und ihren Konzernunternehmen („SAP-Konzern“) bereitgestellt und dienen ausschließlich Informationszwecken. Der SAP-Konzern übernimmt keinerlei Haftung oder Garantie für Fehler oder Unvollständigkeiten in dieser Publikation. Der SAP-Konzern steht lediglich für Produkte und Dienstleistungen nach der Maßgabe ein, die in der Vereinbarung über die jeweiligen Produkte und Dienstleistungen ausdrücklich geregelt ist. Aus den in dieser Publikation enthaltenen Informationen ergibt sich keine weiterführende Haftung. © SAP AG Seite 2 von 52 SAP Best Practices Beschaffung Frischeprodukte (723): AB Symbole Symbol Bedeutung Achtung Beispiel Hinweis Empfehlung Syntax Externer Prozess Alternativer Geschäftsprozess/Wahlmöglichkeit Typografische Konventionen Format Beschreibung Beispieltext Wörter oder Zeichen, die vom Bildschirmbild zitiert werden. Dazu gehören Feldbezeichner, Bildtitel, Drucktastenbezeichner sowie Menünamen, Menüpfade und Menüeinträge. Querverweise auf andere Dokumentationen. Beispieltext Hervorgehobene Wörter oder Ausdrücke im Fließtext, Titel von Grafiken und Tabellen. BEISPIELTEXT Namen von Systemobjekten. Dazu gehören Reportnamen, Programmnamen, Transaktionscodes, Tabellennamen und einzelne Schlüsselbegriffe einer Programmiersprache, die von Fließtext umrahmt sind, wie z. B. SELECT und INCLUDE. Beispieltext Ausgabe auf dem Bildschirmbild. Dazu gehören Datei- und Verzeichnisnamen und ihre Pfade, Meldungen, Namen von Variablen und Parametern, Quelltext und Namen von Installations-, Upgrade- und Datenbankwerkzeugen. BEISPIELTEXT Tasten auf der Tastatur, z. B. die Funktionstaste F2 oder die Eingabetaste. Beispieltext Exakte Benutzereingabe. Dazu gehören Wörter oder Zeichen, die Sie genauso in das System eingeben, wie es in der Dokumentation angegeben ist. <Beispieltext> Variable Benutzereingabe. Die Wörter und Zeichen in spitzen Klammern müssen Sie durch entsprechende Eingaben ersetzen, bevor Sie diese in das System eingeben © SAP AG Seite 3 von 52 SAP Best Practices Beschaffung Frischeprodukte (723): AB Inhalt 1 2 Einsatzmöglichkeiten ............................................................................................................... 6 Voraussetzungen .................................................................................................................... 7 2.1 Stamm- und Organisationsdaten ..................................................................................... 7 2.2 Benutzerparameter überprüfen ...................................................................................... 10 2.3 Rollen ............................................................................................................................. 10 2.4 NWBC Work Center für die Frischebeschaffung – Szenariodurchführung .................... 11 2.4.1 Work Center für die Frischebeschaffung – Prozessübersicht ................................ 11 3 Prozessübersicht und -ablauf für Work Center ..................................................................... 11 3.1 Prozessübersicht und -ablauf für Work Center .............................................................. 11 3.2 Work Center-Ablauf ........................................................................................................ 13 4 Prozessschritte ...................................................................................................................... 14 4.1 Verantwortungsbereich .................................................................................................. 14 4.2 Artikelbereich ................................................................................................................. 16 4.3 Arbeitsübersicht ............................................................................................................. 17 4.4 Statusmonitor ................................................................................................................. 19 4.5 Frischebeschaffung (Push-Szenario) ............................................................................. 21 4.5.1 Beschaffungsliste – Lieferantenbestellung anlegen ............................................... 21 4.5.2 Wareneingang zur Bestellung im Verteilzentrum ................................................... 24 4.5.3 Umlagerungsbestellung anlegen (im Push-Szenario) ............................................ 25 4.5.4 Sammelbearbeitung von Lieferbelegen .................................................................. 27 4.5.5 Auslieferungen zur Kommissionierung ................................................................... 27 4.5.6 Auslieferungen zum Warenausgang – Warenausgang buchen ............................. 28 4.5.7 Eingang der Umlagerungsbestellung...................................................................... 29 4.6 Frischebeschaffung (Pull-Szenario) ............................................................................... 30 4.6.1 Umlagerungsbestellung anlegen ............................................................................ 30 4.6.2 Statusmonitor – Prüfung der Empfängerbestellung ................................................ 31 4.6.3 Lieferantenbestellung auf der Grundlage des Empfängerbedarfs anlegen ............ 32 4.6.4 Wareneingang zur Bestellung im Verteilzentrum ................................................... 34 4.6.5 Produkt auf der Grundlage von Empfängerbestellungen verteilen (PULL) ............ 34 4.6.6 Sammelbearbeitung von Lieferbelegen .................................................................. 35 4.6.7 Auslieferungen zur Kommissionierung ................................................................... 36 4.6.8 Auslieferungen zum Warenausgang – Warenausgang buchen ............................. 37 4.6.9 Eingang der Umlagerungsbestellung...................................................................... 38 4.7 Verteilstrategien ............................................................................................................. 39 4.7.1 Fair-Share-Regeln der Verteilung ........................................................................... 39 4.8 Wareneingang überwachen ........................................................................................... 40 4.9 Bedarfe überwachen ...................................................................................................... 41 4.10 Artikelsubstitution (optional) ....................................................................................... 41 4.11 Bestellungen suchen (optional) .................................................................................. 42 4.12 Bestellungen ändern (optional) .................................................................................. 43 4.13 Kundenaufträge suchen (optional) ............................................................................. 44 4.14 Einkäufereinstellungen anzeigen ............................................................................... 44 4.15 Lieferantenbeurteilung ................................................................................................ 45 4.15.1 Auswertung: SAP BW in die Frischedisposition integrieren ................................... 45 © SAP AG Seite 4 von 52 SAP Best Practices Beschaffung Frischeprodukte (723): AB 4.15.2 Erstpflege der Lieferantenbeurteilung ..................................................................... 46 4.15.3 Automatische Neubeurteilung ausführen ............................................................... 46 4.15.4 Lieferantenbeurteilung pflegen ............................................................................... 47 4.15.5 Marktpreise vergleichen .......................................................................................... 49 4.15.6 Automatische Neubeurteilung ausführen ............................................................... 49 4.16 Auswertungen zur Lieferantenbeurteilung.................................................................. 50 4.16.1 Beurteilungsvergleich ausführen ............................................................................ 50 4.16.2 Ranglisten anzeigen ............................................................................................... 51 4.16.3 Bewertung von Artikeltyp/Warengruppe durchführen ............................................. 51 © SAP AG Seite 5 von 52 SAP Best Practices Beschaffung Frischeprodukte (723): AB Beschaffung von Frischeprodukten 1 Einsatzmöglichkeiten Das Szenario für die Frischebeschaffung beschreibt die Beschaffung und Verteilung von Frischeprodukten unter Verwendung des neuen Work Centers (Arbeitsplatzes) für die Frischebeschaffung und von NWBC. Die Beschaffung und Verteilung von Frischeprodukten ist ein dynamischer Prozess, der unter äußerstem Zeitdruck stattfindet und das Fingerspitzengefühl eines erfahrenen Frischeeinkäufers voraussetzt. Frische und Aussehen der Produkte haben direkte Auswirkungen auf den Verkauf. Aus diesem Grund ist es wichtig, dass die Zeitspanne zwischen der Beschaffung und dem Verkauf des Frischeprodukts so kurz wie möglich ist. Die Stärken des neuen Work Centers für die Frischebeschaffung sind die Flexibilität und Benutzerfreundlichkeit, die es zur Durchführung des Geschäftsprozesses Beschaffung und Verteilung von Frischebeständen bietet. Aufgrund der unterschiedlichen manuellen Anpassungen und der Möglichkeit, auf einfache Weise zwischen Push- und Pull-Strategie zu wechseln und Anpassungen innerhalb jeder Strategie vorzunehmen, ist das Work Center ein leistungsfähiges Werkzeug für Frischeeinkäufer. Die hier beschriebenen speziellen Funktionen und Prozesse zur Planung, Beschaffung und Abgabe von Artikeln ermöglichen eine vereinfachte, optimierte Logistik für Frischeprodukte. Die Funktionen und Prozesse unterstützen die Entscheidungsfindung, indem Sie eine schnelle Analyse der Anforderungen und der aktuellen Marktsituation durchführen können. Sie können sie auch als schnelles und einfaches Tool zur Artikelbestellung verwenden. Die hier beschriebenen Funktionen beschränken sich nicht auf Frischeprodukte. Sie können auch für Artikel verwendet werden, die von verschiedenen Lieferanten vertrieben werden. Der nachfolgende Prozess der Lieferantenbeurteilung unterstützt Sie bei der Optimierung Ihrer Beschaffung von Artikeln und erleichtert Ihnen die Auswahl von Bezugsquellen und die laufende Kontrolle bestehender Lieferbeziehungen. Sie erhalten genaue Informationen über die günstigsten Preise, Zahlungs- und Lieferbedingungen und können somit Ihre Wettbewerbsfähigkeit sichern. Das Sortiment von Lebensmittellieferanten hat sich in den vergangenen Jahren geändert, da gesunder Ernährung immer mehr Aufmerksamkeit geschenkt und ein Trend zur Verwendung von Convenience-Food verzeichnet wird. Der Markt zur Beschaffung und Verteilung von Frischeprodukten ist durch kurze Verfallsdaten, schwankende Produktqualität und stark fluktuierende Angebots- und Nachfragehöhen gekennzeichnet. Durch die besonders empfindlichen Waren ist die Abwicklung kompliziert. Die Logistik muss zuverlässig effizient sein, und Einkauf und Abwicklung für diese Produkte müssen vorrangig vorgenommen werden. Ebenso wichtig sind fortwährende Qualitätsüberprüfungen. Bei Frischeprodukten handelt es sich um eine Spezialgruppe von Artikeln, die sich durch eine kurze Haltbarkeit auszeichnen. Sie werden von mehreren Lieferanten mit begrenzter Lieferkapazität angeboten. Typische Frischeprodukte sind z. B.: Obst und Gemüse Fleisch und Geflügel Fisch und Meeresfrüchte Molkereiprodukte Blumen Die Frischeabwicklung ist weiterhin durch stark schwankende Tageswerte gekennzeichnet. Das Wetter hat Einfluss auf Nachfrage, Preis und Liefermenge. Erfahrene Mitarbeiter in der Einkaufsabteilung mit geschultem Blick sind ein Muss, da anderenfalls die Produktqualität und somit die Absatzhöhe deutlich abnehmen kann. SAP Best Practices for Retail enthält die Stammdaten und Customizing-Einstellungen, die zur Verwendung der besonderen Planungs-, Beschaffungs- und Abgabefunktionen von SAP Retail und der vereinfachten, optimierten Logistik für Frischeprodukte erforderlich sind. Anforderungen © SAP AG Seite 6 von 52 SAP Best Practices Beschaffung Frischeprodukte (723): AB und die aktuelle Marktsituation können schnell analysiert werden. Dank des neuen Work CenterSystems für die Frischebeschaffung können Sie Artikel schnell bestellen und auf einfache Weise an Empfängerfilialen oder Kunden verteilen. Unterstützung von Push- und Pull-Beschaffungsprozessen Das Work Center für die Frischebeschaffung erfüllt die Anforderungen des Push- und des PullProzesses. Bei einem Push-Prozess können Sie anhand der Verteilungsliste die Gesamtmenge eines bestellten Artikels an die Filialen verteilen. Mit dem System können Sie unter Verwendung von Verteilungsstrategien die zu verteilende Menge ermitteln oder Mengen manuell anpassen, um die geschäftlichen Anforderungen zu erfüllen. Was Pull-Prozesse betrifft, dienen die vorhandenen Filialbestellungen dabei als Grundlage. Sowohl bei Pull- als auch bei PushProzessen sind Folgefunktionen wie Cross-Docking und Flow-Through möglich, wenn die Warenverteilungskonfiguration von Verteilungsprofilen definiert wird. Für den Frischeeinkäufer ist das Work Center für die Frischebeschaffung das zentrale Werkzeug für die Verwaltung von Frischeartikel- und Lieferantendaten, das Anlegen, Prüfen und Ändern externer Bestellungen an Lieferanten, das Anlegen, Prüfen und Ändern interner Bestellungen an Filialen, das Anlegen, Prüfen und Ändern von Kundenaufträgen für Kunden und das Anlegen, Prüfen und Ändern von Verteilungen an Filialen. Mit dem Work Center für die Frischebeschaffung soll Pull-Beschaffungsanforderungen und Push-Beschaffungsanforderungen für Empfängerfilialen oder Kunden Rechnung getragen werden. Ein Frischeeinkäufer im Verteilzentrum oder in der Zentrale nutzt das Work Center für die Frischebeschaffung als Werkzeug zur Konsolidierung der für die unternehmensweiten Entscheidungen über Frischeprodukte erforderlichen Artikel-, Lieferanten- und Einkaufsdaten. Verantwortungsbereiche und Produktauswahl definieren die Artikel, für die ein Frischeeinkäufer zuständig ist, und Einkäufereinstellungen definieren Lieferanten, Lieferbetriebe und Empfängerbetriebe für einzelne Frischeeinkäufer. 2 Voraussetzungen 2.1 Stamm- und Organisationsdaten Vorschlagswerte In der Implementierungsphase wurden in Ihrem ERP-System grundlegende Stamm- und Organisationsdaten angelegt, beispielsweise die Daten, die die Organisationsstruktur Ihres Unternehmens widerspiegeln, sowie Stammdaten, die dessen betrieblichem Schwerpunkt entsprechen, beispielsweise Stammdaten für Artikel, Lieferanten, Filialbetriebe, Verteilzentren und Kunden. Der Geschäftsprozess wird mit diesen organisationsspezifischen Stammdaten aktiviert. Der nächste Abschnitt enthält Beispiele hierzu. Weitere Vorschlagswerte Sie können das Szenario auch mit anderen Vorschlagswerten von SAP Best Practices testen, die die gleichen Merkmale aufweisen. Sehen Sie in Ihrem SAP-ECC-System nach, welche anderen Artikelstammdaten hierfür zur Verfügung stehen. Eigene Stammdaten verwenden Sie können auch benutzerdefinierte Werte für Artikel- oder Organisationsdaten verwenden, für die Sie Stammdaten angelegt haben. Weitere Informationen zum Anlegen von Stammdaten finden Sie in der Dokumentation „Stammdatenverfahren“. Verwenden Sie folgende Stammdaten, um die in diesem Dokument beschriebenen Prozessschritte auszuführen: © SAP AG Seite 7 von 52 SAP Best Practices Beschaffung Frischeprodukte (723): AB Stamm/Organisationsdaten Wert Details zu Stamm/Organisationsdaten Artikel 1 PCS-05-ART311, Pfirsich Einzelartikel Artikel 2 PCS-05-ART312, Ananas Einzelartikel Artikel 3 PCS-05-ART313, Braeburn Äpfel 6 St. Einzelartikel LIEFERANT 1 PCS-V311, Frische Lebensmittel Händler LIEFERANT 2 PCS-V312, Frische Handels AG Filiale 1 Filiale M001 Betriebsprofil P120 „Filiale mit inter-comp Verrechnung“ Filiale 2 Filiale M002 Weitere Betriebe können ausgewählt werden. Verteilzentrum 1 VZ01 BP VZ Betriebsprofil P100 „Verteilzentrum“ Verteilzentrum 2 VZ02 BP VZ Kunde PCS-C301 Kunde für Kundenauftrag ECATT Z_DE_VENDOR_ EVALUATION Zusätzliche Stammdatenänderungen Damit dieses Szenario schrittweise mit den erwarteten Ergebnissen getestet werden kann, muss die Planlieferzeit in Tagen für jeden Frischeartikel für alle Betriebe gleich 0 sein. Das Dispositionsmerkmal („RP Type“) muss „ND“ sein und es darf kein Planungszyklus in der Sicht der Logistikdaten VZ an. Führen Sie Transaktion SE16, Tabelle MARC, für jeden Artikel aus, und prüfen Sie folgende Daten: MATNR WERKS DISMM PLIFZ PCS-05-ART311 M001 ND 0 PCS-05-ART311 M002 ND 0 PCS-05-ART311 M004 ND 0 PCS-05-ART311 M005 ND 0 PCS-05-ART311 R100 ND 0 PCS-05-ART311 R120 ND 0 PCS-05-ART311 VZ01 ND 0 PCS-05-ART312 M001 ND 0 PCS-05-ART312 M002 ND 0 PCS-05-ART312 M004 ND 0 © SAP AG LFRHY Seite 8 von 52 SAP Best Practices Beschaffung Frischeprodukte (723): AB PCS-05-ART312 M005 ND 0 PCS-05-ART312 R100 ND 0 PCS-05-ART312 R120 ND 0 PCS-05-ART312 VZ01 ND 0 PCS-05-ART313 M001 ND 0 PCS-05-ART313 M002 ND 0 PCS-05-ART313 M004 ND 0 PCS-05-ART313 M005 ND 0 PCS-05-ART313 R100 ND 0 PCS-05-ART313 R120 ND 0 PCS-05-ART313 VZ01 ND 0 Verwendung Nach der Prüfung der Stammdaten können Sie den Prozess ab Abschnitt 2.2 fortsetzen. Andernfalls nehmen Sie folgende Änderung vor. Vorgehensweise 1. Rufen Sie die Transaktion über eine der folgenden Optionen auf: Option 1: SAP Graphical User Interface (SAP GUI) SAP-ECC-Menü Logistik Warenwirtschaft Stammdaten Artikeldaten Artikel Ändern Transaktionscode MM42 Option 2: SAP NetWeaver Business Client (SAP NWBC) über Benutzerrolle Benutzerrolle Retail Stammdaten Manager (SAP_NBPR_MASTERDATA_RT_S) Rollenmenü Stammdaten Artikel Artikelstammdaten Artikel ändern 2. Nehmen Sie auf dem Bild Artikel ändern (Einstieg) die nachfolgenden Einträge vor, und wählen Sie Weiter: Feldname Beschreibung Artikel Werte und Benutzeraktionen Bemerkung PCS-05-ART311 PCS-05-ART312 PCS-05-ART313 3. Wählen Sie die Sicht Logistik Verteilzentrum. 4. Wählen Sie Weiter. 5. Geben Sie auf dem Bild Artikel ändern (Logistik: Verteilzentrum) folgende Daten ein: Feldname Beschreibung Werte und Benutzeraktionen Dispomerkmal R1 Planlieferzeit 0 Bemerkung 6. Wählen Sie die Registerkarte Logistik Filiale. © SAP AG Seite 9 von 52 SAP Best Practices Beschaffung Frischeprodukte (723): AB 7. Geben Sie auf dem Bild Artikel ändern (Logistik Filiale) folgende Daten ein: Feldname Beschreibung Werte und Benutzeraktionen Dispomerkmal ND Planlieferzeit 0 Bemerkung 8. Wählen Sie Save. Außerdem müssen Sie einige Einstellungen zum Steuern der Filialbestellung vornehmen, um Bestellungen automatisch zu generieren. In den Beispielen wird das „normale“ Beschaffungsabwicklungsverfahren verwendet, wenn bei der Verteilung der Frischeartikel das Cross-Docking zu berücksichtigen ist. Diese Einstellungen müssen auch im System vorgenommen werden (siehe Customizing-Leitfaden 743 (Warenverteilung)). Die Lieferantenbeurteilung verwendet grundlegende Artikelverwaltungsdaten, z. B. Liefertermine, Preise und Mengen, sowie Bestandsverwaltungsdaten, z. B. Wareneingänge. 2.2 Benutzerparameter überprüfen Verwendung In diesem Schritt überprüfen Sie die Benutzerparameter und die Standardeinstellungen. Vorgehensweise 1. Wählen Sie auf dem Bild „SAP Easy Access“ nacheinander Lokales Layout anpassen (Alt+F12) und Optionen…. 2. Wählen Sie im Dialogfenster Optionen die Optionen Interaktionsdesign Visualisierung & Interaktion. 3. Stellen Sie sicher, dass das Feld Schlüssel in Dropdown-Listen anzeigen gewählt ist. 4. Wählen Sie OK. 5. Rufen Sie die Transaktion über eine der folgenden Optionen auf: Transaktionscode SU3 Menüleiste System Benutzervorgaben eigene Daten 6. Geben Sie auf der Registerkarte Festwerte folgende Daten ein: Feldname Beschreibung M/K/B Benutzeraktionen und Werte Bemerkung Startmenü M W10T Festwerte Dezimaldarstellung M 1.234.567,89 Festwerte Datumsformat M 1 TT.MM.JJJJ Festwerte 7. Sichern Sie die Eingaben. 2.3 Rollen Verwendung Die nachfolgend genannten Rollen müssen bereits installiert sein, damit Sie dieses Szenario im SAP NetWeaver Business Client (NWBC) testen können. Die Rollen in dieser © SAP AG Seite 10 von 52 SAP Best Practices Beschaffung Frischeprodukte (723): AB Ablaufbeschreibung müssen den Benutzern zugewiesen sein, die dieses Szenario testen. Sie benötigen diese Rollen nur, wenn Sie die NWBC-Oberfläche verwenden. Voraussetzungen Die Rollen wurden dem Benutzer zugewiesen, der dieses Szenario testet. Benutzerrolle Technischer Name Prozessschritt NWBC-Rolle für Frischeeinkäufer (manager) SAP_NBPR_PERISHBUY_MAN_RT_S Verschiedene NWBC für SAP_NBPR_INSTORE_MIM_RT_S Filialwarenwirtsch aft (In-Store MIM) Verschiedene Lagerleiter SAP_NBPR_WAREHOUSE_RT_S Verschiedene Retail Einkäufer für wiederbeschaffba re Ware SAP_NBPR_NONSEASBUYER_RT_S Verschiedene Einkäufer SAP_NBPR_PURCHASER_S 2.4 NWBC Work Center für die Frischebeschaffung – Szenariodurchführung 2.4.1 Work Center für die Frischebeschaffung – Prozessübersicht Der Frischeeinkäufer nutzt das Work Center für die Frischebeschaffung als zentrales Werkzeug für: 3 Die Verwaltung des Sortiments des Frischeeinkäufers. Das Work Center bietet u.a. die Möglichkeit, die Beschaffung von Frischeartikeln im Verantwortungsbereich/Artikelbereich der einzelnen Einkäufer zu definieren und anzupassen. Die Festlegung der Lieferanten, die ausgewählt werden, um den Bedarf zu decken. Primäre und sekundäre Lieferanten können im Beschaffungsprozess berücksichtigt werden. Die Ermittlung der Einkaufsmengen in der Beschaffungsliste. Das Work Center enthält alle Informationen, die der Frischeeinkäufer bei der Entscheidungsfindung zur Ermittlung von Einkaufsmengen benötigt, insbesondere Bedarf aus Filialaufträgen oder Prognose, Lagerbestand, Bestellbestand, Bezugsquellen (Lieferanten), Einkaufspreis und Lieferterminen. Die Verwaltung der Verteilung von Artikeln an die Filialen in der Verteilungsliste. Das Work Center bietet eine Verteilungsliste, in der Artikel auf Grundlage des bekannten Empfängerbedarfs, von Push-Aufteilungen oder – unter bestimmten Umständen – eines Notfallbedarfs Filialen zugeordnet sind. Für unterstützende Bereiche, z.B.: o Artikelstatusmonitor, Wareneingangsmonitor, Bedarfsmonitor o Belegsuche o Frischebezogene Statistikdatenberichte o Frischeeinkäufer-Einstellungen o Produktsubstitution Work Center-Funktionsbereiche Prozessübersicht und -ablauf für Work Center 3.1 Prozessübersicht und -ablauf für Work Center © SAP AG Seite 11 von 52 SAP Best Practices Beschaffung Frischeprodukte (723): AB Prozessschritt Voraussetzungen/ Situation Benutzerrolle Transaktionscode Erwartete Ergebnisse Verantwortungsbereich Verantwortungsbereich des Frischeeinkäufers definieren NWBCRolle für Frischeein käufer (manager) Verantwortun gsbereich Der Benutzer wählt Lieferbetriebe, Artikel, Lieferanten und schließlich Empfänger aus Artikelbereich Artikelbereich des Frischeeinkäufers definieren und bearbeiten NWBCRolle für Frischeein käufer (manager) Artikelbereich Der Benutzer fügt Artikel zu Artikeln in der Beschaffung und geplanten Artikeln für die Beschaffung hinzu bzw. entfernt sie Arbeitsübersicht Aufgaben, Benachrichtigungen und SAP-E-Mails anzeigen NWBCRolle für Frischeein käufer (manager) Arbeitsübersicht Anzeigen der „Arbeitsübersicht“ Benutzer überprüft Aufgaben, Alerts, Benachrichtigungen, SAP-E-Mails und Verfolgung Statusmonitor Frischeprodukte überwachen NWBCRolle für Frischeein käufer (manager) Artikelstatus monitor öffnen Anzeigen des Bilds „Artikelstatusmonitor“, Benutzer überprüft die Übersicht des Artikelstatus Beschaffung und VerteilungBeschaffungsliste Frischeprodukt verteilen NWBCRolle für Frischeein käufer (manager) Artikel beschaffen Lieferantenbestellung angelegt Wareneingang im Verteilzentrum buchen Eingang der Frischeprodukte im Verteilzentrum des Lieferbetriebs Lagerleiter t MIGO Der Beleg <Nummer des Wareneingangsbelegs> wird gebucht. Notieren Sie die Nummer des Wareneingangsbelegs. Beschaffung und VerteilungVerteilungsliste Frischeprodukt verteilen NWBCRolle für Frischeein käufer (manager) Artikel verteilen Umlagerungsbestellung angelegt Warenausgang in Filiale buchen Lieferung anlegen, Produkt kommissionieren, verpacken und an den Empfänger versenden NWBCRolle für Frischeein käufer (manager) VL06P VL06G Der Beleg <Nummer des Lieferbelegs> wird gebucht. Notieren Sie die Nummer des Lieferbelegs. Wareneingang in der Filiale buchen Eingang des Bestands im Empfängerbetrieb NWBCRolle für Frischeein käufer (manager) MB01 Empfänger nimmt den Bestand in die Filialinventur auf Wareneingang überwachen Gebuchte Wareneingänge und aus- NWBCRolle für Monitor Wareneingan Benutzer überwacht gebuchte Warenein- © SAP AG Seite 12 von 52 SAP Best Practices Prozessschritt Beschaffung Frischeprodukte (723): AB Voraussetzungen/ Situation Benutzerrolle Transaktionscode Erwartete Ergebnisse stehende Wareneingänge überwachen Frischeein käufer (manager) g gänge und zu empfangende Artikel Bedarfe überwachen Empfängerbedarf und Kundenbedarf überwachen NWBCRolle für Frischeein käufer (manager) Monitor Nachfrage Benutzer überwacht Empfängerbestellungen, eingegangene Kundenaufträge und den Auftragseingang für die Benutzer-ID Artikelsubstitution Produktsubstitutionen überwachen und bearbeiten NWBCRolle für Frischeein käufer (manager) Arbeitsvorrat für Substitution anzeigen Arbeitsvorrat für Substitution löschen Arbeitsvorrat für Substitution bearbeiten Substitutions zuordnungen bearbeiten Benutzer zeigt den Substitutionsarbeitsvorrat und Substitutionszuordnungen an, bzw. löscht oder bearbeitet diese. Bestellungen suchen Bestellungssuche NWBCRolle für Frischeein käufer (manager) Bestellungen suchen Benutzer sucht Bestellungen Bestellung ändern Bestellungsänderung NWBCRolle für Frischeein käufer (manager) Bestellung ändern Benutzer sucht Bestellungen Kundenauftrag suchen Kundenauftragsuche NWBCRolle für Frischeein käufer (manager) Kundenauftra g suchen Benutzer sucht Kundenaufträge Einkäufereinstellungen anzeigen FrischeeinkäuferEinstellungen, Artikel, Betrieb und Lieferant anzeigen NWBCRolle für Frischeein käufer (manager) Einkäufereins tellungen anzeigen Benutzer überprüft die Einkäufereinstellungen , Artikel, Lieferbetriebe, Lieferanten und Empfänger 3.2 Work Center-Ablauf Artikelstatusmonitor Tägliche Bedarfe überwachen Offene Aufträge und Bestände überwachen Unterdeckung und Überbestand identifizieren © SAP AG Seite 13 von 52 SAP Best Practices Beschaffung Frischeprodukte (723): AB Beschaffungsliste Beschaffung nach Produkt planen Beschaffung nach Lieferant planen Bestellung anlegen Verteilungsliste Verteilungsprozess für Empfänger planen und initiieren Umlagerungsbestellungen anlegen/ändern Verantwortungsbereich Weitere Produkte und den Lieferanten hinzufügen Artikelbereich Produkte für die Beschaffung auswählen Produkte für die zukünftige Beschaffung planen Produkte von anderen Einkäufern hinzufügen 4 Prozessschritte 4.1 Verantwortungsbereich Verwendung Der Verantwortungsbereich definiert eindeutig die Artikel, Lieferbetriebe, Lieferanten und Empfänger, für die ein Frischemanager/-einkäufer bei der Beschaffung und Verteilung von Frischeprodukten verantwortlich ist. Innerhalb des Verantwortungsbereichs des Managers/Einkäufers können Artikel, Lieferbetriebe, Lieferanten und Empfänger hinzugefügt und/oder entfernt werden, um die geschäftlichen Anforderungen zu erfüllen. Vorgehensweise 1. Rufen Sie die Transaktion über die folgende Navigationsoption auf: SAP NetWeaver Business Client (SAP NWBC) Benutzerrolle NWBC-Rolle für Frischeeinkäufer (-manager) (SAP_NBPR_PERISHBUY_MAN_RT_S) Rollenmenü Frischebeschaffung Arbeitsübersicht Services Verantwortungsbereich 2. Wählen Sie die Benutzer-ID des Einkäufers aus. 3. Wählen Sie Weiter. 4. Im Verantwortungsbereich wählen Sie im Feld Lieferwerke auswählen die Option Hinzufügen, und geben Sie folgende Daten ein: Feldname Beschreibung Werte und Benutzeraktionen Bemerkung Betrieb Nummer des Lieferbetriebs VZ01 Bei Bedarf können mehrere Lieferbetriebe hinzugefügt werden. 5. Wählen Sie Weiter. 6. Im Verantwortungsbereich geben Sie in das Feld Einkauf für BP VZ folgende Daten ein, und wählen Sie Weiter.. © SAP AG Seite 14 von 52 SAP Best Practices Beschaffung Frischeprodukte (723): AB Feldname Beschreibung Werte und Benutzeraktionen EkOrg Code der Einkaufsorganisation 1000 EkGr Code der Einkäufergruppe 100 und 101 Bemerkung 7. Im Verantwortungsbereich wählen Sie im Feld Verfügbare Artikel folgende Daten aus, und übertragen Sie diese mit dem Schalter Hinzufügen zu Ausgewählte Artikel: Feldname Beschreibung Werte und Benutzeraktionen Bemerkung Warengruppe Beschreibung der Warengruppe MC13102 Auswahl der Warengruppe, alle Artikel aus der Warengruppe werden ausgewählt Obst und Gemüse Durch die Auswahl der Warengruppe werden alle Artikel innerhalb der Gruppe aufgefüllt. Beispiele: PCS-05-ART311, PCS-05-ART312, PCS-05-ART313 8. Wählen Sie Weiter. 9. Im Verantwortungsbereich wählen Sie in Verfügbare Lieferanten folgende Daten aus, und übertragen Sie von Verfügbare Lieferanten zu Ausgewählte Lieferanten. Feldname Beschreibung Werte und Benutzeraktionen Lieferant Lieferantenidentifikation PCS-V311, Frische Lebensmittel Händler Lieferant Lieferantenidentifikation PCS-V312, Frische Handels AG Bemerkung 10. Wählen Sie Weiter 11. Wählen Sie auf dem Bild Verfügbare Empfänger folgende Daten aus, und übertragen Sie von Verfügbare Empfänger zu Ausgewählte Empfänger. Feldname Beschreibung Werte und Benutzeraktionen Bemerkung Empfänger Identifikationsnummer des Empfängers M001 Mehrere Betriebe und Kunden können zugewiesen werden, um die geschäftlichen Anforderungen zu erfüllen Empfänger Identifikationsnummer des Empfängers M002 Empfänger Identifikationsnummer M004 © SAP AG Seite 15 von 52 SAP Best Practices Feldname Beschaffung Frischeprodukte (723): AB Beschreibung Werte und Benutzeraktionen Bemerkung des Empfängers Empfänger Identifikationsnummer des Empfängers M005 12. Wählen Sie Weiter. 13. Überprüfen/bestätigen Sie die Einstellungen von dem Verantwortungsbereich. 14. Sichern und schließen Sie das Bild Verantwortungsbereich. 15. Folgende Meldung wird angezeigt: Verantwortungsbereich von <Benutzer > wurde erfolgreich gespeichert. 16. Wählen Sie Beenden (Umschalt+F3), um die Transaktion zu schließen. Ergebnis Der Verantwortungsbereich des Einkäufers wurde angelegt und/oder gepflegt. Die Artikel sind nun für die Artikelbereichsauswahl verfügbar. 4.2 Artikelbereich Verwendung Mithilfe des Artikelbereichs werden die Artikel des Einkäufers, die derzeit in der Beschaffung aktiv sind, sowie geplante Artikel für die Beschaffung eindeutig definiert. In diesem Bereich werden alle Artikel aus dem Verantwortungsbereich des Frischeeinkäufers angezeigt, die vom Benutzer für die Beschaffung oder das Beschaffungsvorhaben ausgewählt werden können. Außerdem kann der Benutzer über diesen Bereich schnell auf die Einkäufereinstellungen zugreifen. Der Artikelbereich wird auch für ein Stellvertreterkonzept genutzt. Der Einkäufer kann vorübergehend Artikel von anderen Einkäufern übernehmen, wenn dies erforderlich ist, um ungeplante geschäftliche Anforderungen zu erfüllen. Vorgehensweise 1. Rufen Sie die Transaktion über die folgende Navigationsoption auf: SAP NetWeaver Business Client (SAP NWBC) Benutzerrolle NWBC-Rolle für Frischeeinkäufer (-manager) (SAP_NBPR_PERISHBUY_MAN_RT_S) Rollenmenü Frischebeschaffung Arbeitsübersicht Services Artikelbereich 2. Das Dialogfenster Artikelbereich wird angezeigt. Kopieren Sie Artikel aus Artikel im Verantwortungsbereich nach Artikel in Beschaffung. An die Beschaffung übergebene Artikel können sofort beschafft werden. Artikel für die geplante Beschaffung stehen für zukünftige Beschaffungsaktivitäten zur Verfügung. 3. Fügen Sie Artikel aus der Warengruppe MC13102 hinzu, und wählen und übertragen Sie folgende Daten. Feldname Beschreibung Werte und Benutzeraktionen Artikel ID Pfirsich, span., HKL I, 1kg PCS-05-ART311 Artikel ID Ananas, HKL I PCS-05-ART312 © SAP AG Bemerkung Seite 16 von 52 SAP Best Practices Beschaffung Frischeprodukte (723): AB Feldname Beschreibung Werte und Benutzeraktionen Artikel ID Braeburn Äpfel, 6 Stück PCS-05-ART313 Bemerkung Artikel aus anderen Warengruppen können auf der Grundlage der geschäftlichen Anforderungen für die Beschaffung ausgewählt werden. 4. Überprüfen Sie Artikel in der Beschaffung. Feldname Beschreibung Werte und Benutzeraktionen Artikel ID Pfirsich, span., HKL I PCS-05-ART311 Artikel ID Ananas, HKL PCS-05-ART312 Artikel ID Braeburn Äpfel, 6 Stück PCS-05-ART313 Bemerkung Weitere für die zukünftige Beschaffung geplante Artikel können auf der Grundlage der geschäftlichen Anforderungen identifiziert werden. 5. Sichern und schließen Sie. Folgende Meldung wird angezeigt: Artikelbereich erfolgreich gesichert. 6. Wählen Sie Beenden (Umschalt+F3), um die Transaktion zu beenden. Ergebnis Der Artikelbereich wird für den Frischeeinkäufer definiert. Frischen Sie das Work Center für die Frischebeschaffung auf, und wählen Sie „Beschaffung und Verteilung“ aus. Der neu zugeordnete Artikelbereich des Frischeeinkäufers wird in den Listen „Artikel beschaffen“, „Artikel verteilen“ und in „Artikelstatusmonitor öffnen“ angezeigt. Wenn Sie im Verantwortungsbereich/Artikelbereich des Frischeeinkäufers definierten Artikel nicht in der Beschaffungsliste angezeigt werden, überprüfen Sie die Einstellungen der Artikelstammdaten des Quellsystems. Stammdateneinstellungen. z.B. Dispositionsmerkmal, Einkäufergruppe, geplante Anliefertage, Verteilungsprofil und Planer, müssen entsprechend den CustomizingEinstellungen festgelegt werden. 4.3 Arbeitsübersicht Verwendung Die Arbeitsübersicht oder Universal Work List ist flexibel an die unterschiedlichen Mandanten angepasst und basiert auf Workflow-Einstellungen. Alle Aufgaben-, Alert- oder WorkflowBenachrichtigungen können von den einzelnen Frischeeinkäufern als Erinnerung an die Aktionen angezeigt werden, die der Benutzer ausführen muss. Die Universal Work List enthält mehrere Registerkarten für Workitems, Alerts, SAP Office-Mitteilungen und Verfolgung. Dies ist eine Übersicht einer möglichen Mandanteneinrichtung. Voraussetzungen Die Workflowimplementierung ist Voraussetzung für den Empfang von Alerts, Benachrichtigungen, Aufgaben und SAPmail-Mitteilungen. © SAP AG Seite 17 von 52 SAP Best Practices Beschaffung Frischeprodukte (723): AB Vorgehensweise 1. Rufen Sie die Transaktion über die folgende Navigationsoption auf: SAP NetWeaver Business Client (SAP NWBC) Benutzerrolle NWBC-Rolle für Frischeeinkäufer (-manager) (SAP_NBPR_PERISHBUY_MAN_RT_S) Rollenmenü Frischebeschaffung Arbeitsübersicht 2. Wählen Sie auf dem Bild Arbeitsübersicht die Registerkarte Workitems aus. 3. Überprüfen Sie die Workitems nach: Neuen und in Bearbeitung befindlichen Aufgaben Aufgaben, die weitergeleitet wurden Aufgaben für die Wiedervorlage Erledigte Aufgaben Alle 4. Überprüfen Sie die Aufgabeninformationen nach: „Betreff“ – Gibt das Thema der Aufgabe an. Der Benutzer kann die Aufgabe auswählen, um weitere Details anzuzeigen. „Gesendet am“ – Gibt das Datum an, an dem die Aufgabe an den Frischeeinkäufer gesendet wurde. „Priorität“ – Gibt die Bedeutung der Aufgabe an: „Hoch“, „Mittel oder „Niedrig“. „Fälligkeitsdatum“ – Voraussichtliches Erledigungsdatum der Aufgabe. „Status“ – Der aktuelle Status der Aufgabe. z.B. „Neu“, „In Bearbeitung“ oder „Erledigt“. „Weitergeleitet von“ – Identifizierte Benutzer-ID, wenn das Workitem von einem anderen Benutzer weitergeleitet wurde. 5. Der Einkäufer kann eine Aufgabe erledigen, bearbeiten, weiterleiten oder löschen. 6. Sie können das Bild auffrischen, ein neue Aufgabe anlegen, eine Notiz senden, alle Kooperationsaufgaben anzeigen oder beenden. Aufgaben werden nur dann angezeigt, wenn der Workflow implementiert ist 7. Wählen Sie auf dem Bild Arbeitsübersicht die Registerkarte Alerts aus. 8. Wählen Sie Neue Abfrage definieren, und geben Sie folgende Daten ein: Feldname Beschreibung Werte und Benutzeraktionen Objekttyp auswählen Nachrichtenobjekttyp Posteingangs-Alerts Bestehende Abfrage als Vorlage auswählen Bemerkung keine Eingabe 9. Wählen Sie Nächster Schritt. 10. Die Registerkarte Kriterien pflegen wird angezeigt. © SAP AG Seite 18 von 52 SAP Best Practices Beschaffung Frischeprodukte (723): AB 11. Wählen Sie Vorschau für die Kriterienpersonalisierung. 12. Zeigen Sie wie folgt eine Vorschau der aktuellen Alert-Kriterien an: „Betreff“ – Betreff des Alerts. „Gesendet am“ – Datum, an dem der Alert an de Frischeeinkäufer gesendet wurde. „Kategorie“ – Alert-Kategorie. „Erstellungszeit“ – Uhrzeit, zu der der Alert angelegt wurde. „Erstellungsdatum“ – Tag, an dem der Alert angelegt wurde. „Verfallszeitpunkt“ – Voraussichtliches Ablaufdatum des Alerts. „Verfallsuhrzeit“ – Voraussichtliche Ablaufuhrzeit des Alerts. 13. Schließen Sie die Vorschau. 14. Wählen Sie Nächster Schritt. 15. Geben Sie folgende Daten ein: Feldname Beschreibung Werte und Benutzeraktionen Abfragebesc hreibung eingeben Identifiziert die Beschreibung der Abfrage für den Frischeeinkäufer. Firmen-Alerts Abfrage aktivieren Bemerkung <Setzen Sie das Kennzeichen.> 16. Wählen Sie Fertigstellen. 17. Wählen Sie auf dem Bild Arbeitsübersicht die Registerkarte Meldungen aus. 18. Prüfen Sie die Kriterien von Meldungen wie folgt: „Priorität“ – Bedeutung der Benachrichtigung: „Hoch“, „Mittel“ oder „Niedrig“. „Von“ – Gibt den Ersteller der Benachrichtigung an. „Gesendet am“ – Datum, an dem die Benachrichtigung gesendet wurde. „Gesendet um“ – Uhrzeit, an dem die Benachrichtigung gesendet wurde. „Titel“ – Gegenstand der Benachrichtigung. 19. Beenden Sie „Meldungen“. 20. Das Bild Arbeitsübersicht kann auch so konfiguriert werden, dass Folgendes berücksichtigt wird: SAP Office-Mitteilungen Trackinginformationen für wichtige Themen 21. Beenden Sie Arbeitsübersicht. 22. Wählen Sie Beenden (Umschalt+F3), um die Transaktion zu beenden.. Ergebnis Aufgaben, Alerts und Benachrichtigungen werden nach Priorität und Datumsbereich geprüft oder abgearbeitet. 4.4 Statusmonitor Verwendung © SAP AG Seite 19 von 52 SAP Best Practices Beschaffung Frischeprodukte (723): AB Der Frischeeinkäufer öffnet jeden Tag zuerst den Abschnitt „Beschaffung und Verteilung“ des Work Centers für die Frischebeschaffung. In der Auswahl werden die Verteilzentren angezeigt, für die der Frischeeinkäufer bei der Beschaffung und Verteilung von Produkten verantwortlich ist. Dem Frischeeinkäufer stehen drei Schlüsselbereiche zur Verfügung: Artikel beschaffen Artikel verteilen Artikelstatusmonitor öffnen Der Artikelstatusmonitor bietet dem Frischemanager/-einkäufer einen aktuellen Snapshot von Informationen zu den einzelnen Verteilzentren. Der Monitor enthält relevante Produktkennzahlen, z.B. Bestandsmenge, Auftragsstatus, offene externe Bestellungen und offene Empfängerbestellungen. Unterhalb der Auswahl-Boxen „Artikel beschaffen“, „Artikel verteilen“ und „Artikelstatusmonitor öffnen“ werden zwei wichtige Kennzeichen für den Frischebeschaffungsmanager/-einkäufer angezeigt: Status der eingegangenen Empfängerbestellungen Hier werden Bedarfsbestellungen (eine pro Filiale) angezeigt, die von Filialen eingegangen sind, für die der Manager/Einkäufer verantwortlich ist. Der Manager/Einkäufer kann warten, bis 90 bis 95% der Filialaufträge eingegangen sind, bevor er Produkte beschafft. Status der eingegangenen Bestellungen Bestellungen, die in Verteilzentren eingegangen sind, für die der Manager/Einkäufer Frischeprodukte beschafft. Voraussetzungen Aktive SAP ECC-Standardstammdaten, Bestelldaten, Umlagerungsbestellungen, Kundenaufträge und Bestandsführungsfunktionen müssen eingerichtet sein, damit der Monitor des Work Centers für die Frischebeschaffung Artikeldaten genau anzeigen kann. Vorgehensweise 1. Rufen Sie die Transaktion über die folgende Navigationsoption auf: SAP NetWeaver Business Client (SAP NWBC) Benutzerrolle NWBC-Rolle für Frischeeinkäufer (-manager) (SAP_NBPR_PERISHBUY_MAN_RT_S) Rollenmenü Frischebeschaffung Beschaffung und Verteilung Artikelstatusmonitor öffnen 2. Die Artikel aus dem Artikelbereich des Frischeeinkäufers im Monitorarbeitsvorrat werden in der Reihenfolge angezeigt, in der sie im Artikelbereich definiert wurden. 3. Der Frischeeinkäufer kann Artikel zum Artikelstatusmonitor hinzufügen oder aus ihm entfernen. 4. Der Einkäufer kann über den Monitor die Artikelnummer, die offene Bestellmenge, die Empfängerbestellmenge oder die am aktuellen Tag angelegten Aufträge auswählen, um weitere Einzelheiten über die Beschaffungsaktivität anzuzeigen. 5. Für Notfälle stehen dem Einkäufer die Funktionen „Schnellbeschaffung“ und „Schnellverteilung“ zur Verfügung. 6. Der Frischeeinkäufer kann nach Wunsch Daten in lokale Dateien exportieren, die Liste filtern, die aktuelle Liste drucken oder das Layout des Statusmonitors anpassen. 7. Der Einkäufer kann den Monitor während des Tags auffrischen, um nachzuprüfen, ob Wareneingänge gebucht oder Aufträge angelegt wurden. © SAP AG Seite 20 von 52 SAP Best Practices Beschaffung Frischeprodukte (723): AB 8. Schließen Sie das Fenster um die Transaktion zu beenden. Ergebnis Der aktuelle Snapshot von Frischeartikeln wird vom Einkäufer geprüft. 4.5 Frischebeschaffung (Push-Szenario) 4.5.1 Beschaffungsliste – Lieferantenbestellung anlegen Verwendung Die Beschaffungsliste ist eine benutzerfreundliche Schnittstelle, die eine optimale Entscheidungsfindung bezüglich der Einkaufsmenge der Frischeprodukte, des Lieferanten, des Preises und des Lieferdatums unterstützt. Die Liste kann auch nach Bedarf mit statistischen Berichten, z.B. Absatzzahlen der Vorwoche und/oder einer bestimmten Vergangenheitsperiode, verbunden werden. Die Beschaffungsliste wird beim Anlegen externer Bestellungen an Lieferanten verwendet. Dieses Merkmal ist aktiviert, wenn der Auswahlknopf Normal in der Beschaffungsliste aktiviert ist. Das Work Center kann auch eingerichtet werden, um Sammelbestellungen auf der Grundlage von relativen Empfangsbestellungen oder des Distributionsbedarfs anzulegen. Die Erzeugung der Sammelbestellungen setzt Warenverteilungseinstellungen für die Anpassung von Distributionsprofilen und anschließende Zuordnung zu Lieferbetrieben und Artikeln voraus. Um den Beschaffungsprozess zu aktivieren, wählen Sie den Artikel in der Liste der Planaufträge aus. Wählen Sie die Drucktaste „Details“. Die Einzelheiten des Artikels werden angezeigt. Der entsprechende Beschaffungsauswahlknopf Normal ist aktiviert. Die Beschaffungsmethode (über Sammelbestellung vs. über Normalbestellung) ist für jeden Artikel im System vordefiniert. Die Einkaufsmengen können direkt über die Beschaffungsliste nach Artikel oder nach Lieferant geplant werden. Die Liste enthält außerdem bestimmte Frischeprodukte, die dem Artikelbereich des Frischeeinkäufers über den Verantwortungsbereich von Frischeprodukten zugewiesen wurden. Der Frischeeinkäufer ruft die Beschaffungsliste direkt über das Work Center auf, um den Prozess der Frischebeschaffung zu starten. Die Beschaffungsliste unterstützt den Einkäufer mit allen Informationen (z.B. Preis, Menge und Liefertermin), die er für unternehmensweite Einkaufsentscheidungen benötigt. Der Frischeeinkäufer plant und legt die gesamte Frischebeschaffung für mehrere Produkte und Lieferanten im Work Center an. Voraussetzungen Aktive SAP ECC-Standardstammdaten, Bestelldaten, Empfänger-Umlagerungsbestellungen, Kundenaufträge, Prognosebedarf und Bestandsführungsfunktionen müssen eingerichtet sein, damit das Work Center für die Frischebeschaffung Artikeldaten genau in der Verteilungsliste anzeigen kann. Möglicherweise wird die Warnmeldung „Keine aktiven Arten von Statistikdaten vorhanden“ angezeigt. Dies ist dann der Fall, wenn keine BI-Verbindung zum Client besteht. Vorgehensweise 1. Rufen Sie die Transaktion über die folgende Navigationsoption auf: SAP NetWeaver Business Client (SAP NWBC) Benutzerrolle NWBC-Rolle für Frischeeinkäufer (-manager) (SAP_NBPR_PERISHBUY_MAN_RT_S) Rollenmenü Frischebeschaffung Beschaffung und Verteilung Artikel beschaffen © SAP AG Seite 21 von 52 SAP Best Practices 2. Beschaffung Frischeprodukte (723): AB Das Bild „Beschaffungsliste“ wird mit folgenden Kopfinformationen angezeigt: Beschreibung des Lieferbetriebs Status der Empfängerbestellung Datum und Uhrzeit der letzten Auffrischung 3. Die Beschaffungsliste bietet zwei Registerkarten (Beschaffung nach Artikeln oder Beschaffung nach Lieferanten) 4. Wählen Sie die Registerkarte Beschaffung nach Artikeln aus. 5. Auf diesem Bild kann der Einkäufer einen Auftrag anlegen und die Beschaffungsliste löschen, schließen, drucken und auffrischen. 6. Im Bereich Geplante Bestellungen kann der Einkäufer neue Positionen hinzufügen (die mehrere Lieferdaten ermöglichen), Artikel löschen, Artikel hinzufügen (aus allen Verantwortungsbereichen), die Liste in eine lokale Datei exportieren oder die Listeneinstellungen und Filter der Liste ändern. 7. Wählen bzw. geben Sie auf dem Bild „Geplante Bestellungen“ folgende Daten ein: Feldname Beschreibung Werte und Benutzeraktionen Bemerkung Artikel ID Braeburn-Äpfel Wählen Sie Braeburn Äpfel (PCS-05-ART313) aus Der Manager/Einkäufer wählt den Artikel auf dem linken Bild „Geplante Bestellungen“ aus, um zusätzliche Artikeldetails aufzufüllen, und trifft die optimale Kaufentscheidung. Lieferdatum an Lieferwer kt Vorschlagslieferdatum , das auf vordefinierten Anliefertagen des Artikels/des Lieferbetriebs basiert. heutiges Datum Der Manager/Einkäufer kann die Position als neue Position zur Liste „Geplante Bestellungen“ hinzufügen, um ein anderes Lieferdatum auszuwählen. Das Lieferdatum wird im System basierend auf den geplanten Anliefertagen berechnet. keine Eingabe Wird aufgefüllt, wenn Auftragsmengen in die Beschaffungsliste eingegeben werden. Dieses Beispiel enthält keine Einstellungen von geplanten Anliefertagen. Auftragsmen ge 8. Schnelle Prüfung der geplanten Bestellmenge auf der Grundlage der in der Beschaffungsliste angegebenen Auftragsmenge. Wählen Sie Details, um die Artikelbeschaffungsdetails zu expandieren. Prüfen und schließen Sie den Detailbereich. © SAP AG Seite 22 von 52 SAP Best Practices 9. Beschaffung Frischeprodukte (723): AB Prüfen Sie vorhandene Artikeldaten, z.B. die aktuelle Bestandsmenge, die offene Bestellmenge und die Empfängerbestellmenge, und treffen Sie eine Kaufentscheidung über die optimale Menge. 10. Beschaffen Sie Produkt PCS-05-ART313 Braeburn-Äpfel bei dem externen Lieferanten, Frische Lebensmittel Händler. 11. Wählen Sie die Lieferanten aus. (Die zu bestellende Menge kann auf mehrere Lieferanten aufgeteilt werden.) Feldname Beschreibung Werte und Benutzeraktionen Bemerkung Vendor Name Lieferantenbeschreibung Wählen Sie „Frische Lebensmittel Händler“, z.B. PCS-V311, aus. Auf dem Bild werden die verfügbaren Lieferanten angezeigt, die die Lieferterminanforderungen erfüllen können. Mit der Auswahl zum Hinzufügen von Lieferanten können weitere Lieferanten ausgewählt werden. Bestellmenge Beim Lieferanten bestellte Menge Geben Sie die Menge 200 beim Lieferanten, Frische Lebensmittel Händler, ein 12. Wählen Sie Aktualisieren und frischen Sie das Fenster auf. 13. In der Liste „Geplante Bestellungen“ enthält das Feld „Menge“ von Artikel Braeburn Äpfel nun „200“. 14. Wählen Sie Bestellungen anlegen (externe Bestellung an den Lieferanten). 15. Der Auftrag wird mit der Meldung Normalbestellung angelegt unter der Nummer <45XXXXXXXX > für Lieferant PCS-V311, Frische Lebensmittel Händler, erstellt (notieren Sie sich die Bestellnummer). 16. Schließen Sie das Fenster um die Transaktion zu beenden. Ergebnis Die externe Bestellung wird für Lieferant PCS-V311, Frische Lebensmittel Händler, angelegt. Anliefertag heute. Die offene Bestellmenge in der Beschaffungsliste wird für Braeburn-Äpfel in 200 geändert, und die offene Bestellmenge in der Verteilungsliste entspricht der geänderten Menge, d.h. 200. Im Feld „Heute angelegte offene Bestellungen“ im Statusmonitor wird Anzeigen eingeblendet. Der Benutzer hat nun die Möglichkeit, die angelegte externe Bestellung anzuzeigen. Optionale Prüfung der Artikeleinstellungen 1. Wählen Sie Artikel beschaffen und danach den Schaltknopf Artikeleinstellungen. 2. Der Einkäufer kann Folgendes prüfen: a. Artikeldetails Substitutionsartikel Komponenten von strukturierten Artikeln und Varianten b. Lieferbetriebe © SAP AG Den geplanten Anliefertag (Standardwert) für den Artikel festlegen Seite 23 von 52 SAP Best Practices Beschaffung Frischeprodukte (723): AB Verteilungsstandards a. Lieferanten b. Empfänger 4.5.2 Wareneingang zur Bestellung im Verteilzentrum Verwendung Die beim Lieferanten PCS-V311 bestellten Frischeprodukte gehen jetzt im Verteilzentrum ein und müssen im SAP ECC-System erfasst werden. Vorgehensweise 1. Rufen Sie die Transaktion über die folgende Navigationsoption auf: SAP NetWeaver Business Client (SAP NWBC) Benutzerrolle Lagerleiter (SAP_NBPR_WAREHOUSE_RT_S) Rollenmenü Lagerverwaltung Wareneingang Warenbewegung sonstige 2. Geben Sie auf dem Einstiegsbild folgende Daten ein: Feldname Beschreibung Werte und Benutzeraktionen Vorgangsfeld Wareneingang Referenzbeleg für Transaktion MIGO Bestellung Bestellung Nummer der über die Beschaffungsliste angelegten Lieferantenbestellung Bewegungsart 101 Bemerkung Das Feld befindet sich rechts in der ersten Zeile. Es sollte den Wert “101 Wareneingang zur Bestellung in das Lager“ enthalten. 3. Wählen Sie Weiter. 4. Wählen Sie Detaildaten. (Wenn die Positionsdaten nicht angezeigt werden.) 5. Setzen Sie das Kennzeichen Position OK. Markieren Sie alle Positionen mit dem Kennzeichen OK. 6. Wählen Sie Prüfen. Stellen Sie sicher, dass die eingegebenen Positionsdetails korrekt sind. Folgende Meldung wird angezeigt: Beleg ist ok. 7. Wählen Sie Buchen. 8. Artikelbeleg < > wird angezeigt, und der Bestand geht im Verteilzentrum ein. 9. Wählen Sie Beenden (Umschalt+F3), um die Transaktion zu beenden. Ergebnis Der Beleg <Nummer des Wareneingangsbelegs> wird gebucht. Notieren Sie die Nummer des Wareneingangsbelegs. Der Bestand geht im Verteilzentrum ein. © SAP AG Seite 24 von 52 SAP Best Practices Beschaffung Frischeprodukte (723): AB Für den Wareneingang stehen alternative Bearbeitungsmöglichkeiten zur Verfügung. Wareneingang mit Bezug auf Bestellung (Transaktionen „MB01“ oder „MIGO“) und Wareneingang zur Anlieferung (Transaktion „VL32N“ oder Anlieferungsmonitor). Sie dürfen diese beiden Alternativen nicht miteinander kombinieren, da sonst der Belegfluss nicht korrekt erfasst werden kann (siehe OSSHinweis 199703). Best Practices for mySAP Retail verwendet die erste Methode. Die andere Methode ist jedoch eventuell besser geeignet, um die Anforderungen bestimmter Unternehmen zu erfüllen. Exkurs: Wenn Sie die Wareneingangsbearbeitung zur Anlieferung verwenden wollen, müssen Sie nur einige wenige Customizing-Einstellungen vornehmen. Der Prozess umfasst folgende Schritte: Anlieferung anlegen Einlagerung zur Anlieferung Wareneingang zur Anlieferung. Als zentrales Tool zur Massenverarbeitung von Belegen steht in diesem Fall der Anlieferungsmonitor zur Verfügung. Die Verwendung des Wareneingangs zur Anlieferung wird empfohlen, wenn die logistischen Prozesse im LES-Modul streng von den anderen Retailing-Prozessen getrennt werden müssen, z.B. aufgrund einer technischen oder logischen Trennung dieser Module. Weitere Informationen über den Wareneingang zur Anlieferung finden Sie in der SAP-Onlinedokumentation unter „Logistik Logistics Execution (LE) Wareneingangsprozess zur Anlieferung“. 4.5.3 Umlagerungsbestellung anlegen (im Push-Szenario) Verwendung Mithilfe der Verteilungsliste legt der Frischeeinkäufer die Umlagerungsbestellung an und sendet den Bestand unter Verwendung der Gleichverteilungsmethode an Filialen. Die Verteilungsliste ist das wichtigste Instrument des Frischeeinkäufers, um die Verteilung von Waren an Filialen festzulegen. Die Liste kombiniert Kennzahldaten, Frischeartikel für die Produktauswahl des Einkäufers, die Empfängerbedarfs-Bestellmenge, die Bestandsmenge des Verteilzentrums und die offene Bestellmenge. Der Frischemanager/-einkäufer kann Artikel und Empfänger zu der Liste hinzufügen, um die geschäftlichen Anforderungen zu erfüllen. Über die Verteilungsliste kann der Frischeeinkäufer schnell weitere statistische Daten für den Bedarf aufrufen, Umlagerungsbestellungen und Kundenaufträge anlegen, zur Beschaffungsliste wechseln und den externen Beschaffungsprozess zum Lieferanten über die Verteilungsliste initiieren, um die geschäftlichen Anforderungen zu erfüllen. Die Verteilungsliste enthält Standardverteilstrategien und Fair-Share-Regeln, die dem Frischemanager/-einkäufer bei der effizienten Zuordnung der erforderlichen Mengen zu Empfängern (Filialen und Kunden) unterstützen sollen. Vorgehensweise 1. Rufen Sie die Transaktion über die folgende Navigationsoption auf: SAP NetWeaver Business Client (SAP NWBC) Benutzerrolle NWBC-Rolle für Frischeeinkäufer (-manager) (SAP_NBPR_PERISHBUY_MAN_RT_S) Rollenmenü Frischebeschaffung Beschaffung und Verteilung Artikel verteilen 2. Die Verteilungsliste wird mit folgenden Kopfinformationen angezeigt: Beschreibung des Lieferbetriebs Status der Empfängerbestellung © SAP AG Seite 25 von 52 SAP Best Practices Beschaffung Frischeprodukte (723): AB Datum und Uhrzeit der letzten Auffrischung 3. Das Bild Geplante Verteilungen wird angezeigt. Prüfen Sie Folgendes: Warenausgangsdatum im Lieferwerk (heute) 4. Wählen Sie den Artikel PCS-05-ART313 Braeburn Äpfel aus. 5. Wählen Sie Details Mengenzuordnung aus.. 6. Geben Sie folgende Daten ein, um den Bestand unter Verwendung der Verteilstrategie Gleichverteilungsmethode gleichmäßig an Empfänger zu verteilen (PUSH). Feldname Beschreibung Werte und Benutzeraktionen Bemerkung Verteilstrategi e Zur Verteilung von Waren an Filialen verwendete Verteilstrategie Wählen Sie „Gleichmäßige Verteilung“ aus. Das Work Center verdankt seine Stärke der Flexibilität und der Vielzahl der Methoden für die Verteilung von Beständen an Empfängerfilialen und Kunden. Verteilungsm enge 200 7. Wählen Sie den Schaltknopf Anwenden. Die Liefermenge wird gleichmäßig aktualisiert. In diesem Beispiel weisen BP-Filiale 1, BP-Filiale 2, BP-Filiale 4 und BP-Filiale 5 50 St. auf. 8. Wählen Sie OK. 9. Die Verteilungsliste wird angezeigt, und die Distributionsmenge und die Verteilstrategie von Braeburn-Äpfeln werden wie folgt aktualisiert:: Distributionsmenge = 200 Verteilstrategie = Gleichverteilung 10. Wählen Sie Verteilen. Folgende Meldung wird angezeigt: Verteilungsmenge für einige Artikel ist Null. Möchten Sie die Bedarfsbelege zu diesen Artikeln löschen? Wählen Sie Nein aus. 11. Folgende Meldung wird angezeigt: Verteilung wurde durchgeführt. Umlagerungsbestellung angelegt unter der Nummer < 45XXXXXXXX>. Sie könne auch mühelos zu folgenden Optionen navigieren: a. Artikel beschaffen b. Artikelbereich bearbeiten c. Artikelstatusmonitor anzeigen d. Einkäufereinstellungen anzeigen Durch Auswahl des Lieferbetriebs links im Kopf der Verteilungsliste kann der Frischeeinkäufer Artikel-, Lieferanten- und Empfängerdaten aus der Sicht des Lieferbetriebs anzeigen. 12. Schließen Sie das Fenster, um die Transaktion zu beenden. Ergebnis © SAP AG Seite 26 von 52 SAP Best Practices Beschaffung Frischeprodukte (723): AB Die Umlagerungsbestellung wird angelegt, und die Folgebearbeitung der Lieferungen an Filialen kann terminiert werden. Frischen Sie die Verteilungsliste auf. Die Empfängerbestellmenge wird mit dem neuen Bedarf des Empfängers aufgefüllt. Wenn Sie den Artikelstatusmonitor auffrischen, wird die Empfängerbestellmenge so angepasst, dass sie den Bedarf des Empfängers widerspiegelt, wenn dem Frischeartikel keine Planlieferzeit in Tagen zugeordnet ist. Der Artikelstatusmonitor spiegelt die Aktivität des aktuellen Tags wider. Darüber hinaus zeigt die Beschaffungsliste nun den erhöhten Bedarf an dem Produkt mit dem Lieferdatum der Umlagerungsbestellung an. 4.5.4 Sammelbearbeitung von Lieferbelegen Verwendung In dieser Aktivität legen Sie die Lieferungen für die Umlagerungsbestellungen an. Vorgehensweise 1. Rufen Sie die Transaktion über eine der folgenden Optionen auf: SAP NetWeaver Business Client (SAP NWBC) Benutzerrolle Lagerleiter (SAP_NBPR_WAREHOUSE_RT_S) Rollenmenü Lagerverwaltung Versand Bestellungen fällig für Auslieferung 2. Geben Sie auf dem Bild Bestellungen, Schnellanzeige folgende Daten ein: Feldname Werte und Benutzeraktionen Versandstelle VS01 Lieferungserstellungsdatum keine Eingabe Regel Ber.Vors.Ledat (Regel zur Berechnung des Vorschlagswertes Liefererstelldatum) 4 (Alles bis morgen (inkl. überfällige Auslieferungen)) 3. Wählen Sie Ausführen. 4. Wählen Sie die Zeilen mit dem erforderlichen Empfängerbeleg aus (die rote Ampel zeigt an, dass die Auslieferung überfällig ist (Liefertermin ist heute), die gelbe Ampel ist eine Warnung) 5. Wählen Sie Belegdaten hinzufügen, um Mengen zu prüfen und Lieferbelege ein- und auszublenden. 6. Wählen Sie die Empfängerbestellzeile(n) erneut aus. 7. Wählen Sie Anlegen Lieferungen im Hintergrund. 8. Für jede ausgewählte Bestellzeile werden Lieferungen angelegt. 9. Wählen Sie Lieferungen ein/ausblenden, und notieren Sie die Lieferungsnummern. 10. Wählen Sie Beenden (Umschalt+F3), und nochmals Beenden um die Transaktion zu verlassen. Ergebnis Die Lieferung für die einzelnen Empfänger wurde über die Gleichverteilungs-Pushmenge angelegt. 4.5.5 Auslieferungen zur Kommissionierung Verwendung © SAP AG Seite 27 von 52 SAP Best Practices Beschaffung Frischeprodukte (723): AB In dieser Aktivität bestätigen Sie die kommissionierte Menge. Die Chargenfindung erfolgt automatisch anhand der Systemeinstellungen in der Business Configuration. Die Entnahmequittierung wird ebenfalls automatisch rückgemeldet. Vorgehensweise 1. Rufen Sie die Transaktion über eine der folgenden Optionen auf: SAP NetWeaver Business Client (SAP NWBC) Benutzerrolle Lagerleiter (SAP_NBPR_WAREHOUSE_RT_S) Rollenmenü Lagerverwaltung Lagerverwaltung - Ausgang Auslieferung zur Kommisionierung 2. Wählen Sie Versandstelle und Kommissionierdatum (VS01, aktuelles Datum). 3. Wählen Sie Ausführen. 4. Wählen Sie auf dem Bild Zu kommissionierende Tageslast die Lieferbelege für die Kommissionierung aus. Wählen Sie die vier Lieferbelege aus, und wählen Sie Auslieferungen ändern, um die Kommissioniermenge anzupassen. 5. Wählen Sie die Registerkarte Kommissionierung, und geben Sie folgende Daten ein: Feldname Werte und Benutzeraktionen Bemerkung Lagerort Beispiel 1004 Frischeprodukte (wählen Sie Weiter, dann wird das Feld Kommissioniermenge zur Eingabe freigeschaltet Kommissioniermeng e Geben Sie die Kommissioniermenge ein, z.B. 200. Wählen Sie die gleiche Menge wie in der Umlagerungsbestellung. 6. Wählen Sie Sichern. 7. Folgende Meldung wird angezeigt: Nachschublieferung < > gesichert. 8. Bearbeiten Sie den nächsten Beleg wie gerade beschrieben. 9. Wählen Sie Beenden (Umschalt+F3), und nochmals Beenden um die Transaktion zu verlassen. Ergebnis Der Artikel wurde vom Versandbetrieb kommissioniert. Das Protokoll enthält Informationen über die Lieferungsnummer und die Bestellnummer. 4.5.6 Auslieferungen zum Warenausgang – Warenausgang buchen Verwendung In dieser Aktivität buchen Sie den Warenausgang zur Auslieferung. Vorgehensweise 1. Rufen Sie die Transaktion über eine der folgenden Optionen auf: SAP NetWeaver Business Client (SAP NWBC) Benutzerrolle Lagerleiter (SAP_NBPR_WAREHOUSE_RT_S) © SAP AG Seite 28 von 52 SAP Best Practices Beschaffung Frischeprodukte (723): AB Lagerverwaltung Lagerverwaltung - Ausgang Auslieferungen zum Warenausgang Rollenmenü 2. Geben Sie auf dem Bild Auslieferungen zum Warenausgang Versandstelle VS01 ein. 3. Übernehmen Sie Planwarenbew. Datum (oder bearbeiten Sie alle Belege). 4. Wählen Sie Ausführen. 5. Wählen Sie ihre Dokumente aus.. 6. Wählen Sie Warenausgang buchen. 7. Geben Sie im Dialogfenster Ist-Warenausgangsdatum vorgeben, das aktuelle Datum ein, und wählen Sie Weiter. 8. Die Meldung 4 erfolgreiche und 0 fehlerhafte Warenbewegungen wird angezeigt. 9. Wählen Sie Beenden (Umschalt+F3), und nochmals Beenden um die Transaktion zu verlassen. Ergebnis Der Bestand wurde bei Verwendung des einstufigen Lieferprozesses aus dem frei verwendbaren Bestand entfernt und geht automatisch im Zielbetrieb ein. Wenn der zweistufige Prozess verwendet wird, wird der Bestand aus dem frei verwendbaren Bestand entfernt und erhält den Status „Transitbestand“. Der Empfänger muss die Umlagerungsbestellung erhalten. 4.5.7 Eingang der Umlagerungsbestellung Verwendung Sie führen diese Aktivität aus, wenn das Produkt im Zielbetrieb ankommt. Voraussetzung (optional) Der Betrieb von NWBC MIM hat standardmäßig die Benutzereinstellungen von Filialwarenwirtschaft Arbeitsübersicht Services Betrieb ändern, und Sie geben folgende Daten ein: Feldname Beschreibung Werte und Benutzeraktionen Bemerkung M001 Betrieb Vorgehensweise 1. Rufen Sie die Transaktion über eine der folgenden Optionen auf: SAP NetWeaver Business Client (SAP NWBC) Benutzerrolle NWBC für Filialwarenwirtschaft (In-Store MIM) (SAP_NBPR_INSTORE_MIM_RT_S) Rollenmenü Filialwarenwirtschaft Wareneingang Wareneingang mit Referenz 2. Geben Sie auf dem Bild Wareneingang anlegen folgende Daten ein: Feldname RefBelegnumm er © SAP AG Beschreibung Werte und Benutzeraktionen Bemerkung Umlagerungsbestellnummer von Betrieb M001 Seite 29 von 52 SAP Best Practices Beschaffung Frischeprodukte (723): AB 3. Wählen Sie Weiter. 4. Auf dem Bild Wareneingang anlegen werden der Standardbetrieb, der Referenzbeleg, der Lieferbetrieb und das Belegsbuchungsdatum angezeigt. 5. Wählen Sie Sichern und Druckvorschau. 6. Die Meldung Es wurde der Beleg mit Nummer ‘ < >’ gebucht und die Belegdruckvorschau werden angezeigt: 7. Rufen Sie Filialwarenwirtschaft erneut auf. 8. Wiederholen Sie die Schritte 1 bis 7 für die Betriebe M002, M004 und M005, um für jeden Empfängerbetrieb den Wareneingang zu buchen. 9. Wählen Sie Beenden (Umschalt+F3), und nochmals Beenden, um die Transaktion zu beenden. Ergebnis In jeder Filiale wurde ein Wareneingang bearbeitet. Um die komplette Bearbeitung zu überprüfen, kann der Einkäufer in der Zentrale das Work Center für die Frischebeschaffung und den Artikelstatusmonitor erneut öffnen. Die offenen Bestellmengen und die Empfängerbestellmengen wurden bearbeitet und sind gleich 0. 4.6 Frischebeschaffung (Pull-Szenario) Verwendung Ausgangspunkt des Pull-Szenarios der Frischebeschaffung ist der Bedarf aus dem prognostizierten Absatz oder aus Empfängerbestellungen. Der in diesem Dokument veranschaulichte Geschäftsprozess basiert auf Empfängerbestellungen aus Filialen. Danach wird eine externe Bestellung an den Lieferanten angelegt. Wenn die externe Bestellung im Lager eingeht, wird der Produktbestand an die Empfängerfilialen verteilt. Voraussetzungen Aktive SAP ECC-Standardstammdaten, Bestelldaten, Empfänger-Umlagerungsbestellungen, Kundenaufträge, Prognosebedarf und Bestandsführungsfunktionen müssen eingerichtet sein, damit das Work Center für die Frischebeschaffung Artikeldaten genau anzeigen kann. 4.6.1 Umlagerungsbestellung anlegen Verwendung Der Filialleiter legt den Filialauftrag an, der dann an das Frischebeschaffungsbüro in der Zentrale übermittelt wird. Als Voraussetzung für die Belegbearbeitung müssen Benutzer in der NWBC MIMAnwendung einen Betrieb zuweisen. Wenn die Meldung „user not personalized“ angezeigt wird, folgen Sie den Bildanleitungen, um dem Benutzer den Basisbetrieb zuzuweisen. Filialwarenwirtschaft Arbeitsübersicht Services Betrieb ändern Vorgehensweise 1. Rufen Sie die Transaktion über eine der folgenden Optionen auf: SAP NetWeaver Business Client (SAP NWBC) Benutzerrolle NWBC für Filialwarenwirtschaft (In-Store MIM) (SAP_NBPR_INSTORE_MIM_RT_S) Rollenmenü Filialwarenwirtschaft Filialbestellung Umlagerungsbestellung Anlegen © SAP AG Seite 30 von 52 SAP Best Practices 2. Beschaffung Frischeprodukte (723): AB Geben Sie auf dem Bild Umlagerungsbestellung anlegen folgende Daten ein: Feldname Beschreibung Werte und Benutzeraktionen Lieferdatum heutiges Datum Lieferant / Betrieb VZ01 Betrieb M001 Belegart Umlagerungsbestell ung Artikel PCS-05-ART311 Bestellmenge 10 Lieferung heutiges Datum Bemerkung Standardwerte 3. Wählen Sie Sichern und Druckvorschau. 4. Eine Meldung bestätigt, dass Umlagerungsbestellung < > angelegt wurde. 5. Rufen Sie Filialwarenwirtschaft, Arbeitsübersicht Services Betrieb ändern erneut auf. 6. Ändern Sie den Betrieb in 002. 7. Wiederholen Sie die Schritte 2 bis 6, um 5 Stück für Empfänger M002 zu bestellen. Bestellung < > wurde angelegt. Notieren Sie die Nummer der Umlagerungsbestellung. 8. Wählen Sie Beenden (Umschalt+F3), um die Transaktion zu verlassen. Ergebnis Umlagerungsbestellungen wurden von Filialleiter in Filiale M001 für 10 Stück und in Filiale M02 für 5 Stück angelegt. Öffnen Sie den Artikelstatusmonitor im Work Center für die Frischebeschaffung. Die Empfängerbestellmenge der beiden Filialen wird angezeigt. 4.6.2 Statusmonitor – Prüfung der Empfängerbestellung Verwendung Der Frischeeinkäufer öffnet zuerst den Abschnitt „Beschaffung und Verteilung“ des Work Centers für die Frischebeschaffung. Der Work Centerbereich enthält den Artikelstatusmonitor, in dem der Einkäufer einen Snapshot der Aktivität des Artikels am aktuellen Tag prüfen kann. Weitere Einzelheiten zu der Monitorfunktionalität finden Sie im Abschnitt „Statusmonitor“. Voraussetzungen Aktive SAP ECC-Standardstammdaten, Bestelldaten, Umlagerungsbestellungen, Kundenaufträge und Bestandsführungsfunktionen müssen eingerichtet sein, damit der Monitor des Work Centers für die Frischebeschaffung Artikeldaten genau anzeigen kann. Vorgehensweise 1. Rufen Sie die Transaktion über die folgende Navigationsoption auf: SAP NetWeaver Business Client (SAP NWBC) Benutzerrolle NWBC-Rolle für Frischeeinkäufer (-manager) (SAP_NBPR_PERISHBUY_MAN_RT_S) Rollenmenü Frischebeschaffung Beschaffung und Verteilung © SAP AG Seite 31 von 52 SAP Best Practices Beschaffung Frischeprodukte (723): AB Artikelstatusmonitor öffnen 2. Die vom Einkäufer verwendeten Lieferbetriebe werden angezeigt. Der Status der eingegangenen Empfängerbestellung wurde gegenüber dem vorherigen Schritt aktualisiert. 3. Der Artikelstatusmonitor zeigt alle Artikel aus dem Artikelbereich des Einkäufers an. 4. Wählen Sie PCS-05-ART311 aus. 5. Klicken Sie auf das Feld Empfängerbestellmengen. 6. Die am aktuellen Tag eingegangenen Kaufaufträge werden angezeigt. 7. Wählen Sie die im vorherigen Schritt für Betrieb M001 angelegte Empfängerbestellung aus. Die Details der Bestellung können vom Frischeeinkäufer in der Zentrale geprüft werden. 8. Schließen Sie das Fenster, um die Transaktion zu verlassen. Ergebnis Der aktuelle Snapshot des Frischeartikels wurde vom Frischeeinkäufer geprüft. 4.6.3 Lieferantenbestellung auf der Grundlage des Empfängerbedarfs anlegen Verwendung Der Frischeeinkäufer legt nun die Lieferantenbestellung auf der Grundlage der eingegangenen Empfängerbestellungen an. Anhand der Beschaffungsliste werden der Empfängerbedarf festgestellt und die externe Bestellung angelegt. Der Frischeeinkäufer kann direkt aus dem Artikelstatusmonitor auf die Beschaffungsliste zugreifen, indem er im Artikelstatusmonitor Weitere Möglichkeiten und danach Artikel beschaffen wählt. Vorgehensweise 1. Rufen Sie die Transaktion über die folgende Navigationsoption auf: SAP NetWeaver Business Client (SAP NWBC) Benutzerrolle NWBC-Rolle für Frischeeinkäufer (-manager) (SAP_NBPR_PERISHBUY_MAN_RT_S) Rollenmenü Frischebeschaffung Beschaffung und Verteilung Artikel beschaffen 2. Falls der Bestand des Produktes gleich Null ist, müssen wir bei dem Lieferanten bestellen, um das Produkt heute mit Wareneingang am Morgen und Transport zu den Filialen am Nachmittag zu erhalten. Zu Demonstrationszwecken führen wir nun die Bestellung aus, auch wenn noch genügend Bestand vorhanden ist. 3. Geben Sie auf dem Bild „Geplante Bestellungen“ folgende Daten ein: Feldname Beschreibung Werte und Benutzeraktionen Bemerkung Artikel ID Pfirsiche Wählen Sie PCS-05ART311 aus. Der Manager/Einkäufer wählt den Artikel auf dem linken Bild „Geplante Bestellungen“ aus, um zusätzliche Artikeldetails anzuzeigen, und trifft die optimale Kaufentscheidung. © SAP AG Seite 32 von 52 SAP Best Practices Beschaffung Frischeprodukte (723): AB Feldname Beschreibung Werte und Benutzeraktionen Bemerkung Lieferdatum an Lieferwerk Standardliefertermin, der auf vordefinierten Anliefertagen des Artikels/des Lieferbetriebs basiert. heutiges Datum Der Manager/Einkäufer kann die Position als neue Position zur Liste „Geplante Bestellungen“ hinzufügen, um einen anderen Liefertermin auszuwählen. Der Liefertermin wird im System basierend auf den geplanten Anliefertagen berechnet. keine Eingabe Wird aufgefüllt, wenn Bestellmengen in die Beschaffungsliste eingegeben werden. Dieses Beispiel enthält keine Einstellungen von geplanten Anliefertagen. Auftragsmen ge Schnelle Prüfung der geplanten Bestellmenge auf der Grundlage der in der Beschaffungsliste angegebenen Bestellmenge. 4. Der Einkäufer überprüft die Empfängerbestellmenge im Feld „Bedarfsmenge im Lieferzeitraum, Empfängerbestellmenge (15)“. 5. Geben Sie die Lieferantenbestellmenge von Lieferant Frische Lebensmittel Händler ein. Feldname Beschreibung Werte und Benutzeraktionen Bemerkung Bestellmenge Lieferantenbestellmenge 15 Die Bestellmenge kann auf mehrere Lieferanten aufgeteilt werden. 6. Wählen Sie Weiter. Das System frischt die Beschaffungsliste auf, und die Bestellmenge wird im Feld „Menge“ von Artikel PCS-05-ART311 Pfirsiche angezeigt. 7. Wählen Sie Bestellung anlegen. 8. Das System legt die externe Bestellung an und zeigt eine Meldung an, die die Lieferantenbestellnummer enthält: Normalbestellung angelegt unter der Nummer < > für Lieferant PCS-V311. Dieser Prozess kann auch zum Anlegen von Sammelbestellungen ausgeführt werden. Die eigentliche Warenverteilungskonfiguration muss in den Distributionsprofilen definiert werden, und die Zuordnung der Profile zum Lieferwerk und Frischeprodukt ist erforderlich, um die Bearbeitung der Sammelbestellung im Work Center zu aktivieren. 9. Schließen Sie das Fenster, um die Transaktion zu beenden. Ergebnis Die externe Bestellung wird für Lieferant PCS-V311 angelegt. Anliefertag heute. Die offene Bestellmenge in der Beschaffungsliste spiegelt die Menge 15 wider. Im Statusmonitor wird das Feld Offene Bestellmenge in 15 geändert, und im Feld Heute angelegte offene Bestellungen wird © SAP AG Seite 33 von 52 SAP Best Practices Beschaffung Frischeprodukte (723): AB Anzeigen eingeblendet. Der Benutzer kann Anzeigen auswählen, um die Details der externen Bestellung anzuzeigen. 4.6.4 Wareneingang zur Bestellung im Verteilzentrum Verwendung Die beim Lieferanten PCS-V311 bestellten Frischeprodukte gehen jetzt im Verteilzentrum ein und müssen im SAP ECC-System erfasst werden. Vorgehensweise 1. Rufen Sie die Transaktion über die folgende Navigationsoption auf: SAP NetWeaver Business Client (SAP NWBC) Benutzerrolle Lagerleiter (SAP_NBPR_WAREHOUSE_RT_S) Rollenmenü Lagerverwaltung Wareneingang Warenbewegung sonstige 2. Geben Sie auf dem Einstiegsbild folgende Daten ein: Feldname Beschreibung Werte und Benutzeraktionen Vorgangsfeld Wareneingang Referenzbeleg für Transaktion MIGO Bestellung Bestellung Nummer der über die Beschaffungsliste angelegten Lieferantenbestellung Bewegungsart 101 Bemerkung Das Feld befindet sich rechts in der ersten Zeile. Es sollte den Wert „101 Wareneingang zur Bestellung in das Lager“ enthalten. 3. Wählen Sie Weiter. 4. Wählen Sie Detaildaten. (wenn die Positionsdaten nicht angezeigt werden). 5. Geben Sie Lagerort 1004 ein. 6. Setzen Sie das Kennzeichen Position OK. Markieren Sie alle Positionen mit dem Kennzeichen OK. 7. Wählen Sie Prüfen. Um sicherzustellen, dass alle Positionsdaten richtig eingegeben wurden, wählen Sie Prüfen. Folgende Meldung wird angezeigt: Beleg ist ok. 8. Wählen Sie Buchen. 9. Artikelbeleg < > gebucht wird angezeigt, und der Bestand geht im Verteilzentrum ein. 10. Wählen Sie Beenden (Umschalt+F3), um die Transaktion zu beenden. Ergebnis Der Beleg <Nummer des Wareneingangsbelegs> wurde gebucht. Notieren Sie die Nummer des Wareneingangsbelegs. Der Bestand geht im Verteilzentrum ein. 4.6.5 © SAP AG Produkt auf der Grundlage von Empfängerbestellungen Seite 34 von 52 SAP Best Practices Beschaffung Frischeprodukte (723): AB verteilen (PULL) Verwendung Mithilfe der Verteilungsliste wird die Verteilung von Produkten an Filialen über das Anlegen oder Ändern von Umlagerungsbestellungen durchgeführt. Da in diesem Fall Empfängerbestellungen angelegt werden, kann der Frischeeinkäufer Bestände auf der Grundlage bereits eingegangener Filialaufträge verteilen. Der Einkäufer kann bei Bedarf Distributionsmengen direkt durch automatische Änderung der Umlagerungsbestellungen ändern. Das Work Center für die Frischebeschaffung verschafft dem Einkäufer in der Zentrale die Möglichkeit, die eingegangenen Bestellungen zu prüfen, ggf. Änderungen vorzunehmen (basierend auf der Bestandsverfügbarkeit) und Bestände nach Bedarf, Quotierungsvereinbarung oder manuell verteilen. Dieses Beispiel veranschaulicht die Verteilung per „Pull-Verteilung nach Bedarf“. Vorgehensweise 1. Rufen Sie die Transaktion über die folgende Navigationsoption auf: SAP NetWeaver Business Client (SAP NWBC) Benutzerrolle NWBC-Rolle für Frischeeinkäufer (-manager) (SAP_NBPR_PERISHBUY_MAN_RT_S) Rollenmenü Frischebeschaffung Beschaffung und Verteilung Artikel verteilen 2. Die Verteilungsliste zeigt alle Artikel aus dem Artikelbereich des Einkäufers an. 3. Wählen Sie die Zeile mit dem Artikel PCS-05-ART311 Pfirsiche aus. 4. Wählen Sie Details Mengenzuordnung. 5. Wählen Sie die Verteilstrategie Pull-Verteilung nach Bedarf aus. 6. Wählen Sie Empfänger Bestellmengen übernehmen. 7. Wählen Sie Anwenden. Distributionsmenge und Liefermenge werden auf der Grundlage aller Empfängerbestellmengen aktualisiert. Der Einkäufer kann die Umlagerungsbestellungen direkt anpassen, indem er die Liefermenge der einzelnen Empfänger anpasst. 8. Wählen Sie OK. 9. Die Verteilungsliste wird mit der aktualisierten Distributionsmenge angezeigt. 10. Wählen Sie Verteilen. 11. Folgende Meldung wird angezeigt: Verteilungsmenge für einige Artikel ist Null. Möchten Sie die Bedarfsbelege zu diesen Artikeln löschen? Wählen Sie Nein aus. 12. Folgende Meldung wird angezeigt: Verteilung wurde durchgeführt”. 13. Schließen Sie das Fenster, um die Transaktion zu beenden. Ergebnis Die Distributionsmengen wurden auf der Grundlage des Empfängerbedarfs für die Empfänger geplant. 4.6.6 Sammelbearbeitung von Lieferbelegen Verwendung In dieser Aktivität legen Sie die Lieferungen für die Umlagerungsbestellungen an. © SAP AG Seite 35 von 52 SAP Best Practices Beschaffung Frischeprodukte (723): AB Vorgehensweise 1. Rufen Sie die Transaktion über eine der folgenden Optionen auf: SAP NetWeaver Business Client (SAP NWBC) Benutzerrolle Lagerleiter (SAP_NBPR_WAREHOUSE_RT_S) Rollenmenü Lagerverwaltung Versand Bestellung fällig für Auslieferung 2. Geben Sie auf dem Bild Bestellungen, Schnellanzeige folgende Daten ein: Feldname Werte und Benutzeraktionen Versandstelle VS01 Lieferungserstell Datum keine Eingabe Regel Ber.Vors.Ledat 4 (Alles bis morgen (inkl. überfällige Auslieferungen)) 3. Wählen Sie Ausführen. 4. Wählen Sie die Zeile mit dem erforderlichen Empfängerbeleg aus (die rote Ampel zeigt an, dass die Auslieferung überfällig ist (Liefertermin ist heute), die gelbe Ampel ist eine Warnung) 5. Wählen Sie Belegdaten hinzufügen, um Mengen zu prüfen und Lieferbelege ein- und auszublenden. 6. Wählen Sie die Empfängerbestellzeile(n) erneut aus. 7. Wählen Sie Anlegen Lieferungen im Hintergrund . 8. Wählen Sie Lieferungen ein-/ausblenden, und notieren Sie die Lieferungsnummern. 9. Für jede ausgewählte Bestellzeile werden Lieferungen angelegt. 10. Notieren Sie die Nummer der Lieferung. 11. Wählen Sie Beenden (Umschalt+F3), und nochmals Beenden um die Transaktion zu verlassen. Ergebnis Die Lieferung wurde für die Bestellung angelegt. 4.6.7 Auslieferungen zur Kommissionierung Verwendung In dieser Aktivität bestätigen Sie die kommissionierte Menge. Die Chargenfindung erfolgt automatisch anhand der Systemeinstellungen in der Business Configuration. Die Entnahmequittierung wird ebenfalls automatisch rückgemeldet. Vorgehensweise 1. Rufen Sie die Transaktion über eine der folgenden Optionen auf: SAP NetWeaver Business Client (SAP NWBC) Benutzerrolle Lagerleiter (SAP_NBPR_WAREHOUSE_RT_S) Rollenmenü Lagerverwaltung Lagerverwaltung - Ausgang Auslieferungen zur Kommissionierung 2. Wählen Sie Versandstelle und Kommissionierdatum (VS01, aktuelles Datum). © SAP AG Seite 36 von 52 SAP Best Practices Beschaffung Frischeprodukte (723): AB 3. Wählen Sie Ausführen. 4. Wählen Sie auf dem Bild Zu kommissionierende Tageslast die Lieferbelege für die Kommissionierung aus. Wählen Sie den Lieferbeleg aus, und wählen Sie Auslieferungen ändern, um die Kommissioniermenge anzupassen. 5. Wählen Sie die Registerkarte Kommissionierung, und geben Sie folgende Daten ein: Feldname Werte und Benutzeraktionen Bemerkung Kommissioniermeng e Geben Sie die Kommissioniermenge ein, z.B. 10. Wählen Sie die gleiche Menge wie in der Umlagerungsbestellung. Lagerort Beispiel 1004 Frischeprodukte 6. Wählen Sie Sichern. 7. Folgende Meldung wird angezeigt: Nachschublieferung < > gesichert. 8. Bearbeiten Sie den nächsten Beleg wie gerade beschrieben. 9. Wählen Sie Beenden (Umschalt+F3), und nochmals Beenden um die Transaktion zu verlassen. Ergebnis Der Artikel wird vom Versandbetrieb kommissioniert. Die Lieferungs- und Umlagerungsbestellnummer finden Sie im Protokoll. 4.6.8 Auslieferungen zum Warenausgang – Warenausgang buchen Verwendung In dieser Aktivität buchen Sie den Warenausgang zur Auslieferung. Vorgehensweise 1. Rufen Sie die Transaktion über eine der folgenden Optionen auf: SAP NetWeaver Business Client (SAP NWBC) Benutzerrolle Lagerleiter (SAP_NBPR_WAREHOUSE_RT_S) Rollenmenü Lagerverwaltung Lagerverwaltung - Ausgang Auslieferungen zum Warenausgang 2. Geben Sie Versandstelle VS01 ein. 3. Übernehmen Sie das Datum in Zeitdaten (oder lassen Sie das Feld leer). 4. Wählen Sie Ausführen. 5. Wählen Sie ihre Lieferdokumente aus. 6. Wählen Sie Warenausgang buchen. 7. Geben Sie im Dialogfenster Ist-Warenausgangsdatum vorgegeben das aktuelle Datum ein , und wählen Sie Weiter. 8. Die Meldung bestätigt den erfolgreichen Warenausgang. 9. Wählen Sie Beenden (Umschalt+F3) und nochmals Beenden um die Transaktion zu verlassen. Ergebnis © SAP AG Seite 37 von 52 SAP Best Practices Beschaffung Frischeprodukte (723): AB Der Bestand wurde bei Verwendung des einstufigen Lieferprozesses aus dem frei verwendbaren Bestand entfernt und geht automatisch im Zielbetrieb ein. Wenn der zweistufige Prozess verwendet wird, wird der Bestand aus dem frei verwendbaren Bestand entfernt und erhält den Status „Transitbestand“. Der Empfänger muss die Umlagerungsbestellung erhalten. 4.6.9 Eingang der Umlagerungsbestellung Verwendung Sie führen diese Aktivität aus, wenn das Produkt im Zielbetrieb ankommt. Voraussetzung (optional) Der Betrieb von NWBC MIM hat standardmäßig die Benutzereinstellungen von Filialwarenwirtschaft Arbeitsübersicht Services Betrieb ändern, und Sie geben folgende Daten ein: Feldname Beschreibung Werte und Benutzeraktionen Bemerkung M001 Betrieb Vorgehensweise 1. Rufen Sie die Transaktion über eine der folgenden Optionen auf: SAP NetWeaver Business Client (SAP NWBC) Benutzerrolle NWBC für Filialwarenwirtschaft (In-Store MIM) (SAP_NBPR_INSTORE_MIM_RT_S) Rollenmenü Filialwarenwirtschaft Wareneingang Wareneingang mit Referenz 2. Geben Sie auf dem Bild Wareneingang anlegen folgende Daten ein, und wählen Sie Start: Feldname Beschreibung RefBelegnumm er Werte und Benutzeraktionen Bemerkung Umlagerungsbestellnummer von Betrieb M001 3. Wählen Sie Weiter. 4. Auf dem Bild „Wareneingang anlegen“ werden der Standardbetrieb, der Referenzbeleg, der Lieferbetrieb und das Belegsbuchungsdatum angezeigt. 5. Wählen Sie Sichern und Druckvorschau. Folgende Meldung wird angezeigt: Es wurde der Beleg mit der Nummer < > gebucht. Rufen Sie „Filialwarenwirtschaft“ erneut auf. Folgen Sie dem Pfad Arbeitsübersicht Services Betrieb ändern 6. Geben Sie folgende Daten ein: Feldname Betrieb © SAP AG Beschreibung Werte und Benutzeraktionen Bemerkung M002 Der Betrieb von NWBC MIM hat standardmäßig die Benutzereinstellungen von „Arbeitsübersicht Seite 38 von 52 SAP Best Practices Feldname Beschaffung Frischeprodukte (723): AB Beschreibung Werte und Benutzeraktionen Bemerkung Services Betrieb ändern“. 7. Wiederholen Sie die Schritte 1 bis 6 für Betrieb M002. 8. Wählen Sie Exit (Umschalt+F3) und bestätigen Sie das folgende Dialogfenster mit Yes, um zum Bild Home (SAP NetWeaver Business Client) zurückzukehren. Ergebnis In jeder Filiale wurde ein Wareneingang bearbeitet. Um die komplette Bearbeitung zu überprüfen, kann der Einkäufer in der Zentrale das Work Center für die Frischebeschaffung und den Artikelstatusmonitor erneut öffnen. Die offenen Bestellmengen und die Empfängerbestellmengen wurden bearbeitet und sind gleich 0. 4.7 Verteilstrategien Die Strategie Manuelle Verteilung ist eine (Push-)Verteilstrategie. Der Frischeeinkäufer kann Distributionsmengen manuell für Empfänger eingeben. Wenn Empfängerbestellmengen vorhanden sind (Umlagerungsbestellung) und die Strategie „Manuelle Verteilung“ verwendet wird, überschreibt die manuell eingegebene Menge die Empfängerbestellmenge. Als Ergebnis der manuellen Verteilung werden Umlagerungsbestellungen an Empfänger angelegt oder geändert. Die manuelle Verteilung kann verwendet werden, um mehrere geschäftliche Anforderungen zu erfüllen. a. Vorhandene Empfängerbestellmengen überschreiben b. Überbestand per Push an Filiale verteilen c. Spezielle Distributionsmengen per Push an mehrere Filialen verteilen Die Strategie Gleichverteilung ist eine (Push-)Verteilstrategie. Der Frischeeinkäufer kann eine Distributionsmenge manuell eingeben, um an jeden Empfänger gleiche Bestandsmengen zu verteilen. Wenn die gesamte Gleichverteilungsmenge größer als die Bedarfsmengen ist, wird an jeden Empfänger die gleiche Menge verteilt. Wenn die gesamte Gleichverteilungsmenge kleiner als die Bedarfsmengen ist, wird die Fair-Share-Regel berücksichtigt, um die Distributionsmengen auf der Grundlage von Bedarf oder Quoten anteilig zu verteilen. Das Ergebnis der Gleichverteilung sind neue oder geänderte Umlagerungsbestellungen an Empfänger. Pull- Verteilung nach Bedarf ist eine (Pull-)Verteilstrategie. Mit dieser Strategie werden Mengen nur auf der Grundlage der von den Filialen angeforderten Mengen verteilt. Das Ergebnis der „Pull-Verteilung nach Bedarf“ sind unveränderte Umlagerungsbestellungen an die Empfänger. Push- Verteilung nach Bedarf ist eine (Push-)Verteilstrategie. Der Frischeeinkäufer gibt eine Distributionsmenge ein, der den einzelnen Empfängern auf der Grundlage des Anteils der Mengen zugewiesen werden, die sie angefordert haben. Das Ergebnis der „Push-Verteilung nach Bedarf“ sind geänderte Umlagerungsbestellungen an die Empfänger. Push-Verteilung nach Quote ist eine (Push-)Verteilstrategie. Der Frischeeinkäufer kann die Anteileinstellung für die einzelnen Empfänger manuell eingeben/anpassen und Bestände auf der Grundlage von Quotenmengen verteilen. Um die normale Menge zu verteilen, wird die Einstellung „1“ verwendet. Um die doppelte Menge zu verteilen, muss die Einstellung „2“ lauten usw. Die Quoteneinstellungen können zur einfacheren Handhabung im System vordefiniert werden. Das Ergebnis der „Push-Verteilung nach Quote“ sind neue oder geänderte Umlagerungsbestellungen an Empfänger. 4.7.1 Fair-Share-Regeln der Verteilung Die Fair-Share-Regel Proportional zu Bedarfen wird auf Distributionsmengen angewendet, wenn die zugewiesene Distributionsmenge kleiner als die Gesamtbedarfsmenge ist. Die Distributionsmenge wird auf der Grundlage von vorhandenen Bedarfsmengen anteilig an jeden Empfänger angepasst. © SAP AG Seite 39 von 52 SAP Best Practices Beschaffung Frischeprodukte (723): AB Die Fair-Share-Regel Proportional zu Quoten wendet bei der Ermittlung der Distributionsmenge eine Quoteneinstellungsmenge an. Um die normale Menge zu verteilen, wird die Einstellung „1“ verwendet. Um die doppelte Menge zu verteilen, muss die Einstellung „2“ lauten usw. Die Quoteneinstellungen können zur einfacheren Handhabung im System vordefiniert werden. Die Fair-Share-Regel Kundenlokationen ordnet den Verteilbestand zuerst Kunden zu. Die übrigen verfügbaren Mengen werden an die Empfänger verteilt. 4.8 Wareneingang überwachen Verwendung Über den Wareneingangsmonitor kann der Frischeeinkäufer eingegangene Bestände oder Artikelbestände, die in den einzelnen Lieferbetrieben eingehen sollen, überwachen. Der Monitor kann entsprechend den Anforderungen der einzelnen Frischemanager/-einkäufer personalisiert werden, um bestimmte Artikel oder Artikelbereiche und/oder Warengruppen zu überwachen. Der Frischemanager/-einkäufer kann außerdem die Wareneingänge in dem Lieferverteilzentrum nach Lieferant oder Lieferantensortiment überwachen. Abfragen können definiert und jederzeit aktiviert werden. Sie verschaffen dem Frischemanager/einkäufer einen Überblick über die gebuchten Wareneingänge. Der Frischemanager/-einkäufer kann Abfragen hinzufügen, und vorhandene Abfragen können geändert oder deaktiviert werden. Der Frischemanager/-einkäufer kann Abfragen personalisieren, um bestimmte geschäftliche Anforderungen zu erfüllen, indem er Abfragefilter, Abfrageeinstellungen und Abfragespaltenselektionen, Sortier-, Berechnungs-, Filter-, Anzeige- und Druckversion pflegt. Der Frischemanager/-einkäufer kann mit der Funktion Neue Abfrage definieren neue Abfragekennzahlen definieren. Lieferant oder Lieferantensortiment Artikel oder Artikelbereich Lieferantenartikelnummer oder Lieferantenartikelbereich Vorgehensweise 1. Rufen Sie die Transaktion über die folgende Navigationsoption auf: SAP NetWeaver Business Client (SAP NWBC) Benutzerrolle NWBC-Rolle für Frischeeinkäufer (-manager) (SAP_NBPR_PERISHBUY_MAN_RT_S) Rollenmenü Frischebeschaffung Monitor Wareneingang 2. Wählen Sie „Neue Abfrage definieren“ aus. 3. Wählen Sie den Objekttyp Eingegangene Artikel oder Artikel deren Eingang geplant ist aus. 4. Wählen Sie Nächster Schritt. Das Bild Kriterien pflegen wird angezeigt. Der Benutzer kann weitere Filter eingeben, um die geschäftlichen Anforderungen zu erfüllen. 5. Wählen Sie Nächster Schritt. 6. Geben Sie die Abfragebeschreibung, z.B. „VZ01 WE“, und aktivieren Sie die Abfrage. 7. Wählen Sie Fertigstellen aus. 8. Prüfen Sie die angezeigten Daten, und wählen Sie die Artikelnummer, die Lieferantennummer und/oder die Bestellnummer oder den Artikelbeleg aus, um weitere Details anzuzeigen. Ergebnis © SAP AG Seite 40 von 52 SAP Best Practices Beschaffung Frischeprodukte (723): AB Der Frischeeinkäufer prüft gebuchte Wareneingänge und/oder offene Wareneingänge von Frischeartikeln. 4.9 Bedarfe überwachen Verwendung Im Bereich „Monitor Nachfrage“ kann der Frischeeinkäufer den Bedarf aus Filialaufträgen, eingegangenen Kundenaufträgen und vom Frischeeinkäufer angelegten Bestellungen überwachen. Der Frischeeinkäufer kann Abfragen personalisieren, um bestimmte geschäftliche Anforderungen zu erfüllen, indem er Abfragefilter, Abfrageeinstellungen und Abfragespaltenselektionen, Sortier-, Berechnungs-, Filter-, Anzeige- und Druckversion pflegt. Abfragen können definiert und jederzeit aktiviert werden. Sie verschaffen dem Frischemanager/einkäufer einen Überblick über die erforderlichen Bedarfsmengen pro Artikel und das voraussichtliche Lieferdatum. Der Frischeeinkäufer kann Abfragen hinzufügen, und vorhandene Abfragen können geändert oder deaktiviert werden. Der Frischeeinkäufer kann Abfragen personalisieren, um bestimmte geschäftliche Anforderungen zu erfüllen, und Abfragefilter und einstellungen anpassen, indem er Datenelemente zur Anzeige hinzufügt oder aus ihr entfernt. Vorgehensweise 1. Rufen Sie die Transaktion über die folgende Navigationsoption auf: SAP NetWeaver Business Client (SAP NWBC) Benutzerrolle NWBC-Rolle für Frischeeinkäufer (-manager) (SAP_NBPR_PERISHBUY_MAN_RT_S) Rollenmenü Frischebeschaffung Monitor Nachfrage 2. Wählen Sie Neue Abfrage definieren und danach Objekttyp, Eingegangene Filialaufträge oder Eingegangene Kundenaufträge aus. 3. Wählen Sie Nächster Schritt. Das Bild „Kriterien pflegen“ wird angezeigt. (Der Benutzer kann weitere Filterkriterien pflegen, um geschäftliche Anforderungen zu erfüllen.) 4. Wählen Sie Nächster Schritt. 5. Geben Sie auf dem Bild „Abfragebeschreibung“ „Empfängerbedarf“ ein. 6. Wählen Sie Fertigstellen aus. 7. Prüfen Sie die Empfängerbedarfsbelege. 8. Wählen Sie die Artikelnummer oder die Einkaufsbelegnummer aus, um weitere Details zu prüfen. Ergebnis Der Frischemanager/-einkäufer prüft den Bedarf aus eingegangenen Empfängerbestellungen oder Kundenaufträgen. 4.10 Artikelsubstitution (optional) Verwendung Das Work Center für die Frischebeschaffung enthält direkte Links zu der Funktionalität Artikelsubstitution des SAP ECC-Backendsystems. Basierend auf den ECCSubstitutionseinstellungen in Customizing und in Transaktion WRFFUART-Edit können Substitutionen in Wareneingängen und Lieferungen jederzeit angezeigt und gepflegt werden, um geschäftliche Anforderungen zu erfüllen. Der Ersatzartikelbereich enthält: a. Substitution beim Wareneingang Arbeitsvorrat für Substitution anzeigen Arbeitsvorrat für Substitution löschen © SAP AG Seite 41 von 52 SAP Best Practices Beschaffung Frischeprodukte (723): AB b. Substitution in Lieferungen Arbeitsvorrat für Substitution bearbeiten Substitutionszuordnungen bearbeiten Vorgehensweise 1. Rufen Sie die Transaktion über die folgende Navigationsoption auf: SAP NetWeaver Business Client (SAP NWBC) Benutzerrolle NWBC-Rolle für Frischeeinkäufer (-manager) (SAP_NBPR_PERISHBUY_MAN_RT_S) Rollenmenü Frischebeschaffung Ersatzartikel 2. Wählen Sie Arbeitsvorrat für Substitution anzeigen aus. 3. Wählen Sie Ausführen. 4. „Arbeitsvorratseinträge anzeigen - Substitution beim Wareneingang“ wird angezeigt. 5. Wählen Sie Arbeitsvorrat für Substitution löschen aus. 6. Wählen Sie Ausführen. 7. „Arbeitsvorratseinträge löschen – Substitution beim Wareneingang“ wird angezeigt. 8. Wählen Sie Arbeitsvorrat für Substitution bearbeiten aus in der Lieferung aus. 9. Wählen Sie Ausführen. 10. „Selektion Arbeitsvorrat durchzuführende Substition“ wird angezeigt (wenn Substitutionen vorhanden sind). Bearbeitungen können nun vorgenommen werden, um geschäftliche Anforderungen zu erfüllen. 11. Wählen Sie Substitutionszuordnungen bearbeiten in der Lieferung aus. 12. Wählen Sie Ausführen. 13. „Selektion Einträge in der Zuordnungstabelle“ wird angezeigt. 14. Schließen Sie das Fenster. Ergebnis Der Frischemanager/-einkäufer zeigt den Substitutionsarbeitsvorrat an, löscht Einträge im Substitutionsarbeitsvorrat und bearbeitet den Substitutionsarbeitsvorrat und Substitutionszuordnungen. 4.11 Bestellungen suchen (optional) Verwendung Sie können vorhandene Bestellungen suchen. Zum Suchen von Bestellungen stehen dem Frischemanager/-einkäufer Suchkriterien zur Verfügung. © SAP AG Artikel Artikelbezeichnung Warengruppe Angelegt von Lieferant Betrieb Erstellt von - bis Lieferdatum von - bis Seite 42 von 52 SAP Best Practices Beschaffung Frischeprodukte (723): AB Der Frischemanager/-einkäufer kann auch Selektionskriterien für eine erweiterte Suche verwenden, darunter: Bestellart Einkaufsbelegnummer GTIN-Code Einkaufsorganisation Einkäufergruppe Vorgehensweise 1. Rufen Sie die Transaktion über die folgende Navigationsoption auf: SAP NetWeaver Business Client (SAP NWBC) Benutzerrolle NWBC-Rolle für Frischeeinkäufer (-manager) (SAP_NBPR_PERISHBUY_MAN_RT_S) Rollenmenü Frischebeschaffung Arbeitsübersicht Services Bestellungen suchen 2. Geben Sie Suchkriterien, z.B. nach Artikel, Benutzer-ID, Datum oder Datumsbereich, ein. 3. Wählen Sie Suche starten aus. 4. Interne und externe Bestellbelege werden angezeigt. 5. Wählen Sie den Einkaufsbeleg aus, um weitere Details anzuzeigen. 6. Schließen Sie das Fenster. Ergebnis Einkaufsbelege werden gemäß den Suchkriterien angezeigt. Der Frischemanager/-einkäufer prüft die Einkaufsbelege. 4.12 Bestellungen ändern (optional) Verwendung Mit dieser Funktion werden Bestellungen geändert. Das Work Center für die Frischebeschaffung hat einen direkten Link zu der SAP-Standardtransaktion ME22n für die Pflege von Bestellungen. Vorgehensweise 1. Rufen Sie die Transaktion über die folgende Navigationsoption auf: SAP NetWeaver Business Client (SAP NWBC) Benutzerrolle NWBC-Rolle für Frischeeinkäufer (-manager) (SAP_NBPR_PERISHBUY_MAN_RT_S) Rollenmenü Frischebeschaffung Arbeitsübersicht Services Bestellungen ändern 2. Die SAP ECC-Standardtransaktion ME22n wird angezeigt. Der Benutzer kann die entsprechende Bestellnummer eingeben, um die Bestellung anzuzeigen und nach Bedarf zu pflegen. 3. Prüfen Sie die Daten von Bestellungen, um bearbeiten Sie sie, um geschäftliche Anforderungen zu erfüllen. 4. Schließen Sie das Fenster. Ergebnis Die Pflege des Einkaufsbelegs ist abgeschlossen. © SAP AG Seite 43 von 52 SAP Best Practices Beschaffung Frischeprodukte (723): AB 4.13 Kundenaufträge suchen (optional) Verwendung Sie können vorhandene Kundenaufträge suchen. Zum Suchen von Kundenaufträgen stehen dem Frischemanager/-einkäufer Suchkriterien zur Verfügung. Atikel ID GTIN Code Artikelbezeichnung Warengruppe Angelegt von Betrieb –Erstellt von - bis Lieferdatum von - bis Der Frischemanager/-einkäufer kann auch Selektionskriterien für eine erweiterte Suche verwenden, darunter: Auftragsart Verkaufsorganisation Verkäufergruppe Vorgehensweise 1. Rufen Sie die Transaktion über die folgende Navigationsoption auf: SAP NetWeaver Business Client (SAP NWBC) Benutzerrolle NWBC-Rolle für Frischeeinkäufer (-manager) (SAP_NBPR_PERISHBUY_MAN_RT_S) Rollenmenü Frischebeschaffung Arbeitsübersicht ServicesKundenaufträge suchen 2. Geben Sie die Suchkriterien ein. 3. Kundenauftragsanzeige. Der Einkäufer kann die Kundenauftragsnummer auswählen, um weitere Details des Auftrags anzuzeigen. 4. Schließen Sie das Fenster um die Transaktion zu beenden. Ergebnis Kundenaufträge werden gemäß den Suchkriterien angezeigt. Der Frischemanager/-einkäufer prüft den Kundenauftrag. 4.14 Einkäufereinstellungen anzeigen Verwendung Der Frischemanager/-einkäufer kann auf dem Bild „Einkäufereinstellungen anzeigen“ aktuelle Artikel aus dem Verantwortungsbereich des Einkäufers, Lieferbetriebe, Lieferanten und Empfänger prüfen. Die Funktion „Einkäufereinstellungen anzeigen“ kann über die Selektion „Arbeitsübersicht“ aufgerufen werden. Vorgehensweise 1. Rufen Sie die Transaktion über die folgende Navigationsoption auf: SAP NetWeaver Business Client (SAP NWBC) © SAP AG Seite 44 von 52 SAP Best Practices Beschaffung Frischeprodukte (723): AB Benutzerrolle NWBC-Rolle für Frischeeinkäufer (-manager) (SAP_NBPR_PERISHBUY_MAN_RT_S) Rollenmenü Frischebeschaffung Arbeitsübersicht ServicesEinkäufereinstellungen anzeigen 2. Prüfen Sie die aktuellen Frischemanager-/-einkäufereinstellungen. 3. Wählen Sie die Registerkarte Artikel aus, um Artikel zu prüfen, die sich derzeit im Artikelbereich des Frischeeinkäufers befinden. Auf diesem Bild kann der Einkäufer die Artikelnummer auswählen, um weitere Artikeldetails zu prüfen. 4. Wählen Sie die Registerkarte Lieferbetriebe aus, um die Lieferbetriebe im Verantwortungsbereich des Frischeeinkäufers zu prüfen. Auf diesem Bild kann der Frischeeinkäufer die Lieferbetriebsnummer auswählen, um weitere Stammdateneinstellungen anzuzeigen. 5. Wählen Sie die Registerkarte Lieferanten aus, um die Lieferanten im Verantwortungsbereich des Frischeeinkäufers anzuzeigen. Auf diesem Bild kann der Frischeeinkäufer die Lieferantennummer auswählen, um weitere Stammdateneinstellungen anzuzeigen. 6. Wählen Sie die Registerkarte Empfänger aus, um Betriebe im Verantwortungsbereich des Frischeeinkäufers anzuzeigen. Auf diesem Bild kann der Frischeeinkäufer die Betriebsnummer auswählen, um weitere Stammdateneinstellungen anzuzeigen. 7. Schließen Sie das Fenster um die Transaktion zu beenden. 4.15 Lieferantenbeurteilung Zusätzlich wird hier noch die Einsatzmöglichkeit der Lieferantenbeurteilung als Komponente zur optimierten Beschaffung von Waren beschrieben. Durch die Lieferantenbeurteilung wird es einfacher, Lieferquellen auszuwählen und vorhandene Lieferbeziehungen durchgängig zu überwachen. Sie erhalten genaue Informationen über die günstigsten Preise, Zahlungs- und Lieferbedingungen und können somit Ihre Wettbewerbsfähigkeit sichern. Sie können mögliche Probleme erkennen, die im Beschaffungsprozess auftreten, und diese Probleme mit dem jeweiligen Lieferanten anhand der verfügbaren Detailinformationen beheben. Die Hauptbeurteilungskriterien sind Preis, Qualität, Lieferung und Service. Die Bewertungspunkte, die ein Lieferant für die verschiedenen Haupt- und Unterkriterien bekommen hat, sind für Sie unterschiedlich wichtig. Dies wird durch den Gewichtungsanteil ausgedrückt. Im Folgenden wird die Lieferantenbeurteilung am Beispiel der teilautomatischen Bewertungsmethode (in Bezug auf verschiedene Artikel auf Infodatensatzebene) veranschaulicht, da für die automatische Lieferantenbeurteilung keine Vergangenheitsdaten vorhanden sind. Um die relative Leistung eines Lieferanten zu bewerten, benötigen Sie einen Bewertungsbereich. Die Lieferantenbeurteilung bietet ein dreistufiges Bewertungssystem von 1 bis 100, mit dem Sie Ihre Lieferanten vergleichen können. Sie können Noten für Teilkriterien pro Artikel und Lieferant auf Infosatzebene eingeben. Das System beurteilt die Lieferanten anhand dieser Noten. 4.15.1 Auswertung: SAP BW in die Frischedisposition integrieren Das folgende Verfahren ist eine alternative Verwendung von SAP BW (statt der Informationsstruktur S160 des Warenwirtschaftsinformationssystems) für die Frischedisposition bei der Datenretraktion. Sie können sich auf die Info-Objekte in SAP BW statt auf das Warenwirtschaftsinformationssystem beziehen. Mithilfe einer Schnittstelle können Sie jetzt z.B. die Info-Objekte in SAP BW anstelle des Warenwirtschaftsinformationssystems als Informationsquelle nutzen (die © SAP AG Seite 45 von 52 SAP Best Practices Beschaffung Frischeprodukte (723): AB Frischeinformationsstruktur S160 oder eigene Informationsstrukturen). Sie können somit auch die Verkaufsdaten aus den Info-Objekten in SAP BW verwenden. Wenn Sie SAP BW nutzen möchten, müssen Sie die zu verwendenden Datenstrukturen, Info-Objekte und Dateninhalte zuvor im SAP BW anlegen. 4.15.2 Erstpflege der Lieferantenbeurteilung Verwendung Sie müssen Lieferanten, die noch nicht beurteilt wurden, einen Gewichtungsschlüssel zuweisen. Der Gewichtungsschlüssel ist eine Abkürzung, unter der die Gewichtungsanteile für eine Gruppe von Hauptkriterien zusammengefasst und gesichert werden. Das System kann die Gesamtpunktzahl auf Basis des Gewichtungsschlüssels und der Hauptkriterien berechnen. Um die Bearbeitung der Kriterien zu erleichtern, die Sie zum Ausführen der Lieferantenbeurteilung benötigen, wird die anfängliche Pflege unter Verwendung des folgenden CATT ausgeführt. Es wird empfohlen, dies in einer zweiten Sitzung auszuführen. Vorgehensweise 1. Rufen Sie die Transaktion über eine der folgenden Optionen auf: SAP-ECC-Menü Werkzeuge ABAP Workbench Test Test Workbench Test Tools Extended CATT Transaktionscode SECATT 2. Geben Sie auf dem Bild Extended Computer Aided Test Tool: Einstieg folgende Daten ein: Feldname Beschreibung Werte und Benutzeraktionen Bemerkung Z_DE_VENDOR_EVALUATION Testkonfiguration Wählen Sie Ausführen. Fehlerverhalten Registerkarte Allgemein S kein Abbruch, weiter mit nächstem Skriptkommando Wählen Sie Varianten aus Registerkarte Varianten ‚30001‘ und ‚30002‘. Startmodus für Kommando TCD Registerkarte UI Ansteuerung ‚N Dunkel abspielen, synchron lokal‘ Sie müssen die standardmäßig ausgewählte Variante deaktivieren 3. Wählen Sie Ausführen. Der Beurteilungssatz wurde geändert. 4. Wählen Sie Beenden (Umschalt+F3), und nochmals Beenden um die Transaktion zu verlassen.. 4.15.3 Automatische Neubeurteilung ausführen Verwendung Mit der Funktion zur automatischen Neubeurteilung können Sie die automatischen und teilautomatischen Teilkriterien für einen Lieferanten aktualisieren. Dadurch können Sie die Punktzahlen für einen Lieferanten neu beurteilen und somit überwachen, wie sich die Bewertungspunktzahl eines Lieferanten seit der letzten Beurteilung geändert hat. Die Punkte aus der vorherigen Beurteilung, die manuell gepflegt wurden (durch CATT), werden ungeändert in die Berechnung einbezogen, um sicherzustellen, dass sich die Ergebnisse miteinander vergleichen lassen. Sie erhalten einen Vergleich der neuen und alten Noten für alle © SAP AG Seite 46 von 52 SAP Best Practices Beschaffung Frischeprodukte (723): AB automatischen und teilautomatischen Teilkriterien. Bei Bedarf können Sie die alten durch die neuen Punktzahlen ersetzen. Zunächst werden keine alten Noten in der Anzeige angezeigt, da Sie die Beurteilung zum ersten Mal ausführen. Die Organisationsebene, auf der Lieferanten bewertet werden, ist die Einkaufsorganisation. Jede Einkaufsorganisation bewertet die Lieferanten, denen sie zugeordnet ist. Vorgehensweise 1. Rufen Sie die Transaktion über die folgende Navigationsoption auf: SAP NetWeaver Business Client (SAP NWBC) Benutzerrolle Retail Einkäufer für wiederbeschaffbare Ware(SAP_NBPR_NONSEASBUYER_RT_S) Rollenmenü Einkauf Beschaffung von wiederbeschaffbarer Ware Lieferanten Auswertung von automatischen Unterkriterien 2. Geben Sie auf dem Bild Noten für teilautomatische und automatische Teilkriterien ermitteln folgende Daten ein: Feldname Beschreibung Werte und Benutzeraktionen Lieferant PCS-V311 Einkaufsorganisation 1000 Bemerkung 3. Wählen Sie Ausführen. 4. Wählen Sie Beurteilung sichern. Der Beurteilungssatz wurde geändert. 5. Wählen Sie Beenden (Umschalt+F3), um die Transaktion zu beenden. 4.15.4 Lieferantenbeurteilung pflegen Verwendung Sie können jedes Hauptkriterium in mehrere Unterkriterien unterteilen, um sicherzustellen, dass die ausführliche Beurteilung klar ersichtlich bleibt. Unterkriterien sind die kleinsten Einheiten, für die Lieferantenbeurteilungspunkte berechnet werden. Pflegen Sie jetzt die Kriterien, die unter Verwendung des CATT angelegt wurden. Sie pflegen sie manuell, wobei Sie verschiedene Teilkriterien ändern. Danach können Sie eine Neubeurteilung ausführen, wie unter 4.15.3 beschrieben. Die entsprechenden Teilkriterien werden im folgenden Beispiel nicht gepflegt, da sich das Hauptleistungskriterium auf Dienstleistungen bezieht. Vorgehensweise 1. Rufen Sie die Transaktion über die folgende Navigationsoption auf: SAP NetWeaver Business Client (SAP NWBC) Benutzerrolle Retail Einkäufer für wiederbeschaffbare Ware (SAP_NBPR_NONSEASBUYER_RT_S) Rollenmenü Einkauf Beschaffung von wiederbeschaffbarer Ware Lieferanten Lieferantenbeurteilung pflegen 2. Geben Sie auf dem Bild Lieferantenbeurteilung pflegen: Einstieg folgende Daten ein: Feldname © SAP AG Beschreibu ng Werte und Benutzeraktionen Bemerkung Seite 47 von 52 SAP Best Practices Feldname Beschaffung Frischeprodukte (723): AB Beschreibu ng Werte und Benutzeraktionen Einkaufsorganisation 1000 Lieferant PCS-V311 Bemerkung Wählen Sie Weiter. 02 GewichtSchl. Ungleichgewichtung Wählen Sie Hauptkriterium. Preisniveau 50 Preisverhalten 30 Wählen Sie Weiter. Hauptkriterium 01 wird berechnet Wählen Sie Nächstes Hauptkriterium WE-Prüfung 40 Reklamation 50 Audit 40 Wählen Sie Weiter. Hauptkriterium 02 wird berechnet Wählen Sie Nächstes Hauptkriterium. Termintreue 60 Mengentreue 60 Versandvorschrift 50 Einh. Bestätigungsdt. 40 Wählen Sie Weiter. Hauptkriterium 03 wird berechnet Wählen Sie Nächstes Hauptkriterium. Qualität Service 70 Zuverlässigkeit 70 Wählen Sie Weiter. Hauptkriterium 04 wird berechnet 3. Wählen Sie Sichern. Der Beurteilungssatz wurde geändert. 4. Wählen Sie Beenden (Umschalt+F3), um die Transaktion zu verlassen. 5. Wiederholen Sie die oben stehenden Schritte mit: Lieferant: Gewicht.schl.: © SAP AG PCS-V312 02 Seite 48 von 52 SAP Best Practices Beschaffung Frischeprodukte (723): AB Preisniveau: Preisverhalten: 70 40 WE-Prüfung: Reklamation: Audit: 70 60 70 Termintreue: Mengentreue: Versandvorschriften: Einh. Bestätigungsdt.: 80 85 75 55 Qualität Service: Zuverlässigkeit: 80 95. 4.15.5 Marktpreise vergleichen Verwendung Sie möchten den Preis des Artikels mit dem entsprechenden Marktpreis vergleichen. Vorgehensweise 1. Rufen Sie die Transaktion über die folgende Navigationsoption auf: SAP NetWeaver Business Client (SAP NWBC) Benutzerrolle Einkäufer (SAP_NBPR_PURCHASER_S) Rollenmenü Einkauf Stammdaten Preise Marktpreis 2. Geben Sie auf dem Bild Marktpreis folgende Daten ein: Feldname 3. Beschreibung Werte und Benutzeraktionen Einkaufsorganisatio n 1000 Artikel PCS-05-ART311 Bemerkung Wählen Sie Ausführen. 4. Wählen Sie den Artikel aus, und wählen Sie Anlegen. 5. Geben Sie auf dem Bild Marktpreis (MP01) anlegen: Schnellerfassung folgende Daten ein: Feldname Beschreibung Werte und Benutzeraktionen Betrag 3,70 Einh. EUR Bemerkung 6. Wählen Sie Sichern. 7. Wählen Sie Beenden (Umschalt+F3), um die Transaktion zu verlassen.. 4.15.6 Automatische Neubeurteilung ausführen Verwendung © SAP AG Seite 49 von 52 SAP Best Practices Beschaffung Frischeprodukte (723): AB Jetzt aktualisieren Sie die Lieferantenbeurteilung für den Lieferanten. Führen Sie eine automatische Neubeurteilung für die Hauptkriterien aus, und zeigen Sie das Berechnungsprotokoll an. Vorgehensweise 1. Rufen Sie die Transaktion über die folgende Navigationsoption auf: SAP NetWeaver Business Client (SAP NWBC) Benutzerrolle Retail Einkäufer für wiederbeschaffbare Ware (SAP_NBPR_NONSEASBUYER_RT_S) Rollenmenü Einkauf Beschaffung von wiederbeschaffbarer Ware Lieferanten Auswertung von automatischen Unterkriterien 2. Geben Sie auf dem Bild Noten für teilautomatische und automatische Teilkriterien ermitteln folgende Daten ein: Feldname Beschreibung Werte und Benutzeraktionen Lieferant PCS-V311 Einkaufsorganisation 1000 Bemerkung 3. Wählen Sie Ausführen. 4. Wählen Sie Beurt. sichern. Der Beurteilungssatz wurde geändert. 5. Wählen Sie Beenden (Umschalt+F3), um die Transaktion zu verlassen. 4.16 Auswertungen zur Lieferantenbeurteilung 4.16.1 Beurteilungsvergleich ausführen Verwendung Der Beurteilungsvergleich ist eine Analyse, bei der die allgemeine Beurteilung eines Lieferanten mit der Beurteilung in Bezug auf einen bestimmten Artikel verglichen wird. Diese Analyse unterscheidet sich insofern von den anderen Analysen, dass sie eine detailliertere Beurteilung von Lieferanten bietet, ohne sie mit anderen Lieferanten zu vergleichen. Stattdessen wird die anhand der Punkte aller Lieferanten für alle Artikel berechnete Beurteilung mit der Beurteilung verglichen, die der Lieferant für einen bestimmten Artikel erhalten würde, wenn die Beurteilung nur auf einem bestimmten Artikel basieren würde. Vorgehensweise 1. Rufen Sie die Transaktion über die folgende Navigationsoption auf: SAP NetWeaver Business Client (SAP NWBC) Benutzerrolle Retail Einkäufer für wiederbeschaffbare Ware (SAP_NBPR_NONSEASBUYER_RT_S) Rollenmenü Einkauf Beschaffung von wiederbeschaffbarer Ware Lieferanten Beurteilungsvergleich anzeigen 2. Geben Sie auf dem Bild Beurteilungsvergleich folgende Daten ein: Feldname Lieferant © SAP AG Beschreibung Werte und Benutzeraktionen Bemerkung PCS-V311 Seite 50 von 52 SAP Best Practices 3. Beschaffung Frischeprodukte (723): AB Einkaufsorganisation 1000 Artikel PCS-05-ART311 Wählen Sie Ausführen. 4. Wählen Sie Beurteilung. 5. Positionieren Sie den Cursor auf dem Preis, und wählen Sie Detail. 6. Wählen Sie Zurück. 7. Wählen Sie (NWBC: Weitere Aktionen…) Springen Grafic in der Menüleiste 8. Wählen Sie Beenden (Umschalt+F3), und bestätigen Sie das folgende Dialogfenster mit Ja, um zum Bild SAP Home (SAP NetWeaver Business Client) zurückzukehren. 4.16.2 Ranglisten anzeigen Verwendung Die Rangliste zeigt Ihre Lieferanten anhand ihrer Gesamtpunktzahl in absteigender Reihenfolge an. Auf diese Weise erfahren Sie auf einen Blick, welche Lieferanten die besten Beurteilungen haben. Neben der Gesamtpunktzahl werden auch die Punkte für die einzelnen Hauptkriterien angezeigt. Vorgehensweise 1. Rufen Sie die Transaktion über eine der folgenden Optionen auf: SAP NetWeaver Business Client (SAP NWBC) Benutzerrolle Retail Einkäufer für wiederbeschaffbare Ware (SAP_NBPR_NONSEASBUYER_RT_S) Rollenmenü Einkauf Beschaffung von wiederbeschaffbarer Ware Lieferanten Lieferantenhitliste anzeigen 2. Geben Sie auf dem Bild Hitliste der Lieferanten folgende Daten ein: Feldname Beschreibung Werte und Benutzeraktionen Einkaufsorganisation 1000 Lieferant PCS-V311 Bemerkung PCS-V312 3. Wählen Sie Ausführen. 4. Wählen Sie Beenden (Umschalt+F3), um die Transaktion zu verlassen. 4.16.3 Bewertung von Artikeltyp/Warengruppe durchführen Verwendung Mit der Beurteilungsliste für Artikel/Warengruppen erhalten Sie eine Rangliste auf Basis der Analyse eines bestimmten Artikels oder einer bestimmten Warengruppe. Mit dieser Anwendung können Sie sehen, welche Lieferanten eines besonders wichtigen Artikels hoch, mittel oder niedrig beurteilt werden. Vorgehensweise 1. Rufen Sie die Transaktion über die folgende Navigationsoption auf: SAP NetWeaver Business Client (SAP NWBC) © SAP AG Seite 51 von 52 SAP Best Practices Beschaffung Frischeprodukte (723): AB Benutzerrolle Retail Einkäufer für wiederbeschaffbare Ware (SAP_NBPR_NONSEASBUYER_RT_S) Rollenmenü Einkauf Beschaffung von wiederbeschaffbarer Ware Lieferanten Lieferantenbeurteilung für Artikel anzeigen 2. Geben Sie auf dem Bild Hitliste der Lieferantenbeurteilungen bezogen auf Artikel/Warengruppe folgende Daten ein: Feldname Beschreibung Werte und Benutzeraktionen Einkaufsorganisation 1000 Lieferant PCS-V311 und PCSV312 ArtiKel PCS-05-ART311 Warengruppe MC13102 Bemerkung 3. Wählen Sie Ausführen. 4. Wählen Sie Beenden (Umschalt+F3), um die Transaktion zu beenden. Sie können die Lieferanten auch in regelmäßigen Abständen in der Hintergrundverarbeitung beurteilen. © SAP AG Seite 52 von 52