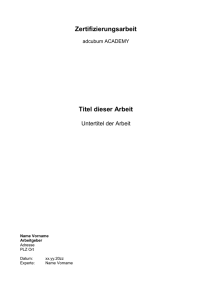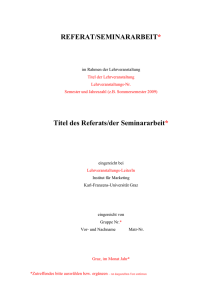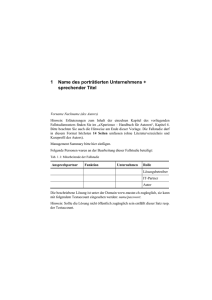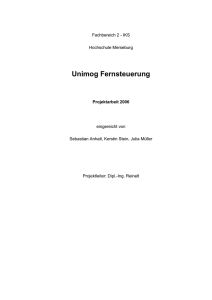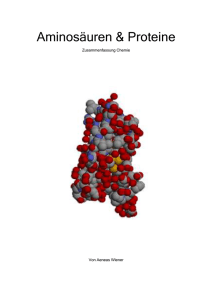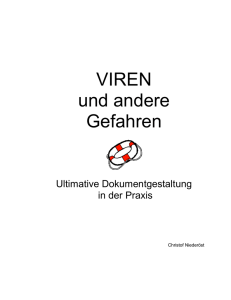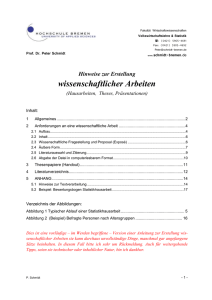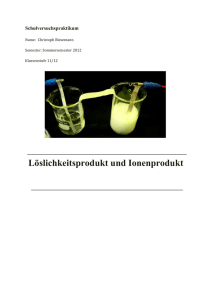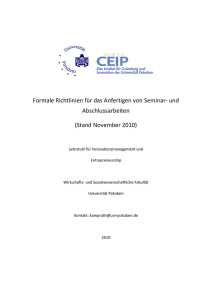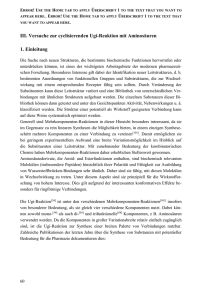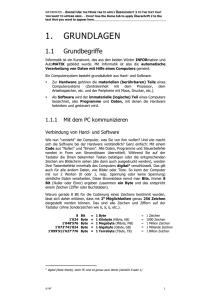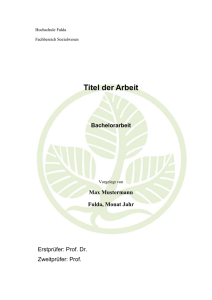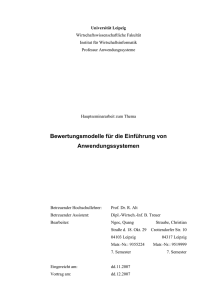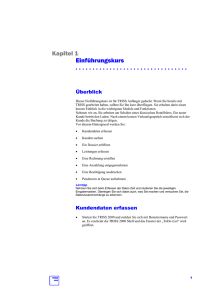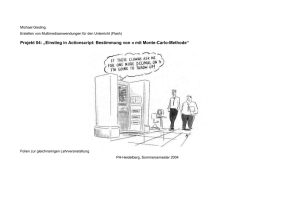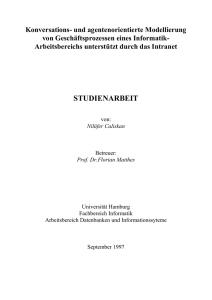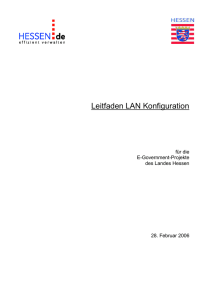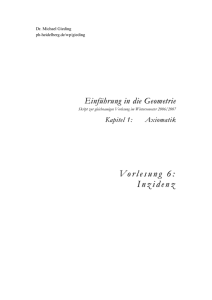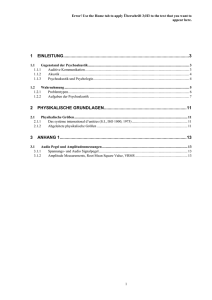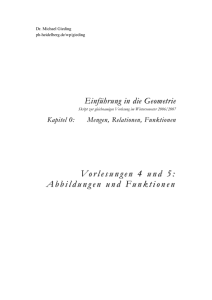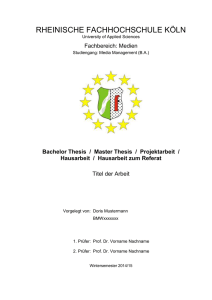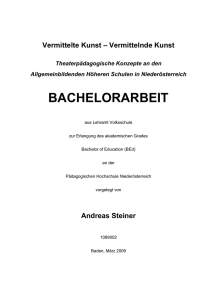1. Login und Logout in WEB4BIS
Werbung
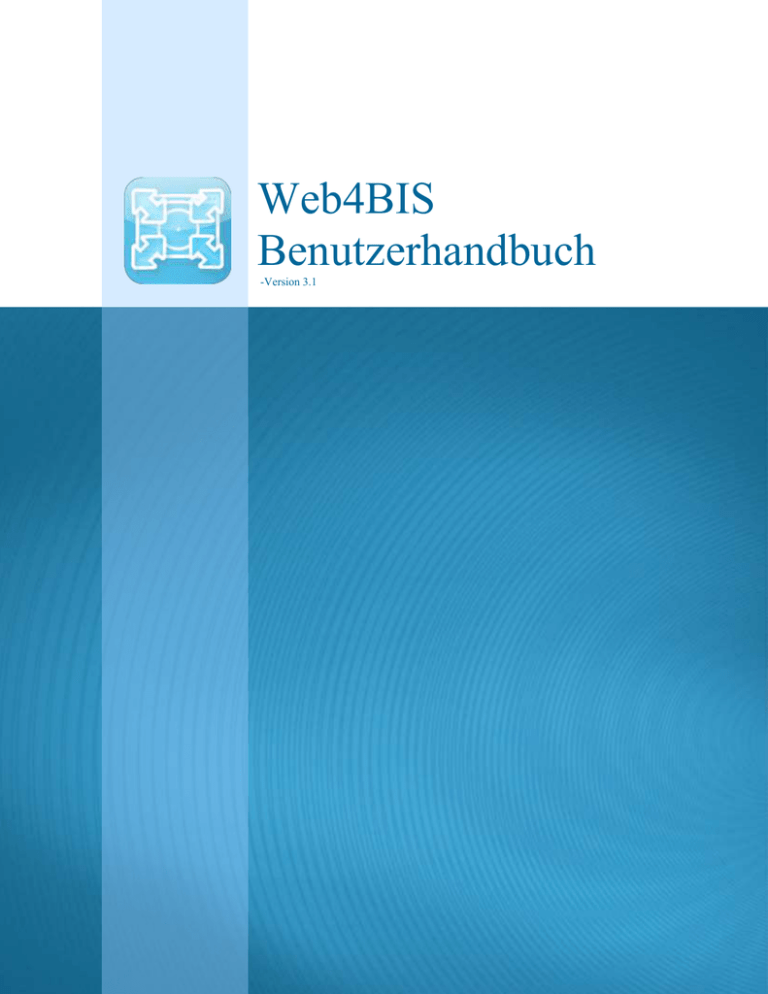
Web4BIS Benutzerhandbuch -Version 3.1 WEB4BIS Benutzerhandbuch - Error! Use the Home tab to apply Überschrift 1 to the text that you want to appear here. Inhaltsverzeichnis 1. 2. 2.1. 2.1.1 2.1.2 2.1.3 2.1.4 2.2 2.3 2.4 3. 3.1. 3.2. 3.3. 3.3.1 3.3.2 3.3.2.1 3.3.2.2 3.3.2.3 3.3.2.4 3.3.2.5 3.3.2.6 3.3.3 3.3.4 3.3.5 3.4. 3.4.1 3.4.2 3.5. 3.5.1 3.5.2 3.6. 3.7. 3.8. 3.9. Login und Logout in WEB4BIS ............................................................................................. 3 Administration..................................................................................................................... 5 Benutzerdaten ändern ........................................................................................................... 5 Personeninformationen ändern ................................................................................................. 5 Logininformationen ändern ...................................................................................................... 6 Partnerinformationen ändern .................................................................................................... 7 Rechnungsinformationen ändern ............................................................................................... 8 Informationen ...................................................................................................................... 9 Support ............................................................................................................................... 9 Sprachwahl ......................................................................................................................... 9 Nachrichtenverwaltung ....................................................................................................... 10 Nachrichten Status Übersicht............................................................................................... 10 Nachrichtenübersicht .......................................................................................................... 11 Nachrichtenaktionen........................................................................................................... 12 Sortieren in der Nachrichtenübersicht ...................................................................................... 12 Details anzeigen ................................................................................................................... 13 Bestellung ........................................................................................................................... 13 Bestelländerung .................................................................................................................. 15 Bestellbestätigung ............................................................................................................... 17 Lieferabruf .......................................................................................................................... 19 Lagerbestände ..................................................................................................................... 20 Rechnungsanzeige bzw. Gutschriftsanzeige ....................................................................... 21 XML Download ................................................................................................................... 23 PDF anzeigen ....................................................................................................................... 23 Geschäftsvorfall anzeigen ...................................................................................................... 24 Bestellungen bestätigen ...................................................................................................... 24 Bestellbestätigung ohne Änderung .......................................................................................... 24 Bestellbestätigung mit Änderung ............................................................................................ 25 Rechnungen erstellen ......................................................................................................... 30 Rechnungen für interne Lieferanten ........................................................................................ 30 Rechnungen für externe Lieferanten ........................................................................................ 43 Suche ............................................................................................................................... 55 Nachrichtenstatusverlauf ..................................................................................................... 56 Begrenzung der gespeicherten Nachrichten ........................................................................... 57 Nachrichten löschen ........................................................................................................... 58 -2- WEB4BIS Benutzerhandbuch - Error! Use the Home tab to apply Überschrift 1 to the text that you want to appear here. 1. Login und Logout in WEB4BIS Über die Internetadresse https://webedi.siemens.de/web4bis/login.do gelangt man zum Login-Screen von Web4BIS. Bitte loggen Sie sich mit den von der Siemens AG erhaltenen Benutzerdaten ein. Es wird dringend geraten, das Passwort nach dem ersten Login zu ändern. Wenn Sie Ihr Passwort vergessen haben, folgen Sie dem Link „Passwort vergessen?“ auf dem Login-Screen. Sie werden aufgefordert die E-Mailadresse anzugeben, welche mit Ihrem Konto verknüpft ist. Im Anschluss erhalten Sie ein neues Passwort an die angegebene E-Mailadresse. -3- WEB4BIS Benutzerhandbuch - Error! Use the Home tab to apply Überschrift 1 to the text that you want to appear here. Die Sitzung kann während dem Arbeiten mit WEB4BIS jederzeit über den Link „Logout“ in der Menüleiste abgebrochen werden. Anschließend haben Sie die Möglichkeit, sich erneut einzuloggen oder mit einer anderen Kennung den Login vorzunehmen. -4- WEB4BIS Benutzerhandbuch - Error! Use the Home tab to apply Überschrift 1 to the text that you want to appear here. 2. Administration 2.1. Benutzerdaten ändern In WEB4BIS haben Sie die Möglichkeit, ihre eigenen Benutzerdaten zu ändern und anzupassen. Über den Link „Benutzerdaten“ in der oberen Menüleiste gelangen Sie zur entsprechenden Maske. 2.1.1 Personeninformationen ändern * nur sichtbar, wenn Rechnungserstellung in den Partnerinformationen freigeschalten ist * Über die Administration können Sie ihre Personeninformationen ändern. In diese Kategorie fallen zum Beispiel Name, Adresse, Telefonnummer, Email usw. Diese Felder sind mit den Daten, die durch den WEB4BISAdministrator bei der WEB4BIS-Registrierung angegeben wurden, vorbelegt. Sie können diese aber jederzeit ändern. In manchen Fällen, wie bei Email oder Telefonnummer, ist dies sogar sehr wichtig, da sich diese oft ändern können. Bitte pflegen Sie Ihre Daten regelmäßig, damit der Datenbestand möglichst aktuell gehalten werden kann. -5- WEB4BIS Benutzerhandbuch - Error! Use the Home tab to apply Überschrift 1 to the text that you want to appear here. Die Emailadresse, die im Feld „Email 1“ eingetragen ist, erhält je nach angekreuzter Benachrichtigungsart eine Email: wenn das Feld „Avis-Email“ ausgewählt ist, wird bei jedem Eingang einer Nachricht eine Email an die angegebene Adresse versandt. Ist die Option „Reminder-Email“ gewählt erhält der Emailempfänger eine Erinnerungs-Email wenn in Web4BIS länger als 2 Tage ungelesene Nachrichten vorliegen. Die in der „Email 1“ hinterlegte Adresse ist auch automatisch die Abgeber-Email-Adresse für Bestellbestätigungen. In die AvisEmail1 und AvisEmail2 Felder können zusätzliche Emailadressen eingegeben werden, die ebenfalls eine Avis-Email erhalten sollen. Die mit einem roten Stern gekennzeichneten Felder sind Pflichtangaben und müssen deshalb immer gefüllt sein. Änderungen werden über den Button „Änderungen speichern“ übernommen, um die Änderungen nicht zu übernehmen den Button „Abbrechen“ wählen. 2.1.2 Logininformationen ändern Nach dem ersten Login sollten Sie Ihr Passwort in ein für Sie leicht zu merkendes Passwort umändern. Dies können sie in der Registerkarte Logininformationen vornehmen. Zur Passwortänderung müssen Sie allerdings Ihr altes Passwort bereithalten. -6- WEB4BIS Benutzerhandbuch - Error! Use the Home tab to apply Überschrift 1 to the text that you want to appear here. In den Logininformationen kann ebenfalls festgelegt werden, mit welcher Sprache Sie standardmäßig arbeiten möchten. Wenn Sie hier die Sprache verändern, werden alle Angaben dauerhaft in dieser Sprache dargestellt. Die mit einem roten Stern gekennzeichneten Felder sind ebenfalls Pflichtangaben. 2.1.3 Partnerinformationen ändern Jedem WEB4BIS-Partner können mehrere Benutzer zugeordnet sein. Änderungen in den Partnerinformationen wirken sich benutzerübergreifend aus. Hier können Sie zum Beispiel Anschrift oder die Telefonnummer ändern. Die mit einem roten Stern gekennzeichneten Felder sind Pflichtfelder. Einige Informationen wie Org-ID, Rolle, Schnittstelle oder BIS Sender-Profile können nicht von Ihnen, sondern nur vom Web4BIS-Administrator verändert werden. -7- WEB4BIS Benutzerhandbuch - Error! Use the Home tab to apply Überschrift 1 to the text that you want to appear here. Im Feld „Schnittstelle“ in den Partnerinformationen ist hinterlegt, ob Sie als interner oder externer Lieferant klassifiziert sind. Dies wirkt sich bei der Rechnungserstellung aus, da bei internen und externen Lieferanten unterschiedliche Felder angezeigt werden oder verändert werden können (z.B. mehrere Partneradressen bei internen Lieferanten). Ebenfalls können Sie hier Ihre Nachrichtenrechte einsehen, das heißt ob Sie überhaupt dazu berechtigt sind Bestellbestätigungen und Rechnungen zu erstellen. Fehlt Ihnen hier das Recht, so werden Ihnen die Buttons „Bestellung bestätigen“ oder „Rechnung erstellen“ nicht angezeigt. Beide Änderungen können Sie nicht selber vornehmen, dies ist nur dem Administrator möglich. 2.1.4 Rechnungsinformationen ändern Wenn Sie das Recht zur Rechnungserstellung besitzen, so wird Ihnen dieser Bereich angezeigt. Sie können hier rechnungsspezifische Angaben vornehmen. -8- WEB4BIS Benutzerhandbuch - Error! Use the Home tab to apply Überschrift 1 to the text that you want to appear here. 2.2 Informationen Über die Option „Info“ in der Menüleiste können Sie Informationen abrufen wie zum Beispiel das aktuelle Benutzerhandbuch für Web4BIS. 2.3 Support Wenn Sie Fragen oder Probleme haben gibt es über die Option „Support“ in der Menüleiste die Möglichkeit einen Support-Mitarbeiter direkt zu kontaktieren. 2.4 Sprachwahl Möchten Sie nur kurzfristig die Sprache ändern oder jemand anderes arbeitet mit Ihrer Kennung, der eine andere Sprache benötigt, so können Sie dies über die Option „Englisch“ oder „Deutsch“ in der -Menüleiste vornehmen. Beim nächsten Login wird wieder in die Sprache, die in den Benutzerdaten festgelegt wurde, gewechselt. -9- WEB4BIS Benutzerhandbuch - Error! Use the Home tab to apply Überschrift 1 to the text that you want to appear here. 3. Nachrichtenverwaltung In der aktuellen Version können folgende Nachrichten empfangen werden: Bestellungen Bestelländerungen Lieferabrufe Lagerbestände Self billing invoices (Gutschriftsanzeigen) In der aktuellen Version können folgende Nachrichten erstellt werden: Bestellbestätigungen Rechnungen 3.1. Nachrichten Status Übersicht Nach dem Login erscheint automatisch die Nachrichten Status Übersicht. Es wird dabei aufgelistet, wie viele Nachrichten pro Nachrichtenart empfangen oder gesichtet wurden. Neu empfangene Nachrichten befinden sich dabei immer im Ordner „Empfangen“. Wurden diese einmal geöffnet so werden sie automatisch in den Ordner „Gesichtet“ verschoben. Nicht mehr benötigte Nachrichten können in den Ordner „Kurzzeit-Archiv“ verschoben werden, welcher in regelmäßigen Abständen vom System geleert wird. Sie sollten darauf achten, dass sich nicht zu viele Nachrichten im Ordner „Empfangen“ oder „Gesichtet“ befinden und diese Ordner von Zeit zu Zeit bereinigen. Über das Klicken auf den Link der jeweiligen Zahl gelangen Sie in die Nachrichtenübersicht der ausgewählten Nachrichtenart. Von hier gelangen Sie z.B. in die Nachrichtenübersicht der gesichteten Bestellungen. Sie haben auch jederzeit die Möglichkeit zu den einzelnen Nachrichtenübersichten zu gelangen, ohne die Nachrichten Status Übersicht zu nutzen. -10- WEB4BIS Benutzerhandbuch - Error! Use the Home tab to apply Überschrift 1 to the text that you want to appear here. Auf der linken Menüleiste befinden sich die Ordner „Übersicht“, „Entwürfe“, „Kurzzeit-Archiv“ und falls die nötigen Rechte vorhanden „Erstellen“. Der Ordner „Übersicht“ ist noch in die einzelnen Nachrichtenarten unterteilt, um eine schnellere Navigation zu ermöglichen. Die Nachrichten können in den einzelnen Ordnern verschoben werden. Automatisches Verschieben von Nachrichten wird beim Sichten (siehe 3.3.2 Details anzeigen) einer Nachricht vorgenommen. Wollen Sie Nachrichten händisch verschieben, können Sie dies in der Detailansicht der Nachricht mit den Buttons „Verschieben in Empfangen“, „Verschieben in Kurzzeit-Archiv“ und „Verschieben aus Kurzzeit-Archiv“ erreichen. Bei „Verschieben in Empfangen“ werden eingegangene und bereits gelesene Nachrichten in den Ordner „Empfangen“ verschoben“. Bei „Verschieben aus Kurzzeit-Archiv“ werden vorher empfangene Nachrichten in den Ordner „Gesichtet“ verschoben, wohingegen erstelle Nachrichten in den Ausgang verschoben werden (sofern sie vorher aus dem Ausgang verschoben wurden) oder in den Ordner „Entwürfe“ (sofern sie vorher aus dem Ordner „Entwürfe“ verschoben wurden). Über den Button „Verschieben in Kurzzeit-Archiv“ werden die Nachrichten immer in das Kurzzeit-Archiv verschoben. 3.2. Nachrichtenübersicht -11- WEB4BIS Benutzerhandbuch - Error! Use the Home tab to apply Überschrift 1 to the text that you want to appear here. In der Nachrichtenübersicht werden die verschiedenen Nachrichten in einer Übersichtstabelle aufgelistet. Zu jeder Nachricht werden pro Zeile bestimmte Nachrichteninhalte (so genannte Metaattribute) wie zum Beispiel Bestellnummer, Nachrichtenart oder Besteller angezeigt. 3.3. Nachrichtenaktionen In der Nachrichtenübersicht finden sich eine Reihe von Aktionen wieder. Die einzelnen Aktionen sind durch kleine Symbole gekennzeichnet. Dazu gehören zum einen das Sortieren, die Detailsansicht, der xML-Download, die PDFDruckaufbereitung und die Anzeige des Geschäftsvorfalls, als auch im Falle der Bestellbestätigung unter Vorraussetzung des Rechts die Rechnungserstellung. In den folgenden Abschnitten werden die Aktionen genauer erläutert. 3.3.1 Sortieren in der Nachrichtenübersicht Die Nachrichtenübersicht findet sich in Web4BIS an vielen Stellen, z.B. bei der Übersicht der Bestellungen, der Bestellbestätigungen, im Kurzzeit-Archiv, bei den Suchergebnissen usw. In dieser Übersicht hat man neben den folgenden Aktionen immer die Möglichkeit, die Nachrichten nach bestimmten Kriterien zu sortieren. Dies wird durch das Anklicken eines der unterstrichenen Felder ermöglicht. Ein kleiner schwarzer Pfeil zeigt an, nach welchem Kriterium sortiert wurde und ob die Sortierreihenfolge aufsteigend oder absteigend durchgeführt wurde. -12- WEB4BIS Benutzerhandbuch - Error! Use the Home tab to apply Überschrift 1 to the text that you want to appear here. In der obigen Abbildung wären die Nachrichten beispielsweise nach dem Datum und der Uhrzeit sortiert, wobei die ältesten Nachrichten oben angezeigt werden. Will man in diesem Fall die neuesten Nachrichten zu oberst anzeigen, klickt man den Link „Datum/Uhrzeit“ erneut und die Sortierung kehrt sich um. 3.3.2 Details anzeigen In der Nachrichtenübersicht kann man sich über das Brillensymbol die Details einer Nachricht anzeigen lassen. Die Nachrichtendetailanzeige ist unterteilt in verschiedene Registerkarten je nachdem um welche Nachrichtenart es sich handelt. 3.3.2.1 Bestellung Die Detailanzeige einer Bestellung ist unterteilt in „Kopfdaten“, „Positionsdaten“ und „Allgemeine Daten“. Die Kopfdaten enthalten die „wichtigsten“ Daten einer Nachricht. -13- WEB4BIS Benutzerhandbuch - Error! Use the Home tab to apply Überschrift 1 to the text that you want to appear here. Die Positionsdaten enthalten die Übersicht der einzelnen Positionen. In dieser Übersicht kann man sich weitere Details zu den einzelnen Positionen anzeigen lassen. Hierzu folgt man dem Aktionslink „Positions- Details“ in den Positionsdaten (orange markiert) für jede angezeigte Position. Die allgemeinen Daten enthalten zusätzliche Daten zu einer Nachricht. -14- WEB4BIS Benutzerhandbuch - Error! Use the Home tab to apply Überschrift 1 to the text that you want to appear here. 3.3.2.2 Bestelländerung Die Detailanzeige einer Bestelländerung ist unterteilt in „Kopfdaten“, „Positionsdaten“ und „Allgemeine Daten“. Die Kopfdaten enthalten die „wichtigsten“ Daten einer Nachricht. -15- WEB4BIS Benutzerhandbuch - Error! Use the Home tab to apply Überschrift 1 to the text that you want to appear here. Die Positionsdaten enthalten die Übersicht der einzelnen Positionen. In dieser Übersicht kann man sich weitere Details zu den einzelnen Positionen anzeigen lassen. Hierzu folgt man dem Aktionslink „Positions- Details“ in den Positionsdaten (orange markiert) für jede angezeigte Position. Die allgemeinen Daten enthalten zusätzliche Daten zu einer Nachricht. -16- WEB4BIS Benutzerhandbuch - Error! Use the Home tab to apply Überschrift 1 to the text that you want to appear here. 3.3.2.3 Bestellbestätigung Die Detailanzeige einer Bestellbestätigung ist unterteilt in „Kopfdaten“, „Positionsdaten“, „Allgemeine Daten“ und „Zuschläge/Abschläge“. Die Kopfdaten enthalten die „wichtigsten“ Daten einer Nachricht. -17- WEB4BIS Benutzerhandbuch - Error! Use the Home tab to apply Überschrift 1 to the text that you want to appear here. Die Positionsdaten enthalten die Übersicht der einzelnen Positionen. In dieser Übersicht kann man sich weitere Details zu den einzelnen Positionen anzeigen lassen. Hierzu folgt man dem Aktionslink „Positions- Details“ in den Positionsdaten (orange markiert) für jede angezeigte Position. Die allgemeinen Daten enthalten zusätzliche Daten zu einer Nachricht. -18- WEB4BIS Benutzerhandbuch - Error! Use the Home tab to apply Überschrift 1 to the text that you want to appear here. Unter „Zuschläge/Abschläge“ befinden sich Informationen zu Rabatten und Aufpreisen. 3.3.2.4 Lieferabruf Die Detailanzeige eines Lieferabrufes ist unterteilt in „Kopfdaten“, „Positionsdaten“ und „Allgemeine Daten“. Die Kopfdaten enthalten die „wichtigsten“ Daten einer Nachricht. Die Positionsdaten enthalten die Übersicht der einzelnen Positionen. In dieser Übersicht kann man sich weitere Details zu den einzelnen Positionen anzeigen lassen. Hierzu folgt man dem Aktionslink „Positions- Details“ in den Positionsdaten (orange markiert) für jede angezeigte Position einzeln. -19- WEB4BIS Benutzerhandbuch - Error! Use the Home tab to apply Überschrift 1 to the text that you want to appear here. Die allgemeinen Daten enthalten zusätzliche Daten zu einer Nachricht. 3.3.2.5 Lagerbestände Die Detailanzeige eines Lagerbestandes ist unterteilt in „Kopfdaten“ und „Positionsdaten“. Die Kopfdaten enthalten die „wichtigsten“ Daten einer Nachricht. Die Positionsdaten enthalten die Übersicht der einzelnen Positionen. In dieser Übersicht kann man sich weitere Details zu den einzelnen Positionen anzeigen lassen. Hierzu folgt man dem Aktionslink „Positions- Details“ in den Positionsdaten (orange markiert) für jede angezeigte Position. -20- WEB4BIS Benutzerhandbuch - Error! Use the Home tab to apply Überschrift 1 to the text that you want to appear here. 3.3.2.6 Rechnungsanzeige bzw. Gutschriftsanzeige Die Detailanzeige einer Rechnungs-/Gutschriftsanzeige ist unterteilt in „Kopfdaten“, „Positionsdaten“, „Partner Adressen“, „Kopftexte“, „Allgemeine Daten“ und „Zuschläge/Abschläge“. Im Falle eines internen Lieferanten findet sich eine zusätzliche Lasche „Packstücke“. Die Kopfdaten enthalten die „wichtigsten“ Daten einer Nachricht. Die Positionsdaten enthalten die Übersicht der einzelnen Positionen. In dieser Übersicht kann man sich weitere Details zu den einzelnen Positionen anzeigen lassen. Hierzu folgt man dem Aktionslink „Positions- Details“ in den Positionsdaten (orange markiert) für jede angezeigte Position. -21- WEB4BIS Benutzerhandbuch - Error! Use the Home tab to apply Überschrift 1 to the text that you want to appear here. Die Partneradresse fassen alle wichtigen und an einer Rechnung beteiligten Adressen zusammen und stellen diese übersichtlich dar. Die Kopftexte enthalten kundenspezifische Angaben zu Kopftexten in den Rechnungen. Die allgemeinen Daten enthalten zusätzliche Daten zu einer Nachricht. -22- WEB4BIS Benutzerhandbuch - Error! Use the Home tab to apply Überschrift 1 to the text that you want to appear here. Unter „Zuschläge/Abschläge“ befinden sich Informationen zu Rabatten und Aufpreisen. In der Registerkarte „Packstücke“ finden sich zusätzliche Angaben zur Verpackung, Größe und Gewicht einer Sendung. Diese Karte ist nur bei internen Lieferanten sichtbar. 3.3.3 XML Download Um eine Nachricht im DIN5-XML-Format herunterzuladen, folgt man dem Funktionslink „XML herunterladen“ in der Nachrichtenübersicht. Im Anschluss kann die Nachricht auf der Festplatte lokal abgelegt werden. 3.3.4 PDF anzeigen -23- WEB4BIS Benutzerhandbuch - Error! Use the Home tab to apply Überschrift 1 to the text that you want to appear here. Ebenfalls in der Nachrichtenansicht hat man die Möglichkeit, die Nachrichten im PDF-Format aufbereitet anzusehen, zu drucken und zu speichern. Hierbei wird ein neues Fenster geöffnet. 3.3.5 Geschäftsvorfall anzeigen Oft will man alle an einem Geschäftsvorfall beteiligten Nachrichten auf einen Blick sehen. Hierfür gibt es in der Nachrichtenansicht den Funktionslink „Geschäftsvorfall anzeigen“. Durch den Klick auf diese Funktion werden alle Nachrichten (alle Nachrichtenarten) mit der gleichen Bestell- oder Referenznummer angezeigt. Somit behält man die Nachrichten zu einem Vorgang im Überblick und kann schneller navigieren. 3.4. Bestellungen bestätigen Um eine Bestellbestätigung zu generieren, muss man zunächst immer in die Detailansicht einer Bestellung gehen (siehe 3.3.2). Dort haben Sie die Möglichkeit, eine Bestellbestätigung ohne Änderung oder eine Bestellbestätigung mit Änderung zu verschicken. Wichtig ist hierbei, dass Sie Bestellungen nur bestätigen können, wenn Sie das Recht dafür besitzen (einzusehen in den Partnerinformationen in Ihren Benutzerangaben). 3.4.1 Bestellbestätigung ohne Änderung Über den Button „Ohne Änderung bestätigen“ wird eine Bestellbestätigung ohne Änderungen generiert. -24- WEB4BIS Benutzerhandbuch - Error! Use the Home tab to apply Überschrift 1 to the text that you want to appear here. Es erscheint eine Maske, in welche eine Bestätigungsnummer eingegeben werden muss. Diese Nummer ist frei wählbar und kann auch Buchstaben enthalten. Die Eingabe einer solchen Nummer ist für Ihre Verwaltung vorgesehen, da Sie die Benennungen frei wählen können und somit die Bestellbestätigungen leichter wieder finden. Über „Abbrechen“ können Sie den Bestellbestätigungsvorgang abbrechen. Über „Senden“ verschicken Sie die Bestellbestätigung. Im Ordner „Bestellbestätigungen“ finden Sie Ihre soeben verschickte Bestellbestätigung, die jetzt mit dem Status „versendet“ versehen ist. Wenn der Vorgang für Sie erledigt ist, können Sie die Bestellbestätigung in der Detailansicht über den Button „in Kurzzeit-Archiv verschieben“ ins Kurzzeit-Archiv verschieben und sie somit zum Löschen freigeben. Der Status ist dann auf „abgeschlossen“ gesetzt. Wollen Sie diesen Vorgang rückgängig machen, können sie die Nachricht über Aufrufen der Detailansicht „aus Kurzzeit-Archiv verschieben“. Die Nachricht wird dann wieder in den Ordner „Bestellbestätigung“ verschoben. 3.4.2 Bestellbestätigung mit Änderung Manchmal ist es notwendig, eine Bestellbestätigung mit Änderungen zu schicken, zum Beispiel wenn Sie die Lieferung in Teillieferungen vornehmen müssen oder die Lieferung zu einem anderen Zeitpunkt stattfinden soll. Dies ist in der Detailansicht über den Button „Mit Änderung bestätigen“ möglich. Sie werden hier ebenfalls gebeten, eine Bestellantwortnummer anzugeben. -25- WEB4BIS Benutzerhandbuch - Error! Use the Home tab to apply Überschrift 1 to the text that you want to appear here. Bevor Sie die Bestellung bestätigen, sollten Sie die gewünschten Änderungen vornehmen. Sie können in den einzelnen Registerkarten (Positionsdaten, Allgemeine Daten, Zuschläge/Abschläge) navigieren und Änderungen durchführen. Positionsdaten: Wollen Sie Änderungen auf der Positionsebene durchführen, können Sie diese über die Registerkarte Positionsdaten vornehmen. Dort haben Sie zum einen die Möglichkeit, eine Position generell zurückzuweisen oder Änderungen vorzunehmen, die sich nur auf eine Position beziehen. Position abweisen Wenn Sie eine Position abweisen möchten, klicken sie auf das Pfeilsymbol, die Position wird dann als „nicht akzeptiert“ markiert. Sie können dies jederzeit rückgängig machen, indem Sie auf das grüne Häkchen klicken. -26- WEB4BIS Benutzerhandbuch - Error! Use the Home tab to apply Überschrift 1 to the text that you want to appear here. Um eine Position zu bearbeiten, klicken Sie auf das Stift-Symbol. Sie haben die Möglichkeit, für die Positionen Zusatzinformationen, Zuschläge/Abschläge und Teillieferungen zu bearbeiten. In den Zusatzinformationen können Sie grundlegende Eigenschaften der Position verändern wie den Preis oder die Menge. Sie können auch ein neues Lieferdatum angeben oder, falls Sie dieses noch nicht genau wissen, die Option „Liefertermin folgt“ wählen. Bitte beachten Sie, dass alle Änderungen und Einstellungen, die Sie hier vornehmen, nur für die aktuelle Position gelten und nicht positionsübergreifend sind, sich also nicht auf die gesamte Bestellung beziehen. In der Registerkarte „Zuschläge/Abschläge“ können Sie Rabatte oder Zuschläge positionsspezifisch festlegen. Hierbei wählen Sie einen Typ für den Zuschlag/Abschlag aus (z.B. Frachtkosten) und geben dazu den Prozentsatz -27- WEB4BIS Benutzerhandbuch - Error! Use the Home tab to apply Überschrift 1 to the text that you want to appear here. und einen Betrag ein. Über Hinzufügen wird der Zuschlag/Abschlag für die Position übernommen. Soll ein Zuschlag/Abschlag entfernt werden, so markieren Sie diesen über das Kästchen „Auswahl“ und betätigen den „Löschen“-Button. Möchten Sie die Lieferung in Teillieferungen durchführen, so können Sie dies in der Registerkarte Teillieferungen einstellen. Sie können dabei die Menge für die einzelnen Teillieferungen, sowie eine Datumsangabe (exakten Termin, „bereits geliefert“ oder „Termin folgt“) festlegen. Über „Hinzufügen“ legen Sie die Teillieferung an. Bitte beachten Sie beim Arbeiten mit Teillieferungen, dass die Summe der Mengenangaben der Teillieferungen mit der Gesamtstückzahl der Position übereinstimmen muss. Wenn Sie fertig mit der Bearbeitung und alle Ihre Angaben korrekt sind, klicken Sie den Button „Übernehmen & Zurück“, der sich unterhalb der Karteikarte befindet. Wollen Sie alle Eingaben auf Positionsebene rückgängig machen, so klicken Sie „Abbrechen“. In beiden Fällen gelangen sie zurück zur Registerkarte der Positionsdaten. Allgemeine Daten: Sie haben die Möglichkeit, allgemeine Informationen in der Bestellbestätigung hinzuzufügen, wie zum Beispiel eine Preisbasis oder den Bezugsort zu der Preisbasis. Es können auch individuelle Bemerkungen hinzugefügt werden. -28- WEB4BIS Benutzerhandbuch - Error! Use the Home tab to apply Überschrift 1 to the text that you want to appear here. Zuschläge/Abschläge: Sie haben die Möglichkeit, für eine Bestellung Zuschläge oder Abschläge auf Kopfebene bei der Bestellbestätigung anzugeben wie zum Beispiel Rabatte oder Materialzuschläge. Dies erfolgt nach demselben Prinzip wie bei der Festlegung auf Positionsebene. -29- WEB4BIS Benutzerhandbuch - Error! Use the Home tab to apply Überschrift 1 to the text that you want to appear here. Das Bearbeiten der Bestellung ist nun abgeschlossen und Sie können den Vorgang bestätigen oder ganz abbrechen. Nachdem Sie den Vorgang bestätigt haben, klicken Sie auf „Entwurf speichern“, um die Bestellbestätigung in den Entwürfen zu sichern. Wollen sie die Bestellbestätigung sofort versenden, so klicken Sie auf „Nachricht senden“. Wenn Sie eine Nachricht speichern und Sie später verschicken wollen, müssen Sie diese in dem Ordner „Entwürfe“ suchen und in die Detailansicht der Nachricht wechseln. Über den Button „Entwurf aktualisieren“ erhalten Sie erneut die Möglichkeit, die Bestellbestätigung zu überarbeiten. Nach Bearbeiten klicken Sie auf „Bestätigen“. Im Anschluss können Sie auswählen ob Sie die Nachricht, oder eine Kopie versenden wollen. Letzteres hat zur Folge, dass der Entwurf weiterhin gespeichert bleibt, auch nach dem Versenden der Nachricht. 3.5. Rechnungen erstellen Die Rechnungserstellung ist für interne und externe Lieferanten teilweise unterschiedlich. In den nächsten beiden Punkten wird das Vorgehen für beide Ausprägungen beschrieben. 3.5.1 Rechnungen für interne Lieferanten Sofern Sie das Recht „Rechnungserstellung“ besitzen, haben Sie als interner Lieferant zwei Möglichkeiten eine Rechnung zu erstellen: Rechnungen auf Basis einer Bestellbestätigung erstellen Rechnungen „from the scratch“, das heißt ohne einen Bestellbezug, erstellen a) Rechnungen auf Basis einer Bestellbestätigung erstellen -30- WEB4BIS Benutzerhandbuch - Error! Use the Home tab to apply Überschrift 1 to the text that you want to appear here. Um eine Rechnung auf Basis einer vorangegangenen Bestellung zu erstellen, wechselt man in die Nachrichtenübersicht der Bestellbestätigungen. Hierbei ist zu beachten, dass nur versendete Bestellbestätigungen als Grundlage für die Rechnungserstellung verwendet werden können. Über das rechte Symbol wird die Rechnungserstellung gestartet. Befinden Sie sich bereits in der Detailanzeige einer Bestellbestätigung, so können Sie auch über den Button „Rechnung erstellen“ die Rechnungserstellung starten. Die Rechnung hat nun automatisch die Werte aus der Bestellbestätigung übernommen. Manche Felder müssen aber zusätzlich selbst ausgefüllt werden. Es ist dabei zu beachten, dass alle mit einem roten Stern gekennzeichneten Felder gefüllt sind. In den Kopfdaten finden sich die grundlegenden Rechnungsdaten. -31- WEB4BIS Benutzerhandbuch - Error! Use the Home tab to apply Überschrift 1 to the text that you want to appear here. Alle mit einem roten Stern gekennzeichneten Felder sind Mussfelder, diese müssen also in jedem Fall gefüllt sein. Alle Textangaben in den weißen Kästen können noch verändert werden im Gegensatz zu den fixen Daten wie z.B. die Adresse des Lieferanten. Als Rechnungsnummer können Sie eine für Sie sinnvolle oder gewünschte Kennung vergeben. Des Weiteren gibt es hier die Möglichkeit die Besteller-Infos durch SSD Daten zu ergänzen oder die Art der Rechnung festzulegen. Über den Button „Kalkulation“ wird der Rechnungswert kalkuliert. Wenn Sie Änderungen an den Positionen oder den Rabatten vorgenommen haben, ist es nötig, die Kalkulation erneut durch zu führen, um an dieser Stelle den aktuellen Rechnungswert zu sehen. Wichtig ist hierbei, dass der Rechnungswert vor Versenden der Nachricht in jedem Fall intern neu berechnet wird, unabhängig von dem kalkulierten Wert – Dieser dient nur dem Überblick. In den Positionsdaten finden sich Angaben zu den einzelnen Positionen der Rechnung. Hier können einzelne Positionen aus der Rechnung gelöscht werden oder über den „Position aktualisieren“-Button im Aktionsfeld geändert werden. Will man die Position aktualisieren, hat man die Möglichkeit Zusatzinformationen und Zuschläge/Abschläge auf Positionsebene zu ändern. In den Zusatzinformationen können Sie allgemeine Angaben der Position ändern. Als interner Lieferant haben Sie hier eine Vielzahl von Möglichkeiten, um Angaben zu machen. Im Gegensatz zu den externen Lieferanten können Sie zum Beispiel zusätzlich Positionstexte angeben, Sonderkonditionen festlegen oder zusätzliche Kurzangaben machen. -32- WEB4BIS Benutzerhandbuch - Error! Use the Home tab to apply Überschrift 1 to the text that you want to appear here. -33- WEB4BIS Benutzerhandbuch - Error! Use the Home tab to apply Überschrift 1 to the text that you want to appear here. Bei den Präferenzen können Sie Präferenzberechtigungen erfassen. Sie können mehrere Länder auswählen, indem Sie bei der Auswahl die STRG-Taste gedrückt halten. Die Änderungen werden über den Button „Übernehmen & Zurück“ übernommen. Sie gelangen damit wieder auf die Rechnungserstellungsebene. Bei den Zuschlägen/Abschlägen können Sie erfasste Bedingungen löschen oder neue erfassen. Die Änderungen werden über den Button „Übernehmen & Zurück“ übernommen. Sie gelangen damit wieder auf die Rechnungserstellungsebene. In der Lasche „Partneradressen“ finden Sie eine Auflistung der beteiligten Partner und deren Adressen. Als interner Lieferant haben Sie hier die Möglichkeit eine Vielzahl von beteiligten Partneradressen zu spezifizieren. Während die Lieferadresse aus der Bestellbetätigung übernommen wird, können Sie Angaben für den Rechnungsempfänger, den Endkunden, den Versender oder die Leitweganschrift vornehmen. Der Rechnungsempfänger kann via SSD (Siemens Schlüssel Datenbank) automatisch ausgefüllt werden. Hierzu die Org-ID des jeweiligen Partners in das vorgesehene Feld eingeben und den „SSD Daten holen“-Button betätigen. -34- WEB4BIS Benutzerhandbuch - Error! Use the Home tab to apply Überschrift 1 to the text that you want to appear here. -35- WEB4BIS Benutzerhandbuch - Error! Use the Home tab to apply Überschrift 1 to the text that you want to appear here. Die Lasche „Kopftexte“ gibt Ihnen die Möglichkeit eigene Kopftexte oder zusätzliche Informationen zu hinterlegen. In der Lasche „Allgemeine Daten“ können Sie unter anderem Angaben zum Bestimmungsland oder Währungsangaben machen. -36- WEB4BIS Benutzerhandbuch - Error! Use the Home tab to apply Überschrift 1 to the text that you want to appear here. Für das Umrechnungsdatum und das Lieferscheindatum können Sie, wie auch schon bei den anderen Nachrichtenarten, das Datum bequem über einen Kalender auswählen, indem Sie auf den Button mit dem Pfeil „>“ drücken. In der Lasche „Zuschläge/Abschläge“ können Sie gleich dem Verfahren auf Positionsebene hier nun Angaben zu Zuschlägen/Abschlägen auf Rechnungsebene machen. -37- WEB4BIS Benutzerhandbuch - Error! Use the Home tab to apply Überschrift 1 to the text that you want to appear here. In der Lasche Packstück können Sie Angaben zu Art und Beschaffenheit der Verpackung machen. Sind Sie mit der Erstellung fertig, können Sie die Rechnung über den „Bestätigen“-Button bestätigen. Über den „Abbrechen“-Button kann die Erstellung jederzeit unterbrochen werden. Mit dem Button „Entwurf speichern“ können Sie die Rechnung als Entwurf speichern, hierbei werden keine Prüfungen durchgeführt. Hinweis: Durch Betätigen des Buttons „Bestätigen“ werden zahlreiche Prüfungen durchgeführt, um sicher zu stellen, dass die Rechnung den vorgeschriebenen Siemens-Richtlinien entspricht. Entspricht die Rechnung nicht den vorgegebenen Regeln, so werden die entsprechenden Fehler gemeldet und Sie werden zu deren Korrektur aufgefordert. Die folgenden Schritte sind für die Rechnungserstellung auf Grundlage einer Bestellbestätigung und „from the sctrach“ gleich und werden deshalb am Ende des Abschnitts erläutert. -38- WEB4BIS Benutzerhandbuch - Error! Use the Home tab to apply Überschrift 1 to the text that you want to appear here. b) Rechnungen „from the scratch“ erstellen Soll eine Rechnung ohne Bestellbezug erstellt werden, so wird die Funktion über den Link „Erstellen – Rechnung“ in der linken Menüleiste gestartet. Es sind nun lediglich die Daten aus Ihrer Benutzerverwaltung vorgeblendet. In den Kopfdaten bietet es sich hierbei an, Daten aus der SSD herunterzuladen, um den Erfassungsaufwand zu minimieren. Sie benötigen dazu lediglich die Org-ID ihres Partners. In den Positionsdaten ist hier jedoch mehr Erfassungsaufwand nötig, da die Positionen händisch erfasst werden müssen. Im Gegensatz zu den externen Kunden gibt es auch hier mehr Möglichkeiten Informationen anzugeben. Über den Button „Hinzufügen“ können die Positionsdaten eingegeben werden. -39- WEB4BIS Benutzerhandbuch - Error! Use the Home tab to apply Überschrift 1 to the text that you want to appear here. Die Erfassung der Präferenzen und der Zuschläge/Abschläge erfolgt analog zur Rechnungserstellung auf Basis einer Bestellbestätigung. Nach Bestätigen des „Übernehmen & Zurück“-Buttons wird die Ansicht der Positionen aktualisiert. Wollen Sie eine Position wieder löschen, so können Sie diese einfach über die Auswahl-Box markieren und den „Löschen“-Button betätigen. In der Lasche Partneradressen können zusätzlich zur Lieferadresse auch die Rechnungsadresse, die Adresse des Endkunden, des Versenders und die Leitwegeanschrift angegeben werden. Für den Rechnungsempfänger besteht die Möglichkeit über die Partner-ID die Daten aus der SSD zu holen. -40- WEB4BIS Benutzerhandbuch - Error! Use the Home tab to apply Überschrift 1 to the text that you want to appear here. In der Lasche Kopftexte können manuelle Eingaben zu Hinweisen, Anmerkungen und zusätzlichen Informationen erfolgen. -41- WEB4BIS Benutzerhandbuch - Error! Use the Home tab to apply Überschrift 1 to the text that you want to appear here. Die Lasche „Allgemeine Daten“, „Zuschläge/Abschläge“ und „Paketstücke“ lassen sich auf dieselbe Art wie bei der Rechnungserstellung auf Basis einer Bestellbestätigung bearbeiten. Um die Rechnungserstellung zu bestätigen, wird auch hier der „Bestätigen“-Button betätigt. Hinweis: Durch Betätigen dieses Buttons werden zahlreiche Prüfungen durchgeführt, um sicher zu stellen, dass die Rechnung den vorgeschriebenen Siemens-Richtlinien entspricht. Entspricht die Rechnung nicht den vorgegebenen Regeln, so werden die entsprechenden Fehler gemeldet und Sie werden zu deren Korrektur aufgefordert. Nachdem alle Rechnungsprüfungen erfolgreich gelaufen sind, haben Sie folgende Möglichkeiten: Die Rechnung kann nun als Entwurf gespeichert werden, sofort versendet werden oder als PDF/XML-Dokument down geloaded werden. Ein Rechnungsentwurf kann später jederzeit verändert werden und dann verschickt werden. -42- WEB4BIS Benutzerhandbuch - Error! Use the Home tab to apply Überschrift 1 to the text that you want to appear here. 3.5.2 Rechnungen für externe Lieferanten Sofern die das Recht für die Rechnungserstellung besitzen, haben Sie als externer Lieferant zwei Möglichkeiten eine Rechnung zu erstellen: Rechnungen auf Basis einer Bestellbestätigung erstellen Rechnungen „from the scratch“, das heißt ohne Bestellbezug, erstellen a) Rechnungen auf Basis einer Bestellbestätigung erstellen Um eine Rechnung auf Basis einer vorangegangenen Bestellung zu erstellen, wechselt man in die Nachrichtenübersicht der Bestellbestätigungen. Hierbei ist zu beachten, dass nur versendete Bestellbestätigungen als Grundlage für die Rechnungserstellung verwendet werden können. Über das rechte Symbol wird die Rechnungserstellung gestartet. Befinden Sie sich bereits in der Detailanzeige einer Bestellbestätigung, so können Sie auch über den Button „Rechnung erstellen“ die Rechnungserstellung starten. Die Rechnung hat nun automatisch die Werte aus der Bestellbestätigung übernommen. Manche Felder müssen aber zusätzlich selbst ausgefüllt werden. Es ist dabei zu beachten, dass alle mit einem roten Stern gekennzeichneten Felder gefüllt sind. In den Kopfdaten finden sich die grundlegenden Rechnungsdaten. -43- WEB4BIS Benutzerhandbuch - Error! Use the Home tab to apply Überschrift 1 to the text that you want to appear here. Alle mit einem roten Stern gekennzeichneten Felder sind Mussfelder, diese müsse also in jedem Fall gefüllt sein. Alle Textangaben in den weißen Kästen können noch verändert werden im Gegensatz zu den fixen Daten wie die Adresse des Lieferanten. Als Rechnungsnummer können Sie eine für Sie sinnvolle oder gewünschte Kennung vergeben. Des Weiteren gibt es hier die Möglichkeit die Besteller-Infos durch SSD Daten zu ergänzen oder die Art der Rechnung festzulegen. Für die externen Lieferanten ist es hierbei wichtig, dass der Besteller in einer beim EDIService hinterlegten Bestellerliste enthalten ist, da externe Lieferanten nicht an jeden Siemens Bereich Rechnungen schicken dürfen. Sollte es hierbei zu Problemen kommen, kontaktieren Sie bitte den Web4BIS Support. Über den Button „Kalkulation“ wird der Rechnungswert kalkuliert. Wenn Sie Änderungen an den Positionen oder den Rabatten vorgenommen haben, ist es nötig, die Kalkulation erneut durch zu führen, um an dieser Stelle den aktuellen Rechnungswert zu sehen. Wichtig ist hierbei, dass der Rechnungswert vor Versenden der Nachricht in jedem Fall intern neu berechnet wird, unabhängig von dem kalkulierten Wert – Dieser dient nur dem Überblick. In den Positionsdaten finden sich Angaben zu den einzelnen Positionen der Rechnung. -44- WEB4BIS Benutzerhandbuch - Error! Use the Home tab to apply Überschrift 1 to the text that you want to appear here. Hier können einzelne Positionen aus der Rechnung gelöscht werden oder über den „Position aktualisieren“-Button im Aktionsfeld geändert werden. Will man die Position aktualisieren, hat man die Möglichkeit Zusatzinformationen und Zuschläge/Abschläge auf Positionsebene zu ändern. In den Zusatzinformationen können Sie allgemeine Angaben der Position ändern. -45- WEB4BIS Benutzerhandbuch - Error! Use the Home tab to apply Überschrift 1 to the text that you want to appear here. Bei den Zuschlägen/Abschlägen können Sie erfasste Bedingungen löschen oder neue erfassen. -46- WEB4BIS Benutzerhandbuch - Error! Use the Home tab to apply Überschrift 1 to the text that you want to appear here. Die Änderungen werden über den Button „Übernehmen & Zurück“ übernommen. Sie gelangen damit wieder auf die Rechnungserstellungsebene. In der Lasche „Partneradressen“ finden Sie eine Auflistung der beteiligten Partner und deren Adressen. Die Lasche „Kopftexte“ gibt Ihnen die Möglichkeit eigene Kopftexte oder zusätzliche Informationen zu hinterlegen. -47- WEB4BIS Benutzerhandbuch - Error! Use the Home tab to apply Überschrift 1 to the text that you want to appear here. In der Lasche „Allgemeine Daten“ können Sie unter anderem Angaben zum Bestimmungsland oder Währungsangaben machen. -48- WEB4BIS Benutzerhandbuch - Error! Use the Home tab to apply Überschrift 1 to the text that you want to appear here. Für das Lieferscheindatum können Sie, wie auch schon bei den anderen Nachrichtenarten, das Datum bequem über einen Kalender auswählen, indem Sie auf den Button mit dem Pfeil „>“ drücken. In der Lasche „Zuschläge/Abschläge“ können Sie gleich dem Verfahren auf Positionsebene hier nun Angaben zu Zuschlägen/Abschlägen auf Rechnungsebene machen. Sind Sie mit der Erstellung fertig, können Sie die Rechnung über den „Bestätigen“-Button bestätigen. Über den „Abbrechen“-Button kann die Erstellung jederzeit unterbrochen werden. Mit dem Button „Entwurf speichern“ können Sie die Rechnung als Entwurf speichern, hierbei werden keine Prüfungen durchgeführt. Hinweis: Durch Betätigen des Buttons „Bestätigen“ werden zahlreiche Prüfungen durchgeführt, um sicher zu stellen, dass die Rechnung den vorgeschriebenen Siemens-Richtlinien entspricht. Entspricht die Rechnung nicht den vorgegebenen Regeln, so werden die entsprechenden Fehler gemeldet und Sie werden zu deren Korrektur aufgefordert. Die folgenden Schritte sind für die Rechnungserstellung auf Grundlage einer Bestellbestätigung und „from the sctrach“ gleich und werden deshalb am Ende des Abschnitts erläutert. b) Rechnungen „from the scratch“ erstellen -49- WEB4BIS Benutzerhandbuch - Error! Use the Home tab to apply Überschrift 1 to the text that you want to appear here. Soll eine Rechnung ohne Datengrundlage erstellt werden, so wird die Funktion über den Link „Erstellen – Rechnung“ in der linken Menüleiste gestartet. Es sind nun keine Daten vorgeblendet. In den Kopfdaten bietet es sich hierbei an, Daten aus der SSD herunterzuladen, um den Erfassungsaufwand zu minimieren. Sie benötigen dazu lediglich die Partner-ID /ORG-ID. Für die externen Lieferanten ist es hierbei wichtig, dass der Besteller in einer beim EDI-Service hinterlegten Bestellerliste enthalten ist, da externe Lieferanten nicht an jeden Siemens Bereich schicken dürfen. Sollte es hierbei zu Problemen kommen, kontaktieren Sie bitte den Web4BIS Support. In den Positionsdaten ist hier mehr Erfassungsaufwand nötig, da die Positionen händisch erfasst werden müssen. Über den Button „Hinzufügen“ können die Positionsdaten eingegeben werden. -50- WEB4BIS Benutzerhandbuch - Error! Use the Home tab to apply Überschrift 1 to the text that you want to appear here. -51- WEB4BIS Benutzerhandbuch - Error! Use the Home tab to apply Überschrift 1 to the text that you want to appear here. Die Erfassung der Zuschläge/Abschläge erfolgt analog zur Rechnungserstellung aus Basis einer Bestellbestätigung. Nach Bestätigen des „Übernehmen & Zurück“-Buttons wird die Ansicht der Positionen aktualisiert. -52- WEB4BIS Benutzerhandbuch - Error! Use the Home tab to apply Überschrift 1 to the text that you want to appear here. In der Lasche Partneradressen kann die Lieferadresse manuell eingegeben werden. In der Lasche Kopftexte können manuelle Eingaben zu Hinweisen, Anmerkungen und zusätzlichen Informationen erfolgen. -53- WEB4BIS Benutzerhandbuch - Error! Use the Home tab to apply Überschrift 1 to the text that you want to appear here. Die Lasche „Allgemeine Daten“ und „Zuschläge/Abschläge“ lassen sich auf dieselbe Art wie bei der Rechnungserstellung auf Basis einer Bestellbestätigung ausfüllen. Um die Rechnungserstellung zu bestätigen, wird auch hier der „Bestätigen“-Button betätigt. Hinweis: Durch Betätigen dieses Buttons werden zahlreiche Prüfungen durchgeführt, um sicher zu stellen, dass die Rechnung den vorgeschriebenen Siemens-Richtlinien entspricht. Entspricht die Rechnung nicht den vorgegebenen Regeln, so werden die entsprechenden Fehler gemeldet und Sie werden zu deren Korrektur aufgefordert. Nachdem alle Rechnungsprüfungen erfolgreich gelaufen sind, haben Sie folgende Möglichkeiten: Die Rechnung kann nun als Entwurf gespeichert werden, sofort versendet werden oder als PDF/XML-Dokument down geloaded werden. Ein Rechnungsentwurf kann später jederzeit verändert werden und dann verschickt werden. -54- WEB4BIS Benutzerhandbuch - Error! Use the Home tab to apply Überschrift 1 to the text that you want to appear here. 3.6. Suche Will man eine ganz bestimmte Nachricht schnell finden, gibt es die Möglichkeit der Suche. Diese Funktion kann jederzeit über die obere Menüleiste aufgerufen werden. In der Suchmaske kann man Nachrichten über eine bestimmte Bestellreferenznummer suchen (wenn diese bekannt ist). Bei dieser Suchoption haben Sie die Möglichkeit nach „gleich“, „beginnt“, „ endet“ und „enthält“ zu suchen. Aber auch Nachrichten aus einem bestimmten Zeitraum können gesucht werden. Hierbei kann das Datum manuell eingegeben werden oder über den Kalender komfortabel ausgewählt werden. Der Kalender verschwindet wieder über das nochmalige Betätigen des Buttons „>“. Es kann ebenfalls über die Nachrichtenart oder den Nachrichtenstatus gesucht werden. Auch Kombinationen sind möglich. Die Suchergebnisse werden in der vertrauten Nachrichtenübersicht dargestellt. Von hier aus sind die gleichen Aktionen möglich wie in der Nachrichtenübersicht. (Siehe 3.3 Nachrichtenaktionen) -55- WEB4BIS Benutzerhandbuch - Error! Use the Home tab to apply Überschrift 1 to the text that you want to appear here. 3.7. Nachrichtenstatusverlauf Der Statusverlauf einer Nachricht lässt sich in den Details einer Nachricht verfolgen, beispielsweise wann eine Nachricht empfangen, wann gesichtet oder wann sie ins Kurzzeit-Archiv (d.h. abgeschlossen) verschoben wurde. Dies geschieht über den Button „Statusverlauf“. -56- WEB4BIS Benutzerhandbuch - Error! Use the Home tab to apply Überschrift 1 to the text that you want to appear here. 3.8. Begrenzung der gespeicherten Nachrichten Der Nachrichtenspeicher ist für jeden Partner auf eine maximale Nachrichtenanzahl begrenzt. In Ihren Benutzerdaten finden Sie den Wert in den Logininformationen. Der Wert kann nicht selbst verändert werden. Wird die Anzahl der Nachrichten in den Ordnern „Bestellungen, Bestellbestätigungen, Lieferabrufe, Lagerbestände und Rechnungen“ zu groß so können keine weiteren Nachrichtenaktionen vorgenommen werden. Um wieder die volle Funktionalität nutzen zu können müssen Sie einige Ihrer Nachrichten in das Kurzzeit-Archiv verschieben. -57- WEB4BIS Benutzerhandbuch - Error! Use the Home tab to apply Überschrift 1 to the text that you want to appear here. 3.9. Nachrichten löschen Im Kurzzeit-Archiv können Sie auch Nachrichten löschen. Hierzu markieren Sie die zu löschenden Nachrichten und betätigen anschließend den Button „Löschen“. -58-