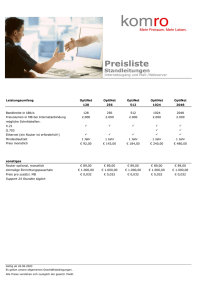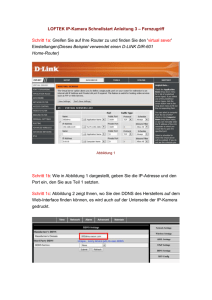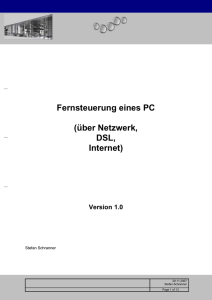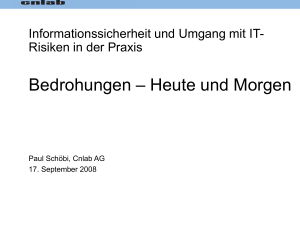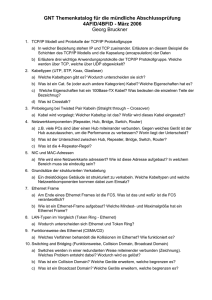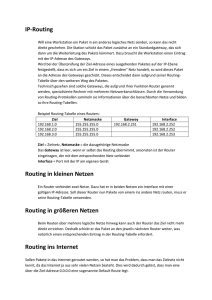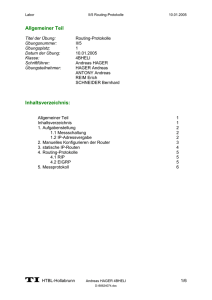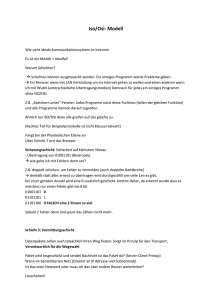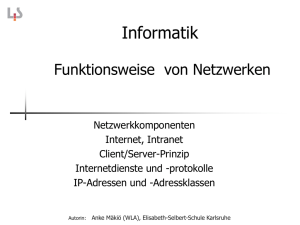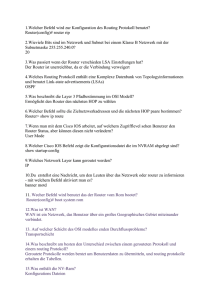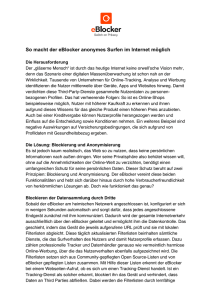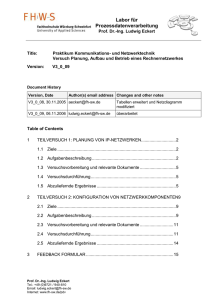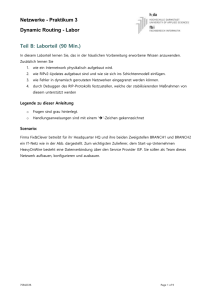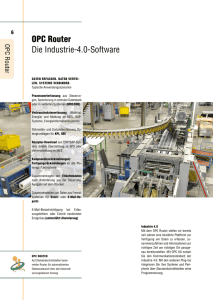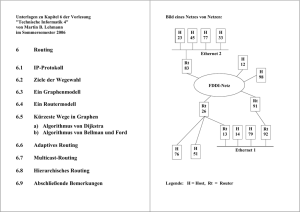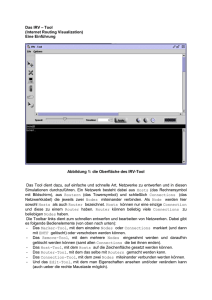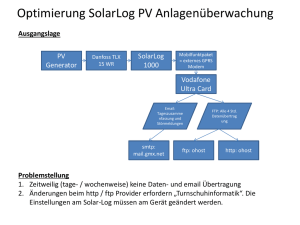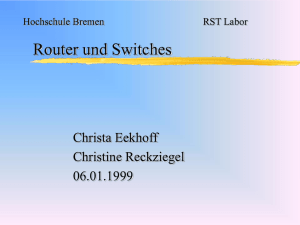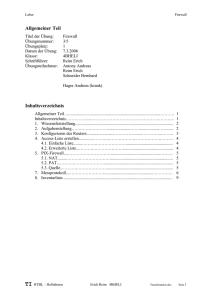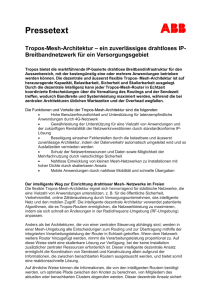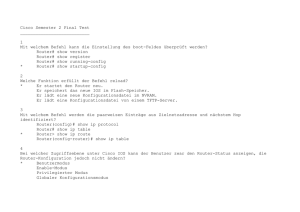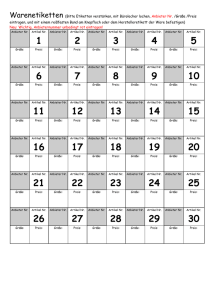XPORT über das Internet betreiben
Werbung
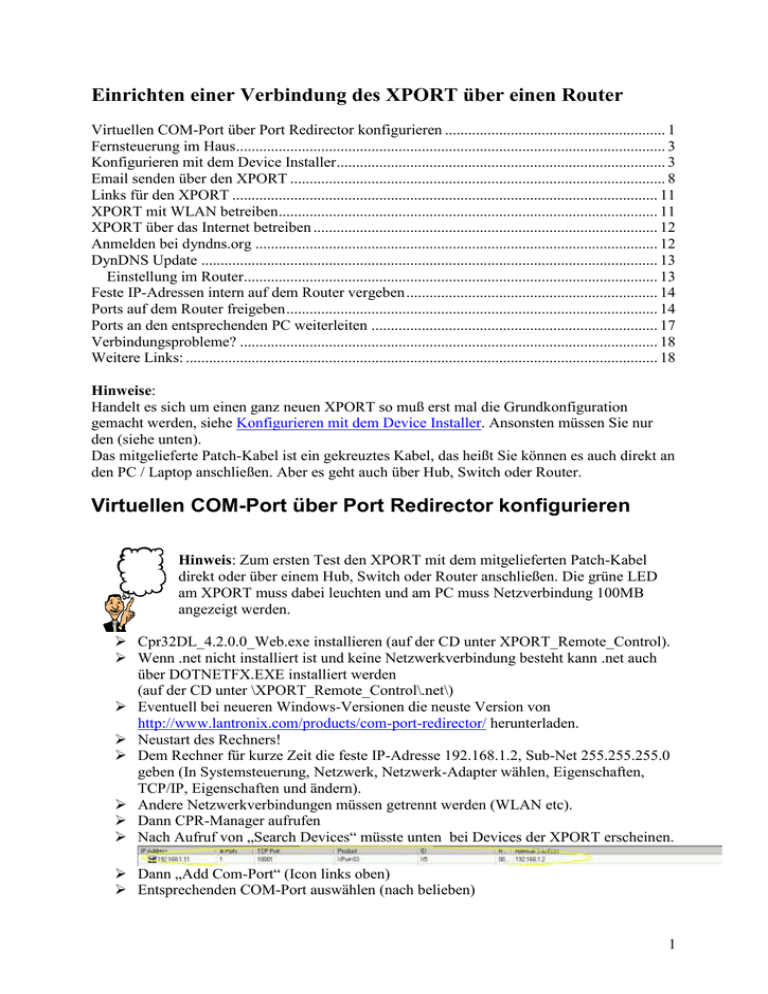
Einrichten einer Verbindung des XPORT über einen Router Virtuellen COM-Port über Port Redirector konfigurieren ......................................................... 1 Fernsteuerung im Haus ............................................................................................................... 3 Konfigurieren mit dem Device Installer ..................................................................................... 3 Email senden über den XPORT ................................................................................................. 8 Links für den XPORT .............................................................................................................. 11 XPORT mit WLAN betreiben.................................................................................................. 11 XPORT über das Internet betreiben ......................................................................................... 12 Anmelden bei dyndns.org ........................................................................................................ 12 DynDNS Update ...................................................................................................................... 13 Einstellung im Router........................................................................................................... 13 Feste IP-Adressen intern auf dem Router vergeben ................................................................. 14 Ports auf dem Router freigeben ................................................................................................ 14 Ports an den entsprechenden PC weiterleiten .......................................................................... 17 Verbindungsprobleme? ............................................................................................................ 18 Weitere Links: .......................................................................................................................... 18 Hinweise: Handelt es sich um einen ganz neuen XPORT so muß erst mal die Grundkonfiguration gemacht werden, siehe Konfigurieren mit dem Device Installer. Ansonsten müssen Sie nur den (siehe unten). Das mitgelieferte Patch-Kabel ist ein gekreuztes Kabel, das heißt Sie können es auch direkt an den PC / Laptop anschließen. Aber es geht auch über Hub, Switch oder Router. Virtuellen COM-Port über Port Redirector konfigurieren Hinweis: Zum ersten Test den XPORT mit dem mitgelieferten Patch-Kabel direkt oder über einem Hub, Switch oder Router anschließen. Die grüne LED am XPORT muss dabei leuchten und am PC muss Netzverbindung 100MB angezeigt werden. Cpr32DL_4.2.0.0_Web.exe installieren (auf der CD unter XPORT_Remote_Control). Wenn .net nicht installiert ist und keine Netzwerkverbindung besteht kann .net auch über DOTNETFX.EXE installiert werden (auf der CD unter \XPORT_Remote_Control\.net\) Eventuell bei neueren Windows-Versionen die neuste Version von http://www.lantronix.com/products/com-port-redirector/ herunterladen. Neustart des Rechners! Dem Rechner für kurze Zeit die feste IP-Adresse 192.168.1.2, Sub-Net 255.255.255.0 geben (In Systemsteuerung, Netzwerk, Netzwerk-Adapter wählen, Eigenschaften, TCP/IP, Eigenschaften und ändern). Andere Netzwerkverbindungen müssen getrennt werden (WLAN etc). Dann CPR-Manager aufrufen Nach Aufruf von „Search Devices“ müsste unten bei Devices der XPORT erscheinen. Dann „Add Com-Port“ (Icon links oben) Entsprechenden COM-Port auswählen (nach belieben) 1 Dann bei Service Host die IP-Adresse des XPORT (192.168.1.11) und TCP-Port 10001 eintragen. Erfolgt der Zugriff über DSL dann hier die Host-Adresse von dyndns.org angeben (siehe XPORT über das Internet betreiben) Dann „Save Settings“-Button drücken. Über Com x Tests kann über Open/Close der XPORT schon mal getestet werden. Das Programm kann nun wieder geschlossen werden. Der Treiber wird automatisch von Windows gestartet. Das Programm muss dann nicht jedes Mal gestartet werden. Erfolgt der Zugriff allerdings über das Internet und DSL so muss jedes Mal nach einem Neustart von Windows zuerst der CPR-Manager aufgerufen werden und die IPAdresse von dyndns.org eingetragen werden. Nun die Software MP_Remote starten, entsprechenden COM-Port (in unserem Beispiel COM 5) eintragen. MP_Remote beenden und noch mal starten Die Daten der Metamorphose müssten angezeigt werden 2 Auch ein Download neuer Software über den Bootloader ist möglich! (entsprechenden COMPort eintragen) Soll der XPORT über das Internet betrieben werden, können Sie unter „XPORT über das Internet betreiben“ fortfahren Fernsteuerung im Haus Damit der XPORT auch im Haus ansprechbar ist, musste ich im Router folgendes ändern: Im Router die Adresse 192.168.1.11 (XPORT) frei geben. Konfigurieren mit dem Device Installer Wer sich allerdings weiter in den XPORT vertiefen möchte, kann die Konfiguration folgendermaßen modifizieren: (siehe dazu auf der CD) Dem Rechner für kurze Zeit die feste IP-Adresse 192.168.1.2, Sub-Net 255.255.255.0 geben Wenn noch nicht erfolgt auf einem Windows-Rechner di_x86x64cd_4.3.0.1.exe installieren (auf der CD unter XPORT_Remote_Control); Auf Windows 2000 gab es bei mir Probleme. Dann Start, Programme, Lantronix, Device-Installer starten Die aktuelle IP wird angezeigt. Ist sie rot, dann sollte die IP des Rechners zumindest in den ersten drei Stellen übereinstimmen. Diese in den Netzwerk-Einstellungen entsprechend anpassen. Lantronix, Device-Installter erneut starten, der XPORT sollte jetzt nicht mehr rot sein. Dann auf XPORT, XPORT03, die IP-Adresse clicken, Details Overview erscheint. 3 Einstellungen: Erst mal den Button Assign IP drücken und die IP-Adresse 192.168.1.11 zuweisen (Assign a specific IP, Adresse 192.168.1.11 eingeben, Subnet 255.255.255.0 und Assign drücken) Dann Web-Konfiguration anwählen und „Go“ drücken, kein Password Dies kann aber auch über den Internet-Explorer erfolgen (external Browser) Nun kann der XPort konfiguriert werden. Dann folgende Masken ausfüllen: 4 Dialog mit „OK“ beenden 5 Dialog mit „OK“ beenden Wobei die Adresse 192.168.1.1 die interne Adresse des Routers ist Dialog mit „OK“ beenden 6 Tip: "Packing" mit $0D, $0A als "Match" kann die Übertragungsrate deutlich erhöhen. Dialog mit „OK“ beenden 7 Die Adresse 192.168.1.1 ist die interne Adresse des Routers Dialog mit „OK“ beenden Email senden über den XPORT Voraussetzung ist, dass der Internetprovider eine automatische Authentifizierung hat. Das heißt, mit der Einwahl ins Netz weiß, wer an der Leitung dran hängt. Dies ist bei meinem Provider (T-Online) der Fall. Diese Masken müssten entsprechend ausgefüllt werden: 8 Server IP Address: Hier muß man die IP-Adresse vom Mailserver des Providers eintragen. Um die IP-Adresse zu sehen bei Windows START BUTTON Ausführen Eingabe „CMD“ und RETURN Eingabe PING smtp.mail.yahoo.de (SMTP des entsprechenden Servers, muss eventuell über das Internet recherchiert werden) Die IP-Adresse wird dann angezeigt. Oder man kann dies herausfinden, wenn man mit dem Programm Winshark auf dem Netzwerk schnüffelt und mal ne Mail verschickt. Da sieht man schnell, wo die hin ging. Server Port: da muß man "25" eintragen Domain Name: z.B. t-online.de (wenn Du [email protected] als Email hast) Unit Name: z.B. xyz (wenn Du [email protected] als Email hast) Email Address: Einfach einen Empfänger angeben Dann folgende Trigger eingeben: 7C Metamor Alarm! 7D Metamor Alarm Kanal x! 7E 9 Meldung Metamorphose Alarm! weitere Trigger (Meldung Metamor Alarm Kanal x): 10 und ein dritter: Meldung: Metamor Alarm Spannung! Hinweis Das Konfigurieren geht aber auch per Hyperterminal, das bei Windows dabei ist. Auf 9600 Baud stellen und "kein Handshake" auswählen. Dann x-Taste auf der Tastatur dauerhaft drücken und den Webserver aus dem Reset kommen lassen. Dann kommt man auch ins Menü. Das Konfigurieren geht aber auch über den Internet-Explorer und folgende Adresse: http://192.168.1.11 Am Schluss "Apply Settings" Nun kann über den COM-Port Redirector der XPORT angesprochen werden Links für den XPORT www.lantronix.com Soll der XPORT über das Internet über DSL betrieben werden, so ist nun folgendes zu machen: XPORT mit WLAN betreiben Dazu braucht es noch einen WLAN Access-Point z.B. den PX4860 von DLink. Hier muss die Betriebsart „Access-Point“ (AP-Modus) eingestellt werden. 11 Dann diesen Repeater über Kabel an den XPORT anschließen. Beim Rechner WLAN einstellen, dass es über feste Adresse IP-Adresse betrieben wird. Dann den Rechner auf den 7Links-Repeater verbinden. Dann über die Lantronix-Software CPR einen COM-Port zuweisen (siehe oben). XPORT über das Internet betreiben Anmelden bei dyndns.org Der DSL-Router hat eine dynamische IP-Adresse. Diese ändert sich je nach Einstellung alle 24 Stunden oder bei jeder Einwahl. Damit diese IP-Adresse bekannt ist brauchen wir einen Account bei einem DynDNS-Anbieter Dazu müssen wir uns z.B. bei http://www.dyndns.org/account/create.html anmelden. 12 Nach der Aktivierung des Accounts legen wir uns zuerst einen Host (der Name, unter dem unsere wir gefunden werden sollen) an. Falls noch nicht geschehen bitte mit den Userdaten bei http://www.dyndns.org einloggen (auf der Webseite oben rechts). Um einen neuen Host anzulegen, müssen wir in den Bereich "Services" wechseln und dort "Add Host" auswählen. Im folgenden Formular können wir nun unseren gewählten Host-Namen eintragen und einer Domain zuweisen. Hostname: wttest.dyndns.org Wobei wttest der von uns gewählte Hostname und dyndns.org eine von unserem Anbieter registrierte Domain ist. IP: Bitte so lassen wie es ist!!! Hier steht die IP, die euch aktuell von eurem ISP zugewiesen wurde. Wildcards am besten aktivieren DynDNS Update Nun muss der Router noch seine aktuelle IP an Dyndns melden Einstellung im Router Über den Internet-Explorer die Adresse 192.168.1.1 anwählen (ev. Anleitung studieren welche Adresse der spezielle Router hat) Hier kann der Automatische Update konfiguriert werden: Ist dies bei dem Router nicht möglich so gibt es noch die Möglichkeit auf einem PC eine Software zu installieren, um die IP-Adresse des Routers an dyndns zu schicken. Ansonsten folgenden Abschnitt überspringen Hinweise wie dies bei dem speziellen Router zu erfolgen hat gibt: http://www.portforward.com/routers.htm 13 Feste IP-Adressen intern auf dem Router vergeben Damit der XPORT eindeutig identifiziert werden kann, empfehle ich intern feste IP-Adressen für den XPORT zu vergeben z.B. In diesem Beispiel ist die 1. Zeile der XPORT. Die MAC-Adresse des XPORT steht auf dem Gehäuse des XPORT oder siehe unten. Die anderen PC’s können natürlich weiterhin dynamische IP haben. Hinweis: Wie kommt man an die MAC-Adresse des XPORT? Den CPR-Manager von Lantronix starten und dann „Search for Device“ drücken. Unten erscheint die MAC-Adresse und auch schon die vom Router vergebene IP-Adresse. Ports auf dem Router freigeben Für den XPORT müssen folgende Ports freigegeben werden: 10001, 30718, 43282, 43283 14 Im Router Firewall anwählen, Regel hinzufügen: 15 Bei Verfügbaren Dienste die Ports definieren Bei Liste der Zieladressen müsste in unserem Beispiel 192.168.1.33 stehen Und dann speichern; In der Übersicht schaut es dann so aus (Regel 1 bis 3): 16 Ports an den entsprechenden PC weiterleiten Nun muss noch der entsprechende Port an den entsprechenden PC weitergeleitet werden. Dies geht mit NAT (Network Address Translation) auch Port Forwarding genannt auf dem Router: Bei IP-Adresse die IP des XPORT eintragen (Bsp: 192.168.1.33), die wir dem gewünschten Rechner zugewiesen haben (bei statisches DHCP) Damit sind die Einstellungen am Router abgeschlossen Nun 17 Verbindungsprobleme? Wenn es Verbindungsprobleme gibt, in der Firewall die entsprechende Software oder den entsprechenden Port freigeben. Funktioniert ein Ping auf die Adresse? Sind die Rechner in der gleichen IP-Gruppe (ersten zwei IP-Adressen stimmen überein)? Dies ist übers Internet natürlich nicht notwendig. Weitere Links: http://www.portforward.com http://www.portforward.com/routers.htm http://www.wintotal.de/Artikel/dyndns/dyndns.php http://www.heise.de/ct/05/10/096/ http://www.tim-bormann.de/index.php?section=184 Bei Rückfragen Newsgroups im Internet oder Stefan Schranner Würzburg, 25.8.2011 Tel: +49 (0)931 72353 Mobil: +49 (0) 152 54690448 Email: StefanSchranner(at)yahoo.de 18