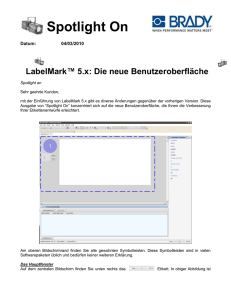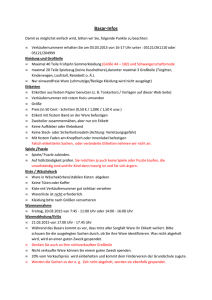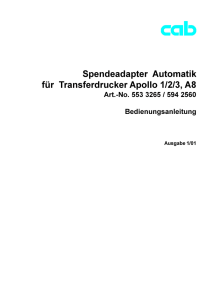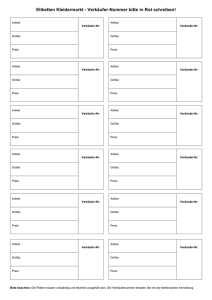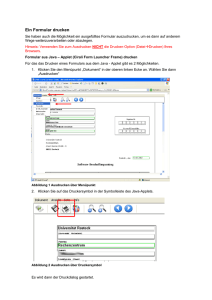Text einfügen
Werbung

Lighthouse for MAX Version 5 Software-Benutzerhandbuch für CPM-100 Inhaltsverzeichnis Treibereinstellungen ändern Software öffnen Seitengröße ändern Text einfügen Text bearbeiten Gekrümmter Text Grafikobjekte einfügen Variable Seitengröße einrichten Formen schneiden Ausrichtung nach Etikett Etiketten vervielfältigen Anzahl der zu vervielfältigenden Etiketten ändern Mehrfarbig drucken Farbe von Grafikobjekten ändern Formen und/oder Text überdrucken Eigene Grafikobjekte einfügen Grafikobjekte einbetten Invertiert drucken Objekte ausrichten Objekte drehen Objekte gruppieren Rechtecke, Linien & Ellipsen Diagonale Linien Erweiterte Ankerpunktfunktion Kachelfunktion/Mehrbanddrucken Eingeschränkte Kachelfunktion/Mehrbanddrucken Barcodes einfügen Automatische Nummerierung Datenbankzugriff 1 2-3 4 5-6 7 8 9-12 13-14 15-16 17-18 19 20-22 23 24 25 26 27 28-29 30 31 31 31 32 33-34 35-37 38-40 41 42-43 44-48 49-51 Treibereinstellungen ändern Nachdem der Treiber CPM-100 installiert wurde, muss auch die Druckqualität geändert werden. Vergewissern Sie sich, dass das Programm geschlossen ist, bevor Sie diese Einstellung ändern. Damit wird sichergestellt, dass die Änderung sofort aktiviert ist und als Standardeinstellung für alle neuen Etiketten gilt. Gehen Sie zum Ordner Drucker. Doppelklicken Sie auf CPM-100 Drucker und gehen Sie zu Drucker – Bevorzugte Druckereinstellungen 2 Gehen Sie zum Register Details. Ändern Sie die Druckqualität auf Hohe Auflösung. Achten Sie auch darauf, dass die Option Druckbaren Bereich schneiden nicht selektiert ist. Klicken Sie auf OK. 3 Software öffnen Öffnen Sie die Software mit einem Doppelklick auf das Symbol Lighthouse for Max. Das Programm wird gestartet. Um ein neues Etikett zu entwerfen, klicken Sie in der Menüleiste auf Datei – Neu. Wenn Sie ein vorhandenes Etikett öffnen wollen, klicken Sie in der Menüleiste auf Datei – Öffnen – und gehen dann in das Verzeichnis, in dem das Etikett gespeichert ist.1 Die Software erleichtert das Einrichten eines neuen Etiketts mit dem Etiketteneinrichtungsassistent. Der Einrichtungsassistent zeigt die installierten Drucker. Wählen Sie den Drucker, den Sie für das neue Etikett benutzen wollen. Klicken Sie in Eigenschaften, um die Einstellungen Ihres Druckers für das neue Etikett einzugeben. Ändern Sie die Einstellungen des Standardetiketts, indem Sie in die Eingabefelder doppelklicken, oder benutzen Sie die Pfeiltasten, um den angezeigten Wert nach oben oder unten zu korrigieren. Ändern Sie alle Werte und klicken Sie O.K. 4 Seitengröße ändern Muss die Seitengröße geändert werden, nachdem ein Etikett/Schild geöffnet wurde, doppelklicken Sie in den Bereich außerhalb des Etiketts, dann wird das Dialogfenster Etikett einrichten geöffnet. Klicken Sie auf das Register Abmessungen, ändern Sie die Breite (das ist die Länge des Etiketts/Schilds) und klicken Sie dann auf OK. Die Seite wird entsprechend abgeändert. 5 HINWEIS: Der Drucker schneidet das Etikett/Schild immer auf die eingestellte Seitenlänge. Deshalb muss die Seitenlänge im obigen Beispiel auf ca. 100mm verkürzt werden. Zum Drucken benötigt der Drucker immer etwas Material am Beginn eines jeden Etiketts/Schilds. Das ist durch die Funktionsweise des Druckers bedingt. Um eine manuelles Nachschneiden der vorderen Kante zu vermeiden, kann eine Form aus der ClipArt eingefügt und auf Schneiden statt Drucken eingestellt werden. 6 Text einfügen Um den Text für das Etikett/Schild einzugeben, klicken Sie zuerst auf A Text in der Symbolleiste am linken Bildschirmrand. Der Cursor verändert seine Darstellung, wenn Sie ihn wieder auf das Etikett/Schild bewegen. Klicken Sie auf die Stelle im Etikett/Schild, an der der Text eingefügt werden soll. Es erscheint eine blinkende Schreibmarke. Geben Sie den Text ein und klicken anschließend außerhalb der Box. Es erscheint der Text auf dem Etikett in einem Textfeld und das Textfeld ist aktiviert. Sie können den Text nach Wunsch formatieren, d.h. in fett, kursiv, oder ändern das Erscheinungsbild des Texts über die Menüs Schriftart, Schriftgrad usw. 7 Text bearbeiten Um den Text eines Etiketts/Schilds zu ändern, im Text doppelklicken, dann wird eine Text-Box geöffnet. Den Text wie gewünscht ändern und auf OK klicken. Der Etikettenbereich ist durch einen roten Rahmen gekennzeichnet. Wenn die Text-Box sich außerhalb des Etikettbereichs befindet, erscheint der Text rot. Das ist ein visueller Warnhinweis, dass sich Text außerhalb des Druckbereichs befindet. Achten Sie darauf, dass die relevanten Informationen innerhalb der roten Einfassung stehen. Stehen andere Objekte, wie zum Beispiel Grafiken außerhalb des Etikettenbereichs, dann sind die Objektrahmen rot. 8 Gekrümmter Text Die Lighthouse for MAX Software unterstützt jetzt auch die Verwendung von gekrümmtem Text. Klicken Sie, um diese Funktion zu nutzen, auf Gekrümmter Text und dann auf dem Etikett. Geben Sie den gewünschten Text ein und klicken Sie auf OK. Die Schriftgröße kann entsprechend angepasst werden. Der Text erscheint jetzt in einem Kreis. Halten Sie die UMSCHALTTASTE gedrückt, während Sie den Text strecken – damit bleiben die Textproportionen erhalten. 9 Doppelklicken Sie im Text und gehen Sie zum Register Layout. Erhöhen Sie den Anfangswinkel, damit der Text am oberen Rand des Kreises erscheint. 10 Reduzieren Sie den Textwinkel, damit nur der gewünschte Text abgedeckt ist. Damit Text am unteren Rand der Maske erscheint, muss Im Uhrzeigersinn deaktiviert werden. 11 Text kann sowohl mit der Schaltfläche Drehen als auch mit der Funktion Anfangswinkel positioniert werden. 12 Grafikobjekte einfügen Die Software enthält eine ClipArt-Galerie mit mehr als 1.400 Piktogrammen und Symbolen. Um ein Grafikobjekt aus der ClipArt einzufügen, zuerst auf das Symbol Grafik und dann im Etikett/Schild klicken. Klicken Sie auf ClipArt-Galerie. Es gibt zwei Ordner, CM-200 und CPM-100. Klicken Sie auf das +-Zeichen neben dem CPM100-Ordner. Es erscheint eine Liste mit Kategorien. 13 Wählen Sie die relevante ClipArt-Kategorie und wählen Sie das gewünschte Symbol. Es erscheint jetzt auf dem Etikett/Schild. Sie können die Größe wie gewohnt verändern. Einige Kategorien enthalten zwei verschiedene Versionen der Piktogramme. Die schwarz/weissen Piktogramme sind die Version für einen einfarbigen Druck z. B. mit einem schwarzen Farb-Band auf orangefarbenem Vinyl-Material. Die farbige Version ist für mehrfarbigen Druck, beispielsweise mit einem orangefarbenem und ein schwarzen Farb-Band auf weißes Vinyl-Material. 14 Variable Seitengröße einrichten Die Software kann die Seitenlänge automatisch anpassen, bezogen auf das am weitesten rechts stehende Element auf dem Etikett. Um diese Funktion zu nutzen, ein neues Etikett öffnen, im Assistenten auf Beenden klicken und dann einen Doppelklick auf dem Etikett machen. Gehen Sie zum Register Abmessungen und klicken Sie dann auf Erweitert... Klicken Sie auf Variable Etikettengröße einschalten. Ändern Sie den Versatz auf die gewünschte Länge (der Abstand zwischen dem rechten Rand des letzten Elements und dem Ende des Etiketts). Klicken Sie auf OK. 15 Dieses Element kann bewegt werden und die Seitenlänge passt sich entsprechend an. HINWEIS: Diese Funktion kann nicht in Verbindung mit Etiketten vervielfältigen benutzt werden. 16 Formen schneiden Der CPM hat zwei Funktionen, schneiden und drucken. Das Schneiden wird benutzt, wenn Etiketten/Schilder eine bestimmte Größe haben müssen oder um ein manuelles Nachschneiden des Vinylbands zu vermeiden. Alle Objekte, die in ein Etikett/Schild eingefügt werden, sind automatisch auf Drucken voreingestellt. Die Optionen sind drucken, schneiden, bzw. drucken und schneiden, d.h. Text, Grafikobjekte usw. Um ein Etikett/Schild auf eine bestimmte Größe zuzuschneiden, zuerst das Etikett/Schild wie gewünscht entwerfen, dann eine Form aus der ClipArt-Galerie unter Formen/Shapes wählen. Es gibt verschiedene Formen/Shapes in der ClipArt-Galerie. Gefüllte Formen: Diese Formen können farbig gedruckt werden, beispielsweise für mehrfarbige Warnschilder. Wählen Sie zusätzlich die Option Ausschneiden, um die Form nach dem Druck auszuschneiden. Umrandungen: Diese werden zum Anlegen von Formen zum Ausschneiden verwendet. Rechtecke: Die ClipArt enthält eine ganze Reihe von Rechtecken mit unterschiedlichen Eckenradien und unterschiedlichen Eckformen usw. Wählen Sie die gewünschte Form und klicken Sie auf OK. 17 Die Form kann durch Ziehen am Rahmen in der Größe an das Etikett/Schild angepasst werden. (Achten Sie darauf, dass die Form sich innerhalb der roten Umrandung befindet.) Wenn eine Form eine exakte Größe haben muss, doppelklicken Sie auf die Form und wählen dann das Register Erscheinung. Geben Sie die gewünschte Größe ein und klicken Sie auf OK. 18 Ausrichtung nach Etikett Die Form erscheint jetzt auf dem Etikett/Schild. Um sie mit dem Etikett/Schild auszurichten, klicken Sie mit der rechten Maustaste auf die Form und wählen Sie anschließend Ausrichten. Wählen Sie die gewünschten Optionen, d.h. Mitte und Zentriert und vergewissern Sie sich, dass Mit Etikett ausrichten markiert ist. Klicken Sie auf OK. Symbole für Drucken und Schneiden Die Form muss jetzt auf Schneiden statt Drucken eingestellt werden. Markieren Sie nur die Form (wenn andere Objekte markiert sind werden diese ebenfalls auf Schneiden eingestellt). Am unteren Ende der Symbolleiste am linken Bildschirmrand finden Sie zwei Symbole, Drucken und Schneiden. Schalten Sie die Markierung Drucken aus, indem Sie einmal in die Markierung klicken. Markieren Sie mit einem Klick die Option Schneiden. Das Objekt ist jetzt auf Schneiden eingestellt und in der unteren rechten Ecke des Objekts erscheint ein kleiner Dolch. 19 Etiketten vervielfältigen Wenn eine bestimmte Anzahl des gleichen Etiketts benötigt wird, kann das Etikett so eingerichtet werden, dass es entlang der Seitenlänge vervielfältigt wird. Dabei entsteht im Vergleich zum Druck einzelner Etikett wesentlich weniger Abfall, die Funktion kann für automatische Nummerierung und die Verknüpfung mit Datenbankfeldern, sowie beim Drucken mehrfarbiger Etiketten benutzt werden, d.h. Etiketten, die rot und schwarz sind, erst wird der rote Teil aller Etiketten gedruckt, dann der schwarze Teil aller Etiketten usw. Zum Vervielfältigen von Etiketten, ein neues Etikett öffnen, im Assistenten auf Beenden klicken und dann einen Doppelklick auf dem Etikett machen, damit das Fenster Etiketteneinrichtung geöffnet wird. 20 Gehen Sie zum Register Abmessungen. Geben Sie die Breite und die Höhe des Einzeletiketts ein, d.h. 50mm x 24mm. Achten Sie darauf, dass die Ränder Links, Oben und Unten auf 5mm eingestellt sind, damit die Etiketten im Druckbereich bleiben. Setzen Sie den Rand Rechts auf 6mm. Dies stellt sicher, dass die rechte Seite der letzten Etikettenspalte geschnitten wird. Erhöhen Sie im Bereich Etiketten quer die Anzahl der Zeilen und Spalten auf die gewünschte Anzahl von Etiketten. Die X Lücke und die Y Lücke sollten auf mindestens 1mm gesetzt werden. Das ist der Abstand zwischen den Etiketten und wenn es keine Lücke gibt, ist es schwierig die Etiketten zu trennen und abzulösen. Klicken Sie auf OK. 21 Entwerfen Sie das Etikett wie gewohnt und vergessen Sie nicht nur um das erste Etikett herum, nicht um die ganze Seite, eine Ausschneidform einzufügen. Was immer für das erste Etikett eingestellt wird, wird automatisch in die anderen Etiketten kopiert. Gehen Sie, um die Vervielfältigung der Etiketten zu kontrollieren, zu Seite Vergrößern, dann wird die gesamte Seite angezeigt. Klicken Sie auf Drucken und wählen Sie Seiten 1 aus. Klicken Sie dann auf Vorschau und alle Etiketten werden angezeigt. HINWEIS: Wenn das erste Etikett ausgewählt ist, wenn Sie auf Drucken klicken, wird nur ein Etikett angezeigt! Klicken Sie auf Beenden und nehmen Sie alle gewünschten Änderungen vor, sofern erforderlich. HINWEIS: Alle Etiketten erscheinen nur in der Druckvorschau. 22 Anzahl der zu vervielfältigenden Etiketten ändern Um die Anzahl der Etiketten zu erhöhen oder zu reduzieren, doppelklicken Sie außerhalb des Etikettenbereichs und gehen Sie zum Register Abmessungen. Erhöhen/Reduzieren Sie die Anzahl der Etiketten auf die gewünschte Menge. Achten Sie darauf, dass die Ränder korrekt eingestellt sind. Klicken Sie auf OK, dann wird die Seite entsprechend angepasst. 23 Mehrfarbig drucken Der Etikettendrucker CPM-100 kann sowohl mehrfarbige als auch einfarbige Etiketten/Schilder drucken. Zum Zuordnen einer Farbe markieren Sie die gewünschten Elemente im Etikett/Schild Klicken Sie anschließend in der Farbpalette auf die gewünschte Farbe. Wenn auf dem Bildschirm zwei oder mehr Farben angezeigt werden, fordert das System Sie beim Drucken auf, das entsprechende Farbband einzulegen. HINWEIS: Vergessen Sie bei mehrfarbigen Schildern nicht, eine Schneidform in das Etikett/Schild einzufügen. Wird dies nicht getan, schneidet der Drucker das Schild nicht von der Vinylbandrolle und es muss die manuelle Schneide-Taste an der Seite des Druckers benutzt werden. 24 Die Farben der Graphiken vom clipart erscheinen auf dem Aufkleber, wie sie in der Clipart-Datei gespeichert sind, z.B. werden die Warnsymbole gelb und schwarz darstellen. Um die Farbe einer Graphik zu ändern, fügen Sie die Graphik in das Etikett/Schild ein und dann doppelklicken die Grafik. Gehen Sie in die Registerkarte Status und heben Sie die Markierung `unterschiedliche Farben während des Druckes'. Klicken Sie O.K. Weisen Sie der Grafik dann die gewünschte Farbe zu. 25 Formen und/oder Text überdrucken Wenn Sie eine gefüllte Form aus der Clipart mit einem Text überdrucken, ist es empfehlenswert die gefüllte Form vor dem Drucken in den Vordergrund der Seite zu verschieben. Dadurch wird die Druckqualität maximiert. 26 Eigene Grafikobjekte einfügen Eigene Grafikobjekte/Logos können in ein Etikett/Schild importiert werden. Nachdem ein Etikett/Schild geöffnet wurde, klicken Sie zuerst auf das Symbol Grafik in der Symbolleiste am linken Bildschirmrand. Gehen Sie an die Position im Etikett/Schild, an der die Grafik eingefügt werden soll und klicken in das Etikett/Schild Wählen Sie das Verzeichnis in dem das gewünschte Grafikobjekt gespeichert ist, markieren Sie es und klicken Sie auf Öffnen. Das Grafikobjekt erscheint jetzt auf dem Etikett/Schild. Die Software sucht nach den meisten Arten von Grafikobjekten wie .bmps, .gif, .jpg, .jpeg, .tif, .tiff, .png, .wmf, .emf, .pcx usw., das empfohlene Format ist jedoch .wmf. Um die vollständige Liste zu sehen, klicken Sie in der obigen Box auf dem Abwärtspfeil neben ‘Dateien im Format Mehrfarbige Grafikobjekte Wenn zweifarbige Logos/Grafikobjekte ein anderes Format als .wmf haben werden sie von der Software nur als einfarbig erkannt und deshalb auch nur in einer Farbe gedruckt. Bei einem mehrfarbigen Logo im Format .wmf erkennt die Software die verschiedenen Farben und fordert Sie auf, die entsprechenden Farbbänder einzulegen. 27 Grafikobjekte einbetten Um sicherzustellen, dass alle Logos/Grafikobjekte mit der Etikettdatei gespeichert werden, müssen die Bilder in die Etikettdatei eingebettet werden. Hierfür gibt es zwei Möglichkeiten: Klicken Sie auf Umformungen – Alle Bilder in Etikett einbetten Es erscheint eine weitere Meldung, klicken Sie auf Ja. 28 Damit werden ALLE Grafikobjekte in das Etikett eingebettet. Vergessen Sie nicht das Etikett zu speichern! Die zweite Möglichkeit Grafikobjekte einzubetten ist wie folgt: Doppelklicken Sie auf einem der Grafikobjekte. Das Fenster Grafiken wird geöffnet. Klicken Sie auf In Etikett einbetten und klicken Sie auf OK. Wiederholen Sie diesen Schritt für jedes Grafikobjekt im Etikett. Speichern Sie das Etikett. 29 Invertiert drucken Die Funktion Invertiert drucken wird hauptsächlich benutzt wenn mit farbigem Band auf weißes Vinylband gedruckt wird oder um bestimmte Informationen hervorzuheben. Wenn Sie diese Option verwenden wollen, klicken Sie auf das Symbol Invertieren in der Symbolleiste am linken Bildschirmrand. Klicken Sie anschließend entweder auf das Etikett/Schild oder ziehen Sie eine Box über das Etikett/Schild. Passen Sie die Größe entsprechend an. Die Invertierungsbox erscheint schwarz, daher müssen Sie der Invertierungsbox und der Textbox die gleiche Farbe zuordnen. Im obigen Beispiel ist sowohl die Invertierungsbox als auch die Textbox blau. HINWEIS: Die Invertierungsbox und der Text müssen unbedingt die gleiche Farbe haben. Wenn dem Text weiß zugeordnet wurde und die Invertierungsbox eine andere Farbe hat, erkennt die Software zwei Farben, in diesem Fall blau und weiß, und fordert Sie auf beide Farbbänder einzulegen. 30 Objekte ausrichten Die Symbolleiste Ausrichten am rechten Bildschirmrand erleichtert das Ausrichten von Objekten. Sie können die Objekte markieren, indem Sie die Umschalttaste gedrückt halten und auf die gewünschten Objekte klicken oder den Mauszeiger über alle Objekte ziehen und dann auf die Symbole zum Ausrichten klicken. Objekte drehen Unter den Symbolen zum Ausrichten von Objekten befindet sich das Symbol Drehen. Objekte werden um 90° gedreht. Objekte gruppieren Die Software verfügt über eine Funktion zum Gruppieren von Objekten. Damit können Objekte markiert und gruppiert werden. Jetzt können Sie die Gruppe insgesamt ohne zusätzlichen Aufwand verschieben oder auch die Größe ändern. Die Gruppierung von Objekten kann natürlich auch wieder aufgehoben werden. 31 Rechtecke, Linien und Ellipsen Wenn Kästchen, Kreise und/oder Linien in einem Etikett benötigt werden, können die Funktionen in der linken Werkzeugleiste benutzt werden. Klicken Sie in der linken Werkzeugleiste auf Rechteck, Linie oder Ellipse und klicken oder ziehen Sie ein Kästchen auf das Etikett. Sie können die Größe wie gewünscht verändern, entweder indem Sie die Form strecken oder auf dieser doppelklicken und dann zum Register Darstellung gehen. Bei Ellipsen die UMSCHALTTASTE gedrückt halten, während Sie das Kästchen strecken, um die Proportionen zu erhalten. Wenn Sie die UMSCHALTTASTE nicht gedrückt halten, kann der Kreis deformiert werden und es entsteht eine ovale Form. Um die Linienstärke zu ändern oder Rechtecke mit abgerundeten Ecken zu versehen, auf der Form doppelklicken und die Linienstärke ändern. HINWEIS: Das Rechteck oder eine Ellipse NICHT als eine Schneidform verwenden, sonst wird eine Doppellinie geschnitten – diese sind nur für den Druck. 32 Diagonale Linien Neben Rechtecken, Kreisen und geraden Linien besteht auch die Möglichkeit diagonale Linien zu zeichnen. Klicken Sie zuerst auf Linie und dann auf Ihrem Etikett. In der Maske erscheint eine Linie. Doppelklicken Sie auf dieser Linie. 33 Um diese horizontale/vertikale Linie zu verändern, klicken Sie auf Diagonale Linie. Um die Linienstärke zu ändern, oder um eine exakte Linienlänge einzustellen, doppelklicken Sie auf der Linie und ändern Sie die Länge und/oder die Stärke wie gewünscht. Um den Winkel der Linie zu verändern, doppelklicken Sie auf der Linie und gehen Sie zum Register Darstellung. Ändern Sie den Grad der Drehung und klicken Sie auf OK. 34 Erweiterte Ankerpunktfunktion Es ist jetzt möglich für Objekte einen bestimmten Abstand zu Rändern oder zu anderen Objekten einzugeben. Doppelklicken Sie auf dem Objekt, gehen Sie zum Register Darstellung und klicken Sie dann auf Erweitert... Geben Sie die korrekte Position für den Ankerpunkt ein. Das ist die Ausgangsposition und der Versatz wird entsprechend dem Ankerpunkt eingestellt. Klicken Sie auf Erweitert... 35 Relativ zum Etikettenrand Um für ein Objekt einen bestimmten Abstand zum Etikettenrand einzustellen, klicken sie auf Relativ zum Etikettenrand unter Horizontale Position und/oder Vertikale Position. Ändern Sie dann den Etikettenrand auf Links, Rechts, Oben oder Unten. Geben Sie den gewünschten Abstand für den Versatz ein. Klicken Sie auf OK. 36 Relativ zu anderem Objekt Um für ein Objekt einen bestimmten Abstand zu einem anderen Objekt einzustellen, klicken Sie auf Relativ zu anderem Objekt unter Horizontale Position. Ändern Sie den Etikettenrand auf Links oder Rechts. Damit bestimmen Sie für welche Seite des anderen Objekts dies gilt. . Wiederholen Sie die o.g. Schritte bei Bedarf für die Vertikale Position. Klicken Sie auf OK. HINWEIS: Objekte, die durch eine der o.g. Methoden miteinander verknüpft sind können nicht entfernt werden. Vor dem Entfernen müssen die Positionen auf Fest zurückgestellt werden. 37 Kachelfunktion/Mehrbanddrucken Die Software kann so eingestellt werden, dass über 2, 3, 4 und sogar 5 Breiten von 100mm breitem Vinylband gedruckt werden kann. Damit können bis zu 500mm hohe Schilder hergestellt werden! Um ein größeres Schild zu erstellen, klicken Sie auf den Abwärtspfeil neben Drucken, wählen Sie Druckereinstellungen Ädnern Sie die ausgebende Länge zur erforderlichen Länge des Aufklebers (wie die Software einen 10mm Seitenrand addiert, 10mm von der erforderlichen Länge subtrahiert Ändern Sie die Lagebestimmung zum Portrait wenn erforderlich 38 Klicken Sie auf das Register Details. Klicken Sie auf Druckbereich schneiden. Klicken Sie auf OK. 39 Markieren Sie das Etikett/Schild mit einem Doppelklick und klicken Sie auf das Register Abmessungen. Ändern Sie die Breite (bei Querformat, bei Längsformat die Höhe) auf die gewünschte Größe. Klicken Sie auf Mehrbanddrucken, um das entsprechende Druckfenster zu öffnen. Klicken Sie auf Mehrbanddrucken aktivieren. Wählen Sie die Anzahl der Bänder/Streifen, d.h. 2, 3, 4 oder 5 Die benötigte Überlappung ist von der Anzahl der benutzten Bänder abhängig. Der nicht bedruckbare Bereich um jedes Etikett/Schild herum beträgt 5mm. Außerdem muss die Überlappung 2mm betragen, damit die Bänder/Streifen korrekt aufgebracht werden können. Anzahl der Bänder 2 3 4 5 Überlappung 14mm 16mm 18mm 20mm Klicken Sie zwei Mal auf OK. HINWEIS: Für mehrfarbige, gekachelte Schilder steht die Funktion ‘Druckbaren Bereich schneiden’ nicht zur Verfügung, daher müssen die Kanten manuell geschnitten werden, z.B. mit einer Guillotine. Fügen Sie KEINE Schneidformen ins Etikett ein, das Etikett wird sonst nicht korrekt geschnitten. Es ist ebenfalls NICHT möglich Text über mehr als ein Vinylband zu schneiden. 40 Einschränkungen bei Mehrbanddruck Diese Softwarefunktion wird nur für einfarbige Schilder empfohlen. Es handelt sich hierbei um eine vom Treiber verursachte Einschränkung, deren Beseitigung derzeit nicht geplant ist. Achten Sie darauf, dass keine der folgenden Optionen in ein gekacheltes Schild eingefügt werden: geschnittene Beschriftung, zwei oder mehr Farben, auf Schneiden eingestellte Objekte. Falls eine der o.g. Optionen in ein gekacheltes Schild eingefügt wird, wird die Funktion ‘Druckbaren Bereich schneiden’ im Treiber deaktiviert. Das bedeutet, dass das Schild zwar gedruckt, jedoch nicht geschnitten wird. Daher muss jeder Streifen manuell zurechtgeschnitten werden. Geschnittene Beschriftung Geschnittene Beschriftung ist in einem gekachelten Format nicht möglich. Eine provisorische Lösung für zweifarbige Schilder Wenn ein zweifarbiges Schild erstellt werden soll, d.h. ein Verbotsschild, folgen Sie diesen Schritten: Drucken Sie eine Farbe auf weißes Vinylband, d.h. den roten Teil, Drucken Sie die zweite Farbe auf farbloses Vinylband, d.h. den schwarzen Teil, Platzieren Sie das farblose Vinylband auf dem weißen Vinylband. 41 Barcodes einfügen Die Software bietet mehr als 35 verschiedene Barcodeformate. Um einen Barcode in das Etikett einzufügen, klicken Sie auf das gewünschte Barcodesymbol in der Symbolleiste am linken Bildschirmrand und anschließend auf die gewünschte Position im Etikett. Geben Sie in der Registerkarte Werte die relevanten Informationen ein. Um das Format des Barcodes zu ändern, klicken Sie auf das Register Barcode und anschließend auf Definieren. 42 Das Register Allgemein zeigt eine Liste aller Barcodeformate. In der Vorschau auf der rechten Seite werden die verschiedenen Formate gezeigt. Prüfziffer Bei einigen Barcodeformaten besteht die Möglichkeit, eine Prüfziffer ein- oder auszuschließen. Um diese Einstellung zu ändern, klicken Sie auf das Register Prüfziffer und markieren oder lösen Sie die Option Prüfziffer einschließen. Text unter dem Barcode Sie können das Format des Barcodes ändern und natürlich auch den Text formatieren. Sie können den Text vollständig ausschließen (Keine Interpretation) oder die Informationen über oder unter dem Barcode drucken. Der Text unter dem Barcode kann ebenfalls geändert werden. Denken Sie daran Autom. Schriftartanpassung auszuschalten, klicken Sie dann auf Schriftart und nehmen Sie die entsprechenden Änderungen vor. Barcodes können auch für automatische Nummerierung benutzt werden. 43 Automatische Nummerierung Damit nicht jedes Etikett/Schild einzeln gedruckt und bearbeitet werden muss, bietet die Software eine Funktion für die automatische Nummerierung, d.h. Zahlen oder Buchstaben auf dem Etikett/Schild können von der Software automatisch aufwärts und sogar abwärts fortgeschrieben werden! Um dies einzurichten, wählen Sie Daten – Variable – Neu. Geben Sie der Variable zuerst einen Namen. Ein Etikett/Schild kann mehr als eine Variable haben, deshalb muss jede einen eigenen Namen haben. Ändern Sie die Maximale Länge auf die Gesamtzahl der Stellen, d.h. die Eingabe der Zahl „10“ sind 2 Stellen, „100“ sind 3 Stellen, 1000 sind 4 Stellen usw. Die Software lässt den für die hier eingegebene Anzahl von Stellen benötigten Platz frei. HINWEIS: Diese maximale Länge umfasst weder Vorzeichen noch Anhänge. 44 Klicken Sie auf das Register Serialisierung. Wählen Sie Aufwärtszähler für aufsteigende Zahlen, d.h. 1, 2, 3 usw. Wählen Sie Abwärtszähler für absteigende Zahlen, d.h. 10, 9, 8 usw. Die Schrittgröße ist die Angabe in welchen Abständen die automatische Nummerierung ansteigen soll. Gibt man hier beispielsweise 2 ein, dann wird die Zahl um jeweils 2 erhöht, also 2, 4, 6, 8 usw. Wird 5 eingegeben beträgt die Schrittgröße jeweils 5 usw. Im Feld Wert nach Zahl von Etiketten ändern wird eingegeben, wie viele Etiketten gedruckt werden, bevor zur nächsten Zahl bzw. zum nächsten Buchstaben gewechselt wird, d.h. wenn hier zwei eingegeben wird (Sie möchten von jedem Etikett zwei Exemplare), würde 1, 1, 2, 2, 3, 3 usw. gedruckt. 45 Klicken Sie auf das Register Daten bearbeiten. Wenn dieses Register nicht sichtbar ist, klicken Sie auf Erweiterte in der linken unteren Ecke des Fensters Variable. Wenn ein Vorzeichen oder ein Anhang benötigt wird, kann dies hier eingegeben werden. Ein Vorzeichen steht immer vor der fortlaufenden Nummer und ein Anhang steht immer am Ende. 46 Klicken Sie auf das Register Aufforderung. Geben Sie im Feld Anfangszahl eingeben die gewünschte Anfangszahl ein. Dies ist eine visuelle Aufforderung, die vor dem Drucken erscheint. Deshalb wird hier die Anfangszahl eingegeben. Klicken Sie auf OK und auf Schließen. Um die Variable/fortlaufende Nummer ins Etikett/Schild einzufügen, klicken Sie auf den Abwärtspfeil rechts vom Menüpunkt A Text. Die unterste Option ist Vorhandene Variable benutzen und rechts davon steht der hierfür vergebene Name. Markieren Sie die Variable und klicken in die gewünschte Position im Etikett/Schild. Anschließend können Sie die gewünschte Größe usw. einstellen. 47 Wenn ein fortlaufender Barcode erforderlich ist, klicken Sie auf den Abwärtspfeil neben Barcode und fahren Sie wie oben beschrieben fort. Zum Drucken der Etiketten/Schilder auf Drucken klicken, dann öffnet sich das Fenster Drucken. Geben Sie die Anfangszahl im Feld Wert ein. Der Druck beginnt mit dieser Zahl. Geben Sie unter Anzahl die gewünschte Stückzahl ein. Im obigen Beispiel wird das erste Etikett/Schild mit L1000 gedruckt, das nächste mit L1001, L1002, L1003 usw. bis 50 Etiketten/Schilder gedruckt worden sind. Vorschau kann dazu benutzt werden, sich anzusehen wie die Etiketten/Schilder gedruckt werden würden. Dies ist empfehlenswert, da die Etiketten/Schilder noch einmal überprüft werden können und sich so mögliche Fehler im Ausdruck vermeiden lassen! 48 Datenbankzugriff Wenn Informationen in einer Datenbank wie Excel oder Access gespeichert sind, kann Nicelabel mit dieser Datenbank verknüpft werden und die gespeicherten Informationen können für den Ausdruck verwendet werden. Das spart Zeit, da ein Etikett/Schild nicht nach jedem Ausdrucken geändert werden muss. Es ist auch hilfreich, wenn die Informationen nicht der Reihe nach erscheinen. Kontrollieren Sie, dass die Datenbank Spaltenüberschriften hat und gespeichert und geschlossen wird, bevor die Verknüpfung mit Nicelabel gestartet wird. Öffnen Sie ein Etikett und wählen Sie dann Daten – Databankzugriff – Assistent Das Fenster Databank-Assistent wird geöffnet. Klicken Sie auf Durchsuchen, wählen Sie das Verzeichnis in dem die Datenbank gespeichert ist und klicken Sie auf Weiter. 49 In der nächsten Maske sind alle Spaltenüberschriften markiert. Löschen Sie die Markierungen von allen Feldern, die nicht benötigt werden. Klicken Sie auf Weiter. Die nächste Maske bezieht sich auf das Drucken. Die erste Option bedeutet, dass jedes Mal alle Einträge der Datenbank gedruckt werden. Die zweite Option ermöglicht es, alle oder nur bestimmte Einträge in der Datenbank als Etiketten/Schilder zu drucken. Der zweite Abschnitt bezieht sich auf die Anzahl. Die erste Option druckt ein Exemplar eines jeden Eintrags der Datenbank. Mit der zweiten Option kann ein Feld der Datenbank als Stückzahlangabe benutzt werden, d.h. eine der Spaltenüberschriften ist die Stückzahl und die Software nutzt die Angaben in dieser Spalte, um diese Anzahl von Etiketten/Schildern zu drucken. Mit der letzten Option kann die gewünschte Anzahl von Etiketten/Schildern für jeden Eintrag manuell eingegeben werden. Wählen Sie die gewünschte Option und klicken Sie auf Weiter. 50 Lassen Sie auf der letzten Maske die obere Option markiert. Die Software holt jetzt den ersten Eintrag und platziert ihn auf dem Etikett/Schild. Klicken Sie auf Beenden und dann auf Schließen. Der erste Eintrag erscheint als Text auf dem Bildschirm. Ändern Sie die Formatierung wie gewünscht. Wenn ein Feld als Barcode benötigt wird, klicken Sie auf den Abwärtspfeil rechts von Barcode und dann auf Vorhandene Variable benutzen. Wählen Sie die gewünschte Datei und fügen Sie diese ins Etikett ein. Klicken Sie auf Drucken. Abhängig von den im Assistenten eingerichteten Optionen sind die Etiketten eventuell bereits zum Drucken ausgewählt. Falls dies nicht der Fall ist, klicken Sie auf Einträge wählen und dann entweder auf die Schaltfläche Alle wählen oder geben Sie die relevanten Informationen manuell ein. 51