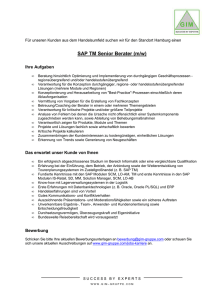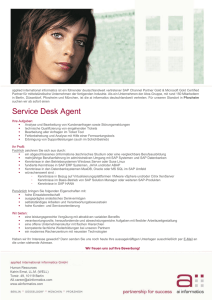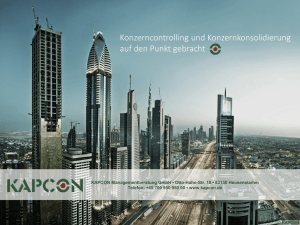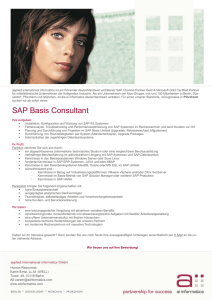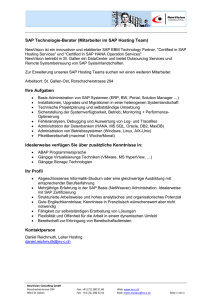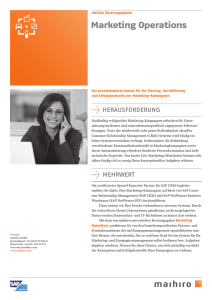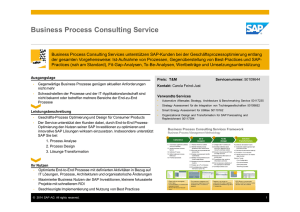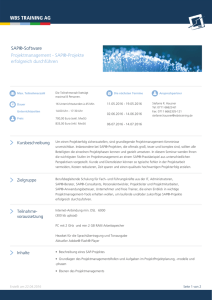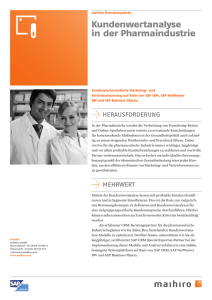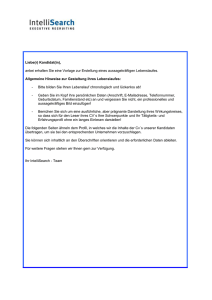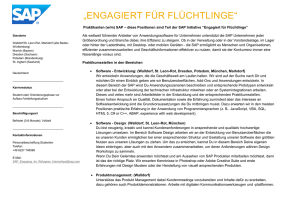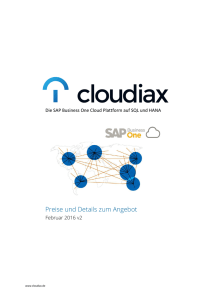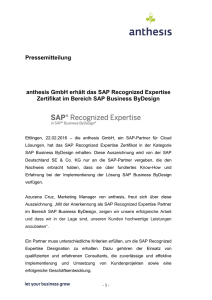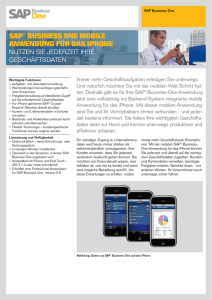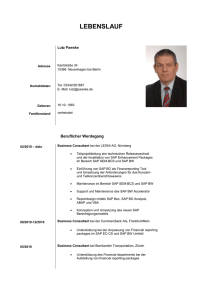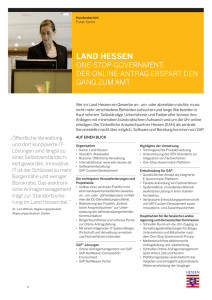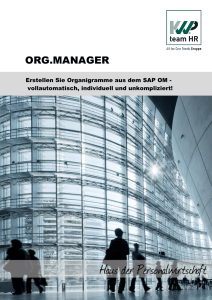Ablaufbeschreibungen
Werbung
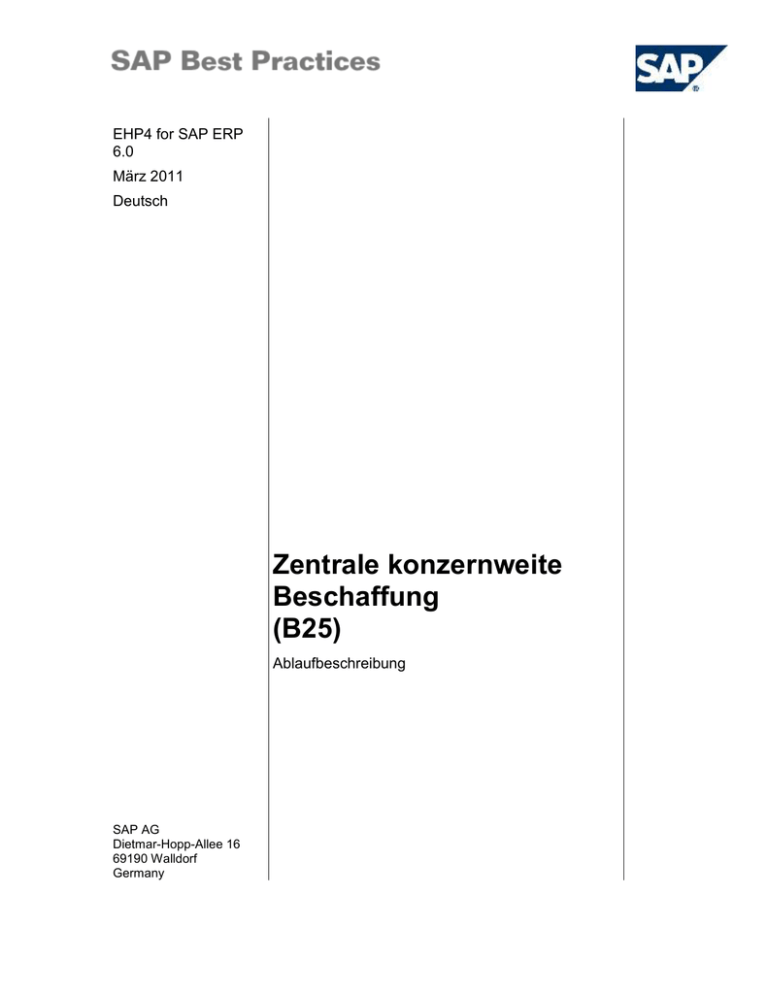
EHP4 for SAP ERP 6.0 März 2011 Deutsch Zentrale konzernweite Beschaffung (B25) Ablaufbeschreibung SAP AG Dietmar-Hopp-Allee 16 69190 Walldorf Germany SAP Best Practices Zentrale konzernweite Beschaffung (B25): AB Copyright © 2010 SAP AG. Alle Rechte vorbehalten. Weitergabe und Vervielfältigung dieser Publikation oder von Teilen daraus sind, zu welchem Zweck und in welcher Form auch immer, ohne die ausdrückliche schriftliche Genehmigung durch SAP AG nicht gestattet. In dieser Publikation enthaltene Informationen können ohne vorherige Ankündigung geändert werden. Die von SAP AG oder deren Vertriebsfirmen angebotenen Softwareprodukte können Softwarekomponenten auch anderer Softwarehersteller enthalten. Microsoft, Windows, Excel, Outlook und PowerPoint sind eingetragene Marken der Microsoft Corporation. IBM, DB2, DB2 Universal Database, System i, System i5, System p, System p5, System x, System z, System z10, System z9, z10, z9, iSeries, pSeries, xSeries, zSeries, eServer, z/VM, z/OS, i5/OS, S/390, OS/390, OS/400, AS/400, S/390 Parallel Enterprise Server, PowerVM, Power Architecture, POWER6+, POWER6, POWER5+, POWER5, POWER, OpenPower, PowerPC, BatchPipes, BladeCenter, System Storage, GPFS, HACMP, RETAIN, DB2 Connect, RACF, Redbooks, OS/2, Parallel Sysplex, MVS/ESA, AIX, Intelligent Miner, WebSphere, Netfinity, Tivoli und Informix sind Marken oder eingetragene Marken der IBM Corporation. Linux ist eine eingetragene Marke von Linus Torvalds in den USA und anderen Ländern. Adobe, das Adobe Logo, Acrobat, PostScript und Reader sind Marken oder eingetragene Marken von Adobe Systems Inc. in den USA und/oder anderen Ländern. Oracle ist eine eingetragene Marke der Oracle Corporation. UNIX, X/Open, OSF/1 und Motif sind eingetragene Marken der Open Group. Citrix, ICA, Program Neighborhood, MetaFrame, WinFrame, VideoFrame und MultiWin sind Marken oder eingetragene Marken von Citrix Systems, Inc. HTML, XML, XHTML und W3C sind Marken oder eingetragene Marken des W3C ®, World Wide Web Consortium, Massachusetts Institute of Technology. Java ist eine eingetragene Marke von Sun Microsystems, Inc. JavaScript ist eine eingetragene Marke der Sun Microsystems, Inc., verwendet unter der Lizenz der von Netscape entwickelten und implementierten Technologie. SAP, R/3, SAP NetWeaver, Duet, PartnerEdge, ByDesign, Clear Enterprise, SAP BusinessObjects Explorer und weitere im Text erwähnte SAP-Produkte und -Dienstleistungen sowie die entsprechenden Logos sind Marken oder eingetragene Marken der SAP AG in Deutschland und anderen Ländern. Business Objects und das Business-Objects-Logo, BusinessObjects, Crystal Reports, Crystal Decisions, Web Intelligence, Xcelsius und andere im Text erwähnte Business-Objects-Produkte und -Dienstleistungen sowie die entsprechenden Logos sind Marken der SAP France in den USA und anderen Ländern. Alle anderen Namen von Produkten und Dienstleistungen sind Marken der jeweiligen Firmen. Die Angaben im Text sind unverbindlich und dienen lediglich zu Informationszwecken. Produkte können länderspezifische Unterschiede aufweisen. In dieser Publikation enthaltene Informationen können ohne vorherige Ankündigung geändert werden. Die vorliegenden Angaben werden von SAP AG und ihren Konzernunternehmen („SAP-Konzern“) bereitgestellt und © SAP AG Seite 2 von 59 SAP Best Practices Zentrale konzernweite Beschaffung (B25): AB dienen ausschließlich Informationszwecken. Der SAP-Konzern übernimmt keinerlei Haftung oder Garantie für Fehler oder Unvollständigkeiten in dieser Publikation. Der SAP-Konzern steht lediglich für Produkte und Dienstleistungen nach der Maßgabe ein, die in der Vereinbarung über die jeweiligen Produkte und Dienstleistungen ausdrücklich geregelt ist. Aus den in dieser Publikation enthaltenen Informationen ergibt sich keine weiterführende Haftung.. Symbole Symbol Bedeutung Achtung Beispiel Hinweis Empfehlung Syntax Externer Prozess Alternativer Geschäftsprozess/Wahlmöglichkeit Typografische Konventionen Format Beschreibung Beispieltext Wörter oder Zeichen, die vom Bildschirmbild zitiert werden. Dazu gehören Feldbezeichner, Bildtitel, Drucktastenbezeichner sowie Menünamen, Menüpfade und Menüeinträge. Querverweise auf andere Dokumentationen. Beispieltext Hervorgehobene Wörter oder Ausdrücke im Fließtext, Titel von Grafiken und Tabellen. BEISPIELTEXT Namen von Systemobjekten. Dazu gehören Reportnamen, Programmnamen, Transaktionscodes, Tabellennamen und einzelne Schlüsselbegriffe einer Programmiersprache, die von Fließtext umrahmt sind, wie z. B. SELECT und INCLUDE. Beispieltext Ausgabe auf dem Bildschirmbild. Dazu gehören Datei- und Verzeichnisnamen und ihre Pfade, Meldungen, Namen von Variablen und Parametern, Quelltext und Namen von Installations-, Upgrade- und Datenbankwerkzeugen. BEISPIELTEXT Tasten auf der Tastatur, z. B. die Funktionstaste F2 oder die Eingabetaste. Beispieltext Exakte Benutzereingabe. Dazu gehören Wörter oder Zeichen, die Sie genauso in das System eingeben, wie es in der Dokumentation angegeben ist. © SAP AG Seite 3 von 59 SAP Best Practices <Beispieltext> © SAP AG Zentrale konzernweite Beschaffung (B25): AB Variable Benutzereingabe. Die Wörter und Zeichen in spitzen Klammern müssen Sie durch entsprechende Eingaben ersetzen, bevor Sie diese in das System eingeben. Seite 4 von 59 SAP Best Practices Zentrale konzernweite Beschaffung (B25): AB Inhalt 1 2 3 4 5 6 7 8 Einsatzmöglichkeiten ..................................................................................................................... 6 Voraussetzungen .......................................................................................................................... 8 2.1 Stamm- und Organisationsdaten ........................................................................................... 8 2.2 Voraussetzungen/Situation .................................................................................................. 13 2.3 Rollen ................................................................................................................................... 13 2.3.1 Abfragen für Personal Object Worklist (POWL) definieren........................................... 14 Prozessübersicht ......................................................................................................................... 14 3.1 Beschaffung mittels Zentralkontrakt ..................................................................................... 15 3.2 Zentraler Einkauf .................................................................................................................. 16 3.3 Globale Ausgabenanalyse ................................................................................................... 17 Prozessschritte – Beschaffung mittels Zentralkontrakt ............................................................... 17 4.1 Rahmenvertrag anlegen (Mengenkontrakt) ......................................................................... 17 4.2 Orderbuch anlegen .............................................................................................................. 21 4.3 Bestellanforderung anlegen ................................................................................................. 23 4.4 Bestellanforderung zuordnen und Bestellung anlegen ........................................................ 24 4.4.1 Bestellanforderung zuordnen und Bestellung anlegen ................................................. 24 4.4.2 Bestellungen automatisch aus zugeordneten Bestellanforderungen generieren ......... 26 4.5 Bestellung genehmigen ........................................................................................................ 28 4.6 Bestellung drucken ............................................................................................................... 29 4.7 Kontraktmonitoring ............................................................................................................... 30 4.8 Wareneingang vom Lieferanten ........................................................................................... 31 4.9 Rechnungseingang je Einzelposten ..................................................................................... 34 4.10 Rechnungseingang je Einzelposten (mit Rechnungskürzung) ........................................ 36 Prozessschritte – Zentrale Direktbeschaffung ............................................................................ 38 5.1 Bestellanforderung anlegen ................................................................................................. 38 5.2 Bestellanforderung zuordnen und Bestellung anlegen ........................................................ 39 5.2.1 Bestellanforderung zuordnen und Bestellung anlegen ................................................. 39 5.2.2 Bestellungen automatisch aus zugeordneten Bestellanforderungen generieren ......... 41 5.3 Bestellung manuell anlegen ................................................................................................. 42 5.4 Bestellung ändern ................................................................................................................ 44 5.5 Bestellung genehmigen ........................................................................................................ 45 5.6 Bestellung drucken ............................................................................................................... 46 5.7 Wareneingang vom Lieferanten ........................................................................................... 47 5.8 Rechnungseingang je Einzelposten ..................................................................................... 49 5.9 Rechnungseingang je Einzelposten (mit Rechnungskürzung) ............................................ 51 Prozessschritte – Folgevorgänge ................................................................................................ 53 6.1 Ausgangszahlung ................................................................................................................. 53 Prozessschritte – Globale Ausgabenanalyse.............................................................................. 53 7.1 Allgemeines .......................................................................................................................... 53 7.2 Beispiel: Einkäufergruppenanalyse ...................................................................................... 54 Anhang ........................................................................................................................................ 55 © SAP AG Seite 5 von 59 SAP Best Practices Zentrale konzernweite Beschaffung (B25): AB 8.1 Prozessschritte korrigieren – Übersicht ............................................................................... 55 8.2 SAP-ERP-Berichte ............................................................................................................... 57 8.3 Verwendete Formulare ......................................................................................................... 58 8.3.1 Beschaffung .................................................................................................................. 58 8.3.2 Wareneingang ............................................................................................................... 58 8.3.3 Rechnungsprüfung ........................................................................................................ 59 1 Einsatzmöglichkeiten Allgemein Dieses Szenario behandelt die grenzüberschreitende zentrale Beschaffung in einem Mandanten, wobei Hauptsitz und Tochtergesellschaften sich in unterschiedlichen Ländern befinden und verschiedenen Buchungskreisen angehören. Ein Unternehmen des Konzerns (hier Hauptsitz genannt) verhandelt mit einem Lieferanten. Der Hauptsitz stellt anderen Unternehmen in anderen Ländern (hier Tochtergesellschaften genannt) Kontrakte zur Verfügung, über die die Tochtergesellschaften Nachschublieferungen abrufen können. Alternativ erwirbt der Hauptsitz unter Verwendung von Bestellungen direkt Waren (z. B. für strategische Waren) für die Tochtergesellschaften Da alle Daten in einem Mandanten hinterlegt sind, können Sie eine globale Ausgabenanalyse durchführen. Voraussetzung dafür ist ein abgestimmter Materialstamm. Zur buchungskreisübergreifenden grenzüberschreitenden zentralen Beschaffung gehören die folgenden Aspekte: Grenzüberschreitende Beschaffung mittels Zentralkontrakt Grenzüberschreitende zentrale Direktbeschaffung Globale Ausgabenanalyse Zielgruppen sind strategische und operative Einkäufer, die hier als Einkaufsleiter, Einkäufer und Anforderer oder Planer bezeichnet werden. Grenzüberschreitende Beschaffung mittels Zentralkontrakt Kontrakte werden vom Hauptsitz angelegt. Kontrakte sind Vereinbarungen mit dem Lieferanten über Materiallieferungen oder Dienstleistungen zu den ausgehandelten Bedingungen innerhalb eines bestimmten Zeitraums. Es gibt folgende Arten von Kontrakten: Mengenkontrakt: Vertrag, mit dem sich ein Unternehmen verpflichtet, in einem festgelegten Zeitraum eine bestimmte Menge eines Produkts zu bestellen. Wertkontrakt: Vertrag, in dem der Kauf von Waren oder Dienstleistungen bis zu einem bestimmten Gesamtwert vereinbart wird. Das Anlegen eines Kontrakts wird in der Regel durch die Anforderung ausgelöst, eine größere Anzahl von Lieferungen abzusichern und die Beschaffungskosten zu verringern. Das Anlegen eines Kontrakts kann beginnen, wenn die folgenden Aspekte geklärt wurden: Anzahl oder Umfang und Betrag des Materials oder der Leistungen, Gültigkeitsbeginn und -ende, Zahlungsbedingungen, Menge jedes vereinbarten Materials oder der Leistung, Preise der einzelnen Kontraktpositionen und Ort für die Anlieferung der Waren bzw. Erbringung der Leistungen. Ein Kontrakt wird von einem Einkaufsleiter oder Einkaufsadministrator unterzeichnet. Nach dem Anlegen eines Kontrakts können auf diesen bezogene Bestellanforderungen und Bestellungen (Abrufe) erzeugt werden. © SAP AG Seite 6 von 59 SAP Best Practices Zentrale konzernweite Beschaffung (B25): AB Tochtergesellschaften können über Kontrakte Nachschub beziehen. Bestellanforderungen und Bestellungen werden nach Bedarf mit Bezug auf den Kontrakt angelegt und Waren bei den Lieferanten bestellt. Der Lieferant beliefert das lokale Lager der Tochtergesellschaft. Die Tochtergesellschaft zahlt die Rechnung. Bei der Bezugsquellenfindung ersetzen Kontrakte die Einkaufsinfosätze. Diese können im Orderbuch als feste Quelle für die Materialbedarfsplanung und für die manuelle Bezugsquellenfindung zugeordnet werden. Dieses Szenario umfasst folgende Schritte: (Hauptsitz) Verhandeln mit dem Lieferanten und Rahmenvertrag anlegen (Mengenkontrakt) (Hauptsitz) Orderbücher für alle Tochtergesellschaften und Hauptsitze eingeben, für die der Kontrakt verwendet werden soll. Im Orderbuch wird der Kontrakt als feste oder optionale Bezugsquelle gekennzeichnet. (Tochtergesellschaft) Bestellanforderung anlegen (Tochtergesellschaft) Bestellanforderung zuweisen und Bestellung anlegen (Kontraktabruf) (Tochtergesellschaft) Bestellungen genehmigen (Tochtergesellschaft) Wareneingang (Tochtergesellschaft) Rechnungseingang nach Einzelposten (Tochtergesellschaft) Zahlungsausgang (Hauptsitz) Kontraktüberwachung Grenzüberschreitende zentrale Direktbeschaffung Mithilfe des zentralen Beschaffung wird der direkte Nachschub (z. B. für strategische Materialien) für die Tochtergesellschaften bereitgestellt. Der Hauptsitz verhandelt mit dem Lieferanten. Der Lieferant liefert direkt an die Tochtergesellschaft. Bestellungen werden vom Hauptsitz unter Verwendung der zentralen Einkaufsorganisation für das Werk der Tochtergesellschaft angelegt. Die Bestellung wird von der Materialbedarfsplanung, einer manuell angelegten Bestellanforderung oder anderen Ereignissen (z. B. einer E-Mail) initiiert. Die Bestellung wird von einem Einkaufsleiter oder Einkäufer des Hauptsitzes unterzeichnet. Der Lieferant beliefert das Lager der Tochtergesellschaft. Die Tochtergesellschaft zahlt die Rechnung. Dieses Szenario umfasst folgende Schritte: (Tochtergesellschaft) Bedarf erzeugen, z. B. durch Anlegen einer Bestellanforderung (Hauptsitz) Bestellung anlegen (unter Verwendung der zentralen Einkaufsorganisation und des Werkes der Tochtergesellschaft) (Tochtergesellschaft) Wareneingang (Tochtergesellschaft) Rechnungseingang nach Einzelposten (Tochtergesellschaft) Zahlungsausgang (Hauptsitz) Bestellüberwachung © SAP AG Seite 7 von 59 SAP Best Practices Zentrale konzernweite Beschaffung (B25): AB Globale Ausgabenanalyse Dieses Szenario beschreibt eine Ein-Mandanten-Lösung. Daher werden alle Zahlen für die globale Ausgabenanalyse automatisch gesammelt und zentral gesichert. Harmonisierte Stammdaten (z. B. Lieferantenstamm, Materialstamm, Warengruppen) sind eine unbedingte Voraussetzung für die Durchführung einer Ausgabenanalyse ohne manuelle Nachbearbeiten. Dieses Szenario enthält harmonisierte Stammdaten. Gruppieren Sie Materialien in Kategorien, die allgemein auch vom Markt verwendet werden. So können Sie die Werte problemlos Marktwerten vergleichen. In vielen Fällen werden Materialien nach eCl@ss® oder UNSPSC® gruppiert. 2 Voraussetzungen 2.1 Stamm- und Organisationsdaten SAP Best Practices – Standardwerte In der Implementierungsphase wurde in Ihrem ERP-System eine Reihe grundlegender Stamm- und Organisationsdaten angelegt – beispielsweise die Daten, die die Organisationsstruktur Ihres Unternehmens widerspiegeln, sowie Stammdaten für den oparativen Betriebz.B. Stammdaten für Materialien, Lieferanten und Kunden. Bei diesen Stammdaten handelt es sich in der Regel um standardisierte SAP-Best-PracticesVorschlagswerte, mit denen Sie die Prozessschritte dieses Szenarios durcharbeiten können. Sie können diese Vorschlagswerte vor der Aktivierung entsprechend Ihren Anforderungen personalisieren. Personalisieren Sie insbesondere die Unternehmensstruktur, damit das System die korrekten und endgültigen Schlüssel und Beschreibungen verwendet. Dadurch erhöhen Sie die Akzeptanz und die Identifikation mit dem vorkonfigurierten Inhalt des SAP Best Practices Pakets. Beachten Sie, dass für die Tochtergesellschaft einige Werte identisch mit den Werten für den Hauptsitz sein müssen, z. B. der Kostenrechnungskreis oder die Sachkonten. Die meisten Werte müssen Sie für die Tochtergesellschaft jedoch anpassen, z. B. Buchungskreis, Werk oder Kostenstellen. In dieser Ablaufbeschreibung wird der Wert „1000“ für den Hauptsitz und der personalisierte Wert „2000“ für die Tochtergesellschaft verwendet. Wenn der Hauptsitz und die Tochtergesellschaft gleiche Materialien aber unterschiedliche Mengeneinheiten verwenden, und um daraus resultierend Probleme bei den Einkaufstransaktionen zu vermeiden, können sie selbst Rundungsprofile und/oder Liefertoleranzen einrichten für diejenigen Artikel, bei denen die Umrechnung zwischen der Basismengeneinheit des Hauptsitzes und der Bestellmengeneinheit der Tochtergesellschaft zu unendlich vielen Nachkommastellen führt. Verwenden Sie folgende Stammdaten, um die in diesem Dokument beschriebenen Prozessschritte auszuführen: Stamm/Organisationsdaten © SAP AG Wert Details zu Stamm/Organisationsdaten Bemerkungen Seite 8 von 59 SAP Best Practices Zentrale konzernweite Beschaffung (B25): AB Stamm/Organisationsdaten Wert Details zu Stamm/Organisationsdaten Bemerkungen Material H11 Handelsware für normalen Handel mit Einzelpostentyp NORM (PDPlanung) keine Serialnummer, nicht chargenpflichtig siehe Abschnitte Voraussetzungen/Situation und Vorbereitende Schritte Material H12 Handelsware für normalen Handel mit Einzelpostentyp NORM (Bestellpunktdisposition) keine Serialnummer, nicht chargenpflichtig siehe Abschnitte Voraussetzungen/Situation und Vorbereitende Schritte Material H20 Handelsware für normalen Handel mit Einzelpostentyp NORM (Bestellpunktdisposition) mit Serialnummern Nur verwenden, wenn die Building Blocks Chargenverwaltung (117) oder Serialnummernverwaltung (126) aktiviert wurden. Siehe Abschnitte Voraussetzungen/Situation und Vorbereitende Schritte Material H21 Handelsware für normalen Handel mit Einzelpostentyp NORM (Bestellpunktdisposition), chargenpflichtig (Verfallsdatum) Nur verwenden, wenn die Building Blocks Chargenverwaltung (117) oder Serialnummernverwaltung (126) aktiviert wurden. Siehe Abschnitte Voraussetzungen/Situation und Vorbereitende Schritte Material H22 Handelsware für normalen Handel mit Einzelpostentyp NORM (Bestellpunktdisposition), chargenpflichtig (FIFO-Strategie) Nur verwenden, wenn die Building Blocks Chargenverwaltung (117) oder Serialnummernverwaltung (126) aktiviert wurden. Siehe Abschnitte Voraussetzungen/Situation und Vorbereitende Schritte Material R09 Rohstoff, (PD-Planung), chargenpflichtig (FIFO-Strategie) Siehe Abschnitte Voraussetzungen/Situation und Vorbereitende Schritte Material R12 Rohstoff, (PD-Planung), Serienfertigung keine Serialnummer, nicht chargenpflichtig Siehe Abschnitte Voraussetzungen/Situation und Vorbereitende Schritte Material R120 Rohstoff, (PD-Planung), qualitätsgeprüft keine Serialnummer, nicht chargenpflichtig Siehe Abschnitte Voraussetzungen/Situation und Vorbereitende Schritte © SAP AG Seite 9 von 59 SAP Best Practices Zentrale konzernweite Beschaffung (B25): AB Stamm/Organisationsdaten Wert Details zu Stamm/Organisationsdaten Bemerkungen Material R122 Rohstoff, (PD-Planung), chargenpflichtig (FIFO-Strategie) Siehe Abschnitte Voraussetzungen/Situation und Vorbereitende Schritte Material R124 Rohstoff, (Bestellpunktdisposition), mit Festlagerplatz keine Serialnummer, nicht chargenpflichtig Siehe Abschnitte Voraussetzungen/Situation und Vorbereitende Schritte Material R16 Rohstoff (PD-Planung) keine Serialnummer, nicht chargenpflichtig Siehe Abschnitte Voraussetzungen/Situation und Vorbereitende Schritte Material R1601 Rohstoff, Einzelfertigung mit Variantenkonfiguration, (PDPlanung) keine Serialnummer, nicht chargenpflichtig Siehe Abschnitte Voraussetzungen/Situation und Vorbereitende Schritte Material R1602 Rohstoff, Einzelfertigung mit Variantenkonfiguration, (PDPlanung) keine Serialnummer, nicht chargenpflichtig Siehe Abschnitte Voraussetzungen/Situation und Vorbereitende Schritte Material R1603 Rohstoff, Einzelfertigung mit Variantenkonfiguration, (PDPlanung) keine Serialnummer, nicht chargenpflichtig Siehe Abschnitte Voraussetzungen/Situation und Vorbereitende Schritte Material R17 Rohstoff, (PD-Planung) keine Serialnummer, nicht chargenpflichtig Siehe Abschnitte Voraussetzungen/Situation und Vorbereitende Schritte Material R1701 Rohstoff, Einzelfertigung mit Variantenkonfiguration, (PDPlanung) keine Serialnummer, nicht chargenpflichtig Siehe Abschnitte Voraussetzungen/Situation und Vorbereitende Schritte Material R1702 Rohstoff, Einzelfertigung mit Variantenkonfiguration, (PDPlanung) keine Serialnummer, nicht chargenpflichtig Siehe Abschnitte Voraussetzungen/Situation und Vorbereitende Schritte Material R1703 Rohstoff, Einzelfertigung mit Variantenkonfiguration, (PDPlanung) keine Serialnummer, nicht chargenpflichtig Siehe Abschnitte Voraussetzungen/Situation und Vorbereitende Schritte © SAP AG Seite 10 von 59 SAP Best Practices Zentrale konzernweite Beschaffung (B25): AB Stamm/Organisationsdaten Wert Details zu Stamm/Organisationsdaten Bemerkungen Material R18 Rohstoff als Stücklistenkomponente zu S22 mit Einzelposten, NORM (PD-Planung), keine Serialnummer, nicht chargenpflichtig Siehe Abschnitte Voraussetzungen/Situation und Vorbereitende Schritte Material R1801 Rohstoff, Einzelfertigung mit Variantenkonfiguration, (PDPlanung) keine Serialnummer, nicht chargenpflichtig Siehe Abschnitte Voraussetzungen/Situation und Vorbereitende Schritte Material R1802 Rohstoff, Einzelfertigung mit Variantenkonfiguration, (PDPlanung) keine Serialnummer, nicht chargenpflichtig Siehe Abschnitte Voraussetzungen/Situation und Vorbereitende Schritte Material R1803 Rohstoff, Einzelfertigung mit Variantenkonfiguration, (PDPlanung) keine Serialnummer, nicht chargenpflichtig Siehe Abschnitte Voraussetzungen/Situation und Vorbereitende Schritte Material R19 Rohstoff, (PD-Planung), keine Serialnummer, chargenpflichtig (FIFO-Strategie), LEANQM Siehe Abschnitte Voraussetzungen/Situation und Vorbereitende Schritte Material R20 Rohstoff für Fremdbeschaffung mit Einzelposten, NORM (PD-Planung), nicht chargenpflichtig, keine Serialnummer Siehe Abschnitte Voraussetzungen/Situation und Vorbereitende Schritte Material R30 Rohstoff, (Bestellpunktdisposition), keine Serialnummer, chargenpflichtig (FIFO-Strategie) Siehe Abschnitte Voraussetzungen/Situation und Vorbereitende Schritte Material S124 Halbfabrikat für Handel/Serienfertigung mit Einzelpostentyp NORM (PDPlanung), nicht chargenpflichtig, keine Serialnummer Siehe Abschnitte Voraussetzungen/Situation und Vorbereitende Schritte Material S21 Halbfabrikat für Handel/Serienfertigung mit Einzelpostentyp NORM (PDPlanung), nicht chargenpflichtig, keine Serialnummer Siehe Abschnitte Voraussetzungen/Situation und Vorbereitende Schritte © SAP AG Seite 11 von 59 SAP Best Practices Zentrale konzernweite Beschaffung (B25): AB Stamm/Organisationsdaten Wert Details zu Stamm/Organisationsdaten Bemerkungen Material S224 Halbfabrikat für normalen Handel/Fertigung mit Einzelpostentyp NORM (PDPlanung), nicht chargenpflichtig, keine Serialnummer Siehe Abschnitte Voraussetzungen/Situation und Vorbereitende Schritte Material S24 Halbfabrikat für normalen Handel/Fertigung mit Einzelpostentyp NORM (PDPlanung), Lohnbearbeitung, keine Serialnummer, chargenpflichtig (FIFO-Strategie) Siehe Abschnitte Voraussetzungen/Situation und Vorbereitende Schritte Lieferant 300000 Inländischer Lieferant 300000 Lieferant in der Nähe des Hauptsitzes Purchase 9000 Organization Einkaufsorganisation 9000 Zentrale Einkaufsorganisation Buchungskr eis Buchungskreis 1000 Buchungskreis Hauptsitz Purchase 1000 Organization Einkaufsorganisation 1000 Einkaufsorganisation Hauptsitz Einkäufergru 100 ppe Einkäufergruppe 100 Einkäufergruppe Hauptsitz Einkäufergru 101 ppe Einkäufergruppe 101 Einkäufergruppe Hauptsitz Einkäufergru 102 ppe Einkäufergruppe 102 Einkäufergruppe Hauptsitz Einkäufergru 103 ppe Einkäufergruppe 103 Einkäufergruppe Hauptsitz Buchungskr eis Buchungskreis 2000 Buchungskreis Tochtergesellschaft Purchase 2000 Organization Einkaufsorganisation 2000 Einkaufsorganisation Tochtergesellschaft Werk 2000 Werk 2000 Werk Tochtergesellschaft Lagerort 2020 Werk 2000 Lagerort 2020 Produktionsbereich ohne LeanWM Tochtergesellschaft Lagerort 2030 Werk 2000 Lagerort 2030 Versand mit Lean-WM Tochtergesellschaft Lagerort 2050 Werk 2000 Lagerort 2050 Lager mit Lean-WM Tochtergesellschaft Einkäufergruppe 200 Einkäufergruppe Tochtergesellschaft 1000 2000 Einkäufergru 200 ppe © SAP AG Seite 12 von 59 SAP Best Practices Stamm/Organisationsdaten Wert Zentrale konzernweite Beschaffung (B25): AB Details zu Stamm/Organisationsdaten Bemerkungen Einkäufergru 201 ppe Einkäufergruppe 201 Einkäufergruppe Tochtergesellschaft Einkäufergru 202 ppe Einkäufergruppe 202 Einkäufergruppe Tochtergesellschaft Einkäufergru 203 ppe Einkäufergruppe 203 Einkäufergruppe Tochtergesellschaft 2.2 Voraussetzungen/Situation Der in dieser Ablaufbeschreibung beschriebene Geschäftsprozess ist Teil einer längeren Kette von integrierten Geschäftsprozessen oder -szenarios. Daher müssen Sie die folgenden Vorgänge abgeschlossen haben und die folgenden Voraussetzungen erfüllen, bevor Sie dieses Szenario durchspielen können: Voraussetzungen/Situation Szenario Zum Durchspielen dieses Szenarios müssen die Buchungsperioden auf die laufende Periode eingestellt werden. Vorausgesetzte Prozessschritte (154): MM-Periode zu laufender Periode verschieben 2.3 Rollen Verwendung Die folgenden Rollen müssen bereits installiert sein, um dieses Szenario im SAP NetWeaver Business Client (NWBC) testen zu können. Die Rollen in dieser Ablaufbeschreibung müssen dem Benutzer bzw. den Benutzern zugewiesen sein, die dieses Szenario testen. Sie benötigen diese Rollen nur, wenn Sie die NWBC-Oberfläche verwenden. Ansonsten verwenden Sie die StandardSAP-GUI. Voraussetzungen Die Rollen wurden dem Benutzer zugewiesen, der dieses Szenario testet. Benutzerrolle Technischer Name Prozessschritt Mitarbeiter SAP_NBPR_EMPLOYEE-S Die Zuordnung dieser Rolle ist erforderlich, um die grundlegenden Funktionen nutzen zu können. Lagerarbeiter SAP_NBPR_WAREHOUSECL ERK-S Wareneingang © SAP AG Seite 13 von 59 SAP Best Practices Zentrale konzernweite Beschaffung (B25): AB Strategischer Einkäufer SAP_NBPR_PURCHASER-K Kontrakt anlegen, Bestellanforderung zuordnen und Bestellung anlegen Einkaufsleiter SAP_NBPR_PURCHASER-M Einkaufsbelege freigeben, Kontrakte überwachen Einkäufer SAP_NBPR_PURCHASER-S Bestellanforderung anlegen Bestellanforderung zuordnen und Bestellung anlegen Kontrakte überwachen Kreditorenbuchhalter SAP_NBPR_AP_CLERK-S Rechnungseingang prüfen 2.3.1 Abfragen für Personal Object Worklist (POWL) definieren Die folgenden Abfragen müssen definiert sein, um dieses Szenario im SAP NetWeaver Business Client (NWBC) testen zu können. Sie benötigen diese Abfragen nur, wenn Sie die NWBCOberfläche verwenden. Wenn Sie das Standard-SAP-GUI verwenden, benötigen Sie diese Abfragen nicht. Die Abfragen werden benötigt, um rollenspezifische Arbeitsvorräte im SAP NetWeaver Business Client (NWBC) aufzurufen. Weitere Informationen zum Anlegen von Abfragen finden Sie im Abschnitt "Creation of Queries in Personal Object Worklists (POWLs)" im Quick Guide to Implementing the SAP Best Practices Baseline Package (DE). Benutzerrolle Anwendung Objekttyp Einkäufer Einkauf Kontrakte z.B. Alle Kontrakte Einkäufer Einkauf Bestellungen z.B. Alle Bestellungen des letzen Monats 3 Varianten name Selektions variante Selektions kriterien AbfrageName Prozessübersicht Die in dieser Ablaufbeschreibung aufgeführten Prozesse basieren auf den folgenden Szenarios: 130 – Beschaffung ohne QM 133 – Beschaffungskontrakt Zusätzlich erfolgt eine Prozessbeschreibung und Systemeinrichtung für grenzüberschreitende Geschäfte. Der Hauptsitz gehört zu einem Unternehmen in einem Land und die Tochtergesellschaft gehört zu einem anderen Unternehmen in einem anderen Land. © SAP AG Seite 14 von 59 SAP Best Practices Zentrale konzernweite Beschaffung (B25): AB 3.1 Beschaffung mittels Zentralkontrakt Prozessschritt Externe Prozessreferenz Voraussetzungen/ Situation Benutzerrolle Transaktionscode Erwartete Ergebnisse Rahmenvertrag anlegen (Mengenkontrakt) Möglichkeit zum Abschluss eines Kontrakts (Menge) Einkaufsleiter / Strategischer Einkäufer (Hauptsitz) ME31K Ein Kontrakt wurde angelegt. Orderbuch pflegen Intern über den neuen Kontrakt informieren Strategischer Einkäufer (Hauptsitz) ME01 Kontrakt wird als feste oder optionale Bezugsquelle gekennzeichnet. Rahmenvertrag überwachen Wunsch zur Überwachung des Kontrakts Einkaufsleiter / Einkäufer (Hauptsitz) ME80RN Die Kontrakte werden geprüft/geändert . Anforderer/ Einkäufer (Tochtergesellschaft) ME51N Die Bestellanforderung wird angelegt. Einkaufsleiter/ Planer / Einkäufer (Tochtergesellschaft) ME57 Die Bestellanforderung wird dem Kontrakt zugeordnet und Bestellung wird angelegt. Bestellungen genehmigen Einkaufsleiter (Tochtergesellschaft) ME28 Die Bestellung wird freigegeben. Wareneingang Lagerarbeiter (Tochtergesellschaft) MIGO Der Wareneingang wird gebucht. Lieferant fordert Zahlung Kreditorenbuchhalter (Tochtergesellschaft) MIRO Die Rechnung wird gebucht. In dieser Aktivität bearbeiten Sie die Ausgangszahlung. siehe Szenario 158 Kreditorenbuchhaltung (Tochtergesellschaft) siehe Szenario 181 Ausgangszahlung wird verarbeitet. Bestellanforderung anlegen Anforderung zuweisen und Bestellung anlegen (Kontraktabruf) Bestellanforderung, die dem vertraglich gebundenen Lieferanten zugeordnet werden kann Rechnungseingang nach Einzelposten Ausgangszahlung © SAP AG Ausgangszahlung Seite 15 von 59 SAP Best Practices Zentrale konzernweite Beschaffung (B25): AB Prozessschritt Externe Prozessreferenz Voraussetzungen/ Situation Benutzerrolle Transaktionscode Erwartete Ergebnisse Hauptbuch: Periodenende Werk Hauptbuch: Perioden ende Werk In dieser Aktivität nehmen Sie die Periodenende verarbeitung vor. siehe Szenario 158 Periodenabschluss (Tochtergesellschaft) siehe Szenario 181 Die Periodenendeverarbeitung wird abgeschlossen. Benutzerrolle Transaktionscode Erwartete Ergebnisse Anforderer/ Einkäufer (Tochtergesellschaft) ME51N Die Bestellanforderung wird angelegt. 3.2 Zentraler Einkauf Prozessschritt Externe Prozessreferenz Voraussetzungen/ Situation Bestellanforderung anlegen Bestellung mit Bezug zur Bestellanforderung anlegen Bestellanforderung, die dem Lieferanten zugeordnet werden kann Einkaufsleiter/ Planer / Einkäufer (Hauptsitz) ME57 Die Bestellanforderung wird dem Lieferanten zugeordnet und die Bestellung wird angelegt. Bestellung genehmigen Limit überschritten , interne Genehmigung erforderlich Einkaufsleiter/ Planer / Einkäufer (Hauptsitz) ME29N Die Bestellung wird genehmigt. Lagerarbeiter (Tochtergesellschaft) MIGO Der Wareneingang wird gebucht. Lieferant fordert Zahlung Kreditorenbuchhalter (Tochtergesellschaft) MIRO Die Rechnung wird gebucht. In dieser Aktivität bearbeiten Sie die Ausgangszahlung. Siehe Szenario 158 Kreditorenbuchhaltung (Tochtergesellschaft) siehe Szenario 181 Ausgangszahlung wird verarbeitet. Wareneingang Rechnungseingang nach Einzelposten Ausgangszahlung © SAP AG Ausgangs zahlung Seite 16 von 59 SAP Best Practices Zentrale konzernweite Beschaffung (B25): AB Prozessschritt Externe Prozessreferenz Voraussetzungen/ Situation Benutzerrolle Transaktionscode Erwartete Ergebnisse Hauptbuch: Periodenende Werk Hauptbuc h: Periodenende Werk In dieser Aktivität nehmen Sie die Periodenendeverarbeitung vor. siehe Szenario 158 Periodenabschluss (Tochtergesellschaft) siehe Szenario 181 Die Periodenendeverarbeitung wird abgeschlossen. 3.3 Globale Ausgabenanalyse Prozessschritt Report aufrufen 4 Externe Prozessreferenz Voraussetzungen/ Situation Benutzerrolle Transaktionscode Erwartete Ergebnisse Geschäftszahlen erforderlich Strategischer Einkäufer / Einkäufer (Hauptsitz) (Tochtergesellschaft) MCE1 Der Report wird ausgeführt. Prozessschritte – Beschaffung mittels Zentralkontrakt 4.1 Rahmenvertrag anlegen (Mengenkontrakt) Verwendung Ein Mengenkontrakt ist eine Vereinbarung zwischen einer Einkaufsorganisation und einem Lieferanten über die Erhöhung oder Verringerung der Liefermenge eines Produkts innerhalb eines angegebenen Zeitraums. Die Einkaufsorganisation erfüllt einen Kontrakt durch Anlegen von entsprechenden Bestellungen. Diese Bestellungen werden als Kontraktabrufe bezeichnet. Der Lieferant erfüllt den Kontrakt durch Lieferung der abgerufenen Menge. Beim Anlegen eines Kontraktabrufs muss sich dieser auf den entsprechenden Kontrakt beziehen. Die abgerufenen Mengen werden vom System automatisch im Kontrakt aktualisiert. Buchungskreisübergreifende grenzüberschreitende Kontrakte müssen dem Buchungskreis des Hauptsitzes zugewiesen werden. Der Buchungskreis im Kontrakt definiert die Basiswährung des Kontrakts. © SAP AG Seite 17 von 59 SAP Best Practices Zentrale konzernweite Beschaffung (B25): AB Buchungskreisübergreifende grenzüberschreitende Kontrakte können ebenfalls vom Hauptsitz und von Tochtergesellschaften im Land des Hauptsitzes verwendet werden. Vorgehensweise 1. Rufen Sie die Transaktion über eine der folgenden Optionen auf: Option 1: SAP Graphical User Interface (SAP GUI) SAP-Menü Logistik Materialwirtschaft Einkauf Rahmenvertrag Kontrakt Anlegen Transaktionscode ME31K Option 2: SAP NetWeaver Business Client (SAP NWBC) über Benutzerrolle Benutzerrolle Einkäufer (SAP_NBPR_PURCHASER-S) Rollenmenü Einkauf Vertrag Vertrag Kontrakt hinzufügen 2. Geben Sie im Bild Kontrakt Anlegen: Einstieg die folgenden Werte ein, und wählen Sie Enter.: Feldbezeichner Beschreibung Werte und Benutzeraktionen Bemerkungen Lieferant 300000 Vertragsart MK Wählen Sie Mengenkontrakt. Vertragsdatum aktuelles Datum Beginndatum des Kontrakts EinkOrganisation Zentrale Einkaufsorganisation (9000) Zentrale Einkaufsorganisation Einkäufergruppe Einkäufergruppe_1 (100) Werk Option 1: Lassen Sie dieses Feld leer. Option 2: Geben Sie ein Werk ein. Gilt der Vertrag nur für ein bestimmtes Werk, geben Sie dieses ein. (siehe Option 2 unten). Lassen Sie das Feld sonst leer (siehe Option 1 unten). 3. Geben Sie im Dialogfenster Eingabe Buchungskreis den Buchungskreis der zentralen Einkaufsorganisation ein, z. B. 9000. Der Buchungskreis im Kontrakt definiert die Basiswährung des Kontrakts. Wählen Sie Enter. 4. Geben Sie im Bild Kontrakt Anlegen: Kopfdaten im Feld Laufzeitende das Enddatum des Kontrakts (z. B. aktuelles Datum + zwei Jahre) ein, und wählen Sie Enter. 5. Geben Sie auf dem Bild Kontraktanlegen: Positionsübersicht folgende Daten ein: © SAP AG Seite 18 von 59 SAP Best Practices Zentrale konzernweite Beschaffung (B25): AB Option 1: Sie haben mit dem Lieferanten eine Zielmenge oder einen Zielwert für ALLE Ihre Werke zusammen vereinbart. Sie können für Ihre einzelnen Werke auch unterschiedliche Preise vereinbaren (z. B. entsprechend den vereinbarten Incoterms). a. Geben Sie die folgenden Werte ein: Feldbezeichner Beschreibung Werte und Benutzeraktionen Bemerkungen Material R13 Zielmenge 60000 Geben Sie die Gesamtmenge für die Belegart MK oder den Gesamtwert des Kontrakts für die Belegart WK ein. Nettopreis <beliebigen Preis eingeben> pro 100 Stück Dieser Preis wird für die Werke verwendet, für die Sie keine werksspezifischen Preise angegeben haben. b. Markieren Sie die Position, und wählen Sie Menü (NWBC: Weitere …) > Bearbeiten > Werkskonditionen > Übersicht. c. Geben Sie im Bild Kontraktanlegen: Positionsübersicht das Werk ein, für das Sie die Bedingungen festlegen möchten, z. B. 2000. Wählen Sie dann Werkspreise (F2). d. Wählen Sie Menü (NWBC: Weitere …) > Position > Konditionen (Shift + F6). e. Geben Sie den vereinbarten Bruttopreis ein (PB00): z. B. 100 EUR pro 100 Stück. f. Sie können weitere Preisnachlässe oder Frachtkonditionen verhandeln und diese für das jeweilige Werk eingeben. g. Wählen Sie Sichern. h. Wählen Sie zweimal Zurück. i. Wiederholen Sie die Schritte 3 bis 8 für weitere Werke (z. B. 3000, 4000, 1000). j. Wählen Sie Zurück. Option 2: Sie haben mit dem Lieferanten eine Zielmenge oder einen Zielwert für jedes einzelne Werk vereinbart. a. Geben Sie die folgenden Daten ein: Feldbezeichner © SAP AG Beschreibung Werte und Benutzeraktionen Bemerkungen Seite 19 von 59 SAP Best Practices Feldbezeichner Zentrale konzernweite Beschaffung (B25): AB Beschreibung Werte und Benutzeraktionen Bemerkungen Material R13 Zielmenge 60000 Geben Sie die Gesamtmenge für die Belegart MK oder den Gesamtwert des Kontrakts für die Belegart WK ein. Nettopreis 20,50 EUR je 100 Stück Geben Sie einen Nettopreis ein – mit oder ohne Verwendung von Daten aus den Infosätzen. Werk Werk (SUBS) (2000) Das Werk wird standardmäßig eingegeben. Anmerkung: Optionaler Schritt möglich! Siehe Schritt 6. 6. Anmerkung: Löschen Sie den im Feld Lagerort eventuell vorhandenen Eintrag. 7. Zusätzlicher Schritt: Wenn Sie die Daten aus einem vorhandenen Infosatz verwenden möchten, markieren Sie die Zeile der Kontraktposition (10) und wählen dann Menü (NWBC: Weitere …) Umfeld Infosatz. Im Bild Infosatz anzeigen: Allgemeine Daten wählen Sie Konditionen. Auf dem Bild Bruttopreis (PB00 anzeigen):Zusatzkonditionen wird der Bruttopreis angezeigt. 8. Zusätzlicher Schritt: Orderbuch eingeben (in diesem Fall müssen Sie Schritt 4.2 Orderbuch anlegen nicht ausführen). Falls diese Kontraktposition namentlich als Bezugsquelle aufgeführt werden soll, z. B. für die Materialbedarfsplanung, bearbeiten Sie das Orderbuch. Markieren Sie die Zeile der Kontraktposition, wählen Sie Menü (NWBC: Weitere …) Position Orderbuch pflegen, und geben Sie die folgenden Daten ein: Feldbezeichner Beschreibung Werte und Benutzeraktionen Gültig ab <aktuelles Datum> Gültig bis Enddatum des Kontrakts Werk Werk (SUBS) (2000) Fix © SAP AG Als feste Bezugsquelle definieren Setzen Sie das Kennzeichen. Bemerkungen Optional. Setzen Sie das Kennzeichen, wenn diese Zeile die einzige Seite 20 von 59 SAP Best Practices Zentrale konzernweite Beschaffung (B25): AB Bezugsquelle ist. Dis Für die Materialbedarfsplanung relevant EkOr 1 Orderbuchver wendung in der Disposition Einkaufsorganisation des Werks (SUBS) (2000) Überschreiben Sie den Standardwert 9000. Beim Anlegen von Bestellungen gibt das System automatisch die lokale Einkaufsorganisation ein. Für den zentralen Einkauf können Sie hier die zentrale Einkaufsorganisation (z. B. 9000) eingeben. 9. Wählen Sie Sichern. Prüfen Sie, ob die automatische Druckfunktion für den Kontrakt aktiviert ist. Ergebnis Der Kontrakt wurde angelegt. 4.2 Orderbuch anlegen Verwendung In dieser Aktivität bearbeiten Sie das Orderbuch. Vorgehensweise 1. Rufen Sie die Transaktion über eine der folgenden Optionen auf: Option 1: SAP Graphical User Interface (SAP GUI) SAP-Menü Logistik Materialwirtschaft Einkauf Stammdaten Orderbuch Pflegen Transaktionscode ME01 Option 2: SAP NetWeaver Business Client (SAP NWBC) über Benutzerrolle © SAP AG Seite 21 von 59 SAP Best Practices Zentrale konzernweite Beschaffung (B25): AB Benutzerrolle Einkäufer (SAP_NBPR_PURCHASER-S) Rollenmenü Einkauf Stammdaten Orderbücher Orderbuch pflegen 2. Geben Sie im Bild Orderbuch pflegen: Einstieg die folgenden Werte ein, und wählen Sie Enter. Feldbezeichner Beschreibung Werte und Benutzeraktionen Material R13 Werk Werk (SUBS) (2000) Bemerkungen 3. Geben Sie im Bild Orderbuch pflegen: Übersichtsbild die folgenden Werte ein, und wählen Sie Enter. Feldbezeichner Beschreibung Werte und Benutzeraktionen Gültig ab <aktuelles Datum> Gültig bis Enddatum des Kontrakts Vertrag Kontrakt 46xxxxxxxx Pos. Kontraktposition xxxxx, z. B. 00010 Fix Als feste Bezugsquelle definieren Setzen Sie das Kennzeichen. Dis Für die Materialbedarfspl anung relevant 1 EkOr © SAP AG Einkaufsorganisation des Werks (SUBS) (2000) Bemerkungen Beim Anlegen von Bestellungen gibt das System automatisch die lokale Einkaufsorganisation ein. Für den zentralen Einkauf können Sie hier die zentrale Einkaufsorganisation (z. B. 9000) eingeben. Seite 22 von 59 SAP Best Practices Zentrale konzernweite Beschaffung (B25): AB 4. Wählen Sie Sichern. 5. Wiederholen Sie die Schritte 1 bis 4 für alle Werke, die für den Kontrakt Kontraktabrufe durchführen sollen. Ergebnis Das Orderbuch wird angelegt. Der Kontrakt ist als feste Bezugsquelle definiert. 4.3 Bestellanforderung anlegen Verwendung In dieser Aktivität legen Sie eine Bestellanforderung an. Sie können Bestellanforderungen auch automatisch mithilfe eines Dispositionslaufs anlegen. Vorgehensweise 1. Rufen Sie die Transaktion über eine der folgenden Optionen auf: Option 1: SAP Graphical User Interface (SAP GUI) SAP-Menü Logistik Materialwirtschaft Einkauf Banf Anlegen Transaktionscode ME51N 2. Geben Sie auf dem Bild Bestellanforderung anlegen folgende Daten ein, und wählen Sie Enter: Feldbezeichner Beschreibung Werte und Benutzeraktionen Material (Positionsübersicht) R13 Menge (Positionsübersicht) 3000 Werk (Positionsübersicht) Werk (SUBS) (2000) Bemerkungen 3. Wählen Sie Sichern. Option 2: SAP NetWeaver Business Client (SAP NWBC) über Benutzerrolle Benutzerrolle Einkäufer (SAP_NBPR_PURCHASER-S) Rollenmenü Einkauf Bestellanforderung Bestellanforderung Bestellanforderung anlagen und bearbeiten 1. Geben Sie in der Übersicht über Bestellanforderungspositionen die folgenden Werte ein, und wählen Sie Enter: © SAP AG Seite 23 von 59 SAP Best Practices Zentrale konzernweite Beschaffung (B25): AB Feldbezeichner Beschreibung Werte und Benutzeraktionen Bemerkungen Material R13 Wählen Sie Enter, um das Werksfeld zu aktivieren. Bestellanforderungsmenge 3000 Werk Werk (SUBS) (2000) 2. Wählen Sie Sichern. 3. Wiederholen Sie die oben aufgeführten Schritte für die weiteren Werke, für die Sie im Kontrakt einen Preis vereinbart haben. Ergebnis Eine Bestellanforderung wird angelegt. 4.4 Bestellanforderung zuordnen und Bestellung anlegen 4.4.1 Bestellanforderung zuordnen und Bestellung anlegen Verwendung Sie führen diese Aktivität aus, wenn Sie Ihre Bestellanforderungen prüfen und zuordnen möchten. Vorgehensweise 1. Rufen Sie die Transaktion über eine der folgenden Optionen auf: Option 1: SAP Graphical User Interface (SAP GUI) SAP-Menü Logistik Materialwirtschaft Einkauf Banf Folgefunktionen Zuordnen+bearbeiten Transaktionscode ME57 Option 2: SAP NetWeaver Business Client (SAP NWBC) über Benutzerrolle Benutzerrolle Einkäufer (SAP_NBPR_PURCHASER-S) Rollenmenü Einkauf Bestellanforderung Bestellanforderung Bestellanf. zuordnen und bearbeiten 2. Geben Sie auf dem Einstiegsbild folgende Daten ein: Feldbezeichner Werk © SAP AG Beschreibung Werte und Benutzeraktionen Bemerkungen Werk (SUBS) (2000) Geben Sie das Werk nur ein, wenn Sie Ihre nicht zugeordneten Seite 24 von 59 SAP Best Practices Zentrale konzernweite Beschaffung (B25): AB Bestellanforderungen einsehen möchten, die dieses Werk (falls bekannt) betreffen. A Listumfang 3. Setzen Sie das Kennzeichen für die zugeordneten Bestellanforderungen, um auch die bereits zugeordneten Bestellanforderungen anzuzeigen (z. B. für Lieferungen von Werk zu Werk), und wählen Sie Ausführen. 4. Markieren Sie die Anforderungspositionen für Ihr Material. 5. Wählen Sie Automatisch zuordnen (nur, wenn die Zuordnung nicht bereits über die Materialbedarfsplanung anhand eines existierenden Orderbuchs erfolgt ist). Wenn mehrere Bezugsquellen vorhanden sind, markieren Sie den Kontrakt auf dem Bild Bezugsquellenübersicht für Bestellanforderung 100XXXXX, und bestätigen Sie mit Enter. Wenn Sie eine Bezugsquelle zuordnen, vergessen Sie nicht, den Kontrakt zu wählen. 6. Wählen Sie Sichern. Bestätigen Sie alle Warnmeldungen. 7. Markieren Sie den Einzelposten, und wählen Sie Übersicht Zuordnung (UMSCHALT+F5)). 8. Um eine Bestellung anzulegen, markieren Sie auf dem Bild Banfen zuordnen und bearbeiten: Übersicht der Zuordnungen die Zeile unter Lieferant (es kann jeweils nur eine Zeile ausgewählt werden) und wählen Zuordnung bearbeiten. 9. Aktivieren und prüfen Sie im Fenster Bearb.Zuordn.:Bestellung anlegen die Felder Order Type (NB), Einkäufergruppe (200) und Purch. Organization (2000), und bestätigen Sie mit Enter. Wenn das System die Verarbeitung mit der Meldung Lieferant xxxxxx ist nicht für EkOrg yyyy angelegt abbricht, fehlt der Lieferantenstamm für die Einkaufsorganisation der Tochtergesellschaft. Erweitern Sie den Lieferantenstamm für die Einkaufsorganisation der Tochtergesellschaft, indem Sie z. B. den Lieferantenstamm der Einkaufsorganisation des Hauptsitzes in den Lieferantenstamm der Tochtergesellschaft kopieren. 10. Markieren Sie die Bestellanforderung im Bereich Belegübersicht und wählen Sie Übernehmen links auf dem Bild Belegübersicht. 11. Überprüfen Sie auf der Registerkarte Rechnung im Bereich Position das Steuerkennzeichen. Wenn das ERS-Verfahren aktiv ist, geben Sie ein Steuerkennzeichen ein. Das gültige Steuerkennzeichen ist abhängig vom exportierenden bzw. importierenden Land. Land der Einkaufsorganisation Land des Lieferanten Steuerkennzeichen CN CN J1 © SAP AG Seite 25 von 59 SAP Best Practices Zentrale konzernweite Beschaffung (B25): AB CN EU-Land J0 CN Nicht-EU-Land J0 DE DE V1 DE EU-Land E1 DE Nicht-EU-Land V9 FR FR V4 FR EU-Land E4 FR Nicht-EU-Land V1 GB GB V1 GB EU-Land V3 GB Nicht-EU-Land X0 Falls Importdaten erforderlich sind, gibt das System eine Aufforderung zum Eingeben von Importdaten aus. Geben Sie im Bild Bestellung anlegen in den Positionsdetails auf der Registerkarte Importdaten manuell Importdaten ein, z. B. WarenNr / Imp.CodeNr oder Codenummer Import. Vorschlagswerte können im Materialstamm und im Infosatz hinterlegt werden (z.B. Importverfahren). 12. Wählen Sie Sichern. Ergebnis Die Bestellanforderung ist dem Kontrakt zugeordnet, und es wurde eine Bestellung angelegt, die auf beides Bezug nimmt. 4.4.2 Bestellungen automatisch aus zugeordneten Bestellanforderungen generieren Verwendung Sie führen diese Aktivität aus, wenn Sie eine Bestellung direkt aus Bestellanforderungen anlegen möchten, ohne die Bestellanforderungen zu prüfen. Voraussetzung 1. Sie müssen in der Sicht des Lieferantenstamms der Einkaufsorganisation das Kennzeichen Automatische Bestellung setzen, z. B. Einkaufsorganisation 9000. © SAP AG Seite 26 von 59 SAP Best Practices Zentrale konzernweite Beschaffung (B25): AB 2. In der Sicht des Materialstamms des Einkaufs müssen Sie das Kennzeichen Autom.Bestell. (Automatische Bestellung) setzen, z. B. für das Werk 2000. 3. Für diese Kombination aus Material/Lieferant/Einkaufsorganisation muss ein Infosatz mit einer Preiskondition vorhanden sein. 4. Die Bestellanforderungen wurden zuvor einem Kontrakt oder einem Lieferanten zugeordnet. Diese Zuordnung erfolgte entweder durch die Materialbedarfsplanung oder manuell beim Anlegen der Bestellanforderung. Vorgehensweise 1. Rufen Sie die Transaktion über eine der folgenden Optionen auf: Option 1: SAP Graphical User Interface (SAP GUI) SAP-Menü Logistik Materialwirtschaft Einkauf Banf Folgefunktionen Bestellung anlegen Automat. Über Banfen Transaktionscode ME59N Option 2: SAP NetWeaver Business Client (SAP NWBC) über Benutzerrolle Benutzerrolle Einkäufer (SAP_NBPR_PURCHASER-S) Rollenmenü Einkauf Bestellanforderung Bestellanforderung Automatische Bestellerzeugung 2. Geben Sie im Einstiegsbild folgende Daten ein: Feldbezeichner Beschreibung Werte und Benutzeraktionen Werk 2000 Einkäufergruppe (Dieses Feld ist optional.) EinkOrganisation 2000 Testlauf Setzen Sie das Kennzeichen (optional). Comment Setzen Sie das Kennzeichen, wenn das Ergebnis ohne Anlegen der Belege angezeigt werden soll. 3. Wählen Sie Ausführen. Die automatisch angelegte Bestellung wird auf dem Bild Automatische Anlage von Bestellungen aus Bestellanforderungen angezeigt. Wenn Sie den Inhalt der Bestellung überprüfen möchten, markieren Sie die entsprechende Bestellung, und wählen Sie Details. Über Zurück (F3) verlassen Sie dieses Bild. 4. Wählen Sie Zurück. © SAP AG Seite 27 von 59 SAP Best Practices Zentrale konzernweite Beschaffung (B25): AB Ergebnis Das System generierte eine Bestellung. 4.5 Bestellung genehmigen Verwendung Wenn für den von Ihnen angelegten Einkaufsbeleg eine Genehmigung erforderlich ist (z.B. bei einem Nettobestellwert von mehr als 500 EUR), müssen Sie diese Transaktionsschritte ausführen. Es sind alle Bestellungen aufgelistet, die eine Genehmigung erfordern. Vorgehensweise 1. Rufen Sie die Transaktion über eine der folgenden Optionen auf: Option 1: SAP Graphical User Interface (SAP GUI) SAP-Menü Logistik Materialwirtschaft Einkauf Bestellung Freigeben Einzelfreigabe Transaktionscode ME29N 2. Auf dem Bild Normalbestellung XXX freigeben wählen Sie Belegübersicht ein, sofern die Option noch nicht aktiviert ist. 3. Wählen Sie die linke Drucktaste im Bildbereich Belegübersicht und in der dann angezeigten Liste das Selektionskriterium Bestellungen. 4. Geben Sie auf dem Bild Einkaufsbelege Ihre Bestellnummer ein, und wählen Sie Ausführen. 5. Markieren Sie die Bestellung und wählen Sie Übernehmen. Unter Umständen muss die Bestellung von mehreren Personen freigegeben werden. Dies hängt von ihrem Wert ab. Sobald die letzte Person die Bestellung freigegeben hat, kann der Einkaufsadministrator oder Planer die Bestellung je nach Bedarf ausgeben (Druck, Fax, EDI). 6. Wählen Sie im Kopfbereich der Bestellung den Reiter Freigabestrategie. Klicken sie mit Doppelklick auf den für sie relevante Freigabemöglichkeit. 7. Der Freigabestatus hat sich geändert. 8. Wählen Sie Sichern. Option 2: SAP NetWeaver Business Client (SAP NWBC) über Benutzerrolle Benutzerrolle Strategischer Einkäufer (SAP_NBPR_PURCHASER-M) Rollenmenü Einkauf Genehmigung Einkaufsbelege 1. Geben Sie im Suchkriterium Freigabecode 01 ein und wählen Sie Übernehmen. 2. Selektieren Sie ihre Bestellung und drücken Sie Bestellung freigeben. 3. Die Bestellung ist freigegeben. © SAP AG Seite 28 von 59 SAP Best Practices Zentrale konzernweite Beschaffung (B25): AB Überprüfen Sie die Abfragedaten, wenn Ihre Bestellung nicht in der Liste angezeigt wird: Wählen Sie hierzu Abfrage Ändern, geben Sie den Freigabecode 01 und die Freigabegruppe PH ein, und wählen Sie Übernehmen. Ergebnis Die Bestellung ist freigegeben. Unter Umständen muss die Bestellung von mehreren Personen freigegeben werden. Dies hängt vom Wert der Bestellung (Customizing) ab. Sobald die letzte Person die Bestellung freigegeben hat, kann der Einkaufsadministrator oder Planer die Bestellung je nach Bedarf ausgeben (Druck, Fax, EDI). Die Genehmigung muss durchgeführt sein, bevor ein Wareneingang gebucht werden kann. 4.6 Bestellung drucken Verwendung Diese Aktivität kann nach Freigabe der Bestellung ausgeführt werden. Wenn die Bestellung so konfiguriert ist, dass sie direkt nach dem Sichern – und ggf. Genehmigen – gedruckt wird, ist dieser Schritt nicht erforderlich. Vorgehensweise 1. Rufen Sie die Transaktion über eine der folgenden Optionen auf: Option 1: SAP Graphical User Interface (SAP GUI) SAP-Menü Logistik Materialwirtschaft Einkauf Bestellung Nachrichten Nachrichten ausgeben Transaktionscode ME9F Option 2: SAP NetWeaver Business Client (SAP NWBC) über Benutzerrolle Benutzerrolle Einkäufer (SAP_NBPR_PURCHASER-S) Rollenmenü Einkauf Bestellung Bestellung Nachrichtenausgabe Bestellungen 2. Geben Sie im Bild Nachrichtenausgabe folgende Daten ein: Feldbezeichner Beschreibung Verarbeitungsstatus Werte und Benutzeraktionen Bemerkung 0 Der Status 0 bedeutet, dass das Verarbeitungsprogramm noch nicht gestartet wurde. 3. Wählen Sie die Belegnummer, den Lieferanten und die Einkaufsorganisation oder die Einkäufergruppe. 4. Wählen Sie Ausführen. © SAP AG Seite 29 von 59 SAP Best Practices Zentrale konzernweite Beschaffung (B25): AB 5. Markieren Sie die Bestellnummer, und wählen Sie Nachricht ausgeben. Ihre Bestellung wird gedruckt. Ergebnis Die Bestellung wurde gedruckt. 4.7 Kontraktmonitoring Verwendung Sie müssen diese Aktivität ausführen, wenn Sie die vorliegenden Lieferantenkontrakte überwachen möchten. Vorgehensweise 1. Rufen Sie die Transaktion über eine der folgenden Optionen auf: Option 1: SAP Graphical User Interface (SAP GUI) SAP-Menü Logistik Materialwirtschaft Einkauf Rahmenvertrag Auswertungen Allg. Auswertungen Transaktionscode ME80RN 2. Geben Sie im Bild Allgemeine Auswertungen folgende Werte ein, und wählen Sie Ausführen. Feldbezeichner Beschreibung Werte und Benutzeraktionen Bemerkungen Material R13 Lieferant 300000 Lieferant, den Sie im Schritt Kontrakt anlegen verwendet haben Werk Werk (SUBS) (2000), optional Wenn der Kontrakt sich nur auf ein Werk bezieht, geben Sie ein Werk ein. Lassen Sie dieses Feld anderenfalls leer. Belegart MK (Mengenkontrakt) Kontraktart, die Sie im Schritt Kontrakt anlegen verwendet haben Belegtyp K (Kontrakt) Sie können in die übrigen Felder ebenfalls Werte eingeben, um die Ergebnisse einzuschränken. 3. Um die Details des Kontrakts anzuzeigen, den Sie in den vorausgegangenen Schritten erstellt und für den Sie eine Bestellung angelegt haben, markieren Sie den Kontrakt und wählen Detail zum Einkaufsbeleg (F2). © SAP AG Seite 30 von 59 SAP Best Practices Zentrale konzernweite Beschaffung (B25): AB 4. Markieren Sie auf dem Bild Kontrakt anzeigen: Positionsübersicht einen Einzelposten und wählen Sie Abrufdokumentation (Strg+Umsch+F12). 5. Sie können auf dem Bild Abrufdokumentation zu Kontrakt 46XXXXXXXX Position XXXX die Details einer einzeln, für diesen Kontrakt angelegten Bestellung anzeigen, indem Sie die Bestellung markieren und Anzeigen Beleg (F2) wählen. 6. Um die Freigabedetails für eine einzelne Bestellung anzuzeigen, markieren Sie die Bestellung auf dem Bild Abrufdokumentation zu Kontrakt 46XXXXXXXX Position XXXX und wählen Freigeben (Umsch+F4). Kontrakte können auch über Listanzeigen überwacht werden, z. B. über die Transaktion ME3L. Es ist keine Freigabestrategie für Kontrakte vorgesehen. Der Zugriff auf Kontrakte wird über die Rollenzuweisung gewährt; z. B. haben nur Experten im Einkauf die Berechtigung zur Bearbeitung von Kontrakten. Option 2: SAP NetWeaver Business Client (SAP NWBC) über Benutzerrolle Benutzerrolle Einkäufer (SAP_NBPR_PURCHASER-S) Rollenmenü Einkauf Vertrag Vertrag 1. Wählen Sie die aktive Abfrage Alle Kontrakte. 2. Um die Details des Kontrakts anzuzeigen, den Sie in den vorausgegangenen Schritten erstellt und für den Sie eine Bestellung angelegt haben, markieren Sie den Kontrakt und wählen Weitere Aktionen Beleg anzeigen. 3. Für eine Abrufdokumentation und eine Übersicht über Erwartete Abrufe wählen Sie die entsprechende Navigation. Ergebnis Alle benötigten Informationen zu Kontrakten werden angezeigt. 4.8 Wareneingang vom Lieferanten Verwendung Die Mitarbeiter an der Rampe entladen die eintreffenden LKWs und stellen sicher, dass die Teile am richtigen Bestimmungsort sind. In dieser Aktivität werden außerdem die Behältnisse auf mögliche Schäden geprüft, bevor die Ladung quittiert wird. Nehmen Sie die Packliste aus dem Behältnis, überprüfen Sie die Teilnummer auf dem Behältnis und ob die auf der Packliste angegebene Menge mit der gelieferten Menge übereinstimmt. Prüfen Sie auch die Anzahl der eingegangenen Behältnisse. © SAP AG Seite 31 von 59 SAP Best Practices Zentrale konzernweite Beschaffung (B25): AB Vorgehensweise 1. Rufen Sie die Transaktion über eine der folgenden Optionen auf: Option 1: SAP Graphical User Interface (SAP GUI) SAP-Menü Logistik Materialwirtschaft Bestandsführung Warenbewegung Wareneingang Zur Bestellung Bestell-Nr bekannt Transaktionscode MIGO Für Option 1 weiter mit a) Schritt 2 b) Weiter mit Schritt 6 und folgenden Option 2: SAP NetWeaver Business Client (SAP NWBC) über Benutzerrolle Benutzerrolle Lagerarbeiter (SAP_NBPR_WAREHOUSECLERK-S) Rollenmenü Lagerverwaltung Warenannahme Bestellung Für Option 2 weiter mit a) Schritte 3, 4, 5 b) Weiter mit Schritt 6 und folgenden 2. Nehmen Sie auf dem Bild Wareneingang Sonstige folgende Einträge vor: Feldbezeichner Benutzeraktion und Werte Aktion (Eingabefeld oben links) Wareneingang Referenzbeleg Bestellung Einkaufsbelegnummer <Bestellnummer> Drucken über Ausgabesteuerung Bemerkung Ein Wareneingangsschein wird gedruckt. Wenn Sie auf der Materialstamm-Registerkarte Werksdaten/Lagerung 2 einen Lagerplatz eingegeben haben, wird der Lagerplatz auf den Eingangsschein gedruckt. 3. Selektieren Sie die aktive Abfrage Alle für den Wareneingang bereitstehenden Einkaufsbelege. 4. Pflegen Sie die erforderlichen Selektionskriterien Buchungskreis und Werk und wählen Sie Übernehmen. 5. Auf der Registerkarte Alle für den Wareneingang bereiten Einkaufsbelege markieren Sie Ihre Bestellung, und wählen Sie Materialbeleg anlegen. 6. Wenn die automatische Wareneingangsabrechnung für die Bestellung aktiv ist, legt das System den Rechnungsbeleg basierend auf den Wareneingangsdaten an. Daher ist es erforderlich, das © SAP AG Seite 32 von 59 SAP Best Practices Zentrale konzernweite Beschaffung (B25): AB Feld Lieferschein auszufuellen. Wenn Sie das Feld nicht ausfuellen, erhalten Sie eine Warnmeldung, dass der Rechnungsbeleg den Lieferschein des Lieferanten enthalten muss. 7. Wenn mehrere Zeilen vorhanden sind, wählen Sie Detaildaten schließen, um alle Zeilen einsehen zu können. Markieren Sie die Zeile, und fahren Sie mit dem Vorgang fort. Wenn Sie eine Position mit einer bestimmten Teilnummer innerhalb der Bestellung suchen möchten, geben Sie die Teilnummer ein und wählen Suchen in Positionsübersicht. Wenn eine Zeile mit der richtigen Teilnummer angezeigt wird, markieren Sie sie und fahren mit dem Vorgang fort. 8. Geben Sie auf der Registerkarte Menge auf Positionsebene die zu empfangende Menge ein. 9. Sie können auf der Registerkarte Wo gegebenenfalls den Lagerort ändern und das Textfeld ausfuellen (optional). Falls eine QM-Prüfeinstellung für diese Material/ Werk-Kombination existiert, bucht das System die Menge in den QM-Bestand „Qualitätsprüfung“ (diese Bestandsart wird vom System automatisch vorgeschlagen und ist die einzig gültige). Dieser Prozess wird im Szenario Qualitätsmanagement für Beschaffung mit Lieferantenbeurteilung (127) behandelt. Wenn keine QM-Prüfeinstellung für diese Material/ Werk-Kombination existiert, schlägt das System die Buchung in den frei verfügbaren Bestand vor. An dieser Stelle können Sie die Verwendung des Materials einschränken, indem Sie die Bestandsart in „Qualitätsprüfung“ ändern. In diesem Fall startet die Buchung allerdings nicht das Szenario Qualitätsmanagement für Beschaffung mit Lieferantenbeurteilung (127). 10. Wenn die Chargenverwaltung im Materialstamm aktiviert ist, können Sie auf der Registerkarte Charge die Lieferantencharge eingeben. 11. Wenn im Materialstamm ein Serialnummernprofil definiert ist, müssen Sie die Serialnummern auf der Registerkarte Serialnummern eingeben. Sie können die Nummern entweder manuell eingeben oder das Kennzeichen Serialnummern automatisch anlegen setzen. 12. Wenn das Material eine Mindestrestlaufzeit hat, müssen Sie das Verfallsdatum/Mindesthaltbarkeitsdatum oder das Herstellungsdatum eingeben. 13. Setzen Sie das Kennzeichen Position OK im unteren Teil des Bildes. 14. Wählen Sie Buchen (Strg+S). 15. Wenn die Menge nicht der Bestellmenge übereinstimmt, erhalten Sie bei einer Unterlieferung eine Warnmeldung und bei einer Überlieferung eine Fehlermeldung. Wenn die eingegebene Menge korrekt ist, wählen Sie Weiter (Enter), um die Warnung zu ignorieren. Anderenfalls geben Sie die korrekte Menge ein. Wenn das Material nicht der vollständigen Lagerverwaltung unterliegt, endet der Prozess hier (notieren Sie an dieser Stelle die Materialbelegnummer). 16. Wenn die Chargenverwaltung im Materialstamm aktiviert ist, wird vom System eine Chargennummer angelegt. Ergebnis 1. Wenn Sie Ihren Wareneingangsbeleg prüfen möchten: Option 1: SAP Graphical User Interface (SAP GUI): a. Verwenden Sie die Transaktion MB03. b. Geben Sie den Materialbeleg ein, und wählen Sie Weiter (Enter). Option 2: SAP NetWeaver Business Client (SAP NWBC) über Benutzerrolle: a. Business Role Menü Lagerverwaltung Materialbelege b. Selektieren Sie die Abfrage Alle Materialbelege. c. Wählen Sie Abfrage ändern. Pflegen Sie die Suchkriterien Buchungsdatum (z.B. heutiger Tag) und/oder Werk und/oder Material. Wählen Sie Übernehmen. 2. Wenn Sie Ihre Bestandsübersicht prüfen möchten: Option 1: SAP Graphical User Interface (SAP GUI): © SAP AG Seite 33 von 59 SAP Best Practices Zentrale konzernweite Beschaffung (B25): AB a. Verwenden Sie die Transaktion MMBE. b. Geben Sie das Material und das Werk ein und wählen Sie Ausführen. Option 2: SAP NetWeaver Business Client (SAP NWBC) über Benutzerrolle: a. Business Role Menü Lagerverwaltung Lagerbewirtschaftung Bestandsübersicht anzeigen b. Wählen Sie Abfrage Ändern. c. Pflegen Sie die Suchkriterien Material und Werk und wählen Sie Übernehmen. 3. Das System führt die Finanzbuchungen parallel zu den Mengenbuchungen aus: Im Soll das Bestandskonto und im Haben das Wareneingangs-/Rechnungseingangskonto. Wenn Preisdifferenzen vorhanden sind, wird auf ein Preisdifferenzkonto gebucht (das Wareneingangs-/Rechnungseingangskonto wird während der Rechnungsprüfung ausgeglichen). 4.9 Rechnungseingang je Einzelposten Verwendung In dieser Aktivität führen Sie die Rechnungsprüfung durch. Vorgehensweise 1. Rufen Sie die Transaktion über eine der folgenden Optionen auf: Option 1: SAP Graphical User Interface (SAP GUI) SAP-Menü Logistik Materialwirtschaft LogistikRechnungsprüfung Belegerfassung Eingangsrechnung hinzufügen Transaktionscode MIRO Option 2: SAP NetWeaver Business Client (SAP NWBC) über Benutzerrolle Benutzerrolle Kreditorenbuchhalter (SAP_NBPR_AP_CLERK-S) Rollenmenü Kreditorenbuchhaltung Buchung Rechnungen Eingangsrechnung erfassen (für Bestellung) 2. Wählen Sie auf dem Bild Eingangsrechnung hinzufügen: Buchungskreis XXXX. Selektieren Sie die Registerkarte Grunddaten, und geben Sie die folgenden Daten ein: Feldbezeichner Benutzeraktion und Werte Vorgang Rechnung Rechnungsdatum <Rechnungsdatum> (z. B. aktuelles Datum) Betrag <Rechnungsbetrag> (gesamt, inkl. Steuer) einer (fiktiven) Rechnung Steuer rechnen Setzen Sie das Kennzeichen. Steuerbetrag Das System bucht die Mehrwertsteuer des Bestellbetrags. © SAP AG Seite 34 von 59 SAP Best Practices Zentrale konzernweite Beschaffung (B25): AB 3. Wählen Sie die Registerkarte Bestellbezug, und geben Sie die folgenden Daten ein: Feldbezeichner Benutzeraktion und Werte Bestellung/Lieferplan <zugehörige Bestellnummer> Anzeigevariante Rechnungskürzung Wählen Sie Weiter, um das Bild Positionen mit den Bestelldaten aufzurufen. Vergewissern Sie sich, dass auf dem Bild Positionen alle zugehörigen Bestelldaten angezeigt werden. Wenn das System nach dem Rechnungssteller fragt, fehlt der Lieferantenstamm für den Buchungskreis der Tochtergesellschaft. Erweitern Sie den Lieferantenstamm für den Buchungskreis der Tochtergesellschaft, indem Sie z. B. den Lieferantenstamm des Buchungskreises des Hauptsitzes in den Lieferantenstamm der Tochtergesellschaft kopieren. 4. Wählen Sie Simulieren, um die Rechnungswerte zu simulieren. Das Dialogfenster Beleg simulieren in EUR (Belegwährung) wird angezeigt. Überprüfen Sie, ob der Saldo Null ist, und wählen Sie Zurück (F3). Wenn der Saldo ungleich Null ist, können Sie eine Rechnungskürzung durchführen (Kapitel 4.10). 5. Für die Meldungen gilt: Normal angezeigte Meldungen sind Warnungen, rot angezeigte Meldungen sind schwerwiegende Fehler. Korrigieren Sie die rot angezeigten Fehler, und wählen Sie Buchen, um die Transaktion zu sichern. Es wird eine Meldung angezeigt, welche die Buchung bestätigt und angibt, ob die Zahlung gesperrt ist. Wenn die Rechnung gekürzt werden musste, druckt das System ein Reklamationsformular. Führen Sie im nächsten Schritt eine Rechnungskürzung durch. 6. Wählen Sie Buchen, um die Rechnung zu buchen. Ergebnis Die Rechnung wurde gebucht. Das System führt auch die Finanzbuchungen aus, und zwar in Abhängigkeit von den Daten des Wareneingangs sowie unter Berücksichtigung der Eingaben während der Rechnungsprüfung. Das Wareneingangs-/Rechnungseingangskonto wird ausgeglichen, Preisdifferenzen werden entweder auf die Bestandskonten (wenn das Preissteuerungskennzeichen im Materialstamm auf gleitender Durchschnittspreis gesetzt ist und der verfügbare Bestand die fakturierte Menge abdeckt) oder auf Konten für Preisdifferenzen gebucht (wenn das Preissteuerungskennzeichen im Materialstamm auf Standardpreis gesetzt ist oder der verfügbare Bestand die fakturierte Menge nicht abdeckt). Belegsaldos werden aufgrund von Toleranzgrenzen gebucht (Preisabweichung, Kleindifferenzen). Informationen zu Finanzbuchungen finden Sie im folgenden Kapitel. © SAP AG Seite 35 von 59 SAP Best Practices Zentrale konzernweite Beschaffung (B25): AB 4.10 Rechnungseingang je Einzelposten (mit Rechnungskürzung) Verwendung In dieser Aktivität führen Sie die Rechnungsprüfung durch. Vorgehensweise 1. Rufen Sie die Transaktion über eine der folgenden Optionen auf: Option 1: SAP Graphical User Interface (SAP GUI) SAP-System Logistik Materialwirtschaft Logistik-Rechnungsprüfung Belegerfassung Eingangsrechnung hinzufügen Transaktionscode MIRO Option 2: SAP NetWeaver Business Client (SAP NWBC) über Benutzerrolle Benutzerrolle Kreditorenbuchhalter (SAP_NBPR_AP_CLERK-S) Rollenmenü Kreditorenbuchhaltung Buchung Rechnungen Eingangsrechnung erfassen (für Bestellung) 2. Wählen Sie auf dem Bild Eingangsrechnung hinzufügen: Buchungskreis XXXX die Registerkarte Grunddaten, und geben Sie die folgenden Daten ein: Feldbezeichner Benutzeraktion und Werte Vorgang Rechnung Rechnungsdatum <Rechnungsdatum> (z. B. aktuelles Datum) Betrag <Rechnungsbetrag> (gesamt, inkl. Steuer) einer (fiktiven) Rechnung Steuer rechnen Setzen Sie das Kennzeichen. Steuerbetrag Das System bucht die Mehrwertsteuer des Bestellbetrags. 3. Wählen Sie die Registerkarte Bestellbezug, und geben Sie die folgenden Daten ein: Feldbezeichner Benutzeraktion und Werte Bestellung/Lieferplan <zugehörige Bestellnummer> Anzeigevariante Rechnungskürzung 4. Wählen Sie Weiter, um das Bild Positionen mit den Bestelldaten aufzurufen. Vergewissern Sie sich, dass auf dem Bild Positionen alle zugehörigen Bestelldaten angezeigt werden. Wenn das System nach dem Rechnungssteller fragt, fehlt der Lieferantenstamm für den Buchungskreis der Tochtergesellschaft. Erweitern Sie den Lieferantenstamm für den Buchungskreis der Tochtergesellschaft, indem Sie z. B. den Lieferantenstamm des Buchungskreises des Hauptsitzes in den Lieferantenstamm der Tochtergesellschaft kopieren. © SAP AG Seite 36 von 59 SAP Best Practices Zentrale konzernweite Beschaffung (B25): AB 5. Gehen Sie zum Kopf, und wählen Sie Rechnungsbeleg → Beleg simulieren. Das Dialogfenster Beleg simulieren in EUR (Belegwährung) wird angezeigt. Die Summe muss 0 ergeben, daher müssen Sie eine Rechnungskürzung durchführen. Wählen Sie Zurück (F3). 6. Gehen Sie zur Registerkarte Bestellbezug, markieren Sie die Positionszeile 7. Geben Sie die folgenden Daten ein (blättern Sie in der Zeile). Feldbezeichner Benutzeraktion und Werte Bemerkungen Betrag <Gesamtbestellbetrag> wird vom System festgesetzt; nicht ändern Menge <Bestellmenge> wird vom System festgesetzt Bestellung <zugehörige Bestellnummer> wird vom System festgesetzt Steuerkennzeichen <zugehöriges Steuerkennzeichen> (z. B. V1) wird vom System festgesetzt Korrektur-ID Wählen Sie Lieferantenfehler; Rechnungskürzung (2). Diese Buchung ist zur Berechnung der Rechnungskürzung erforderlich. Rechnungsbetrag laut Lieferant <Nettobetrag der Lieferantenrechnung> (ohne Mehrwertsteuer) Buchen Sie den Nettobetrag der (fiktiven) Lieferantenrechnung. 8. Wählen Sie Nicht markierte Position löschen. Die Informationsmeldung Gekürzter Betrag in Rechnung beträgt jetzt xxx.xx Euro (Belegwährung) wird angezeigt. 9. Im Kopf der Rechnung wird mit dem grünen Symbol angezeigt, dass der Saldo der Rechnung jetzt OK ist und gebucht werden kann. Wählen Sie Buchen. Eine Meldung zur Bestätigung der Buchung wird angezeigt. Das System druckt ein Reklamationsformular für die Rechnungskürzung. Ergebnis Die Rechnung wurde gebucht. Das System führt auch die Finanzbuchungen aus, und zwar in Abhängigkeit von den Daten des Wareneingangs sowie unter Berücksichtigung der Eingaben während der Rechnungsprüfung. Das Wareneingangs-/Rechnungseingangskonto wird ausgeglichen, Preisdifferenzen werden entweder auf die Bestandskonten (wenn das Preissteuerungskennzeichen im Materialstamm auf gleitender Durchschnittspreis gesetzt ist und der verfügbare Bestand die fakturierte Menge abdeckt) oder auf Konten für Preisdifferenzen gebucht (wenn das Preissteuerungskennzeichen im Materialstamm auf Standardpreis gesetzt ist oder der verfügbare Bestand die fakturierte Menge nicht abdeckt). Belegsaldos werden aufgrund von Toleranzgrenzen gebucht (Preisabweichung, Kleindifferenzen). © SAP AG Seite 37 von 59 SAP Best Practices 5 Zentrale konzernweite Beschaffung (B25): AB Prozessschritte – Zentrale Direktbeschaffung 5.1 Bestellanforderung anlegen Verwendung In dieser Aktivität legen Sie eine Bestellanforderung an. Sie können Bestellanforderungen auch automatisch mithilfe eines Dispositionslaufs anlegen. Vorgehensweise 1. Rufen Sie die Transaktion über eine der folgenden Optionen auf: Option 1: SAP Graphical User Interface (SAP GUI) SAP-Menü Logistik Materialwirtschaft Einkauf Banf Anlegen Transaktionscode ME51N 2. Geben Sie auf dem Bild Bestellanforderung anlegen folgende Daten ein, und wählen Sie Weiter (Enter). Feldbezeichner Beschreibung Benutzeraktion und Werte Material (Positionsübersicht) H11 Menge (Positionsübersicht) 500 Werk (Positionsübersicht) Werk_1 (1000) Bemerkungen 3. Wählen Sie Sichern (Strg+S). Option 2: SAP NetWeaver Business Client (SAP NWBC) über Benutzerrolle Benutzerrolle Einkäufer (SAP_NBPR_PURCHASER-S) Rollenmenü Einkauf Bestellanforderung Bestellanforderung Bestellanforderung anlegen und bearbeiten 1. Geben Sie auf dem Bild Bestellanforderung anlegen folgende Daten ein, und wählen Sie Weiter (Enter). Feldbezeichner Beschreibung Benutzeraktion und Werte Material H11 Menge 500 Werk Werk_1 (1000) Bemerkungen 2. Wählen Sie Sichern (Strg+S). © SAP AG Seite 38 von 59 SAP Best Practices Zentrale konzernweite Beschaffung (B25): AB Ergebnis Eine Bestellanforderung wurde angelegt. 5.2 Bestellanforderung zuordnen und Bestellung anlegen 5.2.1 Bestellanforderung zuordnen und Bestellung anlegen Verwendung Sie führen diese Aktivität aus, wenn Sie Ihre Bestellanforderungen prüfen und zuordnen möchten. Vorgehensweise 1. Rufen Sie die Transaktion über eine der folgenden Optionen auf: Option 1: SAP Graphical User Interface (SAP GUI) SAP-Menü Logistik Materialwirtschaft Einkauf Banf Folgefunktionen Zuordnen+bearbeiten Transaktionscode ME57 Option 2: SAP NetWeaver Business Client (SAP NWBC) über Benutzerrolle Benutzerrolle Einkäufer (SAP_NBPR_PURCHASER-S) Rollenmenü Einkauf Bestellanforderung Bestellanforderung Bestellanf. zuordnen und bearbeiten 2. Geben Sie auf dem Einstiegsbild folgende Daten ein: Feldbezeichner Beschreibung Werte und Benutzeraktionen Bemerkungen Werk Werk (SUBS) (2000) Geben Sie das Werk nur ein, wenn Sie Ihre nicht zugeordneten Bestellanforderungen einsehen möchten, die dieses Werk (falls bekannt) betreffen. Listumfang A 3. Setzen Sie das Kennzeichen für die zugeordneten Bestellanforderungen, um auch die bereits zugeordneten Bestellanforderungen anzuzeigen (z. B. für Lieferungen von Werk zu Werk), und wählen Sie Ausführen. 4. Markieren Sie die Anforderungspositionen für Ihr Material. 5. Wählen Sie Automatisch zuordnen (nur, wenn die Zuordnung nicht bereits über die Materialbedarfsplanung anhand eines existierenden Orderbuchs erfolgt ist). Wenn mehrere © SAP AG Seite 39 von 59 SAP Best Practices Zentrale konzernweite Beschaffung (B25): AB Bezugsquellen vorhanden sind, markieren Sie den Kontrakt auf dem Bild Bezugsquellenübersicht für Bestellanforderung 100XXXXX, und bestätigen Sie mit Enter. Wenn Sie eine Bezugsquelle zuordnen, vergessen Sie nicht, den Kontrakt zu wählen. 6. Wählen Sie Sichern. Bestätigen Sie alle Warnmeldungen. 7. Markieren Sie den Einzelposten, und wählen Sie Übersicht Zuordnung (UMSCHALT+F5)). 8. Um eine Bestellung anzulegen, markieren Sie auf dem Bild Banfen zuordnen und bearbeiten: Übersicht der Zuordnungen die Zeile unter Lieferant (es kann jeweils nur eine Zeile ausgewählt werden) und wählen Zuordnung bearbeiten. 9. Aktivieren und prüfen Sie im Fenster Bearb.Zuordn.:Bestellung anlegen die Felder Order Type (NB), Einkäufergruppe (100) und Purch. Organization (9000), und bestätigen Sie mit Enter. Wenn das System die Verarbeitung mit der Meldung Lieferant xxxxxx ist nicht für EkOrg yyyy angelegt abbricht, fehlt der Lieferantenstamm für die Einkaufsorganisation der Tochtergesellschaft. Erweitern Sie den Lieferantenstamm für die Einkaufsorganisation der Tochtergesellschaft, indem Sie z. B. den Lieferantenstamm der Einkaufsorganisation des Hauptsitzes in den Lieferantenstamm der Tochtergesellschaft kopieren. 10. Markieren Sie die Bestellanforderung im Bereich Belegübersicht und wählen Sie Übernehmen links auf dem Bild Belegübersicht. 11. Falls kein Infosatz mit Preiskonditionen vorhanden ist, fragt das System nach einem Preis. Geben Sie einen Preis ein. Drücken Sie Enter. Unter Umständen zeigt das System die Warnmeldung Effektivpreis ist xxx EUR, Materialpreis ist yyy EUR. Geben Sie einen Preis mit einer kleinen Differenz zum Materialpreis ein. 12. Überprüfen Sie auf der Registerkarte Rechnung im Bereich Position das Steuerkennzeichen. Wenn das ERS-Verfahren aktiv ist, geben Sie ein Steuerkennzeichen ein. Das gültige Steuerkennzeichen ist abhängig vom exportierenden bzw. importierenden Land. Land der Einkaufsorganisation Land des Lieferanten Steuerkennzeichen CN CN J1 CN EU-Land J0 CN Nicht-EU-Land J0 DE DE V1 DE EU-Land E1 © SAP AG Seite 40 von 59 SAP Best Practices Zentrale konzernweite Beschaffung (B25): AB DE Nicht-EU-Land V9 FR FR V4 FR EU-Land E4 FR Nicht-EU-Land V1 GB GB V1 GB EU-Land V3 GB Nicht-EU-Land X0 Falls Importdaten erforderlich sind, gibt das System eine Aufforderung zum Eingeben von Importdaten aus. Geben Sie im Bild Bestellung anlegen in den Positionsdetails auf der Registerkarte Importdaten manuell Importdaten ein, z. B. WarenNr / Imp.CodeNr oder Codenummer Import. Vorschlagswerte können im Materialstamm und im Infosatz hinterlegt werden (z.B. Importverfahren). 13. Wählen Sie Sichern. Ergebnis Die Bestellanforderung ist dem Kontrakt zugeordnet, und es wurde eine Bestellung angelegt, die auf beides Bezug nimmt. 5.2.2 Bestellungen automatisch aus zugeordneten Bestellanforderungen generieren Verwendung Sie führen diese Aktivität aus, wenn Sie eine Bestellung direkt aus Bestellanforderungen anlegen möchten, ohne die Bestellanforderungen zu prüfen. Voraussetzung 1. Sie müssen in der Sicht des Lieferantenstamms der Einkaufsorganisation das Kennzeichen Automatische Bestellung setzen, z. B. Einkaufsorganisation 9000. 2. In der Sicht des Materialstamms des Einkaufs müssen Sie das Kennzeichen Autom.Bestell. (Automatische Bestellung) setzen, z. B. für das Werk 2000. 3. Für diese Kombination aus Material/Lieferant/Einkaufsorganisation muss ein Infosatz mit einer Preiskondition vorhanden sein. 4. Die Bestellanforderungen wurden zuvor einem Kontrakt oder einem Lieferanten zugeordnet. Diese Zuordnung erfolgte entweder durch die Materialbedarfsplanung oder manuell beim Anlegen der Bestellanforderung. © SAP AG Seite 41 von 59 SAP Best Practices Zentrale konzernweite Beschaffung (B25): AB Vorgehensweise 1. Rufen Sie die Transaktion über eine der folgenden Optionen auf: Option 1: SAP Graphical User Interface (SAP GUI) SAP-Menü Logistik Materialwirtschaft Einkauf Banf Folgefunktionen Bestellung anlegen Automat. Über Banfen Transaktionscode ME59N Option 2: SAP NetWeaver Business Client (SAP NWBC) über Benutzerrolle Benutzerrolle Einkäufer (SAP_NBPR_PURCHASER-S) Rollenmenü Einkauf Bestellanforderung Bestellanforderung Automatische Bestellerzeugung 2. Geben Sie im Einstiegsbild folgende Daten ein: Feldbezeichner Beschreibung Werte und Benutzeraktionen Werk 2000 Einkäufergruppe (Dieses Feld ist optional.) EinkOrganisation 2000 Testlauf Setzen Sie das Kennzeichen (optional). Comment Setzen Sie das Kennzeichen, wenn das Ergebnis ohne Anlegen der Belege angezeigt werden soll. 3. Wählen Sie Ausführen. Die automatisch angelegte Bestellung wird auf dem Bild Automatische Anlage von Bestellungen aus Bestellanforderungen angezeigt. Wenn Sie den Inhalt der Bestellung überprüfen möchten, markieren Sie die entsprechende Bestellung, und wählen Sie Details. Über Zurück (F3) verlassen Sie dieses Bild. 4. Wählen Sie Zurück. Ergebnis Das System generierte eine Bestellung. 5.3 Bestellung manuell anlegen Verwendung In dieser Aktivität legen Sie eine Bestellung manuell an. © SAP AG Seite 42 von 59 SAP Best Practices Zentrale konzernweite Beschaffung (B25): AB Vorgehensweise 1. Rufen Sie die Transaktion über eine der folgenden Optionen auf: Option 1: SAP Graphical User Interface (SAP GUI) SAP-Menü Logistik Materialwirtschaft Einkauf Bestellung Anlegen Lieferant/Werk bekannt Transaktionscode ME21N Option 2: SAP NetWeaver Business Client (SAP NWBC) über Benutzerrolle Benutzerrolle Einkäufer (SAP_NBPR_PURCHASER-S) Rollenmenü Einkauf Bestellung Bestellung Bestellung anlegen 2. Geben Sie im Bild Bestellung Anlegen folgende Daten ein: Feldbezeichner Beschreibung Werte und Benutzeraktionen Bemerkung Bestellart Normalbestellung Lieferant NATIONALER_LIEFE RANT1 (300000) Im Kopfbereich OrgDaten Auswählen Einkaufsorganisat ion Einkaufsorg. 9000 Zentrale Einkaufsorganisation Einkäufergruppe 100 Group 100 Buchungskreis Buchungskreis 2000 „Positionsübersic ht“ einblenden Auswählen Falls die Positionsübersicht nicht angezeigt wird Material R13 Oder andere in dieser Ablaufbeschreibung beschriebene Materialien Menge 3000 Oder ein anderer beliebiger Wert Lieferdatum beliebiges Datum in der Zukunft Werk Werk (SUBS) (2000) Verteilzentrum Lagerort Lean-WM (2050) Ziellagerort Oder andere in dieser Ablaufbeschreibung beschriebene Lieferanten Sie kennen die Bestellanforderung und möchten die Bestellung direkt aus der Anforderung anlegen. Wählen Sie in diesem Fall Belegübersicht ein, danach die Selektionsvariante Bestellanforderungen. Geben Sie die Nummer der © SAP AG Seite 43 von 59 SAP Best Practices Zentrale konzernweite Beschaffung (B25): AB Bestellanforderung ein, und führen Sie aus. Ziehen Sie die Nummer der Bestellanforderung per Drag&Drop in den Einkaufswagen. Falls Importdaten erforderlich sind, gibt das System eine Aufforderung zum Eingeben von Importdaten aus. Geben Sie im Bild Bestellung anlegen in den Positionsdetails auf der Registerkarte Importdaten manuell Importdaten ein, z. B. WarenNr / Imp.CodeNr oder Codenummer Import. Vorschlagswerte können im Materialstamm und im Infosatz hinterlegt werden (z.B. Importverfahren). 3. Wählen Sie Sichern. Ergebnis Das System legt nun eine Bestellung an. Notieren Sie die Bestellnummer für die weitere Bearbeitung. 5.4 Bestellung ändern Verwendung In dieser Aktivität ändern Sie eine Bestellung. Vorgehensweise 1. Rufen Sie die Transaktion über eine der folgenden Optionen auf: Option 1: SAP Graphical User Interface (SAP GUI) SAP-Menü Logistik Materialwirtschaft Einkauf Bestellung Ändern Transaktionscode ME22N 2. Wählen Sie den Knopf Andere Bestellung. Geben Sie Ihre Bestellung ein und bestätigen Sie mit Enter. 3. Nehmen Sie die benötigten Änderungen vor. Wenn sich die Änderung auf den Preis der Bestellung auswirkt, muss die Freigabestrategie überprüft werden. 4. Wählen Sie Sichern. Option 2: SAP NetWeaver Business Client (SAP NWBC) über Benutzerrolle Benutzerrolle Einkäufer (SAP_NBPR_PURCHASER-S) Rollenmenü Einkauf Bestellung Bestellung 1. Wählen Sie die aktive Abfrage Alle Bestellungen des letzen Monats. 2. Wählen Sie in der Ergebnisliste Ihre Bestellung aus, und wählen Sie Bestellung bearbeiten. © SAP AG Seite 44 von 59 SAP Best Practices Zentrale konzernweite Beschaffung (B25): AB 3. Nehmen Sie die benötigten Änderungen vor. Wenn sich die Änderung auf den Preis der Bestellung auswirkt, muss die Freigabestrategie überprüft werden. 4. Wählen Sie Sichern. Ergebnis Die Änderungen an der Bestellung wurden durchgeführt. 5.5 Bestellung genehmigen Verwendung Wenn für den von Ihnen angelegten Einkaufsbeleg eine Genehmigung erforderlich ist (z.B. bei einem Nettobestellwert von mehr als 500 EUR), müssen Sie diese Transaktionsschritte ausführen. Es sind alle Bestellungen aufgelistet, die eine Genehmigung erfordern. Vorgehensweise 1. Rufen Sie die Transaktion über eine der folgenden Optionen auf: Option 1: SAP Graphical User Interface (SAP GUI) SAP-Menü Logistik Materialwirtschaft Einkauf Bestellung Freigeben Einzelfreigabe Transaktionscode ME29N 2. Auf dem Bild Normalbestellung XXX freigeben wählen Sie Belegübersicht ein, sofern die Option noch nicht aktiviert ist. 3. Wählen Sie die linke Drucktaste im Bildbereich Belegübersicht und in der dann angezeigten Liste das Selektionskriterium Bestellungen. 4. Geben Sie auf dem Bild Einkaufsbelege Ihre Bestellnummer ein, und wählen Sie Ausführen. 5. Markieren Sie die Bestellung und wählen Sie Übernehmen. Unter Umständen muss die Bestellung von mehreren Personen freigegeben werden. Dies hängt von ihrem Wert ab. Sobald die letzte Person die Bestellung freigegeben hat, kann der Einkaufsadministrator oder Planer die Bestellung je nach Bedarf ausgeben (Druck, Fax, EDI). 6. Wählen Sie im Kopfbereich der Bestellung den Reiter Freigabestrategie. Klicken sie mit Doppelklick auf den für sie relevanten Zustand. 7. Der Freigabestatus hat sich geändert. 8. Wählen Sie Sichern. Option 2: SAP NetWeaver Business Client (SAP NWBC) über Benutzerrolle Benutzerrolle Strategischer Einkäufer (SAP_NBPR_PURCHASER-M) Rollenmenü Einkauf Genehmigung Einkaufsbelege 4. Geben Sie im Suchkriterium Freigabecode 01 ein und wählen Sie Übernehmen. 5. Selektieren Sie ihre Bestellung und drücken Sie Bestellung freigeben. © SAP AG Seite 45 von 59 SAP Best Practices Zentrale konzernweite Beschaffung (B25): AB 6. Die Bestellung ist freigegeben. Überprüfen Sie die Abfragedaten, wenn Ihre Bestellung nicht in der Liste angezeigt wird: Wählen Sie hierzu Abfrage Ändern, geben Sie den Freigabecode 01 und die Freigabegruppe PH ein, und wählen Sie Übernehmen. Ergebnis Die Bestellung ist freigegeben. Unter Umständen muss die Bestellung von mehreren Personen freigegeben werden. Dies hängt vom Wert der Bestellung (Customizing) ab. Sobald die letzte Person die Bestellung freigegeben hat, kann der Einkaufsadministrator oder Planer die Bestellung je nach Bedarf ausgeben (Druck, Fax, EDI). Die Genehmigung muss durchgeführt sein, bevor ein Wareneingang gebucht werden kann. 5.6 Bestellung drucken Verwendung Diese Aktivität kann nach Freigabe der Bestellung ausgeführt werden. Wenn die Bestellung so konfiguriert ist, dass sie direkt nach dem Sichern – und ggf. Genehmigen – gedruckt wird, ist dieser Schritt nicht erforderlich. Vorgehensweise 1. Rufen Sie die Transaktion über eine der folgenden Optionen auf: Option 1: SAP Graphical User Interface (SAP GUI) SAP-Menü Logistik Materialwirtschaft Einkauf Bestellung Nachrichten Nachrichten ausgeben Transaktionscode ME9F Option 2: SAP NetWeaver Business Client (SAP NWBC) über Benutzerrolle Benutzerrolle Einkäufer (SAP_NBPR_PURCHASER-S) Rollenmenü Einkauf Bestellung Bestellung Nachrichtenausgabe Bestellungen 2. Geben Sie im Bild Nachrichtenausgabe folgende Daten ein: Feldbezeichner Beschreibung Verarbeitungsstatus Werte und Benutzeraktionen Bemerkung 0 Der Status 0 bedeutet, dass das Verarbeitungsprogramm noch nicht gestartet wurde. 3. Wählen Sie die Belegnummer, den Lieferanten und die Einkaufsorganisation oder die Einkäufergruppe. 4. Wählen Sie Ausführen. © SAP AG Seite 46 von 59 SAP Best Practices Zentrale konzernweite Beschaffung (B25): AB 5. Markieren Sie die Bestellnummer, und wählen Sie Nachricht ausgeben. Ihre Bestellung wird gedruckt. Ergebnis Die Bestellung wurde gedruckt. 5.7 Wareneingang vom Lieferanten Verwendung Die Mitarbeiter an der Rampe entladen die eintreffenden LKWs und stellen sicher, dass die Teile am richtigen Bestimmungsort sind. In dieser Aktivität werden außerdem die Behältnisse auf mögliche Schäden geprüft, bevor die Ladung quittiert wird. Nehmen Sie die Packliste aus dem Behältnis, überprüfen Sie die Teilnummer auf dem Behältnis und ob die auf der Packliste angegebene Menge mit der gelieferten Menge übereinstimmt. Prüfen Sie auch die Anzahl der eingegangenen Behältnisse. Vorgehensweise 1. Rufen Sie die Transaktion über eine der folgenden Optionen auf: Option 1: SAP Graphical User Interface (SAP GUI) SAP-Menü Logistik Materialwirtschaft Bestandsführung Warenbewegung Wareneingang Zur Bestellung Bestell-Nr bekannt Transaktionscode MIGO Für Option 1 weiter mit a) Schritt 2 b) Weiter mit Schritt 6 und folgenden Option 2: SAP NetWeaver Business Client (SAP NWBC) über Benutzerrolle Benutzerrolle Lagerarbeiter (SAP_NBPR_WAREHOUSECLERK-S) Rollenmenü Lagerverwaltung Warenannahme Bestellung Für Option 2 weiter mit a) Schritte 3, 4, 5 b) Weiter mit Schritt 6 und folgenden 2. Nehmen Sie auf dem Bild Wareneingang Sonstige folgende Einträge vor: Feldbezeichner Benutzeraktion und Werte Aktion (Eingabefeld oben links) Wareneingang Referenzbeleg Bestellung © SAP AG Bemerkung Seite 47 von 59 SAP Best Practices Zentrale konzernweite Beschaffung (B25): AB Feldbezeichner Benutzeraktion und Werte Einkaufsbelegnummer <Bestellnummer> Drucken über Ausgabesteuerung Bemerkung Ein Wareneingangsschein wird gedruckt. Wenn Sie auf der Materialstamm-Registerkarte Werksdaten/Lagerung 2 einen Lagerplatz eingegeben haben, wird der Lagerplatz auf den Eingangsschein gedruckt. 3. Selektieren Sie die aktive Abfrage Alle für den Wareneingang bereitstehenden Einkaufsbelege. 4. Pflegen Sie die erforderlichen Selektionskriterien Buchungskreis und Werk und wählen Sie Übernehmen. 5. Auf der Registerkarte Alle für den Wareneingang bereiten Einkaufsbelege markieren Sie Ihre Bestellung, und wählen Sie Materialbeleg anlegen. 6. Wenn die automatische Wareneingangsabrechnung für die Bestellung aktiv ist, legt das System den Rechnungsbeleg basierend auf den Wareneingangsdaten an. Daher ist es erforderlich, das Feld Lieferschein auszufuellen. Wenn Sie das Feld nicht ausfuellen, erhalten Sie eine Warnmeldung, dass der Rechnungsbeleg den Lieferschein des Lieferanten enthalten muss. 7. Wenn mehrere Zeilen vorhanden sind, wählen Sie Detaildaten schließen, um alle Zeilen einsehen zu können. Markieren Sie die Zeile, und fahren Sie mit dem Vorgang fort. Wenn Sie eine Position mit einer bestimmten Teilnummer innerhalb der Bestellung suchen möchten, geben Sie die Teilnummer ein und wählen Suchen in Positionsübersicht. Wenn eine Zeile mit der richtigen Teilnummer angezeigt wird, markieren Sie sie und fahren mit dem Vorgang fort. 8. Geben Sie auf der Registerkarte Menge auf Positionsebene die zu empfangende Menge ein. 9. Sie können auf der Registerkarte Wo gegebenenfalls den Lagerort ändern und das Textfeld ausfuellen (optional). Falls eine QM-Prüfeinstellung für diese Material/ Werk-Kombination existiert, bucht das System die Menge in den QM-Bestand „Qualitätsprüfung“ (diese Bestandsart wird vom System automatisch vorgeschlagen und ist die einzig gültige). Dieser Prozess wird im Szenario Qualitätsmanagement für Beschaffung mit Lieferantenbeurteilung (127) behandelt. Wenn keine QM-Prüfeinstellung für diese Material/ Werk-Kombination existiert, schlägt das System die Buchung in den frei verfügbaren Bestand vor. An dieser Stelle können Sie die Verwendung des Materials einschränken, indem Sie die Bestandsart in „Qualitätsprüfung“ ändern. In diesem Fall startet die Buchung allerdings nicht das Szenario Qualitätsmanagement für Beschaffung mit Lieferantenbeurteilung (127). 10. Wenn die Chargenverwaltung im Materialstamm aktiviert ist, können Sie auf der Registerkarte Charge die Lieferantencharge eingeben. 11. Wenn im Materialstamm ein Serialnummernprofil definiert ist, müssen Sie die Serialnummern auf der Registerkarte Serialnummern eingeben. Sie können die Nummern entweder manuell eingeben oder das Kennzeichen Serialnummern automatisch anlegen setzen. 12. Wenn das Material eine Mindestrestlaufzeit hat, müssen Sie das Verfallsdatum/Mindesthaltbarkeitsdatum oder das Herstellungsdatum eingeben. 13. Setzen Sie das Kennzeichen Position OK im unteren Teil des Bildes. 14. Wählen Sie Buchen (Strg+S). 15. Wenn die Menge nicht der Bestellmenge übereinstimmt, erhalten Sie bei einer Unterlieferung eine Warnmeldung und bei einer Überlieferung eine Fehlermeldung. Wenn die eingegebene Menge korrekt ist, wählen Sie Weiter (Enter), um die Warnung zu ignorieren. Anderenfalls geben © SAP AG Seite 48 von 59 SAP Best Practices Zentrale konzernweite Beschaffung (B25): AB Sie die korrekte Menge ein. Wenn das Material nicht der vollständigen Lagerverwaltung unterliegt, endet der Prozess hier (notieren Sie an dieser Stelle die Materialbelegnummer). 16. Wenn die Chargenverwaltung im Materialstamm aktiviert ist, wird vom System eine Chargennummer angelegt. Ergebnis 1. Wenn Sie Ihren Wareneingangsbeleg prüfen möchten: Option 1: SAP Graphical User Interface (SAP GUI): a. Verwenden Sie die Transaktion MB03. b. Geben Sie den Materialbeleg ein, und wählen Sie Weiter (Enter). Option 2: SAP NetWeaver Business Client (SAP NWBC) über Benutzerrolle: a. Business Role Menü Lagerverwaltung Materialbelege b. Selektieren Sie die Abfrage Alle Materialbelege. c. Wählen Sie Abfrage ändern. Pflegen Sie die Suchkriterien Buchungsdatum (z.B. heutiger Tag) und/oder Werk und/oder Material. Wählen Sie Übernehmen. 2. Wenn Sie Ihre Bestandsübersicht prüfen möchten: Option 1: SAP Graphical User Interface (SAP GUI): a. Verwenden Sie die Transaktion MMBE. b. Geben Sie das Material und das Werk ein und wählen Sie Ausführen. Option 2: SAP NetWeaver Business Client (SAP NWBC) über Benutzerrolle: a. Business Role Menü Lagerverwaltung Lagerbewirtschaftung Bestandsübersicht anzeigen b. Wählen Sie Abfrage Ändern. c. Pflegen Sie die Suchkriterien Material und Werk und wählen Sie Übernehmen. 3. Das System führt die Finanzbuchungen parallel zu den Mengenbuchungen aus: Im Soll das Bestandskonto und im Haben das Wareneingangs-/Rechnungseingangskonto. Wenn Preisdifferenzen vorhanden sind, wird auf ein Preisdifferenzkonto gebucht (das Wareneingangs-/Rechnungseingangskonto wird während der Rechnungsprüfung ausgeglichen). 5.8 Rechnungseingang je Einzelposten Verwendung In dieser Aktivität führen Sie die Rechnungsprüfung durch. Vorgehensweise 1. Rufen Sie die Transaktion über eine der folgenden Optionen auf: Option 1: SAP Graphical User Interface (SAP GUI) SAP-Menü Logistik Materialwirtschaft LogistikRechnungsprüfung Belegerfassung Eingangsrechnung hinzufügen Transaktionscode MIRO © SAP AG Seite 49 von 59 SAP Best Practices Zentrale konzernweite Beschaffung (B25): AB Option 2: SAP NetWeaver Business Client (SAP NWBC) über Benutzerrolle Benutzerrolle Kreditorenbuchhalter (SAP_NBPR_AP_CLERK-S) Rollenmenü Kreditorenbuchhaltung Buchung Rechnungen Eingangsrechnung erfassen (für Bestellung) 2. Wählen Sie auf dem Bild Eingangsrechnung hinzufügen: Buchungskreis XXXX. Selektieren Sie die Registerkarte Grunddaten, und geben Sie die folgenden Daten ein: Feldbezeichner Benutzeraktion und Werte Vorgang Rechnung Rechnungsdatum <Rechnungsdatum> (z. B. aktuelles Datum) Betrag <Rechnungsbetrag> (gesamt, inkl. Steuer) einer (fiktiven) Rechnung Steuer rechnen Setzen Sie das Kennzeichen. Steuerbetrag Das System bucht die Mehrwertsteuer des Bestellbetrags. 3. Wählen Sie die Registerkarte Bestellbezug, und geben Sie die folgenden Daten ein: Feldbezeichner Benutzeraktion und Werte Bestellung/Lieferplan <zugehörige Bestellnummer> Anzeigevariante Rechnungskürzung Wählen Sie Weiter, um das Bild Positionen mit den Bestelldaten aufzurufen. Vergewissern Sie sich, dass auf dem Bild Positionen alle zugehörigen Bestelldaten angezeigt werden. Wenn das System nach dem Rechnungssteller fragt, fehlt der Lieferantenstamm für den Buchungskreis der Tochtergesellschaft. Erweitern Sie den Lieferantenstamm für den Buchungskreis der Tochtergesellschaft, indem Sie z. B. den Lieferantenstamm des Buchungskreises des Hauptsitzes in den Lieferantenstamm der Tochtergesellschaft kopieren. 4. Wählen Sie Simulieren, um die Rechnungswerte zu simulieren. Das Dialogfenster Beleg simulieren in EUR (Belegwährung) wird angezeigt. Überprüfen Sie, ob der Saldo Null ist, und wählen Sie Zurück (F3). Wenn der Saldo ungleich Null ist, können Sie eine Rechnungskürzung durchführen (Kapitel 5.8). 5. Für die Meldungen gilt: Normal angezeigte Meldungen sind Warnungen, rot angezeigte Meldungen sind schwerwiegende Fehler. Korrigieren Sie die rot angezeigten Fehler, und wählen Sie Buchen, um die Transaktion zu sichern. Es wird eine Meldung angezeigt, welche die Buchung bestätigt und angibt, ob die Zahlung gesperrt ist. Wenn die Rechnung gekürzt werden musste, druckt das System ein Reklamationsformular. Führen Sie im nächsten Schritt eine Rechnungskürzung durch. 6. Wählen Sie Buchen, um die Rechnung zu buchen. © SAP AG Seite 50 von 59 SAP Best Practices Zentrale konzernweite Beschaffung (B25): AB Ergebnis Die Rechnung wurde gebucht. Das System führt auch die Finanzbuchungen aus, und zwar in Abhängigkeit von den Daten des Wareneingangs sowie unter Berücksichtigung der Eingaben während der Rechnungsprüfung. Das Wareneingangs-/Rechnungseingangskonto wird ausgeglichen, Preisdifferenzen werden entweder auf die Bestandskonten (wenn das Preissteuerungskennzeichen im Materialstamm auf gleitender Durchschnittspreis gesetzt ist und der verfügbare Bestand die fakturierte Menge abdeckt) oder auf Konten für Preisdifferenzen gebucht (wenn das Preissteuerungskennzeichen im Materialstamm auf Standardpreis gesetzt ist oder der verfügbare Bestand die fakturierte Menge nicht abdeckt). Belegsaldos werden aufgrund von Toleranzgrenzen gebucht (Preisabweichung, Kleindifferenzen). Informationen zu Finanzbuchungen finden Sie im folgenden Kapitel. 5.9 Rechnungseingang je Einzelposten (mit Rechnungskürzung) Verwendung In dieser Aktivität führen Sie die Rechnungsprüfung durch. Vorgehensweise 1. Rufen Sie die Transaktion über eine der folgenden Optionen auf: Option 1: SAP Graphical User Interface (SAP GUI) SAP-System Logistik Materialwirtschaft Logistik-Rechnungsprüfung Belegerfassung Eingangsrechnung hinzufügen Transaktionscode MIRO Option 2: SAP NetWeaver Business Client (SAP NWBC) über Benutzerrolle Benutzerrolle Kreditorenbuchhalter (SAP_NBPR_AP_CLERK-S) Rollenmenü Kreditorenbuchhaltung Buchung Rechnungen Eingangsrechnung erfassen (für Bestellung) 2. Wählen Sie auf dem Bild Eingangsrechnung hinzufügen: Buchungskreis XXXX die Registerkarte Grunddaten, und geben Sie die folgenden Daten ein: Feldbezeichner Benutzeraktion und Werte Vorgang Rechnung Rechnungsdatum <Rechnungsdatum> (z. B. aktuelles Datum) Betrag <Rechnungsbetrag> (gesamt, inkl. Steuer) einer (fiktiven) Rechnung Steuer rechnen Setzen Sie das Kennzeichen. Steuerbetrag Das System bucht die Mehrwertsteuer des Bestellbetrags. © SAP AG Seite 51 von 59 SAP Best Practices Zentrale konzernweite Beschaffung (B25): AB 3. Wählen Sie die Registerkarte Bestellbezug, und geben Sie die folgenden Daten ein: Feldbezeichner Benutzeraktion und Werte Bestellung/Lieferplan <zugehörige Bestellnummer> Anzeigevariante Rechnungskürzung 4. Wählen Sie Weiter, um das Bild Positionen mit den Bestelldaten aufzurufen. Vergewissern Sie sich, dass auf dem Bild Positionen alle zugehörigen Bestelldaten angezeigt werden. Wenn das System nach dem Rechnungssteller fragt, fehlt der Lieferantenstamm für den Buchungskreis der Tochtergesellschaft. Erweitern Sie den Lieferantenstamm für den Buchungskreis der Tochtergesellschaft, indem Sie z. B. den Lieferantenstamm des Buchungskreises des Hauptsitzes in den Lieferantenstamm der Tochtergesellschaft kopieren. 5. Gehen Sie zum Kopf, und wählen Sie Rechnungsbeleg → Beleg simulieren. Das Dialogfenster Beleg simulieren in EUR (Belegwährung) wird angezeigt. Die Summe muss 0 ergeben, daher müssen Sie eine Rechnungskürzung durchführen. Wählen Sie Zurück (F3). 6. Gehen Sie zur Registerkarte Bestellbezug, markieren Sie die Positionszeile 7. Geben Sie die folgenden Daten ein (blättern Sie in der Zeile). Feldbezeichner Benutzeraktion und Werte Bemerkungen Betrag <Gesamtbestellbetrag> wird vom System festgesetzt; nicht ändern Menge <Bestellmenge> wird vom System festgesetzt Bestellung <zugehörige Bestellnummer> wird vom System festgesetzt Steuerkennzeichen <zugehöriges Steuerkennzeichen> (z. B. V1) wird vom System festgesetzt Korrektur-ID Wählen Sie Lieferantenfehler; Rechnungskürzung (2). Diese Buchung ist zur Berechnung der Rechnungskürzung erforderlich. Rechnungsbetrag laut Lieferant <Nettobetrag der Lieferantenrechnung> (ohne Mehrwertsteuer) Buchen Sie den Nettobetrag der (fiktiven) Lieferantenrechnung. 8. Wählen Sie Nicht markierte Position löschen. Die Informationsmeldung Gekürzter Betrag in Rechnung beträgt jetzt xxx.xx Euro (Belegwährung) wird angezeigt. 9. Im Kopf der Rechnung wird mit dem grünen Symbol angezeigt, dass der Saldo der Rechnung jetzt OK ist und gebucht werden kann. Wählen Sie Buchen. Eine Meldung zur Bestätigung der Buchung wird angezeigt. Das System druckt ein Reklamationsformular für die Rechnungskürzung. Ergebnis Die Rechnung wurde gebucht. Das System führt auch die Finanzbuchungen aus, und zwar in Abhängigkeit von den Daten des Wareneingangs sowie unter Berücksichtigung der Eingaben © SAP AG Seite 52 von 59 SAP Best Practices Zentrale konzernweite Beschaffung (B25): AB während der Rechnungsprüfung. Das Wareneingangs-/Rechnungseingangskonto wird ausgeglichen, Preisdifferenzen werden entweder auf die Bestandskonten (wenn das Preissteuerungskennzeichen im Materialstamm auf gleitender Durchschnittspreis gesetzt ist und der verfügbare Bestand die fakturierte Menge abdeckt) oder auf Konten für Preisdifferenzen gebucht (wenn das Preissteuerungskennzeichen im Materialstamm auf Standardpreis gesetzt ist oder der verfügbare Bestand die fakturierte Menge nicht abdeckt). Belegsaldos werden aufgrund von Toleranzgrenzen gebucht (Preisabweichung, Kleindifferenzen). Prozessschritte – Folgevorgänge 6 6.1 Ausgangszahlung Spielen Sie zur Ausführung dieser Aktivität das Szenario Kreditorenbuchhaltung (158) vollständig durch, und verwenden Sie dabei die Stammdaten aus diesem Szenariodokument. Prozessschritte – Globale Ausgabenanalyse 7 7.1 Allgemeines Verwendung Dieses Szenario beschreibt eine Ein-Mandanten-Lösung. Daher werden alle Zahlen für die globale Ausgabenanalyse automatisch gesammelt und zentral gesichert. Harmonisierte Stammdaten (z. B. Lieferantenstamm, Materialstamm, Warengruppen) sind eine unbedingte Voraussetzung für die Durchführung einer Ausgabenanalyse ohne manuelle Nachbearbeiten. Wenn ein Material z. B. über zwei Materialnummern verfügt (Einkauf beim selben Lieferanten), müssen Sie die Zahlen im Bericht manuell addieren.. Gruppieren Sie Materialien in Kategorien, die allgemein auch vom Markt verwendet werden. So können Sie die Werte problemlos Marktwerten vergleichen. In vielen Fällen werden Materialien nach eCl@ss® oder UNSPSC® gruppiert. Diese Institutionen bieten viel Informationen zur Materialkategorisierung. Hinweis Detailierte Beschreibungen der einzelnen Reports finden sich in den nachfolgenden BPDDokumenten, welche eine umfassende Zusammenstellung aller wichtigen Reports bereitstellen: Finanzwesen: SAP-ERP-Berichte für das Rechnungswesen (221) Logistische Prozesse: SAP-ERP-Berichte für die Logistik (222) © SAP AG Seite 53 von 59 SAP Best Practices Zentrale konzernweite Beschaffung (B25): AB Beachten Sie, dass sich die Beschreibungen einiger dieser Berichte, die einen unverzichtbaren Teil des Ablaufs darstellen, möglicherweise direkt im jeweiligen Kapitel befinden. 7.2 Beispiel: Einkäufergruppenanalyse Verwendung Mit dieser Funktion ermitteln Sie z. B. das Einkaufsvolumen einer Einkäufergruppe bezogen auf einen bestimmten Lieferanten. Vorgehensweise 1. Rufen Sie die Transaktion über eine der folgenden Optionen auf: Option 1: SAP Graphical User Interface (SAP GUI) SAP-Menü Logistik Materialwirtschaft Einkauf Bestellung Auswertungen Einkaufsinfosystem Standardanalysen Einkäufergruppe Transaktionscode MCE1 Option 2: SAP NetWeaver Business Client (SAP NWBC) über Benutzerrolle Benutzerrolle Einkaufsleiter (SAP_NBPR_PURCHASER-M) Rollenmenü Einkauf Auswertungen Auftragsanalyse EKS: EkGrpAnalyse-Selektion 2. Geben Sie auf dem Bild Einkäufergruppenanalyse: Selektion die erforderlichen Daten ein, um den Bericht wie gewünscht auszuführen. Ergebnis Eine Liste mit verdichteten Daten wird angezeigt. Sie können die Einträge nach weiteren Kriterien aufzureißen. Weitere ähnliche SAP-ECC-Reporttransaktionen wie MCE1 sind im selben Menü: © SAP AG MCE3 – Lieferant MCE5 – Warengruppe MCE7 – Material MCE8 – Dienstleistung Seite 54 von 59 SAP Best Practices 8 Zentrale konzernweite Beschaffung (B25): AB Anhang 8.1 Prozessschritte korrigieren – Übersicht Rahmenvertrag anlegen (Mengenkontrakt) Transaktionscode (SAP GUI) ME31K Korrekturschritt: Kontrakt ändern Transaktionscode (SAP GUI) ME32K Benutzerrolle Einkäufer (SAP_NBPR_PURCHASER-S) Rollenmenü Einkauf Vertrag Vertrag Abfrage „Alle Rahmenverträge“ Kontrakt bearbeiten Bemerkung Markieren Sie die Position und wählen Sie Löschen. Sichern Sie den Kontrakt. Zugeordnete Bestellanforderungen in Bestellungen umsetzen/ Bestellanforderung anlegen Transaktionscode (SAP GUI) ME51N Korrekturschritt: Bestellanforderung ändern Transaktionscode (SAP GUI) ME52N Benutzerrolle Einkäufer (SAP_NBPR_PURCHASER-S) Rollenmenü Einkauf Bestellanforderung Bestellanforderung mit Doppelklick selektieren Neues Fenster Wechsel in den Änderunsmodus Bemerkung Markieren Sie die Position und wählen Sie Löschen.. Sichern Sie die Bestellanforderung. Bestellanforderungen in Bestellungen umsetzen Transaktionscode (SAP GUI) ME57 Korrekturschritt: Bestellung ändern Transaktionscode (SAP GUI) ME22N Benutzerrolle Einkäufer (SAP_NBPR_PURCHASER-S) Rollenmenü Einkauf Bestellung Bemerkung Wählen Sie die aktive Abfrage Alle Bestellungen. Wählen Sie in der Ergebnisliste Ihre Bestellung aus, und wählen Sie Bestellung bearbeiten. Markieren Sie die © SAP AG Seite 55 von 59 SAP Best Practices Zentrale konzernweite Beschaffung (B25): AB Position(en), und wählen Sie Löschen. Sichern Sie die Bestellung. Bestellung genehmigen Transaktionscode (SAP GUI) ME28 Korrekturschritt: Bestellfreigabe zurücksetzen Transaktionscode (SAP GUI) ME28 Bemerkung Geben Sie den Freigabecode 01 ein, löschen Sie das Kennzeichen Freigabe setzen, setzen Sie das Kennzeichen Freigabe rücksetzen und wählen Sie ausführen. Markieren Sie Ihre Bestellung und wählen Sie Freigabe Rücksetzen. Benutzerrolle Einkaufsleiter (SAP_NBPR_PURCHASER-M) Rollenmenü Einkauf Genehmigung Einkaufsbelege Bestellung freigeben - Sammelfreigabe Bemerkung Geben Sie den Freigabecode 01 ein und wählen Sie Übernehmen. Markieren Sie Ihre Bestellung und wählen Sie Freig. Zurück. Bestellung genehmigen Transaktionscode (SAP GUI) ME29N Korrekturschritt: Bestellfreigabe direkt zurücksetzen Transaktionscode (SAP GUI) ME29N Bemerkung Wählen Sie die Bestellung aus. Wechseln Sie in den Kopfdaten zur Registerkarte Freigabestrategie. Suchen Sie die entsprechende Zeile, die mit Ihrem Freigabecode verknüpft ist, und klicken Sie auf das Symbol in der Spalte Freigabemöglichkeiten. Das Symbol ändert sich. Sichern Sie. Wareneingang zur Bestellung Transaktionscode (SAP GUI) MIGO Korrekturschritt: Materialbeleg stornieren Transaktionscode (SAP GUI) MBST Benutzerrolle Lagerarbeiter (SAP_NBPR_WAREHOUSECLERK-S) Rollenmenü Lagerverwaltung Materialbelege Liste „Alle Materialbelege“ Beleg markieren Materialbeleg stornieren © SAP AG Seite 56 von 59 SAP Best Practices Zentrale konzernweite Beschaffung (B25): AB Rechnung stornieren Transaktionscode (SAP GUI) MIRO Korrekturschritt: Rechnungsbeleg stornieren Transaktionscode (SAP GUI) MR8M Benutzerrolle Kreditorenbuchhalter (SAP_NBPR_AP_CLERK-S) Rollenmenü Kreditorenbuchhaltung Buchung Rechnungen Storno Rechnungsbeleg 8.2 SAP-ERP-Berichte Verwendung In der nachstehenden Tabelle sind die am häufigsten verwendeten Berichte aufgelistet, mit denen Sie ein tieferes Verständnis zu diesem Geschäftsprozess erreichen können. Detailierte Beschreibungen der einzelnen Reports finden sich in den nachfolgenden BPDDokumenten, welche eine umfassende Zusammenstellung aller wichtigen Reports bereitstellen: Finanzwesen: SAP-ERP-Berichte für das Rechnungswesen (221) Logistische Prozesse: SAP-ERP-Berichte für die Logistik (222) Beachten Sie, dass sich die Beschreibungen einiger dieser Berichte, die einen unverzichtbaren Teil des Ablaufs darstellen, möglicherweise direkt im jeweiligen Kapitel befinden. Berichte Titel des Berichts Transaktionscode Bemerkung Anzeigen Bestands/Bedarfssituation MD04 Die aktuelle Bestands- und Bedarfssituation wird angezeigt. Bestellungen zum Lieferant ME2L Es wird eine Liste der für einen bestimmten Lieferanten angelegten Bestellungen angezeigt. Bestellungen zum Material ME2M Es werden Positionen in Einkaufsbelegen angezeigt, die bestimmte Materialien enthalten. LB-Bestandsüberwachung zum Lieferant ME2O Es wird eine Liste der für einen Lieferanten bereitgestellten Materialbestände angezeigt. Bestellanf. zuordnen und bearbeiten ME57 Bestellanforderungen in externe Einkaufsbelege umsetzen Allgemeine Auswertungen (F) (Bestellungen) ME80FN Es werden bestimmte Einkaufsbelege und verschiedene Gesamtsummen angezeigt. Allgemeine Auswertungen (L,K) ME80RN Es werden bestimmte Einkaufsbelege und verschiedene Gesamtsummen © SAP AG Seite 57 von 59 SAP Best Practices Zentrale konzernweite Beschaffung (B25): AB Titel des Berichts Transaktionscode (Kontrakt, Lieferplan) Einkaufsinfosystem: Einkaufsanalysen Bemerkung angezeigt. MCE1, MCE3, MCE5, MCE7, MCE8 Es werden Einkaufszahlen und Gesamtsummen angezeigt. Diese können auch aufgeschlüsselt auf anderen Ebenen, z. B. Lieferant, Monat, Material, angezeigt werden. 8.3 Verwendete Formulare Verwendung In einigen der Aktivitäten dieses Geschäftsprozesses wurden Formulare verwendet. Die nachstehende Tabelle enthält Details zu diesen Formularen. 8.3.1 Beschaffung Üblicher Formularname Formulartyp Bestellung Verwendet in Prozessschritt Nachrichtenart Technischer Name Smart Form NEU YBAA_MMPO Bestellungsmah nung/erinnerung Smart Form MAHN YBAA_MMPO Bestellbestät., Mahnung Smart Form AUFB YBAA_MMPO Lieferplan Smart Form NEU YBAA_MMCON Kontraktbestätig ung, Mahnung Smart Form NEU YBAA_MMCON Lieferplanbestäti gung, Mahnung Smart Form AUFB YBAA_MMCON Bestellung Smart Form AUFB YBAA_MMCON 8.3.2 Wareneingang Üblicher Formularname Formulartyp WE1 (Einzelposition) Smart Form WE01 YBAA_MMGR1 WE2 (Einzelposition mit Prüftext) Smart Form WE02 YBAA_MMGR2 WE3 (Mehrfach- Smart Form WE03 YBAA_MMGR3 © SAP AG Verwendet in Prozessschritt Ausgabeart Druckprogramm (Eingabeverfahren) Technisches Objekt Seite 58 von 59 SAP Best Practices Zentrale konzernweite Beschaffung (B25): AB position) 8.3.3 Rechnungsprüfung Üblicher Formularname Formularty p Reklamation SAPScriptFormular © SAP AG Verwendet in Prozessschritt Ausgabear t Druckprogramm (Eingabeverfahren) Technisches Objekt REKL RM08NAST (ENTRY_REKL) YB_MM_MR_RE KL Seite 59 von 59