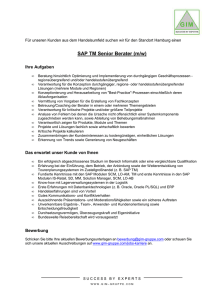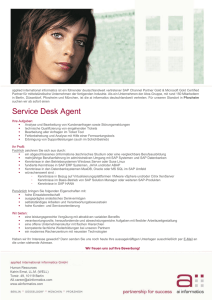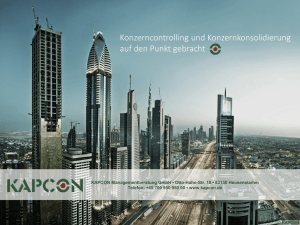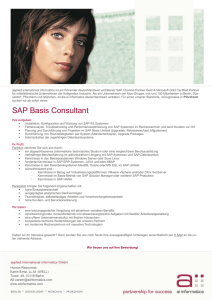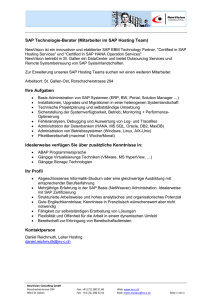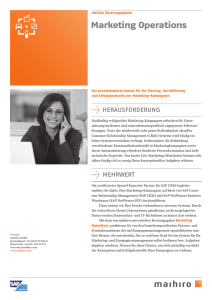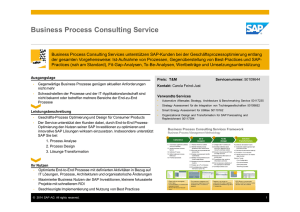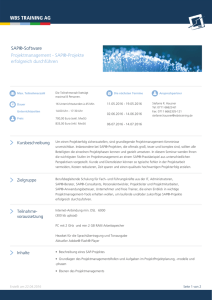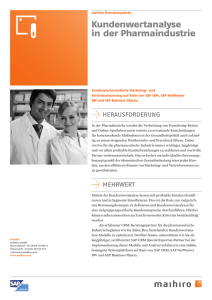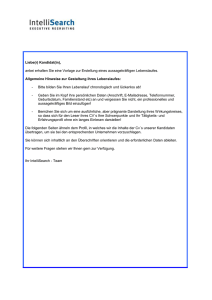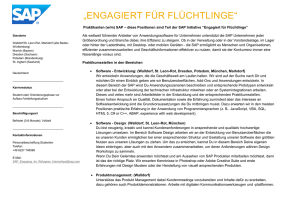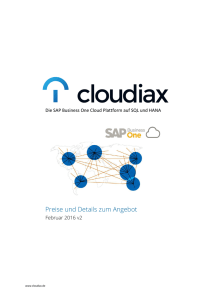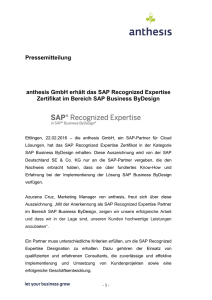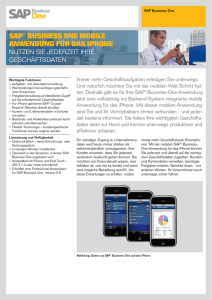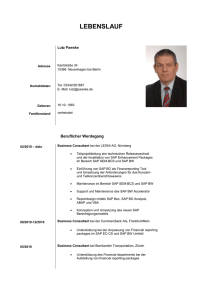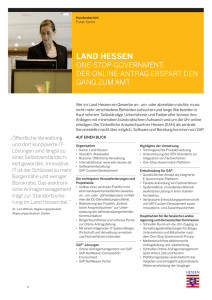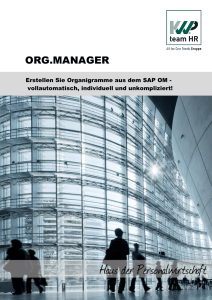Ablaufbeschreibung
Werbung
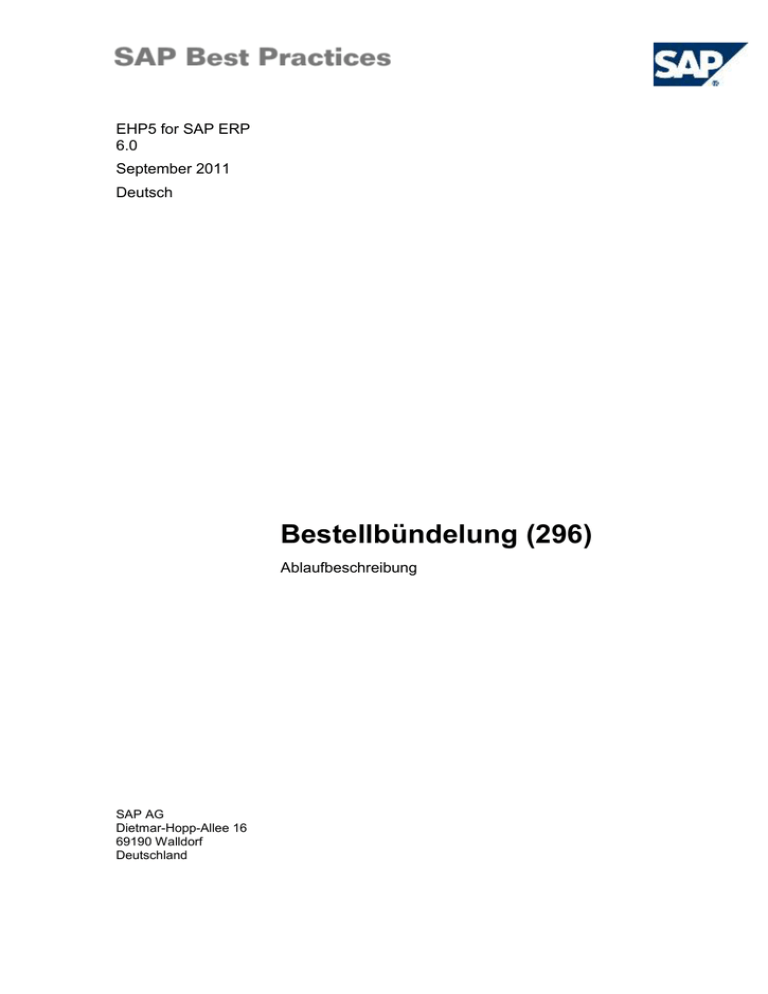
EHP5 for SAP ERP 6.0 September 2011 Deutsch Bestellbündelung (296) Ablaufbeschreibung SAP AG Dietmar-Hopp-Allee 16 69190 Walldorf Deutschland SAP Best Practices Bestellbündelung (296): Ablaufbeschreibung Copyright © 2011 SAP AG. Alle Rechte vorbehalten. Weitergabe und Vervielfältigung dieser Publikation oder von Teilen daraus sind, zu welchem Zweck und in welcher Form auch immer, ohne die ausdrückliche schriftliche Genehmigung durch SAP AG nicht gestattet. In dieser Publikation enthaltene Informationen können ohne vorherige Ankündigung geändert werden. Die von SAP AG oder deren Vertriebsfirmen angebotenen Softwareprodukte können Softwarekomponenten auch anderer Softwarehersteller enthalten. Microsoft, Windows, Excel, Outlook und PowerPoint sind eingetragene Marken der Microsoft Corporation. IBM, DB2, DB2 Universal Database, System i, System i5, System p, System p5, System x, System z, System z10, System z9, z10, z9, iSeries, pSeries, xSeries, zSeries, eServer, z/VM, z/OS, i5/OS, S/390, OS/390, OS/400, AS/400, S/390 Parallel Enterprise Server, PowerVM, Power Architecture, POWER6+, POWER6, POWER5+, POWER5, POWER, OpenPower, PowerPC, BatchPipes, BladeCenter, System Storage, GPFS, HACMP, RETAIN, DB2 Connect, RACF, Redbooks, OS/2, Parallel Sysplex, MVS/ESA, AIX, Intelligent Miner, WebSphere, Netfinity, Tivoli und Informix sind Marken oder eingetragene Marken der IBM Corporation. Linux ist eine eingetragene Marke von Linus Torvalds in den USA und anderen Ländern. Adobe, das Adobe-Logo, Acrobat, PostScript und Reader sind Marken oder eingetragene Marken von Adobe Systems Incorporated in den USA und/oder anderen Ländern. Oracle und Java sind eingetragene Marken von Oracle. UNIX, X/Open, OSF/1 und Motif sind eingetragene Marken der Open Group. Citrix, ICA, Program Neighborhood, MetaFrame, WinFrame, VideoFrame und MultiWin sind Marken oder eingetragene Marken von Citrix Systems, Inc. HTML, XML, XHTML und W3C sind Marken oder eingetragene Marken des W3C®, World Wide Web Consortium, Massachusetts Institute of Technology. SAP, R/3, SAP NetWeaver, Duet, PartnerEdge, ByDesign, SAP BusinessObjects Explorer, StreamWork, SAP HANA und weitere im Text erwähnte SAP-Produkte und -Dienstleistungen sowie die entsprechenden Logos sind Marken oder eingetragene Marken der SAP AG in Deutschland und anderen Ländern. Business Objects und das Business-Objects-Logo, BusinessObjects, Crystal Reports, Crystal Decisions, Web Intelligence, Xcelsius und andere im Text erwähnte Business-Objects-Produkte und -Dienstleistungen sowie die entsprechenden Logos sind Marken oder eingetragene Marken der Business Objects Software Ltd. Business Objects ist ein Unternehmen der SAP AG. Sybase und Adaptive Server, iAnywhere, Sybase 365, SQL Anywhere und weitere im Text erwähnte Sybase-Produkte und -Dienstleistungen sowie die entsprechenden Logos sind Marken oder eingetragene Marken der Sybase Inc. Sybase ist ein Unternehmen der SAP AG. Alle anderen Namen von Produkten und Dienstleistungen sind Marken der jeweiligen Firmen. Die Angaben im Text sind unverbindlich und dienen lediglich zu Informationszwecken. Produkte können länderspezifische Unterschiede aufweisen. In dieser Publikation enthaltene Informationen können ohne vorherige Ankündigung geändert werden. Die vorliegenden Angaben werden von SAP AG und ihren Konzernunternehmen („SAP-Konzern“) bereitgestellt und dienen ausschließlich Informationszwecken. Der SAP-Konzern übernimmt keinerlei Haftung oder Garantie für Fehler oder Unvollständigkeiten in dieser Publikation. Der SAP-Konzern steht lediglich für Produkte und Dienstleistungen nach der Maßgabe ein, die in der Vereinbarung über die jeweiligen Produkte und Dienstleistungen ausdrücklich geregelt ist. Aus den in dieser Publikation enthaltenen Informationen ergibt sich keine weiterführende Haftung.. © SAP AG Seite 2 von 43 SAP Best Practices Bestellbündelung (296): Ablaufbeschreibung Symbole Symbol Bedeutung Achtung Beispiel Hinweis Empfehlung Syntax Externer Prozess Alternativer Geschäftsprozess/Wahlmöglichkeit Typografische Konventionen Format Beschreibung Beispieltext Wörter oder Zeichen, die vom Bildschirmbild zitiert werden. Dazu gehören Feldbezeichner, Bildtitel, Drucktastenbezeichner sowie Menünamen, Menüpfade und Menüeinträge. Querverweise auf andere Dokumentationen. Beispieltext Hervorgehobene Wörter oder Ausdrücke im Fließtext, Titel von Grafiken und Tabellen. BEISPIELTEXT Namen von Systemobjekten. Dazu gehören Reportnamen, Programmnamen, Transaktionscodes, Tabellennamen und einzelne Schlüsselbegriffe einer Programmiersprache, die von Fließtext umrahmt sind, wie z. B. SELECT und INCLUDE. Beispieltext Ausgabe auf dem Bildschirmbild. Dazu gehören Datei- und Verzeichnisnamen und ihre Pfade, Meldungen, Namen von Variablen und Parametern, Quelltext und Namen von Installations-, Upgrade- und Datenbankwerkzeugen. BEISPIELTEXT Tasten auf der Tastatur, z. B. die Funktionstaste F2 oder die Eingabetaste. Beispieltext Exakte Benutzereingabe. Dazu gehören Wörter oder Zeichen, die Sie genauso in das System eingeben, wie es in der Dokumentation angegeben ist. <Beispieltext> Variable Benutzereingabe. Die Wörter und Zeichen in spitzen Klammern müssen Sie durch entsprechende Eingaben ersetzen, bevor Sie diese in das System eingeben. © SAP AG Seite 3 von 43 SAP Best Practices Bestellbündelung (296): Ablaufbeschreibung Inhalt 1 Einsatzmöglichkeiten ............................................................................................................... 5 2 Voraussetzungen .................................................................................................................... 6 2.1 Stamm- und Organisationsdaten ..................................................................................... 6 2.2 Rollen ............................................................................................................................... 7 2.3 Vorbereitende Schritte ..................................................................................................... 8 2.3.1 Bestandsverfügbarkeit prüfen ................................................................................... 8 2.3.2 Warenausgang in Ausschuss (optional) ................................................................... 9 3 Prozessübersicht ................................................................................................................... 11 4 Prozessschritte ...................................................................................................................... 12 4.1 MRP (Bedarfsplanung pro Lieferant) ............................................................................. 12 4.2 Bezugsquellenzuordnung prüfen ................................................................................... 15 4.3 Bestellanforderung zu Bezugsquelle zuordnen ............................................................. 16 4.4 Analysewerkzeug für Bestellbündelung ......................................................................... 17 4.4.1 4.5 Detaillierte Informationen ........................................................................................ 22 4.5.2 Funktionen auf Kopfebene (roter Teil) .................................................................... 23 4.5.3 Funktionen auf Positionsebene (blauer Teil) .......................................................... 23 4.5.4 Zusätzliche Menüfunktionen ................................................................................... 23 Automatische Bestellbündelung ..................................................................................... 24 4.6.1 Ergebnis des automatischen Bestellbündelungslaufs prüfen ................................. 26 4.6.2 Dispositionsworkbench verwenden ........................................................................ 27 4.7 Manuelle Bestellbündelung mit Dispositionsworkbench ................................................ 28 4.8 Manuelle Bestellbündelung – Sammelbestellungen ...................................................... 29 4.8.1 Bestellung anlegen (optional) ................................................................................. 30 4.8.2 Sammelbestellung anzeigen ................................................................................... 33 4.9 Rückstandsbearbeitung und Bestellstornierung ............................................................ 34 4.9.1 Bestandsstatus überprüfen ..................................................................................... 37 4.9.2 Wareneingang buchen ............................................................................................ 38 4.9.3 Bestandsverfügbarkeit prüfen ................................................................................. 40 Folgevorgänge ...................................................................................................................... 41 5.1 6 Automatische Bestellbündelung im Simulationsmodus ................................................. 19 4.5.1 4.6 5 Customizing der Bestellbündelung und Stammdaten für alle Lieferanten prüfen .. 17 Vertrieb: Periodenabschluss SD (203) (optional)........................................................... 41 Anhang .................................................................................................................................. 42 6.1 Prozessschritte korrigieren ............................................................................................. 42 6.2 SAP-ERP-Berichte ......................................................................................................... 42 6.3 Verwendete Formulare ................................................................................................... 43 © SAP AG Seite 4 von 43 SAP Best Practices Bestellbündelung (296): Ablaufbeschreibung Bestellbündelung 1 Einsatzmöglichkeiten Mit Bestellbündelung können Sie Folgendes erreichen: Minimierung der Transportkosten durch optimale Nutzung der verfügbaren Transportmittel (z. B. Schiff, Bahnwaggon oder LKW) Reduzierung des Lagerbestands dadurch, dass Bestellungen so spät wie möglich erfolgen bessere Einkaufspreise durch Zusammenfassung von Waren zu größeren Frachteinheiten (z. B. komplette LKW-Ladung) Um diese Ziele zu erreichen, werden bei der Bestellbündelung die Beschaffungsmengen optimiert und vorhandene Bestellanforderungen in Bestellungen beim gleichen Lieferanten umgewandelt. Falls notwendig (z. B. bei einer Erhöhung der Reichweite), werden neue Bestellanforderungen oder Bestellungen generiert. Es ist auch möglich, mehrere Bestellungen bei demselben Lieferanten unter einer Submissionsnummer zusammenzufassen. Zur Bestellbündelung stehen mehrere Methoden zur Verfügung. In dieser Ablaufbeschreibung wird dargestellt, wie Sie mithilfe der Bedarfsplanung Bestellanforderungen erzeugen, die Sie später zu einer Einzel- oder einer Sammelbestellung bündeln können. In diesem Dokument wird auch die Verwendung der Bestellbündelungswerkzeuge, wie dem Analysewerkzeug und der Planungsworkbench, vorgestellt. Beim Bestellbündelungsprozess stehen folgende Methoden zur Verfügung: Automatische Bestellbündelung mit Dispositionsworkbench Simulierte automatische Bestellbündelung Manuelle Bestellbündelung mit Dispositionsworkbench Lieferant 380002 mit Material: GK-700, GK701 Lieferant 380002 mit Material: GK700, GK-701 Lieferant 380002 mit Material: GK-700, GK701 Manuelle Bestellbündelung durch Anlegen von Sammelbestellungen Lieferant 380002 mit Material: GK-700, GK-701 Die Bestellbündelung basiert in der Regel auf bei der Bedarfsplanung (MRP) erzeugten Bestellanforderungen und Bestellungen. Sie müssen sich bei jeder Kombination von Material und Werk entscheiden, welche Planungsmethoden Sie verwenden möchten. Alle notwendigen Customizing-Einstellungen müssen vor dem Bestellbündelungsprozess konfiguriert sein. Wenn Sie mit der automatischen Bestellbündelung arbeiten, sollten Sie auch mit Prognosen arbeiten, damit das System die Reichweite des Bestands und zusätzlich benötigte Positionen und Mengen berechnen kann (weitere Informationen zur Durchführung eines Prognoselaufs finden Sie im Konfigurationsleitfaden für diesen Building Block). Die Prognosefunktionen wurden bei der Installation dieses Building Blocks eingerichtet. Eine weitere Empfehlung für die Bestellbündelung ist die Verwendung dynamischer Rundungsprofile zur Rundung der Bestellmengen auf die nächste logistische Einheit (weitere Informationen finden Sie in der SAP Bibliothek unter Mengenoptimierung). Es wird empfohlen, stets aufzurunden, nach Möglichkeit auf die gleiche logistische Einheit (es muss beispielsweise immer auf Paletten aufgerundet werden, wenn eine Mengeneinschränkung auf ganze Paletten besteht). Dadurch wird die Anzahl von Ladungen reduziert, die nicht optimiert worden sind, weil die Vorgaben bestimmter Einschränkungen nicht eingehalten werden konnten. Mit Rundungsprofilen können Sie bestimmte Bedingungen erfüllen, wie z. B. dass immer komplette LKW-Ladungen erstellt werden sollen. Sie müssen von Fall zu Fall entscheiden, wie Sie Ihre Rundungsprofile definieren wollen und auf welche Einheit das System die Mengen runden soll. Der Lieferant, für den das System die Auftragsmengen optimieren soll, muss ein externer Lieferant sein. Dem Lieferanten muss ein Restriktionsprofil zugeordnet sein. Ein Restriktionsprofil beinhaltet Informationen zur minimalen und zur maximalen Ladekapazität des verwendeten Transportmittels. © SAP AG Seite 5 von 43 SAP Best Practices Bestellbündelung (296): Ablaufbeschreibung Materialien von einem Lieferanten können nur in einer Bestellbündelung zusammengefasst werden, wenn folgende Kennzeichen gesetzt sind: Automatische Bestellungen in den Einkaufsdaten des Lieferantenstamms und Automatische Bestellungen erlaubt im Materialstamm. Die Bestellbündelung kann nur einwandfrei funktionieren, wenn Sie Dimensionen wie Gewichte und Einheiten im Materialstamm aller beteiligten Materialien gepflegt haben. Eine weitere Voraussetzung ist, dass Ihre Benutzerparameter korrekt festgelegt sind. Der Benutzerparameter EVO muss den Wert 01 haben. Der User-Exit EXIT_SAPLWPOPO_001 muss ebenfalls implementiert werden. Weitere Details finden Sie im Konfigurationsleitfaden dieses Building Blocks. 2 Voraussetzungen 2.1 Stamm- und Organisationsdaten Vorschlagswerte Die Organisationsstruktur und die Stammdaten Ihres Unternehmens wurden bei der Implementierung in Ihrem ERP-System angelegt. Die Organisationsstruktur gibt die Struktur Ihres Unternehmens wieder. Die Stammdaten stehen beispielsweise für Materialien, Debitoren und Kreditoren, je nach dem betrieblichen Schwerpunkt Ihres Unternehmens. Der Geschäftsprozess wird mit diesen organisationsspezifischen Stammdaten aktiviert. Der nächste Abschnitt enthält Beispiele hierzu. Betrieblicher Schwerpunkt SAP Best Practices bieten Vorgabewerte für mehrere betriebliche Schwerpunktbereiche, wie z. B. Services, Fertigung oder Handel. Dies bedeutet, dass es im Folgenden mehr als eine Stammdatentabelle geben kann. Verwenden Sie die Stammdaten, die am ehesten dem betrieblichen Schwerpunkt Ihres Unternehmens (Services, Fertigung oder Handel) entsprechen. Weitere Vorschlagswerte Sie können das Szenario auch mit anderen Vorschlagswerten von SAP Best Practices testen, die die gleichen Merkmale aufweisen. Sehen Sie in Ihrem SAP-ECC-System nach, welche anderen Materialstammdaten hierfür zur Verfügung stehen. Eigene Stammdaten verwenden Sie können auch benutzerdefinierte Werte für Material- oder Organisationsdaten verwenden, für die Sie Stammdaten angelegt haben. Weitere Informationen zum Anlegen von Stammdaten finden Sie in der Dokumentation „Stammdatenverfahren“. Verwenden Sie folgende Stammdaten, um die in diesem Dokument beschriebenen Prozessschritte auszuführen: Stamm-/ Organisationsdaten © SAP AG Wert Details zu Stamm-/ Organisationsdaten Bemerkungen Seite 6 von 43 SAP Best Practices Bestellbündelung (296): Ablaufbeschreibung Stamm-/ Organisationsdaten Wert Details zu Stamm-/ Organisationsdaten Material GK-700, GK701 Handelsware, terminiert, Reg. Tr. Einkaufsorganisation 1000 Werk 1000 Werk 1 Lagerort 1030 Versand (Lean WM) Versandstelle/ Annahmestelle 1000 Versandstelle 1000 Verkaufsorganisation 1000 Inland Verkaufsorg. Vertriebsweg 10 Direktverkauf Sparte 10 Produktsparte 1 Bemerkungen Einkaufsorganisation 2.2 Rollen Einsatzmöglichkeiten Die folgenden Rollen müssen bereits installiert sein, um dieses Szenario im SAP NetWeaver Business Client (NWBC) testen zu können. Die Rollen in dieser Ablaufbeschreibung müssen den Benutzern zugewiesen sein, die dieses Szenario testen. Sie benötigen diese Rollen nur, wenn Sie die NWBC-Oberfläche verwenden. Wenn Sie das Standard-SAP-GUI verwenden, benötigen Sie diese Rollen nicht. Voraussetzungen Die Rollen wurden dem Benutzer zugewiesen, der dieses Szenario testet. Benutzerrolle Technischer Name Prozessschritt Mitarbeiter (Spezialist) SAP_NBPR_EMPLOYEE_S Die Zuordnung dieser Rolle ist erforderlich, um die grundlegenden Funktionen nutzen zu können. CPWD: SAP_NBPR_PLANNER_CPWD_S Einkaufsplaner Szenario: MRP (Bedarfsplanung pro Lieferant) Szenario: Bezugsquellenzuordnung prüfen Analysewerkzeug für Bestellbündelung: Customizing der Bestellbündelung und Stammdaten für alle Lieferanten prüfen Automatische Bestellbündelung: Dispositionsworkbench verwenden Automatische Bestellbündelung im Simulationsmodus Manuelle Bestellbündelung mit Dispositionsworkbench Manuelle Bestellbündelung mit Sammelbestellungen © SAP AG Seite 7 von 43 SAP Best Practices Bestellbündelung (296): Ablaufbeschreibung Benutzerrolle Technischer Name Prozessschritt Rückstandsbearbeitung/Bestellstor nierung: Bestandsstatus überprüfen Einkäufer SAP_NBPR_PURCHASER_S Szenario: Bestellanforderung zu Bezugsquelle zuordnen Manuelle Bestellbündelung mit Sammelbestellungen: Sammelbestellung anzeigen Lagermitarbeiter SAP_NBPR_WAREHOUSECLERK_S Rückstandsbearbeitung/Bestellstor nierung: Wareneingang buchen Lagerleiter SAP_NBPR_WAREHOUSEMANAGER_ Rückstandsbearbeitung/Bestellstor M nierung: Bestandsverfügbarkeit prüfen Einkaufsleiter SAP_NBPR_PURCHASER_M Bestellung genehmigen 2.3 Vorbereitende Schritte 2.3.1 Bestandsverfügbarkeit prüfen Einsatzmöglichkeiten Für die Demonstration des Bestellbündelungsprozesses ist es wichtig, dass kein Bestand der relevanten Materialien im Distributionszentrum vorhanden sind. Wenn der Bestand im Distributionszentrum ausreichen würde, um die Bedarfe zu erfüllen, würden bei der Bestellbündelung keine neuen Bestellanforderungen oder Bestellungen erzeugt werden. Der vorhandene Bestand der beim Bestellbündelungsprozess verwendeten Materialien muss null sein. Überprüfen Sie den Bestand und löschen Sie ggf. dort vorhandene Materialien, die bei der Bestellbündelung verwendet werden sollen. Wenn für die betreffenden Materialien kein Bestand vorhanden ist, sind keine Maßnahmen erforderlich. Vorgehensweise 1. Rufen Sie die Transaktion über eine der folgenden Optionen auf: Option 1: SAP Graphical User Interface (SAP GUI) SAP-Menü Logistik → Materialwirtschaft → Bestandsführung → Umfeld → Bestand → Bestandsübersicht Transaktionscode MMBE Option 2: SAP NetWeaver Business Client (SAP NWBC) über Benutzerrolle Benutzerrolle Lagerleiter (SAP_NBPR_WAREHOUSEMANAGER_M) Rollenmenü Lagerverwaltung → Lagerbewirtschaftung → Umfeld → Bestandsübersicht 2. Geben Sie in der Sicht Bestandsübersicht: Buchungskreis/Werk/Lager/Charge die erforderlichen Daten für die einzelnen Materialien ein: Feldname Material © SAP AG Beschreibung Werte und Benutzeraktionen Bemerkung GK-700, GK-701 Dieser Vorgang muss für Seite 8 von 43 SAP Best Practices Bestellbündelung (296): Ablaufbeschreibung Feldname Beschreibung Werte und Benutzeraktionen Bemerkung alle der hier aufgelisteten Materialien durchgeführt werden. Sie können nicht alle Materialien in einem Schritt auswählen. Werk 1000 Lagerort 1030 3. Wählen Sie Ausführen (F8). Notieren Sie die Menge für jedes Material. Material Menge GK-700 GK-701 4. Wählen Sie Zurück, um zum Bild SAP Easy Access (SAP GUI) zurückzukehren. 2.3.2 Warenausgang in Ausschuss (optional) Einsatzmöglichkeiten Führen Sie diesen Schritt nur für die Materialien aus, von denen Bestand vorhanden ist. Vorgehensweise 1. Rufen Sie die Transaktion über eine der folgenden Optionen auf: Option 1: SAP Graphical User Interface (SAP GUI) SAP-Menü Logistik → Materialwirtschaft → Bestandsführung → Warenbewegung → Warenbewegung (MIGO) Transaktionscode MIGO Option 2: SAP NetWeaver Business Client (SAP NWBC) über Benutzerrolle Benutzerrolle Lagermitarbeiter (SAP_NBPR_WAREHOUSECLERK_S) Rollenmenü Lagerverwaltung → Verbrauch und Umbuchungen → Warenbewegung - Sonstige 2. Geben Sie folgende Daten ein: Feldname Beschreibung Werte und Benutzeraktionen Betriebswirtschaftlicher Vorgang A01 – Wareneingang Betriebswirtschaftlicher Vorgang R10 – Other Bewegungsart 551 oder 553 Bemerkung 3. Wählen Sie Enter. © SAP AG Seite 9 von 43 SAP Best Practices Bestellbündelung (296): Ablaufbeschreibung Wenn das Dialogfenster Tipp angezeigt wird, setzen Sie das Kennzeichen Nicht mehr anzeigen, und wählen Sie Enter. Dieses Kennzeichen muss nur einmal gesetzt werden. Wenn Sie das nächste Mal den gleichen Prozess durchführen, wird das Dialogfenster nicht erneut angezeigt. 4. Geben Sie auf der Registerkarte Wareneingang Sonstige - xxx: Material folgende Daten ein, und wählen Sie anschließend Enter: Feldname Beschreibung Werte und Benutzeraktionen Bemerkung GK-700 Material 5. Geben Sie auf der Registerkarte Wareneingang Sonstige – <Benutzer>: Menge folgende Daten ein: Feldname Beschreibung Werte und Benutzeraktionen Menge Bemerkung Geben Sie die entsprechende Menge aus dem vorherigen Abschnitt ein. ErfassungsME 6. Wählen Sie Enter. 7. Geben Sie auf der Registerkarte Wareneingang Sonstige - xxx: Wo folgende Daten ein: Feldname Beschreibung Werte und Benutzeraktionen Werk 1000 Lagerort 1030 Bemerkung 8. Wählen Sie Enter. 9. Geben Sie auf der Registerkarte Wareneingang Sonstige – <Benutzer>: Kontierung folgende Daten ein: Feldname Beschreibung Werte und Benutzeraktionen Bemerkung 1401 Kostenstelle 10. Wählen Sie Enter. 11. Wählen Sie Position OK. 12. Wählen Sie Prüfen. 13. Wählen Sie Buchen. 14. Wählen Sie Zurück. 15. Wiederholen Sie die Schritte 1-13 für das Material GK-701. 16. Wählen Sie Zurück, um zum Bild SAP Easy Access (SAP GUI) zurückzukehren. Ergebnis Lagerbestand wird in diesem Schritt angelegt. Finanzbuchungen: Material © SAP AG Belastete Konten Entlastete Konten Bemerkung Seite 10 von 43 SAP Best Practices Bestellbündelung (296): Ablaufbeschreibung GK-700 GK-701 609010 SFG-/FGAusschuss 228000 Handelswaren 3 Prozessübersicht Prozessschritt Benutzerrolle Transaktionscode Erwartete Ergebnisse Szenario: MRP (Bedarfsplanung pro Lieferant) CPWD: Einkaufsplaner MDW1, MD04 Bei der Bedarfsplanung sind Bestellanforderungen im System generiert worden. Szenario: Bezugsquellenzuordnung prüfen CPWD: Einkaufsplaner MD04 Szenario: Bestellanforderung zu Bezugsquelle zuordnen Einkäufer ME56 Allen Bestellanforderungen ist eine Bezugsquelle zugeordnet. Analysewerkzeug zur Bestellbündelung: Customizing der Bestellbündelung und Stammdaten für alle Lieferanten prüfen CPWD: Einkaufsplaner WLBA Sie gelangen auf eine Übersicht mit Ampeln. Wenn alles korrekt konfiguriert ist, zeigen alle Ampeln grünes Licht. Wenn eine Einstellung im Materialstamm nicht korrekt ist, wird eine rote Ampel angezeigt. Automatische Bestellbündelung im Simulationsmodus CPWD: Einkaufsplaner WLB13 Automatische Bestellbündelung CPWD: Einkaufsplaner WLB13 Ergebniss des automatischen Bestellbündelungslaufs prüfen CPWD: Einkaufsplaner MD04 © SAP AG Externe Prozessreferenz Voraussetzungen/ Situation Seite 11 von 43 SAP Best Practices Bestellbündelung (296): Ablaufbeschreibung Prozessschritt 4 Externe Prozessreferenz Voraussetzungen/ Situation Benutzerrolle Transaktionscode Erwartete Ergebnisse Dispositionswor kbench verwenden CPWD: Einkaufsplaner WWP1 Manuelle Bestellbündelung mit Dispositionsworkbench CPWD: Einkaufsplaner WWP1 Manuelle Bestellbündelung mit Sammelbestellungen Einkaufsadministrator ME21N Sammelbestellung anzeigen Einkaufsadministrator ME23N Rückstandsbearbeitung/ Bestellstornierung Einkaufsadministrator ME21N, WWP1 Bestandsstatus überprüfen Einkaufsadministrator MMBE Rückstandsbearbeitung/ Bestellstornierung: Wareneingang buchen Lagermitarbeiter MIGO Alle Materialmengen sind in den Bestand aufgenommen und in den frei verwendbaren Bestand gebucht worden. Rückstandsbearbeitung/ Bestellstornierung: Bestandsverfügbarkeit überprüfen Lagerleiter MMBE Alle Materialmengen sind in den Bestand aufgenommen und in den frei verwendbaren Bestand gebucht worden. WLB5 CPWD: Einkaufsplaner CPWD: Einkaufsplaner Prozessschritte 4.1 MRP (Bedarfsplanung pro Lieferant) Verwendung © SAP AG Seite 12 von 43 SAP Best Practices Bestellbündelung (296): Ablaufbeschreibung Die Bestellbündelung basiert in der Regel auf bei der Bedarfsplanung (MRP) erzeugten Bestellanforderungen und Bestellungen. Wenn Sie den automatischen Bestellbündelungsprozess mit vorhandenen Bestellanforderungen durchführen möchten, müssen Sie die Bestellanforderungen mithilfe der Bedarfsplanung generieren. Es ist auch möglich, Bestellanforderungen manuell anzulegen. Dieser Prozess ist in diesem Szenario allerdings nicht beschrieben. In diesem Teil der Ablaufbeschreibung wird dargestellt, wie Sie mithilfe der Bedarfsplanung Bestellanforderungen erzeugen, die Sie später zu einer Einzel- oder einer Sammelbestellung bündeln können. Vorgehensweise 1. Rufen Sie die Transaktion über eine der folgenden Optionen auf: Option 1: SAP Graphical User Interface (SAP GUI) Wenn Sie die Transaktion MDW1 über das SAP-Menü aufrufen möchten, verwenden Sie den Transaktionscode W10T, um zum Warenwirtschaftsmenü zu gelangen. Wählen Sie SAP-Menü (Strg+F11), um zum SAP-Standardmenü zurückzukehren. SAP-Menü Logistik → Warenwirtschaft → Einkauf → Disposition → Bedarfsplanung → Planung nach Lieferant Transaktionscode MDW1 Option 2: SAP NetWeaver Business Client (SAP NWBC) über Benutzerrolle Benutzerrolle Einkäufer CPWD (SAP_NBPR_PLANNER_CPWD_S) Rollenmenü 2. Einkauf → Bedarfsplanung → Bedarfsplanung nach Lieferant Geben Sie auf dem Bild Lieferantenweise Bedarfsplanung: Einstieg die folgenden Daten ein: Feldname Werte und Benutzeraktionen Bemerkung Lieferant 380002 Lieferant für Materialien GK-700 EinkOrganisation 1000 Werk 1000 Auswahlkriterien: kein Eintrag Bestellanf. erstellen 1 Einteilungen 1 Dispoliste erstellen 1 Planungsmodus 3 Terminierung 1 Dispositionsdatum <aktuelles Datum> © SAP AG Beschreibu ng Gilt für alle Felder in diesem Bereich Seite 13 von 43 SAP Best Practices Bestellbündelung (296): Ablaufbeschreibung Feldname Beschreibu ng Werte und Benutzeraktionen Anzeige der selektierten Materialien Setzen Sie das Kennzeichen. alle Materialien Setzen Sie das Kennzeichen. Bemerkung 3. Wählen Sie Enter. 4. Bestätigen Sie die Meldung Bitte Eingabeparameter überprüfen mit Enter. 5. Wählen Sie die Materialien aus, für die Sie eine Bedarfsplanung durchführen möchten, indem Sie die entsprechende Position markieren: 6. Feldname Beschreibu ng Werte und Benutzeraktionen Material GK-700 Markieren Sie die Materialien. Bemerkung Wählen Sie Interaktiv (F7). Das System führt die Bedarfsplanung durch und zeigt das Resultat an. Wenn ein Bedarf verfügbar ist, zeigt das System dies an. 7. Wählen Sie Sichern, um mit dem nächsten Material fortzufahren. 8. Nach dem letzten Material gelangen Sie wieder auf die Materialübersicht. Bei den Materialien, für die die Bedarfsplanung durchgeführt worden ist, ist das Kennzeichen im Feld gpl (geplant) gesetzt. 9. Wählen Sie Zurück. Bei der Bedarfsplanung pro Lieferant sind Bestellanforderungen im System generiert worden. Dies können Sie mit der Transaktion MD04 prüfen (NWBC: Einkauf → Bedarfsplanung→ Anzeigen Bestands-/Bedarfssituation). 10. Rufen Sie die Transaktion über eine der folgenden Optionen auf: Option 1: SAP Graphical User Interface (SAP GUI) SAP-Menü Logistik → Materialwirtschaft → Materialdisposition → Bedarfsplanung → Auswertungen → Bedarfs/Best.liste Transaktionscode MD04 Option 2: SAP NetWeaver Business Client (SAP NWBC) über Benutzerrolle Benutzerrolle Einkäufer CPWD (SAP_NBPR_PLANNER_CPWD_S) Rollenmenü Einkauf → Bedarfsplanung → Anzeigen Bestands-/Bedarfssituation 11. Geben Sie auf dem Bild Aktuelle Bedarfs-/Bestandsliste: Einstieg folgende Daten ein (wiederholen Sie diesen Schritt für jedes Material): Feldname Material © SAP AG Beschreibung Werte und Benutzeraktionen Bemerkung Geben Sie die Nr. des GK-700 Seite 14 von 43 SAP Best Practices Bestellbündelung (296): Ablaufbeschreibung Materials an, das Sie überprüfen möchten. Werk 1000 Mit Filter Setzen Sie das Kennzeichen nicht. 12. Wählen Sie Enter. Für das jeweilige Material wird die Bedarfs-/Bestandsliste angezeigt. 13. Auf dem Bild Aktuelle Bedarfs-/Bestandsliste <Uhrzeit> wählen Sie Element Details, um zu den Details zum Element zu gelangen. 14. Auf dem Bild Details zum Dispositionselement wählen Sie Element anzeigen (F7), um die Bestellanforderung zu öffnen. 15. Rufen Sie die Details des Elements auf, indem Sie in der Zeile mit der relevanten Bestellanforderung Elementdetails wählen. Hier können Sie die Bestellanforderung öffnen, indem Sie Element anzeigen (F7) wählen. 16. Wählen Sie Zurück, um zum Bild SAP Easy Access (SAP GUI) zurückzukehren. Ergebnis Bei der Bedarfsplanung sind Bestellanforderungen im System generiert worden. 4.2 Bezugsquellenzuordnung prüfen Einsatzmöglichkeiten Die bei der Bedarfsplanung erstellten Bestellanforderungen wurden möglicherweise noch keiner Bezugsquelle zugeordnet. Um zu prüfen, ob schon eine Bezugsquelle zugeordnet ist, zeigen Sie die entsprechende Bestellanforderung an. Die Bestellbündelung kann nur ausgeführt werden, wenn eine Bezugsquelle zugeordnet worden ist. Vorgehensweise 1. Rufen Sie die Transaktion über eine der folgenden Optionen auf: Option 1: SAP Graphical User Interface (SAP GUI) SAP-Menü Logistik → Materialwirtschaft → Materialdisposition → Bedarfsplanung → Auswertungen → Bedarfs/Best.liste Transaktionscode MD04 Option 2: SAP NetWeaver Business Client (SAP NWBC) über Benutzerrolle Benutzerrolle Einkäufer CPWD (SAP_NBPR_PLANNER_CPWD_S) Rollenmenü Einkauf → Bedarfsplanung → Anzeigen Bestands-/Bedarfssituation 2. Geben Sie auf dem Bild Aktuelle Bedarfs-/Bestandsliste: Einstieg folgende Daten ein (wiederholen Sie diesen Schritt für jedes Material): Feldname Material © SAP AG Beschreibun g Werte und Benutzeraktionen Bemerkung GK-700 Geben Sie die Nr. Seite 15 von 43 SAP Best Practices Bestellbündelung (296): Ablaufbeschreibung Feldname Beschreibun g Werte und Benutzeraktionen Bemerkung des Materials an, das Sie überprüfen möchten. Werk 1000 Mit Filter Setzen Sie das Kennzeichen nicht. 3. Wählen Sie Enter. Für das jeweilige Material wird die Bestandsliste angezeigt. 4. Auf dem Bild Aktuelle Bedarfs-/Bestandsliste <Uhrzeit> wählen Sie Elementdetails, um zu den Details zum Element zu gelangen. 5. Auf dem Bild Details zum Dispositionselement wählen Sie Element anzeigen (F7), um die Bestellanforderung zu öffnen. 6. Rufen Sie in der Positionssicht die Registerkarte Bezugsquelle auf. Hier können Sie sehen, ob die Bestellanforderung einem Lieferanten (Feld: Fester Lieferant) oder einem Infosatz (Feld: Infosatz) zugeordnet ist. Vor der Zuordnung sollte der Bestellanforderung keinem Lieferanten oder Infosatz zugeordnet werden. 7. Wählen Sie Zurück, um zum Bild SAP Easy Access (SAP GUI) zurückzukehren. 4.3 Bestellanforderung zu Bezugsquelle zuordnen Vorgehensweise 1. Rufen Sie die Transaktion über eine der folgenden Optionen auf: Option 1: SAP Graphical User Interface (SAP GUI) SAP-Menü Logistik → Materialwirtschaft → Einkauf → Banf → Folgefunktionen → Zuordnen Transaktionscode ME56 Option 2: SAP NetWeaver Business Client (SAP NWBC) über Benutzerrolle Benutzerrolle Einkäufer (SAP_NBPR_PURCHASER_S) Rollenmenü Einkauf → Bestellanforderung → Bestellanforderung → Bezugsquelle zu Bestellanf. zuordnen 2. Geben Sie auf dem Bild Bezugsquelle zu Bestellanforderungen zuordnen folgende Daten ein: Feldname Beschreibung Werte und Benutzeraktionen Material GK-700 <Geben Sie Ihre © SAP AG Bemerkung Seite 16 von 43 SAP Best Practices Bestellbündelung (296): Ablaufbeschreibung Materialien über die Mehrfachselektion ein.> 3. Geben Sie die folgenden Daten ein: Feldname Beschreibung Werte und Benutzeraktionen Bemerkung Werk 1000 Listumfang A Vorschlagswert Sortierungskennzeichen 1 Vorschlagswert Teilbestellte Banfen Setzen Sie das Kennzeichen. Banfen zur Gesamtfreigabe Setzen Sie das Kennzeichen. Banfen zur Positionsfreigabe Setzen Sie das Kennzeichen. 4. Wählen Sie Ausführen. 5. Wählen Sie alle relevanten Positionen (Alle Materialien: GK-700). 6. Wählen Sie Automatisch zuordnen. 7. Wählen Sie Weitere … Bearbeiten Banfen ändern (Strg+S). 8. Um zum Hauptmenü zurückzukehren, wählen Sie zweimal Zurück. 9. Wählen Sie Zurück, um zum Bild SAP Easy Access (SAP GUI) zurückzukehren. Ergebnis Allen Bestellanforderungen ist eine Bezugsquelle zugeordnet. 4.4 Analysewerkzeug für Bestellbündelung Einsatzmöglichkeiten Der Beschaffungsspezialist erhält von der Einkaufsorganisation die Information, dass sie einen neuen Vertrag mit dem Lieferanten hat. Beispiel: 380002 liefert das Produkt GK-700. Der Beschaffungsspezialist muss nun prüfen, ob in den Stammdaten alle für einen Bestellbündelungslauf benötigten Restriktionen enthalten sind. Damit die Bestellbündelung einwandfrei funktioniert, prüfen Sie mit dem Analysewerkzeug die notwendigen Customizing-Einstellungen. Sie können ebenfalls prüfen, ob die relevanten Stammdaten (Lieferant, Material, Werk) die für die Bestellbündelung benötigten Attribute haben. 4.4.1 Customizing der Bestellbündelung und Stammdaten für alle Lieferanten prüfen Verwendung In dieser Aktivität werden das Customizing der Bestellbündelung sowie die Stammdaten für alle Lieferanten geprüft. Vorgehensweise © SAP AG Seite 17 von 43 SAP Best Practices Bestellbündelung (296): Ablaufbeschreibung 1. Rufen Sie die Transaktion über eine der folgenden Optionen auf: Option 1: SAP Graphical User Interface (SAP GUI) SAP-Menü Logistik → Materialwirtschaft → Einkauf → Umfeld → Bestelloptimierung → Bestellbündelung → Konfigurationscheck Bestellbündelung Transaktionscode WLBA Option 2: SAP NetWeaver Business Client (SAP NWBC) über Benutzerrolle Benutzerrolle Einkäufer CPWD (SAP_NBPR_PLANNER_CPWD_S) Rollenmenü Einkauf → Bestellbündelung → Konfigurationscheck Bestellbündelung 2. Geben Sie auf dem Bild Konfigurationscheck Bestellbündelung die folgenden Daten ein: Feldname Beschreibung Werte und Benutzeraktionen Bemerkung Bereich Customizing Prüfe Setzen Sie das Kennzeichen. Bereich Lieferant Lieferantennummer 380002 Prüfe Setzen Sie das Kennzeichen. Geben Sie die relevante Lieferantennummer ein. Lieferantenteilsort. Prüfe nicht Setzen Sie das Kennzeichen. Bereich Werk Werk 1000 Prüfe Setzen Sie das Kennzeichen. Geben Sie die Werksnummer ein, und aktivieren Sie die gewünschte Option. Bereich Material Material GK-700 Prüfe Setzen Sie das Kennzeichen. Geben Sie die Materialnummer ein. Anstatt nur ein Material einzugeben, können Sie auch einen Wertebereich vorgeben. Bereich Sprache © SAP AG Seite 18 von 43 SAP Best Practices Bestellbündelung (296): Ablaufbeschreibung Sprache DE Geben Sie den Sprachenschlüssel ein. Bereich Anzeigen Fehler Warnungen Setzen Sie alle drei Kennzeichen. Korrekte Einstellungen 3. Wählen Sie Ausführen (F8). 4. Wählen Sie Zurück, um zum Bild SAP Easy Access (SAP GUI) zurückzukehren. Ergebnis Es wird eine Übersicht mit Ampeln angezeigt. Wenn alles korrekt konfiguriert ist, zeigen alle Ampeln grünes oder gelbes Licht. Wenn eine Einstellung im Materialstamm nicht korrekt ist, wird eine rote Ampel angezeigt. Um die fehlenden Daten einzugeben, klicken Sie auf die rote Ampel vor der entsprechenden Meldung. 4.5 Automatische Bestellbündelung im Simulationsmodus Einsatzmöglichkeiten (Bestellbündelungstransaktionen WLB13 und WLB4 für Lieferant 380002) Bei der automatischen Erzeugung eines Bestellbündelungsvorschlags (Bestellbündelungssimulation) hat der Beschaffungsspezialist die Möglichkeit, zu entscheiden, welche Positionen für eine Bestellbündelung berücksichtigt werden sollen. Der automatische Lauf sollte als Hintergrundjob durchgeführt werden. Zudem sollten Sie diesen Prozess vorzugsweise dann durchführen, wenn das System gering belastet ist, z. B. bei Performance oder nachts. Weiterhin wird der Einsatz von Parallelverarbeitung empfohlen. Wenn der Simulationslauf erfolgreich beendet wurde, kann der Beschaffungsspezialist das Ergebnis prüfen und entscheiden, welche der in der Simulation erzeugten Positionen in Bestellungen oder Bestellanforderungen umgewandelt werden sollen. Der Unterschied zum im vorigen Abschnitt erläuterten automatischen Bestellbündelungsprozess besteht also darin, dass der Beschaffungsspezialist selbst in den Prozess eingreifen und entscheiden kann, welche Positionen über Bestellbündelung bestellt werden sollen. Beim automatischen Bestellbündelungslauf mit dem Wert 01 für die Steuerung der Belegerzeugung erzeugt das System keine Bestellungen. Der Benutzer kann die Bestellungserzeugung von Beginn an beeinflussen. Es kann bestimmt werden, welche Positionen (Bestellanforderungen oder zusätzliche Materialien) in die Bestellung aufgenommen werden. Alle notwendigen Stammdaten- und Customizing-Einstellungen für den Bestellbündelungsprozess müssen vorhanden sein. Für die Materialien muss eine Prognose vorliegen. Die Bedarfsplanung muss durchgeführt und die Bezugsquellen den Bestellanforderungen zugeordnet worden sein. Vorgehensweise 1. Rufen Sie die Transaktion über eine der folgenden Optionen auf: Option 1: SAP Graphical User Interface (SAP GUI) © SAP AG Seite 19 von 43 SAP Best Practices Bestellbündelung (296): Ablaufbeschreibung SAP-Menü Logistik → Materialwirtschaft → Einkauf → Umfeld → Bestelloptimierung → Bestellbündelung → Automatische Bestellbündelung Transaktionscode WLB13 Option 2: SAP NetWeaver Business Client (SAP NWBC) über Benutzerrolle Benutzerrolle Einkäufer CPWD (SAP_NBPR_PLANNER_CPWD_S) Rollenmenü Einkauf → Bestellbündelung → Automatische Bestellbündelung 2. Wählen Sie auf dem Bild Automatische Bestellbündelung die Registerkarte „Bestellbündelungskombinationen“. 3. Geben Sie die folgenden Daten ein: Feldname Beschreibung Werte und Benutzeraktionen Bemerkung Lieferant 380002 Verwenden Sie den Lieferanten, der für die Bestellbündelung vorgesehen ist. EinkOrganisation 1000 Lieferantenteilsort. nicht relevant Werk 1000 Werksgruppe nicht relevant 4. Geben Sie auf der Registerkarte Steuerungsparameter folgende Daten ein: Feldname Werte und Benutzeraktionen Bemerkung Steuerung der Belegerzeugung 01 Simulation ohne Belegerzeugung Restriktionsprofil WSD2 Loadbuildprofil nicht relevant Uhrzeitgrenze für Bestelldatum nicht relevant Disporhythmus berücksichtigen nicht relevant ohne exist. Bedarfselemente Setzen Sie das Kennzeichen. Freigegebene Bestellungen nicht relevant Mehrere Bündelungen erlaubt nicht relevant Neue Bestellung pro LTS nicht relevant Kontrakte berücksichtigen nicht relevant © SAP AG Beschreibung Wird automatisch eingetragen Seite 20 von 43 SAP Best Practices Bestellbündelung (296): Ablaufbeschreibung Ablaufprotokoll einschalten Setzen Sie das Kennzeichen. Nehme nur Regellieferant. nicht relevant Listanzeigen Setzen Sie das Kennzeichen. 5. Geben Sie auf der Registerkarte Technische Steuerung folgende Daten ein: Feldname Beschreibung Werte und Benutzeraktionen Programmstopp bei Fehler nicht relevant int. Programmstart pro Lief. nicht relevant Parallelverarbeitung verwenden nicht relevant Anzahl der Lieferanten pro Prozess nicht relevant Logon/Server-Gruppe nicht relevant max. auszuführende Prozesse nicht relevant Bemerkung 6. Wählen Sie Execute (F8). Das Bild Ablaufprotokoll auto. Bestellbündelung (Übersicht) wird angezeigt. Wenn der Lauf erfolgreich war, wird in der Statusleiste unter dem Bild eine Erfolgsmeldung angezeigt. 7. Auf dem Bild Ablaufprotokoll auto. Bestellbündelung (Übersicht) wählen Sie Ergebnisliste (F7), oder geben Sie die Transaktion WLB4 ein. 8. Geben Sie auf dem Bild Ergebnisliste Bestellbündelung die folgenden Daten ein: Feldname Beschreibung Werte und Benutzeraktionen Lieferant 380002 Werk 1000 Einkaufsorganisation 1000 Erstelldatum <aktuelles Datum> Bemerkung 9. Wählen Sie Ausführen (F8). 10. Auf dem Bild Ergebnisliste Bestellbündelung können Sie das Ergebnis Ihres Bestellbündelungslaufs analysieren. 11. Positionieren Sie den Cursor auf dem Lieferanten (380002). 12. Wählen Sie Zweizeilige Darstellung. Sie erhalten eine Übersicht über alle beim Bestellbündelungsprozess beteiligten Materialien. Auf diesem Bild wird keine Bestellnummer angegeben, da es sich nur um eine Simulation handelt. 13. Setzen Sie den Cursor in den Kopf der entsprechenden Position. © SAP AG Seite 21 von 43 SAP Best Practices Bestellbündelung (296): Ablaufbeschreibung 14. Wählen Sie Bestellung anlegen (Strg+F12). Sie können nun die Bestellnummer sehen. Das System hat die relevante Bestellung also erzeugt. Überprüfen Sie, ob die Bestellung die Einschränkungen der Bestellbündelung erfüllt, indem Sie Transaktion WWP1 ausführen (NWBC: BestellbündelungOnline Disposition in der Dispo-WB). Wenn die Bestellung die Einschränkungen nicht erfüllt, ändern Sie sie ab, bis die Einschränkungen erfüllt sind. Kehren Sie zum Hauptmenü zurück. Wenn der Status der Bestellung rot ist, liegt dies wahrscheinlich daran, dass die Bestellung noch nicht freigegeben wurde. 15. Notieren Sie die Bestellnummer: __________________________ 16. Wählen Sie Zurück, um zum Bild SAP Easy Access (SAP GUI) zurückzukehren. 4.5.1 Detaillierte Informationen In diesem Teil der Dokumentation wird detailliert erläutert, wie Sie mithilfe der Transaktion WLB4 das Ergebnis der Bestellbündelung analysieren. Benutzeraktionen sind hier nicht erforderlich. Auf Kopfebene werden die Kombinationen Lieferant und Einkaufsorganisation und Werk und Lieferantenteilsortiment (LTS) (falls verfügbar) angezeigt. Die einzelnen auf Bestellanforderungen oder Bestellungen basierenden Belegpositionen sowie zusätzlich generierte Positionen befinden sich für jedes Material auf Positionsebene. Wenn Sie den Bestellbündelungslauf simuliert haben, können Sie die Einträge auf Kopfebene löschen. Die jeweiligen Belege werden dann beim nächsten Bestellbündelungslauf erneut berücksichtigt. Es ist auch möglich, auf Kopfebene Bestellungen für die Unterpositionen anzulegen. Sie können Kopfeinträge löschen und manuell Bestellungen anlegen, wenn beim automatischen Bestellbündelungslauf keine Bestellungen gebündelt wurden, weil die Vorgaben der Restriktionen nicht erfüllt worden sind. In der Ergebnisliste werden Kopf- und Positionsdaten dreizeilig dargestellt. Wenn Sie die Liste aufrufen, werden standardmäßig nur die Kopfeinträge mit den Spaltenüberschriften für Kopf und Position angezeigt. Kopfinformationen: Die erste Zeile enthält allgemeine Daten und Einstellungen zum Kopfeintrag. Das Kennzeichen N zeigt an, dass Nacharbeit erforderlich ist (z. B. in Transaktion WWP1 (NWBC: Einkauf → Bestellbündelung → Onlinedisposition in der Dispo-WB). Nacharbeit kann aus folgenden Gründen notwendig sein: Die Vorgaben der Restriktionen wurde nicht eingehalten Es sind keine Bestellungen erzeugt worden. Es ist keine Sammelbestellungsnummer ausgegeben worden. (Wenn das Kennzeichen N anzeigt, dass Nacharbeit erforderlich ist, konnte also die automatische Bestellbündelung die ausgewählten Bestellungen, Bestellanforderungen und zusätzlichen Positionen hinsichtlich des Restriktionsprofils nicht optimieren. Ein möglicher Grund dafür könnte sein, dass das Gültig-bis-Datum eingeschränkt worden ist. Die vorhandenen Bestellanforderungen und zusätzlichen Positionen müssen beispielsweise in Bestellungen umgewandelt werden. Alternativ dazu können Sie die Bündelung von Bestellungen manuell durchführen.) Das Kennzeichen S gibt an, dass eine Simulation durchgeführt worden ist. Das Kennzeichen L gibt an, ob alle Positionen des Eintrags zum gleichen Lieferantenteilsortiment gehören. Dies trifft zu, wenn der Bestellbündelungslauf das Splitkriterium VSR enthält sowie wenn keine Kriterien eingegeben wurden, aber alle Positionen weiterhin zur gleichen VSR gehören. © SAP AG Seite 22 von 43 SAP Best Practices Bestellbündelung (296): Ablaufbeschreibung Die zweite Zeile enthält Informationen zu den Mengen (in Restriktionseinheiten). Die Kopfmengen werden auf Kopfebene aggregiert. In der dritten Zeile werden Informationen zu den ersten beiden im Restriktionsprofil enthaltenen Restriktionen angezeigt. Falls nur eine Restriktion besteht, sind diese Felder leer. Eine Gesamtübersicht über alle Restriktionen erhalten Sie, indem Sie die entsprechende Drucktaste oder den entsprechenden Menüeintrag wählen (UmfeldRestriktionen). Es ist eine doppelzeilige Ansicht zum Einsehen der Positionsdaten verfügbar. Wählen Sie Zweizeilige Darstellung (Umschalt+F5). Die erste Zeile enthält allgemeine Daten zum relevanten Element (Position in Bestellanforderung oder Bestellung, zusätzliche Position), jeweils mit Bezug zum Material. B gibt an, ob für eine Position eine Bestellung generiert worden ist, oder ob die Position eine Bestellposition ist. Die zweite Zeile enthält Informationen zu Mengen und vorhandenem Bedarf sowie Verbrauchsdetails zur Position. In der dritten Zeile wird angezeigt, wie die Position dazu beiträgt, dass die durch die Restriktionen gemachten Vorgaben (wie auf Kopfebene angezeigt) eingehalten werden. Weitere Informationen können Sie über die jeweilige Feldhilfe (F1) aufrufen (positionieren Sie den Cursor auf einem Feld in der Liste und wählen Sie F1). 4.5.2 Funktionen auf Kopfebene (roter Teil) Wählen Sie Detail auswählen, um ein Dialogfenster mit allen für den Eintrag relevanten Informationen aufzurufen. Lieferant aus Protokoll löschen entfernt den Kopfeintrag und alle dazugehörigen Positionen aus der Ergebnisliste. Dadurch können die relevanten Belege wieder in den Bestellbündelungslauf aufgenommen werden. Diese Funktion ist nur für Einträge möglich, die noch nicht gebündelt worden sind. Bestellung (mit Quickinfo Bestellung anlegen) führt zur Generierung einer Bestellung für den Kopfeintrag auf Basis der Bestellanforderungspositionen und der zusätzlichen Positionen. Es wird keine Sammelbestellnummer ausgegeben. Sie können zwischen einzeiliger Anzeige (ohne Positionseinträge) und zweizeiliger Anzeige (mit Positionseinträgen) wählen. Mit der Funktion Anzeige von Lieferant können Sie die zu einem Lieferanten vorhandenen Stammdaten im Kopf anzeigen. Mit Anzeige von Restriktionen können Sie eine Übersicht über alle im Restriktionsprofil verwendeten Werte und Parameter aufrufen, die bei der Bestellbündelung verwendet werden. 4.5.3 Funktionen auf Positionsebene (blauer Teil) Alle auf Positionsebene vorhandenen Funktionen können Sie verwenden, um bestimmte Detailinformationen zu einer Position abzufragen. Folgende Informationen können angezeigt werden: Preisfindungsinformationen, Belege (Bestellanforderungen oder Bestellungen), Bedarfs/Bestandsliste für Material und Werk und eine Liste mit Promotionen mit den Werken für das Material. Sie können auch den Materialstamm in der DC-Logistiksicht aufrufen. Über Informationen gelangen Sie auf den Beschreibungstext. 4.5.4 Zusätzliche Menüfunktionen Wählen Sie im Menü ListeFehlerliste, um eine Liste mit Meldungen zu den Fehlern anzuzeigen, die dazu geführt haben, dass die letzte Generierung einer Bestellung nicht erfolgreich war. Bei Auftreten von Fehlern, wird zunächst eine Fehlermeldung in der Statuszeile angezeigt. Ergebnis © SAP AG Seite 23 von 43 SAP Best Practices Bestellbündelung (296): Ablaufbeschreibung Wenn Sie nur das Ergebnis der automatischen Bestellbündelung anzeigen wollen, verwenden Sie die Transaktion MD04 (NWBC: Einkauf → Bedarfsplanung→ Anzeigen Bestands/Bedarfssituation). Wenn Sie das Ergebnis der Bestellbündelung mit dem Restriktionsprofil überprüfen möchten, verwenden Sie Transaktion WWP1 (NWBC: Einkauf → Bestellbündelung → Onlinedisposition in der Dispo-WB). 4.6 Automatische Bestellbündelung Einsatzmöglichkeiten Beim automatischen Bestellbündelungsprozess werden Bestellungen automatisch auf der Grundlage der Bestellbündelungsrestriktionen generiert. Bemerkung Wenn Sie beim automatischen Bestellbündelungslauf für die Steuerung der Belegerzeugung den Wert 03 verwenden, erzeugt das System direkt Bestellungen. Der Benutzer kann auf die Bestellungserzeugung keinen Einfluss nehmen, bis die Bestellung angelegt ist. Wenn Sie steuern möchten, welche Positionen (Bestellanforderungen oder zusätzliche Materialien) in die Bestellung übernommen werden, stellen Sie für den automatischen Bestellbündelungslauf im Feld Steuerung der Belegerzeugung den Wert 01 ein. Alle notwendigen Stammdaten- und Customizing-Einstellungen für den Bestellbündelungsprozess müssen vorhanden sein. Für die Materialien muss eine Prognose vorhanden sein. Die Bedarfsplanung muss durchgeführt und die Bezugsquellen den Bestellanforderungen zugeordnet worden sein. Vorgehensweise 1. Rufen Sie die Transaktion über eine der folgenden Optionen auf: Option 1: SAP Graphical User Interface (SAP GUI) SAP-Menü Logistik → Materialwirtschaft → Einkauf → Umfeld → Bestelloptimierung → Bestellbündelung → Automatische Bestellbündelung Transaktionscode WLB13 Option 2: SAP NetWeaver Business Client (SAP NWBC) über Benutzerrolle Benutzerrolle Einkäufer CPWD (SAP_NBPR_PLANNER_CPWD_S) Rollenmenü Einkauf → Bestellbündelung → Automatische Bestellbündelung Mit den folgenden Selektionsparametern können Sie die möglichen Bestellbündelungskombinationen einschränken: 2. Wählen Sie auf dem Bild Automatische Bestellbündelung die Registerkarte „Bestellbündelungskombinationen“, und geben Sie die folgenden Daten ein: Feldname © SAP AG Beschreibung Werte und Benutzeraktionen Bemerkung Seite 24 von 43 SAP Best Practices Bestellbündelung (296): Ablaufbeschreibung Lieferant 380002 EinkOrganisation 1000 Lieferantenteilsort. nicht relevant Werk 1000 Werksgruppe nicht relevant Verwenden Sie den Lieferanten, der für die Bestellbündelung vorgesehen ist. 3. Geben Sie auf der dritten Registerkarte Steuerungsparameter folgende Daten ein: Feldname Beschreibung Werte und Benutzeraktionen Bemerkung Steuerung der Belegerzeugung 03 Bestellungen mit Submissionsnr erzeugen, wenn alle Restriktionen erfüllt sind Restriktionsprofil WSD1 Loadbuildprofil nicht relevant Uhrzeitgrenze für Bestelldatum nicht relevant Disporhythmus berücksichtigen nicht relevant ohne exist. Bedarfselemente Setzen Sie das Kennzeichen. Freigegebene Bestellungen nicht relevant Mehrere Bündelungen erlaubt nicht relevant Neue Bestellung pro LTS nicht relevant Kontrakte berücksichtigen nicht relevant Ablaufprotokoll einschalten Setzen Sie das Kennzeichen. Nehme nur Regellieferant. nicht relevant Listanzeigen Setzen Sie das Kennzeichen. Wird automatisch eingetragen 4. Wählen Sie Ausführen (F8). Sie gelangen auf das Bild Ablaufprotokoll auto. Bestellbündelung (Übersicht). Wenn der Lauf erfolgreich war, wird in der Statusleiste unter dem Bild eine Erfolgsmeldung angezeigt. 5. Wählen Sie Ergebnisliste (F7), oder geben Sie die Transaktion WLB4 ein. 6. Geben Sie auf dem Bild Ergebnisliste Bestellbündelung die folgenden Daten ein: © SAP AG Seite 25 von 43 SAP Best Practices Bestellbündelung (296): Ablaufbeschreibung Feldname Beschreibung Werte und Benutzeraktionen Lieferant 380002 Werk 1000 Einkaufsorganisation 1000 Erstelldatum <aktuelles Datum> Bemerkung 7. Wählen Sie Ausführen (F8). 8. Auf dem Bild Ergebnisliste Bestellbündelung können Sie das Ergebnis Ihres Bestellbündelungslaufs analysieren. 9. Positionieren Sie den Cursor auf dem Lieferanten (380002). 10. Wählen Sie Zweizeilige Darstellung(Umschalt+F5). Sie erhalten eine Übersicht über alle beim Bestellbündelungsprozess berücksichtigten Materialien. Außerdem können Sie dieser Übersicht die Bestellnummer oder Submissionsnummer entnehmen. 11. Wählen Sie Zurück, um zum Bild SAP Easy Access (SAP GUI) zurückzukehren. Ergebnis Das Ergebnis des automatischen Bestellbündelungslaufs (eine Bestellung) kann über die Transaktion MD04 eingesehen werden (NWBC: Einkauf → Bedarfsplanung→ Anzeigen Bestands-/Bedarfssituation), wenn Sie nur die angelegte Bestellung anzeigen möchten. Notieren Sie die Bestellnummer: __________________ Wenn Sie die Bestellung mit dem Restriktionsprofil prüfen möchten und die Einschränkungen für die Bestellbündelung erfüllt sind, verwenden Sie Transaktion WWP1 (NWBC: Einkauf → Bestellbündelung → Onlinedisposition in der Dispo-WB). 4.6.1 Ergebnis des automatischen Bestellbündelungslaufs prüfen Vorgehensweise 1. Rufen Sie die Transaktion über eine der folgenden Optionen auf: Option 1: SAP Graphical User Interface (SAP GUI) SAP-Menü Logistik → Materialwirtschaft → Materialdisposition → Bedarfsplanung → Auswertungen → Bedarfs/Best.liste Transaktionscode MD04 Option 2: SAP NetWeaver Business Client (SAP NWBC) über Benutzerrolle Benutzerrolle Einkäufer CPWD (SAP_NBPR_PLANNER_CPWD_S) Rollenmenü 2. Einkauf → Bedarfsplanung → Anzeigen Bestands-/Bedarfssituation Geben Sie auf dem Bild Aktuelle Bedarfs-/Bestandsliste: Einstieg folgende Daten ein: Feldname © SAP AG Beschreibung Werte und Benutzeraktionen Bemerkung Seite 26 von 43 SAP Best Practices Bestellbündelung (296): Ablaufbeschreibung 3. Feldname Beschreibung Werte und Benutzeraktionen Material GK-700 Geben Sie die Nr. des Materials an, das Sie jeweils anzeigen möchten. Werk 1000 Mit Filter Setzen Sie das Kennzeichen nicht. Bemerkung Wählen Sie Enter. Für das jeweilige Material wird die Bestandsliste angezeigt. 4. Wählen Sie Elementdetails bei der entsprechenden Bestellung. 5. Wählen Sie Element anzeigen (F7), um die Bestellung zu öffnen. 6. Wiederholen Sie diese Schritte für Material GK-701. 7. Wählen Sie Zurück, um zum Bild SAP Easy Access (SAP GUI) zurückzukehren. 4.6.2 Dispositionsworkbench verwenden Einsatzmöglichkeiten In dieser Aktivität wird die Arbeit mit der Dispositionsworkbench beschrieben. Vorgehensweise 1. Rufen Sie die Transaktion über eine der folgenden Optionen auf: Option 1: SAP Graphical User Interface (SAP GUI) SAP-Menü Logistik → Materialwirtschaft → Einkauf → Umfeld → Bestelloptimierung → Bestellbündelung → Onlinedisposition in der Dispo-WB Transaktionscode WWP1 Option 2: SAP NetWeaver Business Client (SAP NWBC) über Benutzerrolle Benutzerrolle Einkäufer CPWD (SAP_NBPR_PLANNER_CPWD_S) Rollenmenü Einkauf → Bestellbündelung → Onlinedisposition in der Dispo-WB 2. Wählen Sie auf dem Bild Dispositionsworkbench die Registerkarte Onlinedisposition. 3. Geben Sie die folgenden Daten ein: Feldname Beschreibung Werte und Benutzeraktionen Werk 1000 Einkaufsorganisation 1000 Einkäufergruppe 103 Horizont 7 Bestelldatum © SAP AG Bemerkung Wenn Sie das Bestelldatum kennen, Seite 27 von 43 SAP Best Practices Bestellbündelung (296): Ablaufbeschreibung Feldname Beschreibung Werte und Benutzeraktionen Bemerkung können Sie es anstelle des Horizonts verwenden. Als Horizontwert verwenden Sie dann 1. 380002 Lieferant 4. Wählen Sie Ausführen (F8). 5. Führen Sie einen Doppelklick auf die Nummer der von Ihnen angelegten Bestellung (unter Bestelldatum) aus. Die Details der Bestellung werden angezeigt. Die Ampeln auf dem Bild „Onlinedispo: Bestellungen beim externen Lieferanten“ informieren Sie darüber, dass die Einschränkungen der Bestellbündelung erfüllt worden sind. Außerdem werden alle Materialien angezeigt, die Sie von diesem bestimmten Lieferanten bestellen können. Wenn der Status der Bestellung rot ist, liegt dies wahrscheinlich daran, dass die Bestellung noch nicht freigegeben wurde. 6. Wählen Sie Zurück, um zum Bild SAP Easy Access (SAP GUI) zurückzukehren. 4.7 Manuelle Bestellbündelung mit Dispositionsworkbench Einsatzmöglichkeiten Sie legen manuell neue Bestellungen an oder ändern vorhandene Bestellungen (die z. B. mithilfe der Bedarfsplanung erzeugt worden sind). Dabei können Sie die Bestellbündelungsrestriktionen berücksichtigen. Mit dieser Transaktion können Sie auch in den Bestellungen, die Sie über die Bestellbündelung erstellt haben, prüfen, ob die Bestellbündelungsrestriktionen erfüllt werden. Bei Bedarf können die Bestellungen durch Hinzufügen von Positionen angepasst werden. Voraussetzungen Alle notwendigen Stammdaten- und Customizing-Einstellungen für den Bestellbündelungsprozess müssen vorhanden sein. Vorgehensweise 1. Rufen Sie die Transaktion über eine der folgenden Optionen auf: Option 1: SAP Graphical User Interface (SAP GUI) SAP-Menü Logistik → Materialwirtschaft → Einkauf → Umfeld → Bestelloptimierung → Bestellbündelung → Onlinedisposition in der Dispo-WB Transaktionscode WWP1 Option 2: SAP NetWeaver Business Client (SAP NWBC) über Benutzerrolle Benutzerrolle Einkäufer CPWD (SAP_NBPR_PLANNER_CPWD_S) © SAP AG Seite 28 von 43 SAP Best Practices Bestellbündelung (296): Ablaufbeschreibung Einkauf → Bestellbündelung → Onlinedisposition in der Dispo-WB Rollenmenü 2. Geben Sie auf dem Bild Dispositionsworkbench folgende Daten ein: Feldname Beschreibung Werte und Benutzeraktionen Werk 1000 EinkOrganisation 1000 Einkäufergruppe 103 Lieferant 380002 Bemerkung 3. Wählen Sie Ausführen (F8). 4. Führen Sie einen Doppelklick auf Neuanlage aus, um eine neue Bestellung anzulegen. Es wird eine Übersicht aller Materialien angezeigt, die Sie vom ausgewählten Lieferanten bestellen können. 5. Geben Sie in das Feld Bestellmenge für die entsprechenden Materialien Mengen ein. 6. Wählen Sie Enter. Die Ampeln geben an, ob die Restriktionen erfüllt sind. Sie können alle Materialien oder nur eines bestellen. Das System überprüft die Bündelungsrestriktionen. 7. Falls Sie in einer Meldung gefragt werden, ob die Mengen gerundet werden sollen, bestätigen Sie mit Enter. 8. Sichern Sie Ihre Bestellung, wenn die Ampeln für die Restriktionen grün sind. Wählen Sie dafür Sichern. 9. Notieren Sie sich die Bestellnummer___________________. Erläuterungen zum Bestellstatus: Status Rot: Wenn der Bestellung ein Freigabeverfahren zugeordnet ist, bleibt der Bestellstatus auch nach dem Sichern der Bestellung rot. In diesem Fall müssen Sie die Bestellung manuell freigegeben. Status Grün: Wenn alle mit der Bestellung verbundenen Bedingungen fehlerfrei erfüllt sind, ändert sich der Bestellstatus beim Sichern der Bestellung in Grün. Status Gelb: Möglicherweise wurde die Bestellung geändert. 10. Wählen Sie Zurück, um zum Bild SAP Easy Access (SAP GUI) zurückzukehren. 4.8 Manuelle Bestellbündelung – Sammelbestellungen Einsatzmöglichkeiten Mithilfe dieser Funktion können Sie verschiedene Bestellungen logisch zusammenfassen, indem Sie ihnen eine gemeinsame Nummer zuordnen. Die in dieser Transaktion angelegten Bestellungen können Sie ändern oder splitten. Die bereits erzeugten Bestellungen können Sie entweder anzeigen oder als Liste ausdrucken. © SAP AG Seite 29 von 43 SAP Best Practices Bestellbündelung (296): Ablaufbeschreibung Die manuelle Bestellbündelung wird im Beschaffungsprozess verwendet, um Bestellvorschläge (bei der Materialbedarfsplanung generierte Bestellungen) zu prüfen und zu bearbeiten. Bei der manuellen und der automatischen bestellungsbasierten Bestellbündelung werden Bestellungen gemäß selbstdefinierten Restriktionen überprüft, beispielsweise zur Senkung der Versandkosten oder um bessere Preisstaffeln zu erzielen. Bei der manuellen Bestellbündelung haben Sie mehr Flexibilität und mehr Möglichkeiten zur Steuerung des Prozesses als bei der automatischen Bestellbündelung. Die manuelle Bestellbündelung bietet folgende Vorteile: Auswahl eines Restriktionsprofils Bestellungen sind frei kombinierbar Möglichkeit zu interaktiven Änderungen an bestehenden Bestellungen Bestellungen können für verschiedene Lieferanten und/oder Werke gebündelt werden Dadurch können Sie auch Lieferanten verwenden, denen kein Restriktionsprofil zugeordnet ist und die daher für die automatische Bestellbündelung nicht relevant sind. Alle notwendigen Stammdaten- und Customizing-Einstellungen für den Bestellbündelungsprozess müssen vorhanden sein. Voraussetzungen Um diesen Prozess durchspielen zu können, ist eine Bestellung erforderlich. Legen Sie im folgenden Schritt zwei Bestellungen an. 4.8.1 Bestellung anlegen (optional) Vorgehensweise 1. Rufen Sie die Transaktion über eine der folgenden Optionen auf: Option 1: SAP Graphical User Interface (SAP GUI) SAP-Menü Logistik → Materialwirtschaft → Einkauf → Bestellung → Anlegen → Lieferant/Lieferwerk bekannt Transaktionscode ME21N Option 2: SAP NetWeaver Business Client (SAP NWBC) über Benutzerrolle Benutzerrolle Einkäufer (SAP_NBPR_PURCHASER_S) Rollenmenü Einkauf → Bestellung → Bestellung → Bestellung anlegen 2. Geben Sie auf dem Bild Bestellung anlegen folgende Daten ein: Feldname Beschreibung Werte und Benutzeraktionen Auftragsart NB Normalbestellung Lieferant 380002 Einkaufsorg 1000 Einkäufergruppe 103 Buchungskreis 1000 © SAP AG Bemerkung Seite 30 von 43 SAP Best Practices Bestellbündelung (296): Ablaufbeschreibung Feldname Beschreibung Werte und Benutzeraktionen Bemerkung Material GK-700 Bestellmenge 100 BME ST LiefDatum <Heutiges Datum + 10 Arbeitstage> Werk 1000 ME (Mengen-ein heit) 3. Wählen Sie Enter . 4. Bestätigen Sie alle anschließend angezeigten Meldungen mit Enter. 5. Sichern Sie die Bestellung. 6. Notieren Sie die Bestellnummer: _____________________________ 7. Wählen Sie Zurück, um zum Bild SAP Easy Access (SAP GUI) zurückzukehren. Vorgehensweise 1. Rufen Sie die Transaktion über eine der folgenden Optionen auf: Option 1: SAP Graphical User Interface (SAP GUI) SAP-Menü Logistik → Materialwirtschaft → Einkauf → Umfeld → Bestelloptimierung → Bestellbündelung → Manuelle Bestellbündelung Transaktionscode WLB5 Option 2: SAP NetWeaver Business Client (SAP NWBC) über Benutzerrolle Benutzerrolle Einkäufer CPWD (SAP_NBPR_PLANNER_CPWD_S) Rollenmenü Einkauf → Bestellbündelung → Manuelle Bestellbündelung 2. Geben Sie auf dem Bild Manuelle Bestellbündelung folgende Daten ein: Feldname Beschreibung Werte und Benutzeraktionen Lieferant 380002 BestellbündelungsLieferanten Setzen Sie das Kennzeichen. Auch freigegebene Bestellungen Setzen Sie das Kennzeichen. Werk 1000 Einkaufsorganisation 1000 Einkäufergruppe 103 Bestellungen ändern Setzen Sie das Kennzeichen. Bemerkung 3. Wählen Sie Ausführen (F8). 4. Wählen Sie das (Restriktions-)Profil WSD1. © SAP AG Seite 31 von 43 SAP Best Practices Bestellbündelung (296): Ablaufbeschreibung 5. Wählen Sie Enter. Funktionsumfang Indem Sie als Selektionskriterium Lieferant verwenden, stellen Sie sicher, dass nur Bestellungen eines bestimmten Lieferanten berücksichtigt werden. Hierzu können alle Selektionskriterien kombiniert werden. Wenn Sie das Kennzeichen Bestellbündelungs-Lieferanten setzen, werden nur Lieferanten berücksichtigt, denen auf der erforderlichen Stammdatenebene (unabhängig vom hier ausgewählten Restriktionsprofil) ein Restriktionsprofil zugeordnet worden ist. Wenn das Kennzeichen nicht gesetzt ist, werden nur Lieferanten berücksichtigt, denen kein Restriktionsprofil zugeordnet worden ist. Der Wertebereich für Bestellungen wird mithilfe von Werken so eingeschränkt, dass nur Bestellungen für bestimmte Werke berücksichtigt werden. In diesem Fall können die Selektionskriterien kombiniert werden. Sie können Bestellungen direkt über Belegnummern oder andere Merkmale einschränken. Sie können Bestellungen auch in die Selektion aufnehmen, wenn sie bereits freigegeben sind. Ein weiteres Kennzeichen steuert, ob bestimmte Bestellungen angezeigt werden sollen, wenn sie als einzige die ausgewählten Selektionskriterien selbst erfüllen. Unter Einkauf stehen weitere Selektionskriterien zur Verfügung, mit denen Sie die Selektion von Bestellungen noch weiter einschränken können. In den Steuerungsdaten können Sie ein Restriktionsprofil eingeben, dass bei der Bestellbündelung verwendet werden soll. Die Angabe eines Restriktionsprofils beeinflusst die Auswahl einer Bestellung. Wenn Sie hier keine Profilnummer eingeben, versucht das System automatisch, ein Restriktionsprofil zu verwenden, dass für alle Lieferanten der ausgewählten Bestellungen gültig ist. Wenn das System kein Restriktionsprofil findet oder das Ergebnis nicht eindeutig genug ist, öffnet sich ein Dialogfenster für die Auswahl eines Restriktionsprofils. Durch die Angabe einer Submissionsnummer können Sie nur Bestellungen auswählen, die unter dieser Nummer zu einer optimierten gebündelten Bestellung zusammengefasst worden sind. Über die Selektionsfelder unter Bearbeitung können Sie entscheiden, ob Sie die ausgewählten Bestellungen für die logische Bestellbündelung ändern möchten oder ob Sie die Bestellungen anzeigen möchten, die bereits in einem Bündel zusammengefasst wurden. Es besteht eine dritte Möglichkeit zum Einsehen einer Liste der gebündelten Bestellungen, die sich gut zum Ausdrucken eignet. Je nach Selektionskriterien werden die vorhandenen Bestellungen angezeigt. 6. Indem Sie die relevanten Bestellpositionen markieren und Enter wählen, können Sie prüfen, ob deren Gesamtwert das Restriktionsprofil erfüllt. (Ist dies der Fall, wird dies durch eine grüne Ampel angezeigt. Ansonsten ist die Ampel rot.) 7. Wenn die von Ihnen ausgewählten Bestellungen die Restriktionen erfüllen, können Sie sie unter einer Submissionsnummer zusammenfassen, indem Sie Sichern wählen. 8. Wählen Sie zum Bestätigen Ja. 9. Die Meldung Bestellungen wurden gebündelt unter Nummer XXXXXXXXXX wird angezeigt. Notieren Sie sich Ihre Submissionsnummer. © SAP AG Seite 32 von 43 SAP Best Practices Bestellbündelung (296): Ablaufbeschreibung 10. Wählen Sie Zurück, um zum Bild SAP Easy Access (SAP GUI) zurückzukehren. Ergebnis Die Bestellungen sind unter einer gemeinsamen Nummer (Submissionsnr.) logisch zusammengefasst und können leicht ausgewählt werden. 4.8.2 Sammelbestellung anzeigen Verwendung In dieser Aktivität wird die Sammelbestellung angezeigt. Vorgehensweise 1. Rufen Sie die Transaktion über eine der folgenden Optionen auf: Option 1: SAP Graphical User Interface (SAP GUI) SAP-Menü Logistik → Materialwirtschaft → Einkauf → Bestellung → Anzeigen Transaktionscode ME23N Option 2: SAP NetWeaver Business Client (SAP NWBC) über Benutzerrolle Benutzerrolle Einkäufer (SAP_NBPR_PURCHASER_S) Rollenmenü Einkauf → Bestellung → Bestellung Nur für NWBC: Wählen Sie die aktive Abfrage Bestelllungen, wählen Sie Kriterienschnellpflege anzeigen, geben Sie den Lieferanten 380002 ein, und wählen Sie Übernehmen. Markieren Sie eine beliebige Position, und wählen Sie Bestellung bearbeiten. 2. Wählen Sie in der Drucktastenleiste BestellungAndere Bestellung (Umschalt+F5). 3. Wählen Sie F4 auf dem Bild Beleg selektieren. 4. Öffnen Sie im Dialogfeld Wertebereich einschränken die Registerkarte Einkaufsbelege zur Submissionsnummer. Geben Sie hier die Submissionsnummer ein (siehe oben). 5. Wählen Sie Enter. 6. Selektieren Sie eine der Bestellnummern mit Doppelklick. 7. Bestätigen Sie das Selektionsbild mit der ausgewählten Bestellnummer mit Enter. 8. Rufen Sie den Kopf Ihrer Bestellung auf. 9. Wählen Sie die Registerkarte Zusatzdaten. © SAP AG Seite 33 von 43 SAP Best Practices Bestellbündelung (296): Ablaufbeschreibung Hier wird die Submissionsnummer aus Ihrer Bestellung angezeigt. 10. Wählen Sie Zurück, um zum Bild SAP Easy Access (SAP GUI) zurückzukehren. 4.9 Rückstandsbearbeitung und Bestellstornierung Einsatzmöglichkeiten Die Bestellstornierung wird verwendet, um eine große Anzahl von Bestellungen oder Bestellpositionen gleichzeitig zu ändern. Sie können nur das Kennzeichen Lieferung abgeschlossen, das Löschkennzeichen und das Lieferdatum ändern. Diese Funktion wird oft verwendet, um einen Überblick über Bestellungen zu bekommen, deren Lieferdatum schon abgelaufen ist, die aber noch nicht oder nur teilweise ausgeliefert worden sind. Nachdem Sie den betroffenen Lieferanten kontaktiert haben, können Sie oben erläuterte Änderungen mit minimalem Zeitaufwand an beliebig vielen Bestellungen vornehmen. Voraussetzungen Es muss eine Bestellung vorliegen (siehe folgender Schritt). Option 1: SAP Graphical User Interface (SAP GUI) SAP-Menü Logistik → Materialwirtschaft → Einkauf → Bestellung → Anlegen → Lieferant/Lieferwerk bekannt Transaktionscode ME21N Option 2: SAP NetWeaver Business Client (SAP NWBC) über Benutzerrolle Benutzerrolle Einkäufer (SAP_NBPR_PURCHASER_S) Rollenmenü Einkauf → Bestellung → Bestellung → Bestellung anlegen 1. Geben Sie auf dem Bild Bestellung anlegen folgende Daten ein: Feldname Beschreibung Werte und Benutzeraktionen Lieferant 380002 Einkaufsorg 1000 Einkäufergruppe 103 Buchungskreis 1000 Material GK-700 Bestellmenge 1,000 BME ST Werk 1000 LiefDatum <Heutiges Datum - 3 Arbeitstage> Bemerkung 2. Wählen Sie Enter. 3. Bestätigen Sie alle anschließend angezeigten Informationsmeldungen mit Enter. 4. Sichern Sie Ihre Bestellung. 5. Notieren Sie sich die Bestellnummer: _______________________ © SAP AG Seite 34 von 43 SAP Best Practices Bestellbündelung (296): Ablaufbeschreibung 6. Wählen Sie Zurück, um zum Bild SAP Easy Access (SAP GUI) zurückzukehren. Vorgehensweise 1. Rufen Sie die Transaktion über eine der folgenden Optionen auf: Option 1: SAP Graphical User Interface (SAP GUI) SAP-Menü Logistik → Materialwirtschaft → Einkauf → Umfeld → Bestelloptimierung → Bestellbündelung → Onlinedisposition in der Dispo-WB Transaktionscode WWP1 Option 2: SAP NetWeaver Business Client (SAP NWBC) über Benutzerrolle Benutzerrolle Einkäufer CPWD (SAP_NBPR_PLANNER_CPWD_S) Rollenmenü Einkauf → Bestellbündelung → Onlinedisposition in der Dispo-WB 2. Geben Sie auf dem Bild Dispositionsworkbench auf der Registerkarte Online-Disposition folgende Daten ein: Feldname Beschreibung Werte und Benutzeraktionen Werk 1000 EinkOrganisation 1000 Bemerkung 3. Wählen Sie die Registerkarte Bestellstorno. 4. Geben Sie auf der Registerkarte Bestellstorno folgende Daten ein: Feldname Beschreibung Werte und Benutzeraktionen Bemerkung externe Bestellung Allgemeine Einstellungen <Setzen Sie das Kennzeichen für externe Bestellung.> Werk 1000 EinkOrganisation 1000 Einkäufergruppe 103 Lieferant 380002 LiefDatum <Heutiges Datum - 3 Arbeitstage> obige Selektion übernehmen Setzen Sie das Kennzeichen. Anwendung anzeigen © SAP AG Sonstige Einstellungen zur Anwendung: An dieser Stelle entscheiden Sie, ob Sie wirklich die Bestellung stornieren wollen. Der in der Folge angezeigte Arbeitsvorrat enthält alle anzuzeigenden Anwendungen. Wenn Sie dieses Setzen Sie das Kennzeichen. Seite 35 von 43 SAP Best Practices Bestellbündelung (296): Ablaufbeschreibung Feldname Beschreibung Werte und Benutzeraktionen Bemerkung Kennzeichen nicht setzen, werden keine zu stornierenden Bestellungen in den Arbeitsvorrat aufgenommen. Die Bestellstornierung wird letztendlich also erst über dieses Kennzeichen aktiviert. 5. Wählen Sie Ausführen (F8). 6. Klappen Sie alle Einträge in der Struktur unter Bestellstorno auf. 7. Führen Sie einen Doppelklick auf die von Ihnen angelegte Bestellung aus. 8. Geben Sie ein neues Lieferdatum ein, z. B. <heute + 2 Arbeitstage>. 9. Markieren Sie die Bestellung mit den relevanten Positionen. 10. Wählen Sie Lieferdatum setzen (Strg+F5). Sie können sehen, dass sich die Lieferdaten der Positionen geändert haben. 11. Wählen Sie Änderungen durchführen (F5), um Ihre Änderungen zu sichern. 12. Bestätigen Sie mögliche Warnmeldungen mit Enter. Folgende Funktionen sind verfügbar: Lieferdatum setzen Strg+F5 Endlieferkennzeichen setzen Strg+F6 Endlieferkennzeichen zurücksetzen Strg+F7 Sperrkennzeichen setzen Strg+F9 Löschvermerk setzen Strg+F8 Löschvermerk oder Sperrkennzeichen zurücksetzen Strg+F10 Sie können Ihre Änderungen überprüfen, bevor Sie sie sichern. Außerdem haben Sie die Möglichkeit, vorgenommene Änderungen rückgängig zu machen. Buchen/sichern Sie Ihre Änderungen (setzen Sie z. B. das Endlieferkennzeichen, den Löschvermerk, oder ändern Sie das Lieferdatum). Um zu prüfen, ob die Änderungen in Ihre Bestellung übertragen worden sind, wählen Sie Transaktion ME23N (NWBC: Einkauf → Bestellung → Bestellung → Einkaufsbelege zum Lieferant). 7. Wählen Sie Zurück, um zum Bild SAP Easy Access (SAP GUI) zurückzukehren. Zusätzliche Anmerkungen Im Folgenden wird die Transaktion zum besseren Verständnis noch einmal detailliert erläutert. Sie führen den ersten Schritt des oben beschriebenen Bestellstornierungsprozesses auf diesem Selektionsbild durch. Für den Arbeitsvorrat stehen auf diesem Bild eine Reihe von persönlichen © SAP AG Seite 36 von 43 SAP Best Practices Bestellbündelung (296): Ablaufbeschreibung Einstellmöglichkeiten zur Verfügung. Außerdem können Sie Vorschlagsdaten für das Bild zur Bestellstornierung eingeben. Das Selektionsbild ist in drei große Blöcke unterteilt: Block 1 - Selektionen zum Arbeitsvorrat: Die Auswahl, welche Bestellungen angezeigt werden, ist in drei Bereiche unterteilt. In den allgemeinen Einstellungen können Sie auswählen, ob Sie interne oder externe Bestellungen bearbeiten wollen. Darunter befinden sich die Kriterien auf Kopfebene. Es werden nur Bestellungen in den Arbeitsvorrat aufgenommen, die diese Kriterien erfüllen. Mit den Kriterien auf Positionsebene können Sie die Selektion weiter einschränken. Im Arbeitsvorrat werden keine Positionen angezeigt, sondern nur Bestellköpfe. Allerdings müssen alle angezeigten Bestellungen mindestens eine Position enthalten, die die Kriterien auf Positionsebene erfüllt. Wenn z. B. eine Bestellung die Kopfkriterien erfüllt aber keine Positionen hat, die die Positionskriterien erfüllen, wird die Bestellung nicht in den Arbeitsvorrat übernommen. Block 2 - Einstellungen für die Detailbearbeitung: Diese Einstellungen, die letztendlich Auswirkungen auf den Bestellstorno haben, sind in zwei Teile unterteilt. Bei der Detailbearbeitung werden anders als im Arbeitsvorrat auch die Positionen und Einteilungen der ausgewählten Bestellungen angezeigt. Die Positionskriterien für den Arbeitsvorrat können von den Kriterien für die Detailbearbeitung abweichen. Dies kann z. B. von Vorteil sein, wenn Sie den Arbeitsvorrat strukturieren wollen, um nur Bestellungen für ein bestimmtes Material zu berücksichtigen. Die Detailbearbeitung verwenden Sie, wenn Sie zu Prüfzwecken nicht nur die Positionen zum Material sondern alle Positionen in den Bestellungen anzeigen möchten. Deswegen besteht die Möglichkeit, Bestellpositionen hier erneut auszuwählen. In den meisten Fällen verwenden Sie aber bei der Detailbearbeitung die gleichen Kriterien, die Sie für den Arbeitsvorrat verwendet haben. Um die Anzahl der vorzunehmenden Einstellungen in diesem Fall auf ein Minimum zu reduzieren, wählen Sie einfach Obige Selektion übernehmen. Wenn Sie diese Option verwenden, sind die anderen Eingabefelder nicht aktiv und die Werte werden aus den Positionskriterien des Arbeitsvorrats übernommen. Wenn Sie andere Positionen als in der Detailbearbeitung verwenden möchten, wählen Sie die Option Neue Selektion der Positionen, und geben Ihre Selektionskriterien ein. Außerdem können Sie an dieser Stelle Vorschlagswerte für die Detailbearbeitung definieren. Wenn Sie beim Auswählen des Arbeitsvorrats zum Beispiel schon wissen, dass Sie für die ausgewählten Bestellungen den Löschvermerk setzen möchten, können Sie das an dieser Stelle machen. Wenn Sie in die Detailbearbeitung wechseln, sind dann schon alle Positionen mit diesem Kennzeichen versehen. Sichern Sie Ihre Änderungen. Block 3 - Sonstige Einstellungen zur Anwendung: An dieser Stelle entscheiden Sie letztendlich, ob Sie die Bestellung wirklich stornieren wollen. Der in der Folge angezeigte Arbeitsvorrat enthält alle anzuzeigenden Anwendungen. Wenn Sie dieses Kennzeichen nicht setzen, werden keine zu stornierenden Bestellungen in den Arbeitsvorrat aufgenommen. Die Bestellstornierung wird letztendlich also erst über dieses Kennzeichen aktiviert. 4.9.1 Bestandsstatus überprüfen Verwendung In dieser Aktivität wird der Status des Bestands geprüft. Die Mengen befinden sich in der offenen Bestellmenge. Vorgehensweise 1. Rufen Sie die Transaktion über eine der folgenden Optionen auf: Option 1: SAP Graphical User Interface (SAP GUI) SAP-Menü © SAP AG Logistik → Materialwirtschaft → Bestandsführung → Umfeld → Seite 37 von 43 SAP Best Practices Bestellbündelung (296): Ablaufbeschreibung Bestand → Bestandsübersicht Transaktionscode MMBE Option 2: SAP NetWeaver Business Client (SAP NWBC) über Benutzerrolle Benutzerrolle Einkäufer (SAP_NBPR_PURCHASER_S) Einkauf → Bestände → Bestände → Bestandsübersicht Rollenmenü 2. Geben Sie auf dem Bild Bestandsübersicht die erforderlichen Daten für die einzelnen Materialien ein: Feldname 3. Beschreibung Werte und Benutzeraktionen Bemerkung Material GK-700 Dieser Vorgang muss für alle der hier aufgelisteten Materialien durchgeführt werden. Sie können nicht alle Materialien in einem Schritt auswählen. Werk 1000 Lagerort 1030 Wählen Sie Ausführen. Der Bestand wird nun im Bestellbestand angezeigt. 4. Wählen Sie Zurück, um zum Bild SAP Easy Access (SAP GUI) zurückzukehren. 4.9.2 Wareneingang buchen Verwendung Zum Abschluss des Bestellbündelungsprozesses müssen Sie den Wareneingang für alle bearbeiteten Bestellungen buchen, damit die Bestandsmenge aus der offenen Bestellmenge in den frei verwendbaren Bestand übertragen werden kann. Wenn Sie die Bestandssituation in Transaktion MMBE prüfen (NWBC: Lagerverwaltung → Lagerbewirtschaftung → Umfeld → Bestandsübersicht), werden Sie feststellen, dass momentan alle Mengen in der offenen Bestellmenge sind. Nachdem Sie den Wareneingang gebucht haben, wird der Bestand in den frei verwendbaren Bestand gebucht. Voraussetzungen Um den Beschaffungsprozess abzuschließen, und um in der Lage zu sein, den Bestellbündelungsprozess erneut durchführen zu können, müssen Sie sicherstellen, dass für die bei der Bestellbündelung verwendeten Materialien kein Bestand vorhanden ist. Daher muss für diese Bestellungen ein Warenausgang gebucht werden, damit sie in den frei verwendbaren Bestand übernommen werden können. Entnehmen Sie die relevanten Bestellnummern den vorangehenden Abschnitten. Das folgende Material ist relevant: GK-700. Vorgehensweise 1. Rufen Sie die Transaktion über eine der folgenden Optionen auf: Option 1: SAP Graphical User Interface (SAP GUI) © SAP AG Seite 38 von 43 SAP Best Practices Bestellbündelung (296): Ablaufbeschreibung SAP-Menü Logistik → Materialwirtschaft → Bestandsführung → Warenbewegung → Warenbewegung (MIGO) Transaktionscode MIGO Option 2: SAP NetWeaver Business Client (SAP NWBC) über Benutzerrolle Benutzerrolle Lagermitarbeiter (SAP_NBPR_WAREHOUSECLERK_S) Rollenmenü Lagerverwaltung → Verbrauch und Umbuchungen → Warenbewegung - Sonstige 2. Geben Sie auf dem Bild Wareneingang Bestellung - XXXX folgende Daten ein: Feldname Beschreibung Werte und Benutzeraktionen Betriebswirtschaftlicher Vorgang A01 - Wareneingang Betriebswirtschaftlicher Vorgang R01 - Bestellung Bewegungsart 101 Einkaufsbelegnummer Geben Sie eine Ihrer gebündelten Bestellnummern ein. Über die Suchhilfe können Sie auch die Bestellungen über die Submissionsnummer selektieren. Lieferschein beliebiger Text Bemerkung In der Transaktion MD04 können Sie alle Bestellbündelungsbelege einsehen, die für die einzelnen Materialien angelegt wurden. Wenn gemeldet wird, dass die Bestellung noch nicht freigegeben ist, verwenden Sie die Transaktion ME29N (NWBC-Pfad: Einkauf → Genehmigung → Einkaufsbelege → Bestellung freigeben – Einzelfreigabe). Geben Sie Ihre Bestellnummer ein. Auf dem Bild Freigabestrategie wählen Sie Freigabemöglichkeiten. Geben Sie anschließend die Bestellung frei. Wählen Sie Sichern, und fahren Sie dann mit Schritt 4 dieser Aufgabe fort. 3. Wählen Sie Enter. 4. Setzen Sie für alle Belegpositionen das Kennzeichen OK (oder das Kennzeichen Position OK auf der Registerkarte Material). 5. Geben Sie für jede Position den Lagerort 1030 ein. Diese Eingabe können Sie auch auf der Registerkarte Wo vornehmen. 6. Wählen Sie Prüfen. Wenn der Beleg OK ist, wählen Sie Buchen (Umschalt+S), woraufhin eine Erfolgsmeldung angezeigt wird. 7. Bestätigen Sie alle Warnmeldungen mit Enter. 8. Wählen Sie Buchen (Umschalt+F11). 9. Wiederholen Sie die Schritte für alle Bestellungen, die Sie in den vorherigen Schritten ausgeführt haben, für alle oben angegebenen Bestellbündelungsmaterialien. © SAP AG Seite 39 von 43 SAP Best Practices Bestellbündelung (296): Ablaufbeschreibung 10. Wählen Sie Zurück, um zum Bild SAP Easy Access (SAP GUI) zurückzukehren. Ergebnis Alle Materialmengen sind in den Bestand aufgenommen und für die spätere Verwendung in den frei verwendbaren Bestand gebucht worden. 4.9.3 Bestandsverfügbarkeit prüfen Verwendung In dieser Aktivität wird der Status des Bestands geprüft. Die Mengen befinden sich im frei verwendbaren Bestand. Vorgehensweise 1. Rufen Sie die Transaktion über eine der folgenden Optionen auf: Option 1: SAP Graphical User Interface (SAP GUI) SAP-Menü Logistik → Materialwirtschaft → Bestandsführung → Umfeld → Bestand → Bestandsübersicht Transaktionscode MMBE Option 2: SAP NetWeaver Business Client (SAP NWBC) über Benutzerrolle Benutzerrolle Lagerleiter (SAP_NBPR_WAREHOUSEMANAGER_M) Rollenmenü © SAP AG Lagerverwaltung → Lagerbewirtschaftung → Umfeld → Bestandsübersicht Seite 40 von 43 SAP Best Practices Bestellbündelung (296): Ablaufbeschreibung 2. Geben Sie in der Sicht Bestandsübersicht: Buchungskreis/Werk/Lager/Charge die erforderlichen Daten für die einzelnen Materialien ein: Feldname Beschreibung Werte und Benutzeraktionen Bemerkung Material GK-700 Dieser Vorgang muss für alle der hier aufgelisteten Materialien durchgeführt werden. Sie können nicht alle Materialien in einem Schritt auswählen. Werk 1000 Lagerort 1030 3. Wählen Sie Ausführen. 4. Überprüfen Sie, ob die Materialien aus dem Bestellbestand in den frei verwendbaren Bestand übergegangen sind. 5. Wählen Sie Zurück, um zum Bild SAP Easy Access (SAP GUI) zurückzukehren. Ergebnis Alle Materialmengen sind in den Bestand aufgenommen und in den frei verwendbaren Bestand gebucht worden. 5 Folgevorgänge Sie haben alle Aktivitäten zu dem in diesem Dokument beschriebenen Geschäftsprozess abgeschlossen. Um Folgeaktivitäten zu diesem Geschäftsprozess auszuführen, gehen Sie gemäß den in einem oder mehreren der folgenden Szenarios beschriebenen Prozessschritten vor. Verwenden Sie dabei die Stammdaten aus diesem Dokument. 5.1 Vertrieb: Periodenabschluss SD (203) (optional) Verwendung Dieses Szenario bietet einen Überblick über periodisch ausgeführte Aktivitäten, z.B. Aktivitäten für den Tagesabschluss oder für die Erfüllung gesetzlicher Anforderungen. Vorgehensweise Führen Sie alle Aktivitäten in der Ablaufbeschreibung des Szenarios Periodenabschluss SD (203) aus (Kapitel: Zur Faktura gesperrte Verkaufsbelege überprüfen, Fakturavorrat überprüfen, Protokoll der Sammelrechungserstellung überprüfen und Liste (für die Buchhaltung) gesperrter Fakturabelege anzeigen). Verwenden Sie dazu die Stammdaten aus diesem Dokument. © SAP AG Seite 41 von 43 SAP Best Practices Bestellbündelung (296): Ablaufbeschreibung 6 Anhang 6.1 Prozessschritte korrigieren Im folgenden Abschnitt finden Sie häufig vorgenommene Schritte, durch die einige der in diesem Dokument beschriebenen Aktivitäten korrigiert werden können. Retourenbestellung anlegen Transaktionscode (SAP GUI) ME21N Korrekturschritt: Bestellung ändern Transaktionscode (SAP GUI) ME22N Benutzerrolle Einkäufer (SAP_NBPR_PURCHASER_S) Rollenmenü EinkaufBestellungBestellung Bemerkung Markieren Sie die zutreffenden Positionen, oder markieren Sie über Alle markieren alle Positionen. Wählen Sie Bestellung bearbeiten. Wählen Sie anschließend Löschen, und sichern Sie die Bestellung. Wareneingang zur Bestellung vom Lieferanten Transaktionscode (SAP GUI) MIGO Korrekturschritt: Materialbeleg stornieren Transaktionscode (SAP GUI) MBST Benutzerrolle Lagermitarbeiter (SAP_NBPR_WAREHOUSECLERK_S) Rollenmenü LagerverwaltungVerbrauch und UmbuchungMaterialbeleg stornieren Bemerkung Wenn die Materialbelegnummer nicht bekannt ist, können Sie sie über die Registerkarte Bestellhistorie zur Bestellposition ermitteln (Transaktionscode ME22N: Logistik → Materialwirtschaft → Einkauf → Bestellung → Ändern). 6.2 SAP-ERP-Berichte Verwendung In der nachstehenden Tabelle sind die Berichte aufgelistet, denen Sie weitere Informationen zu diesem Geschäftsprozess entnehmen können. Die folgenden Ablaufbeschreibungen enthalten eine umfassende Zusammenstellung aller wichtigen Berichte sowie ausführliche Informationen dazu: © SAP AG Finanzwesen: SAP-ERP-Berichte für das Rechnungswesen (221) Logistische Prozesse: SAP-ERP-Berichte für die Logistik (222) Seite 42 von 43 SAP Best Practices Bestellbündelung (296): Ablaufbeschreibung Beachten Sie, dass sich die Beschreibungen einiger dieser Berichte, die einen unverzichtbaren Teil des Ablaufs darstellen, direkt im jeweiligen Kapitel befinden. Berichte Titel des Berichts Transaktionscode (SAP GUI) Bemerkung Liste Kundenaufträge VA05 Es wird eine Liste aller ausgewählten Kundenaufträge angezeigt. Liste Fakturen VF05 Es wird eine Liste aller ausgewählten Fakturabelege angezeigt. Unvollständige Vertriebsbelege V.02 Es wird eine Liste aller nach bestimmten Auswahlkriterien ausgewählten unvollständigen Belege angezeigt. Auslieferungsmonitor VL06O Monitor für die Sammelverarbeitung von Lieferungen und zum Abrufen von Informationen zur allgemeinen Versandabwicklung 6.3 Verwendete Formulare Üblicher Formularname Formulartyp Verwendet in Prozessschritt Ausgabeart Technischer Name Auftragsbestätigung Smart Form Kundenauftrag erfassen BA00 YBAA_SDORC Lieferschein Smart Form Warenausgang buchen LD00 YBAA_SDDLN Transportauftrag SAPscript Fälligkeitsliste Kommissionierliste SAPscript Kommissionierung (optional) EK00 YB_SD_PICK_SINGL Frachtbrief Smart Form Warenausgang buchen YBL1 YBAA_SDBLD Kundenfaktura Smart Form Fakturierung RD00 YBAA_SDINV © SAP AG YB_LVSTAEINZEL Seite 43 von 43