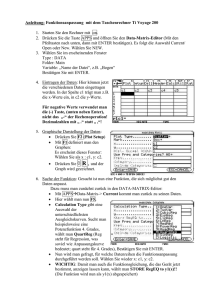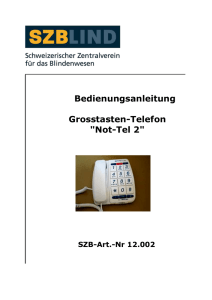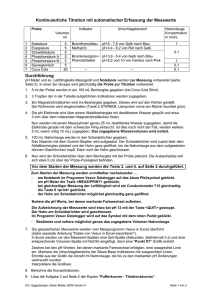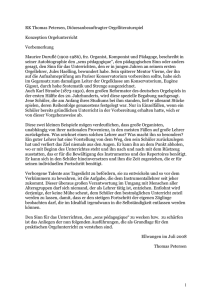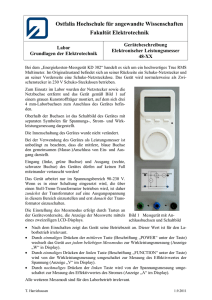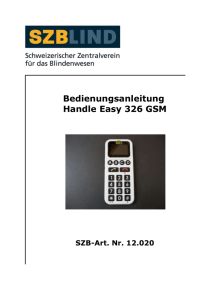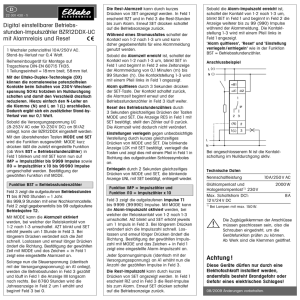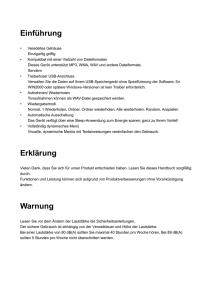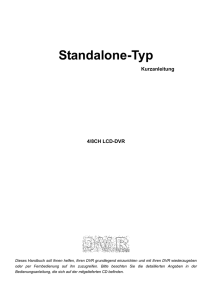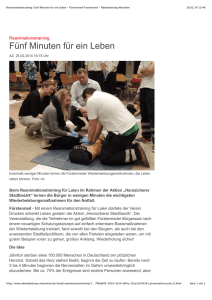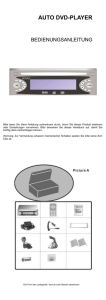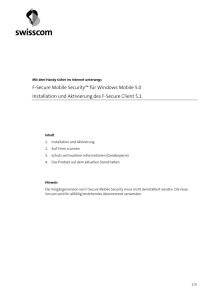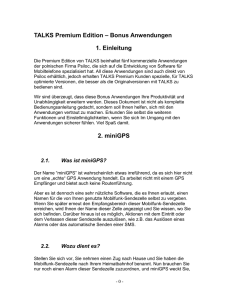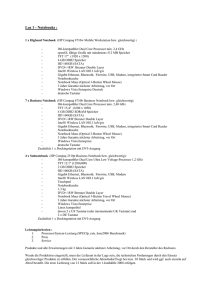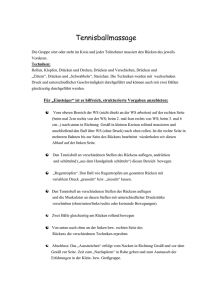kapitel 1
Werbung

■ Kapitel 1 GRUNDLEGENDES WISSEN K A P I T E L ▼ 1 GRUNDLEGENDES WISSEN In diesem Kapitel werden die Funktionen und Bauteile des Notebooks erklärt. 1-1 ■ Kapitel 1 GRUNDLEGENDES WISSEN Ausstattung Hochleistungsprozessor Dieses Notebook ist mit einem leistungsstarken Prozessor des Typs Intel Mobile Pentium 4 ausgestattet, der über die neueste Sub-Micron-Prozeßtechnologie verfügt. Der Prozessor unterstützt auch eine Bandbreite bis zu 533 MHz Frontside-Bus und ist damit unvergleichlich leistungsstark. Erweiterter Grafik-Engine mit festgelegtem Frame-Puffer Der integrierte Grafikprozessor ATI Mobility M10P mit einem festgelegten Frame-Puffer von 64 MB bzw. 128 MB und bis zu 350 MHz DAC liefert eine ausgezeichnete Grafikperformance. Der erweiterte Grafikchip verfügt außerdem über einen Hardware-Motion-Compensation-Engine zur fehlerfreien Wiedergabe von MPEG-Videodateien. 3D-Grafikwiedergabe macht PC-Spiele realistischer. Großer LCD-Bildschirm Dieses Notebook ist für die klare Darstellung von Text und leuchtenden Farben mit einem 15" großen, hoch auflösenden TFT-Bildschirm ausgestattet. Erweiterbarkeit Das System verfügt über eine aufrüstbare Festplatte und zwei DDR SDRAM-Sockel für Erweiterungen. Der Nutzer kann somit Speicher und Leistung des Notebooks verbessern. Schacht für austauschbare Geräte Dieses Notebook ist mit einem Schacht für austauschbare Geräte ausgestattet, über den Sie andere Laufwerke wie 1-2 ■ Kapitel 1 GRUNDLEGENDES WISSEN CD-RW-Laufwerke in das Notebook integrieren können. AudioDJ / MP3-Player Mit dem einzigartigen AudioDJ/MP3-Player lassen sich Audio-CDs und MP3-Tracks wiedergeben, ohne vorher Windows starten zu müssen. Dadurch können Sie sich abhängig von der Akkuladung viele Stunden lang Ihre Lieblingsmusik anhören. Kommunikation Das System besitzt einen eingebauten Ethernet-Netzwerkadapter für den Anschluß an ein lokales Netzwerk und an ein über eine mit einem 56 K-Modem hergestellte DFÜ-Verbindung erreichbares externes Netzwerk. Firewire- (IEEE1394 / 1394a) und USB2.0-Anschlüsse Dieses Notebook bietet eine vollständige Palette eingebauter I/O-Poerts, z.B. IEEE1394 für ultraschnelle Verbindungen mit digitalen Video-Geräten mit großer Bandbreite oder 2 USB2.0-Ports für den Anschluß diverser USB-Peripheriegeräte. Kabelloses LAN (optional) Mit dem optionalen integrierten Wireless-LAN-Modul kann das Notebook auch kabellos mit anderen 802.11b-Systemen, -Geräten und -Netzwerken verbunden werden. 1-3 ■ Kapitel 1 GRUNDLEGENDES WISSEN Das Notebook auf einen Blick Ansicht von vorne 1. LCD-Riegel Der LCD-Riegel sichert/entsichert den Bildschirmdeckel. 2. Eingebautes Mikrofon Mit dem eingebauten Mikrofon können Sie Audio-Aufnahmen machen. 1-4 ■ Kapitel 1 GRUNDLEGENDES WISSEN 3. LCD-Bildschirm Auf dem Bildschirm werden die Daten wiedergegeben. 4. Tastatur Über die verbesserte Tastatur mit 88-Tasten werden die Daten eingegeben. Sie verfügt über einen integrierten Zahlenblock und Cursorbewegungstasten (detaillierte Informationen finden Sie im Abschnitt Tastatur). 5. Touchpad mit "Bild-oben/unten"-Funktion Das Touchpad ist ein eingebautes Zeigegerät, dessen Funktionen denen einer Computermaus ähneln. Mit Hilfe der "Bild-oben/unten"-Tasten können Sie sich in Windows seitenweise nach oben oder unten bewegen. 6. Taste Nächster Titel/Vorlauf (für AudioDJ/MP3-Player) Drücken Sie einmal auf die Taste, um zum nächsten Audio-Titel zu springen. Hinweis: Im Abschnitt Funktionen von AudioDJ/MP3-Player dieses Kapitels finden Sie eine genaue beschreibung der Tastenfunktionen und der Bedienung. Hinweis: Um den MP3-Player unabhängig von Windows benutzen zu können, müssen Sie zuvor ein Hilfsprogramm installieren. (CD-ROM:\MP3\Setup.exe) 7. Taste Vorheriger Titel/Rücklauf (für AudioDJ/MP3-Player) Drücken Sie einmal auf die Taste, um zum vorhergehenden Audio-Titel zu springen. Um einen Titel im Schnellrücklauf zu suchen, müssen Sie diese Taste gedrückt halten. 1-5 ■ Kapitel 1 GRUNDLEGENDES WISSEN 8. LCD-Statusanzeige (für AudioDJ/MP3-Player) Auf der Monochrom-LCD-Anzeige wird der Status des MP3-Players angezeigt. 9. Lautstärkeregler Mit Hilfe des Lautstärkereglers wird die Lautstärke der Lautsprecher eingestellt. 10. Stop-Taste (für AudioDJ/MP3-Player) Drücken Sie einmal auf diese Taste, um eine Audio-Wiedergabe zu stoppen. 11. Wiedergabe/Pause-Taste (für AudioDJ/MP3-Player) Drücken Sie einmal auf diese Taste, um die Wiedergabe eines Audio-Titels zu starten. Drücken Sie ein zweites Mal auf diese Taste, um die Wiedergabe eines Audio-Titels zeitweise anzuhalten. Drücken Sie ein weiteres Mal, um die Wiedergabe fortzuführen. 12. Wiederholen-Taste (für AudioDJ/MP3-Player) Drücken Sie auf diese Taste, um den aktuellen Titel oder das gesamte Album zu wiederholen. 13. Ein/Aus-Taste des AudioDJ/MP3-Players Drücken Sie auf die Taste AudioDJ/MP3-Player, um den Audio-Player ohne Windows zu starten. Der Player kann für die Wiedergabe von Audio CDs, MP3-CDs und unter C:\MP3 gespeicherte Titel verwendet werden. Halten Sie diese Taste 2 Sekunden lang gedrückt, um den AudioDJ/MP3-Player auszuschalten. 1-6 ■ Kapitel 1 GRUNDLEGENDES WISSEN 14. Mikrofonbuchse An diese Mono-Mikrofonbuchse (3,5 mm Durchmesser) kann ein Mikrofon angeschlossen werden. 15. Stereo-Kopfhörerbuchse Diese Stereo-Kopfhörerbuchse (3,5 mm Durchmesser) dient zum Anschluß eines Kopfhörers oder externer Lautsprecher. 16. Infrarot-Anschluß Der IrDA-kompatible (Infrared Data Association), serielle Infrarot-Anschluß ermöglicht die kabellose Datenübertragung mit 4Mbps (FIR-Modus) und die Kommunikation mit IrDA 1.1-kompatiblen externen Geräten. 17. LED zur Anzeige des Suspend-Status Leuchtet grün, wenn das Notebook im Suspend-Modus ist. (Genaue Hinweise finden Sie im Abschnitt LED-Statusanzeige). 18. Energiestatus-LED Die mehrfarbige LED-Anzeige informiert über den Energiestatus des Notebook. (Genaue Hinweise finden Sie im Abschnitt LED-Statusanzeige). 19. PC-Karten Steckplatz (PCMCIA) und Kartenauswurftaste In diesen Steckplatz können PC-Karten (PCMCIA) installiert werden. Betätigen Sie die Auswurftaste, um die PC-Karte zu entnehmen. 20. Firewire/ IEEE1394/1394a-Port 1-7 ■ Kapitel 1 GRUNDLEGENDES WISSEN Anschluß für einen Datentransfer mit Hochgeschwindigkeit. Sie können ein Fire-Wire-fähiges Gerät an diesen Port anschließen. 21. Ethernet/LAN-Port Mittels dieses Ports und eines RJ-45-Kabels kann das Notebook an einen Netzwerkknoten angeschlossen werden. Kompatibel zum 100Base-TX Übertragungsprotokoll. 22. Lüftungsöffnungen Durch diese Lüftungsöffnungen wird die heiße Luft abgeleitet. Diese Öffnungen dürfen nicht verdeckt werden. 23. Netzanschlußbuchse ( DC-in ) Zum Anschluß des AC-Adapters für die Stromversorgung des Notebook. 24. LED-Statusanzeigen Die LED-Statusanzeigen geben Aufschluß über die Aktivierung/Deaktivierung bestimmter Tastenfunktionen und den Laufwerkstatus von Festplatte und CD-ROM-Laufwerk. 25. Netz/Suspend-Taste Mit der Netz/Suspend-Taste wird das Notebook ein- und ausgeschaltet. Darüber hinaus funktioniert sie als Suspend-Taste. Drücken Sie kurz, um den Computer einzuschalten. Halten Sie den Schalter mindestens 3-4 Sekunden gedrückt, um das System auszuschalten. Die Funktionen dieser Taste werden unter [Start > Einstellungen > Systemsteuerung > Energieoptionen > Erweitert] festgelegt. Drücken Sie die Netz/Suspend-Taste erneut, um vom Suspend-Modus zum Normalbetrieb zurückzukehren. 1-8 ■ Kapitel 1 GRUNDLEGENDES WISSEN 26. E-Mail-Hotkey Mit dem ‘E-Mail-Hotkey’ wird in Windows XP oder 2000 das Programm MS Outlook Express gestartet. Hinweis: Um bei anderen Betriebssystemen (nicht Windows XP/2000) Zugriff auf den Internet-Hotkey sowie den E-mail-Hotkey zu erhalten, müssen Sie ein spezielles Quick-Key-Programm installieren, das auf der Werks-CD-ROM enthalten ist. (d:\Utility \ Qkeys \ Setup.exe). 27. Internet-Hotkey Der ‘Internet Hotkey’ ruft bei Windows XP oder 2000 den Internet Explorer auf. 28. Ein/Aus-Hotkey für Wireless-LAN Wenn Ihr Notebook über eine interne Wireless-LAN-Karte verfügt, können Sie mit Hilfe dieser Taste die Funktion dieser Karte aktivieren, deaktivieren. Wenn die Lampe grün leuchtet, ist sie aktiviert. 29. Eingebaute Stereo-Lautsprecher Über die eingebauten Lautsprecher wird Klang in Stereo wiedergegeben. 1-9 ■ Kapitel 1 GRUNDLEGENDES WISSEN Ansicht von hinten Warnung: Legen sie keine schweren Gegenstände auf das Notebook. Dadurch könnte der Bildschirm beschädigt werden. 1. CD-ROM-Laufwerk (oder DVD-ROM-, CD-RW- oder Kombi-Laufwerk) und Auswurftaste mit Loch für manuellen Auswurf Wenn das Notebook mit einem DVD-ROM-Laufwerk ausgestattet ist, können Sie sowohl DVDs als auch normale CD-ROMs abspielen. Wenn es ein CD-RW-Laufwerk hat, können Sie auch Daten auf CD-R- und CD-RW-Disks speichern. Drücken Sie auf die Auswurftaste, um die CD-Lade zu öffnen. Um eine verklemmte CD herauszunehmen, können Sie das Fach durch Drücken eines Gegenstands in das Auswurfloch öffnen. 2. Serieller PS/2-Anschluß Hier wird eine PS/2-Maus oder -Tastatur angeschlossen. 1-10 ■ Kapitel 1 GRUNDLEGENDES WISSEN *Schließen Sie die PS/2-Geräte anders herum an das Notebook an. 3. Modem-Anschluß Verbinden Sie die Telefonbuchse (RJ-11) für Fax/Modem-Funktionen mit dem Festnetzanschluß Ihres Haustelefons. 4. TV-Anschluß (S-Video) Über den S-Video-Anschluß können Sie die Anzeige auf einen TV-Bildschirm oder ein anderes analoges Filmwiedergabegerät umleiten. Dieser TV-Anschluß ist kompatibel mit Macrovision. Bei der Wiedergabe eines DVD-Films wird die Ausgabe als Kopierschutz verschlüsselt. *Schließen Sie die TV-Out-Geräte anders herum an das Notebook an. 5. Öffnung für Kensingtonschloß Zum Schutz vor Diebstahl können Sie hier ein Schloss des Typs Kensington anbringen. 6. Externer VGA-Anschluß Der 15-polige analoge VGA-Port dient zum Anschluß eines externen CRT-Monitors bzw. Projektors. 7. Parallel-Anschluß Die 25-polige parallele Schnittstelle dient zum Anschluß paralleler Geräte, z.B. Drucker. 8. USB2.0-Port (x2) An den USB-Anschluß (USB2.0-kompatibel) können Sie verschiedene Geräte für einen Datentransfer von bis zu 480 Mbps anschließen. Dieser Port ist kompatibel zu den neuesten 1-11 ■ Kapitel 1 GRUNDLEGENDES WISSEN Plug-and-Play-Standards für USB2.0. 1-12 ■ Kapitel 1 GRUNDLEGENDES WISSEN Ansicht von unten 1. Akkuteil und Akkufachverriegelung Der Akku ist die eingebaute Stromversorgung des Notebook. Zur Entnahme des Akkuteils betätigen Sie die Akkufachverriegelung. 2. Lüftungsöffnungen Über diese Öffnungen wird dem Notebook Außenluft zugeführt. Diese Lüftungsöffnungen dürfen nicht verdeckt werden 3. Steckplatz für Speicher-Erweiterungskarten und Mini-PCI-Karten Abdeckung 1-13 ■ Kapitel 1 GRUNDLEGENDES WISSEN Um den Systemspeicher zu vergrößern, kann ein zusätzliches Speichermodul in den DIMM-Sockeln installiert werden. In diesem Sockel kann für den Anschluß an andere Wireless-LAN-Geräte die optionale Mini-PCI-Karte für Wireless-LAN IEEE802.11b installiert werden. Weiter unten erfahren Sie mehr über die Grundfunktionen der Wireless-LAN-Karte. 4. Schacht und Schachtverriegelung für Austauschgeräte In diesem Schacht kann ein optionales Austauschgerät wie ein CD-R/RW-Laufwerk installiert werden. Informationen zu diesen Austauschgeräten erhalten Sie bei einem Fachhändler. Ziehen Sie den Riegel zurück und ziehen das Gehäuse heraus, um das Austauschgerät herauszunehmen. 5. Schacht für Festplattenlaufwerk Hier befindet sich das Festplattenlaufwerk. Auf der Festplatte sind alle Systemdaten gespeichert. Sie können auch eine Festplatte mit höherer Speicherkapazität einsetzen. 1-14 ■ Kapitel 1 GRUNDLEGENDES WISSEN Wechselstromadapter 1. Gleichstromanschluß Der Gleichstromanschluß ist mit der Strombuchse des Notebook verbunden. 2. LED-Anzeige Die LED-Anzeige leuchtet grün, wenn das Gerät mit einer geeigneten Wechselstromquelle verbunden ist. 3. Adapter Der Adapter wandelt den Wechselstrom vom Netz in Gleichstrom für das Notebook um. 4. Wechselstrom-Anschluß Der Wechselstrom-Anschluß wird mit einer Wandsteckdose verbunden. Warnung: Verwenden Sie für den Anschluß eine geerdete Standard-Wechselstromsteckdose mit drei Polen. Anderenfalls werden Sie bei der Berührung von Metallteilen am Notebook wie den I/O-Anschlüssen ein leichtes Kribbeln fühlen. Dabei handelt es sich um den leckenden Strom, wenn der Wechselstromadapter nicht ausreichend geerdet ist (über den Erdleiter). Dieser Leckstrom liegt jedoch innerhalb der Sicherheitsgrenzwerte und ist nicht gesundheitsschädlich. 1-15 ■ Kapitel 1 GRUNDLEGENDES WISSEN LED-Statusanzeigen Die LED-Statusanzeigen informieren über den Betriebsstatus Ihres Notebooks. Sind bestimmte Funktionen aktiviert, wird dies über die LED angezeigt. In der folgenden Tabelle finden Sie nähere Erläuterungen. Systemstatusanzeigen LED-Symbol Bedeutung Grünes Licht bedeutet, daß auf die Festplatte zugegriffen wird. Grünes Licht bedeutet, daß auf das optische Laufwerk zugegriffen wird. Grünes Licht bedeutet, daß der Zahlenblock der Tastatur aktiviert ist. Grünes Licht bedeutet, daß die Großbuchstabenfunktion aktiviert ist. Grünes Licht bedeutet, daß die Scrollfunktion aktiviert ist. Energieanzeige LED-Symbol Bedeutung Blinkt orange, wenn der Akku geladen wird (bei ausgeschaltetem System). Blinkt orange, wenn der Akku geladen wird (bei eingeschaltetem System). Blinkt grün, wenn der Akkustrom niedrig ist. Blinkt grün, wenn sich das Notebook im Suspend-Modus befindet. 1-16 ■ Kapitel 1 GRUNDLEGENDES WISSEN Funktionen der Tastatur Funktionstasten (Hotkeys) Symbol Tasten-kom Systemzustand bination Fn + F1 Ruft den Suspend-Modus auf. Fn + F3 Schaltet den Signalton für den Akkustrom ein bzw. aus. Fn + F4 Zur Veränderung des Wiedergabemodus: nur LCD, nur CRT und LCD-Monitor/CRT. Fn + F5 Erhöht die Lautstärke. Fn + F6 Verringert die Lautstärke. Fn + F7 Erhöht die Bildhelligkeit. Fn + F8 Verringert die Bildhelligkeit. Num Aktiviert die Nummernfunktion des in der Tastatur eingebetteten Zahlenblocks. Die Nummerntasten funktionieren wie auf einem Taschenrechner. Sie sollten diese Funktion dann verwenden, wenn Sie viele Zahlen eingeben müssen. Alternativ können Sie auch eine externe Zahlentastatur anschließen. Rollen Drücken Sie die Rollen-Taste und dann oder , um sich im Bild nach oben bzw. unten zu bewegen. Hinweis: Für bestimmte Systemeinstellungen müssen Sie gleichzeitig die 1-17 ■ Kapitel 1 GRUNDLEGENDES WISSEN Fn-Taste (Funktion) und die Fx-Taste betätigen. Windowstasten Ihre Tastatur verfügt auch über zwei spezielle Windowstasten: 1. Starttaste Mit Hilfe dieser Taste können Sie das Windows-Startmenü der Taskleiste aktivieren. 2. Anwendungsmenü-Taste Durch Betätigen dieser Taste können Sie ein weiterführendes Menü zu einer Anwendung aufrufen. Dies geschieht auch, wenn Sie die rechte Maustaste bedienen. Integrierter Zahlenblock Drücken Sie Fn + Num, um den integrierten Zahlenblock zu aktivieren. Die entsprechenden Zahlen finden Sie in der rechten oberen Ecke der Zahlenblocktasten. Sie unterscheiden sich farblich vom Buchstabenaufdruck. Der Zahlenblock verfügt auch über die Rechenoperationen (+, -, * , /). Drücken Sie erneut Fn+Num, um wieder zur normalen Buchstabenwiedergabe zurückzukehren. 1-18 ■ Kapitel 1 GRUNDLEGENDES WISSEN Num Lock 7 8 9 4 5 1 - 6 2 0 * + 3 . Enter / 1-19 ■ Kapitel 1 GRUNDLEGENDES WISSEN Touchpad (Gleitpad) mit Bild-auf/ab-Funktion Das eingebaute Touchpad stellt ein PS/2-kompatibles Zeigegerät dar, das auf Bewegungen auf der Sensoroberfläche reagiert. Bedienen Sie das Touchpad, indem Sie mit dem Finger darauf tippen oder den Finger über das Pad führen. Im folgenden wird die Arbeitsweise des Touchpads näher erläutert: 1. Bewegen Sie Ihren Finger über das Touchpad, um den Cursor analog dazu auf dem Bildschirm zu verschieben. 2. Betätigen Sie die Touchpadtasten, um Funktionen aufzurufen. Die beiden Tasten entsprechen der linken bzw. rechten Maustaste. Wenn Sie zwei Mal auf das Touchpad tippen, wird der gleiche Effekt erzeugt, wie beim Klicken der linken Maustaste. 3. Betätigen Sie die Taste "Bild nach oben/unten", um entsprechend in einem Fenster zu navigieren. Funktion Linke Taste Rechte Taste Bild-oben/ Bild-unten Ausführen Zweimal schnell hintereinander klicken Markieren Einmal klicken Objekt Anklicken und verschieben beim Verschieben des Objekts gedrückt halten Zugriff auf Kontext-me nü Eine Seite zurück oder weiter blättern 1-20 Einmal klicken Auf den oberen Bereich des Bildschirms klicken, um die Seite nach oben zu verschieben. Auf den unteren Gleiche Funktion durch Antippen Zweimal antippen (Geschwindigkeit wie beim Doppelklick auf die Maustaste) Einmal antippen Zwei Mal schnell antippen und nach dem zweiten Antippen während des Verschiebens den Finger auf dem Pad lassen. ■ Kapitel 1 GRUNDLEGENDES WISSEN Teil des Bildschirms klicken, um die Seite nach unten zu verschieben Hinweise zur Benutzung des Touchpads: 1. Der Abstand zwischen zwei Aktionen beim Doppelklicken ist genau festgelegt. Wenn Sie zu langsam doppelklicken (bzw. doppelt tippen) reagiert das Pad, als ob zwei Einzelaktionen durchgeführt wurden. 2. Berühren Sie das Touchpad nur mit trockenen, sauberen Fingern. Halten Sie die Padoberfläche sauber, um seine Lebensdauer zu verlängern. 3. Das Touchpad reagiert auf Fingerbewegungen. Dabei gilt, um so leichter die Berührung ist, um so besser reagiert das Pad. Starkes Aufdrücken verbessert nicht die Reaktion. 1-21 ■ Kapitel 1 GRUNDLEGENDES WISSEN Bildschirm Ihr Notebook ist mit einem hochleistungsfähigen 15"-Aktivmatrix-TFT-Bildschirm ausgestattet, der eine hohe Auflösung sowie viele Millionen Farben Bilddarstellung bietet. Der weltbekannte Videografikbeschleuniger ATI Mobility Radeon 9000, der einen Frame-Puffer von bis zu 64MB hat, rendert Grafiken in Blitzgeschwindigkeit. Einstellen der Bildhelligkeit Mit Hilfe bestimmter Tastenkombinationen, sogenannter Hotkeys, können Sie die Helligkeit einstellen. Drücken Sie Fn+ F7, um die Helligkeit zu erhöhen. Drücken Sie Fn+ F8, um die Helligkeit zu verringern. Hinweis: Um die Akkustrom zu sparen, sollten Sie die Helligkeit im Akkubetrieb auf einen möglichst geringen Wert einstellen. Verlängern die Lebensdauer des TFT-Bildschirms Halten Sie sich an die folgenden Hinweise, um die Lebensdauer der Hintergrundbeleuchtung des Bildschirms entsprechend zu verlängern. 1. Stellen Sie die Helligkeit auf den geringsten, für die Augen angenehmen Wert ein. (Fn+F8). 2. Wenn Sie an einem Schreibtisch arbeiten, sollten Sie das Notebook an einen externen Monitor anschließen und die interne Bildschirmwiedergabe per Fn+ F4 ausschalten. 3. Deaktivieren Sie nicht die Einstellungen für das 1-22 ■ Kapitel 1 GRUNDLEGENDES WISSEN automatische Ausschalten des Computers nach einer Zeit der Untätigkeit. (Suspend time-outs). 4. Wenn Sie mit Wechselstrom arbeiten und keinen externen Monitor angeschlossen haben, so lösen Sie den Suspend-Modus aus, wenn Sie das Gerät gerade nicht benutzen. Öffnen und Schließen des Bildschirmdeckels Um den Bildschirm zu öffnen, schieben Sie beide Bildschirmverschlussriegel nach außen und heben den Deckel an. Stellen Sie dann einen angenehmen Sichtwinkel ein. Zum Schließen des Bildschirmdeckels drücken Sie diesen langsam nach unten, bis der Verschluß einrastet. Warnung: Der Bildschirmdeckel darf nicht zugeschlagen werden. Stellen Sie keine schweren Gegenstände auf das geschlossene Notebook. 1-23 ■ Kapitel 1 GRUNDLEGENDES WISSEN Audiogeräte Die Audio-Geräte des Notebook sind kompatibel mit Sound Blaster Pro. Manuelle Einstellung der Lautstärke Zur Erhöhung der Lautstärke drücken Sie Fn+ F5. Zur Verringerung der Lautstärke drücken Sie Fn+F6. Einstellen der Lautstärke in Windows 1. Klicken Sie auf das Lautsprechersymbol in der Windows-Taskleiste. 2. Verschieben Sie den Schieberegler der Lautstärke auf einen angenehmen Wert. 3. Um die Tonwiedergabe zeitweise auszusetzen, ohne jedoch die Lautstärke zu verändern, klicken Sie auf "Ton aus". Die Lautstärke über den Lautstärkeregler einstellen Drehen Sie am Lautstärkeregler, der sich am vorderen Rand des Notebook befindet, um die Lautstärke einzustellen. Audio-Aufnahmen Mit dem eingebauten Mikrofon können Sie Audio-Aufnahmen machen. Um das eingebaute Mikrofon zu benutzen, müssen Sie über eine entsprechende Tonbearbeitungssoftware verfügen. So können Sie z.B. Microsoft Sound Recorder verwenden. 1-24 ■ Kapitel 1 GRUNDLEGENDES WISSEN AudioDJ/MP3-Player Der besondere Audio-Player kann auch verwendet werden, ohne Windows zu starten. Das ist der sogenannte Unabhängige Betrieb (Standalone Mode), bei dem weniger Akkustrom verbraucht wird. Der Player funktioniert auch unter Windows. Dann spricht man vom Windows-Modus (Windows Mode). Unabhängiger Modus Im Unabhängigen Modus kann der AudioDJ/MP3-Player auch betrieben werden, ohne zuvor Windows starten zu müssen. Sie müssen dazu das spezielle AudioDJ/MP3-Player-Programm von der Werks-CD (CD-ROM:\MP3\Setup.exe) installieren. Starten Sie das MP3-Player-Programm, um MP3-Tracks zu verwalten und zu speichern. Zunächst sucht der Player im optischen Laufwerk auf einer Audio- oder MP3-CD nach Dateien. Wenn keine Disc eingelegt ist, wird das Verzeichnis C:\MP3 nach MP3-Titeln durchsucht. Die MP3-Tracks müssen im Verzeichnis C:\MP3 gespeichert werden. Die Lautstärke wird über den Lautstärkeregler eingestellt, der sich am vorderen Rand des Notebook befindet. Die Nummer des Tracks und der Wiedergabestatus werden auf dem LCM-Anzeigemodul angezeigt. Im unabhängigen Modus können auch CDs in einem optischen Laufwerk gelesen werden. 1-25 ■ Kapitel 1 GRUNDLEGENDES WISSEN Bedienfeldtasten an der Vorderseite und LCM-Statusanzeige 1-26 ■ Kapitel 1 GRUNDLEGENDES WISSEN Beschreibung der AudioDJ/MP3-Funktionstasten: MP3: Zum Einschalten des AudioDJ/MP3-Players (ohne Windows). Drücken Sie 2 Sekunden lang auf diese Taste, um das Gerät auszuschalten. Repeat (Wiederholen): Bei jedem Drücken wechseln die Funktionen in der Reihenfolge: Repeat One (Einen Titel wiederholen), Repeat All (Alle Titel wiederholen), Random (Zufallsauswahl) (oder Shuffle). Bei der Funktion Repeat One, wird der aktuelle Titel so lange wiederholt, bis er gestoppt wird. Bei Repeat All werden alle Titel wiederholt. Bei Random (oder Shuffle) werden die Titel in zufällig gewählter Reihenfolge abgespielt. Play / Pause (Wiedergabe/Pause): Drücken Sie einmal, um die Wiedergabe zu starten. Drücken Sie ein weiteres Mal, um die Wiedergabe anzuhalten. Drücken Sie ein drittes Mal, um die Wiedergabe des aktuellen Titels fortzuführen. Stop : Stoppt die Wiedergabe des aktuellen Titels. Previous / Backward (Vorhergehender Titel/Zurück): Drücken Sie während der Wiedergabe auf diese Taste, wird der aktuelle Titel wieder von vorne abgespielt. Drücken Sie zweimal innerhalb von zwei Sekunden auf diese Taste, wird der vorhergehende Titel wiedergegeben. Drücken Sie länger als eine Sekunde auf diese Taste, wird der aktuelle Titel zurückgespult. Next / Forward (Nächster Titel/Vorwärts): Drücken Sie während der Wiedergabe einmal auf diese Taste, beginnt die Wiedergabe des nächsten Titels. Drücken Sie länger als eine Sekunde auf diese Taste, wird der aktuelle Titel vorgespult. 1-27 ■ Kapitel 1 GRUNDLEGENDES WISSEN Windows-Modus Um unter Windows MP3-Titel abzuspielen, können Sie das MP3-Programm aus dem Menü Programme aus starten. Die Bedienfeldtasten und die LCM-Statusanzeige funktioniert nur mit diesem MP3-Player-Programm. Es funktioniert nicht mit Windows Media Player. Das MP3-Player-Programm finden Sie auf der Werks-CD. 1-28 ■ Kapitel 1 GRUNDLEGENDES WISSEN Modem Ihr Notebook verfügt über ein internes 56K V.90 Fax/Modem und eine auf der rechten Seite befindliche Telefonbuchse (RJ-11). Verbinden Sie per Telefonkabel diese Buchse mit dem Festnetzanschluß Ihres Haustelefons. Anschließen des Modems 1. Verbinden Sie ein Ende der Telefonleitung mit dem Modem-Anschluß, der sich an der rechten Seite des Notebook befindet. 2. Schließen Sie das andere Ende an die Telefonleitung des analogen Festnetzes an. Die Modem-Einstellungen müssen je nach Einsatzort des Notebook verändert werden. Mit den richtigen Einstellungen können Sie in Ländern, die möglicherweise ein von anderen Ländern abweichendes Telefonsystem haben, eine stabile Verbindung aufrechterhalten. Um die Modem-Einstellungen zu ändern, gehen Sie folgendermaßen vor: 1. Gehen Sie zu [Start > Einstellungen > Systemsteuerung] und klicken doppelt auf Modem Settings. Ein ähnliches Dialogfeld erscheint. 2. Klicken Sie auf das Pull-down-Menü und wählen das betreffende Land. Klicken Sie zum Beenden auf OK. 1-29 ■ Kapitel 1 GRUNDLEGENDES WISSEN Ethernet Dieses Notebook ist mit einem 10/100Base-TX VIA Compatible Fast Ethernet Netzwerkadapter ausgestattet. Schließen Sie das aktive LAN-Kabel an den RJ-45 LAN-Anschluß an, der sich links an der Rückseite des Computers befindet. Über diese Verbindung können Sie auf Daten des LAN (Local Area Network) zugreifen und innerhalb des Netzwerks Daten übertragen. Verbinden mit dem Netzwerk Benutzen Sie nur ein nicht abgeschirmtes Twisted-Pair-Ethernetkabel (UTP-Kabel). 1. Verbinden Sie ein Ende des UTP-Kabels mit dem Netzwerkanschluß. Achten Sie darauf, daß das Verbindungsstück sicher in die Buchse einrastet. 2. Verbinden Sie das andere Kabelende entweder mit einer stationären RJ-45-Buchse oder mit einem RJ-45-Port eines UTP-Bündlers bzw. Netzwerkknotenpunkts. Hinweise für die Kabelbenutzung in Netzwerken Die folgenden Hinweise sollten bei der Nutzung von 100BASE-TX Netzwerken beachtet werden: n Die maximale Kabellänge darf 100 Meter nicht überschreiten. n Bei einem Datentransfer mit 100-Mbps müssen Sie Kabel der Kategorie 5 und entsprechende Anschlüsse benutzen. Hinweis: Weitere Informationen zur Software-Installation, Konfiguration und zum Betrieb des Netzwerks finden Sie im Windows-Handbuch oder im Handbuch der Novell Netware. 1-30 ■ Kapitel 1 GRUNDLEGENDES WISSEN 1-31