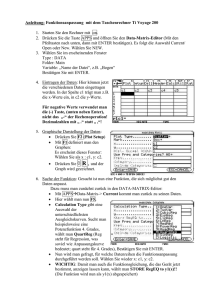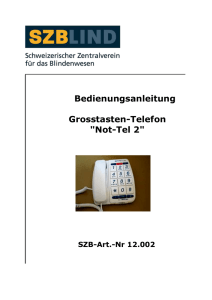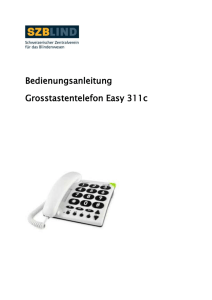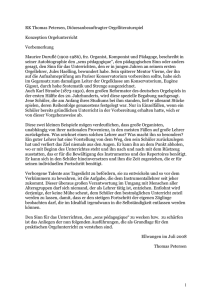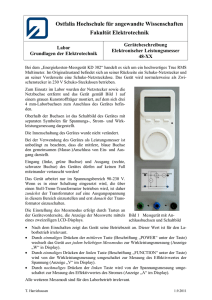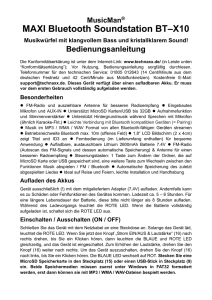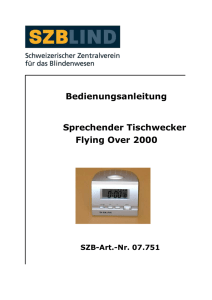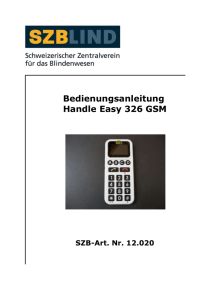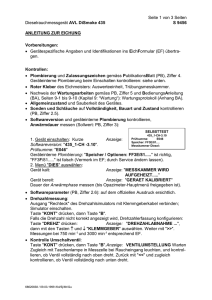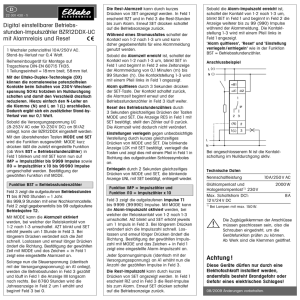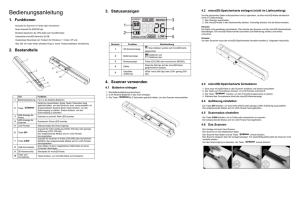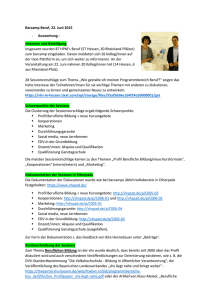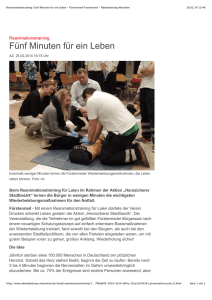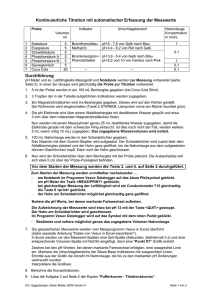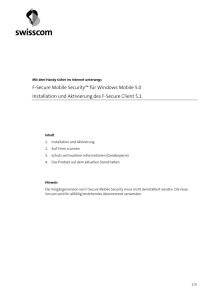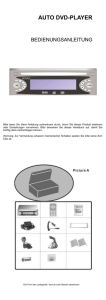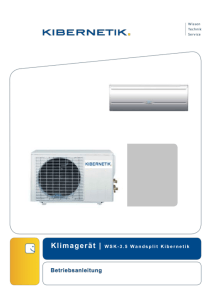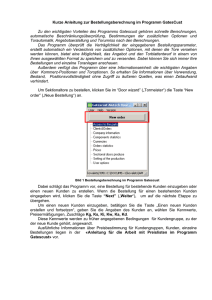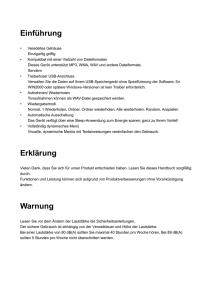7. Registrierung der TALKS Bonus Anwendungen
Werbung
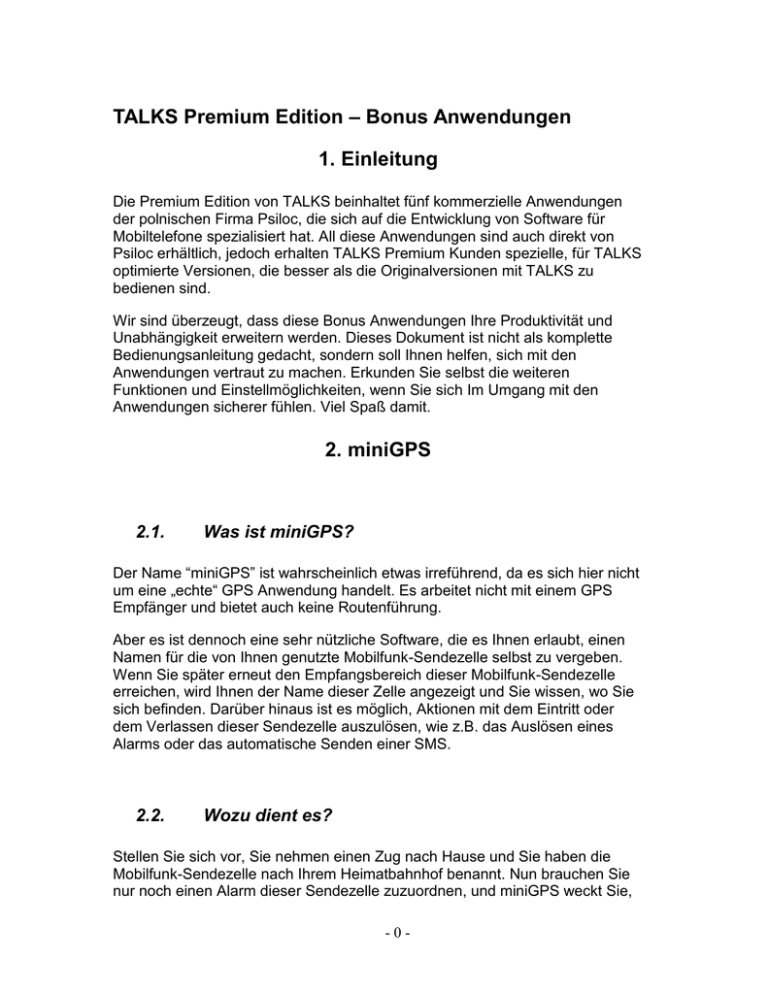
TALKS Premium Edition – Bonus Anwendungen 1. Einleitung Die Premium Edition von TALKS beinhaltet fünf kommerzielle Anwendungen der polnischen Firma Psiloc, die sich auf die Entwicklung von Software für Mobiltelefone spezialisiert hat. All diese Anwendungen sind auch direkt von Psiloc erhältlich, jedoch erhalten TALKS Premium Kunden spezielle, für TALKS optimierte Versionen, die besser als die Originalversionen mit TALKS zu bedienen sind. Wir sind überzeugt, dass diese Bonus Anwendungen Ihre Produktivität und Unabhängigkeit erweitern werden. Dieses Dokument ist nicht als komplette Bedienungsanleitung gedacht, sondern soll Ihnen helfen, sich mit den Anwendungen vertraut zu machen. Erkunden Sie selbst die weiteren Funktionen und Einstellmöglichkeiten, wenn Sie sich Im Umgang mit den Anwendungen sicherer fühlen. Viel Spaß damit. 2. miniGPS 2.1. Was ist miniGPS? Der Name “miniGPS” ist wahrscheinlich etwas irreführend, da es sich hier nicht um eine „echte“ GPS Anwendung handelt. Es arbeitet nicht mit einem GPS Empfänger und bietet auch keine Routenführung. Aber es ist dennoch eine sehr nützliche Software, die es Ihnen erlaubt, einen Namen für die von Ihnen genutzte Mobilfunk-Sendezelle selbst zu vergeben. Wenn Sie später erneut den Empfangsbereich dieser Mobilfunk-Sendezelle erreichen, wird Ihnen der Name dieser Zelle angezeigt und Sie wissen, wo Sie sich befinden. Darüber hinaus ist es möglich, Aktionen mit dem Eintritt oder dem Verlassen dieser Sendezelle auszulösen, wie z.B. das Auslösen eines Alarms oder das automatische Senden einer SMS. 2.2. Wozu dient es? Stellen Sie sich vor, Sie nehmen einen Zug nach Hause und Sie haben die Mobilfunk-Sendezelle nach Ihrem Heimatbahnhof benannt. Nun brauchen Sie nur noch einen Alarm dieser Sendezelle zuzuordnen, und miniGPS weckt Sie, -0- wenn Sie im Bereich Ihres Heimatbahnhofes sind. Sie können damit sicher sein, den Zug an der richtigen Haltestelle zu verlassen, auch wenn Sie die Ansage nicht gehört haben oder der Zug Verspätung hat. Vielleicht möchten Sie auch, dass jemand Sie vom Bahnhof abholt, wenn Sie ankommen? Warum nicht den Abholer mit einer SMS informieren, die miniGPS bei Erreichen des Bahnhofes automatisch versendet. Wir sind sicher, Sie werden einige andere nützliche Fälle entdecken, bei denen sich miniGPS als sehr nützlich erweist. Gut zu wissen: Mobilfunk-Sendezellen für GSM Netzwerke können auf dem Land einen Bereich von 8 km und in der Stadt einen Bereich von 1 – 2 km abdecken. Darum ist die Bestimmung Ihres genauen Standortes mit miniGPS nicht so akkurat wie bei einem „echten“ GPS-System. Auf der andern Seite benötigen Sie keine zusätzliche Hardware und dennoch ist die Genauigkeit in den meisten Fällen ausreichend um Bahnhöfe usw. auseinander zu halten. 2.3. Wie funktioniert es? miniGPS besteht aus vier Registerkarten: Die Registerkarte “Navigation” zeigt die aktuelle Netzwerkzelle, die Empfangsstärke gemessen in dBm und in Prozent, sowie die Area ID und Zell ID entsprechend dem genutzten GSM Netz. Falls Sie noch keinen Namen vergeben haben, wird bei Status „Neue Zelle“ angezeigt. Durch Drücken von [Taste 1] (Optionen) und nochmaligen Drücken der [Taste 1] bei „Diese Zelle hinzufügen“ können Sie einen Namen eintragen. Die nächste Registerkarte listet die Ereignisse auf, welche einer Zelle zugeordnet sind, wie z.B. ein Alarm. Wenn Sie [Taste 1] (Optionen) drücken und den Menüpunkt „Ereignis hinzufügen“ auswählen, können Sie ein neues Ereignis definieren. Die Registerkarte “Zellen” listet alle Zellen auf, denen ein Name zugeordnet ist. Sie können Zellen markieren um diese in einer Gruppe zu sortieren, oder sich deren Werte anzeigen lassen. Die letzte Registerkarte ist die “Gruppen” Karte, welche Ihnen erlaubt, verschiedene Zellen zu einer Gruppe unter einem gemeinsamen Namen zusammen zu fügen. -1- 2.3.1. Zuordnung von Namen zu Netzwerkzellen In der Registerkarte „Navigation“, die sich öffnet wenn Sie miniGPS starten, können Sie den Namen der akutellen Netzwerkzelle lesen. Durch Drücken von [Taste 1] (Optionen) gelangen Sie in das Optionsmenü, in dem Sie einer neuen Zelle einen Namen zuweisen oder den existierenden Namen verändern können. Wenn Sie in die dritte Registerkarte „Zellen“ wechseln, sehen Sie eine Liste all der Zellen, denen Sie bereits Namen zugeordnet haben. Sie können hier die Namen der Zellen bearbeiten, deren Einstellungen ansehen oder sie löschen. Ebenso ist es möglich, gleichzeitig mehrere markierte Zellen zu löschen. 2.3.2. Erstellen von Gruppen Wenn Sie durch Drücken von [Rechts] in die Registerkarte „Gruppen“ wechseln, wird eine Liste der vorhandenen Gruppennamen angezeigt. Über das Optionsmenü können Sie neue Gruppen erstellen oder vorhande Gruppen umbenennen oder löschen. Wenn Sie auf einem Gruppennamen [Auswahl] drücken oder über das Optionsmenü „Öffnen“ auswählen, können Sie sich die Liste der Zellen innerhalb dieser Gruppe ansehen. Ebenfalls können hier einige Zellen auch gelöscht oder hinzugefügt werden. Um Zellen aus der Zellenliste in eine existierende Gruppe zu übernehmen, bewegen Sie den Fokus auf die gewünschte Zelle und öffnen Sie das Optionsmenü „Zur Gruppe hinzufügen“. Ebenso ist es auch möglich, verschiedene Zellen zu markieren (Optionen / „Markieren/Demarkieren“), um diese auf einmal in eine Gruppe zu übertragen. 2.3.3. Eintragen von Ereignissen Auf der zweiten Registerkarte “Ereignisse”, die Sie mit [Rechts] oder [Links] erreichen, finden Sie eine Liste aller vorhandenen Ereignisse. Über das Optionsmenü können Sie neue Ereignisse hinzufügen oder vorhandene bearbeiten. Ein Dialog mit folgenden Auswahlmöglichkeiten wird angezeigt: Aktiv: Hiermit können Sie spezielle Ereignisse ein- oder ausschalten. Wenn diese Option auf „An“ gesetzt ist, ist das Ereignis aktiv. Event name: Hier können Sie dem Ereignis einen eigenen Namen zuordnen. Standardmäßig wird „New event“ voreingestellt. -2- Event type: Hiermit definieren Sie, was für eine Aktion das Ereignis ausführen soll. Sie können eine aus folgenden sechs Möglichkeiten wählen: Alarm: Hiermit wird ein Alarm (Klingelton) ausgelöst, wenn Sie diese Zelle erreichen. Switch profile: Hiermit können Sie die Profile umschalten, die z.B. für Klingeltöne genutzt werden. Power off: Das Mobiltelefon schaltet sich aus. Change image: Das Hintergrundbild Ihres Mobiltelefons ändert sich. SMS: Eine Kurzmitteilung (SMS) wird an einen Ihrer Kontakte gesendet. Bluetooth: Die Bluetooth-Schnittstelle wird ein- oder ausgeschaltet. Event on: Hier können Sie bestimmen, wann das Ereignis ausgeführt werden soll. Wenn Sie wählen „Enter location“, wird das Ereignis ausgeführt, sobald Sie die Zelle erreichen. Bei „Exit location“ wird das Ereignis erst bei verlassen der Zelle ausgeführt. Zelle oder Gruppe: Hier können Sie einstellen, welcher Zelle oder Gruppe das Ereignis zugeordnet werden soll. Nachricht: Hier können Sie den Text der Kurzmitteilung eingeben, die gegebenenfalls an einen Ihrer Kontakte gesendet werden soll. Der Event type muss dann auf „SMS“ stehen. Ton: Hier können Sie einen Klingelton auswählen, der gespielt werden soll, wenn der Event type auf „Alarm“ steht. Verzögerung: Hiermit stellen Sie die Verzögerungszeit ein, die verstreichen soll, bis die gewünschte Aktion nach Erreichen des Ereignisses ausgelöst wird. Das kann hilfreich sein, störende Einflüsse von häufigen Zellenwechseln zu minimieren. Auf der zweiten Registerkarte “Zeiten” können Sie die Zeitspanne in Form von Uhrzeiten und Wochentagen bestimmen, an denen das Ereignis Gültigkeit haben soll. -3- 2.4. Wichtige Hinweise Wenn Sie Ereignisse nutzen, empfehlen wir Ihnen, dass Sie die Ereignisverwaltung im Einstellungsdialog von miniGPS aktivieren und alle Ereignisse, die Sie nutzen möchten, über deren eigene Einstellungen aktivieren bzw. deaktivieren. Diese zweistufige Einstellungsmöglichkeit erlaubt Ihnen alle Ereignisse auszuschalten, wenn Sie diese nicht benötigen. Andererseits können Sie jederzeit bestimmte Ereignisse ein- und ausschalten, je nach aktueller individueller Situation. Wenn Sie z.B. nur informiert werden möchten, wenn Sie Ihren Heimatbahnhof erreichen, möchten Sie vielleicht nicht laufend durch Ereignisse gestört werden, die Ihnen andere Bahnhöfen auf Ihrer Reiseroute mitteilen. Wenn Sie miniGPS auf verschiedenen Mobiltelefonen nutzen, oder Zellen einer anderen Person via SMS oder Bluetooth übertragen, müssen Sie wissen, dass GSM und UMTS unterschiedliche Zellen nutzen. Wenn Sie z.B. von einem GSM-Telefon auf ein UMTS-Telefon wechseln, müssen Sie in der Regel einige Zellen neu benennen. 3. Extended Recorder 3.1. Was ist der Extended Recorder? Handys der Serie 60 verfügen über einen Rekorder für Tonaufnahmen, jedoch mit nur geringer Aufnahmekapazität. Er kann nicht mehr als 60 Sekunden aufnehmen, kann Anrufe nicht automatisch aufnehmen, die Aufnahme kann nicht über eine Kurztaste oder eine Tastenkombination gestartet oder gestoppt werden. Extended Recorder löst all diese Probleme. Die Aufnahmelänge ist nur begrenzt durch den verfügbaren Speicher Ihres Handys oder der Speicherkarte des Handys und bietet eine Auswahl von Kurztastenkombinationen zum Starten und Stoppen der Aufnahme. Er kann auch automatisch ein- und ausgehende Gespräche aufnehmen. 3.2. Wozu dient er? Haben Sie jemals die Auskunft angerufen, eine Nummer erhalten und trotzdem die falsche gewählt? Oder würden Sie gerne diese Nummer aufschreiben, möchten aber nicht unnötig Geld ausgeben durch diesen teuren Anruf? Mit dem -4- Extended Recorder können Sie einfach im Optionsmenü „Neue Aufnahme“ wählen, dann wählen Sie die Rufnummer wie gewohnt. Bei Beginn des Anrufs wird automatisch aufgenommen und endet beim Auflegen. Wie sieht es damit aus, Ihr Handy als Diktiergerät zu benutzen? Definieren Sie einfach nur eine Kurztaste zur Aufnahme, und los geht es. 3.3. Wie funktioniert er? Nach dem Starten des Extended Recorders wird eine Liste von Dateien angezeigt, die man abspielen kann. Dieses können sowohl eigene Dateien als auch andere Audiodateien sein, die bereits auf Ihrem Handy vorhanden waren, z.B. Wave Dateien, die Sie als Klingeltöne benutzen können. Durch einfaches Betätigen der Auswahltaste wird die Audiodatei zum Abspielen geöffnet. Oder Sie können im Optionsmenü den Punkt „Neue Aufnahme“ wählen. In beiden Fällen wird eine grafisch dargestellte Fläche angezeigt. Wenn Sie sich im Display bewegen, wird die Bezeichnung jeder dieser Tasten [Auf], [Ab], [Links], [Rechts] von Talks angesagt. 3.3.1. Neue Aufnahme Mit diesem Unterpunkt wird der Aufnahmeknopf aktiviert und Sie können die Aufnahme durch Drücken von [Taste 1] (Aufnahme) starten. Um die Aufnahme zu beenden, können Sie entweder [Auswahl] oder [Taste 2] (Stopp) drücken. Mit [Taste 1] (Pause) können Sie die Aufnahme unterbrechen und weiter fortsetzen. Ist die Aufnahme abgeschlossen, können Sie diese Abspielen oder durch Drücken von [Taste 2] (Zurück) zum Hauptmenü zurückkehren. 3.3.2. Bestehende Aufnahmen abspielen Sie können durch Betätigung von [Auswahl] eine der in der Liste im Extended Recorder aufgelisteten Audiodateien öffnen und diese über erneutes Betätigen von [Auswahl] abspielen. Sie können die Aufnahme auch erneut aufnehmen, indem sie die „Aufnahme“ Taste auswählen und mit [Auswahl] bestätigen. In beiden Fällen dient [Taste 1] als Pause und [Taste 2] als Stopp. Ist das Abspielen oder Aufnehmen gestoppt, kann man mit [Taste 2] (Zurück) zum Hauptmenü zurückkehren. -5- 3.3.3. Abgehende Anrufe aufnehmen Extended Recorder bietet eine sehr einfache Möglichkeit, abgehende Anrufe aufzunehmen. Wählen Sie einfach „Anruf mit Aufnahme“ aus dem Optionsmenü aus und das normale Telefondisplay wird wieder angezeigt. Nun können Sie wie gewohnt eine Telefonnummer eingeben oder einen Kontakt auswählen. Beim Gesprächsende sind Sie automatisch zurück im Extended Recorder und können die Aufnahme abspielen, umbenennen oder löschen. Führen Sie keine TALKS Kommandos während der Aufnahme aus, da sonst die Aufnahme angehalten wird. 3.3.4. Ankommende Anrufe aufzeichnen In Optionen/ Einstellungen finden Sie „Ankommende Anrufe“, was standardmäßig auf „Aus“ gesetzt ist. Sie können diese auf „Anrufe abhören“ setzen und dann die Einstellungen verlassen. Nun ist [Taste 2] im Hauptmenü des Extended Recorders mit „Abhören“ belegt. Wenn Sie diese Taste drücken, kommen Sie zur vorhergehenden Anwendung zurück, als ob Sie den Extended Recorder geschlossen hätten. Beim Beenden des nächsten ankommenden Anrufs kommen Sie automatisch zum Extended Recorder zurück und können das Audiofile dieses Anrufs abspielen. Um den nächsten ankommenden Anruf aufnehmen zu können, drücken Sie erneut [Taste 2] (Abhören). Um den Extended Recorder zu beenden, wählen Sie „Beenden“ im Optionen Menü. Die Option „Ankommende Anrufe“ im Einstellungsfenster des Optionsmenüs wird automatisch wieder zurück auf „Aus“ gesetzt, wenn die Anwendung geschlossen wird. 3.3.5. Nutzung des Mobiltelefons als Diktiergerät Der Extended Recorder ermöglicht Ihnen, Aufnahmen mit einer Kurztastenkombination zu starten und zu stoppen. Sie können eine Tastenkombination unter Optionen / Einstellungen „Aufnahme/Stopp Kürzel“ auswählen. „ABC“ oder „Stift“ ist dann die Belegung der [Talks] Taste; haben Sie z.B. „Stift/ABC + Rote T...“ als Ihre Kurztaste ausgewählt, bedeutet das, dass Sie die [Talks] Taste, gefolgt von der [Ende] Taste drücken können, um die Aufnahme zu starten und zu stoppen. -6- 3.3.6. Wichtige Hinweise Im Optionsmenü unter Einstellungen können Sie Speichermedien zum Speichern von Audioaufnahmen auswählen. Um sicher zu stellen, dass kein wertvoller Speicherplatz auf Ihrem Handy verbraucht wird, sollten Sie „Speicherkarte“ auswählen. Auf den Nokia 668x Mobiltelefonen sollten Sie nicht [Lang 1] als Kurztaste für den Extended Recorder auswählen, da es zu Audiokonflikten mit dieser Taste bei aktivierter Sprache kommen kann. 4. MultiMedia Player 4.1. Was ist der MultiMedia Player? Der MultiMedia Player kann verschieden Audio Formate abspielen, z.B. MP3 Dateien. Er ermöglicht es, eine Abspielliste zu erstellen um die Reihenfolge des Abspielens festzulegen. 4.2. Wozu dient er? Der MultiMedia Player ermöglicht Ihnen, Hörbücher, Mitschnitte von Radiosendungen oder Musik unterwegs zu hören. All dies ist mit TALKS voll zugänglich. Im Unterschied zu manchen, im Telefon bereits eingebauten RealPlayern, verfügt der MultiMedia Player über keine Stereo Wiedergabe. Der Vorteil besteht jedoch darin, dass er durch die Zusammenarbeit mit TALKS sehr bequem zu nutzen ist. So kann das Abspielen kurz unterbrochen werden, damit TALKS Tasten ansagen kann. 4.3. Wie funktioniert er? Nach dem Starten des MultiMedia Players befinden Sie sich auf der StoppSchaltfläche, auf der ersten von zwei Registerkarten, genannt „Player“. Um zu starten, bewegen Sie den Cursor mit [Auf] ein Zeichen nach oben auf „Abspielen“ und drücken Sie [Auswahl]. Nun gelangen Sie auf die zweite Registerkarte mit dem Namen „Wiedergabe“, in der sie die Listen abspielen und bearbeiten können. -7- Sie befinden sich auf der „zur Wiedergabeliste hinzufügen“ Schaltfläche. Sie ermöglicht es, Audiofiles, die Sie eventuell zuvor entfernt haben, hinzuzufügen. Drücken Sie [Rechts], um weitere Tasten zu erreichen. Aus Wiedergabeliste entfernen: Diese Option ermöglicht Ihnen, das ausgewählte Audiofile von der Wiedergabeliste zu entfernen. Mit den [Auf] und [Ab] Tasten können Sie die zu entfernende Datei selektieren. Anschließend wird die Datei durch die Betätigung von [Auswahl] gelöscht. Eine Position nach oben/unten bewegen: Hiermit können Sie Audiodateien in Ihrer Wiedergabeliste nach oben oder nach unten bewegen, so dass diese Datei vor der vorhergehenden oder nach der nachfolgenden Datei abgespielt wird. Um zurück zur Abspielen-Schaltfläche auf der Registerkarte „Player“ zu gelangen, können Sie entweder [Rechts] auf „Eine Position nach unten“ oder [Links] auf „Zur Wiedergabeliste hinzufügen“ drücken. Danach einfach [Auswahl] drücken, um die Wiedergabe zu starten. Während des Abspielens wird die Abspiel-Schaltfläche zur Pause-Schaltfläche. Darunter finden Sie die weiteren Schaltflächen „Stopp“, um die Aufnahme zu beenden, „Vorhergehende“ und „Nächste“ um die vorhergehende und die nächste Audiodatei abzuspielen, „Lautstärke“, auf der Sie mit [Links] und [Rechts] die Lautstärke verändern können, und „Spielzeitanzeige“, auf der Sie mit [Links] und [Rechts] vor- oder zurückspulen können. Diese Funktionen können auch über das Optionsmenü ausgeführt werden. 5. Extended Profiles Pro 5.1. Was ist Extended Profiles Pro? Diese Anwendung erweitert die vorhandenen Profil-Einstellmöglichkeiten Ihres Mobiltelefons. Es ermöglicht Terminabhängige Profiländerungen und sogar das automatische Abschalten Ihres Telefons zu einer bestimmten Zeit. 5.2. Wozu dient es? Sind Sie je mitten in der Nacht von Ihrem Telefon aufgeweckt worden, weil Sie vergessen haben es abzuschalten oder leise zu stellen, nur um dem Anrufer zu sagen, dass er sich verwählt hat? Möchten Sie den Kalender oder Uhrzeitalarmton abhängig von Ihrem gewählten Profil einstellen? Oder möchten -8- Sie Ihren Kalender automatisch öffnen, wenn Sie Ihr Büro-Profil einstellen? Dann ist Extended Profiles Pro genau richtig für Sie! 5.3. Wie funktioniert es? Nach dem Starten des Programms befinden Sie sich auf der Registerkarte „Profile“, welche eine Liste von vorhandenen Profilen beinhaltet. Mit [Rechts] gelangen Sie auf die zweite Registerkarte „Zeitplan“. 5.3.1. Ein Profil bearbeiten Auf der Registerkarte “Profile” können Sie mit der [Auf] und [Ab] Taste das Profil auswählen, welches Sie bearbeiten wollen. Mit [Taste 1] (Optionen) gelangen Sie in das Optionsmenü, aus welchem Sie den Menüpunkt „Personalisieren“ auswählen. Jetzt können Sie wählen, ob Sie „Erweitert“, „Standard“ oder „Automatisch“ bearbeiten möchten. Die erweiterten Einstellungen sind speziell für Extended Profiles Pro, die StandardEinstellungen startet die Profilanwendung Ihres Mobiltelefons. Wenn Sie „Automatisch“ wählen, können Sie zwei Profile einstellen, abhängig davon, ob das Ladekabel angeschlossen ist oder nicht. „Erweitert“ stellt folgendes ein: Hintergrundbild: Hier können Sie das Hintergrundbild profilabhängig einstellen. So können Sie z.B. im Büro ein offizielles Hintergrundbild einstellen und nach dem Wechsel in das private Profil können Sie ein privates Bild anzeigen lassen. Bitte beachten Sie, dass Sie den Wechsel zwischen Profilen auch mit Hilfe von miniGPS einstellen können, basierend auf der Netzwerkzelle Ihres Büros. Bildschirmschoner: Hier können Sie einen Bildschirmschoner für das jeweilige Profil auswählen. Bitte beachten Sie, dass einige Bildschirmschoner nur zur Verfügung stehen, wenn die Anwendung „Psiloc Screen Saver“ zusätzlich zu den Bonus Anwendungen installiert wurde. Klingelton Wecker: Normalerweise können Sie nur einen Weckton für alle Profile wählen. Mit Extended Profiles Pro können Sie nun unterschiedliche Wecktöne für die verschiedenen Profile einstellen. Klingelton Erinnerung: Hiermit können Sie auch den Erinnerungston Ihres Kalenders für das jeweilige Profil anpassen. So können Sie z.B. im Profil „Meeting“ den Erinnerungston auf lautlos stellen, wogegen ein recht lauter Erinnerungston im Profil „draußen“ angebracht wäre. -9- Tastatur auto sperr…: Diese Option ermöglicht Ihnen festzulegen, nach welcher Zeitspanne die Telefontastatur automatisch gesperrt wird. Standard bedeutet, dass Sie die Tastatur manuell sperren, indem Sie im Telefonmodus [Taste 1] gefolgt von [*] betätigen, oder über das Menü, welches sich bei Betätigung des Ein-/Ausschalters öffnet. Wenn Sie eine Zeitspanne zwischen 30 Sekunden und 10 Minuten wählen, wird die Tastatur nach Ablauf dieser Zeitspanne blockiert, wenn keine Tasten gedrückt werden Bluetooth: Sie können wählen, ob die Bluetooth Verbindung an (Beibehalten), aus (Nein), an, verborgen, oder an, sichtbar für das Profil eingestellt wird. So können Sie z.B. für das Profil „Draußen“ Bluetooth ausschalten, um unberechtigte Zugriffe zu verhindern. Beleuchtung: Hier können Sie einstellen, ob die Hintergrundbeleuchtung Ihres Telefondisplays immer an sein soll, oder nur beim Laden, oder ob sie sich so verhalten soll, wie normal. Für eine sehende Person könnte die Einstellung z.B. immer an sein. Da dies jedoch sehr stromverbrauchend ist, empfehlen wir diese Einstellung zu vermeiden, solange das Telefon nicht am Netzkabel angeschlossen ist. Programm starten: Hiermit können Sie eine beliebige Anwendung starten, wenn Sie in das Profil wechseln. Wollen Sie z.B. den Kalender aufrufen, wenn Sie in Ihr Büro kommen, stellen Sie einfach Ihr gewünschtes Profil für Ihr Büro ein. Linke Auswahltaste / Rechte Auswahltaste: Diese beiden Optionen erlauben Ihnen die beiden Auswahltasten [Taste 1] und [Taste 2] im Telefonmodus mit Anwendungen zu belegen. Um das Einstellungsfenster zu schließen und gemachte Änderungen zu speichern, drücken Sie [Taste 2] (Zurück). 5.3.2. Zeitlich fest gesetzte Profiländerungen Die zweite Registerkarte von Extended Profiles Pro “Zeitplan”, lässt Sie zu einer vorgegebenen Zeit automatisch das Profil ändern. So können Sie z.B. das Profil „Lautlos“ ab 22:00 Uhr einstellen, so dass Sie während der Nacht nicht gestört werden. Um 8:00 Uhr z.B. kann dann das Profil „Allgemein“ wieder in Kraft treten, so dass Sie keine Anrufe während des Tages verpassen. Sie können ebenfalls vorhandene Profile bearbeiten, zeitlich planen oder neue erstellen. Die folgenden Einstellmöglichkeiten sind vorhanden: Beginnt um: Hier tragen Sie die Uhrzeit ein, ab der das gewählte Profil gelten soll. Drücken Sie [Auswahl], um die Uhrzeit zu ändern. - 10 - Wechsel zu Profil: Hier geben Sie das Profil an, welches zur angegebenen Zeit aktiviert werden soll. Drücken Sie [Auswahl], um das bereits eingetragene Profil zu ändern. Sie können ebenfalls das Profil „Ausschalten“ wählen, welches Ihr Telefon zur angegebenen Zeit ausschaltet. Wann: Diese Option teilt Extended Profiles Pro mit, wann das gewählte Profil gelten soll. Sie können wählen zwischen „Einmal“, „Täglich“, „Werktags“, “Wochenende” oder “Ausgewählte Tage”. Wenn Sie sich für „Ausgewählte Tage“ entscheiden, öffnet sich eine Liste mit den sieben Wochentagen, aus der sie einen oder mehrere mit [Auswahl] markieren können. Zurück zu Profil: Hier können Sie auswählen, zu welchem Profil Sie zu einem späteren Zeitpunkt zurück wechseln möchten. Wenn Sie z.B. am Morgen nach “Allgemein” wechseln wollen und zurück zu “Lautlos” am Abend. Sie können hier eintragen „Profil beibehalten“, „Zuletzt benutzt“ oder eines der vorhandenen Profile. Endet um: Wenn Die Option “Zurück zu Profil” nicht auf “Profil beibehalten” gesetzt wurde, kann hier die Endzeit des ersten Profils eingestellt werden, d.h. ab wann das zweite Profil in Kraft treten soll. 5.4. Wichtige Hinweise Es gibt einige sehr interessante Möglichkeiten, Extended Profiles Pro und miniGPS miteinander zu kombinieren. So können Sie z.B. über ein miniGPS Ereignis definieren, dass Sie in das Profil „Draußen“ wechseln möchten, wenn Sie Ihre Netzwerkzelle zu Hause verlassen. In Extended Profiles Pro können Sie dann im „Draußen“ Profil die Option Bluetooth auf „Aus“ setzen, um sich vor ungewollten Zugriffen zu schützen. Auf neueren Serie 60 Telefonen können Sie über die Profil-Anwendung eigene neue Profile erstellen. Diese neuen Profile können Sie dann mit speziellen Eigenschaften versehen. So können Sie sich z.B. ein Profil „Büro“ anlegen, welches über die erweiterten Einstellungen von Extended Profiles Pro automatisch den Kalender startet oder welches einen speziellen Klingelton benutzt, den Sie an Ihrem Arbeitsplatz bevorzugen. - 11 - 6. World Clock Pro 6.1. Was ist World Clock Pro? Wie der Name schon sagt, handelt es sich bei World Clock Pro um eine Welt Uhr, die Ihnen die Zeitdifferenz zwischen zu Hause und anderen Plätzen auf der Welt anzeigt. Aber World Clock Pro kann noch mehr als das: Es informiert Sie über Sonnenauf- und –untergangszeiten, der Entfernung zwischen zwei ausgewählten Orten und Sie können unterschiedliche Alarme einstellen. 6.2. Wozu dient es? Haben Sie Freunde oder Bekannte irgendwo auf der Welt und wundern Sie sich, dass Sie sie mitten in der Nacht wecken, wenn Sie sie anrufen? Reisen Sie viel und möchten Sie die Uhrzeit Ihres Telefons ganz einfach einstellen? Fragen Sie sich manchmal, wie die Hauptstadt eines ausgewählten Landes heißt? Möchten Sie einen Wecker, dessen Klingelton Sie abhängig davon, ob Werktag oder Wochenende einstellen können? Das alles kann World Clock Pro! 6.3. Wie funktioniert es? Wenn Sie World Clock Pro starten, gelangen Sie auf die erste Registerkarte „Uhr“. Auf dieser Registerkarte sehen Sie die Uhrzeit Ihres Heimatortes und des Ziels, gefolgt von dessen Namen, Land, Sonnenaufgangszeit, Sonnenuntergangszeit, Telefonvorwahl, Zeitunterschied nach GMT beider Städte, sowie die Entfernung in Kilometern und den Zeitunterschied zueinander. Wenn Sie [Rechts] drücken, gelangen Sie auf die zweite Registerkarte “Erinnerungen“, welche eine Liste von Erinnerungen anzeigt. Hier können Sie Erinnerungen neu hinzufügen, bestehende bearbeiten oder löschen, so z.B. verschiedene Erinnerungen für Wochentage und Wochenenden. Die beiden hintersten Registerkarten “Städte” und “Länder” sind ganz besondere: Um mehr Platz für die Anzeige der Karten zu erhalten, benutzt Word Clock Pro das komplette Display und lässt keinen Platz für Fenstertitel. Die Städteliste beinhaltet mehr als 1800 Einträge, einschließlich ganz - 12 - besonderer wie z.B. „Titanic“. Sie können auch selber welche eingeben, wenn Sie möchten. Die Liste der Länder zeigt auch die dazugehörigen Hauptstädte mit an, was manchmal sehr hilfreich sein kann. 6.3.1. Wie man eine Erinnerung erstellt Um eine neue Erinnerung einzustellen oder eine bestehende zu bearbeiten, wechseln Sie in die Registerkarte „Erinnerungen“ und wählen Sie aus dem Optionsmenü den Eintrag „Neue Erinnerung“ oder „Erinnerung bearbeiten“. Dann können Sie die folgenden Einstellungen bearbeiten: Uhrzeit: Dies ist die Tageszeit, wann die Erinnerung ausgelöst werden soll. Um diese Zeit zu bearbeiten, drücken Sie [Auswahl] und geben Sie den neuen Wert ein oder wählen Sie das aktuelle Feld mit [Auf] und [Ab]. Drücken Sie [Taste 1] (OK), wenn Sie fertig sind. Datum: Dies ist das Datum, an dem die Erinnerung das erste Mal auftreten soll. Drücken Sie [Auswahl] und den Wert wie oben zu ändern. Ton: Hier können Sie den Klingelton der Erinnerung einstellen. Mit [Auswahl] können Sie zwischen dem Standardton und anderen Klingeltönen wählen. Da es nicht möglich ist, die Lautstärke des Standard Klingeltons zu beeinflussen, wählen Sie einen lauten Ton um sicher zu gehen, dass Sie die Erinnerung nicht verpassen. Lautstärke: Haben Sie einen anderen, als den Standard Klingelton gewählt, können Sie hier die Lautstärke einstellen. Meldung: Sie können hier einen Text über den Grund der Erinnerung eingeben, indem Sie [Auswahl] drücken und einen beliebigen Text eingeben. TALKS sagt Ihnen diese Nachricht an, wenn Sie [TALKS], [Lang #] drücken, nachdem Sie den Erinnerungston abgestellt haben. Wiederholung: Hier können Sie einstellen, wie oft die Erinnerung wiederholt werden soll: „Einmal“ bedeutet, sie wird nicht wiederholt, „Täglich“ oder „Wöchentlich“ wiederholt die Erinnerung einmal am Tag oder einmal pro Woche und „Werktags“ lässt die Erinnerung nur an Werktagen erklingen. Beachten Sie auch, dass Sie Werktage in den Einstellungen von World Clock Pro definieren können. Wenn Sie diese Optionen fertig bearbeitet haben, drücken Sie [Taste 1] (OK) und die Erinnerung wird in der Liste angezeigt. Der einfachste Weg eine Erinnerung zu löschen ist die [Löschen] Taste zu drücken, wenn sie in der Erinnerungsliste markiert ist. - 13 - 6.3.2. Einstellen Ihres Heim- und Zielortes Der einfachste Weg, Ihren Heim- und Zielort einzugeben, ist auf die dritte Registerkarte „Städte“ mit der Liste der vorhandenen Orte zu wechseln. Bitte beachten Sie, dass es eine Weile dauern kann, bis alle 1800 Orte geladen wurden. Darum ist auch die Anzahl der Orte, die von TALKS angesagt wird nicht sofort richtig. Die Liste beginnt mit „Aachen, Germany“. Wenn Sie sich mehr Detailinformation über die gewählte Ortschaft ansehen möchten, drücken Sie [Taste 1] (Optionen) und wählen Sie „Details anzeigen“. Wenn diese Details angezeigt werden, können Sie über das Optionsmenü „Karte zeigen“ wieder zurück zur Kartenansicht, welche die Standardansicht ist. Mit [Taste 2] (Zurück) schließen Sie World Clock Pro. Um einen speziellen Eintrag in der Liste zu finden, drücken Sie einfach ein paar Buchstaben, um den angezeigten Teil auf die Einträge zu reduzieren, die den von Ihnen eingegebenen Buchstaben entsprechen. Wenn Sie z.B. „tit“ eingeben, wird die Liste reduziert auf den Eintrag „Titanic, 1912, Apr 14, Atlantic”. Bitte beachten Sie, dass kurzfristig „Keine Daten“ angezeigt werden kann, während das Programm nach passenden Einträgen sucht. Wenn nach einem Ort gesucht wird, ist die Standardeinstellung “Volle Suche”. Dies bedeutet, dass jeder Eintrag gefunden wird, der die eingegebenen Buchstaben irgendwo im Städte- oder Ländernamen enthält. Wenn Sie die Suche einschränken möchten, um nur Einträge zu finden, welche die eingegebenen Buchstaben am Anfang ihres Namens tragen, wählen Sie „Einfache Suche“ aus dem Optionsmenü. Wenn Sie den richtigen Ort gefunden haben, wählen Sie “Als setzen“ und dann „Heimat“ oder „Ziel“, um die ausgewählte Stadt als Ihre Heimatstadt bzw. Zielstadt einzutragen. 6.3.3. Ändern der Uhr Einstellungen World Clock Pro erlaub Ihnen die Standardeinstellung der Uhr zu verändern, sowie zu definieren, was Werktage sind. Drücken Sie hierzu [Taste 1] (Optionen) und wählen Sie den Menüeintrag „Einstellungen“. Folgende Einstellmöglichkeiten haben Sie hier: Uhrzeit & Datum: Hier können Sie Datum und Uhrzeit eingeben. Drücken Sie [Auswahl] um einen Eintrag zu ändern. Bitte beachten Sie, dass im Feld für die Uhrzeit auch Sekunden angezeigt werden, so dass Sie zusätzlich zwei 0-en eingeben müssen, wenn Sie nur Stunden und Minuten eingeben möchten. Aber wenn Sie es mit einer Computeruhr vergleichen, kann es sehr angenehm sein, wenn Sie nicht auf die - 14 - nächste volle Minute warten müssen, um Ihre Mobilfunkuhr genau zu stellen. Formate: Hier können Sie das Format einstellen, wie die Uhrzeit und das Datum angezeigt werden sollen. Werktags: Dieser Einstellungsdialog besteht aus zwei Einträgen: “Werktags” lässt Sie all die Wochentage auswählen, an denen in Ihrem Land gearbeitet wird. Drücken Sie [Auswahl] um die Liste der Wochentage zu öffnen und drücken Sie erneut [Auswahl] auf all den Tagen, die Sie als Werktage markieren möchten. Wenn Sie fertig sind, drücken Sie einfach [Taste 1] (OK) um die Änderungen zu speichern. Der zweite Eintrag in diesem Einstellungsdialog ist “Erster Wochentag”. Hier können Sie mit [Auswahl] einen der sieben Wochentage bestimmen, mit dem die Woche in Ihrem Land beginnt. 7. Registrierung der TALKS Bonus Anwendungen Alle Bonus Anwendungen können 10 Tage lang ohne Registrierung genutzt werden. Einige Tage, nachdem Sie Ihre TALKS Premium Edition Seriennummer erhalten haben, werden Sie automatisch auf dem Psiloc Registierungs-Server registriert, so als ob Sie sich schon für frühere Anwendungen registriert hätten. Darum brauchen Sie keine extra Registrierungskarten, folgen Sie einfach diesen Instruktionen: 1. Drücken Sie in jeder der fünf Bonus Anwendungen von Psiloc [Taste 1] (Optionen) und wählen Sie dann „Lizenz“ und danach „Restore license“. 2. Sie können sich über Internet oder SMS registrieren lassen. Die schnellste Möglichkeit, sich registrieren zu lassen, ist über das Internet, wenn Sie über eine gut eingerichtete Internetverbindung verfügen. Die Registrierung kann notfalls auch per SMS erfolgen, falls Sie über keinen Internetzugang verfügen. Bitte beachten Sie, dass Sie die Internetregistrierung viel erfolgreicher durchführen können, wenn Sie vor der Registrierung den Nokia Browser starten und irgendeine Web-Seite besuchen, die in Ihren Lesezeichen eingetragen ist. 3. Um zu überprüfen, ob die Registrierung erfolgreich war, besonders bei der Nutzung der SMS-Registrierung, können Sie im Optionsmenü den Eintrag “Über” und dann “Über das Produkt” ansehen. Wenn auf dem Display eine „Licensed version“ angezeigt wird, war die Registrierung erfolgreich. Wenn angezeigt wird „ License in progress”, wartet die Anwendung auf eine Rückmeldung per SMS. Normalerweise sollte diese innerhalb einiger Minuten eintreffen, aber es kann auch etwas länger dauern, abhängig vom Land, in dem Sie sich befinden und von Ihrem Netzwerkanbieter. - 15 - - 16 -