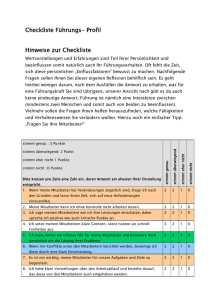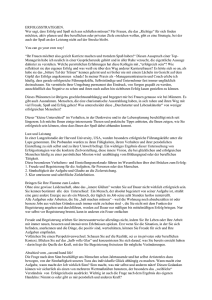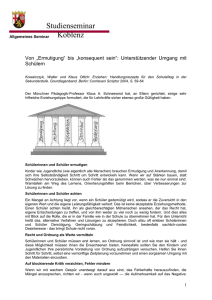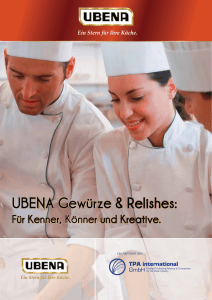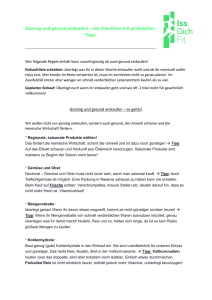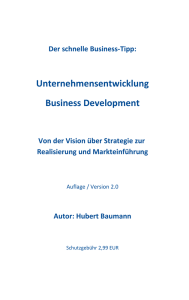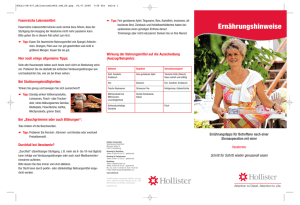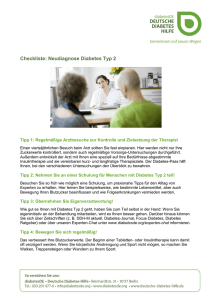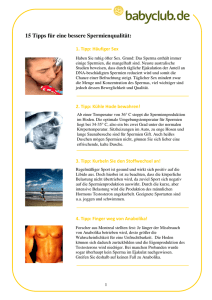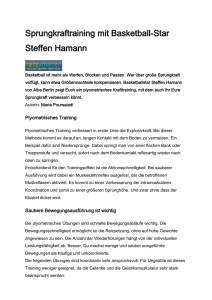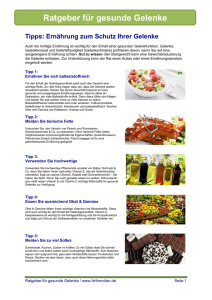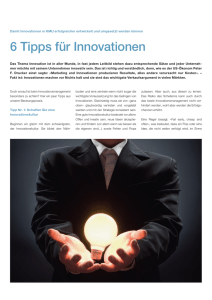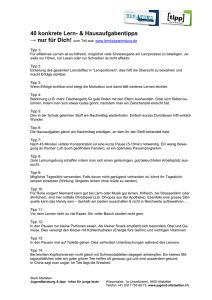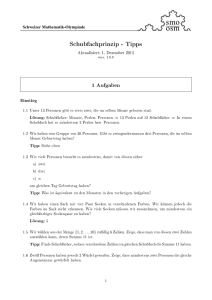SATIS-Broschüre: Kurzinfos aller Tipps
Werbung
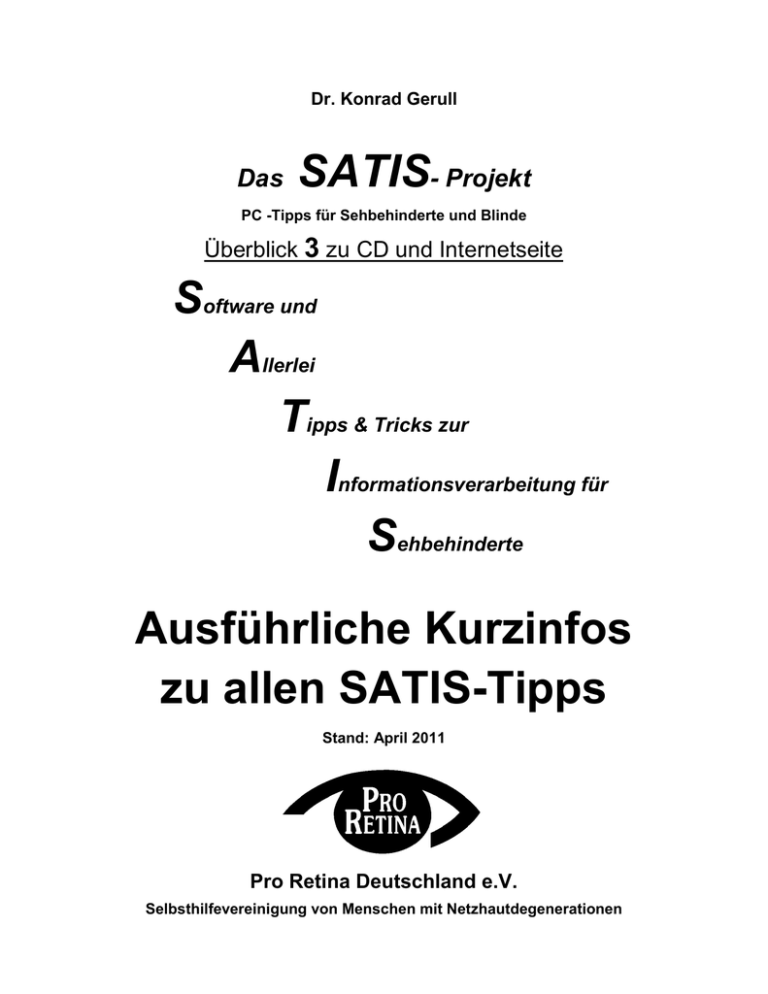
Dr. Konrad Gerull Das SATIS- Projekt PC -Tipps für Sehbehinderte und Blinde Überblick 3 zu CD und Internetseite Software und Allerlei Tipps & Tricks zur Informationsverarbeitung für Sehbehinderte Ausführliche Kurzinfos zu allen SATIS-Tipps Stand: April 2011 Pro Retina Deutschland e.V Pro Retina Deutschland e.V. Selbsthilfevereinigung von Menschen mit Netzhautdegenerationen -2- -3- Pro Retina Deutschland e.V. Selbsthilfevereinigung von Menschen mit Netzhautdegenerationen Geschäftsstelle: Vaalserstr. 108 52074 Aachen Telefon 0241/87 00 18 Fax 0241/87 39 61 E-Mail: [email protected] Internet-Adresse: www.pro-retina.de Konto: Postbank Frankfurt/Main (BLZ 500100 60) Konto-Nr. 54 800-605 Stiftungsfonds: HypoVereinsbank München (BLZ 700 202 70) Konto-Nr. 580 400 1400 Redaktion: Fachbereich Hilfsmittelberatung Dr. Konrad Gerull, Kreuzberger Str. 14, 33619 Bielefeld Telefon: 0521/105453 Email: k.gerull "at-Zeichen" t-online.de (bitte "at-Zeichen" durch @ ersetzen) -4- Vorwort Wozu dient diese Tipp-Übersicht von SATIS? Die Sammlung SATIS ("Software und Allerlei Tipps und Tricks zur Informationsverarbeitung für Sehbehinderte") entstand als Selbsthilfe-Projekt der Pro Retina Deutschland e.V.: Sie soll Sehbehinderten und Blinden die Arbeit mit dem Computer erleichtern, insbesondere durch das optimale Ausnutzen der Einstellungs- und BedienungsMöglichkeiten des verwendeten Betriebssystems und der Anwendersoftware. SATIS wurde seit 1995 als Broschüre veröffentlicht. Seit 1999 wird SATIS im Internet unter www.satis.de fortgeführt, um den Nutzern einen schnelleren und zudem kostenlosen Zugriff zu ermöglichen und um die rasche EDV-Entwicklung flexibler berücksichtigen zu können. Auch auf der jetzt verfügbaren SATIS-CD funktionieren die bequemen Hyperlinks wie im Internet. Allerdings besteht nun die Gefahr eines Teufelskreises: Diejenigen Sehbehinderten und Blinden, für die die SATIS-Tipps besonders wichtig sind, benötigen vielleicht gerade die SATIS-Tipps, um die Webseite www.satis.de mit dem PC nutzen zu können. Andererseits macht es wenig Sinn, die inzwischen rund 500 Tipps vollständig auszudrucken, denn das wäre nun ein dickes Buch, und jeder Nutzer braucht sicher nur einen kleinen Teil davon; ein einziger Tipp ist es manchmal, der die Arbeit mit dem PC entscheidend erleichtert. Aus diesem Grunde haben wir hier einen Kompromiss versucht: In dieser Broschüre sind Kurzinformationen über alle SATIS-Tipps zusammengestellt, genauer: Es sind, gegliedert nach den Tippbereichen und den darin befindlichen TippGruppen die einleitenden "Kurzinfos" aller Einzeltipps aneinandergefügt. Zum schnellen Auffinden dieser Kurzinfos dient auch das am Ende angefügte alphabetische StichwortRegister. Wenn der Leser über das Tipp-Register oder über die Tipp-Bereiche und TippGruppen die ihm interessant erscheinenden Tip-Titel und Kurzinfos gefunden hat, kann er sich die vollständigen Tipps auf der Webseite ansehen oder ggf. ausdrucken lassen. So soll diese gedruckte Tipp-Übersicht eine gute Einstiegshilfe sein, um den Zugang zu den SATIS-Tipps zu finden. Wir wünschen den Lesern viel Spaß beim Stöbern und viel Erfolg beim Suchen nach Hilfen zum besseren Umgang mit ihrem PC! Die SATIS-Redaktion Konrad Gerull (Hilfsmittel-Referent der Pro Retina Deutschland e.V.) -5- Anleitung für die Benutzung der SATIS-CD Es gibt mehrere Möglichkeiten die SATIS-CD zu verwenden: 1. Mit Hilfe dieser CD können Sie die Webseite www.satis.de offline benutzen. Hierzu muss die CD im CD Laufwerk bleiben; die CD darf nicht auf die Festplatte kopiert werden, da sonst die Links nicht mehr funktionieren. Nach dem Einlegen der CD muss man über den Explorer das CD Laufwerk öffnen und die Startseite index.html durch Doppelklick starten. Es geht dann genauso weiter wie im Internet; man erreicht die Tipps entweder über die Links "Tipp-Register" oder über die "Tippliste" (dort wahlweise im HTML- oder RTFFormat). 2. Direkter Zugang zu den Tipps (mit einem Text-Programm): Man kann den Inhalt der CD aber auch unabhängig von der Linkstruktur der Webseite mit einem Textverarbeitungsprogramm (wie z.B. WORD) anschauen. Dazu stehen die vollständigen Satis-Tipps noch einmal gesondert im Ordner tipps_rtf bereit und können unter WORD oder einem anderen Textverarbeitungsprogramm eingesehen werden. In dieser RTF-Version befindet sich neben den Ordnern mit den Tippbereichen auch eine Datei mit Hinweisen auf besonders wichtige "Basis-Tipps" und ein alphabetisches TippRegister. 3. Zusammenstellung der Inhaltsangaben aller Tipps: Es gibt außerdem eine zusätzliche umfangreiche Übersicht über alle SATIS Tipps, in der alle Kurzinfos, d.h. Inhaltsangaben der Tipps geordnet nach Tipp Bereichen und Tipp Gruppen, zusammengestellt sind. Dies ergibt eine Broschüre von etwa 150 Seiten, die man gegen Entgelt bei der SATIS Redaktion beziehen, aber auch einfach selbst aufrufen und ggf. ausdrucken kann. Es ist die Datei "tippinfo.doc" im Ordner www auf der CD. Neben dieser ausführlichen Broschüre gibt es auf der CD auch 2 Dateien mit einem jeweils 16-seitigen Kurzüberblick über die SATIS-Tipps. Sie befinden sich im Ordner /tipps_rtf/ (als RTF) und /links/05_downloads/ (als doc). "tippliste_16" enthält die Titel aller Einzeltipps, "satis-info_16" enthält das systematische und das alphabetische Tippregister, sowie konkrete Tippbeispiele. 4. Übrigens: Die Style Sheets, also die Auswahl der fertig angebotenen Darstellungsarten, klappen auf der SATIS-CD leider nicht; die Darstellung kann man aber bekanntlich selbst über den Browser anpassen. 5. Hinweis zu den Download-Angeboten: Die Download-Angebote kann man in der CD Version von SATIS außer über den Link "Download" auch direkt mit dem Windows Explorer oder über den Arbeitsplatz erreichen. Broschüren und Software findet man dann auf der CD unter dem Pfad links/05_downloads . Weitere Software liegt im jeweiligen Tipp-Verzeichnis, z.B. finden sich die animierten Cursor aus Tipp 31-9 unter www/28-34_98/31_fafo1, in diesem Falle sind es 2 ZIP-Dateien. 6. HIMILIS (Produktübersicht): Die Produktübersicht HIMILS erreicht man in der CDVersion von SATIS nicht über den Link HIMILIS, sondern über den Ordner himi_de. HIMILIS ist auf dem Stand von 2006 und wird nicht mehr aktualisiert. Die Links zu den Webseiten der Firmen funktionieren natürlich nur mit Internetverbindung oder direkt auf der Webseite www.himilis.de 7. Hinweis: Bei älteren Versionen des Internet Explorers oder ggf. anderen Browsern kann es passieren, dass die Internetversion von SATIS von der CD aus nicht funktioniert. Man muss dann die RTFs nutzen oder die CD komplett auf die Stammebene einer Festplatte (C:, D:, …) kopieren, den Ordner "cgi-bin" umbenennen und dann die Datei "index.html" starten. -6- Inhaltsverzeichnis: Die Tippbereiche und die zugehörigen Tippgruppen Die Tipp-Bereiche Bereich 1 Arbeitsplatz PC (Raum-Gestaltung, PC-Ausstattung) (Tippgruppen 06-12). Bereich 2 Betriebssysteme außer Windows (Tippgruppen 13-19). Bereich 3 Betriebssysteme Windows (98, ME, NT, ...) (Tippgruppen 20-27). Bereich 4 Windows 98 und XP (ausführlich) (Tippgruppen 28-34). Bereich 5 MS OFFICE (Tippgruppen 35-43). Bereich 6 Andere Office-Pakete und Textprogramme (Tippgruppen 44-49). Bereich 7 Screenreader, Braillezeilen (Tippgruppen 50-55). Bereich 8 Sprachausgaben, Textlesesysteme (Tippgruppen 56-65). Bereich 9 Großschrift (Maus, Icons, ...) (Tippgruppen 66-74). Bereich 10 Telekommunikation (Internet und E-Mail) (Tippgruppen 75-84). Bereich 11 Sonstiges (Tippgruppen 85-99). Die Tipp-Bereiche mit den zugehörigen Tippgruppen: 05 Andere elektronische Hilfsmittel und Zubehör Bereich 1 Arbeitsplatz PC (Raum-Gestaltung, PC-Ausstattung) (Tippgruppen 06-12) 06 Arbeitsplatz PC: Raum-Gestaltung, -Anordnung (7 Tipps) 07 PC-Ausstattung: Hardware (1) (10 Tipps) 08 PC-Ausstattung: Hardware (2) (4 Tipps) 09 Datensicherung, Backup, Spiegelung (9 Tipps) 10 Brennen, Dateisuche, u.a. (9 Tipps) 11 Virenschutz, PC-Fernhilfe, u.a. (11 Tipps) 12 Weitere Basis-Software, Schreibtrainer (7 Tipps) Bereich 2 Betriebssysteme außer Windows (Tippgruppen 13-19) 14 BS: MS-DOS (5 Tipps) 15 BS: Apple Macintosh (8 Tipps) 16 BS: Unix / Linux (8 Tipps) Bereich 3 Betriebssysteme Windows (98, ME, NT, ...) (Tippgruppen 20-27) 24 Windows NT/2000 (3 Tipps) 26 Windows XP (extra) (10 Tipps) 27 Windows 7 und Vista (5 Tipps) Bereich 4 Windows 98 und XP (ausführlich) (Tippgruppen 28-34) -7- 28 Win 98/XP: Allg. Struktur und Bedienung (1) (10 Tipps) 29 Win 98/XP: Allg. Struktur und Bedienung (2) (9 Tipps) 30 Win 98/XP Allg. Struktur und Bedienung (3) (10 Tipps) 31 Win 98/XP: Farben, Formen Schriften (1) (10 Tipps) 32 Win 98/XP: Farben, Formen Schriften (2) (8 Tipps) 33 Win 98/XP: Farben, Formen Schriften (3) (3 Tipps) 34 Win 98/XP: Desktop gestalten und nutzen (10 Tipps) Bereich 5 MS OFFICE (Tippgruppen 35-43) 35 MS Office Allgemeines (5 Tipps) 36 MS "Word" (1) (10 Tipps) 37 MS "Word" (2) (8 Tipps) 38 MS "Word" (3) (8 Tipps) 39 MS EXCEL (9 Tipps) 40 MS "Outlook" (u.a. MS Zubehör) (5 Tipps) 41 MS Access (2 Tipps) 42 MS Power Point (1 Tipp) Bereich 6 Andere Office-Pakete und Textprogramme (Tippgruppen 44-49) 44 Open Office (3 Tipps) 45 Corel Office/WordPerfect (1 Tipp) 46 StarOffice, IBM Lotus Symphony (2 Tipps) 47 F&A, ASKSAM, ... (4 Tipps) 49 ASCII-Editoren (6 Tipps) Bereich 7 Screenreader, Braillezeilen (Tippgruppen 50-55) 50 SCR: Grundinfo, Überblick (7 Tipps) 51 SCR: Einzelne Produkte (1) (7 Tipps) 52 SCR: Einzelne Produkte (2) (6 Tipps) 53 SCR: Spezielle SCR ausführlich : JAWS, ... (10 Tipps) 54 BRZ: Braille-Zeilen: Allg. SCR-Anbindung (4 Tipps) Bereich 8 Sprachausgaben, Textlesesysteme (Tippgruppen 56-65) 56 SPR: Sprachausgaben: Grundinfo, Überblick (4 Tipps) 57 SPR: "Teure" Sprachausgaben (6 Tipps) 58 SPR: Preiswerte Sprachausgaben (1) (10 Tipps) 59 Preiswerte Sprachausgaben (2) (3 Tipps) 61 Spracheingaben (7 Tipps) 62 TLS: Textlesesysteme: Grundinfo, Überblick (3 Tipps) -8- 63 TLS: "offene Systeme", OCR (Texterkennung) (6 Tipps) 64 TLS : "geschlossene Systeme" (2 Tipps) Bereich 9 Großschrift (Maus, Icons, ...) (Tippgruppen 66-74) 66 PC-Großschrift-Software: Grundinfo, allg. Tipps (4 Tipps) 67 GRS "billige" Großschrift (1) (8 Tipps) 68 GRS "billige" Großschrift (2) (4 Tipps) 69 GRS: "teure" Großschrift (1) (3 Tipps) 70 GRS: "teure" Großschrift (2) (8 Tipps) 72 Sonstiges, z.B. Grafikkarten (3 Tipps) 73 Maus und Mauszeiger (1) (8 Tipps) 74 Maus und Mauszeiger (2) (4 Tipps) Bereich 10 Telekommunikation (Internet und E-Mail) (Tippgruppen 75-84) 75 Telekommunikation: Grundinfo, Überblick (4 Tipps) 76 Browser: Grundinfo, Überblick, Suchmaschinen (3 Tipps) 77 Browser: Einzelne Programme (1) (10 Tipps) 78 Browser: Einzelne Programme (2) (5 Tipps) 79 Browser: Details: MS Internet Explorer (u.a.) (10 Tipps) 80 WWW: Erstellen von Internet-Seiten (10 Tipps) 81 E-Mail: Grundinfo, Überblick (3 Tipps) 82 E-Mail: Einzelne Programme (1) (4 Tipps) 83 E-Mail: Einzelne Programme (2) (2 Tipps) 84 Weiteres zur optimalen Gestaltung von Webseiten (10 Tipps) Bereich 11 Sonstiges (Tippgruppen 85-99) 88 Homebanking (10 Tipps) 89 Telefonauskunft und Telefonieren (9 Tipps) 90 Lexika und Wörterbücher (10 Tipps) 91 PDF-Dateien / ACROBAT READER (10 Tipps) 92 Grafik und Video (1) (8 Tipps) 94 Audio-Formate, CD-Player, Sound (1) (10 Tipps) 95 Audio-Formate, CD-Player, Sound (2) (10 Tipps) 96 Audio-Formate, CD-Player, Sound(3) (10 Tipps) 97 TV- und Radio-Programm barrierefrei (7 Tipps) 98 Aktuelle Nachrichten barrierefrei (10 Tipps) 99 Literatur barrierefrei (10 Tipps) Anhang: 1. Zwei vollständige Satis-Tipps (als Beispiele) 2. Beispiele zur besseren Gestaltung des Bildschirms -9- 3. Alphabetisches Register aller Satis-Tipps 4. Die Startseite von www.satis.de im Internet - 10 - 05 Andere elektronische Hilfsmittel und Zubehör (1 Tipp) Tipp 05-1 : Kalendereditor zum Milestone 312 Der Milestone 312 ist ein DAISY-Spieler mit vielen Weiteren Funktionen. Unter anderem kann er mit einem Kalender erweitert werden. In diesem Tipp wird eine zusätzliche kostenlose Software zur Verwaltung des Kalenders beschrieben. Sie stammt nicht von der Hersteller Firma Bones. Info zum Milestone 312: www.bones.ch/bones/pages/ger/produkte/milestone312.html Download des Agenda Editors: www.satis.de/links/05_downloads/Milestone_Agenda_Editor 2.0.rar - 11 - Tipp-Bereich 1: Arbeitsplatz PC Tipp-Gruppen: 06 Arbeitsplatz PC: Raum-Gestaltung, -Anordnung (7 Tipps) 07 PC-Ausstattung: Hardware (1) (10 Tipps) 08 PC-Ausstattung: Hardware (2) (3 Tipps) 09 Datensicherung, Backup, Spiegelung (9 Tipps) 10 Brennen, Dateisuche, u.a. (8 Tipps) 11 Virenschutz, PC-Fernhilfe, u.a. (10 Tipps) 12 Weitere Basis-Software, Schreibtrainer (7 Tipps) - 12 - Tipp-Gruppe 06: Arbeitsplatz PC: Raumgestaltung und –anordnung Überblick: Dieser Tipp 6-0 enthält einen Überblick zum Tipp-Bereich 1 (PC-Arbeitsplatz) und zur Tipp-Gruppe 6 (Raumgestaltung und -ausstattung). Insgesamt geht es im Tipp-Bereich 1 (PC-Arbeitsplatz) darum, welche Gesichtspunkte Sehbehinderte beachten sollten, wenn sie einen Wohnraum mit einem PC ausstatten. Dazu gehört zunächst die Gestaltung und Ausstattung des Raumes selbst (Tipp-Gruppe 6) und dann natürlich die Auswahl des PC, d.h. die Hardwareausstattung sowie das Betriebssystem und die weitere Software - gemeint sind in diesem ganzen Tipp-Bereich vor allem diejenigen Komponenten des PC, die nicht speziell für Sehbehinderte angeboten werden. Alle sehbehindertenspezifischen Anpassungen dieser Produkte sowie die sehbehindertenspezifische Zusatzausstattung sind in späteren Tipp-Gruppen beschrieben. Tipp 06-1 : Arbeitsplatz PC: Arbeitsumgebung einrichten Der PC muss in eine zweckmäßige und bequeme Arbeitsumgebung eingebunden sein. Gerade für Sehbehinderte ist wichtig, dass ihnen unnötige Sucherei erspart bleibt und auch der Rücken möglichst wenig belastet wird An dem nachfolgenden Beispiel wird beschrieben, wie eine zweckmäßige Raumgestaltung aussehen könnte. Detailliertere Tipps dazu gibt es noch in den anderen Tipps der Tipp-Gruppe 6, insbesondere zur Raumbeleuchtung (Tipp 6-2) und zu den Hardware-Komponenten (Tipp-Gruppen 7 und 8). Tipp 06-2 : Arbeitsplatz PC: Raumbeleuchtung, Fenster, Lampen Für die Arbeit am Bildschirm ist es besonders wichtig, dass der Raum so ausgeleuchtet wird, dass der Kontrast des Bildschirms gut erhalten bleibt, aber der Rest des Raumes auch ausgeleuchtet ist. Hierzu folgen einige Tipps. Tipp 06-3 : Arbeitsplatz PC: Zusatzbildschirm für Vergrößerung Für die Arbeit am Bildschirm ist es besonders wichtig, dass der Raum so ausgeleuchtet wird, dass der Kontrast des Bildschirms gut erhalten bleibt, aber der Rest des Raumes auch ausgeleuchtet ist. Hierzu folgen einige Tipps. - 13 - Tipp 06-4 : Arbeitsplatz PC: Bildschirmlesegeräte (BLG) Man kann mit Hilfe von speziellen Grafikkarten zwei Bildschirme an den PC anschließen, von denen einer einen vergrößerten Bildausschnitt zeigt, und zwar schon ohne Verwendung eines Großschriftprogramms. Dies wird in diesem Tipp beschrieben. Wahlweise kann man aber auch ohne einen zweiten Bildschirm über eine Tastenkombination zwischen der normalen und der vergrößerten Darstellung hin- und herschalten und hat so ein brauchbares Vergrößerungsprogramm (siehe Tipp 72-2). Tipp 06-5 : Arbeitsplatz PC: Bildschirmteilung mit BLG Manche Bildschirmlesegeräte (BLG) kann man an einen Computer anschließen und einen Teil des Bildschirmes für die Darstellung des PC-Bildschirmes verwenden. Wozu diese Bildschirmteilung nützlich ist und was man dabei beachten muss, wird in diesem Tipp beschrieben. Tipp 06-6 : Arbeitsplatz PC: Lesebrille für den PC Es könnte hilfreich sein für den PC, eine besondere Lesebrille zu verwenden. Dies wird nachfolgend erläutert. Tipp-Gruppe 07: PC-Ausstattung: Hardware (1) Überblick: In den Tipp-Gruppen 7 und 8 ist zusammengestellt, was man als Sehbehinderter bei der Hardware-Ausstattung eines PC beachten sollte. Tipps zur Software-Ausstattung folgen in den Tipp-Gruppen 9 und 10. Spezielle sehbehindertenspezifische Hardware und Software (z.B. Textlesesysteme, Großschriftprogramme) werden in späteren Tipps gesondert beschrieben. Tipp 07-1 : PC: Kauftipps zur PC-Grundausstattung In diesem Tipp ist zusammengestellt, wie man eine sinnvolle PC-Grundausstattung erhält. Der Tipp hat folgende Gliederung: 1. Grundtipp zum PC-Kauf 2. Wichtige Webadressen zur PC-Ausstattung (insbes. Produkttests) 3. Kauf von PC und Zubehör über das Internet - 14 4. Gebrauchtkauf über das Internet Auf den besonders wichtigen Punkt 2 wird in den Tipps zu den einzelnen PCKomponenten immer wieder verwiesen. Tipp 07-2 : PC: Tipps zu den technischen Daten des PC Wer gemäß Tipp 7-1 seinen PC bei "ALDI" o.ä. kauft, kann sich in der Regel sicher sein, dass der Rechner eine vernünftige und aktuelle technische Ausstattung enthält; man braucht sich dann zu diesem Thema keine Gedanken mehr zu machen. Obwohl sich die technischen Anforderungen innerhalb von kurzer Zeit ständig ändern, d.h. in der Regel erhöhen, möchten wir dennoch einige Hinweise geben, auf welche Ausstattungsmerkmale man besonders achten sollte. Nachfolgend benennen wir die technischen Komponenten, auf die es beim PC besonders ankommt und die zugehörigen technischen Daten, die heute (November 2002) aktuell sind. Tipp 07-3 : PC: Gehäuse (Anschlüsse "USB" usw.) Viele Komponenten des PC sind in einem gemeinsamen Gehäuse untergebracht (vgl. den Überblick im Tipp 7-2 und darin den Unterpunkt 9). In diesem Tipp folgen detailliertere Informationen und Entscheidungshilfen für die Auswahl eines PCGehäuses und dessen äußere Anschlüsse. Tipp 07-4 : PC: Normal-PC oder Laptop? In diesem Tipp werden Vor- und Nachteile eines PC und eines Laptop gegenübergestellt, natürlich besonders aus der Sichtweise Sehbehinderter. Diese Frage ist eng verbunden mit der Auswahl eines Bildschirms, s. hierzu Tipp 7-5. Tipp 07-5 : PC: Tipps zu Monitoren Hier folgen Tipps, was Sehbehinderte bei der Anschaffung eines PC-Monitors beachten sollten. Einen gesonderten Tipp 7-6 gibt es für Grafikkarten, durch die die Bildschirmdarstellung wesentlich beeinflusst wird, und den Tipp 6-3 zur PC-Ausstattung mit zwei Monitoren. Tipp 07-6 : PC: Tipps zu Grafikkarten - 15 In diesem Tipp stehen Informationen über Grafikkarten, die für Sehbehinderte wichtig sind. Außerdem wird auf Tipp 6-3 verwiesen: Mit einer speziellen Grafikkarte kann man zwei Bildschirme an den PC anschließen, von denen einer einen vergrößerten Bildausschnitt zeigt. Tipp 07-7 : PC: Tipps zur Maus Die Maus dient zur Bedienung des PC über den Bildschirm; Blinde können daher leider mit einer PC-Maus nichts anfangen. Für Sehbehinderte ist es aber umso wichtiger, dass sie die Möglichkeiten der Mausbenutzung optimal nutzen. Zur Maus-Software steht einiges in den Tipps der Tipp-Gruppen 73 und 74. In diesem Tipp geht es um die Hardware-Ausstattung, d.h. die Maus als technisches Gerät. Tipp 07-8 : PC: Tipps zur Tastatur In diesem Tipp stehen Tipps zu Tastaturen, natürlich aus der Sicht von Sehbehinderten. Am besten ist es natürlich, wenn man ganz "blind" schreiben kann (vgl. Tipp 12-8 und 12-9). Tipp 07-9 : PC: Tipps zum Drucker Beim Kauf eines Druckers ist die wesentliche Kaufentscheidung, ob es ein Tintenstrahloder ein Laserdrucker sein soll; die früher gebräuchlichen Nadeldrucker sind vom Markt verschwunden. Eine Besonderheit sind so genannte Braille-Drucker, in denen erhabene Braillezeichen auf spezielles Papier gedruckt werden. Hierzu folgen Hinweise am Ende des Tipps. Tipp-Gruppe 08: PC-Ausstattung: Hardware (2) Tipp 08-1 : Arbeiten am PC in Netzwerken Dieser Tipp enthält Hinweise zum Umgang mit PCs in Netzwerken, wie sie z.B. in Universitäten oder in größeren Betrieben zur Verfügung stehen. Speziell geht es um das Problem, individuelle sehbehindertengerechte Einstellungen oder zusätzliche Software (Großschrift, Screenreader, Sprachausgabe, …) auf einem Netzwerk-PC zu nutzen. Tipp 08-2 : PC-Bedienung für Körperbehinderte - 16 Für Personen, die körperliche Behinderungen oder Bewegungseinschränkungen haben, gegebenenfalls auch zusätzlich zu einer Sehbehinderung, gibt es spezielle Geräte, die die Bedienung des PC erleichtern. In diesem Tipp nennen wir Ansprechpartner, die wir auf der Webseite www.barrierefrei-kommunizieren.de gefunden haben. Tipp 08-3 : Sicheres Funk-Internet mit WLAN-Router Im folgenden Tipp werden allgemeine einführende Informationen darüber geliefert, wie man den kabellosen Internetzugang über Funk mit einem WLAN-Router so ein-richtet, dass Unbefugte keinen Schaden anrichten können. Jeder Router hat unterschiedliche Menüs, darum gibt es hier keine konkrete barrierefreie Anleitung. Am besten nimmt man die Einrichtung anhand dieser Hinweise ein-malig mit einem kundigen sehenden Helfer vor. Tipp 08-4 : Fotokopieren mit Scanner und Drucker In diesem Tipp wird kostenlose Software beschrieben, mit der man auf einfache Weise mit Scanner und Drucker Fotokopien herstellen kann. Ein Beispiel ist PHOTOCOPIER, Download: http://dl.filekicker.com/send/file/135576-4834/cp.exe Tipp-Gruppe 09: Datensicherung, Backup, Spiegelung Überblick: In der Tipp-Gruppe 9 wird die Datensicherung am PC beschrieben. Tipp 09-2 : Backup (Sicherung) mit Windows XP In Windows XP ist eine System- und Datensicherung integriert, und zwar unter Start, Programme, Zubehör, Systemprogramme, Sicherung. Die Bedienung wird so beschrieben, dass sie auch mausfrei (für Blinde) möglich ist. Leider lässt sich keine bootfähige Sicherungs-CD oder DVD erstellen, wie z.B. mit Drive Image (Tipp 09-6 bis 09-9). Tipp 09-3 : TrayBackup "TrayBackup" ist ein kostenloses kleines Programm zur automatisierten täglichen Datensicherung z.B. auf eine externe Festplatte oder CD, nicht jedoch für eine komplette Systemsicherung mit einer startfähigen Backup-DVD. - 17 Es ist uneingeschränkt Screenreader-kompatibel und mit Tastaturbefehlen gut bedienbar. Die Hilfe enthält eine Beschreibung der Programmfunktionalität und oberfläche, die auch für Blinde und Sehbehinderte recht gut nachvollziehbar ist. Download von der Homepage: www.traybackup.de Tipp 09-4 : DRIVE SNAPSHOT In diesem Tipp stehen Kurzinformationen zu dem recht barrierefreien Spiegelungsprogramm DRIVE SNAPSHOT, dass man als Download für 39 EUR und auf CD für 49 EUR auf www.drivesnapshot.de/de/ bekommt. Tipp 09-5 : PARAGON DRIVE BACKUP In diesem Tipp stehen kurze Informationen und Anleitungen zum Spiegelungsprogramm PARAGON DRIVE BACKUP. Eine ausführliche Anleitung mit kostenlosem Downloadlink findet man bei Chip.de unter: www.chip.de/news/Drive-Backup-Express-Daten-gratis-sichern_32534060.html Tipp 09-6 : Programme und Systemdateien des PC sichern mit "Drive Image" von "PowerQuest" (1) In den Tipps 9-6 bis 9-9 wird das komfortable Programm DRIVE IMAGE in der Version 5 beschrieben. Die heute aktuelle Version 7 kostet 46 EUR, ist z.B. über www.amazon.de zu finden, scheint aber nicht mehr weiterentwickelt zu werden. Tipp-Gruppe 10: Brennen, Dateisuche, u.a. Überblick: In diesem Tipp stehen die Tipps der Tipp-Gruppe 10. Es werden allgemeine "Tools" zur Bedienung und Nutzung des PC beschrieben. Tipp 10-1 : Brennsoftware NERO BURNING ROM In diesem Tipp wird die Brennsoftware NERO beschrieben, die beim Kauf verschiedener CD-Brenner mitgeliefert wird. Die Vollversion kostet ca. 50 Euro und ist mühe-los im Handel erhältlich. Eine reduzierte Version ohne BluRay-Unterstützung usw., aber inklusive aller Programmteile gibt es auf der Herstellerseite www.nero.com. Die-ser Tipp beschreibt die Bedienung der 5er Versionsreihe von NERO, inzwischen (Februar 2010) - 18 ist die 9er erschienen, die Bedienungsschritte ähneln sich. kurz vorgestellt wird. Viele Einstellungen und Tipp 10-2 : CDs brennen unter Windows XP Unter Windows XP ist das Brennen von CDs auch ohne eine zusätzliche Brennsoftware möglich. Nützlich ist dies vor allem für eine schnelle Datensicherung. Das Vorgehen wird hier beschrieben. Eine zusätzliche Oberfläche für die XP-Brennfunktion stellt Ulrich Hanke vor: http://ulrichhanke.de/01/XPBurn.html Tipp 10-3 : Brennprogramm DEEP BURNER DEEP BURNER ist ein kostenloses und blindenfreundliches Brennprogramm, also eine Alternative zum verbreiteten NERO, siehe Tipp 10-1. Es wird hier kurz beschrieben. Download: http://www.deepburner.com/download/DeepBurner1.exe Tipp 10-4 : Brennprogramm FOLDERBURN Folderburn ist ein kostenloses, einfach zu bedienendes und Screenreader-freundliches Brennprogramm für Daten-CDs und -DVDs. Die Downloadadresse (500 KB) ist: www.paehl-info.de/cdr/folderburn.zip Unter Windows XP ist das Brennen von Daten-CDs allerdings ohne Zusatzsoftware ähnlich einfach, siehe Tipp 10-2. Tipp 10-5 : PC optimieren mit TuneUp Utilities In diesem Tipp wird die Software TuneUp Utilities 2007 beschrieben, mit deren einzelnen Modulen die Leistung des Computers optimiert und Störungen auf einfache Art beseitigt werden können. Weiterhin bietet das Programm die Möglichkeit, die Windows-Oberfläche auf persönliche Wünsche anzupassen. TuneUp Utilities 2007 kostet 35 EUR (30 Tage Test kostenlos). Details siehe: www.tuneup.de (Herstellerseite). Tipp 10-8 : Suchen auf dem eigenen PC: Übersicht In diesem Tipp werden verschiedene Suchstrategien auf dem eigenen PC zusammengestellt. Bekanntlich kann man nach Text in einer Datei mittels STRG+F suchen (siehe für WORD Tipp 38-5). In Windows XP kann man darüber hinaus umfassender Texte, Datei- und Ordnernamen suchen (siehe Tipp 26-8). Hier werden vor allem Programme zusammengestellt, mit denen eine noch komplexere Suche auf dem eigenen PC möglich ist, ein ausführliches Beispiel (Copernic) folgt in Tipp 10-9. - 19 - Tipp 10-9 : Suchen auf dem PC: Copernic Mit dem kostenlosen Programm "Copernic Desktop Search" kann man, anders als bei der Windows-Suche, den kompletten eigenen PC in allen Dateien nach einem Suchtext durchsuchen, und zwar gleichzeitig in allen Dateitypen und Anwenderprogrammen. Hier wird dieses Programm beschrieben und mit der Windows-Suche, Google Desktop Search und Yahoo Desktop Search verglichen. Die Internetseite des Herstellers ist www.copernic.com. Tipp-Gruppe 11: Virenschutz, PC-Fernhilfe, u.a. Überblick: In dieser Tipp-Gruppe werden verschiedene Aspekte zusammengefasst, die die Sicherheit vor fremden Eingriffen auf den PC betreffen. Dazu gehört u.a. Virenschutz, Firewall, 0190-Trojaner. Dabei kommt es uns vor allem auf die sehbehindertenfreundliche Bedienung der zugehörigen Programme an. Fragen der Sicherung der Programme und Daten werden in der Tipp-Gruppe 09 beschrieben. Tipp 11-1 : Allgemeines über Computer-Viren In diesem Tipp stehen Grundinformationen über PC-Viren, soweit sie für die Benut-zung der nachfolgenden SATIS-Tipps relevant sind. Außerdem folgen einige Webseiten mit weiterführenden Informationen zu ComputerViren. Einen Testbericht über Virenschutzprogramme der Stiftung Warentest aus dem Jahr 2009 erhält man unter www.test.de/themen/computer-telefon/test/Internetsicherheit/1765785/1765785/1766323/ Tipp 11-2 : Virenschutz: NORTON ANTIVIRUS Man sollte sich regelmäßig vor Computerviren schützen. Die Folgen können furchtbar sein. Hier werden verschiedene Virenscanner genannt, ausführlicher beschrieben wird hier das Programm NORTON ANTIVIRUS beschrieben, das man auch als Blinder leicht selbst bedienen kann. Das Programm kostet ca. 40 Euro. Im Preis inbegriffen ist das regelmäßige Aktualisieren des Virenschutzes aus dem Internet. Weitere Virenscanner: Die SATIS-Redaktion empfiehlt AVG Free Edition, Tipp 11-3. In Tipp 11-4 wird BitDefender beschrieben. Tipp 11-3 : Virenscanner AVG Free Edition - 20 In diesem Tipp wird das kostenlose, sehr blindenfreundliche, englischsprachige Antivirus-Programm AVG Free Edition vorgestellt. Es ist sehr effektiv und wird stehts aktuell gehalten. Es bietet im Gegensatz zu vielen anderen kostenlosen Virenscannern auch eine permanente Überwachung im Hintergrund an. Sehr praktisch ist auch das vollständig automatische Updaten der Virendefinitionen. AVG Free Edition ist kostenlos erhältlich unter: http://free.grisoft.com/ Der Direktlink zur Downloadseite ist: http://free.grisoft.com/doc/5390/lng/us/tpl/v5#avg-free Die SATIS-Redaktion empfiehlt AVG Free Edition, weitere Virenscanner stehen in den Tipps 11-2 und 11-4. Tipp 11-4 : Virenscanner BitDefender In diesem Tipp wird das bekannte Antivirus-Programm BitDefender vorgestellt. Dazu werden einige Erläuterungen für Blinde und Sehbehinderte gegeben. Die hier beschriebene Free Edition v7 ist kostenlos unter www.bitdefender.de erhältlich. Weitere Virenscanner: Die SATIS-Redaktion empfiehlt AVG Free Edition, Tipp 11-3. In Tipp 11-2 wird Norton Antivirus beschrieben. Tipp 11-5 : "Webwasher" (Schutz vor Internetwerbung) Mit der kostenlosen Software Webwasher (1 MB) kann man weitgehend verhindern, dass sich zusätzliche Fenster mit Werbung öffnen, wenn man im Internet arbeitet. Außerdem werden Werbegrafiken ausgeblendet. Es ist gut mit dem Screenreader JAWS bedienbar. Die Downloadseite ist http://www.netzwelt.de/software-download/5050-webwasher-classic.html Tipp 11-6 : Fernhilfe am eigenen PC: TeamViewer Mit der Software TeamViewer (1 MB) kann man seinen PC über das Internet von einer anderen Person fernbedienen lassen, z.B. um sich bei Problemen helfen zu lassen. Es ist eine sehr einfach zu bedienende und für Privatanwender kostenlose Alternative zu PC Anywhere und Netviewer (Tipp 11-9) und dem Windows Remote Desktop (Tipp 118). Direktlink zum Download: www.teamviewer.com/download/TeamViewer_Setup_de.exe Weitere Informationen und Anleitungen: www.teamviewer.com/de/ Tipp 11-7 : Schutz vor Spyware - 21 In diesem Tipp wird das kostenlose und screenreadertaugliche Programm Spyware Search & Destroy (5 MB) kurz vorgestellt. Die zugehörige Homepage findet man unter www.spybot.info/de/spybotsd/index.html. Tipp 11-8 : PC-Fernhilfe mit Remote Desktop (Win XP) In diesem Tipp wird grob die Fernsteuerung eines Windows-XP-PCs über einen anderen Windows-XP-PC beschrieben. Der fernsteuernde PC muss mit Windows XP Professional oder einer anderen Erweiterung der Home Edition ausgestattet sein. Auf diese Weise kann man sich von einem PC-Experten unmittelbare Hilfe holen. Eine ausführliche Anleitung findet man im Internet unter der Adresse: www.wintotal.de/Artikel/remote/remote.php Vergleiche auch die bequem bedienbare Alternative TeamViewer, Tipp 11-6 und Tipp 11-9 PC-Anywhere (kostenpflichtig); dort wird auch die wesentlich teurere professionelle Software NetViewer kurz beschrieben. Tipp 11-9 : PC-Fernhilfe mit "PC-Anywhere" In diesem Tipp wird beschrieben, wie man seinen PC von einem anderen PC aus fernbedienen lassen kann, z.B. um sich helfen zu lassen. Die zugehörige Software PC ANYWHERE kostet ab 180 Euro. Nähere Informationen stehen auf der Webseite www.symantec.de, Direktlink: www.symantec.com/de/de/home_homeoffice/products/overview.jsp?pcid=pf&pvid=pca1 2 Vergleiche als kostenlose Alternative unter Windows XP Tipp 11-8 und insbesondere das bequeme TeamViewer, Tipp 11-6. Die wesentlich teurere professionelle Software NetViewer wird am Ende dieses Tipps kurz erwähnt. Siehe auch www.netviewer.de. Tipp 11-10 : Notfallhilfe: Bildschirmfoto In diesem Tipp wird beschrieben, wie man auf einfache Weise Bildschirmfotos erstellt. So kann man eine Fehlermeldung vom Bildschirm retten, z.B. wenn der Screen Reader nichts mehr sagt. Außerdem wird die Software JOCR vorgestellt, mit der man Bildschirmfotos machen und den Text darauf erkennen lassen kann. Eine andere Nothilfemaßnahme ist die PC-Fernhilfe, siehe Tipp 11-6. Tipp-Gruppe 12: Weitere Basis-Software, Schreibtrainer Tipp 12-1 : Firewalls: Allgemeines - 22 Eine Firewall ist eine Software, die vor externen Übergriffen auf den eigenen PC schützt. In diesem Tipp wird die besondere Bedeutung und besondere Probleme für Sehbehinderte und Blinde beschrieben. Tipp 12-2 : Firewall-Software Agnitum Outpost Free Agnitum Outpost Firewall 1.0 ist eine kostenlose Firewall mit deutschsprachigem und problemfrei über die Tastatur bedienbaren Menü u.a für Windows XP. Download: www.agnitum.de/products/outpostfree/download.php Da man sich für den Download mit einer eMail-Adresse registrieren muss, hier ein Alternativlink, Stand Oktober 2006: http://cgi.zdnet.de/c/?s=32&t=http%3A%2F%2Fwww.zdnet.de%2Fdownloads%2Fprg%2 F6%2F9%2F108469_is-wc.html Tipp 12-3 : Spamschutz Grundinfo und Überblick Als Spam oder Junk werden unerwünschte Massen-eMails mit Werbung oder Viren bezeichnet. In diesem Tipp werden verschiedene Arten von Spamschutz beschrieben und Angebote von Spamschutz-Software zusammengestellt. Für eine besondere Empfehlung ist Tipp 12-4 vorgesehen. Tipp 12-5 : Verzeichnis- und Dateilisten erstellen Mit der kostenlosen Software ZEBU's Directory Printer (200 KB) für Windows kann man die Ordner- und Dateilisten des eigenen PC in ein Textdokument übertragen. So erhält man ein überischtliches Inhaltsverzeichnis zum einfachen Durchsuchen und Weiterverarbeiten. In diesem Tipp werden am Ende auch einige diesbezügliche MS-DOS-Befehle genannt, die auch unter Windows XP verwendbar sind. Downloadadresse: www.zebu.ch/download.php?name=ZDP&ver=1.0.1 Mehr Informationen auch unter www.zebu.ch/de/sw/zdp/index.php Ulrich Hanke stellt 2 weitere Programme mit ähnlichen Funktionen vor: http://ulrichhanke.de/03/DirPrintOK.html http://ulrichhanke.de/03/PrintFolder.html Tipp 12-8 : Schreibtrainer für Sehbehinderte MASCHTRAINER ist ein speziell für Blinde und Sehbehinderte konzipiertes Programm zum Einüben des Maschinenschreibens mit 10-Finger-System. Es lässt sich gut mit Screenreadern verwenden und unterstützt Sehbehinderte mit einer Ansage der zu tippenden Tasten. Die Vollversion kostet 80 EUR (Einzellizenz). Download der Demo-Version (0,6 MB): http://members.chello.at/c.punz/htm/win.htm Bestellungen per Mail an den Programmierer Christian Punz: - 23 [email protected] Siehe auch Tipp 12-9 zu weiteren Schreibtrainern sowie Tipp 07-8 zur barrierefreien Gestaltung einer PC-Tastatur. Tipp 12-9 : PC-Schreibtrainer: Weitere Angebote Für Sehbehinderte und Blinde ist es besonders wichtig, "blind" auf der Tastatur schreiben zu können. In diesem Tipp stehen Links zu überwiegend nicht barrierefreien, aber kostenlosen Lernprogrammen und es wird eine preiswerte Software vorgestellt, die als Schreibtrainer für Sehbehinderte besonders geeignet ist. Ein Schreibtrainer mit Sprachausgabe, der auch mit Screenreadern bedienbar ist, steht im Tipp 12-8. - 24 - Tipp-Bereich 2: Betriebssysteme außer Windows Tipp-Gruppen: 14 BS: MS-DOS (5 Tipps) 15 BS: Apple Macintosh (7 Tipps) 16 BS: Unix / Linux (8 Tipps) - 25 - Tipp-Gruppe 14: BS: MS-DOS Tipp 14-0 : MS-DOS: Überblick über die Tipps der Gruppe 14 Wegen der immer geringeren Bedeutung von MS-DOS sind die vorgesehenen Tipps ist die Neigung der SATIS-Redaktion gering, diese Tipps noch auszuarbeiten. In Tipp 14-6 ist exemplarisch ausgeführt, wie man mit einem DOS-Programm arbeiten kann. Tipp 14-1 : Wichtig gebliebene Eigenschaften von MS-DOS Der Tipp enthält einen kurzen Rückblick, welche Vorteile das längst vom Markt verschwundene Betriebssystem MS-DOS für Sehbehinderte und Blinde hatte. Trotz aller Nachteile gegenüber grafischen Benutzungsoberflächen (wie Windows) gibt es daher immer noch ganz kleine Nischen, in denen DOS-Programme genutzt werden. Tipp 14-2 : MS-DOS: Befehlseingabe unter Windows 98/XP Viele Blinde kennen sich noch in MS-DOS aus und können dort gut arbeiten. Auch unter Windows kann man noch DOS-Befehle einsetzen. Dies wird hier beschrieben. Tipp 14-3 : MS-DOS: Virenscanner "F-Prot" Über Viren und Virenschutz-Software steht einiges in der Tipp-Gruppe 87. In einem virengeschädigten PC könnte das Betriebssystem Windows nicht mehr lauffähig sein, DOS aber noch. In diesem Fall ist ein DOS-Programm gegen die Viren die wohl einzige Rettung für den PC. In diesem Tipp wird daher - etwas exemplarisch - beschrieben, wie man ein DOSProgramm einsetzt, nämlich die DOS-Version (V 3.12) des Anti-Viren-Programms "FPROT", die sehr gut ist und auch für Blinde und Sehbehinderte leicht zu bedienen. Der Tipp stammt im Wesentlichen von Theo Flossdorf. Tipp 14-4 : MS-DOS-Umlauteprobleme (bes. bei Windows XP) Unter Windows XP kann man auch mit MS-DOS arbeiten, aber beim Wiederöffnen eines unter MS-DOS verfassten Textes mit einem beliebigen Texteditor, entstehen Fehler mit den deutschen Umlauten, die sich schwer beheben lassen. Hier folgt eine Lösung mit dem standardmäßig in Windows enthaltenen Editors WORDPAD sowie ergänzend mit den Editoren EDITPAD und ULTRA EDIT. - 26 - Tipp 14-6 : MS-DOS: Virenscanner "F-Prot" Über Viren und Virenschutz-Software steht einiges in der Tipp-Gruppe 11. In einem virengeschädigten PC könnte das Betriebssystem Windows nicht mehr lauffähig sein, DOS aber noch. In diesem Fall ist ein DOS-Programm gegen die Viren die wohl ein-zige Rettung für den PC. In diesem Tipp wird daher - etwas exemplarisch - beschrieben, wie man ein DOSProgramm einsetzt, nämlich die DOS-Version (V 3.12) des Anti-Viren-Programms "FPROT", die sehr gut ist und auch für Blinde und Sehbehinderte leicht zu bedienen. Der Tipp stammt im Wesentlichen von Theo Flossdorf. Antivirenprogramme für Windows stehen in der Tippgruppe 11. Tipp-Gruppe 15: Betriebssystem: Apple Macintosh Tipp 15-1: Allgemeines zum Betriebssystem Apple Macintosh Dieser Tipp enthält allgemeine Informationen über das Betriebssystem des Apple Macintosh (aktuell ist Mac OS X), insbesondere geht es um die Eignung für Sehbehinderte und Blinde im Vergleich zum Betriebssystem Windows. Tipp 15-2: Literaturangaben und Infoquellen zu Apple Macintosh In diesem Tipp stehen Literaturhinweise und informative Links zum Apple Mac, am Ende auch sehbehinderten- und blindenspezifische Tipps, allerdings in englischer Sprache. Siehe auch Tipp 15-3 (deutsche Mailingliste Apple-Freunde für Sehbehinderte und Blinde) Tipp 15-3: Mailinglisten zu Apple Macintosh In diesem Tipp wird eine Mailingliste zu Apple-Produkten speziell für Sehbehinderte und Blinde beschrieben. Man erreicht sie unter [email protected]. Außerdem wird der Zugang zu über 60 weiteren deutschsprachige Mailinglisten zum Apple Macintosh beschrieben: lists.macnews.de/ Tipp 15-4: Vergrößerung mit Apple Macintosh (Mac OS X) In diesem Tipp wird die in Mac OS X eingebaute Vergrößerungsfunktion beschrieben. - 27 - Tipp 15-5: Sprachausgaben für den Apple Macintosh Im Betriebsystem des Apple Macintosh Mac OS X ist eine englischsprachige Sprachausgabe integriert. Deutsche Sprachausgaben sind verwendbar, müssen aber zusätzlich gekauft werden. Da die Sprachausgaben nicht mit einem vollwertigen Screenreader verbunden ist, können zwar Texte aus Dateien (oder Mails usw.), jedoch nur beschränkt Menüs vorgelesen werden. Tipp 15-6: Screen Reader und Zoom bei Mac OS X 10.6 Zur Benutzung des Apple-Betriebssystems Mac OS X 10.6 durch Sehbehinderte und Blinde hat Herr Jürg Cathomas diesen detaillierten Bericht erstellt (Stand November 2009). Der Tipp enthält sehr konkrete Bedienungsanleitungen, aber auch Vergleiche mit anderen Großschriftprogrammen und Screen Readern auf anderen Betriebssys-temen. . Zum Apple Screen Reader Voice Over siehe auch Tipp 15-5. Tipp 15-7: SATIS-Alternative: Wiki zu Apple Seit 2010 gibt es ein Wiki für blinde und sehbehinderte Apple-Nutzer. Wir verzichten auf weitere SATIS-Tipps im Bereich Apple, da das Wiki sorgfältig und zeitnah aktualisiert wird. Hier der Link: www.apfel4blind.de Hier folgen noch Informationen über das Wiki. Tipp-Gruppe 16: BS: Unix/Linux Überblick: In dieser Tipp-Gruppe stehen Tipps zum Betriebssystem Linux (Unix). Dabei verzichten wir weitgehend auf eigene Tipps, sondern stellen Zugänge zu verschiedenen externen Tipps bzw. Info-Quellen zusammen. Tipp 16-1 : Was ist Linux In diesem Tipp stehen Kurzinformationen über das kostenlose Betriebssystem Linux, eine Alternative zu Microsoft Windows und Apple Macintosh. Diese Beschreibung ist entnommen aus www.linux.de, differenziertere Informationen findet man z.B. bei Wikipedia unter dem Direktlink http://de.wikipedia.org/wiki/Linux Tipp 16-2 : Verschiedene Linux-Distributionen - 28 Da Linux ein offenes Betriebssystem mit vielen Entwicklern ist, gibt es auch viele Varianten (Distributionen) dieses Betriebssystems. Hier folgt ein Überblick. Tipp 16-3 : Linux barrierefrei Verschiedene Initiativen kümmern sich um die barrierefreie Nutzung von Linux. Hier folgt ein Überblick mit Infos zu LinAcess, INCOBS (ORCA usw.), ADRIANE, linux-fürblinde.de und Blindcooltech-Podcast (UBUNTU, ORCA, usw.). - 29 - Tipp-Bereich 3: Betriebssysteme Windows Tipp-Gruppen: 24 Windows NT/2000 (3 Tipps) 26 Windows XP (extra) (10 Tipps) 27 Windows 7 und Vista (5 Tipps) - 30 - Tipp-Gruppe 20: Vergleich aller Windows-Versionen (Überblick) Tipps sind geplant. Tipp-Gruppe 24: Windows NT/2000 Überblick: Die SATIS-Tipps basieren im Wesentlichen auf Windows 98 und können nicht für jede Windows Version neu geschrieben werden. In dieser Tipp-Gruppe sollen alle wichtigen Veränderungen bei Windows NT beschrieben werden, die sich gegenüber Windows 98 ergeben haben, insbesondere aus der Sicht Sehbehinderter. Das Betriebssystem Windows 2000 ist Windows NT sehr ähnlich, Tipps hierzu sammeln wir am Ende der Tipp-Gruppe. Bei Windows NT ergibt sich die erfreuliche Situation, dass an der BLISTA in Marburg im Rahmen des EBSGO-Projektes eine ausführliche Anleitung für Windows NT entstanden ist, die speziell auf die Belange Sehbehinderter und Blinder abgestimmt ist. Daher wird dieses Ergebnis des EBSGO-Projektes im Tipp 24-1 kurz dargestellt. Auf weitere Tipps zu Windows NT kann daher im Rahmen von SATIS bis auf weiteres verzichtet werden. Tipp 24-1 : Windows NT: Das EBSGO-Projekt In diesem Tipp wird die umfangreiche Anleitung für Windows NT, "Windows NT ohne Maus - aber mit Verstand", unter besonderer Berücksichtigung der Belange Sehbehinderter und Blinder vorgestellt, die im Rahmen des EBSGO-Projektes an der BLISTA in Marburg entstand und im Jahr 2001 abgeschlossen wurde. Tipp 24-9 : Windows 2000: Service Pack 3 hilft bei MS Outlook u.a. Für Windows 2000 gibt es so genannte "Service Packs", in denen Fehler korrigiert und zusätzliche Leistungen angeboten werden. In diesem Tipp wird das Downloaden des Service Packs beschrieben und eine Verbesserung der Farbeinstellungen bei MS Outlook, die dadurch möglich wird. Tipp-Gruppe 26: Windows XP (extra) - 31 Überblick: In dieser Tipp-Gruppe werden alle sehbehindertenrelevanten Einstellungen von Windows XP beschrieben. Dabei wird auch Bezug genommen auf die entsprechenden Tipps der Tipp-Gruppen 28 ff. für Windows 98. Tipp 26-1 : Win XP Literatur für Blinde/Sehbehinderte Wir verweisen hier auf Literatur für Windows XP speziell für die Nutzung durch Sehbehinderte und Blinde. 1. "Windows XP ohne Maus" von Doris Hippeli (Inhaltsverzeichnis). Anmerkung: Weitere spezielle Bücher/CDs der gleichen Autorin zu Word bzw. eMail/Internet werden in den Tipps 38-9 und 77-4 beschrieben. 2. "Windows XP Professional" von Paul Altenau und Hans-Peter Schöllhorn. (mit Inhaltsverzeichnis) 3. "www.lernpilot.de" Barrierefreie Onlinekurse im Internet Tipp 26-2 : XP-Tipps aus dem ZD-Net In diesem Tipp sind ca. 40 Tipps zur Installation, Benutzung und Optimierung von Windows XP zusammengestellt, die wir direkt von der Webseite www.zdnet.de entnommen haben. Tipp 26-3 : Neuen Windows XP Rechner anpassen (1) In diesem Tipp wird beschrieben, wie man einen neuen, standardmäßig vorinstallierten PC (z.B. von ALDI) Schritt für Schritt auf die Bedürfnisse Sehbehinderter anpasst. Es wird darauf Rücksicht genommen, was für Änderungen sich gegenüber Windows 95/98 ergeben. Die wichtigsten Unterpunkte sind: A. Manuelle Anpassungen von Windows XP 0. Starten des neuen Rechners entsprechend der Bedienungsanleitung 1. Schnellzugang zu einem sehbehindertenfreundlichen Design 2. "Klassisches" Startmenü herstellen 3. "Klassische" Systemsteuerung herstellen 4. Anpassung des Mauszeigers 5. Windows-Bildschirmlupe einrichten 6. Desktop von Windows XP anpassen B. Bequemes Anpassen über die Software pcwAnnoyances - 32 Am Ende wird eine bequeme "halbautomatische" Variante der PC-WELT beschrieben, Download: www.pcwelt.de/downloads/pcwelt_tools/tools/123264/ Eine ähnliche Anleitung zur Anpassung von Windows XP für Blinde und Sehbehinderte findet man unter: www.augenbit.de/wiki/index.php?title=Windows-Explorer_und_Arbeitsplatz Tipp 26-4 : Neuen Windows XP Rechner anpassen (2) Hat man den Windows XP Rechner gemäß Tipp 26-3 auf die Windows 98 Oberfläche eingestellt, so kann man bei der Anpassung der weiteren Software (Windows Explorer, Internet Explorer, MS Word, …) auf die bereits vorhandenen SATIS-Tipps zurückgegriffen werden. Zur Vereinfachung stellen wir hier einige "Fundstellen" zusammen. Tipp 26-5 : Mauszeiger bei Windows XP In SATIS gibt es an verschiedenen Stellen Tipps zu Mauszeigern. Einen Überblick findet man am schnellsten über den Link Register auf der Hauptseite. In diesem Tipp werden die Besonderheiten bei Mauszeigern in Windows XP beschrieben. Tipp 26-6 : Farbschemata (Designs) in Windows XP In Windows XP hat sich die Gestaltung der Farben und Schriften gegenüber der von Windows 98 (s. Tipp-Bereich 4) an einigen Stellen verändert. Insbesondere wurden z.B. die Begriffe "Theme" und "Desktop-Motive" durch den klareren Begriff "Designs" ersetzt bzw. ergänzt. Nachfolgend werden die Verfahren der Farb- und Schriftgestaltung unter Windows XP beschrieben; kurze Hinweise dazu stehen bereits in Tipp 26-3. Tipp 26-7 : WINZIP (Komprimieren) unter Windows XP Die Software WINZIP zum Komprimieren von Dateien und Ordnern ist in Windows XP bereits integriert und muss nicht mehr installiert werden. Nachfolgend stehen Hinweise zur Bedienung. Es entspricht weitgehend dem Tipp 29-1 für Windows 98. Tipp 26-8 : Suchen nach Dateien/Ordnern oder Text - 33 Man kann über den Windows-Explorer oder das Startmenu von Windows bequem nach Dateinamen oder nach Dateien, in denen ein bestimmter Text vorkommt ordnerübergreifend suchen. Dies wird nachfolgend für Windows XP beschrieben. Als Alternative wird Software Google Desktop 3 vorgestellt, Download: http://desktop.google.de/GoogleDesktopSetup.exe. Wenn man nach einem bestimmten Wort innerhalb eines einzigen Dokuments suchen möchte, geht dies noch bequemer mittels STRG+F, siehe Tipp 38-5. Tipp 26-9 : System retten (& wiederherstellen) unter Windows XP Aus Sicherheitsgründen sollte man in regelmäßigen Abständen alle installierten Programme und Systemeinstellungen sichern. Dies geschieht über eine "Spiegelung" (Backup) (vgl. Tippgruppe 09). In Windows XP gibt es außerdem ein integriertes, wenn auch nicht ganz einfaches Verfahren durch das Setzen von Wiederherstellungszeitpunkten, eine automatische Sicherung herstellen zu lassen. Dieses Verfahren wird nachfolgend beschrieben. Tipp-Gruppe 27: Windows 7 und Vista Tipp 27-1 : Vista Grundinfo: INCOBS (MP3) Über das neue Betriebssystem Windows Vista gibt es gute Erstinformationen auf von INCOBS im Internet als MP3-Dateien. Hier folgen die Inhaltsübersicht und die Direktlinks innerhalb von http://incobs.podspot.de/. Tipp 27-2 : Tastenkombinationen für Vista In diesem Tipp wird auf Tastenkombinationen für Windows Vista, Word 2007, Outlook 2007 und Windowsmail 2007 verwiesen. Der Direktlink ist: www.werner-krausse.de/befehlslvistaof2007.htm Außerdem bietet Microsoft ein kostenloses Online-Training zur Verwendung der Tastatur in Office 2007 an, leider nicht barrierefrei, aber mit Sehrest ist es durchaus benutzbar. Der Direktlink ist: http://office.microsoft.com/training/training.aspx?AssetID=RC101562731031 Tipp 27-3 : Überblick: Was bringt Vista Neues? Unter dem Titel "Neuerungen und Möglichkeiten unter Windows Vista" hat Werner Krauße einen ausführlichen Bericht verfasst, der insbesondere die Veränderungen für Blinde und Sehbehinderte gegenüber Windows XP berücksichtigt. Dieser Bericht steht als PDF auf seiner Webseite zur Verfügung: www.werner-krausse.de/dl/vista.pdf In diesem SATIS-Tipp wird er als HTML-Version bereitgestellt. Der gut gegliederte Text ist etwa 11 Seiten lang. - 34 - Tipp 27-4 : Vista und Office 2007 für Blinde einrichten In diesem kostenlosen Online-Kurs wird erklärt, wie man einen PC mit Windows Vista und Office 2007 für Screenreader-User einrichtet. Es werden auch weitere kostenlo-se Kurse angeboten. www.elearning2go.de Tipp-Bereich 4: Windows 98 und XP (ausführlich) Tipp-Gruppen: 28 Win 98/XP: Allg. Struktur und Bedienung (1) (10 Tipps) 29 Win 98/XP: Allg. Struktur und Bedienung (2) (9 Tipps) 30 Win 98/XP Allg. Struktur und Bedienung (3) (10 Tipps) 31 Win 98/XP: Farben, Formen Schriften (1) (10 Tipps) 32 Win 98/XP: Farben, Formen Schriften (2) (8 Tipps) 33 Win 98/XP: Farben, Formen Schriften (3) (3 Tipps) 34 Win 98/XP: Desktop gestalten und nutzen (10 Tipps) - 35 - Tipp-Gruppe 28: Allg. Struktur und Bedienung (1) Überblick: Dieser Tipp enthält einen Überblick über Ziele und Inhalte des Tipp-Bereichs 4, also der Tipp-Gruppen 28 bis 34, d.h. mit dem Thema "Windows 98 und XP (ausführlich)". Außerdem wird noch ein Überblick über die Tipps der aktuellen Tipp-Gruppe 28 "Windows 98/XP: Allg. Struktur und Bedienung (1)" gegeben. Tipp 28-1 : Win 98/XP: Überblick zur Gestaltung des Bildschirms Dieser Tipp ist, wie schon Tipp 28-0 ein Tipp-Überblick zu Windows 98/XP, aber nun mehr auf die Möglichkeiten der Bildschirmgestaltung bezogen. Die optische (und akustische) Gestaltung des Bildschirms im Betriebssystem Windows 98/XP ist auf ganz verschiedene Weise und auf verschiedenen Ebenen möglich. In diesem Tipp 28-1 steht dazu ein Gesamtüberblick, und es wird auf die zugehörigen Tipp-Bereiche und Tipp-Gruppen verwiesen. Die wichtigsten speziellen Tipps zum Verändern von Farben, Formen und Schriften über die Systemsteuerung stehen in den Tipp-Gruppen 31, 32, 33, und dort gibt es einen spezielleren Überblick im Tipp 31-0. Hinweis (für Probleme mit Screenreadern): Wer seinen PC-Bildschirm sehbehindertenfreundlich gestaltet, kann sich - leider - nicht darauf verlassen, dass sein Screen-Reader den Bildschirm dann noch genauso erkennt wie zuvor, selbst bei windowseigenen Einstellungsmöglichkeiten. In den SATIS-Tipps können nicht alle Problemfälle aller Screen Reader benannt werden, aber die meisten Tipps sind insofern sicher unproblematisch. Tipp 28-2 : Windows-Tastenkombinationen: Informationsquellen In diesem Tipp und den beiden nachfolgenden Tipps 28-3 sowie 28-4 stellen wir wichtige Zugänge zu Zusammenstellungen von Tastenkombinationen bzw. Funktionstasten von Windows 98/XP zusammen. Hier im Tipp 28-2 bieten wir Zugänge zu möglichst vollständigen Übersichten. Tipp 28-3 : Windows-Tastenkombinationen: Ausführliche Listen Werner Krauße vom Bayerischen Blindenbund hat eine problemorientierte Zusammenstellung von Tastenkombinationen für verschiedene Windows-Programme - 36 erstellt, die wir hier mit seiner Zustimmung als Link anbieten. All seine Zusammenstellungen von Tastenkombinatio-nen sind jedoch auch auf seiner Webseite www.werner-krausse.de zu finden. Diese Bedie-nungsweise ist besonders für vollblinde PC-Nutzer zu empfehlen. Befehlsliste Windows-Explorer 95 und 98 (90 kb) Windows XP Befehlsliste mit Kurzerklärungen zum Windows-Explorer bzw. Arbeitsplatz (20 kb) Befehlsliste Microsoft Word 97-XP (200 kb) Befehlsliste Microsoft Outlook 97 / 2000 / XP (69 kb) Tipp 28-4 : Die wichtigsten Tastenkombinationen von Windows Hier folgen Tipps zur Benutzung von Windows 98 ohne Maus (d.h. vor allem für Blinde); die Tastenkombinationen und Funktionstasten sind hier ihrer praktischen Wichtigkeit nach sortiert und nicht vollständig. Weitere Tipps und Info zu diesem Thema: Tipps 28-2 und 28-3 (mit vollständigen Übersichten) über Tastenkombinationen Link Adr/Lit. 3-1: Buch von Hippeli: "Windows ohne Maus" Tipp 28-5 : Win 98/XP: Windows-Werkzeuge: Das Kontext-Menü In Windows gibt es eine schnelle Methode, die jeweils aktuellen Handlungsmöglichkeiten bei der Arbeit mit dem PC schnell verfügbar zu machen: das so genannte “Kontext-Menü”. Der Umgang mit dem Kontext-Menü wird in diesem Tipp allgemein beschrieben, da das Verfahren in vielen anderen Tipps wieder auftaucht. Die Beispiele wurden beim Desktop gewählt, d.h. dessen Nutzung und Gestaltung mittels Kontext-Menüs. Tipp 28-6 : Win 98/XP: Ziehen und Verschieben mit der Maus In diesem Tipp wird eine Methode zur Nutzung der Maus ausführlich beschrieben, die in vielen anderen Tipps verwendet wird: Das “Ziehen” oder Verschieben von WindowsElementen mit der Maus (letzteres englisch: “drag & drop”). Tipp 28-7 : Umbenennen von Dateien und Ordnern Hier werden Verfahren beschrieben, wie man in Windows Namen verändern kann von Dateien, von Ordnern, aber auch von Icon-Unterschriften. Die Verfahren sind - 37 anwendbar auf dem Desktop, im Explorer und in den Programmen von MS-Office, z.B. WORD, aber auch manchen anderen Programmen. Das Umbenennen ist für Sehbehinderte deshalb oft hilfreich, weil bei der Benutzung großer Schriftgrößen der Name zuviel Platz einnimmt, so dass er gekürzt werden muss. Tipp 28-8 : Win 98/XP: Das Kontext-Menü verändern Das Kontextmenü (vgl. Tipp 28-5) passt oft nicht auf den Bildschirm, insbesondere bei Verwendung großer Schriftarten. Man kann aber in vielen Fällen einige Kontextmenüeinträge entfernen, die bei der Installation von Anwender- oder Hilfsprogrammen zusätzlich dort eingerichtet wurden, um einen schnellen Aufruf dieser Programme zu ermöglichen. Tipp 28-9 : Mausfrei Windows nutzen (Hippeli) In diesem Tipp möchten wir 2 Bücher bzw. Disketten empfehlen, in denen ein mausfreier Umgang mit Windows ausführlich dargestellt wird, wenn auch nicht kostenlos wie bei SATIS. Anmerkung: Weitere spezielle Bücher/CDs der gleichen Autorin werden in den Tipps 389 (Word), 77-4 (Internet) und 39-8 (Excel) beschrieben. Tipp-Gruppe 29: Allg. Struktur und Bedienung (2) Überblick: Dieser Tipp enthält einen Überblick über die Tipps der aktuellen Tipp-Gruppe 29: "Windows 98/XP: Allg. Struktur und Bedienung (2)". Ein Überblick über den gesamten Tipp-Bereich 4 (d.h. Tipp-Gruppen 28-34) steht in Tipp 28-0. Die Tipp-Gruppe 29 enthält vor allem allgemeine Verfahren von Windows 98/XP, die bei der Nutzung von SATIS-Tipps nützlich bzw. nötig sind, vor allem für ungeübte WindowsNutzer. Auf die Tipps dieser Gruppe wird in anderen SATIS-Tipps hingewiesen, wo diese Verfahren vorausgesetzt werden. Tipp 29-1 : Arbeiten mit Zip-Dateien (Datenkomprimierung) In diesem Tipp werden Komprimierungsverfahren und deren barrierefreie Bedienung beschrieben, insbesondere das ZIP-Format. In Windows XP ist das eigentlich kostenpflichtige Komprimierungsprogramm WinZip bereits integriert. Eine kostenlose Alternative ist ALZIP mit dem Downloadlink - 38 http://www.altools.net/portals/0/alzip.exe Anmerkung: Auch in SATIS werden einige Downloads in "gezippter" Form angeboten. Tipp 29-2 : Installieren und Deinstallieren von Software Beim Erproben von SATIS-Software kann es für Anfänger Schwierigkeiten beim Installieren und Deinstallieren der Programme geben. Deshalb geben wir hierzu einige Hinweise. Tipp 29-3 : Im "Autostart-Ordner" Hilfsprogramme eintragen Um ein (Hilfs-) Programm, z.B. Zoomtext, jedes mal sofort mitzustarten, muss man es in das "Autostart-Verzeichnis" von Windows übernehmen. Tipp 29-4 : Installieren der "Eingabehilfen" von Windows Unter Windows werden zahlreiche zusätzliche Einstellungsmöglichkeiten für Sehbehinderte bereitgehalten, die aber bei der Standardinstallation von Windows 98 nicht mit installiert werden. Unter Windows XP sind die Eingabehilfen in der Standardinstallation enthalten. Sie sind im Startmenü unter "Alle Programme - Zubehör Eingabehilfen" zu finden. In diesem Tipp wird beschrieben, wie man diese so genannten "Eingabehilfen" unter Windows 98 nachinstalliert. Die "Eingabehilfen" werden z.B. verwendet für die "KontrastFunktion" (siehe Tipp 31-3) und die Windows-Bildschirmlupe (siehe Tipp-Bereich 9 "GRS"). Tipp 29-5 : Auswählen und Markieren Für das Auswählen und Markieren bestimmter Objekte und Bereiche, für die anschließend eine Aktion erfolgen soll, gibt es allgemeine Verfahren, die in verschiedenen Betriebssystemen und Anwenderprogrammen gleichermaßen verwendet werden. Diese werden nachfolgend beschrieben. Tipp 29-6 : Kopieren, Ausschneiden, Einfügen Für das Kopieren, Ausschneiden und Einfügen von Texten (oder anderen Objekten) gibt es Verfahren und Tastenkombinationen, die in vielen Betriebssystemen und Anwenderprogrammen gleichermaßen verwendet werden. - 39 Dies wird nachfolgend beschrieben. Tipp 29-7 : "Alt-TAB": Wechsel zwischen Anwenderprogrammen Mit der Tastenkombination "Alt+TAB" kann zwischen mehreren geöffneten Anwenderprogrammen oder Dateien hin- und hergewechselt werden. Die Benutzung von "Alt+TAB" wird nachfolgend genauer beschrieben. Tipp 29-8 : Das Rückgängigmachen von (Text-) Eingaben (Strg+Z) Hat man sich beim Bearbeiten eines Dokuments vertan, so kann man die letzten Bearbeitungsschritte auf einfache Art wieder rückgängig machen. Dies gilt für WORD und andere Office-Programme, aber auch in vielen anderen Anwenderprogrammen in ähnlicher Weise. Tipp-Gruppe 30: Allg. Struktur und Bedienung (3) Überblick: In diesem Tipp steht eine Übersicht der Tipps der Tipp-Gruppe 30, d.h. die Fortsetzung der Tipp-Gruppen 28 und 29. Tipp 30-1 : Die Windows-Hilfe ("F1") Neben dem Kontextmenü (vgl. Tipp 28-5) steht in Windows jederzeit eine ausführliche Anleitung zum gesamten Betriebssystem Windows zur Verfügung; es kann jederzeit mit der Funktionstaste "F1" aufgerufen werden. Tipp: Nur Mut! Anfängern ist zu raten, hier zu "schnuppern" und die gefundenen nützlichen Tipps in ein Word-Dokument zu kopieren, dort ggf. nach Geschmack neu zu formulieren und in einem eigenen Ordner (z.B. "my_tips") zusammenzustellen. Nachfolgend wird beschrieben: 1. Die allgemeine Nutzung der Windows-Hilfe 2. Sehbehindertenspezifische Besonderheiten 3. Ein nützliches Beispiel - 40 - Tipp 30-2 : Windows Explorer konfigurieren Standardmäßig geben die XP Dateimanagement-Programme recht wenige Informationen preis. In diesem Tipp wird beschrieben, wie man Windows Explorer und Arbeitsplatz neu konfiguriert, d.h. den individuellen Bedürfnissen anpasst. Die allgemeinen visuellen Gestaltungsmöglichkeiten der Windows-Oberfläche sind außerdem in den Tippgruppen 31, 32 und 33 beschrieben. Eine ähnliche Anleitung zur Anpassung von Windows Explorer und Arbeitsplatz für Blinde und Sehbehinderte findet man unter: www.augenbit.de/wiki/index.php?title=Windows-Explorer_und_Arbeitsplatz Tipp 30-3 : Festgefahrenes Programm beenden über Task-Manager Normalerweise beendet man ein Programm mit der Tastenkombination "Alt+F4". Wenn diese Tastenkombination versagt, z.B. durch eine Endlosschleife oder Absturz des Programmes, gibt es die nachfolgend beschriebene Alternative, um dieses "störende" Programm abzubrechen. Tipp 30-4 : Warnmeldung für Feststelltaste (Shift-Lock) Es kommt leicht vor, dass man aus Versehen die FESTSTELL Taste für die Großschreibung (Caps-Lock oder Shift-Lock) anstellt und dann eine Zeit lang Müll schreibt. Screenreader sagen dies im Prinzip an, aber beim schnellen Schreiben unterbleibt dies. Hier werden drei Möglichkeiten beschrieben, um das versehentliche Anstellen dieser Taste zu verhindern. Tipp 30-5 : Herunterfahren des PC Das Herunterfahren des Rechners erfordert mehrere Schritte. In diesem Tipp wird beschrieben, wie es schneller und einfacher geht Tipp 30-6 : Vergleich: Windows Explorer und Arbeitsplatz Die Dateiverwaltung von Windows kann man sowohl vom "Arbeitsplatz" als auch vom "Windows Explorer" aus durchführen. In diesem Tipp werden die Unterschiede und die Vor- und Nachteile gegenübergestellt. Die detaillierten Beschreibungen der bei-den Programme und ihre mausfreie Bedienung stehen in den Tipps 30-7 und 30-8. - 41 - Tipp 30-7 : Dateiverwaltung mit dem Windows-Explorer In diesem Tipp wird die mausfreie Benutzung des Windows Explorer unter Windows XP erklärt. Dazu ist auch Tipp 30-6 zu beachten, in dem auf Unterschiede zum Ar-beitsplatz versus Windows Explorer eingegangen wird. Tipp 30-8 : Dateiverwaltung mit dem Arbeitsplatz In diesem Tipp wird die mausfreie Benutzung des „Arbeitsplatz“ unter Windows XP erklärt. Dazu ist auch Tipp 30-6 zu beachten, in dem auf Unterschiede zwischen Arbeitsplatz und Windows Explorer eingegangen wird. Tipp 30-9 : Voreinstellungen für die CD-/DVD-Laufwerke (AutoPlay) Unter Windows XP kann man einstellen, wie der Rechner beim Einlegen einer CD reagieren soll. Hier wird beschrieben, welche Voreinstellungen es gibt und wie man diese einstellt. Dies ist auch anwendbar für andere Laufwerke wie DVD, Kartenleser usw. Dabei wird auch beschrieben wie man Aktionen festlegt, die beim Anklicken einer Datei ausgelöst werden, nicht nur auf einer CD. Tipp-Gruppe 31: Win 98/XP: Farben, Formen, Schriften (1) Überblick: Das Verändern von Farben, Formen und Schriften in den Betriebssystemen Windows 98/XP ist das Thema der Tippgruppen 31 bis 33. Tipp 31-1 : Bildschirmgestaltung unter Windows 98/XP: Einstellung über "Eigenschaften von Anzeige" Nach dem Gesamtüberblick in Tipp 31-0 wird nun ein wichtiger Zugang zur Gestaltung des Bildschirms von Windows 98 ausführlich beschrieben, nämlich der auf dem Weg: "Einstellungen - Systemsteuerung - Anzeige - Darstellung ... ". Die Details weichen unter Windows XP so weit ab, dass sie in einem eigenen Tipp 26-6 beschrieben sind. Zunächst (0) wird dieser Zugang genau beschrieben, und danach die sich dann ergebenden Möglichkeiten der Bildschirmgestaltung: A) ... ein ganzes "Farbschema" auswählen (zu ihm wechseln) B) ... einzelne Farb-Einstellungen vornehmen - 42 C) ... ein eigenes Schema (unter neuem Namen) abspeichern D) ... ein Schema downloaden bzw. von einem anderen Rechner übernehmen. All dies wird dann in weiteren SATIS-Tipps in den Gruppen 31 und 32 differenzierter ausgeführt. Tipp 31-2 : Einzelne Schriften/Farben ändern in "... Anzeige" Hier sind - exemplarisch - sinnvolle Beispiele zusammengestellt, wie man einzelne Veränderungen von Windows-Farben und -Schriften nach dem in Tipp 31-1 beschriebenen Weg durchführen kann. Tipp 31-3 : Schneller Schema-Wechsel ("ALT+SHIFT+DRUCK") Man kann in Windows vom aktiven Farb-Schema ganz schnell zu einem voreingestellten Farb-Schema (auch "Kontrast-Schema") wechseln (sogar hin und her). Für Windows XP siehe Ergänzungen am Ende von Tipp 26-6. Tipp 31-4 : Eigenes "Farb-Schema"/Design herstellen (Beispiel) Hier wird - exemplarisch - beschrieben, wie man ein eigenes "Farb-Schema" für Windows 98 erstellen kann, zweckmäßig durch Abwandlung eines schon vorhandenen Schemas. Dabei wird Bezug genommen auf den Überblick im Tipp 31-1, und dort am Ende Unterpunkt C, vor allem aber auf die Einzel-Änderungen in Tipp 31-2. Tipp 31-5 : Farbschema auf anderen PC übernehmen Hat man eine Änderung von mehreren Farb-/Schrift-Einstellungen für Windows gemäß Tipp 31-4 im Menü von "Eigenschaften von Anzeige" unter einem eigenen Namen gespeichert. Das komplette Farb-Schema ist zwar auf dem PC fortan verfügbar, aber es lässt sich nicht auf einen anderen Rechner übertragen. Hier wird beschrieben, wie man dies unter Windows 98 auf dem Umweg über so genannte "Desktop-Motive" doch schafft. Für Windows XP ist das Verfahren dagegen recht simpel und anders. Es wird im Tipp 26-6, Unterpunkt 2 b) beschrieben. Hinweis: Auf diese Methode wird im Tipp 32-3 noch genauer eingegangen, nämlich bei der Weitergabe noch komplexerer Gestaltungsschemata als die reinen Farb-Schemata. - 43 - Tipp 31-6 : Akustische Signale für Windows-Ereignisse verändern Um sich besser zu vergewissern, wann auf dem Bildschirm etwas passiert, auf das man reagieren muss (oder darf), kann man für verschiedene Windows-Ereignisse akustische Begleit-Signale aktivieren. In der folgenden Anleitung wird beschrieben, wie man... a) ... akustische Signale für einzelne Windows-Ereignisse auswählt b) ... wie man selbst ein solches "Akustik-Schema" anlegt und speichert c) wie man downgeladene Sounds verwendet Vergleiche auch Tipp 31-7 mit käuflichen Windows-Sounds. Tipp 31-7 : Sprachmeldungen für Windows-Ereignisse (Sunvoice) Die Firma Sunlion hat ein Sortiment von akustischen Sprachmeldungen zusammengestellt, die man nach eigener Wahl anstatt der von Windows und anderen Programmen vorgegebenen Töne oder Klänge verwenden kann. Die Sammlung umfasst auch Meldungen für Handies, Smartphones und PDA und ist auf der Webseite www.sunvoice-sprachausgabe.com für 9 EUR zu beziehen. Kostenlose Abwandlungen von Windows-Sounds werden im Tipp 31-6 beschrieben. Tipp 31-8 : Maus-Zeiger-Schema zusammenstellen (.cur und .ani) Je nach der verwendeten Hardware oder Software einer PC-Maus gibt es so viele Nutzungs- und Gestaltungsmöglichkeiten, dass wir in SATIS eine eigene Tipp-Gruppe 73 dafür eingerichtet haben. In diesem Tipp geht es (nur) um die Bereitstellung und Installation von Maus-CursorFormen unter Windows, die mittels eines Grafik-Programms hergestellt wurden und statt der windowseigenen Maus-Cursors installiert werden können. Der Tipp befindet sich an dieser Stelle, weil man neben Farbschemata und Akustischen Signalen auch alle Mauszeiger in einem Komplettpaket ("Desktop-Motiv") zusammenfassen und so auch leicht auf andere Rechner übergeben oder übernehmen kann. Zunächst genauere allgemeine Infos In Windows hast Du die Möglichkeit, die Mauszeiger nach Deinen Wünschen zu ändern. Windows kennt 14 (XP: 15) verschiedene Betriebszustände, in denen sich der Mauszeiger verändert, und Du kannst jedem dieser Zustände einen eigenen Zeiger zuordnen. Vielfach werden mit der Maus des Rechners auch einige verschiedene Mauszeiger ausgeliefert, auch Windows selbst bringt einige Mauszeiger verschiedenster - 44 Größe mit. Diese haben die Endung ".cur" oder ".ani" (diese Endung weist auf einen animierten Maus-Zeiger hin). In dieser Anleitung soll die Zusammenstellung eines Maus-Zeiger-Schemas beschrieben werden. Falls Du geeignete Maus-Zeiger suchst, findest Du in Tipp 31-9 mehrere Internet-Quellen, von denen Du Dir entsprechende Dateien herunterladen kannst. Tipp 31-9 : Maus-Zeiger-Schema downloaden / exportieren Wie aus Tipp 31-8 hervorgegangen ist, kann man einzelne Betriebszustände des MausZeigers durch Auswahl von Dateien mit der Endung ".cur" sowie ".ani" verändern und sich somit ein eigenes Maus-Zeiger-Schema erstellen. In diesem Tipp wird beschrieben, wie man solche - einzeln - auf einen anderen Rechner übertragen und dort aktivieren kann. Dabei betrachten wir zunächst den Export von Maus-Zeigern mittels eines Datenträgers oder einer ZIP-Datei, dann das Herunterladen von Maus-Zeigern auf die eigene Festplatte. Das Übertragen eines kompletten Maus-Zeiger-Schemas ist nur in Verbindung mit den "Desktop-Motiven"/Designs von Windows möglich (s. auch Tipps 32-1, 32-2 und 32-3). Vergleiche hierzu auch Tipp 34-4, der sich um die Herstellung eigener Cursor dreht. Tipp-Gruppe 32: Win 98/XP: Farben, Formen, Schriften (2) Überblick: Die Tipp-Gruppe 32 ist die Fortsetzung aus Tipp-Gruppe 31: "Windows 98/XP: Farben, Formen und Schriften (2)" Der Schwerpunkt liegt bei der Möglichkeit, komplette Gestaltungs-Arrangements des Bildschirms auf andere Rechner zu übertragen. Dies ist nicht durch Umkopieren der "Theme-Datei" möglich, die das entsprechende Schema enthält, sondern nur über so genannte "Desktop-Motive"/Designs. In den Tipps 32-8 und 32-9 werden Farb-Schemata bzw. ganze Desktop-Motive im Hinblick auf die Eignung für Sehbehinderte verglichen. Tipp 32-1 : Grundinfo "Desktop-Motive (Themes)" / Schemata / Design Es gibt in Windows verschiedene Möglichkeiten, nicht nur einzelne Veränderungen der Bildschirmgestaltung vorzunehmen, sondern man kann diese auch zu einem "Paket" zusammenfassen und somit auch als ganzes ändern oder auf einen anderen Rechner - 45 übertragen. Die dafür wichtigen Begriffe ("Desktop-Motive", "Themes", "(Farb-)Schema", Design) werden in diesem Tipp erläutert, damit man diese Möglichkeiten selbständig nutzen kann. Weitere Details für Windows XP stehen in Tipp 26-6. Tipp 32-2 : Eigene "Desktop-Motive" (Themes/Designs) zusammenstellen In diesem Tipp wird das Zusammenstellen eigener kompletter Bildschirmdarstellungen für Windows ("Desktop Motive", "Themes", "Designs") beschrieben, die dann auf andere PCs übertragen werden können. Zum besseren Verständnis lese man am besten vorher den Tipp 32-1. Besonderheiten für Windows XP stehen außerdem in Tipp 26-6. Die Desktop-Motive heißen in XP dort Designs. Der einfachere Fall, dass nur ein Farbschema auf andere PCs übertragen werden soll, steht noch einmal gesondert in Tipp 31-5. Die eigentliche Übertragung der DesktopMotive auf andere PCs folgt in Tipp 32-3. In Kürze: "Desktop-Motive" unter Windows sind nicht, wie der etwas irreführende Name vermuten lässt, eine Möglichkeit zur Gestaltung des Startbildschirms, sondern ein Weg zur Zusammenstellung von kompletten Bildschirmgestaltungen aus - Farbschemata (vgl. Tipp 31-4 und 31-5) - Schemata für akustische Signale (vgl. Tipp 31-6 und 31-7) - Cursorformen für die Maus (vgl. Tipp 31-8 und 31-9). In diesem Tipp wird nicht erneut auf die Erstellung dieser drei Einzel-Schemata eingegangen, sondern nur die Zusammenstellung zu einem kompletten "Desktop-Motiv". Übrigens: In die Desktop-Motive kann man auch noch ein Hintergrundbild integrieren (im BMP-Format), einen Bildschirmschoner einstellen, die windowseigenen Icons (Arbeitsplatz, Papierkorb etc.) verändern sowie den Start- und Endbildschirm von Windows mit anderen Bildern hinterlegen. Auf diese Veränderungen wird aber nicht eingegangen, da sich hieraus kein wirklicher Nutzen für Sehbehinderte ergibt. Tipp 32-3 : Eigene "Desktop-Motive" exportieren In diesem Tipp wird beschrieben, wie man seine eigene Bildschirm-Darstellung von Windows 98 (das "Desktop-Motiv") an einen anderen PC übergeben kann, um dort die gewohnte Arbeitsumgebung anzutreffen. - 46 Gerade für Sehbehinderte, die unbedingt ihre eigenen Farben, Schrifttypen und -größen sowie Maus-Cursor für den Umgang mit Windows benötigen, eignet sich der Export eines Desktop-Motivs besonders gut. Hinweis: Der IMPORT von Desktop-Motiven auf den eigenen PC (z.B. nach Downloaden von Desktop-Motiven aus dem Internet) wird in Tipp 32-6 beschrieben. Tipp 32-4 : Das Ersetzen von Ordner-Icons und im Desktop mit Grafik Software In den Verzeichnisstrukturen von Windows, z.B. im MS-Explorer und in Menüs zu "Datei-Öffnen" und "Datei-Speichern", sind die Icons an den Zeilenanfängen schlecht unterscheidbar. Insbesondere lassen sich die Icons von Ordnern schlecht unterscheiden von den Icons für Dateien. Anmerkung: Der Austausch der Icons hat keine "gefährlichen" Auswirkungen im System. Die kleinen Icons vor Ordnern und Dateien sind rechnerintern nichts anderes als die großen Icons auf dem Desktop, nämlich Dateien mit dem Namen "*.ico", deren Austausch in TippGruppe 34, insbes. in Tipp 34-4 beschrieben wird. Leider ist der Austausch der Icons vor Dateien und Ordnern nicht ganz so einfach wie der auf dem Desktop. In diesem Tipp 32-4 und im Folgetipp 32-5 werden zwei unterschiedliche Wege dafür beschrieben. Tipp 32-5 : Das Ersetzen von Ordner-Icons über die "Registry" In Tipp 32-4 wurde beschrieben, wie man Icons in Verzeichnisstrukturen, d.h. vor dem Ordner- und Dateinamen, austauschen kann. In diesem Tipp wird hierfür eine alternative Methode beschrieben, und zwar ohne zusätzliche Software über die "WindowsRegistry". Hierfür muss man sich jedoch auf die MS-DOS-Ebene begeben. Grundkenntnisse im Umgang mit MS-DOS sind daher erforderlich. Anmerkung: Diese Veränderungen haben keine "gefährlichen" Auswirkungen im System. Tipp 32-6 : Download von vorgefertigten Desktop-Schemata Entsprechend unserer Tipps in den Gruppen 31 und 32, "Farben, Formen, Schriften", bieten wir Euch nun ein Komplettpaket eines sehbehindertenfreundlichen Desktop an. Die Anleitung beschränkt sich dabei auf das Nötigste, um nicht unnötig zu verwirren. - 47 Wer genauer informiert werden möchte, den verweisen wir auf die Tipps der Gruppen 31 und 32. Getestet wurde das "Desktop-Schema" auf den Betriebssystemen Windows 95/98/ME, aber noch nicht für XP. Eigenschaften des angebotenen Desktop-Schemas: - Vergrößerung der Schrift(en) - Bessere Farbkontraste., z.B. gelbe Schrift auf schwarzem Hintergrund - Vergrößerung der Icons auf dem Desktop - Vergrößerung der Schnellstartleiste - Verwendung großer, animierter Mauszeiger Downloads: http://www.satis.de/rtf_www/28-34_98/32_fafo2/32-6_schema_konrad_gerull.zip http://www.satis.de/rtf_www/28-34_98/32_fafo2/32-6_schema_dieter_schuell.zip Tipp 32-8 : Download von Icons und Desktop-Motiven In Windows werden an verschiedenen Stellen Icons (Symbole) verwendet, z.B. auf dem Desktop oder in Verzeichnisstrukturen vor den Ordner- und Dateinamen. Um solche Icons durch andere zu ersetzen, kann man sie entweder - selbst herstellen (siehe Tipp 34-4) - oder die Dateien aus dem Internet downloaden. Das Downloaden von Icons wird in diesem Tipp beschrieben. Zur Installation der Icons siehe z.B. Tipps 34-3 und 32-4 / 32-5. Zugleich werden Quellen von "Desktop-Motiven" genannt, die ebenfalls Icons enthalten können. Downloads: - Buchstaben-Icons (insbesondere für den Desktop, s. Tipp 34-3) http://www.satis.de/rtf_www/28-34_98/34_desk/34-3_buchstaben_icons.zip - grafische Icons (z.B. für die Ordnersymbole, s. Tipp 32-4) http://www.satis.de/rtf_www/28-34_98/32_fafo2/32-8_MyIcons.zip Links: Alternativ gibt es aber auch fertige Icon-Sammlungen im Internet zum Downloaden. Diese sind teilweise in kompletten Schemata enthalten. Einige Beispielseiten sind: http://www.anicursor.com/special2.html (sehr schöne Seite, viele Maus-Zeiger extra groß für Sehbehinderte) - 48 - http://members.tripod.de/Leithold/cur.zip (über 130 verschiedener Thematik angehörende Cursor) http://www.desktop-themen.de (umfangreiche Auswahl an Desktop-Motiven inkl. Maus-Zeiger und Icons) Tipp 32-9 : Einzelne Farb-Schemata zum Downloaden In diesem Tipp finden Sie einzelne Farb-Schemata, die Sie auf dem Weg über die Desktop-Motive (vgl. Tipp 32-3) auf Ihrem PC installieren können. VORSICHT: Halten Sie sich nach Tipp 31-3 immer ein gutes Farb-Schema über "AltShift-Druck" in Reserve! Unser bisheriges Angebot: 1. Farb-Schema "Konrad" - Schwarzer Hintergrund, relativ große Schriften, geeignet für herabgesetzten Visus und Blendempfindlichkeit http://www.satis.de/rtf_www/28-34_98/32_fafo2/Konrad_Gerull.Theme 2. Farb-Schema "Dieter Schüll" - abgewandelte Farben mit nicht so scharfen Kontrasten, relativ kleine Schrift, geeignet z.B. für RP-Betroffene (Tunnelblick) http://www.satis.de/rtf_www/28-34_98/32_fafo2/Dieter_Schuell.Theme HINWEIS: Wenn Sie ein gutes Farb-Schema haben, schicken Sie es uns als DesktopMotiv (siehe Tipps 32-2 und 32-3). Tipp-Gruppe 33: Win 98/XP: Farben, Formen, Schriften (3) Tipp 33-1 : Bildschirmanpassung mit dem Eingabehilfen-Assistent In diesem Tipp wird erklärt, wie man mit dem Eingabehilfen-Assistent von Windows 98/XP eine ganze Reihe von Einstellungen zu Anzeige-Größen usw. durch einen geführten Dialog schnell vornehmen kann. So erspart man sich viele Einzeleinstellungen, hat aber nicht so viele Möglichkeiten, wie sie in den Tippgruppen 31 und 32 und den speziellen XP-Tipps 26-5 und 26-6 beschrieben werden. Tipp 33-2 : Textcursor verändern - 49 In Windows XP kann man, wenn auch nur in beschränkten Bereichen, den Textcursor (Schreibcursor) verändern. Dies wird hier beschrieben. Eine breitere Umgestaltungsmöglichkeit ergibt sich mit Vergrößerungsprogrammen wie ZOOMTEXT. Tipp-Gruppe 34: Win 98/XP: Desktop gestalten und nutzen Überblick: Dieser Tipp enthält 1. eine Kurzbeschreibung der allgemeinen Gestalt des Windows-Desktop 2. ein Überblick über Gestaltungsmöglichkeiten des Windows-Desktop 3. ein Überblick über alle dazu gehörenden SATIS-Tipps (Tipp-Gruppe 34) Auf diese Grundlagen wird in späteren Tipps dieser Tipp-Gruppe verwiesen. Hinweis: Weitere Gestaltungsmöglichkeiten von Windows, die sich zum Teil ebenfalls auf den Desktop auswirken, befinden sich in den Tipp-Gruppen 31 bis 33. Tipp 34-1 : Desktop-Icons erstellen, sortieren, löschen Das Herstellen, Sortieren und Löschen von Desktop-Icons ist kein spezieller Tipp für Sehbehinderte, schafft aber doch mehr Übersicht und Ordnung auf dem Desktop. Und die Ordnung auf dem "Schreibtisch" ist ja auch eine Art Visitenkarte und schafft eine gute Arbeitsatmosphäre ... Also los! Tipp 34-2 : Desktop-Icons in Größe und Beschriftung ändern Die Icons (Symbole) im Desktop von Windows lassen sich in ihrer Größe sowie in Art und Größe des darunter stehenden Textes verändern. Das wird hier beschrieben. Dieser Tipp ergänzt die (davon unabhängige) Vergrößerung der Startmenü-Zeile am unteren Rand des Desktop (Tipp 34-7). Im selben Zusammenhang kann auch das Umsortieren von Symbolen nützlich werden (Tipp 34-1). Tipp 34-3 : Desktop-Icons durch Buchstaben-Symbole ersetzen Die Desktop-Icons (oder Desktop-Symbole) haben den Nachteil, dass die Bildchen häufig für Sehbehinderte schlecht zu erkennen sind. Mit Hilfe unserer vorgefertigten SATIS-Buchstaben-Icons wird die Sichtbarkeit der Icons deutlich verbessert. Die Größe der Icons kann unabhängig davon auch noch verändert werden (dies in Tipp 34-2). Diese Icon-Form kann dann auch in die Schnellstart-Leiste übernommen werden (Tipp 34-6). Ferner kann man eine Tastenkombination zum Aufruf der Verknüpfung einrichten, die zu diesem Buchstaben passt (Tipp 34-5). - 50 - Tipp 34-4 : Alternative Icons und Cursor für Windows herstellen In diesem Tipp wird gezeigt, wie man für verschiedene Icons (Symbole) und Cursor, die in Windows verwendet werden, mit Hilfe eines Grafik-Programms andere, besser erkennbare Icons und Cursor herstellt (vgl. auch Tipps 31-8 und 31-9). 1./2. Ausführliches Beispiel mit der Software "Microangelo" 3. Alternative Grafik-Programme zur Herstellung von Icons Wie und wo man fertige Icons aus dem Internet bekommt steht in Tipp 32-8. Anmerkung: Das Einsetzen bzw. Aktivieren der erzeugten alternativen graphischen Symbole wird in anderen Tipps für konkrete Anwendungen beschrieben: - Desktop-Icons (Tipp 34-3) - Mauszeiger (Tipps 31-8 und 31-9), - Ordner- und Datei-Symbole in Verzeichnis-Strukturen (Tipp 32-4). All diese Veränderungen haben übrigens keine weiteren Auswirkungen im System, können also unbedenklich durchgeführt werden. Tipp 34-5 : Tastenkombination für Desktop-Icons erstellen Wenn man ein Icon (Symbol) des Desktop mit einem Buchstaben versehen hat (vgl. Tipp 34-3), ist es zweckmäßig, dieses auch mit einer Tastenkombination des entsprechenden Buchstaben starten zu können. Diese lautet dann "STRG+ALT+Buchstabe". Nachfolgend wird beschrieben, wie man eine solche Tastenkombination einrichtet, natürlich auch unabhängig von der Verwendung der Buchstaben-Icons. Tipp 34-6 : Desktop: Icons in die Schnellstartleiste übernehmen Für besonders häufig gebrauchte Programme stellt man ein Icon (als Verknüpfung) nicht nur auf dem Desktop her (Tipp 34-1), sondern übernimmt dieses Icon auch nach unten in die Schnellstart-Leiste. Insbesondere: Wenn man auf dem Desktop gemäß Tipp 34-3 Buchstaben-Icons hergestellt hat, sollen diese dort natürlich dieselbe Gestalt bekommen. Beides wird in diesem Tipp beschrieben. - 51 - Tipp 34-7 : Desktop: Schnellstart-Leiste vergrößern In diesem Tipp geht es um das Vergrößern der Schnellstart-Leiste auf dem Desktop von Windows: Diese befindet sich bekanntlich in der Mitte der Startmenü-Leiste. Nähere Informationen und weitere Gestaltungshinweise stehen in Tipp 34-0. Anmerkung: Die Symbole (Icons) der Schnellstart-Leiste braucht man, um während der Arbeit mit dem PC andere Anwendungen schnell aufzurufen. Tipp 34-8 : Desktop: Menüpunkte im Startmenü ergänzen Im Startmenü des Desktop von Windows kann man am oberen Ende eigene häufig genutzte Programme eintragen. Dies ergänzt die Einträge im Hauptfeld des Desktop und in der Taskleiste (vgl. Tipps 34-0 und 34-1). Tipp 34-9 : Startmenü-Zeile: Gestalten und nutzen In diesem Tipp werden Details zur Gestaltung und Verwendung der Startmenü-Zeile beschrieben (vgl. dazu auch den Überblick über den Windows-Desktop in Tipp 34-0). - 52 - Tipp-Bereich 5: MS-Office 35 MS Office Allgemeines (5 Tipps) 36 MS "Word" (1) (10 Tipps) 37 MS "Word" (2) (8 Tipps) 38 MS "Word" (3) (8 Tipps) 39 MS EXCEL (9 Tipps) 40 MS "Outlook" (u.a. MS Zubehör) (5 Tipps) 41 MS Access (2 Tipps) 42 MS Power Point (1 Tipp) - 53 - Tipp-Gruppe 35: MS-Office Allgemein Tipp 35-1: Überblick über Microsoft Office Microsoft Office, kurz MS Office, ist ein Software-Paket unter Windows, in dem meh-rere Programme für Büroarbeiten (englisch Office) zusammengestellt sind, z.B. Word, Access, Excel, Outlook. In vielen Fällen wird beim Kauf eines Windows-PCs das MS Office-Paket gleich mitgeliedert. Für die eben genannten Einzelprogramme gibt es in SATIS eigene Tippgruppen (36 und folgende). In dieser Tippgruppe 35, insbesondere in diesem Tipp 35-1 stehen allgemeine Informationen dazu. Tipp 35-2: Gemeinsame Eigenschaften der MS Office-Programme Die einzelnen Programme von MS Office ähneln sich zunächst schon dadurch, dass sie alle unter MS Windows laufen, in ihnen sind also die Strukturen und Bedienungseigenschaften von Windows übernommen. Darüber hinaus gibt es in MS Office einige weitere gemeinsame Eigenschaften, die hier beschrieben werden sollen. Tipp 35-3: Office 2000/XP: Symbole im "Öffne-Menü" anpassen (1) Zu den auffallenden Neuerungen in OFFICE 2000 und OFFICE XP gehören die erweiterten Dateidialoge beim Öffnen und Speichern von Dokumenten. Am linken Fensterrand befindet sich eine Symbolleiste mit 5 Symbolen, die dem Nutzer per Mausklick den Wechsel in die Ordner "Verlauf", "Eigene Dateien", "Desktop", "Favoriten" und "Webordner" ermöglichen. Grundsätzlich ist der schnelle Zugriff auf wichtige Ordner gerade für Sehbehinderte eine nützliche Sache, da hierdurch das umständliche Navigieren mit der Maus durch den Dateibaum entfällt. Leider handelt es sich bei den vorgegebenen Einträgen im DateiDialog nicht unbedingt um die Ordner, mit denen man täglich arbeitet. Eine Standardfunktion zur Anpassung der Symbolleiste sucht man vergeblich, aber es gibt eine undokumentierte Möglichkeit, um beliebige Ordner einzutragen, die bei der Ar-beit mit MS OFFICE benötigt werden. In diesem Tipp wird beschrieben, wie man benutzerdefinierte Verweise zu Ordnern über die Windows-Registrierungsdatenbank anlegt. Hinweis: Ein alternatives Vorgehen ohne die Windows-Registrierungsbank, jedoch mit etwa demselben Ergebnis wird im nachfolgenden Tipp 35-4 beschrieben. Tipp 35-4: Office 2000/XP: Symbole im "Öffne-Menü" anpassen (2) Im Tipp 35-3 wird beschrieben, wie man mittels Eingriffe in die Registrierungsdatenbank von Windows die Symbolleiste beim Datei-Öffnen-Dialog des MS OFFICE-Pakets individuell anpassen kann. Für Benutzer, die sich scheuen, Veränderungen in der - 54 Registrierungsdatenbank vorzunehmen, gibt es alternativ die Möglichkeit, ein kleines Programm (bei MS OFFICE 2000) oder die von der Applikation bereitgestellten Funktionen (bei MS OFFICE XP) zu verwenden. Beide Vorgehensweisen werden in diesem Tipp beschrieben. Tipp 35-5: Tastenkombinationen zu den MS Office-Programmen Tastenkombinationen für die einzelnen Programme vom Microsoft Office gibt es für ältere Office-Versionen im Tipp 28-3 und 39-3, für Office 2007 im Tipp 27-2. Tipp 35-6: Notiz zu Microsoft Office 2007/Word 2007/Word 2010 Office 2007 und 2010 haben eine deutlich veränderte Bedienoberfläche gegenüber Office 2003. Hier folgen Tipps, wie man trotzdem die alte Oberfläche weiter verwenden kann wie man umgekehrt mit älteren Office-Versionen die neuen Dateiformate (Endung "docx" usw.) von Office 2007 liest. Tipp-Gruppe 36: MS-Word (1) Überblick: In dieser Tipp-Gruppe werden Verfahren beschrieben, die Schriftgröße der Texte in "Word" (und meist auch in anderen MS-Office-Programmen) zu ändern. Dieser Tipp enthält dazu einen Überblick, zugleich auch die Abgrenzung zu andren Vergrößerungsverfahren. Tipp 36-1 : Schriftgröße ändern (abs. Größe in "pt") In den meisten Textverarbeitungsprogrammen kann man die "absolute" Größe der gewählten Schrift verändern; diese wird in "pt" (Punkte oder Pixel) angegeben; das Verfahren bei WORD wird in diesem Tipp beschrieben. Die Vorteile dieser "absoluten" Schriftvergrößerung, sowie der Vergleich mit der "relativen" Vergrößerung und anderen Vergrößerungsverfahren, stehen ausführlich in Tipp 36-0. Tipp 36-2 : Pt-Zahl erhöhen über "STRG 8/9" oder "STRG </>" Dies ist ein Tipp zur schnellen Veränderung der absoluten Schriftgröße in WORD. Bezug genommen wird dabei auf die Tipps 36-0 und 36-1. Hingewiesen wird außerdem auf die ähnlichen Tipps 36-3 und 36-4. - 55 Der Zweck des Tipps ist, schnell zwischen der Bildschirmdarstellung und der Druckdarstellung des Textes hin und her wechseln zu können. Tipp 36-3 : Schnelles Vergrößern eines Dokumentes Beim Vergrößern eines Text-Dokumentes (in WORD) verwendet man gerne die Pt-Zahl, weil das Dokument dabei durch den automatischen Zeilenumbruch in ganzer Breite auf dem Bildschirm sichtbar bleibt. Allerdings ändert sich dabei auch das Druckbild, so dass man für das Drucken zur ursprünglichen Darstellung zurückkehren muss. In diesem Tipp wird beschrieben, wie man sehr schnell die Pt-Zahl vergrößern und auch wieder verkleinern kann. Tipp 36-4 : "Makros" aufzeichnen am Bsp. des Vergrößerns Oft verwendete Funktionen in WORD setzen sich meist aus vielen Menüs und Befehlen zusammen und benötigen daher meist mehrere Mausklicks in ebenso vielen Fenstern. Insbesondere für Sehbehinderte ist die Navigation durch die unübersichtlichen Menüs eine Tortur. Mit Hilfe eines "Makros" können mehrere Arbeitsschritte zusammengefasst und später vom Benutzer mit einer Tastenkombination ausgelöst werden. Die gespeicherten Arbeitsschritte werden beim Aufruf des Makros nacheinander von WORD ausgeführt, ohne dass weitere Eingaben vom Benutzer verlangt werden. In diesem Tipp wird die Erstellung eines Makros anhand des in Tipp 36-3 genannten Beispiels beschrieben, nämlich schnell zwischen zwei Schriftgrößen hin und her zu springen. In entsprechender Weise können natürlich auch andere oft benötigte Funktionen als Makros gespeichert werden. Zu Makros bei WORD siehe auch Tipp 38-8. Tipp 36-5 : Schriftgröße ändern (rel. Größe mit "Zoom") In diesem Tipp wird die "relative" Schriftvergrößerung eines Textes über das Menü "Zoom" von WORD beschrieben. Die Vor- und Nachteile gegenüber anderen Methoden der Schriftvergrößerung werden im Tipp 36-0 deutlich gemacht. Tipp 36-6 : "Relative" Schriftvergrößerung über das Scroll-Rad Die in Tipp 36-5 beschriebene "relative" Schriftvergrößerung ("Zoom") kann man auch sehr schnell und elegant mit der STRG-Taste und dem Scroll-Rad der Maus erreichen. Diese Tastenkomination gilt auch in vielen anderen Programmen für Schriften und Bilder. (beachte ergänzend auch Tipp 36-7) - 56 - Tipp 36-7 : "Relative" Schriftvergrößerung mit Zeilenumbruch Bei der "relativen" Schriftvergrößerung (vgl. Tipps 36-5 und 36-6) passt die Zeilenbreite in der Regel nicht mehr auf den Bildschirm. Man kann in WORD (ab Version 2000) aber den automatischen Umbruch durch eine Menüeinstellung bewirken. Dieser nützliche "Trick" vermeidet somit den Nachteil der im Übrigen wohl günstigeren relativen Vergrößerung. Tipp 36-8 : Veränderte Dokumente als "Vorlage" speichern In den Tipps 26-2 bis 26-4 wurde gezeigt, wie man ausgehend vom Standard-Dokument oder einer anderen Dokumentvorlage die Schrift (und weiteres) im aktuellen Dokument den Bedürfnissen entsprechend verändern kann. Wenn diese Veränderungen als gute Basis für weitere Texte erscheinen, ist es sinnvoll, das Dokument nicht als (Einzel-) Dokument, sondern als neue Dokument-Vorlage zu speichern, ggf. sogar als neue Standard-Vorlage. Dieses Verfahren wird hier kurz beschrieben, aber in Tipp-Gruppe 37 weiter verfeinert. Tipp 36-9 : Word: Dokumentvorlagen schnell öffnen (Makro) Dokumentvorlagen in WORD sind sehr nützlich (vgl. Tipp 36-8 und weitere in den TippGruppen 36 und 37). Um sie aufzurufen, muss man jedoch etwas mühsam das Dialogfeld "Datei - Neu…" verwenden. In diesem Tipp wird beschrieben, wie man Dokumentvorlagen mit einer Tastenkombination belegen und somit noch schneller aufrufen kann. Dies geschieht über das Erstellen eines Makro. Wer sich hier noch nicht auskennt, kann wie auch in Tipp 36-4 das Erstellen eines Makro exemplarisch kennen lernen. Tipp-Gruppe 37: MS-Word (2) Überblick: Dieser Tipp enthält einen Überblick über die Tipps der Tipp-Gruppe 37 ("Menüs und Vorlagen in MS-WORD") sowie die Einordnung in andere Tipps. Dazu gehört auch eine Übersicht über die Begriffe und Methoden, die zur Gestaltung des Word-Bildschirms und der Word-Dokumente bereitstehen - wie immer in SATIS unter dem Schwerpunkt der Bedürfnisse Sehbehinderter. - 57 - Tipp 37-1 : WORD: Menü- und Symbolleisten ein- und ausblenden Standardmäßig sind in WORD unterhalb der Menüzeile die beiden Symbolleisten "Standard" und "Format" angezeigt (vgl. Tipp 37-0). Man kann während des Arbeitens mit einem Dokument weitere oder andere Symbolleisten anzeigen lassen. Diese werden dann bis zur nächsten Änderung für alle Word-Dokument verwendet. Des Weiteren gibt es auch die Möglichkeit, sämtliche Menüzeilen und Symbolleisten auszublenden. Dies ist besonders bei Verwendung großer Schriften von Vorteil. Beide Verfahren werden in diesem Tipp beschrieben. Wie man Symbolleisten verändert oder selbst erstellt und diese dauerhaft an Dokumente anbindet, wird im nachfolgenden Tipp 37-2 beschrieben. Tipp 37-2 : WORD: Anpassen und Erstellen von Symbolleisten In diesem Tipp wird beschrieben, wie man in WORD Symbolleisten anpasst und erstellt, ergänzt wird dies in Tipp 37-5. Wie in Tipp 37-0 beschrieben, geht man dabei von der Veränderung von Dokumentvorlagen aus, denen ja jeweils Symbolleisten zugeordnet sind. Der Sinn ist: Manche Sehbehinderte haben dort gern besondere Befehle verfügbar, oder sie können wegen Verwendung großer Schriftarten dort nur weniger Befehle unterbringen. Das Verändern der Menüleiste von WORD, die oberhalb der Symbolleisten steht, wird im nachfolgenden Tipp 37-3 beschrieben. Tipp 37-3 : WORD: Menüleiste und deren Klappmenüs verändern In diesem Tipp geht es um die Veränderung der "Menüleiste" von WORD, einschließlich der von ihr ausgehenden Aufklapp-Menüs. Nicht verwechseln: Die Menüleiste ist die oberste Zeile ("Datei - Bearbeiten ...") auf dem WORD-Bildschirm; die nachfolgenden Zeilen heißen Symbolleisten (siehe auch Tipps 37-0, 37-1 und 37-2). Anmerkung: In ganz ähnlicher Weise lassen sich die Menüzeilen anderer Programme von MS-OFFICE verändern, die ja der WORD-Menüzeile auch sehr ähneln. Tipp 37-4 : WORD: Textgestaltung in Menü- und Symbolleisten Die Texte in der Menüleiste und ihren Aufklappmenüs sind oft zu lang, insbesondere bei Vergrößerung. In diesem Tipp wird beschrieben wie man diese Texte abwandeln kann. - 58 Es folgen weitere, ähnliche Hinweise zu den Symbolleisten, deren Umgestaltung etwas anders geschieht. Um ganze Menüpunkte zu ergänzen oder zu entfernen, verweisen wir auf die Tipps 37-2 und 37-3. Hinweis: Ähnlich funktionieren Programmen von MS OFFICE. diese Veränderungsmöglichkeiten in anderen Tipp 37-5 : WORD: Kontextmenüs anpassen Bei Verwendung einer sehr großen Schriftgröße kann es beim Aufrufen des Kontextmenüs von WORD mittels der rechten Maustaste passieren, dass einige Einträge nicht mehr auf den Bildschirm passen und erst durch mühsames Scrollen erreicht werden können. In diesem Tipp wird beschrieben, wie man nicht benötigte Einträge aus dem Kontextmenü entfernen oder den Text kürzen kann. Allgemeine Informationen zum Kontextmenü stehen im Tipp 28-5. Tipp 37-8 : Übernahme von Dokumentvorlagen auf andere PCs Um besonders "gute" Dokumentvorlagen inklusive Menüzeilen und Symbolleisten von WORD auf einen anderen PC zu übernehmen, muss man sie im Prinzip nur umkopieren. Hier wird beschrieben, wie das genau geht. Im Tipp 37-9 werden besonders sehbehindertenfreundliche Dokumentvorlagen, geeignete Formatierleisten zugeordnet sind, zum Download angeboten. Tipp 37-9 : Download-Angebot von Dokumentvorlagen u.a. In diesem Tipp werden Dokumentvorlagen zum Download bereitgestellt. Sie enthalten zugleich Angebote von veränderten Symbolleisten, Menüzeilen und Formatvorlagen. Die SATIS-Leser werden gebeten, gemäß den Tipps 37-2 bis 37-7 eigene Dokumentvorlagen der SATIS-Redaktion zur Verfügung zu stellen. Die Installation der nachfolgenden Dokumentvorlagen erfolgt gemäß Tipp 37-8. (Die Links zu den Dokumenten fehlen noch!) Tipp-Gruppe 38: MS-WORD (3) - 59 - Tipp 38-1 : Word: Tastenkombinationen für MS Word In diesem Tipp stellen wir verschiedene Informationsquellen über Tastenkombinatio-nen für Microsoft Word zusammen. Diese gelten natürlich teilweise auch in MS Office oder allgemein in Windows. Tipp 38-2 : Word: Öffnen-Menü mit Explorer umgehen Das Öffne-Menü von Word ist nicht sehbehindertenfreundlich: die recht kleine Schriftgröße ist nicht verstellbar, die Ordner und Dateien folgen direkt hintereinander, usw. Hier wird ein Trick beschrieben, Word-Dokumente mit dem wesentlich übersichtlicheren Windows-Explorer zu öffnen. Hinweis: Um die Ordner und Dateien im Öffne-Menü besser unterscheiden zu können, sei noch auf Tipp 32-4 verwiesen. Tipp 38-4 : Word: Suchen im Text Unter Word sind die Funktionstasten F1 bis F12 (und auch manche Tastenkombinationen) manchmal nicht mit den Befehlen oder Aktionen belegt, die man häufig verwendet, oder sie sind anders belegt, als man es aus anderen Programmen gewohnt ist. In diesem Tipp wird (für Word 2000) beschrieben, wie man eine Umbelegung oder Neubelegung vornehmen kann. Auch durch "Makros" kann man die Bedienung von WORD durch Einrichtung von Tastenkombinationen vereinfachen (siehe Tipp 36-4) Tipp 38-5 : WORD: Suchen im Text In einem Worddokument kann man schnell nach einem bestimmten Stichwort, z.B. einem Namen, suchen und jede Fundstelle sofort anspringen. Nachfolgend wird die blindenfreundliche Bedienung erklärt. Tipp 38-7 : Word XP: Farbe der Rechtschreibprüfung ändern Standardmäßig werden Schreib- und Grammatikfehler von MS WORD bei eingeschalteter Rechtschreibprüfung mit wellenförmigen Unterstreichungen in roter Farbe auf dem Bildschirm angezeigt. Für Sehbehinderte, die andere Hintergrundfarben als weiß verwenden, ist diese Anzeige nur schlecht wahrzunehmen. WORD XP bietet die Möglichkeit, über den Einsatz einer mitgelieferten Dokumentvorlage “Support.dot“, in der diverse Makros gespeichert sind, die Farbe der Unterstreichungen individuell und schnell zu ändern. Das Verfahren ist etwas mühsam, es erschließt aber auch einen Zugang zu weiteren Veränderungsmöglichkeiten, die hier nicht beschrieben werden. Anmerkung: Bei anderen WORD-Versionen kennen wir leider kein entsprechendes Verfahren. - 60 - Tipp 38-8 : Word: Text unformatiert einfügen Wenn man Text über die Zwischenablage austauscht (z.B. um Text von einer Webseite in ein WORD -Dokument einzufügen), möchte man in vielen Fällen die Formate nicht übernehmen, sondern den Text unformatiert einfügen. Dadurch erhält der eingefügte Text automatisch das gleiche Standard-Layout wie der Text im Dokument. Besonders für Sehbehinderte ist das unformatierte Einfügen von Text wichtig, da so die standardmäßig eingestellte Schriftart und -größe erhalten bleibt und nicht umständlich wiederhergestellt werden muss. Tipp 38-9 : Word ohne Maus (Hippeli) In diesem Tipp stellen wir ein Buch von Doris Hippeli vor, in denen ein mausfreier Zugang zu Internet und E-Mail ausführlich dargestellt wird. Allerdings kostet es als Buch oder auf CD je ca. 32 EUR. Nähere Informationen stehen unter www.ohne-maus.de. Das Buch ist für Blinde kostenlos als Volltext-DAISY bei der DZB Leipzig ausleihbar (vgl. Tipp 96-7) Tipp-Gruppe 39: MS-Excel Überblick: Natürlich können wir hier in SATIS keine komplette EXCEL-Anleitung anbieten. Wir konzentrieren uns auf die für Sehbehinderte wichtigen Aspekte der Darstellung und Benutzung. Anmerkung: Alle Tipps wurden in EXCEL 2000 getestet, bei anderen EXCEL-Versionen können andere Besonderheiten gelten Tipp 39-2 : Schriftgröße ändern (rel. Größe mit "Zoom") In diesem Tipp wird die "relative" Schriftvergrößerung eines Blattes über das Menü "Zoom" von EXCEL beschrieben, entsprechend zu Tipp 36-5 bei WORD; zu den Unterschieden zwischen relativer und absoluter Vergrößerung siehe auch Tipp 36-0. Tipp 39-2 : Schriftgröße ändern (rel. Größe mit "Zoom") In diesem Tipp wird die "relative" Schriftvergrößerung eines Blattes über das Menü "Zoom" von EXCEL beschrieben, entsprechend zu Tipp 36-5 bei WORD; zu den Unterschieden zwischen relativer und absoluter Vergrößerung siehe auch Tipp 36-0. - 61 - Tipp 39-4 : Veränderte Arbeitsmappe als "Vorlage" speichern Ähnlich wie die Dokumentvorlagen in WORD gibt es in EXCEL "Mustervorlagen". In diesen Mustervorlagen können abweichend von der Standardvorlage die unterschiedlichsten Voreinstellungen getroffen werden: Schriftgröße, Schriftart, Spaltenbreite, standardisierte Fuß- und Kopfzeilen etc. In diesem Tipp wird die Erstellung dieser Mustervorlagen beschrieben. Tipp 39-5 : Menüpunkt "Ansicht" in EXCEL In diesem Tipp werden einige der Unterpunkte des Menüpunktes "Ansicht" beschrieben. Dabei geht es einerseits um die Darstellung auf dem Bildschirm, andererseits um die Gestaltung des Druckbildes. (Anmerkung: Beschreibung für EXCEL 2000 – Abweichungen sind bei anderen Versionen möglich). Tipp 39-6 : EXCEL: Besonderheiten beim Einfügen In EXCEL gibt es Besonderheiten, die beim Kopieren von Zellen genutzt werden können. Tipp 39-7 : EXCEL: Tastenkombinationen In EXCEL gibt es sehr viele Möglichkeiten, mit Tastenkombinationen schneller zu arbeiten. Hier nur eine Auswahl einiger wichtiger Tastenkombinationen. In der EXCELHilfe stehen umfassende Informationen über weitere Tastenkombinationen. Eine spezielle Liste von Tastenkombinationen für EXCEL hat Werner Krauße zusammengestellt. Sie sind auf seiner Webseite www.werner-krausse.de unter dem Direktlink www.werner-krausse.de/excel.htm zu finden. Weitere Tastenkombinationen, die in Windows oder WORD gelten, stehen im Tipp 28-3 sowie ebenfalls auf der Webseite von Werner Krauße. Tipp 39-8 : Literatur-Tipp zu EXCEL In diesem Tipp werden zwei Anleitungen für Excel vorgestellt, die in besonderem Maße die Belange Blinder und Sehbehinderter berücksichtigen. Die Autoren sind Doris Hippeli und Werner Krauße. - 62 Siehe auch www.ohne-maus.de und www.werner-krausse.de/start.htm unter der Überschrift "Befehlslisten". Eine allgemeine ausführliche Einführung bietet das Buch "Excel 2007 - Das umfassende Handbuch". Es steht als HTML zum kostenlosen Download zur Verfügung: http://download.galileopress.de/openbook/excel_2007/galileocomputing_excel_2007.zip Tipp 39-9: EXCEL-Tabellen lesen mit JAWS JAWS ist der verbreitetste Screen Reader. Für das Lesen von EXCEL-Tabellen ist deshalb hier ergänzend zum Tipp 39-7 ein besonderer Tipp zusammengestellt. Tipp-Gruppe 40: MS-Outlook In dieser Tipp-Gruppe stehen Tipps für die verschiedenen Nutzungsbereiche von MS OUTLOOK und weiteres aus dem MS-Windows "Zubehör", natürlich unter besonderer Berücksichtigung der Belange Sehbehinderter und Blinder. Tipp 40-1 : Audio-Anleitungen zu Outlook In diesem Tipp werden Informationen über Audio-Anleitungen für MS Outlook zusammengestellt, kostenlos von der Firma Baum für Outlook 2000 und für Outlook 2003 von der ISCB (40/70 EUR). Tipp 40-6 : WORDPAD (ein Mini-WORD in Windows) WordPad ist eine Minimalversion von Microsoft Word und gehört als Standard-Schreibprogramm zum Windowspaket. In diesem Tipp werden die Grundfunktionen und die blinde Bedienung beschrieben. Tipp 40-7 : MS EDITOR (früher MS NOTEPAD) Der Microsoft EDITOR, der in früheren Windows-Versionen noch Notepad hieß, ist das Windows-Standardprogramm für einfache Textdateien (ASCII). In diesem Tipp wird beschrieben, wozu man ein solches Programm braucht und wie man es bedient. Tipp 40-8 : Taschenrechner unter Windows (XP) - 63 In diesem Tipp wird die Bedienung des Taschenrechners von Windows XP beschrieben. Einfache Taschenrechner mit Sprachausgabe gibt es schon ab 25 EUR, aber solche mit wissenschaftlichen Funktionen kosten über 500 EUR. Zusammen mit einer Sprachausgabe oder einem Screenreader erfüllt der PC fast gleichen Funktionen. Siehe dazu auch Tipp 58-5 Anmerkung: Man kann auch bei www.google.de eine Rechenaufgabe eingeben und erhält sofort das Ergebnis. Auch gibt es Taschenrecher als Internetseiten, ein barrierefreies Beispiel ist www.calctool.de/mobile Tipp 40-9 : MS Paint Dieser Tipp steht als Tipp 92-6 in der Gruppe 92 (Grafik und Video). Tipp-Gruppe 41: MS Access Tipp 41-1: MS Access: Allgemeines MS Access ist ein Datenbank-Programm, dass sich für die Sammlung von Adressen, aber auch zur strukturierten Aufbewahrung verschiedenster Datenmengen eignet (z.B. Literatur, CD-Sammlungen, Hilfsmittel, Therapieansätze). Eine besondere Mög-lichkeit ist z.B. das Erstellen von Serienbriefen, siehe Tipp 41-2. Tipp 41-2: Serienbriefe mit MS Access Mit MS Access kann man leicht Serienbriefe erstellen, d.h. ein Brief wird als WordDokument mit verschiedenen Adressen aus der Access-Datenbank versehen und dann nacheinander wie ein jeweils individuell gefertigter Brief ausgedruckt. Anwendungsbeispiel sind Einladungen eines Vereins bzw. einer Regionalgruppe. Hier soll die Erstellung und Nutzung von Serienbriefen insbesondere durch Blinde und Sehbehinderte beschrieben werden. Tipp-Gruppe 42: MS Power Point Tipp 42-1: MS Power Point: Allgemeines Microsoft Power Point ist ein Präsentationsprogramm. Mit ihm können strukturierte Abläufe grafisch dargestellt werden, z.B. die Gliederung von Vorträgen. Power Point wird verbreitet eingesetzt, um Vorträge mit Gliederungen, Kurztexten, Bildern usw. visuell zu unterstützen. Dies geschieht üblicherweise von einem Laptop aus über ei-nen Beamer auf - 64 - eine Projektionsleinwand. Für Vollblinde sind solche Möglichkeiten natürlich nur schwer nutzbar. - 65 - Tipp-Bereich 6: Andere Office-Pakete und Textprogramme Tipp-Gruppen: 44 Open Office (3 Tipps) 45 Corel Office/WordPerfect (1 Tipp) 46 StarOffice, IBM Lotus Symphony (2 Tipps) 47 F&A, ASKSAM, ... (4 Tipps) 49 ASCII-Editoren (6 Tipps) - 66 - Tipp-Gruppe 44: Open Office Tipp 44-1 : Open Office: Allgemeine Hinweise Open Office ist ein kostenlos erhältliches Office-Paket. Es läuft auch unter dem Betriebsystem Windows und ist daher eine Konkurrenz und Alternative zu Microsoft Office. Die Bedienung durch Screen Reader für Blinde hat sich mit der Version 3 (Okotber 2008) stark verbessert. Tipp 44-2 : Open Office: Transportabel auf USB-Stick Es gibt eine Kompaktversion von Open Office, die man auf einen USB-Stick speichern und direkt auf einem anderen Rechner zum Einsatz bringen kann. Dabei ist vorteilhaft, dass man sämtliche Sehbehinderten-spezifischen Einstellungen von Open Office auch auf andere Rechner mitnehmen kann, ohne weitere Einstellungen tätigen zu müssen. Eine solche Möglichkeit gibt es bisher bei Microsoft Office nicht. Tipp-Gruppe 45: Corel Office/Word-Perfect Tipp 45-1 : WordPerfect: Allgemeine Hinweise Manche Sehbehinderte bevorzugen das Textverarbeitungsprogramm WordPerfect, weil es gewisse Vorzüge bei der Bedienung bietet. Dieser Tipp enthält einige Kurzhinweise. Tipp-Gruppe 46: StarOffice, IBM Lotus Symphony Tipp 46-1 : StarOffice: Allgemeine Info Dieser Tipp enthält allgemeine Informationen zum kostenlos erhältlichen Office-Paket StarOffice. Der Aspekt der Barrierefreiheit , insbesondere die Zugänglichkeit für Screen Reader, ist hier noch nicht berücksichtigt. Tipp 46-5 : IBM Lotus Symphony: Allgemeine Info - 67 IBM Lotus Symphony ist ein kostenloses und barrierefreies Office-Paket. In diesem Tipp werden allgemeine Eigenschaften, die Zugänglichkeit für Screen Reader und der Download beschrieben. Tipp-Gruppe 47: F&A, ASKSAM, ... Diese Tipp-Gruppe soll Datenbank- und Textverarbeitungsprogramme enthalten, die nicht zu MS Office gehören, aber unter dem Betriebssystem DOS und/oder Windows laufen, z.B. F&A und ASKSAM. Tipp 47-1 : F&A F&A ist ein blindenfreundliches Datenbank- und Textverarbeitungsprogramm für PCs, das von Symantec entwickelt und 1996 eingestellt wurde. Obwohl es nicht mehr verkauft wird, gibt es noch einige Nutzer. Tipp 47-3 : askSam askSam ist ein Datenbank- und Textverarbeitungsprogramm für PCs. In diesem Tipp sind einige grundlegende Informationen zusammengetragen. Tipp 47-9 : DATAWORD DATAWORD ist ein Termin-, Text- und Datenbankprogramm. Es ist mit F&A oder ASKSAM vergleichbar und ist ein reines Windowsprogramm. Es ist für Screen-Reader optimiert und hat neben einer Rechtschreibkontrolle, Notizenfenster, Makros und Textbausteinen viele komfortable Funktionen, die das gemeinsame Bearbeiten von Texten und Daten sehr erleichtern. Es gibt eine kostenlose beschränkte Version unter der Webadresse www.softcologne.de/winprogs/winprogs.htm Die Vollversion kostet 90 Euro. Es folgen Beschreibungen des Programms (auch im Vergleich zu anderen OfficePaketen) und eine Liste mit weiteren Erläuterungen. Tipp-Gruppe 49: ASCII-Editoren Tipp 49-1 : Allgemeines über das ASCII-Format (Nur Text) - 68 Dieser Tipp enthält allgemeine Informationen über das ASCII-Format. Wo taucht es auf? Wofür ist es wichtig? Was ist das besondere für Sehbehinderte und Blinde? Siehe zur einfachen ASCII-Konvertierung z.B. bei falschen Umlauten auch Tipp 49-3. Tipp 49-2 : Übersicht über ASCII-Editoren Dieser Tipp enthält einen Überblick über verschiedene ASCII-Editoren sowie einige Detailinformationen dazu. Einzelne gute Editoren sind in gesonderten Tipps beschrieben. Tipp 49-3 : EDITPAD In diesem Tipp wird der einfache, kostenlose und gut bedienbare Editor EDITPAD LITE beschrieben. Hinweise zur professionellen Version EDIT PAD PRO stehen unter dem Punkt 5 im Tipp 49-2. Tipp 49-4 : KOOL PADDING In diesem Tipp wird der ASCII-Editor Kool Padding beschrieben, und zwar sowohl die Programmeigenschaften als auch die sehbehinderten- und blindenspezifische Bedienung. Tipp 49-5 : PS PAD In diesem Tipp wird der sehr komplexe, aber doch auch sehbehinderten- und blindenfreundliche kostenlose ASCII-Editor PS PAD beschrieben. - 69 - Tipp-Bereich 7: Screenreader, Braille-Zeilen Tipp-Gruppen: 50 SCR: Grundinfo, Überblick (7 Tipps) 51 SCR: Einzelne Produkte (1) (7 Tipps) 52 SCR: Einzelne Produkte (2) (6 Tipps) 53 SCR: Spezielle SCR ausführlich : JAWS, ... (10 Tipps) 54 BRZ: Braille-Zeilen: Allg. SCR-Anbindung (4 Tipps) - 70 - Tipp-Gruppe 50: SCR: Grundinfo, Überblick Überblick: Dies ist ein Überblick über den Tipp-Bereich 7 (Screenreader und Braillezeilen). Beide Produktgruppen sind zwar sehr wichtig für sehbehinderte und blinde Computer-nutzer, jedoch liegen sie nicht im zentralen Interesse der Sammlung SATIS, weil diese teuren, kommerziellen Produkte bereits von den Herstellern und Vertreiberfirmen vermarktet werden. Das Interesse der Firmen und auch deren Konkurrenz untereinander haben zu einer recht guten Funktionsweise und allgemein zugänglicher Dokumentation geführt. Tipp 50-1 : Screenreader-Test von DIAS / INCOBS Das Projekt INCOBS hat Screenreadertest vorgenommen und zwar 2006 überwiegend für Textprogramme und 2010 auf Internetzugang bzw. Webanwendungen. Dieser Tipp enthält einen groben Überblick über die Tests. Die Direktlinks auf www.incobs.de lauten zum einen www.incobs.de/produktinfos/screenreader/test/ und zum anderen http://www.incobs.de/produktinfos/screenreader/webtest_2010/index.php Tipp 50-2 : Screenreader: Weiterer Überblick Ein guter und sehr vollständiger Überblick über alle Screenreader, insbesondere auch im internationalen Bereich, befindet sich auf der Webseite http://www.tiresias.org und zwar unter dem Link http://www.tiresias.org/equipment/eb9.htm (Screen Reading Software). Hier sind auch zahlreiche Screenreader genannt und beschrieben, die in dem DIAS-Test von Tipp 50-1 nicht erfasst sind. Allerdings sind es nur Produktbeschreibungen und keine Testberichte. Tipp 50-3 : Mailinglisten zu Screenreadern In diesem Tipp wird beschrieben, warum es Mailinglisten für Screenreader-Nutzer gibt und wie man den Zugang zu ihnen findet. Tipp 50-4 : Transportable Screenreader mit U3-Technik: Grundinfo Durch die so genannte U3-Technik ist es möglich, Software wie Screenreader und Großschriftprogramme auf einem USB-Stick zu installieren und über die USB2- - 71 Schnittstelle an einem beliebigen PC mit Windows XP oder 2000 (einschließlich der "mitgenommenen" Dateien) lauffähig zu machen ohne sie zu installieren. In diesem Tipp stehen Grundlagen und ein Verweis auf folgenden Artikel: www.zdnet.de/enterprise/storage/0,39027625,39141204,00.htm Konkrete Geräte stehen sind in Tipp 50-5 und 66-2 genannt. Im August 2008 hat INCOBS einen Vergleichstest von Vergrößerungssoftware auf USBSticks durchgeführt: www.incobs.de/produktinfos/grossbild/test_mobil/ Tipp 50-5 : Transportable Screenreader mit U3-Technik: Produkte Durch die so genannte U3-Technik ist es möglich, Software wie Screenreader und Großschriftprogramme auf einem USB-Stick zu installieren und über die USB-Schnittstelle an einem beliebigen PC mit Windows XP oder 2000 (einschließlich der "mitgenommenen" Dateien) lauffähig zu machen ohne sie zu installieren. In diesem Tipp werden konkrete Screenreader mit U3-Technik aufgeführt. Im August 2008 hat INCOBS einen Vergleichstest von Vergrößerungssoftware auf USBSticks durchgeführt: www.incobs.de/produktinfos/grossbild/test_mobil/ Tipp-Gruppe 51: SCR: Einzelne Produkte (1) Da sich Satis vor allem auf kostenlose Tipps und preiswerte Produkte konzentriert geben wir hier nur 1. den Hinweis auf eine Mailingliste 2. weitere Webadressen 3. und einen kurzen Testbericht. Tipp 51-1 : Der Screenreader BLINDOWS Blindows ist ein professioneler Screenreader der Firma "Frank Audiodata". Es kostet ca. 1.600 Euro, und ist am effektivsten mit der zusätzlichen Hardware von "Frank Audiodata" zu nutzen (TARSO-System). Aktuell (im Dezember 2005) ist die Version 4.1. Tipp 51-2 : Der Screenreader HAL und SUPERNOVA HAL ist ein professioneller Screenreader der Firma "Dolphin". Aktuell (im Dezember 2005) ist die Version 6.5. Es kostet zwischen 1100-1.800 Euro. Supernova ist die zugehörige komplette Version mit Großschrift und Sprachausgabe - 72 und muss zusätzlich erworben werden. Tipp 51-3 : Der Screenreader JAWS JAWS ist der in Deutschland meist verbreitete professionelle Screenreader. Er stammt von der Firma "Freedomscientific" und kostet ca. 1.400-3.000 Euro. Aktuell (im Dezember 2005) ist die Version 6.2. Obwohl sich Satis vor allem auf kostenlose Tipps und preiswerte Produkte konzentriert, wurde wegen der großen Verbreitung sogar eine eigene Tipp-Gruppe 53 für JAWS angelegt. Dieser Tipp enthält nur 1. den Hinweis auf eine Mailingliste 2. weitere Webadressen 3. und einen kurzen Testbericht. Tipp 51-4 : Der Screenreader VIRGO VIRGO ist ein professioneller Screenreader der Firma "Baum-Retec" und kostet etwa 2.800 Euro. Aktuell (im Dezember 2005) ist die Version 4.5. Tipp 51-5 : Der Screenreader Window-Eyes Window-Eyes ist ein professioneller Screenreader der amerikanischen Firma GW Micro (www.gwmicro.com) . Aktuell (im April 2007) ist die Version 5.5. Es kostet je nach Version ca. 1.000 bis 1.900 Euro. Tipp 51-8 : Kostenloser Screenreader NVDA NVDA ist ein kostenloser Screenreader für Windows, also ein Programm, das für Blinde Nutzer nicht nur Dokumente, sondern auch Menüs, Fenstertitel usw. vorliest. Download: www.nvda-project.org/download.html Eine Alternative ist der kostenlose Screenreader Thunder, siehe SATIS-Tipp 51-9. Tipp 51-9 : Kostenloser Screenreader Thunder In diesem Tipp wird der für private Nutzung kostenlose Screenreader Thunder vorgestellt. Zum Download (6 MB) muss auf dieser Seite eine Registrierung ausgefüllt werden: http://www.screenreader.net/index.php?section=Thunder Tipp-Gruppe 52: SCR: Einzelne Produkte (2) - 73 - Tipp 52-1 : Webformator (Webreader) Der Webformator ist eine als eine kostenlos von Frank Audio Data bereitgestellte Software, mit der Webseiten so umgestaltet werden, bzw. vereinfacht werden, dass sie anschließend mühelos gelesen werden können. Ausfürlichere Informationen stehen im Tipp 77-7. Hier folgen nur zwei nützliche Links. Tipp 52-2 : IBM Homepage Reader Der IBM Homepage ist relativ preiswerte Software, die sich zum Lesen von Webseiten eignet. Es ist also kein vollständiger Screenreader. Allerdings enthält er, anders als der Webformator, bereits eine integrierte Sprachausgabe und graphische Aufbereitungsmöglichkeiten des Textes. Hier folgen weitere Informationen. Tipp 52-3 : C-LAB Textbrowser Der Textbrowser von C-LAB wurde von der Firma Siemens-Nixdorf. Weitere Informationen stehen im Tipp 77-5. Tipp 52-8 : Screenreader für Linux Auch für das Betriebssystem Linux gibt es verschiedene Screenreader, die aber noch laufender Entwicklung sind. Dehalb wird dies hier nicht näher beschrieben, sondern auf die allgemeinen Linux-Informationen in Tippgruppe 16 verwiesen. Tipp 52-9 : Screenreader für MS-DOS In diesem Tipp sind Screenreader aufgeführt, die nur für MS-DOS geeignet sind. Da Screen Reader für DOS kaum noch verkäuflich sind, gibt es sie inzwischen im allgemeindem als Freeware. Tipp-Gruppe 53: SCR: Spezielle SCR ausführlich: JAWS - 74 - Tipp 53-1 : Zugang zur JAWS Mailingliste Für JAWS gibt es eine eigene deutschsprachige Mailingliste. Hier werden neue Informationen ausgetauscht und Fragen beantwortet. Tipp 53-2 : Weitere JAWS-Hilfen im Internet In diesem Tipp werden einige Webseiten zusammengestellt, auf denen Hilfen zu JAWS zu finden sind. Natürlich kann man auch über Suchmaschinen (z.B. www.google.de) solche Fundstellen suchen. Tipp 53-3 : Infos zur JAWS-Hilfe ("F1") Viele Informationen zu JAWS findet man natürlich über die JAWS-Hilfe selbst (Taste "F1"), allerdings ist diese nicht sehr gut zu bedienen. Nachfolgend sind deshalb Bedienungshinweise zur JAWS-Hilfe (Version 4.51) aufgeführt. Tipp 53-4 : JAWS-Tipps in www.blindprogramming.com In diesem Tipp wird auf die englischsprachige Webseite www.blindprogramming.com hingewiesen, die sehr viele nützliche Informationen für JAWS-Nutzer enthält (aber auch zu anderen Screen Readern). Tipp 53-5 : Mehr vorlesen: JAWS-Cursor nutzen JAWS liest manchmal wichtige Informationen, die auf dem Bildschirm stehen, nicht vor. Nachfolgend wird an wichtigen Beispielen gezeigt, wie man dies durch die Verwendung des "JAWS-Cursors" erreichen kann. Tipp 53-6 : Text zuweisen an Grafiksymbol Unter JAWS gibt vielfältige Möglichkeiten, akustische Ausgaben einzustellen. In diesem Tipp wird beschrieben, wie man einem Grafiksymbol (oder sogar einem Bild) einen Text zuweisen kann, der beim erneuten Ereichen dieser Grafik sofort ge-sprochen wird. Auch der Braillezeile kann dabei ein eigener Text zugewiesen wer-den. Dies gilt z.B. für grafische Symbole, die den Zustand einer Mail beschreiben: Gelesen, beantwortet, weitergeleitet, … - 75 - Tipp 53-7 : JAWS (Aussprache-) Wörterbuch verändern Der Screenreader JAWS hält Aussprache-Wörterbücher bereit, in denen für bestimmte Wörter - wie Abkürzungen, englische Wörter usw. - eine besondere Aussprache festgelegt ist. Ein Standrd-Wörterbuch für die deutsche Sprache befindet sich im JAWSOrdner unter "Settings\Deu\" in der Datei "Default.jdf". In diesem Tipp wird gezeigt, 1. wie man hierin eigene Wörter und die gewünschte Aussprache ergänzt, 2. wie man eine größere Liste von Einträgen auf einmal ergänzt. Anmerkung: Die unter JAWS aktivierte Sprachausgabe verwendet ein eigenes, weiteres Aussprachewörterbuch. So hat z.B. die Sprache "Speak & Win" eine Reihe weiterer (oft fehlerhafter) Einträge, wogegen dieselben Wörter unter der jawseigenen Sprachausgabe "Eloquence" richtig ausgesprochen werden. Tipp 53-8 : Mit JAWS im WWW In diesem Tipp wird in Stichworten beschrieben, wie man als Blinder im Internet (MS Internet Explorer) zusammen mit JAWS arbeitet. Zunächst werden am Beispiel dieser Webseite www.satis.de vor allem wichtige Tastenkombinationen genannt, mit denen man auch auf anderen Webseiten leicht navigieren kann. Dann folgen Hinweise auf eine ausführliche Anleitung zum Surfen mit JAWS im Internet: http://www.freedomsci.de/challenge/_Surfs_Up_Start_Here.htm Tipp 53-9 : Hilfe wenn JAWS schweigt Bei JAWS kommt es vor, dass die Sprache ohne erkennbaren Grund aussetzt. Hier wird beschrieben, wie man sich dann und auch bei ähnlichen Störungsfällen (auch als Vollblinder) helfen kann. Dabei wird exemplarisch auch die Nutzung des Windows TaskManagers beschrieben. Tipp-Gruppe 54: BRZ: Braille-Zeilen: Allg. SCR-Anbindung In diesen Tipps stehen kurze begriffliche Erklärungen zu Braillezeilen und ein Überblick über die Tipps dieser Tipp-Gruppe 54. Im Wesentlichen sind es Produktübersichten; weitere Informationen stehen auf dieser Homepage unter dem Hauptlink HIMILIS. Eine Braillezeile ist ein elektronisches Display, in dem die ASCII-Zeichen einer Bildschirmzeile als Braillezeichen simultan angezeigt werden. Da Braillezeilen teure Produkte sind, gehören diese Informationen nicht zum Kern der SATIS-Tipps; es muss - 76 auf die Anleitungen der Hersteller verwiesen werden. Die Bedienung einer Braillezeile ist in einem grafischen Betriebssystem nur im Zusammenhang mit einem Screenreader möglich. Verwiesen wird hier deshalb auch auf die Tipp-Gruppen 50-53. Braillezeilen gibt es aber auch in fest integrierter Form, einerseits in blindengerechten mobilen Computern, oder sogar auch als Kurzdisplay auf einer PC-Maus. Tipp 54-1 : Braillezeilen-Test von DIAS / INCOBS Die Firma DIAS hat einen vergleichenden Test von Braillezeilen durchgeführt. Sie finden diesen unter der Adresse www.incobs.de im Internet und dort unter dem Link "Braillezeilen". Ab dieser Stelle www.incobs.de/produkttests/braillezeilen/ verzweigen sich sehr viele und sehr gute Detailinformationen über die auf dem deutschen Markt erhältlichen Braillezeilen und deren Anbieterfirmen. Tipp 54-2 : Braillezeilen: Weiterer Überblick Ein guter und sehr vollständiger Überblick über alle Braillezeilen, insbesondere auch im internationalen Bereich, befindet sich auf der Webseite http://www.tiresias.org und zwar unter dem Link http://www.tiresias.org/equipment/eb7.htm (Braille Displays). Hier sind auch zahlreiche Braillezeilen genannt und beschrieben, die in dem DIAS-Test von Tipp 54-1 nicht erfasst sind. Allerdings sind es nur Produktbeschreibungen und keine Testberichte. Tipp 54-3 : Produktübersicht: Braillezeilen (REHADAT) Die Datenbank REHADAT (http://www.rehadat.de) enthält ebenfalls eine große Übersicht von Braillezeilen. Der Zugang zu Produktinformationen ist allerdings nicht ganz einfach. In diesem Tipp folgen exemplarisch einige Informationen zur Recherche. - 77 - Tipp-Bereich 8: Sprachausgaben,Textlesesysteme Tipp-Gruppen: 56 SPR: Sprachausgaben: Grundinfo, Überblick (4 Tipps) 57 SPR: "Teure" Sprachausgaben (6 Tipps) 58 SPR: Preiswerte Sprachausgaben (1) (10 Tipps) 59 Preiswerte Sprachausgaben (2) (3 Tipps) 61 Spracheingaben (7 Tipps) 62 TLS: Textlesesysteme: Grundinfo, Überblick (3 Tipps) 63 TLS: "offene Systeme", OCR (Texterkennung) (6 Tipps) 64 TLS : "geschlossene Systeme" (3 Tipps) - 78 - Tipp-Gruppe 56: SPR: Sprachausgaben: Grundinfo, Überblick Tipp 56-1 : Allg. Eigenschaften von Sprachausgaben Ein Überblick über alle SATIS-Tipps zu Sprachausgaben steht im Tipp 57-0. In diesem Tipp werden allgemeine Eigenschaften von Sprachausgaben beschrieben, die auch Hinweise auf die unterschiedliche Klangqualität und den Bedienungskomfort der Sprache geben. Ein weiterer guter Überblick steht im Tipp 59-1. Tipp 56-2 : Info über SPR bei INCOBS Auch auf www.incobs.de gibt es allgemeine Informationen über Sprachausgaben unter dem Direktlink incobs.de/produktinfos/sprachausgaben/ Hier ist nachfolgend ein Infotext von dort wiedergegeben (Stand 27.08.2004). Tipp 56-3: Koordination von SPR und Bildschirmanzeige Viele Sehbehinderte die eine Sprachausgabe verwenden möchten gern den gesprochenen Text auf dem Bildschirm mitverfolgen. Dieses ist leider nicht bei allen Sprachausgaben möglich. In diesem Tipp werden exemplarisch einige Beispiele hierzu beschrieben, die sich hauptsächlich auf das Mitlesen von Texten im Internet beziehen. Tipp-Gruppe 57: SPR: “Teure” Sprachausgaben Überblick: Dieser Tipp enthält einen Überblick über die Tipps dieser Tipp-Gruppe sowie einleitende Informationen über weitere Tipps im Zusammenhang mit Sprachausgaben. Tipp 57-1 : Allg. Eigenschaften von Sprachausgaben Ein Überblick über alle SATIS-Tipps zu Sprachausgaben steht im Tipp 57-0. In diesem Tipp werden allgemeine Eigenschaften von Sprachausgaben beschrieben, die auch Hinweise auf die unterschiedliche Klangqualität und den Bedienungskomfort der Sprache geben. (Siehe auch einführende Informationen zu Sprachausgaben in Tipp 570) - 79 - Tipp 57-2 : Marktübersichten: "Teure" Sprachausgaben In diesem Tipp sind einige Marktübersichten von "teuren" Sprachausgaben zusammengestellt. Außerdem sind die Webseiten der Hersteller angegeben, damit sich jeder selbst schnell weiter informieren kann. Tipp 57-3 : Sprachausgaben Hörproben 1 (Burkhardt/Frötschl) Auf den Internetseiten ttssamples.syntheticspeech.de/deutsch/ und www.8hertz.com/tts/tts.html kann man sich eine große Anzahl von Hörproben zu synthetischen Sprachausgaben anhören. Dies kann für die Kaufentscheidung behilflich sein. Im Tipp folgen weitere Details. Tipp 57-4 : Sprachausgaben Hörproben 2 (bei Virgo) Auf der Internetseite www.virgo4.de/html/sprache.htm kann man sich einige Hörproben zu synthetischen Sprachausgaben anhören. Dies kann für die Kaufentscheidung behilflich sein. Im Tipp folgen weitere Details. Weitere Hörproben siehe Tipp 57-3. Tipp 57-5 : Sprachausgaben Hörproben 3 (bei Seidling) Auf der Internetseite aasb-seidling.de/sprachen.htm gibt es Hörproben von 10 Sprachausgaben. Im Tipp folgen weitere Details. Weitere Hörproben siehe Tipp 57-3 und 57-4. Tipp-Gruppe 58: SPR: Preiswerte Sprachausgaben (1) Überblick: In dieser Tipp-Gruppe sind kostenlose bzw. preiswerte Sprachausgaben zusammengestellt und bezüglich ihres Leistungsvermögens verglichen. Mit ihnen kann man nur Texte und keine Menüs vorlesen lassen: Dafür wäre zusätzlich ein Screenreader erforderlich (s. Tipp-Gruppen 50-53). Aber selbst bei Vorhandensein eines Screenreaders lässt sich nicht jede dieser Sprachen an diesen anbinden. "Teure" Sprachausgaben stehen in Tipp-Gruppe 57; spezielle Sprachausgaben für das Internet sind zu finden in den Tipp-Gruppen 77 und 78. - 80 - Tipp 58-1 : SPR: "Logox 4 Professional" von G-Data LOGOX 4 ist eine preiswerte und gut verständliche Sprachausgabe, die sich gut zum Vorlesen und Editieren von Texten eignet. In diesem Tipp wird zunächst der Leistungsumfang von LOGOX genauer beschrieben und anschließend folgen Informationen zur Installation und Nutzung, insbesondere auch die mausfreie Einstellung und Bedienung durch Sehbehinderte. LOGOX ist also sehr geeignet und empfehlenswert für Sehbehinderte, die den PC noch visuell bedienen können, aber beim Bearbeiten von Texten über eine Sprachunterstützung froh sind. LOGOX 4 ist im PC-Fachhandel als CD-ROM erhältlich für 59,95 Euro. Es ist lauffähig auf allen gängigen Windows-Versionen. Weitere Informationen erhält man auf der Webseite www.g-data.de. Tipp 58-2 : SPR: Digalo/Elan-Sprachen Unter der Webseite www.digalo.com gibt es preiswerte Sprachausgaben in vielen verschiedenen Sprachen, die man dort als 15-Tage-Demoversion downloaden kann. Nach dem Ablauf dieser Frist kann man sie für 29$ kaufen. Jede Sprache umfasst ca. 6,5 MB. Hinweis: Die deutsche Sprache klingt sehr gut ("Speak & Win"-Stimmen Thomas und Dagmar), allerdings fehlt eine "Speech Box": Der Text wird nach dem Kopieren sofort vollständig vorgelesen. Tipp 58-3 : SPR: "VIAVOICE 8.0 / OUTLOUD 5.0" IBM VIAVOICE ist eigentlich eine Spracheingabe, d.h. es wird gesprochene Sprache in Text umgewandelt. VIAVOICE OUTLOUD ist die zugehörige Sprachausgabe, die im Lieferumfang enthalten ist. Die aktuelle Version VIAVOICE 8.0 kostet im Fachhandel ca. 49 Euro. Sie wird z.B. verwendet im IBM HOMEPAGE READER (vgl. Tipp 77-6), man kann sie aber auch separat an einen Screenreader anbinden. Das Vorlesen funktioniert ähnlich wie bei anderen Sprachausgaben durch Markieren des Textes und Übernahme in eine "Speech Box". Nähere Informationen zu VIAVOICE und insbesondere auch zu VIAVOICE OUTLOUD findet man unter folgendem Link: http://www-3.ibm.com/software/speech/support/de/vvr8_faq.html Nachbemerkung: Wir haben hier nichts zur Hauptfunktion von VIAVOICE, nämlich der Spracheingabe gesagt. Hierfür ist eine eigene Tipp-Gruppe 61 vorgesehen. - 81 - Tipp 58-4 : SPR: Balabolka, kostenlos In diesem Tipp wird die kostenlose Sprachausgabe (Text to speech) BALABOLKA von der Firma LexIMoSoft vorgestellt. Dieses Programm liest Texte (aber keine Menüs) und kann automatisch die Zwischenablage verschiedener Programme vorlesen (ähnlich: SPEAKONIA, Tipp 58-5). Den Download (1 MB) findet man im Internet unter: www.cross-plus-a.com/balabolka.zip Der Link zur Anbieterseite lautet: www.cross-plus-a.com/balabolka_de.htm Eine geeignete deutsche Stimme kann ebenfalls kostenlos downgeladen werden, siehe Tipp 59-3. Zur Umwandlung von Texten/Dateien in MP3s vgl. auch Tipp 59-4. Tipp 58-5 : SPR: SPEAKONIA, kostenlos In diesem Tipp wird die kostenlose Sprachausgabe SPEAKONIA von der Firma CFS vorgestellt. Dieses Programm liest Texte (aber keine Menüs) und kann automatisch die Zwischenablage verschiedener Programme vorlesen. Als Beispiel wird die Nutzung des wissenschaftlichen Taschenrechners in Windows mit SPEAKONIA als Sprachausgabe beschrieben. Den Download findet man im Internet unter www.cfs-technologies.com/home/?id=1.4 Zur Umwandlung von Texten/Dateien in MP3s vgl. auch Tipp 59-4. Tipp 58-6 : SPR: Sprachausgabe in Windows XP Windows XP besitzt im Gegensatz zu den Vorgängerversionen eine integrierte Sprachausgabe und Spracheingabe. Allerdings erinnert die Sprachausgabe noch schwer an den "Talking Parrot" der frühen Soundblaster-Karten. Tipp 58-7 : SPR: VOICE READER Der Voice Reader von Linguatec (www.linguatec.de) ist eine gut verständliche preiswerte Sprachausgabe (49 EUR) für Windows 2000 und XP. Er eignet sich zum Vorlesen von Textdateien verschiedener Formate (doc, rtf, html, u.a.), nicht aber von Menüs (es ist kein Screenreader). Über das Internet bekommt Hörproben und kann sogar eigene Textbeispiele vorlesen lassen: www.voicereader.de Tipp 58-8 : Kostenlose Sprachausgabe L&H TTS 3000 "L&H TTS 3000" ist eine nicht sehr gute aber kostenlose deutsche Sprachausgabe von 1996. Man kann sie z.B. an einen Screenreader anbinden, um Texte vorlesen zu lassen. - 82 Download-Adresse (2,2 MB): http://nextup.com/engines/german.exe Siehe auch Tipp 58-5. Tipp 58-9 : SPR: Sprachausgabe von Geräten In diesem Tipp wird erklärt, warum Sprachausgaben an Geräten wie Uhren, Thermometern oder Waagen so preiswert sein können, und was deren Sprachausgaben von den PC-Sprachausgaben unterscheidet. Tipp-Gruppe 59: SPR: Preiswerte Sprachausgaben (2) Tipp 59-1 : SPR-Vergleich, Zeitschrift c't 8/2009 Im März 2009 wurden in der Zeitschrift CT 6 kostenlose oder preiswerte Sprachausgaben getestet. Der Test bezog sich allerdings nur auf normalsichtige Nutzer. Getestet wurden die Programme: Für Windows: Balabolka, MWS Reader 4.0, Natural Voice Reader 5, TextAloud 2.3, Linguatec Voice Reader Für Mac OS X: Ghost Reader Hier folgt eine verkürzte, aber barrierefrei lesbare Version. Den vollständigen Artikel als PDF mit Testtabellen kann man hier downladen: www.satis.de/www/56-65_sp/59_spr_2/59-1-ct.pdf Weiterführende Links: www.ctmagazin.de/0908110 Tipp 59-2 : Kostenlose Sprachausgabe eSpeak (SAPI 5) eSpeak ist eine kostenlose klanglich akzeptable SAPI5-Sprachausgabe für Windows und Linux, die sich in Screenreader und andere Anwendungen einbinden lässt. In diesem Tipp wird die Installation für die deutsche Sprache unter Windows XP beschrieben. Downloadseite: http://espeak.sourceforge.net/download.html (0,7 MB) Tipp 59-3 : PC-Sprache/Stimme Steffi In diesem Tipp wird beschrieben wie man die PC-Sprache/Stimme Steffi downlädt und an ein Programm zur Steuerung der Stimme (Text to speech) oder einen Screenreader anbindet. Der Downloadlink bei Microsoft war bis ca. Anfang 2008 öffentlich zugänglich, allerdings war die kostenlose Benutzung nur Besitzern des Programms "Microsoft AutoRoute" erlaubt. Inzwischen bekommt man die 21 MB große Stimme nur noch über - 83 einen Link, auf den die Hersteller der Sprachausgabe Balabolka (siehe Tipp 58-4) verweisen: http://depositfiles.com/files/6212458 Tipp 59-4 : Text wandeln in MP3 und DAISY: TMSPEAKDOCU Die preiswerte Software TMSPEAKDOCU PC-MP3 wandelt Textdateien der Formate PDF, RTF, DOC, TXT, und HTML in Sprache um. Der Anwender hat die Möglichkeit, den Text sofort von einer Sprachausgabe vorlesen zu lassen, den Inhalt in einer MP3oder WAV-Datei abzuspeichern oder seit der Version 2 auch in ein DAISY-Buch zu verwandeln. Bezug: www.tmnd-gmbh.de/tm/index.php?page=products/tmspeakdocu_pc-mp3 Ähnliche kostenlose Programme siehe Tipps 58-4 und 58-5 Tipp-Gruppe 60: SPR: Weitere Sprachausgaben, PC-Sound Tipps geplant. Tipp-Gruppe 61: Spracheingaben Tipp 61-1 : Allgemeines über Spracheingaben Unter "Spracheingabe" versteht man Techniken, gesprochene Sprache auf elektronischem Wege in Text zu verwandeln, also umgekehrt wie bei der Sprachausgabe (Tippgruppen 56-59). In diesem Tipp werden allgemein die Verwendungszwecke von Spracheingaben beschrieben, sowie die heute noch bestehenden Probleme bei der Nutzung. Tipp 61-2 : Spracheingaben im Vergleich In diesem Tipp werden auf dem Markt erhältliche Spracheingaben verglichen. Die wichtigsten Quellen sind 1. Artikel Spracherkennung Stiftung Warentest 2004 www.satis.de/www/56-65_sp/61_spe/warentest_spracheingaben.pdf , 2. www.nuance.de, und 3. www.abitz.com/spracherkennung/natspeaktabelle.php3. Weitere allgemeine Informationen zu Spracheingaben siehe Tipp 61-1. Tipp 61-3 : Spracheingabe IBM Via Voice In diesem Tipp wird die Spracheingabe IBM Via Voice in ihren verschiedenen Versionen - 84 beschrieben. Vgl. auch www.nuance.de/viavoice/. Tipp 61-4 : Spracheingabe Dragon Naturally Speaking In diesem Tipp wird die Spracheingabe Dragon Naturally Speaking in ihren verschiedenen Versionen beschrieben. Vgl. auch www.nuance.de/naturallyspeaking/ Tipp 61-5 : Spracheingabe Linguatec Voice Pro Die Spracheingabe Linguatec Voice Pro 10 kostet 199 EUR inklusive Headset (Kopfhörer+Mikrofon) zum Anschluss an den PC über USB. Die SpracheingabeSoftware muss auf einem Windows-PC installiert werden. Voice Pro war im Januar 2004 Testsieger in einem Vergleich der Stiftung Warentest von Spracheingaben, vgl. Tipp 61-2. Weitere Details siehe unter www.linguatec.de/products/stt/voice_pro/voice_pro_usb Tipp 61-9 : Sprachwahl beim Telefonieren u.a. Es ist technisch möglich, Haushaltsgeräte über Spracheingabe zu bedienen. Angewand wird dies bereits bei Telefonen für ein automatisches Wählen. Tipp-Gruppe 62: TLS: Textlesesysteme: Grundinfo, Überblick Tipp 62-1 : Textlesesysteme - allgemeine Informationen Dieser Tipp enthält einen Kurzüberblick über Textlesesysteme, insbesondere die Unterscheidung in offene (Tipp-Gruppe 63) und geschlossene (Tipp-Gruppe 64) Textlesesysteme. Dazu kommen Verweise auf die baulichen Komponenten wie Scanner, Sprachausgaben und OCR (Erkennungssoftware). Tipp 62-2 : TLS: Test von Incobs 2005 Das Projekt Incobs hat im Jahr 2003 und nochmals im Jahr 2005 ausführliche Tests von Textlesesystemen (Lese-Sprech-Geräten) durchgeführt. Dieser Tipp enthält eine ausführliche Information über diesen Test und genaue Webadressen auf www.incobs.de für den vollständigen Test. - 85 - Tipp-Gruppe 63: TLS: Offene Systeme, OCR (Texterkennung) In dieser Tippgruppe geht es um offene Textlesesysteme und OCR (Texterkennungssoftware), mit deren Hilfe man selbst ein offenes Textlesesytem zusammenstellen kann. Bezüglich der Sprachausgaben wird auf die Tippgruppen 56, 57, 58 und 59 verwiesen. Tipp 63-1 : Offene Vorlesesysteme - Allgemeine Informationen Dieser Tipp enthält einige Grundinformationen über "Offene" Textlesesysteme; zur allgemeineren Unterscheidung der TLS wird auf Tipp 62-1 verwiesen. Tipp 63-2 : Produktübersicht: Offene Textlesesysteme: INCOBS In diesem Tipp sind offene Textlesesysteme zusammengestellt, die über Hilfsmittelfirmen angeboten werden. Die Zusammenstellung stammt aus der Webseite www.incobs.de. Natürlich kann man sich vergleichsweise preiswert auch selbst ein offenes Textlesesystem zusammenstellen. Tipp 63-3 : OCR: Kauftipps OCR (Texterkennungssoftware) ist ein wichtiger Baustein von offenen Textlesesystemen. Zum Teil ist sogar eine Sprachausgabe schon enthalten. OCR kann auch helfen, PDFs zu lesen, (siehe Tipp 91-9). In diesem Tipp stehen Hinweise, wie und wo man preiswert solche Software beziehen kann. Tipp 63-4 : OCR: Testbericht (c't) OCR (Texterkennungssoftware) ist ein wichtiger Baustein von offenen Textlesesystemen. OCR kann auch helfen, PDFs zu lesen, (siehe Tipp 91-9). In diesem Tipp sind Auszüge eines Testberichts über wichtige OCR auf dem deutschen Markt aus c't 02/2004. Tipp 63-5 : Die OCR von Office XP/2003 Interessant, aber kaum bekannt: In Office XP und Office 2003 ist eine einfache OCR (Optical Character Recognition = Texterkennung) enthalten, mit der man sowohl vom Scanner eingelesene Dokumente als auch tiff-Dateien in Text umwandeln kann. Dies geschieht mittels der Programme Microsoft Office Document Scanning und Document - 86 Imaging aus dem Office Paket. Tipp 63-9 : "Vorlesesystem" mit Omnipage 14 Pro Die Version 14 des Texterkennungsprogramms OMNIPAGE Pro wird zusammen mit einer Sprachausgabe (Real Speak) geliefert. Mit dieser kann man neben gescannten Texten auch Dateien aus dem PC vorlesen lassen, zudem gibt es eine blindenfreundliche Bedienung. Auf diese Weise entsteht zusammen mit einem Scanner ein nicht sehr elegantes, aber vergleichsweise preiswertes Vorlesesystem. In diesem Tipp stehen ausführliche Informationen zur Beschaffung, Installation und Bedienung. Tipp-Gruppe 64: TLS: Geschlossene Systeme Tipp 64-1 : Geschlossene Vorlesesysteme – Allgemeine Informationen Dieser Tipp enthält einige Grundinformationen über "geschlossene" Textlesesysteme; zur allgemeineren Unterscheidung der TLS wird auf Tipp 62-1 verwiesen. Tipp 64-3 : Produktübersicht: Geschlossene TLS: INCOBS Dieser Tipp verweist auf Erläuterungen und Testberichte des INCOBS-Projektes zum Thema "Geschlossene Text-Lese-Systeme", im Juristendeutsch auch Lese-SprechGeräte genannt. Direktlink: http://incobs.de/produktinfos/lesesprech/ - 87 - Tipp-Bereich 9: GRS: PC-Großschrift, Maus … Tipp-Gruppen: 66 PC-Großschrift-Software: Grundinfo, allg. Tipps (4 Tipps) 67 GRS "billige" Großschrift (1) (8 Tipps) 68 GRS "billige" Großschrift (2) (4 Tipps) 69 GRS: "teure" Großschrift (1) (3 Tipps) 70 GRS: "teure" Großschrift (2) (8 Tipps) 72 Sonstiges, z.B. Grafikkarten (3 Tipps) 73 Maus und Mauszeiger (1) (8 Tipps) 74 Maus und Mauszeiger (2) (4 Tipps) - 88 - Tipp-Gruppe 66: PC-Großschrift-Software: Grundinfo, Überblick Überblick Dieser Tipp-Bereich enthält Vergrößerungssoftware, unterteilt nach Shareware und professionellen Programmen. Im nachfolgenden Tipp 66-1 befindet sich ein allgemeiner Überblick über die verschiedenen Arten von Bildschirmvergrößerung; im Tipp 67-0 steht ein Überblick über die Shareware-Vergrößerungssoftware und im Tipp 69-0 ein Überblick über die professionellen Großschriftprogramme. Zur Vergrößerung der Maus gibt es zwei gesonderte Tipp-Gruppen mit einem Überblick im Tipp 73-0. Tipp 66-1 : Varianten der Vergrößerung des Bildschirminhalts Das Wort "Großschriftsoftware" ist eigentlich irreführend: Es wird ja der gesamte Bildschirminhalt und nicht nur die Schrift vergrößert. In diesem Tipp sind verschiedene, miteinander kombinierbare Arten der Vergrößerung von Bildschirminhalten überblickartig zusammengestellt. Bei der Auswahl einer Großschriftsoftware sollte man insbesondere die genannten Alternativen kennen und nutzen. Tipp 66-2 : Transportable Großschriftsoftware mit U3-Technik Durch die so genannte U3-Technik ist es möglich, Software wie Großschriftprogramme und Screenreader auf einem USB-Stick zu installieren und über die USB-Schnittstelle an einem beliebigen PC mit Windows XP oder 2000 (einschließlich der "mitgenommenen" Dateien) lauffähig zu machen ohne sie zu installieren. Weitere Informationen siehe bei Screenreadern, Tipp 50-4 und 50-5. Im August 2008 hat INCOBS einen Vergleichstest von Vergrößerungssoftware auf USBSticks durchgeführt: www.incobs.de/produktinfos/grossbild/test_mobil/ Tipp 66-7 : Bildsprung verzögern (bei starker Vergrößerung) In diesem Tipp wird beschrieben, wie man verhindern kann, dass bei starken Vergrößerungen der sichtbare Text zu schnell weg springt, wenn sich ein Untermenü öffnet. Der Tipp hilft (vermutlich) nur beim Startmenü, die Verzögerung erfolgt durch Änderung eines Eintrags in der "Registry". - 89 - Tipp-Gruppe 67: GRS: “billige” Großschrift (1) Überblick: In den Tipp-Gruppen 67 und 68 sind Shareware- und Freewaregroßschriftprogramme zusammengestellt, beschrieben und verglichen; zu den Download-Adressen im Internet oder in SATIS selbst ist meist ein Link angegeben. Dieser Tipp 67-0 gibt einen kurzen Überblick, vor allem über Tipp-Gruppe 67. Tipp 67-1 : Allgemeine Eigenschaften der GRS-Software In diesem Tipp werden allgemeine Eigenschaften der Shareware-Großschriftprogramme beschrieben, vor allem aber typische Einschränkungen gegenüber den "professionellen" Großschriftprogrammen (aus den Tipp-Gruppen 69 und 70). Eine vergleichende Empfehlung der Programme folgt in Tipp 67-4. Tipp 67-2 : GRS: Windows-Lupe In diesem Tipp wird die "Windows-Lupe" beschrieben, die ab Windows 98 mitgeliefert wird (nicht aber bei Windows NT). Es ist also ein zum Betriebssystem gehörendes Großschrift-Programm, keine zusätzliche Software. Beschrieben wird: A. Die Installation B. Die Bedienung C. Hinweise zur Bewertung Tipp 67-3 : Weitere GRS-Software im WWW Außer den in den Tipp-Gruppen 67 und 68 beschriebenen günstigen und kostenlosen Großschrift-/Vergrößerungsprogrammen gibt es im Internet noch weitere kostenlose Software: INCOBS Vergrößerungssoftware Marktübersicht (Kostenlose/kostengünstige Vergrößerungssoftware und Bildschirmlupen): www.incobs.de/produktinfos/grossbild/einzelprodukte.php#kostenlos Ulrich Hankes Softwaresammlung, Rubrik "Programme für Sehbehinderte": http://ulrichhanke.de/00/00Liste.html Englische Sammlung bei magnifiers.org: www.magnifiers.org/links/Download_Software/Screen_Magnifiers/Windows_Freeware_a nd_shareware/ Einen umfassenden vergleichenden Testbericht gibt es leider noch nicht. - 90 - Tipp 67-4 : GRS: Vergleich von GRS-Shareware-Programme In diesem Tipp ist eine vergleichende Empfehlung der verschiedenen SharewareGroßschriftprogramme vorgesehen. Die Eigenschaften und Bewertung dieser Programme findet man bereits in den jeweiligen Einzel-Tipps. Dieser Vergleich ist noch nicht fertig, wird aber auch nicht einfach sein, weil die Kriterien an ein "gutes" Programm sehr unterschiedlich sein können. Tipp 67-5 : GRS: "Virtual Magnifying Glass" (Freeware) "Virtual Magnifying Glass" ist eine sehr gute kostenlose Bildschirm-Lupe, die eine zweibis sechzehnfache Vergrößerung für die Umgebung des Mauszeigers bietet. Die alte Version 1.5 läuft unter allen Windows-Versionen und kann von der SATISWebseite als ZIP-Datei downgeladen werden: www.satis.de/www/66-74_gr/67_grss1/67-5_magnifying_glass_v1.5.zip Die neuere verbesserte Version 3.3 (780kb) läuft nicht mehr unter Windows 95, ist aber auch für Linux und Mac OS X erhältich. Downloadseite: http://magnifier.sourceforge.net/#download Außerdem gibt es neuerdings eine portable Version, die ohne Installtion z.B. von einem USB-Stick auf jedem Windows-Rechner sofort einsetzbar ist. Direkter Downloadlink der portablen Version 3.3.1 (November 2008): http://puzzle.dl.sourceforge.net/sourceforge/portableapps/Virtual_Magnifying_Glass_Por table_3.3.1.paf.exe Tipp 67-6 : GRS: LENS 2.0 (Freeware) LENS ist eine Windows-Lupe, die eine bis zu vierzigfache (!!!) Vergrößerung bietet. Es ist ein Freeware-Programm mit ca. 30 KB, das Du hier als ZIP-Datei downloaden kannst: Download - Lens (30kb) (zum "Entzippen" siehe Tipp 29-1). Eine Installation mit einhergehenden Einträgen in die Windows-Registry ist nicht erforderlich, wodurch sich das Tool sehr gut zu Testzwecken eignet. Homepage: http://bike-nomad.com/oldpages/ Tipp 67-7 : GRS: LOUPE 3.1 (Freeware) LOUPE ist eine Windows-Lupe, die eine bis zu vierfache Vergrößerung bietet. Es ist ein Freeware-Programm mit ca. 150 KB, das Du hier als ZIP-Datei downloaden kannst: Download - Loupe (150kb) (zum "Entzippen" siehe Tipp 29-1). Eine Installation mit einhergehenden Einträgen in die Windows-Registry ist nicht erforderlich, wodurch sich das Tool sehr gut zu Testzwecken eignet. Homepage: www.gregorybraun.com/Loupe.html - 91 - Tipp 67-8 : GRS: ZOOM IN (Freeware) ZOOM IN ist eine kostenlose einfache Windows-Lupe. Das unter 0,1 MB große englische Freeware-Programm kann ist hier erhältlich: http://users.csc.calpoly.edu/~bfriesen/software/zoomin.shtml Die gezippte Version muss nicht installiert werden und eigent sich deshalb gut zum Testen. (zum "Entzippen" siehe Tipp 29-1). Tipp 67-9 : GRS: ZOOMER (Freeware) ZOOMER ist eine Windows-Lupe, die eine bis zu vierfache Vergrößerung bietet. Es ist ein Freeware-Programm mit ca. 40 KB, das Du hier als ZIP-Datei downloaden kannst: Download - Zoomer (40kb) (zum "Entzippen" siehe Tipp 29-1). Eine Installation mit einhergehenden Einträgen in die Windows-Registry ist nicht erforderlich, wodurch sich das Tool sehr gut zu Testzwecken eignet. Tipp-Gruppe 68: GRS: “billige” Großschrift (2) Tipp 68-1 : GRS: Freeware GRS für ältere Windows-Versionen Die professionellen Großschrift-Programme sind in den Versionen für ältere WindowsBetriebssysteme inzwischen teilweise als Freeware erhältlich. Solche Beispiele werden hier zusammengestellt. Tipp 68-2 : iZoom (GRS-Software) In diesem Tipp wird die preiswerte/kostenlose Großschriftsoftware iZoom für Windows XP/2000 beschrieben, die man auf der Internetseite www.issist.com herunterladen kann. Tipp 68-3 : Magnifying Glass Pro MAGNIFYING GLASS PRO ist eine weitere preiswerte Vergrößerungssoftware. Sie kostet 25 Dollar. Eine Demoversion für 30 Tage gibt es kostenlos. Mehr Informationen: http://de.giveawayoftheday.com/magnifying-glass-pro-1-5/ (deutsche Beschreibung) http://www.workerscollection.com/wcollect/english/html/mg_pro_tour.html - 92 - Tipp 68-4 : GRS: Desktop Zoom "Desktop Zoom" ist ein komfortables kostenloses Lupen- und Vergrößerungspro-gramm mit vielen sinnvollen Funktionen für Windows XP, 2000 und Vista. Direktlink zum Download (370 KB): http://users.telenet.be/littlegems/MySoft/Resources/Programs/DesktopZoom.zip Tipp-Gruppe 69: GRS: “teure” Großschrift (1) Überblick: Es ist nicht die Absicht von SATIS, die professionellen Großschriftprogramme im Einzelnen zu beschreiben und zu bewerten. Vielmehr sollen dem potenziellen Käufer wichtige Hinweise über die Eigenschaften und Probleme dieser Programme gegeben werden. Dazu gehören auch vergleichende Testberichte. Tipp 69-1 : GRS-Test von DIAS / INCOBS Im Projekt INCOBS (www.incobs.de) wurde zuletzt im Jahr 2002 ein vergleichender Test von Großschriftprogrammen durchgeführt. Der Direktlink für den Grossschrifttest lautet archiv.incobs.de/produkttests/grossbild/ Getestet wurden folgende Programme: Magic 8.0, Lunar 5.11, Supernova, ZoomText Xtra L 1 Vers. 7.11, Argus 3000 plus, GTX 32, Blindows Vision. Hinweis: Auch auf der Internetseite www.himilis.de (Produktübersicht elektronische Hilfsmittel für Sehbehinderte und Blinde) gibt es im Kapitel 4.6 eine Produktübersicht über Großschriftprogramme mit dem Direktlink www.himilis.de/html/46_GRS.html. Tipp 69-2 : GRS-Test im Internet (Screen Magnifiers) Unter der Adresse http://www.magnifiers.org findet man in englischer Sprache ein großes Spektrum an Informationen, die mit Bildschirmvergrößerung zusammenhängen. Im Zusammenhang mit professionellen Vergrößerungsprogrammen interessiert der Link http://www.magnifiers.org/testintro2.html . Hier finden Sie vergleichende Testberichte über alle wichtigen Großschriftprogrammen z.B. "Big-w", "Lunar Plus", "Magic", "Magnum" sowie "ZoomText!". Von diesen professionellen Programmen (und einigen weiteren) kann man sich unter dem Link http://www.magnifiers.org/links/Download_Software/Screen_Magnifiers/Windows_Profes sional/ Demo-Versionen herunterladen. Ein weiterer guter und sehr vollständiger Überblick über alle Großschriftprogramme, insbesondere auch im internationalen Bereich, steht auf der Webseite http://www.tiresias.org und zwar unter dem Link - 93 http://www.tiresias.org/equipment/eb19.htm (Screen Magnification Software). Dort gibt es relativ ausführliche Berichte über die einzelnen Produkte in englischer Sprache, jedoch keine eigentlichen Testberichte. Tipp-Gruppe 70: GRS: “teure” Großschrift (2) Da sich Satis vor allem auf kostenlose Tipps und preiswerte Produkte konzentriert geben wir hier nur 1. genaue Firmenadresse und ihre Webadresse 2. Links zum Download kostenloser Demoversionen 3. gegebenenfalls weitere Detailinformationen. Außerdem verweisen wir auf den vergleichenden Testbericht und weitere Informationen in der Tipp-Gruppe 69. Tipp 70-1 : Die Großschrift-Software ARGUS 3000 plus I ARGUS 3000 plus I war eine professionelle Großschrift-Hardware der Firma "Reinecker", die nicht mehr vertrieben wird. Tipp 70-2 : Die Großschrift-Software Blindows Vision Blindows Vision ist eine Variante des Screenreaders BLINDOWS (vgl. Tipp 51-1 ) mit integrierter Großschrift und Sprachausgabe der Firma "Frank Audio Data". Es kostet etwa 1600 Euro. Tipp 70-3 : Die Großschrift-Software GTX 32 GTX 32 ist ein professionelles Großschrift-System der Firma "B&M". Es kostet ca. 2784 Euro. Tipp 70-4 : Die Großschrift-Software LUNAR LUNAR ist ein professionelles Großschrift-Programm der Firma "Dolphin". Aktuell (im Dezember 2005) ist die Version 6.5. Es kostet je nach Version ca. 500 Euro, LunarPlus mit Sprachausgabe 800 Euro. Tipp 70-5 : Die Großschrift-Software MAGIC - 94 MAGIC ist ein professionelles Großschrift-Programm der Firma Freedom Scientific. Aktuell (im Dezember 2005) ist die Version 9.5. Es kostet je nach Version (teilweise auch mit Sprache) zwischen 475 bis 1000 Euro. Tipp 70-6 : Die Großschrift-Software SUPERNOVA SUPERNOVA ist ein professioneller Screenreader der Firma "Dolphin", der zugleich das Großschriftprogramm LUNAR (siehe Tipp 70-4) und eine Sprachausgabe enthält. Aktuell (im Dezember 2005) ist die Version 6.5. Es kostet je nach Version 1300 bis 2000 Euro. Tipp 70-7 : Die Großschrift-Software ZOOMTEXT ZoomText Xtra ist ein in Deutschland sehr verbreitetes professionelles GroßschriftProgramm der Firma "AiSquared". Aktuell (im Dezember 2005) ist die Version 9.0. Es kostet zwischen 500 und 1100 Euro (teilweise mit Sprache). Eine preiswertere Variante ohne Sprache und mit bis zu zweifacher Vergrößerung wird unter den Namen BIGSHOT vertrieben. Diese kostet ca. 120 Euro. Tipp-Gruppe 71: Details zu verbreiteten GRS (Zoomtext, ...) Tipps geplant. Tipp-Gruppe 72: Sonstiges, z.B. Grafikkarten Tipp 72-1 : Pixelauflösung und Vergrößerung Die Einstellung der Pixelauflösung mittels der Grafikkarte hat unmittelbaren Einfluss auf die Größe der Bildschirmdarstellung. Dies wird nachfolgend beschrieben. Tipp 72-2 : Vergrößerung mittels Grafikkarte In diesem Tipp wird beschrieben, wie man mittels einer Grafikkarte (Matrox G450 DualHead) die Mauszeigerumgebung im zyklischen Wechsel ein-, zwei- und vierfach vergrößern kann. Ein ähnlicher Tipp ist die Tipp 6-3, bei dem der vergrößerte Bildschirmausschnitt auf einen zweiten Bildschirm ausgelagert und gleichzeitig angezeigt wird. Die Grafikkarte kostet ca. 115 Euro. Tipp-Gruppe 73: Maus und Mauszeiger (1) - 95 - Überblick: In diesem Tipp 73-0 steht ein Überblick über die Tipps der Tipp-Gruppen 73 und 74 (Maus). In diesen Tipp-Gruppen wird vor allem Software beschrieben, mit der man die PC-Maus sehbehindertenfreundlich gestalten und benutzen kann. Weitere Tipps zum Thema Maus stehen in SATIS an vielen Stellen: ein Gesamtüberblick dazu steht im Tipp 73-1. Tipp 73-1 : Maus: Gestalt und Bedienung: Überblick In diesem Tipp 73-1 ist zusammengestellt, welche Varianten der Maus und MausBedienung es gibt und welche Vorzüge diese jeweils haben. Dabei wird auch auf die zugehörigen SATIS-Tipps verwiesen, wo dies genau beschrieben wird. Die Gliederung des Tipps: 0. Mausfreie Bedienung des PC 1. Maus-Hardware 2. Mauszeiger (Maus-Cursor) und andere Cursor sowie ihre Darstellung 3. Gestalt und Bewegungsmodi von Mauszeigern 4. Besondere Software zur Steuerung der Maus (Logitech, Toggle-Maus, ...) 5. Besonders wichtige Sonderfunktionen der Bewegungssteuerung der maus Tipp 73-2 : Maus konfigurieren in Windows 98 In folgendem Tipp werden die Konfigurationsmöglichkeiten der Maus in Windows 98 aufgeführt (in Windows ME stehen noch mehr Optionen zur Auswahl). Das schnelle Austauschen kompletter Mauszeiger-Schemata mittels der "Desktop-Motive" wird gesondert im Tipp 32-6 beschrieben (beachte dazu auch die gesamten Tipp-Gruppen 31 und 32): ferner steht in den Tipps 31-8 und 31-9, wie man Mauszeiger durch windowsfremde Mauszeigerformen ersetzen kann. Tipp 73-3 : Maus-Einstellungen in anderen Betriebssystemen Im folgenden Tipp werden die Konfigurationsmöglichkeiten der Maus in anderen Betriebssystemen zusammengestellt. Gemeint sind damit also jeweils die Systemeinstellungen für die Maus, die ohne Zusatzsoftware möglich sind. Erfasst werden nur die Änderungen gegenüber Windows 98 (vgl. Tipp 73-2). Tipp 73-4 : Die Logitech-Maus-Software "MouseWare 9.42" - 96 Neben den standardmäßig von Windows bereitgestellten Einstellmöglichkeiten zur Konfiguration der Maus gibt es natürlich auch Treiber von Mausherstellern, die ebendies ermöglichen. Beispielhaft soll hier der Maustreiber der Firma Logitech erwähnt werden. "Logitech MouseWare 9.42" ist eine kostenlose Maussoftware, die in allen WindowsBetriebssystemen und auch für eine Vielzahl von Hardwaremäusen vielfältige Möglichkeiten für die Darstellung und Arbeitsweise der Mauszeiger bereitstellt. Mit diesem Treiber werden die Funktionalitäten der Maus um einige Programmierungen erweitert. So kannst Du zum Beispiel alle Maustasten (z.B. bei Vorhandensein eines Scroll-Rads) mit speziellen Funktionen belegen. Tipp 73-6 : Toggle Mouse 4.5: Beschreibung und Download "Toggle Mouse" ist eine englischsprachige Shareware-Maussoftware. Viele Optionen für die Maus können eingestellt und verändert werden. Insbesondere für Sehbehinderte hält das Programm einige sehr schöne Funktionen bereit. Gliederung des Tipps: 0. Download des Programms 1. Installation und erste Schritte 2. Visualisierungen des Mauszeigers Die Nutzdauer des Programms ist leider auf 60 Minuten limitiert; nach dieser Zeit wird die zuvor verwendete Mauskonfiguration wieder aktiviert. "Toggle Mouse" kann aber vom Benutzer sofort wieder für denselben Zeitraum gestartet werden. Wem das zuviel Arbeit macht oder zu umständlich ist, kann das Programm auch über den Hersteller Toggle (http://www.toggle.com) für den Preis von 19,95 Dollar beziehen. Bislang ist wohl nur eine Bestellung im Ausland möglich. Sollten wir demnächst einen deutschen Distributor ausfindig machen, werden wir es natürlich in SATIS bekannt geben. Tipp 73-7 : Software "Spot On The Mouse" "Spot On The Mouse" ist ein Programm , dass in vielfältiger Weise die Wahrnehmbarkeit des Mauszeigers verbessert (Fadenkreuz, Ringe, usw.). Eine Demoversion gibt es kostenlos im Internet, sonst kostet es ca. 5 EUR. Tipp 73-9 : Weitere Maus-Treiber In diesem Tipp werden weitere Hersteller von Hardware-Mäusen und Maustreibern genannt. Die zugehörigen Internet-Adressen zum Downloaden der Software werden angegeben. Allerdings muss auf eine nähere Beschreibung und eine sehbehindertenspezifische Bewertung verzichtet werden. Zunächst weisen wir auf einen Vergleichstest von PC-Mäusen hin (Chip-Online, Juni 2001). Testsieger ist dort die "Logitech Cordless Mouseman Wheel". - 97 - Tipp-Gruppe 74: Maus und Mauszeiger (2) Tipp 74-1 : Zentralsprung des Mauszeigers In diesem Tipp wird beschrieben, wie man den Mauszeiger in die Mitte des Bildschirms springen lassen kann. Diese Funktion ist nützlich, weil Sehbehinderte den Mauszeiger oft aus dem Blickfeld verlieren, besonders bei Tunnelblick. Tipp 74-2 : Maussprung auf die Standardschaltfläche In diesem Tipp wird beschrieben, wie man erreicht, dass sich der Mauszeiger nach dem Öffnen eines Fensters automatisch auf der Standardschaltfläche befindet, sofern das Fenster eine solche enthält. Anmerkung: Die Standardschaltfläche ist i.a. durch einen dickeren Rahmen erkennbar, die Funktion wird durch die "Eingabetaste" ausgelöst. Vorteil dieser Einstellung: Die Standardauswahl kann nun statt mit der Eingabetaste auch über einen Mausklick erfolgen, sodass man die Hand nicht von der Maus nehmen muss. Tipp 74-3 : Maus-Lupe (Vergrößerung Mauszeigerumgebung) Es gibt Programme, bei denen die Umgebung der Stelle, an der sich der Mauszeiger befindet, vergrößert wird. In Großschrift-Programmen kann man dies als einen Modus der Vergrößerung einstellen. Aber hierfür gibt es auch Shareware-Programme. In diesem Tipp werden solche Programme zusammengestellt. Tipp 74-4 : Vergrößerung des Mauszeigers mittels Grafikkarte Der Mauszeiger lässt sich innerhalb von Windows nur in gewissen Grenzen vergrößern (s. Tipp ...). Eine noch stärkere Vergrößerung des Mauszeigers ohne Vergrößerung des sonstigen Bildschirminhalts ist z.B. mit einer speziellen Grafikkarte möglich (Matrox G450 DualHead; ca. 110 Euro; vgl. auch Tipps 6-3 und 72-2). - 98 - Tipp-Bereich 10: Telekommunikation (WWW + E-Mail) Tipp-Gruppen: 75 Telekommunikation: Grundinfo, Überblick (4 Tipps) 76 Browser: Grundinfo, Überblick, Suchmaschinen (3 Tipps) 77 Browser: Einzelne Programme (1) (10 Tipps) 78 Browser: Einzelne Programme (2) (5 Tipps) 79 Browser: Details: MS Internet Explorer (u.a.) (10 Tipps) 80 WWW: Erstellen von Internet-Seiten (10 Tipps) 81 E-Mail: Grundinfo, Überblick (3 Tipps) 82 E-Mail: Einzelne Programme (1) (4 Tipps) 83 E-Mail: Einzelne Programme (2) (2 Tipps) 84 Weiteres zur optimalen Gestaltung von Webseiten (9 Tipps) - 99 - Tipp-Gruppe 75: Telekommunikation: Grundinfo, Überblick Tipp 75-2 : Report: Interneterfahrungen Blinder In diesem Tipp weisen wir auf eine Broschüre hin, die man im Internet aber leider nur als PDF downladen kann: "User Report Web- & Screenreader. Erfahrungsberichte mit Internetauftritten und Vorlesesoftware". Es folgen einige Stichworten aus dem Inhaltsverzeichnis. Siehe ergänzend auch Tipp 75-3. Tipp 75-3 : Statistiken: Interneterfahrungen Blinder Dieser Tipp enthält ergänzend zum User Report (75-2) den Hinweis auf eine empirische Untersuchung, welche Screenreader von Blinden und Sehbehinderten beim Zugang ins Internet genutzt werden, welche Webseiten sie bevorzugt besuchen und teilweise auch, welche Probleme dabei entstehen. Link: studien.eichstaedt.org Tipp 75-5 : Internetbegriffe kinderleicht erklärt Die Webseite www.blinde-kuh.de ist eigentlich eine Suchmaschine für Kinder. Sie enthält am Rande auch ein Kinder- und Anfänger-gerechtes Begriffswörterbuch über PC- und Internetbegriffe. Hier wird der Zugang beschrieben. Tipp 75-9 : Online/Offline-Check und Verbindung trennen In diesem Tipp werden 4 Verfahren beschrieben, wie man feststellen kann, ob der PC Online" ist oder "Offline", und wie man ggf. selbst die Verbindung trennt, um Gebühren zu sparen. Dabei sind besonders die Belange Blinder berücksichtigt. Die besonders empfehlenswerten Varianten 3 und 4 lassen sich auch miteinander kombinieren. Tipp-Gruppe 76: Browser: Grundinfo, Überblick, Suchmaschinen Überblick: In dieser Tipp-Gruppe 76 sind allgemeine Eigenschaften von "Browsern" beschrieben, d.h. Software für das Surfen im Internet. In den nachfolgenden Tipp-Gruppen 77 und 78 - 100 sind einzelne konkrete Browser beschrieben. Tipp 76-4 : Suchmaschinen: Überblick aus TEST 02/2003 In diesem Tipp steht ein Testbericht über Suchmaschinen, den wir der Zeitschrift "Test" (02/2003) der Stiftung Warentest entnommen haben. Der Test ist auch unter dem Direktlink http://www.warentest.de/test/suchmaschinen.html zugänglich. Tipp 76-5 : Suchmaschinen: Das Beispiel "Google" Da www.google.de eine der effektivsten Suchmaschinen für das Internet und auch durch Sehbehinderte und Blinde sehr leicht zu bedienen ist, weisen wir an dieser Stelle besonders darauf hin und geben einige Suchbeispiele. Tipp-Gruppe 77: Browser: Einzelne Programme (1) Tipp 77-1 : Netscape 4.7: Aufbau und Gestalt In diesem Tipp wird der "Netscape Navigator 4.7" beschrieben. Weitere Aspekte zur Bedienung folgen (später) im Tipp 77-2. Weitere Details zu den Mail-Funktionen von "Netscape" sind vorgesehen in der Tipp-Gruppe 83. Tipp 77-2 : Netscape 4.7: Weitere Bedienung In diesem Tipp werden ergänzend zu Tipp 77-1 weitere Bedienungselemente zu "Netscape 4.7" beschrieben. (unfertig!) Tipp 77-3 : Opera: Download und Beschreibung OPERA ist ein besonders sehbehindertenfreundlicher und vielfältig einstellbarer Browser, den es überdies kostenlos im Internet gibt. Hier folgen die Download-Adressen für Opera 8, eine Kurzbeschreibung und Hinweise für Umsteiger. Tipp 77-4 : Mausfrei ins Internet (Hippeli) - 101 In diesem Tipp stellen wir zwei Bücher von Doris Hippeli vor, in denen ein mausfreier Zugang zu Internet und E-Mail ausführlich dargestellt wird. Allerdings kosten diese Bücher jeweils ca. 30 EUR. Nähere Informationen stehen unter www.ohne-maus.de. Tipp 77-5 : C-LAB Textbrowser Der Textbrowser von C-LAB wurde von der Firma Siemens-Nixdorf eigens für blinde Nutzer entwickelt; für Sehbehinderte erscheint er uns nicht so geeignet. In diesem Tipp folgen Kurzinformationen zu diesem Browser, die wir dem Internet entnommen haben. Tipp 77-6 : IBM Home Page Reader 3.0 Der IBM "Home Page Reader" ist ein Browser, der auf dem "Internet Explorer" ab Version 5.0 aufsetzt und eine zusätzliche Sprachausgabe und weitere Einstellungen für Schriftgrößen und -farben enthält. Er kostet ungefähr 130 Euro. Eine Alternative für Sprachausgaben für das Internet steht in den Tipps 78-2, 78-3 und 78-4. In diesem Tipp folgen Kurzinformationen zu diesem Browser, die wir dem Internet entnommen haben. Tipp 77-7 : Webformator (zum Vereinfachen von Webseiten) Der WEBFORMATOR ist ein kostenloser Browser der Firma "Frank Audiodata", der auf den "Internet Explorer" ab Version 5.0 aufsetzt und die Webseite in eine textorientierte Gestalt umwandelt. So ist die Webseite für Sehbehinderte mit Sprachausgabe oder Braillezeile besser zugänglich. Tipp 77-8 : Browser Mozilla Firefox Mozilla Firefox ist ein kostenloser Browser, der alternativ zum Internet Explorer eingesetzt werden kann und Sehbehinderten und Blinden viele Vorteile bietet. Seit 2007 unterstützen gängige Screenreader Firefox, z.B. auch JAWS ab Version 7.10 Deutsche Startseite zu Firefox mit Downloadlink zur jeweils aktuellen Version (ca. 6 MB): www.mozilla-europe.org/de/products/firefox/ Tipp 77-9 : Firefox Erweiterungen: Allgemeines - 102 Für den Browser Firefox gibt es viele Erweiterungen, auch für Sehbehinderte und Blinde. Der Zugang erfolgt über https://addons.mozilla.org/de/firefox/ oder über den Browser selbst. Tipp 77-10 : Firefox-Erweiterung: Toolbar Buttons In dem Internet Browser Firefox kann man mit dem Add-On “Toolbar-Buttons” zusätzliche Funktionen als Buttons in einer Menüleiste einrichten und dadurch wichtige Funktionen schneller verfügbar machen. Unter dem Link http://codefisher.org/toolbar_button/button_list?flag=de-DE findet man die Funktionen die man sich als Button einrichten kann. Tipp 77-11 : RSS: Infoabos aus dem WWW Mit RSS lassen sich Neuigkeiten von Webseiten abonnieren, ähnlich wie beim Abonnieren von Podcasts (Radiosendungen, siehe Tipp 98-9). In diesem Tipp wird RSS und seine Benutzung verständlich erklärt. Das Überfliegen von RSS-Schlagzeilen und Kurzmeldungen erspart gerade Blinden und Sehbehinderten das mühsame Sur-fen duch eine große Informationsflut. Neben dem hier empfohlenen Windows Feedreader ist auch der Internet Explorer 7 für RSS zu benutzen. Tipp-Gruppe 78: Browser: Einzelne Programme (2) Tipp 78-1 : DFÜ-Verbindung herstellen (am Beispiel "T-Online") Um von seinem PC den Zugang zu Internet und E-Mail zu bekommen, reicht es nicht, ein Modem (das die Verbindung zum Telefonnetz herstellt) zu haben, sondern man muss auch die Daten-Fern-Übertragung (DFÜ) über einen Anbieter (z.B. T-Online, AOL) herstellen. In der Regel liefert der Anbieter die Zugangssoftware zum DFÜ-Netz und zu seinen Zusatzleistungen (z.B. Homebanking) mit; diese Installation muss einmalig durchgeführt werden. Da die Software oft nicht sehbehindertenfreundlich ist, kann man den Anschluss an das DFÜ-Netzwerk auch direkt von Windows aus herstellen. In diesem Tipp wird diese alternative Zugangsmöglichkeit zum DFÜ-Netz am Beispiel von T-Online beschrieben. Bei anderen Anbietern, mit Ausnahme von AOL, funktioniert es ähnlich. ACHTUNG: Diese Anleitung gilt für alle gängigen Modems, d.h. für Analoganschlüsse und den (digitalen) ISDN-Anschluss. Für DSL ist das Verfahren etwas anders; das muss noch nachgetragen werden. - 103 - Tipp 78-2 : Webspeech (Sprachausgabe für Webseiten) Mittels des kostenlosen WEBSPEECH READER 4 in Verbindung mit dem "Internet Explorer" ab Version 4.0 können sich Sehbehinderte den Inhalt von normalerweise visuell schwer zugänglichen Internet-Seiten in deutscher Sprache vorlesen lassen. Für "Netscape" oder gegebenenfalls weitere Browser ist das Programm nicht geeignet. WEBSPEECH läuft unter allen Windows-Versionen ab Windows 95. Beim WEBSPEECH READER handelt es sich um ein "Text-to-Speech Plugin", bei dem Text auf dem Rechner des Benutzers in die Sprache LOGOX der Firma G-Data umgewandelt wird. Das geht alles sehr schnell vonstatten, so dass auch für Besitzer älterer Rechner ein fehlerfreies Vorlesen garantiert ist. Die Benutzerführung ist sehr einfach gehalten, kaum Einstellungen sind vom Benutzer vorzunehmen. Unserem Eindruck nach, gibt es auch keine Komplikationen, wenn bereits ein Screenreader und/oder eine Sprachausgabe auf dem Rechner laufen. In diesem Tipp werden der Download, die Installation und die Nutzung von WEBSPEECH 4 erläutert. Tipp 78-3 : WeMedia Talking Browser (1): Installation und Aufbau Die in New York ansässige Medien-Firma WeMedia hat bereits letztes Jahr den TALKING BROWSER 1.0 vorgestellt. Der Browser wandelt grafisch orientierte Webseiten in Textseiten um, die dann von einer "Text-to-Speech-Engine" (TTS) vorgelesen werden. Die in der Software mitgelieferte Sprache ist Englisch, sie kann aber durch eine ebenfalls kostenlos erhältliche deutsche Sprache ("L&H") ersetzt werden (siehe unten). Des Weiteren ist eine Lupe im Browser integriert, um Inhalte vergrößert darzustellen. Grundsätzlich kann der Browser eine komplette Webseite (auch mit Frames) als geschlossenes Textdokument darstellen. Von einer Seite ausgehende Links werden in einer separaten Textzeile untergebracht und können über die Tastatur ausgewählt werden. Nun liegt der Browser in der Version 1.5 zur freien Nutzung zum Herunterladen bereit. Es wurden einige Fehler beseitigt. Alle benötigten Komponenten (inkl. der englischen TTS-Engine) sind in der Installationsdatei enthalten. TALKING BROWSER 1.5 ist eigenständiger Browser, der unter allen Windows-Versionen ab "95" läuft. Für seinen Betrieb ist es aber zwingend erforderlich, dass der "Internet Explorer" ab Version 4.0 auf dem Rechner installiert ist. Nutzer des "Netscape Navigator" oder anderer Browser müssen den "Internet Explorer" zusätzlich installieren. Tipp 78-4 : WeMedia Talking Browser (2): Benutzerführung In diesem Tipp wird der Umgang mit dem WeMedia TALKING BROWSER im Detail beschrieben. Hierbei wird insbesondere auf die Nutzung der verschiedenen - 104 Navigationsmöglichkeiten innerhalb des Browsers als auch auf das Anlegen, Verwalten und Verwenden von Favoriteneinträgen (auch Bookmarks genannt) eingegangen. Tipp 78-5 : Vergleich: Sprachausgaben fürs Internet In diesem Tipp werden die Sprachausgaben für das Internet aus den Tipps 78-2 und 783/78-4 verglichen. Die Sprachausgaben, die Webseiten durch Anbindung an einen eigenen "Screen Reader" (z.B. JAWS) vorlesen, sind hier nicht berücksichtigt. Tipp-Gruppe 79: Browser: MS Internet Explorer (Details) Überblick: Dieser Tipp enthält einen Überblick über die Bedienung und Gestaltung des "MS Internet Explorer 5", den wohl am häufigsten verwendeten "Browser" (InternetZugangsprogramm). Die Ende 2002 erschienene Version 6 ist in der Bedienung fast unverändert, so dass die Tipps auch für die Version 6 gelten. Es sind in der Version 6 allem die Sicherheit gegen Virenangriffe verbessert worden. Bei der Beschreibung des "MSIE" (Microsoft Internet Explorer) setzen wir Kenntnisse voraus - aus Tipp-Bereich 4 "Windows 98 (ausführlich)" - aus Tipp-Bereich 5 "MS Office" - aus Tipp-Gruppen 75 / 76 zur Telekommunikation. Tipp 79-1 : MSIE: Allgemeines zur Bedienung Ein Browser ist ein Programm zum Anzeigen von Internetseiten. Das Design der Bedienelemente eines Browsers ändert sich natürlich je nach Hersteller und Version, von der Funktionalität her sind sie sich aber alle recht ähnlich. In der folgenden Anleitung werden die Standard-Schaltflächen des "Internet Explorer" beschrieben. Diese Standard-Schaltflächen befinden sich unter der Menüzeile und dienen primär der Navigation beim Surfen im WWW. Tipp 79-2 : Gestaltung des MSIE Die Tipps 79-2, 79-3 und 79-4 stellen sehbehindertenfreundliche Einstellungsmöglichkeiten des "Internet Explorer" bereit. In diesem Tipp 79-2 werden grundlegende Einstellungen von Farben und Schriften beschrieben. - 105 Im Tipp 79-3 werden erweiterte Möglichkeiten beschrieben, z.B. das Ausblenden von "unwichtigen" Bestandteilen der Web-Seite. Im Tipp 79-4 wird beschrieben, wie man mittels lokalen "Cascading Style Sheets" (CSS) die Darstellung von Web-Seiten im "Internet Explorer" verbessern kann. Tipp 79-3 : Darstellung von Webseiten mit dem MSIE In diesem Tipp 79-3 werden die Einstellungsmöglichkeiten des "Internet Explorer" aus Tipp 79-2 ergänzt, und zwar vor allem um die Möglichkeit des Ausblendens "unwichtiger" Inhalte der Web-Seite. Tipp 79-4 : Darstellung von Web-Seiten mit "CSS" Einmal getätigte Einstellungen für Farben, Schriftarten, Schriftgrößen, Abstände etc. der einzelnen HTML-Bereiche auf Web-Seiten lassen sich, für alle Web-Seiten gültig, dauerhaft einstellen. Falls solche so genannte "CSS" (Cascading Style Sheets) aktiviert sind, werden die in Tipp 79-2 erfolgten sowie die von Windows vorgegebenen Einstellungen nicht verwendet. Im Tipp 84-5 wird beschrieben, wie man die Auswahlmöglichkeit von CSS, die auf www.satis.de angeboten wird, auf eine andere Webseite übertragen kann. Tipp 79-5 : Internet Explorer mit Screen Reader: DAISY2-Anleitung Für den INTERNET EXPLORER hat Werner Krauße eine Anleitung in DAISY2 geschrieben. Diese Anleitung ist daher per Sprache und parallel als Text verfügbar. Kostenloser Download (23,5 MB, ca. 1 Stunde): www.werner-krausse.de/dl/internetkurs.zip Tipp 79-6 : MSIE: "Favoriten" anlegen und verwalten Als "Favoriten" werden im Internet Explorer die "Lieblingsseiten" bezeichnet, die man im Internet besonders häufig aufruft. Um dies zu erleichtern, kann man sich hierfür einen eigenen Verzeichnisbaum erstellen, der der Struktur von Ordnern und Dateien auf der eigenen Festplatte ähnelt. Hier wird beschrieben, wie man solche "Favoriten" auswählt, anordnet und auch später aufruft. Man kann diese Favoritenstruktur auch als Start-Seite im "Internet Explorer" einrichten (vgl.Tipp 79-8). Der Export eines kompletten Favoritenbaumes auf andere Rechner wird in Tipp 79-7 beschrieben. In Tipp Tipp 98-10 wird am Beispiel Radio beschrieben, wie man Favoriten auf bestimmte Dateien statt Internetseiten zeigen lässt. Tipp 79-7 : MSIE: "Favoriten"-Strukturen: Import / Export - 106 Die Zusammenstellung von relevanten Internet-Seiten über "Favoriten" des "Internet Explorer" (vgl. Tipp 79-6) lassen sich mit wenig Aufwand auf andere Rechner übertragen. In der folgenden Anleitung wird der Ex- und Import ganzer "Favoritenbäume" beschrieben. Für unsere SATIS-Nutzer werden wir in Kürze fertige "Favoritenbäume" zum Downloaden bereitstellen. Die Installation solcher "Favoritenbäume" auf dem eigenen PC wird nachfolgend beschrieben. Tipp 79-8 : MSIE: "Favoriten" als Start-Seite anlegen Wenn man bevorzugt auf seinen Lieblings-Seiten surft oder oft mit einer bestimmten Suchmaschine den "Internet Explorer" startet, kann man eine Browser-Startseite einrichten, die einen gleich mit einer passenden Auswahl an relevanten Seiten empfängt. Das ist auch für Anwender ohne HTML-Kenntnisse leicht zu bewerkstelligen die Grundlage dafür stellen die "Favoriten-Ordner" dar (vgl. Tipp 79-6). Tipp 79-9 : MSIE: Webadresse finden und weitergeben In diesem Tipp wird beschrieben, wie man im Internet den Link einer Internetseite kopiert, um ihn z.B. in eine Mail einzufügen und an andere weiterzugeben. Tipp-Gruppe 80: WWW: Erstellen von Internet-Seiten Überblick: Immer mehr Verbände, Selbsthilfeorganisationen und auch Einzelpersonen stellen eigene Webseiten her, um gezielt Informationen anzubieten und auszutauschen. Dies ist auch gar nicht so schwer. In dieser Tipp-Gruppe wird beschrieben, welche Werkzeuge zum Erstellen von Webseiten zur Verfügung stehen, insbesondere aus der Sichtweise Sehbehinderter. Und zum anderen, wie man Webseiten gestalten sollte, damit sie für Sehbehinderte und Blinde gut zugänglich sind. Tipp 80-1 : Webseiten erstellen: Voraussetzungen In diesem Tipp wird kurz beschrieben, wie man eine eigene Webseite einrichtet. Dazu gehört insbesondere: - 107 1. Provider auswählen, Domain anmelden 2. Webseiten schreiben 3. Texte "hochladen", Webseite "pflegen" In diesem Tipp konzentrieren wir uns vor allem auf den ersten Punkt, weil der zweite und dritte Punkt in eigenen SATIS-Tipps ausführlich beschrieben wird (80-2 bis 80-6 bzw. 80-7). Tipp 80-2 : HTML-Editoren (1): Allg.Informationen Mit "HTML-Editoren" erstellt man Texte in der HTML-Notation, die im Internet sehr verbreitet ist, d.h. es handelt sich um Software, die beim Erstellen von Webseiten hilfreich ist. In diesem Tipp geht es neben allgemeinen Informationen vor allem auch um Vergleiche hinsichtlich der Sehbehindertenfreundlichkeit von HTML-Editoren. Tipp 80-3 : HTML-Editoren (2): "teure" Software In diesem Tipp (80-3) werden kommerzielle WYSIWIG-HTML-Editoren kurz vorgestellt. Aufgrund der meist unübersichtlichen Benutzerführung eignen sich diese Editoren nur bedingt für Sehbehinderte. Auch der Preis ist für Anfänger oft zu hoch, hier eignen sich besser die Freeware-Editoren (vgl. Tipp 80-4). Andererseits erspart man sich bei ihnen das Schreiben des Textes im HTML-Code. Tipp 80-4 : HTML-Editoren (3): "billige" Software In diesem Tipp werden Shareware- oder Freeware-HTML-Editoren beschrieben, und zwar die Programme “1st Page”, “CoffeeCup HTML Editor”, “HTML Studio”, “Weaverslave” und “Web-O-Rama”. Diese sind allesamt quelltextorientierte Editoren, d.h. man muss die Webseiten im HTML-Code eingeben (vgl. hierzu 80-1). Ausführlich wird im Tipp 80-5 der besonders sehbehindertenfreundliche HTML-Editor "1st Page" beschrieben. Tipp 80-5 : Der HTML-Editor "First Page" (ausführlich) HTML-Editoren dienen zum Erstellen des HTML-Codes von Webseiten (vgl. Tipp 80-1 und 80-2). In diesem Tipp wird exemplarisch ein quelltextbasierter, kostenloser HTMLEditor ("1st Page") beschrieben (vgl. hierzu Tipp 80-2 und 80-4), sowie einige sehbehindertenspezifische Einstellungen dazu. - 108 Anmerkung: Im Prinzip kann man HTML-Seiten auch im Textformat schreiben und automatisch nach HTML konvertieren lassen. In diesem Fall wird der HTML-Code aber sehr umfangreich und unübersichtlich (vgl. Tipp 80-2). Tipp 80-6 : HTML lernen: "SELFHTML" (Teamone) u.a. HTML (Hypertext Markup Language) ist die international gebräuchliche Notationsweise für die Gestaltung von Webseiten. Der HTML-Text ist reiner ASCII-Code, alle Formatierungen des Webdokuments müssen in spitzen Klammern mit speziellen Befehlen eingefügt werden. In diesem Tipp sind Internet-Seiten zusammengestellt, auf denen man HTML selbst lernen und ausprobieren kann. 1. http://www.teamone.de/selfhtml 2. http://www.html-seminar.de/start.htm 3. http://www.boku.ac.at/htmleinf/hein1.html Tipp 80-7 : Webseiten "hochladen" (Flash FXP) Um die auf dem eigenen PC erstellte Webseite für Besucher zugänglich zu machen, müssen alle für die Seite benötigten Dateien auf den Server vom Provider (siehe Tipp 80-1) "hochgeladen" werden. Dafür gibt es besondere Programme. In diesem Tipp wird der Vorgang des Hochladens anhand des besonders bedienerfreundlichen Programms “Flash FXP” beschrieben. Das Shareware-Programm ist für alle Windows-Versionen geeignet; am Ende des Tipps folgen Hinweise zum Einstellen von Farben und Schriften. Genauere Informationen zu “Flash FXP” findet man auf der Herstellerseite www.flashfxp.com. Tipp 80-8 : Barrierefreie Webseitengestaltung (1) Webseiten können von Sehbehinderten und Blinden nur gelesen werden, wenn sie eine einfache und möglichst textbasierte Struktur haben. Wer Webseiten erstellt, soll-te daher darauf achten, dass sie möglichst keine Grafiken und Animationen usw. enthalten. In diesem Tipp folgt eine Zusammenstellung der wichtigsten Gesichts-punkte, die bei der Erstellung barrierefreier Webseiten beachtet werden müssen. Eine Kurzform bilden die Empfehlungen des FIT, die wir weiter unten im Tipp anschließen. Eine ausführliche Darstellung bieten die Empfehlungen des W3C, die man auf deutsch im Internet unter www.w3.org/Translations/WCAG20-de/ findet. Beson-ders hinzuweisen ist auf das Buch, "Barrierefreies Webdesign", von Jan Hellbusch. Nähere Informationen findet man auf der Webseite zum Buch www.barrierefreies-webdesign.de. - 109 - Tipp 80-9 : Barrierefreie Webseitengestaltung (2) Ende 2005 erschien ein Sonderheft der Zeitschrift "Information - Wissenschaft und Praxis" mit 11 Einzelbeiträgen zum Thema "Barrierefreiheit im Internet". In diesem Tipp folgt das Inhaltsverzeichnis des Sonderheftes mit Links zu den 11 Artikeln. Nähere Informationen auf der Internetseite www.bit-informationsdesign.de/iwp-8-2005/ Tipp-Gruppe 81: E-Mail: Grundinfo, Überblick Überblick: In dieser Tipp-Gruppe stehen Grundinformationen über E-Mails und besondere Aspekte des Mailens für Sehbehinderte. Tipp 81-1 : eMail-Tipps: www.mailhilfe.de Die Internetseite www.mailhilfe.de gibt einen umfassenden Überblick über das Medi-um eMail. Diese Informationen sind jedoch nicht speziell an Blinde und Sehbehinder-te gerichtet. Es folgt eine Beschreibung der Inhalte dieser Webseite. Tipp 81-9 : T-Online Mails vom fremden PC aus abrufen Wer einen Internet-Zugang über T-Online und damit auch eine T-Online Mailadresse hat, ruft die eingegangenen Mails normalerweise nur vom eigenen Rechner aus ab. Hier wird ein Verfahren beschrieben, wie man Mails von einem anderen Rechner aus abrufen kann, wie man es auch von anderen Mailprovidern (z.B. gmx.de, web.de...) kennt. Tipp-Gruppe 82: E-Mail: Einzelne Programme (1) Überblick: In diesem Tipp steht ein Überblick über die E-Mail-Programme, die sich in den TippGruppen 82 und 83 befinden. Tipp 82-2 : Outlook Express 6: DAISY2-Anleitung Für OUTLOOK EXPRESS 6 hat Werner Krausse eine Anleitung in DAISY2 geschrieben. Diese Anleitung ist daher per Sprache und parallel als Text verfügbar. Kostenloser Download (26 MB, 42 Minuten): www.werner-krausse.de/dl/Outlookkurs.zip Weitere Informationen zu Outlook Express siehe Tipp 82-3. - 110 - Tipp 82-3 : Das Mail-Programm "Outlook Express" 5.0/5.5 OUTLOOK EXPRESS ist der meistverbreitete E-Mail-Client, da er den Windows Betriebssystemen kostenlos beiliegt und bei der Standardinstallation von Windows gleich mitinstalliert wird. Achtung: Das Programm MS OUTLOOK enthält ebenfalls ein Mailprogramm, das aber nicht mit OUTLOOK EXPRESS übereinstimmt. In diesem Tipp wird ausführlich für Sehbehinderte beschrieben, wie man Mails erstellt und versendet, Mail-Filter anlegt, das Adressbuch benutzt, neue Mail-Konten einrichtet usw. Hinweis: Eine Literaturquelle für eine mausfreie Bedienung von OUTLOOK EXPRESS befindet sich auch in Tipp 77-4. Tipp 82-4 : Das Mail-Programm EasyMail XP Das Mail-Programm EasyMail XP ist eigens für Sehbehinderte und Blinde geschrieben, einfach zu bedienen und enthält eine Sprachunterstützung. Der Tipp enthält weitere Informationen zum Programm. Tipp 82-5 : Outlook Express Fenster maximieren Mit dem kleinen Tool ZoomWins wird in OUTLOOK EXPRESS beim Öffnen von Mails das Mailfenster automatisch maximiert. Die Downloadadresse ist www.satis.de/links/05_downloads/zoomwins.exe Tipp 82-6 : Das Mail-Programm EUDORA (4.3/5.0/5.2) Das Mailprogramm EUDORA kommt in Tests sehr gut weg und ist auch recht sehbehindertenfreundlich. In diesem Tipp werden die wichtigsten Aspekte zur Installation und Bedienung des Programms beschrieben. 1. Einrichten eines "Mailkontos" (nach der Installation) 2. Mails erstellen und versenden 3. Allgemeine Einstellung und Gestaltung 4. Neue Mailboxen erstellen und Mails filtern 5. Suchen und Aufrufen von Mails EUDORA ist erhältlich als kostenlose Vollversion mit Werbespalten und als käufliche Vollversion. Infos unter http://www.eudora.com. Die neueste Version 5.2 (Stand: 03/2003) für Windows 95/98/ME/XP (ca. 6MB groß) kann man sich unter folgendem Link herunterladen: http://www.eudora.com/products/eudora/download/windows.html - 111 - Tipp-Gruppe 83: E-Mail: Einzelne Programme (2) Tipp 83-1 : AOL: Senden von "Nur-Text-Mails" Der Internet-Anbieter AOL verwendet ein eigenes integriertes Mail-Programm. Wir empfehlen aus einer Reihe von Gründen für Sehbehinderte den Internet-Zugang über AOL nicht. Zum Beispiel kann man in den neuen AOL-Versionen 6 und 7 im MailProgramm keine "Nur-Text-Mails" absenden, was für Sehbehinderte wichtig ist. In diesem Tipp verraten wir zwei Tricks, wie man das Absenden von "Nur-Text-Mails" doch noch erreichen kann. Im zweiten Trick geht man sogar zu einem ganz anderen MailProgramm über. Anmerkung: Wir haben beide Tipps gefunden, aber nicht selbst ausprobiert. Bei Erfahrungen bitte Nachricht an die SATIS-Redaktion. Tipp 83-3 : Netscape 4.7: Das Mail-Programm (Messenger) NETSCAPE ist ein Browser mit einem integrierten Mail-Programm. Die Beschreibung von NETSCAPE steht bereits in den Tipps 77-1 und 77-2. An dieser Stelle werden weitere Elemente zur Benutzung als Mail-Programm beschrieben. Tipp-Gruppe 84: Weiteres zur optimalen Gestaltung von Webseiten Überblick: In dieser Tipp-Gruppe wird der Zugang zu konkreten, wichtigen Webseiten beschrieben. Dabei werden für bestimmte Webseiten beschrieben, verringert und sogar beseitigt. Tipp 84-1 : Vereinfachte Fahrplanauskunft im WWW Die Fahrplanauskunft der Deutschen Bahn im Internet ist nicht sehr übersichtlich, z.B. unter http://reiseauskunft.bahn.de In diesem Tipp werden zwei sehbehindertenfreundlich gestaltete Fahrplan-Abfragen bei der Deutschen Bahn beschrieben. Die erste, besonders empfehlenswerte Adresse ist pda.bahn.de, diese ist maßgeschneidert für kleine tragbare Computer (PDA), und deshalb vereinfacht. Die zweite Adresse ist http://reiseauskunft.bahn.de/bin/query.exe/dl. Diese Auskunft wird sehr vereinfacht im Textcode (ASCII) dargestellt. - 112 - Tipp 84-2 : Fremde Webseiten mit eigenem Design versehen In diesem Tipp wird exemplarisch beschrieben, wie man fremde Webseiten mit einem veränderten Design auf dem eigenen Bildschirm herstellen kann, zumindest jedenfalls Teile daraus. Als Beispiel wird die Umgestaltung der Fahrplanauskunft der Deutschen Bahn verwendet (siehe Tipp 84-1). Soweit man nur Formen, Farben und Schriften im "Internet Explorer" zur allgemeinen Verbesserung der Lesbarkeit von Webseiten verändern will, reichen natürlich die Tipps aus, die in der Tipp-Gruppe 79 beschrieben sind, hierin insbesondere die Tipps 79-2 und 79-3 (sehbehindertengerechte Einstellungen) und 79-4 (Darstellung von Webseiten mit "Cascading Style Sheets"). Die Umgestaltung kompliziert aufgebauter Webseiten mittels Browseraufsätzen wie z.B. dem WEBFORMATOR (vgl. Tipp 77-7) können solche Seiten nur bedingt in eine gut bedienbare, textorientierte Form bringen. Tipp 84-3 : Vereinfachtes Suchen mit Suchmaschine "Google" Für die Suchmaschine www.google.de erhält man eine vereinfachte Suchmaske über den Satis-Link www.satis.de/links/05_downloads/google_search.html Die Ausgabeseite der Suchergebnisse ist leider nicht vereinfacht, aber im Tipp folgen Hinweise zum blinden Navigieren. Ergänzend sei auf die SATIS-Tipps zum Internet-Explorer 79-1 und zur GoogleSuchmaschine 76-5 verwiesen. Tipp 84-5 : SATIS-CSS für andere Web-Seiten verwenden In der Kopfzeile der Titelseite von www.satis.de werden dem Benutzer 16 fertige Farbund Schrift-Schemata für die Darstellung dieser Webseite zur Auswahl angeboten; Näheres zu deren Benutzung steht im daneben stehenden Link "CSS-Info" und einem weiterführenden Unterlink. In diesem Tipp wird beschrieben, wie man diese Schemata aus SATIS herauskopieren und in einer anderen Webseite integrieren kann. Dies ist nicht sehr aufwendig, aber auch nicht ganz einfach, denn es werden Kenntnisse über HTML und möglichst auch CGI-Skripte vorausgesetzt. Ein versierter PC-Nutzer wird das Problem schon mit den unter Punkt 1 angebotenen Downloads selbst bewältigen können. - 113 - Tipp 84-6 : Konvertierung von doc/rtf/txt nach html/brl u.a. (RTFC) Mit WinWord kann man Texte direkt nach HTML konvertieren, erhält dabei aber einen HTML-Code mit unnötigen Einträgen, der sich schlecht nachbearbeiten lässt. Eine gute Alternative bietet RTFC, das neben sauberem HTML-Code und weiteren Formaten auch eine Braille-Konvertierung von Dokumenten ermöglicht. Das Programm gibt es als Shareware zum direkten Download unter http://www.htmc.de/rtfclite.exe (ca. 1,1 MB). Anmerkungen: Zur Weiterbearbeitung eines HTML-Dokuments reicht es, einen HTML-Editor wie FRONTPAGE zu verwenden. Hier wird der HTML-Quelltext nicht unnötig vergrößert. Braille-Dokumente können direkt über den eingebauten Druckertreiber von RTFC auf einem Brailledrucker ausgegeben werden. Hinweis: Dieser Tipp wurde bereitgestellt von Wolfgang Hubert, dem Autor von RTFC. Tipp 84-7: WEB for ALL - Webseitenanalysen Das Projekt WEB for ALL für Barrierefreiheit im Internet bietet auf seiner Seite www.webforall.info zahlreiche Tipps zur Webseitengestaltung und auch Software zur automatischen Analyse der Barrierefreiheit. In diesem Tipp wird das Angebot beschrieben, insbesondere eine automatische Analyse hinsichtlich der Farboptimierung von Webseiten: der kostenlose Farbkontrast-Analyzer http://webforall.info/html/deutsch/col_analy.php Tipp 84-8 : Internet-Projekte für Sehbehinderte In diesem Tipp sind Projekte zusammengestellt, die sich mit dem sehbehinderten- und blindenfreundlichen Design von Webseiten befassen. Wir haben diese Zusammenstellung entnommen aus www.bik-online.info/inis.php (vgl. hierzu auch Tipp 84-9). Tipp 84-9 : BIK (Behindertenfrei Informieren & Kommunizieren) Das Projekt "BIK" (Behindertenfrei Informieren & Kommunizieren) bietet Sehbehinderten und Blinden umfassende Informationen, Unterstützung und Beratung hinsichtlich des Zugangs zu Webseiten. Es werden auch Webseiten bewertet und Verbesserungen angeregt. Auch einzelne Personen oder Vereine können sich mit diesbezüglichen Anliegen an das "BIK"-Projekt wenden: BIK-Ansprechpartner: [email protected], [email protected]. - 114 - Tipp-Bereich 11: Sonstiges Tipp-Gruppen: 88 Homebanking (10 Tipps) 89 Telefonauskunft und Telefonieren (9 Tipps) 90 Lexika und Wörterbücher (10 Tipps) 91 PDF-Dateien / ACROBAT READER (10 Tipps) 92 Grafik und Video (1) (8 Tipps) 94 Audio-Formate, CD-Player, Sound (1) (10 Tipps) 95 Audio-Formate, CD-Player, Sound (2) (9 Tipps) 96 Audio-Formate, CD-Player, Sound(3) (10 Tipps) 97 TV- und Radio-Programm barrierefrei (7 Tipps) 98 Aktuelle Nachrichten barrierefrei (10 Tipps) 99 Literatur barrierefrei (10 Tipps) - 115 - Tipp-Gruppe 85: System-Software (1) Überblick: Die Tippgruppen 85 und 86 werden derzeit nicht benutzt. Die Gruppennamen werden sich ändern, sobald eine Belegung mit Tipps vorgenommen wird. Die ursprünglichen Tipps 85-3 bis 85-6 zur Software DRIVE IMAGE sind in die Tippgruppe 09 umgezogen. Der Tipp 86-1 PC-Fernhilfe mit "PC-Anywhere" ist nach 11-9 umgezogen. Tipp-Gruppe 88: Homebanking Diese Gruppe enthält Tipps zum Thema Homebanking. Die inhaltliche Gestaltung liegt in der Hauptverantwortung von Helmut Ruth ([email protected]). Tipp 88-1 : Was ist Homebanking? (Grundinformationen) Dieser Tipp enthält Grundinformationen über das Homebanking. Tipp 88-3 : VR-NETWORLD (Homebanking-Software) Für das barrierefreie Homebankingprogramm VR-NETWORLD hat Werner Krausse eine blindengerechte Anleitung geschrieben. Diese steht in diesem Tipp. Das Pro-gramm kostet 30-55 EUR und kann auch für Konten bei verschiedenen Banken ver-wendet werden. Die Originaldatei, eine DAISY2-Version (Audiodatei mit parallel zu-gänglichem Text) und spezielle Anpassungsdateien für den Screenreader JAWS fin-det man auf der Downloadseite der Homepage von Werner Krausse: www.werner-krausse.de/download.htm Mehr Infos zu VR-NETWORLD und eine 60-Tage-Testversion gibt es auf der Seite: www.vrbn.de/electronic_banking/banking_software.html Tipp 88-4 : Profi Cash (Homebanking-Software) Profi Cash ist ein recht barrierefreies Homebanking-Programm. Es stammt ursprünglich von den Volksbanken, ist aber auch bei anderen Banken einsetzbar. Leider ist es nicht kostenlos (80-100 EUR). Hier folgt eine genauere Beschreibung. Tipp 88-5 : StarMoney (Homebanking-Software) In diesem Tipp wird das Homebanking-Programm "StarMoney" beschrieben. - 116 - Tipp 88-6 : T-Online (Homebanking-Software) In diesem Tipp wird das Homebanking-Programm von T-Online beschrieben. Tipp 88-7 : WISO (Homebanking-Software) In diesem Tipp wird das Homebanking-Programm "WISO" beschrieben. Tipp 88-8 : Weitere Homebanking Software In diesem Kapitel sind weitere Homebanking-Programme aufzuführen, die von unseren Lesern genutzt werden. Dazu nehmen wir gern Ihre Testberichte entgegen. Tipp 88-9 : Homebanking - Info im Internet In diesem Tipp sind Links aus dem Internet mit weiteren nützlichen Informationen über das Homebanking zusammengestellt. Tipp-Gruppe 89: Telefonauskunft und Telefonieren Tipp 89-1 : Telefonauskunft über das Telefon In diesem Tipp wird auf die Möglichkeiten der Telefonauskunft und direkten Verbindung über telefonische Auskunft hingewiesen. In den nachfolgenden Tipps 89-2, 89-3, und 89-5 wird die Möglichkeit elektronischer Telefonauskunft über Internet und CD beschrieben. Tipp 89-2 : www.telefonbuch.de In diesem Tipp wird www.telefonbuch.de, die Internetausgabe des bundesweiten Telefonbuchs der Telekom, beschrieben. Im Jahr 2008 lässt sich die Seite nur schlecht durch Vollblinde mit dem Screen Reader bedienbar, besser geeignet ist "Das Örtliche", siehe Tipp 89-3. Tipp 89-3 : Das Örtliche für PDA - 117 Dieser Tipp enthält eine Anleitung zur Benutzung der einfachen Telefonauskunft "Das Örtliche" im Internet, die auch für bundesweite Suchen geeignet ist. Der Tipp beschränkt sich auf das Bedienen durch Blinde mittels des Screen Readers JAWS. Link: http://www.pda.dasoertliche.de/ Tipp 89-5 : Telefonauskunft KlickTel: CD und WWW In diesem Tipp wird die blinden- und sehbehindertengerechte Bedienung der Telefonauskunft-CD KlickTel beschrieben. KlickTel kostet ca. 13 EUR, mit Invers-Suche (von der Telefonnr. aus) ca. 15 EUR. Beschrieben wird auch die einfache, aber sehr barrierefreie Internetauskunft über http://pda.klicktel.de. Tipp 89-6 : Telefonauskunft: D-Info CD Die CD-Rom "D-Info" ist eine mögliche Alternative zum Telefonbuch KlickTel (Tipp 895). Sie kostet im Handel ca. 7-13 EUR. Tipp 89-7 : Telefonieren allgemein Nach den Tipps 89-1 bis 89-6 über das Herausfinden von Telefonnummern folgen hier einige allgemeine Hinweise, wie Blinde und Sehbehinderte sich das Telefonieren selbst erleichtern können. Tipp 89-8 : Telefonieren über das Internet In diesem Tipp gibt es allgemeine Informationen und Links über das telefonieren im Internet, insbesondere auch Aspekte der Verwendung durch Sehbehinderte und Blinde. Tipp 89-9 : Adresse zu einer Telefonnummer suchen Mit der kleinen Software PHONEHUNTER kann man sehr einfach und blindenge-recht bei bekannter Telefonnummer die zugehörige Telefonnummer aus dem Internet abfragen. Die Download-Adresse ist http://freeware.unitedbits.de/phonehunter.zip (290 KB). Tipp-Gruppe 90: Lexika und Wörterbücher Tipp 90-1 : Überblick: Bessere Zugänge zur Information - 118 Wörterbücher und Lexika sind heute nicht mehr auf das Medium des bedruckten Papiers angewiesen. Die Übergänge zur allgemeinen Information und Kommunikation über das Internet sind zudem fließend geworden. In diesem Tipp wird zusammengestellt, welche Verbesserungen der Informationsbeschaffung es heute gibt. In den nachfolgenden Tipps sind dann Lexika und Wörterbücher mit guter Zugänglichkeit beschrieben. Tipp 90-2 : Lexika auf www.literatur-barrierefrei.de Auf der Internetseite www.literatur-barrierefrei.de gibt es u.a. über 100 Lexika,die zumeist kostenlos zugänglich sind. Diese werden im Tipp aufgelistet. Verwiesen sei auch auf die in Tipp 90-3 genannten Wörterbücher und das Lexikon Wikipedia im Tipp 90-8. Tipp 90-3 : Lexika und Wörterbücher auf CD und DVD In diesem Tipp sind einige Lexika zusammengestellt, die man auf CD oder DVD erhalten kann, z.B. über den Buchhandel. Für kostenlose Online-Übersetzung und spezielle Taschencomputer siehe Tipp 90-4. Tipp 90-4 : Übersetzung Online Taschencomputern (kostenlos) und mit speziellen In diesem Tipp geht es um 2 Arten der Sprachübersetzung: 1. Elf kostenlose elektronische Übersetzungshilfen im Internet. Besonders empfehlenswert ist die Wörterbuch-Seite pocket.dict.cc. 2. "Taschencomputer", die speziell zur Sprachübersetzung konzipiert wurden. Alternativ gibt es Fremdsprachenlexika auf CD/DVD (siehe Tipp 90-3). Tipp 90-5 : Zeno.org: kostenlose Volltextbibliothek Die Webseite www.zeno.org ist eine sehr umfassende kostenlose Bibliothek von Lexika, Literatur und Malerei. Sie ist recht barrierefrei nutzbar. Weitere Informationen bei Heise News vom 30.9.07: www.heise.de/newsticker/meldung/96739 Tipp 90-6 : Das digitale Lexikon "Brockhaus" In diesem Tipp wird die Benutzung des Brockhaus-Lexikons (CD-Version) beschrieben, und zwar vor allem die mausfreie Bedienung mit JAWS. Das Aufrufen von Artikeln des Brockhaus im Internet ist nur kostenpflichtig möglich (im Gegensatz zur Wikipedia, siehe Tipp 90-8). Verwiesen sei außerdem auf die kostenlosen oder preiswerten Alternativen in Tipp 90-2 und 90-9. - 119 - Tipp 90-7 : Das digitale Lexikon "MS Encarta" In diesem Tipp wird das Lexikon Microsoft Encarta beschrieben. Als CD/DVD kostet es ca. 45 EUR, man kann es aber auch kostenpflichtig im Internet nutzen unter de.encarta.msn.com. Verwiesen sei auf die kostenlosen oder preiswerten Alternativen in Tipp 90-2, 90-8 und 90-9. Tipp 90-8 : Das digitale Lexikon Wikipedia Die Wikipedia ist die wohl bedeutsamste Enzyklopädie im Internet. Man kann sie auch für 10 EUR auf DVD im Buchhandel kaufen oder kostenlos downladen. Sie wird ständig durch freiwillige Mitarbeiter aktualisiert und vergrößert. In diesem Tipp wird die barrierefreie Online-Benutzung beschrieben. Blindenspezifische Hilfeseiten innerhalb der Wikipedia zum Thema Lesen & Bearbeiten findet man hier: http://de.wikipedia.org/wiki/Hilfe:Blinde_Benutzer Tipp 90-9 : Google (Suchmaschinen) als Internet-Lexikon Auch Suchmaschinen im Internet kann man ersatzweise wie ein Lexikon verwenden. Hier folgen einige Beispiele zur Suchmaschine www.google.de Siehe zu Google auch die Tipps 76-4, 76-5, 84-3. Tipp-Gruppe 91: PDF-Dateien / Acrobat Reader Tipp 91-1 : Allg. Info zu PDF-Dateien und deren Zugänglichkeit Dieser Tipp enthält Grundinformationen über das PDF-Format von Dokumenten sowie über die zugehörige Software ACROBAT bzw. ACROBAT READER. Danach erfolgt ein Überblick über die Probleme der Zugänglichkeit zu solchen Dokumenten aus Sicht Sehbehinderter und Blinder, sowie einfache Lösungsansätze. Diese Tippgruppe 91 enthält weitere Tipps zum Lesen und Schreiben von PDF-Dateien, siehe insbesondere Tipp 91-3 und 91-4. Tipp 91-2 : Häufige Fragen (FAQ) zum Zugang zu PDF-Dateien In dieser Datei sind in Form von Fragen & Antworten wichtige Informationen über die Version 5.0 des ACROBAT READER zusammengestellt. - 120 Dabei werden vor allem Fragen der - verbesserten - Zugänglichkeit für Blinde und Sehbehinderte beantwortet. Der Text ist downgeladen und konvertiert von der Webseite http://www.adobe.de/products/acrobat/pdfs/Acro5AccessFAQ.pdf und enthält daher Fehler bei den Umlauten. Tipp 91-3 : Literaturtipp: PDF-Zugang für Blinde In diesem Tipp wird auf eine umfassende und kompetente Schrift von Oliver Nadig hingewiesen: "Wie sich blinde Computernutzer PDF-Dokumente zugänglich machen". www.barrierefreies-webdesign.de/knowhow/pdf-screenreader/ Weitere wichtige Tipps zu PDF-Dateien in der Tippgruppe 91: 91-1 (Allgemeines), 91-4 und 91-2 (Erstellung). Tipp 91-4 : Der ACROBAT WRITER (Erstellung von PDF-Dateien) Nachfolgend werden die wichtigsten Funktionen des ACROBAT WRITER zur Erstellung von PDF-Dateien beschrieben, insbesondere auch sehbehindertenspezifische Besonderheiten. Für eine noch detailliertere Beschreibung wird verwiesen auf www.barrierefreies-webdesign.de/knowhow/pdf/index.html Außerdem verweisen wir auf den Tipp 91-5 mit einer kostenlosen Alternative. Auf der Webseite www.access-for-all.ch/de/pdf.html wird ausführlich beschrieben, worauf beim Vorbereiten und Erstellen barrierefreier PDFs zu achten ist. Tipp 91-5 : Eine kostenlose Alternative zum ACROBAT WRITER Mit dem kostenlosen Programm PDF995 PRINTER von der Seite www.pdf995.com können PDF-Dokumente erstellt werden. Diese Software hat zwar nicht den vollen Funktionsumfang des ACROBAT WRITER, ist aber für viele Zwecke ausreichend. Sie ist lauffähig für alle Versionen von Windows. Ein ähnliches kostenloses neueres Programm, dass hier aber nicht beschrieben wird, ist der PDF Creator, http://sector7g.wurzel6.de/pdfcreator/ (siehe auch ergänzend Tipp 918). Auf der Webseite www.access-for-all.ch/de/pdf.html wird ausführlich beschrieben, worauf beim Vorbereiten und Erstellen barrierefreier PDFs zu achten ist. Tipp 91-6 : ACROBAT READER und Nutzung durch Screenreader In diesem Tipp wird das kostenlose Programm ACROBAT READER beschrieben, mit dem man PDF-Dateien lesen kann. Es wird auch auf die besonderen Probleme eingegangen, die dabei für Sehbehinderte und Blinde entstehen. Diese Beschreibung entnahmen wir im Wesentlichen der Webseite www.audiodata.de. - 121 - Tipp 91-7 : Online-Konvertierung von PDF nach HTML Im Internet befindliche PDF-Dokumente lassen sich mit Hilfe eines kostenlosen OnlineTools in HTML-Dateien umwandeln (und danach auch als Textdatei speichern). Dies wird nachfolgend beschrieben. Außerdem wird auf einen kostenlosen KonvertierungsService per eMail verwiesen. Tipp 91-8 : Software zur PDF-Konvertierung/ -Erzeugung Dieser Tipp enthält zahlreiche Beschreibungen von Software zur Arbeit mit PDF-Dateien sowie deren Konvertierung. Die Themen sind: A. Kostenpflichtige Programme B. Freeware zum Extrahieren von Text C. Freeware zum Erzeugen von PDF Download der beschriebenen Programme: http://ulrichhanke.de/08/08Liste.html Tipp 91-9 : PDF mit OCR-Software lesen PDF-Dokumente können wegen ihres teils grafischen Formats von Sprachausgaben oft nicht vorgelesen werden. Mit Hilfe einer OCR-Software (Texterkennung) ist dies weitgehend erreichbar. Dieses wird am Beispiel Omnipage erläutert. Man kann PDF-Dokumente auch mittels Freeware konvertieren (vgl. Tipp 91-8). Zum Thema OCR sei auch auf Tippgruppe 63 "Offene Textlesesysteme / OCR" verwiesen. Tipp 91-10: PDF-Dateien barrierefrei gestalten PDF-Dateien lassen sich leicht mit einem Screenreader lesen, wenn sie barrierefrei erzeugt worden sind. Hier folgt eine Zusammenstellung von Info-Quellen, wie man PDFDateien barrierefrei gestaltet. Tipp-Gruppe 92: Grafik und Video (1) Tipp 92-1 : Grafik: Allgemeines In diesem Tipp wird die Bedeutung von Grafiken in der EDV beschrieben, sowie besondere Aspekte für Sehbehinderte und Blinde. - 122 - Tipp 92-3 : Überblick: Grafiksoftware In diesem Tipp werden einige gängige Grafikprogramme vorgestellt. Tipp 92-5 : Grafiken in WORD-Dokumenten In diesem Tipp wird der Umgang mit Grafiken in Word-Dokumenten behandelt. Tipp 92-6 : MS Paint Microsoft Paint ist ein einfaches Grafikprogramm, das in Windows enthalten und daher allgemein verbreitet ist. Hier werden einige wichtige Eigenschaften beschrieben. Tipp 92-7 : MS Photo Editor Microsoft Photo Editor ist ein einfaches Grafikprogramm, das im Microsoft Office Paket enthalten und daher allgemein verbreitet ist. Es ist im Gegensatz zu MS Paint speziell auf die Fotobearbeitung ausgelegt. Hier werden einige wichtige Eigenschaften beschrieben. Tipp 92-8 : Bildbetrachtung u.a. mit IRFAN VIEW IRFAN VIEW ist eine kostenlose Software zum Betrachten und Vorführen von Bildern, Filmen u.a. Sie ist u.a. auch zum Konvertieren von Grafiken geeignet und ist bequem und blindenfreundlich zu bedienen. Sie wird in diesem Tipp beschrieben. Tipp-Gruppe 93: DAISY Tipp 93-1 : DAISY - das neue digitale Hörbuchformat "DAISY" ist ein internationaler Standard für digitale Hörbücher und CD-ROMs, mit dem bei der Wiedergabe wesentlich besser im Text navigiert werden kann als dem reinen Springen von Titel zu Titel. In diesem Tipp sind Informationen aus dem Internet über DAISY zusammengestellt. Tipp 93-2: MAX DaisyPlayer für PC Mit der kostenlosen Software "Max DaisyPlayer" (auch: DAISY-LESER 2.01) der DZB Leipzig kann man einen PC oder Laptop als DAISY-Abspielgerät verwenden. Info- und Downloadseite: www.dzb.de/daisy/. In diesem Tipp wird der sehr ähnliche Vorgänger DAISY LESER 2 beschrieben. - 123 - Tipp 93-3: Weitere DAISY-Player-Software Das internationale DAISY-Consortium bietet auf seiner englischen Seite www.daisy.org Infos zu 14 Programmen zum Abspielen von DAISY-Büchern an. Di-rektlink: http://daisy.org/tools/tools.php?Cat=splayback Für den deutschen MAX DAISY PLAYER siehe Tipp 93-2. Tipp 93-4 : TV-Programm auf DAISY Seit Sommer 2005 gibt es speziell für Sehbehinderte und Blinde speziell auf DAISY-CDs zusammengestellte Fernsehprogramme, die über ein kostenpflichtiges Abonnement bezogen werden können. Mit der DAISY-Technik kann man die große Menge an Informationen komfortabel durchwandern, siehe dazu auch . In diesem Tipp wird über die Angebote der DZB und des VzFB informiert. Tipp 93-5 : Der DAISY-Recorder PTR Für das Audio-Format DAISY (siehe Tipp 93-1) bietet die Firma PLEXTOR ein Abspielgerät PTN (ca. 350 EUR) und ein Aufnahmegerät PTR (ca. 800 EUR) an. Im Rahmen von Satis stellen wir hier nur einige Informationsquellen dazu zusammen. Tipp 93-6 : Weitere DAISY-Spieler (und Recorder) Für das Audio-Format DAISY (siehe Tipp 93-1) bietet die Firma HumanWare (ehemals Visuaide) unter dem Namen Victor verschiedene Abspielgeräte und ein Aufnahmegerät an. Die Preise liegen je nach Gerät zwischen 300 und 500 Euro. Auch die Firma TELEX bietet ein DAISY-Abspielgerät für knapp 300 Euro an. Im Rahmen von Satis stellen wir hier nur einige Informationsquellen dazu zusammen. Tipp 93-7: Suche nach Textstellen in DAISY2-Hörbüchern Das Format DAISY 2 hat gegenüber DAISY u.a. den Vorteil, dass man gezielt nach Textstellen bzw. Wörtern suchen kann. Dies wird hier beschrieben, sowie Darstellungsmöglichkeiten des Textes. Weiteres zu DAISY siehe Tipp 93-1, zu Max DaisyPlayer Tipp 93-2. Tipp-Gruppe 94: Audio-Formate, CD-Player, Sound (1) Überblick: - 124 - Die SATIS-Tipps im Bereich Audio und Sound sind in relativ kleine "Portionen" unterteilt, da viele PC-Nutzer damit noch wenig Erfahrung haben. Tipp 94-1 : Info über Audio-Formate, WAV/MP3 und Konvertierung In diesem Tipp werden die gängigen "Audio-Formate" wie WAV, MP3 usw. beschrieben und verglichen. Diese Informationen werden in den späteren Tipps zur Verarbeitung und Speicherung von Audio-Dateien vorausgesetzt. Hier vorab die Gliederung des Textes: 1. Allgemeines zur Tonspeicherung mit dem PC 2. Komprimierung (MP3-Format) 3. Andere Audio-Formate digitaler Tonspeicherung und Konvertierung Tipp 94-2 : Windows Media Player Windows Media Player ist eine in Windows enthaltene Software, die sich zum Abspielen von CDs, Musikdateien und sogar Videos eignet. In diesem Tipp wird die Bedienung beschrieben, insbesondere für Sehbehinderte und Blinde. Ein etwa gleichwertiges Multimediaprogramm ist Winamp, siehe Tipp 94-3. Tipp 94-3 : Der PC als CD-Player (2): WINAMP In diesem Tipp wird die kostenlose Software WINAMP beschrieben, insbesondere barrierefreie Einstellungen und Bedienung. WINAMP ist eine sinnvolle Alternative zu dem in Tipp 94-2 beschriebenen Windows CD-Player, denn es lässt sich besser bedienen und eignet sich auch zum Abspielen von MP3-Dateien und Videos. WINAMP hat viele weitere Funktionen, in diesem Tipp wird aber nur der zusätzliche Bereich Internet-Radio genauer beschrieben, vgl. Tipps 98-10, 98-3 und 98-9. WINAMP ist insgesamt empfehlenswerter als der Windows Media Player (Tipp 94-2). Tipp 94-4 : MP3-Dateien herstellen (AUDIOGRABBER) In diesem Tipp wird die Konvertierung von "normalen" CD-ROMs (Musik oder Sprache, WAV-Dateien) in das Platz sparende MP3-Format beschrieben; Verwendet wird dazu die kostenlose Software AUDIOGRABBER sowie ggf. zur Verbesserung die zusätzliche kostenlose Software LAME. (Nähere Informationen zu den Formaten WAV und MP3 stehen im Tipp 94-1). Nachtrag: Inzwischen (Januar 2006) gibt es die Audiograbber-Version "1.83 Special Edition" als Freeware. Die alte Unterteilung in die Shareware- und die Vollversion entfällt. Diese Anleitung bezieht sich auf die Version 1.81, darum kann es bei einer neueren Programmversion leichte Abweichungen geben. - 125 Eine einfacher bedienbare Alternative ist CDex, Tipp 94-5. Tipp 94-5 : MP3-Dateien herstellen (CDex) Die kostenlose Software CDex ist ein besonders einfaches Programm, mit dem man CDs oder einzelne WAV-Dateien ins MP3-Format umwandeln und z.B. gleich auf einen MP3- oder DAISY-Spieler überspielen kann. Hier folgt eine einfache Anleitung. Die Downloadadresse von CDex (1,9 MB) ist: http://sourceforge.net/project/downloading.php?groupname=cdexos&filename=cdex_15 1.exe&use_mirror=heanet bzw. http://sourceforge.net/project/showfiles.php?group_id=567 Eine komplexere Alternative ist der AUDIOGRABBER, Tipp 94-4 Tipp 94-6 : Kassetten-Aufnahme überspielen auf PC als WAV/MP3 In diesem Tipp wird beschrieben, wie man Tonaufnahmen von einem Kassettenrecorder (oder Walkman usw.) in den PC überspielt; verwendet wird dafür die in Tipp 94-4 beschriebene Software AUDIOGRABBER. Die dabei entstehenden WAV-Dateien können dann über den PC abgespielt werden (vgl. Tipps 94-2 und 94-3), aber auch auf eine CD gebrannt und dann über einen normalen CD-Spieler abgehört werden (vgl. Tipp 94-8) Die erzeugten WAV-Dateien können aber auch mittels des AUDIOGRABBER weiter umgewandelt werden in das Platz sparende MP3-Format (s. Tipp 94-4). Tipp 94-7 : Mikrofon-Aufnahmen mit dem Audiograbber In diesem Tipp wird beschrieben, wie man direkt von einem Mikrofon aus AudioAufnahmen auf dem PC, also WAV-Dateien, erstellen kann. Natürlich kann man die Mikrofonaufnahme zunächst auf einem Kassettenrekorder vornehmen und dann erfolgt die Überspielung auf den PC vollkommen gemäß Tipp 946. Alternativ kann man auch mit dem Windows Audiorecorder Mikrofon-Aufnahmen machen, siehe Tipp 94-9. Tipp 94-8 : Audio-Dateien auf CD kopieren (WAV/MP3) In diesem Tipp wird beschrieben, wie man Audio-Dateien im WAV- oder MP3-Format ganz oder teilweise von der Festplatte auf eine CD speichern (brennen) kann, und zwar in zwei Alternativen: a) ...mit der Brennsoftware NERO (vgl. Tipp 10-1) b) ...mit dem in Windows XP integrierten Brennprogramm (vgl. Tipp 10-2) - 126 c) ...weitere Brennsoftware Tipp 94-9 : Mikrofon-Aufnahmen mit dem Windows Audiorecorder Kurze Direktaufnahmen über Mikrofon in den PC kann man besonders einfach mit dem in Windows integrierten Windows Audiorecorder machen und sogar nachträglich bearbeiten. Das Vorgehen wird hier unter besonderer Berücksichtigung blinder Bedienung beschrieben. Die Aufnahmequalität ist besser als bei üblichen Diktiergeräten; man kann die WAVDateien bei Bedarf anschließend umkonvertieren in MP3 (Tipp 94-4), auf CD Brennen (Tipp 94-8) oder auch auf Kassette überspielen. Nachbemerkung: Längere Mikrofonaufnahmen sind auch mit dem Audiograbber möglich, (siehe Tipp 94-7) allerdings ohne die hier beschriebenen Nachbearbeitungsmöglich-keiten. Tipp 94-10: Einfaches Audio-Archiv für CDs und MP3 Als Sehbehinderter oder Blinder hat man es oft schwer, in seiner privaten CDSammlung einen guten Überblick zu behalten. Hier werden Wege beschrieben, dar-aus ein bequem zugreifbares Archiv auf dem PC zu erstellen. Tipp-Gruppe 95: Audio-Formate, CD-Player, Sound (2) Überblick: Der PC kann als Verstärker und Stereo-Anlage genutzt werden für kleine Kassettengeräte mit Kopfhörer-Ausgang, aber ohne eigenen Lautsprecher (z.B. Walkman und manche Diktiergeräte). Wie man das macht, wird hier beschrieben. Tipp 95-1 : Audio-Nachbearbeitung: Allgemeines Dieser Tipp enthält allgemeine Informationen über die Nachbearbeitung von AudioDateien auf dem PC sowie einen Überblick über die diesbezüglichen wichtigsten barrierefreien Programme. Drei solcher Programme sind in eigenen Tipps genauer beschrieben: 95-2 GOLDWAVE, 95-8 EASYWAVE sowie 95-3 WAVE EDIT (für MS-DOS) Tipp 95-2 : GOLDWAVE (Audio-Nachbearbeitung) - 127 GOLDWAVE ist ein recht barrierefreies Programm zur Bearbeitung von Audiodatei-en. Es kostet ca. 30 EUR, ist also etwas teurer als das kostenlose EASYWAVE (Tipp 95-8. Deutsche Version: www.goldwave.de Englische Version (zusätzliche JAWS-Skripts erhältlich): www.goldwave.ca Tipp 95-3 : WAVE EDIT (Audio-Nachbearbeitung) Die einzige uns bekannte Software zur Nachbearbeitung von Audio-Dateien, die von Blinden bedient werden kann, ist das DOS-Programm WAVE EDIT von Kurt Lehr. In diesem Tipp folgt eine kurze Beschreibung dazu. Achtung: Das Programm läuft nur mit älteren Soundkarten, die dem AWE 64-Standard entsprechen. (Aber auch noch 2003 gibt es mehrere sehr zufriedene blinde Nutzer dieses Programms.) Tipp 95-5 : Synthesizer (1) : Grundinformationen In den beiden Tipps 95-5 und 95-6 werden Synthesizer beschrieben. Kurz gesagt, kann man mit diesen auf elektronischem Wege Musik erzeugen und im PC weiterbearbeiten, und sogar selbst "komponieren". Tipp 95-6 : Synthesizer (2) : Software für den PC In diesem Tipp soll konkrete Software zusammengestellt und teilweise auch beschrieben werden, mit der man Musikstücke im Zusammenspiel von Keyboard, Synthesizer und PC erstellen und bearbeiten kann. Im Rahmen von SATIS geht es dabei vornehmlich um die Auswahl und Beschreibung von Software, die durch Sehbehinderte und/oder Blinde bedient werden kann. Tipp 95-7 : Noten sehbehindertengerecht gestalten und drucken Sehbehinderte können Noten durch reines Vergrößern nicht unbedingt besser lesen. Wesentlich hilfreicher ist ein "Noten-Editor" (Software), mit dem die einzelnen Elemente (Notenlinien, Noten, Bindebögen, usw.) besser erkennbar gestaltet werden können. In diesem Tipp wird zunächst Software genannt, mit der man komfortabel ein Notenbild erstellen kann. Für den nachfolgenden Abschnitt zur sehbehindertenfreundlichen Nachbearbeitung von Noten haben wir nur einige Hinweise und noch keine wirklich gute Software erst recht keine Shareware gefunden. Tipp 95-8 : EASYWAVE (Audio-Nachbearbeitung) Wenn Blinde Sounddateien nachbearbeiten wollen, wird Ihnen in der Regel das teure - 128 professionelle Programm SOUNDFORGE empfohlen. In diesem Tipp wird alternativ das seit 2008 kostenlose und speziell für Blinde entwickelte EASYWAVE vorgestellt. Es handelt sich bei diesem Tipp um den Artikel "Sound-Editor EasyWave - viel Praxis drin für wenig Geld" von Martin Kirchner aus der Zeitschrift DISPLAY 1-2008 der ISCB. Mehr Informationen erhält man unter: http://softcologne.de/winprogs/winprogs.htm Tipp 95-9 : Akustische Lesezeichen für Kassetten Tipp 95-10: AUDACITY (Audio-Nachbearbeitung) Audacity ist ein kostenloser mehrspurfähiger Audioeditor, der sich auch von blinden Anwendern einfach bedienen lässt. Der Tipp ist eine gekürzte Fassung einer ausführlichen Anleitung des VBS (Verband für Blinden- und Sehbehindertenpädagogik e. V.): www.augenbit.de/wiki/index.php?title=Audacity Tipp 96-0 : Windows CD-Player In diesem Tipp wird ausführlich beschrieben, wie man den PC mit dem kostenlosen Windows CD-Player (bis Windows 98) als CD-Spieler verwenden kann. Der Windows CD-Player wurde bei neueren Windows-Versionen ersetzt durch den komplexeren Windows Media Player, siehe Tipp 94-2. Eine sinnvolle, vielleicht noch bessere Alternative ist WINAMP (s. Tipp 94-3), das aber extra downgeladen werden muss. Tipp 96-1 : Audio-Nachbearbeitung für MP3 Hier werden zwei einfache, kostenlose und blind bedienbare Programme vorgestellt, mit denen MP3-Dateien direkt geschnitten, d.h. nachbearbeitet werden können, ohne den Umweg über eine WAVE-Konvertierung. Eine ausführlichere deutschsprachige Anleitung für MP3Directcut findet man unter www.mpex.net/info/mp3cut.html, das Programm MP3Split findet man auf der Seite http://members.chello.at/c.punz/htm/win.htm. Tipp 96-2 : Audio-Dateien als Mail versenden In diesem Tipp wird beschrieben, wie man eine Audio-Datei oder eine eigene Mikrofonaufnahme zusammen mit einer E-Mail versenden kann. Eigentlich ist es kein zusätzlicher Tipp, sondern eher ein kleiner "Gag", zumal solche akustische Botschaften relativ viel Speicherplatz und damit auch Übertragungszeit beanspruchen. - 129 - Tipp 96-3 : Online hören im Internet (Real Player) Im Internet kann man viele Audiodokumente downladen, meist im platzsparenden MP3Format. Ein interessantes Beispiel ist www.augenpatient.de. Mittels spezieller Software kann man aber auch Audiodateien "live" aus dem Internet abhören. Der englische Fachausdruck dafür heißt "streamen", oft werden hierfür eigene Dateiformate verwendet, z.B. die Endung ".rm". In diesem Tipp wird dafür der kostenlose Real Player beschrieben. Tipp 96-9 : SPR zum Display von MP3-Playern (Rockbox) In diesem Tipp wird die kostenlose Software Rockbox beschrieben, die viele tragbare MP3-Player der Firmen Iriver, Archos, Apple und einiger anderer um eine Sprachausgabe ergänzt. Die Menüs und Dateititel aus dem Display werden vorgelesen. Download und englische Informationen: www.rockbox.org Tipp 96-10 : DAISY BOOK GENERATOR (aus MP3 und WAV) In diesem Tipp wird die kostenlose Software DAISY BOOK GENERATOR beschrieben, mit der man aus MP3- oder WAV-Dateien automatisch DAISY-Bücher erstellen kann. Die Downloadadresse (1,3 MB) ist: http://jaapvanlelieveld.xs4all.nl/daisy.htm Anmerkung: Zur Erzeugung von DAISY aus Text (nicht Audio-Dateien) gibt es z.B. das preiswerte TMSPEAKDOCU (SATIS-Tipp 59-4) oder für ab ca. 80 EUR Max Lite. Tipp-Gruppe 97: TV- und Radio-Programm barrierefrei Tipp 97-1 : TV-Programm per Telefon-Service Man kann über eine gebührenpflichtige Telefonnummer Programmhinweise abfra-gen, die dann elektronisch vorgelesen werden. Dieser Service wird inzwischen nur noch von der Deutschen Zentralbücherei für Blinde zu Leipzig (DZB) angeboten. Dieser Tipp zitiert den Infotext der DZB: www.dzb.de/index.php?site_id=3.12 Tipp 97-2 : Zugänge zum Videotext Über den Videotext der verschiedenen Fernsehsender erhält man nicht nur das Fernsehprogramm sondern auch viele aktuelle Nachrichten. In diesem Tipp werden - 130 barrierefreie Zugangswege zum Videotext beschrieben. Siehe auch Tipp 98-2 über Inhaltsbereiche des Videotexts. Tipp 97-4 : TV-Programm auf Internetseiten In diesem Tipp wird beschrieben, wo man TV-Programminformationen im Internet findet: Einerseits auf den Webseiten der Sender, andererseits auf denen von Programmzeitschriften. Tipp 97-5 : TV-Programm per eMail-Service Man kann sich über einen speziellen Service nach selbst vorgegebenen Kriterien täglich durch einen recht preiswerten eMail-Service eine persönliche Zusammenstellung von Fernsehprogrammtipps schicken lassen. Über die zugehörige Webseite www.fspg.org wird hier informiert. Als Alternative wird im Tipp 97-4 beschrieben, wie man die Programminformationen der Hörzu als eMail erhält. Tipp 97-8 : Audiodeskription und Hörfilme Unter Audiodeskription versteht man die Erweiterung von Fernsehfilmen um akustische Kommentare, so dass Blinde die Handlung verfolgen können. In diesem Tipp sind viele Informationen über Hörfilme zusammengestellt: Programmvorschau, Gesamtübersichten, technische Hinweise und eine Mailingliste zu Hörfilmen. Tipp-Gruppe 98: Aktuelle Nachrichten barrierefrei Blinde Menschen können sich natürlich über Radio und Fernsehen laufend informieren. In dieser Tippgruppe geht es - weitergehend - darum, wie blinde und hochgradig sehbehinderte Menschen sich selbständig und jederzeit einen breiten Überblick über aktuelle Informationen aus Zeitungen, Zeitschriften, Videotext, Internet, usw. beschaffen können. Als Medium bzw. als Hilfsmittel wird, anders als sonst in SATIS, nicht nur der PC genannt. Tipp 98-1 : Audio-Zeitungen aus Aktion Tonbandzeitung Die "Aktion Tonband-Zeitung für Blinde e.V." aus Holzminden produziert seit mehreren Jahren Hörkassetten mit Ausschnitten von lokalen Tageszeitungen, aber auch zu einzelnen Themenbereichen; sie werden zumeist wöchentlich an blinde und sehbehinderte Abonennten versandt. Dieser Tipp enthält weitere Informationen, siehe auch www.atz-blinde.de. - 131 - Tipp 98-2 : Videotexte der Fernsehsender Auch in den Videotexten der Fernsehsender gibt es akutelle Nachrichten sowie Informationen zu vielen Themen und Sendungen zum Nachlesen. Zum barrierefreien Zugang zum Videotext steht einiges im Tipp 97-2. Hier folgen Stichworte zu den inhaltlichen Themenbereichen des Videotexts. Tipp 98-3 : Webseiten von Radio- und Fernsehsendern Alle TV- und Radio-Sender haben eigene Internetseiten. Auf diesen findet man neben dem Programm des jeweiligen Senders zusätzlich auch viele weitere aktuelle Informationen, wie man sie auch in Zeitungen und Zeitschriften findet. Verwiesen wird auch auf spezielle Internetseiten zu Nachrichtsendungen. Ergänzend sei auf die Tipps 98-10 und 98-9 verwiesen. Tipp 98-4 : Webseiten von Zeitungen und Zeitschriften Die meisten Zeitungen und Zeitschriften bieten einen Teil ihrer Informationen auch im Internet an. Dies hat für Sehbehinderte und Blinde den Vorteil, dass der Text auf dem Bildschirm anders dargestellt oder auch vorgelesen werden kann. Außerdem ist ein gezielter Zugriff auf spezielle Informationen einfacher. Hier folgen einige Beispiele dazu. Tipp 98-5 : Spezielle Internetseiten (Sport, Wetter usw.) In diesem Tipp sind zusätzliche Informationsquellen zusammengestellt, die sich auf spezielle Themen aktueller Nachrichten beziehen, z.B. Sport, Wetter, usw.. Dabei sollen besonders barrierefreie Varianten herausgestellt werden. Tipp 98-6 : PC-Zeitschrift "c't" barrierefrei & kostenlos... Die bekannte Computerzeitschrift "c't magazin für computer-technik" lässt sich kostenlos gegen Nachweis einer Sehbehinderung von mindestens 80% per eMail im einfachen Textformat beziehen. Hier wird beschrieben, wie man sich dafür anmeldet. - 132 - Tipp 98-7 : Zeitschriftenabonnement im "Blindenkiosk" Auf der Internetseite www.blindenkiosk.de werden zahlreiche Zeitschriften an Blinde im Abonnement preisgünstig abgegeben. Es werden die Textversionen per Mail übermittelt und können dann über eine Sprachausgabe vorgelesen werden usw. Tipp 98-8 : NewsReader (Firma Papenmeier) Ein vergleichsweise sehr teures professionelles Angebot barrierefreier Zeitungen und Zeitschriften ist bei Firma Papenmeier erhältlich. Die zugehörige Software kostet ca. 500 EUR, die Zeitungen und Zeitschriften müssen außerdem abonniert werden. Hier folgen weitere Informationen. Tipp 98-9 : Radio-Download aus dem Internet (Podcasts) Ein neues Verfahren Radiosendungen aus dem Internet downzuladen oder gar zu abonnieren und dann bei Bedarf abzuhören ist das sogenannte "Podcasting". Hier wird es genau beschrieben, auch die Quelle der zugehörigen Software und einige Beispiele von deutschsprachigen Podcastingangeboten, insbesondere mit aktuellen Nachrichten. Ergänzend wird auf die Tipps 98-10 (einfaches Online-Radio auf dem PC), 98-3 (Webseiten von Radio- und Fernsehsendern) und 77-11 (RSS: Infoabos aus dem WWW) verwiesen. Tipp 98-10 : Online-Radio auf dem PC Online per Livestream aus dem Internet Radio zu hören ist für Blinde und Sehbehinderte sehr nützlich. Man kann viele sonst kaum zugängliche Sender in sehr guter Qualität hören. Hier wird beschrieben, wie man den PC so einrichtet, dass man auf sehr einfache Weise ausgewählte Sender hören kann. Natürlich sollte man einen Internetvertrag mit Flatrate haben, sonst wird es zu teuer. Eine praktische kostenlose Software für verschiedene Arten von Internet-Radio findet man unter: www.screamer-radio.com Tipp-Gruppe 99: Barrierefreie Literatur - 133 In dieser Tippgruppe werden Angebote von Literatur (also Romane, Gedichte und andere Dichtkunst) als Audio- oder Textdateien zusammengestellt. Die zugehörigen Geräte und Software (DAISY usw.) wird in den Tippgruppen 94, 95 und 96 beschrieben. Tipp 99-1 : Blindenhörbüchereien Die deutschen Blindenhörbüchereien haben ein umfangreiches Audio- und BrailleAngebot von deutschsprachiger Literatur, die von Blinden und hochgradig Sehbehinderten kostenlos ausgeliehen werden kann. Unter www.medibus.blista.de gibt es eine zentrale Suchmöglichkeit. Tipp 99-2 : Barrierefreie Literatur im Abonnement Dieser Tipp enthält eine bunte Zusammenstellung von Literaturangeboten, die sich teilweise direkt an Blinde und Sehbehinderte richten, manche davon als monatliches Abonnement. Tipp 99-3 : www.literatur-barrierefrei.de Auf der Internetseite www.literatur-barrierefrei.de gibt es ein sehr großes Angebot zumeist kostenloser Literatur, und zwar als Textdateien, Hörbücher oder eBooks. In diesem Tipp erfolgt eine Übersicht. Wegen der dort ebenfalls erhältlichen Lexika gibt es in Satis einen eigenen Tipp 90-2. Siehe auch Tipp 90-5: Zeno.org: kostenlose Volltextbibliothek. Tipp 99-4 : Literatur aus dem WWW:Projekt Gutenberg Im Projekt Gutenberg wird eine riesige Menge Literatur als Textversion über das Internet kostenlos zum Download bereitgestellt. Der Tipp enthält weitere Informationen über die deutsche Webseite http://gutenberg.spiegel.de und die internationale Webseite www.gutenberg.org. Siehe auch Tipp 90-5: Zeno.org: kostenlose Volltextbibliothek. Tipp 99-5 : Info über Hörbücher; www.hoergold.de u.a. - 134 Eine umfassende Zusammenstellung kommerzieller Hörbuchangebote in Deutschland findet man auf der Internetseite www.hoergold.de. Kostenlos erhält man dabei Kurzbeschreibungen der Hörbücher, sowie ggf. Hörproben. Man kann auch verlagsübergreifend nach bestimmten Literaturgattungen oder Autoren suchen. In diesem Tipp folgen Details dazu. Tipp 99-6 : Hörbücher: Verlage und Onlineshops In Ergänzung zum Tipp 99-5, in dem man verlagsübergreifend nach Hörbuchangeboten suchen kann, werden hier einige wichtige Verlage und Onlineshops zusammengestellt, bei denen man Hörbücher kaufen kann. Tipp 99-7 : Audio-Literatur aus dem Radio Manche Radiosender liefern zu regelmäßigen Zeiten literarische Beiträge wie Hörspiele, Krimis oder Romane in Fortsetzungen. Für private Zwecke darf man diese aufzeichnen und dann auf CD brennen usw.. Hierzu werden einige praktische Tipps zusammengenstellt. Tipp 99-8 : Kommunikation von Autoren im WWW Literarisch aktive Autoren können bequem über Internet und eMail kommunizieren und publizieren. Dies gilt insbesondere auch für Sehbehinderte und Blinde. In diesem Tipp werden einige Möglichkeiten zusammengestellt, z.B. Mailinglisten, Literaturwettbewerbe usw. Tipp 99-9 : Weitere Literaturdownloads: Vorleser.net, Tiflolibros Auf der Webseite www.vorleser.net wird professionell gelesene Hör-Literatur sehr vieler alphabetisch sortierter Autoren als kostenloser MP3-Download angeboten. In diesem Tipp wird das Downladen von Literatur von der Seite vorleser.net exemplarisch beschrieben. Weitere kostenlose Literaturdownloads im Internet, aber von freiwillgen Amateurvorlesern: vorleser-amateure.de.vu librivox.org/about-librivox-german/ (sehr viel englischsprachige Literatur) Direktlink zum - 135 Librivox-Katalog: librivox.org/librivox-catalogue/ Außerdem wird das Projekt "Tiflolibros" vorgestellt, in dem Blinde und Sehbehinderte gescannte Bücher als Textdateien austauschen können: www.tiflolibros.com.ar/de/ - 136 - 1. Zwei vollständige Satis-Tipps (als Beispiele) In dieser Kurzinfo-Broschüre von SATIs sind aus Platzgründen nur die Köpfe der Tipps (Kurz-Infos) abgedruckt. Die vollständigen Tipps findet man entweder auf der zugehörigen CD oder im Internet unter www.satis.de. Damit der Leser sich einen Eindruck machen kann, wie die vollständigen Tipps normalerweise aussehen, sind hier zwei Beispiele angefügt: Tipp 36-6 "Relative" Schriftvergrößerung über das Scroll-Rad und Tipp 36-7 Relative" Schriftvergrößerung mit Zeilenumbruch aus der Tippgruppe 36 MS WORD. Zu diesen beiden Tipps folgt direkt im Anschluss im Anhang 2 auch eine Abbildung des Bildschirms. www. SATIS .de (19.06.02) Tipp-Bereich 5: MS "Office" (Word, Access, ...) (G 35-43) Tipp-Gruppe 36: MS "Word" (1) Tipp 36-6 : "Relative" Schriftvergrößerung über das Scroll-Rad Kurz-Info Die in Tipp 36-5 beschriebene "relative" Schriftvergrößerung ("Zoom") kann man auch sehr schnell und elegant mit dem Scroll-Rad der Maus erreichen. (beachte ergänzend auch Tipp 36-7) Vorgehen Das zu vergrößernde Word-Dokument muss geöffnet sein. Die Position des Cursors ist unwichtig. Halte die "Strg"-Taste gedrückt und bewege das Scroll-Rad der Maus nach oben bzw. unten. Beim Bewegen nach oben wird für jeden Klick des Rädchens die relative Vergrößerung ("Zoom") um 10 % erhöht, entsprechend in der Gegenrichtung verkleinert. Anmerkung: Unter WORD 7 funktioniert dies noch nicht. Es gibt allerdings ein Makro, mit dem man dasselbe bewirken kann. © Die Weitergabe der Tipps mit Quellenangabe ist gestattet. - 137 - www. SATIS .de (28.09.05) Tipp-Bereich 5: MS "Office" (Word, Access, ...) (G 35-43) Tipp-Gruppe 36: MS "Word" (1) Tipp 36-7 : "Relative" Schriftvergrößerung mit Zeilenumbruch Kurz-Info Bei der "relativen" Schriftvergrößerung (vgl. Tipps 36-5 und 36-6) passt die Zeilenbreite in der Regel nicht mehr auf den Bildschirm. Man kann in WORD (ab Version 2000) aber den automatischen Umbruch durch eine Menüeinstellung bewirken. Dieser nützliche "Trick" vermeidet somit den Nachteil der im Übrigen wohl günstigeren relativen Vergrößerung. Vorgehen Klicke in der Menüzeile auf den Eintrag "Extras" und dort auf letzten Unterpunkt "Optionen...". Ein neues Fenster mit mehreren Registerkarten öffnet sich. Wähle das Register "Ansicht" aus. Hier musst Du die Option "Auf Fensterbreite umbrechen" aktivieren (Häkchen setzen). (Mausfrei: Drücke die Tastenkombination "Alt+F") Klicke OK oder bestätige mit der Eingabetaste. Die neue Einstellung ist sofort aktiv und bleibt für alle weiteren Dokumente erhalten. Normalerweise wird bei der Änderung des Umruchs sogar die Silbentrennung automatisch korrigiert; allerdings muss sie dafür im Menü "Extras", "Sprache", "Silbentrennung" aktiviert sein (so ist es auf dem PC vermutlich auch voreingestellt). WICHTIG: Damit der Zeilenumbruch beim Zoomen funktioniert, muss außerdem die standardmäßige Dokumentansicht "Seitenlayout" geändert werden auf "Normalansicht". Diese Änderung erfolgt in der Menüzeile über den Punkt "Ansicht" und Auswahl des obersten Eintrags "Normal". Dieser Wechsel der Ansicht bleibt allerdings nicht dauerhaft gespeichert, er muss für jedes neue "Zoomen" mit Umbruch erneut umgestellt werden. © Die Weitergabe der Tipps mit Quellenangabe ist gestattet. - 138 - Anhang: Beispiele zur besseren Gestaltung des Bildschirms Beispiel 1: Elegante Schriftvergrößerung in Word (Tipp 36-7). Einmalig "Extras, Optionen, Ansicht, Auf Fensterbreite umbrechen" aktivieren; Vergrößern: "Ansicht, Normal" einstellen und dann STRG+Scrollrad zum schnellen Vergrößern mit Umbruch Beispiel 2: Sehbehindertenfreundliche Gestaltung des Desktops mit inversen Farben, großen Buchstaben-Symbolen (mit entsprechenden Tastenkombinationen) und mit großer angepasster Task-Leiste; vgl. Tippgruppe 34. - 139 - Tippregister Alphabetisches Register aller SATIS-Tipps A... abbrechen/beenden 53-9, 30-3, 30-5 ACCESS Tippgruppe 41 ACROBAT READER (jetzt ADOBE READER) Tippgruppe 91 (8 Tipps) ADOBE (ehemals ACROBAT) READER und WRITER Tippgruppe 91 (8 Tipps) Akustische Lesezeichen für Kassetten 95-9 Akustische Signale 31-6, 31-7, 53-6 "Alt+TAB" (Wechsel zwischen Anwendungen) 29-7 APPLE (PC mit Betriebssystem Mac OS) Tippgruppe 15, besonders 15-7 Arbeitsplatz PC Tipp-Bereich 1 - Raum gestalten Tippgruppe 6 - Ausstattung Hardware Tippgruppen 7, 8 - Ausstattung Software Tippgruppen 9, 10 Arbeitsplatz (Windows) 30-6, 30-8, 30-2 Archiv auf PC für CD-/MP3-Sammlung 94-10 ARGUS (Großschrift-Software) 70-1 ASCII-Code, Konvertierungen usw. 49-1 ASCII-Editoren G 49, insbesondere 49-2 (Software-Überblick) - EDITPAD 49-3, KOOL PADDING 49-4, PS PAD 49-5 ASKSAM 47-3 AUDACITY (Audio-Nachbearbeitung) 95-10 Audio Tippgruppen 94, 95, 96 - Übersicht über alle Audiotipps: 94-0 - Audio-Nachbearbeitung 95-1, 95-2, 95-3, 95-8 - weiteres siehe unter Sounds und Sprachausgaben Audiodeskription und Hörfilme 97-8 AUDIOGRABBER (Audio-CD in MP3 konvertieren) 94-4 AutoPlay beim Einlegen von CDs, DVDs, Speicherkarten etc. 30-9 B... Backup (Sicherung des Systems) Tippgruppe 09 u.a. 9-2 mit Windows XP, 9-3 TrayBackup, 9-4 DRIVE SNAPSHOT, 9-5 Paragon Drive Backup, 09-6 "Drive Image" von "PowerQuest" BALABOLKA (kostenlose Sprachausgabe/Text to speech) 58-4 Bahn: vereinfachte Fahrplanauskunft im WWW 84-1 Barrierefreies Webdesign 80-8, 80-9, 84-9 Beleuchtung (des Arbeitsbereichs) 6-2 Betriebssysteme Bereich 2, Bereich 3, Bereich 4 - Windows (alle) Bereich 3, Bereich 4, Tippgruppe 20 - nicht Windows Bereich 2 - Linux / Unix Tippgruppe 16 - APPLE Macintosh Tippgruppe 15 (8 Tipps) - MS-DOS 14-0 - Sonstige Tippgruppe 17 - 140 BIK (Projekt "Barrierefrei Informieren & Kommunizieren") 84-9 Bildschirme 7-5 , 6-3 , 6-5 Bildschirmfoto (besonders für Notfall) 11-10 Bildschirmgestaltung - siehe "Farben, Formen, Schriften" Tippgruppen 31, 32, 33 - für Win XP zusätzlich Tippgruppe 26 - siehe auch Stichwort Großschrift - bei WORD Tippgruppe 36 - weitere Tipps bei der jeweiligen Software Bildschirmlupe (von Windows) 67-2 Bildschirmlesegeräte (BLG) 6-4, 6-5 (Bildschirmteilung) Bildschirmvergrößerung siehe Stichwort Großschrift BitDefender (Virenscanner) 11-4 BLINDOWS (Screenreader) 51-1 BLINDOWS VISION (Großschrift-Software) 70-2 Braillezeilen Bereich 7, Tippgruppe 54 Brennsoftware 10-1 (NERO), 10-2 (Win XP), 10-3 (DEEP BURNER), 10-4 (FOLDERBURN), 94-8 (Musik) Browser Bereich 10 - Allg. Eigenschaften (Grundinfo) Tippgruppe 76 - Einzelne Programme Tippgruppen 77, 78, 79 C... Cascading Style Sheets (CSS) - 79-4 (Darstellung im Internet Explorer verändern) - 84-5 (CSS von SATIS exportieren) - CSS-Info (Nutzung der CSS von SATIS) CDex (Audio-CD in MP3 konvertieren) 94-5 CDs automatisch öffnen AutoPlay beim Einlegen von CDs, DVDs, Speicherkarten etc. 30-9 C-LAB Textbrowser (Siemens) 52-3 Cursor (= Textcursor, Schreibcursor) 33-2, siehe auch das Stichwort "Mauszeiger" D... DAISY (Audio-Format für Hörbücher usw.) - Allgemein 93-1 - Abspiel-Software 93-2, 93-3 - DAISY aus Textdateien erzeugen 59-4 - DAISY aus WAV und MP3 erzeugen 96-10 - Geräte (Spieler und Recorder) 93-5, 93-6 - Volltextsuche in Audiobüchern mit DAISY 2 93-7 DAISY BOOK GENERATOR 96-10 DATAWORD (Office-Tool) 47-9 Dateien wiederherstellen 10-7 Desktop (Win 98 und XP) Bereich 4, Tippgruppe 34 - Icons ändern 34-4, 34-3, 34-2, 34-1 - Startmenü gestalten 34-8 - Startmenüzeile 34-9, 34-6, 34-7 - 141 Desktop Motive (Win 98) Tippgruppe 32, 32-0, 32-1 DESKTOP ZOOM Großschriftsoftware 68-4 DFÜ-Netzwerk: Verbindung herstellen 78-1 DIGIT (Sprachausgabe) 59-1 Dokumentvorlagen - für WORD (sehbehindertenfreundlich) Tippgruppe 37, 37-8 DOS 14-0, weiteres siehe unter MS-DOS DRIVE IMAGE (Backup-Software) 09-6, 09-7, 09-8, 09-9 Drucker 7-9 E... EASYWAVE Sound-Editor für Blinde 95-8 EDITOR (früher MS NOTEPAD) 40-7 EDITPAD 49-3 (ASCII-Editor) Eingabehilfen-Assistent (zur Bildschirmgestaltung Windows 98/XP) 33-1 E-Mail Bereich 10 - Allg. Eigenschaften (Grundinfo) Tippgruppe 81 - Einzelne Programme Tippgruppe 82, 83 - OUTLOOK 40-1 EUDORA (E-Mail-Programm) 82-6 EXCEL Tippgruppe 39 - Schriftvergrößerung 39-1 Explorer (Internet Explorer) Tippgruppe 79 Explorer (Windows Explorer) Tippgruppe 30, 28-3 F... F&A (Textverarbeitung und Datenbank) 47-1 Farben, Formen, Schriften - in Windows 98 und XP Bereich 4, insbes. Tippgruppen 31, 32, 31-0 - Farbschema 31-3, 31-4, 31-5, 32-1 Farbkontrast-Analyzer (WEB for ALL) 84-7 Favoriten (zum Aufsuchen von Webseiten) 79-6, 79-7, 79-8 Fernhilfe, Fern-Bedienung des PC TeamViewer (kostenlos) 11-6, Win XP 11-8, PC ANYWHERE und NETVIEWER 11-9 Fernseh-Programm barrierefrei Gruppe 97 Feststelltaste: Signalton 30-4 FIREFOX Browser (Alternative zum Internet Explorer) 77-8 Firewall 12-1, 12-2 Foto siehe unter Grafik Fotokopie schnell vom Scanner zum Drucker 08-4 Fremdsprachen (Übersetzungen) 90-3, 90-4 Funktionstasten (s. auch unter Tastenkombinationen) 28-2 G... GOLDWAVE Audio-Nachbearbeitung 95-2 GOOGLE (Suchmaschine) 76-4 (Überblick), 76-5, 84-3, 90-9 Grafik, Bilder, Fotos G 92 - Allgemeines 92-1 - 142 - Grafiksoftware, Übersicht 92-3 - MS Paint 92-6, MS Photo Editor 92-7 - IRFAN VIEW, Bildbetrachter 92-8 - Grafiken in WORD-Dokumenten 92-5 Grafiksymbol vorlesbar machen unter JAWS 53-6 Grafikkarte 7-6 (Auflösung/Vergrößerung), 6-3 (2 Bildschirme) Großschrift (GRS) Bereich 9, Tippgruppe 66 - GRS: preiswerte/kostenlose Software Tippgruppe 67, 68, insbesondere 67-3 (weitere GRS im WWW) - GRS: "teure" Software Tippgruppe 69, 70 - Schriftvergrößerung: siehe bei WORD Tippgruppe 36 GTX (Großschrift-Software) 70-3 H... HAL (Screenreader) 51-2, 52-9 Hardwareausstattung des PC Tippgruppen 7, 8, Himilis Herunterfahren des PC 30-5 Hilfe (Taste F1) für Windows 30-1, für JAWS 53-3 Homebanking Tippgruppe 88 Hörbücher 99-1, 99-5, 99-6 HTML-Editoren 80-2, 80-3, 80-4 - HTML lernen 80-6 Homepage Reader (IBM) 52-2, 77-6 I... IBM Lotus Symphony (Office-Paket) 46-5 Icons (Symbole) ändern - auf dem Desktop und in der Startmenüzeile 34-4, 34-3, 34-2, 34-1 - bei Ordner-Symbolen im Explorer und Öffne-Menü 32-4, 32-5 - Icons für beide Zwecke zum Downladen 32-8 INCORBS (Produktinfo und Test) 50-1, 54-1, 69-1 u.a. INTELLI POINT (Maus-Software) 73-5 Internet Bereich 10 - Allg. Informationen, Grundbegriffe Tippgruppe 75 - Audiodateien online hören (REAL PLAYER) 96-3 - Barrierefreiheit: Nutzererfahrungen 75-2, 75-3 - barrierefreies Webdesign: Projekte 84-8 (Überblick), 84-7 (WEB for ALL), 84-9 (BIK) - Einzelne Browser Tippgruppen 76, 77, 78 - ... insbes. "MS Internet Explorer" Tippgruppe 79 - E-Mail: Allg. Eigenschaften (Grundinfo) Tippgruppe 81 - E-Mail: Einzelne Programme Tippgruppen 82, 83 - Webseiten erstellen - WLAN-Router sicher einrichten 08-3 Tippgruppe 80 Internet Explorer Tippgruppe 79 IRFAN VIEW Bildbetrachter 92-8 IZOOM Großschriftsoftware 68-2 - 143 J... JAWS Tippgruppe 53, 9 Tipps - EXCEL-Tabellen lesen mit JAWS 39-9 Junk, Spam 12-3 K... Kalender: Software zum Kalender des MILESTONE 312 05-1 KlickTel Telefonauskunft CD und Internet89-5 Kontextmenü 28-5, 28-8 Kontraste - siehe "Farben, Formen, Schriften" Tippgruppen 31, 32, 33 - für Win XP zusätzlich Tippgruppe 26 - siehe auch Stichwort Großschrift - weitere Tipps bei der jeweiligen Software KOOL PADDING 49-4 (ASCII-Editor) Kopieren ("Strg+C") 29-6, 29-5 Körperbehinderung: PC-Hilfsmittel 08-2 L... Laptop 7-4 Lesebrille (für den PC) 6-6 "LesefixPro" (Sprachausgabe) 59-1 Lesesprechgeräte = Textlesesysteme, siehe dort LENS 2.0 (GRS-Software) 67-6 Lexika auf CDs und im Internet Tippgruppe 90 - z.B.: Wikipedia 90-8, Encarta 90-7, Brockhaus 90-6 Licht (Raumbeleuchtung) 06-2 LINUX Tippgruppe 16 Literatur barrierefrei Tippgruppe 99, 90-5 LOGITECH (Maus-Software) 73-4 LOGOX 4 PROFESSIONAL (Sprachausgabe) 58-1, 59-1 Lotus Symphony (Office-Paket) 46-5 LOUPE 3.1 (GRS-Software) 67-7 LUNAR (Großschrift-Software) 70-4 Lupenprogramme siehe Register-Eintrag Großschrift Lupenprogramme siehe RegisterEintrag Großschrift M... Macintosh Tippgruppe 15 (7 Tipps) MAGIC (Großschrift-Software) 70-5 MAGNIFYING GLASS PRO (GRS-Software 68-3 Mail (s. E-Mail) Mailinglisten - alle Mailinglisten für Blinde und Sehbehinderte: Überblick - speziell für Screenreader 50-3 Makros erstellen für Tastenkombinationen (WORD) 36-3, 36-4 , 38-8 Markieren 29-5 Maus, Mauszeiger Tippgruppe 73, 74 - 144 - Überblick über alle Maus-Tipps 73-1, 73-0 - Hardware 7-7 - in Windows 31-8, 31-9, 32-1 32-6 - nur in Windows XP (Schweif, Ringe) 26-5 - Sprung auf Standardschaltfläche 74-2 - Software: Maus-Lupe 67-5, Fadenkreuz u.a. 73-7 - Vergrößerung mittels Grafikkarte 72-2, 74-4 - Zentralsprung 74-1 Mausfreier Zugang - siehe auch unter Tastenkombinationen und bei vielen Einzeltipps - zu Windows XP und 98 (Literaturtipps) 28-9 - zu Internet und E-Mail (Literaturtipps) 77-4 Menüs verändern (allg. in Windows) - Farben und Schriftgröße ändern Tippgruppen 31, 32 - Windows Startmenü (unten am Bildschirm) 34-8 - Windows Kontextmenü 28-8 - Windows Menüzeile (oben am Bildschirm) 28-1 Menüs verändern (speziell in WORD) Tippgruppe 37 - Kontextmenü verändern 37-5 - Menüzeile verändern 37-3, 37-4 - Symbolleiste verändern (unter der Menüzeile) 37-1, 37-2 Mikrofonaufnahmen in den PC 94-7, 94-9 MILESTONE 312: ergänzende Software zum Kalender 05-1 Monitor 7-5, 6-3, 6-5 MOZILLA FIREFOX Browser (Alternative zum Internet Explorer) 77-8 MP3-Format Tippgruppen 94, 95, 96 - abspielen auf dem PC 94-3 - konvertieren 94-4, 94-5 - nachbearbeiten mit MP3DIRECTCUT und MP3SPLIT 96-1 - TMSPEAKDOCU PC-MP3, Text zu MP3 59-4 MP3DIRECTCUT 96-1 MP3SPLIT 96-1 MS ("Microsoft": suche diese Stichworte ohne MS) MS-DOS 14-0 - insbesondere DOS-Befehle eingeben unter Windows 14-2 - Umlautekonvertierung 14-4 MS-Office Bereich 5, Tippgruppe 35 Musik Tippgruppen 94, 95 N... Nachrichten (Zeitungen, Videotext, Internet) 98-0, Tippgruppe 98 NERO Brennsoftware 10-1 NERO Wave Editor (Audio-Nachbearbeitung) 95-2 Netzwerk 08-1 NORTON ANTIVIRUS11-2 Noteneditor 95-7 NOTEPAD (jetzt MS EDITOR) 40-7 Notfallhilfe 11-6 (PC-Fernbedienung), 11-10 (Bildschirmfoto) - 145 NVDA kostenloser Screenreader 51-8 O... OCR (Texterkennung) Tippgruppe 63, 91-9 Office - MS-Office Bereich 5, Tippgruppe 35 - OPEN OFFICE (Textverarbeitung usw.) 44-0 - Andere Office-Pakete und Textprogramme Bereich 6 OMNIPAGE, Version 14: OCR mit Sprachausgabe usw. 63-9 Online/Offline-Check (und Verbindung trennen) 75-9 Online Banking = Homebanking Tippgruppe 88 OPEN OFFICE (Textverarbeitung usw.) 44-0 OPERA (Browser) 77-3 OUTLOOK 40-1 OUTLOOK EXPRESS 82-2 , 82-3, 82-5 P... PAINT (Grafiksoftware MS Paint) 92-6 PC-ANYWHERE (Fernbedienen des PC) 11-9 PC-Ausstattung Bereich 1 PC-Gehäuse 7-3 PC-Grundausstattung (Angebote & Tests) 7-1 , 7-2 PDF-Dateien schreiben und lesen Tippgruppe 91 (10 Tipps), Software-Übersicht 91-8 Photo siehe Grafik PHOTO EDITOR 92-7 Podcasts (Radio-Download vom Internet), u.a. Software JUICE 98-9 Power Point Tippgruppe 42 PROFI-CASH (Homebanking-Software) 88-4 PS PAD 49-5 (ASCII-Editor) PTR DAISY Rekorder 93-5 R... Radio (über das Internet) 98-10, 98-3, 98-9 REAL PLAYER (Audiosoftware) 96-3 Rechner unter Windows XP 40-8 REHADAT (Datenbank) 54-3 Remote Desktop PC-Fernbedienung mit Win XP 11-8 ROCKBOX Sprachausgabe für MP3-Player 96-9 Router (WLAN sicher einrichten) 08-3 RSS (Infoabos aus dem WWW) 77-11 RTFC 84-6 Rückgängig machen ("Strg+Z")29-8 S... Scanner siehe Textlesesysteme/OCR (Texterkennung) Tippgruppe 63 Schreibtrainer 10-Finger-System 12-8, 12-9 Schriftgröße siehe unter den Stichworten "Farben, Formen Schriften", WORD (Schriftvergrößerung), Grafikkarte, Großschrift, EXCEL - 146 Screen Reader Bereich 7 - Allg. Eigenschaften (Grundinfo) Tippgruppe 50 - Einzelne Programme Tippgruppen 51, 52, 53 - kostenlose Screenreader 51-8, 51-9 - SCR Testberichte von Incobs 50-1 - Speziell fürs Internet 78-2, 78-3, 78-5 - Für MS-DOS 52-9 Screenshot (besonders im Notfall) 11-10 Serienbriefe (mit WORD und ACCESS) 41-2 Sicherung (Backup, Spiegelung) Tippgruppe 09, siehe auch unter "Backup" Software: - Downladen und Entpacken (WINZIP) 29-1 - Installieren und Deinstallieren 29-2 - Ausstattung des PC Tippgruppen 9, 10 - DRIVE IMAGE (Backup-Software) 09-6, 09-7, 09-8, 09-9 - MAGNIFYING GLASS 1.5 (GRS-Software) 67-5 - LENS 2.0 (GRS-Software) 67-6 - LOUPE 3.1 (GRS-Software) 67-7 - WINZIP (Archivierung) 29-1 - ZOOM IN 1.0 (GRS-Software) 67-8 - ZOOMER 2.0 (GRS-Software) 67-9 Sound Tippgruppen 94, 95, 96 - Übersicht über alle Audiotipps: 94-0 Sounds für Windows einstellen 31-6, 31-7, 53-6 Spam 12-3 SPEAKONIA (kostenlose Sprachausgabe/Text to speech) 58-5 SPEECHBACK (Sprachausgabe) Hinweis in 58-0 SPEECHISSIMO (Sprachausgabe) 59-1 Spiegelung (Systembackup, Sichern) Tippgruppe 09, siehe auch unter "Backup" Sprachausgaben Bereich 8, Tippgruppe 56 - Allgemeines 56-0, 56-1, 56-2 - Fremdsprachen 58-3, 58-2 - für das Display von MP3-Playern 96-9 - Hörproben 57-3, 57-4, 57-5 - Profi-SPR Tippgruppe 57, 57-2 (Marktübersichten) - Preiswerte SPR Tippgruppen 58, 59 - BALABOLKA (kostenlose Sprachausgabe/Text to speech) 58-4 - DIGALO SPRACHEN 58-2 - eSpeak (kostenlos) 59-2 - LOGOX 4 PROFESSIONAL 58-1 - NARRATOR von Windows XP 58-6 - SPEAKONIA (kostenlose Sprachausgabe/Text to speech) 58-5 - STEFFI, kostenlose PC-Stimme 59-3 - TMSPEAKDOCU PC-MP3, Text zu MP3 59-4 - VIAVOICE OUTLOUD 58-3 - VOICE READER 58-7 - OMNIPAGE (OCR mit SPR) 63-9 - SPR für Geräte 58-9, 96-9 - 147 - SPR für das Internet 78-2, 78-3, 78-5, 77-6 Spracheingaben, Spracherkennung Tippgruppe 61 (7 Tipps) Sprach-Übersetzung 90-3, 90-4 Spyware, Software Spybot 11-7 StarOffice 46-1 Startmenü (-zeile) 34-8, 34-9 Suchen - Suchen auf dem eigenen PC: Übersicht 10-8 - ordnerübergreifend nach Dateinamen oder Text 10-9, 26-8 - nach Text in einem Word-Dokument 38-5 - Copernic Desktop Search, effektive Suche auf dem PC, 10-9 Suchmaschinen (im Internet) 76-4 (Überblick), 76-5 (Google) Synthesizer 95-5, 95-6 T... TALKING BROWSER (Internet-Zugang mit Sprachausgabe) 78-3, 78-4 Taschenrechner unter Windows 40-8, dazu SPR: 58-5 Task-Manager (Beenden von Anwendungen) 30-3, 53-9 Tastatur 7-8 - Schreibtrainingssoftware 12-8, 12-9 Tastenkombinationen - einrichten 34-5 - in WORD 38-1, 38-4, 38-8, mit Makros: 36-3, 36-4 - fertige Listen 28-2, 28-3 - Internet Explorer 79-1 - Windows VISTA und MS Office 2007 - Programme 27-2 TEAMVIEWER (Fernhilfe, Fern-Bedienung des PC, kostenlos) 11-6 Telefonauskunft 89-0 - über Telefon 89-1 - über Internet 89-2, 89-3 - über CD: KlickTel 89-5, D-Info 89-6 Telefonieren - allgemein 89-7 - über das Internet 89-8 Telekommunikation Bereich 10 Text - unformatiert einfügen (nur Text) 38-8 "TextAloud MP3" (Sprachausgabe) 59-1 Texterkennung/OCR Tippgruppe 63, 91-9 Textlesesysteme(=Lesesprechgeräte) Tippgruppe 62, 63, 64 - Testbericht Incobs 2005 62-2 - offene Textlesesysteme 63-1, 63-2, 63-9 - geschlossene Textlesesysteme 64-1, 64-3 TFT-Bildschirm 7-5, 7-4 THUNDER kostenloser Screenreader 51-9 TMSPEAKDOCU PC-MP3, Text zu MP3 59-4 T-ONLINE - DFÜ-Netzwerk: Verbindung herstellen 78-1 - Mails vom fremden PC aus abrufen 81-9 - 148 TUNEUP UTILITIES 10-5 (PC optimieren, ...) TV-Programm barrierefrei Gruppe 97 U... U3-Technik (transportable Screenreader und Großschrift) 50-4, 50-5 (MyStick & Dolphin Pen), 66-2 Übersetzungen 90-3, 90-4 USB (-Anschlüsse) 7-3 Umbenennen von Dateien und Ordnern u.a.28-7 V... Vergrößerung - Allgemeines 66-1 - des Bildschirms oder Lupenvergrößerung siehe Stichwort Großschrift - innerhalb von Farbschemata (Designs) Tippgruppen 31, 32, 33 - Schriftvergrößerung: siehe bei WORD Tippgruppe 36 - mittels Grafikkarte 72-1, 72-2 - auf getrenntem zweiten Bildschirm 6-3 - weitere Tipps bei der jeweiligen Software VIAVOICE OUTLOUD (Sprachausgabe) 58-3 Videotext barrierefrei 97-2 und 98-2 Virenschutz Tippgruppe 11 - Allgemeines 11-1 - NORTON ANTIVIRUS 11-2, AVG FREE EDITION 11-3, BITDEFENDER 11-4 VIRGO (Screenreader) 51-4 VIRTUAL MAGNIFYING GLASS (GRS-Software) 67-5 VISTA (Windows) G-27 VR-NETWORLD (Homebanking-Software) 88-3 W... WAV-Format (Wave) Tippgruppen 94, 95 WEBFORMATOR (Software zum Vereinfachen von Webseiten) 77-7 WEB for ALL (Webseitengestaltung) 84-7 Webseiten: Darstellung ändern - durch Einstellung des Browsers Tippgruppe 77, MSIE: 79-2, 79-3 - durch Cascading Style Sheets 79-4, 84-5 - durch Verändern des Original-HTML-Codes 84-1, 84-2 - durch Konvertierungsprogramme (Webformator, Web-Wizard) 77-6 - weitere Hinweise beim Stichwort "Internet" Webseiten: Erstellen Tippgruppen 80 und 84 WEBSPEECH (Sprachausgabe für Webseiten) 78-2 WEBWASHER (Schutz vor Internetwerbung) 11-5 WEMEDIA TALKING BROWSER (Internet-Zugang mit SPR) 78-3, 78-4 Wiederherstellen gelöschter Dateien 10-7 WIKIPEDIA freie Online-Enzyklopädie 90-8 WINAMP 94-3 WINDOW-EYES (Screenreader) 51-5 Windows: - 149 - verschiedene Windows Betriebssysteme Bereich 3 - speziell Windows 98 Bereich 4 - speziell Windows NT/2000 Tippgruppe 24, 24-0, 24-9 (MS Outlook) - speziell Windows XP Tippgruppe 26, 26-5 (Mauszeiger), 26-9 (Systemrettung) - speziell Windows VISTA 27-1 - speziell Windows 7 27-5 - Literaturhinweis: "Windows XP ohne Maus" 26-1 Windows Explorer 30-6, 30-7, 30-2 Windows-Hilfe 30-1 Windows CD-Player 96-0 Windows Media Player 94-2 WINZIP (Archivierung) 29-1 WLAN, W-LAN 08-3 WORD Tippgruppen 36, 37, 38 - Dateien öffnen/suchen mittels Explorer 38-2 - Schriftvergrößerung Tippgruppe 36 (absolut (pt) 36-1, relativ (Zoom) 36-5, mit Scrollrad 36-6, mit Zeilenumbruch 36-7) - Text unformatiert schnell einfügen 38-8 - Word 2007 35-6 - Literatur-Tipp (Hippeli) 38-9 - Grafiken in WORD-Dokumenten 92-5 WORDPAD (ein Mini-WORD in Windows) 40-6 WORDPERFECT 45-1 Wörterbücher (Fremdsprachen) auf CDs und im Internet Tippgruppe 90 WWW (s. Internet, Browser, Webseiten) Z... Zeitungen und Zeitschriften barrierefrei Tippgruppe 98, 98-0 ZENO.ORG (kostenlose Lexika, Literatur und Malerei) 90-5 ZIP Komprimierungsprogramme WinZIP & ALZIP 29-1 ZOOM IN 1.0 (GRS-Software) 67-8 ZOOMER 2.0 (GRS-Software) 67-9 ZOOMTEXT (Großschrift-Software) 70-7 ZOOMWINS 82-5 - 150 - SATIS - PC-Tipps für Sehbehinderte Fachbereich Hilfsmittelberatung der Pro Retina Deutschland e.V. (Zugang auch über www.pc-sehbehindert.de und www.pc-blind.de) Was ist SATIS? Ziele, Struktur, Autoren, Geschichte Tipp-Liste SATIS-Tipps, thematisch in Bereiche und Gruppen geordnet Tipp-Register SATIS-Tipps alphabetisch geordnet Direktsuche: Tippnummer oder Volltext Neueste Tipps SATIS-Tipps zeitlich rückwärts geordnet Basis-Tipps Eine Auswahl besonders hilfreicher Tipps Tipps Offline SATIS-Tipps auch unabhängig vom Internet SATIS-Alt SATIS-Tipps zu DOS/Windows 3.11, auch englisch, französisch, italienisch Downloads Software sowie Broschüren und anderes HIMILIS Produkt-Übersicht: Elektronische Hilfsmittel Adressen und Links, Mailinglisten und Literaturtipps Kontakt ... für Anregungen und Kritik Andere Darstellungen dieser Webseite (zur Auswahl) Verantwortlich für diese Webseite ist Dr. Konrad Gerull, Hilfsmittelreferent der Pro Retina Deutschland e.V. Dies ist die Startseite von www.satis.de. Man erreicht sie im Internet oder offline auf der zugehörigen SATIS-CD durch Öffnen der Datei index.html. Die SATIS-Tipps selbst erreicht man dann über den Link Register (alphabetische Stichwortliste) oder über den Link Tippliste (strukturiert in themenbezogene Tippbereiche und Tippgruppen).