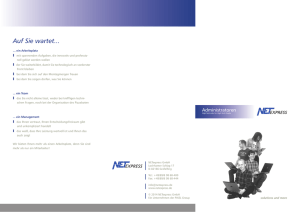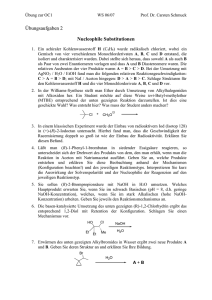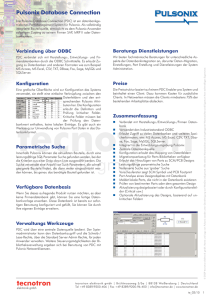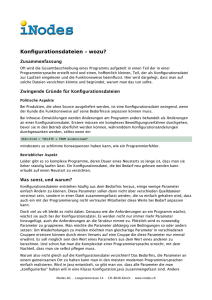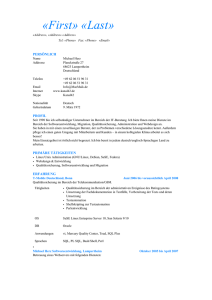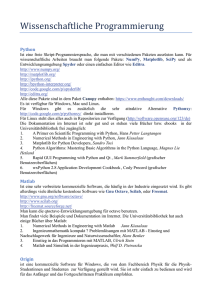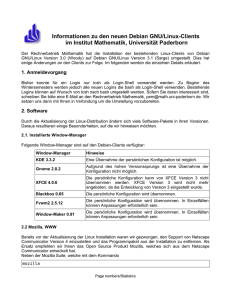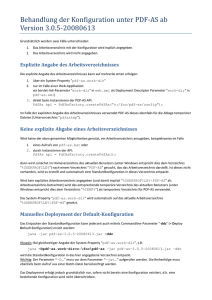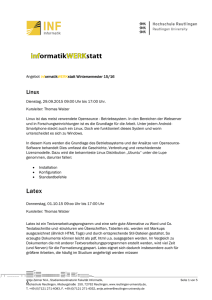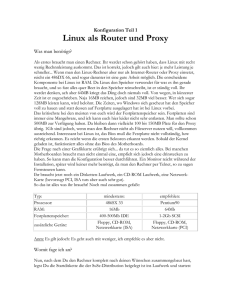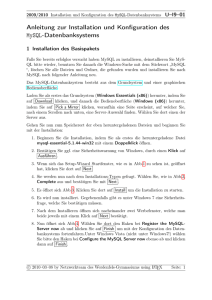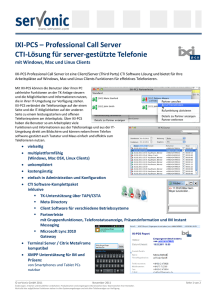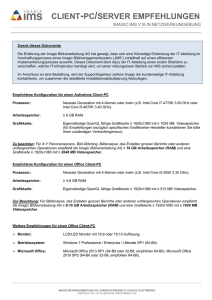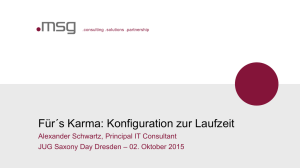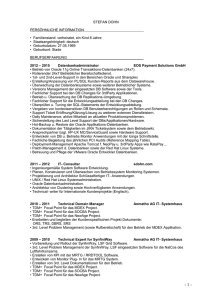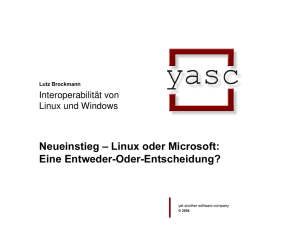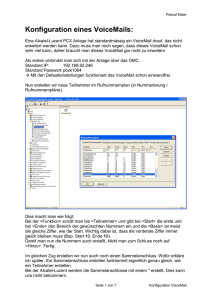SuSE Linux ab 7.0 - auf der Homepage von Harald Achatz
Werbung
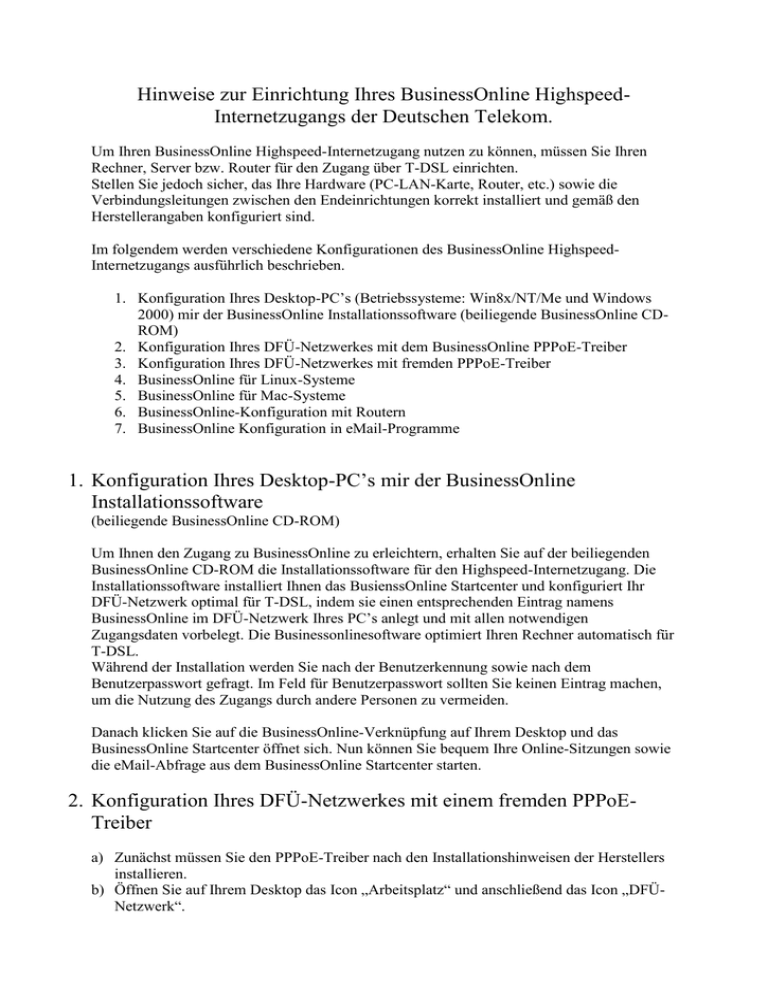
Hinweise zur Einrichtung Ihres BusinessOnline HighspeedInternetzugangs der Deutschen Telekom. Um Ihren BusinessOnline Highspeed-Internetzugang nutzen zu können, müssen Sie Ihren Rechner, Server bzw. Router für den Zugang über T-DSL einrichten. Stellen Sie jedoch sicher, das Ihre Hardware (PC-LAN-Karte, Router, etc.) sowie die Verbindungsleitungen zwischen den Endeinrichtungen korrekt installiert und gemäß den Herstellerangaben konfiguriert sind. Im folgendem werden verschiedene Konfigurationen des BusinessOnline HighspeedInternetzugangs ausführlich beschrieben. 1. Konfiguration Ihres Desktop-PC’s (Betriebssysteme: Win8x/NT/Me und Windows 2000) mir der BusinessOnline Installationssoftware (beiliegende BusinessOnline CDROM) 2. Konfiguration Ihres DFÜ-Netzwerkes mit dem BusinessOnline PPPoE-Treiber 3. Konfiguration Ihres DFÜ-Netzwerkes mit fremden PPPoE-Treiber 4. BusinessOnline für Linux-Systeme 5. BusinessOnline für Mac-Systeme 6. BusinessOnline-Konfiguration mit Routern 7. BusinessOnline Konfiguration in eMail-Programme 1. Konfiguration Ihres Desktop-PC’s mir der BusinessOnline Installationssoftware (beiliegende BusinessOnline CD-ROM) Um Ihnen den Zugang zu BusinessOnline zu erleichtern, erhalten Sie auf der beiliegenden BusinessOnline CD-ROM die Installationssoftware für den Highspeed-Internetzugang. Die Installationssoftware installiert Ihnen das BusienssOnline Startcenter und konfiguriert Ihr DFÜ-Netzwerk optimal für T-DSL, indem sie einen entsprechenden Eintrag namens BusinessOnline im DFÜ-Netzwerk Ihres PC’s anlegt und mit allen notwendigen Zugangsdaten vorbelegt. Die Businessonlinesoftware optimiert Ihren Rechner automatisch für T-DSL. Während der Installation werden Sie nach der Benutzerkennung sowie nach dem Benutzerpasswort gefragt. Im Feld für Benutzerpasswort sollten Sie keinen Eintrag machen, um die Nutzung des Zugangs durch andere Personen zu vermeiden. Danach klicken Sie auf die BusinessOnline-Verknüpfung auf Ihrem Desktop und das BusinessOnline Startcenter öffnet sich. Nun können Sie bequem Ihre Online-Sitzungen sowie die eMail-Abfrage aus dem BusinessOnline Startcenter starten. 2. Konfiguration Ihres DFÜ-Netzwerkes mit einem fremden PPPoETreiber a) Zunächst müssen Sie den PPPoE-Treiber nach den Installationshinweisen der Herstellers installieren. b) Öffnen Sie auf Ihrem Desktop das Icon „Arbeitsplatz“ und anschließend das Icon „DFÜNetzwerk“. c) Wählen Sie nun das Icon „Neue Verbindung erstellen“ und geben hier einen Namen z. B. BusinessOnline ein. Für den Gerätetreiber wählen Sie bitte Ihren installierten PPPoETreiber“ aus. d) Klicken Sie auf „Weiter“ e) Wenn Ihr Betriebssystem an dieser Stelle eine Eingabe verlangt, tragen Sie bitte unter rufnummer eine „1“ ein. f) Klicken Sie auf den Button „Weiter“ um auf die nächste Dialogseite zu gelangen und klicken Sie hier auf „Fertig stellen“, um die Konfiguration des DFÜ-Netzwerks abzuschließen. g) Klicken sie mit der rechten Maustaste auf das soeben erstellte Symbol und wählen Sie in dem Kontexmenü den Punkt „Einstellungen“. h) Gehen Sie auf die Registerkarte ‚Servertypen‘ und kontrollieren Sie folgende Einstellungen: Erweiterte Optionen – es darf nur der Punkt ‚Softwarekomprimierung aktivieren‘ mit einem Haken versehen sein. Zulässige Netzwerkprotokolle – es darf nur ‚TCP/IP‘ mit einem Haken versehen sein. i) Klicken Sie auf die Schaltfläche „TCP/IP-Einstellungen“ und kontrollieren Sie in dem Fenster folgende Einstellungen: - Vom Server zugewiesene IP-Adresse muss aktiviert sein - Vom Server zugewiesene Namensserveradressen muss aktiviert sein - IP-Header-Komprimierung muss mit einem Haken versehen sein - Standard-Gateway im Remote-Netzwerk verwenden muss mit einem Haken versehen sein Nach der Erstellung der neuen DFÜ-Verbindung doppelklicken Sie auf dieses Icon. Tragen Sie nun in das Feld „Benutzername“ den Wert „t-onlinecom/<benutzerkennung>@t-online-com.de“ ein (inklusive dem sogenannten Präfix „t-online-com/“ und dem Suffix „@t-online-com.de“). Beispiel: Ihr Benutzerkennung ist: 123456789 Dann müssen Sie folgendes eintragen: t-online-com/123456789@t-online- com.de Im Feld Kennwort sollten Sie keinen Eintrag machen, um den Missbrauch des Zugangs durch andere Personen zu vermeiden. Geben Sie im Feld Rufnummer den Wert „1“ ein und klicken Sie auf „Verbinden“. Sie werden nun nach Ihrem Benutzerkennwort abgefragt. Ist Ihre Verbindung erfolgreich, so werden gleichzeitig die Einstellungen Ihres vollständigen Benutzernamens abgespeichert. Zwischen den einzelnen Windows-Versionen kann es bei der Bezeichnung der Schaltflächen und auswählbaren Punkte zu Änderungen gegenüber den oben genannten Einstellungen kommen. 3. BusinessOnline unter Linux Für die Nutzung von BusinessOnline unter Linux-OS ist es notwendig, dass Sie Ihren T-DSLZugang konfigurieren. Aufgrund der Vielfalt an verschiedenen Linux-Distributionen wird in den folgenden Installations- und Konfigurationshinweisen auf drei am Markt relativ häufig vertretenen Distributionen eingegangen: SuSE Linux ab 7.0, Red Hat Linux 7.0, Coyote 1-Floppy-Router ab V1.28. Weitergehende Informationen erhalten Sie am Ende dieser Hinweise. Wir weisen Sie an dieser Stelle darauf hin, dass wir die erfolgreiche Nutzung Ihres BusinessOnline Zuganges entsprechend den nachfolgend gegebenen Hinweisen nicht garantieren können. Die Hinweise sind deshalb auch nicht Bestandteil unseres Installationssupports. SuSE Linux ab 7.0 Die folgenden Konfigurationshinweise gelten für SuSE Linux Versionen ab 7.0 mit Kernel Version 2.2.x, nachzuschlagen in der SuSE Supportdatenbank unter http://sdb.suse.de/sdb/de/html/hoe_adsl_pppoe.html . Wir empfehlen Ihnen den Einsatz des 2.2er Kernels, da zur Zeit der vorhandene pppd bzw. pppoed nicht mit dem 2.4er Kernel funktioniert. Möchten Sie einen 2.4er Kernel verwenden, so informieren Sie sich bitte in der SuSE-Supportdatenbank unter http://sdb.suse.de/sdb/de/html/hoe_adsl_pppoe.html . Für die T-DSL Konfiguration der SuSE 6.3 und 6.4 Distribution schlagen Sie bitte in der SuSE Supportdatenbank unter http://sdb.suse.de/sdb/de/html/hoe_adsl_pppoe_vor70.html nach. Hardware-Vorraussetzung für Ihren T-DSL Zugang ist der Einbau einer EthernetNetzwerkkarte in Ihren Rechner und die Verbindung mit dem T-DSL-Modem. Bei der Konfiguration der SuSE ab 7.0 gehen Sie bitte wie folgt mit Yast2 vor: Starten Sie zuerst das Modul Netzwerk/Grundeinstellungen. Im Dialog Konfiguration der Netzwerkadresse wählen Sie Konfiguration der statischen IP-Adresse und geben in dem entsprechenden Feld eine IP-Adresse ein, die jedoch nicht in einem privaten Netz oder im Internet vergeben sein darf, z.B. 192.168.22.1, im Feld Subnetzmaske tragen Sie 255.255.255.0 ein, Sie müssen unbedingt darauf achten, dass Sie für ein Einzelplatzsystem keinen Eintrag in das Feld Standardgateway machen, die vorgenommenen Einstellungen für die IP-Adresse und Subnetzmaske sind in dieser Konfiguration nur Platzhalter und haben für den Verbindungsaufbau mit T-DSL keine Bedeutung. Sie werden nur zum Aktivieren der Netzwerkkarte benötigt. In der Maske Konfiguration des Nameservers können Sie einen beliebigen Server- und Domainnamen vergeben, beim Verbindungsaufbau wird eine aktuelle IP-Adresse des Nameservers übergeben, dennoch muß in Ihrem Einzelplatzsystem in diesem Dialog ein Platzhalter für einen DNS-Server eingetragen werden, z.B. 192.168.22.99. Beenden Sie die Netzwerk-Grundkonfiguration. Die Business-Online Parameter werden im Yast2 mit dem Modul ADSL konfiguriert, bitte nicht das Modul T-Online T-DSL verwenden, da der T-Online DSL Account anders strukturiert ist. Tragen Sie Ihre User-Kennung, Ihr Passwort und die für die DSL-Modem-Verbindung verwendete Netzwerkkarte, im allgemeinen eth0 ein. Beenden Sie nun die Konfiguration und danach Yast2. Starten Sie das Netzwerk oder den Rechner neu. Sie können die Verbindung nun starten. Klicken Sie auf das Zahnrad-Icon in der Buttonleiste. Wählen Sie Kommunikation / Internet -> Internet Tools -> kinternet. Nun erscheint in der Buttonleiste das Steckersymbol. Ein Klick darauf startet die Verbindung und ein zweites Klick beendet Sie wieder. Manuell lässt sich die ADSL-Verbindung auf der Console als root mit Eingabe von "/etc/init.d/pppoed start" starten, mit Eingabe von "/etc/init.d/pppoed stop" stoppen und mit "/etc/init.d/pppoed status" der aktuelle Status abfragen. Als root können Sie mit "tail –f /var/log/messages" die Ausgaben während des Verbindungsauf- und abbaus verfolgen. Möchten Sie eine automatische Einwahl (dial on demand) konfigurieren, editieren Sie bitte die Datei "/etc/pppoed.conf" und fügen zwei Zeilen an: demand = yes idle = 180 Dann wird der pppd die Verbindung aufbauen, sobald Sie Daten aus dem Internet anfordern. Wenn die Verbindung für 180 sec nicht benutzt wurde, wird sie beendet. Für das automatische Einwählen müssen Sie den DNS konfigurieren. Automatisches DNS funktioniert nicht. Sollte sich ein weitergehendes Troubleshooting erforderlich machen, lesen Sie bitte die ADSL-Doku des pppoed unter /usr/share/doc/packages/pppoed insbesondere die LIESMICH.SuSE oder nutzen Sie die SuSE Supportdatenbank unterhttp://sdb.suse.de/sdb/de/html/hoe_adsl_diag.html http://sdb.suse.de/sdb/de/html/hoe_adsl_diag.html . Red Hat Linux 7.0 Die Hardwarevorraussetzungen sind analog zur SuSE-Distribution. Als Kernel wird der bewährte 2.2er Kernel verwendet. Bei der Konfiguration Ihres Red Hat 7 System gehen Sie bitte wie folgt vor: Geben Sie unter KDE im X-Terminal als User root "ifconfig eth0" ein. Sie sollten nun Ihre Ethernetkarte mit MAC-Adresse, aber ohne IP-Konfiguration sehen. Stellen Sie sicher, dass Ihre Ethernet-Karte nicht konfiguriert ist, indem Sie im XTerminal als root den Network Configurator mit "netcfg" starten. Checken Sie die Netzwerk-Interface-Tabelle. Sie sollten Ihre Netzwerkkarte ohne jegliche zugeordnete IP-Informationen sehen, andernfalls löschen Sie die IP-Konfiguration und deaktivieren die Netzwerkkarte, so dass sie auch beim Booten deaktiviert ist (atboot = no). Stellen Sie sicher, dass im Network Configurator unter Routing keine Route eingetragen ist, andernfalls löschen Sie sie bitte. Wenn noch kein PPPoE-Support installiert ist, sollten Sie das Package rp-pppoe von der ersten Installations-CD-ROM installieren, in dem Sie die CD einlegen und das CD-ROM Laufwerk mounten, mit "cd /mnt/cdrom/RedHat/RPMS". Installieren Sie dann das rp-pppoe Package mit "rpm –Uvh rp-pppoe*". Konfigurieren Sie nun Ihren PPPoE-Zugang, mit "adsl-setup" bzw. "/usr/sbin/adslsetup". Nachdem Sie alle Fragen beantwortet haben, können Sie mit "adsl-start " bzw. "/usr/sbin/adsl-start" die T-DSL Verbindung aktivieren, mit "adsl-stop" bzw. "/usr/sbin/adsl-stop" die Verbindung beenden und mit "adsl-status" bzw. "/usr/sbin/adsl-status" den aktuellen Status abfragen. Die Ein- und Ausgaben während des Verbindungsaufbaus und -abbaus lassen sich wieder mit "tail –f /var/log/messages" als User root verfolgen. Sollten Probleme auftauchen, so können Sie unter http://www.roaringpenguin.com/pppoe/http://www.roaringpenguin.com/pppoe/ weitergehende Informationen zum verwendeten PPPoE-Package finden, oder unter http://www.carricksolutions.com/pppoe.htmhttp://www.carricksolutions.com/pppoe.htm auf eine englischsprachige FAQ und ein Diskussionsforum zurückgreifen. Alternativ kann natürlich auf die unter Info verwiesene Website http://www.adsl4linux.de/www.adsl4linux.de zurückgegriffen werden. Coyote 1-Floppy-Router ab V1.28 Coyote Linux ist eine Single-Floppy Linux-Distribution, die aus dem Linux Router Project (LRP) abgeleitet wurde.Coyote Linux wurde designed um eine Internet-Verbindung für ein lokales Netz zu teilen. Coyote Linux unterstützt DHCP, Static IP, PPP Dialup, PPPoE Connections (ADSL), DHCP-Server, IP-Firewalling, IP-Auto-Forwarding und Masquerading. Hardwarevorraussetzungen für einen Router mit ADSL-Internetzugang ist ein Rechner ab Prozessor 486DX80, 12 MB RAM, 3,5" Floppy und natürlich die entsprechenden Netzwerkkarten; HDD, CD-ROM etc. sind nicht erforderlich. Eine aktuelle Coyote Distribution kann unter http://www.coyotelinux.com/aus dem Internet geladen werden. Wir empfehlen die Verwendung des "latest stable release" V1.28, da in dieser Version das "dial on demand" und Masquerading mit ADSL problemlos funktioniert. Vorraussetzung zur Erstellung der Coyote Boot Floppy V1.28 ist ein lauffähiges Linux System, unter dem das Script "makefloppy.sh" ausgeführt wird. Hierbei wird die erforderliche Konfiguration, wie Netzwerkkarten, IP, ADSL, DHCP, Masquerading abgefragt. Erfahrungsgemäß kann prinzipiell auch während der Laufzeit die Konfiguration (ADSLAccount) geändert und auf die Floppy zurückgeschrieben werden, diese Vorgehensweise empfehlen wir jedoch nicht, bitte bei Änderung z.B. der Konfiguration eine neue Boot-Floppy erstellen. Weitergehende Coyote-Informationenen finden Sie unter http://www.coyotelinux.com/faq/cache/1.htmlhttp://www.coyotelinux.com/faq/cache/1.html und unter http://wile.coyotelinux.com/phorum/http://wile.coyotelinux.com/phorum/. Weitergehende Informationen Als Einstiegsseite in die ganze Thematik ADSL, Linux etc. empfehlen wir http://www.adsl4linux.de/ http://www.adsl4linux.de/. Auf der Site wird ADSL-Support unter Linux - Installation, Konfiguration, Basiswissen vermittelt. Besonders hervorzuheben sind folgende Bereiche der Site http://www.adsl4linux.de/infos/http://www.adsl4linux.de/infos/ mit Info’s und Links zu DSL-HowTo’s mit Anleitungen zur Konfiguration von Linux für T-DSL inkl. SuSE 6.X und 7.0 und Red Hat, xDSL-Software, z.B. Roaring Penguin PPPoE, Fli4l 1-Floppy-Router, Coyote 1Floppy-Router, LRP (Linux Router Project), xpppload PPP-Monitor, ADSL-Infos z.B. T-DSL in Theorie und Praxis, xDSL-Infos, DSL und T-DSLNewsgroup, Netzwerk allgemein mit Informationen zu Ethernet, IP, Masqerading, Firewalling und Linux Server Konfiguration. http://www.adsl4linux.de/faq/http://www.adsl4linux.de/faq/ Allgemeine ADSL-Frequently Asked Questions (Frage/Antworten) und T-DSL spezifische FAQ. http://www.adsl4linux.de/forum/http://www.adsl4linux.de/forum/ ADSL4Linux Newsforum. 4. BusinessOnline unter Mac-OS Für die Nutzung von BusinessOnline unter Mac-OS ist es notwendig, dass Sie Ihren T-DSLZugang konfigurieren. Die folgenden Installations- und Konfigurationshinweise beziehen sich auf die Versionen: Mac-OS 7.6 bis 9.1, Mac OS X. Wir weisen Sie an dieser Stelle darauf hin, dass wir die erfolgreiche Nutzung Ihres BusinessOnline Zuganges entsprechend den nachfolgend gegebenen Hinweisen nicht garantieren können. Die Hinweise sind deshalb auch nicht Bestandteil unseres Installationssupports. Mac OS 7.6 - 9.1 Für die Nutzung des T-DSL Zugangs unter den Mac-OS Versionen 7.6 bis 9.1, Open Transport 1.1.2 bis 2.5.x ist es erforderlich, eine spezielle Zugangssoftware zu verwenden. Wir empfehlen Ihnen die Nutzung der DSL-Access Software "EnterNet Broadband Subscriber Client Software" der Firma Efficient Networks, die unter www.efficient.com erhältlich ist. Sie können eine 30 Tage Trial Version EnterNet 300 V1.11 downloaden, die Sie später kostenpflichtig lizenzieren können. Führen Sie die Installation aus. Während der Installation werden Sie aufgefordert, Ihre T-DSL Zugangsdaten einzugeben. Nach einem Reboot steht Ihnen Ihr T-DSL Zugang unter Mac OS zur Verfügung. Bitte befolgen Sie die folgenden Hinweise: Beachten Sie, daß im TCP/IP Kontrollfeld die Einstellung für "Verbindung" auf EnterNet steht. Wählen Sie EnterNet ggf. aus. Die "Konfigurationsmethode" muss auf PPP Server stehen. Im "Nameserver" Adressfeld müssen Dummy-Nameserver Adressen eingetragen werden: 1.0.0.0 1.0.0.0 Diese werden während des Verbindungsaufbaus automatisch mit gültigen Adressen überschrieben. Unter "Optionen" wird TCP/IP Aktivieren enabled. Die Checkbox Nur bei Bedarf laden bitte nicht aktivieren. Im EnterNet Window muß die Auswahl "Connect via" auf Ethernet eingestellt werden. Nach erfolgter Konfiguration können Sie nun über EnterNet die T-DSL Verbindung herstellen (connect) und auch wieder trennen (disconnect). Der von T-Online ausgelieferte T-DSL-Treiber V1.0 für den T-Online T-DSL Zugang ist für Ihren BusinessOnline T-DSL Zugang nicht verwendbar. Mac-OS X Mac-OS X beinhaltet bereits im Betriebssystem den für die Nutzung Ihres BusinessOnline TDSL Zuganges erforderlichen PPPoE Support. Sie benötigen keine zusätzliche Zugangssoftware. Bitte lesen Sie für die Konfiguration Ihre OS X Dokumentation. 5. BusinessOnline-Konfiguration mit Routern Bitte beachten Sie die Installations- und Konfigurationshinweise der Routerhersteller. BusinessOnline-Zugangsdaten für Router: Präfix: t-online-com/ Suffix: @t-online-com.de Benutzerkennung: 12345656789 Benutzerpasswort: xxxxxx Die Angaben für die Benutzerkennung und das Benutzerpasswort erhalten Sie schriftlich nach Beauftragung von BusinessOnline. 6. BusinessOnline-Konfiguration in eMail-Programme Um eMails senden und empfangen zu können, müssen folgende Voraussetzungen erfüllt unbedingt sein: a) Aktivieren der Businessonline eMail-Adresse b) Konfigurieren des eMail-Programms Zum Versand und Empfang von eMails wird ein eMail-Programm (z.B. MS Outlook, MS Outlook Express, Netscape Messanger etc.) benutzt. Um Ihre eMails im Internet in Ihrem BusinessOnline eMails-Account abzurufen, müssen Sie noch die entsprechenden Einträge in Ihrem Standard-eMail-Programm vornehmen. Bei der ersten Abfrage Ihres eMail-Accounts wird Ihre eMail Box aktiviert. Nachfolgend erhalten Sie die Einstellungen beispielhaft für zwei eMail-Programme erläutert: Microsoft Outlook Express (Bestandteil des MS Internet Explorers): - Öffnen Sie das Programm über Start| Programme| Outlook Express Wählen Sie aus der Menüleiste die Option Extras| Konten und drücken Sie auf „Hinzufügen“ mit der Unteroption Email Folgen Sie den Konfigurationsanweisungen des Assistenten und nehmen Sie nachfolgende Einträge vor: o EMail-Adresse: [email protected] (beispielhaft) o Posteingangsserver (POP3): pop.t-online-com.de o Postausgang (SMPT): mailto.t-online-com.de o Kontoname: 123456 (eMail Benutzerkennung) o Kennwort: ****** (eMail Benutzerkennwort) Anmerkung: bitte nur die BusinessOnline eMail-Zugangsdaten eintragen. Die Zugangsdaten für Ihr eMail-Konto erhalten Sie auf der Administrationsseite Ihrer WebCard (siehe Einrichtung WebCard). Gehen Sie hier auf ‚Vertrag einsehen‘, im nächsten Fenster auf der linken Seite auf den Punkt ‚Mailbox‘. Hier sehen Sie im rechten Fenster den Benutzernamen und das Kennwort für Ihr Mailkonto. Netscape Messanger (Bestandteil des Netscape Communicators): - - Öffnen Sie das Programm über Start| Programme| Netscape Communicator Wählen Sie aus der Menüleiste die Option Bearbeiten| Einstellungen und unter „Mail&Diskussionsforen“ den Menüpunkt „Mail-Server“ aus Tragen Sie dort folgendes ein: Server für ausgehende Mails: mailto.t-online-com.de Über die Buttons [Hinzufügen] bzw. [Bearbeiten] nehmen Sie anschließend folgende Einträge vor: Servername: pop.t-online-com.de Servertyp: POP3_Server Benutzername: 123456 (eMail-Benutzerkennung) Betätigen Sie alle Einträge mit [OK]. Den Netscape Messanger rufen Sie im geöffneten Browser über den Menüpunkt Communicator| Messanger auf.