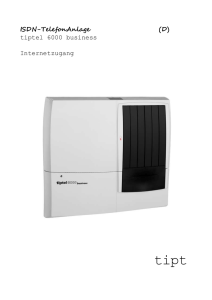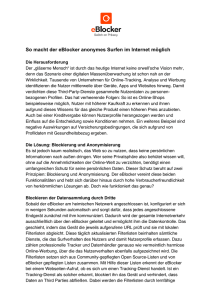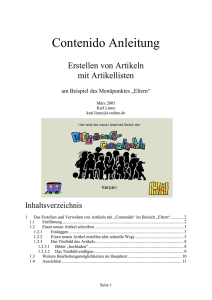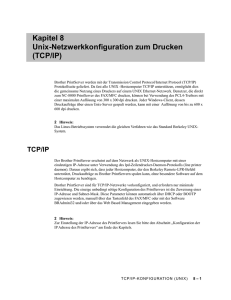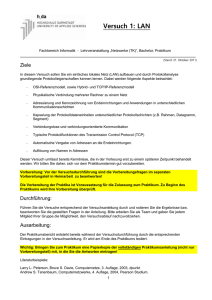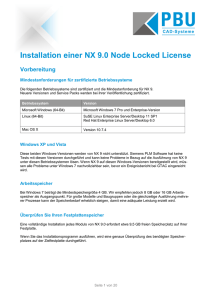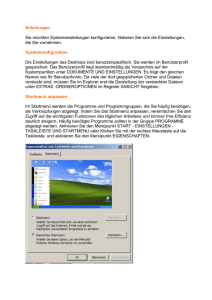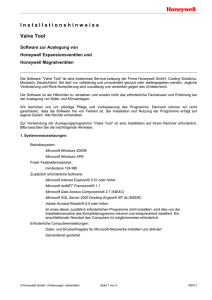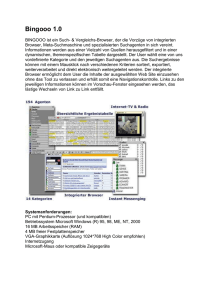Peer-to-Peer-Konfiguration zum Drucken (Windows® 95/98)
Werbung
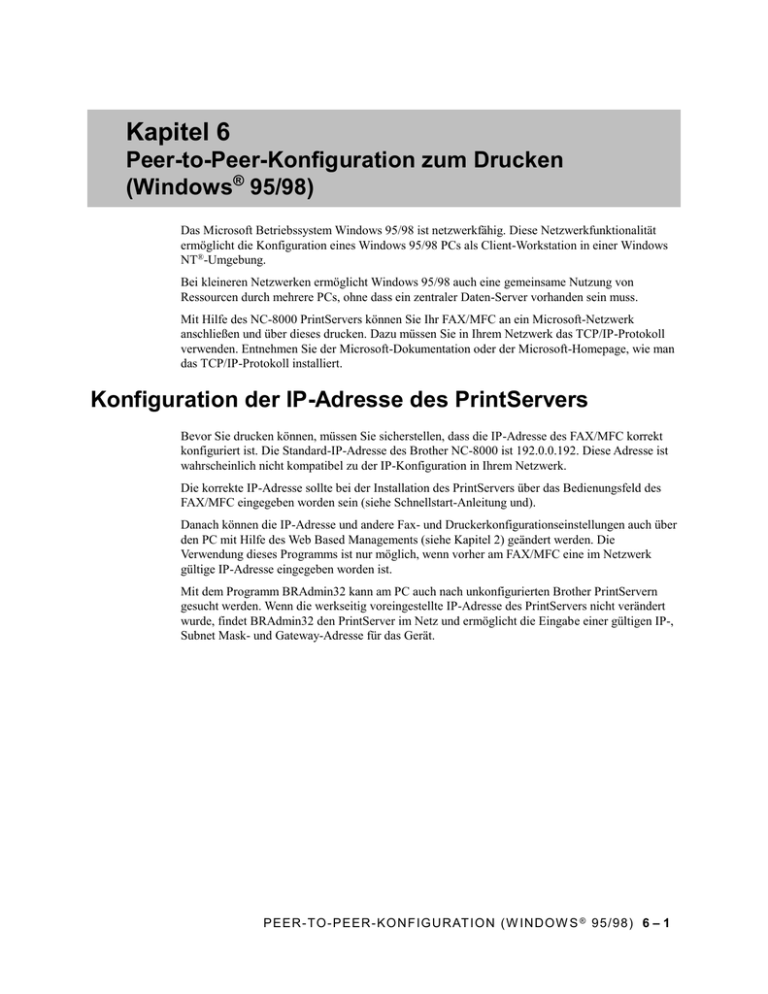
Kapitel 6 Peer-to-Peer-Konfiguration zum Drucken (Windows® 95/98) Das Microsoft Betriebssystem Windows 95/98 ist netzwerkfähig. Diese Netzwerkfunktionalität ermöglicht die Konfiguration eines Windows 95/98 PCs als Client-Workstation in einer Windows NT®-Umgebung. Bei kleineren Netzwerken ermöglicht Windows 95/98 auch eine gemeinsame Nutzung von Ressourcen durch mehrere PCs, ohne dass ein zentraler Daten-Server vorhanden sein muss. Mit Hilfe des NC-8000 PrintServers können Sie Ihr FAX/MFC an ein Microsoft-Netzwerk anschließen und über dieses drucken. Dazu müssen Sie in Ihrem Netzwerk das TCP/IP-Protokoll verwenden. Entnehmen Sie der Microsoft-Dokumentation oder der Microsoft-Homepage, wie man das TCP/IP-Protokoll installiert. Konfiguration der IP-Adresse des PrintServers Bevor Sie drucken können, müssen Sie sicherstellen, dass die IP-Adresse des FAX/MFC korrekt konfiguriert ist. Die Standard-IP-Adresse des Brother NC-8000 ist 192.0.0.192. Diese Adresse ist wahrscheinlich nicht kompatibel zu der IP-Konfiguration in Ihrem Netzwerk. Die korrekte IP-Adresse sollte bei der Installation des PrintServers über das Bedienungsfeld des FAX/MFC eingegeben worden sein (siehe Schnellstart-Anleitung und). Danach können die IP-Adresse und andere Fax- und Druckerkonfigurationseinstellungen auch über den PC mit Hilfe des Web Based Managements (siehe Kapitel 2) geändert werden. Die Verwendung dieses Programms ist nur möglich, wenn vorher am FAX/MFC eine im Netzwerk gültige IP-Adresse eingegeben worden ist. Mit dem Programm BRAdmin32 kann am PC auch nach unkonfigurierten Brother PrintServern gesucht werden. Wenn die werkseitig voreingestellte IP-Adresse des PrintServers nicht verändert wurde, findet BRAdmin32 den PrintServer im Netz und ermöglicht die Eingabe einer gültigen IP-, Subnet Mask- und Gateway-Adresse für das Gerät. PEER- TO - PEER- KO NFIG URAT IO N (W INDO W S ® 95/98) 6 – 1 Ändern der IP-Adresse über das Bedienungsfeld des FAX/MFC 1. Drücken Sie die Taste [Funktion/Menu], um das Menü aufzurufen. 2. Wählen Sie LAN. 3. Drücken Sie die Zifferntaste [1], um das TCP/IP-Menü anzuzeigen. 4. Drücken Sie die Zifferntaste [2], um die Funktion IP–Adresse aufzurufen. Die aktuelle IPAdresse wird angezeigt (z. B. Beispiel: 192.189.207.003). 5. Drücken Sie die Zifferntaste [1] Ändern, um die IP-Adresse zu ändern. 6. Geben Sie die IP-Adresse ein und drücken Sie [Eingabe/Set], um die neue IP-Adresse zu speichern. Im Display wird "Ausgeführt!" angezeigt. 7. Danach wird wieder das TCP/IP-Menü angezeigt. 8. Drücken Sie die Zifferntaste [3], um Subnet-Mask zu wählen. Die aktuelle Einstellung wird angezeigt (z. B. 255.255.255.000). 9. Drücken Sie die Zifferntaste [1], um Ändern zu wählen. 10. Geben Sie die neue Subnet-Mask-Einstellung ein und drücken Sie [Eingabe/Set], um die Angaben zu speichern. Im Display wird "Ausgeführt!" angezeigt. 11. Drücken Sie [Stopp/Stop], um das Menü zu verlassen. Die Nummer des LAN-Menüs unterscheidet sich von Modell zu Modell. Drücken Sie die entsprechende Zifferntaste Ihres Gerätes: [1.Fax 2.Lan]: Drücken Sie die Zifferntaste [2]. [1.Fax 2.Drucker 3.Lan]: Drücken Sie die Zifferntaste [3]. [1.Fax 2.Drucker 3.Video 4.Lan]: Drücken Sie die Zifferntaste [4]. PEER- TO - PEER- KO NFIG URAT IO N (W INDO W S ® 95/98) 6 – 2 Ändern der IP-Adresse über das BRAdmin32-Programm Starten Sie das BRAdmin32-Programm unter Windows 95/98. 2 Hinweis Informationen zur Installation und zu den Funktionen von BRAdmin32 finden Sie in Kapitel 3, „Verwenden der BRAdmin32-Software“. Sie werden feststellen, dass im BRAdmin32 eine IPX/SPX-Option angezeigt wird, die jedoch nur mit Brother Netzwerk-Druckern wie dem HL1270N, HL-1660e, HL-2060 etc. genutzt werden kann. Ändern der IP-Adresse mit TCP/IP 1. Wählen Sie den TCP/IP-Filter im linken Fenster des Hauptbildschirms. 2. Wählen Sie das Menü Devices und dann Search Active Devices. 2 Hinweis: Wurden die werkseitigen Voreinstellungen des PrintServers nicht geändert, so erscheint er nicht in der PrintServer-Liste von BRAdmin32. Wird jedoch die Option “Search Active Devices” gewählt, so erscheint er als nicht konfiguriertes Gerät. 3. Klicken Sie in der Liste der Geräte auf das unkonfigurierte Gerät. 4. Wählen Sie das Menü Devices und klicken Sie auf Setup Unconfigured Device. 5. Doppelklicken Sie auf die im Fenster dargestellte Adresse. 6. Geben Sie die IP-Adresse, Subnet Mask und Gateway (bei Bedarf) des Druckservers ein. 7. Klicken Sie auf OK und dann auf die Schaltfläche Close. 2 Hinweis: Sie können nun auch zum Web Based Management wechseln, um Faxeinstellungen des Gerätes zu ändern. Klicken Sie dazu in der PrintServer-Liste von BRAdmin32 auf den PrintServer und klicken Sie im Menü Control auf Homepage. Die Hauptseite der Geräte-Homepage wird dann angezeigt (siehe Kapitel 2, „Verwenden des Web Based Managements“. PEER- TO - PEER- KO NFIG URAT IO N (W INDO W S ® 95/98) 6 – 3 Installieren des LPR-Treibers Nachdem Sie die IP-Adresse des PrintServers NC-8000 richtig konfiguriert haben, können Sie mit der Installation des LPR-Treibers beginnen. Vor der Installation der LPR-Treiber-Software sollte der MFL-ProDruckertreiber von der mit dem FAX/MFC oder mit dem PrintServer NC-8000 gelieferten CD-ROM installiert worden sein. 1. Legen Sie die NC-8000 CD-ROM in das CD-ROM Laufwerk ein. Das Installationsprogramm startet automatisch. 2. Wählen Sie das Betriebssystem, das verwendet wird. 3. Wählen Sie Install LPR Driver. 4. Klicken Sie auf dem Welcome-Bildschirm auf Weiter. 5. Wählen Sie das gewünschte Verzeichnis für die Installation der Brother Network PrintDateien, und klicken Sie dann auf Weiter. Ist das Verzeichnis noch nicht vorhanden, so wird es (nach Klicken auf Yes) vom Installationsprogramm auf Ihrer Festplatte erstellt. 6. Geben Sie den Anschlussnamen ein, den Sie verwenden möchten, und klicken Sie auf OK. Der Standardname lautet BLP1. Welchen Namen Sie auch verwenden, er MUSS mit BLP beginnen. 7. Nun müssen Sie die aktuelle IP-Adresse des PrintServers im Feld Druckername oder IPAdresse eingeben. Da der PrintServer TCP/IP und NetBIOS unterstützt, können Sie auch den Host-Namen (NetBIOS) des PrintServers verwenden. Standardmäßig wird der Host-Name “BRF-xxxxxx” verwendet, wobei xxxxxx die letzten sechs Zeichen der Ethernet-Adresse sind. Wenn Sie die Datei hosts auf Ihrem Computer entsprechend verändert haben, können Sie auch den Namen des PrintServers eingeben. 2 Hinweis Unter Windows 95/98 befindet sich die Datei hosts im Standard-Windows-Verzeichnis. Standardmäßig heißt diese Datei hosts.sam (sam steht für sample = Beispiel). Wenn Sie diese Datei verwenden wollen, müssen Sie sie in hosts (ohne Erweiterung) umbenennen. 8. Klicken Sie auf die Schaltfläche OK. Starten Sie Ihren Computer neu, wenn Sie dazu aufgefordert werden. PEER- TO - PEER- KO NFIG URAT IO N (W INDO W S ® 95/98) 6 – 4 Drucker verbinden 1. Nun müssen Sie mit der normalen Windows 95/98 Prozedur einen Drucker auf dem Windows 95/98 System einrichten. Klicken Sie dazu auf Start in der Task-Leiste wählen Sie Einstellungen und dann Drucker. 2. Wählen Sie Neuer Drucker, um die Druckerinstallation zu beginnen. 3. Klicken Sie auf Weiter, wenn das Dialogfeld Assistent zur Druckerinstallation erscheint. 4. Wählen Sie Lokaler Drucker, wenn Sie gefragt werden, wie der Drucker an den Computer angeschlossen ist, und klicken Sie dann auf Weiter. 5. Wählen Sie den richtigen Treiber. Klicken Sie danach auf Weiter. 2 Hinweis Der Treiber (oemflpro.inf) befindet sich auf der NC-8000 CD-ROM im Ordner X:\INSTALL\WIN9598\W9598PD\DISK1 6. Wenn Sie einen bereits verwendeten Druckertreiber gewählt haben, können Sie nun entweder den vorhanden Treiber beibehalten (dies wird empfohlen) oder ihn ersetzen. Wählen Sie die entsprechende Option und klicken Sie auf Weiter. 7. Wählen Sie den Anschluss für Brother Network Direct Print (den Sie beim Installieren des LPR-Treibers in Schritt 6 eingegeben haben) und klicken Sie auf Weiter. 8. Geben Sie einen Namen für den Brother Drucker ein, und klicken Sie auf Weiter. Sie können den Drucker zum Beispiel “ Brother Netzwerkdrucker” nennen. 9. Windows fragt nun, ob eine Testseite ausgedruckt werden soll. Wählen Sie Ja, und klicken Sie dann auf Weiter. Die Installation der Brother Network Direct Print Software ist nun abgeschlossen. Zweiten Brother LPR-Port hinzufügen Um einen neuen LPR-Port hinzuzufügen, dürfen Sie das Installationsprogramm nicht erneut ausführen. 1. Klicken Sie statt dessen auf Start in der Task-Leiste, wählen Sie Einstellungen und dann Drucker. 2. Klicken Sie auf das Symbol des zu konfigurierenden Druckers, wählen Sie in der Menüleiste Datei und dann Eigenschaften. 3. Wählen Sie die Registerkarte Details und klicken Sie auf Anschluß hinzufügen. 4. In diesem Dialogfenster wählen Sie Anderer und markieren dann “Brother LPR Port”. 5. Klicken Sie auf OK und geben Sie den Namen des Anschlusses ein. Der Standardname für den Anschluss lautet BLP1. Haben Sie diesen Namen bereits verwendet, so erscheint eine Fehlermeldung, wenn Sie versuchen, ihn erneut zu vergeben. Benutzen Sie in diesem Fall BLP2 usw. 6. Klicken Sie dann auf die Schaltfläche OK. Nun erscheint der Dialog für die Anschlußeigenschaften. Geben Sie hier die IP-Adresse oder den Namen des zu verwendenden Druckers ein und klicken Sie auf OK. Nun sollte der eben erzeugte Anschluss im Feld "Anschluß für die Druckausgabe" der Registerkarte Details erscheinen. PEER- TO - PEER- KO NFIG URAT IO N (W INDO W S ® 95/98) 6 – 5